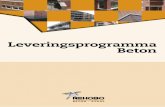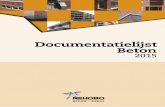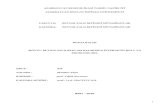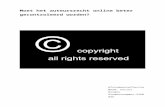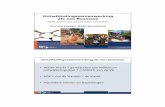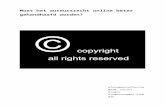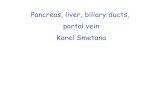Web viewWord kan je met de koppen ook helpen de tekst ... (eerst bewaren als test.docx), ... de...
Transcript of Web viewWord kan je met de koppen ook helpen de tekst ... (eerst bewaren als test.docx), ... de...
Inleiding
Hoe gebruik je Word?
Toch niet als een typemachine?
Hoe kan je Word ook gebruiken?
Versie 1.2
Augustus 2016
E. van de Waerdt
Inhoudsopgave
1Inhoudsopgave1
2Inleiding3
3Opmaakstijlen en (tussen)koppen, wat kun je er mee en hoe doe je dat?4
3.1Wat is een opmaakstijl en wat kan je er mee?4
3.2Basis van het werken met opmaakstijlen5
3.3Indeling tekst: taalkundig en in word6
3.4Leesgedrag van mensen en hoe speel je daar op in7
3.5Nieuw document aanmaken8
3.5.1Voorbereiding8
3.5.2Hoe voeg je een opmaakstijl toe aan een kop of een stuk tekst?9
3.5.3De teksten9
3.6Opmaak van koppen en teksten9
3.7Algemeen9
3.7.1Het lint ontwerpen voor voorbeeldstijlen10
3.7.2Stijlen zelf aanpassen en welke mogelijkheden zijn er?12
3.7.2.1Opmaak: lettertype14
3.7.2.2Opmaak: alinea15
3.7.2.3Opmaak: randen/lijnen boven + onder en achtergrondkleur16
3.7.2.4Opmaak: nummering16
3.7.2.5Opmaak: tabs18
3.7.2.6Opmaak: slot19
3.8Functie Stijl standaard en deze aanpassen19
3.9Stijlen aanpassen die Word heeft toegevoegd19
3.10Tekst met een bepaalde opmaak een andere opmaak geven20
3.11De reddende engel21
4Hoe verwerk je teksten van anderen?21
5Hoe bouw je een bestaand document om?22
6Een inhoudsopgave maken23
6.1Inhoudsopgave met kop 1, kop 2 en kop 323
6.2Inhoudsopgave met meer of minder koppen24
6.3Inhoudsopgave vernieuwen25
7Opsommingen25
8Tab(instellingen), inspringen en tabellen26
8.1.1Liniaal26
8.1.2Tabs26
8.1.3Bijzondere soorten tabs27
8.2Inspringen en teksten op een vaste afstand van links29
8.3Tabellen32
9Marges35
10Paginanummer/kop- en voettekst35
10.1Paginanummer invoegen35
10.2Wisselende paginanummers/kop- en voetteksten voor even en oneven paginas36
10.3Paginanummering in dit document37
10.4Paginanummer met automatische tekst van de kopjes37
11Bijzondere opmaak38
11.1Tekst / kopjes omlijnen38
11.2Koppen met kleurtjes38
12Tekst bij elkaar houden39
12.1Regels bij elkaar houden op n pagina39
12.2Woorden bij elkaar houden (ook voorletters/euroteken bij een bedrag)40
13Diverse praktische zaken41
13.1Regelmatig opschonen van het Word document41
13.2Opnemen van fotos in Word41
13.2.1Optie 1 invoegen afbeelding41
13.2.2Optie 2 Windows knipprogramma42
13.2.3Optie 3 Vanuit map afbeeldingen knippen42
13.2.4Optie 4 Invoegen in een PDF met een PDF-editor42
13.3Navigatievenster42
13.4Van A4 naar A5 en andersom43
13.5Van A4 naar A5 etc. (vraagprogramma/catalogus)43
13.5.1Voorbereiding en overnemen tekst uit het vraagprogramma44
13.5.2Tekst toevoegen die gemaakt zijn vanuit EW-Show47
13.6Catalogus: aanpassen kopjes, regels bij de konijnen en markeren U-dieren47
13.7Aanpassen van de standaard lay-out (stijlen) zoals dat met Word meekomt48
13.8Stijlen van het huidig document overzetten naar een ander document (bijv. wijziging huisstijl)49
13.9Het bewaren van een set zelf gemaakte speciale opmaakstijlen voor toekomstig gebruik49
13.10Het lint aanpassen50
13.11Een modelbrief maken51
13.12Juridische tekst / notarile aktes53
13.13Bijzondere tekens/toetscombinaties55
14Hoe bepaalde dingen in dit document zijn gedaan56
14.1De plaatjes56
14.2Kruisverwijzigingen56
14.3Figuren en knipsels in de tekst57
14.4Overig57
15Nog meer mogelijkheden58
Inleiding
Dit stuk Hoe gebruik je Word is bedoeld voor iedereen die Word gebruikt. Het is een combinatie van uitleg en het zelf doen van oefeningen.
Vooral bij Word documenten die regelmatig worden gebruikt en aangepast bijvoorbeeld clubblaadjes, opleidingsdocumenten, jaarboeken, handleidingen etc. is de inhoud van dit stuk goed te gebruiken.
Waarom dit stuk? Bijna iedereen gebruikt regelmatig Word. Veel mensen gebruiken Word vaak nog als een veredelde typemachine gewoon omdat zij niet weten dat het ook anders kan.
Het zou misschien best handiger kunnen, maar ja zo gaat het toch ook? Totdat een ander met die tekst aan de slag moet of dat je zelf veel moet gaan wijzigen. Of totdat het aan een huisstijl moet worden aangepast of de huisstijl wordt gewijzigd.
Met software in het algemeen is het zo dat verzonnen eigen oplossingen niet erg ideaal zijn en al met al veel tijd kosten. En hier in 2e instantie bij aanpassingen voor veel ergernis zorgen want Word doet vreemd of het lukt niet.
Bij kleine, eenmalige documenten kun je naar eigen inzicht werken maar zodra de documenten wat groter worden, regelmatig en in bredere kring worden gebruikt en gewijzigd, is het nuttig om te weten dat er ook een andere manier van werken is die uiteindelijk sneller en makkelijker werkt.
Daarvoor is basiskennis nodig over stijlen in Word. Het basisbeginsel is erg eenvoudig (zie pagina 5
Basis van het werken met stijlen).
Het 1e deel van dit stuk gaat vooral over stijlen voor koppen en standaardtekst en dan vooral hoe je door het aanpassen van zon stijl de opmaak van het document kunt aanpassen zonder eerst overal tekst te selecteren en dan een ander lettertype, lettergrootte etc. te kiezen.
In het 2e deel komen veel praktische zaken aan de orde die je in elke situatie kunt gebruiken zoals het werken met tabs en tabinstellingen, inspringen etc., het aanpassen van de standaardstijlen van Word zelf, wijziging huisstijl etc. Ook worden de in het 1e deel genoemde mogelijkheden gecombineerd.
Dit stuk is niet zo lang als het aantal paginas doet vermoeden. Er zijn namelijk heel veel schermafbeeldingen opgenomen om een en ander te verduidelijken.
Niet alles wat in Word mogelijk is, wordt hier behandeld. Alleen het belangrijkste wat in het dagelijks leven regelmatig kan worden gebruikt.
Het is ondoenlijk om alles in n keer door te werken. Blader dit stuk eerst door en doe het dan in stappen en sla dit er op na als je in Word bezig bent. Bij het lezen van de stof kan tegelijkertijd worden gexperimenteerd. Ook de schrijver van dit stuk heeft het proefondervindelijk moeten leren, dus waarom zou jij het niet kunnen?
Zie Opmaakstijlen en (tussen)koppen, wat kun je er mee en hoe doe je dat? hoe je vanuit de inhoudsopgave snel naar een bepaald onderwerp kunt gaan.
Opmaakstijlen en (tussen)koppen, wat kun je er mee en hoe doe je dat?Wat is een opmaakstijl en wat kan je er mee?
Opmaakstijlen zijn voor de meeste gebruikers van Word (ook professionele!) een onbekend fenomeen. De opmaakstijlen zijn echter bijzonder geschikt om de opmaak en indeling van een document onder controle te houden en onbeperkt aan te passen.
Een opmaakstijl is een verzameling van allerlei opmaakmogelijkheden zoals lettertype, grootte van de letters, automatisch in hoofdletters, vet, onderstreept, schuin, afstand tussen de letters, kleur van de letters of achtergrond, extra ruimte boven en onder de koppen, et cetera, et cetera onder n naam.
Voorbeelden van in Word aanwezige opmaakstijlen zijn dit:
Titel, ondertitel (voor titels van een document).
Kop1, kop2, kop 3, kop 4 enz. (voor de kopjes in dit document).
Standaard (de gewone tekst zoals deze regel).
Zwaar, nadruk, citaat, duidelijk citaat om woord of een stuk tekst in de gewone tekst (met stijl standaard) te accentueren.
En zo zijn er nog veel meer stijlen aanwezig in Word.
In het menu (lint) staan veel mogelijkheden om tekst op te maken (zie hieronder lettertype), daar kun je toch ook alles mee doen? Dat klopt en Word maakt dan automatisch een nieuwe stijl aan, bijvoorbeeld lettertype veranderen in Arial met lettergrootte 10. Dan krijg je een stijl (Latijns Arial, 10 pt. Je krijgt wat tekst van een ander, je kopieert en plakt het op de gewone manier in jouw document en past het lettertype aan, je kopieert wat van oudere documenten, websites en zo. Voor dat je het in de gaten hebt, heb je een document van 50 paginas of 250 paginas met honderden allerlei vreemde stijlen. Vaak heb je dat niet eens in de gaten omdat je niet wist dat die stijlen bestonden.
Wat je wel wist, is dat het een heidens karwei was om de tekst in zon document van een ander lettertype, -grootte en zo te voorzien. Je moest handmatig alle tekst afzonderlijk tussen kopjes etc. selecteren en aanpassen. Beviel het niet, dan kon je weer overnieuw beginnen. Als je met spaties een rijtje tekst redelijk netjes onder elkaar had gekregen, was dat na wijziging van het lettertype helemaal uit zijn verband. Wilde je ergens tekst tussenvoegen, dan kreeg dat soms de meest vreemde lettertypes en grootte. Met andere woorden, je was er ontzettend druk mee en snapte niet waar sommige vreemde dingen vandaan kwamen.
Wanneer je een stuk tekst selecteerde en dan met de opties van het lint Lettertype aanpaste, blijft de originele opmaak voor het begin en na het einde van de geselecteerde tekst in de achtergrond aanwezig! Plaats je daar nou precies de cursor, dan krijgt de nieuw getypte tekst die vervelende verborgen opmaak. Kon je weer aan de slag met het lint Lettertype om de opmaak weer aan te passen.
Met kopiren en plakken van tekst van een ander had je bijna altijd ook dit probleem.
Verderop zal je zien dat dit op een veel handiger manier kan, nog veel makkelijker en veel sneller.
Wanneer je met de opmaakstijlen kop 1, kop 2, kop 3 etc. werkt, kan je ook razendsnel een goede, automatische inhoudsopgave maken. Zon inhoudsopgave lukte echt niet als je op de hiervoor aangehaalde man