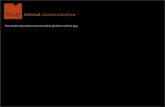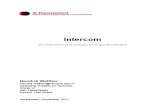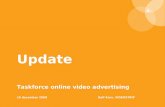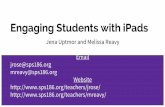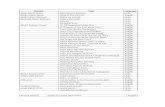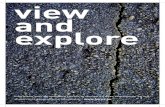Video Intercom App Guide (Dutch)csj.psn-web.net/videointercom/manual/VL-SVN511_MVN511/...U kunt de...
Transcript of Video Intercom App Guide (Dutch)csj.psn-web.net/videointercom/manual/VL-SVN511_MVN511/...U kunt de...
Handleiding voor de app Video Intercom
In dit document wordt beschreven hoe u de app Video Intercom moet gebruiken.
Lees dit document samen met de bedieningsinstructies die bij uw Video Intercom
zijn geleverd.
InleidingU kunt de app [Video-intercom] (toepassing Video Intercom voor smartphones) op uw mobiele apparaten installeren en vervolgensop uw mobiele apparaten functies van Panasonic-hoofdmonitors gebruiken.R Zie pagina 4 voor informatie over hoe u aan de slag gaat.R Hieronder ziet u hoe de hoofdmonitor verbinding kan maken met uw apparaten via Wi-Fi en via internet. Er is een draadloze
router vereist om uw mobiele apparaat met de hoofdmonitor te verbinden.
InternetInternet
Internet
Modem
Draadloze
router
Mobiele apparaten
Hoofdmonitor
Wi-Fi-netwerk
Belangrijkste functiesR Oproepen van de deurtelefoon beantwoorden (pagina 9)R Geluid en beelden van een deurtelefoon monitoren (pagina 9)R Meldingen ontvangen van sensoren die op de hoofdmonitor zijn aangesloten (pagina 11)R Deuren openen door elektrische sloten te bedienen die op de hoofdmonitor zijn aangesloten (pagina 11)R De hoofdmonitor configureren om e-mailmeldingen te versturen (pagina 12)
Ondersteunde apparatenRaadpleeg de meest recente informatie op de volgende pagina.https://panasonic.net/cns/pcc/support/intercom/smartphone/R Panasonic-Video Intercomsystemen
Modelnummers VL-SVN511, VL-MVN511R Compatibele mobiele apparaten (oktober 2019)
– iPhone en iPad (iOS 9.0 en hoger)– Android™-apparaten (Android 4.0 en hoger)
Opmerking:R Bepaalde functies zijn mogelijk niet beschikbaar afhankelijk van het model of besturingssysteem van uw mobiele apparaat.R Bewerkingen en schermen kunnen verschillen, afhankelijk van (de versie van) het besturingssysteem en het model van het
mobiele apparaat.R De term "mobiel apparaat" wordt in dit document gebruikt om een smartphone of tablet aan te geven die compatibel is met de
app.
2
Inleiding
1. Aan de slagAan de slag
1.1 Voorwoord .............................................................41.2 Overzicht voorbereiding voor de app
[Video-intercom] ..................................................41.3 De app [Video-intercom] bijwerken .....................51.4 De app [Video-intercom] starten .........................61.5 Meldingen ..............................................................8
2. Werken met de appWerken met de app
2.1 Oproepen van de deurtelefoonbeantwoorden ........................................................9
2.2 De deurtelefoon monitoren ....................................92.3 Beschikbare functies tijdens een gesprek via de
deurtelefoon of tijdens monitoring .......................102.4 Een oproep van een deurtelefoon ontvangen tijdens
een gesprek via een andere deurtelefoon ofmonitoring ............................................................11
2.5 Alarmmeldingen gebruiken ..................................112.6 Werken met elektrische sloten ............................112.7 De functie voor e-mailmeldingen
configureren ........................................................122.8 Draadloze toegangspunten beheren ...................14
3. InstellingenInstellingen
3.1 Settings menu .....................................................16
4. Algemene informatieAlgemene informatie
4.1 Problemen oplossen ............................................184.2 Foutberichten ......................................................214.3 Informatie over handelsmerken en
auteursrecht ........................................................21
3
Inhoud
1.1 VoorwoordInformatie over de app [Video-intercom]R Productschermen en -illustraties die in dit document worden gebruikt, dienen alleen ter referentie en kunnen afwijken van het
werkelijke product.R De inhoud van dit document geldt vanaf oktober 2019.R Bewerkingen en beschikbare functies afwijken van wat in dit document wordt vermeld, afhankelijk van (de versie van) het
besturingssysteem en het model van het mobiele apparaat. In sommige gevallen kan de app mogelijk niet worden gebruikt.R De app kan mogelijk niet worden gebruikt, afhankelijk van andere apps die op hetzelfde mobiele apparaat worden gebruikt.
Met name apps die telefoon- of spraakoproepen ondersteunen, kunnen de werking van deze app verstoren.R Het ontwerp en de specificaties van de app kunnen zonder kennisgeving worden gewijzigd en kunnen verschillen van de
inhoud in dit document.R De app kan alleen worden gebruikt wanneer uw mobiele apparaat en de hoofdmonitor zijn verbonden met hetzelfde netwerk.
In dit document wordt de uitdrukking "dezelfde draadloze router" gebruikt om "hetzelfde netwerk" aan te geven.R Uw mobiele apparaat ontvangt geen meldingen of oproepen van de deurtelefoon als de app niet actief is. (De app
[Video-intercom] draait op de achtergrond om inkomende oproepen en meldingen te kunnen ontvangen zonder dat de app[Video-intercom] specifiek wordt bediend.)
R Energiebesparende stand (alleen iPhone en iPad)In de volgende situaties bestaat de mogelijkheid dat de energiebesparende stand de werking (communicatie) van de app[Video-intercom] onderbreekt om de batterij te sparen.– Wanneer het mobiele apparaat zich op een bepaalde afstand (een straal van circa 100 m tot 200 m of meer) van de
hoofdmonitor en buiten het bereik van het draadloze netwerk bevindtWanneer u de energiebesparende stand gebruikt, selecteer dan de optie om altijd toegang tot locatiegegevens toe te staanvoor de app [Video-intercom] en stel de installatielocatie van de hoofdmonitor in. (Zie pagina 17.)Panasonic verzamelt deze locatiegegevens niet.
R Locatiegegevens (Android 6.0 en hoger, iOS 13 en hoger)De app [Video-intercom] werkt met de hoofdmonitor en het mobiele apparaat binnen hetzelfde draadloze netwerk (SSID).Als een bericht over het toestaan van toegang tot locatiegegevens wordt weergegeven om gegevens over het draadlozenetwerk te kunnen opvragen, selecteer dan de optie om altijd toegang mogelijk te maken. De werking verschilt per mobielapparaat. Als u de toegang tot locatiegegevens weigert, is correcte werking wellicht niet mogelijk. Panasonic verzamelt dezelocatiegegevens niet.
1.2 Overzicht voorbereiding voor de app [Video-intercom]1 Verbind de hoofdmonitor met uw draadloze router.R Raadpleeg de bedieningsinstructies bij de hoofdmonitor voor informatie over verbindingen met draadloze routers.
2 Schakel de Wi-Fi-functie van uw mobiele apparaat in en verbind het mobiele apparaat met uw draadloze router.R Raadpleeg de bedieningsinstructies bij uw mobiele apparaat voor informatie over verbindingen met draadloze routers.
3 Download en installeer de app [Video-intercom].R Ga naar de volgende website voor meer informatie.
https://panasonic.net/cns/pcc/support/intercom/smartphone/4 Registreer uw mobiele apparaat bij de hoofdmonitor.R Zie 1.2.1 Uw mobiele apparaat registreren bij de hoofdmonitor (pagina 5).
4
1. . Aan de slag
1. Aan de slag
1.2.1 Uw mobiele apparaat registreren bij de hoofdmonitor
1 Gebruik uw mobiele apparaat om het volgende te doen.1. Start de app [Video-intercom] door op het pictogram te tikken (zie hieronder).R Als een bericht over het toestaan van toegang wordt weergegeven, verleen dan toestemming.
2. Lees de weergegeven gebruiksrechtovereenkomst en tik op [Akkoord].2 Gebruik de hoofdmonitor om het volgende te doen.R Raadpleeg de bedieningsinstructies bij de hoofdmonitor voor informatie over de werking van de hoofdmonitor.R Voor de hoofdmonitorbewerkingen in dit document worden de VL-MVN511-bewerkingen als voorbeeld gebruikt.1. Hoofdmenu ® ® .
2. Selecteer “Registreren/Annuleren” ® .
3. Selecteer “Registreren” ® .
4. Selecteer het registratienummer van het mobiele apparaat ® .R Voer de overige stappen binnen 2 minuten uit.
3 Gebruik uw mobiele apparaat om het volgende te doen.1. Lees het weergegeven bericht en tik op [Registreren].R De hoofdmonitor laat een toon horen wanneer de registratie is voltooid.R Volg de aanwijzingen op het scherm.
Zie Energiebesparende stand (pagina 17).4 Gebruik de hoofdmonitor om het volgende te doen.
1. Druk op M N.
Registratie van uw mobiele apparaat bij de hoofdmonitor annulerenAls u de app [Video-intercom] niet meer wilt gebruiken, wordt aangeraden de registratie van uw mobiele apparaat bij dehoofdmonitor te annuleren.1. Hoofdmenu ® ® .
2. Selecteer “Registreren/Annuleren” ® .
3. Selecteer “Annuleren” ® .
4. Selecteer het registratienummer van het mobiele apparaat ® .5. Druk op M N.
1.3 De app [Video-intercom] bijwerkenDe app [Video-intercom] wordt continu verbeterd en bijgewerkt met nieuwe functies. Wij raden u aan om de app bij te werken ende nieuwste functies te gebruiken.
Opmerking:R Als u de app niet bijwerkt, kunt u nieuwe functies mogelijk niet gebruiken.
1.3.1 De app [Video-intercom] bijwerkenWanneer een melding over een update voor de app wordt ontvangen op het mobiele apparaat, volgt u de aanwijzingen op hetscherm om de app bij te werken.
5
1. Aan de slag
1.4 De app [Video-intercom] startenDe app starten1. Start de app [Video-intercom] door op het pictogram te tikken (zie hieronder).
R Het basisscherm van de app [Video-intercom] wordt weergegeven (zie informatie hieronder).
Navigeren door de schermenDe hier weergegeven schermen zijn voorbeelden van een Android-apparaat.
Basisscherm BedieningsschermWordt weergegeven wanneer u de app start of het be-dieningsscherm afsluit.
Wordt weergegeven wanneer u een oproep van de deur-telefoon ontvangt, reeds een gesprek voert of via eendeurtelefoon monitort.
A
B C
D
E
F
H
G
A Statuspictogram van app (alleen Android)Wordt weergegeven wanneer de app [Video-intercom]wordt uitgevoerd en geeft de status van de app aan.
E StatusweergavegebiedZie pagina 7.
B MonitorknopHiermee geeft u het bedieningsscherm weer.
F BeeldweergavegebiedHier ziet u het beeld van de deurtelefoon.
C InstellingenknopHiermee geeft u het instelmenu weer.
G Knop voor weergavestandHiermee schakelt u tussen de staande (verticale) en lig-gende (horizontale) weergavemodus. Zie pagina 10.
D Pictogram voor optiemenuHiermee geeft u het optiemenu weer.
H BedieningsknoppenHiermee kunt u verschillende functies bedienen. Deweergegeven knoppen hangen af van de huidige bewer-king.
6
1. Aan de slag
Teruggaan naar het vorige schermDruk voor Android-apparaten op de terugknop van uw mobiele apparaat.Tik voor iPhone en iPad op .
Statusweergavegebied
Display Betekenis
Hiermee wordt aangegeven met welke deurtelefoon u wordt gebeld, met welke deurte-lefoon u een gesprek voert of welke deurtelefoon u monitort. ("1" en "2" geven het ap-paraatnummer aan en "L" geeft de entreehal aan.)Hiermee wordt aangegeven dat u de deurtelefoon monitort (pagina 9).
Hiermee wordt aangegeven dat u een gesprek voert via een deurtelefoon (pagina 9).
Hiermee wordt aangegeven dat het beeld in zoommodus wordt weergegeven.
Hiermee wordt aangegeven dat de LED-lampjes van de deurtelefoon branden.
Hiermee wordt aangegeven dat u een oproep van een deurtelefoon ontvangt (terwijl ureeds een gesprek via een andere deurtelefoon voert of deze monitort).
7
1. Aan de slag
1.5 MeldingenDe app [Video-intercom] kan een melding geven wanneer u een oproep van een deurtelefoon ontvangt (pagina 9) en wanneersensoren die op de hoofdmonitor zijn aangesloten, worden geactiveerd (pagina 11). De app kan meldingen geven door eenbeltoon of meldingsgeluid af te spelen, en door een bericht weer te geven.
Opmerking:R De werking van de meldingsfunctie verschilt afhankelijk van de status en instellingen van uw mobiele apparaat.
Wanneer een melding wordt weergegevenTik op de melding (ontgrendel zo nodig het scherm) om het appscherm [Video-intercom] weer te geven. Voer vervolgens degewenste actie uit, bijvoorbeeld de oproep van de deurtelefoon beantwoorden (pagina 9) of informatie over de alarmmeldinglezen (pagina 11).
Opmerking:R U kunt niet de beltoon wijzigen die voor de meldingen van de app [Video-intercom] wordt gebruikt.R Als de beltoon of het meldingsgeluid wordt afgespeeld maar geen melding wordt weergegeven, moet u handmatig van de
huidige app naar de app [Video-intercom] schakelen.
Opmerkingen voor gebruikers van Android-apparatenR Als u een andere app gebruikt wanneer een oproep van de deurtelefoon of een alarmmelding wordt ontvangen, schakelt het
scherm van uw mobiele apparaat automatisch naar het scherm van de app [Video-intercom].R Meldingsgeluid
Voor het meldingsgeluid wordt een toon gebruikt die geleidelijk steeds harder wordt weergegeven.R Belsignaal
De beltoon van de deurtelefoon wordt met hetzelfde volume weergegeven als de beltoon van uw mobiele apparaat (de beltoondie voor telefoongesprekken wordt gebruikt).
R Stille modusAls de stille modus van uw mobiele apparaat is ingeschakeld, wordt het meldingsgeluid afgespeeld maar de beltoon van dedeurtelefoon niet.
Opmerkingen voor iPhone- en iPad-gebruikersR Als het scherm van de app [Video-intercom] niet wordt weergegeven nadat het scherm van uw mobiele apparaat is
ontgrendeld, moet u de app handmatig weergeven (bijvoorbeeld door op het pictogram van de app te tikken in het beginschermvan uw mobiele apparaat, dit te selecteren uit de lijst met recente apps, enzovoort).
R MeldingsgeluidAls het scherm is vergrendeld of een andere app op de voorgrond is, werken de meldingsfuncties volgens de instellingen voorhet meldingencentrum (in de app [Instellingen] van uw mobiele apparaat).Als de app [Video-intercom] op de voorgrond is, wordt voor het meldingsgeluid een toon gebruikt die geleidelijk steeds harderwordt weergegeven.
R BelsignaalAls het scherm is vergrendeld of een andere app op de voorgrond is, wordt de beltoon van de deurtelefoon met hetzelfdevolume weergegeven als de beltoon van uw mobiele apparaat (de beltoon die voor telefoongesprekken wordt gebruikt).Als de app [Video-intercom] op de voorgrond is, wordt de beltoon van de deurtelefoon met hetzelfde volume weergegevenals het afspeelvolume voor muziek en multimedia van uw mobiele apparaat (u kunt het volume aanpassen door op devolumeknoppen van uw mobiele apparaat te drukken).
R Stille modusAls het scherm is vergrendeld of een andere app op de voorgrond is terwijl de stille modus van uw mobiele apparaat isingeschakeld, worden het meldingsgeluid en de beltoon niet afgespeeld.Als de app [Video-intercom] op de voorgrond is, worden het meldingsgeluid en de beltoon afgespeeld zoals hierbovenbeschreven.
8
1. Aan de slag
2.1 Oproepen van de deurtelefoon beantwoordenWanneer de app een oproep van een deurtelefoon ontvangt, wordt een beltoon afgespeeld.
1 Tik in het bedieningsscherm van de app [Video-intercom] op .
R Als het bedieningsscherm van de app niet wordt weergegeven, moet u de app [Video-intercom] handmatig weergeven(bijvoorbeeld door op het pictogram van de app te tikken in het beginscherm van uw mobiele apparaat, dit te selecterenuit de lijst met recente apps, enzovoort).
2 Tik op wanneer u klaar bent.
Opmerking:R U kunt maximaal ongeveer 90 seconden spreken.R Als u een telefoongesprek op uw mobiele apparaat ontvangt terwijl een gesprek met een deurtelefoon actief is, wordt het
gesprek met de deurtelefoon afgebroken.
2.2 De deurtelefoon monitorenU kunt het beeld en geluid van de deurtelefoon monitoren.
1 Tik in het basisscherm van de app [Video-intercom] op .
R Als er meerdere deurtelefoons zijn, selecteert u de gewenste deurtelefoon.2 Monitor het geluid en het beeld.
R U kunt met de gemonitorde partij spreken door op te tikken.
3 Tik op wanneer u klaar bent.
Opmerking:R Het geluid van uw kant van de verbinding is niet hoorbaar op de deurtelefoon.R U kunt maximaal ongeveer 3 minuten monitoren.R Als u een telefoongesprek op uw mobiele apparaat ontvangt terwijl u via een deurtelefoon monitort, wordt het monitoren
beëindigd.
Opmerkingen over geluid van de deurtelefoonR Wanneer u tijdens een gesprek via de deurtelefoon of tijdens het monitoren spreekt, wordt het geluid van de deurtelefoon via
de geluidsuitvoer van uw mobiele apparaat (ontvanger of luidspreker) afgespeeld overeenkomstig de instelling[Luidsprekerinstelling]. Deze instelling is beschikbaar in het instelmenu (pagina 16).
R Wanneer u tijdens een gesprek via de deurtelefoon of tijdens het monitoren spreekt, kunt u tijdelijk tussen de ontvanger en deluidspreker schakelen door het optiemenu te openen en [Luidspreker] te selecteren (pagina 10).
R Als het geluid van de deurtelefoon via de luidspreker van uw mobiele apparaat wordt afgespeeld, kan het geluid van dedeurtelefoon wegvallen als er achtergrondruis aan uw kant is. Raadpleeg in dit geval bovenstaande informatie en schakel overnaar een andere geluidsuitvoer, of ga naar een rustigere locatie.
R Bepaalde mobiele apparaten bevatten geen ontvanger of luidspreker. In dit geval wordt de instelling[Luidsprekerinstelling] genegeerd.
R Wanneer een bedrade of Bluetooth-headset met uw mobiele apparaat wordt verbonden, wordt dat apparaat als degeluidsuitvoer gebruikt.
9
2. . Werken met de app
2. Werken met de app
2.3 Beschikbare functies tijdens een gesprek via de deurtelefoon of tijdensmonitoring
2.3.1 De weergavestand schakelenTik op de knop voor weergavestand (A) in het beeldweergavegebied of draai uw mobiele apparaat zodat de liggende stand(parallel aan de grond) of staande stand (haaks ten opzichte van de grond) wordt geactiveerd.
A
Opmerking:R Wanneer u naar de liggende weergavemodus schakelt, verdwijnen de bedieningsknoppen en wordt alleen het
beeldweergavegebied weergegeven. Als u een oproep naar een deurtelefoon wilt plaatsen of bepaalde bewerkingen wiltuitvoeren, moet u naar de staande weergavemodus schakelen.
R Mogelijk kunt u niet tussen de staande en liggende weergavemodi schakelen door uw mobiele apparaat te draaien, afhankelijkvan de functies van uw mobiele apparaat.
2.3.2 Zoomen, verschuiven en kantelenIn- en uitzoomen (breedbeeld-/zoommodus)Dubbeltik op het weergegeven beeld om in te zoomen (zoommodus), dubbeltik nogmaals om uit te zoomen (breedbeeldmodus).
Het gebied wijzigen dat wordt weergegeven (verschuiven/kantelen)Tik in de zoommodus op het gewenste beeldgebied.
2.3.3 Instellingen voor tegenlichtcompensatie, verlichting en luidsprekerDe volgende functies zijn niet beschikbaar in de liggende weergavemodus.
Tegenlichtcompensatie voor de deurtelefoon configurerenConfigureer instellingen wanneer een beeld wordt weergegeven of tijdens een gesprek via de deurtelefoon.
1. Tik in het bedieningsscherm van de app [Video-intercom] op ® [Tegenlichtcompensatie].
2. Tik op [-] of [+] om de helderheid aan te passen.R Pas de helderheid aan wanneer u het weergegeven beeld controleert.R Tik op [OFF] om tegenlichtcompensatie uit te schakelen.R Afhankelijk van de deurtelefoon die u gebruikt, kunnen de aanpassingsknoppen worden weergegeven als [OFF] en
[ON].
De LED-lampjes van de deurtelefoon in- en uitschakelenConfigureer instellingen wanneer een beeld wordt weergegeven of tijdens een gesprek via de deurtelefoon.
1. Tik in het bedieningsscherm van de app [Video-intercom] op ® [Verlichting].
2. Selecteer [ON] of [OFF] en tik vervolgens op [OK].
De geluidsuitvoer wijzigenTijdens een gesprek via de deurtelefoon of tijdens monitoring kunt u schakelen tussen de beschikbare geluidsuitvoeren.
1. Tik in het bedieningsscherm van de app [Video-intercom] op ® [Luidspreker].
2. Selecteer de gewenste instelling.R De beschikbare instellingen verschillen per instellingen van uw mobiele apparaat, de hardwareconfiguratie, enzovoort.
10
2. Werken met de app
R Deze instelling wordt alleen gebruikt voor het huidige gesprek via een deurtelefoon of de huidige monitoringsessie. Devolgende keer dat u een oproep via een deurtelefoon beantwoordt of monitoring start, wordt de geluidsuitvoer gebruikt dievoor de instelling [Luidsprekerinstelling] is geselecteerd. U kunt deze instelling wijzigen in het instelmenu (pagina 16).
2.4 Een oproep van een deurtelefoon ontvangen tijdens een gesprek via eenandere deurtelefoon of monitoringAls u een oproep van een deurtelefoon ontvangt terwijl u al een gesprek voert via een andere deurtelefoon of tijdens monitoren,
speelt de app de beltoon af en wordt weergegeven in het statusweergavegebied.
De nieuwe bezoeker monitoren
Tik op of om het huidige gesprek via een deurtelefoon of de huidige monitoringsessie te beëindigen en de nieuwe
bezoeker te monitoren.
De nieuwe oproep van een deurtelefoon negeren en het huidige gesprek of de huidige monitoringsessie voortzetten
Ga door met spreken of monitoren; tik niet op of .
2.5 Alarmmeldingen gebruikenWanneer een sensor (zoals een brandalarm) wordt geactiveerd, kan de app een meldingsgeluid afspelen en wordt eenalarmmelding weergegeven. U kunt op de knop [Sluiten] of [Stoppen] tikken om de alarmmelding te sluiten.
Opmerking:R Zie pagina 8 voor informatie over meldingsgeluiden en hoe meldingen worden weergegeven.R Als een sensor wordt geactiveerd wanneer u een oproep van een deurtelefoon ontvangt of reeds een gesprek voert, wordt het
gesprek afgebroken.R De app ontvangt geen oproepen van een deurtelefoon wanneer een alarmmelding wordt weergegeven.
Een alarmmelding sluitenAlarmmeldingen worden automatisch gesloten in de volgende situaties.– Er zijn 3 minuten verlopen nadat de sensor is geactiveerd.– De sensor wordt niet meer geactiveerd.– U hebt op de knop [Sluiten] of [Stoppen] getikt.
Wat is het verschil tussen [Sluiten] en [Stoppen]?
[Sluiten] [Stoppen]R Wordt gebruikt om een alarmmelding tijdelijk te sluiten. R Wordt gebruikt om een alarmmelding definitief te slui-
ten.R Wordt weergegeven wanneer het meldingsgeluid begint
met afspelen, vervolgens wordt na 5 seconden[Stoppen] weergegeven.
R Wordt ongeveer 5 seconden nadat het meldingsgeluidbegint met afspelen, weergegeven.
R Hiermee wordt het meldingsgeluid gestopt dat op uwmobiele apparaat wordt afgespeeld. Het meldingsgeluiddat op de hoofdmonitor wordt afgespeeld, blijft voort-klinken.
R Hiermee wordt het meldingsgeluid gestopt dat op uwmobiele apparaat en op de hoofdmonitor wordt afge-speeld.
2.6 Werken met elektrische slotenAls er elektrische sloten op de hoofdmonitor zijn aangesloten, kunt u deze ontgrendelen met de app terwijl u via een deurtelefoonspreekt of tijdens het monitoren.
1 Tik tijdens een gesprek via de deurtelefoon of tijdens het monitoren op .
11
2. Werken met de app
2 Tik op [OK].R Als er meerdere elektrische sloten zijn aangesloten, selecteert u het gewenste elektrische slot.R Er wordt een bevestigingsvenster weergegeven wanneer het elektrische slot is ontgrendeld.
2.7 De functie voor e-mailmeldingen configurerenU kunt de functie voor e-mailmeldingen gebruiken om een beeld van de deurtelefoon te verzenden wanneer iemand op de belknopvan de deurtelefoon drukt.R Raadpleeg de documentatie bij de hoofdmonitor voor meer informatie over deze functie.R U kunt deze instellingen configureren via de hoofdmonitor, maar het is eenvoudiger om ze via de app te configureren.
2.7.1 Overzicht configuratie van de functie voor e-mailmeldingenVoordat u de functie voor e-mailmeldingen configureert, moet u de volgende informatie verzamelen.– E-mailadres afzender: dit is het e-mailadres dat wordt gebruikt voor het versturen van e-mailberichten van de hoofdmonitor.
Let op: adressen die alleen voor mobiele telefoons geschikt zijn, kunnen niet worden gebruikt.– SMTP-server: dit is de naam van de e-mailserver die aan het e-mailadres is gekoppeld. Deze begint meestal met "SMTP".– Poortnummer: dit is het poortnummer voor het verzenden van e-mailberichten via de e-mailserver die aan het e-mailadres is
gekoppeld.– Type beveiliging: dit is het type versleuteling dat door de e-mailserver wordt gebruikt. De functie voor e-mailmeldingen
ondersteunt [TLS], [SSL] en [Geen].– SMTP-verificatie: dit is de [Accountnaam] en het [Wachtwoord] die zijn vereist door de e-mailserver om e-mailberichten te
versturen.
Opmerking:R E-mailberichten kunnen mogelijk niet worden ontvangen, of ze worden verwerkt als spam. Configureer de e-mailaccounts en
e-mailclientsoftware van alle ontvangers zodat door de functie voor e-mailmeldingen verstuurde e-mailberichten kunnenworden ontvangen.
R E-mailberichten kunnen mogelijk niet worden verzonden afhankelijk van de status van het netwerk.R Alle e-mailmeldingen worden naar alle geregistreerde e-mailadressen verzonden. U kunt niet instellen dat bepaalde
e-mailadressen alleen bepaalde soorten e-mailmeldingen moeten ontvangen.
2.7.2 De e-mailserver registreren
1 Tik in het basisscherm van de app [Video-intercom] op ® [Instellingen e-mailmelding] ® [Registratie].
2 Voer de vereiste instellingen in.R Deze instellingen worden uitgelegd in 2.7.1 Overzicht configuratie van de functie voor e-mailmeldingen.R Alleen voor Android-apparaten
Als u [SMTP-verificatie] instelt op [Aan], tikt u op [Instellingen] en voert u vervolgens de [Accountnaam] en het[Wachtwoord] in die worden gebruikt voor verificatie.
3 Tik op [Volgende] (Android-apparaten) of (iPhone, iPad) ® [OK].R Er wordt een testbericht verzonden naar het opgegeven e-mailadres. Bevestig dat het e-mailbericht is ontvangen.
De instellingen van de e-mailserver bevestigen
1. Tik in het basisscherm van de app [Video-intercom] op ® [Instellingen e-mailmelding] ® [Bevestiging/aanpassing].
2. Bevestig de instellingen en tik op of op de terugknop van uw mobiele apparaat.
De instellingen van de e-mailserver wijzigen
1. Tik in het basisscherm van de app [Video-intercom] op ® [Instellingen e-mailmelding] ® [Bevestiging/aanpassing].
2. Selecteer de inhoud die u wilt wijzigen en registreer door de weergegeven instructies te volgen.
12
2. Werken met de app
De instellingen van de e-mailserver verwijderen
1. Tik in het basisscherm van de app [Video-intercom] op ® [Instellingen e-mailmelding] ® [Registratie bijopheffen].
2. Volg de weergegeven instructies en verwijder de instellingen van de e-mailserver.
2.7.3 De e-mailadressen voor meldingen registrerenU kunt maximaal vier e-mailadressen registreren voor het ontvangen van meldingen.
1 Tik in het basisscherm van de app [Video-intercom] op ® [Instellingen e-mailmelding] ® [Adres voore-mailmelding].
2 Voer het e-mailadres op een van de volgende manieren in.R Herhaal de stappen hieronder wanneer u meerdere e-mailadressen wilt invoeren.
Als u een e-mailadres wilt selecteren dat is opgeslagen in de contactpersonenlijst op uw mobiele apparaat
a. Tik op of [+] naast de invoerbalk voor e-mailadressen.
b. Selecteer een e-mailadres in de weergegeven contactpersonenlijst.
Als u zelf een e-mailadres wilt invoerena. Tik op de invoerbalk voor e-mailadressen.b. Voer het e-mailadres in.
3 Tik op [Volgende] of .
4 Bevestig het bericht ® [Verzenden].R Er wordt een testbericht verzonden naar het opgegeven e-mailadres.
5 Bevestig dat het bericht is aangekomen op het opgegeven e-mailadres ® [Registreren].R Het e-mailadres wordt geregistreerd en [E-mailmelding] wordt ingeschakeld.
Een geregistreerd e-mailadres verwijderen
1. Tik in het basisscherm van de app [Video-intercom] op ® [Instellingen e-mailmelding] ® [Adres voore-mailmelding].
2. Tik op de invoerbalk van het e-mailadres dat u wilt verwijderen en verwijder het ingevoerde e-mailadres.
3. Tik op [Volgende] of .
2.7.4 De functie voor e-mailmeldingen in- en uitschakelenE-mailmeldingen worden ingeschakeld wanneer de e-mailserver en e-mailadressen zijn geregistreerd op de hoofdmonitor. Gebruikde volgende procedure als u alle e-mailmeldingen tijdelijk wilt uitschakelen (bijvoorbeeld als u thuis bent) of weer wilt inschakelen.
1 Tik in het basisscherm van de app [Video-intercom] op ® [Instellingen e-mailmelding] ® [E-mailmelding].
2 Schuif de schakeloptie naar de gewenste positie.
R : e-mailmeldingen zijn ingeschakeld.
R : e-mailmeldingen zijn uitgeschakeld.
2.7.5 Apparaten selecteren waarmee e-mailmeldingen worden geactiveerdU kunt selecteren met welke apparaten e-mailmeldingen worden geactiveerd.
1 Tik in het basisscherm van de app [Video-intercom] op ® [Instellingen e-mailmelding] ® [Meldingsselectie].
13
2. Werken met de app
2 Schuif de schakelopties naar de gewenste positie voor elk apparaat.
R : het apparaat kan e-mailmeldingen activeren.
R : het apparaat kan geen e-mailmeldingen activeren.
Opmerking:R Deze instellingen gelden voor alle geregistreerde e-mailadressen.
2.8 Draadloze toegangspunten beherenEen draadloos toegangspunt is een apparaat waarmee uw mobiele apparaat via Wi-Fi verbinding met een netwerk kan maken.(In de meeste situaties is uw draadloze router uw draadloos toegangspunt.) Een draadloos toegangspunt wordt geïdentificeerddoor de SSID (naam van het draadloze netwerk) die hieraan is toegewezen.De app maakt gebruik van een lijst met maximaal 10 draadloze toegangspunten waarmee verbinding met uw hoofdmonitor kanworden gemaakt. Gebruik in de volgende situaties de procedure die wordt beschreven in 2.8.1 Draadloze toegangspuntentoevoegen (pagina 14) om extra draadloze toegangspunten toe te voegen aan de lijst.
Wanneer de hoofdmonitor is verbonden met een draadloos toegangspunt met meerdere SSID’s (naam van het draadlozenetwerk)Voeg in dit geval elke SSID van het draadloze toegangspunt toe aan de lijst. Hierdoor kan de app verbinding maken met dehoofdmonitor ongeacht met welke SSID uw mobiele apparaat is verbonden.
Wanneer er meerdere draadloze toegangspunten met verschillende SSID’s in uw huis zijn om een enkel netwerk met eengroot draadloos bereik op te zettenVoeg in dit geval de SSID van elk draadloos toegangspunt toe aan de lijst. Hierdoor kan de app verbinding met de hoofdmonitormaken wanneer u van het ene naar het andere gebied in uw huis gaat.
Opmerking:R Draadloze toegangspunten worden geïdentificeerd door hun SSID. U hoeft dus geen extra draadloze toegangspunten te
registreren als ze dezelfde SSID gebruiken als een draadloos toegangspunt dat u al hebt geregistreerd.
2.8.1 Draadloze toegangspunten toevoegenAutomatisch draadloze toegangspunten toevoegenAls uw mobiele apparaat is verbonden met een nieuw draadloos toegangspunt (een toegangspunt waarvan de SSID niet istoegevoegd aan de lijst met draadloze toegangspunten), geeft de app [Video-intercom] een melding dat u het draadlozetoegangspunt moet toevoegen.Als [Verbonden met een nieuw draadloos toegangspunt (SSID). Wilt u dit toevoegen?] wordt weergegeven wanneer u deapp [Video-intercom] gebruikt, tikt u op [OK].
Draadloze toegangspunten handmatig toevoegen1. Maak verbinding met het draadloze toegangspunt dat u wilt toevoegen.2. Start de app [Video-intercom].
3. Tik in het basisscherm van de app [Video-intercom] op ® [Draadloos toegangspunt].
4. Tik op [+], rechtsboven in het scherm.5. Bevestig het bericht ® [OK].
De lijst met draadloze toegangspunten bevestigen
1. Tik in het basisscherm van de app [Video-intercom] op ® [Draadloos toegangspunt].
R De lijst met draadloze toegangspunten wordt weergegeven.
Draadloze toegangspunten verwijderen
1. Tik in het basisscherm van de app [Video-intercom] op ® [Draadloos toegangspunt].
R De lijst met draadloze toegangspunten wordt weergegeven.
14
2. Werken met de app
2. Selecteer het draadloze toegangspunt dat u wilt verwijderen.3. Bevestig het bericht ® [OK].
15
2. Werken met de app
3.1 Settings menuIn dit gedeelte worden de instellingen uitgelegd die beschikbaar zijn in het instelmenu en hoe u deze instellingen kunt aanpassen.
1 Tik in het basisscherm van de app [Video-intercom] op .
2 Selecteer het gewenste item.R Herhaal deze stap zo vaak als nodig is om naar de gewenste instelling te navigeren.
3 Pas de instellingen naar wens aan.R Raadpleeg de volgende tabel wanneer u de instellingen aanpast.
Menunaam en submenu Omschrijving Standaard
Instellingen e-mail-melding
Adres voor e-mailmelding*1 Hiermee kunt u het e-mailadres registreren(maximaal 4) waarmee e-mailmeldingen wor-den ontvangen.Zie pagina 13.
—
E-mailmelding*2 Hiermee wordt bepaald of de functie voore-mailmeldingen is in- of uitgeschakeld.Wanneer [Registratie] en [Adres voore-mailmelding] zijn geconfigureerd, is dezeinstelling automatisch ingeschakeld (e-mail-meldingen worden verzonden).Zie pagina 13.
Uitgeschakeld
Meldingsselectie*2 Hiermee wordt bepaald met welke apparatene-mailmeldingen worden geactiveerd. Alle ingeschakeld
Registratie Hiermee wordt de informatie over de e-mail-server van de afzender geregistreerd.Zie pagina 12.
—
Bevestiging/aanpassing*1 Hiermee kunt u informatie over de e-mailservervan de afzender bevestigen, en zo nodig be-werken.
—
Registratie bij opheffen*1 Hiermee wordt de informatie over de e-mail-server van de afzender verwijderd. —
Oproepinstellingen Hiermee wordt bepaald of de beltoon wordt af-gespeeld wanneer u een oproep van de deur-telefoon ontvangt, en hoe vaak de beltoonwordt afgespeeld.
Beltoon is inge-schakeld en wordtafgespeeld wan-
neer op de belknopvan de deurtele-
foon wordt gedruktSpraakvolumerege-ling (monitor)(Alleen Android-ap-paraten)
Het volume van de ontvanger van het mobieleapparaat tijdens gesprekken en monitoring viade deurtelefoon kan worden aangepast tot 5niveaus (+2 tot -2).
0Het volume van de microfoon van het mobieleapparaat tijdens gesprekken via de deurtele-foon kan worden aangepast tot 5 niveaus (+2tot -2).
Luidsprekerinstelling Hiermee wordt bepaald of de luidspreker vanuw mobiele apparaat wordt gebruikt tijdenseen gesprek via de deurtelefoon of tijdens hetmonitoren.R Deze instelling heeft geen effect als uw
mobiele apparaat geen luidsprekers heeft.
Uit
( )
16
3. . Instellingen
3. Instellingen
Menunaam en submenu Omschrijving Standaard
Energiebesparende stand(Alleen iPhone en iPad)
Gebruik [Energiebesparende stand] om debatterij te sparen wanneer u niet thuis bent. Alsu deze instelling wilt gebruiken, stelt u de in-stallatielocatie van de hoofdmonitor in aan dehand van de aanwijzingen op het scherm. Stelde locatiegegevens voor de app in op [Staaltijd toe].(De energiebesparende stand vraagt de loca-tie van de hoofdmonitor en het mobiele appa-raat op. Afhankelijk van bijvoorbeeld de com-municatiestatus van het mobiele apparaat ende nauwkeurigheid van de locatieservice wordtde locatie van de hoofdmonitor mogelijk nietgoed weergegeven.)R Als de locatie van de hoofdmonitor wordt
gewijzigd, moet u de installatielocatie op-nieuw configureren.
R Voor iOS 12 en lager:Wanneer [Energiebesparende stand]niet wordt gebruikt, selecteert u[Uitschakelen] en stelt u de locatiegege-vens in op [Sta altijd toe].
—
App automatisch starten(Alleen Android-apparaten)
Hiermee wordt bepaald of de app[Video-intercom] automatisch wordt gestartwanneer u uw mobiele apparaat inschakelt.
Ingeschakeld
Informatie Hiermee kunt u informatie bekijken, zoals deversie van de app [Video-intercom], hetIP-adres van uw mobiele apparaat, de statusvan de verbinding van de app met de hoofd-monitor, de lijst met draadloze toegangspun-ten, enzovoort.Tik op [Toevoegen/verwijderen] onder[Wifi-verbinding] om draadloze toegangs-punten toe te voegen of te verwijderen.
—
Registreren Wordt gebruikt in onderstaande situaties.– Wanneer opnieuw moet worden geregi-
streerd bij de hoofdmonitor.– Wanneer wordt geregistreerd bij een nieu-
we hoofdmonitor.Selecteer dit item wanneer u uw mobiele ap-paraat registreert bij een hoofdmonitor.
—
Draadloos toegangspunt Hiermee kunt u draadloze toegangspuntentoevoegen of verwijderen. Zie pagina 14. —
Help Hiermee wordt de webbrowser van uw mobieleapparaat geopend en de ondersteuningssitevan de app [Video-intercom] weergegeven.Bezoek de ondersteuningssite voor de meestrecente versie van dit document.
—
Afsluiten(Alleen Android-apparaten)
Hiermee wordt de app [Video-intercom] af-gesloten.R Gebruik deze optie alleen wanneer u de
app [Video-intercom] niet wilt gebruiken,bijvoorbeeld wanneer u buitenshuis bent.
—
*1 Dit item is alleen beschikbaar wanneer de instelling [Registratie] volledig is ingevoerd.*2 Dit item is alleen beschikbaar wanneer de instellingen [Registratie] en [Adres voor e-mailmelding] volledig zijn ingevoerd.
17
3. Instellingen
4.1 Problemen oplossenWi-Fi (draadloze LAN)-verbindingen
Probleem Oorzaak en oplossing
Er kan geen verbinding wor-den gemaakt met de hoofdmo-nitor
R Uw mobiele apparaat is niet geregistreerd bij de hoofdmonitor.→ Registreer uw mobiele apparaat bij de hoofdmonitor (pagina 5).
R De hoofdmonitor of uw mobiele apparaat is niet verbonden met de draadloze router.→ Controleer of de draadloze router is ingeschakeld en dat zowel de hoofdmonitor als
uw mobiele apparaten zich binnen het bereik van de draadloze router bevinden.R De hoofdmonitor en uw mobiele apparaat zijn niet verbonden met dezelfde draadloze
router.→ Controleer of zowel de hoofdmonitor als uw mobiele apparaat zijn verbonden met
dezelfde draadloze router.R De draadloze instellingen van de hoofdmonitor of uw mobiele apparaat zijn onjuist.
→ Configureer de draadloze instellingen van de hoofdmonitor en uw mobiele apparaatopnieuw. Raadpleeg zo nodig de documentatie bij uw hoofdmonitor en mobiele ap-paraat.
R De SSID van de draadloze router is gewijzigd sinds u de app de laatste keer hebt gebruikt.U hebt de SSID mogelijk zelf gewijzigd of de draadloze router vervangen door een nieuwexemplaar.→ Voeg het draadloze toegangspunt toe aan de lijst met draadloze toegangspunten
(pagina 14). (Er kunnen maximaal 10 draadloze toegangspunten worden opgesla-gen.)
Er kan geen verbinding met dehoofdmonitor worden ge-maakt, zelfs nadat het huidigedraadloze toegangspunt istoegevoegd
R Afhankelijk van de draadloze router kan uw mobiele apparaat mogelijk geen verbindingmet de hoofdmonitor maken, ook al is de draadloze router toegevoegd.→ Controleer welke SSID op de hoofdmonitor is geregistreerd en gebruik de
Wi-Fi-instellingen van uw mobiele apparaat om dezelfde SSID te selecteren.Controleren welke SSID op de hoofdmonitor is geregistreerd1. Hoofdmenu ® ® .
2. Selecteer “Netwerk” ® .
3. Selecteer “Huidige status” ® .
4. Selecteer “Wifi-informatie” ® .→ Raadpleeg de bedieningsinstructies bij de draadloze router voor informatie over het
configureren van en verbinding maken met uw draadloze router.
Oproepen van de deurtelefoon, monitoring met de deurtelefoon
Probleem Oorzaak en oplossing
Er kunnen geen oproepen vande deurtelefoon of meldingenworden ontvangen
R De app [Video-intercom] wordt niet uitgevoerd.→ De app ontvangt geen oproepen van de deurtelefoon of meldingen als de app niet
wordt uitgevoerd. Start de app (pagina 6).R De Wi-Fi-functie van uw mobiele apparaat bevindt zich in de slaapmodus.
→ Wijzig de instellingen zodat de slaapmodus wordt uitgeschakeld wanneer de app[Video-intercom] thuis wordt gebruikt. Als u energiebesparende toepassingen ge-bruikt, moet u zorgen dat de slaapmodus niet wordt geactiveerd.
iPhone en iPadR Het mobiele apparaat bevindt zich buiten het bereik van het draadloze netwerk of de
locatiegegevens zijn buiten bereik.→ Wanneer er weer bereik is, tikt u op de app [Video-intercom] om deze te starten.
Beltonen of meldingsgeluidenworden niet afgespeeld
R De trilmodus is ingeschakeld.→ Schakel de trilmodus uit.
R Beltonen zijn uitgeschakeld.→ Controleer de instellingen voor [Oproepinstellingen] (pagina 16).
18
4. . Algemene informatie
4. Algemene informatie
Probleem Oorzaak en oplossing
Er wordt geen geluid afge-speeld met de luidspreker tij-dens een gesprek via eendeurtelefoon of tijdens monito-ring
R De geluidsinstellingen zijn niet ingesteld om geluid af te spelen met de luidspreker.→ Controleer de instellingen voor [Luidsprekerinstelling] (pagina 16).
R Afhankelijk van het model van uw mobiele apparaat kan mogelijk geen geluid van de appworden afgespeeld met de luidspreker.
Tijdens een gesprek via deluidspreker van uw mobieleapparaat valt het geluid weg
R Door omgevingsgeluid valt het geluid van de luidspreker van uw mobiele apparaat weg.→ Dit is een eigenschap van veel luidsprekers op telefoons. Gebruik uw mobiele ap-
paraat op een rustigere locatie of wissel van luidspreker naar ontvanger (pagina 10).De bezoeker kan uw stem niethoren tijdens een gesprek viaeen deurtelefoon
R Zorg dat de microfoon van uw mobiele apparaat niet wordt bedekt, bijvoorbeeld door uwvingers of gezicht.
iPhone en iPadR De app heeft mogelijk geen toestemming om de microfoon van uw mobiele apparaat te
gebruiken.→ Gebruik de app [Instellingen] op uw mobiele apparaat om in te stellen dat de app
toegang heeft tot de microfoon.Geluid van de deurtelefoonvalt weg, beelden van de deur-telefoon lopen vast
R De hoofdmonitor en het mobiele apparaat worden gebruikt op een locatie met een zwakdraadloos LAN-signaal.→ Gebruik beide apparaten op een locatie met een sterk draadloos signaal van de
draadloze router.Raadpleeg de documentatie bij de hoofdmonitor voor informatie over hoe u de statusvan het signaal tussen de hoofdmonitor en de draadloze router kunt controleren. Voorde status van het signaal tussen uw mobiele apparaat en de draadloze router raad-pleegt u de documentatie bij uw mobiele apparaat.
R De hoofdmonitor en het mobiele apparaat worden gebruikt in de buurt van apparaten dieeen sterke elektrische storing veroorzaken, zoals een magnetron.→ Zorg dat de hoofdmonitor wordt geïnstalleerd op een locatie waar geen elektrische
storing is.→ Verplaats uw mobiele apparaat naar een plek met minder elektrische storing.→ Plaats indien mogelijk het apparaat dat de storing veroorzaakt, op een andere locatie.
R Er wordt een Wi-Fi-repeater gebruikt.→ Dit kan gebeuren als de Wi-Fi-verbinding van uw mobiele apparaat wisselt tussen de
draadloze router en de Wi-Fi-repeater. Gebruik uw mobiele apparaat op een locatiewaar de Wi-Fi-verbinding niet wordt gewisseld of zet de Wi-Fi-repeater op een andereplek.
R Meerdere apparaten, zoals computers en mobiele apparaten, worden verbonden met dedraadloze router en gelijktijdig gebruikt.→ Gebruik geen meerdere apparaten tegelijk.
Bepaalde functies kunnen nietworden gebruiktVoorbeeld:R De luidspreker van uw mo-
biele apparaat als geluids-uitvoer gebruiken
R Schakelen tussen destaande en liggende weer-gavemodus
R Afhankelijk van het mobiele apparaat (model of besturingssysteem) zijn sommige functiesmogelijk niet beschikbaar.
Instellingen voor e-mailmeldingen
Probleem Oorzaak en oplossing
Het testbericht kan niet wor-den ontvangen
R De instellingen voor de e-mailserver en het e-mailadres zijn onjuist.→ Controleer de instellingen voor de e-mailserver (pagina 12) en het e-mailadres
(pagina 13). Als de instellingen onjuist zijn, moet u deze wijzigen.
19
4. Algemene informatie
Probleem Oorzaak en oplossing
Het testbericht is ontvangen,maar er kunnen geen e-mail-meldingen worden ontvangen
R De draadloze router is uitgeschakeld of de hoofdmonitor bevindt zich buiten het bereikvan de draadloze router.→ Controleer of de draadloze router is ingeschakeld en verplaats de hoofdmonitor naar
een plek binnen het bereik van de draadloze router.R [E-mailmelding] is uitgeschakeld.
→ Schakel [E-mailmelding] (pagina 13) in.R E-mailmeldingen voor [Meldingsselectie] zijn uitgeschakeld.
→ Schakel [Meldingsselectie] in voor de apparaten waarmee u meldingen wilt verstu-ren (pagina 13).
R Er is een probleem met de netwerkomgeving of de e-mailserver.→ Controleer of de e-mailserver een antwoordbericht naar het e-mailaccount van de
afzender heeft gestuurd dat het bericht niet is afgeleverd.Ik wil geen e-mailmeldingenontvangen(Tijdelijk meldingen uitschake-len, bijvoorbeeld thuis)
R Schakel de instelling [E-mailmelding] uit (pagina 13).
Overig
Probleem Oorzaak en oplossing
Batterij van mobiele apparaatraakt te snel leeg
R Wanneer u thuis bent (wanneer uw mobiele apparaat verbonden is met uw draadlozerouter), is de app [Video-intercom] actief en gereed om oproepen van de deurtelefoonte ontvangen, zelfs wanneer u een andere app gebruikt. De app [Video-intercom] maaktdaarom ook gebruik van de batterij wanneer het lijkt dat de app niet actief is. Dit is geendefect.
iPhone en iPadR De locatiegegevens van de app staan op een andere instelling dan [Sta altijd toe]
(pagina 17).→ Stel de locatiegegevens in op [Sta altijd toe].
Het product reageert niet goedbij de juiste bediening.Het product werkt niet goed
R Start uw mobiele apparaat opnieuw op.
20
4. Algemene informatie
4.2 FoutberichtenDisplay Oorzaak en oplossing
Kan niet registreren.
Kan geen verbinding maken met dehoofdmonitor. Wifi inschakelenvoor deze smartphone.
Kan geen verbinding maken met dehoofdmonitor. Controleer de wi-fi-verbinding.
R De signaalsterkte van de draadloze router is slecht.→ Zet uw apparaten op een andere plek neer, zodat uw mobiele apparaat en de
hoofdmonitor zich dichter bij uw draadloze router bevinden.R U hebt de registratieprocedure niet voltooid binnen de opgegeven tijd.
→ Controleer of de draadloze router is ingeschakeld en dat zowel de hoofdmo-nitor als uw mobiele apparaat met uw draadloze router zijn verbonden. Pro-beer vervolgens uw mobiele apparaat opnieuw bij de draadloze router te re-gistreren.
R De Wi-Fi-functie van uw mobiele apparaat is uitgeschakeld.→ Schakel de Wi-Fi-functie van uw mobiele apparaat opnieuw in.
R Uw mobiele apparaat bevindt zich buiten het bereik van de draadloze router.→ Controleer of de draadloze router is ingeschakeld en dat zowel de hoofdmo-
nitor als uw mobiele apparaat met uw draadloze router zijn verbonden. Pro-beer vervolgens uw mobiele apparaat opnieuw bij de draadloze router te re-gistreren.
Kan geen verbinding maken met dehoofdmonitor. Controleer destroomvoorziening of de wifi-ver-binding met de hoofdmonitor.
R De hoofdmonitor is niet verbonden met de draadloze router.→ Controleer of de draadloze router is ingeschakeld en dat zowel de hoofdmo-
nitor als uw mobiele apparaat met dezelfde draadloze router zijn verbonden.Probeer het vervolgens opnieuw.
Deurtelefoon niet beschikbaar R Er is een probleem met de verbinding tussen de hoofdmonitor en de deurtelefoon.→ Controleer of de deurtelefoon is ingeschakeld.→ Controleer of er geen problemen zijn met de verbinding tussen de deurtelefoon
en de hoofdmonitor.Kan geen verbinding maken met deserver. Controleer de instellingen.
R De instellingen voor de e-mailserver zijn onjuist.→ Wijzig de instellingen en probeer het opnieuw (pagina 12).
R De draadloze router kan geen verbinding maken met internet.→ Zorg dat uw draadloze router zo is geconfigureerd dat de apparaten die met
de draadloze router zijn verbonden, verbinding kunnen maken met internet.Controleer de instellingen voor hettype beveiliging en de SMTP-verifi-catie.
R Veiligheidsinstellingen zijn onjuist.R Er zijn instellingen voor SMTP-verificatie vereist, maar deze zijn onjuist.
→ Wijzig de instellingen en probeer het opnieuw (pagina 12).Controleer uw accountnaam ofwachtwoord.
R De instellingen voor [Accountnaam] en/of [Wachtwoord] voor SMTP-verificatiezijn onjuist.→ Wijzig de instellingen en probeer het opnieuw (pagina 12).
Verbonden met een nieuw draad-loos toegangspunt (SSID). Wilt u dittoevoegen?
R De SSID van de draadloze router is gewijzigd sinds u de app de laatste keer hebtgebruikt. U hebt de SSID mogelijk zelf gewijzigd of de draadloze router vervangendoor een nieuw exemplaar.→ Voeg het draadloze toegangspunt toe aan de lijst met draadloze toegangs-
punten (pagina 14). (Er kunnen maximaal 10 draadloze toegangspunten wor-den opgeslagen.)
4.3 Informatie over handelsmerken en auteursrechtHandelsmerkenR Wi-Fi is een gedeponeerd handelsmerk of een handelsmerk van Wi-Fi Alliance.R iPhone en iPad zijn handelsmerken van Apple Inc., die in de Verenigde Staten en andere landen zijn gedeponeerd.R Android is een handelsmerk van Google LLC.R Alle andere handelsmerken die hier worden genoemd zijn eigendom van de desbetreffende eigenaren.
21
4. Algemene informatie
Informatie over auteursrechtR In sommige gedeelten van dit product wordt open-sourcesoftware gebruikt. Open-sourcesoftware wordt geleverd
overeenkomstig de voorwaarden van de LGPL van de Free Software Foundation en andere voorwaarden.Auteursrechtvermeldingen en licentiegegevens zijn beschikbaar op de volgende website.https://panasonic.net/cns/pcc/support/intercom/smartphone/
R De gebruiksrechtovereenkomst voor dit product is beschikbaar op de volgende website.https://panasonic.net/cns/pcc/support/intercom/smartphone/
R In sommige gedeelten van dit product worden gegevens gebruikt die zijn gemaakt door Copyrights Vision Co., Ltd.© 2013-2014 Copyrights Vision Inc.
22
4. Algemene informatie
![Page 1: Video Intercom App Guide (Dutch)csj.psn-web.net/videointercom/manual/VL-SVN511_MVN511/...U kunt de app [Video-intercom] (toepassing Video Intercom voor smartphones) op uw mobiele apparaten](https://reader042.fdocuments.nl/reader042/viewer/2022011910/5f849e854f77917c7155a4d4/html5/thumbnails/1.jpg)
![Page 2: Video Intercom App Guide (Dutch)csj.psn-web.net/videointercom/manual/VL-SVN511_MVN511/...U kunt de app [Video-intercom] (toepassing Video Intercom voor smartphones) op uw mobiele apparaten](https://reader042.fdocuments.nl/reader042/viewer/2022011910/5f849e854f77917c7155a4d4/html5/thumbnails/2.jpg)
![Page 3: Video Intercom App Guide (Dutch)csj.psn-web.net/videointercom/manual/VL-SVN511_MVN511/...U kunt de app [Video-intercom] (toepassing Video Intercom voor smartphones) op uw mobiele apparaten](https://reader042.fdocuments.nl/reader042/viewer/2022011910/5f849e854f77917c7155a4d4/html5/thumbnails/3.jpg)
![Page 4: Video Intercom App Guide (Dutch)csj.psn-web.net/videointercom/manual/VL-SVN511_MVN511/...U kunt de app [Video-intercom] (toepassing Video Intercom voor smartphones) op uw mobiele apparaten](https://reader042.fdocuments.nl/reader042/viewer/2022011910/5f849e854f77917c7155a4d4/html5/thumbnails/4.jpg)
![Page 5: Video Intercom App Guide (Dutch)csj.psn-web.net/videointercom/manual/VL-SVN511_MVN511/...U kunt de app [Video-intercom] (toepassing Video Intercom voor smartphones) op uw mobiele apparaten](https://reader042.fdocuments.nl/reader042/viewer/2022011910/5f849e854f77917c7155a4d4/html5/thumbnails/5.jpg)
![Page 6: Video Intercom App Guide (Dutch)csj.psn-web.net/videointercom/manual/VL-SVN511_MVN511/...U kunt de app [Video-intercom] (toepassing Video Intercom voor smartphones) op uw mobiele apparaten](https://reader042.fdocuments.nl/reader042/viewer/2022011910/5f849e854f77917c7155a4d4/html5/thumbnails/6.jpg)
![Page 7: Video Intercom App Guide (Dutch)csj.psn-web.net/videointercom/manual/VL-SVN511_MVN511/...U kunt de app [Video-intercom] (toepassing Video Intercom voor smartphones) op uw mobiele apparaten](https://reader042.fdocuments.nl/reader042/viewer/2022011910/5f849e854f77917c7155a4d4/html5/thumbnails/7.jpg)
![Page 8: Video Intercom App Guide (Dutch)csj.psn-web.net/videointercom/manual/VL-SVN511_MVN511/...U kunt de app [Video-intercom] (toepassing Video Intercom voor smartphones) op uw mobiele apparaten](https://reader042.fdocuments.nl/reader042/viewer/2022011910/5f849e854f77917c7155a4d4/html5/thumbnails/8.jpg)
![Page 9: Video Intercom App Guide (Dutch)csj.psn-web.net/videointercom/manual/VL-SVN511_MVN511/...U kunt de app [Video-intercom] (toepassing Video Intercom voor smartphones) op uw mobiele apparaten](https://reader042.fdocuments.nl/reader042/viewer/2022011910/5f849e854f77917c7155a4d4/html5/thumbnails/9.jpg)
![Page 10: Video Intercom App Guide (Dutch)csj.psn-web.net/videointercom/manual/VL-SVN511_MVN511/...U kunt de app [Video-intercom] (toepassing Video Intercom voor smartphones) op uw mobiele apparaten](https://reader042.fdocuments.nl/reader042/viewer/2022011910/5f849e854f77917c7155a4d4/html5/thumbnails/10.jpg)
![Page 11: Video Intercom App Guide (Dutch)csj.psn-web.net/videointercom/manual/VL-SVN511_MVN511/...U kunt de app [Video-intercom] (toepassing Video Intercom voor smartphones) op uw mobiele apparaten](https://reader042.fdocuments.nl/reader042/viewer/2022011910/5f849e854f77917c7155a4d4/html5/thumbnails/11.jpg)
![Page 12: Video Intercom App Guide (Dutch)csj.psn-web.net/videointercom/manual/VL-SVN511_MVN511/...U kunt de app [Video-intercom] (toepassing Video Intercom voor smartphones) op uw mobiele apparaten](https://reader042.fdocuments.nl/reader042/viewer/2022011910/5f849e854f77917c7155a4d4/html5/thumbnails/12.jpg)
![Page 13: Video Intercom App Guide (Dutch)csj.psn-web.net/videointercom/manual/VL-SVN511_MVN511/...U kunt de app [Video-intercom] (toepassing Video Intercom voor smartphones) op uw mobiele apparaten](https://reader042.fdocuments.nl/reader042/viewer/2022011910/5f849e854f77917c7155a4d4/html5/thumbnails/13.jpg)
![Page 14: Video Intercom App Guide (Dutch)csj.psn-web.net/videointercom/manual/VL-SVN511_MVN511/...U kunt de app [Video-intercom] (toepassing Video Intercom voor smartphones) op uw mobiele apparaten](https://reader042.fdocuments.nl/reader042/viewer/2022011910/5f849e854f77917c7155a4d4/html5/thumbnails/14.jpg)
![Page 15: Video Intercom App Guide (Dutch)csj.psn-web.net/videointercom/manual/VL-SVN511_MVN511/...U kunt de app [Video-intercom] (toepassing Video Intercom voor smartphones) op uw mobiele apparaten](https://reader042.fdocuments.nl/reader042/viewer/2022011910/5f849e854f77917c7155a4d4/html5/thumbnails/15.jpg)
![Page 16: Video Intercom App Guide (Dutch)csj.psn-web.net/videointercom/manual/VL-SVN511_MVN511/...U kunt de app [Video-intercom] (toepassing Video Intercom voor smartphones) op uw mobiele apparaten](https://reader042.fdocuments.nl/reader042/viewer/2022011910/5f849e854f77917c7155a4d4/html5/thumbnails/16.jpg)
![Page 17: Video Intercom App Guide (Dutch)csj.psn-web.net/videointercom/manual/VL-SVN511_MVN511/...U kunt de app [Video-intercom] (toepassing Video Intercom voor smartphones) op uw mobiele apparaten](https://reader042.fdocuments.nl/reader042/viewer/2022011910/5f849e854f77917c7155a4d4/html5/thumbnails/17.jpg)
![Page 18: Video Intercom App Guide (Dutch)csj.psn-web.net/videointercom/manual/VL-SVN511_MVN511/...U kunt de app [Video-intercom] (toepassing Video Intercom voor smartphones) op uw mobiele apparaten](https://reader042.fdocuments.nl/reader042/viewer/2022011910/5f849e854f77917c7155a4d4/html5/thumbnails/18.jpg)
![Page 19: Video Intercom App Guide (Dutch)csj.psn-web.net/videointercom/manual/VL-SVN511_MVN511/...U kunt de app [Video-intercom] (toepassing Video Intercom voor smartphones) op uw mobiele apparaten](https://reader042.fdocuments.nl/reader042/viewer/2022011910/5f849e854f77917c7155a4d4/html5/thumbnails/19.jpg)
![Page 20: Video Intercom App Guide (Dutch)csj.psn-web.net/videointercom/manual/VL-SVN511_MVN511/...U kunt de app [Video-intercom] (toepassing Video Intercom voor smartphones) op uw mobiele apparaten](https://reader042.fdocuments.nl/reader042/viewer/2022011910/5f849e854f77917c7155a4d4/html5/thumbnails/20.jpg)
![Page 21: Video Intercom App Guide (Dutch)csj.psn-web.net/videointercom/manual/VL-SVN511_MVN511/...U kunt de app [Video-intercom] (toepassing Video Intercom voor smartphones) op uw mobiele apparaten](https://reader042.fdocuments.nl/reader042/viewer/2022011910/5f849e854f77917c7155a4d4/html5/thumbnails/21.jpg)
![Page 22: Video Intercom App Guide (Dutch)csj.psn-web.net/videointercom/manual/VL-SVN511_MVN511/...U kunt de app [Video-intercom] (toepassing Video Intercom voor smartphones) op uw mobiele apparaten](https://reader042.fdocuments.nl/reader042/viewer/2022011910/5f849e854f77917c7155a4d4/html5/thumbnails/22.jpg)
![Page 23: Video Intercom App Guide (Dutch)csj.psn-web.net/videointercom/manual/VL-SVN511_MVN511/...U kunt de app [Video-intercom] (toepassing Video Intercom voor smartphones) op uw mobiele apparaten](https://reader042.fdocuments.nl/reader042/viewer/2022011910/5f849e854f77917c7155a4d4/html5/thumbnails/23.jpg)
![Page 24: Video Intercom App Guide (Dutch)csj.psn-web.net/videointercom/manual/VL-SVN511_MVN511/...U kunt de app [Video-intercom] (toepassing Video Intercom voor smartphones) op uw mobiele apparaten](https://reader042.fdocuments.nl/reader042/viewer/2022011910/5f849e854f77917c7155a4d4/html5/thumbnails/24.jpg)