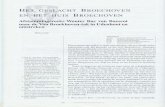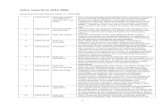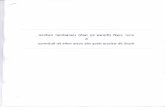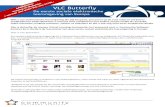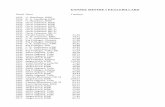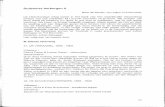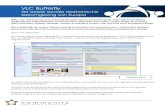Video in je (online) lessen - mediaatelier.files.wordpress.com · Als je wil weten waarom wijlen...
Transcript of Video in je (online) lessen - mediaatelier.files.wordpress.com · Als je wil weten waarom wijlen...
Video in je (online) lessen
Jeroen Hendrickx
Medewerker eLeren
CVO Antwerpen
Distelvinklaan 22 | 2660 Hoboken | België
2
Video in je (online) lessen
1. Introductie ........................................................................................................................................... 3
2. Op zoek naar goed videomateriaal ..................................................................................................... 3
3. Een Video Downloaden ....................................................................................................................... 3
3.1 Video DownloadHelper (Add-on firefox) ....................................................................................... 3
3.2 Streamtransport ............................................................................................................................ 5
3.3 De Redactie .................................................................................................................................... 6
4. Video’s afspelen .................................................................................................................................. 6
5. Video’s online beheren ....................................................................................................................... 7
6. Video’s converteren ............................................................................................................................ 8
6.1 DVDVideoSoft ................................................................................................................................ 9
6.2 Any Video Converter .................................................................................................................... 10
6.3 Zamzar ......................................................................................................................................... 10
7. Video Bewerken ................................................................................................................................ 11
7.1 Any Video Converter .................................................................................................................... 11
7.2 YouTube ....................................................................................................................................... 12
8. Copyright? ......................................................................................................................................... 15
9. Tutorials met Screenr ........................................................................................................................ 15
10. Instructional Video’s ........................................................................................................................ 16
10.1 Je presentatie = Video ............................................................................................................... 16
10.2 Scribblar ..................................................................................................................................... 17
10.3 Flip je klas ................................................................................................................................... 17
11. Videomail ......................................................................................................................................... 17
12. Kijk ook nog naar: ............................................................................................................................ 18
13. Opdrachten ...................................................................................................................................... 19
3
1. Introductie Video speelt een belangrijke rol in het verdelen en creëren van hoogwaardig multimediaal
materiaal voor het onderwijs. Deze workshop valt uiteen in 2 grote delen.
Het eerste deel van de workshop gaat over hoe je bestaand authentiek videomateriaal het
best tot bij je cursisten krijgt. Daarvoor zullen we video’s downloaden, bewerken,
converteren, insluiten en afspelen. In het tweede deel bekijken we hoe we zelf
videomateriaal kunnen aanmaken zoals een ‘tutorial’ en een ‘instructional’ video en hoe we
bestaand videomateriaal wat interactiever kunnen maken.
Bij dit alles willen we er vooral voor zorgen dat elke cursist de video’s kan bekijken ongeacht
het platform of de speler(s) die hij gebruikt. Alle software en tools die in deze workshop aan
bod komen zijn gratis. Ze werken ook op Windows en Mac, tenzij anders aangegeven.
2. Op zoek naar goed videomateriaal Dit zijn een paar van de bekendste (educatieve) videosites:
YouTube www.youtube.com
Vimeo http://vimeo.com en Vimeo Education
De Redactie: http://www.deredactie.be/cm/vrtnieuws
VTM Nieuws: http://nieuws.vtm.be/
ATV: http://www.atv.be/
Animated explanations: http://www.explania.com/nl (ook Sp/Fr/Eng)
Khan academy http://www.khanacademy.org/
Teachertube http://teachertube.com/
Brightstorm http://www.brightstorm.com/
Learnerstv www.learnerstv.com
How stuff works http://videos.howstuffworks.com/
Ted – Ideas worth spreading http://www.ted.com/
3. Een Video Downloaden
3.1 Video DownloadHelper (Add-on firefox)
Nog steeds de gemakkelijkste manier om video’s te downloaden. Je moet daarvoor wel de
Mozilla Firefox browser installeren. Firefox werkt met Windows, Mac OS X en Linux en
bestaat in meer dan 70 talen.
http://www.mozilla.org/en-US/firefox/all.html
Na de installatie kies je in de menubalk Extra < Add-Ons. Zoek naarde DownloadHelper en
klik op installeren. Het is het beste om ineens je browser te herstarten. In de navigatiebalk
verschijnt nu normaal gezien het volgende icoontje:
4
Voorlopig is dat icoontje nog grijs, maar als je naar YouTube gaat en een video afspeelt, dan
zal het icoontje plots kleur krijgen en beginnen te draaien. Als dat gebeurt, kan je de video
downloaden in een van de aangeboden formaten en/of kwaliteiten.
Zo heb je in de schermafdruk hieronder de keuze tussen .flv en .mp4 en tussen 240p (laagste
resolutie), 360p (standaard resolutie) and 480p (lage HD resolutie). De kwaliteit is wat
minder als je voor 240p kiest, maar het vraagt ook minder computerkracht om af te spelen.
Als je op de gewenste optie gaat staan, krijg je een keuzemenu:
5
Als je op Download klikt, verschijnt er een traditioneel ‘Opslaan als’ venster.
Downloadhelper heeft zelf een map gecreëerd (dwhelper) waarin de fragmenten standaard
opgeslagen worden. Je kan de bestemming van je bestand aanpassen op de gewone manier.
Als je niet gelukkig bent met dwhelper als de standaard opslagmap, ga dan naar Extra <
Downloadhelper < Voorkeuren < Diensten. Klik tot slot op het tabblad Downloaden en daar
kan je de standaard opslagmap aanpassen.
DownloadHelper werkt prima met een heleboel videosites zoals YouTube, Vimeo, VTM, ...
Maar als je bijvoorbeeld een video aanklikt op Brightstorm, dan gebeurt er simpelweg niets.
Downloadhelper herkent de video op de pagina niet en blijft grijs. Ook hiervoor zijn er
gelukkig oplossingen, in de eerste plaats StreamTransport.
3.2 Streamtransport
http://www.streamtransport.com/
Met dit programma kan je video’s downloaden die de FireFox DownloadHelper niet herkent.
Je moet het programma wel installeren (3,4 MB). Als voorbeeld neem ik een video over
evolutie op de Brightstorm website.
Kopieer eerst de url van de video en plak die in de adresbalk van StreamTransport (I). De
pagina wordt zichtbaar en je kan de video daar afspelen. Als alles goed gaat verschijnt er
informatie in de detectielijst (II). Selecteer de url die je nodig hebt en klik op download (III).
Via ‘Change Folder’ kan je de opslagmap veranderen.
6
Soms zal je nog altijd op een video stuiten die niet te downloaden valt. In dat geval kan je
opteren voor een ‘screencast tool’, maar de kwaliteit zal er meestal onder lijden.
3.3 De Redactie
De nieuwswebsite van de VRT is een uitzondering omdat er een specifieke tool voor
bestaat/bestond: http://vapoto.be/vrt-downloader/
Die heeft altijd perfect gewerkt, maar sinds de redactie deze week (maart 2013) in een
nieuw kleedje steekt, werkt de tool niet meer! Het zal nu even afwachten zijn of deze tool
bijgewerkt of vervangen wordt.
In principe werkt vapoto als volgt: je gaat in de videozone van de website op zoek naar de url
(Permalink) van de video. Die vind je in de hoek onderaan links:
Kopieer de url die verschijnt en plak ze in de VRT downloader. Klik op Download en het
nieuwsfragment komt meteen op je harde schijf terecht. Het bestandsformaat is .flv
Maar voorlopig kan je dus alleen linken naar videobestanden van de Redactie…
4. Video’s afspelen Er zijn heel wat verschillende bestandformaten voor video en dat zorgt wel eens voor
problemen. Neem nu het .flv bestand dat we net van De Redactie gehaald hebben. Het is
een heel populair formaat, maar Windows Media Player en Quicktime kunnen het niet
afspelen. Alle mobieIe apparaten van Apple (iPhone, iPod, iPad) weigeren Flash based video
aft e spelen. Als je wil weten waarom wijlen Steve Jobs Flash bande, lees dan even dit artikel.
De VLC Media player heeft lak aan al die discussies. Het speelt nagenoeg elk formaat zonder
problemen af. Je vindt het via http://www.videolan.org/
7
VLC werkt op Apple, Windows en Linux.
De Media Player Classic is een alternatief,
maar werkt alleen op Windows.
Als je toch trouw wil blijven aan je de standaard mediaspeler, kan je altijd een pakketje met
codecs installeren. Zo’n pakket zorgt ervoor dat je veel meer bestandsformaten kan afspelen
met je favoriete speler. Het K-lite Codec Pack werkt prima voor Windows. Voor Quicktime
kan je voorlopig nog Perian gebruiken, hoewel de ontwikkeling daarvan nu is stopgezet.
5. Video’s online beheren Waarom zijn we video’s aan het downloaden? Is het niet slimmer om naar video’s te linken?
Linken heeft zeker voordelen. Het bespaart ruimte en het maakt het laden van toepassingen
lichter. Aan de andere kant haalt het je vaak uit je werkomgeving. En zaken verdwijnen ook
snel op het net en gebroken links werken demotiverend. Bovendien is het jammer dat je als
leraar een interessante video verliest omdat de eigenaar de video weghaalt. Ook het gedoe
met formaten en juiste spelers wordt door linken niet altijd opgelost.
Video’s insluiten is daarom de beste oplossing. Daarvoor moet je je video’s beheren op een
dienst als YouTube. Dat heeft 3 grote voordelen:
Vanuit die centrale plek kan je snel video’s insluiten in blogs, websites, ePortfolio’s ,
auteursomgevingen, leerplatformen, …
Insluiten lost het probleem van de formaten en de spelers op. Een videosite beschikt
over een ingebouwde speler die het formaat indien nodig converteert.
Jij bent technisch ‘de eigenaar’ van de video en beslist dus wat ermee gebeurt (later
meer over copyright)
Eerst en vooral heb je een account
nodig. Aangezien YouTube deel
uitmaakt van Google, kan je best
die gegevens gebruiken. Als je nog
geen Google account hebt, moet
je die eerst creëren. Klik dan op de
startpagina in de rechter
bovenhoek op het pijltje naast de
foto of op je accountnaam.
Kies Videobeheer. Hier komen alle video’s die je opgeladen hebt. Als je er nog geen hebt,
dan kan je er al een paar uploaden via de knop ‘Uploaden’. Dat werkt zoals steeds, je bladert
door de computer naar het bestand dat je nodig hebt.
8
Om te vermijden dat iedereen van een vakgroep elk filmpje voor zichzelf oplaadt, kan een
gemeenschappelijke account zeker veel tijd uitsparen. Ook video’s waarvan je weet dat ze
lang zullen blijven staan, hoef je niet naar je videobeheer te brengen.
Terwijl YouTube de video oplaadt, kan jij al een paar keuzes maken:
Wie mag de video zien?
Met welke tags of labels ga je je video beschrijven?
Behoort de video tot een bepaalde categorie?
Je kan je veranderingen opslaan, maar YouTube doe dat meestal zelf na enkele seconden.
Als je video volledig opgeladen is, klik je op de link die YouTube gegenereerd heeft. Op die
pagina kan je de video afspelen, maar daar vind je ook de insluit code om je video te
‘embedden’. In deze tutorial kan je zien hoe je zo’n video in Moodle zet.
6. Video’s converteren Insluiten lost heel wat problemen met het afspelen van video op. Maar af en toe zal je toch
nog een bestand moeten converteren. Als je bijvoorbeeld een fragment van een dvd wil
gebruiken in een leerpad, dan zal je het .vob bestand (van die dvd) moeten omzetten in
.mp4 of .flv, want geen enkele auteursomgeving aanvaardt .vob.
Waarom? Eenvoudig gezegd, je kan geen ongecomprimeerde video gebruiken. Het zou
moeilijk te bekijken zijn, laat staan dat je het kan ‘streamen’ over het net. Het moet dus
gecomprimeerd worden. Het algoritme en de implementie om een mediabestand te
comprimeren noemen we codec (MPEG-2 part 2, MPEG-4 part 10, wmv, …).
Dit gecomprimeerde bestand wordt dan met alle andere informatie (metadata, ondertitels,
…) verpakt in een container. En die containers zijn de extensies die we voortdurend
tegenkomen als we met video werken (.avi, .mov, .mp4, .mkv …).
9
6.1 DVDVideoSoft
Er bestaan heel veel gratis programma’s om video te converteren. Een uitgebreid en stabiel
pakket is de Free Studiomanager van DVD videosoft : http://www.dvdvideosoft.com/
Hiermee kan je video en audio converteren, maar het laat je ook toe om video’s te
downloaden en om cd’s en dvd’s te branden. De manager toont je de opties:
Als je kiest voor Dvd & Video, krijg je een aantal mogelijke conversies. In de schermafdruk
hieronder heb ik gekozen om van video naar Flash te gaan.
De interface is vrij eenduidig. Eerst voeg je het bestand toe dat je wil converteren. Je geeft
het een naam, je kiest waar je wil opslaan en de gewenste kwaliteit. Hoe hoger de kwaliteit,
hoe groter het bestand. Als je in de plaats van .flv een .swf bestand wil, kan je dat aanpassen
bij de formaten. Daarna klik je op ‘Convert’.
10
6.2 Any Video Converter
Any Video Converter is een ander conversieprogramma. Het heeft een gratis en een
betalende versie. De gratis versie heeft minder opties en op regelmatige tijdstippen wil de
software je overhalen om over te stappen naar de betalende versie. Het voordeel van dit
programma is dat het beschikt over een (basis) ingebouwde videobewerker. Daar komen we
nog even op terug in het volgende hoofdstuk.
Any video Converter is beschikbaar voor Windows en Mac http://www.any-video-converter.com/products/for_video_free/
Ook hier is de interface vrij eenvoudig, in de rechter bovenhoek zie je een ‘preview’ scherm.
De 3 stappen die je moet volgen:
Voeg je videobestand toe
Kies het formaat bij Preset Output (de keuze bestaat uit verschillende ‘dragers’)
Klik op ‘Convert All File(s) Now’
Eventueel kan je wat experimenteren met de grootte en de kwaliteit van je video.
6.3 Zamzar
Als je een video wil converteren, maar je hebt geen rechten of geen zin om software te
installeren, dan kan je kiezen voor een online conversie. Zamzar is hiervan een goed
voorbeeld. Hou er wel rekening mee dat de conversie langer zal duren.
Je laadt het bestand op, kiest het bestandstype en na een tijdje krijg je een e-mail van
Zamzar met een link om het geconverteerde bestand te downloaden.
11
Misschien vraag je je intussen af waarom we niet converteren met VLC Media Player. En dan
heb je gelijk, hoe minder we moeten installeren, hoe beter. Maar ik vind de interface van
VLC minder gebruiksvriendelijk. Het belangrijkste is dat je de software aanpast aan je noden.
Als ik een groot bestand van een dvd moet converteren, dan kies ik DVDVideoSoft. Als ik
maar een fragment van een video wil converteren (en dus moet kunnen knippen), dan
verkies ik Any Video Converter of een prima alternatief zoals Freemake Converter.
7. Video Bewerken
7.1 Any Video Converter
Als je maar een stukje van een video nodig hebt, hoef je met Any Video Converter dus niet
alles te converteren. Als je het videobestand hebt toegevoegd, dan kan je klikken op het
schaar icoontje links van het ‘preview’ scherm. Dit opent de editor. De [ knop is je beginpunt,
de ] knop je eindpunt. Zo kan je de video opdelen.
In het centrale scherm verschijnt dan het geknipte fragment. Als je dat selecteert, hoef je
enkel dat stukje te converteren. In het voorbeeld op de volgende pagina heb ik een stukje
van 16 seconden uit de video gehaald:
12
De knop naast de schaar (een soort toverstaf?) opent een ander scherm: ‘crop & effect’
Met de schaar die dan verschijnt (een andere dan daarnet) kan je de video bijsnijden. Dat
kan bijvoorbeeld handig zijn om zwarte balken in een video weg te werken. Met het film
icoontje kan je een effect toevoegen. Pas de helderheid, het contrast en de verzadiging aan
of gebruik een van de 8 ingebouwde effecten die je vindt onder het uitklapmenu ‘Other
Effects’.
7.2 YouTube
Als je al een video hebt opgeladen in je Videobeheer op YouTube, maar je wil er nog iets aan
veranderen, dan kan je gebruik maken van 1 van de 2 videobewerkers die YouTube rijk is.
De eerste editor vind je door in je Videobeheer op de knop ‘Bewerken’ te klikken die je naast
iedere video ziet. Klik daarna op het tabblad Verbeteringen om de verschillende
mogelijkheden te zien. Ook hier kan je contrast, kleur en verzadiging aanpakken. Je kan
schokkerig beeld stabiliseren en een keuze maken uit de aangeboden effecten. Met de knop
‘Automatisch bijwerken’ geef je YouTube de toestemming om het beeld aan te passen.
13
Als je niet tevreden bent met het resultaat, klik je op ‘Origineel herstellen’.
Via het Audio tabblad kan je geluidsfragmenten uit
de YouTube bibliotheek onder je beelden zetten.
Hou er wel rekening mee dat dit je originele geluid
vervangt.
Via het tabblad Aantekeningen kan je onder meer
tekstballonnen, opmerkingen en titels toevoegen
aan je video. Indien nodig kan je de timing, de kleur,
de vorm, … van die aantekeningen aanpassen.
Via het tabblad Ondertiteling kan je je video van
ondertitels voorzien. Je kan een
‘ondertitelingsbestand’ opladen of je laat Google
vertalen. Het spreekt vanzelf dat je in dat laatste
geval wel nog wat zal moeten redigeren om de
ondertitels juist te krijgen, maar een deel van het
werk is dan toch al gebeurd.
Met Bijsnijden kan je aan het begin of het einde nog
een stukje van je video halen.
Onder Extra functies zit nog een nieuwigheid verborgen. Je kan daarmee gezichten in een
videofragment onherkenbaar maken. Het werkt niet altijd perfect, maar kan omwille van
privacy redenen wel eens van pas komen.
14
Hou er rekening mee dat dit soort post-productie online wel wat verwerkingstijd vergt. Je zal
dus even geduld moeten oefenen voor je je herwerkte video kan bekijken.
De andere videobewerker in YouTube is eerder bedoeld om verschillende videofragmenten
aan elkaar te smeden. Je kan daarvoor video’s uit je eigen collectie gebruiken, maar in de
YouTube bib zitten ook heel wat Creative Commons video’s die je mag gebruiken. Deze
editor kan je onder meer bereiken via een link onder de eerste editor.
Als interface krijg je een soort storyboard waarbij jouw videocollectie zichtbaar is. Ook hier
kan je achtergrondmuziek toevoegen, een keuze maken uit verschillende overgangen en
tekst toevoegen aan je beelden.
De YouTube videobewerkers bieden dus wel wat mogelijkheden, maar zijn toch vooral
geschikt om snel een paar aanpassingen en verbeteringen door te voeren. Als je echt aan
videobewerking wil doen, kan je alvast kiezen voor de videobewerkers die bij je
besturingssysteem horen: Windows Live Movie Maker en iMovie voor Mac gebruikers.
Een bespreking van die programma’s valt buiten het opzet van deze workshop, maar online
vind je tal van handleidingen en tutorials:
Windows Live Movie Maker (Windows 7, Engelstalig):
http://www.moviemakerpreview.com/downloads.aspx
iMovie ‘11: Via onderstaande link kan je antwoorden zoeken of de volledige handleiding afdrukken (220 pagina’s!). http://help.apple.com/imovie/index.html?lang=nl#button-1
15
8. Copyright? We zijn bezig met online video, maar is het eigenlijk wel legaal om video’s te downloaden en
te gebruiken in je cursussen? Er bestaat helaas geen simpel antwoord. Zo zal je YouTube
downloaden officieel zeker niet aanmoedigen, maar geeft het je wel de kans om te video’s in
te sluiten.
Ook een site als de VRT geeft je wel de kans om naar hun video’s te linken. Maar als je ze
downloadt en daarna via je videobeheer verspreidt, dan ga je natuurlijk nog een stap verder.
Persoonlijk kies ik er meestal voor om de video’s die ik upload in YouTube te verbergen. Zo
duiken die video’s niet op als iemand een zoekopdracht ingeeft.
Bovendien gebruik ik de meeste video’s in een gesloten leeromgeving zoals Moodle (login +
wachtwoord) en altijd met een educatieve bedoeling. Ik geef altijd een bronvermelding en ik
respecteer elke ‘Creative Commons’ op een fragment. Of dat volstaat voor de wetgever,
weet ik niet. De regels zijn vaak vrij complex en verschillen ook tussen landen.
Het is in ieder geval zo dat YouTube je sowieso een waarschuwing geeft als je een video of
een flard muziek gebruikt waaraan copyright verbonden is. Zo kreeg ik de melding dat het
nummer ‘Leve België’ van Clouseau dat ik in de klas gebruikte, niet in de VS getoond zal
worden omdat EMI dat niet toestaat.
9. Tutorials met Screenr Met een ‘screencast tool’ kan je alles opnemen wat je op je scherm doet en/of ziet en
daarbij de nodige uitleg voorzien. Screenr is een van de betere ‘tools’ qua kwaliteit. Het
heeft als belangrijkste voordeel dat je de opgenomen clip kan downloaden als mp4, wat
converteren overbodig maakt. Bovendien moet je er geen software voor installeren, in
tegenstelling tot bijvoorbeeld Camtasia of Jing
Maar (er is altijd een maar) Screenr heeft een recente java plugin nodig om te kunnen
werken. Als Screenr die plugin niet vindt, wordt je verwezen naar de Java site om de plugin
te installeren. Voor Internet Explorer volstaat die installatie, maar Mozilla Firefox en Google
Chrome schakelen die plugin soms automatisch uit omwille van ‘veiligheidsredenen’. Mocht
je problemen ondervinden om Screenr in je favoriete browser aan de praat te krijgen, neem
dan even contact met me op. Alvast een tip: installeer de 32-bits versie van de plugin, zelf als
je een 64-bits systeem gebruikt.
Zodra de plugin werkt, kan je aan de slag. Op http://www.screenr.com/ kan je een korte
introductie bekijken. Je moet je niet direct registreren, maar als je de video later wil
publiceren of downloaden, heb je sowieso een account nodig. Je kan onder meer registreren
met Google, Facebook, Windows Live en Twitter accounts.
Om te beginnen klik je op ‘Record’ of ‘Launch screen recorder now’. Als alles in orde is
verschijnt er een transparante rechthoek. Die kan je vergroten/verkleinen en verplaatsen.
16
Je kan kiezen met welke microfoon je stem moet opgenomen worden. Een Screenr video
mag maximum 5 minuten duren, maar dat volstaat voor een tutorial. Het is een goed idee
om de stappen die je wil doorlopen al eens op voorhand te oefenen. Zo weet je waar de
valkuilen zich bevinden en zal de eigenlijke opname vlotter verlopen.
Na de opname ga je terug naar de
browser waarin je Screenr hebt
opgestart. Daar kan je een voorbeeld
van je werk bekijken. Als je tevreden
bent, klik je op publiceren. Het is
verplicht om een korte beschrijving te
geven van je tutorial. In principe duurt
de verwerking van het filmpje even
lang als het filmpje zelf. Als de
publicatie voltooid is, kan je je tutorial
downloaden, insluiten of gewoon de
link delen. Screenr bewaart al je
opnames online onder het tabblad My
screencasts.
‘Screencast tools’ worden heel vaak gebruikt bij tutorials, maar je kan zo ook inzetten voor
instructional video’s. Het verschil tussen die 2 is niet altijd even duidelijk. In principe is een
tutorial eerder een soort praktische handleiding waarin je stap voor stap op je scherm toont
hoe je iets moet doen. Bij ‘Instructional’ video’s ga je een concept uitleggen.
10. Instructional Video’s Zeker bij een ‘instructional’ video komt een doorgedreven voorbereiding goed van pas. Hoe
ga je het concept duidelijk maken? Wil je schrijven tijdens de presentatie of ga je eerder
commentaar geven bij dia’s…
10.1 Je presentatie = Video
In PowerPoint 2010 kan je audiocommentaar geven terwijl je presentatie loopt (via het
tabblad Slideshow). Daarna kan je van die presentatie een videoclip maken. Klik op Bestand
< Opslaan en Verzenden < Een video maken. Overgangen , animaties en zelfs bewegingen
van een laserpointer blijven bewaard in de clip. Je kan kiezen in welk formaat het clipje moet
verschijnen. De video die je uiteindelijk genereert is een Windows Media File.
Een andere manier om je PowerPoint wat meer ‘schwung’ te bezorgen is via websites zoals
Knovio (nog in Beta). Dan moet je je presentatie opladen en dan kan je via je webcam en
microfoon commentaar geven bij je presentatie. Het scherm wordt dan in 2 verdeeld: aan de
ene kant je dia’s en aan de andere kant jijzelf die de presentatie becommentarieert.
17
Ben je geen fan van PowerPoint (of gebruik je iets anders) dan kan je ook terecht bij
Present.me Het voordeel van deze site is dat je naast PowerPoint ook pdf, Excel, Open Office
en Google docs kan importeren. De gratis versie geeft je wel maar een uur opnametijd en
een uploadlimiet van 20 mb, wat niet bijster veel is.
10.2 Scribblar
Als je wil schrijven tijdens een instructional video, dan heb je een online whiteboard nodig.
Scribblar is er eentje met heel veel mogelijkheden om samen te werken. Een eenvoudige
versie is A Web Whiteboard, ook zeer geschikt voor tablets.
Bij Scribblar moet je je registreren. Je kan pagina’s toevoegen aan de eerste pagina om je
uitleg over verschillende stadia te spreiden. Het is beter om niet alles op het moment van je
opname te tekenen. Sommige teksten (geschreven of getypt) en afbeeldingen kan je al op
voorhand creëren en klaar zetten. Tijdens de opname breng je dan verschillende elementen
samen om een dynamisch geheel te creëren. Om die opname te maken, werk je opnieuw
met Screenr.
Omdat je je video daarna kan downloaden of op YouTube kan publiceren, is het mogelijk om
de video achteraf nog te bewerken.
10.3 Flip je klas
Flipping the classroom is een trend die overgewaaid komt uit de VS en waar ook bij ons veel
over te doen is (zie ook Khan Academy). Het komt er eigenlijk op neer dat leerkrachten
filmpjes opnemen (vaak voor een digitaal schoolbord) waarin ze bepaalde concepten
uitleggen. De bedoeling is dat leerlingen/cursisten die filmpjes thuis bekijken bij wijze van
voorbereiding. In de klas wordt er dan vooral geoefend en bijgestuurd waar nodig.
instructional video’s spelen een heel belangrijke rol in dit soort onderwijs.
11. Videomail Een heel interessante tool om een leeromgeving ook op afstand te versterken is videomail.
Jammer genoeg werkt deze toepassing met Flash waardoor Mac gebruikers in de kou blijven.
Surf naar http://mailvu.com/, geef de webcam en de microfoon toestemming tot deze tool,
en je kan beginnen op te nemen. Je krijgt 10 minuten om je zegje te doen.
18
Als je klaar bent, vul je je eigen e-mailadres en dat van de geadresseerde in en dan kan je het
opsturen. Geen login nodig. Er is zelfs een knop die ervoor zorgt dat de boodschap zichzelf
vernietigt na een bepaald aantal kijkbeurten, maar dat lijkt me iets te veel Mission
Impossible. Nadeel van Mailvu is dat je de opnames die je toegestuurd worden niet
rechtstreeks kan downloaden. Maar als je de link van die videomail in StreamTransport zet,
dan lukt het wel.
Mailvu is ook een extensie op de Google Chrome Browser. Ga naar de
Chrome web store, zoek naar Mailvu and voeg toe aan Chrome. In de rechter
bovenhoek zie je dan een rode cirkel met een witte pijl, dat is ‘m.
12. Kijk ook nog naar:
I Tunes U: een half miljoen Open Educational Resources (waaronder video’s) voor iPad en iPhone. Gratis vanuit de iTunes Store. mLearning (mobile Learning) zal overigens steeds belangrijker worden. Het zou ons te ver leiden om ook nog eens alle apps te bespreken die met video te maken hebben, maar een simpele zoekopdracht levert al massa’s resultaten op. Een paar aanraders:
MX Player voor Android Cinelab voor Windows 8 tablets De iMovie app: kost €4,99, maar daarvoor krijg je een behoorlijke filmstudio
Ustream: Ambitieuze mensen kunnen hier hun eigen televisie station beginnen. Je neemt op via je webcam en microfoon. Je kan rechtstreeks uitzenden en/of je programma’s opnemen.
PowToons: Een leuke nieuwkomer om geanimeerde presentatiefilmpjes te maken.
Bestaande figuurtjes, achtergronden en effecten kan je intuïtief omtoveren tot een
professioneel filmpje. Het programma is nog niet af (overgangen, ongedaan maken) en voor
de gratis account zijn je video’s beperkt tot 50 sec. Momenteel kan je een maand gratis
profiteren van de edu account en presentaties tot 25 min opnemen. Zie ook Wideo.
Popcornmaker: een programma van Mozilla dat het mogelijk maakt om video en geluid te
remixen met andere ‘webcontent’ zoals kaarten, afbeeldingen, teksten, links, wikipedia, …
Een programma zoals Blubbr geeft je de kans om vragen toe te voegen aan YouTube video’s.
Het beeld stopt dan even en dan verschijnt de vraag. Na je antwoord begint de video
opnieuw te lopen. Zo’n bewerkte video noemen ze een ‘triv’ bij Blubbr.
Een wat serieuzere variant op Blubbr is Teachem. Hier creëer je eerst een school en dan
voeg je online flashcards met vragen toe aan een YouTube video. Ik vond de werking nog
niet top, maar misschien heb jij meer succes.
De Toekomst?
19
13. Opdrachten
Het is niet mogelijk om alles in deze workshop te doen. Kies die opdrachten die het best
aansluiten bij je persoonlijke leerdoelen.
1. Download een video van YouTube met de DownloadHelper van Firefox.
2. Download een video van Brightstorm met Streamtransport.
3. Link naar een video van De Redactie in Moodle.
4. Converteer een stukje van een .vob bestand naar .flv of .mp4 (vraag .vob aan mij)
5. Maak je videobeheer in YouTube actief en laadt 2 video’s op.
6. Verander het geluid van een video in YouTube.
7. Voeg tekst toe aan een video in YouTube.
8. Ondertitel een stukje video in YouTube.
9. Gebruik de 2e YouTube editor om een paar video’s te combineren.
10. Maak een korte tutorial met Screenr.
11. Verander een bestaande PowerPoint presentatie in een filmpje.
12. Maak een ‘instructional’ video met Scribblar en Screenr.
13. Maak een videopresentatie met Knovio of Present.me
14. Sluit een video in in Moodle.
15. Stuur een van je aanwezige collega’s een videomail.
16. Vraag een videomail als antwoord en download het filmpje.
17. Maak een Powtoon.
18. Remix een video met Popcornmaker.
19. Maak een ‘triv’ (video met vragen) met Blubbr.
20. Zend live uit met Ustream en nodig de andere deelnemers uit.