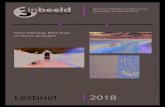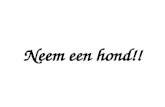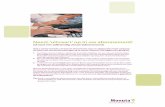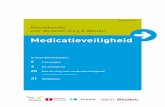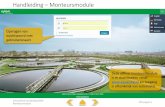Versie 2.1-NL 8/2017 - solaredge.com · Neem contact op met de installateur of met een bekwame...
-
Upload
vuonghuong -
Category
Documents
-
view
238 -
download
0
Transcript of Versie 2.1-NL 8/2017 - solaredge.com · Neem contact op met de installateur of met een bekwame...

Versie 2.1-NL
8/2017

Gebruikershandleiding voor Systeemeigenaren 1
Disclaimer
Belangrijk bericht
© 2013 SolarEdge Inc. Alle rechten voorbehouden.
Niets uit deze uitgave mag in enige vorm of op enige wijze (elektronisch, mechanisch, door fotokopieën, magnetisch of anderszins) worden verveelvoudigd, opgeslagen in een geautomatiseerd gegevensbestand of verzonden zonder voorafgaande schriftelijke toestemming van SolarEdge Inc.
De inhoud van dit document is naar ons beste weten nauwkeurig en betrouwbaar. SolarEdge aanvaardt echter geen aansprakelijkheid voor het gebruik van dit document. SolarEdge behoudt zich het recht voor om het document op elk gewenst moment zonder kennisgeving te wijzigen. Raadpleeg de website van SolarEdge (www.solaredge.nl) voor de nieuwste versie van dit document.
Alle bedrijfs-, merkproduct- en servicenamen zijn handelsmerken of geregistreerde handelsmerken van hun respectievelijke eigenaars.
Voor informatie over marking van octrooien zie http://www.solaredge.nl/patent.
SolarEdge hanteert de algemene leveringsvoorwaarden.
De inhoud van deze documenten wordt voortdurend gecontroleerd en, waar nodig, gewijzigd. Tegenstrijdigheden tussen deze documenten kunnen echter niet worden uitgesloten. Er wordt dan ook geen garantie gegeven ten aanzien van de volledigheid van deze documenten.
Alle afbeeldingen in dit document zijn uitsluitend bedoeld ter illustratie en kunnen per productmodel verschillen.
Naleving van emissieregels
Dit apparaat is getest en voldoet aan de normeringen die van toepassing zijn in lokale regelgeving. Deze normeringen zijn bedoeld om bescherming te bieden tegen schadelijke storing in residentiële installaties. Dit apparaat genereert en maakt gebruik van een hoogfrequent signaal en kan dit uitzenden. Indien het apparaat niet volgens de instructies wordt geïnstalleerd en gebruikt, kan schadelijke storing aan radiocommunicatie veroorzaakt worden. Er is echter geen garantie dat er in een specifieke installatie geen storing zal plaatsvinden. Als dit apparaat de radio- of televisieontvangst verstoort (dit kan worden vastgesteld door het apparaat uit en aan te zetten), wordt geadviseerd een of meer van de volgende maatregelen te nemen om de storing te verhelpen.
Stel de ontvangstantenne opnieuw af of verplaats hem.
Maak de afstand tussen het apparaat en de ontvanger groter.
Sluit het apparaat aan op een ander stopcontact of circuit dan waarop de ontvanger is aangesloten.
Neem contact op met de installateur of met een bekwame radio-/tv-monteur.
Wanneer wijzigingen en aanpassingen worden doorgevoerd die niet expliciet zijn goedgekeurd door de verantwoordelijke partij, dan kan de gebruiksbevoegdheid van de eigenaar komen te vervallen. Maak de afstand tussen het apparaat en de ontvanger groter.

Disclaimer
Gebruikershandleiding voor Systeemeigenaren 2
Inhoudsopgave
Disclaimer ........................................................................................................................................... 1
Belangrijk bericht ............................................................................................................................... 1
Naleving van emissieregels ................................................................................................................ 1
Over deze handleiding ....................................................................................................................... 3
Support- en contactgegevens............................................................................................................. 3 Hoofdstuk 1: Het SolarEdge systeem ................................................................................................... 4
De power optimizer ........................................................................................................................... 4
De omvormer ..................................................................................................................................... 4
Het monitoring portaal ...................................................................................................................... 4 Hoofdstuk 2: De HD-Wave omvormer.................................................................................................. 5
De aansluitingen................................................................................................................................. 5
De LCD-knoppen en led lampjes ........................................................................................................ 6
Status scherm: bedrijfsmodus ............................................................................................................ 7 Hoofdstuk 3. Wifi wachtwoord instelling ............................................................................................. 8
De HD-Wave verbinden met het wifi netwerk ................................................................................... 8
Wifi netwerk controleren ................................................................................................................. 11 Hoofdstuk 4. Het monitoring portaal ................................................................................................. 13
Aan de slag ....................................................................................................................................... 14
Algemene schermfuncties ................................................................................................................ 15
Instellingen gebruiker ...................................................................................................................... 16 Hoofdstuk 5. Systeemlijst .................................................................................................................. 17 Hoofdstuk 6. Dashboard .................................................................................................................... 19
Energie overzicht .............................................................................................................................. 19
Vermogen en energie ....................................................................................................................... 20
Opbrengstvergelijking ...................................................................................................................... 21
Samenvatting van het PV-systeem ................................................................................................... 21
Milieuvoordelen ............................................................................................................................... 22
Het weer .......................................................................................................................................... 22 Hoofdstuk 7. Layout .......................................................................................................................... 23
Overzicht .......................................................................................................................................... 23
Logische layout scherm .................................................................................................................... 23
Virtuele layout scherm ..................................................................................................................... 24
Onderdelen in het schematisch ontwerp ......................................................................................... 25
Soorten onderdelen ......................................................................................................................... 26
Werkbalk .......................................................................................................................................... 26
Navigatie mogelijkheid ..................................................................................................................... 28
Onderdelen details ........................................................................................................................... 28
Kleurcodering ................................................................................................................................... 30
Afspelen ........................................................................................................................................... 31

Disclaimer
Gebruikershandleiding voor Systeemeigenaren 3
Over deze handleiding
Deze gebruikershandleiding is bedoeld voor eigenaren van een SolarEdge fotovoltaïsch (PV) systeem die gebruik maken van het SolarEdge monitoring portaal. Deze handleiding gaat ervan uit dat het SolarEdge systeem al door een systeembeheerder (uw installateur) is ingesteld voor gebruik in het monitoring portaal en dat het systeem correct functioneert.
Support- en contactgegevens
Indien u technische vragen heeft over onze producten, neem dan contact op met uw installateur. Als verdere ondersteuning nodig is, neem dan contact op met SolarEdge support via deze link: https://www.solaredge.com/nl/faq-page
Voor verkoop:
[email protected] (Nederlands)
[email protected] (Français)
Kantoor adres:
SolarEdge Technologies bv
Lange Dreef 13
4131NJ Vianen
Nederland
www.solaredge.nl
Voor support en service:
Support NL: 0800.7105 (gratis)
Support BE: 0800.76633 (gratis)
[email protected] (Nederlands)
[email protected] (Français)

Hoofdstuk 1: Het SolarEdge systeem
Gebruikershandleiding voor Systeemeigenaren 4
Hoofdstuk 1: Het SolarEdge systeem
SolarEdge bedacht een intelligente omvormer oplossing, die de manier waarop energie in fotovoltaïsche (PV) systemen wordt gewonnen en beheerd, fundamenteel heeft veranderd. Het DC-geoptimaliseerde omvormer-systeem van SolarEdge maximaliseert energieopwekking op individueel paneelniveau, terwijl de kosten van de opgewekte PV-energie worden verlaagd.
Afbeelding 1: Het SolarEdge omvormersysteem
De power optimizer
De power optimizer van SolarEdge is een DC/DC omvormer die wordt aangesloten op elk paneel om de energieopbrengst te maximaliseren door een onafhankelijke Maximum Power Point Tracking (MPPT) (Maximal Vermogenspunt Instelling) op paneelniveau. De power optimizers zorgen voor een constante spanning in de string, ongeacht de stringlengte en omgevingsomstandigheden.
Power optimizers bewaken bovendien de werking van elk paneel en sturen de prestatiegegevens via de DC-kabel en de omvormer naar het SolarEdge monitoring platform voor verbeterd, kosteneffectief onderhoud op paneelniveau.
Elke power optimizer is uitgerust met het unieke SafeDC™-mechanisme dat automatisch de DC-spanning van het paneel naar 1 volt verlaagt bij problemen, als de power optimizers zijn losgekoppeld en als de omvormer is uitgeschakeld.
De omvormer
De SolarEdge omvormer is speciaal ontworpen om te werken met de SolarEdge power optimizers. De omvormer zet DC-vermogen uit de panelen en via de optimizer efficiënt om in AC-vermogen dat wordt getransporteerd naar de meterkast/hoofdverdeelkast van het gebouw of de site en van daaruit naar het elektriciteitsnetwerk.
Daardat de MPPT en spanning voor elk paneel individueel worden geregeld door de power optimizer, is de omvormer alleen verantwoordelijk voor de DC naar AC omzetting. Met als gevolg een eenvoudigere, goedkopere en betrouwbaardere omvormer. De vaste stringspanning zorgt te allen tijde voor het hoogste rendement, onafhankelijk van de stringlengte en de temperatuur.
De omvormer ontvangt daarnaast de monitoring gegevens van elke individuele power optimizer en stuurt deze door naar een centrale server (het monitoring portaal van SolarEdge; internetverbinding vereist).
Het monitoring portaal
Met het webgebaseerde monitoring portaal kunnen de prestaties van een SolarEdge site gemonitord worden. Het biedt oude en actuele informatie over de systeemwerking, zowel op systeem- als op paneelniveau. Het monitoring platform biedt verbeterde PV-performance monitoring en opbrengstgarantie dankzij foutdetectie en alarmmeldingen op paneel-, string- en systeemniveau.

Hoofdstuk 2: De HD-Wave omvormer
Gebruikershandleiding voor Systeemeigenaren 5
Hoofdstuk 2: De HD-Wave omvormer
De aansluitingen
De HD-Wave is een 1-fase residentiële omvormer van SolarEdge. Door gebruik te maken van hoogwaardige elektronische schakeltechnieken en geavanceerde digitale processen om een zuivere sinusvorm te krijgen, heeft SolarEdge een nieuwe HD-Wave vermogensomzettingstopologie ontwikkeld. Hierdoor wekken deze omvormers minder warmte op, zijn er minder magnetische componenten nodig en is het koelelement kleiner dan de huidige SolarEdge omvormers. Tegelijkertijd is deze omvormer ontwikkeld om de betrouwbaarheid te vergroten bij een zeer hoog EU-rendement van 99%.
Afbeelding 2: De functies en aansluitingen van de HD-Wave omvormer
AC-uitgang: voor aansluiting van de AC-kabel op het elektriciteitsnet.
DC-ingangen: voor aansluiting van de DC-kabel afkomstig van de power optimizers.
AAN/UIT-schakelaar: Als deze schakelaar wordt AAN gezet, start de inbedrijfstelling van de power optimizers, wordt er energie geproduceerd en begint de omvormer energie aan het elektriciteitsnet te leveren. Als deze schakelaar wordt UIT gezet, neemt de spanning van de power optimizers af tot een lage veiligheidsspanning en stopt de levering van energie. Als deze schakelaar UIT staat, blijft het controlecircuit van de omvormer ingeschakeld.
LCD-knoppen: Deze worden gebruikt voor toegang tot de opties van het configuratiemenu en de weergave van statusschermen. Het indrukken van deze knoppen gaat gepaard met pieptonen en met oplichten van het LCD-scherm gedurende 30 seconden. De instelling wordt door uw installateur gedaan.
Communicatie-kabeldoorvoer voor de aansluiting van de communicatie-opties van de omvormer.
LCD-scherm: toont informatie en configuratieparameters van de omvormer.
LCD-led-lampjes: drie led-lampjes geven de mogelijke omvormer-status aan.

Hoofdstuk 2: De HD-Wave omvormer
Gebruikershandleiding voor Systeemeigenaren 6
De LCD-knoppen en led-lampjes
Gebruik de vier knoppen onder het LCD-scherm om de LCD-menu's te bedienen en de omvormer in te stellen. Wanneer u de knop indrukt, hoort u een piepgeluid ter bevestiging van uw invoer.
Afbeelding 3: Knoppen van het LCD-scherm
Gebruik de vier knoppen om door de menu's op het LCD-scherm te navigeren:
Esc: Om de cursor (>) naar het begin van de getoonde parameter te verplaatsen, om naar het vorige menu te gaan en om een wijziging te annuleren (knop lang ingedrukt houden tot Aborted (= afgebroken) op het scherm verschijnt).
Up (omhoog) en Down (omlaag): om de cursor naar een ander menu-item te verplaatsen, om langs de tekens van een getoonde parameter te bewegen en om te schakelen tussen mogelijke tekens wanneer een waarde ingesteld moet worden.
OK (enter): Deze knop dient om menu items te selecteren (kort indrukken - 1-sec.) en om een wijziging te bevestigen (lang drukken houden - 3-sec.) tot Applied (= gewijzigd) verschijnt.
Gebruik de drie rechter knoppen (Omhoog, Omlaag en OK) om stapsgewijs door de configuratiemodus te navigeren.
Kleur Beschrijving Functionaliteit
Groen Energieproductie Aan: De omvormer produceert energie
Knipperen: Standby-modus. De omvormer staat in standby-modus tot de werkspanning is bereikt. De omvormer zal daarna overschakelen op de productiemodus en energie produceren.
Uit: De omvormer produceert geen energie. Dit is het geval tijdens de nachtmodus, wanneer de AAN/UIT-schakelaar van de omvormer is UIT gezet of wanneer er sprake is van een fout.
Geel Communicatie en omvormer uitgeschakeld
Knipperen:
- Er worden monitoring gegevens van een power optimizer ontvangen.
- De omvormer wordt uitgeschakeld.
Rood Fout Aan: Er is een fout opgetreden. Neem contact op met uw installateur.
Knipperen: De omvormer wordt uitgeschakeld.

Hoofdstuk 2: De HD-Wave omvormer
Gebruikershandleiding voor Systeemeigenaren 7
Status scherm: bedrijfsmodus
Als tijdens normaal bedrijf een LCD-knop wordt ingedrukt, gaat de achtergrondverlichting van het LCD-scherm branden. Met extra indrukken, verschijnen de volgende schermen na elkaar (alleen het hoofdstatus scherm wordt hier beschreven).
Hoofdstatus van de omvormer
Het groene led-lampje van de omvormer moet stabiel branden.
Vac [V]: geeft de gemeten AC-uitgangsspanning van het elektriciteitsnet.
Vdc [V]: geeft de DC-ingangsspanning die gelijk moet zijn aan de som van de uitgangsspanning van alle power optimizers.
Pac [W]: geeft het geproduceerde AC-uitgangsvermogen.
Fac [Hz]: de AC-uitgangsfrequentie.
OPs_Ok: het aantal optimizers dat gegevens verstuurt (wat betekent dat ze zijn gekoppeld).
Temp. [C]: de temperatuur van het koellichaam van de omvormer.

Hoofdstuk 3. Wifi wachtwoord instelling
Gebruikershandleiding voor Systeemeigenaren 8
Hoofdstuk 3. Wifi wachtwoord instelling
Als uw installateur de omvormer verbonden heeft met uw thuisnetwerk via een ethernet-kabel (LAN) dan kunt u dit hoofdstuk overslaan. Voor wifi verbinding moet uw omvormer een interne wifi module hebben.
Netwerknaam en wachtwoord van de interne wifi module kunnen ingesteld worden met behulp van een laptop of smartphone/tablet met wifi verbinding. Als de wifi instellingen al ingesteld zijn, dan kunt u terugkeren naar de standaardinstellingen en vervolgens een nieuwe wifi verbinding tot stand brengen.
Indien u een nieuwe router heeft of als uw netwerknaam is veranderd, dan dient u de omvormer opnieuw aan te melden bij het wifi netwerk.
U kunt wifi communicatie via een van de volgende manieren configureren:
WPS (Wifi Protected Setup) - Een functionaliteit die ingebouwd is in moderne breedband routers en die het mogelijk maakt om apparaten te koppelen zonder dat een wachtwoord nodig is.
Door verbinding te maken met een specifiek wifi (thuis) netwerk met een wachtwoord dat ingesteld wordt met behulp van de LCD lichtknoppen aan de voorkant van de omvormer.
Door verbinding te maken met een specifiek wifi (thuis) netwerk met een wachtwoord dat ingesteld wordt met behulp van een mobiel apparaat zoals een smartphone, laptop of tablet.
Aansluiting op het wifi netwerk met een wachtwoord dat gegenereerd wordt met behulp van de interne knoppen van de omvormer. Deze methode vereist het openen van de omvormerkap en wordt in deze handleiding niet beschreven.
Als u eenmaal verbinding heeft, dan kunt u via een standaard webbrowser de systeem presaties zien via het SolarEdge monitoring portaal.
De HD-Wave verbinden met het wifi netwerk
WAARSCHUWING Om verbinding te maken met het wifi netwerk komt u in het configuratie menu. Hierin zijn alle omvormer instellingen vastgelegd. Verander geen andere instellingen dan hieronder beschreven, dit kan de juiste werking van de omvormer beinvloeden.
1 Zet de AAN/UIT-schakelaar van de omvormer UIT (AC blijft AAN)
2 Houd de OK-knop minstens 5 seconden ingedrukt. De volgende melding verschijnt:
3 Druk de knoppen Omhoog (=1), Omlaag (=2) en OK (=3) in om het wachtwoord voor het configuratiemenu in te voeren: ▲▼ OK ▲▼ OK ▲▼ (1 2 3 1 2 3 1 2). Het volgende scherm wordt getoond:
De omvormer bevindt zich nu in het configuratie/hoofdmenu en alle led-lampjes branden. De omvormer verlaat automatisch het configuratiemenu wanneer er meer dan 2 minuten geen knoppen worden ingedrukt.

Hoofdstuk 3. Wifi wachtwoord instelling
Gebruikershandleiding voor Systeemeigenaren 9
4 Verplaats de cursor naar beneden en selecteer het Communication submenu en druk OK. U krijgt het volgende scherm te zien.
5 Selecteer het Server<LAN> en druk op OK. U ziet het scherm hieronder.
LET OP Het menu "Server" toont alleen de communicatie-opties die in de omvormer zijn geïnstalleerd.
6 Scroll naar beneden naar de Wi-Fi optie en selecteer deze door op OK te drukken. U ziet het volgende scherm.
7 Scroll naar beneden en selecteer de Wi-Fi Conf optie door op OK te drukken. Als Wi-Fi Conf <N/A> verschijnt, dan is de wifi module niet goed geinstalleerd.
► Verbinding maken met de router van uw wifi netwerk
U heeft de volgende mogelijkheden:
Indien uw router WPS mode ondersteunt dan kunt u automatisch verbinding maken zonder een wachtwoord in te voeren:
Selecteer WPS mode. De status melding Waiting wordt getoond.
Ga naar uw router en druk op de WPS knop totdat er een led-lampje aangaat (zie hiervoor de handleiding van uw router).
Controleer of er in het display van de omvormer Connected komt te staan.
Druk steeds op Esc om elk submenu van de configuratie te verlaten. Of automatisch als er meer dan 2 minuten niet meer op de knoppen gedrukt wordt.
Uw systeem is nu verbonden met uw wifi netwerk.

Hoofdstuk 3. Wifi wachtwoord instelling
Gebruikershandleiding voor Systeemeigenaren 10
U kunt verbinding maken met een specifiek wifi netwerk waarbij u het wachtwoord van het wifi netwerk moet invullen:
Selecteer Scan networks en druk op OK. De status Scanning wordt getoond en na een bepaalde tijd een lijst van de beschikbare netwerken met hun SSID nummer en signaal sterkte (RSSI) (L=Laag, M=Medium, H=Hoog). Als er geen netwerk gevonden wordt verschijnt het bericht No Networks Found. Neem contact op met uw installateur.
Kies het juiste wifi netwerk uit de lijst met netwerken. Bevestig met OK.
Indien nodig moet u het wachtwoord invoeren (max. 20 karakters). Voer het wachtwoord in door
de juiste letter te selecteren. Hiervoor maakt u gebruik van het omhoog of omlaag pijltje. Druk kort op de OK knop om de letter te bevestigen en de volgende in te voeren. Als het hele wachtwoord ingevoerd is, druk dan lang op de OK knop om het te bevestigen. Het systeem begint met de verbindingsprocedure. Het kan tot 30 seconden duren voordat er verbinding is gemaakt, waarna de melding Connected 5 seconden lang op het LCD-scherm wordt weergegeven.
Druk steeds op Esc om elk submenu van de configuratie te verlaten. Of automatisch als er meer dan 2 minuten niet meer op de knoppen gedrukt wordt.
Uw systeem is nu verbonden met uw wifi netwerk.
U kunt verbinding maken met uw wifi netwerk met een wachtwoord dat ingesteld wordt met behulp van een mobiel apparaat zoals een smartphone, laptop of tablet.
Selecteer Load Defaults (standardinstellingen laden) en druk op OK.
Zoek op een mobiel apparaat of laptop naar netwerken. Het xbee-<mac address> zou in de lijst van netwerken moeten verschijnen en selecteer deze.
Afbeelding 4: Lijst van netwerken en Netwerk Access scherm

Hoofdstuk 3. Wifi wachtwoord instelling
Gebruikershandleiding voor Systeemeigenaren 11
Open een webbrowser en typ 192.168.1.10 in de URL adresregel. Het scherm XBee Wi-Fi Provisioning Tool verschijnt.
Selecteer Network Access.
LET OP Wijzig geen enkele andere wifi parameter op dit scherm dan die hieronder zijn aangegeven.
Typ uw wifi netwerknaam (die op de zoeklijst verschijnt) in het SSID veld.
Selecteer het type encryptie (indien van toepassing) met behulp van de dropdown keuzelijst Encryption Enable (Encryptie mogelijk maken). Controleer de wifi instellingen van uw apparaat om de soort encryptie te vinden. Kies de verbindingsnaam als u verbinding heeft met de router. Het encryptie type is weergegeven onder "Security".
Typ uw wifi netwerknaam (die op de zoeklijst verschijnt) in het SSID veld.
Typ het wachtwoord van het wifi netwerk in het Passphrase veld.
Klik op Apply om de verbinding met de router tot stand te brengen.
Druk op de omvormer steeds op Esc om elk submenu van de configuratie te verlaten. Of automatisch als er meer dan 2 minuten niet meer op de knoppen gedrukt wordt.
Uw systeem is nu verbonden met uw wifi netwerk.
8 Zet de AAN/UIT-schakelaar van de omvormer in AAN-stand.
Wifi netwerk controleren
► De server status controleren
Als tijdens normaal bedrijf een LCD-knop wordt ingedrukt, gaat de achtergrondverlichting van het LCD-scherm branden. Met extra indrukken, verschijnen de volgende schermen na elkaar
Scroll naar de Server communiatie-status scherm en controleer de verbinding.
Server: De verbindingsmethode met de server en het monitoring portaal van SolarEdge.
<S_OK>: De verbinding is met succes tot stand gebracht.
Status: <OK> verschijnt als de omvormer met succes verbinding en communicatie tot stand heeft gebracht met het gespecificeerde apparaat (LAN, RS485, wifi of ZigBee).
Als OK niet wordt weergegeven, of er staat een fout-/statusmelding, neem dan contact op met uw installateur.
► De wifi status controleren
Scroll naar de Wi-Fi status en controleer de wifi instellingen (alleen voor kennisgeving).
IP: Het IP/DHCP adres
GW: Het gateway IP adres
SSID: Service Set Identifier – De naam van het wifi netwerk (WLAN). Alle draadloze apparaten die met het wifi netwerk verbonden zijn moeten dezelfde netwerknaam (SSID) hebben om met elkaar te kunnen communiceren.
RSSI: De signaalsterkte van het dichtsbijzijnde wifi netwerk in het SolarEdge systeem (L = Laag, M = Medium, H = Hoog en - = geen signaal.

Hoofdstuk 3. Wifi wachtwoord instelling
Gebruikershandleiding voor Systeemeigenaren 12
Wacht totdat de omvormer verbinding maakt met het monitoring portaal van SolarEdge. Dit kan wel twee minuten duren. Op het LCD-scherm verschijnt een soortgelijk bericht als hieronder:
<S_OK>: Geeft aan dat de verbinding met het SolarEdge monitoring portaal is gelukt. Als S_OK niet wordt weergegeven, neem dan contact op met uw installateur.

Hoofdstuk 4. Het monitoring portaal
Gebruikershandleiding voor Systeemeigenaren 13
Hoofdstuk 4. Het monitoring portaal
Het SolarEdge monitoring portaal biedt monitoring van de technische en financiële prestaties van een of meer PV-systemen die voorzien zijn van SolarEdge apparatuur. Het geeft nauwkeurige informatie van de huidige en voorgaande prestaties van elk paneel afzonderlijk en van het systeem als geheel. Ook stelt het u in staat om problemen op te sporen, te lokaliseren en op te lossen, onderhoudswerkzaamheden efficiënt te beheren en de winstgevendheid van het PV-systeem te analyseren.
Slimme algoritmes houden voortdurend het vermogen, de spanning en stroom van alle panelen en omvormers bij, evenals een hoeveelheid statistische en meteorologische gegevens die de prestaties kunnen beïnvloeden en om onderdelen die onderhoud nodig hebben op te sporen.
Afbeelding 5: Het SolarEdge systeem met monitoring
Hoofdkenmerken:
Volgt de technische en financiële prestaties van een of meer SolarEdge PV-systemen.
Geeft alle installaties op een plattegrond weer.
Kan een logische en virtuele layout weergeven van het PV-systeem en daarbij de real-time prestatiegegevens laten zien, zowel van elk afzonderlijk paneel als het hele systeem.
Biedt historische en verzamelde gegevens, probleemvaststelling door vergelijkende analyse en een geleide oorzaak-gevolg storingsanalyse. Alle gegevens worden geregistreerd en kunnen op elk gewenst moment en vanaf elke locatie geanalyseerd worden.
Geeft uitgebreide rapportages over de energieproductie, opbrengst en technische staat van de installatie.
Maakt onmiddellijke opsporing en oplossing van problemen, efficiënt onderhoudsmanagement en rentabiliteitsanalyse van de installatie mogelijk.
De playback-functie maakt een visualisatie van de geproduceerde energie van het PV-syteem gedurende een gekozen tijdsduur.
Kioskweergave biedt de mogelijkheid om de werking van een PV-systeem op een scherm in een openbare ruimte te laten zien (bijv. in een hal of lobby).
Gegevens van hoge resolutie en weergave van de laatste 12 maanden met een resolutie van 10 minuten.

Hoofdstuk 4. Het monitoring portaal
Gebruikershandleiding voor Systeemeigenaren 14
Aan de slag
Om gebruik te maken van het SolarEdge monitoring portaal zal uw installateur een account aanmaken voor uw PV systeem, het registreren in het online portaal en u vervolgens als systeemeigenaar toevoegen.
► Uw account activeren:
Als de installateur u heeft geregistreerd, dan ontvangt u een e-mail met een link naar een inschrijfformulier.
1 Klik op de link die de installateur u heeft gestuurd en het inschrijfformulier wordt weergegeven.
Afbeelding 6: New User registratie scherm van het monitoring portaal
2 Vul uw gegevens in en vink de gewenste vakjes aan.
3 Klik op Bevestigen. De registratie wordt in gang gezet.
4 Als het bericht "Gebruiker is met succes aangemaakt. Klik hier om in te loggen." verschijnt, klik dan op Inloggen op SolarEdge. Het inlog-venster wordt weergegeven (Figuur 2).
► Om het SolarEdge monitoring portaal op te starten:
1 Voer de volgende stappen uit:
Ga naar: www.monitoring.solaredge.com
Vanaf de SolarEdge website klikt u op de inlog-link van het monitoring portaal boven in het scherm. Het inlog-venster wordt weergegeven.

Hoofdstuk 4. Het monitoring portaal
Gebruikershandleiding voor Systeemeigenaren 15
Afbeelding 7: Het inlog-venster
2 Voer uw gebruikersnaam (meestal uw e-mailadres) en wachtwoord in (zoals opgegeven in het inschrijfformulier) en klik op Inloggen. Als er meer dan één PV-systeem aan u is toegewezen, dan wordt de lijst van uw SolarEdge systemen weergegeven in de lijst van installaties (zie Hoofdstuk 3. Systeemlijst). Als slechts één systeem beschikbaar is, dan wordt het Dashboard scherm van dat systeem automatisch weergegeven zonder eerst een systeemlijst te tonen.
Algemene schermfuncties
Het SolarEdge monitoring portaal biedt verschillende systeem specifieke prestatie-overzichten. Dit deel beschrijft de functies die algemeen zijn voor alle SolarEdge monitoring schermen.
De werkbalk bovenin het scherm geeft toegang tot de volgende twee hoofdschermen:
Dashboard: hierop kunt u in een oogopslag de gegevens zien die door het monitoring portaal zijn verzameld voor een specifiek systeem. Zie Hoofdstuk 4: Dashboard.
Layout: toont een schematisch ontwerp van de omvormers, groepen, strings en de panelen per string. De virtuele layout is ook toegankelijk via dit scherm. Zie hoofdstuk 5: Layout.
De werkbalk in de rechter bovenhoek van het scherm biedt de volgende opties:
Home: hiermee keert u terug naar de systeemlijst als u meer dan één geregistreerd PV-systeem heeft. Anders keert u hiermee terug naar het dashboard van het PV-systeem. Zie Hoofdstuk 3. Systeemlijst.
Als u bij het drop-down menu op Gebruiker klikt, ziet u de volgende opties:
Instellingen gebruiker: om voorkeuren van de gebruiker in te stellen, zoals verderop wordt beschreven.
Uitloggen: om het systeem te verlaten.
Afbeelding 8: Het drop down menu “Gebruiker”.

Hoofdstuk 4. Het monitoring portaal
Gebruikershandleiding voor Systeemeigenaren 16
Instellingen gebruiker
► Om voorkeuren van de gebruiker in te stellen:
1 Klik op het drop down pijltje naast uw gebruikersnaam en kies Instellingen gebruiker. Het scherm Instellingen gebruiker wordt weergegeven.
Afbeelding 9: Het scherm “Instellingen gebruiker”
2 Stel het volgende in:
Taal: kies de taal van het monitoring portaal. Als u de taal wijzigt, veranderen de land specifieke gegevens automatisch mee inclusief cijfer-, valuta- en datumnotatie.
Cijfer-, valuta- en datumnotatie: zijn “alleen-lezen” velden.
Voornaam
Achternaam
Telefoonnummer
Systeemeenheden: metrisch of Engels.
Wachtwoord wijzigen: klik en wijzig (indien nodig).
3 Klik op Opslaan.

Hoofdstuk 5. Systeemlijst
Gebruikershandleiding voor Systeemeigenaren 17
Hoofdstuk 5. Systeemlijst
Het scherm Systeemlijst geeft een lijst van alle geïnstalleerde PV systemen die u mag bekijken op het monitoring portaal. Het geeft een algemeen overzicht van de verschillende PV-systemen die door u beheerd mogen worden. Als u toegang tot extra PV-systemen nodig heeft, neem dan contact op met uw installateur.
Afbeelding 10: Het scherm “Systeemlijst”
► Het gebruik van het scherm “Systeemlijst”:
1 Klik op Home in de werkbalk in de rechter bovenhoek. De systeemlijst wordt weergegeven en bevat de volgende gegevens over elke PV-systeem:
Kolom Beschrijving
Naam van het systeem Een link naar meer informatie over een PV-systeem. Klik op de systeemnaam om het dashboard weer te geven. Zie Hoofdstuk 4, Dashboard.
Adres, postcode, land Deze kolommen bevatten informatie over de locatie van een PV-systeem.
Piekvermogen Geeft de totale DC-vermogens van alle panelen.
2 Doe het volgende, zoals gevraagd:
Om te bepalen welke kolommen weergegeven worden: o Beweeg met de muis over de titel van de kolom en klik op het pijltje om een drop-down
menu te openen. o Klik op Kolommen en vink de selectievakjes aan voor gewenste weergave.

Hoofdstuk 5. Systeemlijst
Gebruikershandleiding voor Systeemeigenaren 18
Afbeelding 11: Kolommen weergeven
Om de lijst van PV-systemen te sorteren op de waarden, klik op de titel van de kolom. Hiermee verandert de volgorde van oplopend naar aflopend en vice-versa. U kunt ook op het drop-down pijltje van de kolom klikken en kiezen voor Oplopend sorteren of Aflopend sorteren.
Gebruik de navigatiebalk met pijltjes boven de lijst om door de pagina’s heen te navigeren en de informatie te vernieuwen.
Gebruik het zoekvak om een specifiek PV-systeem te zoeken. De zoektekst blijft bewaard, zelfs als de browser is afgesloten en heropend wordt.

Hoofdstuk 6. Dashboard
Gebruikershandleiding voor Systeemeigenaren 19
Hoofdstuk 6. Dashboard
Het Dashboard geeft een uitgebreid informatie overzicht die door het SolarEdge monitoring portaal is verzameld voor een bepaald PV-systeem.
Klik op het icoontje links bovenin het scherm om het Dashboard te bekijken.
Afbeelding 12: Het scherm “Dashboard”
Energie overzicht
Het gedeelte Overzicht geeft een totaaloverzicht van de energie en opbrengst in Euro voor dit PV-systeem. Elk vak geeft een bepaalde waarde en de eenheid. De opbrengst wordt berekend door het vooraf ingestelde energietarief per kWh te vermenigvuldigen met de werkelijk geproduceerde energie van het PV-systeem.
Afbeelding 13: Overzicht
Navigatiebalk
Overzicht
Vermogen en Energie
Opbrengst- vergelijking
Systeem keuzemenu
Systeem samenvatting
Het weer
Milieu voordelen

Hoofdstuk 6. Dashboard
Gebruikershandleiding voor Systeemeigenaren 20
Vermogen en energie
De grafiek Vermogen en Energie toont het geproduceerde vermogen van dit systeem over een bepaalde periode. De standaardperiode is de huidige maand.
Op de X-as staat de tijd en op de Y-as staat het geproduceerde vermogen in kW (bij instelling op Weekoverzicht) of de geproduceerde energie in kWh (bij instelling op Maand- of Jaaroverzicht). Kies het gewenste tijdstermijn met behulp van de tabbladen boven de grafiek. Het vermogen is een functie van verschillende factoren zoals instralingsniveau en omgevingstemperatuur. Daarom stijgt en daalt de vermogenscurve gewoonlijk elke dag.
Als er een dataverbinding is tussen een PV productiemeter en uw SolarEdge systeem, dan zijn de hier getoonde energieproductie gegevens afkomstig van deze meterstanden. Anders zijn de gegevens afkomstig van de energieproductiemeting van de omvormers van uw PV-systeem.
Als er een verbruiksmeter is geïnstalleerd, dan wordt een aparte balk voor de verbruiksmeter weergegeven in de grafiek. De standen van de verbruiksmeter tonen uw eigen energieverbruik in huis.
U kunt het energieverbruik, energieproductie of beide bekijken door te klikken op voor productie
en/of voor verbruik.
Afbeelding 14: Vermogen en Energie

Hoofdstuk 6. Dashboard
Gebruikershandleiding voor Systeemeigenaren 21
Opbrengstvergelijking
De grafiek Opbrengstvergelijking vergelijkt de geproduceerde energie van het PV-systeem met overeenkomstige periodes in voorgaande jaren. U kunt maanden of kwartalen van verschillende jaren vergelijken of zelfs de opbrengst van hele jaren.
Afbeelding 15: Opbrengstvergelijking
Samenvatting van het PV-systeem
Het vak Systeem samenvatting toont algemene informatie met betrekking tot het PV-systeem: status, naam, land, installatiedatum, datum laatste informatie-update en piekvermogen.
Afbeelding 16: Samenvatting van het PV-systeem

Hoofdstuk 6. Dashboard
Gebruikershandleiding voor Systeemeigenaren 22
Milieuvoordelen
Het gedeelte Milieuvoordelen toont het cumulatieve effect dat niet-duurzame energieproductiemethoden op het milieu zouden hebben als deze gebruikt waren om dezelfde hoeveelheid energie te produceren als door dit PV-systeem.
LET OP
De berekening “Aantal Gloeilampen” is gebaseerd op een gloeilamp van 60W die 5,5 uur/dag aan is. De berekeningen “Vergelijkbaar aantal bomen die geplant zijn” en “Bespaarde CO2-uitstoot” zijn gebaseerd op omzettingsfactoren van de energiewaardes per levensduur. De factoren zijn afkomstig van de Amerikaanse EPA site (http://www.epa.gov/cleanenergy/energy-resources/refs.html).
Afbeelding 17: Milieuvoordelen
Het weer
Het Weer gedeelte toont de huidige weersomstandigheden en andere informatie zoals de weersvoorspelling voor de komende dagen. Deze informatie kan nuttig zijn bij het inschatten van de toekomstige opbrengst.
LET OP
De weergegevens worden verzameld van een weerstation in de buurt van de installatie en kunnen derhalve afwijken van het weer bij het PV-systeem zelf.
Afbeelding 18: Het weer

Hoofdstuk 7. Layout
Gebruikershandleiding voor Systeemeigenaren 23
Hoofdstuk 7. Layout
Overzicht
De layout schermen tonen een schematisch ontwerp dat de omvormers, hun strings en de panelen in elke string vertegenwoordigt. Er worden bijna real-time gegevens voor deze onderdelen weergegeven.
Klik op het icoontje in de linker bovenhoek van het scherm om de Layout te bekijken. Gebruik het Layout scherm om:
De laatste prestaties van specifieke onderdelen te bekijken.
De prestaties van verschillende onderdelen, zoals panelen, te vergelijken en analyseren.
De exacte locatiebepaling van de onderdelen in storing.
Te zien hoe de verschillende onderdelen met elkaar verbonden zijn.
Het Layout scherm kan zowel in een logische als in een virtuele layout worden weergeven:
Logische layout: geeft een schematische, logische weergave van de onderdelen te weten omvormers, groepen, strings, panelen en hun onderlinge elektrische verbindingen.
Virtuele layout: geeft een helikopterzicht van de werkelijke plaatsing van elk onderdeel met inbegrip van omvormers, groepen, strings en panelen.
Logische layout scherm
Het logische layout scherm toont een schematische en logische weergave van de onderdelen: omvormers, strings, panelen en hun onderlinge elektrische verbindingen. Deze layout geeft een logische weergave van de installatie en toont welke panelen met elkaar verbonden zijn in een string; welke strings met welke omvormer verbonden zijn, etc.
Afbeelding 19: Logische layout scherm

Hoofdstuk 7. Layout
Gebruikershandleiding voor Systeemeigenaren 24
LET OP
De Layout zoomt automatisch in en uit afhankelijk van het aantal onderdelen dat in het scherm wordt weergegeven.
Wanneer u zich in het scherm logische layout bevindt, klikt u op de knop in de werkbalk voor weergave van het virtuele layout scherm.
Virtuele layout scherm
Het virtuele layout scherm toont een indeling van de onderdelen: omvormers, groepen, strings, panelen en hun virtuele rangschikking op de plaats van de installatie. Deze layout geeft een helikopterzicht van de onderdelen van het PV-systeem en hun plaats erin, wat een nuttige tool is voor het oplossen van onderhoudsproblemen.
Afbeelding 20: Virtuele layout scherm
Beide schermen tonen de omvormer met de bijbehorende strings en panelen.
Wanneer u in het Virtuele layout scherm bevindt, klikt u op de knop in de werkbalk voor weergave van het Logische layout scherm.

Hoofdstuk 7. Layout
Gebruikershandleiding voor Systeemeigenaren 25
Onderdelen in het schematisch ontwerp
Afbeelding 21: Onderdelen in het schematisch ontwerp
Elk onderdeel dat in de layout getoond wordt geeft ook nog de volgende informatie:
Hoeveelheid energie: de door dit onderdeel en de onderliggende onderdelen geproduceerde energie voor in het schema gekozen periode.
Kleurcode: wordt uitgelegd in kleurcodering.
Plus of Min icoontjes: om een onderdeel uit te vouwen of samen te vouwen of om de onderliggende hiërarchie te openen of te sluiten.
Hoeveelheid energie
Navigator
Layout
Tabel met onderdeel gegevens

Hoofdstuk 7. Layout
Gebruikershandleiding voor Systeemeigenaren 26
Soorten onderdelen
Onderdeel Beschrijving
PV-systeem: vertegenwoordigt het energieniveau van het PV-systeem en toont de geproduceerde energie van het PV-systeem voor een bepaalde gekozen periode.
Meter: symboliseert een meter die aangesloten is op het PV-systeem en die de energie meet die naar het netwerk wordt geëxporteerd; toont de energiemeterstanden.
Omvormer: staat voor een geïnstalleerde omvormer en toont de som van de energie die geproduceerd is door de panelen die daarop aangesloten zijn.
SMI: symboliseert een aangesloten Safety & Monitoring Interface. Een SMI wordt geïnstalleerd in installaties waar SolarEdge modules zijn aangesloten op niet-SolarEdge omvormers. De SMI verbindt een paneel aan de omvormer en aan het monitoring portaal.
String: staat voor een string van panelen en toont de som van de energie die geproduceerd is door de panelen in die string.
Paneel: staat voor één enkel paneel en toont de energie die door het paneel geproduceerd is.
Werkbalk
De schematische weergave van het PV-systeem kan behoorlijk groot zijn en daarom kunt u de volgende tools gebruiken om de weergave aan te passen of om informatie die van belang is weer te geven.
Afbeelding 22: Werkbalk in de schematische weergave

Hoofdstuk 7. Layout
Gebruikershandleiding voor Systeemeigenaren 27
Icoon Beschrijving Opmerking
Schuifbalk in-/uitzoomen: maakt het
diagram kleiner of groter. Gebruik de schuifbalk om in of uit te zoomen of klik op de iconen aan weerszijden van de schuifbalk.
U kunt ook in of uit zoomen met behulp van het muiswiel.
Aanpassen aan scherm: past de
weergave aan van de layout aan de schermgrootte.
Voorvertoning tonen/verbergen: toont
of verbergt de navigatie-tool zoals beschreven in het gedeelte Navigatie.
Uitvouwen/samenvouwen: hiermee
kunnen de gekozen onderdelen in de logische layout uit- of samengevouwen worden om de onderliggende onderdeel hiërarchie te openen of te sluiten.
Grote systemen kunnen duizenden panelen bevatten. Ten behoeve van eenvoudige navigatie door het systeem stelt het SolarEdge monitoring portaal de gebruiker in staat om elke hiërarchische groep van onderdelen één voor één uit te vouwen of samen te vouwen. Bijvoorbeeld: als het omvormer-niveau wordt uitgevouwen, worden alle aangesloten panelen getoond.
Virtuele/Logische layout: geeft de
virtuele of logische layout voor het gehele PV-systeem. Geselecteerde onderdelen blijven geselecteerd bij verplaatsing tussen verschillende layouts.
Voor meer informatie verwijzen wij naar de logische layout of naar de virtuele layout.
Vernieuwen: klik op dit icoon om de
layout weergaven en de tabel met onderdeelgegevens te vernieuwen.
Selectieknoppen tijdsbestek: met behulp van deze knoppen kiest u een tijdsbestek waarin de opbrengst van elk onderdeel in de layout weergegeven wordt.
Informatie: opent een venster
systeemgegevens met verschillende informatie over het geselecteerde onderdeel. Deze gegevens verschijnen ook in de tabel onder in het scherm.
Geeft informatie over slechts één onderdeel.
Zie: Onderdelen details.

Hoofdstuk 7. Layout
Gebruikershandleiding voor Systeemeigenaren 28
Navigatie mogelijkheid
Met de navigatie-tool in de rechter bovenhoek van het scherm kunt u een klein selectievak tekenen en slepen naar het gebied dat moet worden weergegeven in de layout.
Afbeelding 23: Navigatie-tool in de schematische weergave
Onderdelen details
Het gedeelte Onderdelen details onderin de layout, toont de meest recente gegevens en prestatiedata, zoals het laatst gemeten vermogen van de geselecteerde onderdelen.
► Om onderdeelgegevens te bekijken:
1 Klik op een of meer onderdelen van hetzelfde type in de layout (bijvoorbeeld alleen panelen of alleen omvormers). Met Ctrl-Click kunt u meerdere selecties uitvoeren. U kunt panelen uit verschillende strings kiezen en strings van verschillende omvormers. U kunt ook met de muis een selectievak tekenen en het naar de onderdelen slepen waarvan u de gegevens wenst te zien.
Afbeelding 24: Onderdelen details
Automatisch worden de laatste gegevens van de geselecteerde onderdelen getoond in de tabel onderin het scherm
Geselecteerde onderdelen zijn voorzien van een oranje rand. Hierin worden de gegevens weergegeven

Hoofdstuk 7. Layout
Gebruikershandleiding voor Systeemeigenaren 29
2 De informatie uit de tabel kunt u gebruiken voor een, bijna real-time, prestatieoverzicht van de onderdelen. Hierdoor kunt u de onderlinge prestaties vergelijken en kan de oorzaak van problemen worden gevonden. Bijvoorbeeld: controleren welke strings minder energie produceren en de afzonderlijke panelen in die strings te vinden die deze situatie zouden kunnen veroorzaken.
LET OP Prestatie vergelijkingen van de verschillende onderdelen is het meest waardevol wanneer de metingen tegelijkertijd plaatsvinden. Het vergelijken van metingen die op verschillende tijdstippen zijn gedaan, kunnen inaccuraat zijn vanwege veranderde instralings- en temperatuurniveaus tussen metingen.
3 Klik op de ↓ pijl in de titelbalk van een kolom om de rijen te sorteren naar de waarden in die kolom. ↓ pijl sorteert de rijen aflopend en ↑ pijl sorteert de rijen oplopend.
De volgende tabel beschrijft de informatie die getoond wordt wanneer een paneel geselecteerd is.
Kolom Beschrijving
Naam, fabrikant en model Identificatiegegevens toegekend aan dit onderdeel.
Serienummer Een uniek identificatiemiddel van dit onderdeel.
Laatst gemeten Specificeert de laatste keer dat stroom, spanning, vermogen en energie voor dit onderdeel gemeten is. Normaal gesproken vinden de metingen om de 10 minuten plaats.
Stroom [A] / I-AC [A] Uitgangsstroom paneel / ingangsstroom omvormer, gemeten in Ampère.
Spanning optimizer [V] Uitgangsspanning power optimizer, gemeten in Volt.
Vermogen [W] / P-AC [W] Uitgangsvermogen van het paneel / AC vermogen geleverd door de omvormer, gemeten in Watt.
Spanning [V] / V-AC Uitgangsspanning paneel / AC uitgangspanning geleverd door de omvormer, gemeten in Volt.
V-DC [V] Ingangsgelijkspanning [DC] van de omvormer, gemeten in Volt.
Energie [Wh] Energie paneel, geleverde energie door de omvormer, gemeten in Watt/uur.
Als u omvormers, groepen of strings selecteert, geldt deze informatie voor dat type onderdeel.

Hoofdstuk 7. Layout
Gebruikershandleiding voor Systeemeigenaren 30
4 Eventueel kunt u de onderdeelgegevens opslaan in Excel-formaat door op het Exporteer naar
Excel icoontje te klikken rechts, boven in de tabel.
Afbeelding 25: Onderdeelgegevens in een apart scherm/venster
Kleurcodering
In de layout zijn alle onderdelen voorzien van een kleurcodering, al naar gelang de hoeveelheid energie die geproduceerd is in een bepaald tijdsbestek, gespecificeerd door de selectieknoppen in de werkbalk.
Afbeelding 26: Selectieknoppen per tijdsbestek
De kleurcodering is vergelijkend. Dat wil zeggen: een paneel dat in het gekozen tijdsbestek de meeste energie geproduceerd heeft, is lichtblauw. Een paneel dat minder energie geproduceerd heeft, is donkerder.
De kleurcodering is ook genormaliseerd, zodat de kleur van het paneel in verhouding staat tot de maximale capaciteit. Bijvoorbeeld: een paneel dat 100 Watt kan produceren heeft dezelfde kleur als een paneel dat 200 Watt kan produceren, ervan uitgaande dat beide panelen eenzelfde percentage van hun volledige capaciteit produceren. Normalisatie gebeurt ook in overeenstemming met het aantal power optimizers aangesloten per string.
Als u slechts één onderdeel geselecteerd heeft, kunt u ook op de
knop klikken om de gegevens in
een apart scherm weer te geven.

Hoofdstuk 7. Layout
Gebruikershandleiding voor Systeemeigenaren 31
Afspelen
Het SolarEdge monitoring portaal bevat een functie Afspelen die een dynamische visualisatie geeft van het vermogen van een systeem gedurende een geselecteerd tijdsbestek (dag of week).
Om de afspeel-functie te openen, klikt u op Afspelen tonen in de linker bovenhoek van het scherm. De werkbalk wordt weergegeven.
Afbeelding 27: Afspelen
Kies voor Normaal of Versneld wat betreft de afspeelsnelheid.
Klik op om automatisch de energieproductie met de kleurcodering te zien gedurende een bepaalde tijd.
Beweeg de schuifbalk met de muis over de tijdlijn om snel specifieke informatie te krijgen van een onderdeel op een bepaald tijdfragment. De resolutie van de afspeelgegevens is 15 minuten.
Afspeelknoppen Tijdsbestek knoppen
Tijdlijn