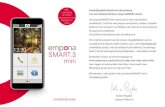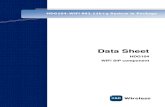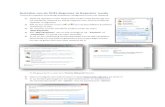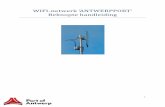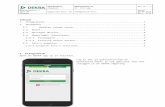SODIPA COMPUTERCLUB Workshop: Formatteren van uw harde schijf.
Verbinding maken met een wifi-netwerk - Computerclub...
Transcript of Verbinding maken met een wifi-netwerk - Computerclub...

Windows 10 / WIFI verbinding maken / WIFI problemen oplossen
Eddy Celen 1
Verbinding maken met een wifi-netwerk
Windows 10
1. Klik op het icoontje “Netwerk” dat eruit ziet als: of in de taakbalk, rechts onderaan.
2. Selecteer een wifi-netwerk. De naam van je wifi-netwerk staat vermeld op de sticker (achterzijde van je modem), naast de letters SSID.
3. Vink het vakje “Automatische verbinding” aan indien je wenst dat je tablet of pc automatisch kan worden verbonden met dit wifi-netwerk. Klik op de knop “Verbinding maken”.

Windows 10 / WIFI verbinding maken / WIFI problemen oplossen
Eddy Celen 2
4. Voer het wachtwoord van het wifi-netwerk in. Dit bevindt zich op de achterzijde van je modem, naast de woorden Wireless key of Passphrase. Klik op “Volgende”.
Klik op “Ja” om verbinding met andere apparaten op je wifi-netwerk mogelijk te
maken.
Onder het SSID-netwerk staat nu: Verbonden.

Windows 10 / WIFI verbinding maken / WIFI problemen oplossen
Eddy Celen 3
Verbinding met een draadloos netwerk verbreken
Stap 1: Selecteer Draadloos netwerk in de rechterbenedenhoek van het scherm.
Stap 2: Selecteer het netwerk met status Verbonden. Stap 3: Selecteer Verbinding verbreken.
Een draadloos netwerk niet onthouden
Je kunt ervoor kiezen om een draadloos netwerk niet te onthouden zodat dit niet meer wordt
weergegeven in je lijst met netwerken. Dat gaat als volgt:
Stap 1: Ga naar Start en selecteer Instellingen.
Stap 2: Selecteer Netwerk en internet > Wi-Fi > Wi-Fi-instellingen beheren. Stap 3: In de lijst met netwerken die verschijnt onder Kies een netwerk dat u niet wilt onthouden selecteer je een netwerk en vervolgens Niet onthouden.
Vliegtuigstand in- en uitschakelen
Als je met het vliegtuig reist of als je tijdelijk geen Wi-Fi- of Bluetooth®-apparaten nodig hebt,
kun je de Vliegtuigstand inschakelen. Met deze instelling spaar je je accu.
Stap 1: Selecteer Draadloos netwerk in de rechterbenedenhoek van het scherm.
Stap 2: Selecteer Vliegtuigmodus . Als het pictogram grijs is, is de vliegtuigmodus uit. Opmerking Als de Vliegtuigstand is ingeschakeld, zijn zowel Wi-Fi als Bluetooth uitgeschakeld.
Probleemoplossers uitvoeren
De probleemoplossers van het netwerk of de netwerkadapter kunnen helpen bij het opsporen
en oplossen van problemen met Wi-Fi.
De probleemoplosser voor netwerken gebruiken
Stap 1: Schakel het zoekvak in de linkerbenedenhoek van het scherm in. Stap 2: Voer in het zoekvak probleemoplosser voor netwerken in en selecteer in de zoekresultaten Netwerkverbindingen identificeren en oplossen.

Windows 10 / WIFI verbinding maken / WIFI problemen oplossen
Eddy Celen 4
De probleemoplosser voor netwerkadapters gebruiken
Stap 1: Schakel het zoekvak in de linkerbenedenhoek van het scherm in. Stap 2: Voer in het zoekvak problemen oplossen in en selecteer in de zoekresultaten Problemen oplossen. Stap 3: Selecteer Netwerk en Internet > Netwerkadapter. Stap 4: Volg de instructies op het scherm.
Controleer of je nu verbinding kunt maken met Wi-Fi.
Controleer of je laptop geen hardware switch heeft voor de wifi adapter
Je ziet het niet vaak meer maar sommige laptops hebben een schakelaar voor het in- en uitschakelen van de wifi adapter. Je vindt deze schakelaar meestal op de zijkant of vooraan.
Deze laptop heeft vooraan een schakelaar voor het inschakelen van de wifi.
Controleer of dat de wifi niet uitgeschakeld is met het toetsenbord
Op veel laptops kan de Wi-Fi in- en uitgeschakeld worden via het toetsenbord. In dit voorbeeld de Fn toets in combinatie met de F3 toets. Vaak is dit de F7 of F8 toets.

Windows 10 / WIFI verbinding maken / WIFI problemen oplossen
Eddy Celen 5
Laat Windows het zelf oplossen
Als je de wifi adapter niet kan inschakelen kan je ook proberen of Windows het probleem zelf niet kan oplossen. In Windows 10 kan je dit als volgt:
Klik met de rechterkant van de muis op de netwerkadapter onderaan rechts en open het netwerkcentrum. Of open het netwerkcentrum via het configuratiescherm. Klik vervolgens op problemen oplossen en kies “problemen met draadloze of andere netwerkadapters oplossen”. Volg daarna gewoon de instructies.
Misschien kan Windows het probleem automatisch oplossen en de wifi adapter voor jouw inschakelen. Het proberen waard!

Windows 10 / WIFI verbinding maken / WIFI problemen oplossen
Eddy Celen 6
Opgelet! Alleen Voor Gevorderden
De wifi adapter inschakelen in veilige modus
Misschien is er een programma dat het inschakelen blokkeert. Je kan dit gemakkelijk testen door Windows op te starten in veilige modus met netwerkondersteuning. Windows 8.(1) en Windows 10 kan je opstarten in veilige modus als volgt:
1. houd de shift toets ingedrukt terwijl je Windows 8.(1) of Windows 10 herstart 2. houd de shift toets ingedrukt tijdens het herstarten 3. bij de volgende start verschijnt een menu 4. kies “problemen oplossen”
5. kies vervolgens “geavanceerde opties” 6. kies daarna “opstartinstellingen” 7. kies “opnieuw opstarten” 8. in het menu dat vervolgens verschijnt kies je 5) “Veilige modus met
netwerkmogelijkheden inschakelen”

Windows 10 / WIFI verbinding maken / WIFI problemen oplossen
Eddy Celen 7
De verschillende stappen om Windows 8.(1) of Windows 10 op te starten in veilige modus.
Is Windows opgestart in veilige modus? Probeer dan opnieuw de wifi adapter in te schakelen.
De wifi adapter verwijderen en opnieuw laten detecteren
Is het probleem nog steeds niet opgelost?
Veel problemen kunnen opgelost worden door de wifi adapter even te verwijderen en opnieuw te laten detecteren door Windows. Opgelet als Windows je vraagt van
de stuurprogramma’s te verwijderen vink je dit niet aan! Ga naar apparaatbeheer en klik met de rechterkant op de wifi adapter en kies verwijderen. Daarna klik je op “zoeken naar gewijzigde apparaten” en laat je Windows de wifi adapter opnieuw installeren.
Een trucje dat bijna altijd werkt. De draadloze adapter verwijderen en opnieuw laten detecteren.

Windows 10 / WIFI verbinding maken / WIFI problemen oplossen
Eddy Celen 8
De drivers van de wifi adapter opnieuw installeren
Mogelijk zijn de drivers van de wifi adapter op een of andere manier beschadigd of zijn de
drivers tijdens het updaten van Windows niet geschikt voor jouw systeem. Installeer de drivers die de fabrikant van jouw laptop aanbied op zijn website opnieuw.
Normaal moet een van bovenstaande stappen jouw probleem oplossen.
De wifi adapter is opnieuw ingeschakeld en we kunnen opnieuw “internetten”.