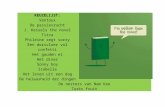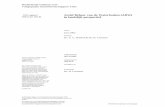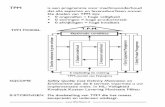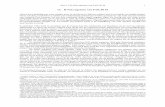Vaardige Vingers - ABW · 1 tot 9 (Van sjabloon). In de keuzelijst Opmaak kan je nog enkele andere...
Transcript of Vaardige Vingers - ABW · 1 tot 9 (Van sjabloon). In de keuzelijst Opmaak kan je nog enkele andere...

Akademie voor Bureauwetenschappen vzw
Vaardige Vingers | nummer 147
1Vaardige Vingers
Vaardige Vingers
Akademie voor bureauwetenschappen vzw
Driemaandelijks tijdschrift
voor leerkrachten burotica en informatica
NUMMER 147 juni 2010
www.abw.be

Akademie voor Bureauwetenschappen vzw
Vaardige Vingers | nummer 147
2Vaardige Vingers
n u m me r 14 7
InhoudInhoud ............................................................................................................................................ 2
Woord vooraf ................................................................................................................................. 3
De inhoudsopgave ......................................................................................................................... 4
Voorwaardelijke opmaak (Excel)… ............................................................................................. 10
Mailingresultaat in afzonderlijke documenten ............................................................................. 21
Vreemde woorden (opgave) ....................................................................................................... 23
Vreemde woorden (oplossing) .................................................................................................... 24
VAARDIGE VINGERS is een uitgave van de Akademie voor Bureauwetenschappen vzw
42e jaargang • nr. 147 • juni 2010
Abonnement en lidgeld
Tijdschrift ............................................. € 17,00
Tijdschrift + floppykrant op internet .... € 28,00
Tijdschrift + floppykrant op cd-rom ..... € 34,00
storten of overschrijven op PRK 000-0998659-44
van de ABW te Hoegaarden.
Redactieleden Agnes Coeckelberghs
Danny Devriendt
Olivier Levrau
Verleenden hun medewerking
Etienne D’Haeseleer
Akademie voor Bureauwetenschappen vzw
Stationsstraat 6 – BE-3320 Hoegaarden
! e-mail penningmeester Agnes
Coeckelberghs: [email protected]
! email voorzitter Danny Devriendt:
De Akademie voor Bureauwetenschappen vzw werd in 1972 opgericht als pluralistische ver-
eniging voor leerkrachten burotica door wijlen
erevoorzitter Jos Jossart.
Ieder auteur is verantwoordelijk voor zijn inge-
zonden artikel.
Het opnemen van een artikel in ons tijdschrift
sluit niet in dat de redactie of het bestuur zich
akkoord verklaart met de inhoud.

Akademie voor Bureauwetenschappen vzw
Vaardige Vingers | nummer 147
3Vaardige Vingers
H e t b es t u u r
Woord vooraf
Dag lezer
Zondag 13 juni vandaag. Vaderdag, maar vooral ook dag om onze stem uit te brengen voor alweer
een nieuwe regering.
Op dit moment, kort na de middag, zijn de resultaten nog niet bekend en vooral voor de vele
kandidaten moet het nu spannend afwachten zijn: de teerlingen zijn geworpen, maar de resultaten
nog onbekend. Het is ook koffiedik kijken of als u dit woord vooraf leest er een nieuwe regering
aan de slag is.
13 juni is ook ruim twee weken voor eind juni, het begin van voor u een hopelijk deugddoende
vakantie. De batterijen opladen is elk jaar zeker nodig om er volgend schooljaar weer met frisse
moed tegenaan te gaan.
Hieronder geven we toch nog maar eens onze tarieven voor lidmaatschap. Misschien zijn er hier
en daar nog wel collega's die interesse hebben om lid van onze vereniging te worden.
Bedrag Lidmaatschap
€ 17,00 Lidmaatschap + Vaardige Vingers
€ 28,00 Lidmaatschap + Vaardige Vingers + floppykrant via het Internet
€ 34,00 Lidmaatschap + Vaardige Vingers + floppykrant thuisgestuurd op cd-rom
We hebben in elk geval geprobeerd om in dit nummer enkele interessante artikels te brengen.
Veel zijn het er niet, maar ze gaan wel in de diepte.
In een eerste artikel nemen we de inhoudsopgave onder de loep. Het maken van een inhouds-
opgave is op zich eenvoudig, maar heeft toch vele verborgen kantjes en mogelijkheden. Ze
komen stuk voor stuk aan bod.
De hoofdbrok in dit nummer is voor Excel, met name de voorwaardelijke opmaak binnen het
rekenblad. Met voorwaardelijke opmaak zijn er heel veel mogelijkheden. Die lichten we graag
uitgebreid toe aan de hand van concrete voorbeelden en praktische oefeningen. Op de
floppykrant bij dit nummer vind je natuurlijk de uitgewerkte oplossingen én de opgavebestanden.
Kant-en-klaar bruikbaar in bv. de derde graad handel.
Afronden doen we met het uitbreiden van uw woordenschat en uiteraard met onze beste wensen
voor een zalige, deugddoende en prettige vakantietijd.
Met vriendelijke groeten
namens het bestuur
Danny Devriendt
Voorzitter
Lidgeld 2010 nog niet betaald of
nog lid worden?
Maak vandaag het lidgeld over op rekening 000-0998659-44.
Met dank!

Akademie voor Bureauwetenschappen vzw
Vaardige Vingers | nummer 147
4Vaardige Vingers
Eén van de tekstverwerkingstools waarvan elke leerling/student vroeg of laat
dankbaar gebruik kan maken bij de geïntegreerde proef (GIP), in een paper of
ander document is het automatisch genereren van een inhoudsopgave.
Enerzijds behoort het maken van een inhoudsopgave dus tot de inhoud van een
goede basisopleiding tekstverwerking, anderzijds is het natuurlijk zo dat deze
functionaliteit eerder sporadisch gebruikt wordt.
In dit artikel gaan we dieper in op het maken van een inhoudsopgave, maar
leggen we anderzijds toch ook enkele klemtonen bij het aanbrengen van het
onderwerp in een basisopleiding tekstverwerking.
Onder de loep D a n n y De v r i end t
De inhoudsopgaveDe procedure: basis
Alhoewel de procedure voor het maken van een inhoudsopgave onont-
beerlijk is, verdient ze niet de meeste aandacht, of zelfs de enige aan-dacht. Via de helpfunctie vind je snel terug dat het maken van een inhoudsopgave in het tabblad Verwijzingen, groep Inhoudsopgave
terug te vinden is.
Achter de knop Inhoudsopgave zit een galerie met
enkele prefab inhoudsopgave. De eerste twee
keuzes hebben enkel de titel Inhoud en Inhouds-
opgave als verschil. Bij de tweede keuze volgt ook
nog een pagina-einde na de inhoudsopgave.
De derde keuze, Handmatige inhoudsopgave is niet
eens een inhoudsopgave in de echte betekenis van
het woord. Je krijgt gewoon wat dummy tekst die je
dan (manueel!) kunt aanpassen. Te gek dus!
Kies beter voor de opdracht Inhoudsopgave
invoegen... die onderaan voorkomt om zelf een
inhoudsopgave samen te stellen.
Door onmiddellijk op OK te klikken, wordt prompt een inhoudsopgave in je document ingevoegd op de
plaats waar de cursor zich bevindt.
Einde van de basisprocedure.
Wat je zeker nog moet weten!
Veldcode
De inhoudsopgave wordt niet als statisch tekst ingevoegd, maar als veldcode. Via Alt+F9 krijg je de achterliggende veldcode TOC – Table Of Content – met zijn verschillende opties te zien.
Door de veldcode bij te werken (F9) zal de inhoudsopgave zich dus aanpassen aan een mogelijk
gewijzigde situatie. Verder meer daarover.
Kopstijlen
In eerste instantie wordt tekst die opgemaakt is met de kopstijlen – standaard Kop 1, Kop 2 en
Kop 3 – in de inhoudsopgave weergegeven. Verder zie je hoe je dat kunt aanpassen.

Akademie voor Bureauwetenschappen vzw
Vaardige Vingers | nummer 147
5Vaardige Vingers
De stijlen voor de inhoudsopgave
Dat voor de opmaak van de inhoudsopgave Inhopg 1 tot Inhopg 9 gebruikt worden, is heel
belangrijke basisinformatie.
Met die basisgegevens hebben we al heel wat informatie om een standaard inhoudsopgave uit te
bouwen.
De procedure, meer in detail
De meeste instellingen in het venster Inhoudsopgave
spreken voor zich, zoals het al dan niet weergeven
van de paginanummers, de paginanummers rechts uitlijnen (vóór het paginanummer komt een tabulatie
i.p.v. een spatie) en de keuze van het opvulteken.
De keuze Hyperlinks in plaats van paginanummers schakel je best uit om later beter zicht te krijgen op
de gebruikte stijlen in de inhoudsopgave. Bovendien
zijn er betere alternatieven als je hyperlinks wil ge-
bruiken zonder dat je daarvoor een inhoudsopgave
moet genereren: Beeld > Documentstructuur bv.
Normaal wordt de inhoudsopgave opgemaakt met
de in je documentsjabloon aanwezige stijlen Inhopg
1 tot 9 (Van sjabloon). In de keuzelijst Opmaak kan je
nog enkele andere voorgedefinieerde opmaakmogelijkheden kiezen. In dat geval worden de
stijlen Inhopg 1 tot 9 aangepast.
Bij Aantal niveaus geef je op hoeveel niveaus je in je inhoudsopgave wil opnemen. Standaard
worden 3 niveaus opgenomen. Dat zijn normaal de koppen opgemaakt met de stijlen Kop 1 tot
Kop 3.
De inhoud, meer in detail
In het tabblad Inhoudsopgave vind je de knop Opties
waarmee je in detail bepaalt welke tekst er precies
in je inhoudsopgave wordt weergegeven.
Opmaakprofielen (stijlen)
In eerste instantie wordt je inhoudsopgave gebouwd
op basis van de kopstijlen in de lijst met Opmaakprofielen. De kolom Niveau bepaalt de
hiërarchie in de inhoudsopgave. Voor Kop 1 is dat
normaal niveau 1, Kop 2 niveau 2... maar je kunt dat
perfect aanpassen.
Heb je bv. ook nog een stijl Titel toegepast voor een overkoepelende titel die je ook in de inhoudsopgave
wilt, dan kan je bij de stijl Titel het cijfer 1 voor
niveau 1 invoeren.
Kop 1 kan dan zowel hetzelfde niveau 1 krijgen ofwel op een onderliggend niveau 2 weergegeven
worden.
Op die manier kan je perfect de inhoudsopgave-functie gebruiken
voor de weergave van gegevens die met andere stijlen dan de
kopstijlen opgemaakt zijn.
Overzichtniveau
Naast de lijst met Opmaakprofielen kan je ook via Overzichtsniveau
alinea's al dan niet in de inhoudsopgave opnemen.
Elke alinea behoort tot een bepaald overzichtsniveau dat je via
alinea-opmaak, inspringingen en afstand kunt instellen. Zo kan je

Akademie voor Bureauwetenschappen vzw
Vaardige Vingers | nummer 147
6Vaardige Vingers
een alinea van het niveau platte tekst opwaarderen tot het gewenste niveau en op die manier in de
inhoudsopgave opnemen.
In het venster Opties voor inhoudsopgave moet de keuze Overzichtsniveau actief zijn.
Handmatig markeren
Er is nog een derde manier om tekst, zelfs delen van een alinea, in de inhoudsopgave te krijgen. Die
handmatige manier wordt eerder
uitzonderlijkgebruikt: selecteer de tekst die je in de
inhoudsopgave wilt opgenomen zien en activeer met Alt+Shift+O (INHOUDSOPGAVEGEGMARKEREN) het
venster Inhoudsopgavegegeven markeren.
Je kunt er zelfs nog de geselecteerde tekst aanpas-
sen en bepalen op welk niveau het item in de
inhoudsopgave wordt weergegeven.
Als je nog verder wilt, dan kan je nog aanduiding in welke inhoudstabel de gemarkeerde
gegevens moeten opgenomen worden. Standaard is de tabelaanduiding ingesteld op C.
{TC "De bereiding van vis" \f C \l "1" }
Om deze items in de inhoudsopgave te zien, moet in het tabblad Opties voor inhoudsopgave de keuze Velden actief zijn.
De opmaak, meer in detail
Na het bepalen van wat er in de inhoudsopgave
komt, bekijken we nu hoe die inhoudsopgave eruit
ziet. Eerder leerde je dat elk item in de inhouds-
opgave een bepaald niveau krijgt toegewezen. Aan
dat niveau is telkens een stijl verbonden die de opmaak ervan bepaalt: Inhopg 1 tot Inhopg 9.
Die stijlen kunnen op de gebruikelijke manieren
bijgewerkt worden, maar het bijwerken kan ook vanuit het tabblad Inhoudsopgave gebeuren via de
knop Wijzigen die een venster opent waarin alle
inhoudsopgaveprofielen beschikbaar zijn voor
aanpassing.
Het belang en het bestaan van die specifieke stijlen
is cruciale informatie die zeker in de les aan bod
moet komen.
Vooral als de koppen genummerd zijn, zal de
standaardopmaak van de inhoudsopgave zeker nog
moeten aangepast worden. Doe alle opmaakaan-
passingen via de stijlen, zoniet gaan de wijzigingen
verloren bij het bijwerken van je inhoudsopgave.
Enkele elementen die onze aandacht vragen:
! de gecodeerde nummering uit de kopstijlen is omgezet in nummering in gewone tekst. Na het
nummer volgt een tabulatie.
! bij het rechts uitlijnen van de nummering wordt automatisch een tabstop tegen de rechtermarge
voorzien. Die tabstop wordt niet in de stijl opgenomen maar via directe opmaak geplaatst.
! de weergave is niet conform het concept 'vaste titelmarge' van de NBN-normen.
Je kunt nu best eerst alle directe opmaak uit de inhoudsopgave verwijderen. Selecteer alle items en druk op Ctrl+Q voor het verwijderen van de directe alinea-opmaak en Ctrl+spatie voor het
verwijderen van de directe tekenopmaak.
Gebruik witruimte en opmaak om de weergave van de verschillende niveaus van elkaar te
scheiden.

Akademie voor Bureauwetenschappen vzw
Vaardige Vingers | nummer 147
7Vaardige Vingers
Standaard resultaat na de aanpassing van de stijlen:
In het voorbeeld hieronder is de inhoudsopgave in twee kolommen geplaatst waardoor de kop 1.7
niet op één regel past. Om dergelijke koppen netjes weer te geven, pas je – uiteraard via de stijl –
de opmaak als volgt aan:
! bepaal de start van de tekst via Verkeerd-om
inspringen, hier 1 cm, zodat alle tekst op dezelfde
afstand van de marge start (zie 1 in figuur)
! voorzie een insprong rechts, hier 0,4 cm zodat de tekst van een regel nooit tot tegen het
paginanummer kan lopen (zie 2 in figuur)
! stel een rechtslijnende tabstop met voorlooppuntjes in voor de weergave van de pagina-
nummers (zie 3 in figuur)

Akademie voor Bureauwetenschappen vzw
Vaardige Vingers | nummer 147
8Vaardige Vingers
De inhoudsopgave bijwerken
Nadat je inhoudsopgave naar wens is opgemaakt, kunnen er zich natuurlijk nog wijzigingen
voordoen in het document die een impact hebben op de inhoudsopgave.
Je kunt op elk moment, gelijk waar je in het document staat, de inhoudsopgave bijwerken met de
knop Tabel bijwerken in het tabblad Verwijzingen > Inhoudsopgave.
Aangezien de inhoudsopgave een veldcode is, kan je de
inhoudsopgave ook bijwerken via het snelmenu, Veld bijwerken
of de sneltoets F9.
In beide gevallen verschijnt een venster waarbij je kunt kiezen
om enkel de paginering bij te werken dan wel de volledige
inhoudsopgave. Als er inhoudelijke wijzigingen in de inhouds-
opgave zijn, moet je natuurlijk deze laatste mogelijkheid kiezen.
De veldcode, in detail
Bij de inhoudsopgave hoort dus de veldcode TOC. Via Invoegen > Snelonderdelen > Veld kan je
de veldcode rechtstreeks aanspreken en met de knop Veldopties alle veldopties bekijken en
gebruiken.
Standaard wordt de veldcode {TOC \o "1-3 \h \z \u} toegevoegd.
\o "1-3" inhoudsopgave op basis van opmaakprofielen, niveau 1 tot 3
\h koppelt de elementen van de inhoudsopgave aan de paginanummes
\z verbergt paginanummers in webvoorbeeld
\u Maakt de inhoudsopgave op basis van het toegepaste overzichtsniveau
Verschillende inhoudsopgaves in één document?
Ja het kan. Deel vooraf je document in delen in via bladwijzers. Selecteer bv. een eerste deel en
geef dat deel via Invoegen > Bladwijzer een naam, bv. deel1. Idem voor de volgende delen.
Je voegt nu best op de plaatsen waar je een deelinhoudsopgave wilt zelf de veldcode TOC in.
Plaats de accolades via Ctrl+F9.
Gebruik de schakeloptie \b en geef de naam van het bereik (bladwijzer) op dat op die plaats in
de inhoudsopgave moet opgenomen worden. Herhaal dit voor de volgende delen, telkens op de
gewenste plaats.
{ TOC \b "deel1"}
{ TOC \b "deel2"}
...
De inhoudsopgave omzetten in tekst
In sommige gevallen is het wenselijk de inhoudsopgave om te zetten in gewone tekst. Selecteer de inhoudsopgave en druk op Ctrl+Shift+F9, de algemene sneltoets om de inhoud van een
veldcode los te koppelen van de code.
Uiteraard zijn wijzigingen in de inhoudsopgave niet langer dynamisch mogelijk, maar nu kan je
de opmaak nog verder personaliseren, zoals in het voorbeeld hieronder waarbij we de
paginanummers voorop plaatsen. Dat kan op verschillende manieren gebeuren:
Via tabellen
Doordat in de inhoudsopgave tabstops gebruikt worden, kunnen we de inhoudsopgave
gemakkelijk en snel in een tabel omzetten:
! selecteer alle gegevens in de inhoudsopgave
! kies Invoegen > Tabel > Tekst naar tabel converteren. Op basis van de tabstops krijg je een
tabel van 3 kolommen: het kopnummer, de tekst en het paginanummer.
! verwijder de kolom met het kopnummer

Akademie voor Bureauwetenschappen vzw
Vaardige Vingers | nummer 147
9Vaardige Vingers
! wissel de kolommen met tekst en paginanummer om en pas de breedte van de kolommen aan.
Via zoeken en vervangen
Alles begint hier met een deftige vervangactie met jokertekens
waarbij de tabscheiding een heel belangrijke rol speelt. Deze
vervangactie zet de paginanummers voorop, gevolgd door een
tabulatie en de tekst van de titel.
Dat geheel is snel in een tabel van twee kolommen omgezet. De
tabstop geldt als scheiding tussen de kolommen. Nu kan je heel eenvoudig de tabel opmaken zoals verder op de pagina
geïllustreerd wordt..
In de floppykrant bij dit nummer vind je de opgavetekst en de concrete uitwerking. "

Akademie voor Bureauwetenschappen vzw
Vaardige Vingers | nummer 147
10Vaardige Vingers
Ook in dit nummer gaan we de Excel-toer op met de heel uitgebreide mogelijk-
heden van Voorwaardelijke opmaak als thema. De inhoud die volgt wordt door
mij gegeven in 6 Handel binnen de – jammer genoeg maar – twee lestijden
toegepaste informatica.
In de floppykrant bij dit nummer vind je het nodige materiaal met uitgewerkte
oplossingen.
Excel D a n n y De v r i end t
Voorwaardelijke opmaak
In het tabblad Start, groep Stijlen, vind je Voorwaar-
delijke opmaak terug. Zoals de naam het laat ver-
moeden, kan je met deze mogelijkheid één of meer
geselecteerde cellen van een bepaalde opmaak
voorzien die afhangt van de inhoud van de betrokken
cel(len).
Die opmaak is beperkt tot:
! de notatie van de gegevens
! de weergave (vet, cursief, onderstreept, doorstreept
en tekstkleur); dus geen lettertype of lettergrootte
! de omranding
! de achtergrondkleur.
Elke ingestelde opmaak wordt in een regel bijgehouden.
O.a. via de onderste keuzes in de lijst hiernaast kan je
nieuwe regels toevoegen, wissen en beheren.
De regels die je kunt gebruiken gaan van zeer een-
voudig tot heel complex. De eerste opties in de lijst
hiernaast helpen je snel enkele veel gebruikte regels in
te stellen.
Gegevens t.o.v. elkaar visualiseren
Wil je de onderlinge verhouding van de waarden in een
aantal geselecteerde cellen visualiseren, dan kan je gebruik maken van de mogelijkheden Gegevensbalken, Kleurenschalen en Pictogramseries.
Gegevensbalk Kleurenschaal Pictogram
Zo zie je via kleuren en pictogrammen onmiddellijk dat de gemeente Oostkamp relatief het
meeste autowegen op haar grondgebied heeft.

Akademie voor Bureauwetenschappen vzw
Vaardige Vingers | nummer 147
11Vaardige Vingers
Selecteer je de betrokken cellen, dan zie je via Regels beheren onmiddellijk welke regel(s) er op
de geselecteerde cel(len) van toepassing zijn, bv. een pictogrammenset.
Vanuit dit venster kan je een regel gemakkelijk bewerken (Regel bewerken) of zelfs verwijderen
(Regel verwijderen). Hier kan je natuurlijk ook een nieuwe regel toevoegen.
Bij het bewerken kan je nog allerlei detailinstellingen regelen. Het venster hieronder spreekt
voor zichzelf. Je kunt er zelfs voor opteren om enkel de pictogrammen weer te geven zonder de
erbijhorende cijfergegevens (Alleen pictogram weergeven).
Voorwaardelijke opmaak verwijderen
Je kunt voorwaardelijke opmaak per opmaakregel verwijderen (zie hierboven), maar ook in zijn
geheel, zowel voor geselecteerde cellen als voor een volledig werkblad.

Akademie voor Bureauwetenschappen vzw
Vaardige Vingers | nummer 147
12Vaardige Vingers
Vermits voorwaardelijke opmaak deel uitmaakt van de algemene opmaak, verdwijnt de voorwaardelijke opmaak ook als je via Start > Bewerken > Wissen de opmaak verwijdert.
Tegenstrijdige voorwaardelijke opmaak
Bij tegenstrijdige voorwaardelijke opmaak wordt de bovenste regel toegepast. Bij een waarde 15
in de opmaak hieronder, zal die waarde rood op een roze achtergrond weergegeven worden.
Met de pijltjesknoppen kan je de volgorde waarin regels toegepast worden aanpassen.
Snel voorwaardelijke opmaak toepassen
In de lijst Voorwaardelijke opmaak vind je de keuzes Markeringsregels voor cellen en Regels voor
bovenste/onderste waarmee je snel voorwaardelijke opmaak kunt instellen.
Achter deze keuzes zit telkens een dialoogvenster waar je waarden kunt ingeven of verwijzen naar
cellen die waarden bevatten. Er is ook een keuzelijstje met veel gebruikte opmaakcombinaties.
! de keuze Tekst met… geeft cellen die een bepaald tekstdeel bevatten een
bepaalde opmaak.
! de keuze Een datum op of in… geeft datumcellen uit een bepaalde periode
een bepaalde opmaak (zie lijstje hiernaast)
! met Dubbele waarden… geef je waarden die twee of meer keer voorkomen
een bepaalde opmaak. Je kunt via die keuze ook waarden die uniek zijn en
slechts één keer voorkomen laten opvallen.
! bij Bovenste/onderste 10 items en … 10 % kan je die 10 ook aanpassen en
bv. de hoogste 3 items weergeven.

Akademie voor Bureauwetenschappen vzw
Vaardige Vingers | nummer 147
13Vaardige Vingers
Maatwerk
Kies je in de lijst Voorwaardelijke opmaak rechtstreeks voor Nieuwe regel dan kan je op maat je
opmaakregel samenstellen. Er zijn 5 types regels die we hieronder kort bespreken.
Alle cellen opmaken op basis van de celwaarden
Hiermee kies je opnieuw voor visualisatie op basis van een gegevensbalk, kleurenbalk of
pictogrammen.
Alleen cellen opmaken met
Hiermee maak je cellen op die een waarde bevatten die kleiner, groter of tussen andere waarden
ligt, die een bepaalde tekst bevatten, datums die in een bepaalde periode vallen… maar ook alle
lege of niet-lege cellen of alle cellen die (geen) foutwaarde genereren.
Alleen waarden met de hoogste of laagste rangschikking opmaken
Deze keuze spreekt voor zich en is een alternatief voor wat ook hoger al is toegelicht.
Alleen unieke of dubbele waarden opmaken
Ook deze keuze is duidelijk en werd eerder vermeld.
Een formule gebruiken om te bepalen welke cellen worden opgemaakt
Deze keuze opent belangrijke mogelijkheden en bespreken we hieronder in een afzonderlijk punt
uitvoerig.
Opmaak op basis van een formule
Met deze keuze bouw je zelf een formule die een logische waarde genereert (waar of onwaar).
De formule begint altijd met een gelijkheidsteken.

Akademie voor Bureauwetenschappen vzw
Vaardige Vingers | nummer 147
14Vaardige Vingers
De juiste combinatie van absolute en relatieve celadressering (de $-tekens!) is heel belangrijk.
Met enkele voorbeelden maken we dit duidelijk.
Voorbeeld 1 – gemeenten met meer dan 200 km gemeentewegen
In het voorbeeld hieronder krijgen de gemeentes met meer dan 200 km gemeentelijke wegen
(kolom D) een blauwe achtergrond.
Je kunt hier niet zomaar één van de ingebouwde opmaakmogelijkheden toepassen, want we
willen alle gegevens uit de betrokken gemeente van die blauwe achtergrond voorzien.
Je selecteert dus alle betrokken cellen (A2:E11) en werkt met een formule. Bestudeer de formule
aandachtig:
! ze begint met het verplichte gelijkheidsteken
! ze genereert als resultaat waar of onwaar.
! t.o.v. de begincel van de selectie (A2) wordt altijd een waarde uit de D-kolom vergeleken,
vandaar de verplichte $ vóór de D. De rij waaruit de waarde genomen wordt, wijzigt telkens: bij Beernem D2, bij Blankenberge D3… dus zeker geen $-teken vóór de rij.
Voorbeeld 2 – Overnachtingen in Vlaanderen
Alle landen waar in 2008 meer overnachtingen waren dan in 2004 geven we gemarkeerd weer:
witte letters op groene achtergrond.
De formule hieronder hoeft weinig uitleg. Begrijp je de $-tekens?

Akademie voor Bureauwetenschappen vzw
Vaardige Vingers | nummer 147
15Vaardige Vingers
Voorbeeld 3– Score
Markeer bij elke persoon de hoogste score door die in rode letters in een rood stippelkader weer
te geven.
De formule vergt enige toelichting. We controleren in elke cel of die waarde gelijk is aan de hoogste waarde uit de rij. De meest linkse cel is B2 en die krijgt geen $-tekens omdat ook cellen
in de rijen eronder en kolommen ernaast gecontroleerd worden.
Bij elke cel uit een rij, wordt de volledige rij gecontroleerd, dus altijd van kolom B tot kolom H: $-
tekens vóór de kolomverwijzing.
De rij is telkens de rij waarin de cel staat, een lagere cel wordt in een lagere rij gecontroleerd:
geen $-tekens vóór de rijverwijzing.
Oefening 1 –Verkoopcijfers_boeken
Enkele basisopdrachten:
! visualiseer in de kolom afzet de gegevens met een gegevensbalk.
! geef de drie laagste afzetaantallen in rode letters weer.
! geef alle gegevens uit de week waarin het meeste boeken werden verkocht met een licht oranje
achtergrond weer.
! voeg een kolom Evolutie toe en vergelijk vanaf de tweede week de afzetevolutie telkens t.o.v. de
week ervoor. Kleur de cel in de kolom Evolutie rood als de afzet gedaald is en groen als de afzet
gestegen is.

Akademie voor Bureauwetenschappen vzw
Vaardige Vingers | nummer 147
16Vaardige Vingers
! bereken in rij 57 de gemiddelde omzet en het gemiddeld aantal afgezette boeken. Geef alle
weken met een omzet die groter is dan de gemiddelde omzet in witte letters op donkerblauwe
achtergrond weer.
Oefening 2 – Klaslijst
Voorzie voor de rijen 2 tot 41 volgende opmaak in de kolommen A tot D:
! als in kolom A niets is ingevuld, dan is geen enkele opmaak zichtbaar.
! typ je in kolom A ‘6HA1’ in, dan worden de cellen A tot D automatisch van een donkerblauwe achtergrond voorzien. De gegevens die je intypt verschijnen in witte letters.
! typ je in kolom A ‘6HA2’ in, dan worden de cellen A tot D automatisch van een oranje
achtergrond voorzien. De gegevens die je intypt verschijnen in witte letters.
Oefening 3 – Faillissementen

Akademie voor Bureauwetenschappen vzw
Vaardige Vingers | nummer 147
17Vaardige Vingers
! bereken in rij 5 het totaal aantal faillissementen. Kopieer die gegevens naar rij 4 en vervang die
gegevens daar door pictogrammen zoals geïllustreerd. Gebruik bij die pictogrammen een 20 pt
lettertype (gewoon instellen; via voorwaardelijke opmaak kan je geen lettergrootte instellen).
! geef vanaf rij 7 telkens de maand(en) met de hoogste waarde in witte letters op oranje
achtergrond weer.
Oefening 4 - Bevolking
! Geef de informatie van alle West-Vlaamse gemeentes in witte letters op paarse achtergrond
weer.
! Geef de gegevens van de gemeentes waar het bevolkingsaantal in 2008 lager is dan in 1990 in
oranje letters weer.
Oefening 5 – Voornamen_vrouwen
Je vindt een lijst met de 500 populairste voornamen in Vlaanderen, Wallonië, Brussel en over
geheel België. Zorg ervoor dat in de cel O2 een voornaam kan ingetypt worden.
! de ingetypte voornaam wordt opvallend weergegeven waar ze voorkomt in de lijst met voornamen (kan maximum 4 keer zijn).
! in de cel P2 lees je af hoeveel keer de ingetypte voornaam voorkwam (max. dus 4 keer). Dit
laatste gebeurt niet met voorwaardelijke opmaak.
Oefening 6 – Voornamen_mannen
In deze oefening voorzie je de oneven rijen van een lichte achtergrond naar keuze, zoals
hieronder geïllustreerd.
Met de functie rij() kan je het rijnummer opvragen. Denk ook nog aan de functie rest() waarmee je
de rest van een deling kunt berekenen.

Akademie voor Bureauwetenschappen vzw
Vaardige Vingers | nummer 147
18Vaardige Vingers
Oefening 7 – Kalender
! In de cel A1 voorzie je een keuzelijst met de maanden van het jaar. Bij het kiezen van een
maand, krijg je een kalender van die maand naar onderstaand model.
! Automatisch moeten in de kolom A alle dagen van die maand verschijnen (voluit). In de
kolommen L tot N vind je een lijst met de maanden en hun begin- en einddag die je hier nuttig
kunt gebruiken.
! Weekdagen krijgen een lichtblauwe achtergrond. Weekends krijgen een iets meer donkere achtergrond. Tip: de functie weekdag() kan hier zeker helpen.
Als alternatief kan je de oefening uitwerken zonder keuzelijst. In de cel A1 wordt de gewenste
maand gewoon ingetypt.
Oefening 8 – Anyway doors
Maak onderstaande offerte op en houd rekening met deze instructies:
! in de kolommen A, B en C worden respectievelijk een aantal, een productcode en een code
voor de omlijsting ingetypt. Op basis daarvan worden type, afwerking, afmetingen en stukprijs
opgehaald in de lijst in de kolommen J tot P.
! de stukprijs hangt af van het type omlijsting. In de rijen 33 tot 35 vind je een klein tabelletje met
het type omlijsting en de kolom waaruit de prijs moet gehaald worden.
! er is ruimte voor maximum 9 verschillende artikels, maar die ruimte wordt uiteraard niet altijd
gebruikt. Zorg dat er geen foutmeldingen verschijnen in de lege rijen van de offerte.
! in de cel A21 kan je een procent handelskorting intypen. Is in A21 niets ingevoerd, dan blijven
de cellen B21, F21 en H 21 leeg en wordt geen handelskorting berekend.

Akademie voor Bureauwetenschappen vzw
Vaardige Vingers | nummer 147
19Vaardige Vingers
! het forfait voor het opmeten van de deuren bestaat uit een vaste vergoeding van € 25,00
verhoogd met € 10,00 per bestelde deur.
! het forfait voor het plaatsen van de deuren bestaat uit een vaste vergoeding van € 50,00 verhoogd met € 15,00 per bestelde deur.
! Bereken het totaal te betalen bedrag op basis van het BTW-procent dat in de cel A26 wordt
ingegeven.
! In de cel C1 kan je een productcode intypen, bv. SKD574. In de prijslijst moeten de gegevens
van het ingetypte product opvallend weergegeven worden, zoals hieronder geïllustreerd.
Je hebt het zeker gemerkt: met voorwaardelijke opmaak in Excel is heel veel mogelijk! "
48e INTERSTENO congres
10-15 juli 2011 in ParijsDe data liggen vast: opening op zondag 10 juli 2011 en plechtige
afsluiting op vrijdag 15 juli op het stadhuis van Parijs.
Belangrijke locaties worden het FIAP (www.fiap-paris.org) waar
ook vrij goedkoop kan overnacht worden en de internationale Cité
Universitaire (Cité U) waar de opening plaatsgrijpt en o.a. de
wedstrijden klaviervaardigheid en tekstverwerking.
Meer informatie in ons herfstnummer.

Akademie voor Bureauwetenschappen vzw
Vaardige Vingers | nummer 147
20Vaardige Vingers
Bij een gewone mailing kan je de uitvoer ofwel rechtstreeks afdrukken naar de
printer ofwel samenvoegen naar een afzonderlijk document dat dan alle
gepersonaliseerde documenten bevat.
Maar wat als je nu elk samengevoegd document in een afzonderlijk document wil
opslaan? Dat is niet zomaar voorzien in Word, maar gelukkig zijn er oplossingen
via een macro.
Word documenten samenvoegen D a n n y De v r i end t
Mailingresultaat in af-zonderlijke documenten
De oplossing voor het hoger gestelde probleem kan je in de fameuze Microsoft knowledge base
vinden onder ID 216201 (http://support.microsoft.com/?kbid=216201).
De essentie van de macro is dat telkens de inhoud van één sectie geselecteerd wordt, aan een
afzonderlijk document wordt toegevoegd en als afzonderlijk document wordt opgeslagen.
Bij een gewone mailing van het type Brieven wordt net tussen de verschillende documenten een
sectie-einde toegevoegd en maken we daar dus dankbaar gebruik van als scheiding tussen de
documenten. Bij het samenvoegen van bv. contracten die op zich uit verschillende secties bestaan
of als bv. een gedeelte van de brief uit verschillende kolommen bestaat, zal je natuurlijk de macro
hieronder moeten aanpassen.
We lichten de macro toe via commentaar in de code. In het voorbeeld hieronder komt in het
basisdocument één keer cursist: voor, gevolgd door de naam van de cursist. Eventueel kan je die
informatie in het document verbergen (lettertype 1 pt, witte letters...) als je die niet echt wilt
weergeven. We gebruiken de naam van de cursist in de documentnaam.
Sub MailingSplitsenPerSectie()' We stellen de navigatie in het document in op sectieApplication.Browser.Target = wdBrowseSection
'Elk document in een standaard mailing eindigt op een sectie-einde'volgende pagina.'We doorlopen nu met een lus alle secties één voor éénFor i = 1 To ((ActiveDocument.Sections.Count) - 1)
'we zoeken naar 'cursist: ' en plaatsen de cursor juist vóór de 'naam van de cursistSelection.Find.ClearFormattingWith Selection.Find
.Text = "cursist: "
.Forward = True
.Wrap = wdFindContinue
.Format = False
.MatchCase = False
.MatchWholeWord = False
.MatchWildcards = False
.MatchSoundsLike = False
.MatchAllWordForms = FalseEnd WithSelection.Find.ExecuteSelection.MoveRight Unit:=wdCharacter, Count:=1

Akademie voor Bureauwetenschappen vzw
Vaardige Vingers | nummer 147
21Vaardige Vingers
'we lezen de naam van de cursist in (één woord)en slaan die 'op in een variabele cursistDim cursist As Stringcursist = Selection.Words.First
'De inhoud van de sectie wordt naar het klembord gekopieerd.'Hierbij wordt de ingebouwde bladwijzer \Section gebruikt.ActiveDocument.Bookmarks("\Section").Range.Copy
'We voegen een nieuw, leeg document toe...Documents.Add'... en plakken de inhoud van het klembord in dat documentSelection.Paste
'Het sectie-einde op het einde van het document wordt verwijderd.Selection.MoveUp Unit:=wdLine, Count:=1, Extend:=wdExtendSelection.Delete Unit:=wdCharacter, Count:=1
'We geven de map op waarin het nieuwe document moet opgeslagen'wordenChangeFileOpenDirectory "C:\attesten"'we slaan op en gebruiken de naam van de cursist in de bestandsnaamActiveDocument.SaveAs FileName:="attest_" & cursist & ".docx"'we sluiten het opgeslagen documentActiveDocument.Close' Op naar de volgende sectieApplication.Browser.Next
Next i'we sluiten het hulpdocument zonder opslaanActiveDocument.Close savechanges:=wdDoNotSaveChanges
End Sub
Hieronder een alternatief om elke pagina als afzonderlijk document op te slaan.
Sub MailingSplitsenPerPagina()Application.Browser.Target = wdBrowsePage 'navigatie per pagina
For i = 1 To ActiveDocument.BuiltInDocumentProperties("Number of Pages")
ActiveDocument.Bookmarks("\page").Range.CopyDocuments.AddSelection.Paste
Selection.TypeBackspace 'haalt het pagina-einde wegChangeFileOpenDirectory "C:\attesten"DocNum = DocNum + 1 'elk document krijgt een eigen nummerActiveDocument.SaveAs FileName:="attest_" & DocNum & ".docx"ActiveDocument.CloseApplication.Browser.Next
Next iActiveDocument.Close savechanges:=wdDoNotSaveChanges
End Sub
Houd er wel rekening mee dat informatie uit kop- of voetteksten niet mee gekopieerd zal worden!
Opmaak uit stijlen zal zich normaal aanpassen aan de sjabloon die in het nieuwe document
gebruikt is, tenzij er directe opmaak is toegepast.
Tot slot wou ik ook nog proberen de documenten rechtstreeks als afzonderlijke PDF-documenten
op te slaan i.p.v. gewone Word-documenten, maar dat is me niet onmiddellijk gelukt. Wie kan
hier helpen? Samengevat: een macro die in bepaalde gevallen zeer nuttig kan zijn!
Op de floppykrant bij dit nummer vind je een opgave. Een voorbeeld van mogelijk attest vind je
alvast op volgende pagina ter inspiratie! "

Office team bvba Stationsstraat 24 BE-9400 Ninove
www.officeteam.be
Stefanie De Vilder Sint-Jozefsinstituut, Brugge
Nam deel aan de vorming Word 2010 op 3 juni 2010 in Gent met onderstaand programma.
Kennismaking met Word 2010 Arteveldehogeschool – Campus Kattenberg, Kattenberg 9, 9000 Gent Donderdag 3 juni 2010, van 18.30 tot 21.30 uur
18.00 u. Deuren open
18.30 u. Verwelkoming + inleiding
Word 2010: wat is er nieuw?
Word essentials: wat moet elke leerling zeker kennen/kunnen na een basisopleiding Word? Welke klemtonen leggen?
De inhoudsopgave: maken en afwerken
19.50 u. Pauze
20.10 u. Een examensjabloon maken voor je school
Tekstvakken en autovormen als grafische ondersteuning in documenten
Varia
21.00 u. Gelegenheid tot vraagstelling en discussie.
21.30 u. Einde
cursist: EddyDeBlock

Akademie voor Bureauwetenschappen vzw
Vaardige Vingers | nummer 147
23Vaardige Vingers
Verri jk je woordenschat! E t i en ne D ’ Ha es e l ee r
Vreemde woordenHoe noemt men… Antwoorden vind je op pagina 24.
1 … de degradatie van een priester tot de staat van leek?
2 … een korte aanprijzing op de achterflap van een boek,
soms geciteerd uit een recensie?
3 ... voedsel dat beantwoordt aan de islamistische voorschriften?
4 ... het verschijnsel bij dieren, die in gevaar het
lichaamsdeel waarbij ze vastgegrepen zijn afstoten?
5 ... de ziekelijke neiging tot het gebruik van vieze woorden?
6 ... het kralenkettinkje dat Griekse mannen in hun handen
laten bengelen?
7 ... de letter- of klankwisseling binnen een woord?
Bijv.: hesp-heps; rups-rusp
8 ... geslachtsverkeer met dieren?
9 ... de tent van steppenomaden in Centraal-Azië?
10 ... de samenlevingsvorm waarin je als jongere respect
verschuldigd bent aan wie ouder is?
11 ... in de voetbalsport het voorbereidend werk waaruit een
doelpunt ontstaat, gescoord door een andere speler?
12 ... in de voetbalsport de penalty waarbij de bal in het
midden van de goal wordt gelobt?
13 ... de afpersing met geweld onder jongeren?
14 ... een heerszuchtig mens?
15 ... een lijn op een kaart die punten van gelijke diepte
onder zeeniveau verbindt?
16 ... in de waarzeggerij de bestudering van de vlucht van de
vogels?
17 ... een voorgevormd spoor voor langlauf?
18 ... een rolletje geldstukken van gelijke waarde in papier
gewikkeld?
19 ... de "sport" waarbij men in een grote doorzichtige bal een helling afrolt?
20 ... de vorm van krankzinnigheid waarbij de lijder zich
verbeeldt een wolf te zijn?
Assist – Autotomie – Blurb – Coprolatie – Gerontocratie – Halal – Isobaat – Joert – Kardoes –
Komboloi – Laïcisering – Loipe – Lykantropie – Metathesis – Ornithomantie – Panenka-penalty –
Satraap – Sodomie – Steaming – Zorbing

Akademie voor Bureauwetenschappen vzw
Vaardige Vingers | nummer 147
24Vaardige Vingers
Oplossing van pag. 23 E t i en ne D ’ Ha es e l ee r
Vreemde woorden
1 Laïcisering Gelaïciseerd worden is het ergste wat een priester kan overkomen. Hij kan geen enkel pastoraal werk meer uitoefenen. Bisschoppen kunnen
alleen door de paus worden ontslagen.
2 Blurb Flaptekst
3 Halal In het halalvoedsel mag geen varkensvlees verwerkt worden. Runderen,
kalkoenen en kippen moeten volgens islamitische rituelen worden
geslacht, d.w.z. met de kop naar Mekka (waar Mohammed begraven ligt).
4 Autotomie Hagedissen zijn in staat een deel van hun staart af te breken. Na een tijdje
groeit de staart weer aan.
5 Coprolatie
6 Komboloi De betekenis ervan is nogal verwarrend: het is een vriend in moeilijk-
heden, een teken van mannelijkheid of een middel om te kalmeren.
7 Metathesis
8 Sodomie Iemand die sodomie bedrijft noemt men een sodomieter (sodemieter)
9 Joert
10 Gerontocratie
11 Assist
12 Panenka-penalty Genoemd naar de Tsjechoslowaakse voetballer Antonin Panenka
13 Steaming Kleine groepjes jongeren sluiten het slachtoffer in en intimideren hem of
haar om geld of goederen (ipod, gsm, horloge...) af te troggelen.
14 Satraap In het oude Perzische Rijk de titel van de stadhouders in een van de twintig
Provincies (satrapieën) waarin koning Darius I het land had verdeeld.
Voorbeeldzin. De satraap van de Sovjet-Unie: Josef Stalin (1879-1953)
15 Isobaat Dieptelijn.
Een isobaar is een lijn die plaatsen verbindt met gelijke luchtdruk.
16 Ornithomantie Een beroemd waarzegger van de Grieken tijdens de Trojaanse Oorlog
(13e eeuw v.Chr.) was Kalchas, die uit de vlucht van de vogels de wil van
de goden opmaakte.
17 Loipe
18 Kardoes
19 Zorbing
20 Lykantropie Wat de weerwolfverhalen zo aantrekkelijk maakt, zijn de transformatie-scènes. Bekende horrorfilmen met wolfincarnaties zijn "The Wolf Man"
(1941), "An American Werewolf in London" (1981) en "Wolf" (1994) met
Jack Nicholson.
48e INTERSTENO congres
10-15 juli 2011 in ParijsNa Beijing 2009 zoeken we het veel dichter bij huis voor het 48e INTERSTENO
congres met wereldkampioenschappen en internationale wedstrijden in o.a.
klaviervaardigheid en tekstverwerking.
Meer informatie verneem je in de volgende nummers van Vaardige Vingers!