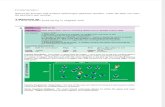User's Guide NL€¦ · Document Fundamentals ... Hiermee kunt u het samenvoegen van...
Transcript of User's Guide NL€¦ · Document Fundamentals ... Hiermee kunt u het samenvoegen van...

Gebruikershandleiding

2
Inhoud Over PrintShop Mail ............................................................................................................................................. 5 Contactgegevens................................................................................................................................................. 7 PrintShop Mail Help gebruiken.............................................................................................................................. 9
Getting Started .........................................................................................................................................................11 PrintShop Mail installeren....................................................................................................................................11 Wat is er nieuw in PrintShop Mail?.......................................................................................................................12 PrintShop Mail upgraden .....................................................................................................................................14 Aan de slag........................................................................................................................................................16 Printerstuurprogramma installeren.......................................................................................................................17 Dongle installeren...............................................................................................................................................18
How to... ..................................................................................................................................................................19 Nieuw document maken .....................................................................................................................................19 Standaardinstellingen .........................................................................................................................................21 Layoutgrootte instellen .......................................................................................................................................22 Spotkleuren opgeven ..........................................................................................................................................24
Link a Database to a Document ..............................................................................................................................26 Database openen ...............................................................................................................................................26 Verbinding maken met een SQL-Server................................................................................................................30
Add Text ...............................................................................................................................................................35 Variabele tekst toevoegen...................................................................................................................................35 Notatie van variabelen instellen...........................................................................................................................38 Serienummers maken .........................................................................................................................................41
Add Images...........................................................................................................................................................43 Statische en variabele afbeeldingen toevoegen.....................................................................................................43 Layoutcondities ..................................................................................................................................................47 Layoutherhaling .................................................................................................................................................50 Papierlade selecteren..........................................................................................................................................52 Aantal exemplaren..............................................................................................................................................54 Document controleren ........................................................................................................................................57 Document opslaan..............................................................................................................................................59
Publish to PrintShop Web .......................................................................................................................................60 Documenten publiceren ......................................................................................................................................60
Print a Document...................................................................................................................................................69 Basishandelingen voor afdrukken ........................................................................................................................69 Print Technologies ..............................................................................................................................................72 Standaard PostScript ..........................................................................................................................................72 Geoptimaliseerd PostScript..................................................................................................................................73 AHT...................................................................................................................................................................74 Creo VPS ...........................................................................................................................................................75 Fiery FreeForm...................................................................................................................................................76 Fiery FreeForm 2 ................................................................................................................................................77 PPML .................................................................................................................................................................78 PPML/VDX 7.......................................................................................................................................................80 PrintStreamer.....................................................................................................................................................81 VIPP ..................................................................................................................................................................82 Pagina-instellingen .............................................................................................................................................83 Subsetafwerking.................................................................................................................................................84 Automated Printing.............................................................................................................................................85 Overzicht Geautomatiseerd afdrukken..................................................................................................................85 Opdrachtregelargumenten ..................................................................................................................................86 Extended Scripting .............................................................................................................................................87 DDE...................................................................................................................................................................91 HotFolder...........................................................................................................................................................92
Document Fundamentals ...........................................................................................................................................93 Item Properties......................................................................................................................................................93
Venster Eigenschappen.......................................................................................................................................93 Het venster Eigenschappen.................................................................................................................................97 Eigenschappen van een PDF-pagina ..................................................................................................................100 Afbeeldingseigenschappen ................................................................................................................................103 Eigenschappen van tekst ..................................................................................................................................107
Formatting Text...................................................................................................................................................111 Tekenstijl .........................................................................................................................................................111 Alinea-opmaakprofiel ........................................................................................................................................113

3
Layout Basics ......................................................................................................................................................117 Layoutelementen..............................................................................................................................................117 Hulplijnen ........................................................................................................................................................119 Vouwlijnen.......................................................................................................................................................120 Bleedmarge......................................................................................................................................................121 Uitsnijdmarkeringen..........................................................................................................................................123
Manipulating Objects ...........................................................................................................................................125 Objecten selecteren..........................................................................................................................................125 Objecten verplaatsen en de grootte wijzigen......................................................................................................126 Objecten kopiëren ............................................................................................................................................127 Objecten uitlijnen .............................................................................................................................................128 Objecten rangschikken......................................................................................................................................130 Objecten vergrendelen......................................................................................................................................131 Tekstobjecten koppelen ....................................................................................................................................132 Verankerde objecten.........................................................................................................................................133
Toolbar Reference ...............................................................................................................................................136 Overzicht werkbalken .......................................................................................................................................136 Werkbalk Database...........................................................................................................................................137 Werkbalk Objecten ...........................................................................................................................................138 Werkbalk Standaard .........................................................................................................................................139 Werkbalk Tekstopmaak.....................................................................................................................................140 Werkbalk Tekstlink ...........................................................................................................................................141 Werkbalk Extra.................................................................................................................................................142 Werkbalk Beeld ................................................................................................................................................143
Supported File Formats ........................................................................................................................................144 Ondersteunde databaseformaten.......................................................................................................................144 Ondersteunde afbeeldingsformaten ...................................................................................................................145
Preferences Settings................................................................................................................................................147 Programma-instellingen ....................................................................................................................................147 Kleurbeheer .....................................................................................................................................................149 Instellingen afdruktaak .....................................................................................................................................152 Herhalingsinstellingen.......................................................................................................................................154 Impositie-instellingen........................................................................................................................................157 PrintShop Web-instellingen ...............................................................................................................................159 PlanetPress Suite..............................................................................................................................................161
Using Expressions ...................................................................................................................................................163 Overzicht expressies .........................................................................................................................................163
Favorite Expressions ............................................................................................................................................170 Overzicht van favoriete expressies.....................................................................................................................170 Favoriete expressies - Beginhoofdletters ............................................................................................................171 Favoriete expressies - Aanhef............................................................................................................................172 Favoriete expressies - Aangepaste serienummers ...............................................................................................173
Functions and Operators ......................................................................................................................................174 Overzicht functies.............................................................................................................................................174 Expressieoperators ...........................................................................................................................................176 Barcode Functions ............................................................................................................................................177 Overzicht barcodefuncties .................................................................................................................................177 CODABAR ........................................................................................................................................................181 CODE128 .........................................................................................................................................................182 CODE39...........................................................................................................................................................183 EAN13 .............................................................................................................................................................184 EAN8 ...............................................................................................................................................................185 ITF (Interleaved 2 van 5)..................................................................................................................................186 JAN13..............................................................................................................................................................187 JAN8................................................................................................................................................................188 KIX..................................................................................................................................................................189 MSI Plessey......................................................................................................................................................190 NW7................................................................................................................................................................191 ONECODE ........................................................................................................................................................192 POSTNET.........................................................................................................................................................193 UPCA...............................................................................................................................................................194 UPCE ...............................................................................................................................................................195 Rolan Barcode Function ....................................................................................................................................196 YUBAR.............................................................................................................................................................196 Layout Functions ..............................................................................................................................................197 Overzicht layoutfuncties....................................................................................................................................197 BLANK .............................................................................................................................................................198

4
PRINT..............................................................................................................................................................199 SKIP ................................................................................................................................................................200 Logical Functions..............................................................................................................................................201 Overzicht logische functies ................................................................................................................................201 AND ................................................................................................................................................................202 FALSE..............................................................................................................................................................203 FILE_EXIST......................................................................................................................................................204 IF ....................................................................................................................................................................205 NOT ................................................................................................................................................................206 OBJECT_EMPTY ...............................................................................................................................................207 OR...................................................................................................................................................................208 TRUE...............................................................................................................................................................209 Number Functions ............................................................................................................................................210 Overzicht van getalfuncties ...............................................................................................................................210 ABS .................................................................................................................................................................211 CHR.................................................................................................................................................................212 COUNTER ........................................................................................................................................................213 DIV .................................................................................................................................................................214 INT..................................................................................................................................................................215 LAYOUT_COUNT ..............................................................................................................................................216 LAYOUT_NR.....................................................................................................................................................217 MOD................................................................................................................................................................218 PAGE_COUNT...................................................................................................................................................219 PAGE_NR.........................................................................................................................................................220 RECORD_COUNT..............................................................................................................................................221 RECORD_NR ....................................................................................................................................................222 ROUND............................................................................................................................................................223 SGN.................................................................................................................................................................224 VAL .................................................................................................................................................................225 String Functions ...............................................................................................................................................226 Overzicht stringfuncties ....................................................................................................................................226 ASC .................................................................................................................................................................227 CONTAINS .......................................................................................................................................................228 DATE...............................................................................................................................................................229 LEFT................................................................................................................................................................231 LEN .................................................................................................................................................................232 LOWER............................................................................................................................................................233 LTRIM .............................................................................................................................................................234 MID.................................................................................................................................................................235 POS.................................................................................................................................................................236 PROPER...........................................................................................................................................................237 REPLACE..........................................................................................................................................................238 RIGHT .............................................................................................................................................................239 RTRIM .............................................................................................................................................................240 STR .................................................................................................................................................................241 TEXT_FILE.......................................................................................................................................................242 TODAY ............................................................................................................................................................243 TRIM ...............................................................................................................................................................244 UPPER .............................................................................................................................................................245 Plug-ins ...........................................................................................................................................................247 Sneltoetsen - Windows .....................................................................................................................................249 Sneltoetsen Macintosh ......................................................................................................................................251 Licentieovereenkomst .......................................................................................................................................255 Handelsmerken ................................................................................................................................................257
Verklarende woordenlijst .........................................................................................................................................259 Index .....................................................................................................................................................................263

5
Over PrintShop Mail
Gebruikershandleiding PrintShop Mail
Gebruik maken van het potentieel van uw gegevens door het afdrukken van variabele afbeeldingen en tekst op basis van unieke informatie voor elke individuele ontvanger. Overzicht PrintShop Mail is een snel, efficiënt en gebruiksvriendelijk professioneel softwareprogramma waarmee u snel en eenvoudig gepersonaliseerd kunt afdrukken. Hiermee kunt u het samenvoegen van database-informatie met een ontwerp optimaliseren. Voor advertenties, direct mailing, flyers en andere typen promotiematerialen kunt u vertrouwen op PrintShop Mail. Met PrintShop Mail kunnen gebruikers eenvoudige en complexe afdruktaken met variabele gegevens uitvoeren voor middelgrote tot grote uitvoervolumes. Door een databaseveld eenvoudigweg op de documentindeling te slepen, maakt PrintShop Mail een koppeling tussen het databaseveld en het document. In PrintShop Mail kunt u een afdrukvoorbeeld bekijken en u beschikt over krachtige controlemogelijkheden voor correct afdrukken. Gebruik de uitgebreide set voorwaardelijke regels voor een databasegebaseerde opzet.
• Document controleren vóór afdrukken. • Herhalingsinstellingen weergeven. • Ondersteuning voor verticale tekst en dubbel-bytetekens.
Tijdens het afdrukproces worden de variabele gegevens uit de database direct naar de printer gestuurd. Het statische gedeelte van de afdruktaak hoeft niet opnieuw te worden verzonden. Op deze manier wordt het afdrukproces drastisch verkort en voorkomt u onnodige belasting van het netwerk. Met PrintShop Mail kunt u dan met uw PostScript®-printer afdrukken op of nabij de optimale snelheid, afhankelijk van de RIP-capaciteit. Hierdoor wordt het afdrukken van variabele gegevens een efficiënt proces. Voordelen
• Gebruiksvriendelijk: Geen programmeerkennis nodig • U kunt uw huidige ontwerpprogramma, database, PostScript RIP en printer blijven gebruiken. • Variabele gegevens afdrukken op de optimale snelheid van de printer. • Lagere drukkosten en minder drukafval. • Tijd en geld besparen dankzij efficiënt productieproces. • Open architectuur: makkelijk in te zetten in de bestaande workflow. • Direct een voorbeeld weergeven om de resultaten te bekijken voordat u afdrukt. Zo kunt u de nauwkeurigheid
verhogen. • Layout en database kunnen apart van elkaar worden gemaakt. • Broncontrole op betrouwbaarheid van de printstroom. • Afwerkopties per record of per set. • Inclusief negen gratis barcodelettertypen.
Bedrijfstoepassingen
• Beoogde advertenties • Drukwerk samenvoegen op hoge snelheid • Direct mailings • Kortingsbonnen • Ansichtkaarten • Flyers • Tickets • Certificaten • Brieven en meer…


7
Contactgegevens
Gebruikershandleiding PrintShop Mail
Voor een kantoor van Objectif Lune bij u in de buurt en voor meer informatie over onze producten en diensten, gaat u naar www.objectiflune.com.


9
PrintShop Mail Help gebruiken Aan de slag met PrintShop Mail
Hieronder vindt u enkele tips voor het gebruik van deze online Help voor PrintShop Mail. Over het Help-venster U kunt in dit Help-systeem op verschillende manieren navigeren. De Help is verdeeld in een linker- en rechterframe. Het rechterframe bevat de eigenlijke Help-teksten en enkele navigatiehulpmiddelen. Het linkerframe is speciaal voor navigatie. Boven het linkerframe staan de volgende vier knoppen:
• Verbergen/Weergeven:voor het weergeven of verbergen van de inhoudsopgave. • Terug: voor het weergeven van het vorige onderwerp dat werd getoond. • Volgende: voor het weergeven van het volgende onderwerp dat werd getoond. • Afdrukken: voor het afdrukken van een of meerdere onderwerpen.
Tabbladen Inhoud, Index, Zoeken en Verklarende woordenlijst In het linkerframe staan de volgende tabbladen, waarmee u toegang krijgt tot de navigatiemiddelen:
• Inhoud • Index • Zoeken • Verklarende woordenlijst
Hyperlinks en Verwante onderwerpen In het rechterframe zijn de volgende navigatiemiddelen beschikbaar:
• Hyperlinks • Verwante onderwerpen
De navigatiemiddelen in de Help gebruiken Inhoud Opmerking: de Inhoud wordt standaard weergegeven als de Help wordt geopend. Klik op de andere tabbladen voor de overige navigatiemiddelen.
1. Als de inhoudsopgave niet wordt weergegeven, klik dan op het tabblad Inhoud. De inhoudsopgave verschijnt in het linkerframe. Het wordt weergegeven als een boomstructuur met pictogrammen in de vorm van een boek. Deze boeken zijn hiërarchisch gestructureerd.
2. Klik op een boekpictogram. 3. Klik op een paginapictogram.
De overeenkomende Help-tekst verschijnt in het rechterframe. Index
1. Klik op het tabblad Index. 2. Voer in het tekstvak de eerste letter van het trefwoord in waarover u informatie zoekt of voer het hele
trefwoord in. De lijst onder het tekstvak springt naar het eerste woord in de lijst dat begint met de letters die u hebt ingevoerd. Het geselecteerde trefwoord is gemarkeerd.
3. Ga verder met invoeren van meer letters om de selectie verder te beperken of klik op het juiste trefwoord in de lijst, indien dit wordt weergegeven.
4. Klik op Weergeven. De overeenkomende Help-tekst wordt in het rechterframe weergegeven.
Zoeken
1. Klik op het tabblad Zoeken. Boven in het tabblad Zoeken staat een tekstvak waarin u een trefwoord kunt invoeren.

10
2. Klik op Onderwerpen. Er verschijnt een lijst met onderwerpen waarin het trefwoord voorkomt.
3. Klik op het gewenste onderwerp. 4. Klik op Weergeven.
De Help-tekst wordt in het rechterframe weergegeven. Het geselecteerde trefwoord is gemarkeerd. Verklarende woordenlijst
1. Klik op het tabblad Verklarende woordenlijst om termen uit PrintShop Mail te tonen. 2. Klik op een term in de lijst om de definitie weer te geven.
Hyperlinks De Help-teksten bevatten hyperlinks. Deze zijn onderstreept. Klik op de onderstreepte tekst om het Help-onderwerp te bekijken. Verwante onderwerpen Met de knoppen Verwante onderwerpen kunt u Help-teksten openen over gerelateerde onderwerpen. Klik op de knop Verwante onderwerpen.
• Als er slechts 1 verwant onderwerp is, wordt het onderwerp meteen geopend. • Als er meerdere verwante onderwerpen zijn, verschijnt er een lijst waaruit u een onderwerp kunt kiezen.

11
Getting Started
PrintShop Mail installeren Aan de slag met PrintShop Mail
Voordat u begint Als u PrintShop Mail wilt installeren op een computer met Windows 2000, XP, 2003 of Vista, zorg er dan voor dat u inlogt met de volledige beheerderrechten voordat u het installatieprogramma start. PrintShop Mail installeren Windows
1. Zoek op de cd-rom het bestand Setup.exe. 2. Dubbelklik op dit bestand om de installatiewizard te starten. 3. Selecteer de taal die u tijdens installatie wilt gebruiken. 4. Klik op OK. 5. Klik op Volgende. 6. Lees de licentieovereenkomst en selecteer de optie Ik ga akkoord met de voorwaarden van de
licentieovereenkomst. (Als u de optie Ik ga niet akkoord met de voorwaarden van de licentieovereenkomst selecteert, wordt de installatie gestopt.)
7. Klik op Volgende. 8. Geef op of PrintShop Mail voor alle gebruikers van de computer beschikbaar moet zijn of alleen voor de huidige
gebruiker. 9. Klik op Volgende. 10. Kies tussen Volledige of Aangepaste installatie. • Als u op Volledig klikt, worden alle benodigde programmafuncties geïnstalleerd. Alle andere talen worden
automatisch geïnstalleerd. • Als u Aangepast selecteert, kunt u in het volgende venster programmafuncties selecteren of deselecteren.
Een aangepaste installatie uitvoeren
1. Klik op het pictogram voor de vaste schijf om voor de geselecteerde functie vier opties te bekijken: Deze functie wordt geïnstalleerd op de lokale vaste schijf. Deze functie en de subfuncties worden geïnstalleerd op de lokale vaste schijf. Deze functie wordt alleen geïnstalleerd indien dit nodig is. Deze functie is niet beschikbaar.
2. Selecteer de gewenste opties. 3. Als u de standaardmap wilt wijzigen, klikt u op Wijzigen en selecteert u de map waar u PrintShop Mail wilt
installeren. Bij beide opties kunt u de instellingen controleren. 11. Nadat u de gewenste optie hebt ingesteld, klikt u op Volgende. 12. Klik op Installeren om verder te gaan met de installatiewizard. 13. Klik op Voltooien. Mac OS
1. Zoek op de cd-rom het bestand PrintShop Mail 5.4.dmg. 2. Dubbelkik op dit bestand. 3. Selecteer de taal die u tijdens installatie wilt gebruiken. 4. Lees de licentieovereenkomst en selecteer "Ik ga akkoord". (Als u " Ik ga niet akkoord" selecteert, wordt
de installatie geannuleerd). 5. Het venster "PrintShop Mail 5.4.dmg wordt geopend" verschijnt. 6. U kunt het PrintShop Mail-pictogram naar de map Applications slepen of naar een andere locatie op de
computer.

12
Wat is er nieuw in PrintShop Mail? Aan de slag met PrintShop Mail
Klik op een kop voor meer informatie: Windows Afdrukken
• Het dialoogvenster Afdrukken is verder verbeterd, bijvoorbeeld: -Het is mogelijk een geselecteerd bereik records en pagina's af te drukken. -Het is mogelijk een PDF-bestand te maken door PDF-proefafdruk op scherm te kiezen.
• In het venster Voorkeuren van PrintShop Mail kunt u opties toevoegen voor archiveren, e-mailen en faxen voor PlanetPress Suite, zodat u PrintShop Mail-uitvoer naar een wachtrij kunt verzenden die wordt bewaakt door PlanetPress Watch.
• Duplex afdrukken in documenten met layoutherhaling is verder geoptimaliseerd. Variabelen
• PDF-bestanden worden nu ondersteund als variabele afbeelding. Bij PDF-bestanden met meerdere pagina's kunt u een pagina binnen een PDF-bestand selecteren.
Documenten
• Ondersteuning voor Kleurbeheer is toegevoegd. • De Expressie-editor is verder verbeterd, zodat geavanceerde gebruikers zelf expressies kunnen invoeren en
nieuwe gebruikers de Expressieassistent kunnen gebruiken om hun eigen expressies te maken. • Het is mogelijk om barcodeplug-ins te gebruiken. • Layouts kunnen op de pagina worden gecentreerd of u kunt een Aangepaste verschuiving maken. • Het is mogelijk om bleedmarge toe te voegen op Paginaniveau. Dit is met name handig voor documenten
met layoutherhaling. • Het is mogelijk om een database te openen zonder eerst de huidige database te sluiten. Wanneer u een nieuwe
database opent, wordt de momenteel geopende database automatisch gesloten. • Relatieve objectpositie (verankeren) wordt nu ondersteund.
Gebruikersinterface
• In het menu Bewerken is een nieuw submenu Spotkleuren toegevoegd. Een spotkleur is een speciale vooraf gemengde inkt die wordt gebruikt in plaats van of in combinatie met CMYK-inkt.
• In het menu Database is een nieuw submenu Recente bestanden toegevoegd. Mac OS Afdrukken
• Het dialoogvenster Afdrukken is verder verbeterd voor gebruiksgemak. • Het logbestand van de HotFolder kan worden geopend vanuit de Voorkeuren. • Ondersteuning voor afdruktechnologie AHT.
Variabelen
• Ondersteuning voor USPS OneCode-barcode. • Databaseverwerking is verder geoptimaliseerd.

13
Documenten
• Het is nu mogelijk om teksteigenschappen (attributen) van meerdere tekstobjecten gelijktijdig te bewerken. • U kunt nu uw favoriete expressies opslaan in PrintShop Mail. Hierdoor kunt u expressies eenvoudig
hergebruiken in andere documenten en kunt u uw favorieten exporteren naar en importeren op andere computers.
Gebruikersinterface
• De gebruikersinterface is verder verbeterd, bijvoorbeeld: -De werkbalk Tekst is toegevoegd. -De werkbalk Layout is toegevoegd.
• Vanuit het menu PrintShop Mail kunt u de programmataal van PrintShop Mail wijzigen, ongeacht de taal van het besturingssysteem.

14
PrintShop Mail upgraden Aan de slag met PrintShop Mail
Voor het gebruik van bepaalde functies in PrintShop Mail moet u de dongle upgraden voordat u deze functies kunt gebruiken, bijvoorbeeld bij geautomatiseerd afdrukken, waarbij scripting van PrintShop Mail met API, Scripting of DDE mogelijk is. Wanneer u een upgrade aanvraagt, detecteert het programma welke upgrades er beschikbaar zijn. Er zijn licenties verkrijgbaar voor 1 gebruiker, meerdere gebruikers en netwerklicenties. Licenties voor 1 gebruiker: Er zijn licenties voor 1 gebruiker verkrijgbaar die zijn geprogrammeerd voor een onbeperkt of specifiek aantal records:
1. Met de versies Unlimited en Production kunt u onbeperkt records afdrukken. 2. Met de versies Limited en Standard kunt u 200.000 records afdrukken.
Licenties voor meerdere gebruikers (alleen Windows) Met een licentie voor meerdere gebruikers kunnen meerdere gebruikers een PrintShop Mail-taak gelijktijdig afdrukken op een printer op het lokale netwerk (LAN). Met alle licenties voor meerdere gebruikers kunt u een onbeperkt aantal databaserecords samenvoegen. Upgrade-opties voor PrintShop Mail Upgrade-opties Upgrades voor PrintShop Mail 6
Upgrade PrintShop Mail-versie Windows Macintosh PrintShop Mail 98 Ja Niet
beschikbaar
PrintShop Mail 4.X Ja Ja PrintShop Mail 5.X Ja Nee Upgrades voor PrintShop Mail-producten
Windows Macintosh
Standard of Production Ja Ja Technologie-upgrade Windows Macintosh Standard Production Standard Production Geautomatiseerd afdrukken
Niet beschikbaar Ja Niet beschikbaar Niet beschikbaar
De dongle upgraden In het menu Help kunt u drie verschillende upgradeopties kiezen:
• Bon • Aanvraag upgraden • Dongle activeren
Bon Als u een bonnummer van PrintShop Mail hebt, klikt u op "Bon". Er wordt een webpagina geopend waarin u PrintShop Mail kunt upgraden met een bon. Hier vult u het bonnummer en enkele aanvullende gegevens in om de aanvraag te bevestigen.

15
Upgraden Als u tegoeden wilt toevoegen, de versie wilt upgraden of OL CARE of een andere optie aan uw dongle wilt toevoegen, klikt u op "Upgrade". De upgradepagina voor PrintShop Mail wordt geopend. Hier selecteert u de gewenste opties en vult u aanvullende informatie in om de aanvraag te bevestigen. Dongle activeren Als u een autorisatiecode terugkrijgt van uw bon- of upgradeaanvraag (per e-mail), moet u deze code kopiëren naar het venster voor activering van de dongle. Klik vervolgens op "Activeren". Om de dongle-informatie te bekijken, selecteert u Help > Tegoeden. De upgradeopties zijn alleen beschikbaar als er een PrintShop Mail-dongle op de computer is bevestigd terwijl de upgradeprocedure wordt uitgevoerd. Oudere PrintShop Mail-documenten De nieuwe versies van PrintShop Mail kunnen uw bestaande PrintShop Mail-documenten lezen. Oudere versies van PrintShop Mail kunnen echter geen documenten lezen die zijn opgeslagen in het nieuwere PrintShop Mail-formaat. Zie voor meer informatie Document opslaan .
Om nieuwe versies van PrintShop Mail te herkennen, moet u de dongle upgraden.

16
Aan de slag
Gebruikershandleiding PrintShop Mail Hieronder vindt u de basisstappen voor het installeren van PrintShop Mail en voor het maken van PrintShop Mail-documenten. Klik op een onderwerp om door de stapsgewijze handleiding te bladeren. PrintShop Mail installeren
• Installatieprocedure Gids met stapsgewijze instructies
• Nieuw document openen • Database openen • Statische en variabele afbeeldingen invoegen • Variabele tekst maken • Layoutcondities (wordt ook "pagina kiezen" genoemd) • Papierlade selecteren • Layout herhalen • Afdrukvoorbeeld • Layout controleren • Document opslaan
Nadat u een PrintShop Mail-document hebt gemaakt en gecontroleerd, is het klaar om af te drukken of te publiceren naar PrintShop Web.
• Afdruktechnologie kiezen • Afdrukopties instellen • Documenten publiceren

17
Printerstuurprogramma installeren Aan de slag met PrintShop Mail
Om PostScript-output te maken, moet PrintShop Mail communiceren met een PostScript-printerstuurprogramma. Wij raden u aan het PostScript-printerstuurprogramma van Adobe of Microsoft te gebruiken. Adobe PostScript-printerstuurprogramma Voor het installeren van de printer met het Adobe PostScript-printerstuurprogramma zijn het installatieprogramma van AdobePS en een PPD-bestand nodig (PostScript Printer Description). De cd-rom van PrintShop Mail bevat zowel het installatieprogramma van AdobePS als een aantal gangbare PPD-bestanden. Voor meer informatie over het Adobe PostScript-stuurprogramma kunt u terecht op www.adobe.com. Microsoft PostScript-stuurprogramma (alleen Windows) U kunt een printer installeren met het Microsoft PostScript-stuurprogramma via de wizard Printer toevoegen in het Configuratiescherm. De wizard vraagt om een INF-bestand, dat specifieke informatie over de printer bevat. De cd-rom van PrintShop Mail bevat geen INF-bestanden maar de leverancier van uw printer moet u de juiste bestanden kunnen leveren.

18
Dongle installeren Aan de slag met PrintShop Mail
Over de dongle Zonder de dongle kan PrintShop Mail alleen in de Designer mode worden gebruikt. In deze modus zijn alle functies beschikbaar, maar er kunnen per sessie slechts 25 records worden afgedrukt. Ook wordt er over elke layout PrintShop Mail afgedrukt. Als u een dongle hebt van een oudere versie van PrintShop Mail, moet u deze upgraden. Anders is PrintShop Mail alleen te gebruiken in de Designer mode. Zie voor meer informatie PrintShop Mail upgraden. Zie de afbeelding van de USB-dongle (dongles kunnen licht afwijken):
Met elk tegoed kunt u 1 record afdrukken. De dongle installeren Windows Sluit de dongle aan op een USB-poort van de computer. Kijken hoe veel tegoed de dongle nog heeft:
1. Start PrintShop Mail. 2. Kies in het menu Help de optie Tegoeden.
Mac OS Sluit de dongle aan op een USB-poort van de computer.
1. Start PrintShop Mail. 2. Kies in het menu Help de optie Donglesoftware installeren.... 3. Volg de instructies op het scherm.
Kijken hoe veel tegoed de dongle nog heeft: 1. Start PrintShop Mail. 2. Kies in het menu Help de optie Tegoeden.

19
How to...
Nieuw document maken
Hoe kan ik... Windows Er zijn twee manieren om een nieuw PrintShop Mail-document te maken:
• Een nieuw document met een lege layout • Een document waarvan de inhoud en afmetingen van de layout zijn gebaseerd op een bestaand PDF- of
afbeeldingsbestand. Beginnen met een leeg document Wanneer PrintShop Mail wordt gestart, wordt er altijd een lege layout weergegeven. U kunt PrintShop Mail ook een nieuw leeg document laten maken door in het menu Bestand de optie Nieuw leeg document te kiezen of de sneltoets CTRL+N te gebruiken. De grootte van deze lege layout is ingesteld op Passend op pagina. Zie voor meer informatie over layoutafmetingen De layoutgrootte instellen. Nu kunt u met de ontwerphulpmiddelen van PrintShop Mail statische en variabele objecten aan de layout toevoegen. Zie voor meer informatie Een database openen, Afbeeldingen toevoegen en Variabele tekst toevoegen De inhoud van een layout baseren op een PDF- of afbeeldingbestand Selecteer in het menu Bestand de optie Nieuw document, gebaseerd op PDF of druk op CTRL+SHIFT+N. Met deze optie kunt u ook een Microsoft Word-document importeren, dat met het geselecteerde printerstuurprogramma automatisch wordt omgezet in een PDF-bestand. Zo maakt u layouts die overeenkomen met die van de pagina's in het PDF-bestand. Opmerking: Nadat u een nieuw document hebt gemaakt dat is gebaseerd op een PDF-bestand, worden de PDF-pagina's behandeld als afzonderlijke objecten. Het is mogelijk de schaal van de PDF-pagina's in de layout te wijzigen. U kunt ook een PDF-bestand plaatsen door in het menu Invoegen de optie PDF te kiezen of door op de knop PDF plaatsen te klikken op de werkbalk Extra. Als u op deze manier een PDF-bestand importeert, kunt u het bestand proportioneel schalen en de PDF op elke willekeurige plaats van de layout zetten. PrintShop Mail-sjablonen Met PrintShop Mail kunt u PrintShop Mail-sjablonen maken. Sjablonen zijn PrintShop Mail-documenten die u kunt ontwerpen voor later gebruik, bijvoorbeeld voor het publiceren naar PrintShop Web. De sjablonen bevatten de (achtergrond) layout en de documentinstellingen. Een sjabloon maken Er zijn twee manieren om een PrintShop Mail-sjabloon te maken:
• Van een PrintShop Mail-document: 1. Start PrintShop Mail. 2. Maak het gewenste PrintShop Mail-document. 3. Kies in het menu Bestand de optie Opslaan als sjabloon.
• Nieuw sjabloondocument: 1. Start PrintShop Mail. 2. Kies in het menu Bestand de optie Nieuw document, gebaseerd op sjabloon. 3. Zoek een sjabloonbestand. 4. Klik op Openen. 5. Maak de gewenste wijzigingen. 6. Kies in het menu Bestand de optie Opslaan als sjabloon.

20
PrintShop Mail-sjablonen worden opgeslagen met de extensie ".PSMT". PrintShop Mail-sjablonen worden standaard opgeslagen in de map Template die zich bevindt in de programmamap van PrintShop Mail. Het sjabloon wijzigen Het is mogelijk om PrintShop Mail-sjablonen aan te passen om de documentinstellingen of de inhoud te wijzigen.
1. Kies in het menu Bestand de optie Sjabloon openen. 2. Maak de gewenste wijzigingen. 3. Kies in het menu Bestand de optie Opslaan als sjabloon.
Opmerking: In een sjabloon wordt geen koppeling opgeslagen naar de database die u mogelijk hebt gebruikt tijdens het ontwerpen van het PrintShop Mail-document. Mac OS Wanneer PrintShop Mail wordt gestart, wordt er altijd een lege layout weergegeven. De grootte van de lege layout is ingesteld op Automatisch. Voor het wijzigen van het layoutformaat raadpleegt u De layoutgrootte instellen.

21
Standaardinstellingen
Hoe kan ik... De standaardinstellingen in PrintShop Mail besparen u tijd. Als de standaardinstellingen niet passen bij uw manier van werken, zult u elk document elke keer moeten aanpassen voordat u kunt beginnen. U kunt de standaardinstellingen van PrintShop Mail resetten in de Voorkeuren. Hiertoe voert u de volgende stappen uit:
1. Start PrintShop Mail. 2. Kies in het menu Bestand de optie Sluiten. Wanneer PrintShop Mail wordt gestart, wordt er altijd een lege
layout weergegeven. (Windows): Kies in het menu Bewerken de optie Voorkeuren (CTRL+K). (Mac OS): Selecteer in het menu PrintShop Mail (Command) de optie Voorkeuren.
3. Maak de gewenste wijzigingen. Opmerking: Als u de instellingen aanpast terwijl er geen documenten geopend zijn, worden deze instellingen de standaardinstellingen voor alle nieuwe documenten. Wijzigingen die u aanbrengt terwijl er een document geopend is, zijn alleen van toepassing op dat document. De volgende standaardinstellingen kunnen voor alle documenten worden aangepast:
• Programma • Kleuren • Afdruktaak • Herhaling • Impositie • PrintShop Web • PlanetPress Suite

22
Layoutgrootte instellen
Hoe kan ik... Windows Een PrintShop Mail-document kan bestaan uit 1 of meerdere layouts die mogelijk allemaal een andere grootte hebben. PrintShop Mail ondersteunt meerdere layoutgrootten binnen een document. Wanneer PrintShop Mail wordt gestart, wordt er altijd een lege layout weergegeven. De grootte van deze lege layout is ingesteld op Passend op pagina. De grootte en afdrukstand (staand of liggend) kunnen per layout worden ingesteld door in het menu Layout de optie Grootte te kiezen of door de layout te selecteren in het Venster Layouts. Het dialoogvenster zoeken
Layout > Grootte
In onderstaande tabel staat meer informatie over de opties in het dialoogvenster Layoutformaat. Instelling Omschrijving Grootte Selecteer een standaardformaat voor het PrintShop Mail-document: A3, A4, A5, B5, US Letter of US
Legal. Selecteer Aangepast formaat om aangepaste instellingen in te voeren. Breedte Voer de aangepaste breedte in. Deze instelling is bewerkbaar wanneer u "Aangepast formaat"
selecteert. Hoogte Voer de aangepaste hoogte in. Deze instelling is bewerkbaar wanneer u "Aangepast formaat"
selecteert. Vorm Selecteer Staand of Liggend. Toepassen op
Huidige layout Dit punt naar voren Hele document
PrintShop Mail ondersteunt gemengde layoutgrootten, behalve wanneer layoutherhaling wordt gebruikt. Wanneer u layoutherhaling gebruikt, wordt de grootte van de eerste layout de layoutgrrootte voor het hele document.
Mac OS Een PrintShop Mail-document kan bestaan uit 1 of meerdere layouts die allemaal dezelfde grootte hebben. Er zijn twee manieren om het formaat en de afdrukstand in te stellen.

23
Automatische layoutgrootte U kunt de layoutgrootte baseren op het papierformaat dat is geselecteerd in het dialoogvenster Afdrukinstellingen. Hiertoe selecteert u in het menu Layout de optie Automatische layoutgrootte. PrintShop Mail zal de grootte van de layouts dynamisch aanpassen zodat deze op het papier passen, ook als u layoutherhaling gebruikt. Vaste layoutgrootte U kunt een vaste layoutgrootte instellen in het dialoogvenster Layoutgrootte. Hierdoor blijft de layoutgrootte gelijk, ongeacht de printer en het papierformaat die geselecteerd zijn. Het dialoogvenster zoeken
Layout > Grootte > Vast
In onderstaande tabel staat meer informatie over de opties in het dialoogvenster Layout opzetten. Instelling Omschrijving Grootte Selecteer een standaardformaat voor het PrintShop Mail-document: A4, A5, B5, US Letter of US
Legal. Selecteer Aangepast formaat om aangepaste instellingen in te voeren. Breedte Voer de aangepaste breedte in. Deze instelling is bewerkbaar wanneer u "Aangepast formaat"
selecteert. Hoogte Voer de aangepaste hoogte in. Deze instelling kunt u bewerken wanneer u "Aangepast formaat"
selecteert. Afdrukstand Selecteer Staand of Liggend.

24
Spotkleuren opgeven
Hoe kan ik... Spotkleuren Een spotkleur is een speciale vooraf gemengde inkt die wordt gebruikt in plaats van of in combinatie met CMYK-inkt. Spotkleuren worden gebruikt bij offset printing om de drukkosten te verlagen of om effen kleuren te bieden die niet exact kunnen worden gereproduceerd met proceskleuren (zoals CMYK). Om bijvoorbeeld kleuren te kunnen afdrukken zoals goud en zilver, kunnen sommige printers extra toner of een extra cartridge bevatten met die kleur. Met PrintShop Mail kunt u Spotkleuren gebruiken om het document af te drukken met de gewenste kleuren. Spotkleuren definiëren
1. Kies in het menu Bewerken de optie Spotkleuren. Het venster Spotkleur verschijnt. Spotkleur: hier geeft u een beschrijvende naam op. Scheiding: de naam van de inkt of het cartridge zoals deze in het apparaat is gedefinieerd (printer/RIP). Opmerking: deze naam moet gelijk zijn aan de naam die is gedefinieerd in het apparaat. Alternatieve kleur: de Alternatieve kleur wordt gebruikt tijdens afdrukken als de Spotkleur niet beschikbaar is op het apparaat en deze wordt tijdens het ontwerpen gebruikt als de getoonde kleur in het voorbeeld op het scherm. Deze kleur kan geheel anders zijn dan de daadwerkelijke spotkleur.
2. Voeg een nieuwe Spotkleur toe door op de knop Nieuw te klikken. 3. Typ de naam van de Scheiding. De daadwerkelijke naam van de Spotkleur zoals deze is gedefinieerd op het
apparaat. 4. Selecteer de gewenste Alternatieve kleur uit het vervolgkeuzemenu of maak zelf een Aangepaste kleur. 5. Klik op Opslaan.
U kunt Spotkleuren verwijderen met de knop Verwijderen. Wanneer in het document een vooraf gedefinieerde kleur wordt gebruikt, kunt u deze niet verwijderen uit de kleurenlijst. U kunt deze alleen aanpassen.

25
Opmerking: de spotkleuren die u hebt opgegeven, worden opgeslagen met het document waarvoor u de spotkleur hebt gedefinieerd. De Spotkleur wordt niet opgeslagen als een programma-instelling. Spotkleuren in EPS-bestanden Spotkleuren die zijn gedefinieerd in EPS-bestanden worden herkend en geladen in het dialoogvenster Spotkleur alsof deze in het document zelf gedefinieerd zijn. Als een spotkleur die is gedefinieerd in een EPS-bestand dezelfde naam heeft als een reeds bestaande spotkleurdefinitie, maar in feite een andere scheiding heeft, wordt er een waarschuwing getoond. Hierdoor wordt de gebruikte spotkleur naar de printer verzonden (ongewijzigd) en afhankelijk van de beschikbaarheid van de spotkleur op de printer wordt de spotkleur of een alternatieve kleur afgedrukt. Beperkingen Er zijn enkele beperkingen, afhankelijk van de capaciteiten van de printer en PrintShop Mail.
• In PrintShop Mail heeft de functie voor spotkleuren de beperking dat per tekstobject slechts 1 spotkleur kan worden gebruikt.
• Het aantal spotkleuren dat in een document wordt gebruikt, is afhankelijk van de capaciteiten van de printer. PrintShop Mail kan niet bepalen of een spotkleur beschikbaar is op het apparaat.
• Ondersteuning voor EPS met DCS (Desktop Color Separation) is beperkt tot 1 scheiding in de DCS. Als de EPS deze beperking overschrijdt, geeft PrintShop Mail een waarschuwing: "«filename».eps is een kleurgescheiden bestand en wordt mogelijk niet correct afgedrukt.
• Wanneer u een document controleert, staan in het controleresultaat alle spotkleuren die in het document worden gebruikt.

26
Link a Database to a Document
Database openen
Hoe kan ik...
Zie voor een lijst van ondersteunde databaseformaten Ondersteunde databaseformaten.
Traditionele databases zijn geordend op veld, record en bestand. Een veld is een enkelvoudig stuk informatie, een record is een complete set velden en een bestand is een verzameling records. Voorbeeld van database Postcode AUTO TYPE
AUTO 91335 Mustang A 75038 Explorer B 60173 Windstar C 33351 Explorer B
POSTCODE, AUTO en TYPE AUTO zijn velden, de rest zijn records. Een database openen Windows
1. Selecteer in het menu Database de optie Openen of gebruik de sneltoets Ctrl+D. 2. Zoek een databasebestand. 3. U kunt ook verbinding maken met een gegevensbron op een server door in het linkerdeelvenster op het
pictogram Gegevensbronnen (ODBC) te klikken. 4. Dubbelklik op de naam van een gegevensbron.
Opmerking: U kunt nieuwe gegevensbronnen opgeven of bestaande gegevensbronnen aanpassen in het dialoogvenster Gegevensbronnen (ODBC). Dit dialoogvenster opent u via Configuratiescherm > Systeembeheer. Beperkingen:
• In PrintShop Mail is het niet mogelijk meerdere tabellen gelijktijdig te activeren. Als een database meerdere tabellen bevat, verschijnt er een dialoogvenster waarin u wordt gevraagd een van de tabellen te selecteren.
• PrintShop Mail ondersteunt geen relationele databases.
Gegevensvelden Om PrintShop Mail-documenten te publiceren naar PrintShop Web, kunt u een PrintShopMail-document ontwerpen met of zonder koppeling naar een database. De invoer in het venster Gegevensvelden in PrintShop Mail bestaat uit gegevensvelden die in het document voorkomen. Naar deze velden wordt verwezen in expressies (voor variabelen of layoutvoorwaarden zonder dat deze direct aan een database gekoppeld hoeven te zijn), of deze velden verwijzen naar daadwerkelijke databasevelden (wanneer het document al aan een specifieke database is gekoppeld). Gegevensveldeigenschappen zijn relevant voor het publiceren naar PrintShop Web. Voor meer informatie over Gegevensvelden, raadpleegt u Documenten publiceren.
Door de inhoud van de database bladeren Nadat u de database hebt geopend, wordt de inhoud weergegeven in het venster Gegevensvelden. U kunt het volledige pad naar de databaselocatie zien door de muisaanwijzer in het venster Gegevensvelden op de databasenaam te plaatsen. U kunt door records in de database bladeren door op de bladerknoppen te klikken op de werkbalk Database, of door de volgende items te selecteren in het menu Database:
• Eerste record (ALT + pijltje omhoog) • Vorige record (ALT + pijltje-links) • Volgende record (ALT + pijltje-rechts) • Laatste record (ALT + pijltje omlaag)

27
• Met Ga naar kunt u een specifieke record selecteren. De database sorteren
1. Selecteer in het menu Database: Sorteren > Bewerken. 2. Geef de uw sorteervoorwaarden op door een databaseveld te selecteren uit de vervolgkeuzelijst en vervolgens
de sorteervolgorde op te geven. 3. Klik op OK.
De database filteren U kunt in de database een filter instellen door in het menu Database de opties Filter > Bewerken te kiezen, bijvoorbeeld als u alleen een bepaald bereik aan postcodes wilt afdrukken (1000 t/m 2100).
U kunt kiezen uit: Is gelijk aan Is niet gelijk aan Is kleiner dan Is kleiner dan of gelijk aan Is groter dan Is groter dan of gelijk aan Is leeg Is niet leeg Als u meer dan 1 filtervoorwaarde hebt en deze ALLEMAAL moeten worden toegepast, selecteert u AND om deze te combineren. Als u slechts een van de voorwaarden wilt toepassen, selecteert u OR. U kunt ook Extended Scripting gebruiken om de database te filteren. Zie Extended Scripting voor meer informatie. Mac OS
1. Kies in het menu Database de optie Openen. 2. Selecteer het databasebestand.

28
3. Selecteer het databasebestand en klik op Openen. Een tekstbestand als database gebruiken De volgende regels gelden voor het gebruik van een tekstbestand als database:
• De eerste regel in het tekstbestand moet de veldnamen bevatten. • Veldnamen mogen alleen alfanumerieke tekens en underscores bevatten. • De records moeten op de volgende regels staan. • Het veldscheidingsteken is een tab, komma, spatie, puntkomma of een teken dat is gespecificeerd door de
gebruiker (geen alfanumeriek teken of underscore). Deze scheidingstekens mogen niet worden gebruikt in de veldinhoud.
• Als een veld een veldscheidingsteken bevat, moet dit tussen dubbele aanhalingstekens staan, zodat het als een string wordt behandeld.
• Als er twee veldscheidingstekens achter elkaar staan, betekent dit dat er een leeg veld tussen staat. • Het recordscheidingsteken is een teken ter aanduiding van een nieuwe regel. • Eventuele ontbrekende velden aan het eind van een regel worden leeggelaten.
Een tekstbestand als database openen
1. Kies in het menu Database de optie Openen. 2. Blader naar de map waar het databasebestand is opgeslagen. 3. Selecteer het tekstdatabasebestand en klik op Openen. 4. Selecteer in het dialoogvenster de Scheidingsmarkering die u wilt gebruiken.
De database sorteren U kunt een groot aantal sorteersleutels definiëren om toe te passen op de geopende database. Het definiëren van sorteersleutels en hun prioriteit gebeurt onafhankelijk van het in- of uitschakelen, zoals hieronder is uitgelegd.
1. Open de floater Database en klik op Bewerken, naast het selectievak Sorteren.
2. Selecteer een databaseveld in de lijst aan de linkerzijde en klik op Toevoegen om het veld te kopiëren naar de lijst Sorteervolgorde aan de rechterzijde. U bereikt hetzelfde effect als u op de veldnaam dubbelklikt. Herhaal de stappen met alle velden die u wilt gebruiken als verdere sorteersleutels.
3. Het is mogelijk om de Sorteervolgorde te specificeren per geselecteerd veld. Deze volgorde is Oplopend of Aflopend. Hiertoe selecteert u een sorteersleutel in de lijst aan de rechterzijde en sleept u deze omhoog of

29
omlaag, of verwijdert u een sorteersleutel door deze te selecteren en op Wissen te klikken of op de sorteersleutel te dubbelklikken.
4. Klik op Sorteren om de database te sorteren en op Ready om het dialoogvenster te sluiten. De database filteren Met PrintShop Mail kunt u de database filteren waaraan u een document wilt koppelen. Dit betekent dat slechts een selectie van de database zal worden gebruikt.
1. Open het venster Database en klik op de knop Bewerken, naast het selectievak Filteren.
2. Voer een expressie in waarvan het resultaat alleen True of False kan zijn. 3. Selecteer in het menu Database de optie Filter of schakel in het venster Database het selectievak Filter in
om uw filterinstellingen toe te passen. Door de filterfunctie in- of uit te schakelen, schakelt u tussen het gebruik van de hele database of alleen de gefilterde records. De filterfunctie is alleen beschikbaar wanneer de database geopend is.

30
Verbinding maken met een SQL-Server
Hoe kan ik... Voordat u verbinding kunt maken met een SQL-server, moet u als volgt een ODBC-gegevensbron opzetten.
1. Kies in het Configuratiescherm van Windows de optie ODBC-gegevensbronbeheer. (In Windows 2000, XP en 2003 kunt u dit vinden onder Systeembeheer.) Het venster ODBC-gegevensbronbeheer verschijnt.
2. Klik op het tabblad Gebruikers-DSN op de knop Toevoegen. Het venster Nieuwe gegevensbron maken verschijnt. U wordt gevraagd welk stuurprogramma u wilt gebruiken voor de gegevensbron.

31
3. Dubbelklik op SQL-server.
4. Voer een naam en beschrijving in voor de gegevensbron. 5. Geef de naam of het IP-adres van de SQL-server op. 6. Klik op Volgende.

32
7. Selecteer SQL Server-verificatie met aanmeldings-id en door de gebruiker ingevoerd wachtwoord. 8. Geef een aanmeldings-id en een wachtwoord op. 9. Klik op Clientconfiguratie.
10. Selecteer in het venster Netwerkbibliotheekconfiguratie toevoegen onder Netwerkbibliotheken de optie TCP/IP. Opmerking: u mag de servernaam en het poortnummer niet wijzigen, tenzij uw systeembeheerder hiertoe opdracht geeft.
11. Klik op OK.

33
12. Selecteer De standaarddatabase wijzigen in: en kies SQL Test (of de naam die u aan de gegevensbron hebt gegeven).
13. Klik op Volgende.
14. Klik op Voltooien.

34
15. Controleer de instellingen in het venster Instellingen Microsoft SQL Server en klik op Gegevensbron testen om de verbinding te testen.
16. Klik op OK om te beginnen de gegevensbron in PrintShop Mail te gebruiken.

35
Add Text
Variabele tekst toevoegen
Hoe kan ik... Over variabele tekst In PrintShop Mail kunnen tekstobjecten zowel statische als variabele tekst bevatten, die is gescheiden door scheidingstekens. Het @-teken (apenstaartje) is het standaardscheidingsteken voor variabelen. Elke variabele is gekoppeld aan een expressie. Een expressie is een berekening die normaalgesproken is gebaseerd op de inhoud van uw database. Variabele tekst toevoegen Opmerking: als alternatief voor onderstaande stappen, kunt u velden ook direct uit uw database slepen en op de layout neerzetten. Zo maakt u automatisch een tekstvak en een naam voor de variabele.
1. Klik op de werkbalk Extra op de knop Variabele tekst plaatsen of kies in het menu Invoegen
de optie Variabele tekst. (Windows): Selecteer in het menu Venster de optie Gegevensvelden (Ctrl+3), of selecteer het venster Gegevensvelden in het venster Eigenschappen. (Mac OS): Kies in het menu Venster de optie Variabelen weergeven.
2. Voer de tekst in. Op de positie waar u variabele gegevens wilt plaatsen, typt u een herkenbare naam tussen twee scheidingstekens. Het @-teken (apenstaartje) is het standaardscheidingsteken voor variabelen. U kunt de scheidingstekens wijzigen in de Voorkeuren.
3. Klik buiten het tekstvak wanneer u klaar bent. De variabelen die u hebt gedefinieerd, verschijnen automatisch in het venster Variabelen (Windows) of in de floater Variabelen (Mac OS).
Databasevelden aan de variabelen koppelen De volgende stap is de variabelen te koppelen aan velden in de database. Voer hiertoe de volgende stappen uit:
1. (Windows): Dubbelklik op een variabele in venster Variabelen om de Expressie-editor te openen, of klik met de rechtermuisknop op het tekstobject en selecteer de variabele in het submenu Expressie bewerken. (Mac OS): Dubbelklik op een variabele in de floater Variabelen. Gebruik de Expressie-editor om een expressie toe te wijzen aan de variabele.

36
2. Dubbelklik op het databaseveld waaraan u de variabele wilt koppelen. 3. Klik op OK om het venster te sluiten.
Opmerking: u kunt het resultaat van deze expressie bekijken in het venster Variabelen of in de floater Variabelen (Mac OS). Een voorbeeld van de variabelen weergeven In de modus Voorbeeld kunt u het resultaat in het tekstvak zelf bekijken.
Om te schakelen tussen de modi Voorbeeld en Ontwerp, klikt u op deze knop op de werkbalk Beeld. Als alternatief kunt u in het menu Beeld de optie Voorbeeld selecteren of op F2 drukken (Windows). Selecteer in het menu Beeld de optie Voorbeeld of gebruik de sneltoets Command + Y (Mac OS).
U kunt de tekenstijl wijzigen (bijvoorbeeld lettertype, grootte, kleur, stijl) van elk tekstonderdeel in een tekstobject met de werkbalk Tekstopmaak of in het menu Tekst.

37
Mac OS
De functie Lege regels verwijderen kan worden ingeschakeld met een selectievak in het venster Expressie-editor.

38
Notatie van variabelen instellen (alleen Windows) Hoe kan ik...
Over de notatie van variabelen Met de notatie van variabelen kunt u instellen hoe getallen, valuta, en datums worden weergegeven en afgedrukt. Dit kunt u voor elk object met variabele tekst in het document instellen, volgens de landinstellingen. De notatie van variabelen instellen Kies het venster Variabelen en selecteer de variabele waarvan u de notatie wilt definiëren. U kunt de notatie van de volgende categorieën instellen:
• Getal • Valuta • Datum • Tekst • E-mail
Getal De categorie Getal bevat alle notatieopties die op het systeem beschikbaar zijn.

39
Optie Toelichting Decimaalteken Hiermee wordt het teken opgegeven waarmee decimale waarden worden
aangegeven. Decimale plaatsen Hiermee wordt opgegeven hoeveel cijfers rechts van het decimaalteken
komen te staan. Groeperingsteken cijfers Hiermee geeft u op met welk teken cijfers in grote waarden worden
gegroepeerd (bijvoorbeeld: 1,000,000). Cijfergroepering Hiermee geeft u op hoe cijfers worden gegroepeerd. Minteken Hiermee geeft u het teken op waarmee wordt aangegeven dat een getal
negatief is. Negatieve notatie Hiermee bepaalt u hoe negatieve waarden worden opgemaakt. Voorloopnullen Hiermee geeft u op of er in decimale waarden vóór het decimaalteken een
nul wordt toegevoegd (bijvoorbeeld 0,7 of ,7) Valuta Met de categorie Valuta kunt u een numerieke waarde laten weergeven in de valutanotatie.
Optie Toelichting Locatie Dit is van invloed op de notatie van getallen, valuta en datums. Valutasymbool Hiermee geeft u het teken op waarmee de valuta van een bepaald land wordt
aangegeven. Positieve notatie Hiermee bepaalt u de notatie van positieve valutawaarden. Negatieve notatie Hiermee bepaalt u de notatie van negatieve valutawaarden. Decimaalteken Hiermee wordt het teken opgegeven waarmee decimale waarden worden
aangegeven. Decimale plaatsen Hiermee wordt opgegeven hoeveel cijfers rechts van het decimaalteken komen
te staan. Groeperingsteken cijfers Hiermee geeft u op met welk teken cijfers in grote waarden worden
gegroepeerd. Cijfergroepering Hiermee geeft u op hoe cijfers worden gegroepeerd. Datum Met de categorie Datum kunt u een datum opmaken wanneer deze de verwachte invoernotatie heeft. De verwachte invoernotatie is "JJJJMMDD"

40
Optie Toelichting Locatie Dit is van invloed op de notatie van getallen, valuta en datums. Datumnotatie Hiermee geeft u de notatie van datums op. Voorbeeld dd/MM/jjjj Tekst De categorie Tekst is de standaardoptie waarop een variabele wordt ingesteld. Als u de notatie op deze categorie instelt, behandelt PrintShop Mail variabele numerieke inhoud als een tekststring. E-mail Als u de notatie instelt op deze categorie zal PrintShop Mail controleren of er iets in de notatie ontbreekt, zoals "@" en "."

41
Serienummers maken Hoe kan ik...
Over serienummers Serienummers zijn gekoppeld aan de functie COUNTER. Een serienummer maken
1. Klik op de werkbalk Extra op de knop Variabele tekst plaatsen of kies in het menu Invoegen de optie Variabele tekst.
2. Voer in het tekstvak een variabele in, bijvoorbeeld @COUNTER@. (Windows): Dubbelklik in het venster Variabele op de variabele die u net hebt gemaakt of klik met de rechtermuisknop op het vak met variabele tekst en selecteer Expressie bewerken om de Expressie-editor te openen. (Mac OS): Kies in het menu Venster de optie Variabelen weergeven.
3. Dubbelklik in de functielijst op de functie COUNTER. De expressie wordt in het veld Expressie bewerken geplakt.
4. Voer de waarden in die de teller moeten genereren. 5. Klik op OK.

42
Bijvoorbeeld: COUNTER(1, 100) genereert een teller die begint met 1 en eindigt met 100. Opmerking: Om een onbeperkte teller te maken, dubbelklikt u op COUNTER. Nadat de expressie in het veld Expressie bewerken is geplakt, klikt u op OK. De operator COUNTER() maakt dan een teller die begint met 1 en eindigt met het getal dat is ingesteld als het maximale getal bij Items zonder database, zoals ingesteld in de Programma-instellingen.
Om de resultaten te bekijken, bladert u naar de records met de knoppen op de werkbalk Database. De teller geeft 1, 2, 3, enz. weer als u door de records bladert.
Opmerking: om deze functie te gebruiken, hoeft u geen database te openen.
Wanneer er geen database geopend is, kunt u het totale aantal records wijzigen op de werkbalk Database. Hiertoe voert u het gewenste aantal records in en drukt u op Enter.
Zie voor een voorbeeld met aangepaste serienummers Aangepaste serienummers.

43
Add Images
Statische en variabele afbeeldingen toevoegen
Hoe kan ik... In PrintShop Mail kunnen afbeeldingobjecten statische of variabele afbeeldingen bevatten. Wanneer u in PrintShop Mail variabele afbeeldingen gebruikt, kunt u uw documenten personaliseren met foto's.
Zie voor een lijst van ondersteunde afbeeldingsformaten Ondersteunde afbeeldingsformaten.
Over statische afbeeldingen Statische afbeeldingen zijn niet gekoppeld aan een variabele. Dit betekent dat altijd hetzelfde afbeeldingsbestand wordt opgeroepen. Afdruktechnologieën gebruiken dit gegeven om de afdruktijd te optimaliseren door per opdracht slechts 1 maal statische afbeeldingen te versturen. Een statische afbeelding invoegen
1. Klik op de werkbalk Extra op de knop Afbeeldingsbestand invoegen of kies in het menu
Invoegen de optie Afbeeldingsbestand. 2. Selecteer in het dialoogvenster de afbeelding die u wilt invoegen. 3. Klik op Openen.
Over begrensde vakken Het begrensde vak van een statische afbeelding geeft de grootte van de afbeelding weer. Als u de grootte van het object aanpast, blijft de hoogte-/breedteverhouding behouden. De initiële grootte van een afbeelding is afhankelijk van de resolutie. PrintShop Mail gebruikt standaard een resolutie van 96 dpi (Dots Per Inch: punten per inch), behalve voor EPS- (72 dpi) en TIFF-bestanden. De resolutie van een TIFF-bestand is in het bestand zelf bepaald. Over variabele afbeeldingen Variabele afbeeldingen worden op dezelfde manier aan variabelen gekoppeld als variabele tekst. Het resultaat van een expressie die wordt gebruikt bij een variabele afbeelding moet de bestandsnaam van een afbeelding zijn. Afdruktechnologieën optimaliseren de afdruktijd door per opdracht slechts eenmaal een herhalende variabele afbeelding te versturen. Een variabele afbeelding invoegen
1. Klik op de werkbalk Extra op de knop Afbeeldingsvak invoegen of kies in het menu Invoegen
de optie Afbeeldingsvak invoegen. 2. Dubbelklik in het venster Variabelen op de naam van de variabele afbeelding om de Expressie-
editor weer te geven. Als alternatief kunt u ook met de rechtermuisknop op de variabele afbeelding klikken en de optie Expressie bewerken kiezen.
3. Definieer in de Expressie-editor een expressie of selecteer een databasebestand dat de afbeeldingsbestandsnaam bevat.

44
PrintShop Mail kan veldinformatie uit de database gebruiken om variabele afbeeldingen te maken. Deze informatie wordt op twee manieren gebruikt:
• Met "As is" wordt aan de hand van de veldgegevens aan het afbeeldingvak verteld wat de bestandsnaam van de afbeelding is.
• Met "Trigger" worden veldgegevens gecombineerd met een logische expressie om het resultaat van de afbeeldingsbestandsnaam te maken. Beide worden regelmatig gebruikt voor het genereren van variabele gegevens.
Variabele gegevens "As is" invoegen Database-instellingen Postcode AUTO AUTOFOTO 91335 Mustang Mustang.jpg 75038 Explorer Explorer.jpg 60173 Windstar Windstar.jpg 33351 Explorer Explorer.jpg
Expressie Het veld "AUTOFOTO" wordt gebruikt om het afbeeldingvak te vertellen wat de bestandsnaam is:

45
Variabele gegevens "Trigger" invoegen Gegevenstriggers kunnen letters, cijfers of symbooltekens zijn. De eenvoudigste manier om een Trigger-veld in te stellen, is door korte tekenstrings te gebruiken van 1 tot 3 tekens. Database-instellingen Postcode AUTO TYPE
AUTO 91335 Mustang A 75038 Explorer B 60173 Windstar C 33351 Explorer B

46
Expressie IF([TYPE AUTO] = "A", "Mustang.jpg", IF([TYPE AUTO ] = "B", "Explorer.jpg', IF([TYPE AUTO] = "C", "Windstar.jpg",""))) Het veld "TYPE AUTO" wordt gebruikt met een voorwaardelijke logische formule om de naam van het afbeeldingbestand te genereren. De resultaten controleren en weergeven U kunt het resultaat bekijken in het venster Variabelen. De afbeelding wordt weergegeven in de modus Voorbeeld.
Om te schakelen tussen de modi Voorbeeld en Ontwerp, klikt u op deze knop op de werkbalk Beeld. Als alternatief kunt u in het menu Beeld de optie Voorbeeld selecteren of op F2 drukken (Windows). Selecteer in het menu Beeld de optie Voorbeeld of gebruik de sneltoets Command + Y (Mac OS).
Opmerking: EPS-afbeeldingen worden alleen in de modus Voorbeeld weergegeven wanneer deze een TIFF-voorbeeld bevatten. De kwaliteit van deze TIFF-afbeelding kan afwijken van de afdruk.
Om de eigenschappen van afbeeldingsobjecten te bekijken, raadpleegt u Afbeeldingseigenschappen.
Een PDF-afbeelding invoegen U kunt een PDF-bestand invoegen als een statisch PDF-object of als object met een variabele afbeelding. Met laatstgenoemde kunt u variabele pagina's gebruiken binnen (één) PDF-document. U kunt op de volgende manieren een PDF-afbeelding invoegen als een statisch PDF-object:
1. Sleep het PDF-bestand naar de layout en zet het daar neer. 2. Kies in het menu Bestand de optie Nieuw document, gebaseerd op PDF. 3. Klik op de werkbalk Extra op de knop PDF invoegen of kies in het menu Invoegen de optie PDF.
Om de eigenschappen van een PDF-object te bekijken, klikt u hier.
U kunt op de volgende manieren een PDF-afbeelding invoegen als een object met een variabele afbeelding:
1. Klik op de werkbalk Extra op de knop Afbeeldingsbestand invoegen of kies in het menu Invoegen de optie Afbeeldingsbestand.
2. Klik op de werkbalk Extra op de knop Afbeeldingsvak invoegen of kies in het menu Invoegen de optie Afbeeldingsvak. Klik hier om te zien hoe u een statische of variabele afbeelding invoegt.
Om de eigenschappen van een afbeeldingobject te bekijken, klikt u hier.
Opmerking: Een afbeeldingobject kan aan een PDF-bestand worden gekoppeld. Aangezien PDF-bestanden meerdere pagina's kunnen bevatten, kunt u met een expressie opgeven welke pagina's in het document u wilt gebruiken. Zo kunt u binnen het PDF-bestand variabele pagina's gebruiken.
Voor meer informatie over kleurbeheer in PrintShop Mail, klikt u hier.
Mac OS
1. Klik op de werkbalk Extra op de knop Variabele afbeelding plaatsen en sleep een rechthoek van de gewenste grootte op de layout, of selecteer in het menu Invoegen de optie Variabele afbeelding.
2. Dubbelklik in het venster Variabelen op de naam van de variabele afbeelding om de Expressie-editor weer te geven.
3. Definieer in de Expressie-editor een expressie of selecteer een databaseveld dat de afbeeldingbestandsnaam bevat.
PrintShop Mail voor Macintosh converteert de kleurruimte in de afbeelding naar de kleurruimte van het printerstuurprogramma. Om de kleurruimte van het printerstuurprogramma te controleren, selecteert u in het menu Bestand de optie Print/ColorSync.

47
Layoutcondities
Hoe kan ik... Over layoutcondities Gebruik layoutcondities om tijdens het afdrukken bepaalde pagina's over te slaan of leeg te laten. De opdrachten PRINT en BLANK zijn niet van invloed op het aantal afgedrukte pagina's. Er zijn drie mogelijkheden om een voorwaarde op een layout toe te passen:
• PRINT: De layout wordt afgedrukt (standaard). • BLANK: Er wordt een lege pagina afgedrukt in plaats van de layout. • SKIP: De layout wordt overgeslagen.
Layoutcondities opgeven Selecteer de layout waarvoor u de voorwaarde wilt instellen:
• (Windows): Layoutconditie kan op drie manieren worden ingesteld: 1. Kies in het menu Layout de optie Conditie bewerken. 2. Klik met de rechtermuisknop op de layout en selecteer Layoutconditie bewerken. 3. Selecteer de gewenste layout in het venster Layouts en klik op Actie om de conditie te bewerken.
• (Mac OS): 1. Selecteer in het menu Venster de optie Layoutcondities weergeven. 2. Selecteer in het menu Venster de optie Variabelen weergeven en klik op Layoutcondities weergeven.
Bijvoorbeeld: Uw document bestaat uit twee layouts:
• Een layout voor een mannelijke doelgroep • Een layout voor een vrouwelijke doelgroep
U wilt een nieuwsbrief maken van 1 pagina. PrintShop Mail kan met gegevens uit uw database bepalen of een pagina moet worden afgedrukt, overgeslagen of leeggelaten.

48
De gebruikte expressie is: IF( [GENDER] = "M", Print, Skip) In andere woorden: Als de inhoud van het veld GENDER "M" is, druk dan de pagina af. Zo niet, sla dan de pagina over. Daarentegen is de expressie voor de layout voor vrouwelijke lezers: IF( [GESLACHT] = "V", Print, Skip)
FreeForm biedt geen volledige ondersteuning voor layoutcondities. Het is namelijk niet mogelijk om onder voorwaarden layouts over te slaan. Wanneer SKIP wordt gebruikt, wordt er in plaats daarvan een lege pagina afgedrukt. FreeForm 2 ondersteunt de functie SKIP niet in combinatie met layoutherhaling. De overgeslagen layout blijft leeg.
Wanneer u layoutconditie gebruikt in combinatie met layoutherhaling terwijl SKIP is geactiveerd, wordt de volgende layout verplaatst naar de positie waar de vorige zou zijn geplaatst. Om in de juiste volgorde af te drukken, stelt u prioriteit 1 in op Van voor naar achter, prioriteit 2 op Van boven naar beneden en prioriteit 3 op Van links naar rechts. Zo wordt de eerste record afgedrukt in de linkerbovenhoek van de eerste pagina, de tweede record wordt afgedrukt in de linkerbovenhoek van de tweede pagina, enz. Hierdoor hoeft u na het afdrukken de pagina's niet meer te sorteren.

49
Wanneer u layoutconditie SKIP gebruikt voor PrintShop Mail-documenten met meerdere layouts, of wanneer u de variabele Aantal exemplaren hebt gebruikt, kan de grootte van de recordsets (het aantal daadwerkelijke afgedrukte layouts per record) afwijken per recordset. Hierdoor worden sommige recordsets mogelijke gesplitst over meerdere stacks.
Wanneer moeten layoutcondities worden toegepast?
• Uitvoer van documenten met meerdere versies in 1 PrintShop Mail-bestand. • Layoutconditie is een alternatief voor teksten met meerdere variabelen (alinea's met meerdere variabelen). Het
maken van een expressieformule in het vak voor variabele tekst waarbij de formule meer dan 1000 tekens bevat, kan een vervelende klus zijn. Het is eenvoudiger om meerdere statische pagina's te maken in een DTP-programma of tekstverwerkingsprogramma, de documenten vervolgens om te zetten in een bruikbaar PrintShop Mail-bestandsformaat (EPS of PDF) en in PrintShop Mail de condities voor de uitvoer in te stellen.
• Lege pagina's invoegen
Zie voor meer informatie over expressies Overzicht expressies.

50
Layoutherhaling
Hoe kan ik... Over het herhalen van layouts Met PrintShop Mail kunt u meerdere afbeeldingen afdrukken op media die groter zijn dan de layout. Een ansichtkaart van 13,97 x 10,795 cm kan 2 x 2 worden afgedrukt op een A4-pagina (27,94 x 21,59 cm). Hiertoe kunt u een layout maken die de grootte heeft van 1 gepersonaliseerd document: in dit geval een ansichtkaart van 13,97 x 10,795 cm. Van een document met meerdere layouts kunt u verschillende layouts op dezelfde pagina afdrukken.
PrintShop Mail ondersteunt gemengde layoutgrootten, behalve wanneer layoutherhaling wordt gebruikt. Wanneer u layoutherhaling gebruikt, wordt de grootte van de eerste layout de layoutgrrootte voor het hele document.
De layoutherhaling opgeven
1. (Windows): Kies in het menu Bewerken de optie Voorkeuren (CTRL+K). (Mac OS): Kies in het menu PrintShop Mail de optie Voorkeuren.
2. Klik in het linkerdeelvenster op het pictogram Herhaling. 3. Geef het aantal herhalingen van de layout op en de horizontale en verticale tussenruimte tussen elke layout.

51
Opmerking: het maximumaantal herhalingen staat tussen haakjes weergegeven. Dit is afhankelijk van de grootte van de layout en het medium dat is geselecteerd in de Pagina-instellingen. Over prioriteiten Met prioriteiten bepaalt u in welke volgorde de database wordt afgedrukt. Om de databasevolgorde te definiëren, geeft u de prioriteit (1,2,3) en richting op (Van voor naar achter, Van achter naar voor, Van Links naar rechts, Van rechts naar links, Van Boven naar beneden, Van Benden nar boven). U kunt de prioriteiten wijzigen voor elk van de drie dimensies:
• Van voor naar achter, Van achter naar voor: Om in de juiste volgorde af te drukken, stelt u prioriteit 1 in op Van voor naar achter, prioriteit 2 op Van boven naar beneden en prioriteit 3 op Van links naar rechts. Zo wordt de eerste record afgedrukt in de linkerbovenhoek van de eerste pagina, de tweede record wordt afgedrukt in de linkerbovenhoek van de tweede pagina, enz. Hierdoor hoeft u na het afdrukken de pagina's niet meer te sorteren.
• Van links naar rechts, Van rechts naar links: Hiermee bepaalt u de horizontale herhaling. • Van boven naar benden, Van beneden naar boven: Hiermee bepaalt u de verticale herhaling.
Wanneer u layoutconditie SKIP gebruikt voor PrintShop Mail-documenten met meerdere layouts, of wanneer u de variabele Aantal exemplaren hebt gebruikt, kan de grootte van de recordsets (het aantal daadwerkelijke afgedrukte layouts per record) afwijken per recordset. Hierdoor worden sommige recordsets mogelijke gesplitst over meerdere stacks.
Wanneer u layoutherhaling gebruikt in combinatie met layoutconditie terwijl SKIP is geactiveerd, wordt de volgende layout verplaatst naar de positie waar de vorige zou zijn geplaatst.

52
Papierlade selecteren.... Hoe kan ik...
Over papierladen selecteren Als uw printer verschillende papierladen ondersteunt en uw document uit meerdere layouts bestaat, kunt u verschillende layouts naar afzonderlijke laden versturen. Een papierlade aan een layout toewijzen Windows
1. Selecteer in het menu Bestand de optie Pagina-instellingen of klik met de rechtermuisknop op de layout en kies Pagina-instellingen. Als alternatief kunt u ook in het venster Eigenschappen de optie Paginagrootte kiezen.
2. Selecteer in het vak Lade de gewenste papierlade. 3. Selecteer in het vak Toepassen op de optie:
Huidige layout: layout of layouts geselecteerd in het venster Eigenschappen. Dit punt naar voren: huidige layout en alle onderliggende layouts. Hele document: alle layouts in het document.
4. Klik op OK. Als uw printer meerdere laden ondersteunt, maar deze niet beschikbaar zijn in het venster Pagina-instellingen, voert u de volgende stappen uit om een lade te selecteren in de Geavanceerde eigenschappen van het printerstuurprogramma:
1. Selecteer in het menu Bestand de optie Pagina-instellingen of klik met de rechtermuisknop op de layout en kies Pagina-instellingen.
2. Klik op het tabblad Geavanceerd. 3. Selecteer in de Documenteigenschappen van de printer de optie Geavanceerd. 4. Selecteer in de Geavanceerde opties van de printer de optie Printerfuncties.
Opmerking: De hierboven beschreven stappen moeten voor elke layout worden herhaald als voor elke layout een verschillende lade gespecificeerd moet worden.

53
Een andere manier om een papierlade te specificeren voor een layout, is door de layout te selecteren in het venster Layouts en vervolgens de eigenschap Papierlade te selecteren en de gewenste lade te kiezen in het vervolgkeuzemenu.
Mac OS
1. Selecteer in het menu Venster de optie Documentlayouts weergeven. 2. Selecteer de gewenste layout. 3. Selecteer in het menu Layout de optie Papierlade. Afhankelijk van de geselecteerde PPD verschijnt er een
lijst met beschikbare papierladen.

54
Aantal exemplaren (Alleen Windows)
Hoe kan ik... In PrintShop Mail kunt u een aantal exemplaren per pagina afdrukken. Met de Expressie-editor kunt u meerdere exemplaren van elke pagina in het document genereren. Het aantal exemplaren instellen
1. Selecteer het venster Layouts. 2. Selecteer de gewenste layout een klik op Aantal exemplaren om de Expressie-editor te openen.
Met gegevensvelden kunt u het aantal exemplaren per pagina opgeven. Veldgegevens die geen numerieke strings bevatten, kunnen worden gebruikt met logische functies, zoals de IF-voorwaarde.
Numerieke tekststring
Wanneer de Expressie-editor geopend is:
1. Dubbelklik in de functielijst op de functie VAL. De expressie wordt in het veld Expressie bewerken geplakt. 2. Selecteer de stringwaarde van het databaseveld waarin het aantal exemplaren staat vermeld.

55
Niet-numerieke tekststring
In dit geval bevat het gegevensveld geen numerieke string, maar heeft het een veld dat als "Trigger" moeten worden gebruikt.

56
In de expressie "IF([TRIGGER]="A",VAL("12"),IF([TRIGGER]="B",VAL("8"),VAL("1"))) " bevat de veldnaam "TRIGGER" een "A" of een "B". Het aantal exemplaren voor "A" is 12 en het aantal exemplaren voor "B" is 8. Aan het einde van de expressie moet u VAL("1") toevoegen omdat de functie en numerieke waarde als resultaat moet geven.
Wanneer u layoutconditie SKIP gebruikt voor PrintShop Mail-documenten met meerdere layouts, of wanneer u de variabele Aantal exemplaren hebt gebruikt, kan de grootte van de recordsets (het aantal daadwerkelijke afgedrukte layouts per record) afwijken per recordset. Hierdoor worden sommige recordsets mogelijke gesplitst over meerdere stacks.
Beperkingen
• Het resultaat is 1 exemplaar indien in een deel van de expressie een enkelvoudige nul ("0") wordt gebruikt. • Voor documenten met meerdere pagina's moet u het aantal exemplaren per pagina apart instellen. • Aantal exemplaren kan niet worden gebruikt in combinatie met Layoutherhaling. • Aantal exemplaren kan niet worden gebruikt wanneer FreeForm als afdruktechnologie is geselecteerd, gebruik
in plaats hiervan FreeForm 2.

57
Document controleren
Hoe kan ik... Over documenten controleren Voordat u het document afdrukt, kunt u controleren of het klaar is om te worden afgedrukt. Met Document controleren wordt het document op twee niveaus gecontroleerd:
• Layoutniveau: Met waarschuwingen op layoutniveau wordt het layoutnummer weergegeven in het venster Waarschuwingen.
• Recordniveau: Met waarschuwingen op recordniveau worden het layoutnummer en recordnummer weergegeven in het venster Waarschuwingen.
PrintShop Mail voert de volgende controles uit: • Zijn er ontbrekende afbeeldingen of PDF-bestanden? • Staan alle items binnen het afdrukgebied? • Bevat een tekstobject meer tekst dan het tekstvak kan weergeven? De volgende waarschuwing wordt
bijvoorbeeld weergegeven: "Tekst past niet in het begrensde vak". U kunt voorkomen dat deze waarschuwing nogmaals wordt weergegeven door de grootte van het tekstvak aan te passen of door het tekstvak aan een ander tekstvak te koppelen. Voor meer informatie over het koppelen van tekstvakken, raadpleegt u Tekstobjecten koppelen.
Documentcontrole uitvoeren Waarschuwingen Terwijl u werkt, controleert PrintShop Mail dynamisch op mogelijke fouten in de layout en worden eventuele fouten weergegeven in het venster Waarschuwingen. Bijvoorbeeld:
Document controleren Als u in het menu Layout de optie Document controleren selecteert, verschijnt er een voortgangsbalk waarmee wordt aangegeven hoeveel records er worden gecontroleerd. De waarschuwingen voor het hele document worden weergegeven in het venster Controleresultaat.

58
Opmerking: De functie Document controleren stopt wanneer er 1.000 waarschuwingen zijn gevonden of wanneer u op de voortgangsbalk op de knop Annuleren klikt. Hieronder staat een lijst met mogelijke meldingen: Het object staat buiten het afdrukgebied. Het object is niet volledig op de layout geplaatst. Tekstbestand niet gevonden Variabele X is niet gekoppeld aan een expressie. Tekst past niet in het begrensde vak. Afbeelding X is niet gevonden. Fout bij het laden van de afbeelding. Paginanummer X is ongeldig. Dit PDF-bestand heeft slechts Y pagina's. Variabele X: argument Y is ongeldig. Variabele X: invoerstring barcode Y is ongeldig. Variabele X: datumnotatie Y is ongeldig. X bevat ten minste één TrueType-lettertype dat niet aan de PDF is toegevoegd. Variabele X: databaseveld Y niet gevonden.

59
Document opslaan
Hoe kan ik... Over documenten opslaan Het is raadzaam om bij het opslaan van een document het documentbestand en de ondersteunende bestanden in dezelfde map op te slaan. (Ondersteunende bestanden zijn de afbeeldingsbestanden en de database.) De ondersteunende bestanden van een PrintShop Mail-document worden namelijk niet in het document zelf opgenomen. Het bestand bevat alleen verwijzingen, die zijn opgeslagen als relatief pad naar de documentmap. Bijvoorbeeld: Als u het document opslaat in... "C:\Mijn documenten" en het een afbeelding bevat... "C:\Mijn documenten\Afbeeldingen\Auto.tif", wordt de verwijzing naar de afbeelding opgeslagen als... "Afbeeldingen\Auto.tif" Als u de map Documenten samen met de submappen verplaatst naar een andere schijf, kan PrintShop Mail de afbeelding nog steeds vinden. Windows Opmerking: PrintShop Mail 6.1-documenten kunnen worden geopend in alle PrintShop Mail 6.x-versies (compatibel met eerdere/latere versies). PrintShop Mail 98-, 4.x-, 5.x- en 6.x-documenten kunnen worden geïmporteerd in nieuwe versies van PrintShop Mail, maar PrintShop Mail 98, 4.x en 5.x kunnen geen documenten verwerken die zijn opgeslagen in de nieuwe versie van PrintShop Mail. Als u probeert een bestaand PrintShop Mail 98-, 4.x-, 5.x- of 6.x-document op te slaan in het nieuwe PrintShop Mail-formaat, verschijnt er een waarschuwing. Mac OS Opmerking: PrintShop Mail-documenten die zijn gemaakt in PrintShop Mail 4.3.x of eerder kunnen wel worden geopend, maar PrintShop Mail 4.3.x kan geen documenten verwerken die zijn opgeslagen in een nieuwere versie van PrintShop Mail. Als u een bestaand PrintShop Mail 4.3.x-document opent in de nieuwe versie van PrintShop Mail, zal er een waarschuwing worden getoond, ook als u niks hebt gewijzigd. In de waarschuwing wordt u gevraagd of u het document daadwerkelijk wilt opslaan bij het sluiten van het document. Documenten opslaan Er zijn twee manieren om een PrintShop Mail-document op te slaan:
1. Als een PrintShop Mail-document met de extensie ".PSMD". Kies in het menu Bestand de optie Opslaan als.
2. Als een PrintShop Mail-sjabloon, met de extensie ".PSMT". Kies in het menu Bestand de optie Opslaan als sjabloon. Voor meer informatie over het opslaan van PrintShop Mail-sjablonen, raadpleegt u Nieuw document maken.
Om terug te gaan naar de laatst opgeslagen versie van het document, kiest u in het menu Bestand de optie Alles ongedaan maken.

60
Publish to PrintShop Web
Documenten publiceren
Hoe kan ik... PrintShop Web is een gebruiksvriendelijke, krachtige en open applicatie voor het afdrukken via het internet. Met PrintShop Mail kunt u documenten maken en toevoegen aan PrintShop Web. PrintShop Mail-documenten worden gebruikt als basis voor afdruktaken, waardoor de documenten kunnen worden hergebruikt door nieuwe databases te uploaden. De ontwerper kan een bestaand of nieuw document publiceren (uploaden) en klanten kunnen met PrintShop Web afdruktaken bestellen op basis van dit document. Van afdruktaken kunnen voorbeelden worden weergegeven en de taken kunnen worden gevalideerd voordat deze naar de printer worden verzonden. PrintShop Mail-documenten maken voor publicatie U, "de ontwerper" maakt documenten en sjablonen in PrintShop Mail. Wanneer het document gereed is voor publicatie kunt u het uploadproces starten door op Publiceren naar PrintShop Web te klikken in het menu Bestand of door op de knop Publiceren naar PrintShop Web te klikken op de werkbalk Standard. U kunt een document ontwerpen met of zonder koppeling naar een database. De variabele gegevens in het documentvoorbeeld in PrintShop Web zijn gebaseerd op Gegevensvelden die u toewijst in PrintShop Mail. Opmerking: Onthoud dat tijdens het ontwerpen van een sjabloon de koppeling naar de database niet in het sjabloon wordt opgeslagen. Gegevensvelden vertegenwoordigen variabele gegevens die kunnen worden opgenomen via een database die u direct aan een PrintShop Mail-document koppelt of via een andere gegevensbron, bijvoorbeeld een database die is geüpload via een PrintShop Web-client of een webformulier. De invoer in het venster Gegevensvelden in PrintShop Mail bestaat uit gegevensvelden die in het document voorkomen. Naar deze velden wordt verwezen in expressies (voor variabelen of layoutcondities zonder dat deze direct aan een database gekoppeld hoeven te zijn), of deze velden verwijzen naar daadwerkelijke databasevelden (wanneer het document al aan een specifieke database is gekoppeld). Wanneer een gegevensveld wordt gebruikt in het PrintShop Mail-document, is deze ingeschakeld in het venster Gegevensvelden. Voorbeeld

61
De kolom Type bevat het type gegevens in het gegevensveld. "Standaard" betekent dat er op dat moment geen gegevensbron beschikbaar is voor dit veld. Zodra er een gegevensbron beschikbaar is, wordt in de kolom Type het gegevenstype voor dat veld weergegeven, zoals gespecificeerd in de gegevensbron, zoals getal, tekst, enz.. Voorbeeld
Wanneer u een Gegevensveld selecteert, kunt u de eigenschappen ervan weergeven en bewerken:
Naam: een unieke identificatie. U kunt deze waarde hier niet aanpassen. Standaardwaarde: Hier kunt u een standaardwaarde instellen. Dit zal een stringwaarde zijn die na publicatie van het document wordt weergegeven in PrintShop Web als een tijdelijke aanduiding wanneer er (nog) geen gegevensbron beschikbaar is voor dit gegevensveld. U vindt deze stringwaarde terug in PrintShop Web nadat het document is geselecteerd (voordat een gegevensbron is opgegeven). Opmerking: Als het gegevensveld in gebruik is in het document en er (nog) geen database beschikbaar is, wordt deze standaardwaarde weergegeven als de huidige waarde in het venster Gegevensvelden en in het tekstobject in de layout:
Hoe kan ik een Gegevensveld maken zonder een database te openen?
1. Maak een variabele: @variabele@. 2. Open de Expressie-editor door te dubbelklikken op de @variabele@ in het venster Variabelen. 3. Type: [Mijn gegevensveld] 4. Klik op OK.
U kunt het gegevensveld nu terugvinden in het venster Gegevensvelden.
Opmerkingen: Hier kunt u een opmerking definiëren. De opmerking is een stringwaarde die wordt weergegeven in PrintShop Web nadat het document is gepubliceerd. Dit kunt u bijvoorbeeld gebruiken om klanten informatie te geven over dit veld met variabele gegevens. Bron: De gegevensbron kan "Database" zijn (een database die is geüpload via de PrintShop Web-client) of "Invoer gebruiker" (gegevens die zijn opgegeven via bijvoorbeeld een webformulier). Opmerking: deze Gegevensveldeigenschappen zijn alleen relevant voor PrintShop Web en hebben geen invloed op het gedrag van PrintShop Mail.

62
Documenten publiceren vanuit PrintShop Mail Het publiceren van PrintShop Mail-documenten naar PrintShop Web kan direct vanuit PrintShop Mail worden gedaan. Wanneer u voor de eerste keer documenten publiceert, moet u de URL en de inlogaccount voor de webserver van uw bedrijf opgeven.
1. Start PrintShop Mail. 2. Selecteer in het menu Bewerken de optie Voorkeuren en klik op het pictogram PrintShop Web. Om
PrintShop Mail instructies te geven hoe het moet inloggen op de webserver van uw bedrijf, specificeert u: URL: Het webadres van uw bedrijf Inloggen: de gebruikersnaam en het wachtwoord die door de beheerder zijn toegewezen.
Nadat u de benodigde informatie hebt opgegeven om in te loggen op de webserver van uw bedrijf, kunt u beginnen met het publiceren van documenten naar PrintShop Web. De verbinding kan worden getest door op de knop Verbinding testen te klikken. Hiermee wordt alleen getest of alledrie de opties (URL, Gebruikersnaam en Wachtwoord) geldig zijn. Als er geen PrintShop Web-serveradres is gedefinieerd in de Voorkeuren van PrintShop Mail, worden het document en de bijbehorende attributen (afbeeldingen en lettertypen) opgeslagen in een zip-bestand (Publiceren naar zip) voor latere publicatie.
1. Kies in het menu Bestand de optie Publiceren naar PrintShop Web of klik op de knop Publiceren naar PrintShop Web op de werkbalk Standard. Vóór het publiceren van PrintShop Mail-documenten kan een documentontwerper een opmerking toevoegen met Operatorinstructies, bijvoorbeeld over instellingen voor dubbelzijdig afdrukken, papiergewicht, enz.

63
2. Het dialoogvenster Publiceren naar PrintShop Web verschijnt. 3. Selecteer het Publicatietype waar u het document wilt plaatsen.
In PrintShop Web zijn documenten gerangschikt binnen Publicatietypen. Met publicatietypen kunt u een document aanduiden als behorende tot een bepaalde categorie (zoals een envelop, visitekaartje, uitnodiging, enz.). Elk bedrijf kan diverse publicatietypen hebben. Binnen het bedrijf is elk publicatietype uniek. Elk publicatietype kan 1 of meerdere documenten bevatten. Wanneer een klant van een bedrijf inlogt op de website van PrintShop Web, worden alle beschikbare publicatietypen voor dat bedrijf weergegeven.

64
4. Klik op Volgende. 5. Klik in het volgende dialoogvenster op Browser weergeven om de map weer te geven waarin de
afbeeldingen staan. Opmerking: Bestanden toevoegen is alleen noodzakelijk wanneer er variabele afbeeldingen en txt- of rtf-bestanden worden gebruikt. Als het document geen variabele afbeeldingen of txt-/rtf-bestanden bevat, gaat de wizard door naar stap 7.

65
6. Selecteer de aanvullende bestanden voor het document en klik op Toevoegen. Opmerking: In dit dialoogvenster kunt u variabele afbeeldingen en txt-/rtf-bestanden toevoegen die bij het document horen. Het PrintShop Mail-document en de lettertypen en statische afbeeldingen die erin worden gebruikt, worden automatisch toegevoegd.

66
7. Klik op Volgende.

67
8. Klik op Voltooien om het document te publiceren. 9. Wanneer de melding Het nieuwe document is geüpload verschijnt, klikt u op OK.
Het is mogelijk om met PrintShop Mail 5.2 en hoger documenten te uploaden naar PrintShop Web die zijn gemaakt in eerdere versies van PrintShop Mail WE.
Als u voldoende toegangsrechten hebt, kunt u in PrintShop Mail een "Nieuw bedrijf" en "Publicatietype" maken in het dialoogvenster Publiceren naar PrintShop Web. Een nieuw bedrijf maken Voer de volgende stappen uit om een nieuw bedrijf te maken:
1. Klik in het dialoogvenster Publiceren naar PrintShop Web op de knop Nieuw bedrijf. Het dialoogvenster Nieuw bedrijf verschijnt.
2. Voer de naam in voor het bedrijf en klik op OK. Dialoogvenster Nieuw bedrijf

68
Een nieuw publicatietype maken Voer de volgende stappen uit om een nieuw publicatietype te maken:
1. Selecteer het bedrijf in het dialoogvenster Publiceren naar PrintShop Web. 2. Klik op de knop Nieuw publicatietype. Het dialoogvenster Nieuw publicatietype verschijnt. 3. Voer de naam in voor het publicatietype.
Dialoogvenster Nieuw publicatietype
Meer informatie over het beheren van geüploade documenten, de bedrijven en publicatietypen vindt u in PrintShop Web Help.

69
Print a Document
Basishandelingen voor afdrukken
Een document afdrukken Over afdrukken Afdrukvoorbeeld Terwijl u aan het document werkt, kunt u op het beeldscherm een weergave van de afdrukuitvoer bekijken. In dit Afdrukvoorbeeld kunt u door de pagina's bladeren en gelijktijdig meerdere layouts en records weergeven. U kunt de modus Afdrukvoorbeeld op twee manieren openen:
1. Kies in het menu Bestand de optie Afdrukvoorbeeld. 2. Klik op de knop Afdrukvoorbeeld op de werkbalk Standard.
In de modusAfdrukvoorbeeld worden vier menu-items getoond:
• Keuzelijst met invoervak Pagina: Hiermee kunt u 1 pagina of meerdere pagina's tegelijk weergeven. Standaard worden er twee pagina's horizontaal en één verticaal weergegeven.
• Knop Afdrukken: Wanneer u op deze knop klikt, gaat PrintShop Mail terug naar de ontwerpweergave en wordt het dialoogvenster Afdrukken geopend.
• Knop Sluiten: Wanneer u op deze knop klikt, gaat PrintShop Mail terug naar de ontwerpweergave. U kunt het afdrukvoorbeeld ook sluiten door op de toets Escape of de toetscombinatie Alt+F4 te drukken.
• Kleurenproefafdruk op scherm: U kunt op het scherm een voorbeeld weergeven van hoe de kleuren van het document eruitzien wanneer deze worden gereproduceerd op een bepaald uitvoerapparaat. Deze functie is ingeschakeld wanneer Kleurbeheer is geactiveerd.
Inzoomen of uitzoomen op een document U kunt "inzoomen" voor een close-up, een gedetailleerdere weergave van het document of "uitzoomen" om meer van de pagina te zien. Inzoomen:
• Klik in de pagina. De muisaanwijzer wordt een vergrootglas met een plusteken in het midden. • U kunt ook op Ctrl +drukken.
Uitzoomen: • Klik in de pagina terwijl u de Ctrl-toets ingedrukt houdt. De muisaanwijzer wordt een vergrootglas met een
minteken in het midden. • U kunt ook op Ctrl - drukken.
U kunt ook in- of uitzoomen door de Ctrl-toets ingedrukt te houden terwijl u het muiswiel draait.
Door de pagina's bladeren Pagina's worden automatisch geschaald zodat deze binnen het venstergebied passen (modus In venster passen), tenzij u inzoomt op een bepaalde pagina (modus Inzoomen). In de modus Passend in venster is alleen de verticale schuifbalk actief. Met de schuifbalk bepaalt u welke pagina's momenteel zichtbaar zijn. Wanneer u de schuifknop van de verticale schuifbalk versleept, toont PrintShop Mail een informatievenster met hierin het paginanummer van de huidige positie van de schuifknop. De schuiffunctie reageert op de toetsen PageUp, PageDown, pijltje omhoog, pijltje omlaag, Ctrl+Home, Ctrl+End en op het muiswiel. In de modus Inzoomen kunnen zowel de horizontale als de verticale schuifbalken actief zijn. Met deze schuifbalken bepaalt u welk deel van de pagina zichtbaar is. Deze reageren op de toetsen pijltje omhoog, pijltje omlaag, Ctrl+Home, Ctrl+End en het muiswiel. Als u op PageUp drukt, gaat u naar de vorige pagina en als u op PageDown drukt, gaat u naar de volgende pagina. Wanneer u klaar bent met het ontwerpen en contoleren van uw document, is het gereed om af te drukken. Voordat u daadwerkelijk gaat afdrukken, biedt PrintShop Mail verschillende manieren om de uitvoer te optimaliseren en kunt u

70
kiezen hoeveel pagina's of records u wilt afdrukken. Verder wilt u mogelijk de momenteel geselecteerde record afdrukken, of een proefafdruk van het document in PDF bekijken voordat u afdrukt. Hiertoe klikt u op het menu Bestand en kiest u Afdrukken om het dialoogvenster Afdrukken te openen. Opties in dialoogvenster Afdrukken
1. Standaardafdrukopties van besturingssysteem Printer: De printer waarop u wilt afdrukken. Printereigenschappen: Hiermee beheert u de printeropties, zoals layoutopties en de papierkwaliteit. Afdrukken naar bestand: Hiermee geeft u het printerstuurprogramma de opdracht om een bestand af te drukken naar een bestand op de schijf, in plaats van naar de printer. Aantal exemplaren: Hiermee geeft u op hoeveel exemplaren u van elke pagina wilt afdrukken. Als de waarde is ingesteld op 1, wordt alleen de originele pagina afgedrukt. PrintShop Mail negeert de optie Sorteren.
2. Afdrukopties van PrintShop Mail Afdrukken: In het vervolgkeuzemenu kunt u de volgende opties selecteren:
Alle records: Standaard is "Alle records" geselecteerd. Met deze optie drukt u de hele taak af. Naast deze selectie staat het aantal beschikbare records. Recordbereik: Met deze optie drukt u een bepaald recordbereik af. Opmerking: Als het recordbereik dat u wilt afdrukken meer records bevat dan het aantal beschikbare records, verschijnt er een bericht totdat het aantal records gelijk is aan of minder dan het totale aantal beschikbare records. Paginabereik: Met deze optie drukt u een bepaald paginabereik af. Opmerking: Wanneer u layoutherhaling gebruikt en deze optie selecteert, moet het totale aantal pagina's worden berekend om de correcte pagina's uit te voeren. Huidige record: Met deze optie drukt u de geselecteerde record af met de afdruktechnologie Standaard PostScript. Er worden geen tegoeden afgeschreven van de dongle. PDF-proefafdruk op scherm: Met deze optie genereert u een PDF-bestand van de huidige record. Er worden geen tegoeden afgeschreven van de dongle. Opmerking: Voor PDF-proefafdruk op scherm is een PostScript- printerstuurprogramma nodig. Rapportpagina: Met deze optie drukt u een rapportpagina af. Er worden geen tegoeden afgeschreven van de dongle. Taak delen: Met deze optie splitst u de taak in verschillende uitvoeren.
3. Specifieke opties van afdruktechnologieën in PrintShop Mail Afdruktechnologieën Aangezien elke afdruktechnologie PostScript Level 2 gebruikt, moeten er in PrintShop Mail een PostScript- printerstuurprogramma en een RIP worden gebruikt die compatibel zijn met PostScript Level 2. Sommige technologieën zijn gebaseerd op de PostScript-standaard, wat betekent dat deze worden ondersteund door elk type beschikbare RIP. Andere technologieën zijn gebaseerd op extensies van PostScript, die alleen worden ondersteund door specifieke RIP-typen. Afdruktechnologieën Standaard PostScript Geoptimaliseerd PostScript

71
RIP-type en leverancierafhankelijke technologieën: AHT Creo VPS EVIPP Fiery FreeForm Fiery FreeForm 2 PPML PPML/VDX 7 (alleen Windows) PrintStreamer (alleen Mac) Een afdruktechnologie selecteren
1. (Windows): Kies in het menu Bewerken de optie Voorkeuren (CTRL+K). (Mac OS): Selecteer in het menu PrintShop Mail (Command) de optie Voorkeuren.
2. Klik in het linkerdeelvenster op het pictogram Afdruktaak. Het dialoogvenster Instellingen Afdruktaak verschijnt.
3. Controleer of uw RIP ondersteuning biedt voor een van de RIP-typen en de leverancierafhankelijke technologieën. Zo ja, dan kunt u die specifieke technologie selecteren. Zo niet, dan wordt aangeraden om Geoptimaliseerd PostScript te selecteren.
Technologiespecifieke opties selecteren
1. Kies in het menu Bestand de optie Afdrukken. 2. Stel in het dialoogvenster Afdrukken de technologiespecifieke opties in.
Instellingen in het dialoogvenster Afdrukken OPI gebruiken, afbeeldingen niet versturen: De meeste afdruktechnologieën ondersteunen OPI (Open Prepress Interface), waardoor u een server voor vervanging van afbeeldingen kunt gebruiken om het afdrukproces te versnellen. OPI ondersteunt alleen de afbeeldingsformaten EPS en TIFF. Forms opslaan op vaste schijf van printer: Door PostScript-forms op te slaan (herbruikbare content in de cache) op de vaste schijf, wordt voorkomen dat er onvoldoende geheugen is als het document grote afbeeldingen met een hoge resolutie bevat. Gebruik deze optie alleen wanneer uw RIP toegang heeft tot een vaste schijf. Aangepaste grootte cache: Door de PostScript-cachegrootte voor forms te vergroten, kunnen de prestaties toenemen. Het is aan te raden hiermee te experimenteren om de optimale waarde te bepalen. U kunt de cachegrootte alleen aanpassen als de systeeminstellingen van de RIP niet met een wachtwoord beveiligd zijn. Opmerking: Als u de optie "Forms opslaan op vaste schijf van printer" of "Aangepaste grootte van cache" gebruikt en het RIP-wachtwoord beveiligd is, kan er een printerfout optreden. Raadpleeg de RIP-handleiding of neem contact op met uw systeembeheerder om de RIP-instellingen te wijzigen.

72
Print Technologies
Standaard PostScript
Afdruktechnologieën Standaard PostScript gebruikt geen speciaal optimalisatiemechanisme, behalve dat u OPI kunt gebruiken om de verwerkingstijd te verkorten. Gebruik deze technologie als uw systeem geen van de andere technologieën ondersteunt. Instellingen in het dialoogvenster Afdrukken
1. OPI gebruiken, afbeeldingen niet versturen

73
Geoptimaliseerd PostScript
Afdruktechnologieën Geoptimaliseerd PostScript slaat afbeeldingsgegevens in de cache op in herbruikbare PostScript-forms. Hierdoor wordt het afdrukproces versneld, doordat elke unieke afbeelding slechts 1 keer wordt verzonden. Opmerking: sommige printerstuurprogramma's bieden de mogelijkheid om de opties voor PostScript-uitvoer te wijzigen: " Optimaliseren voor snelheid" of " Optimaliseren voor portabiliteit" Voor een maximale afdruksnelheid stelt u de optie PostScript-uitvoer in op "Optimaliseren voor snelheid". U kunt dit instellen in de Geavanceerde opties van het printerstuurprogramma. Instellingen in het dialoogvenster Afdrukken
1. Forms opslaan op vaste schijf van printer 2. Aangepaste grootte van cache 3. OPI gebruiken, afbeeldingen niet versturen

74
AHT
Afdruktechnologieën Selecteer deze technologie als u een AHT RIP hebt. AHT gebruikt een optimalisatiemechanisme dat vergelijkbaar is met Geoptimaliseerd PostScript. Instellingen in het dialoogvenster Afdrukken
1. Forms opslaan op vaste schijf van printer 2. Aangepaste grootte van cache 3. OPI gebruiken, afbeeldingen niet versturen

75
Creo VPS
Afdruktechnologieën VPS (Variable Print Specifications) is een PostScript-taalextensie die is ontwikkeld en wordt onderhouden door Creo. Hiermee kan PrintShop Mail elk element op een pagina classificeren als herbruikbaar (komt meerdere malen voor) of inline (komt slechts 1 keer voor). Op basis van dit onderscheid kan VPS RIP bepalen of een afbeelding opnieuw gebruikt kan worden. Zo wordt onnodige herhaling voorkomen en wordt het afdrukproces versneld. Een van de belangrijkste verschillen tussen Geoptimaliseerd PostScript en VPS is dat VPS gerasteriseerde gegevens hergebruikt in plaats van PostScript. Specifieke instellingen voor afdruktechnologieën
1. Booklets genereren: Met booklets kan de printer op elke subset een afwerking toepassen (bijvoorbeeld nieten of binden). Een subset is een set pagina's die tot dezelfde record behoren. Als een document drie layouts bevat, bestaat elke subset uit drie pagina's, ervan uitgaande dat er geen layoutcondities of layoutherhaling wordt gebruikt.
2. Automatisch aanduidingen voor afbeeldingen gebruiken: Met APR (automatische aanduidingen voor afbeeldingen) kunt u het afdrukproces versnellen door de capaciteiten voor afbeeldingsvervanging van de VPS RIP te gebruiken. APR ondersteunt alleen het afbeeldingsformaat EPS, maar sommige RIP-versies ondersteunen ook andere formaten, zoals TIFF en JPEG.

76
Fiery FreeForm
Afdruktechnologieën FreeForm 2 maakt gebruik van het feit dat de gegevens in uw document in lagen zijn verdeeld. Deze lagen bevatten de tekst- en afbeeldingsobjecten van het document. De hoofdlaag (master) van een FreeForm 2-taak bestaat uit alleen 'statische' objecten, maar de variabele laag kan een mix van zowel variabele als statische gegevens bevatten, afhankelijk van de volgorde van de objecten in de layout. Dit komt doordat met FreeForm de gegevens in de hoofdlaag niet kunnen worden afgedrukt bovenop gegevens in de variabele laag. Deze lagen worden in twee gescheiden taken naar de FreeForm RIP gestuurd. Dit hoeft niet noodzakelijk op hetzelfde moment te gebeuren. De hoofdtaak wordt eerst gerasteriseerd en vervolgens opgeslagen onder een numerieke ID die is gedefinieerd door de gebruiker. De RIP overlapt de gerasteriseerde stamgegevens met de gerasteriseerde gegevens uit een taak met variabele gegevens waarin wordt verwezen naar dezelfde ID. Op deze manier kunt u dezelfde stamgegevens gebruiken voor verschillende taken met variabele gegevens. Scheiding van de objecten Statische objecten hebben inhoud die in de hele recordset constant blijft. Een afbeeldingobject is statisch wanneer het een expressie heeft met een constant resultaat. Een tekstobject is statisch wanneer het geen variabele markeringen bevat. Een PDF-object is altijd statisch. Alle andere objecten worden beschouwd als variabel. Een variabel object is herbruikbaar wanneer de inhoud in minimaal twee verschillende records van de recordset hetzelfde is. Tijdens het afdrukken probeert PrintShop Mail zoveel mogelijk statische objecten toe te wijzen aan de hoofdlaag. Het begint met het object achteraan in de layout en werkt zo naar voren. Alle statische objecten tot (niet tot en met) het eerste variabele object worden in de hoofdlaag geplaatst. Alle andere objecten vormen de variabele laag. De eventuele herbruikbare gegevens in de variabele laag worden opgeslagen in PostScript-forms. Opmerking: Wanneer u Freeform gebruikt, probeer er dan voor te zorgen dat in de objectvolgorde van de layout statische objecten niet bovenop variabele projecten worden geplaatst.
FreeForm biedt geen volledige ondersteuning voor layoutcondities. Het is namelijk niet mogelijk om onder voorwaarden layouts over te slaan. Wanneer SKIP wordt gebruikt, wordt er in plaats daarvan een lege pagina afgedrukt.
Instelling van Voorkeuren Formnummer: Een numerieke ID voor identificatie van de taak met stamgegevens. Instellingen in het dialoogvenster Afdrukken
1. Forms opslaan op vaste schijf van printer 2. Aangepaste grootte van cache 3. OPI gebruiken, afbeeldingen niet versturen
Specifieke instellingen voor afdruktechnologieën
1. Stamgegevens verzenden 2. Variabele gegevens verzenden 3. Stamgegevens en variabele gegeven verzenden

77
Fiery FreeForm 2
Afdruktechnologieën FreeForm 2 maakt gebruik van het feit dat de gegevens in uw document in twee lagen zijn verdeeld. Deze lagen bevatten de tekst- en afbeeldingsobjecten van het document. De hoofdlaag (master) van een FreeForm 2-taak bestaat uit alleen "statische" objecten, maar de variabele laag kan een mix van zowel variabele als statische objecten bevatten, afhankelijk van de volgorde van de objecten in de layout. Dit komt doordat met FreeForm 2 de gegevens in de hoofdlaag niet kunnen worden afgedrukt bovenop gegevens in de variabele laag. Deze lagen worden in twee aparte taken naar de FreeForm 2 RIP gestuurd. Dit hoeft niet noodzakelijk op hetzelfde moment te gebeuren. De hoofdtaak wordt eerst gerasteriseerd en vervolgens opgeslagen onder een numerieke ID die is gedefinieerd door de gebruiker. De RIP overlapt de gerasteriseerde stamgegevens met de gerasteriseerde gegevens uit een taak met variabele gegevens waarin wordt verwezen naar dezelfde ID. Op deze manier kunt u dezelfde stamgegevens gebruiken voor verschillende taken met variabele gegevens. Scheiding van de objecten Statische objecten hebben inhoud die in de hele recordset constant blijft. Een afbeeldingobject is statisch wanneer het een expressie heeft met een constant resultaat. Een tekstobject is statisch wanneer het geen variabele markeringen bevat. Een PDF-object is altijd statisch. Alle andere objecten worden beschouwd als variabel. Een variabel object is herbruikbaar wanneer de inhoud in minimaal twee verschillende records van de recordset hetzelfde is. Tijdens het afdrukken probeert PrintShop Mail zoveel mogelijk statische objecten toe te wijzen aan de hoofdlaag. Het begint met het object achteraan in de layout en werkt zo naar voren. Alle statische objecten tot (niet tot en met) het eerste variabele object worden in de hoofdlaag geplaatst. Alle andere objecten vormen de variabele laag. De eventuele herbruikbare gegevens in de variabele laag worden opgeslagen in PostScript-forms. Opmerking: Wanneer u Freeform 2 gebruikt, probeer er dan voor te zorgen dat in de objectvolgorde van de layout de statische objecten niet bovenop de variabele projecten worden geplaatst. FreeForm 2 is een extensie van FreeForm. De verschillen zijn:
1. FreeForm 2 biedt volledige ondersteuning voor layoutcondities. 2. De FreeForm 2-master-ID is een naam in plaats van een getal.
Instelling van Voorkeuren Master-ID: Een naam voor identificatie van de taak met stamgegevens. Instellingen in het dialoogvenster Afdrukken
1. Forms opslaan op vaste schijf van printer 2. Aangepaste grootte van cache 3. OPI gebruiken, afbeeldingen niet versturen
Specifieke instellingen voor afdruktechnologieën
1. Stamgegevens verzenden 2. Variabele gegevens verzenden 3. Stamgegevens en variabele gegeven verzenden

78
PPML
Afdruktechnologieën PPML is een afkorting van Personalized Printing Markup Language (opmaaktaal voor gepersonaliseerd afdrukken). Een PPML-bestand beschrijft de hele gepersonaliseerde afdruktaak en bevat alle benodigde elementen om de inhoud af te drukken (layout en variabele gegevens). De technologie PPML in PrintShop Mail heeft veel overeenkomsten met PPML/VDX. Het verschil is dat de inhoud (PDF) en beschrijving van de paginalayout (PPML) individueel worden verzonden. Windows Specifieke instellingen voor afdruktechnologieën
1. Zip-bestand maken: Wanneer deze optie is ingeschakeld, worden de PDF- en PPML-bestanden gezipt voordat ze naar de printer worden gestuurd. Deze optie wordt gebruikt voor specifieke printers, die een PPML-ZIP-bestand verwachten. Het ZIP-bestand bevat het PPML- en PDF-bestand.
2. Afbeeldingen toevoegen in PDF: Wanneer deze optie is ingeschakeld, worden alleen de volgende afbeeldingsformaten ondersteund: pdf, eps, tiff, jpeg en gif.
3. Omgeving: Op de locatie die wordt opgegeven bij "Omgeving" worden de afbeeldingen geplaatst met een vaste grootte in de omgeving. De gebruiker (RIP) slaat de afbeeldingen op in het (cache)geheugen voor later gebruik.
4. Verzenden. 4.1- "Alle afbeeldingen" verzenden: Er wordt een PDF-bestand gemaakt met de afbeeldingen die een vaste grootte of een variabele grootte hebben. Met deze optie wordt ook een PPML-taak gemaakt met PDF, met instructies om de lokale en globale afbeeldingen te gebruiken. Afbeeldingen met een vaste grootte worden in de specifieke omgeving opgeslagen. Na deze taak kunnen de globale afbeeldingen worden hergebruikt voor herhalende afdruktaken, bijvoorbeeld met de optie "Lokale afbeeldingen verzenden". 4.2- "Globale afbeeldingen" verzenden: Er wordt een PDF-bestand gemaakt met de afbeeldingen die een vaste grootte hebben. Met deze optie wordt er ook een PPML-taak met PDF gemaakt, met instructies om deze afbeeldingen op te slaan in de specifieke omgeving. 4.3- "Lokale afbeeldingen" verzenden: Er wordt een PDF-bestand gemaakt met de afbeeldingen die een variabele grootte hebben. Met deze optie wordt er ook een PPML-taak gemaakt met gebruik van deze PDF. De PPML-taak bevat instructies om de lokale en globale afbeeldingen te gebruiken die in de specifieke omgeving zijn opgeslagen. Daarom moeten afbeeldingen met een vaste grootte aanwezig zijn in de specifieke omgeving. Naar afbeeldingen met een vaste grootte wordt slechts verwezen in de PPML-taak.
Opmerking: Laat de instellingen "Omgeving" en "Verzenden" ongewijzigd indien u niet bekend bent met PPML. Zie voor meer informatie over PPML de PODi-website (Print On Demand Initiative) op http://www.podi.org. PrintShop Mail heeft een optie waarmee u kunt bepalen of een afbeelding een "Vaste grootte" heeft. Als de Vaste grootte van de afbeelding in het venster Eigenschappen is ingesteld op "Ja", heeft de afbeelding een vaste grootte. Voor afdruktaken die vaker worden uitgevoerd, heeft PPML als voordeel dat naar herbruikbare objecten kan worden verwezen met de vaste grootte. Met deze functie worden kleinere gegevenspakketten verzonden en wordt herbruikbare inhoud slechts 1 maal verzonden. Opmerking: Zorg ervoor dat uw RIP ondersteuning biedt voor minimaal PPML 1.5, waaronder het bronformaat "application/pdf". De afdruksnelheid kan worden verbeterd door voor één of meerdere afbeeldingen een "Vaste grootte" te gebruiken of (afhankelijk van uw RIP) door het selectievak "Afbeeldingen toevoegen in PDF" in het dialoogvenster Afdrukken uit te schakelen. Wanneer u een "Vaste grootte" gebruikt of "Afbeeldingen toevoegen in PD" uitschakelt, moet uw RIP de afbeeldingsformaten ondersteunen die in het document worden gebruikt. Zie de volgende tabel en uw RIP-documentatie of neem contact op met de RIP-fabrikant. Als u het niet zeker weet, verzendt u een kleine testtaak voordat u een grotere taak verzendt.

79
Afbeelding Bronformaat PDF en EPS application/postscript TIFF image/tiff JPEG image/jpeg GIF image.gif Mac OS Voor Macintosh is er een optie "PPML.zip" in het dialoogvenster Afdrukken (Bestand > Afdrukken > PrintShop Mail). Met deze optie worden alle afbeeldingen opgenomen. Er wordt een kopie gemaakt van alle afbeeldingen die zijn gebruikt in de PrintShop Mail-taak. Als de optie "PPM.zip" niet is ingeschakeld, is de uitvoer een PPML-bestand met verwijzingen naar de afbeeldingen die in de taak zijn gebruikt.

80
PPML/VDX 7 (Alleen Windows)
Afdruktechnologieën PPML/VDX is de afkorting van Personalized Print Markup Language/Variable Data Exchange (gepersonaliseerde afdrukopmaaktaal/uitwisseling van variabele gegevens). De uitvoer bestaat uit een geoptimaliseerd PDF-bestand waarin herbruikbare elementen slechts 1 keer voorkomen. Het PDF-bestand bevat ook een blok PPML-gegevens waarin de paginalayout staat beschreven. Opmerking: Voor PPML/VDX 7 moet zowel Adobe Acrobat als Distiller op het systeem geïnstalleerd zijn. Om te zorgen voor een correcte uitvoer, bevat de installatiemap van PrintShop Mail "PSMail joboptions"-bestanden voor Acrobat Distiller, versie 5, 6, en 7. Met de instellingen in deze bestanden kan Acrobat Distiller zien hoe lettertypen, kleuren, afbeeldingen, enz. moeten worden verwerkt om een optimaal PDF-bestand te maken. U kunt deze uitvoeropties desgewenst wijzigen voor PPML en VDX door de "joboptions"-bestanden voor Distiller te wijzigen. Dubbelklik op het "joboptions"-bestand dat u wilt wijzigen, maak de gewenste wijzigingen en sla het bestand op. Opmerking: De bestanden "PSMailx.joboptions" moeten worden opgeslagen in de installatiemap van PrintShop Mail, in dezelfde map als het uitvoerbare bestand (.exe). De "x" staat voor de versie van Acrobat Distiller waarvoor het bestand is gemaakt. Zie de online Help van Acrobat Distiller voor meer informatie over Acrobat Distiller-taakopties. Specifieke instellingen voor afdruktechnologieën
1. Omgeving: op de locatie die wordt opgegeven bij "Omgeving" worden de afbeeldingen geplaatst met een vaste grootte in de omgeving. De gebruiker (RIP) slaat de afbeeldingen op in het (cache)geheugen voor later gebruik.
2. Verzenden 2.1- "Alle afbeeldingen" verzenden: Er wordt een PDF-bestand gemaakt met de afbeeldingen die een vaste grootte of een variabele grootte hebben. Met deze optie wordt ook een PPML-taak gemaakt met PDF, met instructies om de lokale en globale afbeeldingen te gebruiken. Afbeeldingen met een vaste grootte worden in de specifieke "Omgeving" opgeslagen. Na deze taak kunnen de globale afbeeldingen worden hergebruikt voor herhalende afdruktaken, bijvoorbeeld met de optie "Lokale afbeeldingen verzenden". 2.2- "Globale afbeeldingen" verzenden: Er wordt een PDF-bestand gemaakt met de afbeeldingen die een vaste grootte hebben. Met deze optie wordt er ook een PPML-taak met PDF gemaakt, met instructies om deze afbeeldingen op te slaan in de specifieke omgeving. 2.3- "Lokale afbeeldingen" verzenden: Er wordt een PDF-bestand gemaakt met de afbeeldingen die een variabele grootte hebben. Met deze optie wordt er ook een PPML-taak gemaakt met gebruik van deze PDF. De PPML-taak bevat instructies om de lokale en globale afbeeldingen te gebruiken die in de specifieke omgeving zijn opgeslagen. Daarom moeten afbeeldingen met een vaste grootte aanwezig zijn in de specifieke omgeving. Naar afbeeldingen met een vaste grootte wordt slechts verwezen in de PPML-taak.

81
PrintStreamer (Alleen Mac OS)
Afdruktechnologieën Met deze afdruktechnologie worden er twee aparte bestanden naar de RIP gestuurd; een masterbestand en een bestand met variabele gegevens. Instellingen in het dialoogvenster Afdrukken
1. OPI gebruiken, afbeeldingen niet versturen Specifieke instellingen voor afdruktechnologieën
1. Stamgegevens en variabele gegevens verzenden 2. Stamgegevens verzenden 3. Variabele gegevens verzenden

82
VIPP
Afdruktechnologieën VIPP is een afkorting voor Variable Data Intelligent PostScript Printware. De uitvoer van deze technologie is een PostScript-stream waarin herbruikbare afbeeldingen slechts 1 keer voorkomen. Het belangrijkste tussen VIPP en Geoptimaliseerd PostScript is dat met VIPP afbeeldingen in het cachegeheugen worden gezet met een eigen, VIPP-specifiek mechanisme en niet met PostScript-forms. De abeeldingen die in het cachegeheugen worden bewaard, worden opgeslagen in een afdrukklaar formaat. Specifieke instellingen voor afdruktechnologieën
1. Afbeeldingen niet versturen (EPS, TIFF, JPEG): Met deze optie voorkomt u dat herhaalde afbeeldingen
twee maal naar de RIP worden verstuurd. De uitvoer bevat alleen verwijzingen (via de bestandsnaam) naar afbeeldingen die zijn opgeslagen in de projectmap.
2. Projectmap: Met deze optie kunt u herhaalde afbeeldingen vóór het afdrukken van de taak direct opslaan in een "projectmap" op de RIP (die geschikt is voor VIPP). In het dialoogvenster Afdrukken kunt u de mapnaam opgeven.
Encapsulated VIPP ondersteunt de volgende afbeeldingsformaten: JPEG, TIFF, EPS en PDF. Opmerking: voor deze technologie zijn een RIP nodig die geschikt is voor Encapsulated VIPP en een dongle met een upgrade voor VIPP. Voor meer informatie over het upgraden van de dongle, zie PrintShop Mail upgraden.

83
Pagina-instellingen
Een document afdrukken Met de Pagina-instellingen van uw document kunt u bepalen op welke printer wordt afgedrukt en kunt u het papierformaat, de bron en andere eigenschappen van de afdrukmedia instellen. De instellingen in het dialoogvenster Afdrukken worden alleen toegepast op de huidige afdruktaak, maar de instellingen in het dialoogvenster Pagina-instellingen worden opgeslagen in het documentbestand. U kunt voor elke layout andere Pagina-instellingen kiezen, maar u kunt de layouts maar naar 1 printer sturen. Hierdoor kunt u in het hele document verschillende papierformaten (alleen Windows), afdrukstanden, mediatypes en afwerkopties gebruiken, mits deze worden ondersteund door uw printer. Windows Er zijn verschillende manieren om de Pagina-instellingen te wijzigen:
1. Kies in het menu Bestand de optie Pagina-instellingen en kies een van de volgende opties: Geselecteerde layouts: layouts geselecteerd in het venster Layouts. Huidige layout: layout geselecteerd in het venster Layouts. Dit punt naar voren: huidige layout en alle onderliggende layouts. Hele document: alle layouts in het document.
2. Klik in het venster Eigenschappen op het tabblad Layouts, selecteer een of meerdere layouts en selecteer vervolgens Paginagrootte en klik op de knop [...].
3. Klik met de rechtermuisknop op de layout en selecteer Pagina-instellingen om het dialoogvenster te openen. Gebruik het dialoogvenster Pagina-instellingen om printerinstellingen op te geven en de afdrukmedia te selecteren. Mac OS De Pagina-instellingen wijzigen:
1. Kies in het menu Bestand de optie Pagina-instellingen. 2. In het dialoogvenster kunt u de volgende items wijzigen: • Instellingen • Formaat • Afdrukstand • Schaal
Gebruik dit dialoogvenster om de printerinstellingen op te geven en de afdrukmedia te selecteren.

84
Subsetafwerking
Een document afdrukken Over subsetafwerking Subsetafwerking is het proces waarbij een afwerkoptie wordt toegepast (zoals stapelen of binden) op elke subset van een afdruktaak. In PrintShop wordt onder een subset verstaan: een set pagina's die tot dezelfde record behoren. Als u geen layoutherhaling of layoutcondities gebruikt, is het aantal pagina's in elke subset gelijk aan het aantal layouts in het document. Subsetafwerking gebruiken U kunt een afwerkoptie opgeven in het printerstuurprogramma. Hiertoe klikt u in het dialoogvenster Afdrukken op de knop Eigenschappen of klikt u in het dialoogvenster Afdrukinstellingen op de knop Geavanceerd. PrintShop Mail kan in de uitvoer PostScript-instructies toevoegen om aan te geven dat de afwerkoptie moet worden toegepast. In het dialoogvenster "PostScript toevoegen" kunt u opgeven welke instructies moeten worden toegevoegd. Het is mogelijk om uw eigen PostScript-set te schrijven en op te slaan. Als u Nieuw selecteert, kunt u de PostScript-set een naam geven. De instructies bij "Begin van pagina", "Begin van taak" en "Tussen sets" worden opgeslagen. U kunt deze ook instellen als standaardinstelling door op de knop "Als standaard instellen" te klikken.
• Het dialoogvenster zoeken
Bestand > PostScript toevoegen Er zijn 4 opties:
1. Algemeen: met deze optie kunt u de PostScript-set een naam en omschrijving geven. 2. Begin van pagina: de instructies worden aan het begin van elke pagina ingevoegd. 3. Begin van taak: de instructies worden in de kop van de taak ingevoegd. 4. Tussen sets: de instructies worden tussen de sets ingevoegd.
Voor nieten en binden moet de standaardinstelling (Generieke subsetafwerking) voldoende zijn.

85
Automated Printing
Overzicht Geautomatiseerd afdrukken
Een document afdrukken Over geautomatiseerd afdrukken In PrintShop Mail kunt u bepaalde taken automatiseren, zoals het openen en afdrukken van documenten. Windows Wanneer u in de Windows-verkenner met de rechtermuisknop op een PrintShop Mail-bestand klikt, ziet u in het snelmenu de optie Afdrukken. Hiermee kunt u het document afdrukken zonder PrintShop Mail te openen en u kunt een PrintShop Mail-document naar een specifieke printer slepen. Met de volgende functies kunt u het afdrukken op geavanceerde wijze automatiseren:
• Geautomatiseerd afdrukken met opdrachtregelargumenten • Geautomatiseerd afdrukken met Extended Scripting • Geautomatiseerd afdrukken met DDE
Om deze functie te kunnen gebruiken, moet u de optie voor automatisch afdrukken activeren. Zie PrintShop Mail upgraden voor meer informatie over het toevoegen van deze functie aan uw licentie.
Opmerking: Wanneer u geautomatiseerd afdrukken gebruikt, worden eventuele fouten geregistreerd in het bestand Autoprint.log, dat normaalgesproken op de volgende locaties staat: C:\Documents and Settings\User\Application Data\PrintShop Mail. Als u .NET Framework 2.0 hebt geïnstalleerd, worden de fouten geregistreerd in de Event Viewer. De Event Viewer openen:
• Start/Run/eventvwr.msc of • Start/Configuratiescherm/Systeembeheer/Event Viewer
Met geautomatiseerd afdrukken kunt u PrintShop Mail-documenten en PrintShop Mail-sjablonen automatisch afdrukken via de opdrachtregel of een scriptbestand. Zorg ervoor dat u de juiste extensie gebruikt (<documentnaam>.psmd of <documentnaam>.psmt) in de opdrachtregel of het scriptbestand.
Mac OS Met PrintShop Mail kunt u het afdrukproces aanzienlijk automatiseren. In plaats van een document te openen in PrintShop Mail en vervolgens het submenu Afdrukken te kiezen, kunt u het programma ook een HotFolder laten controleren en afdruktaken laten uitvoeren zodra de benodigde bestanden (PrintShop Mail-document en/of databasebestand) in deze map worden aangetroffen.
• Geautomatiseerd afdrukken met HotFolder

86
Opdrachtregelargumenten (Alleen Windows)
Geautomatiseerd afdrukken U kunt PrintShop Mail bepaalde acties laten uitvoeren door deze te specificeren in de opdrachtregel. Ondersteunde opdrachtregelargumenten Argument Omschrijving <documentnaam> Bestandsnaam van een PrintShop Mail-document.
Voorbeeld: Mailing November.psmd -p Het opgegeven document wordt afgedrukt op de standaardprinter.
Voorbeeld: Mailing November.psmd -p -pt Het opgegeven document wordt afgedrukt op een specifieke printer, die tussen
dubbele aanhalingstekens wordt genoemd. Voorbeeld: Mailing November.psmd -pt "Laserwriter 16/600"
-db <database> Het opgegeven document wordt gekoppeld aan een specifieke database. Voorbeeld: Mailing November.psmd -db "Database.mdb"
Opdrachtregelargumenten gebruiken Met de volgende stappen kunt u eenvoudig een opdrachtregelargument maken:
1. Maak een PrintShop Mail-document, bijvoorbeeld "Voorbeeld.psmd". 2. Maak een database die u met dit document wilt gebruiken of kopieer een bestaande database naar de map
waarin u het PrintShop Mail-document hebt opgeslagen. 3. Maak een snelkoppeling naar het uitvoerbare bestand (.exe bestand) van PrintShop Mail. Dit bestand staat
normaalgesproken in C:\Program Files\PrintShop Mail6 \PSMail6x.exe. Kopieer deze snelkoppeling naar dezelfde map waarin u het document hebt opgeslagen dat u hebt gemaakt in stap 1.
4. Klik met de rechtermuisknop op de snelkoppeling en kies Eigenschappen. Specificeer in het veld Doel de documentnaam door deze aan het doel toe te voegen. Hier staat nu zoiets als "C:\Program Files\PrintShop Mail6\PSMail6x.exe" Voorbeeld.psmd".
Als u nu dubbelklikt op de zojuist aangemaakte snelkoppeling, wordt PrintShop Mail gestart en wordt het gespecificeerde document geopend. U bent nu klaar om de andere ondersteunde opdrachtregelargumenten te gebruiken door deze aan het doel toe te voegen. Enkele voorbeelden "C:\Program Files\PrintShop Mail6\PSMail6x.exe" Voorbeeld.psmd -db "Database.mdb" "C:\Program Files\PrintShop Mail6\PSMail6x.exe" Voorbeeld.psmd -p Een database op een snelkoppeling slepen U kunt een snelkoppeling maken waarmee PrintShop Mail elke ondersteunde database opent die u erop sleept. Hiertoe voert u in de eigenschappen van de snelkoppeling in het veld Doel de volgende tekst in: "C:\Program Files\PrintShop Mail6\PSMail6x.exe" Voorbeeld.psmd -db Wanneer u een database op de snelkoppeling sleept en loslaat, wordt PrintShop Mail gestart en het document "Voorbeeld.psmd" geopend met de database die u zojuist op de snelkoppeling hebt gesleept.
Met geautomatiseerd afdrukken kunt u PrintShop Mail-documenten en PrintShop Mail-sjablonen automatisch afdrukken via de opdrachtregel of een scriptbestand. Zorg ervoor dat u de juiste extensie gebruikt (<documentnaam>.psmd of <documentnaam>.psmt) in de opdrachtregel of het scriptbestand.

87
Extended Scripting (Alleen Windows)
Geautomatiseerd afdrukken Extended Scripting is een snelle en flexibele manier om afdruktaken te automatiseren. Met deze functie kunt u elk PrintShop Mail-document afdrukken, in combinatie met elke database en op elke printer. U kunt zelfs een Extended Scripting-taak plannen voor een bepaalde dag en/of tijd waarop uw printer normaalgesproken minder druk bezet is. U specificeert in een platte-tekstbestand een bepaalde actie of een reeks acties en geeft PrintShop Mail de opdracht dat bestand te gebruiken door het aan een snelkoppeling toe te voegen.
1. Maak een snelkoppeling naar het uitvoerbare bestand (.exe bestand) van PrintShop Mail. Dit bestand is normaalgesproken C:\Program Files\PrintShop Mail \PSMail6.exe.
2. Voeg in de eigenschappen van de snelkoppeling in het veld "Doel" de tekst "-script scriptfile.txt" toe. Opmerking: Wanneer het script een naam heeft met spaties ("Mijn<spatie>Script.txt"), moet u deze bestandsnaam tussen dubbele aanhalingstekens ("") zetten in de doelregel van de PrintShop Mail-snelkoppeling: "C:\Program Files\PrintShop Mail 6\PSMail6x.exe" -script "My Script.txt". Als u deze regel kopieert, moet u de aanhalingstekens meekopiëren. In het script kunt u een set voorgedefinieerde opdrachten gebruiken om bepaalde acties uit te voeren. Ondersteunde opdrachten Opdracht Omschrijving FileOpen naam Het gespecificeerde document wordt geopend. Als er een ander document geopend is,
wordt dit door PrintShop Mail gesloten. Voorbeeld: FileOpen C:\Documents\Mailing.psmd Het PrintShop Mail-document Mailing.psmd wordt geopend vanuit de map C:\Documents.
FileClose Het geopende document wordt gesloten. Voorbeeld: FileClose
FilePrint Het geopende document wordt afgedrukt op de standaardprinter. Voorbeeld: FilePrint
FilePrintTo naam printer Het geopende document wordt afgedrukt op de gespecificeerde printer. De naam van de printer moet gelijk zijn aan de naam die is gespecificeerd in de Eigenschappen van de printer. Voorbeeld: FilePrint Adobe PDF Het geopende document wordt afgedrukt op de Adobe PDF-printer.
SetPrintTech technologie Hiermee wijzigt u de huidige afdruktechnologie. Voorbeeld: SetPrintTech Standard Als het document is opgeslagen met Geoptimaliseerd PostScript als afdruktechnologie, wordt met "SetPrintTech Standard" het document afgedrukt met Standaard PostScript als afdruktechnologie.
FilePrintRange begin eind Het opgegeven recordbereik wordt afgedrukt op de standaardprinter. Opmerking: Het is niet mogelijk een recordbereik af te drukken op een andere printer dan de standaardprinter. Voorbeeld: FilePrintRange 5 10 Record 5 t/m 10 van het geopende document wordt afgedrukt.
FileExit PrintShop Mail wordt afgesloten. Scriptopdrachten die na deze opdracht komen, worden niet uitgevoerd. Voorbeeld: FileExit
DatabaseOpen bestand Hiermee opent u de gespecificeerde database. Als er een andere database geopend is, wordt deze door PrintShop Mail gesloten. Voorbeeld: DatabaseOpen C:\Documents\Voorbeeld.mdb De Microsoft Access-database "Voorbeeld" in C:\Documents wordt geopend.
DatabaseOpenODBC bron
De opgegeven gegevensbron wordt geopend. Als er een andere database geopend is, wordt deze door PrintShop Mail gesloten. Voorbeeld: DatabaseOpenODBC MyDSN De gegevensbron met de naam "MyDSN" wordt geopend.

88
DatabaseFilter filter De database wordt gefilterd volgens de opgegeven filter. Voorbeeld: DatabaseFilter [CITY] = 'New York' De database wordt gefilterd, alleen records waarbij de waarde van het veld "Woonplaats" gelijk is aan "Den Haag" worden gebruikt.
DatabaseClose De geopende database wordt gesloten. Voorbeeld: DatabaseClose
Het argument <technologie> moet een van de volgende waarden zijn. Afdruktechnologie Scriptwaarde Standaard PostScript SetPrintTech Standard Geoptimaliseerd PostScript
SetPrintTech Optimized
AHT SetPrintTech AHT Creo VPS SetPrintTech VPS FreeForm SetPrintTech FreeForm FreeForm2 SetPrintTech FreeForm2 PPML SetPrintTech PPML PPML/VDX SetPrintTech PPMLVDX VIPP SetPrintTech VIPP
Een Extended Scripting-taak maken Voer de volgende stappen uit om een Extended Scripting-taak te maken:
1. Maak een PrintShop Mail-document en sla het op (bijvoorbeeld "ScriptTest.psmd"). 2. Maak een tekstbestand met alle opdrachten die u wilt uitvoeren. 3. Maak een snelkoppeling naar PrintShop Mail. 4. Voeg het argument "-script scriptfile.txt" toe aan de opdrachtregel (hierbij is 'scriptfile.txt' het tekstbestand dat
de opdrachten bevat). Opmerking: Het wordt aanbevolen om uw script op te slaan met "UNICODE"-codering.
Met geautomatiseerd afdrukken kunt u PrintShop Mail-documenten en PrintShop Mail-sjablonen automatisch afdrukken via de opdrachtregel of een scriptbestand. Zorg ervoor dat u de juiste extensie gebruikt (<documentnaam>.psmd of <documentnaam>.psmt) in de opdrachtregel of het scriptbestand.
Specificeer in het scriptbestand alle opdrachten die u wilt uitvoeren:
FileOpen ScriptTest.psmd FilePrint FileExit
Dit eenvoudige scriptbestand opent het document "ScriptTest.psmd", drukt het af op de standaardprinter en sluit PrintShop Mail af. U kunt een batchproces maken door PrintShop Mail opdracht te geven een ander document te gebruiken:
FileOpen ScriptTest.psmd FilePrint FileOpen AnderDocument.psmd FilePrint FileExit
PrintShop Mail opent eerst het document "ScriptTest.psmd" en drukt het af op de standaardprinter. Wanneer dit klaar is, opent PrintShop Mail het tweede document, "AnderDocument.psmd" en drukt het af op dezelfde standaardprinter. U kunt natuurlijk een andere printer kiezen door de opdracht "FilePrintTo" te gebruiken. Ten slotte wordt PrintShop Mail afgesloten. Het is mogelijk om hetzelfde document te gebruiken met verschillende databases:
FileOpen ScriptTest.psmd FilePrint DatabaseOpen AndereDatabase.MDB

89
FilePrintTo Printer2 FileExit
PrintShop Mail opent eerst het document "ScriptTest.psmd" en drukt het af op de standaardprinter. Wanneer dit klaar is, opent PrintShop Mail de database "AndereDatabase.MDB" en drukt het af op een andere printer, genaamd "Printer2". Ten slotte wordt PrintShop Mail afgesloten. Een combinatie van de opdrachten is ook mogelijk:
FileOpen ScriptTest.psmd FilePrintRange 5 10 DatabaseOpen AndereDatabase.MDB FilePrintRange 10 15 DatabaseOpen DerdeDatabase.XLS FilePrintTo Printer2 FileOpen Document2.psmd FilePrint FileExit
PrintShop Mail opent het document "ScriptTest.psmd" en drukt record 5 t/m 10 af op de standaardprinter. Wanneer dit klaar is, wordt de database "AndereDatabase.MDB" geopend en worden de records 10 t/m 15 afgedrukt op de standaardprinter. Vervolgens wordt de database "DerdeDatabase.XLS" geopend en worden alle records afgedrukt op "Printer2". Ten slotte wordt het PrintShop Mail-document "Document2.psmd" geopend en afgedrukt op de standaardprinter, waarna PrintShop Mail wordt afgesloten. Het is mogelijk om de gebruikte afdruktechnologie te wijzigen die is ingesteld toen het document werd gemaakt, en om het document af te drukken met een andere afdruktechnologie: FileOpen ScriptTest.psmd SetPrintTech Optimized FilePrint FileOpen ScriptTest.psmd SetPrintTech Standard FilePrint Databasefilters Een databasefilter bestaat uit een veldnaam, een operator en een voorwaarde. Stel dat u de volgende database hebt:
NAAM WOONPLAATS GESLACHT Ed Den Haag M
Pamela Arnhem V Tim Amsterdam M
Robert Utrecht M De beschikbare veldnamen in deze database zijn "Naam", "Woonplaats" en "Geslacht". De database heeft 4 records. Een operator moet een van de ANSI SQL-operatoren zijn uit onderstaande tabel. Operatoren Definitie = Gelijk aan <> Niet gelijk aan < Minder dan > Groter dan <= Minder dan of gelijk
aan >= Groter dan of gelijk
aan Een filter wordt gebruikt om het WHERE-component van een SQL-instructie te maken. Het bevat niet het gereserveerde woord WHERE om de recordset te filteren.

90
Met uitzondering van "Distinct", "Like" en "Between" worden alle SQL-commando's ondersteund. Zie voor meer informatie over de SQL-instructie www.sql.org. Als u de records wilt selecteren en afdrukken waarbij het veld "Woonplaats" gelijk is aan "Den Haag", moet u het volgende toevoegen aan het scriptbestand:
DatabaseFilter [CITY] = 'New York' Resultaat: Er wordt 1 record afgedrukt. Opmerking: De voorwaarde 'Den Haag' staat tussen enkele aanhalingstekens. SQL gebruikt enkele aanhalingstekens rond tekstwaarden. Numerieke waarden worden niet tussen aanhalingstekens gezet. Stel dat u een mailing wilt versturen naar alle personen in de database waarbij het veld [GESLACHT] niet gelijk is aan 'V'. Dit filter ziet er als volgt uit:
DatabaseFilter [GESLACHT] <> 'V' Resultaat: Er worden 3 records afgedrukt. Of stel dat u alle records wilt afdrukken waarbij [GESLACHT] gelijk is aan 'V' OR [WOONPLAATS] niet gelijk is aan 'Amsterdam':
DatabaseFilter [GESLACHT] = 'V' OR [WOONPLAATS] <> 'Amsterdam'
Resultaat: Er worden 3 records afgedrukt. Dit zijn slechts drie voorbeelden van een databasefilter. Het is mogelijk zeer geavanceerde en krachtige databasefilters te maken. Raadpleeg uw SQL-handleiding of een online bron voor geavanceerde voorbeelden. Als u gegevens nodig hebt uit meer dan 1 tabel van de database, kunt u in SQL of MS Access een query maken en het resultaat van deze query exporteren naar Excel, Access of een tekstbestand. Dit bestand kan in PrintShop Mail als database gebruikt worden. Een taak inplannen Het is mogelijk een taak op een bepaalde dag en tijdstip in te plannen. Hiertoe gebruikt u Windows Scheduler. Raadpleeg voor meer informatie over Windows Scheduler en over het inplannen van taken de handleiding van Microsoft Windows®.

91
DDE (Alleen Windows)
Geautomatiseerd afdrukken DDE (Dynamic Data Exchange) is een flexibelere manier om afdrukken te automatiseren dan het gebruik van opdrachtregelargumenten. Hiervoor is echter wel kennis vereist van een programmeertaal die DDE ondersteunt, zoals Visual Basic of C++. Raadpleeg de documentatie over Win32 API om te lezen hoe u een DDE-verbinding maakt. Om verbinding te maken met de PrintShop Mail DDE-server, zorgt u ervoor dat PrintShop Mail geopend is en opent u een DDE-verbinding naar de server "PrintShopMail6". Visual C++ 6.0 // include "ddeml.h" UINT iReturn = DdeInitialize(&idInst, (PFNCALLBACK)DdeCallback, APPCLASS_STANDARD | APPCMD_CLIENTONLY, 0 ); HSZ hszApp = ::DdeCreateStringHandle(idInst, "PrintShopMail6", 0); HSZ hszTopic = ::DdeCreateStringHandle(idInst, "C:\\untitled.psmd", 0); HCONV hConv = ::DdeConnect(idInst, hszApp, hszTopic, NULL); ::DDEExecute(idInst, hConv, "[FileExit]"); Visual Basic 6.0 TextBox.LinkTopic = "PrintShopMail6|Connect" ' Set link topic. TextBox.LinkMode = vbLinkManual ' Set link mode. On Error Resume Next 'TextBox thinks DDE is not executed, 'when actually it is. TextBox.LinkExecute "[FileExit]" On Error GoTo 0 PrintShop Mail ondersteunt de volgende DDE-opdrachten: Opdracht Omschrijving [FileNew] Het actieve document wordt gesloten en er wordt een nieuw
document gemaakt. [FileOpen "bestandsnaam"] Het gespecificeerde document wordt geopend. [FileClose] Het actieve document wordt gesloten. [FilePrint] Het actieve document wordt afgedrukt op de standaardprinter. [FilePrintRange "begin", "eind"]
Er wordt een reeks records afgedrukt op de standaardprinter.
[FileExit] PrintShop Mail wordt afgesloten. [DatabaseOpen "bestandsnaam"]
Hiermee opent u de gespecificeerde database.
[DatabaseClose] De actieve database wordt gesloten. [DatabaseOpenODBC "bron"] De opgegeven ODBC-gegevensbron wordt geopend. Opmerking: Dit is alleen van toepassing op PrintShop Mail 6.x of later. PrintShop Mail 4.x en 5.x wijken licht van elkaar af. De tekst kan desgewenst worden aangepast voor 4.x en 5.x door het woord "PrintShopMail6" te wijzigen in "PrintShopMail4.x" of "PrintShopMail5.x" (alle 3 de keren dat het woord voorkomt).

92
HotFolder (Alleen Mac OS)
Geautomatiseerd afdrukken Met deze functie kunnen meerdere gebruikers databasebestanden en/of documenten in de map HotFolder plaatsen, waardoor er direct een afdruktaak wordt gestart, zonder verdere interactie. Gebruikers hoeven op hun computer niet eens PrintShop Mail te openen. De HotFolder instellen
1. Kies in het menu PrintShop Mail de optie Voorkeuren en vervolgens de optiegroep "HotFolder". 2. Klik in het linkerdeelvenster op het pictogram HotFolder. 3. Klik op Bladeren om de map te selecteren die de documenten bevat die u wilt controleren. 4. Klik op Toepassen. 5. Kies in het menu Bestand de optie HotFolder controleren. 6. Om het controleren en automatisch afdrukken te stoppen, klikt u op Annuleren.
De HotFolder gebruiken
1. Maak een PrintShop Mail-document en sla dit op in de HotFolder. Aangezien er bij het automatisch afdrukken geen interactie is tussen de gebruiker en het programma, moet u het document goed controleren voordat u het opslaat.
2. Plaats het document- en /of databasebestand in de map HotFolder. Binnen 30 seconden koppelt PrintShop Mail de database aan het beschikbare PrintShop Mail-document en wordt de afdruktaak gestart. Verder kunnen in de map HotFolder zelf drie niveaus aan submappen worden gemaakt waarin databasebestanden kunnen worden geplaatst. Dit is handig wanneer meerdere gebruikers mailings willen maken met verschillende databasebestanden.
3. Nadat het bestand door PrintShop Mail is afgedrukt, wordt het databasebestand verplaatst naar de map "PSMPrinted", die in dezelfde map staat als de map HotFolder. Het PrintShop Mail-document blijft op dezelfde locatie staan en kan opnieuw worden gebruikt.
4. PrintShop Mail maakt een logbestand van de uitgevoerde acties. Aangezien het mutatietijdstip van het logbestand automatisch wordt aangepast bij elke keer dat PrintShop Mail wordt geactiveerd, kunt u hieraan zien of PrintShop Mail nog bezig is of niet. Als er geen PrintShop Mail-document en/of databasebestand wordt gevonden, wordt het logbestand toch bijgewerkt. Het logbestand staat op de locatie /Gebruikers/naam gebruiker/Library/Logs/PSM.log.

93
Document Fundamentals Item Properties
Venster Eigenschappen Basiselementen van documenten
Het venster Eigenschappen Het venster Eigenschappen is het gedeelte van het PrintShop Mail-venster waarin de eigenschappen van het geselecteerde object worden getoond. U kunt het venster Eigenschappen verbergen om meer van de layout te zien. Hiertoe dubbelklikt u op "Eigenschappen", "Layouts", "Variabelen", "Gegevensvelden", "Waarschuwingen" of "Controleresultaten". Het venster Eigenschappen is een gekoppeld venster dat uit het eigenschappengebied kan worden gesleept zodat het een zwevend venster wordt. Er is een venster Eigenschappen voor elk van de volgende categorieën:
• Layouts • Variabelen • Gegevensvelden • Waarschuwingen • Controleresultaten
Venster Layouts Het venster Layouts bevat de layouts en de bijbehorende objecten. De objecten worden weergegeven in een structuur als onderdeel van de layout. Als u een object selecteert, worden de objecteigenschappen weergegeven in Het venster Eigenschappen. Wanneer u een layout selecteert in het venster Layouts, worden de volgende eigenschappen weergegeven.

94
Optie Omschrijving Layoutnaam Naam van de geselecteerde layout. Layoutgrootte Grootte van de geselecteerde layout.
Meer informatie over dit onderwerp vindt u in Layoutgrootte instellen.
Omschrijving Selecteer een standaardformaat: Passend op pagina (Standaard), Passend op objecten, Aangepast formaat, A3, A4, A5, B5, US Letter, US Legal.
Breedte Voer de aangepaste breedte in. Deze instelling is bewerkbaar wanneer u "Aangepast formaat" selecteert.
Hoogte Voer de aangepaste hoogte in. Deze instelling is bewerkbaar wanneer u "Aangepast formaat" selecteert.
Papierformaat Grootte en afdrukstand van het papier voor de huidige layout. Meer informatie over dit onderwerp vindt u in Pagina-instellingen.
Omschrijving Selecteer het papierformaat voor de geselecteerde layout. Het papierformaat is afhankelijk van het printerstuurprogramma dat is geselecteerd in het dialoogvenster Pagina-instellingen.
Breedte De breedte van de pagina. Hoogte De hoogte van de pagina. Papierlade Als uw printer verschillende papierladen ondersteunt en uw
document uit meerdere layouts bestaat, kunt u verschillende layouts naar afzonderlijke laden versturen. Meer informatie over dit onderwerp vindt u in Papierlade selecteren
Actie De actie die moet worden uitgevoerd voor deze layout: PRINT, BLANK of SKIP. Meer informatie over dit onderwerp vindt u in Layoutcondities gebruiken.
Aantal exemplaren Het aantal exemplaren dat wordt afgedrukt voor de geselecteerde layout. Dit moet minimaal 1 zijn. Meer informatie over dit onderwerp vindt u in Aantal exemplaren.
Venster Variabelen In het venster Variabelen staat de lijst met variabelen, de naam, expressie en het berekende resultaat. Als u op een variabele dubbelklikt, wordt de Expressie-editor geopend.

95
Als u een variabele selecteert, wordt de notatiecategorie weergegeven in het venster Eigenschappen. De volgende categorieën zijn mogelijk:
• Tekst • Getal • Datum • Valuta • E-mail
Gedetailleerde informatie over de notatie van variabelen vindt u in Notatie van variabelen instellen. Venster Gegevensvelden In het venster Gegevensvelden staan de veldnamen, de naam van de geopende database en het aantal records in deze database. De invoer in het venster Gegevensvelden in PrintShop Mail bestaat uit gegevensvelden die in het document voorkomen. Naar deze velden wordt verwezen in expressies (voor variabelen of layoutcondities zonder dat deze direct aan een database gekoppeld hoeven te zijn), of deze velden verwijzen naar daadwerkelijke databasevelden (wanneer het document al aan een specifieke database is gekoppeld). Wanneer een gegevensveld wordt gebruikt in het PrintShop Mail-document, is deze ingeschakeld in het venster Gegevensvelden. U kunt door records in de database bladeren door op de bladerknoppen te klikken op de werkbalk Database, of door de volgende items te selecteren in het menu Database:
• Eerste record (ALT + pijltje omhoog) • Vorige record (ALT + pijltje-links) • Volgende record (ALT + pijltje-rechts) • Laatste record (ALT + pijltje omlaag) • Met Ga naar kunt u een specifieke record selecteren.

96
Venster Waarschuwingen Terwijl u werkt, controleert PrintShop Mail dynamisch op mogelijke fouten in de layout en worden eventuele fouten weergegeven in het venster Waarschuwingen.
Venster Controleresultaat Als u in het menu Layout de optie Document controleren selecteert, verschijnt er een voortgangsbalk waarmee wordt aangegeven hoeveel records er worden gecontroleerd. De waarschuwingen voor het hele document worden weergegeven in het venster Controleresultaat.

97
Het venster Eigenschappen Basiselementen van documenten
U kunt de eigenschappen van een object wijzigen in het venster Eigenschappen. Deze eigenschappen zijn als volgt gegroepeerd: Object Dit item is van toepassing op de naam van het geselecteerde object Optie Omschrijving Naam De unieke naam waarmee een object wordt aangeduid. Op "Naam object" zijn de volgende beperkingen van toepassing:
• Geen tussenruimten vóór en na. • Maximaal 255 tekens. • Bewerken is niet mogelijk wanneer er meerdere objecten geselecteerd zijn.
Inhoud Deze items beschrijven de eigenschappen van het object. Optie Omschrijving Uitlijning Specificeer de horizontale en verticale uitlijning:
-Afbeeldingen Horizontaal: Links, Centreren, Rechts Verticaal: Boven, Centreren, Onder -Tekst Horizontaal: Links, Centreren, Rechts, Uitvullen Verticaal: Boven, Centreren, Onder
Afbeeldingsschaal (Windows) Afkapping (Mac OS)
Hier kunt u specificeren hoe de grootte van de afbeelding wordt aangepast ten opzichte van het begrensd vak. Originele grootte: De afbeelding wordt altijd getoond op de originele grootte, ongeacht de grootte van het frame. Als het frame kleiner is, wordt de afbeelding bijgesneden. De afbeeldingen worden niet geschaald. Passend maken in frame: De grootte van de afbeelding wordt aangepast zodat deze het frame vult. De hoogte-/breedteverhouding blijft behouden. Afbeeldingen worden niet afgekapt. Uitsnijden op frame: Hiermee schaalt u de afbeelding proportioneel, zodat deze het frame volledig vult. Afbeeldingen worden mogelijk afgekapt.
Bestandsnaam van afbeelding (alleen afbeeldingen)
De bestandsnaam van de afbeelding wordt getoond, inclusief het volledige pad. De inhoud kan alleen worden gewijzigd met de Expressie-editor.
Afbeeldingenmap (alleen afbeeldingen)
Dit verwijst naar de locatie waar de variabele afbeeldingen zijn opgeslagen. Als u op het pictogram klikt, kunt u naar een andere map bladeren.
Submappen zoeken (alleen afbeeldingen)
Specificeer of PrintShop Mail alleen in de huidige map moet zoeken ("Nee" geselecteerd) of dat het programma ook in de submappen moet zoeken ("Ja" geselecteerd).
Paginanummer Hiermee wordt het paginanummer in het PDF-bestand aangegeven. Opmerking: Een afbeeldingobject kan aan een PDF-bestand worden gekoppeld. Aangezien PDF-bestanden meerdere pagina's kunnen bevatten, kunt u met een expressie opgeven welke pagina's in het document u wilt gebruiken. Zo kunt u binnen het PDF-bestand variabele pagina's gebruiken.
Twee kleuren (alleen afbeeldingen)
Beheer voor ondersteuning van twee kleuren Converteren naar twee kleuren: Wanneer dit is ingesteld op "Nee", worden afbeeldingen in hun oorspronkelijke kleur weergegeven. Wanneer u deze optie instelt op "Ja", worden de afbeeldingen geconverteerd naar twee kleuren. Achtergrondkleur: Achtergrondkleur converteren naar opgegeven kleur. Voorgrondkleur: Voorgrondkleur converteren naar opgegeven kleur.

98
Passend maken (alleen tekstvak)
Met de functie "Passend maken" wordt tekst automatisch verkleind door de tekengrootte te verkleinen wanneer de tekst groter is dan het tekstvak. De tekengrootte wordt verkleind tot de grootte die nodig is om de tekst in het tekstvak te laten passen. De tekst wordt echter niet kleiner gemaakt dan de opgegeven minimumgrootte.
Lege regels verwijderen (alleen tekstvak)
Wanneer dit is ingesteld op "Nee" worden in het tekstvak lege regels weergegeven. Als u deze instelling op "Ja" zet, worden alle lege regels verwijderd. Met de optie "Alleen in variabelen" worden de lege regels verwijderd die in variabelen voorkomen, maar niet de lege regels tussen variabelen.
Verticale layout (alleen tekstvak)
Deze instelling is bedoeld voor verticale tekst met Aziatische karakters die verticaal moeten worden afgedrukt. Andere karakters worden 90° gedraaid. Deze functie wordt ondersteund onder Windows XP, 2003 en Vista.
Voor de optie "Twee kleuren" gelden voor afbeeldingen de volgende beperkingen:
• De optie Twee kleuren biedt geen ondersteuning voor het afbeeldingformaat EPS. • De optie Twee kleuren wordt uitgeschakeld wanneer de specifieke opties van afdruktechnologieën OPI, APR
en Afbeeldingen niet verzenden (VIPP) worden gebruikt. • De afdruktechnologie PPML ondersteunt de optie Twee kleuren wanneer u "Afbeeldingen toevoegen in PDF"
inschakelt in het dialoogvenster Afdrukken. MAC OS
De functie Lege regels verwijderen kan worden ingeschakeld met een selectievak in het venster Expressie-editor.
Frame Deze items zijn van toepassing op het begrensde vak. Dit is de grens rond het item. Optie Omschrijving Positie vergrendelen Hiermee vergrendelt u de positie-, grootte- en rotatiekenmerken van dit object. Begrensd vak Hier staan de afmetingen van het begrensde vak. Hiervoor worden de locatie van de
linkerbovenhoek en de hoogte en breedte gebruikt. Deze waarden kunt u ook handmatig invoeren.
Frame uitlijnen op inhoud (alleen Windows)
Hiermee lijnt u het frame uit op de proporties van de inhoud. Wanneer deze optie is ingesteld op "Ja", wordt de grootte van het begrensde vak (frame) van het object automatisch aangepast aan de afmetingen van de afbeelding of wordt de grootte van het vak verticaal aangepast, zodat er meer variabele tekst in past. Wanneer hier "Nee" is ingesteld, wordt er bij het afdrukken een waarschuwing getoond indien variabelen niet in het vak passen.
Randdikte Hiermee kunt u de randdikte wijzigen. U kunt een haarlijndikte kiezen of een dikte in pixels (1-12 pixels). U kunt ook een aangepaste dikte maken.
Randkleur U kunt een van de standaardkleuren kiezen of een aangepaste randkleur maken met uw eigen RGB, CMYK, grijs of spotkleur. Voor meer informatie over spotkleuren in PrintShop Mail, klikt u hier.
Randstijl (alleen Windows)
Hiermee kiest u de randstijl. De volgende opties zijn beschikbaar: Effen Vierkant punt Streep Streep punt Lange streep Lange streep punt Lange streep punt punt
Vulkleur De vulkleur kan transparant zijn of worden ingesteld op een effen vulkeur. Het standaard Windows-palet is beschikbaar, maar u kunt ook een eigen kleur maken met de schuifregelaars RGB, CMYK, Grijs en Spotkleur. Voor meer informatie over spotkleuren in PrintShop Mail, klikt u hier.
Rotatie Toont de huidige rotatie die op het item is toegepast. Anker Masterobject: Naam van masterobject waarmee u wilt verankeren.
Horizontaal: Horizontaal aspect van het masterobject waarmee u wilt verankeren. Verticaal: Verticaal aspect van het masterobject waarmee u wilt verankeren.

99
Afdrukken Optie Omschrijving Afdrukken Hiermee geeft u op of het object wordt afgedrukt of dat hiervan alleen en
voorbeeld wordt weergegeven. Vaste grootte voor PPML (alleen afbeeldingen)
Hiermee kunt u opgeven of een afbeelding een vaste grootte krijgt. Afbeeldingen met een vaste grootte kunnen op de printer worden hergebruikt in meerdere PPML of PPML/VDX taken. Wanneer hier "Ja" is ingesteld, worden afbeeldingen in een specifieke omgeving opgeslagen en kunnen deze in andere afdruktaken worden hergebruikt. Deze eigenschap wordt genegeerd voor andere technologieën.

100
Eigenschappen van een PDF-pagina Basiselementen van documenten
De eigenschappen van een PDF-pagina instellen Windows
1. Klik op het object waarmee het PDF-bestand wordt voorgesteld. 2. Specificeer de eigenschappen in het venster Eigenschappen.
Mac OS
1. Dubbelklik op het object waarmee het PDF-bestand wordt voorgesteld of kies in het menu Item de optie Objecteigenschappen weergeven. Als alternatief kunt u ook met de rechtermuisknop op het object klikken en in het menu de optie Objecteigenschappen weergeven kiezen.
2. Definieer de Eigenschappen. 3. Klik op OK.

101
De naam van het PDF-object opgeven Optie Beschrijving Naam De unieke naam waarmee een object wordt aangeduid.
De instellingen van de PDF-afbeeldingattributen in het inhoudsvak specificeren Optie Beschrijving Bestandsnaam De bestandsnaam van en het pad naar het PDF-bestand waartoe de pagina
behoort. Paginanummer Het paginanummer van het PDF-bestand is het paginanummer in het
originele PDF-bestand, variërend van 1 tot het aantal pagina's in het PDF-bestand. Opmerking: Een afbeeldingobject kan aan een PDF-bestand worden gekoppeld. Aangezien PDF-bestanden meerdere pagina's kunnen bevatten, kunt u met een expressie opgeven welke pagina's in het document u wilt gebruiken. Zo kunt u binnen het PDF-bestand variabele pagina's gebruiken.

102
De positie-instellingen in een begrensd vak instellen Optie Beschrijving Positie vergrendelen Hiermee vergrendelt u de positie-, grootte- en rotatiekenmerken van dit
object.
Links (Windows) Positie op de X-as (Mac OS)
De horizontale verplaatsing vanaf de linkerbovenhoek van de layout naar de linkerbovenhoek van het object.
Boven (Windows) Positie op de Y-as (Mac OS)
De verticale verplaatsing vanaf de linkerbovenhoek van de layout naar de linkerbovenhoek van het object.
Breedte De breedte van het object. Hoogte De hoogte van het object. Vulkleur Achtergrondkleur van het object.
De vulkleur kan transparant zijn of worden ingesteld op een effen vulkeur. Het standaard Windows-palet is beschikbaar, maar u kunt ook een eigen kleur maken met de schuifregelaars RGB, CMYK, Grijs en Spotkleur. Voor meer informatie over spotkleuren in PrintShop Mail, klikt u hier.
Rotatie Toont de huidige rotatie die op het item is toegepast. Opmerking Bewerkingsvakken zijn alleen-lezen als het object is vergrendeld. Als het PDF-bestand op de layout is geplaatst via Bestand > Nieuw document, gebaseerd op PDF, wordt het PDF-bestand vergrendeld. De weergave-instellingen in het begrensde vak bepalen Optie Beschrijving Randdikte Grootte van de rand rond het objectframe, in pixels.
U kunt een haarlijndikte kiezen of een dikte in pixels (1-12 pixels). U kunt ook een aangepaste dikte maken.
Randkleur De kleur van de rand rond het objectframe. U kunt een van de standaardkleuren kiezen of een aangepaste randkleur maken met uw eigen RGB, CMYK, grijs of spotkleur. Voor meer informatie over spotkleuren in PrintShop Mail, klikt u hier.
Randstijl (alleen Windows)
De stijl van de rand rond het objectframe. Hiermee kiest u de randstijl. De volgende opties zijn beschikbaar: Effen Vierkant punt Streep Streep punt Lange streep Lange streep punt Lange streep punt punt
Ankerinstellingen opgeven Optie Beschrijving Anker Masterobject: Naam van masterobject waarmee u wilt verankeren.
Horizontaal: Horizontaal aspect van het masterobject waarmee u wilt verankeren. Verticaal: Verticaal aspect van het masterobject waarmee u wilt verankeren.
Afdrukken Optie Beschrijving Afdrukken Hiermee geeft u op of het object wordt afgedrukt of dat hiervan alleen en
voorbeeld wordt weergegeven. Opmerking: Een afbeeldingobject kan aan een PDF-bestand worden gekoppeld. Aangezien PDF-bestanden meerdere pagina's kunnen bevatten, kunt u met een expressie opgeven welke pagina's in het document u wilt gebruiken. Zo kunt u binnen het PDF-bestand variabele pagina's gebruiken.

103
Afbeeldingseigenschappen Basiselementen van documenten
Afbeeldingeigenschappen instellen Windows
1. Klik op het object waarmee de afbeelding wordt aangeduid. 2. Specificeer de eigenschappen in het venster Eigenschappen.

104
Mac OS 1. Dubbelklik op het afbeeldingobject of kies in het menu Item de optie Objecteigenschappen weergeven.
Als alternatief kunt u ook met de rechtermuisknop op het afbeeldingobject klikken en in het menu de optie Objecteigenschappen weergeven kiezen.
2. Stel de eigenschappen in. 3. Klik op OK.
Object Dit item is van toepassing op de naam van het geselecteerde object Optie Beschrijving Naam De unieke naam waarmee een object wordt aangeduid. Op "Naam object" zijn de volgende beperkingen van toepassing:
• Geen tussenruimten vóór en na. • Maximaal 255 tekens. • Bewerken is niet mogelijk wanneer er meerdere objecten geselecteerd zijn.
De instellingen van de afbeeldingsattributen in het inhoudsvak specificeren Optie Beschrijving Horizontale uitlijning Horizontale uitlijning van de afbeeldingen (Links, Centreren, Rechts). Verticale uitlijning Verticale uitlijning van de afbeeldingen (Boven, Centreren, Onder). Schaal (Windows) Afkapping (Mac OS)
Hier kunt u specificeren hoe de grootte van de afbeelding wordt aangepast ten opzichte van het begrensd vak. Originele grootte: De afbeelding wordt altijd getoond op de originele grootte, ongeacht de grootte van het frame. Als het frame kleiner is, wordt de afbeelding bijgesneden. De afbeeldingen worden niet geschaald. Passend maken in frame: De grootte van de afbeelding wordt aangepast zodat deze het frame vult. De hoogte-/breedteverhouding blijft behouden. Afbeeldingen worden niet afgekapt. Uitsnijden op frame: Hiermee schaalt u de afbeelding proportioneel, zodat deze het frame volledig vult. Afbeeldingen worden mogelijk afgekapt.
Bestandsnaam van afbeelding De bestandsnaam van de afbeelding wordt getoond, inclusief het volledige pad. De inhoud kan alleen worden gewijzigd met de Expressie-editor.
Afbeeldingenmap Dit verwijst naar de locatie waar de variabele afbeeldingen zijn opgeslagen. Als u op het pictogram klikt, kunt u naar een andere map bladeren.
Submappen zoeken Specificeer of PrintShop Mail alleen in de huidige map moet zoeken (“Nee” geselecteerd) of dat het programma ook in de submappen moet zoeken ("Ja" geselecteerd).
Twee kleuren (Alleen Windows)
Beheer voor ondersteuning van twee kleuren Converteren naar twee kleuren: Wanneer dit is ingesteld op "Nee", worden afbeeldingen in hun oorspronkelijke kleur weergegeven. Wanneer u deze optie instelt op "Ja", worden de afbeeldingen geconverteerd naar twee kleuren. Achtergrondkleur: Achtergrondkleur converteren naar opgegeven kleur. Voorgrondkleur: Voorgrondkleur converteren naar opgegeven kleur.
Voor de optie "Twee kleuren" gelden voor afbeeldingen de volgende beperkingen:
• De optie Twee kleuren biedt geen ondersteuning voor het afbeeldingformaat EPS. • De optie Twee kleuren wordt uitgeschakeld wanneer de specifieke opties van afdruktechnologieën OPI, APR
en Afbeeldingen niet verzenden (VIPP) worden gebruikt. • De afdruktechnologie PPML ondersteunt de optie Twee kleuren wanneer u "Afbeeldingen toevoegen in PDF"
inschakelt in het dialoogvenster Afdrukken.
PrintShop Mail voor Windows handhaaft de kleurruimte in de afbeeldingsformaten EPS, TIFF en JPEG. Voor meer informatie over kleurbeheer in PrintShop Mail, klikt u hier. PrintShop Mail voor Macintosh converteert de kleurruimte in de afbeelding naar de kleurruimte van het printerstuurprogramma. Om de kleurruimte van het printerstuurprogramma te controleren, selecteert u in het menu Bestand de optie Print/ColorSync.

105
De positie-instellingen in een begrensd vak instellen Optie Beschrijving Positie vergrendelen Hiermee vergrendelt u de positie-, grootte- en rotatiekenmerken van dit
object. Links (Windows) Positie op de X-as (Mac OS)
De horizontale verplaatsing vanaf de linkerbovenhoek van de layout naar de linkerbovenhoek van het object.
Boven (Windows) Positie op de Y-as (Mac OS)
De verticale verplaatsing vanaf de linkerbovenhoek van de layout naar de linkerbovenhoek van het object.
Breedte De breedte van het object. Hoogte De hoogte van het object. Frame uitlijnen op inhoud (alleen Windows)
Hiermee lijnt u het frame uit op de proporties van de inhoud. Wanneer deze optie is ingesteld op "Ja", wordt de grootte van het begrensde vak (frame) van het object automatisch aangepast aan de afmetingen van de afbeelding of wordt de grootte van het vak verticaal aangepast, zodat er meer variabele tekst in past. Wanneer hier "Nee" is ingesteld, wordt er bij het afdrukken een waarschuwing getoond indien variabelen niet in het vak passen.
Opmerking: Bewerkingsvakken zijn alleen-lezen als het object is vergrendeld. De weergave-instellingen in het begrensde vak bepalen Optie Beschrijving Randdikte Grootte van de rand rond het objectframe, in pixels.
U kunt een haarlijndikte kiezen of een dikte in pixels (1-12 pixels). U kunt ook een aangepaste dikte maken.
Randkleur De kleur van de rand rond het objectframe. U kunt een van de standaardkleuren kiezen of een aangepaste randkleur maken met uw eigen RGB, CMYK, grijs of spotkleur. Voor meer informatie over spotkleuren in PrintShop Mail, klikt u hier.
Randstijl (alleen Windows)
De stijl van de rand rond het objectframe. Hiermee kiest u de randstijl. De volgende opties zijn beschikbaar: Effen Vierkant punt Streep Streep punt Lange streep Lange streep punt Lange streep punt punt
Vulkleur Achtergrondkleur van het object. De vulkleur kan transparant zijn of worden ingesteld op een effen vulkeur. Het standaard Windows-palet is beschikbaar, maar u kunt ook een eigen kleur maken met de schuifregelaars RGB, CMYK, Grijs en Spotkleur. Voor meer informatie over spotkleuren in PrintShop Mail, klikt u hier.
Rotatie Rotatie van het objectframe met de klok mee, gemeten in graden. De huidige rotatie die op het object is toegepast.
Anker Masterobject: Naam van masterobject waarmee u wilt verankeren. Horizontaal: Horizontaal aspect van het masterobject waarmee u wilt verankeren. Verticaal: Verticaal aspect van het masterobject waarmee u wilt verankeren.

106
Afdrukken Optie Beschrijving Afdrukken Hiermee geeft u op of het object wordt afgedrukt of dat hiervan alleen en
voorbeeld wordt weergegeven. Vaste grootte voor PPML (alleen afbeeldingen)
Hiermee kunt u opgeven of een afbeelding een vaste grootte krijgt. Afbeeldingen met een vaste grootte kunnen op de printer worden hergebruikt in meerdere PPML of PPML/VDX taken. Wanneer hier "Ja" is ingesteld, worden afbeeldingen in een specifieke omgeving opgeslagen en kunnen deze in andere afdruktaken worden hergebruikt. Deze eigenschap wordt genegeerd voor andere technologieën.

107
Eigenschappen van tekst Basiselementen van documenten
Eigenschappen van tekst wijzigen Windows
1. Klik op het tekstobject. 2. Specificeer de eigenschappen in het venster Eigenschappen.
Mac OS
1. Kies in het menu Item de optie Objecteigenschappen weergeven. Als alternatief kunt u ook met de rechtermuisknop op het tekstobject klikken en in het menu de optie Objecteigenschappen weergeven kiezen.
2. Stel de eigenschappen in. 3. Klik op OK.

108
Object Dit item is van toepassing op de naam van het geselecteerde object Optie Beschrijving Naam De unieke naam waarmee een object wordt aangeduid. Op "Naam object" zijn de volgende beperkingen van toepassing:
• Geen tussenruimten vóór en na. • Maximaal 255 tekens. • Bewerken is niet mogelijk wanneer er meerdere objecten geselecteerd zijn.
De tekstattributen in het inhoudsvak specificeren Optie Omschrijving Horizontale uitlijning Horizontale tekstuitlijning (Links, Centreren, Rechts, Uitvullen). Verticale uitlijning Verticale tekstuitlijning (Boven, Centreren, Onder) Passend maken Met de functie "Passend maken" wordt tekst automatisch verkleind door de
tekengrootte te verkleinen wanneer de tekst groter is dan het tekstvak. De tekengrootte wordt verkleind tot de grootte die nodig is om de tekst in het tekstvak te laten passen. De tekst wordt echter niet kleiner gemaakt dan de opgegeven minimumgrootte.
Lege regels verwijderen Wanneer dit is ingesteld op "Nee" worden in het tekstvak lege regels weergegeven. Dit is handig als de variabele bijvoorbeeld een adres is en een aantal records in de database lege velden bevat. Wanneer u deze functie selecteert, blijven de lege regels gehandhaafd die worden veroorzaakt door de lege velden. Wanneer dit is ingesteld op "Ja", worden de lege regels verwijderd (zowel de lege regels veroorzaakt door lege velden als handmatig ingevoerde witregels). Wanneer "Alleen in variabelen" is ingesteld, worden alleen de lege regels in variabelen verwijderd. Statische lege regels blijven gehandhaafd.

109
Verticale layout
Deze instelling is bedoeld voor verticale tekst met Aziatische karakters die verticaal moeten worden afgedrukt. Andere karakters worden 90° gedraaid. Deze functie wordt ondersteund onder Windows XP, 2003 en Vista.
MAC OS
De functie Lege regels verwijderen kan worden ingeschakeld met een selectievak in het venster Expressie-editor.
De positie-instellingen in een begrensd vak instellen Optie Beschrijving Positie vergrendelen Hiermee vergrendelt u de positie-, grootte- en rotatiekenmerken van dit
object. Links (Windows) Positie op de X-as (Mac OS)
De horizontale verplaatsing vanaf de linkerbovenhoek van de layout naar de linkerbovenhoek van het object.
Boven (Windows) Positie op de Y-as (Mac OS)
De verticale verplaatsing vanaf de linkerbovenhoek van de layout naar de linkerbovenhoek van het object.
Breedte De breedte van het object. Hoogte De hoogte van het object. Frame uitlijnen op inhoud (alleen Windows)
Hiermee lijnt u het frame uit op de proporties van de inhoud. Wanneer deze optie is ingesteld op "Ja", wordt de grootte van het begrensde vak (frame) van het object aangepast aan de afmetingen van de afbeelding of wordt de grootte van het vak verticaal aangepast, zodat er meer variabele tekst in past. Wanneer hier "Nee" is ingesteld, wordt er bij het afdrukken een waarschuwing getoond indien variabelen niet in het vak passen.
Opmerking: De bewerkingsvakken Links, Boven, Breedte en Hoogte zijn alleen-lezen als het object is vergrendeld. De weergave-instellingen in het begrensde vak bepalen Optie Beschrijving Randdikte Grootte van de rand rond het objectframe, in pixels.
U kunt een haarlijndikte kiezen of een dikte in pixels (1-12 pixels). U kunt ook een aangepaste dikte maken.
Randkleur De kleur van de rand rond het objectframe. U kunt een van de standaardkleuren kiezen of een aangepaste randkleur maken met uw eigen RGB, CMYK, grijs of spotkleur. Voor meer informatie over spotkleuren in PrintShop Mail, klikt u hier.
Randstijl (alleen Windows)
De stijl van de rand rond het objectframe. Hiermee kiest u de randstijl. De volgende opties zijn beschikbaar: Effen Vierkant punt Streep Streep punt Lange streep Lange streep punt Lange streep punt punt
Vulkleur Achtergrondkleur van het object. De vulkleur kan transparant zijn of worden ingesteld op een effen vulkeur. Het standaard Windows-palet is beschikbaar, maar u kunt ook een eigen kleur maken met de schuifregelaars RGB, CMYK, Grijs en Spotkleur. Voor meer informatie over spotkleuren in PrintShop Mail, klikt u hier.
Rotatie Rotatie van het objectframe met de klok mee, gemeten in graden. De huidige rotatie die op het object is toegepast.
Anker Masterobject: Naam van masterobject waarmee u wilt verankeren. Horizontaal: Horizontaal aspect van het masterobject waarmee u wilt verankeren. Verticaal: Verticaal aspect van het masterobject waarmee u wilt verankeren.

110
Afdrukken Optie Beschrijving Afdrukken Hiermee geeft u op of het object wordt afgedrukt of dat hiervan alleen en
voorbeeld wordt weergegeven.

111
Formatting Text
Tekenstijl Basiselementen van documenten
Over tekenstijlen Windows U kunt de tekenstijl (bijvoorbeeld, lettertype, grootte, kleur, stijlkenmerken) van elk tekstonderdeel in een tekstobject wijzigen. De tekenstijl van een variabele is afhankelijk van de stijl van het eerste scheidingsteken: het teken waarmee het begin van een variabele wordt aangeduid. PrintShop Mail bevat de volgende stijlen:
• Normaal • Vet (CTRL+B) • Cursief (CTRL+I) • Onderstreept (CTRL+U) • Superscript • Subscript • Doorhalen
Opmerking: Om Superscript, Subscript of Doorhalen te selecteren, kiest u in het menu Tekst de optie Lettertype. Deze tekenstijlen kunnen worden gecombineerd. Beperkingen aan het lettertype:
• Als u in een document PostScript-lettertypen wilt gebruiken, hebt u Adobe Type Manager nodig. • U kunt OpenType-lettertypen alleen gebruiken onder Windows 2000, XP of 2003.
Een tekenstijl toepassen op alle alinea's in een of meer tekstobjecten
1. Selecteer de tekstobjecten. 2. Selecteer in het menu Tekst de optie Stijl of selecteer de gewenste stijl op de werkbalk Tekstopmaak.
Een tekenstijl toepassen op een reeks tekens
1. Activeer de modus Bewerken door in een tekstobject te dubbelklikken. 2. Maak een selectie. 3. Klik op de gewenste knop op de werkbalk Tekstopmaak. Als alternatief kunt u in het menu Tekst de optie
Lettertype, Grootte, Stijl of Kleur selecteren. De tekengrootte aanpassen
1. Kies in het menu Tekst het submenu Grootte > Overige. 2. Voer de nieuwe grootte van het lettertype in en klik op OK.
Opmerking: Een grootte van bijvoorbeeld 10,5 punten is toegestaan, maar 10,3 wordt afgerond op de dichtstbijzijnde halve waarde (10,5). Een tekstkleur instellen PrintShop Mail biedt een aantal manieren om kleur toe te passen op tekst, zoals met de werkbalk Tekstopmaak, het submenu Kleur in het menu Tekst, en het hulpmiddel Kleurpipet op de werkbalk Extra.
1. Klik op de werkbalk Tekstopmaak en klik vervolgens op de vervolgkeuzepijl van de knop Tekstkleur. Er verschijnt nu een palet met kant-en-klare kleuren. U kunt uw eigen kleuren aan dit palet toevoegen. Klik hiertoe onder het palet op de knop Aangepast. Het standaarddialoogvenster Kleur verschijnt.
2. Kies in het menu Tekst de optie Kleur om uw eigen aangepaste kleuren toe te voegen. 3. Klik op de werkbalk Extra op het hulpmiddel Kleurpipet om een kleur te kiezen van een pixel op een
willekeurige plaats op het scherm en deze toe te passen als tekstkleur.

112
Mac OS Met de werkbalk Tekstopmaak of het venster Lettertype kunt u de lettertypefamilie en het letterbeeld kiezen. Andere opties die u kunt opgeven op de werkbalk Tekstopmaak of in het venster Lettertype zijn onderstreping, doorhalen en schaduw. Ook kunt u de achtergrondkleur instellen en zelfs de tussenruimten en uitlijning van tekstdocumenten aanpassen. Een tekenstijl toepassen op alle alinea's in een of meer tekstobjecten
1. Selecteer de objecten een voor een. 2. Selecteer in het menu Tekst de optie Lettertype/Lettertypen weergeven om het venster Lettertype te
openen of selecteer de gewenste stijl op de werkbalk Tekstopmaak. Een tekenstijl en tekengrootte toepassen op een reeks tekens
1. Activeer de modus Bewerken door op het tekstobject te dubbelklikken. 2. Selecteer de tekst die u wilt wijzigen. 3. Kies in het menu Tekst de opties Lettertype > Lettertypen weergeven om het venster Lettertype te
openen. Selecteer het Lettertype en de Stijl in de kolommen Familie en Lettertype. Selecteer een lettergrootte in de kolom Grootte of wijzig de grootte met de schuifregelaar. U kunt ook wijzigingen doorvoeren met de werkbalk Tekstopmaak.
Een tekstkleur instellen
1. Selecteer de tekst die u wilt wijzigen. 2. Kies in het menu Tekst de opties Lettertype > Kleuren weergeven. U kunt ook op het pictogram
Tekstkeur klikken op de werkbalk Tekstopmaak. Tekenafstand Met Tekenafstand wordt de ruimte tussen tekens aangepast, met name door twee tekens dichter bij elkaar te plaatsen dan normaal. Met Tekenafstand wordt de weergave van bepaalde lettercombinaties verbeterd. Om individuele tekens dichter bij elkaar of verder uit elkaar te zetten, wijzigt u de tekenafstand. Kies in het menu Tekst de opties Lettertype > Tekenafstand. U kunt de volgende items kiezen:
• Standaard • Geen • Smaller • Breder
Kies Smaller om de tekens dichter bij elkaar te zetten. Kies Breder om de tekens verder uit elkaar te zetten. U kunt meerdere malen Smaller en Breder gebruiken om de gewenste ruimte te krijgen. Spelling U kunt de spelling controleren voor het hele document of voor 1 woord. Kies in het menu Bewerken de optie Spelling. Kies:
• Spelling...: om de spelling van een heel document te controleren. • Spelling controleren: om de spelling van 1 woord te controleren. • Spelling controleren tijdens typen: om de spelling te controleren tijdens het typen.
Als er een verkeerd gespeld woord wordt gevonden, selecteert u een alternatief woord in de lijst Suggesties en klikt u vervolgens op Corrigeren om de spelling te wijzigen. Als geen van de voorgestelde woorden het bedoelde woord is, kunt u het woord nogmaals typen in het venster Spelling en vervolgens opCorrigeren klikken. Klik op Negeren als u de spelling van een woord niet wilt wijzigen. Klik op Volgende zoeken om verder gaan met de controle. Als u de spelling in een andere taal wilt controleren, kiest u de gewenste taal in het menu Woordenlijst van het venster Spelling. Als u een woord wilt toevoegen aan de Woordenlijst spellingcontrole, klikt u op Toevoegen wanneer het woord in het venster Spelling verschijnt. Om een woord uit de woordenlijst te verwijderen, klikt u op Verwijderen.

113
Alinea-opmaakprofiel Basiselementen van documenten
Over Alinea-opmaakprofielen Een alinea is een aaneengesloten reeks tekens met dezelfde opmaakeigenschappen, zoals:
• Uitlijning • Marges • Inspringing • Tabstops • Opmaakmarkeringen • Passend maken
Alinea's worden gescheiden met een Enter-teken. Om een nieuwe alinea te beginnen, drukt u op de Enter-toets en voert u tekst in. Tekst uitlijnen Uitlijning toepassen op alle alinea's in een of meer tekstobjecten:
1. Selecteer de objecten. 2. (Windows): Klik op een uitlijnknop op de werkbalk Tekstopmaak. U kunt ook in het venster Eigenschappen
de optie Uitlijning selecteren. (Mac OS): Klik op een uitlijnknop op de werkbalk Tekstopmaak. Als alternatief kunt u in het menu Tekst de optie Uitlijning selecteren.
Tekstuitlijning toepassen op een specifieke alinea: 1. Dubbelklik in een tekstobject om de modus Bewerken te activeren. 2. Selecteer een alinea. 3. (Windows): Klik op een uitlijnknop op de werkbalk Tekstopmaak. U kunt ook in het menu Tekst de optie
Alinea selecteren. In dit dialoogvenster kunt u de waarden instellen voor uitlijning, marges en inspringing van de eerste regel. In het voorbeeld kunt u de huidige instellingen te bekijken. (Mac OS): Klik op een uitlijnknop op de werkbalk Tekstopmaak. Als alternatief kunt u in het menu Tekst de optie Uitlijning selecteren.

114
Tekstrichting Tekstrichting Van rechts naar links toepassen.
1. Dubbelklik in het tekstvak om de modus Bewerken te activeren. 2. Klik op de werkbalk Tekstopmaak op de knop Van rechts naar links.
Windows Over tabstops Met tabstops kunt u tekst links, rechts of gecentreerd uitlijnen. U kunt de volgende tabstops gebruiken:
Links uitlijnende tab
Tekst loopt vanaf de tabstop naar rechts.
Centrerende tab
Tekst wordt gecentreerd op de tabstop.
Rechts uitlijnende tab
Tekst loopt vanaf de tabstop naar links totdat de ruimte van de tabstop vol is. Daarna loopt de tekst door naar rechts.
Tabstopposities instellen en wijzigen De standaardtabstopposities wijzigen:
1. Kies in het menu Tekst de optie Standaardtabstops. 2. Kies een intervalwaarde. 3. Klik op OK.
Er zijn twee manieren om aangepaste tabstopposities in te stellen en te verwijderen: • Met het dialoogvenster Tabstops • Met de horizontale liniaal
Het dialoogvenster Tabstops gebruiken: 1. Dubbelklik in een tekstobject om de modus Bewerken te activeren. 2. Selecteer een alinea. 3. Kies in het menu Tekst de optie Tabstops.
Tabstopposities worden relatief ingesteld aan de linkerzijde van het object. 4. Voeg een positie toe door in het bewerkingsvak een waarde in te vullen en vervolgens op Instellen te klikken. 5. Om uitlijning toe te voegen, kunt u een van de volgende opties kiezen:
Links: Tekst loopt vanaf de tabstop naar rechts. Centreren: Tekst wordt gecentreerd op de tabstop. Rechts: Tekst loopt vanaf de tabstop naar links totdat de ruimte van de tabstop vol is. Daarna loopt de tekst door naar rechts.
6. U verwijdert een positie en uitlijning door deze te selecteren in de lijst en vervolgens op Wissen te klikken.

115
Opmaakmarkeringen Met PrintShop Mail kunt u bepalen of opmaakmarkeringen in tekstobjecten worden verborgen of zichtbaar zijn. Opmaakmarkeringen zijn markeringen ter aanduiding van een nieuwe regel, tabs en spaties. Bij het opstarten van PrintShop Mail zijn alle opmaakmarkeringen standaard verborgen. U kunt opmaakmarkeringen in PrintShop Mail laten weergeven door in het menu Beeld de optie Opmaakmarkeringen te selecteren of door op de knop Opmaakmarkeringen tonen of verbergen te klikken op de werkbalk Beeld. Dit werkt als een overschakeling voor alle tekstobjecten. Opmaakmarkeringen zijn alleen een visueel hulpmiddel en worden niet afgedrukt. De markeringen worden geschaald op basis van de zoomfactor van het document en de tekengrootte van de tekst eromheen. De markeringen zijn ook zichtbaar tijdens het bewerken van tekst. Symbool voor nieuwe regel: ¶ Spatiesymbool: . Tabsymbool: (pijltje-rechts) Passend maken Met de optie Passend maken kunt u het gebruikte lettertype in een tekstobject automatisch vergroten/verkleinen, afhankelijk van de hoeveelheid tekst in het tekstobject en de grootte van het begrensde vak. Deze optie wijzigen:
1. Selecteer het tekstvak. Als er meerdere tekstvakken zijn, kunt u ze allemaal selecteren. 2. Selecteer in het venster Eigenschappen/Inhoud de optie Passend maken. 3. Stel Lettergroottes verkleinen in op Ja. 4. Geef bij Minimale grootte lettertype de gewenste waarde op.
Mac OS De alinea-instellingen wijzigen Wanneer een tekstvak is geopend in de bewerkingsmodus, kunt u de ruimte tussen tekstregels instellen via het menu Tussenruimte op de liniaal.
Om de tussenruimte tussen de regels in te stellen, dubbelklikt u op het tekstobject en selecteert u de tekst waarvan u de ruimte wilt wijzigen. Kies vervolgens Enkel, Dubbel of Overige in het menu Tussenruimte. Als u Overige selecteert, kiest u opties voor:
• Regelhoogte: De afstand van de bovenkant van een regel tot de bovenkant van de regel eronder. • Ruimte tussen regels: De afstand van de onderkant van een regel tot de bovenkant van de regel eronder. • Alinea-afstand: De afstand van de onderkant van een alinea tot de bovenkant van de eerste regel in de alinea
eronder.

116
De standaardtabstopposities wijzigen: In de bewerkingsmodus kunt u met de liniaal van het tekstvak marges, alinea-inspringing, en tabstops instellen. Er zijn vier soorten tabstops en twee soorten marges, die elk worden aangeduid met een ander gevormd pictogram:
• Een driehoek met de punt naar rechts geeft een tabstop aan waarbij de tekst links wordt uitgevuld. • Een diamant geeft een tabstop aan waarbij de tekst wordt gecentreerd. • Een driehoek met de punt naar links geeft een tabstop aan waarbij de tekst naar rechts wordt uitgevuld. • Een cirkel geeft een decimale tabstop aan waarbij de cijfers worden gecentreerd rond een decimaalteken. • Een driehoek met de punt omlaag geeft een paginamarge aan. • Een horizontale rechthoek geeft de alinea-inspringing van de eerste regel aan.
De horizontale liniaal gebruiken: 1. Klik op de horizontale liniaal om een alineamarkering toe te voegen.
Het type markering is afhankelijk van de status van de alineamarkeringsknop, die zich op de kruising van de twee linialen bevindt (in de linkerbovenhoek).
2. Klik op de alineamarkeringsknop om alle mogelijke typen alineamarkeringen te doorlopen, waaronder inspringing eerste regel. U kunt ook met de rechtermuisknop op deze knop klikken en een type markering uit het menu kiezen.
Opmerking: U kunt ook de horizontale liniaal gebruiken om linker- en rechtermarges in te stellen. Hiertoe klikt u op de linker- of rechterzijde van het tekstvak en sleept u de marge naar de gewenste positie. Passend maken Deze optie wijzigen:
1. Selecteer het tekstvak. 2. Selecteer in het menu Item de optie Objecteigenschappen weergeven. 3. Wijzig in de Objecteigenschappen de eigenschap Passend maken in Ja. 4. Geef bij Minimale grootte lettertype de gewenste waarde op.

117
Layout Basics
Layoutelementen Basiselementen van documenten
Over layouts Een PrintShop Mail-document kan uit meerdere layouts bestaan. Een layout invoegen Kies in het menu Layout de optie Invoegen. U kunt nu layouts invoegen, verwijderen, verplaatsen en dupliceren.
De layouts in een document bijhouden Windows Selecteer de layout in het venster Layouts of blader met de werkbalk Beeld door de layouts. Mac OS Selecteer in het menu Venster de optie Documentlayouts weergeven of blader door de layouts met de werkbalk documentlayouts.

118
Een layout dupliceren Windows
1. Ga naar de layout die u wilt dupliceren. Hiertoe selecteert u op de werkbalk Beeld de layout. 2. Kies in het menu Layout de optie Dupliceren.
U kunt ook in het venster Layouts met de rechtermuisknop klikken op de layout die u wilt dupliceren en vervolgens in het submenu de optie Dupliceren selecteren.
Mac OS
1. Ga naar de layout die u wilt dupliceren. 2. Kies in het menu Layout de optie Dupliceren.
U kunt ook in het menu Venster de optie Documentlayouts weergeven selecteren en vervolgens op het plusteken klikken in de rechterbenedenhoek van het venster Documentindeling.
Een layout verwijderen Windows
1. Ga naar de layout die u wilt verwijderen. Hiertoe selecteert u op de werkbalk Beeld de layout. 2. Selecteer in het menu Layout de optie Verwijderen.
U kunt ook in het venster Layouts met de rechtermuisknop klikken op de layout die u wilt verwijderen en vervolgens in het submenu de optie Verwijderen selecteren.
Mac OS 1. Ga naar de layout die u wilt verwijderen. 2. Kies in het menu Layout de optie Dupliceren.
U kunt ook in het menu Venster de optie Documentlayouts weergeven selecteren en vervolgens op het minteken klikken in de linkerbenedenhoek van het venster Documentindeling.
Het formaat en de afdrukstand van een actieve pagina wijzigen 1. Selecteer in het menu Layout de optie Grootte. 2. Maak de gewenste wijzigingen.
In Windows kunt u de wijzigingen toepassen op: • Geselecteerde layout • Huidige layout • Dit punt naar voren • Hele document
Opmerking: Onder Mac OS ondersteunt PrintShop Mail geen meerdere layoutgrootten binnen één document.

119
Hulplijnen Basiselementen van documenten
Over hulplijnen Hulplijnen zijn rasters die niet worden afgedrukt en waarmee u objecten kunt rangschikken en positioneren. Als u objecten verplaatst of de grootte aanpast binnen een bepaalde afstand van een rasterlijn, wordt de selectie op die lijn uitgelijnd. Een hulplijn toevoegen
1. (Windows): Kies in het menu Invoegen de optie Hulplijn of klik op een liniaal. Gebruik de
horizontale liniaal om een verticale hulplijn toe te voegen en de verticale liniaal om een horizontale hulplijn toe te voegen. Door op een liniaal te klikken, wordt er een hulplijn of een vouwlijn toegevoegd, afhankelijk van het pictogram dat wordt weergegeven in de linkerbovenhoek van het werkgebied. Klik op het pictogram om het te wijzigen in het hulplijnpictogram. (Mac OS): Selecteer in het menu Beeld de optie Layoutlinialen.
2. Kies een horizontale of verticale hulplijn.
Opmerking: wanneer u een hulplijn versleept, is het geneigd uit te lijnen op eventuele bestaande objecten. U kunt dit gedrag wijzigen door in het menu Beeld de optie Hulplijnen uitlijnen langs objecten in te schakelen of uit te schakelen. De afstand instellen voor "Uitlijnen langs" Stel de benodigde afstand in om objecten uit te lijnen langs hulplijnen in Programma instellingen, onder Magnetische kracht. Het aangegeven aantal punten is de afstand vanaf de hulplijn waarbinnen een object wordt getekend ten opzichte van de positie van de hulplijn. Een hulplijn verwijderen Verwijder een hulplijn door het naar een ongeldige positie te slepen, buiten de layout. De sleepaanwijzer verandert en geeft aan of bij het loslaten van de muisknop de lijn wordt verplaatst of verwijderd.

120
Vouwlijnen Basiselementen van documenten
Over vouwlijnen U kunt vouwlijnen gebruiken om te bepalen waar documenten moeten worden gevouwen. Vouwlijnen worden op het zichtbare deel van het document afgedrukt (het deel dat overblijft wanneer het document in het juiste formaat wordt afgesneden, bijvoorbeeld het deel dat wordt afgedrukt wanneer er geen bleedmarge is). In tegenstelling tot hulplijnen maken vouwlijnen deel uit van de afdruk. Vouwlijnen worden aan beide zijden van het document afgedrukt. Een vouwlijn toevoegen
1. (Windows): Kies in het menu Invoegen de optie Vouwlijn of klik op een liniaal. Gebruik de
horizontale liniaal om een verticale vouwlijn toe te voegen en de verticale liniaal om een horizontale vouwlijn toe te voegen. Door op een liniaal te klikken, wordt er een vouwlijn of een hulplijn toegevoegd, afhankelijk van het pictogram dat wordt weergegeven in de linkerbovenhoek van het werkgebied. (Mac OS): Selecteer in het menu Beeld de optie Layoutlinialen.
2. Selecteer een horizontale of een verticale vouwlijn.
De vouwlijn wijzigen:
• Lengte - gebruik het dialoogvenster met Impositie-instellingen om de lengte van de vouwlijn te wijzigen. Met de overlappende lengte van een vouwlijn wordt de lengte aangegeven op het zichtbare deel van een document (bijvoorbeeld met uitzondering van een eventuele bleedmarge).
• Kleur - Gebruik het dialoogvenster met de Programma-instellingen om de lengte van de vouwlijn te wijzigen. Een vouwlijn verwijderen U kunt een vouwlijn verwijderen door de lijn naar een ongeldige locatie te slepen, buiten de layout. De sleepaanwijzer verandert en geeft aan of bij het loslaten van de muisknop de vouwlijn wordt verplaatst of verwijderd. Als alternatief kunt u met de rechtermuisknop op de vouwlijn klikken en in het menu "Verwijderen" kiezen.

121
Bleedmarge Basiselementen van documenten
Over bleedmarges Een bleedmarge is een deel van de layout dat wordt afgedrukt aan de rand van een voltooide pagina. Wanneer een pagina wordt gereproduceerd met een printer of pers, wordt de bleedmarge verwijderd. In PrintShop Mail is de grootte van de layout (zoals weergegeven in het menu Layout, optie Grootte) inclusief de bleedmarge. Een bleedmarge toevoegen voor elke layout
1. (Windows): Selecteer in het menu Bewerken de optie Voorkeuren of gebruik de sneltoets CTRL+K. (Mac OS): Selecteer in het menu PrintShop Mail de optie Voorkeuren of druk op (Command,).
2. Klik in het linkerdeelvenster op het pictogram Impositie-instellingen.

122
3. Selecteer een van de volgende opties: • Geen: Er wordt geen bleedmarge gebruikt. • Toevoegen aan taak: Om de bleedmarge toe te voegen aan de layout, wordt de bleed rond elke layout
geplaatst, waardoor de layout groter wordt. • Opnemen in taak: De bleedmarge aan de layout onttrekken, en dus de oorspronkelijke layoutgrootte
behouden. • Paginaniveau: Om een bleedmarge toe te voegen aan de pagina, wordt de bleed rond een set layouts
geplaatst en niet tussen de layouts, waardoor de grootte van de layout hetzelfde blijft.
Wanneer u een aangepast formaat toepast op een layout en de bleedmarge geselecteerd is op paginaniveau, wordt de bleed niet weergegeven aan de rand van het papier, maar rond de set layouts.
Nadat u de bleedmarge hebt opgegeven, controleert u de instellingen voor de uitsnijdmarkeringen en geeft u de tussenruimte op. De tussenruimte is de afstand tussen de uitsnijdmarkeringen en de rand van het document.

123
Uitsnijdmarkeringen Basiselementen van documenten
Over uitsnijdmarkeringen Uitsnijdmarkeringen zijn lijnen die worden afgedrukt en waarmee een document makkelijker kan worden ingesteld op de grootte van het voltooide document na verwijdering van de bleedmarge. Uitsnijdmarkeringen worden alleen afgedrukt als de layout een bleedmarge heeft. Uitsnijdmarkeringen toevoegen of verwijderen
1. (Windows): Selecteer in het menu Bewerken de optie Voorkeuren of gebruik de sneltoets CTRL+K. (Mac OS): Selecteer in het menu PrintShop Mail de optie Voorkeuren of druk op (Command,).
2. Klik in het linkerdeelvenster op het pictogram Impositie-instellingen. U kunt drie soorten uitsnijdmarkeringen selecteren:
• Geen Er worden geen uitsnijdmarkeringen getekend. • Standaard Voor elke trimpositie wordt 1 lijn aangegeven. • Japans Voor elke trimpositie worden 2 lijnen aangegeven.

124
Opmerking: Tussenruimte is de afstand tussen de uitsnijdmarkering en de rand van de layout.

125
Manipulating Objects
Objecten selecteren Basiselementen van documenten
Objecten selecteren Er zijn verschillende manieren om objecten te selecteren. Methoden: Windows
• Op een object klikken om eventuele actieve selecties op te heffen en het nieuwe object te selecteren. • Druk op de SHIFT- of CTRL-toets en klik om meerdere items op de layout te selecteren of sleep er met de muis
een selectievak (lasso) omheen. • Kies in het menu Bewerken de optie Alles selecteren of druk op CTRL+A.
Mac OS • Druk op de SHIFT-toets en klik op de objecten op de layout. • Sleep er met de muis een selectievak (lasso) omheen. • Kies in het menu Bewerken de optie Alles selecteren of druk op Command+A.
Onderliggende objecten selecteren Als het niet mogelijk is een bepaald object te selecteren met een muisklik omdat het onder een ander object staat, druk dan op de TAB-toets om de objecten in de zichtbare layout te doorlopen totdat het item zichtbaar wordt. Druk op SHIFT+TAB om het vorige object te selecteren. Een selectie uitbreiden Er zijn verschillende manieren om een selectie uit te breiden. Methoden: Windows
• Druk op de SHIFT- of CTRL-toets en houd deze ingedrukt, zodat een actieve selectie niet wordt opgeheven. • Om de huidige selectie uit te breiden, drukt u op de SHIFT-toets en houdt u deze ingedrukt terwijl u extra
objecten selecteert door erop te klikken. • Om de selectiestatus van een object te wijzigen, drukt u op de CTRL-toets en houd u deze ingedrukt terwijl u
op het object klikt. Mac OS
• Druk op de SHIFT-toets en klik op de objecten op de layout. • Sleep er met de muis een selectievak (lasso) omheen. • Kies in het menu Bewerken de optie Alles selecteren of druk op Command + A.

126
Objecten verplaatsen en de grootte wijzigen Basiselementen van documenten
Objecten verplaatsen met de muis Windows
1. Selecteer een of meerdere objecten. 2. Klik op de selectie en sleep deze naar een andere locatie.
Opmerking: Tijdens het slepen worden objecten uitgelijnd op de dichtstbijzijnde hulplijn. Mac OS
1. Selecteer een of meerdere objecten. 2. Klik op de selectie en sleep deze naar de nieuwe locatie.
Objecten verplaatsen met het toetsenbord Windows
1. Selecteer een of meerdere objecten. 2. Gebruik de pijltjestoetsen op het toetsenbord om de selectie naar een nieuwe locatie op de layout te
verplaatsen. (Met elke druk op een pijltjestoets wordt het object met 1 pixel verplaatst.) Objecten verplaatsen door nieuwe coördinaten in te voeren (een object op een specifieke locatie plaatsen) Windows
1. Selecteer het object. 2. Voer in het venster Eigenschappen onder Begrensd vak de gewenste linker- en bovenpositie in.
Mac OS 1. Selecteer het object. 2. Kies in het menu Item de optie Objecteigenschappen weergeven of houd de SHIFT-toets ingedrukt en
dubbelklik met de muis. 3. Voer in het vak Positie de X- en Y-coördinaten in. 4. Klik op OK.
De grootte van een object wijzigen met de muis
1. Selecteer het object. 2. (Windows): Klik op een van de handgrepen.
(Mac OS): Klik op een van de handgrepen en houd de muisknop ingedrukt. 3. Versleep de handgreep om de grootte te wijzigen.
Opmerking: bij statische afbeeldingen blijft de oorspronkelijke hoogte-/breedteverhouding altijd behouden. Bij alle andere objecten kunt u de hoogte-/breedteverhouding behouden door tijdens het slepen de CTRL-toets ingedrukt te houden. Tijdens het slepen worden de randen van objecten uitgelijnd op de dichtstbijzijnde hulplijn. De grootte van een object wijzigen door nieuwe afmetingen in te voeren Windows
1. Selecteer het object. 2. Voer in het venster Eigenschappen onder Begrensd vak de gewenste breedte en hoogte in.
Mac OS 1. Selecteer het object. 2. Kies in het menu Item de optie Objecteigenschappen weergeven of houd de SHIFT-toets ingedrukt en
dubbelklik met de muis. 3. Voer in het vak Positie de nieuwe breedte en hoogte in. 4. Klik op OK.

127
Objecten kopiëren Basiselementen van documenten
Windows Objecten kopiëren met de muis
1. Klik met de rechtermuisknop en sleep een of meerdere geselecteerde objecten naar een andere locatie. 2. Laat de muisknop los. 3. Kies in het menu de optie Hierheen kopiëren om de geselecteerde objecten te dupliceren.
Objecten kopiëren met het klembord
1. Selecteer een of meerdere objecten. 2. Kies in het menu Bewerken de optie Kopiëren of druk op CTRL+C.
Opmerking: de inhoud van het klembord kan naar elke layout worden gekopieerd, ook naar een andere sessie van PrintShop Mail. Kies hiertoe in het menu Bewerken de optie Plakken of druk op CTRL+V. Objecten naar meerdere layouts plakken Als een document uit meerdere layouts bestaat, kunt u meerdere kopieën maken op verschillende plaatsen in het document. Kies:
• Plakken speciaal en vervolgens Hele document om de inhoud van het klembord naar elke layout van het document te plakken.
• Plakken speciaal en vervolgens Rest van document om de inhoud van het klembord naar de rest van het document te plakken (bijvoorbeeld naar elke layout, beginnend met de volgende layout).
Opmerking: Als de huidige layout de laatste layout in het document is, is de optie "Plakken naar rest van document" niet beschikbaar. Mac OS
1. Selecteer het object. Om meerdere objecten te selecteren, houdt u de Shift-toets ingedrukt terwijl u op elk object klikt dat u wilt selecteren. U kunt ook een vak tekenen waarin de objecten worden ingesloten. Om alle objecten op de huidige pagina te selecteren, kiest u in het menu Bewerken de optie Alles selecteren.
2. Kies in het menu Bewerken de optie Kopiëren. 3. Selecteer in het menu Bewerken de optie Plakken om de objecten in de huidige layout of een andere layout
van het document te plakken.

128
Objecten uitlijnen Basiselementen van documenten
Objecten uitlijnen Windows Opmerking: De randen van de objecten in de selectie worden uitgelijnd op het LAATST geselecteerde object. U kunt uitlijnen op de linker- rechter-, boven- of onderranden van het object.
1. Selecteer de objecten die u wilt uitlijnen. 2. Kies een van de uitlijnknoppen op de werkbalk Objecten. U kunt ook met de rechtermuisknop op de selectie
klikken en een optie kiezen in het submenu onder Randen uitlijnen, of kies in het menu Objecten de optie Randen uitlijnen.
Voorbeeld: Vóór uitlijning van de linkerranden.
Voorbeeld: Na uitlijning van de linkerranden
U ziet dat afbeelding in de linkerbovenhoek als laatste was geselecteerd.
Als u niet weet welk object u als laatste hebt geselecteerd, bijvoorbeeld als u alles hebt geselecteerd met de functie Alles selecteren (CTRL+A), selecteer de objecten dan opnieuw terwijl u de SHIFT-toets ingedrukt houdt.

129
Mac OS 1. Houd de SHIFT-toets ingedrukt terwijl u de objecten selecteert die u wilt uitlijnen, of sleep met de muis een
selectievak (lasso) om de alle objecten die moeten worden uitgelijnd. 2. Kies in het menu Item de optie Uitlijnen. 3. Selecteer een van de beschikbare opties uit het submenu.
Uitlijnoptie Omschrijving Linkerranden De geselecteerde objecten uitlijnen langs hun linkerranden. Rechterranden De geselecteerde objecten uitlijnen langs hun
rechterranden. Bovenranden De geselecteerde objecten uitlijnen langs hun
bovenranden. Onderranden De geselecteerde objecten uitlijnen langs hun onderranden. Horizontale centreringstekens
De geselecteerde objecten uitlijnen langs hun horizontale randen.
Verticale centreringstekens
De geselecteerde objecten uitlijnen langs hun verticale randen.

130
Objecten rangschikken Basiselementen van documenten
Objecten opnieuw rangschikken U kunt objecten voor of achter elkaar plaatsen.
1. Selecteer het object. 2. Kies in het menu Object de optie Rangschikken. U kunt ook met de rechtermuisknop op de selectie klikken
en een optie selecteren uit het submenu onder Rangschikken. 3. Kies de gewenste optie: • Naar voorgrond verplaatsen: Het object vóór alle andere objecten plaatsen. • Naar voren verplaatsen: Het object 1 positie naar voren verplaatsen. • Naar achteren verplaatsen: Het object 1 positie naar achteren verplaatsen. • Naar achtergrond verplaatsen: Het object achter alle andere objecten plaatsen.

131
Objecten vergrendelen Basiselementen van documenten
Over het vergrendelen van objecten Met het vergrendelen van objecten voorkomt u dat de grootte of positie per ongeluk wordt gewijzigd. De tekst in een tekstvak kan echter nog wel gewijzigd worden. Windows Een object vergrendelen
1. Selecteer het object. 2. Kies in het menu Object de optie Positie vergrendelen. U kunt ook met de rechtermuisknop op het object
klikken en Vergrendelen kiezen, of in het venster Eigenschappen de waarde van Positie vergrendelen instellen op Ja.
Een object ontgrendelen 1. Selecteer het vergrendelde object. 2. Kies in het menu Object de optie Positie ontgrendelen. U kunt ook met de rechtermuisknop op het object
klikken en Ontgrendelen kiezen of in het venster Eigenschappen de waarde van Positie vergrendelen instellen op Nee.
Mac OS Een object vergrendelen
1. Selecteer het object. 2. Selecteer in het menu Item de optie Objecteigenschappen weergeven en klik op Ontgrendeld. U kunt
ook in het menu Item de optie Positie vergrendelen selecteren. Een object ontgrendelen
1. Selecteer het object. 2. Selecteer in het menu Item de optie Objecteigenschappen weergeven en klik op Vergrendeld. U kunt
ook in het menu Item de optie Positie ontgrendelen selecteren.

132
Tekstobjecten koppelen Basiselementen van documenten
Over het koppelen van tekstobjecten Meerdere tekstobjecten kunnen worden samengekoppeld om tekstoverloop tussen de objecten tot stand te brengen. Tekstobjecten kunnen worden gekoppeld binnen een pagina, maar ook tussen verschillende pagina's (paginaoverloop). Tekstobjecten koppelen
1. Zorg ervoor dat de doeltekstobjecten waarnaar de tekst moet overlopen reeds bestaan. 2. Selecteer het eerste tekstobject. 3. Selecteer in het menu Tekst de optie Voorwaartse link maken, of klik op de werkbalk Tekstlink op de knop
Tekstlink maken. 4. Plaats de muisaanwijzer op het tekstobject waarnaar de tekst moet overlopen (het doelobject).
Opmerking: Wanneer u de muis over een tekstobject beweegt waarnaar kan worden gekoppeld, wordt de rand van dit object groen als koppeling naar dit object mogelijk is en rood als koppeling naar dit object niet mogelijk is.

133
Verankerde objecten Basiselementen van documenten
Verankeren Hiermee definieert u de dynamische relatie tussen de positie en grootte van twee objecten. Verkankerde objecten zijn items zoals afbeeldingen of tekstvakken die op een zodanige wijze aan elkaar zijn gekoppeld dat een wijziging in de positie of grootte van een ankermaster invloed heeft op de positie en grootte van alle onderliggende ankeritems. Het is mogelijk om meer objecten (onderliggende items) toe te voegen en hun positie te relateren aan het eerste object (master) met de eigenschappen Boven, Links, Breedte en Hoogte. Als het eerste toegevoegde object (master) leeg is of minder gegevens bevat, wordt het object dat is gedefinieerd als onderliggend item naar de vrije ruimte verplaatst. De effecten zijn zichtbaar wanneer u afdrukt of door de records bladert en wanneer u tijdens het ontwerpen objecten verplaatst of de grootte aanpast. Opmerking: U kunt de grootte alleen aanpassen als de optie "Frame uitlijnen op inhoud" is ingesteld op "Ja" en de ankercoördinaten voor het onderliggende item zijn ingesteld op Breedte en Hoogte. Voorbeeld Stel dat uw layout bestaat uit een tekstobject met hierin een brief aan een klant, en een afbeeldingobject met een handtekening. Voor het tekstvak is de eigenschap "Frame uitlijnen op inhoud" ingesteld op "Ja" (ankermaster) en het afbeeldingobject (onderliggend ankeritem) is verankerd met het tekstobject. Wanneer de hoogte van het tekstobject wijzigt, wordt het afbeeldingsvak dat de handtekening bevat automatisch omhoog of omlaag verplaatst, zodat de afstand tot de onderzijde van het tekstvak behouden blijft.
1. Ankermaster 2. Afstand tussen de master en het onderliggende item 3. Verankerd onderliggend item
De afstand tussen het masterobject en onderliggende object blijven hetzelfde. Als het mastertekstobject bijvoorbeeld 180 graden wordt gedraaid, wordt het onderliggende object niet verplaatst wanneer u meer tekst aan het tekstvak toevoegt. Dit komt doordat het masterobject wordt vergroot aan de "bovenrand" (de bovenrand is de onderrand van het tekstvak in niet-gedraaide toestand). Objecten verankeren Dit kunt u op twee manieren doen:
1. Via het venster Objecten. -Selecteer het object dat u wilt verankeren (onderliggend ankeritem). -Klik op de werkbalk Object op de knop "Anker toevoegen of verwijderen".

134
-Beweeg de muis over een ander object (ankermaster). -Klik op dit object, dat dient als ankermaster, om de twee objecten aan elkaar te koppelen.
2. Via het venster Eigenschappen. -Selecteer het object dat u wilt verankeren (onderliggend ankeritem). -Klik in het venster Eigenschappen op de eigenschap Anker om de eigenschap Masterobject uit te vouwen. -Selecteer de naam van het ankermasterobject.
Opmerking: Het is mogelijk om per keer een ankermaster te kiezen voor één object. Wanneer u objecten verankert, wordt het object groen gemarkeerd als het een geldige ankermaster is, of rood als deze niet geldig is. Een anker verwijderen Dit kunt u op twee manieren doen:
1. Via het venster Objecten. -Selecteer het verankerde object (onderliggend ankeritem). -Klik op de werkbalk Objecten op de knop "Anker toevoegen of verwijderen" om het anker te verwijderen.
2. Via het venster Eigenschappen. -Selecteer het verankerde object (onderliggend ankeritem). -Klik in het venster Eigenschappen op de eigenschap Anker om de eigenschap Masterobject uit te vouwen. -Selecteer in het vervolgkeuzemenu de optie "leeg".
Verankeren met een ander object Het is mogelijk om voor elk onderliggend ankeritem slechts één ankermaster op te geven, maar een ankermaster kan meerdere onderliggende ankeritems hebben. Als u een onderliggend ankeritem wilt koppelen aan een andere ankermaster, moet u eerst de bestaande koppeling verwijderen of de naam van de ankermaster wijzigen in het venster Eigenschappen. Ankers wijzigen Elke zijde van een masterobject kan worden verankerd aan een ander object met de coördinaten Linksboven van het onderliggende item en Linksonder van het masterobject (in niet-gedraaide toestand). Ankercoördinaten kunnen worden gewijzigd in het venster Eigenschappen. Horizontale ankers zijn onder andere: Links: De positie van het onderliggend ankeritem wordt gerelateerd aan de linkerzijde van de ankermaster. Rechts: De positie van het onderliggend ankeritem wordt gerelateerd aan de rechterzijde van de ankermaster. Breedte: De breedte van het onderliggend ankeritem wordt gerelateerd aan de breedte van de ankermaster. Verticale ankers zijn onder andere: Boven: De positie van het onderliggend ankeritem wordt gerelateerd aan de bovenzijde van de ankermaster. Onder: De positie van het onderliggend ankeritem wordt gerelateerd aan de onderzijde van de ankermaster. Hoogte: De hoogte van het onderliggend ankeritem wordt gerelateerd aan de hoogte van de ankermaster. Bijvoorbeeld:
• Als het verankerde onderliggende item zich links van de ankermaster bevindt, wordt de horizontale positie ingesteld op Links.
• Als de verankerde ankermaster zich links van het verankerde onderliggende item bevindt, wordt de horizontale positie ingesteld op Rechts.
• Als de ankermaster zich onder het onderliggende item bevindt, wordt de verticale positie ingesteld op Boven. • Als de ankermaster zich boven het onderliggende item bevindt, wordt de verticale positie ingesteld op Onder.
Wanneer u de grootte van een verankerd onderliggend item aanpast of als u dit item verplaatst, kunt u de afstand tussen de twee verankerde objecten aanpassen. Wanneer u de grootte van een ankermaster aanpast of de ankermaster verplaatst, wordt de grootte van het verankerde onderliggende item aangepast en wordt het item verplaatst naar de nieuwe posities die worden aangegeven met de ankercoördinaten.

135
Masterobjecten verwijderen Wanneer een ankermasterobject wordt verwijderd, wordt de koppeling tussen de master en het onderliggende item verbroken. In het venster Eigenschappen krijgt de eigenschap (van het onderliggende object), die masterobject wordt genoemd, het achtervoegsel "Niet opgelost". Het anker van het onderliggende item onthoudt de naam van de ankermaster en behoudt deze toestand totdat er een nieuw object wordt toegevoegd dat dezelfde naam heeft als de originele ankermaster.

136
Toolbar Reference
Overzicht werkbalken Naslaggids werkbalken
Werkbalk Database Werkbalk Objecten Werkbalk Standaard Werkbalk Tekstopmaak Werkbalk Tekstlink Werkbalk Extra Werkbalk Beeld

137
Werkbalk Database (Alleen Windows)
Basiselementen van documenten Over de werkbalk Database
Knop Toelichting
Naar de eerste record gaan.
Naar de vorige record gaan.
Naar de volgende record gaan.
Naar de laatste record gaan.
Naar de actieve record gaan.
Het totaal aantal records in de database weergeven.
het vak Totaal aantal records is alleen-lezen wanneer er een database geopend is.
Wanneer er geen database geopend is, kunt u het totale aantal records wijzigen op de werkbalk Database. Hiertoe voert u het gewenste aantal records in en drukt u op Enter.

138
Werkbalk Objecten (Alleen Windows)
Basiselementen van documenten Over de werkbalk Objecten
Knop Toelichting
Anker toevoegen of verwijderen.
Linkerranden uitlijnen op de linkerrand van het laatst geselecteerde object.
Rechterranden uitlijnen op de rechterrand van het laatst geselecteerde object.
Bovenranden uitlijnen op de bovenrand van het laatst geselecteerde object.
Onderranden uitlijnen op de onderrand van het laatst geselecteerde object.
Het object 90 graden tegen de klok in draaien.
Het object 90 graden met de klok mee draaien.
De vulkleur selecteren.
De randbreedte instellen (of geen rand).
De randstijl specificeren
De randkleur selecteren.

139
Werkbalk Standaard (Alleen Windows)
Basiselementen van documenten Over de werkbalk Standaard
Knop Toelichting
Een nieuw document maken, gebaseerd op een lege layout.
Een bestaand document openen.
Het actieve document opslaan.
Een voorbeeld weergeven van het actieve document.
Het actieve document afdrukken.
Sjablonen publiceren naar PrintShop Web.
De geselecteerde objecten knippen.
De geselecteerde objecten kopiëren.
De geselecteerde objecten plakken.
De laatste actie ongedaan maken.
De laatste actie opnieuw uitvoeren.
Opmerking: om meerdere acties in 1 keer ongedaan te maken of op nieuw uit te voeren, klikt u op de vervolgkeuzeknop naast de pijl.

140
Werkbalk Tekstopmaak Basiselementen van documenten
Over de werkbalk Tekstopmaak
Knop Toelichting
Het lettertype selecteren.
De tekengrootte selecteren.
De selectie vet maken.
De selectie cursief maken.
De selectie onderstrepen.
De tekstkleur selecteren.
Tekst links uitlijnen.
Tekst centreren.
Tekst rechts uitlijnen.
Tekst uitvullen.
De tekstrichting wijzigen van Van links naar rechts (standaard) in Van rechts naar links.

141
Werkbalk Tekstlink (Alleen Windows)
Basiselementen van documenten Over de werkbalk Tekstlink
Knop Toelichting
Voorwaartse tekstlink maken.
Voorwaartse tekstlink breken.
Vorig tekstvak selecteren.
Volgend tekstvak selecteren.
Opmerking: meerdere tekstvakken kunnen worden samengekoppeld met hiertussen tekstoverloop. Tekstvakken kunnen worden gekoppeld binnen een pagina, maar ook tussen verschillende pagina's.

142
Werkbalk Extra Basiselementen van documenten
Over de werkbalk Extra Windows
Knop Toelichting
Het hulpmiddel selecteren.
Het hulpmiddel voor tekst bewerken selecteren.
Het hulpmiddel voor in- en uitzoomen selecteren. Klik om in te zoomen. Om u uit te zoomen, klikt u met de rechtermuisknop of klikt u terwijl u de CTRL-toets ingedrukt houdt.
Een vul-, tekst- of randkleur selecteren op basis van de RGB-waarden van een pixel op het scherm.
Een PDF-bestand plaatsen.
Een statische afbeelding plaatsen.
Het hulpmiddel voor tekst plaatsen selecteren.
Het hulpmiddel selecteren voor het plaatsen van een variabele afbeelding.
Het geselecteerde object draaien onder de gewenste hoek door met de muis te slepen.
Een OLA-object plaatsen.
Mac OS
Knop Toelichting
Het hulpmiddel selecteren.
Het hulpmiddel voor tekst bewerken selecteren.
Het hulpmiddel selecteren voor het plaatsen van een variabele afbeelding.
Een statische afbeelding plaatsen.
Het hulpmiddel voor in- en uitzoomen selecteren.

143
Werkbalk Beeld (Alleen Windows)
Basiselementen van documenten Over de werkbalk Beeld
Knop Toelichting
Naar de eerste layout gaan.
Naar de vorige layout gaan.
Naar de volgende layout gaan.
Naar de laatste layout gaan.
Het zoompercentage instellen
Opmaakmarkeringen tonen of verbergen
Modus Voorbeeld inschakelen/uitschakelen
Linialen weergeven of verbergen.
Een specifieke werkbalk weergeven of verbergen.

144
Supported File Formats
Ondersteunde databaseformaten
Ondersteunde bestandsformaten De volgende databaseformaten worden ondersteund: Databaseformaat Extensie bestandsnaam dBase DBF Extensible Markup Language
XML
Microsoft FoxPro DBF Microsoft Access MDB (Alleen Windows) Microsoft Excel XLS Paradox DB (Alleen Windows) Tekst TXT of CSV Oracle/SQL Via een ODBC-verbinding (Alleen Windows)

145
Ondersteunde afbeeldingsformaten
Ondersteunde bestandsformaten Windows De volgende afbeeldingsformaten worden ondersteund: Formaat afbeelding Extensie bestandsnaam Encapsulated PostScript EPS Icon ICO GIF GIF JPEG File Interchange Format JPG, JPE of JPEG Tagged Image File Format TIF of TIFF Windows Bitmap BMP Portable Document Format. PDF Opmerking: PrintShop Mail ondersteunt LZW-gecomprimeerde bestanden, waaronder LZW-gecomprimeerde TIFF-voorbeelden in EPS-bestanden. Mac OS PrintShop Mail gebruikt QuickTime voor het verwerken van afbeeldingbestanden. De ondersteuning van afbeeldingbestanden is daarom afhankelijk van de versie van QuickTime die op uw Macintosh is geïnstalleerd. Voor een lijst van afbeeldingbestanden raadpleegt u www.apple.com.


147
Preferences Settings
Programma-instellingen
Voorkeuren De programmavoorkeuren instellen
1. (Windows): Kies in het menu Bewerken de optie Voorkeuren (CTRL+K). (Mac OS): Selecteer in het menu PrintShop Mail (Command) de optie Voorkeuren.
2. Klik in het linkerdeelvenster op het pictogram Programma-instellingen.

148
Over algemene voorkeuren Optie Toelichting Variabele markeringen Hiermee specificeert u de tekens waarmee de variabelen in
tekstobjecten worden gescheiden (ingesloten). Meting in Hier kunt u voor PrintShop Mail een meeteenheid instellen. Items zonder database Hier kunt u het aantal records opgeven wanneer er geen
database geopend is. Programmataal (alleen Windows)
Hiermee kiest u in welke taal u PrintShop Mail wilt gebruiken.
Interfacethema (alleen Windows)
Geef het uiterlijk van de gebruikersinterface op. U kunt kiezen uit het volgende: Klassiek, Blauw, Aqua.
Vensters verdwijnen langzaam (alleen Mac OS)
Wanneer deze optie niet is geselecteerd, verdwijnen vensters langzaam uit het menu Venster. Wanneer u de muisaanwijzer op een venster plaatst, verschijnt het venster weer langzaam.
Over de voorkeuren van de layoutweergave Optie Toelichting Bleed Kleur selecteren. Vouwlijnen Kleur selecteren. Uitsnijdmarkeringen (alleen Mac OS)
Kleur selecteren.
Afdrukgebied Specificeren in welke volgorde de afdrukgebieden worden getekend, relatief tot de objecten. Als u Boven selecteert, zijn de gebieden altijd zichtbaar. Als u Onder selecteert, staan deze achter objecten.
Hulplijnen Specificeer in welke volgorde de hulplijnen worden getekend, relatief tot de objecten. Als u Boven selecteert, zijn de lijnen altijd zichtbaar. Als u Onder selecteert, staan deze achter objecten.
Magnetische kracht Bepaal de gevoeligheid van de hulplijnen bij het verplaatsen en vergroten/verkleinen van objecten. Wanneer de cursor binnen het opgegeven pixelbereik van een van de zijden van een hulplijn komt, wordt het object hierop uitgelijnd.
EPS generen voor verticale tekstobjecten (alleen Mac OS)
Tijdens afdrukken wordt PostScript voor een verticaal tekstobject op een alternatieve manier gegenereerd.

149
Kleurbeheer (Alleen Windows)
Voorkeuren PrintShop Mail-kleurbeheer Met Kleurbeheer wordt de kleurruimte waarin een kleur is gemaakt vergeleken met de kleurruimte waarin dezelfde kleur wordt uitgevoerd, en worden de benodigde aanpassingen gedaan om de kleur zo consistent mogelijk weer te geven. PrintShop Mail-kleurbeheer is ontworpen om op het beeldscherm nauwkeurig dezelfde kleur weer te geven als de kleur op de afdruk. Wanneer u PrintShop Mail installeert, worden de kleurruimteprofielen (Adobe ICC-profielen) geïnstalleerd in "Windows\System32\spool\drivers\color\". Wanneer u PrintShop Mail start, laadt het programma de profielen, zodat u de kleuren kunt definiëren voor de verschillende objecten in het document. Opmerking: Tekst in het tekstobject kan verschillende RGB-kleuren hebben, maar slechts één CMYK-kleur per object. PrintShop Mail verwerkt kleurbeheer op twee niveaus:
1. Originele PrintShop Mail-kleuren. De kleuren die in PrintShop Mail zijn gedefinieerd voor objecten zoals randkleur, vulkleur en tekstkleur.
2. In PrintShop Mail ingesloten kleurbeheer. De kleuren die zijn gedefinieerd voor bepaalde afbeeldingtypen, zoals TIFF, EPS, JPG.
Opmerking: PrintShop Mail wijzigt het kleurbeheer van uw afbeelding niet. Als de afbeeldingbestanden ingesloten kleurprofielen hebben, gelden deze kleuren boven het kleurbeheer van PrintShop Mail. U kunt kleurbeheer inschakelen in de Voorkeuren van PrintShop Mail. Deze optie is standaard uitgeschakeld. Nadat Kleurbeheer is ingeschakeld, kunt u de profielen van de werkruimten wijzigen, zodat u kleuren kunt aanpassen.

150
De standaardinstellingen voor de kleurprofielen van de werkruimten zijn: RGB: sRGB CMYK: U.S Web Coated (SWOP) v2 Grijs: Gamma 1.8 Kleuromzetting: Absolute colorimetrie Voorbeeld Stel dat u een gekleurd tekstvak hebt met de volgende CMYK-waarden:
• Cyaan: 100 % • Magenta: 0% • Geel: 0% • Zwart: 0%
Deze waarden zijn een indicatie van de kleur die moet worden afgedrukt, maar door de verschillende beeldschermen, printers, inkt en papiersoorten kunnen deze waarden leiden tot andere kleuren op de afdruk. Om dit te voorkomen, zet kleurbeheer kleuren om aan de hand van kleurprofielen. Kleurbeheer inschakelen: Kies in het menu Bewerken de optie Voorkeuren of druk op Ctrl+K en klik op het pictogram Kleuren.
1. Schakel het selectievak "Kleurbeheer inschakelen" in. 2. Selecteer in het gedeelte voor de werkruimte het gewenste kleurprofiel. 3. Klik op Toepassen.

151
Het gekleurde object wijzigt iets, afhankelijk van het gekozen kleurprofiel. In het venster Eigenschappen blijven de CMYK-waarden voor die kleur echter hetzelfde. Kleuromzetting Kleuromzetting is het omzetten van een kleurruimte naar een andere kleurruimte. Het resultaat van het kiezen van een kleuromzetting is afhankelijk van de inhoud van documenten en van de profielen die zijn gebruikt om kleurruimten op te geven. Sommige profielen geven identieke resultaten voor verschillende kleuromzettingen. Verschillen tussen kleuromzettingen zijn alleen zichtbaar wanneer u een document afdrukt of omzet naar een andere kleurruimte. De volgende kleuromzettingen zijn beschikbaar:
• Absolute colorimetrie • Waarneming • Relatieve colorimetrie • Verzadiging
In een kleurbeheerworkflow kunt u de precisie van de kleurprofielen gebruiken om direct een proefafdruk van het document op het beeldscherm weer te geven. U kunt op het scherm een voorbeeld weergeven van hoe de kleuren van het document eruitzien wanneer deze worden gereproduceerd op een bepaald uitvoerapparaat. De betrouwbaarheid van de proefafdruk is afhankelijk van de kwaliteit van uw beeldscherm, de beeldschermprofielen en de uitvoerapparaten. Om te kijken hoe de kleur er afgedrukt uitziet, selecteert u Afdrukvoorbeeld en klikt u op Kleurenproefafdruk. Proefafdrukkleuren tonen het kleurprofiel dat is gedefinieerd in Kleurbeheer. Opmerking: Deze functie wordt ingeschakeld wanneer Kleurbeheer wordt geactiveerd. Kleurbeheer voor weergave op het beeldscherm wijkt af van kleurbeheer dat wordt gereproduceerd op een bepaald uitvoerapparaat. U hebt meer controle over het uiterlijk van het document op een bepaald uitvoerapparaat dan met een voorbeeld op het beeldscherm omdat het document kan worden weergegeven op zeer diverse, mogelijk niet-gekalibreerde beeldschermen en videoweergavesystemen waarbij de controle over de kleurconsistentie beperkt is. U kunt een kleurprofiel aan het beeldscherm toekennen om de kleurconsistentie te regelen. In een workflow wordt een dergelijk profiel geleverd door de beeldschermfabrikant, of het profiel wordt gemaakt met speciale apparatuur die de kleurruimte van het beeldscherm meet. Voor een praktische kleurconsistentie kunt u het kleurprofiel van het beeldscherm aanpassen aan het kleurprofiel van het uitvoerapparaat. Toelichting: Windows 2000 en Windows XP
1. Kies in het Configuratiescherm de optie Beeldscherm. 2. Klik op het tabblad Instellingen. 3. Klik op Geavanceerd. 4. Kies het tabblad "Kleurbeheer". 5. Klik op Toevoegen om het gewenste beeldschermkleurenprofiel voor uw documenten toe te voegen.
Opmerking: U moet PrintShop Mail opnieuw starten voordat de wijzigingen worden geactiveerd. Windows Vista
1. Kies in het Configuratiescherm de optie Persoonlijke instellingen. 2. Selecteer Beeldscherminstellingen uit de lijst. 3. Klik op het tabblad Geavanceerde instellingen. 4. Kies het tabblad "Kleurbeheer".
Hier kunt u kleurprofielen toevoegen voor elk apparaat op uw systeem (beeldscherm en printers). 5. Klik op het tabblad Geavanceerd en kies de geselecteerde kleurprofielen uit de vervolgkeuzemenu's.

152
Instellingen afdruktaak
Voorkeuren De voorkeuren voor afdruktaken instellen
1. (Windows): Kies in het menu Bewerken de optie Voorkeuren (CTRL+K). (Mac OS): Selecteer in het menu PrintShop Mail (Command) de optie Voorkeuren.
2. Klik in het linkerdeelvenster op het pictogram Instellingen afdruktaak.

153
Over de voorkeuren van afdruktaken Optie Toelichting Afdrukmarges Afdrukmarges zijn lege ruimten rond de pagina. De marge (boven,
onder, links, rechts) is doorgaans de lege ruimte tussen de plaats waar de pagina wordt afgesneden en het layoutgebied van de pagina. In PrintShop Mail kunt u de afdrukmarge wijzigen voor alle layouts in het document. Mogelijkheden: Centreren (alleen Windows): de layout(s) worden gecentreerd op het papier. Verschuiving: u kunt verschillende waarden opgeven voor elke afdrukmarge: Van boven naar beneden(Y-verschuiving) en Van links naar rechts (X-verschuiving). Opmerking: PrintShop Mail ondersteunt verschillende papiergrootten binnen een document. De instellingen van Afdrukmarges worden toegepast op het hele document.
Technologie Een afdruktechnologie selecteren voor optimalisatie van de PostScript-uitvoer. Zie Ondersteunde afdruktechnologieën voor meer informatie.
Rapportpagina afdrukken Opgeven dat na de taak een rapportpagina wordt afgedrukt. Aangepaste foutverwerker versturen (alleen Windows)
Hiermee stelt u in of er bij een PostScript-fout een foutenpagina wordt gegenereerd met tips over de oplossing van het probleem. Selecteer deze optie niet als u wilt dat de printer eventuele fouten verwerkt.

154
Herhalingsinstellingen
Voorkeuren Opmerking: Gebruik onderstaande instellingen voor afdrukken van meerdere pagina's op 1 vel. Zie Layoutherhaling gebruiken voor meer informatie. De herhalingsvoorkeuren instellen
1. (Windows): Kies in het menu Bewerken (CTRL+K) de optie Voorkeuren. (Mac OS): Kies in het menu PrintShop Mail de optie Voorkeuren.
2. Klik in het linkerdeelvenster op het pictogram Herhalingsinstellingen.

155
Over herhalingsinstellingen Optie Toelichting
Layoutherhaling Stel in hoe meerdere pagina's op 1 vel moeten worden afgedrukt. Het getal tussen haakjes is het maximumaantal malen dat een layout kan worden herhaald met de huidige layout- en afdrukinstellingen. Horizontale herhaling: Het aantal layouts in horizontale richting opgeven (aantal kolommen). Verticale herhaling: Het aantal layouts in verticale richting opgeven (aantal rijen).
Ruimte tussen layouts De horizontale en verticale afstand tussen elke layout opgeven wanneer u layoutherhaling gebruikt.
Herhalingsvoorbeeld Hier staat de volgorde van de herhalingen op de pagina. Wanneer de gedefinieerde horizontale en verticale herhaling niet op de pagina past, worden de layouts aan de linkerzijde en onderzijde voorgesteld met een lijn.
Prioriteiten De prioriteit (1,2,3) en richting (Van links naar rechts, Van rechts naar links, Van boven naar beneden, Van beneden naar boven, Van voor naar achter, Van achter naar voor) opgeven waarin de records van het document worden afgedrukt. Mogelijke instellingen: Van links naar rechts,Van rechts naar links: Hiermee bepaalt u de horizontale herhaling. Van boven naar benden, Van beneden naar boven: Hiermee bepaalt u de verticale herhaling. Van voor naar achter, Van achter naar voor: Hiermee kunt u in de juiste volgorde afdrukken. Om in de juiste volgorde af te drukken, stelt u prioriteit (1) in op Van voor naar achter, prioriteit (2) op Van boven naar beneden en prioriteit (3) op Van links naar rechts. Zo wordt de eerste record afgedrukt in de linkerbovenhoek van de eerste pagina, de tweede record wordt afgedrukt in de linkerbovenhoek van de tweede pagina, enz. Hierdoor hoeft u na het afdrukken de pagina's niet meer te sorteren. Bladen omdraaien (alleen Windows): Als deze optie is ingeschakeld, wordt de volgorde van de gedrukte uitvoer aangepast zodat de bovenste pagina als laatste wordt afgedrukt en de onderste pagina als eerste.
Spiegelen Gebruikt bij duplex afdrukken: Geef aan dat de positie van de layouts op de achterzijde van iedere pagina overeen moet komen met de positie van de layouts op de voorzijde van iedere pagina. De layoutposities op de achterzijde zijn het spiegelbeeld van de layouts op de voorzijde van de pagina. Mogelijke instellingen: Gebaseerd op instellingen stuurprogr.: Het document wordt dubbelzijdig afgedrukt volgens de instellingen in het printerstuurprogramma, mits het stuurprogramma dubbelzijdig afdrukken ondersteunt. Opmerking: Sommige printerstuurprogramma's geven de instelling duplex niet goed aan. U kunt ervoor zorgen dat PrintShop Mail de layoutposities op de achterzijde van de pagina spiegelt door "Draaien over de lange zijde" of "Draaien over de korte zijde" op te geven. Draaien over de lange zijde: Layouts op de achterzijde van de pagina worden gespiegeld over de lange zijde van de pagina. Draaien over de korte zijde (alleen Windows): Layouts op de achterzijde van de pagina worden gespiegeld over de korte zijde van de pagina. Simplex: Voor het document is spiegeling van de layouts niet nodig. Opmerking: Wanneer u duplexinstellingen gebruikt in combinatie met layoutcondities (Skip is geactiveerd) of wanneer Aantal exemplaren is toegepast, wordt de volgende layout verplaatst naar de positie waar de vorige zou zijn geplaatst. Hierdoor wordt er mogelijk een oneven aantal layouts per record afgedrukt. Dit kunt u voorkomen door een lege pagina toe te voegen aan de layouts voor die record.
PrintShop Mail ondersteunt gemengde layoutgrootten, behalve wanneer layoutherhaling wordt gebruikt. Wanneer u layoutherhaling gebruikt, wordt de grootte van de eerste layout de layoutgrrootte voor het hele document.

156
Wanneer u layoutconditie SKIP gebruikt voor PrintShop Mail-documenten met meerdere layouts, of wanneer u de variabele Aantal exemplaren hebt gebruikt, kan de grootte van de recordsets (het aantal daadwerkelijke afgedrukte layouts per record) afwijken per recordset. Hierdoor worden sommige recordsets mogelijke gesplitst over meerdere stacks.

157
Impositie-instellingen
Voorkeuren De voorkeuren van de impositie-instellingen instellen
1. (Windows): Kies in het menu Bewerken de optie Voorkeuren (CTRL+K). (Mac OS): Selecteer in het menu PrintShop Mail (Command) de optie Voorkeuren.
2. Klik in het linkerdeelvenster op het pictogram Impositie-instellingen.

158
Over impositievoorkeuren Optie Toelichting Bleedmarge Stel de bleedmarge als volgt in:
Geen: Er wordt geen bleedmarge gebruikt. Toevoegen aan taak: Om de bleedmarge toe te voegen aan de layout, wordt de bleed rond elke layout geplaatst, waardoor de layout groter wordt. Opnemen in taak: Om de bleedmarge aan de layout te onttrekken, wordt de bleed rond elke layout geplaatst, waardoor de oorspronkelijke layoutgrootte behouden blijft. Paginaniveau (alleen Windows): Om een bleed toe te voegen aan de pagina, wordt de bleed rond een set layouts geplaatst, waardoor de grootte van de layout hetzelfde blijft. Opmerking: Wanneer u een aangepast formaat toepast op een layout en de bleedmarge geselecteerd is op Paginaniveau, wordt de bleed niet weergegeven aan de rand van het papier, maar rond de set layouts. Breedte: De breedte van de bleedmarge instellen.
Uitsnijdmarkeringen Uitsnijdmarkeringen zijn lijnen waarmee de randen van de layouts of pagina's worden aangegeven. Deze worden afgedrukt zodat het document eenvoudiger kan worden ingesteld op de grootte van het voltooide document nadat de bleedmarge is verwijderd. Opmerking: het is alleen mogelijk uitsnijdmarkeringen toe te voegen als er een bleedmarge is ingesteld. Stijlopties voor uitsnijdmarkeringen: Geen: Er worden geen uitsnijdmarkeringen getekend. Standaard: Voor elke trimpositie wordt 1 lijn aangegeven. Japans: Voor elke trimpositie worden 2 lijnen aangegeven. Dubbelzijdig: wanneer u duplex gebruikt en deze optie selecteert, worden de uitsnijdmarkeringen op beide zijden van het papier afgedrukt. Tussenruimte: specificeer de tussenruimte als de afstand tussen de huidige uitsnijdmarkering en de rand van de layout. Kleur (alleen Windows): u kunt een kleur selecteren voor de uitsnijdmarkeringen.
Vouwlijnen De lengte van de vouwlijnen opgeven. Layouts centreren op papier (Mac OS)
Hiermee centreert u layouts op het fysieke papier.

159
PrintShop Web-instellingen (Alleen Windows)
Voorkeuren Opmerking: Gebruik onderstaande instellingen om de URL en de inlogaccount voor de webserver van uw bedrijf in te vullen. Zie Documenten publiceren voor meer informatie over het maken en publiceren van PrintShop Mail-documenten naar PrintShop Web. De voorkeuren voor PrintShop Web opgeven
1. Kies in het menu Bewerken de optie Voorkeuren (CTRL+K).
2. Klik in het linkerdeelvenster op het pictogram Publiceren naar web.

160
Over PrintShop Web-voorkeuren Optie Toelichting Serveradres (URL) De webserver van het bedrijf opgeven. Inloggen (gebruikersnaam en wachtwoord)
De gebruikersnaam en het wachtwoord opgeven die de beheerder heeft toegewezen om in te loggen op de webserver van het bedrijf. Als u geen account hebt, neemt u contact op met de webserverbeheerder.
Bezig met verbinding testen… Verbinding maken met de publicatieserver. Ook database publiceren De geopende database toevoegen aan het gepubliceerde
document.

161
PlanetPress Suite (Alleen Windows)
Voorkeuren PlanetPress Watch is krachtige afdruksoftware voor het omzetten en distribueren van afdruktaken vanaf praktisch elke host. Bij het omzetten en distribueren van afdruktaken kunt u automatisch lokaal en vanaf afstand afdrukken en geïntegreerd PDF-bestanden genereren voor archiveren, e-mailen en faxen. U kunt opties voor PlanetPress Suite toevoegen aan een PrintShop Mail-uitvoertaak via het venster Voorkeuren, waarin u PrintShop Mail-uitvoer kunt verzenden naar een locatie of wachtrij die wordt gecontroleerd door PlanetPress Watch. Hierdoor kan PrintShop Mail-uitvoer verder worden verwerkt om te archiveren, e-mailen of faxen. PDF-bestanden kunnen bijvoorbeeld automatisch worden gegenereerd en verzonden via e-mail naar adressen die de klant heeft gedefinieerd. Velden definiëren in PrintShop Mail
1. Maak een PrintShop Mail-document. 2. Selecteer in het menu Bestand de optie Voorkeuren en klik op het pictogram PlanetPress Suite. 3. Definieer het type uitvoer voor uw document.

162
Optie Toelichting Fax Nummer: Geef het faxnummer op uit de gegevensvelden van de
momenteel geopende database of de variabele die u hebt gemaakt. Omschrijving: Geef de omschrijving op uit de gegevensvelden van de momenteel geopende database of de variabele die u hebt gemaakt.
E-mail Nummer: Geef het e-mailadres op uit de gegevensvelden van de momenteel geopende database of de variabele die u hebt gemaakt. Onderwerp: Geef het e-mailonderwerp op uit de gegevensvelden van de momenteel geopende database of de variabele die u hebt gemaakt. Body-tekst: Geef de e-mailinhoud op uit de gegevensvelden van de momenteel geopende database of de variabele die u hebt gemaakt.
PDF-bladwijzer Hiermee maakt u een standaard PDF-bladwijzer. Archief Naam: Hiermee definieert u een beschrijvende naam voor het archief of
voor het te archiveren item. Variabele: Geef een gegevensveld op van de momenteel geopende database of de variabele die u hebt gemaakt.
4. PlanetPress Watch legt het PostScript-bestand vast en verzendt dit naar het juiste apparaat om het document
uit te voeren. Voor meer informatie over PlanetPress Watch gaat u naar http://www.objectiflune.com

163
Using Expressions
Overzicht expressies Expressiehandleiding PrintShop Mail
Over expressies in PrintShop Mail Met expressies kunt u tekst en gegevens uit een database manipuleren. U kunt expressies ook gebruiken om voorwaarden toe te voegen aan databasevelden, bijvoorbeeld om een aanhef te maken op basis van het veld "Geslacht". Een voorbeeld van een expressie die is opgebouwd uit functies: IF(UPPER([GESLACHT])="M", "Geachte mijnheer" & PROPER([ACHTERNAAM]), "Geachte mevrouw" & PROPER([ACHTERNAAM])) De gebruikte functies in het voorbeeld zijn:
1. IF(logische_test, waarde_if_true, waarde_if_false) 2. PROPER(stringwaarde) 3. UPPER(stringwaarde)
De expressie is de combinatie van functies waaruit de berekening is opgebouwd. Er zijn verschillende soorten functies beschikbaar, afhankelijk van het soort expressie dat u wilt maken.
• Barcodefuncties • Layoutfuncties • Logische functies • Getalfuncties • Stringfuncties
U kunt ook een functie selecteren uit de lijst met alle functies. Zie: • Overzicht functies
Expressie-editor van PrintShop Mail Voordat u begint met expressies, is het raadzaam om bekend te raken met de interface van de Expressie-editor.

164
1- Veld Expressie bewerken: Hier kunt u expressies toevoegen, verwijderen en wijzigen. 2- Expressieresultaat: Controleert de expressie en toont het resultaat als de expressie geldig is. 3-Favorieten: Hiermee kunt u favoriete expressies opslaan. 4- Onderdelen: Hier staan de functietypen per groep (string, getal, barcode, logisch) en de functies waartoe de groep behoort. 5- Functies: Hier staat de functielijst. 6- Knop Assistent openen: Hiermee opent u een nieuw venster Expressieassistent voor die functie. 7- Gegevensvelden: Hiermee toont u de inhoud van de geopende database. 8- Operatoren: Hiermee kunt de waarde van een expressie combineren, vergelijken of wijzigen. 9- Help-tekst: Hier staat de beschrijving van de geselecteerde functie. 10-Voorbeeld: Hier staat een voorbeeld van de geselecteerde functie en het resultaat van de functie wanneer deze wordt toegepast. Expressies gebruiken U kunt expressies dynamisch toevoegen of wijzigen via de Expressie-editor of u kunt een expressie handmatig toevoegen met trefwoorden. De Expressie-editor controleert automatisch de expressie terwijl u deze bewerkt. Opmerking: Wanneer de cursor wordt verplaatst naar een positie waar de expressie mogelijk foutief is, verschijnt er een informatievenster waarin wordt aangegeven wat er wordt verwacht of wat mogelijk het probleem is. Expressieteksten worden als volgt weergegeven:
• Blauwe tekst: Functies

165
• Groene tekst: String • Paarse tekst: Databasevelden • Rode tekst: Logisch • Donkerrode tekst: Variabelen
Wanneer de syntaxis van een expressie met schuine en vette letters wordt weergegeven, betekent dit dat u de expressie moet controleren. Dit is bijvoorbeeld het geval wanneer een databaseveld niet wordt herkend. Expressies maken Wanneer de Expressie-editor geopend is, kunt u expressies toevoegen: Handmatig: Wanneer u handmatig expressies maakt, kunt u beginnen met het typen van trefwoorden, waarna er een snelmenu verschijnt. Als u bijvoorbeeld "P" typt in het veld Expressie bewerken, springt de lijst naar de beschikbare trefwoorden die beginnen met "P". U kunt doorgaan met typen of de muisaanwijzer of de pijltoetsen omhoog/omlaag gebruiken om een functie te selecteren uit de functielijst. U kunt het snelmenu ook openen door de toetscombinatie Ctrl + Spatiebalk in te drukken.
Dynamisch: Om dynamisch expressies te maken, dubbelklikt u op een functie in de functielijst. De expressie wordt dan direct in het veld Expressie bewerken geplakt. Voorbeeld: Stel u voor dat u een database hebt met hierin de velden "Voornaam" en "Achternaam". Als deze velden incorrect zijn gevuld met een combinatie van kleine letters en hoofdletters, moet u de eerste letter van elk woord omzetten in een hoofdletter en de overige letters in kleine letters. Hiertoe moet u de volgende functie gebruiken: PROPER. Als u in de functielijst dubbelklikt op "PROPER", wordt de expressie in het veld Expressie bewerken geplakt.

166
In het veld Expressie bewerken kunt u de expressie handmatig invoeren zonder hulp van de Expressieassistent. Als
u echter niet zeker weet welke functieargumenten u moet invoeren, klikt u op het pictogram naast de functie (in dit voorbeeld de functie PROPER) om de Expressieassistent te openen. Een andere manier om de Expressieassistent te openen, is om de functie te selecteren in het veld Expressie bewerken en erop te dubbelklikken.

167
Om u te helpen met het toevoegen van de juiste namen van databasevelden, variabelen of functies, kunt u deze items selecteren uit het pop-upmenu aan de rechterzijde van het bewerkingsvak.
Het resultaat van de functie die u hier maakt, wordt gekopieerd naar het veld Expressie bewerken. Bijvoorbeeld: PROPER ([Voornaam]).

168
U kunt het resultaat van deze expressie direct op het scherm zien. U kunt een functie binnen een functie gebruiken. Als u in de Expressieassistent een functie selecteert, wordt er een nieuwe Expressieassistent geopend voor die functie. Als u de tweede functie voltooit, wordt de voltooide expressie in het bewerkingsvak van de functie geplakt.
Voor meer informatie over enkele veelgebruikte functies gaat u naar Overzicht van favoriete expressies.
Afhankelijkheid van variabele PrintShop Mail introduceert het concept "Afhankelijkheid van variabelen". Het resultaat van een expressie kan nu afhangen van het resultaat van een andere expressie. Hierdoor is een expressie flexibeler en kunnen gebruikers:
1. Expressies hergebruiken. 2. Complexe expressies opsplitsen in kleinere en beter beheerbare expressies. 3. Algemene variabelen maken, bijvoorbeeld: variabelen die niet aan specifieke objecten zijn gekoppeld.
U kunt een expressie recyclen of hergebruiken door een verwijzing naar de variabele op te nemen in een andere expressie. Net zoals bij variabele verwijzingen in tekstobjecten, bestaan variabele verwijzingen in expressies uit het teken "@", gevolgd door de naam van de variabele (hoofdlettergevoelig), gevolgd door nog een "@". Bijvoorbeeld: @Variabele1@. Variabele verwijzingen worden behandeld als strings en kunnen worden gebruikt in functies waarin stringargumenten worden verwacht.

169
Voorbeelden van variabele verwijzingen in berekeningen: 1. @Aanhef@ & " " & @Voornaam@ & " " & @Achternaam@ 2. TRIM(LEFT(@Adres@, 5)) De eerste expressie van deze twee voorbeelden lijkt compact en eenvoudig te begrijpen, zelfs ondanks dat de expressie van de variabele "Aanhef" erg complex kan zijn en mogelijk is ingesloten in IF-voorwaarden. Het gebruik van variabele verwijzingen in expressies kan de leesbaarheid verhogen. Als een variabele waarnaar wordt verwezen niet bestaat, maakt PrintShop Mail automatisch een nieuwe variabele met de juiste naam en een lege expressie. Deze nieuwe variabele is nog niet aan een object gekoppeld. In sommige gevallen kan PrintShop Mail het resultaat van een expressie niet berekenen. Cirkelverwijzingen (bijvoorbeeld een variabele die naar zichzelf verwijst) leiden tot een impasse. De expressie van een variabele in een impasse geeft als resultaat "[deadlock]" (impasse). Voorbeeld van een impasse: Naam Expressie Resultaat A @A@ [deadlock] B @B@ [deadlock] Variabelen in de Expressie-editor worden beschouwd als strings, ook als de variabele een getal is. Indien nodig kunt u de functie VAL gebruiken om een string om te zetten in een getal.

170
Favorite Expressions
Overzicht van favoriete expressies Expressiehandleiding PrintShop Mail
De meest gebruikte expressies zijn:
• Beginhoofdletters instellen • Aanhef invoegen • Een aangepast serienummer maken

171
Favoriete expressies - Beginhoofdletters Expressiehandleiding PrintShop Mail
Als u een database ziet waarin de gegevens fout zijn ingevoerd, zien de velden er mogelijk als volgt uit: Voornaam Achternaam jan arends theA Jansen Willem franken U wilt dat in elk document de eerste letter van elke naam met een hoofdletter wordt afgedrukt. Gebruik de functie PROPER om dit te bereiken. Met deze functie wordt de eerste letter van elk woord met een hoofdletter afgedrukt en worden de overige letters van een woord met kleine letters afgedrukt. De expressie ziet er als volgt uit: PROPER ([Voornaam]) & " " & PROPER ([Achternaam]) Het gecorrigeerde resultaat van de expressie is:
• Jan Arends • Thea Jansen • Willem Franken

172
Favoriete expressies - Aanhef Expressiehandleiding PrintShop Mail
U kunt aanheffen genereren met een conditionele IF-voorwaarde. Als een database een veld bevat waarin het geslacht van een persoon wordt gespecificeerd, kunt u dit gebruiken om bijvoorbeeld Mijnheer of Mevrouw vóór de naam te plaatsen. Voorbeeld Voornaam Achternaam Geslacht Jan Arends M Thea Jansen V Willem Franken M In dit voorbeeld wordt de IF -functie gecombineerd met de "&"-operator, waarmee u tekststrings kunt combineren. IF([Geslacht]="M", "Geachte mijnheer " & [Voornaam] & " " & [Achternaam], "Geachte mevrouw " & [Voornaam] & " " & [Achternaam]) IF( Begin van de IF-functie. [Geslacht]="M", Controleert of de waarde "M" in het veld [Geslacht]
staat. "Geachte mijnheer " & [Voornaam] & " " & [Achternaam]
Als dit het geval is, wordt "Geachte mijnheer " gecombineerd met de voornaam, een spatie en de achternaam.
"Geachte mevrouw " & [Voornaam] & " " & [Achternaam]
Als de waarde niet gelijk is aan "M", wordt ervan uitgegaan dat de brief is gericht aan een vrouw en wordt er een combinatie gemaakt van "Geachte mevrouw ", de voornaam, een spatie en de achternaam.
) Einde van de IF-functie. De resultaten in bovenstaande database zijn: Voornaam Achternaam Geslacht Resultaat Jan Arends M Geachte mijnheer Jan
Arends Thea Jansen V Geachte mevrouw Thea
Jansen Willem Franken M Geachte mijnheer
Willem Franken

173
Favoriete expressies - Aangepaste serienummers Expressiehandleiding PrintShop Mail
Over aangepaste serienummers Met PrintShop Mail kunt u aangepaste serienummers maken. Met deze nummers kunt u items nummeren, zoals loten van een loterij, bonnen of mailings. In combinatie met de barcodefuncties kunt u gemakkelijk serieel genummerde barcodes maken. Er is geen database nodig voor het maken van serienummers. U kunt het aantal items zonder database wijzigen in het dialoogvenster Voorkeuren. Selecteer hiertoe in het menu Bewerken de optie Voorkeuren, of voer op de werkbalk Database het gewenste aantal records in en druk op Enter. Voor Mac OS kiest u in het menu PrintShop Mail de optie Voorkeuren. Voorbeeld In dit voorbeeld wordt een Code 39-barcode gemaakt. Het aangepaste serienummer begint met "SWA", en eindigt met een nummer. Er wordt geteld van 1 tot 1000. De gebruikte functies zijn:
• CODE39 • COUNTER
Nadat er een tekstvak met een variabele voor de barcode is gemaakt, wordt de barcodefunctie aan de variabele gekoppeld. CODE39("SWA" & COUNTER(1, 1000, 1, 4, True)) Het resultaat is: *SWA0001*, *SWA0002*, *SWA0003*, etc. Na selectie van het juiste lettertype voor de barcode is het resultaat:

174
Functions and Operators
Overzicht functies Expressiehandleiding PrintShop Mail
In PrintShop Mail zijn de volgende functies beschikbaar: Operator Functie ABS Zet het beginteken in <Tekst> om in zijn numerieke ASCII-waarde. AND Geeft als resultaat True als zowel <Logische waarde 1> als <Logische
waarde 2> True is. ASC Zet het beginteken in <Tekst> om in zijn numerieke ASCII-waarde. BLANK Constante voor layoutactie. Als de layoutconditie BLANK evalueert,
wordt de layout leeggelaten wanneer het document wordt afgedrukt. CHR Geeft als resultaat het teken dat wordt voorgesteld met ASCII-index
<Getal> CODABAR Berekent een CODABAR-barcode. CODE128 Berekent een CODE128-barcode. CODE39 Berekent een CODE39-barcode. CONTAINS Geeft als resultaat True als <Tekst> de <Te zoeken tekst> bevat en
geeft anders als resultaat False. COUNTER Een teller die standaard telt van de eerste tot de laatste record.
Argumenten zijn optioneel. DATE Geeft als resultaat de huidige datum, in de notatie van <Notatie
datumstring> (optioneel) of de landinstellingen van het systeem. DIV Geeft als resultaat het hele getal dat de uitkomst is van <Getal>
gedeeld door <Getal>. EAN13 Berekent een EAN13-barcode. EAN8 Berekent een EAN8-barcode. FALSE Logische constante False. FILE_EXIST Geeft als resultaat True als het bestand <Bestandsnaam> op de schijf
aanwezig is. IF Geeft een van de twee resultaten, afhankelijk van de voorwaarde die u
opgeeft. INT Geeft als resultaat het gehele getal van een decimaalgetal. ITF Berekent een ITF-barcode. JAN13 Berekent een JAN13-barcode. JAN8 Berekent een JAN8-barcode. KIX Berekent een KIX-barcode. LAYOUT_COUNT Geeft als resultaat het totale aantal layouts van de huidige
databaserecord. LAYOUT_NR Geeft als resultaat het huidige layoutnummer. LEFT Geeft als resultaat het opgegeven aantal tekens in de opgegeven tekst,
geteld vanaf links. LEN Geeft als resultaat het aantal tekens in <Tekst>. LOWER Geeft als resultaat alle letters in de opgegeven tekst als kleine letters. LTRIM Geeft als resultaat de opgegeven tekst waaruit alle voorloopspaties en
-tabs, en tekens ter aanduiding van een nieuwe regel zijn verwijderd. MID Haalt tekens uit de opgegeven tekst, beginnend bij de tekenpositie die
is opgegeven als beginpositie en die het aantal tekens bevat dat is opgegeven bij de grootte.
MOD Geeft als resultaat de resterende waarde nadat het opgegeven getal is gedeeld door een deler.
MSI Berekent een MSI Plessey-barcode. NOT Geeft als resultaat True als <Logische waarde> False is, anders wordt
False als resultaat gegeven. NW7 Een expressie die een logische waarde als resultaat geeft, bijvoorbeeld
True of False.

175
OBJECT_EMPTY Hiermee wordt aangegeven of een object met de opgegeven naam leeg is. Geeft als resultaat True of False.
ONECODE Berekent een ONECODE -barcode. OR Geeft als resultaat True als <Logische waarde 1> of <Logische waarde
2> True is. PAGE_COUNT Geeft als resultaat het totale aantal pagina's van dit document tijdens
afdrukken. PAGE_NR Geeft als resultaat het paginanummer tijdens afdrukken. POS Geeft als resultaat de tekenpositie van een gezochte string in een
tekst. Geeft als resultaat 0 als deze niet is gevonden. POSTNET Zet een 5-cijferig (postcode), 9-cijferig (postcode + 4) of een 11-
cijferig (barcode afleverpunt) getal om in een geldige POSTNET-barcode.
PRINT Constante voor layoutactie. PROPER Zet de eerste letter van elk woord om in een hoofdletter en de overige
letters in kleine letters. RECORD_COUNT Geeft als resultaat het totale aantal records in de database. RECORD_NR Geeft als resultaat het nummer van de huidige databaserecord. REPLACE Zoekt naar <Te zoeken tekst> in <Tekst> en vervangt deze overal
door <Vervangen door tekst>. RIGHT Geeft als resultaat het opgegeven aantal tekens in de opgegeven tekst,
geteld vanaf rechts. ROUND Geeft als resultaat het opgegeven getal afgerond op het opgegeven
aantal decimalen. RTRIM Geeft als resultaat de opgegeven tekst, waaruit alle spaties en tabs na
tekst, en tekens ter aanduiding van een nieuwe regel zijn verwijderd. SGN Geeft als resultaat een van de drie mogelijke waarden (-1, 0 of 1),
afhankelijk of het getal negatief, nul of positief is. SKIP Constante voor layoutactie. STR Geeft als resultaat het opgegeven getal als het gegevenstype Tekst,
voor gebruik met formules met tekst of tekstfuncties. TEXT_FILE Geeft als resultaat de inhoud van het TXT- of RTF-bestand
<Bestandsnaam>. TODAY Geeft als resultaat de huidige datum volgens de interne kalender van
de computer, in de notatie die is ingesteld in de landinstellingen. TRIM Geeft als resultaat de opgegeven tekst, waaruit alle spaties en tabs
vóór en na tekst, en tekens ter aanduiding van een nieuwe regel zijn verwijderd.
TRUE Logische constante True. UPCA Berekent een UPCA-barcode. UPCE Berekent een UPCE-barcode. UPPER Geeft als resultaat alle letters in de opgegeven tekst als hoofdletters.
Gebruik de functie UPPER voor een consistente gegevensinvoer van zaken als afkortingen en postcodes.
VAL Geeft als resultaat getallen in tekst als het gegevenstype Getal, voor gebruik met formules met getallen of numerieke functies.
YuBar Berekent een YuBar-barcode.

176
Expressieoperators Expressiehandleiding PrintShop Mail
In PrintShop Mail zijn de volgende expressie-operators beschikbaar:
Operatoren Definitie + Toevoegen - Aftrekken * Vermenigvuldigen / Delen ( Haakjes openen ) Haakjes sluiten < Minder dan <= Minder dan of gelijk aan <> Niet gelijk aan > Groter dan >= Groter dan of gelijk aan = Gelijk aan " " Verwijst naar een tekststring , Scheidingsteken voor het
scheiden van parameters in een expressie
. Decimaalteken & En-teken; combineert
tekststrings ¶ Regelinvoer; Enter-teken

177
Barcode Functions
Overzicht barcodefuncties Expressiehandleiding PrintShop Mail
Over barcodes Een barcode kan worden beschreven als een "optische morsecode". Het is een serie zwarte lijnen met witte tussenruimten van variërende breedte die op labels worden gedrukt om unieke items te kunnen herkennen. De barcodes worden gelezen met een scanner die reflecterend licht meet en de code omzet in cijfers en letters die vervolgens worden doorgegeven aan een computer. Voor het inlezen van de barcodes in een computer is een lezer nodig. De lezer bevat:
• Een invoerapparaat om de barcode te scannen • Een decoder om de symbolen om te zetten in ASCII-tekst • Een kabel om het apparaat op de computer aan te sluiten
Dichtheid Elke symbologie kan een verschillend aantal karakters binnen eenzelfde ruimte bevatten terwijl alle overige factoren gelijk zijn. Met barcodes die alleen numerieke tekens bevatten, zoals Interleaved 2 of 5, kunnen veel meer cijfers in een ruimte worden gecodeerd dan met een flexibelere symbologie zoals Code 128. Dit is in veel gevallen essentieel. Zelfs als met een symbologie een barcode van de gewenste grootte kan worden gemaakt, is het mogelijk dat er met een andere symbologie een beter resultaat bij eerste lezing wordt bereikt. Controlesommen Controlesommen zijn aanvullende tekens die aan barcodes worden toegevoegd om een goede leesbaarheid te garanderen. Controlesommen zijn nodig bij sommige barcodes die gevoelig zijn voor fouten. Interleaved 2 of 5 is bijvoorbeeld een erg compacte barcode van alleen numerieke tekens, maar is gevoelig voor vervangingsfouten. U dient bij deze code altijd een controlesom te gebruiken. Andere codes, zoals Code 128 en Code 39, zijn zelfcontrolerend en hiervoor is zelden een controlesom nodig. Systemen voor het verzamelen van barcodegegevens bieden enorme voordelen voor bijna elk bedrijf. Met een oplossing voor het verzamelen van barcodegegevens kunnen gegevens sneller en nauwkeuriger worden vastgelegd, zijn de kosten lager, is het aantal fouten minimaal en is voorraadbeheer veel eenvoudiger. In PrintShop Mail zijn de volgende barcodefuncties beschikbaar:
• CODABAR • CODE128 • CODE39 • EAN13 • EAN8 • ITF • JAN13 • JAN8 • KIX • MSI • NW7 • ONECODE • POSTNET • UPCA • UPCE
Barcodes worden gebruikt voor de volgende doeleinden: Codabar Codabar (ook bekend als NW7) wordt over het algemeen gebruikt door de gezondheidszorg, chemische industrie, koeriersdiensten en de overheid.

178
Code 128 Code 128 wordt het meest gebruikt op transportlabels. Code 39 Code 39 wordt veel gebruikt als industriële barcode en is verplicht voor sommige labels in de automobielindustrie en defensie omdat het alfanumerieke gegevens kan weergeven. Code 39 is een bidirectionele, zelfcontrolerende en afzonderlijke code met een variabele lengte. EAN/UPC EAN (European Article Numbering) en UPC (Universal Product Code) worden wereldwijd gebruikt voor het merken van fysieke goederen in winkels. ITF (Interleaved 2 van 5) ITF is een van de meestgebruikte barcodes in transport en magazijnen en wordt gebruikt voor identificatie. Het wordt ook gebruik in de medische sector en automobielindustrie. JAN JAN (Japanese Article Numbering) is vergelijkbaar met EAN, maar wordt gebruikt in Japan. KIX KIX-barcodes worden gebruikt door het Nederlandse postkantoor voor het adresseren van post. MSI/Plessey MSI/Plessey (Plessey-code wijzigen) wordt meestal gebruikt voor het markeren van schappen in winkels voor voorraadbeheer. MSI is een symbologie van variabele lengte, hoewel in verschillende toepassingen codes van een vaste lengte worden gebruikt. NW7 Deze barcode wordt gebruikt door bibliotheken, pakketdiensten en voor verschillende andere doeleinden. ONECODE ONECODE-barcode die wordt gebruikt om pakketten te sorteren en te volgen vanaf hun afkomst naar hun bestemming. POSTNET De POSTNET-symbologie (Postal Numeric Encoding Technique) is ontwikkeld in de Verenigde Staten voor automatische postsortering. POSTNET wordt alleen gebruikt voor het markeren van postadressen. Barcodelettertypen In onderstaande tabel staan voorbeelden van welke lettertypen kunnen worden gebruikt met welke barcode. Barcode Lettertypenaam in
PrintShop Mail Voorbeeld
CODABAR PSMCbar PSMCbarHrP24DhTt CODE 128 PSMC128 PSMC128Bwr3P36DhTt CODE 39 PSMC39 PSMC39HrP24DhTt EAN 13/ EAN 8 PSMEan PSMEanBwrP36Tt ITF PSMInt PSMIntHrP72DmTt JAN 13/JAN 8 PSMJan PSMJanBwrP36Tt MSI PSMMsi PSMMsiHr72DhTt NW7 PSMNW7 PSMNW7HrP48DmTt ONECODE OneCode-barcode OneCode-barcode POSTNET PSMPostNet PSMPostNetHrTt UPCA/UPCE PSMUpc PSMUpcP72Tt Lettertypebeschrijving PrintShop Mail P = Grootte. De grootte heeft alleen betrekking op de hoogte van het lettertype. In C39HrP24DmTt heeft de P bijvoorbeeld betrekking op grootte 24. Dh, Dm en Dl = Dichtheid (hoog, middel en laag). De dichtheid van een barcode is het aantal tekens per inch (cpi) van de afgedrukte barcode. Deze is zeer belangrijk aangezien hiermee de minimale barcodelengte wordt bepaald die vereist is om de gewenste informatie af te drukken. Hoe hoger de dichtheid, hoe korter de barcode. Hr = Door de mens leesbare tekens (Human Readable characters). Deze tekens worden onder de barcode afgedrukt.

179
Bwr = Vermindering streepbreedte (Bar Width Reduction). Het lettertype bevat technologie om de breedte van de individuele streepjes gelijkmatig in de hele barcode te verkleinen zonder de middenlijn van de barcodes te wijzigen.
U kunt de bibliotheek van barcodelettertypen installeren vanuit de map PrintShop Mail Installers op de cd-rom.
Het lettertype PSMFimCodesTt, dat wordt gebruikt om een POSTNET-barcode te genereren, is een speciaal lettertype dat het Amerikaanse postbedrijf gebruikt om zakelijke, voorgefrankeerde post te scheiden van overige post. Het lettertype FIM bestaat uit vier unieke barcodes, waarbij elke barcode staat voor een unieke classificatie voor voorfrankering. Informatie over lettertypen
• Elke lettertypenaam begint met de letters "PSM". • Sommige lettertypen hebben versies die voor de mens leesbaar zijn. • Elk lettertype heeft verschillende dichtheden (dikten), afhankelijk van de printercapaciteit. U wordt aangeraden
om voorbeelden van elke dichtheid af te drukken, zodat u de kwaliteit en leesbaarheid kunt controleren. • Tekenstijl: moet altijd Normaal zijn.
Opbouw van barcodes Onderstaand ziet u de stappen voor het opbouwen van een barcode. In dit voorbeeld wordt een Postnet-barcode gebruikt.
1. Klik op het teksthulpmiddel op de werkbalk Extra om een tekstvak te tekenen of selecteer in het menu Invoegen de optie Variabele tekst.
2. Voer een variabele naam in, bijvoorbeeld @Barcode@. 3. Dubbelklik op het veld Barcode in het venster Variabelen om de Expressie-editor te openen. 4. Selecteer de optie "Barcode" om alle barcodegenerators weer te geven en kies de gewenste functie uit de lijst.
Een barcodefunctie vertaalt de numerieke code in een tekststring, die de gewenste barcode oplevert wanneer deze wordt afgedrukt met een speciaal barcodelettertype. Selecteer POSTNET door erop te dubbelklikken.
5. Voer als argument voor de barcodefunctie het databaseveld in waarin de code staat die moet worden omgezet in een barcode. Voor sommige barcodefuncties is een ander argument nodig.
6. Klik op OK. Opmerking: In PrintShop Mail werken de Postnet-functie en het Postnet-lettertype alleen met numerieke strings van 5, 9 of 11 cijfers. De string mag geen koppeltekens bevatten.

180
7. Selecteer de variabele @Barcode@ en kies het barcodelettertype dat is gespecificeerd voor gebruik met de geselecteerde barcodegenerator.
8. Selecteer op de werkbalk Tekstopmaak of kies in het menu Tekst het gewenste PrintShop Mail-lettertype. Pas de grootte van het lettertype aan, zodat de barcode wordt weergegeven in de opgegeven of gewenste grootte.

181
CODABAR Syntaxis CODABAR(Tekst, Beginteken, Eindteken,
Controlegetal) Omschrijving Berekent een CODABAR-barcode. Voorbeeld CODABAR("123456", "A", "B", True) Resultaat
Beschrijving parameter Tekst De waarde die wordt voorgesteld met de barcode.
Een Codabar-barcode kan numerieke tekens, speciale tekens (-$:/.+) en spaties bevatten.
Beginteken Een van de vier speciale begin-/eindtekens: A,B,C en D.
Eindteken Een van de vier speciale begin-/eindtekens: A,B,C en D.
Controlegetal True of False. De standaardwaarde is False. Codabar is handig voor het coderen van bedragen in dollars en wiskundige getallen. Deze barcodes zijn iets langer dan Interleaved 2 van 5. Codabar eist begin- en eindtekens. Het controlecijfer is optioneel.

182
CODE128 Syntaxis CODE128(Tekst) Omschrijving Berekent een CODE128-barcode Voorbeeld CODE128("123456") Resultaat
Beschrijving parameter Tekst De string die moet worden voorgesteld als barcode.
De volledige ASCII-tekenset (128 tekens) kan worden gecodeerd.
Deze symbologie is een zeer compacte barcode voor alle alfanumerieke toepassingen. De volledige ASCII-tekenset (128 tekens) kan met deze symbologie worden gecodeerd zonder de dubbele tekens uit de uitgebreide Code 39. Als in de barcode vier of meer cijfers (0-9) achter elkaar staan, worden de cijfers gecodeerd met een dubbele dichtheid (twee tekens worden gecodeerd tot één tekenpositie). Code 128 heeft eigenlijk drie verschillende subsets aan tekencodes. De code heeft twee vormen van foutcontrole, waardoor het een erg stabiele barcode is. Controlesommen zijn niet nodig. Als u de keuze hebt: Code 128 is over het algemeen de beste allround barcode.

183
CODE39 Syntaxis CODE39 (Tekst[,Controlegetal]) Omschrijving Berekent een Code39-barcode. Voorbeeld CODE39("Voorbeeld", True) Resultaat
Beschrijving parameter Tekst De string die moet worden voorgesteld als barcode.
De volledige ASCII-tekenset (128 tekens) kan worden gecodeerd.
[,Controlegetal] Optioneel, True of False. De standaardwaarde is False.
Code 39 (of Code 3 van 9) is de meest gangbare barcode voor aangepaste toepassingen. Het heeft zijn populariteit te danken aan de volgende factoren:
• Het ondersteunt zowel tekst als cijfers (A–Z, 0-9, +, -, ., en <spatie>). • De code is te lezen door bijna elke barcodelezer in de standaardconfiguratie. • Het is een van de oudste moderne barcodes.
Code 39 is een barcode met een variabele breedte en ondersteunt elk aantal tekens dat de lezer kan scannen. Het wordt veel gebruikt bij specificaties van het leger en de overheid. Code 39-barcodes zijn zelfcontrolerend en niet gevoelig voor vervangingsfouten.

184
EAN13 Syntaxis EAN13(Tekst) Omschrijving Berekent een EAN13-barcode. Voorbeeld EAN13("978123456789") Resultaat
Beschrijving parameter Tekst Een tekstexpressie of gegevensveld dat een tekst
bevat die wordt voorgesteld met de barcode. EAN (European Article Number) Deze functie drukt de variabele barcode af voor de string. Bij het afdrukken wordt de EAN 12-standaard gebruikt, die bestaat uit een numerieke code van 13 cijfers. Voor het afdrukken van de barcodes is een speciaal barcodelettertype nodig. De EAN13-code wordt gebruikt voor buitenlandse toepassingen waarbij een landcode vereist is. De UPCA-symbologie is eigenlijk een subset van de EAN-13-symbologie. Deze barcode bestaat uit twee cijfers als landcode, 10 cijfers voor de gegevenstekens en een controlesom. De controlesom wordt automatisch gegenereerd.

185
EAN8 Syntaxis EAN8(Tekst) Omschrijving Berekent een EAN8-barcode. Voorbeeld EAN8("9712345") Resultaat
Beschrijving parameter Tekst Een tekstexpressie of gegevensveld dat een tekst
bevat die wordt voorgesteld met de barcode. EAN (European Article Number) Deze functie drukt de variabele barcode af voor de string. Bij het afdrukken wordt de EAN8-standaard gebruikt, die bestaat uit een numerieke code van 7 cijfers. Voor het afdrukken van de barcodes is een speciaal barcodelettertype nodig. De EAN8-code is vergelijkbaar met de EAN13-barcode. Deze wordt gebruikt in buitenlandse applicaties waarbij een landcode vereist is. Er worden slechts vijf cijfers gebruikt. Deze barcode bestaat uit twee cijfers als landcode, 5 cijfers voor de gegevenstekens en een controlesom. De controlesom wordt automatisch gegenereerd.

186
ITF (Interleaved 2 van 5) Syntaxis ITF(Tekst [,Controlegetal) Omschrijving Berekent een ITF-barcode. ITF heeft de flexibiliteit
om elk even aantal cijfers te coderen. Bij een oneven aantal cijfers wordt er een voorloopnul toegevoegd.
Voorbeeld ITF("1234567890") Resultaat
Beschrijving parameter Tekst Een tekstexpressie of gegevensveld dat een tekst
bevat die wordt voorgesteld met de barcode. Controlegetal Interleaved 2 of 5 is gevoelig voor
vervangingsfouten. U wordt aangeraden een controlegetal te gebruiken.
Deze code is ook bekend als I2of5. Dit is een barcode die uitsluitend uit cijfers bestaat en bij een codering van 10 cijfers is de afdruk iets groter dan een UPCA-barcode. Deze symbologie heeft de flexibiliteit om elk even aantal cijfers te coderen. Deze barcode is zeer geschikt voor toepassingen met alleen numerieke tekens. Het is de beste symbologie voor vaste leesapparatuur. Aangezien Interleaved 2 van 5 gevoelig is voor vervangingsfouten, dient u altijd een controlesom te gebruiken.

187
JAN13 Syntaxis JAN13(Tekst) Omschrijving Berekent een JAN13-barcode. Voorbeeld EAN13("123456789012") Resultaat
Beschrijving parameter Tekst Een tekstexpressie of gegevensveld dat een tekst
bevat die wordt voorgesteld met de barcode. JAN (Japanese Article Number) De JAN-code is de meestgebruikte barcode voor producten in de winkel. JAN13 wordt een standaardcode genoemd. JAN13 is een getal met een vaste lengte van 13 cijfers. Als input is een getal met een vaste lengte van 12 cijfers vereist. Controlegetal MOD10 wordt automatisch berekend en toegevoegd. Deze barcode bestaat uit twee cijfers als landcode, 10 cijfers voor de gegevenstekens en een controlesom. De controlesom wordt automatisch gegenereerd. Voor JAN-barcodes moeten de eerste twee cijfers 45 of 49 zijn, waarmee Japan wordt aangeduid. De JAN-code is gelijk aan de EAN-code.

188
JAN8 Syntaxis JAN8(Tekst) Omschrijving Berekent een JAN8-barcode Voorbeeld JAN8 ("1234567") Resultaat
Beschrijving parameter Tekst Een tekstexpressie of gegevensveld dat een tekst
bevat die wordt voorgesteld met de barcode. JAN (Japanese Article Number) De JAN-code is de meestgebruikte barcode. JAN8 wordt vereenvoudigde code genoemd. JAN8 is een getal met een vaste lengte van 8 cijfers. Als input is een getal met een vaste lengte van 7 cijfers vereist. Controlegetal MOD10 wordt automatisch berekend en toegevoegd. Deze barcode bestaat uit twee cijfers als landcode, 5 cijfers voor de gegevenstekens en een controlesom. De controlesom wordt automatisch gegenereerd. Voor JAN-barcodes moeten de eerste twee cijfers 45 of 49 zijn, waarmee Japan wordt aangeduid. De JAN-code is gelijk aan de EAN-code.

189
KIX Syntaxis KIX(Postcode, Nummer huisadres, Landcode) Omschrijving Berekent een KIX-barcode. KIX-barcodes worden
gebruikt door het postkantoor voor het adresseren van bulkmail.
Voorbeeld KIX("3842BX", "Daltonstraat 42-44", "NL") Resultaat NL3842BX Beschrijving parameter Postcode Een tekstexpressie of gegevensveld dat tekst bevat. Nummer huisadres
Een tekstexpressie of gegevensveld dat tekst bevat.
Landcode Een tekstexpressie of gegevensveld dat tekst bevat. KIX-barcodes worden gebruikt door het postkantoor voor het adresseren van bulkmail. Let er op dat de grootte van het lettertype van de KIX-code 10 punten is.

190
MSI Plessey Syntaxis MSI(Tekst) Omschrijving Berekent een MSI Plessey-barcode. Voorbeeld MSI("1234567890") Resultaat
Beschrijving parameter Tekst Een tekstexpressie of gegevensveld dat tekst bevat.
Getallen moeten worden opgegeven als tekst. De MSI Plessey-streepjescode is ontwikkeld in de jaren zeventig door Plessey Company in Engeland. De code wordt voornamelijk gebruikt in bibliotheken en de detailhandel. Het is een code die uitsluitend uit numerieke tekens bestaat en geschikt is voor frequent gebruik. Deze code is niet zelfcontrolerend en een controlesom wordt sterk aangeraden. De symbologie van de MSI Plessey-tekenset bestaat uit barcodesymbolen die de cijfers 0-9, het beginteken en het eindteken voorstellen.

191
NW7 Syntaxis NW7 (Tekst, Beginteken, Eindteken, Controlegetal) Omschrijving Een expressie die een logische waarde als resultaat
geeft, bijvoorbeeld: True of False. Voorbeeld NW7 ("123456", "A", "B", True) Resultaat
Beschrijving parameter Tekst Een tekstexpressie of gegevensveld dat een tekst
bevat die wordt voorgesteld met de barcode. Beginteken Beginteken. Eindteken Eindteken. Controlegetal Optioneel, True of False. De standaardwaarde is
False. NW7 wordt gebruikt door bibliotheken, pakketdiensten en voor verschillende andere doeleinden. NW7 ondersteunt getallen met een variabele lengte van maximaal 100 cijfers. Wanneer DR7 / DSR7 / DR9 / DSR9 wordt gebruikt en de originele tekst meer dan 16 cijfers bevat, is het resultaat een foutmelding.

192
ONECODE Syntaxis ONECODE(Barcode-ID, Speciale diensten, Klant-ID, Volgnummer
[,Postcode]) Omschrijving Berekent een ONECODE-oplossingbarcode. Voorbeeld ONECODE("10","042","123456","123456789",[""]) Resultaat
Beschrijving parameter Barcode-ID ID-string van exact 2 tekens die alleen cijfers bevat. Speciale diensten
String van exact 3 tekens die alleen cijfers bevat.
Klant-ID String van 5 of 6 tekens die alleen cijfers bevat. Volgnummer String met een lengte van 0 tot 9 cijfers. Postcode Optionele string met een lengte van 0 tot 11 cijfers. Zie voor meer informatie over de ONECODE-barcode www.ribbs.usps.gov/onecodesolution.

193
POSTNET Syntaxis POSTNET(Tekst[,Nummer huisadres]) Omschrijving Zet een 5-cijferig (postcode), 9-cijferig (postcode +
4) of een 11-cijferig (barcode afleverpunt) getal om in een geldige POSTNET-barcode.
Voorbeeld POSTNET("12345-6534","Kerkstraat 152") Resultaat
Beschrijving parameter Tekst Een tekstexpressie of gegevensveld dat een tekst
bevat die wordt voorgesteld met de barcode. Nummer huisadres
Een tekstexpressie of gegevensveld dat een tekst bevat die wordt voorgesteld met de barcode. Het nummer van het afleverpunt wordt berekend op basis van deze tekst.
POSTNET (Postal Numeric Encoding Technique) Deze barcode is de speciale code die in de rechterbenedenhoek van een enveloppe wordt geplaatst. Het wordt gebruikt om de post sneller te laten verwerken door het postbedrijf en (door automatische sortering) en om kortingen te krijgen. Begin- en eindtekens worden automatisch toegevoegd door PrintShop Mail. U wordt aangeraden een ontwerpanalist van het Amerikaanse postbedrijf (U.S Postal Service Mailpiece Design Analyst) alle POSTNET-barcodes te laten bekijken en goedkeuren die worden gegenereerd door PrintShop Mail. Deze ontwerpanalist is getraind in het analyseren van POSTNET-barcodes en bepaalt of deze voldoen aan de technische eisen van U.S. Postal. U kunt de analist output versturen via e-mail (digitaal bestand), fax of post. Zie: http://pe.usps.gov/mpdesign/mpdfr_mda_lookup.asp om de naam en contactgegevens te vinden van de ontwerpanalist voor uw gebied.

194
UPCA Syntaxis UPCA(Tekst, Systeemnummer) Omschrijving Berekent een UPCA-barcode. Voorbeeld UPCA("123456789", 0) Resultaat
Beschrijving parameter Tekst Een tekstexpressie of gegevensveld dat een tekst
bevat die wordt voorgesteld met de barcode. Systeemnummer Numerieke expressie of gegevensveld dat een
nummer bevat dat als resultaat een 1-cijferig systeemnummer (0-9) geeft.
UPC is de standaardbarcode voor producten die aan de consument worden verkocht. Deze code staat op de producten in de supermarkt. UPC-A is een barcode met een vaste lengte die alleen uit numerieke tekens bestaat. Het bevat:
• 1 cijfer voor een systeemnummer • 5 cijfers voor het fabrikantnummer • 5 cijfers voor het productnummer • 1 cijfer als controlesom
Voor de plaats en waarde van de cijfers is een standaard ontwikkeld door een comité uit de levensmiddelenindustrie. Met UPCA en UPCE kan ook een toegevoegd getal van twee of vijf cijfers worden gebruikt. UPCA- en UPCE-codes hebben een automatisch controlegetal. Alleen tags met systeemteken 0 kunnen met deze symbologie worden gecodeerd.

195
UPCE Syntaxis UPCE(Tekst) Omschrijving Berekent een UPCE-barcode. Voorbeeld UPCE("123456") Resultaat
Beschrijving parameter Tekst Een tekstexpressie of gegevensveld dat een tekst
bevat die wordt voorgesteld met de barcode. UPCE is ideaal voor kleine verpakkingen want het is de kleinst mogelijke barcode. Deze symbologie bevat dezelfde informatie als UPCA, met als enige verschil dat minimaal vier nullen worden onderdrukt. Voor de plaats en waarde van de cijfers is een standaard ontwikkeld door een comité uit de levensmiddelenindustrie. Met UPCA en UPCE kan ook een toegevoegd getal van twee of vijf cijfers worden gebruikt. UPCA- en UPCE-codes hebben een automatisch controlegetal. Alleen tags met systeemteken 0 kunnen met deze symbologie worden gecodeerd.

196
Rolan Barcode Function YUBAR De Rolan-barcode bestaat uit YUBAR. YUBAR is een barcode voor Japanse post, gedefinieerd door het Japanse postbedrijf. Syntaxis YUBAR(adrescode, postcode) Omschrijving Berekent een YUBAR-barcode Voorbeeld YUBAR("1-1-11", "1030013") Resultaat
Beschrijving parameter Adrescode Een expressie of tekstveld waarmee de adrescode wordt
voorgesteld. Postcode Een expressie of tekstveld waarmee de adrescode wordt
voorgesteld. YUBAR is een barcode voor Japanse post, genaamd Yusei Customer Bar Code.

197
Layout Functions
Overzicht layoutfuncties Expressiehandleiding PrintShop Mail
Over layoutfuncties In PrintShop Mail zijn de volgende layoutfuncties beschikbaar:
• Blank • Afdrukken • Skip
Gebruik deze functies om te specificeren welke layout moet worden afgedrukt, leeggelaten of overgeslagen. De opdrachten PRINT en BLANK zijn niet van invloed op het aantal afgedrukte pagina's. Layoutcondities bewerken
1. Ga naar de layout waarvan u de expressie wilt bewerken. 2. Selecteer in het menu Layout de optie Conditie bewerken of selecteer de layout in het venster Layout en
klik in de eigenschappen op Actie. 3. Selecteer een van de layoutfuncties.
Voorbeeld Een specifieke pagina verwijst naar klanten van een specifieke verkoper ("Jan"). Dit veld heet in de database 'VERKOPER'. De gebruikte expressie is: IF([VERKOPER] = "Jan", Print, Skip) Wanneer het veld "VERKOPER" de naam "Jan" bevat, wordt de pagina afgedrukt. In alle andere gevallen wordt de pagina overgeslagen.
Fiery FreeForm ondersteunt de SKIP-functie niet. In plaats daarvan wordt BLANK gebruikt. Fiery FreeForm 2 gebruikt BLANK in plaats van SKIP wanneer layoutcondities worden gebruikt in combinatie met layoutherhaling.

198
BLANK Syntaxis BLANK Omschrijving Constante voor layoutactie. Als de layoutconditie
Blank evalueert, wordt de layout leeggelaten wanneer het document wordt afgedrukt.
Voorbeeld IF(VAL([AGE])<55,Print,Blank)

199
PRINT Syntaxis PRINT Omschrijving Constante voor layoutactie. Als het resultaat van de
layoutconditie Print is, wordt de layout afgedrukt. Voorbeeld IF([VERKOPER] = "Jan", Print, Blank) In dit voorbeeld wordt de layout afgedrukt wanneer PrintShop Mail in het databaseveld "VERKOPER" de inhoud "Jan" vindt.

200
SKIP Syntaxis SKIP Omschrijving Constante voor layoutactie. Als het resultaat van de
layoutconditie Skip is, wordt de layout overgeslagen. Voorbeeld IF([VERKOPER] = "Jan", Print, Skip) In dit voorbeeld wordt de layout overgeslagen wanneer PrintShop Mail in het databaseveld "VERKOPER" een andere inhoud ziet dan "Jan".

201
Logical Functions
Overzicht logische functies Expressiehandleiding PrintShop Mail
In PrintShop Mail zijn de volgende logische operatoren beschikbaar voor het definiëren van voorwaarden:
• AND • FALSE • FILE_EXIST • IF • NOT • OBJECT_EMPTY • OR • TRUE

202
AND Syntaxis (Logische waarde 1) AND (Logische waarde 2) Omschrijving Geeft als resultaat True als zowel <Logische waarde
1> als <Logische waarde 2> True is. Voorbeeld False AND True => False Beschrijving parameter Logische waarde 1
Logische expressie.
Logische waarde 2
Logische expressie.

203
FALSE Syntaxis False Omschrijving Logische constante False Voorbeeld (1<10) = False => False Het resultaat van het voorbeeld is "False", "1<10", dat True is, is niet gelijk aan "False".

204
FILE_EXIST Syntaxis FILE_EXIST (Bestandsnaam) Omschrijving Geeft als resultaat True als het bestand
<Bestandsnaam> op de schijf aanwezig is. Voorbeeld FILE_EXIST([Afbeelding]) Controleert of een bron, bijvoorbeeld een afbeeldingsbestand, op de computer staat. Deze functie geeft als resultaat "True" als de afbeelding op de schijf aanwezig is. Beschrijving parameter Bestandsnaam Bestandsnaam van het bestand waarvan moet
worden gecontroleerd of dit bestaat. Een tekstexpressie of gegevensveld dat tekst bevat.

205
IF Met deze functie manipuleert u de output van de database zonder de inhoud te wijzigen. Het doel is een voorwaardelijke selectie te maken binnen de database. Syntaxis IF(Logische test, Waarde als True, Waarde als
False) Omschrijving Geeft een van de twee resultaten, afhankelijk van
de voorwaarde die u opgeeft. Geeft als resultaat <Waarde als True> wanneer <Logische test> True is. Zo niet, dan wordt <Waarde als False> als resultaat gegeven.
Voorbeeld IF( [GESLACHT]="M", "Mijnheer", "Mevrouw") In dit voorbeeld controleert de IF-functie het databaseveld [GESLACHT]. Als dit veld een "M" bevat, wordt de string "Mijnheer" als resultaat gegeven. Als het databaseveld iets anders bevat, wordt "Mevrouw" als resultaat gegeven. Beschrijving parameter Logische test Logische expressie waarmee wordt bepaald welke
van de 2 parameterwaarden als resultaat wordt gegeven.
Waarde als True Een expressie of veldnaam. Wordt als resultaat gegeven als de testvoorwaarde als resultaat True geeft.
Waarde als False
Een expressie of veldnaam. Wordt als resultaat gegeven als de testvoorwaarde als resultaat False geeft.
U kunt de IF-functie bijvoorbeeld gebruiken om een aanhef te maken. Zie "Aanhef invoegen".

206
NOT Syntaxis NOT(Logische waarde) Omschrijving Geeft als resultaat True als <Logische waarde>
False is, anders wordt False als resultaat gegeven. Voorbeeld NOT(True) => False Beschrijving parameter Logische waarde
Een expressie die een logische waarde als resultaat geeft, bijvoorbeeld: True of False.

207
OBJECT_EMPTY (Alleen Windows) Syntaxis OBJECT_EMPTY(Objectnaam) Omschrijving Hiermee wordt aangegeven of een object met de
opgegeven naam leeg is. Geeft als resultaat True of False.
Voorbeeld OBJECT_EMPTY("Tekst1") Beschrijving parameter Objectnaam Naam van het te controleren object. Controleert of de naam van een object bestaat, ook wanneer u objecten naar voren of naar achteren verplaatst binnen dezelfde layout of naar een andere layout. Deze functie kan ook worden opgeroepen via het menupad Layout > Skip als object leeg is.

208
OR Syntaxis Logische waarde 1 OR Logische waarde 2 Omschrijving Geeft als resultaat True als <Logische waarde 1> of
<Logische waarde 2> True is. Voorbeeld True OR False => True
False OR True => True True OR True => True False OR False => False
Beschrijving parameter Logische waarde 1
Logische expressie.
Logische waarde 2
Logische expressie.

209
TRUE Syntaxis True Omschrijving Logische constante True Voorbeeld (1<10) = True => True In dit voorbeeld is het resultaat "True" omdat de logische test (1<10) true is.

210
Number Functions
Overzicht van getalfuncties Expressiehandleiding PrintShop Mail
In PrintShop Mail zijn de volgende functies beschikbaar om getallen en waarden te manipuleren:
• ABS • CHR • COUNTER • DIV • INT • LAYOUT_COUNT • LAYOUT_NR • MOD • PAGE_COUNT • PAGE_NR • RECORD_COUNT • RECORD_NR • ROUND • SGN • VAL

211
ABS Syntaxis ABS(Getal) Omschrijving Geeft als resultaat de absolute waarde van
<Getal>. Voorbeeld ABS(-2.3) => 2.3 Beschrijving parameter Getal Numerieke expressie of een gegevensveld dat een
getal bevat.

212
CHR Syntaxis CHR(Getal) Omschrijving Geeft als resultaat het teken dat wordt voorgesteld met
ASCII-index <Getal> Voorbeeld CHR (97) => "a" Beschrijving parameter Getal ASCII-index van teken dat moet worden weergegeven.

213
COUNTER Syntaxis COUNTER([Beginwaarde][,Eindwaarde] [,Stapgrootte] [,Aantal posities]
[,Voorloopnullen]) Omschrijving Een teller die standaard telt van de eerste tot de laatste record.
Argumenten zijn optioneel. Voorbeeld COUNTER(1,100)
COUNTER (1,100, 5, 3, True) COUNTER (1, 100, 0.5, 3, False) COUNTER()
Beschrijving parameter Beginwaarde De beginwaarde van de teller. Standaard 1. Eindwaarde De eindwaarde van de teller. Standaard 10000000000. Stapgrootte De stapgrootte naar het volgende getal. Standaard 1. Aantal posities Het aantal tekens dat de teller zal maken. Standaard worden er geen
tekens toegevoegd. Standaard 0. Voorloopnullen True voor voorloopnullen, False voor geen voorloopnullen (standaard). U kunt een teller gebruiken als u tickets afdrukt of een mailing wilt nummeren. U hoeft in PrintShop Mail geen database te openen wanneer u een COUNTER gebruikt en dit de enige variabele is. Met het eerste voorbeeld worden nummers gegenereerd van 1 tot 100. Als u door de velden van de database bladert, is de serie als volgt: 1, 2, 3, 4, ..., 99, 100, 1, 2, 3, ... De teller begint opnieuw met tellen als de 100 wordt bereikt. De series die worden gegenereerd met het tweede voorbeeld zien er als volgt uit: 001, 005, 010, ..., 090, 100, 005, 010, ... De stapgrootte van de parameter, het aantal posities en de voorloopnullen zijn toegevoegd. Het derde voorbeeld heeft een breuk voor de stapgrootte. Dit betekent dat de teller toeneemt met 0,5. 1, 1.5, 2, 2.5, 3, ..., 99.5, 100, 100.5, ... Het laatste voorbeeld, COUNTER() begint met 1 en eindigt met het getal dat is ingesteld bij Items zonder database (Programma-instellingen in de Voorkeuren).

214
DIV Syntaxis DIV(Getal,Deler) Omschrijving Geeft als resultaat het hele getal dat de uitkomst is van <Getal>
gedeeld door <Deler>. Voorbeeld DIV (25, 3) => 8 Beide kunnen een zwevend puntgetal zijn en het resultaat is een geheel getal. Beschrijving parameter Getal Numerieke expressie of gegevensveld dat een getal bevat. Deler Numerieke expressie of gegevensveld dat een getal bevat.

215
INT Syntaxis INT(Getal) Omschrijving Geeft als resultaat het integrale deel van het decimale getal
<Getal>. Voorbeeld INT(2.78) => 2 Beschrijving parameter Getal Numerieke expressie of gegevensveld dat een getal bevat.

216
LAYOUT_COUNT Syntaxis LAYOUT_COUNT() Omschrijving Geeft als resultaat het totale aantal layouts van de huidige
databaserecord. Voorbeeld LAYOUT_COUNT()=>10

217
LAYOUT_NR Syntaxis LAYOUT_NR() Omschrijving Geeft als resultaat het huidige layoutnummer. Voorbeeld LAYOUT_NR()=>3
Wanneer u layoutcondities gebruikt, respecteert de functie LAYOUT_NR het argument SKIP. Wanneer u PRINT en BLANK gebruikt, geeft de functie LAYOUT_NR als resultaat het nummer voor deze layouts.

218
MOD Syntaxis MOD(Nummerwaarde van invoer, Numerieke
waarde van modulus) Omschrijving Geeft als resultaat de resterende waarde nadat het
opgegeven getal is gedeeld door een deler. Voorbeeld MOD (20, 9) => 2 Beschrijving parameter Nummerwaarde van invoer
Numerieke expressie of gegevensveld dat een getal bevat.
Numerieke waarde van modulus
Numerieke expressie of gegevensveld dat een getal bevat.

219
PAGE_COUNT Syntaxis PAGE_COUNT() Omschrijving Geeft als resultaat het totale aantal pagina's van dit document tijdens
afdrukken. Voorbeeld PAGE_COUNT()=>10

220
PAGE_NR Syntaxis PAGE_NR ([Opnieuw instellen na elke record]) Omschrijving Geeft als resultaat het paginanummer tijdens afdrukken. Als
<Opnieuw instellen na elke record> True is, wordt het paginanummer na elke record opnieuw ingesteld op "1".
Voorbeeld PAGE_NR() => 10 Beschrijving parameter Nummerwaarde van invoer
True om na elke record opnieuw in te stellen op 1. Laat dit veld leeg om het paginanummer continu te verhogen in alle afgedrukte records.
Deze functie kan ook worden opgeroepen via het menupad: Invoegen > Paginanummers Hele taak: Hiermee drukt u het paginanummer af voor de hele taak. Opnieuw instellen na elke record: Hiermee drukt u het layoutnummer binnen een recordset af.

221
RECORD_COUNT Syntaxis RECORD_COUNT() Omschrijving Geeft als resultaat het totale aantal records in de database. Voorbeeld RECORD_COUNT()=>10

222
RECORD_NR Syntaxis RECORD_NR() Omschrijving Geeft als resultaat het nummer van de huidige databaserecord. Voorbeeld RECORD_NR()=>10 De functie RECORD_NR() geeft als resultaat het nummer van de huidige record. De functie heeft geen argumenten en voert geen berekeningen uit. Wanneer er geen records worden uitgefilterd en BLANK niet wordt gebruikt als layoutexpressie, wordt de waarde elke keer met 1 verhoogd.

223
ROUND Syntaxis ROUND(Getal, Precisie) Omschrijving Geeft als resultaat het opgegeven getal afgerond op
het opgegeven aantal decimalen. Voorbeeld ROUND (1.678,2) => 1.68 Beschrijving parameter Getal Numerieke expressie of gegevensveld dat een getal
bevat. Precisie Aantal decimalen. Numerieke expressie of veld dat
een numerieke expressie bevat.

224
SGN Syntaxis SGN(Getal) Omschrijving Geeft als resultaat een van de drie mogelijke waarden (-1,
0 of 1), afhankelijk of het getal negatief, nul of positief is. Voorbeeld SGN (-345) => -1 Beschrijving parameter Getal Numerieke expressie of gegevensveld dat een getal bevat.

225
VAL Syntaxis VAL(Tekst) Omschrijving Geeft als resultaat getallen in tekst als het gegevenstype
Getal, voor gebruik met formules met getallen of numerieke functies.
Voorbeeld VAL ("123") => 123 Beschrijving parameter Tekst Een tekstexpressie of gegevensveld dat tekst bevat die
wordt omgezet in een numerieke waarde. U kunt met deze functie tekstvelden omzetten in tekstvelden die een waarde bevatten. Als u een tekstveld hebt dat numerieke tekens bevat, kunt u het veld zo omzetten dat u er berekeningen mee kunt uitvoeren. Voorbeeld: Het veld [BON] bevat een tekst, (bijvoorbeeld "7") VAL([BON])/365 => 0,02

226
String Functions
Overzicht stringfuncties Expressiehandleiding PrintShop Mail
In PrintShop Mail zijn de volgende functies beschikbaar om strings te manipuleren:
• ASC • CONTAINS • DATE • LEFT • LEN • LOWER • LTRIM • MID • POS • PROPER • REPLACE • RIGHT • RTRIM • STR • TEXT_FILE • TODAY • TRIM • UPPER

227
ASC Syntaxis ASC(Tekst) Omschrijving Zet het beginteken in <Tekst> om in zijn numerieke
ASCII-waarde. Voorbeeld ASC ("abc") => 97 Beschrijving parameter Tekst String waaruit de ASCII-code van het eerste teken
wordt gehaald.

228
CONTAINS Syntaxis CONTAINS(tekst,Te zoeken tekst) Omschrijving Geeft als resultaat True als <Tekst> de <Te zoeken
tekst> bevat. Zo niet, dan wordt False als resultaat gegeven.
Voorbeeld CONTAINS("PrintShop", "Mail")=>False Beschrijving parameter tekst Een tekstexpressie of gegevensveld dat tekst bevat. Te zoeken tekst Een tekstexpressie of gegevensveld dat een set
tekens bevat waarvan u wilt controleren of deze bestaat.
Zoekt naar een tekst in een andere tekst. In dit voorbeeld wordt "False" als resultaat gegeven omdat de tekst ("Mail") niet voorkomt in de tekst ("PrintShop").

229
DATE Windows Syntaxis DATE(Datumstring van invoer[,Notatie van
datumstring]) Omschrijving Geeft als resultaat de huidige datum, in de notatie
van <Notatie datumstring> (optioneel) of de landinstellingen van het systeem.
Voorbeeld DATE(databaseveld, "DD MMMM JJJJ") of DATE("19740227", "").
Beschrijving parameter Datumstring van invoer
Datum in de notatie "JJJJMMDD" (voorbeeld: 20070206).
Notatie van datumstring
Voer de notatie van de uitvoerdatum in. Gebruik de tekens D, M en J voor de datum.
De volgende parameters zijn beschikbaar voor "notatie van datumstring": d Nummer van de dag, zonder
voorloopnul 1
dd Nummer van de dag, met voorloopnul
01
ddd Korte naam voor de dag van de week
ma
dddd Lange naam voor de dag van de week
maandag
m Nummer van de maand, zonder
voorloopnul 6
mm Nummer van de maand, met voorloopnul
06
mmm Korte naam voor de maand jun mmmm Lange naam voor de maand juni jj Korte notatie voor het jaartal 01 jjj Lange notatie voor het jaartal 2001 Mac OS U kunt de notatie specificeren met notatiespecificaties, zoals hieronder weergegeven. Deze kunt u gebruiken met de functies DATE en TODAY. Notatiespecificatie Resultaat %% Een "%" %a Afgekorte naam van de dag %A Volledige naam van de dag %b Afgekorte naam van de maand %B Volledige naam van de maand %c Korte uitdrukking voor "%X %x", de lokale notatie
voor de datum en tijd %d Dag van de maand als een decimaalgetal (01-31) %e Dit is hetzelfde als %d maar de voorloopnullen voor
dag 1 t/m 9 worden niet afgedrukt. (In tegenstelling tot strftime() worden voorloopnullen niet afgedrukt.)
%F Milliseconden als een decimaalgetal (000-999)

230
%H Uur gebaseerd op de 24-uurs notatie, uitgedrukt in een decimaalgetal (00-23)
%I Uur gebaseerd op de 12-uurs notatie, uitgedrukt in een decimaalgetal (00-12)
%j Dag van het jaar als een decimaalgetal (001-366) %m Maand als een decimaalgetal (01-12) %M Minuut als een decimaalgetal (00-59) %p AM/PM-indicatie voor de locatie %S Seconde als een decimaalgetal (00-59) %w Dag van de week als een decimaalgetal (0-6),
waarbij zondag 0 is %x Datum met de lokale datumnotatie, inclusief de
tijdzone (strftime() levert verschillende resultaten op)
%X Tijd in de lokale tijdsnotatie (geeft verschillende resultaten voor strftime())
%y Jaar zonder aanduiding voor de eeuw (00-99) %Y Jaar inclusief aanduiding voor de eeuw
(bijvoorbeeld 1990) %Z Tijdzone, zoals bijvoorbeeld Pacific (zomertijd);
levert andere resultaten op dan strftime() %z Tijdzone met verschil ten opzichte van GMT in uren
en minuten (UUMM) Voorbeelden: U kunt de notatiespecificatie gebruiken om verschillende resultaten te genereren. DATE() - Genereert een datum op basis van de opgegeven notatie of volgens de datumvoorkeuren (notatie opgeven:"") DATE("20020701", "") => 2002-07-01 00:00:00 +0000 DATE("20020701","%m-%d-%y") => 07-01-02 DATE("20020701","%m-%d-%y") geeft als resultaat 07-01-02 DATE("20020701","%b-%A-%Y") geeft als resultaat jul-maandag-2002 DATE("20020701","%B-%w-%Y") geeft als resultaat juli-1-2002 TODAY() - Genereert de huidige datum op basis van de opgegeven notatie of volgens de datumvoorkeuren (if notatie="") TODAY("") => "2002-11-07 12:40:10 +0100" TODAY("%A %d-%m-%Y %H:%M:%S") => Donderdag 07-11-2002 12:40:10

231
LEFT Syntaxis LEFT(Tekst, Aantal tekens) Omschrijving Geeft als resultaat het opgegeven aantal tekens in
de opgegeven tekst, geteld vanaf links. Voorbeeld LEFT ("Gepersonaliseerd afdrukken", 6) => Gepers Beschrijving parameter Tekst Een tekstexpressie of gegevensveld dat tekst bevat. Aantal tekens Een numerieke expressie of gegevensveld dat het
aantal tekens bevat dat moet worden opgehaald. Met deze functie kunt u een aantal tekens afdrukken, waarbij wordt geteld vanaf de linkerzijde van de waarde in het gedefinieerde databaseveld. Met deze functie kunt u veldinhoud scheiden of een unieke code maken met delen van iemands naam.

232
LEN Syntaxis LEN(Tekst) Omschrijving Geeft als resultaat het aantal tekens in <Tekst>. Voorbeeld LEN ("Gepersonaliseerd afdrukken") => 21 Beschrijving parameter Tekst Een tekstexpressie of gegevensveld dat tekst bevat. Met deze functie kunt u de lengte van (aantal_tekens) van het databaseveld berekenen. Bepaalde postcodes of barcodes moeten wellicht een specifiek aantal tekens hebben om goed te worden afgedrukt. LEN wordt vaak gebruikt in combinatie met andere functies, zoals LEFT, RIGHT, MID en IF om exact te bepalen hoeveel tekens er van een geselecteerd databaseveld worden afgedrukt. In het volgende voorbeeld worden IF en LEN gecombineerd om de lengte van het databaseveld "geslacht" te berekenen. Het zorgt er ook voor dat velden zonder tekst maar met spaties worden herkend en de correcte output wordt gegenereerd. Voornaam Achternaam Geslacht Jan Arends M Thea Jansen V Willem Franken M Tom Claasen IF(LEN([GESLACHT]) = 0, "Geachte mevrouw/mijnheer", IF([GESLACHT] = "m", "Geachte mijnheer" & [Naam], "Geachte mevrouw" & [Naam] ) ) Het resultaat is: Geachte mijnheer Jan Arends Geachte mevrouw Thea Jansen Geachte mijnheer Willem Franken Geachte mevrouw/mijnheer

233
LOWER Syntaxis LOWER(Tekst) Omschrijving Geeft als resultaat alle letters in de opgegeven tekst
als kleine letters. Voorbeeld LOWER ("Gepersonaliseerd Afdrukken") =>
gepersonaliseerd afdrukken Beschrijving parameter Tekst Een tekstexpressie of gegevensveld dat tekst bevat. Met deze functie kunt u de inhoud van het geselecteerde databaseveld in kleine letters afdrukken. Als u bijvoorbeeld een database hebt waarin alle informatie is opgenomen in hoofdletters, kunt u deze expressie gebruiken om dit aan te passen.

234
LTRIM Syntaxis LTRIM(Tekst) Omschrijving Geeft als resultaat de opgegeven tekst waaruit alle
voorloopspaties en -tabs, en tekens ter aanduiding van een nieuwe regel zijn verwijderd.
Voorbeeld LTRIM (" 12") => "12" Beschrijving parameter Tekst Een tekstexpressie of gegevensveld dat tekst bevat. Met deze functie verwijdert u extra ruimte (aan de linkerzijde van het woord) in een combinatie van variabelen. Bijvoorbeeld wanneer de database een vast aantal tekens voor elk databaseveld heeft of wanneer een veld is leeggelaten.

235
MID Syntaxis MID(Tekst, Beginpositie,Grootte) Omschrijving Haalt tekens uit de opgegeven tekst, beginnend bij
de tekenpositie die is opgegeven als beginpositie en die het aantal tekens bevat dat is opgegeven bij de grootte.
Voorbeeld MID ("Gepersonaliseerd afdrukken", 5, 4) => rson Beschrijving parameter Tekst Een tekstexpressie of gegevensveld dat tekst bevat. Beginpositie Een numerieke expressie of een gegevensveld dat
een getal bevat (beginpositie vanaf welke tekens moet worden opgehaald).
Grootte Een numerieke expressie of gegevensveld dat het aantal tekens bevat dat moet worden opgehaald.
Met deze functie kunt u een aantal tekens afdrukken van de inhoud in het gedefinieerde databaseveld. Met MID kunt u bepalen met welk teken u wilt beginnen met afdrukken en hoeveel volgende tekens na dit teken u wilt afdrukken.

236
POS Syntaxis POS(Tekst, Te zoeken string, Beginpositie) Omschrijving Geeft als resultaat de tekenpositie van een gezochte
string in een tekst. Geeft als resultaat 0 als deze niet is gevonden.
Voorbeeld POS("Gepersonaliseerd afdrukken", " ", 1) => 13 Beschrijving parameter Tekst Een tekstexpressie of gegevensveld dat tekst bevat. Te zoeken string De string waarnaar u wilt zoeken. Beginpositie Positie vanaf waar de zoekopdracht moet worden
gestart. Met deze functie kunt u een bepaald teken zoeken in de inhoud van een databaseveld. Het resultaat is de positie van het teken dat u zoekt.

237
PROPER Syntaxis PROPER(Tekst) Omschrijving Zet de eerste letter van elk woord om in een
hoofdletter en de overige letters in kleine letters. Voorbeeld PROPER ("GEPERSONALISEERD afdrukken") =>
Gepersonaliseerd Afdrukken Beschrijving parameter Tekst Een tekstexpressie of gegevensveld dat tekst bevat. Met deze functie kunt u verkeerd gevulde databases corrigeren of alle informatie met kleine letters of hoofdletters aanpassen.

238
REPLACE Syntaxis REPLACE(Tekst, Te zoeken tekst, Vervangen door
tekst) Omschrijving Zoekt naar <Te zoeken tekst> in <Tekst> en vervangt
deze overal door <Vervangen door tekst>. Voorbeeld REPLACE("PrintShop Mail", " ", "") => PrintShopMail Beschrijving parameter Tekst Een tekstexpressie of gegevensveld dat tekst bevat. Te zoeken tekst Een tekstexpressie of gegevensveld dat tekst bevat. Vervangen door tekst
String waarmee <Zoekstring> wordt vervangen. Een tekstexpressie of gegevensveld dat tekst bevat.

239
RIGHT Syntaxis RIGHT(Tekst, Aantal tekens) Omschrijving Geeft als resultaat het opgegeven aantal tekens in de
opgegeven tekst, geteld vanaf rechts. Voorbeeld RIGHT ("Gepersonaliseerd afdrukken", 8) => fdrukken Beschrijving parameter Tekst Een tekstexpressie of gegevensveld dat tekst bevat. Aantal tekens Een numerieke expressie of gegevensveld dat het
aantal tekens bevat dat moet worden opgehaald. Met deze functie kunt u veldinhoud scheiden of unieke code maken met delen van iemand's naam.

240
RTRIM Syntaxis RTRIM(Tekst) Omschrijving Geeft als resultaat de opgegeven tekst, waaruit alle
spaties en tabs na tekst, en tekens ter aanduiding van een nieuwe regel zijn verwijderd.
Voorbeeld RTRIM ("12 ") => 12 Beschrijving parameter Tekst Een tekstexpressie of gegevensveld dat tekst bevat. Met deze functie verwijdert u extra ruimte (rechts van het woord) in een combinatie van variabelen. U kunt deze functie bijvoorbeeld gebruiken als de database een bepaald aantal tekens voor elk databaseveld zet of als een databaseveld wordt leeggelaten.

241
STR Syntaxis STR(Getal) Omschrijving Geeft als resultaat het opgegeven getal als het
gegevenstype Tekst, voor gebruik met formules met tekst of tekstfuncties.
Voorbeeld STR (123.55) => 123.55 Beschrijving parameter Getal Numerieke expressie of gegevensveld dat een getal
bevat.

242
TEXT_FILE (Alleen Windows) Met de functie TEXT_FILE kunt u makkelijker blokken met variabele tekst maken, zoals alinea’s en lettergroepen. Omdat de functie RTF- (Rich Text Format) en TXT-bestanden kan lezen, is het niet meer nodig om strings in logische expressieformules te plakken en kopiëren. Syntaxis TEXT_FILE(Bestandsnaam) Omschrijving Geeft als resultaat de inhoud van het TXT- of RTF-
bestand <Bestandsnaam> Voorbeeld TEXT_FILE("TEST.TXT") Beschrijving parameter Bestandsnaam Een tekstexpressie of gegevensveld dat een tekst
bevat waarin de bestandsnaam van het TXT- of RTF-bestand staat.
Hiermee kunt u variabele (externe) tekstbestanden in RTF- of TXT-formaat koppelen aan uw PrintShop Mail-document.

243
TODAY Syntaxis TODAY([Getal]) Omschrijving Geeft als resultaat de huidige datum volgens de interne
kalender van de computer, in de notatie die is ingesteld in de landinstellingen.
Voorbeeld TODAY() => 20070208 Beschrijving parameter Getal Het aantal dagen dat is toegevoegd aan de huidige
datum. Numerieke expressie of veld dat een getal bevat. Deze functie kent geen argumenten. Het geeft als resultaat de huidige datum van het systeem (op het moment dat de actieve record wordt afgedrukt). De datumnotatie is afhankelijk van de voorkeuren die zijn ingesteld onder de landinstellingen.

244
TRIM Syntaxis TRIM(Tekst) Omschrijving Geeft als resultaat de opgegeven tekst, waaruit alle
spaties en tabs vóór en na tekst, en tekens ter aanduiding van een nieuwe regel zijn verwijderd.
Voorbeeld TRIM (" 12 ") => 12 Beschrijving parameter Tekst String waaruit spaties en tabs vóór en na tekst, en tekens
ter aanduiding van een nieuwe regel moeten worden verwijderd.
Met deze functie verwijdert u extra ruimte in een combinatie van variabelen. (Bijvoorbeeld wanneer de database een vast aantal tekens voor elk databaseveld heeft of wanneer een veld is leeggelaten.) Met TRIM verwijdert u alle extra ruimte aan de linker- en rechterzijde van het woord in het geselecteerde databaseveld.

245
UPPER Syntaxis UPPER(Tekst) Omschrijving Geeft als resultaat alle letters in de opgegeven tekst als
hoofdletters. Gebruik de functie UPPER voor een consistente gegevensinvoer van zaken als afkortingen en postcodes.
Voorbeeld UPPER ("Gepersonaliseerd Afdrukken") => GEPERSONALISEERD AFDRUKKEN
Beschrijving parameter Tekst Een tekstexpressie of gegevensveld dat tekst bevat. Met deze functie kunt u de inhoud van het geselecteerde databaseveld in hoofdletters afdrukken. Als u een mailing maakt en de namen in hoofdletters wilt afdrukken terwijl deze in de database in kleine letters staan, gebruik dan UPPER om de letters om te zetten.


247
Plug-ins
PrintShop Mail-plug-ins Plug-ins bieden een manier om nieuwe typen objecten te definiëren die in PrintShop Mail-documenten kunnen worden gebruikt. Wanneer PrintShop Mail wordt gestart, worden de plug-ins geladen. Plug-ins staan in een map met de naam "Plugins" in de PrintShop Mail-installatiemap. Wanneer PrintShop Mail wordt gestart, controleert het op bestaande plug-ins in die map. Als er plug-ins aanwezig zijn, worden deze geladen. Als de map met plug-ins niet wordt gevonden, wordt PrintShop Mail gestart zonder de plug-ins. Wanneer u een plug-inobject in de layout plaatst, zoals een tekstobject of een afbeeldingobject, kunt u de eigenschappen wijzigen in Het venster Eigenschappen, net zoals bij elk ander object.


249
Sneltoetsen - Windows
Overzicht sneltoetsen Overzicht sneltoetsen Windows
• Menu Bestand
Menu Actie Nieuw leeg document Ctrl + N Nieuw document, gebaseerd op PDF
Ctrl + Shift + N
Openen Ctrl + O Sluiten Ctrl + W Opslaan Ctrl + S Opslaan als... Ctrl + Shift + S Pagina-instellingen Ctrl + Shift + P Afdrukvoorbeeld Ctrl + F2 Afdrukken Ctrl + P Afsluiten Ctrl + Q
• Menu Bewerken
Menu Actie Ongedaan maken Ctrl + Z Opnieuw Ctrl + Y Knippen Ctrl + X Kopiëren Ctrl + C Plakken Ctrl + V Alles selecteren Ctrl + A Voorkeuren Ctrl + K
• Menu Beeld
Menu Actie Voorbeeld F2 Inzoomen Ctrl + + Uitzoomen Ctrl + - Huidige grootte Ctrl + Alt + 0 Hele layout Ctrl 0 Linialen Ctrl + R Objectranden Ctrl + H
• Menu Invoegen
Menu Actie PDF Ctrl + Alt+ W Afbeeldingsbestand Ctrl + Alt + E Variabele tekst Ctrl + Alt + T Afbeeldingsvak Ctrl + Alt + G

250
• Menu Tekst
Menu Actie Cursief Ctrl + I Vet Ctrl + B Onderstrepen Ctrl + U
• Menu Database
Menu Actie Openen Ctrl + D Sluiten Ctrl + Shift + D Eerste record Alt + pijltje omhoog Vorige record Alt + pijltje-links Volgende record Alt + pijltje-rechts Laatste record Alt + pijltje omlaag
• Menu Venster
Menu Actie Layouts Ctrl 1 Variabelen Ctrl 2 Database Ctrl 3 Waarschuwingen Ctrl +4 Controleresultaten Ctrl 5 Eigenschappen Ctrl + Enter
• Menu Help
Menu Actie Help-onderwerpen F1

251
Sneltoetsen Macintosh
Overzicht sneltoetsen Overzicht sneltoetsen Macintosh
• Menu PrintShop Mail
Menu Actie Voorkeuren Command, PrintShop Mail verbergen Command + H Overige verbergen Alt + Command + H PrintShop Mail afsluiten Command + Q
• Menu Bestand
Menu Actie Nieuw Command + N Nieuw document, gebaseerd op PDF
Shift + Command + N
Openen Command + O Sluiten Command + W Opslaan Command + S Opslaan als... Shift + Command + S Pagina-instellingen Shift + Command + P Afdrukken... Command + P Record afdrukken Alt + Shift + Command + P Rapportpagina afdrukken Alt + Command + P
• Menu Bewerken
Menu Actie Ongedaan maken Command + Z Opnieuw Shift + Command + Z Knippen Command + X Kopiëren Command + C Plakken Command + V Verwijderen Backspace Alles selecteren Command + A Spelling Command + : Spelling controleren Command + ;
• Menu Beeld
Menu Actie Werkbalk Alt + Command + T Voorbeeld Command + Y Layoutlinialen Alt + Command + R Inzoomen Command + + Uitzoomen Command + - Huidige grootte Command + =

252
• Menu Invoegen
Menu Actie Afbeeldingsbestand Shift + Command + E Variabele tekst Shift + Command + T Variabele afbeelding Shift + Command + G
• Menu Item
Menu Actie Positie vergrendelen Command + L Positie ontgrendelen Shift + Command + L Objecteigenschappen weergeven Command + Return
• Menu Tekst
Menu Actie Lettertypen weergeven Command + T Lettertype kopiëren Alt + Command + C Lettertype plakken Alt + Command + V Vet Command + B Cursief Command + I Onderstrepen Command + U Tabliniaal kopiëren Command 8 Tabliniaal plakken Command 9 Kleuren weergeven Shift + Command + C
• Menu Layout
Menu Actie Eerste Alt + Shift + Command + pijltje-links Volgende Shift + Command + pijltje-rechts Vorige Shift + Command + pijltje-links Laatste Alt + Shift + Command + pijltje-rechts Ga naar... Command + J
• Menu Database
Menu Actie Openen Alt + Command + O Sluiten Alt + Command + W Eerste record Alt + pijltje-links Volgende record Command + pijltje-rechts Vorige record Command + pijltje-links Laatste record Alt + pijltje-rechts
• Menu Venster
Menu Actie Minimaliseren Command + M Database weergeven Command 1 Variabelen weergeven Command 2 Layoutcondities weergeven Command 3 Lettertypen weergeven Command 4 Documentlayouts weergeven Command 5 Waarschuwingen weergeven Command +6

253
• Menu Help
Menu Actie PrintShop Mail-help Command + ?


255
Licentieovereenkomst
Gebruikershandleiding PrintShop Mail ELEKTRONISCHE LICENTIEOVEREENKOMST VOOR EINDGEBRUIKERS VAN PRINTSHOP MAIL MEDEDELING AAN GEBRUIKER: DIT IS EEN CONTRACT. DOOR DE SOFTWARE TE INSTALLEREN, GEEFT U TE KENNEN DAT U AKKOORD GAAT MET ALLE VOORWAARDEN IN DEZE OVEREENKOMST. Deze eindgebruikerslicentieovereenkomst van Objectif Lune is van toepassing op het product PrintShop Mail en de bijbehorende instructiematerialen ("Software"). Onder "Software" wordt ook verstaan eventuele upgrades, aangepaste versies of software-updates die u van Objectif Lune in licentie hebt gekregen. Lees deze Overeenkomst aandachtig door. Indien u akkoord gaat met de bepalingen in deze overeenkomst, verleent Objectif Lune u het niet-exclusieve recht om de Software te gebruiken. Hiertoe moet u akkoord gaan met de volgende voorwaarden:
1. Gebruik van de Software. U mag de Software installeren op een vaste schijf of een ander opslagapparaat; u mag de Software installeren en gebruiken op een bestandsserver voor gebruik via een netwerk met als doel (i) permanente installatie op vaste schijven of andere opslagapparaten, of (ii) gebruik van de Software via zo'n netwerk en back-ups van de Software maken. U mag onbeperkt kopieën maken van de Software en deze distribueren, waaronder kopieën voor commerciële distributie, zolang als elke kopie die u maakt en distribueert deze Overeenkomst bevat, evenals het installatieprogramma van PrintShop Mail en dezelfde copyright- en andere eigendomsvermeldingen die bij deze Software horen en in deze Software zijn opgenomen. Indien u de Software downloadt van het internet of een vergelijkbare online bron, dient u bij eventuele online distributie van de Software of distributie van media die de Software bevat, de Objectif Lune-copyrightvermeldingen voor de Software mee te leveren.
2. Copyright. De Software is eigendom van Objectif Lune en zijn leveranciers en de structuur, organisatie en code zijn waardevolle handelsgeheimen van Objectif Lune en zijn leveranciers. De Software is ook auteursrechterlijk beschermd via het Nederlands Auteursrecht.
3. Beperkingen. U gaat ermee akkoord de Software niet aan te passen, te wijzigen, te vertalen, na te bouwen, te decompileren, uit elkaar te halen of op andere wijze te proberen de code van de Software te achterhalen. U mag op geen enkele wijze het installatieprogramma wijzigen of aanpassen of een nieuw installatieprogramma voor de Software maken. Verstrekking van licenties en distributie van de Software wordt gedaan door Atlas met als doel het maken van geoptimaliseerde afdruktaken.
4. Uitsluiting van garantie. De Software wordt geleverd zoals die bestaat ("AS IS") en Objectif Lune geeft geen garantie op het gebruik en de prestaties. OBJECTIF LUNE EN ZIJN LEVERANCIERS GEVEN GEEN GARANTIE OP DE PRESTATIES EN RESULTATEN DIE U VERKRIJGT MET HET GEBRUIK VAN DE SOFTWARE OF DE DOCUMENTATIE. OBJECTIF LUNE EN ZIJN LEVERANCIERS GEVEN GEEN UITDRUKKELIJKE OF STILZWIJGENDE GARANTIE MET BETREKKING TOT DE RECHTEN VAN DERDEN, VERHANDELBAARHEID, OF GESCHIKTHEID VOOR ENIG DOEL. OBJECTIF LUNE EN ZIJN LEVERANCIERS ZULLEN IN GEEN GEVAL AANSPRAKELIJK ZIJN VOOR GEVOLGSCHADE, BIJKOMENDE OF SPECIALE SCHADE, WAARONDER WINSTDERVING OF VERLOREN BESPARINGEN, OOK NIET ALS EEN VERTEGENWOORDIGER VAN OBJECTIF LUNE OP DE MOGELIJKHEID VAN ZULKE SCHADES IS GEWEZEN, NOCH ZIJN OBJECTIF LUNE EN ZIJN LEVERANCIERS AANSPRAKELIJK VOOR CLAIMS DOOR EEN DERDE PARTIJ. In sommige landen of rechtspraken is uitsluiting of beperking van bijkomende, gevolg- of speciale schade niet toegestaan, of is uitsluiting van stilzwijgende garantie of beperking van de periode van geldigheid van een stilzwijgende garantie niet toegestaan. In die gevallen zijn bovenstaande beperkingen niet van toepassing.
5. Geldige wet en algemene bepalingen. Deze Overeenkomst is onderhavig aan het Nederlands recht, met uitzondering van de toepassing van conflicterende juridische regels. Deze Overeenkomst is niet onderhavig aan het Verdrag der Verenigde Naties inzake Internationale Koopovereenkomsten betreffende Roerende Zaken. De toepassing van dit verdrag wordt nadrukkelijk uitgesloten. Indien enig deel van deze Overeenkomst ongeldig en ontoepasbaar mocht zijn, zal dit geen invloed hebben op de rest van de overeenkomst, welke geldig en toepasbaar blijft overeenkomstig de

256
bepalingen. U gaat ermee akkoord deze Software niet te verzenden, over te dragen, te exporteren of op enigerlei wijze te gebruiken als gevolg waarvan exportwetten, -beperkingen, of -reguleringen worden overtreden. Deze Overeenkomst zal automatisch eindigen op het moment dat u handelt in strijd met de bepalingen. Deze Overeenkomst kan alleen schriftelijk worden gewijzigd en dient in dat geval te worden ondertekend door een bevoegde medewerker van Objectif Lune.
Objectif Lune Inc. 2030 Pie IX, Suite 500 Montréal, QC Canada H1V 2C8 www.objectiflune.com TIJDENS INSTALLATIE HEBT U AANGEGEVEN AKKOORD TE GAAN MET DE BEPALINGEN IN BOVENSTAANDE OVEREENKOMST.

257
Handelsmerken PrintShop Mail
Alle handelsmerken die worden genoemd in deze gebruikershandleiding en in de PrintShop Mail-programma's zijn de handelsmerken of gedeponeerde handelsmerken van hun houder.
• Adobe, Acrobat, PostScript en alle verwante producten zijn gedeponeerde handelsmerken van Adobe System Incorporated.
• Op de meegeleverde Adobe ICC-profielen is het copyright van Adobe System Incorporated van toepassing. • LibTIFF: Copyright (c) 1988-1997 Sam Leffler; Copyright (c) 1991-1997 Silicon Graphics, Inc. • Apple en Macintosh zijn gedeponeerde handelsmerken van Apple Computer, Inc. • Creo VPS is een gedeponeerd handelsmerk van Creo Corporation Ltd. • PPML is een gedeponeerd handelsmerk van PODi. • PPML/VDX is een gedeponeerd handelsmerk van Kodak. • VIPP is een gedeponeerd handelsmerk van Xerox Corporation. • PrintStreamer is een gedeponeerd handelsmerk van Barco • Windows, Word en Excel zijn gedeponeerde handelsmerken van Microsoft in de VS en andere landen. • PlanetPress Suite is een gedeponeerd handelsmerk van Objectif Lune Inc. • PrintShop Web is een gedeponeerd handelsmerk van Objectif Lune Inc.


259
Verklarende woordenlijst
A Afdrukgebeid: Het gebied op het medium waarop de printer kan afdrukken.
Afdrukken op bestelling: Afdruk van professionele kwaliteit die wordt gemaakt op bestelling en een paar uur sneller kan worden gerealiseerd. Wordt vaak uitgevoerd in korte runs van honderd stuks of minder. Bij het afdrukken op bestelling wordt vaak een nieuwer type apparaat, het digitale printsysteem gebruikt.
Afdruktechnologie: De 'taal' die wordt gebruikt om gegevens naar de printer of de RIP te sturen.
APR: APR (Automatic Picture Replacement). Automatische aanduidingen voor afbeeldingen. Een mechanisme waarbij afbeeldingen met een lage resolutie automatisch worden vervangen door afbeeldingen met een hoge resolutie.
C CMS: CMS (Color Management System). Software waarmee applicaties en printerstuurprogramma's informatie kunnen
lezen over de kleurkenmerken van beeldschermen, printers en scanners. CMS gebruikt deze kleurinformatie om ervoor te zorgen dat de kleuren die naar het uitvoerapparaat worden gestuurd precies en consistent zijn.
D Database: Een bestand dat informatie bevat die is gegroepeerd in records. De records bestaan uit velden die de
daadwerkelijke informatie bevatten.
DDE: Met DDE (Dynamic Data Exchange) is interactie tussen twee applicaties mogelijk. PrintShop Mail fungeert als een DDE-server door opdrachten van een clientapplicatie te accepteren.
Direct Digital Printing: Afdrukken van professionele kwaliteit, waarbij elektronische bronbestanden direct worden verwerkt op de drukmachine of het printsysteem. Er zijn geen analoge stappen, zoals het zetten van afbeeldingen op films of het maken van platen. Directe digitale printsystemen kunnen gebaseerd zijn op lithografische offsettechnologie of laser-/tonertechnologie. Front-end RIP's en servers zijn geïntegreerde onderdelen van deze systemen.
Distributed Printing: Er wordt rechtstreeks afgedrukt op printers (beeldzetters of digitale drukmachines) die ver van het werkstation van de gebruiker verwijderd zijn. Een taak kan op verschillende printers worden uitgevoerd. Wordt vaak geassocieerd met afdrukken op bestelling en met een korte doorlooptijd.
DPI: Dots Per Inch (aantal punten per inch). Een meeteenheid van de resolutie van een apparaat. Hoe hoger de waarde, hoe scherper de tekst en afbeeldingen.
E EPS: Encapsulated PostScript. Een standaard bestandsformaat voor het importeren en exporteren van PostScript®-
bestanden tussen applicaties in verschillende heterogene omgevingen.
I Impositie: Het rangschikken van individuele pagina's op een vorm als voorbereiding voor het drukproces, zodat de
pagina's na het afdrukken, vouwen en binden in de goede volgorde liggen.
Interlinie: De regelafstand is de ruimte die een tekstregel in beslag neemt, gemeten van een basislijn tot de volgende basislijn. De waarde van de regelafstand bevat de tekengrootte plus de ruimte tussen de regels.
Interpreter: De Adobe PostScript Raster Image Processor (RIP) die de instructies in een PostScript-bestand omzet dat vanaf het printerstuurprogramma wordt verzonden.
Items: De objecten die de layout vormen, zoals afbeeldingsvakken en tekstvakken.
L

260
Layoutcondities: Specificatie welke pagina moet worden afgedrukt volgens de gegevens in de database.
O Offset Printing: De meest gangbare commerciële afdruktechnologie die tegenwoordig wordt gebruikt. Bij offset Printing
worden inktlagen op de pagina toegepast. Voor elke laag wordt er een gespiegelde afbeelding van de pagina op een roller van de pers geplaatst. Op de plaatsen van de roller waar geen afbeelding staat, wordt inkt aangebracht. Wanneer der roller tegen het papier drukt dat door de pers wordt gevoerd, wordt de juiste afbeelding op het papier gedrukt.
OPI: Open Prepress Interface. Een set PostScript-opmerkingen voor het definiëren en specificeren van de plaatsing van afbeeldingen op een elektronische paginalayout.
P Papierladen: Een fysieke lade in de printer met daarin media van verschillende afmetingen en kleuren.
PDF: Portable Document Format.
Pixel: De kleinste punt die kan worden weergegeven op een beeldscherm.
PostScript: Adobe PostScript is een wereldwijde standaard voor afdrukken en afbeeldingen. OEM-partners gebruiken deze technologie in licentie voor integratie en aanpassing met hun uitvoerapparatuur en werkstromen.
Prepress: De stappen die nodig zijn om een ontwerp om te zetten in een definitieve vorm, gereed voor het afdrukken op een drukpers. Kan 'preflight', kleurcorrectie, kleuroverlapping, impositie, kleurscheiding, controle, en positionering van afbeeldingen omvatten.
Printerstuurprogramma: Software die fungeert als de communicatiekoppeling tussen applicaties en de taal voor paginabeschrijving die door printers wordt gebruikt.
Punt: Een meeteenheid voor typografische meting. Een punt is gelijk aan 1/72 deel van een inch (0,035 cm.)
R RIP: Raster Image Processor. De hardware en/of software die gegevens in een printer omzet van PostScript-taal en
andere hoogwaardige talen in dots (punten) of pixels.
S Statische tekst: Tekst zonder variabele gegevens. De tekst zal bij het bladeren door de database niet veranderen.
Subsetafwerking: Het toepassen van een afwerkoptie (zoals nieten of binden) op alle pagina's van dezelfde record.
T Tekenafstand: Dit betekent het aanpassen van de ruimte tussen tekens, met name door twee tekens dichter bij elkaar
te plaatsen dan normaal.
TrueType-lettertypen: Schaalbare lettertypen voor Windows- en Macintosh-software.
Type 1 (PostScript)-lettertypen: Adobe's industriestandaard contourlettertypetechnologie waarmee tekens kunnen worden geschaald tot elke grootte en scherp en helder blijven. Er zijn wereldwijd meer dan 20.000 Type 1- letterbeelden beschikbaar van verschillende aanbieders.
U Uitsnijdmarkeringen: Gedrukte of getekende lijnen waarmee wordt aangegeven waar het papier moet worden
afgesneden om het correcte paginaformaat te krijgen. Uitsnijdmarkeringen zijn nodig voor offset printing omdat het originele papier dat door de pers gaat normaalgesproken groter is dan het uiteindelijke papierformaat.

261
V Verankeren: Hiermee definieert u de dynamische relatie tussen de positie en grootte van twee objecten. Verankerde
objecten zijn items zoals afbeeldingen of tekstvakken die zodanig aan elkaar zijn gekoppeld dat een wijziging in de positie of grootte van een ankermaster invloed heeft op de positie en grootte van alle onderliggende ankeritems. Het is mogelijk om meer objecten toe te voegen (onderliggende items) en hun positie te relateren aan het eerste object (master) met de bijbehorende eigenschappen voor Boven, Links, Breedte en Hoogte. Als het eerste toegevoegde object (master) leeg is of minder gegevens bevat, wordt het object dat is gedefinieerd als onderliggend item naar de vrije ruimte verplaatst.


263
Index A Aangepast serienummer .................................172, 175 Aanhef ................................................................. 172 ABS...............................................................176, 212 Access.................................................................. 146 Acrobat .............................................................. 8, 80 Adobe .................................................................... 80 Adobe PostScript..................................................... 13 Adobe Type Manager ............................................ 112 AdobePS................................................................. 13 Afdrukken............................................................... 12 Afdrukken van meerdere pagina's op 1 vel ............. 156 Afdrukvoorbeeld...................................................... 69 Afwerken................................................................ 84 AHT ..........................................................1, 8, 69, 74 Alinea................................................................... 114 Alternatieve kleur .................................................... 20 AND ..............................................................176, 203 APR.................................................................75, 104 Argumenten...................................................... 85, 91 ASC...............................................................176, 228 Aziatisch............................................................... 108 B Barcode... 183, 184, 185, 186, 187, 188, 189, 190, 191,
192, 193, 194, 195, 196, 197, 198 Begrensd................................................................ 98 Beheerder......................................................... 27, 60 Bevatten................................................................. 41 BLANK..................................................... 45, 176, 199 Bleedmarge ........................................... 123, 125, 158 Breder .................................................................. 112 Bronnen ........................................................... 22, 27 C CHR ..............................................................176, 212 CMYK ...................................................... 98, 104, 151 CODABAR ......................................................176, 179 CODE128.......................................................176, 179 CODE39 ........................................................176, 179 Colorimetrie .......................................................... 151 Configuratie............................................................ 27 CONTAINS.....................................................176, 228 Converteren............................................................ 98 COUNTER.............................................. 175, 176, 212 Creo............................................................. 1, 69, 75 Creo VPS ................................................................ 69 D Database.........................................................60, 162 DATE.............................................................176, 228 DBF........................................................................ 22 DDE ................................................................. 85, 91 Dialoogvenster Afdrukinstellingen............................. 84 DIV ...............................................................176, 212 Document....................................................12, 17, 57 Document controleren ............................................. 57 Documenten ........................................................... 60 Dongle ................................................................... 14 DPI ........................................................................ 41 E EAN13...........................................................176, 179 EAN8.............................................................176, 179 Één gebruiker ......................................................... 10 Eigenschappen van afbeeldingsobjecten................... 41 E-mail .................................................................. 162 Encapsulated .......................................................... 82 EPS .................................................................. 41, 75
EVIPP .....................................................................69 Excel............................................................... 87, 146 Exemplaren.............................................................54 Exporteren/importeren.............................................. 8 Extended ................................................................87 Extended Scripting.............................................22, 85 F False.....................................................................176 Favoriete expressies ..............................................174 Faxen ...................................................................162 FILE_EXIST................................................... 176, 203 Filter.......................................................................22 Formaten .............................................. 22, 33, 36, 41 FoxPro ..................................................................146 Frame uitlijnen ................................................ 98, 135 FreeForm ................................................................69 G Geautomatiseerd afdrukken .....................................85 Gebaseerd op sjabloon.............................................15 Gebruikers-DSN.......................................................27 Gegevens................................................................27 gegevenstriggers .....................................................41 Gegevensveldeigenschappen....................................22 Gegevensvelden ......................................................33 Gerasteriseerd............................................. 75, 76, 77 Getalfuncties ... 213, 214, 215, 216, 217, 218, 219, 220,
221, 222, 223, 224, 225, 226, 227 Globale afbeeldingen .........................................78, 80 Grootte .............................................................15, 18 Grootte wijzigen ....................................................128 H Handleiding...........................................................121 Herhaling ..............................................................156 Het venster Eigenschappen ...............18, 22, 36, 51, 98 Hoofdletters ..........................................................172 HotFolder..........................................................85, 92 HotFolder controleren ..............................................92 Hulplijn ......................................................... 122, 149 I ID...........................................................................77 IF 176, 203 Impositie...............................................................158 INF.........................................................................13 Inlogaccount ...........................................................60 Inloggen .................................................................27 Instellen.................................................. 7, 15, 18, 27 Instelling.................................................................12 Instellingen afdruktaak ..........................................154 INT............................................................... 176, 212 ITF ............................................................... 176, 179 J JAN13........................................................... 176, 179 JAN8............................................................. 176, 179 Juiste volgorde ......................................................156 K KIX ............................................................... 176, 179 Kleur........................................................................ 8 Kleurbeheer ..........................................................151 Kleuren van document ...........................................151 Kleurpipet .............................................................112 Kleurprofielen........................................................151 Koppelen...............................................................134 L Laden ...............................................................12, 51 LAYOUT_CONUNT .................................................212

264
LAYOUT_COUNT................................................... 176 LAYOUT_NR ..................................................176, 212 Layoutcondities....................................................... 45 Layoutcondities gebruiken ....................................... 93 Layoutelementen .................................................. 119 Layoutfuncties ....................................... 200, 201, 202 Layoutherhaling ...............................................48, 156 LEFT .............................................................176, 228 Lege regels verwijderen..............................33, 98, 108 LEN...............................................................176, 228 Lettertype............................................................. 112 Logische functies .... 204, 205, 206, 207, 208, 209, 210,
211 Lokale afbeldingen ............................................ 78, 80 LOWER..........................................................176, 228 LTRIM ...........................................................176, 228 M Maken .................................................................... 12 Marge............................................................123, 154 Masterobject......................................................... 135 Meerdere gebruikers ............................................... 10 Menu Help .............................................................. 14 Menu Layout..................................................... 51, 57 Microsoft PostScript................................................. 13 Microsoft SQL Server ............................................... 27 MID...............................................................176, 228 MOD .............................................................176, 212 MS Access .............................................................. 87 MSI ...............................................................176, 179 N Netwerk ........................................................... 10, 27 Nieuw document..................................................... 12 NOT ..............................................................176, 203 NW7..............................................................176, 179 O OBJECT_EMPTY .............................................176, 203 Objecteigenschappen weergeven ........................... 101 Objecten .............................................................. 135 Objecten kopiëren................................................. 129 ODBC ............................................................... 22, 27 Omgeving............................................................... 78 Onderliggend item ................................................ 135 Ondersteunde afbeeldingsformaten........................ 147 ONECODE......................................................176, 179 Ontwerp ................................................ 20, 22, 33, 60 Ontwerper ........................................................ 14, 60 Opdrachtregel......................................................... 86 Openen .................................................................. 12 OpenType............................................................. 112 Operator............................................ 60, 87, 178, 204 Opgeven................................................................. 18 OPI .................................................................. 69, 73 Opmaakmarkeringen ............................................. 114 Opslaan............................................................ 12, 59 Opties .................................................................... 10 Optimaliseren ......................................................... 73 OR ................................................................176, 203 Oracle/SQL ........................................................... 146 Overzicht van favoriete expressies ......................... 165 P PAGE_COUNT ................................................176, 212 PAGE_NR.......................................................176, 212 Paginagrootte ......................................................... 83 Pagina-instellingen .......................................51, 69, 83 Papierlade selecteren .............................................. 93 Papierladen....................................................... 12, 51 Passend maken........................................ 98, 108, 114
PDF ..................................................................8, 101 Personalisatie ........................................................... 1 PlanetPress Suite ...................................................162 Planning..................................................................87 Plug-ins.................................................................249 PODi .......................................................................78 POS .............................................................. 176, 228 POSTNET ...................................................... 176, 179 PostScript................................................................75 PPD ..................................................................13, 51 PPML ................................................................69, 78 PPML/VDX.........................................................69, 80 PRINT................................................45, 83, 176, 199 Printer toevoegen ....................................................13 PrintShop Mail-documenten....................................249 PrintShop Web ...................................... 8, 12, 60, 160 PrintStreamer ....................................................69, 81 Proefafdruk ...........................................................151 Professional.............................................................10 PROPER .................................................173, 176, 228 PSMT................................................................15, 59 Publicatie ................................................................60 Publiceren ............................................... 8, 12, 15, 22 R Randen uitlijnen ....................................................130 Rangschikken ........................................................132 RECORD_COUNT........................................... 176, 212 RECORD_NR ................................................. 176, 212 REPLACE....................................................... 176, 228 RGB......................................................................104 RIGHT .......................................................... 176, 228 RIP ............................................................. 74, 76, 77 Rolan-barcode.......................................................198 ROUND......................................................... 176, 212 RTRIM .......................................................... 176, 228 S Schaal.....................................................................98 Scheiding ................................................................20 Selecteren
Objecten............................................................127 Selecteren...............................................................15 Selecteren.............................................................127 Serieel ....................................................................39 Server...............................................................27, 91 SGN.............................................................. 176, 212 Sjablonen.................................................... 15, 59, 60 SKIP ......................................................... 48, 76, 176 Smaller .................................................................112 Sorteren..................................................................22 Spelling.................................................................112 Spotkleuren opgeven ...............................................20 SQL ..................................................................27, 87 Standaard PostScript..........................................69, 72 Standaard tabstops................................................114 Standard.................................................................10 Start .......................................................................84 STR .............................................................. 176, 228 String .....................................................................54 Stringfuncties .. 229, 230, 231, 233, 234, 235, 236, 237,
238, 239, 240, 241, 242, 243, 244, 245, 246, 247 Stuurprogramma ......................................... 13, 51, 73 Subset ....................................................................84 Systeembeheer........................................................22 T Tabstops...............................................................114 TCP/IP ....................................................................27 Tegoeden................................................................14

265
Tekenafstand........................................................ 112 Tekstkleur opgeven............................................... 108 Test ................................................................. 27, 60 TEXT_FILE.....................................................176, 228 TIFF....................................................................... 78 TODAY ..........................................................176, 228 Toevoegen ......................................................84, 151 Trigger ............................................................. 41, 54 TRIM.............................................................176, 228 True..................................................................... 176 Tussen sets ............................................................ 84 Tussenruimte.................................................114, 123 Twee kleuren........................................................ 104 TXT.................................................................22, 244 U Uitsnijdmarkeringen .......................................125, 158 UPCA.............................................................176, 179 UPCE.............................................................176, 179 Upgraden .............................................. 10, 14, 82, 85 UPPER...........................................................176, 228 USB........................................................................ 14 USPS OneCode-barcode.............................................8 V VAL ......................................................... 54, 176, 212 Variabele afbeeldingen ...................................... 12, 41 Variabele grootte .................................................... 78 Variabele markeringen......................................33, 149 Variabele tekst .............................................12, 33, 39 Variabelen .............................................................. 33 Vaste grootte.......................................................... 78 Venster Controleresultaat .................................. 57, 93
Venster Expressie-editor ..........................................33 Venster Lettertype .................................................112 Venster Variabelen ..................................................93 Vergrendelen.........................................................133 Verwijderen...........................................................135 VIPP .................................................................10, 82 Visual Basic .............................................................91 Voorbeeld ...........................................................8, 69 Voorkeuren ..........................................17, 33, 36, 151 Vouwen ........................................................ 122, 158 VPS ..................................................................69, 75 W Waarschuwingen ...............................................57, 93 Webserver van bedrijf............................................160 Weergavemethode ................................................151 Werkbalk Beeld .....................................................145 Werkbalk Database........................................ 138, 139 Werkbalk Extra......................................................144 Werkbalk Objecten ........................................ 138, 140 Werkbalk Standaard ...................................... 138, 141 Werkbalk Tekstlink ........................................ 138, 143 Werkbalk Tekstopmaak..........................................142 Woordenlijst..........................................................112 X XLS................................................................. 22, 146 XML................................................................ 22, 146 Y YuBar ...................................................................176 Z ZIP maken ..............................................................78