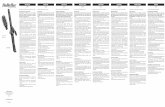SONAR 8.5 English - rolandce.com 8.5_nl.pdf · SONAR Gebruikershandleiding SONAR 8.5 English User's...
Transcript of SONAR 8.5 English - rolandce.com 8.5_nl.pdf · SONAR Gebruikershandleiding SONAR 8.5 English User's...

SONARGebruikershandleiding
SONAR 8.5 English User's Guide.book Page 1 Tuesday, August 11, 2009 11:05 PM

Informatie in dit document kan zonder voorafgaande mededeling worden veranderd en vertegen-woordigt geen toezegging aan de kant van Cakewalk, Inc. De in dit document beschreven softwarewordt verstrekt onder een licentieovereenkomst of geheimhoudingsverklaring. De software mag al-leen volgens de voorwaarden van de overeenkomst gebruikt of gekopieerd worden. Het is bij de wetverboden om deze software op welk medium dan ook te kopiëren, behalve dat wat specifiek in deovereenkomst wordt toegestaan. Niets van dit document mag in welke vorm of met welke middelendan ook, elektronisch of mechanisch, inclusief fotokopiëren en opnemen, voor welk doel dan ook,gereproduceerd of overgedragen worden zonder schriftelijke toestemming van Cakewalk, Inc.
Copyright © 2009 Cakewalk, Inc. Alle rechten voorbehouden.
Programma copyright © 2009 Cakewalk, Inc. Alle rechten voorbehouden.
ACID is een handelsmerk van Sony Creative Software, Inc.
Cakewalk is een geregistreerd handelsmerk van Cakewalk, Inc en het Cakewalk logo is een handels-merk van Cakewalk, Inc. Overige bedrijfs- en productnamen zijn handelsmerken van hun respec-tievelijke eigenaars.
Bezoek Cakewalk op het World Wide Web op www.cakewalk.com
.

Inhoud
Voorwoord . . . . . . . . . . . . . . . . . . . . . . . . . . . . . . . . . . . . . . . . . . . . . . . . . . . . . . . . . . . . . . . . 9Over deze handleiding . . . . . . . . . . . . . . . . . . . . . . . . . . . . . . . . . . . . . . . . . . . . . 9Drukafspraken die in dit boek worden gebruikt . . . . . . . . . . . . . . . . . . . . . . . . . . 10
Introductie . . . . . . . . . . . . . . . . . . . . . . . . . . . . . . . . . . . . . . . . . . . . . . . . . . . . . . . . . . . . . . . 11Over SONAR. . . . . . . . . . . . . . . . . . . . . . . . . . . . . . . . . . . . . . . . . . . . . . . . . . . . 12
Publiceren. . . . . . . . . . . . . . . . . . . . . . . . . . . . . . . . . . . . . . . . . . . . . . . . . . . 12Muziekcompositie en exploratie . . . . . . . . . . . . . . . . . . . . . . . . . . . . . . . . . . 12Remixen . . . . . . . . . . . . . . . . . . . . . . . . . . . . . . . . . . . . . . . . . . . . . . . . . . . . 12Ontwikkeling van geluid bij games . . . . . . . . . . . . . . . . . . . . . . . . . . . . . . . . 12Geluidsproductie en techniek . . . . . . . . . . . . . . . . . . . . . . . . . . . . . . . . . . . . 13Web auteurschap . . . . . . . . . . . . . . . . . . . . . . . . . . . . . . . . . . . . . . . . . . . . . 13Film en video muziek en productie . . . . . . . . . . . . . . . . . . . . . . . . . . . . . . . . 13Muziek op het internet publiceren. . . . . . . . . . . . . . . . . . . . . . . . . . . . . . . . . 13Audio Cd’s branden . . . . . . . . . . . . . . . . . . . . . . . . . . . . . . . . . . . . . . . . . . . 13Flexibiliteit . . . . . . . . . . . . . . . . . . . . . . . . . . . . . . . . . . . . . . . . . . . . . . . . . . . 14
Computers, geluid en muziek . . . . . . . . . . . . . . . . . . . . . . . . . . . . . . . . . . . . . . . 14MIDI . . . . . . . . . . . . . . . . . . . . . . . . . . . . . . . . . . . . . . . . . . . . . . . . . . . . . . . 14Digitale audio . . . . . . . . . . . . . . . . . . . . . . . . . . . . . . . . . . . . . . . . . . . . . . . . 15Geluidsgolven. . . . . . . . . . . . . . . . . . . . . . . . . . . . . . . . . . . . . . . . . . . . . . . . 15Digitale audio opnemen . . . . . . . . . . . . . . . . . . . . . . . . . . . . . . . . . . . . . . . . 15
Setup. . . . . . . . . . . . . . . . . . . . . . . . . . . . . . . . . . . . . . . . . . . . . . . . . . . . . . . . . . 16Audio aansluitingen . . . . . . . . . . . . . . . . . . . . . . . . . . . . . . . . . . . . . . . . . . . 17MIDI aansluitingen . . . . . . . . . . . . . . . . . . . . . . . . . . . . . . . . . . . . . . . . . . . . 19I/O-apparaten veranderen . . . . . . . . . . . . . . . . . . . . . . . . . . . . . . . . . . . . . . 20

4
SONAR starten . . . . . . . . . . . . . . . . . . . . . . . . . . . . . . . . . . . . . . . . . . . . . . . . . .23SONAR basisbeginselen . . . . . . . . . . . . . . . . . . . . . . . . . . . . . . . . . . . . . . . . . . .26
SONAR bestandstypen . . . . . . . . . . . . . . . . . . . . . . . . . . . . . . . . . . . . . . . . .27Overige bestandstypen . . . . . . . . . . . . . . . . . . . . . . . . . . . . . . . . . . . . . . . . .27Een bestand openen . . . . . . . . . . . . . . . . . . . . . . . . . . . . . . . . . . . . . . . . . . .28Aan een project werken. . . . . . . . . . . . . . . . . . . . . . . . . . . . . . . . . . . . . . . . .46
Windows werkbalk indicators. . . . . . . . . . . . . . . . . . . . . . . . . . . . . . . . . . . . . . . .46Schermkleuren en achtergronden . . . . . . . . . . . . . . . . . . . . . . . . . . . . . . . . . . . .47
Vooraf ingestelde kleuren . . . . . . . . . . . . . . . . . . . . . . . . . . . . . . . . . . . . . . .48SONAR installeren. . . . . . . . . . . . . . . . . . . . . . . . . . . . . . . . . . . . . . . . . . . . . . . .51SONAR gebruik . . . . . . . . . . . . . . . . . . . . . . . . . . . . . . . . . . . . . . . . . . . . . . . . . .52
Tutorial 1 – Projecten creëren, spelen en opslaan . . . . . . . . . . . . . . . . . . . . . . . . . . . . . . . . . 53Een nieuw project creëren . . . . . . . . . . . . . . . . . . . . . . . . . . . . . . . . . . . . . . . . . .54Projectbestanden openen . . . . . . . . . . . . . . . . . . . . . . . . . . . . . . . . . . . . . . . . . .56Projectbestanden spelen . . . . . . . . . . . . . . . . . . . . . . . . . . . . . . . . . . . . . . . . . . .58
Het geluidsapparaat configureren . . . . . . . . . . . . . . . . . . . . . . . . . . . . . . . . .58De Track uitgangen instellen . . . . . . . . . . . . . . . . . . . . . . . . . . . . . . . . . . . . .59Het project afspelen. . . . . . . . . . . . . . . . . . . . . . . . . . . . . . . . . . . . . . . . . . . .61
Projectbestanden loopen . . . . . . . . . . . . . . . . . . . . . . . . . . . . . . . . . . . . . . . . . . .62Projectbestanden opslaan . . . . . . . . . . . . . . . . . . . . . . . . . . . . . . . . . . . . . . . . . .63
Tutorial 2 – De Media Browser gebruiken. . . . . . . . . . . . . . . . . . . . . . . . . . . . . . . . . . . . . . . . 65Audio loops zoeken en vooraf beluisteren . . . . . . . . . . . . . . . . . . . . . . . . . . . . . .68
MIDI groove clips vooraf bekijken . . . . . . . . . . . . . . . . . . . . . . . . . . . . . . . . .69Loops aan het project toevoegen . . . . . . . . . . . . . . . . . . . . . . . . . . . . . . . . .70
Tutorial 3 – Vocalen en muziekinstrumenten opnemen . . . . . . . . . . . . . . . . . . . . . . . . . . . . . 71Probleemoplossing . . . . . . . . . . . . . . . . . . . . . . . . . . . . . . . . . . . . . . . . . . . .74
Tutorial 4 – Software instrumenten spelen en opnemen . . . . . . . . . . . . . . . . . . . . . . . . . . . . 77Een instrument Track aan het project toevoegen . . . . . . . . . . . . . . . . . . . . .78MIDI opnemen . . . . . . . . . . . . . . . . . . . . . . . . . . . . . . . . . . . . . . . . . . . . . . . .80MIDI noten handmatig invoeren . . . . . . . . . . . . . . . . . . . . . . . . . . . . . . . . . .80
Tutorial 5 – Werken met notenschrift . . . . . . . . . . . . . . . . . . . . . . . . . . . . . . . . . . . . . . . . . . . 85Het notenschrift afdrukken. . . . . . . . . . . . . . . . . . . . . . . . . . . . . . . . . . . . . . .92

Tutorial 6 – De muziek bewerken . . . . . . . . . . . . . . . . . . . . . . . . . . . . . . . . . . . . . . . . . . . . . 93Selectie. . . . . . . . . . . . . . . . . . . . . . . . . . . . . . . . . . . . . . . . . . . . . . . . . . . . . 93Clips verplaatsen . . . . . . . . . . . . . . . . . . . . . . . . . . . . . . . . . . . . . . . . . . . . . 95Clips splitsen . . . . . . . . . . . . . . . . . . . . . . . . . . . . . . . . . . . . . . . . . . . . . . . . 95Clips inkorten . . . . . . . . . . . . . . . . . . . . . . . . . . . . . . . . . . . . . . . . . . . . . . . . 96Undo en Redo . . . . . . . . . . . . . . . . . . . . . . . . . . . . . . . . . . . . . . . . . . . . . . . 97
Tutorial 7 – Mixen en effecten toevoegen . . . . . . . . . . . . . . . . . . . . . . . . . . . . . . . . . . . . . . . 99Volume en Pan . . . . . . . . . . . . . . . . . . . . . . . . . . . . . . . . . . . . . . . . . . . . . . 100Effecten toevoegen (FX). . . . . . . . . . . . . . . . . . . . . . . . . . . . . . . . . . . . . . . 101Automatisering gebruiken. . . . . . . . . . . . . . . . . . . . . . . . . . . . . . . . . . . . . . 105
Tutorial 8 – Werken met video . . . . . . . . . . . . . . . . . . . . . . . . . . . . . . . . . . . . . . . . . . . . . . . 107Video importeren. . . . . . . . . . . . . . . . . . . . . . . . . . . . . . . . . . . . . . . . . . . . . . . . 107
Wat als ik het Video Thumbnail venster of Video venster niet kan zien? . . 110De video-eigenschappen veranderen. . . . . . . . . . . . . . . . . . . . . . . . . . . . . 110
Werken met markeringen . . . . . . . . . . . . . . . . . . . . . . . . . . . . . . . . . . . . . . . . . 112Uw video exporteren . . . . . . . . . . . . . . . . . . . . . . . . . . . . . . . . . . . . . . . . . . . . . 114
Tutorial 9 – Exporteren, CD branden en delen . . . . . . . . . . . . . . . . . . . . . . . . . . . . . . . . . . 115Een audio CD branden . . . . . . . . . . . . . . . . . . . . . . . . . . . . . . . . . . . . . . . . 117Cakewalk Publisher . . . . . . . . . . . . . . . . . . . . . . . . . . . . . . . . . . . . . . . . . . 119
Nieuwe eigenschappen in SONAR 8.5 . . . . . . . . . . . . . . . . . . . . . . . . . . . . . . . . . . . . . . . . 121PX-64 Percussion Strip . . . . . . . . . . . . . . . . . . . . . . . . . . . . . . . . . . . . . . . . . . . 123VX-64 Vocal Strip . . . . . . . . . . . . . . . . . . . . . . . . . . . . . . . . . . . . . . . . . . . . . . . 124Session Drummer 3 . . . . . . . . . . . . . . . . . . . . . . . . . . . . . . . . . . . . . . . . . . . . . 125Alias Factor . . . . . . . . . . . . . . . . . . . . . . . . . . . . . . . . . . . . . . . . . . . . . . . . . . . . 126Classic Phaser . . . . . . . . . . . . . . . . . . . . . . . . . . . . . . . . . . . . . . . . . . . . . . . . . 126HF Exciter . . . . . . . . . . . . . . . . . . . . . . . . . . . . . . . . . . . . . . . . . . . . . . . . . . . . . 127Mod Filter . . . . . . . . . . . . . . . . . . . . . . . . . . . . . . . . . . . . . . . . . . . . . . . . . . . . . 127Multivoice Chorus/Flanger . . . . . . . . . . . . . . . . . . . . . . . . . . . . . . . . . . . . . . . . 127Para-Q. . . . . . . . . . . . . . . . . . . . . . . . . . . . . . . . . . . . . . . . . . . . . . . . . . . . . . . . 128Stereo Compressor/Gate . . . . . . . . . . . . . . . . . . . . . . . . . . . . . . . . . . . . . . . . . 128Stereo Delay . . . . . . . . . . . . . . . . . . . . . . . . . . . . . . . . . . . . . . . . . . . . . . . . . . . 129Studioverb2. . . . . . . . . . . . . . . . . . . . . . . . . . . . . . . . . . . . . . . . . . . . . . . . . . . . 129
5

6
Nieuwe impuls responsen voor Perfect Space . . . . . . . . . . . . . . . . . . . . . . . . .129Step Sequencer 2.0 . . . . . . . . . . . . . . . . . . . . . . . . . . . . . . . . . . . . . . . . . . . . . .130Geïntegreerde arpeggiator. . . . . . . . . . . . . . . . . . . . . . . . . . . . . . . . . . . . . . . . .131Ondersteuning voor meer MIDI poorten . . . . . . . . . . . . . . . . . . . . . . . . . . . . . .131Matrixvenster . . . . . . . . . . . . . . . . . . . . . . . . . . . . . . . . . . . . . . . . . . . . . . . . . . .132Importeren van REX-bestanden . . . . . . . . . . . . . . . . . . . . . . . . . . . . . . . . . . . .133Freeze- en Archive-knoppen in het Track venster . . . . . . . . . . . . . . . . . . . . . . .133Nieuwe Freeze optie . . . . . . . . . . . . . . . . . . . . . . . . . . . . . . . . . . . . . . . . . . . . .134Solo Track.bus vanuit Plug-in venster . . . . . . . . . . . . . . . . . . . . . . . . . . . . . . . .134Verbeteringen van Insert Send Assistant. . . . . . . . . . . . . . . . . . . . . . . . . . . . . .135DC offset meter in Analyst . . . . . . . . . . . . . . . . . . . . . . . . . . . . . . . . . . . . . . . . .136AudioSnap 2.0 . . . . . . . . . . . . . . . . . . . . . . . . . . . . . . . . . . . . . . . . . . . . . . . . . .137TAB naar transients . . . . . . . . . . . . . . . . . . . . . . . . . . . . . . . . . . . . . . . . . . . . . .138Auto Scroll Lock in Clips venster . . . . . . . . . . . . . . . . . . . . . . . . . . . . . . . . . . . .138Verticale rasterlijnen in het Clips venster . . . . . . . . . . . . . . . . . . . . . . . . . . . . . .138Sleepbare Now Time markering . . . . . . . . . . . . . . . . . . . . . . . . . . . . . . . . . . . .138I/O-apparaten veranderen zonder SONAR opnieuw te starten . . . . . . . . . . . . .139Compatibiliteit opties voor de VST Plug-in. . . . . . . . . . . . . . . . . . . . . . . . . . . . .139Media Browser verbeteringen . . . . . . . . . . . . . . . . . . . . . . . . . . . . . . . . . . . . . .140
Probleemoplossing . . . . . . . . . . . . . . . . . . . . . . . . . . . . . . . . . . . . . . . . . . . . . . . . . . . . . . . . 141Drop-outs in geluid of crash als grote bestanden op een maximale latentie worden afgespeeld . . . . . . . . . . . . . . . . . . . . . . . . . . . . . . . . . . . . . . . .142Als ik speel hoor ik niets . . . . . . . . . . . . . . . . . . . . . . . . . . . . . . . . . . . . . . . . . .143Ik kan niet via mijn MIDI-instrument opnemen. . . . . . . . . . . . . . . . . . . . . . . . . .144Als ik een bestand dat geluid bevat afspeel, wordt het geluidsgedeelte niet gespeeld . . . . . . . . . . . . . . . . . . . . . . . . . . . . . . . . . . . . . . . . . . . . . . . . . . .145Ik kan geen geluid opnemen . . . . . . . . . . . . . . . . . . . . . . . . . . . . . . . . . . . . . . .146De muziek wordt met de verkeerde instrumentgeluiden afgespeeld . . . . . . . . .146Het klavier verdubbelt elke noot die ik speel . . . . . . . . . . . . . . . . . . . . . . . . . . .147Ik zie het Clips venster in het Track View niet . . . . . . . . . . . . . . . . . . . . . . . . . .147Waarom kan SONAR mijn geluidsbestanden niet vinden? . . . . . . . . . . . . . . . .147Waarom geeft de Wave Profiler storingen aan? . . . . . . . . . . . . . . . . . . . . . . . .148De Track of Bus Fader is gemaximaliseerd, maar er is geen geluid of niveau .148Hoe gebruik ik SONAR om toegang tot alle geluiden op mijn MIDI-instrument te krijgen? . . . . . . . . . . . . . . . . . . . . . . . . . . . . . . . . . . . . . . . .149Ik hoor een echo als ik opneem . . . . . . . . . . . . . . . . . . . . . . . . . . . . . . . . . . . . .149

Drop-outs komen voor in hoge bit-diepte of geluid op een hoge samplesnelheid . . . . . . . . . . . . . . . . . . . . . . . . . . . . . . . . . . . . . . . . . . . . . . . . . 150Als een effect in SONAR wordt ingevoegd veroorzaakt dit een Drop-out. . . . . 150Ik kan mijn project niet openen . . . . . . . . . . . . . . . . . . . . . . . . . . . . . . . . . . . . . 151Geluid vervormd op meer dan 16-bit. . . . . . . . . . . . . . . . . . . . . . . . . . . . . . . . . 151Geen geluid van de soft synth . . . . . . . . . . . . . . . . . . . . . . . . . . . . . . . . . . . . . 152Mijn Pro Audio 9 bestanden klinken harder/zachter als ik deze in SONAR open . . . . . . . . . . . . . . . . . . . . . . . . . . . . . . . . . . . . . . . . . . . . . . . . . . 153SONAR kan de Wavetable Synth of MPU401 niet vinden . . . . . . . . . . . . . . . . 153Ik krijg een storingsmelding als ik een project in 24-bit audio verander . . . . . . 153Het bouncen van Tracks duurt lang . . . . . . . . . . . . . . . . . . . . . . . . . . . . . . . . . 154De GUI is niet vloeiend tijdens afspelen . . . . . . . . . . . . . . . . . . . . . . . . . . . . . . 154Plug-in venster flikkeren of geven niet juist weer . . . . . . . . . . . . . . . . . . . . . . . 154File Recovery modus . . . . . . . . . . . . . . . . . . . . . . . . . . . . . . . . . . . . . . . . . . . . 156
Verklarende woordenlijst . . . . . . . . . . . . . . . . . . . . . . . . . . . . . . . . . . . . . . . . . . . . . . . . . . . 159
LICENSE AGREEMENT . . . . . . . . . . . . . . . . . . . . . . . . . . . . . . . . . . . . . . . . . . . . . . . . . . . . 177
7

8

Voorwoord
De SONAR gebruikershandleiding is gemaakt om u te helpen bij het gebruik van SONAR. In deze gids wordt uitgelegd hoe SONAR werkt en hoe u het kunt gebruiken om te creëren, bewerken, produceren en spelen. De SONAR gebruikershandleiding is taak-georiënteerd, met vele kruisverwijzingen, zodat u de benodigde informatie zult kunnen vinden. De gebruikershandleiding bevat tevens een uitgebreide index, die u kunt gebruiken om informatie over specifieke onderwerpen op te zoeken.
Over deze handleiding
Deze handleiding biedt basisinformatie over het installeren en instellen van SONAR, basis instellingen maken en het in gereedheid brengen van het systeem. Het voorziet tevens in zelfstudies die u op weg helpen en biedt een verklarende lijst van termen die in deze handleiding worden gebruikt.
De online Help gebruiken
SONAR bevat ook complete documentatie in een op HTML-gebaseerd online Help systeem. SONAR’s online Help voorziet in gedetailleerde informatie over elke eigenschap in het programma, waaronder de menu commando’s, vensters, dialoogvensters, klavier sneltoetsen en algemene procedures. U kunt de inhoud-gevoelige Help op elk gewenst moment verkrijgen door de F1 toets in te drukken.
Meer informatie nodig?
Naast de gebruikershandleiding en de online Help kunt u meer informatie vinden op de volgende locaties:
• Het ReadMe bestand bevat informatie die op het moment dat dit gedrukt werd niet beschikbaar was. In SONAR’s Help menu klikt u op View README.RTF.
• Toegang tot video’s op de SONAR gebruikerspagina ophttp://www.cakewalk.com/Owners/SONAR85.
• Bezoek de Cakewalk forums van gebruikers op http://forum.cakewalk.com/default.asp.
• Bezoek de SONAR Support pagina ophttp://www.cakewalk.com/Support/SONAR/DEFAULT.ASP.

1
Drukafspraken die in dit boek worden gebruikt
In de volgende tabel vindt u de tekstconventies in dit boek:
Conventie Betekenis
Vetgedrukt Vetgedrukte cursieve tekst duidt op een commando in SONAR. Bijvoorbeeld: klik op OK.
Een pijl naar rechts (File > Open)
Een pijl naar rechts is een scheidingsteken voor menu-onderdelen en vertegen-woordigt een niveau in de hiërarchie van het menu.Bijvoorbeeld, File-Open betekent dat u het File menu aanklikt en het Open commando selecteert.
Monospace lettertype
Een monospace lettertype wordt gebruikt voor bestandsnamen, directory paden en code voorbeelden. Bijvoorbeeld: ga naar het project genaamd SONAR_AudioDemo1.cwp.
Plusteken (+) Een plus teken (+) wordt gebruikt tussen de toetsen die in een toetsencombinatie worden ingedrukt. Bijvoorbeeld: CTRL+A betekent nou de CTRL-toets ingedrukt en druk op de A-toets.
0 Drukafspraken die in dit boek worden gebruikt

Introductie
SONAR is een professioneel softwarepakket voor het produceren van geluid en muziek op de com-puter (authoring / multimedia toepassingen).Het is ontworpen voor musici, componisten, arrangeurs, geluid en productie technici, multimedia en spel ontwikkelaars alsook opname technici. SONAR ondersteunt Wave, MP3, ACIDized waves, WMA, AIFF en andere populaire formaten, zodat u beschikt over alle middelen die u nodig heeft om professioneel kwaliteitswerk snel en efficiënt te kunnen uitvoeren.
SONAR is meer dan een geïntegreerd MIDI en digitaal geluidsproductie softwarepakket – het is een uitbreidbaar platform dat als het zenuwstelsel van de opnamestudio kan functioneren. Met drivers voor gangbare high-end geluidshardware, volledige ondersteuning voor geluids Plug-ins, software synthesizers, MFX MIDI Plug-ins en MIDI Machine Control (MMC) voor externe MIDI-apparatuur, kan SONAR de meest veeleisende projecten behandelen.
In dit hoofdstukOver SONAR . . . . . . . . . . . . . . . . . . . . . . . . . . . . . . . . . . . . . . . . . . . . . . . . . . 12
Computers, geluid en muziek . . . . . . . . . . . . . . . . . . . . . . . . . . . . . . . . . . . . . 14
Setup . . . . . . . . . . . . . . . . . . . . . . . . . . . . . . . . . . . . . . . . . . . . . . . . . . . . . . . . 16
SONAR starten . . . . . . . . . . . . . . . . . . . . . . . . . . . . . . . . . . . . . . . . . . . . . . . . 23
SONAR basisbeginselen . . . . . . . . . . . . . . . . . . . . . . . . . . . . . . . . . . . . . . . . . 26
Windows werkbalk indicators. . . . . . . . . . . . . . . . . . . . . . . . . . . . . . . . . . . . . . 46
Schermkleuren en achtergronden . . . . . . . . . . . . . . . . . . . . . . . . . . . . . . . . . . 47
SONAR installeren. . . . . . . . . . . . . . . . . . . . . . . . . . . . . . . . . . . . . . . . . . . . . . 51

1
Over SONAR
Met SONAR kunt u werken met muziek op uw eigen niveau. Hier zijn een aantal manieren waarop u met SONAR muziek kunt maken:
Publiceren
Publiceren betekent doorgaans het afdrukken van uw muziek. Het is één van de manieren om uw voltooide product met anderen te delen. Nadat u een song in SONAR heeft opgenomen en gearran-geerd, kunt u bladmuziek en kleine partituren met teksten afdrukken, voor gemeenschappelijk gebruik. U kunt de muziekbestanden zelf ook delen.
SONAR slaat uw muziek op in een formaat dat op een website geplaatst of via e-mail naar andere mensen gestuurd kan worden.
SONAR is het ‘vlaggenschip’ product binnen de Cakewalk lijn van geïntegreerde MIDI en digitale geluids sequencers voor het Windows platform. SONAR heeft een uitgebreide set eigenschappen die het tot het meest productieve gereedschap voor geluid en muziekproductie maken. Hier zijn een aantal manieren waarop SONAR gebruikt kan worden.
Muziekcompositie en exploratie
SONAR is een krachtige muziek-compositie toepassing en biedt het gereedschap voor het opne-men van muzikale uitvoeringen, het verrijken of verbeteren van de kwaliteit van deze uitvoeringen en voor het bewerken, arrangeren en experimenteren met de muziek. Met slechts een paar muisklikken kunt u uw compositie arrangeren, orchestreren en beluisteren. Met de volledig geïntegreerde sequencing kunt u het gemak en de flexibiliteit van MIDI-compositie combineren met de hoge geluidskwaliteit en het raffinement van digitale geluidsopnames en reproductie. Verander het ‘gevoel’ van een stuk door het in een muzikale groove te plaatsen of voeg delicate Delays, anticipaties of echo’s toe, welke de muziek verrijken.
Muziek wordt met gebruik van standaard notenschrift en gitaar tabulatuur door SONAR weergege-ven en middels deze notatie kunt u de muziek bewerken. U kunt individuele noten aanpassen, uit-voeringsmarkeringen toevoegen en afzonderlijke onderdelen of volledige partituren afdrukken. Ver-anderingen in tempo en volume kunnen op grafische wijze worden ingevoegd en teksten kunnen worden toegevoegd die in het scherm zullen worden weergegeven of in de af te drukken partituur worden opgenomen.
Remixen
Met SONAR’s Groove clips kunt u loops importeren, creëren, exporteren en bewerken, wat het mogelijk maakt om tempo’s en toonsoorten voor een volledig project snel te veranderen. Met de Media Browser kunt u loops in het tempo en de toonsoort van het project van tevoren bekijken, voor-dat u deze naar een Track sleept en daarin plaatst.
Ontwikkeling van geluid bij games
Er is geen beter gereedschap voor het componeren van muziek voor elektronische games dan SONAR. Met de op clip gebaseerde sequencing bent u staat om muzikale thema’s vrijelijk te creë-
2 Over SONAR

13
Over SONAR
ren en opnieuw te gebruiken, zodat muzikale secties met game karakters, locaties, objecten en acties geassocieerd kunnen worden. Uw creaties kunnen opgeslagen en opnieuw gespeeld worden met gebruik van het compacte MIDI-bestandsformaat, dat zijn geluid automatisch aan de doel hard-ware aanpast, voor de best mogelijke geluidsreproductie.
Geluidsproductie en techniek
Als u muziek Cd’s of master tapes wilt produceren, heeft SONAR vrijwel alles dat u nodig heeft, van opnemen tot mixen en masteren. Met Multichannel recording kunt u studio of live uitvoeringen Track voor Track vastleggen.
Opnieuw configureerbare bussen bieden volledige controle over uw mix. Real-time stereo effecten zoals Chorus, Flange, Reverb en Delay/Echo kunnen als Track inserts, in effect loops of op de master mix worden toegepast. SONAR ondersteunt 44.1 kHz sampling voor geluid van CD-kwaliteit, 24-bit/96 kHz geluid voor geluid van DVD-kwaliteit en u kunt tevens kiezen voor lagere of hogere samplesnelhe-den. Alle geluidseffecten zijn 32-bit floating point voor een snellere verwerking en geluidsreproductie van hoge kwaliteit. Vele effecten ondersteunen nu 64-bit verwerking voor een zuiver geluid.
Web auteurschap
SONAR is het ideale gereedscahp voor het ontwikkelen en produceren van muziek en geluid voor het World Wide Web, omdat uw werk kan worden opgeslagen in formaten die doorgaans op websi-tes worden gebruikt: MIDI, MP3 en Windows Media Advanced Streaming formaat. Elk SONAR pro-ject – muziek compositie, geluidsclip, commerciële advertentie, jingle met voice-over – kan met slechts enkele muisklikken in een webcompatibel formaat worden opgeslagen.
Film en video muziek en productie
SONAR bevat veel instellingen die u nodig heeft voor het snel en efficiënt uitvoeren van audio post-produktie projecten. SONAR voorziet in Chase Lock Sync to time code voor frame-voor-frame nauw-keurigheid, wanneer geluid of MIDI met film of video wordt gesynchroniseerd. De Chase Lock kunt u uitschakelen om CPU stroom te besparen. SONAR biedt hoge kwaliteit Time Stretching en sample-nauwkeurige bewerking met nuldoorgangsdetectie, zodat u de benodigde nauwkeurigere aanpas-singen snel en gemakkelijk kunt maken. Bovendien biedt SONAR’s ondersteuning voor videobe-standen u een handige gesynchroniseerde toegang tot gedigitaliseerde video, zodat het maken van film en videomuziek gemakkelijker dan ooit wordt.
Muziek op het internet publiceren
Met Cakewalk Publisher kunt u eenvoudiguw muziek online presenteren en delen. Met Cakewalk Publisher kunt u een aangepaste streaming muziekspeler creëren, met een speellijst met uw muziek, deze naar uw persoonlijke website of die van de band uploaden en op elke andere website integreren. U kunt ook een speellijst bijwerken met album art, links (URL’s) en informatie over artiest, Track en album.
Audio Cd’s branden
SONAR heeft een audio CD-brander geïntegreerd, zodat u uw geluidstracks op een audio CD kunt schrijven, die op elke standaard CD-speler afgespeeld kan worden.

1
Flexibiliteit
SONAR werkt op de manier waarop u wilt werken – u kunt de opmaak van het scherm, werkbalken en audio en MIDI-systeemconfiguraties aanpassen voor een meer efficiënte manier van werken. SONAR integreert met andere geluidsbewerking gereedschap, zodat u hier direct toegang toe heeft, zonder dat u SONAR hoeft te verlaten. Er zijn aangepaste software modules voor ondersteuning van gespecialiseerde geluidsapparaten van Roland en Yamaha, SONAR’s unieke StudioWare tech-nologie biedt software interfaces voor algemene studio hardware.
Computers, geluid en muziek
In deze sectie vindt u enige achtergrondinformatie over de verschillende manieren, waarop compu-ters geluid en muziek opslaan en afspelen. Computers werken in twee verschillende vormen met geluid en muziek: MIDI en digitaal geluid.
MIDI
MIDI (de afkorting van Musical Instrument Digital Interface) is de manier waarop computers met de meeste geluidskaarten, klavieren en andere elektronische instrumenten communiceren. MIDI ver-wijst naar zowel het type kabels en pluggen die voor het verbinden van computers en instrumenten worden gebruikt, als naar de taal die deze computers en instrumenten gebruiken om te communice-ren. De MIDI-standaard is geaccepteerd en word wereldwijd gebruikt. Bijna elk instrument dat u van-daag de dag aanschaft heeft MIDI-aansluitingen en kan met andere MIDI-instrumenten en de MIDI- interface van de computer worden gebruikt. Om MIDI in SONAR op te nemen, moet de MIDI OUT poort op het MIDI-instrument via een MIDI-kabel met een MIDI IN poort op de geluidskaart of de MIDI-interface zijn verbonden. Ook moet de software MIDI-driver, behorend bij de geluidskaart of MIDI-interface, geïnstalleerd zijn.
De MIDI-taal draagt informatie over van de computer naar het instrument en van het instrument naar de computer. Als de computer ingesteld staat dat het klavier een noot speelt, stuurt deze een MIDI ‘Note On’ boodschap en vertelt het klavier welke noot gespeeld moet worden. Als de computer een opdracht krijgt dat het klavier stopt met het spelen van die noot, zal deze een boodschap sturen, die het spelen van de noot stopt.
De MIDI-taal heeft vele andere instructies, zoals boodschappen om het geluid dat gebruikt wordt om de noten te spelen (de bank en de patch) te veranderen, boodschappen waarmee het werken met het sustain pedaal en het Pitch Bend wiel mogelijk worden gemaak. Door de juiste boodschappen op het juiste moment te verzenden, kan de computer het elektronische instrument besturen en muziek laten spelen.
MIDI-informatie kan via 16 verschillende kanalen worden verzonden. U kunt de MIDI- apparatuur zo instellen dat boodschappen op alle kanalen of op slechts enkele kanalen beluisterd kunnen worden.
MIDI-bestanden bevatten alle MIDI-boodschappen en timing informatie die nodig zijn om een song te spelen. MIDI kan door veel verschillende programma’s, inclusief SONAR, gelezen en gestuurd worden. Ook kan het zelfs door programma’s op andere types computers gespeeld worden. MIDI-bestanden hebben de extensie .mid.
Het MIDI-formaat biedt verscheidene belangrijke voordelen:
• Grote hoeveelheden muziek kunnen in een zeer compacte vorm worden opgeslagen.
4 Computers, geluid en muziek

• Verschillende onderdelen van een muziekstuk kunnen op eenvoudige wijze aan elk denkbaar instrument worden toegewezen.
• De muziek bevat informatie over noten, tempo’s en maatsoorten, zodat het muziekstuk met gebruik van standaard notenschrift getoond en bewerkt kan worden.
Het voornaamste nadeel van MIDI is dat de kwaliteit van het geluid dat een luisteraar hoort varieert, afhankelijk van de MIDI-apparatuur die de luisteraar gebruikt. Bijvoorbeeld, MIDI klinkt normaalge-sproken veel beter op een dure synthesizer dan op een goedkope geluidskaart.
Digitale audio
Digitale audio (hier vaak gewoon ‘audio’ genoemd) is een eenvoudige manier voor het opnemen en afspelen van verschillende types geluiden. Het werkt als een bandrecorder – u neemt iets op en speelt dit later af. Digitale audio slaat het geluid als een lange serie nummers op. Om audio in SONAR op te nemen, moet u een audio kabel hebben die de audio uitvoer van het elektronische instrument met de audio invoer van de geluidskaart of audio hardware verbindt. Als u vocalen of een akoestisch instrument opneemt, moet een microfoon op de audio invoer van de geluidskaart of audio hardware worden aangesloten.
Geluidsgolven
Geluidsgolven zijn vibraties in de lucht. Geluidsgolven worden door alles dat vibreert gegenereerd. Een vibrerend object zorgt dat de lucht vibreert en de vibratie wordt door de lucht in alle richtingen gestuurd. Wanneer de vibrerende lucht uw oor bereikt, zorgt het dat uw trommelvlies gaat vibreren en u een geluid hoort. Hetzelfde geldt voor de vibrerende lucht die een microfoon bereikt. Het zorgt dat de microfoon vibreert en elektronische signalen stuurt naar alles waar deze op aangesloten is.
Deze vibraties zijn zeer snel. De langzaamste vibratie frequentie die u kunt horen is ongeveer 20 vibraties per seconde en de snelste ligt tussen 16.000 tot 20.000 vibraties per seconde.
Digitale audio opnemen
Om digitale audio op te nemen, houdt de computer toezicht op het elektrische signaal dat door de microfoon, een elektrische gitaar of andere bron wordt gegenereerd. Op gelijke tijdsintervallen (voor CD geluidskwaliteit betekent dit 44,100 keer per seconde) zal de computer de sterkte van het elektri-sche signaal van de microfoon op een schaal van 0 tot 65,535 meten en opslaan.
Dat is het. Digitale audio is slechts een lange serie nummers. De computer stuurt deze nummers, in de vorm van elektrische signalen, naar een luidspreker. De luidspreker vibreert dan en genereert hetzelfde geluid dat werd opgenomen.
Het primaire voordeel van digitale audio is de kwaliteit van het geluid. In tegenstelling tot MIDI is een digitale audio opname bijzonder rijk, het legt alle nuances, boventonen en andere eigenschappen van het geluid vast, precies zoals het wordt gespeeld. De belangrijkste keerzijde van digitale audio is dat het veel ruimte op de schijf inneemt. Om een stereo segment van 1 minuut op te nemen, CD-kwaliteit digitale audio, heeft u ongeveer 10 megabytes aan schijfruimte nodig.
Op de PC wordt digitale audio meestal in WAVE-bestanden (extensie .wav) opgeslagen. Er zijn vele programma’s verkrijgbaar waarmee u deze bestanden kunt creëren, afspelen en bewerken. SONAR leest, schrijft en laat u WAVE-bestanden bewerken.
15Computers, geluid en muziek

1
Setup
SONAR kan geïnstalleerd worden op elke computer die met Windows XP of x64 werkt en een geluidskaart of ingebouwde geluidsmodule heeft. Als u andere apparaten wilt aansluiten, zoals een MIDI-klavier, een elektrische gitaar of een microfoon, heeft u de juiste kabels nodig en dient u de juiste aansluitingen op de computer te vinden.
Voordat u SONAR installeert neemt u even de tijd om de software te registreren, zodat wij u kunnen laten weten wanneer updates beschikbaar zijn en u van technische ondersteuning kunnen voorzien. U kunt op elk gewenst moment registreren door in te loggen op http://www.cakewalk.com/register of door 888-CAKEWALK (V.S.) of +(617) 423-9004 (buiten de V.S.) te bellen tussen 9 uur ‘s ochtends en 8 uur ‘s avond. Als u buiten Noord Amerika woont, kunt u de distributeurs pagina bezoeken, op http://www.cakewalk.com/Delaers/International.asp, om het telefoonnummer van een lokale distribu-teur te verkrijgen. U dient het serienummer, uw naam en een geldig email adres te verschaffen.
Om een MIDI-klavier op de computer aan te sluiten, heeft u standaard MIDI-kabels of een MIDI-adapter kabel (joystick aansluiting) nodig, zoals degene die in Cakewalk’s PC Music Pack verkrijg-baar is. Het ene eind van de adapter moet twee 5-pin DIN connectors hebben, welke op het klavier of een ander MIDI-apparaat wordt aangesloten. Aan het andere eind heeft u een 15-pin aansluiting nodig om via zijn MIDI/joystick poort op een geluidskaart aan te sluiten.
A. MIDI naar 15 Pin aansluiting B. 15-pin aansluiting (DB15)
Als u een speciale MIDI-interface heeft, veel elektronische muziek apparatuur gebruikt of met veel verschillende muziek software pakketten werkt, bekijkt u het online Help onderwerp ‘Hardware Setup’.
Voordat u kabels in de computer steekt of verwijdert, moet de computer worden uitgeschakeld en de stroom van alle apparatuur worden uitgezet. Dit reduceert de kans op elektrische schade aan de apparatuur tijdens het aanbrengen en verwijderen van kabels.
User accounts
In eerdere versies van SONAR moest een gebruiker een Windows Administrator status hebben. Dit is niet langer het geval. Elke gebruiker kan SONAR nu installeren en in gang zetten. Slechts één
5-pin DIN aansluiting
A
B
6 Setup

kopie van SONAR per machine is nodig om meerdere gebruikers met SONAR te laten werken, elk met hun eigen persoonlijke gebruiksinstellingen.
Wanneer u SONAR de eerste keer installeert, worden alle applicatie databestanden en .ini bestan-den in de systeemgespecificeerde ‘all users’ applicatie data mappen geïnstalleerd:
Windows XP:
C:\Documents and Settings\All Users\Application Data\Cakewalk
Windows Vista:
C:\ProgramData\Cakewalk
Als SONAR de eerste keer wordt opgestart, worden alle content bestanden (zoals Track templates (sjablonen) en project templates) van de globale applicatie data map (All Users) naar de user appli-catie data map (User Account) gekopieerd, voordat het programma wordt gelanceerd.
Als u een SONAR patch boven op de originele installatie installeert, zullen bijgewerkte content bestanden in de patch bestaande content bestanden in uw persoonlijke user applicatie map niet overschrijven. U kunt SONAR echter opdragen de standaard content bestanden in uw persoonlijke user data map bij te werken.
Om SONAR op te dragen de standaard content bestanden bij te werken en te overschrijven, houdt u de CTRL-toets ingedrukt terwijl u SONAR start.
Data in de Program Files map is gemeenschappelijk voor alle gebruikers.
Audio aansluitingen
Er zijn verschillende audio interfaces (geluidskaarten). CardBus (PCI), USB/USB2 en FireWire zijn de meest voorkomende. Laptops kunnen een audio PCMCIA-kaart gebruiken. Veel audio interfaces hebben ook MIDI-ingangen en sommigen hebben ook ingebouwde MIDI-synthesizers. In deze sec-tie worden de verscheidene audio connectie opties besproken.
Analoge en digitale ingangen
Er zijn twee basis types audio ingangen: analoog en digitaal. Met analoge ingangen kunt u een gitaar, microfoon of ander instrument rechtstreeks op de computer aansluiten. De audio interface converteert de analoge invoer naar digitaal. Met digitale ingangen kunnen andere digitale apparaten rechtstreeks op de computer worden aangesloten. Algemene digitale ingangen bevatten externe analoog naar digitaal omzetters, populaire gitaar processors als de Line 6 Pro en andere digitale opnamesystemen zoals de ADAT-decks. Analoge ingangen zijn zeer gangbaar en zijn standaard te vinden in vrijwel alle geluidskaarten voor consumenten (de kaarten die bij de computer worden gele-verd). Digitale ingangen worden steeds populairder en zijn veelal op professionele en mid-level ‘pro-sumer’ interfaces te vinden. Met analoge ingangen kunt u een mono of stereo signaal opnemen (verondersteld dat u een stereo invoer heeft), terwijl u met digitale ingangen 1 tot 8 signalen kunt opnemen, afhankelijk van de digitale aansluiting.
Waarschuwing: Als de volgende actie wordt uitgevoerd, zullen alle SONAR databestanden zoals Track templates en project templates die u heeft aangepast overschreven worden. In een berichtvenster wordt u gevraagd of u wilt doorgaan of wilt annuleren. Ga alleen verder als u zeker weet dat u geen belangrijke aangepaste bestanden zult overschrijven.
17Setup

1
De volgende tabel toont de verscheidene analoge ingangen en uitgangen:
De volgende tabel beschrijft de verscheidene digitale ingangen en uitgangen.
Lees de documentatie van de hardware zorgvuldig om vast te stellen welke digitale aansluitingen, indien aanwezig, er op de audio interface zijn.
Een elektrische gitaar of een klavier op de computer aansluiten
• Als de geluidskaart een 1/8 inch input Jack heeft (standaard ingebouwde geluidskaarten die bij de PC worden geleverd hebben dit standaard), steekt u de 1/4’’ mono gitaar of audio kabel in een 1/8’’ stereo adapter. Steek dan de 1/8’’ adapter in de microfoon ingang of line ingang Jack op de geluidskaart van de computer. Als u een klavier aansluit, moet de audio kabel van de audio out van het klavier of de line out Jack naar de input Jack van de geluidskaart gaan. 1/8’’ adapters zijn in elektronica zaken verkrijgbaar.
Of
• Als u een professionele of ‘prosumer’ geluidskaart gebruikt, is er waarschijnlijk een 1/4 inch input Jack op de geluidskaart of audio hardware interface, waarin u de gitaarkabel of audio kabel kunt steken.
Type analoge ingang/uitgang Omschrijving
Gebalanceerd (XLR, tulp of Jack) Een mono ingang/uitgang
Ongebalanceerd (Jack) Een stereo of mono ingang/uitgang
Tabel 1.
Type digitale ingang/uitgang Omschrijving
S/PDIF Sony/Philips Digital Interface – in staat een stereo signaal te dragen, S/PDIF wordt via RCA, Toslink of BNC Jacks (single-pin kabel-TV aansluitingen) doorgegeven.
ADAT Lightpipe Maximaal 8 kanalen aan gelijktijdige overdracht. Als u oud ADAT-materiaal wilt importeren zonder enig signaalverlies, is dit de aanbevolen aansluiting.
TDIF Tascam Digital Interface – maximaal 8 kanalen aan gelijktijdige overdracht.
AES/EBU Dit wordt vaak simpelweg AES genoemd. Dit type digitale connectie gebruikt een gemodificeerde XLR-kabel voor overdracht van een stereo signaal.
Tabel 2.
8 Setup

Een microfoon op de computer aansluiten
• Als de geluidskaart een 1/8 inch input Jack heeft (standaard ingebouwde geluidskaarten die bij de PC worden geleverd hebben dit standaard), en de microfoonkabel een 1/4 inch plug aan het eind heeft, steekt u de mic kabel in een 1/8 inch stereo adapter en dan steekt u de 1/8 inch adapter in de microfoon ingangsjack op de computer geluidskaart. 1/8 inch stereo adapters zijn verkrijgbaar in consumenten elektronica zaken.
• Als u een professionele of ‘prosumer’ geluidskaart gebruikt, is er waarschijnlijk een 1/4 inch ingangsjack op de geluidskaart of audio hardware interface waarin een microfoonkabel gestoken kan worden.
• Als de microfoon een kabel met een XLR plug aan het eind heeft en de geluidskaart of audio hardware interface met een 1/4 inch input Jack, steekt u de microfoonkabel in een XLR/Jack aansluiting. Steek dan de microfoonkabel in de audio hardware. Als de audio hardware een XLR input heeft, is het vanzelfsprekend beter deze te gebruiken.
• U kunt de microfoon ook in een mixer of voorversterker steken en de mixer of voorversterker op een input Jack van de audio hardware aansluiten. Dit is gewoonlijk de beste methode.
Dat is alles! Nu alle instrumenten gereed zijn, kunt u de computer opnieuw opstarten en het klavier, de gitaar en microfoon aanzetten.
Voor een complete beschrijving van audio input opties kijkt u in het online Help onderwerp ‘Hard-ware Setup’.
MIDI-aansluitingen
Er zijn drie types MIDI-kabels in gebruik. Hier ziet u hoe deze drie types worden aangesloten.
• USB kabel – dit is uitermate gangbaar. Veel elektronische klavieren en stand-alone MIDI-interfaces gebruiken deze verbinding. Om deze verbinding te gebruiken steekt u simpelweg het ene eind van de USB kabel in de USB Jack van het MIDI-klavier of stand-alone MIDI-interface en het andere eind steekt u in de computer. Als u een stand-alone USB MIDI-interface gebruikt, moet u standaard MIDI-kabels tussen het MIDI-klavier en de stand-alone MIDI-interface gebruiken (zie de volgende procedure hieronder). Als u de software MIDI-driver, behorend bij het klavier of de interface, nog niet heeft geïnstalleerd, moet u dat nu doen.
• Standaard MIDI-kabel – dit is ook zeer gangbaar. MIDI-klavieren hebben normaalgesproken Jacks voor deze kabels, zelfs als deze een USB aansluiting hebben. U heeft twee van deze kabels nodig. Om zo’n kabel te gebruiken, gebruikt u één kabel om de MIDI OUT Jack op het MIDI-instrument met de MIDI IN Jack op de stand-alone MIDI-interface of geluidskaart te verbinden en een andere kabel om de MIDI IN Jack op het MIDI-instrument met de MIDI OUT Jack op de stand-alone MIDI-interface of geluidskaart te verbinden. Veel stand-alone MIDI-interfaces en audio interfaces gebruiken zo’n aansluiting.
19Setup

2
Figuur 1. Standaard MIDI-kabel – gebruik dit als de MIDI-interface standaard 5-pin input en output poorten heeft.
• Joystick aansluiting – dit komt steeds minder vaak voor. Dit is het type aansluiting dat op oudere SoundBlaster geluidskaarten is te vinden. Om deze verbinding te gebruiken, zoekt u het eind van één van de MIDI-kabels waarop OUT is gemerkt. Steek deze aansluiting in de MIDI IN Jack op het elektronische klavier. De andere 5-pin aansluiting op de MIDI-kabel is gemerkt IN.Steek deze aansluiting in de MIDI OUT Jack op het elektronische klavier. Steek de 15-pin aansluiting op de MIDI-kabel in de MIDI/Joystick poort op de geluidskaart. Als u een joystick heeft, verwijdert u deze. Verbind dan de MIDI-kabel in en steek de joystick in de pass-through aansluiting op de MIDI-kabel.
Figuur 2. Joystick aansluiting – gebruik dit als de MIDI-interface de joystick poort op de geluidskaart is.
A. Steek deze MIDI IN plug in de MIDI OUT poort van het MIDI-instrument. B. Steek deze MIDI OUT plug in de MIDI IN poort van het MIDI-instrument. C. Steek deze plug in de joystick poort van de geluidskaart.
I/O-apparaten veranderen
U kunt USB/FireWire audio- en MIDI-apparaten toevoegen of verwijderen terwijl SONAR in werking is en de audio en MIDI-machines zullen dynamisch op veranderingen reageren.
Wanneer een apparaat wordt toegevoegd of verwijderd, vertelt SONAR u deze verandering te bevestigen of te annuleren. Als u op Yes klikt, stopt het afspelen en worden de audio en MIDI-machi-nes opnieuw geladen.
Geselecteerde geluidsapparaten behouden bij apparaat veranderingen
Ingeschakelde ingangen en uitgangen blijven per apparaat en per driver modus bestaan. Dit voor-komt dat geluidspoorten verschoven worden en ongewenste apparaten als actieve audio-ingangen en en -uitgangen worden geselecteerd. U kunt een apparaat op elk gewenst moment toevoegen en SONAR onthoudt de laatste set ingeschakelde ingangen en uitgangen voor het betreffende appa-raat.
Apparaten kunnen vrijelijk toegevoegd of verwijderd worden, zonder dat dit invloed heeft op de hui-dige set ingeschakelde apparaten.
A
B
C
0 Setup

21
Als een apparaat opnieuw wordt toegevoegd, zullen de laatst geselecteerde ingangen en uitgangen worden onthouden. U kunt van driver modus veranderen en de bestaande ingeschakelde apparaten worden onthouden wanneer u de volgende keer weer naar deze modus terugschakelt.
Een project laden nadat geluidsapparaten zijn veranderd
Als een project wordt geladen nadat geluidsapparaten zijn veranderd, zal SONAR proberen om elk ontbrekend apparaat automatisch naar een gelijksoortig nieuw apparaat te ‘remappen’. Als een soortgelijke overeenstemming niet gevonden wordt, verschijnt het Missing Audio Outputs dialoog-venster, waarin u handmatig output poorten opnieuw kunt toewijzen.
Het Missing Audio Outputs dialoogvenster zal standaard toewijzingen voor mogelijk ontbrekende apparaten suggereren. U kunt op OK klikken om de toewijzingen te accepteren of op Cancel klikken om de oorspronkelijke ontbrekende apparaat toewijzingen te behouden. U kunt het oorspronkelijke ontbrekende apparaat ook behouden door [Unassigned] in de Available Devices lijst te selecteren. Als u ervoor kiest een ontbrekend apparaat niet opnieuw toe te wijzen, toont de Output poort selec-tie in SONAR de naam van het ontbrekende apparaat, voorafgegaan door MISSING.
Opmerking:Het Missing Audio Outputs dialoogvenster wordt niet getoond als er slechts één ontbrekende output poort en slechts één beschikbare output poort is. In dit geval zal SONAR de ontbrekende output poort automatisch aan de beschikbare output poort toewijzen.
Setup

2
Remappen met gebruik van gebruiksvriendelijke driver namen
Wanneer Use friendly names to represent audio drivers is geselecteerd in Options > Audio >
Drivers, kan SONAR op intelligente wijze apparaten over verschillende hardware configuraties of driver modellen remappen, met gebruik van uw toegewezen gebruiksvriendelijke driver namen, zelfs als de hardware namen niet overeenkomen.
Dit kan bijzonder bruikbaar zijn als u van driver modes verandert en projecten laadt, waar aan u eer-der in een andere driver modus werkte, of als u met andere mensen samenwerkt, die andere hard-ware configuraties hebben. Zolang u gebruiksvriendelijke namen die overeenkomen instelt, zullen alle outputs automatisch geremapped worden.
Automatische MIDI-poort remapping voor Control Surfaces
SONAR behoudt de namen van MIDI-poorten die aan Control Surfaces zijn toegewezen. Hiermee wordt er voor gezorgd dat de correcte MIDI-poorten aan Control Surfaces zijn toegewezen, zelfs als u andere MIDI-apparaten toevoegt of verwijdert.
Opmerking:Remappen met gebruiksvriendelijke namen krijgt voorrang over de daadwerkelijke hardware apparaatnamen.
2 Setup

SONAR starten
Er zijn veel verschillende manieren om SONAR te starten. Hier zijn er enkele:
• Klik twee keer (dubbel) op het SONAR icoon op de desktop.
• Klik op de Start knop en kies Programs > Cakewalk > SONAR 8.5 (Studio of Producer) > SONAR 8.5 (Studio of Producer).
• Klik op de Start knop, wijs naar Documents en kies een SONAR project uit het menu.
• Klik twee keer (dubbel) op het SONAR programma of een willekeurig SONAR document in Windows Explorer of het Find menu.
Wanneer SONAR start, zult u het Quick Start dialoogvenster zien.
Figuur 3. Het Quick Start dialoogvenster
Het Quick Start dialoogvenster heeft verscheidene opties:
Optie Hoe dit wordt gebruikt
Open a Project Kies een project uit het Open File dialoogvenster om het te openen.
Open a Recent Project Selecteer een project uit de lijst en klik op de knop om het te openen.
Create a New Project Klik hier om een nieuw project te creëren.
Online Videos and more Klik op deze link om online zelfstudie video’s te bekijken. Een actieve internetverbinding is vereist om de inhoud te bekijken.
Getting Started Klik hier om het Getting Started onderwerp in het Help bestand te bekijken. Dit onderwerp heeft links naar een woordenlijst van termen, alsmede enige basisprocedures.
Tabel 3.
23SONAR starten

2
Als u het Quick Start dialoogvenster in de toekomst niet meer wilt bekijken,verwijdert u het vinkje in het vakje onder in het dialoogvenster en klikt u op Close. U kunt het Quick Start dialoogvenster later bekijken door Help > Quick Start te kiezen.
RIFF/MID zal SONAR niet starten als het twee keer wordt aangeklikt
Voorkeuren voor samenvoeging
Als er een eerdere versie van Cakewalk is geïnstalleerd, zal SONAR deze detecteren en u de optie bieden voor het samenvoegen van bepaalde voorkeuren van een eerdere versie.
Als u ervoor kiest voorkeuren samen te voegen, migreert SONAR de volgende instellingen van een eerdere Cakewalk versie:
Wave Profiler in werking stellen
De eerste keer dat u SONAR opstart, wordt de Wave Profiler automatisch in werking gesteld. Wave Profiler bepaalt de juiste MIDI en Audio timings voor de geluidskaart en slaat deze in een bestand op, waaraan SONAR refereert wanneer de kaart wordt gebruikt. Wave Profiler verandert de DMA, IRQ of poort adres instellingen niet.
Wave Profiler detecteert het merk en model van uw geluidskaart, hetgeen de geluidseigenschappen van de kaart bepaalt. Als Wave Profiler een kaart vindt met een WDM driver, zal deze alleen die kaart profileren. Als u meer dan één kaart wilt gebruiken en deze geen WDM drivers hebben, moet u de kaart met de WDM driver opdracht geven deze driver als een oudere MME driver te gebruiken. Het is niet nodig om Wave Profiler in te schakelen voor een geluidskaart die een ASIO driver gebruikt. Meer informatie over Wave Profiler, WDM en MME vindt u in het online Help onderwerp The Wave Profiler.
Opmerking:Als RIFF MIDI-bestanden en standaard MIDI-bestanden twee keer (dubbel) worden aangeklikt, zal SONAR niet gestart worden, zelfs als deze bestandstypes met SONAR geassocieerd zijn.
Setting Omschrijving
Global Options Instellingen in het Global Options dialoogvenster. Open dit door Options > Global te selecteren.
Key Bindings Aangepaste toetscombinaties voor het besturen van SONAR met gebruik van een MIDI-klavier of computer toetsenbord.
Instrument Definitions Bestanden die gebruikt worden voor het besturen van specifieke MIDI-instrumenten.
Audio data directory (WaveData map) en Picture Cache directory locaties
SONAR gebruikt de Data directory en Picture Cache directories van de eerdere Cakewalk versie voor het opslaan van project WAVE-bestanden en hun waveform image bestanden.
Tabel 4.
4 SONAR starten

Wanneer Wave Profiler een kaart detecteert, moet u altijd de standaard instellingen accepteren.
De MIDI In en MIDI Out apparaten instellen
Als u SONAR voor de eerste start, zal dit de computer controleren om alle MIDI-invoer en uitvoer apparaten te zoeken die u heeft geïnstalleerd (zoals de geluidskaarten en MIDI-interfaces). Soms moet u SONAR echter precies vertellen welke apparaten u wilt gebruiken. Als u geen geluid van de geluidskaart of het MIDI-klavier krijgt of u slechts de MIDI-uitgangen en apparaten die u gebruikt wilt veranderen, volgt u de stappen in deze sectie.
Kies Options > MIDI Devices om een dialoogvenster te openen waarin u de MIDI In en MIDI Out apparaten voor SONAR selecteert. Elk onderdeel in de lijst is een MIDI Input of MIDI Output van dri-vers die met gebruik van het Windows Control panel zijn geïnstalleerd.
1. Selecteer Options > MIDI Devices. U ziet het MIDI Devices dialoogvenster, waarin u instrumenten op MIDI-ingangen en uitgangen kunt kiezen.
Figuur 4. Het MIDI Devices dialoogvenster
2. Bekijk het bovenste deel van het venster. Merk op, dat dit apparaten op MIDI Inputs toont. Zorg dat alle apparaten in dit venster zijn aangevinkt. Als een apparaat niet is geselecteerd, klikt u hier één keer op, om het voor MIDI-invoer te selecteren.
3. Bekijk het onderste deel van het venster. Merk op, dat dit apparaten op MIDI Outputs toont. SONAR nummert zijn MIDI Outputs op de volgorde van de apparaten in dit venster. Het bovenste apparaat is op Output 1, het apparaat daaronder is op Output 2, enzovoort.
Opmerking:U kunt de Wave Profiler opnieuw op een later tijdstip laten werken (bijvoorbeeld als u een nieuwe geluidskaart of driver installeert) door het Options > Audio General tab commando te kiezen en op Wave Profiler te klikken.
25SONAR starten

2
4. Controleer één apparaat per keer in het Outputs venster en klik op Move Selected Devices to
Top om de volgorde te veranderen. Controleer vervolgens alle apparaten, die in het venster worden getoond, om deze voor uitvoer te selecteren.
MIDI-apparaten gebruiken nadat driver veranderingen zijn gemaakt
Als u later drivers toevoegt of verwijdert met gebruik van het Drivers icoon van het Windows Control Panel, reageert SONAR op de volgende manier:
• Als u een Control Panel driver verwijdert, zal SONAR het apparaat niet gebruiken tot de volgende keer dat u met het programma werkt. Elk ander apparaat dat u met gebruik van het Options >
MIDI Devices commando heeft geselecteerd, zal geselecteerd blijven.
• Als u een driver toevoegt via het Control Panel, zal SONAR deze niet automatisch gebruiken. U moet het Options > MIDI Devices commando gebruiken om de nieuwe driver in SONAR’s lijst te activeren.
Het MIDI-instrument of de geluidskaart definiëren
Nadat u de MIDI Input en Output apparaten heeft geselecteerd, speelt SONAR standaard de MIDI-sequensen af met gebruik van een General MIDI-instrumentdefinitie. Als u een synthesizer of geluidskaart gebruikt die zich niet aan de General MIDI-standaard houdt, kunt u dat instrument defi-niëren. Bekijk het online Help onderwerp: Instrument Definitions voor meer informatie.
SONAR basisbeginselen
Met SONAR’s menu’s en werkbalken krijgt u snel toegang tot alle eigenschappen van SONAR. Sommige menu keuzes en gereedschappen tonen dialoogvensters waarin u uit verscheidene opties kunt kiezen of type de gewenste waardes in. Als u op de rechter muisknop klikt in de meeste ven-sters, in tijdlijnen of op bepaalde andere onderdelen, zult u een pop-up menu zien, dat snelle toe-gang tot vele algemene handelingen verschaft.
Het project is het middelpunt van uw werk in SONAR. Als u musicus bent, kan een project een song, een jingle of een beweging van een orkest bevatten. Als u een postproduktie technicus bent, kan een project een 30-seconden radio commercial of een uitgebreide soundtrack voor een film of vide-otape productie bevatten. Elk project wordt standaard in een bestand opgeslagen (een project bestand genoemd). De normale bestandsextensie van een SONAR werkbestand is .cwp.
SONAR sorteert het geluid en de muziek in uw project in Tracks, clips en events.
Tip: Schakel (aanvinken) MIDI-uitvoer apparaten in het MIDI Devices dialoogvenster in (gebruik het Options > MIDI Devices commando). Als u dit niet doet, zullen de MIDI-instrumenten niet te horen zijn als u songs in SONAR afspeelt.
Opmerking:Nadat u een driver toevoegt of verwijdert met het Drivers icoon in het Windows control panel, moet u Windows opnieuw opstarten om de verandering van kracht te laten worden.
6 SONAR basisbeginselen

Tracks wordt gebruikt om het geluid of de muziek die door elk instrument of stem wordt gemaakt in een project op te slaan. Bijvoorbeeld, een song die voor vier instrumenten en een vocalist is gear-rangeerd kan vijf Tracks hebben – één voor elk instrument en één voor de vocalen. Elk project kan een ongelimiteerd aantal Tracks hebben. Sommige van deze Tracks kunnen in uw voltooide project worden gebruikt, terwijl andere alternatieve takes kunnen bevatten, backup Tracks en variaties, die u wellicht voor later gebruik wilt bewaren. Elke Track kan uit één of meerdere clips worden opge-bouwd.
Clips zijn de stukjes geluid en muziek waaruit uw Tracks bestaan. Een clip kan een solo bevatten, een drum break, een bas of gitaar riff, een voice-over en geluidseffect zoals het jouwen van een uil of een volledige uitvoering op het klavier. Een Track kan een enkele clip of talloze verschillende clips bevatten. U kunt clips op eenvoudige wijze van de ene naar de andere Track verplaatsen.
Groove clips zijn geluidsclips waarin tempo en toonhoogte informatie is opgenomen, zodat deze ver-anderingen in het project tempo of de project toonhoogte kunnen volgen. U kunt op beide kanten van een Groove clip klikken en herhalingen in de Track plaatsen.
Events zijn MIDI-data (in MIDI Tracks) of automation data.
SONAR bestandstypen
Projecten in SONAR kunnen als een projectbestand met de extensie .cwp of als een Bundle bestand met de extensie .cwb worden opgeslagen.
Voor een volledige beschrijving van de verschillen tussen projectbestanden en Bundle bestanden bekijkt u het online Help onderwerp Project Files and Bundle Files.
Overige bestandstypen
Naast project (.cwp) en Bundle (.cwb) bestanden die uw projecten opslaan, staat SONAR de creatie van en het werken met diverse andere bestandstypen toe.
Bestandstype type Omschrijving
MIDI-bestanden (extensie .mid) Standaard MIDI-bestanden.
Template bestanden (extensie .tpl) Templates voor nieuw gecreëerde bestanden.
StudioWare (extensie .CakewalkStudioware) Voor het besturen van externe MIDI-apparaten vanaf SONAR.
OMF (extensie .omf) Media Framework formaat bestanden openen.
Tabel 5.
27SONAR basisbeginselen

2
Een bestand openen
Gebruik de volgende procedure om een bestand te openen.
Een bestand openen in SONAR
1. Als u dit nog niet gedaan heeft, start SONAR.
2. Kies File > Open.
3. In het Open dialoogvenster navigeert u naar de directory waar het project dat u wilt openen zich bevindt en selecteer het.
4. Klik op de Open knop.
5. Als u een OMF-bestand opent, verschijnt het Unpack OMF dialoogvenster. Stel het aanvankelijke tempo in en specificeer de directory waarin u het bestand en zijn geluid wilt opslaan. Voor meer informatie over het openen van OMF-bestanden bekijkt u het online Help onderwerp Unpack OMF.
SONAR laadt het project.
Vensters
SONAR toont uw project in schermen op het beeldscherm. Deze worden vensters genoemd. U kunt vele venster tegelijkertijd open hebben staan, die allemaal hetzelfde project tonen. Als u een project in één venster bewerkt, worden de andere gerelateerde vensters automatisch bijgewerkt.
Het Track View
Track View is het hoofdvenster dat u gebruikt om met een project te werken, te creëren en weer te geven. Als u een projectbestand opent, toont SONAR het Track View van het project. Wanneer u het Track View van een project sluit, sluit SONAR het bestand.
Het Track View is in verscheidene secties verdeeld: werkbalken (bovenin), het Navigator venster, het Video Thumbnails venster, de Track/Bus Inspector, het Clips venster en het Bus venster. U kunt de grootte van de vensters veranderen door de verticale of horizontale splitsbalken die hen scheiden uit te trekken.
8 SONAR basisbeginselen

Figuur 5. Het Track venster
A. Het Track venster B. Het Clips venster C. Clips D. Splitsingbalken E. Toon/verberg Bus venster F. Track/Bus Inspector G. Geminimaliseerde Tracks H. Uitgebreide Tracks I. Het Video Thumbnails venster
Alle huidige Track regelingen, plus een aantal die alleen in het Console venster beschikbaar zijn, bevinden zich in de Track/Bus Inspector, dat een uitgebreide versie van de huidige Track regelin-gen aan de linkerkant van het Track venster is. U kunt de Track/Bus Inspector verbergen of tonen door | op het toetsenbord in te drukken (zie ‘Track/Bus Inspector’ op pagina 31, voor meer informatie).
In het Track venster kunt u de oorspronkelijke instellingen van elke Track bekijken en veranderen. De huidige Track wordt standaard in goud weergegeven. Om de huidige Track te veranderen, verplaatst u het opgelichte gedeelte (highlight) met gebruik van de muis of het toetsenbord als volgt:
Wat het doet Toets
Verplaatst het opgelichte gedeelte naar de volgende of vorige regeling. LINKS/RECHTS PIJL
Verplaatst naar dezelfde regeling in de aangrenzende Track of de volgende Track van hetzelfde type als de regeling op een specifiek Track type van toepassing is (bijvoorbeeld, de Patch regeling is alleen op MIDI Tracks van toepassing).
OMHOOG/OMLAAG PIJL
Toont de volgende pagina met Tracks. PAGE DOWN
Tabel 6.
A B
IC
DEF
G
H
29SONAR basisbeginselen

3
De huidige regelingen van de Track bevinden zich in de Track/Bus Inspector.
Het Clips venster toont de clips in uw project op een horizontale tijdslijn genaamd de Time Ruler, die visualiseert hoe uw project is samengesteld. Clips bevatten markeringen die hun content aangeven. In het Clips venster kunt u clips selecteren, verplaatsen, knippen en van plaats naar plaats kopiëren om het arrangement van muziek en geluid in uw project te veranderen.
Het Bus venster toont de bussen in het project en toont ook bewerkingsschermen in Tabbed (docked) formaat. Met de Show/Hide Bus venster knop kunt u het Bus venster onderin het Track venster tonen of verbergen.
Het Navigator venster toont een groot deel van uw project, zodat u een overzicht van uw song kunt bekijken.
Het Navigator venster toont alle Tracks van het project.
In het Track venster kunnen Tracks, clips en tijdreeksen in een project gemakkelijk geselecteerd wor-den. Dit zijn de meest voorkomende selectiemethodes:
Zoals met de meeste Windows programma’s, kunt u ook de SHIFT-klik en CTRL-klik combinaties gebruiken tijdens het selecteren van Tracks en clips. Als de SHIFT-toets ingedrukt wordt gehouden terwijl u klikt, worden Tracks of clips aan de huidige selectie toegevoegd. Als de CTRL-toets inge-drukt wordt gehouden terwijl u klikt, wisselt u tussen de selectie status van Tracks of clips af.
Toont de vorige pagina met Tracks. PAGE UP
Verplaatst de focus naar de eerste Track. HOME
Verplaatst de focus naar de laatste Track END
Om Doet u dit
Tracks te selecteren Klik op het tracknummer of sleep over meerdere tracknummers
Clips te selecteren Klik op de clip of sleep een rechthoek om meerdere clips.
Tijdreeksen te selecteren Sleep in de Time Ruler of klik tussen twee markeringen
Gedeeltelijke clips te selecteren
Houd de ALT toets ingedrukt terwijl u over een clip sleept.
Tabel 7.
Wat het doet Toets
Tabel 6.
0 SONAR basisbeginselen

Track/Bus Inspector
De Track/Bus Inspector maakt het gemakkelijk om de regelingen van de huidige Track (of bus) aan te passen, omdat het een zeer uitgebreide versie van de huidige Track regelingen is, die zich aan de linkerkant van het Track venster bevinden.
Naast de regelingen die een Track of bus in het Track venster toont, bevat de Track/Bus Inspector ook een ingebouwde 4-bands EQ. Bekijk het online Help onderwerp ‘Using the Per-Track EQ’ voor meer informatie.
De volgende grafiek toont vrijwel alle regelingen van de Track/Bus Inspector (er kan mogelijk onvol-doende ruimte zijn om alle regelingen in de Track/Bus Inspector weer te geven, afhankelijk van de resolutie van de monitor):
Figuur 6. De Track/Bus Inspector
A. Audio icoon B. Uitvoer Routing C. Track naam D. Weergave menu E. Module menu F. MIDI-icoon G. Uitvoer routing H. Track naam I. Weergave menu J. Module menu
Track/Bus Inspector voor een audio Track Track/Bus Inspector voor een MIDI Track
De meeste regelingen kunnen getoond of verborgen worden
E
I
J
F
GH
D
A
BC
31SONAR basisbeginselen

3
U kunt de regelingen van de Track/Bus Inspector verbergen of weergeven en deze gebruiken om de regelingen van een andere Track of bus te tonen. In de volgende tabel ziet u hoe dit in zijn werk gaat.
Het Console Venster
Het Console venster is de plaats waar u de geluiden op alle verschillende Tracks kunt mixen om de uiteindelijke mix van uw project te creëren. Terwijl in het Track venster de meeste regelingen ook te vinden zijn, zult u wellicht de meer bekende interface van het Console venster voor het mixen willen gebruiken.
U kunt het Console Venster gebruiken om de geluidsniveaus van de verschillende Tracks in uw pro-ject aan te passen, om de stereo panning te veranderen en om real-time effecten op een individuele Track, combinaties van Tracks of de eindmix toe te passen.
Het Console venster bevat diverse regelingsgroepen. Er is één module voor elke Track in uw project en één module voor elke bus. U kunt de bus sends gebruiken om bepaalde Tracks naar speciale modules te verwijzen, die bussen worden genoemd.
Om dit te doen Doet u dit
De Track/Bus Inspector verbergen of tonen Druk op | op het toetsenbord
De regelingen van een bepaalde Track of bus in de Track/Bus Inspector weergeven
Klik op de Track of bus om deze de huidige te maken of kies de Track of bus in het Track/bus drop-down menu aan de onderkant van de Track/Bus Inspector.
Regelingen van de Track/Bus Inspector verbergen of weergeven
Klik op het Display of Module menu en kies Options. Opmerking: De Time + Key + regelingen van een MIDI-track kunnen niet in de Track/Bus Inspector worden weergegeven.
MIDI-controller schuifregelaars in de FX-sectie van een MIDI-track opnieuw toewijzen
Klik met de rechter muisknop op de schuifregelaar die u opnieuw wilt toewijzen en kies Reassign Control in het pop-up menu, kies de nieuwe parameter en klik op OK.
De parameters van een ander geautomatiseerd effect weergeven
Klik op de naam van het effect dat u wilt selecteren.
Een regeling aan een groep toewijzen, deze voor automatisering gereedmaken, een automatisering snapshot maken of remote control instellen
Klik met de rechter muisknop op de regeling en kies opties in het pop-up menu.
De FX-sectie Klik met de rechter muisknop op de FX bin en kies Bypass
Bin in het pop-up menu.
Tabel 8.
2 SONAR basisbeginselen

Figuur 7. Het Console venster
A. Audio module B. MIDI-module C. MIDI-velocity D. Bus Out E. Main Out F. Strip regelingsknoppen tonen/verbergen G. Alle strips uitbreiden H. Tonen/verbergen van Tracks, bussen, Mains.
Net als in het Track venster kunt u Track instellingen veranderen of nieuwe muziek of geluid opne-men in het Console venster. U kunt voor het ene of het andere venster kiezen of de keuze die u maakt kan afhangen van het project waar u op dat moment aan werkt.
Overige vensters
SONAR heeft een aantal andere vensters, die u kunt gebruiken om uw project weer te geven en er aan te werken. Om deze vensters weer te geven, selecteert u één of meerdere Tracks, door CTRL-klik op de Track nummers en:
• Klik op het icoon van het venster in de Views werkbalk
Of
• Kies het gewenste venster in het View menu.
Het Piano Roll venster : toont de noten van een MIDI-track of Tracks zoals deze op een Player-piano roll zouden verschijnen. U kunt de noten verplaatsen, ze langer of korter maken en hun toon-hoogtes veranderen door ze eenvoudigweg met de muis te spelen. U kunt het Piano Roll venster ook gebruiken om MIDI Velocity, controllers en andere types informatie weer te geven en te bewer-ken. Het Piano Roll venster bevat tevens de Drum Editor, waarmee u drumpatronen kunt ‘schilderen’ met gebruik van het Pattern Brush apparaat en verschillende drum modules vanaf één enkele Track kunt spelen.
A B C D E
F
G
H
33SONAR basisbeginselen

3
Figuur 8. Het Piano Roll venster
Het Staff venster : toont de noten van één of meer MIDI-tracks met gebruik van standaard noten-schrift, gelijkend op de manier waarop de notatie op een afgedrukte pagina zou verschijnen. U kunt noten toevoegen, bewerken of verwijderen, percussie gedeeltes creëren, gitaarakkoorden toevoe-gen en andere notatie markeringen, gitaar tabulatuur weergeven, het Fretboard venster weergeven en volledige partituren of individuele gedeeltes afdrukken om met andere musici te delen.
Figuur 9. Het Staff venster
A. Dynamiek en markeringen B. Tijd en toonhoogte locator C. Bewerkingsgereedschappen D. Zoom Out E. Zoom In F. Snap to Grid G. Track venster verbergen/tonen H. Fretboard weergave I. Track lijst venster J. Fretboard venster
A B C D E F G H
I
J
4 SONAR basisbeginselen

Het Loop Construction venster : hier kunt u Groove clips (SONAR loops die ‘weten’ in welk tempo en in welke toonsoort ze werden opgenomen) creëren en bewerken en deze clips als ACIDized bestanden exporteren.
Figuur 10. Het Loop Construction venster
de Media Browser : hier kunt u ACIDized bestanden en andere WAVE-bestanden bekijken en
deze naar uw project slepen en neerzetten.
Figuur 11. de Media Browser
Het Event List venster : toont de events in een project individueel, zodat veranderingen op een zeer gedetailleerd niveau gemaakt kunnen worden.
Figuur 12. Het Event List venster
SONAR heeft verscheidene andere vensters die voor zeer specifieke doeleinden worden gebruikt::
35SONAR basisbeginselen

3
Venster Hoe het wordt gebruikt
Meter/Key Om de maatsoort of voortekens te veranderen of om veranderingen in de maatsoort of voortekens op specifieke tijden in een project in te voegen.
Big Time De Now tijd in een groot, aanpasbaar lettertype weergeven, zodat u deze gemakkelijker kunt lezen.
Markers Om labels voor gedeeltes van het project toe te voegen, een andere naam te geven of te verwijderen, die het gemakkelijker maken om van één punt naar het andere te gaan.
Lyrics Tekst voor een Track toevoegen en weergeven.
Video Een geladen videobestand weergeven.
Synth Rack Beheer van soft synths.
Navigator Beheer van de Now tijd in een project.
Surround Panner (alleen Producer versie)
Een surround Track pannen.
Sysx Het creëren, tonen, opslaan en bewerken van System Exclusive MIDI-berichten, die voor besturing van instrumenten en andere apparatuur die MIDI kan verwerken worden gebruikt.
Tempo De tempo veranderingen in een project bekijken en bewerken.
Step Sequencer Hiermee kunt u patronen samenstellen door cellen in een schema aan te klikken om noten aan en uit te zetten. Voor details bekijkt u het online Help onderwerp ‘Step Sequencer View’.
Matrix Hiermee kunnen meerdere audio- en MIDI-patronen getriggerd worden, met een muis of via MIDI Remote Control. Voor details bekijkt u het online Help onderwerp ‘Matrix View’.
Tabel 9.
6 SONAR basisbeginselen

Zoom regelingen
Veel van de vensters bevatten Zoom gereedschappen waarmee de horizontale en verticale schaal van het venster veranderd kan worden.
Figuur 13. Zoom regelingen
A. Zoom clips venster uit, verticaal B. Verticale zoom fader voor Clips venster C. Zoom Clips venster in verticaal D. Zoom Bus venster uit ,verticaal E. Verticaal Zoom fader voor Bus venster F. Zoom in horizontaal G. Horizontale zoom fader H. Zoom uit, verticaal
De Track View werkbalk bevat het Zoom gereedschap:
De werking van de Zoom gereedschappen worden in onderstaande tabel beschreven:
Gereedschap Hoe het wordt gebruikt
Zoom uit (Clips venster of Bus
venster)
Klik om stapsgewijs uit te zoomen of druk op SHIFT en klik om volledig uit te zoomen.
Zoom in (Clips venster of Bus
venster)
Klik om stapsgewijs in te zoomen of druk op SHIFT en klik om volledig in te zoomen.
Zoom fader Klik en sleep om doorlopend te zoomen.
Zoom gereedschap Klik om vast te zetten en klik en sleep dan in het venster om het zoom gebied te selecteren. Klik op de drop-down pijl om een menu met zoom en venster opties weer te geven.
Tabel 10.
A
B
C
D
E
FGH
37SONAR basisbeginselen

3
U kunt ook met het toetsenbord zoomen::
Docking views
U kunt elk venster, behalve het Console venster, plaatsen in de hoek rechtsonder in het Track ven-ster door de Enable Tabbed optie van een venster in te schakelen. U kunt net zoveel vensters in Tabbed formaat open hebben als u wilt. U kunt tussen de verschillende vensters afwisselen door op de tab van het venster dat u wilt zien te klikken (of de CTRL + SHIFT + LINKS/RECHTS PIJL snel-toets combinatie te gebruiken). U kunt het venster ook maximaliseren om gedetailleerd werk te ver-richten of de splitsbalk boven in het venster te slepen om het Tabbed View gebied te vergroten. Voor stap-voor-stap instructies bekijkt u de procedures hieronder.
A. Venster maximaliseren B. Links of rechts scrollen om tabs te bekijken C. Actief venster D. Tabs
Toets Wat deze doet
CTRL+UP ARROW Verticaal uitzoomen
CTRL+DOWN ARROW Verticaal inzoomen
CTRL+RIGHT ARROW Horizontaal inzoomen
CTRL+LEFT ARROW Horizontaal uitzoomen
G Ga naar (center) de Now tijd, zonder zoomen
Hold down Z Het Zoom gereedschap vastzetten
U De huidige zoom ongedaan maken
F Tracks aan het venster aanpassen
A Toon alle Tracks
SHIFT+F Project aan het venster aanpassen
SHIFT+double-click a clip De Track hoogte maximaliseren
Tabel 11.
A B C D
8 SONAR basisbeginselen

39
Vensters vastzetten
SONAR staat standaard slechts één extensie van elk venster toe, maar u kunt de inhoud van de meeste vensters vastzetten, om het huidige venster te behouden door een nieuwe extensie van het venster geforceerd te laten verschijnen.
Het vastzetten van vensters is de enige manier waarop u meerdere extensies van hetzelfde venster open kunt hebben staan. Allen de Track en Console vensters kunnen niet worden vastgezet.
Om een venster vast te zetten, klikt u op de Lock knop rechtsboven in het venster. Een niet vast-
gezet venster ziet er zo uit en een vastgezet venster ziet er zo uit . Een venster kan automa-tisch worden vastgezet door de CTRL-toets in te drukken als het venster wordt geopend.
Zwevende (floating) vensters
Wanneer Floating voor een venster is ingeschakeld, kunt u het voorbij de buitenmaten van SONAR verplaatsen. Dit is in het bijzonder bruikbaar als u gebruikmaakt van SONAR’s dubbele monitor ondersteuning. Met gebruik van dubbele monitor ondersteuning kunt u het Track of Console venster op één monitor weergeven en andere vensters op de andere monitor laten ‘floaten’ door deze naar het tweede scherm te slepen.
Voor meer informatie bekijkt u het online Help onderwerp ‘Floating Views and Dual Monitor Support’.
X-Ray vensters
Het X-Ray venster elimineert de behoefte om vensters telkens te minimaliseren of sluiten, om in andere vensters te kunnen werken. Dit laat de doorzichtigheid van het huidige venster voldoende afnemen, zodat u het venster dat zich achter het huidige venster bevindt kunt zien en erin kunt wer-ken. U activeert deze optie door een sneltoets op het toetsenbord in te drukken (standaard sneltoets combinatie is SHIFT + X) wanneer de muis cursor zich op een venster bevindt waarop u X-Ray wilt toepassen. U kunt elk venster dat zich onder de muis cursor bevindt kiezen om X-Ray op toe te pas-sen of alle FX/Synth eigenschappen pagina’s automatisch in één stap op X-Ray instellen (Opmer-
king: de muis cursor hoeft zich niet op Plug-in eigenschappen pagina’s te bevinden).
Om dit te doen Doet u dit
Een venster in Tabbed formaat weergeven
Klik op de linkerbovenhoek van een venster en kies Enable Tabbed in het pop-up menu.
Tabbed formaat voor een venster uitschakelen
Klik rechts op de tab van het venster en kies Disable Tabbed in het pop-up menu.
Tabbed formaat voor alle open venster inschakelen of uitschakelen
Gebruik het View > Enable Tabbing for Open Views commando.
Een Tabbed venster maximaliseren Klik op de Maximize/Restore knop aan de linkerkant van de tabs.
Tabbed venster herstellen Klik op de Restore knop in de hoek linksonder in het venster dat u herstelt.
Een venster in Tabbed formaat sluiten
Klik rechts op de tab van het venster en kies Close in het pop-up menu.
Tabel 12.
SONAR basisbeginselen

4
De X-Ray optie werkt op de volgende vensters:
• AudioSnap palette
• Synth Rack
• Piano Roll venster (wanneer Float is ingeschakeld)
• Snap to Grid dialoogvenster
• Plug-in effecten en synths
• Controller/surface Plug-ins.
Toetsverbindingen voor X-Ray vensters selecteren
1. Gebruik het Options > Key Bindings commando om het Key Bindings dialoogvenster te openen.
2. Als u op dat moment niet toegewezen toetsen of toetsencombinaties wilt gebruiken, bladert u door de opties in het Key venster, totdat het Global Key Assignment veld, vlak onder het venster, Unassigned weergeeft. Het is een goed idee om twee niet toegewezen opties te gebruiken die zich naast elkaar bevinden of gemakkelijk te onthouden zijn.
3. Wanneer u twee toetsen of toetsencombinaties heeft gekozen, selecteert u Global Bindings in het Bind Context veld en scrollt u naar de lijst met commando’s die zich in het venster onder dat veld bevindt.
4. In het Key venster selecteert (highlight) u de toets of toetsencombinatie die u voor het X-Ray commando wilt gebruiken. Vervolgens selecteert (highlight) u X-Ray in de functie kolom van de lijst met commando’s en klikt u op de Bind knop om deze samen te binden.
5. Selecteer nu de toets of toetsencombinatie die u voor het X-Ray All FX/Synths commando wilt gebruiken, selecteer dan X-Ray All FX/Synths in de functiekolom van de lijst met commando’s en klik op de Bind knop om deze samen te binden.
6. Klik op OK om het dialoogvenster te sluiten.
X-Ray vensters gebruiken
1. Gebruik het Options > Global commando om het Global Options dialoogvenster te openen en controleer of het Enable X-Ray vakje op de General tab geselecteerd is.
2. Zorg dat Floating is ingeschakeld voor de vensters waarop u X-Ray wilt toepassen. Om dit te controleren klikt u op het View of fx icoon in de linkerbovenhoek van een venster en selecteert u Enable Floating in het drop-down menu. Als Disable Floating zich in het menu bevindt, is de Floating optie reeds ingeschakeld.
Opmerking:Voor de beste resultaten met X-Ray vensters dient het gebruik van ALT toetscombinaties vermeden te worden.
Opmerking:Alle FX/Synth/Control Surface eigenschappen pagina’s zijn standaard op Float ingesteld.
0 SONAR basisbeginselen

3. Om een individueel venster op X-Ray in te stellen of X-Ray uit te schakelen, beweegt u de muis over het venster en drukt u de toetsenbord sneltoets (standaard is dit SHIFT + X) voor het X-Ray commando in. Het venster hoeft geen focus te hebben (het hoeft niet het geselecteerde venster te zijn).
4. Om alle Plug-in venster tegelijk op X-Ray in te stellen of X-Ray voor al deze pagina’s tegelijk uit te schakelen, drukt u op de key binding van het X-Ray All FX/Synths commando.
De X-Ray venster opties aanpassen
1. Gebruik het Options > Global commando om het Global Options dialoogvenster te openen.
2. Op de General tab kunt u deze opties aanpassen:
• Enable X-Ray. Schakel dit vakje in of uit om de X-Ray venster optie aan of uit te zetten.
• Opacity. Pas deze waarde aan door een waarde te typen of door op de + of - knop te klikken en deze vast te houden, om de uiteindelijke Opacity waarde die een op X-Ray ingesteld venster bereikt aan te passen.
• Fade Out Time. Pas deze waarde aan door een waarde te typen of door op de + of - knop te klikken en deze vast te houden om de hoeveelheid tijd, waarbinnen een op X-Ray ingesteld venster zijn uiteindelijke Opacity percentage waarde bereikt, aan te passen.
• Fade In Time. Pas deze waarde aan door de + of - knop a te klikken en vast te houden, om de hoeveelheid tijd, waarbinnen een op X-Ray ingesteld venster zijn oorspronkelijke Opacity herstelt, aan te passen.
3. Klik op OK om het dialoogvenster te sluiten en de veranderingen te accepteren.
Een Plug-in uitsluiten van de X-Ray optie
Sommige Plug-ins (slechts enkelen) gebruiken DirectDraw voor het creëren van hun vensters. Deze venster verschijnen enigszins bibberend wanneer X-Ray wordt toegepast.
Om een Plug-in uit te sluiten van X-Ray volgt u deze stappen:
1. Open de Cakewalk Plug-in Manager: gebruik het Tools > Cakewalk Plug-in Manager commando.
2. In het Plug-in Categories venster selecteert u de categorie waarin de Plug-in die u wilt uitsluiten zich bevindt.
3. In het Registered Plug-ins venster selecteert u de Plug-in die u wilt uitsluiten.
4. Als de Plug-in een DirectX-effect of een MFX is, noteert u (of selecteer en kopieer) de CLSID-waarde, die in het CLSID-veld onderin het dialoogvenster is te vinden.
5. Als de Plug-in een VST of VSTi is, noteert u de VST ID waarde, die in het VST ID veld onderin het dialoogvenster is te vinden.
6. Sluit het Plug-in Manager dialoogvenster.
7. Open het Xrayexclude.ini bestand in de SONAR programma map (gebruik Notepad).
Opmerking:Als een venster focus heeft (geselecteerd is) en de Give All Keystrokes To Plug-
in knop van het venster is ingeschakeld, zullen X-Ray toetsenbord commando’s niet werken.
41SONAR basisbeginselen

4
8. Aan het eind van het bestand zoekt u naar de [EffectProps View]sectie.
U ziet het volgende:
; Waves SSL EQ Stereo
XRayExclude11=1397510483
XRayExclude12={E451379E-F7E1-4E82-98D9-BEB87AC45E90}
9. Sluit uw Plug-in uit door een lege regel onder de laatste invoer in de [EffectProps View] sectie te creëren en type dan:
; [naam van uw Plug-in, maar zonder haakjes]
XRayExclude [type het volgende beschikbare nummer in XRayExclude lijst, maar zonder haak-jes]=[VST ID nummer, zonder haakjes of CLSID nummer, met gekrulde haakjes aan begin en eind]
Bijvoorbeeld, als de laatste invoer in de [EffectProps View] sectie was:
; Waves SSL EQ Stereo
XRayExclude11=1397510483
XRayExclude12={E451379E-F7E1-4E82-98D9-BEB87AC45E90}
en u de Cakewalk FxDelay wilt uitsluiten van de X-Ray venster optie, zou u, nadat een lege regel is gecreëerd, typen:
; Cakewalk FxDelay
XRayExclude13={985DAF67-589F-4B8D-8BBC-D7AD651B9022}
Als er ook een VST versie van de Cakewalk FxDelay is, zou u nog een regel toevoegen:
XRayExclude14=[some VST ID number, zonder haakjes]
10.Sla het Xrayexclude.ini bestand op en sluit het en start SONAR opnieuw op om de veranderingen in werking te laten treden.
Aanpasbare menu’s
Alle hoofdmenu’s en context menu’s zijn aanpasbaar. U kunt de werkstroom verfijnen door menu onderdelen die zelden worden gebruikt te verbergen en commando’s die u vaak gebruikt opnieuw ordenen. U kunt zelfs menu lay-outs, aangepast voor verschillende taken, ontwerpen en opslaan.
• Om het Menu Editor dialoogvenster te openen, kiest u Options > Menu Editor.
• Om een menu in het Menu Editor dialoogvenster te bewerken, selecteert u er één uit de Menu drop-down lijst.
Let op: U kunt commando’s uit de standaard menu’s halen. U kunt bijvoorbeeld commando’s uit het Edit menu in het Process menu plaatsen. Onthoud dat deze handleiding commando’s beschrijft op hun oorspronkelijke menu locaties, dus als u informatie zoekt over het Process > Nudge commando en u het Nudge commando naar het Edit menu heeft verplaatst, de documentatie voor dit commando nog steeds verwijst naar het commando Process > Nudge. U kunt altijd de standaard menu lay-out laden om de oorspronkelijke commando structuur te herstellen.
2 SONAR basisbeginselen

Om dit te doen Doet u dit
Onderdelen in een menu verbergen
Klik op een menu-onderdeel (CTRL-klik om meerdere onderdelen te selecteren) en druk op de Hide knop.De verborgen commando’s zijn alleen zichtbaar in het submenu dat automatisch onderin het menu wordt gecreëerd. U kunt het submenu weergeven door één van de pijlen onderin het menu aan te klikken.
Onderdelen in een menu tonen
Klik op een menu-onderdeel (CTRL-klik om meerdere onderdelen te selecteren) en druk op de Show knop.De commando’s zullen opnieuw op de oorspronkelijke locatie verschijnen.
Onderdelen in een menu opnieuw ordenen
Klik en sleep menu onderdelen omhoog of omlaag om hun positie in de menu volgorde te veranderen.Opmerking: Menu onderdelen kunt u ook in en uit submenu’s klikken en slepen.
Een nieuw submenu creëren Klik met de rechter muisknop op een onderdeel in de Menu Items lijst en selecteert Create Submenu. Dat onderdeel zal nu in een nieuwOfSelecteer één of meerdere onderdelen uit de lijst en druk op de Create New knop in de Submenus sectie van het dialoogvenster.
Een menu-onderdeel of submenu een andere naam geven
Klik met de rechter muisknop op een menu-onderdeel of submenu en selecteer Rename en voer dan een nieuwe naam inOfSelecteer een menu-onderdeel en druk op F2 en voer dan een nieuwe naam in.
Een nieuwe scheidingsbalk creëren
Klik met de rechter muisknop op een menu-onderdeel en selecteer Insert
Separator.De scheidingsbalk zal boven het aangeklikte menu-onderdeel dat u aanklikte verschijnen.
Een submenu of scheidingsbalk verwijderen
Klik met de rechter muisknop op het submenu of de Separator en selecteer Remove Submenu of Remove Separator.
Een nieuwe menu lay-out opslaan
Voer een nieuwe naam in, in het Menu Layout veld en druk op de Save knop.
Een bestaande menu lay-out verwijderen
Selecteer de menu lay-out die u wilt verwijderen en druk op de Delete knop.
Een menu lay-out bewerken Open de Menu Editor en kies de menu lay-out die u wilt bewerken uit het drop-down menu en maak dan de veranderingen.
Een andere menu lay-out laden
Open de Menu Editor en kies een andere Menu Layout uit het drop-down menu en sluit dan het dialoogvenster.OfGebruik het Options > Menu Layouts commando en selecteer een lay-out uit de beschikbare opties.
Tabel 13.
43SONAR basisbeginselen

4
4Het veranderen van de menu’s kan van invloed zijn op de sneltoetsen van het menu, waarmee u door de menu’s van toepassing kunt navigeren zonder gebruik van een muis. U kunt de sneltoetsen in de menu’s bekijken door ALT in te drukken en de onderstreepte letters in acht te nemen. Als een onderstreepte letter op het toetsenbord wordt ingedrukt, zal dat menu commando worden gelan-ceerd. Om er zeker van te zijn dat u geen dubbele sneltoetsen in uw aangepaste menu heeft, doet u het volgende:
1. Open de Menu Editor en selecteer het menu of submenu dat u op dubbele sneltoetsen wilt controleren. Klik met de rechter muisknop op het menu-onderdeel en selecteer Check Hotkeys. De Menu Editor zal dan rapporteren als dubbele sneltoetsen zijn aangetroffen of als een commando geen enkele hotkey heeft.
2. Wanneer ontbrekende of dubbele sneltoetsen zijn aangetroffen, klikt u nogmaals met de rechter muisknop en selecteer Generate Hotkeys. Nieuwe niet-dubbele sneltoetsen zullen voor elk onderdeel in dat menu of submenu worden toegewezen (maar alleen op het menu niveau waarop u met de rechter muisknop heeft geklikt, niet op submenu’s van het menu of submenu waarop u rechts heeft geklikt)..
3. Indien nodig slaat u de lay-out opnieuw op, om deze veranderingen te behouden.
Aanpasbare werkbalken
Elke werkbalk in SONAR kan aangepast worden. U kunt elk component van een werkbalk verber-gen of opnieuw ordenen of knoppen van andere werkbalken aan een werkbalk toevoegen. U kunt maximaal drie nieuwe werkbalken creëren, met componenten van andere werkbalken. Ook kunt u alle werkbalken verbergen of weergeven door middel van één enkel commando en werkbalken verti-caal ‘dokken’ indien gewenst.
• Om te kiezen welk werkbalken u wilt zien, gebruikt u het View > Toolbars commando en selecteert u de werkbalken in het dialoogvenster.
• Om alle werkbalken te verbergen of weer te geven, gebruikt u het View > Show Toolbars commando. Dit commando is beschikbaar in het Key Bindings dialoogvenster (Options > Key
Bindings commando).
Opmerking 1:Onthoud dat de standaard fabrieksmenu lay-out niet overschreven kan worden. Als u deze lay-out wilt veranderen, slaat u de veranderingen met een nieuwe lay-out naam op.
Opmerking 2:Als u de menu lay-out zo verandert, dat sommige menu commando’s niet meer te vinden zijn, kunt u altijd de standaard menu lay-out laden.
Opmerking:Het Check Hotkeys commando onderzoekt alleen commando’s in het menu waarop u met de rechter muisknop heeft geklikt Het onderzoekt geen submenu’s.
Opmerking:Sneltoetsen worden binnen de Menu Editor aangegeven door en-tekens (‘&’) in de naam van elk menu-onderdeel. Het en-teken wordt direct voor de letter die de hotkey van het menu-onderdeel vertegenwoordigt geplaatst. Als u sneltoetsen handmatig wilt toewijzen, kunt u dat doen door wanneer u de naam van een sneltoets verandert en het en-teken te plaatsen voor de gewenste sneltoets letter.
SONAR basisbeginselen

Een werkbalk aanpassen:
1. Klik rechts op de werkbalk die u wilt aanpassen en kies Customize uit het pop-up menu om het Customize Toolbar dialoogvenster te openen.
2. In het Available Toolbar Buttons veld selecteert u een component dat u in de werkbalk wilt zien en klik op de Add knop om het component naar het Current Toolbar veld te verplaatsen.
3. Herhaal stap 2 voor aanvullende componenten die u wilt weergeven.
4. In het Current Toolbar Buttons veld selecteert u een component dat u niet in de werkbalk wilt zien en klik op de Remove knop om het component naar het Available Toolbar Buttons veld te verplaatsen.
5. Herhaal stap 4 voor aanvullende componenten die u wilt verwijderen.
6. Als u een werkbalk component naar een andere locatie in de werkbalk wilt verplaatsen, selecteert u het component in het Current Toolbar Buttons veld en klikt u op de Move Up knop of de Move
Down knop om de locatie van de knop in de werkbalk te veranderen.
7. Herhaal stap 7 voor aanvullende componenten.
8. Als u het oorspronkelijke uiterlijk van de werkbalk wilt herstellen, klikt u op de Reset knop.
9. Klik op Close als u het dialoogvenster wilt sluiten.
Een werkbalk creëren:
1. Gebruik het View > Toolbars commando en selecteer één van de User ‘n’ opties.
Een werkbalk verschijnt, met een standaard set regelingen.
2. Klik rechts op de werkbalk en kies Customize uit het pop-up menu om het Customize Toolbar dialoogvenster te openen.
3. Pas de werkbalk aan, op dezelfde manier als de vorige procedure.
Een werkbalk een andere naam geven:
1. Klik rechts op de werkbalk en kies Rename uit het pop-up menu om het Rename Toolbar dialoogvenster te openen.
2. Type een naam in het New Name veld en klik op OK.
Als u nu het Toolbars dialoogvenster opent, ziet u de naam in het dialoogvenster.
Docking van een werkbalk inschakelen of opheffen:
• Om een werkbalk horizontaal te plaatsen, sleept u deze naar de bovenkant of onderkant van het scherm.
• Om een werkbalk verticaal te plaatsen, sleept u het naar de linkerkant of rechterkant van het scherm.
• Om plaatsing van een werkbalk op te heffen, sleept u deze naar het gedeelte van het scherm waar u het wilt hebben.
Lay-outs
U kunt veel tijd spenderen aan het controleren of de vensters in het scherm worden getoond,,. Als u uw werk opslaat, kunt u de lay-out van het scherm daarbij opslaan. U kunt de lay-out zelf ook opslaan en dan met andere projecten gebruiken. Voor meer informatie bekijkt u het online Help onderwerp “Layouts’.
45SONAR basisbeginselen

4
Aan een project werken
Veel van uw tijd in SONAR wordt gespendeerd aan het opnemen en beluisteren van uw project tij-dens de ontwikkeling daarvan. De Transport werkbalk, hieronder getoond, bevat de belangrijkste gereedschappen en andere informatie die u nodig heeft voor het opnemen en afspelen van uw pro-ject.
Elk project heeft een huidige tijd, de Now tijd genoemd. Terwijl u een project opneemt of afspeelt, toont de Now tijd uw huidige locatie binnen het project. Als u een project creëert, wordt de Now tijd op het begin van uw project ingesteld. De huidige Now tijd wordt samen met het project opgeslagen.
U regelt opnemen en afspelen met gebruik van gereedschappen van de Large Transport werkbalk (druk op F4 om te tonen of te verbergen), die vrijwel hetzelfde werkt als degenen op een bandrecor-der of CD-speler.
Figuur 14. De Large Transport werkbalk
A. Afspelen B. Opnemen C. Klik om één maat vooruit te gaan D. Auto-punch schakelen E. Sleep Now tijd naar elke gewenste positie F. Klik om naar het eind te springen G. Klik om één maat terug te gaan H. Klik om naar het begin te springen
Terwijl u met een project werkt, kunt u de Mute en solo opties van SONAR gebruiken om te kiezen welke Tracks gespeeld worden of u kunt loops creëren om een bepaalde sectie voortdurend her-haald af te spelen. U kunt tevens markeringen, tijdspunten met een naam, creëren die u aan het pro-ject toevoegt, zodat u gemakkelijk naar een bepaalde locatie kunt springen.
Windows werkbalk indicators
Wanneer SONAR in werking is, ziet u doorgaans twee indicators in de Windows werkbalk, direct naast de klok.
De MIDI-activiteitsmonitor bevat twee lichtjes waarmee MIDI-invoer en MIDI-uitvoer wordt aange-geven. Als u het MIDI-klavier bespeelt, knippert het eerste lampje als een noot wordt ingedrukt en het knippert opnieuw als een noot wordt losgelaten. Als u een project dat MIDI bevat afspeelt, licht de tweede indicator op.
De volumeregeling wordt gebruikt voor het afspelen en opnemen van volumes op de geluids-kaart. Klik twee keer (dubbel) op deze indicator om een dialoogvenster te openen waarin u de niveaus voor geluid, MIDI, CD afspelen en opnemen bestuurd kunnen worden.
E CGH F D
BA
6 Windows werkbalk indicators

De volumeregeling is alleen beschikbaar als de geluidskaart een oorspronkelijke Windows driver gebruikt. Als de geluidskaart geen oorspronkelijke Windows driver gebruikt, wordt er geen volume-regeling in de werkbalk weergegeven.
Schermkleuren en achtergronden
Met SONAR kunt u de kleuren die voor vrijwel alle gedeeltes van het programma worden gebruikt aanpassen, met het Options > Colors commando. Met dit commando kunt u de achtergrond bitmap die in het SONAR scherm wordt weergegeven veranderen.
Aan elk SONAR scherm element kan een kleur op twee manieren worden toegewezen:
• Kies één van de kleuren die onderdeel van uw Windows kleurenschema uitmaken.
• Wijs een aangepaste kleur toe.
Aangepaste kleuren toewijzen
1. Kies Options > Colors om het Configure Colors dialoogvenster weer te geven.
Kies het scherm element waarvan u de kleur wilt veranderen uit de Screen Element lijst.
2. Wijs een kleur aan het scherm element toe, op één van de twee volgende manieren.
3. Om een kleur uit het Windows kleurenschema te gebruiken, kiest u één van de opties in de Follow System Color lijst.
Om een aangepaste kleur te gebruiken, selecteert u Use Specific Color, klik dan op de Choose
Color knop en selecteer de gewenste kleur.
4. Om deze veranderingen van sessie tot sessie op te slaan, selecteert u het Save Changes for
Next Session vakje.
5. Klik op OK als u klaar bent.
SONAR gebruikt de kleuren die u heeft gekozen.
De standaard kleuren herstellen
1. Kies Options > Colors om het Configure Colors dialoogvenster te laten verschijnen.
2. In het Screen Elements venster selecteert u de elementen die u wilt herstellen. U kunt CTRL-klik of SHIFT-klik om meerdere elementen te selecteren.
3. Klik op de Defaults knop.
4. Klik op OK.
SONAR gebruikt de standaard kleuren voor alle geselecteerde scherm elementen.
47Schermkleuren en achtergronden

4
De achtergrond veranderen
1. Kies Options > Colors om het Configure Colors dialoogvenster te laten verschijnen.
2. Kies de gewenste achtergrond volgens onderstaande tabel:
3. Klik op OK als u klaar bent.
Vooraf ingestelde kleuren
Wanneer u een kleuren arrangement naar wens heeft gecreëerd, kunt u dit als een preset opslaan en vervolgens laden op elk moment dat u het arrangement wilt gebruiken. U kunt ook de presets van de fabriek laden, waarvan sommigen de kleuren van vorige versies van SONAR dupliceren. U kunt tevens kleur arrangementen in de vorm van .clr bestanden importeren en exporteren, zodat SONAR gebruikers kleur lay-outs kunnen delen. U kunt alle presets met één enkel commando opslaan of exporteren en een groep presets die u of een andere SONAR gebruiker heeft gecreëerd importe-ren..
Om dit te doen Doet u dit
De standaard achtergrond gebruiken Selecteer Default in de Wallpaper lijst
Geen achtergrond gebruiken Selecteer None in de Wallpaper lijst
Een aangepaste bitmap gebruiken Selecteer Custom, kies een bitmap en klik op Open.
Tabel 14.
Opmerking:Beide individuele kleuren presets en verzamelingen van presets gebruiken de bestandsextensie .clr, dus als u ofwel het huidige kleur arrangement ofwel al uw presets tegelijk exporteert, moet u het geëxporteerde bestand een naam geven die het duidelijk als een individuele preset of als een verzameling presets omschrijft.
8 Schermkleuren en achtergronden

49
Figuur 15. Het Configure Colors dialoogvenster
A. Presets menu B. Import en Export knoppen
Een kleuren preset laden
1. Open het Configure Colors dialoogvenster met gebruik van het Options > Colors commando.
2. Klik op de drop-down pijl in het Presets menu om de lijst met presets weer te geven en klik dan op de naam van de preset die u wilt laden.
Een kleuren preset opslaan
1. Open het Configure Colors dialoogvenster met gebruik van het Options > Colors commando.
2. Pas de kleuren instellingen die u wilt opslaan aan.
3. Type een naam voor de preset in het Presets menu.
4. Klik op het floppydisk icoon naast het Presets menu om de preset op te slaan.
A
B
Schermkleuren en achtergronden

5
Het huidige kleuren arrangement exporteren
1. Open het Configure Colors dialoogvenster met gebruik van het Options > Colors commando.
2. Arrangeer of laad het kleuren arrangement dat u wilt exporteren.
3. Klik op de Export Colors knop in het Configure Colors dialoogvenster.
Het Export Color Set dialoogvenster verschijnt.
4. Navigeer naar de map waarin u het nieuwe kleurenset bestand wilt opslaan.
5. Type een naam voor het kleuren set bestand in het File Name veld.
6. Zorg dat het Export Current Color Set vakje is ingeschakeld.
7. Klik op de Save knop.
Eén of meer kleuren presets importeren
1. Open het Configure Colors dialoogvenster met gebruik van het Options > Colors commando.
2. Klik op de Import Colors knop in het Configure Colors dialoogvenster.
Het Import Color Set dialoogvenster verschijnt.
3. Navigeer naar de map waar het kleuren set bestand dat u wilt importeren zich bevindt. Zowel individuele presets als groepen presets worden in kleuren set bestanden met de .clr bestandsextensie opgeslagen.
4. Klik op het bestand dat u wilt importeren.
5. Klik op de Open knop.
6. Als uw Preset menu in SONAR als een preset bevat die zich in het preset verzamelbestand bevindt, vraagt SONAR u of u het bestand wilt overschrijven. Dit gebeurt bij elk bestand dat dezelfde naam heeft als een preset in de preset verzameling. Klik Yes of No voor elk betreffend bestand of Yes of No All om de huidige preset bestanden te overschrijven of beveiligen.
Alle kleuren presets exporteren
1. Open het Configure Colors dialoogvenster met gebruik van het Options > Colors commando.
2. Klik op de Export Colors knop in het Configure Colors dialoogvenster.
Het Export Color Set dialoogvenster verschijnt.
3. Navigeer naar de map waarin u het geëxporteerde bestand wilt opslaan. Dit bestand bevat alle kleuren presets.
4. Type een naam voor het bestand in het File Name veld. Gebruik een bestandsnaam die u zult herkennen als een verzameling presets, in plaats van een individueel kleuren arrangement.
5. Zorg dat het Export Color Presets vakje is ingeschakeld.
6. Klik op de Save knop..
Opmerking:Een kleuren presets bestand kan groot zijn en het kan even duren om dit te exporteren.
0 Schermkleuren en achtergronden

SONAR installeren
SONAR is gemakkelijk te installeren. Het enige dat u hoeft te doen is de map kiezen waar het pro-gramma en sample projectbestanden worden opgeslagen. Voordat u begint, zorgt u dat u het serie-nummer bij de hand heeft. Het serienummer bevindt zich op de achterkant van de DVD hoes.
SONAR installeren
1. Start de computer.
2. Sluit alle op dat moment in werking zijnde programma’s.
3. Plaats de SONAR installatiedisk in de diskdrive.
Als autorun is ingeschakeld, opent het SONAR AutoRun menu automatisch en toont een dialoogvenster met verscheidene knoppen. Als autorun niet is ingeschakeld, kunt u het SONAR AutoRun menu openen door Start > Run te selecteren en d:\AutoRun.exe in te voeren (waarbij d:\ de diskdrive is).
4. Klik op de Install SONAR knop.
5. Volg de installatie instructies in het scherm.
U kunt SONAR ook installeren door Start > Run te kiezen en de toepassing genaamd SETUP.EXE van de DVD in gang te zetten.
SONAR verwijderen
Als u SONAR heeft geïnstalleerd, heeft het setup programma een Uninstall icoon in het Start menu geplaatst. Om SONAR te verwijderen, klikt u op de Start knop en kiest u Programs > Cakewalk >
SONAR 8.5 (Studio of Producer) > Uninstall SONAR 8.5 (Studio of Producer).
Opmerking:Als u ervoor kiest de Sample bestanden niet te installeren, heeft u niet de benodigde content voor het gebruik van de zelfstudies in Hoofdstuk 2.
Opmerking:Als u Setup verlaat zonder dat de installatie is voltooid, kiest u Start > Run, type D:\AutoRun.exe (waar D:\ de DVD drive is) en klik op OK. Dit opent het AutoRun venster opnieuw en u kunt op Install klikken om de installatie opnieuw te starten.
51SONAR installeren

5
SONAR gebruik
In dit hoofdstuk vindt u een overzicht van SONAR en basisinformatie over het installeren van de soft-ware en het configureren van uw systeem.
Met de volgende zelfstudies doet u ervaring met het spelen, opnemen en mixen van uw projecten op. Als u dit nog niet heeft gedaan, kunt u ‘SONAR basisbeginselen’ lezen op pagina 26 om zoveel mogelijk te leren van deze zelfstudies.
Tutorial 1 – Projecten creëren, spelen en opslaan . . . . . . . . . . . . . . . . . . . . . 53
Tutorial 2 – De Media Browser gebruiken . . . . . . . . . . . . . . . . . . . . . . . . . . . . 65
Tutorial 3 – Vocalen en muziekinstrumenten opnemen . . . . . . . . . . . . . . . . . . 71
Tutorial 4 – Software instrumenten afspelen en opnemen . . . . . . . . . . . . . . . 77
Tutorial 5 – Werken met notenschrift . . . . . . . . . . . . . . . . . . . . . . . . . . . . . . . . 85
Tutorial 6 – De muziek bewerken . . . . . . . . . . . . . . . . . . . . . . . . . . . . . . . . . . 93
Tutorial 7 – Effecten mixen en toevoegen . . . . . . . . . . . . . . . . . . . . . . . . . . . . 99
Tutorial 8 – Werken met video . . . . . . . . . . . . . . . . . . . . . . . . . . . . . . . . . . . . 107
Tutorial 9 – Exporteren, CD branden en delen . . . . . . . . . . . . . . . . . . . . . . . 115
Opmerking:Als u er tijdens de installatie voor kiest om in het Select Components dialoogvenster de Tutorials map (onderdeel van de Sample bestanden) niet te installeren, zult u geen toegang hebben tot de sample Tutorial bestanden, die nodig zijn om de zelfstudies in dit hoofdstuk te kunnen volgen. Als u deze bestanden niet geïnstalleerd heeft, steekt u de product disk in de drive en kopieert u de bestanden naar de harddrive.
2 SONAR gebruik

Tutorial 1 – Projecten creëren, spelen en opslaan
Het begrijpen en beheren van projectbestanden staat centraal in uw werkstroom in SONAR. In deze zelfstudie gaan we de basisbeginselen van het werken met projectbestanden en een aantal van de operaties die hiermee uitgevoerd kunnen worden behandelen. Wanneer u muziek in SONAR schrijft of opneemt, wordt dit in een project opgeslagen. Een project kan een verscheidenheid aan elementen bevatten, waaronder:
• Audio Tracks
• MIDI-tracks
• Instrument Tracks
• DirectX en VST geluidseffecten
• Projectinstellingen, zoals tempo, toonsoort en maatsoort veranderingen
• Teksten

5
Een nieuw project creëren
Er zijn verschillende manieren om met een project te beginnen in SONAR. Als SONAR is geopend, wordt u begroet met het Quick Start dialoogvenster. Laten we de beschikbare opties in dit dialoog-venster eens bekijken.
Open a Project Opent een standaard File Open dialoogvenster, waarmee u het project kunt selecteren.
Open a Recent Project De drop-down lijst toont de meest recente projecten die in SONAR zijn geopend. Selecteer het gewenste project uit de lijst en klik op de knop aan de linkerkant van de lijst om het project te openen.
Create a New Project Klik op deze knop om het New Project File dialoogvenster te openen, waarmee u een nieuw project kunt creëren, gebaseerd op elke beschikbare template.
Online Videos and more Klik op deze link om begeleidende video’s online te bekijken. Voor toegang tot deze inhoud is een actieve internet verbinding vereist.
Getting Started Klik op deze knop om de SONAR online Help te openen.
Show this at Startup Maak dit vakje leeg als u niet wilt dat het Quick Start dialoogvenster wordt weergegeven, de volgende keer dat u SONAR start.
Close Gebruik deze knop om het Quick Start dialoogvenster te sluiten.
Voor deze zelfstudie willen we een nieuw project creëren.
• Klik op de Create New Project knop .
Het New Project File dialoogvenster verschijnt. Wanneer u een nieuw project creëert, zal dit dia-loogvenster altijd verschijnen.
Tip: U kunt dezelfde handeling ook uitvoeren door op File > New in het hoofdmenu aan de bovenkant van het SONAR scherm te klikken.
4 Een nieuw project creëren

Laten we eens kijken naar een aantal dingen, die u in dit venster kunt doen.
Name. Type de naam van uw project in het Name selectievak. Voor deze oefening noemen we het project Tutorial 1.
Location. Gebruik het Location selectievak om aan te geven, waar het project opgeslagen moet
worden. Klik op om naar een specifieke locatie te zoeken. Voor deze zelfstudie gebruikt u de systeemgekozen locatie, zoals in het vorige figuur wordt getoond.
Audio Path. Gebruik het Audio Path selectievak om te specificeren, waar geluidsopnames voor het project worden opgeslagen.
Klik op om naar een specifieke locatie te zoeken.
Store Project Audio in its own Folder. Vink dit selectievakje aan als u de geluidsbestanden van het project in een aparte map wilt opslaan. Het wordt aanbevolen deze optie te selecteren.
Template. Deze lijst toont alle beschikbare van te voren gemaakte templates (sjablonen) die SONAR bevat. De lijst bevat tevens een aantal aangepaste templates die u creëert. Uw Template lijst kan er anders uitzien als het vorige figuur. Voor deze zelfstudie selecteert u de template genaamd Normal.
OK. Klik op OK om een nieuw project te creëren, gebaseerd op de specifieke instellingen.
Cancel. Klik op Cancel om het New Project File dialoogvenster te sluiten.
Help. Klik op Help om het online Help onderwerp voor het New Project File dialoogvenster te openen.
Klik nu op OK om met deze zelfstudie verder te gaan.
Gefeliciteerd, u heeft zojuist een nieuw project in SONAR gecreëerd!
55Een nieuw project creëren

5
Projectbestanden openen
Nu gaan we het hebben over het openen van bestaande projectbestanden. In SONAR kan dit op twee manieren worden gedaan:
• Klik op de Open a Project knop in het Quick Start dialoogvenster dat verschijnt wanneer SONAR wordt gestart.
• Selecteer File > Open in de menubalk aan de bovenkant van het SONAR scherm.
Laten we beginnen en één van de hierboven genoemde methodes proberen. Beiden zullen u naar het Open dialoogvenster brengen, zoals in het volgende figuur wordt getoond. Het Open dialoogvenster functioneert net als elk ander browser-dialoogvenster in Microsoft Windows.
• Met de verticale knoppen kunt u naar populaire locaties op de harddisk van de computer springen.
• In het browser-dialoogvenster worden alle projectbestanden en mappen die in de geselecteerde map beschikbaar zijn getoond.
• Met de Go to Folder dropdown lijst kunt u snel naar mappen gaan die in SONAR algemeen voor projectbestanden gebruikt worden. Standaard kunt u uw projecten bereiken door Project
Files te selecteren.
• Voor meer gedetailleerde informatie over alle opties en functies in dit dialoogvenster, klikt u op Help.
Voor deze zelfstudie willen we één van de sample projectbestanden behorend bij SONAR openen. Om dit te doen, selecteert u Template Files in de Go to Folder lijst. Deze optie verschijnt als u op de kleine pijl aan de rechterkant van de dropdown lijst klikt.
6 Projectbestanden openen

Dit vernieuwt het browser-dialoogvenster, zodat alle bestanden en mappen in de Template Files directory worden weergegeven. Klik twee keer (dubbel) op de Tutorials map om deze te openen en ga dan naar het project genaamd SONAR_AudioDemo1.cwp.
U kunt projectbestanden op één van de twee manieren in SONAR laden:
• Selecteer een bestand door erop te klikken en klik dan op Open.
• Klik twee keer (dubbel) op het bestand vanuit het browser-dialoogvenster.
Nu gaan we één van deze twee methodes gebruiken om het projectbestand SONAR_AudioDemo1.cwp te openen. Als het project opent, zal het File Information venster verschijnen. Dit venster kan gebruikt worden om aantekeningen, opmerkingen, titels en andere nuttige informatie over het project op te slaan. Sluit nu de File Information venster door op de Close
knop in de rechterbovenhoek van het venster te drukken.
57Projectbestanden openen

5
Projectbestanden spelen
In de volgende sectie gaan we het project genaamd SONAR_AudioDemo1.cwp configureren om in SONAR af te spelen. Als u het project nog niet geopend heeft, met gebruik van de stappen in de vorige sectie Projectbestanden openen, doet u dat nu, voordat u verdergaat.
Het geluidsapparaat configureren
Voordat we geluid kunnen horen, moeten we controleren of SONAR met de geluidskaart van de computer of de audio interface communiceert. Om dit te doen, klikt u op het Options menu aan de bovenkant van het SONAR scherm en kiest u Audio. Voor deze zelfstudie richten we ons op twee pagina’s van dit venster. De eerste is de Drivers tab die in onderstaande afbeelding wordt getoond. Om naar deze pagina te gaan, klikt u op de Drivers tab. Voordat u geluid in SONAR kunt horen, moet u zich ervan verzekeren dat apparaten die u wilt gebruiken geselecteerd zijn. Een Edirol audio interface wordt in het volgende voorbeeld gebruikt, dus alle Input Drivers en Output Drivers selectievakjes voor het Edirol apparaat zijn geselecteerd. Uw apparaatlijst zal er wellicht anders uitzien dan die in de onderstaande afbeelding.
Nadat u de gewenste Input en Output apparaten die u met SONAR wilt gaan gebruiken heeft gese-lecteerd, klikt u op de General tab. In de Playback Timing Master lijst selecteert u het audio uitvoe-rapparaat dat SONAR als het standaard of voornaamste uitvoerapparaat zal gebruiken. Dit is waar-schijnlijk de uitgang op de geluidskaart, waarop luidsprekers of een koptelefoon zijn aangesloten. In de Record Timing Master lijst selecteert u de ingang op de geluidskaart waarop u apparaten aan-sluit, zoals een microfoon, klavier of een ander instrument.
8 Projectbestanden spelen

Als u moeite heeft met stappen in de laatste sectie tot nu toe, hebben we een nuttige setup gids op onze website gecreëerd, welke voorziet in stap-voor-stap instructies voor het configureren van de geluidshardware. Deze is hier te vinden: www.cakewalk.com/Support/hardwaresetup.
De Track uitgangen instellen
De volgende belangrijke stap is om SONAR te laten weten via welke uitgang op uw geluidsapparaat u de audio Tracks wilt laten spelen. In sommige gevallen is het wenselijk om Tracks via verschillende uitgangen te laten spelen (bijvoorbeeld als u externe hardware verwerking voor effecten gebruikt). In dit scenario stellen we alle audio Tracks op dezelfde uitgang in.
Laten we beginnen met de Bas Track. Lokaliseer de Track genaamd Upright Bass in het project. We gaan de regelingen van de Track eens onder de loep nemen. Als de Track regelingen niet allemaal zichtbaar zijn, moet u de Track mogelijk wijder maken om deze te kunnen zien.
Een Track wijder maken om alle regelingen zichtbaar te maken
1. Plaats de cursor op de onderste rand van de Track.
2. Klik en sleep naar beneden om alle trackregelingen te laten verschijnen.
Tip: Als u het aantal trackregelingen overweldigend vindt, kunt u specifieke types trackregelingen tonen/verbergen met gebruik van de tabs aan de onderkant van het Track venster.
Regeling Omschrijving
Dit is de Mute knop. Deze wordt gebruikt om een Track tijdens het afspelen tijdelijk stil te maken. Tracks die op Mute zijn ingesteld, zijn niet hoorbaar.
Dit is de Solo knop. Deze wordt gebruikt om alle Tracks, behalve degene die op solo is ingesteld, stil te maken. Dit kan bruikbaar zijn voor het isoleren van een bepaalde uitvoering of opname voor afluister of mix doeleinden. Met SONAR kunnen meerdere Tracks tegelijk op Solo worden ingesteld.
59Projectbestanden spelen

6
Ga naar de dropdown lijst van Output en klik op de kleine pijl om alle beschikbare uitvoeren weer te geven. Selecteer de uitvoer waarop de luidsprekers of koptelefoon zijn aangesloten. Als u de Out-
put dropdown lijst niet kunt vinden, controleer dan of de Track volledig is uitgebreid door deze naar beneden te trekken.
Vervolgens kunt u het bovenstaande proces herhalen voor alle Tracks in het project.
Dit is de Arm of Record Enable knop, die op elke Track waarop u wilt opnemen ingeschakeld moet worden. Voor meer details, zie Tutorial 3 – Vocalen en muziekinstrumenten opnemen.
Dit is de Input Echo of Input Monitor knop. Als deze wordt aangeklikt, kan de invoer van de Track rechtsreeks via deze uitvoer worden beluisterd. Voor meer details, zie Tutorial 3 – Vocalen en muziekinstrumenten opnemen.
Dit is de Write Automation knop. Als deze is ingeschakeld, worden veranderingen in aanpasbare Track parameters opgenomen. Voor meer details, zie Tutorial 7 – Mixen en effecten toevoegen.
Dit is de Freeze-knop. Deze wordt gebruikt om een synth of instrument Track tijdelijk in een audio Track om te zetten, om CPU stroom te besparen.
Opmerking:Uw opties zullen verschillen van die in de vorige afbeelding. Selecteer de uitvoer die correspondeert met de geluidskaart of het geluidsapparaat.
Tip: Als u meerdere uitvoeren gelijktijdig moet veranderen, kunt u dit ook doen door op Edit >
Select > All en dan op Tracks > Property > Outputs te klikken. Dit laat een dialoogvenster verschijnen, waarin u de Audio en MIDI-uitvoeren van alle geselecteerde Tracks kunt veranderen.
Regeling Omschrijving
0 Projectbestanden spelen

Het project afspelen
Nu alle uitvoeren van de Track op het juiste apparaat zijn ingesteld, is de volgende stap die van het afspelen van het project, om te controleren of het te horen is en correct klinkt.
Ga naar de Transport werkbalk bovenaan het SONAR scherm. Als u de werkbalk niet kunt vinden, drukt u op F4 om de Large Transport werkbalk te laten verschijnen.
De transport bevat vele handige functies, gerelateerd aan projecten in SONAR. Op dit moment klikt
u simpelweg op de Play knop om het project te beluisteren.
Experimenteer met de Mute en Solo knoppen op elke Track. Als u meerdere Tracks op Solo instelt, zult alle op Solo ingestelde Tracks horen. Als u Tracks op Mute instelt, zullen deze niet hoorbaar zijn.
Als u klaar bent met luisteren, klikt u op de Stop knop .
Tip: U kunt ook de SPACEBAR toets (spatiebalk) van het toetsenbord gebruiken om afspelen in SONAR te starten en stoppen.
61Projectbestanden spelen

6
Projectbestanden loopen
SONAR heeft een erg handig gereedschap waarmee gespecificeerde secties van een project her-haald kunnen worden. U kunt een aantal redenen hebben om dit te doen, zoals het repeteren van een gedeelte of frase of het nauwkeurig beluisteren van een specifieke sectie. U kunt een loop instellen gewoon omdat het uw favoriete gedeelte van de song is, dat u keer op keer wilt beluisteren. Voor alle hierboven genoemde redenen moet een sectie van de song gelooped worden.
Het kan u opgevallen zijn dat dit demobestand een voorbeeld is van swing- of jazzmuziek. Laten we er even doen alsof u de gitarist bent en u de solo sectie vlak voordat de vioolsolo begint wilt oefe-nen. Daar moet u twee dingen voor doen:
1. Een geloopte sectie van de bas en ritmegitaar creëren waarmee u kunt oefenen.
2. De bestaande sologitaar Track dempen (Mute).
Het beschikbaar maken van Looping in SONAR is eenvoudig. Klik simpelweg op de Loop knop in de Loop/Audio Shuttle werkbalk. Deze knop is ook in de Large Transport werkbalk te vinden
door F4 in te drukken. Wanneer ingeschakeld is de Loop knop verlicht .
Bekijk de maatnummers die in de volgende afbeelding worden getoond. Het eerste nummer (2:01:000) geeft de start van de Loop regio aan en het tweede nummer (38:01:000) geeft het eind van de Loop regio aan.
Wanneer Loop is ingeschakeld, toont de tijd liniaal over de bovenkant van het SONAR Track venster gele vlag markeringen, die aangeven waar de loop begint en eindigt. Als u de Loop regio wilt veran-deren, kunt u de Loop markeringen naar een nieuwe locatie slepen. Sleep de Loop Start markering naar maat 25 en de Loop End markering naar maat 37. Dit zal een loop van 12 maten creëren.
Tenslotte stelt u zowel de Solo Guitar als Violin Tracks op Mute in en klikt u op de Play knop om de Loop regio te beluisteren. Nu zullen alleen de Upright Bass en Rhythm Guitar Tracks te horen zijn, zodat u, de gitarist in uw scenario, de solo kan oefenen.
2 Projectbestanden loopen

Projectbestanden opslaan
SONAR biedt u vele opties voor het opslaan van uw werk. Om deze opties te onderzoeken, klikt u op het File menu en kiest u Save As. Dit opent een Save As dialoogvenster. Voordat u iets in dit venster doet, is het eerste dat u moet doen Project Files in de Go to Folder lijst selecteren. Zelfs als dit al Project Files weergeeft, moet u hier toch op klikken.
Het zal u opvallen dat dit venster lijkt op het Open dialoogvenster waar we eerder in deze zelfstudie naar hebben gekeken. Het Save As dialoogvenster navigeert bestanden op vrijwel dezelfde manier als Windows dat doet. Als u de finesses en diepgaande informatie over het gebruik van dit venster
wilt lezen, klikt u op de Help knop . Voor deze oefening gaan we kijken naar de verschil-lende projectbestanden die u met SONAR kunt opslaan.
63Projectbestanden opslaan

6
Kijk eens naar het dropdown lijst genaamd Save as Type. Klik op de Save as Type pijl om een lijst met ondersteunde bestandsformaten te bekijken. Laten we deze verschillende formaten eens van dichtbij bekijken:
• Normal. Dit is de eerste optie in de lijst en het meest gebruikelijke formaat voor het opslaan van projectbestanden. Als u dit kiest, zal een Cakewalk Project bestand met de ‘cwp bestandsextensie worden gecreëerd. Het is belangrijk om te onthouden dat Cakewalk Project bestanden geen feitelijke geluidsdata opslaan, maar referentie geluidsbestanden van de plaats waar deze op de harddrive van de computer zijn opgeslagen.
• Template. Template bestanden worden gebruikt als startpunt voor nieuwe projecten. Templates kunnen lay-out informatie over het project opslaan, zoals hoeveel audio en MIDI Tracks er zijn en aan welke Output poorten deze zijn toegewezen. Gedetailleerde informatie over het gebruik van templates (sjablonen) is te vinden in het SONAR Help onderwerp Templates.
• Cakewalk Bundle. Dit formaat wordt alleen gebruikt, wanneer projecten naar andere mensen of andere computers worden overgedragen. Cakewalk Bundle bestanden gebruiken de .cwb bestandsextensie en zijn vergelijkbaar met Cakewalk Project bestanden. Het voornaamste verschil is dat Cakewalk Bundle bestanden daadwerkelijk alle geluidsdata van een project bevatten. Cakewalk Bundle bestanden zijn veel groter dan de reguliere Cakewalk Project bestanden, omdat deze alle geluidsdata voor een project bevatten. Probeer dit formaat zo min mogelijk te gebruiken, behalve als u een project tussen computers moet uitwisselen. Als een Cakewalk Bundle bestand wordt geopend, zal SONAR de ingesloten geluidsdata ‘uitpakken’ en deze in een nieuwe audio map op de computer opslaan.
• MIDI. Met deze optie kunt u een standaard MIDI-bestand van het project opslaan. MIDI- bestanden bevatten geen ingesloten geluid of referenties naar externe geluidsbestanden, dus de geluidsdata in een project zal afgedankt worden als u een MIDI-bestand opslaat. MIDI-bestanden kunnen in Formaat 0 of Formaat 1 zijn. Formaat 0 combineert alle MIDI-events in één enkele Track. Dit is compatibel met vele oudere sequencers en klavieren. MIDI Formaat 1 bestanden kunnen maximaal 7256 Tracks opslaan en zijn een betere keuze als u van plan bent een MIDI-bestand met een andere op computer-gebaseerde sequencing toepassing te gaan gebruiken. Hoewel dit niet erg gangbaar is, kunt u met SONAR opslaan in het RIFF MIDI formaat. Tenzij u zeker weet dat het afspeelsysteem een RIFF MIDI-bestand vereist, kunt u beter het MIDI formaat gebruiken.
In de meeste gevallen is de beste keus voor het opslaan van de bestanden Normal. Om dit project op te slaan doet u het volgende:
1. In de Go to Folder lijst selecteert u Project Files. Zelfs als Project Files al geselecteerd is, selecteert u het nogmaals, al is het alleen voor de oefening.
2. In de Save as Type lijst selecteert u Normal.
3. Type een naam in het File Name vak.
4. Klik op Save om het project op te slaan.
Hiermee is de zelfstudie voltooid.
4 Projectbestanden opslaan

Tutorial 2 – De Media Browser gebruiken
Nieuw in SONAR is de verbeterde Media Browser, ontworpen op het verbeteren van de werkstroom en om het werken met audio loops en MIDI Groove clips eenvoudiger te maken. Als u een project opent in SONAR, wordt de Media Browser onder het Track venster geopend. In de afbeelding hieronder is dit omlijnd.
Om de Media Browser te tonen of te verbergen, klikt u op de Media Browser View knop links van de Transport regelingen boven in het SONAR scherm of druk op ALT+1.
Nu we weten hoe de Media Browser getoond en verborgen kan worden, gaan we een aantal ken-merken van dichtbij bekijken, beginnend met de werkbalk die de bovenkant van de Media Browser omspant. Ga naar de sectie in het computerscherm met de volgende afbeelding.

6
Eerst gaan we de regelingen aan de linkerkant van de werkbalk bekijken.
Met het Content Location dropdown vak hieronder kunt u snel naar populaire locaties op de hard-drive springen.
Met het Audio Preview Bus dropdown vak hieronder kunt u het uitvoerapparaat kiezen dat gebruikt wordt om loops en bestanden in de Media Browser te beluisteren.
Regeling Omschrijving
Dit is de Move Up knop. Deze wordt gebruikt om de map één niveau boven de actieve map te openen.
De Refresh knop wordt gebruikt om de actieve map te vernieuwen. Dit is bruikbaar als u nieuwe loops in de map plaatst en wilt dat SONAR deze kan gebruiken/zien.
Dit is de Windows Explorer knop. Klik om Windows Explorer te openen in dezelfde directory die in de Media Browser wordt getoond.
Stop wordt gebruikt om het afspelen van de geselecteerde loop te stoppen.
Play wordt gebruikt om de op dat moment geselecteerde loop af te spelen.
Wanneer ingeschakeld, zal de Auto Preview knop automatisch loops en bestanden van te voren bekijken, als u deze in de Media Browser aanklikt.
Door op de Views knop te drukken kunt u kiezen hoe bestanden in het lijst venster worden weergegeven. Meer details hierover vindt u in het online Help onderwerp ‘The Media Browser View’.
6

De volgende drie regelingen worden voor software synths gebruikt.
Onder de werkbalk is de Media Browser in twee of drie vensters gesplitst. Van links naar rechts zijn dit de Preview Synth lijst, het Folders venster en het Explorer venster.
Regeling Omschrijving
Met de Insert Soft Synth knop kunt u een instrument Track aan het project toevoegen, zodat u MIDI groove clips rechtstreeks vanuit de Media Browser kunt beluisteren.
Dit is de Delete Soft Synth knop, die wordt gebruikt voor het verwijderen van de geselecteerde synth uit de Preview Synth lijst van het project.
Klik op de Properties knop om de eigenschappen pagina voor de geselecteerde synth te openen.
Tabel 15.
Opmerking:De Folders lijst kan met gebruik van de Views knop verborgen worden.
67

6
Audio loops zoeken en vooraf beluisteren
Nu we een algemeen idee hebben van de manier waarop de Media Browser is opgebouwd, gaan we wat in SONAR inbegrepen inhoud opzoeken en beluisteren.
1. Zorg dat de Media Browser geopend en zichtbaar is. Als dit niet zichtbaar is, klikt u op de Media
Browser knop of op ALT+1.
2. Klik op de Views knop en controleer of de optie voor Folders is geselecteerd en dat de stip op Details is ingesteld.
3. In de Folders lijst gaat u naar de My Documents directory. Klik op het kleine driehoekje links van My Documents om alle mappen daarin te laten verschijnen.
4. Met gebruik van hetzelfde proces navigeert u naar de volgende directory:My Documents\Cakewalk\SONAR\Sample Content\PowerFX\DowntempoDub\. U kunt mappen openen door er twee keer (dubbel) op te klikken.
Een mappenlijst zou er ongeveer uit moeten zien als de afbeelding hieronder:
Merk op dat als u op de Funky map klikt, de volledige inhoud van die map in het Explorer venster aan de rechterkant wordt weergegeven.
5. Klik op het bestand genaamd DrumLoop1.wav.
Tip: U kunt snel naar de Sample Content map springen door Sample Content in de Content
Location dropdown lijst te selecteren.
8 Audio loops zoeken en vooraf beluisteren

6. Klik op de Play knop in de Media Browser werkbalk.
Het geselecteerde bestand wordt beluisterd.
Als u niets hoort, gaat u opnieuw naar de instellingen van de Audio Preview Bus, zoals hierboven besproken en controleer dat deze is ingesteld op het geluidsapparaat waarop de luidsprekers en koptelefoon zijn aangesloten.
Als u veel loops snel moet beluisteren, schakelt u de Auto-Preview functie in. Als deze is inge-schakeld, zal een audio loop beginnen te spelen op het moment dat u deze selecteert.
MIDI groove clips vooraf bekijken
Naast audio loops kunt u in de Media Browser ook MIDI groove clips van te voren bekijken. Laten we dit eens proberen met één van de clips inbegrepen in SONAR. In tegenstelling tot audio loops verei-sen MIDI groove clips een soft synth of instrument Track via welke deze gespeeld kunnen worden.
1. Klik op de Insert Soft Synth knop , plaats de cursor op Soft Synths en selecteer Cakewalk
TTS-1.
Het Insert Soft Synth dialoogvenster verschijnt.
2. Verwijder alle vinkjes in de selectievakken, behalve die van Single Track Instrument, Recall
Assignable Controls en Ask This Every Time.
3. Klik op OK.
Cakewalk TTS-1 is aan het project toegevoegd.
Nu we een synth in ons project hebben waarmee we MIDI groove clips kunne beluisteren, gaan we er een paar opzoeken en beluisteren.
1. Met gebruik van hetzelfde proces als dat voor het opzoeken van audio loops, gebruikt u de Folders en Explorer vensters om naar My Documents\Cakewalk\SONAR\Sample Content\Smart Loops te gaan.
2. Zoek de MIDI groove clip genaamd Bangin 10.mid.
Voordat we een MIDI groove clip kunnen beluisteren, moeten we SONAR vertellen met welk instrument of welke synth we het willen beluisteren.
3. In het Preview Synth venster selecteert u Cakewalk TTS-1.
69Audio loops zoeken en vooraf beluisteren

7
4. Nu SONAR weet met welke synth MIDI groove clips worden afgespeeld, selecteert u de groove clip genaamd Bangin 10.mid, net als u eerder met de audio loop heeft gedaan.
5. Klik op de Play knop in de Media Browser werkbalk.
Net als met audio loops kunt u MIDI groove clips instellen op auto-preview door op de Auto-Preview
knop te drukken.
Naast het gebruik van soft synths voor het afluisteren van MIDI groove clips, hebben soft synths vele andere bruikbare en krachtige eigenschappen. Voor meer details over het gebruik hiervan, kijkt u bij ‘Tutorial 4 – Software instrumenten afspelen en opnemen’ op pagina 77.
Loops aan het project toevoegen
Nadat u een audio loop of MIDI groove clip heeft gevonden die u in het project wilt gebruiken, is de volgend belangrijke stap om deze aan het project toe te voegen. Het toevoegen van loops is gemak-kelijk met SONAR’s intuïtieve ‘slepen en neerzetten’.
Om een loop aan het project toe te voegen doet u het volgende:
1. Zoek de loop die u wilt gebruiken in het Browser venster of de Media Browser.
2. Sleep de loop naar een Track. Als u een audio loop selecteert, moet u deze in een audio Track slepen. Als u een MIDI groove clip wilt gebruiken, moet deze naar een MIDI Track worden gesleept.U dient ook op te merken dat terwijl u het bestand sleept, de muisaanwijzer in een pijl met een
plus teken verandert.
3. Als u een loop of groove in een project sleept, zal het slechts één herhaling tonen. U kunt de lengte van de loop uitbreiden door de muisaanwijzer op de rechterkant van de clip te plaatsen en dan de clip rand naar de gewenste tijdsduur te slepen. Als u de muisaanwijzer op de rechter clip
rand plaatst, verschijnt een blauwe verticale lijn en ziet de muis er zo uit: .
Hiermee is de zelfstudie voltooid. U bent nu in staat loops in het project te slepen en deze te loopen.
0 Audio loops zoeken en vooraf beluisteren

Tutorial 3 – Vocalen en muziekinstrumenten opnemen
In Tutorial 1 heeft u geleerd hoe project templates worden geopend. Laten we een leeg project ope-nen voor deze zelfstudie:
1. In het File menu klikt u op New.
2. Selecteer de Blank (no Tracks or buses) template en klik op OK.
Een nieuw, leeg project wordt gecreëerd.
Met het lege project open, kunt u nieuwe Tracks invoegen op het moment dat u deze nodig heeft. Voor de taak van het opnemen van digitaal geluid heeft u een nieuwe audio Track nodig. Volg deze stappen om er één in te voegen:
1. Doe één van de volgende dingen:
• Klik op Insert en klik dan op Audio Track.
• Klik rechts op het Tracks venster en selecteer Insert Audio Track in het pop-up menu.
Een nieuwe audio Track wordt aan het project toegevoegd.
2. In de nieuwe audio Track maakt u de Track wijder om al zijn regelingen zichtbaar te maken (voor details, zie ‘Een Track wijder maken om alle regelingen zichtbaar te maken’ op pagina 59).
De regelingen van de Track worden weergegeven.
3. Klik op het Input drop-down menu om de invoer van de Track te selecteren.
De beschikbare invoeren van de Track worden getoond.

7
24. Selecteer de aansluiting waarop uw instrument is aangesloten. Als u bijvoorbeeld weet dat de gitaar op ingang 1 is aangesloten, klikt u op de Input control en selecteert u de eerste optie. Sommige audio interfaces verwijzen naar hun stereo ingangen als paren, zoals 1/2, 3/4 of 5/6. Linker kanalen worden vaak met oneven nummers aangegeven en rechter kanalen worden met even nummers aangegeven.
5. Klik op het Output drop-down menu om de Track’s uitvoer te selecteren.
De beschikbare uitvoeren voor de Track worden getoond.
6. Selecteer de uitvoer poort via welke u de Track tijdens afspelen wilt laten spelen. Dit is hoe u uiteindelijk het geluid naar de luidsprekers stuurt. U zult doorgaans 1 en 2 kiezen, omdat deze meestal de uitgangen zijn waarop versterkte luidsprekers of monitors zijn aangesloten.
7. Klik op de Record Enable knop van de Track.
8. Klik op de Input Echo knop als u de invoer tijdens de opname wilt beluisteren. Veel geluidskaarten en audio interfaces hebben een optie om dit automatisch op het hardware niveau te doen. Als u het ingangssignaal kunt horen, gaat u simpelweg verder naar de volgende sectie.
Gereedmaken voor opname
Op dit punt moeten we de ingangsniveaus controleren om er zeker van te zijn dat deze voldoende zijn en niet vervormen.
Speel zoals u zou spelen tijdens een opname en kijk naar de meter op de Track. Deze ereageert op de geluiden die u produceert.
Als de meter nooit in de buurt van maximum komt, verhoogt u het ingangsniveau. Als de meter slechts af en toe het maximum bereikt, verlaagt u het ingangsniveau.
Ingangsniveaus worden doorgaans aangepast via een knop naast de input Jack op de geluidskaart, maar opties als deze kunnen lichtelijk verschillen tussen apparaten. Dus, als u nog nooit een instrument of microfoon met de geluidskaart heeft opgenomen, kunt u hierover lezen in de handleiding van het apparaat.
Figuur 16. De opnamemeter toont het ingangsniveau
Opmerking:De meeste microfoons en gitaren zijn mono, dus selecteert u dienovereenkomstig het linker of rechter kanaal.
Opmerking:SONAR staat alleen opname op Tracks die voor opname gereed zijn gemaakt toe. Dit is nodig aangezien multi-Track recording met SONAR mogelijk is. Dit vertelt SONAR op welke Track u het nieuwe materiaal wilt opnemen. Anders zou elke Track tijdens iedere opname worden opgenomen.
Invoer is te laag
Invoer is te luid

Een uitvoering opnemen
Nu alles is ingesteld, gaan we iets opnemen!
1. In het Options menu selecteert u Project en klikt u op de Metronome tab.
2. Stel de metronoom op een aftelling van 2 maten in.
• Klik op Use Audio Metronome, selecteer het Recording selectievak en stel Record Count-in op 2 maten in. Voor details over de metronoomopties klikt u op Help.
3. Zorg dat de Track gereed is voor opname door op de Record Enable knop van de Track te klikken. De Record Enable knop op de Track dient rood verlicht te zijn, zoals dit: . Nogmaals, als u een Track niet gereedmaakt, weet SONAR niet waar het geluid geplaatst moet worden en de
transport Record knop zal niet werken .
4. Op de transport klikt u op Record of druk op de R op het toetsenbord.
5. U hoort de metronoom een aftelling van twee maten spelen en dan begint de opname. Begin te spelen aan het begin van de derde aftelling.
6. Als u klaar bent met opnemen, klikt u op de Stop knop of druk op de spatiebalk.
Een nieuwe audio clip verschijnt.
Druk op Play om het project af te spelen. Als u de opname overnieuw wilt opnemen, gaat u naar Edit > Undo om de vorige opname ongedaan te maken en herhaal stappen 3, 4 en 5 hierboven tot-dat u een perfecte opname heeft.
Nu de eerste Track is opgenomen, kunt u een ander gedeelte ‘overdubben’. Om dit te doen, schakelt u de opname op Track 1 uit en herhaalt u de stappen in deze zelfstudie. Nadat de stappen zijn herhaald, zult u Track 2 hebben opgenomen. De twee opgenomen Tracks worden tijdens het afspelen gespeeld. Elk heeft een eigen exclusieve volume- en Pan-regeling, FX-keten en kan op mute of solo worden ingesteld. Meer hierover meer in de volgende zelfstudies.
73

7
Probleemoplossing
Als u niet succesvol heeft kunnen opnemen door middel van de stappen in deze zelfstudie, contro-leert u het volgende:
Slechts één kant van de gitaar/microfoon wordt opgenomen
Het kan zijn dat u een mono signaal via een stereo invoer opneemt. Gitaren en microfoons produce-ren mono signalen. Klik met de rechter muisknop op de Track en selecteer Track Properties uit het pop-up menu. Dit opent het Track Properties dialoogvenster, waar de gewenste invoer poort gespe-cificeerd kan worden. Selecteer de geschikte zijde van het stereo paar, links of rechts, in tegenstel-ling tot stereo.
Zorg ook dat er geen mono adapter in de Line-in gaat en dat u de linkerkant van de kaart (mono) voor invoer in SONAR heeft gekozen.
Eerder opgenomen Tracks worden in de nieuwe opnames gemixed
Dit kan gebeuren als de geluidskaart is ingesteld op het opnemen van alles dat uit de computer luid-sprekers komt.
1. Klik op de Windows Start knop en ga naar All Programs > Accessories > Entertainment >
Volume Control.
Het Volume Control venster verschijnt.
2. In het Options menu klikt u op Properties.
Het Properties dialoogvenster verschijnt.
3. In de Adjust Volume For sectie klikt u op Recording.
4. Klik op OK om het Properties dialoogvenster te sluiten.
De Record Mixer verschijnt.
Zorg dat What You Hear of Stereo Mix (de naam verschilt, afhankelijk van de fabrikant van de geluidskaart) niet geselecteerd is. Als deze optie is ingeschakeld, klikt u op het Select selectievak onder de gewenste invoer (normaalgesproken Line In of Mic).
Dit probleem kan ook optreden als u een analoog mengpaneel in uw opstelling gebruikt. Volg alle signaalpaden nauwkeurig om te controleren of de uitvoer van de geluidskaart niet naar zichzelf wordt gelooped.
U moet ook de mogelijk dat de microfoon het signaal van de luidsprekers of koptelefoon oppikt niet uitsluiten (Feedback).
Alleen een vlakke lijn/stilte wordt opgenomen
In Windows XP klikt u op de Start knop en gaat u naar Programs > Accessories > Entertainment
> Volume Control om de Windows Mixer te openen.
De Windows Mixer regelt de volumeniveaus voor de ingangen van de geluidskaart en dempt (mute) tevens elk invoer- of uitvoerapparaat.
4

De Windows Mixer ziet er zo uit:
Als u de Windows Mixer opent, kan deze Play Control of Recording Control zijn gelabeld. We wil-len de volgende regelingen zien.
Om de opnameregelingen in Windows XP te bekijken:
1. Klik op Properties in het Options menu.
Het Properties dialoogvenster verschijnt.
2. In de Adjust Volume For sectie klikt u op Recording.
3. In de Show the Following Volume Controls sectie klikt u op Line-in en Microphone.
4. Klik op OK om het Properties dialoogvenster te sluiten.
De opnameregelingen verschijnen in de Windows Mixer.
5. Klik op het Select selectievak onder de gekozen invoer (normaalgesproken Line In of Mic).
Om de opnameregelingen in Windows Vista te bekijken:
1. Ga naar het Windows Start Menu en type het woord SOUND in het Start Search vak.
2. De zoekresultaten verschijnen.
3. Klik op Sound om het Windows Sound Control Panel te openen.
4. Klik op de Recording tab.
Alle beschikbare invoerapparaten worden getoond, met een meter voor elk apparaat.
5. Speel op een instrument of spreek in de microfoon.
Meter activiteit is zichtbaar op één van de invoerapparaten.
6. Klik met de rechter muisknop op het apparaat dat meter activiteit heeft en selecteer Set As
Default uit het pop-up menu.
75

7
6
Tutorial 4 – Software instrumenten spelen en opnemen
Software instrumenten, ook wel Soft Synths genoemd, vormen een groot deel van de computermuziek. Ons doel in deze zelfstudie is het toevoegen van een software-instrument aan een project. We onderzoeken enkele verschillende manieren waarop deze met SONAR gebruikt kunnen worden en kijken naar een aantal opties waarmee we er optimale resultaten mee kunnen verkrijgen.
Een korte geschiedenis
Voor onze doeleinden heeft een synth twee basisfuncties:
• Het ontvangen van een digitale boodschap
• Een geluid maken gebaseerd op computerdata
In het begin van de jaren tachtig kwamen alle grote fabrikanten van klavieren en drummachines samen, om een manier te bedenken waarop hun producten goed samen zouden kunnen werken. Aangezien deze allemaal werkten onder een bepaalde versie van de twee hierboven genoemde functies, was het doel eenvoudig.
Ze moesten standaardiseren welke boodschappen werden gebruikt om een bepaalde expressie weer te geven. Bijvoorbeeld: als het een drummachine was, zou iedereen de C-noot voor de bas-drum moeten gebruiken, de D-noot voor de snaredrum, enzovoort. Op deze manier kunnen bood-schappen die van één drummachine naar een andere drummachine worden verzonden, ingevoerd worden. Deze zal dan hetzelfde ritme spelen, maar de geluiden van de andere module gebruiken.
De standaard die werd geconstrueerd staat bekend als MIDI (gewoonlijk uitgesproken als mie-die). Op het moment dat computers ten tonele verschenen, was het duidelijk dat er een manier kon zijn (en zou moeten zijn) om een synth aan te sluiten en daar MIDI-boodschappen naar toe te sturen vanaf een software sequencer. Zo werd Cakewalk geboren. Onze eerste toepassing was een DOS-programma waarmee de gebruiker de MIDI-data gedetailleerd kon bewerken en met een aangeslo-ten synthesizer kon afspelen. Ook was het mogelijk om de Events van een uitvoering in de computer op te nemen.
De techniek heeft zich sinds die tijd ontwikkeld. De computers zijn krachtiger geworden en de capaciteit van Cakewalk software is uitgebreid. Computers zijn nu zo snel, dat de software bedrijven synths en drummachines kunnen maken die volledig op software zijn gebaseerd. Deze zijn in feite het hart van een klavier in een computerprogramma.
Opmerking:U kunt dit overslaan en naar de volgende sectie gaan als u synths direct wilt gaan gebruiken.

7
Een instrument Track aan het project toevoegen
Het toevoegen van instrument Tracks aan een project is gemakkelijk en iets dat u vaak zult doen. Laten we daarom een aantal basisbeginselen onderzoeken. Voor deze oefening beginnen we met een leeg project.
1. In het File menu klikt u op New.
2. Selecteer de Blank (no Tracks or buses) template en klik OK.
Een nieuw project wordt geopend.
3. Klik op Insert > Soft-Synths.
In een menu worden alle beschikbare software synths die op de computer zijn geïnstalleerd getoond.
4. Klik op DropZone.
Het Insert Soft Synth Options dialoogvenster verschijnt.
5. Selecteer de volgende opties:
• Simple Instrument Track (instrumentspoor)
• Synth Property Page (synth pagina)
• Recall Assignable Controls (instellingen)
• Ask This Every Time (vraag dit altijd)
Een nieuwe Track wordt in het project gevoegd. Deze Track is een combinatie van de twee types Tracks waarover u in voorgaande zelfstudies heeft geleerd. Deze bevat MIDI-data en accepteert een MIDI-invoer, maar stuurt het geluid van de synth uit, zoals een audio Track dat zou doen. Het DropZone venster kan ook geopend worden. Is dat niet het geval, dan kunt u het handmatig openen door twee keer (dubbel) op het Track icoon te klikken.
Opmerking:U kunt het venster van een bepaald software-instrument altijd openen door twee keer (dubbel) op het Track icoon te klikken.
8

Laten we een snelle blik werpen op DropZone.
Eén van de eerste dingen die u moet doen, is het kiezen van een geluid. In DropZone en de meeste andere Cakewalk synths, wordt een geluid preset een programma genoemd.
1. In het Program venster van DropZone klikt u op Empty Program.
De Program Browser verschijnt.
2. Selecteer een programma door twee keer op zijn naam te klikken. Voor deze studie gebruiken we Acid Quinda uit de Basses sectie.
DropZone leidt het programma en toont de programmanaam.
3. Klik op de klavierafbeelding om te horen hoe het programma klinkt.
Nu we een instrument hebben ingevoegd en één van zijn geluiden hebben geselecteerd, kunnen we deze geluiden in het project gebruiken. Dit is het moment waarop u creatief kunt worden. U heeft de optie om een uitvoering die u op een MIDI-klavier (ook wel een controller genoemd) speelt op te nemen of noten en events handmatig in te voeren, om door de software synth gespeeld te worden. In de volgende secties zullen we elke methode doornemen.
Opmerking:Het kan wel een minuut duren als de Program Browser voor de eerste keer wordt geopend. Dit komt doordat DropZone een lijst met alle beschikbare geluiden opbouwt. Als de lijst eenmaal is opgebouwd, zal de Program Browser de volgende keer sneller openen.
Opmerking:Elke soft synth gebruikt een andere methode voor het kiezen en beluisteren van geluiden. Dit wordt vaak in de documentatie van de synth uitgelegd. U kunt op de F1 toets drukken om de online Help voor een synth te openen.
79

8
MIDI opnemen
Eerst gaan we opnemen. Dit werkt alleen als u een MIDI-controller heeft. Als u geen MIDI-controller heeft, gaat u verder met de volgende sectie van deze zelfstudie.
Om op te nemen hoeft het DropZone venster niet geopend te zijn. U kunt een instrument sluiten
door op in de rechterbovenhoek te klikken. De synth blijft op de achtergrond werken.
In het Track venster kunnen we de invoer poort toewijzen. Als u slechts één MIDI-klavier heeft, zou dit al opgesteld moeten zijn. Probeer een paar noten te spelen om te zien of het werkt. Zoniet, ga naar Options > MIDI Devices en zorg dat het klavier in de Input Port lijst is ingeschakeld.
De volgende stap is het voor opname gereedmaken van de Track. Klik op de Record Enable knop van de Track. Dit maakt het mogelijk een Track op te nemen.
Klik nu op de Record knop in de Transport werkbalk. De Now Time cursor begint te lopen.
Speel wat noten en klik op de Stop knop als u klaar bent.
U heeft zojuist uw eerste MIDI-uitvoering met gebruik van een software-instrument opgenomen.
Druk op de Play knop om de opname af te spelen.
MIDI-noten handmatig invoeren
Met gebruik van deze methode kunt u noten handmatig aanbrengen in een raamwerk, genaamd het Piano Roll View (hiernaar wordt vaak verwezen als het PRV). Dit is de te prefereren methode als u geen klavierspeler bent of geen toegang tot een MIDI-controller heeft. Hiermee kan elk detail van een uitvoering bewerkt worden.
Om naar het PRV te gaan, moet u eerst de Track selecteren. Klik simpelweg één keer op het Track icoon zodat dit van kleur verandert. Dan gaat u naar Views > Piano Roll om het PRV te openen.
Opmerking:Als u het DropZone venster opnieuw wilt zien, klikt u eenvoudigweg twee keer op het Track icoon.
0

De liniaal boven aan dit venster vertegenwoordigt muzikale maten en tellen. De klavierafbeelding aan de linkerkant vertegenwoordigt welke noten er gespeeld worden.
Klik op het Draw gereedschap . U kunt dit gereedschap ook activeren door de D-toets op de computer in te drukken. Met het Draw gereedschap kunt u in het raamwerk klikken om een noot te creëren.
Om een noot te creëren, klikt u in het raamwerk op maat 1.
Als u op verscheidene secties van een noot klikt, voert het Draw gereedschap een andere functie uit:
• Linker rand. Past de start tijd aan.
• Rechter rand. Past de eind tijd of de tijdsduur aan.
• Bovenkant. Past de aanslaggevoeligheid van de noot aan, hetgeen aangeeft hoe hard de noot wordt gespeeld.
• Onderkant. Hiermee kunt u de noot naar een andere locatie in het PRV raamwerk verplaatsen.
Probeer een melodie te creëren met gebruik van deze techniek. U kunt ondervinden dat u slechts 16e noten of langer kunt creëren. Als u 32ste noten of triolen wilt gebruiken, klikt u op de snap to
grid knop .
Dit opent het snap to grid dialoogvenster waar de resolutie op 32ste noten ingesteld kan worden.
81

8
Klik op OK. U kunt nu noten dichter bij elkaar plaatsen.
Wat als ik al een project heb dat MIDI-tracks bevat?
Als u al een MIDI-track heeft die u door een software-instrument wilt laten spelen, zijn de stappen enigszins anders.
Laten we beginnen met het openen van een sample project.
1. In het File menu klikt u op Open.
2. Navigeer naar My Documents/Cakewalk/SONAR/Sample Content/Tutorials.
3. Klik op het bestand genaamd Latin.cwp en klik op OK.
Als u op Play drukt, zult u waarschijnlijk niets horen. Dat komt omdat dit project geen software synth bevat via welke de MIDI-tracks gespeeld kunnen worden. Aangezien er in dit project 11 Tracks zijn, zou het het beste zijn om één synth Track te gebruiken en alle Tracks via hetzelfde instrumenten te leiden. Sommige instrumenten, zoals de Cakewalk TTS-1, kunnen meer dan één type geluid uitvoe-ren. Deze instrumenten staan bekend als multi-timbrale synths. Ze weten welke noten er met elk geluid worden gespeeld, gebaseerd op het MIDI-kanaal waarover ze worden verzonden. Als u het Track Properties dialoogvenster van elke Track in dit project bekijkt, zult u merken dat elk op zijn eigen kanaal is ingesteld. Er zijn geen twee Tracks die hetzelfde kanaal delen.
Laten we Cakewalk TTS-1 invoegen:
1. Ga naar Insert > Soft Synths > Cakewalk TTS-1.
Het Insert Synth Options dialoogvenster verschijnt.
2. In het Create These Tracks gebied klikt u op First Synth Audio Output.
2

3. In het Open These Windows gebied klikt u op Synth Property Page.
4. Klik op OK.
Een nieuwe synth Track wordt in het project gevoegd.
Op sommige computers kunnen de Tracks op dit punt via de TTS-1 worden afgespeeld. Echter, op computers met hardware MIDI-uitgangen, moet u de TTS-1 als de uitvoer voor elke Track specifice-ren. Dit is een snelle manier om dat te doen:
1. Houd de CTRL-toets ingedrukt en klik op elke Track om deze te selecteren.
De Tracks worden gemarkeerd (highlight) om aan te geven dat ze zijn geselecteerd.
2. Ga naar Tracks > Property > Output.
Het Track Outputs dialoogvenster verschijnt.
3. In de MIDI Outputs lijst selecteert u Cakewalk TTS-1.
Druk op Play om het project af te spelen. Als u een eigen Track wilt toevoegen om door de TTS-1 gespeeld te worden, kunt u nogmaals op de New Track knop drukken. Deze keer selecteert u MIDI
Track. Op de nieuwe MIDI Track stelt u de uitvoer op TTS-1 in. Onthoud, dit moet op een nieuw MIDI-kanaal staan. In dit project worden MIDI-kanalen 1-11 al gebruikt, dus laten we deze Track aan kanaal 12 toewijzen. U kunt het geluid ook via de Patch Control van de Track selecteren. Gebruik dan één van de hierboven beschreven methodes om MIDI-data te creëren. U kunt ook MIDI-data aan de nieuwe Track toevoegen vanuit de Media Browser. Raadpleeg Tutorial 2 voor details over de Media Browser. Een andere optie is het gebruik van het Staff venster als alternatief voor het Piano Roll venster. Dat wordt in de volgende zelfstudie besproken: Tutorial 5 – werken met notenschrift.
Opmerking:Voor een gedetailleerde uitleg van elke optie klikt u op Help.
83

8
4
Tutorial 5 – Werken met notenschrift
Het Staff venster is een uitstekende manier om in SONAR te componeren. Het Staff venster toont MIDI-noot events als notenschrift. Voor sommige musici is dit het meest bekende en comfortabele venster om mee te werken. Het Staff venster heeft vele eigenschappen die het componeren, bewerken en afdrukken van muziek.vergemakkelijken. Met eenvoudige ‘point-and-click’ technieken kunt u noten aan een compositie toevoegen.
In deze zelfstudie leert u de gereedschappen en opties kennen die SONAR biedt voor het werken met notenschrift.
Laten we beginnen met het openen van het Staff venster in een nieuw project:
1. In het File menu klikt u op New.
Het New Project File dialoogvenster verschijnt.
2. Selecteer de Normal template, specificeer een projectnaam en opslaglocatie en klik dan op OK.
SONAR laadt het nieuwe project, dat twee audio Tracks en twee MIDI-tracks bevat.
3. Klik op Track 3 genaamd ‘MIDI 1’.
4. In het Views menu klikt u op Staff.
Het Staff venster wordt geopend.

8
Nu moeten we de gereedschappen van het Staff venster configureren voor het doel dat we in deze zelfstudie behandelen.
1. Verander de Display Resolution in de kleinste nootwaarde.
2. Schakel Fill Durations en Trim Durations uit.
3. Selecteer het Draw gereedschap .
Voor deze zelfstudie veranderen we ook de maatsoort in 3/4, de toonsoort in G en de notenbalk, zodat deze de G-sleutel en de F-sleutel weergeeft.
1. In het Insert menu klikt u op Meter/Key Change.
Het Meter/Key Signature dialoogvenster verschijnt.
2. Verander Beats per Measure in 3 en Key Signature in 1 Sharp (G). Klik dan op OK om het Meter/Key Signature dialoogvenster te sluiten.
3. In het Staff venster klikt u op de Layout knop .
Het Staff View Layout dialoogvenster verschijnt.
6

4. In de Clef lijst selecteert u Treble/Bass en klik dan op OK om het Staff View Layout dialoogvenster te sluiten.
Het Staff venster ziet er nu zo uit:
Nu u weet hoe het Staff venster ingesteld wordt, is het tijd om te spelen! U kunt een MIDI-track in dit project opnemen of noten handmatig toevoegen. De rest van deze zelfstudie geeft u een basaal overzicht de gereedschappen voor het notenschrift. Voor meer gedetailleerde informatie over het gebruik van het Fretboard en het tekstvenster bekijkt u de online Help in SONAR.
De nootwaarde selecteren
Selecteer simpelweg één van de nootwaarde knoppen in het midden van het Staff venster. U kunt ook een gepunteerde noot of triool creëren door de geschikte knoppen aan de rechterkant aan te klikken.
Een noot toevoegen
Om een noot toe te voegen:
1. Klik op het Draw gereedschap .
2. Klik op het punt waar u een noot wilt toevoegen.
Een noot event wordt ingevoegd.
87

8
Noten selecteren
Om noten te selecteren:
1. Klik op het Select gereedschap .
2. Doe één van de volgende dingen:
• Om een individuele noot te selecteren, klikt u op de kop van de noot.
• Om meerdere aaneengrenzende noten te selecteren, klikt u buiten de eerste noot die u wilt selecteren en sleept u de muis om een rechthoek rond de gewenste noten te trekken.
• Om aaneengesloten noten te selecteren, houdt u de CTRL-toets ingedrukt en klikt u op de gewenste noten.
Noten verplaatsen (timing of toonhoogte veranderen)
Om noten te verplaatsen:
1. Klik op het Select gereedschap .
2. Selecteer de noot of noten die u wilt verplaatsen.
3. Klik op een geselecteerde noot en sleep de muis naar links of rechts om de timing te veranderen of omhoog en omlaag om de toonhoogte te veranderen.
Noten kopiëren
Om noten te kopiëren:
1. Druk op de CTRL-toets en houd deze ingedrukt terwijl u op de gewenste noot (of noten) klikt.
2. Terwijl u de CTRL-toets en de linker muisknop nog steeds ingedrukt houdt, sleept u de noot (of noten) naar de gewenste locatie. Laat dan de muisknop los.
De noot (of noten) is/zijn gekopieerd.
De tijdsduur van een noot veranderen
U kunt de tijdsduur van een noot veranderen terwijl het Draw gereedschap of het Select gereed-schap wordt gebruikt.
1. Klik met de rechter muisknop op de kop van de noot om het Note Properties dialoogvenster te openen.
2. In het Duration veld voert u het gewenste aantal tikken voor de noot in en klik dan op OK om het Note Properties dialoogvenster te sluiten.
8

De volgende tabel toont de relatie tussen de tijdsduur van noten en de tikken (waarbij de standaard tijdbasis 960 tikken per kwartnoot is).
Een noot verwijderen
Selecteer het Erase gereedschap en klik op de noot die u wilt verwijderen.
Noot Tijdsduur in tikken
Hele 4:000
Halve 2:000
Kwart 1:000
Achtste 480
Zestiende 240
Tweeëndertigste 120
89

9
Tekst toevoegen
Om een tekst onder een noot toe te voegen:
1. Klik op het Draw gereedschap .
2. Schakel de Lyric knop in.
3. Plaats de aanwijzer net onder de noot en klik.
Een vak verschijnt waarin de tekst getypt kan worden.
4. Druk op de spatiebalk om snel naar de volgende noot te springen.
Akkoordsymbolen toevoegen
Om een akkoordsymbool boven een noot toe te voegen:
1. Klik op het Draw gereedschap .
2. Schakel de Chord knop in.
3. Plaats de aanwijzer boven de noot waaraan u een akkoord wilt toevoegen en klik.
Een akkoordsymbool wordt boven de noot toegevoegd.
4. Om de akkoord opbouw te veranderen of een gitaarakkoord raamwerk wilt tonen, klikt u met de rechter muisknop op de naam van het akkoord.
Het Chord Properties dialoogvenster verschijnt.
0

Expressie toevoegen
1. Klik op het Draw gereedschap .
2. Schakel de Expression knop in.
3. Plaats de aanwijzer vlak onder een noot en klik.
Een vak verschijnt, waar expressies (accenten) ingevoerd kunnen worden.
Een crescendo of decrescendo/diminuendo toevoegen
1. Klik op het Draw gereedschap .
2. Schakel de Hairpin knop in.
3. Plaats de aanwijzer vlak onder een noot en klik.
Een haarspeld (Hairpin) event (crescendo of decrescendo) wordt ingevoerd.
4. Om het haarspeld type en tijdsduur te veranderen, klikt u met de rechter muisknop op het haarspeld event.
Het Hairpin Properties dialoogvenster verschijnt..
Opmerking:Hairpin events zijn slechts decoratief en hebben geen invloed op de manier waarop het project wordt afgespeeld.
91

9
Pedaalmarkeringen toevoegen (sustain)
1. Klik op het Draw gereedschap .
2. Schakel de Pedal knop in.
3. Plaats de aanwijzer op de notenbalk en klik.
Pedaal indrukken en pedaal loslaten markeringen worden ingevoegd.
4. Klik en sleep om de markeringen zonodig naar een nieuwe tijd te verplaatsen.
Het notenschrift afdrukken
Nadat u noten heeft ingevoerd en bewerkt, kunt u de partituur of individuele gedeeltes afdrukken.
1. Selecteer de MIDI Track of Tracks waarvan u het notenschrift wilt afdrukken.
2. In het Views menu klikt u op Staff.
Het Staff venster opent.
3. In het File menu klikt u op Print Preview.
Het Print Preview venster opent, waarin u kunt zien hoe de afgedrukte partituur eruit zal zien.
4. Om de rastergrootte van de partituur te veranderen klikt u op Configure.
Het Staff View Configure dialoogvenster verschijnt. Voor meer informatie over de verschillende rastergroottes bekijkt u het SONAR online Help onderwerp ‘Printing’.
5. Om de partituur af te drukken klikt u op Print.
Tip: Om de titel, componist en auteursrecht informatie te veranderen, selecteert u File > Info om het File Info venster te openen.
2

Tutorial 6 – De muziek bewerken
Tijdens het werken aan uw muziek, zult u ondervinden dat bewerking een groot onderdeel van het songcreatie proces uitmaakt. Voordat mensen muziek op computers maakten, werden alle bewerkingen gedaan door tape af te snijden met een scheermes en weer aan elkaar te plakken. U kunt zich voorstellen hoe ingewikkeld dit kon worden. In SONAR kunt u feitelijk een gedeelte van uw muziek met de muis selecteren en het geheel zeer gemakkelijk verwijderen/kopiëren/plakken/verplaatsen. Deze zelfstudie introduceert SONAR’s gereedschappen voor het maken van enkele algemene bewerkingen en biedt een aantal tips die deze handelingen sneller en plezieriger doen verlopen.
Selectie
Eén van de belangrijkste dingen om uw muziek succesvol te bewerken, is selectie.
Wanneer u eenmaal bekend bent met selecteren, is de rest gemakkelijk. U heeft de geschikte gese-lecteerde gedeeltes nodig om deze te kunnen bewerken.
Er zijn twee aspecten met betrekking tot selectie:
• Time Range (bereik in tijd)
• Tracks (sporen)
Laten we zeggen dat u de tweede maat van een bepaalde Track wilt verwijderen. De tijdreeks (time range) specificeert dat de bewerking tussen maten 2 en 3 moet plaatsvinden. De Track selectie spe-cificeert welke clips van de Track verwijderd zullen worden, terwijl de omliggende Tracks niet veran-deren.
Laten we een aantal verschillende manieren onderzoeken om dit in een sample project te doen. Alle beschreven gereedschappen zijn beschikbaar in de Track View werkbalk, die zich vlak boven de Tracks in het Track venster bevinden.
Opmerking:Als u de volgende methodes beide wilt proberen, selecteert u Edit > Undo nadat de eerste methode is voltooid. Hierdoor zal het project naar een vorige status terugkeren.

9
Methode 1:
1. Selecteer de Track waarvan u maat 2 wilt verwijderen.
2. Sleep de tijdliniaal van maat 2 naar maat 3.
De geselecteerde tijdreeks wordt gemarkeerd (highlight).
3. Druk op DELETE of selecteer Edit > Delete.
Maat twee wordt uit de geselecteerde Track verwijderd.
Methode 2:
1. Selecteer het Free Edit gereedschap .
2. Klik in het midden van de clip en sleep om de sectie die u wilt verwijderen te selecteren.
De geselecteerde sectie wordt gemarkeerd (highlight).
3. Druk op DELETE of selecteer Edit > Delete.
Het kan u zijn opgevallen dat u alleen volledige maten kunt selecteren. Hoe zit het als u een kortere tijd wilt bewerken? U moet dan Snap To Grid uitschakelen. Om dit te doen, klikt u op de Snap To
Grid knop .
Terwijl deze knop is uitgeschakeld, kunt u nauwkeurige selecties maken. U kunt tevens andere Snap To Grid opties kiezen. Druk op SHIFT + N om het Snap To Grid venster te openen en probeer ver-schillende opties uit. Voor informatie over elke optie klikt u op Help.
Tip: Klik in het Tracks venster aan de linkerkant, niet in het Clips venster aan de rechterkant.
4

Clips verplaatsen
Van tijd tot tijd wilt u misschien clips verplaatsen. Als u selectie begrijpt, heeft u de helft van het werk al gedaan.
1. Selecteer de sectie die u wilt verplaatsen.
2. Met het Free Edit gereedschap klikt u de bovenkant of onderkant van de selectie aan en sleept u de clip naar de gewenste locatie.
Het Drag and Drop Options dialoogvenster verschijnt, waarin u kunt specificeren wat er met bestaande data in de doellocatie moet gebeuren. U kunt de bestaande data vervangen of de oude en nieuwe data samenvoegen.
Clips splitsen
In sommige gevallen zult u een clip willen splitsen. Zoals verderop in deze zelfstudie wordt beschre-ven, kan het bevorderlijk zijn om clip grenzen op verschillende punten van een Track te hebben. U
kunt een clip met het Split gereedschap splitsen.
Om een clip te splitsen, doet u één van de volgende dingen:
• Om een clip in tweeën te splitsen, klikt u op de gewenste positie van de clip.
• Om een clip op twee aparte punten te splitsen, klikt u op de eerste splitspositie en sleept u deze naar de tweede splitspositie.
Opmerking:Het Split gereedschap geeft gevolg aan de Snap To Grid instellingen. Als een splitsing niet precies waar u klikt optreedt, schakelt u Snap To Grid uit en probeert u het opnieuw.
Tip: U kunt ook het Free Edit gereedschap gebruiken om op de gewenste positie in de clip te klikken en druk dan op de S toets om te splitsen.
95

9
Clips inkorten
U kunt een clip inkorten met gebruik van een hulpmiddel genaamd Slip Editing. Met Slip Editing kunt u het begin of het eind van een clip ‘uitrollen’ naar andere plaatsen, zonder dat de positie van de muziek verandert. Stel u voor dat de clips ‘ramen’ zijn waarin u stukken geluid of MIDI kunt zien en horen. U kunt de grootte van dat raam veranderen, zodat minder data zichtbaar is. Als het niet zicht-baar is, is het tijdens afspelen niet hoorbaar .
De data is nog steeds aanwezig, dus kunt u het ‘raam’ vergroten door Slip Editing op de clip toe te passen. De zichtbare data zal dan hoorbaar zijn.
Klik op het Select gereedschap om Slip Editing in te schakelen.
Clips faden
U kunt ook individuele clips faden met gebruik van het Select gereedschap. Trek aan de linkerbovenhoek van een clip om een fade-in te creëren. Trek aan de rechterbovenhoek van een clip om een fade-out te creëren.
Om de fade eigenschappen te veranderen, klikt u met de rechter muisknop op een bestaande fade en selecteert u het gewenste fade type in het pop-up menu.
6

Undo en Redo
Tijdens het bewerken van een project kunt u fouten maken of met een idee experimenteren dat niet de gewenste resultaten oplevert. SONAR heeft een ongelimiteerde Undo voor dit soort gevallen. U kunt één stap per keer ongedaan maken door Edit > Undo te selecteren of door CTRL + Z in te drukken. U kunt ook uw bewerkingsgeschiedenis bekijken en een tijd selecteren om naar terug te keren. Om dit te doen, gaat u naar Edit > History, kies de bewerking waarnaar u wilt terugkeren en klik op OK.
Als u zich bedenkt en naar de vorige Undo status wilt terugkeren, selecteert u Edit > Redo of druk op CTRL + SHIFT + Z.
Deze zelfstudie heeft u laten zien hoe verschillende gereedschappen gebruikt worden om opnames in goed georganiseerde en fantastisch klinkende projecten om te zetten. De volgende stap is mixen, wat in ‘Tutorial 7 – Mixen en effecten toevoegen’ op pagina 99 wordt behandeld.
Opmerking:Als u een project sluit, wordt de Undo geschiedenis gewist.
97

9
8
Tutorial 7 – Mixen en effecten toevoegen
Mixen is een belangrijk onderdeel van opnemen en biedt ondersteuning om de muziek die u in SONAR creëert optimaal te laten klinken. Mixen zorgt voor het plaatsen van verschillende instrumenten en klanken in lagen van het frequentiespectrum, het aanpassen van niveaus zodat Tracks netjes mengen, het verspreiden van Tracks over het stereoveld en het toevoegen van effecten op passende locaties.
Er worden veel beslissingen genomen tijdens het mixen. Dingen waar je tijdens het schrijven van een song niet aan denkt. De keuzes die u maakt kunnen een zeer groot effect hebben op hoe plezie-rig een song klinkt.
In deze zelfstudie bespreken we een aantal algemene richtlijnen. Het is echter belangrijk te onthou-den dat er geen regels zijn. Dit is een andere artistieke fase van songcreatie.
We beginnen met het openen van het MixingTutorial project:
1. Ga naar File > Open en selecteer het bestand genaamd MixingTutorial.cwp.
2. Ga naar File > Save As en sla het met een nieuwe naam op. Op deze manier kunt u uw werk opslaan zonder dat het origineel wordt overschreven, in het geval u overnieuw wilt beginnen.
In dezelfde map is een bestand genaamd MixingTutorial-Complete.cwp, dat een kopie is van hetzelfde project, maar nadat de zelfstudie is voltooid. U kunt dit project als referentie gebruiken, om instellingen en niveaus te vergelijken.
Opmerking:Tutorial bestanden bevinden zich in de My Documents/Cakewalk/SONAR/Sample Content/Tutorials map. U kunt naar deze map springen door Template Files in de Go to Folder drop-down lijst in het Open dialoogvenster te selecteren.

1
Volume en Pan
Het aanpassen van Volume en Pan is altijd goed tijdens het mixen om mee te beginnen. Eén van de grootste voordelen van SONAR’s Console venster is dat u de volume- en Pan-regelingen voor veel Tracks gelijktijdig kunt aanpassen. Sommige mensen vinden het prettig om met het Console venster te werken omdat dit geen grafische weergave van ‘hoe de muziek eruit ziet’ weergeeft. Aangezien het eindproduct een audio bestand is, wordt de luisteraar niet afgeleid door de visuele aanwijzingen die in het Track venster van het project worden getoond. Zo kunt u zich beter concentreren op het daadwerkelijke geluid als u de clips niet kunt zien.
Het Console venster openen
• Doe één van de volgende dingen:
• Klik op de Console View knop in de Views werkbalk.
• Klik op Views > Console.
• Druk op ALT + 3.
Hier gaan we de fundering van de song vormgeven. Als u het project beluistert zoals het is, zal het u waarschijnlijk opvallen dat het nogal ‘modderig’ en flets klinkt. Dit gebeurt meestal omdat alle instru-menten met elkaar vechten om een plaats in het frequentiespectrum en stereoveld. Ze proberen allemaal op hetzelfde niveau hoorbaar te zijn.
Normaalgesproken tijdens het opnemen van een Track, is het gebruikelijk om een relatief luid sig-naal te verkrijgen. Dit wordt gedaan om de beste signaal-ruis verhouding te krijgen, wetende dat u de niveaus tijdens de mix-fase uiteindelijk zult aanpassen.
Sommige mensen vinden het gemakkelijk om dit proces te beginnen met het laag draaien van elke Track en dan de Tracks één voor één omhoog te draaien, beginnend met de ritmesectie. Begin met het verhogen van het volume van de basdrum naar het gewenste niveau. Ga verder met de snare, de rest van de drums en tenslotte de basgitaar, waarbij u verdergaat in volgorde van importantie. Als er een solo stem in de song is, zou deze het laatst aan de beurt komen, zodat het bovenop de instrumentale fundament ligt.
Andere mensen benaderen het mixen van de andere kant en draaien dingen beetje bij beetje lager. Als één methode niet aantrekkelijker lijkt dan de andere, probeert u beiden om te zien welke comfortabeler is.
Belangrijk: Houd de hoofdmeter goed in de gaten tijdens het mixen. De meter mag nooit de top bereiken, hetgeen resulteert in vervorming. Dit wordt clipping genoemd.
Opmerking:U kunt de Mains meters uiterst rechts in het Console venster vinden. Als u de Mains meters niet ziet, klikt u op de Mains knop .
00

Het volgende dat we gaan proberen is panning. Net als met mixen in het algemeen, zijn er geen regels met betrekking tot panning. Wees creatief, probeer verschillende ideeën uit om te zien hoe ze klinken. Wat belangrijk is om in overweging te nemen, is dat als u twee Tracks die dezelfde frequentiereeks hebben uit elkaar pant, deze duidelijker zullen worden. Dit is in het bijzonder van toepassing op dubbelsporige instrumenten. Probeer het met de twee Tracks genaamd Cymbals
Left en Cymbals Right. Merk op hoe er meer definitie en detail in de Tracks te horen is als u ze uit elkaar plaatst. Bij het pannen van dubbelsporige instrumenten, Pan deze dan niet uiterst links of rechts. Hierdoor kunnen de Tracks teveel ‘gescheiden’ klinken, wat de volheid van het geluid niet ten goede komt.
Effecten toevoegen (FX)
Op dit punt zou u een basismix moeten hebben. Alles is zo ongeveer waar u het wilt hebben en het is tijd om wat geluidseffecten te gebruiken om het geheel tot perfectie te kneden. Effecten die recht-streeks op een audio Track worden geplaatst worden inserts genoemd.
Kies een audio Track waarmee u wilt beginnen:
1. In het Console venster opent u de FX bin van de Track waarmee u wilt werken. Als u de FX bin niet ziet, klikt u op de FX knop om er zeker van te zijn dat FX bins niet verborgen worden.
2. Klik met de rechter muisknop op de FX bin om het pop-up menu te openen.
3. Plaats de aanwijzer op Audio FX en dan op Sonitus:fx en kies één van de beschikbare effecten.
Het geselecteerde effect wordt in de FX bin van de Track ingevoegd.
4. Experimenteer met de regelingen op de Plug-in terwijl de muziek wordt afgespeeld. U zult duidelijke veranderingen in het geluid horen.
5. Klik met de rechter muisknop op het effect en kies Delete om het effect te verwijderen.
Alle beschikbare effect Plug-ins zijn zo ontworpen dat het geluid op een specifieke manier veranderd kan worden. Hier volgt een snelle lijst met een aantal inbegrepen Plug-ins en waar deze kenmer-kend voor gebruikt worden.
Compressor/Gate. Deze Plug-in is van invloed op de sterkte van het geluid. Het beperkt hoe luid een geluid kan worden. Het kan ook limiteren hoe zacht een geluid kan worden voordat het geheel wordt uitgezet.
101

1
EQ. EQ kan een bepaalde frequentiereeks in een geluid accentueren of uitschakelen. Bijvoorbeeld, als u een ongewenste hoge zoem op één van de Tracks heeft, kan een EQ die hoge frequentie uitschakelen zonder dat dit op het geluid van het instrument van invloed is.
Reverb. Reverb creëert een kunstmatige ruimte. Het produceert galm vergelijkbaar met de natuur-lijke echo’s die optreden wanneer een geluid van de muren in een ruimte kaatsen.
Delay. Delay Plug-ins hebben de capaciteit om een echo te creëren. Deze is echter meer onder-scheidend dan die van een Reverb. Een geluid wordt herhaald, vaak op een ritmische, muzikale manier.
Dit zijn de effecten waar we ons in deze zelfstudie op concentreren. Er zijn echter andere effecten beschikbaar en u kunt met elk effect experimenteren om te ontdekken hoe deze in de mixen bruik-baar zijn. Voor online Help voor een bepaalde Plug-in klikt u simpelweg op één van zijn regelingen en drukt u op de F1 toets op het computer toetsenbord.
Compressie en EQ
Tijdens het aanpassen van trackniveaus in een song zult u merken dat een aantal Tracks te dyna-misch zijn.
Soms zijn ze te luid en soms te zacht. In de meeste moderne muziek ligt de focus van de belangrijke elementen in de mix binnen een specifieke volumereeks. Dit wordt gedaan met een compressor.
Het doel van een compressor is het limiteren van de dynamische reeks muziek of geluid. Compres-sie maakt de luide gedeeltes van het signaalzachter, hetgeen resulteert in een min of meer gelijkma-tig niveau. Dat gelijkmatige niveau kan dan verhoogd worden, zodat het specifieker in de mix te past.
Veel compressors hebben een optie waarmee een luide piek gedurende een bepaalde tijd onaange-tast blijft, zodat de opname dynamischer klinkt.
Laten we dit op de basdrum uitproberen:
1. Voeg de Compressor Plug-in op de Track genaamd Kick toe.
2. Pas de Threshold aan. De drempelwaarde vertegenwoordigt het dB niveau waarop compressie in werking treedt.
3. Pas Attack aan. De Attack waarde vertegenwoordigt de tijd waarbinnen de compressor op een toename van het ingangsgeluid reageert, op het moment dat het drempelniveau is bereikt.
4. Pas Level tot op het gewenste uitgangsvolume aan.
Deze werkwijze kan op elke gewenste Track worden toegepast. Het is in het bijzonder bruikbaar als u vocalen in een mix eruit wilt laten springen.
Nu kunnen we EQ toepassen. Eén van de belangrijkste toepassingen voor EQ is het voorkomen dat verschillende instrumenten op elkaar stappen in het frequentiespectrum. Een instrument kan bedoeld zijn voor een bepaalde frequentiereeks, maar loopt over in de frequentiereeks van een ander instrument. Als u de overlappende frequentiereeks van één van de instrumenten uitzet, kun-nen andere instrumenten beter in de mix uitkomen.
We gaan het proberen:
1. Stel de Tracks genaamd Tension Climbing en Chirppy Synth op solo in.
2. Voeg de Sonitus:fx Equalizer Plug-in aan de Tension Climbing Track toe.
De Sonitus:fx Equalizer interface verschijnt.
02

3. Grijp één van de genummerde knooppunten en versleep deze. Duw de geselecteerde band omhoog totdat u de frequentiereeks die met Chirppy Synth botst heeft gevonden. Nu zet u de geselecteerde band uit, door het knooppunt naar beneden te trekken.
Experimenteer met de andere regelingen op de EQ voor de best mogelijke resultaten. Net als met de compressor Plug-in kan deze werkwijze op elke gewenste Track worden toegepast.
Reverb en Delay
Vervolgens gaan we wat ruimte aan de song toevoegen. Dit wordt met op tijd gebaseerde effecten gedaan.
Het eerste dat we doen is een Delay effect toevoegen. Een Delay effect kan een instrument werkelijk verrijken. In ons zelfstudie project gaan we het Delay effect op de Track genaamd Chirppy Synth toevoegen, die erg droog en levenloos klinkt. Door een effect toe te passen krijgt het meer diepte.
1. Voeg de Delay Plug-in aan Chirppy Synth toe.
2. Configureer de regelingen als volgt:
• Tempo Sync = Host
• Factor = 1/2 (ingesteld voor zowel linker als rechter kanalen)
Dit is een goed uitgangspunt. Soms is de beste manier om een nieuwe effect Plug-in te leren ken-nen gewoon aan de slag te gaan en te tweaken.
Nu gaan we wat Reverb aan het project toevoegen. U kunt een Reverb zien als een kunstmatige kamer. We kunnen een aparte Reverb aan elke Track toevoegen, maar als meerdere Reverbs tege-lijkertijd in werking zijn, kan het geluid vertroebelen. Dit komt doordat onze oren gewend zijn gelui-den te horen die op natuurlijke wijze van muren kaatsen. Een Reverb op elke Track zou klinken alsof u één instrument in een kamer heeft, een ander instrument in een andere kamer, enzovoort.
In plaats daarvan gaan we een enkel Reverb-effect op een bus toepassen en dan elke Track naar die bus sturen, op variërende niveaus. Dit is waar de geavanceerde mixing omgeving van SONAR een boel flexibiliteit biedt. We zullen een instelling aan elke Track toevoegen, die aanpast hoe luid een kopie van het trackgeluid naar de bus wordt gestuurd. Dit zal natuurlijker klinken, omdat het lijkt op het gedrag van een daadwerkelijke akoestische ruimte. Alle verschillende geluiden kunnen op elkaar in de ‘virtuele ruimte’ inwerken.
Volg deze stappen om de Reverb Send in het Console venster te creëren:
1. We willen deze Send aan alle Tracks toevoegen, dus ga naar Edit > Select > All om alle Tracks te selecteren.
2. Klik met de rechter muisknop op één van de Tracks in de Sends sectie van de strip en kies Insert
Send Assistant. Als u deze sectie niet in uw Console venster ziet, klikt u op de SEND knop om er zeker van te zijn dat deze niet wordt verborgen.
De Insert Send Assistant verschijnt.
Tip: Probeer de band rond 1 kHz af te kappen.
103

1
3. Configureer de Send Assistant als volgt:
• Klik op New Bus. Dit creëert een nieuwe Reverb bus, in plaats van de Tracks naar een bestaande bus te sturen.
• Selecteer Stereo.
• In het Name vak typt u Reverb.
• Klik op Choose Effect en selecteer Audio Effects > Sonitus:fx > Reverb.
• Zorg dat Pre Fader niet is geselecteerd.
• Selecteer het Show Effects Property Page selectievak.
• In de Bus Output lijst selecteert u Master.
4. Klik op OK.
De Reverb eigenschappen pagina verschijnt.
5. Stel de Reverb Control op 0.0 dB in en de Dry Control op –Inf..
U zult merken dat een Send Control genaamd Reverb aan elke Track is toegevoegd. Om een send in- of uit te schakelen, klikt u op de On/Off knop op de Send Control van elke Track.
04

Wanneer een Send is ingeschakeld, zult u het Reverb-effect tijdens het afspelen horen. Om de hoeveelheid Reverb die op elke Track wordt toegepast aan te passen, gebruikt u de LEVEL regeling van de Send.
Schakel de Send regeling in voor elke Track, waarop u Reverb wilt hebben. U zult waarschijnlijk ten-minste een klein beetje Reverb op elke Track willen hebben, behalve op de basdrum en basgitaar Tracks.
Automatisering gebruiken
Een andere belangrijke eigenschap voor mixen is automatisering. Met automatisering kunt u veran-deringen in vrijwel elke parameter in SONAR opnemen, inclusief Track parameters, effecten, synths en bussen. SONAR maakt dit erg gemakkelijk.
1. Klik op de Write Automation knop van een Track om automatisch opnemen voor die Track in te schakelen.
2. Druk op Play om af te spelen.
3. Tijdens het afspelen brengt u eenvoudigweg in Realtime veranderingen in parameters aan, met gebruik van de muis of een besturingsvlak.
4. Om geautomatiseerde opname uit te schakelen, stopt u het afspelen en klikt u nogmaals op de
Write Automation knop van de Track.
Als u afspeelt, zullen de parameters automatisch bijgewerkt worden.
105

1
Met automatisering kunt u geleidelijke of plotselinge veranderingen aanbrengen om de song dyna-mischer te maken. In het zelfstudie project bijvoorbeeld, kunt u van mening zijn dat Whiney Synth op maat 25 als de drums en bas veranderen een lager volume moet krijgen. Probeer het:
1. Klik op de Write Automation knop op de Whiney Synth Track.
2. Klik op Play of druk op de spatiebalk om af te spelen.
3. Op maat 25 draait u het Track volume naar het gewenste lagere niveau.
4. Op maat 33 verhoogt u het Track volume weer.
5. Druk op Stop om het afspelen te stoppen.
6. Schakel Write Automation uit door nogmaals op de knop te klikken.
7. Druk op Play en bemerk hoe het Track volume automatisch verandert.
Herhaal dit proces met elke willekeurige automatisering die het project naar uw mening nodig heeft.
Hiermee is deze zelfstudie voltooid, maar stop hier niet. Ga verder met experimenteren door ver-schillende effecten toe te voegen, loops via de Media Browser toe te voegen, enz.
Wees creatief en luister zorgvuldig naar de mix details in uw favoriete songs en albums. Dit biedt zeker inspiratie voor uw eigen projecten. Er zijn ook vele boeken verkrijgbaar over dit onderwerp, alsmede duizenden toevoegbare Plug-ins, waarmee u uw arsenaal aan FX kunt uitbreiden. Voor meer informatie gaat u naar
www.cakewalk.com:
FX: www.cakewalk.com/Products/Instruments.asp
Boeken/video’s : www.cakewalk.com/Products/Books/Mixing.asp
06

Tutorial 8 – Werken met video
Met SONAR kunt u muziek en geluid aan video’s toevoegen. Deze zelfstudie leidt u door de basisbeginselen van het werken met video binnen SONAR. Als het gebruik van SONAR nieuw voor u is, is het zeer de moeite waard om ‘Tutorial 1 – Projecten creëren, afspelen en opslaan’ op pagina 53 door te nemen.
Video importeren
Voordat u met video kunt gaan werken, moet u eerst een videobestand importeren. Laten we dit met een nieuw project uitproberen.
1. In het File menu klikt u op New om het New Project File dialoogvenster te openen.
2. Selecteer de Normal template, geef het project een naam en klik dan op OK.
Als u hier moeite mee heeft, raadpleeg dan ‘Tutorial 1 – Projecten creëren, afspelen en opslaan’ op pagina 53.
3. In het File menu wijst u Import aan en selecteert u Video.
Het Import Video dialoogvenster verschijnt.

1
Figuur 17. Het Import Video dialoogvenster
Laten we een aantal opties in het Import Video dialoogvenster onderzoeken.
Het eerste dat u opvalt is dat dit dialoogvenster veel lijkt op het Open dialoogvenster dat in Tutorial 1 werd besproken. Het Import Video dialoogvenster functioneert op vrijwel dezelfde manier, met uit-zondering van twee secties.
Ten eerste vindt u, omlijnd in onderstaande afbeelding, het drop down vak Files of Type. De selectie die hier wordt gemaakt, bepaalt welke videoformaten in het dialoogvenster worden weergegeven. SONAR ondersteunt de volgende digitale videoformaten:
• Windows Media (.wmv en .asf)
• Video For Windows (.avi)
• MPEG Video (.mpg)
• QuickTime Video (.mov)
Het bestand waarin we voor deze zelfstudie in geïnteresseerd zijn is een Windows Media bestand, dus selecteren we Windows Media (*.mwv, *.asf) in de Files of Type lijst.
Vervolgens ziet u omlijnd in bovenstaande afbeelding het File Info gebied aan de linkerkant en drie opties aan de rechterkant. Laten we samenvatten wat deze opties doen.
08 Video importeren

Op dit moment houden we de Import Audio Stream en Show file info vakken geselecteerd.
Net als u in het Open dialoogvenster zou doen, navigeert u naar de volgende locatie:
My Documents/Cakewalk/SONAR/Sample Content/Tutorials
Zoek en importeer het bestand genaamd Boarding.wmv. U kunt het openen door er twee keer (dubbel) op te klikken of het te selecteren (highlight) en dan op de Open knop te klikken.
Merk op dat SONAR ook geluid dat onderdeel uitmaakt van de video heeft geïmporteerd. Als de video geen daar aan gerelateerd geluid heeft, zal SONAR een stille audio Track creëren, zoals in ons voorbeeld.
U zou nu de Boarding video in het Video venster moeten zien en het Video Thumbnail venster in het Track View.
Optie Wat het doet
Show file info Indien geselecteerd vertelt dit SONAR om video-informatie over het geselecteerde bestand in het File Info gebied van het dialoogvenster weer te geven.
Import Audio Stream Selecteer deze optie als u het vaste geluid van het videobestand in een nieuwe audio Track in SONAR wilt importeren.
Import as mono Tracks Selecteer deze optie als u het vaste geluid van het videobestand als één of meerdere mono Tracks wilt importeren.
Tabel 16.
Tip: U kunt snel naar de My Documents map gaan door op zijn knop aan de linkerkant van het Import Video dialoogvenster te klikken.
109Video importeren

1
Wat als ik het Video Thumbnail venster of Video venster niet kan zien?
Om het Video Thumbnail venster te tonen of te verbergen, trekt u aan de splitsbalk die het Video Thumbnail venster van het Clips venster scheidt.
Om het Video Thumbnail venster te herstellen, plaatst u de muisaanwijzer op de verdeelbalk (de
muisaanwijzer ziet er zo uit: en sleep de verdeelbalk naar beneden om het Video Thumbnail ven-ster te herstellen in de gewenste afmeting.
Als u het Video venster heeft gesloten of als het niet automatisch werd geopend, toen u de video importeerde, kunt u dit openen door Views > Video te selecteren of op ALT + 6 te drukken.
De video-eigenschappen veranderen
Met SONAR kunt u een aantal bruikbare veranderingen in de instellingen van een video aanbrengen voor het maken van filmmuziek. Voor toegang tot deze instellingen klikt u eenvoudigweg met de rechter muisknop in het Video venster en kiest u Video Properties in het pop-up menu om het Video Properties dialoogvenster te openen.
Het Video Properties dialoogvenster heeft drie tabs: de Video Settings tab, de Info tab en de Ren-
der Quality tab. Voor gedetailleerde informatie over al deze opties en instellingen bekijkt u het online Help onderwerp ‘Video Properties dialog’. Voor deze zelfstudie kijken we alleen naar de gereedschappen op de Video Settings tab.
10 Video importeren

Er zijn drie opties op deze tab waarvan het zeer belangrijk is dat u die begrijpt en deze zijn bijzonder behulpzaam voor het werken met video. Laten we deze eens van dichtbij bekijken.
Laten we de Start Time waarde in maat 2 veranderen. Om dit te doen, voert u het nummer 2 in het Start Time vak in.
Klik nu op de RTZ knop in de transport en klik dan op Play. Let op, de video begint niet te spelen voordat maat 2 in uw project wordt bereikt.
Optie Wat het doet
Start Time De tijd in uw SONAR project, waarop u wilt dat de video begint te spelen.
Trim-in Time De tijd in het videobestand, waarop u wilt dat het afspelen van de video begint. Dit is bruikbaar als u de openingstitels of de eerste paar scènes niet wilt zien. Dit wordt in SMPTE-tijdcode uitgedrukt.
Trim-out Time De tijd in het videobestand, waarop u wilt dat het afspelen van de video stopt, dit wordt ook in SMPTE-tijdcode uitgedrukt.
Tabel 17.
111Video importeren

1
Werken met markeringen
Tijdens het synchroniseren van audio events of film cues of video is het gebruikelijk om markeringen te gebruiken. Markeringen zijn krachtige hulpmiddelen in SONAR die bijdragen tot het simplificeren van de taak van het identificeren van belangrijke events in een song of video. Ze kunnen gebruikt worden om te verduidelijken waar een couplet of refrein begint in een rock song of in het geval van filmmuziek kunnen deze gebruikt worden voor het identificeren van hit punten (punten in de film waarop u een muziek event met een visueel event wilt synchroniseren). Voordat we met deze vol-gende oefening beginnen, gaat u terug naar het Video Properties dialoogvenster en klikt u op de Video Settings tab. Zet Start Time op 1:01:000, Trim-in Time op 00:00:00:00 en Trim-out Time op 00:00:44:23.
Laten we zeggen dat we willen dat onze muziek op het begin van de video moet starten, op het moment waarop de zon opkomt. Dit gebeurt ongeveer op 4 seconden in de film. Als u dit nader bekijkt, gebeurt dit op 4 seconden en 10 frames in de clip, wat, uitgedrukt in SMPTE-tijdcode 00:00:04:10 is.
Er zijn twee manieren om in SONAR markeringen aan te brengen:
• Plaats de Now Time op de locatie waar u een markering wilt hebben en selecteer dan Insert >
Marker of druk op F11.
• Klik op de Add Marker knop in het Markers venster.
Laten we het Markers venster openen door Views > Markers te selecteren.
Het Markers venster is erg handig wanneer u met events in een film werkt. Het eerste dat we willen doen is een nieuwe markering aan het project toevoegen, die de start van het project aanduidt. Om
dit te doen, klikt u op de Insert Markers knop om het Marker dialoogvenster te openen.
12 Werken met markeringen

In dit dialoogvenster kunt u belangrijke dingen doen. Eerst geven we de markering een naam, door Intro in het Name veld te typen.
Vervolgens selecteert u Lock to SMPTE (Real World) Time selectievak. Deze optie is erg belangrijk bij het werken met video. Als een markering niet aan SMPTE-tijd is gekoppeld, zal zijn positie in relatie tot events op de video veranderen met tempo en maatsoort veranderingen in het project.
U zult ook bemerken dat de Time waarde in SMPTE-formaat verandert nadat u het vakje heeft gese-lecteerd. Dit bepaalt waar de locatie van de markering zal zijn. We weten dat de zon in de video opkomt op ongeveer 4 seconden en tien frames in de video. Laten we de Time waarde op 00:00:04:10 instellen.
Klik op OK om de markering in te voegen en sluit het Marker dialoogvenster. U kunt voor een pro-ject net zoveel markeringen als u wilt plaatsen, om al uw events te synchroniseren.
Het Markers venster zal nu de markering die u zojuist heeft gecreëerd tonen, waaraan de naam Intro is toegewezen.
De Marker werkbalk bevat de volgende commando’s die op geselecteerde markeringen van toepassing zijn.
Sluit nu het Markers venster en kijk eens naar de tijdliniaal in SONAR, die de bovenkant van het Clips venster in het Track View omspant. U zult bemerken dat er nu een oranje vlag genaamd Intro is. Die geeft aan waar uw nieuwe markering zich in het project bevindt.
Control Omschrijving
Klik op de Delete Marker knop om de op dat moment geselecteerde markering te verwijderen.
Klik op de Change Marker Properties knop om het Marker dialoogvenster van de geselecteerde markering te openen. Dit is handig als u de locatie van een markering wilt veranderen.
Klik op de Lock/Unlock Marker knop om de markering aan SMPTE-tijd te koppelen of daarvan los te koppelen.
Tabel 18.
113Werken met markeringen

1
Uw video exporteren
Nadat u al uw muziek heeft voltooid en de video naar wens heeft gesynchroniseerd, kunt u dit naar een videobestand mixen dat u met de wereld kunt delen.
1. Selecteer alles in het project dat u wilt exporteren. Als u het gehele project wilt exporteren, selecteert u simpelweg Edit > Select > All of druk op CTRL + A.
2. In het File menu wijst u op Export en klik op Video.
Het Export Video dialoogvenster wordt geopend. Het zal u opvallen dat dit erg lijkt op de Save
As en Export Audio dialoogvensters die in Tutorial 1 en Tutorial 9 werden besproken.
3. Net als bij het opslaan van projectbestanden, zult u eerst de video een naam willen geven door deze in het File Name veld te typen.
4. Kies het gewenste videoformaat door dit uit de Save as type lijst te selecteren.
Als u op de Encoding Options knop aan de onderkant klikt, kunt u een aantal geavanceerde instellingen voor de video onderzoeken. In dit dialoogvenster kunt u de kwaliteit en grootte van uw video veranderen. Dit is in het bijzonder belangrijk als u van plan bent uw video te uploaden naar het web. Sommige codecs werken beter dan andere en zijn geschikter voor verschillende scenario’s. Klik op de Help knop in dit dialoogvenster voor meer specifieke details over verschillende formaten.
De Audio Mixdown Options knop toont instellingen specifiek voor het geluid in uw project. Klik op de Help knop voor gedetailleerde instructies over het gebruik van deze instellingen.
5. Specificeer de locatie waar u het bestand wilt opslaan en klik op Save om het te exporteren.
14 Uw video exporteren

Tutorial 9 – Exporteren, CD branden en delen
Op het moment dat uw SONAR project is voltooid, wilt u het waarschijnlijk aan de wereld laten horen en op een CD branden. SONAR voorziet in veel gereedschappen waarmee u dit kunt doen. In deze zelfstudie gaan we een aantal basisbeginselen van deze gereedschappen onderzoeken.
Voordat we beginnen, gaan we één van de voorbeeld audioprojecten die in SONAR zijn inbegrepen ope-nen. Als u een eigen project heeft dat reeds geluid bevat, kunt u dat laden. Het scherm zal er dan echter anders uitzien dan in de afbeeldingen van deze zelfstudie.
1. In het File menu klikt u op Open.
Het Open dialoogvenster verschijnt.
2. In de Go to Folder lijst selecteert u Template Files. Open dan de Tutorials map.
3. Blader naar het project genaamd SONAR_AudioDemo1.cwp en klik op Open om het project te laden.
Nu u het dempproject (of uw eigen audioproject) heeft geopend, klikt u op de Play knop of druk op de spatiebalk om het te beluisteren. Als u geen geluid hoort, herziet u de stappen in Tutorial 1 om zeker te weten dat SONAR en uw geluidsapparaat correct geconfigureerd zijn.
Cakewalk Project Files verschillen van het geluid dat u op een CD hoort, aangezien deze meestal multi-Track zijn. In dit voorbeeld zult u bemerken dat er vier audio Tracks zijn. Om deze mix op CD te branden of voor distributie voor te bereiden, moeten we deze exporteren of naar een stereo Track mixen (mix down).
Eerst moeten we File > Export > Audio aanklikken.
Dit brengt ons naar het Export Audio dialoogvenster. Dit heeft vele handige functies. Laten we er een aantal van dichtbij bekijken.
Opmerking:U moet het bestand mogelijk een andere naam geven als u het met dezelfde naam tijdens Tutorial 1 heeft opgeslagen.

1
Figuur 18. Het Export Audio dialoogvenster
Het zou u moeten opvallen dat de bovenste helft van dit venster erg lijkt op de Open en Save dia-loogvensters die in ‘Tutorial 1 – Projecten creëren, spelen en opslaan’ op pagina 53 werden bespro-ken. Dit wordt gebruikt om naar locaties op de harddrive van de computer te navigeren en SONAR te vertellen waar u de geëxporteerde audio wilt opslaan.
Voor deze zelfstudie gaan we een aantal van de meest gangbare instellingen bekijken. Als u alles over de opties en instellingen wilt lezen, klikt u op de Help knop.
Regeling Functie
Channel Format Specificeert of de audio als stereo of mono geëxporteerd moet worden.
Sample Rate Hiermee kunt u de samplesnelheid van uw export instellen. 44100 Hz wordt voor geluid van CD-kwaliteit gebruikt.
Bit-Depth Hiermee kan de bit-diepte van uw export worden ingesteld. 16-bit wordt voor CD-kwaliteit gebruikt en 24-bit wordt vaak voor geluid op DVD-kwaliteit gebruikt.
Add to Cakewalk Publisher Selecteer deze optie om het bestand naar Cakewalk Publisher te sturen, dat gebruikt wordt om uw muziek op internet te zetten.
Tabel 19.
16

Als u uw muziek op een audio CD wilt branden
1. Klik op File > Export > Audio om het Export Audio dialoogvenster te openen.
2. In de Channel Format lijst selecteert u Stereo.
3. In de Sample Rate lijst selecteert u 44100.
4. In de Bit-Depth lijst selecteert u 16.
5. Voer een naam voor de mix in het File name vak in.
6. In de File Type lijst selecteert u Wave.
7. Specificeer waar u het bestand wilt opslaan. Noteer deze locatie, want u zult deze later gebruiken.
8. Klik op Export.
Een voortgangsbalk langs de onderkant van het SONAR scherm verschijnt terwijl een geluidsbestand op CD-kwaliteit wordt geëxporteerd. Als de balk is verdwenen, is SONAR klaar met het exporteren van een project.
Nu moeten we de mix op een CD branden. SONAR heeft een ingebouwde toepassing voor het branden van Cd’s, die dit voor ons kan doen. Laten we Audio Creator LE openen en even kort de eigenschappen en de manier waarop deze wordt gebruikt bekijken.
Een audio CD branden
Selecteer Tools > Burn Audio CD om het Audio CD-Burner dialoogvenster te openen.
Figuur 19. Het Audio CD-Burner dialoogvenster
Blader simpelweg door de geluidsbestanden die u wilt branden en klik op de Add Track knop. U kunt geluidsbestanden ook in de Burner tracklijst slepen.
Opmerking:Bestanden die geen 16 bit, 44.1 kHz wav bestanden zijn, worden automatisch naar het juiste CD-formaat geconverteerd.
117

1
Afhankelijk van het type lege CD dat u gebruikt, kunt u maximaal 80 minuten aan geluid op één CD plaatsen. Noteer de Space Available en Space Used velden. Deze laten u weten hoeveel Tracks er op de CD passen. Voor de beste compatibiliteit met consumenten CD-spelers moet u een CD-R disk gebruiken. CD-RW disks, hoewel compatibel met een aantal nieuwere CD-spelers, worden niet op alle systemen afgespeeld.
Nadat u alle songs die u op een CD wilt branden heeft toegevoegd, is de laatste stap het branden van de disk. Om dit te doen, doet u het volgende:
1. Plaats de beschrijfbare CD in de CD-R drive.
De drive die de beschrijfbare disk bevat dient automatisch gedetecteerd te worden. Als deze om welke reden dan ook niet wordt gedetecteerd, selecteert u de driver letter van de CD-Burner handmatig uit de Target Drive drop-down lijst.
2. Klik op Burn CD.
Als u uw muziek op het internet wilt plaatsen
1. Klik op de Export Audio knop om het Export Audio dialoogvenster te openen.
2. In de Channel Format lijst selecteert u Stereo.
3. In de Sample Rate lijst selecteert u 44100.
4. In de Bit-Depth lijst selecteert u 16.
5. Selecteer het Add to Cakewalk Publisher vak.
6. Voer een naam voor de mix in, in het File name vak.
7. In de File type lijst selecteert u MP3.
8. Klik op Export.
Het MP3 Export Options dialoogvenster verschijnt. Voor gedetailleerde informatie over de verschillende opties klikt u op Help.
9. Voor onze oefening accepteert u de standaard instellingen door op OK te klikken.
Een voortgangsbalk verschijnt langs de onderkant van het SONAR scherm. Als de voortgangsbalk verdwijnt, heeft SONAR uw project geëxporteerd.
Opmerking:Vanwege licentie restricties bevat uw Cakewalk software slechts een 30 dagen proef versie van de MP3 encoder. Als de periode van 30 dagen is verlopen, kan een volledige licentie voor ongelimiteerd gebruik bij de Cakewalk web store worden aangeschaft.
18

Cakewalk Publisher
SONAR bevat Cakewalk Publisher, een professioneel gereedschap voor het delen van uw muziek, artwork en speellijsten op het Internet. Een gedetailleerde beschrijving van Publisher is te uitgebreid om in deze zelfstudie te beschrijven, maar we kunnen even kijken naar zijn basiskenmerken en de manier waarop dit met SONAR integreert.
Om Publisher te openen, selecteert u Tools > Publish to Web.
Figuur 20. Publisher
Merk op dat uw recent geëxporteerde project zich reeds in de Track lijst bevindt. Dit komt omdat u het Add to Cakewalk Publisher selectievak heeft geselecteerd in het Export Audio dialoogven-ster.
119

1
De volgende tabel beschrijft enkele knoppen in de Publisher interface. Als u alle eigenschappen van Publisher wilt onderzoeken, klikt u op de knop genaamd HELP rechtsboven in de hoek van het Publisher venster.
Regeling Functie
Wordt gebruikt voor het configureren van de speler en genereert de HTML code voor het plakken in een website.
Hiermee kunt u een afbeelding met de geselecteerde Track associëren. Dit is handig als u het album artwork wilt bijvoegen wanneer u de muziek upload.
Voegt nieuwe Tracks aan de huidige speellijst toe.
Verwijdert geselecteerde Tracks uit de huidige speellijst.
Nadat de speler is geconfigureerd en de speellijst is samengesteld, klikt u op Publish om de bestanden naar het internet te uploaden.
Tabel 20.
20

Nieuwe eigenschappen in SONAR 8.5
SONAR 8.5 heeft veel nieuwe eigenschappen (sommige eigenschappen bevinden zich alleen in SONAR Producer). Hieronder vindt u een lijst en beschrijving van alle nieuwe eigenschappen.
Nieuwe geluidsvormende effecten:
PX-64 Percussion Strip . . . . . . . . . . . . . . . . . . . . . . . . . . . . . . . . . . . . . . . . 123
VX-64 Vocal Strip. . . . . . . . . . . . . . . . . . . . . . . . . . . . . . . . . . . . . . . . . . . . . 124
Session Drummer 3 . . . . . . . . . . . . . . . . . . . . . . . . . . . . . . . . . . . . . . . . . . . 125
Alias Factor . . . . . . . . . . . . . . . . . . . . . . . . . . . . . . . . . . . . . . . . . . . . . . . . . 126
Classic Phaser . . . . . . . . . . . . . . . . . . . . . . . . . . . . . . . . . . . . . . . . . . . . . . . 126
HF Exciter . . . . . . . . . . . . . . . . . . . . . . . . . . . . . . . . . . . . . . . . . . . . . . . . . . 127
Mod Filter . . . . . . . . . . . . . . . . . . . . . . . . . . . . . . . . . . . . . . . . . . . . . . . . . . . 127
Multivoice Chorus/Flanger . . . . . . . . . . . . . . . . . . . . . . . . . . . . . . . . . . . . . . 127
Para-Q . . . . . . . . . . . . . . . . . . . . . . . . . . . . . . . . . . . . . . . . . . . . . . . . . . . . . 128
Stereo Compressor/Gate . . . . . . . . . . . . . . . . . . . . . . . . . . . . . . . . . . . . . . . 128
Stereo Delay . . . . . . . . . . . . . . . . . . . . . . . . . . . . . . . . . . . . . . . . . . . . . . . . 129
Studioverb2 . . . . . . . . . . . . . . . . . . . . . . . . . . . . . . . . . . . . . . . . . . . . . . . . . 129
Nieuwe impuls responsen voor Perfect Space . . . . . . . . . . . . . . . . . . . . . . 129
MIDI-verbeteringen:
Step Sequencer 2.0 . . . . . . . . . . . . . . . . . . . . . . . . . . . . . . . . . . . . . . . . . . . . 130
Geïntegreerde arpeggiator. . . . . . . . . . . . . . . . . . . . . . . . . . . . . . . . . . . . . . . 131
Ondersteuning voor meer MIDI-poorten . . . . . . . . . . . . . . . . . . . . . . . . . . . . 131

1
Opname en mix verbeteringen:
matrixvenster . . . . . . . . . . . . . . . . . . . . . . . . . . . . . . . . . . . . . . . . . . . . . . . . . 132
REX-bestandsimport . . . . . . . . . . . . . . . . . . . . . . . . . . . . . . . . . . . . . . . . . . . 133
Freeze- en Archive-knoppen in Track venster . . . . . . . . . . . . . . . . . . . . . . . . 133
Nieuwe Freeze optie . . . . . . . . . . . . . . . . . . . . . . . . . . . . . . . . . . . . . . . . . . . 134
Solo Track/bus vanuit Plug-in venster . . . . . . . . . . . . . . . . . . . . . . . . . . . . . . 134
Insert Send Assistant verbeteringen . . . . . . . . . . . . . . . . . . . . . . . . . . . . . . . 135
DC Offset meter in Analyst. . . . . . . . . . . . . . . . . . . . . . . . . . . . . . . . . . . . . . . 136
Verbeteringen met betrekking tot bewerking:
AudioSnap 2.0 . . . . . . . . . . . . . . . . . . . . . . . . . . . . . . . . . . . . . . . . . . . . . . . . 137
TAB to transients . . . . . . . . . . . . . . . . . . . . . . . . . . . . . . . . . . . . . . . . . . . . . . 138
Aurto scroll Lock in Clips venster. . . . . . . . . . . . . . . . . . . . . . . . . . . . . . . . . . 138
Clips venster verticale raamwerk lijnen . . . . . . . . . . . . . . . . . . . . . . . . . . . . . 138
Transport verbeteringen:
Sleepbare Now Time markering . . . . . . . . . . . . . . . . . . . . . . . . . . . . . . . . . . 138
Diverse verbeteringen:
I/O-apparaten veranderen zonder SONAR opnieuw op te starten . . . . . . . . 139
VST Plug-in compatibiliteit opties . . . . . . . . . . . . . . . . . . . . . . . . . . . . . . . . . 139
Media Browser verbeteringen . . . . . . . . . . . . . . . . . . . . . . . . . . . . . . . . . . . . 140
22

PX-64 Percussion Strip
Figuur 21. PX-64 Percussion Strip
PX-64 Percussion Strip is een multifunctionele Plug-in die een serie effecten bevat die specifiek voor de verwerking van drum en percussie zijn geoptimaliseerd. Vormen, compressie, expansie, equali-satie, Delay en Tube verzadiging worden in één handige Plug-in gecombineerd en de PX-64 Percus-sion Strip is ontworpen om elke drum of percussie Track snel en gemakkelijk te verrijken.
Voor meer informatie kijkt u in de PX-64 Percussion Strip online Help.
Opmerking:De PX-64 Percussion Strip isaalleen in SONAR Producer beschikbaar.
123PX-64 Percussion Strip

1
VX-64 Vocal Strip
Figuur 22. VX-64 Vocal Strip
VX-64 Vocal Strip is een multifunctionele Plug-in welke een serie effecten combineert die specifiek geoptimaliseerd en gestroomlijnd zijn voor de verwerking van vocals. Door het combineren van com-pressie, expansie, equalisatie, deessing, verdubbeling, Delay en Tube Saturation in één handige Plug-in, is de VX-64 Vocal Strip zo ontworpen dat elke vocale Track gemakkelijk verrijkt kan worden.
VX-64 Vocal Strip heeft de volgende kenmerken:
• 5 professionele effectenmodules van hoge kwaliteit, elk met zijn eigen bypass schakeling.
• Alle modules zijn specifiek afgestemd op de verwerking van vocals.
• Geavanceerde Tube Saturation modellering beschikbaar op invoer, uitvoer en EQ modules.
• Deesser met schakelbare middenfrequentie en drempel.
• Configureerbare effectketen routing.
• Vloeiende, ritsloze geautomatiseerde parameters.
• Presets bibliotheek.
Voor meer informatie kijkt u in de VX-64 Vocal Strip online Help.
Opmerking:De VX-64 Vocal Strip is alleen in SONAR Producer beschikbaar.
24 VX-64 Vocal Strip

Session Drummer 3
Figuur 23. Session Drummer 3
Session Drummer 3 is een professionele drumsampler en patroonspeler. Het bevat Cakewalk’s gepatenteerde Expression Engine technologie en anti-aliased, Realtime geluidsproductie systeem voor het afspelen van multisample geluid. Session Drummer 3 repliceert het geluid van zijn tegen-hanger in de echte wereld en heeft een zeer gedetailleerde user interface alsmede eenvoudige maar krachtige regelingen. U kunt individuele samples (Wave- of AIFF-bestanden) of multisamples (SFZ-bestanden) laden, welke reeds toewijzingen voor key mapping en velocity-schakeling bevat-ten. U kunt samples met elke bit-diepte en samplesnelheid, in mono of stereo, in gelooped of onge-looped formaat laden. Wave- en AIFF-bestanden kunnen rechtsreeks worden geladen of als een sample binnen een SFZ-bestanden.
Samples kunnen van elke bit-diepte (8 tot 32 bit), elke samplesnelheid en mono of stereo zijn. Elke sample in een multisample kan een standaard PCM Windows WAVE-bestand (.wav), een Apple audio formaat (.aiff) of een gecomprimeerd bestand in de standaard, hoge kwaliteit, open en royalty-vrij ogg-vorbis formaat (.ogg) zijn.
Anders is het mogelijk om multisample definitie bestanden (.sfz) of individuele samples te openen door deze naar een instrumentpad te slepen.
Session Drummer 3 bevat:
• Afspelen van MIDI-patronen.
• Multi-velocity akoestische en elektronische drumkits.
• Een uitgebreide verzameling presets en op MIDI gebaseerde loopbestanden, welke u van een creatieve vliegende start voorziet.
Opmerking:De Session Drummer 3 synth is alleen in SONAR Producer beschikbaar.
125Session Drummer 3

1
• Een geanimeerde user interface (UI).
• Regelingen voor volume, Pan en stemming van elk drumkit onderdeel.
Voor meer informatie bekijkt u de Session Drummer 3 online Help.
Alias Factor
Figuur 24. Alias Factor
Alias factor combineert bit crushing en laagdoorlatende filtering op een unieke manier, waarbij u uw geluid kunt decimeren om klanken zo gevarieerd als ouderwetse samplers, mobiele telefoons of oude videospelletjes te creëren.
Decimator effecten zijn niets nieuws, maar Alias factor genereert dit effect met gebruik van een spe-ciale techniek die aliasing zonder de ongewenste harde effecten waarin andere opties voorzien genereert, waardoor geluiden worden geboden die korrelig zijn op een ‘vloeiende’ en organische manier. Met Alias factor kunnen ook aandachttrekkende nieuwe timbres worden gecreëerd door een laagdoorlatend resonantiefilter aan de Decimator te verbinden, om uw geluid op een nieuwe manier fijn af te stellen.
Voor meer informatie bekijkt u de Alias factor online Help.
Classic Phaser
Figuur 25. Classic Phaser
Dit is een klassiek Phasereffect dat een modulatie notch filter met een feedback loop gebruikt. De ‘Quadra’ modus voorziet in extra brede beeldvorming en animatie.
Voor meer informatie bekijkt u de Classic Phaser online Help.
26 Alias Factor

HF Exciter
Figuur 26. HF Exciter
Met HF Exciter kunt u het hogere eind van het frequentiespectrum verrijken. Dit produceert het psy-cho-akoestische effect dat het signaal glanzender en helderder is. Dit wordt gedaan door harmoni-sche content die niet in het oorspronkelijke signaal aanwezig is toe te voegen.
Voor meer informatie bekijkt u de HF Exciter online Help.
Mod Filter
Figuur 27. Mod Filter
Mod Filter produceert een dynamisch filter effect, waarbij het daadwerkelijke filter kan reageren op het binnenkomende signaal of de cyclus van een aan tempo gesynchroniseerde LFO kan volgen. Het filter zelf is een laagdoorlatend filtertype, dat hogere frequenties uitfiltert.
Voor meer informatie bekijkt u de Mod Filter online Help.
Multivoice Chorus/Flanger
Figuur 28. Multivoice Chorus/Flanger
Met Chorus/Flanger kunt u het signaal dieper en dikker maken. De EQ-sectie in het feedback pad staat u toe om een aantal werkelijk unieke geluiden te creëren.
Voor meer informatie bekijkt u de Multivoice Chorus/Flanger online Help.
127HF Exciter

1
Para-Q
Figuur 29. Para-Q
Para-Q is een werkelijke tweebands parametrische EQ die gebruikt kan worden om algemene hoge of lage banden van het signaal omhoog te duwen of te verzwakken. Het verbruikt zeer weinig reken-capaciteit, waardoor u dit gelijktijdig op veel Tracks kunt gebruiken.
Voor meer informatie bekijkt u de Para-Q online Help.
Stereo Compressor/Gate
Figuur 30. Stereo Compressor/Gate
Stereo Compressor/Gate combineert een compressor en een gate in één effect, zodat u het alge-hele dynamische niveau van een geluidssignaal kunt laten toenemen zonder dat de luide gedeeltes vervormen en zonder het overmatig omhoogduwen van lage-niveau ruis. U kunt de gate handmatig via MIDI triggeren, wat het produceren van stottereffecten simpel maakt.
Voor meer informatie bekijkt u de Stereo Compressor/Gate online Help.
28 Para-Q

Stereo Delay
Figuur 31. Stereo Delay
Stereo Delay produceert een aan tempo gesynchroniseerde echo op elk kanaal waarmee het wordt verbonden. De driebands EQ-sectie in het feedback pad laat u een aantal werkelijk unieke geluiden creëren.
Voor meer informatie bekijkt u de Stereo Delay online Help.
Studioverb2
Figuur 32. StudioVerb2
Studioverb 2 biedt een zeer compacte en warme weerkaatsing met 32-bit floating implementatie. Dit elimineert de digitale grunge en ruwheid die met zelfs de beste studio weerkaatsingsystemen optreedt, die geïmplementeerd zijn met gebruik van minder geavanceerde fixed point verwerking. De Studioverb 2 biedt een extreem hoge doeltreffendheid en gebruikt de helft van de CPU-belasting dan andere vooraanstaande Reverb Plug-ins.
Voor meer informatie bekijkt u de StudioVerb 2 online Help.
Nieuwe impuls responsen voor Perfect Space
SONAR 8.5 bevat vele nieuwe impuls responsen voor Perfect Space. Voor informatie over het gebruik van impuls responsen bekijkt u de Perfect Space online Help.
129Stereo Delay

1
Step Sequencer 2.0
De verbeterde Step Sequencer maakt het componeren van patronen met gebruik van een raamwerk gemakkelijker dan ooit.
Nieuwe verbeteringen zijn onder meer:
• De Step Sequencer interface is meer gestroomlijnd zodat deze efficiënter en krachtiger is.
• De Step Sequencer is niet langer afhankelijk van drum mappen en rijen kunnen rechtstreeks aan de Track uitvoer of elk beschikbaar software-instrument worden toegewezen.
• Optie voor het handhaven van de originele timing van noot events tijdens het converteren naar een MIDI-clip of een step sequencer clip.
• Flam en time offset per noot.
• Stijlinstellingen zoals Duration, Swing, Time Offset, Flam en Slide/Portamento kunnen per rij worden aangepast.
• Velocity wordt nu als een verticale balk binnen de stap weergegeven.
• Mogelijk om meerdere rijen gelijktijdig te bewerken.
• Alle modulatieregelingen zijn per rij.
• Speciale Step Recording knop.
• Step sequencer patronen vooraf in de Media Browser bekijken.
Figuur 33. Step Sequencer
Een aantal bewerkingsopties zijn enigszins veranderd, dus lees het ‘Step Sequencer View’ online Help onderwerp voor alle details.
30 Step Sequencer 2.0

Geïntegreerde arpeggiator
Elke MIDI en instrument Track heeft zijn eigen geïntegreerde arpeggiator, die zich visueel in het Track venster bevindt. Met de arpeggiator kunt u gecompliceerde patronen van noten afspelen die anders uitermate moeilijk of zelfs onmogelijk handmatig te spelen zouden zijn en op snelheden en octaafreeksen die de fysieke beperkingen van de uitvoerende of de klavierreeks te boven gaan.
Arpeggio events zijn nieuwe events gebaseerd op noten die u op het controller klavier speelt. De nieuwe events worden ritmisch en harmonisch gespecificeerd door de arpeggiator’s preset, zodat u een oneindig aantal geavanceerde muzikale passages kunt afspelen door het simpelweg indrukken van toetsen.
De meest significante eigenschap van de arpeggiator is zijn bekwaamheid om algoritmische variaties op de invoer, alsmede op MIDI gebaseerde patronen toe te passen.
Figuur 34. Elke MIDI en instrument Track heeft een geïntegreerde arpeggiator
Voor meer informatie bekijkt u de Arpeggiator online Help.
Ondersteuning voor meer MIDI-poorten
Het maximale aantal MIDI-poorten dat gelijktijdig gebruikt kan worden is toegenomen van 64 naar 256.
131Geïntegreerde arpeggiator

1
Matrixvenster
In het matrixvenster kunt u individuele of meerdere audio- en MIDI-patronen triggeren, met een computer toetsenbord, muis of via MIDI-bediening op afstand. Het matrixvenster bestaat uit een raamwerk, met een ongelimiteerd aantal rijen en kolommen. U kunt geluid, MIDI Groove Clips, Step Sequencer patronen en Project5 patronen naar cellen in het raamwerk slepen en elke rij kan naar elke Track in het project worden gestuurd. U kunt de Matrixuitvoering in het Clips venster opnemen.
Het matrixvenster kan als een opzichzelfstaande patroontrigger worden gebruikt of kan tijdens afspelen aan uw project gesynchroniseerd worden.
Het matrixvenster is op vele manieren te gebruiken, waaronder:
• Experimenteren met verschillende arrangementen of combinaties van loops en de uitvoering vervolgens in het Clips venster opnemen.
• Elke willekeurige combinatie van loops in Realtime triggeren.
Figuur 35. Het matrixvenster
Voor details bekijkt u het ‘Matrix View’ online Help onderwerp.
Het matrixvenster is alleen in SONAR Producer beschikbaar.
32 Matrixvenster

Importeren van REX-bestanden
Net als ACIDized WAVE-bestanden zijn REX-bestanden geluidsbestanden die gemaakt zijn om gelooped te worden en het tempo van het project te volgen. De Time Stretching technologie waar-van REX bestaande gebruikmaken is zeer geschikt voor percussieve geluiden, zoals drums.
REX-bestanden kunnen in een SONAR project worden geïmporteerd. Eenmaal geïmporteerd, kunt u met REX-bestanden werken op de manier waarop u met reguliere Groove clips zou werken (zie Working Groove Clip audio).
Freeze- en Archive-knoppen in het Track venster
SONAR 8.5 maakt het archiveren en bevriezen van Tracks gemakkelijker dan ooit, door u op elke
Track van Archive en Freeze knoppen in het Track venster te voorzien.
U kunt ook met de rechter muisknop op een Freeze-knop klikken om het Freeze Options dialoogvenster te openen.
Figuur 36. Freeze- en Archive-knoppen zijn aan het Track venster toegevoegd
A. Archive-knop. B. Freeze-knop
Voor details bekijkt u de ‘To archive or unarchive Tracks’ en ‘Freeze Tracks en Synths’ online Help onderwerpen te bekijken.
Opmerking:Het importeren van REX-bestanden wordt op dit moment niet onder SONAR x64 ondersteund.
A B
133Importeren van REX-bestanden

1
Nieuwe Freeze optie
Het Freeze Options dialoogvenster heeft een nieuwe Track FX optie, waarmee u FX bins tijdens een Freeze operatie kunt opnemen of uitsluiten.
Wanneer AudioSnap clips worden bevroren om CPU hulpbronnen te bewaren, is het vaak wenselijk om Track FX bins niet te renderen.
Solo Track.bus vanuit Plug-in venster
Tijdens het tweaken van een effect is het vaak wenselijk om alleen het geluid dat door het effect gaat te horen.
Een Solo knop is op alle Plug-in eigenschappen pagina’s beschikbaar, waarmee u de Track of bus waarin het effect wordt gevoerd snel op solo kunt instellen, terwijl de Plug-in wordt aangepast. De Solo knop functioneert op exact dezelfde manier als de Solo knop in de bron Track.bus.
Figuur 37. Een Solo knop is op elke Plug-in eigenschappen pagina’s beschikbaar
A. Solo knop
Opmerking:Als u een software-instrument in het Synth Rack op Solo instelt, heeft de Solo knop ook invloed op alle bijbehorende MIDI en audio Tracks.
A
34 Nieuwe Freeze optie

Verbeteringen van Insert Send Assistant
Het Insert Send Assistant dialoogvenster heeft een verbeterde indeling en een nieuwe Match
Track’s Pan and Gain optie waarmee het creëren van koptelefoonmixen vergemakkelijkt wordt.
Figuur 38. Het Insert Send Assistant dialoogvenster
Wanneer Match Track’s and Gain geselecteerd is, heeft de nieuw gecreëerde send Gain en Pan instellingen die overeenkomen met die van de Main Gain en Pan van de strip. Het resultaat hiervan is dat de koptelefoonmix met de hoofdmix overeenkomt en van daaruit kunt u de koptelefoonmix naar wens aanpassen.
Voor details bekijkt u het ‘Insert Send Assistant (DD2, nieuw S8.5)’ online Help onderwerp.
Opmerking:De Match Track’s and Gain instelling heeft geen invloed op effect sends die aan surround bussen zijn toegewezen.
135Verbeteringen van Insert Send Assistant

1
DC offset meter in Analyst
A. DC offset meter
De DC offset meter is een bi-directionele staafdiagram meter waarmee u DC offset in geluid kunt detecteren. Er zijn verschillende manieren waarop DC offset in een mix geïntroduceerd kan worden. DC offset kan komen van opnamebronnen, software instrumenten of het kan in geïmporteerde WAVE-bestanden aanwezig zijn. Hoewel het effect van DC offset normaalgesproken onmogelijk te horen is, kan het enige zeer ongewenste bijwerkingen produceren, waaronder:
• Verlies van schijnbare luidheid in de mix. Omdat het geluid in de eindmix positief of negatief schuin is getrokken, is de ‘headroom’ sneller opgebruikt, zodat u de gain moet reduceren ter compensatie.
• Kwaliteitsverlies wanneer mastering compressie wordt gebruikt. Omdat de golfvorm zich niet in het midden bevindt, zal een compressor de golfvorm op asymmetrische wijze veranderen, hetgeen harmonische vervorming in de lage frequentie produceert.
• De DC is feitelijk subsonische informatie die de laagste band van elke multi-band verwerking beïnvloedt.
Om uw geluid in Realtime op DC Offset te controleren voordat u gaat exporteren of masteren, plakt u Analyst in een mix bus. Ideaal zou de DC-meter als een kleine stip in het midden van de schaal moeten verschijnen. Als de DC offset in het ingangssignaal van 0 dB wegtrekt, wordt de DC offset meter langer omhoog of omlaag. En geeft een positieve of negatieve DC offset aan. Als de DC offset groter wordt, verandert de kleur van de meterbalk van blauw in rood. De schaal van de meter is –50% tot +50% dbFS.
Voor informatie over het verwijderen van DC offset bekijkt u het online Help onderwerp ‘Removing DC Offset’.
A
36 DC offset meter in Analyst

AudioSnap 2.0
AudioSnap 2.0 biedt een vereenvoudigde werkstroom en introduceert vele verbeteringen, die het gemakkelijker maken om timing problemen op te lossen en het geluid met het tempo van het project op één lijn te brengen.
De belangrijkste kenmerken van AudioSnap 2.0 zijn:
• Audio clips zijn altijd gereed om via AudioSnap verwerkt te worden, zonder dat AudioSnap op clips eerst ingeschakeld hoeft te worden.
• Een speciaal Transient gereedschap waarmee overgangsmarkeringen gemakkelijke geselecteerd en bewerkt kunnen worden.
• Een gestroomlijnd AudioSnap palet.
• Elke audio clip heeft een interne tempo map die bewerkt kan worden.
• Synchroniseer geluid aan het project tempo met één simpele stap.
• Synchroniseer het project tempo met één simpele stap een het tempo van een audio clip.
• Vereenvoudigde werkstroom voor het vastzetten van multi-Track geluid terwijl faseverhoudingen behouden blijven.
• Verbeterde TAB naar transients.
• Verbeterde Realtime stretching algoritmes.
• Mogelijkheid om meerdere transients proportioneel uit te rekken.
• U kunt bewerkingen aan elke transient markering vastmaken (niet langer beperkt tot de Pool).
Voor meer informatie over AudioSnap bekijkt u het ‘AudioSnap’ online Help onderwerp.
137AudioSnap 2.0

1
TAB naar transients
U kunt de TAB en SHIFT + TAB toetsen gebruiken om naar audio transients en MIDI Note events te springen.
In SONAR 8.5 is TAB naar transients altijd beschikbaar als de transport leeg is en niet langer van AudioSnap afhankelijk is.
TAB to transients is nu gebaseerd op selectie, wat betekent dat tabbing naar de volgende/vorige transient temidden van alle geselecteerde clips zal gaan. Als er geen selectie is, werkt tabbing op de huidige Track.
Om de Now Time naar de volgende transient te verplaatsen, drukt u op TAB.
Om de Now Time naar de vorige transient te verplaatsen, drukt u op SHIFT + TAB.
Voor details bekijkt u het ‘TAB to transients’ online Help onderwerp.
Auto Scroll Lock in Clips venster
Tijdens het bewerken kunt u voorkomen dat het Clips venster horizontaal of verticaal scrollt tijdens afspelen. Op die manier kunt u zich richten op de bewerkingslocatie, zonder u zorgen te hoeven maken dat het scherm op den duur van de bewerkingslocatie weg zal scrollen.
Wanneer de Left Click Locks Scroll optie is ingeschakeld (standaard gedrag), zal het Clips venster niet scrollen als u op een object in het Clips venster klikt. Als u klaar bent met de bewerking en u wilt dat het Clips venster tijdens afspelen weer zal scrollen, klikt u in de achtergrond van het Clips ven-ster om Auto Scroll Lock op te heffen.
Voor meer informatie bekijkt u het ‘Auto Scroll Lock in Clips pane’ onderwerp in de online Help.
Verticale rasterlijnen in het Clips venster
Verticale lijnen in het Clips venster kunnen verborgen worden, achter clips of voor clips worden getoond.
Voor meer informatie bekijkt u het ‘To show/hide vertical grid lines’ onderwerp in de online Help.
Sleepbare Now Time markering
U kunt de Now Time markering tijdens afspelen slepen. Als de muisknop wordt losgelaten, springt de transport onmiddellijk naar de nieuwe locatie.
Opmerking:De Now Time markering kan alleen tijdens afspelen worden gesleept, niet tijdens opnemen.
38 TAB naar transients

I/O-apparaten veranderen zonder SONAR opnieuw te starten
U kunt USB/FireWire audio- en MIDI-apparaten toevoegen of verwijderen terwijl SONAR in werking is en de audio en MIDI-machines zullen dynamisch op veranderingen reageren.
Als een apparaat wordt toegevoegd of verwijderd, vraagt SONAR u de verandering te bevestigen of te annuleren. Als u op Yes klikt, stopt het afspelen en worden de audio en MIDI-machines opnieuw geladen.
Voor meer informatie bekijkt u het ‘Changing I/O devices’ onderwerp in de online Help.
Compatibiliteit opties voor de VST Plug-in
De Cakewalk Plug-in Manager heeft twee nieuwe eigenschappen per Plug-in voor het behandelen van enkele algemeen voorkomende VST-kwesties betreft werking en uitvoering:
• Always suspend on play. Als Always suspend on play is geselecteerd, wordt de Plug-in opnieuw ingesteld wanneer het afspelen begint. Selecteer deze optie voor elk VST instrument dat problemen met vastlopende noten heeft als het transport wordt gestopt. De Always suspend on
play eigenschap is ook bruikbaar voor effecten die een nasleep genereren, zoals Delays en Reverbs. Het effect is dat u de nasleep zult horen als de transport stopt, maar niet wanneer de transport verdergaat. Always suspend on play is standaard uitgeschakeld.
• Serialize Host Access. Wanneer Serialize Host Access is geselecteerd, worden communicaties met de Plug-in zo veel mogelijk in serie omgezet. Het standaard gedrag is OFF, hetgeen asynchrone oproepen naar de Plug-in toestaat.
Als Serialize Host Access is uitgeschakeld, werkt de geluidsmachine van SONAR efficiënter en is onafhankelijke interactie tussen de UI thread en de Plug-in GUI mogelijk, zonder dat dit een uitwerking op de audio machine heeft.
De enige reden om Serialize Host Access in te schakelen is voor een Plug-in met thread veiligheidsproblemen die leiden tot crashes of glitches, wanneer Plug-in presets worden veranderd.
BitBridge verbeteringen
Met BitBridge technologie van Cakewalk kunnen 32-bit VST effecten en instrumenten gebruikt wor-den tijdens het gebruik van de x64 versie van SONAR.
In eerdere versies van SONAR x64 kon slechts 4 GB aan 32-bit Plug-ins worden geladen. SONAR kan nu alle aanspreekbare RAM in de computer gebruiken.
BitBridge ondersteunt nu ook VST’s die MIDI genereren.
139I/O-apparaten veranderen zonder SONAR opnieuw te starten

1
JBridge ondersteuning
Gelijkend op BitBridge kunt u met jBridge 32-bit VST effecten en instrumenten gebruiken wanneer de x64 versie van SONAR wordt gebruikt, alsmede 64-bit Plug-ins wanneer de x86 versie van SONAR wordt gebruikt. JBridge kan ook 32-bit Plug-ins in de x86 versie van SONAR overbruggen, zodat de computer de geheugenbeperkingen van een enkel 32-bit proces te boven komt.
Om jBridge in te schakelen selecteert u het Load using jBridge wrapper selectievak in het VST
Plug-in Properties dialoogvenster. Dit selectievak is alleen beschikbaar op systemen waarop jBridge is geïnstalleerd.
Voor informatie over het aanpassen van VST-instellingen bekijkt u het online Help onderwerp ‘To set options for individual VST Plug-ins (DD2, nieuw S8.5)’ en de Cakewalk Plug-in Manager online Help.
Media Browser verbeteringen
In de Media Browser zijn de volgende verbeteringen aangebracht:
• U kunt Project5 patronen (.ptn), step sequencer patronen (.ssp) en REX loops (.rex) van te voren bekijken.
• U kunt MIDI en audiobestanden gelijktijdig bekijken.
• U kunt meerdere bestanden in verschillende mappen gelijktijdig van te voren bekijken.
• U kunt Content Location presets opslaan en oproepen voor snelle toegang tot uw favoriete mappen.
• U kunt videobestanden naar het Video Thumbnail venster slepen.
Voor meer informatie bekijkt u het online Help onderwerp ‘Media Browser enhancements (DD3, nieuw S8.5)’.
Opmerking:Het Loop Explorer venster wordt nu de Media Browser genoemd.
40 Media Browser verbeteringen

Probleemoplossing
Als u een probleem heeft met SONAR, raak dan niet in paniek. In dit hoofdstuk wordt een aantal algemene problemen besproken en hoe deze opgelost kunnen worden.
Als u hier geen passend antwoord vindt, zijn er twee andere belangrijke plaatsen waar u hulp kunt vinden:
• Bekijk het ReadMe bestand behorend bij de software. Dit bevat aanvullende informatie die op het moment dat deze gebruikersgids werd gedrukt niet voorhanden was. Om het ReadMe bestand te lezen selecteert u Help > View README.RTF.
• Bezoek onze website op www.cakewalk.com, waar u antwoorden op veelgestelde vragen, documenten voor technische ondersteuning, programma patches en updates en meer zult vinden.
Veelgestelde vragen
Drop-outs in geluid of crash als grote bestanden op een maximale
latentie worden afgespeeld . . . . . . . . . . . . . . . . . . . . . . . . . . . . . . . . . . . . . . 142
Als ik speel hoor ik niets . . . . . . . . . . . . . . . . . . . . . . . . . . . . . . . . . . . . . . . . 143
Ik kan niet via mijn MIDI-instrument opnemen. . . . . . . . . . . . . . . . . . . . . . . . 144
Als ik een bestand dat geluid bevat afspeel, wordt het geluidsgedeelte
niet gespeeld . . . . . . . . . . . . . . . . . . . . . . . . . . . . . . . . . . . . . . . . . . . . . . . . . 145
Ik kan geen geluid opnemen . . . . . . . . . . . . . . . . . . . . . . . . . . . . . . . . . . . . . 146
De muziek wordt met de verkeerde instrumentgeluiden afgespeeld . . . . . . . 146
Mijn klavier verdubbelt elke noot die ik speel. . . . . . . . . . . . . . . . . . . . . . . . . 147
Ik zie het Clips venster in het Track View niet . . . . . . . . . . . . . . . . . . . . . . . . 147
Waarom kan SONAR mijn geluidsbestanden niet vinden? . . . . . . . . . . . . . . 147
Waarom geeft de Wave Profiler storingen aan? . . . . . . . . . . . . . . . . . . . . . . 148
De Track of Bus Fader is gemaximaliseerd, maar er is geen
geluid of niveau . . . . . . . . . . . . . . . . . . . . . . . . . . . . . . . . . . . . . . . . . . . . . . . 148

1
Hoe gebruik ik SONAR om toegang tot alle geluiden op mijn
MIDI-instrument te krijgen? . . . . . . . . . . . . . . . . . . . . . . . . . . . . . . . . . . . . . . 149
Ik hoor een echo als ik opneem. . . . . . . . . . . . . . . . . . . . . . . . . . . . . . . . . . . 149
Drop-outs komen voor in hoge bit-diepte of geluid op een
hoge samplesnelheid. . . . . . . . . . . . . . . . . . . . . . . . . . . . . . . . . . . . . . . . . . . 150
Als een effect in SONAR wordt ingevoegd veroorzaakt dit een Drop-out . . . 150
Ik kan mijn project niet openen . . . . . . . . . . . . . . . . . . . . . . . . . . . . . . . . . . . 151
Geluid vervormd op meer dan 16-bit . . . . . . . . . . . . . . . . . . . . . . . . . . . . . . . 151
Geen geluid van de Soft Synth . . . . . . . . . . . . . . . . . . . . . . . . . . . . . . . . . . . 152
Mijn Pro Audio 9 bestanden klinken harder/zachter als ik deze in
SONAR open . . . . . . . . . . . . . . . . . . . . . . . . . . . . . . . . . . . . . . . . . . . . . . . . . 153
SONAR kan de Wavetable Synth of MPU401 niet vinden. . . . . . . . . . . . . . . 153
Ik krijg een storingsmelding als ik een project in 24-bit audio verander . . . . 153
Het bouncen van Tracks duurt lang . . . . . . . . . . . . . . . . . . . . . . . . . . . . . . . . 154
De GUI is niet vloeiend tijdens afspelen . . . . . . . . . . . . . . . . . . . . . . . . . . . . 154
Plug-in venster flikkeren of geven niet juist weer. . . . . . . . . . . . . . . . . . . . . . 154
File Recovery modus . . . . . . . . . . . . . . . . . . . . . . . . . . . . . . . . . . . . . . . . . . . 156
Drop-outs in geluid of crash als grote bestanden op een maximale latentie worden afgespeeld
Symptoom: na enkele seconden afspelen begint het geluid uit te vallen hoewel de transport in wer-king schijnt te zijn. Als het project met verscheidene Plug-ins is geladen, kunt u een crash ondervin-den.
Oplossing: als u ooit het Buffers Size veld op de General tab van het Audio Options dialoogvenster instelt zodat de buffergrootte de disk buffergrootte overschrijdt, zal geluid niet juist worden afgespeeld. Als u een dermate hoge latentie wilt hebben, moet u ook de disk buffergrootte verhogen: in het Audio Options dialoogvenster, op de Advanced tab, probeert u het I/O-buffer
Size (KB) veld met blokken van 128 KB toe te laten nemen.
42

Als ik speel hoor ik niets
Open een project (.cwp) en klik op de Play knop. Als u geen muziek hoort, probeert u de volgende suggesties:
Als geen van deze suggesties werken, controleert u onze website voor aanvullende suggesties of neem contact op met technische ondersteuning.
Mogelijk probleem Wat te doen
De luidsprekers zijn niet juist aangesloten of het volume is laag gedraaid
Zorg dat de luidsprekers zijn ingeschakeld en het volume hoger is gedraaid.
De geluidskaart is niet correct aangesloten
Kijk of andere programma’s geluid correct door de luidsprekers afspelen. Een goed programma om te proberen is de Media Player (Start > Programs> Accessories > Entertainment > Windows
Media Player). Als andere programma’s niet werken, bekijkt u de documentatie van de geluidskaart om er zeker van te zijn dat de kaart op juiste wijze geïnstalleerd en geconfigureerd is.
U heeft geen Bank- en Patch-instellingen in de MIDI Track
Controleer de Bank- en Patch-instellingen van elke Track. Controleer of aan elke Track een Bank en een Patch is toegewezen.
U heeft geen Output instelling Controleer Output instellingen van elke Track. Controleer of elke MIDI Track aan een MIDI-uitvoer is toegewezen, die met een MIDI-apparaat dat af kan spelen is verbonden. Zorg dat elke audio Track aan een uitvoer is toegewezen die op het luidsprekersysteem is aangesloten.
Er is geen MIDI-uitvoerapparaat geselecteerd
Kies Options > MIDI Devices en controleer de Output apparatenlijst. Zorg dat de geluidskaart van de computer boven aan de lijst is gemarkeerd. Als dit niet werkt, kiest u verschillende uitvoerapparaten, één voor één, om te zien of één daarvan geluid produceert.
De geluidskaart of MIDI-interface is niet juist ingesteld
Zorg dat u elke kaart heeft geïnstalleerd en getest, volgens de instructies van de fabrikant.
U heeft teveel MIDI-drivers Zorg dat u alleen de drivers die u nodig heeft installeert en oude of niet gebruikte drivers verwijdert. Om naar de drivers lijst te gaan kiest u Start > Settings > Control Panel. Klik dan twee keer op Multimedia en klik op de Advanced tab.
De MIDI-driver is onjuist of verouderd Controleer of de driver die u heeft geïnstalleerd de juiste driver voor de hardware is. Probeer ook de meest recente driver van de hardware fabrikant te downloaden.
De MIDI-driver is onjuist geconfigureerd
Zorg dat de IRQ-instellingen en het poortadres van de driver overeenkomen met de fysieke instellingen op de kaart.
Tabel 21.
143

1
Ik kan niet via mijn MIDI-instrument opnemen
Als u geen muziek kunt opnemen van een elektronisch klavier, synthesizer of ander MIDI-instrument, test u eerst om te zien of u een project middels het toetsenbord kunt afspelen. Probeer dan het volgende:
Als geen van deze suggesties werken, controleert u onze website voor aanvullende suggesties of neem contact op met technische ondersteuning.
Mogelijk probleem Wat te doen
Er is geen MIDI-invoerapparaat geselecteerd
Kies Options > MIDI Devices en controleer de Input Device lijst. Zorg dat de MIDI-invoer op de computer geluidskaart is gemarkeerd.
De MIDI-kabels zijn verkeerd om Zorg dat de MIDI Out plug op de MIDI In Jack op het klavier is aangesloten en dat de MIDI In plug op de MIDI Out Jack op het klavier is aangesloten.
SONAR ontvangt geen MIDI-data Controleer de MIDI Input/Output Activity monitor in de Windows statusbalk. Controleer of de linker LED rood knippert. Zoniet, dan ontvangt SONAR geen MIDI-data. Controleer de verbindingen en probeer het opnieuw.
U heeft SONAR niet op opnemen ingesteld
Zorg dat 1) u een uitvoer voor de Track heeft gekozen, 2) u de Track voor opname gereed heeft gemaakt en 3) u op de Record knop heeft gedrukt en niet op de Play knop.
Tabel 22.
44

Als ik een bestand dat geluid bevat afspeel, wordt het geluidsgedeelte niet gespeeld
Open een Bundle bestand (.cwb) en klik op de Play knop. Hoort u de audio Tracks in het project (er kunnen MIDI Tracks in het Bundle bestand zijn, die moet u op Mute instellen). Zo niet, probeer dan het volgende:
Als geen van deze suggesties werken, controleert u onze website voor aanvullende suggesties of neem contact op met technische ondersteuning.
Mogelijk probleem Wat te doen
De luidsprekers zijn niet zoals het hoort aangesloten of het volume is laag gedraaid
Zorg dat de luidsprekers op juiste wijze zijn aangesloten en het volume hoger is ingesteld.
De geluidskaart is niet correct aangesloten.
Stel de Microsoft Sound recorder in werking (Start > Programs >
Accessories > Entertainment > Sound recorder). Open een WAVE-bestand en kijk of het geluid correct via de luidsprekers wordt gespeeld. Als dit niet het geval is, controleert u de documentatie behorend bij de geluidskaart om zeker te weten dat de kaart correct geïnstalleerd en geconfigureerd is.
De volume-instelling op de software mixer is laag gedraaid
Klik twee keer op het gele luidspreker icoon in de Windows taakbalk om de mixer te laten verschijnen en controleer of alle volume-instellingen omhoog zijn gedraaid en niet op Mute zijn ingesteld.
De audio Tracks zijn aan de verkeerde uitvoer toegewezen.
Controleer de uitvoer toewijzing voor de audio Tracks in het Track venster.
SONAR herkent de geluidskaart niet. Kies Options > Audio, klik op de General tab en klik dan op de Wave
Profiler knop om de audio hardware te testen. Open dan het Bundle bestand opnieuw en probeer het nog een keer.
Tabel 23.
145

1
Ik kan geen geluid opnemen
Als u geen geluid via de geluidskaart kunt opnemen, probeert u de volgende suggesties:
Als geen van deze suggesties werken, controleert u onze website voor aanvullende suggesties of neem contact op met technische ondersteuning.
De muziek wordt met de verkeerde instrumentgeluiden afgespeeld
Als de Tracks in het project aan dezelfde MIDI-uitvoer en kanaal zijn toegewezen, zal hetzelfde geluid voor alle Tracks worden gebruikt. Om dit probleem op te lossen wijst u elke Track simpelweg aan een ander kanaal toe (met gebruik van de Channel regeling in het Track View) en kies dan het geluid (of patch) dat u voor elke Track wilt gebruiken. Als u songs via een MIDI-klavier of synthesizer speelt, moet u 1) controleren of het instrument MIDI-data op meerdere kanalen kan ontvangen en 2) het instrument configureren zodat er op elk kanaal een andere patch gespeeld kan worden (op vele instrumenten wordt dit Multi Mode genoemd). Raadpleeg de documentatie van het instrument voor meer informatie.
Een andere mogelijkheid is dat u een GM (General MIDI) MIDI-bestand op een niet GM-compatibel apparaat speelt.
Mogelijk probleem Wat te doen
De Track is niet ingesteld op ontvangen van geluidsuitvoer.
Zorg dat de invoer voor de Track waarop u opneemt (in het Track view) op een Audio invoer is ingesteld voordat u gaat opnemen.
De software mixer is niet juist ingesteld.
Klik twee keer op het luidspreker icoon in de Windows taakbalk om de mixer weer te geven. Kies Options > Properties, selecteer Adjust Volume for
Recording en klik op OK. Zorg dat de geschikte Select vakken geselecteerd zijn en het invoervolume omhoog is gedraaid.
De geluidskaart is niet correct aangesloten.
Probeer geluid op te nemen met gebruik van de Microsoft Sound Recorder (Start > Programs > Accessories > Entertainment > Sound Recorder). Als dit niet lukt, controleert u de documentatie van de geluidskaart om zeker te weten dat deze op juiste wijze geïnstalleerd en geconfigureerd is.
U heeft SONAR niet op opnemen ingesteld.
Zorg dat 1) u een uitvoer voor de Track heeft gekozen, 2) u de Track voor opname gereed heeft gemaakt en 3) u op de Record knop heeft gedrukt en niet op de Play knop.
Tabel 24.
46

147
Het klavier verdubbelt elke noot die ik speel
Als het klavier de noten verdubbelt, lijkt elke noot zwaarder of dikker dan gewoonlijk te zijn, alsof twee noten met dezelfde toonhoogte worden afgegeven als u de toets indrukt. U kunt ook bemerken dat u half zoveel noten tegelijkertijd kunt spelen voordat sommige van de vastgehouden noten uitval-len.
Dit kan voorkomen als MIDI-echo is ingeschakeld. Het klavier speelt de noot voor de toets die u heeft ingedrukt.
Op hetzelfde moment wordt de noot door de MIDI-interface gestuurd en terug geëchood naar het klavier, waar het een tweede maal wordt gespeeld.
De beste manier om dit probleem op te lossen is door Local Control op het klavier, volgens de gebruiksaanwijzing van het klavier, uit te schakelen. Hierdoor zal het klavier niet langer onafhanke-lijk spelen. De toetsen die u speelt produceren nog steeds geluid op het klavier omdat deze door de MIDI-interface terug geëchood worden. In veel gevallen schakelt SONAR Local Control automatisch uit wanneer het programma wordt gestart, maar dit is niet altijd mogelijk.
Het is ook mogelijk dat het klavier informatie op twee kanalen tegelijk verzendt. Om te zien of dat zo is, creëert u een nieuw project en neemt u twee noten van het klavier op. Kijk dan wat u heeft opge-nomen in de Event List view. Als u hier vier noten ziet in plaats van twee, weet u dat het klavier op twee kanalen verzendt. Raadpleeg de documentatie van het klavier om erachter te komen hoe het probleem gecorrigeerd kan worden.
Ik zie het Clips venster in het Track View niet
De splitsbalk kan zo ver naar rechts staan dat het Track venster het gehele Track View vult. Zo wordt dit probleem opgelost:
1. Plaats de cursor boven de splitsbalk. Deze bevindt zich helemaal aan de rechterkant van het Track View, links van de verticale scrollbalk. Als u de cursor boven de splitsbalk plaatst, verandert deze in een tweevoudige pijl.
2. Klik op de splitsbalk en sleep deze naar links. Dat zou het probleem moeten oplossen.
Waarom kan SONAR mijn geluidsbestanden niet vinden?
SONAR zoekt naar alle geluidsdata in een bepaalde directory of map, genoemd de Data Directory, in Cakewalk Projects (of de WaveData Directory in vorige versies van Cakewalk producten). Als u SONAR of de Data Directory een andere naam heeft gegeven of verplaatst, kan SONAR de geluids-bestanden mogelijk niet vinden. Als u weet waar de geluidsbestanden zijn opgeslagen, kiest u Options > Audio, klik op Advanced en voer de volledige pad naam van de directory in het Data
Directory vak in. Als u niet weet waar de geluidsdata zijn opgeslagen, kiest u Start > Find > Files
or Folders en zoekt u naar bestanden genaamd *.wav.
Voor meer informatie over de WaveData map bekijkt u het online Help onderwerp ‘Audio File mana-gement’.

1
Waarom geeft de Wave Profiler storingen aan?
Geluidsapparaten zoals voice modems of luidsprekers kunnen een storingsmelding veroorzaken wanneer de Wave Profiler in werking is. Soms zijn deze meldingen onschuldig, op andere momen-ten moet u het voice modem- of luidsprekerapparaat uitzetten voordat u de Wave Profiler inschakelt. Om dit te doen:
1. Kies Options > Audio en klik op de Drivers tab.
2. Zorg dat de voice modem of het luidspreker apparaat niet zijn geselecteerd in de Input en Output apparaat lijsten.
3. Klik op OK.
4. Kies Options > Audio, klik op de General tab en stel de Wave Profiler opnieuw in werking.
De Track of Bus Fader is gemaximaliseerd, maar er is geen geluid of niveau
SONAR heeft twee modes die bepalen hoe fader niveaus functioneren: Envelope Mode en Offset Mode. In Envelope Mode regelt elke willekeurige Envelope in de Track of bus het niveau en worden bewegingen die u met de schuifregelaar maakt genegeerd. In de Offset Mode voegen Envelopes in de Track of bus hun niveau aan het niveau dat de schuifregelaar bijdraagt toe. Bijvoorbeeld, het niveau dat u in het Vol veld van de Track eigenschappen ziet wordt gecombineerd met de niveaus die een volume Envelope in die Track produceert als de Track wordt gespeeld. Als u naar de Enve-lope Mode teruggaat, blijft elk niveau dat in het Vol veld wordt getoond gecombineerd met een Enve-lope in de Track, maar wordt niet in het Vol veld getoond terwijl u zich in de Envelope Mode bevindt. Dus, als u een grote negatieve waarde zoals –INF in het Vol veld heeft, is de som van de twee waar-des nog steeds onhoorbaar, ondanks dat de volume Envelope maximaal is, omdat de negatieve waarde zo groot is.
Wanneer u mysterieuze niveaus in een Track of bus heeft, klikt u op de Envelope/Offset Mode knop
in de Automation werkbalk om van modus te veranderen (of druk op O in de Track of Console vensters) en kijk dan naar de Track of bus eigenschappen velden om de zien welke waardes worden getoond. Verander de waardes in neutrale waardes als u niet wilt dat deze uw niveaus beïnvloeden.
48

Hoe gebruik ik SONAR om toegang tot alle geluiden op mijn MIDI-instrument te krijgen?
SONAR is normaalgesproken ingesteld voor toegang tot de 128 geluiden die onderdeel van de General MIDI-standaard uitmaken.
SONAR bevat ook door de gebruiker ingestelde instrumentdefinities die overeenkomen met de geluiden van veel populaire instrumenten. Om deze instrumentdefinitie te gebruiken:
1. Kies Options > Instruments om het Assign Instruments dialoogvenster weer te geven.
2. Klik op de Define knop om het Define Instruments and Names dialoogvenster weer te geven.
3. Klik op Import en kies het bestand van de fabrikant van uw instrument.
4. Kies het instrument uit de lijst en klik op OK.
5. Klik op Close om naar het Assign Instruments dialoogvenster terug te keren.
6. In de Output/Channel lijst selecteert u alle uitvoeren en kanalen die naar dat instrument worden gezonden.
7. Klik op het instrument in de Uses Instrument lijst.
8. Klik op OK als u klaar bent.
Als de fabrikant of het instrument niet verschijnt, kijkt u op onze website om te zien of er een bijge-werkte instrumentdefinitie beschikbaar is. U kunt ook uw eigen instrumentdefinitie creëren. Meer informatie over instrumentdefinities vindt u in het online Help onderwerp: Instrument Definitions.
Ik hoor een echo als ik opneem
Als u input monitoring heeft ingeschakeld en u een instrument speelt dat in de geluidskaart is gesto-ken, hoort u het directe signaal dat rechtstreeks door de geluidskaart gaat en even later hoort u het geluid dat door SONAR wordt verwerkt, inclusief gebruikte Plug-in effecten. Alleen het verwerkte geluid wordt opgenomen.
U kunt de echo op twee manieren elimineren:
• Demp het directe signaal, zodat u alleen het geluid dat door SONAR wordt verwerkt hoort. Als u voor deze methode kiest, kunt u mogelijk teveel vertraging horen tussen de tijd waarop u het instrument bespeelt en de tijd waarop u het hoort, afhankelijk van de latentie van het systeem (gebruik van WDM audio drivers is een uitstekende manier om een lagere latentie te verkrijgen).
• Schakel input monitoring uit, zodat u alleen het ruwe signaal hoort dat via de geluidskaart is te horen. Als u voor deze methode kiest, zijn de gebruikte Plug-ins niet hoorbaar.
Input monitoring uitschakelen:
• Op de Track waarop u input monitoring wilt uitschakelen klikt u op de Input Echo knop van de Track, zodat deze zich in de uit positie bevindt: .
149

1
Het directe geluid van de geluidskaart dempen:
1. Open de software mixer die de geluidskaart bestuurt. Als de geluidskaart de Windows mixer gebruikt, opent u de mixer met gebruik van het Start > Programs > Accessories >
Entertainment > Volume Control commando of door twee keer op het luidspreker icoon in de Windows taakbalk te klikken.
2. In het Play Control venster van de mixer selecteert u het Mute selectievakje in de Line-in kolom of in de kolom van de Jack waarin het instrument is gestoken. Sluit het mixer venster.
Drop-outs komen voor in geluid met een hoge bit-diepte of een hoge samplesnelheid
Als u consistente Drop-outs/klikken in het geluid hoort en als het project geluid met een hoge bit-diepte (32/64 bit) of een hoge samplesnelheid (88.2 k of hoger) bevat, kan dit wijzen op een te kleine I/O-buffergrootte. Als dit het geval is, probeert u een hogere I/O-buffergrootte zoals 256 of 512. Als geluidsproblemen blijven bestaan, stelt u dit opnieuw op 128 in en probeert u een andere remedie.
Gebruik het Options > Audio commando om het Audio Options dialoogvenster te openen, klik op de Advanced tab en voer 256 of 512 in het I/O-buffer Size (KB) veld in.
Als een effect in SONAR wordt ingevoegd veroorzaakt dit een Drop-out
U kunt simpelweg het maximale aantal Tracks en effecten dat de CPU kan verwerken bereikt heb-ben. Echter, als de CPU-meter het maximum niet aangeeft of andere Plug-ins lijken te werken, moet u het probleem wellicht aanpakken door een regel in het Aud.ini bestand te bewerken.
Met gebruik van Notepad opent u Aud.ini in de directory waarin SONAR geïnstalleerd is. De standaard waarde van de ExtraPluginBufs variabele is 0. Probeer deze waarde in 1 te veranderen, Aud.ini op te slaan en het effect dat de Drop-out veroorzaakte in te voegen. Als dit nog steeds een Drop-out veroorzaakt, verandert u de waarde in ExtraPluginBufs in 2. Blijf de waarde in deze variabele verdubbelen totdat u 128 (4, 8, 16, 32, enz.) bereikt. Als een waarde van 128 het probleem niet verhelpt, is het tijd om iets anders te proberen. Bekijk Dropouts and Other Audio Problems in de online Help voor meer informatie over potentiële redenen voor Drop-outs.
50

Ik kan mijn project niet openen
Het project kan beschadigd zijn. U kunt het project proberen te openen met gebruik van de veilige modus (Safe Mode).
De Safe Mode gebruiken
• Als u een bestand uit de Most Recently Used Files lijst in het File menu opent, houdt u de SHIFT-toets ingedrukt terwijl de bestandsnaam wordt geselecteerd.
• Als u het bestand in een Open dialoogvenster opent, selecteert u het bestand in het dialoogvenster en houd de SHIFT-toets ingedrukt terwijl u op de OK knop klikt.
Safe Mode doet het volgende:
• Opent alleen het Track venster.
• Vraagt u of u de Plug-ins die met het project zijn opgeslagen wilt openen. Elke Plug-in krijgt een dergelijke vraag, zodat u sommige kunt openen en andere niet.
Geluid vervormd op meer dan 16-bit
Er zijn verscheidene instellingen in het Audio Options dialoogvenster (Options > Audio com-mando) die ingesteld moeten worden voordat geluidsformaten groter dan 16 worden gebruikt. Zie ‘Systeem configuratie’ op pagina 847.
151

1
Geen geluid van de soft synth
Gebruik de volgende tabel om problemen met het horen van een synth in SONAR op te lossen:
Mogelijk probleem Wat te doen
Synth is niet te horen als daar een opgenomen MIDI Track naar gestuurd wordt.
• Zorg dat u een MIDI-kanaal in het Output veld van de MIDI Track selecteert, u moet ook een Patch en Bank selecteren.
• Zorg dat de MIDI Track en de audio Track die de synth bevat niet gedempt is (Mute).
• Zorg dat de MIDI-noten zich in de juiste reeks voor de patch van de synth bevinden.
Synth die in een Main out of bus is ingevoegd is niet hoorbaar.
• Zorg dat tenminste één audio Track geconfigureerd is op het zenden van data naar de betreffende bus.
• Zorg dat de Audio Engine knop in de Transport werkbalk is
ingedrukt.
Soft synth is niet hoorbaar als u een MIDI-controller bespeelt.
• Zorg dat de Audio Engine knop in de Transport werkbalk is
ingedrukt.• Zorg dat de MIDI Track waarop de focus ligt de soft synth in zijn Output
veld weergeeft.• Als u de soft synth in een audio Track heeft gevoegd, controleert u of die
Track niet gedempt is (Mute).• Als u de soft synth in een bus heeft gevoegd, moet minimaal één audio
Track geconfigureerd zijn op het verzenden van data naar die bus.• Zorg dat u in de rechterreeks van de soft synth patch speelt.
Ik hoor meer dan één geluid als ik een soft synth bespeel.
• Zorg dat de MIDI-controller op local off is ingesteld.
Tabel 25.
52

153
Mijn Pro Audio 9 bestanden klinken harder/zachter als ik deze in SONAR open
Pro Audio 9 heeft een instelling in het Audio Options dialoogvenster genaamd MIDI Volume Map-
ping. Deze instelling bepaalt hoeveel dB een beweging van een volumefader produceert. Deze instelling wordt niet in elk projectbestand opgeslagen, dus SONAR kan niet exact vertellen welke dB-schaal werd gebruikt voor het produceren van het bestand dat u opent. Als het volume onjuist klinkt:
1. Open SONAR’s Aud. ini bestand (zoek het in de SONAR map en klik er twee keer op).
2. Verander de regel VolMethod=n. Als n=1, verandert u dit in n=0. Als n=0, verandert u dit in n=1.
3. Sla het bestand op en sluit het.
4. Open het Pro Audio bestand in SONAR opnieuw. Als het volume correct klinkt, slaat u het bestand in SONAR op.
Als andere Pro Audio 9 bestanden correct openen in SONAR, verandert u de VolMethod=n regel in SONAR’s Aud.ini bestand opnieuw in wat het oorspronkelijk was en sla het bestand dan opnieuw op.
SONAR kan de Wavetable Synth of MPU401 niet vinden
Volg deze procedure:
1. Open het Audio Options dialoogvenster (Options > Audio commando) en selecteer op de Advanced tab de Always Use MME Interface, Even When WDM Drivers Are Available optie.
2. Klik op OK om net dialoogvenster te sluiten.
3. Sluit SONAR en open het opnieuw.
4. Gebruik het Options > MIDI Devices commando om het MIDI Devices dialoogvenster te openen.
5. Markeer de Wavetable synth en/of MPU401 (of welke synth de geluidskaart dan ook bevat).
6. Klik op OK om het dialoogvenster te sluiten.
Nu zouden de geluidskaartsynth en/of de MPU401 in de drop-down menu’s van de Output velden van de MIDI Tracks moeten verschijnen.
Ik krijg een storingsmelding als ik een project in 24-bit audio verander
Sommige geluidsapparaten, in het bijzonder USB-apparaten die WDM drivers gebruiken, kunnen niet werken in 24-bit modus, tenzij een variabele in SONAR’s Aud.ini bestand op 1 is ingesteld. De variabele is Use24BitExtensible=<0 or 1>, welke in de [naam van uw geluidsapparaat (‘n’ in, ‘n’ uit)] sectie gaat.
Voor meer informatie bekijkt u de Initialization File onderwerpen in de online Help.

1
Het bouncen van Tracks duurt lang
SONAR gebruikt standaard een buffer voor het bouncen van Tracks, die net zo groot is als de Mixing Latency waarde die u in het Audio Options dialoogvenster instelt. Echter, met sommige projecten, in het bijzonder projecten die bepaalde soft synths gebruiken, moet de bounce buffer zijn eigen waarde hebben. U kunt de waarde in het Aud.ini bestand met de BounceBufSizeMsec=0 regel in de Wave sectie instellen. Op een waarde van 0 is de bounce buffer dezelfde grootte als de Mixing Latency waarde die u in het Audio Options dialoogvenster instelt. U kunt de bounce waarde op 100 of op een waarde tussen 0 en 350 instellen, zodat de bounce buffer een efficiëntere grootte voor bouncing gebruikt, waarvoor andere eisen dan normale afspeellatentie worden gesteld.
Voor meer informatie bekijkt u de Initialization File onderwerpen in de online Help.
De GUI is niet vloeiend tijdens afspelen
Als de GUI tijdens afspelen niet vloeiend wordt bijgewerkt, drukt u op de Pause toets om te zorgen dat u SONAR niet onopzettelijk in de CPU besparingsmode heeft geplaatst. Als de Pause toets is ingedrukt, zal SONAR de letter P in de statusbalk weergeven.
Voor meer informatie kijkt u bij ‘Reduce GUI updates to improve playback uitvoering’ op pagina 859.
Plug-in venster flikkeren of geven niet juist weer
X-Ray Windows is niet compatibel met Plug-ins die DirectDraw gebruiken om hun vensters te creë-ren, zoals vele recente Plug-ins van Waves. Als een Plug-in niet compatibel is met X-Ray, zal het venster van de Plug-in flikkeren of onjuist weergeven. Als u Plug-ins heeft waar dit bij gebeurt, kunt u de Plug-in(s) uitsluiten van X-Ray door onderstaande instructies te volgen:
1. Open de Cakewalk Plug-in Manager (Tools > Cakewalk Plug-in Manager).
2. In het Plug-in Categories venster selecteert u de categorie waarin de Plug-in die u wilt uitsluiten zich bevindt.
3. In het Registered Plug-ins venster selecteert u de Plug-in die u wilt uitsluiten.
4. Als de Plug-in een DirectX-effect of een MFX is, noteert u (of selecteer en kopieer) de CLSID-waarde die in het CLSID-veld onder in het dialoogvenster wordt getoond.
5. Als de Plug-in een VST of VSTi is, noteert u de VST ID-waarde die in het VST ID-veld onderin het dialoogvenster wordt getoond.
6. Sluit het Plug-in Manager dialoogvenster.
7. Gebruik Notepad om het XRayExclude.ini bestand dat zich in de SONAR Program map bevindt te openen.
54

(C:\Documents and Settings\<username>\Application Data\Cakewalk\SONAR 8 Producer Edition).
8. Aan het eind van het bestand zoekt u de [EffectProps View] sectie.
U ziet entries als de volgende:
; Waves SSL EQ Stereo
XRayExclude11=1397510483
XRayExclude12={E451379E-F7E1-4E82-98D9-BEB87AC45E90}
9. Sluit de Plug-in uit, door een lege regel onder de laatste invoer in de [EffectProps View] sectie te creëren en dan het volgende te typen:
;[name of your Plug-in, but without brackets]
XRayExclude[type the next available number in XRayExclude list, but without brackets]=[VST ID number, with no brackets, or CLSID number, with curly braces at start and finish]
Bijvoorbeeld, als de laatste invoer in de [EffectProps View] sectie deze was:
; Waves SSL EQ Stereo
XRayExclude11=1397510483
XRayExclude12={E451379E-F7E1-4E82-98D9-BEB87AC45E90}
Als u de Cakewalk FxDelay van de X-Ray Windows optie wilt uitsluiten, zou u, nadat u een lege regel heeft gecreëerd, typen:
; Cakewalk FxDelay
XRayExclude13={985DAF67-589F-4B8D-8BBC-D7AD651B9022}
Als er ook een VST versie van de Cakewalk FxDelay is, zou u nog een regel toevoegen:
XRayExclude14=[some VST ID number, with no brackets]
10.Sla het XRayExclude.ini bestand op en sluit het en start SONAR opnieuw op om de veranderingen in werking te laten treden.
Opmerking:Als u SONAR Studio gebruikt, vervangt u ‘Producer’ door ‘Studio’.
155

1
File Recovery modus
SONAR 5 introduceerde een speciale diagnostische modus genaamd Safe Mode om problemen met projectbestanden die niet wilden openen op te lossen. Safe modus wordt geactiveerd als u een bestand opent terwijl de SHIFT-toets wordt ingedrukt.
In bepaalde omstandigheden kunt u de volgende storingsmelding krijgen als u probeert een project-bestand te openen:
“This file you are trying to open is not compatible with this version of SONAR’.
Deze boodschap geeft aan dat SONAR fouten in het projectbestand heeft gedetecteerd en dit niet kon openen.
Dit geeft doorgaans aan dat het projectbestand datafouten heeft.
Datafouten op een DAW kunnen optreden door verscheidene redenen, waarvan enkele hieronder worden genoemd:
• De harddrive heeft verlies van gegevens.
• Windows ‘delayed writes’ kan mislukken en tot data fouten leiden.
• Veel harddisks hebben een ‘write through cache’ buffer voor efficiëntie. Soms wordt deze ‘write through buffer’ niet ‘geflushed’ vanwege een driverstoring of systeemcrash. In dit soort gevallen wordt data mogelijk niet naar de harddrive ‘geflushed’, hetgeen foutieve bestanden veroorzaakt (SONAR vraagt Windows deze buffer te ‘flushen’, nadat een bestand werd opgeslagen).
• Een Plug-in kan SONAR’s geheugenruimte verknoeien, dat veroorzaakt dat ongeldige data op de disk wordt opgeslagen wanneer een project wordt opgeslagen.
• Tijdens het opslaan van een bestand kan het systeem crashen. In dit soort situaties zult u een afgekapt bestand op disk hebben.
U slaat een ‘recovery file’ middels SONAR’s Crash Exception dialoogvenster op. Als een crash optreedt in SONAR wordt dit dialoogvenster getoond, waarmee u kunt proberen het Recovery bestand op te slaan. Hoewel dit doorgaans werkt, kan SONAR zich soms in een compromitterende staat bevinden, te wijten aan geheugenfouten.
In deze omstandigheden kan het opslaan van een bestand een crash veroorzaken of kan het bestand ongeldige data bevatten.
In het algemeen is het het beste om zich tegen hierboven beschreven datafouten te beschermen door de computer op een veilige manier te gebruiken (maak regelmatig reservekopieën, gebruik autoslave met de laatste versies, enz.). U kunt echter toch soms geconfronteerd worden met een situatie waarin u geen reservekopie van een kritiek project heeft, dat nu niet geopend kan worden.
SONAR’s File Recovery Mode biedt u een mogelijkheid om data van beschadigde projectbestanden te herstellen.
56

File Recovery Mode gebruiken
Doe één van de volgende dingen:
• Als u een bestand uit de Most Recently Used Files lijst in het File menu opent, houdt u de SHIFT-toets ingedrukt terwijl de bestandsnaam wordt geselecteerd.
• Als u het bestand vanuit het Open dialoogvenster opent, selecteert u het bestand in het dialoogvenster en houd u de SHIFT-toets ingedrukt terwijl u op de OK knop klikt.
Wat doet de File Recovery modus?
De File Recovery modus werkt als volgt wanneer een projectbestand wordt geopend:
• Opent alleen het Track view en slaat alle andere geopende vensters in het project over, inclusief effect vensters, Console venster, enz.
• Vraagt u of u de Plug-ins die met het project zijn opgeslagen wilt openen. Elke Plug-in krijgt een dergelijke vraag, zodat u sommige kunt openen en andere niet.
• Negeert verscheidene strikte foutcontroles die normaalgesproken voorkomen dat een bestand wordt geladen (alleen toepasselijk als het originele project niet normaal geladen wordt).
• Detecteert foute data en slaat ‘porties’ over die ongeldig worden bevonden. Bijvoorbeeld, als gedetecteerd wordt dat een Track/event ongeldige data bevat, zal SONAR trachten die Track/event over te slaan en verder te gaan met het laden van het volgende Track/event (alleen van toepassing als het originele project niet normaal geladen wordt).
In veel gevallen kan de File Recovery Mode beschadigde projecten openen met een minimaal verlies van data. Echter, dit is afhankelijk van de aard en omvang van de datafouten en daarom zijn de resultaten niet te voorspellen. Nadat u een beschadigd project in de File Recovery Mode heeft geopend, moet u zorgvuldig bekijken of uw instellingen zijn behouden of dat het project andere problemen vertoont. Als u problemen bemerkt, dient u de kritieke data van het herstelde bestand te kopiëren en in een geheel nieuw, brandschoon project te kopiëren, om met een schone lei te beginnen.
Nadat een bestand is geladen met de File Recovery Mode, is het aan te bevelen om het bestand opnieuw op te slaan – bij voorkeur met een nieuwe naam – en dan SONAR af te sluiten en opnieuw op te starten, voordat u verdergaat.
Belangrijk: Als u ervoor kiest een Plug-in niet te openen, wordt die Plug-in uit het project verwijderd, waardoor bij het opnieuw opslaan van het bestand projectspecifieke instellingen voor die Plug-in verloren zullen gaan.
Belangrijk: Aangezien File Discovery Mode veel kritieke fouten negeert tijdens het laden van een bestand, afhankelijk van de aard van de datafouten in het bestand, is het mogelijk dat het openen van een bestand met File Recovery Mode maakt dat SONAR crasht of niet meer reageert. Zorg dat u al uw huidige werk opslaat en alle geopende projecten sluit voordat u een bestand probeert te openen met File Recovery Mode.
157

1
58
Verklarende woordenlijst
Aftertouch
MIDI-eigenschap die regelt hoeveel druk er wordt toegepast nadat een Note On boodschap is ver-zonden. Zie ‘Channel Aftertouch (ChanAft)’ op pagina 160 en ‘Key aftertouch (KeyAft)’ op pagina 164.
AIFF
Afkorting van Audio Interchange File Format, het geluidsformaat op het Macintosh platform. Bestan-den in dit formaat hebben de extensie .aif of .aiff.
Akkoord
Drie of meer gelijktijdig gespeelde noten. Normaliter vertegenwoordigd door een individuele letter die de grondtoon aangeeft, nummers die aanvullende noten aangeven en symbolen die de kwaliteit aangeven. In het het akkoordenschema voor gitaar worden de noten op de hals van een gitaar getoond.
Zie het online Help onderwerp Adding Chord Symbols.
Akkoordsymbool
De c temidden van expressiemarkeringen in het Staff venster. Plaats een symbool boven de noten op de plaats waar u een gitaarakkoord raamwerk wilt definiëren.
Bekijk het online Help onderwerp Chord and Marks.
Archive
Maakt een Track tijdelijk stil en onderdrukt de verwerking van die Track. Gearchiveerde Tracks wor-den niet in RAM geladen en kunnen dus niet in Realtime geactiveerd worden (Mute opheffen). Gebruik het Archive commando om de belasting van de CPU te verlichten. Zie ‘Mute’ op pagina 166.
Arm
Een Track gereedmaken voor opname.
Raadpleeg het online Help onderwerp.
Audio clip
Een visuele referentie naar een portie van of een volledig opgenomen geluidsbestand. Dit wordt gra-fisch weergegeven als een golfvorm die op veel manieren bewerkt en gemanipuleerd kan worden.

1
Audio Track
Een audio Track is een referentiepunt voor het spelen en opnemen van een individueel geluidsbe-stand dat op de harddrive van de computer is opgeslagen. De invoeren van de audio Track zijn de plaats waarvan u een signaal wilt opnemen en de uitvoeren zijn de plaats waar u dit signaal heen wilt sturen om het af te luisteren.
Audition
Beluister geluidseffecten voordat deze op een Track worden toegepast.
Zie het online Help onderwerp Basic Audio Processing.
Automation
De mogelijkheid om regelbare parameters over de lengte van een Track te veranderen. Dit wordt bereikt door aan ‘Snapshots’ of ‘nodes’ te refereren die aan specifieke parameterwaardes zijn toege-wezen, gerelateerd aan hun positie op de tijdlijn en wordt bereikt met Envelopes.
Zie het online Help onderwerp Quick Automation Guide.
Bank
Een manier voor het categoriseren van banken. In een ‘bank’ kunnen maximaal 128 ‘patches’ wor-den opgeslagen.
Bit diepte
De hoeveelheid toegewezen data voor het reproduceren van een geluidsgolf van een digitaal geluidsbestand. Nauw verwant aan de dynamische reeks van het geluidsbestand. 1-bit vertegen-woordigt 6 dB aan dynamische reeks wanneer een analoog signaal naar een digitaal signaal wordt geconverteerd. Aldus, hoe groter de bit-diepte, hoe groter de dynamische reeks.
Broadcast wave
Een WAVE-bestand met de volgende ingebedde informatie: beschrijving, ontwerper, ontwerp datum, ontwerp tijd en SMPTE-tijd referentie.
Bundle bestand
Een individueel bestand met alle project informatie en geluidsdata. Bundle bestanden zijn bruikbaar voor het creëren van reservekopieën van uw werk of om projecten van één computer naar een andere te verplaatsen.
Cakewalk Application Language (CAL)
Een event verwerkende taal die Cakewalk uitbreidt met aangepaste bewerkingscommando’s. Bruik-baar voor het toepassen van quantisatie, humanisering of andere directe veranderingen in MIDI-events.
Zie het online Help onderwerp Running CAL Programs.
Channel
Pad waarover MIDI-informatie gaat. MIDI-apparaten verzenden data via 1 van 16 kanalen of via alle kanalen tegelijk (Omni).
Channel aftertouch (ChanAft)
MIDI-eigenschap die de druk reguleert die op alle noten van het instrument op het gespecificeerde kanaal wordt toegepast.
60

Clip
Een referentie naar een portie of volledig audio of MIDI-bestand dat op de computer is opgeslagen. Clips kunnen bewerkt, verplaatst, verbonden, gekopieerd, enz. worden, als een manier om een pro-ject te creëren.
Clone
Een commando waarmee u een Track samen met zijn eigenschappen kunt kopiëren. U kunt ervoor kiezen om de clips of events of beiden te kopiëren. U kunt de bestemmingstrack voor de kopie kie-zen.
Controllers
Pedalen, knoppen en wielen op een elektronisch instrument die gebruikt kunnen worden om het geluid terwijl u speelt te veranderen.
Bekijk het online Help onderwerp Controllers, RPNs, NRPNs, and Automation Data.
Controls (Regelingen)
Schuifregelaars, faders, knoppen en drukknoppen op de console of het on-line equivalent van Con-trollers.
Bekijk het online Help onderwerp Mixing.
Crescendo
Een muziekpassage waarbinnen het volume geleidelijk toeneemt.
Crossfade
Eén clip komt langzaam op (fade-in) terwijl een andere langzaam wegsterft. U kunt destructieve of non-destructieve Crossfades creëren.
Voor meer informatie bekijkt u het online Help onderwerp Fades and Crossfades.
DB
De afkorting van Decibel.
Bekijk het online Help onderwerp Decibel.
Decibel
Een logaritmische eenheid die voor het meten van luidheid wordt gebruikt, afgekort dB.
Bekijk het online Help onderwerp Decibel Scale.
Decrescendo
Wordt ook diminuendo genoemd en is een muziekpassage waarbinnen het volume geleidelijk afneemt.
Digitaal geluid
Muziek of geluid die digitaal is opgenomen, zoals op een compact disk, in tegenstelling tot een ana-loog signaal dat op band wordt opgenomen.
161

1
DMA
Direct Memory Access. DMA instellingen bepalen hoe de geluidskaart van de computer met Cake-walk communiceert.
Bekijk het online Help onderwerp The Wave Profiler voor informatie over de manier waarop DMA instellingen worden veranderd.
DRM (Drum Request Macro)
Voorziening waarmee synthesizer data in een bank geplaatst kan worden.
Duration
In SONAR’s Step Record dialoogvenster betekent Duration de feitelijke tijd dat een noot klinkt, in tegenstelling tot de genoteerde waarde van de noot, die anders kan zijn. Als u de Follow Step Size optie in het dialoogvenster selecteert, zijn de genoteerde waarde en de Duration hetzelfde.
Echo
Maakt Realtime afluisteren van de betreffende Track’s invoer via de uitgangen van het geluidsappa-raat mogelijk.
Effecten (geluidseffecten)
Systematische veranderingen die u op gedeeltes van of alle muziek kunt aanbrengen, zoals Reverb, Chorus en Delay.
Bekijk de online Help onderwerpen Audio Effects (Audio Plug-ins) en Using Real-Time Effects.
Envelopes
Weerspiegelt de veranderingen in waarde voor de gespecificeerde parameter (volume bijvoorbeeld) over een bepaalde tijdsperiode.
Verwijst tevens naar de grafiek van de verandering – hetzelfde als vector.
Bekijk het online Help onderwerp Automation.
Event
Noot, MIDI-actie of audio clip.
Expression
Akkoordsymbool, tekst van welke aard dan ook (zoals ff of con amore), haarspeld of pedaal marke-ringen.
Expressie markeringen
Dynamische markeringen en andere muzikale instructies (zoals decrescendo, con amore, enz.) in het Staff venster.
Bekijk het online Help onderwerp Adding Expression Marks.
Fade
Geleidelijke toename of afname in volume.
Bekijk de online Help onderwerpen Fades and Crossfades and Automation.
62

Fade-in
Een geleidelijke toename in volume vanaf absolute stilte.
Bekijk de online Help onderwerpen Fades and Crossfades and Automation.
Fade-out
Een geleidelijke afname in volume naar absolute stilte.
Bekijk de online Help onderwerpen Fades and Crossfades and Automation.
Frame
Eén van de vele individuele fotografische afbeeldingen in een film of video. Het is de kleinste een-heid die voor SMPTE synchronisatie wordt gebruikt.
Bekijk het online Help onderwerp SMPTE/MIDI Time Code Synchronization.
Frame rate
Geeft het aantal frames dat per seconden wordt getoond aan.
From tijd
Het begin van een selectie. Stel dit in de Select werkbalk in.
Zie ‘Now Time’ op pagina 166.
Full-Duplex
De mogelijkheid om data gelijktijdig in twee richtingen te ‘streamen’. Met geluidskaarten die Full-duplex ondersteunen kan geluid gelijktijdig worden opgenomen en afgespeeld.
Bekijk het online Help onderwerp Recording Audio.
Global lay-out
Het arrangement van de vensters zoals deze in Cakewalk verschijnen. U kunt lay-outs samen met andere projecten opslaan.
Bekijk het online Help onderwerp Layouts, Templates and Key Bindings.
Groove clip
Audio clip die toonhoogte en tempo informatie bevat, waarmee SONAR de toonhoogte en het tempo van de clip automatisch kan aanpassen aan die van het project waarin u de clip voegt.
Groove patroon
Stuk muziek dat als een sjabloon voor het Groove quantize commando wordt gebruikt.
Bekijk het online Help onderwerp To Use the Groove Quantize Command.
Groove quantize
Hiermee kunt u een raamwerk over het Groove patroon leggen en dan de tijd, tijdsduur en velocity van geselecteerde noten aanpassen, zodat deze met het raamwerk gelijk worden getrokken.
Groep
Een entiteit bestaande uit meerdere regelingen of knoppen, die verhoudingen daartussen of te mid-den daarvan specificeert.
163

1
Guitar Chord Grid
Toont akkoordsymbolen alsmede vingerzettingen op het fretboard van een gitaar boven het Staff venster.
Bekijk het online Help onderwerp Chords and Marks.
H:M:S:F
Afkorting van Hours, Minutes, Seconds en Frames, het tijdsformaat dat voor SMPTE-tijd wordt gebruikt.
Hairpin (haarspeld) symbool
Crescendo of decrescendo markering.
Bekijk het online Help onderwerp Chords and Marks.
Input
Het selecteren van het kanaal van een apparaat waarvan u een signaal wilt ontvangen.
Bekijk het online Help onderwerp Choosing an Input.
Input Monitoring
Het in Realtime afspelen van de Track’s invoer, terwijl deze naar SONAR wordt gezonden of in SONAR wordt opgenomen. U kunt Input Monitoring inschakelen met de Input Echo knop van een Track.
Inspector menu (hetzelfde als context menu)
Menu dat geschikt is voor een bepaalde locatie of onderdeel. Toont een context menu door met de rechter muisknop op de locatie of het onderdeel te klikken.
Instrument Definitions
Een bestand dat informatie bevat die nodig is voor het communiceren van instellingen over banken, patches, controllers en andere eigenschappen van een instrument.
Bekijk het online Help onderwerp Creating Instrument Definitions.
Key aftertouch (KeyAft)
MIDI-eigenschap die de druk die op een individuele noot wordt toegepast reguleert.
Key Offset
Het aantal halve stappen waarmee de Track getransponeerd wordt. Een waarde van 12 verhoogt de noten een octaaf.
U kunt alle noten in een Track die wordt afgespeeld transponeren door deze waarde (Key+) in het Tracks venster in te stellen.
Key Signature
Toonsoort van het stuk, hoeveel kruizen of mollen het heeft en hoe de muziek in de verschillende vensters wordt weergegeven.
64

Latentie
Hiernaar wordt vaak verwezen als ‘buffer grootte’ en is een meting van de tijd, in samples, waarbin-nen geluid vanaf zijn bron, via de drivers en omzetters van de geluidskaart, naar SONAR reist en dan door de geluidskaart naar de luidsprekers gaat.
Lay-out
Huidig arrangement van alle vensters in een bepaald project.
Bekijk het online Help onderwerp Layouts, Templates and Key Bindings.
Linked clips
Clips die zo worden gespecificeerd dat als er op één van hen een verandering wordt toegepast, deze op alle clips van toepassing is.
Bekijk het online Help onderwerp Splitting and Combining Clips.
Live Mode
Tijdelijke status van een project waarbij alle automatisering is uitgezet. U kunt heen en weer bewe-gen tussen de live modus en de reguliere modus door op de Live Mode knop te klikken.
Locked (SMPTE) time
Zet een markering vast op een gespecificeerde tijd vanaf de start van de muziek. Veranderingen in tempo of maatsoort zijn hier niet op van invloed.
Bekijk het online Help onderwerp Creating and Using Markers.
Looping
Herhaling van een gedeelte of het volledige muziekstuk.
Loops
Kleine stukjes geluidsdata, die herhaaldelijk afgespeeld kunnen worden, zoals een enkele drum beat of maat.
Lyrics
Woorden die bij de muziek horen.
Bekijk het online Help onderwerp Working with Lyrics.
Marker
Vlag die een specifieke tijd in de muziek markeert.
MBT
Afkorting van Measure, beat en Tick nummer, dat het tijdsformaat voor beats is.
9:04:0060 is de 60ste tik van de vierde tel in de negende maat.
MCI commando (Media Control Interface commando)
Speciaal event in het Event List venster waarmee u multimedia hardware en software kunt regelen.
Meter
De meter of maatsoort, verdeelt tijd in ritmische pulsen. Specificeert het aantal beats per maat en de nootwaarde van elke beat.
165

1
Metronoom
Een optie die een regelmatig optredende hoorbare maat speelt, ten behoeve van accurate uitvoe-rings. Deze kan tijdens afspelen of opnemen worden waargenomen. De snelheid wordt door het tempo van het project ingesteld.
Zie ‘Tempo’ op pagina 170.
MIDI
Musical Instrument Digital interface. De manier waarop de computer met de meeste geluidskaarten, klavieren en andere elektronische instrumenten communiceert.
Opmerking: MIDI-data bevat geen geluidsdata.
Mixdown
Combinatie van twee of meer audio Tracks in één stereo submix. Bekijk het online Help onderwerp Routing and Mixing Digital audio.
MMC (MIDI Machine Code)
Een protocol dat een met MMC uitgerust apparaat via MIDI bestuurt.
Bekijk het online Help onderwerp MIDI Machine Control (MMC).
MME
Multi Media Extensions – de naam van Windows’ ingebouwde geluid en multimedia software die oorspronkelijk voor Windows 3.0 werd ontworpen en nog steeds door veel geluidskaart drivers wordt gebruikt. WDM drivers bieden veel betere prestaties.
MTC Sync
MIDI Time Code Sync. Boodschappen worden in SMPTE/MTC-formaat van een extern MIDI-appa-raat ontvangen en genereren MTC.
Zie ‘SMPTE’ op pagina 169.
Mute
Maakt een Track tijdens afspelen of opnemen tijdelijk stil.
Normal Template
Een sjabloon voor een standaard project dat een vooraf bepaalde hoeveelheid Tracks en/of bussen heeft.
Now Time
De huidige tijd in een project of waar u bent in de muziek. Dit wordt vertegenwoordigt door een ver-ticale lijn die over de tijdlijn trekt.
Bekijk het online Help onderwerp The Now Time and how to use it.
NRPN
Non-Registered Parameter Numbers.
Bekijk het online Help onderwerp Controllers, RPNs, NRPNs, and Automation Data.
66

Offline
Niet in Realtime. Als u offline een effect op een Track toepast, verandert u de data in die Track per-manent. Dat speelt u de Track om het effect te beluisteren. Als u een effect in Realtime aan een Track toevoegt, start u afspelen van de Track en voegt u het effect toe terwijl de Track speelt. De data in de Track verandert niet, maar het geluid ervan dat door het effect gaat verandert wel.
Offset
Verschuiving (Time, Key, Velocity) met een gespecificeerd aantal eenheden. U kunt bijvoorbeeld de start van een Track met twee maten verschuiven.
Overload
Verlies van geluidsinformatie veroorzaakt door het geluidsniveau dat 0 dB overschrijdt.
Pan
Mate waarin het geluid of muziekstuk uit de linker of rechter luidspreker komt. Deze regeling wordt doorgaans gebruikt om het niveau van een signaal op verschillende kanalen aan te passen. In een stereomix wordt het niveau aangepast tussen de linker en rechter luidsprekers.
Patch
Bepaald geluid in een elektronisch apparaat. Patches worden opgeslagen in banken, in groepen van 128.
Pedal Mark
Expressie markering die aangeeft waar de speler het pedaal moet indrukken en loslaten.
Phase
Frequentie afhankelijke tijdsvertraging. Alle frequenties ondervinden fase, maar als geheel is dit niet merkbaar omdat ze gelijkmatig beïnvloed worden. Als frequenties uit fase vallen, interfereren ze constructief of destructief met elkaar. Dit kan gemeten worden door de lengte van de periode te bereken, alsmede amplitude en magnitude waardes van een opgenomen golfvorm. Als twee fre-quenties 180 graden uit fase vallen, zullen zij destructieve interferentie veroorzaken en elkaar aldus volledig uitschakelen.
Pitch Bend
Regelaar die de toonhoogte van een MIDI-noot verandert.
Pitch Marker
Een markering in de Time Ruler die de toonhoogte van de grondtoon van alle groove clips en ACIDized loops in een project transponeert.
Pitch wiel
Regelaar die de toonhoogte van een MIDI-noot verandert.
Poort
Computer aansluiting voor het verzenden of ontvangen van data.
167

1
PPQ
Afkorting van Parts per Quarter Note. MIDI-sequencers verdelen elke beat in fracties van een beat (tikken genoemd) voor timing en bewerkingsdoeleinden. U kunt events plaatsen op nauwkeurige tijdslocaties, tot op de huidige PPQ van de sequencer. PPQ kan op de meeste sequencers worden aangepast, tot 960 PPQ. PPQ waardes van 96, 120 en 480 zijn gebruikelijk.
Project Pitch
Staat ook bekend als de standaard toonhoogte van het project. De project toonhoogte is de toon-hoogte die alle groove clips en ACIDized loops in het project volgen als er geen toonhoogte marke-ringen in het project zijn. U kunt de project toonhoogte in de Markers werkbalk instellen.
Property
Elke eigenschap van waarde die aan een project behoort. Vaak kunt u deze zien door met de rechter muisknop op het project te klikken.
Bijvoorbeeld, als u met de rechter muisknop op een clip klikt en Properties in het resulterende menu kiest, wordt het Clip Properties dialoogvenster getoond, waarin eigenschappen als de naam, start tijd, lengte en kleur worden weergegeven.
Quantize
Corrigeert menselijke imperfectie in start en tijdsduur van geselecteerde noten, zodat deze op één lijn met een gespecificeerd tijd raamwerk worden geplaatst.
Quantize Resolution
Wordt gebruikt om in te stellen hoe nauwkeurig (in noten of tikken) de quantisatie moet zijn.
Record
Het vastleggen van geluid in een digitaal geluidsbestand of het opslaan van binnenkomende MIDI-data in een MIDI Track.
RIFF wave
Het standaard digitale geluidsformaat dat onder Windows en voor Cd’s wordt gebruikt, met een bestandsextensie .wav.
RMS
Afkorting van Root Mean Square. Een methode voor het meten van een gemiddelde van de amplitu-des die in een complete cyclus of een frequentie optreden. RMS is iets meer dan zeventig procent piekniveau.
RPN
Registered Parameter Numbers.
Bekijk het online Help onderwerp Controllers, RPNs, NRPNs, and Automation Data.
Ruler
Balk die gelijkmatig verdeelde maat intervallen toont. Deze verschijnt in de Track, Staff en Piano Roll vensters.
68

Sampling rate
Het aantal samples per seconde waarop een digitaal geluidsbestand wordt opgenomen. Met een hogere samplesnelheid neemt de weergavegetrouwheid van de opnames toe, omdat faseverschui-ving en aliasing artefacts worden vermeden. Met een hogere samplesnelheid kunnen grotere geluidsbestanden voortgebracht worden en wordt er meer ruimte op de harddrive gebruikt.
Scrub
Een gereedschap dat voor het van te voren beluisteren van geluid wordt gebruikt. Met het scrubge-reedschap kunt u geluid sneller of langzamer afspelen en het kan als bruikbaar gereedschap voor het afluisteren worden gebruikt.
Sensitivity (venster)
De afstand waarop een noot zich van het timing raamwerk moet bevinden om niet of minder beïn-vloed te worden door quantisatie.
Shape
Een automatisering Envelope die in het Track venster of Console venster wordt gecreëerd.
Size
Het aantal events in een Track, genoteerd in de Size kolom van het Tracks venster. Dit nummer ver-andert elke keer dat u events in die Track toevoegt of verwijdert.
Slip Editing
Niet-destructief bewerkingsproces waarmee de start en/of eindtijd van een audio of MIDI-clip verkort kan worden door simpelweg het begin of eind van de clip te slepen.
SMPTE
Society of Motion Picture and Television Engineers. Het SMPTE-formaat meet tijd in uren, minuten, seconden en frames.
Snapshot
Verzameling automatisering instellingen die op een specifiek moment actief worden. Als de Now Time die tijd bereikt, treden al deze instellingen in werking.
Solo
Maakt alle Tracks tijdelijk stil, behalve de Tracks die tijdens afspelen en opnemen op solo zijn inge-steld. Meerdere Tracks kunnen tegelijkertijd op solo worden ingesteld.
Split Point
In het Staff venster is dit een punt waarop u een Track in F- en G-sleutels verdeelt. Noten op of boven het splitspunt vallen onder de G-sleutel, noten onder het splitspunt behoren tot de F-sleutel.
Striping
Het opnemen van een analoge tijdcode signaal in een Track.
169

1
Submix
Een groepering van specifieke Tracks met soortgelijke kwaliteiten en/of effecten (zoals een submix van gitaren of vocalen). Door submixen te creëren, door bijvoorbeeld groepen Tracks naar een groep specifieke bussen te sturen, kunnen aanpassingen, als het gaat om mixen, snel worden gemaakt, zoals dempen of Reverb op alle vocalen toepassen.
Bekijk het online Help onderwerp Routing and Mixing Digital Audio.
Swing
Systematische op ongelijke afstand brengen van noten in een timing schema, zodat de muziek een swing gevoel krijgt.
Sysx
Afkorting van System Exclusive, verwijst naar MIDI-boodschappen die alleen een specifiek apparaat kan gebruiken en begrijpen. In Cakewalk’s System Exclusive bibliotheek kunnen 256 banken die ieder een aantal patches bevatten worden opgeslagen, opgenomen en weergegeven worden om te bekijken of te bewerken.
Sysx Bank
Een Sysx bank is een opslaggebied plus een aantal verwante parameters, zoals een bestemmings-uitvoer en een optionele beschrijving. Elke bank kan een ongelimiteerd aantal boodschappen bevat-ten. De hoeveelheid data die de bank kan bevatten wordt alleen beperkt door beschikbaar geheu-gen. De banken worden in het Cakewalk songbestand opgeslagen. Elke bank kan ook als een .sys bestand worden opgeslagen in het formaat dat door de publieke domein utiliteit MIDIEX wordt gebruikt.
Take
Eén enkele gang van het opnemen van een gedeelte van een song. Meerdere ‘takes’ worden vaak in de studio gebruikt, waarbij het beste van elke opname wordt bewerkt voor de eindproductie.
Template
Een bestand waarin specifieke project lay-outs worden opgeslagen, zoals nummers van Tracks en/of Plug-in toewijzingen, maar waarin geen audio of MIDI-data wordt opgeslagen. Bruikbaar voor het creëren van nieuwe projecten die mogelijk een soortgelijke lay-out vereisen.
Bekijk het online Help onderwerp Layouts, Templates and Key Bindings.
Tempo
De snelheid waarop het project of de muziekselectie wordt afgespeeld. Dit wordt gemeten in ritmi-sche beats per minuut.
Zie ‘Metronoom’ op pagina 165.
Thru Time
Tijd tot waar de muziek wordt afgespeeld of opgenomen. Stel dit in de Select werkbalk in.
Ticks
Subdivisies van kwartnoten. MIDI-projecten gebruiken gewoonlijk een resolutie van 480 parts per kwartnoot (PPQ). Elk part wordt ook wel een tik genoemd.
70

Time
In Cakewalk is dit Now Time, From Time of Thru Time. Wanneer een event in de muziek plaatsvindt.
Time Offset
Aanpassing van alle Track events met een gespecificeerde hoeveelheid tijd.
Bekijk het online Help onderwerp Adjusting the time alignment of a MIDI Track (Time+).
Time Ruler
Een balk waarin intervallen op gelijke afstand worden getoond. Dit verschijnt in de Track, Staff en Piano Roll vensters. U kunt de Time Ruler gebruiken om de Now Time te veranderen, een tijd selec-tie te maken en markeringen in te voegen. Meer over de Time Ruler vindt u in het online Help onder-werp The Time Ruler.
Timebase
Hetzelfde als PPQ. Timing resolutie gemeten in pulsen (tikken) per kwartnoot. Bepaalt hoe nauw-keurig u noten kunt specificeren.
Bekijk het online Help onderwerp Setting the MIDI-timing resolution.
TPQ
Hetzelfde als Timebase of PPQ. Afkorting van Ticks Per Quarter Note.
Track
Cakewalks weergave van één of meer regels muziek met gedeelde eigenschappen, bijvoorbeeld muziek die door één instrument wordt gespeeld.
Transients
Pieken van luidheid in een audio clip. Wordt gebruikt om te bepalen waar de beats in audio clips lig-gen.
Vector
De grafiek van een verandering van een parameterwaarde. In geluidsprogramma’s kunnen sommige parameters veranderd worden door vectors te slepen. Betekent hetzelfde als het slepen van Envelopes.
Velocity (aanslaggevoeligheid)
Een meting die plaatsvindt wanneer MIDI-noot events worden opgenomen, om te zien hoe snel een toets wordt aangeslagen. Een MIDI Notes velocity schrijft voor hoe luid de noot tijdens afspelen zal klinken.
Volume
Luidheid van een geluid of muziekstuk.
WASAPI
WASAPI (een afkorting van Windows Audio Session Application Programming Interface) is een nieuw driver model dat in SONAR beschikbaar is, waarmee het met de nieuwe geluidsopties in Win-dows Vista kan communiceren.
171

1
WDM
Windows driver Model – lage latentie audio driver die de geluid streaming software van het bestu-ringssysteem links laat liggen, zodat de driver rechtsreeks met de geluidskaart en de geluidstoepas-sing kan communiceren.
Widget
Een grafisch element van een StudioWare paneel (zoals een knop of schuifregelaar) die een para-meter op een MIDI-instrument bestuurt of een CAL programma laat lopen.
Wipe
Verwijdert de clips en events van een Track, maar behoudt zijn eigenschappen. U kunt een Wipe ongedaan maken, maar niet plakken.
xRPN
RPN en NRPN.
72

Index
.cir 48
.cwp bestanden 2624-bit problemen 153
AAanpasbare menu’s 42Aanpasbare werkbalken 44Aansluiten Elektrische gitaar 18 Microfoon 19Achtergrond 47-48Afspelen Besturing met gebruik van transport werk-
balk 46 Problemen 143Audio Digitaal 15 Opnemen Zie Audio opnemenAudio data Afspeelproblemen 145 Opnameproblemen 146
BBestand openen 28Bestanden StudioWare 27Bestandsextensies .cwp 26Bestandsmenu Openen 28
Big Time venster 3Bouncen van Tracks duurt te lang 154Bus venster Views docken in 38Bussen 32
CCakewalk Publisher 119Clips 27 Selecteren 30 Gedeeltelijk selecteren 30Clips venster Niet zichtbaar 147Commando’s ontbrekende 42Console venster Overzicht 32
DDefiniëren van instrumenten 26DMA instellingen 24Docking vensters 38
EEcho Elimineren tijdens opnemen 149Elektrische gitaar aansluiten 18Event List venster 35

1
FFAQ’s 141File Recovery Mode 156
GGame geluid 12Groove clips 27
HHelp menu Snelle start 24
IInput monitoring Uitschakelen 149Installeren 16Instellingen Migreren va een vorige versie van Cake-
walk 24Instrumentgeluid Verkeerd, bij afspelen 146Instrumenten Toegang tot alle geluiden op 149 Problemen met opnemen van MIDI 144Interrupt Request (IRQ) instellingen 24
KKlavier MIDI aansluiten 16-20 Op computer aansluiten 18 Noten verdubbelen op 147Kleur Scherm 47-48Kleur presets Importeren en exporteren 48Kleur Set bestanden Importeren en exporteren 48Kleuren 47
LLay-outs 45
Locking vensters 39Loop Construction venster 35tekstvenster 36
MMarkeringen 46Markers venster 36Media Browser 35Menu commando’s ontbrekende 42Menu’s Aanpassen 42Meter/Key Venster 36Meter/Key venster 36Microfoon aansluiten 19MIDI voordelen van 15 klavier aansluiten 16-20 hoe het werkt 14 in en uit apparaten instellen 25 Zie ook ControllersMIDI-apparaten 25MIDI-drivers veranderen 26MIDI In en Out apparaten Driver veranderingen 26
NNotatie Werken met 85Noten Verdubbelen 147Now Time 46
OOntbrekende menu commando’s 42Opnemen Audio Definitie Probleemoplossing 145 Besturen met gebruik van werkbalk 46 Digitaal geluid Zie Geluid opnemen
74 Index

Echo elimineren 149 Problemen 144, 146Options menu Kleuren 47 MIDI-apparaten 25
PGedeeltelijke clips Selecteren 30Patches Downloaden 141Piano Roll venster 33 Overzicht 33Poort Adres instellingen 24Probleemoplossing 141Project Definitie van 26 Openen 23, 28Projectbestand 26Projecten Werken aan 46Publisher 119
SSafe Mode 156Scoring Film en video 13Schermkleuren 47-48SONAR Eigenschappen van 11-14 Installeren 16 Verwijderen 51SONAR verwijderen 51Staff venster overzicht 34Storingen Wave Profiler 148Sysx venster 36 Doel van 36
TTabbed vensters 38Taakbalk indicators 46Tempo venster 36
Tijdreeksen Selecteren 30Track View 28-30 Clips venster niet zichtbaar in 147 Sneltoetsen in 29Track/Bus Inspector 31Tracks Zie ook opnemen, Track eigenschappenTransport werkbalk 46
UUpdates 141USB audio 24-bit problemen 153
VVensters 28-45 Meerdere versies van hetzelfde toestaan
39 Docking in bus venster 38 Zweven 39 Tekst 36 Markers 36 Meter/Key 36 Sysx 36 Tempo 36Voorkeuren Migreren van een vorige versie van
Cakewalk 24
WWave Device Profiler Storingen 148Wave Profiler Gebruiken 24Werkbalken Creëren 45 Aanpassen 44 Docking en undocking 45 Verbergen en tonen 44 Een nieuwe naam geven 45World Wide Web Authoring 13
175Index

1
XX-Ray Windows 39
ZZelfstudie 5 Werken met notenschrift 85Zoom Toetsenbord sneltoetsen 38Zoom regelingen 37Zwevende vensters Dual monitor ondersteuning 39
76 Index

CAKEWALK, INC.
LICENSE AGREEMENTYOU SHOULD CAREFULLY READ ALL OF THE FOLLOWING TERMS AND CONDITIONS BEFORE USING THIS PRODUCT. INSTALL-ING AND USING THE PRODUCT INDICATES YOUR ACCEPTANCE OF THESE TERMS AND CONDITIONS. IF YOU DO NOT AGREEWITH THEM, YOU SHOULD PROMPTLY RETURN THE PRODUCT UNUSED AND YOUR MONEY WILL BE REFUNDED.
1. GRANT OF LICENSE. In consideration of payment of the license fee, Cak ewalk, Inc. ("Cakewalk" or the "Licensor") grants to you, the Licensee,a nonexclusive license to have one person use the enclosed Cakewalk software product (the "Product") on one personal computer at a time. If youwant to use the Product on more than one personal computer at a time, or if you w ant to network the Product, you must obtain separate licenses fromCakewalk by calling (617)423-9004. This license does not grant you any right to any enhancement or update to the Product. Enhancements andupdates, if available, may be obtained by you at Cakewalk's then current standard pricing, terms and conditions.
2. OWNERSHIP OF THE PRODUCT. Portions of the Product incorporate certain material proprietary to third parties. Cak ewalk and licensors ofCakewalk own and will retain all title, copyright, trademark and other proprietary rights in and to the Product. This License is NOT a sale of the Prod-uct or any copy of it. You, the Licensee, obtain only such rights as are provided in this Agreement. You understand and agree as follows:
2.1. You may NOT make any copies of all or any part of the Product except for archival copies of the computer software components of the Product aspermitted by law,
2.2. You may NOT reverse compile, reverse assemble, reverse engineer, modify, incorporate in whole or in part in any other product or create deriva-tive works based on all or any part of the Product.
2.3. You may NOT remove any copyright, trademark, proprietary rights, disclaimer or warning notice included on or embedded in any part of theProduct.
2.4. You may NOT transfer the Product. If transferred, in whole or in part, the original and subsequent owners forfeit all rights to use the software.
2.5 You may not use the documentation for any purpose other than to support your use of the SOFTWARE PRODUCT.
2.6 You may not perform engineering analyses of the SOFTWARE PRODUCT, including uitvoering analyses, or benchmark analyses, without thewritten permission of Cakewalk.
3. INSTRUMENT CONTENT
3.1 The audio samples, recorded sounds, programs, MIDI patterns used by any instrument (“instrument content”) included with the Product remainthe property of Licensor and are licensed, not sold, to you for use on your computer.
3.2 The Licensee may modify the instrument content. LICENSEE MAY USE THE INSTRUMENT CONTENT FOR COMMERCIAL PURPOSESWITHIN MUSICAL COMPOSITIONS.
3.3. This license expressly forbids resale, re licensing or other distribution of the instrument content, either as they exist on these discs, or any modifi-cation thereof. You cannot sell, loan, rent, lease, assign or transfer all or any of the enclosed sounds to another user, or for use in any competitive prod-uct.
4. DEMO or THIRD PARTY DEMO CONTENT RESTRICTIONS. Unless specified elsewhere in your product package, the following restrictionsapply to all digitally recorded sounds, MIDI or Cakewalk-format song files or rhythm patterns, and printed or digitally reproduced sheet music con-tained in the product package (the "demo content"): All demo content is protected by copyright and owned by Cakewalk or other parties that havelicensed these works to Cakewalk. Any duplication, adaptation, or arrangement of the demo content without written consent of the o wner is aninfringement of U.S. or foreign copyright law and subject to the penalties and liabilities provided therein. You may not synchronize the demo contentwith any videotape or film, or print the demo content in the form of standard music notation, without the e xpress written permission of the copyrightowner. The demo content may not be used for broadcast or transmission of any kind. You may not resell or redistribute the demo content "as is" (i.e.,stand alone) in any way, including for use in sampling or sample playback units, or in any sound library product, or in any radio or television broad-cast, soundtrack, film or other commercial product in any media, whether the works remain in their original form or are reformatted, mixed, filtered,re-synthesized or otherwise edited.
5. LICENSEE'S RESPONSIBILITIES FOR SELECTION AND USE OF THE PRODUCT. Cakewalk hopes the Product will be useful to your busi-ness or personal endeavors. HOWEVER, CAKEWALK DOES NOT WARRANT THE OPERATION OF THE PRODUCT OR THE ACCURACYOR COMPLETENESS OF ANY INFORMATION CONTAINED IN THE PRODUCT. You, and not Cakewalk, are responsible for all uses of theProduct.
6. WARRANTY.
6.1. Limited Warranty. Subject to the other provisions in Articles 4 and 5 of this Agreement, Cakewalk warrants to you, the original licensee, that themedia on which the Product is recorded will be free of defects in material and w orkmanship under normal use for a period of thirty (30) days frompurchase, and that the Product will perform substantially in accordance with the user guide for a period of thirty (30) days from purchase. Cak ewalk'ssole responsibility under this warranty will be, at its option, (1) to use reasonable efforts to correct any defects that are reported to it within the forego-ing warranty period or (2) to refund the full purchase price. Cakewalk does not warrant that the Product will be error free, nor that all program errorswill be corrected. In addition, Cakewalk makes no warranties if the failure of the Product results from accident, abuse or misapplication. Outside theUnited States, these remedies are not available without proof of purchase from an authorized international source. All requests for warranty assistanceshall be directed to Cakewalk at the following address:
Cakewalk, 268 Summer Street, Boston, MA 02210 U.S.A. 617/423-9004

6.2. Limitations on Warranties. THE EXPRESS WARRANTY SET FORTH IN THIS ARTICLE 4 IS THE ONLY WARRANTY GIVEN BY CAKE-WALK WITH RESPECT TO THE ENTIRE PRODUCT; CAKEWALK MAKES NO OTHER WARRANTIES, EXPRESS, IMPLIED OR ARISINGBY CUSTOM OR TRADE USAGE, AND SPECIFICALLY DISCLAIMS THE IMPLIED WARRANTIES OF NON-INFRINGEMENT, MER-CHANTABILITY OR FITNESS FOR ANY PARTICULAR PURPOSE. CAKEWALK SHALL NOT BE HELD RESPONSIBLE FOR THE uitvoer-ing OF THE PRODUCT NOR FOR ANY LIABILITY TO ANY OTHER PARTY ARISING OUT OF USE OF THE PRODUCT.
SOME STATES DO NOT ALLOW LIMITATIONS ON HOW LONG AN IMPLIED WARRANTY LASTS, SO THE ABOVE LIMITATION MAYNOT APPLY TO YOU. THIS WARRANTY GIVES YOU SPECIFIC LEGAL RIGHTS, AND YOU MAY ALSO HAVE OTHER RIGHTS WHICHVARY FROM STATE TO STATE.
7. LIMITATIONS ON REMEDIES. Cakewalk's liability in contract, tort or otherwise arising in connection with the Product shall not e xceed the pur-chase price of the Product. IN NO EVENT SHALL CAKEWALK BE LIABLE FOR SPECIAL, INCIDENTAL, TORT OR CONSEQUENTIALDAMAGES (INCLUDING ANY DAMAGES RESULTING FROM LOSS OF USE, LOSS OF DATA, LOSS OF PROFITS OR LOSS OF BUSI-NESS) ARISING OUT OF OR IN CONNECTION WITH THE UITVOERING OF THE PRODUCT, EVEN IF CAKEWALK HAS BEENADVISED OF THE POSSIBILITY OF SUCH DAMAGES.
SOME STATES DO NOT ALLOW THE EXCLUSION OR LIMITATION OF INCIDENTAL OR CONSEQUENTIAL DAMAGES SO THEABOVE EXCLUSION OR LIMITATION MAY NOT APPLY TO YOU.
8. U.S. GOVERNMENT RESTRICTED RIGHTS. If you are a government agency, you acknowledge that the Product was developed at privateexpense and that the computer software component is provided to you subject to RESTRICTED RIGHTS. The rights of the government regarding itsuse, duplication, reproduction or disclosure by the Government is subject to the restrictions set forth in subparagraph (c)(1)(ii) of the rights in Techni-cal Data and Computer Software clause at DFARS 252.227-7013, and (c)(1) and (2) of the Commercial Computer Software -- Restricted Rightsclause at FAR 52.227-19. Contractor is Cakewalk, Inc.
9. TERMINATION. This License Agreement will terminate immediately if you breach any of its terms. Upon termination, you will be requiredpromptly to return to Cakewalk or to destroy all copies of the Product covered by this License Agreement.
10. MISCELLANEOUS.
10.1. Governing Law. The terms of this License shall be construed in accordance with the substantive laws of the United States and/ or Common-wealth of Massachusetts, U.S.A.
10.2. No Waiver. The failure of either party to enforce any rights granted hereunder or to opname any action against the other party in the event of anybreach hereunder shall not be deemed a waiver by that party as to subsequent enforcement of rights or subsequent actions in the event of futurebreaches.
10.3. Litigation Expenses. If any action is brought by either party to this Agreement against the other party regarding the subject matter hereof, theprevailing party shall be entitled to recover, in addition to any other relief granted, reasonable attorneys' fees and litigation expenses.
10.4. Unenforceable Terms. Should any term of this License Agreement be declared void or unenforceable by any court of competent jurisdiction,such declaration shall have no effect on the remaining terms hereof.
YOU ACKNOWLEDGE THAT YOU HAVE READ THIS LICENSE AGREEMENT, UNDERSTAND IT AND AGREE TO BE BOUND BY ITSTERMS AND CONDITIONS. YOU FURTHER AGREE THAT IT IS THE COMPLETE AND EXCLUSIVE STATEMENT OF THE LICENSEAGREEMENT BETWEEN YOU AND CAKEWALK WHICH SUPERSEDES ANY PROPOSALS, OR PRIOR AGREEMENT, ORAL OR WRIT-TEN, AND ANY OTHER COMMUNICATIONS BETWEEN YOU AND CAKEWALK RELATING TO THE SUBJECT MATTER OF THISLICENSE AGREEMENT.












![Gebakken Lucht [dutch/english]](https://static.fdocuments.nl/doc/165x107/5561e276d8b42ab1068b4abb/gebakken-lucht-dutchenglish.jpg)