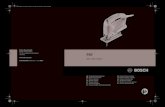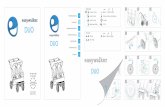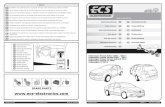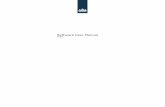User Manual1.1
-
Upload
hitanshu-gupta -
Category
Documents
-
view
16 -
download
3
description
Transcript of User Manual1.1
-
Extern D
raagb
aar
My Passport
Draagbare harde schijfGebruikershandleiding
Gebruikershandleiding voor My Passport
-
ii
WD-service en -ondersteuning
Mocht u tegen een probleem aanlopen, geeft u ons dan eerst de kans om dit aan te pakken voordat u dit product retourneert. De meeste technische vragen kunnen worden beantwoord via onze kennisbank of de ondersteuning via onze e-mailservice op support.wdc.com. Als het antwoord niet aanwezig is of als het uw voorkeur geniet, neemt u dan contact op met WD via het voor u beste onderstaande telefoonnummer.
Uw product bevat tijdens de garantieperiode 30 dagen gratis telefonische ondersteuning. Deze periode van 30 dagen begint op de dag dat u voor het eerst telefonisch contact hebt met de technische ondersteuning van WD. E-mailondersteuning is gratis gedurende de hele garantieperiode en onze uitgebreide kennisbank is 24 uur per dag beschikbaar. Om ons te helpen u genformeerd te houden over nieuwe functies en diensten, vragen wij u uw product online te registreren op http://register.wdc.com.
Toegang tot online-ondersteuning
Bezoek onze productondersteuningssite op support.wdc.com en kies uit de volgende onderwerpen:
Downloads: download stuurprogramma's, software en updates voor uw WD-product.
Registration (Registratie): registreer uw WD-product om de nieuwste updates en speciale aanbiedingen te ontvangen.
Warranty & RMA Services (Garantie en RMA-diensten): voor garantie, productvervanging (RMA), RMA-status, en informatie over herstel van gegevens.
Knowledge Base (Kennisbank): zoek op sleutelwoord, zinsdeel, of Answer ID (antwoord-id).
Installation (Installatie): ontvang online-installatiehulp voor uw WD-product of -software.
WD Community: maak contact met andere WD-gebruikers en deel uw gedachten.
Contact opnemen met de technische ondersteuning van WD
Zorg dat u het serienummer van uw WD-product en informatie over de versie van uw systeemhardware en -software bij de hand hebt wanneer u voor ondersteuning contact met WD opneemt.
Noord-Amerika Aziatisch Pacifische landenEngels 800.ASK.4WDC Australi 1 800 42 9861
(800.275.4932) China 800 820 6682/+65 62430496 Spaans 800.832.4778 Hongkong +800 6008 6008
India 1 800 11 9393 (MNTL)/1 800 200 5789 (Vertrouwen)011 26384700 (Pilotlijn)
Europa (gratis)* 00800 ASK4 WDEU Indonesi +803 852 9439 (00800 27549338) Japan 0120 994 120/00531 65 0442
Korea 02 703 6550Europa +31 880062100 Maleisi +800 6008 6008/1 800 88 1908/+65 62430496 Midden-Oosten +31 880062100 Filipijnen 1 800 1441 0159Afrika +31 880062100 Singapore +800 6008 6008/+800 608 6008/+65 62430496
Taiwan +800 6008 6008/+65 62430496
* Een gratis telefoonnummer is beschikbaar in de volgende landen: Oostenrijk, Belgi, Denemarken, Frankrijk, Duitsland, Ierland, Itali, Nederland, Noorwegen, Spanje, Zweden, Zwitserland, Verenigd Koninkrijk.
-
MY PASSPORTGEBRUIKERSHANDLEIDING
INHOUD iii
Inhoud
WD-service en -ondersteuning. . . . . . . . . . . . . . . . . . . . . . . . . . . . . . . . . . . . . . . . . . . . . . . ii
Toegang tot online-ondersteuning . . . . . . . . . . . . . . . . . . . . . . . . . . . . . . . . . . . . . . . . . . . . . . . iiContact opnemen met de technische ondersteuning van WD . . . . . . . . . . . . . . . . . . . . . . . . . ii
1 Informatie over uw WD-schijf . . . . . . . . . . . . . . . . . . . . . . . . . . . . . . . . . 1
Functies . . . . . . . . . . . . . . . . . . . . . . . . . . . . . . . . . . . . . . . . . . . . . . . . . . . . . . . . . . . . . . . . 1
Inhoud van het pakket . . . . . . . . . . . . . . . . . . . . . . . . . . . . . . . . . . . . . . . . . . . . . . . . . . . . . 2
Optionele accessoires . . . . . . . . . . . . . . . . . . . . . . . . . . . . . . . . . . . . . . . . . . . . . . . . . . . . . 2
Compatibiliteit met besturingssystemen . . . . . . . . . . . . . . . . . . . . . . . . . . . . . . . . . . . . . . . 3
Formattering van schijf . . . . . . . . . . . . . . . . . . . . . . . . . . . . . . . . . . . . . . . . . . . . . . . . . . . . . 3
Beschrijving van het uiterlijk . . . . . . . . . . . . . . . . . . . . . . . . . . . . . . . . . . . . . . . . . . . . . . . . . 3
LED voor voeding/activiteit . . . . . . . . . . . . . . . . . . . . . . . . . . . . . . . . . . . . . . . . . . . . . . . . . . . . 4USB 3.0-interface . . . . . . . . . . . . . . . . . . . . . . . . . . . . . . . . . . . . . . . . . . . . . . . . . . . . . . . . . . . . 4
Uw station registreren. . . . . . . . . . . . . . . . . . . . . . . . . . . . . . . . . . . . . . . . . . . . . . . . . . . . . . 4
Voorzorgsmaatregelen . . . . . . . . . . . . . . . . . . . . . . . . . . . . . . . . . . . . . . . . . . . . . . . . . . . . . 4
2 De schijf aansluiten en aan de slag gaan . . . . . . . . . . . . . . . . . . . . . . . 5
De schijf aansluiten. . . . . . . . . . . . . . . . . . . . . . . . . . . . . . . . . . . . . . . . . . . . . . . . . . . . . . . . 5
Aan de slag met WD-software . . . . . . . . . . . . . . . . . . . . . . . . . . . . . . . . . . . . . . . . . . . . . . . 6
3 Functioneel overzicht van de WD SmartWare-software . . . . . . . . . . 12
Starttabblad . . . . . . . . . . . . . . . . . . . . . . . . . . . . . . . . . . . . . . . . . . . . . . . . . . . . . . . . . . . . 13
Back-uptabbladen . . . . . . . . . . . . . . . . . . . . . . . . . . . . . . . . . . . . . . . . . . . . . . . . . . . . . . . 17
Tabbladen Retrieve (Herstellen) . . . . . . . . . . . . . . . . . . . . . . . . . . . . . . . . . . . . . . . . . . . . . 20
Instellingentabbladen . . . . . . . . . . . . . . . . . . . . . . . . . . . . . . . . . . . . . . . . . . . . . . . . . . . . . 23
Helptabblad . . . . . . . . . . . . . . . . . . . . . . . . . . . . . . . . . . . . . . . . . . . . . . . . . . . . . . . . . . . . 24
4 Back-ups maken van de bestanden op uw computer . . . . . . . . . . . . 26
De werking van de back-upfunctie. . . . . . . . . . . . . . . . . . . . . . . . . . . . . . . . . . . . . . . . . . . 26
Back-ups maken van bestanden . . . . . . . . . . . . . . . . . . . . . . . . . . . . . . . . . . . . . . . . . . . . 26
5 Back-upbestanden herstellen . . . . . . . . . . . . . . . . . . . . . . . . . . . . . . . . 32
Hoe werkt de herstelfunctie . . . . . . . . . . . . . . . . . . . . . . . . . . . . . . . . . . . . . . . . . . . . . . . . 32
Bestanden herstellen . . . . . . . . . . . . . . . . . . . . . . . . . . . . . . . . . . . . . . . . . . . . . . . . . . . . . 32
-
MY PASSPORTGEBRUIKERSHANDLEIDING
INHOUD iv
6 De schijf vergrendelen en ontgrendelen . . . . . . . . . . . . . . . . . . . . . . . 37
De schijf beveiligen met een wachtwoord . . . . . . . . . . . . . . . . . . . . . . . . . . . . . . . . . . . . . 37
De schijf ontgrendelen . . . . . . . . . . . . . . . . . . . . . . . . . . . . . . . . . . . . . . . . . . . . . . . . . . . . 38
Het station ontgrendelen met WD Security of WD Drive Utilities. . . . . . . . . . . . . . . . . . . . . . . 39De schijf ontgrendelen met de WD SmartWare -software . . . . . . . . . . . . . . . . . . . . . . . . . . . . 40Het station ontgrendelen met de WD Drive Utility . . . . . . . . . . . . . . . . . . . . . . . . . . . . . . . . . . 41
Uw wachtwoord wijzigen . . . . . . . . . . . . . . . . . . . . . . . . . . . . . . . . . . . . . . . . . . . . . . . . . . 42
De vergrendelingsfunctie van de schijf uitschakelen . . . . . . . . . . . . . . . . . . . . . . . . . . . . . 43
7 De schijf beheren en aanpassen . . . . . . . . . . . . . . . . . . . . . . . . . . . . . 44
Het WD SmartWare-pictogram gebruiken . . . . . . . . . . . . . . . . . . . . . . . . . . . . . . . . . . . . . 44
WD SmartWare openen . . . . . . . . . . . . . . . . . . . . . . . . . . . . . . . . . . . . . . . . . . . . . . . . . . . . . . 44De status van het station controleren. . . . . . . . . . . . . . . . . . . . . . . . . . . . . . . . . . . . . . . . . . . . 45Het station veilig loskoppelen . . . . . . . . . . . . . . . . . . . . . . . . . . . . . . . . . . . . . . . . . . . . . . . . . 45Pictogrammeldingen beheren . . . . . . . . . . . . . . . . . . . . . . . . . . . . . . . . . . . . . . . . . . . . . . . . . 46
De sluimerfunctie van de schijf instellen. . . . . . . . . . . . . . . . . . . . . . . . . . . . . . . . . . . . . . . 46
De schijf registreren . . . . . . . . . . . . . . . . . . . . . . . . . . . . . . . . . . . . . . . . . . . . . . . . . . . . . . 47
De status van de schijf controleren . . . . . . . . . . . . . . . . . . . . . . . . . . . . . . . . . . . . . . . . . . 48
De schijf wissen . . . . . . . . . . . . . . . . . . . . . . . . . . . . . . . . . . . . . . . . . . . . . . . . . . . . . . . . . 49
De functie Drive Erase (Schijf wissen) gebruiken . . . . . . . . . . . . . . . . . . . . . . . . . . . . . . . . . . . 50Het hulpprogramma WD Drive Unlock (Station ontgrendelen). . . . . . . . . . . . . . . . . . . . . . . . . 51
De WD-software en -schijfkopie herstellen . . . . . . . . . . . . . . . . . . . . . . . . . . . . . . . . . . . . 52
8 De software beheren en aanpassen . . . . . . . . . . . . . . . . . . . . . . . . . . . 53
Het aantal back-upversies specificeren . . . . . . . . . . . . . . . . . . . . . . . . . . . . . . . . . . . . . . . 53
Back-ups pauzeren totdat de computer inactief is . . . . . . . . . . . . . . . . . . . . . . . . . . . . . . 54
Een andere herstelmap opgeven . . . . . . . . . . . . . . . . . . . . . . . . . . . . . . . . . . . . . . . . . . . . 54
Naar updates te zoeken voor de software . . . . . . . . . . . . . . . . . . . . . . . . . . . . . . . . . . . . . 55
De WD-software verwijderen . . . . . . . . . . . . . . . . . . . . . . . . . . . . . . . . . . . . . . . . . . . . . . . 55
9 Het station met een Mac gebruiken . . . . . . . . . . . . . . . . . . . . . . . . . . . 57
De schijf opnieuw formatteren . . . . . . . . . . . . . . . . . . . . . . . . . . . . . . . . . . . . . . . . . . . . . . 57
De WD -software en -schijfkopie herstellen . . . . . . . . . . . . . . . . . . . . . . . . . . . . . . . . . . . . 57
Het station installeren op Mac-computers . . . . . . . . . . . . . . . . . . . . . . . . . . . . . . . . . . . . . 57
10 Problemen oplossen . . . . . . . . . . . . . . . . . . . . . . . . . . . . . . . . . . . . . . . 58
De schijf installeren, partitioneren en formatteren . . . . . . . . . . . . . . . . . . . . . . . . . . . . . . . 58
Veelgestelde vragen . . . . . . . . . . . . . . . . . . . . . . . . . . . . . . . . . . . . . . . . . . . . . . . . . . . . . . 58
-
MY PASSPORTGEBRUIKERSHANDLEIDING
INHOUD v
A Een SES-stuurprogramma installeren. . . . . . . . . . . . . . . . . . . . . . . . . . 60
Installeren op Windows XP-computers . . . . . . . . . . . . . . . . . . . . . . . . . . . . . . . . . . . . . . . 60
Het stuurprogramma automatisch installeren . . . . . . . . . . . . . . . . . . . . . . . . . . . . . . . . . . . . . 60Het stuurprogramma handmatig installeren. . . . . . . . . . . . . . . . . . . . . . . . . . . . . . . . . . . . . . . 62
Installeren op Windows Vista-computers . . . . . . . . . . . . . . . . . . . . . . . . . . . . . . . . . . . . . . 64
Het stuurprogramma automatisch installeren . . . . . . . . . . . . . . . . . . . . . . . . . . . . . . . . . . . . . 64Het stuurprogramma handmatig installeren. . . . . . . . . . . . . . . . . . . . . . . . . . . . . . . . . . . . . . . 65
Installeren op Windows 7-computers. . . . . . . . . . . . . . . . . . . . . . . . . . . . . . . . . . . . . . . . . 67
B Conformiteit en garantie-informatie . . . . . . . . . . . . . . . . . . . . . . . . . . . . 69
Wettelijke conformiteit . . . . . . . . . . . . . . . . . . . . . . . . . . . . . . . . . . . . . . . . . . . . . . . . . . . . 69
FCC Klasse B-informatie . . . . . . . . . . . . . . . . . . . . . . . . . . . . . . . . . . . . . . . . . . . . . . . . . . . . . 69Verklaring ICES-003/NMB-003 . . . . . . . . . . . . . . . . . . . . . . . . . . . . . . . . . . . . . . . . . . . . . . . . 69Veiligheidsnaleving . . . . . . . . . . . . . . . . . . . . . . . . . . . . . . . . . . . . . . . . . . . . . . . . . . . . . . . . . . 69CE-conformiteit voor Europa . . . . . . . . . . . . . . . . . . . . . . . . . . . . . . . . . . . . . . . . . . . . . . . . . . 69KC-aankondiging (alleen voor de Republiek Korea). . . . . . . . . . . . . . . . . . . . . . . . . . . . . . . . . 70
Conformiteit met milieuwetten (China) . . . . . . . . . . . . . . . . . . . . . . . . . . . . . . . . . . . . . . . . 70
Garantie-informatie . . . . . . . . . . . . . . . . . . . . . . . . . . . . . . . . . . . . . . . . . . . . . . . . . . . . . . . 70
Service verkrijgen . . . . . . . . . . . . . . . . . . . . . . . . . . . . . . . . . . . . . . . . . . . . . . . . . . . . . . . . . . . 70Beperkte garantie . . . . . . . . . . . . . . . . . . . . . . . . . . . . . . . . . . . . . . . . . . . . . . . . . . . . . . . . . . . 71GNU General Public License (GPL) . . . . . . . . . . . . . . . . . . . . . . . . . . . . . . . . . . . . . . . . . . . . 71
Index. . . . . . . . . . . . . . . . . . . . . . . . . . . . . . . . . . . . . . . . . . . . . . . . . . . . . . 72
-
MY PASSPORTGEBRUIKERSHANDLEIDING
INFORMATIE OVER UW WD-SCHIJF 1
Informatie over uw WD-schijfWelkom bij uw draagbare vaste schijf, de My Passport, een elegante opslagoplossing met hoge capaciteit voor alle hoofdstukken van uw digitale leven. Onze nieuwste versie beschikt over visuele, eenvoudig te gebruiken, automatische, continue back-upsoftware en beveiliging in de vorm van stationsvergrendeling.
My Passport biedt hoge capaciteit in een glanzende draagbare schijf. Het biedt supersnelle USB 3.0-verbindingsmogelijkheden; automatische back-upsoftware; en wachtwoordbeveiliging en hardwareversleuteling om uw bestanden tegen onbevoegd gebruik te beschermen, met meer dan genoeg ruimte voor al uw bestanden.
Dit inleidende hoofdstuk behandelt de volgende onderwerpen:
FunctiesInhoud van het pakketOptionele accessoiresCompatibiliteit met besturingssystemenFormattering van schijfBeschrijving van het uiterlijkUw station registrerenVoorzorgsmaatregelen
FunctiesBelangrijke kenmerken van de My Passport-schijf zijn onder andere:
Ultra-fast transfer rates (Supersnelle overdrachtssnelheden) Wanneer de My Passport op een USB 3.0-poort is aangesloten, kunt u bestanden openen en kopiren met verbluffende snelheid. Verlaag de overdrachtstijden tot drie keer in vergelijking met de overdrachtstijd van USB 2.0.*
*De prestaties zijn afhankelijk van hoe u de hardware- en softwareconfiguratie hebt ingesteld.
USB 3.0 and USB 2.0 compatibility (Compatibiliteit met USB 3.0 en USB 2.0) Deze ene schijf is compatibel met uw huidige USB 2.0-apparaten ten de superhoge snelheid van USB 3.0 wanneer u klaar bent voor de nieuwe generatie.
High-capacity, small design (Hoge capaciteit, klein ontwerp) My Passport biedt tot 2 TB capaciteit op een compacte schijf en is dus de ideale oplossing voor iedereen met veel video's, foto's, muziek en bestanden die moeten worden beveiligd en onderweg worden meegenomen.
WD SmartWare Automatische, continue back-upsoftware werkt in alle stilte op de achtergrond ter bescherming van uw gegevens, en gebruikt daarvoor minimale pc-capaciteit. Na het toevoegen of wijzigen van een bestand, wordt daarvan meteen een kopie gemaakt.
WD Security Stel wachtwoordbeveiliging en hardwarematige versleuteling in op uw schijf om uw bestanden te beschermen tegen ongeoorloofd gebruik of toegang.
WD Drive Utilities Registreer uw schijf, stel de sleeptimer van de schijf in, voer diagnoses uit en meer met WD Drive Utilities.
USB-powered (USB-voeding) De voeding komt rechtstreeks via de USB-poort van uw pc. Geen aparte stroomvoorziening nodig.
11
-
MY PASSPORTGEBRUIKERSHANDLEIDING
INFORMATIE OVER UW WD-SCHIJF 2
WD-kwaliteit van binnen en van buiten We weten dat uw gegevens belangrijk voor u zijn. Daarom is de schijf aan de binnenkant gemaakt om te voldoen aan onze strenge vereisten voor duurzaamheid, schokbestendigheid en betrouwbaarheid op de lange termijn. Vervolgens beschermen we de schijf met een duurzame behuizing die is ontwerpen om schoonheid en bescherming te bieden.
Inhoud van het pakketZoals afgebeeld in Afbeelding 1 bevat het pakket van het My Passport-station het volgende:
My Passport draagbare harde schijf
USB 3.0-kabel
Beknopte installatiegids De software WD SmartWare, WD Security en WD Drive Utilities (beschikbaar op de
schijf)
Optionele accessoiresU kunt de volgende accessoires gebruiken met het My Passport-station:
Een speciale USB-kabel die mogelijk nodig is voor computers met een beperkte voeding via de poort
Vervangende of extra USB-kabels
Ga voor meer informatie over optionele accessoires voor dit product naar:
Belangrijk: ga naar onze website op www.westerndigital.com voor de recentste WD-productinformatie en nieuws. Ga voor de nieuwste software, firmware en productdocumentatie en -informatie naar http://products.wdc.com/updates.
Afbeelding 1. My Passport Inhoud van het stationspakket
VS www.shopwd.com of www.wdstore.com
Canada www.shopwd.ca of www.wdstore.ca
Europa www.shopwd.eu of www.wdstore.eu
Alle andere Neem contact op met de technische ondersteuning van WD in uw regio. Voor een lijst met contactinformatie voor technische ondersteuning, gaat u naar support.wdc.com en zie Answer ID 1048 in de kennisbank.
My Passport Draagbare harde schijf Beknopte installatiegidsUSB 3.0-kabel
-
MY PASSPORTGEBRUIKERSHANDLEIDING
INFORMATIE OVER UW WD-SCHIJF 3
Compatibiliteit met besturingssystemenUw My Passport-schijf en de WD Security en WD Drive Utilities-software zijn compatibel met de volgende besturingssystemen:
De software WD SmartWare is compatibel met de volgende besturingssystemen:
Afhankelijk van uw hardwareconfiguratie en besturingssysteem kan de compatibiliteit afwijken.
Installeer voor de beste prestaties en de hoogste betrouwbaarheid altijd de nieuwste updates en het laatste servicepack (SP). Ga op Windows-computers naar het menu Start en selecteer Windows Update. Ga op Mac-computers naar het menu Apple en selecteer Software-update.
Formattering van schijfUw My Passport-station is geformatteerd als n NTFS-partitie voor compatibiliteit met alle bijgewerkte besturingssystemen van Windows. Zie De schijf opnieuw formatteren op pagina 57 en Problemen oplossen op pagina 58 als u het station met een Mac-computer wilt gebruiken.
Beschrijving van het uiterlijkZoals weergegeven in Afbeelding 2 heeft het My Passport-station:
Een aan/uit/activiteitslampje
Een USB 3.0-poort
Windows Mac OS X
Windows XP
Windows Vista
Windows 7
Leopard
Snow Leopard
Lion
Windows Windows XP Windows Vista
Windows 7
Afbeelding 2. My Passport-station
Aan/uit/activiteit-led
USB 3.0-poort
-
MY PASSPORTGEBRUIKERSHANDLEIDING
INFORMATIE OVER UW WD-SCHIJF 4
LED voor voeding/activiteit
De status van het apparaat wordt aangegeven door het aan/uit/activiteitslampje, als volgt:
USB 3.0-interface
USB 3.0 ondersteunt een maximale overdrachtssnelheid van 5 Gb/s. USB 3.0 is achterwaarts compatibel met USB 2.0 en USB 1.1. Als u verbinding maakt via een USB 2.0- of USB 1.1-poort, worden de gegevens overgedragen op de snelheid van de poort:
USB 2.0 tot 480 Mb/s
USB 1.1 tot 12 Mb/s
Uw station registrerenRegistreer uw My Passport-station altijd om de nieuwste updates en speciale aanbiedingen te ontvangen. U kunt de schijf gemakkelijk registreren met de WD Drive Utilities-software, zoals beschreven in De schijf registreren op pagina 47. U kunt ook online registreren op register.wdc.com.
VoorzorgsmaatregelenWD-producten zijn precisie-instrumenten waarmee tijdens het uitpakken en installeren voorzichtig moet worden omgegaan. Een ruwe hantering, schokken of trillingen kunnen schijven beschadigen. Neem onderstaande voorzorgsmaatregelen altijd in acht bij het uitpakken en installeren van het product voor externe opslag:
Laat de schijf niet vallen en stoot deze nergens tegenaan. Verplaats het station niet als dit is ingeschakeld.
Lampje Voedingsstatus/activiteit
Brandt constant Inactief
Snel knipperend, circa 3 keer per seconde Activiteit
Langzaam knipperend, circa elke 2,5 seconden Systeem is stand-by
-
MY PASSPORTGEBRUIKERSHANDLEIDING
DE SCHIJF AANSLUITEN EN AAN DE SLAG GAAN 5
De schijf aansluiten en aan de slag gaanDit hoofdstuk bevat instructies voor het aansluiten van de schijf op uw computer en het installeren van de software WD Drive Utilities, WD Security en WD SmartWare. Het behandelt de volgende onderwerpen:
De schijf aansluitenAan de slag met WD-software
De schijf aansluitenOpmerking: Als u het station opnieuw hebt geformatteerd voor gebruik op een
Mac-computer, slaat u deze procedure over en gaat u naar Het station installeren op Mac-computers op pagina 57.
Het My Passport-station aansluiten op uw Windows-computer:
1. Schakel de computer in.
2. Sluit het station aan op uw computer zoals weergegeven in Afbeelding 3.
3. Controleer of het station wordt weergegeven onder Deze computer in Windows Verkenner.
4. Als het venster Nieuwe hardware gevonden wordt weergegeven, klikt u op Cancel (Annuleren) om het te sluiten. De WD-software installeert het juiste stuurprogramma voor uw station.
Uw My Passport-schijf kan nu worden gebruikt als extern opslagapparaat. U kunt de prestaties verbeteren door de WD-software te installeren die beschikbaar is op de schijf:
WD Security
WD Drive Utilities
WD SmartWareZie Aan de slag met WD-software op pagina 6.
Afbeelding 3. De My Passport-schijf aansluiten
12
-
MY PASSPORTGEBRUIKERSHANDLEIDING
DE SCHIJF AANSLUITEN EN AAN DE SLAG GAAN 6
Aan de slag met WD-softwareNadat u de schijf op uw computer hebt aangesloten, kunt u dankzij een installatiewizard snel aan de slag met de WD-software op de schijf:
WD Security
WD Drive Utilities
WD SmartWare
Aan de slag met de WD-software:
1. Dubbelklik op het installatiebestand van WD Apps Setup dat verschijnt in de lijst voor uw My Passport-schijf in Windows Explorer om de Installatie-wizard van WD Apps weer te geven:
2. Klik op Next (Volgende) om de licentieovereenkomst voor eindgebruikers weer te geven.
3. Lees de licentieovereenkomst en vink het vakje I accept the terms in the License Agreement (Ik ga akkoord met de voorwaarden in de licentieovereenkomst) om de overeenkomst te accepteren en de knop Next (Volgende) te activeren.
4. Klik op Next (Volgende) voor het dialoogvenster Custom Setup (Aangepaste installatie):
-
MY PASSPORTGEBRUIKERSHANDLEIDING
DE SCHIJF AANSLUITEN EN AAN DE SLAG GAAN 7
5. In het dialoogvenster Custom Setup:
a. Selecteert u de naam van een toepassing om een korte beschrijving van de toepassing weer te geven:
WD Drive Utilities
WD Security
WD SmartWare
b. Wist u het selectievakje voor een toepassing die u niet wilt installeren.
c. Wist u het selectievakje voor een installatieoptie die u niet wilt toepassen.
Bureaubladsnelkoppeling maken
Toepassing starten
d. Klik op Next (Volgende) om de geselecteerde toepassingen en opties te installeren.
6. Afhankelijk van uw selecties:
Wordt bij de installatie van WD Drive Utilities met de optie Toepassing starten het scherm WD Drive Utilities weergegeven (zie Afbeelding 4 en De schijf beheren en aanpassen op pagina 44).
Wordt bij de installatie van WD Security met de optie Toepassing starten het scherm WD Security weergegeven (zie Afbeelding 5 en De schijf vergrendelen en ontgrendelen op pagina 37).
Afbeelding 4. Het scherm WD Drive Utilities
-
MY PASSPORTGEBRUIKERSHANDLEIDING
DE SCHIJF AANSLUITEN EN AAN DE SLAG GAAN 8
Bij de installatie van WD SmartWare wordt het venster Backup Plan Selection (Selecteer back-upschema) weergegeven, waarin u het type back-up kunt selecteren dat u wilt uitvoeren.
Afbeelding 5. Het scherm WD Security
-
MY PASSPORTGEBRUIKERSHANDLEIDING
DE SCHIJF AANSLUITEN EN AAN DE SLAG GAAN 9
In het venster Backup Plan Selection (Selecteer back-upschema):
a. Selecteer de optie voor het type reservekopie dat u wilt uitvoeren:
Category Backup (Categorieback-up): zoekt alle bestanden in de geselecteerde categorien op uw computer en maakt er een reservekopie van.
File Backup (Bestandsback-up): maakt een reservekopie van bestanden en mappen die u selecteert in een mapweergave van de interne harde schijf van uw computer.
b. Klik op Next (Volgende) om het eerste back-upvenster weer te geven (Afbeelding 6 op pagina 10).
c. In het eerste back-upvenster kunt u ofwel:
Uw eerste back-up uitvoeren Zie Back-ups maken van de bestanden op uw computer op pagina 26 alvorens op Start Backup (Back-up starten) te klikken.
Klik wanneer de back-up is voltooid op Continue (Doorgaan) om het hoofdscherm van WD SmartWare weer te geven (Afbeelding7 op pagina11).
Sla de back-up over door te klikken op Skip Backup (Back-up overslaan) om het hoofdscherm van WD SmartWare weer te geven (Afbeelding7 op pagina11).
7. Wanneer de installatie is voltooid, klikt u op Finish (Voltooien) om de installatiewizard van WD Apps te sluiten.
-
MY PASSPORTGEBRUIKERSHANDLEIDING
DE SCHIJF AANSLUITEN EN AAN DE SLAG GAAN 10
Afbeelding 6. Eerste back-upvensters
Eerste venster File Backup
Eerste venster Category Backup
Opmerking: De eerste vensters voor back-ups worden slechts n keer weergegeven de eerste keer dat u WD SmartWare-software op uw computer installeert. Daarna wordt bij het openen van de software het startvenster weergegeven waar u kunt kiezen wat u wilt doen.
-
MY PASSPORTGEBRUIKERSHANDLEIDING
DE SCHIJF AANSLUITEN EN AAN DE SLAG GAAN 11
Afbeelding 7. Hoofdschermen van WD SmartWare
Vr de eerste back-up
Na de eerste back-up
-
MY PASSPORTGEBRUIKERSHANDLEIDING
FUNCTIONEEL OVERZICHT VAN DE WD SMARTWARE-SOFTWARE 12
Functioneel overzicht van de WD SmartWare-software
Dit hoofdstuk biedt een kort functioneel overzicht van de WD SmartWare-software. Het behandelt de volgende onderwerpen:
StarttabbladBack-uptabbladenTabbladen Retrieve (Herstellen)InstellingentabbladenHelptabblad
Alle operationele functies en mogelijkheden van WD SmartWare worden weergegeven in een venster met vijf tabbladen waarbij:
De . . . tabbladweergave Biedt . . .
Start Vijf tabbladen en inhoudsmeters waarmee de totale capaciteit en de categoriestructuur van de interne harde schijf van uw computer wordt weergegeven, en van alle ondersteunde externe stations die erop zijn aangesloten.
Als uw computer beschikt over meer dan n:
interne harde schijf of meerdere schijfpartities, dan geeft WD SmartWare een keuzevak weer waarin u hetgene kunt opgeven waarmee u aan de slag wilt
ondersteund extern station, dan markeert WD SmartWare hetgene dat u hebt geselecteerd om mee aan de slag te gaan
Zie Starttabblad op pagina 13.
Back-up Een van twee back-updialoogvensters, afhankelijk van de back-upmodus die u hebt geselecteerd:
Het categoriedialoogvenster biedt inhoudsmeters die de totale capaciteit en categoriestructuur weergeven van de interne harde schijf van uw computer en van het externe station waar u mee werkt.
Het bestandsdialoogvenster biedt een mapweergave van de interne harde schijf van uw computer waarin u de bestanden en mappen kunt selecteren waarvan u een reservekopie wilt maken.
Beide back-updialoogvensters bieden bovendien:
een knop voor het omschakelen tussen de bestands- en categorieback-updialoogvensters
een schakelknop Start/Stop om de back-up te controleren
Zie Back-uptabbladen op pagina 17.
Herstellen Drie dialoogvensters op volledig scherm voor het selecteren van:
het back-upvolume waarvan u bestanden wilt herstellen
de doellocatie op uw computer waarheen u de herstelde bestanden wilt kopiren
de bestanden die u wilt herstellen
Zie Tabbladen Retrieve (Herstellen) op pagina 20.
(Vervolg)
13
-
MY PASSPORTGEBRUIKERSHANDLEIDING
FUNCTIONEEL OVERZICHT VAN DE WD SMARTWARE-SOFTWARE 13
Opmerking: Naast de gedetailleerde informatie op het Helptabblad, bieden alle WD SmartWare-vensters gemakkelijke toegang tot verkorte online-help waarmee u snel door uw back-up-, herstel- en instellingentaken kunt gaan. Wanneer u niet zeker weet wat u moet doen, klikt u op het pictogram voor informatie/onlinehelp rechtsboven in het venster:
Om het informatievenster te sluiten nadat u de online help hebt gelezen, klikt u op het X-pictogram rechtsboven in het helpvenster.
StarttabbladGebruik het WD SmartWare-starttabblad om de inhoudsmeters van de harde schijf weer te geven en om te selecteren:
De interne harde schijf of partitie waarvan u bestanden wilt back-uppen of waarnaar u herstelde bestanden wilt kopiren, wanneer uw computer er meer dan n heeft
De My Passport-schijf waarvan u een back-up wilt maken of waarvan u bestanden wilt ophalen wanneer er meer dan n op uw computer is aangesloten.
Zie Starttabblad op pagina 14 en Tabel 1 op pagina 15 voor een korte functionele beschrijving van het starttabblad.
Instellingen Knoppen voor het openen van dialoogvensters om:
Het aantal back-upversies dat u van elk bestand wilt bewaren te specificeren
De optie om back-ups uit te voeren alleen in te schakelen wanneer de computer inactief is
Een andere doelmap op te geven voor opgehaalde bestanden
Automatisch op software-updates voor WD SmartWare op te geven
Zie Instellingentabbladen op pagina 23.
Help Onmiddellijke toegang tot:
Gedetailleerde gegevens over het maken van back-ups, het herstellen van bestanden en het maken van selecties voor de software-installatie
De WD klantenservice en software-updatediensten
Zie Helptabblad op pagina 24.
In elk venster wijzigen de namen en afbeeldingen van WD SmartWare zodat ze overeenkomen met de hardwareconfiguratie van de aangesloten stations.
De . . . tabbladweergave Biedt . . .
-
MY PASSPORTGEBRUIKERSHANDLEIDING
FUNCTIONEEL OVERZICHT VAN DE WD SMARTWARE-SOFTWARE 14
Afbeelding 8. Starttabblad
PictogramMy Passport-station
Pictogram Uw computer
Uw computerinhoudsmeter
My Passport-stationinhoudsmeter
-
MY PASSPORTGEBRUIKERSHANDLEIDING
FUNCTIONEEL OVERZICHT VAN DE WD SMARTWARE-SOFTWARE 15
Tabel 1. Starttabblad, functionele beschrijving
Weergegeven component Beschrijving
Pictogram Uw computer Biedt een grafische weergave en de naam van de interne harde schijf of partitie op uw computer die door WD SmartWare gaat worden gebruikt voor back-up en herstel.
Wanneer u met de rechtermuisknop op het pictogram klikt en dan klikt op Properties (Eigenschappen), wordt het dialoogvenster met Windows-systeemeigenschappen weergegeven:
Selectievak voor interne schijf
(Niet weergegeven in Afbeelding8 op pagina14.)
Als uw computer meer dan n interne harde schijf of partitie heeft, wordt in de WD SmartWare-software een selectievak weergegeven onder uw computerpictogram waarmee u de schijf of partitie kunt selecteren die u wilt gebruiken voor back-up en herstel:
Pictogram My Passport-station
Biedt een grafische weergave en de naam van het My Passport-station dat is aangesloten op uw computer.
Als u meer dan n My Passport-station op uw computer hebt aangesloten, klik dan met links op het stationspictogram dat u wilt gebruiken voor back-up en herstel. WD SmartWare markeert uw selectie met een lichtblauwe achtergrondschaduw:
Wanneer u met de rechtermuisknop op het stationspictogram klikt, verschijnt een menu met opties voor:
Open (Openen): de inhoud van het station weergeven in Windows Verkenner
Properties (Eigenschappen): het Windows-dialoogvenster met stationseigenschappen weergeven
Safely remove (Veilig verwijderen): uw systeem voorbereiden op het afkoppelen van het station
(Vervolg)
Geselecteerd My Passport-station
-
MY PASSPORTGEBRUIKERSHANDLEIDING
FUNCTIONEEL OVERZICHT VAN DE WD SMARTWARE-SOFTWARE 16
Bladerpijlen in stationsweergave
(Niet weergegeven in Afbeelding8 op pagina14.)
Een installatie van WD SmartWare ondersteunt zo veel My Passport-stations als uw systeem kan hanteren. Wanneer het aantal aangesloten stations groter wordt dan er in het venster passen, geeft WD SmartWare bladerpijlen naar links en rechts weer om ze allemaal te kunnen weergeven:
Inhoudsmeter van uw computer
In de inhoudsmeter van de interne vaste schijf van uw computer worden met een blauwe achtergrond alle bestanden weergegeven waarvan een categorieback-up kan worden gemaakt in zes categorien:
Deze bestandscategorie
Bevat bestanden met de volgende extensies
Documents (Documenten)
.doc, .txt, .htm, .html, .ppt, .xls, .xml, en andere documentextensies
Mail (E-mail) .mail, .msg, .pst, en andere e-mailextensies
Music (Muziek) .mp3, .wav, .wma en andere muziekextensies
Movies (Films) .avi, .mov, .mp4 en andere filmextensies
Pictures (Afbeeldingen)
.gif, .jpg, .png en andere afbeeldingsextensies
Other(Overige)
Overige bestanden die niet onder de vijf hoofdcategorien vallen
Voor een volledige lijst met alle bestandsextensies zoekt u naar Answer ID 3644 in de WD-kennisbank op support.wdc.com.
(Vervolg)
Tabel 1. Starttabblad, functionele beschrijving (Vervolg)
Weergegeven component Beschrijving
Bladerpijlen
-
MY PASSPORTGEBRUIKERSHANDLEIDING
FUNCTIONEEL OVERZICHT VAN DE WD SMARTWARE-SOFTWARE 17
Back-uptabbladenWD SmartWare biedt n van twee verschillende back-uptabbladen, afhankelijk van hoe u bestanden wilt selecteren voor back-ups:
By category (Op categorie): zoals weergegeven in de inhoudsmeters
By file (Op bestand): zoals weergegeven in de mapstructuur van de interne harde schijf van uw station
Gebruik de back-uptabbladen van WD SmartWare om de bestanden of categorien bestanden te selecteren waarvan u een back-up wilt maken en om het back-upproces te controleren.
Zie Afbeelding 9 en Tabel 2 op pagina 18 voor een korte functionele beschrijving van de back-uptabbladen.
Inhoudsmeter van uw computer (vervolg)
Opmerkingen:
De categorie System (Systeem), met een donkergrijze achtergrond, bevat alle bestanden van uw besturingssysteem waarvan geen categorieback-up kan worden gemaakt, waaronder: systeembestanden, programmabestanden, toepassingen en werkbestanden zoals TMP- en LOG-bestanden, plus alle bestanden die zijn opgeslagen in de map Temp.
Wanneer u een bestandsback-up selecteert en uitvoert, verandert de naam van de categorie System (Systeem) in Excluded (Uitgesloten). Deze bevat alle bestanden die niet zijn inbegrepen in uw bestandsback-up.
Omdat deze zo vaak veranderen wordt van Outlook-.PST-bestanden slechts n keer per 24 uur een back-up gemaakt. Deze uitzondering geldt niet voor andere e-mailtoepassingsbestanden.
De categorie Retrieved (Hersteld), ook met een donkergrijze achtergrond, bevat bestanden die u hebt hersteld van een eerdere back-up. Ook van deze bestanden kan geen categorieback-up worden gemaakt.
Door de aanwijzer boven een categorie te houden, wordt het aantal bestanden in die categorie weergegeven.
Inhoudsmeter My Passport-station
Nadat u de WD SmartWare-software hebt genstalleerd maar voordat u uw eerste back-up hebt gemaakt of bestanden naar het station hebt gekopieerd, geeft de inhoudsmeter voor uw My Passport-station slechts een klein aantal bestanden weer voor de categorie Additional Files (Extra bestanden). Dit zijn de systeembestanden en verborgen bestanden dat het besturingssysteem van uw computer daar heeft geplaatst toen u het station installeerde.
Nadat u een back-up hebt uitgevoerd of bestanden naar het station hebt gekopieerd, geeft deze inhoudsmeter alle bestanden in dezelfde categorien weer als de inhoudsmeter voor de interne harde schijf van uw computer (zie Inhoudsmeter van uw computer op pagina 16).
Tabel 1. Starttabblad, functionele beschrijving (Vervolg)
Weergegeven component Beschrijving
-
MY PASSPORTGEBRUIKERSHANDLEIDING
FUNCTIONEEL OVERZICHT VAN DE WD SMARTWARE-SOFTWARE 18
Afbeelding 9. Back-uptabbladen
Tabel 2. Back-uptabblad, functionele beschrijving
Weergegeven component Beschrijving
Inhoudsmeter van uw computer
Hetzelfde als de inhoudsmeter voor de harde schijf van uw computer op het starttabblad. (Zie Inhoudsmeter van uw computer op pagina 16.)
Inhoudsmeters My Passport-station
Hetzelfde als de inhoudsmeter voor het My Passport-station op het starttabblad. (Zie Inhoudsmeter My Passport-station op pagina 17.)
(Vervolg)
Weergave Backup by Category (Back-up op categorie) Weergave Backup by Files (Back-up op bestand)
Uw computerinhoudsmeter
My Passport-stationinhoudsmeter
Categorie/bestandsback-upSchakelknop
Start/Stop Backup (Back-up starten/stoppen) Schakelknop
Vak Advanced Backup (Geavanceerde back-up)
-
MY PASSPORTGEBRUIKERSHANDLEIDING
FUNCTIONEEL OVERZICHT VAN DE WD SMARTWARE-SOFTWARE 19
Vak Advanced Backup (Geavanceerde back-up)
In de categoriemodus wordt in de eerste/standaardconfiguratie van de WD SmartWare-software van al uw bestanden een reservekopie gemaakt. In deze configuratie is het vak voor geavanceerde back-ups leeg.
Wanneer u op Advanced View (Geavanceerde weergave) klikt, verschijnt een selectievak voor back-upbestanden waarin u de categorien bestanden kunt opgeven waarvan u een reservekopie wilt maken:
Wanneer u op Apply Changes (Wijzigingen toepassen) klikt in het selectievak voor back-upbestanden worden de inhoudsmeters voor uw computer en uw My Passport-station bijgewerkt.
Wanneer u op Switch to File Backup (Overschakelen op bestandsback-up) klikt, wordt een mapstructuur weergegeven waarin u individuele bestanden en mappen kunt selecteren waarvan u een reservekopie wilt maken:
Opmerking: De mapstructuur vervangt de inhoudsmeter voor uw computer op het back-uptabblad.
In bestandsmodus is in de eerste/standaardconfiguratie van WD SmartWare geen van de bestanden/mappen geselecteerd voor back-up. Nadat u de bestanden en mappen hebt geselecteerd voor de back-up, klikt u op:
Apply Changes (Wijzigingen toepassen) om de inhoudsmeter van uw My Passport-station bij te werken.
Revert (Terugstellen) om uw nieuwe selecties te wissen en de eerder toegepaste configuratie opnieuw weer te geven.
(Vervolg)
Tabel 2. Back-uptabblad, functionele beschrijving (Vervolg)
Weergegeven component Beschrijving
-
MY PASSPORTGEBRUIKERSHANDLEIDING
FUNCTIONEEL OVERZICHT VAN DE WD SMARTWARE-SOFTWARE 20
Tabbladen Retrieve (Herstellen)Drie hersteltabbladen in WD SmartWare leiden u door de taken waarmee u back-upbestanden opzoekt en ze kopieert naar de interne harde schijf van uw computer:
Het back-upvolume selecteren waarvandaan u wilt herstellen
Het doel selecteren voor de herstelde bestanden
De bestanden selecteren die u wilt herstellen vanaf uw My Passport-station
Zie Afbeelding 10 en Tabel 3 op pagina 21 voor een korte functionele beschrijving van de hersteltabbladen.
Schakelknop Start/Stop Backup (Back-up starten/stoppen)
Controleert het back-upproces door de back-up te starten of te stoppen.
Schakelknop Switch to Category/File Backup (Overschakelen naar categorie/bestandsback-up)
Schakelt tussen de back-upmodi Categorie en Bestand:
Categoriemodus: maakt back-ups van bestanden op grond van hun categorien, zoals weergegeven in de inhoudsmeters voor uw computer en voor uw My Passport-station.
De naam van de knop is Switch to File Backup (Overschakelen naar bestandsback-up) wanneer de back-upmodus Categorie is.
Bestandsmodus: maakt back-ups van bestanden op grond van de mapstructuur op uw computer.
De naam van de knop is Switch to Category Backup (Overschakelen naar categorieback-up) wanneer de back-upmodus Bestand is.
Tabel 2. Back-uptabblad, functionele beschrijving (Vervolg)
Weergegeven component Beschrijving
-
MY PASSPORTGEBRUIKERSHANDLEIDING
FUNCTIONEEL OVERZICHT VAN DE WD SMARTWARE-SOFTWARE 21
Afbeelding 10. Tabbladen Retrieve (Herstellen)
Tabel 3. Hersteltabblad, functionele beschrijving
Weergegeven component Beschrijving
Selectievak voor back-upvolumes
Hier vindt u de back-upvolumes die beschikbaar zijn om bestanden van te herstellen op het geselecteerde My Passport-station.
U moet een back-upvolume selecteren voordat u op Next (Volgende) kunt klikken om door te gaan met de hersteltaak.
Vak Change Retrieve Folder (Herstelmap wijzigen) en knop Browse (Bladeren)
Standaard maakt en gebruikt WD SmartWare een map met de naam Retrieved Contents (Herstelde inhoud) in de map Mijn documenten onder uw gebruikersnaam. Als u een andere map wilt opgeven, gebruikt u de functie Browse (Bladeren) en klikt u op Apply (Toepassen).
(Vervolg)
Venster Select a Volume to Retrieve From (Selecteer een volume waarvandaan u wilt herstellen)
Venster Select a Destination for Retrieved Files (Selecteeer een doel voor herstelde bestanden)
Venster Select Content to Retrieve (Selecteer te herstellen inhoud)
Selectievak Backed Up Volumes (back-upvolumes)
Optieknoppen Retrieve Destination (Hersteldoel)
Vak Change Retrieve Folder (Herstelmap wijzigen)en knop Browse (Bladeren)
Optieknoppen Retrieve Files (Herstelbestanden)
Selectievak Retrieve Some Files (Sommige bestanden herstellen)
Schakelknop Start Retrieving/Cancel Retrieving (Herstellen starten/annuleren)
-
MY PASSPORTGEBRUIKERSHANDLEIDING
FUNCTIONEEL OVERZICHT VAN DE WD SMARTWARE-SOFTWARE 22
Optieknoppen Retrieve Destination (Hersteldoel)
Geef de locatie op de interne harde schijf van uw computer op waarheen u de bestanden wilt kopiren die hersteld worden vanaf het My Passport-station:
To the Original Places (Naar de oorspronkelijke locaties) kopieert de herstelde bestanden naar dezelfde locatie als waarvandaan de back-up is gemaakt.
To a Retrieved Content Folder (Naar een map voor herstelde inhoud) kopieert alle herstelde bestanden naar n map.
Optieknoppen Retrieve Files (Bestanden herstellen)
Standaard is de optie Retrieve Some Files (Sommige bestanden herstellen) geselecteerd en geeft WD SmartWare het selectievak Retrieve Some Files weer waarin u enkele bestanden en mappen kunt zoeken en herstellen.
Wanneer u de optie Retrieve All Files (Alle bestanden herstellen) selecteert, sluit het selectievak Retrieve Some Files en herstelt WD SmartWare alle bestanden van het geselecteerde back-upvolume op het geselecteerde My Passport-station.
Selectievak Retrieve Some Files (Sommige bestanden herstellen)
Geeft alle bestanden weer op het geselecteerde back-upvolume op het geselecteerde My Passport-station in een mapstructuur met aankruisvakjes waarmee u individuele bestanden en mappen kunt selecteren:
Schakelknop Start/Stop Retrieving (Herstellen starten/stoppen)
Controleert het herstelproces door het herstellen te starten of te stoppen.
Tabel 3. Hersteltabblad, functionele beschrijving (Vervolg)
Weergegeven component Beschrijving
-
MY PASSPORTGEBRUIKERSHANDLEIDING
FUNCTIONEEL OVERZICHT VAN DE WD SMARTWARE-SOFTWARE 23
InstellingentabbladenZie Afbeelding 11 en Tabel 4 voor een korte functionele beschrijving van het instellingentabblad.
Afbeelding 11. Instellingentabbladen
Tabel 4. Instellingentabblad, functionele beschrijving
Weergegeven component Beschrijving
Knop File History (Bestandsgeschiedenis)
Geeft het dialoogvenster Set File History (Bestandsgeschiedenis instellen) waarmee u het aantal back-upversies instelt dat u wilt behouden per bestand.
Knop Backup Speed (Back-upsnelheid)
Geeft het dialoogvenster Reduce Backup Speed (Back-upsnelheid verlagen) waarmee u de optie in- en uitschakelt waarmee de back-up alleen voortgaat als u niets doet op uw computer.
Knop Retrieve Folder (Herstelmap)
Geeft het dialoogvenster Set Retrieve Folder (Herstelmap instellen) weer waarin u een ander doel kunt instellen voor herstelde bestanden.
Knop Preferences (Voorkeuren)
Geeft het dialoovensters Set Preferences (Ingestelde voorkeuren) weer voor het inschakelen/uitschakelen van de optie die automatisch op software-updates controleert.
-
MY PASSPORTGEBRUIKERSHANDLEIDING
FUNCTIONEEL OVERZICHT VAN DE WD SMARTWARE-SOFTWARE 24
HelptabbladHet WD SmartWare-helptabblad biedt snelle toegang tot onderwerpen in het Learning Center (Zelfstudiecentrum) en koppelingen naar online-ondersteuning.
Zie Afbeelding 12 en Tabel 5 voor een korte functionele beschrijving van de helptabbladen.
Afbeelding 12. Helptabblad
Tabel 5. Helptabblad, functionele beschrijving
Weergegeven component Beschrijving
Koppeling Contact Us (Contact met ons opnemen)
Maakt met uw webbrowser contact met de pagina WD Service & Support Contact Us (WD-ondersteuning en neem contact met ons op) op http://support.wdc.com/contact.
Onderwerpknoppen Learning Center (Zelfstudiecentrum)
Biedt koppelingen naar de hoofdonderwerpen in het zelfstudiecentrum:
Overview (Overzicht)
Backup (Reservekopie)
Retrieve (Herstellen)
Manage & Customize (Beheren en aanpassen)
Koppeling Online User Manuals (Online-gebruiksaanwijzingen)
Maakt met uw webbrowser verbinding met de handleidingpagina voor WD SmartWare-handleidingen op:
http//www.wdc.com/wdproducts/wdsmartware/um.asp.
Daar kunt u de online-versie selecteren en openen van de gebruiksaanwijzing voor uw My Passport-station.
(Vervolg)
LeercentrumOnderwerpknoppen
Knop Update Software (Software bijwerken)
Koppeling Support (Ondersteuning)
Koppeling Contact Us (Contact met ons opnemen)
Koppeling Online User Manuals (Online-gebruiksaanwijzingen)
Koppeling WD Store (WD-winkel)
-
MY PASSPORTGEBRUIKERSHANDLEIDING
FUNCTIONEEL OVERZICHT VAN DE WD SMARTWARE-SOFTWARE 25
Koppeling Support (Ondersteuning)
Maakt met uw webbrowser contact met de pagina WD Service & Support Home (WD-ondersteuningsstartpagina) op http://support.wdc.com.
Knop Update Software (Software bijwerken)
Gebruikt uw webbrowser om de versies van uw WD SmartWare-software en de firmware van het geselecteerde My Passport-station te vergelijken met de nieuwste beschikbare versies.
Als er bijgewerkte software of firmware beschikbaar is, vraagt WD SmartWare u om die te downloaden en te installeren.
Koppeling WD Store (WD-winkel)
Maakt met uw webbrowser verbinding met de onlinewinkel van WD op:
http://store.westerndigital.com/store/wdus.
Tabel 5. Helptabblad, functionele beschrijving (Vervolg)
Weergegeven component Beschrijving
-
MY PASSPORTGEBRUIKERSHANDLEIDING
BACK-UPS MAKEN VAN DE BESTANDEN OP UW COMPUTER 26
Back-ups maken van de bestanden op uw computer
Dit hoofdstuk behandelt de volgende onderwerpen:
De werking van de back-upfunctieBack-ups maken van bestanden
De werking van de back-upfunctieDe WD SmartWare-software maakt automatisch en continu back-ups van uw belangrijke bestanden op het My Passport-station: muziek, films, foto's, documenten, e-mail en andere bestanden.
Nadat de verschillende bestandstypes op de interne harde schijf van uw computer door WD SmartWare in categorien zijn ingedeeld, hoeft u alleen op de knop Start Backup (Reservekopie starten) te klikken om van alles een back-up te maken. U kunt ook bepaalde bestanden, mappen of categorien selecteren om daar een back-up van te maken.
Na het uitvoeren van een back-up beschermt de WD SmartWare-software uw bestanden door back-ups te maken van:
Nieuwe bestanden die op uw harde schijf worden gemaakt of gekopieerd
Bestaande bestanden die op de een of andere manier worden gewijzigd
Deze bescherming gebeurt automatisch. Dit wordt gedaan door de WD SmartWare-software zonder dat u iets hoeft te doen. Zorg alleen dat de My Passport-schijf aangesloten blijft op uw computer.
Opmerking: de automatische back-upbescherming is constant zo lang uw My Passport-schijf is aangesloten op uw computer. Wanneer u vervolgens de schijf loskoppelt van uw computer en daarna weer aansluit, scant de WD SmartWare-software uw computer op nieuwe of gewijzigde bestanden en de automatische, constante back-up wordt weer hervat zoals eerder.
Back-ups maken van bestandenZo maakt u reservekopien van uw bestanden:
1. Op het beginscherm:
a. Als u reservekopien van bestanden op categorie wilt gaan maken EN uw computer heeft meer dan n harde schijf of partitie, gebruik dan het selectievak onder het computerpictogram om de schijf of partitie te selecteren waarvan u als eerste een reservekopie wilt maken:
b. Als u meer dan n ondersteund My Passport-station hebt aangesloten op uw computer, selecteert u hetgene waarop u uw reservekopien wilt maken:
14
-
MY PASSPORTGEBRUIKERSHANDLEIDING
BACK-UPS MAKEN VAN DE BESTANDEN OP UW COMPUTER 27
2. Klik op het tabblad Backup (Back-up) voor het scherm Backup (Back-up) (zie Afbeelding 9 op pagina 18).
3. Op het scherm Backup (Back-up):
4. Zo maakt u een reservekopie van alle categorien bestanden op de interne harde schijf:
a. Zorg ervoor dat de back-upmodus Category (Categorie) is en dat Ready to perform category backup (Gereed voor het maken van een categorieback-up) wordt weergegeven in de hoek linksboven van het venster Backup.
Als de back-upmodus File (Bestand) is en Ready to perform file backup (Gereed voor het maken van een bestandsback-up) wordt hier weergegeven, klik dan op de knop Switch to Category Backup (Overschakelen op categorieback-up) en klik op OK in het dialoogvenster Switching Backup Plan (Back-upschema omschakelen).
b. Klik op Advanced View (Geavanceerde weergave) om het keuzevak Backup by categories (Reservekopie maken op categorie) te openen en te controleren of de aankruisvakjes voor alle zes de categorien zijn geselecteerd:
c. Selecteer lege aankruisvakjes naar behoefte en klik op Apply Changes (Wijzigingen toepassen) om een aangepast back-upschema op te stellen en de inhoudsmeter bij te werken voor uw My Passport-station.
d. Klik op Start Backup (Reservekopie starten) om te starten met de back-up van alle categorien bestanden op de interne harde schijf en ga verder naar stap8 op pagina 30.
Als u een back-up wilt maken van . . . op de interne harde schijf, Doet u het volgende . . .
Alle bestandscategorien Ga verder met stap4.
Geselecteerde bestandscategorien Ga verder naar stap5.
Alle bestanden en mappen Ga verder naar stap6 op pagina 29.
Geselecteerde bestanden of mappen Ga verder naar stap7 op pagina 29.
-
MY PASSPORTGEBRUIKERSHANDLEIDING
BACK-UPS MAKEN VAN DE BESTANDEN OP UW COMPUTER 28
5. Zo maakt u een reservekopie van bepaalde categorien bestanden:
a. Zorg ervoor dat de back-upmodus Category (Categorie) is en dat Ready to perform category backup (Gereed voor het maken van een categorieback-up) wordt weergegeven in de hoek linksboven van het venster Backup.
Als de back-upmodus File (Bestand) is en Ready to perform file backup (Gereed voor het maken van een bestandsback-up) wordt hier weergegeven, klik dan op de knop Switch to Category Backup (Overschakelen op categorieback-up) en klik op OK in het dialoogvenster Switching Backup Plan (Back-upschema omschakelen).
b. Klik op Advanced View (Geavanceerde weergave) om het venster Backup by categories (Reservekopie op categorie) te openen:
c. In het vak voor selectie van back-upcategorien:
Schakel de selectievakjes uit van de bestandscategorien waarvan u geen back-up wilt maken.
Schakel de selectievakjes in van de bestandscategorien waarvan u wel een back-up wilt maken.
d. Klik op Apply Changes (Wijzigingen toepassen) om een aangepast back-upschema te maken en de inhoudsmeter bij te werken voor uw My Passport-station.
e. Klik op Start Backup (Reservekopie starten) om te starten met het maken van een reservekopie van de geselecteerde categorien bestanden en ga verder naar stap8 op pagina 30.
-
MY PASSPORTGEBRUIKERSHANDLEIDING
BACK-UPS MAKEN VAN DE BESTANDEN OP UW COMPUTER 29
6. Zo maakt u een reservekopie van alle bestanden en mappen op de interne harde schijf:
a. Zorg ervoor dat de back-upmodus File (Bestand) is en dat Ready to perform file backup (Gereed voor het maken van een bestandsback-up) wordt weergegeven in de hoek linksboven van het venster Backup.
Als de back-upmodus Category (Categorie) is en Ready to perform category backup (Gereed voor het maken van een categorieback-up) wordt hier weergegeven, klik dan op de knop Switch to File Backup (Overschakelen op bestandsback-up) en klik op OK in het dialoogvenster Switching Backup Plan (Back-upschema omschakelen).
b. In het keuzevak Backup by Files (Reservekopie op bestand) vinkt u het aankruisvakje aan voor de interne harde schijf van uw computer:
Als uw computer meerdere interne harde schijven bevat, vinkt u de aankruisvakjes aan van alle schijven.
c. Klik op Apply Changes (Wijzigingen toepassen) om een aangepast back-upschema te maken en de inhoudsmeter bij te werken voor uw My Passport-station.
d. Klik op Start Backup (Reservekopie starten) om te starten met de back-up van alle bestanden en mappen op de interne harde schijf en ga verder naar stap8 op pagina 30.
7. Zo maakt u een reservekopie van geselecteerde bestanden of mappen:
a. Zorg ervoor dat de back-upmodus File (Bestand) is en dat Ready to perform file backup (Gereed voor het maken van een bestandsback-up) wordt weergegeven in de hoek linksboven van het venster Backup.
Als de back-upmodus Category (Categorie) is en Ready to perform category backup (Gereed voor het maken van een categorieback-up) wordt hier weergegeven, klik dan op de knop Switch to File Backup (Overschakelen op bestandsback-up) en klik op OK in het dialoogvenster Switching Backup Plan (Back-upschema omschakelen).
b. In het selectievak Backup by Files (Reservekopie op bestand) klikt u op de koppelingen om de mappenstructuur te openen:
-
MY PASSPORTGEBRUIKERSHANDLEIDING
BACK-UPS MAKEN VAN DE BESTANDEN OP UW COMPUTER 30
c. Schakel de selectievakjes in van de bestanden of mappen waarvan u een reservekopie wilt maken.
Merk op dat als u een map aanvinkt, automatisch alle submappen en bestanden in die map worden geselecteerd.
d. Klik op Apply Changes (Wijzigingen toepassen) om een aangepast back-upschema te maken en de inhoudsmeter bij te werken voor uw My Passport-station
Opmerking: Wanneer u op Revert (Terugstellen) klikt, worden uw nieuwe selecties gewist en wordt de eerder toegepaste configuratie opnieuw weergegeven.
e. Klik Start Backup (Reservekopie starten) om te beginnen met de reservekopie van de geselecteerde bestanden of mappen en ga verder met stap8.
8. Tijdens de back-up:
Met een voortgangsbalk en een bericht wordt de hoeveelheid gegevens aangegeven waarvan een back-up is gemaakt.
Bij een categorieback-up wordt de blauwe achtergrond in de inhoudsmeter van de interne harde schijf van de computer geel/oranje voor alle bestanden waarvan nog geen back-up is gemaakt.
De grijze achtergrond voor categorien of bestanden in de inhoudsmeter van uw My Passport-station waarvan de back-up is voltooid wordt blauw.
U kunt door blijven gaan met het configureren van uw station of andere functies uitvoeren, want WD SmartWare blijft op de achtergrond een back-up maken van al uw bestanden.
De schakelknop Start Backup (Reservekopie starten) wijzigt in Stop Backup (Reservekopie stoppen) zodat u de back-up kunt stoppen (zie stap10 op pagina 31).
9. De back-up is zonder problemen afgerond als een bericht wordt weergegeven waarin staat dat de back-up is geslaagd.
Als er bestanden zijn waarvan geen back-up kon worden gemaakt, ziet u in de WD SmartWare-software het volgende:
Een waarschuwingsbericht met het aantal bestanden waar het om gaat
Een koppeling View (Weergeven) waarop u kunt klikken om een lijst met bestanden weer te geven en de reden waarom hiervan geen back-up is gemaakt.
Sommige toepassingen en processen kunnen ervoor zorgen dat er geen back-up van bestanden kan worden gemaakt. Als u niet weet waarom er van sommige bestanden geen back-up is gemaakt, kunt u het volgende proberen:
Sla alle geopende bestanden op en sluit ze af
-
MY PASSPORTGEBRUIKERSHANDLEIDING
BACK-UPS MAKEN VAN DE BESTANDEN OP UW COMPUTER 31
Sluit alle geopende toepassingen, inclusief uw e-mailprogramma en browser
10. Als u op Stop Backup (Back-up stoppen) hebt geklikt in stap8, wordt de bevestiging Stop backup? (Back-up stoppen?) weergegeven om aan te geven dat de back-uptaak op de achtergrond wordt uitgevoerd door WD SmartWare, zodat u uw computer tijdens de back-up kunt blijven gebruiken voor andere zaken.
Klik op een van de volgende opties om door te gaan:
Continue Backup (Doorgaan met back-up) om uw vraag in te trekken en verder te gaan met de reservekopie
Stop Backup (Back-up stoppen) om het verzoek door te zetten en de back-up te stoppen
11. Als u een reservekopie maakte van bestanden op categorie en uw computer heeft meer dan n interne harde schijf of meerdere partities, herhaalt u de back-upprocedure voor elk daarvan.
Belangrijk: Wanneer een waarschuwingsbericht wordt weergegeven dat aangeeft dat de schijf vol is, is er onvoldoende vrije ruimte op de schijf om de back-up uit te voeren.
De beste oplossing voor de lange termijn is om het station te gaan gebruiken voor langetermijnopslag, en:
a. Klik op het tabblad Help.
b. Klik op de koppeling WD Store voor de website van de Western Digital Online Store.
c. Klik op External Hard Drives (Externe vaste schijven) en selecteer de schijf die het beste voldoet aan uw toekomstige vereisten.
-
MY PASSPORTGEBRUIKERSHANDLEIDING
BACK-UPBESTANDEN HERSTELLEN 32
Back-upbestanden herstellen
Dit hoofdstuk behandelt de volgende onderwerpen:
Hoe werkt de herstelfunctieBestanden herstellen
Hoe werkt de herstelfunctieMet WD SmartWare is het eenvoudig om bestanden te herstellen waarvan een back-up is gemaakt op uw My Passport-station. U kunt dan kiezen om ze te kopiren naar een van de volgende locaties:
Op de oorspronkelijke locatie op uw computer
Een speciale herstelmap
Voor het herstellen zijn over het algemeen vijf stappen nodig:
1. Selecteer in het startvenster het My Passport-station waarvandaan bestanden moeten worden hersteld.
2. Selecteer het back-upvolume waarvandaan u bestanden wilt herstellen.
3. Geef de doellocatie op waarheen u de herstelde bestanden wilt kopiren: een speciale herstelmap of de oorspronkelijke locaties.
4. Geef op wat u wilt herstellen: individuele bestanden, mappen of alles.
5. Herstel de bestanden.
Bestanden herstellenZo herstelt u bestanden:
1. Op het beginscherm:
a. Als uw computer meer dan n interne harde schijf of partitie heeft, gebruikt u het selectievak voor interne schijven onder het pictogram van uw computer om degene te selecteren waarheen u herstelde bestanden wilt kopiren:
b. Als u meer dan n ondersteund My Passport-station hebt aangesloten op uw computer, selecteert u hetgene waarop de bestanden staan die u wilt herstellen:
2. Klik op het tabblad Retrieve (Herstellen) om een van de volgende onderdelen weer te geven:
Dialoogvenster Select a destination for retrieved files (Selecteer een doel voor herstelde bestanden)
Dialoogvenster Select a volume to retrieve from dialog (Selecteer een volume waarvandaan u wilt herstellen)
(Zie Afbeelding 10 op pagina 21.)
15
-
MY PASSPORTGEBRUIKERSHANDLEIDING
BACK-UPBESTANDEN HERSTELLEN 33
Als u . . . Dan geeft de WD SmartWare-software weer . . .
Een enkele back-up hebt gemaakt op het geselecteerde My Passport-station vanaf uw computer,
Dialoogvenster Select a destination for retrieved files (Selecteer een doel voor herstelde bestanden):
Ga verder met stap 3 op pagina 34.
Meerdere back-upvolumes hebt gemaakt op het geselecteerde My Passport-station vanaf:
Verschillende interne harde schijven of partities op uw computer
Verschillende computers
Dialoogvenster Select a volume to retrieve from (Selecteer een volume waarvandaan u wilt herstellen) met de beschikbare volumes weergegeven in het selectievak Backed Up Volumes (Volumes waar back-ups van zijn gemaakt):
In dit geval:a. In het selectievak Backed Up Volumes selecteert u het
volume waarvandaan u bestanden wilt herstellen.b. Klik op Next (Volgende) om het dialoogvenster Select
a destination for retrieved files (Selecteer een bestemming voor herstelde bestanden) weer te geven.
c. Ga verder met stap 3 op pagina 34.
-
MY PASSPORTGEBRUIKERSHANDLEIDING
BACK-UPBESTANDEN HERSTELLEN 34
3. In het dialoogvenster Select a destination for retrieved files (Selecteer een doel voor herstelde bestanden):
Geen back-up hebt gemaakt op het geselecteerde My Passport-station,
Dialoogvenster Select a volume to retrieve from (Selecteer een volume waarvandaan u wilt herstellen) met niets weergegeven in het selectievak Backed Up Volumes (Volumes waar back-ups van zijn gemaakt):
U kunt geen bestanden herstellen vanaf een station zonder back-upvolume. Klik op het tabblad Home (Start) en ga terug naar stap 1-b op pagina 32 en selecteer het My Passport-station waarop de bestanden staan die u wilt herstellen.
Als u de herstelde bestanden wilt kopiren naar . . . Klikt u op . . . optie.De oorspronkelijke locaties op de interne harde schijf van uw computer,
To the Original Places (Naar de oorspronkelijke plaatsen)
Opmerking: De optie To the Original Places (Naar de oorspronkelijke plaatsen) is niet beschikbaar als u bij stap 2 op pagina 32 een back-upvolume hebt geselecteerd van een andere computer.
Een map met herstelde inhoud
In a Retrieved Content Folder (In een map met herstelde inhoud)
De standaardmap is Retrieved Contents (Herstelde inhoud) in de map Mijn documenten onder uw gebruikersnaam.
Als u een andere map wilt opgeven:
a. Klik op Browse (Bladeren) en blader naar de nieuwe map.
b. Klik op Apply (Toepassen) om de nieuwe mapspecificatie op te slaan en te toe te passen.
Als u . . . Dan geeft de WD SmartWare-software weer . . .
-
MY PASSPORTGEBRUIKERSHANDLEIDING
BACK-UPBESTANDEN HERSTELLEN 35
4. Klik op Next (Volgende) om het dialoogvenster Select content to retrieve... (Selecteer de inhoud die u wilt herstellen...) weer te geven.
5. Blader in het selectievak Retrieve Some Files naar de mapstructuur om de gewenste bestanden te vinden. U kunt ook het zoekvak gebruiken om de naam (of een deel ervan) te typen van het bestand of de map:
Selecteer het selectievakje Show older files (Oudere bestanden weergeven) om de verschillende versies van uw back-upbestanden weer te geven:
Als u . . . wilt herstellen . . . vanaf het geselecteerde back-upvolume Klikt u op . . .
Alle bestanden De optie Retrieve All Files (Alle bestanden herstellen) en gaat u verder vanaf stap 6 op pagina 36.
Geselecteerde bestanden of mappen
De optie Retrieve Some Files (Bepaalde bestanden herstellen) om het selectievak Retrieve Some Files (Sommige bestanden herstellen) weer te geven en gaat u verder met stap 5 op pagina 35.
-
MY PASSPORTGEBRUIKERSHANDLEIDING
BACK-UPBESTANDEN HERSTELLEN 36
Selecteer het aankruisvakje Show deleted files (Verwijderde bestanden weergeven) om opgeslagen bestanden weer te geven die zijn verwijderd:
Klik op het pictogram View (Weergave) om losse bestanden weer te geven.
Wilt u een bestand zoeken, typ dan (een deel van) de bestandsnaam in het zoekvak en druk op de Enter-toets om de zoekopdracht te starten.
Om het zoekfilter uit te schakelen, verwijdert u alle tekst in het zoekvak en drukt u op Enter.
Selecteer de selectievakjes voor de bestanden of mappen die u wilt herstellen.
6. Klik op Start Retrieving (Herstel beginnen).
7. Tijdens het herstel:
In het scherm Retrieve (Herstellen) wordt een voortgangsbalk weergegeven samen met een bericht met daarin de hoeveelheid gegevens die naar de opgegeven herstellocatie is gekopieerd.
U kunt op de knop Cancel Retrieving (Herstel annuleren) klikken om het herstel te stoppen.
8. Het bericht Retrieval accomplished (Herstel uitgevoerd) geeft aan dat het herstellen is voltooid.
Het bericht Partial retrieve accomplished (Herstel gedeeltelijk uitgevoerd) betekent dat niet alle voor herstel geselecteerde bestanden zijn gekopieerd naar de opgegeven herstellocatie. In dat geval wordt een van de volgende berichten weergegeven:
In het bericht Files Not Retrieved (Niet-herstelde bestanden) ziet u het aantal bestanden dat niet is hersteld en een koppeling naar een scherm met informatie over het mislukte herstel. Klik op de koppeling View files voor een lijst met bestanden en de reden waarom ze niet zijn hersteld.
Het bericht Destination is full (Het doel is vol) betekent dat uw computer onvoldoende schijfruimte heeft om het herstel uit te voeren.
-
MY PASSPORTGEBRUIKERSHANDLEIDING
DE SCHIJF VERGRENDELEN EN ONTGRENDELEN 37
De schijf vergrendelen en ontgrendelen
Dit hoofdstuk behandelt de volgende onderwerpen:
De schijf beveiligen met een wachtwoordDe schijf ontgrendelenUw wachtwoord wijzigenDe vergrendelingsfunctie van de schijf uitschakelen
De schijf beveiligen met een wachtwoordBeveilig uw schijf met een wachtwoord als u bang bent dat iemand anders toegang tot uw schijf kan krijgen en u niet wilt dat anderen uw bestanden op de schijf kunnen zien.
Gebruik de toepassing WD Security voor: Een wachtwoord maken Een wachtwoord wijzigen Het wachtwoord uitschakelen
Een wachtwoord maken om te voorkomen dat anderen toegang hebben tot de bestanden op uw schijf:1. Open het dialoogvenster Set Security door te klikken op:
Het pictogram WD Security op uw bureaublad als u dit hebt aangemaakt toen u de toepassing installeerde
Start > All Programs ((Alle) programma's) > Western Digital > WD Apps > WD Security
VOORZICHTIG! Uw wachtwoord wordt in WD Security gebruikt voor het elektronisch vergrendelen en ontgrendelen van uw schijf. Als u uw wachtwoord vergeet, hebt u geen toegang meer tot de gegevens op uw schijf en kunt u er geen nieuwe gegevens meer naar schrijven. U zult de schijf moeten wissen voordat u deze weer kunt gebruiken.
16
-
MY PASSPORTGEBRUIKERSHANDLEIDING
DE SCHIJF VERGRENDELEN EN ONTGRENDELEN 38
2. Als er meer dan n ondersteunde My Passport-schijf op de computer is aangesloten, selecteert u de schijf waarvoor u een wachtwoord wilt instellen.
3. Geef uw wachtwoord op in het vak Choose a password (Wachtwoord kiezen), gebruik maximaal 25 tekens.
4. Voer uw wachtwoord opnieuw in in het vak Verify password (Wachtwoord bevestigen).
5. Voer voor uzelf een geheugensteuntje in voor uw wachtwoord in het vak Password hint (Geheugensteun).
6. Vink het selectievakje Enable auto unlock for user: (Automatisch ontgrendelen inschakelen voor gebruiker) als u wilt dat WD Security uw wachtwoord voor de geselecteerde schijf onthoudt op deze computer.
7. Lees de waarschuwing voor de mogelijkheid van gegevensverlies als u uw wachtwoord vergeet.
8. Selecteer I understand (Ik begrijp het) om aan te geven dat u het risico aanvaardt.
9. Klik op Save Security Settings (Beveiligingsinstellingen opslaan) om uw wachtwoord op te slaan en de hardwarematige versleuteling in te schakelen.
10. Klik op OK om het bericht Beveiliging ingeschakeld te sluiten.
De schijf ontgrendelenNadat u een wachtwoord hebt ingesteld om ervoor te zorgen dat anderen de bestanden op uw schijf niet kunnen benaderen tenzij u Enable auto unlock for user: (Automatisch ontgrendelen inschakelen voor gebruiker:) hebt aangevinkt, moet u uw wachtwoord invoeren om de schijf te ontgrendelen wanneer:
U de computer uitschakelt en weer opstart U de schijf loskoppelt en daarna weer aansluit op uw computer
Uw computer de slaapstand verlaat
Ook wanneer de WD Security-software niet is genstalleerd moet u uw wachtwoord invoeren.
Afhankelijk van de softwareconfiguratie op uw computer zijn er drie manieren om de schijf te ontgrendelen, met behulp van:
de WD Security- of WD Drive Utilities-software
de WD SmartWare-software
het hulpprogramma WD Drive Unlock
VOORZICHTIG! Na het instellen van een wachtwoord blijft de schijf ontgrendeld zolang u doorgaat met de huidige werksessie. WD Security doet vervolgens het volgende: Vergrendelt de schijf wanneer u uw computer afsluit, uw station loskoppelt
of wanneer de computer in slaapstand gaat Vraagt u uw wachtwoord in te voeren om de schijf te ontgrendelen wanneer
u de computer opnieuw opstart of de schijf opnieuw aansluit, TENZIJ u het selectievakje Enable auto unlock for user: (Automatisch ontgrendelen inschakelen voor gebruiker:) hebt ingeschakeld bij het instellen van uw wachtwoord
-
MY PASSPORTGEBRUIKERSHANDLEIDING
DE SCHIJF VERGRENDELEN EN ONTGRENDELEN 39
Het station ontgrendelen met WD Security of WD Drive Utilities
Wanneer u uw computer afsluit en weer opstart, of de schijf loskoppelt en weer aansluit op de computer, wordt door WD Security of WD Drive Utilities te starten het dialoogvenster Unlock Drive (Schijf ontgrendelen) weergegeven:
Dit gebeurt op een van de volgende manieren:
Automatisch als er slechts n vergrendelde My Passport-schijf op de computer is aangesloten
Wanneer u het vergrendelde station hebt geselecteerd in het venster WD Security of WD Drive Utilities en u meer dan n ondersteund My Passport-station hebt aangesloten op uw computer
Zo ontgrendelt u de schijf:
1. Als het dialoogvenster Unlock Drive (Schijf ontgrendelen) niet wordt weergegeven, klikt u op een van de volgende opties:
Het pictogram van de bureaubladsnelkoppeling van WD Security als u dit hebt aangemaakt toen u de toepassing installeerde of Start > All Programs ((Alle) programma's) > Western Digital > WD Apps > WD Security
Het pictogram van de bureaubladsnelkoppeling van WD Drive Utilities als u dit hebt aangemaakt toen u de toepassing installeerde of Start > All Programs ((Alle) programma's) > Western Digital > WD Apps > WD Drive Utilities
2. Als er meer dan n ondersteunde My Passport-schijf op de computer is aangesloten, selecteert u de schijf die u wilt ontgrendelen om het dialoogvenster Unlock Drive (Schijf ontgrendelen) weer te geven.
3. In het dialoogvenster Unlock Drive (Schijf ontgrendelen):
a. Voer uw wachtwoord in in het vak Password (Wachtwoord).
b. Klik op Unlock Drive (Ontgrendel schijf).
-
MY PASSPORTGEBRUIKERSHANDLEIDING
DE SCHIJF VERGRENDELEN EN ONTGRENDELEN 40
De schijf ontgrendelen met de WD SmartWare -software
Wanneer u uw computer afsluit en weer opstart, of de schijf loskoppelt en weer aansluit op de computer, geeft, tenzij u het selectievakje Enable auto unlock for user: (Automatisch ontgrendelen inschakelen voor gebruiker:) hebt aangevinkt bij het instellen van uw wachtwoord, de WD SmartWare-software het bericht Drive is locked (Schijf vergrendeld) weer in plaats van de inhoudsmeter voor uw My Passport-drive:
Zo ontgrendelt u het station met WD SmartWare:
1. Als het dialoogvenster WD SmartWare Unlock your drive (Uw schijf ontgrendelen) niet automatisch verschijnt, klikt u op de afbeelding van het station boven het bericht Drive is locked (Station is vergrendeld) om het weer te geven:
2. Voer uw wachtwoord in in het vak Password (Wachtwoord).
3. Klik op Unlock (Ontgrendelen).
-
MY PASSPORTGEBRUIKERSHANDLEIDING
DE SCHIJF VERGRENDELEN EN ONTGRENDELEN 41
Het station ontgrendelen met de WD Drive Utility
Wanneer u de met wachtwoord beveiligde schijf aansluit op een computer zonder de software WD SmartWare, WD Security of WD Drive Utilities, kunt u het hulpprogramma WD Drive Unlock gebruiken om de schijf daarmee te ontgrendelen. Het hulpprogramma voor het ontgrendelen van het station (Drive Unlock) bevindt zich op een virtuele cd die wordt weergegeven onder Computer in de Windows Verkenner.
Zo ontgrendelt u de schijf:
1. Start het hulpprogramma WD Drive Unlock voor het het ontgrendelen van de schijf op een van de volgende manieren:
Gebruik het bestandsbeheer van uw computer om de virtuele WD Unlocker-cd te openen en dubbelklik op het bestand Unlock.exe
Klik op Start > Computer en dubbelklik op het pictogram van de virtuele cd WD Unlocker onder Apparaten met verwisselbare opslagmedia:
2. Op het scherm WD Drive Unlock:
a. Geef een wachtwoord op in het vak Password (Wachtwoord).
b. Vink het selectievakje Enable auto unlock for user: (Automatische ontgrendelen inschakelen voor gebruiker) aan als u wilt dat WD Drive Unlock uw wachtwoord onthoudt op deze computer.
c. Klik op Unlock Drive (Ontgrendel schijf).
d. Na het bericht Your drive is now unlocked (Uw schijf is nu ontgrendeld), klikt u op Exit (Afsluiten) om het hulpprogramma WD Drive Unlock te sluiten.
-
MY PASSPORTGEBRUIKERSHANDLEIDING
DE SCHIJF VERGRENDELEN EN ONTGRENDELEN 42
Uw wachtwoord wijzigenZo wijzigt u uw wachtwoord:
1. Open het dialoogvenster Change Security door te klikken op:
Het pictogram van de snelkoppeling van WD Security op uw bureaublad als u dit hebt aangemaakt toen u de toepassing installeerde
Start > All Programs ((Alle) programma's) > Western Digital > WD Apps > WD Security
2. Als er meer dan n ondersteunde My Passport-schijf op de computer is aangesloten, selecteert u de schijf waarvoor u het wachtwoord wilt wijzigen.
3. Voer uw huidige wachtwoord in in het vak Password (Wachtwoord).
4. Selecteer de optie Change password (Wachtwoord wijzigen).
5. Geef uw nieuwe wachtwoord op in het vak Choose a password (Wachtwoord kiezen), gebruik maximaal 25 tekens.
6. Voer uw nieuwe wachtwoord opnieuw in in het vak Verify password (Wachtwoord bevestigen).
7. Voer voor uzelf een geheugensteuntje in voor het nieuwe wachtwoord in het vak Password hint (Geheugensteun).
8. Vink het selectievakje Enable auto unlock for user: (Automatisch ontgrendelen inschakelen voor gebruiker:) aan als u wilt dat WD Security uw nieuwe wachtwoord voor de geselecteerde schijf onthoudt op deze computer.
9. Klik op Update Security Settings (Beveiligingsinstellingen bijwerken).
10. Klik op OK om het bericht Beveiliging ingeschakeld te sluiten.
-
MY PASSPORTGEBRUIKERSHANDLEIDING
DE SCHIJF VERGRENDELEN EN ONTGRENDELEN 43
De vergrendelingsfunctie van de schijf uitschakelenZo verwijdert u de wachtwoordbeveiliging van uw schijf:
1. Open het dialoogvenster Change Security door te klikken op:
Het pictogram van de snelkoppeling van WD Security op uw bureaublad als u dit hebt aangemaakt toen u de toepassing installeerde
Start > All Programs ((Alle) programma's) > Western Digital > WD Apps > WD Security
2. Als er meer dan n ondersteunde My Passport-schijf op de computer is aangesloten, selecteert u de schijf waarvan u de wachtwoordbeveiliging wilt verwijderen.
3. Voer uw wachtwoord in in het vak Password (Wachtwoord).
4. Selecteer de optie Remove security (Beveiliging verwijderen).
5. Klik op Update Security Settings (Beveiligingsinstellingen bijwerken).
VOORZICHTIG! Na het wijzigen van een wachtwoord blijft de schijf ontgrendeld zolang u doorgaat met de huidige werksessie. WD Security doet vervolgens het volgende: Vergrendelt de schijf wanneer u uw computer afsluit, uw station loskoppelt of
wanneer de computer in slaapstand gaat Vraagt u uw wachtwoord in te voeren om de schijf te ontgrendelen wanneer
u de computer opnieuw opstart of de schijf opnieuw aansluit, TENZIJ u het selectievakje Enable auto unlock for user: (Automatisch ontgrendelen inschakelen voor gebruiker:) hebt ingeschakeld bij het wijzigen van uw wachtwoord
-
MY PASSPORTGEBRUIKERSHANDLEIDING
DE SCHIJF BEHEREN EN AANPASSEN 44
De schijf beheren en aanpassen
Dit hoofdstuk behandelt de volgende onderwerpen:
Het WD SmartWare-pictogram gebruikenWD SmartWare openenDe status van het station controlerenHet station veilig loskoppelenPictogrammeldingen beheren
De sluimerfunctie van de schijf instellenDe schijf registrerenDe status van de schijf controlerenDe schijf wissenDe WD-software en -schijfkopie herstellen
Het WD SmartWare-pictogram gebruiken
Nadat u WD SmartWare hebt genstalleerd, wordt het WD SmartWare-pictogram weergegeven in het systeemvak van de Windows-taakbalk:
Met het pictogram kunt u:
WD SmartWare openen
De status van het station controleren
Het station veilig loskoppelen
Pictogrammeldingen beheren
In de volgende gedeelten wordt beschreven hoe u het pictogram kunt gebruiken en andere manieren om deze handelingen uit te voeren.
WD SmartWare openen
Als WD SmartWare niet automatisch start, kunt u de software als volgt starten:
Klik met de linker- of rechtermuisknop op het WD SmartWare-pictogram in de taakbalk en selecteer WD SmartWare:
Klik op:
Start > All Programs ((Alle) programma's) > Western Digital > WD SmartWare > WD SmartWare
17
-
MY PASSPORTGEBRUIKERSHANDLEIDING
DE SCHIJF BEHEREN EN AANPASSEN 45
De status van het station controleren
U kunt de gebruikte stationsruimte en stationstemperatuur bekijken en zien of het station is vergrendeld door de muisaanwijzer boven het WD SmartWare-pictogram in de taakbalk te houden:
Het station veilig loskoppelen
U kunt op de volgende manieren het station veilig loskoppelen:
Klik met de rechtermuisknop op het WD SmartWare-pictogram in de taakbalk en klik dan op de optie Safely remove (Veilig verwijderen) voor uw My Passport-station:
Klik met rechts op het stationspictogram in het startscherm van WD SmartWare en klik dan op de optie Safely remove (Veilig verwijderen) :
U hoort de schijf mogelijk uitschakelen.
Wacht totdat het aan/uit/activiteitslampje uit is voordat u het station loskoppelt van de computer.
VOORZICHTIG! Sluit alle actieve vensters en toepassingen voordat u de schijf afsluit of verwijdert om gegevensverlies te voorkomen.
-
MY PASSPORTGEBRUIKERSHANDLEIDING
DE SCHIJF BEHEREN EN AANPASSEN 46
Pictogrammeldingen beheren
Het WD SmartWare-pictogram in de taakbalk knippert om de status van het station als volgt aan te geven:
De sluimerfunctie van de schijf instellenMet de sluimerfunctie wordt de schijf na een bepaalde inactieve periode uitgeschakeld om stroom te besparen en om op de lange termijn slijtage van de schijf te voorkomen.
Zo stelt u de inactieve periode voor de schijf in:
1. Open de toepassing WD Drive Utilities door te klikken op:
Het pictogram van de snelkoppeling van WD Drive Utilities op het bureaublad als u dit hebt aangemaakt toen u de toepassing installeerde
Start > All Programs ((Alle) programma's) > Western Digital > WD Apps > WD Drive Utilities
Zie Afbeelding 4 op pagina 7.
2. Als u meer dan een ondersteund My Passport-station hebt aangesloten op uw computer, selecteert u hetgene dat u wilt instellen.
3. Klik op Sleep Timer (Sluimerfunctie) voor het dialoogvenster Sleep Timer (Sluimerfunctie):
4. In het dialoogvenster Sleep Timer (Sluimerfunctie):
a. In het vak Set Sleep Timer (Sluimerfunctie instellen) selecteert u de inactieve periode waarna de schijf moet worden uitgeschakeld.
b. Klik op Set Timer (Timer instellen).
Als het WD SmartWare-pictogram als volgt knippert . . . Dan is de schijf mogelijk . . .
Groen en wit, Vergrendeld of in een indeling die niet wordt begrepen door WD SmartWare (niet-Windows-indeling in een Windows-omgeving).
Rood en wit, Oververhit.
Schakel het station uit en laat het station een uur afkoelen. Schakel het station weer in. Neem contact op met de ondersteuning van WD als het probleem blijft bestaan.
-
MY PASSPORTGEBRUIKERSHANDLEIDING
DE SCHIJF BEHEREN EN AANPASSEN 47
De schijf registrerenDe internetverbinding van uw computer wordt door WD Drive Utilities gebruikt voor het registreren van uw schijf. Wanneer u uw station registreert, krijgt u gratis technische ondersteuning tijdens de garantieperiode en blijft u op de hoogte van de nieuwste WD-producten.
Zo registreert u uw schijf:
1. Zorg dat uw computer verbinding heeft met internet.
2. Open de toepassing WD Drive Utilities door te klikken op:
Het pictogram van de snelkoppeling van WD Drive Utilities op het bureaublad als u dit hebt aangemaakt toen u de toepassing installeerde
Start > All Programs ((Alle) programma's) > Western Digital > WD Apps > WD Drive Utilities
Zie Afbeelding 4 op pagina 7.
3. Als u meer dan een ondersteund My Passport-station hebt aangesloten op uw computer, selecteert u hetgene dat u wilt registreren.
4. Klik op Registration (Registratie) voor het dialoogvenster Registration (Registratie):
5. In het dialoogvenster Registration (Registratie):
a. Voer uw voornaam in in het vak First name (Voornaam).
b. Voer uw achternaam in in het vak Last name (Achternaam).
c. Voer uw e-mailadres in in het vak E-mail address (E-mailadres).
d. Selecteer uw taal in het vak Preferred language (Voorkeurstaal).
e. Schakel het selectievakje Yes, I want to receive communication... (Ja, ik wil berichten ontvangen...) in of uit om aan te geven of u e-mailberichten wilt ontvangen over software-updates, productverbeteringen en kortingsmogelijkheden.
f. Klik op Register Drive (Schijf registreren).
-
MY PASSPORTGEBRUIKERSHANDLEIDING
DE SCHIJF BEHEREN EN AANPASSEN 48
De status van de schijf controlerenWD Drive Utilities bevat diagnostische hulpmiddelen om zeker te zijn dat de schijf goed functioneert. Voer de volgende tests uit als u bang bent dat uw schijf niet correct werkt:
SMART Status (SMART-status)
SMART is een functie voor het voorspellen van fouten, waarbij voortdurend belangrijke interne prestaties van de schijf worden gecontroleerd. Wanneer er bijvoorbeeld wordt geconstateerd dat er een toename is van temperatuur, geluid of lees-/schrijffouten, kan dat een indicatie zijn dat er een ernstige fout in de schijf kan optreden. Wanneer u vooraf bent gewaarschuwd, kunt u voorzorgsmaatregelen treffen door bijvoorbeeld uw gegevens op een andere schijf te zetten voordat de fout zich voordoet.
Het resultaat van een SMART-statuscontrole is een evaluatie van de toestand van de schijf die wel of niet met goed gevolg wordt afgelegd.
Quick Drive Test (Snelle test van schijf)
Uw My Passport-schijf heeft een ingebouwd diagnoseprogramma ter bescherming van uw gegevens (Data Lifeguard) dat de schijf controleert op fouten. Met deze snelle schijftest wordt de schijf gecontroleerd op ernstige problemen.
Het resultaat van een snelle schijftest is een evaluatie van de toestand van de schijf die wel of niet met goed gevolg wordt afgelegd.
Complete Drive Test (Complete test van schijf)
De uitgebreidste schijfdiagnostiek is de volledige schijftest. Iedere sector wordt methodisch getest op fouten en indien nodig worden markeringen geplaatst bij slechte sectoren.
U kunt de schijfdiagnose en statuscontroles het beste regelmatig uitvoeren, voordat u problemen hebt met uw schijf. Omdat ze zo snel zijn, geeft het uitvoeren van de snelle SMART-statuscontrole en de snelle stationstest veel vertrouwen met minimaal ongemak. Voer vervolgens de controles alle drie uit wanneer er schijffouten zijn bij het schrijven of openen van bestanden.
Zo voert u schijfdiagnostiek en statuscontroles uit:
1. Open de toepassing WD Drive Utilities door te klikken op:
Het pictogram van de snelkoppeling van WD Drive Utilities op het bureaublad als u dit hebt aangemaakt toen u de toepassing installeerde
Start > All Programs ((Alle) programma's) > Western Digital > WD Apps > WD Drive Utilities
Zie Afbeelding 4 op pagina 7.
2. Als er meer dan n ondersteunde My Passport-schijf op de computer is aangesloten, selecteert u de schijf die u wilt controleren.
-
MY PASSPORTGEBRUIKERSHANDLEIDING
DE SCHIJF BEHEREN EN AANPASSEN 49
3. Klik op Diagnostics (Diagnostiek) voor het dialoogvenster Diagnostics (Diagnostiek):
4. Klik in het dialoogvenster Diagnostics (Diagnostiek) op de knop van de test die u wilt uitvoeren:
SMART Status (SMART-status)
Quick Drive Test (Snelle test van schijf)
Complete Drive Test (Complete test van schijf)
De schijf wissen
Opmerking: Wanneer u uw schijf wist, wordt ook de WD-software gewist samen met alle ondersteuningsbestanden, hulpprogramma's en de gebruikershandleiding. U kunt deze downloaden om uw My Passport naar de oorspronkelijke configuratie te herstellen nadat u de schijf hebt gewist.
Met WD Drive Utilities kunt u uw schijf op twee manieren wissen, het hangt ervan af of uw My Passport-schijf vergrendeld is of niet:
VOORZICHTIG! Door de schijf te wissen worden alle gegevens erop permanent verwijderd. Zorg altijd dat u geen van de gegevens op de schijf nog nodig hebt voordat u de schijf wist.
Uw schijf is . . . En u . . . Raadpleeg dan . . .
Niet vergrendeld Wilt de schijf wissen De functie Drive Erase (Schijf wissen) gebruiken in het volgende gedeelte.
Vergrendeld Uw wachtwoord bent vergeten of kwijtgeraakt en u de schijf moet wissen
Het hulpprogramma WD Drive Unlock (Station ontgrendelen) op pagina 51.
-
MY PASSPORTGEBRUIKERSHANDLEIDING
DE SCHIJF BEHEREN EN AANPASSEN 50
De functie Drive Erase (Schijf wissen) gebruiken
Uw My Passport wissen wanneer de schijf niet vergrendeld is:
1. Open de toepassing WD Drive Utilities door te klikken op:
Het pictogram van de snelkoppeling van WD Drive Utilities op het bureaublad als u dit hebt aangemaakt toen u de toepassing installeerde
Start > All Programs ((Alle) programma's) > Western Digital > WD Apps > WD Drive Utilities
Zie Afbeelding 4 op pagina 7.
2. Als er meer dan n ondersteunde My Passport-schijf op de computer is aangesloten, selecteert u de schijf die u wilt wissen.
3. Klik op Erase Drive (Schijf wissen) om het dialoogvenster Drive Erase weer te geven:
4. In het dialoogvenster Drive Erase (Schijf wissen):
a. Lees de waarschuwing over gegevensverlies als u uw schijf wist.
b. Selecteer I understand (Ik begrij