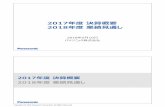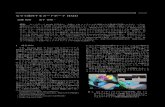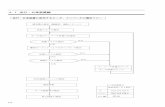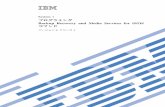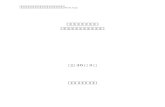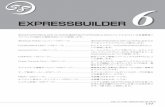US-42 OM-J RevE...4 TASCAM MiNiSTUDIO CREATOR 設置上の注意...
Transcript of US-42 OM-J RevE...4 TASCAM MiNiSTUDIO CREATOR 設置上の注意...
-
取扱説明書
D01288401E
MiNiSTUDIO CREATORUS-42
-
2 TASCAM MiNiSTUDIO CREATOR
目次安全にお使いいただくために.............................................2はじめに................................................................................3本機の概要............................................................................3本製品の構成........................................................................3本書の表記............................................................................3商標および著作権に関して.................................................3設置上の注意........................................................................4結露について........................................................................4製品のお手入れ....................................................................4ユーザー登録について.........................................................4アフターサービス.................................................................4生放送をするには.................................................................4各部の名称............................................................................6トップパネル.....................................................................6フロントパネル.................................................................7リアパネル.........................................................................7専用ソフトウェアをインスールする..................................8Windows.専用ソフトウェアのインストール...............8Mac.専用ソフトウェアのインストール.........................9Gatekeeperについて................................................... 10電源を接続する................................................................. 11パソコン(Windows./Mac)でご使用の場合.......... 11iOSデバイスでご使用の場合........................................ 11接続図................................................................................. 11パソコンの接続.............................................................. 12iOSデバイス接続時....................................................... 12オーディオの接続.......................................................... 12Settings.Panelを開く................................................... 13Windows........................................................................ 13Mac................................................................................. 13Settings.Panelについて............................................... 13Settings.Panelのメニューバーの操作..................... 13EASYタブ画面.............................................................. 15EXPERTタブ画面......................................................... 16使用目的とドライバーの組み合わせ.(Windows.のみ).............................................................. 19ポッドキャストを作成する(Windowsのみ)............... 20ダッキング機能を使う...................................................... 20最新情報のお知らせ機能.................................................. 21Settings.Panel・ファームウェアの自動更新機能..... 21アプリケーションガイド.................................................. 21Windows.Media.Player............................................. 21Mac.OS.X.と.iTunes................................................. 22トラブルシューティング.................................................. 22仕様..................................................................................... 23定格.................................................................................. 23アナログオーディオ入力定格....................................... 23アナログオーディオ出力定格....................................... 24コントロール入出力定格............................................... 24オーディオ性能.............................................................. 24動作条件............................................................................. 24Windows........................................................................ 24Mac................................................................................. 24iOSデバイス................................................................... 24対応オーディオドライバー........................................... 24一般..................................................................................... 25寸法図................................................................................. 25ブロックダイヤグラム...................................................... 25
安全にお使いいただくために製品を安全に正しくお使いいただき、あなたや他の人々への危害や財産への損害を未然に防止するために、以下の注意事項をよくお読みください。
V 警告以下の内容を無視して誤った取り扱いをすると、人が死亡または重傷を負う可能性が想定される内容を示しています。
=禁止
万一、異常が起きたら煙が出た、変なにおいや音がするときは機器の内部に異物や水などが入ったときはこの機器を落とした、カバーを破損したときはすぐに本体のUSBケーブルを抜いてください。異常状態のまま使用すると、火災・感電の原因となります。販売店またはティアック修理センター (巻末に記載)に修理をご依頼ください。
この機器の隙間などから内部に金属類や燃えやすい物などを差し込む、または落とさない火災・感電の原因となります。
Y分解禁止
この機器のカバーは絶対に外さないカバーを外す、または改造すると、火災・感電の原因となります。内部の点検・修理は販売店またはティアック修理センター(巻末に記載)にご依頼ください。
この機器を改造しない火災・感電の原因となります。
V 注意以下の内容を無視して誤った取り扱いをすると、人が傷害を負う可能性が想定される内容および物的損害のみの発生が想定される内容を示しています。
N指示
オーディオ機器を接続する場合は、各々の機器の取扱説明書をよく読み、電源を切り、説明にしたがって接続するまた、接続は指定のコードを使用する
電源を入れる前には、音量を最小にする突然大きな音が出て、聴力障害などの原因となることがあります。
移動させる場合は、外部の接続コードを外すケーブルが傷つき、火災・感電の原因や、引っ掛けてけがの原因になることがあります。
=禁止
ぐらついた台の上や傾いた所など不安定な場所に置かない湿気やほこりの多い場所に置かない。風呂、シャワー室では使用しない調理台や加湿器のそばなど油煙や湯気が当たる場所に置かない火災・感電やけがの原因となることがあります。
V注意
5年に1度は、機器内部の掃除を販売店またはティアック修理センター(巻末に記載)にご相談ください。内部にほこりがたまったまま、長い間掃除をしないと火災や故障の原因となることがあります。特に、湿気の多くなる梅雨期の前に行うと、より効果的です。なお、掃除費用については、ご相談ください。
この装置は、クラスB.技術情報装置です。この装置は家庭環境で使用することを目的としていますが、この装置がラジオやテレビジョン受信機に近接して使用されると、受信障害を引き起こすことがあります。取扱説明書にしたがって正しく取り扱いをしてください。.. . . . VCCI-B
-
TASCAM MiNiSTUDIO CREATOR 3
はじめにこのたびは、TASCAM.MiNiSTUDIO.CREATORをお買い上げいただきまして、誠にありがとうございます。ご使用になる前に、この取扱説明書をよくお読みになり、正しい取り扱い方法をご理解いただいた上で、末永くご愛用くださいますようお願い申しあげます。お読みになったあとは、いつでも見られるところに保管してください。また取扱説明書は、TASCAMのウェブサイト(https://tascam.jp/jp/)からダウンロードすることができます。
本機をパソコンに接続する前に、専用ソフトウェアをダウンロードし、パソコンにインストールしておく必要があります。
本機の概要MiNiSTUDIOシリーズは、かんたん操作で音声演出を楽しめるインターネット生放送向けの家庭用放送機器(オーディオインターフェース)です。MiNiSTUDIO.CREATORは、MiNiSTUDIOシリーズの上位モデルで、生放送/制作用途の双方に対応し、マイク2本の同時使用も可能。ハイレベルな配信や制作が楽しめます。
.0Windows.を中心にMac/iOSデバイスにも対応したインターネット生放送専用オーディオインターフェース.0効果音を再生するPON機能、ボイスエフェクト、リバーブ搭載で音声演出も思いのまま.0かんたんに使えるインターネット生放送専用のユーザーインターフェース.0ボーカルとギター、対談番組など様々な用途に活用できる2つの入力端子.0動画コンテンツ制作や音楽制作に最適なCREATORモードを搭載
パソコン操作に関して本書の説明に出てくるパソコンの基本操作について不明な点がある場合は、お使いのパソコンの取扱説明書をご参照ください。本機を使用するには、パソコンに専用ソフトウェアをインストールする必要があります。ソフトウェアのインストールについては、8ページ「専用ソフトウェアをインスールする」をご覧ください。
本製品の構成本製品の構成は、以下の通りです。なお、開梱は本体に損傷を与えないよう慎重に行ってください。梱包箱と梱包材は、後日輸送するときのために保管しておいてください。付属品が不足している場合や輸送中の損傷が見られる場合は、タスカム.カスタマーサポート(巻末に記載)までご連絡ください。
.0本体. . . . x1
.0USBケーブル. . . x1
.0取扱説明書(本書、保証書付き). x1
本書の表記本書では、以下のような表記を使います。
.0本機のボタン/端子などを「VOLUMEつまみ」のように太字で表記します。.0パソコンのディスプレー上に表示される文字を《OK》のように《__》で括って表記します。.0必要に応じて追加情報などを、「ヒント」、「メモ」、「注意」として記載します。ヒント本機を、このように使うことができる、といったヒントを記載します。
メモ補足説明、特殊なケースの説明などを記載します。
注意指示を守らないと、人がけがをしたり、機器が壊れたり、データが失われたりする可能性がある場合に記載します。
商標および著作権に関して.0TASCAM、タスカムおよびMINISTUDIOは、ティアック株式会社の登録商標です。.0Microsoft、Windows.、Windows.Vista. お よ び.Windows.Media.は、米国.Microsoft.Corporation.の米国、日本およびその他の国における登録商標または商標です。.0Apple、Mac、Mac.OS、macOS、iPad、iPod.touch、Lightning、App.Store.および.iTunes.は、米国および他の国々で登録されたApple. Inc..の商標です。iPhone.の商標は、アイホン株式会社のライセンスにもとづき使用されています。.0 IOSは、Cisco.の米国およびその他の国における商標または登録商標であり、ライセンスに基づき使用されています。.0ASIO.は、Steinberg.Media.Technologies.GmbH.の商標およびソフトウェアです。
.0niconicoは、株式会社ドワンゴの商標または登録商標です。.0その他、記載されている会社名、製品名、ロゴマークは各社の商標または登録商標です。
-
4 TASCAM MiNiSTUDIO CREATOR
設置上の注意.0本機の動作保証温度は、摂氏5度〜35度です。.0次のような場所に設置しないてください。音質悪化の原因、または故障の原因となります。振動の多い場所窓際などの直射日光が当たる場所暖房器具のそばなど極端に温度が高い場所極端に温度が低い場所湿気の多い場所や風通しが悪い場所ほこりの多い場所.0パワーアンプなど熱を発生する機器の上に本機を置かないでください。
結露について本機を寒い場所から暖かい場所へ移動したときや、寒い部屋を暖めた直後など、気温が急激に変化すると結露を生じることがあります。結露したときは、約1〜 2時間放置してから電源を入れてお使いください。
製品のお手入れ製品の汚れは、柔らかい布でからぶきしてください。化学雑巾、ベンジン、シンナー、アルコールなどで拭かないでください。表面を傷める、または色落ちさせる原因となります。
ユーザー登録についてTASCAMのウェブサイトにて、オンラインでのユーザー登録をお願いいたします。https://tascam.jp/jp/login
アフターサービス.0この製品には、保証書が添付(巻末に記載)されています。大切に保管してください。万が一販売店印の捺印やご購入日の記載が無い場合は、無料修理保証の対象外になりますので、ご購入時のレシートなどご購入店・ご購入日が確認できるものを一緒に保管してください。.0保証期間はお買い上げ日より1年です。保証期間中は、保証書に記載の無料修理規定によりティアック修理センター(巻末に記載)が無料修理致します。その他の詳細については、保証書をご参照ください。.0保証期間経過後、または保証書を提示されない場合の修理については、お買い上げの販売店またはティアック修理センター(巻末に記載)にご相談ください。修理によって機能を維持できる場合は、お客様のご要望により有料修理いたします。.0万一、故障が発生した場合は使用を中止し、お買い上げの販売店またはティアック修理センター(巻末に記載)までご連絡ください。
.0修理を依頼される場合は、次の内容をお知らせください。なお、本機の故障、もしくは不具合により発生した付随的損害(録音内容などの補償)の責については、ご容赦ください。.i 型名、型番(MiNiSTUDIO.CREATOR.US-42)
.i 製造番号(Serial.No.)
.i 故障の症状(できるだけ詳しく)
.i お買い上げ年月日
.i お買い上げ販売店名
.0お問い合わせ先については、巻末をご参照ください。
.0当社は、この製品の補修用性能部分(製品の機能を維持するために必要な部品)を製造打ち切り後、8年間保有しています。.0本機を廃棄する場合に必要となる収集費などの費用は、お客様のご負担になります。
生放送をするには
パソコンの準備(専用ソフトウェアをインストール)1. TASCAMのウェブサイト(https://tascam.jp/
jp/)から、ご使用のOSに適した最新の専用ソフトウェアをダウンロードし、インストーラーの手順にしたがって、インストールしてください。詳しくは、8ページ「専用ソフトウェアをインスールする」をご参照ください。
[インストーラー画面]2. ご使用のパソコンに合わせて、以下の設定を行います。Windows.の場合《コントロールパネル》の《サウンド》にて、《再生》タブと《録音》タブの両方で、《MiNiSTUDIO US-32/42》を《既定値に設定》に設定します。(→.21ページ「Windows.Media.Player」)
-
TASCAM MiNiSTUDIO CREATOR 5
Macの場合《アプリケーション》フォルダー内の《ユーティリティ》フォルダー内にある《Audio MIDI設定》にて、
《MiNiSTUDIO US-42》を《このサウンド入力装置を使用》、《このサウンド出力装置を使用》に設定します。(→.22ページ「Mac.OS.X.と.iTunes」)
本体の準備と設定メモIN.1. 端子(1)などの詳細は、6ページ「トップパネル」または7ページ「フロントパネル」を参照ください。
3. CREATOR/BROADCAST切り換えスイッチ(o)を、「BROADCAST」にしてください。
4. IN.1.VOLUMEつまみ(4)が「MIN」になっていることを確認し、マイクを接続します。.i コンデンサーマイクまたはダイナミックマイクの場合は、IN.1.端子(1)にマイクを接続します。.i マイク付き4極ヘッドホンを使用する場合は、. .(ヘッドホン)端子(y)に接続します。.i ヘッドセットを使用する場合は、ヘッドホンプラグを. .(ヘッドホン)端子(y)に、マイクプラグを. .(マイク)端子(u)に接続します。
5. IN.1.端子(1)に接続したマイクの種類によって、以下のように IN.1.端子入力切り換えスイッチ(5)を切り換えてください。. :コンデンサーマイク(電源が必要なマイク). :ダイナミックマイク(電源が不必要なマイク)
メモマイク付き4極ヘッドホンまたはヘッドセットを使用する場合は、「. .」または「. .」のどちらに設定されていても構いません。
6. 声を出してみて、IN.1.VOLUMEつまみ(4)を、LEVELメーター(2)が緑色に点灯するまで回してください。
7. .(ヘッドホン)つまみ(6)が「MIN」になっていることを確認し、. .(ヘッドホン)端子(t)にヘッドホンを接続してください。生放送用途で使用する場合は、ハウリング(信号のループ)を避けるため、スピーカーは使用せずにヘッドホン、イヤホンを使用してください。
8. 声にリバーブ(響き)を効かせたい時は、REVERBつまみ(0)を回してください。
9. ON.AIRボタン(e)を押して、ボタンが点灯したら準備完了です。パソコンに音声の送出が開始されますので、配信ソフト側で配信開始の設定を行ってください。生放送をお楽しみください。
注意配信ソフトの各種設定は、配信ソフトのヘルプページなどをご参照ください。
その他の機能を使用したい時は、以下のページをご覧ください。
こんなことをしたい 参照ページ
ボイスエフェクトを使用したい →.15ページ→.16ページパソコンでBGMを再生したい(Windows.Media.Player/iTunesの場合)
→.21ページ
効果音を再生したい(PON機能)→.15ページ→.16ページiOSデバイスで使用したい(接続)→.12ページiOSデバイスで使用したい(電源)→.11ページタブレット機器などの外部機器に入っている曲を使用したい →.7ページの.i
オーディオインターフェースとして使用したい(音楽制作・映像制作)
→.7ページの.o
-
6 TASCAM MiNiSTUDIO CREATOR
各部の名称
トップパネル
.
1. IN.1.端子.[BALANCED/UNBALANCED]XLR/TRSコンボジャックタイプのアナログ入力端子です。ハイインピーダンス入力(ギターなどの直接入力)に対応しています。IN.1.VOLUMEつまみ(4)で入力レベルを設定できます。TRSジャックは、IN.1.端子入力切り換えスイッチ(5)により、バランスライン入力(. ./. .選択時)とアンバランス入力(. .選択時)の切り換えが可能です。ギターやベースなどの楽器を直接接続する場合は、IN.1.端子入力切り換えスイッチ(5)を「 」にします。
2. LEVELメーターアナログ入力信号のレベルを表示します。信号が入力されている時、レベルが小さすぎるまたは大きすぎるときは黄色、レベルが適切な時は緑色、歪むときは赤色に点灯します。
3. IN.2.端子.[BALANCED/UNBALANCED]XLR/TRSコンボジャックタイプのアナログ入力端子です。ハイインピーダンス入力(ギターなどの直接入力)に対応しています。IN.2.VOLUMEつまみ(9)で入力レベルを設定できます。TRSジャックは、IN.2.端子入力切り換えスイッチ(8)により、バランスライン入力(. ./. .選択時)とアンバランス入力(. .選択時)の切り換えが可能です。ギターやベースなどの楽器を直接接続する場合は、IN.2.端子入力切り換えスイッチ(8)を「 」にします。
4. IN.1.VOLUMEつまみトップパネルの.IN.1.端子(1)、マイク付き4極ヘッドホンのマイク入力(y)、ヘッドセット端子のマイク入力(u)からの入力レベルを調節します。注意トップパネルの.IN.1.端子(1)やマイク付き4極ヘッドホンのマイク入力(y)、ヘッドセットのマイク入力(u)を同時に使用することはできません。
5. IN.1.端子入力切り換えスイッチトップパネルの.IN.1.端子(1)の入力ソースに応じて設定します。. :マイク(ファントム電源オン、+48V). :マイク(ファントム電源オフ). :インスト
メモ.i マイク付き4極ヘッドホンまたはヘッドセットを使用する場合は、「. .」または「. .」のどちらに設定されていても構いません。.i TRSジャックには、ファントム電源は出力しません。
6. .(ヘッドホン)つまみ.(ヘッドホン)端子(t)、マイク付き4極ヘッドホンの. .(ヘッドホン)端子(y)、ヘッドセットのヘッドホンプラグを出力(u)の出力レベルを調節します。注意ヘッドホンを接続する前には、. .(ヘッドホン)つまみ(6)を最小にしてください。突然大きな音が出て、聴力障害などの原因となることがあります。
7. .(ライン出力)つまみリアパネルのLINE.OUT.L/R端子(p)の出力レベルを調節します。
8. IN.2.端子入力切り換えスイッチトップパネルの.IN.2.端子(3)の入力ソースに応じて設定します。. :マイク(ファントム電源オン). :マイク(ファントム電源オフ). :インスト
メモ.i マイク付き4極ヘッドホンまたはヘッドセットを使用する場合は、「. .」または「. .」のどちらに設定されていても構いません。.i TRSジャックには、ファントム電源は出力しません。
9. IN.2.VOLUMEつまみトップパネルの.IN.2.端子(3)からの入力レベルを調節します。
0. REVERBつまみリバーブのかかり具合を調節するつまみです。「MIN」側いっぱいに回すとリバーブはかからない100%ドライ音に、「MAX」側いっぱいに回すと100%ウェット音になります。リバーブの種類や詳細な設定は、Settings.Panelで設定します。(→.13ページ「Settings.Panelについて」)q. PON出しパッド(1/2/3)このパッドを押すと、Settings.Panelにて登録した音が再生されます。パッドを強く押すと大きな音が、弱く押すと小さな音が再生されます。PONの詳細な設定は、Settings.Panelで設定します。(→.13ページ「Settings.Panelについて」)
-
TASCAM MiNiSTUDIO CREATOR 7
w. EFFECTボタントップパネルの. IN.1/IN.2.端子(1、3)、フロントパネルのマイク付き4極ヘッドホンのマイク入力(y)とヘッドセット端子のマイク入力(u)に入力された音に対してエフェクト機能のオン/オフを設定します。エフェクターの種類や詳細な設定は、Settings.Panelで設定します。(→.13ページ「Settings.Panelについて」)e. ON.AIRボタンオンエアーのオン/オフを切り換えます。CREATOR/BRODCAST切り換えスイッチ(o)が「BRODCAST」の時に、オンにするとボタンが点灯し、入力音(1、3、y、u、i)とパソコンで再生している音(Windows.Media.Playerなどで再生している音)がミックスされて、パソコンに送り返されます。CREATOR/BRODCAST切り換えスイッチ(o)を「CREATOR」に切り換えた時は、初期状態としてオンになります。
フロントパネル
r. ストラップホルダーt. .(ヘッドホン)端子(ステレオ標準ジャック)ステレオヘッドホンを接続するためのステレオ標準ジャックです。LINE.OUT.L/R端子と同じ信号が出力されます。
y. .(ヘッドホン)端子(ステレオミニジャック)ステレオヘッドホンを接続するステレオミニジャックです。マイク付き4極ヘッドホンの入出力、ヘッドセットのヘッドホン出力に対応しています。注意ヘッドホンを接続する前には、. .(ヘッドホン)つまみ(6)で音量を最小にしてください。突然大きな音が出て、聴力障害などの原因となることがあります。
u. .(マイク)端子(TSミニジャック)ヘッドセットのマイクプラグを接続するためのTSミニジャックです。注意トップパネルの.IN.1.端子(1)やマイク付き4極ヘッドホンのマイク入力(y)、ヘッドセットのマイク入力(u)を同時に使用することはできません。
i. .(外部入力)端子(ステレオミニジャック)ステレオミニジャックケーブルを使用して、タブレット機器などの外部機器のライン出力端子と接続します。入力レベルの調節は、接続した外部機器の出力設定にて行ってください。
o. CREATOR/BROADCAST切り換えスイッチ使用用途に合わせてスイッチを切り換えます。(→.13ページ「Settings.Panelのメニューバーの操作」)
リアパネル
p. LINE.OUT.L/R端子(UNBALANCED)アナログライン出力端子(RCAピンジャック)です。
a. POWERスイッチ電源のオン/スタンバイ状態の切り換えを行います。オンにすると、LEVELメーター(2)が一回全灯します。
s. USB2.0端子付属のUSBケーブルを使ってパソコンと接続します。(USB.2.0に対応)注意.i 本機とパソコンとUSB接続で使用する場合、パソコンのUSB.端子から電源を供給します。パソコンによっては、USB.ポートから本機を動作させるために必要な電源を供給することができない場合があります。.i USB3.0のポートに接続時は、USB2.0と同等なHigh.Speed.モード(最大480Mbps)で動作します。.i パソコンのサスペンドモードからの復帰後、正常に動作しない場合は、本記の電源を入れ直すか、USBケーブルの接続をし直してください。.i USB1.1には、対応していません。
d. DC.IN.5V端子iOSデバイスなど本機に電源が供給できない機器と接続する場合、USB電源アダプターやモバイルバッテリーなどの電源デバイスを使用して、本機に電源を供給する必要があります。詳しくは、11ページ「iOSデバイスでご使用の場合」をご参照ください。
f. ケンジントンロック装着穴
-
8 TASCAM MiNiSTUDIO CREATOR
専用ソフトウェアをインスールする本機を使用するには、パソコンに専用ソフトウェアをインストールする必要があります。専用ソフトウェアはTASCAMのウェブサイト(https://tascam.jp/jp/)から、ご使用のOSに適した最新の専用ソフトウェアをダウンロードしてください。
.0Windows.パソコンは、専用ソフトウェアをインストールするとWindows.専用のドライバー、Settings.Panel(アプリケーション)がインストールされます。.0Macの場合は、専用ソフトウェアをインストールするとMac専用のSettings.Panel(アプリケーション)のみをインストールします。ドライバーは、OS標準ドライバーを使用します。.0 iOSデバイスの場合は、iOS標準のドライバーを使用しますので、専用ソフトウェアをインストールする必要はありません。注意ソフトウェアのインストール時には、他のアプリケーションを終了してからインストールを開始してください。
Windows.専用ソフトウェアのインストール注意.i パソコンと本機をUSBケーブルで、接続する前にWindows.専用ソフトウェアのインストールを完了してください。.i パソコンにWindows.専用ソフトウェアをインストールする前に本機をUSBケーブルで接続し、パソコンに《新しいハードウェアの検出ウィザード》が起動してしまっている場合は、そのウィザードを終了させ、USBケーブルを抜いてください。
Windows.専用ソフトウェアのインストール手順1. TASCAMのウェブサイト(https://tascam.jp/
jp/)から、ご使用のOSに適した最新のWindows.用ソフトウェアをダウンロードし、ご使用のパソコンに保存してください。
2. 保存したWindows.専用ソフトウェア(zipファイル)をデスクトップなどに解凍してください。
3. 解 凍 し て 生 成 さ れ る フ ォ ル ダ ー 内 に あ る《TASCAM_MiNiSTUDIO_Installer_XXX.exe》(XXXはバージョン番号)をダブルクリックすると、自動的にインストールソフトウェアが起動します。
4. 《セキュリティの警告》または《ユーザー アカウント制御》の画面が表示されますので、《はい(Y)》ボタンをクリックします。
5. 《セットアップウィザード》の画面が表示されたら、《次へ(N)>》ボタンをクリックします。
6. 使用ライセンス許諾契約書の内容を確認し、内容に同意ができたら、《使用許諾契約の項に同意します(A)》を選択します。次に《次へ(N)>》ボタンをクリックします。
7. 次に《インストール(I)》ボタンをクリックします。
8. 次に《インストール(I)》ボタンをクリックすると、インストールが開始されます。
9. 次の画面が表示されたら、インストール作業は完了です。
《完了(F)》ボタンをクリックします。
-
TASCAM MiNiSTUDIO CREATOR 9
10. インストーラーが終了し、Windows.専用Settings.Panelが起動します。
メモソフトウェアをインストール後に初めて本機をUSB接続すると、デバイスドライバーのインストールが実行されます。このときWindows. は、自動的にWindows.Updateを検索するため、本機の接続が認識されるまでに時間がかかる場合があります。しばらくしても本機が認識されない場合、パソコンのディスプレー右下の通知領域から、ソフトウェアのインストール画面を表示させ、《Windows Updateからのドライバーソフトウェアの取得をスキップする》をクリックして、検索を終了させてください。
Mac.専用ソフトウェアのインストールメモ.i パソコンにUSBケーブルで接続する前にMac.専用ソフトウェアをインストールしてください。.i Gatekeeperの設定により、インストール中に警告画面が出ることがあります。Gatekeeperについては、「Gatekeeperについて」をご参照ください。
Mac.専用ソフトウェアのインストール手順1. TASCAMのウェブサイト(https://tascam.jp/
jp/)から、ご使用のOSに適した最新の専用ソフトウェアをダウンロードし、ご使用のパソコンに保存してください。
2. 保存したMac.専用ソフトウェアのディスクイメージファイル《TASCAM_MiNiSTUDIO_Installer_XXX.dmg》(XXXはバージョン番号)ファイルをダブルクリックし、開いたフォルダー内の
《MiNiSTUDIO_Installer.pkg》をダブルクリックします。
メモご使用の環境により、ダウンロードしたzipファイルが解凍されていない場合があります。その場合は、zipファイルを解凍してからディスクイメージファイルをダブルクリックしてください。
3. インストーラーが起動しますので、《続ける》ボタンをクリックします。
4. 次に希望の言語を選択し、《続ける》ボタンをクリックします。
5. 《使用許諾契約を読む》ボタンをクリックして、使用許諾契約の内容を確認します。内容に同意ができたら、《同意する》を選択します次に《続ける》ボタンをクリックします。
6. 次に《インストール》ボタンをクリックすると、インストールが開始されます。
7. 次の画面が表示されたら、インストール作業は完了です。《閉じる》ボタンをクリックします。
-
10 TASCAM MiNiSTUDIO CREATOR
GatekeeperについてMac.OS.Xをお使いの場合、セキュリティー機能のGatekeeper設定により、インストール中に警告メッセージが表示されることがあります。表示された警告メッセージにより、対処方法が異なります。詳しくは、以下の対処方法をご参照ください。
Gatekeeperの設定を《Mac.App.Storeからのアプリケーションのみを許可》にしている場合
《“MiNiSTUDIO_Installer.pkg” は、Mac App Storeからダウンロードされたものでないため開けません。》というセキュリティーの警告画面が表示されることがあります。
その場合には《OK》ボタンをクリックして警告画面を閉じた後、ファイル上でcontrolキーを押しながらクリックする、またはファイル上で右クリックし、メニューから《開く》をクリックしてください。
《“MiNiSTUDIO_Installer.pkg” は、Mac App Storeからダウンロードされたものではありません。開いてもよろしいですか?》という警告画面が表示されますので、《開く》ボタンをクリックしてください。
このとき、次のGatekeeperの設定を《Mac App Storeからのアプリケーションのみを許可》以外にしている場合と同じ警告画面が表示されることがあります。
《“MiNiSTUDIO_Installer.pkg” は、Mac App Storeからダウンロードされたものでないため開けません。》というメッセージが再度表示され、開けないことがあります。
このときは、ファイルのあるフォルダーから、デスクトップなど他のフォルダーにファイルをコピーしてから実行するか、Gatekeeperの設定を《Mac App Storeと確認済みの開発元からのアプリケーションを許可》に変更してから再度実行してください。
Gatekeeperの設定を《Mac.App.Storeからのアプリケーションのみを許可》以外にしている場合
《“MiNiSTUDIO_Installer.pkg”は、アプリケーションで、インターネットからダウンロードされました。開いてもよろしいですか?》というセキュリティーの警告画面が表示されることがありますが、その場合には《開く》ボタンをクリックしてください。
Gatekeeperの設定を変えるにはGatekeeperの設定は、システム環境設定の《セキュリティとプライバシー》から《一般》タブの《ダウンロードしたアプリケーションの実行許可:》項目で変更できます。変更するには左下の《 》アイコンをクリックし、パスワードを入力してロックを解除する必要があります。
《 》ボタンもしくはcommand.+.Qなどでシステム環境設定を終了する、または《すべてを表示》をクリックしてこの画面から移動すると、再度ロックされます。注意Gatekeeperの設定を変えることで、セキュリティーにリスクが生じる場合があります。Gatekeeperの設定を変更してセキュリティーを下げた(下にある項目に変更した)ときは、本ソフトウェアやファームウェアアップデートの終了後(ソフトウェアをインストール直後にファームウェアアップデートを行う場合はファームウェアアップデート後)に設定を元に戻してください。
-
TASCAM MiNiSTUDIO CREATOR 11
電源を接続する
パソコン(Windows./Mac)でご使用の場合本機をパソコンに接続して使用する場合、USBバスパワーで起動しますので、他の電源デバイスを接続する必要はありません。
iOSデバイスでご使用の場合本機をiOSデバイスに接続して使用する場合、本機に電源を供給するため、外付けバッテリーパックやUSB電源アダプターなどの電源デバイスを接続する必要があります。外付けバッテリーパック(TASCAM.BP-6AA)やiPadやiPhoneに付属のUSB電源アダプターを、別売のUSBケーブルと接続して、DC.IN.5V端子に接続します。
外付けバッテリーパック
別売のUSBケーブルを接続
注意.i iPod.touch.にはUSB電源アダプターが付属されていません。iPod.touch.でご使用の場合は、別途Apple純正のUSB.電源アダプタ(電圧5V、電流が700mA以上供給可能なもの)をご購入ください。.i 他の外付けバッテリーパックやUSB電源アダプターでも動作可能ですが、外付けバッテリーパック(TASCAM.BP-6AA)やApple純正のiPad/iPhone.付属のUSB電源アダプターをご使用になることを強く推奨します。他の外付けバッテリーパックやUSB電源アダプターをご使用になる場合は、下記の仕様の電源デバイスをご使用ください。
.i 供給電圧:5V
.i 供給電流:700mA以上
上記の仕様以外で電源デバイスを使用すると故障、発熱、発火などの原因になります。異常がある場合は、使用を中止して、販売店またはティアック修理センターに修理をご依頼ください。
接続図
ギターマイク
[MiNiSTUDIOを使った接続例(トップパネル)]
ヘッドセット
タブレット
ヘッドホン
[MiNiSTUDIOを使った接続例(フロントパネル)]
-
12 TASCAM MiNiSTUDIO CREATOR
RCA接続タイプの.パワードモニタースピーカー
パソコン
[MiNiSTUDIOを使った接続例(リアパネル)]
パソコンの接続付属のUSBケーブルを使って、本機とパソコンのUSB3.0/USB2.0ポートに接続してください。パワーがオンの状態で、USB接続が有効かどうかを判断するには、Settings.Panelの《Device》項目で確認します。注意USBハブなどで本機を接続した場合、そのUSBバス上のUSB機器の影響でオーディオ信号のドロップアウト、クリックノイズなどが発生することがあります。そのため本機の接続は、別のUSBポートに接続することを強くお勧めします。ただし、USBキーボードとUSBマウスは接続しても問題ありません。
iOSデバイス接続時iOSデバイスとの接続には、Lightning-USBカメラアダプタと本機付属のUSBケーブルが必要です。
オーディオの接続マイク/ギター /外部オーディオ機器など、本機に入力されたアナログ音声信号は、デジタル信号に変換された後にUSBを経由してパソコンに送られます。また、スピーカー(アンプ経由)やヘッドホンを本機に接続することにより、本機に入力されるオーディオ信号やパソコンからの出力信号をモニターすることができます。注意オーディオ機器を接続する場合には、VOLUMEつまみ(4、9)/. .(ライン出力)つまみ(7)/. .(ヘッドホン)つまみ(6)を下げた状態で行ってください。モニター機器から突然大きな音が出て、機器の破損や聴力障害の原因になる可能性があります。
マイクを接続するダイナミックマイクIN.1/IN.2.端子入力切り替えスイッチ(5、8)を(..)に設定して、トップパネルの IN.1/IN.2.端子
(1、3)のXLRジャックまたはTRSジャックに接続します。コンデンサーマイクファントム電源を必要とするコンデンサーマイクをご使用になる場合は、IN.1/IN.2. 端子(1、3)のXLRジャックに接続し、IN.1/IN.2.端子入力切り換えスイッチ(5、8)を「. .」に設定してください。
注意.i 接続する前に、本機および接続する機器(パソコン/iOSデバイスを除く)の電源を全てオフまたはスタンバイ状態にしてください。.i ファントム電源を必要としないマイクを接続している場合は、IN.1/IN.2.端子入力切り換えスイッチ(5、8)を「. .」に設定(ファントム電源オン)にしないでください。.i ファントム電源を必要としないダイナミックマイクなどを接続しているときにファントム電源をオンにすると、本機および接続中の機器が故障する恐れがあります。.i ファントム電源をオンにした状態で、マイクの抜き挿しをしないでください。大きなノイズを発生し、本機および接続中の機器が故障する恐れがあります。.i VOLUMEつまみ(4、9)/. .(ライン出力)つまみ(7)/. .(ヘッドホン)つまみ(6)を下げた状態でファントム電源のオン/オフ切り換えを行ってください。マイクによっては大きなノイズを発生し、モニター機器から突然大きな音が出て、機器の破損や聴力障害の原因になる可能性があります。.i リボンマイクの中には、ファントム電源を供給すると故障の原因になるものがあります。疑わしい場合は、リボンマイクにファントム電源を供給しないでください。.i バッテリー電源で駆動中のノートパソコンに本機を接続して、IN.1/IN.2.端子入力切り換えスイッチ(5、8)を「. .」にすると、そのパソコンのバッテリー電源の消耗が早くなります。
-
TASCAM MiNiSTUDIO CREATOR 13
ギターを接続するギターやベースギターを直接本機に接続する場合は、トップパネルの IN.1/IN.2.端子(1、3)に接続し、その端子の IN.1/IN.2.端子入力切り換えスイッチ(5、8)を「 」に設定します。
外部オーディオ機器を接続する外部オーディオ機器などを接続する場合は、フロントパネルの. .(外部入力)端子(i)に接続します。入力レベルの調節は、接続した外部機器の出力設定にて行ってください。
モニタースピーカーを接続するモニタースピーカー(アンバランス接続タイプのパワードモニタースピーカー)は、リアパネルのLINE.OUT.L/R端子に接続します。スピーカーの音量は、トップパネル. .(ライン出力)つまみ(7)で調節可能です。
ヘッドホンを接続するヘッドホンは、フロントパネルのヘッドホン端子(t、y)に接続します。メモステレオ標準ジャックおよびステレオミニジャックからは、同じ信号が出力されます。
注意ヘッドホンを接続する前には、. .(ヘッドホン)つまみ(6)で音量を最小にしてください。突然大きな音が出て、聴力障害などの原因となることがあります。
Settings.Panelを開くSettings.Panelを使って、本機の各種機能の設定を行うことができます。また、本機のファームウェアバージョンやソフトウェアのバージョンを確認することができます。Settings.Panelを開くには、次の方法があります。
WindowsWindows.10.0Windows.のスタートボタンをクリックし、《すべての ア プ リ 》w《TASCAM》w《MiNiSTUDIO Settings Panel》を選択する。
Windows.8.1.0スタートボタンを左クリックしてスタート画面を表示させ、さらに..ボタンをクリックして表示された《アプリ》画面において、《TASCAM》の下の
《MiNiSTUDIO Settings Panel》をクリックして開きます。
Windows.7.0Windows.のスタートボタンをクリックし、《すべてのプログラム》w《TASCAM》w《MiNiSTUDIO Settings Panel》を選択する。
Mac.0《Finder》w《アプリケーション》w《MiNiSTUDIO Settings Panel》 を ク リ ッ ク し て、Settings.Panel.を開く。
Settings.PanelについてSettings.Panelには、2つのタブ画面があります。Settings.Panel上部の各タブをクリックすると、選択されたタブ画面の表示になります。
.0EASY. . :.ドライバーの現在のステータス(状態)/接続情報を表示します。また、各種簡易設定を行います。
.0EXPERT. :.内蔵ミキサー、内蔵エフェクターなどの詳細設定を行います。
メモSettings.Panelを開くときは最後に閉じたときの状態で開きます。
Settings.Panelのメニューバーの操作Settings.PanelのEASYタブ画面または、EXPERTタブ画面ともに左上にあるメニューバーの《Mode Presets》 /《Initialize》 /《Scene Memory》/《Extra Effects》をクリックすると、それぞれのメニュー画面を表示します。
-
14 TASCAM MiNiSTUDIO CREATOR
Mode.Presets(Windowsのみ)
本体のCREATOR/BRODCAST切り換えスイッチをCREATOR側に切り換えて、ご使用ください。
.i CREATOR (default)市販のDAWソフトウェアなどを使用する場合に、適した設定がプリセットされています。
.i Karaokeネットカラオケなどを行うための設定がプリセットされています。ASIOに対応したVSTを使用してエコーなどエフェクトを掛ける場合は、Settings.PanelのASIOを《ON》にしてください。MiNiSTUDIO内蔵のエフェクトをご使用になる場合は、Settings.PanelのASIOを《OFF》にしてご利用ください。
.i Talking一般的なインターネット音声/ビデオ通話アプリケーションなどの会話を楽しむための設定が、プリセットされています。
.i Talking with PON/BGM本機搭載のPON機能や.Windows.Media.Player.などからのBGMを流しながら、一般的なインターネット音声/ビデオ通話アプリケーションなどで会話を楽しむための設定がプリセットされています。.i Gamingボイスチャットに対応したゲームを他のプレイヤーとボイスチャットをしながら楽んだり、ゲーム実況のライブ配信を行うための設定がプリセットされています。.i Podcast Multi-channelASIOの入力チャンネルが6chに拡張されます。Mic入力(Mixing.Driver.In1/2)だけでなくWindows.Driverの《MiNiSTUDIO US-32/42》からの出力をMixing.Driver.In3/4に、《Additional driver》からの出力をMixing.Driver. In5/6として割り当てて扱うことができます。DAWを使った場合、それぞれの音声を独立トラックに録音し、音声の調整を個別に行うことによって簡単にポッドキャスト素材を作成することができます。(→.20ページ「ポッドキャストを作成する(Windowsのみ)」)
メモPodcast.Multi-channel以外のMode.Presetsではこれまで通りMixing.Driver. In1/2のみです。他のMode.Presetsから、または他のMode.Presetsへ切り換える際は、ASIOアプリケーションを再起動させ、オーディオ設定を更新する必要があります。また、Settings.Panelの再起動も行う必要があります。
Initialize
Settings.Panelの状態を下記の設定にします。
.i ALL SettingsEQUALIZER、COMPRESSOR、REVERB、EFFECT、PONの設定を初期値に戻し、PONのLATCHをオフ、PON音源を何もアサインされていない状態に設定します。
.i PON SettingsPONのLATCHをON、PON音源を下記に設定します。[PON1:NO!!][PON2:YES!!][PON3:APPLAUSE!]
.i EQUALIZER SettingsEQUALIZERの設定を初期値に戻します。
.i COMPRESSOR SettingsCOMPRESSORの設定を初期値に戻します。
.i REVERB SettingsREVERBの設定を初期値に戻します。
.i EFFECT SettingsEFFECTの設定を初期値に戻します。
-
TASCAM MiNiSTUDIO CREATOR 15
SceneMemory
最大5つのシーンを保存できます。各シーンは、サブメニューの《Rename》から任意の名前を付けることもできます。.i Scene Files1 - 5項目現在のSettings.Panelの設定内容を、シーンメモリーに保存します。シーンメモリーは、あらかじめ5個用意してあります。.i Initialize Memory項目シーンメモリー5個全てを一括して初期化することができます。詳細は、14ページ「全てのシーンメモリーを初期化する」をご参照ください。
メモEXPERTタブ画面の《BUFFER SIZE》は、保存されません。
全てのシーンメモリーを初期化する5個のシーンメモリーを、全て初期化することができます。注意初期化を行うと、以前の設定に戻すことはできません。
1. メニューバーの《SceneMemory》メニューから《Initialize Memory》項目をクリックします。
2. 全てのシーンメモリーを初期化する、以下の確認メッセージが表示されます。
3. 画面内の《OK》ボタンをクリックすると、全てのシーンメモリーが初期化されます。
メモ《Cancel》ボタンをクリックすると、5個のシーンメモリーを初期化せずにSettings.Panelに戻ります。
Extra.Effects
.i Duckingダッキング機能を設定するダッキング設定画面を表示します。(→.20ページ「ダッキング機能を使う」)
EASYタブ画面
メモ各ボタンは、ボタンをマウスでクリックしてオン/オフを設定します。
1. ステータス(状態)表示部現在のソフトウェアのステータス(状態)を表示しています。表示項目 表示内容
Software version ソフトウェアのバージョンを表示。
Firmware Version接続中の本機のファームウェアバージョンを表示。
Device
接続中の本機の装置名を表示(未接続時は、
《No Device》と表示されます)。
Sample Rate サンプリング周波数を表示します。
2. MIC1/MIC2タブ表示部入力端子(1、y、u)の《SOUND》と《EFFECT》の調節表示、または入力端子(3)の《SOUND》と
《EFFECT》の調節表示を切り換えます。
-
16 TASCAM MiNiSTUDIO CREATOR
3. SOUND表示部入力端子(1、3、y、u)に入力された信号に対して、あらかじめ設定された音質から選択することができます。選択した音質のインジケーターが点灯します。選択肢:.Soft Vocal、Hard Vocal、OFF、Hard
Spoken、Soft Spoken、EXPERTメモ
EXPERTは、EXPERTタブ画面のCOMPRESSOR表示部とEQUALIZER表示部の設定値になります。
4. EFFECT表示部入力端子(1、3、y、u)に入力された信号に対して、あらかじめ設定されたエフェクトから選択することができます。選択したエフェクトのインジケーターが点灯します。選択肢:.RADIO、ECHO、MALE、FEMALE、
CHOPPER、EXPERTメモ
EXPERTは、EXPERTタブ画面のEFFECT表示部の設定値になります。
5. REVERB表示部入力端子(1、3、y、u)に入力された音源に対して、あらかじめ設定された響き(リバーブ)から選択することができます。選択した響き(リバーブ)のインジケーターが点灯します。選択肢:.HALL、ROOM、LIVE、.
STUDIO、PLATE、EXPERTメモ
EXPERTは、EXPERTタブ画面のREVERB表示部の設定値になります。
6. PON出力スライドボリュームPONを再生する音量を調節します。スライドボリュームを《MIN》側にするとミュート(消音)、《MAX》側にすると信号を増幅します。
7. リピートボタンリピートボタンをオンにすると、ボタンの矢印部分が点灯しPONのリピート機能が有効になります。
8. PON状態表示部音源ファイルを読み込むためには、ドラッグ&ドロップします。.i PON出しパッド(1/2/3)に音源ファイルが読み込まれているときは、《PON状態表示部》に読み込んだ音源ファイルのファイル名を表示し、オレンジ色に点灯します。
.i 音源ファイルが読み込まれているが音源ファイルに問題があるときは、《PON状態表示部》に読み込んだ音源ファイルのファイル名を表示し、グレーアウト表示します。
.i 音源ファイルが読み込まれていない時は、《PON状態表示部》がグレーアウト表示になります。
EXPERTタブ画面
.
注意.( 外 部 入 力 ) 端 子(i) に は、EQUALIZER/COMPRESSOR/REVERBが効きません。
メモ.i 各つまみは、つまみをマウスでクリックしたまま、上下に動かし(ドラッグ)て設定します。.i 各ボタンは、ボタンをマウスでクリックしてオン/オフを設定します。
1. EQUALIZER表示部本機には、4バンド(HIGH/HIGH.MID/LOW.MID/LOW)のイコライザーが搭載されています。イコライザーは、特定の周波数帯域を増幅あるいは減衰させるエフェクターです。個々の楽器の色付けや、幅広い帯域のバランス調整や余分な帯域のピンポイント・カットなどに使用します。(→.17ページ「EQUALIZER(4バンドイコライザー)表示部の詳細」)
2. COMPRESSOR表示部入力音量がスレッショルドレベルを超えた場合に、コンプレッション(音量の変化幅を圧縮)し、音量のバラつきを抑えます。たとえば、発音時のレベルの高い部分を潰して全体のレベルをそろえ、減衰音のレベルを持ち上げることによって伸びのある音にすることができます。(→.18ページ「COMPRESSOR表示部の詳細」)メモコンプレッサーがオフのときは、コンプレッサーのカーブは表示しますが、メーターの表示はしません。
3. RVB.SEND表示部《OFF》以外の7.リバーブタイプ選択スイッチを選択しているとき、マイクのリバーブをオン/オフすることができます。選択肢:ON(初期値)、OFF
-
TASCAM MiNiSTUDIO CREATOR 17
4. EFFECT表示部入力端子(1、3、y、u)に入力された信号に対して、あらかじめ設定されたエフェクトから選択することができます。また、《BALANCE》つまみでドライ/ウェットのバランスが調節できます。(→.18ページ「EFFECT表示部の詳細」)5. BUFFER.SIZE.設定表示部(Windows.のみ)本機のWindows.専用ドライバーは、パソコンとやりとりするオーディオ信号を一時的にバッファーに蓄えています。このバッファーサイズは、調節が可能です。バッファーサイズが小さいほど、オーディオ信号の遅れが少なくなりますが、パソコンの高速処理が要求されます。他のシステム操作を行った場合などに処理が間に合わないと、オーディオ信号にクリックノイズ、ポップノイズ、ドロップアウトなどが発生する場合があります。バッファーサイズを大きくするほど動作がより安定し、オーディオ信号への悪影響に対して強くなりますが、パソコンとやりとりするオーディオ信号の遅れが大きくなります。本機ではユーザー環境に合わせて、パネル上のボタンでバッファーサイズを調節することができます。選択肢:.1024、512、256、128、64
6. ASIO.設定表示部(Windows.のみ)ASIOの使用の有無を設定します。本機に入力された信号に対して、ASIO対応のプラグインを使用する場合は《ON》にしてください。選択肢:ON、OFF
注意設定を《ON》にしたまま、ASIO対応のプラグインを使用しないと入力音は出力されません。
7. リバーブタイプ選択スイッチリバーブタイプを選択します。リバーブタイプによって残響音の密度やレベルが変化します。選択肢:.HALL、ROOM、LIVE、STUDIO、
PLATE、OFF8. PRE.DELAYつまみ初期反射音の遅延時間を設定します。値が大きいほど、広い空間の反射音となります。設定範囲:0ms.〜.250ms
9. REVERB.TIMEつまみ残響音の持続時間を設定します。値が大きいほど残響音が長く持続します。設定範囲:0.1s.〜.10s
0. DIFFUSIONつまみ残響の広がり具合を設定します。設定範囲:0.〜.100
q. PON表示部PONの詳細設定を行います。(→.19ページ「PON表示部の詳細」)
w. COMPUTERフェーダーパソコンからの信号の戻り量を調節します。調節した値が、フェーダーノブの下側に表示されます。
e. MASTERフェーダー出力信号のレベルを調節します。調節した値が、フェーダーノブの下側に表示されます。
r. OUTPUT.設定表示部《MASTER》から出力される信号のモノラル/ステレオを設定します。選択肢:STEREO、MONO
t. USB.DELAY.設定表示部生放送配信において画像キャプチャのレイテンシーにより動画と音声にズレが生じることがあります。USBから出力する音声に対して、意図的にディレイを加えることで、ズレを解消できる場合があります。設定範囲:0ms.-.2000ms
y. DIRECT.MONITOR.設定表示部《MASTER》から出力される信号のモノラル/ステレオを設定します。選択肢:STEREO、MONO、OFF
EQUALIZER(4バンドイコライザー)表示部の詳細
メモ.i 各つまみは、つまみをマウスでクリックしたまま、上下に動かし(ドラッグ)て設定します。.i 各ボタンは、ボタンをマウスでクリックしてオン/オフを設定します。
1. EQグラフ表示現在のイコライザー設定の周波数特性を表示します。EQグラフは、イコライザーがオフのときも表示されます。
2. GAINつまみ(HIGH/HIGH.MID/LOW.MID/LOW)HIGHバンド/HIGH.MIDバンド/LOW.MIDバンド/LOWバンドの増幅・減衰量を設定します。設定範囲:±12dB(初期値:0dB)
-
18 TASCAM MiNiSTUDIO CREATOR
3. FREQつまみ(HIGH/HIGH.MID/LOW.MID/LOW)HIGHバンド/HIGH.MIDバンド/LOW.MIDバンド/LOWバンドのカットオフ周波数を設定します。設定範囲HIGH:1.7kHz.〜.18.0kHz(初期値:5kHz)HIGH MID:32Hz.〜.18.0kHz(初期値:1.2kHz)LOW MID:32Hz.〜.18.0kHz(初期値:300Hz)LOW:32Hz.〜.1.6kHz(初期値:80Hz)
4. Qつまみ(HIGH.MID/LOW.MID)HIGH.MIDバンド/LOW.MIDバンドの尖鋭度(尖り具合)を設定します。値が大きいほど尖った特性になり、狭い範囲の周波数帯域に作用します。値が小さいほどなだらかな特性になり、広い範囲の帯域に作用します。設定範囲HIGH MID:0.25.〜.16.00(初期値:1.00)LOW MID:0.25.〜.16.00(初期値:1.00)
5. LCFボタンLCFボタンをクリックすると、LCFボタンが点灯し低域の雑音などをカットするローカットフィルター機能が有効になります。(初期値:オフ)
COMPRESSOR表示部の詳細
メモ.i 各つまみは、つまみをマウスでクリックしたまま、上下に動かし(ドラッグ)て設定します。.i 各ボタンは、ボタンをマウスでクリックしてオン/オフを設定します。
1. コンプレッサー状態表示コンプレッサーの入力信号レベル(INPUT)と出力信号レベル(OUTPUT)、およびゲインリダクションレベル(GR)の3種類のメーターで状態を表示します。
2. THRESHOLDつまみコンプレッサーをかけ始めるレベル(スレッショルドレベル)を調節します。設定範囲:−32dB.〜.0dB(初期値:0dB)
3. ATTACKつまみ入力音量がスレッショルドレベルを超えた場合に、RATIOつまみで設定された圧縮率までに達するまでの時間を設定します。設定範囲:2ms.〜.200ms(初期値:2ms)
4. GAINつまみ出力音量の増幅幅を設定します。コンプレッサーでは音量の圧縮を行うため、入力音に比べ出力音のレベルは低くなります。GAINつまみで出力音を増幅させることにより、入力音に近いレベルに戻すことができます。設定範囲:0dB.〜.20dB(初期値:0dB)
5. RATIOつまみ入力音量の圧縮率を設定します。右へ回すほど圧縮率が高くなり、圧縮幅が増加します。設定範囲:1.0:1.〜.inf:1(初期値:1,0:1)
6.RELEASEつまみ入力音量がスレッショルドレベルより下がった後、圧縮が解除され通常のレベルに戻るまでの時間を設定します。設定範囲:10ms.〜.1000ms(初期値:10ms)
メモコンプレッサーがオフのときは、コンプレッサーのカーブは表示しますが、メーターの表示はしません。
EFFECT表示部の詳細
メモ.i 各つまみは、つまみをマウスでクリックしたまま、上下に動かし(ドラッグ)て設定します。.i 各ボタンは、ボタンをマウスでクリックしてオン/オフを設定します。
1. EFFECTタイプ選択スイッチ入力端子(1、3、y、u)に入力された信号に対して、あらかじめ設定されたエフェクトから選択することができます。選択肢:.RADIO、ECHO、MALE、FEMALE、
CHOPPER、OFF2. ADJUSTつまみ音の変化具合を調節します。右側に回すと音の変化が大きくなります。
-
TASCAM MiNiSTUDIO CREATOR 19
PON表示部の詳細
メモ.i 各つまみは、つまみをマウスでクリックしたまま、上下に動かし(ドラッグ)て設定します。.i 各ボタンは、ボタンをマウスでクリックしてオン/オフを設定します。
1. PONの状態表示音源ファイルを読み込むためには、ドラッグ&ドロップします。.i PON出しパッド(1/2/3)に音源ファイルが読み込まれているときは、《PON状態表示部》に読み込んだ音源ファイルのファイル名を表示し、オレンジ色に点灯します。
.i 音源ファイルが読み込まれているが音源ファイルに問題があるときは、《PON状態表示部》に読み込んだ音源ファイルのファイル名を表示し、グレーアウト表示します。
.i 音源ファイルが読み込まれていない時は、《PON状態表示部》がグレーアウト表示になります。
2. FADE.INつまみPONのフェードイン時間を設定します。設定範囲:0.00〜 5.0s.(初期値:0.00s)
3. LEVELつまみPONの再生する音量を調節します。設定範囲:0〜100.(初期値:60)
4. FADE.OUTつまみPONのフェードアウト時間を設定します。設定範囲:0.00〜 5.0s.(初期値:0.00s)
5. START.TIMEつまみPONの再生開始位置を設定します。設定範囲:0.0 〜 5.0s.(初期値:0.0s)
6. REPEATボタンリピートボタンをオンにすると、ボタンの矢印部分が点灯しPONのリピートが有効になります。初期値:オフ
7. LATCH/UNLATCHボタン本体のPON出しパッド(1/2/3)の動作を決めます。オンにするとボタンが点灯します。LATCH. :.PON出しパッド(1/2/3)を
押すと再生、もう一度押すと停止します。. . .次に押した時は、最初から再生します。
UNLATCH. :.PON出しパッド(1/2/3)を押している間、再生します。離すと停止します。. .次に押した時は、最初から再生します。
8. VELOCITYボタン本体のPON出しパッド(1/2/3)の動作を決めます。オンにすると、《VELOCITY》が点灯し、以下のようになります。初期値.:オフオン. :.PON出しパッド(1/2/3)を押した時の
強弱に応じてPONを再生する音量が変わります。
オフ. :.PON出しパッド(1/2/3)を押した時の強弱に関係なくLEVELつまみで設定した音量で再生します。
使用目的とドライバーの組み合わせ.(Windows.のみ)
DAWなどで選択するASIO.ドライバー
サウンドの既定.デバイス
録音用途を中心にDAWなどを使用する場合
MiNiSTUDIO.US-32/42.ASIO*
Basic.driver..US-42*
再生用途を中心にDAWなどを使用する場合 MiNiSTUDIO.
US-32/42.Mixing.Driver
MiNiSTUDIO.US-32/42生放送/カラオケに使用
する場合
*. ご使用の環境によってはパフォーマンスが向上することがあります。
メモ《Additional driver US-32/42》は、メジャーな通話アプリに対応するためのものです。
-
20 TASCAM MiNiSTUDIO CREATOR
ポッドキャストを作成する(Windowsのみ)本機の機能を使ってポッドキャストを作成することができます。メモポッドキャスト機能を使用するにはDAW(Digital.Audio.Workstation)などASIO入力に対応したソフトウェアが必要です。
1. Settings.PanelのMode.Presetsから《Podcast Multi-channel》を選択します。
2. DAWを起動し、ASIOデバイスとして《MiNiSTUDIO US-32/42 Mixing Driver》を選択します。
3. 新規に3つのDAWトラックを作成し、それぞれ次のように入力を割り当てます。DAWにてモニター機能を有効にすることによって任意のトラックのモニターができます。
トラック1 Mixing.Driver.In1/2 Mic1/2からの入力
トラック2 Mixing.Driver.In3/4Windows.driver:MiNiSTUDIO.US-32/42からの出力
トラック3 Mixing.Driver.In5/6Windows.driver:Additional.driverからの出力
例えば、本体の入力にマイクを接続し、Windowsの既定デバイスを《MiNiSTUDIO US-32/42》、一般的なインターネット音声/ビデオ通話アプリケーションの入出力デバイスを《Additional driver》としている場合、各トラックのモニターを有効にすると次の入力音をモニターすることができます。
トラック1 MiNiSTUDIO.マイク入力からの音声
トラック2 Windowsで再生している音楽やPONサウンドトラック3 通話アプリケーションからの相手の声
メモ複数の同時通話のゲストからの音声は、1つのオーディオトラックに統合されます。
4. DAWにて録音する。5. 各トラックにて音声バランスの調整やエフェクト、
不要部分のカットなどの編集をして、1つのポッドキャストに仕上げます。
ダッキング機能を使うソフトウェアおよびファームウェアをVer.2.0以降にバージョンアップすることにより本機能をご使用できます。本機能は、パソコンで再生しているBGMや本体フロント部のAUX端子から入力しているBGMなどの音量をマイクの入力に合わせて自動的に下げることができます。Settings.Panel上部の《Extra Effects》メニューからダッキング設定画面を呼び出します。まずは、BGMをどこから入力しているか選択し
《THRESHOLD》つまみを設定してください。その後必要に応じて《ATTENUATE》つまみ/
《RELEASE TIME》つまみを設定してください。
1. DUCKINGインジケーターダッキング機能がオンのとき、インジケーターが点灯します。
2. ダッキング対象表示部ダッキング対象を選択します。Macでご使用になる場合は、AUXのみの選択となります。
選択肢 内容
COMPUTER パソコン上で再生しているBGMを対象とします。
AUX(初期値) AUX入力されているBGMを対象とします。COMPUTER/AUX 両方を対象とします。
3. ダッキング機能ON/OFFボタンダッキング機能のオン/オフを設定します。
4. イメージ描画《ATTENUATE》 つ ま み と《RELEASE TIME》つまみの設定に合わせて、ダッキングのレベル変化のイメージを表示します。
5. THRESHOLDつまみマイク入力が設定したレベルを上回るとダッキングが動作します。小さいマイク入力音にダッキング機能を使いたい場合は、このパラメーターの設定値を小さく(−30dBFSが最小)します。設定値:.0dBFS、 −6dBFS、 −9dBFS、 −12dBFS、
−15dBFS、−18dBFS(初期値)、−21dBFS、−24dBFS、−27dBFS、−30dBFS
-
TASCAM MiNiSTUDIO CREATOR 21
6. ATTENUATEつまみ設定したレベルだけBGMの音量レベルを下げます。設定値:.0dB、−3dB、−6dB、−9dB、−12dB(初期値)、
−18dB、−24dB、−27dB、−30dB
7. RELEASE.TIMEつまみマイク入力がTHRESHOLDを下回って、BGMの音量をもとに戻すまでの時間を設定します。設定値:.0.1s、0.5s、1.0s、1.2s、1.5s、1.8s、
2.0s(初期値)、2.5s、3.0s、3.5s、4.0s、4.5s、5.0s
最新情報のお知らせ機能お使いのパソコンがインターネットに接続されていると、Settings.Panel起動時にお知らせが表示されます。メモ「同じメッセージを再度表示しない」チェックボックスをチェックすることで、次回から起動時に同じメッセージを表示しないようにできます。
Settings.Panel・ファームウェアの自動更新機能新しいバージョンのSettings.Panelおよびファームウェアがリリースされた場合、お使いのパソコンがインターネットに接続されていると、Settings.Panel起動時に自動更新案内が表示されます。
[Settings.Panelの更新の場合]
[.ファームウェアの更新の場合]
最新のSettings.Panel /ファームウェアをご使用になりたい場合、「今すぐアップデートする」ボタンをクリックしてください。ファイルが自動的にダウンロードされ、更新ソフトが起動します。更新したくない場合、あとで更新したい場合は、「あとでアップデートする」ボタンをクリックして更新ウィンドウを閉じてください。
メモ.i「同じメッセージを再度表示しない」チェックボックスをチェック(《4》)することで、次回から起動時に同じウィンドウを表示しないようにできます。.i 更新ウィンドウを閉じたあとでも、メニューバーのHelp.w.Updateを選択することで再び更新ウィンドウを表示させることができます。.i ファームウェアを更新後、本体の電源を入れ直してください。
アプリケーションガイドここでは、いくつかのオーディオアプリケーションと組み合わせて使用する場合の各設定方法を紹介します。
Windows.Media.Player1. OSのコントロールパネルを開きます。メモコントロールパネルは、下記の方法で開きます。Windows.10/Windows.8.1Windows.のスタートボタンを右クリックし、《コントロールパネル》を選択。Windows.7Windows.のスタートボタンを左クリックし、スタートメニュー上の《コントロールパネル》を選択。
2. コントロールパネル内の《サウンド》をダブルクリックして開きます。
メモコントロールパネルの表示方法を《アイコン》に設定すると《サウンド》アイコンが表示されます。
3. 《再生》タブ画面の《MiNiSTUDIO US-32/42》を右クリックし、表示されたポップアップメニュー内の《既定のデバイスとして設定》をクリックします。このとき、緑のチェックマーク(《4》)が選択したデバイスに移動します。
[.Windows.8.1.の場合の画面]メモ.i 本機を録音デバイスとして使う場合には、《再生》タブ画面と同様に《録音》タブ画面も既定のデバイスに設定してください。.i《Additional driver US-32/42》は、メジャーな通話アプリに対応するためのものです。通常は
《MiNiSTUDIO US-32/42》を既定のデバイスに設定して問題ありません。
-
22 TASCAM MiNiSTUDIO CREATOR
4. 設定が終了したら、《OK》ボタンをクリックします。5. Windows.Media.Player.を起動し、オーディオファ
イルの再生を行ってください。メモ.i Windows.Media.Player. を起動した状態で設定を行った場合は、Windows.Media.Player. 側 でデバイスの切り換えが認識されません。この場合、Windows.Media.Player.を再起動してください。.i 上記設定/操作を正しく行っても音が出ない場合は、USBケーブルを抜いてパソコンを再起動してください。.i この設定を行うと本機経由で音は出ますが、パソコンのスピーカーやヘッドホン端子からは音が出なくなります。
Mac.OS.X.と.iTunes1. 《アプリケーション》フォルダー内の《ユーティリ
ティ》フォルダー内にある《Audio MIDI設定》をダブルクリックし、《オーディオ装置》画面を開きます。
2. 《MiNiSTUDIO US-42》をクリックして選択し、右クリックまたはcontrolキーを押しながら
《MiNiSTUDIO US-42》をクリックして表示されるポップアップメニュー内の《このサウンド出力装置を使用》をクリックします。スピーカーのマークが《MiNiSTUDIO US-42》に移動します。
メモ本 機 を 録 音 デ バ イ ス と し て 使 う 場 合 に は、
《MiNiSTUDIO US-42》を《このサウンド入力装置を使用》に設定します。
3. iTunesを起動し、オーディオファイルを選択して再生を行ってください。
トラブルシューティング本取扱説明書の手順通り設定しても、本機が正常に使用できない場合は、まずは本章をご確認ください。本章で解決できない場合は、タスカム.カスタマーサポート(巻末に記載)まで、下記のご使用環境と詳しい状況をお知らせいただきますようお願い致します。
ご使用環境.0パソコンメーカー. :.0モデル. . :.0CPU. . :.0搭載メモリー. :.0OS:.0使用アプリケーション:.0ウイルス対策ソフト:.0無線LANの有無:
お問い合わせ先につきましては、巻末をご参照ください。
専用ソフトウェアをインストールできない。x
1. OSの確認お使いのOSとインストールしようとしているソフトウェアの対応OSが異なっている可能性があります。インストールしようとしているソフトウェアの対応OSを今一度ご確認ください。
2. 常駐ソフトの停止アンチウイルスソフトなどの常駐ソフトがインストールの妨げとなる場合があります。常駐ソフトを終了し、再度インストールをお試しください。
本機を接続したがパソコンに認識されない。x
1. 専用ソフトウェアのインストール.i 専用ソフトウェアをインストールしてください。8ページ「専用ソフトウェアをインスールする」をご参照ください。
2. USBポートの差し替え.i 本機はUSB.1.1では動作しません。USB2.0またはUSB3.0のポートをご使用ください。
.i 本機の接続は、USBハブはご使用にならず、必ずパソコン本体のUSBポートに接続してください。
.i 上記の方法で解決しない場合、パソコン本体の別のUSBポートに接続してください。
パソコンでオーディオを再生しても音が出ない。xWindows.0「アプリケーションガイド」-「Windows.Media.Player」を参照して、各OSに合わせた設定を行ってください。
Mac1. 全てのアプリケーションを終了し、アップルメ
ニューより《システム環境設定...》画面を開きます。2. 《サウンド》を開きます。3. 《出力》タブから《MiNiSTUDIO US-42》を選
択します。
-
TASCAM MiNiSTUDIO CREATOR 23
設定が完了しましたら、パソコンを再起動し、再生音をご確認ください。また、お使いのアプリケーションによっては、上記とは別にデバイス設定を行う必要がある場合があります。お使いのアプリケーションの詳しい設定方法については、各マニュアルをご参照ください。
音切れやノイズが発生する。xパソコンの負荷が原因で音切れやノイズが発生します。パソコンの負荷を軽減させる方法を、下記にご紹介致します。1. 無線LANやアンチウイルスソフトなどの常駐ソフト
がバックグラウンドで動作している場合は、定期的な負荷がかかり、音切れやノイズの原因となります。無線LANの通信を停止、アンチウイルスソフトなどの常駐ソフトを停止してご使用ください。
2. お使いのオーディオアプリケーション、あるいは本機のSettings.panelにてバッファーサイズ(レイテンシー)の設定を大きくすることをお試しください。(Windows.のみ)
メモオーディオアプリケーション側でパソコンへの負荷を減らす方法を、オーディオアプリケーションのメーカー様にお問い合わせください。
3. パソコンをオーディオ処理に適した設定に変更してください。[Windows.の場合]1.ご使用のOS(Windows.10/Windows.8.1/.Windows.7)に適した設定方法でコントロールパネルを開きます。
.i Windows.10.は、Windows.のスタートボタンから《コントロールパネル》をクリックし、コントロールパネルを開きます。さらに《システム》アイコンをクリックします。.i Windows.8.1.は、通常のスタート画面(メトロUI.画面)で右クリックし、《すべてのアプリ》をクリックします。さらに《コンピュータ》を右クリックし、《プロパティ》を選択します。.i Windows.7.は、Windows.のスタートボタンから《コンピュータ》を右クリックし、《プロパティ》を選択します。
2.《システムの詳細設定》をクリックします。3.《システムのプロパティ》画面の《詳細設定》タブで、《パフォーマンス》枠の《設定...》をクリックします。
4《パフォーマンスオプション》画面の《視覚効果》タブで、《パフォーマンスを優先する》を選択します。
[Mac.の場合]1.アップルメニューより《システム環境設定...》画面を開き、《省エネルギー》を選択します。
2.《コンピュータのスリープ》を《しない》に設定します。
3.《ディスプレイのスリープ》を《しない》に設定します。
メモMac.OSのバージョン、またはMacによっては、この設定がない場合があります。
4. USBポートの差し替えUSBポートによっては本機が正常に動作しない場合がありますので、パソコン本体の別のUSBポートに接続してください。
メモ.i その他のUSB機器は、接続せずにお試しください(USBキーボード・USBマウスは、接続しても構いません)。.i USBハブはご使用にならず、必ずパソコン本体の(オンボードの)USBポートに接続してください。
仕様
定格サンプリング周波数44.1k/48k/88.2k/96kHz
量子化ビット数16/24.ビット
アナログオーディオ入力定格マイク入力(バランス、IN.1/IN.2)コネクター:XLR-3-31. . . .(1:.GND、2:.HOT、3:.COLD)φ6.3mm(1/4″)TRS標準ジャック. .(Tip:HOT、Ring:COLD、Sleeve:GND)入力インピーダンス.:2.4kΩ規定入力レベル. :−65dBu(0.0004Vrms).. . (VOLUMEつまみ「MAX」時)規定入力レベル. :−20dBu(0.0775Vrms).. . (VOLUMEつまみ「MIN」時)ゲイン幅. :45dB
インストゥルメント入力. . .. (アンバランス、IN.1/IN.2)(IN.1/IN.2.入力切り換えスイッチを「 」に設定時)コネクター:φ6.3mm(1/4″)TS標準ジャック.. . (Tip:HOT、Sleeve:GND)入力インピーダンス.:1MΩ以上ゲイン幅. :45dB
外部マイク入力(プラグインパワー対応)コネクター:3.5mm(1/8″)4極ミニジャック3.5mm(1/8″)ミニジャック
入力インピーダンス.:5kΩ以上ゲイン幅. :45dB
外部入力端子コネクター:3.5mm(1/8″)ステレオミニジャック入力インピーダンス.:5kΩ以上最大入力レベル. :+7.7dBV(2.427Vrms)
-
24 TASCAM MiNiSTUDIO CREATOR
アナログオーディオ出力定格ライン出力(アンバランス、LINE.OUT)コネクター. :RCAジャック出力インピーダンス.:200Ω以上規定出力レベル. :−10dBV(0.316Vrms)最大出力レベル. :+6dBV(1.995Vrms)
ヘッドホン出力コネクター:6.3mm(1/4″)ステレオ標準ジャック3.5mm(1/8″)4極ミニジャック3.5mm(1/8")ステレオミニジャック
最大出力. :15mW.+.15mW以上.. (THD+N.0.1%以下、32Ω負荷時)
コントロール入出力定格USBコネクター. :USB.Bタイプ.4ピン転送速度. :USB.2.0.High.Speed.. . . (480Mbps)
DC.IN.5Vコネクター. :USB.Micro.Bタイプ
オーディオ性能マイクアンプEIN(入力換算雑音)−120dBu以下. . . .. (150Ω終端、VOLUMEつまみ「MAX」時)
周波数特性IN.1/IN.2.q.LINE.OUT、ヘッドホン出力.. (6.3mm(1/4″)ステレオ標準ジャック)44.1kHz、 48kHz時20Hz. . :0dB/−1dB(JEITA)20kHz.. :0dB/−1dB(JEITA)20kHz.. :0dB/−3dB. .. . (ヘッドホン出力、JEITA)88.2kHz、 96kHz時20Hz. . :0dB/−1dB(JEITA)40kHz.. :0dB/−1dB(JEITA)40kHz.. :0dB/−3dB. .. . (ヘッドホン出力、JEITA)
S/N比100dB以上(IN.1/IN.2.q.LINE.OUT、VOLUMEつまみ「MIN」時、JEITA)
歪率0.005%以下(IN.1/IN.2.w.LINE.OUT、1kHzサイン波、規定入力レベル、最大出力レベル、JEITA)
クロストーク95dB以上. . . .(IN.1/IN.2.w.LINE.OUT、1kHzサイン波、.JEITA)
動作条件最新の対応OS状況については、TASCAMのウェブサイト(https://tascam.jp/jp/)ご確認ください。
Windows対応OSWindows.10.32.ビットWindows.10.64.ビットWindows.8.1.32ビットWindows.8.1.64ビットWindows.7.32ビット.SP1以上Windows.7.64ビット.SP1以上(Windows.8、Windows.Vista. お よ び.Windows.XP.はサポート外)
対応パソコンUSB2.0を装備した.Windows.対応パソコン
CPU/クロックデュアルコアプロセッサー.2GHz.以上(x86)
メモリー2GB以上注意本機の動作確認は、上記のシステム条件を満たす標準的なパソコンを使って行われていますが、上記条件を満たすパソコン全ての場合の動作を保証するものではありません。同一条件下であっても、パソコン固有の設計仕様や使用環境の違いにより処理能力が異なります。
Mac対応OSmacOS.High.Sierra(10.13以降)macOS.Sierra(10.12以降)OS.X.El.Capitan(10.11以降)
対応パソコンUSB2.0を装備したMac
CPU/クロックデュアルコアプロセッサー.2GHz以上
メモリー2GB以上
iOSデバイスiOS7以降のアップル製iOSデバイス
対応オーディオドライバーWindows. :ASIO2.0、WDMMac. . :Core.AudioiOSデバイス. :Core.Audio.for.iPhone
-
TASCAM MiNiSTUDIO CREATOR 25
一般
電源パソコン時USBバスパワー.iOSデバイス時USB電源アダプター.(電圧5V、電流が700mA以上供給可能なもの)*1*.外付けバッテリーパック.(電圧5V、電流が700mA以上供給可能なもの)*2
T1..USB電源アダプターは、iPad/iPhone.付属品を強く推奨します。iPod.touch.には、USB電源アダプターが付属されていません。iPod.touch.でご使用の場合は、別途Apple.純正のUSB電源アダプタ(電圧5V、電流が700mA以上供給可能なもの)をご購入ください。
T2..外部バッテリーパックは、TASCAM.BP-6AAを強く推奨します。他の外付けバッテリーパックやモバイルバ�