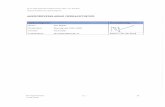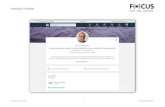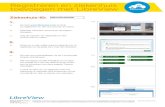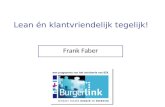Uploaden/wijzigen van meerdere kaarthouders tegelijk...2 Uploaden van nieuwe kaarthouders Voor het...
Transcript of Uploaden/wijzigen van meerdere kaarthouders tegelijk...2 Uploaden van nieuwe kaarthouders Voor het...
-
Stap 1: Downloaden voorbeeldbestand
Stap 2: Invullen gegevensStap 3: Uploaden / bevestigenStap 4: Herstellen foutenStap 5: Wijzigen gegevens
Waarom uploaden?Het uploaden van kaarthouders is een optie die u kunt gebruiken wanneer u meerdere
kaarthouders onder één afdeling snel wilt toevoegen en/of wijzigen. Wilt u een klein aantal
kaarthouders toevoegen en/of wijzigen, dan kunt u dit beter per kaarthouder afzonderlijk
doen. Hiervoor gaat u in Mijn NS Zakelijk naar de details van de kaarthouder.
Uploaden/wijzigen van meerdere kaarthouders tegelijk
-
2
Uploaden van nieuwe kaarthoudersVoor het uploaden van de gegevens van meerdere kaarthouders tegelijk maakt u gebruik van een Excel-document. Er is hiervoor een speciaal template beschikbaar. Dit template kunt u zelf invullen.
Download dit bestand via de link 'Download hier een voorbeeldbestand' in het scherm 'Uploaden/ wijzigen kaarthouders'.
Zodra u het template opent, vindt u bovenaan een voorbeeldregel, met daaronder de kolomnamen - laat deze velden staan. Ook de voorbeeldregel moet ongewijzigd blijven.
Sla het bestand op onder een eigen naam. Daarna kunt u de velden vullen. Zie stap 2.
Stap 1: Downloaden voorbeeldbestand
-
3
Hoe dien ik het template in te vullen?U kunt nu het opgeslagen Excel-bestand vullen met de gegevens van de nieuwe kaarthouders. Het is alleen mogelijk om meerdere kaarthouders te uploaden die onder dezelfde afdeling vallen. Let bij het invullen goed op dat u het voorbeeld exact hanteert zoals in de voorbeeldregel. Denk hierbij aan overbodige spaties, correct hoofdlettergebruik en het gebruik van interpunctie waar aangegeven.
Ook moeten de gebruikte e-mailadressen uniek zijn. Sla het gevulde bestand lokaal op als Excel-bestand.
Stap 2: Invullen gegevens
Kolom A: AchternaamDit veld moet gevuld zijn en mag maximaal 25 posities bevatten.
Kolom B: VoorlettersDit veld moet gevuld zijn en mag maximaal 8 posities bevatten. De voorletters dienen met een punt erachter aangeleverd te worden, bijvoorbeeld G.S.
Kolom C: TussenvoegselDit veld is optioneel en mag maximaal 7 posities bevatten.
Kolom D: StraatDit veld moet gevuld zijn en mag maximaal 30 posities bevatten.
Kolom E: HuisnummerDit veld moet gevuld zijn en mag maximaal 5 posities bevatten.
Kolom F: Toevoeging huisnummer Dit veld is optioneel en mag maximaal 5 posities bevatten.
Kolom G: PostcodeDit veld moet gevuld zijn en mag maximaal 6 posities bevatten. Er mogen géén spaties in voorkomen. In principe worden alleen de volgende formaten geaccepteerd, dit in combinatie met de landcode in kolom I:• Vier posities numeriek: twee letters (NL) bijvoorbeeld
1234ML• Vier posities numeriek: een typisch Belgische postcode
(landcode ‘BE’) bijvoorbeeld 1234• Vijf posities numeriek: een typisch Duitse postcode
(landcode ‘DE’), bijvoorbeeld 12345
Kolom H: WoonplaatsDit veld moet gevuld zijn en mag maximaal 26 posities bevatten.
Kolom I: LandDit veld moet gevuld zijn en mag maximaal 2 posities bevatten. Dit veld kan alleen gevuld zijn met NL, BE (België) of DE (Duitsland). Dit in combinatie met de juiste postcode, zie hiervoor de uitleg bij Kolom G.
Kolom J: Geslacht (Man/Vrouw) Het veld geslacht dient gevuld te zijn en wel met maximaal één letter. De enige geaccepteerde letters zijn M en V. Waar M voor man staat en V voor vrouw.
Kolom K: GeboortedatumDe geboortedatum dient gevuld te zijn in het volgende format DD-MM-JJJJ
Kolom L: PersoneelsnummerDit is een optioneel veld en mag maximaal 10 karakters bevatten.Let op: Maakt u gebruik van deze optie, dan kan er in het systeem een leesfout ontstaan als het personeels-nummer met een -0- begint. Pas in dat geval de celeigenschappen aan in ‘tekst’. (rechtermuisknop).
Kolom M: E-mailadresDit is een verplicht veld en zal als gebruikersnaam voor het Mijn NS Zakelijk account worden gebruikt.
Kolom N: Telefoonnummer zakelijkDit is een optioneel veld en mag maximaal 10 karakters (getallen) bevatten.
Kolom O: Telefoonnummer mobielDit is een optioneel veld en mag maximaal 10 karakters (getallen) bevatten.
Kolom P: KostenplaatsDit is een optioneel veld en mag maximaal 40 karakters bevatten. De kostenplaats zal worden vermeld op de factuur.
-
4
Stap 3: Uploaden/bevestigenOp de pagina 'Uploaden/wijzigen kaarthouders' volgt u nu twee stappen om het opgeslagen bestand te uploaden: 1. Selecteer uw bestand2. Kies de verwerkingswijze
Selecteer uw bestand • Selecteer het aangemaakte Excel-bestand door gebruik te maken van de knop 'Bladeren'. Kies het juiste
bestand en klik op 'Ok'.• Selecteer de afdeling waar de kaarthouders onder vallen. De afdelingen waar u uit kunt kiezen zijn tijdens het
opstellen van de overeenkomst al in het systeem gezet.• Voeg een kenmerk aan de upload toe waarmee u later makkelijker selecties kunt maken van kaarthouders
(vrij tekstveld).
Kies de verwerkingswijze
Er zijn twee mogelijkheden om het bestand te verwerken en het uploaden te voltooien: • U uploadt het bestand zelf. U klikt daarvoor op de knop 'Uploaden'. U krijgt daarna een scherm te zien waarin u
uw aanvraag dient te bevestigen via de knop 'Bevestig upload'. Afhankelijk van de grootte van het bestand kan het uploaden enkele minuten tot enkele uren duren. U ontvangt een bevestiging in uw mail.
• U levert het bestand aan ons aan waarna wij de verwerking voor onze rekening nemen. U klikt daarvoor op de knop 'Verstuur naar NS'. Houd u wel rekening met een minimale verwerkingstijd van 48 uur. Mogelijk hebben wij uw hulp nodig bij 'herstellen fouten' (stap 4).
-
5
Het kan zijn dat het bestand niet geaccepteerd wordt. Er zijn twee situaties waarin dit kan voorkomen.
Situatie 1: het gebruikte format klopt niet Er ontbreken gegevens in het databestand of er staan gegevens in een verkeerd format in het databestand. Let op: het hele bestand wordt dan niet geaccepteerd. In deze situatie ontvangt u een rood omrande foutmelding op uw scherm nadat u op 'Bevestig upload' hebt geklikt.
U dient nu het format kloppend te maken:• In de foutmelding staat een link waarmee u het uploadbestand weer kunt downloaden. Klik op deze link om
het bestand te downloaden en klik vervolgens op 'Openen'.• In het geopende Excel-bestand ziet u rood omlijnde cellen die aangepast moeten worden. Herstel de inhoud
van deze cellen.• Sla het bestand opnieuw op. Dit kan onder dezelfde naam als het oorspronkelijke bestand.• Nu kunt u het bestand opnieuw uploaden vanaf 'Stap 3: Uploaden van het bestand'.
Stap 4: Herstellen fouten
-
6
Situatie 2: het gebruikte format klopt, maar de gegevens zijn onjuistHet kan ook voorkomen dat de upload geaccepteerd wordt maar dat bij nadere inspectie blijkt dat bijvoorbeeld een huisadres geen geldig adres is waardoor deze niet geaccepteerd wordt. Let op: alleen de records die onjuist zijn, zijn niet in het systeem verwerkt; de andere records uit het bestand wél.
In deze situatie ontvangt u in plaats van de gewone bevestigingsmail een mail met een foutrapport (onderwerp: 'Verwerkingsverslag kaarthouders met foutmelding') als bijlage. U dient de fouten te herstellen en de herstelde kaarthouders opnieuw te uploaden. U kunt hetzelfde kenmerk aan deze upload meegeven. Hiervoor gaat u weer naar 'Stap 3: Uploaden van het bestand'.
Stap 4: Herstellen fouten
-
7
Gebruik het oorspronkelijke bestand U maakt gebruik van het oorspronkelijke uploadbestand. Verwerk in dit bestand de wijzigingen die u wilt doorvoeren en sla het bestand op. Vervolg het uploaden vanaf 'Stap 3: Uploaden van het bestand'.
Creëer een nieuw bestand Heeft u het originele bestand niet meer? Dan is het mogelijk eerst een bestand uit Mijn NS Zakelijk te downloaden.• Klik op het menu-item 'Kaarten en kaarthouders beheren' aan de linkerkant van uw scherm. Hier kunt u een
selectie maken van de kaarthouders waar u een wijziging op wilt doorvoeren (bijvoorbeeld een fout in de originele upload, of het toevoegen van een kostenplaats). U kunt ook selecteren op basis van 'kenmerk' als u de oorspronkelijke kaarthouders wilt selecteren.
• Vervolgens klikt u op 'Downloaden zoekresultaten'.
Stap 5: Wijzigen gegevensMet de uploadfunctionaliteit is het ook mogelijk meerdere gegevens van kaarthouders die onder dezelfde afdeling vallen te wijzigen. U volgt daarvoor dezelfde stappen als hiervoor beschreven. U maakt alleen gebruik van een al bestaand document. Er zijn twee mogelijkheden:
-
8
• Na enkele minuten vindt u een Excel-bestand (verpakt als ZIP-bestand) onder het menu-item 'Mijn downloads' aan de linkerkant van uw scherm.
• Open dit bestand en verwijder eerst kolom A tot en met C en daarna de kolommen Q tot en met AZ.
• Download en open het upload-Excel format via de link 'Download hier een voorbeeldbestand' in het scherm 'Uploaden/wijzigen kaarthouders'.
• Kopieer de gegevens uit het downloadbestand in het Excel format. Laat de voorbeeldregel en de regel met kolomnamen staan.
• Verwerk nu de wijzigingen die u wilt doorvoeren volgens 'Stap 2: Invullen gegevens'.• Sla het bestand opnieuw op. Dit kan onder dezelfde naam als het oorspronkelijke bestand.• Nu kunt u het bestand opnieuw uploaden vanaf 'Stap 3: Uploaden van het bestand'.
Stap 5: Wijzigen gegevens