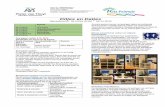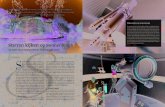Trajectmonitor Handleiding gebruik · inhoud van uw plannen te kijken. Het is boeiend om na het...
Transcript of Trajectmonitor Handleiding gebruik · inhoud van uw plannen te kijken. Het is boeiend om na het...

1
Trajectmonitor
Handleiding gebruik
Contact: [email protected]
Disclaimer: Dit document is bedoeld om de werking van Trajecmonitor uit te leggen. Aan het document kunnen geen rechten worden ontleend ten aanzien van aanwezige functies of de werking daarvan. Versie 2.3 november 2013

2
Inhoud
1 De structuur van Trajectmonitor ..................................................................................................... 3
1.1 Teams en plannen ................................................................................................................... 3
1.2 Individuele begeleiding ........................................................................................................... 3
1.3 Rollen ....................................................................................................................................... 3
1.4 Structuur van een plan ............................................................................................................ 4
1.5 Interactie ................................................................................................................................. 4
1.6 Beperkingen in invoervakken .................................................................................................. 4
1.7 Testgroepen ............................................................................................................................. 5
2 Beginnen met Trajectmonitor ......................................................................................................... 6
2.1 Systeemeisen ........................................................................................................................... 6
2.2 Inloggen ................................................................................................................................... 6
2.3 Het openingsscherm ................................................................................................................ 7
2.4 Navigatie .................................................................................................................................. 7
2.5 Instellingen .............................................................................................................................. 8
3 Plannen .......................................................................................................................................... 10
3.1 Overzicht van het planscherm ............................................................................................... 10
3.2 Plantitel en startdatum ......................................................................................................... 10
3.2.1 Een plan activeren ......................................................................................................... 11
3.3 Plankiezer .............................................................................................................................. 11
3.4 Plandetails ............................................................................................................................. 12
3.4.1 Activiteiten in een plan .................................................................................................. 13
4 Overzichten ................................................................................................................................... 15
4.1 Overzicht plannen ................................................................................................................. 15
4.2 E-mail teamleden .................................................................................................................. 17
4.3 Periodeactiviteiten ................................................................................................................ 18
4.4 Bijeenkomsten ....................................................................................................................... 19
4.4.1 Persoonlijke notities ...................................................................................................... 19
4.4.2 Bijeenkomsten aanpassen ............................................................................................. 19

3
1 De structuur van Trajectmonitor
Trajectmonitor is een online applicatie ter ondersteuning van trainingen, ontwikkelingstrajecten en jaarplanningen. De applicatie helpt deelnemers bij het leggen van relaties tussen abstractie visies, concrete doelen en nog concretere activiteiten. De applicatie maakt het gemakkelijk om te plannen en overzicht te houden, zodat u al uw aandacht kunt besteden aan de inhoud van het traject.
1.1 Teams en plannen
In Trajectmonitor bent u lid van een team. Meestal is dat een groep van mensen die u wel eens ziet, omdat u samen een traject volgt. Uw coach beheert het team in het beheersysteem van Trajectmonitor. Hij kan dus teamleden toevoegen, verwijderen en wijzigen.
Binnen Trajectmonitor hebt u meestal toegang tot twee plannen:
1. Uw eigen persoonlijk plan: hiermee structureert u uw eigen persoonlijke ontwikkelingen. Uiteraard kunt u zelf dit plan aanpassen. U kunt coaches (zie onder) inzicht in dit plan geven.
2. Het teamplan: dit plan structureert de ontwikkelingen van uw hele team. Alle teamleden kunnen het plan zien, maar alleen de coach en teamleider (zie onder) kunnen alle niveaus van het plan aanpassen.
Als u lid bent van meerdere teams, kunt u uiteraard meerdere teamplannen bekijken. U houdt echter altijd maar één persoonlijk plan.
1.2 Individuele begeleiding
Trajectmonitor is ook geschikt voor de ondersteuning van trajecten voor individuele begeleiding. Als u gebruik maakt van individuele begeleiding, ziet u in trajectmonitor geen teamplannen en geen teamleden. U maakt dan alleen gebruik van uw eigen, goed beveiligde, individuele plan. Ook zijn verschillende team- en andere overzichten niet toegankelijk.
1.3 Rollen
Teamleden hebben in Trajectmonitor altijd een rol. Deze rol bepaalt wat u wel en niet kunt doen. De rollen zijn:
‐ Coach: dit is degene die van uit een training- of adviesorganisatie of vanuit uw eigen organisatie teams en individuele deelnemers begeleidt. De coach kan onder meer teams beheren, de indeling van teamplannen wijzigen en teamplannen aanpassen en scoren. Als deelnemers daarvoor toestemming geven in hun instellingen, kunnen coaches ook persoonlijke plannen inzien en daarbij advies geven.
‐ Teamleider: de teamleider is verantwoordelijk voor de uitvoering van het teamplan. Hij kan dan ook het teamplan aanpassen en scoren. Daarnaast kan de teamleider zijn eigen persoonlijk plan aanpassen.
‐ Deelnemer: alle andere teamleden hebben deze rol. Als deelnemer kunt u uw eigen persoonlijk plan aanpassen. Verder kunt u binnen teamplannen activiteiten toevoegen en wijzigen (zie

4
paragraaf 3.4. Zoals gezegd hebben alleen coaches toegang tot uw persoonlijke plan, en dan alleen als u daarvoor toestemming geeft. Dat doet u via uw persoonlijke instellingen.
Verder kan de coach iemand buiten het team de mogelijkheid geven om mee te kijken. Iemand die deze toestemming heeft, kan het teamplan alleen zien en niet aanpassen. Persoonlijke plannen kan hij of zij niet inzien.
1.4 Structuur van een plan
Uw persoonlijk plan en het teamplan zijn ingedeeld in een aantal rubrieken. Zo zou een plan kunnen bestaan uit de volgende niveaus:
‐ Missie ‐ Visie ‐ Vaardigheden ‐ Doelen
De structuur van het plan kan ook heel anders zijn. Uw coach maakt deze indeling in het beheersysteem van Trajectmonitor. Deze structuur kunt u niet wijzigingen in de trajectsite. Binnen de indeling kunt u met uw team natuurlijk wel onderdelen toevoegen, verwijderen en aanpassen. Zo zou u in bovenstaand voorbeeld nieuwe doelen kunnen formuleren. Het is ook mogelijk om activiteiten aan doelen of andere niveaus te onderdelen. De coach bepaalt in het beheersysteem wat u wel en niet kunt aanpassen.
De structuur van uw persoonlijke plan is altijd hetzelfde als de structuur van uw teamplan. Uiteraard kan de invulling heel anders zijn. Als u lid bent van meerdere teams, dan is het mogelijk dat deze teams met verschillende indelingen werken. In dat geval kunt u zelf in uw persoonlijke instellingen bepalen welke indeling u voor uw persoonlijk plan wilt gebruiken.
1.5 Interactie
U activeert functies in Trajectmonitor altijd door er één maal op te klikken met de linker muisknop. Dubbelklikken of klikken met de rechter muisknop is nooit nodig. Zogenaamde rollovers worden niet gebruikt. Deze keuze is gemaakt om twee redenen:
‐ Alleen enkel klikken maakt de bediening eenduidig en transparant. ‐ Alleen enkel klikken zorgt ervoor dat de bediening hetzelfde is op een gewone computer, een
iPad of andere tablet en een digitaal schoolbord.
1.6 Beperkingen in invoervakken
In verschillende dialoogvensters ziet u tekstvakken waarin u een beschrijving, een naam of een andere tekst op kunt geven. U kunt de tekst zo lang maken als u wilt. Er is geen maximum lengte, al gaan hele lange beschrijvingen wellicht ten koste van het overzicht. Om veiligheidsredenen zijn er wel beperkingen aan de tekens die u in invoervakken kunt gebruiken. Zo zijn de tekens <, > en $ niet toegestaan. Als u een ongeldig teken in een invoervak gebruikt, dan kleurt direct de hele tekst rood. Dit betekent dat de tekst niet geaccepteerd wordt als u deze probeert op te slaan. Pas in dit geval het laatste teken aan voordat u verder gaat.

5
1.7 Testgroepen
Testgroepen hebben een bijzondere functie in trajectmonitor. Ze zijn bedoeld om te experimenteren met de functies van Trajectmonitor. In tegenstelling tot gewone teams, kunnen meerdere mensen tegelijk met hetzelfde testaccount op een teamplan van een testgroep inloggen. Ook heeft een testgroep geen start- of einddatum. In een testgroep ziet u linksboven, onder de titel van het teamplan, de mededeling ‘openbaar testplan’.

6
2 Beginnen met Trajectmonitor
2.1 Systeemeisen
Trajectmonitor is een online applicatie. Dat wil zeggen dat het programma alleen werkt als u verbonden bent met het internet. Verder heeft u een moderne browser nodig. Trajectmonitor is volledig functioneel in Internet Explorer 8, maar hierin komt de vormgeving niet overal tot zijn recht. Beter is daarom Internet Explorer 9 of nieuwer. Trajectmonitor werkt ook in alle up-to-date versies van Safari, FireFox, Chrome en Opera. Trajectmonitor werkt ook op de iPad en andere tablets. Technisch is Trajectmonitor ook bruikbaar op smartphones, maar de omvang van het scherm maakt het systeem hier minder overzichtelijk.
2.2 Inloggen
Om toegang te krijgen tot Trajectmonitor hebt u een toegangscode nodig. Deze is gekoppeld aan uw e-mailadres. Als uw coach u toevoegt aan een team, ontvangt u automatisch de toegangscode per mail. U kunt de toegangscode wijzigen en u kunt een nieuwe aanvragen, maar u kunt niet zelf een account aanmaken.
Inloggen gaat als volgt:
→ Ga naar www.trajectmonitor.nl.
→ Klik op Log in.
→ Vul uw e-mailadres en toegangscode in. De toegangscode is hoofdlettergevoelig. Het e-mailadres niet.
→ Klik op de pijl onder het vak met de toegangscode.
Door de beveiligingsstructuur van Trajectmonitor is het onmogelijk om een verloren wachtwoord te achterhalen. Als u uw toegangscode kwijt bent, dan kunt u alleen een nieuwe code aanvragen. Dat gaat als volgt:
→ Ga naar www.trajectmonitor.nl.
→ Klik op Log in.
→ Klik onder het vak met de invoervelden op ‘Wachtwoord kwijt’.
→ Vul uw e-mailadres in en klik op de pijl onder het invoervak. Als uw e-mailadres is geregistreerd, ontvangt u hier een nieuwe code. Neem contact op met uw coach als het systeem meldt dat uw adres niet is geregistreerd.
→ Klik op ‘Terug naar inlogscherm’ en log in met de nieuwe code.

7
2.3 Het openingsscherm
In het openingsscherm ziet u in een tekstblok actuele informatie over trajectmonitor. Daaronder, op de foto met de luchtstrepen, verschijnen teksten uit uw persoonlijk plan en teamplan. Uiteraard zijn deze afgestemd op uw inlogcode. Gegevens uit plannen van anderen verschijnen hier niet en uw gegevens zijn voor anderen niet zichtbaar.
De willekeurig gegenereerde uitspraken, bieden u de mogelijkheid om op een andere manier naar de inhoud van uw plannen te kijken. Het is boeiend om na het inloggen even te kijken wat u voorbij ziet komen. Soms komen zo de minder besproken delen van het plan weer even onder de aandacht. U ziet uiteraard alleen uitspraken die afkomstig zijn uit plannen waar u toegang tot hebt.
De navigatieknoppen op het openingsscherm zijn hetzelfde als op alle andere schermen. Ze worden hieronder besproken.
2.4 Navigatie
Overzicht staat centraal in Trajectmonitor. Daarom is de navigatie zo eenvoudig mogelijk gehouden. Er zijn twee grote knoppen waarmee u naar de hoofdonderdelen van de site gaat. Dat zijn:
‐ Plannen: hier beheert u uw persoonlijke plan en het teamplan.
‐ Overzichten: hier vindt u overzichten van uw plannen en van teamgegevens. Zo kunt u hier de leden van uw team mailen en bijeenkomsten bekijken.
De plannen en de overzichten komen in de volgende hoofdstukken van deze handleiding aan bod.
Helemaal linksboven in het scherm vindt u drie extra opties:

8
‐ Home: hiermee gaat u naar het openingsscherm. In het openingsscherm heeft deze link geen effect.
‐ Handleiding: hiermee opent u de online versie van deze handleiding.
‐ Instellingen: hiermee opent u uw persoonlijke instellingen. Deze komen hieronder aan bod.
‐ Log out: hiermee verlaat u het systeem en zorgt u ervoor dat een andere gebruiker van uw computer niet bij uw gegevens kan. Klik altijd op ‘Log out’ als u klaar bent met werken.
Waarschuwing: altijd uitloggen
Als u klaar bent met het werk in Trajectmonitor, klik dan altijd op ‘Log out’. Als u de browser afsluit zonder uit te loggen, blijft uw sessie actief. Iemand die na u met de computer werkt, kan dan van uw account gebruikt maken.
Tip: nieuw wachtwoord
Als u voor het eerst met Trajectmonitor werkt, ga dan direct naar instellingen en verander uw toegangscode in een code die u gemakkelijk kunt onthouden.
2.5 Instellingen
Klik linksboven op ‘Instellingen’ om uw persoonlijke instellingen aan te passen. U hoeft alleen nieuwe waarden op te geven bij de instellingen die u wilt wijzigen. U kunt de volgende instellingen aanpassen:
‐ Naam: uw naam zoals deze in het opstartscherm en in de selectiemenu’s bij overzichten en plannen verschijnt.
‐ E-mail: het e-mailadres waarmee u inlogt.
‐ Wachtwoord: uw toegangscode. Als u deze wilt wijzigen moet u deze twee keer ingeven.
‐ Coach en teamleider zien mijn persoonlijk plan. Standaard staat dit vakje aan. Dat betekent dat teamleiders uw persoonlijke plan in kunnen zien, maar niets kunnen wijzigen. Coaches kunnen bovendien wijzigingen aanbrengen. Als u het vinkje weghaalt, hebben coaches en teamleiders geen toegang tot het plan meer.
‐ Scores in kleur weergeven. Standaard staat dit vakje aan. Dat betekent dat er voor de scores in de plannen kleurencodes gebruikt worden (groen, oranje en rood). Als u dit vakje uitzet, dan worden de kleuren vervangen door grijstinten. Deze instelling is bedoeld voor mensen die kleuren niet of moeilijk kunnen onderscheiden.
‐ Planmodel voor persoonlijk plan. Deze instelling ziet u alleen als u lid bent van meerdere teams en als deze teams met verschillende planstructuren werken (zie paragraaf 1.3: structuur van een plan). In dat geval kunt u kiezen welk planmodel u voor uw persoonlijke plan wilt gebruiken. In alle andere gevallen is de structuur van uw persoonlijk plan gelijk aan de structuur van het

9
teamplan. Let op: als u de structuur van uw persoonlijk plan wijzigt, dan wordt er een heel nieuw persoonlijk plan gemaakt. Het plan is dan dus helemaal leeg. Uw oude gegevens blijven wel bewaard. U kunt ze terughalen door het planmodel weer terug te zetten op de oude instelling.
Als de nieuwe instelling ongeldig is (bijvoorbeeld: een naam met ongeldige tekens, een ongeldig e-mailadres, een te kort wachtwoord) ziet u direct een melding in het rood. Pas de instelling dan opnieuw aan.
Met de knop ‘Opslaan’ bewaart u alle gewijzigde, geldige instellingen. U krijgt daarvan een melding. Daarna kunt u nog andere instellingen aanpassen of via de navigatieknoppen naar het beginscherm, de plannen of de overzichten gaan.
Waarschuwing: nieuw e-mailadres
Wees voorzichtig met het aanpassen van uw e-mailadres. Als u een verkeerd adres opgeeft en dit vergeet, kunt u niet meer inloggen. U kunt dan ook geen nieuwe toegangscode opvragen, omdat deze naar het e-mailadres verstuurd wordt. Uw coach kan in dergelijke gevallen het e-mailadres herstellen.

10
3 Plannen In elk scherm van Trajectmonitor zit u rechtsboven de knop ‘Plannen’. Als u hierop klikt, komt u in het scherm waar u persoonlijke plannen en teamplannen inkijkt, beheert en scoort.
3.1 Overzicht van het planscherm
Het scherm bestaat uit de volgende onderdelen:
1. Plantitel en startdatum. Hier ziet u welk plan geopend is.
2. Plankiezer. Hiermee opent u een ander plan. In trajecten voor individuele begeleiding (zie paragraaf 1.2) is de plankiezer niet zichtbaar, omdat u daar alleen een persoonlijk plan gebruikt.
3. Plandetails. Hier ziet u de inhoud van het plan, onderverdeeld in een aantal planniveaus. Het aantal niveaus en de namen daarvan bepaalt de coach in de beheeromgeving van Trajectmonitor. U opent een planniveau door op de naam te klikken. U kunt alle niveaus in één keer openen met de knop ‘Open alles’ rechtsboven in het scherm.
Deze drie onderdelen worden hieronder uitgebreider besproken.
3.2 Plantitel en startdatum
De plantitel geeft aan:
‐ Of er een persoonlijk plan of teamplan geopend is.
‐ Van welk team of welk teamlid dit plan is. Mensen die lid zijn van meerdere teams, kunnen in de plankiezer uit verschillende teams kiezen. Coaches en teamleiders kunnen plannen van verschillende teamleden zien.
Onder de plantitel staat een startdatum. Dit is de datum waarop het plan geactiveerd is. Als hier geen datum staat, is het plan niet geactiveerd. Er kunnen dan geen gegevens gewijzigd worden .

11
Testgroepen (zie paragraaf 1.7) hebben geen startdatum. In een testplan leest u in plaats van de startdatum een melding dat het een testplan betreft.
3.2.1 Een plan activeren
Alleen coaches en teamleiders kunnen een plan activeren. Zij doen dit door voor het eerst iets in een teamplan in te vullen en op te slaan. Er verschijnt dan een waarschuwing met de vraag of u inderdaad het plan wilt activeren. Als u het plan activeert, betekent dit het volgende:
‐ Bovenaan het plan, onder de titel, komt de startdatum te staan. Deze datum is de ingangsdatum van uw abonnement op Trajectmonitor.
‐ Het teamplan kan nu ingevuld en aangepast worden.
‐ De persoonlijke plannen van alle teamleden kunnen ingevuld en aangepast worden. Indien iemand al lid was van een ander team, wordt de nieuwe (en dus latere) startdatum in het persoonlijke plan opgenomen.
‐ De periodes in de plandetails (zie paragraaf 3.4) worden ingevuld op basis van de startdatum.
3.3 Plankiezer
De plankiezer geeft u toegang tot alle plannen die bij uw account horen. In de selectielijst onder ‘Teams’ ziet u alle teams waar u lid van bent. Als u maar van één team lid bent, ziet u hier alleen de naam en geen selectielijst. Als u een ander team kiest, wordt de selectielijst onder teamleden direct aangepast.
In de selectielijst onder ‘Teamleden’ ziet u de leden van het team waarvan u het plan in kunt zien. Als u coach of teamleider bent, ziet u hier alle teamleden die u in uw instellingen toestemming geven om het persoonlijke plan in te zien (zie paragraaf 2.5: instellingen). Als u binnen het momenteel geselecteerde team alleen toegang hebt tot uw eigen persoonlijke plan, dan ziet u in plaats van ‘Teamleden’ alleen uw naam.
Er zijn verschillende manieren om een ander plan te openen in Trajectmonitor.
→ Gebruik de knoppen ‘Teamplan’ en ‘Persoonlijk plan’ in de plankiezer. Hiermee opent u het plan van het team of het teamlid dat op dit moment in de plankiezer staat vermeld.
of
→ Selecteer in de selectielijst onder ‘Teams’ een ander team. Het teamplan van dit team wordt dan direct geopend.
→ Selecteer onder ‘Teamleden’ een ander teamlid. Het persoonlijk plan van dit teamlid wordt dan direct geopend.
De gekleurde knop in de plankiezer geeft aan welk plan open is. Dit ziet u ook aan de plantitel (zie 3.1: Plantitel).

12
3.4 Plandetails
De coach bepaalt in de beheeromgeving van Trajectmonitor uit welke niveaus het plan is opgebouwd. In het midden van het planscherm ziet u een balk voor elk planniveau. U opent dit door op de balk te klikken. De details die u vervolgens ziet hangen voor een groot deel af van de wijze waarop de coach het traject inrichtten. Een opengeklapt planniveau met de naam ‘ Doelen’ zou er zo uit kunnen zien:
Het opengeklapte niveau bevat de volgende drie onderdelen.
1. Hier staan de verschillende onderdelen die bij het opengeklapte niveau horen. In dit voorbeeld zijn dat verschillende doelen. Coaches en teamleiders kunnen deze in het teamplan aanpassen. Alle deelnemers kunnen dat in hun eigen persoonlijke plan aanpassen. Met een klik op het doel, wordt een dialoogvenster geopend met de volgende onderdelen:
a. Titel van de rubriek.
b. Het doel (in dit voorbeeld). Dit kunt u hier aanpassen.
c. De eigenaar of bewaker van het doel. Met de selectielijst kunt u uit de leden van het team een andere eigenaar kiezen. Niet alle niveaus van het plan gebruiken eigenaren. Dit is afhankelijk van de structuur van het plan. Niveaus van persoonlijke plannen hebben nooit een eigenaar.
d. Met de min- knop verwijdert u de eigenaar. Met de plusknop voegt u een eigenaar toe. Het aantal eigenaars is onbeperkt, maar elk teamlid kan maar één keer in de lijst staan.
e. Hiermee verwijdert u het hele doel, inclusief scores en activiteiten (zie hieronder bij 3).
f. Sluitknop. Hiermee sluit u het dialoogvenster zonder wijzigingen op te slaan.
g. De positie van het doel. Hiermee kunt u het doel hoger of lager in de lijst plaatsen.
h. Met de ‘ok’ knop slaat u de wijzigingen op en keert u terug naar het hoofdscherm.

13
In het hoofdscherm onder de doelen, ziet u ook de knop ‘Nieuw’.Daarmee maakt u een nieuw doel. Een coach kan in de planstructuur ook bepalen dat het aantal onderwerpen bij een niveau vastligt. Zo zal er bijvoorbeeld altijd maar één missie zijn. In dat geval ontbreekt de knop ´Nieuw´.
2. In de details van een planniveau ziet u een overzicht van de periodes die bij het plan horen. In dit voorbeeld is de looptijd een jaar en is een periode één maand. De eerste maand is gelijk aan de startdatum van het plan (zie 3.2.1, een plan activeren). Een plan kan ook meer of minder en kortere of langere periodes hebben. Als het plan niet met maanden werkt, dan ziet u hier alleen nummers en geen maandaanduidingen.
3. Het doel of ander onderwerp krijgt een score per periode. Daarom staat er achter elk onderwerp een aantal scorevakjes. Sommige planniveaus worden niet in elke periode gescoord. Ook dat bepaalt de coach. Als het niveau in bepaalde periodes niet gescoord wordt, dan ziet u daar een klein, zwart blokje (zoals onder meer in januari, februari, april en mei in de afbeelding). De score is gebaseerd op het stoplichtmodel: groen is goed, oranje is matig en rood is slecht. Als u op een vakje klikt, verschijnt de kleurenkiezer die u hiernaast ziet. Hierin klikt u op de kleur die u voor dat doel aan een bepaalde periode wilt toewijzen. In het teamplan kunnen alleen de coach en de teamleider de score wijzigen. In uw persoonlijke plan kunt u dat zelf.
3.4.1 Activiteiten in een plan
Het is mogelijk om activiteiten te koppelen aan doelen of andere niveaus van een plan. De coach kan deze mogelijkheid in de planstructuur per niveau aan of uitzetten. Activiteiten horen altijd bij één bepaald onderwerp en bij één periode. U kunt een onbeperkt aantal activiteiten toewijzen.
Als er activiteiten bij een periode horen, ziet u in het scorevakje een klein haakje: >. In onderstaande afbeelding is dat onder meer bij beide initiatieven het geval in maart, april en augustus.
Een activiteitenlijst openen
Als u op een scoreblokje klikt, verschijnt er een kleurenkiezer waarmee u de kleur van het blokje kunt veranderen. Bij niveaus waar u met activiteiten kunt werken, bevat de kleurenkiezer onderaan een extra knop (zie de afbeelding hiernaast). Daarmee opent u de activiteitenlijst.

14
Als u geen coach of teamleider bent, kunt u de score in het teamplan niet veranderen. Maar u kunt wel de activiteitenlijst bekijken en wijzigen. In dat geval verschijnt er geen kleurenkiezer als u op een scoreblokje klikt. U gaat dan direct naar de activiteitenlijst.
De activiteitenlijst
De opbouw van de activiteitenlijst is grotendeels hetzelfde als het eerder besproken dialoogvenster waarin u een doel of ander onderwerp bewerkt. Het belangrijkste verschil is dat de activiteitenlijst meerdere activiteiten kan bevatten. Het bevat de volgende onderdelen:
a. Hier ziet u bij welke planperiode de activiteitenlijst hoort.
b. Hier ziet u het doel van de activiteiten in de lijst.
c. Omschrijving van de activiteit.
d. Teamlid dat verantwoordelijk is voor de activiteit. In een persoonlijk plan worden deze niet weergegeven.
e. Met deze knoppen kunt u meer of minder teamleden verantwoordelijk maken voor een activiteit.
f. Sluitknop. Hiermee sluit u het dialoogvenster zonder wijzigingen op te slaan.
g. Hiermee verwijdert u deze activiteit. De andere activiteiten in de lijst blijven staan.
h. Hiermee kunt u een score aan deze activiteit toewijzen. Deze scores hebben geen invloed op de scores in het hoofdscherm.
i. Met deze knop voegt u een activiteit toe aan de lijst.
j. Met deze knop slaat u de wijzigingen op en bewaart u de lijst.

15
4 Overzichten In elk scherm van Trajectmonitor zit u rechtsboven de knop ‘Overzichten’. Hiermee opent u versschillende instrumenten waarmee u snel gegevens uit plannen en teams op een rijtje zet. Ook kunt u hier bijeenkomsten plannen, bekijken en bewerken. Dit deel van trajectmonitor bevat de volgende vier overzichten die u opent met de knoppen aan de linkerkant van het scherm:
1. Overzicht plannen
2. E-mail teamleden
3. Periodeactiviteiten
4. Bijeenkomsten
Aan de gekleurde knop aan de linkerkant en aan en de titel ziet u in welk overzicht u zich bevindt.
In trajecten voor individuele begeleiding (zie paragraaf 1.2) ontbreekt het ‘overzicht plannen’. Omdat u hier alleen met uw eigen persoonlijk plan werkt, is dit overbodig.
4.1 Overzicht plannen
Het overzicht plannen is vooral bedoeld voor coaches die snel een overzicht willen van de voortgang van al hun teams. Het is ook overzicht is ook handig voor coaches en teamleiders die snel de plannen van alle teamleden onder elkaar willen zien. Voor anderen geeft het overzicht plannen snel een samenvatting van het teamplan of persoonlijk plan. Het interpreteren van het overzicht is de eerste keer lastig omdat er zoveel informatie in is samengepakt. Het is dan ook het meest ingewikkelde scherm van Trajectmonitor. Maar als u er eenmaal aan gewend bent, geeft het snel heel veel informatie over al uw teams.

16
Het overzicht plannen bestaat uit de volgende onderdelen:
1. Hier kiest u tussen persoonlijke plannen en teamplannen. De teamplannen kunnen in verschillende tabellen staan (in dit voorbeeld zijn dat er twee). Dit komt, omdat teamplannen niet dezelfde indeling hoeven te hebben. De plannen met dezelfde indeling staan bij elkaar. De persoonlijke plannen zijn geordend per team. Uw eigen persoonlijke plan staat altijd helemaal bovenaan. Verder ziet u alleen persoonlijke plannen in dit overzicht van mensen die toestemming hebben gegeven voor inzage in hun plan (zie 2.4, Instellingen). U ziet alleen persoonlijke plannen in dit overzicht van mensen die De structuur van de persoonlijke plannen van leden van hetzelfde team is in principe altijd gelijk (zie 1.3, Structuur van plannen).
2. Boven elke tabel staat de naam van het planmodel van de plannen in de tabel. (In het voorbeeld zijn de planmodellen met de namen ‘blanco’ en ‘Standaardmodel’ in gebruik.).
3. In de eerste kolom van de tabel, staan de namen van de plannen. In dit voorbeeld zijn dit teamplannen. Als u op de naam van een plan klikt, gaat u naar het planscherm en kunt u daar de details van het plan bekijken.
4. Boven de andere kolommen staan de titels van de niveaus van het plan. De plannen met dezelfde structuur staan in één tabel. Daarom zijn de titels voor alle plannen in een tabel hetzelfde. Titels die te lang zijn, worden automatisch afgekort. In dit voorbeeld staan ‘Mi..’ en ‘Vi..’ boven de eerste twee kolommen voor ‘Missie’ en ‘Visie’. Als u op de kolomkop klikt, wordt de volledige titel zichtbaar.
5. In de kolommen ziet u de scores per plan. Hierbij zijn de volgende zaken van belang:
‐ Elke score is een gemiddelde van alle scores in het betreffende niveau van het plan. Zo is de score onder ‘Mi..’ in de afbeelding een gemiddelde waarde van scores voor alle periodes bij Missie in de betreffende plannen.
‐ Bij sommige rubrieken is er een verschil tussen plannen in het aantal onderwerpen binnen een niveau. In de voorbeeldafbeelding is dit het geval bij ‘Waarden’ in de tweede tabel. Het eerste plan heeft vier waarden, het tweede plan heeft er één en het derde plan heeft er twee. De lege cellen worden bij het tweede en derde plan daarom weergegeven met een klein, zwart blokje.
‐ Als er weinig periodescores bij een onderwerp zijn ingevuld, dan is het scoreblokje nog vaag. Hoe meer scores er in het plan staat, hoe helderder het blokje wordt. Bij ‘Uitleg & tekst groep 1’ ziet u direct dat onder ‘Gedrag’ niet alle periodes zijn ingevuld (de blokjes zijn vager). Zo ziet u in één oogopslag hoe ver men gevorderd is in een plan. In zwart/witmodus is deze functie uitgeschakeld, omdat het onderscheidt tussen een halfdoorzichtig zwart blokje en een ondoorzichtig grijs blokje niet te zien is.
‐ De blokjes geven het gemiddelde van meerdere periodescores. Drie waarden zijn wat grof voor een gemiddelde. Daarom ziet u in sommige oranje blokjes een klein gekleurd hoekje rechtsboven. De oranje blokjes met een groen hoekje geven een gemiddelde

17
waarde weer die tussen oranje en groen in ligt. Gemiddelde waarden tussen oranje en rood zien eruit als een oranje blokje met een rood hoekje. Dit systeem met vijf waarden, wordt alleen in dit overzicht gebruikt. Alle andere schermen in Trajectmonitor werken met drie waarden: groen, oranje en rood.
6. Missies, visies, doelen en andere onderwerpen binnen de plannen binnen een tabel verschillen uiteraard van elkaar. Als u op een scorevakje klikt, ziet u direct de tekst van de missie, de visie, het doel of ander niveau zoals dat in het plan is gedefinieerd.
Indien u individueel begeleid wordt met Trajectmonitor, maakt u alleen gebruik van uw eigen persoonlijke plan. In dat geval ontbreekt het ‘Overzicht plannen’ en de bijbehorende knop.
4.2 E-mail teamleden
Via Overzichten > E-mail teamleden opent u een overzicht van alle e-mailadressen van alle leden van een team. Indien u toegang heeft tot de leden van meerder teams, kunt u bovenaan het scherm een team kiezen. De e-mailadressen zijn gecodeerd opgeslagen in een beveiligde database. Dit overzicht is de enige manier om ze te achterhalen.
U kunt aangeven welke teamleden u wilt mailen door de selectievakjes voor elk lid aan of uit te vinken. Met de knop ‘Mail geselecteerde leden’ wordt er een mail opgesteld naar alle afgevinkte teamleden. Standaard staan alle leden aan, inclusief uzelf. Dat betekent dat u zelf de mail ook ontvangt. Als u één individuele deelnemer wilt mailen, dan hoeft u de knop niet te gebruiken. Klik dan gewoon op zijn of haar e-mailadres.
De mail wordt opgesteld en verzonden via uw eigen e-mailprogramma, zoals MS-Outlook, Apple Mail, Lotus of Eudura. Hierdoor komt de mail ook in uw verzonden items terecht. Ook kunt u via uw eigen mailprogramma handtekeningen invoegen, bijlagen bijvoegen en meer. Dit werkt niet wanneer u webmail gebruikt
Indien u individueel begeleid wordt met Trajectmonitor, zit u niet in een team. U ziet dan in dit overzicht alleen de e-mailadressen van uw coach(es).

18
4.3 Periodeactiviteiten
In de plannen is het mogelijk om activiteiten te koppelen aan doelen of andere niveaus (zie par. 3.4.1, activiteiten in een plan). Deze activiteiten horen bij één planniveau en één periode. Het is mogelijk om in Trajectmonitor een overzicht te maken van alle activiteiten van een deelnemer in een of meerdere plannen. Dit overzicht bereikt u via Overzichten > Periodeactiviteiten.
Boven het overzicht kiest u onder ‘Naam’ het teamlid waarvan u de activiteiten wilt zien. In de selectielijst staat uw naam bovenaan. Daaronder staan andere teamleden, geordend per team. Als u coach of leider bent, dan ziet u hier alle groepsleden. Als u deelnemers bent, ziet u alleen uw eigen naam.
Ook kunt u boven het overzicht aangeven vanaf welke review u activiteiten wilt zien. Op deze manier kunt u bijvoorbeeld activiteiten van periodes die voorbij zijn, gemakkelijk onzichtbaar maken.
In het overzicht staan al uw activiteiten uit zowel uw teamplan(nen) als uw persoonlijke plan. U ziet ook de activiteiten waar geen teamlid aan is toegewezen (het systeem gaat ervan uit dat alle teamleden hiervoor verantwoordelijk zijn). De activiteiten in het overzicht zijn gegroepeerd per plan. Boven elke tabel staat de naam van het plan. Als u hierop klikt, gaat u naar het planscherm en kunt u het betreffende plan inkijken. Helemaal onderaan staat altijd uw persoonlijke plan.
Op elke rij van het overzicht ziet u:
‐ Activiteit: omschrijving van de activiteit, zoals deze in de activiteitenlijst van het plan is opgegeven.
‐ Hoort bij doel: doel of ander onderwerp waar de activiteit bij hoort (de rij in het plan).
‐ Review: de review of de periode waar de activiteit bij hoort.
‐ Score: de huidige scorekleur van de activiteit. Deze kunt u hier niet wijzigen. Om het systeem eenduidig te houden kunnen alle niveaus van een plan alleen gescoord worden in het planscherm.

19
4.4 Bijeenkomsten
In het overzicht ‘Bijeenkomsten’ ziet u per team alle geplande bijeenkomsten. U opent het overzicht via Overzichten > Bijeenkomsten.
Als u toegang heeft tot meerdere teams, kunt u onder ‘Team’ een team kiezen. U ziet dan direct de geplande bijeenkomsten voor dit team.
Trajecten voor individuele begeleiding maken geen gebruik gemaakt van ‘Bijeenkomsten’.
4.4.1 Persoonlijke notities
Als u op een bijeenkomst klikt, verschijnt er een dialoogvenster. Wat u hierin ziet, hangt af van uw rol. Als u coach of teamleider bent, dan kunt u in het dialoogvenster de bijeenkomst wijzigen (zie Bijeenkomsten aanpassen). Als u een andere rol heeft, kunt u in het dialoogvenster alleen een persoonlijke notitie maken. Deze notitie is niet zichtbaar voor andere teamleden, uw coach of wie dan ook. U kunt het veld gebruiken voor persoonlijke aantekeningen over de inhoud of randvoorwaarden bij de bijeenkomst.
In het overzicht met de bijeenkomsten ziet u aan een markering in de vorm van een recht haakje (>) dat u bij een bijeenkomst een persoonlijke notitie hebt staan.
4.4.2 Bijeenkomsten aanpassen
Als u coach of teamleider bent, dan kunt u een nieuwe bijeenkomst maken met behulp van de gelijknamige knop. U kunt ook een bijeenkomst wijzigen door er op te klikken. In beide gevallen verschijnt onderstaand dialoogvenster.
Het dialoogvenster ‘Bijeenkomst’ bestaat uit drie onderdelen:
Omschrijving van de bijeenkomst: Beschrijf hier kort waar de bijeenkomst overgaat. Deze beschrijving komt in het overzicht van de bijeenkomsten te staan.

20
Datum & tijd: Selecteer hier een datum en de tijd voor de bijeenkomst. Het oranje vakje in de datumplanner is de geplande datum voor de bijeenkomst. Een wit vakje in de datumplanner is de huidige datum. U kunt alleen data in de toekomst plannen.
De tijd verzet u door op de driehoekjes boven en onder de uren en de minuten te klikken. De minuten verspringen met stappen van één kwartier, zodat u snel een tijd in kunt stellen.
Persoonlijke notitie bij deze bijeenkomst: De persoonlijke notitie bij een bijeenkomst zoals hierboven beschreven onder ‘Persoonlijke notities’.