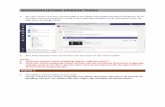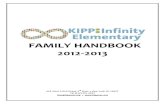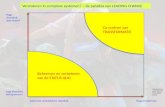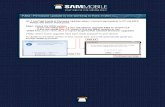TouchToTell handleiding Snelstart · 4. Kies ‘de professor’ linksonder naast het fotoalbum. 5....
Transcript of TouchToTell handleiding Snelstart · 4. Kies ‘de professor’ linksonder naast het fotoalbum. 5....

TOUCHTOTELLHandleiding : Snel starten
Functies en Tips Inclusief online therapie en oefen mogelijkheden

© TOUCHTOTELL 2020 2
We groeiden samen op zonder dat ik besefte dat Frank gehandicapt was. Dit leerde ik later doordat andere kinderen vragen stelden zoals: “Ben jij dan ook gek?”
Onze communicatie was vooral non-verbaal en intuïtief. Het beperkt gebruiken van woorden vormde geen belemmering om elkaar te begrijpen, waardoor onze band sterk was.
Zowel privé als professioneel ontmoet ik mensen voor wie het niet vanzelfsprekend is om te kunnen praten. De oorzaak is bij de een een aangeboren stoornis , bij de ander verworven hersenletsel. Doordat ik met Frank ben opgegroeid en onze communicatie niet afhankelijk was van de verbale taal bleek deze ervaring een groot voordeel in mijn beroep als logopedist. Ik durf dan ook het volgende te stellen: De uitgangsbasis voor succes in de begeleiding van het leren gebruiken van ondersteunende communicatie, is non-verbaal vertrouwen.
“Voor elk mens dat niet of moeilijk kan praten en/of moeilijk de woorden kan begrijpen geldt het recht om volwaardig te worden gehoord en gezien.”
Voorwoord
Hartelijk dank voor uw belangstelling in TouchToTell. Mijn naam is Esther Smolders, logopedist en grondlegger van de TouchToTell methode en software. Op de foto ziet u me als twee jarige met mijn oudere broer Frank.
Advies
Start, bij het gebruik van de TouchToTell ook direct met inzet van het foto-album en met toevoeging van enkele afbeeldingen/kernwoorden die heel dicht bij het gevoelsleven van uw cliënt/leerling staan. Dit vergroot de kans aanzienlijk dat uw cliënt/leerling (op eigen initiatief) de iPad zal gebruiken in gesprek.

© TOUCHTOTELL 2020 3
Inhoud
1. Hoe downloadt u de TouchToTell-app? 4
2. Hoe activeert u het (proef)account? 4
3. Hoe maakt u een profiel op een ander niveau? 4
4. Hoe verwijdert u inhoud? 5
5. Hoe voegt u inhoud toe? 5
6. Hoe verplaatst u inhoud? 5
7. Hoe voegt u de vocabulaire van TTT toe? 6
8. Hoe voegt u toe uit de online database van TTT? 7
9. Hoe voegt u een nieuw woord toe? 8
10. Wilt u een woord of afbeelding wijzigen? 8
11. Hoe gebruikt u het fotoalbum? 9
12. Hoe stelt u een oefening samen? 10
13. Het gebruikersmenu voor de cliënt 11
14. De selectiebalk kiezen in het gebruikersmenu 11
15. Hoe maakt u een woordweb? 12
16. Hoe maakt u een subcategorie? 13
17. Hoe maakt u vaste zinnen? 14
18. Hoe kunt u een profiel delen? 15
19. Mijn profiel: Andere stem, naam of grootte. Optie: Vergroten bij aanraking
15
20. Letterkaart en fonetische klanken. Hoe maakt u een klankweb? 16
21. Tips 17
22. Therapie en begeleiding op afstand/online 18
23. Proeflicentie 19
24. Meer informatie over TouchToTell 19

© TOUCHTOTELL 2020 4
1. Hoe downloadt u de TouchToTell-app?
1. Ga op de iPad naar de Appstore-app. (TouchToTell is alleen verkrijgbaar op een iPad.) 2. Typ bij ‘zoeken’: ‘touchtotell’ ( altijd aan elkaar geschreven .) 3. Download de app. (Dit kan even duren omdat de kernvocabulaire van TTT
opgehaald wordt.) 4. Kies ‘nieuw profiel’, typ een naam, kies de mannen- of
vrouwenstem en ga verder. 5. Kies allereerst het niveau ‘0’ (Praatplaat). 6. Kies ‘Selecteer profiel’. 7. Kies ‘Opslaan’.
2. Hoe activeert u het (proef)account?
1. Kies het menu voor de begeleiding, zie de 3 streepjes rechtsonder. 2. Tik 3x op het menu en typ het woord ‘touch’ in. 3. Kies het poppetje rechtsboven in de pop-up. 4. Kies ‘Account’. 5. Vul uw email-adres in en het wachtwoord dat u ontvangen
heeft. 6. Er verschijnt een pop-up met: Account is geldig. Tik op ok. U heeft nu toegang tot de volledige versie van TouchToTell.
Menu voor Begeleiding
-–––––– -–––––– –––––––
3. Hoe maakt u een profiel op een ander niveau?
Ga door naar stap 4 als het niet nodig is om op een hoger niveau te starten. 1. Kies het menu voor de begeleiding: 3 streepjes rechtsonder. 2. Tik 3x op het menu en typ het woord ‘touch’ in. 3. Kies ‘Profielen’. 4. Kies de witte + in het blauwe vlak rechtsboven. 5. Kies ‘nieuw profiel’. 6. Vul een naam in, kies de stem en ga verder. 7. U komt in een scroll-menu met 6 instapniveau’s. (Van Bottom-Up tot niveau 6: Top
Down. ) Kies een niveau. 8. Kies ‘Selecteer profiel’ en kies ‘opslaan’.

© TOUCHTOTELL 2020 5
4. Hoe verwijdert u inhoud?
1. Kies het menu voor de begeleiding: 3 streepjes rechtsonder. 2. Tik 3x op het menu en typ het woord ‘touch’ in. 3. Kies ‘wijzig inhoud’. 4. Verwijder alles wat niet functioneel is en wat ver van de cliënt af staat door 1x te tikken op een woord of 2x te tikken op een categorie. (1 x als de categorie al geselecteerd is.) 5. Kies verwijderen. 6. Heeft u iets verwijderd dat niet de bedoeling was? Tik op de 3 streepjes rechtsonder en kies ‘wijzigingen annuleren’. Tip: Sla tussendoor regelmatig op zodat er niet per ongeluk teveel verloren gaat van uw aanpassingen, mocht er zich een probleem voordoen. OPSLAAN: is altijd tikken op de 3 streepjes rechtsonder en kiezen voor ‘wijzigingen opslaan’. Hierna belandt u meteen weer in de gebruikersmodus.
5. Hoe voegt u inhoud toe?
1. Kies het menu voor de begeleiding: 3 streepjes rechtsonder. 2. Tik 3x en typ het woord ‘touch’ in. (touch invullen is na 10 min pas nodig) 3. Kies ‘wijzig inhoud’. + = Toevoegen van een categorie. + = Toevoegen van een onderwerp. + = Toevoegen van een werkwoord. + = Toevoegen van een woord ( witte plus). + = Toevoegen van een tussenwoord.
6. Hoe verplaatst u inhoud?
Houdt een afbeelding vast. De achtergrond kleurt dan geel. U kunt de afbeelding of een categorie verslepen binnen het venster waar het toe behoort. (Bijv. Hoofdcategorieën blijven in het rode vlak en onderwerpen blijven in het oranje vlak.)
Verslepen is horizontaal, verticaal en diagonaal mogelijk. Heeft u een scrollview/vlak met meerdere woorden onder elkaar uit beeld, dan zal het vlak mee scrollen tot u los laat.

© TOUCHTOTELL 2020 6
1. Kies het menu voor de begeleiding: 3 streepjes rechtsonder. 2. Tik 3x op het menu en typ het woord ‘touch’ in. 3. Kies ‘wijzig inhoud’. 4. Selecteer een categorie waarin u woorden wilt plaatsen en kies de witte + , of kies de rode + om een categorie toe te voegen. 5. Kies ‘TouchToTell library. 6. Kies ‘Offline bibliotheek’. 7. U kunt nu verschillende items tegelijkertijd kiezen, eventueel uit verschillende categorieën. De items worden in 1 keer geplaatst. 8. Kies als u klaar bent het ‘opslaan-teken’ rechtsboven. 9. Bepaal de posities van de items door te verslepen. (Zie blz.5 punt 6)
10. Definitief opslaan is altijd tikken op de 3 streepjes rechtsonder en kiezen voor ‘wijzigingen opslaan’. Hierna belandt u meteen weer in de gebruikersmodus.
Advies: Kies voor items/afbeeldingen die functioneel zijn voor de gebruiker en die dicht bij hun gevoelsleven staan. Zo heeft u de meeste kans op ingang tot de taal en tot communicatie met elkaar.
In de basisvocabulaire van TouchToTell is elk woord en elke beginklank ingesproken door professionals. U kunt natuurlijk ook zelf inspreken. ( In 2020 zal het ook mogelijk zijn om te kiezen voor de stemmen van Acapela in vele talen inclusief de kinderstemmen. De optie om zelf geluid in te spreken blijft en kan heel belangrijk zijn! )
7. Hoe voegt u de vocabulaire van TTT toe?
Nieuw woord: * Foto maken * Foto kiezen uit
bibliotheek van iPad * Foto van internet
Huidig profielOffline 1500 kernwoorden
Online Duizenden woorden

© TOUCHTOTELL 2020 7
8. Hoe voegt u toe uit de online database van TTT?
1. Kies het menu voor de begeleiding: 3 streepjes rechtsonder. 2. Tik 3x op het menu en typ het woord ‘touch’ in. 3. Kies ‘wijzig inhoud’. 4. Selecteer een categorie waarin u woorden wilt plaatsen en kies de witte +, of kies de rode + om een categorie toe te voegen. 5. Kies ‘TouchToTell library. 6. Kies ‘Online bibliotheek’. 7. Typ een zoekopdracht in. Bijvoorbeeld ‘dieren’ en tik op ‘zoeken’. 8. U kunt nu verschillende items tegelijkertijd kiezen. De items worden in 1 keer geplaatst. 9. Kies als u klaar bent het ‘opslaan-teken’ rechtsboven. 10. Bepaal de posities van de items door te verslepen. (Zie blz.5 punt 6) 11. Definitief opslaan is altijd tikken op de 3 streepjes rechtsonder en kiezen voor ‘wijzigingen opslaan’.
Iedere maand worden er 300 tot 500 woorden toegevoegd. U vindt in onze database duizenden afbeeldingen. O.a. gekocht bij Shutterstock.
Foto’s maar ook pictogrammen, illustraties, 3d afbeeldingen, emoticons en natuurlijk het eigen materiaal van TouchToTell.
Tip 1: Wilt u bijvoorbeeld alleen pictogrammen? Typ dan het woord ‘picto’.
Tip 2: Zoekt u een specifiek woord kies dan voor ‘Toevoegen nieuw woord’. (Zie blz.8 punt 9)
De items/afbeeldingen in de
online database selecteert u zonder audio.
U kunt geluid inspreken.
In 2020 zal het ook mogelijk zijn om te kiezen voor de stemmen van Acapela in vele talen inclusief de kinderstemmen. De optie om zelf geluid in te spreken blijft.

© TOUCHTOTELL 2020 8
Als een afbeelding niet herkend wordt probeer dan of een foto of een andere afbeelding die wel herkenbaar is. 1. Kies het menu voor de
begeleiding: 3 streepjes rechtsonder.
2. Tik 3x op het menu en typ het woord ‘touch’ in.
3. Kies ‘wijzig inhoud’. 4. Tik op een afbeelding. U ziet een keuzemenu. 5. Kies ‘woord bewerken’. 6. Wijzig de afbeelding door hierop te tikken. (Zie punt 9 stap 6) 7. U wijzigt een woord door in het vak naast ‘Naam’ te tikken.
9. Hoe voegt u een nieuw woord toe?
1. Kies het menu voor de begeleiding: 3 streepjes rechtsonder. 2. Tik 3x op het menu en typ het woord ‘touch’ in. 3. Kies ‘wijzig inhoud’. (Zie foto op blz 6) 4. Kies een van de + -en. (Zie blz. 5 punt 5) 5. Kies ‘Nieuw woord’ of ‘Nieuwe categorie’ enz.. 6. Tik op ‘Voeg afbeelding toe’. U heeft nu de keuze uit: - een foto maken. - een foto kiezen uit de bibliotheek van uw iPad. - een foto van internet kiezen. 7. Geef de afbeelding een naam door op het venster te tikken en een naam in te typen. 8. Spreek eventueel de beginklank of de beginklanken in. (In de functie KLANKEN kunt u op deze manier spraak stimuleren. Functie Klanken: 1e aanraking is de beginklank/cue. 2e aanraking is het hele woord. 9. Spreek het hele woord in. Zorg dat er geen omgevingsgeluid is tijdens het inspreken.
10. Wilt u een woord of afbeelding wijzigen?

© TOUCHTOTELL 2020 9
11. Hoe gebruikt u het fotoalbum?
1. Kies het menu voor de begeleiding: 3 streepjes rechtsonder. 2. Tik 3x op het menu en typ het woord ‘touch’ in. 3. Kies ‘wijzig inhoud’. 4. Kies het fotoalbum linksonder. + = Bovenste + is toevoegen van een album. + = Onderste + is toevoegen van de inhoud van een album. Vasthouden van een foto = slepen. Tikken op de foto = ‘wijzig-menu’. Het foto-album kan diverse functies hebben zoals ‘herinneringen’, ‘agenda’, ‘gebeurtenissen’ , ’samenwerking’, ‘gespreksschrift’.. U of een dierbare spreekt een gebeurtenis of boodschap in.
Het fotoalbum in gebruik: Wanneer de cliënt op een foto tikt wordt de foto groot en hoort u de ingesproken boodschap. Door buiten de foto te tikken komt u terug in het album. Door buiten het album te tikken komt u in het hoofdscherm/communicatieprofiel.
Het foto-album is vanuit elke categorie en elke functie altijd bereikbaar en dus direct te betrekken in een gesprek.
Het foto-album is enorm belangrijk om meer dimensie en inhoud te geven aan de communicatie van uw cliënt. U kunt ook in het hoofdscherm zinnen inspreken, in plaats van alleen het woord, indien gewenst.

© TOUCHTOTELL 2020 10
12. Hoe stelt u een oefening samen?
1. Kies het menu voor de begeleiding: 3 streepjes rechtsonder. 2. Tik 3x op het menu en typ het woord ‘touch’ in. 3. Kies ‘wijzig inhoud’. 4. Kies ‘de professor’ linksonder naast het fotoalbum. 5. Tik op de + linksboven. 5. Kies een type oefening. Het is een scroll-menu. Begin met een ‘aanwijs oefening’. 6. Geef de oefening een naam. 7. Kies het aantal vragen in deze oefening. U kunt altijd later alles aanpassen. 8. Kies bij ‘keuzes’ het aantal afbeeldingen waaruit gekozen wordt. 9. Tik op ‘Voeg afbeelding toe’ en kies een plaatje dat door uw cliënt herkend kan worden bij deze oefening. 10. U tikt vervolgens op het ‘opslaan-teken’ rechtsboven. 11. Kies + woorden. 12. Kies ‘Huidig profiel’. 13. U kunt in één keer alles selecteren wat u in de oefening wilt gebruiken. 14. U tikt nu weer op het ‘opslaan-teken’ rechtsboven. U krijgt een akkoord als u genoeg heeft geselecteerd. 15. Tik op ‘OK’ en tik buiten de pop-up view. 16. Tik op de 3 streepjes rechtsonder en sla op.
U vindt de nieuwe persoonlijke oefening in het gebruikersmenu voor de cliënt. (Zie blz. 11 punt 13)

© TOUCHTOTELL 2020 11
Tik op ‘WOORDEN’ (midden-onder). Als u kiest voor de functie ‘KLANKEN’, dan geeft de eerste aanraking van een afbeelding de beginklank en de tweede aanraking het hele woord. Dit kan motiverend werken voor mensen die door het horen van de beginklank het woord kunnen uitspreken. Kiest u voor ‘OEFENEN’, dan ziet u links >100 oefeningen van TouchToTell en rechts ziet u ‘EIGEN OEFENINGEN’. Hier staat elke oefening die u maakt voor de cliënt om direct te kunnen gebruiken.
13. Het gebruikersmenu voor de cliënt
Oefeningen TouchToTell
Eigen oefeningen
WOORDEN Menu voor de
gebruiker
Vasthouden = een afbeelding verplaatsen in de selectie
Afspelen van de hele selectie —>
Tikken= een afbeelding los verwijderen
Weggooien hele selectie
14. De selectiebalk kiezen in het gebruikersmenu Dit is een optionele functie omdat de selectiebalk niet voor iedereen geschikt is.

© TOUCHTOTELL 2020 12
Is het voor de cliënt/leerling mogelijk om een ‘++woord’ te herkennen waar woorden onder zitten?
Als dit lukt is het advies om zo snel mogelijk een woordweb te maken van een (kern)woord dat heel dicht bij de cliënt staat. Vervolgens wordt in de pop-Up gestart met het (kern)woord en aangevuld met woorden die verbonden zijn aan dit woord. Aanrader! (Met deze woorden kunt u ook direct een eigen oefening maken. Zie blz 10 punt 12)
Rondom elk belangrijk woord is voor de cliënt een praktisch woordweb samen te stellen. Met een woordweb kunt u bijvoorbeeld betekenis en inhoud geven aan een abstract woord als ‘Waar?’ Zie voorbeeld. Of u voegt woorden toe aan een persoon+. Bijvoorbeeld ‘Eva’, ‘logopedist’, ‘leren praten’, ‘woord’, ‘zin’, ’luisteren’, ’samen oefenen’, ‘Online’, ‘(beeld)bellen’, ‘nieuwe foto’, ‘nieuwe oefening’, ‘vraag’ , ‘van mama’ ‘ik wil iets zeggen’ enz.. Een ander voorbeeld : Woorden toevoegen aan alles wat belangrijk is voor de cliënt bij een huisdier+. En nog een voorbeeld: ‘Pim’, ‘mijn hond’, ‘lief ’, ‘eten geven’, ‘water’, ‘kammen’, ‘wandelen’, ‘spelen’, ‘aaien’, ‘bal’, ‘stok’, ‘vlooien’, ‘dierenarts’, ‘ziek’, ‘puppy’, ‘oud’ enz..
Woorden als ‘voetbalclub’, ‘tekenen’, ‘spelen’, ‘koken’, ‘douchen’.. Ieder woord kan een woordweb worden.
Een woordweb wordt op dezelfde wijze samengesteld als een subcategorie. ( Zie blz. 13 punt 16)
15. Hoe maakt u een woordweb?

© TOUCHTOTELL 2020 13
In de TouchToTell vocabulaire zitten kant en klare subcategorieën zoals ‘fruit’, ‘vervoer’, ’kleuren’ enz.. U kunt eenvoudig zelf een subcategorie maken of samenstellen. Bijv. ‘wilde dieren’ en ‘huisdieren’ als subcategorieën onder de categorie ‘dieren’.
1. Kies het menu voor de begeleiding: 3 streepjes rechtsonder. 2. Tik 3x op het menu en typ het woord ‘touch’ in. 3. Kies ‘wijzig inhoud’. 4. Selecteer een categorie waarin u de subcategorie wilt plaatsen en kies de witte + . Voeg vervolgens een woord toe of kies een woord dat er al staat. 5. Tik op het woord en kies nu ‘Subwoorden bekijken’. 6. Kies de + rechtsboven. 7. Kies ‘huidig profiel’. 8. Plaats eerst het woord dat ook het selectiewoord of het kernwoord is. 9. Heeft u nog meer afbeeldingen staan in het hoofdscherm dan kunt u deze meteen ook selecteren en plaatsen als subwoorden. U kunt ook afbeeldingen uit de andere categorieën toevoegen. 10. Plaatst u nieuwe subwoorden? Kies dan opnieuw de + en kies of voor de TouchToTell vocabulaire of online Library of voor persoonlijke nieuwe items. 11. Definitief opslaan is altijd tikken op de 3 streepjes rechtsonder en kiezen voor ‘wijzigingen opslaan’.
16. Hoe maakt u een subcategorie?

© TOUCHTOTELL 2020 14
+ = Toevoegen van een categorie. Keuze voor ‘Huidig profiel’ is aan te raden. + = Toevoegen van een zin onder de geselecteerde categorie. (witte +) Let op dat de juiste categorie geselecteerd is wanneer u de zin wilt plaatsen.
1. Kies eerst voor ZINNEN. 2. Kies het menu voor de begeleiding: 3 streepjes rechtsonder. 3. Tik 3x op het menu en typ het woord ‘touch’ in. (touch invullen is na 10 min pas
nodig) 4. Kies ‘wijzig inhoud’. 5. Kies onder de juiste categorie de witte +. 6. Maak een zin. U kunt de zin (samen) nogmaals beluisteren. Is het een functionele zin om vaak te gebruiken? 7. Kies de 3 streepjes rechtsonder. 8. Kies ‘wijzigingen opslaan’. 9. Bepaal de volgorde waarin de zinnen staan. 10. Kies nogmaals voor de 3 streepjes om definitief op te slaan.
In het menu ‘ZINNEN’ kan de cliënt de zin in zijn geheel afspelen of de woorden een voor een laten horen waardoor er ook nog variaties in de zinnen mogelijk zijn.
Wilt u terug naar het hoofdscherm, tik dan op ZINNEN midden-onder en kies voor WOORDEN of KLANKEN als u de cue (beginklank) wilt gebruiken.
17. Hoe maakt u vaste zinnen?

© TOUCHTOTELL 2020 15
1. Kies het menu voor de begeleiding: 3 streepjes rechtsonder. 2. Tik 3x op het menu en typ het woord ‘touch’ in. 3. Kies ‘Mijn profiel’. 4. Hier kunt u de naam veranderen en/of kiezen voor een andere stem. 5. U kunt kiezen voor kleine afbeeldingen waardoor er heel veel te zien is in 1
view. (Geschikt voor kinderen en voor schakelbediening .) 6. Als u kiest voor het vergrootglas dan vergroot elke
afbeelding bij aanraking en verdwijnt door er buiten te tikken. (Geschikt als er nadruk nodig is op een woord of bij slecht zien.)
Als therapeut kunt u een basisprofiel gebruiken voor meerdere cliënten en kunt u het profiel ook delen met collega’s. Een profiel delen maakt ook samenwerking mogelijk. Bijvoorbeeld: De logopedist plaatst de woorden en de mantelzorg plaatst er persoonlijke foto’s bij. 1. Kies het menu voor de begeleiding: 3 streepjes rechtsonder. 2. Tik 3x op het menu en typ het woord ‘touch’ in. 3. Kies ‘Profielen’. 4. Kies ‘Delen’ en vul het juiste e-mailadres in van de ontvanger. 5. Vul u eigen naam of e-mailadres in en tik op ‘Verder’.
Inladen: 6. De ontvanger heeft nu per mail een code die eenmalig ingevoerd kan worden. Herhaal punt 1 t/m 3. 7. Kies de + rechtsboven en kies ‘Inladen profiel’. Tip: Als u samenwerkt plaats dan bijv. een datum achter de naam van het profiel voordat u deelt. Zie punt 19.
18. Hoe kunt u een profiel delen?
19. Mijn profiel: Andere stem, naam of grootte. Optie: Vergroten bij aanraking

© TOUCHTOTELL 2020 16
In de offline vocabulaire van TouchToTell vindt u een ‘ABC-categorie. Uitermate geschikt als u bijvoorbeeld het uitspreken van woorden met dezelfde beginklank wilt oefenen. 1. Kies het menu voor de
begeleiding: 3 streepjes rechtsonder. Tik 3x en typ het woord ‘touch’.
2. Kies ‘Wijzig inhoud’. 3. Kies de rode + onder in de balk en kies ‘TouchToTell library’. 4. Kies de offline bibliotheek. 5. Kies de categorie ‘Letters en klanken’. 6. Sleep de categorie naar de wenselijke positie in de rode balk. 7. Kies de witte + onder in de balk en kies ‘TouchToTell library’. 8. Kies de offline bibliotheek. 9. Kies alle beginklanken of letters. De volgorde van uw keuze is de volgorde
waarin alles geplaatst wordt. U kunt de afbeeldingen natuurlijk ook nog verslepen.
Hoe maakt u een KLANKWEB? 10. Tik op de letter naar keuze. 11. Kies ‘Subwoorden bekijken’. (Zie verder blz 13 punt 16)
12. Wilt u snel passende woorden vinden bij een letter/klank? Typ dan in de zoekopdracht (TouchToTell-library) alleen de letter en tik op ‘zoek’. U kunt in 1 keer een selectie van woorden maken. TIP: Maak een opname van een ingezongen woord of zin en voeg dit ook toe aan het KLANKWEB.
20. Letterkaart en fonetische klanken

© TOUCHTOTELL 2020 17
21. Tips
1. Voorkom dat een app onbedoeld weggegooid wordt:
Ga naar ‘instellingen’ van de iPad. Ga naar ‘schermtijd’ en kies ‘mijn apparaat’. Zet beperkingen op AAN. Kies 'iTunes en Appstore’ in ‘instellingen’. Kies ‘Apps verwijderen’. Kies ‘Sta niet toe’.
2. Maak regelmatig een backup van de iPad :
Ga naar ‘instellingen’ van de iPad. Ga naar ‘Apple-id’ en kies ‘iCloud’. Kies dan ‘iCloud-reservekopie’ en zet op AAN (groen).
Maak ook een reservekopie op uw pc of laptop:
1. De iPad via USB aansluiten op uw computer. 2. Klik in de iTunes-app op de pc op de iPad-knop linksboven in het iTunes- venster. 3. Klik op ‘Overzicht’. 4. Klik op 'Reservekopie maken' (onder ‘Reservekopieën').
Om uw reservekopieën te versleutelen, selecteert u 'Lokale reservekopieën versleutelen', typ een wachtwoord in en klik op 'Wachtwoord instellen'.
Om de reservekopieën te bekijken die op uw computer staan, kiest u 'Bewerken' > 'Voorkeuren' en klikt u op 'Apparaten'. Bij versleutelde reservekopieën wordt in de lijst met reservekopieën een hangslot-symbool weergegeven. Opmerking: U kunt de iPad ook draadloos met uw computer verbinden als u synchronisatie via wifi configureert.
3. Altijd de TouchToTell-app up to date houden:
Is de TTT-app niet up to date dan mist u mooie nieuwe functies en inhoud. Bovendien zijn wij verplicht er voor te zorgen dat de app aangepast blijft worden aan nieuwe IOS-versies. 1. Ga naar de ‘instellingen-app’ op de iPad. 2. Kies in de linker kolom voor ‘iTunes en App Store’. 3. Zet onder automatische Downloads in ieder geval ‘App-update’s’ aan. Wilt u handmatig updaten? Kijk dan op www.touchtotell.com/nieuw/ onderaan de pagina voor de volledige uitleg.

© TOUCHTOTELL 2020 18
22. Therapie en begeleiding op afstand/online
1. Samen oefenen online.
1. U zet woorden of een woordweb, een subcategorie of andere onderdelen klaar en u stelt een oefening samen.
2. Vervolgens deelt u het profiel met de mantelzorg . (Blz. 15 punt 18) 3. De mantelzorg laadt het profiel in. (Blz. 15 punt 18) 4. Online kunt u samen oefenen ( eventueel door het scherm te delen. Dit is
niet noodzakelijk om samen te kunnen oefenen.) Advies: Oefen ook de woorden/ zinnen in het hoofdscherm en niet alleen de oefening!
TIP: Is het voor de cliënt moeilijk om de aandacht erbij te houden?
1. Kies voor woorden/zinnen die heel dicht bij het gevoelsleven van de cliënt staan en voor woorden/zinnen die functioneel zijn.
2. Kies woorden/zinnen die ook thuis te vinden zijn zodat mantelzorg de omgeving kan betrekken.
Bijvoorbeeld: Voorwerpen die er bij gehaald kunnen worden.
2. Advisering aan mantelzorg.
U laat aan de mantelzorg zien hoe oefenen van spraak/taal gecombineerd wordt met praktisch gebruiken van het communicatiehulpmiddel.
3. U werkt samen.
Door een communicatieprofiel te delen kunt u ook taken verdelen. Bijvoorbeeld: De logopedist of leerkracht plaatst woorden zonder foto’s en deelt het profiel. Mantelzorg plaatst de foto’s bij de woorden. Het is mogelijk om een familielid of vriend die ver weg woont te betrekken door een tijdelijk proefaccount aan te vragen. Het kan positief en stimulerend werken wanneer ook dierbaren inspreken. (Spreek altijd in zonder omgevingsruis.)

© TOUCHTOTELL 2020 19
23. Proeflicentie
24. Meer informatie over TouchToTell
TouchToTell 30 dagen gratis.
Wilt u de TouchToTell-app uitproberen? Of wilt u meehelpen aan het personaliseren van de TouchToTell-app als communicatiehulpmiddel?
Dan kunt u eenmalig een proefaccount aanvragen per persoon. Dit account stopt automatisch en is geheel vrijblijvend.
Wanneer een volledige versie aangevraagd is zorgen wij ervoor dat het proefaccount doorloopt tot aan levering.
Meer informatie vindt u op www.touchtotell.com/volledige-versie/
Heeft u vragen? Mail ons op [email protected]
Met grote regelmaat is er een nieuwe update van TouchToTell met mooie nieuwe functies en inhoud. Om op de hoogte te blijven is het verstandig de volgende pagina in de gaten te houden: www.touchtotell.com/nieuw/
Ook plaatsen we regelmatig nuttige tips en informatie op Facebook en op Instagram . Volgt u ons ook?
: @touchtotelll : @touchtotelll
Dan kunnen wij makkelijker zorgen dat iedereen op de hoogte blijft!