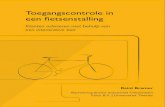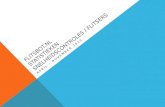Toegangscontrole Module voor 1 Deur...
-
Upload
nguyenquynh -
Category
Documents
-
view
215 -
download
0
Transcript of Toegangscontrole Module voor 1 Deur...

NL Handleiding
DACM
Toegangscontrole Module voor 1 Deur (DACM)

Toegangscontrole Module voor 1 Deur (DACM) | Handleiding | Handelsmerken NL | 2
Bosch Security Systems | 6/05| F01U500994B
Handelsmerken Microsoft®, Windows® 98, ME, 2000, XP, en NT® zijn geregistreerde handelsmerken of handelsmerken van Microsoft Corporation in de USA en/of andere landen.
Pentium® is een geregistreerd handelsmerk van Intel Corporation.
Lotus® is een geregistreerd handelsmerk van IBM.
Crystal Reports® is een geregistreerd handelsmerk van Business Objects.
Software Licentie Overeenkomst Gebruik van de Software U kunt deze software enkel installeren en gebruiken voor het beoogde doel van de software.
Auteursrechten Deze software en de begeleidende documentatie kunnen niet verveelvoudigd of gekopieerd worden, behalve voor het maken van één backup kopie. Alle kopieën moet de waarschuwingen in verband met auteursrechten van de originele kopie bevatten.
Beperkte Waarborg Bosch Security Systems garandeert dat de software volledig in overeenstemming met de gedrukte documentatie werkt, indien de software geïnstalleerd is op een degelijk geconfigureerde computer waarvoor ze bedoeld is. Bosch Security Systems garandeert dat de CD-ROM waarop dit product werd geplaatst vrij is van defecten in materialen en bruikbaarheid bij normaal gebruik gedurende een periode van een jaar vanaf de datum van aankoop. Tijdens de garantieperiode zal Bosch Security Systems CD-ROM’s die defecten blijken te vertonen, vervangen.
Bosch Security Systems geeft geen garantie en kan geen garantie geven op de resultaten die u kunt bereiken door het gebruiken van de software of de documentatie. In geen enkel geval is Bosch Security Systems aansprakelijk voor oorzakelijke, incidentele of speciale schade. Voor meer informatie in verband met deze waarborg, gelieve contact op te nemen met Bosch Security Systems.

Toegangscontrole Module voor 1 Deur (DACM) | Handleiding | Inhoud NL | 3
Bosch Security Systems | 6/05| F01U500994B
Inhoud 1. Inleiding ..................................................................................................................................................................8
1.1 Documentatie Conventies ......................................................................................................................................8 1.2 Doel van dit Document ..........................................................................................................................................8 1.3 Minimum Systeemeisen..........................................................................................................................................8
2. DACM Overzicht ..................................................................................................................................................9 3. DACM Configuratie ...........................................................................................................................................11
3.1 DACM Configuratie via Proximitylezer.............................................................................................................12 3.2 De DACM wissen..................................................................................................................................................14 3.3 DACM Configuratie vanaf Centrale ...................................................................................................................14 3.4 Configureren van een DACM in een bestaande alarmcentrale.......................................................................16
4. Werking DACM ..................................................................................................................................................16 4.1 Toegang Verlenen .................................................................................................................................................16 4.2 Fout- en Sabotagecondities wissen.......................................................................................................................17 4.3 Een Brandalarm wissen.........................................................................................................................................17 4.4 De Partitie van de DACM aan/uit zetten ...........................................................................................................17
5. DACM Software ..................................................................................................................................................18 5.1 Overzicht ................................................................................................................................................................18 5.2 Installeren van de Software ..................................................................................................................................18 5.3 Start de Software....................................................................................................................................................20 5.4 Hoofdscherm..........................................................................................................................................................21 5.5 Wizards ...................................................................................................................................................................26 5.6 Configureren Gebruikers ......................................................................................................................................31 5.7 Toegang Configuratie............................................................................................................................................43 5.8 Systeeminstellingen Configureren .......................................................................................................................47 5.9 Formaat en Statistieken Venster ..........................................................................................................................51 5.10 Beveiligingsinstellingen.........................................................................................................................................54 5.11 Bekijken en Afdrukken van Rapporten ..............................................................................................................58 5.12 Utility Venster........................................................................................................................................................61 5.13 De Software verwijderen ......................................................................................................................................64
6. DACM Aansluitingen.........................................................................................................................................65 7. Data Transfer Unit (DTU) .................................................................................................................................65
7.1 Overzicht ................................................................................................................................................................65 7.2 Status LED’s ...........................................................................................................................................................65 7.3 De DTU toevoegen aan de Toestellenlijst..........................................................................................................66 7.4 Een DACM actualiseren.......................................................................................................................................68 7.5 Een DACM toevoegen .........................................................................................................................................68 7.6 Kaartformaten Toevoegen....................................................................................................................................69 7.7 De DTU Wissen ....................................................................................................................................................69
8. Foutopsporing......................................................................................................................................................70

Toegangscontrole Module voor 1 Deur (DACM) | Handleiding | Inhoud NL | 4
Bosch Security Systems | 6/05| F01U500994B
Figuren Figuur 1: Controller Overzicht .........................................................................................................................................9 Figuur 2: Status LED’s Proximitylezer .............................................................................................................................9 Figuur 3: Overzicht Kaart en Sleutelhanger..................................................................................................................10 Figuur 4: DTU Overzicht ................................................................................................................................................11 Figuur 5: DACM Hardware Reset .................................................................................................................................14 Figuur 6: Gebruikers in meerdere Centrales.................................................................................................................16 Figuur 7: Setup Wizard Venster .....................................................................................................................................18 Figuur 8: Licentieovereenkomst Venster .......................................................................................................................19 Figuur 9: Doelmap Venster.............................................................................................................................................19 Figuur 10: InstallShield Wizard voltooid Venster ..........................................................................................................19 Figuur 11: Logon Venster..................................................................................................................................................20 Figuur 12: Standaard Windows Interface ........................................................................................................................20 Figuur 13: Grafische Stijl XP Interface ............................................................................................................................20 Figuur 14: Logon Tip Venster...........................................................................................................................................21 Figuur 15: Hoofdscherm....................................................................................................................................................21 Figuur 16: Transacties Venster..........................................................................................................................................22 Figuur 17: Toestellen Paneel .............................................................................................................................................23 Figuur 18: Statusbalk Hoofdscherm .................................................................................................................................25 Figuur 19: Lijst van Uitstaande Downloads venster .......................................................................................................25 Figuur 20: Wizard Nieuwe Centrale Venster..................................................................................................................26 Figuur 21: PIN Codes Venster..........................................................................................................................................26 Figuur 22: Standaard Mode Werking Venster ................................................................................................................26 Figuur 23: Naam Lezer/Centrale venster ........................................................................................................................27 Figuur 24: Test Wizard – Kaartnummer invoeren ........................................................................................................27 Figuur 25: Test Wizard – DACM OK .............................................................................................................................27 Figuur 26: Test Wizard – Presenteer Kaart .....................................................................................................................27 Figuur 27: Test Wizard – Kaartinformatie.......................................................................................................................28 Figuur 28: Test Wizard – Configuratie ............................................................................................................................28 Figuur 29: Test Wizard – Hardware Testen ....................................................................................................................28 Figuur 30: Test Wizard – Commandotesten ...................................................................................................................28 Figuur 31: Test Wizard – Testresultaten ..........................................................................................................................29 Figuur 32: Test Wizard – Systeem OK ............................................................................................................................29 Figuur 33: Nieuw Formaat Wizard...................................................................................................................................29 Figuur 34: Kaart Toevoegen Wizard................................................................................................................................29 Figuur 35: Gebruikerslijst ..................................................................................................................................................30 Figuur 36: Vervangen Kaart Wizard – Wijzigen Kaart Status ......................................................................................30 Figuur 37: Vervangen Kaart Wizard – Bevestigen .........................................................................................................31 Figuur 38: Kaarthouder Configuratie Venster ................................................................................................................31 Figuur 39: Gebruikerpaneel ..............................................................................................................................................32 Figuur 40: Gebruikerslijst ..................................................................................................................................................32 Figuur 41: Tabblad Hoofdinstellingen .............................................................................................................................33 Figuur 42: Overige Informatie Tabblad...........................................................................................................................34 Figuur 43: Tabblad Mode Instellingen.............................................................................................................................35 Figuur 44: Tabblad Persoonlijke Informatie....................................................................................................................36 Figuur 45: Auto Info Tabblad ...........................................................................................................................................37 Figuur 46: Kaart Diagnostiek venster...............................................................................................................................37 Figuur 47: Kaart Diagnostiek venster - Overzicht ..........................................................................................................37 Figuur 48: Zoeken...............................................................................................................................................................38 Figuur 49: Werkgevervenster ............................................................................................................................................38 Figuur 50: Werkgeverconfiguratievenster........................................................................................................................38 Figuur 51: Afdeling venster ...............................................................................................................................................40 Figuur 52: Afdeling Configuratievenster..........................................................................................................................40 Figuur 53: Autotype venster ..............................................................................................................................................41

Toegangscontrole Module voor 1 Deur (DACM) | Handleiding | Inhoud NL | 5
Bosch Security Systems | 6/05| F01U500994B
Figuur 54: Auto Merk Configuratie Tabblad ..................................................................................................................41 Figuur 55: Auto Model venster .........................................................................................................................................42 Figuur 56: Auto Model Configuratie Tabblad ................................................................................................................42 Figuur 57: Toegang Configuratievenster .........................................................................................................................43 Figuur 58: Toegangspunt/Groep Paneel..........................................................................................................................43 Figuur 59: Toegangspunt Tabblad....................................................................................................................................44 Figuur 60: Centralegegevens Tabblad..............................................................................................................................46 Figuur 61: Toegangsgroep Tabblad..................................................................................................................................46 Figuur 62: Systeem instellingen Venster..........................................................................................................................47 Figuur 63: Systeeminstellingen Paneel .............................................................................................................................47 Figuur 64: Project Info Tabblad........................................................................................................................................48 Figuur 65: Info Installateur Tabblad ................................................................................................................................48 Figuur 66: E-mail Tabblad.................................................................................................................................................49 Figuur 67: Database Onderhoud Tabblad.......................................................................................................................49 Figuur 68: Back-up Tijdschema venster...........................................................................................................................49 Figuur 69: Algemene Instellingen Tabblad .....................................................................................................................50 Figuur 70: Formaat en Statistieken Venster ....................................................................................................................51 Figuur 71: Kaarttype Paneel..............................................................................................................................................52 Figuur 72: Kaarttype Informatie Tabblad........................................................................................................................53 Figuur 73: Kaart Patroonanalyse Tabblad .......................................................................................................................53 Figuur 74: Beveiligingsinstellingen Venster.....................................................................................................................54 Figuur 75: DACM PC Gebruiker/Groep Paneel............................................................................................................54 Figuur 76: Gebruikersinstellingen Tabblad .....................................................................................................................55 Figuur 77: Aanmaken Nieuwe Gebruiker Venster.........................................................................................................55 Figuur 78: Wijzig Wachtwoord Venster ..........................................................................................................................56 Figuur 79: Groep Autorisatie Tabblad .............................................................................................................................56 Figuur 80: Nieuwe Groep Aanmaken Venster ...............................................................................................................57 Figuur 81: Huidige Groep Rechten..................................................................................................................................57 Figuur 82: Rapportvenster.................................................................................................................................................58 Figuur 83: Rapport Selectie Criteria Venster ..................................................................................................................60 Figuur 84: Exportvenster ...................................................................................................................................................61 Figuur 85: Utility venster ...................................................................................................................................................61 Figuur 86: Utility Venster ..................................................................................................................................................62 Figuur 87: Vooruitgangsbalk in het Utility Venster .......................................................................................................63 Figuur 88: Start → Instellingen → Configuratiescherm.................................................................................................64 Figuur 89: Configuratiescherm→Software.......................................................................................................................64 Figuur 90: Selecteer Programma.......................................................................................................................................64 Figuur 91: Software Prompt ..............................................................................................................................................64 Figuur 92: Aansluiting Controller op PC.........................................................................................................................65 Figuur 93: DTU Status LED’s ...........................................................................................................................................65 Figuur 94: Aansluiting DTU Kabel op de Seriële Communicatiekabel.......................................................................66 Figuur 95: Aansluiten DTU Kabel op DTU....................................................................................................................66 Figuur 96: Aansluiting Seriële Communicatiekabel op PC ...........................................................................................66 Figuur 97: Aansluiten DTU Voeding...............................................................................................................................67 Figuur 98: Nieuw Toestel gevonden ................................................................................................................................67 Figuur 99: Naam Nieuw Toestel .......................................................................................................................................67 Figuur 100: Nieuw Toestel Toegevoegd ...........................................................................................................................67 Figuur 101: Toestellenlijst (Nieuw Toestel Toegevoegd) ................................................................................................68 Figuur 102: DTU Utility Venster .......................................................................................................................................68

Toegangscontrole Module voor 1 Deur (DACM) | Handleiding | Inhoud NL | 6
Bosch Security Systems | 6/05| F01U500994B
Tabellen Tabel 1: Status LED’s op Controller...............................................................................................................................9 Tabel 2: Status LED’s Proximitylezer .............................................................................................................................9 Tabel 3: Hoofdscherm Bestandsmenu..........................................................................................................................21 Tabel 4: Hoofdscherm Configuratiemenu ...................................................................................................................21 Tabel 5: Hoofdscherm Gereedschapsmenu.................................................................................................................22 Tabel 6: Hoofdscherm Help Menu...............................................................................................................................22 Tabel 7: Transactiesvenster: Actieknoppen .................................................................................................................23 Tabel 8: Actieknoppen Toestellenpaneel .....................................................................................................................24 Tabel 9: Knoppenbalk Beschrijvingen .........................................................................................................................24 Tabel 10: Test Wizard Hardware Testen .......................................................................................................................28 Tabel 11: Opties Kaart Toevoegen Wizard ...................................................................................................................30 Tabel 12: Bestand Menu ..................................................................................................................................................31 Tabel 13: Wizards Menu..................................................................................................................................................32 Tabel 14: Kaarthouder Configuratie Gereedschap Menu ............................................................................................32 Tabel 15: Knoppen Gebruikerpaneel .............................................................................................................................32 Tabel 16: Velden op het Hoofdinstellingen Tabblad ...................................................................................................33 Tabel 17: Knoppen op het Hoofdinstellingen Tabblad................................................................................................34 Tabel 18: Velden op het Overige Informatie Tabblad.................................................................................................35 Tabel 19: Opties Tabblad Mode Instellingen ................................................................................................................36 Tabel 20: Velden Persoonlijke Informatie tabblad .......................................................................................................36 Tabel 21: Velden op het Auto Info Tabblad .................................................................................................................37 Tabel 22: Velden in het Werkgeversconfiguratie Venster ...........................................................................................39 Tabel 23: Knoppen in het Werkgeversconfiguratie Venster........................................................................................39 Tabel 24: Velden in het Afdeling Configuratie-venster................................................................................................40 Tabel 25: Knoppen in het Afdeling Configuratie-venster ............................................................................................40 Tabel 26: Velden in het Auto Merk Configuratievenster.............................................................................................41 Tabel 27: Knoppen in het Auto Merk/Model configuratievenster .............................................................................41 Tabel 28: Velden in het Auto Model venster ................................................................................................................42 Tabel 29: Knoppen in het Toegangspunt/-Groep Paneel ............................................................................................43 Tabel 30: Velden Instellingen Toegangspunt ................................................................................................................44 Tabel 31: Deur Open Tijd Opties ...................................................................................................................................44 Tabel 32: Opties Opstarten Mode Instelling .................................................................................................................44 Tabel 33: Opties Deur Contact Instellingen ..................................................................................................................45 Tabel 34: Opties PIN Instellingen...................................................................................................................................45 Tabel 35: Velden op het Centralegegevens Tabblad....................................................................................................46 Tabel 36: Systeemgebruik Indicatoren ...........................................................................................................................47 Tabel 37: Velden op het Project Info Tabblad..............................................................................................................48 Tabel 38: Velden in het Info Installateur Tabblad........................................................................................................48 Tabel 39: Opties Back-up Tijdschema............................................................................................................................50 Tabel 40: Opties Algemene Instellingen Tabblad.........................................................................................................51 Tabel 41: Knoppen op het Kaarttype Paneel ................................................................................................................52 Tabel 42: Velden in het Kaarttype Info Tabblad..........................................................................................................53 Tabel 43: Knoppen in het DACM PC Gebruiker/Groep Paneel ...............................................................................54 Tabel 44: Groep Autorisatie Fabriekswaarden ..............................................................................................................56 Tabel 45: Groep Functies en Beperkingen.....................................................................................................................57 Tabel 46: Menukeuzes Rapportering..............................................................................................................................58 Tabel 47: Actieknoppen in het Rapportvenster ............................................................................................................59 Tabel 48: Knoppen voor het Afdrukken van Rapporten .............................................................................................59 Tabel 49: Verkort Overzicht Knoppen ..........................................................................................................................60 Tabel 50: Gereedschap Menu in het Utility Venster ....................................................................................................62 Tabel 51: Actieknoppen op het Utility Paneel ..............................................................................................................62 Tabel 52: Velden in de Statusbalk ..................................................................................................................................63 Tabel 53: DTU LED Indicaties .......................................................................................................................................66

Toegangscontrole Module voor 1 Deur (DACM) | Handleiding | Inhoud NL | 7
Bosch Security Systems | 6/05| F01U500994B
Tabel 54: DACM Functionaliteitproblemen..................................................................................................................70 Tabel 55: Problemen met de werking van de Software................................................................................................71

Toegangscontrole Module voor 1 Deur (DACM) | Handleiding | 1.0 Inleiding NL | 8
Bosch Security Systems | 6/05| F01U500994B
1.0 Inleiding 1.1 Documentatie Conventies
1.1.1 Gebruikte Lettertypes
Om belangrijke delen van de tekst te identificeren, worden de volgende lettertypes gebruikt:
Vetjes Duidt belangrijke tekst of termen aan waar u op moet letten. Wordt ook gebruikt voor toetsen op een bedieningspaneel.
Schuine tekst Verwijst naar een tekening, een tabel of een andere sectie in dit document.
[3][#] Cijfers tussen haakjes geven de toetsen op een proximity lezer/bedieningspaneel of het bedieningspaneel van een alarmcentrale weer. Als ze naast elkaar staan, tonen ze de toetssequentie voor een bepaalde functie. In dit voorbeeld wordt door het drukken op de [3] toets gevolgd door de [#] toets op de proximitylezer de bloklaadfunctie gestart als men zich in programmering bevindt.
1.1.2 Opmerkingen en Waarschuwingen
Doorheen dit document vindt men belangrijke opmerkigen in verband met persoonlijke veiligheid of veiligheid voor het materiaal, bedieningsaanwijzingen, enz. Deze zijn als volgt afgedrukt:
De Belangrijke Opmerking toont informatie nodig voor een succesvolle werking.
De Waarschuwing identificeert informatie ter voorkoming van incident dat ervoor verantwoordelijk kan zijn dat de bedoelde werking van het programma of de uitrusting niet lukt.
1.2 Doel van dit Document Dit document geeft de nodige instructies voor het gebruiken van de deur-toegangscontrolemodule DACM vanaf de proximitylezer, van de software en van de centrale.
1.3 Minimum Systeemeisen Bosch Security Systems raadt aan om de volgende PC specificaties als een minimum te hanteren voor het gebruik van de DACM software:
• Processor Snelheid:
Intel Pentium® II of hoger (400 MHz)
• Geheugen: 128 MB RAM
• Harde Schijf: Minimum 100 MB vrij
• Hardware: CD-ROM drive en seriële COM-poort
• Besturings-systeem:
Windows® 98SE, NT (Workstation en Server), 2000 (Professional en Advanced), ME, en XP
• Schermresolutie: 800 x 600 of 1024 x 768
• Videogeheugen: Minimum 8 MB

Toegangscontrole Module voor 1 Deur (DACM) | Handleiding | 2.0 DACM Overzicht NL | 9
Bosch Security Systems | 6/05| F01U500994B
2.0 DACM Overzicht De DACM bestaat uit de volgende delen:
• Controller: Dit toestel bevindt zich in de beveiligde ruimte en controleert de proximitylezer die erop aangesloten is. Elke controller ondersteunt één proximitylezer en controleert één deur.
Figuur 1: Controller Overzicht
1
2
1- Status LED (zie Tabel 1) 2- Seriële Communicatiepoort
Tabel 1: Status LED’s op Controller
Activiteit Indicatie Continu groene LED
DACM niet geprogrammeerd. Geen kaarten of PIN’s toegevoegd.
1 keer groen knip-peren om de 3 sec
DACM is in Normale Mode.
Snel groen knipperen
Brandalarm. Deur is open.
2 keer groen knip-peren om de 3 sec
DACM is in de Permanent Open Mode.
1 keer rood knip-peren om de 3 sec
DACM is in Blokkeer Mode (Deadlock).
Rood met 1 keer groen knipperen om de 3 sec.
Communicatiefout.
4 keer rood knipperen, pauze
DACM is in Hoge Veiligheid Mode.
• Proximitylezer: Dit toestel bevindt zich buiten de beveiligde ruimte. Men kan de deur openen, of het systeem aan of uit zetten door het presenteren van een geldige kaart of zender, of door het intoetsen van een geldig Persoonlijk IdentificatieNummer (PIN).
Figuur 2: Status LED’s Proximitylezer
1 23 45 67 89 0
* #
1 2
3
1- Blauwe Status LED (zie Tabel 2) 2- Groen/Rode Status LED (zie Tabel 2) 3- Bedieningspaneel
Tabel 2: Status LED’s Proximitylezer
LED Activiteit Indicatie Blauw Continu aan Voeding is OK Blauw en Groen
LED’s knipperen afwisselend
DACM is in Programmeermode.
Groen Continu aan Door ontgrendeld. Blijft open tijdens de geprogrammeerde openingstijd.
Groen Knippert snel - Brandalarm is opgetreden terwijl partitie ontwapend was.
- Deur is open. Groen 2 keer groen
knipperen om de 3 sec.
DACM is in Permanent Open Mode.
Groen en Rood
LED’s knipperen afwisselend
- Deur werd open gelaten na het verstrijken van de openingstijd of
- PIN nodig om deur te openen
Rood Knippert snel Brandalarm is opgetreden terwijl partitie gewapend was.
Rood Continu aan Door is gesloten, of DACM is in Blokkeer Mode (Deadlock).
Rood Knippert continu
- Partitie is gewapend.
- Brandalarm is opgetreden terwijl partitie gewapend was.
Rood 4 keer knipperen, pauze
DACM is in Hoge Veiligheid Mode.

Toegangscontrole Module voor 1 Deur (DACM) | Handleiding | 2.0 DACM Overzicht NL | 10
Bosch Security Systems | 6/05| F01U500994B
• Programmeerkaart: Op de voor- en achterkant van de programmeerkaart zijn instructies afgedrukt. Gebruik deze kaart om de programmeermode te starten en te stoppen. Zie Secties 3.1.1 Programmeermode en 3.1.2 Programmeermode Menu, beide op pagina 12, voor meer informatie. Bij elke DACM wordt één programmeerkaart geleverd.
• Kaarten en Sleutelhangers: Elke gebruiker krijgt ofwel een kaart ofwel een sleutelhanger die ze aan de proximitylezer moeten presenteren om een deur te openen of om een systeemfunctie uit te voeren. Elke kaart of sleutelhanger bevat een uniek nummer om zich in de DACM te identificeren.
Elke gebruiker die een kaart of sleutelhanger krijgt, wordt een “kaarthouder” genoemd. De term “kaart” refereert naar een kaart of een sleutelhanger.
Figuur 3: Overzicht Kaart en Sleutelhanger
123456
123456
1
2
1- Identificatienummer Kaart 2- Identificatienummer Sleutelhanger
• Gebruikerstypes: Er zijn drie gebruikerstypes:
- DACM Gebruiker: Een DACM-gebruiker zit enkel in de database van de DACM. Deze gebruiker kan de deur alleen openen door het presenteren van een kaart, door het ingeven van een PIN of beide wanneer de centrale uit staat. Deze gebruiker kan de centrale niet aan of uit zetten. Er zijn drie types van DACM gebruikers:
o Enkel Kaart: Dit gebruikerstype kan enkel een kaart gebruiken om toegang te krijgen of om systeem-functies uit te voeren vanaf de proximitylezer. Gebruik de Kaart Toevoegen [1][#] optie om dit gebruikerstype te creëren.
o Enkel PIN: Dit gebruikerstype kan enkel een PIN gebruiken om toegang te krijgen of om systeemfuncties uit te voeren vanaf de proximitylezer. Gebruik de PIN Toevoegen [1][1][#] optie om dit gebruikerstype te creëren.
o Kaart en PIN: Dit gebruikerstype kan een kaart of een PIN gebruiken om toegang te krijgen of om systeemfuncties uit te voeren vanaf de proximitylezer. Gebruik de PC-software om dit gebruikerstype te creëren.
In de DACM PC software wordt een DACM-gebruiker een “kaarthouder” genoemd.
- Centrale-gebruiker: Een gebruiker van de alarmcentrale wordt bewaard in de database van de alarmcentrale en wordt in de database van de DACM gekopieerd. Deze gebruiker kan de alarmcentrale aan en uit zetten en toegang krijgen tot de deur door het presenteren van een kaart of door het intoetsen van een PIN. In de DACM PC software wordt een gebruiker van de alarmcentrale een “kaarthouder” genoemd.
- DACM PC Gebruiker: Een DACM PC gebruiker is iemand die de DACM PC software gebruikt om de database van de DACM te onderhouden. Deze gebruiker kan toestel- en gebruikersgegevens toevoegen, wijzigen en wissen, en de programmering aanpassen.
De DACM ondersteunt tot 2000 gebruikers als de PC software gebruikt wordt om de database van de DACM te onderhouden. Als de PC software niet gebruikt wordt, ondersteunt de DACM maximum 500 gebruikers.
Het totaal aantal gebruikers van de alarmcentrale is beperkt tot het aantal gebruikers dat door de alarmcentrale zelf ondersteund wordt. Raadpleeg de documentatie van uw alarmcentrale voor meer informatie.

Toegangscontrole Module voor 1 Deur (DACM) | Handleiding | 3.0 DACM Configuratie NL | 11
Bosch Security Systems | 6/05| F01U500994B
• Data Transfer Unit (DTU): Gebruik dit optionele toestel om de programmeerdata voor de DACM software over te zetten van een PC naar een controller. Zie Sectie 7. Data Transfer Unit (DTU) op pagina 65 voor meer informatie.
Figuur 4: DTU Overzicht
1
3
2
2 1- DTU naar Controller Poort 2- Status LED’s 3- DTU Kabelaansluiting
3.0 DACM Configuratie
Als u een nieuwe DACM plaatst in een ruimte waar al een DACM aanwezig is, dan moet u de gebruikersgegevens (kaarthouders) van de reeds geplaatste DACM overbrengen naar de nieuwe DACM via:
- het bedieningspaneel van de centrale om de kaarthouder informatie opnieuw in te voeren (zie Sectie 3.3 DACM Configuratie vanaf Centrale op pagina 14, of
- de PC software om de kaarthouder-informatie naar de nieuwe DACM te downloaden (zie Sectie 5.12 Utility Venster op pagina 61, of
- een DTU om de kaarthouder-informatie van de PC software naar de nieuwe DACM over te brengen (zie Sectie 7.4 Een DACM actualiseren op pagina 68).
De DACM kan geconfigureerd worden via:
• De proximitylezer (zie Sectie 3.1 DACM Configuratie via Proximitylezer),
• Het bedieningspaneel van de centrale (zie Sectie 3.3 DACM Configuratie vanaf Centrale op pagina 14),
• De PC software (zie Sectie 5 DACM Software op pagina 18).
Voor het aan of uit schakelen van veel opties is de PC software nodig.

Toegangscontrole Module voor 1 Deur (DACM) | Handleiding | 3.0 DACM Configuratie NL | 12
Bosch Security Systems | 6/05| F01U500994B
3.1 DACM Configuratie via Proximitylezer
Eens de PC software communiceert met de DACM, kan men niet meer in de programmatiemode komen via de proximitylezer.
3.1.1 Programmeermode
Om te DACM te kunnen configureren, moet men eerst de programmeermode starten.
1. Presenteer de programmeerkaart aan de proximitylezer (LED’s knipperen).
De DACM kiest automatisch de Kaart Toevoegen optie.
2. Presenteer de toe te voegen kaart(en) (of geef de code in en druk [#]), of kies een andere optie. Zie Sectie 3.1.2 Programmeermode Menu.
3. Presenteer nogmaals de programmeerkaart om de programmeermode te sluiten.
Druk [#] om een ingave te aanvaarden. Druk [*] om een ingave te annuleren.
De programmeermode wordt automatisch afgesloten na ongeveer 10 seconden inactiviteit.
3.1.2 Programmeermode Menu
Het programmeermode menu bestaat uit de volgende opties:
Kaart Toevoegen [1][#]
Kies deze optie om een ‘Enkel Kaart’ DACM-gebruiker toe te voegen. Deze optie voegt ‘Enkel Kaart’ DACM gebruikers één voor één toe.
1. Presenteer de programmeerkaart om de programmeermode te starten.
2. Presenteer de toe te voegen kaart (of toets de code in en druk [#]).
De proximitylezer laat een korte bieptoon horen om te bevestigen dat de kaart toegevoegd werd.
3. Herhaal Stap 2 om nog meer kaarten toe te voegen.
4. Presenteer nogmaals de programmeerkaart om de programmeermode te sluiten.
5. Test alle kaarten die werden toegevoegd om na te gaan of ze werken zoals verwacht.
Kaart Wissen [0][#]
Kies deze optie om ‘Enkel Kaart’ DACM-gebruikers te wisssen. Deze optie wist ‘Enkel Kaart’ DACM-gebruikers één voor één.
1. Presenteer de programmeerkaart om de programmeermode te starten.
2. Druk [0][#].
3. Presenteer de te wissen kaart (of toets de code in en druk [#]).
De proximitylezer laat een korte biep horen om te bevestigen dat de kaart gewist werd.
4. Herhaal Stap 3 om nog meer kaarten te wissen.
5. Presenteer nogmaals de programmeerkaart om de programmeermode te sluiten.
Deur Open Tijd [2][#]
Door het instellen van de Deur Open Tijd op 0 seconden, wordt de deur permanent ontgrendeld na het presenteren van een geldige kaart of na het intoetsen van een geldige PIN. De deur blijft open tot de volgende geldige kaart gepresenteerd wordt of de volgende geldige PIN ingetoetst wordt.
Kies deze optie om te bepalen hoe lang de deur ontgrendeld blijft na het presenteren van een geldige kaart of het intoetsen van een geldige PIN.
1. Presenteer de programmeerkaart om de programmeermode te starten.
2. Druk [2][#].
3. Geef een tijd in van 0 tot 255 sec (fabriekswaarde is 5 sec) en druk [#].
Bijvoorbeeld: [1][0][#] = 10 sec.
4. Presenteer nogmaals de programmeerkaart om de programmeermode te sluiten.
Blokladen [3][#]
Kies deze optie om een reeks ‘Enkel Kaart’ DACM-gebruikers toe te voegen. Men kan geen reeks van ‘Enkel PIN’ DACM-gebruikers toevoegen met deze optie.
1. Presenteer de programmeerkaart om de Programmeermode te starten.
2. Presenteer de kaart met het laagste nummer (of toets de code in en druk [#]).
3. Druk [3][#].
4. Presenteer de kaart met het hoogste nummer (of toets de code in en druk [#]).
5. Presenteer nogmaals de programmeerkaart om de Programmeermode te sluiten.
6. Test alle kaarten die toegevoegd werden om na te gaan of ze naar behoren werken.

Toegangscontrole Module voor 1 Deur (DACM) | Handleiding | 3.0 DACM Configuratie NL | 13
Bosch Security Systems | 6/05| F01U500994B
PIN Lengte [4][#]
Als de DACM ingebouwd is in het beveiligingssysteem mag de PIN lengte niet ingesteld worden via de proximitylezer. Gebruik het bedieningspaneel van de centrale om de PIN lengte in te stellen.
De DS7240V2/DS7220V2 ondersteunt PIN lengtes tussen 3 en 7 cijfers. De DS7400XiV4 ondersteunt PIN’s van ofwel 4 cijfers ofwel 6 cijfers.
Kies deze optie om de PIN lengte te wijzigen.
1. Presenteer de programmeerkaart om de programmeermode te starten.
2. Druk [4][#].
3. Geef een waarde van 3 tot 8 in (fabriekswaarde is vier cijfers) en druk [#].
Bijvoorbeeld, [5][#] = vijf cijfers.
4. Presenteer nogmaals de programmeerkaart om de programmeermode te sluiten.
Busadres Centrale [5][#]
Kies deze optie om het adres van de DACM in te stellen voor communicatie met de centrale.
Het bustype is verschillend voor elk centraletype:
• DS7240V2/DS7220V2: Elke DACM neemt één databus-adres in beslag (1 tot 8).
• DS7400XiV4 Bedieningspaneelbus: Elke DACM neemt één bedieningspaneelbusadres in beslag (3 tot 10).
Om het busadres van de centrale toe te kennen of te wijzigen:
1. Presenteer de programmeerkaart om de programmeermode te starten.
2. Druk [5][#].
3. Geef het adres in en druk [#].
Bijvoorbeeld, [8][#] stelt het busadres van de centrale in op 8.
4. Presenteer nogmaals de programmeerkaart om de programmeermode te sluiten.
PIN wissen [1][0][#]
Kies deze optie om ‘Enkel PIN’ DACM-gebruikers te wissen. Deze optie wist ‘Enkel PIN’ DACM-gebruikers één voor één.
1. Presenteer de programmeerkaart om de programmeermode te starten.
2. Druk [1][0][#].
3. Geef de PIN in en druk [#].
De proximitylezer biept één keer snel om te bevestigen dat de PIN gewist werd.
4. Herhaal Stap 3 om nog meer PIN’s te wissen.
5. Presenteer nogmaals de programmeerkaart om de programmeermode te sluiten.
PIN toevoegen [1][1][#]
Kies deze optie om ‘Enkel PIN’ DACM-gebruikers toe te voegen. Deze optie voegt ‘Enkel PIN’ DACM-gebruikers één voor één toe.
1. Presenteer de programmeerkaart om de programmeermode te starten.
2. Druk [1][1][#].
3. Geef de PIN in en druk [#].
De proximitylezer biept één keer snel om te bevestigen dat de PIN toegevoegd werd.
4. Herhaal Stap 3 om nog meer PIN’s toe te voegen.
5. Presenteer nogmaals de programmeerkaart om de programmeermode te sluiten.
6. Test alle PIN’s die werden toegevoegd om na te gaan of ze naar behoren werken.

Toegangscontrole Module voor 1 Deur (DACM) | Handleiding | 3.0 DACM Configuratie NL | 14
Bosch Security Systems | 6/05| F01U500994B
3.2 De DACM wissen
Het wissen van het geheugen van de DACM verwijdert alle programmeerdata, alle gebruikers- en apparatuurgegevens, de programmeerkaart en het busadres van de centrale. De door wordt ontgrendeld tot minstens één kaart toegevoegd wordt.
Er zijn drie manieren om het geheugen van de DACM te wissen:
• Programmeerkaart: Presenteer de programmeerkaart drie keer binnen de vijf seconden om alle data te wissen.
• Hardware Reset: volg deze stappen om het geheugen van de DACM te wissen als de programmeerkaart verloren werd:
1. Verwijder de voedingsspanning van het systeem.
2. Maak een kortsluiting tussen de D1 en D0 klemmen op de print van de DACM (zie Figuur 5).
Figuur 5: DACM Hardware Reset
N/A
0V
TX
RX
DoorC’tact
C REX
NO
NC
C
1 23 45 67 89 0
* #
RYGB
5
2
3
max.15metersRS-232to PC
DC
0V +12V
1 2
3
1- D1 klem 2- D2 klem 3- Maak kortsluiting tussen D1 en D2 klemmen
3. Sluit de voedingsspanning weer aan.
4. Verwijder de kortsluiting.
5. Verwijder nogmaals de voedingsspanning en sluit ze opnieuw aan.
• Controller Wissen: Klik op “Legen DACM” in het “Utility Venster” om het geheugen van de DACM te wissen. Zie Tabel 51 op pagina 62 voor meer informatie. Voor deze optie moet de voedingsspanning naar de DACM weggenomen en opnieuw aangesloten worden.
3.3 DACM Configuratie vanaf Centrale
3.3.1 Een Kaart toekennen aan een Gebruiker van de Alarmcentrale
Personen die functies uitvoeren op het bedieningspaneel van de centrale, zoals aan en uit zetten, worden gebruikers genoemd. Als een gebruiker een kaart ontvangt om deuren te openen, dan wordt deze gebruiker een kaarthouder .
Om een gebruiker in de centrale toe te voegen moet een bedieningspaneel van de centrale gebruikt worden.
Raadpleeg de documentatie van de centrale voor instructies over hoe men gebruikers toevoegt.
DS7240V2/DS7220V2
1. Controleer of het systeem uit is (‘Aan’-LED is uit).
2. Druk [#][5][6]. Het bedieningspaneel vraagt om uw PIN in te toetsen.
Geef een PIN van een gebruiker van de centrale in om deze functie uit te voeren. De installateurs-PIN van de centrale mag niet gebruikt worden.
3. Druk [4].
4. Kies een gebruikersnummer (1 tot 32) en druk [*].
Druk bijvoorbeeld [1][0][*] om van gebruiker 10 een kaarthouder te maken.
Kaartgegevens in de PC-software kunnen enkel toegevoegd of gewijzigd worden als de PC software met de DACM kan communiceren.
Om het programmeren via de proximitylezer te herstellen, moet het geheugen van de DACM gewist worden. Zie Sectie 3.2 De DACM wissen voor meer informatie.
5. Toets de code op de achterkant van de kaart in en druk [*].
Als de nieuwe kaart aanvaard wordt, toont het bedieningspaneel “Credential added. Press #.”
Als de nieuwe kaart al aan een andere gebruiker toegekend is, dan toont het bedieningspaneel: “Duplicate. Press #.”
Als de nieuwe kaart geweigerd wordt, dan biept het bedieningspaneel drie keer en toont het display allemaal nullen.
6. Druk [#] om naar de lijst van geldige gebruikers terug te gaan.
7. Test alle kaarten die toegevoegd werden om na te gaan of ze naar behoren werken.

Toegangscontrole Module voor 1 Deur (DACM) | Handleiding | 3.0 DACM Configuratie NL | 15
Bosch Security Systems | 6/05| F01U500994B
DS7400XiV4
1. Toets de [Meester PIN][#][0] in om de Meester Programmeermode te starten.
2. Druk [0] voor PIN Setup programmering.
3. Geef het gebruikersnummer in (1 tot 200).
4. Geef het authoriteitsniveau in (0 tot 6).
5. Geef de toegekende partities in (1 tot 8), en druk [#], of druk enkel [#] om alle partities te selecteren.
Druk bijvoorbeeld [3][#] voor Partitie 3.
6. Geef de PIN in (4 tot 6 cijfers).
7. Geef nogmaals de PIN in en druk [#].
Het bedieningspaneel toont “Enter Card # Press #.”
8. Toets de code van de achterkant van de kaart in en druk [#].
9. Test alle toegevoegde kaarten om na te gaan of ze werken zoals het hoort.
Gebruiker 1 heeft toegang tot een deur in alle partities.
3.3.2 Een Kaart van een Gebruiker van de Alarmcentrale wissen
Deze procedure wist enkel de kaart van de gebruiker en niet de gebruiker zelf uit de DACM. Zie de handleiding van de centrale voor het wissen van een gebruiker.
Voor het wissen van een kaart van een gebruiker van de centrale moet een bedieningspaneel van de centrale gebruikt worden.
DS7240V2/DS7220V2
1. Controleer of het systeem uit staat (“Aan” LED is uit).
2. Druk [#][5][6]. Het bedieningspaneel vraagt om uw PIN in te toetsen.
3. Druk [4].
4. Kies een gebruikersnummer (1 tot 32) en druk [*].
Kaarten kunnen enkel via de PC software gewist worden als de PC software met de DACM kan communiceren.
Om het programmeren via de proximitylezer te herstellen, moet het geheugen van de DACM gewist worden. Zie Sectie 3.2 De DACM wissen op pagina 14 voor meer informatie.
5. Druk [0][*] om de kaart uit de DACM te wissen.
DS7400XiV4
Om kaart en PIN van een gebruiker te wissen, volg deze stappen:
1. Druk [Meester PIN][#][0] om naar de Meester Programmeermode te gaan.
2. Druk [0] voor PIN Setup programmering.
3. Geef het gebruikersnummer in (1 tot 200).
4. Bij de vraag om het authoriteitsniveau drukt u op [#] om de gebruiker te wissen. Hierdoor worden zowel de kaart als de PIN van de gebruiker gewist.
Om alleen de kaart van een gebruiker te wissen, volg deze stappen:
1. Druk [Meester PIN][#][0] om naar de Meester Programmeermode te gaan.
2. Druk [0] voor PIN Setup programmering.
3. Geef het gebruikersnummer in (1 tot 200).
4. Geef het authoriteitsniveau van de gebruiker in.
5. Ken de gebruiker toe aan de nodige partities.
6. Geef de PIN van de gebruiker in.
7. Druk [#] als het systeem vraagt om het kaartnummer om de kaart van de gebruiker te wissen.

Toegangscontrole Module voor 1 Deur (DACM) | Handleiding | 4.0 Werking DACM NL | 16
Bosch Security Systems | 6/05| F01U500994B
3.4 Configureren van een DACM in een bestaande alarmcentrale
De volgende informatie legt uit hoe men de DACM moet configureren als deze op een bestaande centrale wordt aangesloten.
• Een nieuwe DACM toevoegen aan een Partitie waarop al een DACM geïnstalleerd is: Als een DACM wordt toegevoegd aan een partitie waarin al een DACM geïnstalleerd is, dan moet alle kaarthouderinformatie van de bestaande DACM in de nieuwe DACM ingevoerd worden. Gebruik hiervoor ofwel het bedieningspaneel van de centrale (zie Sectie 3.3.1 Een Kaart toekennen aan een Gebruiker van de Alarmcentrale op pagina 14), ofwel via de PC software (zie Sectie 5.6 Configureren Gebruikers op pagina 31).
• De partitie-toekenning van een gebruiker (kaarthouder) wijzigt: Als de partitietoekenning van een gebruiker (kaarthouder) wijzigt om een nieuwe partitie te bevatten waarin een DACM geïnstalleerd is, dan moet deze gebruiker toegevoegd worden in alle DACM’s in de nieuwe partitie. Om onmiddellijk alle DACM’s in de nieuwe partitie te actualiseren, gebruikt men de [#][5][6][4] sequentie op het bedieningspaneel van de centrale om de nieuwe partitietoekenning actief te maken. Zie Sectie 3.3.1 Een Kaart toekennen aan een Gebruiker van de Alarmcentrale op pagina 14.
• Gebruikers (Kaarthouders) met toegang tot meerdere Centrales: Als er meerdere centrales met DACM’s zijn en een gebruiker moet met één enkele kaart toegang hebben op alle centrales, dan moet de informatie over deze gebruiker in elke centrale dezelfde zijn. Zo moet bijvoorbeeld Gebruiker 5 ook dezelfde Gebruiker 5 met dezelfde kaartinformatie zijn in elke centrale. Zie Figuur 6 op pagina 16 voor meer details.
Figuur 6: Gebruikers in meerdere Centrales
1 23 45 67 89 0
* #123456
Gebruiker 5Kaart 123456
1 23 45 67 89 0
* #123456
Gebruiker 5Kaart 123456
1 23 45 67 89 0
* #123456
Gebruiker 5Kaart 123456
1
2
3
1- Gebruiker 5 in Centrale A 2- Gebruiker 5 in Centrale B 3- Gebruiker 5 in Centrale C
4.0 Werking DACM Deze sectie verklaart hoe de DACM moet gebruikt worden om toegang te krijgen tot een deur, hoe het beveiligingssysteem moet aan en uit gezet worden en hoe men fout- en sabotagecondities kan wissen.
4.1 Toegang Verlenen
Als u een gebruiker van de alarmcentrale bent, dan krijgt u toegang tot de deur door het intoetsen van een geldige PIN in de partitie van de DACM. Als u een kaart krijgt, dan heeft u enkel toegang met uw kaart.
1. Presenteer een geldige kaart aan de proximitylezer of geef uw PIN in.
Afhankelijk van de configuratie van de DACM kan het nodig zijn om uw kaart te presenteren en uw PIN in te toetsen. Als u een PIN moet intoetsen, dan knippert de groen/rode status LED van de proximitylezer.
De proximitylezer biept één keer, de rode LED wordt groen en de DACM verleent toegang tot de deur.
2. Open de deur en loop er doorheen.
Als de deur langer dan de geprogrammeerde tijd open blijft, dan is een foutconditie het gevolg indien de Deur Opengehouden Optie ingesteld is. Gebruik de PC software om deze optie in te stellen. Zie Tabel 33 op pagina 45 voor meer informatie.

Toegangscontrole Module voor 1 Deur (DACM) | Handleiding | 4.0 Werking DACM NL | 17
Bosch Security Systems | 6/05| F01U500994B
4.2 Fout- en Sabotagecondities wissen Er kunnen twee types condities optreden: deur opgengehouden en een deur geforceerd open. De reactiemogelijkheden kunnen enkel via de PC software ingesteld worden. Zie Tabel 33 op pagina 45 om deze opties te programmeren.
• Deur Opengehouden: Deze conditie treedt op als de deur langer open gehouden wordt dan de geprogrammeerde ‘deur open’ tijd.
• Deur Geforceerd Open: Deze conditie treedt op als de deur geopend wordt zonder kaart of ander toestel zoals een Request-to-Exit (REX) knop. Bijvoorbeeld: het slot van de deur wordt opengebroken.
DS7240V2/DS7220V2
Als de DACM deel uitmaakt van het beveiligingssysteem van het gebouw, dan stuurt de DACM de conditie naar de alarmcentrale. Het bedieningspaneel van de alarmcentrale toont een foutmelding voor een deur opengehouden conditie, en een sabotagemelding voor een deur geforceerd open conditie. Beide condities moeten in zowel de DACM als in de alarmcentrale gewist worden. De alarmcentrale stuurt ook een rapport naar de meldkamer.
Om één van deze condities te wissen:
3. Presenteer na het sluiten van de deur een geldige kaart (of toets een geldige PIN in) aan de proximitylezer om de conditie op de DACM te wissen.
4. Druk [System Reset] (of druk [#][4][7]) op het bedieningspaneel van de alarmcentrale om de conditie in de alarmcentrale te wissen. De alarmcentrale kan hiervoor een PIN vragen.
DS7400XiV4
Als de DACM deel uitmaakt van het beveiligingssysteem van het gebouw, dan stuurt de DACM de conditie naar de alarmcentrale. Het bedieningspaneel van de alarmcentrale toont een foutmelding voor een deur opengehouden conditie, en een sabotagemelding voor een deur geforceerd open conditie. Beide condities moeten in zowel de DACM als in de alarmcentrale gewist worden. De alarmcentrale stuurt ook een rapport naar de meldkamer.
Om één van deze condities te wissen:
1. Presenteer na het sluiten van de deur een geldige kaart (of toets een geldige PIN in) aan de proximitylezer om de conditie op de DACM te wissen.
2. Druk [System Reset] op het bedieningspaneel van de alarmcentrale om de conditie in de alarmcentrale te wissen. De alarmcentrale kan hiervoor een PIN vragen.
4.3 Een Brandalarm wissen DS7240V2/DS7220V2
Enkel de deuren in de partitie waar het brandalarm optreedt, worden geopend. Als een brandalarm optreedt, dan meldt de alarmcentrale aan de DACM(s) om hun deuren te openen. Als de deuren opnieuw vergrendeld mogen worden, dan kan men op [System Reset] of [#][4][7] drukken op het bedieningspaneel van de alarmcentrale.
DS7400XiV4
Alle deuren in alle partities worden geopend als er een brandalarm optreedt. Als een brandalarm optreedt, dan meldt de alarmcentrale aan de DACM(s) om hun deuren te openen. Als de deuren opnieuw vergrendeld mogen worden, geef dan de programmeurs-PIN in en druk [System Reset] op het bedieningspaneel van de alarmcentrale om de conditie in de alarmcentrale te wissen.
4.4 De Partitie van de DACM aan/uit zetten
4.4.1 De Partitie van de DACM aan zetten
Als de DACM deel uitmaakt van het beveiligingssysteem van het gebouw, dan kan men de partitie van de DACM aan of uit zetten vanaf de proximitylezer. Dit kan alleen als de gebruiker een gebruiker van de centrale is. Zie Gebruikerstypes op pagina 10 voor meer informatie.
Druk [1][#] en presenteer een kaart of toets een PIN in om de partitie van de DACM aan te zetten.
Als de alarmcentrale een DS7400XiV4 is en de partitie van de DACM is Enkel Perimeter Aan gezet, dan moet men eerst de partitie uit zetten, en ze daarna Alles Aan zetten.
4.4.2 De Partitie van de DACM geforceerd aan zetten
Deze optie zet de partitie aan, zelfs als er detectoren met fout in de partitie zijn. De detectoren met fout geven geen beveiliging als de partitie geforceerd aangezet wordt. Als een detector opnieuw normaal werkt vooraleer de partitie uitgezet wordt, dan is de ruimte waarin hij zich bevindt, opnieuw beveiligd.
Als er een systeemfout is, zoals lage batterijspanning of AC onderbreking, dan kan men het systeem toch geforceerd aanzetten. Systeemfouten zouden echter wel onmiddellijk moeten hersteld worden.
Druk [1][#][1][#], en presenteer een kaart of toets een PIN in om het systeem geforceerd Alles Aan te zetten.
4.4.3 De Partitie van de DACM uitzetten
Presenteer een kaart of toets een PIN in op de proximitylezer om de partitie van de DACM uit te zetten.

Toegangscontrole Module voor 1 Deur (DACM) | Handleiding | 5.0 DACM Software NL | 18
Bosch Security Systems | 6/05| F01U500994B
5.0 DACM Software 5.1 Overzicht
Als er programmawijzigingen gemaakt worden in de PC software, dan moet de DACM geactualiseerd worden door hem aan te sluiten op de PC met de software, of door het gebruiken van een DTU om de wijzigingen van de PC naar de DACM over te brengen.
De DACM hoeft niet permanent op de PC aangesloten te zijn voor een normale werking van de DACM.
Gebruik de DTU (optie) om de programmering van de PC naar de DACM over te brengen zonder fysieke verbinding tussen DACM en PC. Zie Sectie 7. Data Transfer Unit (DTU) op pagina 65 voor meer informatie.
De PC software slaat de systeemconfiguratie en het databeheer op.
De DACM software bestaat uit de volgende categorieën:
• Kaarthouder: Nieuwe gebruikers toevoegen en bestaande gebruikers wijzigen of wissen.
• ToegangsPunt: Configureren van de toegangsinstellingen zoals de deur openingstijd en PIN instellingen.
• Systeeminstellingen: Controleert de systeembronnen van de PC en voorziet in ingavevelden voor het configureren van het DACM systeem.
• Formaat & Statistieken: Voorziet in ingavevelden voor kaarttype-informatie en kaartcontrole.
• Beveiliging: Nieuwe DACM PC gebruikers toevoegen, bestaande gebruikers wissen, wachtwoorden wijzigen, en groepstoewijzingen maken.
DACM PC gebruikers kunnen de DACM via de PC software overzien en onderhouden. Gebruikers (kaarthouders) gebruiker de DACM om toegang te krijgen tot lokalen die door de DACM gesuperviseerd worden.
• Rapport: Voorziet in de mogelijkheid om een reeks van systeemgebonden rapporten te bekijken en af te drukken.
• Utility: Hoofdzakelijk voor installatiedoeleinden. Hiermee kunnen geforceerde downloads uitgevoerd worden en krijgt men DACM statusinformatie en deurmode controle.
5.2 Installeren van de Software 1. Plaats de DACM CD-ROM in de CD-ROM
drive van uw PC.
Als de software niet automatisch start, doe dan het volgende:
a. Klik Start op het bureaublad van uw PC en selecteer Uitvoeren.
b. Typ “x:\setup.exe” in de commandolijn (vervang “x” door de letter van uw CD-ROM drive).
2. Kies uw taal in het eerste scherm en klik Volgende> bij het verschijnen van het Setup Wizard venster.
Figuur 7: Setup Wizard Venster
3. Lees de licentieovereenkomst. Om de voorwaarden te accepteren, klik Ik ga akkoord… en klik daarna op Volgende>.

Toegangscontrole Module voor 1 Deur (DACM) | Handleiding | 5.0 DACM Software NL | 19
Bosch Security Systems | 6/05| F01U500994B
Figuur 8: Licentieovereenkomst Venster
4. Kies een map waarin de bestanden geïnstalleerd moeten worden.
Klik Volgende> om het standaard pad C:\Program Files\DACM\ te aanvaarden.
Om een ander pad te kiezen, klik op de Wijzigen… knop en ga naar het gewenste pad. Klik Volgende> als u hiermee klaar bent.
Figuur 9: Doelmap Venster
Als het InstallShield Wizard Voltooid venster verschijnt, dan is de installatie van de software afgewerkt. Klik Voltooien om de Wizard af te sluiten.
Figuur 10: InstallShield Wizard voltooid Venster
Voor sommige besturingssystemen kan het nodig zijn dat de Microsoft Data Access Components SQL ondersteunen. Indien nodig, wordt dit automatisch geïnstalleerd. Volg de instructies zoals ze op het scherm verschijnen.

Toegangscontrole Module voor 1 Deur (DACM) | Handleiding | 5.0 DACM Software NL | 20
Bosch Security Systems | 6/05| F01U500994B
5.3 Start de Software
Als een DACM aangesloten is op de PC software, dan zal de software zijn database-informatie in de DACM laden, waardoor alle bestaande data overschreven wordt, kaartinformatie en programmering inbegrepen.
Voer kaartinformatie en programmering in de PC software in vooraleer u de DACM aan de software koppelt. Deze informatie wordt dan naar de DACM gekopieerd.
1. Start de software door op Start → Programma’s → Door Access Control Module te klikken, of door op de snelkoppeling op het bureaublad te klikken.
Het logon venster verschijnt.
Figuur 11: Logon Venster
1- Interface stijlkeuze 2- DACM PC gebruikersnaam en wachtwoord 3- Taalmenu 4- OK en Annuleren knoppen
2. Kies een taal uit het taalmenu als u een andere taal wenst te gebruiken. Zie Item 1 in Figuur 11.
De software toont teksten in de taal die hier gekozen wordt. U kunt ook de taal kiezen in het hoofdscherm. Sectie 5.4.6 Statusbalk Hoofdscherm op pagina 25 voor meer informatie.
Na het wijzigen van de taal is het niet nodig om de PC of de software opnieuw te starten.
3. Kies een interfacestijl. Zie Item 2 in Figuur 11.
Kies Standaard Windows als uw PC of laptop slechts tot 64 MB RAM heeft en een videoresolutie van slechts 800 x 600 ondersteunt. Kies Grafische Stijl XP als uw PC of laptop het Windows XP besturingssysteem gebruikt. Deze optie maakt het gemakkelijker om de software te gebruiken.
Bij het maken van een keuze gaat de software na of de PC voldoende systeembronnen ter beschikking heeft om de gekozen interfacestijl te ondersteunen.
Figuur 12: Standaard Windows Interface
Figuur 13: Grafische Stijl XP Interface
4. Toets een DACM PC gebruikersnaam en wachtwoord in. Zie Item 3 in Figuur 11.
De standaard DACM PC gebruikersnaam is “1”, en het standaard wachtwoord is “1”. DACM PC gebruikersnamen en wachtwoorden zijn niet hoofdlettergevoelig.
Het logon tip venster verschijnt bij het logon venster. Het logon tip venster bevat de standaard DACM PC gebruikersnaam en wachtwoord. Dit venster verdwijnt automatisch als de standaard DACM PC gebruikersnaam en wachtwoord gewijzigd worden. U kunt ook “Zichtbaar tijdens opstarten” uitklikken om het logon tip venster permanent te sluiten.

Toegangscontrole Module voor 1 Deur (DACM) | Handleiding | 5.0 DACM Software NL | 21
Bosch Security Systems | 6/05| F01U500994B
Figuur 14: Logon Tip Venster
5. Klik OK om in te loggen. Klik Annuleren om het logon venster te sluiten. Zie Item 4 in Figuur 11.
5.4 Hoofdscherm
5.4.1 Overzicht
Aangesloten toestellen zijn geaccentueerd en tonen real-time statusinformatie op het hoofdscherm. U kunt deuren rechtstreeks van het hoofdscherm controleren. U kunt enkel commando’s versturen aan de toestellen die online zijn.
Figuur 15: Hoofdscherm
1- Menu’s: Zie sectie 5.4.2 Menu’s op pagina 21 2- Transactievenster: Zie sectie 5.4.3 Transacties
Venster op pagina 22 3- Toestellenpaneel: Zie sectie 5.4.4 Toestellen
Paneel op pagina 23 4- Knoppenbalk: Zie sectie 5.4.5 Knoppenbalk op
pagina 24 5- Statusbalk: Zie sectie 5.4.6 Statusbalk
Hoofdscherm op pagina 25)
5.4.2 Menu’s
Tabel 3: Hoofdscherm Bestandsmenu
Menukeuze Beschrijving Importeren Kaarthouders van .csv bestand
Importeert kaarthouderinformatie uit een .csv bestand. Zie Sectie 5.8.7 Bestand Onderhoud (Database Onderhoud) Tabblad op pagina 49 voor meer informatie.
Exporteren Kaarthouders naar .csv bestand
Exporteert kaarthouderinformatie naar een .csv bestand. Zie Sectie 5.8.7 Bestand Onderhoud (Database Onderhoud) Tabblad op pagina 49 voor meer informatie.
Database Back-up Configuratie
Opent het Back-up Tijdsinstellingen venster. Zie Sectie 5.8.7 Bestand Onderhoud (Database Onderhoud) Tabblad op pagina 49 voor meer informatie.
Database Terugzetten Localiseert het database back-up .mdb bestand. Zie Sectie 5.8.7 Bestand Onderhoud (Database Onderhoud) Tabblad op pagina 49 voor meer informatie.
Sluiten Sluit het programma af.
Tabel 4: Hoofdscherm Configuratiemenu
Menukeuze Beschrijving Werkgever Opent het Werkgever Configuratie
venster voor het toevoegen van de werkgeversgegevens. Zie Sectie 5.6.13 Werkgeverconfiguratie op pagina 38 voor meer informatie.
Afdeling Opent het Afdeling Configuratie venster om afdelingsgegevens toe te voegen. Zie Sectie 5.6.14 Afdelingsconfiguratie op pagina 40 voor meer informatie.
Kaarthouder Opent het Kaarthouder Configuratie venster. Zie Sectie 5.6 Configureren Gebruikers op pagina 31 voor meer informatie.
Systeem-configuratie
Opent het Systeem Configuratie venster. Zie Sectie 5.8 Systeeminstellingen Configureren op pagina 47 voor meer informatie.
Lezer punt Opent het Lezer punt tabblad in het Toegangspunt Configuratie venster. Zie Sectie 5.7.3 Toegangspunt Tabblad op pagina 44 voor meer informatie.
TijdGroep Opent het TijdGroep tabblad in het Toegangspunt Configuratie venster. Zie Sectie 5.7.5 Toegangsgroep Tabblad op pagina 46 voor meer informatie.

Toegangscontrole Module voor 1 Deur (DACM) | Handleiding | 5.0 DACM Software NL | 22
Bosch Security Systems | 6/05| F01U500994B
Tabel 5: Hoofdscherm Gereedschapsmenu
Menukeuze Beschrijving Test Wizard Opent de Test Wizard voor het
opzetten van gebruikerskaarten en het testen van hard- en software. Zie Sectie 5.5.2 Test Wizard op pagina 27 voor meer informatie.
Utility Opent het Utility venster. Zie Sectie 5.12 Utility Venster op pagina 61 voor meer informatie.
Legen DTU Wist de optionele Data Transfer Unit (DTU) als deze aangesloten wordt op de PC die deze software draait. Zie Sectie 7.7 De DTU Wissen op pagina 69 voor meer informatie.
Beveiligen Opent het Veiligheidsinstellingen venster. Zie Sectie 5.10 Beveiligingsinstellingen op pagina 54 voor meer informatie.
Formaten en Statistieken
Opent het Formaten en Statistieken venster. Zie Sectie 5.9 Formaat en Statistieken Venster op pagina 51 voor meer informatie.
Activeren optionele software
Deze optie is niet beschikbaar.
Tabel 6: Hoofdscherm Help Menu
Menukeuze Beschrijving Inhoudsopgave, Inhoud, Zoeken
Opent het helpsysteem van de software.
Technische Ondersteuning
Voorziet in contactinformatie voor technische hulp.
Internetaansluiting naar Web Site
Opent de browser naar de Bosch Security Systems web site.
Over Voorziet versie- en auteursrechteninformatie van deze software.
Er zijn geen menukeuzes in het Rapportage menu. Dit menu opent onmiddellijk het Rapportage venster als het aangeklikt wordt. Zie Sectie 5.11 Bekijken en Afdrukken van Rapporten op pagina 58 voor meer informatie.
5.4.3 Transacties Venster
Het Transacties venster toont alle systeemtransacties met beschrijving en datum/uur stempel.
Figuur 16: Transacties Venster
1- Kolomtitels 2- Transacties 3- Actieknoppen (zie Tabel 7)
Alle transacties hebben een kleurcode:
• Groen: geldige ingaven
• Rood: toegang geweigerd (verloren of gestolen kaarten) boodschappen en deur alarmmeldingen
• Geel: waarschuwingen
• Wit: systeemboodschappen
Om de lijst met transacties te wissen, moet men binnen het venster dubbelklikken.
Als het transactiesvenster vol is, verschijnen rechts onder op het transactievenster de actieknoppen.

Toegangscontrole Module voor 1 Deur (DACM) | Handleiding | 5.0 DACM Software NL | 23
Bosch Security Systems | 6/05| F01U500994B
Zie Tabel 7 voor een beschrijving van deze knoppen.
Tabel 7: Transactiesvenster: Actieknoppen
Knop Knop-
naam Beschrijving
Stop Klik op deze knop om alle
binnenkomende transacties van de aangesloten DACM te stoppen. Transacties komen opnieuw binnen na het klikken op de Start knop.
Pauze Klik op deze knop om tijdelijk alle
binnenkomende transacties van de aangesloten DACM te stoppen. De standaard pauzetijd is 5 min. Zie Sectie 5.8.8 Algemene Instellingen Tabblad op pagina 50 om deze instelling te wijzigen.
Start Klik op deze knop om het
binnenkomen van transacties van de aangesloten DACM te hervatten. Gebruik deze knop na het klikken op Stop of Pauze.
Om gedeeltelijk verborgen informatie te zien, klikt u op de rand van een kolomhoofding en sleept u deze rand verder naar rechts of naar links, alnaargelang uw persoonlijke voorkeur.
De kolomhoofdingen geven de volgende informatie:
• Tijd
• Boodschap
• Locatie
• Kaarthouder
• Kaart/PIN Nummber
• Gebruiker
U kunt het aantal transactielijnen dat in het Transacties venster getoond wordt instellen in het Algemene Instellingen tabblad. Zie Sectie 5.8.8 Algemene Instellingen Tabblad op pagina 50 voor meer informatie. De standaard waarde is 100. Door deze waarde te verhogen, zal meer geheugen van de PC in beslag genomen worden.
5.4.4 Toestellen Paneel
Het Toestellen paneel toont real-time gegevens met het toestel dat momenteel online is met de software.
Figuur 17: Toestellen Paneel
1- Identificatievenster: Deze zone toont de laatste
gebruiker die de deur geopend heeft. Als een foto van de gebruiker beschikbaar is, dan verschijnt deze in dit venster. Zie “Foto” in Tabel 16 op pagina 33 voor instructies voor het toevoegen van een foto van de kaarthouder.
2- Toestellenlijst: Deze zone toont alle toestellen die door de software herkend werden. Een geaccentueerde naam betekent dat dit toestel momenteel online is met de software. U kunt enkel commando’s sturen naar toestellen die online zijn met de software. Er kan slechts één toestel online zijn met de software.
3- Actieknoppen: Deze zone bestaat uit de commando’s die u naar een toestel dat online is met de software kunt sturen. Grijs gekleurde commando’s zijn niet beschikbaar en kunnen dus ook niet uitgevoerd worden op het geselecteerde toestel. Zie Tabel 8 voor een beschrijving van de knoppen.

Toegangscontrole Module voor 1 Deur (DACM) | Handleiding | 5.0 DACM Software NL | 24
Bosch Security Systems | 6/05| F01U500994B
Tabel 8: Actieknoppen Toestellenpaneel
Knop Knoptitel Beschrijving
Stan-daard Mode
Klik deze knop om de DACM die momenteel online is, naar standaard werkingsmode te brengen.
Hoge Veiligheid
Klik deze knop om de DACM die momenteel online is in de Hoge Veiligheid Mode te plaatsen. Klik op een ander knop om de DACM uit deze mode te halen. Enkel gebruikers met hoge veiligheidsmode privileges kunnen toegang krijgen als de DACM zich in deze mode bevindt. Een gebruiker met hoge-veiligheid-mode privileges kan de DACM in deze mode plaatsen door vier keer een geldige kaart te presenteren aan de proximitylezer. Door deze kaart nogmaals vier keer te presenteren, zal de DACM uit deze mode gehaald worden. Gebruik het Mode Instellingen tabblad om hoge-veiligheid-mode privileges aan een kaarthouder toe te kennen. Zie Sectie 5.6.8 Tabblad Mode Instellingen op pagina 35 voor meer informatie
Perma-nent Geopend
Klik deze knop om de deur permanent open te houden. Klik op een andere knop om de DACM uit deze mode te halen. Een gebruiker met aanzetten-ontgrendelen privileges kan de deur permanent open houden door twee keer een geldige kaart te presenteren aan de proximitylezer. Door dezelfde kaart nog eens twee keer te presenteren, wordt de DACM uit deze mode gehaald. Gebruik het Mode Instellingen tabblad om aanzetten-ontgrendelen privileges aan een kaarthouder toe te kennen. Zie Sectie 5.6.8 Tabblad Mode Instellingen op pagina 35 voor meer informatie.
Blokkeer Klik deze knop om de deur
permanent te vergrendelen. Gebruikers kunnen de deur niet openen als de DACM in deze mode is, maar een Request-to-Exit toestel (indien aanwezig) werkt wel nog zoals verwacht wordt.
Tabel 8: Actieknoppen Toestellenpaneel (vervolg)
Knop Knop-
titel Beschrijving
Open Deur
Klik op deze knop om de deur te openen gedurende de tijd gepro-grammeerd in het Standaard Deur Open Tijd kader op het Toegangs-punt tabblad. Zie Tabel 31 op pagina 44 voor meer informatie.
Wis Alarm
Klik op deze knop om een deuralarm te wissen, zoals een deur geforceerd of deur open gehouden alarm.
Sluiten
Klik op deze knop om het programma af te sluiten.
5.4.5 Knoppenbalk
De Knoppenbalk voorziet in knoppen die, wanneer ze worden aangeklikt, andere vensters in de software openen.
Tabel 9: Knoppenbalk Beschrijvingen
Knop Knoptitel Beschrijving
Kaart-houder
Klik op deze knop om het Kaarthouder Configuratie venster te openen. Zie Sectie 5.6 Configureren Gebruikers op pagina 31 voor meer informatie.
Toegangs-lezer
Klik op deze knop om het Toegangs-punt tabblad in het Toegang Confi-guratie venster te openen. Zie Sectie 5.7.3 Toegangspunt Tabblad op pagina 44 voor meer informatie.
Systeem Instel-lingen
Klik op deze knop om het Systeem-instellingen venster te openen. Zie Sectie 5.8 Systeeminstellingen Configureren op pagina 47 voor meer informatie.
Formaat & Statistie-ken
Klik op deze knop om het Formaten en Statistieken venster te openen. Zie Sectie 5.9 Formaat en Statistieken Venster op pagina 51 voor meer informatie.
Bevei-liging
Klik op deze knop om het Beveilig-ingsgegevens venster te openen. Zie Sectie 5.10 Beveiligingsinstellingen op pagina 54 voor meer informatie.
Rapport
Klik op deze knop om het Dagelijkse Log venster te openen. Zie Sectie 5.11 Bekijken en Afdrukken van Rapporten op pagina 58 voor meer informatie.
Utility
Klik op deze knop om het Utility venster te openen. Zie Sectie 5.12 Utility Venster op pagina 61 voor meer informatie.

Toegangscontrole Module voor 1 Deur (DACM) | Handleiding | 5.0 DACM Software NL | 25
Bosch Security Systems | 6/05| F01U500994B
5.4.6 Statusbalk Hoofdscherm
De statusbalk in het hoofdscherm voorziet in real-time informatie over de huidige online sessie.
Figuur 18: Statusbalk Hoofdscherm
1- Online/Offline: Dit veld toont “Online” als momenteel een toestel met de PC verbonden is. Als er geen toestel met de PC verbonden is, dan wordt hier “Offline” getoond. U kunt in de database instellen of een toestel online of offline is.
2- Gebruiker: Dit veld identificeert de DACM PC gebruiker die momenteel ingelogd in. DACM PC gebruikers onderhouden de DACM databases via de software.
3- DACM: Dit veld identificeert het toesteltype dat momenteel aangesloten is.
4- Datum/Tijd: Dit veld toont de huidige datum en tijd.
5- Download Vereist: Dit veld toont een boodschap als een database download naar een DACM vereist is. Als de boodschap verschijnt, dubbelklik dan op het icoon om de lijst met uitstaande downloads te openen. Zie Figuur 19 voor meer informatie.
6- Taalmenu: Dubbelklik op de wereldbol-icoon om een taal te kiezen. De software toont teksten in de gekozen taal.
Figuur 19: Lijst van Uitstaande Downloads venster
1- Lezerpunten Lijst: Hier wordt een lijst getoond van alle toegangspunten waarvoor een database download nodig is.
2- Ga naar bestand laden: Klik op deze knop om het Utility venster te openen. Sluit de toestellen die in dit venster getoond worden aan om ze te actualiseren. Zie Tabel 51 op pagina 62 voor meer informatie.
3- Afdrukken: Klik op deze knop om de download lijst af te drukken.
4- Sluiten: Klik op deze knop om het venster te sluiten zonder enige actie uit te voeren.
U kunt ook een DTU gebruiken om wijzigingen naar de DACM te downloaden. Zie Sectie 7.4 Een DACM actualiseren op pagina 68 voor meer informatie.

Toegangscontrole Module voor 1 Deur (DACM) | Handleiding | 5.0 DACM Software NL | 26
Bosch Security Systems | 6/05| F01U500994B
5.5 Wizards Deze software heeft wizards die stap-voor-stap instructies geven om bepaalde taken af te werken.
5.5.1 Nieuwe Centrale Wizard
Gebruik deze wizard om nieuwe centrales in de software toe te voegen. De Nieuwe Centrale Wizard herkent onmiddellijk nieuwe modules wanneer ze voor het eerst aangesloten worden op de PC waarop de software draait.
1. Klik op Toevoegen om nieuwe toestellen toe te voegen. Klik op Vervangen om bestaande toestellen te vervangen door nieuwe.
Figuur 20: Wizard Nieuwe Centrale Venster
2. Selecteer of PIN’s al dan niet gebruikt worden. Kies Ja voor “Alleen PIN of PIN+Kaart” als de DACM moet samenwerken met de centrale in het beveiligingssysteem. Klik Next.
- Ja: Kies deze optie als alleen PIN’s gebruikt worden of als een PIN en kaart gebruikt worden. Een zender kan ook gebruikt worden.
- Nee: Kies deze optie als enkel kaarten gebruikt worden.
Figuur 21: PIN Codes Venster
3. Kies een werkingsmethode. Selecteer “Alleen Kaartlezer” als de DACM moet samenwerken met de centrale in het beveiligingssysteem. Klik Volgende.
Figuur 22: Standaard Mode Werking Venster
- Alleen PIN: Kies deze optie als de DACM enkel PIN codes moet herkennen. In dit geval kunnen kaarten en zenders niet gebruikt worden.
- Alleen Kaartlezer: Kies deze optie als de DACM alleen een kaart moet herkennen of een PIN voor gebruikers die geen kaart hebben. Als de Hoge veiligheid mode geconfigureerd is in de DACM, dan moet het presenteren van een kaart samen met het intoetsen van een PIN uitgevoerd worden. De Hoge Veiligheid mode is automatisch geselecteerd. Zie Sectie 5.4.4 Toestellen Paneel op pagina 23 voor meer informatie omtrent de Hoge Veiligheid mode.
- Kaart + PIN: Kies deze opties als de DACM alleen een kaart samen met het intoetsen van een PIN mag herkennen.

Toegangscontrole Module voor 1 Deur (DACM) | Handleiding | 5.0 DACM Software NL | 27
Bosch Security Systems | 6/05| F01U500994B
4. Geef een naam voor de lezer/centrale in en klik OK.
Figuur 23: Naam Lezer/Centrale venster
5.5.2 Test Wizard
Gebruik deze wizard om automatisch kaartformaten op te zetten en complete hardware- en softwaretesten uit te voeren.
Voor de kaart die tijdens de testen gebruikt wordt, zijn de Hoge Veiligheid en Deur Open functies ingeschakeld.
1. Start de Test Wizard:
- Kies in het hoofdscherm Gereedschap→Test Wizard, of
- Klik in het Systeeminstellingen venster op het Test Wizard tabblad.
2. Kies een kaart voor testdoeleinden.
3. Tik het nummer op de kaart in het kaartnummer vakje en klik Volgende.
Figuur 24: Test Wizard – Kaartnummer invoeren
4. Klik Volgende als de Test Wizard goed kan communiceren met de DACM.
Figuur 25: Test Wizard – DACM OK
Als de Test Wizard niet kan communiceren met de DACM, controleer dan de verbinding tussen PC en DACM. Zie Figuur 92 op pagina 65 voor informatie over de aansluitingen.
5. Presenteer de testkaart aan de proximitylezer.
Figuur 26: Test Wizard – Presenteer Kaart
De Test Wizard controleert nu het kaartformaat, het kaartnummer en de bedrijfscode.
6. Klik Volgende om verder te gaan.

Toegangscontrole Module voor 1 Deur (DACM) | Handleiding | 5.0 DACM Software NL | 28
Bosch Security Systems | 6/05| F01U500994B
Figuur 27: Test Wizard – Kaartinformatie
De Test Wizard configureert nu het kaartformaat, de kaarthouder en het toegangspunt. De software stuurt daarna deze informatie door naar de DACM.
Figuur 28: Test Wizard – Configuratie
7. Presenteer de testkaart aan de proximitylezer zodra hierom gevraagd wordt.
Figuur 29: Test Wizard – Hardware Testen
De Test Wizard voert verschillende hardware testen uit. Presenteer de testkaart aan de proximitylezer om elke hardwaretest te starten.
Zie Tabel 10 voor testbeschrijvingen.
Tabel 10: Test Wizard Hardware Testen
Test Naam Beschrijving Deur openen Presenteer de testkaart één keer om de
deur te openen. De LED van de DACM blijft 5 seconden groen.
Hoge Veiligheid Mode
Presenteer de testkaart vier keer om naar de Hoge Veiligheid mode te schakelen. De LED van de DACM knippert om de 5 seconden vier keer rood.
Standaard Mode
Presenteer de testkaart nogmaals vier keer om de Hoge Veiligheid mode te verlaten. De LED van de DACM knippert om de 5 seconden één keer groen.
Deur open (blijvend)
Presenteer de testkaart twee keer om de deur permanent te openen. De LED van de DACM knippert om de 5 seconden twee keer groen.
Deur sluiten Presenteer de testkaart nogmaals twee keer om de deur te sluiten. De LED van de DACM knippert om de 5 seconden één keer groen.
8. Klik Volgende wanneer de hardwaretesten voltooid zijn.
9. Klik op de commandoknoppen om de eraan verbonden testen uit te voeren. Klik Volgende na het uitvoeren van de vijf testen.
Figuur 30: Test Wizard – Commandotesten
Op het einde van de commandotesten kan een testresultatenrapport afgedrukt en de testkaart gewist worden.

Toegangscontrole Module voor 1 Deur (DACM) | Handleiding | 5.0 DACM Software NL | 29
Bosch Security Systems | 6/05| F01U500994B
Figuur 31: Test Wizard – Testresultaten
10. Klik Eind om het Testresultaten venster te sluiten.
In een laatste venster wordt getoond dat u nu kaarthouders of toegangspunten kunt toevoegen aan de DACM.
Figuur 32: Test Wizard – Systeem OK
11. Klik OK om de Test Wizard af te sluiten.
5.5.3 Configuratie Wizard Kaartformaat
Gebruik deze wizard om nieuwe bedrijfscodes of kaartformaten toe te voegen.
1. Start de Configuratie Wizard Kaartformaat:
- Selecteer in het Kaarthouder Configuratie venster Wizards→Nieuw Formaat Wizard, of
- Klik op Nieuw Formaat Wizard in het kaart patroon analyse tabblad.
2. Bepaald of u uw kaartformaat kent of niet.
Figuur 33: Nieuw Formaat Wizard
- Als u het kaartformaat niet kent, selecteer dan Automatisch en klik Volgende. De DACM detecteert automatisch uw kaartformaat. Gebruik de volgende stappen:
a. Controleer of de DACM aangesloten is op de PC en klik op Volgende.
b. Presenteer een kaart aan de proximity-lezer wanneer hierom gevraagd wordt.
c. Geef een naam in voor de nieuwe kaart en klik op Volgende.
d. Klik op Eind om het nieuwe kaartfor-maat te bewaren.
- Als u uw kaartformaat kent, selecteer dan Handmatig en klik op Volgende. Gebruik de volgende stappen:
a. Kies een kaartformaat en geef een bedrijfscode in. Klik op Volgende.
b. Geef een naam in voor het nieuwe kaartformaat en klik op Volgende.
c. Klik op Eind om het nieuwe kaartformaat te bewaren.
5.5.4 Wizard Nieuwe Kaart Toevoegen
Gebruik deze Wizard om nieuwe gebruikers toe te voegen.
1. Start de Kaart Toevoegen Wizard:
- Selecteer in het Kaarthouder Configuratie venster Wizards→Kaart Toevoegen Wizard, of
- Klik op Toevoegen knop op het Hoofdinstellingen tabblad van het Kaarthouder Configuratie venster.
Figuur 34: Kaart Toevoegen Wizard
2. Tik het nummer op de kaart in het Begin kader.
Als u een reeks kaartnummers in één keer wilt toevoegen, tik het laagste kaartnummer in het Begin kader en het hoogste nummer in het Eind kader.

Toegangscontrole Module voor 1 Deur (DACM) | Handleiding | 5.0 DACM Software NL | 30
Bosch Security Systems | 6/05| F01U500994B
3. Selecteer de volgende opties volgens noodzaak. Zie Tabel 11 voor een beschrijving van de opties.
Tabel 11: Opties Kaart Toevoegen Wizard
Optie Beschrijving Voornaam Plaats de voornaam van de gebruiker in dit
kader (maximum 30 karakters). Achter-naam
Plaats de familienaam van de gebruiker in dit kader (maximum 30 karakters).
PIN code Plaats de PIN van de DACM gebruikers in dit kader. Deze hangt af van de instelling van de PIN lengte. Zie Sectie 5.8.8 Algemene Instellingen Tabblad op pagina 50 voor meer informatie.
Afdeling Kies een afdeling in dit kader. Kaart Status
Kies een kaartstatus in dit kader.
Hoge Veiligheid Kaart
Selecteer dit vakje om de gebruiker toegang te geven tot een beveiligde deur wanneer de DACM in Hoge Veiligheid mode is. Deze instelling is van toepassing op alle DACM’s in de toegangsgroep.
Toegestaan Deur permanent open actie
Selecteer dit vakje om de gebruiker toe te laten de deur permanent te openen. Deze instelling is van toepassing op alle DACM’s in de toegangsgroep. Presenteer twee keer een geldige kaart aan de proximitylezer om de deur permanent te openen.
Actie Hoge Veiligheid
Selecteer dit vakje om de gebruiker toe te laten de DACM in Hoge Veiligheid mode te plaatsen. Presenteer vier keer een geldige kaart aan de proximitylezer om de Hoge Veiligheid mode te starten.
Langere Deur open tijd
Selecteer dit vakje om de gebruikers toe te laten de deur open te laten gedurende de tijd in het Lang veld op het Toegangspunt tabblad. Zie Tabel 31 op pagina 44 voor meer informatie.
Uitgiftedatum
Kies een datum uit dit kader om te bepalen wanneer de kaart uitgegeven is. Normalerwijze is dit de actuele datum.
Bij het invoeren van een reeks gebruikers zijn de gekozen opties van toepassing op de hele reeks. Zo zal bijvoorbeeld de informatie die ingevoerd wordt in het Voornaam veld dezelfde zijn voor alle gebruikers van de reeks. Selecteer elke gebruiker in het Hoofdinstellingen tabblad en wijzig de gedupliceerde opties via de Hoofdinstellingen en Mode instellingen tabbladen.
4. Kies een toegangsgroep uit het Toegangsgroep kader. Door het selecteren van Allemaal krijgt men toegang tot alle DACM-beveiligde deuren, ook de DACM’s die in de toekomst worden bijgevoegd.
5. Klik op Toevoegen om de gebruiker in de database toe te voegen en de wizard af te sluiten.
5.5.5 Vervangen Kaart Wizard
Gebruik deze wizard om de gebruikersgegevens van de huidige kaart over te zetten naar een nieuwe kaart.
1. Klik op een gebruiker in de Gebruikerslijst in het Kaarthouder Configuratie venster.
Figuur 35: Gebruikerslijst
1- Gebruikerslijst
2. Start de Vervangen Wizard:
- Selecteer Wizards→Vervangen in het Kaarthouders Configuratie venster, of
- Klik op de Vervangen Wizard knop op het Hoofdinstellingen tabblad in het Kaarthouder Configuratie venster.
3. Selecteer een kaartstatus uit het Verander kaart status naar kader. Klik Volgende.
Figuur 36: Vervangen Kaart Wizard – Wijzigen Kaart Status
1- Wijzig kaart status kader

Toegangscontrole Module voor 1 Deur (DACM) | Handleiding | 5.0 DACM Software NL | 31
Bosch Security Systems | 6/05| F01U500994B
4. Tik het nummer van de nieuwe kaart in het Nieuw Kaartnummer kader en tik het opgedrukte nummer op de kaart in het Opgedrukt Nummer kader. Klik Volgende.
Gebruik het Opgedrukt Nummer kader om het nummer dat op de kaart is afgedrukt (opdruk-nummer) vast te leggen wanneer het nummer dat in de kaart geprogrammeerd zit niet overeenstemt met het nummer dat op de kaart afgedrukt is.
5. Klik Ja om door te gaan met het vervangen.
Figuur 37: Vervangen Kaart Wizard – Bevestigen
De Vervangen Kaart Wizard vervangt de kaart en actualiseert de database van de DACM.
5.6 Configureren Gebruikers
5.6.1 Overzicht
Het kaarthouder Configuratievenster bestaat uit de volgende tabbladen:
• Hoofdinstellingen
• Overige Informatie
• Mode Instellingen
• Persoonlijke Informatie
• Auto Info
Om het Kaarthouder Configuratie venster te openen:
• Selecteer Configuratie→Kaarthouder in het hoofdscherm, of
• Klik Kaarthouder ( ).
Figuur 38 toont enkele gemeenschappelijke items die in dit venster getoond worden, ongeacht welk tabblad geselecteerd is.
Figuur 38: Kaarthouder Configuratie Venster
1- Kaarthouder Configuratie Menu’s: Zie Sectie 5.6.2 Kaarthouder Configuratie Menu’s
2- Knoppenpaneel: Zie Sectie 5.6.3 Gebruikerpaneel op pagina 32
3- Gebruikerslijst: Zie Sectie 5.6.4 Gebruikerslijst op pagina 32
4- Datum/Tijd: Dit kader toont de actuele datum en tijd.
5- Statusbalk: Zie Sectie 5.6.5 Statusbalk op pagina 32)
5.6.2 Kaarthouder Configuratie Menu’s
Tabel 12: Bestand Menu
Menukeuze Beschrijving Afdrukken - Huidige Kaarthouder Gegevens:
Drukt de gegevens van de momenteel geselecteerde gebruiker af, zoals die werden ingevoerd in het Kaarthouder Configuratievenster.
- Rapport: Opent het Rapportvenster. Zie Sectie 5.11 Bekijken en Afdrukken van Rapporten op pagina 58 voor meer informatie.
Sluiten Sluit het Kaarthouder Configuratievenster.

Toegangscontrole Module voor 1 Deur (DACM) | Handleiding | 5.0 DACM Software NL | 32
Bosch Security Systems | 6/05| F01U500994B
Tabel 13: Wizards Menu
Menukeuze Beschrijving Nieuw Formaat Wizard
Opent de Configuratie Wizard Kaartformaat. Zie Sectie 5.5.3 Configuratie Wizard Kaartformaat op pagina 29.
Kaart Toevoegen Wizard
Opent de Wizard Nieuwe Kaart Toevoegen. Zie Sectie 5.5.4 Wizard Nieuwe Kaart Toevoegen op pagina 29.
Exporteren Kaarthouders
Exporteert de kaarthouderinformatie naar een .csv bestand. Zie Sectie 5.8.7 Bestand Onderhoud (Database Onderhoud) Tabblad op pagina 49 voor meer informatie.
Importeren Kaarthouders
Importeert kaarthouderinformatie uit een .csv bestand. Zie Sectie 5.8.7 Bestand Onderhoud (Database Onderhoud) Tabblad op pagina 49 voor meer informatie.
Vervangen Opent de Vervangen Kaart Wizard. Zie Sectie 5.5.5 Vervangen Kaart Wizard op pagina 30.
Tabel 14: Kaarthouder Configuratie Gereedschap Menu
Menukeuze Beschrijving Kaart diagnostiek
Opent het Kaart Diagnostiek venster. Zie Sectie 5.6.11 Kaart diagnostiek op pagina 37.
5.6.3 Gebruikerpaneel
In het Gebruikerpaneel kunnen nieuwe gebruikerscodes toegevoegd worden en bestaande gebruikers gewijzigd of gewist worden.
Figuur 39: Gebruikerpaneel
1- Identificatievenster 2- Navigatieknoppen 3- Actieknoppen
• Identificatievenster: Dit venster toont de foto, naam en kaartnummer van de gebruiker.
• Navigatieknoppen en Actieknoppen: Zie Tabel 15 voor een beschrijving.
Tabel 15: Knoppen Gebruikerpaneel
Knop Beschrijving
Klik op deze knop om naar het laatste record in de gebruikerslijst te gaan.
Klik op deze knop om record per record naar beneden te gaan in de gebruikerslijst.
Klik op deze knop om naar het eerste record in de gebruikerslijst te gaan.
Klik op deze knop om record per record naar boven te gaan in de gebruikerslijst.
Klik op deze knop om een nieuwe gebruiker toe te voegen.
Klik op deze knop om de geselecteerde gebruiker te wissen.
Klik op deze knop om pas aangemaakte gebruikers of pas gemaakte wijzigingen te bewaren.
Klik op deze knop om uw laatste actie te annuleren.
Klik op deze knop om het Kaarthouder Configuratievenster te sluiten.
5.6.4 Gebruikerslijst
Dit venster toont alle bestaande gebruikers. Het verschijnt in alle tabbladen van het Kaarthouder Configuratievenster, behalve in het Mode Instellingen tabblad.
Figuur 40: Gebruikerslijst
Klik om het even waar in een rij om een gebruikers-record te selecteren alvorens instellingen te wijzigen of het record te wissen.
5.6.5 Statusbalk
De linkerkant van dit kader toont in welk velden iets moet ingevoerd worden. De rechterkant voorziet in een snelkoppeling om kaartgegevens voor de geselecteerde gebruiker af te drukken. Dubbelklik op het printericoon om dit rapport af te drukken.
Gebruik de andere tabbladen om extra kenmerken en bijkomende informatie vast te leggen.
5.6.6 Tabblad Hoofdinstellingen
Gebruik het Hoofdinstellingen tabblad om informatie in te voeren over nieuwe gebruikers, bestaande gebruikers of voor het wissen van gebruikers.
1
2
3

Toegangscontrole Module voor 1 Deur (DACM) | Handleiding | 5.0 DACM Software NL | 33
Bosch Security Systems | 6/05| F01U500994B
Verplicht in te vullen velden worden in het geel getoond. De velden in een ander kleur zijn optioneel.
Figuur 41: Tabblad Hoofdinstellingen
1. Klik Toevoegen om een nieuwe gebruiker toe te voegen of selecteer een gebruiker uit de Gebruikerslijst om een bestaand record te wijzigen (zie Figuur 40 op pagina 32).
2. Geef de noodzakelijke informatie in. Zie Tabel 16 en Tabel 17 voor een beschrijving van de velden en de knoppen op het Hoofdinstellingen tabblad.
Tabel 16: Velden op het Hoofdinstellingen Tabblad
Veld Beschrijving Kaartnummer (Vereist)
Geef hier het kaartnummer in (maximum 10 cijfers).
Opdruk-nummer
Geef het opdruknummer in (maximum 20 karakters). Het opdruknummer is nor-maal gezien het nummer dat op de kaart afgedrukt is. Dit kan soms afwijken van het nummer dat in de kaart geprogram-meerd zit. Gebruik dit veld om het opdruknummer bij te houden.
Roepnaam Geef de roepnaam van de gebruiker in (30 karakters maximum).
Voornaam Geef de voornaam van de gebruiker in (30 karakters maximum).
Tweede Naam
Geef de tweede naam van de gebruiker in (30 karakters maximum).
Achternaam Geef de familienaam van de gebruiker in (30 karakters maximum).
Initialen Geef de initialen van de gebruiker in (10 karakters maximum).
Gebruiker-nummer
Enkel voor gebruikers van de centrale. Geef hier het gebruikersnummer uit de centrale in om de gebruiker te binden aan het gebruikersrecord. De gebruiker moet bestaan in de centrale om de gebruiker te binden aan het gebruikersrecord.
Type werknemer
Kies het werknemerstype van de gebruiker. Zie Sectie 5.6.13 Werkgeverconfiguratie op pagina 38 voor meer informatie.
Afdeling Kies de afdeling van de gebruiker. Zie Sectie 5.6.14 Afdelingsconfiguratie op pagina 40 voor meer informatie.
Beroep Geef de beroepstitel van de gebruiker in (20 karakters maximum).

Toegangscontrole Module voor 1 Deur (DACM) | Handleiding | 5.0 DACM Software NL | 34
Bosch Security Systems | 6/05| F01U500994B
Tabel 16: Velden op het Hoofdinstellingen Tabblad (vervolg)
Veld Beschrijving Toegangs-groep (Vereist)
Kies de toegangsgroep voor de gebruiker. Een toegangsgroep is een verzameling van deuren. Een gebruiker heeft toegang tot de deuren die in de geselecteerde toegangsgroep zitten. Twee groepen liggen vast en kunnen niet gewist worden: Allemaal en Geen. Kies Allemaal om de gebruiker toegang te geven tot alle deuren die momenteel gesuperviseerd worden, alsook de deuren die later toegevoegd worden. Kies Geen om de gebruiker de toegang tot alle deuren te ontzeggen. Deze instelling maakt de kaart inactief. Zie Sectie 5.7.5 Toegangsgroep Tabblad op pagina 46 om toegangsgroepen toe te voegen of te wijzigen.
Kaarttype Deze lijst is standaard uitgeschakeld. Om andere kaarttypes te selecteren, klikt u op het Algemene Instellingen tabblad in het Systeeminstellingen venster, en klikt u op Meerdere Formaten onder Meerdere / Enkel kaartformaat. Zie Sectie 5.8.8 Algemene Instellingen Tabblad op pagina 50 voor meer informatie.
Kaartstatus Kies een status voor de kaart van de gebruiker: Actief, Buiten Gebruik, Gestolen, Niet Actief, Verloren of Vernietigd. De kaart kan niet gebruikt worden tot u de status Actief kiest.
PIN Code Enkel voor DACM gebruikers. Geef een PIN van drie tot acht cijfers in. De standaard lengte is vier cijfers. Zie Sectie 5.8.8 Algemene Instellingen Tabblad op pagina 50 voor informatie over het wijzigen van deze lengte. Dit veld is vereist als u PIN Instellingen aanschakelt. Zie Sectie 5.7.3 Toegangspunt Tabblad op pagina 44 voor meer informatie. Als u Kaart + PIN selecteert, dan moet de gebruiker een geldige kaart presenteren aan de proximitylezer en daarna een geldige PIN intoetsen.
Tabel 17: Knoppen op het Hoofdinstellingen Tabblad
Knop Beschrijving
Klik op deze knop om een digitale foto van de geselecteerde gebruiker toe te voegen. De software ondersteunt .jpg, .gif en .bmp bestanden. De foto verschijnt in het Identificatievenster van het Gebruikerspaneel (zie Figuur 39 op pagina 32) telkens als de gebruiker een kaart aan de proximitylezer toont. Klik op deze knop om de Wizard Nieuwe Kaart Toevoegen te openen. Zie Sectie 5.5.4 Wizard Nieuwe Kaart Toevoegen op pagina 29 voor meer informatie. Klik op deze knop om de Vervangen Kaart Wizard te openen. Zie Sectie 5.5.5 Vervangen Kaart Wizard op pagina 30 voor meer informatie. Klik op deze knop om het Kaart Diagnostiek venster te openen. Gebruik dit venster om na te gaan waarom een bepaalde kaart geen toegang krijgt tot een deur. Zie Sectie 5.6.11 Kaart diagnostiek op pagina 37 voor meer informatie.
3. Klik Bewaren om uw ingaven op te slaan.
5.6.7 Overige Informatie Tabblad
Gebruik het Overige Informatie tabblad om bijkomende informatie over de geselecteerde kaarthouder in te voeren.
Figuur 42: Overige Informatie Tabblad
1. Selecteer een gebruikersrecord uit de Gebruikerslijst om een bestaande gebruiker te wijzigen (zie Figuur 40 op pagina 32).

Toegangscontrole Module voor 1 Deur (DACM) | Handleiding | 5.0 DACM Software NL | 35
Bosch Security Systems | 6/05| F01U500994B
2. Geef de nodige informatie in. Zie Tabel 18 voor een beschrijving van de velden op het Overige Informatie tabblad.
Tabel 18: Velden op het Overige Informatie Tabblad
Veldnaam Beschrijving Vorige Kaarten
Deze alleen-lezen lijst toont de kaarten die voordien werden uitgegeven aan de geselecteerde gebruiker en de redenen waarom de kaarten geannuleerd werden.
Totaal Kaarten
Dit alleen-lezen veld toont het totaal aantal kaarten dat aan de gebruiker toegekend is.
Uitgave nummer
Dit veld toont de datum waarop de kaart werd ingevoerd in de DACM. Klik op het pijltje om een kalender te openen.
Werkgever Deze lijst toont de werkgever van de geselecteerde gebruiker. Gebruik deze lijst om werkgeversnamen op te slaan als de deur van de DACM gedeeld wordt door meerdere bedrijven, of als er personeelsleden van verschillende firma’s op de werkvloer komen. Klik op de neerwaartse pijl om een werkgever te kiezen. Zie Sectie 5.6.13 Werkgeverconfiguratie op pagina 44 om een werkgever aan de lijst toe te voegen, te wijzigen of uit de lijst te verwijderen.
Rapporteert aan
Plaats de naam van de verantwoordelijke aan wie de gebruiker verantwoording moet afleggen.
Aanvangs-datum
Dit veld toont de datum waarop de geselecteerde gebruiker aangeworven werd. Geef de datum in of klik op de pijl om een kalender te openen.
Contract-duur
Als de geselecteerde gebruiker een werknemer onder contract is, geef dan het aantal maanden in die de werknemer verondersteld is te werken.
Telefoon Geef het telefoonnummer in waarop de geselecteerde gebruiker kan bereikt worden (maximum 30 karakters).
Extensie Geef het extensienummer van de gebruiker in (maximum 50 karakters).
Fax Geef het faxnummer van de geselecteerde gebruiker in (maximum 30 karakter).
3. Klik Bewaren om uw ingaven op te slaan.
5.6.8 Tabblad Mode Instellingen
Gebruik het Mode Instellingen tabblad om de mode instellingen voor de geselecteerde kaarthouder en toegangspunt te wijzigen.
Figuur 43: Tabblad Mode Instellingen
1. Selecteer een gebruikersrecord uit de Gebruikerslijst (zie Figuur 40 op pagina 32).
2. Selecteer het Mode Instellingen tabblad.
3. Om de instellingen te wijzigen:
- Klik op een cel om enkel die cel te wijzigen
- Klik links van een lezerpunt om de instellingen van de gehele rij te wijzigen (gebruik de Alles naar JA veranderen of Alles naar NEE veranderen knop)
- Klik op een kolomtitel om alle cellen in de kolom te wijzigen (gebruik de Alles naar JA veranderen of Alles naar NEE veranderen knop)
Zie Tabel 19 voor een beschrijving van de opties voor Mode Instellingen.

Toegangscontrole Module voor 1 Deur (DACM) | Handleiding | 5.0 DACM Software NL | 36
Bosch Security Systems | 6/05| F01U500994B
Tabel 19: Opties Tabblad Mode Instellingen
Optie Beschrijving Hoge veiligheid
Kies Yes om de gebruiker toegang te geven wanneer de DACM in Hoge Veiligheid mode is.
Verlengd open
Kies Yes om de gebruiker toegang te geven gedurende de tijd in het Lang veld op het Toegangspunt tabblad. Zie Tabel 31 op pagina 44 voor meer informatie.
Zet hoog Kies Yes om de gebruiker toe te laten de Hoge Veiligheid mode te starten door een geldige kaart vier keer te presenteren aan de proximitylezer. Presenteer dezelfde kaart nogmaals vier keer om de Hoge Veiligheid mode uit te schakelen.
Perm. Open
Kies Yes om de gebruiker toe te laten de deur permanent open te maken door een geldige kaart twee keer te presenteren aan de proximitylezer. Presenteer dezelfde kaart nogmaals twee keer om de deur te sluiten.
5.6.9 Tabblad Persoonlijke Informatie
Gebruik het Persoonlijke Informatie tabblad om persoonlijke informatie over de geselecteerde gebruiker in te voeren.
Figuur 44: Tabblad Persoonlijke Informatie
1. Selecteer een gebruiker uit de gebruikerslijst (zie Figuur 40 op pagina 32).
2. Geef de informatie in. Zie Tabel 20 voor een beschrijving van de velden op het Persoonlijke Informatie tabblad.
Tabel 20: Velden Persoonlijke Informatie tabblad
Veldnaam Beschrijving Geboorte-datum
Gebruik de kalender of tik de geboortedatum van de geselecteerde gebruiker in.
Leeftijd Dit alleen-lezen veld toont de leeftijd van de geselecteerde gebruiker. De leeftijd wordt automatisch berekend op basis van de waarde in het Geboortedatum veld.
Geslacht Kies het geslacht van de geselecteerde gebruiker uit de lijst.
Adres Plaats het thuisadres van de geselecteerde gebruiker in dit veld (maximum 101 karakters).
Stad Plaats de naam van de woonplaats van de geselecteerde gebruiker in dit veld (maximum 30 karakters).
Regio Plaats de naam van de streek waar de geselecteerde gebruiker woont in dit veld (maximum 30 karakters).
Land Geef de naam van het land van de geselecteerde gebruiker in (maximum 20 karakters).
Postcode Plaats de postcode van de geselecteerde gebruiker in dit veld (maximum 20 karakters).
Privé tel. Plaats het telefoonnummer van de geselecteerde gebruiker in dit veld (maximum 30 karakters).
Mobiel Plaats het GSM nummer van de geselecteerde gebruiker in dit veld (maximum 30 karakters).
E-mail Plaats het e-mail adres van de geselecteerde gebruiker in dit veld (maximum 40 karakters).
Home Page Plaats het uniform resource locator (URL) adres voor de homepage van de geselecteerde gebruiker in dit veld (maximum 50 karakters).
Sofi nummer
Plaats het nummer van de sociale ziekteverzekering voor de geselecteerde gebruiker in dit veld (maximum 20 karakters).
Loonlijst Plaats het werknemersnummer van de geselecteerde gebruiker in dit veld (maximum 20 karakters).
Memo Plaats alle bijkomende informatie over de geselecteerde gebruiker in dit veld (maximum 255 karakters).
3. Klik Bewaren om uw ingaven op te slaan.

Toegangscontrole Module voor 1 Deur (DACM) | Handleiding | 5.0 DACM Software NL | 37
Bosch Security Systems | 6/05| F01U500994B
5.6.10 Auto Info Tabblad
Gebruik het Auto Info tabblad om informatie over de wagen van de geselecteerde gebruiker in te vullen. Voor elke gebruiker kan men twee auto’s registreren.
Figuur 45: Auto Info Tabblad
1. Selecteer een gebruiker uit de Gebruikerslijst (Zie Figuur 40 op pagina 32).
2. Geef de informatie in. Zie Tabel 21 voor een beschrijving van de velden op het Auto Info tabblad.
Tabel 21: Velden op het Auto Info Tabblad
Veldnaam Beschrijving Autotype Kies het merk van de auto van de
geselecteerde gebruiker uit de lijst. Zie Sectie 5.6.15 Auto Configurati op pagina 41 om een merk toe te voegen, te wijzigen of te wissen.
Model Kies het model van de auto van de geselecteerde gebruiker uit de lijst. Zie Sectie 5.6.15 Auto Configurati op pagina 41 om een model toe te voegen, te wijzigen of te wissen.
Kleur Kies de kleur van de auto van de geselecteerde gebruiker uit de lijst. Het auto-icoontje verandert naar de gekozen kleur.
Kenteken nummer
Plaats het kenteken nummer van de auto van de geselecteerde gebruiker in dit veld (maximum 30 karakters).
Parkeerplaats Plaats de parkeerplaats voor de wagen van de geselecteerde gebruiker in dit veld (maximum 50 karakters).
3. Klik Bewaren om uw ingaven op te slaan.
5.6.11 Kaart diagnostiek
Gebruik het Kaart Diagnostiekvenster om te bepalen waarom een kaart geen toegang krijgt tot een deur.
1. Selecteer een gebruiker uit de Gebruikerslijst (zie Figuur 40 op pagina 32).
2. Klik Diagnostiek. Het Kaart Diagnostiekvenster opent.
Figuur 46: Kaart Diagnostiek venster
3. Selecteer een deur uit de lijst en klik Volgende. Er verschijnt een overzichtsvenster.
Figuur 47: Kaart Diagnostiek venster - Overzicht
4. Klik Terug om een andere deur te kiezen, of klik
Sluiten om het Kaart Diagnose venster te sluiten.

Toegangscontrole Module voor 1 Deur (DACM) | Handleiding | 5.0 DACM Software NL | 38
Bosch Security Systems | 6/05| F01U500994B
5.6.12 Zoeken
Op veel van de velden in het Kaarthouder Configuratievenster kan men een zoekactie uitvoeren. Om een zoekactie te starten, klikt men op een veldnaam. De cursor verandert in een vergrootglas op de veldnamen waarvoor een zoekactie mogelijk is.
Figuur 48: Zoeken
Bij het uitvoeren van een zoekactie kan men bepaalde criteria invoeren. In het kaartnummerveld bijvoorbeeld:
• “>5” levert een lijst van alle kaartnummers groter dan 5
• “<5” levert een lijst van alle kaartnummers kleiner dan 5
• “1-5” levert een lijst een reeks kaarten van 1 tot 5
Gedeeltelijke zoekacties zijn ook mogelijk. Zo kunt u bijvoorbeeld in het naamveld de eerste letter of meerdere letters van de naam invoeren.
In de zoeklijst kan men ofwel een gebruiker selecteren of op de [ESC] toets van het klavier drukken om de zoeklijst te verlaten.
5.6.13 Werkgeverconfiguratie
Gebruik het Werkgeversconfiguratie venster om nieuwe werkgevers toe te voegen aan de werkgeverslijst of om werkgevers te wijzigen of te wissen uit de lijst.
1. Klik in het Overige Informatie tabblad op de pijl naar beneden naast Werkgever.
Het Werkgevervenster opent.
Figuur 49: Werkgevervenster
2. Klik Toevoegen om een nieuwe werkgever toe te voegen, of selecteer een bestaande werkgever en klik Wijzigen.
Het Werkgeverconfiguratie venster opent. Vereiste velden zijn geel. Anderskleurige velden zijn optioneel.
Figuur 50: Werkgeverconfiguratievenster

Toegangscontrole Module voor 1 Deur (DACM) | Handleiding | 5.0 DACM Software NL | 39
Bosch Security Systems | 6/05| F01U500994B
3. Geef de nodige informatie in. Zie Tabel 22 en Tabel 23 voor een beschrijving van de velden en knoppen in het Werkgeversconfiguratie venster.
Tabel 22: Velden in het Werkgeversconfiguratie Venster
Veld Beschrijving Werkgever ID Dit alleen-lezen veld toont het
identificatienummer dat aan het werkgeversrecord gegeven werd.
Werkgever Naam (vereist)
Voer de naam van de werkgever in.
Adres Geef het adres van de werkgever in (maximum 101 karakters).
Stad Plaats de naam van de plaats waar de werkgever gevestigd is in dit veld (maximum 30 karakters).
Regio Plaats de naam van de streek of provincie waar de werkgever gelegen is in dit veld (maximum 30 karakters).
Postcode Plaats het postnummer van de werkgever in dit veld (maximum 20 karakters).
Land Plaats hier het land waar de werkgever gevestigd is (maximum 20 karakters).
Web Site Plaats hier het uniform resource locator (URL) adres van de website van de werkgever (maximum 50 karakters).
Telefoon Plaats het telefoonnummer van de werkgever in dit veld (30 karakters maximum).
Fax Plaats het faxnummer van de werkgever in dit veld (maximum 30 karakters).
Contact naam Plaats de naam van de contactpersoon van de werkgever in dit veld. (maximum 50 karakters).
Contact titel Plaats de titel van de contactpersoon in dit veld (maximum 20 karakters).
Memo Plaats alle bijkomende informatie over de werkgever in dit veld (maximum 255 karakters).
Tabel 23: Knoppen in het Werkgeversconfiguratie Venster
Knop Beschrijving
Klik op deze knop om naar het eerste werkgeversrecord te gaan.
Klik op deze knop om één werkgeversrecord terug te gaan.
Klik op deze knop om één werkgeversrecord vooruit te gaan.
Klik op deze knop om naar het laatste werkgeversrecord te gaan.
Klik op deze knop om een werkgever toe te voegen.
Klik op deze knop om het huidige werkgeversrecord te wissen.
Klik op deze knop om de wijzigingen aangebracht aan de huidige werkgever, te bewaren.
Klik op deze knop om de wijzigingen ongedaan te maken.
Klik op deze knop om het venster te sluiten.
4. Klik op Bewaren om uw ingaven op te slaan.
5. Klik op Sluiten om het Werkgeversconfiguratie venster te sluiten.

Toegangscontrole Module voor 1 Deur (DACM) | Handleiding | 5.0 DACM Software NL | 40
Bosch Security Systems | 6/05| F01U500994B
5.6.14 Afdelingsconfiguratie
Gebruik het Afdelingsconfiguratie venster om nieuwe afdeling toe te voegen aan de afdelingslijst, of om ze te wijzigen of te wissen.
1. Klik in het Hoofdinstellingen tabblad op de pijl naar beneden naast Afdeling.
Het Afdeling venster opent.
Figuur 51: Afdeling venster
Er zijn negen vaste afdelingsnamen. U kunt deze gebruiken en in de gepaste velden invoegen of nieuwe namen toevoegen.
De afdelingen die u creëert worden bestempeld als configureerbaar in het Afdeling Configuratievenster.
2. Klik Toevoegen om een nieuwe afdeling te creëren of een bestaande afdeling te selecteren en klik Wijzigen.
Het Afdeling Configuratievenster opent. Vereiste velden worden in het geel getoond. Andere velden zijn optioneel.
Figuur 52: Afdeling Configuratievenster
3. Geef de noodzakelijke informatie in. Zie Tabel 24 en Tabel 25 voor een beschrijving van de velden en knoppen in het Afdeling Configuratievenster.
Tabel 24: Velden in het Afdeling Configuratie-venster
Veld Beschrijving Afdeling ID Dit alleen-lezen veld toont het
identificatienummer dat aan de afdeling toegekend is.
Werkgever Klik op de pijl om een werkgever te kiezen. Als de werkgeverslijst niet getoond wordt, zie Sectie 5.6.13 Werkgeverconfiguratie op pagina 38 om een werkgever toe te voegen.
Afdeling naam (Vereist)
Tik de naam van de afdeling in dit veld (maximum 50 karakters).
Contact Tik de naam van de contactpersoon van deze afdeling, zoals de verantwoordelijke of de manager van de afdeling in dit veld (maximum 50 karakters).
Telefoon Plaats het telefoonnummer van de contactpersoon in dit veld (maximum 21 karakters).
Memo Plaats hier bijkomende informatie of opmerkingen (maximum 255 karakters).
Tabel 25: Knoppen in het Afdeling Configuratie-venster
Knop Beschrijving
Klik op deze knop om naar het eerste afdelingsrecord te gaan.
Klik op deze knop om één afdelingsrecord terug te gaan.
Klik op deze knop om één afdelingsrecord vooruit te gaan.
Klik op deze knop om naar het laatste afdelingsrecord te gaan.
Klik op deze knop om een afdeling toe te voegen.
Klik op deze knop om het huidige afdelingsrecord te wissen.
Klik op deze knop om de wijzigingen aangebracht aan de huidige afdeling, te bewaren.
Klik op deze knop om de wijzigingen ongedaan te maken.
Klik op deze knop om het venster te sluiten.
4. Klik Bewaren om uw ingaven op te slaan.
5. Klik Sluiten om het Afdeling Configuratievenster te sluiten.

Toegangscontrole Module voor 1 Deur (DACM) | Handleiding | 5.0 DACM Software NL | 41
Bosch Security Systems | 6/05| F01U500994B
5.6.15 Auto Configuratie
Gebruik het Auto merk/model Configuratievenster om nieuwe merken en modellen aan de lijst toe te voegen, of bestaande merken en modellen te wijzigen of te wissen.
Configuratie Automerk
1. Klik in het Auto Info tabblad op de pijl naar beneden naast het Autotype veld.
Het Autotype venster opent.
Figuur 53: Autotype venster
2. Klik Toevoegen om een nieuw merk toe te voegen of een merk te kiezen en klik Wijzigen.
Het Auto Merk/Model Configuratievenster opent op het Auto Merk Configuratie tabblad. Vereiste velden worden in het geel getoond. Andere velden zijn optioneel.
Figuur 54: Auto Merk Configuratie Tabblad
3. Geef de nodige informatie in. Zie Tabel 26 en Tabel 27 voor een beschrijving van de velden en knoppen in het Auto Merk Configuratievenster.
Tabel 26: Velden in het Auto Merk Configuratievenster
Veld Beschrijving Merk ID Dit niet-editeerbare veld toont het
identificatienummer dat aan het merk toegekend is.
Merknaam (Vereist)
Geef de naam van het merk in (maximum 50 karakters)
Memo Plaats hier bijkomende opmerkingen of commentaren (maximum 255 karakters).
Tabel 27: Knoppen in het Auto Merk/Model configuratievenster
Knop Beschrijving
Klik op deze knop om naar het eerste record te gaan.
Klik op deze knop om één record terug te gaan.
Klik op deze knop om één record vooruit te gaan.
Klik op deze knop om naar het laatste record te gaan.
Klik op deze knop om een merk of model toe te voegen.
Klik op deze knop om het huidige merk of model te wissen.
Klik op deze knop om de wijzigingen aangebracht aan het huidige merk of model, te bewaren.
Klik op deze knop om de wijzigingen ongedaan te maken.
Klik op deze knop om het venster te sluiten.
4. Klik OK om uw ingaven op te slaan.
5. Klik Sluiten om het Auto Merk/Model Configuratievenster te sluiten.

Toegangscontrole Module voor 1 Deur (DACM) | Handleiding | 5.0 DACM Software NL | 42
Bosch Security Systems | 6/05| F01U500994B
Auto Model Configuratie
1. Klik in het Auto Info tabblad op de pijl naar beneden naast het Model veld.
Het Auto Model venster opent.
Figuur 55: Auto Model venster
2. Klik Toevoegen om een nieuw model aan de lijst toe te voegen of selecteer een model en klik Wijzigen.
Het Auto Merk/Model Configuratievenster opent op het Auto Model Configuratie tabblad. . Vereiste velden worden in het geel getoond. Andere velden zijn optioneel.
Figuur 56: Auto Model Configuratie Tabblad
3. Geef de noodzakelijke informatie in. Zie Tabel 27 en Tabel 28 voor een beschrijving van de knoppen en velden in het Modelvenster.
Tabel 28: Velden in het Auto Model venster
Veld Beschrijving Model ID Dit alleen-lezen veld toont het
identificatienummer dat aan het model werd toegekend.
Model Naam (Vereist)
Geef de naam van het model in (maximum 50 karakters). the name of the model.
Merk Kies een merk uit het menu. Memo Plaats hier bijkomende opmerkingen of
commentaren (maximum 255 karakters).
4. Klik OK om uw ingaven op te slaan.
5. Klik Sluiten om het Model Configuratievenster te sluiten.

Toegangscontrole Module voor 1 Deur (DACM) | Handleiding | 5.0 DACM Software NL | 43
Bosch Security Systems | 6/05| F01U500994B
5.7 Toegang Configuratie
5.7.1 Overzicht
Het Toegang Configuratievenster bestaat uit de volgende tabbladen:
• Toegangspunt
• Centrale gegevens
• Toegangsgroep
Om het Toegang Configuratievenster te openen:
• Kies Configuratie→Toegangspunt of Toegangsgroep in het hoofdscherm, of
• Klik Toegangslezer ( ).
Figuur 57 toont enkele algemene items die in dit venster te zien zijn, ongeacht welk tabblad geselecteerd werd.
Figuur 57: Toegang Configuratievenster
1- Toegangspunt paneel: Zie Sectie 5.7.2
Toegangsgroep Tabblad 2- Datum/Tijd: Toont de actuele datum en tijd.
5.7.2 Toegangspunt/Groep Paneel
Gebruik het Toegangspunt/Groep paneel om nieuwe toegangspunten toe te voegen en om wijzigingen te bewaren of om bestaande toegangspunten te wissen.
Figuur 58: Toegangspunt/Groep Paneel
1- Identificatievenster: Toont alle toegangspunten
of groepen in de database van de software. Kies een toegangspunt of –groep door op de naam ervan te klikken.
2- Selectieknoppen: Zie Tabel 29 3- Actieknoppen: Zie Tabel 29
Tabel 29: Knoppen in het Toegangspunt/-Groep Paneel
Knop Beschrijving
Klik op deze knop om naar het laatste toegangspunt of -groep te gaan.
Klik op deze knop om record per record naar beneden te gaan in de lijst.
Klik op deze knop om naar het eerste toegangspunt of -groep te gaan.
Klik op deze knop om record per record naar boven te gaan in de lijst.
Klik op deze knop om een nieuw toegangspunt of -groep toe te voegen.
Klik op deze knop om het geselecteerde toegangspunt of -groep te wissen.
Klik op deze knop om pas aangemaakte toegangspunten of -groepen te bewaren.
Klik op deze knop om uw laatste actie te annuleren.
Klik op deze knop om het Toegang Configuratievenster te sluiten.
1 2
1
3
2

Toegangscontrole Module voor 1 Deur (DACM) | Handleiding | 5.0 DACM Software NL | 44
Bosch Security Systems | 6/05| F01U500994B
5.7.3 Toegangspunt Tabblad
Gebruik het Toegangspunt tabblad om nieuwe toegangspunten toe te voegen of bestaande punten te wijzigen. Vereiste velden worden in het geel getoond. Alle andere velden zijn optioneel.
Figuur 59: Toegangspunt Tabblad
1. Klik Toevoegen om een nieuw toegangspunt toe
te voegen, of selecteer een toegangspunt of –groep uit de lijst in het Toegangspunt / -groep paneel om een bestaand toegangspunt te wijzigen. Zie Figuur 58 op pagina 43 voor meer informatie.
2. Geef de nodige informatie in:
- Toegangspunt Instelling : Zie Tabel 30 voor veldbeschrijvingen.
Tabel 30: Velden Instellingen Toegangspunt
Veld Beschrijving Lezer centrale ID
Dit alleen-lezen veld toont het identifi-catienummer dat aan het toegangspunt werd toegekend.
Lezer identiteit
Als de Test Wizard gebruikt wordt om een DACM toe te voegen, dan wordt dit veld automatisch ingevuld. Als men manueel een DACM toevoegt of hiervoor een DTU gebruikt, dan moet men het serienummer van de DACM in dit veld invullen.
Lezer naam Plaats hier een naam voor het toegangs-punt zoals “Voordeur” (maximum 50 karakters). Enkel de eerste 20 karakters worden getoond.
Memo Plaats hier bijkomende opmerkingen of commentaren (maximum 255 karakters).
DACM Bus Adres
Plaats hier het busadres van de centrale voor communicatie tussen DACM en centrale. - DS7240V2/DS7220V2: 1 tot 8 - DS7400XiV4: 3 tot 10.
- Deur Open Tijd: Zie Tabel 31 voor een beschrijving van de opties.
Tabel 31: Deur Open Tijd Opties
Optie Beschrijving Stan-daard
Geef de tijd in voor het openblijven van de deur bij het gebruiken van een geldige kaart. Gebruik de pijltjes (standaard is 5 sec., geldig bereik is 1 tot 255 sec.).
Lang Geef de tijd in voor het openblijven van de deur bij het gebruiken van een kaart die geconfigureerd werd met een verlengde openingstijd (standaard is 10 sec.; geldig bereik is van 1 tot 255 sec.). Zie Sectie 5.6.8 Tabblad Mode Instellingen op pagina 35 voor meer informatie.
Deur open
Geef de tijd in voor het openblijven van de deur als een Request-to-Exit (REX) ingang gebruikt wordt. Gebruik de pijltjes (standaard is 5 sec., geldig bereik is van 1 tot 255 sec.). Als “Sounder” aangeklikt is, laat de proximitylezer twee pieptonen horen om aan te geven dat de deur open is. Dit kan nuttig zijn wanneer magnetische deurvergrendelingen gebruikt worden, aangezien deze geluidloos werken.
- Opstarten Mode Instelling: Gebruik deze opties om te bepalen hoe de deur zal werken na het volledig wegvallen van de voedingsspanning, waarbij ook de back-up batterij leeg is geweest. Zie Tabel 32 voor een beschrijving van de opties.
Tabel 32: Opties Opstarten Mode Instelling
Optie Beschrijving Hoge Veiligheid Mode
Klik deze optie aan om enkel de gebruiker met Hoge Veiligheidsmode privileges toegang te verlenen.
Standaard Mode
Klik deze optie aan om terug te keren naar de Normale Mode bij het herstellen van de voedingsspanning. Dit is de standaard selectie.
Permanent Geopend
Klik deze optie aan om de deur permanent te openen. De deur blijft open tot een gebruiker met Permanent Openen privileges zijn kaart twee keer presenteert. Men kan ook de PC software gebruiken om deze instelling in het hoofdscherm te wijzigen. Zie Sectie 5.4.4 Toestellen Paneel op pagina 23 voor meer informatie.
Laatst Bekende Mode
Klik deze optie aan om de deur terug in de toestand te brengen die ze had net voor het onderbreken van de voedingsspanning.
Deur Contact Instellingen: Een standaard deur-contact (Normaal Open) zoals dit in beveiligingssys-temen gebruikt wordt, kan op de DACM aangesloten worden. Als de DACM online is, kunt u de status van de deur in real-time zien, en bijkomende opties

Toegangscontrole Module voor 1 Deur (DACM) | Handleiding | 5.0 DACM Software NL | 45
Bosch Security Systems | 6/05| F01U500994B
instellen. Zie Tabel 33 voor een beschrijving van de opties.
Tabel 33: Opties Deur Contact Instellingen
Optie Beschrijving Deur Contact Klik deze optie aan om het deurcontact
in te schakelen. Door het inschakelen van het deurcontact worden ook de andere opties beschikbaar.
Relais Reset Klik deze optie aan om de relaistimer onmiddellijk uit te schakelen bij het openen van de deur.
Deur Geforceerd Alarm
Klik deze optie aan om een alarmgeluid te laten horen bij het openen van de deur zonder geldige kaart of zonder het activeren van de REX ingang. De DACM stuurt het alarm naar de centrale en meldt het alarm ook via de proximitylezer. Klik Alarm Wissen of presenteer een geldige kaart om het deur geforceerd alarm uit te zetten.
Sounder Klik deze optie uit om de zoemer van de proximitylezer uit te schakelen. Deze optie is nuttig als de proximitylezer zich binnen in een kantoor bevindt.
Lezer uit als contact open is
Klik deze optie aan om de proximitylezer uit te schakelen wanneer de deur open is. Deze optie schakelt de REX ingang niet uit.
Deur te lang open Alarm
Bij het openen van de deur wordt een timer gestart. Als de geprogrammeerde tijd voorbij is, geeft de DACM een alarm op de proximitylezer om te waarschuwen dat de deur open gehouden is. Deze optie stuurt geen alarmrapport naar de PC software (indien online tijdens het alarm). Gebruikt deze optie samen met de Deur te lang open alarm optie om de gebruikers aan te sporen de deur te sluiten vóór een volledig alarm gegeven wordt (geldig bereik: 0 tot 255 sec.).
Deur te lang open voor alarm
Deze optie wacht nog eens 10 seconden na de tijd die werd ingesteld in de Deur te lang open Alarm optie alvorens een alarm te laten horen. Dez optie stuurt een alarm naar de PC software (indien online tijdens het alarm). Als bijvoorbeeld de Deur te lang open voor Alarm optie ingesteld werd op 8 sec., dan is deze optie automatisch ingesteld op 18 sec. Deze opties stuurt een alarmrapport 18 seconden na het openen van de deur, als de deur open gehouden wordt. Als de Sounder optie aangeklikt is, dan werkt ook de zoemer van de proximitylezer.
- PIN Instellingen: De DACM werkt in verschillende modes. Men kan deze wijzigen zonder de DACM te moeten herinitialiseren. Zie Tabel 34 voor een beschrijving van deze modes.
Tabel 34: Opties PIN Instellingen
Mode Beschrijving Enkel Kaart In deze mode moet de gebruiker een
geldige kaart presenteren om de deur te openen. Gebruikers van de centrale kunnen hun PIN voor de centrale gebruiken om de deur te openen in het geval ze geen kaart hebben.
Hoge Veiligheid activeert Kaart+PIN
Als deze optie aangeklikt is, moet een kaart gepresenteerd worden en een PIN ingetoetst om de deur te openen indien de DACM in Hoge Veiligheid mode is. Om de DACM in Hoge Veiligheid mode te plaatsen, moet men vier keer na elkaar een kaart presenteren of een PIN intoetsen. Alleen gebruikers met de nodige privileges kunnen de DACM in Hoge Veiligheid Mode plaatsen. Zie Sectie 5.6.8 Tabblad Mode Instellingen op pagina 35 voor meer informatie.
Alleen PIN In deze mode moet de gebruiker een geldige PIN intoetsen om de deur te openen. De PIN kan geldig zijn voor een individuele gebruiker of voor een groep gebruikers. Druk [#] na de PIN als deze korter is dan de instelling van de PIN-lengte. Als bijvoorbeeld de PIN-lengte ingesteld is op 4, en de PIN van de gebruiker is 123, dan moet de gebruiker [#] indrukken om de deur te openen. PIN’s met variabele lengtes kunnen slechts gebruikt worden als de DACM niet gebruikt wordt met een centrale. Zie Sectie 5.8.8 Algemene Instellingen Tabblad op pagina 50 om de instelling van de PIN-lengte te wijzigen.
Kaart + PIN In deze mode moet de gebruiker een geldige kaart presenteren en daarna een geldige PIN intoetsen om de deur te openen. Het drukken op [#] is niet nodig als de PIN korter is dan de PIN-lengte instelling.
PIN Timeout Gebruik te pijltjes om de tijd in te stellen die de gebruiker krijgt om een geldige PIN in te toetsen (standaard: 5 sec.; geldig bereik: 1 tot 10 sec.).
3. Klik Bewaren om uw ingaven op te slaan.

Toegangscontrole Module voor 1 Deur (DACM) | Handleiding | 5.0 DACM Software NL | 46
Bosch Security Systems | 6/05| F01U500994B
5.7.4 Centralegegevens Tabblad
Het Centralegegevens Tabblad levert specifieke informatie over het toegangspunt dat momenteel online is met de software. Alle velden zijn alleen-lezen.
Figuur 60: Centralegegevens Tabblad
Gebruik het Toegangspunt Paneel om een Toegangspunt te selecteren. Zie Figuur 58 op pagina 43 voor meer informatie.
Tabel 35: Velden op het Centralegegevens Tabblad
Veld Beschrijving Centrale naam
Dit veld toont wat ingevuld werd in het Lezer naam veld op het Toegangspunt tabblad.
identiteit Dit veld toont wat ingevuld werd in het Lezer Identiteit veld op het Toegangspunt tabblad.
Centrale Groep
Dit veld specificeert het type van toestel dat met de PC software verbonden is.
Reader Type
Dit veld specificeert het type van toestel in de toestelgroep.
Reader Type
Dit veld toont het type van de proximitylezer die op de DACM aangesloten is.
Hardware Versie
Dit veld toont de hardwareversie van de DACM.
Firmware Versie
Dit veld toont de firmwareversie van de DACM.
Applicatie Dit veld toont het aantal applicaties voor het geselecteerde toestel.
Batch Nummer
Dit veld toont het productie-identificatienummer.
Serie Nummer Batch
Dit veld toont het serienummer dat gebruikt wordt samen met het batchnummer.
Database nummer
Het nummer in dit veld wordt automatisch gegenereerd en verzekert dat de correcte data automatisch gedownload wordt.
5.7.5 Toegangsgroep Tabblad
Als meerdere DACM gebruikt worden, dan kunnen deze gegroepeerd worden in een toegangsgroep. Een toegangsgroep laat bepaalde gebruikers toe om toegang te krijgen tot alle deuren, en andere gebruikers om slecht toegang te krijgen tot een beperkt aantal deuren.
De Allemaal toegangsgroep geeft automatisch toegang tot alle DACM’s, ook de DACM’s die op latere datum toegevoegd worden. Deze groep is een vaste toegangsgroep. Hij kan niet gewist of gewijzigd worden.
Men kan een nieuwe groep configureren. Deze kan dan gewijzigd of gewist worden.
Vereiste velden zijn geel. De andere velden zijn optioneel.
Figuur 61: Toegangsgroep Tabblad
1. Klik Toevoegen in het Toegangspunt/-Groep Paneel of selecteer een bestaande toegangsgroep om deze te wijzigen. Zie Figuur 58 op pagina 43 voor meer informatie.
2. Voeg een toegangspunt toe aan uw nieuwe toegangsgroep:
- : Klik deze knop om alle beschikbare DACM in de toegangsgroep te plaatsen
- : Klik deze knop om alle beschikbare DACM’s uit de toegangsgroep te halen
- : Klik deze knop om de geselecteerde DACM toe te voegen aan de toegangsgroep
- : Klik deze knop om de geselecteerde DACM uit de toegangsgroep te halen
3. Geef een naam aan de toegangsgroep in het Groep naam veld (maximum 50 karakters).
4. Plaats alle opmerkingen en commentaren voor deze groep in het memo veld (maximum 255 karakters).

Toegangscontrole Module voor 1 Deur (DACM) | Handleiding | 5.0 DACM Software NL | 47
Bosch Security Systems | 6/05| F01U500994B
5. Klik Bewaren in het Toegangspunt Paneel. De nieuwe groep verschijnt in het Toegangspunt Identificatievenster (zie Figuur 58). De PC software kent een recordnummer toe aan de nieuwe groep. Dit nummer verschijnt in het Groep ID veld (alleen-lezen).
5.8 Systeeminstellingen Configureren
5.8.1 Overzicht
Het Systeeminstellingen venster bestaat uit de volgende tabbladen:
• Project Info
• Info Installateur
• Test Wizard
• Bestand onderhouder (Database Onderhoud)
• Algemene Instellingen
Om het Systeeminstellingen venster te openen:
• Selecteer Configuratie→Systeeminstellingen in het hoofdscherm, of
• Klik Systeem instellingen ( ).
Figuur 62 toont enkele algemene items die in dit venster verschijnen, ongeacht welk tabblad geselecteerd werd.
Figuur 62: Systeem instellingen Venster
1- Systeeminstellingen Paneel: Zie Sectie 5.8.2
Systeeminstellingen Paneel 2- Datum/Tijd: Toont de huidige datum en tijd
5.8.2 Systeeminstellingen Paneel
Figuur 63: Systeeminstellingen Paneel
1- Wordt niet gebruikt in het Systeeminstellingen
venster 2- Indicatoren Systeemgebruik 3- Actieknoppen
De PC software controleert de systeembronnen van de PC in het Systeeminstellingen Paneel. Zie Tabel 36 voor een beschrijving van de Systeemgebruik indicatoren.
Tabel 36: Systeemgebruik Indicatoren
Indicator Beschrijving CPU Deze indicator toont hoe hard de processor
van de PC aan het werken is. Als deze indicator continu op of bij de 100% staat, dan werkt het systeem traag. Deze indicator staat op 100% tijdens back-ups, wat normaal is.
Mem Deze indicator toont hoeveel RAM in gebruik is in de PC.
HDD Deze indicator toont het percentage aan ruimte dat in gebruik is op de harde schijf van de PC.
Het Systeeminstellingen Paneel bevat ook de volgende actieknoppen:
• Bewaren: Klik deze knop om de gemaakte wijzigingen in het tabblad dat open staat, te bewaren.
• Annuleren: Klik deze knop om de wijzigingen in het tabblad dat open staat, te annuleren.
• Sluiten: Klik deze knop om het Systeeminstellingen venster te sluiten.
2
1
1
3
2

Toegangscontrole Module voor 1 Deur (DACM) | Handleiding | 5.0 DACM Software NL | 48
Bosch Security Systems | 6/05| F01U500994B
5.8.3 Project Info Tabblad
Gebruik het Project Info tabblad om informatie over de plaats waar de DACM geplaatst werd, in te vullen. De informatie die in dit tabblad ingevuld wordt, verschijnt automatisch op verschillende rapporten en e-mail functies.
Figuur 64: Project Info Tabblad
1. Geef de informatie in. Zie Tabel 37 voor een beschrijving van de velden.
Tabel 37: Velden op het Project Info Tabblad
Veld Beschrijving Vestigingsnaam Plaats hier de naam van de plaats
waar de DACM geïnstalleerd werd. Contact Plaats hier de naam van de
contactpersoon voor deze plaats. Adres Plaats hier het adres. Land Plaats hier het land. Postcode Plaats hier de postcode. Fax Plaats hier het faxnummer. Telefoon Plaats hier het telefoonnummer van
de contactpersoon. Extensie Plaats hier het extensienummer. Mobiel Plaats hier het GSM-nummer van
de contactpersoon. E-mail Plaats hier het e-mail adres van de
contactpersoon. Systeemreferentie Plaats hier commentaar.
2. Klik Bewaren om uw ingaven op te slaan.
5.8.4 Info Installateur Tabblad
Gebruik het Info Installateur tabblad om informatie op te slaan over de installateur die de DACM geplaatst heeft. De informatie die hier geregistreerd wordt, zal automatisch in verschillende rapporten verschijnen.
1. Klik in het Systeeminstellingen venster op het Info Installateur tabblad.
Figuur 65: Info Installateur Tabblad
2. Geef de nodige data in. Zie Tabel 38 voor een beschrijving van de velden.
Tabel 38: Velden in het Info Installateur Tabblad
Veld Beschrijving Naam Plaats hier de naam van de installateur die
de DACM geplaatst heeft. Contact Plaats hier de naam van de
contactpersoon van de installateur. Adres Plaats hier het adres van de installateur.
Postcode Plaats hier de postcode van de installateur.
Fax Plaats hier het faxnummer van de installateur.
Telefoon Plaats hier het telefoonnummer van de installateur.
Extensie Plaats hier het extensienummer van de contactpersoon van de installateur.
Mobiel Plaats hier het GSM-nummer van de contactpersoon van de installateur.
Noodgeval nummer
Plaats hier het telefoonnummer voor het maken van een noodoproep voor het geval dat de contactpersoon van de installateur niet bereikbaar is via de andere nummers.
E-mail Plaats hier het e-mail adres van de contactpersoon van de installateur.
Web Site Plaats hier de uniform resource locator (URL) voor de website van de installateur.
3. Klik Bewaren om uw ingaven op te slaan.

Toegangscontrole Module voor 1 Deur (DACM) | Handleiding | 5.0 DACM Software NL | 49
Bosch Security Systems | 6/05| F01U500994B
5.8.5 Test Wizard Tabblad
Gebruik het Test Wizard tabblad om automatisch kaartformaten in te stellen en om complete hardware- en softwaretesten uit te voeren. Zie Sectie 5.5.2 Test Wizard op pagina 27 voor instructies voor het gebruiken van deze wizard.
5.8.6 E-mail Tabblad
Gebruik het E-mail tabblad om de volgende informatie naar de fabrikant te sturen:
• Kaartnummers en bedrijfscodes
• Niet gekende kaartformaten en/of kaartanomalieën
Om dit tabblad te kunnen gebruiken, moet u over een Internetverbinding beschikken.
Figuur 66: E-mail Tabblad
5.8.7 Bestand Onderhoud (Database Onderhoud) Tabblad
Gebruik het Bestand Onderhoud tabblad om de database van de PC software te onderhouden. Databaseonderhoud wordt automatisch uitgevoerd door de software. Dit tabblad voorziet echter in manuele onderhoudsfuncties.
Figuur 67: Database Onderhoud Tabblad
• Compact Database: Klik deze knop om de omvang van de database in te krimpen. Gebruik deze optie om de drie maanden of om de 500 gebruikersrecord-wijzigingen. De vooruitgangsbalk onderaan het tabblad toont de status van de databasecompressie.
• Back-up Instellingen: Klik deze knop om in te stellen wanneer de software automatisch een back-up moet maken van de database. Het Back-up Tijdschema venster opent. Zie Tabel 39 voor een beschrijving van de back-up opties.
Figuur 68: Back-up Tijdschema venster

Toegangscontrole Module voor 1 Deur (DACM) | Handleiding | 5.0 DACM Software NL | 50
Bosch Security Systems | 6/05| F01U500994B
Tabel 39: Opties Back-up Tijdschema
Optie Beschrijving Instellen Dag en Tijd voor automatische back-up
Klik de dagen aan waarop de software automatisch een back-up moet maken. Geef voor elke geselecteerde dag het tijdstip waarop de back-up begint door de waarde in te toetsen of door naar de waarde te scrollen. Tijdingaves worden gemaakt met een 24-uurs klokformaat (00.00.00 tot 23.59.59).
Database Klik de juiste opties aan om een back-up te maken van enkel de hoofddatabase of enkel het logbestand en de evenementen, of beide.
Back-up map De software plaatst alle back-up bestanden in de map die hier gespecificeerd wordt. Om het standaard pad te wijzigen moet men op Kies klikken en naar de nieuwe map gaan.
Toepassen Klik op deze knop om uw back-up instellingen te bewaren. Deze instellingen worden actief van zodra dit venster afgesloten wordt.
Back-up Nu Klik op deze knop om manueel een back-up van de database te maken.
Annuleren Klik op deze knop om de gemaakte wijzigingen teniet te doen.
Sluiten Klik op deze knop om dit venster te sluiten.
• Database Terugzetten: Klik op deze knop als u de database moet terugzetten omdat deze corrupt is of niet automatisch hersteld kan worden bij het starten van de software. Selecteer het back-up bestand (mdb) met de recentste datum. De back-up bestanden zitten in de back-up map van de software. Gebruikersgegevens, toestelgegevens of wijzigingen in het systeem gemaakt sinds de laatste back-up, gaan hierbij verloren.
• Exporteren Kaarthouders: Klik op deze knop om de gebruikersrecords als een standaard .csv bestand te exporteren om gebruikt te worden in andere programma’s Microsoft Excel. Normaal gezien bewaart de software de uitgevoerde records in de map waarin de software geïnstalleerd werd.
• Importeren Kaarthouders: Klik op deze knop om gebruikersrecords die als .csv bestand bewaard werden, opnieuw op te halen. De software probeert om records te importeren uit de map waarin de software geïnstalleerd werd.
5.8.8 Algemene Instellingen Tabblad
Gebruik het Algemene Instellingen tabblad om verscheidene instellingen in verband met de werking van het systeem te maken.
1. Klik in het Systeeminstellingen venster op het Algemene Instellingen tabblad.
Figuur 69: Algemene Instellingen Tabblad

Toegangscontrole Module voor 1 Deur (DACM) | Handleiding | 5.0 DACM Software NL | 51
Bosch Security Systems | 6/05| F01U500994B
2. Geef de nodige informatie in:
Tabel 40: Opties Algemene Instellingen Tabblad
Optie Beschrijving Overige Instellingen
- Max. PIN Lengte(1-7): Geef het maximum aantal cijfers in, nodig bij het gebruiken van een PIN (standaard=4; geldig bereik is 1 tot 7). De PIN-lengte niet wijzigen als de DACM aangesloten is op een diefstalcentrale.
- Aantal lijnen in scherm: Plaats hier het aan lijnen dat in de transactiebuffer van het hoofdscherm gehouden wordt. Een groot aantal lijnen vereist meer geheugen en kan de werking van de software beïnvloeden (standaard=100).
- Transactie Schermpauze: Plaats hier de tijd gedurende dewelke het transactievenster tijdelijk de binnenkomende transacties tegenhoudt. Transacties die tijdens deze pauze binnenkomen, worden bewaard om later getoond te worden (standaard = 5 min.).
- Comm Poort Time-out: Geef de tijd in.
Functie Instellingen
- Speciale Functies: Niet gebruiken, tenzij de Bosch Technische Assistentie het vraagt.
COM Poort Instellingen
Kies een specifieke COM-poort die de software moet gebruiken (COM 1 tot COM 16), of kies Auto Detect om de software de PC te laten scannen op een beschikbare COM-poort.
Meerdere / Enkel kaart formaat
- Meerdere Formaten: Klik op deze knop om een uniek kaartformaat voor elke gebruiker toe te laten. Als deze optie geselecteerd is, dan moet voor elke gebruiker een kaarttype, kaartformaat en bedrijfscode inclusief, geselecteerd worden.
- Enkel Formaat: Klik deze knop aan als elke gebruiker een kaart met hetzelfde formaat en dezelfde bedrijfscode krijgt (standaard aangeklikt).
Standaard Toegangs-niveau
Kies het standaard toegangsniveau of de standaard toegangsgroep die getoond wordt in het Hoofdinstellingen tabblad in het Kaarthouder Configuratievenster (fabriekswaarde = Allemaal).
Herstel Fabriek-instellingen
Klik op deze knop om dit tabblad terug te zetten naar zijn fabriekswaarden.
3. Klik op Bewaren om uw ingaven op te slaan.
5.9 Formaat en Statistieken Venster
5.9.1 Overzicht
Het Formaat en Statistieken venster bestaat uit de volgende tabbladen:
• Kaarttype Informatie
• Kaart Patroonanalyse
Om het Formaat en Statistieken venster te openen:
• Selecteer Gereedschap→Formaat en Statistieken in het hoofdscherm, of
• Klik Formaat en Statistieken ( ).
Figuur 70 toont enkele gemeenschappelijke items die in dit venster verschijnen, ongeacht welk tabblad geselecteerd is.
Figuur 70: Formaat en Statistieken Venster
1- Wizard Menu: Opent de Configuratiewizard Kaartformaat. Zie Sectie 5.5.3 Configuratie Wizard Kaartformaat op pagina 29 voor instructies over deze wizard.
2- Kaarttype Paneel: Zie Sectie 5.9.2 Kaarttype Paneel op pagina 52
3- Datum/Tijd: Toont de actuele datum en tijd.
2 3
1

Toegangscontrole Module voor 1 Deur (DACM) | Handleiding | 5.0 DACM Software NL | 52
Bosch Security Systems | 6/05| F01U500994B
5.9.2 Kaarttype Paneel
Gebruik het Kaarttype Paneel om nieuwe kaarttype records toe te voegen en om wijzigingen of het wissen van een kaarttype record te bewaren.
Figuur 71: Kaarttype Paneel
1- Identificatievenster: Dit venster toont alle
kaarttypes die in het systeem gebruikt worden. Klik op een kaarttype om de informatie van dit kaarttype op het tabblad te laten verschijnen. Dit venster is enkel actief samen met het Kaarttype Informatie tabblad.
2- Navigatietoetsen: Zie Tabel 41 voor beschrijvingen.
3- Actieknoppen: Zie Tabel 41 voor beschrijvingen..
Tabel 41: Knoppen op het Kaarttype Paneel
Knop Beschrijving
Klik op deze knop om naar het laatste kaarttype te gaan.
Klik op deze knop om record per record naar beneden te gaan in de lijst.
Klik op deze knop om naar het eerste kaarttype te gaan.
Klik op deze knop om record per record naar boven te gaan in de lijst.
Klik op deze knop om een nieuw kaarttype toe te voegen.
Klik op deze knop om het geselecteerde kaarttype te wissen.
Klik op deze knop om pas aangemaakte kaarttypes te bewaren.
Klik op deze knop om uw laatste actie te annuleren.
Klik op deze knop om het Formaat en Statistieken venster te sluiten.
1
3
1

Toegangscontrole Module voor 1 Deur (DACM) | Handleiding | 5.0 DACM Software NL | 53
Bosch Security Systems | 6/05| F01U500994B
5.9.3 Kaarttype Informatie Tabblad
Het Kaarttype Informatie Tabblad voorziet in een overzicht van het aantal kaarten en records in het systeem.
De DACM ondersteunt tot 4000 verschillende kaartformaten en bedrijfscodes.
Vereiste velden worden in het geel getoond. De andere zijn optioneel.
Figuur 72: Kaarttype Informatie Tabblad
1- Kaarttype zone (zie Tabel 42) 2- Statistieken zone
1. Om een nieuw kaarttype toe te voegen, klik op Toevoegen.
2. Geef de nodige informatie in. Zie Tabel 42 voor veldbeschrijvingen.
Tabel 42: Velden in het Kaarttype Info Tabblad
Veld Beschrijving Kaarttype naam Plaats hier een naam voor het
nieuwe kaarttype. Kaartformaat Selecteer een kaartformaat uit
de lijst. Bedrijfscode Plaats hier een bedrijfscode. Memo Plaats hier opmerkingen en
commentaren (maximum 255 karakters).
3. Klik Bewaren om uw ingaven op te slaan.
5.9.4 Kaart Patroonanalyse Tabblad
Gebruik het Kaart Patroonanalyse tabblad om kaartformaten te identificeren en het kaartnummer en de bedrijfscode op het scherm te tonen. De DACM ondersteunt verschillende kaartformaten.
1. Klik in het Formaat en Statistieken venster op het Kaart patroonanalyse tabblad.
Figuur 73: Kaart Patroonanalyse Tabblad
2. Tik het kaartnummer in het Kaartnummer veld.
3. Als u de bedrijfscode kent, tik deze dan in het Bedrijfscode veld.
4. Presenteer de kaart aan de proximitylezer.
Het kaartformaat verschijnt in het Mogelijk Kaartformaat kader.
Om een andere kaart te analyseren, klik op Scherm Legen en volg Stappen 2 tot 4.
Om nieuwe kaartformaten of bedrijfscode toe te voegen, klik op Nieuw Formaat Wizard. Zie Sectie 5.5.3 Configuratie Wizard Kaartformaat op pagina 29 voor instructies voor deze wizard.
1
2

Toegangscontrole Module voor 1 Deur (DACM) | Handleiding | 5.0 DACM Software NL | 54
Bosch Security Systems | 6/05| F01U500994B
5.10 Beveiligingsinstellingen
5.10.1 Overzicht
Het Beveiligingsgegevens venster bestaat uit de volgende tabbladen:
• Gebruikerinstellingen
• Groepauthorisatie
Om het Beveiligingsinstellingen venster te openen:
• Selecteer Gereedschap→Beveiliging in het hoofdscherm, of
• Klik Beveiliging ( ).
Figuur 74 toont enkele algemene items die in dit venster getoond worden, ongeacht welk tabblad geselecteerd is.
Figuur 74: Beveiligingsinstellingen Venster
1- DACM PC Gebruiker/Groep Paneel: Zie Sectie 5.10.2 DACM PC Gebruiker/Groep Paneel
2- Datum/Tijd: Toont de actuele datum en tijd.
5.10.2 DACM PC Gebruiker/Groep Paneel
Figuur 75: DACM PC Gebruiker/Groep Paneel
1- Niet gebruikt in dit venster 2- Gebruikersidentificatie: Hier wordt de
momenteel aangelogde gebruiker getoond. 3- Actieknoppen: Zie Tabel 43
Tabel 43: Knoppen in het DACM PC Gebruiker/Groep Paneel
Knop Beschrijving
Klik op deze knop om wijzigingen in de gebruikers- of groepsinstellingen te bewaren.
Klik op deze knop om de wijzigingen in de gebruikers- of groepsinstellingen teniet te doen.
Klik op deze knop om het Beveiligings-instellingen venster te sluiten.
2 1
1
3
2

Toegangscontrole Module voor 1 Deur (DACM) | Handleiding | 5.0 DACM Software NL | 55
Bosch Security Systems | 6/05| F01U500994B
5.10.3 Gebruikersinstellingen Tabblad
Gebruik het Gebruikersinstellingen tabblad om nieuwe DACM PC gebruikers aan het systeem toe te voegen of bestaande gebruikers te wissen en om autorisaties te bekijken of aan te passen.
Een DACM PC gebruiker is iemand die de DACM PC software gebruikt om de database van de DACM te onderhouden. Deze gebruiker kan toestel- en gebruikersrecords toevoegen en wissen of wijzigen, en ook de programmering wijzigen.
Als je in de software aanlogt als een andere gebruiker dan de standaard gebruiker en u heeft beheerders-autorisatie, dan verandert de Wijzig Wachtwoord knop naar een Verwijder Wachtwoord knop. Gebruik deze laatste om wachtwoorden te wissen van gebruikers die de DACM PC software niet meer gebruiken. Zie Sectie 5.10.4 Groep Autorisatie Tabblad op pagina 56 voor meer informatie over het zetten van autorisaties.
Figuur 76: Gebruikersinstellingen Tabblad
Een nieuwe DACM PC gebruiker toevoegen
1. Klik Nieuw.
Het Aanmaken Nieuwe Gebruiker venster opent.
Figuur 77: Aanmaken Nieuwe Gebruiker Venster
2. Plaats een Gebruikersnaam en een Wachtwoord in de gepaste velden. Herhaal het wachtwoord in het Bevestig Wachtwoord veld.
Wachtwoorden zijn niet hoofdlettergevoelig.
3. Klik OK.
4. Stel de groepsautorisatie in door het selecteren van een groep in het Beschikbare Groepen kader en hem in het In Groep kader te plaatsen.
De knop verplaatst een groep uit het Beschikbare Groepen kader naar het In Groep kader.
De knop verplaatst een groep uit het In Groep kader naar het Beschikbare Groepen kader.
5. Klik Bewaren.

Toegangscontrole Module voor 1 Deur (DACM) | Handleiding | 5.0 DACM Software NL | 56
Bosch Security Systems | 6/05| F01U500994B
Wijzigen van een bestaand wachtwoord van een DACM PC Gebruiker
1. Selecteer een bestaande DACM PC gebruiker door op de gebruikersnaam te klikken in het Huidige Gebruikers kader.
2. Klik Wijzig Wachtwoord.
Het Wijzig Wachtwoord venster opent.
Figuur 78: Wijzig Wachtwoord Venster
3. Plaats het oude wachtwoord van de gebruiker in het Oud Wachtwoord veld.
4. Toets het nieuwe wachtwoord in het Nieuw Wachtwoord venster.
Wachtwoorden zijn niet hoofdlettergevoelig.
5. Herhaal het wachtwoord in het Bevestig Wachtwoord veld.
6. Klik OK.
Een bestaande DACM PC gebruiker wissen
1. Selecteer een bestaande DACM PC gebruiker door op de gebruikersnaam te klikken in het Huidige Gebruikers kader.
2. Klik Verwijderen.
De software vraagt om deze actie te bevestigen. Klik Ja om verder te gaan. De DACM PC gebruiker wordt uit de database van de software verwijderd.
De standaard DACM PC gebruiker kan niet verwijderd worden. Van deze gebruiker kan men enkel het wachtwoord wijzigen.
5.10.4 Groep Autorisatie Tabblad
Gebruik het Groep Autorisatie tabblad om nieuwe autorisatiegroepen te creëren, of bestaande groepen te wijzigen of te wissen.
Klik op het Groep Autorisatie tabblad in het Beveiligingsinstellingen venster.
Figuur 79: Groep Autorisatie Tabblad
De software bevat drie groepen die Alleen Tonen en Wijzigen toelaten voor bepaalde softwarefuncties: Administrator, Engineer, en Gebruiker. Tabel 44 toont de standaard instellingen voor elke groep. Deze instellingen kunnen niet gewijzigd worden.
Tabel 44: Groep Autorisatie Fabriekswaarden
Autorisatiegroepen Software Functies Admin Engineer Gebruiker
Zien:
Zien:
Zien: Admin
Instellingen Editeren:
Editeren:
Editeren:
Zien:
Zien:
Zien: Kaarthouder Info
Editeren:
Editeren:
Editeren:
Zien:
Zien:
Zien: Toegangspunt
Editeren:
Editeren:
Editeren:
Historiek bekijken
Zien:
Zien:
Zien:
Toegang =
Geen Toegang =

Toegangscontrole Module voor 1 Deur (DACM) | Handleiding | 5.0 DACM Software NL | 57
Bosch Security Systems | 6/05| F01U500994B
De Administrator groep kan alle velden op alle tabbladen zien en editeren. Tabel 45 toont de functies en beperkingen voor de Engineer en Gebruiker groepen.
Tabel 45: Groep Functies en Beperkingen
Functie Engineer Gebruiker Editeren van alle Kaarthouder tabbladen
Ja Ja
Editeren van alle Toegangspunt tabbladen
Ja Neen
Editeren van alle Systeeminstellingen tabbladen
Ja Ja
Editeren van alle Formaat en Statistieken tabbladen
Ja Ja
Nieuwe gebruikers toevoegen of bestaande gebruikers verwijderen
Neen Neen
Nieuwe autorisatiegroepen toevoegen of bestaande groepen wissen
Neen Neen
Alle rapporten bekijken en afdrukken
Ja Ja
Alle functies in het Utility venster gebruiken
Ja Ja
Nieuwe Autorisatiegroepen toevoegen
Deze functie is enkel beschikbaar voor gebruikers die in de Administrator autorisatiegroep zitten.
1. Klik Nieuw. Het Nieuwe Groep Aanmaken venster opent.
Figuur 80: Nieuwe Groep Aanmaken Venster
2. Plaats een naam in het Invoer Groep Naam veld
en klik OK.
3. Maak de instellingen onder ‘Huidige groep rechten’ door op de instellingen te dubbelklikken. Voor nieuwe groepen zijn alle instellingen standaard uitgeschakeld.
Figuur 81: Huidige Groep Rechten
4. Klik Bewaren in het DACM PC Gebruiker/Groep Paneel. Zie Figuur 75 op pagina 54 voor meer informatie.
Wijzigen van bestaande Autorisatiegroepen
Deze functie is enkel beschikbaar voor DACM PC gebruikers die in de Administrator autorisatiegroep zitten.
De instellingen voor de Administrator, Engineer of Gebruiker groepen kunnen niet gewijzigd worden.
1. Klik op een groepsnaam in het Groep Autorisatie kader.
2. Wijzig de instellingen door op de icoontjes te dubbelklikken onder Huidige Groep Rechten.
Als zowel de ‘Zien’ als ‘Editeren’ autorisaties ingeschakeld zijn, dan moet u eerst ‘Editeren’ uitschakelen en pas daarna ‘Zien’.
3. Klik Bewaren in het DACM PC Gebruiker/Groep Paneel.
Bestaande Autorisatiegroepen wissen
Deze functie is enkel beschikbaar voor gebruikers die in de Administrator autorisatiegroep zitten.
De Administrator, Engineer of Gebruiker groepen kunnen niet gewist worden.
1. Klik op een groepsnaam in het Groep Autorisatie kader.
2. Klik Verwijderen.
De software vraagt om deze actie te bevestigen. Klik Ja.
De autorisatiegroep is nu permanent verwijderd uit de database van de PC software.

Toegangscontrole Module voor 1 Deur (DACM) | Handleiding | 5.0 DACM Software NL | 58
Bosch Security Systems | 6/05| F01U500994B
5.11 Bekijken en Afdrukken van Rapporten
5.11.1 Overzicht
U kunt volledige of gefilterde rapporten bekijken of afdrukken in het Rapportvenster van de software. Als rapporten afgedrukt worden op een kleurenprinter, dan verschijnen alarmboodschappen in het rood. Rapporten kunnen ook via e-mail verstuurd of geëxporteerd worden.
Om het Rapportvenster te openen:
• Selecteer Rapportage in het menu van het hoofdscherm, of
• Klik Rapport ( ).
Figuur 82 toont enkele algemene items die in het venster verschijnen, ongeacht welk rapport geselecteerd is.
Figuur 82: Rapportvenster
1- Rapportage menu: Zie Sectie 5.11.2 Rapportering Menu
2- Actieknoppen Werkbalk: Zie Sectie 5.11.3 Actieknoppen Werkbalken op pagina 59
3- Rapportpaneel: Zie 5.11.4 Rapport Preview Paneel op pagina 59
4- Tonen Afdrukken: Zie 5.11.5 Tonen Afdrukken op pagina 59
5- Rapportselectie Paneel: Zie 5.11.6 Rapport Selectiepaneel op pagina 59
5.11.2 Rapportering Menu
Tabel 46: Menukeuzes Rapportering
Menu-keuze
Beschrijving
Kaart-houder
- Kaarthouders: Gebruik deze optie om een rapport te tonen of af te drukken dat de informatie bevat van alle Kaarthouder Configuratie tabbladen, behalve het Mode Instellingen tabblad.
- Kaarthouder beperkt: Gebruik deze optie om een rapport te tonen of af te drukken dat enkel het kaartnummer, de naam, de afdeling, het toegangsniveau en de kaartstatus bevat.
- Kaartnummer en Bedrijfscode: Gebruik deze optie om een rapport te tonen of af te drukken dat het kaartnummer en de bedrijfscode bevat.
Per Afdeling
Gebruik deze optie om een rapport te tonen of af te drukken dat contactinformatie, informatie omtrent de werksituatie en een foto van de gebruiker bevat.
Afdelings-lijst
Gebruik deze optie om een rapport te tonen of af te drukken dat het Afdeling ID-nummer, de naam en contactinformatie bevat.
Werkgever lijst
Gebruik deze optie om een rapport te tonen of af te drukken dat het Werkgever ID-nummer, de naam en contactinformatie bevat.
Lezer Punt Gebruik deze optie om een rapport te tonen of af te drukken dat informatie bevat van alle Toegangspunt Configuratie tabbladen, behalve het Toegangsgroep tabblad.
Toegangs-niveau lijst
Gebruik deze optie om een rapport te tonen of af te drukken dat informatie uit het Toegangsgroepen tabblad bevat.
Log Rapport
Gebruik deze optie om een rapport te tonen of af te drukken dat de transacties bevat van alle online DACM’s en acties door de gebruikers uitgevoerd. Wijzigingen in de gebruikers- en systeeminstellingen en de commando’s uitgevoerd door de gebruikers worden ook in dit rapport opgenomen.
Transactie-rapport
Gebruik deze optie om een rapport te tonen of af te drukken dat de evenementen van deze dag bevat.
Gebruikers-lijst
Gebruik deze optie om een rapport te tonen of af te drukken dat een lijst van de gebruikers van de software bevat.
Systeem-gegevens
Gebruik deze optie om een rapport te tonen of af te drukken dat gegevens bevat zoals systeeminstellingen, dealerinformatie, kaarttypes, toegangspunt instellingen en gebruikers.
Print Setup Gebruik deze optie om een printer te configureren.
Sluiten Gebruik deze optie om het Rapportvenster te sluiten.
1
2
3
4 5

Toegangscontrole Module voor 1 Deur (DACM) | Handleiding | 5.0 DACM Software NL | 59
Bosch Security Systems | 6/05| F01U500994B
5.11.3 Actieknoppen Werkbalken
De actieknoppen in het Rapportvenster staan op drie werkbalken. U kunt deze werkbalken verplaatsen door op een rand te klikken en de werkbalk met de muis te slepen.
Tabel 47: Actieknoppen in het Rapportvenster
Actieknop Beschrijving
Klik op deze knop om het actuele beeld te sluiten.
Klik op deze knop om het momenteel getoonde rapport af te drukken.
Klik op deze knop om het momenteel geopende rapport te exporteren. Zie Sectie 5.11.8 Exporteren van Rapporten op pagina 60 voor meer informatie.
Klik deze knop om het beeld van het rapport te vernieuwen.
Klik op de pijl of tik een waarde in om een zoominstelling voor het bekijken van het rapport te kiezen.
Klik deze knop om naar de eerste pagina van het rapport te gaan.
Klik deze knop om naar de vorige pagina van het rapport te gaan.
Tik een paginanummer en druk [Enter] om naar die pagina te gaan.
Klik deze knop om naar de volgende pagina van het rapport te gaan.
Klik deze knop om naar de laatste pagina van het rapport te gaan.
Klik deze knop om het laden van de inhoud voor het geselecteerde rapport te stoppen.
Klik deze knop om een tekstopzoeking uit te voeren in het geselecteerde rapport.
5.11.4 Rapport Preview Paneel
Hier wordt het rapport vooraf op het scherm getoond. De inhoud van dit paneel verandert van rapport tot rapport. Dit paneel is enkel beschikbaar als het Tonen Afdrukken keuzevakje aangeklikt is.
5.11.5 Tonen Afdrukken
Klik dit keuzevakje aan om het Preview paneel in te schakelen. Als dit vakje niet aangeklikt is, kan het geselecteerde rapport enkel afgedrukt worden.
5.11.6 Rapport Selectiepaneel
Dit paneel is opgedeeld in drie delen: Afdrukken Formaat, Verkort Overzicht en Sluiten.
Het Afdrukken Formaat gedeelte bestaat uit knoppen die verschillende rapporten openen om af te drukken. Als het Tonen Afdrukken vakje aangeklikt is, kan men het rapport eerst op het scherm bekijken alvorens het af te drukken. Zie Tabel 48 voor knopbeschrijvingen.
Tabel 48: Knoppen voor het Afdrukken van Rapporten
Knop Beschrijving Kaarthouder beperkt
Klik deze knop om een verkort kaarthouderrapport af te drukken. Zie Tabel 46 op pagina 58 voor meer informatie.
Kaarthouders Klik deze knop om een compleet kaarthouderrapport af te drukken. Zie Tabel 46 op pagina 58 voor meer informatie.
Kaart No_ bedrijfs.
Klik deze knop om een rapport van de kaartnummers en bedrijfscodes af te drukken.
Toegangslezer Klik deze knop om een rapport af te drukken van alle online toegangs-punten.
Toegangsgroep lijst
Klik deze knop om een rapport van alle toegangsgroepen af te drukken.
Dossier Klik deze knop om een rapport af te drukken met contact- en werknemersinformatie van de gebruiker, samen met een foto.
Werkgeverslijst Klik deze knop om een werkgeversrapport af te drukken. Zie Tabel 46 op pagina 58 voor meer informatie.
Afdelingslijst Klik deze knop om een afdelingsrapport af te drukken. Zie Tabel 46 op pagina 58 voor meer informatie.
Gebruikers Klik deze knop om een rapport af te drukken dat een lijst is van alle gebruikers van de software.
Transacties Klik deze knop om een rapport af te drukken dat evenementinformatie van de dag bevat.
Log Afdrukken Klik deze knop om een log rapport af te drukken. Zie “Log Rapport” in Tabel 46 op pagina 58 voor meer informatie.
Systeem-overzicht
Klik deze knop om een samenvattings-rapport over het systeem af te drukken. Zie Tabel 46 op pagina 58 voor meer informatie.
Oude Events Klik deze knop om een rapport van de evenementen van de dag af te drukken.
Oud Log Klik deze knop om een rapport af te drukken van de gehele historiek.

Toegangscontrole Module voor 1 Deur (DACM) | Handleiding | 5.0 DACM Software NL | 60
Bosch Security Systems | 6/05| F01U500994B
Het Verkort Overzicht deel bestaat uit knoppen die de laatste evenementen ophalen voor een snel overzicht. Na elke back-up worden de log- en evenementbestanden leeg gemaakt, doch de inhoud ervan kan daarna nog steeds opgevraagd worden via de Oude Events en Oud Log knoppen.
Tabel 49: Verkort Overzicht Knoppen
Knop Beschrijving Toon Log Klik deze knop om het hele logbestand
te bekijken. Overzicht Transacties
Klik deze knop om de meest recente evenementen te bekijken.
Toon Bug Lijst Klik deze knop om de bug-lijst te bekijken. Zie Sectie 5.8.8 Algemene Instellingen Tabblad 50 voor meer informatie over het automatisch via e-mail versturen van de bug-lijst bij het verlaten van de software.
Klik Sluiten om het Rapportvenster te sluiten.
5.11.7 Filteren van Rapporten
Bij het selecteren van een kaarthouderrapport krijgt u het Rapport Selectie Criteria venster te zien. Dit venster maakt het mogelijk om te kiezen welke kaarthouders in het rapport moeten verschijnen.
Figuur 83: Rapport Selectie Criteria Venster
Gebruik de Selectiecriteria velden om een combinatie te maken van gebruikersnaam, toegangsniveau, kaartstatus en afdeling.
Gebruik de Bereik velden om een reeks kaartnummers te selecteren door het invoeren van het laagste nummer en van het hoogste nummer in de juiste velden, of door het selecteren van uitgiftedatums.
Klik OK om het rapport te genereren.
Als men Per Afdeling kiest in het Rapportering menu, dan opent het Afdelingvenster. Kies een afdeling uit de lijst en klik OK om een rapport over dat departement te genereren. Zie Sectie 5.6.14 Afdelingsconfiguratie op pagina 40 voor instructies over het toevoegen van een nieuw afdelingsrecord of voor het editeren van een bestaand afdelingsrecord.
5.11.8 Exporteren van Rapporten
Rapporten kunnen naar verschillende rekenblad en tekstverwerkingsformaten en ook naar Open Database Connectivity formaten (ODBC) en standaard data-uitwisselingsformaten geëxporteerd worden:
• Character-separated values • Comma-separated values (.csv) • Crystal Reports® (.rpt) • Crystal Reports® 7 (.rpt) • Data Interchange Format (.dif) • Microsoft Excel (.xls) • Lotus 1-2-3 • ODBC • Paginated Text • Record Style (columns of values) • Report Definition • Rich Text Format (.rtf) • Tab-separated Text • Tab-separated Values • Text (.txt) • Microsoft Word (.doc) Welke formaattypes beschikbaar zijn hangt af van de .dll bestanden die in uw PC geïnstalleerd zijn.
Bij het exporteren van een rapport naar een bestandsformaat anders dan het Crystal Reports® formaat (.rpt), kan het gebeuren dat de lay-out van het rapport geheel of gedeeltelijk verloren gaat. Het programma probeert echter zoveel mogelijk lay-out te behouden.
Transactiedata en tijden worden bepaald door de PC. Evenementen worden niet in de DACM bewaard.

Toegangscontrole Module voor 1 Deur (DACM) | Handleiding | 5.0 DACM Software NL | 61
Bosch Security Systems | 6/05| F01U500994B
1. Om een rapport te exporteren, klik op de knop. Het Exportvenster opent.
Figuur 84: Exportvenster
2. Klik op het pijltje onder Format, en selecteer een formaattype. Zie de lijst hiervoor om na te gaan welke compatibele formaten beschikbaar zijn.
3. Klik op het pijltje onder Destination, om een plaats voor het exportbestand te kiezen.
4. Klik OK om het rapport te exporteren.
Afhankelijk van het gekozen formaat en de bestemming, kan het nodig zijn om bijkomende informatie in te voeren in opeenvolgende vensters, alvorens het rapport geëxporteerd wordt.
5.12 Utility Venster
5.12.1 Overzicht
Het Utility venster wordt hoofdzakelijk gebruikt voor ontwerpdoeleinden. Men kan echter manuele download uitvoeren, de DACM status opvragen, de DACM status opvragen en de deurmode controleren vanaf dit venster.
Om het Utility venster te openen:
• Selecteer Gereedschap→Utility in het hoofdscherm, of
• Klik Utility ( ).
Figuur 85: Utility venster
1- Gereedschap Menu: Zie Sectie 5.12.2
Gereedschap Menu op pagina 62 2- Boodschappenpaneel: Zie Sectie 5.12.3
Boodschappenpaneel op pagina 62 3- Utility Paneel: Zie Sectie 5.12.4 Utilitypaneel op
pagina 62 4- Progressiebalk: Zie Sectie 5.12.5
Vooruitgangsbalk op pagina 63 5- Status Balk: Zie Sectie 5.12.6 Statusbalk op
pagina 63
1 2 3
4
5

Toegangscontrole Module voor 1 Deur (DACM) | Handleiding | 5.0 DACM Software NL | 62
Bosch Security Systems | 6/05| F01U500994B
5.12.2 Gereedschap Menu
Tabel 50: Gereedschap Menu in het Utility Venster
Menukeuze Beschrijving Test Wizard Opent de Test Wizard voor het
configureren van kaarten en voor het testen van hard- en software. Zie Sectie 5.5.2 Test Wizard op pagina 27 voor meer informatie.
Legen DTU Maakt de DTU leeg als deze aangesloten is op de PC die deze software draait. Zie Sectie 7.7 De DTU Wissen op pagina 69 voor meer informatie.
Beveiligen Opent het Beveiligingsinstellingen venster. Zie Sectie 5.10 Beveiligingsinstellingen op pagina 54 voor meer informatie.
Formaten en Statistieken
Opent het Formaten en Statistieken venster. Zie Sectie 5.9 Formaat en Statistieken Venster op pagina 51 voor meer informatie.
Activeren optionele software
Deze optie is niet beschikbaar.
5.12.3 Boodschappenpaneel
Het Boodschappenpaneel geeft real-time status informatie voor de DACM die momenteel online is met de software:
• Datum/Tijd: Deze kolom toont de datum en de tijd wanneer het evenement of de actie opgetreden is.
• Boodschap: Deze kolom toont een beschrijving van het evenement of de actie.
• Locatie: Deze kolom identificeert het toegangspunt waar het evenement of de actie optrad.
• Kaarthouder: Deze kolom identificeert de gebruiker die het evenement of de actie veroorzaakt heeft.
• Kaart/PIN Nummer: Deze kolom identificeert de kaart of de PIN van de gebruiker die het evenement of de actie heeft veroorzaakt.
• Gebruiker: Deze kolom identificeert de DACM PC gebruiker die momenteel is ingelogd in de software.
5.12.4 Utilitypaneel
Gebruik het Utility paneel om wijzigingen in de database van de DACM te downloaden, de DACM status op te vragen en wijzigingen aan te brengen aan de deur status.
Figuur 86: Utility Venster
1- Identificatievenster 2- Datum/Tijd 3- Actieknoppen
• Identificatievenster: Dit venster toont informatie over het toestel dat momenteel online is met de software: toestelnaam, type, ID en firmware revisie.
• Datum/Tijd: Hier worden de actuele datum en tijd getoond.
• Actieknoppen: Zie Tabel 51 voor een beschrijving van de knoppen.
Tabel 51: Actieknoppen op het Utility Paneel
Knop Beschrijving Wissen centrale
Klik op deze knop om de database van de DACM te wissen. Hierdoor wordt de DACM gewist.
Laden bestand
Klik op deze knop om wijzigingen in de data-base naar de DACM te sturen. Dit heeft voor-rang op de automatische laadfunctie van de software. Zie Sectie 5.8.8 Algemene Instellingen Tabblad op pagina 50 voor meer informatie.
Scherm wissen
Klik op deze knop om het identificatievenster te wissen.
Blok-keer
Klik op deze knop om de deur permanent te sluiten. Kaarthouders kunnen de deur niet openen in deze mode, maar een Request-to-Exit (REX) knop, als deze aangesloten is, werkt nog altijd.
Hoge Veilig-heid
Klik op deze knop om de DACM die momenteel online is in de Hoge Veiligheid mode te plaatsen. Enkel gebruikers met hoge veiligheid privileges kunnen de deur openen als de DACM zich in deze mode bevindt.
2
1
3

Toegangscontrole Module voor 1 Deur (DACM) | Handleiding | 5.0 DACM Software NL | 63
Bosch Security Systems | 6/05| F01U500994B
Tabel 51: Actieknoppen op het Utility Paneel (vervolg)
Knop Beschrijving Standaard Mode
Klik op deze knop om de DACM die momenteel online is in de standaard mode te plaatsen.
Open Deur Open de deur zo lang als de tijd ingevoerd in het Standaard veld op het Toegangspunt tabblad. Zie Tabel 31 op pagina 44 voor meer informatie.
Ontgrendel Deur
Klik op deze knop om de deur permanent te openen. Een gebruiker met de juiste privileges kan de deur permanent ontgrendelen door zijn kaart twee keer in 3 seconden aan de proximitylezer te presenteren. Door dezelfde kaart nogmaals twee keer te presenteren, verlaat de DACM deze mode. Gebruik het Mode Instellingen tabblad om de nodige privileges toe te kennen aan een gebruiker. Zie Sectie 5.6.8 Tabblad Mode Instellingen op pagina 35 voor meer informatie.
Status aanvragen
Klik op deze knop om de volgende informatie te zien:
- Huidige Mode: toont de werkingsmode waarin de DACM zich momenteel bevindt (Standaard Mode, Hoge Veiligheid Mode, Blokkeer Mode of Deur Permanent Open Mode).
- PIN in Gebruik: Toont of een PIN vereist is om een deur te openen (Ja of Nee).
- Link Alive in Gebruik: Niet gebruikt.
- D0/D1 Controle Geactiveerd: Kabeldiagnose van de Proximitylezer (Ja of Nee).
- Toegangmode vereist PIN: Geeft aan of een PIN nodig is om een deur te openen wanneer de DACM zich in Hoge Veiligheid Mode bevindt (Ja of Nee).
- Lezer aanwezig: Duidt aan of een proximitylezer aangesloten is (Ja of Nee).
- D0/D1 Omgedraaid: Duidt aan of de D0 en D1 bekabeling van de proximitylezer omgedraaid werd of niet (Ja of Nee).
- PIN toetsen gedetecteerd: Niet gebruikt.
- Kaarten geladen: Geeft aan hoeveel DACM gebruikerskaarten in de software bewaard werden voor de DACM die momenteel online is.
- DACM Adres: Toont het busadres van de DACM voor de alarmcentrale.
Sluiten Klik op deze knop om het Utility venster te sluiten.
5.12.5 Vooruitgangsbalk
De vooruitgangsbalken tonen het verloop van het sturen van data van de PC naar de DACM en van de data die van de DACM naar de PC gestuurd wordt.
Figuur 87: Vooruitgangsbalk in het Utility Venster
5.12.6 Statusbalk
Hier wordt statusinformatie omtrent de PC-naar-DACM communicatie getoond. Zie Tabel 52 voor een beschrijving van de velden.
Tabel 52: Velden in de Statusbalk
Veldnaam Beschrijving Comm Poort Status
Dit veld toont “Online” als een DACM op de PC aangesloten is, of “Offline” als op de PC geen DACM aangesloten is.
Kaarten geladen Dit veld toont het aantal DACM gebruikerskaarten dat naar de DACM gestuurd wordt als u op de Laden Bestand knop drukt.
Keren Herhalen Dit veld toont het aantal communicatiepogingen.
Status Dit veld toont “Laden compleet!” als het laden met succes werd uitgevoerd.

Toegangscontrole Module voor 1 Deur (DACM) | Handleiding | 5.0 DACM Software NL | 64
Bosch Security Systems | 6/05| F01U500994B
5.13 De Software verwijderen 1. Om deze software van uw PC te verwijderen, klik
Start → Instellingen → Configuratiescherm.
Figuur 88: Start → Instellingen → Configuratiescherm
2. Dubbelklik Software in het Configuratiescherm.
Figuur 89: Configuratiescherm→Software
3. Klik BOSCH Door Access Control Module om het te selecteren uit de lijst van geïnstalleerde programma’s.
Figuur 90: Selecteer Programma
4. Klik Verwijderen. Klik Ja wanneer het systeem
vraagt om bevestiging voor het verwijderen.
Figuur 91: Software Prompt
Het programma is van uw PC verwijderd. Het kan gebeuren dat sommige bestanden en mappen niet gewist werden door dit proces. Deze items moeten manueel verwijderd worden.

Toegangscontrole Module voor 1 Deur (DACM) | Handleiding | 6. DACM Aansluitingen NL | 65
Bosch Security Systems | 6/05| F01U500994B
6. DACM Aansluitingen Om toestellen toe te voegen of te vervangen in de database van de DACM software, of om programmeerwijzigingen door te sturen naar de DACM, moet men de DACM aansluiten op de PC waarop de DACM software draait.
Gebruik de volgende stappen om de DACM aan te sluiten op de PC met de DACM software.
1. Steek de seriële communicatiekabel in de 9-pins of 25-pins seriële connector van de PC. Zie Figuur 92.
2. Steek de “CONTR” connector van de seriële communicatiekabel in de seriële poort van de DACM. Zie Figuur 92.
De DACM software detecteert automatisch welke seriële poort gebruikt wordt en configureert deze op een correcte manier.
Figuur 92: Aansluiting Controller op PC
1 65
2
3
4
1- Seriële Communicatiekabel
(meegeleverd met DACM) 2- 9-pins Seriële Connector 3- 25-pins Seriële Connector 4- PC 9-pins Seriële Poorten (gebruik één van de
twee) 5- Controller Connector (aansluiten op DACM) 6- DACM seriële po0rt (plaats hier de controller connector)
De DACM is nu klaar om met de DACM software te communiceren. Zie Sectie 5.3 Start de Software op pagina 20, en Sectie 5.5.1 Nieuwe Centrale Wizard op pagina 26, voor instructies over het starten van de DACM software en het gebruiken van de Wizards voor het toevoegen van een nieuwe DACM of voor het vervangen van een bestaande DACM.
7. Data Transfer Unit (DTU) 7.1 Overzicht De DTU is en optionele toebehoren dat programma-informatie van de PC naar de DACM kan transfereren zonder een directe PC aansluiting.
Men kan één DTU gebruiken voor maximum 255 DACM’s, of een totaal van 16000 gebruikersrecords verdeeld over meerdere DACM’s in één enkele bestandsoverdracht. Zo kunnen bijvoorbeeld 10 DACM’s met elk 1600 gebruikersrecords in één keer ingeladen worden zodat men niet moet heen en weer lopen tussen de PC en de verschillende DACM’s.
Op dezelfde manier kunnen 255 DACM’s met elk 60 gebruikersrecords in de DTU geladen worden zonder naar de PC te moeten terugkeren.
Enkel geldige gebruikers worden in de DACM ingeladen.
De software laat het gebruik van meerdere DTU’s toe.
7.2 Status LED’s De DTU heeft vier LED’s die de status tonen van voeding, communicatie en data transfer.
Figuur 93: DTU Status LED’s
PC
UDT/DTU34
5
6
1
23
4
5
6 1- Bovenzijde DTU 2- Achterzijde DTU 3- Blauwe LED 4- Rode LED 5- Oranje LED 6- Groene LED

Toegangscontrole Module voor 1 Deur (DACM) | Handleiding | 7. Data Transfer Unit (DTU) NL | 66
Bosch Security Systems | 6/05| F01U500994B
Tabel 53: DTU LED Indicaties
LED Status Indicatie Blauw Aan DTU voeding OK Blauw en Rood
Knippert Geen communicatie
Aan Fout Rood Knippert Wacht
Oranje Aan Download is bezig Groen Aan Download afgewerkt Knippert Download naar huidige DACM
afgewerkt; download naar andere DACM’s vereist
7.3 De DTU toevoegen aan de Toestellenlijst
De DTU moet aan de toestellenlijst toegevoegd worden alvorens hem te gebruiken om data over te zetten.
1. Start de software op de PC.
2. Sluit de DTU kabel aan op de seriële communicatiekabel. Zie Figuur 94.
Figuur 94: Aansluiting DTU Kabel op de Seriële Communicatiekabel
21
1- Seriële Communicatiekabel
(meegeleverd met DACM) 2- DTU kabel (meegeleverd met DTU)
3. Plaats de RJ45 connector van de DTU-kabel in de RJ45-poort van de DTU. Zie Figuur 95.
Figuur 95: Aansluiten DTU Kabel op DTU
1
2
3 1- DTU Kabel (meegeleverd met DTU) 2- RJ45 Connector 3- RJ45 Poort DTU
4. Sluit de Seriële communicatiekabel aan op de PC via ofwel de 9-pins of de 25-pins connector. Zie Figuur 96.
Figuur 96: Aansluiting Seriële Communicatiekabel op PC
4 2
3
15
1- Seriële Communicatiekabel
(meegeleverd met DACM) 2- 9-pins Seriële Connector 3- 25-pins Seriële Connector (niet gebruikt) 4- PC 9-pins Seriële Poorten 5- DTU Kabel (meegeleverd met DTU)

Toegangscontrole Module voor 1 Deur (DACM) | Handleiding | 7. Data Transfer Unit (DTU) NL | 67
Bosch Security Systems | 6/05| F01U500994B
5. Sluit de voedingskabel van de DTU aan. Steek de adapter in een stopcontact. Zie Figuur 97.
Figuur 97: Aansluiten DTU Voeding
1
2
3
4
1- DTU Kabel(meegeleverd met DTU) 2- Voedingsconnector DTU kabel 3- Adapter (meegeleverd met DTU) 4- Stopcontact
De Nieuw Toestel Toevoegen/Vervangen Wizard opent in de software.
6. Klik Toevoegen om een nieuw toestel toe te voegen of klik Vervangen om een bestaand toestel te vervangen.
Figuur 98: Nieuw Toestel gevonden
7. De wizard vraagt u daarna om een naam voor het toestel in te toetsen. Tik een naam voor het toestel in het veld. Klik OK.
Figuur 99: Naam Nieuw Toestel
De wizard toont daarna dat het toestel met succes werd toegevoegd aan de software.
8. Klik Einde.
Figuur 100: Nieuw Toestel Toegevoegd

Toegangscontrole Module voor 1 Deur (DACM) | Handleiding | 7. Data Transfer Unit (DTU) NL | 68
Bosch Security Systems | 6/05| F01U500994B
Als de DTU toegevoegd is aan de software verschijnt het in de toestellenlijst in het Toestellenpaneel van het hoofdscherm.
Figuur 101: Toestellenlijst (Nieuw Toestel Toegevoegd)
De DTU kan nu gebruikt worden om data te transfereren tussen de PC en de DACM.
7.4 Een DACM actualiseren De software laadt automatische alle wijzigingen in de database in de DTU, zolang deze met de PC verbonden is. De statusbalk in het hoofdscherm geeft aan welke DACM’s nog moeten geladen worden. Zie Sectie 5.4.6 Statusbalk Hoofdscherm op pagina 25 voor meer informatie.
1. Steek de DTU in de connector op de voorkant van de DACM.
De gegevens worden automatisch van de DTU in de DACM geladen. Als de groene LED van de DTU gaat branden, dan is het laden afgewerkt.
Als de groene LED knippert, dan is het laden voor deze DACM afgewerkt, maar zijn er nog andere DACM’s die geladen moeten worden. Ga verder met het laden van de andere DACM’s tot de groene LED aan blijft.
2. Trek de DTU uit de DACM en plaats hem terug in de seriële poort van de PC met de meegeleverde kabel.
3. Wacht tot de software aangeeft dat het laden met succes afgewerkt is.
7.5 Een DACM toevoegen Men kan nieuwe DACM’s toevoegen aan de software door gebruik te maken van de DTU.
1. Plaats de DTU op de connector op de voorkant van de DACM. Wacht ongeveer 10 seconden.
2. Verwijder de DTU en steek hem terug in de seriële poort van de PC. Zie Figuur 94 tot Figuur 97 voor de correcte bekabeling tussen DTU en PC.
Binnen de 10 seconden wordt de Nieuwe Centrale Wizard gestart.
3. Volg de instructies op het scherm om de DACM aan de software toe te voegen.
4. Klik Kaarthouder in de knoppenbalk van het hoofdscherm om het Kaarthouder Configuratievenster te openen. Voeg de nodige kaarten toe.
5. Klik Sluiten om het Kaarthouder Configuratievenster te sluiten. Het DTU Utility venster opent.
Figuur 102: DTU Utility Venster
6. Klik OK en wacht tot de software aangeeft dat het laden van de data in de DTU met succes afgerond is.
7. Trek de DTU uit de seriële poort van de PC en steek hem terug op de DACM.
8. Wacht tot de groene LED van DTU gaat brand. Als de groene LED knippert, dan moeten er nog DACM’s geladen worden.
9. Trek de DTU uit de DACM en steek hem terug in de seriële poort van de PC met de meegeleverde kabel.
10. Wacht tot de software aangeeft dat het laden met succes afgerond werd.

Toegangscontrole Module voor 1 Deur (DACM) | Handleiding | 7. Data Transfer Unit (DTU) NL | 69
Bosch Security Systems | 6/05| F01U500994B
7.6 Kaartformaten Toevoegen U kunt kaartformaten aan de software toevoegen door gebruik te maken van de DTU.
1. Steek de DTU in de connector op het front van de DACM.
2. Presenteer een kaart aan de proximitylezer.
3. Haal de DTU van de DACM en steek hem terug in de seriële poort van de PC met de meegeleverde kabel.
De transactie verschijnt in het transactievenster in het hoofdscherm. Als de kaart die aan de proximitylezer gepresenteerd werd van een niet gekend type is, dan start de Kaartformaat Configuratie Wizard.
4. Volg de instructies van de Kaartformaat Configuratie Wizard om het kaartformaat toe te voegen aan de software.
7.7 De DTU Wissen Als de DTU gebruikt werd om een DACM te testen die niet in het systeem van de klant zit, dan geeft de DTU aan dat er een nieuw toestel is tot men de DTU wist.
Wis de DTU door:
• Het klikken op Gereedschap → Legen DTU in het hoofdscherm, of
• Het klikken op Gereedschap → Legen DTU in het Utility venster.

Toegangscontrole Module voor 1 Deur (DACM) | Handleiding | 8. Foutopsporing NL | 70
Bosch Security Systems | 6/05| F01U500994B
8. Foutopsporing Deze sectie bevat basisinformatie voor het opsporen van fouten.
Tabel 54: DACM Functionaliteitproblemen
Probleem Oorzaak Oplossing De deur gaat niet open als een kaart gepresenteerd word of als een PIN ingetoetst wordt.
• De kaart of PIN zit niet in de database van de DACM.
• De partitietoekenning van de gebruiker werd gewijzigd nadat de gebruiker werd toegevoegd aan de DACM.
• De ingetoetste PIN is niet geldig. • De DACM is in Hoge Veiligheid
mode.
• Voeg de kaart en/of PIN van de gebruiker toe in de DACM.
• Wis de gebruiker en voeg hem daarna opnieuw toe in de DACM. Als de DACM deel uitmaakt van een beveiligingssysteem, actualiseer dan de partitietoekenning vanaf het klavier van de centrale. Zie Sectie 3.4 Configureren van een DACM in een bestaande alarmcentrale op pagina 16.
• Geef de PIN nogmaals in. Als ze weer niet werkt, controleer dan of de PIN op de juiste manier werd ingevoerd in de DACM.
• De gebruiker heeft geen Hoge Veiligheid mode privileges. Zie Sectie 5.6.8 Tabblad Mode Instellingen op pagina 35 voor meer informatie.
De PIN van een gebruiker werkt wel voor de DS7240V2/DS7220V2 centrales, maar niet voor de proximitylezer van de DACM.
Na het toekennen van een kaart aan een DS7240V2/DS7220V2 gebruiker, herkent de DACM enkel de kaarten van de gebruikers van de centrale. De PIN wordt enkel herkend door de centrale zelf.
Creëer twee gebruikers in de DS7240V2/DS7220V2 centrale. Ken het kaartnummer toe aan de eerste gebruiker (Enkel Kaart) en ken de PIN toe aan de tweede gebruiker (Enkel PIN). Ken geen kaart toe aan de Enkel PIN gebruiker. Ken daarna de Enkel Kaart gebruiker en de Enkel PIN gebruiker toe aan de persoon die een kaart en PIN nodig heeft. “Jan” is bijvoorbeeld een gebruiker die de centrale moet kunnen aan en uit zetten en daarnaast ook de deur moet kunnen openen vanaf de proximitylezer van de DACM. Programmeer in de centrale een gebruiker – gebruiker 10 – voor de PIN van Jan. Programmeer een tweede gebruiker – gebruiker 11 – voor het kaartnummer van Jan. Gebruiker 10 (Enkel PIN) laat Jan toe om de centrale aan en uit te zetten via de kaartlezer-toetsen van de DACM en gebruiker 11 (Enkel Kaart) maakt het voor Jan mogelijk om de deur te openen.

Toegangscontrole Module voor 1 Deur (DACM) | Handleiding | 8. Foutopsporing NL | 71
Bosch Security Systems | 6/05| F01U500994B
Tabel 55: Problemen met de werking van de Software
Probleem Oorzaak Oplossing Alle gebruikers hebben dezelfde naam en PIN.
Als een reeks van kaartnummers toegevoegd werd met de Toevoegen Kaart Wizard van de software, dan heeft elk gebruikersrecord dezelfde opties gekregen als die van de eerste gebruiker in de reeks.
Gebruik de Hoofdinstellingen (zie pagina 32) en Mode Instellingen tabbladen (zie pagina 35) om de eigenschappen van elk gebruikersrecord te wijzigen.
De CPU systeemgebruik indicator staat bijna continu op of dicht bij 100%.
De processor van de PC moet te hard werken.
Gebruik een performantere PC processor om de werking van het systeem te verbeteren. Het is echter wel normaal dat de CPU gebruiksindicator op 100% staat tijdens het maken van back-ups.
De Mem systeemgebruik indicator staat bijna continu op of dicht bij 100%.
De PC heeft niet voldoende RAM geheugen om alle programma’s die momenteel aan het lopen zijn te ondersteunen.
Sluit programma’s die niet gebruikt worden af of breidt het RAM geheugen van de PC uit.
De HDD systeemgebruik indicator staat bijna continu op of dicht bij 100%.
De PC heeft niet voldoende vrije ruimte op de harde schijf.
Verwijder programma’s en bestanden die niet of zelden gebruikt worden om meer ruimte vrij te maken. Deze indicator mag nooit hoger zijn dan 90%.
De database is zeer traag. Met de tijd kan door het toevoegen en wissen van records de prestaties van de database vertragen.
Condenseer de database om de 3 maanden of om de 500 gebruikersrecord-wijzigingen. Zie Sectie 5.8.7 Bestand Onderhoud (Database Onderhoud) Tabblad op pagina 49 voor meer informatie.
De database is corrupt. Niet gekend. Herstel de database door het gebruiken van de database back-up bestand. Zie Sectie 5.8.7 Bestand Onderhoud (Database Onderhoud) Tabblad op pagina 49 voor meer informatie. Gebruikersrecords, toestelrecords of wijzigingen in het systeem die gemaakt werden sinds de laatste back-up gaan hierbij verloren.
De geëxporteerde rapporten lijken niet op de rapporten die op het scherm verschijnen.
Het Crystal Reports formaat (.rpt) werd niet als uitvoerformaat geselecteerd.
Als een rapport geëxporteerd wordt naar een ander bestandsformaat dan het Crystal Reports formaat (.rpt), dan kan het gebeuren dat alle formattering of een deel ervan verloren gaat. Het programma probeert echter altijd om zoveel mogelijk formattering te exporteren.

Toegangscontrole Module voor 1 Deur (DACM) | Handleiding | Notities NL | 72
Bosch Security Systems | 6/05| F01U500994B
Notities

Toegangscontrole Module voor 1 Deur (DACM) | Handleiding | Index NL | 73
Bosch Security Systems | 6/05| F01U500994B
Index Afdelingsconfiguratie .......................................................... 40 Afdrukken
Huidige Kaarthouder Gegevens....................................31 Test Resultatenrapport ...................................................28
Authorisatiegroepen Bestaande Authorisatiegroepen wissen.........................57 Een nieuwe Authorisatiegroep toevoegen....................57 Groep Authorisatie Tabblad..........................................56 Wijzigen van bestaande Authorisatiegroepen..............57
Auto Configuratie Auto Merk Configuratie Tabblad .................................41 Auto Model .....................................................................42 Auto Model Configuratie Tabblad................................42 Automerk.........................................................................41
Beveiligingsgegevensvenster Overzicht .........................................................................54
Beveiligingsinstellingenvenster Bestaande Authorisatiegroepen wissen.........................57 Een Bestaande DACM PC Gebruiker Wissen ............56 Een nieuwe DACM PC gebruiker toevoegen..............55 Gebruikersinstellingen Tabblad ....................................55 Groep Authorisatie Tabblad..........................................56 Nieuwe Authorisatiegroepen toevoegen.......................57 Wijzigen van bestaande Authorisatiegroepen..............57 Wijzigen van een bestaand wachtwoord van een DACM
PC gebruiker ...............................................................56 Brandalarm
Brandalarm Wissen.........................................................17 Centrale
Configureren van een DACM in een bestaande centrale......................................................................................16
De partitie van de DACM aan zetten...........................17 De partitie van de DACM geforceerd aan zetten........17 De partitie van de DACM uitzettten ............................17 Een kaart toevoegen aan een gebruiker van de centrale
......................................................................................14 Een kaart van een gebruiker van de centrale wissen ..15 Fout- en Sabotagecondities wissen ................................17 Gebruikers met toegang tot meerdere Centrales.........16 Instellen Busadres ...........................................................13 PIN Lengte ......................................................................13
Controller Overzicht ...........................................................................9
DACM Configuratie met een DTU............................................65 Configuratie vanaf Centrale...........................................14 Configuratie via Software...............................................18 Fout- en Sabotagecondities wissen ................................17 Geheugen wissen ............................................................14 Hardware Reset...............................................................14 Nieuwe DACM toevoegen aan Partitie met DACM ..16 Overzicht ...........................................................................9 Werking ...........................................................................16
DACM Gebruiker Enkel Kaart......................................................................10 Enkel PIN ........................................................................10 Kaart en PIN ...................................................................10
DACM wissen
Controller Wissen .......................................................... 14 DACM Wissen
Hardware Reset .............................................................. 14 Programmeerkaart.......................................................... 14
Data Transfer Unit (DTU) De DTU Wissen ............................................................. 69 DTU toevoegen aan Toestellenlijst .............................. 66 Een DACM actualiseren................................................ 68 Een DACM toevoegen .................................................. 68 Kaartformaten Toevoegen............................................. 69 Overzicht................................................................... 10, 65 Status LED’s.................................................................... 65
Database Back-up Instellingen optie ............................................. 49 Compact Database optie ............................................... 49 Database Onderhoud Tabblad ..................................... 49 Database Terugzetten optie........................................... 50
Deur Deadlock optie................................................................ 24 Deur Contact Instellingen ............................................. 44 Deur Geforceerd Open.................................................. 17 Deur Open Tijd.............................................................. 44 Deur Opengehouden ..................................................... 17 Deur Permanent Geopend optie................................... 24 Instellen Deur Open Tijd (Door Open Time)............. 12 Ontgrendel Deur optie .................................................. 63 Open Deur optie ............................................................ 63 Opstarten Mode Instelling ............................................ 44 Optie Permanent Geopend ........................................... 44 Perm. Open optie........................................................... 36 Toegang Verlenen.......................................................... 16 Verlengd open optie ...................................................... 36
DS7240V2/DS7220V2 Busadres Centrale........................................................... 13 Een Brandalarm wissen ................................................. 17 Een kaar van een gebruiker van de centrale wissen... 15 Een kaart toekennen aan een gebruiker van de centrale
..................................................................................... 14 Fout- en Sabotagecondities wissen ............................... 17
DS7400XiV4 Busadres centrale............................................................ 13 Een Brandalarm Wissen ................................................ 17 Een kaar van een gebruiker van de centrale wissen... 15 Een kaart toekennen aan een gebruiker van de centrale
..................................................................................... 15 Fout- en Sabotagecondities wissen ............................... 17 Wijzigen Wapeningsstatus............................................. 17
Exporteren Exporteren van Rapporten............................................ 60 Gebruikers....................................................................... 50
Formaat en Statistieken venster
Kaarttype Informatie Tabblad....................................53
Formaat en Statistieken Venster Kaart Patroonanalyse Tabblad...................................... 53 Kaarttype Paneel ............................................................ 52 Overzicht......................................................................... 51
Gebruikers

Toegangscontrole Module voor 1 Deur (DACM) | Handleiding | Index NL | 74
Bosch Security Systems | 6/05| F01U500994B
Afdrukken Kaarthouder Gegevens ...............................31 Configureren ...................................................................31 DACM PC Gebruikers...................................... 18, 25, 55 definitie van ...............................................................14, 18 Een Bestaande DACM PC Gebruiker wissen..............56 Een kaart toevoegen aan een gebruiker van de centrale
......................................................................................14 Een nieuwe DACM PC gebruiker toevoegen..............55 Exporteren Kaarthouders.........................................32, 50 Gebruikersinstellingen Tabblad ....................................55 Gebruikerslijst .................................................................30 Importeren Kaarthouders ........................................32, 50 Toegang tot meerdere Centrales ...................................16 Toegangsgroep ................................................................34 Wijzigen van een bestaand wachtwoord van een DACM
PC Gebruiker ..............................................................56 Wijziging partitietoekenning..........................................16
Gebruikerstypes Centrale-gebruiker ..........................................................10 DACM PC Gebruiker ....................................................10
Hoge Veiligheid mode Zet hoog optie .................................................................36
Hoge Veiligheid Mode definitie van .....................................................................24 Hoge Veiligheid Mode activeert Kaart + PIN Optie..45 Hoge Veiligheid Mode optie .........................................62 Hoge veiligheid optie .....................................................36 Optie Hoge Veiligheid Mode........................................44
Hoofdscherm Knoppenbalk...................................................................24 Menu’s..............................................................................21 Overzicht .........................................................................21 Statusbalk.........................................................................25 Toestellen Paneel ............................................................23 Transacties venster..........................................................22
Importeren Gebruikersrecords...........................................................50
Kaart Alleen Kaartlezer Optie .................................................26 Blokladen (Block Load)..................................................12 Configuratie Wizard Kaartformaat ...............................29 Enkel Formaat.................................................................51 Enkel Kaart Optie...........................................................45 Gebruikerstypes ..............................................................10 Kaart Diagnostiek .....................................................32, 34 Kaart diagnostiek venster...............................................37 Kaart Patroonanalyse Tabblad ......................................53 Kaart Toevoegen Wizard ...............................................29 Kaartformaten Toevoegen .............................................69 Kaart-status ......................................................................34 Kaart-type ........................................................................34 Kaarttype Informatie Tabblad.......................................53 Kaarttype Paneel.............................................................52 Meerdere Formaten........................................................51 Vervangen Kaart Wizard ...............................................30
Kaarthouder Configuratie venster Gebruikerslijst .................................................................30
Kaarthouder Configuratie Venster Overzicht .........................................................................31
Kaarthouder Configuratievenster Auto Info Tabblad ..........................................................37
Gebruikerpaneel............................................................. 32 Gebruikerslijst................................................................. 32 Menu’s ............................................................................. 31 Overige Informatie Tabblad ......................................... 34 Statusbalk ........................................................................ 32 Tabblad Hoofdinstellingen............................................ 32 Tabblad Mode Instellingen ........................................... 35 Tabblad Persoonlijke Informatie .................................. 36
Lezer Naam ingeven................................................................. 27
License Agreement................................................................2 Opdruknummer
definitie van .................................................................... 33 Opgedrukt nummer
definitie van .................................................................... 31 PIN
Alleen PIN optie............................................................. 26 Gebruik van .................................................................... 26 Instellen PIN Lengte ...................................................... 13 Kaart + PIN optie .......................................................... 26 Max PIN lengte optie .................................................... 51 PIN Code ........................................................................ 34 PIN Instellingen.............................................................. 45 PIN toevoegen................................................................ 13 PIN wissen ...................................................................... 13
Program Card Overview......................................................................... 10
Programmeerkaart DACM Wissen ............................................................... 14
Programmeermode..............................................................12 Automatisch Afsluiten.................................................... 12 Starten/Sluiten ................................................................ 12
Programmeermode menu Deur Open Tijd (Door Open Time) [2][#].................. 12 Kaart Toevoegen (Add Card) [1][#]............................. 12 Kaart Wissen (Delete Card) [0][#]................................ 12
Programmeermode Menu Blokladen (Block Load) [3][#]....................................... 12 Busadres Centrale [5][#] ................................................ 13 PIN Lengte [4][#] ........................................................... 13 PIN toevoegen [1][1][#] ................................................. 13 PIN wissen [1][0][#] ....................................................... 13
Proximitylezer Overzicht............................................................................9
Rapportvenster Actieknoppen Werkbalken ........................................... 59 Exporteren van Rapporten............................................ 60 Filteren van Rapporten.................................................. 60 Overzicht......................................................................... 58 Rapport Preview Paneel ................................................ 59 Rapport Selectiepaneel .................................................. 59 Rapportering Menu........................................................ 58 Tonen Afdrukken........................................................... 59
Sleutelhanger Overzicht......................................................................... 10
Software Database Onderhoud..................................................... 49 Download Vereist .......................................................... 25 Hoofdscherm .................................................................. 21 Installeren........................................................................ 18 Interfacestijl..................................................................... 20

Toegangscontrole Module voor 1 Deur (DACM) | Handleiding | Index NL | 75
Bosch Security Systems | 6/05| F01U500994B
Overzicht .........................................................................18 Standaard Gebruikersnaam ...........................................20 Standaard Wachtwoord..................................................20 Start ..................................................................................20 Taalmenu...................................................................20, 25 Verwijderen.....................................................................64
Systeem Instellingen venster Overzicht .........................................................................47
Systeemeisen.......................................................................... 8 Systeemgebruik Indicatoren .............................................. 47 Systeeminstellingen venster
Algemene Instellingen Tabblad ....................................50 E-mail Tabblad................................................................49 Project Info tabblad ........................................................48
Systeeminstellingen venster Bestand Onderhoud Tabblad ........................................49
Systeeminstellingen Venster Info Installateur Tabblad................................................48 Systeeminstellingen Paneel ............................................47 Test Wizard tabblad .......................................................49
Testresultatenrapport Afdrukken........................................................................28
Toegang configuratievenster Toegangspunt Tabblad...................................................44
Toegang Configuratievenster............................................. 46 Centralegegevens Tabblad.............................................46 Deur Contact Instellingen..............................................44 Deur Open Tijd ..............................................................44 Opstarten Mode Instelling .............................................44
PIN Instellingen.............................................................. 45 Toegangspunt Instelling................................................. 44
Toegang Configuratie-venster Overzicht......................................................................... 43
Toegangsgroep definitie van .................................................................... 46
Toegangspunt Configuratievenster Toegangspunt Paneel ..................................................... 43
Transacties venster ..............................................................22 Transactievenster
Aantal lijnen in scherm optie ........................................ 51 Transactie Schermpauze optie ...................................... 51
Utility venster Boodschappenpaneel ..................................................... 62 Statusbalk ........................................................................ 63
Utility Venster Gereedschap Menu ........................................................ 62 Overzicht......................................................................... 61 Utility Paneel .................................................................. 62 Vooruitgangsbalk ........................................................... 63
Werkgeverconfiguratie........................................................38 Wizards
Configuratie Wizard Kaartformaat............................... 29 Kaart Toevoegen Wizard .............................................. 29 Nieuwe Centrale Wizard ............................................... 26 Test Wizard..................................................................... 27 Test Wizard Tabblad ..................................................... 49 Vervangen Kaart Wizard .............................................. 30
Zoeken..................................................................................38

© 2005 Bosch Security Systems F01U500994B
Bosch Security Systems www.boschsecuritysystems.com