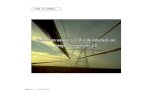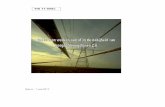TIS-Web Starter Kit, de eerste kennismakings/TIS-Web handleiding NL … · Let op: Bij de eerste...
Transcript of TIS-Web Starter Kit, de eerste kennismakings/TIS-Web handleiding NL … · Let op: Bij de eerste...

55
TIS-Web Starter Kit, de eerste kennismakingMet de Starter Kit heeft u ogenblikkelijk toegang tot de „Tachograaf Data Internet Services“ van VDO: TIS-Web.Via de veilige verbinding (SSL-Protocol) kunt u voortaan altijd online• de bestuurders- en
voertuiggegevens van uw wagenpark beheren;
• de door de digitale tachograaf geregistreerde gegevens archiveren;
• en deze gegevens volgens verschillende criteria evalueren.
Opmerking: U dient de internetbrowser Microsoft® InternetExplorer® vanaf versie 6.0 te gebruiken.Waar u wat betreft systeem- en gebruikersvereisten verder nog op moet letten, kunt u opmaken uit de tabellen op pagina 65.
Tip: Neem contact op met uw servicepartner als er meerdere personen in uw transportbedrijf tot de TIS-Web database toegang dienen te verkrijgen.
Tip: Er staan twee tools voor TIS-Web ter beschikking:
• TIS-Web Scanner Client voor het verwerken van gescande tachograafschijven en
• TIS-Web Automatic Upload voor de overdracht van gescande tachograafschijven en andere downloadgegevens, bijv. van een Downloadterminal.
Neem contact op met uw servicepartner als u vragen heeft m.b.t. deze tools.
Start Microsoft® Internet Explorer® en voer het adres www.dtco.vdo.com in.De TIS-Web toegangspagina verschijnt. Eventueel verschijnt er een melding over de veilige verbinding, die u met [OK] dient te bevestigen.
Klikt u op [Login] om de pagina te openen waar u uw toegangsgegevens kunt invoeren: u dient zich altijd met uw persoonlijke toegangsgegevens aan te melden.
Voer uw toegangsgegevens in (Toegang,Gebruiker en Wachtwoord), die u van uw service-partner, bijv. in een e-mail, hebt ontvangen.
Klik op [Sign On].Het zgn. startscherm verschijnt, van waaruit u naar TIS-Web kunt gaan.

56
Alles in éénEén service voor twee verschillende taken:• Archivering – zodat u aan de
wettelijke voorschriften van uw land kunt voldoen (digitale tachograafgegevens).
• Evaluatie – om de opgeslagen gegevens te visualiseren en als er iets niet klopt altijd de juiste maatregelen te kunnen nemen (analoge en digitale tachograafgegevens).
Let op: Bij de eerste keer wordt in de root directory op uw computer („C:\“) de map „VKISCInt“ aangemaakt. Telkens als de computer opstart, wordt deze map gecontroleerd en geactualiseerd.
U dient over lokale administratorrechten te beschikken, zodat TIS-Web de map „VKISCInt“ op uw computer kan aanmaken; zie ook pagina 66. Voor toekomstige bijwerkingen kunt u de rechten tot deze map beperken.
Tip: Als u meerdere services heeft geboekt, kunt u natuurlijk altijd via het startscherm naar de andere service gaan.
Let op: Omwille van de veiligheid dient u uw wachtwoord regelmatig te wijzigen.
Het startscherm is infoboard enstartpagina tegelijk. Hier kunt u nakijken
• welke versie actueel ter beschikking staat;
• vanaf en tot wanneer uw toegang geldig is en
• of er een nieuwe melding voor u gereed ligt.
In de overzichtstabel vindt u alle wezenlijke informatie over
• uw wagenpark,
• gearchiveerde bestanden en
• uw ingeboekt gebruikersniveau.
Als u uw wachtwoord wilt wijzigen, klikt u dan op Wijzig Wachtwoord. Bij Help vindt u de actuele online help, contactgegevens en de mogelijkheid online te registreren.
Klik op [TIS-Web 3] om de service te starten.
Tijdens de allereerste start van TIS-Web moet u de privacyverklaring toestemmen. Activeer het selectievakje en klik op [Verder].

57
Tabblad na tabbladTIS-Web is overzichtelijk onderverdeeld in taakgebieden.Elk taakgebied (tabblad) biedt u alle noodzakelijke functies op gestructureerde wijze:• Download – Import van uw
tachograafgegevens en een lijst downloadherinneringen (t/m 7 dagen).
• Archief Management – Archief, Herinnering (compleet), Werktijd en bedrijfsgegevens.
• Rapporten – Controle en hulp voor besluitvorming.
• Instellingen – TIS-Web individueel en algemeen.
Let op: Beëindig TIS-Web altijd correct via het Startscherm en Afmelden.
De TIS-Web-server verbreekt om veiligheidsredenen de verbinding vanzelf na 20 minuten, als er geen activiteiten van uw computer meer uitgaan.
Als u zich binnen 20 minuten opnieuw aanmeldt, dient het selectievakje voor Afdwingen te worden geactiveerd en het wachtwoord te worden bevestigd.
In de kopregel vindt u
• informatie over uw toegangsgegevens (bedrijf en gebruiker).
• de link naar Help – voor als u eens niet verder komt.
• de link naar Startscherm om naar deze pagina terug te gaan.
Naar thema geordende functies bevinden zich in de diverse tabbladen. U kunt van elke pagina direct naar een ander tabblad gaan.
Op de tabbladen kunt u dan weer via de modules bij de verdere functies komen, bijv. bij de Bedrijfsdata.
In het selectievak kunt u bijv. de locatie, de bestuurder of de voertuigen kiezen.
In het weergave en bewerkingsvenster verschijnen de:
• Jaaroverzichten
• Weergave van rapporten
• Informatie- en invoervensters.

58
Eerste stappen – Het eerste gebruikEenvoudige instructies die al na een paar dagen routine zijn. Want als u bent aangemeld, hoeft u alleen nog maar• de gegevens van een bestuur-
derskaart/tachograaf (bijv. Downloadkey) te downloaden (tabblad Download) en
• te controleren of alle downloadgegevens zonder problemen kunnen worden geïmporteerd (tabblad Archief Management).
De gegevens zijn gearchiveerd of kunnen voor de evaluatie worden opgeroepen.
Tip: Als u de gegevens van een bestuurderkaart/tachograaf voor het eerst heeft gedownload en geïmporteerd, zie ook pagina 59, controleer dan a.u.b. de basisgegevens van de desbetreffende bestuurder en voertuigen. Bestuurder, resp. voertuigen die niet bij het wagenpark horen, kunt u verwijderen, zie ook pagina 63.
Let op: Controleer na elke download op het tabblad Archief Management of de import van de gegevens in uw TIS-Web database probleemloos is verlopen.
Opmerking: Neemt u a.u.b. contact op met uw servicepartner bij vragen omtrent TIS-Web Scanner Client en TIS-Web Automatic Upload.
Aanmelden bij TIS-Web server.
Gegevens van een bestuurderskaart of tachograaf downloaden.
In de herinneringslijst kunt u zien welke gegevens dringend moeten worden gedownload of welke downloads binnenkort moeten gebeuren.
Geïmporteerde bestanden van downloadgegevens controleren.
Basisgegevens van nieuwe bestuurders of voertuigen controleren.
Met TIS-Web kunt u ook tachograafschijven overnemen:
• d.m.v. handmatige invoer van de gegevens (zie online help),
• d.m.v. gegevensregistratie met de VDO Evaluatiemodule voor tachgraafschijven (zie online help)
• of na de verwerking van gescande tachograafschijven met de TIS-Web Scanner Client en de gegevenso-verdracht met de TIS-Web Automatic Upload.
De instellingen van TIS-Web zijn dusdanig gekozen dat u meteen kunt beginnen. Deze instellingen kunt u wijzigen wanneer u wilt, maar kijk eerstin de online help.

59
DownloadenIn de herinneringslijst kunt u nakij-ken welke bestuurderskaarten- ofwel voertuiggegevens vandaag of in de komende zeven dagen moe-ten worden gedownload – afhanke-lijk van de selectie.
Stop de bestuurderskaart in de aangesloten chipkaartlezer of stop de Downloadkey in de USB-poort van uw computer om gegevens naar de TIS-Web Server te downloaden.
Let op: Bij het downloaden van de Downloadkey vindt u in de onderste lijst de bestanden die al zijn gearchiveerd. Als u deze nogmaals wilt overdragen, bijv. als er zich een foutief bestand in het tabblad Archief Management bevindt, dient u het selectievakje voor dit bestand te activeren.
Let op: Als een Downloadkey-bestand succesvol is gedownload, verschijnt er een groen haakje voor.Niet-gedownloade bestanden zijn gemarkeerd met een rode X. Download deze bestanden opnieuw uit de tachograaf.
Tip: Als u een ontvangstbevestiging wilt met daarin de informatie welke gebruiker wanneer vanuit welke map heeft gedownload, klik dan op [Bevestiging].
Klik op [Bestuurderskaart] om de gegevens van de ingevoerde bestuurderskaart in te lezen.Om beschadiging te voorkomen, mag de bestuurderskaart pas uit de kaartlezer worden verwijderd als er een melding is verschenen.
Klik op [Downloadkey] om de gegevens van de Downloadkey in te lezen. Als er van een digitale tachograaf wordt gelezen, worden de bestanden van bestuurders en voertuigen of speciale gegevens in een dialoog weergegeven.
Uit de bovenste keuzelijst kunt u de bestanden (de)selecteren die moeten worden overgedragen. Standaard zijn alle bestanden geselecteerd. Deactiveer het selectievakje Selecteer Alles als u slechts bepaalde downloadbestanden wilt overdragen.
Als u op [OK] klikt, beginnen de download en de archivering volledig automatisch. Een voortgangsbalk geeft de status van de overdracht weer.

60
Download afsluitenNa de download kunt u de gegevens van het tabblad Archief Management bekijken en controleren of de overdracht juist is geweest.Voor en tijdens elke import controleert de wizard namelijk of • signatuur- of formatteringsfouten
in de bestanden zitten, bijv. omdat er een gegevensblok ontbreekt.
• de gegevens aan een voertuig of bestuurder kunnen worden toegewezen; zie Instellingen, pagina 64.
Let op: Hoe u de opties voor het importeren van gegevens aanpast en de gevolgen daarvan, kunt u in de beschrijving van de online help vinden.
Tip: Details over te archiveren gegevens kunt u verkrijgen door meerdere dagen of een maand te markeren en op [Openen] te klikken.
Opmerking: Geregistreerde analoge tachograafgegevens worden in dit overzicht niet weergegeven, zie pagina 61.
Klik in de module Wetting Archief op het tabblad Bestuurders of Voertuigen om de gegevens van de DTCO te bekijken.
Markeer de betreffende bestuurder of het gewenste voertuig in de lijst.In het jaaroverzicht zijn alle dagen waar gegevens van zijn gearchiveerd gekleurd gekenmerkt:
• groen als de signatuur van de gegevens in orde is (gearchiveerd).
• rood met een witte X als er fouten zijn.
• groen met een bestuurderskaart kenmerkt de dag van de download.
• groen met een Downloadkey kenmerkt de dag van de download van voertuiggegevens.
Als u met de muis over de vermelding van deze dag beweegt, verschijnt er een beknopte info met het overzicht van de downloads.
Bovendien ziet u in een ogenblik of er hiaten zijn opgetreden (zonder accentuatie). U kunt de download zodoende starten, bijv. vanuit DTCO.

61
Herinneringen en werktijd – BewerkenIn de module Herinnering worden alle downloadherinneringen op basis van de laatste download-datum en de instellingen in het tabblad Instellingen > Wettig Archief aangemaakt en weergegeven.
In de module Werktijd kunt u alle opgeslagen analoge en digitale tachograafgegevens gedetailleerd bekijken en bewerken (zie opmerking).
Opmerking: Wijzigingen hebben geen invloed op de gearchiveerde gegevens. Deze blijven als origineel behouden. Als u deze gegevens weer wilt herstellen, klikt u in de module Wettig Archief op [Ophalen]. Zie voor verdere informatie over het herstellen van gegevens de online help.
Tip: Passend bij het thema Bestuurdersactiviteiten kunnen er twee rapporten direct worden aangemaakt, bijv. i.v.m. eventuele overtredingen van een bestuurder.
Tip: Informatie m.b.t. de laatste downloaddatum kunt u sneller weergeven door met de muiscursor in de herinneringslijst over het symbool te bewegen.
Let op: Een rood veld met wit vraagteken in het kalenderoverzicht van een voertuig duidt aan dat deze zonder ingevoerde bestuurderskaart is verplaatst.
Als de downloadtermijn op een ongun-stige dag valt (bijv. op een feestdag), kan deze datum worden verschoven. Om dit te doen, dient u de tijdsperiode met deze downloadtermijn te selecteren, deze te markeren en dan op [Wijzigen] te klikken.
Als u het Activiteitenrapport van een bestuurder of een rapport over overtre-dingen wilt aanmaken, klikt u eenvoudig met de rechter muisknop op de gewenste maand en selecteert u het bericht.
Als u de activiteiten eerst en detail wilt bekijken of wilt bewerken, dient u de gewenste bestuurder te markeren, een dagvermelding (blauw gekenmerkt) of de volledige maand te selecteren en op [Openen] te klikken.
In het tabblad Schijf worden de activiteiten bijvoorbeeld als een tachograafschijf weergegeven.
Klik op [Printen], om de activiteiten enschijfgegevens af te drukken, bijv. voor uw eigen archief. Meer informatie hierover vindt u in de online help.

62
Werktijd – PlannenDe module Werktijd biedt echter nog meer: u kunt deze ook voor de planning van toekomstige gebeurtenissen en werktijden gebruiken – inclusief weergave in een jaaroverzicht.
Tip: Dagactiviteiten kunt u sneller weergeven door met de muiscursor over een dagvermelding te bewegen.
Opmerking: Gebeurtenissen en activiteiten kunnen in het jaaroverzicht verschillend gekleurd gemarkeerd zijn; zie hiertoe de online help.
Om uw planning nog effectiever te kunnen inzetten, kunt u ook andere activiteiten en gebeurtenissen (b. v. ziektedagen) invoeren die niet door de tachograaf worden geregistreerd.In de module Werktijd kunt u deze gegevens invoeren.
Markeer in het jaaroverzicht van het tabblad Bestuurders de gewenste dag of maand en klik op [Creëer/Wijzig].
Selecteer de gewenste vermelding in de lijst Naam. Kies nu nog de tijd en indien nodig een andere datum en bevestig met [OK]. De gebeurtenis wordt nu in het jaaroverzicht vermeld.

63
Stamgegevens – Voorbeeld BestuurderVolgens de standaardinstelling maakt TIS-Web bij het downloaden nieuwe bestuurders en voertuigen aan in de stamgegevens.Controleer de nieuwe stamgegevens en vul deze aan, indien nodig.Om dit te doen, klikt u op het tabblad Archief Management op de module Bedrijfsdata en in de lijst op Bestuurders. In het weergavevenster wordt een lijst met bestuurders weergegeven die al zijn geregistreerd.
Tip: Als u op een bestuurdersnaam dubbelklikt, worden de detailgegevens van de bestuurder weergegeven. Om deze gegevens te kunnen wijzigen, moet u daarna op [Wijzigen] klikken om de invoervelden vrij te schakelen.
Tip: Bestuurders en voertuigen die niet bij uw wagenpark horen, dient u te verwijderen.
Markeer de bestuurder waarvan u de gegevens wilt aanpassen en klik op [Wijzigen].Controleer de persoonsgegevens en pas ze indien nodig aan. U kunt bovendien via Referentie een willekeurige benaming invoeren.
Pas de Startdatum aan, indien nodig.Tachograafgegevens van een bestuurder kunnen enkel vanaf datum indiensttreding worden gearchiveerd en geëvalueerd.
Deactiveer het selectievakje Geen Einddatum als u een einddatum wilt vastleggen.Tachograafgegevens van een bestuurder kunnen enkel tot datum uitdiensttreding (Einddatum) worden gearchiveerd en geëvalueerd.
Bevestig de wijzigingen met [Opslaan] en bevestig de volgende melding met [OK].Prima – de eerste overname van tachograaf- en stamgegevens is voltooid.

64
Rapporten en InstellingenIn dit boekje kan helaas maar worden aangestipt, wat TIS-Webnog voor u kan betekenen en hoe flexibel u bijv. het weergave-en bewerkingsvenster aan de door u gewenste informatie kunt aanpassen.Gedetailleerde informatie kunt u in de online help nalezen.
Let op: Wijzig de opties van download en import pas, als u de online help hebt geraadpleegd. Dit voorkomt ongewenste verassingen wat betreft verloop en weergave.
TIS-Web biedt een groot aantal overzichten en berichten, zodat u, wanneer u maar wilt, waardevolle hulp bij de besluitvorming voor het management van uw wagenpark ter hand heeft.
Zo controleert u met TIS-Web onder meer de bestuurdersactiviteiten m.b.t. inachtneming van rij- en rusttijden.
TIS-Web heeft een compleet gamma aan aanpassingsmogelijkheden, om uw dagelijks werk optimaal te ondersteunen. U kunt bijvoorbeeld instellen, welke gegevens dienen te worden gedownload.U kunt voor het importeren bijv. vastleggen hoe met onbekende voertuigen of bestuurders moet worden omgegaan.
We kunnen hier slechts kort vermelden dat u met TIS-Web ook tachograaf-schijven kunt digitaliseren en evalueren.

35
TIS-Web Starter Kit – first contactThe Starter Kit enables you to directly access VDO's "Tachograph Data Internet Service" – TIS-Web.Using a secure connection(SSL protocol), you can carry out the following tasks online at any time:• Manage your fleet's driver and
vehicle data,• archive the data recorded by
the digital tachograph and• evaluate this data based on
different criteria.
Note: Microsoft® Internet Explorer®, Version 6.0 and higher, must be the standard browser.Please refer to the tables from page 65 for further system and usage requirements that must be met.
Tip: Please contact your Service Partner if more personnelin your fleet company are to have access to your TIS-Web database.
Tip: Two tools are available for TIS-Web:
• TIS-Web Scanner Client for editing scanned tachograph charts and
• TIS-Web Automatic Upload for transferring scanned tachograph charts and further download data, e.g. from a Downloadterminal.
Please contact your Service Partner if you have any questions about these tools.
Start Microsoft® Internet Explorer® and enter www.dtco.vdo.com as the address.The TIS-Web access page will open up. A message may appear telling you that a secure connection is being established; confirm with [OK] .
Click on [Login] to open the page where you enter your login data: You must always log on using your personal access data.
Enter your login data (Account, User, Password) that you received (e.g. by e-mail) from your Service Partner.
Click on [Sign On].The "Switchboard" will now open and from here you can access TIS-Web.

36
Everything in one placeOne service for two different tasks:• Archiving – complying with your
country's legal regulations (digital tachograph data).
• Evaluation – enabling the stored data to be displayed and the right measures to be taken at any time (analogue and digital tachograph data) should the data reveal any infringements or discrepancies.
Note: When you first log on, the "VKISClnt" folder will be created in the computer's root directory (e.g. "C:\"). This folder is checked and updated during every Start procedure.
You must have local administrator rights to enable TIS-Web to create the “VKISCInt” folder; also see page 66. For future updates you can limit the administrator rights to this folder.
Tip: If you have access to another service, you can switch between services at any time using the Switchboard.
Note: Change your password regularly for security reasons.
The Switchboard is both Infoboard and starting point. You can find out
• which version is currently available for you,
• the validity timeframe of your access rights and
• whether or not you have a message waiting for you.
The Overview table gives you all the essential information about
• your fleet,
• archived files and
• your current user level.
If you want to change your password, click on Change Password. In Help, you'll find the Online Help, plus contact information and the option to register online.
Click on [TIS-Web 3] to start the service.
When you start TIS-Web for the first time, you must accept the data protection regulations. Select the check box and click on [Continue].

37
Tab for TabTIS-Web is clearly structured in task areas.Each task area (tab) provides all the necessary functions in structured form:• Download – import your
tachograph data and download reminder lists (for up to 7 days).
• Archive Management – legal archive, reminders (complete), working time and company data.
• Reports – control and help with decisions.
• Settings – configure TIS-Web for your requirements.
Note: Always exit TIS-Web correctly via Switchboard and Log out.
If you don't use TIS-Web for 20 minutes, the TIS-Web Server will terminate the connection for security reasons.
If you log on again within the 20 minute time span, you must select the Forced Sign On check box and enter your password again to confirm.
In the Heading area, you'll find
• your access data information (Company and User).
• the link to Help – if you ever need it.
• the link to return to the Switchboard.
Functions with associated themes are assigned to different tabs. You can change to a different tab from every page.
The tabs will take you to the modules and the other functions, like Company Data.
In the Selection pane on the left, you can choose e.g. sites, drivers or vehicles.
In the Display and Editing area you have:
• an overview of the year
• a reports display
• an information and input window.

38
Using the Web service for the first timeYou'll feel right at home with this easy-to-use program after just one or two days – because once you've logged on, all you have to do is• download the data of a
driver card/vehicle unit (e.g. Downloadkey) (Download tab) and
• check whether or not all your download files have imported without any problem (Archive Management tab).
The data has been archived and can be retrieved for evaluation purposes.
Tip: If you have downloaded and imported driver card/vehicle unit data for the first time (also see page 39), please check the relevant driver and vehicle master records. You can also delete drivers and vehicles that don't belong to your fleet (also see page 43).
Note: After each download procedure, click on the Archive Management tab to check whether or not the data has imported into your TIS-Web database without any problem.
Note: Please contact your Service Partner if you have any questions about TIS-Web Scanner Client and TIS-Web Automatic Upload.
Log on to the TIS-Web Server.
Download driver card or vehicle unit data.
In the "Reminder Lists", you can see any data which must be urgently downloaded – and any download deadlines that are due.
Check the imported download data.
Check the master records of new drivers or vehicles.
TIS-Web can also be used to record tachograph charts:
• by entering the data manually (see the Help),
• by capturing the data using the VDO Chart Analyser (see the Help)
• or by editing scanned tachograph charts using TIS-Web Scanner Client and transferring the data with TIS-Web Automatic Upload.
TIS-Web settings are pre-configured – so you can start working right away. You can modify these settings any time, but before you do, you should refer to the Help.

39
Downloading DataIn the Download Reminder List, you can see which driver cards or vehicle data have to be downloaded either today, or during the next seven days – whichever you choose.
Insert the driver card into the connected chip card reader or connect the Downloadkey to your computer's USB port to download the data to the TIS-Web Server.
Note: During downloads from a Downloadkey, the lower list displays already-archived files. If you want to retransfer these files (e.g. if one of them displays an error in the Archive Management tab), simply select the file's check box.
Note: A file that has been successfully downloaded from the Downloadkey is denoted by a green check mark.Data which has not been downloaded is denoted by a red X. Re-download these files from the tachograph.
Tip: If you want to have confirmation (in the form of a list) of which files have been downloaded with details of directory location, date and time, just click on [Receipt].
Click on [Driver Card] to download the data from the driver card.To avoid damaging the driver card, remove it only when the chip card reader prompts you to do so.
Click on [DownloadKey] to read in the data stored on the Downloadkey. Special data or driver and vehicle files will be displayed in a dialogue box when they have been read out from the digital tachograph.
You can select or deselect the files you want to transfer from the upper selection list. All files are selected by default. Clear the Select All check box if you only want to transfer specific files.
When you click on [OK], downloading and archiving will take place automatically. A progress bar displays the status of the transfer.

40
Finishing the Download ProcedureAfter downloading, display the data by clicking on the Archive Management tab and check if the transfer is correct – because TIS-Web checks before and during each import whether or not • signature or format errors are
present in the files, e.g. because a datablock is missing.
• the data has been assigned to a driver or vehicle; see Settings on page 44.
Note: Please refer to the Help if you wish to modify the file import options (and find out the effects such an action could have on the program).
Tip: You'll get details about the archived data if you select several days or a month and click on [Open].
Note: Recorded analogue tachograph data are not shown in this overview; see page 41.
In the Legal Archive module, click on the Drivers or Vehicles tab to display the data from the DTCO.
Select a driver or vehicle in the list.In the Year Overview, all days on which data was archived are colour-coded:
• Green shows that the data signature was OK (archived).
• Red with a white X means an error occurred.
• Green with a driver card denotes the day the data was downloaded.
• Green with a Downloadkey shows the day a vehicle's data was downloaded.
If you move your mouse pointer over a particular day, an info box with an overview of downloads for that day will be displayed.
You can also see any gaps at a glance (they are not highlighted) – and ask to have the data downloaded again, e.g. from the DTCO.

41
Reminders and Working Time – editingIn the Reminders module, all download reminders are created and displayed, based on the last download date and the settings made in Settings > Legal Archive.
In the Working Time module, you can view and edit all saved analogue and digital tachograph data in detail (see Note).
Note: Modifications do not affect archived data – it remains in original form. To restore this data, click on [Retrieve] in the Legal Archive module. You'll find more information about restoring files in the Help.
Tip: For driver activities, you can create two reports, e.g. on possible driver infringements.
Tip: To display information about the last download date quickly, just hold your mouse pointer over the symbol in the Reminder List.
Note: A red box with a white question mark in a vehicle's calendar overview indicates that the vehicle was driven with no driver card inserted.
If the download deadline is scheduled for an unsuitable day, (e.g. on a holiday), you can postpone it. To do this, simply select the period for which the download deadline is planned, select the deadline and click on [Modify].
If you want to create an Activity Protocol for a driver, or perhaps the Driver Infringement report, just right-click on the desired month and select the report.
If you want to take a closer look at activities or edit them, first select the desired driver, then select a day entry (coloured blue) or the entire month and click on [Open].
Click on the Chart tab to display the activities, e.g. in tachograph chart form.
Click on [Print] to print out activities data and chart data, e.g. for archving. You'll find more information on this in the Help.

42
Working Time – planningThe Working Time module has still more to offer: You can also use it to plan future events and working times – and display them in the Year Overview too!
Tip: To display a day's activities quickly, just hold your mouse pointer over the day.
Note: Events and activities may be coloured differently in the Year Overview; please refer to the Help.
Do you want to enter additional activities and events not recorded by the tachograph (e.g. sick days) to deploy your resources more effectively?You can do this in the Working Time module.
In the Year Overview of the Drivers tab, select the desired day or month and click on [Create Events].
Select the desired entry from the Event Name list. Select a time and if necessary a different date – now confirm with [OK]. The event is entered in the Year Overview.

43
Master Records – example: DriverDuring downloading, TIS-Web automatically creates new drivers and vehicles in the master records (default setting). Check this new data and add to it if necessary.To do this – in the Archive Management tab, click on the Company Data module and on Drivers. A list of already-created drivers will now be displayed in the display area.
Tip: Double-click on a driver's name to display his detailed data. To modify the data, you must click on [Modify] – the text boxes will then be made available.
Tip: Drivers and vehicles not belonging to your fleet should always be deleted.
Select the driver whose data you want to edit and click on [Modify].Check the driver's details and edit these if necessary. You can also enter a description of your choice in the Reference box.
Adjust the Start Date if necessary.A driver's tachograph data can only be archived and evaluated from the Start Date.
Clear the No Finish Date check box if you want to enter a leaving date yourself.A driver's tachograph data can only be archived and evaluated up to the Finish Date.
Click on [Save] to save your modifications and confirm with [OK].Well done! You've finished your first transfer of tachograph data and master records!

44
Reports and SettingsUnfortunately, this booklet cannot describe everything TIS-Web has to offer – nor can it go into detail about the sheer flexibility of the program – you can even adjust the Display and Editing area to suit your own information requirements.You‘ll find detailed information in the Help.
Note: Please read the Help before you modify any download or import options. This will avoid any undesired program and/or display behaviour.
TIS-Web offers you a host of overviews and reports, providing you with valuable guidance in making decisions on how to manage your fleet.
You can use TIS-Web to check your driver's activities for compliance with driving and rest time regulations, for instance.
TIS-Web also allows you to specify a whole range of configuration options, customising the program to suit your daily work. You can define which data is to be downloaded, for instance – and when importing, you can define what should be done with unknown vehicles and drivers.
You can also use TIS-Web to digitally record analogue tachograph charts – but there's not enough space in this booklet to expand on that!










![4/4- /2.9t:.r- ::+6~ · 2, To tis ue ap. 73/23-9-2015 (c1JEK 116,r.A ',23/9/2015) «t.lOplI7flOS Avttnpoiboo» T1]](https://static.fdocuments.nl/doc/165x107/5f1329436aa00b11145fe05f/44-29tr-6-2-to-tis-ue-ap-7323-9-2015-c1jek-116ra-2392015-tlopli7flos.jpg)