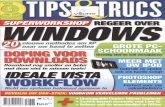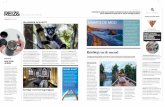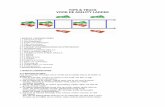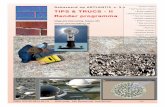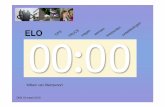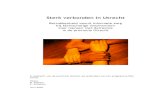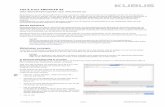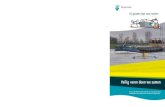Tips & Trucs 10-2008
-
Upload
api-3753476 -
Category
Documents
-
view
1.602 -
download
1
Transcript of Tips & Trucs 10-2008

€3,45
DE BESTE TIPS VOOR UW COMPUTER!
downloadenfotobewerking
Windowsbeveiliging PERFECTE FOTO'S
Werk met lagenvoor meer kwaliteit
DE BESTE BROWSERSProbeer de nieuwe functies in
Internet Explorer en Firefox
MEETTOOLSVOOR WINDOWSDé perfecte oplossing vooruw computerproblemen
VIDEO VOOR YOUTUBEMonteer razendsnel uw filmpjeEFFECTIEF
DOWNLOADENHaal tegelijkertijd de bestefilms én muziek binnen
BEVEILIG BESTANDENVoorkom verlies van
vertrouwelijke bestanden
Supersnel mail back-ups makenCheck-up voor uw harde schijfVerdeel uw monitor in tweeën

VOORWOORD
Download kopen?Online muziekwinkels schieten nog steeds als paddenstoe-
len uit de grond. Zelf probeer ik altijd zo ver mogelijk van
deze sites te blijven. Waarom? Omdat ik alleen via Usenet
muziek download? Nee, ik mijd dergelijke muziekwinkels
omdat een online aangeschaft mp3'tje verhoudingsgewijs
verschrikkelijk duur is. De gemiddelde prijs van een mp3
bedraagt ongeveer 99 eurocent. Koop je een heel album,
dan maakt het niet veel meer uit of je nu naar de platenzaak
fietst of thuis achter de pc blijft zitten. Sommige bedrijven
maken het helemaal bont. Bij downloadmusic.nl kost een
mp3-bestand minimaal 1,30 euro! Maar de prijs is niet alles.
Ook de geluidskwaliteit van een mp3 is niet te vergelijken met die van een traditionele cd; zodra
je de muziek op een fatsoenlijke stereoset afspeelt, hoor je direct het verschil. Voordat het echt
interessant wordt, zullen de prijzen van mp3's toch flink moeten dalen. Koop je bijvoorbeeld
muziek via iTunes dan wordt het je erg moeilijk gemaakt om de tracks nog ergens anders op af
te spelen. De oude vertrouwde cd haal ik nog steeds gewoon bij de muziekwinkel. Wil ik experi-
menteren of alleen via de pc muziek beluisteren, dan begeef ik me op Usenet.
WOUTER DIEMER
ADJUNCT-HOOFDREDACTEUR TIPS&TRUCS
TIPNIVEAUS!Niveau 1:Erg eenvoudige tip. In principe moet elke computergebruiker - ongeacht de ervaring(of het gebrek daaraan) - de handeling moeiteloos kunnen uitvoeren. Kennis is niet ver-eist, het doel is snel bereikt.
Niveau 2:Hier gaat het niveau een klein stukje omhoog, maar de tips blijven kort en duidelijk.
Ook hier geen ingewikkelde handelingen, net als niveau 1 zijn deze tips voor iedereen
bedoeld.
Niveau 3:Bij deze tips wordt iets meer van u gevraagd. In plaats van de standaard handelingen,
wordt verder in de materie gedoken om meer resultaat te krijgen.
Niveau 4:U deinst niet terug voor geavanceerde software-opties? Met deze tips zit u dan goed,
u zult ze namelijk vaak tegenkomen. Met deze tips duikt u diep in de hard- of software.
Op dit niveau treft u ook tips voor toepassingen of hardware die niet voor de gemid-
delde gebruiker zijn bedoeld, zoals bijvoorbeeld het overklokken van de computer.
Niveau 5:Als computeronderdelen als het Windows-register voor u gesneden koek zijn, dan zijn
dit de tips die u moet hebben. Want met deze handelingen haalt u echt het maximum
uit de pc. Hier wordt niet geschuwd voor ingewikkelde handelingen als handmatig in
het register morrelen of het tweaken van Windows door zelf onder de motorkap aan-
passingen te doen. Dit is voer voor experts! Dit betekent natuurlijk niet dat onervaren
gebruikers dus niets aan deze trucs hebben. Iedereen kan ze toepassen!
2
COLOFON

INHOUDNUMMER 10OKTOBER 2008 Wat scheelt eraan?
Soms is een systeem zomaartrager dan deze ooit is geweest.Wat dat veroorzaakt, blijft vaakonduidelijk. Maar niet met dezeprogramma's! Die zorgen ervoordat uw systeem alle informatieprijsgeeft.
pagina: 33
Opgefrist surfen 22
Monteren doe je zo 40
Onlangs zijn er nieuwe versies van de browsers InternetExplorer en Firefox gelanceerd. Wat is er anders en/ofverbeterd? Een overzicht van de veranderingen!
U hebt leuke filmpjes geschoten met uw digitalevideocamera. Nu is het ogenblik aangebroken om hetfilmmateriaal om te toveren tot een heuse film. MetWindows Movie Maker is dit een fluitje van een cent. Effectief downloaden
pagina: 47
Breedbandverbindingenworden steeds sneller. Het is danook prima mogelijk om meerderedownloadprogramma's naastelkaar te gebruiken om bijvoor-beeld een film en een muziek-cdte downloaden.
Werk met lagen!Om uw vakantiekiekjes op hun
voordeligst te laten uitkomen,moet u absoluut met lagen lerenwerken. Die geven u meer vrijheidom bepaalde delen van een beeldte bewerken. U kunt er foto'sspectaculair mee verbeteren.
pagina: 53
Nummer na nummer krijgt u van ons leuke en
nuttige tips. Maar de beste tips op een rij, dat zou
wei heel gemakkelijk zijn. Geen probleem. We zetten
de beste 50 tips voor downloaden, Windows en
fotobewerking in dit artikel. Precies de onderwerpen
waar we op de computer het liefst mee bezig zijn!
pagina: 7
3
RUBRIEKEN
Voorwoord/colofon 2
Lezerspost 4
Freeware 28
Lezerstips 45
Prijspuzzel 60
123: Snel resultaat in 3 stappen
• Gezonde harde schijf? 21
• Iets te verbergen? 39
• Handige back-uptool 52
• Ruimte op het scherm 59
Masterclass 61

LEZERSPOST
VRAGEN VAN
DE LEZERS
LEZERS POSTHet was te verwachten, de hardwareproblemen van mensen
die overstappen van XP naar Vista begint op stoom te komen.
Meestal is er sprake van driverproblemen. Lees de oplossingen
voor deze en nog veel meer problemen in de Lezerspost van
deze maand.
Zoals meestal bij problemen methardware en Windows Vista hebben die vaakte maken met de drivers van de hardware. Diemoeten worden geüpdate. Op de website vanHP vindt u hier meer informatie over.
01
02 Printer werkt niet (2)
Sinds kort ben ik van een oudere Windows over-gestapt naar Vista. Echter, afdrukken met mijnlaserprinter HP laserjet 1018 gaat niet zonderproblemen. Ik moet nu de printopdracht twee-maal geven voordat hij gaat printen. Dan krijgik niet alleen een printfout, maar ook nog eenfoutmelding. Ik heb gezocht naar een recenteredriver, maar kon die nergens vinden. Weet ueen oplossing?
Nic Bos
02 De oorzaak van dit probleem ismoeilijk te achterhalen. Zoals we bij vraag 1 alhebben aangegeven, ligt die toch vaak bij dedriver. Navraag bij HP leerde dat de nieuwedriver gewoon te downloaden is. Dat kuntu doen via deze link: http://h10025.www1.
01 Printer werkt niet (1)
Sinds kort heb ik een laptop met Vista HomeBasic. In Windows XP werkt mijn printer, een HPdeskjet 450 (usb), probleemloos, maar op mijnVista-laptop krijg ik geen sjoege. Bij de printer-instellingen wordt aangegeven dat printer cor-rect werkt, maar er wordt niets afgedrukt. Hoekan ik dit verhelpen?
Sjaak van Gijzen
Mail ons!
Hebt u een vraag, opmerking of goedetip? Mail het naar [email protected]. ledere maand ontvangen we een mail-box vol met vragen. Graag zouden we elkevraag beantwoorden, maar we moetennoodgedwongen een keuze maken. Hier-bij bekijken we onder andere of een vraagniet al eerder is beantwoord. Vragen overartikelen sturen we door aan onze mede-werkers, daar krijgt u antwoord op. Komtuw vraag niet terug in deze rubriek, dankunt u hem ook altijd op www.tipsentrucsnl/forum stellen.
Post 1 Op de website van hardwareleveranciers kunt u drivers voor Windows Vistavinden, zoals hier bij HP.

LEZERSPOST
Tip van de maand
Opgeruimd bureaublad
In nummer 9 van Tips & Trucs staat een stuk over 'op afstand computeren'. Nu maakteik al een tijdje gebruik van Remote Desktop Protocol-verbindingen en ik vond het maarslordig staan al die snelkoppelingen op mijn bureaublad. Sinds kort heb ik mij geregistreerdop Visionapp en dan mag je gratis het programma visionapp Remote Desktop (vRD 1.5)downloaden. Hiermee kun jemeerdere rdp-verbindingenopslaan. De download vindtu hier: www.visionapp.com/1601.0.html (onder Free-ware). Super tooltje waarmeeuw bureaublad mooi opge-ruimd blijft.
Stefan Jansen
Behalve van een opgeruimdbureau houden wij natuur-lijk ook van een opgeruimdbureaublad;-). Het program-maatje werkt prima. Bedanktvoor deze tip.
Gebruikt u bijvoorbeeld Nero, kies dan uwrecorder en vervolgens RW wissen. Fluitjevan een cent. Overigens, hartstikke bedanktvoor uw vraag;-).
bleem, verwijderen ook niet, maar probeerdie cd-rw's maar eens te formatteren. Mooiniet. Dat lukt met de diskette, de usb-stick enharde schijf probleemloos. Heeft u een ad-vies voor mij, zodat ik mijn stapel cd-rw's kanschonen om ook voor een back-up te kunnengebruiken?
Kees Pouw
04 Het formatteren van een nieuwe cd-rw is in principe niet nodig. Dat is in de fabriek,als het goed is, al gebeurd. Wilt u echter deinformatie op de cd-rw wissen, dan kunt u datheel simpel doen met uw brandprogramma.
Mail ons, vraagt u in de uitgave van 09-2008.Bij deze. Bij het maken van een back-up lukthet mij niet om de cd-rw eerst te formatteren.Bestanden enz. hierop schrijven is geen pro-
03 Het blijkt dat de nieuwste versievan AresTube (dat is 3.0) last heeft van ditprobleem. Een oudere versie zou uitkomstkunnen bieden. Bij ons werkte AresTubeook prima, totdat we versie 3.0 gingengebruiken. U zou een ander programmakunnen proberen, zoals www.download.com/Youtube-flv-downloader/3000-2071_4-10668272.html. Googlen op flv+downloadlevert nog honderden andere programma-tjes op. Een simpele, prima werkende add-onvoor Firefox is www.orbitdownloader.com/flv-downloader/download-flv-firefox.htm.
04 Formatteren
05 Geen afbeeldingen
In Tips & Trucs 9 las ik uw artikel over uMarkLite. Ik heb het programma geïnstalleerd, ge-opend en aangegeven dat ik tekst wil toevoe-gen. Op het moment dat ik een vinkje zet bijTekst verdwijnt de balk 'Select images to applywatermark'. Is dat u bekend?
Marion Coenen
05 We hebben het getest, maar bijons is dit niet het geval. Zelfs toen we uMarknog een keer installeerden, was het euvelniet te reproduceren. Het programma heefteen versie van .NET Framework nodig. Alsdeze niet aanwezig is op uw pc, wordt uomgeleid naar een downloadpagina. Zoekop deze pagina naar Get the Framework enhaal de ontbrekende bestanden binnen door.NET Framework Version 1.1 RedistributablePackage te installeren. Ons advies is om hetprogramma helemaal te verwijderen en danvia www.uconomix.com opnieuw te installe-ren. Kies voor de Lite-versie. Waarschijnlijk ishet probleem dan opgelost.Post 5 Bij ons blijft 'Select images to apply watermark' gewoon staan.
HaroldJoels
In Tips & Trucs 7/8 van juli/augustus beschrijftu bij tip 9 hoe je clips kunt downloaden viaAresTube. Ik heb het programma geïnstal-leerd, een YouTube-url via Add to downloadlist toegevoegd en op Download geklikt. Nukrijg ik een foutmelding: (Error converting)http://www Ik heb het metdiverse andere sites ook geprobeerd, ook metandere instellingen zoals iPod, avi, mpeg4,etc, maar ik blijf dezelfde foutmelding 'Errorconverting' krijgen. Ik gebruik Windows VistaHome. Heeft u enig idee waarom ik de clipsniet kan downloaden met dit programma?
03 AresTube
hp.com/ewfrf/wc/softwareCategory?lc=nl&cc=nl&dlc=nl&product= 1814094&lang=nl. Veelsucces!

LEZERSPOST
06 Rippen zonder pauzes
Ik wil een live cd omzetten naar mijn mp3-spe-ler. Ondanks Audiograbber en Nero lukt hetniet om een mp3-lijst te maken exact zoals opde cd. Het omzetten op zich lukt dus wel. Metandere woorden: ik krijg de nummers niet in de-zelfde volgorde en er is steeds een stilte tussende nummers waar ik ook het applaus etc. wilhebben. Het is tenslotte een live cd. Weet u hiereen oplossing voor? Op internet heb ik gezochtmaar ben ik niet echt verder gekomen.
Jos Risselada
07 Deze foutmelding komt waarschijn-lijk doordat u een zoekmachine gebruikt inInternet Explorer (IE) die hij niet kan vinden.Om dit op te lossen, kunt u het beste de zoek-machine die IE nu gebruikt wijzigen. Dit kanvrij simpel. Klik rechtsboven in IE op het pijltjenaast de zoekmachine en klik op Standaard-zoekinstellingen wijzigen. Kies dan voorGoogle als standaard. Deze werkt eigenlijkaltijd. Staat Google er niet tussen, of kiest uliever iets anders, dan kunt u altijd nog eenandere zoekmachine zoeken door te klikkenop Meer Zoekmachines zoeken. Dan kijktuw browser of er nog meer zoekmachinesbeschikbaar zijn.
reden waarom de installatie niet goed wordtuitgevoerd. Probeer het ook een keer met uwWindows XP Home Edition-cd. Wanneer diewel goed wordt geïnstalleerd, is dat dus hetprobleem.
09 Icoontjes verdwijnen
Voor veel snelkoppelingiconen op mijn bureau-blad heb ik met behulp van het programmaIconoMaker eigen icoontjes ontworpen. Bij demeeste programma's blijft dat zelfgemaakteicoontje in de toepassing ongewijzigd, maar bijsommige verandert het telkens weer in het ori-ginele, bij dat programma horende icoontje. Iser een mogelijkheid om de ongewilde wijzigingvan icoontjes te voorkomen?
Gerhard Frensel
08 Installatie Windows XP
06 Wat betreft de eerste vraag, devolgorde van de cd die wordt aangepast,dat is een moeilijke. In principe kan dat niet.Misschien heeft u de shuffle-stand nog aan-staan. En de tweede vraag, rippen zonderpauzes, dat kan alleen wanneer de cd ook isopgenomen zonder pauzes. Is de cd opgeno-men met losse nummers, dan wordt die zogeript. Dit kunt u echter wel weer verbloe-men met Audiograbber. In dit programmakunnen de stiltes worden verwijderd via Set-tings, General Settings. Ga naar het tabbladSilence. Vink Trailing Silence aan en zethet getal rechts op nul. Vanaf dan wordenen geen stiltes meer gebruikt.
Ik heb een Dell-desktop-pc waar momenteelXP Home Edition op draait. De computer zitvol. Ik heb van alles geprobeerd, maar hij blijfterg traag. Dus ik wilde XP opnieuw installe-ren, maar in plaats van de Home Edition wildeik XP Professional erop zetten. Het blauwesetup-scherm verschijnt en daarna komt er devolgende boodschap: 'Setup cannot load thekeyboard layout file KBDUS.DLL. Setup cannotcontinue. Shut down or restart your computer'.Ik heb in Google gezocht naar een oplossingen er werd aangeraden om de twee bestan-den met de naam KBDUS.DLL te verwijderen.Dit heb ik gedaan. Ik heb ook de dvd-drive viahet Bios uitgezet, maar dat hielp ook niet. Watmoet ik doen om de computer te formatterenen XP Professional te kunnen installeren?
Siu-Fung Chan
07 Pagina niet gevonden
Iedere keer als ik Internet Explorer wil star-ten, krijg ik eerst de melding 'Default SearchEngine Projection' en daarna pas toegang totinternet. Ik vind dit storend. Kunt u mij aange-ven hoe ik dit kan oplossen? Bij voorbaat dankvoor uw advies.
Jon van den Brink
Post 6 In Audiograbber kunt u de stiltestussen nummers weghalen.
Post 7 Wanneer de zoekmachine nietwordt gevonden, kunt u dit oplossendoor een zoekmachine te kiezen die welstandaard wordt gevonden.
Post 9 Via de Eigenschappen van eensnelkoppeling is het mogelijk om eenander icoon voor een snelkoppeling opte slaan.
08 Waarschijnlijk is er iets mis metde installatie-cd die u nu gebruikt. Misschienis er een kras op gekomen? Vaak is dat de
09 De reden waarom de pictogrammenweer terugveranderen kunnen we niet preciesachterhalen. Om een icoon te wijzigen, klikt uer met de rechtermuisknop op en gaat u naarEigenschappen. Vervolgens klikt u op eenander pictogram. Wanneer u op deze manierde nieuwe pictogrammen opslaat, veranderendie niet meer.

We geven de beste 50 tips rond downloaden, Windows XPen Vista en fotobewerking.
De voordelen van downloaden van usenet zijn onmiskenbaar, maar hetnadeel is dat ook: zonder hulp is het lastig om iets te vinden. Op datpunt schieten de usenet-communities u te hulp. De bekendste zijn FTDop www.ftd.nu en FTN op www.ftnforum.nl en www.ftn2day.nl. Er zijner echter veel meer en de meeste daarvan zijn ook bepaald geen kleinecommunities. Wie op zoek is naar alternatieven kan kijken op bijvoor-
Tip 02: Usenet-communities
Tip 1 Bij de meeste peer-to-peer-programma's kunt u hetverspreiden uitzetten of tot een minimum beperken.
Windows XP of Vista
Downloadprogramma's
(Systeem)hulpprogramma's
Fotobewerkings-
programma's
Boodschappenlijst:
Pas op met wat u downloadt en welke methode u daarvoor kiest. Het isin Nederland legaal om te downloaden met uitzondering van softwareen mits het voor eigen gebruik is bedoeld. Verspreiden is altijd illegaal,tenzij er toestemming voor is gegeven. Met peer-to-peer-programma'szit u al snel in de gevarenzone, omdat delen bij dergelijke programma'sstandaard is. In veel gevallen kunt u het delen uitzetten, of in ieder ge-val beperken. Als het in het programma zelf niet kan, dan kunt u Netli-miter uit tip 8 gebruiken om het verspreiden te voorkomen. Wel zal inde meeste gevallen het downloaden dan minder makkelijk gaan of zelfshelemaal niet meer kunnen. We raden u aan om het nieuws te volgenrondom dit onderwerp omdat door recente uitspraken van de rechterdownloaden mogelijk helemaal illegaal wordt.
Tip 01: Niet verspreiden
DownloadenNummer na nummer krijgt u van ons leuke en
nuttige tips. Maar de beste tips op een rij, dat
zou wel heel gemakkelijk zijn. Geen probleem.
We zetten de beste 50 tips voor downloaden,
Windows en fotobewerking in dit artikel. Pre-
cies de onderwerpen waar we op de computer
het liefst mee bezig zijn!
Voor downloaden, Windows en fotobewerking
50 gouden supertipsDOOR DENNIS GANDASOEBRATA FRANK DE GRAAF en DIRK SCHOOFS
GOUDEN TIPS

Tip 3 Op www.publicdomaintorrents.com of beta.legaltorrents.com staan torrents die u zonder problemen kunt gebruiken.
Het is nooit leuk om een film te hebben gedownload en er dan achterte komen dat er geen Nederlandse ondertitels bij zitten. Dikke kansdat u deze kunt vinden op www.ondertitel.com. Zorg er wel voordat u de ondertitels pakt die bij uw film horen. Die kunt u herkennen
Tip 05: Nederlandse ondertitels
Met de juiste zoekopdrachtvindt u films métNederlandse ondertitels
Tip 4 Gebruik blokaccounts voor een back-upserver om zuinigom te gaan met uw tegoed.
SABnzbd+ kent de mogelijkheid om zogenaamde back-upservers tegebruiken. Dat zijn servers die worden aangesproken op het momentdat een bestand niet volledig op de primaire nieuwsserver staat. Het ishandig om daar een blokaccount voor te gebruiken. U koopt dan eenvaste hoeveelheid data, bijvoorbeeld 25 GB voor $10 bij www.news.astraweb.com, en het abonnement verloopt pas als alles op is. Op diemanier springt u zuinig om met uw tegoed en is de kans veel groter datu alles binnenkrijgt.
Tip 04: Back-upserver
verrassend zijn dat u de laatste kaskrakers hier niet zult vinden, maardesondanks staan er toch heel aardige bestanden tussen. Ook zijn zehandig om uw Bittorrent-programma mee te testen.
GOUDEN TIPS
beeld www.ftaclub.net/forum, www.ftrforum.nl, www.usenet2day.cc oftwilightnzb.com. Bij al deze communities zijn grote groepen gebruikersactief en is het aanbod enorm.
Tip 2 FTD en FTN zijn de bekendste, maar lang niet de enigeusenet-communities.
Tip 03: Zonder zorgen downloaden
Door de opzet van Bittorrent loopt u al snel het risico dat u ongewildbestanden die zijn beschermd met auteursrecht op het internet deelt.Een bezoekje aan isohunt.com of thepiratebay.org maakt al snel dui-delijk dat zo ongeveer alles te vinden is, maar dat zijn ook de torrentswaar u mee in de problemen kunt komen. Dat risico loopt u niet opwww.publicdomaintorrents.com of beta.legaltorrents.com. Het zal niet

GOUDEN TIPS
aan de naam van de release of overeenkomstige teksten in de be-standsnaam. Om te voorkomen dat u geen Nederlandse ondertitelsmeekrijgt, kunt u op een website als mininova.org ook zoeken metde toevoeging nlt. U krijgt dan alle bestanden die specifiek voor Ne-derland bedoeld zijn.
Tip 5 Gebruik de zoekterm nlt om de Nederlandse bestandente vinden.
Tip 06: Downloaden via netwerkschijf
Netwerkschijven zijn eigenlijk gewoon kleine computers met een eigenbesturingssysteem. In veel gevallen draaien daar ook downloadpro-gramma's op. Het voordeel daarvan is duidelijk: uw computer hoeftniet aan te blijven staan tijdens het downloaden en dat merkt u directaan uw energierekening. Een krachtige computer gebruikt al snel 150watt. Dat is bijna een euro per dag aan elektriciteit. Een netwerkschijfgebruikt daar maar een fractie van en kan in theorie 24 uur per dagen 7 dagen per week downloaden. Alle bekende modellen als die vanSynology, Dlink of Qnap beschikken over een Bittorrent-programma.Soms zit dat verstopt in een webinterface en in andere gevallen is hetterug te vinden op de installatie-cd.
Tip 6 Veel netwerkschijven beschikken over een ingebouwdBittorrent-programma.
Tip 07: Usenet op netwerkschijf
Op de meeste netwerkschijven kunt u het usenet-programma SABnzbd+installeren. Gebruik Google en de naam van uw netwerkschijf om teachterhalen of SABnzbd+ is aangepast voor uw schijf. Er zitten echterwel wat addertjes onder het gras. Bij modellen met een minder krach-tige processor en weinig geheugen bestaat de kans dat SABnzbd+ allesysteembronnen opslokt en op die manier weinig ruimte overlaat voornormaal gebruik. Mogelijk moet u wat andere diensten als een Bittorrent-downloadservice tijdelijk uitschakelen. Speciale versies van SABnzbd+zijn overal op internet te vinden. Goede startpunten zijn www.synology.nl/forum en www.mobileforum.nl voor bijvoorbeeld de modellen vanSynology, QNap en Thecus. De installatie is vooral een kwestie van heelgoed de instructies volgen die op deze forums staan. Herstellen van eenmislukte installatie gaat meestal alleen door terug te keren naar de fa-brieksinstellingen. Zorg er dus voor dat er geen belangrijke bestandenop de schijf staan voordat u begint. Na de installatie werkt SABnzbd+zoals u dat gewend bent. Downloaden is niet veel meer dan met dewebinterface een torrent naar de netwerkschijf versturen.
Gebruik uw netwerkschijfom te downloaden enbespaar daarmee energie
Tip 7 SABnzbd+ is aangepast voor veel netwerkschijven.
Tip 08: Downloader aan banden
Op een thuisnetwerk merkt u het meestal snel genoeg als er stevigwordt gedownload. Internetten op de andere computers is dan niet echteen pretje meer als de bitjes maar langzaam binnendruppelen omdat ie-mand anders de hele verbinding dichttrekt. De oplossing is om de down-loader aan banden te leggen. Bij sommige routers kunt u bandbreedtetoewijzen op basis van een ip- of Mac-adres of per fysieke netwerk-poort. U kunt dan een bepaalde hoeveelheid bandbreedte reserverenvoor ander gebruik dan downloaden. Het prettige is dat een dergelijkebeperking lastig te omzeilen is. Maar het is eenvoudiger om program-

GOUDEN TIPS
ma's zoals Netlimiter te gebruiken die de hoeveelheid bandbreedte vooreen downloadprogramma beperken. Netlimiter kunt u downloaden vanwww.netlimiter.com. De Lite-versie is 28 dagen op proef te gebruikenen eventueel aan te schaffen voor $16. Na de installatie start u de down-loadprogramma's en vervolgens Netlimiter. Per programma kunt u nueen up- en downloadlimiet instellen. Dat eerste is vooral prettig bij peer-to-peer-programma's. U kunt delen op deze wijze afsluiten.
Tip 8 Met Netlimiter kunt u ervoor zorgen dat download-programma's niet alle bandbreedte opslokken.
Tip 09: Tribler
Een paar jaar geleden werd Tribler nog gepresenteerd als een in Ne-derland ontwikkelde vorm van peer-to-peer-televisie. Die belofte heefthet programma niet kunnen waarmaken, maar wel is het een heelgoed downloadprogramma geworden. Het bijzondere aan Tribler is hetsociale aspect. Door er online vrienden te maken is het eenvoudig om
bestanden uit te wisselen. Het is mogelijk om aan te geven wat uw smaakis en wat niet, waardoor u op zoek kunt gaan naar vrienden die vergelijk-bare bestanden aanbieden. Andere zaken als het vrijwel direct kunnen la-ten voorvertonen van bijvoorbeeld films ontbreken niet. Het leuke is datTribler niet alleen voor Windows, maar ook voor Linux en Mac beschik-baar is. U kunt het programma downloaden van www.tribler.org.
Tip 10: Open directories
Ze komen steeds minder vaak voor, maar open directories blijveneen leuke bron voor bestanden. Op webservers zijn mappen afge-schermd om te voorkomen dat u de hele inhoud kunt opvragen. Opslecht beveiligde servers is dat vaak niet het geval, waardoor allesper ongeluk zichtbaar is. De zoekmachines van Google doen hunwerk en brengen zulke open directories keurig in beeld. Die zijnook makkelijk te vinden omdat op dergelijke webpagina's altijd deteksten 'index of' en 'last modified' staan. Start Internet Explorer ensurf naar Google om op zoek te gaan naar open directories. Geef alszoekterm intitle:"index of" "Last modified" mp3 op en klik ver-volgens op Zoek. U kunt de open mappen vervolgens doorzoeken opinteressante zaken. Vervang mp3 door bijvoorbeeld avi om op filmste zoeken of laat juist mp3 staan en voeg de naam van uw favorieteartiest toe om de resultaten te beperken. Vervang mp3 door rar of zipom andersoortige bestanden te vinden. Binnen een open directoryklikt u met rechts op een bestand en kiest u voor Doel opslaan als...om het naar uw harde schijf te kopiëren.
Tip 10 Uit open directories kunt u makkelijk downloaden.
Tip 11: Webdownloads
Tip 9 Peer-to-peer-televisie is het niet geworden, maarTribler is wel een goed downloadprogramma.
De website projectw.org herbergt een zeer grote verzameling web-downloadlinks. Tussen de miljoenen posts is ongetwijfeld iets van uwgading te vinden. Wel wordt veel gebruikgemaakt van websites alsRapidshare en andere webdiensten die zonder betaling niet heel handigin het gebruik zijn. Vaak kunt u niet meer dan één bestand tegelijkertijddownloaden. Met voldoende geduld kunt u echter alles gratis binnen-halen. Voordat u op het forum van projectw.org terechtkunt, dient uzich eerst gratis te registreren. Staat wat u zoekt er niet tussen? Een be-langrijk deel van deze Engelstalige website is gericht op het aanvragenvan bestanden. Als iemand het bestand heeft, dan wordt het in de regel

GOUDEN TIPS
snel beschikbaar gemaakt. Houd er rekening mee dat het downloadenvan de aangeboden programma's, in tegenstelling tot muziek en films,meestal illegaal is.
Tip 11 Op de website projectw.org zijn miljoenen bestandente vinden.
Tip 12: Binsearch
groepen en de maximale ouderdom van de post, krijgt u al snel de juisteresultaten. Op het tabblad Advanced Search kunt u nog gerichter zoe-ken. Als u een post hebt ontdekt, maar deze is nog niet klaar, dan kunt udie toevoegen aan de watchlist. U kunt de post vervolgens downloadenals deze gereed is. Tot slot is ook bladeren in nieuwsgroepen mogelijk.Zo komt u bestanden tegen die u anders niet snel had gevonden.
FrostWire is een primaalternatief voor LimeWire
Tip 13: FrostWire
Het downloadprogramma LimeWire behoeft als oudgediende nauwe-lijks een introductie meer. Het is wel jammer dat alle leuke onder-delen alleen in de betaalde versie van dit open source-programmazitten. Op basis van de beschikbare code is een alternatief ontwik-keld onder de naam FrostWire. Het resultaat is een programma datvrijwel op dezelfde wijze werkt en alle mogelijkheden van de Pro-ver-sie van LimeWire aan boord heeft, maar wel gratis is te downloadenvan www.frostwire.com.
De meeste bestanden op usenet worden geplaatst on-der een andere naam om de simpele reden dat uploadenmeestal illegaal is. Dat maakt rechtstreeks zoeken lastig,maar niet onmogelijk. Zeker bij muziek is de kans groot datu toch vindt wat u zoekt. Vanuit de usenet-communitieswordt u daarvoor vaak doorverwezen naar websites alsbinsearch.info, waar u een nzb-bestand kunt maken. Surfnaar deze site en vul de zoekterm in. Door te spelen met de
Tip 13 FrostWire is een gratis alternatief voor de betaaldePro-versie van LimeWire.
Tip 14: Online privénetwerk
Tip 12 Websites als binsearch.info bieden veel mogelijkhedenom nzb-bestanden te maken.
Bestanden delen via publieke netwerken is niet aan te raden omdat dekans groot is dat ze ook in handen van anderen vallen. Met het pro-gramma LogMein van Hamachi kunt u via internet privénetwerken op-zetten en zo op veilige wijze bestanden onderling delen. De werking issimpel, ledere deelnemer dient de Hamachi-software te installeren, dieis te downloaden van secure.logmein.com. De eerste persoon maakt hetnetwerk en deelt de inloggegevens met de anderen die zo kunnen aan-haken. Naast het delen van bestanden kunt u dit netwerk ook gebruikenvoor andere toepassingen als het spelen van spelletjes.

GOUDEN TIPS
Tip 14 Met LogMein vanHamachi kunt u computerskoppelen via internet.
Tip 15 Op warezws.com zijnveel complete albums tedownloaden
Tip 15: Veel muziek
Wie op zoek is naar nieuwe muziek doet er goed aan om een kijkje tenemen op www.warezws.com. Naast andere bestanden worden hiercomplete albums en discografieën aangeboden. De manier waarop dezebeschikbaar worden gesteld verschilt, maar er wordt vaak gebruikge-maakt van online bestandsopslagdiensten als Rapidshare.
Windows XP en Vista
Tip 16: Oogje in het zeil
Wilt u precies weten wat er zich onder de motorkap van Windows af-speelt? De ingebouwde logboeken van Windows bieden u een uitgebreidoverzicht. Helaas zijn veel gebruikers hier niet bekend mee. Windows XPkent verschillende logboeken, die elk over een specifiek onderdeel vanhet besturingssysteem rapporteren: beveiliging, systeem en toepas-singen. Om de logboeken te openen, kiest u in XP Start, Uitvoerenen typt u Eventvwr.msc. Aan de linkerzijde vindt u de verschillendelogboeken, terwijl het rechterdeel van het venster de bijbehorende in-houd toont. Bij deze 'events' (ofwel gebeurtenissen) wordt onderscheidgemaakt tussen fouten, waarschuwingen en informatie, afhankelijk vande prioriteit van de gebeurtenis. Dubbelklik op een gebeurtenis om dedetails op te vragen. In het vak Beschrijving krijgt u meer informatie. Ukunt op zoek gaan naar specifieke gebeurtenissen met de ingebouwdezoekfunctie. Kies daarvoor Beeld, Zoeken. Door het invoervak Be-schrijving te gebruiken, hebt u de meeste kans van slagen als u op zoekbent naar een specifieke melding. Geef hier een of meer trefwoordenop, bijvoorbeeld 'register' als u op zoek bent naar registermeldingen.In Windows Vista opent u de logboeken door het menu Start te openen
en in het zoekvak Logboeken te typen. Vista kent ook de mogelijkheidom de belangrijkste gegevens uit alle logboeken in één weergave tetonen. Open het Configuratiescherm en kies voor Hulpprogram-ma's voor en informatie over prestaties. Klik op Geavanceerdehulpprogramma's en klik op de koppeling Prestatiedetails in ge-beurtenislogboek weergeven. Hier leest u over waarschuwingen,algemene fouten en kritieke fouten.
Tip 16 Blijf goed op de hoogte met logboeken.
Tip 17: Wisselbestand defragmenteren
Windows XP is niet heel nauwkeurig als het om defragmenteren gaat.Het defragmenteert namelijk lang niet alle bestanden. De bestandenBootsect.dos, Safeboot.fs, Safeboot.csv, Safeboot.rsv, Hiberfil.sys enMemory.dmp worden bijvoorbeeld uitgesloten. Hetzelfde geldt voorbestanden die in gebruik zijn en voor het wisselbestand. Het wissel-bestand kunt u via een slimme truc alsnog onder handen nemen. Inhet Configuratiescherm klikt u op het pictogram Systeem. Ga naarhet tabblad Geavanceerd en klik op de knop Instellingen in hetgroepsvak Prestaties. Kies het tabblad Geavanceerd en klik op deknop Wijzigen in het vak Virtueel geheugen. In de lijst selecteertu een ander schijfstation dan dat waarop het wisselbestand zich be-vindt. Vervolgens kiest u de optie Aangepaste grootte en neemt ude begin- en maximale grootte van het originele wisselbestand over. Infeite maakt u dus op een andere locatie een nieuw wisselbestand aan.Klik op Instellen. Vervolgens selecteert u het schijfstation waarophet wisselbestand zich oorspronkelijk bevond en vult u bij begin- enmaximale grootte 0 MB in. Klik wederom op Instellen. Verlaat devensters en start Windows XP opnieuw op. U hebt zojuist een nieuwwisselbestand gemaakt en het oude op 0 MB ingesteld. Vervolgens de-fragmenteert u de schijf waarop het wisselbestand zich eerst bevond.Is dit proces afgerond, dan herhaalt u de eerder genoemde stappenom het tijdelijke wisselbestand uit te schakelen en het oorspronkelijkebestand weer aan te maken op de originele schijf.
Tip 18: Schijf opruiming
Schijfopruiming van Windows XP werkt op zich prima, maar er ismeer mogelijk dan dit hulpprogramma kan. De makers van A1 ClickUltra PC Cleaner (www.superwin.com) hebben hier handig op inge-speeld. Dit programma schoont een groot aantal bestandslocaties op

GOUDEN TIPS
die u zelf opgeeft. Het biedt daarnaast de mogelijkheid om het verwij-derde materiaal tijdelijk onder te brengen in een gecomprimeerd zip-bestand, dat u altijd kunt gebruiken als blijkt dat de schoonmaak te ri-goureus is geweest. Na installatie start u de software via Start, Alleprogramma's, A1 Click Ultra PC Cleaner, Run A1 Click UltraPC Cleaner. Klik op Next. Vervolgens kunt u kiezen tussen drie op-ties: Clean PC (om de computer op te schonen), Remove Tracks (omgebruikersspecifieke instellingen zoals de internetgeschiedenis opte schonen) en Run Settings (om een set voorgedefinieerde schoon-maakactiviteiten af te draaien). Kies Settings, Change Settings omop te geven welke onderdelen moeten worden opgeschoond. Daar-naast beschikt A1 Click Ultra PC Cleaner over extra functies, waarmeeu Windows nóg meer opschoont. Kies voor Program, Go To Busi-ness Cleaning Tools. Klik op de knop Duplicate File Finder als uwilt zoeken naar bestanden die twee keer op uw systeem staan. Ophet eerste tabblad geeft u aan welke schijven u wilt onderzoeken. Klikdaarna op het tweede tabblad om de zoekcriteria op te geven. Klik opde knop Find Duplicates op het derde tabblad om de zoekactie testarten. Zoals altijd met dit soort programma's geldt: altijd eerst eenback-up van uw computer maken!
Tip 18 Haal de bezem door Windows met A1 Click UltraPC Cleaner.
Tip 19: Snel defragmenteren
Door een schijf regelmatig te defragmenteren houdt u de snelheid vande computer op peil. U weet hierdoor zeker dat gegevens zonder ver-traging worden gevonden. Maak het uzelf gemakkelijk en voeg Schijfde-fragmentatie toe aan het menu van de rechtermuisknop, zodat u sneleen defragmentatie van de geselecteerde schijf kunt starten. Dat kan viahet register. Kies Start, Uitvoeren en typ Regedit. Navigeer naar desleutel HKEY_CLASSES_ROOT\Drive\shell Kies Bewerken, Nieuw,Sleutel en noem deze sleutel Defragmenteren. Kies vervolgens weerBewerken, Nieuw, Sleutel en noem deze sleutel Command. Dubbel-klik met rechts op de bijbehorende standaardwaarde en typ in het vakWaardegegevens: Defrag.exe %1 -f -v. Kies Bestand, Afsluiten.Voortaan kunt u in de Windows Verkenner met rechts op een schijf klik-ken en direct defragmenteren.
Tip 20: Pdf's maken
Helaas kunt u met Windows XP en Vista niet zelf pdf-bestanden maken.Dat is jammer, want dit formaat is uitermate populair. Pdf995 biedt uit-komst. Hiermee kunt u in nagenoeg elk programma uw eigen pdf-do-cumenten maken, simpelweg door het bestand af te drukken naar eenvirtuele pdf-printer. Pdf995 vindt u op www.pdf995.com/download.html. De software is gratis. Nadat u Pdf995 hebt geïnstalleerd, is er eenextra printer toegevoegd aan Windows. Maak een document of openeen bestaande, bijvoorbeeld in uw browser of tekstverwerker. Kiesvervolgens voor Bestand, Afdrukken. Het dialoogvenster Afdrukkenwordt getoond. Kies daarin voor de printer PDF995 en klik op OK omhet 'afdrukken' te starten.
Tip 21: Compact en snel register
Het register fungeert als centrale database voor Windows, waarin eenveelvoud aan hardware- en software-instellingen is opgeslagen. Hoegroter het is, hoe trager Windows werkt. Vooral het opstarten gaat dantraag, aangezien het register grotendeels wordt ingelezen tijdens destart van het besturingssysteem. Om het register op te schonen en zocompacter en sneller te maken kunt u RegVac gebruiken. U downloadtdit programma van www.superwin.com. Na de installatie start u het viaStart, Alle programma's, RegVac, RegVac. De snelste methode om hetregister op te schonen is via de Novice Mode. Het register wordt danschoongemaakt op basis van de fabrieksinstellingen. Deze methodekiest u via de menubalk bovenin het scherm. Klik vervolgens op de knopClean Registry. Wilt u meer vrijheid bij de schoonmaak? Kies dan voorde Expert Mode (klik op de optie Go To Expert Mode). Maak wel eersteen back-up!
Tip 21 Het register kunt u compact maken met hulp vanbuitenaf.
Tip 22: Probleemloze toegang
Ook zo gefrustreerd dat u bepaalde attachments niet kunt openen inOutlook? Het e-mailprogramma blokkeert de toegang tot mogelijk ge-vaarlijke bijlagen, maar geeft u niet de optie om voor specifieke bij-lagen een uitzondering te maken. Via het register kunt u de toegang

herstellen op bestandsniveau (Start, Uitvoeren, en typ Regedit). Opende sleutel HKEY_CURRENT_USER\Software\Microsoft\Office\<versienummer>\Outlook\Security Kies Bewerken, Nieuw, Te-kenreekswaarde en noem deze waarde Level1Remove. Dubbel-klik erop en geef de bestandsextensies op van de attachments die uongehinderd wilt openen. Scheid deze extensies met een puntkomma.Klik op OK en klik op Bestand, Afsluiten. Start Outlook opnieuw. Debestandsformaten worden niet meer geblokkeerd.
Een opgeschoond registerzorgt voor een snel systeem
Tip 23: Waar gaat het mis?
Maakt u gebruik van Windows Vista, dan mag de Betrouwbaarheidscon-trole niet ontbreken in uw lijst met favoriete software. Hiermee ziet uhoe stabiel uw computer is en door welke oorzaken de stabiliteit mo-gelijk achteruit gaat. Zo wordt haarfijn duidelijk hoe u eventuele proble-men kunt oplossen. Ga voor de Betrouwbaarheidscontrole naar Start,Configuratiescherm, Systeem en onderhoud. In het venster Hulp-programma's voor en informatie over prestaties kiest u voorGeavanceerde hulpprogramma's. Klik op Betrouwbaarheids- enprestatiecontrole openen. Klik daarna op Betrouwbaarheidscon-trole. Het programma maakt onderscheid tussen toepassingsfouten,hardwarefouten, Windows-fouten en uiteenlopende fouten. Klik op eendatum om te zien welke gebeurtenissen er toen hebben plaatsgevon-den. Daalt de grafiek op een bepaalde dag, dan controleert u welkefouten er zijn. Vervolgens kunt u ervoor kiezen om met behulp van eenback-up- of herstelprogramma zoals Systeemherstel de situatie - endaarmee de stabiliteit - te herstellen.
Tip 23 De Betrouwbaarheidscontrole mag niet ontbreken inuw lijst met favoriete software.
GOUDEN TIPS
Tip 24: Installatieproblemen
U kent het probleem ongetwijfeld: een programma wordt verkeerd ge-installeerd en u kunt het vervolgens niet meer opnieuw installeren. Pro-blemen met installaties worden vaak veroorzaakt door setupprogram-ma's die slechts deels zijn geïnstalleerd of beschadigd zijn. De corruptebestanden laten zich helaas moeilijk verwijderen. Het gratis programmaWindows Installer CleanUp brengt hierin verandering. Nadat u het hebtuitgevoerd, verschijnt een lijst met programma's die door Windows In-staller zijn geïnstalleerd. Selecteer het programma waarvan u de instal-latiebestanden wilt verwijderen. De bestanden en registerinstellingenworden vervolgens gewist. Het is ook handig Windows Installer CleanUpte gebruiken als u een programma wilt installeren dat niet kan wordengeïnstalleerd omdat het tijdens de eerste installatie voortijdig is afge-broken. U vindt de software op http://support.microsoft.com/default.aspx?scid=kb;nl;290301.
Tip 24 Een opgeruimd systeem dankzij Windows InstallerCleanUp.
Tip 25: Schone pc
In de vorige tip las u over Windows Installer CleanUp. Eenzelfdesoort tool is beschikbaar voor oude Office-programma's. Handigals u een nieuwe Office-versie in gebruik neemt, maar merkt dat ernog restjes van de oude versie achterblijven. Met de Office RemovalWizard kunt u Office 95, Office 97, Office 2000 en Office XP volle-dig van het systeem verwijderen. Het programma laat de gemaakteOffice-documenten in tact. U vindt de tool via http://office.microsoft.com/en-gb/help/HA011401771033.aspx. Ook ontwikkelaar Syman-tec heeft een verwijderprogramma klaar staan voor oude Norton-producten. Met de Norton Verwijderingstool kunt u oudere versiesvan AntiSpam, AntiVirus, SystemWorks en GoBack verwijderen. Uvindt het programma op http://service1.symantec.com/SUPPORT/INTER/tsgeninfointl.nsf/172d11361b05da508525695b005ca287/9163ea0b7308d62d80256fe000519e78.

GOUDEN TIPS
Tip 26: Uitgebreide instellingen
Hebt u de Professional-versie van Windows XP? Via het onderdeelGroepsbeleid kunt u een groot aantal instellingen aanpassen. Kies voorStart, Uitvoeren en typ Gpedit.msc. Klik op OK. Groepsbeleid wordtgestart. Het programma is onderverdeeld in de secties Computercon-figuratie en Gebruikersconfiguratie. Het onderdeel Gebruikersconfigu-ratie, Beheersjablonen is het meest uitgebreid. Dit is opgebouwd uitverschillende subgroepen, zoals Bureaublad en Menu Start & Taakbalk.Selecteer een onderdeel. Vervolgens worden de bijbehorende optiesgetoond. Dubbelklik op een optie om de instelling te veranderen (door-gaans door te kiezen voor Ingeschakeld of Uitgeschakeld).
Tip 27: Opstarten onder controle
Zowel voor Windows XP als Windows Vista geldt dat het besturingssys-teem gebruikmaakt van verschillende locaties waarin wordt bepaald wel-ke onderdelen worden gestart. Hoe meer programma's en services op deachtergrond draaien, hoe trager de computer. Met het gratis programmaAutoRuns, dat u kunt downloaden via http://technet.microsoft.com/en-us/sysinternals/bb963902.aspx, brengt u niet alleen in kaart welke onderde-len op de achtergrond worden geladen, maar kunt u ook aangeven welkecomponenten u liever niet laadt. Tip: open het tabblad Everything. Hier-mee ziet u in één oogopslag alle items die worden geladen. Haal het vinkjeweg naast de ongewenste items. Wilt u het item niet alleen blokkeren,maar volledig wissen? Klik op Delete in het menu of gebruik de knop inde werkbalk. Geen zin om AutoRuns te installeren, omdat u het maar éénkeer wilt uitvoeren? Ga naar http://live.sysinternals.com en klik op Auto-runs.exe om het programma direct te gebruiken.
Tip 27 Zien wat er door Windows wordt geladen metAutoRuns.
Tip 28: Programma's verhuizen
Stel, u hebt een computer met twee vaste schijven en besluit op éénschijf alle programma's onder te brengen. Programma's die u al hebtgeïnstalleerd, kunnen echter niet zomaar naar de andere schijf worden
verplaatst. In principe moet u deze opnieuw installeren op de nieuwelocatie. In principe, want met EZ File Transplanter (www.superwin.com)kunt u een programmamap wél naar een andere locatie kopiëren. EZFile Transplanter zorgt er daarbij voor dat bestaande verwijzingen, diebij een verhuizing niet meer kloppen, ook worden aangepast. Instellin-gen in het register, ini-bestanden en snelkoppelingen worden onder deloep genomen en aangepast aan de verhuizing. Zogeheten 'broken links'(koppelingen die nergens naar verwijzen) behoren hiermee tot het ver-leden. Na installatie start u EZ File Transplanter via Start, EZ File Trans-planter, Run EZ File Transplanter. Klik op de knop Move and Map. Inhet linkervenster zoekt u naar de programmamap die u wilt verplaatsen.Hebt u deze gevonden, open dan in het rechtervenster de doellocatie.Volg de verdere stappen van de wizard. Na afloop is het programmaverplaatst, zonder dat u het opnieuw hoefde te installeren.
Tip 29: Snelle controle
Snel fouten opsporen in Windows XP en Windows Vista? Beide be-sturingssystemen kennen hiervoor handige - maar relatief verborgen- programma's. Problemen met de netwerkverbinding in Windows XP?Kies Start, Help en ondersteuning en klik op de koppeling GebruikHulpprogramma's als u gegevens over deze computer wiltweergeven en problemen wilt onderzoeken. Kies Netwerk-diagnose. Via de koppeling Opties voor scannen instellen geeft u degewenste diagnosemogelijkheden op. Bijvoorbeeld of de e-mailaccountsmoeten worden gecontroleerd of dat de werking van de modems onderde loep moet worden genomen. Klik vervolgens op Systeem scan-nen om de scan te starten. In Windows Vista kunt u de status van dehardware in kaart brengen. Open het Configuratiescherm en kiesSysteem en onderhoud, Hulpprogramma's voor en informatieover prestaties. Klik op Geavanceerde hulpprogramma's en kiesvoor Een systeemstatusrapport genereren. Een minuut later lig-gen de resultaten klaar.
Tip 31: Via Taakbeheer
Een klassieke tip, maar daarom niet minder nuttig: loopt een deel vande gebruikersomgeving van Windows XP of Vista vast en ziet u zich ge-noodzaakt opnieuw op te starten? Probeer het eerst via Taakbeheer.Druk op Ctrl+Shift+Esc en kies het tabblad Processen. Klik met rechtsop Explorer.exe en kies Proces beëindigen. Kies voor Bestand,Nieuwe taak. Typ Explorer.exe en klik op OK. De gebruikersomge-ving van Windows wordt opnieuw opgebouwd.
Zodra u een map opent via de Windows Verkenner wordt de inhoud er-van geanalyseerd. Dit gebeurt ook bij mappen met avi-videobestanden.Windows controleert in dat geval welke informatie de avi-bestanden be-vatten. Via een slimme registertruc voorkomt u dit, zodat de mapinhoudsneller wordt getoond. In het register (Start, Uitvoeren, en typ Reg-edit) navigeert u naar HKEY_CLASSES_ROOT\CLSID\{87D62D94-71B3-4b9a-9489-5FE6850DC73E} Gebruik de zoekfunctie om desleutel snel te vinden. Vervolgens klikt u met rechts op de sleutel enplaatst u een minusteken (-) direct voor de cijferreeks. Hierdoor wordtde instelling gedeactiveerd. Nadat u het register hebt verlaten (Be-stand, Afsluiten) en Windows opnieuw hebt gestart, profiteert u vande wijziging.
Tip 30: Vlottere videoweergave

GOUDEN TIPS
Tip 31 De gebruikersomgeving kan via Taakbeheer opnieuwworden opgebouwd zonder herstart.
Tip 32: Menu Start aanpassen
Wist u dat u met wat hulp van het register het menu Start van Win-dows XP aan uw wensen kunt aanpassen? Zo vindt u rechtsboven inhet menu Start ruimte voor populaire onderdelen en locaties van Win-dows. Denk aan de map Mijn documenten en het Configuratiescherm.Wat er in die ruimte komt, kunt u instellen. Open het Windows-register(Start, Uitvoeren, en typ Regedit) Ga naar de sleutel HKEY_CUR-RENT_USER\Software\Microsoft\Windows\CurrentVersion\Ex-plorer\Advanced. In de tabel vindt u een overzicht van de mogelijkeDWORD-waarden. Als u in het bijbehorende vak Waardegegevens een0 opgeeft, wordt de betreffende vermelding verborgen. Geeft u een 1op, dan wordt de vermelding getoond. Bij een 2 wordt de vermeldinggetoond én wordt de bijbehorende inhoud automatisch uitgeklapt ineen submenu.
DWORD-waardeStart_ShowControlPanelStart_ShowNetConnStart_ShowMyComputerStart_ShowMyDocsStart_ShowMyMusicStart_ShowMyPics
OmschrijvingConfiguratiescherm
Mijn netwerklocatiesDeze computer
Mijn documentenMijn muziek
Mijn afbeeldingen
Tip 33: Opstarten versnellen
U kunt het opstarten van Windows XP versnellen door te controlerenwelke onderdelen per se nodig zijn voor uw computer en alleen die telaten starten. U kunt hiervoor gebruikmaken van BootVis, dat is te down-loaden via www.soft32.com/download_19687.html. Het programmavoert een uitgebreide test uit en zoekt naar de optimale Windows-instel-
lingen zodat de opstarttijd van het besturingssysteem wordt verkort.Items die onnodig worden geladen, worden door BootVis uitgescha-keld. Succes is niet in alle gevallen gegarandeerd, maar een optimali-satie door BootVis is de moeite waard. In het menu Trace kiest u voorde optie Next Boot + Drivers Delay. Zorg ervoor dat er geen anderetoepassingen zijn geopend en al uw werk is opgeslagen. De computerwordt namelijk opnieuw gestart. Hierna weet BootVis wat er aan de op-startfase kan worden verbeterd. Kies dan in het menu Trace voor deoptie Optimize System.
Tip 34: Vista op dieet
De makers van Windows lijken het ook nooit te leren: het is bijzonderlastig om binnen Windows Vista aan te geven welke onderdelen u welof juist niet wilt gebruiken. Met vLite wordt dit wél goed mogelijk. Ditprogramma stelt u in staat om precies aan te geven welke componentenin het besturingssysteem aanwezig mogen zijn. U vindt vLite op www.vlite.net. Zorg ervoor dat u de Vista-installatie-dvd bij de hand hebt,deze hebt u nodig tijdens het aanpasproces. Nadat u via het tabbladComponenten hebt opgegeven welke onderdelen u wel of niet wiltgebruiken, biedt vLite aan om een nieuwe Vista-installatie-dvd te ma-ken. Deze 'eigen' setup-dvd gebruikt u vervolgens om de aangepasteWindows-versie te installeren.
Tip 34 Een slanke Windows Vista danzij vLite.
Tip 35: Snel naar Veilige modus
Bij problemen met Windows XP biedt de Veilige modus vaak uit-komst. U kunt deze toevoegen aan het opstartmenu, zodat u bij hetstarten van de pc op uw gemak voor de modus kunt kiezen. Opendaarvoor het menu Start, klik met rechts op het pictogram Deze
Kies met vLite welkezaken wel of niet in Vistamogen meedoen

GOUDEN TIPS
computer en kies Eigenschappen. Klik op de knop Instellin-gen in het groepsvak Opstart- en herstelinstellingen (op hettabblad Geavanceerd). Klik dan op de knop Bewerken om hetopstartbestand Boot.ini te openen in Kladblok. Zoek naar de sectie[Operating Systems] en kopieer de volledige regel die verwijstnaar de standaardmodus van Windows XP naar de eerstvolgendelege regel. Erachter plaatst u vervolgens het volgende: /safeboot:minimal /sos /bootlog. Verander de bijbehorende beschrijving inWindows XP Veilige modus. Als u de Veilige modus inclusief net-werkondersteuning wilt aanroepen, gebruikt u: /safeboot:network/sos /bootlog. De regel ziet er uiteindelijk bijvoorbeeld als volgt uit:multi(0)disk(0)rdisk(0)partition(1)\WINDOWS="Windows XP Veiligemodus" /safeboot:minimal /sos /bootlog.
Tip 36: Meerdere besturingssystemen
Wilt u meerdere Windows-versies (bijvoorbeeld XP en Vista) op uwcomputer? Multibooting is hopeloos verouderd! Al van virtualisatiegehoord? Hiermee kunt u meerdere besturingssystemen 'bovenop'uw primaire Windows-versie installeren. U schakelt over naar een an-dere versie door eenvoudigweg een venster met een gevirtualiseerdbesturingssysteem te openen. Handig als u afhankelijk bent van ver-schillende besturingssystemen of een programma wilt uitproberenzonder het direct in uw primaire Windows-installatie op te nemen.Virtualisatie is mogelijk met Virtual PC 2007, een programma dat ugratis kunt gebruiken. U vindt het op www.microsoft.com/windows/products/winfamily/virtualpc/default.mspx. Virtual PC 2007 onder-steunt verschillende Windows-versies, zoals Windows 2000, XP enVista.
Tip 37: Status van Windows XP
Tip 36 Meerdere besturingssystemen op ééncomputer met Virtual PC.
Benieuwd naar hoe uw XP-computer functioneert? Kies dan in het menuStart voor Help en ondersteuning. In het startscherm kiest u vervol-gens voor Gebruik Hulpprogramma's als u gegevens over dezecomputer wilt weergeven en problemen wilt onderzoeken endan in het linkermenu voor Gegevens van deze computer. Daarnaklikt u op De status van de hardware en software van deze com-puter weergeven. Een overzicht van de belangrijkste componentenen hun status verschijnt en u krijgt informatie over opslagproblemen,verouderde stuurprogramma's en hardwareondersteuning. Via Pro-bleem oplossen kunt u een wizard openen die hulp biedt.
Tip 38: Hotmail en Live Mail in Outlook
In de goede oude tijd kon u met Outlook Express naadloos werken metHotmail, totdat Microsoft besloot om deze koppeling alleen tegen be-taling te ondersteunen en veel gebruikers zich genoodzaakt zagen omweer twee locaties te gebruiken voor het afhandelen van e-mail. Grotekans dat u een Hotmail- of Live Mail-account hebt. Maakt u gebruik vanOutlook, dan mag de Office Outlook Connector niet ontbreken. Met ditkleine programma kunt u e-mail van Hotmail of Live Mail verzendenen ophalen vanuit Microsoft Outlook, en uw agenda's onderling syn-chroniseren. De Office Outlook Connector zorgt er dus voor dat u uwe-mailverkeer voortaan weer vanuit één locatie kunt afhandelen. U maghet gratis gebruiken en kunt het downloaden via www.microsoft.com/downloads/details.aspx?displaylang=nl&FamilylD=9a2279b1-df0a-46e1-aa93-7d4870871ecf. De uitbreiding is geschikt voor Outlook 2003 enOutlook 2007 en werkt zowel in Windows XP als Windows Vista.
Tip 39: Systeembestanden tiptop
Voor een soepel werkend systeem zorgt u dat de systeembestandenin orde zijn. Windows XP controleert regelmatig de bestanden, maar ukunt een handje helpen. Het controleren van de bestanden kan name-lijk ook handmatig, en wel via de opdrachtprompt. Ga naar Start, Alleprogramma's, Bureau-accessoires, Opdrachtprompt. Vervolgenstypt u Sfc.exe, gevolgd door een van de volgende schakelopties.
Schakeloptie Beschrijving/SCANNOW Alle beveiligde systeembestanden nu controleren/SCANONCE Alle beveiligde systeembestanden één keer
controleren bij de volgende keer opstarten/SCANBOOT Alle beveiligde systeembestanden elke keer
controleren tijdens het starten van het systeem/REVERT Controle instellen op standaard instelling/PURGECACHE Bestandscache leegmaken/CACHESIZE=n Grootte van bestandscache instellen (waarbij
u voor n een waarde in MB invult)
Tip 39 Controleer handmatig de systeembestanden.

Tip 40: Wat is er gedeeld?
Snel zien welke mappen u hebt gedeeld? Kies Start, Uitvoeren en typFsmgmt.msc Het venster is opgebouwd uit twee gedeelten. In het lin-kergedeelte kiest u voor Shares. Een overzicht van gedeelde mappenverschijnt.
Fotobewerking
Tip 41: Rode ogen verwijderen
Hoewel veel camera's door middel van een dubbel flitssysteem het'rode ogen'-probleem proberen te vermijden, gebeurt het nog vaakdat het netvlies het flitslicht weerkaatst. Hierdoor lijken de ogen vangefotografeerde mensen op die van een albinokonijn. Wanneer u inPhotoshop Elements 6.0 foto's importeert, kunt u de Organizer derode ogen automatisch laten verwijderen. Dat neemt echter veel tijdin beslag. Gebruik liever het gereedschap Rode ogen verwijderen.Geef in de optiebalk aan hoeveel donkerder u het pupil wilt maken(in ons voorbeeld 50%) en trek een selectierechthoek over ieder roodoog. Als u de muisknop loslaat, herstelt het programma de natuur-lijke kleur van de pupil.
Tip 41 Het probleem met het rechteroog van deze man isalvast opgelost.
Tip 42: Verstandig bijsnijden
Door de juiste uitsnede te maken verwijdert u niet alleen overbodige ele-menten, maar bent u ook in staat de compositie van een foto te verbete-ren. In ieder beeldbewerkingsprogramma zit daarom het gereedschapUitsnijden. Wilt u de foto's naar een afdrukdienst sturen en vermijdendat het versneden beeld een afwijkend formaat heeft, dan selecteert uin de optiebalk de instelling Fotoverhoudingen behouden. Wanneer udaarna met het gereedschap Uitsnijden over de afbeelding sleept, zal deselectie de originele hoogte-breedteverhouding respecteren.
Tip 42 De uitsnede volgt de oorspronkelijke verhouding vande afbeelding.
Tip 43: Gebruik aanpassingslagen
Aanpassingslagen zijn correctielagen die de tint, helderheid of kleur vande onderliggende lagen aanpast, ledere aanpassing voert de dezelfdecorrectie uit als de equivalente opdracht in het menu Aanpassen, maarbrengt in tegenstelling tot die opdracht geen wijziging aan in de beeld-pixels. Het originele beeld blijft ongewijzigd. Bovendien kunt u de instel-lingen van een aanpassingslaag steeds blijven wijzigen. En zolang u delagen niet samenvoegt, bent u in staat om heel snel terug te keren naarhet oorspronkelijke beeld.
Tip 43 Hier passen we in Corel Paint Shop Pro deaanpassingslaag Niveaus toe.
Tip 44: Tekst vullen met beeld
Om tekst te vullen met een afbeelding bieden Photoshop en PhotoshopElements een aparte tooi. Selecteer in de gereedschappenbalk het Mas-ker voor horizontale tekst of Masker voor verticale tekst. Vervolgens be-paalt u in de optiebalk het lettertype, de lettergrootte en de stijlkenmer-ken. Klik met het gereedschap op het beeld en het programma plaatst
GOUDEN TIPS

GOUDEN TIPS
meteen een masker. Typ dan de tekst in. U ziet door het rode maskerheen de inhoud van de letters gevuld met delen van de foto. Vervolgenskunt u de tekst nog verslepen om de letters te vullen met een interes-sant stuk beeld. Bij de volgende muisklik verschijnt de tekstselectie opde foto, die u alleen nog hoeft te kopiëren om deze te kunnen plakkenop een nieuwe achtergrond.
Tip 44 Het is mogelijk om een horizontaal en verticaaltekstmasker te gebruiken.
Beoordeel foto 's altijd op100% op scherpte en ruis
Tip 45: Foto's beoordelen
Om afbeeldingen schermvullend te bekijken dubbelklikt u in Pho-toshop en Photoshop Elements op het handje in de gereedschap-penbalk of u gebruikt de toetstencombinatie Ctrl+O. Om een foto échtgoed te beoordelen op scherpte en ruis moet u tot 100% inzoomen.
Dat betekent dat één beeldpunt van de foto overeenkomt met éénpixel van het beeldscherm. Dit gaat het snelst door te dubbelklikkenop het vergrootglas (gereedschap Zoomen) of via de toetsencombina-tie Ctrl+Alt+O. In Photoshop beschikt u voor het beoordelen over vierbeeldmodi waartussen u kunt schakelen met behulp van de F-toets.Van de standaardmodus schakelt u naar de modus waar de foto op eengrijze achtergrond ligt. Drukt u weer op de F-toets dan verdwijnen deschermelementen die u afleiden zoals achterliggende vensters en debovenste vensterbalk. In de volgende modus verdwijnt de menubalken wordt de achtergrond zwart zodat de kleuren beter uitkomen.
Tip 46: Verscherpen
Het filter bij uitstek om beelden te verscherpen blijft in Photoshop Ele-ments Onscherp masker. U vindt het via Filter, Verscherpen, Onscherpmasker. Het filter zoekt contrastranden en versterkt deze. Hoe hoger deingestelde Straal hoe scherper het resultaat. Overdrijft u met dit filter danontstaan er artefacten, bijvoorbeeld lichte strepen aan de contrastran-den. U kunt dit deels oplossen door de waarde Drempel te verhogen. Inde professionele versie van Photoshop gebruikt u de opdracht Bewer-ken, Vervagen Onscherp masker.
Tip 45 In de modus Volledig scherm kunt u de kleurenhet best beoordelen.
Door doelgericht te vervagen krijgt u meer diepte. Eerst dupliceert u deachtergrondlaag met Laag, Laag dupliceren. Vervolgens maakt u debovenste laag flink vaag met Filter, Vervagen, Gaussiaans verva-gen. Bij het instellen van dit filter let u alleen op de achtergrond. Vervol-gens maakt u in Photoshop een laagmasker met Laag, Laagmasker,Alles onthullen. U gebruikt het penseel met als voorgrondkleur zwartom het personage dat op de voorgrond staat met een masker te be-dekken. Alles wat u op die manier maskeert, krijgt zijn oorspronkelijkescherpte terug. In Photoshop Elements kunt u geen laagmaskers maken.Daar vervaagt u de bovenste laag en maakt u een nieuwe transparantelaag aan tussen achtergrondlaag en vervaagde laag. Vervolgens klikt uin het palet Lagen op de bovenste laag en selecteert u Laag, Groepe-ren met vorige. Tenslotte schildert u met zwart in de middelste laagop de achtergrond, die hierdoor vaag zal worden.
Tip 47: Vervagen om diepte te krijgen
Tip 46 U mag de filterstraal rustig tussen de 50% en 100%opvoeren.

GOUDEN TIPS
Tip 47 In Elements maken we gebruik van de opdrachtGroeperen met vorige om een laagmasker te creëren.
Tip 48: Zwart-wit
De slechtste manier om een kleurenfoto om te zetten in zwart-wit isvia de opdracht Afbeelding, Bewerken, Modus, Grijswaarden. Daarmeegooit u alle informatie in de kleurkanalen weg. U kunt die informatiegebruiken om uw zwart-witbeelden mooier te maken. Kies in Elementsliever voor Verbeteren, Omzetten in zwart-wit. Daar selecteert u een stijlvoor de zwart-witomzetting (krant, landschapsfoto's, levendige land-schapfoto's, portretten, etc). Daarna gebruikt u de schuifregelaars omde intensiteit van de informatie in rood, groen of blauw aan te passen.Met de vierde regelaar past u het contrast aan. Ook andere fotobewer-kingsprogramma's hebben dit soort functies.
Tip 48 Zowel Paint Shop Pro, Photoshop Elements alsPhotoshop hebben een speciale functie om kleurenfoto's inmooie zwart-witfoto's om te zetten.
Tip 49: Kleurzweem verwijderen
Een beproefde manier om een kleurzweem te verwijderen is ervoor zor-gen dat het histogram van de Niveaus over de hele breedte is verspreid.In Photoshop Elements gaat u daarvoor naar Verbeteren, Belichting aan-
passen, Niveaus. Bekijk in het vakje het histogram van Rood, Groen enBlauw. Verschuif het zwarte schuitje (schaduwen) naar de linkervoet vande berg en het witte schuifje (hooglichten) naar de rechtervoet.
Tip 49 Het linker- en rechterdriehoekje moeten netjes bij hetbegin en einde van de curve staan.
Tip 50: Horizon rechttrekken
Bijna alle beeldbewerkers hebben een tool aan boord om foto's waarvande horizon scheef staat recht te trekken. In ons voorbeeld werken we inPaint Shop Pro, maar Photoshop Elements beschikt over soortgelijk ge-reedschap. U sleept in Paint Shop Pro met het gereedschap Rechttrek-ken een lijn langs de horizon en dubbelklikt op de foto. Het programmaroteert de afbeelding tot de horizon perfect vlak ligt. Alleen de profes-sionele versie van Photoshop heeft niet zo'n tool. Daar gebruikt u eersthet gereedschap Liniaal om een rechte lijn langs de horizon te plaatsen.Daarna kiest u Afbeelding, Canvas roteren, Instelbaar. Photoshop zal dehoek die de liniaal heeft gemeten zelf al hebben ingevuld zodat u alleenop de OK-knop hoeft te klikken.
Tip 50 Sleep met het gereedschap Rechtzetten langsde horizonlijn.

Kleurt het vakje onder Health Status blauw? Dan zit u goed.Uw harde schijf is gezond!
Van beginner tot expert.Hiernaast kunt u de moeilijkheids-graad van het stappenplan zien.
Beginner Expert
Niveau stappenplan
Door de Resident-functie in te schakelen wordt ugewaarschuwd als er zich een probleem voordoet.
Wanneer u CrystalDisklnfo start, moet u even geduld hebben. Het program-ma maakt namelijk een volledige diagnose van uw harde schijf (of schijven).Na enkele seconden kunt u aflezen hoe het met uw harde schijf is gesteld.
Stap 02: Goede staat?
Open uw browser en surf naar http://crystalmark.info/?lang=en. Navi-geer vervolgens naar de downloadpagina en klik onder CrystalDisk-Info op Binary [x86 2008/Vista/2003/XP/2000/NT4 i18n] om het ge-zipte installatiebestand te downloaden. Selecteer in het dialoogvensterOpslaan op schijf en bevestig uw keuze met de OK-knop. Open hetzip-bestand en pak vervolgens alle bestanden uit. Dubbelklik nu op hetinstallatiebestand Disklnfo.exe om het programmaatje uit te voeren.
Stap 01: Installeren
Een harde schijf kan in principe een tijdje mee,
maar toch wordt die op een gegeven moment
een dagje ouder. Gegevensverlies ligt dan
op de loer. Met het gratis CrystalDisklnfo
ziet u snel hoe het met de gezondheid van
uw schijf is gesteld.
CrystalDisklnfo vertelt het uGezonde harde schijf?
SNEL RESULTAAT IN 3 STAPPEN
Als het vakje onder Health Status blauw kleurt, is uw harde schijf gezondverklaard. Geel wijst op enkele zware lees- of schrijffouten en een roodvakje betekent dat uw harde schijf wellicht niet lang meer zal leven. Crystal-Disklnfo baseert zich op verschillende bronnen om zijn diagnose te stellen.Zo duikt het onder andere in het zogenaamde S.M.A.R.T.-logboek.
Stap 03: Alarm instellen
Standaard start CrystalDisklnfo enkel als u dat wenst. Toch is het handigom de tool gelijk met Windows te laten starten. Selecteer hiervoor in demenubalk Function en plaats een vinkje bij Startup. Als CrystalDisklnfouw harde schijf altijd controleert, kunt u namelijk ook een alarm instellendat u waarschuwt bij eventuele problemen. Navigeer hiervoor opnieuwnaar Function en plaats ook een vinkje bij Resident. Wanneer u Crystal-Disklnfo nu sluit, blijft er een pictogram in systeemvak staan dat aangeeftdat het programma nog actief is. Door met uw cursor over het paarseicoontje met letter D te bewegen krijgt u te zien hoe het met de conditievan uw harde schijf (of schijven) gesteld is. Zodra de temperatuur te hoogis of als er zich lees- of schrijffouten voordoen, wordt u gewaarschuwd.

BROWSERS
MAIKEL DIJKHUIZEN
Optimaal surfenOntdek de nieuwe Internet Explorer en Firefox
Onlangs zijn er nieuwe versies van de
browsers Internet Explorer en Firefox
gelanceerd. Wat is er anders en/of verbeterd?
Een overzicht van de veranderingen!
Internet Explorer 8
Tip 01: Bètaversie
Aan het begin van dit jaar is de publieke bètaversie van Internet Explo-rer 8 verschenen. De definitieve versie wordt ergens eind 2008, begin2009 verwacht. U kunt alvast kennismaken met de nieuwe Internet Ex-plorer via de bèta. Surf naar www.microsoft.com/windows/products/winfamily/ie/ie8/getitnow.mspx en download de Engelstalige bètaver-sie van Internet Explorer 8. Geef onder Download Internet Explo-rer 8 Bèta 1 aan welk besturingssysteem u gebruikt en klik op Go.Klik op de volgende pagina die verschijnt op de knop Download ensla het exe-bestand op. Open het exe-bestand en klik op Uitvoeren.Volg vervolgens de installatieprocedure en installeer Internet Explorer8 op uw computer. Om de installatie compleet te maken, moet u decomputer ten slotte herstarten.
Tip 7 Probeer de nieuwe versie van Internet Explorer 8 eens uit.
Tip 02: Vertrouwd design
U kunt nu Internet Explorer 8 openen via het pictogram op het bu-reaublad. Wat meteen opvalt, is dat Microsoft er bijzonder goed inis geslaagd om het vertrouwde design van Internet Explorer 7 te be-houden. Hierdoor zullen gebruikers niet veel tijd nodig hebben omte wennen. Bovendien bevat deze nieuwe versie een groot aantalvoordelen ten opzichte van eerdere versies. Zo is deze bijvoorbeeldveel sneller. Wanneer Internet Explorer 8 u niet bevalt, dan kunt uvia een handige emulatiemodus eenvoudig teruggaan naar InternetExplorer 7.
DOOR
We geven een overzicht van de nieuwste functies in InternetExplorer 8 en Firefox 3.
Boodschappenlijst:
Internet Explorer 8
Firefox 3
Opera
Rock

BROWSERS
Tip 04: Webstandaarden
Tip 2 De nieuwe browserversie ziet er hetzelfde uit als zijnvoorgangers.
Tip 03: WebSlices
Met de nieuwe optie WebSlices kunt u zich abonneren op een bepaaldgedeelte van een website. Deze website moet dan wel het gebruik vanWebSlices ondersteunen. Via de functie kunt u snel een apart gedeeltevan de website benaderen, waar actuele informatie en updates staan. Ublijft dan eenvoudig op de hoogte van vernieuwingen, terwijl u elders opinternet rondsurft. Voor websites die regelmatig worden vernieuwd, zo-als vraag-en-aanbod-sites, is dit een interessante functionaliteit. De func-tie kunt u uitproberen door te surfen naar http://ie8.ebay.com/index.phpvoor de WebSlices-pagina van eBay. Zoals u wellicht wel weet, wordener op eBay veel (tweedehands) producten aangeboden. Voer bij Starta WebSlice enabled search een willekeurig product in en klik opSearch. Als u met uw muis langs de verschillende producten navigeert,verschijnen er paarse WebSlice-knoppen naast. Klik op de WebSlice-knopvan de producten die u wilt volgen en klik daarna op Add. Nu bent u ge-abonneerd op deze WebSlices. Deze zijn eenvoudig op te roepen vanuitde favorietenbalk. Als de WebSlice vetgedrukt is, bevat het een updatevoor het betreffende product. Deze functie is erg handig als u een be-paald product op eBay nauwlettend wilt volgen, zonder dat u steeds naarde webpagina hoeft te surfen. Op dit moment kunt u WebSlices alleennog uitproberen op eBay. In de toekomst kunnen websiteontwikkelaarseen bepaald gedeelte van een webpagina markeren als WebSlice, waar-door deze optie bij veel meer sites zal zijn te gebruiken.
Tip 3 U kunt zich via de paarse WebSlice-knop abonneren opdiverse onderdelen binnen een webpagina.
Internet Explorer heeft de afgelopen jaren veel kritiek gekregen, omdatde browser niet de webstandaarden volgt. Met Internet Explorer 8 is datgelukkig verleden tijd. Zo is de ondersteuning voor CSS 2.1 beter. Hier-door is het voor websiteontwikkelaars eenvoudiger om een website teontwerpen die in verschillende browsers goed wordt weergegeven. In-ternet Explorer 8 kwam ruimschoots door de beruchte Acid2-test heen.De vorige versie slaagde niet voor deze test, waarmee wordt gecontro-leerd of de browser voldoet aan een serie van webstandaarden. Metde Acid2-test wordt bekeken of een smiley correct wordt weergegeven.Net als bij de concurrenten Safari, Firefox, Opera en Omniweb is dat nuook bij Internet Explorer het geval. Hoewel het geen officiële test is,wordt er in de ICT-wereld veel waarde aan gehecht.
Tip 4 Deze smiley wordt doorInternet Explorer 8 goed weer-gegeven, waaruit blijkt dat denieuwe browser zich beter aande webstandaarden houdt.
Internet Explorer 7 gaf dezelfde smileyverminkt weer, zoals in dit voorbeeld.
IE 8 ziet eruit als IE 7maar is toch echt anders
Tip 05: Activities
In Internet Explorer 8 kunt u door middel van 'activities' gemakkelijkprofiteren van diverse dynamische toepassingen. Met de functie is hetmogelijk om direct vanaf elke webpagina gebruik te maken van handige
Tip 5 Met Internet Explorer 8 hebt u voortaan altijd directeen woordenboek bij de hand.

BROWSERS
diensten van populaire webapplicaties als eBay, Encarta, Google en Win-dows Live. Bijvoorbeeld de Windows Live-vertaalfunctie. Surf naar eenwillekeurige Engelstalige website zoals www.microsoft.com. Selecteermet de muis een woord waarvan u de Nederlandse betekenis niet weet.Klik vervolgens met de rechtermuisknop op de selectie en ga met demuis staan op Translate with Windows Live (dus niet klikken). DeNederlandse vertaling van het woord verschijnt nu direct in een kader.Helaas is het op dit moment alleen mogelijk om Engelse woorden viaactivities naar het Nederlands te vertalen.
Tip 06: Meer activities
Met activities is er nog veel meer mogelijk. U kunt bijvoorbeeld snel delocatie van een woonadres bepalen via Live Maps. In de bètaversie vanInternet Explorer 8 kan deze optie helaas nog niet overweg met Neder-landse adressen. Toch kunt u de functie alvast uitproberen met eenAmerikaans adres. Zoek op internet een willekeurig Amerikaans adresen selecteer dat. Klik met de rechtermuisknop op de selectie en gastaan op Map with Live Maps. In een klein kader wordt vervolgenseen plattegrond getoond. Als u in dit kader klikt, wordt er een nieu-we webpagina geladen met een grote weergave van de plattegrond.Verder is het met activities mogelijk om direct producten te zoekenop eBay en te zoeken met Google. Op http://ie.microsoft.com/activities/en-en/Default.aspx kunt u zien welke activities er momenteel voorInternet Explorer 8 beschikbaar zijn. U kunt deze gemakkelijk aan debrowser toevoegen door op een item te klikken. Standaard staan in debètaversie de meeste activities al ingesteld. De verwachting is dat erin de toekomst veel meer activities beschikbaar zullen zijn zodra meerwebapplicaties de dienst gaan ondersteunen.
Tip 6 Op deze webpagina kunt u zien welke activities ermomenteel beschikbaar zijn.
Tip 07: Nieuwe functies
Internet Explorer 8 heeft een aantal nieuwe functies ingebouwd,waardoor de browser aanzienlijk is verbeterd. Zo bevat de nieuweversie een automatisch crashherstel. Hierdoor hoeft u na een crashuw surfsessie niet opnieuw te beginnen, omdat de browser de ge-opende webpagina's onthoudt. Nieuw is ook dat de domeinnaamduidelijk in vette letters wordt getoond in de adresbalk. Dit is vooral
handig, omdat u dan in één oogopslag kunt zien op welke website ubent beland. Verder is een beperkt aantal favorieten met een enkeleknop bereikbaar vanuit de favorietenbalk. Ook bent u met InternetExplorer 8 meer beschermd tegen internetcriminelen met het sterkverbeterde phisingfilter. Ten slotte heeft de nieuwe browser een be-tere ondersteuning voor AJAX (Asynchronous Javascript And Xml).Vooral de Vorige-knop werkt veel soepeler op websites die met eendergelijke programmeeromgeving zijn vormgegeven.
Tip 7 Bij een lange url kunt u evengoed snel zien om welkewebsite het gaat.
Firefox 3
Tip 08: Installeren
In tegenstelling tot Internet Explorer is voor de nieuwe versie van Firefoxwel een definitieve versie beschikbaar. Op 18 juni 2008 werd Firefox 3uitgebracht. Deze versie werd op die dag door zoveel mensen gedown-load, dat de servers het begaven. De populariteit van Firefox is zekerniet vreemd. Dankzij het open source-principe zijn er namelijk duizen-den add-ons voor beschikbaar, waardoor de browser geheel naar eigenwens is in te richten. Surf naar www.mozilla-europe.org/nl/firefox en klikop Gratis download. Sla het exe-bestand op en open het. Doorloop deinstallatieprocedure om Firefox 3 te installeren. De browser integreertvisueel op het platform waar die op draait. Firefox 3 ziet er dan ook ver-schillend uit in XP, Vista en Mac OS X. Op deze manier willen de makersvoorkomen dat Firefox 3 aanvoelt als een vreemde applicatie.
Tip 8 Surf naar www.mozilla-europe.org/nl/firefox omFirefox 3 te downloaden.

Tip 09: Favorieten opslaan
Vergeleken met zijn voorganger is Firefox 3 op een aantal fronten veran-derd. Zo heeft het uiterlijk van de browser een opfrisbeurt gekregen. Ditis vooral te zien aan de knoppen- en adresbalk. In de adresbalk is een fa-vorietenpictogram toegevoegd. Surf naar een website die u wilt opslaanbij uw favorieten. Klik twee keer met de muis op het favorietenpictogram(zie afbeelding). Er verschijnt een kader waar u kunt aangeven op welkeplaats de website moet worden opgeslagen. U kunt hier ervoor kiezenom de site op te slaan in het bladwijzermenu of in de bladwijzerwerkbalk.De laatste optie heeft als voordeel dat uw favoriete websites dan metéén klik zijn op te roepen. Via dit kader kunt u overigens ook trefwoor-den aan uw favorieten toekennen met de optie Labels. Deze favorietenkunt u dan openen via de trefwoorden, die u terug kunt vinden onder deoptie Bladwijzers en de knop Slimme bladwijzers.
Tip 9 Gebruik voortaan het favorietenpictogram ombladwijzers van uw favoriete websites te maken.
Tip 10: Meer veiligheid
Voor de makers van Firefox is veiligheid altijd al belangrijk geweest. InFirefox 3 is de veiligheid weer toegenomen ten opzichte van oudere ver-sies. Zo kunt u met één muisklik identiteitsinformatie opvragen van web-sites die over een Extended Validation SSL-certificaat beschikken. Vooralals u op een website een aankoop wilt doen, is het belangrijk om de be-trouwbaarheid ervan te controleren. Surf naar bijvoorbeeld naar https://www.paypal.com en klik op het icoon van de website voor de adresbalk(zie afbeelding). Er verschijnt informatie over de identiteit ervan. Klik opde knop Meer informatie. Hier kunt u onder andere de veiligheidscerti-ficaat van de website en uw opgeslagen wachtwoorden bekijken. Firefox3 biedt verder een vernieuwde malwareblokker, die u waarschuwt als ueen website dreigt te bezoeken die virussen, trojans of spyware bevat.Als u op een website komt die op de zwarte lijst staat, wordt er een grote
Tip 10 Controleer of een website veilig is door de identiteits-informatie te bekijken.
BROWSERS
rode waarschuwing getoond. U kunt er lezen waarom de website op dezwarte lijst staat. Ook controleert Firefox 3 automatisch tijdens het star-ten alle geïnstalleerde add-ons. Als bepaalde add-ons een veiligheidsri-sico kunnen vormen, worden deze automatisch uitgeschakeld. Kortom,op het gebied van veiligheid is Firefox 3 enorm vooruit gegaan.
Opera heeft een goede full screen-modus.
Ook Opera is een uitstekende browser.
Een andere goede browser die zeker aandacht verdient, is Opera.Opera kunt u net als Firefox volledig aan uw persoonlijke wensenaanpassen. De browser heeft dan ook erg veel mogelijkheden.Bovendien is Opera bijzonder snel en erg veilig. Het mailprogram-ma Opera Mail is volledig in de browser geïntegreerd, zoals wedat ook van Outlook Express (Internet Explorer) en Thunderbird(Firefox) gewend zijn. Erg goed is overigens de full screen-modus,waarbij de browser dan geheel uit beeld verdwijnt. Bijzonder aanOpera is dat de browser bepaalde webpagina's correct weergeeftwaar Internet Explorer en Firefox vaak moeite mee hebben.Andere functies van Opera zijn: surfsessies opslaan, in- en uit-zoomen, een snelzoekfunctie en een slimme panelenbalk. Operabiedt zelfs de mogelijkheid om ongewenste inhoud van websiteste blokkeren zoals advertenties. Bovendien geven de makersvan Opera goede ondersteuning op hun website. Als u Opera wiltuitproberen, kunt u deze downloaden van www.opera.com.
Opera

BROWSERS
Tip 11: Slimme adresbalk
De vernieuwde adresbalk is aanzienlijk verbeterd, omdat deze slimmeris geworden. Na verloop van tijd past de balk zich aan uw voorkeurenaan. Ga met de cursor in de adresbalk staan en typ een gedeelte vaneen website die u vaak bezoekt. Uw favorieten en websites uit de surf-geschiedenis worden vervolgens getoond als url-suggestie. Als u tref-woorden aan uw favorieten hebt toegekend, kunt u deze in de slimmeadresbalk gebruiken.
Tip 11 Roep via de adresbalk uw favoriete en veelbezochtewebsites op.
De adresbalk vanFirefox is eenstuk slimmer geworden
elkaar wordt gegooid als u in- of uitzoomt. Surf om het uit te probe-ren naar een willekeurige website. Ga in de menubalk naar Beeld,Zoomen, Inzoomen. De hele website wordt vervolgens vergrootweergegeven. Nog makkelijker is het om de sneltoetsen Ctrl+ en Ctrl-te gebruiken.
Tip 13: Add-ons
Firefox is onder andere zo populair omdat de browser naar eigen wensis in te richten via meer dan 5000 add-ons. De add-ons kunt u recht-streeks vanuit de browser installeren. Roep de add-ons-beheerder opvia Extra, Add-ons. Onder het tabblad Add-ons verkrijgen, vindt u han-dige applicaties waarmee u de browser kunt aanpassen. Als u wat hebtgevonden, klikt u op de knop Toevoegen aan Firefox.
Tip 13 Bepaal zelf hoe u Firefox 3 inricht via de handigeadd-ons-beheerder.
Tip 12: In- en uitzoomen
In Firefox 3 wordt de hele website geschaald. Hierdoor kan naast detekst ook de rest van de lay-out worden verkleind en vergroot. Doordeze functie voorkomt de browser dat de lay-out van de pagina door
Tip 14: Sneller dan ooit
Een groot voordeel ten opzichte van oudere versies is dat de snel-heid van Firefox 3 flink is opgevoerd. Firefox 3 heeft namelijk het ge-heugengebruik veel beter onder controle dan eerdere versies. Doornieuwe technieken wordt ongebruikt geheugen continu opgeruimd.Daarnaast hebben de makers honderden geheugenlekken gerepa-reerd. Ook de scripttaal javascript wordt in de nieuwe versie veelbeter verwerkt. Hierdoor laadt Firefox 3 websites die javascript be-vatten drie keer zo snel. Aan populaire webapplicaties zoals Gmailkunt u dat duidelijk merken.
Tip 15: Handige sneltoetsen
Tip 12 Met Firefox 3 is in- en uitzoomen geen enkel probleem.
U kunt veel zaken in Firefox 3 versnellen door sneltoetsen te gebrui-ken. Met Ctrl+T opent u bijvoorbeeld direct een nieuw tabblad en metCtrl+W sluit u dit weer. Wilt u een gesloten tabblad weer openen? Ge-bruik hiervoor de sneltoetsen Ctrl+Shift+T. Met Ctrl+L verplaatst u decursor naar de adresbalk en met Ctrl+K verplaatst u de cursor naar dezoekbalk. Ten slotte kunt u de pagina verversen met Ctrl+R en kuntu met Alt+pijltje-naar-links of Alt+pijltje-naar-rechts naar de vorige ofvolgende pagina navigeren.

Tip 15 Verplaats decursor naar de zoekbalkmet de sneltoets Ctrl+K.
Tip 16: Zoekbalk uitbreiden
De zoekbalk is niet nieuw in Firefox, maar deze is wel enorm verbeterd.Zo kunt u in Firefox 3 eenvoudig zoeken via diverse zoekmachines. Klikop het pictogram links naast de zoekbalk. Vervolgens verschijnt er eenlijst met ingebouwde zoekmachines. Deze lijst kunt u gemakkelijk uit-breiden. Klik op Zoekmachines beheren en kies in het scherm datverschijnt voor Meer zoekmachines verkrijgen. Er verschijnt eenwebsite met allemaal applicaties die u kunt toevoegen. Maak hier eenkeuze en klik op de knop Aan Firefox toevoegen. De zoekmachinewordt direct toegevoegd aan de zoekbalk. U kunt ook sleutelwoordentoewijzen aan een bepaalde zoekmachine. Ga weer naar het vensterZoekmachines beheren en selecteer een zoekmachine. Klik op deknop Sleutelwoord bewerken en typ een commando waarmee u dezoekmachine wilt kunnen oproepen. Voor Wikipedia kunt u er bijvoor-beeld voor kiezen dat de website wordt geopend via het commando'w'. Sluit vervolgens af door twee keer op OK te klikken. Nu kunt u in deadresbalk bijvoorbeeld w Firefox intikken. Automatisch zoekt Wikipedianaar het trefwoord Firefox.
Tip 16 Wijs sleutelwoorden toe aan bepaalde zoekmachines.
Tip 17: Bibliotheek
Firefox 3 bevat een handige bibliotheek waarin u gemakkelijk uw fa-vorieten kunt ordenen en beheren. Open de bibliotheek via Geschie-denis en Alle geschiedenis tonen of met de toetsencombinatieCtrl+Shift+H. U kunt in dit venster labels aan uw favorieten toekennen,waardoor u ze gemakkelijk vanuit de adresbalk kunt oproepen. Dit doetu door simpelweg een bladwijzer te selecteren en één of meerdere tref-woorden te typen in het veld achter Labels. Ook kunt u de bladwijzerseenvoudig in verschillende mappen plaatsen. Met de bibliotheek kunt uFirefox 3 zo inrichten als u zelf wilt.
BROWSERS
Tip 17 Voeg eenvoudig labels toe in de bibliotheek van Firefox.
Voor mensen die veel gebruikmaken van sociale dienstenop internet is Flock een aanrader.
Net als Opera is de browser Flock ook een goed alternatief. U kuntdeze browser downloaden van www.flock.com. Flock lijkt erg veelop Firefox en is daarop ook grotendeels gebaseerd. De browserbiedt echter nog een aantal extra functies ten opzichte van anderebrowsers. Flock is vooral een sociale browser door de uitgebreideondersteuning van een aantal sociale netwerken. Zo commu-niceert deze eenvoudig met diensten zoals YouTube, Flickr enPhotobucket. U kunt bijvoorbeeld direct vanuit Flock uw foto'sbekijken, uploaden en delen met vrienden. U gebruikt hiervoorsimpelweg een mediabalk, die zich onder de adresbalk bevindt.Een belangrijk kenmerk van deze browser is dat u direct kuntbloggen vanuit de browser via diensten zoals Blogger en Word-Press. Verder kan Flock integreren met diverse populaire socialenetwerken zoals Facebook, Twitter en sinds kort ook MySpace.Andere mogelijkheden van Flock zijn het delen van favorieten enhet eenvoudig verzamelen van links.
Flock

FREEWARE
DOOR FRANK DE GRAAF en ROBBIN OOIJEVAAR
FREE WARESoms zijn oplossingen eigenlijk heel simpel en dan zijn ze
nog gratis ook. Neem 360desktop, dat op een logische manier
uw bureaublad vergroot. En zo hebben we weer een heleboel
leuke freeware voor u verzameld.
Tip 03: Archiveren
Tip 01: Volledig scherm
PicLens zorgt ervoor dat u foto's op websites opeen volledig scherm kunt bekijken en met de pijl-toetsen door de plaatjes kunt bladeren. Dat lijktin eerste instantie weinig spannend omdat veelwebsites al een vergelijkbare functionaliteit bie-den, maar het resultaat is erg fraai. Wel dient dewebsite voor PicLens geschikt te zijn, maar allebelangrijke spelers als Google, Picasa en Flickrzijn dat. PicLens was oorspronkelijk een exten-sie voor de browser Firefox en biedt in combi-natie met dit programma nog steeds de meestemogelijkheden. Ook voor andere browsers isPicLens nu beschikbaar, net als voor de Mac.De installatie heeft niet meer om het lijf dan hetprogramma of de extensie downloaden en in-stalleren. Bij Firefox verschijnt dan direct naastde zoekbalk een icoon dat u kunt gebruiken omover te schakelen naar de volledige-schermmo-dus. Als de website niet overweg kan met Pic-Lens, dan krijgt u wel een aantal voorbeelden tezien van websites die dat wel kunnen.PicLens, www.piclens.com
deze in de loop van de tijd steeds trager is ge-worden. Het lastige is echter vaak dat u dan weerop zoek moet naar alle stuurbestanden voor deaangesloten hardware. Die zijn vaak eenvoudigte vinden op internet, maar als uw netwerkkaartniet herkend wordt, dan is downloaden ook las-tig. Driver Magician kan helpen bij dit probleemdoor alle stuurbestanden die niet met Windowsworden meegeleverd veilig te stellen. De Lite-versie van dit programma is gratis en stelt u instaat om dergelijke bestanden te vinden en alsback-up op te slaan. U dient dan wel handmatigdeze stuurbestanden terug te zetten na een her-installatie. In de betaalde versie is dat laatste nietnodig en installeert Driver Magician alle hardwareweer voor u. De Lite-versie is wat lastig te vindenop de algemene website, maar op www.drivermagician.com/Lite.htm kunt u die downloaden.Daar staat ook een Portable-versie. Deze uitvoe-ring is geschikt om op een usb-stick te plaatsen.
Tip 02: Drivers
Een verse installatie van Windows is een beproefdrecept om uw pc weer op snelheid te krijgen als
De bekendste archiveringsprogramma's zijnWinZip en WinRar. Alternatief IZArc combineertveel van de voordelen van deze programma'sen is gratis. Zo ongeveer ieder formaat wordtondersteund. Prettig is dat IZArc snel werkt enoverweg kan met imagebestanden. Naast hetbekende iso-formaat worden ook nrg en bin on-dersteund en dat maakt dit programma veelzij-dig. Het enige dat we missen is het maken vanrar-bestanden. Daar hebt u nog steeds WinRarvoor nodig. Uitpakken, repareren en beveiligenmet versleuteling is echter geen probleem.IZarc, www.izarc.org
Tip 04: Meer ruimte
Hebt u altijd te weinig ruimte op uw scherm?Het programma 360desktop lost dit op doorvan het bureaublad een groot lint te maken.Het verschilt van traditionele desktopmana-gers door niet bijvoorbeeld twee of vier scher-men te tonen, maar door één groot schermvan uw bureaublad te maken. Daar kunt u ookspeciale achtergrondjes voor downloaden. Debediening gaat met de muis waarmee van hetene deel van het scherm naar het andere ge-schoven kan worden. Als u dat doet, verschijntrechts bovenin een navigatievenster om tevoorkomen dat u de weg kwijtraakt. Doorte klikken op een programma in de taakbalkscrollt 360desktop automatisch naar het juisteprogramma. Het aardige is dat het ook werktmet plug-ins die u een vast plaatsje kunt geven
Tip 1 PicLens toont foto's en plaatjesop websites in een volledig scherm enondersteunt toetsnavigatie.
Tip 2 Driver Magician Lite stelt alle stuurbestanden veilig die niet wordenmeegeleverd met Windows.
www.drivermagician.com/Lite.htmDriver Magician Lite

FREEWARE
Tip 3 IZArc is een goed en snel alternatief voor WinZip.
ergens op het bureaublad. Wel hebt u voor360desktop een snelle computer nodig omdathet programma tijdens het scrollen nogal watvan de processor vergt.360desktop, www.360desktop.com
Tip 05: Strategiespel
BB Tanks is een online strategiespel waarinu het met uw eigen tank opneemt tegen an-deren. U speelt om de beurt zodat u wat tijdhebt om de juiste actie te bepalen. Dat haaltde dynamiek uit het spel voor ervaren gamers,maar als u moeite hebt om een groot veldte overzien is BB Tanks erg geschikt. Na hetdownloaden van de bijna 45 MB kunt u hetspel installeren. Inloggen is pas mogelijk na degratis registratie op de website van BB Tanks.Dan komt u in een aantal onduidelijk schermenterecht, waar het de bedoeling is dat u naar
een spelkamer gaat die nog niet vol is. Na eenklik op de Ready-knop is het wachten tot ervoldoende spelers zijn. Met meer dan 30.000spelers duurt het gelukkig meestal niet langvoordat u de strijd kunt aangaan.BB Tanks, bbt.ogplanet.com
Tip 06: Vensters
DExpose2 zorgt ervoor dat u met een druk opde knop F9 alle actieve programma's in éénkeer op het scherm te zien krijgt, net zoals bijde Exposé-functie op een Mac. Het is ook ver-gelijkbaar met de functie in Vista waarbij alleactieve vensters trapsgewijs achter elkaarworden getoond. Selecteren van het gewensteprogramma is dan niet veel meer dan het aan-klikken van het juiste scherm. De rest van devensters verdwijnt vervolgens weer naar deoorspronkelijke locatie. Op deze wijze kunt u
Tip 4 360desktop verandert uw bureaublad in één lang lint en biedt alle ruimtedie u maar kunt wensen.
Notebook
Juiste instellingen
Notebookgebruikers kennen het pro-bleem: thuis zijn de instellingen net ietsanders dan op de zaak of op school ofuniversiteit. Internetten lukt vaak welgelijk omdat de noodzakelijke ip-instellin-gen automatisch worden verstrekt. Maardie handige schijfletterkoppelingen zijnsteeds anders en dienst u dus handmatigaan te passen. Ditzelfde geldt ook voorde printerinstellingen. NetSetMan kandit automatiseren door de netwerkinstel-lingen in een profiel te plaatsen. Door eenprofiel te kiezen worden alle gewensteinstellingen automatisch gemaakt.NetSetMan installeert een icoontje naasthet Windows-klokje rechtsonder op hetbureaublad. Dit icoontje lijkt op een soortcomputerscherm met een pijltje naar be-neden. Houd de muis stil boven het icoon-tje om de actieve instellingen te bekijken.Dubbelklik op het icoontje om NetSetMante openen. U kunt aan de slag met zesprofielen: Set1 t/m Set6. Laat, bij twijfel,zoveel mogelijk op automatisch staan enpas alleen de instellingen aan die u kent.U kunt een profiel het beste aanmaken alsu verbonden bent met een netwerk waar utoegang toe hebt. Dan kunt u de instel-lingen laten overnemen door NetSetMan.Klik hiervoor onder Set1 op het uitklap-menu. Selecteer de netwerkkaart die ugebruikt voor de verbinding. Klik dan metrechts op Set1 en kies Get all current set-tings. Alle instellingen worden opgehaald.Klik nogmaals met rechts op Set1 en geefhet profiel een unieke naam, bijvoorbeeldZaak, Kantoor of School. Handmatigaanpassen is ook mogelijk. U wisselttussen de profielen door NetSetMan op testarten, het gewenste profiel te openen enop Activeren te klikken.NetSetMan, www.netsetman.com
Met NetSetMan schakelt u snel tussenverschillende netwerkinstellingen.

FREEWARE
Tip 6 DExpose2 toont alle actieve vensters met een druk op de knop F9.
snel wisselen tussen alle actieve vensters entegelijkertijd het overzicht bewaren.
Tip 07: Verkenner
Slimme mogelijkheden om bestanden onderhandbereik te houden in de Drop stack en eenduidelijke geschiedenisfunctie maken UltraEx-plorer een goed alternatief voor de Verkenner,maar het kan er ook prima naast draaien.
UltraExplorer, www.mustangpeak.net/subdomains/ultraexplorer/index.html
UltraExplorer combineert de sterke punten vande Verkenners van XP en Vista. Dit handigealternatief voor de Verkenner is volledig naaruw eigen wensen in te delen. U hebt de keusuit veel verschillende werkbalken en vensters.Om snel te kunnen kopiëren is het ook mogelijkom twee maplocaties tegelijkertijd te openen.
Tip 08: Processen
Windows Taakbeheer geeft een overzicht vanalle processen die op dat moment actief zijn opuw computer. U kunt extra informatie krijgendoor in het menu Beeld extra kolommen te se-
Tip 8 Security Process Explorer geeftinformatie over alle processen die op uwcomputer draaien.
lederen, maar wat een proces nu precies doet
en of deze gevaarlijk is of niet, wordt niet duide-lijk. Dat inzicht krijgt u wel met Security ProcessExplorer. U krijgt informatie over de maker enhet eventuele gevaar van het proces. Dat laat-ste moet u niet altijd even serieus nemen omdatdit gebaseerd is op beoordelingen door gebrui-kers. Bij weinig beoordelingen kan een gekleurdbeeld ontstaan. Problematische processen kuntu direct stoppen of zelfs blokkeren. Doe dat laat-ste alleen als u echt weet wat u doet, want veelprocessen zijn essentieel voor Windows,Security Process Explorer,www.glarysoft.com/spe.html
Tip 09: Rekenen
Iets uitrekenen op een briefje kost vaak net ietsmeer tijd dan op een rekenmachine, maar heeftwel als voordeel dat u ziet wat u doet. Een reken-machine toont meestal alleen de uitkomst en eentikfout is snel gemaakt, met een incorrecte uit-komst als gevolg. CCCalc springt hier slim op inen biedt de voordelen van beide kampen. U hebthet gemak van een rekenmachine en ziet toch devolledige rekensom terug. CCCalc toont op eengeblokt 'ruitjespapier' de precieze berekening.
CCCalc,http://cccalc.excelsior-usa.com/en
Tip 7 UltraExplorer is een goed alternatief voor de Verkenner.
Tip 9 CCCalc com-bineert de krachtvan een calculatormet de voordelenvan een rekensomop een briefje.
DExpose2devrexster.googlepages.com/home

FREEWARE
Tip 10: Opruimen
Windows en programma's op uw computerlaten allerlei rommel achter, waaronder tijde-lijke bestanden die na gebruik niet meer no-dig zijn. Overbodige bestanden kunnen veelschijfruimte in beslag nemen. Wise Disk Clea-ner 3 Free is een slim hulpje waarmee u uw pcontdoet van deze ballast. Het is even zoekenop de website van de maker om het installatie-bestand te vinden. Ga naar www.wisecleaner.com en klik op Download. Zoek op de paginanaar Wise Disk Cleaner 3 Free en klik op deknop Download now. Tijdens de installatiewordt om uw mailadres gevraagd. Dit is optio-neel en hoeft u niet op te geven. Verwijder hetvinkje bij Download Wise Registry Clea-ner now om te voorkomen dat het gelijkna-mige programma wordt gedownload. Tijdensde eerste start kunt u de Nederlandse taal se-lecteren door op Dutch te klikken. Wise DiskCleaner 3 Free start op met een wizard. Doorde gebrekkige Nederlandse vertaling vallensommige knoppen weg. Sluit daarom de wi-zard om terug te keren naar het hoofdscherm.Hier ziet u een lijst met bestanden die WiseDisk Cleaner 3 Free kan opruimen. Kijk de lijstgoed door of er geen onderdelen in staan dieu liever wilt behouden en klik op Scan. Vervol-gens kunt u de aangetroffen rommel wissenmet de knop Verwijderen. Let op: verwijdernooit bestanden waarvan u de functie en wer-king niet kent. Wise Disk Cleaner is krachtigen accuraat, maar komt ook zonder garantie.Het wissen van systeembestanden kan leiden
tot een instabiel besturingssysteem. Naastde gratis versie bieden de makers ook eenbetaalde pro-versie. Wise Disk Cleaner 3 Freevraagt af en toe of u deze wilt aanschaffen.Ondanks deze vervelende melding is de tooiwel de moeite waard. Het prettige van hetprogramma is dat het ook rommel van anderecomputergebruikers opspoort en kan wissen.Veel gelijksoortige programma's gaan alleende bestanden van de huidige gebruiker te lijf.Met het icoontje Clean disk with 1 click kuntu Wise Disk Cleaner 3 Free starten en directlaten schoonmaken.Wise Disk Cleaner 3 Free,www.wisecleaner.com
Tip 11: Weggooien
Toegegeven, dit programma voegt weinig toeaan uw computer maar zorgt wel voor eenaardige onderbreking tijdens uw werkdag.MagicBin is een vuilnisbak waar de wegge-gooide bestanden ook weer uitvallen. Sleepeen bestand dat u wilt weggooien naar de'discovuilnisbak'. Het valt er doorheen als bijeen basketbalkorf, waarna u het kunt oppak-ken en weer behendig met de muis erin kuntdeponeren. Hiermee zijn punten te verdienenen dat is best leuk na een lange kantoordag.Let op: MagicBin wist wel degelijk uw bestan-den door ze in de echte vuilnisbak van Win-dows te deponeren. Laat u dus niet te veelmeevoeren door het spel, MagicBin goocheltletterlijk met uw bestanden.
Tip 10 Wise Disk Cleaner 3 Free is een krachtige schoonmaakhulp en gaatoverbodige bestanden te lijf.
Sneltoetsen
Zelf maken
Het grootste voordeel van sneltoetsenis al af te leiden uit de naam: snelheids-winst. Hier hoort wel een toevoeging bij:mits slim gebruikt. Als u moet nadenkenover de functie van een sneltoets gaat dekracht ervan direct verloren en kunt u netzo goed even de muis gebruiken. Snel-toetsen zijn in de praktijk vaak toetsen-combinaties. Windows heeft er een aantalgeïntegreerd. De bekendste is Ctrl+S(save) om een bestand op te slaan, dezewerkt in bijna in alle programma's. OokCtrl+P (printen), Ctrl+C (kopiëren), Ctrl+X(knippen, denk aan een schaartje) enCtrl+V (plakken) zijn populair. Met Hot-KeyMan kunt u zelf toetsencombinatiesbedenken en hier acties aan toekennenof een programma ermee laten uitvoeren.Na de installatie krijgt u er een icoontjebij in het systeemvak, rechtsonder naasthet klokje. Het icoontje lijkt op de H-toetsvan uw toetsenbord. Open HotKeyMandoor met rechts op het icoontje te klik-ken. Kies Settings. Standaard zijn enkelesneltoetsen al gedefinieerd, bijvoorbeeldWindows-toets+N opent Kladblok en metWindows-toets+S maakt u een afbeeldingvan uw beeldscherm. Kijk het standaardlijstje door en wis alle sneltoetsen die uniet wilt gebruiken. Dit houdt HotKeyManoverzichtelijk en gebruiksvriendelijk.U kunt de toetsen altijd later opnieuwaanmaken. Om een sneltoets te maken,klikt u op New hotkey. Achter Key vult ude sneltoets in, bijvoorbeeld M. Plaats bijShift key een vinkje bij Windows-toets,Shift, Ctrl en/of Alt. Als u bijvoorbeelduw mailprogramma wilt starten met detoetsencombinatie Ctrl+Shift+M, geeft ude letter M op en plaatst een vinkje bij Ctrlen Shift. In het volgende scherm kunt uuw mailprogramma selecteren. Probeerdetoetsencombinatie uit en maak even-tueel een volgende sneltoets aan. Alsde sneltoets niet blijkt te werken, hebtu waarschijnlijk een toetsencombinatiegekozen die al in Windows aanwezig is.Deze heeft voorrang ten opzichte van uweigen HotKeyMan-sneltoets. U kunt detoetsencombinatie aanpassen met deknop Edit.
HotKeyMan,http://software.hulubulu.net

FREEWARE
Tip 11 MagicBin maakt van hetweggooien van bestanden eenbehendigheidsspel.
Tip 12: Harde schijf
Informatie over de gezondheid van uw hardeschijf, de temperatuur en gebruikte capaciteitis met vele muisklikken terug te vinden in Win-dows of het Bios van de computer. HDD Health
toont alle relevante informatie over uwharde schijf in één venster. Deze tool iste vinden op www.panterasoft.com viaDownload. Klik achter HDD Health opDownload now en installeer het pro-gramma. Na de installatie ziet u directalle beschikbare technische informa-tie over uw schijf. Van merk, type totserienummer en dat alles zonder uwpc open te maken. Hoe het staat metde gezondheid van de schijf ziet u bijDrive health. Als het goed is, staat hier'excellent'. HDD Health toont verder detemperatuur en de capaciteit. Gedetail-leerde informatie vindt u op de tabbla-den Partitions en System, maar de sta-tus wordt ook met twee overzichtelijkethermometers weergegevens. Via hetmenu Drive, SMART Attributes kunt ude S.M.A.R.T.-gegevens van uw hardeschijf uitlezen. De afkorting S.M.A.R.T.
staat voor Self-Monitoring, Analysis and Re-porting Technology. Concreet komt dit neer opeen soort logboek waarin relevante informatieals leesfouten wordt bijgehouden. Deze gege-vens worden gebruikt om de gezondheid vande harde schijf te bepalen en mogelijke proble-men te signaleren. Meer over deze technologievindt u in Wikipedia. HDD Health werkt goedonder Windows XP, maar niet (volledig) onderWindows Vista.HDD Health, www.panterasoft.com
Tip 12 HDD Health geeft inzicht in de gezondheid van uw harde schijf.
Niet weg
TerughalenBestanden die zijn verwijderd, kunt u metherstelsoftware in de meeste gevallen noggewoon terughalen. Het bestand is name-lijk nog niet echt weg, maar de verwijzingernaar wel. De plaats op de schijf wordtzo weer vrijgegeven om voor andere be-standen gebruikt te kunnen worden. Maarzolang er geen ander bestand is geplaatst,kunt u het verwijderde bestand nog terug-halen. Het is dus belangrijk om zo weinigmogelijk te doen als u bestanden perongeluk hebt weggegooid. Dat terughalenkan met Pandora Recovery. U kunt hetprogramma snel naar onlangs verwijderdebestanden laten zoeken. Is de schadeernstiger, bijvoorbeeld na het formatterenvan een schijf, dan komt de optie SurfaceScan van pas. De schijf wordt dan volledigdoorzocht. U hebt dan de meeste kansop het terughalen van bestanden, maareen dergelijke zoektocht kost, afhankelijkvan de omvang van de schijf, wel al sneleen uur. Pas op met het terughalen vanbestanden. Als u er veel wilt terughalenen u slaat ze op dezelfde harde schijf op,dan is het risico op overschrijven van nogterug te halen bestanden groot. Hoe vollerde schijf is, hoe groter dat risico wordt.Beter slaat u ze op een andere schijf op, ofop een usb-stick.
www.pandorarecovery.com
Pandora Recovery kan zelfsbestanden terughalen als de schijfal is geformatteerd.

MEETPROGRAMMA'S
DOOR EDMOND VARWIJK
Wat scheelt eraan?Meetprogramma's helpen bij pc-problemen
Soms is een systeem zomaar trager dan
deze ooit is geweest. Wat dat veroorzaakt,
blijft vaak onduidelijk. Maar niet met
deze programma's! Die zorgen ervoor dat uw
systeem alle informatie prijsgeeft. U kunt
dan zelfs computerproblemen voorkómen.
Tip 01: Hardware-informatie
Welke hardware zit er in uw pc? Denk aan processor, geheugen en moe-derbord. Een prachtig programma dat u dit direct allemaal vertelt, isCPU-Z. Download de laatste versie via www.cpuid.com/cpuz.php. Klikdaarvoor bij Download Latest version op de daaronder vermelde laat-ste versie. Klik op Openen en daarna op Alle bestanden uitpakken.Bewaar de bestanden in de map C:\Utilities\CPU-Z. Start daarna het pro-gramma via cpuz.exe. CPU-Z kent zes tabbladen. Hiervan geven er vijf in-formatie over de computer. Op het tabblad CPU staat de naam van de pro-cessor met daaronder een nadere specificatie. Op het tabblad Mainboardworden naam en type van het moederbord vermeld, evenals de versievan het Bios. Tot slot geven de tabbladen Memory en SPD informatie overde hoeveelheid geheugen in de computer en hoe dat is samengesteld. Ophet tabblad SPD kunt u bovenin verschillende modules selecteren en permodule informatie krijgen over de hersteller, het serienummer en vooralhet type en de bandbreedte van het geheugen.
Tip 1 CPU-Z kan u precies vertellen welke hardware er inuw pc zit.
Tip 02: Grafische kaart
GPU-Z is een programma dat vergelijkbaar is met CPU-Z, alleen richthet zich exclusief op de grafische kaart. Download het via www.tech
Met meetprogramma's problemen opsporen en voorkomen!
Internetaansluiting
De hulpprogramma's
uit de tips
Boodschappenlijst:

MEETPROGRAMMA'S
powerup.com/gpuz. Kies op deze site Downloads, TechPowerUpGPU-Z. Na de installatie kunt u in het programma op het tabbladGraphics Card lezen welke grafische kaart er in de computer zit. Dat isbelangrijk om te weten wanneer u problemen probeert op te lossen bijeen verder onbekende pc.
Tip 2 Geen idee welke grafische kaart u gebruikt?GPU-Z weet dat wel!
Defect geheugen,oververhitte processor?Check het eenvoudig
Tip 3 GPU-Z vertelt u hoe warm de grafische kaart wordt.
Tip 04: Processor te warm?
Stopt uw pc telkens opeens na een korte tijd te zijn gebruikt? Dan wordtwellicht de processor te warm. Schakel om daar achter te komen naeen korte tijd de pc weer in en log in op het Bios. Bijna elk Bios biedtinmiddels wel de mogelijkheid de temperatuur van de processor uit telezen. Er is niet één standaard maximale temperatuur voor processorste noemen. Sommige, zoals de AMD Athlon's, kunnen wel tot 90 gradengaan en toch probleemloos werken. Vergelijk bij twijfel de temperatuuruit het Bios met wat wordt genoemd op de site van de maker van deprocessor, veelal Intel of AMD.
Tip 05: Geheugen defect?
Een defect geheugen wil niet zeggen dat de computer echt niet meerwerkt. Deze wordt eerder onbetrouwbaar. Om het geheugen te testen isMemtest86+ het beste programma. U gebruikt het niet direct onder Win-
Tip 03: Grafische kaart oververhit?
Ook belangrijk in GPU-Z is het tabblad Sensors. Hierop vindt u systeemin-formatie over de grafische kaart, zoals de snelheid van de grafische pro-cessor en het geheugen van de kaart, maar ook de temperatuur en snel-heid van de koeler. Vooral bij problemen met de weergave van beeldof wanneer de computer na enige tijd zomaar 'op zwart gaat', is vaakoververhitting van de grafische kaart de oorzaak. GPU-Z helpt u derge-lijke problemen op te sporen.
Tip 5 Memtest86+ heeft geen last van Windows en testdaarom het hele geheugen van de computer.

MEETPROGRAMMA'S
dows. Voor Memtest86+ moet u een kant-en-klaar iso-bestand downloa-den, dat u vervolgens op cd brandt om er dan de pc mee op te starten. Uvindt het programma op www.memtest.org. Start de pc met de cd metMemtest86+ en de tool begint direct het geheugen te controleren. ViaC kunt u bepalen met welke opties Memtest86+ het geheugen test. Ukunt de test selecteren en de wijze waarop u eventuele fouten gemeldwilt hebben.
Tip 06: Bewaak de vrije ruimte
Een groot probleem onder Windows zijn mappen die vollopen met be-standen - tijdelijke bestanden of systeembestanden. Met PC Inspector fsguard kunt u dit in de gaten houden. Download dit programma via www.pcinspector.de. Zet eerst rechtsboven de taal op Nederlands. Klik danlinks op fs guard en kies Accepteren. Er opent een venster waar ude taal, Nederlands, en ook de downloadmethode, http, selecteert. Klikdan op Download. Bewaar het programma op uw computer en startvervolgens de installatie door er dubbel op te klikken. Na de installatiemoet u eerst de e-mailinstellingen configureren. Typ onder Serverdatabij Mail-server de naam van de door u gebruikte mailserver. Omdat hethier het versturen van mail betreft, moet dit de SMTP-mailserver van uwinternetprovider zijn en niet de POP-server. Gebruikt uw provider boven-dien SMTP-authentificatie, dit om te voorkomen dat zomaar iedereenzijn mailserver kan gebruiken, zet dan een vinkje bij SMTP authentifi-catie en plaats daaronder een geldige gebruikersnaam en bijbehorendwachtwoord. Zet tot slot een geldig e-mailadres bij Afzender en klikdan op Toevoegen. Het mailaccount is nu geconfigureerd. Zet nu bijTestinterval het aantal uren op 24 en ga naar de Ontvanger-opties.Geef hier een geldig e-mailadres op waar de berichten naartoe gestuurdmoeten worden. Klik dan op Toevoegen. U kunt het bericht aan meer-dere mensen sturen, klik daarvoor telkens op Toevoegen. Haal onder-in beeld bij Servicestatus het vinkje weg bij Service Guard. AlleenFolderGuard moet geactiveerd zijn. Klik daarna bij Service Instellin-
Tip 6 Bewaak met fs guard belangrijke systeemmappenzoals de Windows-map.
gen op Service starten - dat is de ronde knop met het pijltje erop. BijServicestatus moet nu de bovenste optie veranderen in Service actief.Klik op Mailinstellingen en typ in het venster Folder Guard Mes-sage een mailbericht. Wilt u in het bericht direct verwijzen naar de mapdie u bewaakt, klik dan op Foldernaam invoegen. Klik daarna op dewerkbalk voor Folder guard instellingen. Selecteer onder Folderseen map, bijvoorbeeld C:\Windows en selecteer Groter dan bij Test-methode. Kies bijvoorbeeld 3 GByte. Zodra u de folder hebt geselec-teerd, ziet u onder de Folder-controlelijst de huidige omvang. Die kuntu als uitgangspunt nemen. Wilt u iedere verandering van de grootte vande folder zien, kies dan Omvangverandering, maar bij een systeem-map zoals Windows is dat niet handig. Klik als alles klaar is op Bestand,Instellingen opslaan en daarna op Beëindigen. Fs guard is nu actiefen zal zodra de grootte van de map de opgegeven omvang overschrijdt,daar per e-mail een waarschuwing voor versturen.
Tip 07: Grote bestanden vinden
Hoewel de opslagruimte van harde schijven inmiddels zo groot is dat hetlijkt alsof de schijven nooit vol zullen raken, heeft na verloop van tijd iede-re computer last van gebrek aan ruimte. Voor de stabiliteit van de com-puter heeft dit grote gevolgen, vooral doordat het besturingssysteem af-hankelijk is van vrije ruimte op de harde schijf om tijdelijke bestanden opte slaan. Regelmatig controleren of er voldoende ruimte vrij is, blijft danook van levensbelang voor een stabiele computer. WinDirStat is een han-dig programma dat dit voor u doet en dat ook helpt de schijf of schijvenop te schonen wanneer meer vrije ruimte nodig is. Download WinDirStatvia http://windirstat.info en installeer het programma. Start het daarnaen kies voor Alle lokale schijven. WinDirStat scant daarna de hardeschijven in de computer. Dit kan even duren. Is de scan klaar, dan kuntu het programma gebruiken zoals u de Windows Verkenner gebruikt.Bovenin beeld kiest u de schijf of directory en onderin laat WinDirStatzien hoeveel bestanden er op die schijf of in die map staan. Dit is geendroge opsomming, maar een visuele weergave. Grote bestanden krijgeneen groot blok, kleine bestanden een heel klein blokje. Alle bestandenhebben bovendien per soort een eigen kleur die bovenin het vensterwordt verklaard. U kunt bestanden zoeken of heel grote mappen, ledergekleurd blok is te selecteren. U krijgt dan direct te zien welk bestanddaarbij hoort. Zo kunt u heel snel de grootste bestanden vinden. Van ie-der bestand dat u selecteert, ziet u bovendien in welke map het staat,hoe groot het is, hoeveel percentage van de totale opslagruimte het inbeslag neemt en wanneer het voor het laatst is gebruikt.
Tip 7 Op zoek naar de grootste bestanden met WinDirStat.

Tip 08: Ruimte vrij maken
Behalve zichtbaar maken welke bestanden en mappen het grootstezijn, kan WinDirStat u ook helpen ruimte vrij te maken. Selecteer eenbestand dat niet nodig is maar wel veel ruimte in beslag neemt en klik opSchoonmaken. Kies dan voor Verwijder (naar Prullenbak) of wan-neer u zeker weet het bestand niet meer nodig te hebben voor Verwij-der (geen herstel mogelijk). Selecteer een schijf en kies Rapport,Stuur e-mail naar eigenaar om een overzicht van alle bestanden opeen schijf gesorteerd op grootte te versturen.
Tip 8 Verstuur een duidelijk overzicht met alle grotebestanden via e-mail.
Te weinig vrije ruimteis slecht voor destabiliteit van uw systeem
Tip 09: DirectX controleren
DirectX is de techniek die Windows gebruikt voor de snelle weergavevan games op het scherm, maar ook voor geluid, multimedia en zelfshet samenspelen met anderen. DirectX is tegelijk ook een heel kwets-bare techniek waarvoor zeer regelmatig nog updates verschijnen. Eencorrupte of niet goed geconfigureerde DirectX-installatie kan het ge-bruik van de computer flink frustreren. Het is daarom aan te raden omte controleren of alles correct werkt. Klik op Start, Uitvoeren. Geefals commando dxdiag en bevestig met een druk op Enter. Bevestigde vraag of u de nieuwste QHQL-certificaten wilt downloaden met Jaen laat daarna het hulpprogramma voor DirectX zijn werk doen. Is detest klaar dan geeft het Diagnostisch hulpprogramma voor DirectX ophet eerste tabblad een overzicht van uw systeem. Belangrijker is de in-formatie op de andere tabbladen. Klik achtereenvolgens op de tabbla-den DirectX-bestanden, Beeldscherm, Geluid, Muziek, InvoerenNetwerk, en controleer onderop ieder tabblad bij de Opmerkingen
MEETPROGRAMMA'S
of daar ook problemen worden vermeld. Op de tabbladen Beeldscherm,Geluid, Muziek en Netwerk kunt u bovendien aanvullende tests starten.Bijvoorbeeld voor DirectDraw en Direct3D, die erg belangrijk zijn voorhet spelen van games, net als DirectSound en DirectMusic op de anderetabbladen. In het Opmerkingen-venster kunt u telkens de resultaten vandeze extra tests aflezen.
Tip 9 Test de correcte werking van DirectX met Microsoftseigen diagnoseprogramma.
Tip 10: Test de geluidskaart
Een programma dat beter dan Microsofts eigen DXDiag vooral hetDirectX-geluid kan testen, is RightMark Audio Analyzer. U vindt hetop http://audio.rightmark.org/download.shtml. Kies voor de gratisversie en installeer het programma. Start het daarna via Start, Alleprogramma's, RightMark. Tijdens het opstarten controleert Right-Mark de geluidsmogelijkheden van de computer. Selecteer bij Play-back/Recording devices de geluidskaart. Bij Run Test kiest u ver-volgens voor Playback en/of Recording. Klik daarna op Start test.Afhankelijk van welke test u gebruikt, zult u een of meer signalenhoren vanuit verschillende 'hoeken'. Na afloop van de test presen-teert RightMark de testresultaten. Vier sets hiervan kunt u bewarenen onderling vergelijken.
Tip 10 RightMark Audio Analyzer onderzoekt de werkingvan de geluidskaart.

MEETPROGRAMMA'S
Tip 11: Test de monitor
Behalve de computer kan ook de monitor worden getest. Een handigprogramma dat snel duidelijk maakt of een zichtbare onvolkomenheidin het beeld een echte 'dode pixel' is, is Dead Pixel Tester. Dit freeware-programma tovert achter elkaar patronen en kleuren op het lcd-scherm,waardoor pixels die niet meer werken of niet meer alle kleuren latenzien direct door de mand vallen. Download Dead Pixel Tester via www.dataproductservices.com/dpt. Het is een simpel exe-bestand dat u directkunt opstarten. Bij Pattern selection kunt u voor een bepaald patroon ofvaste kleur kiezen. Via Auto colour cycle activeert u het automatischwisselen van de kleuren. Zet dan wel de snelheid op de hoogst moge-lijke stand om ook echt de pixels te kunnen controleren. Voor een goedetest is het voldoende achtereenvolgens het scherm te bekijken in dekleuren rood, groen, blauw, wit en zwart. Het programmavenster kuntu met de muis vastpakken en verplaatsen. Andere opties zijn klikken opde linkermuisknop om de kleuren te wisselen, draaien aan het scrollwielom het patroon te veranderen en klikken op de rechtermuisknop om hetmenu te verbergen of juist weer tevoorschijn te halen. Via Exit: DeadPixel Tester verlaat u het programma.
Tip 12 Voorkom opstartproblemen door onnodige softwareniet automatisch op te laten starten.
Tip 13: Hardware monitoren
Tip 11 Controleer lcd-monitoren op defectepixels met Dead Pixel Tester.
Tip 12: Traagheid bij opstarten
Een veelvoorkomende oorzaak van een traag opstartend sys-teem zijn programma's en services die tegelijk met Windows opstarten.Zonder uw toestemming en vaak ook zonder dat u het weet. Maar welkezijn dat? Via Start, Uitvoeren en het typen van msconfig kunt u het hulp-programma Msconfig laden. Klik op het tabblad Opstarten. Hier staanalle programma's die zich door Windows automatisch laten laden wan-neer het systeem start. Deze nemen daarna processortijd en geheugenin beslag. Niet al deze programma's kunt u zomaar uitschakelen, maarveel wel. U kunt deze bovendien altijd weer inschakelen. Om een pro-gramma bij een volgende start niet meer te laden, haalt u op het tabbladOpstarten het vinkje vooraan de regel weg. Bevestig via Toepassen endaarna OK.
SpeedFan kan de warmteontwikkeling van verschillende onderde-len van de computer monitoren. Daarnaast kan het programma hetstroomverbruik van de verschillende systeemonderdelen testen endankzij S.M.A.R.T. de gezondheid van EIDE-, SATA- en ook SCSI-harde
schijven controleren.Download de laatsteversie van SpeedFanvia www.almico.com/sfbetaprogram.php en in-stalleer het op uw com-puter. Met de standaardinstallatie-instellingenplaatst SpeedFan eenicoon op het bureau-blad. Hiermee kan hetworden gestart. Na hetopstarten scant het pro-gramma de hardwarein de computer. Openhet tabblad Readings.Daar staat informatieover de processorbe-lasting, het aantal om-wentelingen per minuutvan de verschillendekoelers in de computeren de temperatuur vande processor. Op hettabblad Charts kunt ude informatie bekijkenover een verloop vantijd. Kies bij Analyze
de soort gegevens die u wilt bekijken en selecteer daarna bij Valuede verschillende onderdelen door een vinkje te zetten voor ieder item.Kijk uit met enkele andere opties. Zo klein als SpeedFan is, zo krachtigis het. Behalve de status van de hardware nagaan, kan het ook de in-stellingen van uw systeem aanpassen. Dat is alleen aan te bevelen alsu goed weet wat u doet. Als u niet oppast, kan SpeedFan in het ergstegeval de computer onbruikbaar maken.
Tip 13 SpeedFan controleert enkelebelangrijke waarden van geheugenen processor.

Tip 14: Gezonde harde schijf?
SpeedFan heeft nog een tweede erg interessante functie. Het kan de sta-tus van de harde schijf controleren. Het gebruikt hiervoor de S.M.A.R.T.-informatie die de harde schijf zelf bijhoudt, zoals het aantal uren dat deschijf is gebruikt, de rotatiesnelheid en het aantal CRC- en leesfouten.Belangrijke gegevens dus. Klik in SpeedFan op S.M.A.R.T. en selecteerbij Hard disk de schijf die u wilt controleren. SpeedFan zal het type enook de firmware van de schijf bepalen, daarna de S.M.A.R.T.-gegevensuitlezen en deze in een lange lijst presenteren. Exact welke gegevens viaS.M.A.R.T. beschikbaar zijn, verschilt per fabrikant, evenals de preciezebetekenis van de waarden. Toch is er wel een richtlijn. S.M.A.R.T.-eigen-schappen kunnen een waarde hebben tussen de 1 en 253, waarbij 1 deslechtste en 253 de beste waarde is. Waarden tussen de 100 en 200 gel-den doorgaans als prima, maar zeker is dat niet. SpeedFan helpt echteren markeert waarden die goed zijn met een OK.
Tip 14 SpeedFan leest de S.M.A.R.T.-gegevens van deharde schijf.
Tip 15: Online vergelijking
Voor een nog betere analyse van de gezondheid van de harde schijf kliktu nadat SpeedFan de test heeft uitgevoerd op Perform an in-depthonline analysis of this hard disk. De S.M.ART.-gegevens van deharde schijf worden nu naar de website www.hddstatus.com gestuurd,die ze vergelijkt met de gegevens van heel veel andere harde schijvenvan hetzelfde merk en type. HDDStatus geeft vervolgens in tekst (Engels)en beeld een analyse van de gegevens van uw schijf. Onder de grafiekgeeft het bovendien een duidelijk oordeel over de gezondheid (Fitness)en prestaties (Performance) van de schijf in uw computer.
Tip 16: Snelheid harde schijf
HD Tune is een gratis programma dat de prestaties van een hardeschijf test. Het geeft inzicht in zaken als de gemiddelde doorvoer- en
MEETPROGRAMMA'S
burstsnelheid, de toegangstijd en het processorgebruik. Er is zoweleen betaalde Pro- als een gratis Standaard-versie. Download de laat-ste via www.hdtune.com en installeer deze op de computer. Selecteerde harde schijf die u wilt testen en klik op Start. Laat HD Tune eentijd lopen. U kunt de resultaten volgen in de grafiek. Het programmalaat bovendien direct al de Minimum en Maximum Transfer Rate zien.Ook leest u naast de door u geselecteerde harde schijf de warmte af.Wacht tot de test is afgerond. Het programma berekent dan ook deoverige waarden zoals de gemiddelde transfer rate, de gemiddeldetoegangstijd, de burst rate en het processorgebruik. Op de tabbladenInfo, Health en Error Scan zijn nog extra opties te vinden. Info verteltu meer over de harde schijf en welke opties die biedt, Health leest deS.M.A.R.T.-status uit (maar veel minder uitgebreid dan SpeedFan), enmet een klik op Start op het tabblad Error Scan kunt u beschadigingenop het oppervlak van de harde schijf opsporen.
Tip 17: Benchmark uw pc
Meten is weten. Bij computers gaat het dan al snel om een benchmark.Daarvan zijn er veel. Everest is een gratis programma van www.lavalys.com dat vooral geheugentests biedt, terwijl 3DMark06 Basic (Free Li-mited Version) een gratis grafische benchmark is van www.futuremark,com. Ook SiSoftware (www.sisoftware.net) biedt benchmarksoftware.Geen van de producten biedt bij de gratis versie echter een overallbenchmark van de computer. Benchmark-software is erg duur, daaromkunt u het beste werken met de verschillende functies uit de gratis ver-sies die hier zijn genoemd.
Tip 17 Om uw pc te testen tovert 3DMark de mooiste beeldenop uw pc.
Tip 18: Verstandig helpen
Wordt u gevraagd niet uw eigen maar de computer van iemand anderste onderzoeken, wees dan extra beducht voor computervirussen of mal-ware. Voorkom dat u als dank voor uw hulp een virus overbrengt naaruw eigen computer. Gebruik daarom een usb-stick met schrijfbeveiligingof een eenmalig te beschrijven cd of dvd. Plaats daarop alle in dit artikelgenoemde hulpprogramma's en neem die mee naar de te onderzoekencomputer. Plaats ook een proefversie van een of meerdere antiviruspak-ketten op de stick of cd en gebruik die om de andere computer te onder-zoeken op besmettingen door virussen of andere malware.

Androsa FileProtector toont standaard de originele bestandsnaamvan de bestanden die u versleutelt. Deze kunt u optioneel onherleidbaarlaten hernoemen. Open hiervoor het tabblad Security en plaats een
Stap 03: Extra beveiligingVan beginner tot expert.Hiernaast kunt u de moeilijkheids-graad van het stappenplan zien.
Beginner Expert
Niveau stappenplan
Klik met rechts op een map waarvan u de inhoud wiltbeveiligen met een wachtwoord. U kunt ook met rechtsklikken op één enkel bestand. Kies in het menu voorAndrosa FileProtector System. Geef twee keerhetzelfde wachtwoord op. Androsa FileProtector laatdirect zien of het een sterk wachtwoord is. Klik op deknop Protect en uw bestanden worden onleesbaar.Plaats optioneel een vinkje bij Show password om uwwachtwoord te tonen tijdens het typen. U maakt debestanden op dezelfde manier weer leesbaar: klik metrechts op de map en kies Androsa FileProtectorSystem. Geef nu het correcte wachtwoord op en uw geheimen zijn weertoegankelijk.
Stap 02: Wachtwoordbeveiliging
Androsa FileProtectorbeveiligt uw bestandenmet een wachtwoord.
Androsa FileProtectorkan ook de bestandsnaamvan het originele bestandonleesbaar maken.
Ga naar www.androsasoft.net en klik op Download. Er zijn verschil-lende versies van Androsa FileProtector. U hebt de versie nodig waarWindows Installer achter staat. Bij het schrijven van dit artikel was datafp_1.4.2.zip. Het installatiebestand is opgeborgen in dit zip-archief.Download dat naar uw bureaublad en pak de inhoud uit door met rechtste klikken op het bestand (afp_1.4.2.zip) en Alles uitpakken te kiezen.Start de installatie met een dubbele klik op afp_1.4.2.exe. Doorloop deinstallatie door steeds op Next (Volgende) te klikken.Aan het einde van de installatie wordt Androsa File-Protector gestart. Sluit het programma direct af, uhebt het niet nodig in deze vorm. We gaan AndrosaFileProtector gebruiken op een slimmere manier: viade rechtermuisknop.
Stap 01: Download en installatie
Het is lastig om in Windows geheimen te
bewaren. Androsa FileProtector kan dit wel
goed. Belastingaangifte, scriptie, liefdesbrief,
het maakt niet uit wat u te verbergen hebt,
Androsa FileProtector zet er een wachtwoord
op en zorgt dat de bestanden privé blijven.
vinkje bij Scramble name of protected files. Tijdens het 'ontsleute-len' wordt de originele bestandsnaam weer hersteld. Androsa FilePro-tector versleutelt uw bestanden door middel van gestandaardiseerdealgoritmes (Rijndael AES, TripleDES of DES) en koppelt hier een wacht-woord aan. Zonder dit wachtwoord komt u nooit meer bij de versleutel-de bestanden, wees dus voorzichtig! Experimenteer eerst met kopieënzodat u de werking van Androsa FileProtector goed doorkrijgt. Versleu-tel uitsluitend zelfgemaakte bestanden en mappen. Laat programma'sen mappen van Windows met rust.
Androsa FileProtector houdt het geheimIets te verbergen?
SNEL RESULTAAT IN 3 STAPPEN
DOOR ROBBIN OOIJEVAAR

STAPPENPLAN
DOOR DIRK SCHOOFS
Monteren doe je zoEen filmpje maken voor YouTube
U hebt leuke filmpjes geschoten met uw
digitale videocamera. Nu is het ogenblik
aangebroken om het filmmateriaal om te
toveren tot een heuse film. Met Windows
Movie Maker is dit een fluitje van een
cent: kwestie van slepen en neerzetten.
Stap 01: Even herstarten
Windows Movie Maker komt mee met service pack 2 van WindowsXP. We gaan er in dit artikel vanuit dat uw filmmateriaal nog op dv-tape staat. Het is namelijk nog niet mogelijk om met Windows MovieMaker videobeelden in te lezen vanaf een camera met harde schijf.Voordat u Movie Maker start is het beter om uw pc even te herstar-ten. We hebben ondervonden dat het programma de camera gemak-kelijker herkent bij een vers opgestart systeem. Vervolgens sluit ude camera aan op de usb2-poort of nog beter de iLink-poort. iLinkwordt ook wel 'IEEE 1394' of bij Apple 'firewire' genoemd. Zorg datuw camera is ingeschakeld en zet die in de VCR-stand (afspeelmo-dus). Standaard vindt u Windows Movie Maker in Windows XP onderStart, Tools, Windows Movie Maker.
Stap 02: Kwaliteit instellen
U moet uiteraard eerst de beelden van de camera naar de hardeschijf van uw computer overzetten. Aan de linkerkant van het ven-ster Filmtaken klikt u op Vastleggen vanaf videoapparaat. In hetvolgende venster vraagt Windows Movie Maker onder welke naam ude video wilt opslaan en waar de bestanden moeten terechtkomen.Standaard komen die in de map Mijn video's. Daarna kiest u de instel-lingen voor het overzetten van de videobestanden. Dit is bepalendvoor de grootte en kwaliteit van het resultaat. Als u bijvoorbeeld eenweergavegrootte van 320 bij 240 pixels selecteert, zal de kwaliteit telaag zijn voor een breedbeeldtelevisie. Wilt u een behoorlijke PAL-kwaliteit kies dan via de knop Overige Instellingen voor Video vanhoge kwaliteit (PAL).
Stap 2 Wij kiezen voor een resolutie van 720 x 576 pixels en25 frames per seconde.
We laten zien hoe u met Windows Movie Makereenvoudig een leuke film van uw videomateriaal maakt.
Wat gaan we doen?
Niveau stappenplan:Van beginner tot expert. Hiernaastkunt u de moeilijkheidsgraad vanhet stappenplan zien.
Beginner Expert
Tijdsduur: zestig minuten
Windows Movie Maker
Boodschappenlijst:

VIDEO MONTEREN
Stap 03: Overzetinstellingen
Nu geeft u aan of u wilt dat Movie Maker meteen de hele band automa-tisch overzet. In dat geval zal het de band zelf terugspoelen naar het begin.De tweede optie is dat u de inhoud van de band handmatig overzet. Diemogelijkheid vinden wij beter omdat u meteen oninteressante fragmentenkunt overslaan. Als u die optie kiest, selecteert u in het volgende venster
Stap 3 U kunt meteen de opnametijd en bestandsgroottezien van de vastgelegde video.
ruwweg de fragmenten. U hoeft nog geen haarscherpe selecties te maken;dat kunt u later nog corrigeren. Onder het voorvertoningvenster staan devertrouwde knoppen om de camera te besturen. Linksboven zijn de tweeknoppen Vastleggen starten en Vastleggen stoppen. Vergeet vooral deoptie Clips maken na het voltooien van de wizard niet te activeren. Dan zalWindows Movie Maker de video in fragmenten verdelen. De film wordt au-tomatisch geknipt op de plaatsen waar u de opnameknop van uw camerahebt ingedrukt. Bent u klaar met de opnames dan klikt u op Voltooien.
Op het Storyboard stelt usnel een leuke video samen
Stap 04: Storyboard samenstellen
Gaat u op een ander moment verder met het overzetten van clips, dan zalWindows Movie Maker die videobestanden in een nieuwe map bewaren.Alle mappen met clips verschijnen onder Collecties. Vervolgens kunt ude gewenste clips uit deze mappen naar het Storyboard slepen. Met hetStoryboard bedoelen we de onderste balk van het hoofdvenster. U kuntop elk moment de volgorde van de clips op het Storyboard wijzigen doorzo'n clip naar een andere plaats te slepen. Om een clip te verwijderen, kliktu met de rechtermuisknop op het fragment en kiest u Verwijderen.
Stap 4 We halen hier de clips uit drie verschillende Collecties.

VIDEO MONTEREN
Stap 05: Clips splitsen
De clips op het Storyboard kunt u splitsen om bijvoorbeeld ergens in hetmidden een overgang te plaatsen. Klik eerst op de clip zodat deze in hetvoorbeeldvenster verschijnt. Daarna verschuift u de knop onderaan ditvenster tot aan het frame waar u de clip wilt splitsen. Tenslotte gebruiktu de knop Splitsen, rechtsonder in het voorbeeldvenster. U zult merkendat dezelfde clip zich in de Storyboard in twee stukken heeft verdeeld.
Stap 5 U kunt een clip in verschillende kleinere fragmentenopsplitsen.
Stap 06: Effecten
Wees sober met effecten. Deze gimmicks geven namelijk al snel eenkijk-eens-wat-ik-kan-indruk. Voor de effecten selecteert u in de rubriekBewerken de optie Effecten. Er verschijnt een massa effecten in het
Stap 6 U kunt meerdere effecten op dezelfde clip toepassen.
middenpaneel. Door op een effectknop te klikken wordt een voorbeeldin het voorbeeldvenster getoond. Hebt u het gewenste effect gevonden,dan sleept u dit naar de juiste clip op het Storyboard en laat het daar los.Valt het tegen, dan gebruikt u de opdracht Bewerken, Ongedaan maken.Wilt u achteraf weten welk effect u op een bepaalde clip hebt toegepast,houd dan de muisaanwijzer boven het sterretje op de clip. Wilt u eenbepaald effect vervangen door een andere of gewoon verwijderen, klikdan met de rechtermuisknop op het sterretje. Op die manier bereikt u deknoppen Toevoegen en Verwijderen.
Stap 07: Overgang toepassen
De meeste tv-films bevatten geen speciale overgangen tussen verschil-lende fragmenten. Professionelen gruwen van overgangen en vindendie kitsch. Maar in de wereld van de home movie blijven ze toch de be-proefde manier om een montage op te leuken. Selecteer Overgangenin het Taakpaneel. Net als bij de effecten ontvouwt zich een stoet aanspectaculaire, sobere, wilde en zelfs hilarische overgangen. Dubbelklikop één van de knoppen om de overgang in het voorbeeldvenster te be-kijken. Lijkt één bepaalde overgang u wat, dan sleept u die tussen tweeclips op het Storyboard. Valt het resultaat tegen, dan klikt u in de Story-board op de overgang en gebruikt u de Delete-toets.
Stap 7 Hier hebben we de overgang Zigzag horizontaaltoegepast.
Stap 08: Titel en aftiteling
Wat is de titel van uw video? Wie waren de 'acteurs'? Is er een dank-woord nodig? Het moment is aangebroken voor de titel en aftiteling.Klik op de link Titels en verantwoording maken. U ziet daar vijfverschillende mogelijkheden: Titel aan het begin, Titel voor de ge-selecteerde clip, Titel op de geselecteerde clip, Titel achter de ge-selecteerde clip en Verantwoording aan het einde. We gaan van deeerste mogelijkheid uit. Tik eerst de titel in. Onmiddellijk verschijntdeze tekst in het voorbeeldvenster. Daarna kunt u het lettertype en
Stap 8 Wilt u de titel als een krantenkop laten verschijnen ofop een sportscorebord?

VIDEO MONTEREN
de tekstkleur wijzigen. Omdat zo'n titel tevoorschijn moet komen enverdwijnen, maakt u ook een keuze uit de titelanimaties via de knopTitelanimatie wijzigen.
Stap 09: Tijdlijn
Stap 11: Achtergrondmuziek
Het wordt tijd dat we het Storyboard verlaten om de timing onderhanden te nemen. Onderaan het hoofdvenster, net boven het Sto-ryboard, klikt u op de knop Tijdlijn. Hier leest u de exacte duur vaniedere clip. De tijd wordt aangeduid in uren, minuten, seconden enhonderdsten van seconden (u:mm:ss:hs). Als er clips buiten het beeldvallen, gebruikt u de knop met het vergrootglas (Tijdlijn inzoomen,Tijdlijn uitzoomen) om in of uit te zoomen. Op de tijdlijn ziet u ookeen blauwe lijn. Dat is de afspeelindicator die aangeeft waar de filmzich op dat ogenblik in het voorbeeldvenster bevindt. U kunt de af-speelindicator ook bovenaan vastklikken enverschuiven om heel snel door de montage tenavigeren.
Een soundtrack betrekt toeschouwers nog meer bij een film. Het geefteen extra dimensie aan uw montage. Ga hiervoor weer naar het Taak-venster en kies Audio of muziek importeren. Er verschijnt eennavigatievenster waarmee u naar het audiobestand navigeert dat zichergens op uw harde schijf bevindt. Movie Maker plaatst dit in de Col-lectie. Van daaruit kunt u het audiobestand naar de Tijdlijn slepen. Hetmuzieknummer komt terecht in het spoor Audio/muziek. Klik er met demuisaanwijzer op en houd de muisknopingedrukt zodat u de hele track kuntverslepen. Of klik op de rand van de mu-ziekclip en sleep die naar binnen zodathij wordt ingekort. Gebruikt u de rechter-muisknop dan verschijnen opties zoalsDempen, Infaden, Uitfaden en Volume.
Stap 11 Voeg leuke achtergrondmuziek toe.
Stap 9 Op dit ogenblik bevinden we ons bij de 55-ste secondevan de film.
Stap 10: Heel precies knippen
Op de Tijdlijn kunt u clips heel precies knippen. Klik op de Tijdlijn opde clip die u wilt bewerken. Ga vervolgens naar het voorbeeldvensteren beweeg de afspeelknop heel langzaam naar de plaats die u als be-ginpunt in gedachte hebt. Klik in het menu Clip op Beginpunt voorknippen instellen. Vervolgens sleept u de afspeelknop van het voor-beeldvenster naar het gewenste eindpunt. Ten slotte klikt u op Eind-punt voor knippen instellen.
Achtergrondmuziek maakthet filmpje helemaal af
Stap 12: Foto's importeren
Stap 10 Met deopdracht Eind-punt voor knippeninstellen kunt utot op een hon-derdste van eenseconde nauw-keurig knippen.
Probeer hier en daar een foto tussen de filmfragmenten te plaatsen. Datgeeft in combinatie met de juiste achtergrondmuziek vaak een bijzondereffect. Kies bij Filmtaken de optie Foto's importeren en navigeernaar de plaats waar de betreffende foto's op uw harde schijf staan. Klikin het venster Bestand importeren op de beelden die u wilt hebbenen daarna op de knop Importeren. Met de Ctrl-toets ingedrukt kunt umeerdere foto's tegelijk importeren. Al deze afbeeldingen worden ge-plaatst bij de Collectie in het hoofdvenster. Van daaruit sleept u die netals een gewone filmclip naar het Storyboard. Daar kunt u de fotoclipsplitsen. Klikt u op het uiteinde van de clip dan kunt u de tijd dat diewordt getoond verlengen of verkorten.
Stap 12 De naam van het fotobestand verschijnt in de Tijdlijn.

VIDEO MONTEREN
Stap 13: Foto van film Stap 15: Opslaan
Het is mogelijk om een foto te maken van een videobeeld. Verplaatsde afspeelknop in het voorbeeldvenster tot bij het frame waarvan ueen foto wilt nemen. Selecteer daarna Extra, Foto nemen van voor-beeld. Of klik in het voorbeeldvenster op de knop Foto maken. Kiesin het volgende venster een naam voor de foto en klik ten slotte op deknop Opslaan.
Is alles ingesteld? Gebruik de knop Afspelen in het voorbeeldschermom uw eigen productie nog een laatste keer te controleren. Er zijn vijfverschillende mogelijkheden om het bestand weg te schrijven: Op-slaan op deze computer, Opslaan op cd-rom, Verzenden met e-mail,Verzenden naar het web en Verzenden naar DV-camera. Wilt u de filmbewaren om op een dvd te kunnen branden, kies dan de optie Opslaan
op deze computer. De wizard Film op-slaan opent, waarin u een naam aan hetbestand geeft en een plaats aanduidtwaar het moet worden weggeschreven.In het volgende venster houdt u het nietbij Beste kwaliteit voor deze computer,maar gebruikt u de knop Meer optiesweergeven. Daar selecteert u de kwa-liteit DV-AVI (PAL). Ten slotte zal dewizard starten met het coderen van defilm. Dit kan even duren. Ondertussenkunt alvast naar de winkel fietsen omeen zak popcorn te halen.
Stap 13 De foto van een video wordt standaard opgeslagenin de map Mijn afbeeldingen.
Stap 14: Tekst inspreken
Nadat de timing van alle beelden, titels en foto's is afgewerkt, kunt u defilm voorzien van zelf ingesproken tekst. Zorg dat de Tijdlijn te zien isen plaats de afspeelindicator waar u wilt beginnen met het inspreken.Klik op het microfoonpictogram links boven de Tijdlijn of selecteer in hetmenu Extra de optie Tijdlijn van gesproken tekst. Er verschijnendan twee knoppen. Eentje om het inspreken te starten en een om hetinspreken te stoppen. Als u het volume van de achtergrondmuziek wiltwijzigen, gebruikt u de schuifregelaar Ingangsniveau.
Stap 15 Houd rekening met het medium waarop u de filmwilt bekijken.
Stap 14 Gebruik de optie Luidsprekers dempen wanneer u deaudio die bij de video hoort wilt uitschakelen, zodat die niet uwingesproken tekst verstoort.

LEZERSTIPS
DE BESTE TIPSVAN EN VOOR LEZERS
LEZERS TIPSDeze maand kwam lezer Jan de Haan met een aantal fantastische
tips. Wij konden de kans om die met u te delen natuurlijk niet
aan onze neus voorbij laten gaan. Wilt u ook een plekje in deze
rubriek? Stuur dan een mailtje naar [email protected].
Tip 01: In kleur
Deelt u met verschillende personen of familiele-den één pc? Dan is het programma iColor foldereen handige tool om mappen diverse kleurente geven. Dit freewareprogramma kunt u down-loaden vanaf http://icolorfolder.sourceforge.net/ en installeert u binnen een paar minutenmet behulp van een eenvoudige wizard. Na deinstallatie navigeert u naar een map, klikt u opuw rechtermuisknop en kiest u vervolgens Co-lorLabel. Nu kunt u de map voorzien van eenkleurtje. Dat is bijvoorbeeld heel handig als usnel de map wilt kunnen terugvinden waarin uaan het werken bent. Of geef iedere computer-gebruiker zijn eigen kleur.
Tip 1 Zo voorziet u mappen van eenkleurtje.
Tip 02: Snel uitzetten
Het is eigenlijk een truc die al een tijdje bekendis, maar vaak genoeg kan ik collega's er nogmee helpen. Maak een uit-knop op het bureau-blad. Op die manier kunt u in één keer vanafuw bureaublad uw computer uitschakelen. Klikmet rechts op uw bureaublad, kies voor Nieuwen daarna voor Snelkoppeling. Er verschijntnu een wizard. Vul in het venster de volgendecode in: shutdown -s -t 00, klik daarna opVolgende en kies eventueel een nieuwe naamvoor de snelkoppeling. Klik om de snelkoppe-ling definitief te maken op Voltooien. Om dekoppeling een duidelijk icoon mee te geven,klikt u met rechts op het pictogram en kiest uvoor Eigenschappen. Klik op Ander picto-gram. Nu kunt u een keuze maken. Om dit alleste bevestigen klikt u op OK.
Tip 2 Kies in dit venster het pictogramuit dat u voor de uit-knop wilt gebruiken.
Tip 03: Sneller opstarten
Deze tip heb ik al vaker in Tips & Trucs zienstaan, maar het blijft een van mijn favorieten.Wanneer uw computer traag opstart, loont hetde moeite om eens een kijkje te nemen bij hetHulpprogramma voor systeemconfiguratie. Klikom het op te starten op Start, Uitvoeren. Typnu msconfig in. Vervolgens gaat u naar het tab-blad Opstarten en haalt u het vinkje weg bij deprogramma's die u niet nodig hebt. Nu is dezetabel niet heel gemakkelijk te ontcijferen. Pro-gramma's worden vaak anders aangeduid dan ugewend bent. Wees dus zeker van uw zaak; haaltu het verkeerde vinkje weg, dan kan dat grote ge-volgen hebben. Er zijn diverse websites die u eenhandje kunnen helpen. Op www.optimizingpc.com/optimize/windowsservices.html kunt u pre-cies zien welke programma's u kunt uitschakelenof beter kunt laten staan. Nadat u de serviceshebt uitgeschakeld, start u de pc opnieuw op.
Lezer van de maand
Jan de Haan noemt zichzelf graag een
gemiddelde pc-gebruiker. Hij werkt niet
dagelijks aan zijn computer, maar zodra hij
leuke programma's heeft of handige trucs
weet, gaat hij er graag mee aan de slag.
Gewoon om even te proberen of om zijn pc
schoon te houden.

LEZERSTIPS
Tip 4 Opgeruimd staat netjes!
Tip 3 Op deze website vindt u meer informatie over de services die bij hetHulpprogramma voor systeemconfiguratie vermeld staan.
Tip 04: Net overzicht
Tot slot nog een eenvoudige tip, maar weleen heel handige. Onder het menu Start, AlleProgramma's vindt u een overzicht van al uwgeïnstalleerde software. Als u uw pc al langeretijd gebruikt, wordt dit overzicht een beetje eenchaos. Uw systeem plaatst programma's haastwillekeurig in het menu. Dit probleem is heelsimpel op te lossen. Ga naar Start, kies AlleProgramma's, klik in het menu op uw rechter-muisknop en selecteer Sorteren op naam.Nu komt alles keurig netjes in alfabetische volg-orde te staan.
Tip 05: Systeem pimpen
Hebt u ook iedere maand een ander bureau-blad? Het geeft net iets meer leven aan de pc.Een van mijn favoriete websites om achtergron-den te zoeken is www.wincustomize.com. Hierkunt u 'wallpapers' vinden, maar eigenlijk nogveel meer. Zo kunt u het programma Stardockdownloaden om een andere menustructuur tekrijgen en een programma downloaden om uwinlogscherm te wijzigen. Het aanbod is zo grootdat u er wel even mee bezig bent voordat u ereen beetje een beeld van hebt. De site staat inelk geval garant voor een avondje plezier opinternet. Als u besluit om uw Windows te gaanpimpen, houd er dan wel rekening mee dat uwcomputer iets trager kan worden.
Tip 5 Wincostumize is de plek voor computergebruikers die hun Windowsgraag een extreme make-over geven.

DOWNLOADEN
DOOR FRANK DE GRAAF
Effectief downloadenTegelijk films en muziek binnenhalen
Breedbandverbindingen worden steeds
sneller. Het is tegenwoordig dan ook prima
mogelijk om meerdere downloadprogramma's
naast elkaar te gebruiken om bijvoorbeeld
een film en een muziek-cd te downloaden.
Tip 01: Kan het nog beter?
De echte downloadjunkie downloadt het ene na het andere en vaakvraagt hij of zij zich af of het nog beter kan. De eenvoudigste manier omdat voor elkaar te krijgen, is het upgraden van de internetverbinding.Maar ook zonder kosten te maken kan er behoorlijk wat meer wordenbinnengehaald door downloadmethodes te combineren. Dat maakt hetmogelijk om op bijna volle kracht een film binnen te halen en tegelijker-tijd een leuke muziek-cd voor in de auto.
Tip 1 Wachten totdat een download binnen is, kan lang duren.
Tip 02: Downloadmethodes
Er zijn verschillende downloadmethodes en sommige zijn sneller danandere. Directe downloadmanieren als usenet en ftp zijn in de regelerg snel. Het is mogelijk om deze manieren te optimaliseren, maar inde meeste gevallen gebruikt u uw volledige breedbandverbinding al.Peer-to-peer-downloadprogramma's zijn vaak wat langzamer. Dat komtomdat de meeste internetverbindingen asymmetrisch zijn - downloa-den gaat een stuk sneller dan uploaden. Aangezien de bestanden die ukunt downloaden op de harde schijven van andere deelnemers staan,moeten deze eerst via de uploadverbinding naar het internet en datgaat traag. Combineren van downloadmethodes kan goed, sterkernog: ze vullen elkaar prima aan.
Oppassen met downloaden
Bij een artikel over downloaden hoort een waarschuwing.Downloaden van muziek en films is legaal mits u zelf niet ver-spreidt. Als u niet oppast gebeurt dat al snel als u kiest voorpeer-to-peer-methodes (p2p) als eMule of DC++. Met p2p is hetraadzaam om te onderzoeken of de uploadmogelijkheid uitgezetkan worden of om u te beperken tot bestanden die ook weerverspreid mogen worden.
We laten zien hoe u effectief meerdere dingen tegelijkertijdkunt downloaden.
Internetverbinding
Downloadprogramma's

DOWNLOADEN
Tip 04: Snelheid internetverbinding?
Tip 2 Directe downloadmethodes als ftp zijn in de regel erg snel.
Tip 03: De aanpak
Bij gelijktijdig meerdere zaken downloaden is het belangrijk om de snelheidvan uw internetaansluiting te weten. Die is meestal in de abonnementspa-pieren terug te vinden, maar de werkelijke snelheid ligt vaak wat lager danvermeld. Adsl-modems maken soms verbinding op een lagere snelheid enook de kabel is er berucht om dat de theoretische snelheid lang niet altijdwordt gehaald. U kunt dit echter wel als uitgangspunt nemen. Eventueeltest u de snelheid op een website als www.speedtest.nl. De uitkomst kanoverigens sterk variëren afhankelijk van onder meer het moment op dedag. Let op dat u ook de eenheid noteert. 8192 kilobit/sec komt overeenmet 1024 kilobyte/sec (delen door 8), oftewel 1 megabyte/sec (delen door1024). In veel programma's worden deze eenheden door elkaar gebruikt.
Combineer een snelle eneen langzameredownloadmethode
Belangrijk is om te bepalen hoe u wilt downloaden. Is het echt noodza-kelijk om tegelijkertijd te downloaden of kan het ook na elkaar gebeu-ren? Met uw internetverbinding is het net als op de snelweg. Op hetmoment dat het te druk wordt, verstopt de boel en daar hebt u nietsaan. Bij alle downloadprogramma's kunt u bestanden klaarzetten omte downloaden. Vaak worden alleen de eerste binnengehaald en staande andere te wachten tot die aan de beurt zijn. Door dit met usenetof Bittorrent te doen, weet u bijna zeker dat u de maximale snelheidhaalt. Door tegelijkertijd met meerdere programma's te downloaden,kunt u bijvoorbeeld wel alvast een cd'tje branden terwijl een anderedownload nog loopt.
Tip 3 Tegelijkertijd downloaden metmeerdere programma's kan prima.
Tip 4 Zorg ervoor dat u de snelheid van uwinternetverbinding weet.
Tip 05: Eerste programma
Het downloaden met het eerste programma gaat zo-als u gewend bent. Ga op zoek naar leuke bestanden.Voed vervolgens uw downloadprogramma met hetnzb-bestand of de torrent en start de download. Dezezal normaal gaan lopen, u hoeft verder nog niets tedoen. Kies als eerste programma bij voorkeur hetsnelle Bittorrent of usenet. Andere langzamere pro-gramma's start u later pas.

DOWNLOADEN
Tip 5 Ga op zoek naar leuke bestanden om met het eerste- snelle - downloadprogramma te downloaden.
Tip 06: Meerdere usenetverbindingen
U optimaliseert bij usenet het gebruik van uw internetverbinding doorgebruik te maken van zoveel mogelijk gelijktijdige verbindingen. Ditwordt vaak het aantal draadjes of threads genoemd. De snelheid op éénverbinding is niet constant omdat er afwisselend stukjes echte bestan-den worden binnengehaald en soms informatie daarover. Door meergelijktijdige verbindingen te gebruiken, kan de vrijvallende bandbreedtevan de ene direct opgepikt worden door een andere. Het heeft overigensgeen zin om dit te ver door te voeren. De 6 of 8 verbindingen die u bij demeeste nieuwsdiensten krijgt, zijn voldoende om op maximale snelheidte downloaden. Maakt u zich geen zorgen als u maar 2 of 3 verbindingenmag opzetten. Het verlies is niet heel groot. Een andere mogelijkheid ommeerdere gelijktijdige verbindingen op te zetten is door het toevoegenvan een tweede nieuwsserver. Dat biedt ook voordelen als de maximalesnelheid van een nieuwsdienst lager is dan uw internetverbinding. Doorde combinatie benut u uw bandbreedte beter.
Tip 07: Meer delen, beter downloaden
Bij Bittorrent geldt dat hoe meer u deelt, hoe makkelijker het downloadengaat. Er zitten echter wel grenzen aan. Oudere computers, maar ook ou-dere routers kunnen de vaak honderden gelijktijdige verbindingen sim-pelweg niet behappen en zullen vastlopen. Om die reden is het raadzaamom te controleren of er snelheidsbeperkingen bestaan. Hef die eventueelop. Bij uTorrent vindt u deze instellingen bij Opties, Instellingen, Bittor-rent. Een maximaal aantal verbindingen van ongeveer 200 is in orde. Bijhet onderdeel Verbinding kunt u kijken of er snelheidsbeperkingen zijn.Tweemaal het cijfer nul geeft aan dat alles onbegrensd is.
Tip 7 Ook al geeft u uTorrent alle ruimte, de snelheid is nietde hele tijd maximaal.
Tip 08: Slim beperken
Deze tip lijkt volledig in strijd met de twee voorgaande, maar het is debedoeling om ook wat ruimte te maken voor een ander downloadpro-gramma. Het usenet- of Bittorrent-programma hebt u nu zo geoptimali-seerd dat maximaal gebruik wordt gemaakt van uw internetverbinding.Als uw hele verbinding wordt gebruikt - dat merkt u snel genoeg als hetsurfen aanmerkelijk langzamer gaat - dan is het zinnig om een limiet toete passen zodat u ook nog andere programma's kunt gebruiken. Hoehoog die moet liggen, hangt van uw eigen wensen af. Door bijvoorbeeld75% van de beschikbare bandbreedte aan het primaire downloadpro-
Tip 6 Meerdere nieuwsservers en meerderegelijktijdige verbindingen naar usenet zorgenervoor dat u het maximale uit uw aansluiting haalt.
Tip 8 Voor het downloaden van wat muzieknummers ismaar weinig bandbreedte nodig.

DOWNLOADEN
gramma te geven, kunt u met het tweede programma toch nog flink watdownloaden. U moet daar een balans in zien te vinden. Als u een sta-pel dvd's aan het downloaden bent van usenet en met FrostWire watnummers van een p2p-netwerk, dan kunt u de grens wat hoger stellen.Muziek vergt namelijk minder bandbreedte dan dvd's. Zorg er wel voordat u uploaden uitschakelt in Frostwire onder Extra en Opties en geenbeschermde bestanden deelt.
Tip 09: Maximum bij usenet
Start uw usenet-programma. Vrijwel ieder programma kent mogelijkhe-den om de snelheid te beperken. Bij bijvoorbeeld Newsleecher gaat unaar Options, Connection, Speed. Hier vult u de maximale download-snelheid in van uw internetverbinding. Het is het handigst om dat zelf inte voeren bij het onderdeel User Specified. Let op dat u de juiste eenheidkiest; er zit een factor 8 verschil tussen bits en bytes! Sla de instellin-gen vervolgens op. Newsleecher weet nu hoe snel uw verbinding is. Klikdaarna links onderin op het snelheidsvenster met de rechtermuisknopen kies voor Speed limit. U kunt vervolgens kiezen voor percentagestussen de 10 en 75%. Voor normaal gebruik is 75% voldoende. Klik daar-op om deze limiet te activeren. In het downloadvenster wordt nu eenstippellijn getekend als de grenswaarde voor het downloaden. News-leecher zal nu niet alle bandbreedte opmaken, zodat het tweede pro-gramma ook nog aan bod komt. Een leuke mogelijkheid is het geplandbegrenzen. Het nadeel van het instellen van limieten is namelijk dat dienog steeds actief zijn als u dat eigenlijk niet meer wilt. Door te kiezenvoor Setup: Speed Scheduler in het Speed limit-menu kunt u per tijds-blok aangeven of een begrenzing actief moet zijn of niet.
Tip 9 Kies voor 75%, dat laat ruimte genoeg over voorandere toepassingen.
Tip 10: Maximum bij Bittorrent
Bij Bittorrent is het beperken van het gebruik van de internetverbindingeen stuk makkelijker. Bij tip 7 hebt u al gecontroleerd of er een limietactief is. Start het Bittorrent-programma en ga naar Opties, Instel-lingen, Verbinding. Onderin geeft u de maximale downloadsnelheidaan in kilobyte/sec. Deze hebt u bij tip 8 zelf uitgerekend. AangezienBittorrent in mindere mate uw internetverbinding verstopt, kunt u wel
naar 80 of 90% van het maximum gaan. Belangrijk is dat u de uploadbeperkt. U deelt ook met anderen en als de upload van uw internetver-binding verstopt raakt, kunt u niet meer internetten. Kies hier bijvoor-beeld een percentage van 50%. Eventueel kunt u ook een waarde vanbijvoorbeeld 25% invullen voor wanneer u niet aan het downloadenbent. Sla de instellingen op. Klik vervolgens op een torrent en ga naarhet tabblad Snelheid. U kunt dan zien dat de snelheid voor up- endownloaden is aangepast. De donkergroene lijn geeft de grenswaardevoor het downloaden aan en de donkerrode voor het uploaden. Ge-bruik Bittorrent alleen om niet auteursrechtelijk beschermde down-loads binnen te halen zoals Linux.
Tip 10 Vul de berekende grenswaardes in en let op dat er inbytes wordt gerekend.
Verdeel slim debandbreedte tussen dedownloadprogramma's
In dit artikel laten we zien hoe u programma's naast elkaar kuntlaten draaien op een manier dat ze elkaar de ruimte geven. Hetis echter niet per se nodig om deze instellingen door te voeren.Ook zonder aanpassingen kunnen downloadprogramma's primanaast elkaar draaien, maar u loopt dan wel het risico dat ze elkaarwegdrukken. Een usenet-programma met 10 gelijktijdige verbin-dingen geeft een parallel draaiend p2p-programma vrijwel geenruimte. Ook kunnen sommige programma's niet goed werken alser te weinig bandbreedte beschikbaar is. Als u echter geen proble-men ervaart, dan is er niets op tegen om de programma's allemaalde vrije hand te geven.
Vrije hand of beteugelen?

DOWNLOADEN
Tip 11: Tweede programma
Als het downloaden eenmaal loopt met het primaire programma, kunt ueen tweede starten om tegelijkertijd andere bestanden te downloaden.Daar hoeft u verder niet veel voor in te stellen. Let echter op met snelledownloadmethodes, omdat die de primaire download kunnen wegdruk-ken. Dat gebeurt eigenlijk alleen bij grote webdownloads of ftp. Metnormale p2p-programma's hoeft u daar niet bang voor te zijn. Mocht utoch een conflict krijgen, dan biedt het tweede programma vrijwel zekermogelijkheden om de snelheid te beperken. Stel hier de limiet dan in opbijvoorbeeld 20 of 25%.
Tip 13: Snelheid beperken
Tip 11 Het tweede programma kunt u gewoon op de normalewijze gebruiken.
Tip 12: Meerdere computers
Zoals meerdere programma's op één computer elkaar in de weg kunnenzitten, kan dat ook gebeuren bij meerdere computers waar download-programma's op actief zijn. Wie met 10 parallelle usenet-verbindingenaan het downloaden is, zorgt ervoor dat andere werkstations nog nau-welijks kunnen internetten. E-mailen zal nog wel lukken, maar surfen opinternet wordt vrijwel onmogelijk. Gelukkig bieden steeds meer routersen switches de mogelijkheid om de hoeveelheid bandbreedte per com-puter te begrenzen. Door de hoeveelheid bandbreedte per systeem tebeperken, kunt u voorkomen dat één computer de hele internetver-binding laat dichtslibben. Raadpleeg de handleiding van uw router ofswitch of een dergelijke mogelijkheid aanwezig is.
Tip 12 Controleer of uw router of switch mogelijkheden heeftom de snelheid per poort te beperken.
Het limiteren van het verkeer op een bepaalde poort is de meest voorko-mende methode om de bandbreedte voor een computer op het netwerkte beperken. Controleer op welke poort de kabel van de te begrenzencomputer zit aangesloten. Soms kan het begrenzen alleen door de snel-heid op de poort te beperken tot bijvoorbeeld 10 megabit/sec. Daar hebtu alleen wat aan als uw internetverbinding sneller is. Andere modellenrouters en switches ondersteunen bandbreedtebeperking met behulpvan bijvoorbeeld het MAC- of ip-adres. Als u alleen downloadmethodesgebruikt waarbij u niet hoeft te verspreiden, zoals usenet of ftp, danheeft het geen zin om de uploadsnelheid, vaak aangeduid met TX, tebeperken. Kies dan een waarde van bijvoorbeeld 80% van de maximalesnelheid, bijvoorbeeld 800 kilobit/sec bij de TX-waarde als u een 1 mega-bit-verbinding hebt. Maakt u gebruikt van Bittorrent of andere p2p-me-thodes, dan heeft dat wel zin. Als de upload van uw internetverbindingverstopt raakt, dan is normaal internetten niet meer mogelijk. Kies erdan voor de uploadmogelijkheid te begrenzen.
Tip 14: Vergeet de instellingen niet
Het beperken van snelheid doet u in de regel om ruimte te maken voorandere programma's of computers. Vergeet het echter niet als u der-gelijke instellingen activeert. Het is zonde om maar op halve kracht tedownloaden omdat er ergens in een switch, router of programma nogeen limiet zit. Hef dergelijke blokkeringen daarom direct op na het ge-bruik zodat die u niet lang in de weg blijven zitten.
Tip 14 Let op dat eenmaal ingestelde limieten niet eeuwigblijven bestaan.
Wanneer handig?
Gelijktijdig downloaden heeft vooral zin als u meerdere bestandentegelijkertijd nodig hebt. Het is daarbij het beste een relatief trage down-loadmethode te combineren met een zeer snelle. Op de achtergronddruppelen uw bestanden dan binnen terwijl op de voorgrond die eenfilm voor vanavond binnenkomt. Vraagt u zich echter wel af of het zinheeft om dit complexere pad te kiezen of dat achter elkaar downloadenmet usenet of Bittorrent niet veel eenvoudiger is.

SNEL RESULTAAT IN 3 STAPPEN
DOOR ROBBIN OOIJEVAAR
Handige back-uptoolE-mail en adresboek veiligstellen
Het back-uppen van mail, e-mailinstellingen
en adresboek zou eenvoudig moeten zijn,
maar dat is het in de praktijk niet. Met EZ
eMail Back-up maakt u wél snel en eenvoudig
een complete back-up van deze gegevens.
Stap 01: Installatie en taal aanpassen
Ga naar www.retinaxstudios.com en kies in het menu Products voorFreeware products / EZ eMail Back-up. Klik op Download nowen kies Uitvoeren om direct na het downloaden te beginnen met deinstallatie. Hierna wordt EZ eMail Back-up gelijk opgestart. De Engelsetaal is eenvoudig om te zetten naar het Nederlands. Klik op Options enkies achter Language voor Nederlands.
Stap 02: Back-up maken
EZ eMail Back-up heeft een eenvoudige standaard modus, maar de wi-zard is nog eenvoudiger. Klik op de knop Wizard modus en vervolgensop Back-up. U kunt altijd teruggaan naar de standaard modus via degelijknamige knop. Er wordt gevraagd welk mailprogramma u wilt back-uppen. Vink bijvoorbeeld Microsoft Outlook aan. EZ eMail Back-up toontde aangetroffen mailinstellingen en back-upmogelijkheden. De mogelijk-heden verschillen per mailprogramma. U kunt nu wijzigingen aanbren-gen, maar dat is niet nodig omdat de meest gangbare instellingen al zijn
De wizard leidt u door alle opties en zorgt voor een completeback-up van mail, instellingen en adresboek.
Van beginner tot expert.Hiernaast kunt u de moeilijkheids-graad van het stappenplan zien.
Beginner Expert
Niveau stappenplan
Het terugzetten van de e-mailback-up is net zo eenvoudigals de back-up maken.
Het terugzetten van de back-up gaat bijna op dezelfde manier en is heteenvoudigst via de wizard. Deze wordt vanaf nu standaard opgestart ofkunt u anders kiezen via de knop Wizard modus. Klik op Restore om eenback-up terug te zetten. Blader naar de map waar uw back-up is opgesla-gen. Klik deze aan en bevestig met Volgende. EZ eMail Back-up laat degegevens zien die u kunt terugzetten. De instellingen kunt u eventueel aan-passen. Standaard zijn alle opties geselecteerd en dat is in de meeste ge-vallen correct. Het is mogelijk om de gegevens alleen uit te pakken en dielater handmatig vanuit uw mailprogramma te importeren. Dit is lastiger,maar deze optie is wel een pre voor gevorderde gebruikers. In de meestegevallen is de keuze Direct terugzetten naar e-mailprogramma voldoendeom al uw mail, adresboek en instellingen in één keer te herstellen.
Stap 03: Back-up terugzetten
geselecteerd. In het volgende scherm geeft u via de knop Bladeren aanwaar de back-up moet worden opgeslagen. U kunt de back-up later zelfop cd/dvd branden of kopiëren naar een usb-stick. Als u de back-up wiltopslaan op cd of dvd en een zeer grote mailbox hebt, verander dan deinstelling Eén back-up bestand naar Meerdere bestanden / CD 700MB. Optioneel kunt u de back-up beveiligen met een wachtwoord.

DOOR DIRK SCHOOFS
Werk met lagen!Uitgekiend foto's bewerken
Om uw vakantiekiekjes op hun voordeligst
te laten uitkomen, moet u absoluut met lagen
leren werken. Die geven u meer vrijheid om
bepaalde delen van een beeld te bewerken
zonder daarbij aan de rest van de foto
te komen. U kunt er uw foto's spectaculair
mee verbeteren, en wij laten zien hoe!
Photoshop ElementsIn deze workshop werken we met het fotobewerkingspakket PhotoshopElements 6.0. Bij opdrachten waar er verwarring zou kunnen ontstaan,vermelden we de Engelse vertaling mocht u de Engelse versie gebrui-ken. Voorkennis is niet nodig! Maar aan het eind van dit artikel hebt u definesses van het werken met lagen onder de knie.
Tip 01: Achtergrondlaag
De afbeeldingen uit uw digitale camera of die u op het internet bekijkt,zijn platte afbeeldingen. Dit betekent dat ze uit één enkele laag bestaan.Meestal worden die foto's in het jpg-formaat bewaard en een jpg-afbeel-ding kan sowieso uitsluitend uit één laag bestaan. Wanneer u in Pho-toshop Elements het palet Lagen opent (Venster, Lagen, of gebruik deF7-toets), merkt u dat het programma deze basislaag van een foto stee-vast de naam 'Achtergrond' geeft. Het nadeel van een achtergrondlaag isdat u deze niet transparant kunt maken. Bij alle andere lagen lukt dat wel.Er bestaat echter een sluipweggetje. Dubbelklik in het palet Lagen op denaam van deze laag en geef die een andere naam, bijvoorbeeld 'Laag 0'.Wanneer u nu met het gummetje over een bepaalde zone gaat, merkt udat het schaakbordpatroon verschijnt. Dit geblokte patroon is de typi-sche Photoshop-manier om aan te duiden dat de zone transparant is.
Tip 1 Wijzig de naam van de achtergrondlaag wanneer udelen transparant wilt maken.
Tip 02: Automatisch op een laag
Beginners moeten vaak hun koudwatervrees om met lagen te werkenoverwinnen. Onterecht, want meestal werken ze voor ze het weten almet lagen. Beschouw lagen als transparante vellen die u over elkaar
LAGEN
Boodschappenlijst:
Photoshop Elements
Wat gaan we doen?
We laten zien wat u allemaal met lagen kunt doen om uwfoto's te verfraaien.

LAGEN
heen legt. Wanneer u tekst plaatst of een object op de achtergrondlaagplakt, zal Photoshop Elements deze elementen automatisch op een nieu-we laag aanbrengen. Houd bij deze tips steeds het palet Lagen in beeld.Wanneer u met het tekstgereedschap op een foto klikt en een stukjetekst ingeeft, verschijnt dat in een nieuwe laag boven de achtergrond-laag. In ons voorbeeld hebben we eerst wat tekst getypt en daarna eenafbeelding van een hoedje geplakt.
Tip 04: Dupliceren en verbergen
Tip 2 Het hoedje staat boven de tekst, dat blijkt niet alleenuit de foto maar ook uit stapelvolgorde van de lagen.
Zodra u iets intypt of plaktontstaat al een nieuwe laag
Tip 03: Laagvolgorde wijzigen
Natuurlijk is het veel mooier wanneer het hoedje onder de tekst komt.Geen probleem. Klik in het palet Lagen op de laag met het hoedje ensleep die onder de tekstlaag. Een tekstlaag herkent u makkelijk aan dehoofdletter T. Wanneer u eenmaal uw draai met lagen hebt gevonden,zult u waarschijnlijk composities maken die uit erg veel lagen bestaan. Ukunt makkelijk vermijden dat u per ongeluk iets wijzigt op een laag waarniets aan veranderd magworden door deze laag tevergrendelen. Dat doet udoor in het palet Lagen delaag te selecteren die bevei-ligd moet worden en danop het hangslot te klikken.Door opnieuw op dit hang-slotje te klikken, heft u devergrendeling weer op.
Tip 3 De laag met hethoedje is vergrendeld.
Om een vrijstaand object op een laag te dupliceren kunt u net zo goedde hele laag dupliceren. Dat doet u door eerst op de betreffende laagte klikken en vervolgens de opdracht Laag, Laag dupliceren (Duplicatelayer) toe te passen. Nog sneller kan het door deze laag in het paletLagen op de knop Nieuwe laag (uiterst links) te slepen. U kunt ook sneleen laag verbergen. Voor iedere laag ziet u een oogje. Dat geeft aandat deze laag zichtbaar is. Om een laag onzichtbaar te maken, klikt uhet oogje uit. De laag blijft bestaan maar de inhoud is tijdelijk uit beeld.Wilt u de laag echt verwijderen, dan klikt u eerst op de laag en daarnaop het vuilnisbakje in het palet Lagen. In een waarschuwing vraagt hetprogramma of u er zeker van bent dat u deze laag wilt verwijderen. Wiltu die waarschuwing niet zien, dan sleept u deze laag onmiddellijk op hetvuilnisbakje (de knop Laag verwijderen) bovenaan in het palet.
Tip 4 Alleen de bovenste en de onderste laag zijn nu zichtbaar.
Tip 05: Effecten
Effecten die u op een laag toepast, geven de objecten die er op staaneen bijzonder uiterlijk. Open het venster Effecten via Venster, Effec-ten. Bovenaan in dit palet vindt u de knop Laageffecten. Als u hieropklikt, verschijnt een uitklapmenuutje. Hier kiest u een bepaalde categorieeffecten: Afbeeldingseffecten, Complex, Fotografische effecten, Glazenknoppen, enzovoort. Voor ons voorbeeld roepen we de categorie WowNeon op. Er verschijnen veertien neoneffecten die we op de bovenstelaag, in dit geval de tekstlaag, kunnen loslaten. Selecteer de laag waaropu het effect wilt gebruiken en dubbelklik op de knop van het gewensteeffect of sleep de knop op het object waarop dit effect moet wordentoegepast. Onze tekst verschijnt plots in neon. In het palet Lagen ziet u

LAGEN
nu achter de naam van deze laag de letters 'fx', die aangeven dat er eeneffect op de laag is losgelaten. (Als u die letters traag uitspreekt in hetEngels klinkt het als [ef-eks].)
Tip 5 De letters fx verraden dat er een effect op deze laag istoegepast.
Tip 06: Laagstijl aanpassen
Het groene neoneffect is mooi, maar misschien wilde u een effect dat niettussen de veertien neonstijlen zit. Geen probleem, dubbelklik op de lettersfx achter de naam van de laag zodat het venster Stijlinstelling verschijnt.Hierin kunt u de belichtingshoek, slagschaduw, gloed, schuine kant en om-lijning van de toegepaste laagstijl aanpassen. En met de opdracht Laag,Laagstijl, Effecten schalen, bent u in staat om met een schuifregelaar heteffect te vergroten of verkleinen. Het object zelf blijft onaangeroerd. Wiltu het effect teniet doen, dan klikt u met de rechtermuisknop op de lettersfx en selecteert de opdracht Laagstijl wissen.
Tip 07: Laagstijlen kopiëren
Voor de hoedjes in ons voorbeeld passen we de laagstijl Slagschaduw(Dropshadow) toe en zoals in de vorige tip beschreven wijzigen we destijlinstelling tot we helemaal tevreden zijn. We hebben echter vijf hoed-jes geplaatst waarop we uiteraard dezelfde schaduwinstelling willentoepassen. Maar we gaan niet telkens alle vorige stappen herhalen opde hoedjes. Als we een hoedje hebben we aangepast, kiezen we in hetmenu Laag bij Laagstijl de opdracht Laagstijl kopiëren (Copy layer style).Of we klikken met de rechtermuisknop in het palet Lagen op de betref-fende laag en kiezen dezelfde opdracht. Vervolgens klikken we op eenlaag met een ander hoedje en daar selecteren we de opdracht Laag,Laagstijl, Laagstijl plakken (Paste layer style). Op die manier plakken wehetzelfde effect op alle gewenste lagen.
Tip 7 Alle hoedjes zijn van dezelfde laagstijl voorzien.
Tip 08: Lagen koppelen
Door lagen te combineren maakt u een soort compositie. Wanneer u eenelement verplaatst, gebeurt dat binnen één laag. Het is echter mogelijkom de inhoud van verschillende lagen groepsgewijs te verplaatsen. Klikeerst op een laag. Houd de Ctrl-toets (Mac: de Cmd-toets) ingedrukt enklik vervolgens op de lagen die u aan elkaar wilt koppelen. Vervolgensklikt u bovenaan in het palet Lagen op de knop Lagen koppelen (Linklayers). De knop ziet eruit als een kettinkje. Als u met behulp van hetVerplaatsingsgereedschap de inhoud op een van die gekoppelde lagenversleept, zult u merken dat de inhoud van alle gekoppelde lagen zicheveneens zal verplaatsen.
Tip 6 Via de stijlinstellingen hebt u uitgebreide mogelijkhedenom een laageffect aan te passen.
Tip 8 De drie sportvliegtuigjes willen we gezamenlijkverplaatsen, daarom koppelen we deze drie lagen.

LAGEN
Tip 09: Laagtransparantie
In de rechterbovenhoek van het palet Lagen bepaalt u de dekking van ie-dere laag. Standaard staat die op 100%. Met het numerieke toetsenbordkunt in het vak Dekking (Opacity) een waarde invoeren en deze met deEnter- of Return-toets bevestigen. Maar handiger werkt het zwarte pijltjenaast het vak Dekking. Klikt u daar op, dan verschijnt een schuifregelaarwaarmee u traploos de transparantiewaarde instelt. Voor iedere laagkunt u een andere dekking bepalen. Er is een truc om snel de dekkingaan te passen in veelvouden van 10%. Klik op het palet Lagen (dus nietin het vak Dekking) en gebruik op het numerieke deel van uw toetsen-bord de getallen 1, 2, 3, enzovoort om snel naar een dekking van 10%,20% of 30% te schakelen. Dit handigheidje lukt overigens alleen bij hetgereedschap (Selectiegereedschap, Verplaatsingsgereedschap, enzo-voort) waar in de optiebalk het vak Dekking niet te zien is.
Tip 9 Het eerste vliegtuigje krijgt een dek-king van 36%.
Tip 10: Overvloeimodi
leder element dat u op een nieuwe laag aanbrengt,bestaat uit pixels met kleurwaarden in rood, groenen blauw. Deze drie basiskleuren hebben een inten-siteitswaarde tussen de 0 en 255. Hoe lager de waar-de, hoe donkerder de kleur. Geel bestaat bijvoor-beeld uit 255 waarden rood, 255 waarden groen en51 waarden blauw. Computers zijn erg knap in hetuitvoeren van rekenkundige bewerkingen: optel-len, aftrekken, het verschil bepalen. U kunt met deverschillende kleurwaarden van lagen bewerkingenuitvoeren, die we overvloeimodi noemen. Met over-vloeimodi bepaalt u de wijze waarop lagen in elkaarovervloeien. Wilt u bijvoorbeeld de kleurwaardenmet elkaar vermenigvuldigen, dan kiest u er bij deOvervloeimodus (Blending mode) voor de laag te Ver-menigvuldigen (Multiply). In plaats van de mogelijkeovervloeimodi één voor één aan te klikken, werkt uveel sneller door eenmaal in het vlak van de over-vloeimodi te klikken (die staat standaard op Normaal),om daarna met de behulp van de pijltjestoetsen heteffect van de verschillende modi te bepalen.
Tip 11 Links de originele foto, rechts het resultaat van degebleekte lagen.
Met behulp van lagen kunt uonderbelichte foto's redden
Tip 11: Onderbelichte foto redden
Wat kunt u eigenlijk doen met de overvloeimodi? Bijvoorbeeld een tedonkere of juist overbelichte fotomee redden. In ons voorbeeld isde foto door het tegenlicht on-derbelicht. We kunnen niet eensmeer de strandstoelen zien. Du-pliceer de achtergrondlaag doordeze laag in het palet Lagen opde knop Nieuwe laag makente slepen. Vervolgens zet u deovervloeimodus van de bovenstelaag op Bleken (Screen). Dupli-ceer deze gebleekte laag zoveelals nodig. Op de gedupliceerdelagen hoeft u de overvloeimodusniet meer te wijzigen, die staatimmers al op Bleken. Uiteindelijkkrijgt u het gevoel dat u enigszinsoverdrijft. Zodra dat geval is, moetu de belichting fijnregelen door dedekking van de laatste laag in te
stellen tussen 0 en 100%. Overdrijf niet met het bleken, want uriskeert er wel enige ruis mee.
Tip 12: Overbelichte foto redden
Overbelichte foto's redden is veel moeilijker. Wanneer de detailsin de lichte secties zijn weggevallen, is daar niets meer aan tedoen. Maar er valt altijd nog wel wat op te vijzelen via dezelfdetechniek die in de vorige tip is beschreven. Dupliceer de achter-grondlaag en zet de overvloeimodus van de bovenste laag opVermenigvuldigen (Multiply). Opnieuw dupliceert u de bovenstelaag zoveel als nodig. Op de laatste laag verlaagt u de dekkingom de belichting juist af te stellen.
Tip 10 Photoshop Elementsbeschikt over 25 overvloeimodi.

LAGEN
Tip 12 Links de originele foto, rechts het resultaat van devermenigvuldigde lagen.
Tip 12 Gebruik de overvloeimodusVermenigvuldigen om een overbelichtefoto wat te verbeteren.
Tip 13: Aanpassingslagen
Tot nog toe hebben we alleen met gewone lagen gewerkt. Heel interes-sant zijn echter de aanpassingslagen. Er zijn twee manieren om een aan-passingslaag te maken. Klik op de zwart-witte bol in het palet Lagen enselecteer daar het type aanpassingslaag. Of ga u in het menu Laag naarNieuwe aanpassingslaag (New Adjustment layer). Er zijn verschillendeaanpassingslagen mogelijk: Niveaus, Helderheid/contrast, Kleurtoon/ver-zadiging, Verloop toewijzen, Fotofilter, Omkeren, Drempel en Waardenbeperken. Als u een aanpassingslaag maakt, dupliceert Photoshop Ele-ments de oorspronkelijke laag. De bewerking slaat op de kopie van deoorspronkelijke laag, die dus veilig onaangeroerd blijft. Klikt u op het klei-ne regelpaneel in het palet Lagen, dan kunt u de instellingen van de aan-passing op ieder moment wijzigen. Overigens neemt de bestandsgrootteniet toe door een aanpassingslaag te gebruiken. Bij alle andere lagen dieu toepast, is dat wel het geval. Een aanpassingslaag beïnvloedt alle on-derliggende lagen. Het is daarom verstandig te kijken waar de aanpas-singslaag komt. Bij het verwijderen van een aanpassingslaag verdwijnenalle wijzigingen en ziet u het oorspronkelijke beeld terug.
Tip 13 Door op het kleine regelpaneeltje te klikken, bent ualtijd nog in staat om de instellingen van de aanpassingslaagte wijzigen.
Tip 14: Karakterlucht
We doen voor hoe u door middel van zo'n handige aanpassingslaag eenluchtpartij meer karakter geeft. Selecteer eerst met de Lasso een flinkehap lucht. Dat hoeft u niet nauwkeurig te doen, dat lukt toch niet metde Lasso. Doezel de selectie met Selecteren, Doezelaar (Feather) engeef een doezelstraal in van 10 pixels. Dat zorgt straks voor een zachteovergang. Daarna klikt u op Nieuwe aanpassingslaag, Niveaus (Le-vels). In het venster Niveaus sleept u het linker zwarte driehoekje naarrechts. Houd daarbij de foto in het oog. Als u in dit venster de optieVoorbeeld (Preview) hebt aangevinkt, ziet u dat de wolkenlucht veel die-per van kleur wordt terwijl de rest van de foto onaangeroerd blijft. Klikop OK en daar is de karakterlucht.
Tip 14 Links de oorspronkelijke versie. Rechts heeft de luchtveel meer karakter.
Creëer de mooisteeffecten met specialeaanpassingslagen

LAGEN
Tip 15: Laag vereenvoudigen
Photoshop maakt onderscheid tussen tekst- en overige effecten. Om eeneffect uit de tweede categorie op letters toe te kunnen passen, moet ude tekstlaag eerst vereenvoudigen. Dit doet u door met de rechtermuis-knop op de tekstlaag te klikken en te kiezen voor Laag vereenvoudigenof via het menu Laag, Laag vereenvoudigen (Simplify Layer). Vanaf dankunt u alle aanwezige filters en effecten op de tekst loslaten omdat heteen gewone laag is geworden. Let wel op, want in een gewone laag kuntu de tekst niet meer wijzigen.
Tip 15 Omdat we de tekstlaag hebben vereenvoudigd, kunnenwe het effect Fluorescerende kalk toepassen.
die zone van de bovenste laag zichtbaar worden. Op die manier ma-ken we een masker waardoor de dreumes wordt uitgesneden uit zijnachtergrond. Zijn we iets te kwistig met zwart dan gebruiken we hetgummetje om te corrigeren.
Tip 17: Lagen samenvoegen
Wanneer u eenmaal vertrouwd bent met lagen, zult u zich afvragen hoeu ooit zonder kon. Het is trouwens verstandig om altijd op een nieuwelaag te werken zodat u eenvoudig kunt terugkeren naar uw oorspron-kelijk beeld mocht er iets misgaan. Toch zijn er twee nadelen aan hetwerken met lagen. De grootte van het document neemt spectaculairtoe. En ook kunnen veel andere programma's niet overweg met de af-zonderlijke laaginformatie. Alleen het Photoshop-formaat psd en hettiff-formaat ondersteunen lagen. Wanneer u bij Bewaren als een anderformaat dan een van deze twee kiest, zal de optie Lagen niet voorhan-den zijn. Eenmaal klaar met het bewerken kunt u daarom beter alle lagensamenvoegen tot uw foto opnieuw 'plat' wordt. In het menu Laag staanverschillende opties voor het verenigen van lagen. Zo kunt u de actievelaag verenigen met de onderliggende laag, u kunt alle zichtbare lagenverenigen of alle lagen (zichtbaar en niet zichtbaar) verenigen. Voeg delagen pas samen wanneer u er helemaal zeker van bent dat u de afzon-derlijke laaginformatie niet langer nodig hebt.
Tip 16: Groeperen
In Photoshop Elements ontbreekt de mogelijkheid om een laagmas-ker te maken zoals bij de professionele versie. Toch kunt u hetzelfderesultaat bereiken via de optie Laag groeperen met vorige (Groupwith Previous). Door lagen te groeperen bedekt u (een deel van) debovenliggende laag. De onderliggende laag doet dienst als masker.Waar er in de onderliggende laag ondoorzichtige pixels worden aan-gebracht, verschijnt de inhoud van de bovenste laag. Worden er half-doorzichtige pixels aangebracht dan zal de bovenliggende laag ookhalfdoorzichtig verschijnen. Het volgende voorbeeld zal het principeduidelijk maken. We werken in drie lagen: een foto van een stel in hetgras, tussenin een transparante laag en daarboven de afbeelding vaneen peuter. We maken de bovenste laag actief en kiezen Laag, Laaggroeperen met vorige. Hierdoor verschijnt er in het palet Lagen eengeknakt pijltje bij de bovenste laag naar de laag eronder. Wanneerwe met een zwart penseel op de middelste laag schilderen, zal alleen
Tip 17 Ook het tiff-formaat ondersteunt lagen.
Tip 16 De middelste laag doet dienst als masker.

SNEL RESULTAAT IN 3 STAPPEN
DOOR ROBBIN OOIJEVAAR
Ruimte op het schermHet gemak van virtuele monitors
Een tweede monitor geeft extra gemak.
Zo kunt u meer icoontjes kwijt, maar vooral
ook programma's van elkaar scheiden: Word
op het ene scherm, Outlook op het andere.
In plaats van echte schermen kunt u ook
virtuele gebruiken. En dat is veel praktischer!
Stap 01: Meerdere bureaubladen
We gebruiken voor het maken van virtuele monitors VirtuaWin. Er zijnmeerdere programma's die dit kunnen, maar VirtuaWin heeft als voor-deel dat het eenvoudig werkt en goed functioneert onder zowel Win-dows XP als Vista. U beschikt dankzij VirtuaWin over wel vier virtuelemonitors of beter: vier virtuele bureaubladen. Deze worden aangeduidmet het VirtuaWin-icoontje, rechtsonder in beeld. Het icoontje bestaatuit één wit blokje op een groene achtergrond (desktop-1 t/m desktop-4).Wisselen tussen de verschillende bureaubladomgevingen gaat eenvou-dig door de Windows-toets in te drukken in combinatie met een pijltjes-toets. Het witte blokje verspringt naar een andere positie en u krijgt eenbrandschoon bureaublad voor uw neus. Hierin kunt u nieuwe program-ma's openen zoals u gewend bent.
Stap 02: Installatie VirtuaWin
Ga naar http://virtuawin.sourceforge.net en klik onder Downloads opVirtuaWin. Kies voor de bovenste link (VirtuaWin 4.0.1), haal het be-stand binnen en begin de installatie. Doorloop de installatie door steedsop Next te klikken, de rest gaat vanzelf. Aan het einde van de instal-
Gebruik uw Windows-toets in combinatie met de pijltjes om te wisselen tussen uw virtuele bureaubladen.
Gebruik de optie Gatherall om alle openstaandeprogramma's en vensterste verzamelen.
Dankzij VirtuaWin gaat het werken op de pc aanzienlijk sneller, omdatu niet steeds hoeft te wisselen tussen verschillende vensters/program-ma's, uw webbrowser (weer) per ongeluk afsluit of uw mailprogrammavoor de zoveelste keer hoeft op te starten. Gebruik bijvoorbeeld desk-top-1 uitsluitend voor uw huidige werkzaamheden, zoals fotobewerkenof tekstverwerken. Open in desktop-2 een webbrowser en gebruik dezeom te internetten. Houd in desktop-3 uw e-mail open. Gebruik desktop-4voor uw muziekafspeelsoftware of online radio. VirtuaWin zorgt ervoordat de bureaubladen van elkaar gescheiden blijven en toch razendsnelzijn op te roepen via een slimme toetsencombinatie (zie stap 1). Be-denk wel goed wat u ook alweer waar open hebt staan. Probeer hiereen structuur in aan te brengen. Als u moet zoeken, gaat de kracht vanVirtuaWin verloren. Mocht dit per ongeluk een keertje voorkomen, geenprobleem. Klik met rechts op het VirtuaWin-icoontje en kies Gather all(alles verzamelen). Alle vensters en programma's worden naar het hui-dige bureaublad gehaald.
Stap 03: In de praktijk
latie wordt VirtuaWin opgestart en verschijnt er een vierkantje in hetsysteemvak, rechtsonder in beeld naast het Windows-klokje. VirtuaWinstart automatisch met Windows op en is dus altijd klaar voor gebruik.
Van beginner tot expert.Hiernaast kunt u de moeilijkheids-graad van het stappenplan zien.
Beginner Expert
Niveau stappenplan

PRIJSPUZZEL
KakuroPuzzel mee en win de Vososnic VP5700 Imagetank/Mediaplayer 160GB ter waarde van € 299,-.
Elk getal in een grijs hokje is de som van de cijfers die u in de
witte hokjes moet invullen. Alleen de cijfers 1 tot en met 9
mogen worden gebruikt.
De diagonaal in zo'n grijs hokje geeft hierbij aan in welke serie
hokjes u de bijbehorende cijfers moet invullen. In een optelling
mag elk cijfer slechts één keer voorkomen. Tevens mag dezelfde
reeks cijfers, ongeacht de volgorde, slechts één keer gebruikt worden
in elke puzzel. De oplossing wordt gevormd door de vier getallen die samen twintig vormen.
Geef uw antwoord voor 15 oktober op www.tipsentrucs.nl/prijsvraag
3 28 8 22 17 14 2321
815
20 21
8 418
815
75
21 24
9
9
209 20 10
22
5
144
147
16
62
4
© DENKSPORT PUZZELBLADEN
Staat uw computer ook vol met media-
bestanden en bent u op zoek naar een
oplossing? Puzzel mee en maak kans
op de Vososnic VP5700 Imagetank/
Mediaplayer met 160 CB intern geheu-
gen. U kunt uw video's, foto's en muziek
allemaal kwijt op dit apparaat zonder
gebruik te maken van uw PC. Via een
geheugenkaart of een USB-stick kunt
u alles uploaden. De Vososnic VP5700
Imagetank/Mediaplayer is ideaal voor
al uw vakantiefoto's, eenmaal thuis
kunt u direct uw foto's printen zonder
tussenkomst van uw PC. Kortom dé
oplossing voor het beheren van al uw
mediabestanden en is mogelijk gemaakt
door Mobile Harddisk Solutions.
(www.mobile-harddisk.nl)

MASTERCLASS
DOOR DENNIS GANDASOEBRATA
MASTER CLASSDoorgaans bespreken we in Masterclass tips voor zowel
Windows XP als Windows Vista. Dit keer doen we het anders:
de rubriek staat dit nummer volledig in het teken van Windows
Vista. Na alle kritiek die het de afgelopen maanden heeft
gekregen, kan het wel een opsteker gebruiken!
Tip 01: Installatiepad
Installeert u een nieuw Windows-onderdeel,dan wordt vaak om de installatie-dvd gevraagdof de map waarin de setupbestanden zich be-vinden. De standaard locatie waar WindowsVista naar deze bestanden op zoek gaat, isvastgelegd in het Windows-register. U kunt eenalternatieve locatie opgeven waar het bestu-ringssysteem de bestanden kan vinden. Openhet Windows-register (Start, en typ Regedit inhet zoekvak) en ga naar de sleutel HKEY_LO-CAL_MACHINE\Software\Policies\Micro-soft\Windows NT\Setup Klik met rechtsop SourcePath en kies Aanpassen (of maakdeze waarde aan via Bewerken, Nieuw, Teken-reekswaarde). In het vak Waardegegevensgeeft u het gewenste pad op. Bijvoorbeeldnaar een partitie of een computer binnen uw(thuis)netwerk.
Tip 1 Verander het standaardinstallatiepad van Windows.
Tip 02: Menubalk
Internet Explorer in Windows Vista heeft geenadresbalk, tenzij u op Alt drukt. De menubalkvindt u dan onder de adresbalk. Wilt u de me-nubalk erboven laten verschijnen, zoals hethoort? In het Windows-register (typ Regeditin het zoekvak van het menu Start) gaat unaar de sleutel HKEY_CURRENT_USER\Soft-ware\Microsoft\lnternet Explorer\Tool-bar\WebBrowser Kies Bewerken, Nieuw,DWORD-waarde en noem deze waardeITBar7Position. Dubbelklik erop en typ een1 in het vak Waardegegevens. Bevestig meteen klik op OK en verlaat het register via Be-stand, Afsluiten. De balk verschijnt nu zoalshet hoort.
Tip 03: Beschermen
Hebt u privé-informatie op uw computer enwilt u niet dat de gegevens via een verwis-selbare schijf worden verspreid? Schakel hetschrijven naar verwisselbare media (zoals dewelbekende usb-stick) dan eenvoudigweg uit.Start de Register-editor (Start, en typ in hetzoekvak Regedit) en navigeer naar de sleutelHKEY_LOCAL_MACHINE\SYSTEM\Cur-rentControlSet\Control. Kies Bewerken,Nieuw, Sleutel en noem deze sleutel StorageDevicePolicies (indien de sleutel nog niet aan-wezig is). Selecteer de sleutel en kies Bewer-ken, Nieuw, DWORD-waarde. Deze waardenoemt u WriteProtect. Dubbelklik erop en typeen 1 in het vak Waardegegevens. Bevestigde instelling met een klik op OK en verlaat hetregister via Bestand, Afsluiten. Nadat u Win-dows opnieuw hebt opgestart, is de wijzigingvan kracht.
Tip 04: Pictogramnaam
U kunt de pictogrammen Computer en Net-werk een zelfgekozen naam geven. Met wathulp van het register gaat dat snel. In hetWindows-register (Start, en typ Regedit
Tip 2 Geef een andere positie aan de menubalk van Internet Explorer.
Masterclass
Alle tips in Masterclass zijn van een zeerhoog niveau. Alleen voor de experts!
Beginner Expert
Geen garantie
Als u vaak wijzigingen in het register aan-
brengt, zult u merken dat de registertips
soms niet functioneren of een andere uit-
werking hebben. De specifieke samenstel-
ling van hard- en software zorgt ervoor dat
sommige registeraanpassingen geen of een
ander effect hebben. Omdat geen enkele
computer dezelfde is, bestaat de kans dat
niet alle tips werken. Houd hier dus rekening
mee als u aan de slag gaat. Dat voorkomt on-
nodige teleurstelling.

MASTERCLASS
in het zoekvak) gaat u naar HKEY_CLAS-SES_ROOT\CLSID\{20D04FE0-3AEA-1069-A2D8-08002B30309D} Dubbelklik in hetvenster rechts op LocalizedString. Geef degewenste naam op in het vak Waardegege-vens. Hiermee verandert u de naam van hetpictogram Computer. Voor de naam van hetnetwerkpictogram gaat u in het register naarHKEY_CURRENT_USER\Software\Classes\Local Settings\Software\Microsoft\Win-dows\Shell\MuiCache Klik met rechts op @C:\Windows\system32\NetworkExplorer.dll,-1. Kies Aanpassen en geef de gewenstenaam op in het vak Waardegegevens. Te-vreden? Klik op OK en verlaat het register viaBestand, Afsluiten.
Tip 05: Geen herstart
gebruikersomgeving? Gebruik dan de toetsen-combinatie Ctrl+Shift+Esc. Taakbeheer wordtgeopend. Op het tabblad Processen klikt umet rechts op Explorer.exe en kiest u voorProces beëindigen. De gebruikersomgeving(waaronder de taakbalk en het menu Start)wordt afgesloten. Kies in het venster Taak-beheer voor Bestand, Nieuwe taak. TypExplorer.exe en klik op OK. De gebruikersom-geving wordt opnieuw opgebouwd, zonder datu hebt hoeven herstarten.
Tip 06: Configuratiescherm
Gebruikers van Windows XP kennen 'm vast al,en de truc om het resultaat van veel register-aanpassingen te kunnen zien zonder uw com-puter gedwongen opnieuw te hoeven starten,kan ook worden toegepast in Windows Vista.Hebt u een wijziging aangebracht in het regis-ter, maar is deze nog niet doorgevoerd in de
Wist u dat u de toegang tot het Configuratie-scherm kunt blokkeren via het register? Opende Register-editor (Start, en typ Regedit inhet zoekvak) en ga naar de sleutel HKEY_CUR-RENT_USER\Software\Microsoft\Win-dows\CurrentVersion\Policies\Explorer.Kies Bewerken, Nieuw, DWORD-waardeen noem deze waarde NoControlPanel. Klikerop met rechts, kies Aanpassen en geef een1 op in het vak Waardegegevens. Klik op OKen kies Bestand, Afsluiten. Het Configuratie-scherm is niet meer toegankelijk.
Tip 4 Verander de namen van de systeempictogrammen Computer en Netwerk.
Een gewaarschuwd mens
De tips in dit artikel vereisen dat u het register handmatig bewerkt. Zoals u weet, is het register eenvan de belangrijkste componenten van het besturingssysteem. Enige voorzichtigheid bij het bewer-ken daarvan is dus nodig! Bent u voorzichtig, dan is er niets aan de hand. En al helemaal niet als ueen goede back-up hebt. Deze kunt u maken met WinRescue. Een probeerversie voor alle soortenWindows-versies vindt u op www.superwin.com.
Uiterlijkheden
Schermbeveiliging
U kunt de bestaande schermbeveiligingenvan Windows Vista flink aanpassen. Zo ookde schermbeveiliging Linten. Open het regis-ter (typ Regedit in het zoekvak van het menuStart) en navigeer naar HKEY_CURRENT_USER\Software\Microsoft\Windows\Cur-rentVersion\Screensavers. De breedte vande linten aanpassen? Kies Bewerken, Nieuw,DWORD-waarde en noem deze waardeRibbonWidth. Klik erop met rechts, kiesAanpassen, Decimaal en vul een waarde intussen 1000000000 (dun) en 1080000000(dik). Ook het aantal linten kunt u verande-ren. Kies Bewerken, Nieuw, DWORD-waardeen noem deze waarde NumRibbons. Dub-belklik erop, kies Decimaal en geef een getalop tussen 1 en 100. Klik op OK en sluit hetregister via Bestand, Afsluiten.
U kunt de schermbeveiligingen vanVista naar uw hand zetten.
Slow motion
Geniet u van de Aero-effecten in Vista? Metbehulp van het register laat u die in slowmotion tonen. Open het register (Start,en typ Regedit in het zoekvak) en ga naarde sleutel HKEY_CURRENT_USER\Soft-ware\Microsoft\Windows. Kies Bewer-ken, Nieuw, Sleutel en noem deze sleutelDWM. Vervolgens kiest u voor Bewerken,Nieuw, DWORD-waarde. Deze waardenoemt u AnimationsShiftKey. Klik eropmet rechts, kies Aanpassen en typ een 1 inhet vak Waardegegevens. Klik op OK enverlaat het register via Bestand, Afsluiten.Start Windows opnieuw op. Houd de Shift-toets ingedrukt tijdens een animatie omdeze in slow motion weer te geven.

MASTERCLASS
Tip 8 Ook veel uit Windows XPbekende registerwijzigingen werkennog in Windows Vista.
Tip 12 Verwijder via het register demapverwijzing op het bureaublad naarde map Openbaar.
Tip 7 Voorkom dat een specifieke map wordt meegenomenin de zoekindex van Windows Vista.
Tip 07: Zoekindex
Windows Vista kent een sterke zoekindex,waarin een grote hoeveelheid bestandenwordt opgenomen. Wilt u voorkomen dat eenspecifieke map (en de onderliggende inhoud) inde index wordt meegenomen en in de zoekre-sultaten verschijnt? Klik met rechts op demap en kies Naam wijzigen. Typ een punt,gevolgd door de extensie {26EE0668-A00A-44D7-9371-BEB064C98683} Dus bijvoor-beeld Geheim.{26EE0668-A00A-44D7-9371-BEB064C98683}. De map wordt niet opgenomenin de zoekindex.
Tip 08: Meldingen
Leuk is dat een deel van de registerinstellingenvoor Windows XP ook prima werkt in WindowsVista. Goed voorbeeld hiervan is het onderdruk-ken van de melding dat er te weinig schijfruimteis. Open het menu Start en typ Regedit in hetzoekvak. Ga naar de sleutel HKEY_CURRENT_USER\Software\Microsoft\Windows\Cur-rentVersion\Policies. Kies Bewerken,Nieuw, Sleutel. Noem deze sleutel Explorer.Kies Bewerken, Nieuw, DWORD-waardeen noem deze waarde NoLowDiskSpaceChecks. Klik erop met rechts en kies Aanpas-sen. Typ een 1 in het vak Waardegegevens.Klik op OK en sluit het register via Bestand,Afsluiten. De melding komt niet meer terug.
Tip 09: Administrator
In Windows Vista zit een administrator-ac-count ingebakken. Normaal gesproken is datverborgen. Met een slimme opdracht kunt u ditaccount tevoorschijn halen. Open de opdracht-prompt met beheerdersrechten (typ Cmd inhet zoekvak van het menu Start en druk opCtrl+Shift+Enter om te openen met beheer-rechten) en typ de volgende opdracht: Netuser administrator /active:yes Druk opEnter. Het account is niet meer verborgen.
Tip 10: Productcode?
Tip 10 Vraag de status van uwinstallatie op.
Tip 11: Fotogalerie
U kent het ongetwijfeld: u hebt meerdere com-puters met Windows Vista en dus ook meerderelicenties en productcodes. Bij een eventuele her-installatie is het handig dezelfde productcode tekunnen gebruiken. Maar welke hebt u nu gebruikt?Open de opdrachtprompt (in het menu Start typtu Cmd in het zoekvak) en geef de volgende op-dracht: Slmgr.vbs -dli. Druk op Enter en wachtongeveer een minuut. Een venster verschijntwaarin u een gedeelte van de productcode aan-treft. Overigens vindt u in hetzelfde venster ookde status van de Windows-productactivering.
Weigert Windows Fotogalerie uw kostbare fo-to's te tonen met de melding dat de weergaveniet wordt ondersteund door uw videokaart?Grote onzin! Neem het heft in eigen hand viahet register (typ Regedit in het zoekvak vanhet menu Start). Ga naar de sleutel HKEY_LOCAL_MACHINE\SOFTWARE\Microsoft\Windows Photo Gallery\Viewer. Kies Be-werken, Nieuw, DWORD-waarde. Dezewaarde noemt u ForceSoftwareRender.Klik erop met rechts en kies Aanpassen. Geefeen 1 op in het vak Waardegegevens en klikop OK. Grote kans dat Fotogalerie nu zonderkuren werkt.

MASTERCLASS
Tip 12: Map Openbaar
Geen behoefte aan de nieuwe Vista-mapOpenbaar op het bureaublad? Uiteraard kunt ude mapverwijzing uitschakelen via de gebrui-kersomgeving, maar u kunt hiervoor ook hetregister inzetten. Bijvoorbeeld handig als umeerdere computers in één keer wilt aanpas-sen; u kunt dan de registerwijziging via eenscriptbestand meermaals toepassen. In het re-gister (Start, en typ Regedit in het zoekvak)gaat u naar de sleutel HKEY_LOCAL_MA-CHINE\SOFTWARE\Microsoft\Windows\CurrentVersion\Explorer\HideDesktop-Icons. Selecteer NewStartPanel en kiesBewerken, Nieuw, DWORD-waarde. Dezewaarde noemt u {4336a54d-038b-4685-ab02-99bb52d3fb8b} Met wat geluk is dewaarde al aanwezig, zodat u deze niet hoeftover te nemen. Klik erop met rechts en kiesAanpassen. Typ een 1 in het vak Waarde-gegevens. Verlaat het register via Bestand,Afsluiten en start Windows opnieuw op. Dewijziging is van kracht.
Tip 13: Prullenbak
De Prullenbak heeft er in Windows Vista eenpaar nieuwe functies bij gekregen. Die u zietzodra u de digitale afvalemmer met de rech-termuisknop aanklikt. Redelijk verwarrendzijn de menuopties Prullenbak leegmaken enVerwijderen. De eerste optie zorgt ervoor datde verwijderde bestanden worden gewist,terwijl de tweede optie de Prullenbak van hetbureaublad haalt. Met wat hulp van het re-gister (Start, en typ Regedit in het zoekvak)kunt u de menuopties onder handen nemenen - zoals dat zo mooi in het Engels wordt ge-zegd - 'fool proof' maken. Ga naar de sleutelHKCR\CLSID\{645FF040-5081-101B-9F08-00AA002F954E} Kies Bewerken, Nieuw,
Sleutel en noem deze sleutel Shell. Selec-teer de subsleutel Shell en kies Bewerken,Nieuw, Sleutel. Noem deze sleutel Delete.Selecteer deze subsleutel, klik met rechts opde waarde Standaard (rechts in het ven-ster) en kies Aanpassen. Geef een algeme-ne, geen verwarring scheppende naam op.Bijvoorbeeld: De prullenbak. Klik op OK enverlaat het register via Bestand, Afsluiten.Grote kans dat u of uw medegebruikers dePrullenbak minder vaak per ongeluk van hetbureaublad verwijderen.
Tip 14: Geen 'blokkade'
Elke keer dat Gebruikersaccountbeheer in Win-dows Vista start, wordt het scherm donker ge-maakt en verschijnt een waarschuwing. U kuntervoor zorgen dat het scherm niet meer donkerwordt, zodat u gewoon kunt doorwerken en nietmeer wordt gestoord door de 'blokkade'. Openhet register (Start, en typ Regedit in het zoek-vak) en ga naar de sleutel HKEY_LOCAL_MA-CHINE\SOFTWARE\Microsoft\Windows\CurrentVersion\Policies\System. Klik metrechts op PromptOnSecureDesktop en ver-ander in het vak Waardegegevens de 0 ineen 1. Klik op OK en kies Bestand, Afsluiten.Na het opnieuw starten van de computer is dewijziging van kracht.
Tip 14 Voorkom dat Gebruikersaccount-beheer tijdelijk wordt gestopt.
Tip 13 De prullenbak van Windows Vistakent een aantal verwarrende opties.
Opstarten
Na update
Ook zo gefrustreerd dat Windows na een au-
tomatische update uit zichzelf opnieuw wil
opstarten, terwijl u dat mogelijk helemaal
niet goed uitkomt? Bepaal zelf wanneer
uw computer opnieuw wordt opgestart, zo-
als het hoort. Het register helpt hierbij. Ga
naar Start en typ in het zoekvak Regedit.
Navigeer naar de sleutel HKEY_LOCAL MA-
CHINE\SOFTWARE\Policies\Microsoft\
Windows\WindowsUpdate\AU. Kies Be-
werken, Nieuw, DWORD-waarde en noem
deze waarde NoAutoRebootWithLogged
OnUsers. Klik erop met rechts en kies Aan-
passen. Typ in het vak Waardegegevens
een 1, zodat de instelling wordt geacti-
veerd. Bevestig met een klik op OK. Sluit
het register netjes af (Bestand, Afsluiten).
Windows start niet meer ongevraagd op-
nieuw op na een update.
Windows Mail
Weg met het opstartscherm van Win-
dows Mail, u wilt immers toch direct uw
e-mail lezen! In het Windows-register (typ
Regedit in het zoekvak van het menu Start)
gaat u naar de sleutel HKEY_CURRENT.
USER\Software\Microsoft\WindowsMail.
Kies Bewerken, Nieuw, DWORD-waarde en
noem deze waarde NoSplash (indien de
waarde nog niet aanwezig is). Klik erop met
rechts en kies Aanpassen. Geef een 1 op in
het vak Waardegegevens en bevestig met
een klik op OK.