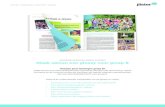Thuiswerken op deklas.nu 3 Leerkrachten handleiding
-
Upload
phungquynh -
Category
Documents
-
view
244 -
download
0
Transcript of Thuiswerken op deklas.nu 3 Leerkrachten handleiding

Thuiswerken op deklas.nu 3
Leerkrachten handleiding
Documentgegevens
Auteur : Bastiaan Kooij, Marloes de Vetten, Henk Heurter, Bjorn Berfelo – Heutink ICT
Versie: maart ’17

Thuiswerken – deklas.nu 3 2
Disclaimer
Op de inhoud van deze publicatie rust auteursrecht. Niets uit deze uitgave mag zonder
voorafgaande schriftelijke toestemming van Odin Onderwijs verveelvoudigd en/of
openbaar worden gemaakt door middel van druk, offset, fotokopie of microfilm of in
enige digitale, elektronische, optische of andere vorm of (en dit geldt zo nodig in
aanvulling op het auteursrecht) het reproduceren ten behoeve van een onderneming,
organisatie of instelling of voor eigen oefening, studie of gebruik welk(e) niet strikt privé
van aard is of voor het overnemen in enig dag-, nieuws- of weekblad of tijdschrift (al dan
niet in digitale vorm of online) of in een RTV-uitzending.
Odin Onderwijs betracht de grootst mogelijke zorgvuldigheid bij het samenstellen en
onderhouden van haar publicaties. Odin Onderwijs accepteert echter geen
aansprakelijkheid voor directe of indirecte schade die het gevolg is van onjuiste,
incomplete of gedateerde informatie, al dan niet door derden aangeboden.

Thuiswerken – deklas.nu 3 3
Inhoudsopgave
1 Het programma Thuiswerken installeren ......................................................... 4
2 Mogelijkheden van het programma ................................................................ 6
3 Inloggen op een werkstation ......................................................................... 7
4 Werken op een werkstation ........................................................................... 8
5 Werkstation uitzetten ................................................................................... 8
6 Verbinding met netwerkschijven .................................................................... 8
7 In de praktijk .............................................................................................. 9
8 Meerdere locaties toevoegen ......................................................................... 9
9 Problemen .................................................................................................10
10 Updates .....................................................................................................10
11 Thuiswerken binnen deklas.nu 3 op de MAC ....................................................11

Thuiswerken – deklas.nu 3 4
1 Het programma Thuiswerken installeren U kunt niet zomaar vanaf een andere computer inloggen op school. Hiervoor is een
speciaal programma gemaakt. In dat programma moet u een aantal gegevens zetten.
Pas daarna is het mogelijk om vanuit huis in te loggen. Lees onderstaande stappen
zorgvuldig door!
Stap 1: installeer het programma ThuiswerkSetup.msi.
Dit stappenplan werkt alleen op een Windows computer. De uitleg van de
instellingen op een MAC-computer vindt u op pagina 11.
Download het installatiebestand vanaf:
https://beheer.deklas.nu/thuiswerken/
Volg het instructies op het scherm. Het kan zijn dat Windows het programma niet
vertrouwt en diverse beveiligingswaarschuwingen geeft. Deze mogen genegeerd worden.
Als u gevraagd wordt de USB-driveletter manager te installeren, klikt u op [Ja]. In
sommige gevallen moet u het huidige venster minimaliseren om deze keuze aan te
kunnen klikken.
Klik steeds op Next en Ja als u die opties krijgt.
Klik tenslotte op [Close].
Stap 2: Start het programma.
U vindt de snelkoppeling om het programma te starten standaard op het bureaublad,
maar misschien moet u het opzoeken via de Windows-knop linksonder:
Als u het programma heeft opgestart, verschijnt dit venster:

Thuiswerken – deklas.nu 3 5
Stap 3: Stel het programma in
U dient eenmalig enkele gegevens in te vullen. Klik hiervoor op het tandwieltje
rechtsonder.
Uw schoolgegevens:
De gegevens zijn bij uw ict-coördinator bekend.
Schoolserver IP:
Let op dat u ook de punten tussen de getallen invult.
Domeinnaam:
Vul ook uw persoonlijke gebruikersnaam en wachtwoord in, die u gebruikt om in te
loggen op het computernetwerk van deklas.nu.
LET OP: U kunt het wachtwoord alleen invullen als u het vakje voor [Mijn wachtwoord
onthouden] heeft aangevinkt.
Hiernaast een voorbeeld
Vul hier de gegevens van het
schoolnetwerk in.
Zie de gegevens hierboven.
Vink deze optie aan als op de
school een zgn. Fortigate router
aanwezig is. Vraag hiernaar bij de
ICT-coördinator.
Vul hier uw persoonlijke
inloggegevens van het
schoolnetwerk in. Dat zijn de
gebruikersnaam en het
wachtwoord dat u ook gebruikt om
in te loggen in Deklas.nu.
Vraag uw ICT’er als u deze niet
weet!
Vink deze optie altijd aan. Anders
kunt u geen wachtwoord invoeren.
Werkt u op school met MOO 2?
Dan vinkt u deze optie ook aan.
Klik op [Opslaan] en daarna op
[Sluiten].

Thuiswerken – deklas.nu 3 6
2 Mogelijkheden van het programma U kunt kiezen uit twee mogelijkheden:
1. U neemt een werkstation over;
2. U maakt verbinding met de netwerkschijven op school.
Selecteer achter Verbind met de school waar u wilt inloggen en klik op de knop
[Verbinding maken] (de telefoonhaak).
U hoeft alleen een school te kiezen als u meerdere verbindingen heeft ingesteld. Als u
slechts één verbinding heeft ingesteld, hoeft u geen keuze te maken. Op bladzijde 9 leest
u meer over het instellen van meerdere locaties.
Optie 1: Werkstation overnemen
Als u ervoor kiest om een werkstation over te nemen, krijgt u na het maken van een
verbinding een lijst met werkstations te zien waarop u kunt inloggen.
Het icoontje van een werkstation kan groene letters hebben: het werkstation staat al
aan. Als het werkstation zwarte letters en cijfers heeft, en een rood kruisje, moet het
werkstation eerst aangezet worden. Schakel deze met de rechtermuisknop in en de
verbinding wordt gemaakt.
Let op: als u het werkstation op afstand aan zet, kan het even duren voordat
deze beschikbaar is!
Er wordt een bericht naar de server op school gestuurd waarin staat dat het werkstation
moet worden opgestart. Klik op [OK].
Na afloop kunt u het werkstation ook weer uitschakelen: Klik met de rechtermuisknop op
het icoon van het werkstation dat u gebruikt heeft en kies [Werkstation afsluiten].

Thuiswerken – deklas.nu 3 7
3 Inloggen op een werkstation Na het maken van de verbinding wordt een vervolgscherm geopend waarin u referenties
moet invullen. Het kan zijn dat u moet kiezen om een ander account te gaan gebruiken,
omdat u op uw computer meerdere gebruikers laat werken.
Hieronder staat een voorbeeld!
Hierboven staat een vinkje bij Mijn
referenties onthouden. Dat betekent dat de
gegevens voor het werkstation waar u op
inlogt, worden opgeslagen.
Omdat Windows zeker wil weten of de
verbinding veilig is, kan het zijn dat u de vraag
krijgt of een bepaald certificaat betrouwbaar is.
U kunt aangeven dat u hier niet meer
herinnerd wilt worden. Vink dat aan en klik op
[Ja].
Als u het vinkje plaatst, verschijnt deze
mededeling niet meer.
Dit is een
voorbeeld!
Vul hier uw
inloggegevens van
het schoolnetwerk
in.

Thuiswerken – deklas.nu 3 8
4 Werken op een werkstation U kunt op dit werkstation alles doen wat u normaal gesproken op school ook kunt, dus
Cito LVS bijwerken, printen enz. Dus ook werken met digibordsoftware of een educatief
softwarepakket dat op uw netwerk is geïnstalleerd. Als een werkstation al aan staat, is
waarschijnlijk al iemand anders aan het werk. Kies daarom een werkstation dat nog niet
aanstaat. Anderen kunnen niet zien wat u doet op het werkstation.
Als u klaar bent met werken, kies dan voor “AFMELDEN”.
5 Werkstation uitzetten Met de rechtermuisknop zet u het werkstation weer uit.
Dit gebeurt namelijk niet als u zich afmeldt op het werkstation.
Vergeet niet om na het werken weer “op te hangen.”
De verbinding met de server wordt dan verbroken.
6 Verbinding met netwerkschijven Als u alleen wilt werken in een document dat op de server staat, kiest u in het venster de
optie “Ik wil verbinding maken met mijn Netwerkschijven”.
Dit betekent dat de schijven van het schoolnetwerk waarmee u op school mag werken,
zoals de H-schijf (persoonlijke schijf), de L-schijf (Leraren-schijf), de T-schijf (Tijdelijke
opslag) en eventueel extra schijven zoals de IB-schijf, de Stafschijf en de
Administratieschijf te zien krijgt. U kunt dus thuis werken in de schijven van het
schoolnetwerk. De schijven van het schoolnetwerk maken tijdens de verbinding
onderdeel uit van de Verkenner van de thuiscomputer.
In Word kunt u bijvoorbeeld een document rechtstreeks opslaan op de L-schijf van
school. Ook kunt u bestanden die op de thuiscomputer staan, kopiëren of verplaatsen
naar het schoolnetwerk.

Thuiswerken – deklas.nu 3 9
7 In de praktijk Als u op uw thuiscomputer in Word werkt, kunt u het
bestand opslaan in een map op een van de schijven
van het schoolnetwerk. Bij Opslaan als ziet u die
schijven in de Verkenner aan de linkerzijde.
Ook in de Windows Verkenner staan de schijven van
school tussen uw lokale schijven.
8 Meerdere locaties toevoegen Als u op meerdere scholen werkzaam bent, kunt u ook
andere scholen toevoegen. Klik in het hoofdscherm op het
tandwieltje om de Instellingen te openen. U ziet de
instellingen die u gemaakt heeft.
Klik op de tekst [School VPN] en vul de naam in van de
school waarvan u de gegevens al heeft ingevuld.
Klik op het plus-teken naast [Schoolserver IP]. U kunt nu de
gegevens van de andere school invullen.
Klik op [Vul nog een naam in] en vul de naam van de tweede
school in.
Vul de gegevens van de tweede school in.
Bij elke school horen aparte gegevens. Iedere school heeft dus een apart ip-adres, een
aparte domeinnaam en aparte inloggegevens.
U kunt een schoolnaam kiezen en daaronder aangeven welke school u als standaard wilt
gebruiken.
Kies [Opslaan].
Als u sluit komt u weer in het eerste scherm. U kunt nu een
van de scholen kiezen voordat u een verbinding maakt:

Thuiswerken – deklas.nu 3 10
9 Problemen Als u ervoor kiest om de netwerkschijven
op uw thuiscomputer te laten zien, kunnen
er problemen ontstaan in de
lettertoekenning van de schijven op uw
eigen computer. Op sommige computers is
een aantal driveletters al bezet. Soms
heeft het werkstation bijvoorbeeld een
cardreader waardoor de letter H al is
toegekend aan dat apparaat. De
cardreader krijgt in dat geval voorrang. In
de praktijk betekent dit dat u de H-schijf
van school NIET te zien krijgt. Hiernaast ziet u dat de H-schijf al
door het werkstation wordt gebruikt als verwisselbare schijf.
Klik op onderstaande link om te zien hoe u de schijfletter van een schijf kunt aanpassen.
https://www.youtube.com/watch?v=RB6cprT1B3g
Neem contact op met de servicedesk als u hierbij ondersteuning wenst.
Firewall en router
Een computer kan op veel verschillende manieren
worden beschermd. Dat kan bijvoorbeeld zijn
gedaan met een zogenaamde firewall. Deze houdt
al het in- en uitgaande internetverkeer in de gaten.
Het kan voorkomen dat uw firewall de verbinding
tussen uw computer en de schoolserver blokkeert
omdat de schoolserver gezien wordt als
onbetrouwbaar. U kunt de firewall uitzetten en ook
toestemming geven om het inloggen toe te staan.
Omdat er vele soorten firewalls zijn, kan in deze handleiding niet op details worden
ingegaan. Mocht u inlogproblemen hebben, raadpleeg dan de handleiding van de firewall
die u thuis heeft geïnstalleerd (of zoek op internet).
10 Updates Heutink ICT vindt het belangrijk dat de programma’s die zij maken goed functioneren.
Updates zorgen er voor dat programma’s beter en sneller werken of voegen nieuwe
functionaliteiten toe. Het programma om vanuit huis te kunnen inloggen wordt ook
regelmatig geüpdate. Ons advies is om de updates uit te voeren als hier om wordt
gevraagd.
Als u bovenstaande melding krijgt en op [OK] klikt, zal u over een week weer worden
gevraagd om de update te downloaden.

Thuiswerken – deklas.nu 3 11
Als u ervoor kiest om de update te downloaden (Klik op Update downloaden), dan wordt
de huidige versie overschreven. De instellingen worden niet verwijderd!
11 Thuiswerken binnen deklas.nu 3 op de MAC U dient twee stappen uit te voeren. Let op: u kunt alleen een Werkstation overnemen.
Lukt het u niet om de verbinding goed op te zetten? Neem dan contact op met onze
servicedesk. Uw ICT-coördinator heeft hiervan de contactgegevens.
Deze stappen werken NIET op een iPad.
Vooraf
Noteer het IP-adres van de computer op school die u vanaf de
MAC thuis wilt overnemen. U vindt deze door op het bureaublad
van het thuiscomputer op Systeeminfo te klikken:
In het nieuwe venster staat het IP-adres.
Bij Windows 10 moeten we meer stappen
ondernemen om het IP adres te achterhalen. Klik
links onderin op de toets met het vergrootglas:
Type het volgende commando in: ncpa.cpl, en druk op <Enter>.
Klik op de knop “ncpa.cpl – Configuratie-onderdeel”
Klik in het volgende venster met de rechtermuisknop op de knop
“Ethernet” en klik op “Status”
Klik vervolgens op de knop “Details” in het nieuw geopende
venster zodat u hier het IP adres kunt zien:
Stap 1: VPN verbinding maken op de MAC
Om onderstaande stappen succesvol uit te voeren, dient het werkstation op school
waarmee u verbinding wilt maken, aan te staan. Daarnaast dient u het nummer van het
werkstation te kennen (bijvoorbeeld SCPN0024) en heeft u het ip-adres van de school
nodig. Tot slot moet u ook de domeinnaam kennen van de school. Met deze gegevens
kunt u inloggen.

Thuiswerken – deklas.nu 3 12
1. Open Systeemvoorkeuren
2. Klik op Netwerk:
3. Klik op het + teken links
onderin.
4. Selecteer bij interface VPN
5. Selecteer bij VPN-type
[PPTP] (Bij de nieuwe OS X
versies, vanaf 10.12, kiest u
voor L2TP)
6. Voer bij [Naam voorziening]
een willekeurige naam in,
b.v. VPN School

Thuiswerken – deklas.nu 3 13
7. Voer bij [Serveradres] het
ip-adres van de school in.
Deze kunt u krijgen van u
ICT-coördinator.
8. Voer bij [Accountnaam] uw
inlognaam in; deze is
hetzelfde als op school.
Bijvoorbeeld
9. Zet de codering op [Geen].
10. (Deze stappen gelden alleen
voor het L2TP gedeelte, ga
door naar stap 11 als u geen
gebruikt maakt van L2TP).
Klik op [Instellingen
Identiteitscontrole] en voer
bij [Gedeeld Geheim]
postgebied-brinnummer in,
bijvoorbeeld: 8000-09IK
11. Klik op [Geavanceerd].
12. Zet bij deze opties vinkjes:
13. Ga naar het tabblad DNS en
voeg de gegevens over
zoals die hiernaast staat. Dat
doet u door op het + teken
te klikken.
14. Klik op OK.

Thuiswerken – deklas.nu 3 14
15. Klik op de knop [VERBIND].
Vul uw schoolgegevens in.
16. Klik op [OK].
17. U heeft nu verbinding met de
schoolserver. Ccontroleer of
de status “Verbonden” is.
18. Vink de optie [Toon VPN-
status in menubalk] aan
19. Verbreek de verbinding: Klik
op VERBREEK.
Stap 2: RDP verbinding maken 1. Verbreek de VPN verbinding met de School. (zie Stap 1-18 hiervoor)
2. Download en installeer het programma CORD op de MAC. U vindt dat programma
hier: http://cord.sourceforge.net/
3. Installeer het programma.
4. Start het programma.
5. Klik linksboven op [Servers]. Er klapt aan de rechterzijde een nieuw scherm open.
6. Klik rechtsonder op het + teken.

Thuiswerken – deklas.nu 3 15
7. Bekijk onderstaand scherm. Neem de gegevens over zoals ze voor uw school gelden.
Let op: het werkstation op school moet aanstaan.
Label: De schoolnaam
Address: De computer in uw klas heeft een
eigen IP-adres. Vul dit IP-adres in. (Zie p. 11
– Vooraf)
Dit is een ander IP-adres dan het IP-adres van
de server en verandert van tijd tot tijd.
Mocht u willen dat het IP vast wordt gezet,
neem dan contact op met de servicedesk om
een reservering aan te laten maken voor uw
IP adres.
De Username en het Password die u
gebruikt om op school in te loggen.
Let op: wachtwoorden zijn altijd
hoofdlettergevoelig.
Als u klaar bent met invullen, klikt u buiten
het venster waarin u de gegevens heeft
ingevuld. De gegevens worden automatisch
opgeslagen.
8. De VPN-verbinding opzetten
Selecteer de knop VPN in de menubalk (in
Stap 1 – 12 heeft u de weergave van deze
knop geactiveerd) en selecteer [Verbind met
<Schoolnaam>]

Thuiswerken – deklas.nu 3 16
Vul in het venster uw inloggegevens in en
klik op [OK].
9. Verbinding maken met het werkstation op school
Maak nu verbinding in het programma CoRD
door te dubbelklikken op de naam van de
school:
U wordt nu ingelogd op het werkstation op school. Zoals gezegd dient dit werkstation
aan te staan.
Vergeet niet om af te melden als u klaar bent met werken en de verbinding te
verbreken.