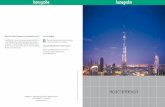Three Ships N@Tschool! versie 11 - Kempel de... · 2011. 7. 25. · AdsmNSstud11 doc1.0 8 3. Klik...
Transcript of Three Ships N@Tschool! versie 11 - Kempel de... · 2011. 7. 25. · AdsmNSstud11 doc1.0 8 3. Klik...

28-7-2010
Aan de slag met Three Ships N@Tschool!
voor studenten
Three Ships N@Tschool! versie 11

AdsmNSstud11 doc1.0 ii
Aan de gebruiker Wij stellen je terugkoppeling zeer op prijs. Voor vragen en opmerkingen over Three Ships N@Tschool! en de documentatie kan je terecht bij je support-afdeling. Rotterdam, 28 juli 2010 Three Ships enterprises B.V. DISCLAIMER Three Ships enterprises werkt volgens vaste procedures om ervoor te zorgen dat de informatie in de documentatie correct en up-to-date is. Three Ships enterprises kan echter niet aansprakelijk worden gesteld voor mogelijke onvolkomenheden in dit document of voor ongewenste resultaten of schade die voortkomt uit het gebruik van de informatie die dit document biedt.
© Three Ships enterprises B.V., 2010 Niets uit deze uitgave mag worden verveelvoudigd en/of openbaar gemaakt door middel van druk, fotokopie, microfilm, of op enige andere wijze, zonder voorafgaande schriftelijke toestemming van Three Ships enterprises B.V.

AdsmNSstud11 doc1.0 iii
Inhoudsopgave Aan de gebruiker...................................................................................... ii Inhoudsopgave ....................................................................................... iii Notatie .................................................................................................... iv 1 Digitaal leren met Three Ships N@Tschool! ..........................................5
1.1 OVER DEZE HANDLEIDING ........................................................................ 5 1.2 MEER INFORMATIE................................................................................. 5
2 Werken met Three Ships N@Tschool! ...................................................7 2.1 INLOGGEN .......................................................................................... 7 2.2 DE MENU’S EN WERKRUIMTEN.................................................................... 8 2.3 DE DELEN VAN HET SCHERM...................................................................... 9 2.4 NAVIGEREN IN THREE SHIPS N@TSCHOOL!................................................. 11 2.5 ACTIES UITVOEREN IN THREE SHIPS N@TSCHOOL!........................................ 11 2.6 JE WACHTWOORD WIJZIGEN.................................................................... 12 2.7 ONLINE HELP ..................................................................................... 13
3 Communicatiemogelijkheden .............................................................14 3.1 E-MAILEN......................................................................................... 14 3.2 EXTERNE WEBMAIL CHECKEN................................................................... 17 3.3 ZIEN WELKE GEBRUIKERS INGELOGD ZIJN.................................................... 17 3.4 DISCUSSIËREN VIA HET FORUM................................................................ 17
4 Informatie vinden ..............................................................................20 4.1 INFORMATIEBRONNEN RAADPLEGEN ........................................................... 20 4.2 NIEUWSBERICHTEN LEZEN...................................................................... 21 4.3 ABONNEREN OP NIEUWSBERICHTEN ........................................................... 22
5 Studeren in Three Ships N@Tschool! ..................................................24 5.1 STUDIEMATERIAAL BESTUDEREN............................................................... 24 5.2 EEN STUDIEROUTE AFRONDEN ................................................................. 26 5.3 TOETSEN MAKEN................................................................................. 27
6 Formulieren invullen ..........................................................................31 7 Deelnemen aan projecten ..................................................................32
7.1 OVER DE PROJECTONDERDELEN................................................................ 32 7.2 HET WIJZIGINGENOVERZICHT.................................................................. 34
7.2.1 Wijzigingen en ongelezen documenten bekijken......................... 35 7.3 PROJECTDEELNEMERS BEKIJKEN ............................................................... 36 7.4 DE WERKRUIMTE................................................................................. 36
7.4.1 Document toevoegen door een bestand te uploaden................... 37 7.4.2 Document bewerken .............................................................. 39 7.4.3 Mening geven over documenten .............................................. 41 7.4.4 Mappen toevoegen aan de werkruimte ..................................... 43
7.5 BIBLIOTHEEKMAPPEN............................................................................ 44 7.5.1 Studiematerialen bekijken....................................................... 45
7.6 OVERIGE PROJECTONDERDELEN................................................................ 45 8 Je portfolio inzien en bijwerken .........................................................49
8.1 DOCUMENTEN TOEVOEGEN AAN EEN PORTFOLIODEEL ....................................... 51 8.1.1 Webpagina aanmaken ............................................................ 51
8.2 DOSSIER SAMENSTELLEN ....................................................................... 53 8.2.1 Automatisch een dossier genereren.......................................... 53
8.3 DOSSIER PUBLICEREN........................................................................... 56 9 Competentieprofielen inzien en bijwerken .........................................60
9.1 COMPETENTIEPROFIEL BEKIJKEN............................................................... 61 9.2 COMPETENTIEPROFIEL WIJZIGEN .............................................................. 63
Bijlage 1: Gebruikers en groepen selecteren..........................................66 9.3 ZOEKEN EN SELECTEREN IN DE SELECTIEMODUS ZOEKEN.................................. 68

AdsmNSstud11 doc1.0 iv
Notatie Deze handleiding hanteert de volgende symbolen en tekstconventies:
Verwijst naar een ander document of naar een
bijlage waarin je gedetailleerde informatie kunt vinden over het onderwerp.
Vestigt je aandacht op een belangrijk gebruiksaspect of een andere bijzonderheid.
Geeft een tip.
Vetgedrukte tekst Geeft vaste programmaonderdelen aan, zoals velden,
tabbladen en menuopties. Bijvoorbeeld: Klik op OK als je klaar bent.
Vetgedrukte tekst Duidt een reeks handelingen aan die je in het met haken programma uitvoert.
Bijvoorbeeld: Ga naar Studie > Mijn projecten.
Tekst in Courier New Geeft variabelen aan, zoals bestandsnamen en
namen van functies en permissies. Bijvoorbeeld: Om studieroutebegeleiders te kunnen zien, heb je de functie USER_VIEW_OWN_TEACHERS nodig.
De instructie ‘Klik met de rechtermuisknop’ wordt gebruikt om aan te duiden dat je met je secundaire muisknop moet klikken om het contextmenu te openen. Als je de muis hebt ingesteld voor linkshandig gebruik, lees je hier dus ‘Klik met de linkermuisknop’.

AdsmNSstud11 doc1.0 5
1 Digitaal leren met Three Ships N@Tschool! N@Tschool! is een elektronische leeromgeving: een programma waarmee je online een cursus of opleiding kunt volgen. Op je werk- of opleidingsplek, of thuis via internet. Met andere woorden: je kunt met N@Tschool! leren waar en wanneer je wilt. Bovendien biedt N@Tschool! veel verschillende manieren om te leren:
• leerstof bestuderen • toetsen maken die bij de leerstof zijn opgenomen • in projecten met medestudenten werken aan een gezamenlijke
opdracht • e-mailen met medestudenten of docenten om vragen te stellen en te
discussiëren • informatie zoeken in de informatieomgeving • documenten van je werk of opleiding bewaren in een eigen portfolio • dossiers samenstellen om te tonen aan andere gebruikers of ter
beoordeling aan te bieden aan je docent of begeleider Deze mogelijkheden kunnen op verschillende manieren worden gecombineerd. Je organisatie, opleiding of docent bepaalt hoe. Het kan bijvoorbeeld zijn dat je leerstof gaat bestuderen en toetsen gaat maken in N@Tschool!, of dat je alleen gaat deelnemen aan projecten. In deze handleiding vind je in ieder geval over alle mogelijkheden informatie. Met N@Tschool! kan je overal leren waar je de beschikking hebt over een pc met Internet Explorer 7 of 8 of Mozilla Firefox 3.0 of 3.5.
1.1 Over deze handleiding
Deze handleiding legt uit hoe je met N@Tschool! werkt, zodat je snel aan de slag kunt, voor welke e-learning-combinatie er ook gekozen is. De volgende onderwerpen komen aan bod:
• hoofdstuk 2: Werken met Three Ships N@Tschool! • hoofdstuk 3: Communicatiemogelijkheden • hoofdstuk 4: Informatie vinden • hoofdstuk 5: Studeren in Three Ships N@Tschool! • hoofdstuk 6: Formulieren invullen • hoofdstuk 7: Deelnemen aan projecten • hoofdstuk 8: Je portfolio inzien en bijwerken • hoofdstuk 9: Competentieprofielen inzien en bijwerken
1.2 Meer informatie
Als je meer informatie wilt hebben, bijvoorbeeld over het zelf maken van websites en informatiebronnen met N@Tschool!, of over het bekijken van ontvangen dossiers, dan kun je de online help raadplegen. Je kunt de help in N@Tschool! oproepen door de menuoptie N@Tschool! Help (F1) te selecteren. Het kan zo zijn dat sommige mogelijkheden die in de online help beschreven staan, niet bij je opleiding worden gebruikt. Je kunt dit navragen bij je docent of

AdsmNSstud11 doc1.0 6
begeleider. Bovendien kun je in de online help ook informatie aantreffen voor andere typen gebruikers, zoals applicatiebeheerders en docenten, doordat zij gebruikmaken van hetzelfde helpsysteem.

AdsmNSstud11 doc1.0 7
2 Werken met Three Ships N@Tschool! Dit hoofdstuk voert je in vogelvlucht door N@Tschool!. Je ziet bijvoorbeeld hoe het programma is opgebouwd, waar je welke gebruiksmogelijkheden vindt en hoe je daar gemakkelijk tussen wisselt. Je krijgt achtereenvolgens informatie over:
• het inloggen • de hoofdonderdelen van het programma: de menu’s en werkruimten • de delen van het scherm • de navigatiemogelijkheden in het programma • de manieren om acties uit te voeren • het veranderen van je wachtwoord • de online-helpfunctie
Het zou kunnen dat de gebruikersinterface van N@Tschool! er op jouw school iets anders uitziet dan in de schermafbeeldingen hieronder, bijvoorbeeld doordat er andere kleuren worden gebruikt in jouw versie van N@Tschool!.
2.1 Inloggen
Om te beginnen log je in op N@Tschool! met de inlognaam en het wachtwoord dat je van je docent of begeleider hebt gekregen. Je doet dit als volgt.
1. Nadat je het programma hebt opgestart op je pc, verschijnt het volgende inlogscherm.
2. Als je bijvoorbeeld Jeroen Ankers heet en als inlognaam anje toegekend hebt gekregen met het standaardwachtwoord Welkom, dan vul je in het Inlognaam-veld anje in, en in het Wachtwoord-veld Welkom.
Let op
N@Tschool! maakt onderscheid tussen hoofdletters en kleine letters bij wachtwoorden. Zorg ervoor dat je het wachtwoord precies zo invult als is opgegeven, anders kun je niet inloggen. In het genoemde voorbeeld lukt het inloggen dus alleen met het wachtwoord Welkom en niet met welkom of WELKOM.

AdsmNSstud11 doc1.0
3. Klik op Aanmelden. Er wordt nu een verbinding gemaakt met de N@Tschool!-omgeving.
4. Je kunt het standaardwachtwoord direct zelf wijzigen in N@Tschool!. In paragraaf 2.6 wordt uitgelegd hoe je dat doet. We kijken nu eerst naar hoe het programma is georganiseerd en hoe je gemakkelijk je weg door het programma vindt.
2.2 De menu’s en werkruimten
Zodra je bent ingelogd in N@Tschool! zie je het introductiescherm van je opleiding, met bovenaan een menubalk:
Via de menubalk heb je toegang tot de menu’s van N@Tschool!, waarbinnen zich de werkruimten bevinden waarin je kunt werken: Menu’s
Binnen het menu Studie ku
• je studiematerialen • aan de studiemateri• je portfolio inzien en
werkruimten
8
n je:
raadplegen; alen gekoppelde toetsen maken; bijwerken;

AdsmNSstud11 doc1.0 9
• documenten uit je portfolio vrijgeven voor beoordeling door een docent of begeleider;
• documenten uit je portfolio publiceren binnen N@Tschool! of op een intranet of website;
• in projecten samenwerken met medestudenten; • je persoonlijke competentieprofielen inzien en bijwerken; • formulieren invullen; • je voortgang bekijken.
Binnen het menu Communicatie kun je:
• mailen naar andere N@Tschool!-gebruikers; • discussiëren met andere N@Tschool!-gebruikers op een forum; • informatiebronnen bekijken die zijn opgezet door je docent of begeleider
of door je organisatie; • je webmail lezen; • zien welke medestudenten en docenten of begeleiders er op dit moment
ook in N@Tschool! zijn ingelogd. Het kan zijn dat je opleiding of organisatie geen gebruikmaakt van bepaalde menu’s of werkruimten. Deze menu’s en werkruimten verschijnen dan niet in de menubalk.
2.3 De delen van het scherm
Het scherm in de diverse werkruimten is opgebouwd uit een aantal vaste delen. De indeling kan verschillen per werkruimte. Hieronder zie je de werkruimte Mijn projecten afgebeeld, met de namen van de schermdelen erbij.
menubalk taakbalk werkruimte sluiten
De menubalk bevat de menu's met commando's die betrekking hebben op de geopende werkruimte. De taakbalk bevat iconen voor vaakvoorkomende commando's. Het verkennerpaneel gebruik je om elementen uit een structuur te selecteren.
Verkennerpaneel Werkpaneel

AdsmNSstud11 doc1.0 10
In het werkpaneel rechts kun je het geselecteerde element bewerken. Sommige werkruimten gebruiken een actiepaneel in plaats van een menubalk en taakbalk, of tabbladen in het werkpaneel, zoals de werkruimte Mijn voortgang.
tabbladen
En er zijn werkruimten die ‘widgets’ gebruiken, vanwaaruit informatie kan worden geopend of acties kunnen worden gestart. (Widgets zijn elementen die op de pagina kunnen worden geplaatst en waarvoor instellingen kunnen worden opgegeven.) Het menu van de widget is beschikbaar via de menu-indicator. Hieronder zie je de werkruimte Mijn studieroutes met een geopende studieroute.
widgets menu-indicator
Actiepaneel

AdsmNSstud11 doc1.0 11
Verder vind je rechtsboven in het portaal enkele vaste elementen.
Dit zijn van links naar rechts en van boven naar beneden:
• een icoon om de werkruimte Mijn postkantoor te openen; • je naam en, tussen haakjes, je inlognaam; • een link waarmee je je voorkeursinstellingen voor het programma kunt
opgeven; je kunt hier eventueel ook je wachtwoord wijzigen; • een link waarmee je de online help kunt openen; • een link waarmee je kunt uit loggen; • een zoekveld waarmee je vanuit elke werkruimte direct een zoekactie
kunt starten om naar materialen in N@Tschool! te zoeken.
2.4 Navigeren in Three Ships N@Tschool!
Om van de ene werkruimte naar de andere te gaan, kun je:
• een menu aanwijzen en de werkruimte uit het menu selecteren; • op een menu klikken en in het overzicht dat verschijnt op het werkruimte-
icoon klikken.
Tip Via het overzicht zie je bovendien een beschrijving van elke
werkruimte. Om de route naar een werkruimte in een menu weer te geven, gebruikt deze handleiding de volgende notatie: naam menu > naam werkruimte. Bijvoorbeeld: Studie > Mijn studieroutes. Als je overgaat naar een andere werkruimte, blijven werkruimten waarin je je eerst bevond, openstaan. Hierdoor worden die werkruimten bij terugkeer sneller geladen. Je kunt al je geopende werkruimten bekijken via het menu Geopende werkruimten (aangeduid met het icoon ). Je kunt een werkruimte sluiten:
• vanuit de werkruimte zelf: met het kruisje op de tab van de werkruimte (rechts boven de werkruimte) of
• via het menu Geopende werkruimten : met het kruisje rechts bovenaan het werkruimte-icoon.
2.5 Acties uitvoeren in Three Ships N@Tschool!
Er zijn verschillende manieren waarop je een actie kunt opstarten binnen een werkruimte. Je kunt een actie opstarten door:
• een menuoptie te selecteren in de menubalk; • op een icoon te klikken in de taakbalk;

AdsmNSstud11 doc1.0 12
• op een actie te klikken in het actiepaneel; • een menuoptie te selecteren via een menu-indicator; • met de rechtermuisknop op een element te klikken en een menuoptie uit
het contextmenu te selecteren:
Deze handleiding beschrijft alleen de laatste mogelijkheid, tenzij de actie bijvoorbeeld uitsluitend via het contextmenu beschikbaar is.
2.6 Je wachtwoord wijzigen
Je kunt het standaardwachtwoord dat je hebt gekregen van je docent of begeleider direct veranderen in een zelfgekozen wachtwoord. Je doet dit als volgt:
1. Klik bovenin het programma op Instellingen en klik op de actie Wachtwoord wijzigen. Hiermee open je het volgende venster:
2. Geef in het venster achtereenvolgens je huidige wachtwoord en tweemaal
je nieuwe wachtwoord op.

AdsmNSstud11 doc1.0 13
Let op
Je kunt hiermee niet een nieuw wachtwoord opgeven als je het huidige vergeten bent. Neem hiervoor contact op met de N@Tschool! applicatiebeheerder.
N@Tschool! maakt onderscheid tussen hoofdletters en kleine letters bij wachtwoorden. Onthoud dus goed of je hoofdletters of kleine letters of een combinatie daarvan gebruikt. Let er bovendien op dat je niet per ongeluk de toets Caps Lock aan hebt staan, die ervoor zorgt dat alle letters die je typt in hoofdletters worden weergegeven.
3. Klik vervolgens op OK.
2.7 Online help
Voor de taken die je het meest zult uitvoeren, vind je in deze handleiding alle instructies die je nodig hebt. Daarnaast kun je binnen het programma gebruikmaken van de uitgebreide helpfunctie: de online help. Deze kun je vanuit een werkruimte oproepen met de menuoptie Help > N@Tschool! Help (F1) of met het vraagtekenicoon dat bij sommige velden wordt getoond. Hiernaast is rechtsboven in het programma een algemene link naar de help beschikbaar. Hieronder zie je de helpfunctie in de werkruimte Forums. Op deze manier open je de helppagina voor de specifieke werkruimte waarin je je bevindt.
Mocht je vragen hebben over het programma die niet beantwoord kunnen worden met behulp van de online help of deze handleiding, neem dan in eerste instantie contact op met je docent of begeleider. Eventueel kun je ook terecht bij de helpdesk van je organisatie of opleiding.

AdsmNSstud11 doc1.0 14
3 Communicatiemogelijkheden Je kunt om te beginnen binnen het programma communiceren met je medestudenten en je docent of begeleider:
• via N@Tschool! e-mail Deze communicatiemogelijkheid vind je in het menu Communicatie. Daarnaast kun je via het menu Communicatie onder andere ook:
• je externe webmail raadplegen • zien welke andere N@Tschool!-gebruikers ingelogd zijn • discussiëren via het forum
Tip
Mogelijk wordt door je opleiding of organisatie van een of meer van de hier genoemde mogelijkheden geen gebruikgemaakt.
Verwijzing
Hieronder wordt kort ingegaan op deze mogelijkheden. Uitgebreide informatie kun je vinden in de online help.
3.1 E-mailen
De mailvoorziening in N@Tschool! biedt dezelfde mogelijkheden als standaard e-mailprogramma's.
1. Ga naar Communicatie > Mijn postkantoor. Onder Mijn postkantoor vind je zes mappen: Postvak In, Sjablonen, Concepten, Verzonden berichten, Archief en Verwijderde berichten.
2. Klik op Postvak In. Je opent binnengekomen berichten door erop te dubbelklikken. In de menu- en taakbalk zijn verschillende opties beschikbaar. Afhankelijk van wat je hebt geselecteerd, kun je onder andere: • een nieuwe map aanmaken • nieuwe berichten samenstellen • een antwoord sturen naar de afzender van een bericht • een antwoord sturen naar de afzender en alle andere ontvangers van
een bericht • een bericht doorsturen • zoeken naar een specifiek bericht • het venster verversen, zodat alle nieuw binnengekomen berichten
worden getoond

AdsmNSstud11 doc1.0 15
3. Kies Bestand > Nieuw > Bericht om een nieuw bericht samen te stellen. Je opent hiermee onderstaand venster.
In het berichtvenster zie je je naam in het veld Van staan.
4. Typ in het invoerveld op de regel Aan... (rechterveld) de inlognaam of -namen van degene(n) aan wie je het bericht wilt sturen. Bij meer dan een ontvanger typt je puntkomma's tussen de namen. Druk vervolgens op Enter. De ingevoerde gebruikers verschijnen nu in het weergave-veld (linkerveld). Als je de exacte inlognaam niet weet, klik dan op Aan.... Je opent hiermee een venster waarmee je kunt zoeken naar de inlognamen van alle gebruikers. Via dit dialoogvenster kun je bovendien groepen selecteren.
Verwijzing Kijk in bijlage 1 voor instructies over het selecteren van gebruikers en
groepen via het venster Gebruikers en groepen selecteren.
Tips Je verwijdert een gebruiker of groep uit het weergave-veld door er
met de rechtermuisknop op te klikken en Verwijderen te kiezen. Met Alles verwijderen maak je het hele veld leeg.
Als je regelmatig een bericht naar dezelfde gebruikers stuurt, kun je voor de adresgegevens ook gebruikmaken van een sjabloon waarin de adresvelden al zijn ingevuld (zie stap 9 voor het aanmaken van een sjabloon): Klik in de taakbalk van het bericht op de knop Sjabloon toepassen , selecteer het sjabloon en klik op OK. Let op: het hele bericht wordt nu vervangen door het sjabloon, dus bijvoorbeeld ook het onderwerp en de inhoud van het bericht.

AdsmNSstud11 doc1.0 16
5. Op dezelfde manier geef je op de regel Cc... de namen van gebruikers en groepen op aan wie je een kopie van het bericht wilt sturen.
6. Geef het bericht een titel in het veld Onderwerp.
7. Typ je bericht op het tabblad Bericht.
8. Om een bijlage mee te sturen, klik je op de knop Bijlage toevoegen in de taakbalk van het bericht. Klik vervolgens in het venster dat verschijnt op Browse..., selecteer het bestand van je pc of netwerk en klik op Open en OK. Het bestand is hiermee toegevoegd als bijlage aan je bericht. Herhaal deze stap voor elke bijlage die je wilt opnemen. Je kunt een toegevoegde bijlage bekijken door het tabblad Bijlagen te selecteren, met de rechtermuisknop op de bijlage te klikken en Bekijken
te kiezen.
Tips Om een toegevoegde bijlage te verwijderen, klik je er met de
rechtermuisknop op en kies je Verwijderen . Om een toegevoegde bijlage lokaal op je pc of netwerk te bewaren,
klik je er met de rechtermuisknop op en kies je Opslaan . Selecteer de gewenste locatie en geef eventueel een andere naam op voor het bestand. Klik vervolgens op Save.
9. Klik op Verzenden linksboven in het venster om het bericht direct te
versturen. Het verstuurde bericht wordt opgeslagen in de map Verzonden berichten. Of klik op het icoon Opslaan als conceptbericht om het bericht te bewaren en nog niet te versturen. Het bericht wordt dan opgeslagen in de map Concepten, vanwaar je het op een later tijdstip kunt versturen. Je kunt het bericht ook opslaan als sjabloon (icoon ). In dit geval wordt het bericht opgeslagen in de map Sjablonen, waarna je het als basis kunt gebruiken voor nieuwe berichten (klik hiervoor met de rechtermuisknop op het sjabloon en kies Bericht van geselecteerd sjabloon ).
Tip
In verschillende werkruimten vind je in de menu's en op de taakbalk opties en knoppen waarmee je snel een bericht kunt sturen aan een specifieke persoon. Je kunt op deze manier gebruikmaken van e-mail zonder dat je eerst de werkruimte Mijn postkantoor hoeft te openen.

AdsmNSstud11 doc1.0 17
3.2 Externe webmail checken
Je kunt binnen N@Tschool! ook je externe e-mail raadplegen als je de beschikking hebt over een webmail-account via bijvoorbeeld Hotmail of Yahoo!. Dit kan via Mijn webmail.
Verwijzing Kijk in de online help voor instructies over het checken van je externe
webmail.
3.3 Zien welke gebruikers ingelogd zijn
Via de werkruimte Wie zijn online? kun je zien wie er allemaal op dit moment aan het werk zijn in N@Tschool!. Ook kun je berichten sturen naar gebruikers.
Verwijzing Kijk in de online help voor informatie over de werkruimte Wie zijn
online?.
3.4 Discussiëren via het forum
In de werkruimte Forums worden alle forums waaraan je kunt deelnemen gepresenteerd. Deze kunnen aan een project of studieroute zijn gekoppeld of het zijn algemene forums die voor een grotere groep toegankelijk zijn. Door middel van de forums kun je met je medestudenten en docenten discussiëren over de meest uiteenlopende onderwerpen. De forums die aan een project of studieroute zijn gekoppeld, krijg je vanzelfsprekend ook aangeboden in je project- of studieroutewerkruimte.

AdsmNSstu
Tip Welke mogelijkheden je precies hebt binnen een forum, hangt af van je
permissies. Neem eventueel contact op met je docent of begeleider als je onvoldoende permissies hebt.
1. Open Communicatie > Forums.
2. Klik op één van de onderstaande onderwerpen:
Alle geto
3. Klik Het
T D
AgSodto
4. Klik
Alle
5. Je kklikken tonde
T
• • •
Studierouteforums Projectforums Algemene forums
d11 doc1.0 18
forums die eronder vallen en waarop je permissies hebt, worden ond.
op het forum.
forum wordt geopend en de categorieën van het forum verschijnen.
ip irect boven het forum wordt de route getoond die je hebt afgelegd. ls je binnen de werkruimte Forums bijvoorbeeld een onderwerp hebt eopend in een studierouteforum, zie je hier: Alle forums > tudierouteforums > Naam forum > Naam categorie > Naam nderwerp. Op deze manier weet je direct in welk onderdeel je je op it moment bevindt (laatste stap van de route). Bovendien kun je erugkeren naar een vorig onderdeel door daar met de linkermuisknop p te klikken.
op de gewenste categorie.
onderwerpen die tot de categorie behoren, worden getoond.
unt een onderwerp toevoegen door op de link Nieuw onderwerp te en. Geef vervolgens in het veld Naam de titel van het onderwerp op
yp eventueel in het veld Beschrijving een beschrijving van het rwerp. Klik vervolgens op OK om het onderwerp toe te voegen.
ips In de beschrijving kun je een of meer iconen toevoegen die je
gevoel bij het onderwerp weergeven: klik hiervoor op de gewenste iconen.
In het beschrijvingsveld wordt het gebruik van BBCode (een speciale bewerking van HTML) ondersteund. Hiermee kun je indien gewenst je tekst opmaken.
Voordat je het onderwerp toevoegt kun je een voorbeeld van het onderwerp bekijken: klik hiervoor op Voorbeeld tonen.
Om een toegevoegd onderwerp te bewerken of te verwijderen: klik rechts van het onderwerp respectievelijk op het icoon Onderwerp bewerken of Onderwerp verwijderen . Let op: met de optie Onderwerp verwijderen verwijder je ook alle reacties op het onderwerp.

AdsmNSstud11 doc1.0 19
6. Maar je kunt ook een onderwerp openen als je erop wilt reageren. Klik hiervoor op het onderwerp. Het onderwerp wordt geopend. Je ziet de onderwerpbeschrijving en alle reacties op het onderwerp.
Tips Je kunt informatie over de auteur van een reactie bekijken: klik
rechts van een gebruiker die de reactie heeft gegeven op het icoon Gebruikersinformatie bekijken .
Om een bericht te sturen naar de auteur van een reactie: klik rechts van de reactie op het icoon Bericht sturen , typ je bericht op het tabblad Bericht en klik bovenaan het berichtvenster op het icoon Verzenden .
7. Je kunt je reactie toevoegen via de link Reageren. Wilt je hierin
bovendien een eerder toegevoegde reactie als citaat opnemen, klik dan op het icoon Reageren met quote rechts van de te citeren reactie. In het veld Beschrijving dat verschijnt kun je je tekst typen. Als in dit veld een citaat is opgenomen, typ je je reactie daarachter. Klik vervolgens op OK om de reactie toe te voegen.
Tips Voeg eventueel een of meer iconen toe die je gevoel bij de reactie
weergeven: klik hiervoor op de gewenste iconen. In het beschrijvingsveld wordt het gebruik van BBCode (een speciale
bewerking van HTML) ondersteund. Hiermee kun je indien gewenst je tekst opmaken.
Voordat je de reactie toevoegt kun je een voorbeeld bekijken: klik hiervoor op Voorbeeld tonen. Klik vervolgens op OK om de reactie toe te voegen.
Om een toegevoegde reactie te bewerken of te verwijderen: klik rechts van de reactie respectievelijk op het icoon Reactie bewerken of Reactie verwijderen . Let op: met de optie Reactie verwijderen verwijder je ook alle reacties op de reactie.

AdsmNSstud11 doc1.0 20
4 Informatie vinden In N@Tschool! heb je twee verschillende manieren om aanvullende informatie te krijgen bij je studiemateriaal:
• het raadplegen van de informatiematerialen die door je docent of organisatie zijn verzameld en gepubliceerd als Informatiebronnen;
• het bekijken van nieuwsberichten en mededelingen die zijn gepubliceerd als Mijn nieuws. Mijn nieuws bied je bovendien de mogelijkheid om zelf je abonnement te regelen op bepaalde nieuwscategorieën.
4.1 Informatiebronnen raadplegen
Informatiebronnen zijn verzamelingen van materialen over een bepaald onderwerp, die zijn samengesteld door je docent of organisatie. Dit kunnen combinaties van Word-documenten, PDF-bestanden, Powerpoint-presentaties en webbestanden zijn, of complete sites, zoals een intranet.
1. Ga naar Communicatie > Informatiebronnen. In het verkennerpaneel zie je onder Informatiebronnen alle informatiebronnen waarop je permissie hebt.
2. Blader door de structuur van een informatiebron: open een informatiebron door op het plusje naast de informatiebron te klikken en open eventueel onderliggende mappen door op de plusjes naast die mappen te klikken.
3. Selecteer de informatiebron of een onderdeel binnen de informatiebron om de inhoud ervan te bekijken. De inhoud verschijnt in het rechterpaneel of in een apart venster.

AdsmNSstud11 doc1.0 21
Tip Je kunt de inhoud van een onderdeel uit de informatiebron ook
printen: selecteer het onderdeel in het verkennerpaneel en klik in de
taakbalk op het icoon Afdrukken .
4. Sluit de werkruimte met het kruisje in de rechterbovenhoek.
Verwijzing Kijk in de online help voor informatie over het zoeken binnen
informatiebronnen.
4.2 Nieuwsberichten lezen
Met Mijn nieuws kun je berichten uit aangeboden nieuwscategorieën raadplegen. De informatie wordt voor je klaargezet, waarna je (als je daarvoor permissie hebt) zelf kunt bepalen of je op de informatie geabonneerd wilt zijn of niet. Je kunt nieuwsberichten bekijken vanuit een portaalpagina via de widget Mijn nieuws.
Tip Portaalpagina’s zijn beschikbaar via de menu’s Portaal en Mijn portaal. Een
portaalpagina is een pagina die naar wens kan worden ingericht, door de applicatiebeheerder, een andere gebruiker of door jezelf (dit laatste geldt in elk geval voor de pagina’s onder Mijn portaal). Het inrichten kan door ‘widgets’ op de pagina te plaatsen (elementen die informatie tonen en waarvoor instellingen kunnen worden opgegeven).
1. Ga naar: Portaal > Portaalpagina of Mijn portaal > Portaalpagina.
2. Ga naar de widget Mijn nieuws.
Tips Als de widget Mijn nieuws niet op de pagina staat, plaats deze dan
op de pagina (dit kan alleen als je daarvoor permissies hebt): Klik bovenaan de pagina op Widgetgalerie tonen om de beschikbare widgets weer te geven, klik op de widget Mijn nieuws of sleep de widget Mijn nieuws naar de gewenste plek op de pagina (klik eventueel op Volgende > om nog meer widgets te zien; met <

AdsmNSstud11 doc1.0 22
Vorige ga je weer terug naar de vorige widgets). Klik vervolgens op Widgetgalerie verbergen om de beschikbare widgets weer te verbergen.
Om een widget van een pagina te verwijderen: klik op de menu-indicator van de widget , kies Widget verwijderen en klik op Ja.
3. Nieuwsberichten zijn ingedeeld in hoofdcategorieën en daarbinnen in
subcategorieën. Afhankelijk van je permissies en abonnementen zie je een of meer hoofdcategorieën en subcategorieën (de laatste binnen een kader) met nieuwsberichten.
4. Een nieuwsbericht bestaat uit de titel van het bericht en het bericht zelf. Soms is de titel een link, waar je op kunt klikken voor een uitgebreid bericht.
Tip Beweeg met de muis over de titel van een bericht. Als er een handje
wordt getoond, kun je op de titel klikken.
5. Een nieuwsbericht dat je via een link opent, kun je weer sluiten met het kruisje in de rechterbovenhoek. Je keert dan terug naar het nieuwsoverzicht.
6. Als je wilt nagaan of er nieuwe berichten zijn, klik dan in de titelbalk van de widget op het icoon Verversen .
4.3 Abonneren op nieuwsberichten
Als je daarvoor de permissie hebt gekregen, kun je zelf je abonnement regelen op een Mijn nieuws-hoofdcategorie of -subcategorie.
1. Ga naar: Portaal > Portaalpagina of Mijn portaal > Portaalpagina.
2. Ga naar de widget Mijn nieuws.
Tips Als de widget Mijn nieuws niet op de pagina staat, plaats deze dan
op de pagina (dit kan alleen als je daarvoor permissies hebt): Klik bovenaan de pagina op Widgetgalerie tonen om de beschikbare widgets weer te geven, klik op de widget Mijn nieuws of sleep de widget Mijn nieuws naar de gewenste plek op de pagina (klik eventueel op Volgende > om nog meer widgets te zien; met < Vorige ga je weer terug naar de vorige widgets). Klik vervolgens op Widgetgalerie verbergen om de beschikbare widgets weer te verbergen.
Om een widget van een pagina te verwijderen: klik op de menu-indicator van de widget , kies Widget verwijderen en klik op Ja.
3. Klik op de menu-indicator van de widget en kies Abonnementen
beheren.
4. Om jezelf op een hoofd- of subcategorie te abonneren: vink het vakje achter de hoofd- of subcategorie aan.

AdsmNSstud11 doc1.0 23
Om je abonnement op een hoofd- of subcategorie op te zeggen: verwijder het vinkje.
Let op
Een categorie waarop je niet bent geabonneerd, verschijnt niet in je nieuwsoverzicht. Als er nieuwe berichten zijn binnen die categorie, zie je deze dus niet.
Tip
Als je je abonnement op een categorie niet kunt wijzigen, heb je geen permissies om abonnementen te beheren voor die categorie.
5. Klik op OK als je klaar bent.
Je keert terug naar het nieuwsoverzicht.

AdsmNSstud11 doc1.0 24
5 Studeren in Three Ships N@Tschool! In de werkruimte Mijn studieroutes vind je je studiemateriaal. In het studiemateriaal kunnen naast de leerstof, ook oefenvragen, (oefen)toetsen, inleveropdrachten en projecten zijn opgenomen, en er kan een forum of prikbord bij het studiemateriaal beschikbaar zijn. Je bestudeert studiemateriaal door studieroutes te volgen. Een studieroute bevat materiaal dat thematisch bij elkaar hoort.
Verwijzing In paragraaf 3.4 lees je hoe je studierouteforums ook kunt benaderen vanuit
het menu Communicatie en, in het algemeen, hoe je deelneemt aan een forum.
5.1 Studiemateriaal bestuderen
1. Ga naar Studie > Mijn studieroutes.
2. Kies in de widget Mijn studieroutes bij Filter de optie waaronder de studieroute valt, dat wil zeggen Alles, Favorieten, Lopend, Afgerond of een studiebank.
Tip Welke opties beschikbaar zijn bij Filter, hangt af van de instellingen
van de widget.
3. Ga naar de studieroute.
Tip Typ hiervoor eventueel bij Zoeken de beginletters van de studieroute
tot de studieroute verschijnt, of blader naar de studieroute.
4. Klik op de studieroute. Er verschijnen nu een of meer widgets met de inhoud van de studieroute en informatie met betrekking tot de studieroute.

AdsmNSstud11 doc1.0 25
Tips
Een studieroute kan bestaan uit de standaardwidgets Inhoud, Snelkoppelingen, Overzicht gebruikers, Acties en Forums en eventueel nog andere widgets. Welke widgets er precies worden getoond, hangt af van de opzet van de studieroute.
Je kunt een studieroute die je vaak raadpleegt, toevoegen aan je lijst met favoriete studieroutes (alleen mogelijk via de lijst-weergave van de widget Mijn studieroutes of vanuit de geopende studieroute): Klik hiervoor op de ster vóór de studieroute. (Klik nogmaals om de markering weer op te heffen.) Om de lijst met favorieten te tonen, kies je in de widget Mijn studieroutes bij Filter de optie Favorieten.
Je kunt de weergave van studieroutes in de widget Mijn studieroutes wijzigen: klik op de menu-indicator van de widget en kies de gewenste weergave (Lijst, Iconen of Carrousel).
5. Raadpleeg eventueel de studiewijzer van de studieroute: klik in de widget
Inhoud of Acties op Studiewijzer bekijken. Sluit de studiewijzer weer met het kruisje in de rechterbovenhoek. (Als deze actie niet wordt getoond, is er geen studiewijzer beschikbaar.)
6. Klik in de widget Inhoud op Studieroute starten om de studieroute te starten. Je ziet nu de inhoud van de studieroute.
Tips Als de studieroute al een keer is gestart, zie je direct de inhoud van
de studieroute. Via de widget Snelkoppelingen kun je rechtstreeks naar een
inleveropdracht, toets of project uit de studieroute, of kun je een forum opstarten dat bij de studieroute beschikbaar is: klik op de link om het gewenste onderdeel te openen.
7. Open eventueel eerst een of meer mappen door op het plusje naast de
map te klikken en klik vervolgens op het studieonderdeel dat je wilt bekijken. Het studieonderdeel wordt geopend in het venster Studieonderdelen. Je kunt nu de lesstof bestuderen of de opdracht uitvoeren (bijvoorbeeld bij een (oefen)toets, oefenvraag, project, of inleveropdracht).
8. Doorloop nu de hele studieroute door telkens rechtsboven in het venster op Volgende te klikken (of op Vorige om terug te gaan).

AdsmNSstud11 doc1.0 26
Tips Om rechtstreeks naar een bepaald studieonderdeel te gaan, klik
linksboven in het venster op en selecteer het onderdeel. Als een studieonderdeel in een apart venster wordt geopend, kun je
dat venster na het bekijken ervan of na het uitvoeren van de opdracht, sluiten met het kruisje in de rechterbovenhoek of met het kruisje op de tab van het venster. Hierna kun je je studieroute vervolgen vanuit het hoofdvenster.
9. Met het kruisje rechtsboven in het venster Studieonderdelen kun je de
studieroute weer sluiten.
5.2 Een studieroute afronden
Door een studieroute af te ronden (de status wordt hierbij gewijzigd van Bezig naar Afgerond), kun je een studieroute die je hebt voltooid overhevelen naar de afgeronde studieroutes. Zo kun je de studieroute apart houden van studieroutes waarin je nog werkt.
Tip Je kunt de studieroute vanuit de afgeronde studieroutes desnoods weer
terugzetten naar de lopende studieroutes door deze weer te hervatten (de status wordt hierbij gewijzigd in Bezig).
1. Ga naar Studie > Mijn studieroutes.
2. Kies in de widget Mijn studieroutes bij Filter de optie waaronder de
studieroute valt, dat wil zeggen Alles, Favorieten, Lopend of een studiebank.

AdsmNSstud11 doc1.0 27
Tip Welke opties beschikbaar zijn bij Filter, hangt af van de instellingen
van de widget.
3. Ga naar de studieroute (dat wil zeggen een studieroute met de status Bezig; een studieroute met de status Niet begonnen moet eerst worden gestart voordat deze kan worden afgerond).
Tip Typ hiervoor eventueel bij Zoeken de beginletters van de studieroute
tot de studieroute verschijnt, of blader naar de studieroute.
4. Klik op de studieroute. Er verschijnen nu een of meer widgets met de inhoud van de studieroute en informatie met betrekking tot de studieroute.
5. Klik in de widget Acties op Studieroute afronden.
Tip Deze actie is alleen beschikbaar als je voldoende permissies hebt: voor
het wijzigen van de studievoortgang is de permissie Studieroutevoortgang instellen vereist.
6. Sluit de studieroute met het kruisje in de rechterbovenhoek.
De studieroute wordt nu nog als Bezig getoond in de widget, maar wordt afgerond zodra je de werkruimte afsluit of nadat je Verversen hebt gekozen in de titelbalk van de widget. De studieroute is hierna beschikbaar via het filter Afgerond.
7. Mocht het nodig zijn de studieroute weer te verplaatsen naar de lopende studieroutes, dan doe je dat door de studieroute opnieuw te openen en vervolgens in de widget Acties op Studieroute hervatten te klikken.
5.3 Toetsen maken
Bij het studiemateriaal in de werkruimte Mijn studieroutes kunnen ook toetsen zijn opgenomen. Om een toets te maken hoef je je dus niet apart aan te melden. Toetsen worden door je docent of begeleider nagekeken. Het kan zijn dat je tijdens of na de toets feedback mag opvragen over je antwoorden en dat je een voorlopig resultaat mag opvragen. De uitslag van de toets krijgt je te zien via het toetsoverzicht van je toets, en in je portfolio, in een aparte map voor toetsresultaten die wordt aangemaakt in je studieroutemap.
1. Ga naar Studie > Mijn studieroutes.
2. Kies in de widget Mijn studieroutes bij Filter de optie waaronder de studieroute valt, dat wil zeggen Alles, Favorieten, Lopend of een studiebank.

AdsmNSstud11 doc1.0 28
Tip Welke opties beschikbaar zijn bij Filter, hangt af van de instellingen
van de widget.
3. Ga naar de studieroute (dat wil zeggen een studieroute met de status Bezig; een studieroute met de status Niet begonnen moet eerst worden gestart voordat deze kan worden afgerond).
Tip Typ hiervoor eventueel bij Zoeken de beginletters van de studieroute
tot de studieroute verschijnt, of blader naar de studieroute.
4. Klik op de studieroute. Er verschijnen nu een of meer widgets met de inhoud van de studieroute en informatie met betrekking tot de studieroute.
5. Start de studieroute eventueel eerst met Studieroute starten vanuit de widget Inhoud, open vervolgens eventueel de map en start de toets door erop te klikken (of start de toets direct vanuit de widget Snelkoppelingen). Je ziet nu informatie over de toets en een icoon om de toets te starten.
6. Klik op het icoon Toets starten om de toets te starten. Je gaat naar het begin van de toets en de toetstijd begint te lopen.
Let op
Als de toetstijd afloopt is er een tijdslimiet ingesteld waarbinnen je de toets moet maken. De toets wordt automatisch beëindigd als de tijd is verstreken. Als de tijd oploopt heb je onbeperkt de tijd voor de toets. Wel kan er voor afzonderlijke pagina's in de toets nog een tijdslimiet gelden.
7. Eventueel verschijnt er eerst een inleiding op de sectie in de toets. Klik na
het lezen ervan rechtsonder op het icoon Volgende vraag tonen om verder te gaan.
8. Als de sectie een stuk tekst behandelt waarover vragen worden gesteld
(een zogenaamde 'casus'), verschijnt er een casus. Lees de casus door en klik na het lezen ervan rechtsonder op het icoon Volgende vraag tonen
om verder te gaan.
Tip Je kunt de casus op elk moment bij een vraag openen door in het
sectie- en vragenpaneel op te klikken. Sluit het venster weer met het kruisje in de rechterbovenhoek.
9. Afhankelijk van hoe de toets is opgezet, krijg je de vragen één voor één
aangeboden of allemaal onder elkaar op dezelfde pagina. Bij elke vraag

AdsmNSstud11 doc1.0 29
heb je de mogelijkheid deze te beantwoorden. Dit ziet er bijvoorbeeld uit als in de volgende afbeelding:
10. Voor het beantwoorden van een vraag, vind je rechts van de vraag een aantal hulpjes, voorzover deze zijn toegestaan. Met het icoon Vraag
markeren , kun je de vraag een markering geven om er eventueel later (weer) naar te kijken.
Hiernaast kun je eventueel een icoon voor tips zien en een icoon om je
antwoord te controleren . Klik hierop voor aanvullende informatie bij de vraag.
Tip Om de getoonde informatie of de vraagmarkering weer te verwijderen,
klikt je nogmaals op het icoon.
11. Als je alle vragen op een pagina hebt beantwoord, ga je naar een volgende vraag (of eventueel inleiding of casus) door weer rechtsonder op het icoon Volgende vraag tonen te klikken.
Tip Als dit is toegestaan in de toets kun je eventueel ook teruggaan naar
een vorige vraag of naar willekeurige vragen navigeren.
12. Na de laatste vraag en het klikken op Volgende vraag tonen kun je de toets afsluiten. Als het een toets betreft die je kunt opslaan en inleveren, dan is hiervoor
het icoon Toets inleveren beschikbaar. Klik hierop, gevolgd door Toets inleveren, om de toets af te sluiten. Je antwoorden worden nu bewaard en direct naar je docent of begeleider gestuurd, die de toets vervolgens kan nakijken.

AdsmNSstud11 doc1.0 30
Als het een toets betreft die je niet kunt opslaan en inleveren, dan is
hiervoor het icoon Toets beëindigen beschikbaar. Klik hierop, gevolgd door Toets beëindigen, om de toets af te sluiten. Je antwoorden worden niet opgeslagen of opgestuurd.
Tip Om je toets tussentijds of vanuit een andere dan de laatste vraag af te
sluiten, klik je in het bedieningspaneel op Toets inleveren of Toets beëindigen .
13. Je kunt de toetsuitslag van een ingeleverde toets, zo gauw deze bekend is,
bekijken op de toetsoverzichtspagina: kies hiervoor Toets inkijken en klik vervolgens op het icoon Toetsoverzicht tonen . Hiernaast kun je de toetsuitslag in je portfolio bekijken.
Tip Wil je zien of een toets al is nagekeken, kijk dan in de widget
Snelkoppelingen van de geopende studieroute of ga naar de werkruimte Mijn voortgang en selecteer het tabblad Toetsen. Je ziet nu de score en de status van de toets.
14. Met het kruisje rechtsboven in het venster Studieonderdelen kun je de studieroute weer sluiten.
Verwijzing In de online help staat beschreven hoe je de toetsuitslag in je portfolio kunt
bekijken.

AdsmNSstud11 doc1.0 31
6 Formulieren invullen In de werkruimte Mijn formulieren kun je formulieren invullen. De gegevens worden ook opgeslagen in je portfolio. Voorbeelden van formulieren die je hier mogelijk moet invullen zijn EVC-formulieren, reflectieformulieren, evaluatieformulieren en stagevoortgangsformulieren. Een formulier is opgebouwd uit één of meerdere pagina’s, eventueel ondergebracht in mappen, en bevat per pagina een aantal onderdelen. Deze onderdelen kunnen variëren van verklarende teksten of verschillende soorten vraagvelden die je moet invullen, tot tabellen en een vraag waarmee je bestanden kunt selecteren en uploaden in je portfolio. Het formulier wordt ook opgeslagen in je portfolio.
1. Ga naar Studie > Mijn formulieren.
2. Klik op het formulier dat je wilt invullen. Er wordt nu automatisch een nieuwe versie van het formulier geopend.
3. Selecteer in het linkerpaneel de pagina die je wilt invullen.
4. Vul de velden in die voor jou van toepassing zijn. Het formulier kan verschillende typen vragen bevatten, zoals open vragen of meerkeuzevragen. Waar aan je gevraagd wordt om een datum in te voeren, moet je mogelijk in het veld klikken en een datum kiezen uit een datumvenster. Ook kan het zijn dat het antwoord op een bepaalde vraag bepaalt welke vragen je daarna moet invullen.
5. Als je alle velden hebt ingevuld, kiest dan Bestand > Opslaan om de resultaten te bewaren. De informatie wordt nu bovendien in je portfolio toegevoegd, in de hoofdmap of werkruimtemap, of een submap daarvan.
6. Herhaal bovenstaande stappen voor de andere pagina’s van het formulier.
7. Als je klaar bent met invullen van het formulier en alle verplichte velden hebt ingevuld, kun je het formulier opsturen: het formulier wordt dan afgesloten en in de Dossier-map van je portfolio geplaatst. Selecteer hiervoor Opsturen in het verkennerpaneel en klik vervolgens in het rechterpaneel op de link om het formulier op te sturen.
Let op
Een formulier dat is afgerond, kun je niet meer wijzigen. De optie Opsturen is alleen beschikbaar als deze door je
begeleider of docent is aangezet voor het betreffende formulier.

AdsmNSstud11 doc1.0 32
7 Deelnemen aan projecten In projecten werk je met een groep medestudenten samen aan bijvoorbeeld een werkstuk of een opdracht. Projecten kunnen op zichzelf staan of zijn gekoppeld aan het studiemateriaal in een van je studieroutes. Je vindt losstaande en gekoppelde projecten onder het menu Studie. Een project bestaat uit een aantal onderdelen, die zijn bedoeld om binnen het project te kunnen communiceren, samenwerken, rapporteren en studeren. Je krijgt nu eerst uitleg over deze onderdelen en daarna krijg je uitleg over hoe je ze gebruikt of hoe je erbinnen werkt.
7.1 Over de projectonderdelen
Ga naar Studie > Mijn projecten en selecteer een project in het verkennerpaneel onder Mijn projecten.
Tip Als bij jou het dialoogvenster Favorieten instellen verschijnt, selecteer
hierin dan eerst de projecten die je wilt weergeven en klik op OK. Afhankelijk van de projectinstellingen, verschijnt de introductiepagina van het project of een overzicht van de projecteigenschappen. De projecteigenschappen kun je ook bekijken door met de rechtermuisknop op het project te klikken en Eigenschappen te kiezen (zie de onderstaande afbeelding). In het overzicht van projecteigenschappen zie je algemene informatie over het project, zoals de naam, de beschrijving, het doel en de eventuele introductiepagina die bij het project hoort. Ook kun je zien welke van de optionele onderdelen beschikbaar zijn in het project (kopje Extra opties), zoals een forum of een logboek.
Een project heeft standaard de volgende onderdelen:
• een wijzigingenoverzicht

AdsmNSstud11 doc1.0 33
• projectdeelnemers • een werkruimte
Hiernaast kunnen de volgende optionele onderdelen zijn opgenomen:
• bibliotheekmappen • fasering • een forum • een logboek • beoordelingen • evaluatie • thermometers
De onderdelen beoordelingen, evaluatie en thermometers zijn beschikbaar via:
• het contextmenu (beoordeling van het project en projectdeelnemers, en thermometers),
• het onderdeel Fasering (evaluatie en beoordeling van faseproducten) en • het onderdeel Projectdeelnemers (evaluatie van notities van
projectdeelnemers). De overige onderdelen zijn te vinden in het verkennerpaneel: open het project om deze onderdelen te bekijken.
• Via het Wijzigingenoverzicht zie je in een oogopslag wat er in een bepaalde
periode is gewijzigd in het project en welke documenten je nog niet hebt gelezen. Bovendien kun je van hieruit direct een gewijzigd of ongelezen document openen. Ook kun je rechtstreeks naar een documentmap of naar het logboek van het project gaan.
Tip Er is ook een wijzigingenoverzicht voor de hele werkruimte. Hierop kun je
de wijzigingen en ongelezen documenten van alle projecten in de werkruimte bekijken.
• Via het onderdeel Projectdeelnemers kun je informatie over alle
projectdeelnemers bekijken, zoals het deelnemersprofiel (bepaalt de rechten in het project), het aantal ingeleverde documenten en de tijd en datum van de laatste deelname van elke deelnemer.
• Onder het onderdeel Werkruimte zie je de mappen voor documenten die je begeleider voor je heeft klaargezet. Hiernaast kan de werkruimte ook mappen bevatten waarin je geen documenten kunt plaatsen, maar alleen documenten kunt inzien, bijvoorbeeld een map voor je begeleider. In de werkruimte kun je documenten uitwisselen met de andere deelnemers

AdsmNSstud11 doc1.0 34
en er samen aan werken.
Tips Als je er de rechten voor hebt gekregen van je begeleider, kun je de
werkruimte verder inrichten door zelf mappen aan te maken. De werkruimte-map kan bij jou anders heten.
• Onder Bibliotheekmappen kun je extra studiematerialen opvragen over het
onderwerp van dit project, als deze zijn toegevoegd.
• Onder het onderdeel Fasering tref je mappen aan voor de verschillende fasen van het project. Hierbinnen kun je dossiers samenstellen die betrekking hebben op die fase.
• Als je het onderdeel Forum selecteert, zie je het forum dat aan dit project is gekoppeld en dat je begeleider voor je heeft klaargezet. Aan dit forum kun je deelnemen.
• In het logboek kun je opmerkingen plaatsen voor je mede-projectdeelnemers en je begeleider.
• Via het onderdeel beoordelingen zie je hoe je begeleider of mede-projectdeelnemers jou persoonlijk, de projectgroep als geheel, of je fasedossiers hebben beoordeeld. Als je voldoende rechten hebt, kun je hiernaast eventueel de individuele beoordelingen van andere projectdeelnemers bekijken.
• Via het onderdeel evaluatie zie je hoe je begeleider of mede-projectdeelnemers je notities of fasedossiers heben geëvalueerd.
• Middels het instellen van thermometers kun je aangegeven hoe je de samenwerking en de voortgang in het project ervaart.
7.2 Het wijzigingenoverzicht
De projectwerkruimte heeft een algemeen wijzigingenoverzicht en een wijzigingenoverzicht per project. Op het wijzigingenoverzicht kun je alle wijzigingen bekijken die in een bepaalde periode hebben plaatsgevonden of een overzicht weergeven van alle ongelezen documenten in respectievelijk alle projecten of het geselecteerde project. Bovendien kun je vanaf het wijzigingenoverzicht direct documenten bekijken en er eventueel notities en feedback aan toevoegen, of rechtstreeks naar een documentmap of logboek gaan.

AdsmNSstud11 doc1.0 35
7.2.1 Wijzigingen en ongelezen documenten bekijken
1. Ga naar Studie > Mijn projecten.
Tip Als in de projectwerkruimte bij jou het dialoogvenster Favorieten
instellen verschijnt, selecteer hierin dan eerst de projecten die je wilt weergeven en klik op OK.
2. Voor wijzigingen en ongelezen documenten in alle projecten: klik in het
verkennerpaneel direct onder Mijn projecten op Wijzigingenoverzicht. Voor wijzigingen en ongelezen documenten in een specifiek project: open het project en klik daaronder op Wijzigingenoverzicht.
3. Wil je de wijzigingen zien, kies dan in de keuzelijst Wijzigingen sinds het begintijdstip van de periode waarover je de wijzigingen wilt zien. Je ziet nu alle wijzigingen die vanaf het gekozen tijdstip tot nu toe hebben plaatsgevonden. Klik op een documentlink om het betreffende document direct te bekijken en eventueel notities en feedback toe te voegen (zonder dat je naar het project gaat), of klik op een link naar een project, op de tekst ga naar bij een document of op de melding dat er logboekberichten zijn, om rechtstreeks naar dat project, de documentmap of het logboek te gaan.
Tip Klik met de rechtermuisknop in het wijzigingenoverzicht en kies
Verversen om ook de laatste wijzigingen te zien.

AdsmNSstud11 doc1.0 36
Verwijzing Zie paragraaf 7.4.3 Mening geven over documenten voor instructies
over het toevoegen van notities en feedback.
4. Wil je een overzicht van alle ongelezen documenten zien, kies dan in de keuzelijst Wijzigingen sinds: Ongelezen documenten. Je ziet nu alle ongelezen documenten uit alle projecten of uit het project waarin je je bevindt.
Tip In de mappen in projecten zijn ongelezen documenten te herkennen
doordat ze vetgedrukt worden weergegeven.
Klik op een documentlink om het betreffende document direct te bekijken en eventueel notities en feedback toe te voegen (zonder dat je naar het project gaat) of klik op de tekst ga naar bij een document om rechtstreeks naar de documentmap te gaan.
Verwijzing Zie paragraaf 7.4.3 Mening geven over documenten voor instructies
over het toevoegen van notities en feedback.
7.3 Projectdeelnemers bekijken
Je kunt vanuit je project ook zien wie de overige projectdeelnemers zijn en je kunt informatie over elke projectdeelnemer bekijken: selecteer hiervoor het onderdeel Projectdeelnemers of een van de deelnemersprofielen eronder.
Verwijzing Kijk in de online help voor uitgebreide instructies over het bekijken van
informatie over projectdeelnemers.
7.4 De werkruimte
In de werkruimtemap van een project zie je de mappen die je begeleider voor je heeft aangemaakt voor de opslag van materialen. Binnen deze mappen kunt je documenten uitwisselen met de andere deelnemers en er samen aan werken. Deze documenten kunnen bestanden, webpagina's, websites, Silverpoints, materialenbank-links en internetlinks zijn:
• Een bestand is een enkelvoudige document, bijvoorbeeld een Word-document, een Excel-sheet of een gif-afbeelding.
• Een webpagina is een enkele HTML-pagina. • Een website is een verzameling bij elkaar horende bestanden. Een
website is te vergelijken met een internetsite. • Een Silverpoint is een website met een uniform uiterlijk, die ook web 2.0-
elementen en wintoetsen kan bevatten. • Een materialenbank-link is een verwijzing naar een document in de
materialenbank. • Een internetlink is een verwijzing naar een internetsite.

AdsmNSstud11 doc1.0 37
Als je er de rechten voor hebt gekregen van je begeleider, kun je de werkruimte verder inrichten door zelf mappen aan te maken. In deze paragraaf lees je hoe je een document kunt toevoegen door een bestand te uploaden en hoe je dit bestand vervolgens kunt bewerken. Ook wordt het geven van een mening over documenten en het aanmaken van mappen behandeld.
Tip Het toevoegen en bewerken van documenten gaat in de werkruimte Mijn
projecten op dezelfde manier als in de werkruimte Mijn portfolio.
Verwijzing Zie paragraaf 8.1.1 Webpagina aanmaken voor instructies over het
aanmaken van een webpagina. Overige informatie over het aanmaken en bewerken van documenten, vind je in de online help.
7.4.1 Document toevoegen door een bestand te uploaden
1. Ga naar Studie > Mijn projecten.
Tip Als bij jou het dialoogvenster Favorieten instellen verschijnt,
selecteer hierin dan eerst de projecten die je wilt weergeven en klik op OK.
2. Open in de map Mijn projecten het project.
3. Klik in het verkennerpaneel met de rechtermuisknop op de werkruimtemap
of een submap daarvan en kies Uploaden .
Tips Mogelijk heeft de werkruimtemap binnen jouw organisatie een
andere naam. Neem hierover eventueel contact op met je begeleider.
Als je deze menuoptie niet kunt gebruiken, heb je onvoldoende rechten op de map. Neem contact op met je begeleider en vraag om extra rechten.
Om een nieuwe versie van een document te uploaden, klik je met de rechtermuisknop op het document en kies je Uploaden .
Je kunt een bestand ook uploaden door het vanuit de Windows verkenner naar de map te slepen. In dat geval kun je bovendien meerdere bestanden tegelijk toevoegen (bulk-upload). Je selecteert meerdere bestanden tegelijk door de Ctrl-toets ingedrukt te houden terwijl je de bestanden aanklikt. Voor het selecteren van een aaneengesloten reeks bestanden houd je de Shift-toets ingedrukt, terwijl je het eerste en laatste bestand aanklikt. Het slepen van bestanden is alleen mogelijk als op je pc de Three Ships Browser Plugin is geïnstalleerd. Of dit bij jou het geval is, kun je zien door naar Instellingen te gaan (rechtsboven in de applicatie) en daar op Over te klikken.

AdsmNSstud11 doc1.0 38
4. Klik vervolgens in het dialoogvenster dat wordt geopend op Browse..., selecteer het bestand op je pc of netwerk en klik op Open.
In het veld Pad verschijnen het pad en de naam van het geselecteerde bestand.
Tips Bij het uploaden wordt het materiaaltype van een bestand automatisch
gedetecteerd door N@Tschool!. In bepaalde situaties kan dit onwenselijk zijn (bijvoorbeeld als je een zip-bestand als zip-bestand wilt uploaden in plaats van als website of Silverpoint, wat automatisch gebeurt). Om zelf het materiaaltype te bepalen, kun je op Geavanceerd >> klikken en bij Type het gewenste materiaaltype kiezen. Om een zip-bestand als zip-bestand te uploaden, kies je als materiaaltype Bestand.
Via Geavanceerd >> kun je ook andere opties opgeven, namelijk een beschrijving en versie- en caching-instellingen. Als je meerdere bestanden toevoegt middels het slepen vanuit de Windows verkenner, gelden deze instellingen voor alle bestanden die je toevoegt.
5. Klik op OK.
Het bestand wordt toegevoegd als bestand, webpagina, website of Silverpoint. De materialen zijn beschikbaar in je eigen werkruimte en in die van de andere deelnemers, die ze verder kunnen bewerken of er hun mening over kunnen geven door er notities aan toe te voegen.
Tips Als in de map al een bestand met dezelfde naam bestaat, kun je
kiezen om: • het te uploaden bestand als nieuwe versie toe te voegen aan
dat bestand (kies Als nieuwe versie toevoegen) • de naam van het te uploaden bestand te wijzigen (kies Naam

AdsmNSstud11 doc1.0 39
wijzigen), of • het uploaden te annuleren (kies Annuleren).
Als in de map al een map met dezelfde naam bestaat, kun je kiezen om:
• de naam van het te uploaden bestand te wijzigen (kies Naam wijzigen), of
• het uploaden te annuleren (kies Annuleren). 7.4.2 Document bewerken Afhankelijk van het materiaaltype, kun je een document binnen N@Tschool! en/of in je lokale programma bewerken:
• Een bestand kun je alleen lokaal bewerken. • Een webpagina kun je in de Webpagina Editor van N@Tschool! of lokaal
bewerken. • Een website kun je in de Website Editor van N@Tschool! of lokaal
bewerken. • Een Silverpoint, materialenbank-link en internetlink kun je alleen in
N@Tschool! bewerken.
Tip In de kolom Type in het rechterpaneel zie je van welk materiaaltype een
document is. De materiaaltypen Webpagina, Website, Silverpoint, Materialenbank-link en Internetlink geven aan dat het document respectievelijk een webpagina, website, Silverpoint, materialenbank-link of internetlink is. De overige typen (bijvoorbeeld image/gif, application/msword) geven aan dat het om een bestand gaat.
Hoe je een bestand kunt bewerken, lees je hierna.
Verwijzing Over het bewerken van een webpagina, website, Silverpoint,
Materialenbank-link of internetlink vind je instructies in de online help.
1. Ga naar Studie > Mijn projecten.
Tip Als bij jou het dialoogvenster Favorieten instellen verschijnt,
selecteer hierin dan eerst de projecten die je wilt weergeven en klik op OK.
2. Open in de map Mijn projecten het project.
3. Open de werkruimtemap of een map onder de werkruimtemap.
Tip
Mogelijk heeft de werkruimtemap binnen jouw organisatie een andere naam. Neem hierover eventueel contact op met je begeleider.
4. Om de meest actuele versie, ofwel de 'gepubliceerde' versie van een
bestand (bijvoorbeeld een .DOC, .GIF of .XLS-bestand) te bewerken, klik je er met de rechtermuisknop op en kies je Lokaal bewerken . (Let op: dit is niet per se de versie met het hoogste versienummer.)

AdsmNSstud11 doc1.0 40
Om een andere versie te bewerken, klik je met de rechtermuisknop op het bestand en kies je Versies beheren . Vervolgens klik je met de rechtermuisknop op de gewenste versie en kies je Lokaal bewerken . Het bestand wordt geopend in de bronapplicatie van het bestand, bijvoorbeeld Word of Excel. Het bestand wordt bovendien automatisch ‘vergrendeld’ . Dit wil zeggen dat niemand anders het in de tussentijd kan bewerken.
Tips Bestanden met de volgende extensies kun je niet bewerken met de
menuoptie Lokaal bewerken: AD, ADP, ASP, BAS, BAT, CHM, CMD, COM, CPL, CRT, EXE, HLP, HTA, INF, INS, ISP, JS, JSE, LNK, MDB, MDE, MSC, MSI, MSP, MST, PCD, PIF, REG, SCR, SCT, SHB, SHS, URL, VB, VBE, VBS, VSD, VSS, VST, VSW, WS, WSC, WSF, WSH. Je kunt deze typen bestanden wel bewerken door ze eerst te downloaden, vervolgens te bewerken en daarna weer te uploaden.
De menuoptie Lokaal bewerken is alleen beschikbaar als op je pc de Three Ships Browser Plugin is geïnstalleerd. Of dit bij jou het geval is, kun je zien door naar Instellingen te gaan (rechtsboven in de applicatie) en daar op Over te klikken.
Als je niet over de menuoptie Lokaal bewerken beschikt, kun je een bestand ook bewerken door het eerst te downloaden, vervolgens te bewerken en daarna weer te uploaden.
Als een document al door een andere gebruiker is vergrendeld (de naam van die gebruiker verschijnt in de kolom Vergrendeld door), kun je het document niet bewerken. Kies Bestand > Verversen om te zien of er op dit moment documenten zijn vergrendeld..
5. Breng de gewenste wijzigingen aan en sla het bestand op in de
bronapplicatie.
Tip Als je meerdere keren wijzigingen wilt aanbrengen en hiervan telkens
een nieuwe versie wilt uploaden in N@Tschool!, laat je het bestand open staan. Anders sluit je het bestand en eventueel de bronapplicatie.
6. Keer terug naar N@Tschool!.
7. In N@Tschool! verschijnt nu een venster waarin je kunt kiezen of je je
wijzigingen wilt doorvoeren in N@Tschool!: klik op Ja om een nieuwe versie van je bestand, met de laatste wijzigingen, te uploaden.

AdsmNSstud11 doc1.0 41
Tip Kies Ja en vergrendeld laten als je het bestand nog verder wilt
wijzigen, kies anders Ja en ontgrendelen.
8. Als je het bestand niet had afgesloten, kun je hiernaar terugkeren, weer wijzigingen aanbrengen, terugkeren naar N@Tschool!, en op dezelfde manier als in de vorige stap is beschreven weer een nieuwe versie uploaden. Je kunt dit zo vaak herhalen als je wilt.
9. Ben je helemaal klaar, sluit het bestand dan af. Keer vervolgens terug naar N@Tschool! en kies eventueel Ja en ontgrendelen in het venster om de laatste wijzigingen door te voeren. Het bestand wordt automatisch ontgrendeld en is beschikbaar voor alle projectdeelnemers. Eventueel moeten zij eerst Bestand > Verversen kiezen om de laatste versie te kunnen zien.
Tips Als het ontgrendelen niet automatisch gebeurt, kunt je het bestand
handmatig ontgrendelen door er met de rechtermuisknop op te klikken en Ontgrendelen te kiezen.
Eerdere versies van het bestand zijn altijd op te vragen via de menuoptie Versies beheren uit het contextmenu van het bestand (rechtermuisknop).
7.4.3 Mening geven over documenten
1. Ga naar Studie > Mijn projecten.
Tip Als bij jou het dialoogvenster Favorieten instellen verschijnt,
selecteer hierin dan eerst de projecten die je wilt weergeven en klik op OK.
2. Open in de map Mijn projecten het project.
3. Open de werkruimtemap of een map onder de werkruimtemap.

AdsmNSstud11 doc1.0 42
Tip Mogelijk heeft de werkruimtemap binnen jouw organisatie een andere
naam. Neem hierover eventueel contact op met je begeleider.
4. Klik met de rechtermuisknop op het document en kies Bekijken . Een venster wordt geopend met aan de linkerkant het document en aan de rechterkant het notitieoverzicht.
Tips Documenten die je nog niet hebt gelezen worden vetgedrukt
weergegeven. Je kunt een website ook via de inhoudsopgave(n) bekijken, mits er
inhoudsopgaven zijn samengesteld. Je kunt dan echter geen notities of feedback toevoegen. Voor het bekijken van de website via de inhoudsopgave(n), klik je met de rechtermuisknop op de website en kies je Inhoudsopgave bekijken .
5. In het notitieoverzicht kun je alle toegevoegde notities lezen, dat wil zeggen zowel de notities die voor iedereen zichtbaar zijn als je privé-notities. Wil je het overzicht beperken tot alleen je privé-notities of de notities bij de huidige documentversie, kies dan rechtsbovenin respectievelijk Privé of Versie. Klik op Notities om weer alle notities weer te geven.
6. Om behalve de notitietekst, ook alle geleverde feedback bij een bepaalde notitie te bekijken, klik je onder die notitie op Bekijken. Klik rechtsboven op de link Notities tonen om weer terug te keren naar het notitieoverzicht.
7. Om zichtbaar te maken welke notities je hebt gelezen, kun je notities als 'gelezen' markeren. Je doet dit door bij een notitie op de link Markeren als gelezen te klikken. De notitie wordt dan niet-vetgedrukt weegegeven. (Ongelezen notities worden vetgedrukt weergegeven.) Om alle notities die op dat moment worden getoond als gelezen te markeren, klik je rechtsboven op Alle notities als gelezen markeren.
8. Je maakt een nieuwe notitie in het vak Notitie toevoegen: Typ je tekst in het tekstvak en selecteer eventueel een ander icoon om de aard van de
notitie weer te geven (negatief , neutraal , positief ). Wil je dat de notitie alleen door jou kan worden gelezen en niet zichtbaar is voor andere gebruikers, vink dan bovendien de optie Privé-notitie aan. Klik vervolgens op Toevoegen.

AdsmNSstud11 doc1.0 43
De notitie wordt toegevoegd in het overzicht en kan worden bekeken door de andere deelnemers (tenzij het om een privé-notitie gaat).
Let op
Een toegevoegde notitie kun je niet meer wijzigen of verwijderen.
9. Feedback geef je door onder een bestaande notitie op de link
Notitiefeedback te klikken en in het tekstvak onder Notitiefeedback je tekst te typen. Selecteer eventueel een ander icoon om de aard van de feedback weer te geven en klik op Toevoegen. De feedback wordt onder de notitie toegevoegd, onder het kopje Notitiefeedback. Klik rechtsboven op de link Notities tonen om weer terug te keren naar het notitieoverzicht.
Tip Het getal achter de link Notitiefeedback onder een notitie geeft aan
hoe vaak er feedback is gegeven op die notitie.
10. Als je klaar bent, klik dan op het kruisje in de rechterbovenhoek om het document te sluiten.
7.4.4 Mappen toevoegen aan de werkruimte
1. Ga naar Studie > Mijn projecten.
Tip Als bij jou het dialoogvenster Favorieten instellen verschijnt,
selecteer hierin dan eerst de projecten die je wilt weergeven en klik op OK.
2. Open in de map Mijn projecten het project.
3. Klik met de rechtermuisknop op de werkruimtemap of open de
werkruimtemap en klik met de rechtermuisknop op een submap

AdsmNSstud11 doc1.0 44
waaronder je een map wilt aanmaken.
Tip Het is mogelijk dat de werkruimtemap binnen jouw organisatie een
andere naam heeft, of dat je onvoldoende rechten hebt om hem te zien. Neem hierover eventueel contact op met je begeleider.
4. Kies Nieuw > Map .
5. Geef een naam op voor de map.
Tips
Eventueel kun je nog geavanceerde opties instellen, namelijk een beschrijving van de map, de opslagruimte die beschikbaar is voor de map en het maximum aantal versies dat van een document wordt bewaard (aantal archiefversies). Klik op Geavanceerd >> om deze opties zichtbaar te maken. Je kunt de geavanceerde opties ook later instellen via de eigenschappen van de map (Klik met de rechtermuisknop op de map en kies Eigenschappen om de eigenschappen te tonen.)
Als de map in een andere map zit, wordt de opslagruimte mede bepaald door de opslagruimte en inhoud van de hoofdmap.
6. Klik op OK.
De map verschijnt in het verkennerpaneel.
7. Om een submap onder de map te maken, klik je met de rechtermuisknop op de zojuist gemaakte map en kies je nogmaals Nieuw > Map . Herhaal dit voor elke submap die je wilt aanmaken.
7.5 Bibliotheekmappen

AdsmNSstud11 doc1.0 45
7.5.1 Studiematerialen bekijken
1. Ga naar Studie > Mijn projecten.
Tip Als bij jou het dialoogvenster Favorieten instellen verschijnt, selecteer
hierin dan eerst de projecten die je wilt weergeven en klik op OK. 2. Open in de map Mijn projecten het project.
3. Open de map Bibliotheekmappen.
Tip
Mogelijk bestaat deze map niet binnen jouw project. In dat geval is er bij de opzet van het project voor gekozen om geen studiematerialen te gebruiken. Neem eventueel contact op met je begeleider.
4. Selecteer de gewenste bibliotheekmap (open eventueel eerst een of meer
bovenliggende mappen).
5. Klik met de rechtermuisknop op het document dat je wilt bekijken en kies Bekijken . De inhoud van het document wordt getoond. Als het document een website is, kun je bovendien de inhoudsopgave(n) van het document bekijken, als deze zijn aangemaakt: klik met de rechtermuisknop op het document en kies Inhoudsopgave bekijken .
Tip Wil je het document naar de werkruimtemap kopiëren, kies dan Kopiëren
, klik met de rechtermuisknop op de werkruimtemap of een submap daarvan en kies Plakken . (Let op: het kan zijn dat de werkruimtemap bij jou een andere naam heeft.)
7.6 Overige projectonderdelen
Tenslotte heb je eventueel toegang tot projectthermometers, beoordelingen, fasering, evaluatie, een forum en een logboek. 1. Ga naar Studie > Mijn projecten.
Tip
Als bij jou het dialoogvenster Favorieten instellen verschijnt, selecteer hierin dan eerst de projecten die je wilt weergeven en klik op OK.
2. Om de projectthermometers te bekijken: klik met de rechtermuisknop op het
project en kies Thermometers als deze optie beschikbaar is. In het dialoogvenster dat verschijnt, kun je zien wat alle deelnemers van het verloop van het project vinden (selecteer Projectthermometer). Je ziet de gemiddelde, de laagste en de hoogste thermometerstanden per dag van de afgelopen twee weken.

AdsmNSstud11 doc1.0 46
Bovendien kun je je eigen thermometer instellen: Selecteer Mijn thermometer en klik in het rechterpaneel op de datum van vandaag. De huidige thermometer wordt onderin het rechterpaneel getoond. Je kunt de thermometer instellen door erin te klikken.
Let op
De stand van een bepaalde datum, kun je alleen op de dag zelf wijzigen. Hierna is wijzigen niet meer mogelijk.
De stand van de thermometer kan variëren van -5 tot en met +5. De kleur van de thermometer verloopt daarbij van rood via oranje en geel naar groen.
3. Om je eigen beoordelingen en de beoordeling van de projectgroep als geheel
te bekijken: klik met de rechtermuisknop op het project en kies Mijn beoordelingen bekijken als deze optie beschikbaar is. De beoordelingen worden getoond.
Tip Als je voldoende rechten hebt, kun je bovendien met Beoordelingen
uit het contextmenu (rechtermuisknop) de individuele beoordelingen van andere projectdeelnemers bekijken.
4. Om documenten in fasen in te leveren: Open eerst het project en vervolgens
de werkruimtemap of een submap van de werkruimtemap. Klik daarna met de rechtermuisknop op het document dat je wilt inleveren, kies Kopie inleveren in fase > fasenaam en klik op Ja om het inleveren te bevestigen. Er wordt nu een kopie van het document in de fase geplaatst.

AdsmNSstud11 doc1.0 47
Tips Je kunt het document ook naar de fase slepen. Open hiervoor eerst de
map Fasering en sleep het document vervolgens naar de gewenste fasemap.
Als je voldoende rechten hebt, kun je eventueel zelf fasemappen aanmaken.
Verwijzing Je kunt ook handmatig dossiers aanmaken binnen een fase. Zie de online
help voor instructies. 5. Om beoordelingen te bekijken van documenten die in fasen zijn ingeleverd
(‘faseproducten’): Open het project, gevolgd door het onderdeel Fasering en selecteer de fase waarin het document is ingeleverd. In de kolom Beoordeling kun je alle beoordelingen van faseproducten bekijken.
6. Om evaluaties te bekijken van documenten die in fasen zijn ingeleverd (‘faseproducten’): Open het project, gevolgd door het onderdeel Fasering en selecteer de fase waarin het document is ingeleverd. In de kolom Evaluatie kun je alle evaluaties van faseproducten bekijken.
7. Om evaluaties van notities te bekijken: Open het project, gevolgd door het onderdeel Projectdeelnemers. Selecteer vervolgens Alle deelnemers, klik op de naam van de gebruiker wiens notities met bijbehorende evaluatie je wilt bekijken en klik onder Notities op het plusje naast een document. In de kolom Notities zie je de notities en eventueel de evaluaties.
8. Om het forum te bekijken: selecteer Forum als dit onderdeel aanwezig is. In het rechterpaneel wordt het forum getoond waaraan je kunt deelnemen.
Tip Je kunt het projectforum ook benaderen via de werkruimte Forums.
Verwijzing In paragraaf 3.4 wordt het discussiëren via een forum
beschreven. 9. Om het logboek te raadplagen: selecteer Logboek als dit onderdeel aanwezig
is.

AdsmNSstud11 doc1.0 48
In het rechterpaneel verschijnt het logboek en de bijdragen daaraan van de andere deelnemers. Je kunt zelf een bijdrage toevoegen door te klikken op de link Nieuw logboekbericht en vervolgens je tekst in het berichtveld te typen. Klik op OK om het bericht toe te voegen.

AdsmNSstud11 doc1.0 49
8 Je portfolio inzien en bijwerken Je portfolio kunt je je voorstellen als een echt portfolio, een eigen opslagruimte voor alle documenten die te maken hebben met je opleiding of werk. Je portfolio bestaat uit een map Mijn portfolio, waarin je al je documenten en dossiers kunt beheren, een map Mijn competentieprofielen, waarin je alle informatie vindt over competenties die je kunt behalen en een map Mijn gespreksnotities waarin je eigen gespreksnotities en gespreksnotities van anderen (bijvoorbeeld van je begeleider) die op jou betrekking hebben, worden bewaard. Dit hoofdstuk behandelt de map Mijn portfolio.
Verwijzing Zie hoofdstuk 9 Competentieprofielen inzien en bijwerken voor informatie
over de map Mijn competentieprofielen. In de online help vind je informatie over de map Mijn gespreksnotities.
Tip Als je beschikt over een persoonlijke map, zie je deze ook in de werkruimte
Mijn portfolio, boven de andere mappen.
In de map Mijn portfolio vind je:
• een algemeen wijzigingenoverzicht, waarop je alle veranderingen in de map Mijn portfolio gedurende een bepaalde periode kunt bekijken of een overzicht van alle ongelezen documenten kunt verkrijgen;
• eventueel een dossiermap, waarbinnen je dossiers kunt samenstellen die je ter inzage wilt aanbieden, bijvoorbeeld voor beoordeling;
• eventueel een of meer portfoliodelen, waarin je al je eigen documenten kunt bewaren en beheren, en (als je daar permissie voor hebt) algemene documenten van de organisatie kunt inzien.
De dossiermap en de portfoliodelen worden hieronder verder toegelicht.

AdsmNSstud11 doc1.0 50
Dossiermap Binnen de dossiermap kun je dossiers (zogenaamde Showdossiers) samenstellen uit portfoliodocumenten of materialen die zich op een andere locatie bevinden, bijvoorbeeld in de materialenbank of op je pc of netwerk. In een dossier plaats je alles wat je wilt tonen aan je medestudenten, collega's, docenten, mogelijke opdrachtgevers of werkgevers. Je kunt het dossier publiceren binnen N@Tschool! door het aan de gewenste gebruikers aan te bieden. Eventueel kun je het ook tonen aan gebruikers zonder toegang tot N@Tschool!. Als je wilt dat een dossier wordt beoordeeld, bijvoorbeeld door je begeleider, zet je het dossier om in een assessmentdossier; het dossier wordt dan 'bevroren' en kan niet meer worden gewijzigd. Hierna bied je het aan je docent of begeleider aan. Je kunt een dossier opzetten als een webpagina-dossier, bestaande uit een enkele HTML-pagina, of als een compleet website-dossier, bestaande uit een verzameling bestanden. Portfoliodeel Een portfoliodeel is als het ware je werkmap voor een bepaalde opleiding of voor bepaalde werkzaamheden. Hierin bewerk en bewaar je alle documenten die met die opleiding of dat werk te maken hebben. Dit kunnen studiebestanden zijn, zoals verslagen, rapporten, werkstukken en beoordelingen, of administratieve bestanden, zoals formulieren, certificaten, cijferlijsten en correspondentie.
Tip Je hebt alleen de beschikking over een portfoliodeel als er een voor je is
aangemaakt. Je kunt meerdere portfoliodelen hebben, bijvoorbeeld doordat je van opleiding bent gewisseld of een andere functie hebt gekregen. Eén daarvan is altijd je primaire portfoliodeel; deze wordt als eerste getoond in het verkennerpaneel. Hiernaast kan een portfoliodeel ook zijn ingesteld als het standaard portfoliodeel voor het organisatieprofiel. Per organisatieprofiel kan dit er maar één zijn. De instelling als primair portfoliodeel of standaard portfoliodeel is van belang voor toetsuitslagen, formulieren en documenten die worden ingeleverd voor een inleveropdracht. Toetsuitslagen en formulieren worden altijd in het standaard portfoliodeel voor het organisatieprofiel opgeslagen, tenzij er voor het organisatieprofiel van de toets en de formulieren geen standaard portfoliodeel bestaat. In dat geval worden ze in het primaire portfoliodeel geplaatst. In welk portfoliodeel ingeleverde documenten worden opgeslagen, hangt af van de instellingen van de inleveropdracht.
Tip Via de eigenschappen van een portfoliodeel (menuoptie Eigenschappen
uit het contextmenu van het portfoliodeel) kun je zien of een portfoliodeel het primaire portfoliodeel en/of het standaard portfoliodeel voor het organisatieprofiel is. Als je voldoende rechten hebt, kun je deze instelling bovendien wijzigen.

AdsmNSstud11 doc1.0 51
Een portfoliodeel (zie bovenstaande afbeelding) heeft minimaal een wijzigingenoverzicht, waarop je alle wijzigingen en alle ongelezen documenten in het portfoliodeel kunt bekijken, en een werkruimte-map, waarbinnen je documenten kunt bewaren. (De werkruimtemap kan bij jou anders heten. Vraag dit eventueel na bij je begeleider.) Binnen de werkruimtemap kunnen submappen zijn aangemaakt voor studieroutes die je volgt; hierin worden ook toetsuitslagen geplaatst. Daarnaast kun je er de nog niet definitieve formulieren uit de werkruimte Mijn formulieren vinden. Het portfoliodeel bevat mogelijk een map Bibliotheekmappen, met sjablonen voor algemene documenten. En er kan een logboek zijn, waarin je informatie kunt uitwisselen met andere gebruikers die toegang hebben tot je portfoliodeel. Als je daarvoor permissie hebt, kun je zelf mappen aanmaken direct onder het portfoliodeel of in de werkruimtemap. Je begeleider kan permissie hebben om mee te kijken of om materialen en mappen toe te voegen, te bewerken en te verwijderen.
8.1 Documenten toevoegen aan een portfoliodeel
Aan je portfoliodeel (of portfoliodelen, als je er meer hebt) kun je je eigen documenten toevoegen. Je doet dit door bestaande documenten te uploaden van je pc of netwerk, of door nieuwe documenten aan te maken, eventueel op basis van een sjabloon. Je kunt bestanden, webpagina's, websites, Silverpoints, materialenbank-links of internetlinks toevoegen. Hieronder wordt beschreven hoe je een nieuwe webpagina aanmaakt.
Tip Het toevoegen en bewerken van documenten gaat in de werkruimte Mijn
portfolio op dezelfde manier als in de werkruimte Mijn projecten, evenals het geven van een mening over documenten en het aanmaken van mappen.
Verwijzing Zie paragraaf 7.4 De werkruimte voor instructies over het toevoegen en
bewerken van bestanden, het geven van een mening over documenten en het aanmaken van mappen. Overige informatie over het aanmaken en bewerken documenten, vind je in de online help.
8.1.1 Webpagina aanmaken
1. Ga naar Studie > Mijn portfolio.

AdsmNSstud11 doc1.0 52
2. Open in de map Mijn portfolio het gewenste portfoliodeel.
3. Klik in het verkennerpaneel met de rechtermuisknop op de map waarin je de webpagina wilt aanmaken en kies Nieuw > Webpagina .
Tip Als je deze menuoptie niet kunt gebruiken, heb je onvoldoende rechten
op de map. Neem contact op met je applicatiebeheerder of begeleider en vraag om extra rechten.
4. Geef een naam op die uniek is binnen de map.
Tip
Klik eventueel op Geavanceerd >> om een beschrijving, versie- en caching-instellingen op te geven.
5. Klik op OK.
De nieuw aangemaakte pagina wordt geopend in de Webpagina Editor. Je kunt nu inhoud toevoegen en de pagina opmaken, bijvoorbeeld door links toe te voegen naar diverse bronnen, een afbeelding op te nemen of een andere achtergrondkleur te kiezen (zie afbeelding).
6. Kies Bestand > Sluiten als je klaar bent. Klik op Ja om je wijzigingen op
te slaan. De aangemaakte webpagina verschijnt in het rechterpaneel.

AdsmNSstud11 doc1.0 53
8.2 Dossier samenstellen
Er zijn drie manieren waarop je een dossier kunt samenstellen:
• Je maakt handmatig een webpagina-dossier • Je maakt handmatig een website-dossier • Je genereert automatisch een dossier (hierbij wordt er een website-
dossier aangemaakt) In de volgende paragraaf staat beschreven hoe je automatisch een website-dossier genereert.
Verwijzing Informatie over de andere mogelijkheden vind je in de online
help. 8.2.1 Automatisch een dossier genereren In je portfolio kun je mappen en materialen selecteren en hiervan automatisch een dossier genereren.
1. Ga naar Studie > Mijn portfolio.
2. Open in de map Mijn portfolio het gewenste portfoliodeel en daarbinnen de map die de mappen en/of documenten bevat die je aan je dossier wilt toevoegen.
3. Selecteer alle mappen en/of documenten die je aan je dossier wilt toevoegen.
Tips Als mappen en documenten in verschillende mappen zitten en je ze
niet tegelijk kunt selecteren, kun je ze ook eerst in één map verzamelen voordat je het dossier genereert. Een andere mogelijkheid is om mappen of documenten die je niet kunt meenemen in de selectie later handmatig aan het dossier toe te voegen.
Om meerdere mappen en documenten tegelijk te selecteren, hou je je de Ctrl-toets ingedrukt terwijl je ze aanklikt.
4. Klik er vervolgens met de rechtermuisknop op en kies Dossier genereren
.
Tip Om deze menuoptie te kunnen zien, is de functie
USER_MANAGE_DOSSIERS vereist.

AdsmNSstud11 doc1.0 54
5. Geef een naam op voor het dossier.
Tip Wil je het dossier in een submap onder Dossiers opslaan, selecteer
dan bovendien onder Dossiers een bestaande map of maak een nieuwe map aan.
6. Wil je kopieën van de geselecteerde documenten opnemen in het dossier
(in plaats van verwijzingen), vink dan de optie Momentopname maken aan. De documenten in het dossier worden dan niet gewijzigd als de oorspronkelijke documenten worden gewijzigd.
Tip Je kunt het dossier en de documenten in het dossier hierna nog steeds
wijzigen.
Let op
Standaard worden in een automatisch gegenereerd dossier de geselecteerde mappen en verwijzingen naar de geselecteerde documenten opgenomen. Dit laatste houdt in dat wijzigingen die je hierna in de documenten in je portfoliodeel maakt ook zichtbaar zijn in je dossier. (Nieuwe documenten die je toevoegt aan mappen die ook voorkomen in je dossier, worden echter niet in het dossier opgenomen.)
7. Klik op OK om het dossier te genereren.
8. Klik op Nee om het dossier alleen te maken en nog niet ter inzage aan te
bieden.
Tip Als je het dossier direct ter inzage wilt aanbieden, klik dan op Ja en vul
in de wizard de opties voor het aanbieden in. In de volgende paragraaf vind je hiervoor de instructies.
Je dossier is aangemaakt in de map Dossiers of een submap eronder. Je kunt het dossier bekijken en eventueel bewerken.
9. Selecteer de map Dossiers of de submap. Jij (en eventueel andere gebruikers) kunnen het dossier op twee manieren bekijken, namelijk door: • het dossier te bekijken of

AdsmNSstud11 doc1.0 55
• de inhoudsopgave(n) van het dossier te bekijken.
10. Om het dossier te bekijken: klik met de rechtermuisknop op het dossier en kies Bekijken .
De standaardpagina van het dossier verschijnt met links naar alle mappen en bestanden in het dossier. Je kunt door het dossier bladeren door op de links te klikken. Met de Back-toets van je browservenster keer je terug naar de vorige pagina. In het rechterpaneel kan jij (of andere gebruikers, als het dossier ter inzage is aangeboden) je mening over het dossier geven door notities toe te voegen en feedback te geven. Sluit het venster met het kruisje in de rechter bovenhoek.
Tips Bij het bekijken van een dossier, wordt de standaardpagina van het
dossier (Index.htm) getoond, die bij automatisch genereren van een dossier (en bij het handmatig maken van een website-dossier of het maken van een website) altijd automatisch wordt aangemaakt. Bij het automatisch genereren van een dossier, worden hierop bovendien links naar alle mappen en bestanden in het dossier geplaatst.
De standaardpagina is een webpagina die deel uitmaakt van het dossier en die je ook helemaal zelf kunt inrichten. Je doet dit door de website, en daarbinnen de standaardpagina te bewerken. Zo kun je bijvoorbeeld een inleidende tekst opnemen op de pagina, de lay-out aanpassen, of links toevoegen of verwijderen. Je bepaalt zo zelf wat je aan de ontvangers van het dossier wilt tonen. Ook kun je eventueel een andere pagina als standaardpagina instellen.

AdsmNSstud11 doc1.0 56
11. Om de inhoudsopgave(n) van het dossier te bekijken: kies Bestand > Inhoudsopgave bekijken .
Open de gewenste inhoudsopgave (in dit geval: Inhoudsopgave). In het linkerpaneel kun je bladeren door de links naar de mappen en bestanden in het dossier. In het rechterpaneel wordt de inhoud ervan getoond. Met Bestand > Sluiten sluit je het venster weer.
Tips Een inhoudsopgave bevat uitsluitend links naar mappen en
bestanden in het dossier. Er is geen extra tekst in opgenomen of een aangepaste lay-out toegepast; evenmin is het mogelijk notities en feedback toe te voegen. In een dossier kunnen meerdere inhoudsopgaven zijn opgenomen. Bij het automatisch genereren van een dossier wordt er automatisch één inhoudsopgave aangemaakt, met daarin verwijzingen naar alle bestanden en mappen uit het dossier.
Desgewenst kun je de inhoudsopgave aanpassen door links toe te voegen of te verwijderen. Ook kun je de inhoudsopgave verwijderen, of zelf een of meer inhoudsopgaven toevoegen.
12. Je kunt het dossier eventueel bewerken en vervolgens publiceren door het
aan te bieden aan de gewenste gebruikers.
Verwijzing Zie de online help voor het bewerken van een dossier.
8.3 Dossier publiceren
Je kunt een dossier publiceren door het ter inzage aan te bieden aan de gewenste N@Tschool!-gebruikers. Deze kunnen het dossier vervolgens bekijken in de

AdsmNSstud11 doc1.0 57
werkruimte Aangeboden dossiers. Eventueel kun je het dossier ook tonen aan gebruikers zonder toegang tot N@Tschool!. Ontvangers van een dossier kunnen het dossier alleen bekijken via de standaardpagina en/of de inhoudsopgave(n) van het dossier. Zorg er daarom voor dat deze verwijzen naar de informatie die je wilt laten zien. Verder kunnen de ontvangers het dossier niet wijzigen. Ze kunnen wel commentaar op het dossier leveren door notities en feedback toe te voegen.
Tips Een dossier van het type Showdossier kun je zelf wel wijzigen. Deze
wijzigingen zijn direct zichtbaar voor gebruikers aan wie het dossier is aangeboden. Let erop dat een dossier ook wordt gewijzigd als je documenten in je portfoliodeel wijzigt waarnaar verwijzingen bestaan in je dossier.
Als je wilt dat een dossier wordt beoordeeld, bijvoorbeeld door je begeleider, kun je er een assessmentdossier van maken. Het dossier wordt dan ‘bevroren’ en kan niet meer worden gewijzigd.
1. Ga naar Studie > Mijn portfolio.
2. Selecteer de map Dossiers of een submap als het dossier in een submap
is opgeslagen.
3. Klik met de rechtermuisknop op het dossier en kies Dossier ter inzage aanbieden .
4. Als je het dossier aan één of een aantal N@Tschool!-gebruikers wilt aanbieden, klik dan op Toevoegen en selecteer in het dialoogvenster dat verschijnt de gewenste gebruikers en/of groepen en klik op OK als je klaar bent.
Verwijzing Kijk in bijlage 1 voor instructies over het selecteren van gebruikers en
groepen via het venster Gebruikers en groepen selecteren.

AdsmNSstud11 doc1.0 58
Tip Als je de inlognaam van een gebruiker kent, kun je deze ook direct
invoeren in het venster: klik in het veld <Typ inlognaam>, typ de inlognaam en druk op Enter.
5. Wil je dat het dossier wordt beoordeeld, bijvoorbeeld door je begeleider,
dan kun je er een assessmentdossier van maken. Het dossier wordt dan 'bevroren' en je kunt het niet meer wijzigen. Vink hiervoor in het venster voor het aanbieden van het dossier de optie Dossier omzetten naar assessmentdossier aan.
Let op
Dit kan niet ongedaan worden gemaakt.
6. Als je het dossier beschikbaar wilt stellen aan alle N@Tschool!-gebruikers én het wilt kunnen tonen aan gebruikers zonder toegang tot N@Tschool!, vink dan het selectievakje Vrijgeven voor gebruik buiten N@Tschool! (let op: mappermissies voor Everyone verplicht) aan, linksonder in het venster.
Tip Als je deze optie niet hebt, neem dan contact op met je
applicatiebeheerder. Je hebt hiervoor het functionele recht USER_ALLOW_DOSSIERS_OPTION_INVITE_EVERYONE nodig.
7. Klik op Aanbieden.
Het dossier wordt nu aangeboden aan alle dossierontvangers. N@Tschool!-gebruikers kunnen het dossier direct bekijken in de werkruimte Aangeboden dossiers. Overige gebruikers kunnen het dossier bekijken door het internetadres van het dossier in een browservenster te typen en op Enter te drukken.
Tips Om te zien welke gebruikers het dossier hebben ontvangen, klik je
met de rechtermuisknop op het dossier en kies je, net als bij het aanbieden, Dossier ter inzage aanbieden . Je ziet nu alle ontvangers van het dossier. Bovendien zie je of en wanneer ze het dossier hebben gelezen en, in het geval van een assessmentdossier, of en wanneer ze het hebben beoordeeld.
Je kunt het internetadres van een dossier als volgt achterhalen en aan een of meer gebruikers bekendmaken: klik met de rechtermuisknop op het dossier en kies Internetadres kopiëren
. Het adres wordt nu gekopieerd naar het klembord (of Clipboard) van Windows en kan in een document of mailbericht worden geplakt en naar de gewenste gebruiker(s) worden gestuurd.
8. Wil je het dossier nog aan andere gebruikers aanbieden, dan kun je de
bovenstaande stappen herhalen. Gebruikers die het dossier al hebben gekregen, krijgen het niet nog een keer aangeboden.

AdsmNSstud11 doc1.0 59
Tip Een dossier kan ook worden aangeboden met de menuoptie Dossier
aanbieden met wizard (in plaats van Dossier ter inzage aanbieden ). In dit geval kun je extra instellingen opgeven, namelijk:
• Er zijn extra typen beschikbaar waarnaar je het dossier kunt omzetten (naast Assessmentdossier, ook Showdossier, Showdossier - momentopname);
• Je kunt het dossier als bewijslast aan competenties koppelen. • Je kunt het dossier als bijlage aan taken en afspraken koppelen.
Verwijzing Zie de online help voor het gebruik van de menuoptie Dossier aanbieden
met wizard .

AdsmNSstud11 doc1.0 60
9 Competentieprofielen inzien en bijwerken In de map Mijn competentieprofielen in je portfolio kun je alle informatie vinden over competenties die je kunt behalen.
Verwijzing Zie hoofdstuk 8 Je portfolio inzien en bijwerken voor informatie over de map
Mijn portfolio in je portfolio. De map Mijn competentieprofielen bevat:
• een algemeen wijzigingenoverzicht, waarop je alle veranderingen in de map Mijn competentieprofielen gedurende een bepaalde periode kunt bekijken;
• eventueel een of meer competentieprofielen die aan jou zijn toegekend, met daarin alle competenties die je kunt behalen. Competentieprofielen worden hieronder nader toegelicht.
Competentieprofiel Het kan zijn dat je opleiding competenties heeft opgesteld die je kunt verwerven, bijvoorbeeld door bewijsstukken aan te leveren of door bepaalde studieroutes te volgen. Een verzameling van competenties die je je tijdens je opleiding eigen maakt, wordt een competentieprofiel genoemd. Je kunt over meerdere competentieprofielen tegelijk beschikken. In de onderstaande afbeelding zie je een voorbeeld van het competentieprofiel van een verkoper.
Binnen een competentieprofiel zijn de competenties gegroepeerd in een of meer tabellen. Een tabel met competenties wordt ook wel een competentiematrix genoemd.

AdsmNSstud11 doc1.0 61
Een competentiematrix kan op verschillende manieren zijn ingericht: soms staan de competenties als lijst onder elkaar, soms verspreid over de middelste cellen van de tabel; ook kunnen bij de competenties extra criteria zijn opgenomen die je kunt verwerven, zoals bepaalde vaardigheden, werkprocessen, kritieke beroepssituaties, en dergelijke. In een competentieprofiel kun je je voortgang inzien of bijhouden door te kijken welke competenties je nog moet verwerven of inmiddels verworven hebt, en door de status van competenties en de bijbehorende competentiecriteria te wijzigen. Wil je nog andere competenties verwerven, dan is uitbreiding van je competentieprofiel met extra competenties mogelijk. Om een competentie te verwerven kun je jezelf inschrijven op studieroutes waaraan de competentie is gekoppeld en deze volgen in je studieroutewerkruimte. Verder is het mogelijk om bewijslast op te nemen om aan te tonen dat je een competentie hebt behaald en kun je per competentie een logboek bijhouden.
Tip Als je naast je competentieprofiel(en) de beschikking hebt over een of meer
portfoliodelen, kun je hierin het bewijsmateriaal voor je competenties verzamelen.
9.1 Competentieprofiel bekijken
1. Ga naar Studie > Mijn competentieprofielen, of kies Studie > Mijn portfolio en open de map Mijn competentieprofielen.
Tip Voor toegang tot de menuoptie en de map, is de functie
USER_ACCESS_PERSONAL_COMPETENCE_PROFILE vereist.
2. Selecteer een competentieprofiel in het verkennerpaneel.
In het rechterpaneel zie je alle te behalen competenties uit dat profiel, gegroepeerd per competentiematrix. Eventueel zijn bij de competenties aanvullende criteria opgenomen die je kunt of moet behalen. Bij de competenties en competentiecriteria staat ook de status ervan vermeld. Zo kun je zien hoever je gevorderd bent.
Tips De status van een competentiecriterium wordt aangeduid met een
gekleurd blokje. In de legenda onder de competentiematrix kun je zien voor welke status een bepaalde kleur staat.
Het kan zijn dat van competenties alleen de status wordt getoond en je geen competentienamen ziet; je kunt de naam dan bekijken via de tooltip van de competentie. Eventueel kun je via de tooltip ook een beschrijving van de competentie zien.
3. Soms zijn competentiecriteria niet direct zichtbaar in de
competentiematrix, maar kun je ze alleen bekijken via de details van een competentie. Hierin kun je bovendien alle andere gegevens van een competentie bekijken en eventueel wijzigen, zoals:
• de competentiestatus

AdsmNSstud11 doc1.0 62
• de status van competentiecriteria • meegeleverde toelichtingsdocumenten • studieroutes die je kunt volgen om de competentie te behalen • bijgevoegde bewijsstukken • het logboek
Klik op de naam of status van een competentie om naar de details van die competentie te gaan.
4. Linksboven in het venster, onder de naam van de competentie, vind je eventueel links naar toelichtingsdocumenten. Klik op een link van een document om dit te openen.
5. De competentiestatus en eventueel competentiecriteriastatussen zie je ook in het linkerpaneel. Deze statussen geven je voortgang aan.
6. Om toegevoegde bewijsstukken te bekijken, klik je bovenaan in het rechterpaneel op Bewijsstukken en klik je vervolgens op een link naar een bewijsstuk.
7. Om het logboek van de competentie te bekijken, klik je bovenaan in het rechterpaneel op Logboek. Je ziet nu alle toegevoegde logboekberichten. Als er veel berichten zijn, kun je daar met Volgende en Vorige doorheen bladeren.
8. Om te zien welke studieroutes je kunt volgen om de competentie te verwerven, klik je bovenaan in het rechterpaneel op Studieroutes. Als je op studieroutes bent ingeschreven, zie je deze onder het kopje Geselecteerde studieroutes; deze studieroutes zijn beschikbaar in je studieroutewerkruimte. Als er studieroutes zijn waarop je je nog kunt inschrijven, zie je deze onder het kopje Beschikbare studieroutes.
9. Klik op OK om het venster weer te sluiten.

AdsmNSstud11 doc1.0 63
9.2 Competentieprofiel wijzigen
Als je voldoende permissies hebt, kun je je competentieprofiel wijzigen. Je kunt dan:
• jezelf inschrijven op studieroutes die bij competenties worden aangeboden;
• de status van competenties en bijbehorende competentiecriteria wijzigen; • bij elke competentie een logboek bijhouden; • bewijsstukken opnemen bij competenties om aan te tonen dat je deze
hebt behaald; • extra competenties toevoegen aan je competentieprofiel.
Tip
Om je competentieprofiel te kunnen wijzigen, heb je de permissie Eigenaar kan bewerken nodig op het profiel.
1. Ga naar Studie > Mijn competentieprofielen, of kies Studie > Mijn
portfolio en open de map Mijn competentieprofielen.
Tip Voor toegang tot de menuoptie en de map, is de functie
USER_ACCESS_PERSONAL_COMPETENCE_PROFILE vereist.
2. Selecteer het competentieprofiel .
In het rechterpaneel zie je alle competenties en eventueel bijbehorende competentiecriteria die deel uitmaken van je competentieprofiel, gegroepeerd per competentiematrix.
3. Klik op de competentie die je wilt wijzigen. Een venster verschijnt met de details van de competentie.
4. Om jezelf in te schrijven op een aangeboden studieroute of om jezelf uit een studieroutepublicatie te verwijderen, klik je bovenaan het rechterpaneel op Studieroutes. Onder het kopje Geselecteerde studieroutes zie je alle studieroutes waarop je bent ingeschreven. Als er studieroutes zijn waarop je je nog kunt inschrijven, dan zie je deze onder Beschikbare studieroutes. Om jezelf in te schrijven op een studieroute, klik je op de link Toevoegen aan mijn selectie bij de gewenste studieroutepublicatie. De studieroutepublicatie wordt nu toegevoegd onder Geselecteerde studieroutes en je kunt de studieroute volgen vanuit je studieroutewerkruimte. Om jezelf uit een studieroute uit te schrijven, klik je op de link Uit selectie verwijderen bij de studieroutepublicatie. De studieroutepublicatie komt nu weer onder Beschikbare studieroutes te staan en is niet meer beschikbaar in je studieroutewerkruimte.
Tips Voor een totaaloverzicht van alle studieroutes waarop je bent
ingeschreven via je competentieprofiel, open je het

AdsmNSstud11 doc1.0 64
competentieprofiel in het verkennerpaneel en klik je daaronder op Studieroutes. In het rechterpaneel worden alle studieroutes getoond waarop je bent ingeschreven via competenties uit je competentieprofiel.
Om te zien welke competenties aan een bepaalde studieroute zijn gekoppeld, klik je rechts van die studieroute op de menu-indicator en kies je Gekoppelde competenties bekijken .
5. Om de status van de competentie of een competentiecriterium te wijzigen,
selecteer je een andere status in respectievelijk de keuzelijst onder Status en de keuzelijst achter het competentiecriterium.
Tips Deze statussen zijn onafhankelijk van elkaar, dat wil zeggen dat je
bijvoorbeeld direct de status van de competentie op Behaald kunt zetten, zonder dat je de statussen van de competentiecriteria wijzigt.
De namen van de statussen kunnen anders zijn, afhankelijk van hoe deze zijn gedefinieerd.
6. Om een logboekbericht toe te voegen, klik je bovenaan het rechterpaneel
op Logboek en klik je op Nieuw bericht. Typ je bericht in het venster dat verschijnt en klik op OK om dit toe te voegen.
Let op
Een toegevoegd bericht kun je niet meer wijzigen of verwijderen.
7. Om een bewijssstuk toe te voegen, klik je bovenaan het rechterpaneel op
Bewijsstukken. Selecteer in het venster Bewijsstuk toevoegen de locatie van het bewijsstuk en klik op Bladeren.... Selecteer nu je bewijsstuk: • Bij Lokale schijf: Selecteer een locatie in de materialenbank om je
bewijsstuk in op te slaan, klik op Browse..., selecteer een bestand van schijf, en klik op Open en OK om het toe te voegen in het venster Bewijsstuk toevoegen.
• Bij een van de andere locaties: Selecteer een document of dossier uit N@Tschool! en klik op OK om dit toe te voegen in het venster Bewijsstuk toevoegen.
Voeg eventueel een toelichting toe en klik op OK om het bewijsstuk toe te voegen in het venster Competentiedetails. In de competentie wordt nu een link opgenomen naar het document of dossier.
Let op
Doordat het document of dossier niet zelf wordt toegevoegd, maar er een link wordt opgenomen, zijn wijzigingen die later in het document of dossier worden aangebracht ook zichtbaar bij het bekijken van het document of dossier vanuit de competentie.
8. Als je klaar bent, klik dan op OK om het venster te sluiten.

AdsmNSstud11 doc1.0 65
Je wijzigingen worden nu automatisch opgeslagen.
9. Om je competentieprofiel uit te breiden met extra competenties, klik je met de rechtermuisknop op het competentieprofiel in het verkennerpaneel en kies je Competentie koppelen . Het volgende venster verschijnt:
In het venster dat verschijnt, kun je competenties selecteren door eerst een competentiematrix te kiezen in de keuzelijst Competentiematrix en vervolgens in het vak Beschikbare competenties de gewenste competenties te selecteren en toe te voegen aan het vak Geselecteerde competenties. Dit laatste doe je met de knop of , of door op de competenties te dubbelklikken. Met de knoppen en of middels dubbelklikken in het vak Geselecteerde competenties, kun je de toegevoegde competenties ook weer verwijderen uit het vak Geselecteerde competenties.
Tips Je kunt alleen de extra competenties verwijderen. Competenties die
al deel uitmaakten van het competentieprofiel kun je niet verwijderen.
Als bij een competentie een beschrijving is opgenomen, kun je deze bekijken door de competentie met de muis aan te wijzen. De beschrijving wordt als tooltip getoond.

AdsmNSstud11 doc1.0 66
Bijlage 1: Gebruikers en groepen selecteren Op diverse plaatsen in N@Tschool! kun je gebruikers en/of groepen zoeken en selecteren, bijvoorbeeld om ze een bericht te sturen of permissie te geven bepaalde materialen in te zien. Dit doe je in het dialoogvenster Gebruikers en groepen selecteren (Let op: deze naam kan anders zijn, afhankelijk van de context waarin het venster wordt opgestart):
Deze bijlage legt uit hoe je gebruikers en groepen kunt zoeken en selecteren aan de hand van dit venster. Je kunt het dialoogvenster Gebruikers en groepen selecteren op verschillende manieren verkrijgen, bijvoorbeeld:
• In de werkruimte Wie zijn online? wordt het geopend als je gebruikers en groepen toevoegt aan je contactgroepen via de menuoptie Extra > Contactgroepen beheren, gevolgd door Leden toevoegen uit het contextmenu van een contactgroep.
• In de werkruimte Mijn postkantoor wordt het geopend als je in een nieuw bericht op Aan... klikt om ontvangers te selecteren.
Het dialoogvenster kent een aantal manieren om te zoeken en selecteren (zoekmodi). Welke hiervan beschikbaar zijn, wordt bepaald door de werkruimte waarin je je bevindt, de actie die je daar uitvoert en je functionele rechten:
Tip Je kiest een zoekmodus via de keuzelijst rechtsboven in het venster.
• Via de zoekmodus Zoeken kun je zoeken naar alle gebruikers en groepen
in N@Tschool!. Je doet dit door zoekcriteria op te geven. Zo kun je zoeken op (een deel van): de inlognaam, de naam van de gebruiker, de naam van de groep en/of de beschrijving van de groep. Daarnaast kun je op

AdsmNSstud11 doc1.0 67
eigenschappen van gebruikers en groepen (gekoppelde attributen) zoeken.
• Via de zoekmodus Groepen verkennen kun je zoeken naar alle gebruikers en groepen in N@Tschool!. Dit doe je door te bladeren door de groepenstructuur.
• Via de zoekmodus Mijn studieroutebegeleiders kun je zoeken naar de begeleiders van de studieroutes die je volgt. Het zoekbestand bestaat uit alle begeleiders die zijn gekoppeld aan de studieroutes waaraan je deelneemt.
• Via de zoekmodus Mijn studieroutestudenten kun je zoeken naar de studenten die je begeleidt bij het volgen van studieroutes. Het zoekbestand bestaat uit alle studenten die zijn gekoppeld aan de studieroutes waarvan je begeleider bent.
• Via de zoekmodus Mijn portfolio kun je zoeken naar al je portfoliodeelnemers. Het zoekbestand bestaat uit alle gebruikers die zijn gekoppeld aan deelnemersprofielen in portfoliodelen waarvan je de eigenaar bent.
• Via de zoekmodus Portfoliobegeleiding kun je zoeken naar alle studenten die je begeleidt doordat je begeleider bent in een portfoliodeel van die student. Het zoekbestand bestaat uit alle eigenaren van een portfoliodeel waaraan je deelneemt, ongeacht je deelnemersprofiel.
• Via de zoekmodus Mijn projecten kun je zoeken naar al je mede-projectdeelnemers. Het zoekbestand bestaat uit alle deelnemers die zijn gekoppeld aan de projecten waaraan je deelneemt. Dit kunnen zowel opzichzelfstaande projecten zijn, als projecten die zijn opgenomen in studieroutes.
• Via de zoekmodus Mijn medestudenten kun je zoeken naar al je medestudenten. Het zoekbestand bestaat uit alle gebruikers en groepen die als student zijn gekoppeld aan de studieroutes die je volgt.
• Via de zoekmodus Mijn contactpersonen kun je zoeken naar al je contactpersonen. Het zoekbestand bestaat uit gebruikers en groepen die je in de werkruimten Wie zijn online? en/of Begeleiden hebt toegevoegd aan je contactgroepen.
• Via de zoekmodus Mijn groepenstructuren kun je zoeken naar alle gebruikers en groepen die lid zijn van een hoofdgroep met onderliggende groepenstructuur, waarvan jij ook deel uitmaakt. Het gaat hierbij om hoofdgroepen onder de groep Alle groepen in de werkruimte Gebruikers en groepen beheren. Als hoofdgroep A bijvoorbeeld de subgroepen A en B heeft en je alleen lid bent van subgroep A, dan zie je niet alleen de leden van subgroep A, maar ook die van subgroep B.
• Via de zoekmodus Mijn groepen kun je zoeken naar alle gebruikers en groepen die lid zijn van groepen waarvan jij ook direct of indirect lid bent. Het gaat hierbij om groepen onder de groep Alle groepen in de werkruimte Gebruikers en groepen beheren. Als hoofdgroep A bijvoorbeeld de subgroepen A en B heeft en je alleen lid bent van subgroep A, dan zie je de leden van hoofdgroep A en subgroep A, maar niet die van subgroep B.

AdsmNSstud11 doc1.0 68
• Via de zoekmodus Individuele begeleiding kun je zoeken naar alle studenten waarvan je individueel begeleider bent. Het zoekbestand bestaat uit alle studenten waaraan je in de werkruimte Gebruikers en groepen beheren als begeleider bent gekoppeld.
• De zoekmodi Deelnemersprofielen, Sjabloon-deelnemersprofielen en Portfoliodeelnemers worden in de context van een bepaalde map getoond. Zo wordt Deelnemersprofielen in de context van een map in een project of portfoliosjabloon getoond, Sjabloon-deelnemersprofielen in de context van een map in een projectsjabloon, en Portfoliodeelnemers in de context van een map in een portfoliodeel. Via deze modi kun je zoeken naar alle deelnemers van het geselecteerde project, projectsjabloon, portfoliosjabloon of portfoliodeel.
Verwijzing De volgende paragraaf beschrijft het zoeken en selecteren in de
selectiemodus Zoeken. Informatie over de andere zoekmodi kun je in de online help vinden.
9.3 Zoeken en selecteren in de selectiemodus Zoeken
1. Selecteer in de keuzelijst, rechtsboven in het dialoogvenster, de zoekmodus Zoeken.
Meestal zul je zoeken op de naam of beschrijving van gebruikers of groepen (zie stap 2 en 3). Het is echter ook mogelijk, via de geavanceerde zoekopties, te zoeken op eigenschappen van gebruikers en groepen (zie stap 4 t/m 6). Je kunt beide mogelijkheden combineren; in dat geval worden alleen gebruikers en groepen weergegeven die aan beide zoekcriteria voldoen.
Tip Voor de zoekmodus Zoeken is de functie

AdsmNSstud11 doc1.0 69
USER_ALLOW_USERGROUP_SEARCH nodig. In de werkruimten Begeleiden en Wie zijn online? is hiernaast ook de functie USER_ALLOW_COACH_USERGROUP_SEARCH vereist. De geavanceerde opties zijn alleen beschikbaar voor gebruikers met het functionele recht USER_ALLOW_ATTRIBUTE_SEARCH.
2. Bepaal in het vak Zoeken in: in welk onderdeel of welke onderdelen van
de gebruikers- of groepsgegevens je wilt zoeken. Je kunt een of meer onderdelen aanvinken. Vink je Naam gebruiker en Inlognaam aan, dan bestaat het zoekresultaat uitsluitend uit gebruikers. Vink je Naam groep en Beschrijving groep aan, dan krijg je uitsluitend groepen te zien.
3. Afhankelijk van wat je in de vorige stap hebt geselecteerd, typ je in het veld Zoeken naar: (een deel van) de naam van de gebruiker, de inlognaam, de naam van de groep of de beschrijving van de groep. Er wordt geen onderscheid gemaakt tussen hoofdletters en kleine letters.
4. Klik op Geavanceerd als je (ook) wilt zoeken op eigenschappen van gebruikers of groepen.
5. Kies een attributenset uit de keuzelijst, met de attributen waarop je wilt zoeken. De attributen van de attributenset worden getoond.
6. Vul voor attributen waarop je wilt zoeken waarden in. Op attributen waarvoor geen waarden zijn ingevuld wordt niet gezocht.
7. Klik op Zoeken. In het rechterpaneel van het venster verschijnen nu de gebruikers en groepen die voldoen aan de ingevulde selectiecriteria.
Tips Klik met de rechtermuisknop op een gebruiker en kies Persoonlijke
informatie om de persoonlijke informatie van de gebruiker te bekijken.
Je kunt de vakken in het venster vergroten of verkleinen door met de muis over de splitter tussen de vakken te bewegen tot je een dubbele pijl ziet. Klik vervolgens met de linkermuisknop en versleep de lijn. Klik op het handvat in het midden van de splitter als je deze helemaal naar de zijkant wilt opschuiven.
Om gemakkelijker door de lijst met gebruikers en groepen in het rechterpaneel te bladeren, kun je het aantal elementen per pagina anders instellen of gebruikmaken van de optie Snelzoeken.
8. Selecteer de gewenste gebruikers en/of groepen en klik op de
enkelvoudige pijl om deze toe te voegen aan het selectievenster eronder. Met de dubbele pijl hevel je alle gebruikers of groepen in een keer over.
Tips Je selecteert meerdere gebruikers en groepen tegelijk door de Ctrl-
toets ingedrukt te houden terwijl je gebruikers en groepen een voor een aanklikt. Een aaneengesloten rij van gebruikers of groepen selecteer je door de eerste gebruiker of groep aan te klikken, de

AdsmNSstud11 doc1.0 70
Shift-toets ingedrukt te houden en vervolgens de laatste gebruiker of groep aan te klikken.
Je kunt gemakkelijk verschillende manieren van zoeken combineren door andere zoekcriteria in te vullen of door een andere zoekmodus te kiezen. De gebruikers en groepen die je al had geselecteerd blijven in het selectievenster staan.
Wil je bepaalde gebruikers niet selecteren, dan verwijder je ze uit het selectievenster door ze aan te klikken en op het icoon Geselecteerde elementen verwijderen te klikken. Om alle gebruikers uit het selectievenster te verwijderen, klik je op Alle elementen verwijderen.
9. Klik op OK als je klaar bent.





![Driemaandelijks maritiem magazineDriemaandelijks maritiem magazine 1ste jaargang [januari-maart] Verantwoordelijke uitgever: B.S.A. (Belgian Ships Archive) vzw, Olijftakstraat 7/13,](https://static.fdocuments.nl/doc/165x107/611586e77ea1ed30ff419f15/driemaandelijks-maritiem-driemaandelijks-maritiem-magazine-1ste-jaargang-januari-maart.jpg)
![Driemaandelijks leden magazine januari-maart 17 2013 · Belgian Ships Archive 2014 2/34 5de jaargang [januari-maart] Voorwoord Beste lezer In de eerste plaats wensen wij alvast voor](https://static.fdocuments.nl/doc/165x107/61169c4a1e51be6a36171937/driemaandelijks-leden-magazine-januari-maart-17-belgian-ships-archive-2014-234.jpg)
![Driemaandelijks leden magazine juli-september 15 2013 · Belgian Ships Archive 2013 2/37 4de jaargang [juli-september] Voorwoord Beste lezer Ons 15 de ( gratis, digitaal (pdf) magazine](https://static.fdocuments.nl/doc/165x107/5d02e4d088c993b06c8d3445/driemaandelijks-leden-magazine-juli-september-15-belgian-ships-archive-2013.jpg)
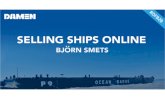



![Driemaandelijks maritiem magazine - CORE · Belgian Ships Archive 7/36 1ste jaargang [april-juni] Wijzigingen in onze koopvaardijvloot gedurende 2009 (by wilfran) Voor nieuwbouw schepen](https://static.fdocuments.nl/doc/165x107/5c74747c09d3f22e5a8bdd7a/driemaandelijks-maritiem-magazine-core-belgian-ships-archive-736-1ste-jaargang.jpg)



![Driemaandelijks leden magazine april-juni 14 2012 · Belgian Ships Archive 2013 2/35 4de jaargang [april-juni] Voorwoord Beste lezer Ons 14 de ( gratis, digitaal (pdf) magazine voor](https://static.fdocuments.nl/doc/165x107/5fe195a8b002535f96226601/driemaandelijks-leden-magazine-april-juni-14-belgian-ships-archive-2013-235-4de.jpg)