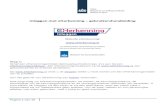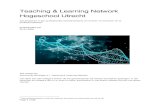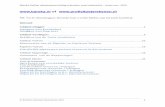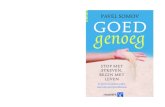Tests, toetsen en boeken voor onderwijsprofessionals - … · Boom toetsen heeft, dien je credits...
Transcript of Tests, toetsen en boeken voor onderwijsprofessionals - … · Boom toetsen heeft, dien je credits...

Versie: februari 2020
Handleiding Boom testcentrum
Onderwijs

© Boom uitgevers Amsterdam 2
Handleiding
Inhoudsopgave
Een account aanmaken ................................................................................................ 3
Een locatie toevoegen ................................................................................................... 5
Een groep toevoegen ..................................................................................................... 7
Een medewerker toevoegen ........................................................................................ 8
Wachtwoord aanpassen .............................................................................................. 11
Wachtwoord vergeten ................................................................................................. 12
Credits aanschaffen en activeren ............................................................................. 13
Leerling(en) toevoegen ................................................................................................ 15
Scores invoeren .............................................................................................................. 17
Een rapport aanmaken ................................................................................................ 21
Een analyse maken, vaardigheidsscore en groeigrafiek maken ....................... 25
Een test digitaal afnemen ............................................................................................ 28
Koppeling tussen het Boom testcentrum en jouw
leerling-administratiesysteem ...................................................................................... 33
Koppeling met ParnasSys .............................................................................. 33
Koppeling met DotCom ................................................................................ 42
Gegevens in het testcentrum importeren middels een EdeXML bestand ........ 45
Contact ............................................................................................................................ 52

© Boom uitgevers Amsterdam 3
Handleiding
Een account aanmaken
1 Ga je voor het eerst met het Boom testcentrum aan de slag? Ga dan na of je
school/praktijk al een account heeft. De beheerder hiervan kan je daaraan
toevoegen. Is er nog geen account? Vraag dan een account aan. Surf naar
www.boomtestcentrum.nl en klik rechts in je scherm op ‘Vraag een account
aan’ (zie afbeelding 1.1).
Afbeelding 1.1: Vraag een account aan
2 Vul links de gegevens van je school in en rechts de gegevens van degene die
het account gaat beheren (zie afbeelding 1.2). Kies een wachtwoord voor de
beheerder (kies een wachtwoord dat je gemakkelijk kunt onthouden, maar
voor anderen moeilijk te achterhalen is). De velden met een asterisk (‘*’) zijn
verplicht.
De beheerder kan onder andere medewerkers toevoegen aan het account,
bepalen van welke leerlingen zij de gegevens kunnen zien en bij welke
leerlingen ze tests kunnen afnemen. De beheerder is tevens verantwoordelijk
voor het activeren van de tokens waarmee de tests van Boom uitgevers
Amsterdam kunnen worden afgenomen en genormeerd.
Afbeelding 1.2: Vul de gegevens van de school en de beheerder in

© Boom uitgevers Amsterdam 4
Handleiding
3 Geef aan of je een School of een GGZ instelling bent (zie afbeelding 1.3).
In een School account wordt gesproken van “leerlingen” en in een GGZ
account van “cliënten”. Gebruik je de NKPV? Kies dan voor een GGZ account.
Let op: Heb je gekozen voor GGZ instelling? Gebruik dan de “Handleiding
Boom testcentrum – GGZ ”.
Afbeelding 1.3: Geef aan of u een School of GGZ instelling bent.
4 Voeg ten slotte onderin het scherm de test(s) van Boom uitgevers Amsterdam
toe waarvan jouw school gebruikmaakt en klik op ‘Aanvraag verzenden’ (zie
afbeelding 1.4).
Afbeelding 1.4: Tests selecteren en je aanvragen verzenden
5 De beheerder ontvangt een bevestiging van de aanvraag op zijn of haar e-
mailadres. De aanvraag wordt binnen drie werkdagen door ons beoordeeld.
Na beoordeling ontvangt de beheerder hiervan bericht en kan hij of zij
inloggen. Surf naar www.boomtestcentrum.nl en vul links het e-mailadres en
het bij de aanvraag van het account gekozen wachtwoord in. Klik vervolgens
op de rode knop ‘Log in’ (zie afbeelding 1.5).

© Boom uitgevers Amsterdam 5
Handleiding
Afbeelding 1.5: Log in met jouw e-mailadres en het bij de aanvraag van het account
gekozen wachtwoord
6 Nadat je bent ingelogd kom je terecht in het leerlingenoverzicht. Dit is jouw
basisscherm (zie afbeelding 1.6). Je kunt hier te allen tijde naar terugkeren door
links bovenin je scherm op de knop ‘Home’ te klikken. Het beheerdersaccount
heeft in het menu bovenin het scherm de optie ‘Beheer’. Bij een account van
een Testafnemer ontbreekt deze optie.
Afbeelding 1.6: Leerlingenoverzicht
Een locatie toevoegen
Telt jouw school meerdere locaties? In dat geval is het handig deze direct in
te voeren. De beheerder van het account kan dit doen. Je kunt leerlingen
vervolgens aan deze locatie(s) koppelen en de locatie(s) als filter gebruiken
in het leerlingenoverzicht.

© Boom uitgevers Amsterdam 6
Handleiding
1 Klik in het menu bovenin je scherm op ‘Beheer’ en vervolgens op ‘Locaties
beheren’ (zie afbeelding 2.1)
Afbeelding 2.1: Klik op ‘Locaties beheren’
2 Klik vervolgens rechts in het scherm ‘Locaties beheren’ op de rode knop
‘Locatie toevoegen’ (zie afbeelding 2.2).
Afbeelding 2.2: Klik op ‘Locatie toevoegen’
3 Vul de locatiegegevens in en klik op de rode knop ‘Locatie toevoegen’ (zie
afbeelding 2.3). Alleen het invoeren van de naam van de locatie is verplicht.
Herhaal stappen 2 en 3 om meer locaties toe te voegen.

© Boom uitgevers Amsterdam 7
Handleiding
Afbeelding 2.3: Vul de locatiegegevens in
Een groep toevoegen
De beheerder van het account kan de groepen van jouw school aanmaken
en hier de betreffende leerlingen aan toevoegen. De groepen zijn dan ook
als filter te gebruiken in het leerlingenoverzicht.
1 Klik in het menu bovenin je scherm op ‘Beheer’ en vervolgens op ‘Groepen
beheren’ (zie afbeelding 3.1)
Afbeelding 3.1: Klik op ‘Groepen beheren’
2 Klik vervolgens rechts in het scherm op de rode knop ‘Groep toevoegen’ (zie
afbeelding 3.2).

© Boom uitgevers Amsterdam 8
Handleiding
Afbeelding 3.2: Klik op ‘Groep toevoegen’
3 Vul de groepsgegevens in en klik op de rode knop ‘Groep toevoegen’ (zie
afbeelding 3.3). Alleen het invoeren van de naam van de groep is verplicht.
Je kunt ook een locatie aan de groep toevoegen. Herhaal stappen 2 en 3 om
meer groepen toe te voegen.
Afbeelding 3.3: Vul de groepsgegevens in
Een medewerker toevoegen
Wil je meerdere medewerkers toevoegen aan jouw account? De beheerder
van het account kan dit zelf doen.
1 Klik bovenin je scherm op ‘Beheer’ en in het dropdown-menu op
‘Medewerkers beheren’ (zie afbeelding 4.1).

© Boom uitgevers Amsterdam 9
Handleiding
Afbeelding 4.1: Medewerkers beheren
2 Klik vervolgens rechts in het scherm op de rode knop ‘Medewerker
toevoegen’ (zie afbeelding 4.2).
Afbeelding 4.2: Medewerker toevoegen
3 Vul links in het scherm ‘Medewerker toevoegen’ (zie afbeelding 4.3) de
gegevens van de medewerker voor wie je een account aanmaakt in. Vink de
rol(len) die de medewerker binnen het Boom testcentrum heeft aan. *Let erop
dat je achter het veld ‘Actief’ voor de optie ‘Ja’ kiest.* Kies vervolgens een
wachtwoord. Rechts in het scherm kun je (als je al een groep hebt
aangemaakt) groepen aan de medewerker toewijzen door ze aan te vinken.
De medewerker kan in zijn of haar account alleen de leerlingen zien die in de
door de beheerder aan hem of haar toegewezen groepen zitten óf door de
medewerker zelf zijn aangemaakt. Klik ten slotte op de rode knop
‘Medewerker toevoegen’.

© Boom uitgevers Amsterdam 10
Handleiding
Afbeelding 4.3: Gegevens medewerker invullen en koppelen aan een groep
4 De medewerker ontvangt de inloggegevens nu op het door jou ingevulde e-
mailadres en kan direct aan de slag. We raden aan de medewerker zijn/haar
wachtwoord direct na het inloggen aan te laten passen (voor instructie zie
Hoofdstuk 5 van deze handleiding).
Een testafnemer ziet slechts de leerlingen die door hem of haar zelf zijn
aangemaakt of door de beheerder aan hem of haar zijn toegewezen. Het
hanteren van deze beperking heeft zijn voordelen: het account blijft
overzichtelijk en u voorkomt dat alle persoonlijke gegevens van leerlingen
voor iedereen toegankelijk zijn.
5 Werk je voor meerdere scholen of praktijken? Dan is het ook mogelijk om aan
meerdere instellingen te worden gekoppeld. Je hebt in dat geval dus slechts

© Boom uitgevers Amsterdam 11
Handleiding
één account nodig, maar kunt daarin wisselen tussen de verschillende scholen
of praktijken.
De beheerder van een instellingsaccount kan medewerkers toevoegen via
het kopje ‘Beheer’ > ‘Medewerkers beheren’. Wanneer de medewerker al
een account heeft in het Boom testcentrum, klikt de beheerder op
‘Bestaande gebruiker toevoegen aan instelling’ (zie afbeelding 4.4). De
beheerder voert het e-mailadres van de bestaande gebruiker in en
vervolgens wordt het account van de gebruiker gekoppeld aan de instelling.
Afbeelding 4.4: Bestaande gebruiker toevoegen aan instelling
De gekoppelde medewerker kan vervolgens na het inloggen wisselen tussen
de instellingen waaraan hij/zij gekoppeld is. Dit kan via ‘Ingelogd als [e-
mailadres]’ > ‘Instelling kiezen’ > ‘Verander actieve instelling’(zie afbeelding
4.5).
Afbeelding 4.5: Instelling kiezen
Wachtwoord aanpassen
1 Log in met jouw e-mailadres en zelfgekozen wachtwoord.
2 Klik rechts bovenin het scherm op het e-mailadres en op de optie ‘Mijn
gegevens aanpassen’ die dan verschijnt (zie afbeelding 5.1).

© Boom uitgevers Amsterdam 12
Handleiding
Afbeelding 5.1: Mijn gegevens aanpassen
3 Klik in het scherm ‘Mijn gegevens’ op de blauwe knop ‘Wachtwoord
aanpassen’ (zie afbeelding 5.2). Vervolgens heeft u de mogelijkheid het
wachtwoord aan te passen.
Wachtwoord vergeten
Ben je je wachtwoord vergeten? Ga dan naar www.boomtestcentrum.nl,
hier kun je een nieuw wachtwoord instellen (zie afbeelding 6.1). Gebruik de
knop ‘Nieuw wachtwoord instellen’ als je je wachtwoord bent vergeten.
Afbeelding 6.1: Gebruik de knop ‘Nieuw wachtwoord instellen’ als je je wachtwoord bent
vergeten

© Boom uitgevers Amsterdam 13
Handleiding
Credits aanschaffen en activeren
Voor het normeren van jouw afgenomen van de test(s) van Boom uitgevers
Amsterdam heb je zogeheten credits nodig. Credits kunnen alleen worden
geactiveerd door de beheerder van een account.
Indien je als school een abonnement hebt (kern of compleet), zijn de credits
inbegrepen en hoef je deze dus niet aan te schaffen. Indien jouw school losse
Boom toetsen heeft, dien je credits aan te schaffen. In dit hoofdstuk lees hoe
je deze aanschaft en activeert.
1 Schaf via www.boomtestonderwijs.nl credits aan voor de test waarvan je
gebruik wil maken. De wijze waarin je de credits ontvangt, verschilt per test (zie
tabel 7.1). Wanneer je onvoldoende normeringen beschikbaar hebt in het
testcentrum, kun je direct in het testcentrum credits bestellen. Je klikt op ‘Bestel
credits’ en wordt doorgelinkt naar de juiste pagina in onze webshop.
Test Wijze van takenontvangst
Boom LVS Je ontvangt direct een token in een e-mailbericht.
NIO Ieder scoreformulier bevat een unieke code die je kunt gebruiken in het
Boom testcentrum.
Verwerking door ons: per post opsturen antwoordformulieren.
NDS Je ontvangt een token op een blad bij de testboekjes (per post).
CB&WL Je ontvangt een token op een blad bij de scoreformulieren (per post).
TTA Je ontvangt een token op een blad bij de rekenbladen (per post).
NPV-2-R Afname op papier: d.m.v. zelfscorende formulieren (geen token).
Digitale afname: je ontvangt direct een token in een e-mailbericht.
NPV-J-2 Afname op papier: d.m.v. zelfscorende formulieren (geen token).
Digitale afname: je ontvangt direct een token in een e-mailbericht.
NKPV Afname op papier: d.m.v. zelfscorende formulieren (geen token).
Digitale afname: je ontvangt direct een token in een e-mailbericht.
LMT Afname op papier: je ontvangt een token op een blad bij de
antwoordformulieren (per post).
Verwerking door ons: per post opsturen antwoordformulieren.
Digitale afname: je ontvangt direct een token in een e-mailbericht.
Tabel 7.1: Overzicht wijze van tokenontvangst per test.
2 Klik in het menu bovenin je scherm op ‘Beheer’ en in het dropdown-menu dat
daarna verschijnt op ‘Credits beheren’ (zie afbeelding 7.1).

© Boom uitgevers Amsterdam 14
Handleiding
Afbeelding 7.1: Credits beheren
3 Om de door jou aangeschafte credits te activeren voer je jouw token bovenin
het scherm in en klik je op de rode knop ‘Token inwisselen’. De credits zijn nu
geactiveerd en verschijnen in het overzicht onder ‘Beschikbare credits’(zie
afbeelding 7.2). In het scherm ‘Credits beheren’ zie je hoeveel credits er
momenteel per test beschikbaar zijn en welke tokens je in het verleden al hebt
ingevoerd.
Afbeelding 7.2: Token inwisselen
4 In het testcentrum heeft elk instrument zijn eigen credits. Hoeveel credits er
nodig zijn om één afname te normeren, verschilt per instrument. Je kunt het

© Boom uitgevers Amsterdam 15
Handleiding
aantal beschikbare credits zien bij ‘aantal credits beschikbaar’, en het aantal
beschikbare normeringen bij ‘aantal normeringen beschikbaar’ (zie afb. 7.2).
Ook bij het normeren van een (of meer) afname(s) kun je nu zien hoeveel
normeringen er nog beschikbaar zijn. Wanneer je de scores van een leerling
hebt ingevoerd en klikt op ‘Normeren’, verschijnt er een pop-up scherm waarin
wordt aangegeven hoeveel normeringen je nog over hebt (zie afb.7.3).
Leerling(en) toevoegen
Je kan één leerling of meerdere leerlingen tegelijkertijd toevoegen. In dit
hoofdstuk lees je hoe je dat doet.
1 Ga naar het leerlingenoverzicht (je basisscherm) door links bovenin op de
‘Home’ knop te klikken.
2 Klik rechts in je scherm op de rode knop ‘Leerling toevoegen’ of op ‘Leerlingen
toevoegen’ (zie afbeelding 8.1).
Afbeelding 8.1: Leerling(en) toevoegen
Afbeelding 7.3 pop-up aantal normeringen beschikbaar

© Boom uitgevers Amsterdam 16
Handleiding
3 Vul de gegevens van de leerling(en) in en voeg de leerling(en) indien gewenst
toe aan een reeds bestaande locatie en/of groep. Je kunt alvast de test
toevoegen die je bij deze leerling(en) wilt gaan normeren. Indien je een
nieuwe groep wilt toevoegen, kun je rechtsboven de leerlingen een
groepsnaam geven.
Bij het toevoegen van één leerling heb je tevens de mogelijkheid een
zelfgekozen leerlingnummer in te voeren. Dit kan handig zijn indien jouw school
met leerlingnummers werkt. Dit nummer verschijnt vervolgens bij de leerling in
jouw leerlingenoverzicht. Ook kun je in het leerlingenoverzicht op het hier
ingevoerde leerlingnummer zoeken. Klik ten slotte op de rode knop ‘Leerling
toevoegen’ (zie afbeelding 8.2) of op ‘Leerlingen opslaan’ indien je meerdere
leerlingen tegelijkertijd hebt ingevoerd. Je keert automatisch terug naar je
basisscherm en vindt daar de toegevoegde leerling(en) terug in het overzicht.
Afbeelding 8.2: Gegevens leerling invoeren

© Boom uitgevers Amsterdam 17
Handleiding
4 In het leerlingenoverzicht kun je op de meeste leerling gegevens filteren. Dit
kan bijvoorbeeld op locatie, groep, test, en afnamedatum. Je kunt ook
leerlingen vinden door in de zoekbalk hun naam of leerlingnummer te zoeken.
5 Wil je direct testscores invoeren voor deze leerling? Klik dan op ‘Leerling
toevoegen en direct score invoeren’ (zie afbeelding 8.2). De vervolgstappen
vind je terug vanaf stap 2 in Hoofdstuk 9 van deze handleiding.
Scores invoeren
In dit hoofdstuk lees je hoe je scores kunt invoeren, maar ook wat je moet
doen als je een score verkeerd hebt ingevoerd.
1 Vink in het leerlingenoverzicht de leerlingen aan waarvoor je een toets wilt
normeren en klik op de rode knop ‘Scores invoeren’ onderaan het overzicht
(zie afbeelding 9.1).
Afbeelding 9.1: Scores invoeren
2 Selecteer de test die de leerlingen hebben gemaakt en selecteer de
normeringsmaand (zie afbeelding 9.2). Indien je voor enkele leerlingen een

© Boom uitgevers Amsterdam 18
Handleiding
afwijkende DL wilt hanteren kun je dit in het volgende scherm nog aanpassen.
Klik op ‘Bevestigen’.
De normeringsmaand wordt bij de meeste toetsen automatisch
geselecteerd. Wanneer je gaat normeren, wordt de normeringsmaand
automatisch aangepast naar de door jouw ingevoerde afnamedatum en
jaargroep van de leerling. Wanneer het bijvoorbeeld een leerling uit groep 6
betreft en je hebt de Begrijpend Lezen-toets van het Boom LVS op 19
december afgenomen, zal automatisch normeringsmaand ‘December
groep 6 (DL = 34)’ worden geselecteerd. Uiteraard kun je deze nor-
meringsmaand, indien gewenst, zelf nog aanpassen in het volgende scherm.
Afbeelding 9.2: Selecteer de normeringsmaand
3 Indien de test die je wil selecteren er tussen staat, ga dan direct door naar stap
4. Indien dit niet het geval is, dient u de test nog toe te voegen aan jouw
account. Dit kan alleen worden gedaan door de beheerder. Klik op ‘Beheer’,
vervolgens op ‘Instelling beheren’ (zie afbeelding 9.3).

© Boom uitgevers Amsterdam 19
Handleiding
Afbeelding 9.3: De juiste test toevoegen aan je account
Selecteer de test waar het om gaat en klik op ‘Toevoegen’. De test verschijnt
nu rechts onder ‘Mijn tests’ (zie afbeelding 9.4 en 9.5).
Afbeelding 9.4: De juiste test toevoegen aan je account
Afbeelding 9.5: De juiste test toevoegen aan je account
Klik onderaan de pagina op ‘Wijzigingen opslaan’ (zie afbeelding 9.6). Klik
vervolgens linksboven op ‘Home’ en vervolg het scoren vanaf stap 2 van dit
hoofdstuk.
Afbeelding 9.6: Wijzigingen opslaan
4 Vul vervolgens de scores in. Als je voor enkele leerlingen een afwijkende DL wil
hanteren kun je die hier per leerling aanpassen. Klik wanneer alle scorevelden
zijn ingevuld op ‘Scores opslaan’ als je de scores niet direct wil normeren. Klik
op ‘Scores opslaan en verder’ als je dit wel direct wil doen (zie afbeelding 9.7).

© Boom uitgevers Amsterdam 20
Handleiding
Afbeelding 9.7: Vul de scores in
5 In het tabblad ‘Gescoord’ krijg je nu een overzicht van de ingevulde scores te
zien (zie afbeelding 9.8). Controleer de scores goed! Je kunt deze indien nodig
nog aanpassen door de leerling(en) van wie de score niet goed is ingevuld te
selecteren en onderaan het overzicht op ‘Scores aanpassen’ te klikken. Indien
alle scores juist zijn ingevuld selecteer je de leerlingen en klik je onderaan het
overzicht op de rode knop ‘Normeren’. Wanneer je op normeren hebt geklikt
kunnen de scores niet meer worden aangepast. Het aantal benodigde credits
per leerling wordt in de kolom ‘Acties’ na de individuele scores tussen haakjes
weergegeven. Heb je onvoldoende credits? In Hoofdstuk 5 lees je hoe je deze
kunt aanschaffen.
Afbeelding 9.8: Controleer de ingevulde scores

© Boom uitgevers Amsterdam 21
Handleiding
6 In het tabblad ‘Genormeerd’ vind je nu een overzicht van de genormeerde
scores (zie afbeelding 9.9). Wanneer je de koppeling met ParnasSys hebt
aangezet (zie hoofdstuk 13), komen de genormeerde scores na een aantal
minuten in ParnasSys te staan.
Afbeelding 9.9: Overzicht genormeerde scores
7 Mocht je toch een fout hebben gemaakt bij het invoeren, dan kun je de
scores opnieuw invoeren en opnieuw normeren. Dit kost je wel credits.
Wanneer je de koppeling met ParnasSys hebt aangezet (zie hoofdstuk 13), en
je hebt een score niet goed ingevoerd, kun je deze in Boom testcentrum
opnieuw invoeren en na enkele minuten zullen ook deze nieuwe gegevens in
ParnasSys staan. De onjuiste ingevoerde score zal dan worden overschreden
door de nieuwe juiste score. Wanneer je de juiste score niet opnieuw invoert in
Boom testcentrum, blijft de onjuiste score in ParnasSys staan. Deze dien je dan
handmatig in ParnasSys te verwijderen.
Een rapport aanmaken
1 Je kunt een Individueel en/of Groepsrapport genereren. Nadat je hebt
genormeerd kun je het rapport een onbeperkt aantal keer aanmaken in het
testcentrum. Een Individueel rapport voor 1 leerling genereer je door achter de
individuele leerling op ‘Rapport maken’ te klikken.
Wanneer je voor de hele groep individuele rapporten wil hebben, kun je die
ook tegelijk aanmaken door de op te nemen leerlingen te selecteren en dan
op de rode knop ‘rapport maken’ te klikken (zie afbeelding 10.1) en daarna te
kiezen voor ‘individuele rapporten’. Afnames die je niet in het overzicht wil
opnemen, kun je indien gewenst uitvinken.

© Boom uitgevers Amsterdam 22
Handleiding
Je kunt een eigen opmerking opnemen op een rapport door achter de
individuele leerling op ‘Pas opmerkingen aan’ te klikken. Jouw opmerking
verschijnt dan in een apart veld op het rapport.
Je kunt ook een groepsrapport aanmaken door de daarin op te nemen
leerlingen te selecteren en vervolgens onderaan het overzicht op de rode
knop ‘Rapport maken’ te klikken en daarna te kiezen voor ‘Groepsrapport’.
Afbeelding 10.1: individueel of groepsrapport aanmaken
2 Er wordt een pdf opgeslagen op de locatie die hiervoor is ingesteld in je
webbrowser. In Google Chrome bijvoorbeeld vind je deze instelling als volgt
terug: klik in die webbrowser rechtsboven op het icoon met de drie horizontale
strepen (zie afbeelding 10.2). Klik in het dropdown-menu op ‘Instellingen’ en
onderin het scherm dat dan opent op ‘Geavanceerde instellingen
weergeven’ (zie afbeelding 10.3).
Afbeelding 10.2: Instellingen Google Chrome

© Boom uitgevers Amsterdam 23
Handleiding
Afbeelding 10.3: Geavanceerde instellingen
Als je naar onder scrolt, tref je onder het kopje ‘Downloads’ de locatie aan
waarop de testrapportage wordt opgeslagen (zie afbeelding 10.4). Je kunt
deze locatie hier eveneens wijzigen.
Afbeelding 10.4: Downloadlocatie raadplegen of aanpassen
3 Klik op het bestand om de testrapportage te openen. Zie afbeelding 10.5 voor
een deel van de voorbeeldrapportage.
Afbeelding 10.5: Voorbeeldrapportage Boom LVS BL
C:\Users\user1\Downloa
ds

© Boom uitgevers Amsterdam 24
Handleiding
4 Het is voor klanten die voor meerdere scholen afnames doen mogelijk om de
“Naam van de instelling” op het rapport van de NIO en de LMT te wijzigen.
Wanneer de “Keuze instellingsnaam op rapport” op “Uit” staat, dan wordt de
naam die u bij “Naam van de instelling” van jouw account invoerde, ook bij
de naam van de “School” op het rapport gezet. Wanneer je de naam wil
wijzigen, kies dan bij “Beheer” > “Instelling beheren” om de “Keuze
instellingsnaam op rapport” “Aan” te zetten (Standaard staat deze op “Uit”)
(zie afbeelding 10.6).
Afbeelding 10.6: Keuze instellingsnaam op rapport Aan/Uit
Wanneer je ervoor kiest om de “Keuze instellingsnaam op rapport” “Aan” te
zetten, dan krijg je, wanneer je in jouw Leerlingenoverzicht bij een
genormeerde leerling op “rapport maken” klikt, automatisch een pop-up
waarmee je de Instellingsnaam op het rapport kunt kiezen. De namen die je
kunt kiezen zijn de locaties die je zelf hebt aangemaakt. Ook de “Plaats” op
het rapport zal de plaats van deze locatie zijn. Wanneer je een leerling al aan
een locatie hebt gekoppeld, komen automatisch de locatienaam en -plaats
en niet de instellingsnaam op het rapport (zie afbeelding 10.7).

© Boom uitgevers Amsterdam 25
Handleiding
Afbeelding 10.7: Instellingsnaam op rapport kiezen
Een analyse maken, vaardigheidsscore en
groeigrafiek maken
Je kunt diagnostische analyses maken bij de toetsen Begrijpend Lezen,
Spelling en Rekenen-Wiskunde. Deze analyse bied je een verfijnd beeld van
de lacunes in de kennis van de leerling en geeft aanwijzingen voor
aanpassing van het onderwijsaanbod aan de leerling. De diagnostische
analyse vindt online plaats in het Boom testcentrum, is zowel per leerling als
per groep op te vragen en is gratis nadat u in het testcentrum hebt
genormeerd.
1 Normeer een afname van de Boom LVS-toetsen Begrijpend Lezen, Spelling of
Rekenen-Wiskunde in het testcentrum, zoals omschreven in hoofdstuk 9 van
deze handleiding.
2 Ga naar het tabblad ‘genormeerd’ en klik op “Analyseren” (afbeelding 11.1).
Afbeelding 11.1: klik op ‘Analyseren’
3 Klik de antwoorden die de leerling heeft gegeven aan. Bij aanvang staan de
juiste antwoorden al ingevuld. Je hoeft dus enkel de opgaven die onjuist zijn
gemaakt te wijzigen (zie afbeelding 11.2 voor een voorbeeld van de Boom

© Boom uitgevers Amsterdam 26
Handleiding
LVS-toets Begrijpend Lezen). De uiteindelijke score moet overeenkomen met
de ruwe score die je in eerste instantie hebt ingevoerd.
Afbeelding 11.2: Vul de door de leerling gegeven antwoorden in
4 Sla de gegevens op. Achter ‘Analyseren’ komt nu een groen vinkje te staan
(zie afbeelding 11.3).
Afbeelding 11.3: Er verschijnt een groen vinkje achter iedere afname die is geanalyseerd.
5 Klik (nogmaals) op ‘rapport maken’, de analyse is nu aan het rapport
toegevoegd. Zie afbeelding 11.4 en 11.5 voor een voorbeeldrapport. In de
analyse is per hoofd- en subcategorie weergegeven hoe goed de leerling
presteert.

© Boom uitgevers Amsterdam 27
Handleiding
Afbeelding 11.4 Voorbeeld van de foutenanalyse per hoofdcategorie
Afbeelding 11.5 Voorbeeld van de foutenanalyse per subcategorie

© Boom uitgevers Amsterdam 28
Handleiding
6 Je kunt ook een groeigrafiek maken van verschillende afnamemomenten van
een toets. Dit doe je door op de naam van de leerling te klikken in het ‘home-
scherm’. Vervolgens vink je de toetsen aan waarvan je een groeigrafiek wilt
creëren. Dit dienen allen dezelfde toetsen te zijn: bijvoorbeeld LVS TL 2019 (zie
afbeelding 11.6). Vervolgens klik je op ‘overzicht maken’ en kies je of je de
groeigrafiek in DLE of vaardigheidsscore wil zien. De groeigrafiek zal dan als
download weergeven worden in je browser.
Afbeelding 11.6 Voorbeeld toetsen aanvinken voor groeigrafiek
Een test digitaal afnemen
Let op: slechts enkele tests, zoals de LMT, NKPV, NPV-J-2 en NPV-2-R, kunnen
digitaal worden afgenomen.
1 Sommige tests kun je door de leerling thuis (of elders op afstand) laten invullen.
Als je voor deze optie wil kiezen, vul je bij het aanmaken van een leerling een
e-mailadres in en klik je vervolgens op ‘Leerling toevoegen en direct
uitnodigen’ (zie afbeelding 12.1). Er verschijnt dan een pop-up waarin je
allereerst de test kiest en vervolgens kunt kiezen óf ‘Uitnodigen E-mail’, dan

© Boom uitgevers Amsterdam 29
Handleiding
wordt er direct een automatische uitnodiging (inclusief link naar de
testafname) per e-mail naar de leerling verstuurd, óf ‘Uitnodigen PDF bestand’,
dan wordt er een PDF-bestand aangemaakt die je zelf naar de leerling kunt
sturen (zie afbeelding 12.2).
Afbeelding 12.1. Een leerling toevoegen en direct uitnodigen
Afbeelding 12.2: Het versturen of aanmaken van een uitnodiging
2 Indien je de leerling de test direct wilt laten invullen, klik je op ‘Leerling
toevoegen en direct test starten’ (zie afbeelding 12.1). Er verschijnt dan een
pop-up waarin je de test selecteert en vervolgens op de rode knop ‘Starten’
klikt (zie afbeelding 12.3). Daarna geef je aan of je de test op ‘Deze PC’ of op
een ‘Andere PC’ wilt starten (zie afbeelding 12.4). Gebruik in het laatste geval
de link met inlogcode waarmee u de test op een andere computer kunt

© Boom uitgevers Amsterdam 30
Handleiding
beginnen. Kopieer de link naar de adresbalk in de internetbrowser op een
andere computer en laad de pagina. Vul vervolgens de inlogcode in en klik
op de rode knop ‘Starten’. De leerling kan nu beginnen met de test.
Je kunt eventueel ook een groep leerlingen uitnodigen voor een digitale test.
Afbeelding 12.3: Het direct starten van een test
Afbeelding 12.4: Het direct starten van een test
3 Nadat je de leerling hebt uitgenodigd voor de test óf de leerling direct aan de
test begonnen is hij of zij behalve in het algemene tabblad ‘Mijn leerlingen’,
ook terug te vinden onder het tabblad ‘Uitgenodigd’. Daar zie je dat de status
van de leerling is veranderd naar respectievelijk ‘Uitgenodigd’ of ‘Gestart’ (zie
afbeelding 12.5). Wanneer de leerling de test heeft afgerond, vind je de
afname in het tabblad ‘Gescoord’ (zie afbeelding 12.6).
Zie voor de vervolgstappen Hoofdstuk 9 van deze handleiding.

© Boom uitgevers Amsterdam 31
Handleiding
Afbeelding 12.5: Gewijzigde status in leerlingenoverzicht: Uitgenodigd/ Gestart
4 Als de leerling de test heeft afgerond ontvangt de testafnemer hiervan per e-
mail bericht (je kunt deze automatische berichten uitschakelen door in het
scherm ‘Mijn gegevens aanpassen’ (zie Hoofdstuk 5) achter het veld ‘E-
mailnotificaties’ ‘Nee’ te selecteren). De leerling vind je daarna ook terug in
het tabblad ‘Gescoord’ (zie afbeelding 12.6).
Afbeelding 12.6: Gewijzigde status in leerlingenoverzicht: Gescoord

© Boom uitgevers Amsterdam 32
Handleiding
5 Het rapport genereer je door achter de leerling op de actie ‘Rapport maken’
te klikken. Bij de meeste tests heb je daarvoor zogeheten credits nodig. De
credits kunnen worden besteld via www.boomtestonderwijs.nl en worden
geactiveerd door de beheerder van de instelling (zie hiervoor Hoofdstuk 7 van
deze handleiding).
6 Selecteer de basiswaarden (zoals in afbeelding 12.7 voor de NPV-2-R is
gedaan) en klik op de rode knop ‘Maak rapport’.
Afbeelding 12.7: Invullen basiswaarden rapportage NPV-2-R
7 Er wordt een pdf opgeslagen op de locatie die hiervoor is ingesteld in jouw
webbrowser (zie punt 9.8).
8 Klik op het bestand om de testrapportage te openen (zie afbeelding 12.8).

© Boom uitgevers Amsterdam 33
Handleiding
Afbeelding 12.8: Voorbeeldrapportage NPV-J-2
Koppeling tussen het Boom testcentrum en jouw
leerling-administratiesysteem
Boom testcentrum heeft nu een koppeling met het leerling-
administratiesysteem ParnasSys en DotCom. In de toekomst hopen we met
alle leerling-administratiesystemen die onze gebruikers van onze toetsen
hebben een koppeling te krijgen. In dit hoofdstuk lees je hoe je een koppeling
kunt maken tussen uw LAS en het Boom testcentrum.
Koppeling met ParnasSys
Toetsen worden ingevoerd, genormeerd én geanalyseerd via het Boom
testcentrum. Door een UWLR-koppeling (Uitwisseling Leerlinggegevens en
Resultaten) worden de toetsgegevens overgezet naar ParnasSys. De
volgende gegevens worden overgezet:
1. Leerling-, groep- en medewerkergegevens worden elke nacht
gesynchroniseerd met de leerling-, groep- en medewerkergegevens in
Boom testcentrum op basis van een uniek ID.
2. De toetsresultaten worden vanuit het Boom testcentrum direct na
afname uitgewisseld met ParnasSys.

© Boom uitgevers Amsterdam 34
Handleiding
In dit hoofdstuk wordt beschreven hoe je deze UWLR-koppeling op kan
zetten.
Het stappenplan:
1. School vraagt de koppeling aan bij Klantenservice Boom testonderwijs
2. Klantenservice maakt de initiële koppeling aan in ParnasSys
3. School koppelt zichzelf in ParnasSys aan de Boom UWLR koppeling
4. School koppelt zichzelf in Boom testcentrum aan de ParnasSys UWLR
koppeling
5. Klantenservice keurt de koppeling goed
6. Gegevens kunnen worden geïmporteerd uit ParnasSys naar Boom
Testcentrum
7. Bij ok geen actie
8. Bij nieuwe of gewijzigde gegevens: check ‘nieuw’, ’bestaand’, ‘niet
importeren’
9. Leerling resultaten worden na normeren verstuurd naar ParnasSys
Let op: wanneer je al voor het aanzetten van deze koppeling scores hebt
ingevoerd in het Boom testcentrum en deze wilt overnemen in ParnasSys,
dien je ons een mailtje te sturen. Dan kunnen wij deze gegevens met
terugwerkende kracht voor je over laten zetten naar ParnasSys. Mailen kan
naar: [email protected]
Koppeling opzetten
1 Wanneer je door hebt gekregen van de klantenservice dat de UWLR-
koppeling aan de kant van Boom is opgezet, dient de koppeling in de
ParnasSys-omgeving van jouw school worden open gezet. Daarna dient er via
het beheerdersaccount van de school een vervolg aanvraag in het
Boomtestcentrum te worden gedaan. Dit kun je zelf doen middels
onderstaande stappen:
→ Voor deze handelingen dien je beheerrechten in ParnasSys te hebben.
2 a. Log in met je beheerdersaccount op https://inloggen.parnassys.net/
Klik bovenin de roze balk op de menuoptie ‘Beheer’

© Boom uitgevers Amsterdam 35
Handleiding
Afbeelding 13.1: klik op beheer
b. Klik in het nieuwe overzicht op de optie ‘Koppelingen’ onder het kopje
‘Koppelingen’.
Afbeelding 13.2: klik op koppelingen
c. Zoek in de getoonde lijst naar ‘Boom testcentrum UWLR’ en klik op deze
optie.
Afbeelding 13.3: klik op Boom testcentrum UWLR
d. Vervolgens selecteer je ‘afnemen’. Je kunt de afname bevestigen.

© Boom uitgevers Amsterdam 36
Handleiding
Afbeelding 13.4: selecteer ‘afnemen’
e. Vervolgens selecteer je ‘nieuwe autorisatiesleutel instellen’
Afbeelding 13.5: klik op nieuwe autorisatiesleutel instellen
3 Je kopieert de autorisatiesleutel
4 Voor jouw school doe je een aanvraag voor de koppeling in Boom
testcentrum. In het Boom testcentrum moet een vervolg aanvraag gedaan
worden, hier is de in ParnasSys verkregen autorisatiesleutel verplicht.

© Boom uitgevers Amsterdam 37
Handleiding
Afbeelding 13.6: autorisatiesleutel inplakken en aanvragen
5 Klik in Boom testcentrum op Beheer → koppelen met LAS. Selecteer bij type
koppeling ‘ParnasSys UWLR’, check of de Brincode en het schooljaar kloppen
en voeg de autorisatiesleutel toe bij ‘autorisatiesleutel’. De SchoolKey blijft
leeg.
6 De klantenservice van Boom test onderwijs moet nu de koppeling goedkeuren
en daarmee is de koppeling definitief gelegd. Als alle velden correct zijn
ingevuld en de aanvraag is goedgekeurd is de koppeling gereed.

© Boom uitgevers Amsterdam 38
Handleiding
De gegevens importeren
1 Als de koppeling is goedgekeurd kan je direct de leerling-, leerkracht- en
groepsgegevens importeren uit ParnasSys naar het Boom testcentrum.
Afbeelding 13.7: gegevens importeren
2 Als alle gegevens te matchen zijn wordt er automatisch geïmporteerd en
wordt er geen mail verstuurd.
Afbeelding 13.8: Er zijn geen nieuwe gegevens te importeren
Je ziet dan boven in het scherm staan dat er geen nieuwe gegevens te
importeren zijn.
3 Alle gegevens die uit ParnasSys worden geëxporteerd, krijgen een unieke code
mee (deze kun je bij leerlingen zien nadat de import is voltooid). Deze code is
bij iedere export hetzelfde. Dit betekent dat bij een volgend moment van
contact tussen ParnasSys en het Boom testcentrum, de gegevens direct
automatisch kunnen worden ingelezen.

© Boom uitgevers Amsterdam 39
Handleiding
4 Als er wijzigingen zijn die niet gekoppeld kunnen worden, verschijnen deze
direct in het scherm als het importeren gereed is. Tevens ontvangen gebruikers
met een beheerdersfunctie binnen het Boom testcentrum een koppelingsmail
van het Boom testcentrum:
• Hier wordt aangegeven als enkele gegevens van de export uit ParnasSys
niet automatisch kunnen worden ingelezen. Bijvoorbeeld als er geen unieke
code te matchen valt.
• Let op! Dit gebeurt bij elke import wanneer in ParnasSys nieuwe leerlingen
en/of leerkrachten worden toegevoegd.
• Pas als de beheerder deze heeft nagekeken en eventueel aanpassingen
heeft gedaan klikt hij of zij op ‘Gegevens importeren’ en worden de
gegevens ook daadwerkelijk in het Boom testcentrum geplaatst.
5 Als je niet direct in het scherm de geïmporteerde gegevens gaat verwerken
kan je ook later op de link in de mail klikken om op dit scherm terecht te
komen. Je wordt verwezen naar het Boom testcentrum. Mogelijk moet je eerst
nog inloggen als beheerder.
6 Deze mail ziet er ongeveer zo uit:
Afbeelding 13.9: mail voor beheerder
Als je bent ingelogd in het Boom testcentrum, zie je een scherm zoals
hieronder:

© Boom uitgevers Amsterdam 40
Handleiding
Afbeelding 13.10: scherm Boom testcentrum
Je ziet hier drie grijze tabbladen (Groepen, Leerkrachten en Leerlingen). Ieder
tabblad kent drie categorieën: ‘Nieuwe (…) toevoegen’, ‘Bestaande (…)
koppelen’ en ‘Niet importeren’. Je kunt hier per categorie aangeven hoe het
testcentrum de gegevens mag verwerken. Dit kun je als volgt doen; • Categorie ‘Nieuw’:
Namen die je onder deze categorie inleest/importeert in het Boom
testcentrum, komen nog niet voor in het Boom testcentrum. Dit betekent
concreet dat er een nieuwe groep/leerkrachtaccount/leerlingnaam
wordt toegevoegd.
Deze optie gebruik je wanneer er nog geen gegevens in het testcentrum
staan van de betreffende groep of persoon. Het kan zijn dat voor
leerkrachten (tweede tabblad) nog een emailadres moet worden
toegevoegd als deze niet automatisch wordt ingevuld. Dit kun je doen
door het emailadres in het witte vlak achter de naam van de leerkracht in
te vullen.

© Boom uitgevers Amsterdam 41
Handleiding
• Categorie ‘Bestaand’:
Namen die onder deze categorie staan, worden gekoppeld aan
gegevens die al in het testcentrum bekend zijn.
a. Als deze gegevens al eerder zijn ingelezen in het testcentrum met deze
koppeling, zullen ze automatisch worden gekoppeld aan de bekende
gegevens.
b. Als de gegevens wel bestaan maar om niet gekoppeld kunnen worden
(omdat ze nog niet bekend waren in ParnasSys) kun je ook handmatig
doen, zie stap c.
c. Je kan ze handmatig koppelen door achter de naam op ‘koppeling
aanpassen’ te klikken, waarna je in het overzicht de corresponderende
naam zoekt en achter deze naam klikt op ‘koppel.
d. Vervolgens keer je automatisch terug naar het importoverzicht, en kun
je verder gaan met het koppelen.
• Categorie ‘Niet importeren’:
Zoals de naam van deze categorie al aangeeft, worden de gegevens die
onder deze categorie vallen niet geïmporteerd in het Boom testcentrum.
Wanneer je een groep niet wilt importeren (bijvoorbeeld leerlingen uit
groep 1), dienen de betreffende leerlingen ook op ‘niet importeren’ te
worden gezet onder het tabblad ‘leerlingen’.
7 Na deze stappen volgt nog een scherm, een soort samenvatting. Hier moet
ook nog eerst op ‘gegevens importeren’ geklikt worden voordat de import
daadwerkelijk wordt verwerkt (zie afbeelding 13.11).:
Afbeelding 13.11: gegevens overnemen

© Boom uitgevers Amsterdam 42
Handleiding
Overnemen van gegevens
Het Boom testcentrum en ParnasSys nemen de volgende gegevens van
elkaar over:
• ParnasSys → Boom testcentrum: groepen, leerlingen, medewerkers
• van Boom testcentrum → ParnasSys: de scores van de toetsen die die dag
afgenomen zijn. De scores worden na het normeren automatisch naar
ParnasSys verstuurd.
• de UWLR-koppeling haalt het schooljaar op dat is aangegeven bij de
koppeling
Als er een afname van een toets heeft plaatsgevonden worden de resultaten
“direct” doorgestuurd naar ParnasSys. Het is mogelijk dat hier een vertraging
van enkele minuten in zit.
Let op: wanneer je al voor het aanzetten van deze koppeling scores hebt
ingevoerd in het Boom testcentrum en deze wilt overnemen in ParnasSys, dien
je ons een mailtje te sturen. Dan kunnen wij deze gegevens met
terugwerkende kracht voor je over laten zetten naar ParnasSys. Mailen kan
naar: [email protected]
Koppeling met DotCom
Sinds het schooljaar 2016/2017 is het al mogelijk om je account in het Boom
testcentrum te koppelen aan het leerling-administratiesysteem (LAS) van
SchoolOAS (DotCom). Dit betekent dat je alle leerlinggegevens vanuit
SchoolOAS naar het Boom testcentrum kunt importeren en alle testresultaten
die u in het Boom testcentrum hebt genormeerd naar SchoolOAS kunt
exporteren. Na de koppeling zal de uitwisseling van gegevens tussen het LAS
en het testcentrum automatisch verlopen.
1 Vraag bij DotCom een licentienummer (bestaande uit een BRIN-code en een
dependance code) en een autorisatiesleutel aan.
2 Log in op het Boom testcentrum en klik in het menu bovenin het scherm op
‘Beheer’ en in het dropdown-menu dat daarna verschijnt op ‘Instelling
beheren’ (zie afbeelding 13.12).

© Boom uitgevers Amsterdam 43
Handleiding
Afbeelding 13.12: Koppelen met LAS
De BRIN-code en dependance code vul je in bij de velden achter ‘Brincode’
en ‘Dependancecode’ (zie afbeelding 13.13). Klik vervolgens op ‘Wijzigingen
opslaan’.
Afbeelding 13.13: BRIN-code en dependance code invullen
3 Klik in het menu bovenin het scherm op ‘Beheer’ en in het dropdown-menu
dat daarna verschijnt op ‘Koppelen met LAS’ (zie afbeelding 13.14).

© Boom uitgevers Amsterdam 44
Handleiding
Afbeelding 13.14: Koppelen met LAS
Er verschijnt nu een scherm waarin je het schooljaar, de autorisatiesleutel en
eventueel een locatie kunt invullen (zie afbeelding 13.15).
Afbeelding 13.15: Koppelen met leerlingadministratiesysteem
Wanneer je klikt op de balk achter ‘Schooljaar*’, verschijnt er een dropdown-
menu waarin je kunt kiezen voor ‘Vorig schooljaar’, ‘Huidig schooljaar’ of
‘Volgend schooljaar’ (Zie afbeelding 13.16). Klik het schooljaar aan waarvan je
de gegevens wilt importeren.

© Boom uitgevers Amsterdam 45
Handleiding
Afbeelding 13.16: Schooljaar kiezen
Vul bij ‘Autorisatiesleutel*’ de autorisatiesleutel in die je van DotCom hebt
ontvangen.
Indien je locaties hebt toegevoegd in jouw account, kun je ook een locatie
selecteren. Je klikt op de balk achter ‘Locatie’, waarna er een dropdown-
menu verschijnt. Klik de locatie aan waarvan je de gegevens wil importeren.
Klik vervolgens op ‘Importeer gegevens’.
Je ziet een overzicht van nieuwe leerlingen, groepen en leerkrachten. Hier kun
je nog wijzigingen aanbrengen (bijvoorbeeld één of meerdere groepen,
leerlingen of leerkrachten niet importeren, of reeds bestaande leerlingen aan
zichzelf koppelen). Dit is hetzelfde scherm als bij import EdeXML, zie hoofdstuk
14. Bij het kopje ‘Leerkrachten’ moet het e-mailadres van iedere leerkracht
apart ingevuld worden. Elke leerkracht krijgt namelijk zijn of haar eigen
inloggegevens. Klik op ‘Gegevens importeren’
Je ziet het controlescherm ‘Gegevens overnemen’, waarin je een overzicht
krijgt van het aantal te importeren leerlingen, groepen en leerkrachten
Na het importeren keer je terug naar het beginscherm en zie je de
geïmporteerde gegevens.
Gegevens in het testcentrum importeren middels
een EdeXML bestand
Dit hoofdstuk is van toepassing voor scholen waarvan hun leerling-
administratiesysteem nog geen koppeling heeft met het Boom testcentrum
(zoals bijvoorbeeld Esis). Scholen die werken met ParnasSys of DotCom
kunnen een koppeling aanzetten voor het uitwisselen van resultaten (zie
hoofdstuk 13).

© Boom uitgevers Amsterdam 46
Handleiding
1 De beheerder van het account kan gegevens in het testcentrum importeren
middels een EdeXML bestand. Je maakt eerst een EdeXML bestand (export)
aan in jouw leerling-administratiesysteem (LAS). Het is verstandig het EdeXML-
bestand op een eenvoudig bereikbare locatie op je computer op te slaan,
zodat je dit makkelijk kunt terugvinden. Basisscholen kunnen een EdeXML
bestand importeren vanuit Esis. Ook middelbare scholen kunnen een EdeXML
bestand importeren vanuit Magister of SOMtoday.
2 Klik in het menu bovenin je scherm op ‘Beheer’ en in het dropdown-menu dat
daarna verschijnt op ‘EdeXML importeren’ (zie afbeelding 14.1).
Afbeelding 14:1 EdeXML importeren
3 Klik op ‘Bladeren’ en selecteer het EdeXML bestand (zie afbeelding 14.2). Klik
vervolgens op ‘Importeer gegevens’.
Afbeelding 14.2: EdeXML-bestand selecteren
4 Je krijgt nu een overzicht van de gegevens in het EdeXML-bestand te zien,
afgezet tegen de gegevens die al in je account staan. Merk op dat dit scherm
drie tabbladen kent: ‘Groepen’, ‘Leerkrachten’ en ‘Leerlingen’. Controleer de
gegevens onder elk van deze tabbladen goed om importfouten te
voorkomen! Je kunt de import te allen tijde annuleren door op de blauwe
knop ‘Import afbreken’ te klikken.

© Boom uitgevers Amsterdam 47
Handleiding
Indien je nog geen vergelijkbare gegevens in je account hebt staan zullen de
gegevens uit het EdeXML-bestand per tabblad steeds onder het eerste kopje
‘Nieuwe [groepen] toevoegen’ staan (zie afbeelding 14.3). Mochten er wel
vergelijkbare gegevens in je account worden gevonden, dan verschijnen de
gegevens onder het tweede kopje ‘Bestaande [groepen] koppelen’. De
gegevens van de reeds in je account bestaande groep worden geüpdatet
op basis van de gegevens in het EdeXML-bestand dat je uploadt. Als je een
groep importeert die reeds bestaat in het testcentrum, worden leerlingen uit
die groep die niet in het importbestand voorkomen gedeactiveerd. Je kunt
deze leerlingen vervolgens terugvinden in het beheermenu onder ‘Leerlingen
beheren’ en ‘Gedeactiveerde leerlingen’.
Indien het systeem geen vergelijkbare groep in jouw account vindt, terwijl je
een groep in het EdeXML-bestand wel aan een reeds bestaande groep wilt
koppelen, dan kun je dit handmatig doen door op de actie ‘Koppel met
bestaande [groep]’ te klikken. De groep komt dan onder het tweede kopje
‘Bestaande [groepen] koppelen’ te staan, waar je de groep kunt selecteren
waarmee je de koppeling wilt bewerkstelligen.
Indien je gegevens uit het EdeXML-bestand wenst uit te sluiten van de import
klik je op de actie ‘Niet importeren’. De desbetreffende regel komt dan onder
het kopje ‘Niet importeren’ te staan.

© Boom uitgevers Amsterdam 48
Handleiding
Afbeelding 14.3: Gegevens controleren
5 Indien er geen e-mailadres van een medewerker in het EdeXML-bestand staat,
blijft dit veld onder het tabblad ‘Leerkrachten’ leeg (zie afbeelding 14.4). Vul
dit e-mailadres in dat geval handmatig in. Klik na het invullen van het e-
mailadres op enter, verschijnt er een groen vinkje achter het e-mailadres, dan
is het toevoegen van het e-mailadres gelukt (zie afbeelding 14.5). De
beheerder ontvangt dan voor al deze medewerkers een wachtwoord
waarmee zij toegang hebben tot het Boom testcentrum.

© Boom uitgevers Amsterdam 49
Handleiding
Afbeelding 14.4: Overzicht leerkrachten
Afbeelding 14.5: groen vinkje achter e-mailadres leerkracht
Indien er leerkrachten in het EdeXML-bestand voorkomen die al in het
testcentrum staan (bijvoorbeeld omdat je een nieuw EdeXML-bestand
uploadt omdat er nieuwe leerlingen bij zijn gekomen), dien je deze leerkracht
aan zichzelf te koppelen. Klik, achter de naam van de leerkracht,
op ‘Koppel met bestaande leerkracht’ (zie afbeelding 14.6). De leerkracht
verdwijnt uit het lijstje ‘Nieuwe leerkrachten toevoegen’ en verschijnt onder
het kopje ‘Bestaande leerkracht koppelen’(zie afbeelding 14.7).

© Boom uitgevers Amsterdam 50
Handleiding
Afbeelding 14.6: Overzicht leerkrachten
Klik, achter de naam van de leerkracht, op ‘Koppeling aanpassen’ (zie
afbeelding 14.7). Je komt in een nieuw scherm, waar je de leerkracht aan
zichzelf moet koppelen. De namen zijn geselecteerd op ‘matchingscore’. Je
klikt achter de naam van de leerkracht om wie het gaat op ‘Koppel’ (zie
afbeelding 14.8).
Afbeelding 14.7: Bestaande leerkracht koppelen

© Boom uitgevers Amsterdam 51
Handleiding
Afbeelding 14.8: Koppel bestaande leerkracht aan importleerkracht
Je keert nu terug naar het scherm waar je groepen, leerkrachten en
leerlingen kunt koppelen, maar nu staat er achter de naam van de
leerkracht onder het kopje ‘Bestaande leerkracht’ dezelfde naam, vanwege
het koppelen. Dit doe je voor alle leerkrachten en daarna klik je onderaan op
‘Gegevens importeren’ (zie afbeelding 14.9).
Afbeelding 14.9: Gegevens importeren
6 Klik nadat je alle gegevens naar wens geordend en gecontroleerd hebt op
‘Gegevens importeren’. Je ziet vervolgens het scherm zoals te zien in
afbeelding 14.10. In de kolom ‘Nieuw’ staat hoeveel regels nieuw
geïmporteerd worden. In de kolom ‘Te wijzigen’ staat hoeveel regels
gekoppeld worden aan reeds bestaande gegevens in je account. Klik
nogmaals op ‘Gegevens importeren’ om de import te voltooien.

© Boom uitgevers Amsterdam 52
Handleiding
Afbeelding 14.10: Overzicht Import
Contact
Heb je een vraag die niet in deze handleiding beantwoord wordt, of kom je
er niet uit? Neem dan contact op met de afdeling Klantenservice van Boom
test onderwijs via (020) 524 45 14 of mail naar: