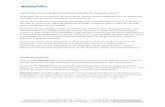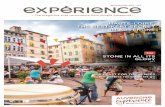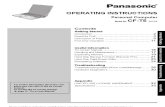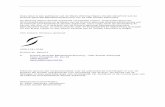Szövegszerkesztés Word XP › wp-content › uploads › Sz... · 8 Szövegszerkesztés – MS...
Transcript of Szövegszerkesztés Word XP › wp-content › uploads › Sz... · 8 Szövegszerkesztés – MS...

Szövegszerkesztés Microsoft Word XP
Tananyag


3
TARTALOMJEGYZÉK
BEVEZETŐ ..............................................................................................................................8
A SZÖVEGSZERKESZTÉS ELSŐ LÉPÉSEI..........................................................................9 ALAPFOGALMAK ................................................................................................................................................9 A MICROSOFT WORD XP INDÍTÁSA ...............................................................................................................11 A WORD XP ABLAK RÉSZEI.............................................................................................................................12 A MUNKAABLAK HASZNÁLATA .......................................................................................................................15 ÚJ, ÜRES DOKUMENTUM LÉTREHOZÁSA.....................................................................................................16 DOKUMENTUM LÉTREHOZÁSA SABLON ALAPJÁN......................................................................................17 DOKUMENTUM MEGNYITÁSA .........................................................................................................................19 DOKUMENTUM MENTÉSE ...............................................................................................................................21
MENTÉS.........................................................................................................................................................21 MENTÉS MÁSKÉNT ......................................................................................................................................22 MENTÉS MÁS FORMÁTUMBAN...................................................................................................................22 MENTÉS JELSZÓVAL ...................................................................................................................................23 JELSZÓ TÖRLÉSE ........................................................................................................................................25 AUTOMATIKUS MENTÉS..............................................................................................................................25
DOKUMENTUMABLAKOK HASZNÁLATA ........................................................................................................27 MUNKA TÖBB DOKUMENTUMMAL..............................................................................................................27 EGY DOKUMENTUM MEGJELENÍTÉSE TÖBB ABLAKBAN........................................................................28 ABLAK FELOSZTÁSA....................................................................................................................................29
DOKUMENTUM BEZÁRÁSA .............................................................................................................................30 A SÚGÓ HASZNÁLATA .....................................................................................................................................30
KERESÉS A SÚGÓBAN ................................................................................................................................31 AZONNALI SEGÍTSÉG ..................................................................................................................................32 OFFICE SEGÉD.............................................................................................................................................32
A WORD ALAPVETŐ BEÁLLÍTÁSAI ...................................................................................33 VÁLTÁS A NÉZETEK KÖZÖTT .........................................................................................................................33
NORMÁL NÉZET ...........................................................................................................................................33 NYOMTATÁSI ELRENDEZÉS NÉZET...........................................................................................................34 VÁZLAT NÉZET .............................................................................................................................................35 WEB NÉZET...................................................................................................................................................36 NYOMTATÁSI KÉP ........................................................................................................................................37
NAGYÍTÁS BEÁLLÍTÁSA...................................................................................................................................38 AZ ESZKÖZTÁRAK KEZELÉSE ........................................................................................................................38

4
Szövegszerkesztés – MS Word XP
ESZKÖZTÁRAK TESTRESZABÁSA..............................................................................................................39 NEM NYOMTATHATÓ KARAKTEREK MEGJELENÍTÉSE................................................................................41 ALAPBEÁLLÍTÁSOK MÓDOSÍTÁSA .................................................................................................................42
SZÖVEG BEVITELE ÉS MÓDOSÍTÁSA...............................................................................44 SZÖVEG BEGÉPELÉSE....................................................................................................................................44 MOZGÁS A SZÖVEGBEN .................................................................................................................................44 BEGÉPELT SZÖVEG MÓDOSÍTÁSA................................................................................................................45 SZIMBÓLUMOK BESZÚRÁSA ..........................................................................................................................45 SZÖVEGRÉSZEK KIJELÖLÉSE........................................................................................................................47
KIJELÖLÉS BILLENTYŰZETTEL...................................................................................................................47 KIJELÖLÉS EGÉRREL ..................................................................................................................................48 KIJELÖLT SZÖVEG TÖRLÉSE .....................................................................................................................48 KIJELÖLT SZÖVEG ÁTÍRÁSA.......................................................................................................................49
SZÖVEGRÉSZEK MÁSOLÁSA..........................................................................................................................49 SZÖVEGRÉSZEK ÁTHELYEZÉSE....................................................................................................................49 VÁGÓLAP HASZNÁLATA..................................................................................................................................50 MŰVELETEK VISSZAVONÁSA, ISMÉTLÉSE ...................................................................................................50
VISSZAVONÁS ..............................................................................................................................................50 VISSZAÁLLÍTÁS ............................................................................................................................................51 ISMÉTLÉS......................................................................................................................................................51
KERESÉS ÉS CSERE...........................................................................................................51 SZÖVEGRÉSZEK KERESÉSE ..........................................................................................................................51 SZÖVEGRÉSZEK CSERÉJE.............................................................................................................................55
ALAPVETŐ SZÖVEGFORMÁTUMOK .................................................................................56 BETŰFORMÁTUMOK ........................................................................................................................................56
BETŰTÍPUS ...................................................................................................................................................57 TÉRKÖZ ÉS POZÍCIÓ....................................................................................................................................59 ANIMÁLÁS .....................................................................................................................................................61 SZÖVEGRÉSZEK KIEMELÉSE .....................................................................................................................61 KIS- ÉS NAGYBETŰK CSERÉJE ..................................................................................................................62 FORMÁTUM MÁSOLÁSA ..............................................................................................................................62
BEKEZDÉSFORMÁTUMOK...............................................................................................................................63 BEHÚZÁSOK .................................................................................................................................................63
OLDALBEÁLLÍTÁS.............................................................................................................................................68
TOVÁBBI SZÖVEGFORMÁTUMOK.....................................................................................73 SZEGÉLY ÉS MINTÁZAT ..................................................................................................................................73

5
INICIÁLÉ.............................................................................................................................................................76 FELSOROLÁS ÉS SZÁMOZÁS .........................................................................................................................78
FELSOROLÁS................................................................................................................................................78 SZÁMOZÁS....................................................................................................................................................80 TÖBBSZINTŰ FELSOROLÁS ÉS SZÁMOZÁS..............................................................................................81 LISTASTÍLUSOK............................................................................................................................................83
FELSOROLÁS ÉS SZÁMOZÁS AUTOMATIKUS BEÁLLÍTÁSA ........................................................................84 FORMÁZÁS FELFEDÉSE..................................................................................................................................85
SZÖVEGRÉSZEK OSZLOPOKBA ÉS HASÁBOKBA RENDEZÉSE ..................................86 TABULÁTOROK.................................................................................................................................................86
A TABULÁTOROK HASZNÁLATA .................................................................................................................87 A VONALZÓ HASZNÁLATA...........................................................................................................................88 TOVÁBBI FORMÁTUMOZÁSI LEHETŐSÉGEK TABULÁTOROKKAL..........................................................89
TÁBLÁZATOK ....................................................................................................................................................89 TÁBLÁZAT RAJZOLÁSA................................................................................................................................91 KIJELÖLÉS A TÁBLÁZATBAN.......................................................................................................................92 MOZGÁS A TÁBLÁZATBAN ..........................................................................................................................94 SZÖVEG BEVITELE ......................................................................................................................................94 SOROK ÉS OSZLOPOK BESZÚRÁSA, TÖRLÉSE.......................................................................................94 CELLÁK MAGASSÁGÁNAK ÉS SZÉLESSÉGÉNEK MÓDOSÍTÁSA ............................................................95 CELLÁK EGYESÍTÉSE ÉS FELOSZTÁSA ....................................................................................................99 TÁBLÁZATOK FORMÁTUMOZÁSA ..............................................................................................................99 TÁBLÁZATOK AUTOMATIKUS FORMÁTUMOZÁSA..................................................................................100 SORBA RENDEZÉS ....................................................................................................................................102 TÁBLÁZAT FELOSZTÁSA ...........................................................................................................................103 SZÁMÍTÁSOK A TÁBLÁZATBAN.................................................................................................................104 SZÖVEG TÁBLÁZATTÁ, TÁBLÁZAT SZÖVEGGÉ ALAKÍTÁSA .................................................................106
HASÁBOK ........................................................................................................................................................107 HASÁBOK KÉZI TÖRDELÉSE.....................................................................................................................110 SZAKASZTÖRÉS KÉZI BESZÚRÁSA .........................................................................................................111 SZAKASZ KEZDŐPONTJÁNAK MÓDOSÍTÁSA..........................................................................................112
ÉLŐFEJ ÉS ÉLŐLÁB KÉSZÍTÉSE.....................................................................................112 ÉLŐFEJ ÉS ÉLŐLÁB TULAJDONSÁGAI.........................................................................................................113 SZAKASZOK ÉLŐFEJE ÉS ÉLŐLÁBA ............................................................................................................114 MEZŐK AZ ÉLŐFEJBEN ÉS AZ ÉLŐLÁBBAN................................................................................................114 KÉSZ SZÖVEG BESZÚRÁSA..........................................................................................................................115 OLDALSZÁMOK AUTOMATIKUS LÉTREHOZÁSA.........................................................................................116

6
Szövegszerkesztés – MS Word XP
LÁBJEGYZETEK, VÉGJEGYZETEK KÉSZÍTÉSE.............................................................117 LÁBJEGYZET, VÉGJEGYZET LÉTREHOZÁSA..............................................................................................117 LÁBJEGYZET, VÉGJEGYZET MEGJELENÍTÉSE, MÓDOSÍTÁSA.................................................................119 LÁBJEGYZET, VÉGJEGYZET TÖRLÉSE .......................................................................................................120
KÉPEK ÉS RAJZOBJEKTUMOK BESZÚRÁSA................................................................120 A MÉDIATÁR HASZNÁLATA ...........................................................................................................................121 KÉP BESZÚRÁSA FÁJLBÓL ...........................................................................................................................127 RAJZOBJEKTUMOK HASZNÁLATA................................................................................................................127 DIAGRAM BESZÚRÁSA ..................................................................................................................................132 KÉP, RAJZOBJEKTUM ÉS DIAGRAM MÁSOLÁSA VAGY ÁTHELYEZÉSE ..................................................132 KÉSZ SZÖVEG BESZÚRÁSA..........................................................................................................................133 EGYÉB OBJEKTUMOK BESZÚRÁSA.............................................................................................................134
KÖRLEVÉL KÉSZÍTÉSE.....................................................................................................137 A KÖRLEVÉL KÉSZÍTÉSÉNEK LÉPÉSEI .......................................................................................................137
ADATFORRÁS LÉTREHOZÁSA..................................................................................................................137 A TÖRZSDOKUMENTUM LÉTREHOZÁSA.................................................................................................138 A KÖRLEVÉL ESZKÖZTÁR HASZNÁLATA ................................................................................................145 AZ ADATFORRÁS ÉS A TÖRZSDOKUMENTUM EGYESÍTÉSE................................................................147
BORÍTÉKCÍMZÉS ÉS CÍMKÉK KÉSZÍTÉSE......................................................................149 BORÍTÉK KÉSZÍTÉSE .....................................................................................................................................149 CÍMKENYOMTATÁS........................................................................................................................................151 BORÍTÉK ÉS CÍMKE NYOMTATÁSA KÖRLEVÉLKÉNT.................................................................................152
STÍLUSOK ÉS SABLONOK................................................................................................153 A STÍLUSOK HASZNÁLATA............................................................................................................................153
STÍLUSTÍPUSOK .........................................................................................................................................154 ÚJ STÍLUS LÉTREHOZÁSA ........................................................................................................................154 STÍLUSOK HASZNÁLATA ...........................................................................................................................156
SABLONOK HASZNÁLATA .............................................................................................................................160 ÚJ SABLON LÉTREHOZÁSA ......................................................................................................................160 MEGLÉVŐ SABLON MÓDOSÍTÁSA ...........................................................................................................162
TARTALOMJEGYZÉK ÉS TÁRGYMUTATÓ KÉSZÍTÉSE.................................................162 A TAGOLÁS (VÁZLAT) NÉZET HASZNÁLATA ...............................................................................................162 TARTALOMJEGYZÉK BESZÚRÁSA ...............................................................................................................163 TÁRGYMUTATÓ BESZÚRÁSA .......................................................................................................................165

7
NYOMTATÁS.......................................................................................................................167 A NYOMTATÁSI KÉP MEGTEKINTÉSE..........................................................................................................167 A NYOMTATÁS BEÁLLÍTÁSA .........................................................................................................................169 OLDALTÖRÉSEK.............................................................................................................................................171
AUTOMATIKUS OLDALTÖRÉS...................................................................................................................171 KÉZI OLDALTÖRÉS ....................................................................................................................................172
VÁLTOZÁSOK NYOMON KÖVETÉSE ............................................................................................................172 MÓDOSÍTÁSOK ÁTTEKINTÉSE .....................................................................................................................175 MEGJEGYZÉSEK KEZELÉSE.........................................................................................................................177 VÁLTOZATOK ÖSSZEVETÉSE.......................................................................................................................178
NYELVTANI SEGÉDESZKÖZÖK .......................................................................................180 A SZÖVEG NYELVÉNEK BEÁLLÍTÁSA ..........................................................................................................180 HELYESÍRÁS ÉS NYELVHELYESSÉG ELLENŐRZÉSE................................................................................181 SZINONIMASZÓTÁR .......................................................................................................................................183 ELVÁLASZTÁS ................................................................................................................................................184 FORDÍTÁS .......................................................................................................................................................185 AUTOMATIKUS JAVÍTÁS ................................................................................................................................187 INTELLIGENS CÍMKÉK....................................................................................................................................190
FELADATGYŰJTEMÉNY....................................................................................................193

8
Szövegszerkesztés – MS Word XP
BEVEZETŐ A szövegszerkesztők segítségével igényesen kialakított dokumentum készítésére van lehetőségünk, de használhatjuk elektronikus levelek írására is. Tananyagunkkal a szövegszerkesztési ismeretek elsajátítá-sához nyújtunk segítséget. Az ECDL vizsgakövetelményein túl a tan-anyag a következő témaköröket tartalmazza: Vázlat nézet, Web nézet, Automatikus mentés, Mentés jelszóval, Változások nyomon követése, Módosítások áttekintése, Megjegyzések kezelése, Változatok össze-vetése, Elválasztás, Fordítás, Intelligens címkék, Többszintű felsorolás és számozás, Szakaszok élőfeje és élőlába, Stílusok és sablonok, Tartalomjegyzék és tárgymutató készítése.
A számítógépes szövegszerkesztés számtalan előnnyel bír a koráb-ban használt írógéppel szemben. A legnagyobb előny, hogy bármikor visszaléphetünk és módosíthatunk a begépelt szövegben, új szavak-kal, mondatokkal egészíthetjük ki a már meglévő szöveget, vagy tetszés szerinti részeket törölhetünk. Az elkészült szöveget elmenthetjük háttértárunkra, ahonnan bármikor elővehetjük és tovább szerkeszthetjük, vagy kinyomtathatjuk azt.
A szövegszerkesztők az írógépekkel szemben több különböző betűtí-pust, betűstílust és betűméretet bocsátanak a felhasználók rendelke-zésére, elősegítve egy igényes dokumentum elkészítését. Használatuk nagymértékben leegyszerűsíti a dokumentumok készítését, mivel ezek a programok már számos beépített funkciót tartalmaznak munkánk megkönnyítésére. Ilyen lehetőség például az oldalszámok, fejlécek, láblécek automatikus elhelyezése a dokumentum minden oldalán, va-lamint a szövegrészek másolásának, illetve áthelyezésének lehető-sége egy dokumentumon belül vagy dokumentumok között.
A szövegszerkesztő programok többsége különböző beépített nyelvi funkciókkal is rendelkezik, amelyek lehetőséget nyújtanak az elkészí-tett dokumentum nyelvtani ellenőrzésére. A nyelvi eszközök lehetősé-get nyújtanak az elválasztás, a helyesírás-ellenőrzés megkönnyíté-sére, a Szinonimaszótárral pedig választékosabbá tehetjük a szöveg szóhasználatát.

9
A SZÖVEGSZERKESZTÉS ELSŐ LÉPÉSEI Munkánk megkezdése előtt ismerkedjünk meg a szövegszerkesztés-ben használt alapfogalmakkal.
A karakter a szöveg legkisebb egysége, amely lehet betű, szám, írásjel vagy szimbólum.
A bekezdés logikai-formai egység, a szöveg két ENTER közötti része. Az ENTER billentyű leütését bekezdés vége jel jelzi, amelyet akkor láthatunk, ha bekapcsoljuk a Szokásos eszköztár Mindent mutat gombját.
A Mindent mutat gomb bekapcsolásával láthatóvá válnak a doku-mentumban szereplő úgynevezett nem nyomtatható karakterek.
Ilyen karakterek – a bekezdés vége jelen kívül – a szóközt jelző pont, a sortörés jel, a tabulátorjel, a nem törhető szóköz, a feltételes kötőjel, valamint a nem törhető kötőjel.
Jel Elnevezés
¶ Bekezdés vége jel
· Szóközt jelző pont
↵ Sortörésjel
Tabulátorjel
° Nem törhető szóköz
¬ Feltételes kötőjel
– Nem törhető kötőjel
A szóközt jelző pont a szavak közé írt szóközök helyén jelenik meg. A sortörés jelek a SHIFT+ENTER billentyűkombinációval történt be-kezdésen belüli sorváltást jelölik. A tabulátor jelek a tabulátorkarakte-rek helyén jelennek meg a dokumentumban. A tabulátorkarakter a szövegszerkesztésben használt speciális karakter, mely az utána következő adatokat a jobbra legközelebb eső tabulátor pozícióhoz iga-zítja. A nem törhető szóköz használatával a Word a szóköz előtt és után található szavakat nem töri különböző sorba. A feltételes kötő-jelet a szöveg kézi elválasztására használjuk, és csak akkor jelenik meg kötőjelként a dokumentumban, ha a szó az adott ponton elvá-lasztásra kerül. A nem törhető kötőjelek használatával a kötőjeleket tartalmazó kifejezések a sorok végén nem törnek el.
A margó az oldal felső és alsó részén, valamint a két szélén elhelyez-kedő, a szövegtörzsön kívül eső terület.
ALAPFOGALMAK

10
Szövegszerkesztés – MS Word XP
A kötésmargó a dokumentum lefűzéséhez fenntartott margó, melynek mérete hozzáadódik a megfelelő oldali margó méretéhez.
Két oldalra nyomtatott dokumentumok szemben lévő oldalait a tükör-margók segítségével állíthatjuk be. Ilyenkor a külső és belső margók mérete megegyezik.
A bekezdés széleinek margóktól való távolságát behúzásnak nevez-zük.
A szakasz a dokumentum tagolásának formai egysége. Olyan szöveg-rész, amely lehetővé teszi például, hogy a dokumentum egyes részei a többitől eltérő oldalbeállítással vagy eltérő számú hasábokkal legyenek formázva. Alapvető különbség a bekezdés és a szakasz között, hogy a szakasz mérete néhány bekezdéstől a dokumentum teljes hosszáig terjedhet. Az egyes szakaszok végét szakaszhatároló jelek jelzik.
A hasáb a dokumentum szövege által alkotott egybefüggő oszlop.
Az oldalak felső, illetve alsó margóján elhelyezkedő ismétlődő felirato-kat, képeket vagy ezek kombinációját élőfejnek, illetve élőlábnak ne-vezzük. Az élőfejek és az élőlábak szakaszonként eltérőek lehetnek. Tartalmuk általában oldalszámozás, dátum, logó, fejezetcím lehet.
A szövegszerkesztés általános szabályai szerint néhány fontos szem-pontot szem előtt kell tartanunk, amelyek elengedhetetlenek a szöveg-szerkesztési műveletek elsajátításához.
Tekintsünk át néhány hasznos szabályt:
A szöveget először gépeljük be és csak ezután lássunk a formátumo-zásához. A gépelés során figyeljünk a következőkre:
• minden szó között és minden írásjel után pontosan egy szóköz szerepelhet,
• az írásjelek előtt a gondolatjel kivételével nem lehet szóköz,
• több szóköz nem lehet egymás mellett,
• az ENTER billentyűvel mindig új bekezdést és nem új sort állí-tunk elő,
• sorváltáshoz nem kell ENTER-t ütni, hiszen a szövegszer-kesztő a margó elérésekor automatikusan új sorba viszi a szö-veget,
• amennyiben bekezdésen belül új sort szeretnénk kezdeni, használjuk a SHIFT+ENTER billentyűkombinációt,
• új oldal kezdéséhez a CTRL+ENTER billentyűkombináció használata ajánlott.

11
Az úgynevezett nyers szöveg begépelése után kezdhetjük el a szöveg formátumozását. A formátumozás során a következőkre kell odafigyel-nünk:
• karakterformátumok esetén a formátumozás mindig a kijelölt részre vonatkozik,
• bekezdés formátumozásához elegendő a bekezdésen belül áll-nunk a kurzorral,
• egy bekezdésen belül nem ajánlott több betűtípus használata,
• szövegrészek kiemeléséhez célszerű a félkövér, dőlt, valamint aláhúzott betűstílusokat használnunk,
• hosszabb dokumentumoknál használjuk a Vázlat nézetet a dokumentum struktúrájának kialakítására,
• hosszabb dokumentumokban a szöveg egységes formátumo-zása céljából az ismétlődő szövegformátumok beállításához használjunk beépített vagy saját stílusokat.
Szerkesztés során mentsünk gyakran! A mentés elhanyagolása a do-kumentumban végzett munkánk elvesztését eredményezheti.
A szabályok betartásának érdekében munkánk során célszerű megje-leníteni a nem nyomtatható karaktereket, mert ez megkönnyíti a do-kumentum utólagos módosítását, formátumozását.
Ebben a tananyagban a Microsoft Word XP használatát mutatjuk be, mely napjaink egyik legmodernebb szövegszerkesztő programja, az Office XP programcsomag része. Kezdjük meg ismerkedésünket a programmal!
A Word szövegszerkesztő programot több módon is elindíthatjuk. Egyik indítási lehetőség a Start menü Programok Microsoft Word parancsának használata.
A MICROSOFT WORD XP INDÍTÁSA

12
Szövegszerkesztés – MS Word XP
Egy újabb programindítási lehetőség a Microsoft Office Irányítópult funkció alkalmazása. Ez az alkalmazás csak akkor használható, ha az Office programokkal együtt telepítésre került az Irányítópult is.
Az Irányítópult ablakán megtalálható gombok segítségével minden Office program elindítható. Az irányítópult a programok indításán túl további lehetőségeket nyújt a programok egyszerű és gyors haszná-latára.
A programok indításának egy másik módja a parancsikonok haszná-lata. A parancsikonokat az Asztalon vagy a Tálca gyorsindítás esz-köztárán találhatjuk meg, amennyiben ezt előzőleg létrehoztuk.
A programfájlok közvetlen futtatásával is lehetőségünk van egy program elindítására. Ilyen programfájl például a WINWORD.EXE.
A Word-öt közvetett módon, egy dokumentumikonra duplán kattintva is elindíthatjuk. Ekkor a Word elindulása után automatikusan megnyitja az adott dokumentumot.
Az említett indítási módok az Office XP valamennyi programjára érvé-nyesek.
Az alábbi ábrán a Word XP program megnyitása után látható ablakot tekintjük át.
Állapotsor
Menü Szokásos eszköztár Formázás eszköztár
Nézetválasztó gombok
Vízszintes vonalzó
Vízszintes és függőleges gördítő sávok
„Dokumentum vége” jel
Szövegbeviteli pozíció „kurzor”
Ablakvezérlőgombok (Word) Megosztó sáv
Rajzolás eszköztár
Vezérlőgombok (Dokumentum)
Következő oldal gomb
Előző oldal gomb
Böngésző objektum kiválasztása gomb
A WORD XP ABLAK RÉSZEI

13
A menüben kategóriák szerint csoportosítva találjuk a Word XP paran-csait és beállítási lehetőségeit. Az Office XP – egyébként kikapcsol-ható – tulajdonsága, hogy az egyes menükben alaphelyzetben csak az általunk leggyakrabban használt parancsok listája jelenik meg. A teljes parancslista megjelenítéséhez várakoztassuk az egérmutatót a menüben.
TIPP Aki a régi stílusú menükhöz szokott, az Office-t úgy is beállíthatja, hogy a menük mindig a teljes parancslistát mutassák. Ennek beállításához adjuk ki az Eszközök menü Testreszabás parancsát, majd a Beállítások fülön kapcsoljuk be a Mindig a teljes menü megjelenítése jelölőnégyzetet.
Az eszköztárakon található gombokkal a Word leggyakrabban hasz-nált parancsait érhetjük el. Ezek közül is a legutóbb használt gombok jelennek meg először. A további gombok az eszköztár végén található nyílra kattintva érhetőek el.
A képernyőn – a beállításoktól függően – egyszerre több eszköztárat is láthatunk, ezek tartalmát és elhelyezkedését szabadon módosíthatjuk. Az eszköztárak megjelenítéséhez vagy elrejtéséhez használjuk a Né-zet menü Eszköztárak almenüjében található lehetőségeket. Az esz-köztárak almenüt az egér jobb gombjával az eszköztárgombokra kat-tintva is elérhetjük.

14
Szövegszerkesztés – MS Word XP
A legáltalánosabban használt két eszköztár a Szokásos és a Formá-zás.
A Szokásos eszköztár a munkánk során leggyakrabban használt általános dokumentumkezelő parancsok gombjait tartalmazza, míg a Formázás eszköztáron a dokumentumok formázásakor leggyakrab-ban használt funkciókat találjuk. Az ablak alsó szélén látható a Rajzolás eszköztár, amely alapértelme-zésben nem jelenik meg a képernyőn. Az eszköztár rajzoláshoz szük-séges eszközöket, valamint beépített alakzatokat tartalmaz.
A vonalzók – a beállításoktól függően – a szerkesztőterület felső, il-letve bal szélén foglalhatnak helyet. A vonalzók segítségével leolvas-hatjuk és beállíthatjuk a dokumentum margóinak méretét, a bekezdé-sek margótól való behúzását, illetve az esetleges tabulátorpozíciók helyzetét. A vonalzók megjelenítéséhez vagy elrejtéséhez a Nézet menü Vonalzó parancsát használjuk.
A megosztósáv segítségével a dokumentumablakot két, egymástól függetlenül használható ablaktáblára oszthatjuk fel. Mindkét ablaktábla ugyanazt a dokumentumot tartalmazza.
A vízszintes és függőleges gördítősávok segítségével könnyedén manőverezhetünk dokumentumunkban. A függőleges gördítősáv alsó szélénél látható Előző oldal és Következő oldal navigálógom-bok segítségével alaphelyzetben egy oldallal vissza, illetve előre lapozhatunk a használatban lévő dokumentumban.
A Böngésző objektumának kiválasztása gombra kattintva meg-jeleníthető menü egy parancsának kiválasztásával megváltoztathatjuk az előbb bemutatott gombok működésének módját.

15
Például a Tallózás táblázatonként elem választása esetén a navigá-lógombok segítségével a dokumentumunkban található táblázatok gyors megtekintésére van lehetőségünk.
A Word ablakának bal alsó részén látható nézetválasztó-gombok segítségével a dokumentum különféle megjelenési formában tekinthető meg. Ezek a gombok a Nézet menü egyes parancsait he-lyettesítik.
Az Állapotsor a kurzor pozíciójáról, a Word egyes üzemmódjainak állapotáról, és a kapcsolók helyzetéről szóló információkat tartalmaz.
Az ablakvezérlő gombok segítségével a Windowsban már megismert módon méretezhetjük át vagy zárhatjuk be a Word vagy az egyes do-kumentumok ablakait.
A felsorolt elemek használatát a későbbiekben ismertetjük részletesen.
Az Office XP újdonságai között jelent meg a Munkaablak. Ezt az abla-kot a Nézet menü Munkaablak parancsával jeleníthetjük meg.
Az ablak segítségével például új fájlokat hozhatunk létre, szövegré-szeket kereshetünk, vagy megtekinthetjük a Vágólap tartalmát.
Az ablak Új dokumentum üzemmódjában látható az Indításkor je-lenjen meg ez a panel opció bekapcsolásával megadhatjuk, hogy a munkaablak a Word indításakor automatikusan megjelenjen.
A munkaablak az egér segítségével tetszőlegesen áthelyezhető, mé-retezhető.
A MUNKAABLAK HASZNÁLATA

16
Szövegszerkesztés – MS Word XP
Bezárására a Nézet menü Munkaablak parancsát, illetve a Bezá-rás ikont használhatjuk. A munkaablak különféle üzemmódjai között a További munkaablakok ikonnal legördíthető helyi menü paran-csaival válthatunk. A korábban használt üzemmódokra a munkaablak tetején látható Vissza és Előre ikonokkal válthatunk.
Bizonyos esetekben, például a vágólapműveletek végzése – másolás vagy áthelyezés – során a munkaablak automatikusan is megjelenhet. A másolni vagy áthelyezni kívánt elemek a Vágólapra kerülnek és megjelennek a Munkaablakban, ahonnan az elemek a legördülő lista segítségével illeszthetők be a kívánt dokumentumba.
Az Office Vágólapján egy időben maximum az utolsó 24 elem található meg.
Munkánkat segítheti, hogy a Vágólap munkaablak ikonja megjeleníthe-tő a Windows tálcáján is. Ehhez kattintsunk a Vágólap munkaablak Beállítások menüjének Állapotjelzés a tálca fölött parancsára.
Új, üres dokumentumot legegyszerűbben a Szokásos eszköztár Új do-kumentum gombjára kattintva hozhatunk létre. Ebben az esetben azonnal egy új, üres dokumentumot tartalmazó ablak nyílik meg a képernyőn, mely a Tálcán önállóan is megtalálható.
A Fájl menü Új dokumentum parancsának használata esetén üres dokumentumot a megjelenő Munkaablak Üres dokumentum hivatko-zása segítségével hozhatunk létre.
Új, üres dokumentumot a Word mindig a Normal.dot sablon alapján hoz létre.
ÚJ, ÜRES DOKUMENTUM LÉTREHOZÁSA

17
Azonos szerkezetű dokumentumok – például céges fejléccel ellátott faxüzenet – készítéséhez legegyszerűbb sablonokat használnunk. A sablon egy .DOT kiterjesztésű, szöveget, kép- vagy rajzobjektumo-kat, illetve egyedi formátumokat és beállításokat tartalmazó, előre elkészített típusdokumentum. Alaphelyzetben egy új, üres dokumen-tum létrehozásakor a Word a NORMAL.DOT sablont használja.
Új dokumentum létrehozása más, általunk választott sablon alapján is történhet.
Új dokumentum sablon alapján történő létrehozásának egyik módja, ha a Word XP-t a Start menü Új Office dokumentum parancsával in-dítjuk el.
A Word XP-ben általunk választott sablonon alapuló új dokumentumo-kat a Fájl menü Új dokumentum parancsának használata esetén megjelenő Munkaablak opcióinak segítségével is létrehozhatunk.
A sablon választásához adjuk ki a Munkaablak Új dokumentum sab-lon alapján csoport Általános sablonok parancsát.
DOKUMENTUM LÉTREHOZÁSA
SABLON ALAPJÁN

18
Szövegszerkesztés – MS Word XP
A megjelenő párbeszéd panelen a különféle sablonokat kategóriák szerint csoportosítva láthatjuk.
Ha dokumentumállományt szeretnénk létrehozni, válasszuk az alapér-telmezett normál típust (Általános lap, Üres dokumentum). Itt adhat-juk meg, hogy milyen könyvtárból származó, melyik stíluslapot szeret-nénk alkalmazni. A program ekkor ideiglenes nevet ad a dokumentum-nak, DokumentumX néven.
A dokumentumállomány létrehozásához kapcsoljuk be a párbeszéd panel Új csoportjának Dokumentum opcióját. Új sablon készítéséhez válasszuk a Sablon rádiógombot. A megfelelő sablon kiválasztását a Minta mezőben megjelenő kép segíti. A sablonok adatainak megje-lenítését a panelen található gombokkal szabályozhatjuk.
A „varázsló” elnevezésű sablonok különleges formai megoldásokat, esetenként számítási műveleteket, párbeszédablakos paraméterezést tartalmaznak.
Az egyes kategóriák között a panel felső szélén látható fülek se-gítségével válogathatunk. A megfelelő sablon kiválasztása után kat-tintsunk az OK gombra. Az utoljára kiválasztott sablon a továbbiakban közvetlenül kijelölhető a munkaablakban.
Új sablonokat a Microsoft hivatalos weboldalairól is letölthetünk az Új dokumentum munkaablak Sablonok a Microsoft.com webhelyen hivatkozására kattintva. Ennek a műveletnek a végrehajtásához azon-ban Internet-hozzáférésre van szükség.

19
Ezután a Word ablakában megjelenik a sablonon alapuló dokumen-tum.
A Word előre beépített sablonjain kívül létrehozhatunk saját sablonokat is. Ennek módjával a későbbiekben ismerkedünk meg.
Egy korábban létrehozott dokumentum megnyitásához a Szokásos eszköztár Megnyitás gombját vagy a Fájl menü Megnyitás parancsát használhatjuk.
DOKUMENTUM MEGNYITÁSA

20
Szövegszerkesztés – MS Word XP
A megjelenő Megnyitás párbeszéd panelen lépjünk be a megnyitni kí-vánt dokumentumot tartalmazó mappába. A Megnyitás panel úgyne-vezett szűrőként funkcionál, azaz alapesetben csak a .DOC kiterjesz-tésű állományokat jeleníti meg. Ettől azonban eltérhetünk, ha a Fájltí-pus legördülő listában más típust választunk ki.
Az aktuális mappában található dokumentumokról a Nézetek gombbal megjeleníthető parancslista segítségével különféle információkat tud-hatunk meg.
A felhasználók által leggyakrabban használt két fájllista megjelenítési mód a Részletek és a Minta.
A Részletek megjelenítési mód használata esetén az egyik legfonto-sabb információ a megnyitni kívánt dokumentumfájl mérete.
A Minta megjelenítési mód alkalmazásakor a mappában található do-kumentumok tartalmába nyerhetünk gyors bepillantást; így könnyítve meg egy korábban mentett dokumentum keresését.
A jelszóval védett állományok esetén a részletes információk megjele-nítéséhez is jelszó szükséges.
Jelöljük ki a megnyitni kívánt dokumentumot, majd kattintsunk a Meg-nyitás gombra.
TIPP A megnyitást a dokumentum nevére duplán kattintva is kezdeményezhetjük. Ugyanezt a módszert használhatjuk a Windows Intézőben is.
Amennyiben egy jelszóval védett dokumentumot kívánunk megnyitni, a Word automatikusan rákérdez a jelszóra.

21
A módosítást korlátozó jelszó esetén a dokumentum az Olvasásra gomb segítségével megnyitható, de a módosított dokumentumot új né-ven kell elmenteni.
A dokumentumokat a szerkesztés befejezésekor általában elmentjük háttértárunkra, hogy megőrizzük őket, vagy később módosíthassuk tartalmukat. A dokumentummal végzett munka közben – a véletlen adatvesztés elkerülése érdekében – időszakonkénti automatikus mentést is beállíthatunk.
A dokumentumok mentéséhez használjuk a Szokásos eszköztár Men-tés gombját, a CTRL+S billentyűkombinációt vagy a Fájl menü Men-tés parancsát. Ha a Mentés gombbal egy korábban már elmentett do-kumentum mentését kezdeményezzük, akkor az új változat automati-kusan felülírja a dokumentum korábbi példányát. Ha egy újonnan lét-rehozott dokumentum mentését kezdeményezzük, a megjelenő Men-tés másként párbeszéd panelen meg kell határoznunk, hogy a doku-mentumot milyen néven és melyik mappába szeretnénk elmenteni.
Alapesetben dokumentumaink a Microsoft Word XP szabványainak megfelelően kerülnek elmentésre; a felhasználók leggyakrabban eb-ben a formátumban mentik Wordben készült szöveges állományaikat.
Ilyenkor a háttértárra mentett dokumentumfájlok automatikusan .DOC kiterjesztést kapnak.
A Word XP által alapesetben létrehozott dokumentumok a Word 97-es változatig visszamenőleg kompatibilisek.
MENTÉS
DOKUMENTUM MENTÉSE

22
Szövegszerkesztés – MS Word XP
A Fájl menü Mentés másként parancsának használatakor minden esetben megváltoztathatjuk a mentésre szánt dokumentum nevét, valamint a célmappát és meghajtót. Ebben az esetben a dokumentum előző példánya a korábbi néven és helyen változatlanul megmarad.
A Mentés másként panelen először adjuk meg a Hely listában a cél-mappát, majd a Fájlnév rovatban adjuk meg a dokumentum nevét.
Az elmenteni kívánt dokumentum számára lehetőségünk van új mappa létrehozására is, az Új mappa létrehozása gomb használatával.
Alapesetben Word XP dokumentum formátumba mentjük el a kész do-kumentumunkat, de ezen felül lehetőségünk van más fájltípus választására is a Fájltípus lenyíló lista segítségével.
Fontos tudnivaló, hogy a Word XP nagyon sok olyan szövegformátum beállítási lehetőséget tartalmaz, amely más fájlformátumokban nem je-lenik meg.
Ennek megfelelően, ha dokumentumunkat valamilyen más formában mentjük el, a keletkező dokumentumfájl például eltérő nyomtatási ké-pet adhat, mint a Word XP által alapesetben alkalmazott .DOC kiter-jesztésű állomány.
Tekintsünk át néhány gyakran használt dokumentumfájl-típust, illetve azok legfontosabb tulajdonságait:
Rich Text (RTF): A Rich Text széles körben elterjedt, számos szöveg-formátumozási lehetőséget tartalmazó szövegformátum szabvány. Az ebben a formátumban mentett dokumentumunkat a legtöbb szö-vegszerkesztő program, például a WordPad és más program is képes olvasni és értelmezni.
MENTÉS MÁSKÉNT
MENTÉS MÁS FORMÁTUMBAN

23
A Rich Text formátumban való mentéskor a Word a szöveggel együtt a képeket és a dokumentumban beállított legtöbb alapvető formátumo-zást is elmenti.
Csak szöveg (TXT): Az így mentett dokumentumunk szövegformátu-mok nélküli, csak a bekezdésekkel tagolt szöveget fogja tartalmazni. Erre akkor lehet szükségünk, ha a dokumentumot egy olyan alkalma-zásban fogjuk felhasználni, amelyik nem ismeri a Word saját formátu-mát.
Weblap (HTM, HTML): A Weblap formátumban mentett dokumentu-munk tartalma megjeleníthető az interneten. Az ilyen módon létreho-zott fájlok HTML formátumban kerülnek mentésre.
A mentési beállítások meghatározása után a művelet befejezéséhez kattintsunk a Mentés gombra.
Amennyiben egy már létező fájlnevet adunk meg, a megjelenő párbe-széd panelen pontosítanunk kell, mi történjen a korábbi állománnyal.
A dokumentumhoz való hozzáférés korlátozható, ha annak megnyitá-sát vagy módosítását jelszóhoz kötjük. A jelszó beállításához kattint-sunk a Mentés másként panel Eszközök gombjára, majd a megje-lenő legördülő listából válasszuk a Biztonsági beállítások parancsot.
A dokumentum megnyitásához és módosításához szükséges jelsza-vakat az Adatvédelem párbeszéd panel A dokumentum fájltitkosí-tási beállításai csoportjában adhatjuk meg.
Ha a dokumentum megnyitását jelszóhoz kötjük, akkor a dokumentum tartalmának megtekintésére és módosítására csak a jelszót ismerő fel-használóknak van lehetőségük. A dokumentum adatlapja is titko-sítható, ehhez a Speciális gombra kell kattintanunk.
Megjegyzés A jelszóval védett dokumentumoknak csak a megtekintését korlátozhatjuk, ez a módszer törlés, másolás, áthelyezés és egyéb fájlműveletek ellen nem nyújt védelmet.
MENTÉS JELSZÓVAL

24
Szövegszerkesztés – MS Word XP
A Módosítása kerülendő jelölőnégyzettel elérhetjük, hogy a doku-mentum írásvédetten, csak olvasásra nyíljon meg. Ilyenkor a módosí-tásokat más néven menthetjük el, így az eredeti dokumentum sértetlen marad.
A dokumentum módosítását is jelszóhoz köthetjük. Ekkor a dokumen-tumot bármely felhasználó megnyithatja és módosíthatja, de az eredeti dokumentum felülírására csak a jelszó ismeretében van lehetősége. E nélkül a módosított dokumentumot más néven kell elmenteni.
A jelszó tetszőleges írásjeleket tartalmazhat és alaphelyzetben maxi-mum 15 karakter hosszúságú lehet. A Speciális gombra kattintva megjelenő párbeszéd panelen erősebb titkosítást is beállíthatunk, ilyenkor 15 karakternél hosszabb jelszó használatát is megengedi a Word. A kis- és nagybetűket minden esetben megkülönböztetetten kezeli a program. A begépelt karakterek – biztonsági okokból – soha nem jelennek meg a képernyőn, helyettük * (csillag) jelek láthatók.
A beállítások jóváhagyásához kattintsunk az OK gombra.
Ezután – az esetleges gépelési hibák elkerülése érdekében – meg kell erősítenünk a megadott jelszót vagy jelszavakat. A megerősítés a jel-szó ismételt begépelésével történik. Amennyiben a megerősítésként begépelt jelszó nem egyezik meg az eredetileg begépelt jelszóval, a jelszó megadását és megerősítését meg kell ismételnünk.

25
Hasonló beállítási lehetőségeink vannak az Eszközök menü Beállítások parancsának használatakor megjelenő párbeszéd panel Adatvédelem fülén is.
A jelszó megerősítése után visszatérünk a Mentés másként párbe-széd panelre, itt a dokumentum rögzítéséhez kattintsunk a Mentés gombra.
Egy korábban megadott jelszót – a jelszó beállításához hasonlóan – a jelszómezők tartalmának törlésével és a dokumentum újbóli elmenté-sével távolíthatunk el.
Az automatikus mentés funkció segítségével biztosíthatjuk, hogy egy esetleges programhiba vagy áramkimaradás esetén munkánk ne vesszen el. A Word XP a dokumentumok automatikus mentésekor egy külön biztonsági fájlba menti el a dokumentum aktuális tartalmát.
Az automatikus mentést az Eszközök menü Beállítások parancsának használatakor megjelenő párbeszéd panel Mentés fülén állíthatjuk be.
Itt meghatározhatjuk, milyen időközönként végezzen a Word automati-kus mentést, ennek gyakoriságát célszerű 5 és 15 perc közötti értékre beállítani.
AUTOMATIKUS MENTÉS
JELSZÓ TÖRLÉSE

26
Szövegszerkesztés – MS Word XP
Fontos tudnivaló, hogy ez a funkció nem helyettesíti a Mentés vagy Mentés másként parancsokkal kezdeményezett dokumentummentést. Az automatikusan mentett dokumentumok csak a program szabályta-lan leállását követően kerülnek automatikus visszatöltésre.
Az Office XP nagy jelentőségű újítása, hogy a szabálytalan leállások, programhibák, áramkimaradások miatt megszakadt dokumentumok helyreállítására is lehetőséget biztosít.
Ilyen esetben a Word XP következő indításakor megjelenő Dokumen-tum-helyreállítás munkaablakban választhatjuk ki a betöltendő fájlo-kat. A helyreállított állományok – kiválasztást segítő – főbb adatai megjelennek a munkaablakban.
Ha a dokumentumlista kiválasztott eleme fölé mozgatjuk a kurzort, ak-kor az elem mellett megjelenik a helyi menü legördítésére szolgáló
ikon is.
A lenyíló menüben található parancsokkal megnyithatjuk a helyreállí-tott dokumentumot, azonnal új néven menthetjük el, bezárhatjuk vagy ellenőrizhetjük a helyreállított részeket.
A Dokumentum-helyreállítás ablakát a Bezárás gombbal zárhatjuk be. A megjelenő párbeszéd panelen megadhatjuk, hogy később ellen-őrizzük az eltéréseket, vagy elvetjük a helyreállított példányokat.

27
A Wordben lehetőségünk van több dokumentum egyidejű használa-tára. Így könnyen összehasonlíthatjuk tartalmukat, illetve szövegré-szeket másolhatunk egyik dokumentumból a másikba.
Több dokumentum egyidejű használatához nyissuk meg egymás után a szükséges dokumentumokat. A megnyitható dokumentumok számát csak számítógépünk memóriakapacitása korlátozza.
TIPP A Megnyitás párbeszéd panelen a CTRL vagy a SHIFT billentyű segítségével több dokumentumot is kijelölhetünk megnyitásra.
A megnyitott dokumentumok ablakai alaphelyzetben egymás mögött helyezkednek el a képernyőn, közöttük az Ablak menü segítségével, illetve a Windows Tálcán megjelenő ikonokra kattintva válthatunk.
Az Ablak menüben az aktív dokumentum neve mellett pipa jelzést láthatunk.
A dokumentumablakok között a billentyűzet segítségével is lépegethe-tünk. A CTRL+F6 billentyűkombinációval a következő, míg a CTRL+ SHIFT+F6 billentyűkombinációval az előző ablakba ugorhatunk.
Ha minden megnyitott dokumentum ablakát egyszerre szeretnénk látni a képernyőn, válasszuk az Ablak menü Mozaikszerű elrendezés pa-rancsát. Ennek a parancsnak a hatására a Word úgy rendezi el az ab-lakokat a képernyőn, hogy azok mindegyike látható legyen.
MUNKA TÖBB DOKUMENTUMMAL
DOKUMENTUM-ABLAKOK
HASZNÁLATA

28
Szövegszerkesztés – MS Word XP
Az ablakokat átméretezhetjük vagy áthelyezhetjük, elrendezésüket tet-szőlegesen megváltoztathatjuk.
Egy dokumentum teljes méretre állítása nem érinti a többi dokumen-tum ablakát. Az ablakok korábbi elrendezését az Előző méret ablak-vezérlő gomb segítségével állíthatjuk vissza.
TIPP Minden megnyitott dokumentum együttes elmentéséhez vagy bezárásához a SHIFT billentyű nyomva tartása mellett lépjünk be a Fájl menübe, és válasszuk Az összes mentése vagy a Mindent bezár parancsot.
Egy dokumentum több ablakban is megjeleníthető a képernyőn, így szükség szerint a dokumentum különböző részeit egyszerre láthatjuk. A dokumentum kiválasztása után adjuk ki az Ablak menü Új ablak pa-rancsát. Ekkor a Word egy új ablakot nyit, amelyben ugyanazt a doku-mentumot láthatjuk. Ezekben az ablakokban egymástól függetlenül megváltoztathatjuk a nézetet vagy a nagyítást, de a szerkesztőművele-tek és a formátumozások mindkét ablakban egyaránt megjelennek.
Az Ablak menü Új ablak parancsának használatával tetszőleges számú új ablakot nyithatunk a dokumentum számára.
Ha egy dokumentum számára több ablakot nyitottunk, az ablakok cím-sorában a DOKUMENTUMNÉV:SORSZÁM szöveg olvasható.
EGY DOKUMENTUM MEGJELENÍTÉSE TÖBB
ABLAKBAN

29
Egy dokumentum különböző részeinek egy időben történő meg-jelenítésére újabb ablak megnyitása nélkül is van lehetőségünk (ha a dokumentumtérképet kikapcsoltuk). Az aktív dokumentumablakot két panelre oszthatjuk az Ablak menü Felosztás parancsával vagy a füg-gőleges gördítősáv tetején látható ablakosztó jel segítségével. A pa-rancs hatására megjelenő Osztósávot húzzuk a kívánt helyre, majd kattintsunk az egérrel.
Ha a gördítősáv tetején látható ablakosztó jelre duplán kattintunk, ak-kor a Word a dokumentumablakot két egyenlő részre osztja.
A két panel között az egérrel kattintva vagy az F6 billentyű segítségé-vel válthatunk.
A felosztás megszüntetéséhez használjuk az Ablak menü Felosztás megszüntetése parancsát, vagy húzzuk vissza az Osztósávot a mun-katerület tetejére, vagy kattintsunk duplán az Osztósávra.
A témakörhöz kapcsolódó gyakorlófeladat: Feladatgyűjtemény 6. feladat
ABLAK FELOSZTÁSA

30
Szövegszerkesztés – MS Word XP
A munka végén bezárhatjuk a dokumentumot a Fájl menü Bezárás parancsával vagy a dokumentum ablakának Bezárás gombjával.
Amennyiben a dokumentum még nem mentett módosításokat tartal-maz, a Word felkínálja a dokumentum elmentésének lehetőségét.
Ha az Igen gombra kattintunk, a Word XP a Mentés parancs segítsé-gével elmenti, majd bezárja a dokumentumot.
A Nem gombra kattintva a Word XP bezárja a dokumentumot, de nem menti el a módosításokat.
Ha a dokumentumot sem bezárni, sem elmenteni nem szeretnénk, használjuk a Mégse gombot. Ekkor tovább dolgozhatunk a dokumen-tumban.
A témakörhöz kapcsolódó gyakorlófeladatok: Feladatgyűjtemény 1., 2., 3. feladat
A Wordben végzett munkát a Súgó segíti. A Súgót kétféle módon használhatjuk. Az egyik esetben a Súgóban szereplő témakörök listá-jában kereshetünk, míg a másik esetben műveletvégzés közben az adott feladathoz kérhetünk konkrét segítséget.
A Súgó megjelenítéséhez használjuk a Súgó menü Microsoft Word Súgója parancsát, a Szokásos eszköztár Microsoft Word Súgója gombját. Segítséget kérhetünk a képernyőn látható Office Segédtől, il-letve az F1 funkcióbillentyű leütésével is. Ha az Office Segéd aktív, a Súgó Tartalom lapja nem jelenik meg automatikusan. A Tartalom lap megjelenítéséhez kattintsunk a Megjelenítés gombra.
DOKUMENTUM BEZÁRÁSA
A SÚGÓ HASZNÁLATA

31
A súgótémakörök megjelenítéséhez kattintsunk a Súgó Tartalom fü-lére. Ekkor a Súgó tartalomjegyzéke jelenik meg a képernyőn.
A tartalomjegyzék egy kézikönyv-gyűjteményként értelmezhető. Az egyes könyvek ( ) különböző témaköröket, a lapok ( ) konkrét segítő szövegeket tartalmaznak. Az egyes témaköröket dupla kattin-tással vagy a témakör mellett megjelenő jelre kattintva, míg a lapok tartalmát szimpla kattintással jeleníthetjük meg.
A Súgó teljes szövegében a Keresés fülre kattintva kereshetünk. Gé-peljük be a keresendő kulcsszót vagy kulcsszavakat az Adja meg a keresendő kulcsszót rovatba, majd kattintsunk a Témakörök gombra. A megjelenő témakörök listájából kiválasztott címszóhoz tar-tozó segítő szöveget dupla kattintással vagy a Megjelenítés gomb használatával lehet megtekinteni.
KERESÉS A SÚGÓBAN

32
Szövegszerkesztés – MS Word XP
Egy párbeszéd panel használatához a panel címsorában lévő Súgó gombbal kérhetünk segítséget. Az egér formára változik, és ekkor a párbeszéd panel egyes elemeire kattintva arra vonatkozó inst-rukciókat olvashatunk.
A párbeszéd paneleken az F1 billentyű leütése a Súgó gomb hasz-nálatával egyenértékű.
Az Office Segéd megválaszolja a munkánk során felmerülő kérdésein-ket, segítségével könnyebben elérhetjük az éppen szükséges súgóté-maköröket. Az Office Segéd bekapcsolásához használjuk a Súgó menü Az Office Segéd megjelenítése parancsát.
Az Office Segéd működése tetszés szerint testreszabható. Ezt legegy-szerűbben az egér jobb gombjával az Office Segédre kattintva meg-jelenő gyorsmenü Segéd kiválasztása parancsával tehetjük meg.
AZONNALI SEGÍTSÉG
OFFICE SEGÉD

33
A különböző segédek között a Tovább és a Vissza gombok segítsé-gével válogathatunk. Választásunkat az OK gombra kattintva rögzít-hetjük.
Az Office Segéddel kapcsolatos beállításokat a gyorsmenü Beállítá-sok parancsára kattintva megjelenő párbeszéd panelen adjuk meg.
Az Office Segéd használata csoportban az Office Segéd működésére vonatkozó beállításokat adhatunk meg. Az Ötletet ad az alábbiakhoz csoportban található eszközök segítségével beállíthatjuk, milyen té-mákban kérjük az Office Segéd tanácsait. Az Ötletek visszaállítása gombra kattintva az Office Segéd a korábban már megjelent tippeket újra megjeleníti. A beállításokat az OK gombbal hagyjuk jóvá.
A WORD ALAPVETŐ BEÁLLÍTÁSAI Egy dokumentumot Normál, Nyomtatási elrendezés, Vázlat, valamint Web nézetekben szerkeszthetünk meg.
Az egyes nézetek között a nézetválasztó gombok segítségével váltha-tunk.
A Normál nézet ikonnal vagy a Nézet menü Normál parancsával bekapcsolható Normál nézetben a szöveget egyszerűsített formában tekinthetjük át. Ebben a nézetben a Word a szöveg tartalmának köny-nyebb áttekinthetősége érdekében bizonyos formátumokat és grafikus elemeket elhagy, illetve más elrendezésben jelenít meg. Ilyenek pél-dául a lapszélek és oldaltörések, a „lebegő” objektumok, szövegkere-tek, a hasábok, a fejléc és a lábléc is.
NORMÁL NÉZET
VÁLTÁS A NÉZETEK
KÖZÖTT

34
Szövegszerkesztés – MS Word XP
Ezt a nézetet a gyorsabb munka érdekében elsősorban szövegbevi-telre, átolvasásra és általános formátumozásra érdemes használni.
A Nyomtatási elrendezés ikonnal vagy a Nézet menü Nyomtatási elrendezés parancsával bekapcsolható Nyomtatási elrendezés nézet-ben dokumentumunkat oldalakra bontva, a nyomtatotthoz hasonló for-mában tekinthetjük át. Ebben a nézetben a Word minden formátumot megjelenít, ezért például egy dokumentum formai áttekintésekor vagy összetett formátumok beállításakor célszerű használni.
NYOMTATÁSI ELRENDEZÉS
NÉZET

35
Ha az Eszközök menü Beállítások párbeszéd panel Megjelenítés fülén található a Kép helye opció bekapcsolt állapotban van, csak az ábrák helyét jelöli a Word.
A navigációt segíti az ablak bal oldalán megjeleníthető dokumentum-térkép, melyet a Nézet menü Dokumentumtérkép parancsával vagy a Szokásos eszköztár Dokumentumtérkép ikonjával jeleníthetünk meg. A szolgáltatás megjelenít minden Címsor stílussal formázott be-kezdést, vagy olyan bekezdést, amelyet a Formátum menü Bekezdés párbeszéd paneljén a Vázlatszint mezőben a Szövegtörzs-től eltérően formáztunk.
A Vázlat nézet ikonnal vagy a Nézet menü Vázlat parancsával bekapcsolható Vázlat, más néven Tagolás nézetben a Word a doku-mentum szerkezeti felépítését jeleníti meg.
Ebben az üzemmódban a dokumentum logikai összeállításán, tartalmi szintjeinek kialakításán tudunk változtatni. A megjelenő új eszköztár segítségével különféle szinteket határozhatunk meg a tartalomjegyzék számára.
A szövegszerkesztőnek ez az üzemmódja segít a hosszabb dokumen-tum szerkezetének helyes kialakításában is. Hosszabb dokumentumok esetén érdemes a dokumentum vázlatának kialakításával kezdeni munkánkat, majd a megfelelő részleteket, fejezeteket később kidol-gozni.
Ebben az üzemmódban is használható minden szerkesztőművelet.
VÁZLAT NÉZET

36
Szövegszerkesztés – MS Word XP
A Word XP-ben dokumentumunkat a Weben használt HTML1 for-mátumban is menthetjük. A Web nézet ikonnal vagy a Nézet menü Webes elrendezés parancsával bekapcsolható nézetben megtekint-hetjük, hogyan fog megjelenni dokumentumunk HTML formátumban.
A szöveg mérete automatikusan a képernyőablak méretéhez igazodik. Ebben a nézetben használhatjuk a Formátum menü Háttér parancsá-val beállított háttérmintázatot is.
1 Hypertext Markup Language (hiperszöveges leírókódnyelv): Platformfüggetlen hiperszöveges dokumentumok készítésére szolgáló leírókódnyelv. A HTML-fájlok egyszerű ASCII-szövegfájlok (leírókódok formájában megadott) beágyazott kódokkal, amelyek a formázást és a hiperszöveges hivatkozásokat jelölik.
WEB NÉZET

37
A dokumentum nyomtatott képét a Szokásos eszköztár Nyomtatási kép gombjával vagy a Fájl menü Nyomtatási kép parancsának hasz-nálatával tekinthetjük meg.
Ebben az üzemmódban a Word 6.0 változatától kezdődően már szer-kesztőműveleteket is végezhetünk. A program a teljes papírlapot, an-nak egy nagyított részletét, vagy akár egyidejűleg több oldalt is mutat úgy, ahogyan az a nyomtatásban majd megjelenik. A Word XP-ben látszanak a bekapcsolt korrektúrajelek is, hiszen itt ezek a margón je-lennek meg, így nem módosítják a nyomtatási képet.
A Nyomtatási kép nézet használatával részletesen a későbbiekben foglalkozunk.
NYOMTATÁSI KÉP

38
Szövegszerkesztés – MS Word XP
Bármely nézetben megváltoztatható a dokumentum nagyítása. A beál-lított nagyítás kizárólag a dokumentum képernyős megjelenítését be-folyásolja, a nyomtatásra nincs hatással.
A nagyítás beállításához használjuk a Szokásos eszköztár Nagyítás legördülő listáját, vagy a Nézet menü Nagyítás parancsát.
Legtöbb esetben célszerű a nagyítást az Oldal szélessége rádió-gombbal az oldalszélességnek megfelelő mértékűre állítani.
A Word egyes parancsainak és funkcióinak gyors elérését szolgáló ikonokat, gombokat tartalmazó sávot vagy ablakot eszköztárnak ne-vezzük. Az eszköztárak általában az ablak felső vagy bal szélén he-lyezkednek el, de lehetőségünk van az áthelyezésükre, vagy külön ablakként történő kiemelésükre is. Az eszköztárgombok legnagyobb része megfelel a menükből elérhető parancsoknak.
A Word eszköztárait is lehetőségünk van munkánk során tetszőlege-sen átrendezni a képernyőn.
Az eszköztárak egy része az ablak valamely széléhez ütköztetve foglal helyet. Egy eszköztárat a bal szélen látható „fogantyúk” megfogásával és húzásával helyezhetünk át a képernyőn.
Egy lebegő eszköztárat címsorának megfogásával helyezhetünk át.
NAGYÍTÁS BEÁLLÍTÁSA
AZ ESZKÖZTÁRAK KEZELÉSE

39
A lebegő eszköztárakat szegélyük megfogásával – az ablakokhoz ha-sonlóan – át is méretezhetjük.
A lebegő eszköztárat az ablak széléhez közelítve ütköztethetjük, illetve az ablak széléhez ütköztetett eszköztárat onnan elhúzva lebegő esz-köztárrá tehetjük.
Az eszköztárak megjelenítését a Nézet menü Eszköztárak almenüjé-nek parancsaival kapcsolhatjuk ki vagy be. A lebegő eszköztárakat el-rejthetjük a címsoruk jobb oldalán látható Bezárás ablakvezérlő gomb segítségével is. Az eszköztárak újabb ikonokkal a testreszabás során, illetve a lebegő eszköztár címsorának vagy a rögzített eszköztárak vé-gén látható ikonra kattintva bővíthetők.
Lehetőségünk van meglévő eszköztáraink módosítására, illetve új eszköztárak létrehozására is. Ehhez válasszuk a Nézet menü Eszköz-tárak Testreszabás parancsát. A módosításra vonatkozó beállítási lehetőségeket a panel Parancsok fülén találjuk.
A Kategóriák listában a parancsok típusait láthatjuk. A Parancsok listában az egy kategóriába tartozó parancsok találhatók. A kijelölt pa-rancsról bővebb információt kapunk, ha a Leírás gombra kattintunk. A Parancsok listából a kívánt parancsokat a Fogd és vidd módszerrel helyezhetjük a már meglévő eszköztárra.
Ugyanezzel a módszerrel el is távolíthatunk parancsokat az eszköztár-ról.
ESZKÖZTÁRAK TESTRESZABÁSA

40
Szövegszerkesztés – MS Word XP
Egy módosított eszköztár visszaállítható eredeti állapotára. Ehhez elő-ször válasszuk a Testreszabás panel Eszköztárak fülét.
A visszaállítandó eszköztárat válasszuk ki az Eszköztárak listából, majd kattintsunk az Alaphelyzet gombra.
A megjelenő párbeszéd panel Az eszköztár változtatásainak vissza-állítása lenyíló lista Normal.dot elemének választása esetén az esz-köztáron végrehajtott módosítás – esetünkben az eszköztár alapálla-potra állítása – minden dokumentum esetén hozzáférhető lesz.
A lenyíló lista másik eleme az éppen szerkesztés alatt lévő dokumen-tumunk neve, melynek kijelölése esetén az eszköztáron végzett módo-sítások csak e dokumentumra vonatkoznak.
A beállításokat az OK gombra kattintva hagyjuk jóvá.
Új eszköztárat a párbeszéd panel Eszköztárak fülén hozunk létre.
Az Eszköztárak lista tartalmazza a Word beépített eszköztárait. Új eszköztárat a Létrehozás gombra kattintva készíthetünk.
A megjelenő párbeszéd panel Eszköztárnév rovatában adjuk meg az új eszköztár nevét.

41
Az eszköztár hatóköre lenyíló listában állíthatjuk be, hogy a létrehozott eszköztár minden dokumentum esetén elérhető legyen, vagy csak az adott dokumentumban. A beállításokat az OK gombra kattintva hagyjuk jóvá.
A létrehozott új eszköztár bekerül az Eszköztárak listába. Az új esz-köztárra tetszőleges parancsokat helyezhetünk el a már korábban em-lített módon.
Az általunk létrehozott eszköztárakat utólag átnevezhetjük úgy, hogy az eszköztár kijelölése után az Átnevezés gombra kattintunk. A feles-legessé vált, általunk készített eszköztárakat a Törlés gomb segítsé-gével távolíthatjuk el. A beépített eszköztárak nem törölhetők.
A Worddel végzett munkánk során számos olyan szimbólummal talál-kozhatunk, amely a nyomtatott dokumentumban nem jelenik meg. Ezek az úgynevezett nem nyomtatható karakterek, melyekről a Beve-zetőben esett bővebben szó. Képernyőn történő megjelenítésük nagy-ban megkönnyítheti a szöveg utólagos módosítását és formátumozá-sát.
A karakterek szerkesztőablakban történő megjelenítéséhez vagy el-rejtéséhez használjuk a Szokásos eszköztár ¶ Mindent mutat gomb-ját. Az egyes karakterek megjelenítését vagy elrejtését a Beállítások panel Megjelenítés fülén található Formázási jelek csoportjában ta-lálható opciókkal is elvégezhetjük.
NEM NYOMTATHATÓ KARAKTEREK
MEGJELENÍTÉSE

42
Szövegszerkesztés – MS Word XP
A Word alkalmazása során lehetőségünk van a dokumentumok, sablonok és egyéb alkalmazások mentésekor alapértelmezettként használt mappák módosítására. Erre az Eszközök menü Beállítások parancsának használatával megjelenő panel Alapkönyvtár fülén van lehetőségünk.
A Fájltípus lista Dokumentumok elemét kijelölve leolvashatjuk, hogy a dokumentumokat alapesetben a háttértár mely mappájába menti el a program. A Módosítások gombra kattintva megjelenő panelen az alapértelmezett helyet változtathatjuk meg.
ALAPBEÁLLÍTÁSOK MÓDOSÍTÁSA

43
A Felhasználói sablonok elemet választva leolvashatjuk és megvál-toztathatjuk az egyes sablonok tárolási helyét. Amennyiben megváltoz-tatjuk a felhasználói sablonokat tartalmazó mappát, az új mappában csak a mappamódosítástól kezdve elmentett sablonok fognak szere-pelni.
Az Automatikus mentési fájlok elemet választva megtudhatjuk, hogy a program által végzett automatikus mentések során létrejött dokumentumok melyik mappában találhatók. Természetesen lehető-ségünk van ennek megváltoztatására is az előzőekhez hasonló mó-don.
A Beállítások panel Felhasználó fülén a dokumentumot készítő felhasználó jellemzőit olvashatjuk le.
A felhasználó adatait a meglévő adatok felülírásával tetszőlegesen módosíthatjuk.

44
Szövegszerkesztés – MS Word XP
SZÖVEG BEVITELE ÉS MÓDOSÍTÁSA A dokumentumon belül a szövegbevitel pozícióját egy függőleges, vil-logó vonal, a kurzor jelöli. A begépelt szöveg alaphelyzetben folyama-tosan beszúrásra kerül a kurzor által jelölt pozícióban, maga előtt tolva a kurzortól jobbra lévő szövegrészt.
A szöveg begépelésekor a Word a dokumentum margói között auto-matikusan tördeli a sorokat, tehát egy bekezdés begépelése közben nem kell sort váltanunk, mivel ezt a Word elvégzi helyettünk.
A bekezdések végét az ENTER billentyű leütésével jelezhetjük, ekkor a kurzor a következő sor elejére ugrik. A bekezdés végét ¶ bekezdés vége szimbólummal jelöli a Word. Ezek a jelek a nyomtatott szöveg-ben soha nem jelennek meg. A bekezdés vége jelek megjelenítéséhez vagy elrejtéséhez használjuk a Szokásos eszköztár Mindent mu-tat gombját.
A bekezdésen belüli sorváltásra a SHIFT+ENTER billentyűkombinációt használjuk. Ezt kényszerített sortörésnek nevezzük, melyet ↵ szimbó-lummal jelöl a Word.
Szöveg begépelésekor lehetőség van különböző, a billentyűzeten nem szereplő karakter beillesztésére is. Ezt a Beszúrás menü Szimbólum parancsának segítségével tehetjük meg. A szimbólumokkal részlete-sen a későbbiekben foglalkozunk.
A dokumentumban – a begépelt szöveg határain belül – a kurzormoz-gató billentyűk vagy az egér segítségével mozgunk.
A kurzormozgató billentyűket és billentyűkombinációkat az alábbi táb-lázatban foglaltuk össze.
Billentyű Funkció Mozgás a szövegben
CTRL+, CTRL+ Ugrás szavanként balra vagy jobbra HOME, END Ugrás a sor elejére vagy végére
CTRL+HOME, CTRL+END Ugrás a dokumentum elejére vagy végére
PAGE UP, PAGE DOWN
„Lapozás” egy képernyőnyivel felfelé vagy lefelé a dokumentum szövegében
CTRL+PAGE UP, CTRL+PAGE DOWN
Ugrás a dokumentumban az előző vagy a következő oldalra
Az egér használata esetén vigyük az egérmutatót a dokumentum kivá-lasztott pontjára, és kattintsunk az egér bal gombjával. Ezután a kurzor megjelenik a kattintás helyén.
Hosszú dokumentumokban a gördítősáv, illetve a sáv alján látható böngészőgombok segítségével is mozoghatunk. A gördítősávval vég-zett mozgatás során azonban a kurzor a legutolsó pozícióján marad.
MOZGÁS A SZÖVEGBEN
SZÖVEG BEGÉPELÉSE

45
Gépelési hibáinkat a hibás szövegrészek törlésével vagy átírásával, illetve a hiányzó szövegrészek beszúrásával javíthatjuk.
Az alábbi táblázatban a szerkesztőbillentyűket és azok működését fog-laltuk össze.
Billentyű Funkció BACKSPACE Egy karakter törlése balra
DELETE Egy karakter törlése jobbra CTRL+BACKSPACE Törlés szóhatárig balra
CTRL+DELETE Törlés szóhatárig jobbra INSERT Váltás a beszúró és átíró üzemmód között
A legtöbb felhasználó általában a beszúró üzemmódot használja. Eb-ben az üzemmódban a begépelt szöveg maga előtt tolja a kurzortól jobbra álló szövegrészt. Az átíró üzemmódban a begépelt betűk és je-lek folyamatosan felülírják a kurzortól jobbra következő karaktereket. Az átíró üzemmód bekapcsolt állapotában az Állapotsoron az ÁTÍR szöveg jelenik meg. Átíró üzemmódba az INSERT billentyű leütésével vagy az Állapotsoron látható inaktív ÁTÍR szövegre duplán kattintva térhetünk át.
A betűtípusok között találhatunk speciális karaktereket tartalmazó szimbólumkészleteket is. Ezeket a szimbólumokat legegyszerűbben a Beszúrás menü Szimbólum parancsának használatával illeszthet-jük be a dokumentumba.
A Szimbólum fül Betűtípus legördülő listájában válasszuk ki a hasz-nálni kívánt betűkészlet nevét.
A legáltalánosabb betűtípusok a következők:
Betűtípus Tartalom Normál szöveg Az aktuális betűtípus karaktereit tartalmazza.
Symbol A görög ábécé betűit és néhány matematikai műveleti jelet tartalmaz.
Wingdings Különféle speciális szimbólumokat tartalmaz.
A felsoroltakon kívül a számítógépünkre telepített betűtípusoktól füg-gően további szimbólumkészletekkel is találkozhatunk.
BEGÉPELT SZÖVEG
MÓDOSÍTÁSA
SZIMBÓLUMOK BESZÚRÁSA

46
Szövegszerkesztés – MS Word XP
A betűtípus kiválasztása után megjelenő táblázatban jelöljük ki a be-szúrni kívánt szimbólumot, és kattintsunk a Beszúrás gombra vagy kattintsunk duplán a szimbólumra. A szimbólum mindig az aktuális kur-zorpozícióba kerül beszúrásra.
Egy szimbólum beszúrása után a Szimbólum panel nem tűnik el, így lehetőségünk van egymás után több szimbólum beszúrására is.
A kiválasztott szimbólum beszúrásához billentyűkombinációt is meg-adhatunk. A Billentyűparancs gombbal a kijelölt szimbólumhoz bil-lentyűparancsot rendelhetünk, illetve módosíthatjuk a már létező bil-lentyűparancsot.
Az Automatikus javítás gomb felveszi a szimbólumot a szövegbevitel közben automatikusan javítandók listájára. Így javítja például a Word a (c) karaktersorozatot © karakterre. Ha mégis az automatikus művelet előtti állapotot szeretnénk helyreállítani, akkor a művelet után vonjuk vissza a parancsot. A Szerkesztés menü Visszavonás parancsával az automatikusan végrehajtott műveletek is visszavonhatók.
A Szimbólum párbeszéd panel Különleges karakterek fülén néhány, a szövegszerkesztésben gyakran használt speciális karaktert találha-tunk.

47
Bizonyos feladatokhoz – például szövegrészek formátumozásához, másolásához vagy törléséhez – meg kell adnunk, hogy a művelet a szöveg mely részére vonatkozzon. Erre a szövegrész kijelölésével van lehetőségünk.
A billentyűzet használata esetén a kijelölés legegyszerűbb módja, hogy a kurzorral a kijelölni kívánt szöveg elejére állunk, és a SHIFT billentyű nyomva tartása mellett a kurzormozgató billentyűkkel a kur-zort a kijelölendő szöveg végére visszük. A kijelölt terület ellentétes színűre változik. A kijelölés megszüntetéséhez engedjük fel a SHIFT billentyűt, és lépjünk tetszőleges irányba a kurzormozgató billentyűk valamelyikével.
A SHIFT billentyűvel való kijelöléskor minden eddig tanult kurzormoz-gató billentyűkombináció használható. Például egy szövegrész sza-vankénti kijelöléséhez a SHIFT billentyű folyamatos nyomva tartása közben lépegessünk a CTRL+ vagy CTRL+ billentyűkombinációk segítségével.
A teljes dokumentum kijelöléséhez üssük le a CTRL+SHIFT+O vagy a CTRL+5 billentyűkombinációt. (Az 5-ös billentyűt a numerikus billen-tyűzeten kell leütnünk.)
Szövegrészeinket az F8 funkcióbillentyű leütésével is kijelölhetjük. A billentyű leütése után az Állapotsoron „kigyullad” a BŐV felirat, mely a kijelölő üzemmód bekapcsolt állapotát jelzi. A kijelöléshez használjuk a kurzormozgató billentyűket. Ebből az üzemmódból az ESC billentyű leütésével léphetünk ki. Az üzemmódot a BŐV feliratra duplán kattint-va is be- vagy kikapcsolhatjuk.
A kijelölő üzemmódban nagyobb szövegrészek kijelölésére az F8 funkcióbillentyű többszöri leütését alkalmazzuk. Ehhez álljunk a kijelö-lendő szövegrészbe, és üssük le egymás után többször az F8 billen-tyűt.
Ennek hatását az alábbi táblázatban foglaltuk össze.
Leütések száma Funkció
1 x F8 Belép a kijelölő üzemmódba (az Állapotsoron megjelenik a BŐV felirat)
2 x F8 Kijelöli a kurzorhoz legközelebb álló szót (vagy amiben a kurzor áll)
3 x F8 Kijelöli az aktuális mondatot 4 x F8 Kijelöli az aktuális bekezdést 5 x F8 Kijelöli a teljes dokumentumot
A kijelölés méretét a SHIFT+F8 billentyűkombináció segítségével csökkenthetjük.
KIJELÖLÉS BILLENTYŰZETTEL
SZÖVEGRÉSZEK KIJELÖLÉSE

48
Szövegszerkesztés – MS Word XP
A legtöbb felhasználó számára a kijelölés legkényelmesebben az egér segítségével végezhető el. Az egérrel végzett kijelöléskor gyakran kell használnunk az úgynevezett kijelölősávot, ami a szöveg bal széle és a Word ablakának bal széle közötti üres terület. A kijelölősávon az egér jobbra mutató fehér nyíllá változik.
A lehetséges kijelölési módokat az alábbi táblázat tartalmazza.
Feladat Művelet Mutassunk az egérrel a kijelölendő szövegrész elejére, tartsuk lenyomva az egér bal gombját, majd húzzuk az egérmutatót a kijelölendő szövegrész végéig.
Tetszőleges hosszú-ságú szövegrész
kijelölése Kattintsunk az egérrel a kijelölendő szövegrész elejére, majd a SHIFT billentyű nyomva tartása közben kattintsunk a kijelölendő szöveg végére.
Egy szó kijelölése Kattintsunk duplán a kijelölendő szóra.
Egy mondat kijelölése A CTRL billentyű nyomva tartása közben kattintsunk az egér bal gombjával a mondatra.
Egy sor kijelölése Vigyük az egeret a kijelölősávra, ahol az egér jobbra mutató fehér nyíllá változik és kattintsunk a kijelölni kívánt sor mellett.
Több egymást követő sor kijelölése
Vigyük az egeret a kijelölősávra, tartsuk lenyomva az egér bal gombját az első kijelölendő sor mellett, húzzuk az egeret az utolsó kijelölendő sorig, majd engedjük fel az egér bal gombját. Kattintsunk duplán a kijelölendő bekezdés mellett a kijelölősávon. Egy bekezdés
kijelölése Kattintsunk triplán a kijelölendő bekezdésben.
Nem összefüggő szövegrészek kijelölése
Jelöljük ki az első szövegrészt a fenti módszerek bármelyikével, majd a CTRL billentyű nyomva tartása mellett jelöljünk ki további szövegrészeket. A CTRL billentyű nyomva tartása közben kattintsunk a kijelölősávon. Az egész dokumentum
kijelölése Kattintsunk triplán a kijelölősávon.
A kijelölés megszüntetéséhez kattintsunk a dokumentum egy tetszőle-ges pontjára vagy nyomjuk le az egyik kurzormozgató billentyűt.
Egy hosszabb szövegrészt legegyszerűbben úgy törölhetünk, hogy ki-jelölése után leütjük a DELETE vagy a BACKSPACE billentyűt. Ezzel a módszerrel bármilyen hosszú szövegrész törölhető.
KIJELÖLÉS EGÉRREL
KIJELÖLT SZÖVEG TÖRLÉSE

49
Egy hibás szövegrész javításának egyik lehetséges módja, hogy a hi-bás szövegrészt kijelöljük, majd rágépeljük a helyes szöveget. Ilyenkor a kijelölt szöveg az első karakter bevitelekor eltűnik, az újonnan begé-pelt szöveget pedig a Word folyamatosan beszúrja a helyére. Ezt a ja-vítási módot akkor célszerű használni, ha a szöveg egy részét teljesen át akarjuk írni.
Egy szövegrész másolásakor a szöveg eredeti példánya is megmarad a dokumentumban.
A másolás lépései a következők: 1. Jelöljük ki a másolni kívánt szövegrészt. 2. Adjuk ki a Szerkesztés menü Másolás parancsát, illetve kattint-
sunk a Szokásos eszköztár Másolás gombjára vagy üssük le a CTRL+C billentyűkombinációt.
3. Vigyük a kurzort a dokumentumban arra a pontra, ahová a szöveg másolatát szeretnénk beszúrni.
4. A művelet befejezéséhez használjuk a Szerkesztés menü Beil-lesztés parancsát vagy a Szokásos eszköztár Beillesztés gombját vagy a CTRL+V billentyűket.
Egy szövegrész az áthelyezés során eredeti helyéről törlődik és új helyre kerül. Ez a művelet jelentősen megkönnyítheti például egy do-kumentum szerkezetének átalakítását.
Egy szövegrész áthelyezésének lépései a következők: 1. Jelöljük ki az áthelyezni kívánt szövegrészt. 2. Adjuk ki a Szerkesztés menü Kivágás parancsát, vagy kattintsunk
a Szokásos eszköztár Kivágás gombjára, illetve üssük le a CTRL+X billentyűkombinációt.
3. Vigyük a kurzort a dokumentumban arra a pontra, ahová a szöve-get szeretnénk áthelyezni.
4. A művelet befejezéséhez használjuk a Szerkesztés menü Beillesztés parancsát vagy a Szokásos eszköztár Beillesztés gombját vagy a CTRL+V billentyűket.
TIPP Gyakorlott felhasználók egy kijelölt szövegrészt a Fogd és vidd módszer segítségé-vel is áthelyezhetnek, vagy lemásolhatnak. Egy szövegrész lemásolásához a Fogd és vidd művelet befejezésekor – az egér bal gombjának felengedésekor – tartsuk lenyomva a CTRL billentyűt. A másolás és áthelyezés műveletek nemcsak doku-mentumon belül, hanem több dokumentum között is elvégezhetők.
KIJELÖLT SZÖVEG ÁTÍRÁSA
SZÖVEGRÉSZEK MÁSOLÁSA
SZÖVEGRÉSZEK ÁTHELYEZÉSE

50
Szövegszerkesztés – MS Word XP
A másolás és áthelyezés műveletek során a másolni, illetve áthelyezni kívánt adatok a Vágólapra kerülnek, majd onnan illeszthetjük be őket a kiválasztott dokumentumba. A Word XP-vel végzett másolás és áthelyezés során az Office Vágólapja az ablak jobb oldalán automati-kusan megjelenik.
Az Office Vágólapja egyszerre 24 elemet képes tárolni. A Windows Vágólapjára azonban mindig csak az utolsó Office Vágólapra tett elem kerül.
Elemek Vágólapról történő beillesztéséhez a Vágólap munkaablakban válasszuk ki a beillesztendő elemet, majd az elemhez tartozó legör-dülő listából válasszuk a Beillesztés parancsot. Ha a Vágólapon sze-replő összes elemet be szeretnénk szúrni ugyanabba a dokumen-tumba, akkor elegendő a Vágólap munkaablak Az összes beillesz-tése gombjára kattintanunk. Elemek Vágólapról való törléséhez a tö-rölni kívánt elem kiválasztása után az elemhez tartozó legördülő lisából válasszuk a Törlés parancsot. A Vágólap tartalmának törlésé-hez kattintsunk a Vágólap munkaablak Az összes törlése parancsára.
A Beállítások gombra kattintva megjelenő legördülő listában a Vágó-lap megjelenítésével kapcsolatos beállításokat végezhetünk.
A Wordben lehetőségünk van egy vagy több szerkesztési és formázási művelet visszavonására.
A visszavonáshoz használjuk a Szokásos eszköztár Visszavonás gombját, illetve a Szerkesztés menü Visszavonás parancsát, vagy a CTRL+Z billentyűkombinációt.
Megjegyzés Az Office programokban a fájlműveletek – például a mentés, bezárás – visszavoná-sára nincs lehetőségünk.
VISSZAVONÁS
VÁGÓLAP HASZNÁLATA
MŰVELETEK VISSZAVONÁSA,
ISMÉTLÉSE

51
A visszavont műveletek visszaállításához kattintsunk a Szokásos esz-köztár Mégis gombjára, illetve adjuk ki a Szerkesztés menü Mégis parancsát, vagy üssük le a CTRL+Y vagy F4 billentyűket. A visszavont műveletek visszaállítására csak közvetlenül a visszavonás után van módunk.
Az utoljára végrehajtott formázási vagy szerkesztési műveletet megis-mételhetjük a Szerkesztés menü Ismét parancsával, illetve a CTRL+Y vagy F4 billentyűk leütésével.
Megjegyzés A CTRL+Y és az F4 billentyűk mindig a helyzettől függően működnek. Visszavo-nás parancs után a Mégis, egyéb művelet után az Ismét parancsot helyettesítik.
A témakörhöz kapcsolódó gyakorlófeladat: Feladatgyűjtemény 4. feladat
KERESÉS ÉS CSERE Hosszú dokumentumban szereplő szövegrészek keresését és más szöveggel való helyettesítését egyszerűen elvégezhetjük a Word Ke-resés és csere funkciójával.
A Keresés funkciót a Szerkesztés menü Keresés parancsával érhet-jük el.
A keresendő szövegrészt a párbeszéd panel Keresés fülén található Keresett szöveg rovatba gépelhetjük be. Ügyeljünk arra, hogy a kere-sett szöveget pontosan idézzük. Az adott szó vagy kifejezés összes előfordulásának kijelöléséhez jelöljük be az Összes találat kiemelése a következőben jelölőnégyzetet, majd a lenyíló listában válasszuk ki, hogy a dokumentum mely részében kívánunk keresni.
A keresést a Következő gombra kattintva kezdeményezhetjük. Ekkor a Word az aktuális kurzorpozíciótól kiindulva kijelöli a dokumentumban a keresett szöveg első előfordulását.
SZÖVEGRÉSZEK KERESÉSE
VISSZAÁLLÍTÁS
ISMÉTLÉS

52
Szövegszerkesztés – MS Word XP
A keresés folytatásához kattintsunk ismét a Következő gombra.
A teljes dokumentum átvizsgálása után a Word az alábbi üzenettel fi-gyelmeztet.
A Keresés és csere panel Következő gombjára kattintva – vagy a párbeszéd panel bezárása után a SHIFT+F4 billentyűkombinációval – a keresés újraindítható.
Az Egyebek gombra kattintva további keresési feltételeket adhatunk meg.

53
A Keresés helye legördülő lista segítségével a keresés irányát adjuk meg.
Alapértelmezésben a keresés irányának a Lefelé listaelem van meg-adva. Ebben az esetben a kurzortól jobbra, a dokumentum vége felé haladva keres a Word.
A Felfelé listaelem választása esetén a kurzortól balra, a dokumentum eleje felé haladva keres a Word.
A Felfelé és a Lefelé listaelemek választásakor a keresés csak a do-kumentum törzsszövegére vagy egy kijelölt szövegrészre terjed ki.
A Mindenütt listaelem választása esetén a Word a kurzor aktuális po-zíciójától indulva a teljes dokumentum szövegén lefuttatja a keresést, beleértve az élőfejek, élőlábak, lábjegyzetek, végjegyzetek és megjegyzések szövegét is. Ebben az esetben az esetleges kijelölések érvényüket vesztik és a keresés mindig a dokumentum elejéről kezdő-dik.
A Kis- és nagybetű megkülönböztetése jelölőnégyzet bekapcsolá-sával a kis- és nagybetűk szigorú megkülönböztetését kérhetjük.
A Csak ha ez a teljes szó jelölőnégyzet bekapcsolása esetén a Word a keresett szót vagy kifejezést önálló szövegrészként – például ragok és toldalékok nélkül – keresi.
A Behelyettesítéssel jelölőnégyzet bekapcsolása után a keresett szö-veg rovatban helyettesítő jeleket – például * (csillagot) vagy ? (kérdő-jelet) – is használhatunk.
Angol nyelvű szöveg begépelésekor a Hangzás alapján jelölőnégyzet bekapcsolásával a keresett szóhoz hasonló hangzású szavakat, a Minden szóalak jelölőnégyzet bekapcsolásával pedig a szavak ragozott – akár eltérő igeidejű – változatát is kereshetjük.
Egyszerű szöveg keresésén túl lehetőségünk van különböző formátu-mok keresésére is. A keresendő formátumot a panel Formátum gombjára kattintva megjelenő listából választhatjuk ki.

54
Szövegszerkesztés – MS Word XP
A Keresés és csere panel lehetőséget nyújt speciális karakterekre történő keresésre is. A keresendő speciális karaktereket a panel Spe-ciális gombjára kattintva megjelenő listából választhatjuk ki.
A Keresés funkciót a Böngésző objektumának kiválasztása gombra kattintással megjeleníthető Keresés ikon segítségével is elérhetjük.

55
A Keresés és csere párbeszéd panel bezárása után a keresést folytathatjuk a függőleges gördítősáv alján lévő és gombok segít-ségével is.
Egy szöveg előfordulásainak kikeresése mellett lehetőségünk van a megtalált szövegrészek más szöveggel történő helyettesítésére is. Kattintsunk a Szerkesztés menü Csere parancsára vagy a Keresés és csere párbeszéd panel Csere fülére.
A Keresett szöveg rovatba gépeljük be a cserélni kívánt, a Mire cse-réli rovatba pedig a behelyettesíteni kívánt szöveget.
A művelet megkezdéséhez kattintsunk a Következő gombra. A Word ekkor kijelöli a keresett szöveg első előfordulását a dokumentumban. A kijelölt szövegrész lecseréléséhez kattintsunk a Csere gombra. Amennyiben az éppen kijelölt szövegrészt nem szeretnénk lecserélni, átugorhatjuk azt a Következő gomb segítségével.
A Mindet gombra kattintva a Word a Mit keres rovatban megadott szövegrész valamennyi további előfordulását lecseréli a Mire cseréli rovat tartalmára.
Az Egyebek gombra kattintva lehetőségünk nyílik további feltételek beállítására is. Az egyes lehetőségek megegyeznek a keresésnél tár-gyaltakkal.
A témakörhöz kapcsolódó gyakorlófeladat: Feladatgyűjtemény 24. feladat
SZÖVEGRÉSZEK CSERÉJE

56
Szövegszerkesztés – MS Word XP
ALAPVETŐ SZÖVEGFORMÁTUMOK A Wordben háromféle szövegegységre vonatkozóan állíthatunk be formátumokat.
A dokumentum legkisebb eleme a karakter. A karakterekre alkalmaz-ható formátumokat együttesen betűformátumoknak nevezzük.
A dokumentum tagolásának alapeleme a bekezdés. A bekezdésekre vonatkozó formátumokat együttesen bekezdésformátumoknak nevez-zük.
A dokumentumot tetszőleges nagyságú szövegrészekre, úgynevezett szakaszokra bonthatjuk. Ezeket a szövegrészeket szakaszformátumok segítségével formátumozhatjuk. Egy szakasz mérete néhány bekez-déstől a dokumentum teljes hosszáig terjedhet. Alapesetben a teljes dokumentum egy szakaszból áll. A szakaszok elejét és végét Normál nézetben a szakaszhatároló jelek mutatják.
A formátumok beállítása a szöveg bevitele után történik. Így a formá-tumozni kívánt szövegrészt legtöbbször ki kell jelölnünk a paraméterek beállítása előtt. Utólagos szövegbevitelnél a begépelt szöveg alap-helyzetben mindig örökli a szövegkörnyezet beállításait. A Word me-nüjében valamennyi formátumozási lehetőséget megtaláljuk, de a leg-gyakrabban használt formátumokat az eszköztárak gombjainak, illetve billentyűkombinációk segítségével is beállíthatjuk.
A formátumozni kívánt szövegrész kijelölése után állítsuk be annak betűformátumát. A betűformátumok beállítását a Formátum menü Be-tűtípus parancsának használatakor megjelenő párbeszéd panelen vé-gezhetjük el.
BETŰ-FORMÁTUMOK

57
Az általánosan használt betűformátumokat a Betűtípus fülön találjuk.
A Betűtípus listában a Windows-ban telepített karakterkészletek közül választhatunk. Az alábbiakban néhány jellegzetes betűtípusra látha-tunk példát:
Times New Roman Arial Courier New
Brush Script Léteznek olyan karakterkészletek, amelyek kizárólag szimbólumokat és különféle írásjeleket tartalmaznak. Ilyen például a Symbol, a Webdings és a Wingdings betűtípus is. Symbol
α β χ ♣ ♦ ♥ ♠ ≥ ≠ ≈ Wingdings
A betűk írásmódját a Betűstílus listán választhatjuk ki.
Normál Félkövér Dőlt Félkövér dőlt
A választható betűstílusok betűtípusonként eltérőek lehetnek.
A betűnagyságot a Méret rovat segítségével nyomdai mértékegység-ben, pontban határozhatjuk meg. Szükség esetén ebbe a rovatba be is gépelhetünk egy – 1 és 1638 pont közötti – tetszőleges értéket.
4 pont
8 pont
10 pont
12 pont
24 pont Egy A4-es oldalon – betűtípustól függően – a 11-12 pontos, egy A5-ös lapon a 10 pontos betűméret tekinthető normál betűméretnek.
BETŰTÍPUS

58
Szövegszerkesztés – MS Word XP
Az Aláhúzás listában különféle stílusú aláhúzásokat állíthatunk be.
Szimpla Dupla Pontozott Hullámos
A Szín rovatban 32 különböző betűszín közül választhatunk, de kike-verhetünk egyéni színeket is. Az Automatikus szín választásakor a Word a betűszínt a háttér tónusától függően feketére vagy fehérre ál-lítja. A különféle színek fekete-fehér nyomtatókon szürke árnyalatok formájában kerülnek nyomtatásra.
FEKETE PIROS ZÖLD TÜRKIZ FEHÉR
A Különlegességek csoportban található lehetőségek segítségével további speciális formátumokat állíthatunk be.
Áthúzott ÁÁrrnnyyéékkoolltt KISKAPITÁLIS NAGYBETŰS
Ebben a csoportban találjuk az alsó és felső indexek írására alkalmas formátumokat is.
12 m2
H2SO4
Az Alapértelmezés gombra kattintva a Betűtípus panelen beállított formátumokat alapértelmezetté tehetjük az aktuális és minden új do-kumentumra vonatkozóan.

59
A bemutatott betűformátumok az alábbi gombok és billentyűkombiná-ciók segítségével is beállíthatók:
Formátum Eszköztárgomb Billentyűkombináció
Betűtípus CTRL+SHIFT+B
Betűméret CTRL+SHIFT+P
Félkövér CTRL+F
Dőlt CTRL+D
Aláhúzott CTRL+A
Betűszín beállítása —
Alsó index CTRL+SHIFT+J Felső index CTRL+SHIFT+G Alapértelmezett betűformátum visszaállítása
CTRL+SZÓKÖZ
A Térköz és pozíció fülön a betűk torzítását, valamint egymástól és az alapvonaltól való távolságát határozhatjuk meg. A térköz és pozíció paramétereinek beállítása előtt jelöljük ki a formátumozni kívánt szö-vegrészt.
TÉRKÖZ ÉS POZÍCIÓ

60
Szövegszerkesztés – MS Word XP
A Vízszintesen legördülő lista segítségével a betűk horizontális torzí-tásának mértékét állíthatjuk be.
50% 100% 150% 200%
A Betűköz legördülő lista segítségével a betűk egymástól való távol-ságát állítjuk be. Választhatunk Normál, Ritkított vagy Sűrített írás-módot. A ritkítás vagy sűrítés mértékét a Mértéke léptethető mező se-gítségével határozhatjuk meg.
5 p o n t t a l r i t k í t o t t 2 pon t ta l r i t k í to t t Normál 1 ponttal sűrített
Az Elhelyezés legördülő listában a betűk Normál, Emelt vagy Süly-lyesztett írásmódja közül választhatunk.
LÁGYMÁNYOSI HÍD Bizonyos betűpárok esetén a betűk közötti távolság az átlagosnál na-gyobbnak tűnik. Ezek a hibák automatikusan korrigálhatók a Betűpá-rok alávágása opció bekapcsolásával. Alaphelyzetben
AAAAVVVV A Betűpárok alávágása opció bekapcsolt állapotában
AAAAVVVV

61
Az Effektusok a szövegben fülön található lista segítségével külön-féle animált kiemeléseket készíthetünk szövegünkben. Ezek a speciá-lis hatások a nyomtatott dokumentumban egyáltalán nem jelennek meg.
Bizonyára mindenki használt már szövegkiemelő filcet a nyomtatott dokumentumok fontosabb szövegrészeinek kiemelésére. Ilyen eszköz a Wordben is rendelkezésünkre áll.
Kattintsunk a Formázás eszköztár Kiemelés gombjára, és jelöl-jük ki a kiemelni kívánt szövegrészt vagy szövegrészeket. Egy szöveg-rész kiemelésének másik lehetséges módja, hogy a kiemelendő szö-vegrész kijelölése után kattintunk a Formázás eszköztár Kiemelés gombjára.
A kiemelés a nyomtatott szövegben is megjelenik.
ANIMÁLÁS
SZÖVEGRÉSZEK KIEMELÉSE

62
Szövegszerkesztés – MS Word XP
A kiemelés megszüntetéséhez fessük ki még egyszer ugyanazt a szö-vegrészt. A kiemelő színt megváltoztathatjuk a Kiemelés gomb legör-dülő listájának lenyitásával.
Több kiemelés megszüntetéséhez jelöljük ki a kívánt kiemeléseket tar-talmazó teljes szövegrészt, majd válasszuk a Nincs színt.
A kiemelő módból a Kiemelés gomb kikapcsolásával vagy az ESC billentyű leütésével léphetünk ki. Ha csak egyetlen szövegrészt szeret-nénk kiemelni, jelöljük ki a kívánt szöveget, majd kattintsunk a Ki-emelés gombra. Ebben az esetben a kiemelés után a Word nem lép át kiemelő üzemmódba.
Előfordul, hogy egy korábban begépelt szövegben utólag szeretnénk kicserélni a kisbetűket nagybetűre, illetve fordítva. Ehhez a módosítani kívánt szövegrész kijelölése után használjuk a Formátum menü Kis-betű – nagybetű parancsát.
E funkciók egy részét a SHIFT+F3 billentyűkombináció – esetleg több-szöri – leütésével is elérhetjük.
Az ismétlődő betű- és bekezdésformátumokat gyakran egyszerűbb azok ismételt beállítása helyett a Szokásos eszköztár Formátum má-solása gombja segítségével lemásolni.
A művelet első lépéseként álljunk a megfelelő formátumokat tartal-mazó szövegrészbe, vagy jelöljük ki azt. A választott szövegrész for-mátumainak felvételéhez kattintsunk a Szokásos eszköztár Formátum másolása gombjára. Végezetül a felvett formátumok alkalmazásához jelöljük ki a formátumozni kívánt szövegrészt. Amennyiben nem egy teljes bekezdést jelölünk ki, a Word csak a betűformátumokat má-solja át. Egy teljes bekezdés kijelölése esetén a Word a betűformátu-mok mellett a bekezdésformátumokat is átmásolja.
TIPP Ha ugyanazt a formátumot a dokumentum több különböző részére szeretnénk le-másolni, a formátumok felvételekor kattintsunk duplán a Formátum másolása gombra. Ennek hatására a funkció addig marad bekapcsolt állapotban, amíg azt a Formátum másolása gombra kattintva vagy az ESC billentyűvel ki nem kap-csoljuk.
KIS- ÉS NAGYBETŰK CSERÉJE
FORMÁTUM MÁSOLÁSA

63
A bekezdések elrendezésére vonatkozó beállításokat a Formátum menü Bekezdés parancsával adhatjuk meg. A formátumozás itt is a kijelölt bekezdésekre vagy az aktuális, azaz a kurzort tartalmazó be-kezdésre vonatkozik.
A bekezdések elrendezésével kapcsolatos legáltalánosabb formátu-mokat a Behúzás és térköz fülön találjuk.
Az Igazítás legördülő lista elemeivel a bekezdések sorainak margók közötti elrendezését állítjuk be. Balra zárt
A Word XP az Office XP irodai programcsomag része, mely tar-talmazza még az Excel táblázatkezelő, az Access adatbázis-ke-zelő, a PowerPoint prezentációs, valamint az Outlook csoport-munka-támogató programot.
Középre zárt
A Word XP az Office XP irodai programcsomag része, mely tar-talmazza még az Excel táblázatkezelő, az Access adatbázis-ke-zelő, a PowerPoint prezentációs, valamint az Outlook csoport-
munka-támogató programot.
Jobbra zárt
A Word XP az Office XP irodai programcsomag része, mely tar-talmazza még az Excel táblázatkezelő, az Access adatbázis-ke-
zelő, a PowerPoint prezentációs, valamint az Outlook csoport-munka-támogató programot.
Sorkizárt
A Word XP az Office XP irodai programcsomag része, mely tar-talmazza még az Excel táblázatkezelő, az Access adatbázis-ke-zelő, a PowerPoint prezentációs, valamint az Outlook csoport-munka-támogató programot.
BEKEZDÉS-FORMÁTUMOK
BEHÚZÁSOK

64
Szövegszerkesztés – MS Word XP
A Vázlatszint rovat segítségével beállítjuk a bekezdés helyét a Vázlat nézetben megjelenített hierarchiában.
A Behúzás csoport beállításainak segítségével a bekezdés széleinek a margóktól való távolságát határozzuk meg.
A Balról és Jobbról rovatok segítségével a bekezdés bal és jobb mar-gótól való távolságát állítjuk be. A Típusa legördülő lista segítségével lehetőségünk van a bekezdés első, vagy az első kivételével az összes többi sorának behúzására is. Az első sor behúzásához az Első sor listaelemet, a többi sor behúzásához a Függő listaelemet kell válasz-tanunk.
A behúzás mértékét a Méret léptethető mezőben állítjuk be. Behúzás balról
A Word XP az Office XP irodai programcsomag része, mely tartal-mazza még az Excel táblázatkezelő, az Access adatbázis-kezelő, a PowerPoint prezentációs, valamint az Outlook csoportmunka-támo-gató programot.
Behúzás jobbról
A Word XP az Office XP irodai programcsomag része, mely tar-talmazza még az Excel táblázatkezelő, az Access adatbázis-ke-zelő, a PowerPoint prezentációs, valamint az Outlook csoport-munka-támogató programot.
Első sor behúzása
A Word XP az Office XP irodai programcsomag része, mely tartalmazza még az Excel táblázatkezelő, az Access adatbázis-kezelő, a PowerPoint pre-zentációs, valamint az Outlook csoportmunka-támogató programot.
Függő behúzás
A Word XP az Office XP irodai programcsomag része, mely tartalmazza még az Excel táblázatkezelő, az Access adatbázis-kezelő, a PowerPoint prezentációs, valamint az Outlook csoportmunka-támogató progra-mot.
A Térköz csoport beállításaival határozhatjuk meg a bekezdések, il-letve a sorok közötti távolságot.
Az Előtte és Utána rovatokban a bekezdések feletti és alatti üres tér-köz pontban mért nagyságát adhatjuk meg.
Bal
old
ali m
argó
Jobb oldali margó

65
A Sorköz legördülő listában a bekezdés sorainak távolságát szabhat-juk meg. Egyes lehetőségek választása esetén a sortávolságot az Ér-téke rovatban adhatjuk meg.
Szimpla
A Word XP az Office XP irodai programcsomag része, mely tartalmazza még az Excel táblázatkezelő, az Access adatbázis-kezelő, a PowerPoint prezentá-ciós, valamint az Outlook XP csoportmunka-támogató programot.
1,5 sor
A Word XP az Office XP irodai programcsomag része, mely tartalmazza még
az Excel táblázatkezelő, az Access adatbázis-kezelő, a PowerPoint prezentá-
ciós, valamint az Outlook XP csoportmunka-támogató programot.
Dupla A Word XP az Office XP irodai programcsomag része, mely tartalmazza még
az Excel táblázatkezelő, az Access adatbázis-kezelő, a PowerPoint prezentá-
ciós, valamint az Outlook XP csoportmunka-támogató programot.
A Sorköz legördülő listában választható értékeket az alábbi táblázat tartalmazza.
Listaelem Magyarázat Szimpla A sortávolság a betűmérethez viszonyított Normál
nagyságú lesz. 1,5 sor A sortávolság a betűméret másfélszerese lesz. Dupla A sortávolság a betűméret kétszerese lesz.
Legalább A sortávolság mindig legalább az Értéke rovatban megadott nagyságú lesz. Nagyobb betűméret esetén a sortávolság növekedhet.
Pontosan A sortávolság mindig az Értéke rovatban megadott nagyságú lesz. Nagyobb betűméret esetén a nyomtatásban a sorok egymásra csúszhatnak.
Többszörös Az Értéke rovatban megadott számmal szorzott és a betűmérethez viszonyított sortávolság.

66
Szövegszerkesztés – MS Word XP
A Bekezdés párbeszéd panel Szövegbeosztás fülén a bekezdések tördelésével kapcsolatos speciális opciókat állíthatunk be.
A Fattyú- és árvasorok jelölőnégyzet bekapcsolt állapotában a Word automatikusan gondoskodik arról, hogy a többsoros bekezdésből soha ne kerüljön egyetlen sor külön oldalra, illetve ne maradjon az előző ol-dalon. Ez az opció alapesetben bekapcsolt állapotban van.
Az Egy oldalra jelölőnégyzet használatakor az adott bekezdés minden sora egy oldalra kerül.
Az Együtt a következővel jelölőnégyzet bekapcsolásának hatására a Word a kiválasztott bekezdést a következő bekezdéssel azonos ol-dalra helyezi el.
Megjegyzés Speciális esetekben a fenti formátumok beállítása nem lehetséges. Például ha egy bekezdés önmagában hosszabb mint egy oldal, akkor nem választhatjuk az Egy oldalra opciót.

67
Az Új oldalra jelölőnégyzet bekapcsolása esetén a kiválasztott bekez-dés új oldalra kerül.
A Nincs elválasztás lehetőség bekapcsolása esetén a Word Automa-tikus elválasztás funkciója a kiválasztott bekezdésre nem vonatkozik.
A fenti formák egy részét a Formázás eszköztár alapértelmezett gomb-jaival, illetve billentyűparancsokkal is beállíthatjuk.
Formátum Eszköztárgomb Billentyűkombináció
Balra zárt CTRL+L
Középre zárt CTRL+E
Jobbra zárt CTRL+R
Sorkizárt CTRL+J
Bal oldali behúzás növelése CTRL+M
Bal oldali behúzás csökkentése CTRL+SHIFT+M
Szimpla sortávolság CTRL+1* 1,5 sor sortávolság CTRL+5* Dupla sortávolság CTRL+2*
*A billentyűkombináció csak az alfanumerikus billentyűk használatakor működik helye-sen.
A bekezdések behúzását és a behúzás mértékét a vízszintes vonalzón látható jelek húzásával is megváltoztathatjuk.
Első sor behúzása
Függőbehúzás Bal oldali behúzás
Jobb oldali behúzás

68
Szövegszerkesztés – MS Word XP
Az oldalbeállítás során a margók szélességét, a papírméretet és a szöveg papíron való elhelyezkedését határozzuk meg. Ez a beállítás vonatkozhat a teljes dokumentumra vagy annak egy tetszőleges sza-kaszára. Az Oldalbeállítás parancsot a Fájl menüben találjuk.
A Margók fülön a szöveg lapszélhez viszonyított alapértelmezett tá-volságát állíthatjuk be.
A Felső, Alsó, Bal és Jobb rovatokban tetszés szerinti margókat állít-hatunk be. A Kötésbeni rovat használatával a dokumentum összefűzéséhez szükséges további helyet hagyhatunk ki a beállított margókon felül a papír jobb és bal szélén. Ezt a területet pepita sávval jelöli a Word az Oldalbeállítás panelen látható mintán.
A lefűzéshez szükséges margót a Kötésmargók helye legördülő lista Bal oldalon elemével a papír bal, a Fent elemével pedig a felső szé-lére helyezhetjük. Ez a beállítás nem érhető el, ha a dokumentumban egymással szembenéző oldalakat vagy 2 oldal laponként beállítást adtunk meg. A beállítások hatását a Minta csoportban látható stilizált oldalakon követhetjük nyomon.
OLDALBEÁLLÍTÁS

69
A Tájolás csoportban állíthatjuk be, hogy a papírra álló vagy fekvő helyzetben nyomtassunk.
Az Oldalak csoport Több oldal listájában adhatjuk meg a több oldalra vonatkozó beállításokat.
Amennyiben a papír mindkét oldalára nyomtatni szeretnénk, válasszuk a Margók tükrözése listaelemet. Ilyenkor a páratlan oldalak jobbra, a páros oldalak balra kerülnek az oldalpárban. Ezek után a Bal és Jobb margót Belső és Külső margóként kezeli a Word.
A Hatókör legördülő lista segítségével határozhatjuk meg, hogy az Ol-dalbeállítás panelen beállított formátumok a dokumentum mely részére vonatkozzanak. A beállítások a teljes dokumentumra, az aktuális ponttól kezdődően a dokumentum végéig, illetve egy általunk kijelölt szakaszra legyenek érvényesek.
Nézzük meg egy példán keresztül, mire használható az oldalbeállítás funkció. A következő példában bemutatjuk, hogyan lehet a dokumen-tum egy részére vonatkozóan a dokumentumtól eltérő oldalbeállítást beállítani. Jelöljük ki azt a szövegrészt, amelyre az eltérő beállítások vonatkozzanak.

70
Szövegszerkesztés – MS Word XP
Kattintsunk a Fájl menü Oldalbeállítás parancsára, majd a megjelenő panel Tájolás csoportjában állítsuk a lapot fekvő helyzetűre. Ezután a Hatókör lenyíló listában válasszuk a Kijelölt szöveg elemet és kat-tintsunk az OK gombra.
A következő képen a beállítások eredményét láthatjuk:

71
Váltsunk át Normál nézetre, ahol láthatjuk, hogy a kijelölt szövegrész külön szakaszba került. Ezt a szöveg előtt és mögött látható szakasz-határoló jelek jelzik.
A Hatókör legördülő lista használatával részletesen később, a sza-kaszformátumok ismertetésekor még foglalkozunk.
Az Alapértelmezés gombra kattintva az Oldalbeállítás panelen beál-lított formátumokat alapértelmezetté tehetjük az aktuális és ezután minden új dokumentumra vonatkozóan.
A Papírméret fülön a nyomtatásnál használt papír méretét és a papír-adagolást állíthatjuk be.

72
Szövegszerkesztés – MS Word XP
A Papírméret legördülő listában nyomtatótól függően különböző szab-vány papírméretek közül választhatunk, de a Szélesség és Magasság rovatok segítségével tetszőleges papírméret beállítására is lehetősé-günk van.
A Papírforrás csoportban megadhatjuk, hogy a dokumentum első, il-letve többi oldalának nyomtatásakor a lapot melyik lapadagolóból húzza be a nyomtató. Ezek a választási lehetőségek a nyomtató típu-sától függően eltérőek lehetnek.
Az Elrendezés fülön a dokumentum egyes szakaszaira vonatkozó speciális beállításokat adhatunk meg.
Az Élőfej és Élőláb rovatok segítségével a fejléc és lábléc lapszéltől való távolságát állíthatjuk be.
Az Oldal csoport Függőleges igazítás legördülő listájának segítségé-vel a dokumentum szövegének alsó és felső margó közötti függőleges elrendezését állíthatjuk be. A szöveg elrendezésére négy opció áll rendelkezésünkre. A Felül opció választása esetén a dokumentum szövege a felső margóhoz kerül igazításra. A Középen opció eseté-ben a lap közepére, a Kiegyenlített választása esetén a szöveg a lap teljes területén kerül elosztásra, a Lent opció hatására pedig az alsó margóhoz történik a szöveg igazítása.
Ezekkel a beállításokkal később részletesen foglalkozunk.

73
TOVÁBBI SZÖVEGFORMÁTUMOK Az eddigiekben a mindennapi munkánk során leggyakrabban használt formátumozási lehetőségeket tekintettük át. Ebben a fejezetben né-hány speciális formátummal ismerkedünk meg.
A Wordben lehetőség van különféle szövegrészeket kerettel határolni, illetve azok hátterét eltérő színűre festeni. Alkalmazható betű, bekez-dés és szakasz formátumozására is. A beállítások elvégzése előtt je-löljük ki a formátumozni kívánt betűt, szót vagy szövegrészt. Ennek elmulasztása esetén az aktuális bekezdés – ahol a kurzor található – kerül formátumozásra.
A Szegély és mintázat parancsot a Formátum menüben találjuk.
A Szegély fülön található beállítási lehetőségek segítségével betűk vagy bekezdések köré keretet rajzolhatunk.
A keret beállításához a Stílus listában válasszuk ki a használni kívánt vonaltípust, a Színválaszték és a Vonalvastagság legördülő listákban a keret színét és vastagságát. Ezután a bal oldali csoportban jelöljük ki a szegély típusát.
Azt, hogy az itt beállított formátumok teljes bekezdésekre vagy a kije-lölt szövegrészre vonatkozzanak, a Hatókör legördülő listában adhat-juk meg. A Word a kijelölésnek megfelelően ajánlja fel a hatókört. Ki-jelölt szöveg esetén választhatunk a lista Szöveg vagy Bekezdés elemei közül. Betűkre vonatkozó formátum beállításához a szöveg-részt a dokumentumban előzetesen ki kell jelölni.
SZEGÉLY ÉS MINTÁZAT

74
Szövegszerkesztés – MS Word XP
Bekezdés formátumozása esetén a szegély mind a négy oldala külön-böző formátumúra állítható. Ehhez a vonalstílus, szín és vastagság be-állítása után kapcsoljuk ki vagy be a minta mellett található gombok valamelyikét.
Több, egymást követő bekezdés kijelölése esetén azokat vízszintes szegélyvonallal elválaszthatjuk egymástól.
A szegélyvonalak bekezdéstől mért távolságát a Beállítások gombra kattintva adhatjuk meg.
A Mintázat fülön a szöveg hátterét állíthatjuk be.

75
A Kitöltés csoport színpalettáján a kijelölt szövegnek egyszínű hátte-ret választhatunk ki. A kiválasztott szín neve megjelenik a paletta mel-letti rovatban.
A További színek gombra kattintva megjelenő Színek panelen egyedi színek megadására is lehetőségünk van.
A szöveghez a Mintázat csoport Stílus legördülő listájából különféle mintázatot is rendelhetünk, mely szintén a szöveg hátterében jelenik meg.
A mintázat színét a Szín legördülő listában állíthatjuk be. Ha a Stílus listában az Üres elemet választottuk, a Szín legördülő lista inaktív ma-rad.

76
Szövegszerkesztés – MS Word XP
A listában előre megadott színek közül választhatunk, de a További színek elemet választva, a Kitöltés csoportnál megismert panelen egyéni színeket is beállíthatunk.
Az Oldalszegély fülön található beállítások segítségével a dokumen-tum oldalait határoló kereteket készíthetünk.
Az oldalszegély beállítása során a szegélybeállításnál tanult módon kell eljárni. Az oldalszegély képet is tartalmazhat, melyet a Kép legör-dülő listában választhatunk ki.
Az oldalszegély csak a Nyomtatási elrendezés vagy a Nyomtatási kép nézetben látható.
TIPP Felhívjuk a figyelmet, hogy a Szegély és az Oldalszegély fülek könnyen összeté-veszthetők, mivel nagyon hasonló funkciókat tartalmaznak.
Különféle kiadványokban gyakran használnak kiemelt, nagyméretű kezdőbetűket, úgynevezett iniciálét. Ilyet a Wordben magunk is készít-hetünk.
Válasszuk ki azt a bekezdést, amelyben iniciálét szeretnénk létrehozni. Az iniciálé alapesetben a bekezdés első karaktere lesz, de a bekezdés első szava is lehet, ha azt jelöljük ki.
INICIÁLÉ

77
A kijelölés után adjuk ki a Formátum menü Iniciálé parancsát.
Az elhelyezés kiválasztása után a Betűtípus legördülő listában módo-síthatjuk az iniciálé betűtípusát. A Süllyesztés sorokban rovatban az iniciálé magasságát, a Távolság a szövegtől rovatban pedig az ini-ciálé és a bekezdésszöveg közötti vízszintes térköz méretét állítjuk be.
A létrehozott iniciálé csak a Nyomtatási elrendezés, Webes elrendezés és a Nyomtatási kép nézetekben jelenik meg helyesen. Bármikor át-válthatunk másik nézetbe, de akkor az iniciálé nem a valós helyén jele-nik meg.
Az iniciálé megszüntetéséhez álljunk a kurzorral az iniciálét tartalmazó bekezdésbe, majd az Iniciálé párbeszéd panel megjelenítése után vá-lasszuk a Nincs elhelyezést, és kattintsunk az OK gombra.
TIPP Iniciálét leginkább többsoros, behúzásokat nem tartalmazó, balra zárt vagy sorki-zárt bekezdésben célszerű létrehozni.
A témakörhöz kapcsolódó gyakorlófeladat: Feladatgyűjtemény 5. feladat

78
Szövegszerkesztés – MS Word XP
A Felsorolás és számozás funkció a szöveg bekezdésszintű formai jellemzője, amely listák készítésekor lehet segítségünkre. A lista nem más, mint felsorolásjellel vagy más szimbólummal ellátott bekezdések sorozata.
Lista készítésének egyik lehetséges módja, hogy a szöveg begépelése után a Formázás eszköztár Felsorolás vagy Számozás gombjára kat-tintva a bekezdésekhez felsorolás jeleket vagy sorszámokat rende-lünk.
Új lista készítésének másik módja, hogy egy üres bekezdésben állva a Formázás eszköztáron található Felsorolás vagy Számozás gom-bok valamelyikére kattintva kezdeményezzük az automatikus felsoro-lásjelek vagy számozás beszúrását, majd ezt követően egymás után begépeljük a bekezdéseket. Ekkor a Word minden új bekezdés elejére beszúrja a felsorolásjelet vagy sorszámot. A felsorolás vagy számozás leállításához üssük le az ENTER billentyűt kétszer egymás után, vagy kapcsoljuk ki a Felsorolás vagy a Számozás gombot.
Amennyiben utólag szeretnénk új sorral bővíteni a listát, bármely felso-rolásjelet vagy számozást tartalmazó bekezdés elején vagy végén állva leütjük az ENTER billentyűt. Ekkor a Word az új sorhoz automati-kusan hozzárendeli a megfelelő felsorolásjelet vagy számozást. Listá-ból történő törlés során a törölt bekezdéssel együtt a felsorolásjel il-letve sorszám is törlődik. Számozott lista bővítése vagy törlése során a lista számozása automatikusan frissül.
A felsorolás és számozás formátumok testreszabásához kattintsunk a Formátum menü Felsorolás és számozás parancsára.
A Felsorolás fülön néhány előre beállított felsorolásjel közül választ-hatunk.
FELSOROLÁS ÉS SZÁMOZÁS
FELSOROLÁS

79
Ezeket az előre beállított felsorolás formátumokat a panel Testresza-bás gombjára kattintva tetszőlegesen módosíthatjuk.
A felsorolásjelet a Listajel csoportban található minták közül választ-hatjuk ki. Az itt található jelek bármelyike a Karakter gombra kattintva tetszőleges másik karakterrel helyettesíthető.
A megjelenő párbeszéd panel Betűtípus legördülő listájában válasz-szuk ki a használni kívánt karakterkészletet, majd a megfelelő szim-bólumot. A Felsorolás beállításai panelre való visszatéréshez kattint-sunk az OK gombra.
A szimbólum további jellemzőinek – betűméret, betűszín stb. – beállí-tásához kattintsunk a Betűtípus gombra.
A Kép gombra kattintva grafikus felsorolásjelet adhatunk meg.

80
Szövegszerkesztés – MS Word XP
A Szöveg helyzete csoportban a bekezdés, a Felsorolásjel helyzete csoportban a szimbólum bal margótól való távolságát állíthatjuk be.
A Számozott fülön a felsorolt számozásformátumok közül választha-tunk.
A párbeszéd panel alján megadhatjuk, hogy az új listánk számozása kapcsolódjon-e az előző számozáshoz.
A számozás formátumait itt is a Testreszabás gombra kattintva módo-sítjuk.
SZÁMOZÁS

81
A Számformátum rovatban lehetőségünk van a szám elé és után tet-szőleges karakterek begépelésére. Ilyenkor a lista számozását azon-nal a megadott szöveg követi, például 1. tétel, 2. tétel stb. A Betűtípus gombra kattintva a már ismert módon beállíthatjuk a számozás betű-formátumát.
A Számozás legördülő listában különböző számozási módok – arab, római, abc stb. – közül választhatunk. A Kezdő sorszám rovatban be-állíthatjuk a számozás kiinduló sorszámát. A Szám helyzete csoport-ban a sorszámok szöveghez viszonyított igazítását állítjuk be.
TIPP Hosszú sorszámozott listák esetén a sorszámok helyiérték szerinti rendezéséhez használjuk a Jobbra zárt igazítást.
A Behúzás rovatban a szöveg bal margótól mért távolságát adhatjuk meg.
A Többszintű fülön a dokumentum szövegét behúzástól függően szin-tenként eltérő felsorolásjelekkel és számozással láthatjuk el.
A Testreszabás gombra kattintva a Felsorolás és a Számozás során megismert beállításokhoz hasonlóan módosíthatjuk az alapértelmezett formátumokat.
Többszintű felsorolás és számozás alkalmazásakor a szöveg szer-kesztése közben a gyorsmenü segítségével is lehetőségünk van a szövegrészek különböző szintekre tagolására. Ehhez jelöljük ki a for-mátumozni kívánt bekezdéseket.
TÖBBSZINTŰ FELSOROLÁS ÉS
SZÁMOZÁS

82
Szövegszerkesztés – MS Word XP
Ez után kattintsunk az egér jobb gombjával a kijelölt szövegre, és a megjelenő gyorsmenüből válasszuk a Behúzás növelése vagy Behúzás csökkentése parancsot.
E két parancsnak felelnek meg a Formázás eszköztár gombjai, illetve a CTRL+M, CTRL+SHIFT+M billentyűkombinációk.
A többszintű listák pontos beállítására itt is a Testreszabás gombot használjuk. Minden egyes listaszint külön formátumozható. A formátu-mozandó szintet a Szint listából választhatjuk ki.
Az Egyebek gombbal jeleníthetjük meg a párbeszéd panel alsó részét, amelyet a Vissza gombbal zárhatunk be.
A Jogi stílusú számozás jelölőnégyzet bejelölt állapotában a Word az aktuális többszintű listában minden számot arab számra cserél.
A következő után újraszámozás jelölőnégyzet és az utána látható le-nyíló lista beállításakor a számozás minden alkalommal újra kezdődik, amikor egy adott szint eleme egy nála magasabb szint elemét követi.

83
A listastílus egységesíti a listák igazítását, számozását, listajeleit és betűtípusát. Alkalmazásával különböző listákra vonatkozóan egységes felsorolásjelet, számozást, betűtípust vagy igazítást állíthatunk be. Listastílus beállításához első lépésként jelöljük ki a formátumozni kí-vánt bekezdéseket. A használható listastílusok közül a Listastílusok fülön választhatunk. Válasszuk ki a megfelelő stílust a listából, majd kattintsunk az OK gombra.
A lista a Megjelenítés legördülő lista segítségével szűkíthető.
Új stílus kialakításához kattintsunk a Hozzáadás gombra.
Az új stílusnak a Név mezőben tetszőleges nevet adhatunk.
Az új stílus formátumait az Új stílus párbeszéd panel gombjai, illetve a Formátum lenyíló menü parancsai segítségével állíthatjuk be.
LISTASTÍLUSOK

84
Szövegszerkesztés – MS Word XP
A Bekerül a sablonba jelölőnégyzet bejelölésével vehetjük fel a stílust az aktív dokumentumhoz csatolt sablonba. Ezután a stílus minden, ezen a sablonon alapuló dokumentumban elérhető lesz. A jelölőnégy-zet kikapcsolt állapotában a Word csak az aktív dokumentumhoz adja hozzá a stílust, így az más dokumentumokban nem lesz elérhető.
A témakörhöz kapcsolódó gyakorlófeladatok: Feladatgyűjtemény 7., 8. feladat
Gyakorlófeladat köztisztviselők részére: Feladatok\Közigazgatás\Közigazgatási feladatgyűjtemény 2. feladat
Ha az Eszközök menü Automatikus javítás parancsával megjelenít-hető párbeszéd panel AutoFormázás beíráskor fülén található Auto-matikus felsorolásokra és Automatikus számozott listákra jelölő-négyzeteket bekapcsoltuk, akkor egy bekezdéskezdő sorszám vagy felsorolásjel begépelésekor a Word automatikusan számozott listává vagy felsorolássá alakítja a bekezdést.
FELSOROLÁS ÉS SZÁMOZÁS
AUTOMATIKUS BEÁLLÍTÁSA

85
A Word XP újdonságai közé tartozik a Formázás felfedése munkaab-lak, melynek segítségével ellenőrizhetjük a kijelölt vagy aktuális szö-vegrészek formátumait. A munkaablak megjelenítéséhez használjuk a Formátum menü Formázás felfedése parancsát.
A munkaablak felső részén a kijelölt szöveg mintáját láthatjuk. A szö-vegre beállított formátumok leírását a Kijelölt szöveg formázása lis-tában találjuk. Az adatok hierarchikus csoportjait a ikonokra kattintva nyithatjuk ki és a ikonokra kattintva zárhatjuk be.
Az Összehasonlítás másik kijelöléssel jelölőnégyzet bekapcsolásá-val összehasonlíthatjuk két kijelölt szövegrész formázását. Jelöljük ki az első szövegrészt, kapcsoljuk be a jelölőnégyzetet, majd jelöljük ki a másik szövegrészt. További szövegrészek összehasonlításához tö-röljük a jelet a jelölőnégyzetből, majd kezdjük újra a műveletet.
FORMÁZÁS FELFEDÉSE

86
Szövegszerkesztés – MS Word XP
SZÖVEGRÉSZEK OSZLOPOKBA ÉS HASÁBOKBA RENDEZÉSE
A dokumentum formátumozása során egyes szövegrészeket több osz-lopba rendezhetünk tabulátorok, táblázatok vagy hasábok segítségé-vel. A tabulátorok és táblázatok elsősorban listák, míg a hasábok ösz-szefüggő szövegrészek oszlopokba rendezésére szolgálnak.
Többoszlopos, egyszerű listák készítésének helytelen módja a szókö-zökkel való igazítás, mert így semmiféleképpen nem lehet szövegré-szeket pontosan egymás alá igazítani. A helyes módszer a tabulátorok használata. A tabulátorok segítségével elérhetjük, hogy listánk oszlo-pai azonos pozíciókhoz igazítva jelenjenek meg. A következő tabulátorpozícióra a TAB billentyű leütésével ugorhatunk. Ilyenkor tabulátorkaraktert szúrunk be a dokumentumba. A Szokásos eszköztár Mindent mutat ¶ gombjának bekapcsolt állapotában a tabu-látorkaraktereket szimbólum jelöli a képernyőn
Az alapértelmezett tabulátorpozíciókat a vízszintes vonalzó alsó szé-lén látható vonások mutatják.
Az alapértelmezett tabulátorpozíciók közötti távolságot a Formátum menü Tabulátorok parancsának használatakor megjelenő párbeszéd panel Alapérték rovatában adjuk meg.
Az alapértelmezett tabulátorpozíciók helyett az esetek többségében célszerű tabulátorütközők elhelyezésével saját tabulátorpozíciókat be-állítani.
Ezek beállításánál négyféle igazítási mód és egy speciális jelölés al-kalmazása közül választhatunk.
Jelölés Igazítási mód Balra (a szöveg a tabulátorpozíciónál kezdődik)
Középre (a szöveg középső pontja a tabulátor-pozícióhoz igazodik)
Jobbra (a szöveg jobb széle a tabulátorütközőhöz igazodik)
Decimális (a tizedesjel helyét határozza meg)
Vonal (függőleges vonalat rajzol a szövegben; nem számít ütközőnek)
TABULÁTOROK

87
A tabulátorütközőket az aktuális vagy a kijelölt bekezdésekre vonatko-zóan állíthatjuk be. A beállítások alaphelyzetben az aktuális bekez-désre érvényesek, de kijelöléssel több bekezdéshez is rendelhetők.
A tabulátorütközők pontos beállítására a Formátum menü Tabuláto-rok parancsával megjeleníthető párbeszéd panelen van lehetőségünk.
Új tabulátorütköző beállításához először a Pozíció rovatban határoz-zuk meg, hogy a tabulátorütköző mekkora távolságra helyezkedjen el a bal margótól.
A pozíció begépelése után az Igazítás csoportban válasszuk ki a tabu-látor típusát. A Balra, Középre és Jobbra tabulátorütközők a szöveget a tabulátor-ütközőhöz viszonyítva balra, középre, illetve jobbra igazítva rendezik el.
A Decimális tabulátorütköző a tizedesjelhez igazítva rendezi az adato-kat.
A Vonal nem valódi tabulátorütköző, a Word a TAB billentyű haszná-latakor nem veszi figyelembe, azonban a Vonal tabulátorütköző he-lyén a hozzátartozó bekezdésekben függőleges vonalat húz, amely nyomtatásban is megjelenik.
A TABULÁTOROK HASZNÁLATA

88
Szövegszerkesztés – MS Word XP
A Kitöltés csoportban a tabuláláskor átugrott üres szakasz kitöltésé-hez különféle jelölések közül választhatunk. A beállított jelölés nyom-tatásban is megjelenik.
A tabulátorütköző tulajdonságainak beállítása után kattintsunk a Fel-vétel gombra. Ezután az új tabulátorpozíció megjelenik a Pozíció ro-vat alatti listában.
A listában kiválasztott tabulátorütköző tulajdonságait a beállított lehe-tőségek megváltoztatásával módosíthatjuk. A változtatások rögzítésé-hez ismét a Felvétel gombra kell kattintanunk.
Egy tabulátorütköző törléséhez kijelölése után kattintsunk a Törlés gombra. A Mindet törli gomb használatával az összes tabulátorütkö-zőt eltávolíthatjuk.
A tabulátorütközők kezelésének egyszerűbb módja a vonalzó haszná-lata.
A tabulátorütköző típusa a vonalzó bal szélénél látható ikonra kattintva állítható be.
A VONALZÓ HASZNÁLATA

89
Ezután a vonalzó alsó szélén kattintva helyezhetjük el tabulátorütközőt a kiválasztott pozícióra.
Egy tabulátorütközőt a Fogd és vidd módszerrel tetszőlegesen áthe-lyezhetünk a vonalzón. Áthelyezés közben ügyeljünk arra, hogy ne csússzunk le a vonalzóról.
Egy tabulátorütköző törléséhez fogjuk meg a törölni kívánt ütközőt, és függőleges irányban húzzuk le a vonalzóról.
Kitöltő karaktert csak a Formátum menü Tabulátorok parancsával ál-líthatunk be.
A tabulátorok táblázatszerű listák készítésén kívül más jellegű szöveg-részek formátumozására is alkalmasak. Így például könnyedén készít-hetünk olyan fejlécet, amely egy sorban balra, középre és jobbra igazí-tott szövegeket is tartalmaz.
Középre igazító tabulátor segítségével egyszerűen készíthetünk több-soros aláírásformát is.
A témakörhöz kapcsolódó gyakorlófeladatok: Feladatgyűjtemény 12., 19., 31. feladat
Gyakorlófeladat pedagógusok részére: Feladatok\Pedagógus\Pedagógus feladatgyűjtemény 5. feladat
Hosszabb, többoszlopos listák készítésekor sok esetben a táblázatok használata a legkényelmesebb eljárás. A táblázatok szükség esetén könnyen kiegészíthetőek újabb sorokkal, oszlopokkal, illetve lényege-sen leegyszerűsítik a hosszabb listaelemek tördelését.
Új táblázat létrehozásához adjuk ki a Táblázat menü Beszúrás Táb-lázat parancsát.
Megjegyzés Új táblázatot csak a meglévő táblázatoktól legalább egy bekezdésnyi távolságra állva szúrhatunk be.
TÁBLÁZATOK
TOVÁBBI FORMÁTUMOZÁSI
LEHETŐSÉGEK TABULÁTOROKKAL

90
Szövegszerkesztés – MS Word XP
Az új táblázat paramétereit a megjelenő párbeszéd panelen állíthatjuk be.
A táblázat oszlopainak és sorainak számát később is megváltoztathat-juk, mégis célszerű legalább azt előre elterveznünk, hogy hány oszlo-pos táblázatot szeretnénk készíteni. Az oszlopok szélességét kétféle módon határozhatjuk meg. Az Auto szélesség beállításakor azonos szélességű oszlopokból álló, a jobb és bal margó közötti területet ki-töltő táblázat jön létre. Konkrét érték beírása mellett a táblázat mind-egyik oszlopa az általunk megadott szélességű lesz. A táblázatot lét-rehozása után is könnyen kiegészíthetjük újabb sorokkal, ezért a sorok számát elegendő hozzávetőlegesen megadnunk. A művelet befejezé-séhez kattintsunk az OK gombra.
Új táblázat készítéséhez használhatjuk a Szokásos eszköztár Táblá-zat beszúrása gombját is.
Az oszlopok és sorok számának meghatározásához tartsuk az egér bal gombját lenyomva, miközben az egeret jobbra és lefelé húzzuk mindaddig, amíg a kívánt mennyiségű sor és oszlop kijelölésre nem kerül. A Táblázat beszúrása gomb használatakor az oszlopszélesség mindig automatikus lesz.

91
A táblázat legkisebb elemei a sorok és oszlopok találkozási pontjainál kialakuló rovatok, más néven cellák. A cellákba begépelt szövegek vé-gét a ¤ Cella vége szimbólumok jelölik.
Egyéni elrendezésű táblázat készítésének legegyszerűbb módja a Táblázat rajzolása funkció használata. Egyéni elrendezésű táblázat rajzolásához kattintsunk a Szokásos eszköztár Táblázatok és szegé-lyek gombjára. Ekkor a képernyőn megjelenik a Táblázatok és szegé-lyek eszköztár. Győződjünk meg arról, hogy a Táblázatok és szegé-lyek eszköztár Táblázat rajzolása gombja be van kapcsolva. Ekkor az egérmutató ceruza alakú.
A táblázat külső szegélyének megrajzolásához álljunk a dokumentum egy üres területére, és az egér bal gombját lenyomva, húzzuk az ege-ret átlós irányban. Ilyenkor mindig egy téglalapot kapunk eredményül.
TÁBLÁZAT RAJZOLÁSA

92
Szövegszerkesztés – MS Word XP
A cellákat a táblázatban az egér húzásával – vízszintes, függőleges és átlós szegélyvonalak rajzolásával – hozhatjuk létre.
Egy megrajzolt vonal törléséhez kattintsunk a Radír gombra, majd kat-tintsunk a törlendő vonalra.
A korábbiakban megismerkedtünk a dokumentumokban előforduló kü-lönféle szövegrészek kijelölésével. A táblázat celláinak, sorainak és oszlopainak kijelölése kissé eltér a szöveg kijelölésétől.
Egy cella kijelöléséhez kattintsunk a cella bal széle és a cella tartalma közötti cellakijelölő sávra. A cellakijelölő sávon az egér jobbra mutató fekete nyíllá változik.
KIJELÖLÉS A TÁBLÁZATBAN

93
A cellánál nagyobb kijelölhető egység a cellatartomány, mely általában több cellából álló téglalap alakú terület. Egy cellatartományt a bal felső és a jobb alsó cella meghatározásával jelölhetünk ki. Mutassunk az egérrel a kijelölendő terület bal felső cellájába, tartsuk az egér bal gombját lenyomva, és húzzuk az egeret a kijelölendő terület jobb alsó cellájába.
Teljes sorok kijelöléséhez kattintsunk a táblázattól balra elhelyezkedő kijelölősávon. Több sor kijelöléséhez a bal gomb nyomva tartása köz-ben húzzuk az egeret függőlegesen a kívánt irányba.
Teljes oszlopok kijelölése kétféle módon történhet. Egyik lehetőség-ként vigyük az egérmutatót a kijelölendő oszlop tetejére, ahol lefelé mutató fekete nyíllá változik, majd kattintsunk. Több oszlop kijelölésé-hez a bal gomb nyomva tartása közben húzzuk az egeret vízszintesen a kívánt irányba.
Egy nagyméretű táblázat egy oszlopát kijelölhetjük, ha az ALT billen-tyű nyomva tartása mellett az egér bal gombjával az oszlop területére kattintunk. A bal gomb nyomva tartása közben az egér húzásával több szomszédos oszlopot is kijelölhetünk.
A teljes táblázat kijelölése legegyszerűbben a menü segítségével tör-ténhet. Álljunk a szövegkurzorral a táblázat tetszőleges cellájába, majd adjuk ki a Táblázat menü Kijelölés Táblázat parancsát. A Kijelölés almenü további parancsaival sorokat, oszlopokat és cellát is kijelölhe-tünk. Ezek a parancsok a kijelölt cellák oszlopainak vagy sorainak ki-választására is alkalmazhatók.
A Word XP-ben a nem szomszédos területek együttes kijelölésére is lehetőségünk van. Ezt a műveletet a CTRL billentyű nyomva tartása közben végezhetjük el.

94
Szövegszerkesztés – MS Word XP
A táblázatban való mozgáshoz alapvetően a korábban már tanult kur-zormozgató billentyűket és az egeret használhatjuk. Az alábbiakban néhány további billentyűkombinációt foglaltunk össze.
Billentyű-kombináció Funkció
TAB Ugrás a következő cellába, a táblázat utolsó cellájából továbblépve új sorokat hoz létre.
SHIFT+TAB Ugrás az előző cellába. ALT+PAGE DOWN Ugrás az aktuális oszlop utolsó cellájába.
ALT+PAGE UP Ugrás az aktuális oszlop első cellájába. ALT+END Ugrás az aktuális sor utolsó cellájába.
ALT+HOME Ugrás az aktuális sor első cellájába.
A táblázat celláiba a korábban ismertetett módon tetszés szerinti szö-veget gépelhetünk be. Egy cellába többsoros, vagy akár több bekez-désnyi szöveget is beírhatunk. A szöveg tördelését és a cellák függő-leges irányú átméretezését a Word automatikusan elvégzi.
Egy táblázatba szükség szerint bármikor beszúrhatunk újabb sorokat vagy oszlopokat.
Új sor beszúrásához jelöljük ki azt a sort, amely elé vagy után az új sort szeretnénk beszúrni. Ezután adjuk ki a Táblázat menü Beszúrás almenüjének Sorok alá vagy Sorok fölé parancsát. A Sorok fölé pa-rancs helyett a Szokásos eszköztár Sorok beszúrása gombját is használhatjuk. Ez a gomb a Táblázat beszúrása gomb helyén jelenik meg, ha a szövegkurzorral a táblázatban állunk, vagy ha a táblázat egy vagy több sorát kijelöltük.
Egyszerre több sor beszúrásához összesen annyi sort kell kijelölnünk, ahány új sort szeretnénk beszúrni a táblázatba. Ekkor az új sorokat a legfelső kijelölt sor elé szúrja be a Word.
Új oszlop beszúrásához jelöljük ki azt az oszlopot, amely elé vagy után az új oszlopot beszúrni kívánjuk, majd adjuk ki a Táblázat menü Be-szúrás almenüjének Oszlopok balra vagy Oszlopok jobbra paran-csát. Az Oszlopok balra parancs helyett a Szokásos eszköztár Osz-lopok beszúrása gombját is használhatjuk.
MOZGÁS A TÁBLÁZATBAN
SZÖVEG BEVITELE
SOROK ÉS OSZLOPOK BESZÚRÁSA, TÖRLÉSE

95
Ha a táblázat utolsó oszlopa után szeretnénk egy új oszlopot beszúrni, jelöljük ki a táblázat jobb szélénél látható cella vége jeleket.
Több oszlop kijelölése esetén itt is lehetőségünk van egyszerre több oszlop beszúrására.
Sorok vagy oszlopok törléséhez kijelölésük után adjuk ki a Táblázat menü Törlés Sorok parancsát vagy Törlés Oszlopok parancsát. Ehhez elegendő a sor vagy oszlop egyetlen cellájának előzetes kivá-lasztása, ellenkező esetben az aktuális sort vagy oszlopot törölhetjük.
Cellák törlését a Táblázat menü Törlés Cellák parancsával kezde-ményezhetjük. A parancs végrehajtása előtt meg kell adnunk, hogy a törölt cellák helyére jobbról vagy alulról kerüljenek cellák, esetleg teljes sort vagy oszlopot szeretnénk törölni.
Tipp Ha csak a cellák tartalmát szeretnénk törölni, a cellák kijelölése után üssük le a DELETE billentyűt.
Egy táblázat létrehozásakor annak minden oszlopa azonos széles-ségű, illetve sorai egyforma magasságúak. A legtöbb esetben szüksé-ges, hogy ezeket a méreteket módosítsuk. A módosításokat elvégez-hetjük a Fogd és vidd módszer vagy a menü segítségével is.
Az oszlopszélesség megváltoztatásához jelöljük ki az átméretezni kí-vánt oszlopot vagy oszlopokat, majd adjuk ki a Táblázat menü Táblá-zat tulajdonságai parancsát. A kijelölt oszlopok szélességét a meg-jelenő párbeszéd panel Oszlop fülén látható Kívánt szélesség rovat-ban állíthatjuk be. Az oszlopok szélességét centiméterben vagy szá-zalékos formában adjuk meg, amit a Mértékegység legördülő listájában állíthatunk be.
CELLÁK MAGASSÁGÁNAK
ÉS SZÉLESSÉGÉNEK MÓDOSÍTÁSA

96
Szövegszerkesztés – MS Word XP
Az Előző oszlop és a Következő oszlop gombok segítségével a ki-jelölést oszloponként léptethetjük. Ebben az esetben mindig csak egy oszlopot jelöl ki a Word.
A sormagasság beállításához jelöljük ki az átméretezni kívánt sort vagy sorokat. Valamennyi sor magasságának beállításához elegendő a szövegkurzorral a táblázat egy tetszőleges cellájában állnunk. Az átméretezéshez adjuk ki a Táblázat menü Táblázat tulajdonságai parancsát.
A sormagasságot a párbeszéd panel Sor fülén található Magasság megadása mező segítségével határozhatjuk meg. Mértékét a Sorma-gasság mezőben állíthatjuk be.

97
A Legalább listaelem beállításakor a Word automatikusan állítja be a sormagasságot, de az soha nem lesz kisebb a Magasság meg-adása rovatban beállított értéknél. A Pontosan listaelem választása után a Magasság megadása rovatban adhatjuk meg azt a kötelező sormagasságot, amelytől a Word semmiképp nem térhet el. Ilyenkor előfordulhat, hogy egy cella tartalma a rendelkezésre álló területen nem fér el. Ebben az esetben a kilógó szöveg sem a képernyőn, sem a nyomtatásban nem jelenik meg.
Az Oldaltörés soron belül is lehet jelölőnégyzet kikapcsolásával megakadályozhatjuk, hogy a Word a lap alján a táblázat többsoros celláinak tartalmát a cellán belül eltörje.
Az Ismétlés minden oldal elején címsorként jelölőnégyzet bekap-csolásával beállíthatjuk, hogy egy többoldalas táblázat első vagy első néhány sora minden oldal tetején automatikusan megismétlődjön, amíg a táblázat véget nem ér. Ezt a műveletet a Táblázat menü Cím-sorok ismétlése parancsára kattintva is elvégezhetjük.
A Táblázat fül Méret csoportjában beállíthatjuk táblázatunk szélessé-gét, melyet centiméterben vagy százalékos formában adhatunk meg.
Az Igazítás csoportban a táblázat kijelölt sorainak a két margó közötti elrendezését határozzuk meg. Az elrendezés a bal oldali behúzás fi-gyelembevételével történik.
A Behúzás balról rovatban a táblázat kijelölt sorai és a bal margó kö-zötti távolságot állíthatjuk be.
A bal oldali behúzás értékét és a sorok igazítását általában célszerű az egész táblázatra egységesen beállítani.
A Szöveg körbefuttatása csoportban állíthatjuk be, hogy a szöveg körbejárja-e a táblázatot vagy sem.

98
Szövegszerkesztés – MS Word XP
A Körbefuttatás opció bekapcsolása után az Elhelyezés gombra kat-tintva a táblázat helyzetének jellegzetességeit, viszonyát a befoglaló szöveghez tovább módosíthatjuk.
Az oszlopszélességet és a sormagasságot az egér segítségével is be-állíthatjuk. Ehhez fogjuk meg és húzzuk az egérrel az elmozdítani kí-vánt függőleges vagy vízszintes választóvonalat.
Váltóbillentyű Hatás
Nincs Csak a megfogott választóvonal csúszik el. Így az átméretezés csak a két szomszédos oszlopot érinti.
SHIFT Csak a megfogott választóvonaltól balra eső oszlop szélessége változik meg. Így a táblázat szélessége is megváltozik.
CTRL A megfogott választóvonaltól jobbra eső oszlopok szélessége arányosan csökken vagy nő úgy, hogy a táblázat szélessége ne változzon.
ALT
A vonalzón megjelenik az oszlopok és a margók szélessége. Ilyenkor az oszlopszélesség finomabban állítható. Ezt a billentyűt a SHIFT vagy a CTRL billentyűvel együtt is használhatjuk.
TIPP Az ALT billentyű helyett az átméretezés közben az egér jobb gombjának nyomva tartásával is megjeleníthetjük a vonalzón az oszlopok szélességét.
A Szokásos eszköztár Táblázatok és szegélyek gombjára kattintva megjeleníthető eszköztár segítségével lehetőségünk van a kijelölt osz-lopok szélességének vagy a sorok magasságának kiegyenlítésére.
A szélesség vagy magasság kiegyenlítéséhez a kívánt oszlopok vagy sorok kijelölése után kattintsunk a Táblázatok és szegélyek eszköztár Azonos sormagasság vagy Azonos oszlopszélesség gombjára.

99
A Wordben lehetőségünk van egyes cellák összevonására vagy szét-bontására is. Ezzel a módszerrel könnyedén készíthetünk például az oszlopok felett összevont fejléceket.
Jelöljük ki az összevonni kívánt cellákat, és adjuk ki a Táblázat menü Cellák egyesítése parancsát. Cellák szétbontásakor alapesetben az aktuális cellát oszthatjuk fel, de a műveletet egyszerre több kijelölt cellával is elvégezhetjük. A kijelölés után adjuk ki a Táblázat menü Cellák felosztása parancsát. A felosztással kapcsolatos opciókat a megjelenő párbeszéd panelen állíthatjuk be.
A Cellák egyesítése a felosztás előtt jelölőnégyzet bekapcsolt álla-potában a Word a felosztani kívánt cellákat először összevonja, majd az Oszlopok száma és a Sorok száma rovatban megadott számú cellára bontja.
Ha a Cellák egyesítése a felosztás előtt jelölőnégyzetet kikapcsoljuk, a Word minden cellát egyenként oszt fel a megadott számú sorra és oszlopra. Több sor kijelölése esetén csak az oszlopok száma változtat-ható.
A fenti műveleteket a Táblázatok és szegélyek eszköztár Cellák egyesítése vagy Cellák felosztása gombjai segítségével is elvégez-hetjük.
A cellákat és a cellákba begépelt szövegeket a korábban megismert betű- és bekezdésformátumok segítségével tetszőlegesen formázhat-juk.
A betűformátumok a már ismert módon működnek.
A bekezdések behúzásával és a térközzel kapcsolatos beállítások az egyes cellákon belül fejtik ki hatásukat.
Különféle szegélyek beállításával a teljes táblázat vagy egyes cellák rácsvonalainak formátumát, a mintázat segítségével a cellák hátterét változtathatjuk meg.
A szegélyek és mintázat beállításához a Táblázatok és szegélyek esz-köztár Vonalstílus, Vonalvastagság, Szegélyszín, Külső szegély és Árnyékoló szín gombjait, illetve legördülő listáit is használhatjuk.
Az egyes cellákba írt szöveg vízszintes és függőleges elhelyezkedését a Táblázatok és szegélyek eszköztár Cella igazítás gombjára kattintva megjelenő gombok segítségével határozhatjuk meg.
CELLÁK EGYESÍTÉSE ÉS FELOSZTÁSA
TÁBLÁZATOK FORMÁTUMOZÁSA

100
Szövegszerkesztés – MS Word XP
A Szövegirány váltása gombbal szükség esetén a cellába írt szöve-get 90 fokkal elforgathatjuk.
A gombra többször kattintva háromféle írásirány közül választhatunk.
Vízszintes Vízszintes Vízszintes
Függől
eges
Vízszintes
Függőleges
A táblázaton belül tabulátorokat is használhatunk. A tabulátorütközők beállítása a már megismert módon történik, és mindig az aktuális vagy a kijelölt cellákra vonatkozik. Egy táblázaton belül tabulátorjeleket a CTRL+TAB billentyűkombináció leütésével írhatunk. Speciális eset, amikor a táblázat valamely cellájában vagy celláiban lévő számértéke-ket szeretnénk helyiérték szerint igazítani. Ebben az esetben elegendő a decimális tabulátorütközőt a kívánt pozícióra elhelyezni, a cellákba begépelt számok automatikusan az ütközőhöz igazodnak. A tabulátor-ütközők egyszerre több oszlopban történő beállításánál ügyeljünk arra, hogy mindig az első kijelölt oszlopban állítsuk be az ütközőket.
A témakörhöz kapcsolódó gyakorlófeladatok: Feladatgyűjtemény 9., 10. feladat
A táblázat formátumozásának folyamatát felgyorsíthatjuk a Wordbe beépített előre definiált táblázatformátumok alkalmazásával. Egy auto-matikus táblázatformátum beállításához vigyük a szövegkurzort a táb-lázatba, vagy jelöljük ki a formátumozni kívánt cellákat.
Egy előre definiált formátum beállításához kattintsunk a Táblázat me-nü Automatikus formázás parancsára vagy a Táblázatok és szegé-lyek eszköztár Automatikus formázás gombjára.
TÁBLÁZATOK AUTOMATIKUS
FORMÁZÁSA

101
A párbeszéd panel Táblázatstílusok listájában jelöljük ki az alkal-mazni kívánt formátum nevét. A kiválasztott formátumot a Minta terü-leten ellenőrizhetjük.
A Különleges formátum csoportban a táblázat egyes sorainak és oszlopainak hangsúlyozását kérhetjük.
A kiválasztott formátumok alkalmazásához kattintsunk az Alkalmazás gombra.
Előfordulhat, hogy az automatikus formátumozás eredményével nem vagyunk megelégedve. Ilyenkor új formátum beállítása előtt célszerű az előző formátumozási műveletet visszavonni.
A Módosítás gombra kattintva lehetőségünk van az automatikus for-mátumozási minták módosítására.
Új automatikus formátumozási minta létrehozásához használjuk az Új gombra kattintva megjelenő Új stílus párbeszéd panelt.
A stílusok beállításával részletesen a Stílusok és sablonok fejezet-ben foglalkozunk.

102
Szövegszerkesztés – MS Word XP
Szükség esetén a táblázat adatait különböző szempontok szerint sorba rendezhetjük. A teljes táblázat sorba rendezéséhez elegendő a szövegkurzorral a táblázatban állnunk. Meghatározott sorok rende-zéséhez ki kell jelölnünk azokat.
Kattintsunk a Táblázat menü Sorba rendezés parancsára.
A megjelenő párbeszéd panel A listában csoportjában található lehe-tőségek segítségével beállíthatjuk, hogy a táblázat első sora is rende-zésre kerüljön-e.
A Van rovatfej opció választása esetén a táblázat első sora kimarad a rendezésből, és a Word az első sorba írt szövegeket használja az oszlopok megnevezésére. A Nincs rovatfej opció választásakor az összes sor részt vesz a sorba rendezésben, az oszlopokat ilyenkor sorszám alapján azonosíthatjuk. Ha a táblázat egy vagy több sorát címsorként definiáltuk, azok automatikusan kimaradnak a sorba rende-zésből, de az oszlopok megnevezésére a Word ilyenkor is csak az első sort használja.
A Rendezés csoport legördülő listájában válasszuk ki, mely oszlop alapján szeretnénk az adatokat sorba rendezni. Ellenőrizzük, hogy a Formátum legördülő listában a Word helyes adattípust választott-e. Ezután adjuk meg, hogy a rendezés emelkedő vagy csökkenő sorrendben történjen.
Amennyiben a Rendezés csoportban kiválasztott oszlop több ismét-lődő adatot tartalmaz, érdemes lehet a Majd csoportban másodlagos rendezési szempontot kiválasztani. Ezt a rendezési szempontot a Word akkor veszi figyelembe, ha a Rendezze csoportban beállított szempontok alapján nem lehet az adatok sorrendjét megállapítani. Harmadlagos rendezési szempont beállítására az Azután csoportot használhatjuk.
SORBA RENDEZÉS

103
Az alábbi ábrán egy táblázat adatainak sorba rendezésére látunk pél-dát.
Honnan Hova Időpont Budapest Győr 10:45 Szolnok Nyíregyháza 16:00 Pécs Lenti 6:25 Budapest Vác 20:00 Pécs Paks 8:30 Budapest Siófok 21:45
Honnan Hova Időpont Budapest Győr 10:45 Budapest Siófok 21:45 Budapest Vác 20:00 Pécs Lenti 6:25 Pécs Paks 8:30 Szolnok Nyíregyháza 16:00
A sorba rendezést a Táblázatok és szegélyek eszköztár Rendezés – növekvő vagy Rendezés – csökkenő gombjaival is kezdeményezhet-jük. Ebben az esetben a rendezés a szövegkurzort tartalmazó vagy a kijelölt oszlop szerint történik.
Meg kell említeni, hogy nemcsak táblázatokba rendezett adatokat, hanem szükség szerint tabulátorokkal rendezett szövegeket vagy akár normál bekezdéseket is sorba rendezhetünk a Sorba rendezés pa-ranccsal.
Egy táblázatot szükség esetén egy kiválasztott sortól kezdve szétbont-hatunk a Táblázat menü Táblázat felosztása parancsának segítségé-vel. Mindig a kiválasztott sor lesz az új táblázat első sora. Az így létre-hozott két táblázatot ilyenkor egy Bekezdés vége jel választja el egy-mástól.
Két táblázat egyesítéséhez töröljük ki az azokat elválasztó Bekezdés vége jelet.
TÁBLÁZAT FELOSZTÁSA

104
Szövegszerkesztés – MS Word XP
Munkánk során előfordulhat, hogy egy táblázat adataival műveleteket szeretnénk végezni. Ezeket a számításokat úgynevezett mezők beszú-rásával végezhetjük el. A mezők olyan speciális szövegelemek, ame-lyek kitöltésének szabályait a felhasználó adja meg, de konkrét ada-tokkal a Word tölti fel. A mezők tartalmának frissítését szükség esetén a felhasználónak kell kezdeményeznie.
TIPP A nyomtatás előtti mezőfrissítést automatizálhatjuk az Eszközök menü Beállítások parancsára kattintva megjelenő párbeszéd panel Nyomtatás fülén található Mezők frissítése opció bekapcsolásával.
Képlet beszúrásához válasszuk a Táblázat menü Képlet parancsát.
A megjelenő párbeszéd panel Képlet rovatába gépeljük be az alkal-mazni kívánt képletet. Bizonyos esetekben a Word automatikusan fel-kínálja az =SUM(ABOVE) vagy az =SUM(LEFT) képletek valamelyikét.
A Számformátum legördülő listában kiválaszthatjuk az eredmény megjelenési formátumát.
TIPP A különféle számformátumok jelentésével kapcsolatban részletesebb információt a Súgóban találunk. Kattintsunk a Súgó menü Microsoft Word súgója parancsára, vagy nyomjuk meg az F1 billentyűt. A megjelenő párbeszéd panel Keresés fülén gépeljük be a „számformátumok” szót. Kattintsunk a Megjelenítés gombra, majd a megjelenő listából válasszuk a Numerikus kép (\#) mezőkapcsoló elemet.
Alapesetben a képletmezők nem különböznek a kézzel bevitt adatok-tól, ám a szövegkurzorral a mezőre állva a Word a könnyebb megkü-lönböztethetőség érdekében szürkére váltja annak hátterét.
A táblázat adatainak módosítása nem vonja maga után a mezők tartal-mának automatikus frissítését. A frissítéshez álljunk a mezőre a szö-vegkurzorral, majd üssük le az F9 funkcióbillentyűt.
A mezőkódok – ebben az esetben a képletek – megjelenítéséhez vagy elrejtéséhez a mezőben állva üssük le a SHIFT+F9 billentyűkombiná-ciót. Szükség szerint új mezőt a CTRL+F9 billentyűkombináció leüté-sével is beszúrhatunk. Ebben az esetben a képletet (mezőkódot) min-dig magunknak kell begépelnünk.
SZÁMÍTÁSOK A TÁBLÁZATBAN

105
A táblázatokban lehetőségünk van egyszerűbb függvények használa-tára. Függvény beillesztéséhez a Függvény beszúrása legördülő listából válasszuk ki a megfelelő függvényt.
A Word táblázat celláiban használható függvényeket az alábbi táblá-zatban foglaltuk össze:
Függvény Visszaadott érték ABS (x) Egy szám vagy képlet abszolút értékét adja vissza. AND (x, y) Az értéke 1, ha az x és az y logikai kifejezések egyaránt igazak.
Az értéke 0, ha bármelyik logikai kifejezés hamis. AVERAGE ( ) A listán szereplő értékek átlagát adja vissza. COUNT ( ) A listán szereplő elemek számát adja meg. DEFINED (x) Értéke 1 (igaz), ha az x kifejezés kiszámítható, 0 (hamis), ha a ki-
fejezést nem lehet kiszámítani. FALSE Hamis – azaz 0 – értéket ad vissza. INT(x) Az x értékben vagy képletben az egészrész értékét adja vissza. MIN ( ) A lista legkisebb értékét adja meg. MAX ( ) A lista legnagyobb értékét adja meg. MOD (x, y) Az x értéknek y értékkel történő maradékos osztása utáni maradé-
kot adja vissza. NOT (x) Értéke 0 (hamis), ha az x logikai kifejezés igaz, illetve 1 (igaz), ha
a kifejezés hamis. OR (x, y) Értéke 1 (igaz), ha x és y logikai kifejezések egyike vagy mindkettő
igaz, 0 (hamis), ha mindkét kifejezés hamis. PRODUCT ( ) Listában megadott értékek szorzatának eredményét adja vissza
eredményül. ROUND (x, y) Az x értéke a megadott y tizedesértékre kerekítve. SIGN (x) Értéke 1, ha x pozitív, –1, ha x negatív érték. SUM ( ) Egy lista értékeinek vagy képleteinek összegét adja vissza. TRUE Igaz – azaz 1 – értéket ad vissza.
Lehetőségünk van táblázaton kívül is számítások elvégzésére. Ebben az esetben viszont nem használhatunk cellákra való hivatkozást – pl.: ABOVE, LEFT –, a függvényeket csak konkrét számok megadásával használhatjuk.
Például: =SUM(120;210;80;300)

106
Szövegszerkesztés – MS Word XP
Különböző felsorolásaink táblázattá, illetve meglévő táblázataink egy-szerű szöveggé alakíthatók.
Egy szövegrész táblázattá alakításához annak kijelölése után adjuk ki a Táblázat menü Konvertálás Szöveg táblázattá parancsát.
A megjelenő párbeszéd panel Cellahatároló csoportjában válasszuk ki a felsorolás elemeinek elválasztására használt karaktert, majd szük-ség szerint módosítsuk a további adatokat. Az Automatikus formázás gombra kattintva a táblázathoz a már korábban ismertetett módon kü-lönféle formátumokat rendelhetünk. A műveletet az OK gombra kat-tintva hagyhatjuk jóvá.
Egy táblázat egyszerű szöveggé alakításához a táblázat kijelölése után adjuk ki a Táblázat menü Konvertálás Táblázat szöveggé parancsát.
SZÖVEG TÁBLÁZATTÁ, TÁBLÁZAT SZÖVEGGÉ
ALAKÍTÁSA

107
A megjelenő panelen válasszunk egy karaktert a lista elemeinek elvá-lasztására. Az átalakítás elvégzéséhez kattintsunk az OK gombra.
A témakörhöz kapcsolódó gyakorlófeladat: Feladatgyűjtemény 13. feladat
Gyakorlófeladatok pedagógusok részére: Feladatok\Pedagógus\Pedagógus feladatgyűjtemény 1., 6. feladat
Gyakorlófeladat köztisztviselők részére: Feladatok\Közigazgatás\Közigazgatási feladatgyűjtemény 3. feladat
Dokumentumunk szövegét az újságokból ismert formátumhoz hason-lóan hasábokba tördelhetjük.
A hasábok szakaszformátumként alkalmazhatók. Ezt a formátumot tet-szőleges terjedelmű szövegrészre – akár az egész dokumentumra – vonatkozóan beállíthatjuk.
Adjuk ki a Formátum menü Hasábok parancsát.
HASÁBOK

108
Szövegszerkesztés – MS Word XP
A megjelenő párbeszéd panel Típus csoportjában előre beállított for-mátumok közül választhatunk, vagy a további beállítások segítségével egyéni hasábformátumot alakíthatunk ki.
A Hasábok száma rovatban tetszőleges értéket állíthatunk be. A ha-sábok maximális száma a lapmérettől, valamint a jobb és bal oldali margók szélességétől függ.
A Hasábok szélessége és térköze csoportban a Szélesség és Tér-köz rovatok segítségével a hasábok szélességét és a hasábok közötti távolságot állíthatjuk be. Az Azonos hasábszélesség jelölőnégyzet bekapcsolt állapota esetén csak egy Szélesség és Térköz rovat mó-dosítható, minden hasáb az itt beállított értékeket veszi fel. Az Azonos hasábszélesség jelölőnégyzet kikapcsolása esetén minden hasáb szélessége, valamint a köztük lévő távolság egyenként meghatároz-ható.
A Választóvonal jelölőnégyzet bekapcsolásával a hasábok közé elvá-lasztó vonalat húzhatunk.
A Hatókör legördülő listában meghatározhatjuk, hogy a beállított for-mátumok a dokumentum mely részére vonatkozzanak. Ebben a listá-ban az aktuális helyzettől függően eltérő választási lehetőségeink le-hetnek.
A lehetséges hatóköröket az alábbi táblázat tartalmazza.
Hatókör Jelentés
Teljes dokumentum
Ez a lehetőség minden esetben használható. Választása esetén a beállított formátumok a teljes dokumentumra vonatkoznak.
Az aktuális ponttól*
Ezt a lehetőséget csak akkor használhatjuk, ha nincs kijelölt szöveg a dokumentumban. Választása esetén a formátumok a kurzor pozíciójától a dokumentum végéig beállításra kerülnek.
Aktuális szakasz
Ezt a lehetőséget csak akkor használhatjuk, ha nincs kijelölt szöveg a dokumentumban. Választása esetén a beállított formátumok csak az aktuális szakaszra vonatkoznak.
Kijelölt szöveg*
Ezt a lehetőséget csak akkor használhatjuk, ha a menübe való belépés előtt kijelöltünk egy szövegrészt a dokumentumban. Választása esetén a beállított formátumok a kijelölt szövegrészre vonatkoznak.
Kijelölt szakaszok
Ezt a lehetőséget csak akkor használhatjuk, ha a dokumentumban szakaszok vannak, és a menübe való belépés előtt kijelöltünk egy szövegrészt. Választása esetén a beállított formátumok minden szakaszra vonatkoznak, amelynek bármely része kijelölésre került.
*Ezek alkalmazása esetén új szakasz keletkezik a dokumentumban.

109
A szakaszok végét Szakasztörés jellel jelzi a Word.
TIPP A Szakasztörés jelek legjobban a Normál nézetben láthatók.
Egy szakasztörés törléséhez jelöljük ki a Szakasztörés jelet vagy áll-junk a szövegkurzorral közvetlenül elé, majd üssük le a DELETE bil-lentyűt. Ebben az esetben a szakaszok összeolvadnak, és az így ki-alakult szakasz a második szakasz formátumait veszi fel.

110
Szövegszerkesztés – MS Word XP
A hasábok számát a Szokásos eszköztár Oszlopok gombja segítsé-gével is beállíthatjuk. Kattintsunk az Oszlopok gombra, majd a meg-jelenő táblázatban az egér húzásával jelöljünk ki annyi elemet, ahány hasábot a szövegben használni szeretnénk.
Előfordulhat, hogy a hasábok tördelését módosítani szeretnénk, pél-dául úgy, hogy egy szövegrész új hasáb tetején kezdődjön. Ehhez kézi hasábtörést kell beszúrnunk a dokumentumba.
Álljunk a szövegkurzorral a kiválasztott szövegrész elé és üssük le a CTRL+SHIFT+ENTER billentyűket. A kurzor helyén megjelenik a Hasábtörés jel, a követő szövegrész a következő hasáb tetejére ke-rül.
Hasábtörést a Beszúrás menü Töréspont parancsával is beszúrha-tunk.
HASÁBOK KÉZI TÖRDELÉSE

111
A dokumentum hasábformátumok beállítása nélkül is szakaszokra bontható. Álljunk a dokumentumban arra a pontra, ahol egy szakasztö-rést szeretnénk létrehozni, és adjuk ki a Beszúrás menü Töréspont parancsát.
A megjelenő párbeszéd panel Szakasztörés csoportjában válasszuk ki az új szakasz kezdőpontját. Az alábbi táblázat szerint választhatunk:
Kezdőpont Hatás
Folyamatosan A töréspont előtti és utáni szövegrész egy oldalon, folytatólagosan jelenik meg.
Új oldalra A töréspont utáni szövegrész mindig új oldalon kezdődik.
Páros oldalra A töréspont utáni szövegrész mindig a következő páros oldalon kezdődik. A Word szükség szerint kihagy egy üres oldalt.
Páratlan oldalra
A töréspont utáni szövegrész mindig a következő páratlan oldalon kezdődik. A Word szükség szerint kihagy egy üres oldalt.
SZAKASZTÖRÉS KÉZI BESZÚRÁSA

112
Szövegszerkesztés – MS Word XP
Egy létező, azaz az aktuális vagy az összes szakasz kezdőpontját mó-dosíthatjuk a Fájl menü Oldalbeállítás parancsának használatakor megjelenő párbeszéd panel Elrendezés fülén található Kezdőpont le-gördülő lista segítségével.
A szakaszok formátumozásának érvényesülését a Hatókör listában szabályozhatjuk.
A témakörhöz kapcsolódó gyakorlófeladatok: Feladatgyűjtemény 11., 26., 27. feladat
ÉLŐFEJ ÉS ÉLŐLÁB KÉSZÍTÉSE Hosszabb dokumentumokban gyakran találkozhatunk az oldalak tete-jén vagy alján ismétlődő feliratokkal, képekkel. Ezeket a felső és alsó margón elhelyezkedő szövegrészeket a Wordben élőfejnek és élőláb-nak nevezzük. Az élőfej és élőláb szakaszonként, illetve páros és pá-ratlan oldalanként eltérő lehet a dokumentumban.
Élőfej vagy élőláb készítése előtt adjuk ki a Nézet menü Élőfej és élőláb parancsát.
SZAKASZ KEZDŐPONTJÁNAK
MÓDOSÍTÁSA

113
A képernyőn megjelenik az élőfej területe és az Élőfej és élőláb esz-köztár. Erre a területre a hagyományos módon gépelhetjük be a fejléc szövegét. Az élőfej formátumozására a hasábok kivételével minden eddig tanult formátumot használhatunk.
Az élőfej és az élőláb között az Élőfej és élőláb eszköztár Váltás az élőfej és élőláb között gombjával válthatunk át.
Az élőfej és élőláb megjelenítése előtt használt nézetbe a Bezárás gombbal térhetünk vissza.
Az élőfej és az élőláb tulajdonságait a Fájl menü Oldalbeállítás pa-rancsával vagy az Élőfej és élőláb eszköztár Oldalbeállítás gombjával állíthatjuk be.
A megjelenő párbeszéd panel Elrendezés fülén lévő Élőfej és élőláb csoportban az élőfej és élőláb ismétlődését szabályozhatjuk.
A Páros és páratlan eltérő jelölőnégyzet bekapcsolásával dokumen-tumunk páros és páratlan oldalain eltérő fejléceket és lábléceket állít-hatunk be.
Az Első oldal eltérő jelölőnégyzet bekapcsolása a dokumentum első oldalán a többitől eltérő élőfej és élőláb elkészítését teszi lehetővé.
ÉLŐFEJ ÉS ÉLŐLÁB TULAJDONSÁGAI

114
Szövegszerkesztés – MS Word XP
A Páros és páratlan eltérő vagy a Első oldal eltérő jelölőnégyzetek bekapcsolása esetén a különböző típusú élőfejek és élőlábak között az Élőfej és élőláb eszköztár Előző megjelenítése és Következő megjelenítése gombok segítségével válthatunk.
A párbeszéd panel Távolság a lap szélétől mezőiben adjuk meg, hogy az élőfej illetve az élőláb milyen távolságra kerüljön az oldal szélétől.
Ha a dokumentum több szakaszt tartalmaz, lehetőségünk van az élő-fejet és az élőlábat szakaszonként eltérő módon kialakítani. Például egy hosszabb dokumentum egyes fejezeteit külön szakaszokba szer-vezve az egyes fejezetekhez eltérő fejléceket rendelhetünk.
Az élőfej és az élőláb szakaszonkénti ismétlődését az Élőfej és élőláb eszköztár Ugyanaz, mint az előző gombjának ki- vagy bekapcsolásá-val szabályozhatjuk.
Alaphelyzetben a dokumentum minden szakasza azonos élőfejet és élőlábat tartalmaz.
Egy szakasz fejlécének a többitől eltérő beállításához válasszuk ki azt az Élőfej és élőláb eszköztár Előző megjelenítése és Következő megjelenítése gombjaival. Az Ugyanaz, mint az előző gomb kikap-csolása után az élőfej vagy az élőláb módosításával elérhetjük, hogy a szakasz élőfeje és élőlába eltérő legyen a többitől.
TIPP Ha a következő szakaszokban az Ugyanaz, mint az előző gomb be van kapcsolva, akkor az érintett szakaszok bármelyikében végzett módosítás a többi szakaszban is megjelenik.
Az élőfejben és élőlábban a begépelt statikus szövegeken kívül auto-matikusan változó szövegelemeket, azaz mezőket is beszúrhatunk. Így készíthetünk például oldalszámozást vagy fejezetcímeket, szótáraknál oldalkezdő és záró címszavakat tartalmazó élőfejet vagy élőlábat is.
A mezők beszúrása legegyszerűbben az Élőfej és élőláb eszköztár megfelelő gombjaira kattintva történhet. A mezők mindig az aktuális kurzorpozícióba kerülnek beszúrásra.
Gomb Jelentés
Az aktuális oldalszámot jeleníti meg.
A dokumentum összes oldalának számát mutatja meg.
Az oldalszámok formátumának beállítására szolgáló párbeszéd panelt jeleníti meg.
Az aktuális dátumot jeleníti meg.
Az aktuális időt (óra, perc) jeleníti meg.
MEZŐK AZ ÉLŐFEJBEN ÉS
AZ ÉLŐLÁBBAN
SZAKASZOK ÉLŐFEJE ÉS
ÉLŐLÁBA

115
A dátum és az idő beszúrásának másik módja a Beszúrás menü Dá-tum és idő parancsának használata. A megjelenő párbeszéd panelen előre beállított dátum és idő formátumok közül választhatunk.
Az Automatikus frissítés jelölőnégyzet bekapcsolása esetén a kivá-lasztott dátum és idő mezőként, ha kikapcsoljuk, szövegként kerül be-szúrásra. Utóbbi esetben az érték nem frissíthető.
További mezőket a Beszúrás menü Mező parancsa segítségével szúrhatunk be.
Az élőfej és élőláb készítésekor lehetőségünk van előre definiált kész szövegek beszúrására. Ezt legegyszerűbben az Élőfej és élőláb esz-köztár Kész szöveg beszúrása gombjával tehetjük meg.
A legördülő listából választhatjuk például a szerző nevét, a dokumen-tum nevét és elérési útvonalát, a létrehozás dátumát stb.
KÉSZ SZÖVEG BESZÚRÁSA

116
Szövegszerkesztés – MS Word XP
Ha dokumentumunkban mindössze oldalszámozást szeretnénk létre-hozni, ezt a Nézet menü Élőfej és élőláb parancsának használata nélkül a Beszúrás menü Oldalszámok parancsának használatával is megtehetjük.
Az Elhelyezés legördülő listában választhatjuk ki az oldalszám függő-leges helyét az oldalon.
Az Igazítás legördülő lista segítségével az oldalszám vízszintes elhe-lyezkedését állíthatjuk be.
Az Oldalszám az első oldalon is opció kikapcsolásával elérhetjük, hogy a dokumentum első (cím) oldalára ne kerüljön oldalszám.
Megjegyzés Az Oldalszám az első oldalon is jelölőnégyzet ki- vagy bekapcsolásakor a Word az Oldalbeállítás párbeszéd panel Elrendezés fülén található Első oldal eltérő opciót is módosítja.
A Formátum gombra kattintva a kezdő oldalszámot és a számformá-tumot állíthatjuk be.
A betűformátum beállítására ezen a párbeszéd panelen nincs lehe-tőségünk.
A témakörhöz kapcsolódó gyakorlófeladatok: Feladatgyűjtemény 14., 15., 22. feladat
OLDALSZÁMOK AUTOMATIKUS LÉTREHOZÁSA

117
LÁBJEGYZETEK, VÉGJEGYZETEK KÉSZÍTÉSE A dokumentum egyes szövegrészeinek magyarázata vagy kiegészíté-seként lábjegyzeteket vagy végjegyzeteket szúrhatunk be a dokumen-tumba. Ezek a kiegészítők sokat segíthetnek a nagyobb dokumentu-mok kezelhetőségén.
Egy lábjegyzet a hozzá tartozó szóval azonos oldalon, a lap alján jele-nik meg a dokumentumban.
A végjegyzetek mindig a szakasz, illetve a dokumentum végén, össze-gyűjtve jelennek meg.
Lábjegyzet vagy végjegyzet készítéséhez álljunk a dokumentumban arra a pontra, ahová a hivatkozás szimbólumát szeretnénk beszúrni, majd adjuk ki a Beszúrás menü Hivatkozás Lábjegyzet parancsát.
A Hely csoport Lábjegyzet vagy Végjegyzet rádiógombjával határoz-zuk meg, hogy a beszúrt megjegyzés a lap aljára vagy a dokumentum végére kerüljön.
LÁBJEGYZET, VÉGJEGYZET
LÉTREHOZÁSA

118
Szövegszerkesztés – MS Word XP
A Formátum csoport Számformátum legördülő lista bármely elemét és a Számozás legördülő lista Folyamatos elemét kiválasztva a láb-jegyzet- vagy végjegyzetjelölők számozását a Word végzi el. Így elér-hetjük, hogy a sorszámok mindig folyamatosan növekedjenek és ne keveredjenek össze. A Kezdő sorszám léptethető mezőben megad-hatjuk, hogy a lábjegyzet vagy végjegyzet számozása honnan kez-dődjön. Az Egyedi jelölés opció választása után a mező melletti ro-vatba tetszőleges hivatkozást gépelhetünk be.
Speciális szimbólum beszúrásához kattintsunk a Szimbólum gombra. A Számozás legördülő listában lehetőségünk van szakaszonként vagy oldalanként újra kezdődő számozás beállítására.
Megjegyzés Ne válasszuk a szakaszonként újra kezdődő számozást, ha előfordulhat olyan eset, hogy két azonos oldalra eső szakaszban is jegyzetet helyezünk el.
Egyedi jelölés alkalmazásakor, azaz amikor a lábjegyzetjelölőt magunk határozzuk meg, nekünk kell ügyelnünk arra, hogy ne alkalmazzuk két-szer ugyanazt a jelölést.
A lábjegyzet vagy végjegyzet szövegének begépeléséhez kattintsunk a Lábjegyzet és végjegyzet panel Beszúrás gombjára.
Ha a lábjegyzetet vagy végjegyzetet a Nyomtatási elrendezés nézet-ben szúrjuk be, a Word mindig a lábjegyzet vagy végjegyzet begépelé-sének helyére lapoz. Ebben az esetben előfordulhat, hogy a hivatko-zást tartalmazó szövegrész eltűnik a képernyőről.

119
Amennyiben lábjegyzetünket, illetve végjegyzetünket a Normál nézet-ben szúrjuk be a dokumentumba, a Word a dokumentum ablakát két ablaktáblára osztja.
Ebben az esetben a felső ablaktáblán a dokumentum aktuális részle-tét, az alsó ablaktáblán pedig a lábjegyzet szövegét láthatjuk. Az alsó ablaktábla Lábjegyzetek legördülő listájában kiválaszthatjuk, hogy magát a lábjegyzetet, a lábjegyzet-elválasztó vonalat vagy – hosszú lábjegyzetek esetében – az előző oldalról áthozott lábjegyzeteket jelző vonalat, illetve az ehhez tartozó megjegyzés szövegét kívánjuk szer-keszteni.
Bármelyik elem kiválasztása után megjelenik az Alaphelyzet gomb, amellyel a lábjegyzet-elválasztó alapértelmezett tartalma állítható visz-sza.
A szöveg begépelése után az alsó ablaktábla Bezárás gombjával szüntethetjük meg az ablak felosztását.
A dokumentumba beszúrt lábjegyzet vagy végjegyzet szövegét leg-egyszerűbben az egérrel a hivatkozáshoz tartozó szóra mutatva jele-níthetjük meg.
LÁBJEGYZET, VÉGJEGYZET
MEGJELENÍTÉSE, MÓDOSÍTÁSA

120
Szövegszerkesztés – MS Word XP
Ezt a funkciót ki- vagy bekapcsolhatjuk az Eszközök menü Beállítá-sok parancsával megjeleníthető párbeszéd panel Megjelenítés fülén található Elemleírás opció segítségével.
A lábjegyzet vagy végjegyzet szövegének módosításához kattintsunk duplán a hivatkozásra, vagy használjuk a Nézet menü Lábjegyzet pa-rancsát.
A dokumentumba beszúrt lábjegyzetek vagy végjegyzetek törléséhez jelöljük ki a lábjegyzet vagy végjegyzet szimbólumot, majd a szokott módon használjuk a DELETE vagy a BACKSPACE billentyűt. Ennek hatására a lábjegyzethez tartozó szövegrész is törlődik.
KÉPEK ÉS RAJZOBJEKTUMOK BESZÚRÁSA Dokumentumainkat színesebbé tehetjük különféle rajzok, képek beszúrásával. Illusztrációinkat készíthetjük a Word Rajzolás eszköztá-rának segítségével, de más programból származó képek átvételére és csatolt beillesztésére is lehetőségünk van.
Munkánk során kétféle – pixel- vagy vektorgrafikus – képtípussal talál-kozhatunk. A pixelgrafikus képek képpontokból, más néven pixelekből épülnek fel. A kép leírása minden egyes képpont színét tartalmazza. A kép felbontását (és egyúttal fájlméretét) az egységnyi területre eső képpontok száma határozza meg, így nagyításakor ezek a képek dara-bossá válhatnak. Ilyenek a fényképek is.
A vektorgrafikus képek egyenesekből és görbékből épülnek fel, a kép leírása csak a rajzelemek tulajdonságait – például egy egyenes eseté-ben annak színét, vastagságát, kezdő- és végpontját – tartalmazza.
LÁBJEGYZET, VÉGJEGYZET
TÖRLÉSE

121
A vektorgrafikus képek előnye, hogy minőségromlás nélkül nagyítha-tók és általában a pixelgrafikus képeknél jóval kevesebb helyet foglal-nak el háttértárunkon.
A képeket beszúrhatjuk lebegő objektumként vagy egyszerű szöveg-elemként. A lebegő objektumként beszúrt képek a szövegtől függet-lenül tetszőlegesen formátumozhatók, áthelyezhetők, letakarhatják a szöveget, vagy kerülhetnek annak hátterébe, de a szöveg akár körbe is járhatja azokat.
A Word készítői számos képet mellékeltek a programhoz, melyeket a Médiatár segítségével szúrhatunk be dokumentumunkba. A Médiatár megjelenítéséhez adjuk ki a Beszúrás menü Kép ClipArt parancsát vagy kattintsunk a Rajzolás eszköztár Clipart beszúrása gomb-jára. Ez a gyűjtemény a Microsoft weblapjáról ingyenesen bővíthető. A parancs első kiadása után megjelenő párbeszéd panelen a Most gombbal kérhetjük a háttértárunkon található médiafájlok – képek, mozgóképek és hangok – megkeresését és a Médiatárba való felvéte-lét. Ez a művelet igen hosszú ideig tarthat.
Ha ezt a műveletet egy másik alkalomra szeretnénk halasztani, kattint-sunk a Később gombra. Amennyiben a háttértárunkon szereplő mé-diafájlokat egyáltalán nem kívánjuk a Médiatárba felvetetni, a Később gomb használata előtt kapcsoljuk be a Többé ne jelenjen meg ez az üzenet jelölőnégyzetet.
A MÉDIATÁR HASZNÁLATA

122
Szövegszerkesztés – MS Word XP
Ezt követően megjelenik a ClipArt beszúrása munkaablak, amelyen kulcsszó szerint kereshetünk a különféle médiagyűjteményekben elhe-lyezett anyagok között. Itt lehetőségünk van a keresett fájlok típusát is megadni.
Miután a munkaablakban beállítottuk a megjelenítendő elemeket, a Keresés gombbal megjeleníthetjük a Médiatár tartalmát: ClipArt áb-rákat, fényképeket, mozgóképeket vagy hangokat.
A ClipArt beszúrása munkaablak ikonjával egyszerre több képet jeleníthetünk meg a Médiatárból.

123
Az egyes médiafájlokat a munkaablakban látható mintájukra kattintva szúrhatjuk be a dokumentumba. Ez a művelet a mintakép jobb oldalán látható ikonra kattintva megjeleníthető menü Beszúrás parancsával is elvégezhető.
A menü Klip megnyitása parancsa betölti a klip feldolgozására alkal-mas programot, és abban megnyitja a kiválasztott állományt.
A Megjelenítés és tulajdonságok parancs felnagyítva mutatja be a kiválasztott klipet – videofelvétel esetén annak első kockáját –, jel-lemzőit, illetve lehetőséget biztosít a keresési kulcsszavak módosítá-sára.
A Kulcsszavak szerkesztése paranccsal módosíthatjuk a kiválasztott vagy – több klip kijelölése esetén – az összes kijelölt klip kereséshez használható kulcsszó-bejegyzéseit.

124
Szövegszerkesztés – MS Word XP
A Médiatár bejárásához ekkor az Előző és a Tovább gombokat hasz-nálhatjuk. A Kulcsszó mezőben adhatjuk meg az új kulcsszót, amelyet ezután a Hozzáadás gombbal vehetünk fel a listára.
A klip menüjének Másolás gyűjteménybe parancsával vehetjük fel a fájlt az Office Médiatárának rendszerezett elemei közé.
A gyűjteményt a ClipArt beszúrása munkaablak Médiatár parancsa segítségével jeleníthetjük meg, ahonnan vektorgrafikus rajzok és pixel-grafikus fotók közül választhatunk.
A panel bal oldali listájában választhatjuk ki, hogy milyen kategóriába tartozó képeket keresünk. Ezután a jobb oldalon kattintsunk a beillesz-tendő képre.
Az adott kategória vagy egy Médiatár-beli klip helyi menüjének Beil-lesztés parancsa segítségével a Vágólap tartalmával bővíthetjük a Médiatárat.
Médiatárunkat internetről letöltött klipekkel is bővíthetjük. Ehhez hasz-náljuk a munkaablak Médiatár a weben parancsát.

125
A Médiatárból beszúrt kép lebegő objektumként kerül be a dokumen-tumba.
A kép áthelyezéséhez a Fogd és vidd módszert használhatjuk.
Az átméretezés a kép kijelölése után a kép körül megjelenő méretező-jelek húzásával történhet. Az oldalak közepén elhelyezkedő jelekkel torzítva, míg a kép sarkainál lévő jelekkel méretarányosan változtat-hatjuk meg a kép nagyságát.
A kép tulajdonságait a kép kijelölésekor megjelenő Kép eszköztár gombjaival vagy a Formátum menü Kép parancsával módosíthatjuk. A Kép eszköztárat a Nézet menü Eszköztárak Kép parancsával jeleníthetjük meg vagy rejthetjük el.
A Kép eszköztár Szín gombjára kattintva a megjelenő menü segítsé-gével a kép színeinek tónusait néhány, előre beállított séma szerint módosíthatjuk.
A Több kontraszt és Kevesebb kontraszt, valamit a Több fényerő és Kevesebb fényerő gombokra kattintva a színek kontrasztját és fényerejét fokozatosan növelhetjük vagy csökkenthetjük.
A Levágás gomb bekapcsolása után a méretezőjelek segítségével a kép széleiről levághatjuk a felesleges részeket, illetve az eltávolított részeket visszaállíthatjuk.
A Vonaltípus gomb segítségével a képet keretbe foglalhatjuk. A képet szegélyező vonal tulajdonságainak részletes beállításához kattintsunk a gomb használatakor megjelenő menü További vonalak parancsára.

126
Szövegszerkesztés – MS Word XP
A szöveg körbefuttatása gombra kattintva szabályozzuk, hogy a do-kumentum szövege milyen módon járja körbe a képet. A gomb hasz-nálatakor megjelenő menü Befoglaló szerkesztése parancsára kat-tintva a kép körvonalát módosíthatjuk.
A Kép formázása gombbal vagy a képre duplán kattintva a Kép for-mázása panelt jeleníthetjük meg, amelyen a kép összes fent említett tulajdonságát tetszőleges értékek beállításával módosíthatjuk.
A Kép visszaállítása gomb segítségével a kép eredeti tulajdonságait állíthatjuk vissza.
A beszúrt kép törléséhez a kijelölés után üssük le valamelyik törlőbil-lentyűt.

127
Más programból származó képeket a Beszúrás menü Kép Fájlból parancsával vagy a Kép, illetve Rajzolás eszköztár Kép beszúrása gombjára kattintva szúrhatunk be a dokumentumba.
A megjelenő párbeszéd panelen a beszúrni kívánt képet a fájlok meg-nyitásánál tanult módszerrel választhatjuk ki.
A Beszúrás gombból legördülő lista Csatolás fájlhoz parancsával ál-landó kapcsolatot létesíthetünk a képfájl és annak dokumentumba be-szúrt példánya között.
Ilyen esetben az eredeti képfájl módosítása automatikusan a doku-mentumba beszúrt képre is vonatkozik.
A beszúrt kép törléséhez jelöljük ki a képet, majd használjuk valamelyik törlőbillentyűt.
Kész képek beszúrásán kívül magunk is létrehozhatunk illusztrációkat a Rajzolás eszköztár gombjai segítségével.
A Rajzolás eszköztár a Szokásos eszköztár Rajz gombjának be- vagy kikapcsolásával jeleníthető meg vagy tüntethető el. Ezt a műve-letet a Nézet menü Eszköztárak Rajzolás parancsával vagy egy ikon helyi menüjéből is elvégezhetjük.
A Vonal, Nyíl, Téglalap és Ellipszis gombokkal kiválasztható rajzesz-közökkel egyszerűbb geometriai alakzatokat rajzolhatunk.
KÉP BESZÚRÁSA FÁJLBÓL
RAJZOBJEKTUMOK HASZNÁLATA

128
Szövegszerkesztés – MS Word XP
Vigyük az egeret a dokumentum tetszőleges pontjára, tartsuk az egér bal gombját lenyomva, és húzzuk az egeret valamilyen irányba, amíg a geometriai elem a kívánt méretű nem lesz. A SHIFT billentyű nyomva tartása közben szabályos négyszög és kör alakzatokat hozhatunk létre. A CTRL billentyű nyomva tartásakor, rajzolás közben, az alakzat az idom közepétől szimmetrikusan növek-szik.
Néhány bonyolultabb alakzatot előre elkészített sémák segítségével is megrajzolhatunk. Ezeket a rajzelemeket az Alakzatok gombra kat-tintva megjeleníthető listából választhatjuk ki.
Az Alakzatok gombbal megjeleníthető menü minden panelje kiemel-hető a panel tetején lévő keskeny sáv megfogásával és elhúzásával. Így önálló eszköztárakat alakíthatunk ki.
Az Alakzatok menü segítségével készített rajzelemek egyes tulajdon-ságai a méretezőjelekhez hasonló sárga rombuszok segítségével egyedileg módosíthatók.

129
A rajzelemek tulajdonságait a Kitöltőszín, Vonalszín, Vonaltípus, Szaggatási típus, Nyíl stílus, Árnyék stílusa és Térhatás stílusa gombokra kattintva állíthatjuk be.
Rajzelemeinket szabadon elforgathatjuk a Rajzolás eszköztár Rajz menüjének Forgatás vagy tükrözés Tetszőleges forgatás paran-csával vagy a rajzobjektumok felett látható zöld forgató fogantyú húzá-sával.
A Szövegdoboz gomb segítségével a többi szövegrésztől független, a lebegő rajzobjektumokhoz hasonlóan kezelhető téglalapot hozha-tunk létre, melybe szöveget írhatunk.
A WordArt beszúrása gombra kattintva különleges formátumú szöve-geket hozhatunk létre.
A megjelenő panelen válasszunk egy tetszőleges stílust, majd kattint-sunk az OK gombra.

130
Szövegszerkesztés – MS Word XP
A következő párbeszéd panelen a megjelenítendő szöveget és annak formátumait állíthatjuk be.
A szöveg begépelése és a formátumok beállítása után kattintsunk az OK gombra. Ezután a képernyőn megjelenik a WordArt objektum.
A létrehozott objektumot a WordArt, illetve a Rajzolás eszköztár segít-ségével módosíthatjuk.
A WordArt beszúrása gombra kattintva megjelenő panel segítségével új WordArt objektum beszúrására van lehetőségünk.
A Szöveg szerkesztése gomb segítségével a beszúrt WordArt objek-tum szövegét módosíthatjuk, az objektum formátuma nem változik.
A WordArt gyűjtemény gombbal a WordArt objektum stílusát változ-tathatjuk meg.
A WordArt formázása gombra kattintva megjelenő panelen a WordArt objektum kitöltési színét és a szegélyvonalak tulajdonságait módosít-hatjuk.
A WordArt alakzat gomb segítségével az objektumot eltorzíthatjuk a kiválasztott alakzatnak megfelelően.

131
A szöveg körbefuttatása gombra kattintva megjelenő legördülő listá-ban a WordArt objektumnak a dokumentum szöveghez viszonyított helyzetét adhatjuk meg.
A WordArt azonos betűmagasság gombbal minden betű magassá-gát egyforma nagyságúra állíthatjuk.
A WordArt függőleges szöveg gombbal a WordArt objektum szöve-gét vízszintesről függőlegesre állíthatjuk.
Az Igazítás WordArtban gombra kattintva megjelenő legördülő listá-ból hat különböző szövegigazítási mód közül választhatunk.
A WordArt betűközök gomb segítségével a WordArt objektum szöve-gében a betűk közötti távolságot módosíthatjuk.
Több rajzobjektumból álló illusztrációink kezelését az összetartozó objektumok csoportba foglalásával egyszerűsíthetjük. Az így létreho-zott csoportokat a Word egy objektumként kezeli.
Jelöljük ki a csoportba foglalni kívánt objektumokat. Ezt az első rajz-elem kijelölése után a SHIFT billentyű nyomva tartása mellett a további objektumokra kattintva tehetjük meg. Ha a kijelölést a gumikeret segítségével szeretnénk elvégezni, kapcsoljuk be a Rajz eszköztár Objektumok kijelölése gombját, majd a bal gomb nyomva tartása mellett az egér húzásával jelöljük ki a kívánt objektumokat.
Ezután adjuk ki a Rajz gombra kattintva megjelenő menü Csoportba foglalás parancsát.

132
Szövegszerkesztés – MS Word XP
Egy csoport felbontásához annak kijelölése után adjuk ki a Rajz gomb menüjének Csoportbontás parancsát.
Alaphelyzetben a korábban készített rajzelemeket a később készített rajzelemek eltakarják. A takarás sorrendjét megváltoztathatjuk a Rajz gombbal megjeleníthető menü Sorrend Előrehozás vagy Hátrakül-dés parancsával. A szöveg és a rajzobjektumok takarását a Szöveg elé hozás és a Szöveg mögé küldés parancsok segítségével szabályozzuk.
Rajzobjektum törléséhez jelöljük ki az objektumot, majd használjuk valamelyik törlőbillentyűt.
A Word XP újdonsága a Diagramgyűjtemény. Innen különböző, előre definiált szerkezeti diagramtípusokat szúrhatunk be a dokumentumba.
A Diagramgyűjtemény párbeszéd panelt a Beszúrás menü Szerke-zeti diagram parancsával vagy a Rajzolás eszköztár Diagram vagy szervezeti diagram beszúrása ikonjára kattintva jeleníthetjük meg, ahonnan különböző diagramtípusok közül választhatunk.
A kiválasztott diagram az OK gombra kattintva kerül beszúrásra.
A beszúrt diagram törléséhez jelöljük ki a diagramot, majd használjuk valamelyik törlőbillentyűt.
A kép, rajzobjektum és grafikon másolásához vagy áthelyezéséhez hasonlóképpen kell eljárnunk, mint a szövegrészek esetében.
DIAGRAM BESZÚRÁSA

133
A Word több beépített szövegtárbejegyzéssel rendelkezik. A gyakran használt szövegeket, ábrákat, mezőket, táblázatokat a Szövegtár segítségével könnyen beszúrhatjuk a dokumentumba.
Ehhez használjuk a Beszúrás menü Kész szöveg parancsát, majd a megjelenő listából válasszuk ki a beszúrni kívánt kész szöveget.
A meglévő kész szövegeken kívül saját kész szöveget is felvehetünk a Szövegtárba. Ezt legegyszerűbben a szöveg kijelölése után a Be-szúrás menü Kész szöveg Új szöveg parancsával, illetve az ALT+F3 billentyűkombinációval tehetjük meg.
A megjelenő párbeszéd panel Adjon nevet a bejegyzésnek ro-vatában adjuk meg a kijelölt szöveg rövidítését.
Ezek után a kész szöveg megjelenítéséhez elegendő a rövidítést beír-nunk, majd közvetlen ezután nyomjuk meg az F3-as funkcióbillentyűt. Ennek hatására a rövidítés helyén megjelenik a kész szöveg.
A Beszúrás menü Kész szöveg Szövegtár parancsával a szövegtár utólag is módosítható. A szövegtár bővítéséhez írjuk be a felvenni kí-vánt szöveget A Szövegtár új eleme mezőbe, majd kattintsunk a Fel-vesz gombra. A felesleges elemeket kiválasztásuk után a Törlés gombbal távolíthatjuk el.
KÉSZ SZÖVEG BESZÚRÁSA

134
Szövegszerkesztés – MS Word XP
Ha bejelöljük az Automatikus kiegészítési ajánlat megjelenítése je-lölőnégyzetet, akkor a dokumentumban való gépelés közben, a szö-vegtárban szereplő valamely kifejezés első négy betűjének beírásakor a Word felajánlja a teljes szót vagy kifejezést. A megjelenő javaslat elfogadásához üssük le az ENTER vagy az F3 billentyűt, elutasításá-hoz pedig folytassuk a beírást.
Worddel végzett munkánk során előfordulhat, hogy más programokkal készített objektumokat szeretnénk dokumentumunkba beilleszteni. Ezek közül is az egyik leggyakoribb lehet egy kész Excel táblázat be-szúrása.
Objektum beszúrásához adjuk ki a Beszúrás menü Objektum paran-csát. Az Új létrehozása fülön választhatunk a gépünkre telepített al-kalmazásoknak megfelelő objektumok közül.
Ebben az esetben egy új üres objektumot hozunk létre, amelyet a megfelelő alkalmazásban tölthetünk meg tartalommal.
EGYÉB OBJEKTUMOK
BESZÚRÁSA

135
A Létrehozás fájlból fülön egy korábban elkészített objektumot il-leszthetünk be.
A Tallózás gomb segítségével válasszuk ki a beilleszteni kívánt fájlt.
A megfelelő fájlt a Tallózás párbeszéd panelen választhatjuk ki.

136
Szövegszerkesztés – MS Word XP
A Beszúrás gombra kattintva visszatérünk az Objektum párbeszéd panel Létrehozás fájlból fülére.
A Csatolás opció bekapcsolásával adjuk meg, hogy a beszúrt objek-tum aktualizálja a forrásfájlban történt módosításokat.
Az Ikonként látszik jelölőnégyzet bekapcsolásával beállíthatjuk, hogy a dokumentumban csak a beszúrt objektumot szimbolizáló ikon jelen-jen meg.
A művelet befejezéséhez kattintsunk az OK gombra.
A dokumentumba beszúrt objektumra duplán kattintva a forrásfájlt az azt létrehozó programmal szerkeszthetjük.
A témakörhöz kapcsolódó gyakorlófeladatok: Feladatgyűjtemény 16., 17., 22., 25., 28., 30. feladat
Gyakorlófeladatok pedagógusok részére: Feladatok\Pedagógus\Pedagógus feladatgyűjtemény 2., 3., 4. feladat
Gyakorlófeladatok köztisztviselők részére: Feladatok\Közigazgatás\Közigazgatási feladatgyűjtemény 1., 5., 6. feladat

137
KÖRLEVÉL KÉSZÍTÉSE Gyakran előfordul, hogy több embernek hasonló, illetve csak részben eltérő tartalmú levelet szeretnénk küldeni. Az ilyen leveleket nevezzük körlevélnek. A Word Körlevél funkciója nagyban megkönnyíti az ilyen levelek elkészítését.
A Wordben egy körlevél készítéséhez két dokumentumra van szüksé-günk. Az egyik a levél állandó szövegét, a másik a változó adatok lis-táját tartalmazza. Előbbit törzsdokumentumnak, az utóbbit adatfor-rásnak nevezzük.
A körlevél készítésének első lépése a változó adatok listáját tartal-mazó táblázat létrehozása.
Ezt a táblázatot a már korábban megismert módon hozhatjuk létre, de használhatunk külső adatforrást, például Excel táblát is. A táblázat egy adatbázis táblához hasonlóan épül fel, az oszlopok az azonos tí-pusú adatokat, a sorok a logikailag összetartozó információkat tartal-mazzák. A táblázat oszlopait mezőknek, sorait rekordoknak nevezzük.
A táblázat első sora a mezők neveit tartalmazza. A táblázatba bevitt adatok formátumozására nincs szükség, a levélben szereplő adatok végső formátumát a törzsdokumentumban határozzuk meg.
Figyeljünk arra, hogy az adatforrás dokumentum csak és kizárólag a táblázatot tartalmazza, mert már egy felesleges üres bekezdés is hi-bát okozhat a körlevél készítésekor.
A KÖRLEVÉL KÉSZÍTÉSÉNEK
LÉPÉSEI ADATFORRÁS
LÉTREHOZÁSA

138
Szövegszerkesztés – MS Word XP
A táblázat adatokkal való feltöltése után mentsük el azt gépünk háttér-tárára.
A körlevél elkészítésének második lépése a törzsdokumentum létreho-zása. Adjuk ki az Eszközök menü Levelek és küldemények Körle-vél varázsló parancsát.
A megjelenő Körlevél munkaablakban többféle dokumentumtípust ta-lálunk.
A TÖRZSDOKUMENTUM LÉTREHOZÁSA

139
Egy hagyományos levél megszerkesztéséhez válasszuk a Dokumen-tumtípus kiválasztása csoport Levél választókapcsolóját, majd kat-tintsunk a Tovább hivatkozásra.
A varázsló második munkaablakában válasszuk ki a körlevél törzsdo-kumentumát, majd kattintsunk ismét a Tovább hivatkozásra. Ha vala-mit elrontottunk, akkor a Vissza hivatkozással betölthetjük a varázsló korábbi munkaablakait is.
Az aktuális dokumentum alapján rádiógombra kattintva az éppen használatban lévő dokumentumból alakíthatjuk ki a törzsdokumentu-munkat. Ebben az esetben vigyázzunk, hogy ne az adatforrást tartal-mazó dokumentumot tegyük törzsdokumentummá.
A Sablon alapján rádiógomb választásakor egy új üres dokumentu-mot nyit meg a Word a törzsdokumentum számára.
Az Egy már meglévő dokumentum alapján rádiógomb választása esetén egy már korábban elkészített dokumentumunkat választhatjuk ki törzsdokumentumnak.

140
Szövegszerkesztés – MS Word XP
A címlista meghatározásához a következő munkaablakban kattintsunk a Címzettek kiválasztása csoport megfelelő választókapcsolójára, majd a Tovább hivatkozásra. A Létező listából rádiógomb megnyo-mása után mint adatforrást használhatjuk fel korábbi Word táblázatun-kat. Külső adatforrásokat a Tallózás hivatkozásra kattintva használha-tunk fel. Az adatforrás kiválasztását az Adatforrás kijelölése párbe-széd panelen végezhetjük el.
A Megnyitás gombra kattintva megjelenik a Körlevél címzettjei pár-beszéd panel.
A párbeszéd panelen látható az adatforrás összes bejegyzése. Az egyes rekordokat a mellettük lévő jelölőnégyzet bejelölésével ad-hatjuk hozzá a címlistához, illetve a jelölés törlésével távolíthatjuk el.
A lista a rendezés alapjául használni kívánt oszlop címére kattintva rendezhető.

141
Szükség szerint lehetőségünk van az adatok szűrésére. A szűrőfelté-telek megjelenítéséhez kattintsunk valamelyik oszlop címkéjén látható
jelre.
A megjelenő lista többek között a mezőben előforduló egyedi adatok listáját is tartalmazza. Ezek általában a nem zárójeles listaelemek. Va-lamely egyedi adat kiválasztásának hatására a Word kigyűjti az adat-forrás azon rekordjait, melyek az adott elemet tartalmazzák.
Az aktív szűrőfeltételt tartalmazó mező legördülő lista gombján látható háromszög kék színűre változik. Ilyenkor csak a feltételnek megfelelő rekordok látszanak. Az Üresek feltétel választása esetén azokat a rekordokat jeleníthetjük meg, amelyek az adott oszlopban nem tartalmaznak adatokat. A Nem üresek választásakor az összes olyan rekord megjelenik, amely a szű-rőfeltételt tartalmazó oszlopban adatot tartalmaz.
A szűrés megszüntetéséhez az aktív szűrőfeltételt tartalmazó oszlop legördülő listájában válasszuk a Mind listaelemet.
Szűrőfeltételeket egyszerre több oszlophoz is beállíthatunk. Ilyenkor csak az összes feltételnek együttesen megfelelő rekordok jelennek meg a képernyőn.
A Speciális listaelem választásakor saját szűrőfeltételeket adhatunk meg.

142
Szövegszerkesztés – MS Word XP
A megjelenő párbeszédpanelen egyszerre több szűrőfeltételt is meg-adhatunk relációk használatával.
A beállítások után kattintsunk a munkaablak Tovább hivatkozására.
A negyedik lépésben új törzsdokumentumot is létrehozhatunk. Ha a már megnyitott dokumentumot akarjuk törzsdokumentumként fel-használni, akkor kattintsunk a Tovább hivatkozásra.
A törzsdokumentum szerkesztésekor a változó adatokra az adatforrás-ban lévő mezőnevek beszúrásával hivatkozunk. Ehhez álljunk a kur-zorral a dokumentumban oda, ahová a körlevélmezőt beszúrni szeret-nénk, majd kattintsunk a Körlevél munkaablak További elemek hivat-kozására.

143
A megjelenő párbeszéd panelen válasszuk ki a használni kívánt mező nevét majd kattintsunk a Beszúrás gombra.
A Körlevél munkaablak Tovább hivatkozásával a varázsló ötödik munkaablakába lépünk, ahol még az összefésülés előtt ellenőrizhető a mezők feltöltése az aktuális adatelemekkel.
A címzettek között a << és >> gombokkal mozoghatunk. Hosszabb listában használjuk a Címzett keresése hivatkozást. Ha bármelyik címzettet ki szeretnénk hagyni a körlevélből, használjuk a Címzett ki-hagyása gombot.

144
Szövegszerkesztés – MS Word XP
Az adatmezőket célszerű még egyesítés előtt a törzsdokumentumban formátumozni.
Az adatmezők formátumozása előtt azokat a határoló jeleikkel együtt kell kijelölni, különben a beállított formátum nem jelenik meg a doku-mentumban.
A Tovább gomb használata után, a munkaablak Egyesítés befeje-zése részében az összeállított körlevél azonnal kinyomtatható. Taná-csos azonban Az egyes levelek szerkesztése hivatkozást választani, mert így még a nyomtatás előtt ellenőrizhető a körlevél.
Az egyesítés eredménye új dokumentumba kerül, ahol a körlevelek egyenként formátumozhatók, módosíthatók. Az új dokumentumban minden egyes levél új szakaszt képez. A Nyomtatás vagy Az egyes levelek szerkesztése hivatkozás választásakor az egyesítés előtt megjelenő párbeszéd panelen megadhatjuk az egyesítendő rekordok számát.

145
Hosszú listánál érdemes az Ettől – Eddig mezőkben korlátozni az egyszerre egyesítendő rekordok tartományát.
A törzsdokumentum szerkesztéséhez jól használható a Nézet menü Eszköztárak Körlevél parancsával megjeleníthető Körlevél eszköz-tár.
Ezen az eszköztáron megtalálhatók a varázslóban használt legfonto-sabb parancsok.
A Törzsdokumentum beállítása ikon előre elkészített formátumokkal – például levél- vagy címkeformátummal – beállítja a körlevélhez kiin-dulópontként használható dokumentumot, vagy a körlevélre vonatkozó információk eltávolításával átalakítja a dokumentumot egyszerű Word dokumentummá.
A dokumentumtípus megváltoztatása esetén a Word kérheti, hogy mentsük a nem mentett változtatásokat, és töröljük a dokumentum tartalmát.
Az Adatforrás megnyitása gomb létező adatforrást csatol az aktív do-kumentumhoz, azaz a dokumentumot a körlevél törzsdokumentumává alakítja.
A Körlevél címzettjei gomb megjeleníti a körlevél címzettjeinek érvé-nyesítésére, szűrésére, keresésére és rendezésére használható pár-beszéd panelt.
A Címterület beszúrása gomb megjeleníti a körlevélhez használható, a fődokumentumba beszúrható címformátumok listáját tartalmazó
A KÖRLEVÉL ESZKÖZTÁR HASZNÁLATA

146
Szövegszerkesztés – MS Word XP
Címterület beszúrása párbeszéd panelt. Segítségével gyorsan meg-határozhatjuk, hogy miként jelenjenek meg a cím elemei.
A Megszólítás beszúrása gomb a körlevél fődokumentumába beszúr-ható megszólításformákat jeleníti meg.
A Mezők egyeztetése gombra kattintva egy párbeszéd panel jelenik meg, amelyen az adatforrás mezőihez hozzárendelhetünk olyan mező-ket, amelyeket a Word egy körlevélben cím, illetve megszólítás része-ként ismer fel. A mezők hozzárendelésével könnyebben szúrhatjuk be és kezelhetjük a címeket, illetve a megszólításokat a fődokumentum-ban.
A Körlevélmezők kiemelése gomb a körlevél mezőit könnyebb meg-találásuk érdekében háttérrel emeli ki.
Az Egyesített adatok megtekintése gomb bekapcsolt állapotában a törzsdokumentumba beszúrt mezőnevek helyén megjelennek az ak-tuális rekordban hozzájuk tartozó adatok.
Az Előző rekord és Következő rekord gombokkal egyet előre vagy hátra léphetünk az adatforrást tartalmazó táblázat soraiban.
Az Első rekord és Utolsó rekord gombok segítségével a táblázat első, illetve utolsó sorára ugorhatunk.
A Rekordszám mező módosításával az adatforrás tetszőleges rekord-jára ugorhatunk.
Az adatforrás rekordjainak utólagos módosításához a Körlevél cím-zettjei gombot használjuk.

147
Az egyesítés során a Word a körlevél valamennyi példányát automati-kusan elkészíti. Ezt a műveletet a levél szétküldési módjától függően többféleképpen végezhetjük el. Az egyesítést kezdeményezhetjük a Körlevél eszköztár Egyesítés új dokumentumba, Körlevél nyom-tatóra küldése vagy Egyesítés e-mailbe, illetve Egyesítés faxba gombjai segítségével.
Ha a törzsdokumentum alapjának formalevelet választottunk, az Egye-sítés új dokumentumba gombra kattintva valamennyi körlevelet egy új dokumentumban, példányonként külön oldalon helyez el a Word.
Új dokumentum létrehozása esetén a Word a levél valamennyi példá-nyát külön oldalon helyezi el. Az új dokumentumba egyesítés előnye, hogy az elkészült körlevelet nyomtatás előtt még egyszer áttekinthet-jük, sőt az egyes leveleket külön formátumozhatjuk is.
A Körlevél nyomtatóra küldése ikonra kattintva az egyesítés ered-ményét azonnal a nyomtatóra küldjük. Ebben az esetben az egyesítés-kor nem készül külön dokumentum a körlevélről.
Az Egyesítés új dokumentumba vagy Körlevél nyomtatóra küldése gombok használata esetén egyaránt megadhatjuk az egyesítendő re-kordok körét.
Az Egyesítés e-mailbe gomb használata esetén lehetőségünk van az elektronikus postázás beállítására is. A művelethez az adatforrás-ban szerepelnie kell egy e-mail címeket tartalmazó mezőnek, amit a párbeszéd panel Címzett listájában kell megadnunk.
Az Egyesítés faxba ikon csak akkor használható, ha számítógépün-kön telepítve van a faxküldés támogatása. Ebben az esetben az adat-forrásunknak tartalmaznia kell egy Faxszám mezőt is, amelyre a faxot küldeni szeretnénk.
Ha az elkészült körlevelet később is használni szeretnénk, célszerű a törzsdokumentumot az adatforrással együtt elmenteni gépünk háttér-tárára.
AZ ADATFORRÁS ÉS A TÖRZSDOKUMENTUM
EGYESÍTÉSE

148
Szövegszerkesztés – MS Word XP
Ha az egyesített dokumentumban hibát fedezünk fel, akkor azt szükség szerint a törzsdokumentumban vagy az adatforrásban kell javítanunk. Ezután a törzsdokumentum és az adatforrás egyesítését meg kell ismételnünk.
Az alábbi képen a körlevél új dokumentumba történő egyesítését lát-hatjuk.
A témakörhöz kapcsolódó gyakorlófeladat: Feladatgyűjtemény 18. feladat
Gyakorlófeladat köztisztviselők részére: Feladatok\Közigazgatás\Közigazgatási feladatgyűjtemény 4. feladat

149
BORÍTÉKCÍMZÉS ÉS CÍMKÉK KÉSZÍTÉSE A Word segítségével lehetőségünk van borítékok és címkék nyomtatá-sára is. A borítékok és a címkék esetében is nyomtatható egy-egy pél-dány, illetve a körlevélhez hasonlóan nagyobb mennyiség is.
Boríték nyomtatásához adjuk ki az Eszközök menü Levelek és külde-mények Boríték és címke parancsát, majd válasszuk a megjelenő párbeszéd panel Borítékok fülét.
A Cím rovatban adjuk meg a címzett nevét, címét, esetleges beosztá-sát. Saját adatainkat a Feladó címe rovatba gépeljük be. A Feladó címének elhagyása jelölőnégyzet bekapcsolása esetén a feladó címe nem kerül nyomtatásra.
A Beállítások gomb használatakor megjelenő párbeszéd panelen to-vábbi beállításokat adhatunk meg.
BORÍTÉK KÉSZÍTÉSE

150
Szövegszerkesztés – MS Word XP
A Boríték beállításai párbeszéd panel Borítékméret legördülő listájá-ban határozhatjuk meg a boríték méretét.
A Cím és Feladó címe csoportok eszközeinek segítségével a borí-tékra kerülő adatok betűformátumát és elhelyezkedését határozhatjuk meg.
A Minta csoportban az aktuális beállításoknak megfelelő, hozzávetőle-ges előnyomtatási képet látjuk.
A Nyomtatási beállítások fülön a boríték nyomtatásával kapcsolatos további beállításokat végezhetünk el.
Ha az alapértelmezettől eltérő beállításokat adunk meg, az Alaphely-zet gombra kattintva visszaállíthatjuk a kiinduló állapotot. Az OK gombra kattintva visszatérünk a Boríték és címke párbeszéd panelre.
A boríték azonnali nyomtatását a Nyomtatás gombra kattintva kezde-ményezzük.
Az E dokumentumba gomb használatakor a Word a borítékot egy kü-lön szakaszban beszúrja a dokumentum elejére.
Ha a feladó címét először írjuk be vagy módosítjuk, a Nyomtatás vagy az E dokumentumba gombokra kattintva az alábbi kérdés jelenik meg a képernyőn.
Az Igen gomb használatakor a Feladó címe rovat tartalma alapértel-mezetté válik, így a következő borítékcímzés alkalmával csak a cím-zett adatait kell megadnunk.

151
Címke nyomtatásához adjuk ki az Eszközök menü Levelek és külde-mények Boríték és címke parancsát, majd válasszuk a megjelenő párbeszéd panel Címkék fülét.
A Cím rovatba gépeljük be a szükséges adatokat. Ha a Feladó címe jelölőnégyzetet bekapcsoljuk, akkor a Boríték fül Feladó címe rovatá-nak tartalma kerül a címkére.
A Nyomtatás csoport Teljes oldal azonos címkékből opciójának vá-lasztásakor a nyomtató egy teljes oldalnyi azonos tartalmú címkét nyomtat a Cím rovatban megadott adatok alapján. Ha az Egyetlen címke opciót választjuk, az alatta látható mezők segítségével megha-tározhatjuk, hogy a nyomtatóban lévő etikett címkelap melyik címké-jére kerüljenek a megadott adatok.
A Nyomtatás gomb segítségével a címkét azonnal kinyomtathatjuk. Ha az Új dokumentumba gombra kattintunk, a címkék a Word által megnyitott új dokumentumba kerülnek. Ebben az esetben a nyomtatás mellett lehetőségünk van a címkék elmentésére is.
A Beállítások gombra kattintva a megjelenő párbeszéd panelen a címkelap paramétereit határozhatjuk meg.
CÍMKENYOMTATÁS

152
Szövegszerkesztés – MS Word XP
Ezen a panelen beállíthatjuk a nyomtató típusát, lapadagolás módját, valamint a címke pontos típusát. Ha az általunk használt címkét nem találjuk a Terméktípus listán, akkor az Új címke gombra kattintva megadhatjuk a rá vonatkozó pontos információkat, illetve a Részletek gombra kattintva módosíthatjuk azokat.
A megjelenő párbeszéd panel Címkenév rovatában adjuk meg az egyedi címketípusunk elnevezését. Az alatta látható mezőkben a címkék méretét, valamint az egymástól és a lap szélétől mért távol-ságukat módosíthatjuk. Az OK gomb használata után a címke felvé-telre kerül a Terméktípus listába.
A meglévő címkék részletes adatainak megtekintéséhez vagy módosí-tásához a címke kijelölése után kattintsunk a Részletek gombra.
Ekkor az alábbi párbeszéd panel jelenik meg.
A módosítások elvégzése után kattintsunk az OK gombra, ennek hatá-sára visszatérünk a Címke beállításai párbeszéd panelre. A beállítá-sok jóváhagyásához kattintsunk az OK gombra.
A Wordben a körlevelekhez hasonlóan, előre elkészített lista alapján is készíthetünk borítékcímzést és etikettcímkéket. Az előállításukhoz szükséges egy adatforrás, illetve egy törzsdokumentum.
Az adatforrást a körlevélkészítésnél megismert módon hozzuk létre.
A törzsdokumentum létrehozásához adjuk ki az Eszközök menü Le-velek és küldemények Körlevél varázsló parancsát. A Dokumen-tumtípus kiválasztása csoportban válasszuk ki szükség szerint a Bo-ríték vagy a Címke választókapcsolót.
BORÍTÉK ÉS CÍMKE NYOMTATÁSA
KÖRLEVÉLKÉNT

153
A törzsdokumentum típusának meghatározása után a varázsló máso-dik munkaablakában a boríték vagy a címke beállításait adhatjuk meg. A címzetteket, illetve a címzettek adatait tartalmazó adatforrást a har-madik munkaablakban határozhatjuk meg.
A következő munkaablakban rendezzük el a címkéket. A dokumen-tumablakban elegendő az első címkét formátumoznunk, illetve mezőit beillesztenünk.
Kattintsunk a munkaablak Az összes címke frissítése gombjára, hogy az első címke tartalma, formátuma öröklődjön a többi címkére.
A boríték és címke törzsdokumentum esetén a részletes beállításokat az előző fejezetben megismert módon végezzük el.
A Körlevél eszköztár gombjainak segítségével a körlevél szerkesztésé-nél megismert módon lépkedhetünk az adatforrás rekordjai között, il-letve egyesíthetjük az adatforrást és a törzsdokumentumot.
STÍLUSOK ÉS SABLONOK Egy hosszabb dokumentumban gyakran szükség van ismétlődő formá-tumkombinációk használatára. Ilyen lehet például a fejezetcímek vagy felsorolások formátuma is.
A stílusok segítségével egyedi betű- és bekezdésformátum kombiná-ciókat alkothatunk, melyeket később könnyedén alkalmazhatunk egy tetszőleges szövegrész formátumozására. A következetes szö-vegformátumozást segíti a stílusoknak az a tulajdonsága is, hogy a stí-lus formátumainak módosítása után az összes ilyen stílussal készült szövegrész automatikusan felveszi az új formátumokat.
A STÍLUSOK HASZNÁLATA

154
Szövegszerkesztés – MS Word XP
Kétféle típusú stílust hozhatunk létre, bekezdésstílusokat és karakter-stílusokat.
A bekezdésstílus bármilyen betű- vagy bekezdésformátumot tartal-mazhat. Az így létrehozott stílus azonban csak bekezdésekre alkal-mazható. A bekezdésstílusok a nevük mellett látható jelről ismerhe-tők fel.
A karakterstílus csak betűformátumot tartalmazhat, alkalmazása azon-ban bármilyen szövegrészre vonatkozhat. A karakterstílust a neve mel-lett látható jelöli.
Stílusok esetében szakaszformátumok használatára nincs lehetősé-günk.
Új stílus létrehozásához adjuk ki a Formátum menü Stílusok és for-mázás parancsát. Ennek hatására megjelenik a Stílusok és formázás munkaablak. Ez a munkaablak a Formázás eszköztár Stílusok és formázás gombjával is be- vagy kikapcsolható.
ÚJ STÍLUS LÉTREHOZÁSA
STÍLUSTÍPUSOK

155
Új stílus létrehozásához használjuk az Új stílus gombot. Az új stílus beállításait a megjelenő Új stílus párbeszéd panelen végezhetjük el.
A Név rovatban a stílusnak tetszőleges nevet adhatunk.
A Stílustípus legördülő listában válasszuk ki, hogy bekezdés- vagy karakterstílust szeretnénk létrehozni.
A Stílus alapja legördülő listában kiválaszthatjuk, hogy a már létező stílusok közül melyik formátumait tekintsük kiindulópontnak. A későb-biekben az alapstílus változásai automatikusan továbböröklődnek az arra épülő többi stílusra is. A Nincs stílus választása esetén a többitől független, önálló stílust hozhatunk létre.
A Következő bekezdés stílusa legördülő listában beállíthatjuk, hogy az adott stílussal írt bekezdés után következő bekezdésben melyik stí-lust szeretnénk alkalmazni. Ez a beállítás a szöveg begépelésekor fejti ki hatását. A stílus formátumait a Formázás csoport eszközeivel és a Formátum gombbal megjeleníthető menü parancsainak segítségével állíthatjuk be.

156
Szövegszerkesztés – MS Word XP
Az Automatikus frissítés jelölőnégyzet kiválasztása esetén a Word automatikusan frissíti a stílust, ha az adott stílusú bekezdés formátu-mait megváltoztatjuk. Ezzel minden, a módosított stílussal ellátott be-kezdés formátumai frissítésre kerülnek az aktív dokumentumban.
A Bekerül a sablonba jelölőnégyzet kiválasztása után a Word felveszi a stílust az aktív dokumentumhoz csatolt sablonba is. Ezután a stílus minden, ezen a sablonon alapuló dokumentumban elérhető lesz.
Az új stílust a formátumok beállítása után az OK gombra kattintva hozzuk létre.
A létrehozott új stílus neve megjelenik a Formázás eszköztár elején látható Stílus legördülő listában is.
A már korábban létrehozott stílusokat legegyszerűbben a Formázás eszköztár Stílus legördülő listája vagy a Stílusok és formázás mun-kaablak segítségével állíthatjuk be a kiválasztott szövegrészre.
Először ismerkedjünk meg a Stílus legördülő lista használatával. Je-löljük ki azt a szövegrészt, amelyre a stílust alkalmazni szeretnénk, majd a legördülő listából válasszuk ki a megfelelő stílust.
A legördülő listában a bekezdésstílusok neve mellett bekezdés vége jel, a karakterstílusok neve mellett pedig „a” betű látható.
STÍLUSOK HASZNÁLATA

157
A Stílusok és formázás munkaablak megjelenítésével az alkalmaz-ható stílusok listáját mindig kinyitva tarthatjuk. A használni kívánt stí-lust az Alkalmazandó formátum kiválasztása listában választhatjuk ki. A Formátum törlése listaelemmel a kijelölt szöveg vagy az aktuális bekezdés formátumozása szüntethető meg.
A Megjelenítés legördülő listában kiválaszthatjuk, hogy mely stílusok nevei jelenjenek meg a munkaablakban.

158
Szövegszerkesztés – MS Word XP
Az Elérhető formázások elem választása esetén minden stílus és egyedi formátumozás megjelenik. A Használatban lévő formázások választása esetén csak a dokumentum szövegében beállított stíluso-kat láthatjuk. Az Elérhető stílusok az aktív dokumentumban felhasz-nált beépített, illetve az általunk létrehozott vagy módosított stílusokat jeleníti meg. A Minden stílus választása esetén az összes beépített vagy létrehozott stílus, illetve minden egyedi formátumozás megjele-nik. Az Egyéni listaelem választása esetén a listában megjeleníteni kí-vánt stílusokat egy párbeszéd panelen választhatjuk ki.
Az egyes stílusokhoz tartozó legördülő menü parancsaival különféle, a stílusokra vonatkozó műveleteket végezhetünk.

159
Az összes előfordulás (n) kijelölése paranccsal kiválasztható az adott stílus mindegyik megjelenése a dokumentumban. Az n az előfordulások számát jelöli. Az aktuális stílus minden előfordulását a munkaablak Az összes kijelölése gombjára kattintva is kijelölhetjük.
A Módosítás paranccsal a Stílus módosítása párbeszéd panelt jele-níthetjük meg, ahol a stílus létrehozásánál megismert módon változtat-hatjuk meg a stílus tulajdonságait.
Egy stílus tulajdonságait beállíthatjuk a kurzort tartalmazó bekezdés alapján is. Ehhez használjuk a Frissítés a kijelölés formátumára pa-rancsot.
A stíluslista menüjének Törlés parancsával a kijelölt stílust véglegesen törölhetjük.

160
Szövegszerkesztés – MS Word XP
Munkánk során előfordul, hogy rendszeresen készítünk olyan doku-mentumokat, melyekben azonos formátumokat szeretnénk használni. A rendszeresen használt formátumbeállításainkat, szövegeinket, kép- vagy rajzobjektumainkat úgynevezett sablonokban rögzíthetjük.
Amikor egy sablon alapján létrehozunk egy új dokumentumot, a doku-mentumba bekerülnek a sablonban található stílusok, szövegrészek és rajzobjektumok. Ezt követően a dokumentumot tetszés szerint módo-síthatjuk és elmenthetjük anélkül, hogy a sablon tartalmát megváltoz-tatnánk. A sablon alapján újra és újra létrehozhatjuk ugyanazt a kiin-duló dokumentumot, amit ezután tetszőlegesen átalakítva más-más néven menthetünk el.
A Word több előre beépített általános célú sablont tartalmaz. Ilyenek például a fax- és levélsablonok, de saját céljainkra testreszabott sablo-nokat magunk is létrehozhatunk.
Megjegyzés A dokumentumok alapjául alaphelyzetben a Normál (Normal.dot) sablon szolgál. A Szokásos eszköztár Új dokumentum gombjával mindig a Normál sablonon ala-puló üres dokumentumot hozunk létre.
Új sablon létrehozásához használjuk a Fájl menü Új dokumentum pa-rancsát vagy az Új dokumentum munkaablak Általános sablonok hivatkozását. A megjelenő párbeszéd panel fülein különböző sablon-csoportokat találunk. Válasszuk ki azt a sablont, amelyből kiindulva új sablont szeretnénk létre hozni.
A párbeszéd panel Új csoportjában válasszuk a Sablon rádiógombot, majd kattintsunk az OK gombra. Ezután a Word ablakában megjelenik a kiválasztott sablonon alapuló új sablon.
SABLONOK HASZNÁLATA
ÚJ SABLON LÉTREHOZÁSA

161
A sablon testreszabását egy dokumentum szerkesztéséhez hasonlóan végezhetjük. A korábban tanult módon hozzuk létre a szükséges stílusokat, szükség szerint gépeljük be az általános szövegrészeket, állítsuk be a kívánt formátumokat, készítsük el a fejlécet és a láblécet stb.
A módosítások elvégzése után mentsük el a sablont a Fájl menü Men-tés másként parancsával. A parancs használatakor a már ismert Mentés másként párbeszéd panel jelenik meg.
A Fájlnév rovatban a Word automatikusan felkínál egy nevet az új sablonnak, amit tetszőlegesen módosíthatunk. Győződjünk meg arról, hogy a Fájltípus listában a Dokumentumsablon listaelem van kivá-lasztva.
Megjegyzés A dokumentumsablonokat .DOT kiterjesztéssel menti el a Word.
A sablonokat a Word alapértelmezésben a Sablonok mappába menti el. Ha a sablont ebbe a mappába mentjük, akkor az megjelenik a Sablonok párbeszéd panel Általános fülén.
Ha sok saját sablont készítünk, sablonjaink csoportosítására újabb al-mappákat hozhatunk létre a Sablonok mappában. Az így létrehozott mappa a Sablonok párbeszéd panelen külön fülként jelenik meg.
Megjegyzés Az üres – Word sablont vagy dokumentumot nem tartalmazó – mappák neve nem jelenik meg a Sablonok párbeszéd panelen.

162
Szövegszerkesztés – MS Word XP
Lehetőségünk van egy meglévő sablon módosítására is. A sablon megnyitásához a Fájl menü Megnyitás parancsát használjuk. A Meg-nyitás párbeszéd panel Fájltípus legördülő listájában válasszuk a Do-kumentumsablon listaelemet, majd a megszokott módon nyissuk meg és módosítsuk a sablon tartalmát.
A sablonon elvégzett módosításokat a Fájl menü Mentés vagy Men-tés másként parancsával rögzíthetjük.
TIPP Egy sablon tartalmát úgy is módosíthatjuk, hogy a korábban tanult módon létreho-zunk egy új sablont a módosítani kívánt sablon alapján, majd mentéskor az eredeti sablont felülírjuk az új változattal.
A témakörhöz kapcsolódó gyakorlófeladat: Feladatgyűjtemény 20. feladat
TARTALOMJEGYZÉK ÉS TÁRGYMUTATÓ KÉSZÍTÉSE
Hosszú dokumentumok készítése esetén az egyes fejezetek, témakö-rök visszakeresését egyszerűsíthetjük tartalomjegyzék készítésével. A tartalomjegyzéket a Tagolás nézetben kialakított dokumentumstruk-túra vagy saját stílusok felhasználásával is készíthetjük.
Tagolás nézetben a dokumentumstruktúra kialakítására a Tagolás eszköztár gombjait használhatjuk.
Az Előléptetés vagy Lefokozás gombok segítségével az aktuális vagy kijelölt bekezdések dokumentumstruktúrában elfoglalt hierarchi-kus helyét módosíthatjuk. Az Előléptetés gombbal a bekezdést maga-sabb rendű, a Lefokozás gombbal pedig alacsonyabb rendű címsorrá alakíthatjuk. Ezekhez a bekezdésekhez a hierarchiában elfoglalt he-lyüknek megfelelően a Címsor 1, Címsor 2 stb. stílusokat rendeli a Word.
A címsorok mellett ikon látható, erre kattintva a címsort a hozzá tar-tozó szöveggel együtt kijelölhetjük.
Egy bekezdés szövegtörzzsé való visszaminősítéséhez használjuk a Lefokozás szövegtörzzsé gombot.
A Fel vagy Le gombokra kattintva az aktuális vagy kijelölt bekezdések helyét változtatjuk meg.
A Részletek elrejtése gomb használatával a címsorok kivételével el-rejthetjük az aktuális címsorhoz tartozó további szövegrészeket. Az el-rejtett szövegrészeket a Kibontás gomb segítségével jeleníthetjük
MEGLÉVŐ SABLON MÓDOSÍTÁSA
A TAGOLÁS (VÁZLAT) NÉZET HASZNÁLATA

163
meg újra. A címsorokhoz tartozó szövegrészek elrejtését vagy megje-lenítését a címsorok mellett látható ikonra duplán kattintva is elvé-gezhetjük.
A különféle szintek, címsorok megjelenítéséhez válasszuk ki a Tagolás eszköztár Szint megjelenítése listájának megfelelő elemét.
A teljes szöveg megjelenítéséhez kattintsunk az Összes szint megje-lenítése elemre.
A Csak az első sor megjelenítése gomb bekapcsolása esetén minden bekezdésnek csak az első sorát jeleníti meg a Word a képernyőn.
A Formázott megjelenítés gomb segítségével a betűformátumok megjelenítését kapcsoljuk ki vagy be.
Tartalomjegyzéket a Vázlat nézetben kialakított dokumentumstruktúra vagy a dokumentumban alkalmazott saját stílusok alapján hozhatunk létre. A tartalomjegyzék beszúrásával egy tartalomjegyzékmezőt fo-gunk létrehozni, melynek tartalma a dokumentum módosítását követő-en bármikor frissíthető.
Álljunk a dokumentumban arra a pontra, ahová a tartalomjegyzéket beszúrni szeretnénk, majd adjuk ki a Beszúrás menü Hivatkozás Tárgymutató és tartalomjegyzék parancsát, majd a megjelenő pár-beszéd panelen válasszuk a Tartalomjegyzék fület.
TARTALOMJEGYZÉK BESZÚRÁSA

164
Szövegszerkesztés – MS Word XP
A Formátumok listában kiválaszthatjuk a tartalomjegyzék külalakját. A Sablonból listaelem választása esetén a tartalomjegyzék formátu-mait magunk állíthatjuk be a Módosítás gombra kattintva. A formátu-mozás ekkor a stílusoknál tanult módon történhet.
Az oldalszámok megjelenítését és igazítását az Oldalszámok megje-lenítése és az Oldalszámok jobbra igazítva lehetőségek segítségé-vel szabályozhatjuk. Jobbra igazított oldalszámok esetén a Kitöltő ka-rakter legördülő listából kiválaszthatjuk a címsor és az oldalszám kö-zötti terület kitöltésére használni kívánt karaktert.
Az Oldalszámok helyett hiperhivatkozások jelölőnégyzet bekapcso-lásával olyan tartalomjegyzék készíthető, amely Webes megjelenítés nézetben nem tartalmaz oldalszámokat, helyette a tartalomjegyzék bejegyzéseire kattintva azonnal a címmel jelölt helyre ugorhatunk a dokumentumban.
A Szintek léptethető mezővel meghatározhatjuk, hogy a Tagolás né-zetben kialakított címsorokat milyen mélységig kívánjuk a tartalom-jegyzékben részletezni.
Ha a tartalomjegyzéket a dokumentumban alkalmazott saját stílusok alapján szeretnénk létrehozni, a tartalomjegyzék egyes szintjeit jelölő stílusokat a Beállítások gombra kattintva megjeleníthető Tartalom-jegyzék – beállítások panelen határozhatjuk meg.
A Tárgymutató és tartalomjegyzék panel OK gombjára kattintva a tartalomjegyzék megjelenik a dokumentumban.

165
A tartalomjegyzék beállításainak későbbi módosításához álljunk a kur-zorral a tartalomjegyzék területén belül, és használjuk ismét a Beszú-rás menü Hivatkozás Tárgymutató és Tartalomjegyzék parancsát.
Ha a dokumentum tartalmát módosítjuk, a tartalomjegyzéket aktuali-zálni, frissíteni kell. A tartalomjegyzék frissítéséhez álljunk a kurzorral annak területén belül és üssük le az F9 billentyűt. A megjelenő párbeszéd panelen meghatározhatjuk, hogy csak a tarta-lomjegyzékben szereplő címsorok oldalszámait kívánjuk frissíteni, vagy új, illetve megváltozott címsorok után is kutasson-e a Word.
TIPP A tartalomjegyzék nyomtatás előtti frissítését automatizálhatjuk az Eszközök menü Beállítások parancsára kattintva megjeleníthető párbeszéd panel Nyomtatás fülén található Mezők frissítése jelölőnégyzet bekapcsolásával.
Tárgymutató létrehozásával a dokumentumban szereplő fontos kifeje-zéseket gyűjthetjük ki betűrendben, felsorolva azok előfordulási helyeit is. Tárgymutató készítésének első lépése a tárgymutatóban szereplő szavak és kifejezések megjelölése. Ehhez jelöljük ki a megfelelő szö-vegrészt, majd adjuk ki a Beszúrás menü Hivatkozás Tárgymutató és tartalomjegyzék parancsát. A megjelenő párbeszéd panel Tárgy-mutató fülén válasszuk a Jelölés gombot. Ekkor megjelenik a képernyőn a Tárgymutató-bejegyzés megadása párbeszéd panel. Ezt a párbeszéd panelt az ALT+SHIFT+X billentyűkombináció leütésé-vel is megjeleníthetjük.
TÁRGYMUTATÓ BESZÚRÁSA

166
Szövegszerkesztés – MS Word XP
A megjelenő párbeszéd panel Főbejegyzés rovatában a kijelölt szö-vegrész található, melyet tetszőlegesen módosíthatunk. A Tárgymu-tató csoportban lehetőségünk van albejegyzés megadására is. A Be-állítások csoportban kereszthivatkozást, vagy speciális oldalbeállítást adhatunk meg. Kereszthivatkozást akkor adunk meg, ha egy adott ki-fejezés másik kifejezéshez kapcsolódik a tárgymutatóban.
Az Aktuális oldal rádiógomb bekapcsolásával az összes olyan oldalt felsorolja a tárgymutató, ahol a kifejezést megjelöljük.
Az Oldalszám formázása csoportban a megjelenő oldalszámok for-mátumát állíthatjuk be.
A kiválasztott kifejezés megjelöléséhez kattintsunk a Jelölés gombra. Ha a kifejezés összes előfordulását fel akarjuk tüntetni a tárgymutató-ban, válasszuk a Mindet jelöli gombot.
Ezt a műveletet végezzük el az összes olyan kifejezéssel, amelyet a tárgymutatóban fel szeretnénk tüntetni. A különböző megjelölések között a panel ablaka nyitva marad. A művelet befejezéséhez kattint-sunk a Bezárás gombra.
Miután a tárgymutatóba felvenni kívánt szavakat megjelöltük, álljunk a kurzorral a dokumentum azon pontjára, ahová a tárgymutatót be szeretnénk szúrni, majd adjuk ki a Beszúrás menü Hivatkozás Tárgymutató és tartalomjegyzék parancsát.
A Tárgymutató fül Formátumok listájában válasszuk ki a tárgymutató külalakját. A Sablonból listaelem választása esetén a tárgymutató for-mátumait magunk állíthatjuk be a Módosítás gombra kattintva megje-leníthető párbeszéd panelen. A formátumozás ekkor a stílusoknál ta-nult módon történhet.

167
Az Oldalszámok jobbra igazítva jelölőnégyzettel szabályozzuk az ol-dalszámok helyét. Jobbra igazított oldalszámok esetén a Kitöltő ka-rakter legördülő listából kiválaszthatjuk a címsor és az oldalszám kö-zötti terület kitöltésére használni kívánt karaktert.
A Típus rádiógombok segítségével a főbejegyzések és albejegyzések egymáshoz viszonyított helyzetét adhatjuk meg. A Hasábok léptethető mezőben megadhatjuk, hogy a tárgymutatót hány hasábra akarjuk osztani. Az Auto érték beállításával a Word a dokumentummal egyező hasábszámú tárgymutatót állít elő.
A Nyelv legördülő listából kiválaszthatjuk hogy a tárgymutató bejegy-zéseit melyik nyelv ábécérendje szerint rendezze sorba a Word. A ma-gyar nyelvet választva a tárgymutatóban megjelennek magyar ékeze-tes karakterek is. A beállítások jóváhagyásához kattintsunk az OK gombra.
A témakörhöz kapcsolódó gyakorlófeladatok: Feladatgyűjtemény 21., 29. feladat
NYOMTATÁS A szöveg szerkesztése közben bármikor lehetőségünk van a doku-mentum nyomtatott formájának képernyőn való megjelenítésére. Így könnyebben felfedezhetők a formai vagy tagolási hibák, ezért nyom-tatás előtt mindenképpen célszerű ebben a nézetben is ellenőrizni a dokumentumot. Nyomtatási kép nézetbe a Fájl menü Nyomtatási kép parancsával vagy a Szokásos eszköztár Nyomtatási kép gombjá-val léphetünk át.
A NYOMTATÁSI KÉP MEGTEKINTÉSE

168
Szövegszerkesztés – MS Word XP
A nyomtatási kép nézet működését a Nyomtatási kép eszköztáron található gombok segítségével szabályozzuk.
Az Egy oldal, illetve Több oldal gombok segítségével a megjeleníten-dő oldalak számát határozhatjuk meg. Több oldal megjelenítéséhez kattintsunk a Több oldal gombra, majd az egér bal gombjának folya-matos nyomva tartása mellett, az egér húzásával határozzuk meg a kívánt oldalszámot.
A dokumentum nagyítását a Nyomtatási kép eszköztár legördülő listá-jában is kiválaszthatjuk, de ha a Nagyító gomb be van kapcsolva, az egérrel a papírlap egyes részeire kattintva is ráközelíthetünk egy ki-választott szövegrészre, illetve visszatérhetünk az oldalak kicsinyített megjelenítéséhez.
A Vonalzó megjelenítése gombra kattintva megjeleníthetjük vagy el-rejthetjük a vízszintes és függőleges vonalzókat.
A Zsugorítás, hogy beférjen gomb használatakor a Word a szöveg-formátumok apró módosításával megpróbálja a dokumentum oldalai-nak számát eggyel csökkenteni. Ez a legegyszerűbb módszer, ha el akarjuk kerülni, hogy a dokumentum utolsó oldala csak egy rövidke szöveget tartalmazzon.
A Teljes képernyő gomb segítségével a Word ablakát kitágíthatjuk. Ebből a nézetből legegyszerűbben az ESC billentyű leütésével léphe-tünk ki.
A Nyomtatás gombra kattintva kezdeményezhetjük a teljes dokumen-tum egy példányának kinyomtatását.
A Nyomtatási képet megelőző nézetbe a Bezárás gombbal vagy az ESC billentyűvel térhetünk vissza.

169
A Worddel végzett munkánk eredménye általában egy nyomtatott do-kumentum. A nyomtatás folyamatának befolyásolására számos beállí-tási lehetőség áll rendelkezésünkre. Ezeket az opciókat a Fájl menü Nyomtatás parancsa segítségével megjeleníthető Nyomtatás pane-len állíthatjuk be.
A panel Nyomtató csoportjában az alapértelmezettként beállított nyomtató néhány tulajdonságát olvashatjuk le. Ha a számítógépünk-höz több nyomtató van csatlakoztatva, és a használatukhoz szükséges vezérlőprogram telepítve van, a nyomtatási művelet elvégzéséhez a Név legördülő listában más nyomtatót is választhatunk.
Amennyiben számítógépünkhöz nincs nyomtató kötve, vagy máshol szeretnénk kinyomtatni a dokumentumot, válasszuk a Nyomtatás fájlba opciót. Ebben az esetben egy olyan fájlba menti a dokumentumot, amit bármely más nyomtató fel tud dolgozni. Az OK gombra kattintás után megjelenő párbeszéd panelen meg kell adnunk a nyomtató fájl nevét.
A Tulajdonságok gombra kattintva az aktuális nyomtató részletes be-állítási lehetőségeihez férhetünk hozzá. A megjelenő panel tartalma a kiválasztott nyomtatótól függően eltérő lehet.
A NYOMTATÁS BEÁLLÍTÁSAI

170
Szövegszerkesztés – MS Word XP
A Nyomtatási tartomány csoportban meghatározhatjuk, hogy a do-kumentum mely oldalait szeretnénk kinyomtatni.
A teljes dokumentum kinyomtatásához válasszuk a Minden oldal rá-diógombot. Az Aktuális oldal rádiógomb választása esetén az az ol-dal kerül nyomtatásra, amelyen a szövegkurzor éppen áll. A Kijelölt szöveg opció választásakor az éppen kijelölt szövegrész nyomtatá-sára van lehetőségünk. Az Oldalak rádiógomb mellett található mező-ben a dokumentum tetszőleges oldalait jelölhetjük ki nyomtatásra.
A Nyomatok csoport Példányszám rovatában megadhatjuk, hogy a dokumentumot hány példányban szeretnénk kinyomtatni. Több pél-dány nyomtatása esetén a Leválogatás opció bekapcsolásakor az egyes példányok szétválogatva kerülnek nyomtatásra.
A Nyomtatás legördülő lista elemeivel meghatározhatjuk, hogy a teljes nyomtatási tartományt, illetve annak páros vagy páratlan oldalait nyomtassuk ki.
A Nyomtatandó legördülő lista elemeivel adhatjuk meg a dokumen-tum nyomtatandó részét. Ha például csak a dokumentum adatlapját szeretnénk kinyomtatni, válasszuk az Adatlap beállítást.
A nyomtatással kapcsolatos további beállításokat az Egyebek gomb használatával megjeleníthető párbeszéd panelen adhatjuk meg.
A beállítások után a nyomtatást az OK gombra kattintva kezdemé-nyezhetjük.
A nyomtatást a Szokásos eszköztár Nyomtatás gombjára kattintva is kezdeményezhetjük. Ebben az esetben azonnal megkezdődik a doku-mentum valamennyi oldalának nyomtatása egy példányban, a Nyom-tatás párbeszéd panel aktuális értékeinek megfelelően.
A témakörhöz kapcsolódó gyakorlófeladat: Feladatgyűjtemény 23. feladat

171
Ha gépelés közben az oldal betelik, a Word új oldalt kezd. Ezt nevez-zük automatikus oldaltörésnek. Ezeket az oldaltöréseket a dokumen-tum átszerkesztésekor vagy a formátumok megváltoztatásakor a Word automatikusan módosítja.
Kézi oldaltörések beszúrásával magunk is elérhetjük, hogy egy szö-vegrész minden esetben új oldalon kezdődjön. Álljunk arra a pontra a dokumentumban, ahová az oldaltörést beszúrni szeretnénk, majd kattintsunk a Beszúrás menü Töréspont parancsára, és a megjelenő párbeszéd panelen válasszuk az Oldaltörés opciót.
Oldaltörés beszúrására használhatjuk még a CTRL+ENTER billentyű-kombinációt is.
Az oldaltörések legjobban a Normál nézetben láthatók.
Az automatikus oldaltörés a Normál nézetben a teljes oldalon keresztül húzódó pontsorként látható.
OLDALTÖRÉSEK
AUTOMATIKUS OLDALTÖRÉS

172
Szövegszerkesztés – MS Word XP
A kézi oldaltörés a Normál nézetben szintén a teljes oldalon keresztül húzódó pontsorként látható, de az oldal közepén megjelenik az „Ol-daltörés” szöveg is.
Egy kézi oldaltörés törléséhez álljunk a szövegkurzorral a kézi oldaltö-rést jelző vonalra, vagy jelöljük ki azt, majd üssük le a DELETE billen-tyűt.
A Word Korrektúra üzemmódja lehetőséget teremt arra, hogy egy do-kumentum tetszőleges felhasználó által végzett módosításait nyomon kövessünk, majd utólag áttekintsük, jóváhagyjuk vagy elvessük.
A Korrektúra üzemmód bekapcsolásához használjuk az Eszközök menü Korrektúra parancsát, vagy nyomjuk meg a CTRL+SHIFT+E billentyűkombinációt.
A Korrektúra üzemmód bekapcsolt állapotát az Állapotsoron megje-lenő KORR felirat jelzi és megjelenik a Korrektúra eszköztár is.
Az eszköztár elemeivel mozoghatunk a változtatások között, beállít-hatjuk a dokumentum korrektúrajeles megjelenítését, vagy éppen kivá-laszthatjuk azt a véleményezőt, akinek javításaira kíváncsiak vagyunk.
VÁLTOZÁSOK NYOMON
KÖVETÉSE
KÉZI OLDALTÖRÉS

173
A Word a törölt szövegrészeket alapértelmezés szerint a margón, az újonnan bevitt szövegrészeket pedig aláhúzással jelzi.
A könnyebb visszakeresés érdekében a Word a módosításokat tartal-mazó sorokat függőleges vonallal és felhasználónként eltérő színnel jelöli.
A korrektúrajelek formátumát az Eszközök menü Beállítások paran-csával megjelenített párbeszéd panel Korrektúra fülén határozzuk meg. Itt beállíthatjuk azt is, hogy a módosítások jelölésére használt szövegbuborékok számára milyen szélességű helyet foglaljon le a margón a Word.

174
Szövegszerkesztés – MS Word XP
A Korrektúra üzemmódban különbözőképpen jeleníthető meg a doku-mentum. Ennek beállítására használjuk a Korrektúra eszköztár Meg-jelenítés véleményezésre listáját.
A Korrektúra eszköztár Megjelenítés listájában találjuk a megjelení-tendő elemek ki- és bekapcsolására szolgáló parancsokat. A Vélemé-nyezők almenüben kiválaszthatjuk azt a véleményezőt, akinek módo-sításaira kíváncsiak vagyunk.
Alaphelyzetben a korrektúrajelek a képernyőn és a nyomtatásban is megjelennek, így a módosított szöveg eredeti változatát is láthatjuk.
A korrektúrajelek elrejtéséhez kapcsoljuk ki a Megjelenítés listában a Megjegyzések, Beszúrások és törlések vagy Formázás opciókat. Az eszköztár Korrektúraablak ikonjával megjelenített külön kor-rektúraablakban a változtatások ekkor is követhetők.
A Korrektúra üzemmód ki- és bekapcsolható az eszköztár Vál-tozások követése ikonjával is.
Jelszó beállításával elérhetjük, hogy a Korrektúra üzemmódot kollé-gáink ne kapcsolhassák ki. Ehhez használjuk az Eszközök menü Do-kumentumvédelem parancsát, és a megjelenő párbeszéd panelen válasszuk a Védelem típusa csoport Korrektúrák rádiógombját.

175
Szükség szerint a Jelszó rovatba gépeljük be a védelem feloldásához megkövetelt jelszót.
A jelszót az OK gomb használata után megjelenő párbeszéd panelen kell megerősítenünk.
A dokumentumvédelem bekapcsolt állapotában a Korrektúra párbe-széd panelen nincs lehetőség a változások nyomon követésének ki-kapcsolására. A dokumentumvédelem kikapcsolásához az Eszközök menü Védelem feloldása parancsát használhatjuk.
A védelem feloldása után a Word automatikusan kilép a Korrektúra üzemmódból.
A módosítások áttekintéséhez a Korrektúra eszköztár gombjait hasz-nálhatjuk.
A Korrektúra eszköztár Megjelenítés véleményezésre listájában állít-suk be, hogy miként jelenítse meg a Word a dokumentumon végre-hajtott módosításokat és a hozzáadott megjegyzéseket.
A dokumentumon végrehajtott módosításokat a Végleges szöveg korrektúrával megjelenítési módban célszerű áttekinteni. Az Eredeti szöveg vagy Végleges szöveg megjelenítési módokban a dokumen-tum korrektúrázás előtti, illetve utáni tartalmát jeleníthetjük meg.
A Végleges szöveg korrektúrával és az Eredeti szöveg korrektúrá-val megjelenítési módokban a Korrektúra eszköztár Megjelenítés Véleményezők almenüjében kiválaszthatjuk, hogy melyik vélemé-nyező módosításait szeretnénk áttekinteni. A Minden véleményező menüponttal az összes véleményező munkája együttesen tekinthető át.
MÓDOSÍTÁSOK ÁTTEKINTÉSE

176
Szövegszerkesztés – MS Word XP
Ha az egeret egy korrektúrázott szövegrész fölé visszük, a Word megjeleníti a korrektúrázó nevét és a korrektúra időpontját.
A Korrektúra eszköztár gombjaival a következő vagy előző módosításhoz ugorhatunk.
Az aktuális módosítást a Módosítás elfogadása ikonra kattintva hagyhatjuk jóvá. A dokumentumban szereplő minden módosítás elfo-gadásához a Módosítás elfogadása legördülő menüben válasszuk A dokumentum minden módosításának elfogadása parancsát. Ha a Megjelenítés Véleményezők almenüben a véleményezők nem tel-jes körű megjelenítését kértük, választhatjuk a Minden megjelenített módosítás elfogadása parancsot is.
Az aktuális módosítást a Módosítási/törlési megjegyzés elve-tése ikonra kattintva vethetjük el. A dokumentumban szereplő minden módosítást egyszerre vethetjük el a lenyíló menü A dokumentum minden módosításának elvetése parancsával.
Ha a Megjelenítés Véleményezők almenüben a véleményezők nem teljes körű megjelenítését kértük, választhatjuk a Minden megjelení-tett módosítás elvetése parancsot is.
Az utolsó módosítás elfogadását vagy elvetését a Szerkesztés menü Visszavonás parancsával, a CTRL+Z vagy ALT+BACKSPACE bil-lentyűkombinációk valamelyikével, illetve a Visszavonás gomb-bal vonhatjuk vissza.
A módosítások elfogadása vagy elvetése után a Word nem lép ki a Korrektúra üzemmódból.

177
Amennyiben a dokumentum módosításait a továbbiakban nem kí-vánjuk nyomon követni, kapcsoljuk ki a Korrektúra üzemmódot az Eszközök menü Korrektúra parancsával, vagy nyomjuk meg a CTRL+SHIFT+E billentyűkombinációt, illetve kattintsunk a Korrektúra eszköztár Változások követése ikonjára.
A dokumentum egy-egy kijelölt részéhez vagy pontjához megjegyzé-seket is fűzhetünk. A megjegyzéseket a Word a módosításoktól elkülö-nítetten és véleményezőnként eltérő jellel ábrázolja. Ezt az eszközt fel-használhatjuk arra, hogy a nyomtatásban általában nem megjelenő magyarázatokat fűzzünk a dokumentumhoz. Ha megfelelő eszközeink vannak – hangkártya, mikrofon –, akár hangos jegyzeteket is beilleszt-hetünk, amelyeket a hangszóróikonra kattintva játszhatunk le.
A megjegyzések megjelenítését a Korrektúra eszköztár Megjelenítés Megjegyzések parancsával kapcsolhatjuk be.
A megjegyzések beillesztéséhez, törléséhez a Korrektúra eszköztár Új megjegyzés ikonjának jelére kattintva megjeleníthető me-
nü parancsait, illetve a Beszúrás menü Megjegyzés parancsát hasz-nálhatjuk.
A Hangos jegyzet parancs választása után megjelenik a hang rögzíté-sére szolgáló ablak. A felvételt a Felvétel gombra kattintva indít-hatjuk, és a Leállítás gombra kattintva állíthatjuk meg.
A felvételhez különféle hanghatásokat, visszhangot adhatunk az Ef-fektusok menü parancsaival.
MEGJEGYZÉSEK KEZELÉSE

178
Szövegszerkesztés – MS Word XP
A felvétel a Lejátszás gombra kattintva lejátszható, a Keresés visszafelé gombbal a felvétel eleje felé, a Keresés előrefelé gombbal vége felé tekerhetünk.
A Word Dokumentumok összehasonlítása és egyesítése funkciójának segítségével lehetőségünk van egy dokumentum korábban mentett és jelenlegi változatainak összevetésére is.
Nyissuk meg a dokumentum frissebb változatát.
Adjuk ki az Eszközök menü Dokumentumok összehasonlítása és egyesítése parancsát.
A megjelenő párbeszéd panelen válasszuk ki a dokumentum korábbi változatát. Az összehasonlításhoz jelöljük be az Összehasonlítás jelölőnégyzetet, majd kattintsunk az Összehasonlítás gombra. Az így végzett műveletnél a Word összehasonlít két dokumentumot, és csak a köztük lévő különbségeket jeleníti meg. Az összehasonlított doku-mentumokat nem módosítja. Az összehasonlítás eredményét mindig egy harmadik, új dokumentumban jeleníti meg.
Ha az eltérő formázásokat is figyelembe akarjuk venni, jelöljük be a Formázás keresése jelölőnégyzetet is.
VÁLTOZATOK ÖSSZEVETÉSE

179
Ezután a Word megjelöli a képernyőn az elsőként megnyitott doku-mentum másodikhoz viszonyított változásait.
Ezeket a módosításokat a hagyományos korrektúrához hasonlóan a Korrektúra eszköztár ikonjainak használatával tekinthetjük át.
A dokumentumok egyesítéséhez adjuk ki az Eszközök menü Doku-mentumok összehasonlítása és egyesítése parancsát. A megjelenő párbeszéd panelen töröljük az Összehasonlítás jelölőnégyzetet és válasszuk ki az egyesítendő dokumentumokat, majd kattintsunk az Egyesítés gombra. Itt azt is megadhatjuk, hogy az egyesítés ered-ménye a céldokumentumban, az aktuális dokumentumban, vagy egy új, harmadik dokumentumban jelenjen-e meg.

180
Szövegszerkesztés – MS Word XP
NYELVTANI SEGÉDESZKÖZÖK A Word számos segédeszközt tartalmaz a bevitt szöveg nyelvtani helyességének ellenőrzésére. Ilyen eszközök a Helyesírás-ellenőrző, a Nyelvhelyesség-ellenőrző, az Elválasztás és a Szinonimaszótár. Ide sorolhatjuk a Word XP-ben megjelent, fordítást szolgáló eszközt is.
Fontos megemlítenünk, hogy a nyelvtani segédeszközök nem minden esetben adnak helyes javaslatot, ezért ezeket az eszközöket célszerű minden esetben bizonyos fenntartással kezelnünk.
A nyelvi ellenőrző eszközök megfelelő működéséhez meg kell határoz-nunk a bevitt szöveg nyelvét. Ezt a szöveg kijelölése után az Eszkö-zök menü Nyelv Nyelv megadása parancsának segítségével, illetve az Állapotsor nyelvkijelző részére duplán kattintva megjeleníthető pár-beszéd panelen tehetjük meg.
Bár a kijelölt szöveg nyelvét tetszőlegesen beállíthatjuk, a szöveg he-lyesírás-ellenőrzése csak abban az esetben történik meg, ha az adott nyelvhez tartozó helyesírás-ellenőrző eszközt telepítettük számítógé-pünkre.
Azon nyelvek neve mellett, amelyek helyesírás szótára telepítve van számítógépünkre jelet láthatunk.
Ha a Helyesírás-ellenőrzés funkció működik, a Word a helyesírás szó-tárában nem szereplő szavakat piros hullámos vonallal húzza alá a képernyőn.
A SZÖVEG NYELVÉNEK BEÁLLÍTÁSA

181
A legfontosabb nyelvtani segédeszköz a Helyesírás- és a Nyelvhelyes-ség-ellenőrző. Ezek a szolgáltatások alapesetben bekapcsolt állapot-ban vannak, de szükség esetén kikapcsolhatók az Eszközök menü Beállítások parancsának használatával. A szolgáltatások ki-, illetve bekapcsolására a megjelenő párbeszéd panel Helyesírás fülén talál-ható Helyesírás-ellenőrzés beíráskor és Nyelvhelyesség ellenőr-zése beíráskor lehetőségek szolgálnak.
A piros színű hullámos vonallal aláhúzott hibás szót a begépelt szöveg módosításával vagy a gyorsmenü segítségével javíthatjuk.
HELYESÍRÁS ÉS NYELVHELYESSÉG
ELLENŐRZÉSE

182
Szövegszerkesztés – MS Word XP
A gyorsmenü megjelenítéséhez kattintsunk az egér jobb gombjával a hibás szóra.
Amennyiben a Word nyelvtanilag helyes szót húzott alá, a gyorsmenü Hozzáadás a szótárhoz parancsának segítségével felvehetjük azt a Helyesírás-ellenőrző kivétel szótárába. A későbbiekben a szónak ezt a formáját a Word nem jelöli hibásnak.
Egy nyelvtanilag helytelen szót ideiglenesen kivonhatunk a helyesírás-ellenőrzés alól a gyorsmenü Az összes mellőzése parancsával.
A szövegben talált nyelvhelyességi hibákat zöld hullámos aláhúzással jelöli a Word. A hiba javításához ebben az esetben is lehetőségünk van a gyorsmenü használatára.
Az automatikus helyesírás-ellenőrzés eredményét egy hosszú doku-mentumban is könnyen ellenőrizhetjük az Állapotsor Nyelvi ellenőr-zés állapota ikonjának segítségével. A szövegben előforduló nyelvtani hibák esetén , ellenkező esetben ikont láthatunk. Az ikonra duplán kattintva a Word automatikusan az első helyesírási hiba előfordulásához ugrik.
Az automatikus helyesírás- és nyelvhelyesség-ellenőrzés kikapcsolása esetén az ellenőrzést a Nyelvhelyességi ellenőrzés gombra kat-tintva, az Eszközök menü Nyelvi ellenőrzés parancsával vagy az F7 funkcióbillentyű leütésével kezdeményezhetjük.

183
Ekkor a megjelenő panel segítségével ellenőrizhetjük és javíthatjuk a szövegben előforduló nyelvtani hibákat.
Az ellenőrző által hibásnak ítélt szót a Cseréli gombbal javíthatjuk, vagy az Átugorja gombbal javítás nélkül átléphetjük. A szó minden to-vábbi előfordulásának az aktuális szóval megegyező módon történő kijavításához használjuk a Mindet cseréli gombot. Az aktuális szó minden előfordulásának figyelmen kívül hagyásához kattintsunk a Mindet átugorja gombra. Amennyiben a hibásnak talált szó való-jában helyes, a Felvétel a szótárba gombbal felvehetjük azt a Helyesírás-ellenőrző kivétel szótárába. A Nyelvhelyesség jelölőnégyzet segítségével ki- vagy bekapcsolhat-juk a nyelvhelyesség – a grammatika – ellenőrzését.
Gyakran ismétlődő szavak esetén praktikus segédeszköz a Szinoni-maszótár. Jelöljük ki azt a szót, melynek a szinonimáját keressük, majd adjuk ki az Eszközök menü Nyelv Szinonimaszótár paran-csát, vagy üssük le a SHIFT+F7 billentyűkombinációt.
A megjelenő párbeszéd panelen először válasszuk ki a vizsgált szó je-lentését, ezután jelöljük ki a használni kívánt szinonimát, majd kattint-sunk a Csere gombra.
SZINONIMA-SZÓTÁR

184
Szövegszerkesztés – MS Word XP
Sokszor gyorsabban használható a Szinonimaszótár a párbeszéd pa-nel megjelenítése nélkül. Ehhez kattintsunk az egér jobb gombjával arra a szóra, amelynek rokon értelmű megfelelőjét keressük. Ha az adott szóhoz létezik szinonima, akkor azt a Word megjeleníti a helyi menüben. Itt választhatunk a különböző szinonimák közül.
A dokumentumban előforduló hosszú szavak sorvégi elválasztását leg-kényelmesebben az Automatikus elválasztás funkció bekapcsolásával oldhatjuk meg. Ilyenkor a Word automatikusan ügyel a sorvégi hosszú szavak elválasztására. A program az általa beszúrt elválasztójeleket a szöveg szerkesztése közben automatikusan törli vagy áthelyezi.
A funkció bekapcsolásához kattintsunk az Eszközök menü Nyelv El-választás parancsára, majd a megjelenő párbeszéd panelen kapcsol-juk be az Automatikus elválasztás jelölőnégyzetet.
A csupa nagybetűs szavak elválasztását a NAGYBETŰS szavak el-választása jelölőnégyzet ki- vagy bekapcsolásával szabályozhatjuk.
Az Elválasztási zóna léptethető mezőben megadhatjuk azt a jobb margótól számított távolságot, amelyen belül a dokumentum szavait el szeretnénk választani.
ELVÁLASZTÁS

185
Az automatikus elválasztáson kívül a felhasználónak lehetősége van a hosszú szavak kézi elválasztására is. Ennek legegyszerűbb módja a feltételes kötőjel szimbólumok beszúrása. Feltételes kötőjelet a CTRL és a jobb oldali SHIFT billentyű mellett található mínusz billentyűk együttes leütésével szúrhatunk be. A Mindent mutat ¶ gomb bekap-csolt állapotában a feltételes kötőjeleket ¬ karakterrel jelöli a Word. Ezek a kötőjelek a nyomtatásban csak akkor jelennek meg, ha éppen a sor végére esnek.
A feltételes kötőjelek beszúrását egyszerűsíthetjük az Elválasztás párbeszéd panel Kézi gombjára kattintva. Ekkor a Word megkeresi a nyomtatásban a sor végére eső szavakat, és javaslatot tesz az elvá-lasztásukra.
A kurzor alapesetben a Word által javasolt elválasztási pozícióban áll, de ezt tetszés szerint megváltoztathatjuk. A szó margón kívülre eső ré-szét függőleges szürke csíkkal jelöli a Word.
A Word XP-ben megjelent Fordítás szolgáltatással kikereshetjük a szöveg szavait egy másik nyelv szótárából, és rövid kifejezéseket fordíthatunk le. A szolgáltatás használatához a fordított nyelv támoga-tását engedélyezni kell a Microsoft Office nyelvi beállításaiban. Ezt a lehetőséget a Start menü Programok Microsoft Office eszkö-zök almenüjében találjuk.
FORDÍTÁS

186
Szövegszerkesztés – MS Word XP
A Microsoft Office nyelvi beállítások panelen lehetőség nyílik a for-dítási szolgáltatás használatához szükséges nyelv engedélyezésére. Az Elérhető nyelvek legördülő lista elemei közül válasszuk ki az en-gedélyezni kívánt nyelvet, majd a Hozzáad gombra kattintva a ki-választott nyelv megjelenik az Engedélyezett nyelvek listában. Az egyes nyelvekre történő fordítás szolgáltatása csak akkor működik, ha a megfelelő fordítási modul telepítve van a számítógépre.
A Fordítás munkaablakot az Eszközök menü Nyelv Fordítás paran-csával jeleníthetjük meg.
Az eredeti helyére beillesztendő lefordított szöveg többféle lehetséges eredmény közül választható ki. A beillesztést a Csere gombra kattintva hajtjuk végre.
A weben keresztül lehetőségünk van a szöveg más nyelvekre történő fordítására is, amelyhez a Fordítás munkaablak Keresés gombja használatával a Microsoft Office internetes oldalon kaphatunk további segítséget. A jegyzet készítésekor ez a szolgáltatás magyar nyelven még nem volt elérhető.

187
Az Automatikus javítás funkció lehetőséget teremt gyakori gépelési hi-báink automatikus korrigálására, illetve bizonyos formátumok automa-tikus beállítására. Az Automatikus javítás beállítására szolgáló opciók megjelenítéséhez használjuk az Eszközök menü Automatikus javí-tási beállítások parancsát.
Az Automatikus javítás párbeszéd panel AutoJavítás fülén a gépe-lési hibák kijavítására vonatkozó beállítási lehetőségeket találjuk.
A KÉt KEzdő NAgybetű jelölőnégyzet bekapcsolásával a szavak ele-jén leütött két nagybetűből a másodikat automatikusan kisbetűre váltja a Word.
A Mondat első betűje jelölőnégyzet bekapcsolása esetén mondatvégi írásjel vagy bekezdés vége jel után a következő szó kezdőbetűje automatikusan nagybetűre változik.
Előfordul, hogy a Caps Lock billentyűt véletlenül bekapcsolva hagyjuk és így gépelünk be szöveget. Ekkor a mondat kezdőbetűje kisbetűvel, a mondat többi része nagybetűvel jelenik meg a szövegben. Ezt a hi-bát elkerülhetjük a Véletlenül bekapcsolt Caps Lock billentyű hatá-sának kijavítása jelölőnégyzet bekapcsolásával.
AUTOMATIKUS JAVÍTÁS

188
Szövegszerkesztés – MS Word XP
Gyakran előforduló gépelési hibáinkat automatikusan korrigáltathatjuk a Beírt szöveg változtatása jelölőnégyzet bekapcsolásával. A javítá-sokat a Word a panelen látható lista alapján végzi. Ezt a listát magunk is bővíthetjük. Ehhez a Hibás mezőbe írjuk a javítandó, a Jó mezőbe a helyes szöveget, majd a véglegesítéshez használjuk a Felvesz gom-bot. Gyorsíthatjuk a felvételt, ha előzőleg kijelöljük a szövegben a cse-rélendő szövegrészt, amely a párbeszéd panel megjelenítésekor a Jó mezőbe kerül. Így egyes kifejezéseket automatikusan képre, vagy for-mátumozott szövegrészekre is kicseréltethetünk.
A Csak szöveg rádiógomb választása esetén a Word a Jó mezőbe bevitt adatot formátumozás nélkül tárolja. Ha a behelyettesítendő szö-veget begépeléssel adjuk meg, az mindenképpen formátumozás nél-kül kerül tárolásra. Amikor a Word automatikusan cserél egy Csak szöveg típusú bejegyzést, a bejegyzés felveszi a dokumentum for-mátumát. A Formázott szöveg opció választásakor a Word a Jó me-zőbe bevitt adatot formátumozással együtt tárolja, így a szöveg behe-lyettesítésekor a tárolt formátumok is alkalmazásra kerülnek.
Az AutoFormázás beíráskor fülön a gépelés közben történő automa-tikus formátumozással kapcsolatos lehetőségeket állíthatjuk be.

189
Ha az automatikus javítást a helyi menüből állítjuk be, akkor az auto-matikusan javítandó újabb elemeket a Helyesírás-ellenőrző javaslatai alapján is felvehetjük.
Az automatikus javítás életbe lépésekor a javítandó szó alatt kis kék aláhúzás jelenik meg. Ha a kurzorral a szöveg fölé állunk, egy helyi menüt jeleníthetünk meg. Ebben a menüben elvégezhetők az automa-tikus javítás beállításai, illetve pontosítható a javítás.

190
Szövegszerkesztés – MS Word XP
A Microsoft Office XP programokban különböző típusú adatok auto-matikus felismerésére, és a felismert adatokkal való különféle műve-letek elvégzésére alkalmas objektumokat intelligens címkéknek ne-vezzük. Intelligens címkék tehát a különböző típusú címkézett adatok, illetve a szerkesztőműveletek után megjelenő helyi menük. Két külön-böző fajtáját különböztetjük meg. Az intelligens címkéket a szövegben megjelenő különböző címkegombok vagy a szöveg alatti lila pontozott aláhúzás jelzi.
Számos szerkesztőművelet után megjelenhet az intelligens címke gomb. Például egy szöveg beillesztésekor az intelligens címke segít-ségével a beillesztett szövegre vonatkozó további opciók közül vá-laszthatunk.
A címkegomb csak ideiglenesen, a következő művelet megkezdéséig látható.
Ha az intelligens címke jelzővel ellátott – lila pontozott aláhúzásként megjelenő – adat fölé mozgatjuk a kurzort, megjelenik a Művele-tek intelligens címkékkel gomb. A végrehajtható műveletek menüjé-nek megtekintéséhez kattintsunk erre a gombra.
INTELLIGENS CÍMKÉK

191
Az intelligens címkék segítségével például egy Wordben készült levél címzettjének nevét és címét hozzáadhatjuk a Microsoft Outlook Név-jegyalbumához anélkül, hogy az adatokat kézzel kellene átmásolnunk az Outlook programba. Ehhez kattintsunk a címzett adataihoz tartozó intelligens címkére, majd válasszuk a Hozzáadás a névjegyalbum-hoz parancsot.
Az intelligens címkék működési beállításait az AutoJavítás párbeszéd panelen adhatjuk meg.
Megjegyzés Az Office XP intelligens címkéinek nagy része csak angol nyelvű szövegekkel mű-ködik.
A További intelligens címkék gombra kattintva kezdeményezhetjük az újabb intelligens címkék beépítését. A gomb megjeleníti a webbön-gészőben az egyéb intelligens címkéket tartalmazó weblapot. Ilyene-ket a Microsoft és más cégek, valamint informatikus szakemberek is kifejleszthetnek.

192
Szövegszerkesztés – MS Word XP
A Mentési beállítások gombbal megjelenített párbeszéd panelen beállíthatjuk, hogy az intelligens címkéket a Word beágyazza a men-tett dokumentumba.

193
FELADATGYŰJTEMÉNY Útmutató a feladatok megoldásához:
• A feladatok megoldásához szükség van a Microsoft Word szövegszerkesztő programra.
• A megoldott feladatok elmentéséhez hozzon létre egy Word nevű almappát saját szá-mítógépe háttértárán található Dokumentumok mappában!
1. FELADAT
A feladat elvégzéséhez a következő témakörök ismerete szükséges: A DOKUMENTUM NÉZETEI, DOKUMENTUM MEGNYITÁSA, DOKUMENTUM BEZÁRÁSA, MENTÉS MÁSKÉNT
A feladathoz szükséges állományok: FELADATOK\FORRASOK\CEGBEMUTATO.DOC
• Indítsa el a Word XP programot!
• Nyissa meg a CEGBEMUTATO.DOC állományt!
• Váltson át Nyomtatási kép nézetbe!
• Állítsa a nagyítást oldalszélességűre!
• Váltson át Normál nézetbe!
• Mentse el a dokumentumot weblap formátumban a háttértár DOKUMENTU-MOK\WORD mappájába CÉGBEMUTATÓ néven!
• Zárja be a programot!
2. FELADAT
A feladat elvégzéséhez a következő témakörök ismerete szükséges:
A DOKUMENTUM NÉZETEI, ESZKÖZTÁRAK KEZELÉSE ÉS TESTRESZABÁSA, DOKU-MENTUM LÉTREHOZÁSA SABLON ALAPJÁN, MENTÉS JELSZÓVAL, DOKUMENTUM MEGNYITÁSA, DOKUMENTUM BEZÁRÁSA
• Indítsa el a Word XP programot!
• Hozzon létre egy új dokumentumot az Újszerű fax sablon alapján!
• Tekintse meg a dokumentumot Vázlat, majd Webes megjelenítés nézetben!
• Helyezze az eszköztárra az Ismétlés gombot!

194
Feladatok
• Mentse el jelszóval a dokumentumot a háttértár DOKUMENTUMOK\WORD mappá-jába FAX néven!
• Zárja be a dokumentumot!

195
3. FELADAT
A feladat elvégzéséhez a következő témakörök ismerete szükséges:
A DOKUMENTUM NÉZETEI, ESZKÖZTÁRAK KEZELÉSE ÉS TESTRESZABÁSA, DOKU-MENTUM LÉTREHOZÁSA SABLON ALAPJÁN, MENTÉS, DOKUMENTUM MEGNYITÁSA, DOKUMENTUM BEZÁRÁSA
• Készítsen önéletrajzot a Professzionális életrajz sablon alapján!
• Tekintse meg a dokumentumot Nyomtatási kép nézetben!
• Állítson be 75%-os nagyítást!
• Váltson át Normál nézetbe!
• Helyezze a Szokásos eszköztárra a Változat mentése gombot!
• Mentse el a dokumentumot a háttértár DOKUMENTUMOK\WORD mappájába ÉLET-RAJZ néven!
• Zárja be a dokumentumot!
4. FELADAT
A feladat elvégzéséhez a következő témakörök ismerete szükséges:
SZÖVEG BEVITELE, GÉPELT SZÖVEG MÓDOSÍTÁSA, SZÖVEGRÉSZEK KIJELÖLÉSE, EGYSZERŰ MŰVELETEK KIJELÖLT SZÖVEGRÉSZEKKEL, MŰVELETEK VISSZAVO-NÁSA, MENTÉS
• Gépelje be a következő szöveget! Ügyeljen arra, hogy a versszak egy bekezdés le-gyen!
József Attila: A Dunánál A rakodópart alsó kövén ültem, néztem, hogy úszik el a dinnyehéj. Alig hallottam, sorsomba merülten, hogy fecseg a felszín, hallgat a mély. Mintha szívemből folyt volna tova, zavaros, bölcs és nagy volt a Duna.
• A vers címét állítsa csupa nagybetűre!
• Jelölje ki a versszak első két sorát, majd másolja a versszak végére!
• Vonja vissza a másolási műveletet!
• Mentse el a dokumentumot a háttértár DOKUMENTUMOK\WORD mappájába DUNÁ-NÁL néven!

196
Feladatok
5. FELADAT
A feladat elvégzéséhez a következő témakörök ismerete szükséges: ALAPVETŐ SZÖVEGFORMÁTUMOK, FORMÁTUM MÁSOLÁSA, INICIÁLÉ
A feladathoz szükséges állományok: FELADATOK\FORRASOK\VERS.DOC
• Nyissa meg a VERS.DOC állományt!
• A költő nevére állítson be 18 pontos, félkövér, Kiskapitális, Arial betűtípust!
• A vers címét állítsa 14 pontos, félkövér, Times New Roman típusúra!
• A versben szereplő földrajzi nevekre állítson be kék színű, dőlt, Times New Roman betűtípust!
• Minden versszakhoz készítsen kétsoros süllyesztett iniciálét Times New Roman betűtí-pussal!
• Mentse el a dokumentumot eredeti nevén a háttértár DOKUMENTUMOK\WORD mappájába!
6. FELADAT
A feladat elvégzéséhez a következő témakörök ismerete szükséges: VÁLTOZÁSOK NYOMON KÖVETÉSE, SZÖVEGRÉSZEK KIJELÖLÉSE, EGYSZERŰ MŰ-VELETEK KIJELÖLT SZÖVEGRÉSZEKKEL, DOKUMENTUMABLAKOK HASZNÁLATA
A feladathoz szükséges állományok: FELADATOK\FORRASOK\CEGBEMUTATO.DOC
• Nyissa meg a CEGBEMUTATO.DOC állományt!
• Állítsa be, hogy a Word a dokumentumban végzett módosításokat nyomon kövesse!
• Ossza fel az ablakot két részre úgy, hogy az első ablaktáblában a dokumentum eleje, a másodikban a dokumentum vége legyen látható!
• Az első bekezdést mozgassa a dokumentum végére!
• A dokumentum elejére – az idézőjelek nélkül – gépelje be a következő szöveget: „A LIGHTHOUSE INGATLAN Kft. felépítésének és működésének bemutatása:”!
• Szüntesse meg az ablak felosztását!
• Tekintse meg a módosított dokumentumot Nyomtatási kép nézetben úgy, hogy mindkét oldal egyszerre látható legyen!
• Mentse el a dokumentumot tetszőleges néven a háttértár DOKUMENTUMOK\WORD mappájába!

197
7. FELADAT
A feladat elvégzéséhez a következő témakörök ismerete szükséges: ALAPVETŐ SZÖVEGFORMÁTUMOK, SZEGÉLY ÉS MINTÁZAT, FELSOROLÁS ÉS SZÁMOZÁS
A feladathoz szükséges állományok: FELADATOK\FORRASOK\KOZMONDASOK.DOC
• A feladat elvégzéséhez nyissa meg a KOZMONDASOK.DOC állományt!
• A dokumentum 1. közmondásában állítson be Arial betűtípust, 16 pontos betűnagyság-gal, félkövér stílussal!
• A 2. közmondáson állítson be szilvakék betűszínt, húzza duplán alá a közmondást!
• A 3. közmondás első szavát állítsa 14 pontos nagyságúra, majd a közmondást állítsa árnyékolt formátumúra!
• A 4. közmondáson állítsa be a betűk közötti távolságot 4 ponttal ritkítottra, és a betűk írásmódja legyen 3 ponttal süllyesztett!
• Emelje ki az 5. közmondást fényeszöld színnel.!
• Szúrjon be a 6. közmondásba egy „♥” szimbólumot, majd állítsa a nagyságát 22 pon-tosra, színét pedig pirosra!
• A következő 3 sort igazítsa jobbra zártra!
• A 2. közmondás formátumát másolja a 10. közmondásra!
• Állítson be duplavonalas, indigókék, 1,5 pont vastagságú szegélyt a 11-13. közmon-dások köré. A jobb oldali behúzás mértéke 8 cm legyen!
• A 14-16. közmondásokat igazítsa középre!
• Állítson be felsorolást az utolsó 4 közmondásra! Felsorolásjelként használja a szimbólumot!
• Állítson be oldalszegélyt a teljes dokumentum körül! Az oldalszegély faliórákat tartal-mazó kép legyen, 16 pontos vonalvastagsággal!
• Mentse el a dokumentumot eredeti nevén saját számítógépe háttértárának DOKUMENTUMOK\WORD mappájába!

198
Feladatok
8. FELADAT
A feladat elvégzéséhez a következő témakörök ismerete szükséges: ALAPVETŐ SZÖVEGFORMÁTUMOK, FORMÁTUM MÁSOLÁSA, SZEGÉLY ÉS MINTÁZAT, FELSOROLÁS ÉS SZÁMOZÁS
A feladathoz szükséges állományok: FELADATOK\FORRASOK\HIRDETES.DOC
• Készítsen álláshirdetést a következő lépéseket követve!
• Nyissa meg a HIRDETES.DOC állományt!
• Állítsa be a hirdetés első sorának betűformátumát piros színű, 18 pontos, félkövér, Arial típusúra, majd igazítsa középre!
• Az első sor után állítson be 24 pontos sorközt!
• Állítson be 14 pontos, félkövér, Kiskapitális betűformátumot a cég nevére!
• A munkakör megnevezését állítsa 16 pontos, félkövér stílusúra, majd rendezze kö-zépre! A munkakör megnevezése előtt állítson be 12 pontos térközt!
• Az „Elvárásaink” és az „Amit kínálunk” sorokat állítsa félkövér betűstílusúra!
• Az „Elvárásaink” és az „Amit kínálunk” sorok után állítson be automatikus sorközt!
• Az elvárásokra állítson be felsorolást! Felsorolásjelként használja a szimbólumot!
• A kínálatnál állítson be olyan felsorolást, ahol felsorolásjelként a szimbólum sze-repel!
• Keretezze be a hirdetést duplavonallal, árnyékos stílusban!
• Mentse el a hirdetést a háttértár DOKUMENTUMOK\WORD mappájába ÁLLÁS néven!

199
9. FELADAT
A feladat elvégzéséhez a következő témakörök ismerete szükséges:
ÚJ TÁBLÁZAT LÉTREHOZÁSA, KIJELÖLÉS ÉS MOZGÁS A TÁBLÁZATBAN, CELLÁK EGYESÍTÉSE, CELLÁK MÓDOSÍTÁSA, TÁBLÁZATOK FORMÁTUMOZÁSA
• Készítsen táblázatot a következő lépések alapján!
• A táblázat sorainak a száma legyen hét, oszlopainak száma pedig kettő!
• A táblázat első sorában egyesítse a cellákat, majd gépelje be a „Magyar királyok” cí-met!
• A táblázat első sorának kitöltő színe legyen indigókék, a táblázat rácsvonalait pedig ál-lítsa duplavonalas, indigókék formátumúra!
• Állítsa a cím betűformátumát fehér színű, 16 pontos, félkövér, Arial típusúra, majd iga-zítsa középre!
• A táblázat második sorának első cellájába gépelje be a „Király neve”, második cellájába pedig az „Uralkodásának ideje” feliratokat!
• A feliratok formátumát állítsa ibolyaszínű, 14 pontos, félkövér dőlt, Arial típusúra, majd igazítsa cellán belül vízszintesen és függőlegesen középre!
• A táblázat első oszlopát töltse fel a következő nevekkel: I. István, I. Károly, Nagy Lajos, Hunyadi Mátyás, II. Lajos!
• A táblázat második oszlopába gépelje be uralkodása idejét a következő sorrendben: (1001-1038), (1308-1342), (1342-1382), (1458-1490), (1516-1526)!
• Állítsa az oszlopok elemeinek betűformátumát 14 pontos, félkövér, Times New Roman típusúra!
• Igazítsa cellán belül a „Király neve” oszlop elemeit balra és középre, az „Uralkodásá-nak ideje” oszlop elemeit pedig vízszintesen és függőlegesen középre!
• Állítsa be a táblázat méretét 70%-osra!
• Mentse el a dokumentumot a háttértár DOKUMENTUMOK\WORD mappájába KIRÁ-LYOK néven!

200
Feladatok
10. FELADAT
A feladat elvégzéséhez a következő témakörök ismerete szükséges:
ÚJ TÁBLÁZAT LÉTREHOZÁSA, KIJELÖLÉS ÉS MOZGÁS A TÁBLÁZATBAN, CELLÁK EGYESÍTÉSE, CELLÁK MÓDOSÍTÁSA, TÁBLÁZATOK FORMÁTUMOZÁSA
• Készítsen táblázatot a következő lépések alapján!
• A táblázat sorainak száma legyen nyolc, oszlopainak száma pedig kettő!
• A táblázat első sorában egyesítse a cellákat, majd gépelje be a „Kémiai Vegyületek” cí-met!
• Állítsa a cím betűformátumát kék színű, 18 pontos, félkövér, Kiskapitális, Arial típusúra, majd igazítsa középre!
• A táblázat második sorának első cellája tartalmazza a „Vegyület neve”, második cellája pedig a „Képlete” feliratokat!
• A feliratok formátumát állítsa piros színű, 14 pontos, félkövér dőlt, Kiskapitális, Arial típusúra, majd igazítsa középre!
• A táblázat első oszlopát töltse fel a következő nevekkel: Kénsav, Víz, Konyhasó, Sósav, Szóda, Mészkő!
• A táblázat második oszlopába gépelje be a vegyületek vegyjeleit a következő sorrend-ben: H2SO4, H2O, NaCl, HCl, NaCO3, CaCO3!
• Állítsa az oszlopok elemeinek betűformátumát 14 pontos, félkövér, Times New Roman típusúra, majd igazítsa az egyes elemeket cellán belül vízszintesen balra, függőlege-sen középre!
• Állítsa be a táblázat méretét az eredeti méret 50%-ára!
• Állítsa a táblázat első sorának hátterét halványkék színűre!
• Mentse el a dokumentumot a háttértár DOKUMENTUMOK\WORD mappájába TÁBLÁ-ZAT néven!

201
11. FELADAT
A feladat elvégzéséhez a következő témakörök ismerete szükséges: HASÁBFORMÁTUM BEÁLLÍTÁSA, HASÁBOK KÉZI TÖRDELÉSE
A feladathoz szükséges állományok: FELADATOK\FORRASOK\HASABOK.DOC
• Nyissa meg a HASABOK.DOC állományt!
• Állítsa a dokumentum szövegét kéthasábos formátumúra!
• A hasábok szélességét állítsa 7,3 cm nagyságúra, a hasábok között adjon meg 1,4 cm–es térközt!
• Állítson be választóvonalat a hasábok közé!
• Módosítsa a hasábok tördelését úgy, hogy a második hasáb új mondattal kezdődjön!
• A kéthasábos szövegrész igazítása legyen sorkizárt!
• Az utolsó bekezdést állítsa egyhasábos formátumúra!
• A második bekezdés előtt hagyjon ki egy üres sort!
• Mentse el a dokumentumot a háttértár DOKUMENTUMOK\WORD mappájába HASÁB néven!

202
Feladatok
12. FELADAT
A feladat elvégzéséhez a következő témakörök ismerete szükséges:
TABULÁTORÜTKÖZŐK BEÁLLÍTÁSA, VONALZÓ HASZNÁLATA TABULÁTORÜTKÖZŐ BEÁLLÍTÁSÁHOZ, SZEGÉLY ÉS MINTÁZAT
• Készítsen megrendelőlapot a következő lépések alapján!
• Gépelje be a „Megrendelőlap” szöveget, a formátumát állítsa 16 pontos, félkövér, Times New Roman típusúra és igazítsa középre!
• A megrendelőlap tartalmazza a következő adatokat: Megrendelt áru: Megrendelő neve: Értesítési címe: Telefonszáma: Megrendelés dátuma:
• A megrendelőlapon szereplő megnevezések formátumát állítsa 12 pontos, félkövér dőlt, Times New Roman típusúra!
• Az adatok beírásának helyét a sor végéig pontozza ki!
• Készítsen keretet a megrendelőlap köré! A keret vonalvastagsága legyen 2 1/4 pont!
• Mentse el a dokumentumot a háttértár DOKUMENTUMOK\WORD mappájába MEGRENDELŐ néven!

203
13. FELADAT
A feladat elvégzéséhez a következő témakörök ismerete szükséges: TÁBLÁZATOK, TÁBLÁZATOK FORMÁTUMOZÁSA, CELLÁK MÓDOSÍTÁSA, CELLÁK FELOSZTÁSA ÉS EGYESÍTÉSE, SZÖVEG TÁBLÁZATTÁ ALAKÍTÁSA, BETŰFORMÁTU-MOK, BEKEZDÉSFORMÁTUMOK, OLDALSZEGÉLY KÉSZÍTÉSE, SZEGÉLY ÉS MINTÁZAT
A feladathoz szükséges állományok: FELADATOK\FORRASOK\ELADO INGATLANOK LISTAJA.DOC
• A feladat elvégzéséhez az ELADO INGATLANOK LISTAJA.DOC állományt kell meg-nyitni.
• A dokumentumban található teljes szöveget táblázattá kell formázni. A táblázatnak 4 oszlopa legyen, a cellahatároló jel tabulátorjel.
• Egyesítse a táblázat első sorának celláit!
• Az első sorban lévő szöveget igazítsa középre! A szöveg formátuma legyen félkövér, 16 pontos.
• A második sor celláiban lévő szövegek formátuma félkövér.
• Az első oszlop harmadik cellájától lefelé a szövegek formátuma félkövér és dőlt.
• Az első sor mintázata 30%-os szürke, a második sor mintázata 10%-os szürke legyen.
• Állítsa be a teljes táblázat vonalvastagságát 1,5 pontosra!
• Az Irányár cellában található forint értékeket igazítsa vízszintesen és függőlegesen is a cella közepére.
• Állítsa be, hogy a táblázat első két sora ismétlődjön meg minden oldal tetején!
• Az utolsó oszlopot állítsa be olyan szélességűre, hogy az összegek egy sorban elférje-nek!
• Állítsa be, hogy a táblázat sorain belül ne legyen oldaltörés!
• Állítsa be a megformátumozott dokumentumban látható mintájú oldalszegélyt!

204
Feladatok
14. FELADAT
A feladat elvégzéséhez a következő témakörök ismerete szükséges: SZEGÉLY ÉS MINTÁZAT, ÉLŐFEJ ÉS ÉLŐLÁB KÉSZÍTÉSE
A feladathoz szükséges állományok: FELADATOK\FORRASOK\INGATLAN.DOC
• Nyissa meg az INGATLAN.DOC állományt!
• Készítsen az ismertetőhöz élőfejet és élőlábat a következő lépések alapján!
• Az élőfejben a kép mellett szerepeljen a „LIGHTHOUSE INGATLAN Kft.” felirat, amely-nek betűformátuma legyen 14 pontos, Arial Black típusú és balra igazított!
• Állítson be 1 1/2 pont vastagságú alsó szegélyvonalat a kép alatt!
• A szegélyvonal alá jobbra igazítva gépelje be az iroda adatait: 1221 BUDAPEST, GÉBER U.21. Tel.: 302-3654, 302-3655 Fax.: 302-3660
• Állítsa az iroda adatainak betűformátumát 10 pontos, félkövér, Arial típusúra!
• Állítsa be az élőlábban az aktuális dátumot középre igazítva!
• Állítson be 1 1/2 pont vastagságú alsó szegélyvonalat a dátum fölé!
• Tekintse meg a dokumentumot Nyomtatási kép nézetben!

205
15. FELADAT
A feladat elvégzéséhez a következő témakörök ismerete szükséges: SZEGÉLY ÉS MINTÁZAT, ÉLŐFEJ ÉS ÉLŐLÁB KÉSZÍTÉSE
A feladathoz szükséges állományok: FELADATOK\FORRASOK\MESE.DOC
• Nyissa meg a MESE.DOC állományt!
• Készítsen élőfejet és élőlábat a dokumentumhoz!
• Az élőfej tartalmazza a következő szöveget: Mátyás király és az igazmondó juhász
• Az élőfej szövegének betűformátuma legyen sötétkék színű, 16 pontos, félkövér dőlt, Arial típusú, balra igazított!
• Állítson be duplavonalas alsó szegélyvonalat az élőfejben!
• Az élőláb tartalmazza a „Magyar Népmese” szöveget balra igazítva!
• Szúrjon be oldalszámot kész szövegként!
• Állítson be 1 1/2 pont vastagságú szegélyvonalat az élőláb szövege fölé!
• Mentse el a dokumentumot a háttértár DOKUMENTUMOK\WORD mappájába MESE néven!

206
Feladatok
16. FELADAT
A feladat elvégzéséhez a következő témakörök ismerete szükséges: BETŰFORMÁTUM, BEKEZDÉSFORMÁTUM, KIJELÖLÉS, FELSOROLÁS ÉS SZÁMOZÁS, RAJZOBJEKTUMOK HASZNÁLATA
A feladathoz szükséges állományok: FELADATOK\FORRASOK\FOZELEK.DOC
• Nyissa meg a FOZELEK.DOC dokumentumot!
• A „Főzelékek” főcím betűtípusa legyen Arial típusú, 20 pontos betűnagyságú, pávakék betűszínnel és félkövér betűstílussal.
• A „Zöldborsófőzelék” szöveg legyen Arial típusú, 18 pontos betűnagyságú, félkövér és dőlt.
• A két felirat között hagyjon ki egy sort!
• A „Hozzávalók:” feliratnál állítson be félkövér, aláhúzott betűstílust!
• A „Hozzávalók:” felirat előtt hagyjon egy üres sort!
• Az összetevők esetében kapcsoljon be felsorolást! Minden összetevő előtt pipa jel áll-jon.
• Az összetevők és az elkészítési mód között hagyjon ki egy sort!
• Állítsa be a bekezdés első sorának behúzását 0,5 cm nagyságúra!
• A bekezdés igazítását állítsa balra zártra!
• A felsorolás mellé illesszen be egy szövegdobozt, melynek kitöltő színe 25%-os szürke, vonalszíne fekete, 3 pont vastagságú tömör, dupla vonalstílusú!
• A szövegdobozhoz rendeljen fekete színű, 6-os árnyékstílusú árnyékot!
• A szövegdoboz tartalmazza a „A zöldborsófőzelék vitaminokban gazdag és könnyen emészthető” szöveget, amely fekete betűszínű, 12 pontos, Times New Roman betűtí-pusú és a szövegdoboz közepére rendezett.
• Mentse el a dokumentumot a háttértár DOKUMENTUMOK\WORD mappájába FŐZE-LÉK néven!

207
17. FELADAT
A feladat elvégzéséhez a következő témakörök ismerete szükséges: BETŰFORMÁTUMOK, BEKEZDÉSFORMÁTUMOK, FELSOROLÁS ÉS SZÁMOZÁS, HASÁBOK, KÉPEK ÉS RAJZOBJEKTUMOK, ÉLŐFEJ ÉS ÉLŐLÁB, SZEGÉLY ÉS MINTÁ-ZAT
A feladathoz szükséges állományok: FELADATOK\FORRASOK\SUTEMENY.DOC
• Nyissa meg a SUTEMENY.DOC dokumentumot!
• A „Rigó Jancsi” szövegrészt állítsa Arial betűtípusúra, 18 pontos betűnagysággal és félkövér stílussal!
• A név és a hozzávalók között hagyjon egy üres sort!
• A „Hozzávalók” szövegrészt állítsa félkövér, aláhúzott stílusúra!
• A „Töltelék”, valamint a „Bevonat” feliratokat húzza alá!
• Rendezze 3 hasábosra a Hozzávalókat, Tölteléket, Bevonatot és a hozzájuk tartozó szövegrészeket!
• A „Töltelék” és „Bevonat” feliratok egy sorral lejjebb kerüljenek a „Hozzávalók” felirat-hoz képest.
• A Töltelék és a Bevonat összetevőinél állítson be felsorolást. Minden összetevő előtt tömött kör álljon!
• A hasábok után hagyjon egy üres sort!
• Az elkészítési mód mindkét bekezdésének margótól mért behúzása legyen 0,5 cm.
• Állítsa a teljes szöveg igazítását sorkizártra!
• Állítson be élőfejet, mely a „Sütemények” feliratot középre igazítva tartalmazza, majd húzza alá 1,5 pont vastagságú vonallal, amely 6 pontnyi távolságra van a felirattól!
• Állítson be élőlábat, mely az aktuális dátumot tartalmazza középre igazítva!
• Szúrjon be a dokumentum végére egy, a témához kapcsolódó képet a ClipArtból!

208
Feladatok
18. FELADAT
A feladat elvégzéséhez a következő témakörök ismerete szükséges: TÁBLÁZATOK, KÖRLEVÉL KÉSZÍTÉSE, EGYSZERŰ MŰVELETEK KIJELÖLT SZÖVEGRÉSZEKKEL, DOKUMENTUMABLAKOK HASZNÁLATA, BETŰFORMÁTUMOK, ÉLŐFEJ ÉS ÉLŐLÁB, TABULÁTOROK
A feladathoz szükséges állományok: FELADATOK\FORRASOK\ERTESITO.DOC
• Készítsen körlevelet a következő lépések alapján.!
• A feladat végrehajtásának első lépéseként készítsen egy táblázatot, amely az alábbi adatokat tartalmazza:
Név Ingatlan típus Alapterület Irányár
Kovács Béla családi ház 145 29,45
Tóth János ikerház 120 19,5
Horváth Gáborné családi ház 190 39
Kiss Géza társasház 85 16,5
Takács Dénes ikerház 110 21
• Az elkészült táblázatot mentse el INGATLAN ADATOK néven!
• A törzsdokumentum elkészítéséhez használja a Körlevél varázslót, ahol törzsdokumen-tumként egy üres dokumentumot állítson be. Adatforrásnak nyissa meg az INGATLAN ADATOK.DOC fájlt!
• A törzsdokumentum formátumozatlan szövegét az ERTESITO.DOC dokumentum tar-talmazza. Nyissa meg ezt a dokumentumot, és másolja át a teljes tartalmát az üres törzsdokumentumba!
• Értelemszerűen szúrja be a szövegbe az adatmezőket a megfelelő helyekre, be-tűformátumukat állítsa félkövérre!
• A „Budapest” szöveg után szúrjon be egy automatikusan frissülő dátum mezőt!
• A dokumentum végén tabulátorütköző segítségével készítsen aláírást!
• Utolsó lépésként az Egyesítés funkció segítségével hozza létre az értesítőket egy új dokumentumban!

209
19. FELADAT
A feladat elvégzéséhez a következő témakörök ismerete szükséges: ALAPVETŐ SZÖVEGFORMÁTUMOK, SZEGÉLY ÉS MINTÁZAT, TABULÁTOROK HASZNÁLATA
A feladathoz szükséges állományok: FELADATOK\FORRÁSOK\PLAKAT.DOC
• Készítsen színházi plakátot a következő lépéseket követve!
• Nyissa meg a PLAKAT.DOC állományt!
• Állítsa be a plakát első sorának betűformátumát 14 pontos, félkövér, dőlt, Times New Roman típusúra, majd igazítsa balra zártra!
• Az első sor után állítson be 24 pontos sorközt!
• Állítson be 18 pontos, ibolyaszínű, félkövér, dőlt, Franklin Gothic Medium típusú betűformátumot a szerző nevére, majd igazítsa középre!
• A darab címét állítsa 26 pontos, sötétkék színű, félkövér, Georgia típusúra, majd ren-dezze középre. A cím előtt állítson be 18 pontos sorközt!
• A cím alatti sorra állítson be 14 pontos, Arial Narrow típusú, félkövér betűformátumot! A szöveg előtt állítson be 6 pontos térközt és legyen középre igazított!
• A „Szereplők:” szövegre állítson be 12 pontos, félkövér, Franklin Gothic Medium típusú betűformátumot, majd húzza be a bal margótól 1 cm-re!
• A szereposztás sorait húzza be a bal margótól 1,5 cm távolságra, majd a szerepek és a szereplők közötti részt töltse ki pontozott vonallal úgy, hogy a sor vége 14,5 cm-nél érjen véget!
• Az „és még sokan mások…” szövegrészt igazítsa középre!
• A darabismertető szövegre állítson be 12 pontos, félkövér, Georgia betűformátumot és igazítsa középre!
• A darabismertető szöveg előtt állítson be 42 pontos sorközt!
• A „Rendezte” és „Producer” szövegekre állítson be 12 pontos, félkövér, Franklin Gothic Medium típusú betűformátumot, igazítsa középre, és a „Rendezte” sor előtt állítson be 24 pontos sorközt!
• Az utolsó sorban az időt állítsa a következő formátumra: 1600, majd igazítsa a szöveget középre!
• Keretezze be az oldalt tetszőleges stílusú, kék színű vonallal!
• Mentse el a plakátot a háttértár DOKUMENTUMOK\WORD mappájába PLAKÁT né-ven!

210
Feladatok
20. FELADAT
A feladat elvégzéséhez a következő témakörök ismerete szükséges:
SABLONOK HASZNÁLATA, SABLON MÓDOSÍTÁSA
• Készítsen egyedi jelentéssablont egy meglévő sablon módosításával!
• Nyissa meg az Újszerű jelentés sablont!
• A címlapon módosítsa a cég nevét „Cserszömörce Kft.” névre, amelynek betűformá-tuma legyen sötétvörös, 30 pontos, félkövér, Times New Roman típusú!
• A jelentés címét módosítsa „Üzletkötések Marketingterv” címre, majd betűformátumát állítsa sötétkék, 36 pontos, Times New Roman típusúra!
• A jelentés alcíme a következő legyen: Tervezet a 2002-es év üzletkötéseire
• Az alcím formátumát állítsa 20 pontos, dőlt Times New Roman típusúra!
• Törölje ki a Címlap és a jelentés első oldala közti üres oldalt!
• A jelentés első oldalán a jelentés címe és alcíme egyezzen meg a Címlapon szereplő címmel és alcímmel! A címsorok betűszínét állítsa sötét pávakék színűre!
• A „Táblázat módosítása” bekezdés címét állítsa a többi címsorral egyező formátumra!
• A élőlábba szúrjon be oldalszámot kész szövegként, középre igazítva!
• Mentse el sablonként a dokumentumot más néven!
21. FELADAT
A feladat elvégzéséhez a következő témakörök ismerete szükséges: VÁZLAT NÉZET HASZNÁLATA, TÁRGYMUTATÓ KÉSZÍTÉSE, TÁRGYMUTATÓ BESZÚRÁSA
A feladathoz szükséges állományok: FELADATOK\FORRASOK\TARGYMUTATO.DOC
• Nyissa meg a TARGYMUTATO.DOC állományt!
• Készítsen tárgymutató bejegyzéseket a dokumentum következő szavaihoz: közönséges, kicsorgó, leveleket, sarjhajtásokról, vértisztító, virágzata
• A feladat már tartalmaz néhány korábban elkészített bejegyzést.
• Szúrjon be az első oldalon található kép után egy két hasábos, magyar nyelvű, felsoro-lás formátumú tárgymutatót!
• Mentse el a dokumentumot a háttértár DOKUMENTUMOK\WORD mappájába TÁRGY-MUTATÓ néven!

211
22. FELADAT
A feladat elvégzéséhez a következő témakörök ismerete szükséges: BETŰFORMÁTUMOK, BEKEZDÉSFORMÁTUMOK, HASÁBOK, KÉPEK ÉS RAJZ-OBJEKTUMOK, RAJZOBJEKTUMOK HASZNÁLATA, ÉLŐFEJ ÉS ÉLŐLÁB, SZEGÉLY ÉS MINTÁZAT, OLDALBEÁLLÍTÁS, SZEGÉLY ÉS MINTÁZAT, OLDALSZEGÉLY KÉSZÍTÉSE, OLDALTÖRÉSEK
A feladathoz szükséges állományok: FELADATOK\FORRASOK\GYOGYNOVENY PATIKA.DOC
FELADATOK\KEPEK\ANIZS.GIF, ALOE.GIF
• A feladat elvégzéséhez nyissa meg a GYOGYNOVENY PATIKA.DOC állományt!
• Állítsa a teljes dokumentum tájolását fekvőre!
• A teljes dokumentum legyen négy hasábos, a hasábok közé állítsa be a választóvona-lat.
• A dokumentumba szúrja be az ANIZS.GIF és az ALOE.GIF képeket a kijelölt helyekre!
• A többsoros bekezdések legyenek sorkizártak.
• A „Felhasznált rész:”, „Ánizs szinonim nevei:”, „Aloé szinonim nevei:” szövegrészek be-tűformátuma legyen félkövér.
• A növények nevei kivételével állítsa a teljes szöveg méretét 14 pont nagyságúra!
• Az „Ánizs” és az „Aloé” szövegrészek középre zártak, betűtípusuk Arial Black, be-tűméretük 26 pontos, betűszínűk ibolyaszín, a betűk árnyékoltak.
• A növények idegen nevei középre zártak, betűtípusuk Arial, dőlt, 10 pont nagyságúak és a betűszínük sötétkék.
• Készítsen a dokumentumnak élőfejet és élőlábat!
• Az élőfej tartalmazza a „Gyógynövény Patika” szöveget. A szöveg betűformátumai a következők legyenek: Arial Black, 14 pont méret, Kiskapitális és a betűszín sötétzöld.
• Állítson be egy alsó szegélyvonalat, melynek vastagsága 3 pontos, színe sötétvörös!
• Az élőláb tartalmazzon egy jobbra zárt automatikus oldalszámozás mezőt, melynek betűtípusa Arial Black és 14 pontos méretű.
• Az első oldal elé szúrjunk be egy új üres oldalt!
• Állítsa be, hogy az első oldalnak ne legyen élőfeje és élőlába!
• A hasábok számát állítsa vissza egyre ebben a szakaszban!
• Az első oldalnak állítson be oldalszegélyt, aminek a vastagsága legyen 31 pontos, vilá-goszöld színű! A keret mintája virágos.
• A címoldalra szúrjon be a ClipArtból egy a témának megfelelő képet!
• Nagyítsa fel, és helyezze az oldal közepére!

212
Feladatok
• A kép alá rajzoljon egy szalagot, majd méretezze értelemszerűen!
• A szalag kitöltő színét állítsa világoszöldre, a vonal legyen sötétkék, szimpla, 0,5 pont vastagságú!
• A szalagnak állítsa be az Árnyékstílus 6 stílusú árnyékot!
• Készítsen egy WordArt szöveget, melynek tartalma legyen „GYÓGYNÖVÉNY PATIKA”!
• A WordArt szöveget méretezze és formátumozza úgy, hogy illeszkedjen a szalagra!
23. FELADAT
A feladat elvégzéséhez a következő témakörök ismerete szükséges:
BORÍTÉKOK CÍMZÉSE, CÍMKÉK KÉSZÍTÉSE, OLDAL BEÁLLÍTÁSA, NYOMTATÁS
• Címezzen meg egy borítékot!
• Címzettként tüntesse fel a következőket:
Nagy Miklós
Budapest
Múzeum u. 10.
1089
• Feladónak adja meg a következőket:
Kis Ede
Budapest
Virág tér 2.
1167
• A boríték méretét állítsa B6-os méretűre!
• Nyomtassa ki a borítékot címzéssel felfelé állított adagolás móddal, kézi papírada-golással!

213
24. FELADAT
A feladat elvégzéséhez a következő témakörök ismerete szükséges: VÁLTOZÁSOK NYOMON KÖVETÉSE, KERESÉS ÉS CSERE SZÖVEGRÉSZBEN
A feladathoz szükséges állományok: FELADATOK\FORRASOK\MESE.DOC
• Nyissa meg a MESE.DOC állományt!
• Állítsa be a Változások nyomon követése funkciót!
• A dokumentum első oldalán keresse meg az összes önállóan előforduló „én” szót, majd cserélje ki őket a „magam” szóra!
REPRODUKCIÓS FELADATOK
25. FELADAT
• Gépelje be és formátumozza meg a szöveget úgy, hogy a mintához leginkább hasonlít-son!
• A minta állomány a FELADATOK\FORRASOK\JUPITER.PDF helyen érhető el.
• A feladathoz szükséges képet a FELADATOK\KEPEK mappában JUPITER.GIF néven találja!
26. FELADAT
• Gépelje be és formátumozza meg a szöveget úgy, hogy a mintához leginkább hasonlít-son!
• A minta állomány a FELADATOK\FORRASOK\INGATLANKOZVETITESI MEGBI-ZAS.PDF helyen érhető el.
27. FELADAT
• Gépelje be és formátumozza meg a szöveget úgy, hogy a mintához leginkább hasonlít-son!
• A minta állomány a FELADATOK\FORRASOK\JELENTKEZESI LAP.PDF helyen ér-hető el.

214
Feladatok
28. FELADAT
• Gépelje be és formátumozza meg a szöveget úgy, hogy a mintához leginkább hasonlít-son!
• A minta állomány a FELADATOK\FORRASOK\MEGHIVO.PDF helyen érhető el.
29. FELADAT
• Nyissa meg a FELADATOK\FORRASOK\SZAKACSKONYV.DOC állományt, és formátumozza a szöveget úgy, hogy a mintához leginkább hasonlítson!
• A minta állomány a FELADATOK\FORRASOK\SZAKACSKONYV.PDF helyen érhető el.
• A szakácskönyvet A5-ös lapméretben készítse el!
• A feladathoz szükséges képeket a FELADATOK\KEPEK mappában VACSORA.WMF valamint SZAKACS.WMF néven találja.
• A címfeliratot a WordArt segítségével készítse el!
• Az ételfajták és az ételek neveinek formátumozásakor használja a Word beépített cím-sor stílusait!
• Figyeljen arra, hogy a fejezetcímek mindig páratlan oldalon kezdődjenek!
• Az oldalszámokat díszítő szimbólumok a Wingdings betűkészletben találhatók!
• Készítsen tartalomjegyzéket a dokumentumban található címsorok alapján!
30. FELADAT
• Gépelje be és formátumozza a szöveget úgy, hogy a mintához leginkább hasonlítson!
• A minta állomány a FELADATOK\FORRASOK\UTAZAS.PDF helyen érhető el.
• A feladathoz szükséges képeket a FELADATOK\KEPEK mappában EMBLEMA.WMF, TENGERPART.BMP valamint HAJO.BMP néven találja.
31. FELADAT
• Gépelje be és formátumozza a szöveget úgy, hogy a mintához leginkább hasonlítson!
• A minta állomány a FELADATOK\FORRASOK\LAKASBERLET.PDF helyen érhető el.