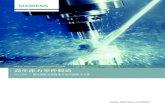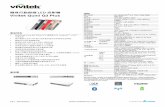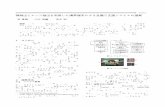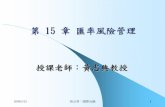ヒューマンメディア工学 - 中央大学kato/HM10/HM-1-a.pdf · 2010. 4. 8. · ピンク色の影があるのは、左から何番目まで? 緑色の影があるのは、左から何番目まで?
Synology DiskStation 使用手冊 1 · Synology DiskStation . 使用手冊. 根據 DSM 4.0 . 7. 第...
Transcript of Synology DiskStation 使用手冊 1 · Synology DiskStation . 使用手冊. 根據 DSM 4.0 . 7. 第...

Synology DiskStation 使用手冊 1
根據 DSM 4.1
文件編號 Syno_UsersGuide_DS_20121106

2
目錄
第 1 章:簡介
第 2 章:開始使用 Synology DiskStation Manager 安裝 Synology DiskStation ...................................................................................................................................... 8 登入 Synology DiskStation Manager ....................................................................................................................... 8 DiskStation Manager 外觀 ..................................................................................................................................... 11 使用主選單管理 DSM ............................................................................................................................................ 13 管理個人選項......................................................................................................................................................... 15
第 3 章:修改系統設定 變更 DSM 設定 ...................................................................................................................................................... 17 變更網路設定......................................................................................................................................................... 19 修改區域選項......................................................................................................................................................... 23 使用節能功能......................................................................................................................................................... 25
第 4 章:管理儲存空間 什麼是儲存空間及磁碟群組?................................................................................................................................ 28 使用儲存空間管理員管理儲存空間或磁碟群組....................................................................................................... 29 使用儲存空間管理員管理 iSCSI Target ................................................................................................................. 35 使用儲存空間管理員管理 iSCSI LUN .................................................................................................................... 37 使用儲存空間管理員管理硬碟................................................................................................................................ 39 SSD 快取 .............................................................................................................................................................. 40 管理外接硬碟......................................................................................................................................................... 40
第 5 章:從網際網路存取 DiskStation 使用 EZ-Internet 精靈 ............................................................................................................................................ 42 設定路由器的連接埠轉送規則................................................................................................................................ 42 為 DiskStation 註冊 DDNS .................................................................................................................................... 44 透過 QuickConnect 存取 DSM 服務 ...................................................................................................................... 45 設定 VPN 伺服器 ................................................................................................................................................... 47
第 6 章:加強網路安全 使用防火牆預防未經授權的連線 ............................................................................................................................ 48 控管服務對外流量 ................................................................................................................................................. 49 自動封鎖可疑的嘗試登入 ....................................................................................................................................... 50
第 7 章:設定檔案分享 為各平台啟用檔案分享 .......................................................................................................................................... 52 讓 DiskStation 加入目錄服務 ................................................................................................................................. 54 使用 Directory Server 管理 LDAP 服務 ................................................................................................................. 55 管理使用者及使用者群組 ....................................................................................................................................... 56

3 目錄
設定共用資料夾 ..................................................................................................................................................... 61 為共用資料夾定義 Windows ACL 權限 .................................................................................................................. 65 索引共用資料夾的內容 .......................................................................................................................................... 66
第 8 章:隨處存取檔案 在區域網路中存取檔案 .......................................................................................................................................... 67 透過 FTP 存取檔案 ................................................................................................................................................ 70 透過 WebDAV 存取檔案 ........................................................................................................................................ 71 使用 Cloud Station 同步檔案 ................................................................................................................................. 72 透過 File Station 存取檔案 ..................................................................................................................................... 73
第 9 章:備份資料 備份電腦資料......................................................................................................................................................... 81 備份 Synology DiskStation 上的資料或 iSCSI LUN ............................................................................................... 83 同步各台 DiskStation 之間的共用資料夾內容 ........................................................................................................ 85 使用 Time Backup 備份 DiskStation 資料 .............................................................................................................. 87 備份 USB 裝置或 SD 卡上的資料 .......................................................................................................................... 88
第 10 章:架設網站、電子郵件伺服器及列印伺服器 使用 Web Station 架設網站 ................................................................................................................................... 89 架設郵件伺服器 ..................................................................................................................................................... 92 將 Synology DiskStation 設為列印伺服器 .............................................................................................................. 94
第 11 章:使用套件中心發掘多樣化的應用程式 套件中心提供的資源 .............................................................................................................................................. 97 管理套件 ................................................................................................................................................................ 97 套件中心設定......................................................................................................................................................... 98
第 12 章:使用 Photo Station 分享相片、影片及網誌 安裝 Photo Station .............................................................................................................................................. 100 啟動個人 Photo Station ....................................................................................................................................... 101 管理 Photo Station 使用者帳號............................................................................................................................ 102 建立、管理並檢視相簿、相片及影片 ................................................................................................................... 103 分享至社群網站 ................................................................................................................................................... 107 使用時間軸瀏覽相片及影片 ................................................................................................................................. 108 管理相片標籤....................................................................................................................................................... 108 執行人臉辨識....................................................................................................................................................... 109 自訂相簿版面....................................................................................................................................................... 109 使用網誌 .............................................................................................................................................................. 110
第 13 章:使用 Audio Station 播放音樂 安裝 Audio Station ............................................................................................................................................... 112 選擇聲音來源....................................................................................................................................................... 113 整理您的音樂....................................................................................................................................................... 115 播放音樂 .............................................................................................................................................................. 119 下載音樂 .............................................................................................................................................................. 122

4 目錄
第 14 章:使用 Video Station 匯整影片及錄製電視節目 安裝 Video Station ............................................................................................................................................... 123 將影片分門別類 ................................................................................................................................................... 124 管理影片資訊....................................................................................................................................................... 125 錄製電視節目....................................................................................................................................................... 126 即時串流電視節目 ............................................................................................................................................... 127
第 15 章:使用 Download Station 下載檔案 安裝 Download Station ........................................................................................................................................ 129 管理自動解壓縮服務 ............................................................................................................................................ 130 設定 BT/HTTP/FTP/NZB ..................................................................................................................................... 131 建立 BT/HTTP/FTP/NZB 下載任務 ...................................................................................................................... 134 管理 BT/HTTP/FTP/NZB 下載任務 ...................................................................................................................... 137 設定 eMule .......................................................................................................................................................... 139 連線至 ED2K 伺服器/Kad .................................................................................................................................... 141 建立 eMule 下載任務 ........................................................................................................................................... 142 管理 eMule 下載任務 ........................................................................................................................................... 144
第 16 章:使用 Surveillance Station 保衛環境安全 安裝 Surveillance Station .................................................................................................................................... 145 管理網路攝影機 ................................................................................................................................................... 146 觀看即時影像....................................................................................................................................................... 147 操作時間線 .......................................................................................................................................................... 149 播放並管理事件 ................................................................................................................................................... 150 管理事件通知設定 ............................................................................................................................................... 151 使用電子地圖....................................................................................................................................................... 152 管理進階設定....................................................................................................................................................... 153 指派權限 .............................................................................................................................................................. 154 安裝攝影機授權 ................................................................................................................................................... 155 檢視日誌 .............................................................................................................................................................. 155
第 17 章:管理媒體伺服器及 iTunes 服務 安裝 DLNA 媒體伺服器 ....................................................................................................................................... 156 管理 DLNA 媒體伺服器 ....................................................................................................................................... 156 安裝 iTunes Server .............................................................................................................................................. 159 管理 iTunes Server .............................................................................................................................................. 159
第 18 章:執行進階的管理任務 檢查系統資訊....................................................................................................................................................... 161 檢視系統日誌....................................................................................................................................................... 163 監控系統資源....................................................................................................................................................... 164 更新 DSM ............................................................................................................................................................ 165 接收事件通知....................................................................................................................................................... 167 在獨立視窗中登入應用程式 ................................................................................................................................. 169 為應用程式索引多媒體檔案 ................................................................................................................................. 170 重置 admin 的密碼 .............................................................................................................................................. 171

5 目錄
將 Synology DiskStation 回復為出廠設定值 ........................................................................................................ 171 重新安裝 Synology DiskStation ........................................................................................................................... 171 啟動 SNMP 服務 ................................................................................................................................................. 172 啟動終端機服務 ................................................................................................................................................... 173
第 19 章: 與行動裝置連線 使用 DSM mobile 管理 DSM 設定 ....................................................................................................................... 174 使用 iOS、Android 及 Windows Phone 應用程式 ................................................................................................ 174 使用其他行動裝置 ............................................................................................................................................... 175

6
章 節
1 第 1 章:簡介
恭喜您購買 Synology DiskStation。Synology DiskStation 是一個多功能網路儲存伺服器,可作為區域網路中的檔
案共享中心。並且,它的設計用途多元,可讓您使用網頁介面的 Synology DiskStation Manager (DSM) 執行下列
任務:
在網際網路上儲存並共享檔案 Windows 使用者、Mac 使用者以及 Linux 使用者可以輕鬆在網際網路上共用資料。Unicode 語系支援可讓您在 Synology DiskStation 上輕鬆共享各語系的檔案。
使用網頁介面的 File Station 管理檔案 File Station 是 Synology DiskStation 的一個應用程式,可讓使用者輕鬆地使用網頁瀏覽器來管理 Synology DiskStation 上的檔案。您也可以使用行動裝置讀取存在 Synology DiskStation 的檔案。
使用 FTP 傳輸檔案 您可以開啟 Synology DiskStation 的 FTP 功能,設定流量管制及匿名登入提供使用者透過網路上傳或下載資料。
若要保障資料傳輸的安全,您也可以使用含 SSL/TLS 的 FTP 或是 IP 自動封鎖功能。
使用 Cloud Station 同步檔案 Cloud Station 是一種檔案分享服務,可讓您的 DiskStation 成為檔案同步中心並在多部電腦之間同步檔案。只要在
您所有的電腦上安裝 Cloud Station 應用程式,便可以將公司的檔案拖放到公司電腦的資料夾裡,然後在筆電裡打
開自動同步完成的同一個檔案。
設 iSCSI LUN 來分享儲存空間 您可以將 Synology DiskStation 的部分儲存空間設為 iSCSI LUN,讓用戶端傳輸資料可以存取此儲存空間,就像存
取本機硬碟一樣。
備份電腦及伺服器上的檔案 Synology DiskStation 提供多種備份機制,讓您能夠將電腦資料備份到 Synology DiskStation 上,或是將 Synology DiskStation 上的資料或 iSCSI LUN 備份到外接硬碟、另一台 Synology DiskStation、rsync 相容伺服器,或是 Amazon S3 伺服器、HiDrive 備份伺服器等。
娛樂應用 Download Station 可讓您透過網路,將檔案從 BT、FTP、HTTP、eMule 及 NZB 下載到 Synology DiskStation上。
媒體伺服器及 iTunes 支援功能可讓區域網路中的電腦或 DMA 裝置播放 Synology DiskStation 上的多媒體檔案1
使用 USBCopy 或 SDCopy 功能,您可以按下 DiskStation 上的 Copy 按鈕,立即將檔案從相機或 SD 卡複製到 Synology DiskStation 上。
。
2
--------- 1 如需建議使用的周邊設備,包括硬碟、USB 印表機、數位媒體轉接器 (DMA),或是不斷電系統 (UPS),請參訪
www.synology.com。 2 僅部分機種支援 USBCopy 或 SDCopy。請參訪 www.synology.com 來瞭解更多資訊。

Synology DiskStation 使用手冊
根據 DSM 4.0
7 第 1 章:簡介
使用 Video Station 匯整影片 Video Station 可以讓您將收藏的電影、電視影集、家庭影片匯整至媒體平台享受影片觀賞及播放的樂趣。不僅如
此,您還能外接 USB 數位電視棒至 Synology DiskStation 來即時串流及錄製數位電視節目、檢視並編輯自動從網
際網路擷取的影片相關資訊。您還可以透過 Video Station 將影片串流至 iPhone 或 iPad 進行影片播放。
使用 Photo Station 分享相片、影片和網誌 Photo Station 讓您不需透過繁複的上傳檔案程序,就能輕鬆自在地透過網際網路分享相片和影片。相簿的控制功
能可確保您的相簿僅分享給特定的使用者。訪客也可以為您的相片留言。更棒的是,Photo Station 整合了網誌功
能,讓您能用網誌寫下生活紀錄,並分享給網際網路上的好友們。
隨時隨地沉浸音樂世界 Audio Station 可讓您聆聽 Synology DiskStation 或 iPod 上存放的音樂,甚至也可以收聽串流網路電台。此外,您
也能打開瀏覽器來聆聽來自網際網路上 Synology DiskStation 的串流音樂。
架設個人網站 支援 PHP 與 MySQL 的 Web Station,同時提供虛擬主機的功能,可讓您架設多達 30 個網站。
使用網路攝影機錄製影像 Surveillance Station 可讓您管理、觀看並錄製區域網路上多台網路攝影機的影像。只要登入 Surveillance Station 的網頁管理介面,您便可以監看網路攝影機的即時影像,並且以持續錄製、動作偵測,或是警報錄影等模式來錄製
影像。
使用套件中心發現更多應用程式 套件中心為使用者提供直覺方便的方式來輕鬆安裝並更新各種應用程式 (所有程式皆已包裝成套件)。只要瀏覽所有
可用應用程式並依需求選擇您要的程式即可。這一切只要輕鬆點按滑鼠按鈕即可達成。
USB 列印伺服器 區域網路上的用戶端電腦可以共用 DiskStation 上連接的 USB 印表機。AirPrint 支援功能可讓您使用 iOS 裝置進行
列印,而 Google 雲端列印支援功能可讓您在使用 Google 產品及服務時進行列印。1
線上資源
請點按下列連結來取得 Synology 的線上資源。
FAQ:www.synology.com/support/faq.php
Wiki:forum.synology.com/wiki
討論區:forum.synology.com
下載中心:www.synology.com/support/download.php
技術支援:www.synology.com/support/support_form.php
--------- 1 如需建議使用的周邊設備,包括硬碟、USB 印表機、數位媒體轉接器 (DMA),或是不斷電系統 (UPS),請參訪 www.synology.com。

8
章 節
2 第 2 章:開始使用 Synology DiskStation Manager
本章說明如何登入 Synology DiskStation 的網頁管理介面–Synology DiskStation Manager (DSM)–自訂您的桌面、
管理工作列及 widget,以及使用主選單存取 DSM 的設定及應用程式。
安裝 Synology DiskStation 如需更多設定 Synology DiskStation 及安裝 DSM 的相關資訊,請參閱安裝光碟隨附的「快速安裝指南」。
登入 Synology DiskStation Manager 您可以使用 Synology Assistant 或網頁瀏覽器登入 DSM。
使用 Synology Assistant
Windows 使用者: 1 將安裝光碟放入電腦,然後從自動執行的選單中選擇開始。依照螢幕上的指示來完成設定流程。
2 這樣會在您的電腦上安裝並開啟 Synology Assistant。

Synology DiskStation 使用手冊
根據 DSM 4.0
9 第 2 章:開始使用 Synology DiskStation Manager
3 選擇您要管理的伺服器。按一下連線或按兩下選擇的伺服器來前往 DSM 的登入畫面。
4 輸入您的使用者名稱和密碼,然後按一下登入。admin 的預設密碼為空白。如果您想要儲存登入資訊以方便下
次進行自動登入,請在登入之前勾選記住我的登入狀態。
Mac OS X 使用者: 1 將安裝光碟放入電腦,然後按兩下桌面上的 SynologyInstall 圖示。
2 在顯示的視窗中,按兩下 MacOSX 資料夾,然後按兩下 Synology Assistant-[版號].dmg。
3 在顯示的視窗中按兩下 Synology Assistant.app。
4 依照「Windows 使用者」一節步驟 3 至 4 的指示登入 DSM。

Synology DiskStation 使用手冊
根據 DSM 4.0
10 第 2 章:開始使用 Synology DiskStation Manager
Linux (Ubuntu) 使用者: 1 將安裝光碟放入電腦,然後按兩下桌面上的 SynologyInstall 圖示。
2 在顯示的檔案瀏覽器視窗中,按兩下 Linux 資料夾,然後按兩下 Synology Assistant-[版號].tar.gz。
3 按一下解開,然後將 SynologyAssistant 目錄解壓縮至目錄 /usr/local 或是其他任何路徑。
4 前往路徑 /usr/local/SynologyAssistant (或 [您剛才指定的目錄]/SynologyAssistant),按兩下 SynologyAssistant,然後在顯示的對話框中選擇在終端機中執行。
5 依照「Windows 使用者」一節步驟 3 至 4 的指示登入 DSM。
4.1-2630
4.1-2630
44..11--22663300

Synology DiskStation 使用手冊
根據 DSM 4.0
11 第 2 章:開始使用 Synology DiskStation Manager
使用網頁瀏覽器 1 打開瀏覽器,在位址欄位中輸入下列資訊,然後按下鍵盤上的 Enter 鍵:
http://Synology_伺服器_IP:5000
http://Synology_伺服器_名稱:5000/ (在 Mac 電腦上則為 http://Synology_伺服器_名稱.local:5000/)
Synology_伺服器_名稱為您在設定過程中為 Synology DiskStation 設定的名稱。如果您在設定過程中選擇一步
設定,Synology_伺服器_名稱即為 DiskStation、CubeStation、USBStation 或 RackStation。
2 輸入您的使用者名稱和密碼,然後按一下登入。admin 的預設密碼為空白。如果您想要儲存登入資訊以方便下
次進行自動登入,請在登入之前勾選記住我的登入狀態。
注意:為確保您能順利連線至 DSM,請使用下列瀏覽器。
Chrome Firefox Safari:5.0 或以上版本
Internet Explorer:8.0 或以上版本
DiskStation Manager 外觀 登入 Synology DiskStation Manager (DSM) 時,您會看到桌面、工作列及 widget。
桌面及捷徑 您可以在桌面上看到應用程式的視窗。您可以為常用的應用程式建立桌面捷徑。
若要為應用程式建立桌面捷徑: 將縮圖從主選單拖曳至桌面上。

Synology DiskStation 使用手冊
根據 DSM 4.0
12 第 2 章:開始使用 Synology DiskStation Manager
若要移除應用程式的桌面捷徑: 以右鍵點按捷徑,並選擇移除捷徑。
若要在新視窗開啟 Synology 或協定廠商設計的應用程式 (可於 [套件中心] 取得): 以滑鼠右鍵點按主選單中的應用程式縮圖或桌面捷徑,並選擇在新視窗開啟。
注意:您也可以使用桌面功能自訂桌面背景顏色或桌布。請參閱第 15 頁「桌面」來瞭解更多資訊。
工作列 桌面頂端的作業列包含下列功能:
1 顯示桌面按鈕:按一下來清除應用程式視窗並顯示桌面。再按一下來將視窗放回桌面上。如需更多應用程式視窗
的相關資訊,請參閱第 13 頁「開啟應用程式視窗」。
2 主選單按鈕:按一下來顯示主選單。請參閱第 13 頁「使用主選單管理 DSM」來瞭解更多資訊。
3 已開啟之應用程式的圖示:
按一下應用程式的圖示來顯示或隱藏該程式在桌面上的視窗。
以右鍵點按圖示,並從快捷選單中進行選擇來管理應用程式的視窗 (最大化、最小化、還原、關閉) 或工作列
圖像 (固定至工作列、從工作列上取消固定)。
4 通知按鈕 (帶有驚嘆號):按一下來檢查重要事件的日誌記錄。
全部清除:按一下來移除所有事件,並隱藏通知按鈕。
顯示全部:按一下來在另一個視窗查看所有的通知。
(數字) 則未讀:若未讀取的訊息超過 30 則,(數字) 則未讀會取代顯示全部通知您有多少則訊息尚未閱讀。按
一下來在另一個視窗查看所有通知。按一下來在另一個視窗查看所有的通知。
注意:如需更多系統日誌的相關資訊,請參閱第 163 頁「檢視系統日誌」。
5 選項選單:按一下來管您的使用者設定或是離開 DSM。
選項:按一下來管理您的 DSM 使用者個人設定。請參閱第 15 頁「管理個人選項」來瞭解更多資訊。
登出:按一下來離開目前的帳號並回到登入畫面。
6 搜尋圖示:按一下來在搜尋欄位中輸入關鍵字並動態列出相關的應用程式及 DSM 說明文章。
7 Pilot View 按鈕:按一下來立即預覽已開啟的應用程式,並將滑鼠移至應用程式視窗進行快速導覽。
注意:Internet Explorer 不支援 Pilot View。
Widget 桌面右下角的 widget 包含 Synology DiskStation 的系統資訊。
若要開啟/關閉 widget 面板: 按一下向上/向下三角形來顯示/關閉面板。
您可以從下列物件中進行選擇來決定要在 widget 面板上顯示哪三個物件。您也可以點按各物件面板左上角的相對
應圖示來取得該物件的更多資訊。
目前連線:查看目前正在存取 DiskStation 資源的使用者清單。
檔案變更日誌:檢視 DiskStation 服務的檔案變更日誌。

Synology DiskStation 使用手冊
根據 DSM 4.0
13 第 2 章:開始使用 Synology DiskStation Manager
沒有啟動任何日誌:當系統上沒有啟動日誌 (Samba、WebDAV、FTP、File Station) 時顯示。
沒有任何日誌記錄:當系統上已啟動任何一種日誌 (Samba、WebDAV、FTP、File Station) 時顯示。
最近日誌:檢視 DiskStation 服務的日誌。
資源監控:監控 CPU 使用率、記憶體 使用率和網路流量。
備份排程:檢視備份任務的狀態。
儲存空間:檢視 DiskStation 的儲存空間及硬碟狀態。
系統狀況:取得 DiskStation 及所有已連接裝置 (如果有的話) 的整體狀態。當系統錯誤發生時,系統會建議您採
取修正措施。
使用主選單管理 DSM 您可以使用主選單找到 Synology DiskStation Manager 的所有應用程式及設定。
重新開機及關機 按一下主選單右下角的重新開機或關機來將 DiskStation 重新開機或是關機,就像使用其他作業系統一樣。
重新排序主選單的縮圖 開啟主選單並將任何縮圖拖曳至您要的任何位置上。
開啟應用程式視窗 除了控制台之外,主選單包含 DSM 其他應用程式的圖示。DSM 具有多工作業能力,可讓您同時開啟多個應用程
式視窗。

Synology DiskStation 使用手冊
根據 DSM 4.0
14 第 2 章:開始使用 Synology DiskStation Manager
若要開啟應用程式視窗: 在主選單中按一下任何應用程式的圖示來在桌面上開啟應用程式視窗,並在作業列上顯示應用程式圖示。
注意:您也可以使用桌面捷徑開啟應用程式視窗。請參閱第 11 頁「桌面及捷徑」來瞭解更多資訊。
使用控制台 從主選單中選擇控制台來查看 DSM 各項設定的圖示。
[控制台] 上的 DSM 設定分成以下幾類: 檔案分享與權限管理:設定 Win/Mac/NFS/FTP/WebDAV 檔案分享服務。
網路服務:管理並編輯網路服務及網路連線的設定。
系統:編輯 DiskStation 的基本設定。
應用程式設定:為使用者帳號指派應用程式權限、啟動內建應用程式服務、新增 VPN 連線,以及為應用程式索
引 DiskStation 上的多媒體檔案。
注意:只有 admin 或是屬於 administrators 群組的使用者可以存取 [控制台]。請參閱第 59 頁「新增並編輯使用者群
組」來瞭解更多資訊。

Synology DiskStation 使用手冊
根據 DSM 4.0
15 第 2 章:開始使用 Synology DiskStation Manager
管理個人選項 按一下桌面右上角的選項選單 (帶有人像圖示) 來管理您的使用者帳號設定或是登出 DSM。
帳號 在帳號下方,您可為您的帳號變更密碼及描述。
若要修改帳號: 1 輸入帳號的描述 (可留空)。
2 如果想要更改帳號的密碼,請輸入新密碼並確認密碼。
3 輸入電子郵件信箱 (可不填)。
4 依喜好變更您的顯示語言。您在此處為您帳號指定的語言,其優先權將高於您在 主選單 > 控制台 > 區域選項 指定的語言。
5 按一下確定。
限制:
使用者描述請區分大小寫,可以是 0 到 64 個可顯示的 Unicode 字元。
密碼有區分大小寫,最多可輸入 127 個可顯示的字元,包含英文字、數位、符號、空白鍵等等。
儲存空間使用狀況 在儲存空間使用狀況下,您可以檢視您在 DiskStation 上所有儲存空間的空間配額 (由 admin 設定),也可以檢視每
個儲存空間的容量。
桌面 在桌面下,您可以自訂桌面的外觀。
若要變更桌面背景和文字顏色: 1 勾選自訂顏色,然後從下拉式選單中選擇一個顏色來變更桌面縮圖文字和 DSM 桌面背景的顏色。
2 按一下確定。
若要上傳自訂的圖片來當作桌布使用:
1 勾選自訂背景,然後執行下列任一操作來選擇背景圖片:

Synology DiskStation 使用手冊
根據 DSM 4.0
16 第 2 章:開始使用 Synology DiskStation Manager
若您想要使用儲存在 DiskStation 上的圖片,按一下選擇圖片來選擇圖片,然後點按選擇。
若您想要使用 Synology 所提供的預設桌布,或是選擇之前被用來當過背景的圖片,按一下選擇圖片,從我的
圖片挑選一張圖片,然後點按選擇。
若您想要使用儲存在電腦上的圖片,按一下選擇圖片,然後點按上傳來選擇圖片。
2 從下拉式選單中選擇背景圖片在 DSM 桌面上的擺放模式。
3 按一下確定。
Photo Station 只有當 DSM admin 或是屬於 administrators 群組的使用者啟動 [個人 Photo Station] 服務時,此頁籤才會顯示。
DiskStation 提供 home/photo 資料夾供您儲存想要分享的相片和影片。系統將自動建立影像檔的索引頁縮圖,即
可透過瀏覽器分享您的網路相簿。請參閱第 101 頁「啟動個人 Photo Station」來瞭解更多資訊。
其他設定 在其他下方,您可以自訂其他個人選項。
若要決定是否在登入後展開主選單: 1 勾選登入後不自動展開主選單。
2 按一下確定。
若要在關閉瀏覽器視窗時略過確認對話方塊: 1 勾選離開 DSM 時不顯示確認視窗。
2 按一下確定。
若要記住開啟的視窗,並在下次登入後還原這些視窗: 1 勾選登入後顯示先前 DSM 的登出狀態。
2 按一下確定。
若要在滑鼠移至工作列上的應用程式圖示時,快速預覽已開啟的應用程式: 1 勾選啟動工作列快速預覽功能。
2 按一下確定。
注意:Internet Explorer 不支援快速預覽功能。
若要讓 widget 面板顯示於 DSM 桌面右方: 1 勾選啟動 Widgets。若要讓面板隨時位於其他 DSM 視窗的上方,勾選讓 widget 面板保持在最上層。
2 按一下確定。
注意:只有 DSM admin (或是屬於 administrators 群組的使用者) 有權限操作 widget 面板。
若要在 DSM 桌面上顯示瀏覽器通知: 1 勾選啟動瀏覽器桌面通知。
2 按一下確定。
注意:目前僅 Google Chrome 及 Safari 支援瀏覽器桌面通知功能。但即使是同一個瀏覽器,通知設定在不同版本上出
現的頁面位置也可能不同。請前往您所使用的瀏覽器設定頁面來管理通知的相關設定。

17
章 節
3 第 3 章:修改系統設定
連線至 Synology DiskStation Manager (DSM) 並學會如何存取其功能及自訂其外觀之後,如果您是 admin 或是屬
於 administrators 群組的使用者,則可以開始修改其基本設定。
本章說明如何變更網路設定、指定預設語言、設定時間,以及使用節能功能。
變更 DSM 設定 請前往主選單 > 控制台 > DSM 設定來變更下列的 DSM 設定。
登入樣式 在這裡您可以選擇各種樣板並顯示標誌或背景圖片來變更 DSM 登入畫面的樣式。
若要變更登入樣板: 選擇您要的樣板並按一下套用。所選樣板會在您下次登入 DiskStation 時顯示在登入畫面上。
若要變更登入畫面的背景圖片: 1 按一下背景區塊中的長方形圖片或是長方形中間的「+」圖示 (只有在先前選取的圖片移除後才會顯示),然後執
行下列任何操作來選擇您的背景圖片:
如果您要使用 DiskStation 上存放的圖片,請在左側面板上選擇圖片的所在資料夾,然後按兩下圖片或是選擇
圖片並按一下選擇。
如果您要使用 Synology 提供的預設桌布,請按一下預設桌布,按兩下圖片,或是選擇圖片並按一下選擇。
如果您要選擇先前使用過的背景圖片,請在我先前的圖片區塊中按兩下圖片,或是選擇圖片並按一下選擇。
若您想要使用儲存在電腦上的圖片,按一下使用我的圖片旁邊的上傳,然後按兩下圖片來選擇該圖片。

Synology DiskStation 使用手冊
根據 DSM 4.0
18 第 3 章:修改系統設定
2 在背景的區塊內,從下拉式選單中選擇背景圖片的擺放模式和背景顏色。您也可以按一下預覽來預覽登入畫面,
確認是否需要再做調整。
3 按一下套用。
若要在登入畫面加上標誌: 1 按一下標誌區塊中的長方形圖片或是長方形中間的「+」圖示 (只有在先前選取的圖片移除後才會顯示),然後執
行下列任何操作來選擇您的標誌圖片:
如果您要使用 DiskStation 上存放的圖片,請在左側面板上選擇圖片的所在資料夾,然後按兩下圖片或是選擇
圖片並按一下選擇。
如果您要選擇先前使用過的標誌圖片,請在我先前的圖片區塊中按兩下圖片,或是選擇圖片並按一下選擇。
若您想要使用儲存在電腦上的圖片,按一下使用我的圖片旁邊的上傳,然後按兩下圖片來選擇該圖片。
注意:圖片檔案的大小必須小於 1 MB。
2 在標誌的區塊內,從下拉式選單中選擇圖片對齊的方式。您也可以按一下預覽來預覽登入畫面,確認是否需要再
做調整。
3 按一下套用。
HTTP 服務 按一下 HTTP 服務頁籤來變更連接埠編號或啟動 HTTPS 安全連線。
若要變更預設的 HTTP 或 HTTPS 連接埠號碼 (適用於 DSM 及 Audio Station): 1 在 HTTP 或 HTTPS 欄位中輸入連接埠編號。
2 按一下套用。
若要啟動 HTTPS 安全連線:
1 勾選啟動 HTTPS 安全連線。
2 按一下選擇性的匯入憑證或是勾選將所有 HTTP 連線導到 HTTPS。(請參閱以下區塊來瞭解更多資訊。)
3 按一下套用。
啟用 HTTPS 安全連線之後,所有透過 HTTPS 通訊協定存取 Synology DiskStation 的連線都會使用 SSL/TLS 加密機制來進行加密。
更多資訊
關於重新導向至 HTTPS 安全連線: 勾選將所有 HTTP 連線導到 HTTPS 選項時,如果您嘗試透過 5000 埠連線到網頁管理介面,則會被重新導向至 5001 埠。
HTTPS 安全連線使用的連接埠: DSM:連接埠號碼為 5001,所以您可以透過 https://Synology_伺服器_IP:5001/ 來安全存取管理介面。
Web Station:連接埠號碼為 443,所以您可以透過 https://Synology_伺服器_IP:443/ 或 https://Synology_伺服器_名稱:443/ 來安全存取您的 Web Station。
關於匯入憑證: 若您擁有信任的憑證機構 (Certificate Authority,簡稱 CA) 所發行的有效安全憑證,請按一下匯入憑證來上傳您的
憑證與私鑰,藉此架設有效的 SSL 伺服器。憑證與私密金鑰必須成對。您的私密金鑰應妥善保管。

Synology DiskStation 使用手冊
根據 DSM 4.0
19 第 3 章:修改系統設定
安全 按一下安全性頁籤來修改每次瀏覽 DSM 時的安全性層級。
若要設定自動登出計時器:
1 請在等候逾時 (分鐘) 中輸入介於 1 與 65535 之間的任何數值來指定自動登出發生之前的系統閒置時間長度。
2 按一下套用。
您可以在此指定系統閒置後的自動登出時間。
若要忽略 IP 檢查:
1 勾選忽略 IP 檢查來加強瀏覽器的相容性。
2 按一下套用。
忽略 IP 檢查:如果您透過 HTTP 代理伺服器存取 DiskStation 時遇到隨機登出的問題,您可以忽略 IP 檢查來避免
遇到此問題。然而,忽略 IP 檢查中將會降低安全性層級。
路由器連接埠 按一下路由器連接埠頁籤來啟動路由器連接埠配置。當您在路由器上設定 DSM 的連接埠轉送規則時,如果您為路
由器連接埠 (指派給路由器) 與本機連接埠 (指派給 DiskStation) 指定不同的連接埠編號,則需要在此處輸入路由器
連接埠編號,確保您分享至網際網路服務 (例如 Google docs) 的 DiskStation 檔案能夠被成功存取。如需更多資訊,
請按一下右上角的說明按鈕 (帶有問號)。
變更網路設定 請前往主選單 > 控制台 > 網路來修改 Synology DiskStation 的下列網路設定。

Synology DiskStation 使用手冊
根據 DSM 4.0
20 第 3 章:修改系統設定
一般設定 在此區塊中,您可以輸入新的系統名稱來變更 DiskStation 在網路上的識別名稱。您可以在此設定網域名稱伺服器
及預設閘道器 (gateway)。
若要重新命名 DiskStation: 在系統名稱欄位中輸入新的系統名稱,並按一下套用。
若要設定網域名稱伺服器及預設閘道器 (gateway): 在網域名稱伺服器(DNS) 及預設閘道器(gateway) 欄位中輸入 IP 位址,並按一下套用。
注意:如果所有的網路介面是設定為自動取得網路設定,或是 DiskStation 是透過 PPPoE 連接到網際網路,您將無法
存取名稱伺服器(DNS) 及預設閘道器(gateway) 欄位。
若要讓 DiskStation 透過代理伺服器連線: 請勾選透過代理伺服器連線,輸入您要使用的主機位址、連接埠,然後點選套用來儲存設定。
注意:
按一下進階設定來設定 HTTP、HTTPS 代理伺服器以及憑證資訊。
當您啟動此功能,DSM 更新、套件中心與部分套件將會透過代理伺服器連線至網路。
網路介面 在此區塊中,您可以使用下列任何網路介面來將 DiskStation 連線至網路。
LAN 如果您的 DiskStation 是連線至區域網路,您可以按一下左側的區域網路或區域網路 [號碼] (適用於配備多重網路
埠的 DiskStation) 來設定網路介面。
若要決定 DiskStation 取得 IP 位址的方式: 1 請選擇下列其中一個項目:
自動取得網路設定 (DHCP):透過 DHCP 自動取得 IP 位址。
手動設定網路組態:手動輸入 IP 位址、子網路遮罩 (mask)、名稱伺服器 (DNS) 及閘道器 (gateway)。
2 按一下套用。
若要設定 IPv6: 按一下 IPv6 設定。請參閱第 21 頁「IPv6 設定」來瞭解更多資訊。
名詞解釋
Jumbo Frame:Jumbo Frame 是「最大傳輸單元」(MTU) 大於標準 1500 位元的乙太網路框架,可讓乙太網路
傳輸大檔更有效率。只有在 Gigabit 網路環境下才能啟動此功能。若要確保 Jumbo Frame 正常運作,網路上所有
存取 DiskStation 的電腦及裝置必須支援此功能,並且也使用相同的 MTU 值。
Bond 針對配備多重網路埠的 DiskStation,您可以使用 Link Aggregation 將多個區域網路介面合併成一個 Bond [編號] 介面
1
若要使用 Link Aggregation 合併多個區域網路介面:
。您可以設定此介面,就像設定任何區域網路介面一樣。
1 按一下新增。
2 選擇下列任何模式,並按一下下一步:
--------- 1 僅配備多重網路埠的 DiskStation 支援 Link Aggregation。

Synology DiskStation 使用手冊
根據 DSM 4.0
21 第 3 章:修改系統設定
注意:啟動 Link Aggregation 之前,請確定所有的網路線皆已連接到同一個交換器上。
IEEE 802.3ad Link Aggregation 動態模式:現今多數的 Link Aggregation 實作方式都相容於 IEEE 802.3ad。選擇此模式需要一台支援 802.3ad 的交換器。
僅支援 network fault tolerance:若 LAN 1 網路孔無法提供服務,系統會自動使用 LAN 2 埠提供服務。若您
的交換器不支援 IEEE 802.3ad,您可嘗試使用此選項。
3 請選擇 Link Aggregation 要包含的區域網路介面 (兩個以上),並按一下下一步。
4 設定網路設定,並按一下套用。
若要將 Bond 介面分開成為多個區域網路介面: 1 按一下左側的 Bond [編號] 介面。
2 按一下移除,然後按一下套用。
名詞解釋
Link Aggregation:針對配備多重網路埠的 DiskStation,您可以設定 DiskStation 同時用多條網路線連線至網
路,或是將不同子網路的兩個 IP 位址指派給 DiskStation。啟動 Link Aggregation 之後,系統也會支援主幹連線 (trunking,將已彙總的各個區域網路介面的網路頻寬合併起來,可使連線速度加倍) 及網路容錯 (network fault tolerances,在彙總區域網路介面中的任何一個介面發生問題時,仍能保持網路連線) 等機制。
無線網路 1
按一下左側的無線網路來將 Synology DiskStation 連線至無線網路。
注意:只有在 wireless dongle (無線網路收發器) 插入 Synology DiskStation 的 USB 埠時才能使用無線網路。
若要設定無線網路: 按一下設定無線網路,並從下列選項中進行選擇 (如果您已連線至無線網路,請先按一下斷線)。
加入無線網路:精靈會掃描可用的無線存取點或點對點網路,並且顯示其訊號強度以及安全加密狀態。如果存取
點已用密碼保護進行鎖定,精靈會要求您輸入密碼。
連接至隱藏的無線網路:如果無線存取點基於隱私理由,並未廣播其 SSID (網路名稱),則在掃描時不會發現此
存取點。您可以手動輸入必要的資訊來連線至這些隱藏的存取點。
建立點對點網路:除了主從式網路 (其是由中央存取點 (AP) 將無線網路橋接至有線乙太網路) 之外,點對點網路
也是一種廣泛使用的網路。在點對點網路中,位於彼此通訊範圍之內的所有無線裝置可以使用對等模式互相通訊,
無須使用中央存取點。若要設定點對點網路,所有的無線裝置必須設定為點對點模式,而非主從式模式。
注意:如需相容 wireless dongle (無線網路收發器) 的清單,請參訪 www.synology.com。
IPv6 設定 當您設定區域網路或無線網路介面時,請按一下 IPv6 設定按鈕來變更 IPv6 設定。
Synology DiskStation 支援 IPv4/IPv6 雙重架構機制。這表示 IPv4 和 IPv6 能同時運作於 Synology DiskStation 之上。IPv6 的預設設定是自動設定。
2
在 IPv6 設定頁面上,請從各種設定類型中進行選擇:
自動設定:DiskStation 會自動產生本地端 IPv6 位址。產生的依據為 DiskStation 的網路實體位置 (MAC address)。
DHCP:DiskStation 會自動從支援 IPv6 的 DHCP 伺服器中取得 IPv6 位址。
手動:輸入 IPv6 位址、Prefix 長度以及預設閘道來手動設定 IPv6。
關閉:停用 IPv6 支援服務。
--------- 1 僅部分機種支援無線網路。 2 僅 08 系列以上 (不包含 108j、109j) 的機種支援 IPv6 服務。

Synology DiskStation 使用手冊
根據 DSM 4.0
22 第 3 章:修改系統設定
注意:如果您想要使用 IPv6 位址加入 IPv4 網路環境,則需要啟動 IPv6 Tunnel。請參閱以下區塊來瞭解更多資訊。
PPPoE 如果您的 Synology DiskStation 是連接至 DSL 或纜線數據機,且您的網際網路服務供應商是使用 PPPoE (Point to Point Protocol over Ethernet,透過乙太網路使用點對點協定),請按一下左側的 PPPoE。
若要透過 PPPoE 連接到網際網路: 1 按一下 PPPoE 設定。
2 勾選 ISP 提供的帳號資訊。
3 按一下確定。
注意:如果您仍遇到連線上的問題,請聯絡您的網路服務供應商。
熱點 1
如果 Synology DiskStation 的 USB 埠有連接無線網路收發器
2
若要在 DiskStation 上啟動熱點功能:
,您可以在 DiskStation 上啟動熱點功能使它成為無
線存取點並與 Wi-Fi 連線範圍內的電腦或行動裝置分享網路連線。
1 按一下無線網路設定按鈕。
2 選擇無線熱點,然後按一下確定。
3 指定 Wi-Fi 網路的 SSID、無線模式及頻寬,以及傳輸功率。
4 如果您要使用認證機制來保護您的 Wi-Fi 網路,請勾選啟動無線存取點加密,然後選擇選項來指定名稱及密碼。
用戶端裝置必須先輸入這些資訊才能連線至您的 Wi-Fi 網路。
5 按一下套用。
Tunnel Tunnel 是一種將 IPv6 封包裝在 IPv4 封包裡的技術,可讓獨立的 IPv6 主機或網路與 IPv4 中樞網路相容。
按一下 Tunnel 頁籤來讓使用 IPv6 的 DiskStation 可以在 IPv4 環境下取得網際網路連線。
若要設定 IPv6 Tunnel: 1 勾選啟用 Tunnel。
2 在伺服器位址中,請輸入 tunnel 服務供應商的主機名稱或 IP 位址。
3 選擇是否要匿名連線或以現有的帳號連線。若您選擇後者,請一併輸入使用者名稱和密碼。
4 按一下確定來儲存設定。
注意:
服務供應商可能會自動更新您的外部 IPv6 位址。但 Synology DiskStation 不會立刻移除原有的 IPv6 位址。
如果您仍遇到連線上的問題,請聯絡您的網路服務供應商 (ISP)。
--------- 1 僅部分機種支援熱點。 2 如需 wireless dongle (無線網路收發器) 的支援清單,請參訪 www.synology.com。

Synology DiskStation 使用手冊
根據 DSM 4.0
23 第 3 章:修改系統設定
修改區域選項 請前往主選單 > 控制台 > 區域選項來變更下列的區域選項。
設定時間 按一下時間頁籤來設定時間。您可以檢查現在時間、手動設定伺服器的日期與時間,或是使用網路校時伺服器來自
動設定時間。
若要設定時區: 1 從時區下拉式選單中選擇一個時區。
2 按一下套用。
若要手動設定系統日期和時間: 1 選擇手動設定,然後輸入日期和時間。
2 按一下套用。
若要與網路校時伺服器同步日期及時間: 1 選擇自動與 NTP 伺服器同步化,並輸入網路校時伺服器的位址,或是從下拉式清單中選擇一個建議的伺服器。
2 按一下立即更新來確定您的 Synology DiskStation 可以成功與伺服器同步時間。
3 按一下套用。
注意:請確定您已在主選單 > 控制台 > 網路輸入有效的 DNS 伺服器 IP 位址,並確定 Synology DiskStation 已連線至
網際網路。

Synology DiskStation 使用手冊
根據 DSM 4.0
24 第 3 章:修改系統設定
更多資訊
網路校時通訊協定 (Network Time Protocol,NTP) 是用來同步資料網路上所有用戶端及伺服器的時間。
以下為幾個建議的 NTP 伺服器: time.apple.com time.asia.apple.com time.euro.apple.com time.nist.gov 如需更多網路校時伺服器的相關資訊,請參訪 http://www.eecis.udel.edu/~mills/ntp/servers.html
語言 按一下語言頁籤來設定 Synology DiskStation Manager 及電子郵件通知的語言,並指定 Unicode 檔名轉換的語言
編碼。
介面顯示語言:選擇您偏好的介面顯示語言,或是讓其與瀏覽器的預設設定相同。
系統通知語言:為 Synology DiskStation 設定您偏好的電子郵件及即時訊息通知所使用的語言。
語言編碼:Synology DiskStation 採用 Unicode 來防止因為使用者電腦使用的語言不同而造成檔案無法讀取的問
題。但是若要確保下列裝置或應用程式在使用 Synology DiskStation 服務時不會發生問題,您需要為它們選擇適
當的語言編碼:
不支援 Unicode 的電腦
將非 Unicode 字串轉換為 Unicode 字串的應用程式,例如 FTP 服務、UPnP 支援功能、音樂的 Metadata (中繼資料) 索引等
NTP 服務 按一下 NTP 服務頁籤將您的 Synology DiskStation 作為網路校時伺服器,來同步網路上各網路設備與 DiskStation 的時間。
若要啟動 NFS 服務: 勾選啟動 NTP 服務並按一下套用。
注意:Surveillance Station 運作期間需要 NTP 提供的服務。因此,只要 Surveillance Station 在您的 DiskStation 完成
安裝並開始執行,您便無法停用此服務。

Synology DiskStation 使用手冊
根據 DSM 4.0
25 第 3 章:修改系統設定
使用節能功能 請前往主選單 > 控制台 > 電源來管理 DSM 提供的下列能源節約功能。
一般設定 按一下一般來設定電力自動回復或網路喚醒 (WOL)1
若要啟動電源自動回復功能:
,也可以控制風扇轉速。
1 勾選電力故障排除後自動重新開機。如果 DiskStation 因斷電導致不正常關機,勾選此選項會在電源回復供應後
自動開機。
2 按一下套用。
若要啟動網路喚醒: 1 勾選啟動網路喚醒 (針對配備多重網路埠的 DiskStation,請勾選啟動區域網路 [編號] 的網路喚醒 )。
2 按一下套用。
更多資訊
關於網路喚醒:啟動 DiskStation 的網路喚醒功能之後,您可以使用 WOL (網路喚醒) 應用程式在區域網路或網際
網路上開啟 Synology DiskStation。只要輸入 DiskStation 的 IP 位址 (或 DDNS 主機名稱) 及 MAC 位址,即可啟
動此功能。
只有在 Synology DiskStation 正常關機 (按下電源按鈕,或是從 DSM 的主選單中選擇關機),且電源線也已插入供
電正常的電源插座時,網路喚醒功能才會產生作用。
注意:您也可以使用 Synology Assistant 來為支援的 Synology DiskStation 執行網路喚醒。請參閱 Synology Assistant 的說明來瞭解更多資訊。
若要控制風扇轉速:
1 依需求 (低溫模式、省電模式或靜音模式) 或是依硬碟大小 (2.5 吋硬碟模式或 3.5 吋硬碟模式) 選擇適合的風扇
模式,可用選項視您使用的 DiskStation 型號而定。
2 按一下套用。
--------- 1 僅部分機種支援網路喚醒。請參訪 www.synology.com 來瞭解更多資訊。

Synology DiskStation 使用手冊
根據 DSM 4.0
26 第 3 章:修改系統設定
低溫模式或 3.5 吋硬碟模式可提供較佳的散熱效果,而靜音模式或 2.5 吋硬碟模式可進一步減少噪音程度。
嗶聲控制 按一下嗶聲控制頁籤來讓 DiskStation 在下列情況發生時發出嗶聲。
若要管理嗶聲控制: 勾選或取消勾選核取方塊,並按一下套用。
不斷電系統 在不斷電系統頁籤下方,您可以啟動不斷電系統的功能可以防止資料在無預警斷電時流失。
若要啟動本地端的不斷電系統:
1 將本地端不斷電系統連接至 DiskStation 的 USB 埠。
2 勾選啟動不斷電系統支援核取方塊。
3 設定 DiskStation 進入「安全模式」之前的等待時間。
注意:如果本地端不斷電系統電量不足,或是網路不斷電系統伺服器進入「安全模式」時,DiskStation 會忽略所指
定的時段,並立刻進入「安全模式」。
4 您可以決定是否要在系統進入安全模式時,將關機訊號傳送給不斷電系統。大多數的不斷電系統會在電力恢復時
自行恢復供電。
5 按一下套用。
名詞解釋
當系統進入安全模式時,會先停止所有系統服務,並卸載所有儲存空間以保護資料安全,讓系統在不斷電系統關
機時能安全斷電。若電源自動回復功能為開啟,則當電源恢復時,系統會自動重新開機。
若要啟動網路不斷電系統:
1 勾選啟動不斷電系統支援核取方塊。
2 輸入網路不斷電系統伺服器 IP 位址。(請確定該伺服器允許 Synology DiskStation 連線)
3 設定 DiskStation 進入「安全模式」之前的等待時間。
4 按一下套用。
更多資訊
網路不斷電系統的支援需求: 另一台已接上不斷電系統的伺服器,並且可透過網路進行連線,此即網路不斷電系統伺服器。
同一網路環境的切換器 (Switch) 或集線器 (Hub) 也連接上該不斷電系統,以確保異常斷電後,Synology DiskStation 仍可透過網路與網路不斷電系統伺服器連線。
若要啟動網路不斷電系統伺服器:
1 將 USB 不斷電系統接上 Synology DiskStation。
2 勾選啟動不斷電系統支援核取方塊。
3 勾選啟動網路不斷電系統伺服器核取方塊。
4 設定允許連線的客戶端 IP 位址。
5 按一下套用。

Synology DiskStation 使用手冊
根據 DSM 4.0
27 第 3 章:修改系統設定
排程備份 按一下排程頁籤來設定系統在指定的時間自動開機或關機。
若要新增開機/關機排程: 1 按一下新增按鈕來開啟新增排程對話框。
2 選擇開機或關機。
3 設定開機或關機的日期及時間。
4 按一下確定。
5 按程式視窗下方的儲存。
新增的排程會加到排程清單中。
若要編輯排程: 1 選擇排程並按一下編輯來編輯排程。
2 按一下確定。
3 按程式視窗下方的儲存。
若要啟動/停用排程: 1 勾選或取消勾選排程的核取方塊。
2 按程式視窗下方的儲存。
若要啟動/停用所有的排程: 1 勾選或取消勾選啟動功能核取方塊。
2 按程式視窗下方的儲存。
若要刪除排程: 1 選擇定時並按一下刪除。
2 按程式視窗下方的儲存。
若要檢視排程總覽: 按一下排程總覽來瀏覽每週的開機/關機排程。
注意:您最多可以為一台 DiskStation 指定 100 個排程。
硬碟休眠 按一下硬碟休眠頁籤來管理 DiskStation 所有內部或外接硬碟的硬碟休眠功能。 當硬碟進入硬碟休眠模式時,它會停止運轉並處於閒置狀態,既可節約能源又可延長硬碟壽命。

28
章 節
4 第 4 章:管理儲存空間
開始與您的使用者共享 Synology DiskStation 的服務之前,您需要先設定儲存空間。本章說明如何使用 [儲存空間
管理員] 來設定一般的儲存空間 (包含儲存空間 (volume)、磁碟群組、iSCSI Target、iSCSI LUN)、存取 DiskStation 的外接磁碟,以及檢查硬碟的狀態。
什麼是儲存空間及磁碟群組? 您可以使用 DiskStation 上安裝的硬碟建立儲存空間,用來儲存並分享您的檔案。
注意:如需更多在 DiskStation 上設定檔案分享的相關資訊,請參閱第 52 頁「第 7 章:設定檔案分享 」。
儲存空間建立方式 在配備 2 個 (或以上) 硬碟插槽的 Synology DiskStation 上,您可以使用下列方法建立儲存空間:
將數顆硬碟合併成一個儲存空間:此方法可讓您建立有資料保護的儲存空間。請參閱第 30 頁「使用快速模式建
立儲存空間」及第 30 頁「合併數顆硬碟來建立儲存空間」來瞭解更多資訊。
將數顆硬碟合併成一個磁碟群組,然後在該磁碟群組上建立數個儲存空間:此方法不僅可讓您建立有資料保護的
儲存空間,也可讓您依需求指定儲存空間的容量。請參閱第 30 頁「在磁碟群組上配置一部分的空間來建立儲存
空間」及第 31 頁「建立磁碟群組」來瞭解更多資訊。
Synology DiskStation 支援的 RAID 類別
針對配備 1 個硬碟插槽的 Synology DiskStation,您可以建立 Basic 儲存空間。在配備 2 個 (或以上) 硬碟插槽的 Synology DiskStation 上,您可以在建立儲存空間或磁碟群組時選擇可用的 RAID 類別。某些 RAID 類別可提供資
料保護,也就是說,其中一顆或兩顆硬碟損毀時,會提供保護資料完整性的功能。
RAID 類別 硬碟數量 容許的損毀硬碟數量 描述 容量
SHR1
1
0 Synology Hybrid RAID (SHR) 可以在合併容量不同的硬碟
時最佳化儲存空間容量。如果 SHR 儲存空間是由兩顆或三顆
硬碟組成,則在其中一顆硬碟損毀時,會提供保護資料完整
性的功能。如果 SHR 儲存空間是由四顆以上的硬碟組成,則
在其中一顆或兩顆硬碟損毀時,會提供保護資料完整性的功
能。
1 x (硬碟容量)
2 - 3 1 系統最
佳化容
量 ≧4 1 - 2
Basic 1 0 Basic 儲存空間建立時是以單顆硬碟為獨立的單位。建立 Basic 儲存空間時,您一次只能選取一顆硬碟。
1 x (硬碟容量)
JBOD ≧2 0 JBOD 是多顆硬碟的集合。 所有硬
碟容量
的總合
RAID 0 ≧2 0 RAID 0 將多顆硬碟合併成為一個儲存空間,並提供區塊延展 (Striping) 的功能,儲存時是將資料分成好幾部分,再分散到
組成硬碟上,但是不具有安全防護機制。
(硬碟數
量) x (最小硬
碟的容
量)
--------- 1 僅部分機種支援 Basic 以外的 RAID 類別。請參訪 www.synology.com 來瞭解更多資訊。

Synology DiskStation 使用手冊
根據 DSM 4.0
29 第 4 章:管理儲存空間
RAID 類別 硬碟數量 容許的損毀硬碟數量 描述 容量
RAID 1 2 - 4 (硬碟數量) - 1 系統會同時在每顆硬碟上寫入相同的資料,所以只要至少有
一顆硬碟是處於正常狀態,資料完整性就會受到保護。
最小硬
碟的容
量
RAID 5 ≧3 1 此設定包含備份選項。其使用同位元資料 (Parity) 的形式,將
相當於一顆硬碟的容量拿來儲存冗餘訊息 (redundancy),以
供日後回復資料之用。
(硬碟數
量 - 1) x (最小
硬碟的
容量)
RAID 5+Spare
≧4 2 RAID 5+Spare 儲存空間至少需要四顆硬碟,其中一顆硬碟
會當作備援硬碟,用來自動重建故障的硬碟。
(硬碟數
量 - 2) x (最小
硬碟的
容量)
RAID 6 ≧4 2 RAID 6 提供更周全的資料防護機制。藉由同位元資料 (Parity) 的形式,將相當於兩顆硬碟的容量拿來儲存冗餘訊息 (redundancy),以供日後重建資料。
(硬碟數
量 - 2) x (最小
硬碟的
容量)
RAID 10 ≧4
(雙數) RAID 1 群組中的 1
顆硬碟
RAID 10 兼具 RAID 0 的執行效能和 RAID 1 的資料保護等
級。RAID 10 會將兩顆硬碟組合成一個 RAID 1 群組,並會使
用 RAID 0 組合所有的群組。
(硬碟數
量 / 2) x (最小
硬碟的
容量)
使用儲存空間管理員管理儲存空間或磁碟群組 請前往主選單 > 儲存空間管理員並按一下儲存空間或磁碟群組頁籤來建立、設定並管理儲存空間或磁碟群組。

Synology DiskStation 使用手冊
根據 DSM 4.0
30 第 4 章:管理儲存空間
新增儲存空間 [新增儲存空間精靈] 可讓您使用數種方法在 DiskStation 上建立儲存空間。
注意:建立儲存空間的過程需要一些時間才能完成,視所建立的容量大小而定。
使用快速模式建立儲存空間 系統會根據您選硬碟的容量大小,為您配置一個容量最佳化的 SHR 儲存空間。
若要使用快速模式建立 SHR 儲存空間 1 按一下儲存空間頁籤。
2 按一下新增來開啟 [新增儲存空間精靈]。
3 選擇快速模式,並按一下下一步。
4 請選擇您要用來加到儲存空間的硬碟,並按一下下一步。
5 如果您在前一個步驟中選擇 4 顆以上的硬碟,請依需求選擇資料保護等級。
6 按一下是來進行確認,然後選擇是否要進行硬碟檢查。按一下下一步來繼續。
7 按一下套用來開始建立儲存空間。
合併數顆硬碟來建立儲存空間 此動作可讓您合併數顆硬碟來建立儲存空間。
若要合併數顆硬碟來建立儲存空間: 1 按一下儲存空間頁籤。
2 按一下新增來開啟 [新增儲存空間精靈]。
3 選擇自訂模式,並按一下下一步。
4 選擇使用所有硬碟容量的儲存空間,並按一下下一步。
5 請選擇您要用來加到儲存空間的硬碟,然後按一下下一步。
6 按一下是來進行確認,然後選擇新磁碟群組可用的 RAID 類別。按一下下一步來繼續。
7 選擇是否要進行硬碟檢查,然後按一下下一步。
8 按一下套用來開始建立儲存空間。
在磁碟群組上配置一部分的空間來建立儲存空間 此操作可讓您在磁碟群組上配置一部分的空間來建立儲存空間。
若要在磁碟群組上配置一部分的空間來建立儲存空間: 1 按一下儲存空間頁籤。
2 按一下新增來開啟 [新增儲存空間精靈]。
3 選擇自訂模式,並按一下下一步。
4 選擇彈性使用部份磁碟群組容量建立儲存空間,並按一下下一步。
5 請選擇下列其中一個項目:
建立新的磁碟群組:此操作會從尚未使用的硬碟建立新的磁碟群組,然後在新建立的磁碟群組上建立儲存空
間。按一下下一步並執行下列操作:
a 請選擇您用來加到磁碟群組的硬碟,然後按一下下一步。
b 按一下是來進行確認,然後選擇新磁碟群組可用的 RAID 類別。按一下下一步來繼續。
c 選擇是否要進行硬碟檢查,然後按一下下一步。
注意:建好的磁碟群組會顯示在磁碟群組頁籤下方。您也可以依照「建立磁碟群組」的指示來建立磁碟群組 (如下所示)。

Synology DiskStation 使用手冊
根據 DSM 4.0
31 第 4 章:管理儲存空間
選擇已存在的磁碟群組:此操作會在現有的磁碟群組上建立儲存空間。從下拉式選單中選擇磁碟群組,並按
一下下一步。
6 在配置儲存空間容量頁面上,請在容量配置 (GB) 欄位中輸入數字來指定儲存空間容量,並按一下下一步。
7 按一下套用來開始建立儲存空間。
建立磁碟群組 您也可以在 DiskStation 上建立磁碟群組,然後在新增的磁碟群組上建立多個儲存空間。
若要建立磁碟群組: 1 按一下磁碟群組頁籤。
2 請選擇您用來加到磁碟群組的硬碟,然後按一下下一步。
3 按一下是來進行確認,然後選擇新磁碟群組可用的 RAID 類別。按一下下一步來繼續。
4 選擇是否要進行硬碟檢查,然後按一下下一步。
5 按一下套用來開始建立磁碟群組。
若要在新增的磁碟群組上建立儲存空間: 請依照第 在磁碟群組上配置一部分的空間來建立儲存空間 頁「在磁碟群組上配置一部分的空間來建立儲存空間」
的指示來操作。在步驟 5 中選擇選擇已存在的磁碟群組,並選擇磁碟群組來在其中建立儲存空間。
更多資訊
關於共用資料夾空間配額:DSM 並不支援共用資料夾空間配額的功能。然而,您可以執行下列操作來限制共用資
料夾的最大容量:
1 依照「在磁碟群組上配置一部分的空間來建立儲存空間」(如上所示) 的指示來建立儲存空間並指定它的容量。
2 在新增的儲存空間上建立單一共用資料夾。請參閱第 61 頁「設定共用資料夾」來瞭解更多資訊。
3 設定完整之後,共用資料夾的最大容量限制即為儲存空間的容量。
移除儲存空間或磁碟群組 1 按一下儲存空間或磁碟群組頁籤。
2 選擇您要移除的儲存空間或磁碟群組。
3 按一下移除並依照設定精靈的指示來移除儲存空間或磁碟群組。
注意:移除儲存空間或磁碟群組之後,其中儲存的資料會一併刪除。請小心使用此功能。
修復儲存空間或磁碟群組 修復功能適用於 RAID 1、RAID 10、RAID 5、RAID 5+Spare、RAID 6 及 SHR 儲存空間或磁碟群組。當儲存空
間或磁碟群組中的一顆或兩顆硬碟故障時 (視您的 RAID 類別而定),儲存空間或磁碟群組會處於堪用模式。您可以
更換毀損的硬碟來修復儲存空間或磁碟群組,藉此保護儲存空間或磁碟群組上的資料。
注意:Synology DiskStation 提供熱插拔功能,可讓您直接更換毀損的硬碟,無須將 Synology DiskStation 關機。1
若要識別已損毀的硬碟並進行更換:
1 執行以下其一來識別已損毀的硬碟:
在儲存空間管理員中檢查硬碟圖示。已損毀的硬碟圖示會顯示出驚嘆號符號。
請前往系統資訊 > 狀態,並檢查硬碟區塊中的狀態直欄。請參閱第 161 頁「檢查系統資訊」來瞭解更多資訊。
檢查 DiskStation 上的 LED 指示燈。(請參閱安裝光碟隨附的「快速安裝指南」來瞭解更多資訊。)
--------- 1 僅部分機種支援此功能。請參訪 www.synology.com 來瞭解更多資訊。

Synology DiskStation 使用手冊
根據 DSM 4.0
32 第 4 章:管理儲存空間
2 抽出硬碟託盤,並將已損毀的硬碟更換為新硬碟。
注意:更換用的硬碟容量必須大於或等於儲存空間或磁碟群組中最小硬碟的容量。
若要修復儲存空間或磁碟群組: 1 按一下儲存空間或磁碟群組頁籤。
2 按一下管理。
3 選擇修復並依照設定精靈的指示來修復儲存空間或磁碟群組。
注意:
修復用的硬碟狀態必須為已初始化或未初始化。
如果儲存空間是經由配置磁碟群組的一部分空間而建立的 (請參閱第 30 頁「在磁碟群組上配置一部分的空間來建立
儲存空間」來瞭解更多資訊),您需要修復該儲存空間所屬的磁碟群組。
更改 RAID 類別 如果您已新增 Basic、RAID 1 或 RAID 5 儲存空間或磁碟群組,您可以將新硬碟加到 Synology DiskStation,然後
使用 [儲存空間管理員] 來更改 RAID 類別。
支援下列 RAID 類別更動: Basic 更改為 RAID 1、RAID 5 或 RAID 5+Spare
RAID 1 更改為 RAID 5 或 RAID 5+Spare。
將映射硬碟加到 RAID 1。
RAID 5 更改為 RAID 5+Spare 或 RAID 6。
RAID 5+Spare 更改為 RAID 6。
若要更改 RAID 類別: 1 按一下儲存空間或磁碟群組頁籤。
2 選擇您要變更的儲存空間或磁碟群組。
3 按一下管理。
4 選擇更改 RAID 類別並依照設定精靈的指示完成設定。
注意:
儲存空間或磁碟群組的狀態必須為正常。
新增硬碟的狀態必須為已初始化或未初始化。
如果您要更改 RAID 類別,必須要有新類別所需的硬碟數量。請參閱第 28 頁「Synology DiskStation 支援的 RAID 類別」來瞭解各 RAID 類別需要的硬碟數量。
更換用的硬碟容量必須大於儲存空間或磁碟群組的最小硬碟容量。
擴充儲存空間或磁碟群組 您可以擴充儲存空間或磁碟群組的容量。
變更儲存空間大小來擴充儲存空間 如果您是配置磁碟群組上的一部分空間來建立儲存空間,則可以執行下列操作來擴充儲存空間。
若要變更儲存空間大小來擴充儲存空間: 1 在儲存空間頁籤下方,請按一下您要擴充的儲存空間。
2 按一下編輯。
3 在大小 (GB) 欄位中輸入數值,或是按一下最大化來自動填寫磁碟群組可用大小的數值。

Synology DiskStation 使用手冊
根據 DSM 4.0
33 第 4 章:管理儲存空間
注意:此數值必須大於原有的儲存空間容量。
4 按一下確定。
更換為較大的硬碟來擴充儲存空間或磁碟群組 當內部硬碟空間不夠時,您可以依照下列步驟來更換較大的硬碟,並同時保有原來的資料。
針對 1 顆硬碟機種: 1 關閉 Synology DiskStation。
2 把內部硬碟更換成較大容量的硬碟。
3 開啟 Synology DiskStation。
4 重新安裝系統。請參閱第 171 頁「重新安裝 Synology DiskStation」來瞭解更多資訊。
5 將置換下來的硬碟接上 USB 或 eSATA 埠。
6 將資料從置換下來的硬碟複製到新硬碟上。
7 取下置換下來的硬碟。
針對兩顆以上硬碟機種的 Basic 或 RAID 0: 1 備份 Synology DiskStation 上存放的所有資料。
2 關閉 Synology DiskStation。
3 將內部硬碟更換成較大容量的硬碟。
4 開啟 Synology DiskStation。
5 重新安裝系統。請參閱第 171 頁「重新安裝 Synology DiskStation」來瞭解更多資訊。
6 將備份資料複製到新的儲存空間或磁碟群組上。
針對 RAID 1 及 RAID 5、RAID 5+Spare 及 RAID 6: 1 關閉 Synology DiskStation (支援硬碟熱插拔的機種可以略過此步驟)。
2 把內部第一顆硬碟更換成較大容量的硬碟。
3 開啟 Synology DiskStation,並修復儲存空間或磁碟群組。請參閱第 31 頁「修復儲存空間」來瞭解更多資訊。
4 重複步驟 1~3 直到所有的內部硬碟都更換成較大的硬碟。
5 系統會自動擴充儲存空間或磁碟群組。
注意:
更換 RAID 5+Spare 儲存空間或磁碟群組的備援硬碟時,您需要先按一下管理,按一下更改 RAID 類別,然後依照
設定精靈的指示轉換儲存空間或磁碟群組。
當系統正在移除儲存空間或磁碟群組時,所有位於其它儲存空間上的已啟動服務將會暫時停止。等到儲存空間或磁
碟群組成功移除後,服務才會恢復。
您必須在儲存空間或磁碟群組的狀態為正常時才能移除硬碟;否則會造成資料遺失。如果儲存空間或磁碟群組處於
堪用的狀態,請先修復空間或磁碟群組,然後再更換硬碟。

Synology DiskStation 使用手冊
根據 DSM 4.0
34 第 4 章:管理儲存空間
針對 SHR 儲存空間: 1 決定擴充時需要更換的硬碟數量:
如果 SHR 儲存空間中所有硬碟容量一致,則至少需要更換兩顆較大的硬碟。
如果 SHR 儲存空間中的硬碟容量不同,請依照下列指示來更換硬碟:
a 將硬碟由大至小依序排列。
b 您所更換的硬碟必須大於其餘硬碟。
2 根據上述描述的情況,將硬碟更換為較大的硬碟。
3 以 admin 帳號登入 DSM,前往主選單 > 儲存空間管理員 > 儲存空間。
4 選擇您要擴充的儲存空間 (標示為堪用),按一下管理,選擇修復,並跟隨精靈指示來初始化新硬碟及修復儲存空
間。
5 當儲存空間狀態從堪用變為正常時,請重覆上述步驟來更換下一顆硬碟。
6 系統會自動擴充儲存空間或磁碟群組。
新增硬碟來擴充儲存空間或磁碟群組 如果您的 Synology DiskStation 裡面有空的硬碟插槽,則可以新增硬碟來擴充 JBOD、RAID 5、RAID 5+Spare、RAID 6 及 SHR 儲存空間或磁碟群組。
若要新增硬碟來擴充儲存空間或磁碟群組: 1 為 Synology DiskStation 安裝新硬碟。
2 選擇您要擴充的儲存空間或磁碟群組。
3 按一下管理並選擇加入硬碟來擴充儲存空間 (針對儲存空間的擴充功能) 及加入硬碟來擴充 RAID (針對磁碟群組
的擴充功能)。
4 在選擇硬碟區塊中選擇硬碟。
5 依照設定精靈的指示來完成設定。
注意:
針對 RAID 5、RAID 5+Spare 或 RAID 6 儲存空間或磁碟群組,所使用的硬碟容量必須大於該儲存空間或磁碟群組
中最小的硬碟容量。
儲存空間或磁碟群組的狀態必須為正常。
新增硬碟的狀態必須為已初始化或未初始化。
您也可以使用相同的方式,以 Synology 擴充裝置擴充儲存空間。1
--------- 1 僅部分機種支援 Synology 擴充裝置。請參訪
www.synology.com。

Synology DiskStation 使用手冊
根據 DSM 4.0
35 第 4 章:管理儲存空間
使用儲存空間管理員管理 iSCSI Target 請前往主選單 > 儲存空間管理員並按一下 iSCSI Target 頁籤來管理 Synology DiskStation 的 iSCSI Target。您可
以在一台 Synology DiskStation 上管理 10 或 32 1
個 iSCSI Target,並將 iSCSI LUN 連結至這些 Target。
名詞解釋
iSCSI iSCSI 是一種以網際網路通訊協定為架構的儲存空間網路化標準規格,適合用來連結許多資料存放裝置。iSCSI 會在 IP 網路上執行 SCSI 指令,供資料在區域網路 (LAN)、廣域網路 (WAN) 或網際網路上進行傳輸。
透過 iSCSI,用戶端電腦的作業系統會將儲存伺服器上的空間視為本機硬碟。但在事實上,傳送到該硬碟的資料
是透過網路傳送到儲存伺服器上。
iSCSI Target 及 LUN 在 SCSI 術語中,LUN (logical unit number,邏輯單位編號) 代表可個別定位的 SCSI (邏輯) 裝置,此裝置是屬於 SCSI 實體裝置 (稱為「Target」) 的一部分。
iSCSI 環境是模擬 SCSI 硬碟的連線方式而建構出來的。其中 iSCSI Target 就像是連線介面,而 LUN 實際上就是
經過編號的硬碟機。當 iSCSI 啟動器 (用戶端) 連線至 iSCSI Target 時,iSCSI Target 上連結的所有 LUN 也會連
線至用戶端的作業系統。因此,啟動器可以在這些 iSCSI LUN 上建立並管理檔案系統,就像管理尚未格式化的 SCSI 或 IDE 硬碟一樣。
若要新增 iSCSI Target: 1 按一下新增按鈕。
2 輸入 iSCSI Target 的資訊,包含名稱、IQN 以及是否啟用 CHAP 認證。
3 按一下下一步。
4 設定 iSCSI LUN 連結。選擇新增一個 iSCSI LUN 或連結已存在的 iSCSI LUN。
注意:如需更多建立 iSCSI LUN 的相關資訊,請參閱第 37 頁「使用儲存空間管理員管理 iSCSI LUN」。
5 按一下下一步。
6 按一下上一步來修改或套用來確認設定。
--------- 1 僅部分機種支援 32 個 iSCSI Target。請參訪 www.synology.com。

Synology DiskStation 使用手冊
根據 DSM 4.0
36 第 4 章:管理儲存空間
名詞解釋
IQN: IQN (iSCSI Qualified Name) 是 iSCSI Target 的一組獨特名稱。這組名稱不能和其他伺服器上的 iSCSI Target IQN 相重複。IQN 必須小於 128 個字元,可包含字母 (不分大小寫)、數字、分號、橫線、以及圓點。建
議的命名方式為 iqn.[日期].[網域]:[裝置辨識],例如:iqn.2000-04.com.synology:storage.diskarray.1。
CHAP 認證:若您選擇 CHAP 加密認證,伺服端可對用戶端作單向驗證。若您選擇相互 CHAP 加密認證,用戶
端及伺服端則要互相通過驗證才能使用。名稱必須由 1 到 12 個英文字母或數位所構成,而密碼必須由 12 到 16 個英文字母或數位所構成。
若要移除一個 iSCSI Target:
您可以移除一個 iSCSI Target 和任何與其連結的 iSCSI LUNs。請注意,當您移除 iSCSI LUN 時,iSCSI LUN 上所有的檔案將會被刪除。
1 選擇您想要移除的 iSCSI Target。
2 按一下移除。
3 如果您要移除連結的 iSCSI LUN,請選擇同時刪除已連結的 iSCSI LUN 並選擇您想要移除的項目。
4 按一下確定。
若要編輯 iSCSI Target:
1 選擇您想編輯的 iSCSI Target。
2 按一下編輯。
3 依喜好編輯設定。按一下確定來儲存變更。
名詞解釋
CRC 總和檢查碼:啟動 CRC 總和檢查碼來確認資料傳輸時是否有錯誤發生。
多重連線:多重連線可讓多個 iSCSI 啟動器同時連線至同一個 iSCSI Target。為了確保您的檔案不會遭受毀損或
無預警遺失,我們強烈建議您使用檔案共用系統或叢集系統,如 VMware Virtual Machine File System (VMFS) 和 Oracle Cluster File System (OCFS) 下使用此功能。
遮罩:遮罩可讓一個 iSCSI Target 專門對應到指定的 iSCSI 啟動器的 IQN 上。
啟動或停用 iSCSI Target: 1 選擇您想要啟動或停用的 iSCSI Target。
2 按一下啟動或停用。
若要向 iSNS 伺服器註冊 iSCSI Target: 1 按一下 iSNS。
2 勾選啟動 iSNS。
3 在 iSNS 伺服器欄位中輸入 iSNS 伺服器的 IP 位址。
4 按一下確定。
名詞解釋
iSNS iSNS (網際網路儲存名稱服務) 適用於儲存裝置環境較為複雜的區域網路中,可協助 IT 人員尋找儲存空間並管理 iSCSI 裝置。您可以向網路上的 iSNS 伺服器註冊 DiskStation 上所有的 iSCSI Target。

Synology DiskStation 使用手冊
根據 DSM 4.0
37 第 4 章:管理儲存空間
使用儲存空間管理員管理 iSCSI LUN
請前往主選單 > 儲存空間管理員並按一下 iSCSI LUN 頁籤來管理 Synology DiskStation 的 iSCSI LUN。您可以將 iSCSI LUN (邏輯單元數) 連結至多個 iSCSI Targets 來進行檔案的讀寫。您最多可以在 DiskStation 上新增 10 或 256 1
個 iSCSI LUN。
您可以使用 2 種方式來新增 iSCSI Target: 指定數顆硬碟 (段落分塊層級)。
指定儲存空間的一部分 (一般檔案)。
如果您使用數顆硬碟建立 iSCSI LUN,則可以進行修復或擴充,或是更改儲存空間類別,就像使用儲存空間一樣。
(請參閱本章第 29 頁來來瞭解儲存空間管理的詳細資訊。)
若要新增 iSCSI LUN:
1 按一下新增。
2 選擇自訂。
3 按一下下一步。
4 選擇您想新增的 iSCSI LUN 類別。
iSCSI LUN (一般檔案):在一個儲存空間上劃分一塊空間而建立的 iSCSI LUN。建立 iSCSI LUN 設定,包含 名稱、位置、Thin Provisioning、容量 (GB)、iSCSI Target 連結。
iSCSI LUN (段落分塊) - 使用所有硬碟容量的 LUN:合併數顆硬碟來建立 iSCSI LUN。輸入 LUN 的名稱,選
擇 iSCSI Target 連結,並按一下下一步。您可以建立並管理 LUN,方法就像處理儲存空間一樣。請參閱第 30 頁「合併數顆硬碟來建立儲存空間」來瞭解更多建立儲存空間的相關資訊。
iSCSI LUN (段落分塊) - 可彈性使用部份磁碟群組容量的 LUN:在磁碟群組上配置一部分的空間來建立 iSCSI LUN。輸入 LUN 的名稱,選擇 iSCSI Target 連結,並按一下下一步。您可以建立並管理 LUN,方法
就像處理儲存空間一樣。您可以修復、擴充或更改 RAID 類型,就像是一般儲存空間一樣。請參閱第 30 頁「在磁碟群組上配置一部分的空間來建立儲存空間」來瞭解更多建立儲存空間的相關資訊。
--------- 1 僅部分機種支援 256 個 iSCSI LUN。請參訪 www.synology.com。

Synology DiskStation 使用手冊
根據 DSM 4.0
38 第 4 章:管理儲存空間
5 關於 iSCSI Target 連結:
如果您從 iSCSI Target 連結下拉式選單中選擇連結已存在的 iSCSI target,系統會提示您選擇現有的 iSCSI Target。
如果您從 iSCSI Target 連結下拉式選單中選擇新增一個 iSCSI target,系統會提示您建立新的 iSCSI Target。
注意:如需更多建立 iSCSI Target 的相關資訊,請參閱第 35 頁「使用儲存空間管理員管理 iSCSI Target」。
6 依照設定精靈的指示來完成設定。
名詞解釋
Thin Provisioning:Thin Provisioning (資源隨需分配) 是視需求,機動性地配給儲存空間以達到儲存使用最佳
化的一種方式。這個設定只適用於 iSCSI LUN (一般檔案)。
iSCSI Target 連結:將 iSCSI LUN 連結至一個或多個 iSCSI Targets。
若要移除 iSCSI LUN:
移除 iSCSI LUN 時,上面所有資料將會被移除。iSCSI LUN 和 iSCSI Target 的連結也會遺失。
1 選擇您想移除的 iSCSI LUN。
2 按一下移除。
3 按一下取消來中止或確定來確認。
若要編輯一個 iSCSI LUN:
1 選擇您想編輯的 iSCSI LUN。
2 按一下編輯。
3 在屬性與連結裡依需求編輯。
4 按一下確定來儲存設定。
注意:為避免編輯 iSCSI LUN 容量時造成檔案遺失,您只能將容量調整成比現在更大,而不能縮小。

Synology DiskStation 使用手冊
根據 DSM 4.0
39 第 4 章:管理儲存空間
使用儲存空間管理員管理硬碟 請前往主選單 > 儲存空間管理員並按一下硬碟管理頁籤來管理硬碟。
啟動硬碟寫入快取 硬碟寫入快取功能設定只有對支援該功能的硬碟才會生效。硬碟寫入快取若開啟,資料的讀出 / 寫入效能會提高。
然而,為了確保資料安全,強烈建議您使用 UPS 不斷電系統,並在每次使用後正常關機。
若停止硬碟寫入快取能減少無預警斷電時失去的資料數量,但也相對的會降低資料的讀出/寫入效能。
若要啟動硬碟寫入快取功能: 1 在硬碟清單上選擇一顆硬碟,並按一下硬碟快取管理。
2 勾選啟動硬碟寫入快取。依照默認,此功能是啟動的。
3 按一下確定。
執行 S.M.A.R.T. 檢測 SMART 可以讓您檢查硬碟,並回報硬碟的健康狀態,警告可能發生的硬碟損毀。建議您在偵測出錯誤時盡速更換
硬碟。
若要執行 S.M.A.R.T. 檢測: 1 在硬碟清單上選擇一顆硬碟,並按一下 S.M.A.R.T.檢測。
2 選擇下列任何檢測方式,並按一下開始:
快速檢測
完整檢測
3 最新的檢測結果會顯示在檢測結果區塊中。
4 按一下關閉來完成。
注意:
檢測時間依照系統忙碌程度而定。
您也可以按一下排程並依照螢幕上的指示來執行 S.M.A.R.T. 排程檢測。

Synology DiskStation 使用手冊
根據 DSM 4.0
40 第 4 章:管理儲存空間
若要檢查 S.M.A.R.T. 資訊:
1 在硬碟清單上選擇一顆硬碟,並按一下 S.M.A.R.T.資訊。內含的各項數值可以做為您對硬碟健康狀況的參考。
2 按一下關閉來完成。
檢查硬碟資訊 您可以在此查看硬碟的型號、序號、韌體版本及容量。
若要檢查硬碟資訊:
1 在硬碟清單上選擇一顆硬碟,並按一下硬碟資訊。
2 按一下關閉來完成。
SSD 快取 1
您可以安裝 SSD 快取硬碟,掛載成 RAID 0 類型,以提升儲存空間──包括在儲存空間上建立的 iSCSI LUN (一般
檔案) ──或 iSCSI LUN (段落分塊) 之讀取效能。您可以前往主選單 > 儲存空間管理員 > SSD 快取來掛載、檢查 SSD 相容性並檢視所有相關資訊。
請參閱 Synology 伺服器隨附的「快速安裝手冊」來取得安裝 SSD 的資訊,並參閱說明來瞭解 SSD 管理的訊息。
管理外接硬碟 您可以將外接 USB 或 eSATA 硬碟連接至 Synology DiskStation 的 USB 或 eSATA 埠以用於備份或檔案分享等用
途。2
請前往主選單 > 控制台 > 外接裝置來管理外接硬碟。
若要連結外接硬碟: 1 將一台外接 USB 或 eSATA 硬碟連接至 Synology DiskStation 的 USB 或 eSATA 埠上。
2 這樣會自動新增一個可立即存取的共用資料夾,名稱為 usbshare1 (針對 USB 裝置) 或 esatashare (針對 eSATA 裝置)。
--------- 1僅部分機種支援 SSD 快取。請參訪 www.synology.com 來瞭解更多資訊。 2 僅部分機種支援 eSATA。請參訪 www.synology.com 來瞭解更多資訊。

Synology DiskStation 使用手冊
根據 DSM 4.0
41 第 4 章:管理儲存空間
注意:
連接多顆外接 USB 硬碟時,將會建立 usbshare2、usbshare3…等資料夾。
DSM 支援的檔案系統格式為 EXT3、EXT4、FAT、FAT32 以及 NTFS。無法辨識的 USB 硬碟必須先經過格式化才
能使用。
若要取得硬碟資訊: 您可以按一下詳細資訊來存取硬碟資訊。
若要退出或格式化外接硬碟: 按一下退出或格式化。
注意:
如需更多外接硬碟的相關資訊,請按一下右上角的說明按鈕 (帶有問號) 來查看其說明。
您也可以在此管理 USB 印表機。請參閱第 94 頁「將 Synology DiskStation 設為列印伺服器」來瞭解更多資訊。

42
章 節
5 第 5 章:從網際網路存取 DiskStation
您可以透過網際網路連線至 Synology DiskStation,隨時隨地存取其服務。
本章說明如何使用簡單易用的 Synology EZ-Internet 或較進階的連接埠轉送功能來設定網路連線,以及為 Synology DiskStation 註冊 DDNS 主機名稱。
使用 EZ-Internet 精靈 EZ-Internet 精靈可以使用操作簡易的步驟來讓網際網路使用者存取 DiskStation,無須一一處理複雜的防火牆設定、
PPPoE 設置、DDNS 註冊及連接埠轉送等操作。
若要使用 EZ-Internet 設定精靈: 請前往主選單 > EZ-Internet 並依照設定精靈的指示完成設定。
設定路由器的連接埠轉送規則 如果您的 Synology DiskStation 是位於區域網路中,則可以設定路由器的連接埠轉送規則,讓 Synology DiskStation 可以經由網際網路進行存取。
注意:在您開始進行之前,請確定您已為 Synology DiskStation 手動指派固定 IP 位址。請參閱第 20 頁「網路介面」
來瞭解更多資訊。

Synology DiskStation 使用手冊
根據 DSM 4.0
43 第 5 章:從網際網路存取 DiskStation
請前往主選單 > 控制台 > 路由器配置來設定路由器及連接埠轉送規則。
注意:若要設定連接埠轉送規則並指派固定 IP 位址,您必須擁有路由器的管理權限。
設定路由器 在使用 DSM 加入連接埠轉送規則之前,您需要先設定 DiskStation 與路由器之間的連線。如需更多資訊,請按一
下右上角的說明按鈕 (帶有問號)。
新增連接埠轉送規則 新增連接埠轉送規則來指定 Synology DiskStation 的目標連接埠,其會接收來自路由器特定連接埠的封包。
若要新增連接埠轉送規則: 1 按一下新增。
2 執行以下其一:
如果您要新增系統服務 (例如,FTP、Web Station 等) 的連接埠轉送規則,請選擇內建應用程式並勾選系統
服務。
如果您要新增自訂服務的連接埠轉送規則,請選擇自訂連接埠。您可以使用下列語法來指定連接埠號碼和範
圍:
使用「-」來描述連接埠範圍。例如,6881-6890。
使用「,」來區分連接埠。例如:21,22 或 21,55536-55663。
注意:
部分路由器並不允許使用自訂埠來轉送系統服務。請參閱您路由器隨附的文件來瞭解更多資訊。
每個路由器的埠只能使用於一個轉送規則。將路由器的埠使用於兩個或更多規則會造成衝突,且畫面上會顯示一
個警告訊息。您需要在規則中設定另一個埠才能避免衝突。
3 按程式視窗下方的儲存。
視路由器的型號而定,您可能會需要稍待數分鐘,規則才會開始生效。
若要測試規則是否正常運作: 1 選擇您要測試的規則,並按一下測試連線。
2 結果會顯示在連線測試結果欄位中。

Synology DiskStation 使用手冊
根據 DSM 4.0
44 第 5 章:從網際網路存取 DiskStation
為 DiskStation 註冊 DDNS 您可以為 Synology DiskStation 註冊 DDNS (動態網域名稱伺服器) 主機名稱,這樣只要在網頁瀏覽器的網址列中
輸入主機名稱,便可以連線至 Synology DiskStation。
設定完成後,您與您的朋友不再需要記住 IP 位址也能存取您的 Synology DiskStation。只要在網頁瀏覽器中輸入 DDNS 主機名稱即可,方法就像連線至任何網站一樣。成功設定完畢後,該主機名稱就會指向這台 Synology DiskStation 的對外地址。
服務需求
DDNS 伺服供應商的伺服器需正常運作。
閘道對外連線狀態正常。
Synology DiskStation 可以連線到 DNS 伺服器。
防火牆要解除對下列地址的封鎖:
http://members.dyndns.org:80 http://checkip.dyndns.org:80
DDNS 只支援不需透過 Proxy 代理伺服器連線的網路環境。
為 Synology DiskStation 註冊 DDNS 主機名稱 請前往主選單 > 控制台 > DDNS 並使用下列其中一種方法來輸入您的 DDNS 資訊。
方法 1:參訪 DDNS 服務供應商的網站來註冊 DDNS 帳號 1 請參訪下列任何 DDNS 服務供應商來註冊 DDNS 帳號:
http://freedns.afraid.org http://zoneedit.com http://dnspod.com http://changeIP.com http://ddo.jp http://www.selfhost.de/ http://www.dyndns.org/

Synology DiskStation 使用手冊
根據 DSM 4.0
45 第 5 章:從網際網路存取 DiskStation
http://www.no-ip.com/ http://www.3322.org/ http://www.twodns.de/
2 勾選啟動 DDNS 支援並輸入 Synology DiskStation 的主機名稱、使用者名稱及密碼。
3 按一下套用。
注意:請記得在主機名稱欄位中輸入完整的網功能變數名稱稱。(例如,philip1234.dyndns.org)
方法 2:在 No-IP.com 註冊 DDNS 帳號 1 勾選啟動 DDNS 支援,從服務供應商下拉式選單中選擇 Synology,然後按一下立即註冊。
2 在顯示的視窗中,在主機名稱欄位中輸入主機名稱。
3 輸入您的帳號資訊:
如果您已擁有 Synology 帳號,請選擇使用現有 Synology 帳號註冊新的伺服器名稱,並在電子郵件及密碼
欄位中輸入帳號資訊來進行登入。
如果您還沒有 Synology 帳號,請選擇新增 Synology 帳號並註冊新的伺服器名稱,填寫所有必要的欄位,
然後按一下確定來註冊新帳號。
4 按一下套用來完成。用於 Synology DiskStation 的新主機名稱在幾秒鐘內便會啟用。
透過 QuickConnect 存取 DSM 服務 QuickConnect 可為用戶端應用程式提供連線解決方案,使這些程式在 DiskStation 沒有設定連接埠轉送規則的情
況下也可以從網際網路上連線至 DiskStation。請前往主選單 > 控制台 > QuickConnect 來管理 QuickConnect 服務。
支援 QuickConnect 的用戶端應用程式如下: DS file (請參閱第 174 頁「第 19 章: 與行動裝置連線」來瞭解更多資訊)
Cloud Station (請參閱第 72 頁「使用 Cloud Station 同步檔案」來瞭解更多資訊)

Synology DiskStation 使用手冊
根據 DSM 4.0
46 第 5 章:從網際網路存取 DiskStation
檔案分享服務
注意:為用戶端應用程式啟動 QuickConnect 之前,請確定您已啟動相關的 DSM 服務。
若要為用戶端應用程式啟動 QuickConnect: 1 勾選這些應用程式的核取方塊,然後按一下套用。
2 您會在 QuickConnect 資訊區塊中看到您的 QuickConnect 識別碼,此識別碼可供用戶端應用程式用來存取 DSM 服務 (請參閱下方的「若要透過 QuickConnect 存取 DSM 服務」來瞭解更多資訊)。如果您要為 QuickConnect 識別碼賦予較好記住的名稱,請按一下自訂 QuickConnect 識別碼來為自訂的 QuickConnect 識別碼命名。
注意:
自訂的識別碼必須包含英數字元、「-」及「_」,且開頭不能為數字。
為求較佳的 QuickConnect 傳輸效能,建議您前往主選單 > 控制台 > 路由器配置來為各服務設定連接埠轉送規則: Cloud Station: 6690 DS file: 5005 DS file (HTTPS): 5006
若要透過 QuickConnect 存取 DSM 服務: 1 開啟用戶端應用程式來連線至 DiskStation。
2 當程式要求您輸入 DiskStation 的位址時,請填入 QuickConnect 識別碼來透過 QuickConnect 連線至 DSM 服務。
疑難排除
如果您在狀態欄位中看到「網路發生錯誤」(表示 QuickConnect 服務因為網路錯誤而中斷) 的訊息,請檢查下列項
目:
您的 DiskStation 的網路連線狀況正常 (位於主選單 > 控制台 > 網路 > 網路介面)。
網域名稱伺服器 (DNS) 及預設閘道器已設定妥當 (位於主選單 > 控制台 > 網路 > 一般)。
網路錯誤的問題解決之後,QuickConnect 服務應該會在數分鐘之內自動恢復正常。

Synology DiskStation 使用手冊
根據 DSM 4.0
47 第 5 章:從網際網路存取 DiskStation
設定 VPN 伺服器 VPN Server 是 DSM 加值套件,可讓您的 DiskStation 成為 PPTP/OpenVPN VPN (虛擬私人網路絡) 伺服器,供
網際網路上的 DSM 本機使用者存取 DiskStation 所在區域網路中的分享資源。如需更多 VPN 的相關資訊,請參閱
此處。
將 DiskStation 設定為 VPN 伺服器 若要在 DiskStation 上安裝 VPN Server,請前往主選單 > 套件中心。如需更多 VPN Server 的相關資訊,請按一下
右上角的說明按鈕 (帶有問號)。若要進一步瞭解使用 VPN 用戶端存取 DiskStation VPN Server 的相關資訊,請參
閱「VPN Server 使用手冊」 (可於 Synology 下載中心取得)。
將 DiskStation 設定為 VPN 伺服器 前往主選單 > 控制台 > VPN 讓您的 DiskStation 成為 VPN 用戶端並透過 PPTP 或 OpenVPN 連線至 VPN 伺服器,
藉此存取虛擬私人網路。針對每個 VPN 伺服器,您可以新增或修改連線設定檔,然後在設定檔裡輕鬆點按來連線
至伺服器。如需更多將 DiskStation 設定為 VPN 用戶端的相關資訊,請按一下右上角的說明按鈕 (帶有問號)。
注意:您無法將 DiskStation 同時設定為 VPN 伺服器及用戶端。

48
章 節
6 第 6 章:加強網路安全
在 Synology DiskStation 可以透過網際網路進行存取之後,您需要保衛您的 DiskStation 免受任何網路駭客的攻擊。
本章說明如何設定防火牆、控制對外網路流量以及啟用自動封鎖。
使用防火牆預防未經授權的連線 內建的防火牆可以防止未經允許的登入,並自訂哪些服務可以被使用。此外,您可以選擇允許或拒絕特定 IP 位址
對某些網路埠的連線。
請前往主選單 > 控制台 > 防火牆 > 允許 / 拒絕來新增防火牆規則。
注意:您最多可以為每個網路介面新增 100 項規則。
若要新增防火牆規則: 1 按一下區域網路、Bond (僅限支援多重網路埠的型號)、PPPoE 或無線網路頁籤,視您的網路連線類型而定。
2 按一下新增來開啟設定視窗。
3 在連接埠區塊中選擇一個選項。您可以使用下列其中一種選項來將規則套用到所有或所選的埠上:
所有:選擇此選項來將規則套用到 Synology DiskStation 上的所有連接埠。
從內建服務的清單選取連接埠:勾選即將包含在規則中的系統服務。
自訂:指定連接埠的類型及通訊協定,並輸入自訂的連接埠號碼。
您最多可以輸入 15 個連接埠 (用逗號分隔),或指定連接埠範圍。
4 在來源 IP 區塊中指定來源 IP 位址。您可以使用下列其中一種選項來選擇允許或拒絕某個來源 IP 位址的連線:
所有:選擇此選項來將規則套用到所有的來源 IP 位址。

Synology DiskStation 使用手冊
根據 DSM 4.0
49 第 6 章:加強網路安全
單一主機:選擇此選項來將規則套用到一個 IP 位址。
子網路:選擇此選項來將規則套用到子網路。
5 在操作區塊中選擇允許或拒絕來允許或拒絕來源 IP 位址存取指定的連接埠。
注意:
若您使用 Link Aggregation 將多個網路組合起來,防火牆將會套用第一個網路介面的規則,並保留第二個網路介面
的規則。如需更多 Link Aggregation 的相關資訊,請參閱第 20 頁「LAN」。1
如果您的系統有多個連接至相同子網路的網路埠,則防火牆規則可能無法正常運作。
若要變更規則的優先權: 上下拖曳任何一個規則,或使用上移、下移按鈕來重新排序。愈上面的規則擁有愈高的優先權。
若要停用規則: 取消勾選規則旁邊的核取方塊。
若要刪除規則: 選擇您要刪除的規則並按一下刪除。
控管服務對外流量 流量控制的功能主在管理 DiskStation 上所架設之服務對外流量。在選取服務後,需要設定該服務之保證頻寬與最
大頻寬,以限制其對外流量。
前往主選單 > 控制台 > 防火牆 > 流量控制來新增流量控制規則。
注意:您最多可以為每個網路介面新增 100 項規則。
若要新增流量控制規則: 1 按一下區域網路、Bond (僅限支援多重網路埠的型號)、PPPoE 或無線網路頁籤,視您的網路連線類型而定。
2 按一下新增來開啟設定視窗。
3 在連接埠區塊中選擇一個選項。您可以使用下列其中一種選項來將規則套用到所有或所選的埠上:
所有:選擇此選項來將規則套用到 Synology DiskStation 上的所有連接埠。
從內建服務的清單選取連接埠:勾選即將包含在規則中的系統服務。
--------- 1 僅部分機種支援 Link Aggregation。

Synology DiskStation 使用手冊
根據 DSM 4.0
50 第 6 章:加強網路安全
自訂:指定連接埠的類型及通訊協定,並輸入自訂的連接埠號碼。
您最多可以輸入 15 個連接埠 (用逗號分隔),或指定連接埠範圍。
4 指定保證頻寬與最大頻寬。如需更多關於頻寬設定公式之資訊,請按一下右上角的說明 (帶有問號)。
若要變更規則的優先權: 上下拖曳任何一個規則,或使用上移、下移按鈕來重新排序。愈上面的規則擁有愈高的優先權。
若要停用規則: 取消勾選規則旁邊的核取方塊。
若要刪除規則: 選擇您要刪除的規則並按一下刪除。
自動封鎖可疑的嘗試登入 設定自動封鎖可以防止未經允許的登入。啟用本服務後,登入失敗次數過多的 IP 位址都會遭到封鎖。透過 SSH、
Telnet、rsync、網路備份、共用資料夾同步、FTP、WebDAV、Synology 行動應用程式、File Station 或 DSM 的登入失敗次數都會被加總起來。
請前往主選單 > 控制台 > 自動封鎖來管理自動封鎖功能。
若要啟用自動封鎖: 1 勾選啟用自動封鎖。
2 輸入下列資訊來封鎖在指定分鐘內失敗登入次數過多的 IP 地址:
嘗試登入次數:失敗登入次數
幾分鐘內:分鐘數
3 如果您想在指定天數後解除封鎖 IP 位址,請勾選啟動封鎖過期,並在封鎖天數欄位中輸入天數。
注意:如果封鎖天數是設為 0,則 IP 位址會保留其封鎖狀態。
4 按一下套用。

Synology DiskStation 使用手冊
根據 DSM 4.0
51 第 6 章:加強網路安全
若要管理已封鎖的 IP 位址: 1 按一下封鎖名單來檢查已封鎖的 IP 位址。
2 如果您想從封鎖名單中移除一個 IP 位址,請將其選取,並按一下移除。
3 按一下完成。

52
章 節
7 第 7 章:設定檔案分享
檔案分享是 Synology DiskStation 的其中一項主要功能。Synology DiskStation 可以成為區域網路或網際網路的檔
案分享中心,讓使用者隨時隨地存取檔案。
本章說明如何為各平台啟用檔案分享通訊協定的支援功能、新增並管理使用者及使用者群組、設定共用資料夾,以
及允許或拒絕特定使用者或使用者群組存取共用資料夾、應用程式或子資料夾。
為各平台啟用檔案分享 本節告訴您如何讓 Synology DiskStation 支援各平台的檔案分享通訊協定。
Synology DiskStation 支援下列檔案分享通訊協定: 針對 Windows:SMB/CIFS (網路上的芳鄰)、FTP、WebDAV
針對 Mac:SMB、FTP、AFP、WebDAV
針對 Linux:SMB、FTP、NFS、WebDAV
管理 Windows 檔案服務 按一下主選單 > 控制台 > Win/Mac/NFS 的 Windows 檔案服務頁籤來讓 Synology DiskStation 成為 Windows 檔案伺服器 (CIFS 伺服器)。
若要啟動 Windows 檔案服務: 1 勾選啟動 Windows 檔案服務。
2 按一下套用。

Synology DiskStation 使用手冊
根據 DSM 4.0
53 第 7 章:設定檔案分享
進階設定
工作組 您可以將系統指定到一個特定的工作組來作網路管理。
注意:
Windows 工作組的名稱必須是 1 至 15 個字元,但它不可以包含下列字元:[ ] ; : " < > * + = \ / | ?,
如果工作群組名稱中包含「&」字元,使用 Mac 10.4.4 之前版本的使用者將無法透過 SAMBA 連線到 Synology DiskStation。
WINS 伺服器 Microsoft Windows 網路名稱服務 (WINS) 是一個「NetBIOS 名稱」對「IP 地址」的對應服務。如果系統設定被
登錄在一個 WINS 伺服器上,Windows 的使用者可以更容易地將系統設定在 TCP/IP 網路上。
支援 Windows 離線檔案 勾選這個選項將會啟用對 Windows 離線檔案的支援,並同時自動啟動 CIFS 中的「Opportunistic Locking」。然
而,啟動此選項會影響 DiskStation 共用資料夾的網路存取效能。
最佳化 CIFS 資料庫效能 勾選這個選項將會停用 CIFS 中的「Opportunistic Locking」,並可提升資料庫程式經由網路存取 Synology DiskStation 共用資料夾上資料庫檔案的效能。
啟動 Local Master Browser 允許 Synology DiskStation 成為 Local Master Browser。
注意:啟用此選項將影響硬碟休眠機制並一併啟動沒有密碼的 guest 帳號。
啟動傳輸日誌 啟動此功能來記錄 smb 通訊協定下所有檔案的傳輸日誌。啟動此功能之後,您可以按一下檢視日誌來查看日誌。
管理 Mac 檔案服務 按一下主選單 > 控制台 > Win/Mac/NFS 的 Mac 檔案服務頁籤來讓 Synology DiskStation 成為 Mac 檔案伺服器 (AFP 伺服器)。
若要啟動 Mac 檔案服務: 1 勾選啟動 Mac 檔案服務核取方塊來讓 Synology DiskStation 成為 Mac 檔案伺服器 (AFP 伺服器)。
2 如有需要,設定 AppleTalk 區域或 Time Machine 備份資料夾。(請參閱以下區塊來瞭解更多資訊。)
3 按一下套用。
更多資訊
關於 AppleTalk 區域: [區域] (zone) 是一些在 AppleTalk 網路上的裝置所構成之邏輯族群。如果有 AppleTalk 區域的設定存在您的網路
上,系統將自動加入到預設的區域。您也可以將系統設定為加入到其他可用的區域上。
關於 Time Machine 備份資料夾: 您可以選擇一個共用資料夾來備份 Mac 的資料。
系統服務所使用的共用資料夾無法用在 Time Machine 上。
若要啟動 Bonjour 印表機共享:
勾選啟動 Bonjour 印表機共享來允許 Mac 用戶端瀏覽並找到 Synology DiskStation 上連接的印表機。

Synology DiskStation 使用手冊
根據 DSM 4.0
54 第 7 章:設定檔案分享
為 Linux 用戶端啟動 NFS 服務 請前往主選單 > 控制台 > Win/Mac/NFS 來允許 Linux 用戶端存取 DiskStation 資料。
若要啟動 NFS 服務: 1 勾選啟動 NFS 服務。
2 按一下套用。
如果您想設定 Linux 用戶端對共用資料夾的 NFS 存取權限,請參閱第 63 頁「允許使用者帳號或使用者群組存取
共用資料夾」來瞭解更多資訊。
讓 DiskStation 加入目錄服務 請前往主選單 > 控制台 > 目錄服務來讓您的 Synology DiskStation 加入目錄服務並成為 Windows 網域或 LDAP 環境的用戶端。當 DiskStation 加入目錄服務時,您可以管理網域/LDAP 使用者對共用資料夾及 DSM 應用程式的存
取權限,並為他們啟動家目錄服務。
若要加入網域: 1 按一下網域頁籤,在網域欄位中輸入完整網域名稱,並在 DNS 伺服器欄位中輸入名稱伺服器(DNS) (選擇性項
目),然後按一下套用。
2 在顯示的視窗中,輸入網域伺服器管理者的使用者帳號及密碼,並按一下確定。
Synology DiskStation 加入網域之後,網域使用者可以使用他們的網域帳號及密碼來登入 Synology DiskStation。
注意:
如果您的網域使用者名稱包含「%」及「$」,則將無法存取您的家目錄。請向網域管理員要求一個新的使用者名
稱。
網域群組 Domain Admins 及 Enterprise Admins 將會自動加到本地群組 administrators。也就是說,這些群組中
的網域使用者擁有 DiskStation 的管理權限,包含執行 DSM/CIFS/FTP/AFP/WebDAV 應用程式。
您也可以設定網域使用者對 Synology DiskStation 共用資料夾的存取權限。請參閱第 64 頁「允許網路使用者帳號或
群組存取共用資料夾」來瞭解更多資訊。

Synology DiskStation 使用手冊
根據 DSM 4.0
55 第 7 章:設定檔案分享
更多資訊
關於 DNS 伺服器: 建議您指定 DNS 伺服器讓 Synology DiskStation 更容易搜尋網域。但是如果網域並沒有在 DNS 伺服器上註冊,
加入網域的程式可能會失敗。
關於進階網域選項: 在大多數的情形下,您不需要填寫進階網域選項。進階網域選項只有在特殊網域環境之下才需要填寫。
DC IP:Synology DiskStation 會試著和您指定的 DC (網域主控台) IP 溝通。如果在您想要輸入多個 DC IP,請
在兩個 DC IP 之間加上英文逗號隔開。您可以在最後一個 DC IP 的後面加上加上星號 (*),Synology DiskStation 將會在與您指定的 IP 溝通失敗後,嘗試和其他的網域控制台溝通。最後一個 DC IP 與星號之間也
必須加上逗號。
網域的 NetBIOS 名稱:指定網域的 NetBIOS 名稱。
網域的 FQDN DNS 名稱:指定網域的 FQDN DNS 名稱。
若要讓 DiskStation 與 LDAP 伺服器綁定 (bind): 1 按一下 LDAP 頁籤,並勾選啟動 LDAP 用戶端。
2 在 LDAP 伺服器位置欄位中輸入 LDAP 伺服器的 IP 位址或網域名稱。
3 從加密下拉式選單中選擇加密類型,藉此為 DiskStation 與 LDAP 伺服器之間的 LDAP 連線進行加密。
4 在 Base DN 欄位中輸入 LDAP 伺服器的 Base DN。
5 若要允許 LDAP 使用者透過 CIFS 存取 DiskStation 檔案,請勾選啟動 Windows CIFS 支援。如需更多資訊,
請按一下右上角的說明按鈕 (帶有問號)。
6 按一下套用。
7 在欄位中輸入 Bind DN (或 LDAP 管理者帳號) 及密碼,然後按一下確定。
注意:支援的 LDAP 標準為 LDAP 第 3 版 (RFC2251)。
使用 Directory Server 管理 LDAP 服務 Directory Server 是根據 LDAP 版本 3 (RFC2251) 運作的附加套件,可使您的 DiskStation 成為帳號管理中心,以
集中管理所有連線用戶端的帳號,並提供認證服務。

Synology DiskStation 使用手冊
根據 DSM 4.0
56 第 7 章:設定檔案分享
若要在 DiskStation 上安裝 Directory Server,請前往主選單 > 套件中心。如需更多 Directory Server 的相關資訊,
請按一下右上角的說明按鈕 (帶有問號)。若要進一步瞭解使用 LDAP 用戶端存取 DiskStation Directory Server 的相關資訊,請參閱「Directory Server 使用手冊」 (可於 Synology 下載中心取得)。
管理使用者及使用者群組 請前往主選單 > 控制台 > 使用者帳號或使用者群組來新增使用者或使用者群組,並允許或拒絕他們對共用資料夾
的存取權限。
新增及編輯使用者 請依照下列步驟新增使用者帳號。帳號建立完畢後,使用者可以自行登入修改他們的帳號資訊。您也可以設定一個
帳號到期日或是不允許使用者更改帳號密碼。
若要新增使用者帳號: 1 按一下新增來開啟新增使用者精靈。
2 輸入使用者帳號及其他資訊,並按一下下一步。
3 在加入使用者群組區塊中,請勾選核取方塊來為使用者選擇使用者群組,並按一下下一步。依照預設,使用者是
屬於 users 群組。
注意:如需更多使用者群組的相關資訊,請參閱第 59 頁「新增並編輯使用者群組」。
4 在權限設定 – 共用資料夾區塊中,請執行下列操作:
a 為使用者指定下列的共用資料夾存取權限:
可讀寫:使用者可以存取並變更此共用資料夾中的檔案及子資料夾。
唯讀:使用者可以存取此共用資料夾中的檔案及子資料夾,但是無法進行變更。
禁止存取:使用者無法存取此共用資料夾中的檔案及子資料夾。
b 檢視權限預覽來查看使用者對共用資料夾的實際權限,此權限由使用者本身權限及所屬群組權限共同決定。
c 檢視群組權限來查看使用者所屬群組的共用資料夾存取權限。
注意:
當您遇到存取權限衝突時,權限設定的優先順序如下:禁止存取 > 可讀寫 > 唯讀。
如需更多使用者群組對共用資料夾之存取權限的相關資訊,請參閱第 63 頁「允許使用者帳號或使用者群組存取共
用資料夾」。
5 在空間配額設定區塊中,如果您想為使用者設定儲存空間的配額上限,請執行下列操作。

Synology DiskStation 使用手冊
根據 DSM 4.0
57 第 7 章:設定檔案分享
a 勾選設定使用空間配額並在空間配額欄位中輸入數值。
b 按一下下一步。
6 在權限設定 – 應用程式區塊中,為使用者指派應用程式權限,並按一下下一步。
7 勾選啟動速度限制旁邊或下方的核取方塊來套用檔案傳輸速度限制。
8 按一下套用來完成。
若要匯入使用者帳號清單來新增使用者帳號: 1 新增文字檔,其中每一行都以定位符號分隔下列資訊:
名稱
密碼
描述
電子郵件
儲存空間 1 的空間配額 (MB)
儲存空間 2 的空間配額 (MB),依此類推
注意:
除使用者帳號之外,所有的欄位皆為選擇性欄位。
以下列舉文字檔的範例:
eddy 1234 father [email protected] 80000
rosy 5678 mother [email protected] 80000
chaddy 8901 brother [email protected] 20000
eric 2345 cousin [email protected] 20000
2 以 UTF-8 編碼儲存此文字檔。
3 前往主選單 > 控制台 > 使用者帳號,並選單新增 > 匯入清單。
4 選擇文字檔案並按一下確定來開始上傳。如果您想使用此文字檔案中的使用者帳號來取代名稱重複的現有帳號,
請勾選覆寫重複的使用者帳號。
匯入後,將會跳出視窗條列所有使用者帳號。
注意:將不會匯入狀態異常的使用者。
若要編輯使用者: 1 從使用者帳號列表中選擇您要編輯的使用者,並按一下編輯或按兩下使用者。
2 變更設定並按一下確定。
注意:
如果您停用某個帳號,該帳號將停止運作。
空間配額大小須大於 0 GB,且小於硬碟/儲存空間的大小,若將空間配額設為 0,表示不限制空間配額。如果伺服
器有一個以上的儲存空間,您可以為使用者在每個儲存空間上設定空間配額。
系統管理者必須在「通知設定」頁面設定正確的電子郵件資訊,系統才會在新增或修改使用者個人資料後,發信通
知該使用者。
使用者在收到 email 通知帳號密碼後,可自行登入修改個人資料。
設定使用者速度限制時,若使用者已套用其群組的速度限制,您會在結果下方看到數字。
使用者的速度限制不會包含在其所屬群組的速度限制中。
若要搜尋使用者: 在搜尋欄位中輸入使用者名稱並按下鍵盤上的 Enter (PC) 或 Return (Mac) 鍵。搜尋結果會顯示在下方的使用者帳
號列表中。

Synology DiskStation 使用手冊
根據 DSM 4.0
58 第 7 章:設定檔案分享
當您的 Synology DiskStation 上有相當多的使用者時,此功能特別實用。
若要刪除使用者: 選擇您要刪除的使用者並按一下刪除。
注意:若要在使用者帳號列表中看到網域使用者,您必須加入網域並為使用者指定共用資料夾的存取權限。如需更多 Windows ADS 的相關資訊,請參閱第 54 頁「讓 DiskStation 加入目錄服務」。
套用密碼強度規則 您可以啟動密碼強度服務來確定 DSM 使用者密碼的安全性足以阻擋他人惡意的登入嘗試。
注意:
密碼強度規則僅適用於使用者密碼服務啟動之後新增或修改的密碼。現有的密碼將不受規則影響。
使用匯入清單的方式新增的使用者,他們的密碼也不會套用這些規則。
若要套用密碼強度規則: 1 按一下密碼強度。
2 勾選套用密碼強度規則。
3 勾選下列任何規則:
排除使用者名稱及描述:密碼不能包含使用者帳號或描述。
允許混合大小寫:密碼可混合大寫及小寫字母。
包含數字:密碼至少要有一個數字 (0~9)。
包含特殊字元:密碼至少要包含一個特殊字元 (例如,~, `, !, @, #, $, %, ^, &, *, (, ), -, _, =, +, [, {, ], }, \, |, ;, :, ', ", <, >, /, ?)。
最短密碼長度:密碼長度必須大於指定的數值。長度必須為介於 6 及 127 之間的數字。
4 按一下套用。
若要取消密碼強度規則: 1 按一下密碼強度。
2 取消勾選套用密碼強度規則。
3 按一下套用。
新增使用者家目錄 每個 DSM 使用者 (guest 帳號除外) 皆可以擁有自己的資料夾 (稱為 home 資料夾),且只有使用者自己及系統管理
者可以存取該資料夾。
針對 DSM admin 及屬於 administrators 群組的使用者,DSM 使用者的 home 資料夾是位於此處:homes/[使用
者帳號]
若要啟動家目錄: 1 按一下家目錄。
2 勾選啟動家目錄服務。
3 若您有多個儲存空間,請選擇您希望將 homes (家目錄) 儲存在哪個儲存空間。
4 按一下確定。
若要停用家目錄: 1 按一下家目錄。
2 取消勾選啟動家目錄服務。

Synology DiskStation 使用手冊
根據 DSM 4.0
59 第 7 章:設定檔案分享
當使用者家目錄服務停用時,homes 資料夾會被保留,且只有 admin 可以存取。如果再次啟用服務,使用者還是
可以存取他們的 home 資料夾。
注意:
若要刪除 homes 共用資料夾,您必須先停用家目錄服務。
如果本地使用者的家目錄服務已停用,網域使用者的家目錄服務也會一併停用。
新增網域使用者家目錄
如果您的 DiskStation 已加入目錄服務並成為 Windows 網域或 LDAP 環境的用戶端,您便可以前往主選單 > 控制
台 > 目錄服務 > 網域使用者或 LDAP 使用者來為網域/LDAP 使用者新增 home 資料夾。
若要為網域/LDAP 使用者新增 home 資料夾: 1 按一下家目錄。
2 勾選啟動網域使用者家目錄服務或啟動 LDAP 使用者家目錄服務。
3 按一下確定。
針對 DSM admin 或是屬於 administrators 群組的使用者 (包含網域管理員),網域/LDAP 使用者的 home 資料夾
是放在名稱為 @DH-[網域_名稱] (針對網域使用者) 或 @LH-FQDN 名稱 (針對 LDAP 使用者) 的資料夾。用戶家目
錄名稱是用戶帳號加上一個唯一的數字。
網域/LDAP 使用者與本機使用者一樣,都可以透過 CIFS、AFP、FTP、WebDAV 或 File Station 存取自己的 home 資料夾。
admin 及屬於 administrators 群組的使用者可以存取所有使用者的個人資料夾 (位於 homes 共用資料夾)。
注意:
若要刪除 homes 共用資料夾,您必須先停用家目錄服務。
啟動網域/LDAP 使用者家目錄服務,也會一併啟動本地使用者的家目錄服務 (如果尚未啟動)。
如果本地使用者的家目錄服務已停用,網域使用者的家目錄服務也會一併停用。
新增並編輯使用者群組 請前往主選單 > 控制台 > 使用者群組來新增並編輯使用者群組、將使用者加入使用者群組,然後編輯使用者群組
的屬性,藉此省去一一編輯使用者的麻煩。
系統預設的群組如下: administrators:屬於 administrators 群組的使用者與 admin 有相同的管理權限。
users:所有使用者都是屬於 users 群組。
若要新增使用者群組: 1 按一下新增並輸入使用者群組的名稱及群組說明。
2 按一下確定。
若要編輯使用者群組的名稱及群組說明: 1 從使用者群組列表中選擇您要編輯的使用者群組,並按一下編輯或按兩下使用者群組。
2 變更設定並按一下確定。
若要刪除使用者群組: 從使用者群組列表中選擇您要刪除的使用者群組,並按一下刪除。
若要新增或移除使用者群組成員: 1 從使用者群組列表中選擇您要新增使用者的使用者群組,並按一下編輯群組成員。

Synology DiskStation 使用手冊
根據 DSM 4.0
60 第 7 章:設定檔案分享
2 按一下新增或移除,從使用者帳號列表中選擇使用者,並按一下確定。(多選時請按住 Shift 或 Ctrl 鍵。)
3 按一下完成。
注意:如需更多共用資料夾或應用程式存取權限的相關資訊,請參閱第 63 頁「允許使用者帳號或使用者群組存取共用
資料夾」及第 60 頁「允許使用者存取應用程式」來瞭解更多資訊。
允許使用者存取應用程式 請前往主選單 > 控制台 > 應用程式權限來決定使用者可以存取哪些應用程式。
若要快速尋找使用者來修改其應用程式權限: 1 按一下本地使用者、網域使用者或 LDAP 使用者頁籤,視您要修改應用程式權限的使用者類型而定。
2 請執行下列任一項操作:
使用編輯旁邊的下拉式選單來檢視具有 (或沒有) 特定應用程式權限的使用者。
在搜尋欄位中輸入使用者的名稱,並按下鍵盤上的 [Enter]。
3 稍待片刻,畫面上即會顯示篩選結果。
4 若要查看完整的使用者帳號列表,請執行下列任何操作:
從下拉式選單中選擇權限包含及任一項。
移除剛才在搜尋欄位中輸入的名稱,並按下鍵盤上的 [Enter]。
若要允許使用者存取 Synology DiskStation 的應用程式: 1 按一下本地使用者、網域使用者或 LDAP 使用者頁籤,視您要修改應用程式權限的使用者類型而定。
2 從使用者帳號列表中,選擇您要修改應用程式權限的使用者。(多選時請按住 Shift 或 Ctrl 鍵。)
3 按一下編輯並勾選核取方塊來將應用程式的存取權限授權給這位使用者。您也可以勾選授權來將所有應用程式的
存取權限授權給這位使用者。
4 按一下確定。
注意:使用者帳號列表中並不包含 admin 及 guest。

Synology DiskStation 使用手冊
根據 DSM 4.0
61 第 7 章:設定檔案分享
設定共用資料夾 請前往主選單 > 控制台 > 共用資料夾來管理共用資料夾,也就是 Synology DiskStation 的根目錄。(共用資料夾中
的資料夾稱為子資料夾。)您可以將資料存放在共用資料夾中,並與使用者或使用者群組分享資料。
系統內建的共用資料夾 當需要這些共用資料夾的服務或應用程式啟用時,會建立系統內建的共用資料夾。
系統內建的共用資料夾如下: 名稱 描述
public 初次設定 Synology 產品時,public 資料夾會自動建立。
web web 資料夾包含網站的內容。Web Station 啟用後,會自動建立此共用資料夾。如需更多 Web Station 的相關
資訊,請參閱第 89 頁「使用 Web Station 架設網站」。
photo photo 資料夾包含您要在 Photo Station 上分享的相片及影片。Photo Station 或 DLNA/UPnP 媒體伺服器啟用
時,會自動建立此共用資料夾。如需更多 Photo Station 及媒體伺服器的相關資訊,請參閱第 100 頁「第 12 章:使用 Photo Station 分享相片、影片及網誌」及第 156 頁「管理 DLNA 媒體伺服器」。
music music 資料夾包含您要在 Audio Station 上分享的音樂。Audio Station 啟用後,會自動建立此共用資料夾。如
需更多 Audio Station 的相關資訊,請參閱第 112 頁「第 13 章:使用 Audio Station 播放音樂」。
video video 資料夾包含您要使用 DLNA/UPnP DMA 瀏覽的影片。[媒體伺服器] 啟用後,會自動建立此共用資料夾。
如需更多 [媒體伺服器] 的相關資訊,請參閱第 156 頁「管理 DLNA 媒體伺服器」。
surveillance surveillance 資料夾包含 Surveillance Station 錄製的影片。Surveillance Station 啟用後,會自動建立此共用
資料夾。此共用資料夾的權限為唯讀,只有系統管理者可以存取。如需更多 Surveillance Station 的相關資
訊,請參閱第 145 頁「第 16 章:使用 Surveillance Station 保衛環境安全」。
home home 資料夾為每位使用者提供私密空間,讓他們放置只有自己可以存取的資料。[使用者家目錄] 啟用後,會
自動建立此共用資料夾。如需更多 [使用者家目錄] 的相關資訊,請參閱第 58 頁「新增使用者家目錄」。
homes homes 資料夾包含所有使用者的 home 資料夾。[使用者家目錄] 啟用後,會自動建立此共用資料夾。只有系
統管理者可以存取並管理所有使用者的 home 資料夾。如需更多 [使用者家目錄] 的相關資訊,請參閱第 58 頁「新增使用者家目錄」。
NetBackup [網路備份服務] 啟用後,會自動建立 NetBackup 資料夾。如需更多網路備份的相關資訊,請參閱第 83 頁「網
路備份」。

Synology DiskStation 使用手冊
根據 DSM 4.0
62 第 7 章:設定檔案分享
名稱 描述
usbshare
當您將 USB 硬碟接上 Synology DiskStation 的 USB 埠時,會自動建立 usbshare[編號] 資料夾。如需更多 USB 硬碟的相關資訊,請參閱第 40 頁「SSD 快取
您可以安裝 SSD 快取硬碟,掛載成 RAID 0 類型,以提升儲存空間──包括在儲存空間上建立的 iSCSI LUN (一般檔案) ──或 iSCSI LUN (段落分塊) 之讀取效能。您可以前往主選單 > 儲存空間管
理員 > SSD 快取來掛載、檢查 SSD 相容性並檢視所有相關資訊。
請參閱 Synology 伺服器隨附的「快速安裝手冊」來取得安裝 SSD 的資訊,並參閱說明來瞭解 SSD 管理的訊息。
管理外接硬碟」。
esatashare
當您將 eSATA 硬碟接上 Synology DiskStation 的 eSATA 埠時,會自動建立 satashare 資料夾。如需更多 eSATA 硬碟的相關資訊,請參閱第 40 頁「SSD 快取
您可以安裝 SSD 快取硬碟,掛載成 RAID 0 類型,以提升儲存空間──包括在儲存空間上建立的 iSCSI LUN (一般檔案) ──或 iSCSI LUN (段落分塊) 之讀取效能。您可以前往主選單 > 儲存空間管
理員 > SSD 快取來掛載、檢查 SSD 相容性並檢視所有相關資訊。
請參閱 Synology 伺服器隨附的「快速安裝手冊」來取得安裝 SSD 的資訊,並參閱說明來瞭解 SSD 管理的訊息。
管理外接硬碟」。
建立共用資料夾 如果您是 admin 或是屬於 administrators 群組的使用者,也可以建立共用資料夾並為其指派存取權限。
若要新增共用資料夾: 1 按一下新增。
2 為共用資料夾輸入名稱及描述,並選擇該資料夾要建立在哪一個儲存空間上。1
3 如果您想在 Windows 的「網路上的芳鄰」中隱藏此資料夾,請勾選在「網路上的芳鄰」隱藏此共用資料夾核取
方塊。
注意:如果您對「網路上的芳鄰」中隱藏的共用資料夾擁有存取權限,則還是可以按下 Windows + R 並在開啟欄位
中輸入 \\Synology_伺服器_名稱\共用_資料夾_名稱來存取該資料夾。
4 勾選啟動資源回收筒,則將會新增一個子資料夾來存放刪除的檔案。如果您想將資源回收筒設為只有管理者可存
取,請勾選只允許管理者存取。
5 勾選隱藏沒有讀取權限的資料夾及檔案,沒有讀取權限的使用者將無法看到資料夾或檔案。.
6 如果您想要加密共用資料夾,請執行下列操作:
a 在顯示的視窗中,請勾選加密此共用資料夾,輸入並確認加密金鑰,然後在加密金鑰大小 (位元) 欄位中選擇 AES 加密金鑰的大小。
b 勾選開機時自動裝載來自動裝載加密資料夾以進行存取。如果您沒有勾選此核取方塊,加密資料夾會在下次 Synology DiskStation 重新啟動時卸載此資料夾。若要檢視並存取卸載的資料夾,您需要匯入或輸入加密金鑰,
藉此手動裝載此資料夾。
7 如果您想要定義共用資料夾的 Windows ACL 權限,請按一下 Windows ACL 頁籤。請參閱第 65 頁「為共用資
料夾定義 Windows ACL 權限」來瞭解更多資訊。
8 如果您想要為共用資料夾的內容建立索引,請按一下檔案索引頁籤。請參閱第 66 頁「索引共用資料夾的內容」
來瞭解更多資訊。
9 按一下確定。
注意:一個 Synology DiskStation 最多可以包含 100 或 2001
--------- 1 只有配備多個硬碟插槽的 DiskStation 支援多重儲存空間。
個共用資料夾,包含內建的共用資料夾。

Synology DiskStation 使用手冊
根據 DSM 4.0
63 第 7 章:設定檔案分享
移除共用資料夾 如果您是 admin 或是屬於 administrators 群組的使用者,也可以移除您自己建立的任何共用資料夾。
若要移除共用資料夾: 1 從共用資料夾清單選擇您想要移除的共用資料夾。
2 按一下刪除,並且在提示對話框中按勾選核取方塊以確認修改。
3 按一下確定。
重要事項:移除任何共用資料夾也會一併移除其中的所有資料。如果您仍需要這些資料,請先做好備份。
允許使用者帳號或使用者群組存取共用資料夾 請前往主選單 > 控制台 > 共用資料夾來允許或拒絕使用者存取共用資料夾。
若要允許使用者帳號或使用者群組存取共用資料夾:
1 從共用資料夾清單中選擇共用資料夾,按一下權限並從下拉式選單中選擇權限設定來開啟設定視窗。
2 按一下權限設定頁籤,並從下拉式選單中選擇下列任何項目:
系統內部使用者帳號:Anonymous (匿名) FTP 使用者。開始讓匿名 FTP 使用者連線至共用資料夾之前,您
需要先允許他們存取該資料夾。
本地使用者:Synology DiskStation 使用者 (包含 guest)。請參閱第 56 頁「新增及編輯使用者」來瞭解更多
資訊。 3 勾選或取消勾選下列權限來為使用者帳號或使用者群組指派存取權限:
可讀寫 (RW):使用者或群組可以存取並變更此共用資料夾中的檔案及子資料夾。
唯讀 (RO):使用者或群組可以存取此共用資料夾中的檔案及子資料夾,但是無法進行變更。
禁止存取 (NA):使用者或群組無法存取此共用資料夾中的檔案及子資料夾。
注意:若要設定子資料夾的存取權限,您可以使用 File Station。請參閱第 79 頁「檢視或變更檔案及資料夾權限」
來瞭解更多資訊。
4 如果您想要執行下列任何操作,請按一下進階權限設定頁籤:
禁止瀏覽目錄內容
禁止修改檔案內容
禁止下載檔案 5 按一下確定。
注意:
當您遇到存取權限衝突時,權限設定的優先順序如下:禁止存取 > 可讀寫 > 唯讀。
當您建立新的共用資料夾時,如果 admin (或是屬於 administrators 群組的使用者) 對共用資料夾的存取權限是設
為禁止存取,則 admin (或屬於 administrators 群組的使用者) 僅能前往主選單 > 控制台 > 共用資料夾才能看到該
資料夾。
若要允許 Linux 用戶端存取共用資料夾: 1 從共用資料夾列表中選擇共用資料夾,按一下權限並從下拉式選單中選擇 NFS 權限。
2 按一下新增來開啟設定視窗。
3 輸入伺服器名稱與 IP 位址。可用下列三種方式填寫此欄位元:
單一主機:FQDN (完全合格的網域名稱) 或 IP 位址。
萬用符號:*,* .synology.com
IP 網路:203.74.205.32/255.255.252.0, /24
--------- 1 僅部分機種支援 200 個共用資料夾。請參訪 www.synology.com 來瞭解更多資訊。

Synology DiskStation 使用手冊
根據 DSM 4.0
64 第 7 章:設定檔案分享
4 指派權限、指派 Root Squash,或是勾選啟動非同步,然後按一下確定。
5 按一下確定。
名詞解釋
非同步:NFS 伺服器會在檔案完成寫入前對命令做出回應。
允許網路使用者帳號或群組存取共用資料夾 如果您的 DiskStation 已加入目錄服務並成為 Windows 網域或 LDAP 環境的用戶端,您便可以前往主選單 > 控制
台 > 目錄服務 > LDAP 使用者、LDAP 使用者群組、網域使用者、網域群組來設定網域/LDAP 使用者或群組的共
用資料夾權限。
若要管理網域/LDAP 使用者或群組的共用資料夾權限: 1 選擇您要編輯的使用者或群組,然後按一下編輯。
2 勾選核取方塊來管理共用資料夾權限。如果您是在編輯使用者的共用資料夾權限,便可以在預覽欄位下看到使用
者的實際權限。
注意:如果權限發生衝突,權限優先順序為:禁止存取 (NA) > 可讀寫 (RW) > 唯讀 (RO)。
3 按一下確定。
加密共用資料夾 請前往主選單 > 控制台 > 共用資料夾來加密您的共用資料夾。
1
AES 256-bit 加密機制可以封鎖所有未經授權的存取嘗試。如果沒有加密金鑰,其他人將無法使用加密的資料,即
使將硬碟從 Synology DiskStation 取下並在其他裝置上進行裝載,也是無法存取。
若要加密共用資料夾: 1 選擇您要加密的共用資料夾,然後按一下編輯來開啟設定視窗。
2 勾選加密此共用資料夾,在加密金鑰欄位中輸入加密金鑰,並在確認金鑰欄位中再次輸入金鑰。
3 從加密金鑰大小 (bit) 下拉式選單中選擇 AES 加密金鑰的大小。
4 勾選開機時自動裝載來在 Synology DiskStation 下次開機時自動裝載加密資料夾。依照預設,加密共用資料夾基
於安全性考慮,會在開機時會自動卸載。
注意:
您也可以在新增資料夾時進行加密。
下列內建共用資料夾與系統服務相關,所以無法進行加密:web、photo、music、video、surveillance、download、Netbackup。
加密的共用資料夾無法透過 NFS 進行存取。如果您加密的共用資料夾包含 NFS 規則,系統會自動移除這些規則。
編輯加密的資料夾 資料夾加密之後,您可以使用加密下拉式選單編輯此資料夾。
選單中顯示的項目視所選共用資料夾的狀態而定: 針對未加密的共用資料夾,會停用加密下拉式選單。
針對已加密並裝載的共用資料夾,您可以從加密下拉式選單中選擇卸載來卸載此資料夾,或是選擇匯出金鑰來儲
存加密金鑰。
針對已加密並卸載的共用資料夾,您可以從加密下拉式選單中選擇裝載,然後輸入或匯入加密金鑰來裝載此資料
夾以進行存取。
--------- 1 僅部分機種支援共用資料夾加密功能。

Synology DiskStation 使用手冊
根據 DSM 4.0
65 第 7 章:設定檔案分享
注意:
記住加密金鑰是非常重要的。強烈建議您匯出並儲存加密金鑰。如果您忘記或是遺失金鑰,將無法挽回加密的資
料。
如果加密的資料夾已卸載,您無法重新命名此資料夾或是變更其所在的儲存空間位置。
為共用資料夾定義 Windows ACL 權限 請前往主選單 > 控制台 > 共用資料夾來決定共用資料夾的 ACL 權限。Windows 存取控制清單 (ACL) 是在 Windows 環境下設定的存取權限清單。這可以幫助管理者為個別檔案或資料夾指定存取規則,並為個別使用者或
群組設定不同的存取權限。
透過 Windows ACL,您可以為系統內的本機和網域使用者設定不同權限。設定的權限將套用至所有與檔案相關的
應用程式,包含 FTP、File Station、NFS、AFP、WebDAV 等。
若要為共用資料夾定義 Windows ACL: 1 前往主選單 > 控制台 > 共用資料夾。
2 按一下新增來新增共用資料夾,或是選擇現有的共用資料夾並按一下編輯來編輯資料夾。
3 在共用資料夾資訊頁籤下,輸入必填欄位。
4 在 Windows ACL 頁籤下,請勾選允許編輯 Windows 存取控制清單。
5 按一下確定來完成設定。
若要使用 File Station 編輯 Windows ACL 設定:
請前往主選單 > DSM 說明,然後前往控制台 > 共用資料夾 > Windows ACL 來瞭解詳細的指示說明。
若要使用 [Windows 檔案總管] 編輯 Windows ACL 設定: 請參閱此篇應用教學文章來取得詳細的指示說明。
當 Windows ACL 與共用資料夾的權限設定有衝突時,系統會自動以兩邊權限設定的交集為依據。舉例來說,如果
共用資料夾權限為「可讀寫」,但 ACL 權限設定為 「讀取」。最終的權限則只會是「讀取」。

Synology DiskStation 使用手冊
根據 DSM 4.0
66 第 7 章:設定檔案分享
注意:
您最多只能為一個檔案或資料夾新增 200 個明確權限項目。
Windows ACL 只支援 EXT4 檔案系統。若您是由 DSM 2.3 升級而來的使用者,您必須至少建立一個 EXT4 的儲存
空間才能使用此功能。也就是說,您必須至少將一顆硬碟格式化並重新建立儲存空間。硬碟格式化會導致遺失硬碟
內所有儲存資料和設定值。請在進行此動作前確認您的檔案都已經備份。
若您想要為網域使用者設定新權限,請確認 DSM 和 Windows 使用者在同個網域內。
下列共用資料夾的 ACL 權限無法更改:photo, surveillance, web, homes, NetBackup, usbshare, sdshare, esatashare。
索引共用資料夾的內容 您可以為共用資料夾中的內容建立索引,可協助 File Station 更快速地搜尋檔案。
若要為共用資料夾中的檔案建立索引: 1 選擇您要建立索引的共用資料夾。
2 按一下編輯,然後按一下檔案索引頁籤。
3 勾選啟動檔案索引。
4 按一下確定。
注意:如需更多使用 File Station 搜尋檔案的相關資訊,請參閱第 74 頁「速度限制」。

67
章 節
8 第 8 章:隨處存取檔案
當您為使用者帳號或使用者群組設定適當的共用資料夾存取權限之後,他們可以從任何地方與您的 Synology DiskStation 分享檔案。
本章說明在區域網路或網際網路上存取 Synology DiskStation 共用資料夾的方式。
在區域網路中存取檔案 本節說明如何允許使用者帳號在區域網路中使用 Windows、Mac 或 Linux 電腦存取 Synology DiskStation 上的共
用資料夾。
注意:開始存取之前,請先確定已為您的 Synology DiskStation 啟用相關的檔案分享通訊協定。請參閱第 52 頁「為各
平台啟用檔案分享」來瞭解更多資訊。
從 Windows 存取共用資料夾 若要從 Windows 存取共用資料夾,您可以使用下列任何方法。
方法 1:使用 Synology Assistant 來將共用資料夾對應網路硬碟。 1 執行 Synology Assistant 並從伺服器清單中選擇伺服器。
2 按一下網路硬碟並依照螢幕上的步驟完成設定。
設定完成之後,您可以在 [Windows 檔案總管] 中存取已對應的共用資料夾。
方法 2:使用 [執行] 視窗。 1 按下 Windows + R 來開啟執行視窗。
2 在開啟欄位中輸入 \\Synology_伺服器_名稱\共用_資料夾_名稱。

Synology DiskStation 使用手冊
根據 DSM 4.0
68 第 8 章:隨處存取檔案
方法 3:使用 [Windows 檔案總管]。 1 開啟一個 [Windows 檔案總管] 視窗,並選擇工具 > 連線網路磁碟機來顯示連線網路磁碟機視窗。
2 從磁碟機下拉式選單中選擇一個磁碟機編號。
3 執行以下其一來找到共用資料夾:
在資料夾欄位中輸入 \\Synology_伺服器_名稱\共用_資料夾_名稱。
按一下瀏覽來找到共用資料夾,然後按一下確定。
4 按一下完成。
5 輸入您的 Synology DiskStation Manager 使用者名稱及密碼,並按一下確定。
設定完成之後,您可以在 [Windows 檔案總管] 中存取已對應的共用資料夾。

Synology DiskStation 使用手冊
根據 DSM 4.0
69 第 8 章:隨處存取檔案
從 Mac 存取共用資料夾 1 從選單列中選擇前往 > 連接伺服器。
2 在伺服器位址欄位中輸入 Synology DiskStation 的 IP 位址或系統名稱 (結尾加上 .local),開頭為 smb:// 或 afp://,並按一下連接。(例如,smb://EricaWang.local 或 afp://192.168.0.2)
注意:為求更好的效能,建議您透過 SMB 連線至共用資料夾。
3 選擇您要存取的共用資料夾。設定完之後,您可以在 Finder 視窗中存取共用資料夾。
從 Linux 存取共用資料夾 1 在 Synology DiskStation Manager 中,請前往主選單 > 控制台 > 共用資料夾。
2 選擇您要存取的共用資料夾,按一下 NFS 權限,並在顯示的視窗底部找到掛載路徑。
注意:如需更多 [NFS 權限] 的相關資訊,請參閱第 63 頁「允許使用者帳號或使用者群組存取共用資料夾」。
3 在 Linux 電腦中輸入掛載路徑來掛載共用資料夾。

Synology DiskStation 使用手冊
根據 DSM 4.0
70 第 8 章:隨處存取檔案
透過 FTP 存取檔案 如果您的 Synology DiskStation 可以經由網際網路進行存取,則可以使用 FTP 應用程式來存取該共用資料夾。
注意:如需更多讓 Synology DiskStation 可以經由網際網路存取的相關資訊,請參閱第 42 頁「第 5 章:從網際網路存
取 DiskStation」。
請前往主選單 > 控制台 > FTP 來啟動 FTP 服務,讓使用者可以透過 FTP 上傳或下載 Synology DiskStation 的資
料。
若要啟動 FTP 服務: 1 根據您的需求,勾選啟動 FTP 服務 (未加密)、啟動 SSL/TLS 加密服務 (FTPS)或是啟動 SSH FTP 服務
(SFTP) 。
2 設定埠編號及被動式 (PASV) FTP 埠範圍。
3 按一下套用。
如需更多管理 FTP 服務的相關資訊,請按一下右上角的說明按鈕 (帶有問號)。
使用 FTP 應用程式連線至 Synology DiskStation 在電腦上打開任何 FTP 應用程式,並輸入下列資訊來連線至 Synology DiskStation:
Synology DiskStation 的 IP 位址或完整網域名稱
您的使用者帳號及密碼
埠號碼 (默認號碼為 21)

Synology DiskStation 使用手冊
根據 DSM 4.0
71 第 8 章:隨處存取檔案
透過 WebDAV 存取檔案 WebDAV 或 CalDAV 選項 (位於主選單 > 控制台 > WebDAV) 啟動後,您可以遠端管理修改 DiskStation 上的檔案
或行事曆。如需更多資訊,請按一下右上角的說明按鈕 (帶有問號)。

Synology DiskStation 使用手冊
根據 DSM 4.0
72 第 8 章:隨處存取檔案
使用 Cloud Station 同步檔案 Cloud Station 是一種檔案分享服務,可讓您的 DiskStation 成為檔案同步中心並在多部電腦之間同步檔案。
注意:在使用電腦與 DiskStation 同步檔案之前,您必須先在電腦上安裝用戶端應用程式 (電腦版 Cloud Station,位於 Synology 下載中心)。
若要在 DiskStation 上安裝並執行 Cloud Station: 請前往主選單 > 套件中心來安裝並執行 Cloud Station 套件。
若要開啟 Cloud Station: 前往主選單 > Cloud Station。
如需更多 Cloud Station 的相關資訊,請按一下右上角的說明按鈕 (帶有問號)。

Synology DiskStation 使用手冊
根據 DSM 4.0
73 第 8 章:隨處存取檔案
透過 File Station 存取檔案 File Station 是 Synology DiskStation 的檔案管理工具,可讓網際網路上的 DSM 使用者使用他們的網頁瀏覽器存取 DiskStation 資料夾。只要開啟兩個或多個 File Station 視窗,您便可以使用在各個 File Station 視窗之間拖放的方
式來管理 DiskStation 上所有的資料。
File Station 系統需求
若要使用功能完整的 File Station,您將需要最新的網頁瀏覽器、Java 及 Flash Player。
Java (用來瀏覽本機電腦上的資料夾):Java Runtime Environment (JRE) 5 或以上版本
Flash:Flash Player 9.0.28 或以上版本
File Station 外觀 請前往主選單 > File Station 來開啟 File Station 視窗。
左側面板:上方顯示 Synology DiskStation 共用資料夾及其子資料夾,下方顯示本機電腦的資料夾。
主要區塊:顯示目前所選資料夾的內容。
[說明] 按鈕 (右上角):按一下說明按鈕 (帶有問號) 來顯示 [DSM 說明] (您可以在此取得實用的協助來瞭解如何
使用 File Station)。
搜尋欄位 ([說明] 按鈕旁邊):輸入關鍵字來篩選目前資料夾中的檔案或資料夾。
進階搜尋 ([說明] 按鈕下方的向下箭頭):搜尋更精確的搜尋結果。
管理 File Station 選項 按一下選項來管理 File Station 的下列選項。
一般設定 您可以在此啟動 File Station 日誌來記錄所有使用者的操作資訊。使用者的操作包含建立資料夾、上傳、下載、刪
除、重新命名、移動、複製及屬性設定。

Synology DiskStation 使用手冊
根據 DSM 4.0
74 第 8 章:隨處存取檔案
若要啟動 File Station 日誌: 1 如果您想查看所有使用者的操作記錄,請勾選啟動 File Station 日誌。
2 按一下確定。
若要查看 File Station 日誌: 1 按一下檢視日誌來前往主選單 > 系統日誌。
2 選擇檔案傳輸頁籤來檢視日誌。
掛載 根據預設,所有的使用者皆可掛載遠端資料夾或虛擬裝置。您可在此限制只有管理者才能擁有遠端資料夾或虛擬裝
置的存取權限。
注意:非管理者的使用者只能在他們的 home 資料夾中掛載遠端資料夾。
若要決定哪些使用者可以掛載遠端資料夾或虛擬裝置: 1 在遠端資料夾或虛擬裝置區塊中選擇所有使用者或管理者。
2 按一下確定。
注意:如需更多存取遠端資料夾或虛擬裝置的相關資訊,請參閱第 80 頁「掛載遠端資料夾或虛擬裝置」。
分享連結 依照預設,所有使用者皆可分享檔案連結。您可在此限制只有管理者才能使用分享連結的管理功能。
若要決定哪些使用者可以分享檔案連結: 1 選擇所有使用者或管理者。
2 按一下確定。
注意:如需更多分享連結的相關資訊,請參閱第 80 頁「分享檔案連結」。
速度限制 您可以啟動速度限制來控管檔案間的傳輸。
若要啟動速度限制: 1 勾選啟動速度限制。
2 按一下速度限制設定來個別啟動使用者及使用者群組的速度限制。
3 按一下確定。
注意:
群組的速度限制為群組成員所使用的頻寬總和限制。
設定使用者速度限制時,若使用者已套用其群組的速度限制,您會在結果下方看到數字。
使用者的速度限制不會包含在其所屬群組的速度限制中。

Synology DiskStation 使用手冊
根據 DSM 4.0
75 第 8 章:隨處存取檔案
搜尋檔案或資料夾 您可以在目前的資料夾中篩選檔案或資料夾。您也可以執行進階搜尋來取得更精確的搜尋結果。
若要搜尋目前資料夾中的檔案或資料夾: 1 使用 File Station 來前往資料夾 (其中包含您要搜尋的內容)。
2 在 File Station 視窗右上角的篩選欄位中,請輸入關鍵字,並在視窗的主要區域中查看篩選結果。
若要執行進階搜尋: 1 使用 File Station 來前往資料夾 (其中包含您要搜尋的內容)。
2 在 File Station 視窗的右上角,請按一下進階搜尋右側的按鈕來顯示進階搜尋面板。
3 在下列搜尋條件中輸入資訊或是從下拉式選單中進行選擇:
關鍵字:輸入關鍵字來搜尋名稱相符的檔案或資料夾。
注意:
您可以在關鍵字中使用全域模式「*」(亦即任意數量的隨機字元) 或「?」(亦即 1 個隨機字元)。例如,[a*n] 可以
代表 [action]、[attention] 或 [an]。
您可以使用空白字元 [ ] 來區隔多個關鍵字。例如,[a tion] 可以代表 [action]、[a function]、[function added] 或 nation。
您可以在關鍵字的開頭和結尾處加入雙引號 ["] 來執行精確搜尋。例如,["a typ"] 可以代表 [a type],但是不能代
表 [typical]。
所在位置:預設的所在位置即為目前的資料夾。如果您想要搜尋其他位置,請選擇列出的任何共用資料夾來
搜尋它的內容,或是選擇其他位置來選擇其他位置。
檔案類型:選擇副檔名來將搜尋範圍限制為特定類型的檔案,或是選擇資料夾來將搜尋範圍限制為僅搜尋資
料夾。
大小 (MB):從等於、大於及小於中進行選擇,然後輸入大小來搜尋大小相符的檔案。
修改日期或建立日期:從是、早於及晚於中進行選擇,然後從日曆中選擇日期來搜尋建立或修改日期相符的
檔案。
擁有者/群組:選擇擁有者或群組,然後從下拉式選單中進行選擇,藉此搜尋所選使用者或群組擁有的檔案或
資料夾。
注意:除了所在位置,您必須至少指定一個搜尋條件。
4 按一下搜尋來開始搜尋,或是按一下重置並再次指定搜尋條件。搜尋完成之後,條件相符的檔案會列在 File Station 的主要區域中。
注意:若要取得更快的搜尋結果,建議您索引共用資料夾的內容。請參閱第 66 頁「索引共用資料夾的內容」來瞭解更
多資訊。

Synology DiskStation 使用手冊
根據 DSM 4.0
76 第 8 章:隨處存取檔案
操作 File Station 使用操作選單、右鍵點按或拖放功能,您可以輕鬆上傳、下載、複製、移動、重新命名、刪除、解壓縮及壓縮檔案
或資料夾,以及執行更多操作。
從 Synology DiskStation 下載檔案或資料夾 依照下列步驟的指示來將檔案或資料夾從 DiskStation 下載至您的電腦上。
若要將檔案下載到本機電腦: 1 選擇您想下載的檔案或資料夾。(多選時請按住 Shift 或 Ctrl 鍵。)
2 從操作選單中選擇下載,然後選擇下列任何選項:
下載:選擇此選項來使用網頁瀏覽器的下載功能下載檔案。
加到佇列 - 覆寫或加到佇列 - 略過:視您是否要覆寫目的地資料夾中檔名相同的檔案或資料夾而定,請選擇其
中一個選項來將檔案加到下載任務中 (您可以按一下右上角的向下箭頭來顯示任務視窗)。
注意:
在 Windows 環境中下載檔案之後,檔名中的 \ * ?" > | # % 字元將會由 - 取代。
如果您執行複選,File Station 會先將您的所選項目壓縮成 zip 檔案再進行下載。
將檔案或資料夾上傳至 Synology DiskStation 使用下列任何方法將檔案或資料夾從電腦上傳至 Synology DiskStation。
方法 1: 1 在左側面板的上半部中,請選擇 Synology DiskStation 上的一個目的地資料夾。
2 選擇上傳,並選擇您本機電腦上的檔案或資料夾。
3 按一下確定來開始上傳。
方法 2: 1 在左側面板的下半部中,請選擇本機電腦上的一個資料夾。主要區塊會顯示所選資料夾的內容。
2 在主要區塊中選擇您要的檔案或資料夾,然後按一下上傳。
3 在顯示的視窗中,請選擇 DiskStation 上的一個目的地資料夾。
4 如果您想要覆寫目的地資料夾中名稱相同的檔案或資料夾,請在視窗右上角選擇覆寫。否則,請選擇略過。
5 按一下確定來開始上傳。
方法 3: 1 在左側面板上,請將資料夾從您的電腦 (下半部) 拖曳至 DiskStation (上半部) 上的任何資料夾。
2 在顯示的彈出示選單中,請選擇上傳 - 覆寫來覆寫目的地資料夾中名稱相同的檔案或資料夾。否則,請選擇上傳 - 略過來略過檔名相同的檔案。
方法 4: 1 在左側面板的上半部中,請選擇 DiskStation 上的一個目的地資料夾。
2 選擇電腦桌面或檔案總管 (例如,Windows 檔案總管或 Mac Finder) 中的檔案,然後將它們拖放到 File Station 中。
3 在顯示的對話方塊中,請選擇是否要勾選核取方塊來決定您是否要覆寫目的地資料夾中檔名相同的檔案,然後按
一下上傳。

Synology DiskStation 使用手冊
根據 DSM 4.0
77 第 8 章:隨處存取檔案
注意:
如果您是使用 Google Chrome、Firefox、Mac Safari 5.1 或以上版本,或是已安裝 JRE 5 或以上版本,便可以上傳
總容量超過 4GB 的檔案。否則,您一次最多僅可以上傳 2GB 的檔案。
僅特定瀏覽器支援拖放檔案的上傳方式:Chrome、Firefox、Mac Safari 5.1 或以上版本
如果您是用 Linux 版 Chrome 並透過 HTTPS 通訊協定登入 DSM,則需要在主選單 > 控制台 > DSM 設定中的 HTTP 服務頁籤下方匯入信任的憑證,這樣才能使用拖放檔案的上傳方式。
當您使用上述任何方法上傳檔案及資料夾時,您可以在桌面右上角看到檔案及資料夾的上傳進度。 您也可以按一下工作列右側的向上箭頭來查看上傳任務。
複製或移動 Synology DiskStation 上的檔案或資料夾 使用下列任何方法來在 Synology DiskStation 上各資料夾之間複製檔案或資料夾。
方法 1: 1 選擇您想移動或複製的檔案或資料夾。(多選時請按住 Shift 或 Ctrl 鍵。)
2 從操作下拉式選單中選擇剪下或複製。
3 前往 DiskStation 或您電腦上的目的地資料夾。
4 從操作下拉式選單中選擇貼上 - 覆寫或貼上 - 略過,視您是否要覆寫目的地資料夾中檔名相同的檔案或資料夾而
定。
方法 2: 1 選擇您要的檔案或資料夾。(多選時請按住 Shift 或 Ctrl 鍵。)
2 將資料夾或檔案從主要區塊拖曳至左側面板上的另一個 DiskStation 資料夾中。
3 在顯示的彈出式選單中,選擇複製 - 覆寫、複製 - 略過、移動 - 覆寫,或是移動 - 略過來覆寫或略過目的地資料
夾中名稱相同的檔案或資料夾。
注意:
當檔案或資料夾複製或移動的目的地為 FAT 檔案系統的目錄時,檔名中的 \ *?">| 字元將會由 – 取代,且 Mac 檔案
中的 Metadata (中繼資料) 會被刪除。
如果您剪下本機電腦上的檔案並貼到 DiskStation 資料夾中,系統會保留本機電腦上的檔案。
重新命名 Synology DiskStation 上的檔案或資料夾 1 選擇檔案或資料夾。
2 執行以下其一:
從操作選單中選擇重新命名。
以滑鼠右鍵點按檔案或資料夾,並選擇重新命名。
3 在顯示的視窗中輸入新的名稱,然後按一下確定。
新增資料夾 1 前往您要新增資料夾的目錄。
2 請執行下列任一項操作:
按一下建立資料夾。
從操作選單中選擇建立資料夾。
3 在顯示的視窗中輸入新的名稱,然後按一下確定。
刪除檔案或資料夾 1 選擇您要的檔案或資料夾。(多選時請按住 Shift 或 Ctrl 鍵。)
2 執行以下其一:

Synology DiskStation 使用手冊
根據 DSM 4.0
78 第 8 章:隨處存取檔案
從操作選單中選擇刪除。
以滑鼠右鍵點按其中一個檔案或資料夾,並選擇刪除。
將壓縮檔解壓縮 1 選擇您想解壓縮的壓縮檔。
2 從操作選單中選擇解壓縮。您可以在檔案列表中看到壓縮檔的內容。
3 如果壓縮檔受密碼保護,請按一下選項頁籤來輸入密碼。
4 按一下最下方的目的地資料夾,並在顯示的視窗中選擇一個 Synology DiskStation 上的目的地資料夾。
5 執行以下其一:
若要解壓縮壓縮檔中的所有檔案及資料夾,請按一下全部解壓縮。
若要解壓縮壓縮檔中一部分的檔案或資料夾,請在檔案列表中選擇這些項目,並按一下部分解壓縮。
注意:File Station 可以解壓縮下列的壓縮檔格式:.zip, .tar, .gz, .tgz, .rar, .7z, .iso (ISO 9660 + joliet)
壓縮檔案或資料夾 1 在主要區塊中,請選擇您要壓縮的 Synology DiskStation 檔案或資料夾。(多選時請按住 Shift 或 Ctrl 鍵。)
2 執行以下其一:
從操作選單中選擇壓縮到「(檔案名稱)」.zip。
以滑鼠右鍵點按其中一個所選項目,並選擇壓縮到「(檔案名稱)」.zip。
若要使用進階選項 (例如重新命名或加密壓縮檔、使用不同的壓縮層級或模式),請選擇加到壓縮檔。
注意:
您不能使用 File Station 壓縮本機電腦上的檔案或資料夾。
支援的壓縮格式:.zip, .7z。
在新視窗中開啟檔案 在網頁瀏覽器的新頁籤或視窗中開啟檔案,立即預覽該檔案。
若要在新視窗中開啟檔案: 1 選擇您想預覽的檔案。
2 執行以下其一:
從操作選單中選擇在新視窗開啟檔案。
以滑鼠右鍵點按檔案,並選擇在新視窗開啟檔案。
如果您的瀏覽器可以檢視所選檔案,則會在新視窗中開啟該檔案。
注意:瀏覽器的設定會決定哪些檔案類型可以被預覽。
建立我的最愛或桌面捷徑 針對常用的 DiskStation 資料夾,您可以將它們的捷徑加到左側面板最上方的我的最愛區塊,方便您快速存取。如
需更多相關資訊,請按一下右上角的說明按鈕 (帶有問號),然後前往 File Station > 讀取及移動檔案 > 建立我的最
愛或桌面捷徑。

Synology DiskStation 使用手冊
根據 DSM 4.0
79 第 8 章:隨處存取檔案
編輯檔案及子資料夾的內容 您可以在內容視窗中編輯檔案或子資料夾 (即為共用資料夾中的資料夾及子資料夾) 的存取權限、複製下載網址及
在新的瀏覽器視窗中開啟檔案。
檢視或變更檔案及資料夾權限 使用 File Station,您可以設定檔案及子資料夾的存取權限。當您想允許不同群組的使用者存取共用資料夾中的不
同子資料夾時,此功能特別實用。
注意:若要設定共用資料夾的存取權限,請使用 Synology DiskStation Manager。請參閱第 63 頁「允許使用者帳號或
使用者群組存取共用資料夾」來瞭解更多資訊。
若要允許使用者帳號及使用者群組存取檔案及子資料夾: 1 選擇您要設定存取權限的檔案及資料夾。(多選時請按住 Shift 或 Ctrl 鍵。)
2 以右鍵點按其中一個檔案或資料夾,或是選擇操作選單,然後選擇內容。
3 在擁有者 & 群組區塊中,請執行下列操作:
從擁有者下拉式選單中選擇所選檔案及資料夾的擁有者。
從使用者群組下拉式選單中選擇所選檔案及資料夾的群組。
沒有在此處選取的其他所有使用者或使用者群組是屬於其他群組。
4 按一下權限頁籤,然後勾選讀、寫及執行核取方塊來允許或拒絕擁有者、群組或其他使用者存取所選檔案及資料
夾。
注意:當您設定多個檔案的存取權限時,灰色的核取方塊 (如果有的話) 表示這些檔案的權限 (例如擁有者的讀權限) 並不一致,系統也會保留每個檔案原有的權限。您可以勾選這些灰色核取方塊 (直到它們變成白色為止) 使所有檔案
的存取權限變成一致。
5 如果您想讓設定套用到所有的子資料夾中,請勾選套用到這個資料夾,子資料夾及檔案核取方塊。
6 按一下確定。
注意:您無法在此編輯 photo 共用資料夾中檔案及子資料夾的存取權限。若要為 Photo Station 使用者設定相簿的存取
權限,請參閱第 105 頁「設定相簿的隱私權設定」。
取得檔案或資料夾的下載網址 您可以取得檔案或資料夾的下載網址,並將網址分享給其他使用者。
若要取得檔案或資料夾的下載網址: 1 選擇您要取得下載網址的檔案或資料夾。
2 執行以下其一來開啟內容視窗:
從操作選單中選擇內容。
以滑鼠右鍵點按檔案或資料夾,並選擇內容。
3 以滑鼠右鍵點按下載連結,並從快捷選單中選擇相關的功能來複製下載連結。功能名稱視您使用的網頁瀏覽器而
有所不同。
4 透過電子郵件或即時消息將網址傳送給其他使用者。他們可以輸入用戶名稱及密碼來下載連結檔案或資料夾。
注意:
若要使用此網址下載檔案或資料夾,您需要輸入有效的 DiskStation 使用者帳號以及密碼。
使用 File Station,您僅可以為電腦上的檔案及資料夾執行上傳操作。其他所有 File Station 操作及內容設定僅適用於 Synology DiskStation 上的檔案及資料夾。

Synology DiskStation 使用手冊
根據 DSM 4.0
80 第 8 章:隨處存取檔案
分享檔案連結 使用 File Station,您可以為 DiskStation 的檔案產生網址,讓沒有 DSM 使用者名稱及密碼的朋友也能使用這些網
址下載您分享的檔案。如需更多相關資訊,請按一下右上角的說明按鈕 (帶有問號),然後前往 File Station > 分享
檔案連結。
掛載遠端資料夾或虛擬裝置 File Station 可讓您掛載遠端資料夾來存取網路上的電腦或其他 DiskStation 上分享出來的內容,您也可以掛載虛擬
裝置來存取光碟映像檔中的內容。如此一來,您可以使用 File Station 輕鬆導覽可用的網路資源或光碟映像檔。如
需更多遠端資料夾或虛擬裝置的相關資訊,請按一下右上角的說明按鈕 (帶有問號),然後前往 File Station > 掛載
遠端資料夾或掛載虛擬裝置。
編輯音樂資訊 使用 File Station 的 [音樂資訊編輯器],您可以檢視或編輯音樂檔案的資訊。
若要檢視或編輯音樂資訊: 1 以滑鼠右鍵點按音樂檔案,並選擇編輯音樂資訊。
2 您可在此檢視並修改音樂檔案的資訊,或是從語言編碼下拉式選單中選擇一種語言,將非 Unicode 文字轉換為 Unicode 格式,並以正確的語言顯示文字。系統預設是您在主選單 > 控制台 > 區域選項指定的語言編碼。)
3 按一下儲存來完成設定。
注意:[音樂資訊編輯器] 支援下列格式:mp3、ogg。
檢視文件、相片或影片 您可以使用 File Station 檢視文件、影片或相片。如需更多相關資訊,請按一下右上角的說明按鈕 (帶有問號),然
後前往 File Station > 讀取及移動檔案 > 檢視文件、相片或影片。
編輯相片 藉由 File Station,您可以使用網頁介面的編輯器 (例如 Pixlr Editor 或 Pixlr Express) 編輯相片。如需更多相關資訊,
請按一下右上角的說明按鈕 (帶有問號),然後前往 File Station > 讀取及移動檔案 > 編輯相片。

81
章 節
9 第 9 章:備份資料
Synology 為您的電腦及 Synology DiskStation 提供完整的備份方案。您可以將電腦上的資料備份至 Synology DiskStation。如果您是 admin 或是屬於 administrators 群組的使用者,也可以使用本地或網路備份來備份 DiskStation 資料,或是在各台 DiskStation 之間同步共用資料夾的內容。具有創意的 Copy 按鈕將外接儲存裝置的
備份功能簡化成單鍵點按的設計。Amazon S3 備份服務的支援以及創新的 Time Backup 套件讓您有更多的選項來
備份伺服器資料。
備份電腦資料 Synology 設計的 Data Replicator 3 可讓您將資料從 Windows 電腦備份至 Synology DiskStation。如果您是使用 Mac 或 Linux 電腦,Synology DiskStation 也可以成為它們的備份目的地。
為 Windows 使用 Data Replicator Synology Data Replicator 安裝套件可從安裝光碟及 Synology 下載中心取得,位於:
http://www.synology.com/support/download.php
Data Replicator 有什麼功能? 監控 Windows 電腦上的特定資料夾,並在所監控的資料夾內容有所修改時執行即時備份。
調整備份版本及回復點的數量。
根據您的偏好,將備份資料從 Synology DiskStation 回復至您的 Windows 電腦。

Synology DiskStation 使用手冊
根據 DSM 4.0
82 第 9 章:備份資料
重要事項:
您的電腦與 Synology DiskStation 需使用相同的編碼方式。請參閱第 24 頁「語言」來瞭解更多資訊。
Synology Data Replicator 3 為 Synology Data Replicator 的下一代備份工具。它僅能回復該版本所備份至 Synology DiskStation 上的資料。若使用者已經使用 Synology Data Replicator 備份過資料到 Synology DiskStation,在開始
使用 Synology Data Replicator 3 之前,建議先將要保留的檔案透過 Synology Data Replicator 回復至 PC 端。
Data Replicator 系統需求: 可用硬碟空間:5MB
作業系統:Windows 2000 或以上版本
最佳螢幕解析度:1024 x 768 或更高
網路環境:Microsoft Networking over TCP/IP 通訊協定已經啓用,且與 Synology DiskStation 之間必須有網路
連線。
若要安裝 Data Replicator: 1 將安裝光碟放入電腦的光碟機。
2 按一下 Data Replicator 3,並依照螢幕上的指示來完成安裝。
若要使用 Data Replicator: 如需使用 Data Replicator 的詳細指示,請按一下說明按鈕來查看其說明。
為 Mac 使用 Time Machine Synology DiskStation 與 Apple 的 Time Machine 備份功能相容。Mac 使用者可以將他們的資料備份至 Synology DiskStation 的共用資料夾。
若要將 Synology DiskStation 設為 Time Machine 的備份目的地: 1 請前往主選單 > 控制台 > Win/Mac/NFS 並勾選啟動 Mac 檔案服務。
2 從 Time Machine 下拉式選單中選擇一個共用資料夾。所選共用資料夾將會成為 Time Machine 的備份目的地。
注意:如需更多使用 Time Machine 的相關資訊,請參閱您 Mac 電腦上的輔助說明。
為 Linux 使用 rsync 您可以使用 rsync 將 Linux 上的資料備份至 Synology DiskStation。

Synology DiskStation 使用手冊
根據 DSM 4.0
83 第 9 章:備份資料
備份 Synology DiskStation 上的資料或 iSCSI LUN 除了將電腦的資料備份至 Synology DiskStation 之外,如果您是 admin 或是屬於 administrators 群組的使用者,
也可以備份 DiskStation 上的資料或 iSCSI LUN。
Synology DiskStation 資料的備份方式 本地備份及網路備份是備份 Synology DiskStation 資料或 iSCSI LUN 時可選用的備份方式。此外,Synology DiskStation 也支援 Amazon S3 備份,可讓您將資料備份至 Amazon S3 伺服器。
本地備份 本地備份可讓您將資料備份至 Synology DiskStation 下列位置中的 LocalBackup 資料夾:
另一個共用資料夾
Synology DiskStation 上連接的外接 USB 或 eSATA 硬碟
注意:初次備份至外接磁碟時,您可能需要先格式化外接磁碟才能執行本地備份。
網路備份 網路備份可讓您將資料備份至區域網路或網際網路之下列位置中的 NetBackup 資料夾:
另一台 Synology DiskStation
rsync 相容伺服器
注意:如需更多啟動 [網路備份服務] 的相關資訊,請前往主選單 > 控制台 > 網路備份,並按一下右上角的說明按鈕 (帶有問號)。
Amazon S3 備份 Amazon Simple Storage Service (S3) 備份可讓您將資料備份至 Amazon S3 伺服器。
執行 Amazon S3 備份任務之後,會將一個備份檔案存放在 Amazon S3 伺服器的上 Bucket 中,識別名稱為獨有
的 Set KEY 值,其開頭為來源伺服器名稱_網路實體位址 (MAC address),結尾為此檔案的完整檔案路徑。
如果您選擇 Amazon S3 備份,此種備份方式也支援 Amazon S3 RRS (少冗餘儲存空間) 備份功能。
注意:
Amazon S3 備份也有加密及未加密模式。
您可能需要付費才能使用 Amazon S3 備份服務。
如需更多備份 DiskStation 資料的相關資訊,請前往主選單 > 備份和還原,並按一下右上角的說明按鈕 (帶有問號)。

Synology DiskStation 使用手冊
根據 DSM 4.0
84 第 9 章:備份資料
在 Synology DiskStation 上執行備份任務 請前往主選單 > 備份和還原來在 Synology DiskStation 上執行備份任務。
在您開始進行之前,請先執行下列操作: 針對目的地為另一台 Synology DiskStation 的網路備份:登入目的地 Synology DiskStation 的 DSM,然後前
往主選單 > 控制台 > 網路備份 > 網路備份。請確定啟動網路備份服務已勾選且使用自訂的 rsync 設定檔已取消
勾選,藉此讓該 DiskStation 可以成為備份目的地。
針對目的地為外接硬碟的本地備份:請前往主選單 > 控制台 > 外接裝置,並按一下格式化來格式化外接硬碟。
若要執行資料或 LUN 備份及回復任務: 如需詳細的指示說明,請按一下右上角的說明按鈕,然後前往備份和還原 > 備份。
備份並回復系統設定 請前往主選單 > 備份和還原 > 系統設定備份來備份並回復 Synology DiskStation 的系統設定。
若要備份系統設定: 選擇備份設定。DiskStation 會將系統設定檔 (名稱為 [DiskStation 名稱]_[建立日期].dss) 匯出到您的本機電腦上。
若要回復系統設定: 1 按一下回復設定,按一下選擇檔案來選擇系統設定檔,然後按一下確定。
2 勾選核取方塊來選擇您要回復的系統設定,然後按一下確定。
更多資訊
可備份的系統設定如下: 使用者帳號、使用者群組及共用資料夾
工作群組、網域及 LDAP
檔案分享服務 (例如 Windows 檔案服務、Mac 檔案服務, NFS 服務, FTP 及 WebDAV)
網頁服務
網路備份服務 (例如網路備份 (或 Rsync) 服務、共用資料夾同步服務及 Time Backup 服務)
其他服務 (例如家目錄及密碼強度)

Synology DiskStation 使用手冊
根據 DSM 4.0
85 第 9 章:備份資料
同步各台 DiskStation 之間的共用資料夾內容 [共用資料夾同步] 可讓您將共用資料夾內容從來源 DiskStation (或「用戶端」) 同步至網路上的目的地 DiskStation (或「伺服器」)。
啟動共用資料夾同步服務 執行 [共用資料夾同步] 之前,您需要先在伺服器端 (目的地 DiskStation) 啟動 [共用資料夾同步] 服務。
若要啟動伺服器的 [共用資料夾同步] 服務: 1 在伺服器 (目的地 DiskStation) 上,請使用 admin 或是屬於 administrators 群組之使用者的憑證資訊來登入
DSM。
2 請前往主選單 > 控制台 > 網路備份。請確定啟動網路備份服務已勾選且使用自訂的 rsync 設定檔已取消勾選,
藉此讓該 DiskStation 可以成為同步目的地。
3 在共用資料夾同步頁籤下方,請勾選啟動共用資料夾同步服務。
4 按一下套用。
連結或取消連結伺服器及用戶端 依照下方的指示來配對或取消配對伺服器及用戶端。共用資料夾同步提供多來源同步功能,可讓多個用戶端同步其
共用資料夾至一台 DiskStation。
若要連結伺服器與用戶端: 在用戶端 (來源 DiskStation) 上,執行 [共用資料夾同步] 並將伺服器選為同步目的地。連結程序完成之後,您可以
在資訊區塊中查看連結狀態。
注意:請參閱「按一下連線清單,選擇一組連線,並按一下取消連結。
管理同步任務」來瞭解更多執行 [共用資料夾同步] 的相關資訊。
若要取消連結伺服器與用戶端: 1 在伺服器 (目的地 DiskStation) 上,請使用 admin 或是屬於 administrators 群組之使用者的憑證資訊來登入
DSM。
2 請前往主選單 > 控制台 > 網路備份 > 共用資料夾同步。
3 按一下連線清單,選擇一組連線,並按一下取消連結。

Synology DiskStation 使用手冊
根據 DSM 4.0
86 第 9 章:備份資料
管理同步任務 伺服器 (目的地 DiskStation) 的 [共用資料夾同步] 服務啟動之後,您可以登入用戶端 (來源 DiskStation) 來對伺服
器執行 [共用資料夾同步]。
若要新增同步任務: 1 在用戶端 (來源 DiskStation) 上,請使用 admin 或是屬於 administrators 群組之使用者的憑證資訊來登入
DSM。
2 請前往主選單 > 備份和還原,然後按一下共用資料夾同步頁籤。
3 按一下新增。
4 輸入任務的名稱。
5 選擇您要同步至目的地的共用資料夾。
6 設定目的地以及此同步任務的下列傳輸選項:
啟動傳輸加密:傳輸資料時進行資料加密。加密傳輸提供較高的安全性,非加密傳輸提供較好的傳輸效能。
啟動傳輸壓縮:傳輸資料時進行資料壓縮。可節省頻寬,但會增加 CPU 負擔。
啟動段落分塊 (block-level) 同步化:僅同步資料修改的部分,而非整個檔案。可節省頻寬,但會增加 CPU 負擔。設定同步任務的目的地與各項傳輸選項。
7 設定任務的排程。一共有 3 種排程模式:
執行同步 每隔幾小時或執行同步 每隔幾分鐘:每隔特定的小時執行同步任務。時間由午夜開始計算,最大間
隔不可超過 24 小時。
每天自動執行同步於(小時:分):每天特定時間執行同步任務。
手動執行同步化:只有在手動執行時執行同步任務。
資料異動時自動進行同步:來源共用資料夾的資料有改變時立即執行同步任務。
8 按一下套用。現在您可以在任務列表上看到同步任務,系統會根據所指定的排程執行任務。
若要管理同步任務:
1 在任務列表上選擇該任務。
2 請執行下列任一項操作:
按一下編輯來編輯任務。
按一下刪除來移除任務。
如果同步任務尚未進行,請按一下立即同步來立即執行任務。
如果同步任務正在進行,請按一下取消來停止正在進行的任務。
注意:如果同步任務的排程是設定為資料異動時自動進行同步,按一下取消會停止進行中的同步任務。然而,如
果同步任務監控的任何資料夾內容有發生異動,[共用資料夾同步] 會繼續進行同步任務。
按一下完整同步來同步所有的資料。[共用資料夾同步] 第一次執行同步任務時會執行完整同步,並在第一次同
步完成之後僅同步有修改的部分。按一下此按鈕可協助您以手動方式再度同步所有的資料。

Synology DiskStation 使用手冊
根據 DSM 4.0
87 第 9 章:備份資料
注意:
在用戶端上移除的所有檔案也會在伺服器上移除。
同步至伺服器的資料夾,其存取權限將會設為系統預設值,也就是尚未指定存取權限。
同步過程中,用戶端會將所選共用資料夾複製到伺服器上。然而,如果伺服器上已有名稱相同的資料夾,該資料夾
會重新命名為「共用_資料夾_名稱 1」,藉此避免發生資料覆寫的狀況。
任務名稱必須設定為 1 到 32 個 Unicode 字元,但不可為下列字元: !" # $ % & ' ( ) * + , / : ; <= > ?@ [ ] \ ^ ` { } | ~
若您欲將 ext4 檔案系統的共用資料夾同步至 ext3 的檔案系統,單一資料夾的檔案數若超過 32,000,可能會發生錯
誤。
若伺服器的共用資料夾曾與另一個用戶端進行同步,[共用資料夾同步] 在進行任務時會做完整的同步。
當資料傳輸加密啟動時,您必須為共用資料夾設定密碼。此欄位不可留白。
當您透過網際網路同步至 DiskStation 時,伺服器名稱可為外部 IP 位址或主機名稱。然而,若您選擇以主機名稱來
連線,此主機名稱必須符合 FQDN (Full Qualified Domain Name) 格式,例如 abc.bcd.com。
若要針對透過網際網路執行的 [共用資料夾同步] 設定連接埠轉送規則,請為加密傳輸選擇連接埠 22,並為非加密傳
輸選擇連接埠 873。
加密的共用資料夾在同步之後依然會保持其加密狀態。您需要加密金鑰來在目的地 DiskStation 上裝載共用資料夾。
使用 Time Backup 備份 DiskStation 資料 Synology Time Backup 可讓您快速彈性的備份和還原 DiskStation 上的共用資料夾。您可以將檔案做本地備份至另
一個儲存空間或外接硬碟上。您可以建立多個任務並且為每個任務建立多個版本。
「快照」功能為 Time Backup 的特色。當新增一個版本時,系統會進行快照並捕捉檔案當時的狀況。這個版本可
在數秒間建立完成。您可以存取新建立的版本並編輯檔案,完全無須等待。
若要將目的地 DiskStation 設定為 Time Backup 的備份目的地: 1 請前往主選單 > 控制台 > 網路備份。請確定啟動網路備份服務已勾選且使用自訂的 rsync 設定檔已取消勾選,
藉此讓該 DiskStation 可以成為備份目的地。
2 請前往主選單 > 控制台 > 網路備份 > Time Backup,勾選啟動 Time Backup 服務,然後按一下套用。

Synology DiskStation 使用手冊
根據 DSM 4.0
88 第 9 章:備份資料
若要在 DiskStation 上安裝並執行 Time Backup: 請前往主選單 > 套件中心來安裝並執行 Time Backup 套件。
若要啟動 Time Backup: 前往主選單 > Time Backup。
如需更多 Time Backup 的相關資訊,請按一下右上角的說明按鈕 (帶有問號)。
注意:如需更多為 Synology DiskStation Manager 安裝套件的相關資訊,請參閱第 97 頁「第 11 章:使用套件中心發
掘多樣化的應用程式」。
備份 USB 裝置或 SD 卡上的資料 您可以前往主選單 > 控制台 > 外接裝置指定 USBCopy 或 SDCopy 使用的共用資料夾,然後使用 DiskStation 前方
面板上的 Copy 按鈕將資料從 USB 裝置或 SD 卡備份至該資料夾。1
若要設定 USBCopy 或 SDCopy: 1 請前往主選單 > 控制台 > 外接裝置 > USBCopy 或 SDCopy 並從下拉式選單中選擇共用資料夾。
2 按一下套用。
這樣會在您執行 USBCopy 或 SDCopy 功能時,將 USB 裝置或 SD 卡上的所有資料備份至指定的共用資料夾。
若要執行 USBCopy 或 SDCopy: 1 將 USB 裝置或 SD 卡連接至 Synology DiskStation 的 USB 埠或 SD 卡插槽。
2 按下 Synology DiskStation 前方面板上的 Copy 按鈕 (顯示為字母 C 的圖示)。
注意:
僅支援格式為 FAT 或 NTFS 的 USB 裝置或 SD 卡。
針對 USBCopy,USB 裝置必須插入 Synology DiskStation 前方面板的 USB 埠。
目的地共用資料夾的可用空間必須大於 USB 裝置或 SD 卡的已使用空間。
--------- 1 僅部分機種支援 USBCopy 或 SDCopy。請參訪 www.synology.com 來瞭解更多資訊。

89
章 節
10 第 10 章:架設網站、電子郵件伺服器及列印伺服器
Synology DiskStation 的設計特別考量到中小型企業 (SMB) 的需求,可讓他們在一台 Synology DiskStation 上架設
網站、電子郵件及列印伺服器,無須再添購其他設備。
使用 Web Station 架設網站 請前往主選單 > 控制台 > 網頁服務來使用 Web Station (支援 PHP 及 MySQL) 架設網站。
啟動 Web Station 當 Web Station 啟動時,會自動建立 web 共用資料夾。請將您的網頁內容儲存在該資料夾,藉此將此網頁發佈至
網站。
若要啟動 Web Station: 1 勾選啟動 Web Station。
2 按一下套用。
Web Station 的支援與限制如下: 網站首頁的名稱必須為 index.htm、index.html 或 index.php。
支援 PHP 5.3.15。
PHP 不支援下列功能:system()、exec()。
當您使用 PHP 的 mail() 功能時,系統會自動擷取並使用 Synology DiskStation 的 SMTP 伺服器資訊。請確認您
已填入正確的 SMTP 伺服器資訊。

Synology DiskStation 使用手冊
根據 DSM 4.0
90 第 10 章:架設網站、電子郵件伺服器及列印伺服器
注意:如需更多 SMTP 伺服器的相關資訊,請參閱第 167 頁「管理電子郵件通知」。
web 共用資料夾的實際路徑為 /volume1/web。有些應用程式會要求使用者在設定檔設定這個路徑。
blog、photo、photosrc 及 webdefault 為系統保留的資料夾名稱。因為這些資料夾下的檔案將無法被 Web Station 使用,所以請避免在 web 共用資料夾內建立這些資料夾名稱。
您可以建立下列任何檔案並將其放置於 web 共用資料夾中,藉此自訂錯誤頁面:missing.html、missing.htm 或 missing.php。當使用者嘗試連線至不存在的頁面時,將會看到自訂的錯誤頁面。
啟動虛擬主機來架設許多網站 虛擬主機的支援功能,可讓您在一台 Synology DiskStation 上架設多達 30 個網站。每個網站可以擁有不同的連接
埠編號,甚至可以也可以使用不同的主機名稱。
若要啟動虛擬主機並架設許多網站: 1 按一下虛擬主機來開啟設定視窗。
2 按一下新增並輸入下列資訊。
a 位於 web 共用資料夾下的子資料夾名稱,該資料夾可用來放入建立網站所需的網頁。
b 網站的主機名稱
c 網站的通訊協定 (HTTP 或 HTTPS)
d 網站的連接埠編號
注意:若要使用 HTTPS 通訊協定,則需要先啟動 HTTPS 安全連線。請參閱第 18 頁「HTTP 服務」來瞭解更多資
訊。
3 按一下確定。 4 如果您想架設更多網站,請按一下虛擬主機並再次執行上述步驟。
啟動個人網站 個人網站功能可讓 Synology DiskStation 用戶方便地建立個人網站,每位本機用戶、網域用戶或 LDAP 用戶皆能
擁有個人專屬的網址。如需更多關於網址的相關資訊,請按一下右上角的說明按鈕 (帶有問號)。
注意:啟動個人網站之前,請先確定使用者家目錄已啟用。請參閱第 58 頁「新增使用者家目錄」來瞭解更多資訊。
要建立個人網站: 1 請勾選啟動個人網站並按一下套用。
2 在使用者的 home 資料夾中新增一個 www 資料夾。
3 將網頁上傳至 www 資料夾中。
個人網站的支援與限制如下: 本機使用者僅可以存取下列路徑的資料:
他們自己的 home 資料夾
/var/tmp /tmp /volumeX/@tmp
Synology DiskStation 使用者可以建立下列任何檔案並將其放置於 www 共用資料夾中,藉此自訂錯誤頁面:
missing.html、missing.htm 或 missing.php。當使用者嘗試連線至不存在的頁面時,將會看到自訂的錯誤頁
面。

Synology DiskStation 使用手冊
根據 DSM 4.0
91 第 10 章:架設網站、電子郵件伺服器及列印伺服器
啟動 MySQL MySQL 資料庫可以用來存放您個人網頁的資料。當 MySQL 啟動時,您可以安裝 phpMyAdmin 套件 (位於 Synology 下載中心) 來管理 MySQL 資料庫。
若要啟動 MySQL: 勾選啟動 MySQL 並選擇一個儲存空間來存放資料庫的資料。
注意:
如需更多為 Synology DiskStation Manager 安裝套件的相關資訊,請參閱第 97 頁「第 11 章:使用套件中心發掘多
樣化的應用程式」。
依照預設,phpMyAdmin 管理者的帳號為 root,密碼為空白。建議您變更密碼。
您可以前往主選單 > 控制台 > 回復設定來刪除 MySQL 資料庫。請參閱第 171 頁「將 Synology DiskStation 回復為
出廠設定值」來瞭解更多資訊。
管理 PHP 設定 啟動 Web Station 之後,您可以按一下 PHP 設定頁籤來管理 PHP 的相關設定。
若要開啟 PHP 設定 register_globals: 1 如果您使用的 PHP 應用程式需要開啟 register_globals 選項,請勾選開啟 PHP 設定 register_globals。
2 按一下套用。
重要事項:為了確保安全性,建議您關閉 register_globals 選項。
若要啟動 PHP 快取: 1 如果您想要加強 PHP 執行效能,請勾選啟動 PHP 快取。然而,在某些情況下,此設定並不會產生作用。
2 按一下套用。
若要自訂 PHP open_basedir: 1 勾選自訂 PHP open_basedir 來自訂 open_basedir。
2 在文字欄位中輸入自訂路徑。使用「:」來區隔各個路徑。例如: /etc:/tmp:/usr/bin/php
3 按一下套用。
4 如果您想要使用系統預設路徑,請取消勾選自訂 PHP open_basedir 並按一下確定。
若要選擇 PHP 擴充模組: 1 按一下選擇 PHP 擴充模組來自訂 PHP 擴充模組。
2 在顯示的 PHP 擴充模組清單中,請選擇您要啟動的擴充模組。
3 您也可以按一下最上方的系統預設來恢復預設值。
4 按一下套用。
更多資訊
安裝加值應用程式 網站環境設定完成之後,您可以安裝許多開放原始碼的免費應用程式來加強網站的功能。
如需經過測試與 Synology DiskStation 相容的加值應用程式清單,請參訪 http://www.synology.com/support/faq_show.php?q_id=404。如需這些應用程式的下載網址及安裝指示,
請參訪它們的官方網站。

Synology DiskStation 使用手冊
根據 DSM 4.0
92 第 10 章:架設網站、電子郵件伺服器及列印伺服器
修改 HTTP 服務選項 按一下 控制台 > 網頁服務 的 HTTP 服務頁籤。除了預設的 80 埠,您可以加入其他埠供 Photo Station 和 Web Station 使用。
若要新增額外的 HTTP 連接埠: 1 勾選新增額外的 HTTP 連接埠。
2 在 HTTP 欄位中輸入介於 1 與 65535 之間的任何連接埠編號。
3 按一下套用。
重要事項:您無法為 HTTP 連線使用下列連接埠號碼,因為它們已保留給系統使用。
20, 21, 22, 23, 25, 110, 137, 138, 139, 143, 199, 443, 445, 515, 543, 548, 587, 873, 993, 995, 3306, 3689, 5000, 5001, 5005, 5006, 5335, 5432, 6881, 8080, 7000, 7001, 8081, 9997, 9998, 9999, 50001, 50002, 預設的 eMule 埠:
4662 (TCP), 4672(UDP), 以及預設的 FTP 埠範圍:實際範圍視機種而有所不同。
若要為 Web Station 及 Photo Station 啟動 HTTPS 安全連線: 1 勾選啟動 WebDAV HTTPS 安全連線。
2 按一下選擇性的匯入憑證。
3 按一下套用。
啟動此功能之後,所有的 Web Station 及 Photo Station 連線都受到 SSL/TLS 加密機制的保護。
注意:
如需更多為其他服務匯入憑證及啟動 HTTPS 安全連線的相關資訊,請參閱第 18 頁「HTTP 服務」。
如需更多 Photo Station 的相關資訊,請參閱第 100 頁「第 12 章:使用 Photo Station 分享相片、影片及網誌」。
架設郵件伺服器 您可以將 Synology DiskStation 變成郵件伺服器,允許 Synology DiskStation 使用者使用郵件軟體收發電子郵件。

Synology DiskStation 使用手冊
根據 DSM 4.0
93 第 10 章:架設網站、電子郵件伺服器及列印伺服器
開始進行之前的準備 為您的 IP 註冊一個完整網域名稱,或是申請 DDNS 主機名稱。
注意:如需更多為 Synology DiskStation 註冊 DDNS 帳號的相關資訊,請參閱第 44 頁「為 Synology DiskStation 註冊 DDNS 主機名稱」。
在申請網域名稱時,請在您的收信網域的 MX (Mail eXchanger) 設定中填入您的郵件伺服器 (也就是 Synology DiskStation 的完整網域名稱)。
例如,如果郵件伺服器為 mail.synology.com,請在 MX 設定中填寫 mail.synology.com。
請前往主選單 > 控制台 > 使用者帳號並啟動家目錄服務來允許使用者在自己的 home 資料夾中存放電子郵件。
否則,他們將無法收發郵件。
注意:如需更多 [使用者家目錄] 的相關資訊,請參閱第 58 頁「新增使用者家目錄」。
確認連接埠轉送的設定:
如果您的 NAS 需透過 NAT 連結上網際網路,則您需要依照下列表格的指示來設定埠轉送。
通訊協定 SMTP POP3 IMAP IMAPS POP3S
連接埠 25 110 143 993 995
附註 IMAPS:IMAP 含 SSL/TLS POP3S:POP3 含 SSL/TLS
設定郵件伺服器 前往主選單 > 套件中心來安裝並執行 Mail Server 套件。
若要檢視整體狀態: 按一下總覽頁籤來檢視服務狀態、郵件佇列數量及郵件統計等資訊。
若要設定 SMTP: 1 勾選啟動 SMTP 來收發郵件。
2 如果您想避免讓自己的郵件帳號變成垃圾郵件的轉發站,請勾選需要身份驗證。
注意:如果您使用此選項,則您的使用者在郵件軟體中設定 SMTP 伺服器時,必須提供認證所需的 Synoolgy DiskStation 使用者帳號及密碼。以 Outlook Express 為例,您可以在下列位置啟用此選項:工具 > 帳戶 > 郵件帳
戶 > 內容 > 伺服器中的我的伺服器需要驗證。
3 指定單一信件大小限制來限制郵件大小。
4 若您勾選啟動 SMTP-SSL,寄信時將支援 SSL 安全連線。
5 若您勾選忽略區域網路連線的身分驗證,除了區域網路內的連線之外,其餘連線皆需要身分認證。
6 請在完整網域名稱欄位填入資訊來為 Mail Server 設定網域名稱。若要為 Mail Server 設定多重網域名稱,按一
下其它網域來開啟設定視窗。
7 勾選啟動 SMTP Relay 來透過其它 SMTP Relay 伺服器寄送郵件。
若要新增別名: 按一下別名頁籤,然後按建立。您可以建立別名來將許多郵件地址整合為一個。
若要啟用 IMAP/POP3: 按一下 IMAP/POP3 頁籤來啟用 IMAP/POP3。請至少啟用其中一個通訊協定 (POP3、POP3 SSL/TLS、IMAP 及 IMAP SSL/TLS) 來使用郵件軟體收信。
若要啟動垃圾郵件過濾: 按一下垃圾郵件過濾頁籤,並依據您的需求勾選垃圾郵件過濾選項來避免接收垃圾郵件。

Synology DiskStation 使用手冊
根據 DSM 4.0
94 第 10 章:架設網站、電子郵件伺服器及列印伺服器
若要檢視郵件日誌: 按一下郵件日誌頁籤來檢視、匯出郵件日誌。
若要啟動自動轉寄與自動回覆功能: 按一下個人設定頁籤來轉寄郵件至其它信箱或自動回覆訊息。
注意:如需更多關於使用 Mail Server 的資訊,請按一下右上角的說明按鈕 (帶有問號)。
安裝 Mail Station 來啟動 Webmail 服務 安裝並執行 Mail Station 套件之後,DiskStation 使用者可以使用 DSM 的 webmail 服務收發郵件。
若要安裝並執行 Mail Station: 請前往主選單 > 套件中心來安裝並執行 Mail Station 套件。
注意:如需更多為 Synology DiskStation Manager 安裝套件的相關資訊,請參閱第 97 頁「第 11 章:使用套件中心發
掘多樣化的應用程式」。
若要連線至 Mail Station: 在網頁瀏覽器的網址列中輸入下列網址,然後按下鍵盤上的 Enter 鍵:http://Synology_IP_位址/mail/
注意:如需更多 webmail 的相關資訊,請參閱 Synology 下載中心的 Mail Station 2 使用手冊,位於:
http://www.synology.com/support/download.php
將 Synology DiskStation 設為列印伺服器 請前往主選單 > 控制台 > 外接裝置來將 DiskStation 設定區域網路中的列印伺服器,可讓電腦或行動裝置存取 DiskStation 上連接的印表機。不僅如此,AirPrint 支援功能可讓您使用 iOS 裝置連線至此印表機進行列印,而 Google 雲端列印支援功能可讓您在使用 Google 產品及服務時連線至此印表機進行列印。(請參閱此處來瞭解更多 Google 雲端列印的相關資訊。)1
注意:您最多可以在一台 DiskStation 上連接 2 台 USB 印表機。
--------- 1 如需建議使用的周邊設備,包括硬碟、USB 印表機、數位媒體轉接器 (DMA),或是不斷電系統 (UPS),請參訪 www.synology.com。

Synology DiskStation 使用手冊
根據 DSM 4.0
95 第 10 章:架設網站、電子郵件伺服器及列印伺服器
在 DiskStation 上設定列印伺服器 在外接裝置頁籤下方,您可以在 DiskStation 上設定列印伺服器。
若要在 DiskStation 上設定列印伺服器: 1 將網路印表機連接到 DiskStation 的 USB 埠上,並選擇裝置清單中顯示的印表機縮圖。
2 選擇管理 USB 印表機 > 設定印表機。
3 請執行下列任一項操作:
如果您希望區域網路的用戶端可以存取多功能事務機的列印/掃描/傳真功能,請選擇網路多功能事務機。
注意:目前只有 Windows 電腦支援掃描及傳真的功能。
如果您的印表機只支援列印功能,或是您希望區域網路的用戶端只能存取列印功能,請選擇網路印表機。
4 按一下儲存,然後按一下關閉。
若要啟動 AirPrint 支援功能: 1 從裝置清單中選擇印表機。
2 選擇管理 USB 印表機 > 設定印表機。
3 勾選啟動 AirPrint。
4 從下拉式選單中選擇印表機的廠牌及驅動程式。
5 按一下儲存,然後按一下關閉。
6 如果您想要列印測試頁來確定 AirPrint 是否已成功啟動,請選擇 管理 USB 印表機 > 列印測試頁。
注意:
啟動 AirPrint 也會啟動 DSM 的 Bonjour 印表機共享功能。
僅 iOS 4.2 或以上版本支援 AirPrint。
若要啟動 Google 雲端列印支援功能: 1 從裝置清單中選擇印表機。
2 選擇管理 USB 印表機 > 設定印表機。
3 勾選啟動 Google 雲端列印。
4 在欄位中輸入您的 Google 電子郵寄地址及密碼。
5 從下拉式選單中選擇印表機的廠牌及驅動程式。
6 按程式視窗下方的儲存。
7 如果您想要管理印表機及列印工作,請按一下 Google 雲端列印連結。
8 按一下關閉。
9 如果您想要列印測驗頁來確定 Google 雲端列印是否已成功啟動,請選擇 管理 USB 印表機 > 列印測驗頁。
若要管理印表機: 1 從裝置清單中選擇印表機。
2 請執行下列任一項操作:
按一下詳細資訊來取得印表機的資訊。
選擇管理 USB 印表機 > 解除連線印表機來解除印表機及用戶端之間的連線 (僅適用於網路多功能事務機模式)。用戶端連線至多功能事務機接收傳真或掃描檔案時,連線可能會持續一段時間,需要透過解除連線的方式來
允許下一個用戶端連線至印表機。
選擇管理 USB 印表機 > 清除印表機暫存區來取消所有印表機的列印工作。
按一下退出並將印表機從 DiskStation 的 USB 埠上拔除。

Synology DiskStation 使用手冊
根據 DSM 4.0
96 第 10 章:架設網站、電子郵件伺服器及列印伺服器
設定電腦存取列印伺服器 DiskStation 上的列印伺服器設定完成之後,區域網路上的 Windows、Mac 及 Linux 用戶端可以連線至列印伺服器
並存取列印/傳真/掃描服務。
若要設定 Windows 存取列印伺服器: 1 開啟電腦上的 Synology Assistant。
2 按一下印表機裝置頁籤,按一下新增按鈕,並依照設定精靈的指示完成設定。如果您看不到印表機裝置頁籤,請
按一下右上角的設定按鈕 (帶有齒輪圖示) 來啟動該功能。
注意:
使用 Synology Assistant 存取網路印表機模式的列印伺服器只適用於執行 DSM v2.0.1-3.0368 或以上版本的 DiskStation。
使用 Synology Assistant 存取網路多功能事務機模式的列印伺服器只適用於執行 DSM v3.1-1553 或以上版本的 DiskStation。
若要瞭解其他存取列印伺服器的方式,請前往主選單 > 控制台 > 外接裝置,按一下右上角的說明按鈕 (帶有問號),並參閱從 Windows 存取印表機一節的說明。
若要設定 Mac OS X 存取列印伺服器: 1 請確定 DSM 的 [Bonjour 印表機共享] 功能已啟動。請參閱第 53 頁「管理 Mac 檔案服務」來瞭解更多資訊。
2 若要瞭解使用 Mac OS X 存取列印伺服器的方式,請前往主選單 > 控制台 > 外接裝置,按一下右上角的說明按
鈕 (帶有問號),並參閱從 Mac 存取印表機一節的說明。
列印伺服器的存取作業設定完成之後,區域網路上的用戶端可以存取列印伺服器提供的列印/傳真/掃描服務。
使用 iOS 裝置存取列印伺服器 如果您已依照「在 DiskStation 上設定列印伺服器」一節的指示啟動 DSM 的 AirPrint 支援功能,執行 iOS 4.2 或以
上版本的任何 iOS 裝置皆可透過您 DiskStation 上連接的印表機執行列印。1
若要使用 iOS 裝置存取列印伺服器:
1 使用 iOS 裝置瀏覽至您要列印的檔案、網頁、郵件或相片。
2 點一下動作按鈕,然後點一下列印。
3 選擇名為 [印表機_名稱 (DiskStation_名稱)] 的印表機,然後點一下列印。
--------- 1 如需建議使用的周邊設備,包括硬碟、USB 印表機、數位媒體轉接器 (DMA),或是不斷電系統 (UPS),請參訪 www.synology.com。

97
章 節
11 第 11 章:使用套件中心發掘多樣化的應用程式
Synology 已將協力廠商或是 Synology 自行設計的應用程式整合到套件中,您可以在 DiskStation 上安裝這些程式,
並使用 [套件中心] 來進行管理。
Synology DiskStation 隨附一系列功能完整的應用程式,提供您多樣化的服務,讓您能享受多媒體內容、分享相片、
影片及網誌、隨時隨地都能存取資料、監控攝影機的即時影像、即時串流及錄製數位電視節目、搜尋並下載網路上
的檔案、備份珍貴的資料並且打造屬於您的私有雲。
本章介紹可於 [套件中心] 取得的套件,並說明如何管理套件、設定 [套件中心] 和開啟已啟動的應用程式。
套件中心提供的資源 前往主選單 > 套件中心,看看 [套件中心] 提供了哪些資源。
管理套件 請依照本章節的說明來安裝、解安裝、啟動、更新和檢查套件。
若要安裝套件: 1 請執行下列任一操作:
在可安裝頁籤下方,您會看到可用套件的清單。按一下安裝來安裝您要的套件。已安裝的套件會被移至已安
裝頁籤下。

Synology DiskStation 使用手冊
根據 DSM 4.0
98 第 11 章:使用套件中心發掘多樣化的應用程式
如果您想要上傳 .spk 檔案 (可於 Synology 下載中心或協力廠商網站取得) 來安裝套件,請按一下安裝 / 更新
並依照設定精靈的指示安裝套件。
2 視您 DiskStation 的儲存空間數目而定,請執行下列任一操作:
如果您的 DiskStation 只有一個儲存空間,您可以選擇是否要在套件安裝完成之後執行該套件。按一下是來繼
續。
如果您的 DiskStation 有兩個以上的儲存空間,您可以從下拉式選單選擇指定的儲存空間來安裝該套件。
a 選擇指定的儲存空間然後按一下下一步。
b 如果您想在套件安裝完成之後執行該套件,請勾選安裝完成後立即啟動,並按一下套用來安裝該套件。
3 安裝完成之後,套件會被移至已安裝頁籤下,套件的縮圖也會出現在自動展開的主選單上。
若要啟動或停用套件服務: 在已安裝頁籤下方,請按一下啟動或停用來啟動或停用服務。
若要更新已安裝的套件,請執行以下其一: 當套件更新項目可用時,您會在已安裝頁籤下方看到更新按鈕。按一下這些按鈕來更新套件。
如果您想要上傳 .spk 檔案 (可於 Synology 下載中心或協力廠商網站取得) 來更新套件,請按一下安裝 / 更新並
依照設定精靈的指示更新套件。
注意:如果您要在更新項目可用時收到電子郵件或桌面通知,請按一下設定 > 通知設定,勾選核取方塊,然後按一下
確定。
若要解除安裝現有的套件: 1 在已安裝的頁籤下,按一下您想移除的應用程式的圖示。
2 在顯示的視窗中,按一下解除安裝再點按是來解除安裝此套件。
套件中心設定 按一下設定按鈕來管理 [套件中心] 的設定。
若要選擇套件的更新版本: 1 按一下版本更新頁籤,然後選擇以下任一選項來更新已安裝的套件:
正式版本:此版本改善了試用版本中所發現的問題,因此較試用版本來得穩定。若要獲得較佳的產品相容性及可
靠性,建議您設定 [套件中心] 在您的套件有新版本可用時,更新至正式版本。
測試版本:試用版本推出初期因為涵蓋了許多全新功能,因此整體效能可能不如正式版本來得好。即便如此,如
果您樂於嘗試應用程式的新奇功能,試用版本肯定能為您帶來無限的驚喜。
2 按一下確定。
若要啟動套件更新的通知: 1 按一下通知設定頁籤,然後勾選啟動電子郵件通知和 / 或啟動桌面通知。當更新項目可用時,前者會讓 DSM 寄
送郵件通知您,後者則會在 DSM 桌面右上方顯示通知訊息。
注意:要讓電子郵件通知的功能產生作用,請先設定 DSM 的電子郵件通知設定 (前往主選單 > 控制台 > 通知設
定)。
2 按一下確定。
若要新增套件來源: 1 按一下套件來源頁籤,點按新增,然後輸入套件來源的名稱和位置。
2 按一下確定。套件來源新增完成之後,您會在 [套件中心] 看到新的頁籤。按一下該頁籤來安裝並啟動此套件來
源的套件。

Synology DiskStation 使用手冊
根據 DSM 4.0
99 第 11 章:使用套件中心發掘多樣化的應用程式
開啟已啟動的應用程式: 在套件完成安裝開始啟動之後,有許多方式可以開啟這些應用程式。
若要開啟安裝完畢且已啟動應用程式: 前往主選單 > [應用程式名稱]。
開啟主選單把應用程式的縮圖拖曳至 DSM 桌面,然後在桌面上按一下 [應用程式名稱]。
前往主選單 > [應用程式名稱]。用滑鼠右鍵按一下工作列上應用程式的圖示,選擇固定至工作列。該程式關閉後,
圖示仍會出現在工作列上,按一下圖示便可以再開啟此程式。

100
章 節
12 第 12 章:使用 Photo Station 分享相片、影片及網誌
Photo Station 是整合了網誌功能的網路相簿,可以讓您輕鬆地在網路上分享相片、影片及部落格。相片及影片可
以依照拍攝時間顯示於時間軸上,Google 地圖則標示出檔案取景的位置。您還可以透過人臉辨識,設定 Photo Station 來為您辨識相片上的人臉。這項實驗性十足的功能,讓您可以為相片加上人物、地理位置及描述性標籤,
記錄每一個珍貴的時刻。除此之外,Photo Station 還可讓您透過 iOS/Android 裝置及 Windows Phone,隨時隨地
自由地瀏覽儲存在 DiskStation 上的相片和觀賞影片。
本章說明如何安裝及啟動 Photo Station、設定縮圖和影片設定、管理 Photo Station 使用者帳號、建立並管理相簿
及網誌、使用時間軸瀏覽相片及影片、管理相片標籤、執行人臉辨識、觀看並編輯相片及影片。
安裝 Photo Station 請前往主選單 > 套件中心來安裝 DSM admin 管理的 Photo Station。
若要安裝 Photo Station: 在可安裝的頁籤下方,按一下安裝來安裝套件,然後依照第 97 頁「管理套件」的安裝步驟來安裝套件。
安裝完成之後,套件會被移至已安裝頁籤下,套件的縮圖也會出現在自動展開的主選單上。除此之外,photo 共用
資料夾會自動建立來包含 Photo Station 的資料。
支援及限制 可以在 Photo Station 上觀看的影片格式:3G2, 3GP, ASF, AVI, DAT, DivX, FLV, M4V, MOV, MP4, MPEG,
MPG, QT, WMV, XviD 無法在 Photo Station 上觀看 (但可以下載) 的影片格式:RM, RMVB, VOB, RV30, RV40, AC3, AMR, WMA3
瀏覽器需求:已啟動 JavaScript
Microsoft Internet Explorer 需求:ActiveX 控制及外掛,以及已啟用的 Active scripting
上傳限制:如果您使用 Photo Station 上傳內容,則一次最多僅能上傳 2GB 的內容。

Synology DiskStation 使用手冊
根據 DSM 4.0
101 第 12 章:使用 Photo Station 分享相片、影片及網誌
啟動個人 Photo Station DSM admin (或屬於 administrators 群組的使用者) 可以啟動 [個人 Photo Station] 服務來讓 DSM 使用者擁有自
己的 [個人 Photo Station]。
若要為 DiskStation 使用者啟動 [個人 Photo Station] 服務 (由 admin 或是屬於 administrators 群組的使用者執
行): 1 按一下 DSM 桌面右上角的人像圖示,然後前往選項 > Photo Station。
2 勾選啟動個人 Photo Station - [使用者名稱]。
3 按一下確定。
若要編輯 [個人 Photo Station] 設定: 1 如果您想讓訪客可以看到上傳的相簿,請勾選設定新資料夾為公開相簿。
2 如果您在 Photo Station 中有發現影像遺失的狀況,請按一下重建索引來重建影像檔案的索引架構。
3 按一下確定。
若要開啟 [個人 Photo Station],請執行下列任何操作: 按一下開啟 Photo Station。
請前往主選單並按一下 Photo Station - [使用者名稱]。
在網頁瀏覽器的網址列中輸入下列網址:http://Synology_伺服器_IP_位址/photo/
Photo Station 將會在新視窗中開啟。
若要使用行動裝置連線: 您可以從 Apple 的 App Store、Android Market 或 Windows Marketplace 下載 DS photo+ 來使用 iOS/Android 裝置或 Windows Phone 瀏覽 Photo Station 上的相片。如需更多 DS photo+ 的相關資訊,請參閱第 174 頁「第 19 章: 與行動裝置連線」。

Synology DiskStation 使用手冊
根據 DSM 4.0
102 第 12 章:使用 Photo Station 分享相片、影片及網誌
為 DSM 使用者啟動 [個人 Photo Station] 服務 DSM admin (若 Photo Station 的帳號系統設定為 DSM 帳號,則為 administrators 群組的使用者) 可以啟動 [個人 Photo Station] 服務來讓 DSM 使用者擁有自己的 [個人 Photo Station]。
若要為 DSM 使用者啟動 [個人 Photo Station] 服務: 1 請以 DSM admin 的身分登入 Photo Station (如果 Photo Station 的帳號系統設定為 DSM 帳號,請以屬於
administrators 群組的使用者身分登入),然後前往設定 > 一般。
2 勾選啟動個人 Photo Station 服務,然後按一下儲存。
3 啟動 Photo Station 之後,使用者可以編輯 Photo Station 的設定,這些設定基本上與 admin 的 Photo Station 相同。
注意:
請以 DSM admin (或是屬於 administrators 群組的使用者) 身分登入 DSM,然後前往主選單 > 控制台 > 使用者帳
號 > 家目錄 啟動家目錄服務,才能啟動 [個人 Photo Station] 服務。請參閱第 58 頁「新增使用者家目錄」來瞭解更
多資訊。
只有本地使用者可以使用 [個人 Photo Station]。
若要連線至使用者的 Photo Station,請執行下列任何操作: 按一下開啟 Photo Station。
請前往主選單並按一下 Photo Station - [使用者名稱]。
在網頁瀏覽器的網址列中輸入下列網址:http://Synology_伺服器_IP_位址/~username/photo/
管理 Photo Station 使用者帳號 當 DSM admin 或 DSM 使用者啟動 Photo Station 或 [個人 Photo Station] 時,他們即成為各自 Photo Station 的管理者,可以新增、修改或移除 Photo Station 的使用者帳號。
選擇帳號系統 Photo Station 管理者可以選擇是否要將 DSM 使用者帳號整合進 Photo Station,或是自行管理獨立的使用者帳號。
注意:此選項不適用於 [個人 Photo Station]。
若要選擇 Photo Station 的帳號系統 (不適用於 [個人 Photo Station]): 1 請以 DSM admin 的身分登入 Photo Station,然後前往設定 > 一般。
2 從帳號系統下拉式選單中選擇下列其中一個選項:
DSM 帳號:此選擇允許 DSM admin 將 DSM 帳號整合進 Photo Station 中。
Photo Station 帳號:此選項允許 DSM admin 管理獨立的 Photo Station 帳號。
3 按程式視窗下方的儲存。
管理使用者帳號 Photo Station 管理者可以新增、編輯或移除使用者帳號。
注意:如果 Photo Station 的帳號系統是設定為 DSM 帳號,您將無法新增或移除使用者帳號。您必須以 DSM admin (或是屬於 administrators 群組的使用者) 身分登入 DSM,然後前往主選單 > 控制台 > 使用者帳號來管理使用者帳
號。
若要新增使用者帳號: 1 請以 DSM admin 的身分登入 Photo Station,然後前往設定 > 使用者帳號。

Synology DiskStation 使用手冊
根據 DSM 4.0
103 第 12 章:使用 Photo Station 分享相片、影片及網誌
2 按一下新增使用者並輸入使用者名稱、描述及密碼。
3 視您的需要,請在其他設定區塊中執行下列任何操作:
選擇您是否要停用此帳號。重新啟動此帳號之前,此使用者將無法進行存取。
選擇是否允許使用者修改個人帳號資訊。
選擇您是否要將此使用者設定為 Photo Station 的管理者。若使用者被設為管理者,他/她將能夠使用自己的帳
號登入,並擁有管理權限。
4 按程式視窗下方的儲存。
若要編輯使用者帳號: 1 請以 DSM admin 的身分登入 Photo Station,然後前往設定 > 使用者帳號。
2 選擇使用者並按一下編輯。
3 變更相關設定。(請參閱前述「若要新增使用者帳號」來瞭解更多資訊。)
4 如果您想要修改使用者對現有相簿的存取權限,請在存取權限頁籤下方勾選瀏覽相簿或上傳檔案等核取方塊。
5 按程式視窗下方的儲存。
若要移除使用者帳號: 1 請以 DSM admin 的身分登入 Photo Station,然後前往設定 > 使用者帳號。
2 按一下刪除,然後按一下是。
建立、管理並檢視相簿、相片及影片 DSM admin (或屬於 administrators 群組的使用者) 可以視需求,從各種方式中選擇最適合您的方法來建立相簿
及上傳相片,並在相片頁面上使用不同功能管理相簿、檢視高品質縮圖的上傳檔案來享受較佳的瀏覽經驗,以及編
輯相片和影片。
建立相簿 如果您有 Photo Station 的管理者權限,則可以使用下列任何方式來將新相簿上傳至 photo 共用資料夾 (針對 DiskStation admin 管理的預設 Photo Station) 或 home/photo 資料夾 (針對 DiskStation 使用者管理的 [個人 Photo Station])。
注意:這個動作所需的時間取決於檔案的大小以及數量多寡。在本節提及的所有方式中,建議您使用 [照片上傳] (位於 Synology Assistant),該功能會運用電腦的系統資源來以較快的速度產生縮圖並壓縮影片,然後再開始上傳程序。
使用 [照片上傳] 上傳相簿 (Synology Assistant) 您可以使用 Synology Assistant 的 [照片上傳] 功能來將您的相簿上傳至 Synology DiskStation。
開始上傳之前,[照片上傳] 會使用您的電腦將影片壓縮成 H.264 格式,然後為相片及影片產生縮圖。
注意:如需更多使用 [照片上傳] 的相關資訊,請參閱 Synology Assistant 的說明。
使用 Photo Station 建立相簿 請前往 Photo Station 的首頁,按一下新增 > 新增相簿並依照螢幕上的指示來建立新相簿。
注意:請參閱第 104 頁「將相片及影片上傳至相簿中」來瞭解更多上傳相片及影片至相簿的相關資訊。
透過檔案分享通訊協定或 File Station 進行上傳 選擇電腦上的相片及影片,並將其放置於一個資料夾中,此資料夾將會成為您的新相簿。

Synology DiskStation 使用手冊
根據 DSM 4.0
104 第 12 章:使用 Photo Station 分享相片、影片及網誌
若要在區域網路中上傳: 如果您的電腦與 Synology DiskStation 是位於相同的區域網路中,則可以透過您所在平台適用的檔案分享通訊協定
來上傳相簿。
注意:如需更多在區域網路中存取資料夾的相關資訊,請參閱第 67 頁「在區域網路中存取檔案」。
若要透過網際網路進行上傳: 如果您的電腦與 Synology DiskStation 不是位於相同的區域網路中,則可以透過 File Station 或 FTP 來上傳相簿。
注意:如需更多透過網際網路存取資料夾的相關資訊,請參閱第 70 頁「透過 FTP 存取檔案」或第 73 頁「透過 File Station 存取檔案」。
使用 DS photo+ 進行上傳 (行動應用程式) 如果您擁有 iOS/Android 裝置或 Windows Phone,則可以使用 DS photo+ 將相片從裝置上傳至 Photo Station。請
參閱「DS photo+ 說明」來瞭解更多資訊。
管理相簿 使用上傳、移除、下載及重新排序功能來管理您的相簿。視您的需要編輯標題、描述及存取權限。您也可以在 Photo Station 中啟動虛擬相簿。
將相片及影片上傳至相簿中 您可以將相片或影片上傳到 photo 共用資料夾 (針對 Photo Station) 或 home/photo 資料夾 (針對 [個人 Photo Station]) 中的子資料夾。
若要將相片及影片上傳至相簿中: 1 選擇 新增 > 從電腦上傳 或 從 DiskStation 複製。
2 在顯示的視窗中,請執行下列任何操作:
如果您想要將相片或影片上傳到目前的資料夾中,請選擇上傳到目前的相簿。
注意:只有在瀏覽相簿中照片的時候才能選擇這個選項。
如果您想要將相片或影片上傳到子資料夾中,請選擇上傳到,並為子資料夾命名。
注意:如果您正在瀏覽 Photo Station 首頁的相簿,您可以從下拉式選單中將新資料夾設定為公開、私人、或是需
要輸入密碼才能瀏覽的相簿。
3 按一下瀏覽然後選擇您要上傳的相片或影片。選擇完成之後,所選相片或影片會顯示在視窗中。使用刪除或全部
清除按鈕來變更選擇。
4 從下拉式選單選擇以下任一選項:
選項:決定是否要將建立好的縮圖和原始的相片一起上傳至相簿。
檔案若已存在:決定是否要覆寫或跳過相簿裡已存在的檔案。
5 按一下上傳來開始上傳 (也許會耗用一些時間才能完成)。上傳程式完成之後,請重新整理瀏覽器視窗來查看已上
傳的相片或影片。
注意:
您一次最多僅可以上傳 2GB 的內容。
只有擁有該相簿之存取與上傳權限的使用者可以上傳相片和影片。請參閱第 105 頁「設定相簿的隱私權設定」來瞭
解更多資訊。

Synology DiskStation 使用手冊
根據 DSM 4.0
105 第 12 章:使用 Photo Station 分享相片、影片及網誌
下載相簿 您可以允許使用者透過 Photo Station 下載相簿。
若要允許使用者下載相簿: 1 前往設定並按一下相片頁籤。
2 勾選允許使用者下載相簿。
3 按程式視窗下方的儲存。
若要下載相簿: 1 請在 Photo Station 首頁按一下相簿封面進到縮圖頁面。
2 選擇更多 > 下載。
3 在顯示的視窗中,請執行下列任何操作:
選擇全部下載來以 zip 檔案的形式下載整個相簿。
選擇選擇要下載的項目,選擇您想下載的項目,並按一下確定。(多選時請按住 Shift 或 Ctrl 鍵。)
這樣會以 zip 檔案的形式下載您的所選項目。
重新排列相簿 1 前往設定並按一下相片頁籤。
2 請執行下列任一項操作:
從每頁相簿數下拉式選單中選擇每頁相簿的數量。
從依照資料夾名稱排序下拉式選單中選擇由小至大或由大至小來以升冪或降冪的順序排列相簿。
選擇依照自訂順序排序,按一下調整,按一下確定,然後拖曳任何相簿來變更它的順序。
3 按程式視窗下方的儲存。
設定相簿的隱私權設定 1 前往設定並按一下相片頁籤。
2 按一下存取權限並勾選下列標頭下方的核取方塊:
公開:所有觀看者皆可檢視此相簿。
非公開:擁有適當存取權限的使用者可以檢視此相簿。
密碼:如果您選擇此選項,請在密碼標頭下方輸入密碼。除非使用者輸入正確的密碼來解鎖相簿,否則此相
簿會被鎖定。
3 按程式視窗下方的儲存。
啟動虛擬相簿 Photo Station 可讓您使用虛擬相簿顯示最近的相片及影片,其在相片頁面中會列在所有相簿的最前面。
若要啟動虛擬相簿: 1 前往設定並按一下相片頁籤。
2 按一下虛擬相簿。
3 勾選核取方塊來啟動下列任何虛擬相簿:
最近的照片
最近的影片
最近留言的照片
最近留言的影片
人物標籤

Synology DiskStation 使用手冊
根據 DSM 4.0
106 第 12 章:使用 Photo Station 分享相片、影片及網誌
地理位置標籤
描述性標籤
注意:如果您勾選了人物標籤,而虛擬相簿中包含未經確認的人物標籤,相簿名稱將顯示為:待確認的相簿。
4 從下拉式選單中進行選擇來指定所選虛擬相簿要顯示的相片或影片數量 (不適用於人物標籤、地理位置標籤及描
述性標籤)。
5 按程式視窗下方的儲存。
刪除或移動相簿 1 請在 Photo Station 首頁選擇管理 > 刪除或移動。
2 選擇您要刪除或移動的相簿,然後依照螢幕上的指示來刪除所選相簿,或是將相簿移到另一個相簿中。
設定縮圖及影片設定 請前往主選單 > 控制台 > 多媒體索引服務來設定縮圖品質並監控轉檔進度。
當您上傳相片或影片來供 [媒體伺服器] 或 Photo Station 使用時,系統會建立縮圖來提供更好的瀏覽體驗。您可以
設定縮圖品質並監控縮圖建立進度。
若您想要在行動裝置上觀看 Photo Station 中 photo 共用資料夾裡的影片,您也可以啟動影片轉檔的設定,並同時
觀看影片轉檔的進度。
如需更多設定縮圖品質及監控縮圖建立進度的相關資訊,請按一下右上角的說明按鈕 (帶有問號)。
檢視並編輯相片及影片 相簿建立之後,您可以進入相片頁面,並在其中檢視剛才上傳的相簿。按一下相簿封面來瀏覽相簿中的相片或播放
影片。
若要管理相片或影片,請點按下列連結:
資訊:查看相片或影片的 metadata (中繼資料) 資訊。
播放投影片:播放相簿投影片。

Synology DiskStation 使用手冊
根據 DSM 4.0
107 第 12 章:使用 Photo Station 分享相片、影片及網誌
地圖或地理位置標籤:查看相片的拍攝位置 (針對地圖) 或在地圖上點按滑鼠右鍵來設定相片的地理位置和座標
資訊 (針對地理位置標籤)。
分享 > 發佈網誌:將相片或影片嵌入新的網誌文章中。
分享 > 連結到 > Facebook、Google+、Twitter 或 Plurk:將相片或影片的連結分享到社群網路。
分享 > 上傳到 Facebook 、上傳到 Twitter 或上傳到 Picasa:將相片或影片上傳到社群網路。
分享 > 取得相片連結:將相片連結貼至電子郵件或即時訊息來分享相片。
分享 > Facebook、Google+、Twitter 或 Plurk:將相片或影片的連結分享到社群網路。
分享 > 上傳到 Facebook (僅限相片):上傳相片到 Facebook。
編輯:選擇網路介面的外部相片編輯器來編輯相片。.
注意:分享連結或編輯相片之前,請先確認您已為路由器設定埠轉接規則。如果公用的 HTTP 埠不是 80,請在設
定 > 一般設定路由器埠編號。
我要留言:為相片或影片新增留言。
下載影片 (僅限影片):將影片下載至電腦。
注意:只有當您在設定 > 相片中勾選允許使用者下載相簿及允許使用者下載影片原始檔案之後,此選項才可使用。
設為相簿封面 (右上角):將相片或影片設定為相簿封面。
旋轉 (右上角;僅限相片):旋轉相片。
移除 (右上角):移除相片或影片。
分享至社群網站 當您瀏覽相簿時,可以將相片從 Photo Station 上傳到 Facebook 、Twitter 或 Picasa 帳號,也可以與 Facebook 同步 Photo Station 相簿。
若要將相片上傳到社群網站: 1 瀏覽到您要上傳的相片,然後選擇分享 > 上傳到 Facebook 、上傳到 Twitter 或上傳到 Picasa。
2 按一下縮圖來選擇您的相片,然後按一下上傳到 Facebook 、上傳到 Twitter 或上傳到 Picasa。
3 在顯示的視窗中,按一下與 Facebook 連線、與 Twitter 連線或與 Picasa 連線並向社群網站取得帳號授權。
4 如果您要將相片上傳到新的相簿中,請選擇建立新相簿並為新相簿命名。如果您要將相片上傳到現有的相簿中,
請選擇上傳到現有的相簿並從下拉式選單中選擇相簿。
5 當上傳程式完成時,請按一下確定並按一下關閉。
現在您可以登入 Facebook 來查看已上傳的相片。
若要在同步相簿之前向 Facebook 取得授權: 1 前往設定並按一下一般頁籤。
2 按一下與 Facebook 連線,使用您 Facebook 的帳號資訊進行授權,然後點按登入。 如果帳號已成功授權,狀態會變更為「[Facebook 帳號名稱] 已取得授權」。
3 如果您要 Photo Station 定期與 Facebook 同步相簿,請勾選定期與 Facebook 同步。
4 如果您想要取消 Facebook 授權,請按一下取消授權然後按一下是。
若要管理其他社群網路設定: 如果您想上傳高品質相片來取得較佳的瀏覽體驗,請勾選上傳原始相片到社群網站。
如果您想賦予 Photo Station 使用者分享相片、連結或網誌文章至社群網站的權限,請先啟動允許使用者分享相
片、連結和網誌文章至社群網站。
如果您想賦予造訪您 Photo Station 的訪客分享您的相片至社群網站的權利,請勾選允許訪客上傳相片到 Facebook、Twitter 及 Picasa。

Synology DiskStation 使用手冊
根據 DSM 4.0
108 第 12 章:使用 Photo Station 分享相片、影片及網誌
若要與 Facebook 同步 Photo Station 相簿: 1 請確定您已完成 Facebook 授權 (如上所述)。
2 當您位於某相簿中時,請選擇更多 > 與 Facebook 同步。
3 在顯示的視窗中,請為新的 Facebook 相簿命名,然後按一下確定。
4 如果您想要立即同步相簿,請選擇更多 > 立即與 Facebook 同步。
現在您可以登入 Facebook 來查看已同步的相簿。您也可以前往 Photo Station 首頁並按一下與 Facebook 同步的
相簿來查看已同步的相簿。
若要停止與 Facebook 同步: 當您位於某個已同步的相簿中時,請選擇更多 > 不要與 Facebook 同步。
使用時間軸瀏覽相片及影片 使用時間軸瀏覽相片及影片是既直覺又輕鬆的事情。您可以上下捲動滑鼠滾輪來導覽相片或影片,快速地找到特定
時間區段的檔案,還可搭配下方的 Google 地圖同時檢視檔案拍攝及錄製的地點。
若要啟動時間軸: 1 前往設定並按一下相片頁籤。
2 在基本設定區塊中,勾選啟動時間軸功能。
3 按一下儲存。
若要執行時間軸設定: 1 前往時間軸頁面並按一下左上角的設定。
2 執行以下操作來決定相片或影片在時間軸上顯示的方式:
按一下下拉式選單來選擇您想要相片或影片在時間刻度上呈現的順序。
如果您希望時間軸上只顯示人物標籤,請勾選核取方塊。
3 按一下儲存來套用變更。
管理相片標籤 您可以為相片加上人物、地理位置及描述性標籤,並且經由新增、編輯、刪除及確認等功能來管理標籤。
若要新增人物、描述性或地理位置標籤,請執行下列操作: 前往相片頁面,並選擇您想新增標籤的相簿來進入縮圖畫面。按一下頁面上方的管理,然後選擇新增描述性標籤
/新增地理位置標籤。選擇您想建立標籤的相片,然後按一下頁面上方的新增描述性標籤/新增地理位置標籤。
前往相片頁面,並選擇相簿中您想新增標籤的相片。按一下頁面上方的標籤,然後選擇以下任一項目:
人物標籤:在有人物出現的相片中按一下,拖曳滑鼠至相片上來建立標籤。在顯示的文字欄位上輸入人名。
如果相片上有多個標籤,您可以按一下確認所有人物標籤或移除所有人物標籤來一次性確認或刪除所有標籤。
地理位置標籤:按一下來說明相片的拍攝地點,您可以從附近地點下拉式選單中選擇一個 Google 地圖建議的
位置,也可以在下方欄位中輸入更多關於此地點的地理資訊。
描述性標籤:按一下來輸入您想為相片補充的資訊。
人臉辨識 (需啟動人臉辨識才能選取;請參閱第 109 頁「執行人臉辨識」):按一下來偵測相片中的人臉。如
果相片已經存在人物標籤,請選擇是否要刪除現有標籤再繼續進行下個步驟。
注意:只有在瀏覽相簿中相片的時候才能選擇這些選項。
若要批次編輯或刪除標籤: 1 前往設定頁面、按一下相片頁籤,然後按一下基本設定區塊中的標籤。

Synology DiskStation 使用手冊
根據 DSM 4.0
109 第 12 章:使用 Photo Station 分享相片、影片及網誌
2 選擇任一清單上的人物、地理位置或描述性標籤,然後執行下列操作:
按一下編輯,或在所選的標籤上按兩下,然後在彈出視窗中編輯所選項目。
按一下刪除來移除所選標籤。多選時請按住 Shift 或 Ctrl 鍵。
3 按一下關閉來關閉視窗。
執行人臉辨識 啟動人臉辨識功能之後,您不僅可以設定 Photo Station 來偵測相片上的人臉和執行自動人臉辨識,還能夠以手動
的方式識別人臉。請前往設定頁面並按一下說明頁籤來瞭解更多詳細資訊。
若要啟動人臉辨識: 1 前往設定頁面並按一下相片頁籤。
2 在人臉辨識區塊中,勾選啟動人臉辨識來啟動人臉辨識功能。
3 按一下儲存。
注意:如果這個選項未啟動,您將無法設定 Photo Station 來為您自動辨識人臉。
若要啟動自動人臉辨識: 1 前往設定頁面並按一下相片頁籤。
2 在人臉辨識區塊中,勾選對新相片進行自動人臉辨識。
注意:輸入名稱欄位的人名將匯整至 Photo Station 的資料庫中,之後您建立人物標籤時,這些人名會一併顯示於下
拉式清單上作為參考人名。
3 如果您想尋找所有相片中的人物,按一下辨識所有相片按鈕來掃描全部的相片。
注意:如果相片中的人臉無法辨識,這些人臉上會顯示虛線框和問號,下拉式清單上也不會出現建議的人名。您必
須逐一辨識這些人臉。
4 按一下儲存。
自訂相簿版面 您可以前往設定並按一下相片頁籤來自訂相簿版面。
若要自訂版面: 1 按一下主題,按一下左上角的版面,然後編輯下列的版面選項。您可以在瀏覽器視窗的下半部看到版面調整過後
的預覽畫面。如果您要將版面選項重置為預設值,請按一下重置為預設值。
樣板:您可以選擇暗色或亮色的樣板,並調整樣板的透明度。
背景圖片:這可以是 Synology 提供的圖案或相片,也可以是您從電腦上傳的圖片。
背景底色或字型顏色:從下拉式選單中進行選擇來找到您喜愛的背景或字型顏色。
標誌圖片:這可以是預設圖片或是您從電腦上傳的圖片,您也可以隱藏標誌圖片。
2 如果您知道如何使用 CSS 語法微調您的版面,請按一下左上角的 自訂 CSS,在文字欄位中輸入 CSS 語法,然
後按一下預覽來在瀏覽器視窗的下半部查看調整過後的預覽畫面。
3 按一下確定來儲存變更然後回到設定頁面。
若要自訂相簿內的縮圖: 1 請執行下列任一項操作:
選擇下列任一選項來設定預設的縮圖模式:

Synology DiskStation 使用手冊
根據 DSM 4.0
110 第 12 章:使用 Photo Station 分享相片、影片及網誌
簡潔模式:顯示邊緣被切除的正方型相片縮圖。
詳細模式:顯示相片的完整縮圖並於相片下方顯示標題。
針對每一個模式,您都可以在預設縮圖大小欄位中指定預設的縮圖大小。
注意:您也可以在瀏覽相簿中的相片縮圖時,透過更多 > 版面選單和右上角的滑桿來設定預設的縮圖模式和大
小。
從每頁相簿數下拉式選單中選擇每頁相簿的數量。
從排序規則下拉式選單中進行選擇來決定縮圖的排列方式,然後從排序順序下拉式選單中進行選擇來以升冪
或降冪的順序排列縮圖。
2 按程式視窗下方的儲存。
使用網誌 如果您是 Photo Station 管理者,便可以在登入後啟動、管理並備份您的個人網誌。除此之外,您還可以調整網誌
版面來個人化您的網誌空間。
修改網誌設定 您可以前往設定 > 網誌來啟動網誌功能並管理網誌設定。
若要啟動網誌功能: 1 勾選啟動網誌功能。
2 按程式視窗下方的儲存。
若要修改網誌版面,請執行下列任何操作: 按一下其他設定並依照螢幕上的指示來編輯網誌的標題、首頁文章顯示數量,以及自動儲存間隔。
按一下網誌橫幅並依照螢幕上的指示自訂網誌首頁的橫幅區塊 (位於標誌圖片下方)。
按一下主題,並參閱若要自訂相簿版面來瞭解更多主題相關的設定。
按一下版面 & 模組並執行下列操作:
a 在版面區塊中,請選擇版面來將模組放到首頁的左側或右側面板中。
b 在模組區塊中,請在兩個資料夾之間拖放模組來決定網誌要使用哪些模組。
c 按程式視窗下方的儲存。
如果您要修改模組的設定,請從模組設定區塊中的下拉式選單中選擇模組,按一下設定,然後依照螢幕上的指示
完成設定。模組可用來搜尋舊文章或是顯示各種資訊 (您的個人資訊、相簿投影片、友站連結,或文章彙整等)。
注意:如果模組名稱有加上「(不提供設定)」,您將無法設定該模組。
管理網誌文章 您可以前往網誌來新增、編輯並移除網誌文章。您的讀者可以檢視或分享您的文章,並新增留言來進行互動。
若要新增文章: 1 按一下左邊的張貼文章。
2 執行下列操作來新增文章:
輸入文章標題,並撰寫內容,您還可以隨意插入影像或影片。若要插入影片,請按一下上排工具列的
Insert/edit embedded media (插入/編輯內嵌媒體檔案) 按鈕,並輸入影片 URL。
從標籤動作下拉式選單中選擇一個標籤功能。
3 如果您要管理下列設定,請按一下文章設定頁籤。
請從閱讀者下拉式選單中選擇哪些人可以閱讀網誌文章。

Synology DiskStation 使用手冊
根據 DSM 4.0
111 第 12 章:使用 Photo Station 分享相片、影片及網誌
如果您要在首頁顯示文章摘要,請勾選當文章出現在首頁時顯示摘要並在文字欄位中輸入摘要訊息。
若要允許訪客留言,請勾選允許回應。
4 按一下發表。
限制:
文章標題最多可允許輸入 512 個字元;文章內容則最多可輸入 40,960 個字元。
下列 HTML 標籤將在文章內容中被自動過濾: form、input、script、table、td、tr、tbody、th、html、body。
若要編輯或移除文章: 按一下文章標題來查看完整的文章,按一下編輯或刪除,然後依照螢幕上的指示編輯或移除文章。
讀者可以按一下文章標題並執行下列任何操作來進行互動: 按一下我要留言來為此文章新增留言。
按一下 Facebook、Plurk 或 Twitter 圖示來將文章連結分享到社群網路。
備份網誌 您可以前往設定 > 網誌來備份網誌,並將備份檔案存到您的電腦上。
若要備份網誌: 1 選擇備份網誌並按一下開始。
2 依照螢幕上的指示將備份檔案 (synoblog.backup) 儲存到電腦上。
若要回復備份資料: 1 選擇回復網誌資料,選擇是否要覆寫或保存現有的網誌資料,然後按一下選擇備份檔案旁邊的按鈕來找到電腦上
的備份檔案。
2 按一下開始及是來回復備份資料。

112
章 節
13 第 13 章:使用 Audio Station 播放音樂
Audio Station 是網頁介面的音訊應用程式,可讓您存取 Synology DiskStation 上的音樂庫,選擇區域網路上可用
的音訊來源,並將您喜愛的音樂加入播放清單中以進行播放。
使用 Audio Station,您也可以瀏覽並播放 iPod 或經 DLNA 認證之數位媒體伺服器上的歌曲,並收聽網路電台。
Audio Station 可以透過下列裝置播放音樂:Synology DiskStation 上連接的 USB 喇叭、您的電腦、DLNA 認證的
數位媒體播放器、AirPlay 相容裝置1
本章說明如何啟動 Audio Station、選擇聲音來源、瀏覽來源音樂內容、將音樂加入播放清單,以及將音樂及播放
清單加入佇列面板來開始播放。
,或是 Synology Remote (需另外購買) 的 audio dock 上連接的外接喇叭或家
用立體音響設備。
注意:Audio Station 支援下列格式:
聲音:(USB 模式) AAC, FLAC, M4A, MP3, Ogg Vorbis, WMA, WMA VBR; (串流格式) MP3, M4A, M4B
播放清單:M3U, WPL
安裝 Audio Station 請前往主選單 > 套件中心來安裝 Audio Station。
--------- 1 僅部分機種支援 AirPlay。請參訪 www.synology.com 來瞭解更多資訊。

Synology DiskStation 使用手冊
根據 DSM 4.0
113 第 13 章:使用 Audio Station 播放音樂
若要安裝 Audio Station: 在可安裝的頁籤下方,按一下安裝來安裝套件,然後依照第 97 頁「管理套件」的安裝步驟來安裝套件。
安裝完成之後,套件會被移至已安裝頁籤下,套件的縮圖也會出現在自動展開的主選單上。除此之外,music 共用資料夾會自動建立來包含 Audio Station 的資料。
若要開啟 Audio Station: 請前往主選單並按一下 Audio Station。
若要使用行動裝置連線: 您可以從 Apple 的 App Store、Android Market 或 Windows Marketplace 下載 DS audio 來使用 iOS/Android 裝置
或 Windows Phone 播放 Audio Station 上的音樂。如需更多 DS audio 的相關資訊,請參閱第 174 頁「第 19 章: 與行動裝置連線」。
選擇聲音來源 Audio Station 的左側區塊包含幾種聲音來源,您可以從中選擇來在 Audio Station 上播放。
音樂庫 音樂庫包含 Synology DiskStation 上 music 共用資料夾和其他索引資料夾中的音樂,並整理成以下類別。
若要瀏覽音樂庫,請執行下列任何操作: 按一下所有音樂來瀏覽 music 共用資料夾中的所有音樂。
按一下依資料夾來依照目錄瀏覽音樂。
按一下依專輯分類來依照歌曲的專輯資訊瀏覽音樂。
按一下依演出者分類來依照歌曲的歌手資訊瀏覽音樂。
按一下依作曲者分類來依照歌曲的作曲者瀏覽音樂。
按一下依類型分類來依照歌曲的類型資訊瀏覽音樂。
按一下 Random100 來瀏覽系統隨機選出的 100 首歌曲。
按一下最近加入的專輯來瀏覽最近新增的專輯。

Synology DiskStation 使用手冊
根據 DSM 4.0
114 第 13 章:使用 Audio Station 播放音樂
注意:欲新增資料夾為索引資料夾,請以 admin (或是屬於 administrators 群組的使用者) 身分登入 DSM,然後前往
主選單 > 控制台 > 多媒體索引服務 > 索引資料夾。如需更多資訊,請按一下視窗右上角的說明按鈕 (帶有問號)。
個人及共用播放清單 您可以按一下個人播放清單或共用播放清單旁邊的顯示三角形來查看個人播放清單 (只有您有檢視權限) 或共用播
放清單 (具有 Audio Station 存取權限的 DiskStation 使用者皆可檢視)。
若要編輯播放清單,請執行以下其一: 選擇重新整理來更新所有的播放清單。
選擇新增播放清單來建立新的播放清單。
注意:只有擁有管理播放清單存取權限 (位於左上角的設定 > 權限設定) 的使用者可以編輯或新增播放清單。
智慧型播放清單 您可以按一下智慧型播放清單旁邊的顯示三角形來查看您的智慧型播放清單。
若要重新整理智慧型播放清單: 選擇重新整理來更新所有的智慧型播放清單。
若要加入或編輯智慧型播放清單,請執行以下其一: 在 DSM 中加入或編輯:
a 在 Synology DiskStation Manager 中,請前往主選單 > iTunes Server。
b 按一下智慧型播放清單來新增或編輯播放清單。
在 Audio Station 中加入或編輯:請參閱第 118 頁「處理播放清單」來瞭解更多資訊。
iPod 如果 DiskStation 的 USB 埠上有連接 iPod classic,您可以按一下 iPod 旁邊的顯示三角形來查看 Synology DiskStation 上連接的 iPod。
若要重新整理 iPod 內容: 請選擇重新整理來更新 iPod 的內容。
注意:
Audio Station 僅支援使用 Windows 版 iTunes 格式化的 iPod。
只有擁有 USB/UPnP 播放器存取權限 (位於左上角的設定 > 權限設定) 的使用者可以存取 iPod 的內容。
網路電台 Audio Station 隨附 SHOUTCast(TM) 和 RadioIO 提供的網路電台清單。您也可以手動加入自己的網路電台。
若要新增廣播電台: 1 請選擇加入網路電台來開啟設定視窗。
2 輸入相對應的資訊 (名稱、描述及網址) 來將廣播電台加到使用者定義清單中。
若要查看廣播電台的清單: 1 選擇現有的網路電台提供者或使用者定義清單。
2 在主要區塊中查看網路電台的詳細資訊。
3 將您喜愛的廣播電台拖曳至我的最愛以方便快速存取。

Synology DiskStation 使用手冊
根據 DSM 4.0
115 第 13 章:使用 Audio Station 播放音樂
媒體伺服器 Audio Station 可以瀏覽並播放區域網路上經 DLNA 認證之數位媒體伺服器或其他 Synology DiskStation 上的媒體
內容。
若要搜區域網路上的媒體伺服器: 請選擇搜尋媒體伺服器來搜尋可用的伺服器。
注意:只有擁有 UPnP 瀏覽存取權限 (位於左上角的設定 > 權限設定) 的使用者可以播放媒體伺服器的內容。
AirPlay 裝置 Audio Station 可以將媒體內容串流至支援 AirPlay 的裝置來播放音樂。
若要透過 AirPlay 裝置播放媒體內容: 1 在右側的音樂播放器區塊中,按一下輸出模式下拉式選單來選擇想要的裝置。
2 執行下列其中一項操作:
如果只有一個裝置,按一下該裝置來播放媒體內容。
如果有多個裝置,按一下下拉式選單上的多個 AirPlay 裝置。在顯示的視窗中,針對您想要播放音樂的裝置,
勾選核取方塊。
3 按一下確定。
整理您的音樂 在左側選好一種聲音來源後,您可以在 Audio Station 的主要區塊中瀏覽聲音來源的內容,並將喜好的音樂整理成
播放清單。

Synology DiskStation 使用手冊
根據 DSM 4.0
116 第 13 章:使用 Audio Station 播放音樂
瀏覽音樂 您可以變更顯示方式、查看您目前的位置,並使用搜尋欄位來快速尋找您的音樂。
注意:如果您在瀏覽音樂時看到無法閱讀的歌曲標題、專輯名稱或演出者名稱,請前往 Synology DiskStation Manager 來設定與您電腦語言相符的正確語言編碼,然後為音樂重建索引。請參閱第 24 頁「語言」及第 117 頁「搜
尋音樂」來瞭解更多資訊。
個人音樂庫 DSM admin (或屬於 administrators 群組的使用者) 可以啟動個人音樂庫來讓 DSM 使用者擁有自己的個人音樂庫。
個人音樂庫啟動之後,使用者即可選擇瀏覽並播放自己的個人音樂或是共享及個人音樂。
若要為 DiskStation 使用者啟動個人音樂庫: 1 按一下設定,然後按一下個人音樂庫頁籤。
2 勾選啟動個人音樂庫並按一下確定。
若要瀏覽並播放收藏的音樂:
1 選擇以下其一來在 Audio Station 的主要區域瀏覽並播放音樂:
共享 (檔案存放在 music 共享資料夾及其他包含音樂檔案的索引資料夾中) 及個人音樂
個人音樂 (檔案存放在 home/music 資料夾中)
2 按一下確定。檔案索引會立刻執行。
注意:只有個人音樂檔案會納入索引的範圍。如果您發現檔案有遺失的狀況,請按一下重建索引來重建檔案的索引
架構。
變更顯示方式 您可以按一下主要區塊上方的三個按鈕來以不同的顯示方式瀏覽歌曲:
您可以使用三種顯示方式來瀏覽歌曲: 清單 (第一個按鈕):將項目整理成清單。
圖示 (第二個按鈕):歌曲或資料夾的圖示或插圖 (如果有的話) 會顯示在主要區塊中。
Cover Flow (第三個按鈕):所有的圖示/插圖和歌曲/目錄名稱都是使用 Cover Flow (一種瀏覽音樂庫的酷炫方式) 來顯示。

Synology DiskStation 使用手冊
根據 DSM 4.0
117 第 13 章:使用 Audio Station 播放音樂
注意:
Cover flow 只有在您使用依專輯分類或依歌手分類瀏覽音樂庫時才能使用。
只有以下音樂檔案格式的專輯封面能夠顯示在 Audio Station:MP3、M4A。
查看目前的位置 您可以使用主要區域上方的上一層圖示(帶有向上箭頭) 或任何路徑名稱來回到先前的目錄。
若要回到上層目錄,請執行下列任何操作: 按一下上一層按鈕來回到上一層目錄。
按一下上一層圖示右邊的任何路徑名稱來回到先前的目錄。
搜尋音樂 您可以使用 Audio Station 音樂播放器上方的搜尋欄位來搜尋音樂。
若要搜尋音樂: 1 從所有類別下拉式選單中選擇一個類別。
2 在搜尋欄位中輸入單字或片語。
3 按下鍵盤上的 Enter (PC) 或 Return (Mac)。
搜尋結果會顯示在主要區塊中。
若要篩選演出者、專輯或類型,並將結果顯示於主要區塊中: 當您位於依專輯分類、依演出者分類或依類型分類的根目錄時,可以在 Audio Station 的主要區域上方看到篩選欄
位。在欄位中輸入關鍵字,並按一下鍵盤上的 [Enter] 鍵來快速找到您要的專輯、演出者或類型,視您目前的所在
位置而定。
若要重建聲音檔案索引: 1 請前往主選單 > 控制台 > 多媒體索引服務。
2 如果您在 Audio Station 中有發現聲音檔案遺失的狀況,請按一下多媒體索引服務頁籤下方的重建索引來重建聲
音檔案的索引架構。重建的過程會在背景端執行。
編輯音樂資訊 使用 Audio Station,您可以檢視或編輯音樂檔案的資訊。
若要檢視或編輯音樂資訊: 1 選擇一首或多首音樂檔案,並以滑鼠右鍵點按來選擇編輯音樂標籤。
2 您可在此檢視並修改音樂檔案的資訊,或是從語言編碼下拉式選單中選擇一種語言,將非 Unicode 文字轉換為 Unicode 格式,並以正確的語言顯示文字。系統預設是您在主選單 > 控制台 > 區域選項指定的語言編碼。)
3 按一下儲存來完成設定。
注意:
您僅可以編輯下列格式的音樂檔案:mp3、wma、wav、ogg。
只有擁有編輯音樂標籤存取權限 (位於左上角的設定 > 權限設定) 的使用者可以編輯音樂資訊。
若要編輯歌詞: 1 選擇一個音樂檔案,並按一下滑鼠右鍵來選擇編輯音樂標籤。
注意:您一次只能編輯一首歌的歌詞。若一次選擇多首歌,您將無法進入編輯模式。
2 按一下歌詞頁籤來修改歌詞。歌詞僅在以下情況下才會出現:
如果該音樂檔案有內嵌歌詞。

Synology DiskStation 使用手冊
根據 DSM 4.0
118 第 13 章:使用 Audio Station 播放音樂
如果歌詞檔案 (須為 .lrc 格式) 的檔名和該音樂檔案相同,且兩者皆存放於同一個資料夾中。
記錄診斷日誌 此記錄可以幫助 Synology Support 找出發生錯誤的原因。
若要管理 Audio Station 連線記錄: 1 按一下設定,然後按一下選項頁籤。
2 勾選啟動 Audio Station 連線記錄做為錯誤診斷之用並按一下確定。您可以按一下下載或清除來下載或清除所
記錄的日誌。
顯示額外屬性 您可以顯示音樂的額外屬性,藉此在主要區塊的新欄位中查看這些屬性。
若要顯示額外屬性: 1 將指標移至主要區塊的任何欄位標頭上,並按一下標頭右側顯示的向下箭頭。
2 從彈出式選單中選擇欄位子選單。
3 勾選額外屬性旁邊的核取方塊來在新欄位中顯示這些屬性。
處理播放清單 您可以將歌曲整理成播放清單,藉此更輕鬆地分類和存取您喜愛的音樂。
您可以使用兩種播放清單:個人播放清單 (建立播放清單的 DiskStation 使用者可以檢視) 及共用播放清單 (具有 Audio Station 存取權限的所有 DiskStation 使用者皆可檢視)。
若要新增播放清單,請執行下列任何操作: 方法 1:
a 請按一下個人播放清單或共用播放清單下方的新增播放清單來建立一個空的播放清單。
b 瀏覽音樂庫時,請選擇主要區塊中的任何歌曲/廣播電台。
c 將所選歌曲/廣播電台拖曳至剛才新增的播放清單中。
方法 2:
a 瀏覽您的音樂庫時,請在主要區塊選擇您要的任何歌曲/廣播電台。
b 將所選歌曲/廣播電台拖曳至個人播放清單或共用播放清單下方的新增播放清單。
方法 3:
a 前往左上角的播放清單 > 新增播放清單來建立一個空的個人播放清單。(如果您要建立共用播放清單,請勾選
新增為共用播放清單。)
b 瀏覽音樂庫時,在主要區域中選擇任何歌曲,然後將它們拖曳到您剛建立好的播放清單中。
若要新增智慧型播放清單: 1 前往左上角的播放清單 > 新增智慧型播放清單來建立一個空的個人智慧型播放清單。
2 為播放清單命名,並按一下確定。
3 在顯示的視窗中,請按一下新增規則來設定規則,並按一下確定。
4 您會在左側面板上的個人播放清單下方看到新的智慧型播放清單。
注意:
您不能將資料夾加到播放清單。
您也可以將歌曲從佇列加到新的播放清單。請參閱第 119 頁「關於輸出模式及佇列面板」來瞭解更多資訊。
DiskStation 管理者 (DSM admin 或屬於 administrators 群組的使用者) 可以前往 DSM 的主選單 > iTunes Server 並按一下智慧型播放清單按鈕來新增共用的智慧型播放清單。

Synology DiskStation 使用手冊
根據 DSM 4.0
119 第 13 章:使用 Audio Station 播放音樂
若要重新命名或移除播放清單: 以滑鼠右鍵點按播放清單,並選擇重新命名或刪除。
若要調整播放清單中的歌曲順序,請執行下列任何操作: 選擇主要區塊中的歌曲,並按一下最上方的往上或往下來在播放清單中上下移動歌曲。
選擇主要區塊中的歌曲並上下拖曳。
若要從播放清單中移除歌曲: 請按住 Shift 或 Ctrl 鍵來進行多選,並點按滑鼠右鍵來選擇刪除。
若要將共用播放清單複製到個人播放清單 (反之亦然): 以滑鼠右鍵點按播放清單,並選擇複製到個人播放清單或複製到共用播放清單。
若要編輯智慧型播放清單的規則: 以滑鼠右鍵點按播放清單,並選擇編輯智慧型播放清單來修改規則。
播放音樂 Audio Station 右側包含佇列面板及音樂播放器。您可以使用音樂播放器來播放佇列中加入的音樂。
關於輸出模式及佇列面板 若要使用不同的裝置播放音樂,您可以將歌曲加到佇列面板中不同的輸出模式中。
輸出模式如下: 串流模式:將音樂串流至電腦來透過電腦喇叭播放音樂。
USB 模式:透過 Synology DiskStation 的 USB 埠上連接的 USB 喇叭,或是連接到 Synology Remote 遙控器 (需另外購買) 之 audio dock 的外接喇叭或立體聲音響設備。
媒體播放器:使用區域網路中的數位媒體播放器 (DMR) 或支援 AirPlay1
--------- 1 僅部分機種支援 AirPlay。請參訪
的裝置播放音樂。
www.synology.com 來瞭解更多資訊。

Synology DiskStation 使用手冊
根據 DSM 4.0
120 第 13 章:使用 Audio Station 播放音樂
注意:
只有當 Audio Station 找到相對應的輸出裝置時,您才可以使用 USB 模式及媒體播放器模式。
如果您是透過 Synology Remote audio dock 上的光纖 S/PDIF 輸出埠播放音樂,請使用遙控器將音量調至最大,藉
此獲得最佳的音質。
如需更多 Synology Remote 遙控器的相關資訊,請參訪 www.synology.com。
若要切換顯示不同的輸出模式: 請從音樂播放器最上方的下拉式選單中選擇任何一種模式。
注意:您可以同時播放不同模式中的音樂。
高音質輸出 如果您的音樂檔案及數位類比轉換器 (Digital-to-analog converter,DAC) 的音效卡在 USB 模式下皆支援 24 位元
音質輸出,將轉換器連接至 DiskStation 便可享受較佳的音樂品質。
若要啟動高音質輸出: 1 請前往設定 > 選項。
2 勾選啟動 USB 模式高音質輸出。
3 按一下確定。
將音樂加到佇列 您可以將音樂從音樂庫中加到右側的佇列面板來進行播放。
若要將歌曲從音樂庫中加到佇列面板,請執行下列任何操作: 按兩下主要區塊中的項目來將其加到佇列,並立即開始播放。
在主要區塊中選擇一個或多個專案,然後將它們拖曳到佇列中。
在主要區塊中選擇一個或多個項目,點按滑鼠右鍵並選擇將所選項目加入佇列來將所選歌曲加到佇列。
以右鍵點按項目並選擇將所有項目加入佇列來將同一個目錄中的所有項目加到佇列。
將播放清單加到佇列 您可以將播放清單加到或是附加到右側的佇列面板來進行播放。
若要將播放清單加到佇列並取代佇列中的現有歌曲: 以滑鼠右鍵點按播放清單,並選擇播放。Audio Station 會立即播放播放清單中的歌曲。
若要將播放清單附加到佇列,並且不取代佇列中的現有歌曲: 以滑鼠右鍵點按播放清單,並選擇加入佇列。
管理佇列面板中的歌曲
若要播放佇列中的歌曲: 以滑鼠右鍵點按歌曲並選擇播放來立即播放。
若要調整佇列中的歌曲順序,請執行下列任何操作: 選擇佇列中的歌曲並上下拖曳。
選擇歌曲,以滑鼠右鍵點按其中一首歌曲,並選擇往上或往下。
若要將目前在佇列面板中的所有歌曲加到新的播放清單: 以滑鼠右鍵點按任何一首歌曲並選擇儲存播放佇列。

Synology DiskStation 使用手冊
根據 DSM 4.0
121 第 13 章:使用 Audio Station 播放音樂
若要從佇列中移除歌曲: 選擇歌曲,點按滑鼠右鍵並選擇移除。
若要移除佇列中的所有歌曲: 以滑鼠右鍵點按任何一首歌曲並選擇全部移除。
注意: 只有擁有 USB/UPnP 播放器存取權限 (位於左上角的設定 > 權限設定) 的使用者可以透過 USB 裝置或 UPnP 播放器播放音樂。
使用音樂播放器播放音樂 您可以使用音樂播放器來播放佇列中加入的音樂。
音樂播放器的上半部會顯示正在播放之歌曲的資訊,包含歌曲名稱、專輯、演出者及持續時間。下半部包含控制音
樂播放的控制項目。
若要播放歌曲: 按一下播放/暫停、下一首或上一首。
若要跳到正在播放之歌曲的任何播放點: 沿著時間線 (位於歌曲持續時間的下方) 將播放磁頭拖曳至您要的任何播放點上。
若要調整音量: 拖曳時間線下方的音量滑杆。
若要重複播放佇列中所有的歌曲或播放中的這首歌曲,或是關閉重複播放: 請按一下不執行重複播放、重複播放所有項目,或是重複播放單首按鈕 (音樂播放器右下角從左算起第一個按鈕)。
若要亂序播放佇列中的歌曲: 按一下開啟或關閉隨機播放 (音樂播放器右下角的左邊數來第二個按鈕)。
若要使用等化器自訂聲音頻率 (僅限 USB 模式): 請按一下 EQ 按鈕來開啟等化器,勾選核取方塊,並從下拉式選單中選擇一個預設集。您也可以拖曳滑桿並儲存您
自訂的使用者定義預設集。
使用迷你播放器播放音樂 按一下音樂播放器右上角的切換至迷你播放器按鈕。
若要播放歌曲: 按一下播放/暫停、下一首或上一首。
若要跳到正在播放之歌曲的任何播放點: 沿著時間線 (位於歌曲持續時間的下方) 將播放磁頭拖曳至您要的任何播放點上。
若要調整音量: 拖曳時間線下方的音量滑杆。
若要切換回完整模式: 按一下迷你播放器右下角的切換至完整模式按鈕。

Synology DiskStation 使用手冊
根據 DSM 4.0
122 第 13 章:使用 Audio Station 播放音樂
管理轉碼器 管理轉碼器可讓 Audio Station 在串流模式下播放更多音樂格式。若您的瀏覽器不支援以下音樂格式,將會透過轉
碼器來播放檔案:FLAC、APE、AAC、OGG、AIFF、WMA。
若要管理轉碼器: 1 請前往設定 > 轉碼器。
2 選擇下列任何選項 (僅適用於特定機型):
轉碼成 WAV 格式:僅部分瀏覽器支援 WAV 格式。(Firefox 3.6 以上、Safari 5、Opera 10.60)
轉碼成 MP3 格式:轉碼成 MP3 可讓您享有更佳的瀏覽器支援,但系統資源的需求較高。選擇此選項之後,
WAV 及上述格式會被轉碼成 MP3。
3 按一下確定。
注意:僅特定機型支援轉碼器的功能選項。
下載音樂 您可以啟動音樂下載功能,然後將歌曲從 Audio Station 下載至您的本機電腦。
若要啟動音樂下載功能: 1 按一下設定,然後按一下選項頁籤。
2 請勾選啟動音樂下載功能。
3 按一下確定。
若要下載音樂,請執行下列任何操作: 按住 Ctrl 鍵並選擇多首歌曲,然後以滑鼠右鍵點按並選擇下載所選歌曲。
以滑鼠右鍵點按播放佇列中的任何一首歌曲,並選擇下載播放佇列。
以滑鼠右鍵點按播放清單,並選擇下載此播放清單。

123
章 節
14 第 14 章:使用 Video Station 匯整影片及錄製電視節
目
Video Station 可以讓您將收藏的電影、電視影集、家庭影片匯整至媒體平台享受影片觀賞及播放的樂趣,不僅如
此,您還能外接 USB 數位電視棒 (需另外購買) 至 DiskStation 來即時串流及錄製數位電視節目,檢視並編輯自動
從網際網路擷取的影片相關資訊。
您還可以透過 Video Station 將影片串流至 iPhone 或 iPad 進行影片播放。
本章說明如何安裝 Video Station、將影片檔案分門別類、編輯影片資訊、錄製及即時串流數位電視節目進行播放。
安裝 Video Station 請前往主選單 > 套件中心來安裝 Video Station。
若要安裝 Video Station: 在可安裝的頁籤下方,按一下安裝來安裝套件,然後依照第 97 頁「管理套件」的安裝步驟來安裝套件。
安裝完成之後,套件會被移至已安裝頁籤下,套件的縮圖也會出現在自動展開的主選單上。
若要開啟 Video Station: 請前往主選單並按一下 Video Station。
在網頁瀏覽器的網址列中輸入下列網址:http://Synology_伺服器_IP_位址/video/

Synology DiskStation 使用手冊
根據 DSM 4.0
124 第 14 章:使用 Video Station 匯整影片及錄製電視節目
若要使用行動裝置連線: 您可以從 Apple 的 App Store 下載 DS video 來使用 iOS 裝置播放 Video Station 上的影片。如需更多 DS video 的相關資訊,請參閱第 174 頁「第 19 章: 與行動裝置連線」。
將影片分門別類 您可以將您收藏的影片依照類型分成 Video Station 左側面板上顯示的電影、電視影集、家庭影片及電視錄影,還
可以將影片加到我的最愛或觀賞清單,方便日後進行快速存取。
建立影片資料夾 身為 DiskStation 管理者的您 (DSM admin 或是屬於 administrators 群組的使用者),必須先為電影、電視影集、
家庭影片及電視錄影建立影片資料夾,才能透過 Video Station 來管理影片。
若要新增影片資料夾: 1 選擇左側面板上的任一影片頁籤,然後前往設定 > 影片資料夾 (針對電影/電視影集/家庭影片) 或設定 > 電視錄
影 (針對電視錄影)。
注意:如果這是您第一次使用 Video Station,應用程式開啟之後畫面上會出現提示引導您至設定頁面。點選確定來
繼續。
2 根據您想新增的影片資料夾類型,請執行下列操作:
電影/電視影集/家庭影片:按一下新增並選擇選擇來從 DiskStation 上挑選資料夾。
注意:針對電影/電視影集/家庭影片,請選擇您想存放於資料夾的影片類型。每一個資料夾都只能放置一種影片類
型,但您可以建立多個資料夾來存放同類型的影片。資料夾一經選定之後,您無法再選擇同一個資料夾或其子資料
夾來存放其他類型的影片。
電視錄影:在電視錄影資料夾區塊,按一下選擇來從 DiskStation 上挑選資料夾。
3 按一下確定。

Synology DiskStation 使用手冊
根據 DSM 4.0
125 第 14 章:使用 Video Station 匯整影片及錄製電視節目
為影片檔案重建索引 依照預設,系統會索引影片資料夾中的影片檔案,但如果資料夾中的檔案因為不明原因沒有出現在檔案的搜尋結果
裡,您也許需要重建索引來重新建立檔案的索引結構。
您也可以定期地重新索引影片檔案來更新影片的相關資訊。
若要重建影片檔案索引: 1 選擇左側面板上的任一影片頁籤,然後前往設定 > 影片資料夾。
2 選擇您想要重建索引的影片資料夾,然後執行下列任一操作:
按一下重新索引檔案來為所有影片檔案重建索引,但此動作並不會重新從網際網路上搜尋影片資訊。
按一下重新搜尋影片資訊來為所有影片檔案重建索引,並且重新從網際網路上搜尋影片資訊。
管理影片收藏 您可以新增影片至我的最愛或觀賞清單,方便您日後進行快速存取。
執行下列任一操作來將影片加到清單上:
方法 1 - 加到我的最愛/加到觀賞清單
電影/家庭影片/電視錄影:選擇主要區域的任一影片,然後按一下操作下拉式選單。按一下加到我的最愛或
加到觀賞清單。
電視影集:按一下主要區域的任一電視影集。所有可觀賞的影集集數及季數會顯示在畫面上。選擇您要的
集數或按一下某一集數來進入單一集數的畫面,按一下操作下拉式選單,然後按一下加到我的最愛或加到
觀賞清單。
方法 2 - 加到我的最愛/加到觀賞清單圖示
電影/家庭影片/電視錄影:選擇主要區域的任一影片來進入單一影片的畫面。按一下右上方的加到我的最愛
或加到觀賞清單圖示。
電視影集:按一下主要區域的任一電視影集。所有可觀賞的影集集數及季數會顯示在畫面上。按一下您要
的集數來進入單集畫面,然後按一下右上方的加到我的最愛或加到觀賞清單圖示。
若要檢視我的最愛或觀賞清單中的影片: 請前往左側面板上的我的收藏頁籤,然後按一下我的最愛或觀賞清單來觀賞加到清單上的各類型影片。
注意:請按一下右上角的說明按鈕 (帶有問號),然後前往 Video Station > 影片類型來瞭解編輯影片資料夾及瀏覽影片
檔案的資訊。
管理影片資訊 DSM admin 或是屬於 administrators 群組的使用者可以編輯、更新、更正影片資訊及檢視媒體資訊。
編輯影片資訊 如果您想要自行修改影片的相關資訊,或是發現從網際網路擷取的內容有誤,都可以透過編輯影片資訊的方式來進
行變更。
系統載入影片資訊的功能更可以自動將相關訊息輸入對應欄位,或是自動修正錯誤的影片資訊。
注意:影片資訊自動載入的服務並不適用於家庭影片。
若要從網際網路或現有影片中編輯及搜尋影片相關資訊 (不適用於家庭影片及電視錄影): 1 前往左側面板上的任一影片頁籤,並選擇您想要編輯的影片。
2 按一下操作下拉式選單並按一下編輯影片資訊。

Synology DiskStation 使用手冊
根據 DSM 4.0
126 第 14 章:使用 Video Station 匯整影片及錄製電視節目
3 在顯示的視窗中,視需求在相對應的欄位做出變更,或在所選的影片類型執行下列操作:
電影/電視影集:
a 按一下從網路上搜尋,讓搜尋到的資訊自動填入相對應欄位或自行修正錯誤的內容。
b 在顯示的視窗中,於相對應的欄位中輸入影片名稱、電視影集季數或集數,然後按一下 Enter 或搜尋。符
合搜尋條件的影片將顯示於下方。
c 瀏覽搜尋結果,從清單上選擇一則正確的項目,然後按一下套用。搜尋到的相關資訊將套用至所選影片在
影片資訊頁籤中的各欄位上。
d 按一下確定來儲存變更。如果您事後發現套用至欄位的內容不是您想要的版本,可以按一下重置來回復原
先的資料,然後再按一下從網路上搜尋按鈕來重新搜尋。
電影/電視影集/家庭影片:按一下從現有的影片選擇,放置在影片資料夾中的所有相對應類型影片都會顯示在
清單上。依照上述步驟 a-d 來繼續。
4 在海報頁籤下方,如果原始圖片上放的海報不是您想要的版本 (家庭影片的海報圖片則為影片縮圖),只要在 URL 欄位中輸入可以搜尋到您心目中海報圖片的網址即可。系統會載入搜尋到的圖片並置換現有的版本。
5 按一下確定來儲存變更。
更新影片資訊 您除了可以以上述「編輯影片資訊」的方式來更新影片訊息之外,還可以直接透過操作下拉式選單來線上更新電影
及電視影集資訊。
請注意,此方法僅適用於電影及電視影集。
若要線上更新影片資訊: 1 按一下左側面板上的電影或電視影集,然後選擇您想從網際網路上更新影片資訊的電影或單集電視影集。
2 根據您所選擇的影片種類,請執行以下操作:
電影:按一下操作下拉式選單並選擇線上更新電影資訊。
電視影集:按一下操作下拉式選單並選擇線上更新電視影集資訊。
3 按一下確定。
注意:
如果所選影片的影片資訊鎖定狀態為鎖定,針對影片執行線上更新會將其狀態變更為解除鎖定,換言之,影片的資
訊將會透過網際網路完成線上更新。
請按一下右上角的說明按鈕 (帶有問號),然後前往 Video Station > 影片資訊來瞭解編輯影片資料夾及瀏覽影片檔案
的資訊。
檢視媒體資訊 您可以選擇任一影片來檢視媒體資訊,按一下操作下拉式選單,然後按一下觀看媒體資訊。
錄製電視節目 您只要將 DiskStation 外接 USB 數位電視棒 (需另外購買) 便可錄製數位電視節目。如需完整的數位電視棒支援清
單,請參訪 Synology 網站。
頻道掃描 您必須在開始錄製電視節目之前先徹底進行一次完整的頻道掃描。
若要執行頻道掃描: 1 請前往電視錄影頁籤,然後按一下頻道掃描。

Synology DiskStation 使用手冊
根據 DSM 4.0
127 第 14 章:使用 Video Station 匯整影片及錄製電視節目
2 在顯示的視窗中,選擇您的國家及區域 (有些情況不適用),然後按一下掃描來開始掃描。
注意:您只能選擇您所在的地點來進行頻道掃描。
3 視窗中央會出現進度列顯示掃描的完成度。掃描可能需要一段時間才能完成。
電視節目 頻道掃描完成之後,您可以根據喜好在排程 > 節目導覽選擇串流或錄製左側面板上頻道清單中的節目。
下列圖示/顏色表示不同模式下的節目狀態:
藍色:藍色文字表示節目已排入錄影排程但尚未開始錄影。
紅色:紅色圓點圖示表示節目正在錄影中。
綠色:綠色播放圖示表示有使用者正在收看串流節目。
灰色:反灰文字表示節目已停止播放且無法串流或錄影。
若要錄製節目: 1 請按一下電視錄影頁籤,然後前往排程 > 節目導覽。
2 從左側面板上的頻道清單選擇一個頻道,然後用滑鼠在主要區域捲動來瀏覽此頻道的所有節目。
3 請選擇您想要錄影的節目,然後執行下列任一操作:
按一下錄影 > 加入錄影排程。多選時請按住 Ctrl 或 Shift 鍵。所選節目會出現在錄影排程頁籤下。
按一下錄影 > 設定重複錄影排程。在顯示的視窗中,視您的需求為節目設定重複錄影排程。
4 按一下確定來套用設定。
注意:您無法選取播放時段重疊的節目來進行錄影。同時段僅能安排一個錄影排程。
錄影設定 您可以選擇是否要啟動電視錄影優先於串流服務來管理錄影設定。您還可以指定節目開始錄影前和結束後要額外錄
影的時間長短。
若要管理錄影設定: 1 請按一下電視錄影頁籤,然後前往設定 > 電視錄影。
2 在錄影設定區塊中,請執行下列任一操作:
如果您想要同時錄影並即時串流同一部數位電視節目,電視錄影優先於串流服務是否勾選並不會有任何影響,
因為同一個節目是可以同時執行錄影和串流的。
如果您想要錄製一部電視節目並即時串流另一部節目,請執行下列任一操作:
如果您想要一個節目開始錄影時停止串流另一個您正在收看的節目,請勾選此核取方塊。
如果您不希望一個開始錄影的節目中斷您正在收看的串流節目,請不要勾選此核取方塊。
3 在欄位中指定您想要在節目開始錄影前或結束後額外錄影的秒數。
4 按一下確定。
注意:
如果您在第一次掃描完成後又重新掃描,串流服務、現有的頻道清單及所有進行中及之後的錄影排程都會被取消。
請小心執行此操作。
如果任何具有管理權限的使用者正在掃描頻道,您將無法串流或錄製任何節目。請稍後等待設定完畢。
即時串流電視節目 您可以在頻道掃描完成之後,使用 Video Station 提供的串流服務來即時觀賞數位電視節目。

Synology DiskStation 使用手冊
根據 DSM 4.0
128 第 14 章:使用 Video Station 匯整影片及錄製電視節目
注意:為求較佳的檔案傳輸速度及觀賞品質,建議您安裝 VLC media player 來播放影片。請確定您已在本機電腦上安
裝 VLC Player (Windows, Linux)。如需更多相關資訊,請按一下右上角的說明按鈕 (帶有問號),然後前往 File Station > 讀取及移動檔案 > 檢視文件、相片或影片。
串流設定 身為 DSM admin 或是屬於 administrators 群組使用者的您,可以選擇是否要要求其他使用者串流電視節目進行
播放時輸入認證資訊。您也可以限制串流電視節目的人數上限。
若要啟動即時串流服務認證: 1 請按一下電視錄影頁籤,然後前往設定 > 電視錄影。
2 在即時串流區塊中,勾選啟動即時串流服務認證,並輸入使用者帳號及密碼,其他使用者開啟串流服務時將會被
要求在欄位中輸入此資訊。
3 按一下確定。
若要啟動觀看人數上限: 1 請按一下電視錄影頁籤,然後前往設定 > 電視錄影。
2 在即時串流區塊中,勾選限制電視節目即時串流的總人數,並在欄位中輸入人數上限。
3 按一下確定。
即時串流 即時串流數位電視節目進行播放之前,請先確認您已經在您的本機電腦上安裝 VLC media player。
若要即時串流數位電視節目: 1 請按一下電視錄影頁籤,然後前往排程 > 節目導覽。
2 從左側面板上的頻道清單選擇一個您想串流的節目頻道,按一下主要區域中目前正在播放的節目,然後按一下即
時串流。
3 畫面上會彈出視窗,指示您按一下右上角的即時串流圖示來開啟串流網址。按一下確定及關閉來關閉排程視窗,
否則您將無法進行下一步。
4 依照指示按一下即時串流圖示。在顯示的視窗中,複製並貼上串流網址至 VLC player 來進行播放。您有可能在
開啟串流服務時被要求輸入認證的使用者帳號及密碼。
注意:DSM admin 或是屬於 administrators 群組的使用者可以指定 DiskStation 上的目標埠為 9006 來為 DiskStation 使用者設定埠轉送,讓他們能夠透過網際網路存取您的 DiskStation。如需更多埠轉送的資訊,請開啟 DSM 說明,然後前往控制台 > 網路服務 > 路由器配置。

129
章 節
15 第 15 章:使用 Download Station 下載檔案
Download Station 是網頁介面的下載應用程式,可讓您透過 BT、FTP、HTTP、NZB 及 eMule 來從網際網路下載
檔案,並且自動解壓縮下載完成的壓縮檔案。使用 Download Station,您不但可以從檔案空間分享網站下載檔案,
同時還能透過 BT 搜尋功能中系統預設和自行新增的搜尋引擎,尋找 torrent 檔案。
本章說明如何啟動 Download Station 並管理 [自動解壓縮] 服務及下載任務。
安裝 Download Station 請前往主選單 > 套件中心來安裝 Download Station。
若要安裝 Download Station: 在可安裝的頁籤下方,按一下安裝來安裝套件,然後依照第 97 頁「管理套件」的安裝步驟來安裝套件。
安裝完成之後,套件會被移至已安裝頁籤下,套件的縮圖也會出現在自動展開的主選單上。
若要開啟 Download Station: 前往主選單並按一下 Download Station。
在網頁瀏覽器的網址列中輸入下列網址:http://Synology_伺服器_IP_位址/download/
若要前往 Download Station 的 BT/HTTP/FTP/NZB 或 eMule 區塊: 開啟 Download Station 之後,請按一下 Download Station 底部的 BT/HTTP/FTP/NZB 或 eMule 頁籤。

Synology DiskStation 使用手冊
根據 DSM 4.0
130 第 15 章:使用 Download Station 下載檔案
若要使用行動裝置連線: 您可以從 Apple 的 App Store 下載 DS download 來使用 iOS 裝置管理下載至 Download Station 上的檔案。如需
更多 DS download 的相關資訊,請參閱第 174 頁「第 19 章: 與行動裝置連線」。
管理自動解壓縮服務 [自動解壓縮] 的功能在於能自動將下載完成的壓縮檔,解壓縮至您指定的目的地,有效地提供最佳的下載服務。您
可以在有需要的時候建立新密碼作為解壓縮檔案使用。
按一下左側的自動解壓縮頁籤來管理下列 [自動解壓縮] 的設定。
注意:支援的壓縮檔案格式:.zip、.tar、.gz、.tgz、.rar、.7z
服務設定 DSM admin 或是屬於 administrators 群組的使用者可以為 DiskStation 使用者啟動 [自動解壓縮] 服務,讓他們能
自動解壓縮下載來的檔案。
若要啟動 [自動解壓縮] 服務:
勾選為 DiskStation 使用者啟動自動解壓縮服務來自動解壓縮檔案並按一下確定。
自動解壓縮 您可以在此為下載完成的壓縮檔管理 [自動解壓縮] 設定。
若要為下載完成的檔案啟動 [自動解壓縮] 功能: 1 勾選為下載完成的檔案啟動自動解壓縮功能來啟動自動解壓縮服務,讓您可以自動解壓縮成功下載的檔案。如果
此選項未勾選,您將無法設定其他項目。
2 選擇下列任一位置來儲存解壓縮檔案:
解壓縮至目前所在位置:存放在壓縮檔案目前下載的位置。
解壓縮至:存放在 DiskStation 上的任一資料夾。
若要管理 [自動解壓縮] 設定,請執行以下操作: 建立子資料夾來儲存解壓縮檔案:如果您想將解壓縮的檔案存放在壓縮檔所下載資料夾的子資料夾中,請勾選此
核取方塊。
覆寫已存在的檔案:如果您想要覆寫資料夾中名稱相同的檔案,請勾選此核取方塊。如果您未勾選此選項,名稱
相同的解壓縮檔案將被略過。
解壓縮完成後刪除原壓縮檔:如果您想在解壓縮結束後刪除所下載的壓縮檔,請勾選此核取方塊。
密碼清單 您可以以新增、編輯及刪除的方式來管理解壓縮檔案的密碼。系統會在有需要的時候自動擷取,並將清單上的密碼
套用至相對應的下載檔案。
若要管理密碼清單: 1 按一下密碼清單。
2 在顯示的視窗中,請根據您的需求來新增、修改或移除密碼。
3 按一下確定來儲存變更。
注意:
一個密碼最多只能包含 1024 個字元。
清單的密碼數上限為 30 條。

Synology DiskStation 使用手冊
根據 DSM 4.0
131 第 15 章:使用 Download Station 下載檔案
設定 BT/HTTP/FTP/NZB 按一下 Download Station 底部的 BT/HTTP/FTP/NZB 頁籤,並按一下最上方搜尋欄位旁邊的齒輪圖像來管理 BT/HTTP/FTP/NZB 的下列設定。
注意:如需更多 BT/HTTP/FTP/NZB 設定的詳細資訊,請開啟 DSM 說明,然後前往 Download Station > BT/HTTP/FTP/NZB > 設定 BT/HTTP/FTP/NZB。
一般設定 在此區塊中,您可以設定下載時間、排定下載順序,及啟動通知。
下載時間 您可以將 BT/HTTP/FTP/NZB 的下載任務限制在一周中的某些時段才能執行,也能使用自訂速度下載或上傳檔案,
讓您在需要時可以釋出更多的網路傳輸頻寬。
若要設定下載時間: 1 請選擇下列任何項目:
立即下載:允許下載任務不間斷地持續進行。
進階排程:按一下設定排程並執行下列操作:
a 如果您要在一週中的特定時段將下載任務的速度限制為自訂速度,請在 BT 自訂速度設定區塊中輸入最大的下
載或上傳速度。(「0」代表無限制。)
b 請選擇下列任何項目,並按一下格點來在一周中的特定時段限制下載任務的時間或速度:
a 關閉下載:不要下載或上傳檔案。
b 預設速度:以預設的最大速度下載或上傳檔案。
c 自訂速度:以您在 BT 自訂速度設定區塊中指定的最大速度下載或上傳檔案。
2 按一下確定。
注意:以自訂速度上傳或下載檔案僅適用於 BT 任務。

Synology DiskStation 使用手冊
根據 DSM 4.0
132 第 15 章:使用 Download Station 下載檔案
下載順序 請執行下列操作來排序下載任務。
1 請選擇下列任何項目:
依照下載檔案新增的時間:依照新增下載任務的時期來排序下載任務。
依照使用者輪流下載 (一次一個檔案):依照新增下載任務的使用者來排序下載任務。
2 按一下確定。
注意:選擇依照使用者輪流下載可以增進使用者之間的公平性,所以在多位使用者下載檔案時,建議您擇該選項。
通知設定 您可以讓 Download Station 在下載任務完成時傳送電子郵件或桌面通知訊息。
在您開始進行之前: 若要讓設定產生作用,您必須前往主選單 > 控制台 > 通知設定並輸入 SMTP 設定。
若要設定電子郵件通知: 1 勾選下載任務完成時寄出電子郵件。
2 按一下確定。
若要啟動桌面通知: 1 勾選任務完成時顯示桌面通知。
2 按一下確定。
位置 在此區塊中,您可以指定下載目的地資料夾和 torrent/NZB 監看資料夾。
預設目的地資料夾 指定一個要用來儲存透過 BT/HTTP/FTP/NZB 下載檔案的資料夾。
若要指定預設的目的地資料夾: 1 按一下選擇並選擇資料夾。
2 按一下選擇。
3 按一下確定。
Torrent/NZB 監看資料夾 指定一個由 Download Station 監視的監看資料夾,藉此建立自動下載該資料夾內任何 torrent/NZB 檔案的下載任務。
若要指定監看資料夾: 1 勾選從監看資料夾自動載入 torrent/NZB 檔案。
2 如果您想要在下載任務完成後刪除 torrent/NZB 檔案,請勾選刪除已載入的 torrent/NZB 檔案。
3 按一下選擇並選擇資料夾。
4 按一下選擇。
5 按一下確定。
檔案空間服務 網路上有許多檔案空間服務和媒體分享網站,讓用戶可以上傳檔案或多媒體內容,並與其他人分享。您可以使用 Download Station 下載這些網站的檔案。如需更多使用白金或免費帳號資訊從這些網站下載檔案的相關資訊,請按

Synology DiskStation 使用手冊
根據 DSM 4.0
133 第 15 章:使用 Download Station 下載檔案
一下右上角的說明按鈕 (帶有問號),然後前往 Download Station > 設定 BT/HTTP/FTP/NZB,然後參閱檔案空間
服務一節。
BT 在此區塊中,您可以編輯下列設定來下載 BT 檔案。
若要指定 TCP 連接埠編號: 在 TCP 連接埠欄位輸入「6881」。預設的連接埠為 6881。系統管理者可自行修改為 1 至 65535 之間的數字。
注意:您無法為 BT 連線使用下列連接埠號碼,因為它們已保留給系統使用。
連接埠號碼:20, 21, 22, 23, 25, 80, 110, 137, 138, 139, 143, 199, 443, 445, 515, 543, 548, 587, 873, 993, 995, 3306, 3689, 5000, 5001, 5005, 5006, 5335, 5432, 9997, 9998, 9999
FTP 預設埠範圍:實際範圍因機種而異。
若要設定 BT 上傳及下載速度: 在最大上傳速度或最大下載速度欄位中輸入 BT 的最大上傳及下載速度。(「0」代表無限制。)
BT 網路設定 查看以下資訊以進行更進階的 BT 設定。
若要加密 BT 資料傳輸: 1 請從 BT 協定加密下拉式選單中選擇下列任何選項:
停用:不使用對外的連線加密,但是仍接受加密連線。
自動偵測:優先使用對外的加密連線。如果對方不支援,則採用非加密連線。
永遠啟用:總是採用對外的加密連線並接受加密連線。
2 按一下確定。
若要設定每個 BT 任務的 peer 數量上限: 1 請在每個 torrent 檔允許連結的 peer 最大數目欄位中輸入一個數字。(「Peers」是指網路上分享相同檔案的 BT
用戶端。)
2 按一下確定。
若要啟動 BT 網路 DHT: 1 勾選啟動 DHT 網路,然後視需求修改預設的 DHT UDP 連結埠設定。
2 按一下確定。
自動停止任務 當 BT 下載任務完成後,會繼續作種。這項設定允許你調整分享率以及作種時間。
注意: 當這兩項條件同時被滿足時,Download Station 才會停止任務。
BT 搜尋 在此區塊中,您可以看到預設的 BT 搜尋引擎清單。當您使用 BT 搜尋功能來搜尋 torrent 檔案時,Download Station 會列出這些搜尋引擎提供的搜尋結果。
您也可以按一下新增並上傳 BT 搜尋引擎外掛模組來將您喜愛的 BT 搜尋引擎加到清單中。

Synology DiskStation 使用手冊
根據 DSM 4.0
134 第 15 章:使用 Download Station 下載檔案
FTP / HTTP 在此區塊中,您可以設定每個 FTP 伺服器的同時下載連線數,以及限制每個 FTP 任務的最大下載速度。
NZB Download Station 可以讓您經由新聞伺服器下載檔案。在使用 NZB 下載之前,您必須先設定好新聞伺服器資訊。
通常新聞伺服器會限制您的最大連線數,在這裡你可以指定個別 NZB 下載任務最多可以使用多少連線數。
RSS 針對 RSS 的下載任務,您可以從更新間隔時間下拉式選單選擇,將更新間隔從 24 小時縮短至想要的間隔時間。
建立 BT/HTTP/FTP/NZB 下載任務 本節說明如何建立 BT/HTTP/FTP/NZB 任務。
上傳檔案來建立任務 您可以將下列檔案從本機電腦上傳到 Download Station,藉此建立下載任務:
Torrent 檔案 (.torrent) 包含的資訊可讓您下載 BT 網路上分享的檔案。
NZB 檔案 (.nzb) 包含的資訊可讓您從新聞伺服器取得文章。
URL 檔案 (.txt) 包含 HTTP/FTP 網址,可讓您下載所連結的檔案。
若要上傳檔案來建立下載任務: 1 請執行下列任一項操作:
按一下新增按鈕,按一下開啟檔案旁邊的按鈕,並瀏覽至要上傳的檔案。(如果您已安裝 Flash Player 9 或以
上版本,則可以執行複選。)
選擇電腦桌面或檔案總管 (例如,Windows 檔案總管或 Mac Finder) 中的檔案,然後將它們拖放到 Download Station 中。

Synology DiskStation 使用手冊
根據 DSM 4.0
135 第 15 章:使用 Download Station 下載檔案
2 變更您的下載目的地,或是依喜好勾選核取方塊來顯示 BT 資訊 (僅限「.torrent」檔)。
3 按一下新增。
注意:
您一次最多可以上傳 20 個檔案。
僅特定瀏覽器支援從電腦桌面或檔案總管拖放檔案的上傳方式:Chrome,Firefox 或以上版本
輸入網址來建立任務 您可以輸入網址來建立下載任務。
若要輸入網址來建立下載任務: 1 按一下加入。
2 在顯示的視窗中,請輸入檔案的下載網址。您最多可以在文字框中輸入 50 個網址。
注意:
如果您想下載 FTP 資料夾,請輸入 FTP 連結,並在連結尾端加上斜線 (/)。資料夾裡的所有檔案和子資料夾都會
被下載。
SFTP / FTPS 資料夾不支援此下載任務。
3 如果需要驗證,請勾選需要驗證並輸入您的使用者名稱及密碼。
4 如果您要變更下載目的地,請按一下選擇來選擇另一個資料夾。
5 按一下新增。
透過 BT 搜尋功能建立任務 您可以使用 BT 搜尋引擎來搜尋 torrent 檔案,協助您更輕鬆地找到喜愛的下載專案。
注意:使用搜尋功能之前,請確定您在設定 > BT 搜尋已至少啟動一個搜尋引擎。請參閱第 133 頁「BT 搜尋」來瞭解
更多資訊。
若要透過 BT 搜尋功能建立下載任務: 1 在 BT/HTTP/FTP/NZB 左上角的搜尋欄位中輸入關鍵字,並按下鍵盤上的 [Enter] 鍵來開始搜尋。
2 按一下左側面板上的搜尋。搜尋結果會將可下載的檔案列在主要區域中。
3 請選擇一或多個檔案,然後按一下以下任何按鈕來建立下載任務:
立即下載:將所選檔案下載至預設的目的地資料夾 (已在設定 > 位置中指定)。請參閱第 132 頁「位置」來瞭
解更多資訊。
下載至:變更下載資料夾,並修改 torrent 檔案的網址或驗證資訊 (如有需要)。按一下新增來建立下載任務。

Synology DiskStation 使用手冊
根據 DSM 4.0
136 第 15 章:使用 Download Station 下載檔案
建立 RSS Feeds 的下載任務 您可以使用 Download Station 下載 RSS feeds。
更多資訊
什麼是 RSS? RSS (簡易資訊聚合,又稱為 RSS feed) 是瀏覽網頁的另一種方式。網站發佈人員通常會使用 RSS feeds 來發佈
定期更新的作品,例如網誌文章、頭條新聞、podcast、相簿或音訊/視訊片段。
Download Station 是否可以下載各種類型的 RSS feeds? 一般而言,Download Station 支援 BT 搜尋引擎網站上的 RSS 檔案及 iTunes podcast。
有些在 RSS 檔案裡的下載網址是連到某個網頁而不是連到實際的檔案。這種 RSS 檔案將不會被支援。若要檢視
並更新它們的 RSS feeds,您可以改用 RSS 閱讀器 (例如 [Google 閱讀器])。
若要檢視並更新 RSS feeds 清單: 1 以滑鼠右鍵點按網頁上的 RSS 圖示,並複製 RSS 檔案的網址。
2 開啟 Download Station,並按一下左側面板上的 RSS Feeds。您可以在主要區域中看到檔案清單。
3 按一下檔案清單上方的加入按鈕。
4 在顯示的視窗中,將網址貼入文字欄位,並按一下確定。(如果您勾選自動下載所有項目,Download Station 會自動將 RSS 檔案中列出的所有 RSS feeds 加到下載任務中。)RSS 檔案會立即加到檔案清單中。您可以按一下
檔案清單上方的重新命名或刪除按鈕來重新命名或刪除 RSS 檔案。
5 選擇 RSS 檔案並在 RSS Feeds 頁籤下方檢視該檔案的 RSS feeds 清單。
6 按一下檔案清單上方的更新來更新所選 RSS 檔案的 RSS feeds,或是按一下更新全部來更新檔案清單中所有 RSS 檔案的 RSS feeds 清單。
注意:依照預設,Download Station 會每天自動更新 RSS feeds 清單。您可以前往設定 > RSS 來縮短更新的間隔時
間。
若要選擇 RSS feeds 來建立下載任務: 1 按一下左側面板上的 RSS Feeds,然後選擇您要下載的 feeds 所屬的 RSS 檔案。
2 在 RSS Feeds 頁籤下方的 RSS feeds 清單中,請選擇您要下載的 feeds。
3 按一下 RSS Feeds 頁籤下方的下載按鈕來為所選的 RSS Feeds 建立下載任務。
若要設定下載過濾器來建立下載任務: 1 按一下左側面板上的 RSS Feeds,然後選擇您要下載的 feeds 所屬的 RSS 檔案。
2 在下載過濾器頁籤下方,請按一下加入。
3 在顯示的視窗中,請輸入下列資訊,並按一下確定來建立過濾器:
名稱:過濾器的名稱
符合:關鍵字,用來搜尋名稱與此關鍵字相符的 RSS feeds
不符合:關鍵字,用來排除名稱與此關鍵字相符的 RSS feeds
目的地資料夾:RSS feeds 下載完成之後的目的地資料夾
4 您會在下載過濾器頁籤下方看到新的過濾器。如果您要編輯或刪除此過濾器,請按一下編輯或刪除。
5 更新 RSS feeds 清單時,Download Station 會自動為名稱與下載過濾器規則相符的新增 RSS feeds 建立下載任
務。
注意:
如果您將符合及不符合欄位留空,Download Station 會為所有新增的 RSS feeds 建立下載任務。
下載過濾器僅適用於新增的 feeds。清單中原有的 RSS feeds 只能使用 RSS Feeds 頁籤下方的下載按鈕進行下載。

Synology DiskStation 使用手冊
根據 DSM 4.0
137 第 15 章:使用 Download Station 下載檔案
管理 BT/HTTP/FTP/NZB 下載任務 您可以檢查並管理剛才建立的下載任務。
檢視 BT/HTTP/FTP/NZB 任務 按一下左側面板上的下列任何項目來檢視 BT/HTTP/FTP/NZB 任務:
全部下載項目列出全部的下載任務。
下載中列出目前正在下載的下載任務。
已完成列出已完成下載的下載任務。
進行中的下載項目列出目前正在下載或做種的下載任務。
非進行中的下載項目列出有錯誤、等待中,或已經被您暫停的下載任務。
停用列出已經被您暫停的下載任務。
管理 BT/HTTP/FTP/NZB 任務 檢查 BT/HTTP/FTP/NZB 任務時,您可以使用下載佇列最上方一整排的按鈕,以及佇列下方的頁籤來管理任務。
若要重新開始/暫停/移除下載任務: 1 點選您想要重新開始、暫停,或是移除的下載任務。
2 按一下暫停、重新開始或移除。
若要結束未完成或錯誤的下載任務: 1 點選您想要結束的下載任務。
2 按一下結束未完成或錯誤下載任務。
3 按一下確定按鈕來結束下載任務,並讓已下載的部分移動到指定的目的地資料夾。
警告:動作完成後,下載任務將不能重新開始或繼續。

Synology DiskStation 使用手冊
根據 DSM 4.0
138 第 15 章:使用 Download Station 下載檔案
若要編輯下載任務: 1 按一下編輯來自訂一般設定 (自動停止任務、最大上傳與下載速度、每個 torrent 檔案允許連結的 peer 最大數目)
以及目前任務的 tracker 伺服器清單。
2 按一下確定。
注意:
若要編輯所有下載任務的預設設定,請參閱第 131 頁「設定 BT/HTTP/FTP/NZB」。
最大的上傳與下載速度及每個 torrent 檔案允許連結的 peer 最大數目不能超過預設的設定。
若要清除已完成的下載任務: 按一下清除已完成項目。這些完成的下載任務將仍會儲存在您指定的目的地資料夾中。
若要更改下載任務的條列順序: 按一下欄位標題。默認狀況下,下載任務會依照任務新增的時間排序。
若要查閱詳細的下載任務資訊: 1 選擇您想要瀏覽的下載任務。
2 按一下下載佇列下方的任何頁籤來檢視任務的詳細資訊。(如果您看不到這些頁籤,請按一下 Download Station 右下角的向上三角形。)
資訊顯示下載任務的一般資訊。
Tracker 伺服器 (僅限 BT 任務) 列出的伺服器會追蹤網路上分享相同檔案的其他 BT 用戶端。您可以按一下新
增或移除來新增或移除 tracker 伺服器。
Peer 數 (僅限 BT 任務) 列出網路上分享相同檔案的其他 BT 用戶端。
檔案 (僅限 BT/NZB 任務) 列出目前任務中的下載檔案。針對 BT 任務,您可以設定每個檔案的優先順序,或
是不下載特定檔案。
日誌 (僅限 NZB 任務) 記錄各檔案的下載進度。
疑難排除
當錯誤發生時,所有的動作按鈕將無法使用。您可以檢查是否為下列可能的原因,並排除問題以重新開機動作按
鈕:
Download Station 未啟動。
網路連線中斷。
未設定下載目的地資料夾。
您的帳號無法使用本服務或是被移除。
未知的錯誤。
若問題依舊存在,請與系統管理者聯絡。

Synology DiskStation 使用手冊
根據 DSM 4.0
139 第 15 章:使用 Download Station 下載檔案
設定 eMule 依照預設,eMule 的下載功能是關閉的。在設定 eMule 的設定之前,您必須先啟動 eMule 下載。
若要啟動 eMule 下載: 1 按一下 Download Station 最上方搜尋欄位旁邊的齒輪圖示,前往左側面板的 Download Station > 一般,然後
勾選啟動 eMule 下載。
2 如果 DiskStation 有兩個以上的儲存空間,您可以從下拉式選單選擇下載中檔案的暫存位置。
3 按一下確定。
按一下 Download Station 左下方的 eMule 頁籤,並按一下最上方搜尋欄位旁邊的齒輪圖示來管理 eMule 的下列設
定。
注意:如需更多 eMule 設定的詳細資訊,請開啟 DSM 說明,然後前往 Download Station > eMule > 設定 eMule。
一般設定 在此區塊中,您可以管理 ED2K 伺服器、通知及模糊協議的設定。
伺服器 您可以透過更新伺服器清單或/和自動連線至伺服器來管理伺服器設定。
若要管理伺服器設定: 1 請勾選下列任何選項:
在連線到一個伺服器或客戶端時自動更新伺服器清單可讓您從其他伺服器或 eMule 用戶端取得伺服器清單。
自動連線至伺服器可讓 Download Station 自動連線至 ED2K 伺服器。
2 按一下確定。
注意:請參閱第 141 頁「連線至 ED2K 伺服器/Kad」來瞭解更多 ED2K 伺服器的相關資訊。

Synology DiskStation 使用手冊
根據 DSM 4.0
140 第 15 章:使用 Download Station 下載檔案
事件通知 您可以讓 Download Station 在下載任務完成時傳送電子郵件或桌面通知訊息。
在您開始進行之前: 若要讓設定產生作用,您必須前往主選單 > 控制台 > 通知設定並輸入 SMTP 設定。
若要設定電子郵件通知: 1 勾選下載任務完成時寄出電子郵件。
2 按一下確定。
若要啟動桌面通知: 1 勾選任務完成時顯示桌面通知。
2 按一下確定。
模糊協定 啟動此功能選項後,伺服器即可接收模糊協定連線。系統管理者可以使用模糊協定連線或選擇只接受模糊協定連線。
連線 在此區塊中,您可以設定 eMule 下載項目的連線方式。
連接埠 依照預設,eMule 的 TCP 連接埠為 4662,UDP 連接埠則為 4672。系統管理者可自行修改為 1 至 65535 之間的
數字。
注意:TCP 連接埠不可包含下列埠:
連接埠編號:20, 21, 22, 23, 25, 80, 110, 137, 138, 139, 143, 199, 443, 445, 515, 543, 548, 587, 873, 993, 995, 3306, 3689, 5000, 5001, 5005, 5006, 5335, 5432, 6881, 8080, 7000, 7001, 8081, 9997, 9998, 9999, 50001, 50002
FTP 預設埠範圍:實際範圍因機種而異。
連線 啟動此功能選項後,伺服器會限制 TCP/IP 和 UDP 加起來的最大連線數目。只有在有資料傳輸,搜尋檔案或來源
的時候才會建立連線。
注意:最大連線數必須在 100 到 500 之間。若連線數太高會降低整體系統效率,若太低則會影響下載速度。
位置 在此區塊中,您可以設定 eMule 的預設目的地資料夾,並在 ED2K 網路上分享您的檔案。
若要設定 eMule 的下載目的地資料夾: 1 按一下選擇並選擇資料夾。
2 按一下選擇。
3 按一下確定。
若要指定您要與其他 eMule 用戶端分享的資料夾: 1 按一下選擇並選擇資料夾。
2 按一下選擇。
3 按一下確定。

Synology DiskStation 使用手冊
根據 DSM 4.0
141 第 15 章:使用 Download Station 下載檔案
頻寬 在此區塊中,您可以設定上傳及下載速度,也可以設定下載時間,藉此限制下載與上傳的頻寬。
若要設定上傳及下載速度: 輸入 eMule 所有下載及上傳任務的最大加總下載與上載速度。(「0」代表無限制。)
若要設定下載時間: eMule 的下載排程設定方式與 BT/HTTP/FTP/NZB 相同。請參閱第 131 頁「下載時間」來瞭解更多資訊。
連線至 ED2K 伺服器/Kad 按一下左側面板上的伺服器/Kad 來設定伺服器/Kad。ED2K 伺服器包含 ED2K 網路上各種資源的相關資訊。若要
搜尋並下載 ED2K 資源,您必須先連線到一個伺服器。
加入 ED2K 伺服器: 1 按一下新增按鈕。
2 請選擇下列任何項目:
伺服器 IP:輸入伺服器的 IP 位址及連接埠。
ED2K 連結:輸入 ED2K 連結。(例如,ed2k://|server|IP|埠|/)
輸入 URL 更新 server.met:輸入 server.met 檔案的網址 (例如,http://www.synology.com/server.met)。
3 按一下加入。
若要刪除 ED2K 伺服器: 從清單中選擇伺服器,並按一下刪除按鈕。
若要連線至隨機的 ED2K 伺服器: 1 連按兩下選清單中的一個伺服器或
2 按一下連線/斷線伺服器。

Synology DiskStation 使用手冊
根據 DSM 4.0
142 第 15 章:使用 Download Station 下載檔案
3 等待連線到伺服器。若伺服器已滿或 IP 位址不正確,則會連線到其他可使用的伺服器。
建立 eMule 下載任務 本節說明如何建立 eMule 下載任務。
上傳檔案來建立任務 您可以將內容為 ED2K 連結的文字檔 (.txt) 從本機電腦上傳到 Download Station,藉此建立下載任務:
若要上傳檔案來建立下載任務: 1 按一下左側面板上的下載任務,然後按一下新增按鈕。
2 選擇開啟檔案並按一下按鈕來瀏覽至要上傳的文字檔案。
3 按一下新增。
若要重新開始 eMule 下載任務: 1 從清單中點選一個或多個任務。
2 點選重新開始按鈕。只有還沒完成下載或暫停中的下載任務會重新開始下載。
輸入網址來建立任務 您可以輸入網址來建立下載任務。
若要輸入網址來建立下載任務: 1 按一下新增。
2 在顯示的視窗中,請選擇輸入網址,並輸入檔案的下載網址。您最多可以在文字框中輸入 50 個網址。
3 按一下新增。

Synology DiskStation 使用手冊
根據 DSM 4.0
143 第 15 章:使用 Download Station 下載檔案
透過 eMule 搜尋功能建立任務 按一下左側面板上的搜尋來搜尋並下載您所尋找的檔案。
注意:如果您要執行 eMule 的搜尋功能,請確定您已在伺服器/Kad 連線至 ED2K 伺服器。請參閱第 141 頁「連線至 ED2K 伺服器/Kad」來瞭解更多資訊。
若要透過基本搜尋功能建立下載任務: 1 在 eMule 左上角的搜尋欄位中輸入關鍵字,選擇檔案類型及搜尋方式。按下鍵盤上的 [Enter] 來開始搜尋。按一
下開始/停止搜尋來停止搜尋。
2 搜尋結果會將可下載的檔案列在主要區域中,而且可能會以下列顏色來顯示:
藍色:此資源在網路上的可用來源充足。
紅色:檔案已存在於下載任務佇列或下載目的地資料夾中。
注意:若下載清單裡已存在所點選的檔案,該檔案不會再加到下載清單裡。
3 請選擇一或多個檔案,並按一下下載所選擇的檔案來建立下載任務。
若要透過進階搜尋功能建立下載任務: 1 按一下開始/停止搜尋按鈕右側的向下箭頭。
2 在顯示的視窗中,請執行下列操作:
輸入關鍵字。
選擇檔案類型。
選擇搜尋方式。
輸入檔案的大小限制。(可選填)
輸入檔案的最少來源數。(可選填)
輸入檔案的副檔名。(可選填)
3 按一下開始/停止搜尋來開始搜尋。再按一下按鈕來停止搜尋。
4 請選擇一或多個檔案,並按一下下載所選擇的檔案來建立下載任務。
若要清除搜尋結果: 按一下清除搜尋結果來清除搜尋結果。

Synology DiskStation 使用手冊
根據 DSM 4.0
144 第 15 章:使用 Download Station 下載檔案
管理 eMule 下載任務 您可以使用 eMule 檢查並管理剛才建立的下載任務。
管理下載任務 按一下左側面板上的下載任務來管理下載任務。
若要重新開始/暫停/移除下載任務: 1 點選您想要重新開始、暫停,或是移除的下載任務。
2 按一下暫停、重新開始或移除。
若要查閱詳細的下載任務資訊: 1 選擇您想要瀏覽的下載任務。
2 按一下下載佇列下方的頁籤來檢視任務的詳細資訊。
若要編輯下載任務: 1 按一下編輯來編輯優先順序,以及變更任務的目的地資料夾。
注意:若要變更所有下載任務的預設目的地資料夾,請參閱第 132 頁「位置」。
2 按一下確定。
若要清除已完成的下載任務: 按一下清除。這些完成的下載任務將仍會儲存在您指定的目的地資料夾中。
檢查上傳任務 按一下左側面板上的上傳中來檢查目前正在上傳至其他 eMule 用戶端的檔案。
注意:若要指定資料夾來與其他 eMule 用戶端分享資料夾中的檔案,請參閱第 140 頁「位置」。

145
章 節
16 第 16 章:使用 Surveillance Station 保衛環境安全
Surveillance Station 為專業的網路影像監控 (NVR) 軟體,結合了 DiskStation Manager (DSM) 作業系統,讓您能
透過和 DiskStation 搭配的網路攝影機,從遠端錄影並監控錄下的影像、觀看即時影像、設定排程錄影,還能透過
網頁或行動裝置播放錄好的事件,來保衛家庭或辦公室環境的安全。
Surveillance Station 讓您無需 PC 輔助,直接設定區域網路中的 VisualStation 來觀看攝影機的即時影像。
本章說明如何安裝 Surveillance Station、管理網路攝影機、觀看並錄製即時影像、設定錄影排程、播放錄影事件,
以及使用 Surveillance Station 提供之其他所有實用的功能。
安裝 Surveillance Station 請前往主選單 > 套件中心來安裝 Surveillance Station。
若要安裝 Surveillance Station: 在可安裝的頁籤下方,按一下安裝來安裝套件,然後依照第 97 頁「管理套件」的安裝步驟來安裝套件。
安裝完成之後,套件會被移至已安裝頁籤下,套件的縮圖也會出現在自動展開的主選單上。除此之外,
surveillance 共用資料夾會自動建立來包含 Surveillance Station 的資料。此共用資料夾是唯讀的,而且只供 admin 或是屬於 administrators 群組的使用者存取。
若要開啟 Surveillance Station,請執行下列任一操作: 請前往主選單並按一下 Surveillance Station。
在網頁瀏覽器的網址列中輸入 Synology DiskStation 的 IP 位址或系統名稱或完整網域名稱,加上冒號及自訂的
連接埠號碼 (例如,http://ericawang.dyndns.org:9900)。按下鍵盤上的 Enter (Windows) 或 Return (Mac)。
Surveillance Station 將會在新視窗中開啟。
若要使用行動裝置連線: 您可以從 Apple 的 App Store 或 Android Market 下載 DS cam 來使用 iOS/Android 裝置即時觀看及播放 Surveillance Station 上錄製完成的影片。如需更多 DS cam 的相關資訊,請參閱第 174 頁「第 19 章: 與行動裝

Synology DiskStation 使用手冊
根據 DSM 4.0
146 第 16 章:使用 Surveillance Station 保衛環境安全
置連線」。
加強 MAC 相容性 使用 Mac Safari 觀看事件或即時影像時,請執行下列操作來確定瀏覽器已使用適當的設定:
1 請確定您的 Safari 已更新至 5.1 或以上版本。
2 前往蘋果選單 > 軟體更新並檢查是否有 Java 更新項目來確定您是使用最新版本的 Java applet。
3 前往應用程式 > 工具程式,然後開啟 Java 偏好設定 來執行下列操作:
在 Java 應用程式清單中,請確定 Java SE 版本為 1.6.0_26 或以上版本。
將 32 位元版本的 Java SE 移到應用程式清單的最上方 (64 位元的上方)。
如果您是使用 Mac OS X 10.7 或以上版本,請勾選啟用 Applet 外掛模組和 Web Start 應用程式。
管理網路攝影機 請前往管理介面下方的攝影機 > 攝影機列表來新增並編輯攝影機、設定錄影排程,以及設定進階設定:動作偵測、
即時影像分析、攝影機優化設定、巡邏設定、魚眼影像還原。
若要將許多攝影機分類成攝影機群組來提供管理上的便利性,請前往攝影機 > 攝影機群組。如需更多資訊,請按一
下右上角的人像圖示並按一下說明。
注意:如果您不是 DSM admin 或 屬於 administrators 群組的使用者,您可能不具有完整的使用權限。請前往第 154頁「指派權限」或直接連絡管理者來瞭解更多資訊。

Synology DiskStation 使用手冊
根據 DSM 4.0
147 第 16 章:使用 Surveillance Station 保衛環境安全
觀看即時影像 在即時影像頁面,您可以同時監看 49 路即時影像、拍攝快照以及透過 PTZ (上下/左右/縮放) 來調整攝影機角度、
管理電子地圖、手動錄影、影像分析及分析歷史記錄等設定。您也可以自由地設定即時影像版面,將所有的攝影機
都放置在同一個版面上以便進行觀看。
即時影像分析可讓您在觀看即時影像及錄影的同時追蹤目標。您可以為網路攝影機設定不同的分析類型,讓它自動
追蹤可疑目標,並在關鍵時刻觸發影像錄影。每一筆錄影都被保存在資料庫中,並搭配有系統的整理方便您日後隨
時需要進行調閱觀看。為了讓自動分析和錄影更為精準,您也可以在模擬模式中事先調整好所有相關的參數,例如
敏感度、偵測範圍、物體大小等,讓每一支攝影機都能達到最佳的追蹤效果。
如需更多詳細說明,請按一下右上角的人像圖示並按一下說明。
設定版面 DSM admin (或屬於 administrators 群組的使用者) 及擁有管理者權限的使用者可以設定版面。若要自訂攝影機
即時影像的版面,並將電子地圖指派給特定版面,請按一下設定按鈕。
如需更多相關資訊,請按一下右上角的人像圖示並按一下說明,前往即時影像 > 監控即時影像,然後參閱版面管理
一節的說明。

Synology DiskStation 使用手冊
根據 DSM 4.0
148 第 16 章:使用 Surveillance Station 保衛環境安全
使用 PTZ 控制項目 如果您的攝影機支援 PTZ (上下/左右/縮放) 功能,您可以選擇一台攝影機,並使用控制器面板來調整攝影機的方向。
按下回復按鈕可以回復至原始位置。若攝影機僅支援部分 PTZ 功能,控制器面板上不支援的功能按鈕會顯示為灰
色。
使用其他功能 在即時影像頁面上,您也可以使用下列功能:
1 若要調整數位縮放,您可以拖拉數位縮放的滑桿或將滑鼠移到被選定的即時畫面上再滑動滾輪。您也可以使用滑
鼠上的捲視按鈕來進行數位縮放,並以拖曳圖片的方式來移動。
2 若要調整音量大小,您可以拖拉音量的滑桿。
3 若要暫停或回復影像播放,請按一下此按鈕。
4 若要儲存目前畫面上的影像,請按一下快照。
5 若要開始手動錄影,請按一下手動錄影。
6 若要設定版面,請按一下設定。
7 若點擊顯示狀態 ,每台攝影機的即時影像畫面上方都會出現圖示來表示該攝影機的狀態。
8 若要觀看對應的電子地圖,請按一下電子地圖。
9 若要以全螢幕模式觀看即時影像,請按一下全螢幕。
10 按一下切換來啟動具有即時影像分析設定的攝影機來觀看即時影像。
注意:您僅能在此啟動已於管理介面頁籤下方的攝影機列表 > 進階 > 即時影像分析完成即時影像分析設定的攝影
機。如需更多即時影像分析設定的詳細資訊,請按一下右上角的人像圖示並按一下說明。
11 若要播放並檢視即時分析事件發生的頻率,按一下分析歷史記錄。
12 若要執行攝影機預設點或是巡邏功能,請點選預設點或巡邏下拉式選單。
注意:Internet Explorer 以外的瀏覽器只支援部分功能。
1
2 3 4 5
6
7 8 9
10
11
12

Synology DiskStation 使用手冊
根據 DSM 4.0
149 第 16 章:使用 Surveillance Station 保衛環境安全
操作時間線 Surveillance Station 除了可以讓您搜尋錄製的影片外,也可以讓您透過時間線和日曆來找出特定的錄製事件。透過
日曆的搜尋功能,您可以選擇任何日期來觀看當天的錄影。運用事件時間線上不同顏色的標示註記,您就能容易地
確認不同錄影模式的影片。
在播放事件的同時,您便可啟動智慧搜尋來追蹤可疑的目標。智慧搜尋是一種智慧型功能,可以幫助您有效地分析
錄製影片和排除任何可能的錯誤警戒。如需更多時間線播放的相關資訊,請按一下右上角的人像圖示並按一下說明。
使用時間線播放事件 按一下時間線頁籤來查看時間線頁面,其提供多事件播放功能,可讓您同時觀看多台攝影機在同一天或同一時間錄
製的事件。所有的事件影片在這邊都被串聯成一條時間線,您可以點選當天的某個時間或某個小時來輕鬆地找到特
定的事件影片,然後使用下方的事件播放器播放。如需更多資訊,請按一下右上角的人像圖示並按一下說明。
使用智慧搜尋來搜尋特定情況 按一下時間線頁面右下角的搜尋按鈕來進入智慧搜尋模式。您可以使用 [智慧搜尋] 來尋找事件中的特定情況,但如
一般動作、或是畫面上的遺失/外來物件。如果有人因為想躲過監控而遮蔽攝影機鏡頭或使其失焦,[智慧搜尋] 也能
協助您找到這些情況發生的時間點。如需更多資訊,請按一下右上角的人像圖示並按一下說明。

Synology DiskStation 使用手冊
根據 DSM 4.0
150 第 16 章:使用 Surveillance Station 保衛環境安全
播放並管理事件 在管理介面頁籤下,您可以前往事件 > 事件列表來瀏覽所有錄好的事件、使用事件播放器播放事件,以及刪除、鎖
定、過濾或下載影片檔案。如需更多管理事件的相關資訊,請按一下右上角的人像圖示並按一下說明。
事件類型 錄好的所有事件都會放置於此。在事件列表的模式欄位中,最新的事件將會列在最上方。模式下方顯示的影像會與
錄製事件時使用的錄製類型相對應。
灰色圖示代表連續錄影
藍色圖示代表手動錄影
綠色圖示代表動作偵測錄影
橘色圖示代表警報錄影
綠色/橘色圖示代表動作偵測以及警報錄影
圖示代表所錄製的事件正在儲存中
注意:您的網路攝影機必須支援警報錄影才能使用警報錄影功能。警報錄影通常與網路攝影機的數位輸入及輸出 pin (或稱 DIDO) 相關聯。請參閱其技術資訊以取得配置 pin 的詳細資訊。當網路攝影機偵測到輸入 pin 被觸發時,就會開
始進行警報錄影。
匯出事件 請前往管理介面下方的事件 > 匯出來匯出事件。匯出讓您可以把某個時間範圍內的事件錄影,匯出到內部共用資料
夾或透過 USB 或 eSATA 介面儲存至外接裝置。如需更多資訊,請按一下右上角的人像圖示並按一下說明。
掛載事件 請前往管理介面下方的事件 > 掛載來掛載匯出的事件。掛載讓您可以把曾經匯出的事件掛載到別台 Surveillance Station 上,讓您可以在事件管理及時間線頁面對這些事件進行回放。如需更多資訊,請按一下右上角的人像圖示
並按一下說明。

Synology DiskStation 使用手冊
根據 DSM 4.0
151 第 16 章:使用 Surveillance Station 保衛環境安全
管理事件通知設定 在管理介面頁籤下,請前往系統 > 事件通知設定訊息通知,讓 Surveillance Station 在重要事件發生時,透過電子
郵件、簡訊、行動裝置或即時通訊程式寄送通知訊息給您。您可以在系統 > 事件通知 > 過濾器選擇要接收事件通
知的類型,並在系統 > 事件通知 > 設定完成事件通知設定。
如需更多關於如何啟動及設定電子郵件、簡訊、行動裝置、Windows Live Messenger/Skype 事件通知,請按一下
右上角的人像圖示並按一下說明。

Synology DiskStation 使用手冊
根據 DSM 4.0
152 第 16 章:使用 Surveillance Station 保衛環境安全
使用電子地圖 您可以在管理介面下方的系統 > 電子地圖中新增、編輯及刪除電子地圖。如需更多資訊,請按一下右上角的人像圖
示並按一下說明。
新增電子地圖之後,您可以前往即時影像並按一下設定來將此電子地圖指派給即時影像版面。設定完成時,您可以
按一下即時影像頁面上的電子地圖按鈕來開啟地圖並快速找到攝影機的地理位置。

Synology DiskStation 使用手冊
根據 DSM 4.0
153 第 16 章:使用 Surveillance Station 保衛環境安全
管理進階設定 請前往管理介面下方的系統 > 進階設定來管理 Surveillance Station 的進階設定。
首頁設定 您可以從下拉式選單中選擇登入 Surveillance Station 後的首頁。
集中化管理
集中化管理可讓您將 DiskStation 設為主要伺服器,新增多部 DiskStation 作為從伺服器,藉此打造大型的 Surveillance 網絡。主伺服器作為中心門戶,為的就是監控從伺服器所管理的攝影機。
若要將 DiskStation 設定為主伺服器或從伺服器: 1 勾選啟用集中化管理。
2 執行下列其中一項操作:
選擇作為主伺服器。
選擇作為從伺服器,然後指定認證金鑰。主伺服器必須輸入正確的金鑰才能登入您的 DiskStation 並觀看即時
影像及事件。
3 按程式視窗下方的儲存。
若要管理從伺服器 (如果您的 DiskStation 是設為主伺服器): 請前往管理介面下方的設備 > 集中化管理。如需更多資訊,請按一下右上角的人像圖示並按一下說明。
VisualStation VisualStation 是即時影像及事件的播放裝置,可提升 Surveillance Station 在操作上的便利性。當區域網路中的 VisualStation 受到 DiskStation 管理時,您可以將電視或 LCD 螢幕連接到 VisualStation 的 VGA 埠,然後在電視
或 LCD 螢幕上觀看 DiskStation 所管理之網路攝影機的即時影像及事件,整個過程無須使用電腦。
若要啟動 VisualStation 支援功能: 勾選啟用 VisualStation 並按一下儲存。
注意:只有 admin (或是屬於 administrators 群組的使用者) 可以編輯此選項。

Synology DiskStation 使用手冊
根據 DSM 4.0
154 第 16 章:使用 Surveillance Station 保衛環境安全
若要管理區域網路中可連線的 VisualStation: 前往管理介面下方的設備 > VisualStation。如需更多資訊,請按一下右上角的人像圖示並按一下說明。
注意:只有相同區域網路中的 DiskStation 可以管理 VisualStation。
指派權限 請前往管理介面下方的系統 > 權限設定來指定 DSM 使用者對網路攝影機的存取權限。如需更多資訊,請按一下右
上角的人像圖示並按一下說明。

Synology DiskStation 使用手冊
根據 DSM 4.0
155 第 16 章:使用 Surveillance Station 保衛環境安全
安裝攝影機授權 請前往管理介面下方的系統 > 授權來管理攝影機授權。預設授權可讓您的 DiskStation 管理區域網路中的一台攝影
機。如果您的 DiskStation 支援多台攝影機,您可以購買 Synology 攝影機授權包,然後在此處新增授權碼來管理
更多攝影機。如需更多資訊,請按一下右上角的人像圖示並按一下說明。
檢視日誌 請前往管理介面下方的系統 > 日誌來檢視並管理重要事件 (例如攝影機斷線或是攝影機設定發生變更) 的日誌記錄。
如需更多資訊,請按一下右上角的人像圖示並按一下說明。

156
章 節
17 第 17 章:管理媒體伺服器及 iTunes 服務
Synology DiskStation 可以成為區域網路上的多媒體伺服器,讓電腦 (使用 Windows Media Player 或 iTunes) 及 DLNA/UPnP 家用裝置 (立體聲音響或電視) 可以播放伺服器上的多媒體內容。
本章說明如何將多媒體內容從 Synology DiskStation 串流播送至電腦或其他 DLNA/UPnP 家用裝置。
安裝 DLNA 媒體伺服器 請前往主選單 > 套件中心來安裝 [媒體伺服器]。
若要安裝 [媒體伺服器]: 在可安裝的頁籤下方,按一下安裝來安裝套件。請跟隨第 97 頁「管理套件」的指示來進行。
安裝完成之後,套件會被移至已安裝頁籤下,套件的縮圖也會出現在自動展開的主選單上。
管理 DLNA 媒體伺服器 請前往主選單 > 媒體伺服器,透過 DLNA/UPnP 家用裝置 (又稱為數位媒體轉接器,Digital Media Adapter,DMA) 來瀏覽並播放 Synology DiskStation 上的多媒體內容。使用 [媒體伺服器],您可以輕鬆地將數位媒體轉接器,
像是立體音響、電視機或是電子遊樂器等等連接至家庭網絡,並把存放在 DiskStation 上的多媒體檔案串流到轉接
器播放來享受音樂、相片及影片。您可以在 [多媒體索引服務] 新增更多的索引資料夾。請參閱第 158 頁「管理索
引資料夾」來瞭解更多資訊。

Synology DiskStation 使用手冊
根據 DSM 4.0
157 第 17 章:管理媒體伺服器及 iTunes 服務
注意:Synology DiskStation 上可供 DLNA/UPnP 數位媒體轉接器 (DMA) 播放的多媒體檔案格式如下 1
聲音:AAC, FLAC, M4A, MP3, Ogg Vorbis, PCM, WAV, WMA, WMA VBR, WMA PRO, WMA Lossless
:
圖像:BMP, JPG (jpe, jpeg), GIF, ICO, PNG, PSD, TIF (tiff), UFO, RAW (arw, srf, sr2, dcr, k25, kdc, cr2, crw, nef, mrw, ptx, pef, raf, 3fr, erf, mef, mos, orf, rw2, dng, x3f)
影片:3GP, 3G2, ASF, AVI, DAT, DivX, DVR-MS, ISO, M2T, M2TS, M4V, MKV, MP4, MPEG1, MPEG2, MPEG4, MTS, MOV, QT, SWF, TP, TRP, TS, VOB, WMV, XviD, RV30, RV40, AC3, AMR, WMA3, RMVB
播放清單:M3U, WPL
決定 DMA 選單語言及樣式 您可以選擇設計好的選單樣式或自訂樣式,藉此決定如何在 DMA 選單上分類您的檔案。系統最多可以儲存三個自
訂樣式。
若要自訂 DMA 選單語言: 1 按一下 DAM 選單語言的下拉式選單,然後從選單中選擇一個語言。
2 按一下套用。
注意:為了確保使用者可以正確瀏覽伺服器上的多媒體檔案,您選擇的語言編碼及選單語言必須與 DMA 的設定相同。
如需更多設定語言編碼的相關資訊,請參閱第 24 頁「語言」。
若要自訂 DMA 選單樣式: 1 選擇其中一種自訂樣式,然後按一下自訂。
2 按一下其中一個頁籤:音樂、照片或影片。
3 請執行下列任一項操作:
如果您想新增選單樣式,請按一下新增。如果您選擇的是音樂,您將會看到範本清單。
如果您想編輯現有的樣式,請按一下編輯。
記錄診斷日誌 此記錄可以説明 Synology 支援團隊找出發生錯誤的原因。
若要管理 DMA 連線記錄: 1 按一下問題診斷並勾選啟動 DMA 連線記錄做為錯誤診斷之用來記錄 DMA 通訊日誌。
2 您可以按一下下載或清除來下載或清除所記錄的日誌。
3 按一下確定。
管理瀏覽設定 在瀏覽設定區塊中,您可以管理 DMA 的瀏覽設定。
若要快速瀏覽影像: 勾選傳輸低解析度圖片而非原始圖片。
若要變更音樂檔案的顯示方式: 從下拉式選單中選擇音樂顯示格式。
若要設定專輯封面 (針對未嵌入影像的音樂檔案) 或影片縮圖: 1 勾選將以下檔名的圖片設為音樂及影片封面。
2 請輸入檔名 (例如 Cover.jpg),系統會將與音樂檔案同一個資料夾下檔名相同的圖片設定為專輯封面或影片縮圖。
檔名有分大小寫,若同一個資料夾下有多個圖示,在檔名列表中較靠左的圖片會被設為專輯封面。 --------- 1 實際上可播放的格式會因不同 DLNA/UPnP 而異。

Synology DiskStation 使用手冊
根據 DSM 4.0
158 第 17 章:管理媒體伺服器及 iTunes 服務
若要使用內嵌資訊 (而不是使用檔案名稱) 來顯示影片標題: 勾選使用內嵌資訊來顯示影片標題。
若要瀏覽並播放 Audio Station 上列舉的廣播電台: 勾選啟動網路廣播。
加強 DMA 相容性 在 DMA 相容性區塊中,您可以加強 DMA 相容性來確定 DiskStation 的多媒體內容可以在 DMA 裝置上順利播放。
若要啟動轉碼器設定: 如果您的 DMA 不支援下列聲音格式,請勾選下列核取方塊來啟動轉碼器:FLAC、APE、AAC、OGG 及 AIFF。
若要協助 DMA 裝置辨識多媒體檔案格式: 請勾選啟動自訂的 MIME 型式並輸入自訂的 MIME 型式。
更多資訊
MIME 類型 (又稱為網際網路媒體類型) 可以為媒體檔案指定類型及子類型,藉此增加多媒體檔案與 DMA 的相容
性。您可以自訂 MIME 類型來協助您的 DMA 裝置識別正確的檔案格式。
若要管理 DMA 裝置清單: 按一下裝置清單來查看 DiskStation 找到並列出的 DMA 裝置。如需更多管理 DMA 裝置清單的相關資訊,請按一
下右上角的說明按鈕 (帶有問號)。
管理索引資料夾 依照預設,[多媒體索引服務] 會索引 photo、video 和 music 共用資料夾中的媒體檔案。若您想要 DMA 裝置和 DSM 裡圖片、影片、音樂等相關應用程式存取更多 DiskStation 上的檔案,您可以在這裡新增更多的索引資料夾:
主選單 > 控制台 > 多媒體索引服務 > 索引資料夾。
若要新增索引資料夾: 1 按一下新增。
2 在顯示的視窗中,請在名稱欄位中為資料夾命名 (DMA 裝置和 DSM 的應用程式會看到此名稱)。
3 按一下選擇,瀏覽到您要索引的資料夾,然後按一下確定。
4 在檔案類型區塊中,請勾選核取方塊來指定您要索引的檔案類型。DMA 裝置和 DSM 的應用程式僅能瀏覽並播
放類型相符的媒體檔案。
5 按一下確定,然後按一下儲存。
注意:
使用 File Station 裝載的遠端資料夾無法被新增為索引資料夾。
您最多可以在 DiskStation 上新增 100 個索引資料夾。
若要編輯索引資料夾: 1 選擇資料夾清單中的資料夾,然後按一下編輯。
2 變更相關設定。(請參閱「若要新增索引資料夾」來瞭解詳細資訊。)
3 按一下確定,然後按一下儲存。
若要將資料夾從索引資料夾清單中移除: 1 選擇資料夾清單中的資料夾,然後按一下刪除。(多選時請按住 Shift 或 Ctrl 鍵。)
2 按一下是,然後按一下儲存。

Synology DiskStation 使用手冊
根據 DSM 4.0
159 第 17 章:管理媒體伺服器及 iTunes 服務
注意:
移除資料夾並不會真的移除 DiskStation 上的資料夾。此操作僅會讓 DMA 裝置和 DSM 的應用程式無法瀏覽
並播放資料夾中的內容。
您無法移除索引資料夾清單中的 photo、video 和 music 共用資料夾。
使用 DMA 裝置播放多媒體內容 Synology DiskStation 現在可以與 Sony PS3、Xbox 360 及其他許多 DMA 裝置完美搭配。您可以使用這些裝置瀏
覽 DiskStation 上存放的多媒體內容,並將其串流播送至立體聲音響及電視。1
注意:如需更多使用 DMA 裝置瀏覽媒體伺服器內容的相關資訊,請參閱裝置隨附的說明檔案。
安裝 iTunes Server 請前往主選單 > 套件中心來安裝 iTunes Server。
管理 iTunes Server 請前往主選單 > iTunes Server 來使用 iTunes 服務。啟動 iTunes 服務可讓相同區域網路下的所有 iTunes 用戶端
瀏覽並且播放儲存於伺服器上 music 及 video 共用資料夾的歌曲或影片。iTunes 使用者會在 iTunes 視窗的共用
下方看到這台伺服器。
注意:因為顧及到隱私,不允許 iTunes 用戶端觀看 photo 共用資料夾中的影片。
iTunes 服務支援下列格式的檔案: 聲音:MP3、M4A、M4P、M4B, WAV, AIFF, AAC, FLAC, APE, OGG, WMA
影片:MOV、MP4、M4V
播放清單:WPL、M3U
啟動 iTunes Server 1 輸入您的共享名稱。
2 如果您想讓 iTunes 使用者輸入密碼才能存取您的共用資料夾,請勾選需要密碼並輸入密碼。
--------- 1 如需建議使用的周邊設備,包括硬碟、USB 印表機、數位媒體轉接器 (DMA),或是不斷電系統 (UPS),請參訪 www.synology.com。

Synology DiskStation 使用手冊
根據 DSM 4.0
160 第 17 章:管理媒體伺服器及 iTunes 服務
3 按一下套用。
注意:
共享名稱最多僅能包含 63 個字元。
設定用來讀取共享項目的密碼最多可包含 255 個字元。
使用智慧型播放清單 按一下智慧型播放清單來開啟智慧型播放清單視窗,您可在其中新增並編輯 Synology DiskStation 上的智慧型播放
清單。
智慧型播放清單會自動包含符合特定條件的特定類型歌曲。iTunes 用戶端可以播放您新增的智慧型播放清單。
若要新增智慧型播放清單: 1 按一下智慧型播放清單按鈕。
2 按一下新增按鈕,然後輸入此播放清單的名稱。
3 按一下新增規則按鈕來設定規則。
4 完成後按一下確定。
注意:播放清單名稱最多僅能包含 255 個位元的字元。
若要編輯智慧型播放清單: 1 在智慧型播放清單列中點選兩下您想要編輯的智慧型播放清單,或是點選智慧型播放清單後按一下編輯。
2 依照您的需求重新選取規則。若要新增或刪除選取規則,請按一下新增規則按鈕或刪除規則按鈕。
3 按一下確定。
若要刪除智慧型播放清單: 1 選擇您想移除的智慧型播放清單。
2 按一下刪除,然後按一下是。
注意:您也可以使用 Audio Station 建立並編輯智慧型播放清單。請參閱第 118 頁「處理播放清單」來瞭解更多資訊。
為媒體檔案重建索引 如果您在使用 iTunes 瀏覽 Synology DiskStation 時發現遺失的檔案,請在主選單 > 控制台 > 多媒體索引服務按一
下重建索引來重建聲音檔案的索引架構。重建的過程會在背景端執行。
如需更多 [多媒體索引服務] 提供的索引功能資訊,請按一下主選單 > 控制台 > 多媒體索引服務右上角的說明按鈕 (帶有問號),或參閱第 170 頁「為應用程式索引多媒體檔案」。

161
章 節
18 第 18 章:執行進階的管理任務
Synology DiskStation Manager 隨附有各種管理功能,可讓您檢查系統資訊、監控系統資源、管理事件通知服務、
回復或升級 DSM、在獨立視窗中登入應用程式、為應用程式索引多媒體檔案,以及執行更多操作。
本章說明如何完全瞭解並操作這些管理功能,確保您的 Synology DiskStation 所提供的是最佳效能。
檢查系統資訊 請前往主選單 > 系統資訊來檢查下列的系統資訊。
一般設定 在一般頁籤下方,您可以看到 DiskStation 的基本資訊,包含序號、型號、實體記憶體大小、DSM 版本、時間資訊、
散熱狀態以及外接裝置。
DiskStation 的散熱狀態是由綠燈或橘燈代表:1
綠燈:系統處於正常狀態。
橘燈:DiskStation 的溫度過高。您必須冷卻 DiskStation,否則它會關機以預防系統過熱。
--------- 1 此系統資訊僅顯示於特定機型。

Synology DiskStation 使用手冊
根據 DSM 4.0
162 第 18 章:執行進階的管理任務
系統的一般資訊如下: 基本資訊:您可以在此查看 Synology DiskStation 的詳細資訊,包含產品序號、產品型號、記憶體容量、韌體版
本、系統時間、已開機時間以及散熱狀態。
時間:您可以在此查看 Synology DiskStation 的時間設定,包含時間伺服器及時區。若要設定時間伺服器,請參
閱第 23 頁「設定時間」。
外接裝置:您可以在此查看 eSATA 或 USB 裝置的型號名稱。
網路 在網路頁籤下方,您可以檢視網路設定及網路介面的狀態。
網路狀態如下: 基本資訊:查看 DiskStation 網路設定的基本資訊。
[介面名稱]:查看 DiskStation 上已設定好之所有網路介面的詳細資訊。
儲存空間 在儲存空間頁籤下方,您可以檢查 DiskStation 儲存空間的可用或已使用空間,並檢查硬碟的狀態。
若要檢查儲存空間使用率: 在圓餅圖中,您可以查看 DiskStation 儲存空間的可用或已使用空間。
以下列出內部硬碟可能出現的各種狀態類型: 正常:硬碟上已有可用系統磁區和儲存空間。
已初始化:硬碟上已建立系統磁區,但尚未建立儲存空間。
未初始化:硬碟上尚未建立系統磁區和儲存空間。
未安裝硬碟:相對應的硬碟插槽內沒有安裝硬碟。
無法存取系統磁區:硬碟上的系統磁區無法使用。建議您更換硬碟。
毀損:無法存取硬碟上的儲存空間。建議您更換硬碟。
注意:系統內必須至少要有一個正常或是已初始化狀態的硬碟,才能正常運作。
系統服務 在服務頁籤下方,您可以查看 DSM 服務的清單。只要點按操作欄位下的啟動或停用即可啟動或停用這些服務。狀
態直欄下方的勾選符號會指出服務是否已啟動。
目前連線 在目前連線頁籤下方,您可以管理正在存取 DiskStation 資源的使用者。
若要管理目前連線的使用者,請執行以下其一: 按一下儲存來將目前的清單匯出成 HTML 檔案。
按一下重新整理來重新整理清單。
按一下踢除連線來中止使用者對系統資源的存取動作。中斷連線的使用者必須經過重新授權才能存取系統資源。
按一下停用使用者來停用使用者。若要再次啟動使用者,請前往主選單 > 控制台 > 使用者帳號。

Synology DiskStation 使用手冊
根據 DSM 4.0
163 第 18 章:執行進階的管理任務
速度限制 在速度限制頁籤下,您可以檢視並管理已套用速度限制的檔案傳輸清單。
若要重新整理清單: 按一下重新整理來重新載入清單,獲得最新的資料記錄。
若要中止檔案傳輸: 按一下踢出連線來中止檔案傳輸。您必須重新開始檔案傳輸才能完成此傳輸程序。
檢視系統日誌 前往主選單 > 系統日誌來檢視 DiskStation 服務的日誌記錄。看完日誌記錄後,您可以進一步刪除或儲存日誌。
若要查看特定服務的日誌記錄: 按一下各頁籤來檢視系統日誌、連線日誌、檔案傳輸日誌及備份日誌。
注意:當日誌容量到達上限時,最舊的日誌記錄將會自動被刪除以節省空間。檔案傳輸日誌有如下筆數限制:
Windows 檔案服務:100,000
FTP:20,000
WebDAV:20,000
File Station:20,000
若要刪除日誌: 1 按一下頁籤來選擇您要刪除的日誌。
2 按一下清除來刪除日誌記錄。

Synology DiskStation 使用手冊
根據 DSM 4.0
164 第 18 章:執行進階的管理任務
若要儲存日誌: 1 按一下頁籤來選擇您要儲存的日誌。
2 按一下儲存旁邊的箭頭。您可以選擇要儲存為 HTML 或 CSV 格式。
3 日誌會被儲存為您所選的檔案格式。您可以選擇開啟檔案或將檔案儲存到硬碟上。
若要重新整理日誌: 按一下重新整理來重新載入頁面,藉此取得最新的日誌記錄。
若要搜尋日誌: 1 按一下搜尋旁的雙箭頭來展開搜尋區塊。
2 在欄位中給定條件,然後按一下搜尋。
監控系統資源 前往主選單 > 資源監控來監控系統資源。您可以選擇即時監控或檢視過去的資料。
注意:當您勾選進階設定頁籤中的啟動歷史記錄後,系統才會顯示過去的資料。
效能 按一下效能頁籤來檢視資源使用率。當滑鼠移上表格時,會顯示詳細的日期、時間及資訊。
系統資源包括下列項目: CPU:提供使用者、系統及 I/O 等待的整體 CPU 使用率。在剛開啟此畫面時,CPU 負載可能會很高,因為系
統除了正在收集系統資源的統計資料外,還需負載顯示頁面。請注意:持續開啟資源監控將耗費系統資源。

Synology DiskStation 使用手冊
根據 DSM 4.0
165 第 18 章:執行進階的管理任務
記憶體:畫面上會顯示整體的實體記憶體使用率及置換空間的記憶體使用率。記憶體使用率維持很高是因為系統
將暫存資料放置在快速緩衝貯存區,所以資料可以很快從快速緩衝貯存區取得而不用實際去讀取硬碟上的資料。
當記憶體不夠時,快速緩衝貯存區將會釋放記憶體。
磁碟:您可以按一下表格上方的下拉選單,來選擇檢視整體的磁碟使用率、傳輸速率或讀寫次數。請按一下下方
的檢視全部,勾選更多磁碟並加到表格中。
網路:網路流量圖會以每秒多少 KB 的方式顯示資料傳送與接收的流量。若有啟用 PPPoE 服務,亦會顯示 PPPoE 的網路流量。
程序 按一下程序頁籤來檢視各個程序的 CPU 及記憶體使用率,系統會依照 CPU 負載由高至低排列。
進階設定 按一下進階設定頁籤來設定其它選項。
若要變更即時顯示時間長度: 從下拉選單中選擇即時時間長度 (以分鐘為單位)。
若要檢視歷史記錄: 若您要檢視過去的資料,請勾選啟動歷史記錄。啟動後,您在檢視效能表格時,可以從右上方的下拉選單中切換即
時、1 天、1 週、1 個月、1 年。
更新 DSM 請前往主選單 > 控制台 > 系統更新 來讓 Synology DiskStation 保持最新狀態。
重要事項:更新過程並不會清除 Synology DiskStation 上儲存的資料。但為了安全起見,我們仍強烈建議您先備份伺
服器上的資料。

Synology DiskStation 使用手冊
根據 DSM 4.0
166 第 18 章:執行進階的管理任務
若要檢查是否已有最新的 DSM 可供下載: 當您前往此頁面時,系統會向 Synology 官網查詢是否有更新項目。檢查結果 (顯示在狀態欄位中) 可能如下:
目前的 DSM 已是最新版本。
已有最新版本的 [DSM_版本] 可供下載。
若要讓系統下載最新版本的 DSM 並執行更新: 1 如果有最新版本的 DSM 可供下載,請按一下下載連結來讓系統為您下載最新版本的 DSM。
2 系統會顯示下列其中一項桌面通知訊息,告知您下載是否成功:DSM 下載完成或 DSM 下載失敗。
3 按一下桌面通知訊息視窗來前往系統更新。
4 請執行下列任一項操作:
如果 DSM 下載完成,請按一下立即更新來立即更新 DSM。
如果 DSM 下載失敗,請按一下重試來讓系統從 Synology 再次下載最新版本的 DSM。
若要定期檢查更新: 1 勾選定期檢查更新。
2 按一下確定。
啟動此功能之後,系統會定期檢查並自動下載最新版本的 DSM,然後在 DSM 下載完成時顯示桌面通知訊息。
疑難排除
如果您在檢查或下載最新版本的 DSM 時看到錯誤訊息 (以紅字顯示),下列建議事項也許可以協助您解決問題: 更新程式被用戶或是不正常斷電等非預期的事件所中斷。
檢查 DSM 版本。您只能使用較新的 DSM 版本來更新系統。
下載的更新檔案可能已損毀,請再次下載 DSM 更新檔案。
如果問題持續存在,請聯絡 Synology 技術支援。
若要執行手動系統更新: 1 請參訪 Synology 下載中心來將最新的 .pat 更新檔案下載到您的本機電腦上。解壓縮檔案來取得 .pat 更新檔案。
2 按一下手動更新 DSM 來進入 [手動更新 DSM] 頁面。
3 按一下瀏覽來選擇更新檔案。
4 按一下確定開始更新您的 DSM。系統將會在升級完成後自動重新啟動。
疑難排除
如果無法更新 DSM,下列建議也許可以協助您解決問題: 更新程式被用戶或是不正常斷電等非預期的事件所中斷。
檢查 DSM 版本。您只能使用較新的 DSM 版本來更新系統。
下載的更新檔案可能已損毀,請再次下載 DSM 更新檔案。
如果問題持續存在,請聯絡 Synology 技術支援。

Synology DiskStation 使用手冊
根據 DSM 4.0
167 第 18 章:執行進階的管理任務
接收事件通知 請前往主選單 > 控制台 > 通知設定,設定 Synology DiskStation 在系統狀態改變或是錯誤出現的時候,例如連線
中斷、風扇狀態改變、斷電、儲存空間不足、備份或還原任務失敗等狀況,透過電子郵件、簡訊、行動裝置、
Windows Live Messenger 或 Skype 寄送訊息通知您。
如需更多關於如何選擇通知事件類型及編輯通知訊息,請按一下右上角的說明按鈕 (帶有問號),然後前往控制台 > 系統 > 通知設定 > 進階設定。
管理電子郵件通知服務 按一下電子郵件區塊來設定電子郵件通知。
若要啟動電子郵件通知: 勾選啟動電子郵件通知並完成下列設定:
1 輸入 SMTP 伺服器名稱或 IP 地址。
2 依照預設,SMTP 連接埠號碼為 25。如果您在設定連接埠轉送規則時已指定另一個 SMTP 埠,請修改此號碼。
3 如果您的 SMTP 伺服器需要 SSL/TLS 安全連線,請勾選需要安全連線 – SSL/TLS。
4 如果您的 SMTP 伺服器需要 SMTP 驗證,請按一下 SMTP 驗證、勾選需要驗證、輸入您電子郵件伺服器的使用
者名稱及密碼,然後按一下儲存。
5 在主要電子郵件信箱或次要電子郵件信箱欄位中輸入接收通知信的電子郵件位址。
6 按一下寄送測試電子郵件來查看電子郵件設定是否正確。
7 如果您想要在通知郵件標題之前加入標題前置文字,請在標題前置文字欄位元中輸入文字。前置文字可協助您辨
識傳送通知郵件的 DiskStation。
8 如果您想要寄送通知郵件給新增的使用者,勾選寄通知信給新使用者,使用者在帳號建立之後便會收到通知信件。
9 按一下確定來儲存設定,或是按一下取消來取消設定。

Synology DiskStation 使用手冊
根據 DSM 4.0
168 第 18 章:執行進階的管理任務
更多資訊
關於 SMTP 伺服器的網域功能變數名稱: SMTP 伺服器可以是 IP 位址或網域功能變數名稱。如果是網域功能變數名稱,請確認您已在主選單 > 控制台 > 網路中輸入有效的 DNS 伺服器 IP。
管理簡訊通知服務 按一下簡訊區塊來設定簡訊通知。
若要啟動簡訊通知: 勾選啟動簡訊通知並完成下列設定:
1 從簡訊服務供應商下拉式選單選擇您欲使用的簡訊服務供應商。預設的供應商為「clickatell」。
2 按一下新增來加入其它供應商的設定,或按一下刪除來刪除所選定的供應商設定。
3 在使用者帳號欄位中,輸入您簡訊供應商的使用者帳號。
4 在密碼及確認密碼欄位中,輸入您向簡訊供應商申請的使用者密碼,並再輸入一次進行確認。
5 輸入您的主要電話號碼或次要電話號碼。如果您已輸入兩組號碼,則通知簡訊亦會同時發送到這兩組號碼。
6 如果您不想接收太多訊息,請勾選設定簡訊間隔限制,並將通知訊息的數量限制為在指定的時間間隔內僅收到一
封訊息。
7 按一下寄送測試簡訊來將測試簡訊寄送給您指定的電話號碼。若沒有收到測驗簡訊表示某些設定錯誤。
8 按一下確定來儲存設定,或是按一下取消來取消設定。
注意:
使用者帳號:有大小寫之分,可設定 1 到 32 個 Unicode 字元。
密碼:有大小寫之分,可設定 0 到 24 個 Unicode 字元,包含字母、數位、符號,和空格。
最小發送簡訊間隔可輸入 1 至 10000 分鐘。
您可能需要付費才能寄送簡訊。請聯絡您當地的簡訊服務供應商來瞭解更多資訊。
若要新增簡訊服務供應商:
1 按一下加入。
2 在簡訊服務供應商名稱欄位中,輸入您向簡訊供應商申請的帳號。
3 在測試網址輸入一組訊息內容為「Hello world」的簡訊網址。您可以從簡訊供應者處取得此網址。
4 按一下下一步。
5 系統會從測驗網址中分析出數個參數。您需要為每個網址的參數設定一個相對應的類別。除了其他參數以外,各
參數僅能使用一次。
注意:簡訊服務供應商名稱有大小寫之分,可設定 1 到 32 個 Unicode 字元。

Synology DiskStation 使用手冊
根據 DSM 4.0
169 第 18 章:執行進階的管理任務
更多資訊
測試網址:有大小寫之分,可設定 1 到 500 個 Unicode 字元。網址列參數數目最多為十組。測試網址僅供設定之
用。設定完成之後並不會傳送任何簡訊。網址的格式是由簡訊伺服供應商提供,而網址必須包含下列參數:使用者
帳號、密碼、目的端號碼及訊息內容。
以 Clickatell 為例,範例網址如下 (僅供參考):https://api.clickatell.com/http/sendmsg?user=TestUser&password=TestPassword&api_id=3148203&to=886123456789&text=Hello+world
請注意,「簡訊內容」參數中「Hello」與「world」之間的空格會以服務供應商定義的特定字元來取代。
管理行動裝置及即時訊息通知 按一下推播服務區塊來設定行動裝置及即時訊息通知。
若要啟動行動裝置訊息通知: 1 勾選啟動行動裝置訊息通知,然後按一下套用。
2 在您的行動裝置上安裝並開啟 DS finder,然後把您的 DiskStation 加到我的最愛清單,完成行動裝置和 DiskStation 的配對。如需更多資訊,請參閱 DS cam 的說明文件。
3 按一下發送測試訊息,然後按一下確定來寄出測試訊息。現在您可以在行動裝置上開啟 DS finder,確認是否已
接收到系統發出的測試訊息。
若要管理已配對的行動裝置: 1 按一下管理已配對的裝置來檢視所有已配對的行動裝置清單。
2 若您想要解除行動裝置的配對,點選該裝置然後按一下解除配對。(多選時請按住 Shift 或 Ctrl 鍵。)行動裝置解
除配對之後便不會再收到此 DiskStation 的系統通知,除非再配對一次。
若要啟動即時通訊訊息通知: 1 勾選啟動 Windows Live Messenger 訊息通知或 / 和啟動 Skype 訊息通知,然後按一下套用。
2 在 Windows Live Messenger 帳號或 / 和 Skype 帳號欄位中輸入一個或多個即時通訊帳號。
注意:每個即時通訊帳號欄位最多只能輸入 2 個帳號,並在帳號間加上分號「;」隔開。
3 登入即時通訊程式,接收來自 Synology 推播服務的聯絡人邀請。
4 按一下發送測試訊息,然後按一下確定來寄出測試訊息。現在您可以開啟即時通訊程式,確認是否已接收到系統
發出的測試訊息。
在獨立視窗中登入應用程式 請前往主選單 > 控制台 > 應用程式入口來設定應用程式的連線設定,讓您無須登入 DSM,便可在獨立的瀏覽視窗
中執行應用程式。這些連線設定包含了自訂入口別名、HTTP 埠、HTTPS 埠。
注意:可透過應用程式入口設定連線的應用程式有:Audio Station、Download Station、Surveillance Station、Video Station、File Station。
自訂別名 應用程式的入口別名設定一旦完成,即可在 [http(s)://DSM server address:DSM server port number [HTTP(S)]/alias name/] 開啟其獨立的瀏覽視窗。

Synology DiskStation 使用手冊
根據 DSM 4.0
170 第 18 章:執行進階的管理任務
若要啟動自訂的別名: 1 選擇一個應用程式,然後按一下編輯,或直接在選取的應用程式上用滑鼠按兩下。
2 在顯示的視窗中,勾選啟動自訂別名,輸入自訂的別名,然後按一下確定。
3 在主頁面按一下儲存。該應用程式便可透過自訂的入口別名登入。
若要從 [http(s)://DSM server address/alias name/] 重新導向: 1 勾選由此重新導向然後按一下確定。
2 在主頁面按一下儲存。
重新導向的功能可以免去您記憶每個連接埠的麻煩,還可讓您在網址列輸入簡單好記的自訂別名來登入應用程式 (當已啟動的情況下)。
注意:
以下分別為應用程式-Audio Station、Download Station、Surveillance Station、Video Station、File Station-的預設別名:audio、download、cam、video、file。
自訂的別名名稱不能和系統保留的名稱及瀏覽器相同,也不能是其他應用程式的名稱,名稱字數須限制在 2 到 20 個字元。
別名名稱的組成可以是大小寫字母、數字、兩個特殊字元 - 和 _,但這兩個特殊字元只可出現在字首和字尾以
外的其他字元。
自訂的 HTTP(S) 埠 應用程式的 HTTP(S) 埠設定一旦完成,即可在 [http(s)://DSM server address:customized port number]開啟其
獨立的瀏覽視窗。
若要啟動自訂的 HTTP(S) 連接埠: 1 選擇一個應用程式,然後按一下編輯,或直接在選取的應用程式上用滑鼠按兩下。
2 在顯示的視窗中,勾選啟動自訂連接埠 [HTTP(S)],輸入自訂的連接埠編號,然後按一下確定。
3 在主頁面按一下儲存。該應用程式便可透過自訂的 HTTP(S) 連接埠登入。
注意:連接埠可為 1 到 65535 的任何數字,但不可為下列編號,因為它們已保留給系統使用:20, 21, 22, 23, 25, 80, 110, 137, 138, 139, 143, 199, 443, 445, 515, 543, 548, 587, 873, 993, 995, 3306, 3689, 5000, 5001, 5005, 5006, 5335, 5432, 6881, 8080, 7000, 7001, 8081, 9997, 9998, 9999, 50001, 50002, eMule 預設埠:4662 (TCP), 4672 (UDP), 以及 FTP 預設埠範圍:實際範圍因機種而異。
為應用程式索引多媒體檔案 請前往主選單 > 控制台 > 多媒體索引服務,讓 [多媒體索引服務] 自動瀏覽儲存在您 DiskStation 上的圖片、音樂、
影片等所有多媒體檔案,並將這些檔案彙整至媒體資料庫供多媒體應用程式作為索引之用:[媒體伺服器]、Audio Station、Photo Station 及 iTunes Server。
為媒體檔案重建索引 已安裝應用程式中的多媒體資料可供這些應用程式做為瀏覽和重建索引之用。
若要重建媒體檔案索引: 按一下重建索引來重新建立預設和自行新增的索引資料夾中多媒體檔案的索引架構。重建的過程會在背景端執行。

Synology DiskStation 使用手冊
根據 DSM 4.0
171 第 18 章:執行進階的管理任務
重置 admin 的密碼 如果您因為忘記 admin 的密碼而無法登入 DSM,則可以將其重置為預設值 (空白) 並設定一組新密碼。
若要重置 admin 的密碼: 請按住 Synology DiskStation 後方面板上的 RESET 按鈕 4 秒,直到您聽到嗶聲為止。
注意:除了重置管理者的密碼,使用 RESET 按鈕也會將 Synology DiskStation 的 IP 及 DNS 重置為預設值。
將 Synology DiskStation 回復為出廠設定值 如果您想將 Synology DiskStation 回復為出廠設定值,請前往主選單 > 控制台 > 回復設定。
您可以使用三種回復選項: 格式化硬碟並保留目前系統設定:刪除硬碟中的所有使用者資料,但是仍保留系統組態設定。
格式化硬碟並回復出廠設定值:刪除硬碟中的所有使用者資料,並將整個系統回復為出廠設定值。
重置 MySQL 資料庫密碼:將會重設 MySQL 資料庫的密碼。
如果您想要刪除 MySQL 資料庫,請勾選刪除 MySQL 資料庫並按一下套用。
重新安裝 Synology DiskStation 如果您想重新安裝 Synology DiskStation,但不想讓其資料遺失,則可以使用後方面板上的 RESET 按鈕。
若要重新安裝 Synology DiskStation: 1 請按住 Synology DiskStation 後方面板上的 RESET 按鈕約 4 秒,直到您聽到 Synology DiskStation 發生嗶聲為
止。
2 在接下來的 10 秒內,請再按住 Synology DiskStation 後方面板上的 RESET 按鈕約 4 秒,直到您聽到 Synology DiskStation 發出嗶聲為止。
3 啟動 Synology Assistant 並依照安裝光碟隨附之「快速安裝指南」的安裝指示來設定 Synology DiskStation。
重要事項:重新安裝的過程並不會清除 Synology DiskStation 上儲存的資料。但為了安全起見,我們仍強烈建議您先
備份伺服器上的資料。

Synology DiskStation 使用手冊
根據 DSM 4.0
172 第 18 章:執行進階的管理任務
啟動 SNMP 服務 請前往主選單 > 控制台 > SNMP 來啟動 SNMP 服務,讓使用者可以使用網路管理軟體監控 Synology DiskStation 的網路流量。
目前支援的通訊協定為 SNMPv1、SNMPv2c 及 SNMPv3。
若要啟動 SNMPv1 及 SNMPv2c 服務: 1 勾選啟動 SNMP 服務。
2 勾選 SNMPv1、SNMPv2c 服務。
3 輸入社群名稱。
4 按一下套用。
若要啟動 SNMPv3 服務: 1 勾選啟動 SNMP 服務。
2 勾選 SNMPv3 服務。
3 輸入使用者帳號及密碼。再次輸入密碼來確認密碼。
4 按一下套用。

Synology DiskStation 使用手冊
根據 DSM 4.0
173 第 18 章:執行進階的管理任務
注意:
輸入名稱、地點和電子郵件可幫助您識別 Synology DiskStation。這些欄位選填即可。
SNMP 服務同時支援 IPv4 及 IPv6 服務。
SNMP 服務能夠同時支援 SNMPv1、SNMPv2c 及 SNMPv3。
啟動終端機服務 請前往主選單 > 控制台 > 終端機 來啟動終端機服務,讓您可以使用 Telnet 或 SSH 登入 Synology DiskStation 並修改其設定。
若要啟動 Synology DiskStation 的 Telnet 或 SSH 連線功能: 1 請執行下列任一項操作:
如果您想啟動 Telnet 服務,請勾選啟動 Telnet 功能。
如果您想啟動 SSH 服務,請勾選啟動 SSH 功能。
注意:停用 SSH 服務時,所有的 SSH 任務都會立即終止。如果您在執行備份任務時停用 SSH 服務,請在停用 SSH 服務後再次執行該任務。
2 按一下套用。
重要事項:請小心使用終端機服務。不正常的操控或修改 Synology DiskStation 可能會造成系統故障或是資料遺失。

174
章 節
19 第 19 章: 與行動裝置連線
在行動裝置的網際網路連線功能日益盛行之際,Synology 為您提供幾種具有創意的功能,可讓您使用 iOS/Android 、Windows Phone 或其他行動裝置來與 Synology DiskStation 連線。
使用 DSM mobile 管理 DSM 設定 DSM mobile 允許 DSM admin (或屬於 administrators 群組的使用者) 使用 iOS (iPhone、iPad 或 iPod touch)、 Android 裝置或 Windows Phone 管理 DSM 設定並檢查 DSM 資訊。
若要登入 DSM mobile: 1 使用 iOS/Android 裝置或 Windows Phone 的網頁瀏覽器連線至 http://Synology_伺服器_IP:5000。
2 輸入您的 DSM 使用者憑證資訊並點一下登入。
注意:如需更多 DSM mobile 的相關資訊,請點一下首頁的說明。
使用 iOS、Android 及 Windows Phone 應用程式 您可以在 Apple 的 App Store、Anroid Market 或 Windows Marketplace 中取得 Synology 行動應用程式,可讓您
在有 Wi-Fi 連線的地方與 Synology DiskStation 連線。您可以隨時隨地管理 DiskStation 檔案、音樂、相片及影片
相簿,甚至是監控畫面、下載檔案及觀看影片。
DS download DS download 可讓您使用 iOS 裝置存取 Download Station,並直接透過應用程式下載檔案。您可以以新增網址的
方式、透過內建的迷你瀏覽器、或是為了提升使用方便性而整合的 Safari 瀏覽器來建立下載任務。不僅如此,您還
能夠管理檔案傳輸速度等基本設定,以及為下載任務啟動進階下載排程。
DS video DS video 讓您不論是在家中或在外活動,都可以使用 iOS 裝置來存取並觀看 Video Station 的影片。您還可以將 DiskStation 外接 USB 數位電視棒 (需另外購買),錄製您所在區域所播放的數位電視節目、瀏覽並匯整收藏的各式
影片、管理錄影任務及排程。
DS audio DS audio 可讓您使用 iOS/Android 裝置或 Windows Phone 存取 Audio Station,並隨時隨地聆聽喜愛的音樂。此
外,當聲音輸出裝置 (例如 USB 喇叭或 Synology Remote (需另外購買) 之 audio dock 上連接的外接喇叭或家用立
體音響設備) 連接到 DiskStation 的 USB 埠時,遙控器功能可讓您控制 Audio Station 的音樂播放功能。
DS cam DS cam 允許使用者利用 iOS 或 Android 裝置在任何有網際網路連線的地方連接 Surveillance Station,即時觀看
攝影機畫面 (僅限 MJPEG 格式)、拍攝快照,以及觀看錄影事件。
DS photo+ DS photo+ 可讓您使用 iOS/Android 裝置或 Windows Phone 存取 Photo Station,並隨時隨地與朋友分享寶貴的時
光。將相片從 Photo Station 下載並儲存到您的行動裝置裡,讓您可以隨時隨地回味美好的時光。您也可以使用

Synology DiskStation 使用手冊
根據 DSM 4.0
175 第 19 章: 與行動裝置連線
DS photo+ 將快照或影片直接從照相手機上傳至 Photo Station。除此之外,您與朋友可以在相片上留言來進行互
動,為您的相片分享體驗增添樂趣。
DS file DS file 可讓您使用 iOS/Android 裝置或 Windows Phone 存取並管理 DiskStation 檔案。
DS finder DS finder 可讓您使用 iOS/Android 裝置或 Windows Phone 監控可連線之 DiskStation 的狀態,並要求它執行網路
喚醒、重新開機、關機,或是播放嗶聲 (協助您快速找到它的所在位置) 等動作。
注意:如需更多使用這些應用程式的相關資訊,請參閱應用程式隨附的說明文件。
使用其他行動裝置 如果您的行動裝置是執行 Windows Mobile 6.0 (配備 Internet Explorer Mobile 或 Opera 9.0 或以上版本)、Symbian OS 9.1 (配備 S60 3rd Edition 或以上版本) 或 iPhone OS 2.3.1 或以上版本,則可以在世界各角落有網路
連線的地方,使用行動裝置來登入 Synology DiskStation,藉此使用 Mobile Photo Station 觀看相片,並使用 Mobile File Station 讀取支援的檔案格式。

176
疑難排除
對於管理 DSM 如有任何疑問,請前往主選單 > DSM 說明,或按一下各視窗右上角的說明按鈕 (帶有問號)。有關
於使用機器上所碰到的各種問題,請參訪群暉科技網站 www.synology.com 尋求問題解答。

SYNOLOGY, INC. 使用者授權合約
重要–請仔細閱讀: 此使用者授權合約 (以下稱「EULA」) 是您 (個人或團體單位) 和任何 SYNOLOGY 軟體的 SYNOLOGY, INC. 與其分公司 (包括 SYNOLOGY AMERICAN CORP 與 SYNOLOGY UK LTD. 在內,統稱「SYNOLOGY」) 之間具有法律
效力的合約,任何其他相關韌體、媒體、印刷資料以及「線上」或電子文件 (統稱「軟體」) 均可在 WWW.SYNOLOGY.COM 下載,或已隨附於 SYNOLOGY 產品 (以下稱「產品」) 或安裝在其上。
當您打開裝有軟體的包裝、在產品上安裝非由 SYNOLOGY 預先安裝的軟體、或是使用包含預先安裝之軟體的產品時,即代表您
同意接受此 EULA 的條款與條件之約束。如果您不同意此 EULA 的條款,請勿打開內含產品的盒子,安裝軟體或使用含有軟體
的產品。請將產品退回給您向其購買產品的經銷商,根據經銷商之退貨規定退款。
第 1 節 有限軟體授權。 依照此 EULA 之條款與條件,
Synology 授與您有限、非獨佔、不可轉讓之個人授權,僅得
於授權您使用之相關產品上,安裝、執行以及使用一份軟體複
本。
第 2 節 文件。 「軟體」所提供之任何文件複本,您可以
製作和使用合理之份數;假設,這類複本將僅供內部營業之
用,而且不會重新出版或重新銷售 (印刷品或電子形式) 給任
何協力廠商。
第 3 節 備份。 您可以製作合理之軟體複本份數,以供備份
與歸檔之用。
第 4 節 更新。 Synology 提供給您或在 Synology 網站 www.synology.com (以下稱「網站」) 上所提供,用以更新
或補充原始軟體之任何軟體,均受此 EULA 所規範,除非這
類更新或補充程式隨附個別之授權條款,此時則受該個別條款
所規範。
第 5 節 授權限制。 第 1 節中所述的授權只適用於您訂購
與付款的產品範圍,而且上節規定與「軟體」有關之完整權限。
Synology 保留未在此 EULA 中明確授與您的所有權限。於上
敘述不受限制之前提下,您不得授權或允許任何協力廠商: (a) 將軟體用於與本產品無關之用途;(b) 授權、散佈、出租、
租用、轉讓、讓渡或出售本軟體,或在任何商業或服務環境中
使用本軟體;(c) 進行還原工程、解編,或嘗試獲得來源碼或與
本軟體相關的任何營業祕密,除非 (且只限於) 相關法律明確
允許之這類活動範圍,則不受此限制;(d) 改編、修改、更動、
翻譯或製作本軟體之任何衍生產品;(e) 移除、更動或遮掩本
產品上的任何版權聲明或其他所有權聲明;或 (f) 規避或試圖
規避 Synology 用以控制存取本產品或軟體元件、特色或功
能。
第 6 節 開放原始碼。 本軟體可能包含依 GNU General Public License 授權條款授權給 Synology 元件 (以下稱
「 GPL 元 件 」 ) , 目 前 可 在 以 下 網 址 取 得 http://www.gnu.org/licenses/gpl.html。對於因使用 GPL 元件
所需而與此 EULA 發生之衝突,GPL 之條款僅可控管與 GPL 元件相關之範圍,在此種情形下,對於使用這類元件,
您同意受 GPL 規範。
第 7 節 稽核。 Synology 將有權稽核您是否遵守此 EULA 所載之條款。您同意將設施、裝備、書籍、記錄以及文件之存
取權授與 Synology,以及適當與 Synology 合作加速進行任
何這類稽核。
第 8 節 所有權。 本軟體是 Synology 與其授權者之重要
財產,且受著作權法、其他智慧財產權法及條約之保護。
Synology 或其授權者擁有本軟體之所有權利與利益,以及軟
體中所有版權與其他智慧財產權。
第 9 節 有限擔保。 在您 (a) 安裝在不含預先安裝之軟體
的產品上安裝本產品,或 (b) 使用已含預先安裝軟體之產品之
後,Synology 提供之保證期為九十 (90) 天 (以下稱「擔保
期」),本軟體須符合 Synology 的軟體出版規格 (若有的話) 或另在網站上描述。若您在擔保期內以書面通知 Synology 任何未遵從規範之處,Synology 將傾力自行改正軟體中之任何
未遵從規範之處,或替換與前述擔保內容不符之任何軟體。若
因以下任何情況而導致發生任何未遵從規範之情況,則不適用
於上述擔保: (w) 未以此 EULA 為根據之使用方式、再製、
散佈或披露行為;(x) 非由 Synology 進行之軟體自訂、修改、
或其他改寫動作;(y) 搭配由非 Synology 提供之任何產品、
服務或其他項目來與本軟體組合使用;或 (z) 您違反此 EULA 之規範。
第 10 節 支援。 Synology 將在擔保期內提供您技術支援
服務。適用之擔保期因過期而終止之後,請透過書面申請,要
求 Synology 提供軟體之技術支援。
第 11 節 擔保免責聲明。 除以上之明確約定之外,
SYNOLOGY 與其供應者係以「現況」暨「連同本身具有之一
切瑕疵」提供軟體。SYNOLOGY 與其供應者特此聲明不提供
與軟體相關之任何其他明示、默示或法定之擔保,包括 (但不
限於) 任何適售性、適合某特定用途、資格以及不侵害他人權
益之默示擔保責任。於上敘述不受限制之前提下,SYNOLOGY 不擔保軟體能免於錯誤、病毒以及其他瑕疵。
第 12 節 特定損害免責聲明。 在任何情形下,SYNOLOGY 或其授權者對於因使用或無法使用軟體,或因本 EULA 或軟
體而導致發生之任何意外、間接、特殊、懲罰性、衍生性或類
似之任何損害 (包括 (但不限於) 遺失資料、資訊、營收、利
潤或業務),或所產生之保險費用,無論是根據合約、侵權行為 (包括疏忽)、無過失責任或其他法理,概不承擔責任,即使 SYNOLOGY 事先被告知可能發生此類損害。
第 13 節 賠償責任限制。 SYNOLOGY 與其供應者對於因
使用或無法使用軟體,或根據本 EULA 或軟體所應承擔之責
任,以您實際所付之產品金額為限,無論您所遭受之損失金額
多寡,亦無論根據合約、侵權行為 (包括疏忽)、無過失責任或
其他法理。前述之擔保免責聲明、特定損害免責聲明以及賠償
責任限制,適用於相關法律所允許之最大範圍。在某些州/管轄
權地區並不允許排除默示擔保,或是排除或限制特定損害。對
於此 EULA 適用之那些法律範圍,上述之排除與限制條款可
能不適用於您。
第 14 節 出口限制。 您知悉本軟體受美國出口法規限制。
您同意遵守本軟體適用之所有相關法律與法規,包括 (但不限
於 ) 「美國出口管理條例」 (U.S. Export Administration Regulations)。
第 15 節 美國政府之使用權。 提供給美國政府之所有軟體
均隨附商業使用權,且受此 EULA 所載條款之限制。當美國
政府安裝、複製或使用本軟體時,即代表美國政府同意本軟體
是「商業用電腦軟體」或「商業用電腦軟體文件」,適用於 FAR Part 12。
第 16 節 終止。若您不同意此處所包含之條款與條件,在不
侵害任何其他權利的情況下,Synology 得終止此 EULA。在
此種情況下,您必須停止使用本軟體,並銷毀所有軟體複本與
其相關元件。
第 17 節 轉讓。 您不得將此 EULA 賦予您之權利轉讓或
讓渡給任何協力廠商。任何違反前述限制之轉讓或讓渡行為均
屬無效。
第 18 節 相關法律。 除非當地法律明確禁制,否則此 EULA 是以美國華盛頓州之法律為準據法。不論法律原則之間

彼此是否有任何衝突。1980 年制定之「聯合國國際貨物銷售
合同公約」或後續之任何法規均不適用。
第 19 節 解決爭議。 因本擔保、本軟體或 Synology 提供
與軟體相關之服務所引發,或是您與 Synology 之間產生之任
何爭議,若您在美國境內,將依據「美國仲裁協會」目前之商
業規則進行唯一與最終仲裁,除非另外規定如下。在此種情況
下,將於單獨仲裁人面前進行仲裁,亦只限於仲裁您與 Synology 之間的爭議。該仲裁或仲裁之任何部份將不得與其
他任何仲裁合併,亦不得以集體訴訟形式進行。仲裁將依雙方
要求在仲裁人裁定之時,透過文件提交、電話、線上或親自到
場,於美國華盛頓州的 King County 進行。美國境內之任何仲
裁或法律訴訟之勝訴方得獲取所有費用與合理之律師費賠
償,包括由勝訴方所支付之任何仲裁費用。這類仲裁進行期間
提出之任何判決,於兩造均為不可更改且具有約束力,而裁決
亦隨即提交任何管轄法院。您瞭解在無上述條款時,您有權向
法院針對任何這類爭議提起訴訟 (包括集體訴訟),而您明確表
明要自動放棄這些權利,並同意根據第 19 節所述透過具約束
力之仲裁來解決任何爭議。如果您不在美國境內,本節內所述
之任何爭議應根據「R.O.C. 仲裁法條」訴訟程序與相關施行
細則,最終由三位中立仲裁人進行仲裁來解決。仲裁應在 R.O.C. 台灣之台北以英文或中文 (兩造均同意即可) 進行。仲
裁賠償於兩造應為不可更改且具有約束力,並得在擁有管轄權
之法院強制執行。本節中所述之任何內容不得視為禁止或限制 Synology 尋求法令救濟,或請求其他相關權利與賠償,因為
此 EULA 與 Synology 智慧財產權相關之任何條款,如發現
實際違約或有違約之虞,仍得通過法律或衡平法手段獲取。
第 20 節 律師費。 進行任何仲裁、調解或其他法律訴訟,
或根據此 EULA 強制執行權利或賠償,勝訴方有權求償 (除了
其有權請求之任何其他禁制令外) 費用與合理之律師費。
第 21 節 中止。 若管轄之法院裁定此 EULA 之任何條款
無效或無法執行,本 EULA 之其餘條款仍將具有完全之效力。
第 22 節 完整合約。 此 EULA 載明與軟體及於此討論之
議題相關而構成 Synology 與您之間的完整合約,並取代所有
先前與同時期之協定與合約 (不論是書面或口頭)。除非書面指
示經受 EULA 約束之當事人簽署,否則增補、修改或拋棄此 EULA 之任何條款均屬無效。

SYNOLOGY, INC. 有限產品擔保
此有限擔保 (以下稱「擔保」) 適用於 SYNOLOGY, INC. 與其分公司 (包括 SYNOLOGY AMERICA CORP 與 SYNOLOGY UK LTD. 在內,統稱「SYNOLOGY」) 之產品。當您打開裝有軟體的包裝及 (或) 使用本產品時,即代表您同意接受此擔保條款之約
束。如果您不同意此擔保條款,請不要使用本產品。請將產品退回給您向其購買產品的經銷商,根據經銷商之退貨規定退款。
第 1 節 定義。 (a)「類別 I 產品」代表 Synology 產品型
號 RS810+、RS810RP+ 以及 RX410。 (b)「類別 II 產品」
代 表 Synology 產 品 型 號 RS3413xs+ 、 RS3412xs 、
RS3412RPxs 、 RS2212+ 、 RS2212RP+ 、 RS812+ 、
RS812RP+、DS2413+、DS3612xs、DS1812+、DS1512+、DS713+、DS712+、DS3611xs、DS2411+、DS1511+、
DS1010+、DS710+、DS509+、DS508、RS812、RS212、RS3411xs、RS3411RPxs、RS2211+、RS2211RP+、RS411、RS409RP+、RS409+、RS409、RS408-RP、RS408、RS407、RX1211、RX1211RP、DX513、DX1211、DX510、DX5、RX4 以及記憶體模組 (1GB/2GB/4GB/8GB) 的產品。(c)「類
別 III 產品」代表由客戶於 2008 年 3 月 1 日後購買之其他 Synology 產品。(d)「類別 IV 產品」代表由客戶於 2008 年 2 月 29 日前購買之其他 Synology 產品。(e)「客戶」代表向 Synology 或授權販售者或經銷商之 Synology 購買產品之原
始人員或法人。(f)「產品」代表類別 I 產品、類別 II 產品、類
別 III 產品或類別 IV 產品,以及由 Synology 加入產品之任何
硬體與任何隨附文件。(g)「軟體」代表客戶購買時產品內所隨
附、客戶可在網站下載,或 Synology 預先安裝於產品上之 Synology 專屬軟體,亦包括加入產品之任何韌體、相關媒體、
影像、動畫、視訊、音訊、文字以及小程式,或此軟體之任何
更新程式或升級版。(h)「擔保期」代表開始期間是由客戶購買
之當日起算,(1) 對於類別 I 產品而言,是在五年後結束;(2) 對於類別 II 產品而言,是在三年後結束;(3) 對於類別 III 產品而
言,是在二年後結束;(4) 對於類別 IV 產品而言,是在一年後
結 束 。 (i) 「 網 站
www.synology.com」 代 表 Synology 網 站 , 網 址 為 。
第 2 節 有限擔保與賠償
2.1 有限擔保。 根據第 2.7 節,Synology 向客戶擔保每
項產品 (a) 在成品方面無材質瑕疵,而且 (b) 根據 Synology 發佈之產品規格,可在「擔保期」內正常使用。Synology 擔保產品所提供之軟體 (若有的話),如隨附之使用者授權合約所
載明。
2.2 產品註冊。 客戶得向 Synology 註冊產品,亦可於網
站取得類別 I 產品、類別 II 產品與類別 III 產品之製造日期。
於網站註冊產品失敗並不會減少第 2.1 節中載明之擔保權
利。對於客戶識別產品製造日期之失誤,Synology 概不負責。
2.3 唯一救濟權。 倘若客戶於擔保期內以下文所載之方
式,通知任何與第 2.1 節載明之擔保條款不符之處,經確認不
符之責屬 Synology,善後方式將由 Synology 全權決定: (a) 盡力修復產品,或 (b) 根據第 2.4 節退回完整產品後,更
換不符之產品或相關之零件。對於任何違反第 2.1 節所載之擔
保,或產品存有任何其他瑕疵或存貨短缺情況,前述載明 Synology 所應付之責任,以及貴客戶所享有之唯一救濟權。
貴客戶應適時協助 Synology 診斷和驗證產品之任何不符之
處。第 2.1 節所載之擔保不包括: (1) 與軟體相關之任何擔
保;(2) 從客戶網站實際安裝或移除之產品;(3) 造訪客戶之網
站;(4) 非在 Synology 或其特約服務提供者當地之一般上班
時間 (除週末與服務提供者之假日外) 內,進行修理或更換瑕
疵零件之必要勞務;(5) 搭配任何協力廠商設備或軟體進行之
任何工作;(6) 由客戶或任何其他協力廠商所安裝硬碟之任何
擔保;或 (7) 與硬碟相容之任何擔保。
2.4 退貨。 客戶根據第 2.3 節退回之任何產品,退回之前
均必須由 Synology 指定「商品退貨授權」(RMA) 號碼,亦
必須依據 Synology 目前之 RMA 流程退貨。客戶得聯絡任何
授權之 Synology 販售者或經銷商或是 Synology 技術支援
部門尋求協助以取得 RMA,同時必須在尋求這類協助之時,
提供購買證明與產品序號。對於擔保爭議,根據第 2.4 節,客
戶必須將完整產品退回給 Synology,才符合此擔保所涵蓋之
資格。任何退回之產品若無 RMA 號碼、或為已被拆解之任何
產品 (依據 Synology 指示進行者除外),都將拒絕受理,並退
回給客戶 (運費由客戶支付)。已獲指定 RMA 號碼之任何產品
須維持到貨當時之狀態,原封不動退回 Synology 指定之地
址、預付運費、利用足以適當保護相關內容物之方式包裝,並
在包裝箱外明顯標示 RMA 號碼。與退回產品相關之保險費用
或遺失風險,均由客戶承擔,直到 Synology 收到退貨產品為
止。已核發 RMA 號碼之產品須在核發適當 RMA 號碼之後十
五 (15) 天內退回。
2.5 由 Synology 更換。 根據第 2.1 節所載之擔保條
款,而 Synology 經驗證得知產品不符合所載之擔保條款,若 Synology 決定更換任何產品,在依第 2.4 節所載收到退回之
不符產品之後,將由 Synology 支付運費,透過 Synology 選擇之運送方式運送更換產品。對照原始產品之功能與效能,將
更換為全新或可堪使用之產品,並在原始擔保期之剩餘期間或
送達客戶後三十天 (30) 內提供擔保,以較長之期間為依據。
經 Synology 確定無瑕疵之任何產品將會退回給客戶。
2.6 支援。 Synology 將在「擔保期」內提供客戶技術支
援服務。適用之「擔保期」因過期而終止之後,請透過書面申
請,要求 Synology 提供「產品」之技術支援。
2.7 排除。 前述擔保與擔保義務不適用於以下之任何產
品:(a) 以產品規格中所未指定或描述之方式來安裝或使用;
(b) 未由 Synology 或代理商或指派者進行修理、修改或更
改;(c) 以任何形式不當使用、濫用或損害;(d) 搭配使用並非
由 Synology 提供之項目,亦非專為產品設計之硬體或軟體;
(e) 不符合產品規格,其亦得歸因於非 Synology 所能控管之
情況。此外,如有以下情況,前述擔保即屬無效:(1) 客戶拆
解產品,除非經 Synology 授權;(2) 客戶未能實行 Synology 向客戶提供之任何更正、修正、加強程式、改善或其他更新程
式;或 (3) 客戶實行、安裝或使用任何協力廠商所提供之更
正、修正、加強程式、改善或其他更新程式。第 2.1 節載明之
擔保得於客戶將產品銷售或轉移給協力廠商之時終止。
2.8 擔保免責聲明。 關於產品,SYNOLOGY 之擔保、義
務及責任與此擔保所載之客戶唯一救濟權屬不可分割而得替
換,客戶特此聲明放棄和免除 SYNOLOGY 之所有其他擔
保、義務及責任,連同得向 SYNOLOGY 提出所有其他明示、
默示或法定之權利、損害賠償要求以及救濟權,根據此擔保交
付之隨附文件或軟體及任何其他商品或服務,包括 (但不限
於):(A) 適售性或適合某特定用途之默示擔保責任;(B) 有關
執行、交易或貿易慣例而引發之默示擔保責任;(C) 侵犯權利
或有侵吞情事之損害賠償要求;或 (D) 侵權行為之損害賠償要
求 (無論根據疏忽、無過失責任、產品責任或其他法理)。SYNOLOGY 不保證儲存於任何非 SYNOLOGY 產品上之資
料或資訊得免於資料遺失之風險且安全無虞,尤其不承擔上述
情事之擔保責任。SYNOLOGY 建議客戶採取適當預防措施,
不時備份產品上儲存之資料。在某些州並不允許限制默示之擔
保責任,因此上述的限制可能不適用於您。
第 3 節 賠償責任限制
3.1 不可抗力。 Synology 對於因超出可合理控管之範圍 (包括 (但不限於) 客戶之任何行為或未能遵守之行為),以致延
遲或無法依此擔保之要求進行而導致違反條款,根據此擔保應
承擔責任之任何原因或情況,概不負責。

3.2 特定損害免責聲明。 在任何情形下,SYNOLOGY 或其供應者對於因使用或無法使用產品、任何隨附文件或軟體,
以及根據此擔保而提供之任何其他產品或服務,而導致發生之
任何意外、間接、特殊、懲罰性、衍生性或類似之任何損害 (包括 (但不限於) 遺失資料、資訊、營收、利潤或業務),或所產
生之保險費用,無論是根據合約、侵權行為 (包括疏忽)、無過
失責任或其他法理,概不承擔責任,即使 SYNOLOGY 事先
被告知可能發生此類損害。
3.3 賠償責任限制。 SYNOLOGY 與其供應者對於因使用
或無法使用產品、任何隨附文件或軟體,以及根據此擔保而提
供之任何其他產品或服務,而所應承擔之責任,以客戶實際所
付之產品金額為限,無論客戶所遭受之損失金額多寡,亦無論
根據合約、侵權行為 (包括疏忽)、無過失責任或其他法理。前
述之特定損害免責聲明與賠償責任限制,適用於相關法律所允
許之最大範圍。在某些州/管轄權地區並不允許排除或限制特定
損害。對於產品適用之那些法律範圍,上述之排除與限制條款
可能不適用於貴客戶。
第 4 節 其他
4.1 所有權。 產品與所提供之隨附軟體與文件包含 Synology 與其協力廠商供應者與授權者之所有權與智慧財產
品。Synology 保留產品智慧財產權中之所有產權及權益,不
得將產品中任何智慧財產權之所有權、根據此擔保提供之任何
隨附軟體或文件及任何其他產品,根據此擔保轉移給客戶。貴
客戶應 (a) 遵守 Synology 使用者授權合約之條款與條件,此
合約隨附於 Synology 或授權之 Synology 販售者或經銷商
提供之任何軟體;以及 (b) 不應針對任何產品、相關元件或隨
附軟體試圖進行還原工程、侵佔、規避或違反任何 Synology 之智慧財產權。
4.2 轉讓。 未經 Synology 書面同意之前,客戶不得根據
此擔保轉讓任何權利 (透過法律運作)。
4.3 無其他條款。 任一方所受之規範以此擔保明確允許為
限,且反對與另一方在任何購買訂單、收據、接受、確認或往
來通信中構成之擔保相衝突之任何條款、條件或其他條款,除
非特別另以書面同意這類條款。此外,此擔保若與和產品相關
之任何其他合約之任何條款或條件衝突,則以此擔保為優先,
除非其他合約特別指出其所取代之擔保條款。
4.4 相關法律。 除非當地法律明確禁制,否則此擔保是以
美國華盛頓州之法律為準據法,不論法律原則之間彼此是否有
任何衝突。1980 年制定之「聯合國國際貨物銷售合同公約」
或後續之任何法規均不適用。
4.5 解決爭議。 因本擔保、本產品或 Synology 提供與產
品相關之服務所引發,或是美國境內之客戶與 Synology 之間
產生之任何爭議,將依據「美國仲裁協會」目前之商業規則進
行唯一與最終仲裁,除非另外規定如下。仲裁將於單獨仲裁人
面前進行,亦只限於仲裁貴客戶與 Synology 之間的爭議。該
仲裁或仲裁之任何部份將不得與其他任何仲裁合併,亦不得以
集體訴訟形式進行。仲裁將依雙方要求在仲裁人裁定之時,透
過文件提交、電話、線上或親自到場,於美國華盛頓州的 King County 進行。美國境內之任何仲裁或法律訴訟之勝訴方得獲
取所有費用與合理之律師費賠償,包括由勝訴方所支付之任何
仲裁費用。這類仲裁進行期間提出之任何判決,於兩造均為不
可更改且具有約束力,而裁決亦隨即提交任何管轄法院。貴客
戶瞭解在無上述條款時,客戶有權向法院針對任何這類爭議提
起訴訟 (包括集體訴訟),而貴客戶明確表明要自動放棄這些權
利,並同意根據第 4.5 節所述透過具約束力之仲裁來解決任何
爭議。若為不在美國境內之客戶,本節內所述之任何爭議應根
據「R.O.C. 仲裁法條」訴訟程序與相關施行細則,最終由三
位中立仲裁人進行仲裁來解決。仲裁應在 R.O.C. 台灣之台北
以英文或中文 (兩造均同意即可) 進行。仲裁賠償於兩造應為
不可更改且具有約束力,並得在擁有管轄權之法院強制執行。
本節中所述之任何內容不得視為禁止或限制 Synology 尋求
法令救濟,或請求其他相關權利與賠償,因為此擔保與 Synology 智慧財產權相關之任何條款,如發現實際違約或有
違約之虞,仍得通過法律或衡平法手段獲取。
4.6 律師費。 進行任何仲裁、調解或其他法律訴訟,或根
據此擔保強制執行權利或賠償,勝訴方有權求償 (除了其有權
請求之任何其他禁制令外) 費用與合理之律師費。
4.7 出口限制。 您知悉本產品可能受美國出口法規限制。
您將遵守本產品適用之所有相關法律與法規,包括 (但不限於)「 美 國 出 口 管 理 條 例 」 (U.S. Export Administration Regulations)。
4.8 中止。 若管轄之法院裁定此擔保之任何條款無效或無
法執行,本擔保之其餘條款仍將具有完全之效力。
4.9 完整合約。 此擔保構成完整合約,並取代於此討論之議
題相關之 Synology 與客戶間之任何所有先前之合約。除非書面
指示經受擔保約束之當事人簽署,否則增補、修改或拋棄此擔保
之任何條款均屬無效。
注意:如果英文版本與其他任何語言版本的文意有差異或不一致之處,則以英文版本為準。