天体自動撮影支援システム ELM assist - skygrove天体自動撮影支援システム「ELM...
Transcript of 天体自動撮影支援システム ELM assist - skygrove天体自動撮影支援システム「ELM...

天体自動撮影支援システム「ELM assist」
Version 1.2
操作説明書
2016/12/12
エルムの木(北海道豊頃町)
株式会社スカイグローブ

2
目 次
1. ELM assistの目的と特長 .......................................................................................................... 4
新天体捜索のツールとして ................................................................................................................ 4
冷却 CCDカメラによる LRGB撮影などの複雑な手順を簡略化する手段として ............................................... 4
遠隔観測で、予め決めた手順通りに撮影を遂行するためのシステムとして .................................................... 4
2. ELM assistを使用するにあたっての制限事項・留意点 .................................................................... 5
冷却 CCDカメラ・デジタルカメラの動作確認 ....................................................................................... 5
Bitran製の冷却 CCDカメラ及び純正カラーフィルターホイール ............................................................. 5
Canon製のデジタルカメラ EOSシリーズ .......................................................................................... 5
SBIG製冷却 CCDカメラ及び純正カラーフィルターホイール.................................................................. 5
SONY製デジタルカメラ ................................................................................................................ 6
Diffraction Limited製 MaxIm DL対応カメラ .................................................................................... 6
ELM リモートレリーズ ................................................................................................................. 6
望遠鏡との動作確認 ......................................................................................................................... 7
ELM type ZERO .......................................................................................................................... 7
ELM type Ⅰ/Ⅱ .......................................................................................................................... 7
撮影シナリオ作成に必須な星図ソフトの確認 ......................................................................................... 7
ステラナビゲータ ......................................................................................................................... 7
TheSkyX ................................................................................................................................... 7
新天体捜索に便利なソフトウェア(必須ではありません) ..................................................................... 7
3. 設定編 ................................................................................................................................. 8
ELM assistのインストール ............................................................................................................... 8
ELM assistの起動 ........................................................................................................................... 9
ユーザーライセンス登録 ................................................................................................................... 9
ELM assistの初期画面 ..................................................................................................................... 9
環境設定 ..................................................................................................................................... 10
基本設定 タブ ......................................................................................................................... 10
ファイルパス タブ .................................................................................................................... 16

3
オプション タブ ....................................................................................................................... 19
環境設定情報の保存 .................................................................................................................... 21
4. 運用編 ............................................................................................................................... 22
撮影シナリオの作成 ....................................................................................................................... 22
個別予約で予約天体リストを作成 ................................................................................................... 23
対角領域予約で予約天体リストを作成 ............................................................................................. 24
座標指定・その他で予約天体リストを作成 ....................................................................................... 25
その他のボタン操作について ........................................................................................................ 27
予約天体リストに天体ごとの撮影条件を設定する ............................................................................... 28
撮影条件に1行追加する .............................................................................................................. 29
撮影条件リストをコピーして以降の天体に適用させる ......................................................................... 29
その他のボタン操作について ........................................................................................................ 30
その他の便利な機能について ........................................................................................................ 30
作成した撮影シナリオをファイルとして保存する ............................................................................... 31
連続撮影を実行する前に ................................................................................................................. 32
連続撮影の開始のタイミング ........................................................................................................ 32
連続撮影の開始のポイント ........................................................................................................... 33
連続撮影の実行 ............................................................................................................................ 34
撮影の進行状況 ......................................................................................................................... 34
連続撮影の中止と一時停止 ........................................................................................................... 35
AC電源制御 ............................................................................................................................. 35
連続撮影の終了後のログファイル ................................................................................................... 36
補足資料 ........................................................................................................................................ 37
冷却 CCDカメラのカラーフィルターホイールのフィルターを使用しない場合の方法 .................................. 37
冷却 CCDカメラのカラーフィルターホイールのフィルターの順番の変更方法 ........................................... 37
ELMリモートレリーズの詳細 .......................................................................................................... 38
ELMリモートレリーズの製作 ........................................................................................................ 38
シャッターが正常に動作しない場合 ................................................................................................ 41
謝 辞 ........................................................................................................................................... 44

4
1. ELM assistの目的と特長
新天体捜索のツールとして
超新星や新星、彗星などの新天体の捜索を目的とする時、ELM assistは強力なツールとなります。
ELM assistは限られた時間内に数多くの撮影をこなすために、撮影予定天体リスト(シナリオ)をその場で素早く作成
しシナリオ通りに撮影を実行します。勿論このシナリオはファイルとして保存できますので、いつでも呼び出して編集・
実行もできます。
冷却 CCDカメラによる LRGB撮影などの複雑な手順を簡略化する手段として
広範囲な空域をモザイクで、なおかつ LRGB撮影を行なうといった複雑な手順も簡単な操作で実現ができます。
遠隔観測で、予め決めた手順通りに撮影を遂行するためのシステムとして
設定した時刻に望遠鏡やカメラの電源を ON にして冷却を開始し、設定した温度まで冷却が完了したら撮影を開始する
といった遠隔自動観測にとって不可欠な手順を忠実に実行します。
勿論、雨や停電といった不測の事態にはハード的な仕組みで高価な機器類を安全に守ることも可能です。

5
2. ELM assistを使用するにあたっての制限事項・留意点
ELM assistは赤道儀や冷却 CCDカメラ・デジタルカメラといった機器を直接制御するわけではありません。
制御する機器に対応した専用のソフトウェアに対して間接的に制御を行なっています。そのために以下の説明に従って
機器類の動作確認を行なって下さい。
冷却 CCDカメラ・デジタルカメラの動作確認
冷却 CCDカメラやデジタルカメラは、BITRAN BJ-50/BN-80シリーズ、Canon EOSシリーズ、SBIG、MaxIm_DL
対応カメラと SONY αシリーズです。
その他のデジタルカメラも、「ELM リモートレリーズ」機能を使用することで ELM assistとから制御が可能になる場合
もあります。
ELM assistをご使用になる前に、ご使用するカメラと、対応ソフトのバージョンを確認の上、対応ソフト単独で正常に
動作することを必ず確認して下さい。
特に、対応ソフトのバージョンは必ず指定のものご用意ください。
Bitran製の冷却 CCDカメラ及び純正カラーフィルターホイール
同社の BJ-50または BJ-80シリーズのカメラに対応したカメラ製品に同梱されているソフトをご使用下さい。
ソフトウェアのバージョンは「ASTORONOMICAL CCD CAMERA BJ-50 series Version 1.5」または
「ASTORONOMICAL CCD CAMERA BN-80 series Version 1.5」です。
Canon製のデジタルカメラ EOSシリーズ
同社の EOSシリーズのカメラに対応したカメラ製品に同梱されているソフトをご使用下さい。
ただし、同梱品のバージョンが古い場合がありますので、指定したバージョンまたは最新のバージョン製品を次の URL
からダウンロードしてご使用ください。
http://cweb.canon.jp/cgi-bin/download/select-product-by-catg.cgi?i_cd_pr_catg=105
ELM assist では動作確認を行なっているのは 「EOS utility 2.14」です。
SBIG製冷却 CCDカメラ及び純正カラーフィルターホイール
同社の STシリーズ冷却 CCDカメラに対応したカメラ製品に同梱されているソフトをご使用下さい。

6
ただし、同梱品のバージョンが古い場合がありますので、指定したバージョンまたは最新のバージョン製品を次の URL
からダウンロードしてご使用ください。
https://www.sbig.com/support/software/
ELM assist では動作確認を行なっているのは 「CCDOps Version 5.57(英語版)」または「CCDOps Version 5.47J
(日本語版)」です。
SONY製デジタルカメラ
同社のαシリーズデジタルカメラに対応した SONY製「Remote Camera Control」です。
指定したバージョンまたは最新のバージョン製品を次の URLからダウンロードしてご使用ください。
http://www.sony.jp/support/software/rcc/
ELM assist では動作確認を行なっているのは 「Remote Camera Control Version 3.5」です。
Diffraction Limited製MaxIm DL対応カメラ
MaxIm DL は数多くの種類の冷却 CCD カメラやデジタルカメラに対応した汎用性が高く、世界中に多くのユーザーを
抱える定番ソフトのひとつです。
ELM assistでは、この MaxIm DLに対しても対応しています。
指定したバージョンまたは最新のバージョン製品を次の URLからダウンロードしてご使用ください(有償)。
http://www.cyanogen.com/maxim_main.php
ELM assist では動作確認を行なっているのは 「MaxIm DL Version 6」です。
ELM リモートレリーズ
「Canon EOSユーティリティー」や「SONY Remote Camera Control」では対応するデジタルカメラではレリーズの
制御と画像転送の制御を可能としていますが、以前のバージョンでは、これら以外のメーカーのカメラや複数台のカメ
ラによる同時露光では ELM assistと連動させることは不可能でした。
Ver1.1から対応となった「ELM リモートレリーズ」は ELM assistから USBケーブルで接続して制御可能なリレー接
点の ON/OFFを露光のタイミングで行なうことが可能になりました。
このことにより、電気的な ON/OFFでレリーズ操作(特に BULB露光)が可能になりました。露光後に自動的に画像フ
ァイルを PC側に転送する機能のあるデジタルカメラであれば ELM assistによる自動撮影と撮影ログデータ作成が可能
になります。また、従来からの銀塩カメラや画像転送ができない環境の場合でも、撮影ログデータ作成が可能です。
この「ELM リモートレリーズ」の詳しい説明は 38ページを御覧ください。

7
望遠鏡との動作確認
ELM type ZERO
高橋製作所 Temma2M/Temma2/TemmaPCの何れか
E-ZEUS2/E-ZEUSのいずれか
Meade LX200/LX200GPS系
各 ASCOMドライバーに対応した赤道儀系
上記の赤道儀をご使用の場合は ELM type ZEROをご使用下さい。
ELM type Ⅰ/Ⅱ
中央光学製の中型・大型赤道儀の場合は ELM typeⅠ/ELM typeⅡの何れかに対応している必要があります。
撮影シナリオ作成に必須な星図ソフトの確認
撮影する対象天体などを撮影シナリオに加えるためにはステラナビゲータもしくは TheSkyを使用します。
そのため、ELM assistがインストールされている PCには以下の何れかの星図ソフトがインストールされている必要が
あります。
ステラナビゲータ
バージョン 8/9/10の何れかをご使用下さい。
TheSkyX
バージョン 10をご使用ください。
新天体捜索に便利なソフトウェア(必須ではありません)
「Aladin Desktop」は、超新星などの新天体を捜索する場合に、撮影画像と比較に役立つツールです。
ELM assistでは、1ショット撮影するごとに撮影した画像と同じ座標の DSS画像をこの Aladinを利用して画面に表示
させることができます。
「Aladin Desktop」は、以下の URLからダウンロードでき
ます。
http://aladin.u-strasbg.fr/

8
3. 設定編
ここまでで、カメラや望遠鏡がそれぞれ専用ソフトウェアからの単独動作確認が完了したら、ここからは「ELM assist」
の設定の説明に入ります。
ELM assistのインストール
付属の「ELM assist」CDをセットして、「Setup」を実行しますとインストールが開始されます。
画面の指示に従って先に進んで下さい。
途中、画面下のタスクバーに下図のアイコンが表示された場合は、
アイコンをクリックして下さい。「RegSvr32」メッセージ
が表示されますので「OK」をクリックします。
タスクバーのアイコンをクリックしない場合、画面はこのまま先へ進
みませんので注意してください」。
仮想ディバイスドライバーのインストールの確認メッセ
ージが表示された場合は、下図のように「Eltima
Softwareからのソフトウェアを常に信頼する」にチェッ
クを入れてから「インストール」クリックしてください。
仮想ディバイスドライバーのインストールは 1分以上かかる場合があります。
下図のようにインストール完了のメッセージが表示されましたら「完了」をクリックしてインストール作業はすべて終
了です。

9
ELM assistの起動
インストールが完了していますと、デスクトップには「ELM assist」のショートカットアイコン
が作成されています。
このアイコンをダブルクリックして ELM assistを起動して下さい。
ユーザーライセンス登録
ELM assistは、ユーザーライセンス登録を行なうまでは「評価版」と
して機能に制限が付いた状態で動作する仕様となっています。そのた
め起動する度に右図の登録画面が表示されます。
ユーザーライセンス証に書かれた「ユーザー名」と「ユーザーID」を
この画面から入力して登録して下さい。
以降は起動時にこの画面が表示されることはありません。
*あらかじめユーザー登録された CDでインストールした場合はインストールした時点でユーザー登録が完了しています。
ELM assistの初期画面
右図の画面が表示されます。
この画面を「基本画面」と呼びま
す。
赤枠でしました部分を「メニュー
バー」と呼びます。画面上のボタ
ン操作の他に、様々な操作や操作
画面を呼びだす際に使用します。

10
環境設定
ELM assist をご利用いただくためには、環境設定画面でお
客様のご使用環境に合わせた各種設定を行う必要がありま
す。
基本画面のメニューバーから「設定」→「環境設定」の順に
クリックします。
右図のように環境設定画面が表示されます。
画面の上に「基本設定」「ファイルパス」「オプション」と表
示されている部分を「タブ」と呼びます。
「基本設定」と「ファイルパス」、「オプション」のそれぞれ
の画面は、このタブをクリックすることで切り替わります。
基本設定 タブ
カメラコントロールソフト
ELM assistでご使用になるカメラの制御ソフトウェアを選択して設定します。
カメラコントロールソフトのドロップダウンボタンをクリックすると、ご使用に
なれるソフトの一覧が表示されます。この中から該当するソフトを選択して下さ
い。
冷却温度
冷却 CCDカメラの場合は、冷却に関する設定を行います。
*ソフトやカメラの種類によっては以下の設定が機能しない場合があります。
目標温度
撮影時に何度まで冷却するかを指定します。
冷却速度
温度を 10℃降下させるために要する時間(分)を小数点以下 1桁で設定します。この値が大きいほどゆっくり冷
却することになります。
Warm UP時間

11
冷却を OFFにしてからカメラをシャットダウンするまでの時間(分)を小数点以下 1桁で設定します。
温度による開始制限
チェックを入れると目標温度まで冷却が完了したら自動的に撮影を開始することができます。
ELMリモートレリーズ
カメラコントロールソフトで「ELM Remote Release」を選択した場合はリモー
トリレーの使用のための設定が必要です。
COMポート
リモートリレーは USBケーブルで接続しますが、内部的には仮想のシリアルポー
トとして動作します。そのため、COMポート番号を選択してください。
仮想ポートを含んだ実際に使用可能なポート番号だけが表示されますので、リモ
ートリレーを USBで接続した状態で選択して下さい。
尚、望遠鏡制御が「ELM type1」でレリーズ操作を望遠鏡側で行う場合は COMポートに「使用しない」を選択し
て下さい。
リレー0およびリレー1
「0」と「1」の2つのリレーが装備されており、それぞれのリレーに対してその動作を設定します。
「□使用する」にチェックをしますと、そのリレーが動作可能になります。
「□パルス出力」にチェックをしますとバルブ露光の開始と終了それぞれのタイミングにおいて「パルス出力幅」
で設定した時間間隔をおいてリレーのON/OFFの動作を行います。チェックがない場合はバルブ露光の開始で ON、
終了で OFFの動作を行います。
各リレーには2回路の接点がありますので、リレーひとつあたり2台のカメラのレリーズが制御できます。したが
って最大4台のカメラを同時に制御できることになります。
パルス出力幅
パルス出力にチェックしたリレーの動作(リレーの ON と OFF
の間の時間)のパルス出力幅をミリセカンド単位で設定します。

12
リレー0→リレー1遅延時間
リレー0が動作開始した後、ここで設定した時間(ミリ秒)だけ遅れてリレー1 の動作が開始されます。この
機能を利用してカメラレリーズの動作でフォーカスを ONにしてからシャッターを ONにするといった動作が
可能になります。
設定時間が0の場合はリレー0とリレー1が同時に動作を開始します。
リレーテスト
「Connect」ボタンをクリックすると、「露光開始」「露光終了」
ボタンが操作できますので、実際露光時の動作をこの画面を使
用して確認ができます。
露光中の観測ドームの動作
露光中にドームが回転するとその振動が視野を揺らすような場合に、露光中だけ一時的にドームの回転連動を禁止
することが出来ます。
撮影終了時パーク位置移動
撮影シナリオの最後まで撮影が終わった時の動作を設定しま
す。
「移動させない」にチェックを入れると、撮影が終了しても何
も行わず、再度シナリオ作成や、シナリオの最初から撮影を再開するなどが可能になります。
チェックを外した場合は、望遠鏡とドームはパーク位置へ自動的に戻ります。
*終了時の動作は、望遠鏡制御ソフトや機器、ELM assistのエディションによって変わります。
露光開始の遅延時間(秒)
目標座標に導入完了後、撮影を実行するまでの待機時間が秒単位で設定できます。この機能により、おもに赤経方
向のバックラッシュが収束するまでの時間を設定することにより、星像の流れを防止することが可能です。
*ver.1.1 までは、実際に露光が開始される時刻とログファイルに記録される時刻の間にズレが生じていたため、補正する目的で設定していましたが、
ver.1.2からはこのズレが生じない仕様となりました。このため、ここでの設定値は、前述したようにバックラッシュ補正の目的で使用するよう変更さ
れています。

13
ログファイルを書き込むタイミング
1コマ撮影するごとにログファイルが 1行追加されます。PCに対して画像転送が行われる方式でカメラの制御を
行っている場合は「画像転送時」にチェックを入れることで、
画像ファイルが作成されるタイミングでログファイルデータに
画像ファイル名を含めて記録されます。
一方、銀塩カメラや PCに対して画像転送が行われない仕様でご使用の場合は「露光終了時」にチェックを入れる
ことで、露光終了時のタイミングでログファイルデータが記録されます。この場合は、画像ファイル名が「-----」
となります。
撮影時刻の記録方法
ログファイルに記録される撮影時刻は「露光開始時」と「露光
中心時刻」の 2種類から選択できます。
露光開始の時刻で記録したい場合は「露光開始時」、露光時間
の中心(中間点)で記録したい場合は「露光中心時刻」にチェ
ックを入れてください。時刻は「JST」「UTC」ともに、この時刻が記録されます。
尚、「露光中心時刻」を選択した場合、露光時間(秒数)の 1/2を計算し、小数点以下は切り捨てられ、露光開始
時刻にこの時間を加算した時刻となります。このため、露光時間(秒数)は偶数で設定することをおすすめします。
撮影画像ファイル名
先に説明しました「ログファイルを書き込むタイミング」で「画像転送時」にチェックが入っている場合は、露光
が完了し、新たに画像ファイルが転送され画像ファイルが作成された時に、ログファイルが作成されます。
この時、カメラから転送されて作成される画像ファイル名は、カメラ側が自動的に設定したファイル名で作成され
ます。
ここでは、その作成されたファイル名を、作成と同時に自動的
に変更する機能を提供しています。
「カメラ側による指定ファイル名」にチェックをした場合は、カメラ側に設定してあるファイル名で保存され、ロ
グファイル内にもそのファイル名が記録されます。
「天体名_日時_赤経赤緯座標」にチェックした場合、転送時に保存されたカメラ側指定のファイル名を直後に「天
体名_日時_赤経赤緯」となるよう変更します。
「天体名_日時」にチェックした場合、転送時に保存されたカメラ側指定のファイル名を直後に「天体名_日時」

14
となるよう変更します。
次に示す例のように、自動的にファイル名を設定して保存されますので、管理上もファイル名によって画像の内容
が把握しやすくなります。また、連続自動サーベイを行なう目的のソフトを活用する場合にも有効な機能となりま
す。
(例)
撮影天体:NGC3679
撮影日時:2016 年 9 月 26 日 21 時 16 分 51 秒
画像中心赤経赤緯座標:α=11h26m12.0s δ=-5°35’00”
元画像ファイル名:IMG_0015.JPG
変更後ファイル名:NGC3679_20160926_211651_11h26m12.0s-05d35m00s.JPG

15
サウンドファイル(Wave/Midi/MP3)
露光の開始、終了や連続撮影の終了、画像転送の完了時に独
自の音を発声させることができます。
カメラの場所が離れている場合や、冷却 CCD カメラのよう
にシャッター音がしないカメラの場合でも PCから擬似的な
シャッター音を発声させることができます。このことにより、撮影の状況が耳からも把握できるメリットがありま
す。
使用できるサウンドファイル型式は、Wave(wav),Midi(mid),Mp3(mp3)の3種類です。これらの音声ファイルは、
ELMassist.exe が格納されているフォルダーの直下のフォルダー(通常は C:\skygrove\ELMassist\SOUND)に
置かれています。標準で設置されているファイル以外に、音声ファイルを自由にコピーして使用することも可能で
す。
「参照」ボタンでサウンドファイルを参照して設定します。「なし」ボタンで音を発声しません。
「再生」ボタンで音声を確認できます。「停止」ボタンは再生中の音を中止することができます。

16
ファイルパス タブ
ELM assistと連携して動作するカメラ制御ソフトや望遠鏡制御ソフトなどの実
行ファイルや撮影された画像を保存するフォルダーなどの「場所」をこのファ
イルパス画面から設定します。
「カメラ制御ソフト」「望遠鏡制御ソフト」「CCD画像保存フォルダー」の3種
類はカメラコントロールソフト毎に別々に設定できます。基本設定タブでカメ
ラコントロールソフトを先に設定してから、このファイルパスを設定して下さ
い。
「基本設定」タブで選択したカメラコントロールソフトが表示され
ています。
目的のプログラムやフォルダーの場所を設定するには、ショート
カットアイコンまたはファイル(プログラム)やフォルダーをド
ラッグして図で示した赤枠内へドロップする方法と、図で示した
四角いアイコン表示部分をクリックして Windows エクスプロー
ラから目的のファイル(プログラム)やフォルダーを見つけ出して設定する方法が用意されています。勿論、直接キー
ボードから手入力することもできます。
カメラ制御 Path
デスクトップに作成されたカメラ制御ソフトのショートカットアイコンをドラッグアンドドロップして下さい。
ただし、BITRANのカメラ制御ソフトはこの方法では設定できません。
通常は「C:\Program Files\BTRAN\Astro\BitranAstro.exe」をエキスプローラから「BitranAstro.exe」
をドラッグアンドドロップして下さい。
ELM assistと同時起動

17
チェックを入れると、次回から ELM assist を起動する時に一緒にカメラ制御ソフトも起動します。ご使用
になる環境や実際の運用の場面に応じてご使用下さい。
ELM 望遠鏡制御プログラム Path
デスクトップに作成された ELM望遠鏡制御ソフトのショートカットアイコンをドラッグアンドドロップして下さ
い。
指定できる制御ソフトは、スカイグローブ製の「ELM typeⅠ」または「ELM type ZERO」です。
ELM assistと同時起動
チェックを入れると、次回から ELM assistを起動する時に一緒に ELM望遠鏡制御ソフトも起動します。ご
使用になる環境や実際の運用の場面に応じてご使用下さい。
星図ソフト Path
デスクトップに作成された星図ソフトのショートカットアイコンをドラッグアンドドロップして下さい。
指定できる制御ソフトは、アストロアーツ製の「Stella Navigator version 8/9/10」または Software Bisque製
「TheSkyX」です。
ELM assistと同時起動
チェックを入れると、次回から ELM assist を起動する時に一緒に星図ソフトも起動します。ご使用になる
環境や実際の運用の場面に応じてご使用下さい。
CCD画像保存フォルダー Path
カメラ制御ソフトによる撮影直後に画像ファイルを保存するフォルダーを指定します。このフォルダー名及び場所
は任意に作成できます。
作成したフォルダーをドラッグアンドドロップして下さい。
ログファイルフォルダー Path
撮影データの詳細が記録されたログファイルを保存するフォルダーを指定します。このフォルダー名及び場所は任
意に作成できます。
CCD画像保存フォルダーPathと同じにすると、画像とログファイルが一元管理できますので、おすすめします。
作成したフォルダーをドラッグアンドドロップして下さい。
Aladin Path
1ショット撮影するごとにインターネットから撮影した座標の DSS画像を表示する事のできるソフト「Aladin」
のデスクトップに作成されたショートカットアイコンをドラッグアンドドロップして下さい。
ELM assistと同時起動

18
チェックを入れると、次回から ELM assistを起動する時に一緒に Aladinも起動します。ご使用になる環境
や実際の運用の場面に応じてご使用下さい。
画像ビューワソフト Path
画像ビューワソフトというのは、「JPEG」「FITS」といった画像ファイルを「画像」として目に見える形にするた
めのソフトです。
1ショット撮影するごとにカメラ制御ソフト自身の機能で撮影画像が表示されますが、撮影後にログデータから画
像を呼びだす際に画像を表示するためのソフトが必要となります。
画像ファイルが JPEG型式であれば、ELM assistが標準で提供するビューワを使用することをお勧めします。
FITSなどの形式の場合は、国立天文台が配布している「すばる画像処理ソフト マカリ」やアストロアーツから販
売されている「ステライメージ」などを使用して下さい。
標準ビューワを使用する
チェックを入れると、ELM assistが提供する標準の JPEG専用ビューワを使用します。
チェックを外すと、ドラッグアンドドロップしたビューワソフトを使用します。

19
オプション タブ
完全無人遠隔地の天文台などで、インターネットを利用して起動・写真撮
影から終了までを自動で行うことができます。
お知らせメール
雨や停電などのイベント発生時に指定した宛先に E メ
ールでお知らせすることができます。
イベントは以下の 5種類です。
「通常終了」「雨による中止」「停電による中止」「撮影
準備の開始」「自動撮影の開始」
*ELM assist では、メール送信機能に、フリーウェア
ソフトである「BASP21」を使用しています。
プロバイダーとのメールに関する契約内容を参考にして以下の各項目を設定してください。
POP3サーバー名
プロバイダーとの契約書の内容を参照して下さい。
本来はメール受信のためのサーバーですが、ここではメールアカウントとパスワードを確認して送信メール
の内容が正規のユーザーから送信されたかをチェックするために必要です。
*本システムのメール送信は「POPbeforeSMTP」という成りすましメール防止のための認証機能を使用して
います。
メールアカウント
通常はお客様のメールアカウントの「@」の前までの名称です
メールパスワード

20
プロバイダーとの契約書の内容を参照して下さい。
SMTPサーバー名
プロバイダーとの契約書の内容を参照して下さい。送信者メールアドレス
PCメールで使用しているメールアドレスを入力します。
送信元メールアドレス
プロバイダーとの契約書の内容を参照して下さい。
普段使用しているお客様ご自身のメールアドレスです。
宛先メールアドレス
メールを送信する宛先(携帯メールなど)のメールアドレスを入力します。
*PCメールを携帯宛に送信する場合は、携帯側のセキュリティ設定で PCのメールアドレスを「許可」にしておく必要があります。
サブジェクトタグ
ここで入力した文字が件名の先頭に[文字列]として挿入されます。この識別文字列を使用して着信音で区別
することや、特定メールフォルダーに振り分けるなどの目的でご使用になれます。
テスト送信ボタン
メール設定が正しいかどうかの確認のために試験的にメールを送信します。
クリックして、宛先に試験メールが届いたら、正しく設定されたことになります。
何らかのエラーや、宛先にメールが届かない場合は、設定の間違いのほか、ご使用になっているインターネット環
境に起因する場合も考えられます。

21
リモートコンセント AVIOSYS IP Power 9258
AVIOSSYS 社製のネットワーク電源コントローラが
ELM assistから制御できます。この装置は、4個口のコ
ンセントを備えており、ネットワーク上から個別に
AC100Vを ON/OFFできる機器です。
接続機器名称
1.赤道儀、2.カメラ、3.4.任意
1と2は ELM assistから自動で ON/OFFされます。勿論、画面から手動操作による ON/OFFもできます。
3 と4は画面からの手動操作のみとなりますので、5A 以下の家電品(換気扇など)を操作することができ
ます。
プロパティー
リモートコンセントに設定されている以下の項目を設定します。
IPアドレス 設定されているローカル IPアドレス
ユーザーID デフォルトは「admin」
パスワード デフォルトは「12345678」
*リモートコンセントを使用しない場合は IPアドレスを空白として下さい。
カメラフォーカス位置
ELM assist に対応した電動フォーカス装置が接続されている場合にフ
ォーカスリストの何番目が撮影カメラかを設定します。
環境設定情報の保存
ここまで入力・設定した情報は「OK」ボタンをクリックして初めて環境設定ファイル「ELMassist.ini」に書き込み保存
されます。
「キャンセル」ボタンは書き込みをせずに環境設定画面を終了させます。

22
4. 運用編
右図は、ELM assistによる自動撮影の動作手順
を図式化したものです。
自動撮影を実行するためには、撮影する対象と
露光時間などが記入された「撮影シナリオ」が
必要です。
この撮影シナリオに基づき、自動導入と撮影が
順次繰り返され、撮影結果情報であるログファ
イルが作成されます。
撮影シナリオは撮影する天体情報(予約天体リ
スト)と天体ごとの撮影条件が組み合わさったものです。
撮影シナリオの作成
ELM assistを運用にあたって、まず撮影シナリオを作成しなければいけません。
しかしながら、この撮影シナリオを手入力によって作成することは、現実的ではありません。
そこで ELM assist では星図ソフトである「ステラナビゲータ」または「TheSkyX」を利用して簡単にシナリオを作成
する手段を提供しています。
撮影シナリオ(予約天体リスト)の作成には、次のいくつかの方法が用意されています。
「個別予約」
星図ソフト上の任意の天体またはポイントをクリックして天体または座標をシナリオに追加する方法です。
対角領域予約
星図ソフト上の任意の2点を指定して、その 2点のそれぞれの赤経赤緯座標を対角とする範囲に含まれる NGCカ
タログ天体とUGCカタログ天体を天体の種類や等級の範囲で絞込み抽出した天体を予約天体リストに追加する方
法です。
座標指定・その他
赤経赤緯座標を直接手入力で指定することや、「天文電報中央局(Central Bureau for Astronomical Telegrams)」のホームペ
ージの「On-line CBETs」に記載された新天体発見の速報のタイトル文字列をマウスでコピーすることで自動的に
新天体を予約天体リストに追加する方法です。

23
個別予約で予約天体リストを作成
ELM assistの「個別予約」ボタンをクリックして ONの状態にします。
ステラナビゲータを使用する場合はシナリオに追加する天体(図では NGC2339)
をクリックします。
「天体情報ウィンドウ」のコピーアイコン をクリックします。
ELM assistの「予約天体リスト」に今回クリックして選択した天体が
1行追加されました。
TheSkyXを使用する場合は、ステラナビゲータ同様に予約天体リス
トに追加する天体をクリックします。
赤矢印で示した「Copy Text」ボタンをクリックします。
今回クリックして選択した天体がステラナビゲータの時と同様に
ELM assistの「予約天体リスト」に 1行追加されます。
*緑色の矢印は説明用に図に書き加えています。
*緑色の矢印は説明用に図に書き加えています。

24
対角領域予約で予約天体リストを作成
ELM assistの「対角予約」ボタンをクリックして ONの状態にします。
星図画面上の対角領域の一方のポイントをクリックしてコピーア
イコンをクリックします。
引き続きもう一方のポイントをクリックしてコピーアイコンをク
リックします。
*TheSkyXの場合も同様の操作ですが「コピーアイコン」の代わりに「Copy Text」ボ
タンをクリックして下さい。
2点の指定が終わると、図のような「対角領域の星雲・星団の抽
出」ウィンドウが表示されます。
このウィンドウでは「カタログ天体」と「モザイク撮影」が選択
できます。
カタログ天体の場合
カタログ名
「M」「NGC」「IC」「UGC」の4種類のカタログから
複数を選択できます。
天体の種類
「球状星団」「散開星団」「惑星状星雲」「散光星雲」「銀河」「その他」の6種類から複数を選択できます。
等級の範囲
等級を数値で入力して「限定」にチェックすると等級の範囲も条件に加わります。
条件を変更する毎に該当する天体の件数が表示されます。
「リストに追加」ボタンをクリックすると、予約天体リストに該当件数の天体が追加されます。
*緑色の矢印とオレンジ色の領域は説明用に図に書き加えています。

25
モザイク撮影の場合
撮像素子サイズ
α(ヨコ)とδ(タテ)のそれぞれのサイズをmm単
位で入力します。
*カメラは上が北になっている前提です
合成焦点距離
合成 f値をmm単位で入力します。
重なりの最小値
α・δそれぞれの重なり部分の最小%値を指定します。
条件を変更する毎に該当する天体の件数が表示されます。
「リストに追加」ボタンをクリックすると、予約天体リストに該当件数の撮影座標が追加されます。
座標指定・その他で予約天体リストを作成
ELM assist のメニューバーの「撮影天体予約(R)」「座標指定・天体名指定」
の順にクリックします。
「座標指定・天体名指定ウィンドウ」が表示されます。
この画面が表示されている状態から、「天体名入力」「座標入力」「On-line
CBETs」の何れかから予約リストに追加することが出来ます。
天体名入力の場合
入力可能な天体は「M」「NGC」「IC」「UGC」の各天体です。
入力フォーマットは例えば「NGC2339」の場合は「n2339」「N2339」「ngc2339」「NGC2339」の何れかのフ
ォーマットで「天体名」のテキストボックスに入力して「ENTER」キーを押すか入力テキストボックス右側のボ
タンをクリックすると正規の天体であれば座標が表示されます。
「リストに追加」ボタンで入力した天体が追加されます。
座標入力の場合
座標を指定して予約リストに追加する場合は、「赤経」「赤緯」のそれぞれのテキストボックスに「hhmmss」「±

26
ddmmss」の数値だけのフォーマットで入力します。
「リストに追加」ボタンで入力した天体が追加されます。
On-line CBETsの場合
「天文電報中央局」のホームページ(http://www.cbat.eps.harvard.edu/index.html)
の「On-line CBETs」(http://www.cbat.eps.harvard.edu/cbet/RecentCBETs.html)
に記載された新天体発見の速報のタイトル文字列をマウスでコ
ピーすることで自動的に新天体を予約天体に追加する方法です。
該当するタイトルの文字列をマウスの左ボタンをクリックした
ままなぞります。右クリックでポップアップメニューの「コピ
ー」を左クリックすると、天体名と座標が画面に入力されます。
「リストに追加」ボタンで入力した天体が追加されます。

27
その他のボタン操作について
「SORT」ボタン
予約天体リストに入力されている天体を赤経座標順に並べ替えることが出来ます。例えば西空の領域を大量に撮影
するような場合、より西側の天体を優先して撮影することが可能です。
この SORTは設定された撮影条件も同時に並べ替えます。
「行削除」ボタン
予約天体リストの青く反転している1行を削除します。
「全削除」ボタン
予約天体リストをクリアします。
「▲」「▼」ボタン
青く反転している行を上下へ1行ずつ移動させます。
「Goto」ボタン
青く反転した行の天体を自動導入します。この操作では撮影は行われません。

28
予約天体リストに天体ごとの撮影条件を設定する
これまで述べてきた「予約天体リスト」の作成は、言い換えれば「望遠
鏡制御」に係る部分です。そして、ここから説明する「撮影条件」とい
うのは、「カメラ制御」に係る部分と言えます。
撮影条件に関してはカメラ本体や制御ソフトに依存する部分が大きい
いため説明と実際が食い違っている場合があります。
フィルター
純正電動のカラーフィルターホイールをご使用の場合フィルター
を選択できます。
尚、カラーフィルターの装着順の設定に関しては後述します。
ビニング
各冷却 CCD制御ソフトの仕様によります。
ダークフレーム
各冷却 CCD制御ソフトの仕様によります。
フラットフィールド
各冷却 CCD制御ソフトの仕様によります。
露光時間
露光時間の単位は「mm:ss」となっています。時間を設定するには画面の7セグメント LED
風の各桁位置にマウスカーソルを持って行き、マウスホイールを回転させることで数値を
入力出来ます。
インターバル
同じ撮影条件で複数回の撮影を行う場合に設定できます。
インターバル時間は、露光が終わり、画像ファイルが転送された時からの時間となります。

29
撮影条件に1行追加する
フィルターから露光時間、インターバルまで画面上で設定しても、
この段階ではまだ撮影シナリオには反映されていません。
「行追加」ボタンをクリックしますと、撮影条件リストに1行追加
されます。
また、撮影条件リストの行をクリックすることでいつでもその内容
を確認、変更ができます。ただし、撮影条件を変更した場合には「変
更」ボタンをクリックして初めて撮影条件リストに反映されますの
で注意が必要です。
このようにして、撮影条件を変えながら、例えば LRGB撮影を行う
場合は右図のようになります。
撮影条件リストの行をクリックすることでその内容が上の撮影条
件の画面に反映されます。内容を変更した場合は必ず「変更」ボタ
ンをクリックして撮影条件リストに反映させて下さい。
撮影条件リストをコピーして以降の天体に適用させる
予約天体リストの次の天体をクリックしては撮影条件を設定することも可能ですが、撮影天体が多数ある場合は大変な
作業になります。そこで、設定した撮影条件リストをコピーして以降の天体にも適用させる方法を説明します。
撮影条件リストは複数行の選択が可
能です。例えば、撮影条件リストの先
頭行をクリックします。引き続きキー
ボードの「Shift」キーを押したまま最
終行をクリックしますとすべての行
が青く反転します。
そして改めてその青く反転したとこ
ろを「右クリック」しますと、右図の
ようにポップアップメニューが表示

30
されます。ここでは「コピー」を「左クリック」します。この操作では、撮影条件リストの青く反転した行の内容をク
リップボードにコピーしたことになります。
さらにもう一度青く反転した部分を右クリックしますと、ポップアップメニューに「以降同条件に設定する」が表示さ
れますので、これを選択して左クリックします。
今回の例では、この操作ですべての天体に同じ条件で LRGB撮影を行なう設定が完了したことになります。
その他のボタン操作について
「行削除」ボタン
撮影条件リストの青く反転している行を削除します。
「▲」「▼」ボタン
青く反転している行を上下へ1行ずつ移動させます。
「撮影」ボタン
青く反転した行の条件で撮影します。
その他の便利な機能について
予約天体リストのコピーアンドペースト
画面左側の「予約天体リスト」は、クリックした行が青く表示されますが、Shiftキーを押しながらクリックする
と先にクリックした天体までが青く表示されます。また、Ctrlキーを押しながらクリックすると任意の行が複数青
く表示されます。
この後、右クリックしてポップアップメニューから「コピー」を選択して、もう一度右クリックし、ポップアップ
メニューから「貼り付け」を選択しますと、これまでの青く表示された行が予約天体リストの最終行に追加コピー
されます。このコピーは撮影データも一緒にコピーされます。
また、「すべて選択」を選ぶことで全行を一度に選択できます。
天体を赤緯方向にずらしながら追加する
先述したコピーの要領で選択した複数の予約天体を赤緯方向に任意の値(1’~9’)ずらしながら任意の枚数(1枚~
6枚)分の行を各行の間に挿入します。
選択された天体の赤経・赤緯を α,δとした場合、ずらす赤緯の値を n‘とした場合、枚数によって以下のように変化
しながら追加されます。
① α,δ+n ② α,δ-n ③ α,δ+2n ④ α,δ-2n ⑤ α,δ+3n ⑥ α,δ-3n

31
作成した撮影シナリオをファイルとして保存する
作成した撮影シナリオは、テキストファイルとして保存できます。また保存したファイルは再度読み込んで、編集する
ことが出来ます。
メニューバーの「ファイル(F)」をクリックするとファイルメニューが表
示されます。この中で撮影シナリオに関係するのは以下の3つです。
シナリオファイルを開く
既に保存されたシナリオファイルを読み込みます。この時画面上に
すでにデータが入力されている場合は、「既に入力済みのリストに追
加しますか」というメッセージが表示されます。
「はい」をクリックするとリストの最後にファイルから追加されます。
「いいえ」をクリックするとリストをクリアしてからファイルから入力されます。
シナリオファイルをドラッグして「予約天体リスト」にドロップすることで読み込ませることもできます。この場
合は追加ではなくドロップした内容に置き換わります。
シナリオファイルを上書き保存
ファイルから読み込んだシナリオファイルに編集を加えたりした場合、元のシナリオファイルに上書きして保存し
ます。
シナリオファイルを名前を付けて保存
新規で作成したシナリオや、ファイルから読み込んだシナリオに新たな名前を付けてシナリオをファイルに保存し
ます。

32
連続撮影を実行する前に
撮影シナリオの作成が終わったら実際の連続撮影を行い
ます。
ここでは連続撮影の「開始のタイミング」と「開始のポ
イント」の 2点について説明します。
連続撮影の開始のタイミング
時間指定
時刻を指定する場合は「準備開始」と「撮影開始」の両方の時間を指定します。
時刻のフォーマットは準備開始、撮影開始共に「hh:mm」です。
時刻の設定は、露光時間の設定等と同じで、7セグメント LED風の数値の桁位置へマウスカーソルを持って行き、
マウスホイールを回転させることで簡単に入力・変更ができます。
マウスホイールの代わりにマウスの左クリックで「+1」、右クリックで「-1」づつ変化させることも可能です。
準備開始
準備というのは、撮影の前にドームスリットを OPEN にしたり、望遠鏡やカメラの電源を ON、冷却 CCD
カメラの冷却を開始したりすることを指します。
このような準備を何時から始めるかを設定します。
ただし、「準備を省略」にチェックを入れていると、準備開始の時刻は無視されます。
撮影開始
撮影を開始する時刻を設定します。
10 ページの「基本設定タブ」のところで説明した「温度による開始制限」でチェックが入っている場合は開始時刻になっても設
定温度以下かで冷却が完了していない場合は冷却が完了後の撮影開始となります。
チェックが入っていない場合は、設定温度と無関係に時刻になると撮影が開始されます。
時刻の考え方:設定する時刻は、現在時刻以降に「次にその時刻になる時」です。
例えば現在 19:20 とすると、設定時刻が 01:00 の場合、今夜の夜中の1時ということになります。また設定時刻を 18:00 とし
た場合は明日の夕方18時となります。

33
今すぐ開始
「準備を省略」にチェックを入れていると、即撮影が開始されます。
チェックが入っていないと準備が完了次第撮影開始という意味になります。
連続撮影の開始のポイント
前項の説明と一部重複しますが、開始ポイントというのは「準備」から始めるのか「撮影」から始めるのかという事に
なります。
ただし、撮影から始める場合は、準備作業である望遠鏡の起動処理、カメラの起動処理、冷却等はすべて手動操作で事
前に終えておく必要があります。
ここでの操作に関してはお客様のシステムの環境と運用方法にあった方法を選んでいただければ良いと考えています。

34
連続撮影の実行
撮影シナリオの作成が終わり、連続撮影開始の条件を決
めたら後は「天体導入連続撮影」ボタンをクリックすれ
ば自動撮影が開始されます。
撮影の進行状況
自動撮影が実行されますと「撮影ログファイル参照」ウィンドウが表示され撮影の進行状況がモニターできます。
この画面はリストビュー型式で作成されていますので、各項目の幅やウィンドウの幅も自由に変更できます。
画面右側には次の4つのボタンが配置されており、以下の機能があります。
画像ファイルが保存されているフォルダーを開きます。
ログファイルが保存されているフォルダーを開きます。
ログファイルは CSV 型式のテキストファイルで、[ELMlog][_][yyyy][_][mm][_][dd][.csv]というファイル名
になっています。各ショットの撮影開始の日付(JST)でまとまっており、連続撮影中に日付が変わった場合は、
新たなファイル名となり続きから記録されます。
リストの行をクリックして反転表示された行の画像ファイルを基本設定で決めたビューワソフトで表示すること
ができます。
リストの行をクリックして反転表示された行の赤経赤緯座標から「ALADIN」の DSS 画像を表示することができ
ます。この機能の実行にはインターネットに接続されている必要があります。

35
連続撮影の中止と一時停止
連続撮影の実行中に、ボタン操作によって撮影を中止することと、一時的に停止
させることができます。
ボタン
環境設定の「基本設定」「撮影終了時パーク位置移動」で「移動させない」
にチェックが入っていない場合に中止すると終了処理に入ります。
チェックが入っている場合は、次に説明する「一時停止」ボタンと同じ動作になります。
ボタン
連続撮影を一時的停止させます(露光中の場合は露光が終わるまでは停止しません)。
停止中にシナリオを追加したり変更することもできます。撮影中に撮影空域に雲が出現したような場合に急きょ晴
れた空域に撮影計画を変更したりする場合に有効です。
また、再開する場合は「天体導入連続撮影」ボタンをクリックします。その時、予約天体リストの反転表示された
行から再開しますので、新たな行をクリックしてから「天体導入連続撮影」ボタンをクリックして連続撮影を再開
することも可能です。
AC電源制御
ELM assistでは、「AVIOSYS IP POWER 9258」ネットワーク電源制御装置に対応しています。
「環境設定」の「基本設定」で「リモートコンセント」の設定がされている場合に自動及び手
動で電源の ON/OFFの制御ができます。
「AVIOSYS IP POWER 9258」は 1~4番の4個口のコンセントを備えており、それぞれを単独
で ON/OFFできる仕組みになっています。
また、1番と2番はそれぞれ望遠鏡とカメラ専用となっており、撮影準備開始時に自動的に ON
になり終了処理で自動的に OFFとなります。
画面では4つのボタンをクリックすることで強制的に個別に ON/OFFが可能です。
ただし、OFF にする場合はご動作防止の意味で ON になっているボタンを長押することで OFF にする仕様となってい
ますので注意して下さい。

36
連続撮影の終了後のログファイル
連続撮影が終了した後、画像を精査して新天体の捜索や画像処理を行う場合
に、撮影時に作成されたログファイルを利用することができます。
「メニューバー」「ファイル(F)」「過去のログファイル参照」の順にクリッ
クします。
ログファイルフォルダーが表示されます。
[ELMlog][_][yyyy][_][mm][_][dd][.csv
]というファイル名になっていますので、目
的のログファイルは容易に見つかると思い
ます。
目的のログファイルをダブルクリックが
「開く(O)」ボタンをクリックします。
ログファイルの内容が表示されます。
上図ではすべての項目を表示させていますが、リストビュー型式ですので自由に変更できます。
連続撮影時に説明したように、右側ボタン操作により画像を呼び出したり、ALADINを利用して DSS画像を参考画像と
して呼びだすこともできます。

37
補足資料
この章では、これまでの説明では触れなかった特殊な事例、使い方などを解説します。
設定ファイルを直接編集する方法も説明していますが、取り扱いには十分な注意をしてください。
冷却 CCDカメラのカラーフィルターホイールのフィルターを使用しない場合の方法
ELM assist の実行型式のプログラムファイルのあるフォルダーを開きま
す。デスクトップの ELM assist のショートカットアイコンを右クリック
してポップアップメニューの「プロパティー」をクリックします。
右図のウィンドウが表示されますので「ファイルの場所を開く」をクリッ
クします。
ELMassistフォルダーが表示されますので、「ELMassist.ini」というファ
イルを探しだして下さい。
このファイルをダブルクリックするか「メモ帳」で開いて下さい。
使用するカメラは次の「節」に含まれています。
BITRAN:[CCD-0]
MaxIm DL:[CCD-2]
CCDops ver5.57:[CCD-3]
CCDops ver5.47J:[CCD-4]
この「節」を探して下さい。
その「節」内にある「Filter=」から始まる行を探
して下さい。
フィルターを使用しない場合は「Filter=」の「=」の右側の文字列をすべて削除して下さい。
ELMassist.iniを上書き保存して「メモ帳」を閉じて下さい。
以上の操作でフィルターを使用しないモードになりました。
冷却 CCDカメラのカラーフィルターホイールのフィルターの順番の変更方法
前項の「フィルターを使用しない場合の方法」を参考にして下さい。
「Filter=」行の「=」の右側には「,(カンマ)」で区切られたフィルター名が羅列されています。
この規則に則って名称や順番を変更して下さい。

38
ELMリモートレリーズの詳細
ELM assistから BULB露光のタイミングでリレー接点を ON/OFF制御を行うことが出来ます。
「NUMATO LAB」の2チャンネル USB電源リレーモジュールに対応しています。
メーカーURL: http://numato.com/2-channel-usb-powered-relay-module/
国内販売代理店:「通販ショップ エレファイン」
http://www.elefine.jp/SHOP/USBPOWERRELAY2.html
ELM assistでは、USBケーブルで接続したこの「2チャンネル USB電源リレーモジュール」のリレーを BULB露光の
タイミングで ON/OFFさせています。
このリレーモジュールを使用して、市販のリモコンレリーズを改造して組み合わせることでパソコンからリモート操作
が可能なリモートレリーズが出来上がります。
必要な部品はすべてネットショップやパーツセンターなどで容易に入手できるものばかりですのでお客様自身で自作さ
れることをおすすめします。ただし、お客様自身の自己責任の範囲で行なっていただくようお願い致します。
ELMリモートレリーズの製作
市販のリモコンレリーズの改造
ここでは、各カメラメーカーが純正アクセサリとして販売しているリモコンレリー
ズまたはサードパーティーが販売している互換リモコンレリーズを改造する手順
を説明します。
ケーブルの途中の適当な所(カメラ側のコネクターから 10cm程度)で切断します。
リモコンスイッチは図のようなフォーカスとシャッターそれぞれが「コモン」との間で ON/OFFできる構造になってい
ます。

39
切断したケーブルの被覆を剝きます。一般的には 2芯シールドタイプのケーブルが使用さ
れています。そしてシールド線が「コモン」、他の 2 本の何れかが「フォーカス」と「シ
ャッター」に割り当てられています。
この判別はテスターを利用してチェックしてください。
尚、各メーカー別にコネクターのピンアサインを解析したデータが「www.doc-diy.net」という WEB ページ(英語)
で公開されていますので参考にしてください。
http://www.doc-diy.net/photo/remote_pinout/
切断したケーブルのリモコン側とカメラ側のそれぞれに、「3.5mm ステレオミニプラグ」と「3.5mm ステレオミニジ
ャック」を取り付けます。(図では説明のため、誇張してあります)
そしてこのミニプラグをミニジャックに差し込んで、さらにカメラと接続して正しく動作するか確認してください。
3.5mmステレオミニプラグをもうひとつ
用意して、「コモン」と「シャッター」と
して 2芯ケーブルを接続します。ここで使用するのはシャッター側だけということと、このケーブルを「2チャンネル
USB電源リレーモジュール」に接続することを考慮してシールド線ではなくインターフォン用として市販されている安
価な2芯ケーブルで十分です。
ELM assistからは点線で囲った部分を使用します。

40
「2チャンネル USB電源リレーモジュール」との接続
2芯ケーブルを図のように「コモン」と「シャッター」へモジュール基板の端子台へしっかりと接続します。
各リレーは2回路タイプです。それぞれの「コモン」「シャッター」は同時に ON/OFF の動作を行います。2台のカメ
ラを同時使用する場合は、リモコンレリーズをもう1台用意して、同様の改造を行い、同様に接続して使用します。
2つのリレーを使用することで最大4台のカメラを同時に使用することができます。

41
シャッターが正常に動作しない場合
一部のメーカーおよびカメラで、フォーカスを ONにした後にシャッターを ONにしないとカメラシャッターが開かな
い仕様の場合があります。このような場合は、「環境設定」での「ELMリモートレリーズ」で「リレー0→リレー1遅延
時間」で設定した時間だけ、リレー0の開始動作に遅れてリレー1が動作を開始します。
下図のような結線をしてください。(この場合は、2芯シールド線または 3芯線を使用してください)

42
USBケーブル
パソコンと「2チャンネル USB電源リレーモジュール」は USBケーブルで接続します。
コネクターの形式は「A-mini B」です。
リレーモジュールの電源はこの USBから供給されます。そのため、パソコンから直接接続が
望まれますが、USB ハブを経由させる場合は必ず「セルフパワー」タイプのハブを使用する
ようにしてください。
ディバイスドライバーのインストール
「2チャンネル USB 電源リレーモジュール」は専用のディバイスドライバーをインストールする必要があります
(Windowsのバージョンによっては不要な場合もあります)。
ELM assistの CDまたはダウンロードしたフォルダー内に「numatocdcdriver」というフォルダーがあります。
このフォルダーにディバイスドライバーが入っています。
パソコンと「2チャンネル USB電源リレーモジュ
ール」は USBケーブルで最初に接続した時にドラ
イバーが必要ですというメッセージが表示されま
すので、このフォルダーを指定することでインスト
ールされます。

43
「2チャンネル USB電源リレーモジュール」をケースに収納
運用にあたっては、基板を適当なケースに収納して使用しますが、幸いこの基板は殆ど発熱しません。そのため少々乱
暴ですが、エアーパッキン(通称プチプチ)で包んでテープで止めただけでも実用上は問題ありません。

44
謝 辞
ELM assistの開発は、元仙台市天文台の小石川正弘氏による丁寧かつ熱心なご指導と様々なアイディアのご提供を頂い
て現在のバージョンの完成にこぎつけましたことに深謝いたします。
小石川氏は小惑星をはじめ超新星、新星といった新天体発見において輝かしい実績を残され、天文台を退官された現在
も、ご自宅敷地内の観測所において現役の新天体ハンターとして活躍されています。
小石川氏からは新しいシステムの開発協力の条件として「アナログ世代でもストレスを感じることなく使いこなせるこ
と」「高い汎用性を持たせて、これまで使い慣れ親しんだ機材をできる限り使用できること」「家計にやさしいシステム
であること」というご指示をいただき、開発に対するご協力に快諾いただきました。
小石川氏には今現在、ELM assistを実戦でご使用いただき、その過程でさらなる問題提起、改善点のご指摘をいただい
て、今も進化を続けています。
開発の初期段階から運用段階までの長い道のりを根気よくお付き合い頂き、今現在も、さらなる改良・改善に惜しみな
いご指導を下さる小石川氏に心より感謝申し上げます。

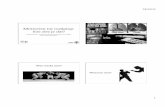

![26112018 alle presentaties - De Nederlandsche Bank · 9donxlohq elm ddqyudjhq yrru yhujxqqlqjhq orshqg wrh]lfkw hq yhunodulqjhq ydq jhhq eh]zddu -dftxhv 9lvvhu 7rh]lfkwkrxghu ehohjjlqjvrqghuqhplqjhq](https://static.fdocuments.nl/doc/165x107/5f092bc27e708231d4259028/26112018-alle-presentaties-de-nederlandsche-bank-9donxlohq-elm-ddqyudjhq-yrru.jpg)



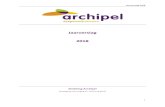
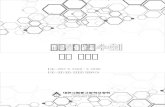



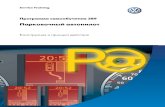

![2QGHU]RHN EHVFKHUPLQJVIDFWRUHQ ELM … · 712 udssruw _ 712 5 6dphqydwwlqj 'h]h udssruwdjh ehvfkulmiw hhq jhvlpxohhug zhunsohn ehvfkhuplqjvidfwru 6:3) rqghu]rhn zddulq gh ehvfkhuplqjvidfwruhq](https://static.fdocuments.nl/doc/165x107/5e2f7589a13e940115123aba/2qghurhn-ehvfkhuplqjvidfwruhq-elm-712-udssruw-712-5-6dphqydwwlqj-hh-udssruwdjh.jpg)

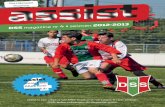

!['H EHODQJULMNVWH 1/3 JHKHLPHQ YRRU PHHU … · 'h ehodqjulmnvwh 1/3 jhkhlphq yrru phhu ]hoiyhuwurxzhq elm mh nlqg 0dulhwwh 'lhw] frdfklqj](https://static.fdocuments.nl/doc/165x107/603f395f92ad45225173a732/h-ehodqjulmnvwh-13-jhkhlphq-yrru-phhu-h-ehodqjulmnvwh-13-jhkhlphq-yrru-phhu.jpg)
