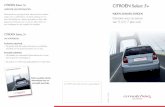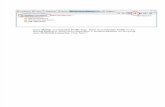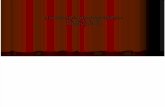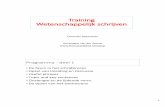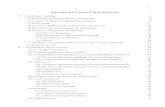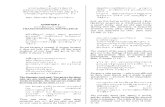Status Lights and Buttons (cont™d) HandyRef 593809… · Color Printing (cont™d) Color Printing...
Transcript of Status Lights and Buttons (cont™d) HandyRef 593809… · Color Printing (cont™d) Color Printing...



3
Status Lights and Buttons (cont�d)
Status Lights1.Normal status (Green): the printer
is operating normally, e.g. it is on line or processing.
2.Warning status (Amber): you can continue to use the printer without intervention but an error may result.
3. Error status (Amber, blinking): you cannot continue to use the printer. Intervention is required to recover from the error.
Detailed Printer StatusSee the Status Monitor if you are using Windows, or the Printer Driver in Mac.
Buttons
On Line
Cancel
Power Paper Alarm
Press 1 sec.
�Shifts to Off Line.
�When prompted, begins printing side 2 of a 2-sided document.
Press 2 sec.
Status Page prints.
Press 5 sec.
Demo Page prints.
Press 2 sec.
Cancels job 2 seconds after start of switch operation.

4
Status Monitor
Double-click the taskbar icon to maximize the status monitor, or click on Start > Programs and select Okidata OKI 3400 Status Monitor. The current printer status is shown.
Printer State tabThis tab displays detailed information about the status of the printer.
Printer Setup tabSelecting this tab provides access to the following:
Select Printer button When selected, allows you to monitor the status of any printer configured for use with your computer.
Open Configuration buttonThis button enables you to access the printer menu. From the printer menu, you can configure your printer settings.
Preferences tab Selecting this tab allows you to choose the information displayed by the Status Monitor and how/when the Status Monitor appears.

5
Status Monitor (cont�d)
User SettingsOn the Status Monitor Setup tab, click the Open Configuration button. The User Settings Print Menu appears. You change user settings options from this menu.
Printer Menu utility (Mac only)There is no status monitor in Mac. You can change printer user settings through the Printer Menu utility. You can use Windows Print Control Server Software to manage your printer in Mac. For more information, see the User�s Guide.

6
Printing
Print a demo pagePress and hold On Line for 5 seconds.
Print a Status PagePress and hold OnLine for 2 seconds.
Manual 2-sided Printing (Windows only)1.Ensure that there is enough paper
in the cassette tray to carry out the print job.
2.Select File > Print and click the Properties button.
3.Select either �Long Edge� or � Short Edge�.
Note: If you require further information, click the Duplex Help button.
4. Click the OK button.5. Every second page of your
document is printed first.

7
Printing (cont�d)
Using the Cassette Tray1.Open the cassette tray.
2. Place the printed paper in the tray, printed side facing up.
3. Press the On Line button.
Using the Multi-Purpose Tray1. Take the paper from the output
tray.
2. Feed one sheet at a time with the printed side facing down and the top of the page facing into the printer.
3. Press the On Line button.

8
Loading Paper
Loading PaperCassette Tray Multi-Purpose Tray

9
Loading Paper (Cont�d)
Paper ExitFace Down Stacker�150 sheets of 20 lb. [80g/m2 ]
�Pages print in reading order (last page on top, facing down)
Face Up Stacker�Open the paper support to exit via this path.
�Holds 10 sheets of 20 lb. [80g/m2]
�Handles stocks up to 54 lb. (203g/
m2)
�Always use the Face Up Stacker and the Multi Purpose Tray for paper stocks heavier than 32 lb. (120g/m2)

10
Color Printing
Note: See the online User�s Guide for a more complete guide to color printing on your C3400n Printer.
AUTO SettingsFor general use, the automatic settings will produce good results for most documents.
Manual SettingsThe printer drivers supplied with your printer provide several controls for changing the color output
From a Windows application:
1.Choose File > Print.2.Click the Properties button.3.On the Color tab select Advanced
Color (1).4.Choose the Manual color setting
(2).
1
2

11
Color Printing (cont�d)
Color Printing from MAC1.Open the document you want to
print.2.Select File > Print.3.Select your printer.4.Select the Color option.
Tips for Printing in Color
Printing Photographic imagesUse the Monitor (6500k) Perceptual setting. If the colors look too dull, try the Monitor (6500k) Vivid or Digital Camera settings.
Printing from Microsoft Office ApplicationsUse the Monitor (9300k) setting. This may help if you are having problems with specific colors from applications such as Microsoft Excel or Microsoft Powerpoint.
Printing Specific Colors (e g. company Logo)There are 2 utilities on your printer driver CD-ROM that can help match specific colors:
- Color Swatch Utility
- Color Correct Utility
Adjusting the Brightness or Intensity of a PrintIf the print is too light/dark, use the Brightness control to adjust it.
If the colors are too intense/not intense enough, use the Saturation control.

12
Paper Recommendations
Cassette Tray
Multi-Purpose Tray
Weight Sizes Dimensions
Light: 17-19 lb. (64-74
g/m2)
Medium: 20-27 lb. (75-
90 g/m2)
Heavy:28-32 lb. (91-
120 g/m2)
A6 to Legal 14in.
105 x 148mm
to
216 x 356mm
Use paper designed for use in copiers and laser printers.
Pre-printed stationery must be designed to use with high fuser temperatures.
Weight Sizes Dimensions
Medium: 20-27 lb. (75-
90 g/m2)
Heavy: 28-32lb. (91-
120 g/m2)
Ultra heavy: 33-54 lb.
(124-203g/m2)
Envelopes
Labels
A6 to Legal 14in.
100mm x 1200mm (banner printing)
Feed each sheet of paper or envelope one-by-one.
For very heavy paper stock, always use the face up (rear) paper stacker.
Envelopes should be the rectangular flap type, with glue that can withstand hot roll pressure fusing. Window envelopes are not suitable.
Use labels recommended for use in copiers and laser printers in which the base carrier page is entirely covered by labels.

13
Paper Jams
Clearing from Inside1.
CAUTION! Do not touch the green image drum surface or expose it the light for more than 5 minutes.
2.
3.
WARNING: The fuser will be hot. Do not touch.4. If the sheet is well advanced into
the fuser , do not attempt to pull it back. Follow the next step to remove it from the rear.

14
Paper Jams (cont�d)
Clearing at Back1.
2. If the sheet is difficult to remove, it is probably still gripped by the fuser. Raise the top cover, reach around and press down on the fuser pressure release lever (1).
Clearing at Front1.
2.
1

15
Supplies
Where to Purchase�Consult the dealer where you purchased your C3400n.
�Consult an Oki Data Authorized Sales or Service Dealer. For the nearest dealer, call 1-800-654-3282.
�U.S., Puerto Rico, Guam, U.S. Virgin Islands: Order on the Internet www.okiprintingsolutions.com.
�U.S. only: Order toll-free at 1-800-654-3282, using VISA®, MasterCard® or AMEX®.
�Check office supply catalogs.
Take Advantage of OKI�s Supply Manager!
�Calculates your usage based on information you provide.
�Sends you an E-mail when it�s time to reorder.
To register, go to www.okiprintingsolutions.com.
Toner Cartridges Color OKI Part #Black............................. 43459304Cyan ............................. 43459303Magenta ........................ 43459302Yellow............................ 43459301
Image Drums Color OKI Part #Black............................. 43460204Cyan ............................. 43460203Magenta ........................ 43460202Yellow............................ 43460201
Other Replacement Parts
Item Oki Part #Fuser, 120 V .................. 43377001Fuser, 220 V .................. 43377002Transfer Belt .................. 43378001

16
OKI Print Media
Oki® Synflex�*�Waterproof, Tear Resistant
�White, 8½'' x 11'' (216 x 279 mm)
Oki Bright White Proofing Paper
�White, 32-lb.
�8½'' x 11'' (216 x 279 mm)
Oki Premium Envelopes*
�COM-10 (#10), white wove
�Security tinted, Redi-Strip seal
Oki Banner Paper*
�70 lb. Index (128 g/m2)
�Size 8½'' x 35.4'' (216 x 899 mm)
Oki Premium Card Stock*
�Acid-free archival quality
�White, 8½'' x 11'' (216 x 279 mm)
* For best printing results:
OKI Part # Qty
52205901 100/box
OKI Part # Qty
52206101 500/box
OKI Part # Qty
52206301 100/box
52206302 500/box
OKI Part # Qty
52207901 25/box
52206002 100/box
OKI Part # Weight Qty
52205601 60 lb. Cover 250/box
52205602 90 lb. Index 250/box
52205603 110 lb. Index 250/box
Temperature range Humidity
65 to 77°F (18 to 25°C) 40 to 65%RH

17
Service and Support
First �If an alarm (amber light) displays:
1.Make sure paper is loaded in the printer.
2. Turn the printer off and on again.3.Make sure the toner lock levers
are in the locked position.4.Reinstall the drum/toner units,
making sure the toner lock levers are in the locked position.
5.Open the status monitor for an explanation of the alarm.
Consult the store where you purchased your printer.
OKI Resources� Available 24 hours a day, 7 days a
week� Visit our multilingual web site:
WWW.OKIPRINTINGSOLUTIONS.COM
� Visit my.okidata.com.� Call 1-800-654-3282.
OKI is a registered trademark of Oki Electric Industry Company, Ltd.3M is a trademark or registered trademark of 3M.AmEx is a registered trademark of American Express Co.AMasterCard is a registered trademark of MasterCard International, Inc.VISA is a registered trademark of Visa.Windows is either a registered trademark or trademark of Microsoft Corporation in the United States and other countries.Xerox is a trademark of Xerox Corporation.

Français
Guide de référence pratique

1 - Français
Illumination et signification
Fonctionnement Normal
On Line (EN LIGNE).
Off Line (HORS LIGNE). (cycle de 2 s)
Réception de données, impression, préchauffage. (cycle de 500 ms)
Mode économie d�énergie. (4,5 s allumé et 500 ms éteint)

2 - Français
Illumination et signification
Un avertissement est indiqué/Erreur
Une alarme de manque de papier.
bourrage papier. (cycle de 1 secondes)
Advertissement: Toner Bas/Tambour presque fin. Imprime ou la page d�état; pression de 2 secondes, (pression 2) pour afficher Recommendations/Warnings.
Toner non verrouillé/une alarme de consommables usagés/une erreur de capot ouvert. (cycle de 1 secondes)
Éteignez rallumez puis l�imprimante. Si cela n�efface pas le message, comminique avec uncentre de réparation. (cycle de 2/1 secondes)

3 - Français
Illumination et signification les boutons
Illumination1. L�etat normal (vert) : l�imprimante
fonctionne normalement; elle est par exemple en mode EN LIGNE ou effectue un traitement.
2. État d�avertissement (orange): vous pouvez continuer l�utiliser l�imprimante sans effectuer d�intervention mais une erreur peut se produire.
3. État d�erreur (orange clignotant): vous ne pouvez pas continuer d�utiliser l�imprimante. Une intervention est requise pour reprendre sur l�erreur.
Indique en détailLe Moniteur d�état indique en détail l�état de l�imprimante dans Windows ou dans le pilote d�imprimante sous Mac.
Interrupteurs
En Ligne
Cancel
tension papier Alarmes
Pression 1 sec.
�Passe en mode HORS LIGNE.
�Lorsque demandé, Pour effectuer une impresion recto-verso.
Pression 2 sec.
Imprime une Status.
Pression 5 sec.
Imprime une démonstration.
Pression 2 sec.
Annulele travail.

4 - Français
L�etat de l�imprimante
WindowsDouble-cliquez sur l�icône (taskbar) pour maximiser l�état de l�imprimante, ou cliquez sur [Démarrer], [Tous les programmes] et sélectionnez Okidata > Oki C3400 > Moniteur d�état. Létat actuel de l�imprimante est affiché.
Onglet État de l�imprimanteAffiche des informations détaillées sur l�état de l�imprimante.
Onglet Configuration de l�imprimente
Cliquez sur cet onglet pour accéder au bouton:
Sélectionner l�imprimanteVous permet de surveiller l�etat de toute imprimante configurée pour être utilisée aavec votre ordinateur.
Le Bouton Open Configuration Vous permet d�accéder aux paramètres du menu de l�imprimante. Dans le bouton, vous pourez configurer vos paramè d�imprimante.
Onglet PréferencesLa sélection de cet onglet vous permet de coisir les informations affichées par le Moniteur d�etat ainsi que le moment et la façon dont celui-ci s�affiche.

5 - Français
L�etat de l�imprimante (suite)
Paramètres utilisateurSous l�onglet Configuration du Moniteur d�état, cliquez sur Open Configuration. Le menu des paramètres utilisateur de l�impression s�affiche. Vous pouvez modifier les options des paramètres utilisateur à partir de ce menu.
MacUtilitaire Printer MenuIl n�existe aucun amoniteur d�état sour Mac. Vous pouvez modifier les paramètres utilisateur le l�imprimante à l�aide de l�utilitaire Printer Menu (Menu Imprimante).
Vous pouvez utiliser le logiciel Windows Print Control Server pour dérer votre imprimante sous Mac. Pour plus d�informations, reportez-vous à User�s Guide.

6 - Français
Impression
Imprimer une page de démonstration
Appuyez sur le bouton On Line (En Ligne) de votre imprimante, maintenez-le enfoncé pendant 5 secondes.
Imprimer une page d�étatMaintenez le bouton On Line (En Ligne) de l�imprimante enfoncé pendant 2 secondes.
Impression recto-verso (Windows uniquement) 1.Vérifiez qu�il y a suffisamment de
papier dans le bac pour effectuer le travail d�impression.
2.Sélectionnez Fichier > Imprimer, puis cliquez sur le bouton Propriétés.
3.Sélectionnez soit �Bord Long� ou � �Bord court�.
Remarque: Pour obtenir des informations supplémentaires, cliquez sur le bouton Aide sur l�impression duplex.
4. Cliquez ensuite sur le bouton OK.5. Toutes les pages verso de votre
document sont imprimées en premier.

7 - Français
Impression (suite)
Utilisant le bac Standard1.Ouvrez le bac.
2.Réflexion.
3.Cliquez ensuite sur le bouton On Line.
Utilisant le bac multifonction1. Prenez les feuilles imrimées dans
l�empileuse de sortie.
2. Placez les feuilles une par une dans le bac multifonction.
3.Cliquez ensuite sur le bouton On Line.

8 - Français
Chargement du papier
Bac standard Bac multifonction

9 - Français
Chargement du papier (suite)
Sorte de papierEmpileuse face vers le bas�150 feuilles de 20 lb. [80g/m2 ].
�Les pages imprimées dans l�ordre de lecture (page 1 d�abord) seront triées dans l�ordre de lecture (dernière page au-dessus, face en dessous).
Empileuse face vers le haut�L�empileuse face vers le haut située à l�arrière de l�imprimante doit être ouverte et le support à papier doit être déployé lorsque l�empileuse doit être en service.
�Peut contenir 10 feuilles de 20 lb. [80g/m2]
�Peut accepter du papier de 54 lb. (203g/m2)
�Utilisez toujours l�empileuse face vers le haut et le bac multifonction pour le papier dont le grammage dépasse 47 lb. (176g/m2)

10 - Français
Tirage en couleur
Remarque : Pour plus d�information sur les fonctions, voyez le guide de l�utilisateur en ligue.
Les paramètres automatiques Les paramètres automatiques par défaut suffiront pour un usage général et donneront de bons résultats pour la plupart des documents.
Les paramètres manuellement Les pilotes d�imprimante fournis avec votre imrimante offrent plusieurs paramètres permettant de modifier la couleur d�impression sur papier.
Une application Windows:
1.Choisissez Fichier > Imprimer.2.Cliquez sur le bouton Propriétés
[Properties]. 3. Sous l�onglet Couleur, sélectionnez
Couleur avancée pour la colorimétrie [Advanced Color] (1).
4.Choisissez le paramètre de couleur Manuel (2).
5.Sélection parmi les options.
Tirage en couleur MAC1.Ouvrez le document à imprimer.2.Sélectionnez Fichier > Imprimer.3.Sélectionnez votre imprimante.4. sélectionnez les option color.
1
2

11 - Français
Tirage en couleur (suite)
Conseils our l�impression en couleur
Impression d�images photographiques
Utilisez le paramètre Monitor (6500 k) - Perceptual. Si les couleurs semblent trop ternes, utilisez les paramètres Monitor (6500 k) - Vivid ou Appareil photo numérique.
Impression à partir d�applications Microsoft Office
Utilisez le paramètre Monitor (9300 k). Cela peut vous aider si vous rencontrez des problèmes avec des couleurs spécifiques dans des applications comme Microsoft Excel ou Microsoft PowerPoint.
Impression de couleurs spécifiques (par exemple le logo d�une entreprise)
Deux utilitaires se trouvant sur le CD-ROM de votre pilote d�imprimante peuvent vous aider à faire correspondre des couleurs spécifiques :
�Utilitaire Nuancier de couleurs
�Utilitaire Colour Correct
Réglage de la luminosité ou de l�intensité d�une impression
Si l�impression est trop claire ou trop sombre, vous pouvez utiliser la commande Luminosité pour la régler.
Si les couleurs sont trop intenses ou pas suffisamment, utilisez la commande Saturation.

12 - Français
Recommandations le papier
Bac standardGrammage Format Dimensions
Light (Léger) : 17-19 lb.
(64-74 g/m2)
Medium (Moyen) : 20-
27 lb. (75-90 g/m2)
Heavy (Lourd) :28-32
lb. (91-120 g/m2)
A6 - Legal (14 pouces)
105 x 148mm -
216 x 356mm
Vous obtiendrez une performance optimale en utilisant du papier standard conçu pour les photocopieurs et les imprimantes laser.
Le papier préimprimé peut être utilisé mais l�encre ne doit pas causer de maculages lors de son exposition à la haute température de l�unité de fusion lors de l�impression.

13 - Français
Recommandations le papier (suite)
Bac multifonctionGrammage Format Dimensions
Medium (Léger) : 20-
27 lb. (75-90 g/m2)
Heavy (Moyen) : 28-
32lb. (91-120 g/m2)
Ultra lourd : 33-54 lb.
(124-203g/m2)
Les Enveloppes
Les étiquettes
A6 -
Legal 14 pouces.
100mm x 1200mm (banner printing)
Lorsque vous utilisez le bac multifonction chargez chaque feuille de papier ou enveloppe une par une, au lieu de les empiler.
Pour les papiers très lourds, utilisez toujours l�empileuse de papier (arrière) face vers le haut.
Les enveloppes doivent comporter également des rabats rectangulaires dont la colle reste intacet lorsqu�elle est soumise à la funsion par pression du cylindre chaud qu�utilise ce type d�imprimante. Les enveloppes à fenêtre ne sont pas adaptées.
Les étiquettes doivent être également adaptées aux photocopieurs et imprimantes laser, dans lesuelles la feuille de support des étiquettes est entièrement couverte d�etiquettes.

14 - Français
Des bourrages de papier
Regardez dans l�imprimante1.
Avertissement! Ne la touchez pas et ne l�exposez pas à l�éclairage normal du local pendant plus de 5 minutes.
2.
3.
Attention!: l�unité de fusion sera très chaude. Ne pas toucher.4.Si la feuille est bien avancée dans
l�unité de fusion, n�essayez pas de la retirer. Suivez l�etape ci-après pour la retirer depuis l�arrière de l�imprimante.

15 - Français
Des bourrages de papier (suite)
La retirer depuis d�arrière1.
2.Si la feuille se trouve très bas dans cette partie et qu�il est difficile de la retirer, il est probable qu�elle soit toujours prise dans l�unité de fusion. Soulevez le capot supérieur et enfoncez la manette à ressort de rappel de l�unité de fusion (1).
Résolution de accès avant1.
2.
1

16 - Français
De fournitures
Comment s�y prendre�Voyez le revendeur qui vous a vendu votre imprimante.
�Voyez un revendeur ou un service après-vent Oki Data agréé. (Pour connaître le revendeur le plus proche, composez le 1-800-654-3282.
�Voyez les catalogues de fournitures de bureau.
Numéros de commande Toners/Tampours
Cartouche de toner Num.de réf.Oki
Noir............................... 43459304Cyan ............................. 43459303Magenta ........................ 43459302Juane ............................ 43459301
Tambour Num.de réf.Oki
Noir............................... 43460204Cyan ............................. 43460203Magenta ........................ 43460202Juane ............................ 43460201
Unités de fusion et courroie de transfertItem Num.de réf.OkiUnité de fusion, 120 V .... 43377001Unité de fusion, 220 V .... 43377002Courroie de transfert ...... 43378001

17 - Français
D�impression OKI
Oki® Synflex�*�Étanche, Résistant á la déchirure
�Blanc, 8,5 x 11 po (216 x 279 mm)
Papier à épreuve blanc brillant Oki
�Blanc, 32-lb.
�8,5 x 11 po (216 x 279 mm)
Enveloppes Oki Premium*
�COM-10 (#10), vélin blanc
�Teinture de sécurité, Redi-Strip
Bannière Oki*
�70 lb. Index (128 g/m2)
�Size 8,5 x 35.4 po (216 x 899 mm)
Carte Oki Premium*
�Qualité archives sans acide
�Blanc, 8,5 x 11 po (216 x 279 mm)
* Pour obtenir les meilleurs résultats :
No de réf. OKI Qty
52205901 100 feuilles/boîte
No de réf. OKI Qty
52206101 500/boite
No de réf. OKI Qty
52206301 100/boite
52206302 500/boite
No de réf. OKI Qty
52207901 25/box
52206002 100/box
No de réf. OKI
Weight Qty
52205601 60 lb.Couverturer 250/boite
52205602 90 lb. Index 250/boite
52205603 110 lb. Index 250/boite
Plage de température Humidité
65 to 77°F (18 to 25°C) 40 to 65%RH

18 - Français
Service et Support
D�abord �Si un temoin (orange )s�alarme :
1.Assurez - vous qu�il y a du papier dans l�imprimante.
2.Éteignez puis ralumez l�imprimante.
3.Assurez-vous que tous les leviers de blocage des cartouches de toner ont été poussés aussi loin que possible.
4.Réinstallez la d�image/toner.
consultez le revendeur qui vous a vendu votre imprimante.
Ressources Oki supplémentaires
� Offert 24 heures sur 24, 7 jours sur 7
� Visitez notre site Web multilingue :
WWW.OKIPRINTINGSOLUTIONS.COM
� Visitez my.okidata.com (Anglais uniquement).
� Composez le 1-800-654-3282.
OKI est une marque déposée Oki Electric Industry Company, Ltd.3M est une marque déposée ou une marque de commerce de 3M.AmEx est une marque déposée American Express Co.MasterCard est une marque déposée de MasterCard International, Inc.VISA iest une marque déposée de Visa.Windows est une marque de commerce ou une marque déposée de Microsoft Corporation iaux États-Unis et dans d�autres pays.Xerox est une marque de commerce de Xerox Corporation.

Español
Guía de referencia rápida

1 - Español
Luces de estado - Normales
en linea.
fuera de linea. (parpadeo 1/ciclo de 2 seg.)
Recepción o impresión de datos, calentamiento, ajuste de densidad o temperatura en curso. (Parpadeo 1/seg.)
Modo de ahorro de energía. (Parpadeo 1/4 seg.)

2 - Español
Luces de estado - Advertencia/errores
Agotamiento de papel.
Atasco de papel. (parpadeo 1/seg.)
Advertencia!: Indica una advertencia o alarma sobre la duración de los consumibles, error de instalación de consumibles. Impresión de una página de estado. Mantenga pulsado el botón ON Line (en linea) durante 2 segundos. Consulte Recommendations/Warnings.
Cartucho de tóner no bloqueado/es necesario reemplazar algún consumible /error al abrir la cubierta. (parpadeo 1/seg.)
Apaue la impresora y luego vuelva a encenderia. Si esto no soluciona el problema, pida assistencia técnica. (parpadeo 2/seg.)

3 - Español
Status Lights los Interruptors (cont.)
El estado luces1.Estado normal (verde): la
impresora está funcionando con normalidad, por ejemplo, está ENCENDIDA o procesando.
2. Estado de advertencia (ámbar): puede seguir utilizando la impresora sin intervenir, pero se puede producir un error.
3. Estado de error (ámbar, parpadeando): no puede seguir utilizando la impresora. Es necesario intervenir para recuperarse del error. No es posible la recuperación en caso de errores graves, es necesario llamar al servicio técnico.
El estado detalladoEl estado detallado de la impresora se puede conocer en el Monitor de estado en Windows o en el controlador de impresora en Mac.
BotonesEn linea
Cancelar
Energía Papel Alarma
Pulsación breve
�Cambia a apagad.
� Cuando vea mensaje, empieza a imprimir dos caras impresíon por las dos caras el documento (sólo en Windows).
Pulsación de 2 segundos
Imprime el página de estado.
Pulsación de 5 segundos
Imprime el página de demostración.
Press 2 sec.
Cancela el trabajo 2 segundos después del inicio de la operación del interuptor.

4 - Español
Monitor de estado (sólo en Windows)
Haga doble clic sobre el icono en la barra de tareas de Windows. O bien haga clic en inicio > Programas > Okidata > Oki C3400n > Monitor de estado. El monitor de estado muestra el estado de la impresora en su monitor.
Ficha Estado de la impresorEsta ficha muestra información detallada sobre el estado de la impresora.
Ficha Configuración de la impresora
Seleccionar esta ficha roporciona acceso al botón:
Seleccionar impresora Le prmite suprvisar el estado de cualquier impresora configurado para su uso en el ordenador.
Abierto ConfiguratiónEl botón del menú de impresora le permite acceder a low ajustes de la impresora.
Ficha Preferencias Al seleccionar esta ficha, se puede seleccionar la información que aparece en el Monitor de estado, además de cómo o cuándo aparece dicho monitor.

5 - Español
Monitor de estado (suite)
Ajustes del usuarioEn la ficha Configuración del Monitor de estado, haga clic en Ficha Preferencias. Aparece el menú de impresión de Ajustes del usuario. Puede cambiar las opciones de ajustes del usuario desde este menú.
Utilidad de menú de impresora (sólo en Mac)
Mac no dispone de monitor de estado. Puede cambiar los ajustes del usuario de impresora a través de la utilidad de menú de impresora.
Puede utilizar el software de servidor de control de impresión de Windows para gestionar las impresoras en Mac. Para obtener más información, consulte el Guide de User.

6 - Español
Impresión
Impresión de una página de demostraciónPulse el butón On Line y manténgalo pulsado durante 5 segundos.
Impresión de una página de estadoPulse el botón ON LINE (en línea) de la impresora y manténgalo pulsado durante 5 segundos.
__________________________
Impresión por las dos caras (sólo en Windows)1.Compruebe que hay papel
suficiente en la bandeja de casete para realizar el trabajo de impresión.
2.Seleccione Archivo -> Imprimir y haga clic en el botón Propiedades.
3. seleccione �Borde largo� o �Borde corto�.
Nota!: Si necesita más información, haga clic en el botón Ayuda dúplex.
4.Haga clic en el botón OK.

7 - Español
Impresión (cont.)
Utilizndo la bandeja de casete1.
2. Girar la página.
3. Pulse el botón ON LINE.
Utilizando la bandeja multiuso1.
2.Cargue las hojas de una en una.
3. Pulse el botón ON LINE.

8 - Español
Carga de Papel
Bandeja de casete Bandeja multiuso

9 - Español
Carga de Papel (cont.)
Paper ExitApilador boca abajo�admite un máximo de 150 hojas de papel estándar de 20 lb. [80g/m2 ] y puede utilizar papel de hasta 120 g/m² (32 lb)
�Las páginas que se impriman en el orden de lectura (la página 1 primero), saldrán en el mismo orden (la última página en la parte superior, boca abajo).
Apilador boca arriba�Cuando necesite utilizar el apilador boca arriba de la parte posterior de la impresora, ábralo y despliegue el soporte de papel.
�Hasta 10 hojas de papel estándar de 20 lb. [80g/m2]
�Puede utilizar papel de hasta 203 g/m² (54 lb.).
�Use siempre este apilador boca arriba y la bandeja multiuso para tamaños de papel de más de 176 g/m² (47 lb.)

10 - Español
Impresión en color
Nota!: Para mayor información, refiérase a la Guia del Usuario.
los ajustes automáticosPara el uso general, los ajustes automáticos son suficientes, ya que proporcionan ajustes predeterminados razonables que producen buenos resultados con la mayoría de los documentos.
los ajustes Manual El controlador suministrado con la impresora proporciona varios controles para modificar la salida de color.
From a Windows application:
1.Elija Archivo > Imprimir� en la barra de menú de la aplicación.
2.Haga clic en el botón Propiedades situado junto al nombre de la impresora.
3.En la ficha Color, seleccione Color avanzado en Concordancia de color (1).
4. Elija el ajuste de color Manual y seleccione una de las opciones (2).
1
2

11 - Español
Impresión en color (cont.)
Impresión en color desde MAC1.Abra el documento que desea
imprimir.2.Seleccione Arcivo > Imprimir.3.Seleccione la impresora.4.Seleccione las opcione de color.
Consejos para imprimir en color
Impresión de imágenes fotográficasUtilice el ajuste Monitor (6500k) de alto contraste.
Si los colores tienen un aspecto demasiado apagado, pruebe los ajustes Monitor (6500k) de colores vivos o Cámara digital.
Impresión desde aplicaciones de Microsoft OfficeUtilice el ajuste Monitor (9300k). Esto puede ayudarle si está teniendo problemas con colores específicos en
aplicaciones como Microsoft Excel o Microsoft PowerPoint.
Impresión de colores específicos (por ejemplo, el logotipo de una empresa)Existen 2 utilidades en el CD-ROM del controlador de la impresora que pueden ayudar a concordar colores específicos:
- Utilidad Color Swatch
- Utilidad Color Correct
Ajuste del brillo o la intensidad de una impresiónSi la impresión es demasiado clara u oscura, puede utilizar el control Brillo para ajustarla.
Si los colores son muy intensos, o bien no son lo suficientemente intensos, utilice el control Saturación.

12 - Español
Recomendaciones sobre el papel
Bandeja de CasetePeso (g/m2) Tamãno Dimensiones
Ligero: 17-19 lb. (64-74
g/m2)
Medio: 20-27 lb. (75-90
g/m2)
Pesado:28-32 lb. (91-
120 g/m2)
A6 - Legal 14 pulg.
105 x 148mm
-
216 x 356mm
Utiliz un papel diseñado para utilizarce en fotocopiadoras e impresoras láser.
Puede utilizar papel preimpresopero debe asegurarse de que la tinta no se corra al exponerla a las altas temperaturas que se producen en el fusor durante la impresión.

13 - Español
Recomendaciones sobre el papel (cont.)
Bandeja multiusoPeso (g/m2) Tamãno Dimensiones
Ligero 17-20 lb. 64-74
g/m2
Medio: 20-27 lb. (75-90
g/m2)
Pesado: 28-32lb. (91-
120 g/m2)
Muy pesado: 33-54 lb.
(124-203g/m2)
Sobre
Labels
A6 - Legal 14 pulg.
100mm x 1.200mm (para rótulos)
Coloque cada hoja de papel o cada sobre uno a uno para su alimentación.
Si desea utilizar ppel muy pesado, use el apilador de papel siempre boca arriba (posterior).
Los sobres deben ser de tipo rctangular plano, con pegamento que permanezca intacto al someterio a la presión del rodillo caliente del fusor que se emplea en este tipo de impresoras. Los sobres con ventana no son adecuados.
Las etiquetas también deben ser del tipo recomendado para utilizar en fotocopiadoras e impresoras láser, en el que la hoja portadora base está totalmente cubierta por las etiquetas.

14 - Español
Atoscos de papel
Interior1.
Cuidado! No la toque ni la exponga a la luz normal de la habitación durante más de 5 minutos.
2.
3.
Advertencia!: El fusor estará caliente. No la toque.4.Si una hoja está casi fuera de la
impresora por la parte superior, simplemente tire de ella suavemente para sacarla totalmente. No emplee demasiada fuerza. Podrá quitarla más adelante desde la parte posterior.

15 - Español
Atoscos de papel (cont.)
Posterior1.
2.Si la hoja se encuentra muy profunda y es dificil de sacar, es probable que aún esté sujeta por el fusor. Levante la cubierta superior, y alcance y presione la palanca de liberación de presión del fusor (1).
Frontal1.
2.
1

16 - Español
Cómo hacer sus pedidos de suministros
Cómo hacer pedidos�Consulte el distribuidor donde compró su impresora.
�Consulte un distribuidor autorizado o un proveedor de Servicios de Oki Data. (Para averiguar cual es el distribuidor más cercano, lame al 1-800-654-3282.)
�Solo en EE.UU., Puerto Rico, Guam, Islas Virgenes (EE.UU.): Haga sus pedidos en la Internet www.okiprintingsolutions.com.
�Solo EE.UU.U.S.: Llamada sin cargo al 1-800-654-3282, y utilice su tarjeta VISA®, MasterCard® o AMEX®.
Número de los repudstos
Toners Color OKI Part #Negro ............................ 43459304Cian .............................. 43459303Magenta ........................ 43459302Amarillo ......................... 43459301
Cilindros Color OKI Part #Negro ............................ 43460204Cian .............................. 43460203Magenta ........................ 43460202Amarillo ......................... 43460201
Fusors y cinta de transporte
Item Oki Part #Fusor, 120 V .................. 43377001Fusor, 220 V .................. 43377002Cinta de transporte ......... 43378001
InstalaciónEstos items incluyen las instrucciones de instalación.

17 - Español
Medios de impresión OKI
Oki® Synflex�*�Impermeable, Indesgarrable
�Blanco, 8½ x 11 pulgadas (216 x 279 mm)
Papel para galeradas blanco brillante Oki
�Blanco, 32-lb. (120 g/m2
�Tamaño 8½ x 11 pulgadas (216 x 279 mm)
Oki Premium Envelopes (sobres)*
�COM-10 (#10), tejido blanco
� Revestimento de seguridad, Sello Redi-Strip
Papel para pancartas Oki*
�70 lb. Indice (128 g/m2)
�Tamaño 8½ x 35.4 pulgadas (216 x 899 mm)
Oki Premium Card Stock*
�Calidad libre de ácidos, para archiva
�Blanco, 8½ x 11 pulgadas (216 x 279 mm)
* For best printing results:
Pedido # Oki Cantidad
52205901 100/caja
Pedido # Oki Cantidad
52206101 500/caja
Pedido # Oki Cantidad
52206301 100/caja
52206302 500/caja
Pedido # Oki Cantidad
52207901 25/caja
52206002 100/caja
Pedido # Oki
Peso Cantidad
52205601 60 lb. Cubierta 250/caja
52205602 90 lb. Indice 250/caja
52205603 110 lb. Indice 250/caja
Temperatura Humedad
65 to 77°F (18 a 25°C) 40 a 65%RH

18 - Español
Servicio y Soporte
Primero �Consulte el almacén donde compró su impresora.
Otros Recursos Oki�Visite nuestro sitio Web multillingüe:
WWW.OKIPRINTINGSOLUTIONS.COM
� Visite my.okidata.com (Inglés solamente).� Estados Unidos: llame al 1-856-222-7496� México: llame al (525) 263-8780
OKI es una marca de fábrica registrada de Oki Electric Industry Company, Ltd.3M es una marca de fábrica o una marca de fábrica registrada de 3M.AmEx es una marca de fábrica registrada de American Express Co.MasterCardes una marca de fábrica registrada de MasterCard International, Inc.VISA es una marca de fábrica registrada de Visa.Windows es una marca de fábrica registrada o una marca de fábrica de Microsoft Corporation en los Estados Unidos y en otros países.Xerox es una marca de fábrica de Xerox Corporation.

Português
Guía de referência rápida

1 - Português
Iluminação - Normales
LIGADA (On Line)
DESLIGADO (Off Line) (com uma frequência de 1/2s)
A receber dados, imprimir, aquecer, regulação de densidade/temperatura em progresso. (com uma frequência de 1/1s)
Modo de economia de energía. (com uma frequência de 1/4s)

2 - Português
Iluminação - Advertencia/errores
Indica que não há papel ou um pedido de alimentação manual.
Indica que o papel encravou ou que a tampa está abertal. (com uma frequência de 1/1s.)
Indica que a duração do consumível está terminando ou um erro de instalação do consumível. Impresión de una página de estado. Imprime uma ou Página de Status. Pressione o botão On Line 2 segundos. Consulte Recomendações e Aviso.
Cartuchos de toner nao locked/es necesario reemplazar algún consumible /error al abrir la cubierta. (com uma frequência de 1/1s.)
Deslilgue a impress ona e ligue-a novamente. Se isto não resolver o problema, ligue para a assistência ténica. (com uma frequência de 2/1s.)

3 - Português
Iluminação e Botões
Iluminação1.Status normal (verde): a
impressora está funcionando normalmente, ou seja, está ON LINE ou processando algum trabalho de impressão.
2.Status de aviso (amarelo): é possível continuar usando a impressora sem intervenção, mas pode ocorrer um erro.
3.Status de erro (amarelo intermitente): não é possível continuar usando a impressora. É necessário intervir para eliminar o erro. Erros desse tipo são irrecuperáveis e requerem assistência técnica.
Detailed Printer StatusO Status Monitor (Windows) ou o Printer Driver (Mac) fornece informações detalhadas sobre a impressora.
Botãos
On Line
Cancel
Ligada Papel Alarme
Press. 1 sec.
�Desliga a Off Line.
�Quando solicitado, Imprime o verso estiver da documento.
Press. 2 sec.
Imprime página de Status.
Press. 5 sec.
Imprime página de Demo.
Press. 2 sec.
Executa o cancelamento da impressão 2 segundos após pressionar o botão.

4 - Português
Monitor de estado
WindowsPara maximizar o monitor de status, clique duas vezes no icone na barra de tarefas do Windows. (Ou, clique em Iniciar > Programas > Okidata > Oki C3400n > Status Monitor.).
Guia Printer StateEsta guia é exibida quando o Status Monitor é aberto e mostra informações detalhadas sobre o status da impressora.
Guia Printer SetupEsta guia permite o acesso ao botão:
Selectionar impressora botãoPermite monitorar o status de qualquer impressora configurada para uso pelo computador.
Open Configuration ButtonPermite o acesso às configurações do menu da impressora. As configurações da impressora podem ser alteradas a partir do menu da impressora.
Preferences tab Selecionar esta guia permite escolher as informações que serão exibidas no Status Monitor e como/quando o Status Monitor aparecerá.

5 - Português
Monitor de estado (cont.)
Configurãções do usuárioNa guia Status Monitor Setup (Configuração do Status Monitor), clique em Printer Menu (Menu da impressora). O User Settings Print Menu (Menu das configurações do usuário da impressora) aparecerá.
Utilitário Printer Menu (apenas Mac)
O aplicativo Status Monitor não existe no Mac. As configurações do usuário da impressora podem ser alteradas por meio do utilitário Printer Menu.
É possível usar o software de servidor de controle de impressão do Windows para controlar a impressora no Mac.

6 - Português
Impressão
Imprima uma página de demonstração
Pressione o botão ON LINE da impressora e mantenha-o pressionado por 5 segundos.
Imprima uma página de status
Mantenha pressionado o botão ON LINE da impressora por 2 segundos.
__________________________
Impressão Duplex Manual usando a bandeja cassete (Apenas Windows)1.Certifique-se de que há papel
suficiente na bandeja cassete para executar o trabalho de impressão.
2.Selecione Arquivo -> Imprimir e clique no botão Propriedades.
3. selecione Long Edge (Borda Maior) ou Short Edge (Borda Menor).
Nota: Caso você precise de mais informações, clique no botão Ajuda do Duplex.
4. clique no botão OK.

7 - Português
Impressão (cont.)
Impressão Duplex Manual Usando a Bandeja Cassete1.
2.Vivar o página.
3. clique no botão On Line.
Impressão Duplex Manual Usando a Bandeja Multiuso1.
2.Alimente uma folha de cada vez.
3. clique no botão OnLine.

8 - Português
Colocar Papel
Tabuleiros (bandejas) tipo cassete
Tabuleiro (Bandeja) multiusos

9 - Português
Colocar Papel (Cont.)
Saido do papelEmpilhador de frente para baixo�máximo de 150 folhas (150 sheets) de 80g/m2 (20 lb.)
�As páginas impressas pela ordem de leitura (página 1 primeiro) são ordenadas por ordem de leitura (última página em cima, com a face impressa voltada para baixo).
Empilhador de frente para cima�É necessário abrir o empilhador de frente para cima existente na parte posterior da impressora e puxar a extensão do tabuleiro (bandeja), quando for necessário utilizá-lo.
�O empilhador de frente para cima pode suportar até 10 folhas de papel normal de 80 g/m2 e tipos de
papel até 203 g/m2.�Sempre use o empilhador de face para cima e a bandeja multifuncional para papéis com gramatura superior a 176 g/m² (47 lb.)

10 - Português
Impressão em cores
Nota: Consulte o manual do usuário online da C3400n para obter mais informações.
definições automáticasAs definições automáticas utilizações normais, uma vez que fornecem predefinições razoáveis que permitem bons resultados para a maior parte dos documentos.
definições de cor manualmenteOs drivers fornecidos com a impressora contêm vários controles para alterar as impressões coloridas. Uma aplicação do Windows:
1. elecione File>Print� (Arquivo - Imprimir�).
2.Clique no botão Properties (Propriedades).
3.Na guia Cor selecione Cor Avançada para a Correspondência de Cores(1).
4. Escolha a definição de cor Manual e selecione uma das seguintes opções (2).
1
2

11 - Português
Impressão em cores (cont.)
Impressão a partir de sistema operacional MAC1.Abra o documento que deseja
imprimir.2.Selecione File [Arquivo] > Print
[Imprimir].3.Selecione a impressora no menu
instantâneo Printer (Impressora).4. selecione as opções cor.
Sugestões para imprimir em coresImprimir imagens fotográficasUtilize a definição do Monitor (6500k) Perceptual.
Se as cores apresentarem pouco brilho, experimente as definições do Monitor (6500k) Vivid ou Digital Cameras.
Imprimir a partir de aplicações do Microsoft OfficeUtilize a definição do Monitor (9300k). Isto pode ajudar se tiver
problemas com cores específicas em aplicações como o Microsoft Excel ou Microsoft Powerpoint.
Imprimir cores específicas (por exemplo, o logótipo de uma empresa)Existem 2 utilitários no CD-ROM do driver da impressora que podem ajudar na correspondência de cores específicas:
Utilitário Color Swatch Utilitário Color Correct
Ajustar a luminosidade ou intensidade de uma impressão Se a impressão for demasiado clara/escura, é possível utilizar o controle de Luminosidade para a ajustar.
Se as cores forem demasiado intensas ou não, utilize o controle de Saturação.

12 - Português
Recommendações relativas ao papel
Tabuleiro (Bandeja) tipo caseteWeight Sizes Dimensions
Leve: 17-19 lb. (64-74
g/m2)
Médio: 20-27 lb. (75-90
g/m2)
Pesado:28-32 lb. (91-
120 g/m2)
A6 - ofício 14 polegado.
105 x 148mm
to
216 x 356mm
Utilizar fabricado para fotocopiadoras e impressoras a laser.
Você pode utilizar papel de carta pré-impresso, mas a tinta tem de ser resistente às elevadas temperaturas de fusão utilizadas no processo de impressão.

13 - Português
Recommendações relativas ao papel (cont.)
Tabuleiro (Bandeja) multiusosWeight Sizes Dimensions
Médio: 20-27 lb. (75-90
g/m2)
Pesado: 28-32lb. (91-
120 g/m2)
Ultra Pesado: 33-54 lb.
(124-203g/m2)
Envelopes
Etiquetas (Labels)
A6 - ofício 14 polegado
100mm x 1200mm (impressão de faixas)
As folhas de papel só podem ser alimentadas uma de cada vez..
Sempre use o empilhador de face para cima e a bandeja multifuncional para papéis com gramatura superior a 176 g/m² (47 lb.).
Não coloque mais do que 1 envelope de cada vez.
Também devem ter aba retangular, com um tipo de cola que não derreta quando sujeita a uma fusão a alta temperatura por rolo, utilizada neste tipo de impressora. Os envelopes de janela não são adequados.
As etiquetas também devem ser do tipo recomendado para fotocopiadoras e impressoras a laser, com a página de base totalmente coberta com etiquetas.

14 - Português
Resolver encravamentos de papel
Perspectiva da impressora1.
CUIDADO! A superfície verde do cilindro de formação de imagem na base do cartucho é muito delicada e sensível à luz. Não a toque e não a exponha à luz ambiente normal por mais de 5 minutos.
2.
3.
WARNING: A unidade de fusão estará quente. Não toque nesta área.4.Se uma folha estiver parcialmente
de fora na superior da impressora, agarre no folha e puxe-a com cuidado. Se nã said facilmente, a partir da parte posterior.

15 - Português
Resolver encravamentos de papel (cont.)
Perspectiva posterior1.
2.Se a folha estiver num local de difícil acesso, é provável que esteja presa à unidade de fusão. Levante a tampa superior, procure a folha e pressione a alavanca de liberação de pressão da unidade de fusão (1).
Perspectiva frontal1.
2.
1

16 - Português
Pedidos de suprimentos de reposição
Como fazer pedidos�Consulte o revendedor onde adquiriu a impressora.
�Consulte um representante autorizado de vendas ou assistência ténica da Oki Data. (Para se informar a respeito do revendedor mais próximo, ligue para [5511] 3444-3500).
�Consulte os catálogos de suprimentos de escritório.
Números para pedidos
Toners Color OKI Part #Black............................. 43459304Cyan ............................. 43459303Magenta ........................ 43459302Yellow............................ 43459301
Cilindros OPC Color OKI Part #Black............................. 43460204Cyan ............................. 43460203Magenta ........................ 43460202Yellow............................ 43460201
Fusors e esteira de transferência
Item Oki Part #Fuser, 120 V .................. 43377001Fuser, 220 V .................. 43377002Transfer Belt .................. 43378001

17 - Português
Mídia de impressão Oki
Oki® Synflex��A prova d�água, Resistente à ruptura
�Branco, 8½ x 11 polegadas (216 x 279 mm)
Papel branco brilhante para provas Oki�Branco, 32-lb.
�8½ x 11 polegadas (216 x 279 mm)
Envelopes de alta qualidade Oki�COM-10 (#10), fibras trançadas
�Tintura de segurança, selo Redi-stripl
Papel para faixas Oki�70 lb. Index (128 g/m2)
�Tamanho 8½ x 35.4 polegadas (216 x 899 mm)
Papel cartão de alta qualidade Oki
�Neutro com qualidade para arquivamento
�Branco 8½ x 11 polegadas (216 x 279 mm)
No para pedidos OKI Quantidade
52205901 100/caixa
No para pedidos OKI Qty
52206101 500/caixa
No para pedidos OKI Qty
52206301 100/caixa
52206302 500/caixa
No para pedidos OKI Qty
52207901 25/caixa
52206002 100/caixa
No para pedidos OKI
Weight Qty
52205601 60 lb. Cover 250/caixa
52205602 90 lb. Index 250/caixa
52205603 110 lb. Index 250/caixa

18 - Português
Assistência técnica e suporte
Primeiro �Consulte a loja onde adquiriu a impressora.
Outros recursos da OKI � Visite nosso site multillingüe na
Web:
WWW.OKIPRINTINGSOLUTIONS.COM
� Visite my.okidata.com (somente em inglês).
� Ligue para 55-11-3444-6747 (grande São Paulo) ou 0800-11-5577 (demais localidades)
� e-mail: [email protected].
OKI é uma marca rgistrada da Oki Electric Industry Company, Ltd.3M é uma marca commercial ou marca registrada da 3M.AmEx é uma marca rgistrada dais da American Express Co.MasterCard é uma marca rgistrada da MasterCard International, Inc.VISA é uma marca rgistrada da Visa.Windows é uma marca rgistrada ou marca comercial da Microsoft Corporation nos Estados Unidos e em outros países. Xerox é uma marca comercial da Xerox Corporation.
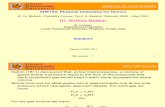

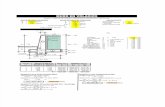
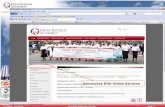
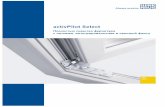
![Salespresentatie Select Hr Nl[1]](https://static.fdocuments.nl/doc/165x107/5481374a5906b5e16c8b4633/salespresentatie-select-hr-nl1.jpg)