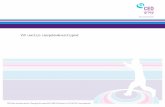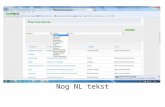Stappenplan NEARPOD - UCLL · 2 Nearpod Als je op Nearpod klikt, heb je 2 mogelijkheden: Als je op...
Transcript of Stappenplan NEARPOD - UCLL · 2 Nearpod Als je op Nearpod klikt, heb je 2 mogelijkheden: Als je op...

Tessa Vandebroek 3BASO VV-INF
Stappenplan
NEARPOD

2
Check Afbeelding Stappen
☐
Stap 1: Surf naar ‘http://nearpod.com’.
☐
Stap 2: Klik op ‘Free Teacher Account’.

3
☐
Stap 3: Vul je gegevens in. Druk daarna op ‘Sign up’. Vanaf nu ben je automatisch ingelogd. Zo kan je meteen aan de slag op Nearpod.
PRESENTATIE MAKEN
☐
Stap 1: Klik op ‘My library’.
☐
Stap 2: Klik op ‘Create’.

4
☐
Stap 3: Geef je presentatie eerst een titel. Klik hiervoor op 'settings'.
☐
Stap 4:
Typ bij ‘Untitled Lesson’ de titel van je presentatie.
Selecteer bij ‘GRADES’ het jaar waarvoor het bedoeld is.
Selecteer bij ‘SUBJECT’ het vak waarvoor het bedoeld is.
Klik vervolgens op ‘Submit’.

5
☐
Stap 5: Klik op ‘Add Slide’ om een slide te maken.
☐
Stap 6: Nu heb je 3 mogelijkheden:
1. Kies voor ‘Add Content’ wanneer je gewone inhoud aan je presentatie wil toevoegen (slides, video’s, audio …).
2. Kies voor ‘Add Web content’ wanneer je inhoud van het internet wil toevoegen.
3. Kies voor ‘Add Activity’ om een activiteit toe te voegen (open vraag, poll, quiz …).
ADD CONTENT
SLIDE EDITOR
☐
Stap 1: Klik op ‘Add Content’
1 2 3

6
☐
Stap 2: Klik op ‘Slide Editor’.

7
☐
1 Klik op ‘Click to add title’ en typ de titel van de dia.
2 3 4
1
5 6

8
☐
2 Tekst invoegen
Klik op ‘Text’.
Typ de gewenste tekst in.
Klik op ‘Save’ als je klaar bent. Klik op de vuilnisbak om een andere optie te kiezen.

9
☐
3 Video invoegen
Klik op ‘Video’.
Bovenaan kan je een video op YouTube zoeken.
Onderaan kan je een video uploaden van je computer, Dropbox …
Als je de juiste video hebt gevonden, druk je op ‘Save’.

10
☐
4 Afbeelding invoegen
Klik op ‘Image’.
Bovenaan kan je een afbeelding op Google zoeken.
Onderaan kan je een afbeelding uploaden van je computer, Dropbox …
Als je de juiste afbeelding hebt gevonden, druk je op ‘Save’.
☐
5 Layout veranderen
Klik op ‘Layout’.
Hier kan je kiezen voor: 1 tekstgedeelte Titel + tekstgedeelte Titel + 2 tekstgedeelten
☐
6 Dia opslaan
Als je de dia af hebt , druk je op ‘Save’.

11
SLIDE
☐
Stap 1: Klik op ‘Slide’.
☐
Stap 2: Bij ‘Slide’ kan je hetzelfde doen als bij ‘Slide Editor’. De layout is alleen anders.

12
NEARPOD 3D
☐
Stap 1: Klik op ‘Nearpod 3D’.
☐
Stap 2: Kies voor het juiste 3D model voor in je presentatie. Je kan aan de linkerkant uit verschillende categorieën kiezen:
Fantastische plaatsen en dingen (planeten, gebouwen …)
Oude tijden ( oude gebouwen, dinosauriërs …)
Milieu (dieren, …)
Menselijk lichaam (verschillende lichaamsdelen)
Microscopisch (kleine onderdelen van de mens uitvergroot)
Als je het juiste 3D-model hebt gekozen, klik je op ‘Done’.

13
ADD WEB CONTENT
☐
Stap 1: Klik op ‘Add Web content’
☐
Stap 2: Plaats de gewenste URL in het grijze vak. Als je de gewenste URL hebt ingegeven, klik je op ‘Save’.

14
ADD ACTIVITY
☐
Stap 1: Klik op ‘Add Activity’.
OPEN ENDED QUESTION
☐
Stap 2: Klik op ‘Open ended question’ Hiermee kan je één open vraag stellen in je presentatie.

15
☐
Stap 3: Typ bij ‘Enter question’ de gewenste vraag. Als je je vraag hebt getypt, druk op ‘save’.
POLL
☐
Stap 1: Klik op ‘Poll’. Hiermee kan je één meerkeuzevraag in je presentatie.

16
☐
Stap 2:
Typ bij ‘Enter question’ de gewenste vraag.
Typ bij ‘Enter answer’ de mogelijke antwoorden op de vraag.
Als je nog een extra antwoord wilt toevoegen, klik je op ‘ADD ANSWER’
Als je alles hebt ingevuld, klik op ‘Save’.

17
QUIZ ☐
Stap 1: Klik op ‘Quiz’. Hiermee kan je meerdere meerkeuzevragen toevoegen aan je presentatie.
☐
Stap 2: 1 Typ bij ‘Enter Quiz title’ de titel voor je quiz 2 Typ bij ‘Enter question’ de gewenste vraag. 3 Typ bij ‘Enter answer’ de mogelijke antwoorden
op de vraag. 4 Als je nog een extra antwoord wilt toevoegen,
dan klik je op ‘ADD ANSWER’. 5 Als je nog een extra vraag wilt toevoegen, dan klik
je op ‘ADD QUESTION’. Als je klaar bent, klik je op ‘Save’.
1
2
3
4
5

18
DRAW IT
☐
Stap 1: Klik op ‘Draw it’. Hiermee kan je een aanduidoefening toevoegen aan je presentatie.
☐
Stap 2: 1 Typ bij ‘Draw It instructions’ eventueel de
opdracht die de leerlingen moeten doen. 2 Kies 1 van de 3 mogelijkheden op je afbeelding in
te voegen. Als je klaar bent, dan klik je op ‘Save’
1
2

19
PRESENTATIE BEHEREN
☐
1 Dia verwijderen
Selecteer de dia die je wilt verwijderen.
Klik op ‘Delete Slide’.
1
2 3

20
☐
2 Preview openen
Klik op ‘Preview’.
Hier kan je zien hoe de leerlingen de presentatie zien.
☐
3 Presentatie opslaan
Klik op ‘Save & Exit’

21
PRESENTATIE TONEN AAN LEERLINGEN
☐
Stap 1: Als je met de muisaanwijzer op je presentatie gaat staan, zie je dit. 1 ‘Live lesson’: hier kan je de les opstarten. 2 ‘Student-paced’: hiermee kan je de code van
jouw presentatie tonen aan de leerlingen
1 ‘Live lesson’
1
2
1 2
3 4 5

22
☐
1 Code
Hier vind je de code van je presentatie die de leerlingen nodig hebben om je presentatie te zien.
☐
2 Nearpod
Als je op Nearpod klikt, heb je 2 mogelijkheden:
Als je op ‘Reports’ klikt, dan worden de resultaten van de presentatie naar u gestuurd.
Als je op ‘End session’ klikt, dan stop je de presentatie.
Bij deze mogelijkheden moet je telkens je keuze bevestigen met ‘Ok’.
☐
3 Studenten
Als je op dit symbool klikt, dan zie je alle studenten die de code hebben ingegeven.
Hier kan je ook in één oogopslag zien wat het totaal aantal leerlingen is van je presentatie.

23
☐
4 Dia’s bekijken
Klik op … of … .
Hier krijg je dan je dia’s te zien die je hebt gemaakt.
INGEVEN LEERLINGEN CODE
☐
De leerlingen gaan naar de site van Nearpod en geven in dit vak de code in van je presentatie.
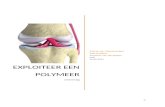

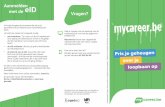

![Installatie- & Gebruikshandleiding BankingTools Cashflow v5 · Wanneer alles klopt, klikt u dan op [Nu Bestellen] 8 Handleiding Cashflow versie 5 2.5 Definitief activeren Het activeren](https://static.fdocuments.nl/doc/165x107/5fbc155b79347c613271fe9b/installatie-gebruikshandleiding-bankingtools-cashflow-v5-wanneer-alles-klopt.jpg)
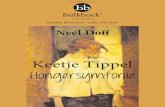


![Inleiding · 2020-05-06 · Inleiding 20 21 Vingerafdruk instellen 1. Klik op Windows Hello Vingerafdruk. 2. Klik op [Instellen] 3. Op de installatiewizard van Windows Hello klikt](https://static.fdocuments.nl/doc/165x107/5f034c727e708231d408866c/inleiding-2020-05-06-inleiding-20-21-vingerafdruk-instellen-1-klik-op-windows.jpg)