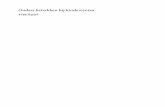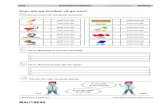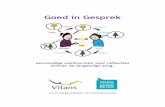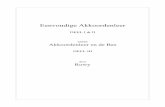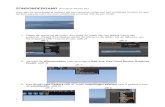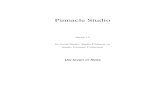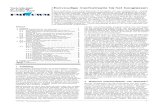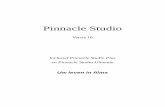Stap één in Pinnacle 16 Hoe maak ik een eenvoudige videofilm? · PDF fileStap...
Click here to load reader
Transcript of Stap één in Pinnacle 16 Hoe maak ik een eenvoudige videofilm? · PDF fileStap...

Stap één in Pinnacle 16 – Hoe maak ik een eenvoudige videofilm? 1 – Overzetten clips vanaf SD-kaart
- Stop je SD-kaart in de PC (eventueel via een USB-adapter) - Zoek de clips van een bepaalde datum op b.v. 20130101 - Open een nieuw verkenner (Control n) venster en maak b.v. de volgende map: C:\1-
VIDEO\Materiaal\20130101_Nieuwjaar (rechtermuis, nieuw, map etc.) - Klik op de SD-kaart de eerste clip en met Shift de laatste clip van die datum en sleep de
clips naar de map 20130101_Nieuwjaar - Sluit de twee vensters
2 – Analyse map in Pinnacle maken - Start Pinnacle 16 op - Klik bovenaan op ‘Instellingen’ en dan ‘Controlepaneel’ - De groep ‘Geanalyseerde mappen’ staat al aangeklikt. Klik onderaan: ‘Map toevoegen’ - Brows naar C:\1-VIDEO\Materiaal\20130101_Nieuwjaar en OK - Klik nu het Controlepaneel weg met OK - In Pinnacle zie je rechtsonder dat hij alle clips importeert - N.B. als je clips of muziek toevoegt in de 20130101_Nieuwjaar map (of sub map
daarvan) zal Pinnacle die automatisch toevoegen 3 – Bibliotheek organiseren
- Klik bovenaan op Bibliotheek (staat waarschijnlijk al geselecteerd) - De geïmporteerde clips staan in de bibliotheek - Zie je ze niet klik dan op één van de tabbladen bovenaan met “Alle
media” - Staat deze tab er niet maak dan een nieuwe tab – staat achteraan
(geeft meteen alles) 4 – Clips op de tijdlijn zetten en bewerken
- Klik bovenaan op tab ‘Film’ (naast ‘Bibliotheek’) - Sleep de clips uit de bibliotheek naar de 2e tijdlijn (staat
geselecteerd) of... - Selecteer alle clips door rechtsboven in dit deel op iets als ‘13 items, 0 geselecteerd’ te
zetten. Dit verandert naar ‘Alles selecteren’. Selecteer dat. Daarna kan je alles naar de tijdlijn slepen – de clips staan dan op de tijdlijn meteen in de goede volgorde
- Nu kan je clips inkorten, doorknippen, verwijderen, over laten vloeien of donker laten worden
o Inkorten: zet de muis tegen het einde van de clip en sleep naar links. Let op dat je de muis niet boven of onderaan de cliprand zet maar in het midden
o Doorknippen: zet de scrubber op de goede plek en klik scheermesje

o Verwijderen: let op dat je de juiste clip of deel ervan selecteert. Het geselecteerde deel krijgt een rode rand. Klik dan vuilnisbak op ‘del’
o Maak je een fout ga dan terug met linksom pijltje geheel links boven in Pinnacle of gebruik Control z
o Overvloeier: ga met de muis op een bovenhoekje van de clip en trek een ezelsoor. Dat geeft al een overvloeier
o Fade-out/Fade-in: als het beeld donker moet worden en de volgende clip dan weer vanuit het donker op moet komen maken we een Fade-out/Fade-in. Ga met de muis op een rechterbovenhoekje van de 1e clip en trek een ezelsoor. Ga met de muis op een linkerbovenhoekje van de 2e clip en trek een ezelsoor. Dit geeft een Fade-out/Fade-in.
o N.B. hoe lang de overvloeier of Fade-out/Fade-in duurt hangt af van hoe ver je de ezelsoor uittrekt
5 – Project (film) opslaan - In P 16 heet een filmproject een ‘film’. De ‘film’ is dus het bestandje dat hetgeen je aan
clips, overgangen, effecten, geluid e.d. gebruikt hebt - Ga naar Bestand en doe ‘Film opslaan als’. Dit is namelijk de eerste keer dat je de film
opslaat en dient een (nieuwe) naam in te geven. Het is belangrijk waar je dat opslaat. Sla op in C:\1-VIDEO\Projecten. De naam wordt: 20130101_Nieuwjaar (dat maakt terugzoeken, later, makkelijk)
- Als je nog iets veranderd sla daarna dan op met Bestand en dan ‘Film opslaan’ 6 – Video opslaan als bestand
- Als alles gemonteerd is ga je naar Exporteren (tabblad rechts boven) - Kies Bestand en daarnaast: MPEG-4 en HD 1080p - Klik op ‘Export starten’ (geheel onderaan) - Sla de Video op in C:\1-VIDEO\Videos - Pinnacle geeft zelf aan wanneer het bestand klaar is – sluit dit scherm
7 – Video opslaan op DVD (schijf) - Als alles gemonteerd is ga je naar Exporteren (tabblad rechts boven) - Kies Schijf en daarnaast: DVD en Beste kwaliteit - Klik op ‘Schijf branden’ (geheel onderaan) - Pinnacle vraag waar het tijdelijke bestand (Image) op te slaan. Doe dat bijvoorbeeld in
C:\1-VIDEO\Render maar mag ook b.v. in D:\Temp (als je een tweede disk hebt) - Pinnacle geeft zelf aan wanneer het bestand klaar is – sluit dit scherm
8 – Afsluiten - Als het exporteer scherm afgesloten is en de video is verder niet meer veranderd klik
dan op ‘Bestand’ en ‘Pinnacle Studio Afsluiten’ of het kruisje rechtsboven en Pinnacle sluit af