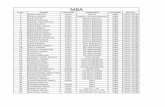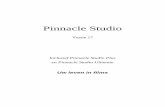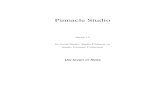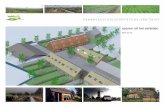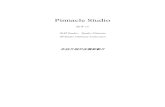Gebruikershandleiding voor Pinnacle Studio...
Transcript of Gebruikershandleiding voor Pinnacle Studio...


Gebruikershandleiding voor Pinnacle Studio™ 22
Inclusief Pinnacle Studio™ Plus en Pinnacle Studio™ Ultimate

Inhoud
Voordat u begint . . . . . . . . . . . . . . . . . . . . . . . . . . . . . . . . . . . . . . . . . . . . . . . . 1Afkortingen en conventies. . . . . . . . . . . . . . . . . . . . . . . . . . . . . . . . . . . . . . . . . . . . . . . . . . . . 1Knoppen, menu’s, dialoogvensters en vensters. . . . . . . . . . . . . . . . . . . . . . . . . . . . . . . . . . 2Help en knopinfo. . . . . . . . . . . . . . . . . . . . . . . . . . . . . . . . . . . . . . . . . . . . . . . . . . . . . . . . . . . . 2Uw versie-informatie zoeken . . . . . . . . . . . . . . . . . . . . . . . . . . . . . . . . . . . . . . . . . . . . . . . . . 3Upgraden . . . . . . . . . . . . . . . . . . . . . . . . . . . . . . . . . . . . . . . . . . . . . . . . . . . . . . . . . . . . . . . . . . 3
Hoofdstuk 1: Pinnacle Studio gebruiken . . . . . . . . . . . . . . . . . . . . . . . . . . . . 5Het tabblad Welkom . . . . . . . . . . . . . . . . . . . . . . . . . . . . . . . . . . . . . . . . . . . . . . . . . . . . . . . . 5Het tabblad Importeren . . . . . . . . . . . . . . . . . . . . . . . . . . . . . . . . . . . . . . . . . . . . . . . . . . . . . . 5Het tabblad Exporteren . . . . . . . . . . . . . . . . . . . . . . . . . . . . . . . . . . . . . . . . . . . . . . . . . . . . . . 6Het tabblad Bewerken . . . . . . . . . . . . . . . . . . . . . . . . . . . . . . . . . . . . . . . . . . . . . . . . . . . . . . . 7Uw eerste film maken in Bewerken . . . . . . . . . . . . . . . . . . . . . . . . . . . . . . . . . . . . . . . . . . . . 8Media en onderdelen bewerken. . . . . . . . . . . . . . . . . . . . . . . . . . . . . . . . . . . . . . . . . . . . . . . 9Pinnacle Studio-projecten . . . . . . . . . . . . . . . . . . . . . . . . . . . . . . . . . . . . . . . . . . . . . . . . . . . 10
Hoofdstuk 2: De bibliotheek . . . . . . . . . . . . . . . . . . . . . . . . . . . . . . . . . . . . . . 11Directe voldoening: SmartMovie . . . . . . . . . . . . . . . . . . . . . . . . . . . . . . . . . . . . . . . . . . . . . 13Meer informatie over de bibliotheek. . . . . . . . . . . . . . . . . . . . . . . . . . . . . . . . . . . . . . . . . . 13De Navigator . . . . . . . . . . . . . . . . . . . . . . . . . . . . . . . . . . . . . . . . . . . . . . . . . . . . . . . . . . . . . . 15Projectvakken. . . . . . . . . . . . . . . . . . . . . . . . . . . . . . . . . . . . . . . . . . . . . . . . . . . . . . . . . . . . . . 16Projecten. . . . . . . . . . . . . . . . . . . . . . . . . . . . . . . . . . . . . . . . . . . . . . . . . . . . . . . . . . . . . . . . . . 16Collecties. . . . . . . . . . . . . . . . . . . . . . . . . . . . . . . . . . . . . . . . . . . . . . . . . . . . . . . . . . . . . . . . . . 16Favorieten. . . . . . . . . . . . . . . . . . . . . . . . . . . . . . . . . . . . . . . . . . . . . . . . . . . . . . . . . . . . . . . . . 18Onderdelen in de bibliotheek beheren . . . . . . . . . . . . . . . . . . . . . . . . . . . . . . . . . . . . . . . . 19De browser . . . . . . . . . . . . . . . . . . . . . . . . . . . . . . . . . . . . . . . . . . . . . . . . . . . . . . . . . . . . . . . . 20Thumbnails en details. . . . . . . . . . . . . . . . . . . . . . . . . . . . . . . . . . . . . . . . . . . . . . . . . . . . . . . 21Optionele indicators en knoppen. . . . . . . . . . . . . . . . . . . . . . . . . . . . . . . . . . . . . . . . . . . . . 24Voorbeeldweergave in de bibliotheek . . . . . . . . . . . . . . . . . . . . . . . . . . . . . . . . . . . . . . . . 26Kiezen wat in de bibliotheek wordt weergegeven . . . . . . . . . . . . . . . . . . . . . . . . . . . . . . 28Tags . . . . . . . . . . . . . . . . . . . . . . . . . . . . . . . . . . . . . . . . . . . . . . . . . . . . . . . . . . . . . . . . . . . . . . 30Video-scènedetectie . . . . . . . . . . . . . . . . . . . . . . . . . . . . . . . . . . . . . . . . . . . . . . . . . . . . . . . . 32
Inhoud i

Media corrigeren. . . . . . . . . . . . . . . . . . . . . . . . . . . . . . . . . . . . . . . . . . . . . . . . . . . . . . . . . . . 34SmartMovie . . . . . . . . . . . . . . . . . . . . . . . . . . . . . . . . . . . . . . . . . . . . . . . . . . . . . . . . . . . . . . . 34
Hoofdstuk 3: Bewerken . . . . . . . . . . . . . . . . . . . . . . . . . . . . . . . . . . . . . . . . . 39De Editor . . . . . . . . . . . . . . . . . . . . . . . . . . . . . . . . . . . . . . . . . . . . . . . . . . . . . . . . . . . . . . . . . . 40Een voorbeeld weergeven van bewerkingen in de Player . . . . . . . . . . . . . . . . . . . . . . . . 42De projecttijdlijn . . . . . . . . . . . . . . . . . . . . . . . . . . . . . . . . . . . . . . . . . . . . . . . . . . . . . . . . . . . 45De tijdlijnwerkbalk. . . . . . . . . . . . . . . . . . . . . . . . . . . . . . . . . . . . . . . . . . . . . . . . . . . . . . . . . . 50Bewerken met 3 en 4 punten . . . . . . . . . . . . . . . . . . . . . . . . . . . . . . . . . . . . . . . . . . . . . . . . 57De spoorkop op de tijdlijn. . . . . . . . . . . . . . . . . . . . . . . . . . . . . . . . . . . . . . . . . . . . . . . . . . . 61Films bewerken . . . . . . . . . . . . . . . . . . . . . . . . . . . . . . . . . . . . . . . . . . . . . . . . . . . . . . . . . . . . 63Titel-editors, Scorefitter, voice-over. . . . . . . . . . . . . . . . . . . . . . . . . . . . . . . . . . . . . . . . . . . 68Clips verwijderen . . . . . . . . . . . . . . . . . . . . . . . . . . . . . . . . . . . . . . . . . . . . . . . . . . . . . . . . . . . 68Clipbewerkingen . . . . . . . . . . . . . . . . . . . . . . . . . . . . . . . . . . . . . . . . . . . . . . . . . . . . . . . . . . . 68De gereedschappen Invoegen, Schuiven, Rollen of Uitrekken gebruiken op de tijdlijn. . 79Het klembord gebruiken . . . . . . . . . . . . . . . . . . . . . . . . . . . . . . . . . . . . . . . . . . . . . . . . . . . . 81De snelheid besturen met Tijd remapping . . . . . . . . . . . . . . . . . . . . . . . . . . . . . . . . . . . . . 83Tijd stilzetten gebruiken om frames stil te zetten . . . . . . . . . . . . . . . . . . . . . . . . . . . . . . . 86Films binnen films . . . . . . . . . . . . . . . . . . . . . . . . . . . . . . . . . . . . . . . . . . . . . . . . . . . . . . . . . . 86Beeld-in-beeld (BIB) . . . . . . . . . . . . . . . . . . . . . . . . . . . . . . . . . . . . . . . . . . . . . . . . . . . . . . . . 87Transparantie van de tracks. . . . . . . . . . . . . . . . . . . . . . . . . . . . . . . . . . . . . . . . . . . . . . . . . . 88Overgangen . . . . . . . . . . . . . . . . . . . . . . . . . . . . . . . . . . . . . . . . . . . . . . . . . . . . . . . . . . . . . . . 90Overgangen met vervorming . . . . . . . . . . . . . . . . . . . . . . . . . . . . . . . . . . . . . . . . . . . . . . . . 95Naadloze overgangen (Ultimate) . . . . . . . . . . . . . . . . . . . . . . . . . . . . . . . . . . . . . . . . . . . . . 96Clipeffecten . . . . . . . . . . . . . . . . . . . . . . . . . . . . . . . . . . . . . . . . . . . . . . . . . . . . . . . . . . . . . . . 98Contextmenu’s van clips . . . . . . . . . . . . . . . . . . . . . . . . . . . . . . . . . . . . . . . . . . . . . . . . . . . . 98
Hoofdstuk 4: Correcties . . . . . . . . . . . . . . . . . . . . . . . . . . . . . . . . . . . . . . . . . 101Media-items in de bibliotheek corrigeren . . . . . . . . . . . . . . . . . . . . . . . . . . . . . . . . . . . . 101Media op de tijdlijn corrigeren . . . . . . . . . . . . . . . . . . . . . . . . . . . . . . . . . . . . . . . . . . . . . . 102Fotobewerkingsgereedschappen . . . . . . . . . . . . . . . . . . . . . . . . . . . . . . . . . . . . . . . . . . . . 105Foto's corrigeren . . . . . . . . . . . . . . . . . . . . . . . . . . . . . . . . . . . . . . . . . . . . . . . . . . . . . . . . . . 106Rode ogen . . . . . . . . . . . . . . . . . . . . . . . . . . . . . . . . . . . . . . . . . . . . . . . . . . . . . . . . . . . . . . . 111
ii Pinnacle Studio

Videocorrecties . . . . . . . . . . . . . . . . . . . . . . . . . . . . . . . . . . . . . . . . . . . . . . . . . . . . . . . . . . . 111Videogereedschappen . . . . . . . . . . . . . . . . . . . . . . . . . . . . . . . . . . . . . . . . . . . . . . . . . . . . . 112Videocorrecties . . . . . . . . . . . . . . . . . . . . . . . . . . . . . . . . . . . . . . . . . . . . . . . . . . . . . . . . . . . 115Stabiliseren . . . . . . . . . . . . . . . . . . . . . . . . . . . . . . . . . . . . . . . . . . . . . . . . . . . . . . . . . . . . . . . 116Groothoeklenscorrectie . . . . . . . . . . . . . . . . . . . . . . . . . . . . . . . . . . . . . . . . . . . . . . . . . . . . 117Audio corrigeren . . . . . . . . . . . . . . . . . . . . . . . . . . . . . . . . . . . . . . . . . . . . . . . . . . . . . . . . . . 117
Hoofdstuk 5: Effecten. . . . . . . . . . . . . . . . . . . . . . . . . . . . . . . . . . . . . . . . . . . 119Effecten . . . . . . . . . . . . . . . . . . . . . . . . . . . . . . . . . . . . . . . . . . . . . . . . . . . . . . . . . . . . . . . . . . 119Effectcomposities . . . . . . . . . . . . . . . . . . . . . . . . . . . . . . . . . . . . . . . . . . . . . . . . . . . . . . . . . 121Real-time vs. gerenderde effecten . . . . . . . . . . . . . . . . . . . . . . . . . . . . . . . . . . . . . . . . . . . 122De instellingen. . . . . . . . . . . . . . . . . . . . . . . . . . . . . . . . . . . . . . . . . . . . . . . . . . . . . . . . . . . . 122Video- en foto-effecten . . . . . . . . . . . . . . . . . . . . . . . . . . . . . . . . . . . . . . . . . . . . . . . . . . . . 124Groene scherm-/chromatoetseffecten . . . . . . . . . . . . . . . . . . . . . . . . . . . . . . . . . . . . . . . 127Selectieve kleur . . . . . . . . . . . . . . . . . . . . . . . . . . . . . . . . . . . . . . . . . . . . . . . . . . . . . . . . . . . 128Overgang in en Overgang uit . . . . . . . . . . . . . . . . . . . . . . . . . . . . . . . . . . . . . . . . . . . . . . . 129Pan en Zoom . . . . . . . . . . . . . . . . . . . . . . . . . . . . . . . . . . . . . . . . . . . . . . . . . . . . . . . . . . . . . 129360 Video . . . . . . . . . . . . . . . . . . . . . . . . . . . . . . . . . . . . . . . . . . . . . . . . . . . . . . . . . . . . . . . 132Beweging volgen. . . . . . . . . . . . . . . . . . . . . . . . . . . . . . . . . . . . . . . . . . . . . . . . . . . . . . . . . . 136
Hoofdstuk 6: Montages en sjablonen . . . . . . . . . . . . . . . . . . . . . . . . . . . . . 141Basisbeginselen van sjablonen . . . . . . . . . . . . . . . . . . . . . . . . . . . . . . . . . . . . . . . . . . . . . . 141Montagesjablonen . . . . . . . . . . . . . . . . . . . . . . . . . . . . . . . . . . . . . . . . . . . . . . . . . . . . . . . . 142Montageclips op de tijdlijn . . . . . . . . . . . . . . . . . . . . . . . . . . . . . . . . . . . . . . . . . . . . . . . . . 143De anatomie van een montagesjabloon . . . . . . . . . . . . . . . . . . . . . . . . . . . . . . . . . . . . . . 144Montagebewerking. . . . . . . . . . . . . . . . . . . . . . . . . . . . . . . . . . . . . . . . . . . . . . . . . . . . . . . . 144De Montage-editor gebruiken . . . . . . . . . . . . . . . . . . . . . . . . . . . . . . . . . . . . . . . . . . . . . . 145Videosjablonen voor een gedeeld scherm . . . . . . . . . . . . . . . . . . . . . . . . . . . . . . . . . . . . 147Mijn sjablonen: Een film opslaan als sjabloon . . . . . . . . . . . . . . . . . . . . . . . . . . . . . . . . . 150
Hoofdstuk 7: De Titel-editor . . . . . . . . . . . . . . . . . . . . . . . . . . . . . . . . . . . . 153De Titel-editor activeren . . . . . . . . . . . . . . . . . . . . . . . . . . . . . . . . . . . . . . . . . . . . . . . . . . . 155De bibliotheek in de Titel-editor . . . . . . . . . . . . . . . . . . . . . . . . . . . . . . . . . . . . . . . . . . . . 156De standaardwaarde-selector . . . . . . . . . . . . . . . . . . . . . . . . . . . . . . . . . . . . . . . . . . . . . . . 156
Inhoud iii

Voorkeuzen voor het uiterlijk . . . . . . . . . . . . . . . . . . . . . . . . . . . . . . . . . . . . . . . . . . . . . . . 157Voorkeuzen voor bewegingen . . . . . . . . . . . . . . . . . . . . . . . . . . . . . . . . . . . . . . . . . . . . . . 158Titels maken en bewerken . . . . . . . . . . . . . . . . . . . . . . . . . . . . . . . . . . . . . . . . . . . . . . . . . . 160Achtergrondinstellingen . . . . . . . . . . . . . . . . . . . . . . . . . . . . . . . . . . . . . . . . . . . . . . . . . . . 161Instellingen voor het uiterlijk . . . . . . . . . . . . . . . . . . . . . . . . . . . . . . . . . . . . . . . . . . . . . . . 162Het venster Bewerken. . . . . . . . . . . . . . . . . . . . . . . . . . . . . . . . . . . . . . . . . . . . . . . . . . . . . . 165Tekst en tekstinstellingen . . . . . . . . . . . . . . . . . . . . . . . . . . . . . . . . . . . . . . . . . . . . . . . . . . 167Titels en stereoscopisch 3D . . . . . . . . . . . . . . . . . . . . . . . . . . . . . . . . . . . . . . . . . . . . . . . . . 171De Lagenlijst. . . . . . . . . . . . . . . . . . . . . . . . . . . . . . . . . . . . . . . . . . . . . . . . . . . . . . . . . . . . . . 172Werken met de Lagenlijst . . . . . . . . . . . . . . . . . . . . . . . . . . . . . . . . . . . . . . . . . . . . . . . . . . 173Werken met laaggroepen . . . . . . . . . . . . . . . . . . . . . . . . . . . . . . . . . . . . . . . . . . . . . . . . . . 177
Hoofdstuk 8: Geluid en muziek . . . . . . . . . . . . . . . . . . . . . . . . . . . . . . . . . . 181Audio bewerken . . . . . . . . . . . . . . . . . . . . . . . . . . . . . . . . . . . . . . . . . . . . . . . . . . . . . . . . . . 182Kanaalmixer . . . . . . . . . . . . . . . . . . . . . . . . . . . . . . . . . . . . . . . . . . . . . . . . . . . . . . . . . . . . . . 183Audiocorrecties . . . . . . . . . . . . . . . . . . . . . . . . . . . . . . . . . . . . . . . . . . . . . . . . . . . . . . . . . . . 185Audio-effecten. . . . . . . . . . . . . . . . . . . . . . . . . . . . . . . . . . . . . . . . . . . . . . . . . . . . . . . . . . . . 188Audio op de tijdlijn . . . . . . . . . . . . . . . . . . . . . . . . . . . . . . . . . . . . . . . . . . . . . . . . . . . . . . . . 190Audiofuncties van de tijdlijn . . . . . . . . . . . . . . . . . . . . . . . . . . . . . . . . . . . . . . . . . . . . . . . . 191Achtergrondmuziek van ScoreFitter . . . . . . . . . . . . . . . . . . . . . . . . . . . . . . . . . . . . . . . . . 194Het gereedschap Voice-over. . . . . . . . . . . . . . . . . . . . . . . . . . . . . . . . . . . . . . . . . . . . . . . . 195Audio ducking gebruiken om het volume automatisch aan te passen . . . . . . . . . . . . 196
Hoofdstuk 9: Schijfprojecten. . . . . . . . . . . . . . . . . . . . . . . . . . . . . . . . . . . . 199MyDVD-schijfprojecten . . . . . . . . . . . . . . . . . . . . . . . . . . . . . . . . . . . . . . . . . . . . . . . . . . . . 199Tabblad Authoring (oudere versies) . . . . . . . . . . . . . . . . . . . . . . . . . . . . . . . . . . . . . . . . . 200Menusjablonen (tabblad Authoring van oudere versies) . . . . . . . . . . . . . . . . . . . . . . . . 200Schijfmenu's (tabblad Authoring van oudere versies) . . . . . . . . . . . . . . . . . . . . . . . . . . 201Schijfmenu's toevoegen (tabblad Authoring van oudere versies) . . . . . . . . . . . . . . . . 203Een voorbeeldweergave van schijfmenu's (tabblad Authoring van oudere versies) . 205Menubewerking op de tijdlijn. . . . . . . . . . . . . . . . . . . . . . . . . . . . . . . . . . . . . . . . . . . . . . . 207Menumarkeringen op de tijdlijn (tabblad Authoring van oudere versies) . . . . . . . . . 207Authoring-gereedschappen (tabblad Authoring van oudere versies) . . . . . . . . . . . . . 208
iv Pinnacle Studio

Hoofdstukwizard (tabblad Authoring van oudere versies) . . . . . . . . . . . . . . . . . . . . . . 210De Menu-editor (tabblad Authoring van oudere versies) . . . . . . . . . . . . . . . . . . . . . . . 212Menuknoppen (tabblad Authoring van oudere versies) . . . . . . . . . . . . . . . . . . . . . . . . 213De Schijfsimulator (tabblad Authoring van oudere versies) . . . . . . . . . . . . . . . . . . . . . 214
Hoofdstuk 10: De Importer . . . . . . . . . . . . . . . . . . . . . . . . . . . . . . . . . . . . . 217De Importer gebruiken. . . . . . . . . . . . . . . . . . . . . . . . . . . . . . . . . . . . . . . . . . . . . . . . . . . . . 217Importbronnen . . . . . . . . . . . . . . . . . . . . . . . . . . . . . . . . . . . . . . . . . . . . . . . . . . . . . . . . . . . 219Het gebied Modus . . . . . . . . . . . . . . . . . . . . . . . . . . . . . . . . . . . . . . . . . . . . . . . . . . . . . . . . 222Compressie-instellingen voor het vastleggen van video . . . . . . . . . . . . . . . . . . . . . . . . 223Instellingen voor scènedetectie voor het vastleggen van video. . . . . . . . . . . . . . . . . . 224Bestandsnaam voor geïmporteerde bestanden . . . . . . . . . . . . . . . . . . . . . . . . . . . . . . . 225Media-items voor import selecteren . . . . . . . . . . . . . . . . . . . . . . . . . . . . . . . . . . . . . . . . . 225Bestanden selecteren voor importeren . . . . . . . . . . . . . . . . . . . . . . . . . . . . . . . . . . . . . . . 225De browser aanpassen . . . . . . . . . . . . . . . . . . . . . . . . . . . . . . . . . . . . . . . . . . . . . . . . . . . . . 228Assets zoeken . . . . . . . . . . . . . . . . . . . . . . . . . . . . . . . . . . . . . . . . . . . . . . . . . . . . . . . . . . . . 229Importeren van DV- of HDV-camera (Video vastleggen) . . . . . . . . . . . . . . . . . . . . . . . 229Importeren van analoge bronnen . . . . . . . . . . . . . . . . . . . . . . . . . . . . . . . . . . . . . . . . . . . 232Importeren van DVD of Blu-ray-schijf . . . . . . . . . . . . . . . . . . . . . . . . . . . . . . . . . . . . . . . . 233Importeren van digitale camera's. . . . . . . . . . . . . . . . . . . . . . . . . . . . . . . . . . . . . . . . . . . . 234Stop beweging. . . . . . . . . . . . . . . . . . . . . . . . . . . . . . . . . . . . . . . . . . . . . . . . . . . . . . . . . . . . 234Snapshot . . . . . . . . . . . . . . . . . . . . . . . . . . . . . . . . . . . . . . . . . . . . . . . . . . . . . . . . . . . . . . . . . 239MultiCam Capture. . . . . . . . . . . . . . . . . . . . . . . . . . . . . . . . . . . . . . . . . . . . . . . . . . . . . . . . . 241
Hoofdstuk 11: De Exporter . . . . . . . . . . . . . . . . . . . . . . . . . . . . . . . . . . . . . . 243Uw project exporteren . . . . . . . . . . . . . . . . . . . . . . . . . . . . . . . . . . . . . . . . . . . . . . . . . . . . . 243Opties en instellingen voor exporteren. . . . . . . . . . . . . . . . . . . . . . . . . . . . . . . . . . . . . . . 244Uitvoer naar schijf of geheugenkaart . . . . . . . . . . . . . . . . . . . . . . . . . . . . . . . . . . . . . . . . 245Uitvoeren naar bestand (indeling of extensie) . . . . . . . . . . . . . . . . . . . . . . . . . . . . . . . . . 245Uitvoeren naar het web . . . . . . . . . . . . . . . . . . . . . . . . . . . . . . . . . . . . . . . . . . . . . . . . . . . . 249Uitvoeren naar een apparaat . . . . . . . . . . . . . . . . . . . . . . . . . . . . . . . . . . . . . . . . . . . . . . . 250Uitvoeren naar MyDVD . . . . . . . . . . . . . . . . . . . . . . . . . . . . . . . . . . . . . . . . . . . . . . . . . . . . 251
Hoofdstuk 12: Instellingen. . . . . . . . . . . . . . . . . . . . . . . . . . . . . . . . . . . . . . 253
Inhoud v

Opties van oudere versies . . . . . . . . . . . . . . . . . . . . . . . . . . . . . . . . . . . . . . . . . . . . . . . . . . 253Audioapparaat . . . . . . . . . . . . . . . . . . . . . . . . . . . . . . . . . . . . . . . . . . . . . . . . . . . . . . . . . . . . 254Foutverwerking . . . . . . . . . . . . . . . . . . . . . . . . . . . . . . . . . . . . . . . . . . . . . . . . . . . . . . . . . . . 254Exporteren en Voorbeeld. . . . . . . . . . . . . . . . . . . . . . . . . . . . . . . . . . . . . . . . . . . . . . . . . . . 254Instellingen voor het importeren in het Controlepaneel . . . . . . . . . . . . . . . . . . . . . . . . 257Instellingen voor het toetsenbord in het Controlepaneel . . . . . . . . . . . . . . . . . . . . . . . 257Projectinstellingen. . . . . . . . . . . . . . . . . . . . . . . . . . . . . . . . . . . . . . . . . . . . . . . . . . . . . . . . . 258Opstartpagina . . . . . . . . . . . . . . . . . . . . . . . . . . . . . . . . . . . . . . . . . . . . . . . . . . . . . . . . . . . . 259Opslaglocaties . . . . . . . . . . . . . . . . . . . . . . . . . . . . . . . . . . . . . . . . . . . . . . . . . . . . . . . . . . . . 259Pinnacle Studio opnieuw instellen . . . . . . . . . . . . . . . . . . . . . . . . . . . . . . . . . . . . . . . . . . . 260Aankoop herstellen. . . . . . . . . . . . . . . . . . . . . . . . . . . . . . . . . . . . . . . . . . . . . . . . . . . . . . . . 260
Hoofdstuk 13: MultiCam Capture Lite . . . . . . . . . . . . . . . . . . . . . . . . . . . . 261Een project voor scherm vastleggen starten . . . . . . . . . . . . . . . . . . . . . . . . . . . . . . . . . . 261Het scherm opnemen. . . . . . . . . . . . . . . . . . . . . . . . . . . . . . . . . . . . . . . . . . . . . . . . . . . . . . 262
Hoofdstuk 14: Opnamen van meerdere camera's bewerken . . . . . . . . . 265De werkruimte van de Multicamera Editor . . . . . . . . . . . . . . . . . . . . . . . . . . . . . . . . . . . . 265Basisstappen voor het bewerken van de opnamen van meerdere camera's . . . . . . . 268Video- en audioclips importeren in de Multicamera Editor . . . . . . . . . . . . . . . . . . . . . 268Video- en audioclips synchroniseren in multicameraprojecten . . . . . . . . . . . . . . . . . . 269Een audiobron kiezen voor het multicameraproject. . . . . . . . . . . . . . . . . . . . . . . . . . . . 270Meerdere clips bewerken om een multicameracompilatie te maken . . . . . . . . . . . . . 271Beeld-in-beeld (BIB) toevoegen in de Multicamera Editor . . . . . . . . . . . . . . . . . . . . . . 273De bronbestanden voor multicameraprojecten beheren. . . . . . . . . . . . . . . . . . . . . . . . 274Het multicameraproject opslaan en exporteren . . . . . . . . . . . . . . . . . . . . . . . . . . . . . . . 275Smart Proxy gebruiken voor een snellere, soepelere bewerkingservaring . . . . . . . . . 275
Hoofdstuk 15: 3D-titel-editor . . . . . . . . . . . . . . . . . . . . . . . . . . . . . . . . . . . 277Werkruimte 3D-titel-editor . . . . . . . . . . . . . . . . . . . . . . . . . . . . . . . . . . . . . . . . . . . . . . . . . 2773D-titels maken en bewerken . . . . . . . . . . . . . . . . . . . . . . . . . . . . . . . . . . . . . . . . . . . . . . . 2783D-objecten . . . . . . . . . . . . . . . . . . . . . . . . . . . . . . . . . . . . . . . . . . . . . . . . . . . . . . . . . . . . . . 279
Hoofdstuk 16: Kleurcorrectie en kleurverbetering . . . . . . . . . . . . . . . . . . 281
vi Pinnacle Studio

De kleurbesturingselementen gebruiken . . . . . . . . . . . . . . . . . . . . . . . . . . . . . . . . . . . . . 281Toonkromme . . . . . . . . . . . . . . . . . . . . . . . . . . . . . . . . . . . . . . . . . . . . . . . . . . . . . . . . . . . . . 282HSL afstemmen . . . . . . . . . . . . . . . . . . . . . . . . . . . . . . . . . . . . . . . . . . . . . . . . . . . . . . . . . . . 283Kleurenwiel . . . . . . . . . . . . . . . . . . . . . . . . . . . . . . . . . . . . . . . . . . . . . . . . . . . . . . . . . . . . . . . 284Het bereik van video's . . . . . . . . . . . . . . . . . . . . . . . . . . . . . . . . . . . . . . . . . . . . . . . . . . . . . 284
Bijlage A: Probleemoplossing . . . . . . . . . . . . . . . . . . . . . . . . . . . . . . . . . . . 287Contact opnemen met ondersteuning . . . . . . . . . . . . . . . . . . . . . . . . . . . . . . . . . . . . . . . 287Forums . . . . . . . . . . . . . . . . . . . . . . . . . . . . . . . . . . . . . . . . . . . . . . . . . . . . . . . . . . . . . . . . . . 288Compatibiliteit met oudere inhoud . . . . . . . . . . . . . . . . . . . . . . . . . . . . . . . . . . . . . . . . . . 288Compatibiliteit met opnamehardware . . . . . . . . . . . . . . . . . . . . . . . . . . . . . . . . . . . . . . . 288Informatie over het serienummer . . . . . . . . . . . . . . . . . . . . . . . . . . . . . . . . . . . . . . . . . . . 289
Bijlage B: Videografietips. . . . . . . . . . . . . . . . . . . . . . . . . . . . . . . . . . . . . . . 291Een draaiboek maken . . . . . . . . . . . . . . . . . . . . . . . . . . . . . . . . . . . . . . . . . . . . . . . . . . . . . . 291Een videoproject bewerken . . . . . . . . . . . . . . . . . . . . . . . . . . . . . . . . . . . . . . . . . . . . . . . . . 292Vuistregels voor videobewerking. . . . . . . . . . . . . . . . . . . . . . . . . . . . . . . . . . . . . . . . . . . . 294Een soundtrack maken. . . . . . . . . . . . . . . . . . . . . . . . . . . . . . . . . . . . . . . . . . . . . . . . . . . . . 296Uw project een titel geven. . . . . . . . . . . . . . . . . . . . . . . . . . . . . . . . . . . . . . . . . . . . . . . . . . 297
Bijlage C: Woordenlijst. . . . . . . . . . . . . . . . . . . . . . . . . . . . . . . . . . . . . . . . . 299
Bijlage D: Toetsencombinaties . . . . . . . . . . . . . . . . . . . . . . . . . . . . . . . . . . . 311Algemene sneltoetsen . . . . . . . . . . . . . . . . . . . . . . . . . . . . . . . . . . . . . . . . . . . . . . . . . . . . . 311Sneltoetsen voor de bibliotheek . . . . . . . . . . . . . . . . . . . . . . . . . . . . . . . . . . . . . . . . . . . . 311Sneltoetsen afspelen en transporteren . . . . . . . . . . . . . . . . . . . . . . . . . . . . . . . . . . . . . . . 312Sneltoetsen voor de Importer. . . . . . . . . . . . . . . . . . . . . . . . . . . . . . . . . . . . . . . . . . . . . . . 312Sneltoetsen voor het tabblad Bewerken . . . . . . . . . . . . . . . . . . . . . . . . . . . . . . . . . . . . . . 313Sneltoetsen voor de Editor . . . . . . . . . . . . . . . . . . . . . . . . . . . . . . . . . . . . . . . . . . . . . . . . . 314Sneltoetsen voor de Titel-editor. . . . . . . . . . . . . . . . . . . . . . . . . . . . . . . . . . . . . . . . . . . . . 314
Bijlage E: Installatiebeheer . . . . . . . . . . . . . . . . . . . . . . . . . . . . . . . . . . . . . 315Voorbereiding . . . . . . . . . . . . . . . . . . . . . . . . . . . . . . . . . . . . . . . . . . . . . . . . . . . . . . . . . . . . 315Installatie van upgrades . . . . . . . . . . . . . . . . . . . . . . . . . . . . . . . . . . . . . . . . . . . . . . . . . . . . 315
Inhoud vii

Installatiebeheer starten . . . . . . . . . . . . . . . . . . . . . . . . . . . . . . . . . . . . . . . . . . . . . . . . . . . 315Registratie. . . . . . . . . . . . . . . . . . . . . . . . . . . . . . . . . . . . . . . . . . . . . . . . . . . . . . . . . . . . . . . . 316Ondersteunende installaties . . . . . . . . . . . . . . . . . . . . . . . . . . . . . . . . . . . . . . . . . . . . . . . . 316Het welkomstscherm voor installatie. . . . . . . . . . . . . . . . . . . . . . . . . . . . . . . . . . . . . . . . . 316Gemeenschappelijke knoppen . . . . . . . . . . . . . . . . . . . . . . . . . . . . . . . . . . . . . . . . . . . . . . 316Invoegtoepassingen en bonusinhoud installeren . . . . . . . . . . . . . . . . . . . . . . . . . . . . . . 316Systeemvereisten . . . . . . . . . . . . . . . . . . . . . . . . . . . . . . . . . . . . . . . . . . . . . . . . . . . . . . . . . 317
viii Pinnacle Studio

Voordat u begintDank u dat u Pinnacle Studio™ 22 heeft gekocht. We hopen dat u plezier hebt in het gebruik van de software.Als u Pinnacle Studio nog niet eerder hebt gebruikt, raden we u aan de handleiding paraat te houden ter referentie, zelfs als u deze niet helemaal doorleest.
NB: Niet alle functies die worden beschreven in de gebruikershandleiding zijn beschikbaar in alle versies van Pinnacle Studio. Ga voor meer informatie naar www.pinnaclesys.com en raadpleeg de tabel Vergelijken.
Afkortingen en conventiesDeze handleiding maakt gebruik van de volgende conventies om het materiaal te organiseren.
Terminologie360: 360° video is een type interactieve video waarmee de kijker in elke gewenste richting kan kijken door de weergavehoek tijdens het afspelen te wijzigen. 360-graden video's worden op speciale camera's vastgelegd of op camera's die worden gemonteerd op een statief dat meerdere kanten kan opdraaien. 4K: Een videoresolutie met een breedte van ongeveer 4.000 pixels. Dit wordt ook wel Ultra High-Definition of Ultra HD genoemd. De term wordt gebruikt om te verwijzen naar alle schermstandaarden van ten minste 3840 x 1080 pixels. AVCHD: Een videobestandstype dat door een aantal high-definition camcorders wordt gebruikt en voor het maken van DVD-schijven die door Blu-ray-speler gelezen kunnen worden.DV: Deze term verwijst naar DV- en Digital8- camcorders, videorecorders en banden.HDV: Een “high-definition video” formaat waarmee video in frameformaten van 1280x720 of 1440x1080 in het formaat MPEG op DV-media kan worden opgenomen.1394: De term “1394” verwijst naar OHCI-compliant IEEE-1394, FireWire-, DV- of i.LINK-interfaces, poorten en kabels.Analoog: De term “analoog” verwijst naar 8mm, Hi8, VHS, SVHS, VHS-C of SVHS-C camcorders, videorecorders en banden en naar Composite/RCA en S-Video-kabels en connectors.
Voordat u begint 1

Knoppen, menu’s, dialoogvensters en venstersNamen van knoppen, menu's en verwante items in de gebruikersinterface worden vet geschreven om ze te onderscheiden van de omringende tekst.
Menuopdrachten kiezenHet pictogram met de rechterpijlkop (>) geeft het pad voor hiërarchische menuopdrachten aan. Bijvoorbeeld:
• Selecteer Bestand > Schijfbeeld branden.
Contextmenu’sEen ‘contextmenu’ is een pop-up-lijst met opdrachten die verschijnt als u met de rechtermuisknop klikt op bepaalde delen van de programma-interface. Afhankelijk van waar u klikt, kan een contextmenu verwijzen naar een bewerkbaar object (zoals een clip op een bewerkingstijdlijn), een venster of een zone zoals een controlepaneel. Na opening werken contextmenu’s net zoals de menu’s op de hoofdmenubalk.Contextmenu’s zijn beschikbaar in de meeste onderdelen van de Pinnacle Studio-interface. In onze documentatie gaan we ervan uit dat u weet hoe u deze menu’s opent en gebruikt.
Klikken met de muisIs een klik met de muis vereist, dan is dit standaard een klik met de linkermuisknop, tenzij anders vermeld, of wanneer de klik een contextmenu opent:Klik met de rechtermuisknop en selecteer Titel-editor. (Ofwel “Selecteer Titel-editor in het contextmenu”.)
ToetsnamenToetsnamen worden gespeld met een hoofdletter en zijn onderstreept. Een plusteken wijst op een toetsencombinatie. Bijvoorbeeld:Druk op Ctrl+A om alle clips op de tijdlijn te selecteren.Raadpleeg Bijlage D: Toetsencombinaties voor een uitgebreide tabel met beschikbare combinaties.
Help en knopinfoHelp is direct beschikbaar terwijl u in Pinnacle studio werkt via het Help-menu.
Help
Via het Help-menu hebt u toegang tot een groot aantal leermiddelen. Klik op de knop Help > Gebruikershandleiding om de pagina Studiecentrum te openen met koppelingen naar
2 Pinnacle Studio

studielessen op video, de PDF met de gebruikershandleiding voor Pinnacle Studio 22 en andere community- en ondersteuningskoppelingen.
U vindt de knop Help onder de menubalk.
Studielessen op video
U hebt toegang tot studielessen op video via de pagina Studiecentrum (Help > Handleiding) of u kunt rechtstreeks naar de volgende websites gaan:• YouTube — http://www.youtube.com/user/pinnaclestudiolife• StudioBacklot.tv — http://www.studiobacklot.tv/studio22
Nieuwe gebruikers van StudioBacklot.tv profiteren van een 21 dagen geldig, onbeperkt toegangsbewijs tot StudioBacklot.tv, met geheel nieuwe Pinnacle Studio 22-content, grote hoeveelheden ander trainingsmateriaal en een van royalty's gevrijwaarde bibliotheekcollectie. (De training is in het Engels en Frans beschikbaar.)
Knopinfo
Om erachter te komen wat een knop in Studio doet, plaatst u uw muisaanwijzer eroverheen. Er verschijnt een 'knopinfo' met uitleg over de functie.
Uw versie-informatie zoekenOf u uw software nu wilt upgraden of ondersteuning nodig hebt, het is altijd handig om te weten wat uw versie-informatie is. Als u de versie van Pinnacle Studio wilt controleren waarmee u werkt, klikt u op de knop Help > Info.
UpgradenEr bestaan verschillende versies van Pinnacle Studio en de functies zijn afhankelijk van de versie die u hebt. Ga voor meer informatie naar www.pinnaclesys.com en raadpleeg de tabel Vergelijken.Ga naar het tabblad Welkom of klik op de knop Help > Online Aanbiedingen & Nieuws > Softwareaanbiedingen voor informatie over het upgraden van uw software.
Voordat u begint 3

4 Pinnacle Studio

Hoofdstuk 1: Pinnacle Studio gebruikenVoor een eenvoudig overzicht van de procedure voor het maken van digitale films, hoeft u niet verder te kijken dan de centrale groep tabs in het hoofdvenster van Pinnacle Studio. Dezelfde stappen zijn van toepassing op elk type productie, van een eenvoudige diavoorstelling die tussen elk frame oplost tot een 3D-extravaganza met zorgvuldig georganiseerde clips en effecten.
De hoofdwerkbalk van Pinnacle Studio biedt een overzicht van de procedure voor het maken van films.
Het tabblad WelkomOp het tabblad Welkom vindt u leermiddelen, aanbiedingen en belangrijke informatie over uw product.
Het tabblad Welkom heeft het typische Start-pictogram. Dit kunt u als de startpagina voor uw toepassing beschouwen.
Het tabblad ImporterenImporteren is een voorbereidende stap. Hierbij gaat om procedures zoals het ‘vastleggen’ van video vanaf uw videocamera, het downloaden van foto’s vanaf een digitale camera en het kopiëren van mediabestanden naar uw lokale harde schijf vanaf een netwerklocatie.De Pinnacle Studio Importer biedt gereedschappen voor deze taken, evenals de functie Snapshot om frames van videobestanden vast te leggen en het stop-motion-gereedschap om video's frame voor frame op te bouwen. Zie “Hoofdstuk 10: De Importer” on page 217 voor meer informatie.Importopdrachten in het bestandsmenu: Wanneer u Importeren kiest in het bestandsmenu, heeft dit hetzelfde effect als wanneer u op het tabblad Importeren klikt: de Importer wordt geopend. Het menu biedt nog andere importopties. Bij elke van deze opties wordt er een Windows-dialoogvenster geopend voor het importeren van bestanden van een harde schijf of andere lokale opslag.• Met Vorige Pinnacle Studio-projecten importeren kunt u filmprojecten laden die in
eerdere versies van Studio zijn gemaakt.
Hoofdstuk 1: Pinnacle Studio gebruiken 5

• Met Projecten van Studio-app voor iPad importeren importeert u geëxporteerde projecten uit de Studio-app voor de iPad.
Studio Importer
Het tabblad ExporterenHet andere uiterste van films maken is Exporteren. Als u bij deze stap bent aangekomen, hebt u het moeilijkste gedeelte van het werk achter de rug. De creatieve energie die u voor het maken van de film hebt gebruikt, heeft geleid tot een productie waarbij nu nog slechts één ingrediënt ontbreekt – een publiek.
Studio Exporter
De Pinnacle Studio Exporter helpt u de laatste horde te nemen met gereedschappen om uw film naar het publiek te brengen. Maak een digitaal filmbestand in de gewenste indeling of upload de film rechtstreeks naar de cloud, zoals naar YouTube en Vimeo of uw eigen opslaggebied in de cloud.Zie “Hoofdstuk 11: De Exporter” on page 243 voor meer informatie.
6 Pinnacle Studio

Het tabblad BewerkenVia het tabblad Bewerken krijgt u toegang tot de belangrijkste bewerkingsfuncties van Pinnacle Studio voor filmproductie. Hier vindt u vier hoofdonderdelen: het deelvenster Bibliotheek, het deelvenster Editor, het deelvenster Tijdlijn en het deelvenster Player. Zie “Hoofdstuk 3: Bewerken” on page 39 voor meer informatie.
De BibliotheekDe bibliotheek is een gereedschap voor het catalogiseren en beheren van alle bestandsgebaseerde bronnen – of onderdelen of items – die u tijdens de authoring kunt gebruiken. Vrijwel alle materialen van uw film – videomateriaal, muziek en audiobestanden, en veel speciale bronnen zoals overgangen en effecten – zijn oorspronkelijk items in de bibliotheek. Veel bibliotheekitems worden in Pinnacle Studio meegeleverd en kunnen royaltyvrij worden gebruikt. Dit zijn bijvoorbeeld professioneel ontworpen titels, DVD-menu's, geluidseffecten en meer. Zie “Hoofdstuk 2: De bibliotheek” on page 11 voor meer informatie over de bibliotheek.Wanneer u op Bibliotheek in het deelvenster Bibliotheek klikt, worden onderdelen weergegeven die u via slepen en neerzetten kunt toevoegen aan een film- of schijfproject.
De bibliotheek bestaat uit navigatieknoppen voor het doorzoeken van de mediaonderdelen (pictogrammen langs de linkerrand) en een browser voor het bekijken en selecteren van onderdelen (rechts).
De Editor Het deelvenster Editor is toegankelijk via het tabblad Bewerken en biedt u toegang tot de eigenschappen die u voor de momenteel geselecteerde media of inhoud kunt bewerken. Het deelvenster Editor bevindt zich in een gedeelde ruimte met het deelvenster Bibliotheek.Zie Hoofdstuk 3: Bewerken voor meer informatie over bewerking.
Hoofdstuk 1: Pinnacle Studio gebruiken 7

De Player De Player is een speler die geschikt is voor alle soorten media die de toepassing kan verwerken. De Player kan worden gebruikt om Bron-media weer te geven vanuit de Bibliotheek, of om inhoud op de tijdlijn weer te geven. Zie “Een voorbeeld weergeven van bewerkingen in de Player” on page 42 voor meer informatie.In elk venster of context waarin de player wordt gebruikt, biedt de player enigszins afwijkende bedieningselementen. Zie “Voorbeeldweergave in de bibliotheek” on page 26 voor een introductie op de player en de basisbediening. Zie “Clipbewerkingen” on page 68 voor het gebruik van de player in de modus bijknippen op de tijdlijn. Zie “De Montage-editor gebruiken” on page 145 voor meer informatie over het gebruik van de player bij montage. Zie “Een voorbeeldweergave van schijfmenu's (tabblad Authoring van oudere versies)” on page 205 voor het gebruik van de player bij het bewerken van schijfmenu's.
Uw eerste film maken in BewerkenDe volgende stap, als u bekend met de bibliotheek en indien nodig wijzigingen hebt aangebracht aan de standaardinstellingen, is het beginnen met het maken van een film. Er zijn twee goede manieren om dit te doen.
De gebruikelijke manierAls u gedetailleerde controle wilt over het gebruik van mediaonderdelen in uw productie, dan begint u normaal gesproken met een geheel nieuw film- of schijfproject met behulp van de functies die beschikbaar zijn op het tabblad Bewerken.
De gemakkelijkste manierVoor zeer snel resultaat, klikt u op SmartMovie onder aan het deelvenster Bibliotheek. Selecteer enkele visuele mediaonderdelen als basis voor het project, kies muziek voor een soundtrack en voer een paar andere aanpassingen uit. Vervolgens neemt de software het over en wordt automatisch een volledig Pinnacle Studio-project gegenereerd met de gekozen media en opties. Zie “Directe voldoening: SmartMovie” on page 13 voor meer informatie.
Of de gebruikelijke manier kiezenNadat u het materiaal heeft geïmporteerd en geselecteerd in het deelvenster Bibliotheek, kunt u aan de slag met een video of diashow door de media naar de tijdlijn te slepen, de media te bewerken, tijdens uw werkzaamheden een voorbeeld weer te geven in het deelvenster Player en uw voltooide project te exporteren.Als u specifiek aan een schijfproductie werkt, kunt u de modus Schijfeditor op de tijdlijn gebruiken en de productie exporteren naar MyDVD. Zie “Hoofdstuk 9: Schijfprojecten” on page 199 voor meer informatie.
8 Pinnacle Studio

Een tijdlijn met meerdere tracks neemt het onderste deel van het scherm in. De meeste van de ‘clips’ op de tijdlijn komen uit de bibliotheek; een paar types, zoals automatische achtergrondmuziek, worden met speciale gereedschappen gegenereerd.
Met de knop voorbeeldtype boven de Player kunt u overschakelen tussen de weergave van het huidige bibliotheekitem (Bron) en de huidige tijdlijnclip (Tijdlijn).Zie “Hoofdstuk 3: Bewerken” on page 39 voor meer informatie over bewerken op de tijdlijn, een belangrijke activiteit bij project-authoring.
Media en onderdelen bewerkenNaast het deelvenster Editor heeft u beschikking over een aantal andere bewerkingsvensters. Over het algemeen kunt u een editor voor een betreffend onderdeel of clip openen door op het item te dubbelklikken of door er met de rechtermuisknop op te klikken en een optie te kiezen in het contextmenu.Wanneer u op een mediaonderdeel op de tijdlijn dubbelklikt, opent u het deelvenster Editor. Bewerkingen worden toegepast op de clip in het project.Zie “Media-items in de bibliotheek corrigeren” on page 101 voor meer informatie over het toepassen van correcties op media-items in de bibliotheek
Overgangen, effecten, titels en andere items toevoegenU kunt uw videoproject nog mooier maken door overgangen, effecten, titels, een soundtrack en andere onderdelen toe te voegen, waaronder foto's.Met overgangen kunt u precies opgeven waar de ene clip in de volgende overgaat, van een nauwelijks waarneembare, vloeiende overgang tot een flits waarmee het publiek wordt wakker geschud. Zie “Overgangen” on page 90 voor meer informatie.De effecten variëren van praktisch (Helderheid en contrast) tot theatraal (Fractalenvuur). Effecten kunnen worden geanimeerd met keyframed parameters, van heel eenvoudig tot zeer complex, zodat er talloze manieren zijn om uw producties interessant te maken. Ze bieden talloze manieren om uw producties interessant te maken. Sommige effecten zijn speciaal ontworpen voor 3D-materiaal.
Hoofdstuk 1: Pinnacle Studio gebruiken 9

Foto'sU kunt het formaat van foto's aanpassen, foto's bijsnijden en corrigeren en u kunt een pan-en-zoomeffect toevoegen. Net zoals de zojuist besproken effecten kan pan en zoom worden geanimeerd met keyframes om elke gewenste combinatie van gesimuleerde “pan en zoom” camerabewegingen te maken binnen de grenzen van één foto.Zie “Hoofdstuk 4: Correcties” on page 101 en “Hoofdstuk 5: Effecten” on page 119 voor meer informatie over de correctiegereedschappen en het bewerken van media.
Pinnacle Studio-projectenU maakt films en schijven in Pinnacle Studio op basis van de projecten die u samenstelt op de tijdlijn.Om Studio-projecten te beheren moet u bijhouden wat er op uw tijdlijn komt te staan en welke editing-beslissingen u neemt op het gebied van trimmen, effecten toevoegen en nog veel meer. Veel van deze informatie wordt opgeslagen in het projectbestand in de indeling axp (Studio-film). Voor Stop beweging worden projecten opgeslagen in de indeling axps.Om ruimte op uw vaste schijf vrij te houden wanneer u met grote bestanden werkt, bevat het project niet de media-items in uw film. Hiervoor wordt alleen de locatie opgeslagen.Het axp-projectbestand is de standaardindeling voor de menuopdrachten Bestand > Openen, Bestand > Opslaan en Bestand > Opslaan als. Mogelijk is dit de enige indeling die u ooit nodig zult hebben.Soms is het echter handig om alle resources voor een project bij elkaar te hebben in een enkele, overzichtelijke eenheid, om ze eenvoudig te kunnen archiveren, overdragen of uploaden. Hiervoor is er een alternatief bestandsformaat: axx (Studio-projectpakket). Dit bevat in één bestand al het materiaal van uw project, inclusief media-items. Noodgedwongen zijn bestanden in deze indeling aanzienlijk veel groter dan standaardprojectbestanden.Hoewel een project niet rechtstreeks kan worden bewerkt in de pakketindeling, kunt u een projectpakket wel openen met Bestand > Openen door axx te selecteren in het vak met bestandsextensies. Studio pakt het project naadloos uit, maakt een nieuwe bibliotheekvermelding voor de uitgepakte versie en opent het project.Als u een multicameraproject maakt in de Multicamera Editor, wordt het project opgeslagen als een mcam-bestand. Wanneer u een mcam-bestand toevoegt aan de tijdlijn, wordt het standaard als één track toegevoegd. U kunt het uitbreiden door met de rechtermuisknop op het bestand op de tijdlijn te klikken en Openen in subeditor te kiezen.
10 Pinnacle Studio

Hoofdstuk 2: De bibliotheekDe bibliotheek is een gereedschap voor het catalogiseren en beheren van alle bestandsgebaseerde bronnen die u tijdens de authoring kunt gebruiken. Het wordt als deelvenster weergegeven en is toegankelijk via het tabblad Bewerken. Het doel van de bibliotheek is dat u de videosegmenten, foto’s, sound bites, overgangseffecten, titels en andere ‘onderdelen’ (zoals ze vaak worden genoemd) voor uw films zo snel en eenvoudig mogelijk kunt kiezen en gebruiken.
De bibliotheek bestaat uit navigatieknoppen voor het doorzoeken van de mediaonderdelen (pictogrammen langs de linkerrand) en een browser voor het bekijken en selecteren van onderdelen (rechts).
De bibliotheek openen 1 Ga als volgt te werk op het tabblad Bewerken:
• Klik op Bibliotheek (onder de menubalk) en gebruik de navigatiebalk om een categorie voor media of inhoud te kiezen waardoor u wilt bladeren.
• Klik op de navigatiebalk op een categorie waardoor u wilt bladeren. Hiermee wordt de focus automatisch naar het deelvenster Bibliotheek verlegd.
Wat kunt u vinden in de bibliotheek?De bibliotheek bevat de volgende categorieën met media en inhoud:• Projectvakken — Projectvakken zijn virtuele mappen voor uw onderdelen. Ze
worden automatisch gemaakt tijdens het importeren en u kunt ze handmatig maken
Hoofdstuk 2: De bibliotheek 11

voor het indelen van uw onderdelen op basis van uw behoeften (bijvoorbeeld per project). Zie “Projectvakken” on page 16 voor meer informatie.
• Projecten — Een virtuele map waarin uw Pinnacle film- en schijfprojecten automatisch worden weergegeven. Zie “Projecten” on page 16 voor meer informatie.
• Collecties — Volledig flexibele virtuele mappen die u voor elk gewenst doeleinde kunt maken. In tegenstelling tot projectvakken worden collecties niet automatisch gemaakt. U heeft dus volledige controle over uw collecties. Zie “Collecties” on page 16 voor meer informatie.
• Effecten — ‘Effecten’ is een overkoepelende term voor een groot aantal softwareprogramma's waarmee u de media kunt aanpassen. De effecten variëren van praktisch (Helderheid en contrast) tot theatraal (Fractalenvuur). Ze bieden talloze manieren om uw producties interessant te maken. Zie “Hoofdstuk 5: Effecten” on page 119 voor meer informatie.
• Overgangen — Een overgang is een speciaal geanimeerd effect voor het versoepelen – of benadrukken – van het verlopen van de ene clip in de volgende. Fades, vegen and oplossingen zijn bekende typen overgangen. Zie “Overgangen” on page 90 voor meer informatie.
• Geluidseffecten — Van slaande deuren, auto-ongelukken tot blaffende honden, met geluidseffecten beschikt u over een groot aantal geluiden voor creatieve projecten. Zie “Hoofdstuk 8: Geluid en muziek” on page 181 voor meer informatie.
• Titels — Met titels kunt u tekst en meer toevoegen aan uw projecten. Van een creatieve openingstitel met animatie in 2D of 3D tot een bewegende aftiteling aan het einde, met titels kunt u uw publiek onderhouden en informeren. Zie “Hoofdstuk 7: De Titel-editor” on page 153 voor meer informatie.
• Montagesjablonen — Er is een groot aantal professioneel ontworpen opnamereeksen beschikbaar om uw producties onmiddellijke impact te verlenen. Zie “Hoofdstuk 6: Montages en sjablonen” on page 141 voor meer informatie.
• SoundStage — Een muziekcollectie van Scorefitter die u voor soundtracks kunt gebruiken. Zie “Hoofdstuk 8: Geluid en muziek” on page 181 voor meer informatie.
• Triple Scoop Music — Een premium muziekcollectie voor soundtracks die u voor projecten kunt kopen.
• Schijfmenu's — U kunt deze schijfmenusjablonen alleen gebruiken als u het tabblad Authoring van oudere versies inschakelt voor schijfprojecten. Zie “Hoofdstuk 9: Schijfprojecten” on page 199 voor meer informatie.
De onderdelen worden als pictogrammen of als tekstrecords weergeven in gedeelten die u kunt uit- en samenvouwen. De mappen corresponderen met echte directory’s in het bestandssysteem van uw computer of met virtuele groepen op basis van kwalificaties, bestandstype, aanmaakdatum of lidmaatschap van een door de gebruiker gedefinieerde collectie.
12 Pinnacle Studio

U kunt ook geanalyseerde mappen gebruiken om automatisch mediabestanden bij te houden en importeren, die worden toegevoegd aan de mappen die u instelt op 'analyseren'. Zie “Geanalyseerde mappen” on page 253 voor meer informatie over het activeren van geanalyseerde mappen. Wanneer u geanalyseerde mappen gebruikt, wordt een tak Bibliotheekmedia toegevoegd aan de onderdelenstructuur in de bibliotheek. U ziet ook een tak Bibliotheekmedia als Pinnacle Studio een bibliotheek van een eerdere versie van Pinnacle Studio vaststelt (u moet geanalyseerde mappen inschakelen als u wilt doorgaan met het vullen van deze tak met onderdelen).
Directe voldoening: SmartMovieNaast de genoemde kernfuncties biedt de bibliotheek een aantal gereedschappen voor het automatisch bouwen van een compleet project op basis van de mediabronnen die u bepaalt. Selecteer een aantal foto’s of videosequenties, voer een paar instellingen in en begin. U kunt het project dat Studio genereert zonder verdere aanpassingen uitvoeren of naar wens aanpassen met handmatige bewerkingen. Zie “SmartMovie” on page 34 voor meer informatie.
Meer informatie over de bibliotheekHet is belangrijk dat u begrijpt hoe bibliotheekonderdelen en de bijbehorende informatie worden opgeslagen.
Opslag van onderdelen in de bibliotheek
Alle onderdelen in de bibliotheek – clips, geluiden, overgangen enzovoort – corresponderen met een bestand in de lokale opslag van uw computersysteem. De bibliotheek ‘bezit’ deze bestanden niet en past ze nooit aan tenzij u dit specifiek aangeeft. In plaats hiervan houdt de bibliotheek de namen, locaties en eigenschappen bij in een interne database. De opgeslagen informatie omvat ook tags en kwalificaties die u voor bepaalde items heeft toegevoegd.
De database
De bestanden van de bibliotheekdatabase worden opgeslagen in een map met toegang voor één gebruiker (en dus geen gedeelde toegangsrechten) in Microsoft Windows. Als Pinnacle Studio op uw computer door meerdere gebruikers met individuele aanmeldingsgegevens wordt gebruikt, dan wordt er voor iedere gebruiker een afzonderlijke bibliotheek gemaakt.
Hoofdstuk 2: De bibliotheek 13

Ontbrekende media
Bewerkingen zoals het toevoegen, verwijderen en hernoemen van onderdelen in de bibliotheek zijn databasebewerkingen zonder effect op het mediabestand zelf. Als u een onderdeel uit de bibliotheek verwijdert, kunt u met een optie in het dialoogvenster ter bevestiging een stap verder gaan en het bestand verwijderen, maar deze optie is standaard uitgeschakeld – u moet deze handeling specifiek activeren.Ook bij het verwijderen of verplaatsen van een bestand in Windows Verkenner of een andere toepassing buiten Pinnacle Studio, blijft de databaserecord van het bestand bestaan. Aangezien de bibliotheek niet echt toegang tot het bestand kan krijgen, wordt er een foutsymbool weergegeven bij de vermelding van het bestand. Als het bestand nog bestaat, maar is verplaatst naar een andere map of een ander apparaat, moet het opnieuw aan de bibliotheek worden gekoppeld. Dubbelklik op het item om een standaard dialoogvenster voor het openen van bestanden te openen waarin u de nieuwe locatie van het bestand kunt aangeven.
Controleer af en toe of er ontbrekende media in de bibliotheek zijn in de speciale subsectie Alle media > Ontbrekende media van de onderdelenstructuur.
Bibliotheekmedia
De categorie Bibliotheekmedia wordt alleen weergegeven als u geanalyseerde mappen inschakelt of als uw huidige versie van Pinnacle Studio een eerdere bibliotheek vaststelt (zie “Geanalyseerde mappen” on page 253). In de meeste gevallen kunt u projectvakken gebruiken in plaats van de tak Bibliotheekmedia.De tak Bibliotheekmedia bevat de standaardmediabestanden op uw systeem in de subsecties Foto’s, Video en Audio. Er wordt een groot aantal bestandstypen ondersteund. Het doel van de vierde subsectie, Ontbrekende media, wordt hieronder beschreven.
Locatietabs
Bij het bewerken van een videoproject moet u de diverse media en andere onderdelen coördineren waarover u beschikt. Waarschijnlijk kijkt u tijdens het werk regelmatig in diverse delen van de bibliotheek die relevant voor het project zijn. Ongetwijfeld verandert u ook af en toe de weergave- en filteropties, afhankelijk van het materiaal dat u bekijkt.
14 Pinnacle Studio

Net zoals een webbrowser met een rij tabs waarmee moeiteloos tussen diverse geopende websites kunt overschakelen, kunt u in de bibliotheek tijdens het werk locatietabs maken en configureren. De tabs bieden directe toegang tot de diverse locaties waar u momenteel werkt.
Hier bieden drie tabs toegang tot media die door verschillende onderdelen van een schijfproject worden vereist. De muisaanwijzer staat op de plek om een nieuwe tab te maken. Om een tab te sluiten, klikt u op de x rechts van het tabopschrift.
Om de locatie van de huidige tab in te stellen, klikt u op een naam in de onderdelenstructuur. Wijzigingen die u maakt in weergave- en filteropties terwijl de tab actief is, blijven behouden.
De NavigatorAlle onderdelen in de bibliotheek zijn georganiseerd in een onderdelenstructuur met een mapstijl die veel wegheeft van hulpmiddelen voor bestandsbeheer zoals Windows Verkenner. Als u een locatie selecteert in de Navigator, verschijnt de mapnaam op het opschrift van de actieve locatietab, en de inhoud wordt weergegeven in de aangrenzende browser.
In het deelvenster Bibliotheek wordt de lijst met categorieën geopend in een boomstructuur wanneer u de navigatiebalk (links) met de cursor aanwijst.
Hoofdstuk 2: De bibliotheek 15

ProjectvakkenProjectvakken zijn virtuele mappen voor uw onderdelen. Ze worden automatisch gemaakt tijdens het importeren en u kunt ze handmatig maken voor het indelen van uw onderdelen op basis van uw behoeften (bijvoorbeeld per project).De mappen worden standaard gelabeld op basis van de importdatum, maar u kunt met de rechtermuisknop op een map klikken om de naam ervan te wijzigen en u kunt op de knop Een nieuw projectvak maken klikken om een nieuw projectvak toe te voegen.
Projectvakken maken1 Klik in de tak Projectvakken van de structuur met bibliotheekonderdelen op de knop
Een nieuw projectvak maken. 2 Voer een naam voor het projectvak in en klik op OK.
Het projectvak wordt toegevoegd aan het einde van de lijst met projectvakken.
De naam van een projectvak wijzigen1 Klik in de tak Projectvakken van de structuur met bibliotheekonderdelen met de
rechtermuisknop op een projectvak en kies Hernoemen.De huidige naam wordt gemarkeerd.
2 Typ een nieuwe naam voor het projectvak.
Een projectvak verwijderen• Klik in de tak Projectvakken van de structuur met bibliotheekonderdelen met de
rechtermuisknop op een projectvak en kies Projectvak verwijderen.
ProjectenDe categorie Projecten bevat uw eigen film- en schijfprojecten in Pinnacle Studio. U kunt een project direct vanuit de bibliotheek openen en beginnen met de bewerkingen, of u kunt het aan de tijdlijn van een ander project toevoegen om als een gewone clip te fungeren.
CollectiesCollecties zijn vergelijkbaar met projectvakken: het zijn virtuele mappen. Collecties worden echter niet automatisch gemaakt (er bestaan twee uitzonderingen). Dit betekent dat u over maximale flexibiliteit beschikt bij het maken en verwijderen van collecties. Vanuit het perspectief van de bibliotheek is een Collectie gewoon een willekeurig groepering onderdelen – een set bibliotheekitems zonder organisatieprincipe. U hebt mogelijk een
16 Pinnacle Studio

goede reden voor het samenvoegen van bepaalde bestanden in een bepaalde collectie, maar de bibliotheek kent deze reden niet.Een speciale collectie, met de naam Laatste import, wordt automatisch bijgewerkt na iedere importbewerking om de toegevoegde media weer te geven. U kunt direct na importeren naar deze collectie gaan en met het nieuwe materiaal werken.Een andere automatisch gegenereerde collectie is Laatste Smart-creatie, waarin de media wordt opgeslagen die u hebt geselecteerd voor u meest recente SmartMovie-productie.Hiërarchisch georganiseerde collecties worden eveneens ondersteund. De bovenste collecties in de hiërarchie worden gebruikt als subsecties van de tak Collecties.
Een nieuwe collectie maken1 Om een nieuwe collectie te maken, klikt u op het pictogram in de kopregel van de tak
Collecties en voert u een naam in het tekstvak in.2 Voltooi het proces door op Enter te drukken.
Tip: U kunt ook Aan collectie toevoegen > Nieuwe collectie maken in het contextmenu van een item kiezen.
Collecties beheren1 Klik met de rechtermuisknop op een collectie en kies een opdracht voor het hernoemen
of verwijderen van de collectie of voor het maken van een subcollectie met de huidige collectie als de ‘hoofdmap’.
Een collectie indelen• Sleep een collectie in de Navigator met de muis. Een gesleepte collectie wordt een
subcollectie wanneer hij onder een andere wordt geplaatst.
Verzamelde onderdelen weergeven
Klik op de naam van een collectie om deze weer te geven in de Browser. Als u met de muisaanwijzer over een vermeld item gaat, worden de bijbehorende collecties gemarkeerd in de Navigator.
Bewerkingen van verzamelde onderdelen
Deze bewerkingen kunnen worden uitgevoerd via het contextmenu van ieder collectie-item. Om een groep items te bewerken, selecteert u ze eerst met de muis (desgewenst met Ctrl-
Hoofdstuk 2: De bibliotheek 17

klik en Shift-klik voor meervoudige selecties) of door een kader rond de items te slepen. Klik vervolgens met de rechtermuisknop in de selectie om het contextmenu te openen.
Items aan een verzameling toevoegen• Kies een doelcollectie in het submenu Aan collectie toevoegen om het geselecteerde
item of items toe te voegen.Tip: U kunt de selectie ook naar de doelcollectie slepen.
Items uit een collectie verwijderen• Klik op de opdracht Verwijderen om het item (of items) uit de collectie te verwijderen.
Zoals gebruikelijk bij de bibliotheek worden de onderliggende media-items niet beïnvloed; als een video of ander item uit een collectie uit de bibliotheek wordt verwijderd, wordt het niet uit andere bibliotheekcollecties verwijderd.
FavorietenFavorieten biedt een snelle manier om de inhoud van uw voorkeur te markeren en zoeken, zoals uw favoriete effecten, overgangen en titels.
Inhoud als Favoriet markeren1 Klik op een categorie in het deelvenster Navigatie van de bibliotheek.2 Klik in de browser van de bibliotheek op een thumbnail en kies Aan Favorieten
toevoegen.De opdracht wordt alleen weergegeven als de categorie ondersteuning biedt voor favorieten.
Inhoud die als Favoriet is gemarkeerd, wordt boven in de bibliotheek weergegeven in een map Favorieten (wanneer de inhoud op map wordt ingedeeld). Elk type inhoud heeft een eigen map Favorieten die toegankelijk is via de bijbehorende categorie in het navigatiepaneel.
18 Pinnacle Studio

Favorieten in de bibliotheek
Onderdelen in de bibliotheek beherenMedia en andere onderdelen komen op diverse manieren in de bibliotheek terecht. Inhoud die bij Pinnacle Studio wordt geleverd, zoals sjablonen, titels, overgangen en effecten, wordt bijvoorbeeld toegevoegd aan de bibliotheek wanneer u de toepassing installeert.Als u geanalyseerde mappen inschakelt, detecteert de bibliotheek automatisch bepaalde onderdelen op uw systeem door regelmatig te zoeken in de standaard medialocaties van Windows. U kunt uw eigen geanalyseerde mappen toevoegen (zie hieronder); deze worden ook automatisch bijgewerkt.Ten slotte kunt u media handmatig importeren via diverse methoden.
Geanalyseerde mappenU kunt Geanalyseerde mappen inschakelen om mappen op uw computer bij te houden. Als u mediabestanden zoals videoclips aan een geanalyseerde map toevoegt, of aan een van de submappen ervan, worden de bestanden automatisch deel van een tak van de mediabibliotheek in de onderdelenstructuur. Het bijwerken vindt telkens plaats wanneer het programma wordt gestart en tijdens het gebruik van het programma.Geanalyseerde mappen worden ingesteld op de pagina Geanalyseerde mappen van het dialoogvenster Instellingen. Bij elke map die u toevoegt, kunt u aangeven of er één bepaald ondersteund mediatype wordt gedetecteerd, of allemaal. Zie “Hoofdstuk 12: Instellingen” on page 253 voor meer informatie.
ImporterenAls u een grote hoeveelheid of verscheidenheid aan media wilt importeren, of wilt importeren van analoge media zoals VHS-tape, klikt u op de knop Importeren boven aan het programmavenster om de Importer te openen. Zie “Hoofdstuk 10: De Importer” on page 217 voor volledige informatie.
Hoofdstuk 2: De bibliotheek 19

Snelle import: De knop Snelle import linksboven in de bibliotheek opent een bestandsdialoogvenster van Windows voor het snel importeren van bestanden van een harde schijf of andere lokale opslag. Er worden nieuwe mappen in de bijbehorende mediacategorieën (foto's, video, audio en projecten) gemaakt voor de gespecificeerde mappen. De geïmporteerde items worden tevens opgenomen in de collectie Laatste import.Direct importeren via slepen en neerzetten: U kunt items in één stap selecteren en importeren door ze van Windows Verkenner of het bureaublad naar de browser te slepen. De nieuwe items worden direct weergegeven in de collectie ‘Laatste import’, die indien nodig direct wordt gemaakt.
Rechtstreeks vanuit de bibliotheek exporterenElk foto-, video-, audiobestand of project in het deelvenster Bibliotheek kan rechtstreeks worden geëxporteerd 'zoals het is' naar een cloudgebaseerde opslagservice of schijf met behulp van de contextmenuopdrachten die hieronder worden beschreven. Voor andere exportopties kiest u Exporteren in het contextmenu. Zie “Hoofdstuk 11: De Exporter” on page 243 voor volledige informatie.Als u een bibliotheekonderdeel op schijf wilt opslaan, selecteert u Schijfbeeld branden in het contextmenu. U kunt ervoor kiezen om alleen het bestand te branden of een schijfbeeld, als u dat gemaakt hebt. Als u meerdere onderdelen heeft geselecteerd en vervolgens Schijfbeeld branden selecteert, worden alle onderdelen weergegeven in het dialoogvenster Bestanden op schijf branden. U kunt meer onderdelen toevoegen door op het pictogram Bestand te klikken en te bladeren. U kunt ook weer bestanden uit de lijst verwijderen voordat u begint met branden.
Items uit de bibliotheek verwijderenOm een item of een selectie met meerdere items uit de bibliotheek te verwijderen, kiest u Selectie verwijderen in het contextmenu of drukt u op Delete. Er verschijnt een dialoogvenster ter bevestiging met de lijst met mediabestanden die uit de bibliotheekdatabase worden verwijderd. Standaard worden de mediabestanden niet beïnvloed, maar u hebt ook de mogelijkheid om het bestand zowel uit de bibliotheek als van uw harde schijf te verwijderen. Wees hier voorzichtig mee, want deze opdracht werkt voor alle soorten bibliotheekitems, inclusief uw Pinnacle Studio-projecten als deze zijn geselecteerd.Wanneer alle bestanden in een map zijn verwijderd, verbergt de bibliotheek de map.
De browserDit is het gedeelte waar de bibliotheek de mediaonderdelen toont – de video’s, foto’s, audio, projecten, collecties en ‘inhoud’ die beschikbaar zijn voor gebruik in uw film- en schijfprojecten. De items worden als een lijst tekstrecords of als een reeks pictogrammen
20 Pinnacle Studio

weergegeven. Voor visuele mediatypes worden thumbnail-afbeeldingen gebruikt als pictogrammen; voor andere types worden grafische symbolen gebruikt.De bibliotheek zou niet erg nuttig zijn als de browser alle media tegelijk weergeeft. Daarom zijn er diverse functies waarmee u items die niet relevant zijn, kunt verbergen. Zie “Kiezen wat er wordt weergegeven” hieronder voor details.
De browserweergave aanpassenOnderaan in de bibliotheek staan enkele functies waarmee u de weergave van onderdelen in de browser kunt aanpassen.
Met de scèneweergave wordt een modus geactiveerd waarmee in de browser een afzonderlijk pictogram of tekstrecord wordt weergegeven voor elke scène in het videobestand. (Zoals uitgelegd bij Video-scènedetectie is een scène in algemene zin
een deel van een videobestand.)Zie “Video-scènedetectie” on page 32 voor meer informatie over videoscènes in de bibliotheek.
Met de knop Miniatuurweergave worden onderdelen weergegeven als thumbnails in plaats van tekstregels. In de vervolgkeuzelijst die bij deze knop hoort, selecteert u welke gegevens en instellingen naast de thumbnails in de browser worden
weergegeven.Met de knop Detailweergave schakelt u over naar de alternatieve weergavemodus, waarin elk onderdeel wordt weergegeven als tekst. Gebruik de vervolgkeuzelijst bij deze knop om te selecteren welke tekstvelden u wilt weergeven.
Met de zoomschuifregelaar kunt u inzoomen op de thumbnails voor meer details, of uitzoomen voor beter overzicht. De schuifregelaar
bevindt zich altijd aan het rechteruiteinde van de balk onderaan.
Thumbnails en detailsElk onderdeel wordt in de bibliotheekbrowser in één van twee formaten weergegeven, afhankelijk van de geselecteerde weergave.Omdat de pictogrammen van de weergave Thumbnails en de tekstrecords van de weergave Details dezelfde items vertegenwoordigen, delen ze bepaalde functies. Het contextmenu voor onderdelen is bijvoorbeeld hetzelfde, ongeacht welk weergavetype er wordt gebruikt.Ook de standaard mediaonderdelen (video, foto's en audio) worden in een bijbehorende media-editor geopend wanneer u dubbelklikt op een onderdeel. Het correctiegereedschap is ook beschikbaar wanneer een media-editor wordt geopend vanaf de tijdlijn, maar wanneer ze worden gebruikt voor een bibliotheekonderdeel worden ze meegenomen naar een
Hoofdstuk 2: De bibliotheek 21

toekomstig project dat dit onderdeel bevat. Zie “Media op de tijdlijn corrigeren” on page 102 voor meer informatie.
DetailsIn de detailweergave wordt elk item weergegeven als een regel in een lijst met tekstrecords. In de miniatuurweergave verschijnt het onderdeel als een thumbnail-afbeelding (voor visuele mediatypes) of een grafisch pictogram.Om in de browser over te schakelen naar de detailweergave, klikt u op het pictogram op de knop Detailweergave onder aan de bibliotheek. Met de pijl naast de knop opent u een paneel met beschikbare kolommen die u kunt kiezen voor uw tekstrecords (de kolom Bijschrift is altijd aanwezig). Schakel de selectievakjes in voor de kolommen die u wilt weergeven. U kunt kiezen uit Bestandsgrootte, Bestandtype, Datum, Tags, Kwalificatie en Duur.
In de detailweergave wordt elk item weergegeven als een tekstrecord op één regel. Met een vervolgkeuzelijst naast de knop Detailweergave kunt u aangeven welke kolommen u wilt laten weergeven.
ThumbnailsMet de knop links naast de knop Miniatuurweergave selecteert u de thumbnailweergave; hier worden de onderdelen weergegeven met pictogrammen in plaats van tekst. Met de pijl naast de knop opent u een vervolgkeuzelijst waarin u extra gegevens kunt kiezen die samen met de pictogrammen worden weergegeven. Hier kunt u kiezen uit Kwalificatie, Stereoscopisch, Informatie, Correctie, Collectie, Tag, Gebruikte media, Onderschrift en Snelkoppeling.
Onder aan de meeste onderdeelpictogrammen verschijnt een voorbeeldweergaveknop in de vorm van een standaard driehoekig afspeelpictogram wanneer u de muisaanwijzer op dat onderdeel plaatst. De voorbeeldweergave wordt getoond op het tabblad Bron van het deelvenster
Player.
22 Pinnacle Studio

In beide versies van de bibliotheek krijgt u een minivoorbeeld van het itempictogram te zien door op Alt te drukken en vervolgens op de voorvertoningsknop te klikken. Bij video- en audiomedia kunt u de minivoorvertoning handmatige bedienen met een scrubber die onder de thumbnail verschijnt wanneer de muisaanwijzer op het pictogram staat.
Als het onderdeel een foto is, wordt het standaardafspeelsymbool vervangen door een knop voor een pop-up-voorvertoning. Wanneer u hierop klikt, wordt de foto geopend in het deelvenster Player.In de thumbnailweergave kunt u de grootte van de pictogrammen aanpassen met een schuifregelaar. De schuifregelaar bevindt zich rechtsonder in de bibliotheek. Wanneer de muisaanwijzer op het browservenster staat, kunt u de grootte van de pictogrammen ook aanpassen door Ctrl in te drukken en het scrollwiel te bewegen.Indicator voor vergrendelde inhoud: Sommige schijfmenu's, titels, montages en andere creatieve elementen in de bibliotheek zijn vergrendeld om aan te geven dat u geen licentie hebt om ze vrijelijk te verspreiden. Deze status wordt aangegeven door de vergrendelingsindicator.
Hoewel ze vergrendeld zijn, kunt u ze nog steeds gewoon gebruiken. U kunt een project met vergrendelde inhoud nog steeds opslaan, op een schijf zetten en exporteren.Over de vergrendelde inhoud wordt echter een doorschijnend watermerk weergegeven.
Het watermerk voor vergrendelde inhoud.
Als u de inhoud wilt aanschaffen en ontgrendelen, voert u een van de volgende handelingen uit:• Klik in de bibliotheek op het vergrendelingssymbool.• Tijdens de export van een project met vergrendelde inhoud, wordt er een dialoogvenster
weergegeven waarin u wordt gevraagd op het vergrendelingsymbool te klikken.
Hoofdstuk 2: De bibliotheek 23

• Wanneer u effecten bewerkt in een van de media-editors, klikt u op het vergrendelingssymbool in het venster Instellingen. Zie “Het deelvenster Instellingen” on page 132 voor meer informatie.
Optionele indicators en knoppenVia de optionele indicators en knoppen op een pictogram hebt u in de Bibliotheekbrowser toegang tot informatie over het onderdeel zonder dat u dieper hoeft te graven, en in sommige gevallen kunt u deze ook aanpassen. Gebruik de pop-uplijst onder de knop thumbnailweergave om te bepalen welke indicators en knoppen worden weergegeven.Bijschrift: De tekst onder het pictogram is het bibliotheekalias van het onderdeel; dit kunt u voor elk onderdeel bepalen via de opdracht Bijschrift bewerken in het contextmenu. Dit is niet noodzakelijkerwijs de naam van het onderliggende onderdeelbestand (die wordt weergegeven in knopinfo).
Snelkoppeling: Deze indicator in de linkerbovenhoek van een thumbnail geeft aan dat het onderdeel een sneltoets is in plaats van een onafhankelijk mediabestand. Sneltoetsen, die bestaan uit een verwijzing naar bestaand media-item en een pakket met correctie-instellingen, kunnen voor elk bibliotheekonderdeel worden gemaakt in het menu Bestand van de media-editor. Daarna gedragen zij zich als gewone onderdelen en zijn ze beschikbaar voor gebruik in uw producties.Tag-indicator: Het onderste van de drie symbolen rechts in de thumbnail wordt weergegeven als er tags aan het onderdeel zijn toegewezen. Plaats de muisaanwijzer op de indicator om een menu met de bestaande tags voor het item weer te geven. Terwijl u de aanwijzer over een tagnaam in dit menu laat gaan, wordt de knop verwijderen weergegeven. Klik erop om de tag los te koppelen. Klik op alles verwijderen onder aan het menu om alle tags van het onderdeel te verwijderen. Het maken en toepassen van tags wordt besproken in “Tags” on page 30.
24 Pinnacle Studio

Collectie-indicator: Juist boven de tag-indicator geeft dit symbool aan dat u het onderdeel in één of meerdere collecties hebt opgenomen. Ga met de muis over het symbool om te zien om welke collecties het gaat. Net zoals bij het menu tag-indicator wordt er een knop verwijderen weergegeven als u de muis op de naam van de collectie plaatst; klik erop om het onderdeel uit de collectie te verwijderen. Met de opdracht alles verwijderen verwijdert u het onderdeel uit alle relevante collecties.
Kwalificaties: Met de rij sterren linksboven het pictogram kunt u de kwalificatie, de beoordeling, van het item bepalen. Als er geen sterren zijn verlicht, is het onderdeel niet-gekwalificeerd. Om de kwalificatie van een onderdeel of een reeks onderdelen in te stellen, klikt u op de bijbehorende ster op de indicator (klik twee keer op de eerste ster om de kwalificaties uit te schakelen) of kiest u de instelling in het contextmenu Kwalificatie toepassen.
De instelling Kwalificaties wordt links boven de onderdeelthumbnail weergegeven. Rechtsboven staat de info-knop. De Correctie-indicator staat ook rechtsboven, net boven de Collectie-indicator.
3D-indicator: Onderdelen waarvan de inhoud is ontworpen voor weergave in stereoscopisch 3D hebben een 3D-indicator. De indicator wordt weergegeven wanneer stereoscopische video- en foto-onderdelen automatisch worden gedetecteerd terwijl deze naar de bibliotheek worden geïmporteerd en wanneer een onderdeel in correcties handmatig is ingesteld als stereoscopisch.
Indicator gebruikte media: Rechts van de kwalificatie-indicator wordt een vinkje weergegeven als het onderdeel dat wordt aangeduid door de thumbnail, zich op dit moment
Hoofdstuk 2: De bibliotheek 25

bevindt in een open tijdlijn in uw project. Het vinkje is groen als het onderdeel wordt gebruikt in het project dat nu zichtbaar is, anders is het grijs. De gebruikte media-indicator is alleen van toepassing op foto-, video- en audio-onderdelen.
Informatie-indicator: Als u op de informatie-indicator klikt, wordt het informatievenster geopend, waar u de kwalificatie, titel en tags van het onderdeel kunt bewerken en de eigenschappen ervan kunt weergeven. Zoals met de meeste indicators kan de informatie-indicator worden in- en uitgeschakeld via de pop-up thumbnailweergave.
Multicamera-indicator: Projecten die zijn gemaakt in de Multicamera Editor hebben een rechthoekig pictogram met vier panelen in de rechterbovenhoek van de thumbnail.
Voorbeeldweergave in de bibliotheekDe meeste bibliotheekonderdelen ondersteunen voorbeeldweergave in de bibliotheekbrowser. Deze mogelijkheid wordt aangeduid met een knop voorbeeld op het pictogram, en de aanwezigheid van een opdracht Voorbeeld in het contextmenu. Onthoud ook dat u een voorbeeld van de meeste onderdeeltypes op het pictogram zelf kunt bekijken; Alt-klik op de knop afspelen.Klik op de voorbeeldknop in het midden van het onderdeelpictogram om het item in het deelvenster Player te bekijken. In bepaalde gevallen, bijvoorbeeld wanneer u Scènes bewerken kiest, verschijnt een pop-upvenster met een player.
Schakelaar 3D-weergavemodus
Wanneer stereoscopische 3D-inhoud wordt weergegeven, wordt ook de schakelaar 3D-weergavemodus weergegeven. Wanneer de player wordt geopend, wordt de standaardmodus uit de voorbeeldinstellingen in het Controlepaneel gebruikt voor foto's,
26 Pinnacle Studio

video's en projecten. Het pictogram voor de huidige modus wordt weergegeven naast een vervolgkeuzepijl voor de selectie van een andere modus. De beschikbare modi zijn:
Linkeroog, rechteroog: Het voorbeeld voor stereoscopische inhoud kan worden ingesteld om alleen het beeld voor het linker- of het rechteroog weer te
geven. Dit houdt het simpel wanneer een stereoscopisch voorbeeld niet nodig is. Deze weergaven kunnen hetzelfde worden bewerkt als een 2D-film.
Naast elkaar: In deze modus worden de frames voor beide ogen naast elkaar geplaatst, met het beeld voor het linkeroog links en het beeld voor het rechteroog
rechts. Tijdens de bewerking zijn er geen stereoscopische hulpmiddelen nodig.Differentiaal: Met de differentiaalmodus is het eenvoudiger om de diepte van een beeld te zien, en in het bijzonder gebieden zonder diepte. In de differentiaalmodus
worden gebieden waarvan de informatie voor beide ogen identiek is 50% grijs weergegeven. Er is een kleurverschil te zien wanneer de gebieden niet identiek zijn. Als 2D-materiaal wordt toegevoegd aan een stereoscopische 3D-tijdlijn in differentiaalmodus, is het beeld egaal grijs omdat beide ogen dezelfde inhoud te zien krijgen.
Dambord: In de dambordmodus wordt het beeld opgebroken in een dambordpatroon van 16 x 9. De 'witte' vlakken van het dambord bevatten de weergave
voor het ene oog en de 'zwarte' vlakken bevatten de weergave voor het andere oog. Met de dambordmodus kan snel worden gecontroleerd hoe de linker- en rechterframes over het gehele beeld van elkaar verschillen.
3D-tv (naast elkaar): Gebruik deze modus om een voorbeeldweergave van stereoscopische inhoud weer te geven op een 3D-televisiescherm of met een 3D-
projector door deze als tweede scherm aan te sluiten. Dit maakt speciale grafische kaarten of extra hardware overbodig. Configureer het tweede scherm op zijn eigen resolutie, en zorg dat het uw bureaublad verlengt en niet alleen spiegelt. Zorg dat de invoerindeling Side-By-Side (Naast elkaar) is.Kies in de instellingen Controlepaneel Voorbeeld Secundair scherm uit het vervolgkeuzemenu “Voorbeeld extern weergeven op”. Stel Studio in met een stereoscopische tijdlijn van 16x9. Klik ten slotte in de Player op de knop Volledig scherm. Zie “Exporteren en Voorbeeld” on page 254 en “Tijdlijn-instellingen” on page 51 voor hulp bij deze configuraties.
Anaglyph: Een anaglyphe stereoscopische voorbeeldweergave kan worden bekeken met een stereoscopisch rood-cyaanbrilletje en zonder extra hardwareondersteuning.
De anaglyphe weergave in Pinnacle Studio werkt zelfs goed voor afbeeldingen met veel rood, dankzij een methode die lijkt op de techniek 'geoptimaliseerd anaglyph'.
3D Vision: Deze stereoscopische modus is beschikbaar via veel grafische kaarten van NVidia nadat de functie 3D Vision is
Hoofdstuk 2: De bibliotheek 27

ingeschakeld in uw NVidia-configuratie. Het type 3D-weergavehangt af van de beschikbare hardware. Op het basisniveau 'Discover', is de weergave 3D Vision anaglyph.
Kiezen wat in de bibliotheek wordt weergegevenDe bibliotheek is veel meer dan een passief magazijn met materiaal voor Pinnacle Studio-producties.De Browser van de bibliotheek biedt diverse functies voor het opruimen van de weergave door onderdelen te verbergen die niet relevant zijn. Hoeveel u mediabestanden u ook hebt, de gecombineerde kracht van deze technieken kan het zoeken enorm versnellen.
Locatietabs
Elke locatietab correspondeert met een andere selectie in de Navigator. Net zoals tabs in een webbrowser kunt u locatietabs direct toevoegen (klik op de ‘+’ geheel rechts in de tablijst) en zijn ze heel handig om het overzicht te bewaren.Klik in de Navigator om de locatie van de huidige tab te bepalen; klik op een andere tab om naar de opgeslagen locatie in de boomstructuur te gaan. Alleen de items op de gekozen locatie worden in de browser weergegeven. Als de locatie submappen heeft, wordt de inhoud hiervan meegenomen. Om de zaak eenvoudig te houden, kiest u een locatie zo laag mogelijk in de maphiërarchie.Met andere instellingen kunt u de weergave nog verder inperken door sommige items op de gekozen locatie weg te filteren. Elke locatietab behoudt zijn eigen set filters; eventuele wijzigingen in de filterinstellingen zijn dus alleen van invloed op de huidige tab.
Filteren op kwalificatie
De functie Filteren op kwalificatie boven aan de bibliotheek verbergt alle onderdelen die niet minimaal de gespecificeerde kwalificatie van één tot vijf sterren hebben (nul sterren betekent ‘niet-gekwalificeerd’). Als u het filter wilt gebruiken, klik dan op de ster voor de gewenste minimale kwalificatie. De standaard filterinstelling is de weergave van alle items ongeacht de kwalificatie.Zie “Onopzettelijk filteren” on page 29 voor instructies over het tegelijkertijd uitschakelen van alle filters. Als u alleen de kwalificatiefilter wilt uitschakelen, klik dan op de laatst geselecteerde ster of dubbelklik op een ster.
28 Pinnacle Studio

In deze close-up zijn drie sterren gemarkeerd; dit betekent dat er alleen onderdelen met kwalificaties van drie sterren of meer worden weergegeven.
Filteren op stereoscopisch 3D
Als u alleen stereoscopische 3D-inhoud wilt weergeven, klikt u op 3D boven aan de bibliotheek. Als u het filter wilt opheffen, klikt u weer op 3D.
Filteren op tags
Een andere manier om de weergave van onderdelen te verfijnen is filteren op tags. Tags zijn trefwoorden die u aan items kunt toewijzen. Wanneer er tags zijn gedefinieerd, kunt u deze op diverse manieren gebruiken om te bepalen welke items er in de browser worden weergegeven. Zie “Tags” on page 30 voor gedetailleerde informatie.
Zoeken
Rechtsboven in de bibliotheek staat een zoekvak dat u ook kunt gebruiken om de weergave te filteren. Zodra u begint met het invoeren van de zoekterm, werkt de browser doorlopend de weergave bij om alleen items die met uw zoekterm overeenkomen weer te geven.
Zelfs wanneer er meerdere termen worden gescheiden door spaties, zijn matches met willekeurige woorden en gehele woorden toegestaan voor elke term. In een vervolgkeuzelijst kunt u aangeven of de zoekactie voltooid is wanneer slechts één zoekterm met de onderdeeltekst overeenkomt, of dat alle termen moeten overeenkomen voordat het onderdeel wordt geaccepteerd.
Onopzettelijk filteren
De verschillende filtermethoden kunnen naar wens worden gecombineerd. Als u een van de filtertypes ingeschakeld laat wanneer u deze niet nodig hebt, dan worden er waarschijnlijk items verborgen die eigenlijk wel hadden moeten worden weergeven. Als er een item onverwacht ontbreekt in de browser, controleer dan of de filters inactief zijn.
Hoofdstuk 2: De bibliotheek 29

De browser biedt bescherming tegen het mogelijke onopzettelijk filteren door een ‘filterwaarschuwing’ te tonen zo lang er een filter wordt gebruikt.
Een dergelijke filterwaarschuwing (oranje balk) verschijnt boven aan de browser bij gebruik van de filterfunctie. Klik op de x aan de rechterkant om alle filteropties tegelijk uit te schakelen.
TagsDe bibliotheek kan met een groot aantal onderdeelbestanden werken, soms veel meer in één map dan er op een overzichtelijke manier kunnen worden weergegeven. De Browser biedt daarom een aantal methodes om irrelevante onderdelen uit de weergave te verwijderen.Een methode voor het stroomlijnen van de weergave van onderdelen in de browser is filteren op tags. Een tag is gewoon een woord of korte woordgroep die handig als zoekterm is. U beslist zelf of u tags aan uw media toevoegt; als u dit doet, dan bieden ze een krachtige manier om items voor weergave te selecteren.
Beheer en filtering van tags
Voor het beheer van tags en het filteren van tags wordt er een venster weergegeven wanneer u op de knop Tags boven aan de bibliotheek klikt. U kunt het venster ook weergeven door Tag toepassen > Nieuwe tag maken te kiezen in het contextmenu van een onderdeel.
Het tags-venster met de bestaande tags in een alfabetische lijst.
Boven aan het tags-venster staat een tekstvak voor het invoeren van nieuwe tag-namen. In het venster worden ook alle tags weergegeven die u tot dusver hebt gedefinieerd, u kunt ze
30 Pinnacle Studio

hier verwijderen of hernoemen en u kunt kiezen welke onderdelen weergegeven moeten worden in de bibliotheek.
Tags maken, hernoemen en verwijderen
Als u een nieuwe tag wilt maken, klikt u in het tekstvak boven aan het tag-venster en typt u de tag. Selecteer de media die u wilt taggen, zorg dat het selectievak Tag toepassen op geselecteerde media is ingeschakeld en klik op de knop Nieuwe tag maken naast het tekstvak. Het aantal tags dat u kunt maken, is onbeperkt. Als u echter een naam probeert toe te passen die niet nieuw is, krijgt u de melding dat de naam al bestaat en wordt deze niet aan de geselecteerde media toegevoegd.Om een bestaande tag op alle momenteel geselecteerde onderdelen in de browser toe te passen, klik u op de tag-naam. Door meerdere items tegelijk voor tagging te selecteren, verloopt het proces veel efficiënter dan door de items afzonderlijke te taggen.
Plaats de muis op een tag om de knoppen Hernoemen en Verwijderen weer te geven. Klik op de tag om deze op de momenteel geselecteerde onderdelen toe te passen.
Plaats de muis op een tag om de knoppen voor hernoemen of verwijderen te laten weergeven. Als u een naam wilt wijzigen, klikt u op de knop Hernoemen, typt u de nieuwe naam in en drukt u op Enter. Klik op het pictogram Prullenbak om de tag te verwijderen. Als u alle tags tegelijk wilt verwijderen, gebruikt u de knop Alle tags verwijderen onder aan het paneel. Als u een tag verwijdert die gebruikt wordt, krijgt u de kans de actie te annuleren.
Tags sorteren
In het midden van het tag-venster staat het vervolgkeuzemenu Sorteren op, met twee keuzes: ‘Abc’, waarbij de tags alfabetisch worden gerangschikt, of ‘Relevantie’, waarbij ze in aflopende volgorde van populariteit worden gesorteerd in de set items die momenteel worden weergegeven. Bij de tweede keuze zult u zien dat de tags iedere keer worden hersteld wanneer u een vinkje plaatst of verwijdert.
Filteren met tags
Naast elke tag-naam in het venster staat een Filter-pictogram waarmee u de weergegeven items in de Browser kunt verfijnen. Tijdens het plaatsen en verwijderen van de vinkjes bij de tags wordt de weergave automatisch bijgewerkt.Het precieze effect van uw selecties is afhankelijk van een andere instelling, de vervolgkeuzelijst Match net boven de tags. De lijst biedt drie opties.
Hoofdstuk 2: De bibliotheek 31

Geen: hiermee worden alleen de onderdelen weergegeven die geen van de aangegeven tags bevatten. Als u in een serie dierenfoto’s met tags zowel de tags ‘hond’ en ‘kat’ als ‘Geen’ selecteert, dan worden de meeste foto’s verborgen.Gedeeltelijk: hiermee worden onderdelen geselecteerd die één van uw tags bevatten, wat precies de tags zijn die worden verborgen bij ‘Geen match’. Als u vinkjes laat staan bij ‘hond’ en ‘kat’, maar voor ‘Gedeeltelijk’ kiest, worden alle honden en katten weergegeven, inclusief het handjevol foto’s waar beide dieren op staan. Foto’s die geen van beide tags hebben, worden verborgen.Volledig: hiermee worden alleen de onderdelen geselecteerd die al uw tags bevatten. Met dezelfde geselecteerde vakjes ziet u alleen de foto’s waarop ten minste één kat en één hond staan. Onder ‘Gedeeltelijk’ worden meer items weergegeven als u meerdere tags selecteert, maar met ‘Volledig’ ziet u er minder.
Tag-filteren uitschakelen
Wanneer tags zijn ingesteld om de inhoud van de bibliotheek te filteren, staat er in een oranje balk boven aan de browser welke tags er worden gebruikt. Als u de filtering van een enkele tag wilt uitschakelen, opent u het tag-venster en schakelt u het pictogram Filter voor deze tag uit. Als u alle filters tegelijk wilt uitschakelen, klikt u op de knop x rechts van de oranje balk.
De kunst van taggingEr is geen voorgeschreven manier om tags te gebruiken. De beste manier om ze te gebruiken is de manier die het beste voor u is. Consistentie is echter belangrijk. Als u accuraat en systematisch te werkt gaat bij het toewijzen van tags aan uw media, zijn ze bijzonder nuttig voor u.Het gaat erom bepaalde items snel te kunnen vinden als u ze nodig hebt; daarom moeten de gekozen tags goed werken als zoektermen. Bij familiefoto’s kunnen de tags de namen van de mensen op de foto’s bevatten. Voor scènes van vakantievideo’s is het nuttig om tags met de naam van de locaties te gebruiken.Videografische termen (‘binnen’, ‘silhouet, ‘buiten’) kunnen ook fungeren als goede tags voor het eenvoudiger vinden van onderdelen die aan bepaalde structurele of creatieve eisen voldoen.
Video-scènedetectieMet de automatische functie voor scènedetectie van de bibliotheek kunt u videomateriaal automatisch of handmatig in meerdere scènes verdelen. Door onbewerkte bestanden te
32 Pinnacle Studio

verdelen in delen van scènelengte, verlopen sommige bewerkingstaken veel eenvoudiger dan bij gebruik van lange bestanden.De tijd die is vereist voor scènedetectie varieert afhankelijk van de lengte van de clip en de geselecteerde detectiemethode. Een voortgangsbalk geeft informatie over de status.U start de scènedetectie door een van de methodes van de opdracht Scènes detecteren in het contextmenu voor video-onderdelen te selecteren.Op datum en tijd: Deze optie leidt vaak logische scènegrenzen die overeenkomen met u bedoelingen tijdens het filmen. Bij veel digitale opnametypen, zoals DV en HDV, ontstaat er discontinuïteit in de opgenomen tijdscodegegevens wanneer de camera wordt gestart en gestopt. Deze onderbrekingen worden bij deze optie als scènepunten behandeld.Op inhoud: Bij deze optie analyseert het gereedschap de beeldinhoud van het materiaal frame per frame en onderscheidt een nieuwe scène bij een abrupte verandering van de inhoud. Een snelle pan of een snelle beweging in het frame kan hierbij echter tot onnodige onderbrekingen leiden.Op tijdinterval: Bij deze variant definieert u de lengte van de gemaakte scène. Er verschijnt een klein bewerkingsvenster voor het invoeren van de gewenste waarde in uren, minuten, seconden en milliseconden. De scèneduur is minimaal een seconde. Druk op Enter om uw invoer te bevestigen.
Scènes in een clip handmatig splitsen1 Klik in het deelvenster Bibliotheek met de rechtermuisknop op een clip en kies Scènes
bewerken in het contextmenu.In het deelvenster Bibliotheek wordt de Scènes Weergave geactiveerd en er wordt een pop-upvenster met een player weergegeven.
2 Gebruik de weergavefuncties in het pop-upvenster van de player om de weergave te onderbreken waar u de scène wilt splitsen.
3 Klik op de knop Scène opsplitsen om een thumbnail met een scène-indicator te maken die wordt weergegeven in de Scènes Weergave.
4 Wanneer u alle gewenste scènes heeft ingesteld, sluit u het pop-upvenster met de player.Note: U moet de Scènes Weergave uitschakelen voordat u toegang krijgt tot de opdrachten Scènes detecteren en Scènes bewerken in het contextmenu.
Scènes weergevenOm de catalogus van scènes van een bepaald videobestand weer te geven, selecteert u Scènes weergeven in het contextmenu; u kunt ook clip selecteren en op de knop Scènes Weergave onder in het deelvenster Bibliotheek klikken.
Hoofdstuk 2: De bibliotheek 33

Scèneweergave is een tijdelijke weergavemodus. De oranje balk bovenaan de browser wijst u erop dat scèneweergave actief is. Geheel rechts op de werkbalk staat een x-knop die u kunt gebruiken om de modus af te sluiten. U sluit de modus ook af door nogmaals op de knop Scèneweergave te klikken.
Eén videobestand kan een groot aantal scènes bevatten. Hierdoor is het materiaal beter te hanteren tijdens de editing dan wanneer het uit één segment bestaat.
Tijdens de editing werken scèneclips precies hetzelfde als andere videoclips.
Scènes verwijderen
Als u de gehele lijst met scènes voor een videobestand wilt leegmaken, selecteer dan Scènedetectie > Scènes verwijderen in het contextmenu van het onderdeel.Voor het verwijderen van individuele scènes selecteert u één of meerdere scènes en drukt u op Delete.
Media corrigerenU kunt correcties toepassen op media-items in de bibliotheek. Het bestand achter de gecorrigeerde media wordt niet aangepast: in plaats hiervan worden de correctieparameters opgeslagen in de bibliotheekdatabase en opnieuw toegepast wanneer het item wordt weergegeven of gebruikt. Zie “Media op de tijdlijn corrigeren” on page 102 voor meer informatie.
SmartMovieSmartMovie is een ingebouwde functie voor het automatisch maken van een diashow of film op basis van de media die u aanlevert. De productie bevat geanimeerde overgangen, een volledig muzieksoundtrack en opvallende beeldeffecten.
Klik op SmartMovie onder in de bibliotheek.
34 Pinnacle Studio

Selecteer om te beginnen een reeks foto’s of videobestanden in de bibliotheek. De muziek kan afkomstig zijn van digitale audio-onderdelen in uw bibliotheek, of u kunt ter plekke een soundtrack maken met het gereedschap ScoreFitter.En dit is eigenlijk alles! U kunt echter desgewenst verder aan uw project werken met handmatige bewerkingen. Als u tevreden bent met het eindproduct, kunt u dit met een paar klikken op een schijf branden of als bestand opslaan voor andere gebruiksdoelen, zoals uploaden naar het web.Het paneel SmartMovie dat van onder in het venster schuift, bevat drie subpanelen Het paneel uiterst links biedt informatie over SmartMovie en advies over het aantal bestanden dat u kunt toevoegen. Het middelste subpaneel is een opslaggedeelte met vakken voor foto’s en andere afbeeldingen (boven) en audio. Het subpaneel aan de rechterkant bevat functies voor het aanpassen van de show.
Media toevoegen
Om media aan de productie toe te voegen, sleept u deze van de browser naar het bovenste vak in het opslaggedeelte. Sleep thumbnails naar het opslaggedeelte om de gewenste volgorde te bepalen. Ga naar wens verder met het toevoegen van afbeeldingen.U voegt muziek toe door één of meer geluidsbestanden naar het onderste vak van het opslaggedeelte te slepen. U kunt ook op de muzieksleutel-knop linksonder in het audiovak klikken om een muzieksoundtrack te maken in ScoreFitter.Tijdens het toevoegen van media wordt de totale speeltijd van het bronmateriaal linksboven in het vak weergegeven. Dit is niet noodzakelijkerwijs de lengte van de resulterende film.
Voorbeeld, Bewerken en Exporteren
Zodra uw media op hun plaats staan, klikt u op Voorbeeld op de balk onder het gereedschap. Het project wordt gemaakt en gepresenteerd in een voorbeeldvenster. Indien nodig kunt u terugkeren naar de instellingen om uw mediaselecties aan te passen.Als u op de knop Voorbeeld klikt, worden de geselecteerde media automatisch opgeslagen in de collectie Laatste Smart-creatie. Als u denkt vaker van deze groep items gebruik te maken, geef de collectie dan een andere naam om te voorkomen dat deze wordt overschreven wanneer u de volgende keer een voorbeeld van een SmartMovie bekijkt.
Hoofdstuk 2: De bibliotheek 35

De analysefase bij het generen van een SmartMovie kan enige tijd in beslag nemen wanneer het materiaal voor het eerst wordt geanalyseerd. Volledige rendering van het project, waarbij de voortgang wordt aangegeven door de schaduw op de tijdbalk van de Player, kan tot een extra vertraging leiden voordat een volledig gedetailleerd voorbeeld beschikbaar is.
Met de knop Bewerken verplaatst u de productie naar de tijdlijn van de Film-editor voor gedetailleerde editing. Het is een goed idee om te controleren of de video-instellingen op de tijdlijn overeenkomen met uw eisen voor de show. De knop Video-instellingen in het instellingspaneel biedt hiertoe toegang. Zie ook “De projecttijdlijn” on page 45.
Als u tevreden bent over de presentatie, klik dan op Exporteren om een schijf te branden of een bestand te maken voor uploaden.
Het opslaggedeelte
De foto’s in het bovenste vak worden weergegeven als pictogrammen, terwijl de muziek- en geluidsbestanden in het onderste vak verschijnen als tekstregels met de bestandsnaam en de duur van elk onderdeel. Beide vakken ondersteunen meervoudige selecties, opnieuw rangschikken door middel van slepen en een contextmenu met twee opdrachten:Geselecteerde items verwijderen: De geselecteerde media worden verwijderd uit de SmartMovie-productie. Ze blijven beschikbaar in de bibliotheek voor andere toepassingen. (Sneltoets: Delete.)Editor openen: Met deze opdracht wordt het correctiegereedschap van de Foto- of Audio-editor geopend. Eventuele aanpassingen die aan de media uitvoert, gelden alleen voor deze SmartMovie-productie. (Sneltoets: dubbelklikken.)
SmartMovie-instellingen
Met de instellingen in dit subpaneel past u de SmartMovie-productie aan.
36 Pinnacle Studio

De ingevoerde instellingen worden de volgende keer dat de productie wordt gegenereerd, gebruikt. Met de knop Video-instellingen kunt u de tijdlijnopties instellen die van toepassing zijn wanneer u de productie overbrengt naar de Film-editor. Met de knop Project verwijderen verwijdert u alle media uit het project en keert u terug naar de standaardinstellingen.Titel: Voer een tekst in die wordt gebruikt als de hoofdtitel van de film.Cliplengtes: Het visuele tempo van uw film neemt toe wanneer de cliplengte wordt ingekort. Met Maximum wordt de originele lengte van het onderdeel gebruikt.Pan & zoom: Schakel deze optie in om uw presentatie te verlevendigen met gesimuleerde camerabewegingen.Beeld passend maken: Kies deze optie om materiaal te vergroten dat te klein is voor het frameformaat van uw project.Volume van videotrack: Stel het volume van de originele audio in de videosegmenten in. Voor een soundtrack met alleen achtergrondmuziek stelt u deze waarde in op nul.
Hoofdstuk 2: De bibliotheek 37

38 Pinnacle Studio

Hoofdstuk 3: BewerkenVia het tabblad Bewerken krijgt u toegang tot de belangrijkste bewerkingsfuncties van Pinnacle Studio voor filmproductie. Het bestaat uit vier hoofdonderdelen:Het deelvenster Bibliotheek biedt de onderdelen die voor uw project beschikbaar zijn. Zie “Hoofdstuk 2: De bibliotheek” on page 11 voor meer informatie over de bibliotheek.Het deelvenster Editor biedt u toegang tot de eigenschappen die u voor de momenteel geselecteerde media of het onderdeel kunt bewerken.Op de Tijdlijn kunt u de onderdelen organiseren als clips binnen een schematische voorstelling van uw productie.In het deelvenster Player kunt u voorbeelden van bibliotheekonderdelen bekijken voordat u ze aan uw project toevoegt. Het is ook mogelijk om – desgewenst beeld voor beeld – te bekijken hoe de productie er voor uw publiek uit komt te zien wanneer u deze exporteert, of u deze nu opslaat als bestand, op een schijf brandt, naar een apparaat overbrengt of uploadt naar internet.
Het tabblad Bewerken bevat het deelvenster Bibliotheek/Editor (Editor wordt links bovenin weergegeven); het deelvenster Player (rechtsboven) en de Tijdlijn (onderste deelvenster).
Hoofdstuk 3: Bewerken 39

Samen met de Bibliotheek, de Editor, de Tijdlijn van het project en de Player biedt het venster Film-editor toegang tot een groot aantal gereedschappen en deelvensters voor het maken en bewerken van titels, het toevoegen van effecten en voor andere doeleinden.U begint het bewerkingsproces normaal gesproken door onderdelen vanuit het deelvenster Bibliotheek naar de tijdlijn te slepen. Op deze locatie kunt u bewerkingen uitvoeren op de tijdlijn zelf of u kunt met de rechtermuisknop op een onderdeel op de tijdlijn klikken om aanvullende bewerkingsgereedschappen te activeren. U kunt ook op een onderdeel dubbelklikken om het deelvenster Editor te activeren, of een ander bewerkingsvenster (zoals de Titel-editor of de 3D-titel-editor).
De Editor Het deelvenster Editor is toegankelijk via het tabblad Bewerken en deelt een ruimte met het deelvenster Bibliotheek.In het deelvenster Editor kunt u, onder andere via keyframes, de eigenschappen voor de media of onderdelen configureren die u op de tijdlijn heeft geselecteerd. Hiervoor hoeft u het tabblad Bewerken niet te verlaten.Selecteer de media waarmee u wilt werken op de tijdlijn en open het deelvenster Editor om de eigenschappen of andere instellingen weer te geven.Als u bijvoorbeeld een clip selecteert op de tijdlijn waarop een effect is toegepast, kunt u de eigenschappen voor de clip bekijken.
Eigenschappen is het actieve gedeelte voor de media die u in de tijdlijn heeft geselecteerd.
40 Pinnacle Studio

Als u de instellingen wilt bekijken voor het effect dat op de clip is toegepast, klikt u op Effect aan de bovenkant van het deelvenster Editor.U ziet dat u niet alleen effecten of correcties kunt aanpassen die op de clip zijn toegepast, maar u ook een effect of correctie kunt toevoegen aan de geselecteerde clip vanuit het deelvenster Editor.
Effect is het actieve gedeelte voor de media die u in de tijdlijn heeft geselecteerd.
Als u een consistente instelling wilt toepassen op het media-item of -onderdeel als geheel, kunt u de instellingen aanpassen (zonder dat keyframes zijn geactiveerd).
Keyframes gebruikenAls u voor het aanpassen van de instellingen echter keyframes wilt gebruiken, sleept u de scrubber aan de rechterkant van het deelvenster Editor naar de gewenste positie en klikt u op de knop Keyframing in/uitschakelen (de ruit) rechts van het besturingselement dat u wilt aanpassen. U kunt het gewenste aantal keyframes toevoegen voor het gewenste resultaat. De scrubber in het deelvenster Editor wordt gesynchroniseerd met de scrubber op de tijdlijn en het deelvenster Player, zodat u elk van de drie panelen kunt gebruiken om het gewenste frame te vinden.Als u een keyframe wilt toevoegen, klikt u op de witte knop Keyframe toevoegen/verwijderen (ruit) naast het besturingselement dat u wilt instellen. Vervolgens past u de instellingen aan en gebruikt u de voorbeeldweergave in het venster Player als referentie.Als u een keyframe wilt selecteren, klikt u op een van de pijlknoppen (driehoeken) aan de zijkant van de knop Keyframe toevoegen/verwijderen.
Hoofdstuk 3: Bewerken 41

Als u een keyframe wilt verwijderen, selecteert u het keyframe (met behulp van de pijlknoppen) en klikt u op de knop Keyframe toevoegen/verwijderen (het pictogram wordt gewijzigd voor de modus Verwijderen).U verplaatst een keyframe langs de keyframelijn (en dus ook langs de tijdlijn) door te klikken en te slepen.Let op: Als u keyframes uitschakelt (door op de knop Keyframing in/uitschakelen te klikken), gaan alle keyframes voor het besturingselement verloren (keyframes worden niet verborgen, maar verwijderd). Als u op de knop Keyframing in/uitschakelen klikt in de titelbalk van een gedeelte, worden alle keyframes voor alle besturingselementen verwijderd.
Met de knop Keyframing in/uitschakelen in een titelbalk worden keyframes toegevoegd of verwijderd voor alle besturingselementen in het betreffende gedeelte.
In dit voorbeeld is de scrubber uitgelijnd met de twee geselecteerde keyframes. U kunt een geselecteerde keyframe verwijderen door op de knop Keyframe toevoegen/verwijderen te klikken (ruit met een lijn erdoorheen) die rechts van het besturingselement wordt weergegeven.
Een voorbeeld weergeven van bewerkingen in de Player U kunt het deelvenster Player in enkelvoudige of dubbele voorbeeldmodus bedienen. Klik op de knop Voorbeeldmodus in de rechterbovenhoek van de Player om tussen de twee te schakelen.
42 Pinnacle Studio

De Player in enkelvoudige modus. U kunt kiezen om bronmateriaal (bibliotheek) of tijdlijnmateriaal weergeven.
Met enkelvoudige modus spaart u ruimte op het scherm door een enkel voorbeeld in de Player weer te geven. De tabs Bron en Tijdlijn boven de Player geven aan of er materiaal uit de bibliotheek of van de tijdlijn wordt weergegeven en hier kunt u tussen de twee wisselen.
De Player in dubbele modus. Met de voorbeelden naast elkaar kunt u door de bibliotheek bladeren terwijl uw huidige filmframe in beeld blijft.
In de dubbele modus wordt Bron-materiaal (bibliotheek) weergegeven in het linkervoorbeeld en tijdlijnmateriaal in het rechtervoorbeeld, elk met een eigen set transportknoppen. Met de dubbele weergave is het eenvoudiger bibliotheekonderdelen te zoeken die bij uw film passen door zowel het bestaande als het eventuele materiaal tegelijk weer te geven.
Hoofdstuk 3: Bewerken 43

Gemeenschappelijke besturingselementen voor voorbeeldweergave:De volgende besturingselementen zijn beschikbaar onder aan de twee voorbeeldweergaven Tijdlijn en Bron:• Balk Afspeelsnelheid: Standaard ingesteld op een afspeelsnelheid van 1x; sleep naar
rechts om de afspeelsnelheid te verhogen. Sleep naar links om de afspeelsnelheid te verlagen zonder daarbij verder te gaan dan het smalle middelste gedeelte. Als u het afspelen wilt omkeren, sleept u naar de linkerzijde van de balk (de knop Afspelen wordt omgedraaid wanneer u afspelen instelt op omkeren). U kunt ook een afspeelsnelheid kiezen in de vervolgkeuzelijst rechts van de balk. Klik op de punt boven de balk om de weergavesnelheid opnieuw op 1x in te stellen.
.
• Besturingselementen voor Weergave: Met de standaardbesturingselementen voor weergave kunt u door uw project navigeren op de tijdlijn: Lus, Naar begin gaan, Naar achteren springen, Eén frame terugstappen, Afspelen/pauzeren, Een frame vooruit stappen, Naar voren springen, Naar einde gaan.
• Duur en Tijdcode (TC): Deze indicators worden boven de voorbeeldgebieden weergegeven. Voor een bronfragment wordt de totale geknipte lengte weergegeven. Voor de tijdlijn wordt de totale lengte van het project weergegeven. De TC-indicator (tijdcode) geeft de huidige positie van de scrubber voor elke voorbeeldweergave weer.
• Volledig scherm weergeven: Hiermee kunt u een voorbeeld in volledige schermweergave bekijken. Druk op ESC om deze weergave af te sluiten.
• Vastmaken/Losmaken: Hiermee kunt u de voorbeeldweergave losmaken, zodat u deze op elke gewenste plek op het scherm, of op een tweede scherm, kunt zetten.
Besturingselementen voor voorbeeldweergave op de tijdlijnDe volgende besturingselementen zijn beschikbaar voor voorbeeldweergaven op de tijdlijn:• Vak Zoomniveau: Kies Passend om het voorbeeldgebied te vullen of kies een
zoomniveau variërend van 10% tot 400%.• Systeemvolume en dempen: Hiermee regelt u het volume voor audio op de tijdlijn. Klik
op de pijl Volume om Dempen in of uit te schakelen. Klik op de pijl Volume en sleep de schuifregelaar om het audiovolume te verhogen of te verlagen. Als u meer controle over de audio wilt, gebruikt u de besturingselementen op de tijdlijn.
• BIB-besturingselementen: Met de besturingselementen van Beeld-in-beeld (BIB) kunt u een clip schalen of bijsnijden. Zie “Beeld-in-beeld (BIB)” on page 87 voor meer informatie.
44 Pinnacle Studio

Besturingselementen voor voorbeeldweergave van de bron• De knoppen Videostream actief en Audiostream actief: Met deze knoppen kunt u
overschakelen tussen het toevoegen van audio en video tijdens het afspelen of alleen het toevoegen van audio, zodat u een audiogolfvorm kunt bekijken van het fragment.
• Naar tijdlijn verzenden: Klik hierop om het bronfragment waarvan u een voorbeeld hebt weergegeven naar de tijdlijn te verzenden. Deze clip wordt op de positie van de scrubber ingevoegd of op basis van markeringen die een begin- en eindpunt aanduiden.
• Markering in, Markering uit, Markering in/uit wissen: Met markeringen kunt u het bronfragment bijknippen voordat u het aan de tijdlijn toevoegt. U kunt markeringen gebruiken voor bewerken met drie en vier punten. Zie “Clipbewerkingen” on page 68 en “Bewerken met 3 en 4 punten” on page 57 voor meer informatie.
Schijven bewerken
U kunt een project voorbereiden voor export naar MyDVD door de knop Schijf-editor op de werkbalk van de tijdlijn in te schakelen.In Pinnacle Studio kunt u altijd soepel overstappen tussen het bewerken van een film en een schijfproject; u kunt dus prima beginnen in de Film-editor, zelfs wanneer u een DVD gebruikt voor de uitvoer in plaats van, of samen met, andere opties.Zie “Hoofdstuk 9: Schijfprojecten” on page 199 voor meer informatie over schijfbewerking.
Diashowproducties
Naast alle soorten videoproducties, kunt u complexe diashows en presentaties op basis van stilstaande beelden maken. Dezelfde bewerkingstechnieken gelden voor beide gevallen.
De projecttijdlijnU maakt uw film op de tijdlijn door video-, foto- en audio-onderdelen uit de bibliotheek toe te voegen, deze kernmedia te bewerken en te trimmen en door deze te verfraaien met overgangen, effecten en andere verbeteringen.
Basisbeginselen van de tijdlijn
De tijdlijn bestaat uit meerdere sporen – zoveel als u nodig hebt – in een verticale stapel. Sporen aan bovenaan de stapel komen bij weergave op de voorgrond te staan, waarbij hun ondoorzichtige delen de onderliggende sporen verbergen.
Hoofdstuk 3: Bewerken 45

De basishandeling van film-authoring is het slepen van een onderdeel uit de bibliotheek naar een tijdlijnspoor, waar deze een clip wordt genoemd. Met enige oefening kunt u heel snel een ruwe versie van uw film maken door de belangrijkste media-items en hun geschatte tijdlijnposities toe te voegen.
Geheel links op de tijdlijn ziet u spoorkoppen met diverse bedieningselementen per spoor: een vergrendelingsknop, de naam van het spoor en monitoring-knoppen voor de video en audio van het spoor.
De spoorkop: Links naast ieder spoor bevindt zich een kopgedeelte dat toegang biedt tot functies zoals het uitschakelen van video- of audio-monitoring voor het spoor.Het standaardspoor: Eén spoor is gemarkeerd met een lichtere achtergrondkleur, en tevens met een oranje balk links van de spoorkop. Dit is het standaardspoor. Het heeft een speciale rol bij bepaalde bewerkingsprocedures; het dient bijvoorbeeld als het doelspoor voor plakbewerkingen. Om een ander spoor tot standaardspoor te maken, klikt u op de knop van het gewenste spoor.Uw huidige positie op de tijdlijn correspondeert met het videoframe dat in het deelvenster Player wordt getoond. De huidige positie wordt aangeduid door een verticale rode lijn, met eronder een sleepbare scrubber-hendel. Een andere verticale lijn markeert dezelfde positie in het deelvenster Editor (in het gebied met keyframes).
De werkbalk
Boven de sporen biedt de tijdlijn-werkbalk diverse sets bewerkingsgereedschappen.
46 Pinnacle Studio

De Navigator
De ruimte vlak onder de werkbalk kan worden ingenomen door de navigator of het storyboard, of door geen van beide. De selectie voor het navigatiegereedschap bevindt zich bij de uiterst linkerzijde van de tijdlijnwerkbalk. Deze bevat een vervolgkeuzelijst waarmee u kunt selecteren welk gereedschap u in dat gebied wilt weergeven.
De Navigator is een aanvullend navigatievenster dat u kunt openen en sluiten door op het bijbehorende pictogram te klikken in de selector van het navigatiegereedschap aan de linkerkant van de tijdlijnwerkbalk.Het volledige lint wordt net onder de werkbalk weergegeven. Hier krijgt u een overzicht van uw gehele project op een kleinere schaal. In de Navigator hebben de balken voor de clips dezelfde kleuren als op de tijdlijn, behalve de balk van de geselecteerde clip: deze is oranje. Klik in de Navigator om snel naar elke gewenste locatie op de tijdlijn te gaan.
Een deel van het Navigator-lint, met de huidige positie (verticale lijn, links) en het doorzichtige sleepbare weergavescherm.
De grijze rechthoek met een deel van de Navigator-weergave– het weergavevenster – toont het deel van uw film dat momenteel zichtbaar is op de tijdlijnsporen.Om het weergegeven deel van de film te veranderen, klikt en sleept u horizontaal binnen het weergavevenster. De tijdlijn scrolt mee tijdens het slepen. Aangezien de tijdlijnpositie niet verandert, verdwijnt de scrubber hierdoor mogelijk uit beeld.
Het Storyboard
Bij het samenstellen van een film hebt u te maken met een groot aantal foto's en videoclips en moet u ook beslissen waar u titels, montages en dergelijke plaatst. Op het storyboard worden de clips op een spoor van uw film weergegeven als een serie pictogrammen, zodat u in een oogopslag wat waar staat. Als u een spoor wilt kiezen om weer te geven in het storyboard, gebruikt u de knop Storyboard-koppeling in de spoorkop.
Hoofdstuk 3: Bewerken 47

Alle foto's, video's, audio, projecten, sjablonen en titels in de bibliotheek kunt u aan uw film toevoegen door de betreffende items op het storyboard te slepen. Op het storyboard kunnen ze worden verplaatst of verwijderd als u van gedachten verandert.Verschillende soorten clips worden met verschillende kleuren op het storyboard weergegeven. Foto's en video's hebben bijvoorbeeld een blauw kader en projecten hebben een grijs kader. Net als in de tijdlijn hebben clips waarop effecten zijn toegevoegd weergegeven met een paarse lijn erop en clips waarop correcties zijn uitgevoerd met een groene lijn. Een gekleurde streep verbindt het storyboard-pictogram met de positie van de clip op de tijdlijn. Een opening in de tijdlijn wordt weergegeven met een opening op het storyboard. Als u bekend bent met de kleurcodes kunt u snel de structuur van uw film doorgronden.
Op het storyboard wordt met een serie pictogrammen de inhoud van een spoor weergegeven. Effecten (paars) en correcties (groen) worden aan de bovenrand van het pictogram weergegeven. De lengte van de clip staat eronder.
De ruimte net onder de werkbalk waar het storyboard wordt weergegeven wordt ook gebruikt door de Navigator (en in de Schijf-editor door de Menulijst). Of er een gereedschap wordt weergegeven en welk, wordt geregeld met Selectie van navigatiegereedschap aan de linkerkant van de tijdlijnwerkbalk.
Navigeren op het storyboard
Als u naar een deel van het storyboard wilt dat niet wordt weergegeven, plaatst u de muis op het storyboard tot het handje wordt weergegeven. Klik nu met de linkermuisknop en sleep het storyboard. Als u de muis snel sleept en de muisknop loslaat, blijft het storyboard nog even scrollen, waardoor een 'veegbeweging' ontstaat.
48 Pinnacle Studio

U kunt ook de muis op het storyboard plaatsen en scrollen met het muiswiel, of de pijlen aan weerszijden van het storyboard gebruiken.
Bewerken op het storyboard
Hoewel de meeste bewerkingsacties plaatsvinden op de tijdlijnsporen, zijn er enkele bewerkingsmogelijkheden op het storyboard. U kunt bijvoorbeeld effecten toepassen op een clip op het storyboard door het effect op de clip te slepen. Het contextmenu van de clip biedt hier dezelfde opdrachten als op de tijdlijn. Alle bewerkingsacties die plaatsvinden op het storyboard worden doorgevoerd in de tijdlijn en andersom.Clips toevoegen: U kunt foto's, video's, audioclips, projecten, sjablonen of titels aan uw project toevoegen door ze uit de bibliotheek naar het storyboard te slepen. U ziet een invoeglijn die aangeeft waar de nieuwe clip wordt geplaatst. U kunt meerdere clips selecteren om ze tegelijk toe te voegen.
Clips invoegen of vervangen: Als u materiaal invoegt tussen clips die al op het storyboard staan, sleept u de nieuwe clip zó dat deze de rechterkant van de clip ervoor overlapt. Wanneer de invoeglijn met ruimte wordt weergegeven, zet u de nieuwe clip in deze ruimte neer.Als u een clip wilt vervangen, sleept u de nieuwe clip op de clip die vervangen moet worden. De invoeglijn wordt weergegeven, en de oude clip wordt gemarkeerd om aan te geven dat de clip goed is geplaatst. De nieuwe clip moet van hetzelfde type zijn als de oude clip. U kunt een videoclip dus niet vervangen door bijvoorbeeld een foto- of audioclip.Clips selecteren: Als u een clip wilt selecteren, klikt u op het pictogram. Een oranje kader om de clip geeft aan dat deze geselecteerd is. De tijdlijnscrubber springt naar het begin van de geselecteerde clip, en een kleurband koppelt de storyboard-clip aan de equivalente clip op de tijdlijn. Als de tijdlijnpositie van de geselecteerde clip niet op het scherm staat, wordt de positie nu weergegeven.U kunt meerdere clips selecteren met de Shift- en de Ctrl-toets (gebruikelijke Windows-functies).Clips opnieuw rangschikken: Als u een clip wilt verplaatsen, klikt u erop tot de clip geselecteerd is. Vervolgens sleept u de clip naar de nieuwe locatie. Indien nodig scrolt het storyboard tot u de gewenste positie bereikt.
Hoofdstuk 3: Bewerken 49

Zoomniveau voor de tijdlijn
U verandert het zoomniveau van de tijdlijn door te klikken op de tijdlijnliniaal onder aan de tijdlijn en horizontaal te slepen, of door de randen van het weergavevenster te slepen. De eerste methode heeft als voordeel dat de schermpositie van de afspeelkop hierbij altijd ongemoeid wordt gelaten, waardoor u zich eenvoudiger kunt oriënteren na het zoomen.Om het zoomniveau van de Navigator zelf te wijzigen, gebruikt u de knoppen plus en min er rechts naast.Dubbelklik op het weergavevenster om het zoomniveau van zowel de Navigator als de tijdlijn aan te passen, zodat uw gehele film in het venster van de Film-editor past.
De grootte van panelen wijzigen
De hoogte van het deelvenster Tijdlijn, plus de relatieve verhoudingen van het deelvenster Bibliotheek/Editor en het deelvenster Player, kunt u aanpassen met de formaatgreep met de vorm van een omgekeerde T in het midden van het scherm.
Het formaat van tracks aanpassen
Om de hoogte van individuele tijdlijnsporen aan te passen, past u de scheidingslijnen tussen de spoorkoppen aan de linkerkant aan. Als de verticale grootte van alle sporen groter is dan het beschikbare weergavegedeelte, kunt u met een scrollbalk aan de rechterkant selecteren welke sporen in beeld moeten zijn.Stel de hoogte van het storyboard in (wanneer het zichtbaar is) door het horizontale scheidingsteken verticaal langs de onderste rand van het storyboard te slepen.
De tijdlijnwerkbalkDe werkbalk boven de tijdlijn biedt diverse instellingen, gereedschappen en functies voor de tijdlijn en voor bewerken op de tijdlijn. Deze worden van links naar rechts beschreven.
De werkbalk aanpassen
U kunt talloze knoppen aan de werkbalk toevoegen zodat u sneller kunt bewerken. Er is een reeks knoppen beschikbaar voor de Film-editor, en een ietwat grotere reeks voor de Schijf-editor. Met de knop Werkbalk aanpassen helemaal links op de werkbalk kunt u kiezen welke van de beschikbare knoppen u wilt weergeven.Wanneer u op de knop klikt, wordt een deelvenster weergegeven waarop alle andere werkbalkknoppen afzonderlijk kunnen worden ingesteld om te worden weergegeven of
50 Pinnacle Studio

verborgen. De grijze vinkjes naast de knop Tijdlijn-instellingen en enkele andere knoppen geven aan dat deze knoppen niet optioneel zijn en standaard worden weergegeven. Schakel de vakjes voor de optionele knoppen in of uit tot de werkbalk naar wens is geconfigureerd, of schakel het vakje Alles selecteren in om alle knoppen weer te geven.Sommige opdrachten die met knoppen worden opgeroepen, hebben ook toetsencombinaties. Deze werken ongeacht of de knop wordt weergegeven. (Zie “Bijlage D: Toetsencombinaties” on page 311 voor meer informatie.)
Tijdlijn-instellingen
Uw tijdlijninstellingen worden standaard gekopieerd van de eerste videoclip die u aan de tijdlijn toevoegt. Als dit tot het juiste resultaat leidt, hoeft u ze niet aan te passen.Als u de basisbeeldeigenschappen van uw project moet wijzigen, klikt u op de tandwielknop
om het deelvenster met tijdlijninstellingen te openen en configureert u de vier beschikbare instellingen.H-/B-verhouding: Kies tussen een 4x3 en een 16x9 weergave.Imaging: Kies uit 'Normaal (2D)' of 'Stereoscopisch (3D)'.Grootte: Kies uit de HD- en SD-pixelresoluties beschikbaar voor de gegeven H-/B-verhouding.Framesnelheid: Kies uit een selectie framesnelheden consistent met de andere instellingen.Deze instellingen kunnen altijd worden aangepast tijdens de ontwikkeling van uw film; houd er echter rekening mee dat wijzigen van de framesnelheid kan leiden tot een kleine verschuiving van clips op de tijdlijn, omdat ze zich moeten aanpassen aan nieuwe framegrenzen.Videomateriaal dat niet voldoet aan de gekozen projectinstellingen wordt automatisch geconverteerd bij toevoegen aan de tijdlijn. Als u een stereoscopische film maakt, kan 2D-materiaal worden gebruikt maar ziet het er tweedimensionaal uit, omdat zowel de linkeroog- als rechteroogweergave hetzelfde zijn. 3D-materiaal kan op een 2D-tijdlijn worden gebruikt, maar alleen het linkeroogkanaal wordt weergegeven.Als u zelf een videostandaard voor uw projecten wilt kiezen, in plaats van gebruik te maken van het type van de eerste toegevoegde clip, opent u de pagina met Projectinstellingen van de programma-instellingen. Zie “Projectinstellingen” on page 258.
Schijf-editor
U kunt een project voorbereiden voor export naar MyDVD door de knop Werkbalk Authoring openen op de werkbalk van de tijdlijn in te schakelen.
Hoofdstuk 3: Bewerken 51

Zie “Hoofdstuk 9: Schijfprojecten” on page 199 voor meer informatie over schijfbewerking.
Audio-mixer
Deze knop opent het uitgebreide audio-instellingsgedeelte met gereedschappen voor volumeaanpassing en toegang tot de panner, een instelling voor surround-panning.
ScoreFitter
Scorefitter is de geïntegreerde muziekgenerator van Pinnacle Studio met speciaal gecomponeerde, royaltyvrije muziek die precies is aangepast aan de duur van uw film.
Zie “Achtergrondmuziek van ScoreFitter” on page 194.
Titel
Met de knop Titel opent u de Titel-editor. Als u bij het grote aantal geleverde titels de gewenste titel niet vindt, maak er dan zelf eentje! Zie “Hoofdstuk 7: De Titel-editor” on
page 153.
3D-titels bewerken
Met de 3D-titel-editor kunt u vooraf ingestelde 3D-titels bewerken en uw eigen 3D-titels maken. U kunt ook 3D-objecten maken.
Voice-over
Met het voice-over-gereedschap kunt u commentaar of andere audio tijdens het bekijken van uw film live opnemen. Zie “Het gereedschap Voice-over” on page 195.
Audio ducking
Audio ducking wordt gebruikt om het volume van een track automatisch te verlagen zodat een andere track beter hoorbaar is. Zie “Audio ducking gebruiken om het volume
automatisch aan te passen” on page 196 voor meer informatie.
Multicamera Editor
De Multicamera Editor is een werkruimte waarmee u professioneel uitziende videocompilaties kunt maken met opnamen die vanuit een verschillende hoek, met
52 Pinnacle Studio

verschillende camera's zijn gemaakt. Zie “Hoofdstuk 14: Opnamen van meerdere camera's bewerken” on page 265 voor meer informatie.
Transparantie van de tracks
Met transparantie van de tracks kunt u de transparantie van de tracks op de tijdlijn nauwkeurig besturen door een modus te activeren waarin het eenvoudig is om
keyframes in te stellen en het transparantieniveau per keyframe aan te passen. Zie “Transparantie van de tracks” on page 88 voor meer informatie.
Beweging volgen
U kunt de beweging van elementen in uw video's volgen en maskers of objecten toevoegen die dezelfde beweging volgen. Zie “Beweging volgen” on page 136 voor
meer informatie.
Gedeeld scherm
U kunt eenvoudig een video voor een gedeeld scherm maken in Pinnacle Studio en meerdere video's afspelen op basis van een vooraf ingestelde of aangepaste sjabloon.
Zie “Videosjablonen voor een gedeeld scherm” on page 147 voor meer informatie.
Markering in, Markering uit, Wissen
Met Markering in kunt u het beginpunt voor een trimactie instellen.Met Markering uit kunt u het eindpunt voor een trimactie instellen.Met Markering in/uit wissen kunt u alle trimmarkeringen verwijderen.
Scheermes (clips splitsen)
Om één of meerdere clips bij de afspeelpositie te splitsen, klikt u op de knop Scheermes. Bij deze bewerking wordt er geen materiaal verwijderd, maar iedere betrokken clip
wordt verdeeld in twee clips die afzonderlijk kunnen worden bewerkt voor wat betreft trimmen, verplaatsen, toevoegen van effecten enzovoort.Als er geselecteerde clips op de afspeellijn op een spoor staan, worden alleen deze clips gesplitst. Beide delen van deze clips blijven geselecteerd na het splitsen.
Hoofdstuk 3: Bewerken 53

Als er geen geselecteerde clips op de afspeellijn staan, worden alle clips die erdoor worden gekruist gesplitst; de delen aan de rechterkant worden geselecteerd voor eenvoudig verwijderen (als u dat wilt).Vergrendelde sporen worden niet gesplitst.
Prullenbak
Klik op de knop prullenbak om alle geselecteerde items van de tijdlijn te verwijderen. Zie “Clips verwijderen” on page 68 voor meer informatie over de wijze waarop andere
tijdlijnclips kunnen worden beïnvloed door het verwijderen.
Snapshot
Als u een voorbeeld van de video op de tijdlijn bekijkt en u een frame ziet dat u als stilstaand beeld wilt vastleggen, klikt u op de knop Snapshot. Hiermee wordt een foto
genomen van het beeld waarvan u een voorbeeld bekijkt, die in de map Snapshot onder Foto's in de bibliotheek wordt geplaatst.Met de knop Snapshot op de tijdlijn kunt u snel een frame pakken. Voor meer controle gebruikt u het Snapshot-gereedschap in de Video-editor. Zie “Snapshot” on page 116 voor meer informatie over het Snapshot-gereedschap.
Markeringen
De markeringsfuncties die hier beschikbaar zijn, zijn identiek aan die in de media-editors voor video en audio. Zie “Markeringen” on page 113.
In plaats van vast te zitten aan een bepaalde clip, horen tijdlijnmarkeringen bij de video op het gemarkeerde punt. Alleen als een clipselectie alle sporen op het gemarkeerde punt bezet, en alleen als er geen spoor is vergrendeld, veranderen de markeringen van positie tijdens tijdlijnbewerking.
Selectiegereedschap
Met dit standaardgereedschap kunt u fragmenten op de tijdlijn selecteren. Het is één van de vijf gereedschappen waarmee u clips op de tijdlijn kunt aanpassen.
Gereedschap Invoegen
Hiermee kunt u in de tijdlijn slepen en wijzigen welke frames worden weergegeven (inhoud) zonder dat dit van invloed is op het 'venster', of de duur, van de clip. Feitelijk
54 Pinnacle Studio

verplaatst u de bijsnijdmarkeringen voor het bronfragment. Zie “De gereedschappen Invoegen, Schuiven, Rollen of Uitrekken gebruiken op de tijdlijn” on page 79 voor meer informatie.
Gereedschap Schuiven
Hiermee kunt u het 'venster' voor de clip langs de tijdlijn verschuiven zonder de duur te wijzigen. Feitelijk verplaatst u hiermee de bijsnijdmarkeringen op de tijdlijn om andere
inhoud weer te geven. Zie “De gereedschappen Invoegen, Schuiven, Rollen of Uitrekken gebruiken op de tijdlijn” on page 79 voor meer informatie.
Gereedschap Rollen
Hiermee kunt u het formaat van het 'venster' van de clip aanpassen, wat van invloed is op de duur van de geselecteerde clip en de naastliggende clip. Zie “De gereedschappen
Invoegen, Schuiven, Rollen of Uitrekken gebruiken op de tijdlijn” on page 79 voor meer informatie.
Gereedschap Uitrekken
Hiermee kunt u het formaat van het 'venster' van de clip aanpassen en de duur op de tijdlijn wijzigen, waarbij u de inhoud uitbreidt of inkrimpt (en de snelheid aanpast) om
de nieuwe duur passend te maken zonder te wijzigen welke frames worden weergegeven. Zie “De gereedschappen Invoegen, Schuiven, Rollen of Uitrekken gebruiken op de tijdlijn” on page 79 voor meer informatie.
Trimmodus
Als u een trimpunt wilt openen, plaatst u de tijdlijnscrubber in de buurt van de cut die moet worden getrimd en klikt u op de knop voor de trimmodus. Klik opnieuw op de
knop om de trimmodus te sluiten. Zie “Trimmen” on page 70 voor meer informatie.
Overgangen met dynamische lengte
Wanneer u een transitie aan de tijdlijn toevoegt, krijgt deze meestal de standaardlengte die u in Instellingen hebt geconfigureerd. Klik op deze knop als u de standaardlengte
wilt overschrijven. Wanneer de knop is gemarkeerd, kan de duur van de overgang worden ingesteld door met de muisknop naar links of rechts te slepen terwijl u de overgang op een clip plaatst. Zie “Overgangen” on page 90 voor meer informatie over overgangen.
Hoofdstuk 3: Bewerken 55

Magnetisch klappen
Magneet-modus vereenvoudigt het invoegen van clips bij het slepen. Wanneer deze modus actief is, worden clips ‘magnetisch’ aangetrokken door andere items op de
tijdlijn wanneer ze binnen een bepaalde afstand komen. Hierdoor kunt u eenvoudig de onnodige – vaak onzichtbaar kleine – gaten tussen items voorkomen die andere tijdens de editing regelmatig ontstaan. Als u echter doelbewust een gat wilt maken, schakel de modus dan uit om de plaatsing geheel in eigen hand te nemen.
Audio scrubbing
Standaard is het audiogedeelte van een project alleen te horen tijdens de voorbeeldweergave. De knop audio scrubbing op de tijdlijnwerkbalk biedt een
audiovoorbeeld, zelfs wanneer u door uw film ‘scrubt’ door de scrubber van de tijdlijn te slepen.Ook het wiel van de player biedt audio scrubbing.
Bewerkingsmodus
De selector voor de bewerkingsmodus geheel rechts op de tijdlijnwerkbalk bepaalt het gedrag van andere clips wanneer er wijzigingen worden aangebracht via bewerkingen.Er zijn vijf verschillende bewerkingsmodi: Slimme bewerkingsmodus, Invoegen en Overschrijven, Bewerkingsmodus met 3-4 punten, Vervangmodus. De standaardmodus is Slimme bewerkingsmodus, waarbij Pinnacle Studio selecteert uit invoegen, overschrijven en soms complexere strategieën in de context van elke bewerking.
De Slimme bewerkingsmodus is ontworpen om de synchronisatie tussen tijdlijnsporen zo goed mogelijk te behouden. Bij het bewerken van meerdere sporen tegelijk hebben clips meestal verticale en horizontale relaties: wanneer u bijvoorbeeld uw cuts zorgvuldig hebt afgestemd op een muziekspoor, wilt u niet alles door elkaar gooien als u extra bewerkingen uitvoert.De modus Invoegen is altijd non-destructief: andere clips op de het spoor worden verplaatst voordat er nieuw materiaal wordt ingevoegd. Gaten die ontstaan door het verwijderen van materiaal worden hierbij automatisch gedicht. Alleen het doelspoor wordt beïnvloed. Eventuele eerdere synchronisatie met andere sporen ter rechterzijde van het bewerkingspunt raakt verloren.
56 Pinnacle Studio

De modus Invoegen is het bruikbaarst bij de eerste fasen van een project, wanneer u clips op de tijdlijn verzamelt en rangschikt. Het garandeert dat er geen materiaal verloren raakt, en maakt het opnieuw rangschikken van clips en sequenties van clips eenvoudig.Bij de latere fasen, wanneer de structuur van uw project bijna is voltooid en u bent begonnen met het zorgvuldig synchroniseren van materiaal op verschillende sporen, is de modus invoegen minder nuttig. De eigenschappen die deze modus zo geschikt maken voor de eerste fasen (de ‘rimpelwerking’), werken bij het afronden van een project juist in het nadeel. Op dit moment kunt u overschrijven gebruiken.De modus Overschrijven is direct van invloed op alleen de clips die u selecteert. Bij veranderen van de lengte of positie van een clip in de modus overschrijven worden de aangrenzende clips overschreven (bij verlengen) of ontstaan er gaten (bij inkorten). Deze modus is niet van invloed op de synchronisatie van verschillende sporen.De Bewerkingsmodus met 3-4 punten biedt een snelle en nauwkeurige manier om clips toe te voegen aan een reeks op de tijdlijn. U kunt de Bewerkingsmodus met 3-4 punten voor elk soort project gebruiken, maar deze is met name geschikt voor projecten waarbij u clips nauwkeurig wilt laten uitlijnen, zoals voor het afstemmen van illustratieve fragmenten met het commentaar of als u clips wilt afstemmen met specifieke delen van een soundtrack. Zie “Bewerken met 3 en 4 punten” on page 57 voor meer informatie.In de Vervangmodus kunt u de ene clip door de andere laten vervangen, maar blijven de duur, effecten en andere eigenschappen behouden. Deze modus is met name handig wanneer u met sjablonen werkt. Zie “Een clip vervangen” on page 66 voor meer informatie.
De Alt-toets gebruiken om de bewerkingsmodus te negeren
Om invoegen te veranderen in overschrijven, of overschrijven in invoegen, houdt u de Alt-toets ingedrukt terwijl u de bewerking op de gewone manier uitvoert. U kunt Alt naar wens indrukken (of weer loslaten) tijdens het voorbereiden van de bewerking: doorslaggevend is de status van de toets op het moment dat de bewerking uiteindelijk wordt uitgevoerd, bijvoorbeeld wanneer u gesleepte items op de tijdlijn plaatst.
Bewerken met 3 en 4 puntenU kunt de Bewerkingsmodus met 3-4 punten in Pinnacle Studio gebruiken voor het bijsnijden van clips en het toevoegen van bronfragmenten aan een reeks op de tijdlijn. De Bewerkingsmodus met 3-4 punten biedt een snelle en nauwkeurige manier voor het toevoegen van clips. U kunt de Bewerkingsmodus met 3-4 punten voor elk soort project gebruiken, maar deze is met name geschikt voor projecten waarbij u clips nauwkeurig wilt laten uitlijnen, zoals voor het afstemmen van illustratieve fragmenten met het commentaar of als u clips wilt afstemmen met specifieke delen van een soundtrack.
Hoofdstuk 3: Bewerken 57

'Punten' verwijst hier naar de markeringen voor het 'beginpunt' (Markering in) en 'eindpunt' (Markering uit) die u toevoegt aan het bronfragment en de tijdlijn. In de meeste gevallen zult u de voorkeur geven aan bewerking met 3 punten, omdat u in deze modus nauwkeurig kunt bewerken zonder dat de snelheid van de clips wordt aangepast. In de meeste gevallen resulteert bewerking met 4 punten in een aanpassing van de snelheid van de clip, zodat deze exact past binnen een op de tijdlijn gedefinieerde duur.Hoe werkt het?U kunt op de tijdlijn aanduiden waar u een bronfragment wilt toevoegen door een beginpuntmarkering toe te voegen (voor het punt waarop u de clip wilt laten starten) of een eindpuntmarkering toe te voegen (voor het punt waarop u de clip wilt laten eindigen), of beide. Hetzelfde geldt voor het bronfragment. U kunt een beginpunt- of een eindpuntmarkering of beide instellen. Het bronfragment wordt op basis van deze markeringen bijgesneden wanneer u het toevoegt aan de tijdlijn, waarmee onderliggende inhoud op de tijdlijn wordt overschreven (een niet-destructief proces, omdat de originele bestanden worden beschermd). Als u besluit om alle 4 punten in te stellen, komt de duur die op de tijdlijn is ingesteld, in de meeste gevallen, niet overeen met de duur van de bijgesneden clip. Dit betekent dat u de snelheid van de clip moet aanpassen om de tijd te vullen die op de tijdlijn is ingesteld, of u kunt kiezen welke 3 punten de prioriteit hebben, waarna de clip met de oorspronkelijke snelheid wordt afgespeeld.
Voorbeeld van een 3-puntsbewerkingAls u de beschrijving van een verteller over een beer wilt afstemmen met een clip van een beer, kunt u de markeringen voor het begin- en eindpunt instellen voor het commentaar en vervolgens het bronfragment met de beer evalueren. Stel een markering voor een beginpunt of een markering voor een eindpunt in, afhankelijk van uw voorkeur en de impact op het geheel. Als u een beginpuntmarkering gebruikt en de clip vanuit de bibliotheek naar de tijdlijn sleept, worden daarmee automatisch de beginpuntmarkeringen van de bron en de tijdlijn uitgelijnd, en wordt het bronfragment bij de eindpuntmarkering die op de tijdlijn is ingesteld, bijgesneden.
Opties voor Fragment passend makenWanneer u clips aan de tijdlijn toevoegt in de Bewerkingsmodus met 3-4 punten, wordt een berichtvenster voor Fragment passend maken weergegeven. In dit venster beschikt u over een aantal opties waarmee u exact kunt bepalen hoe de clip zich tot de inhoud op de tijdlijn verhoudt. De opties die u te zien krijgt, hangen af van de ingestelde punten en de lengte van de clip in verhouding tot de lengte van het gat op de tijdlijn.
58 Pinnacle Studio

In dit voorbeeld krijgt u in het venster Fragment passend maken twee opties te zien: Bronfragment bijsnijden, wat betekent dat er een zachte markering (een grijze markering) wordt gebruikt als bijsnijdmakering voor het bronfragment, omdat dit het einde vormt van het huidige spoor. Of Tijdlijn overschrijven, wat betekent dat de twee punten die voor het bronfragment zijn ingesteld behouden blijven en het bronfragment wordt uitgebreid tot na het einde van de clip die zich momenteel op de tijdlijn bevindt.
Opmerking: Wanneer u clips in de bibliotheek bijsnijdt, worden uw bijsnijdmarkeringen samen met de clip opgeslagen. U kunt de bijgesneden clip gebruiken voor het volgende project of de markeringen op elk gewenst moment wissen en opnieuw instellen.Tip: De Bewerkingsmodus met 3-4 punten overschrijft altijd onderliggende inhoud ter bescherming van de synchronisatie van de sporen in projecten die van meerdere sporen gebruikmaken. Als u clips wilt invoegen, in plaats van deze te overschrijven, kiest u Invoegmodus in de vervolgkeuzelijst voor de bewerkingsmodus.
Fragmenten toevoegen met behulp van 3-puntsbewerking
1 Klik in de tijdlijn op Bewerkingsmodus met 3-4 punten in de vervolgkeuzelijst voor de bewerkingsmodus.
De knop Bewerkingsmodus met 3-4 punten bevindt zich in de vervolgkeuzelijst aan de rechterkant van de werkbalk Tijdlijn.
Hoofdstuk 3: Bewerken 59

2 Zorg dat u een of meer clips aan de tijdlijn hebt toegevoegd en sleep de scrubber naar de gewenste positie. Voer vervolgens een van de volgende handelingen uit:• Klik op de knop Markering in op de werkbalk Tijdlijn of druk op I om een
beginpunt in te stellen.• Klik op de knop Markering uit op de werkbalk Tijdlijn of druk op O om een
eindpunt in te stellen.Note: Als u een markering wilt wissen, klikt u een tweede keer op de overeenkomstige knop. Als u beide markeringen wilt wissen, klikt u op de knop Markering in/uit wissen
.3 Als u twee punten op de tijdlijn instelt, herhaalt u stap 2.4 Selecteer het gewenste bronfragment in de bibliotheek, en zorg in het deelvenster
Player dat de weergave Bron actief is (klik op het tabblad Bron).
5 Gebruik de besturingselementen onder het voorbeeld om de scrubber naar de gewenste positie te verplaatsen en voer een van de volgende handelingen uit:• Klik op de knop Markering in of druk op I om een beginpunt in te stellen.• Klik op de knop Markering uit of druk op O om een eindpunt in te stellen.
6 Als u twee punten instelt voor de bron, herhaalt u stap 2, maar het totaalaantal punten voor de tijdlijn plus de bron moet 3 zijn.
7 Selecteer het spoor in de tijdlijn waaraan u het bronfragment wilt toevoegen en voer een van de volgende handelingen uit:• Klik onder het voorbeeld op de knop Snelheid behouden . • Sleep het bronfragment vanuit de bibliotheek naar het spoor.
8 Wanneer het venster Fragment passend maken wordt weergegeven, kiest u de gewenste optie.De clip wordt aan de tijdlijn toegevoegd op basis van de ingestelde punten.
Fragmenten toevoegen met behulp van 4-puntsbewerking
1 Klik in de tijdlijn op Bewerkingsmodus met 3-4 punten in de vervolgkeuzelijst voor de bewerkingsmodus.
60 Pinnacle Studio

2 Zorg dat u een of meer clips aan de tijdlijn hebt toegevoegd en sleep de scrubber naar de gewenste positie voor het beginpunt. Klik op de knop Markering in op de werkbalk Tijdlijn.
3 Sleep de scrubber op de tijdlijn naar de gewenste positie voor het eindpunt. Klik op de knop Markering uit op de werkbalk Tijdlijn.
4 Selecteer het gewenste bronfragment in de bibliotheek, en zorg in het deelvenster Player dat de weergave Bron actief is (klik op het tabblad Bron).
5 Gebruik de besturingselementen onder het voorbeeld om de scrubber te verplaatsen naar de gewenste positie voor het beginpunt en klik op de knop Markering in of druk op I.
6 Sleep de scrubber naar de gewenste positie voor het eindpunt. Klik op de knop Markering uit of druk op O.
7 Selecteer het spoor in de tijdlijn waaraan u het fragment wilt toevoegen.8 Klik onder het voorbeeld op de knop Aanpassen aan duur .
Note: De snelheid van de clip wordt aangepast aan de duur die beschikbaar is tussen het begin- en eindpunt op de tijdlijn. Tenzij de duur van de clip en de beschikbare duur op de tijdlijn exact hetzelfde zijn, wordt een gele stippellijn weergegeven langs de bovenkant van de clip. Deze geeft aan dat de oorspronkelijke snelheid is aangepast. Als uw clip audio bevat, is dit van invloed op de kwaliteit van de audio. Deze wordt versneld of langzamer gemaakt, zodat de audio met de duur van de nieuwe clip overeenkomt.
Note: Het venster Fragment passend maken wordt weergegeven wanneer u de clip toevoegt aan de tijdlijn. Accepteer de standaardoptie als u een 4-puntsbewerking wilt behouden. Als u besluit een punt te negeren (en feitelijk een 3-puntsbewerking te gebruiken), klikt u op een van de andere opties in het venster.
De spoorkop op de tijdlijnIn het kopgedeelte van de tijdlijn staan een aantal bedieningselementen voor de rangschikking en organisatie van de tijdlijnsporen. Deze worden hier besproken, terwijl de audiofuncties die op de tijdlijnkop worden ingesteld (zoals het spoorvolume), worden beschreven in het onderwerp “Audio op de tijdlijn” on page 190.Het gedeelte alle sporen boven de spoorkoppen biedt bedieningselementen die vergelijkbaar zijn met die op iedere spoorkop, maar dan met een algemeen effect: ze zijn van toepassing op alle sporen tegelijk en vervangen de individuele instellingen.
Hoofdstuk 3: Bewerken 61

Standaardspoor
De oranje verticale lijn links naast de spoorkop duidt, samen met een lichtere achtergrondkleur, het standaardspoor aan. Dit is een doelspoor voor bepaalde functies, zoals verzenden naar en plakken. Ook nieuw gemaakte titels en Scorefitter-songs worden op dit spoor toegevoegd. Zie “Verzenden naar de tijdlijn” on page 67, “Het klembord gebruiken” on page 81, “Hoofdstuk 7: De Titel-editor” on page 153 en “Achtergrondmuziek van ScoreFitter” on page 194 voor meer informatie.Om een ander spoor het standaardspoor te maken, klikt u gewoon ergens binnen de spoorkop (maar niet op een knop of een ander bedieningselement).
Vergrendelen
Klik op de hangslot-knoppen om een spoor te beschermen tegen onopzettelijke bewerkingen. Dezelfde knop in het gedeelte alle sporen biedt deze bescherming voor het gehele project.
Storyboard-koppeling
Het storyboard is een alternatieve representatie van een tijdlijnspoor. Er wordt een kleine knop storyboard-koppeling naast het hangslot op alle spoorkoppen weergegeven wanneer het storyboard is geopend. Klik op de knop om een bepaald spoor te selecteren als het spoor dat aan de storyboard-weergave is gekoppeld.
Tracknaam
Om de naam van een spoor te bewerken, klikt u één keer op de naam om de editor te openen of selecteert u Spoornaam bewerken in het contextmenu van de spoorkop. Bevestig de bewerking met Enter of annuleer met Esc.
Video- en audio-monitoring
De knoppen voor video en audio op de spoorkop bepalen of dit spoor zijn video en audio levert aan de samengestelde uitvoer van het project. Ze ondersteunen het grote aantal bewerkingssituaties waarbij het nuttig is om de uitvoer van één of meer sporen te blokkeren om het voorbeeld te vereenvoudigen. Met dezelfde knoppen in het gedeelte alle sporen schakelt u audio- en video-monitoring voor het gehele project in en uit.
62 Pinnacle Studio

Aanvullende spoorfuncties
De volgende functies zijn beschikbaar in het contextmenu van de spoorkop of via het manipuleren van de tracks:Nieuw spoor Invoegen: U kunt een nieuw spoor invoegen boven of onder het bestaande spoor.Spoor verwijderen: Verwijder een spoor en alle clips erop.Spoor verplaatsen: Sleep de spoorkop omhoog of omlaag naar een nieuwe laagpositie. Tijdens het slepen verschijnt er een heldere horizontale lijn bij geldige plaatsingen.Spoor kopiëren: Als u Ctrl ingedrukt houdt tijdens het verplaatsen van een spoor, wordt het spoor gekopieerd in plaats van verplaatst.Spoorgrootte: Het contextmenu bevat vier vaste spoorgroottes (Klein, Medium, Groot, Zeer groot). Voor aangepaste groottes sleept u de scheidingslijn tussen de spoorkoppen om de hoogte naadloos aan te passen.Golfvormen weergeven: De golfvorm-weergave voor audioclips in- en uitschakelen.Zie “Audio op de tijdlijn” on page 190 voor een toelichting op de audiofuncties van de tijdlijn.
Films bewerkenDe eerste stap bij elke bewerkingssessie voor films is om een nieuw filmproject te beginnen of een filmproject te openen.Een nieuwe productie starten: Kies Bestand > Nieuw > Film in het hoofdmenu. Controleer voordat u uw eerste clip toevoegt eerst of het videotype op de tijdlijn juist is voor het project (zie onder).Een bestaande film bewerken: Selecteer een recent project via het menu Bestand > Recent; klik op Bestand > Openen om een filmproject te openen; of zoek de film die u wilt openen in de map Projecten van de bibliotheek, en dubbelklik op de thumbnail.Als uw film is opgeslagen als een projectpakket moet het worden uitgepakt voordat u de film kunt bewerken. Zoek uw project in de groep Studio-projecten in de bibliotheek, en kies de opdracht Projectpakket uitpakken in het contextmenu van de thumbnail.U kunt ook op Bestand > Openen klikken en naar het projectpakket in de Verkenner gaan door Studio-projectpakket (axx) in het vakje voor bestandsextensies te kiezen.Wanneer het pakket is uitgepakt, wordt het aan de bibliotheek toegevoegd en op de tijdlijn van de projecteditor geopend, waar u het zoals normaal kunt bewerken.Een Studio-project openen: Kies Bestand > Vorige Pinnacle Studio-projecten importeren. Houd er rekening mee dat sommige functies van projecten die met een eerdere versie van Studio zijn gemaakt, mogelijk niet worden ondersteund in de huidige versie.
Hoofdstuk 3: Bewerken 63

Een Studio voor iPad-project importeren: Kies Bestand > Projecten van Studio-app voor iPad importeren.
Projectinstellingen
Als u begint met het bewerken van een nieuw project, moet u controleren of de instellingen van het videotype van uw project – hoogte/breedteverhouding, 2D of 3D, framegrootte en afspeelsnelheid – naar wens zijn. Zie “Projectinstellingen” on page 258 voor het configureren van de automatische functie en “Tijdlijn-instellingen” on page 51 voor instructies over het handmatig invoeren van projectinstellingen.Afhankelijk van uw tijdlijninstellingen zijn clips van sommige typen mogelijk niet onmiddellijk afspeelbaar. Dergelijke inhoud wordt automatisch gerenderd in een geschikt type.
Sporen bepalen
Afgezien van een klein aantal uitzonderingen, hebben tijdlijnsporen in Pinnacle Studio geen speciale rollen. Elke clip kan op elk spoor worden geplaatst. Naarmate uw projecten steeds complexer worden, is het echter steeds nuttiger om aandacht te besteden aan de organisatie van sporen en het aanpassen van de naam op basis van hun functie in de film. Zie “De spoorkop op de tijdlijn” on page 61 voor informatie over spooreigenschappen en het bewerken ervan.
Clips aan de tijdlijn toevoegen
De meeste typen bibliotheekonderdelen kunnen als onafhankelijke clips op de tijdlijn worden geplaatst. Hierbij gaat het om video- en audioclips, foto’s, grafische afbeeldingen, Scorefitter-songs, sjablonen en titels. U kunt zelfs uw andere filmprojecten toevoegen als containerclips die dezelfde werking als videoclips in uw project hebben. Schijfprojecten kunnen echter niet als containerclips aan een tijdlijn worden toegevoegd omdat ze een functie vereisen – gebruikerinteractiviteit – die tijdlijnclips niet hebben.
Slepen en neerzettenSlepen en neerzetten is de meest gebruikte en meestal de handigste methode om materiaal aan een project toe te voegen. Klik op een item in het deelvenster Bibliotheek en sleep het naar de gewenste plaats op de tijdlijn.Bij het bereiken van het tijdlijngedeelte en het slepen naar het doelspoor ziet u een verticale lijn onder de muisaanwijzer verschijnen. Deze lijn geeft aan waar het eerste frame van de clip wordt ingevoegd als u de clip direct neerzet. De lijn is groen als de plaatsing correct is en
64 Pinnacle Studio

rood als het niet mogelijk is een clip op de aangegeven plek in te voegen (bijvoorbeeld omdat het spoor is beschermd).Het is mogelijk meerdere clips tegelijkertijd op de tijdlijn in te voegen. Selecteer gewoon de gewenste bibliotheekitems en sleep ze vervolgens één voor één naar de tijdlijn. De volgorde waarin de clips op het spoor verschijnen, correspondeert met de rangschikking in de bibliotheek (niet met de volgorde waarin u ze hebt geselecteerd).Magneet-modus: De magneetmodus is standaard ingeschakeld. Hierdoor is het eenvoudiger om clips in te voegen op een manier waarbij hun randen precies aansluiten. De nieuwe clip springt in bepaalde posities, zoals het einde van clips of de posities van markeringen, alsof hij door een magneet wordt aangetrokken zodra de muisaanwijzer in de buurt van een potentieel doel komt.Maak u echter geen zorgen of de eerste clip direct aan het begin van de tijdlijn staat. Niet iedere film begint met een harde cut naar de eerste scène!
Live voorbeeld tijdens het bewerken
Om verwarring bij complexe bewerkingen te voorkomen, biedt Pinnacle Studio een volledig dynamische voorbeeldweergave van de resultaten van bewerkingen bij het slepen van clips op de tijdlijn. Als alles een beetje meer rondspringt dan u gewend bent tijdens het bewerken op de tijdlijn, dan komt dit hierdoor. Maakt u zich geen zorgen: u raakt er snel aan gewend en kunt dan profiteren van de extra informatie. Begin heel rustig. Bekijk de wijzigingen op de tijdlijn als u het gesleepte item over diverse mogelijke landingsplaatsen sleept; plaats het item zodra u het gewenste resultaat ziet.Als het slepen en neerzetten niet naar wens werkt, druk dan op Esc of haal de muisaanwijzer uit het tijdlijngebied en laat de knop los. Hierdoor wordt de bewerking met slepen en neerzetten afgesloten. Om een voltooide bewerking met slepen en neerzetten ongedaan te maken, drukt u op Ctrl+Z of klikt u op de knop Ongedaan maken.Onthoud dat u veel bewerkingen op de tijdlijn kunt variëren met de alternatieve modus: houd gewoon Alt ingedrukt tijdens het slepen of trimmen. Bij het één voor één vervangen van een clip is Shift ook belangrijk.
Geavanceerd slepen en neerzetten
Nadat u een assortiment clips op een tijdlijnspoor hebt verzameld, is het slechts een kwestie van tijd voordat u wijzigingen wilt aanbrengen. U kunt bijvoorbeeld:• Een gat opvullen met clips.• Een paar clips invoegen voor een bepaalde clip.• Een clip op de tijdlijn vervangen door een andere clip.
Hoofdstuk 3: Bewerken 65

De bewerkingsmodus smart helpt u deze doelstellingen heel eenvoudig te bereiken.
Een gat opvullen
Met Smart-modus kunt u bijvoorbeeld eenvoudig een gat opvullen met nieuw materiaal. U hoeft het nieuwe materiaal niet nauwgezet op maat te trimmen; u sleept gewoon items in het gat. Clips die niet nodig zijn om het gat op te vullen, komen te vervallen en de laatste gebruikte clip wordt automatisch getrimd tot de geschikte lengte. Clips die al op de tijdlijn staan, worden niet beïnvloed; er kunnen dus geen synchronisatieproblemen ontstaan.
Clips invoegen
Stel dat u nieuw materiaal aan de tijdlijn wilt toevoegen op een punt waar al een bestaande clip staat. U wilt echter niet dat de bestaande clip wordt vervangen; u wilt alleen dat deze clip (en clips rechts ervan) ver genoeg naar rechts worden verplaatst om ruimte voor nieuw materiaal te maken.Ook hiervoor biedt smart-editing een moeiteloze oplossing. Sleep het nieuwe materiaal gewoon naar het begin van de clip die in de weg staat in plaats van in het gat. De clip gaat nu precies ver genoeg opzij om ruimte te maken.
Invoegen met splitsen
Als u een item in het midden van een bestaande clip plaatst, in plaats van bij een cut, dan wordt de clip gesplitst. Het nieuwe materiaal wordt op het aangegeven punt ingevoegd en wordt onmiddellijk gevolgd door het verplaatste deel van de originele clip.In de smart-modus blijft de synchronisatie van het doelspoor met alle andere sporen behouden: op alle sporen wordt een gat met dezelfde lengte als de nieuwe clip ingevoegd. Om te voorkomen dat andere sporen op deze manier worden beïnvloed, gebruikt u de modus invoegen in plaats van de smart-modus. U kunt ook op Altdrukken bij het neerzetten van het nieuwe materiaal om een deel van de bestaande clip te vervangen. Een derde methode is het vergrendelen van een spoor dat niet mag worden aangepast; dit is echter van invloed op de synchronisatie van clips op vergrendelde sporen met clips op niet-vergrendelde sporen.
Een clip vervangen
Om een clip te vervangen, sleept u één bibliotheekonderdeel op de te vervangen clip en houdt u Shift ingedrukt. De vervangende clip neemt eventuele effecten en overgangen van
66 Pinnacle Studio

de originele clip over. Correcties worden echter niet overgenomen, omdat ze meestal zijn gericht op de problemen van een specifiek media-item.In smart-modus slaagt de vervanging alleen als de bibliotheekclip lang genoeg is om de gehele lengte van de te vervangen clip te bestrijken. In andere modi wordt een bibliotheekclip van onvoldoende lengte verlengd met behulp van te veel trimmen. De richting en de mate van verlenging is gebaseerd op de muispositie tijdens het slepen. Zie “Te veel trimmen” on page 70 voor meer informatie over te veel trimmen.Als het bibliotheekitem langer dan nodig is, wordt het ingekort op dezelfde lengte als de te vervangen clip.
Verzenden naar de tijdlijn
Afgezien van het slepen van een clip naar de tijdlijn, kunt u de clip ook ‘verzenden’ naar het standaardspoor op de positie van de afspeellijn. Deze bewerking is gelijk aan slepen en neerzetten; de smart-modus wordt toegepast bij het bepalen hoe andere clips worden beïnvloed. De opdracht Naar tijdlijn verzenden is te vinden in het contextmenu van een individueel onderdeel of meervoudige selectie in de compacte weergave van de bibliotheek.
Verzenden vanaf de Player
Er is tevens een tweede methode voor ‘verzenden’ die meer controle biedt.Als u op een bibliotheekonderdeel klikt, schakelt de Player over naar de Bron-modus voor een voorbeeldweergave. Voor trimbare media (video en audio) biedt de player tevens trimmaten voor het uitsnijden van een begin- of einddeel van het item.
Klik op de knop Naar tijdlijn verzenden in de Player na het trimmen van een video-item uit de bibliotheek.
Na bekijken van de voorbeeldweergave en eventueel trimmen, gebruikt u de knop Naar tijdlijn verzenden linksonder op de Player. Het item wordt op de gebruikelijke wijze aan het project op het standaardspoor bij de afspeelpositie toegevoegd. Nuttige tip: u kunt ook ergens in het Player-scherm klikken en het item naar een willekeurig gewenst tijdlijnspoor slepen. Het item wordt dan toegevoegd bij het plaatsingspunt in plaats van bij de afspeelpositie.
Hoofdstuk 3: Bewerken 67

Titel-editors, Scorefitter, voice-overDeze vier functies voegen nieuwe clips toe aan de projecttijdlijn; clips die niet zijn gebaseerd op bibliotheekonderdelen. In plaats hiervan worden ze gemaakt met instellingen en andere handelingen die u tijdens de editing verricht.
Zodra de editing is voltooid, worden zowel de titels als ScoreFitter-clips verzonden naar het standaardspoor op de tijdlijn met de functie Naar tijdlijn verzenden, terwijl voice-over-clips naar het speciale voice-over-spoor gaan. Zie “Hoofdstuk 7: De Titel-editor” on page 153, “Achtergrondmuziek van ScoreFitter” on page 194 en “Het gereedschap Voice-over” on page 195 voor meer informatie.
Clips verwijderenOm één of meerdere clips te verwijderen, selecteert u ze eerst en drukt u vervolgens op Delete. U kunt ook op het pictogram van de prullenbak klikken op de tijdlijnwerkbalk, of Verwijderen kiezen in het contextmenu van de selectie.Als het verwijderen in smart-modus een gat op alle sporen veroorzaakt, dan wordt dit gat opgevuld door materiaal rechts van het gat naar links te verplaatsen. Hierdoor wordt voorkomen dat u per ongeluk lege delen in uw film maakt en tegelijkertijd garandeert dit dat de synchronisatie tussen sporen blijft behouden.Als u Alt ingedrukt houdt tijdens het verwijderen, blijven eventuele gaten gewoon open.In de modus invoegen worden gaten op de sporen waarop clips worden verwijderd ook gesloten, maar de andere sporen worden niet beïnvloed. De synchronisatie rechts van de verwijdering blijft hierbij niet behouden.Met het oog op synchronisatie is de veiligste editing-modus voor verwijderen overschrijven; hierbij worden de clips alleen verwijderd en blijven alle andere zaken ongewijzigd
ClipbewerkingenDe projecttijdlijn biedt uitgebreide ondersteuning voor het selecteren, aanpassen, trimmen, verplaatsen en kopiëren van clips.
Selecteren
Selecteer clips in voorbereiding op het uitvoeren van bewerkingen. Een geselecteerde clip krijgt een oranje kader op de tijdlijn en in het storyboard, en wordt oranje weergegeven in de Navigator.
68 Pinnacle Studio

U selecteert één clip door er met de muis op te klikken. Eerdere selecties worden verwijderd. Voor een snelle meervoudige selectie klikt u in een open tijdlijndeel en sleept u een selectieframe dat de gewenste clips doorkruist. Om alle clips met één opdracht te selecteren, klikt u op Ctrl+A.Om een selectie te verwijderen, klikt u op een gat op de tijdlijn.
Meervoudige selectie met toetsenbord en muis
Voor het creëren van complexere meervoudige selecties, klikt u met de linkermuisknop en drukt u op Shift, Ctrl of beide.Een reeks clips selecteren: Klik op de eerste clip en Shift-klik op de laatste. De twee clips samen definiëren een begrenzende rechthoek, of een selectiekader, waarin alle clips worden geselecteerd.Selectie van één clip in- en uitschakelen: Gebruik Ctrl-klik om de selectiestatus van een losse clip te veranderen zonder de rest te beïnvloeden.De rest van het spoor selecteren: Gebruik Ctrl+Shift-klik om alle clips te selecteren die beginnen op of na de beginpositie van de clip waarop u hebt geklikt. Deze functie is met name handig als u snel de rest van de tijdlijn ‘uit de weg’ wilt hebben voor het invoegen van nieuw materiaal, of voor het handmatig naar links rimpelen om tijdlijngaten te dichten.
Clips groeperen en groepering opheffen
U kunt meerdere clips selecteren en groeperen, zodat u ze kunt samenvoegen. Vectorobjecten groeperen of de groepering opheffen:1 Selecteer twee of meer clips op de tijdlijn.2 Klik met de rechtermuisknop op een van de geselecteerde clips en kies Groeperen >
Groeperen.Om de groepering van de selectie op te heffen, klikt u met de rechtermuisknop op een groep en kiest u Groeperen > Degroeperen.
Aanpassen
Terwijl u langzaam met de muisaanwijzer over de clips op de tijdlijn gaat, ziet u dat de vorm verandert in een pijl bij het bereiken van de zijkanten van de clips. Dit betekent dat u kunt klikken en slepen om de grens van de clip aan te passen.Hierdoor verandert de lengte van een losse clip op de tijdlijn in de modus overschrijven (omdat de invoegen-modus synchronisatieproblemen zou veroorzaken). Als u het begin van
Hoofdstuk 3: Bewerken 69

een clip naar rechts sleept, verschijnt er een gat aan de linkerkant. Als er clip direct links naast de aangepaste clip staat, vervangt u deze door naar links te slepen.De aanpassingsaanwijzer verschijnt ook wanneer de muis boven de uiteindes van een gat komt – een lege ruimte op het tijdlijnspoor met ten minste één clip aan de rechterkant ervan.Het aanpassen van gaten in de modus overschrijven, zoals bij clips, is niet erg nuttig. Gaten zijn echter handig bij het uitvoeren van bewerkingen in de smart-modus als u een individueel spoor naar links of rechts wilt rimpelen en resulterende synchronisatieproblemen negeert. Het aanpassen van gaten vindt daarom plaats in de modus invoegen.Zelfs wanneer er geen gat beschikbaar is, kunt u hetzelfde resultaat verkrijgen door Alt ingedrukt te houden tijdens het aanpassen van de zijkanten van een clip.
Te veel trimmen
Te veel trimmen vindt plaats wanneer u de duur van een clip langer wilt maken dan de grenzen van het bronmateriaal; dit is iets wat u moet voorkomen.Als dit gebeurt, worden de ongeldige delen van uw clip in roze weergegeven.
Te veel getrimde clip: het eerste en laatste frame worden bevroren in de te veel getrimde delen.
Te veel trimmen is geen crisissituatie. U hoeft niet meteen actie te ondernemen. Pinnacle Studio verlengt de clip door het eerste en laatste frame te ‘bevriezen’ in de desbetreffende delen van de clip.Afhankelijk van de mate van het te veel trimmen is deze eenvoudige aanpak misschien alles wat u nodig hebt. Een kort bevroren frame kan visueel effectief zijn.De ‘freeze-frame’ methode levert echter waarschijnlijk geen toereikende resultaten tijdens een sequentie met snelle bewegingen. In dergelijke veeleisende gevallen kunt u de clip aanvullen of vervangen, of verlengen door de snelheid ervan te wijzigen. (Zie “De snelheid besturen met Tijd remapping” on page 83.)
Trimmen
Het veranderen van de lengte van clips of gaten op de tijdlijn wordt ‘trimmen’ genoemd.Trimmen op meerdere sporen is een waardevolle editing-vaardigheid. Door meerdere sporen tegelijk te trimmen, kunt u garanderen dat clips die later op de tijdlijn komen, hun onderlinge synchronisatie behouden.
70 Pinnacle Studio

Het trimmen van clips zonder aandacht voor de inhoud later op de tijdlijn, kan de synchronisatie van uw project verstoren. Soundtracks die niet synchroon lopen met de actie en slecht getimede titels zijn problemen die hieruit kunnen voortvloeien.
Trimmen op meerdere sporen
Een regel om synchroon te blijven
Pinnacle Studio beschikt over krachtige trimfuncties waarmee u zonder risico’s op meerdere sporen kunt trimmen. Gelukkig is er een eenvoudige regel voor het beveiligen van de synchronisatie, zelfs op een complexe tijdlijn: open precies één trimpunt op elk spoor. Of het trimpunt aan een clip of een gat wordt bevestigd, en aan welke kant, is aan u.
Trimpunten openen
U kunt ook een trimpunt openen door de tijdlijn-scrubber bij het punt waar u wilt trimmen te plaatsen en vervolgens op de knop trimmodus op de tijdlijnwerkbalk te klikken. Als u één Trimpunt op elk niet-leeg spoor tegelijk wilt openen, Shift-klikt u op de knop trimmodus.In de trimmodus kunt u trimpunten openen met de muisaanwijzer aan het begin of einde van een clip. U ziet dat de trimaanwijzer naar links staat bij het begin van de clip en naar rechts aan het einde van de clip. Terwijl de trimaanwijzer zichtbaar is, klikt u één keer op het punt waar u wilt trimmen. Ga hierna desgewenst verder met het openen van trimpunten op andere sporen.U kunt twee trimpunten per spoor openen door Ctrl ingedrukt te houden om het tweede punt te maken. Deze functie is handig voor de bewerkingen beide trimmen, glijdend trimmen en schuivend trimmen die hieronder worden beschreven.
Hoofdstuk 3: Bewerken 71

De Trimeditor in dubbele modus. Het gele vierkantje geeft het huidig geselecteerde trimpunt aan het begin van een clip aan; aan de linkerkant ziet u het laatste frame van de uitgaande clip.
Bij het openen van een trimpunt gebeuren er diverse dingen:• De linker- of rechterrand van de clip wordt gemarkeerd met een gele balk om aan te
geven dat het trimpunt geselecteerd is. Trimpunten die niet geselecteerd zijn, worden met een oranje balk weergegeven.
• De Trimeditor wordt geopend met de Player in dubbele voorbeeldmodus.• De transportknoppen onder de Player worden gereedschappen voor trimaanpassingen.• Het voorbeeld met het huidig actieve trimpunt krijgt een gele omtrek.
De Trimeditor
In dubbele voorbeeldmodus geeft de Trimeditor twee kaders van de tijdlijn weer. Het huidig geselecteerde trimpunt wordt altijd weergegeven en krijgt een gele rechthoek. Als het trimpunt zich aan het begin van de clip bevindt, wordt het eerste frame van de clip weergegeven. Het laatste frame wordt weergegeven als het trimpunt aan het eind van de clip staat. U kunt een ander trimpunt selecteren door in het andere voorbeeldvenster te klikken of door op Tab te drukken.
72 Pinnacle Studio

De Trimeditor met een bewerking Glijdend trimmen. In het linkervoorbeeld wordt het huidig geselecteerde trimpunt weergegeven, in het rechtervoorbeeld het tweede trimpunt.
De trimmodus die wordt gebruikt, bepaalt welk frame in het tweede voorbeeldvenster wordt weergegeven. Bij glijdend of schuivend trimmen wordt het tweede trimpunt van de bewerking weergegeven, omgeven door een oranje rechthoek. In andere gevallen wordt in het tweede voorbeeldvenster het frame aan de andere kant van de cut bij het geselecteerde trimpunt weergegeven.Boven elk voorbeeldvenster wordt het aantal frames weergegeven dat is getrimd. Als u het oorspronkelijke trimpunt als nul beschouwt, geeft het cijfer aan hoeveel frames de nieuwe positie van het trimpunt is verschoven.De Trimmodus heeft standaard de solomodus. De clip met het Trimpunt wordt weergegeven zonder de sporen erboven en zonder overgangen toegepast. Deze voorbeeldmodus is vooral geschikt om precies te bepalen welk frame moet worden getrimd. De standaardweergave van aaneengesloten frames is een volledige samenstelling van alle tijdlijnsporen. U kunt de weergave in- of uitschakelen met de knop solo in de rechterbenedenhoek van de Trimeditor. Als de solomodus is uitgeschakeld, worden trimpunten in hun tijdlijncontext in het voorbeeld weergeven.
Hoofdstuk 3: Bewerken 73

De Trimeditor in enkelvoudige voorbeeldmodus.
De Trimeditor wordt geopend in dubbele voorbeeldmodus. Als u naar enkelvoudige voorbeeldmodus wilt overschakelen, klikt u op de knop Voorbeeldmodus in de rechterbovenhoek van het voorbeeldgedeelte.De trimmodus afsluiten: U kunt de trimmodus sluiten door op de knop Trimmodus te klikken.
Bewerkingsmodi voor trimmen
De huidige bewerkingsmodus – smart, overschrijven, invoegen of vervangen – bepaalt hoe het trimmen van invloed is op andere clips op de tijdlijn. Selecteer de modus in de vervolgkeuzelijst geheel rechts op de tijdlijnwerkbalk.
Modus Invoegen: Clips rechts naast een getrimde clip en op hetzelfde spoor gaan naar links of rechts om ruimte te maken voor de nieuwe lengte van de clip. De synchronisatie met andere sporen raakt mogelijk verloren, maar er worden geen clips overschreven.Modus Overschrijven: Alleen de clips die u trimt, en eventuele aangrenzende clips die ze overschrijven, worden in deze modus gewijzigd. De synchronisatie van de sporen wordt niet beïnvloed.Smart-modus: Tijdens het trimmen is de smart-modus gelijk aan de modus Invoegen.Vervangmodus: Als u een nieuwe clip op een bestaande clip op de tijdlijn sleept, wordt de bestaande clip vervangen.
74 Pinnacle Studio

Het begin van een clip trimmen
U begint met het trimmen van het begin van een clip (het punt 'markering in') door op de linkerrand van de clip te klikken terwijl de trimaanwijzer zichtbaar is. Nu u een trimpunt hebt bepaald, kunt u frames aan het begin van de clip toevoegen of verwijderen.Voor trimmen op de clip sleept u het trimpunt naar links of rechts.Voor trimmen op de player gebruikt u de trimknoppen om één of tien frames naar voren of achteren te trimmen. Klik op de knop weergave in loop voor een herhalende weergave van het trimgedeelte.
De positie van het afspeelpunt ten opzichte van het trimpunt helpt onderscheid te maken tussen de markering in van een clip (links) en de markering uit van de vorige clip (rechts).
Het einde van de clip trimmen
Voor het trimmen van het einde van de clip (het punt 'markering uit') opent u een trimpunt door op de rechterrand van een clip te klikken wanneer de muisaanwijzer verandert in een pijl die naar rechts wijst. U kunt nu frames toevoegen of verwijderen aan het einde van uw clip.U kunt weer direct op de clip trimmen door het trimpunt te slepen, of op de Player trimmen in de modus trimmen.
Gaten trimmen
Op de projecttijdlijn kunt u niet alleen de clips trimmen, maar ook de gaten tussen de clips. Het trimmen van gaten klinkt misschien niet zo heel nuttig, maar het is echt handig. Een voorbeeldje. Een voorbeeldje: de gemakkelijkste manier om ruimte op één tijdlijnspoor in te voegen of te verwijderen, is om de rechterrand van een gat te trimmen. Alle clips rechts van het gat worden hierbij als een blok verplaatst.Als u een trimpunt op elk spoor wilt openen om de synchronisatie te behouden tijdens het trimmen, kunt u er vaak voor kiezen de duur van een gat in plaats van de duur van een clip te hanteren. (Onthoud de regel: er is één trimpunt op elk spoor vereist om de synchronisatie te behouden.)
Hoofdstuk 3: Bewerken 75

Het trimmen van een gat, aan het begin of het einde, verloopt op precies dezelfde wijze als hierboven beschreven voor een clip.
Twee geselecteerde gaten en een markering-uit voor audio zijn geselecteerd voor trimmen. Omdat er op elk spoor één trimpunt is gemaakt, blijft de gehele productie gesynchroniseerd bij het trimmen.
Beide trimmen
Bij deze bewerking worden twee naast elkaar gelegen clips (of een clip en ernaast gelegen gat) tegelijk getrimd. Frames die aan het item aan de linkerkant worden toegevoegd, worden verwijderd van het item aan de rechterkant, en vice versa, zolang er ruimte en materiaal beschikbaar zijn. U verplaatst alleen het trimpunt waar de items samenkomen. Een toepassing voor deze techniek is het aanpassen van visuele cuts aan de maat van een muzieksoundtrack.Om te beginnen, klikt u aan het einde van clip aan de linkerkant om het eerste trimpunt te openen; Ctrl-klik vervolgens aan het begin van de clip aan de rechterkant om het tweede te openen.Bij plaatsing op de aangrenzende trimpunten die u zojuist hebt geopend, krijgt de muisaanwijzer de vorm van een horizontale tweekoppige pijl. Sleep naar links of rechts om de clipgrens te verplaatsen of gebruik de Player in de modus trimmen.
76 Pinnacle Studio

Beide trimmen: er zijn aangrenzende uit- en in-trimpunten geselecteerd Wanneer u de trimpunten versleept, heeft dit invloed op de timing van de hand-off van de uitgaande clip naar de binnenkomende clip, maar wordt de tijdlijn niet verstoord.
Glijdend trimmen
Om het beginframe van een clip binnen het bronmateriaal te wijzigen, maar de duur ongewijzigd te laten, opent u één trimpunt aan het begin van een clip en een ander aan het einde van ofwel dezelfde clip of een latere clip op het tijdlijnspoor.Sleep de trimpunten horizontaal of gebruik de trimknoppen van de player om de positie van de clip binnen de bron aan te passen.
Glijdend trimmen: Wanneer u de in- en uit-trimpunten van een clip selecteert en de clip versleept, worden de in- en uit-punten ten opzichte van het oorspronkelijke materiaal gewijzigd, maar blijft de begintijd of duur van de tijdlijn hetzelfde.
Schuivend trimmen
Schuivend trimmen is een uitgebreide versie van de hierboven beschreven techniek voor beide trimmen. In dit geval kunt u trimpunten aan het einde van een clip en het begin van een andere clip later op de tijdlijn openen. In plaats van één clipgrens langs de tijdlijn te schuiven, zoals bij beide trimmen, verschuift u twee clips samen. Alle clips tussen de twee trimpunten worden op een nieuwe positie eerder of later op de tijdlijn geplaatst.
Hoofdstuk 3: Bewerken 77

Schuivend trimmen: Er is een uit-punt geopend om te trimmen op de eerste clip, en een in-punt op de derde clip. Wanneer u een van beide punten versleept, wordt de middelste clip (of meerdere clips, indien aanwezig) langs het spoor verschoven, terwijl andere clips blijven staan.
Zowel glijdend als schuivend trimmen kan handig zijn voor het synchroniseren van clipcontent met materiaal op andere sporen.
Trimpunten controleren
Bij het trimmen met meerdere trimpunten is het nuttig om de voorbeeldweergave over te schakelen van de ene trimlocatie naar de andere om te controleren of beide correct zijn ingesteld. Als u een trimpunt selecteert voor controle, wordt het een bron voor audio en video tijdens de voorbeeldweergave.Controle is ingeschakeld wanneer u een trimpunt maakt. Wanneer u achtereenvolgens meerdere trimpunten maakt, kunt u elk trimpunt tot in detail instellen. Ctrl-klik op een bestaand trimpunt om het te selecteren voor controle. Terwijl de trimmodus actief is kunt u via Tab of Shift+Tab door de geopende punten lopen.Nadat u Ctrl-klik hebt uitgevoerd om een trimpunt te controleren, kunt u trimmen beheren met de pijltjestoetsen Links en Rechts. Trim één frame met de toetsen niet verschoven, voeg de Shift-toets toe om in stappen van 10 frames te trimmen.
Verplaatsen en kopiëren
Om een selectie van één of meerdere clips te verplaatsen, plaatst u de muisaanwijzer op een geselecteerde clip en wacht u tot de aanwijzer verandert in een handsymbool. Sleep de clip hierna naar de gewenste positie.U kunt het verplaatsen zien als een proces van twee stappen. Allereerst wordt de selectie verwijderd op de huidige tijdlijn volgends de regels van de huidige bewerkingsmodus. Vervolgens wordt de selectie naar de gewenste eindpositie verplaatst. Hier wordt de selectie van links naar rechts per spoor ingevoegd. De relatieve positie van alle geselecteerde clips op alle sporen blijft behouden.
78 Pinnacle Studio

Het verplaatsen van een ‘verspreide selectie’ (een selectie waarbij sommige clips per spoor worden geselecteerd en andere clips in dezelfde regio niet) is mogelijk, maar kan verwarrend zijn tenzij dit in de modus overschrijven wordt uitgevoerd. Het verplaatsen van losse clips of een complete tijdlijnselectie is eenvoudiger en is indien mogelijk altijd te prefereren.Houd Alt ingedrukt tijdens het verplaatsen van clips om over te schakelen tussen de modi invoegen en overschrijven. De standaard smart-bewerking is hetzelfde als invoegen, aangezien het meest frequente gebruik van horizontale verplaatsingen het opnieuw rangschikken van de afspeelvolgorde is.Clips kopiëren: Houd Ctrl ingedrukt bij het verplaatsen van een selectie clips om de clips te kopiëren in plaats van te verplaatsen.
De gereedschappen Invoegen, Schuiven, Rollen of Uitrekken gebruiken op de tijdlijnU kunt een clip op de tijdlijn op verschillende manieren aanpassen, met name als u bijgesneden clips gebruikt. Bijgesneden clips hebben verborgen kopframes (frames die van het begin van een clip zijn bijgesneden) en staartframes (frames die van het einde van een clip zijn bijgesneden).Het is handig om de clips op de tijdlijn te beschouwen als items met twee elementen: een venster (de duur van een clip die wordt gedefinieerd door een begin- en eindpunt voor elke clip dat op de tijdlijn wordt weergegeven) en de inhoud (alle frames die deel uitmaken van de volledige clip voordat deze wordt bijgesneden, ongeacht of deze later via een bijsnijdbewerking worden verborgen).
In dit voorbeeld ziet u een reeks op de tijdlijn, met een geselecteerde clip (oranje vak voor het 'venster'). Het gereedschap Invoegen is actief en tijdens het slepen wordt de volledige lengte van de clip van vóór het bijsnijden zichtbaar (het groene vak voor de inhoud). U kunt vervolgens zien welke frames worden weergegeven in het 'venster' dat op de tijdlijn is gedefinieerd.
Met behulp van de volgende gereedschappen kunt u fragmenten op de tijdlijn aanpassen.• Invoegen: Hiermee kunt u in de tijdlijn slepen en wijzigen welke frames worden
weergegeven (inhoud) zonder dat dit van invloed is op het 'venster', of de duur, van de clip. Feitelijk verplaatst u de bijsnijdmarkeringen voor het bronfragment.
• Schuiven: Hiermee kunt u het 'venster' voor de clip langs de tijdlijn verschuiven zonder de duur te wijzigen. Feitelijk verplaatst u hiermee de bijsnijdmarkeringen op de tijdlijn om andere inhoud weer te geven.
Hoofdstuk 3: Bewerken 79

• Rollen: Hiermee kunt u het formaat van het 'venster' van de clip aanpassen, wat van invloed is op de duur van de geselecteerde clip en de naastliggende clip.
• Uitrekken: Hiermee kunt u het formaat van het 'venster' van de clip aanpassen en de duur op de tijdlijn wijzigen, waarbij u de inhoud uitbreidt of inkrimpt (en de snelheid aanpast) om de nieuwe duur passend te maken zonder te wijzigen welke frames worden weergegeven.
De volledige lengte van de clip van vóór het bijsnijden bepaalt de limieten die aan uw aanpassingen worden gesteld. Voor bepaalde wijzigingen is de lengte van vóór het bijsnijden van de naastliggende clip ook een beperkende factor. Als u bijvoorbeeld het gereedschap Rollen gebruikt om de duur op de tijdlijn van een geselecteerde clip te verkorten, stopt het gereedschap Rollen op het punt waarop de naastliggende clip (waarvan de duur wordt verlengd) geen frames meer over heeft.
In het deelvenster Player kunt u het begin- en eindpunt van de geselecteerde clip bekijken wanneer de gereedschappen Invoegen, Schuiven of Rollen actief zijn.
Het gereedschap Invoegen gebruiken om clips op de tijdlijn aan te passen1 Selecteer een bijgesneden clip op de tijdlijn die deel uitmaakt van een reeks.2 Klik op het gereedschap Invoegen op de werkbalk Tijdlijn.3 Sleep in de tijdlijn om te wijzigen welke frames in de tijdlijn worden weergegeven.
In het deelvenster Player wordt een dubbele weergave getoond van het In-frame en het Uit-frame, zodat u de positie van de clip in de tijdlijn kunt instellen.
Het gereedschap Schuiven gebruiken om clips op de tijdlijn aan te passen1 Selecteer een bijgesneden clip op de tijdlijn die deel uitmaakt van een reeks.2 Klik op het gereedschap Schuiven op de werkbalk Tijdlijn.3 Sleep in de tijdlijn om de positie van de clip aan te passen en om te wijzigen welke
frames worden weergegeven.Dit is niet van invloed op de duur van de geselecteerde clip, maar is wel van invloed op de duur van aangrenzende clips.
80 Pinnacle Studio

Note: Het resultaat kan een gat zijn als de aangrenzende clip niet lang genoeg is om het gebied te vullen dat de verschoven clip achterlaat.
Het gereedschap Rollen gebruiken om clips op de tijdlijn aan te passen1 Selecteer een bijgesneden clip op de tijdlijn die deel uitmaakt van een reeks.2 Klik op het gereedschap Rollen op de werkbalk Tijdlijn.3 Sleep een rand van de geselecteerde clip in de tijdlijn om de duur van de clip te wijzigen.
Dit is ook van invloed op de duur van de aangrenzende clip.
Het gereedschap Uitrekken gebruiken om clips op de tijdlijn aan te passen1 Selecteer een clip op de tijdlijn die deel uitmaakt van een reeks.2 Klik op het gereedschap Uitrekken op de werkbalk Tijdlijn.3 Sleep een rand van de geselecteerde clip in de tijdlijn om de duur wijzigen.
Hoewel de inhoud van de geselecteerde clip hetzelfde blijft, wordt de snelheid gewijzigd (dit wordt aangegeven met een gele stippellijn die boven in de clip te zien is) en aangepast aan de nieuwe duur.Dit is ook van invloed op de duur van de aangrenzende clip.
Het klembord gebruikenHoewel sleepbewerkingen iets meer mogelijkheden bieden bij het werken met clips, ondersteunt de tijdlijn de standaard klembordbewerkingen knippen, kopiëren en plakken met de bekende toetsencombinaties. Het klembord is tevens de enige methode voor het verplaatsen en kopiëren van overgangen en effecten tussen clips.
Vanuit de bibliotheek
Na het selecteren van één of meerdere clips in de bibliotheek selecteert u Kopiëren in het contextmenu van de selectie of drukt u op Ctrl+C om de selectie op het klembord te plaatsen. (Knippen, de andere bekende opdracht voor het toevoegen van inhoud aan het klembord, is niet beschikbaar in de bibliotheek.)Zet op de tijdlijn de afspeelpositie op het punt waar u wilt plakken en selecteer het gewenste spoor door op de kop ervan te klikken.Druk nu op Ctrl+V om de clips in te voegen van het klembord op het spoor, vanaf de afspeelkop.
Hoofdstuk 3: Bewerken 81

Als u Plakken selecteert in het contextmenu van de tijdlijn in plaats van op Ctrl+V te drukken, worden de clips geplakt op de plaats van de muisaanwijzer op het standaardspoor en niet bij de afspeelkop.U kunt de plakbewerking net zo vaak herhalen met dezelfde set clips als u wilt.
Vanuit de tijdlijn
Selecteer één of meer clips op de tijdlijn en klik op Kopiëren of Knippen in het contextmenu van de selectie, of druk op Ctrl+C (kopiëren) of Ctrl+X (knippen). Beide opdrachten voegen de clips aan het klembord toe; Knippen verwijdert de originele clips uit het project, terwijl Kopiëren ze behoudt.Plak de inhoud van het klembord op de tijdlijn zoals hierboven wordt beschreven. De clips plakken op dezelfde sporen waar ze oorspronkelijk stonden, met dezelfde horizontale tussenruimte. Anders dan bij slepen en neerzetten ondersteunt het klembord het verplaatsen van clips tussen sporen niet.
Effecten op het klembord
Clips waaraan effecten zijn toegevoegd, hebben een magenta lijn langs de bovenrand. Klik met de rechtermuisknop op de clip en vervolgens op de lijn om het contextmenu Effecten te openen. Hier vindt u de opdrachten Alles knippen en Alles kopiëren voor het overzetten of delen van een set effecten tussen clips. Selecteer één of meerdere doelclips en druk op Ctrl+V of klik op Plakken in het contextmenu van de tijdlijn.De stapel effecten wordt geplakt op alle geselecteerde clips. De doelclips behouden effecten die ze mogelijk al bevatten. De geplakte effecten worden boven op de bestaande effecten geplaatst.
Overgangen op het klembord
Klik met de rechtermuisknop in het overganggedeelte in de bovenhoek bij het begin- of einde van een clip om toegang te krijgen tot het contextmenu Overgang. Selecteer Knippen of Kopiëren om de overgang op het klembord te plaatsen.Net zoals effecten kunnen overgangen worden geplakt op één of meer doelclips, maar een bestaande overgang van dit type (begin of einde) die wordt geplakt, wordt overschreven. Het plakken mislukt als de duur van de overgang op het klembord langer is dan de doelclip.
82 Pinnacle Studio

De snelheid besturen met Tijd remappingU kunt de snelheid van uw videoclips aanpassen. U kunt de volledige clip in slow motion of juist in verhoogd tempo weergeven of u kunt keyframes gebruiken om bepaalde scènes in een fragment te versnellen, en andere scènes langzamer te laten afspelen. U kunt bijvoorbeeld het gedeelte van een clip versnellen waarin de aanloop naar een sprong van een skischans wordt getoond, terwijl u het gedeelte waarin de springer in de lucht hangt juist langzamer laat weergeven.Clips waarvoor de snelheid is gewijzigd, worden aangeduid in de tijdlijn met een gele stippellijn boven in het fragment.
Een gele stippellijn boven in een clip duidt aan dat de snelheid is gewijzigd.
De volgende besturingselementen en opties zijn beschikbaar voor de functie Tijd remapping:• Anker: Een anker wordt gebruikt als een vast punt op de tijdlijn waaromheen een
wijziging van de snelheid wordt toegepast. U kunt kiezen uit Eerste frame, Laatste frame of Huidige frame (zoals aangeduid bij de huidige positie van de afspeelkop. Dit kan nuttig zijn voor het coördineren van actie tussen de clip waarvan de snelheid is aangepast en materiaal zoal achtergrondmuziek op andere sporen.
• Uitrekken: Bij deze optie blijven het eerste en het laatste frame van de clip vergrendeld wanneer de clip op de tijdlijn wordt geknipt. Door de clip in te korten, in plaats van materiaal van het einde weg te trimmen, wordt deze precies genoeg versneld om op hetzelfde frame als voorheen te eindigen. Door de clip te verlengen door het einde naar rechts te trimmen, neemt de snelheid af om geen getrimd materiaal weer te geven.
• Omkeren: Keert de richting van het afspelen om (achterwaarts) voor de gehele clip. Dit is niet van invloed op de snelheid. Synchrone audio, indien aanwezig, wordt bij deze optie onderdrukt, omdat het meestal ongewenst is om geluid achterstevoren af te spelen. Als u een gedeelte van een clip wilt omkeren, moet u de clip splitsen om het gedeelte te isoleren dat u wilt omkeren.
• Vloeiende weergave: Deze optie past een speciale overgangstechniek toe om een maximale soepelheid voor bewegingen van frame tot frame te verkrijgen.
• Pitch vasthouden: Deze optie behoudt de originele pitch (toonhoogte) van opgenomen audio, zelfs wanneer het afspelen wordt versneld of vertraagd. De functie wordt minder effectief naarmate de snelheid meer wordt gewijzigd. Buiten bepaalde limieten wordt de functie geheel uitgeschakeld.
Hoofdstuk 3: Bewerken 83

Zie “Keyframes gebruiken” on page 41 voor meer informatie over het werken met keyframes.
De snelheid van een video laten variëren met Tijd remapping1 Selecteer de clip die u wilt aanpassen op de tijdlijn.2 Open het deelvenster Editor klik op Tijd remapping (deze optie wordt richting het
einde van de balk met Editor-categorieën weergegeven; mogelijk moet u de schuifpijl gebruiken om de optie zichtbaar te maken).
3 Klik op de optie Anker frame.4 Kies een van de volgende ankerframes in het gebied Anker:
• Eerste frame• Huidige frame• Huidige frameHet ankerframe wordt als een rode markering weergegeven in de keyframeweergave en dient als een vast punt waaromheen de wijzigingen van de snelheid zullen plaatsvinden.
5 Plaats de scrubber in de keyframeweergave op het punt waarop u een keyframe wilt toevoegen en klik op de knop Keyframe toevoegen/verwijderen. Sleep het overeenkomstige knooppunt op de gele snelheidslijn omhoog (om de snelheid te verhogen) of omlaag (om de snelheid te verlagen). U kunt de snelheid van een keyframe ook instellen door de schuifregelaar Snelheid aan te passen of door een exacte waarde in te voeren in het vak Snelheid en vervolgens op Enter te drukken.
84 Pinnacle Studio

Zie “Keyframes gebruiken” on page 41 voor meer informatie over het gebruik van keyframes.
6 U kunt zoveel keyframes en snelheidswijzigingen op de clip toepassen als u wilt.
De snelheid van een clip als geheel wijzigen met Tijd remapping1 Selecteer de clip die u wilt aanpassen op de tijdlijn.2 Open het deelvenster Editor klik op Tijd remapping (deze optie wordt richting het
einde van de balk met Editor-categorieën weergegeven; mogelijk moet u de schuifpijl gebruiken om de optie zichtbaar te maken).
3 Klik op de optie Rek.4 Plaats de cursor op de tijdlijn langs de binnenrand van de het einde van de clip die u wilt
aanpassen en sleep om de lengte van de clip te verhogen of verlagen.De snelheid van de clip wordt overeenkomstig aangepast.
Een clip omkeren met Tijd remapping1 Selecteer de clip die u wilt aanpassen op de tijdlijn.2 Open het deelvenster Editor klik op Tijd remapping (deze optie wordt richting het
einde van de balk met Editor-categorieën weergegeven; mogelijk moet u de schuifpijl gebruiken om de optie zichtbaar te maken).
3 Schakel de optie Omkeren in het gebied Video in.
Hoofdstuk 3: Bewerken 85

Tijd stilzetten gebruiken om frames stil te zettenU kunt een effect met stilstaande beelden creëren via Tijd stilzetten. Hierbij wordt een geselecteerd frame in een videofragment voor een opgegeven periode vastgezet. Het 'bevroren' frame fungeert feitelijk als een stilstaand beeld voor de periode die u instelt. U kunt het stilstaande beeld-effect op elk gewenst moment verwijderen.
Een stilstaand beeld-effect creëren met Tijd stilzetten1 Selecteer een clip in de tijdlijn en sleep de scrubber, zodat het frame dat u wilt stilzetten
wordt weergegeven in het deelvenster Player.2 Klik met de rechtermuisknop op het fragment en kies Tijd stilzetten > Invoegen.3 Typ een waarde in het vak Duur en geef het aantal seconden op dat u het beeld wilt
bevriezen. Klik vervolgens op OK.Het stilgezette frame wordt aangeduid met een roze gebied in de clip op de tijdlijn.
Het roze gebied in het midden van de clip duidt het gedeelte aan met het frame dat is stilgezet.
Een frame dat is stilgezet verwijderen1 Klik in de tijdlijn met de rechtermuisknop op een clip met een stilgezet frame dat is
gemaakt met Tijd stilzetten.2 Kies Tijd stilzetten > Verwijderen.
Films binnen filmsAlle filmprojecten die u in Pinnacle Studio maakt, verschijnen als onderdelen in de categorie Projecten van het deelvenster Bibliotheek. Maar het doel van bibliotheekitems is te dienen als de ingrediënten van uw films. Wat gebeurt er als Filmproject A naar de tijdlijn van Filmproject B probeert te slepen?Het antwoord is eenvoudig: Zoals de meeste items wordt Project A één clip op de tijdlijn van Project B. Vanuit het oogpunt van tijdlijn-editing werkt het net zoals uw andere video-items. U kunt het trimmen, verplaatsen, effecten en overgangen toepassen enzovoort. (Dit geldt niet voor schijfprojecten. Deze kunnen niet als clips in een ander project worden gebruikt.)
86 Pinnacle Studio

Desondanks blijft er een kopie van de interne structuur van Project A intact binnen deze containerclip, samen met alle clips, effecten, titels en andere componenten van het project. Klik met de rechtermuisknop op de container en kies Openen in subeditor om deze componenten te bewerken. Aanpassingen zijn alleen van invloed op de kopie van het project in de containerclip, niet op het origineel.De lengte van de containerclip op de tijdlijn van het hoofdproject is niet gebonden aan de lengte van subfilm op zijn eigen tijdlijn. Verlengen of inkorten van de subfilm in de Subeditor is niet van invloed op de lengte van de containerclip in de bovenliggende film. U moet de containerclip handmatig trimmen als u de lengte ervan en duur van de subfilm met elkaar in overeenstemming wilt brengen.
Beeld-in-beeld (BIB)U kunt snel een beeld-in-beeld-effect (BIB) toepassen met media die u aan de tijdlijn hebt toegevoegd. Met BIB kunt u een video afspelen in het ene deel van een scherm, terwijl de hoofdvideo op de achtergrond wordt weergegeven. U kunt BIB ook in combinatie met afbeeldingen gebruiken. U kunt de BIB-media aanpassen door het formaat ervan te wijzigen, ze te roteren of te knippen. Vervolgens kunt u de media op de plek plaatsen waarop u deze op de achtergrond wilt weergeven.
Een beeld-in-beeld-effect (BIB) maken1 Zorg er in de werkruimte Bewerken voor dat u de clip die u wilt gebruiken voor BIB op
de tijdlijn toevoegt in het spoor boven de achtergrondvideo.2 Selecteer de clip en kies een van de volgende opties voor BIB onder het
voorbeeldvenster van de player:• Schaalmodus — hiermee kunt u het formaat van de geselecteerde clip aanpassen
door de formaatgrepen te slepen die in het voorbeeldvenster worden weergegeven. Als u de clip wilt draaien, sleept u de draaigreep (het knooppunt dat boven de formaatrechthoek uitsteekt).
• Bijsnijdmodus — hiermee kunt u de geselecteerde clip bijsnijden door de oranje bijsnijdgrepen te slepen die langs de randen van de clip worden weergegeven.
Hoofdstuk 3: Bewerken 87

Transparantie van de tracksU kunt de modus Tracktransparantie gebruiken om de transparantie voor het spoor als geheel in te stellen of om de transparantie voor de afzonderlijke clips op de tijdlijn nauwkeurig in te stellen. Het instellen van de transparantie voor clips in de modus Tracktransparantie is een alternatief voor het instellen van de Dekking voor de clips in het deelvenster Editor. U kunt Tracktransparantie gebruiken om een gestapeld effect te creëren of om een fade-in- en fade-out-effect te maken.Opmerking: Wanneer u de schuifregelaar Tracktransparantie in de trackkop gebruikt, is de instelling voor transparantie voor het spoor van invloed op alle clips op het spoor en wordt de basiswaarde vastgelegd voor alle dekkings-/transparantie-instellingen op basis van keyframes voor afzonderlijke clips. Als de schuifregelaar Tracktransparantie bijvoorbeeld wordt ingesteld op 50%, wordt deze waarde gebruikt als de maximale dekkingswaarde voor alle clips op de track. Dit betekent dat een keyframe-instelling van 100% Dekking voor een clip wordt weergegeven als 50% dekking wanneer de clip aan het betreffende spoor wordt toegevoegd.
88 Pinnacle Studio

U kunt een gestapeld effect creëren of faden gebruiken met Tracktransparantie.
De modus voor Tracktransparantie gebruiken1 Selecteer een spoor op de tijdlijn in de werkruimte Bewerken en klik op de knop
Tracktransparantie .2 Voer een van de volgende handelingen uit op de tijdlijn:
• Als u de transparantie van het gehele spoor wilt aanpassen, sleept u de schuifregelaar Tracktransparantie in het spoorkopgebied om de gewenste waarde in te stellen of typt u een waarde in het vak aan het einde van de regelaar.
• Als u de transparantie van het spoor wilt laten variëren, klikt u in een clip op de gele lijn om zoveel keyframeknooppunten toe te voegen als u wilt. Sleep de knooppunten naar beneden om de transparantie te verhogen.
Als u keyframes wilt verwijderen, klikt u met de rechtermuisknop op een keyframeknooppunt en kiest u de overeenkomende opdracht.
Hoofdstuk 3: Bewerken 89

3 Klik op de knop voor Tracktransparantie om de modus voor Tracktransparantie af te sluiten.
OvergangenEen overgang is een speciaal geanimeerd effect voor het vereenvoudigen – of benadrukken – van het overschakelen van de ene clip naar de volgende. Fades, vegen and oplossingen zijn bekende typen overgangen. Andere overgangen zijn exotischer en vele maken gebruik van geavanceerde 3D-geometrie om de geanimeerde sequenties te berekenen.
Een standaard fade-in overgang maken door de linkerbovenhoek van een clip ‘terug te vouwen’.
Er kunnen twee overgangen aan iedere clip worden toegewezen, eentje aan beide uiteinden. Een clip die nieuw op de tijdlijn wordt gemaakt, heeft geen overgangen. Bij het begin van een nieuwe clip verschijnt er een harde cut naar het eerste frame. Aan het einde wordt er net zo abrupt overgeschakeld naar de volgende clip (of naar zwart).Pinnacle Studio biedt een brede reeks overgangen voor het verzachten, aankleden of benadrukken van de wisseling van de ene clip naar de andere.
Een overgang maken
De eenvoudigste methode voor het maken van een overgang is klikken op de linkerbovenhoek van de clip op de tijdlijn en de hoek ‘terugvouwen’. Hiermee maakt u een overgang van de vorige clip, als deze er is, of een fade-in als er geen vorige clip is. Hoe breder u de vouw maakt, hoe langer de overgang zal duren. Als u de rechterbovenhoek van een clip terugvouwt wordt een overgang gemaakt naar de volgende clip of een fade-out.U kunt uitgebreidere overgangen toevoegen aan de tijdlijn vanuit het desbetreffende deel van de bibliotheek. Als u de gewenste overgang hebt gevonden, sleept u deze naar het begin of einde van een tijdlijnclip. De duur van een overgang wordt bepaald door de standaardduur die is gedefinieerd in het Controlepaneel van Pinnacle Studio > Projectinstellingen (standaard één seconde). Als de clip al een overgang aan het gekozen einde heeft, wordt deze vervangen door de nieuwe overgang. Zie “Projectinstellingen” on page 258 voor details.Als u de overgang probeert toe te voegen aan een clip die korter is dan de standaardduur voor overgangen, wordt de overgang niet toegepast. U kunt dit probleem vermijden door ervoor te zorgen dat de knop Overgangen met dynamische lengte op de tijdlijnwerkbalk
90 Pinnacle Studio

actief is. Als deze actief is, kunt u de duur van een nieuwe overgang instellen door naar links of rechts te slepen terwijl u deze op de clip plaatst. U ziet dat de hoek van de clip wordt teruggevouwen terwijl u sleept. Als de tijdliniaal genoeg is uitgezoomd, wordt de duur van de overgang numeriek weergegeven. Als u hierop klikt, kunt u deze direct bewerken.
Een overgang naar de tijdlijn van een project versleept.
Nog een andere manier om een overgang toe te passen, verloopt via de opdracht Naar tijdlijn verzenden in het contextmenu voor items in de bibliotheek of via de knop Naar tijdlijn verzenden in de player wanneer de bronmodus is geactiveerd. De overgang wordt aan de clip toegevoegd op het standaardspoor bij het punt dat zich het dichtst bij de afspeelkop bevindt.
Overgangen kunnen aan het begin of einde van een clip worden toegevoegd.
Via het contextmenu van een clip op de tijdlijn kunt u een overgang toevoegen door Overgang in > Toevoegen of Overgang uit > Toevoegen te kiezen.Een fade-outovergang wordt toegepast in de modus rimpelen (of invoegen); hiermee wordt er een overlap gemaakt door de rechterclip en alle aangrenzende clips een eindje naar links te verschuiven. Deze functie voorkomt dat de linkerclip naar rechts moeten worden uitgebreid om de overgang te maken, wat tot te veel trimmen zou kunnen leiden. Het verschuiven van clips aan de rechterkant veroorzaakt echter een onderbreking van de synchronisatie met andere sporen die u mogelijk moet oplossen.Een fade-inovergang wordt toegevoegd op dezelfde manier als overschrijven. Er ontstaat geen synchronisatieprobleem, maar de linkerclip wordt mogelijk te veel getrimd.Om fade-in en fade-out om te draaien, drukt u op Alt tijdens het slepen en trimmen.Als u een overgang op meerdere geselecteerde clips wilt toepassen, houdt u Shift ingedrukt terwijl u een overgang van de bibliotheek naar één van de geselecteerde clips sleept. De plek waar u de overgang op de clip plaatst, bepaalt of deze aan het begin of het einde van elke geselecteerde clip wordt geplaatst. De overgang wordt niet toegepast op clips die korter zijn dan de duur van de overgang.Wanneer de knop Overgangen met dynamische lengte is geactiveerd, wordt de gekozen duur van de overgang op de doelclip gebruikt voor alle gemaakte overgangen.
Hoofdstuk 3: Bewerken 91

Om de sporen synchroon te houden bij het invoegen van overgangen op de uit-positie, gebruikt u deze functie voor meerdere toepassingen om dezelfde overgang op elk spoor toe te passen. Aangezien elk spoor op dezelfde manier wordt beïnvloed, blijven ze allemaal synchroon.Wanneer een fade-in een fade-out volgt, wordt het resultaat een ‘fade door zwart’ genoemd. De linkerclip vervaagt geheel en vervolgens komt de rechterclip volledig in beeld. Het is niet nodig om een gat van een frame tussen de clips te laten.
Overgangen in het deelvenster Editor
U kunt ook overgangen toevoegen met behulp van het deelvenster Editor door een clip te selecteren op de tijdlijn, en door in het deelvenster Editor op Overgang in of Overgang uit te klikken. Klik op een genummerde categorie voor overgangen en klik op een overgang in de thumbnailbalk. U kunt vervolgens de instellingen voor de overgang kiezen.
Een overgang kiezen in het deelvenster Editor. Dezelfde overgangen en knoppen zijn van toepassing op overgangen in en uit.
Rimpelovergangen
De opdracht voor een rimpelende overgang is vooral nuttig voor het maken van snelle diashows van een reeks stilstaande afbeeldingen, of een video van een reeks korte clips. Een dergelijke presentatie is interessanter als u een overgang toevoegt tussen twee clips. Dat is snel en gemakkelijk als u een rimpelende overgang gebruikt.Begin met een reeks clips op de tijdlijn en voeg vervolgens het gewenste type overgang toe aan een van de clips. Selecteer alle clips in de reeks, open het contextmenu op de clip met de overgang, en kies de opdracht voor een rimpelende overgang. Hiermee past u de originele overgang toe op de geselecteerde clips. Als de originele clip zowel een Overgang in als een Overgang uit heeft, kunt u een van de twee kiezen om overal toe te passen.Alle geselecteerde clips die al een overgang bevatten of te kort zijn voor de nieuwe overgang, worden niet gewijzigd.
92 Pinnacle Studio

Meerdere overgangen verwijderen
Als u overgangen uit meerdere clips tegelijk wilt verwijderen, selecteert u de clips, klikt u met de rechtermuisknop op één ervan en kiest u Overgangen verwijderen in het contextmenu. Alle overgangen, zowel in als uit, worden verwijderd uit de geselecteerde clips.
Een overgang vervangen
Selecteer de gewenste overgang en sleep deze naar een bestaande overgang. Hierdoor wordt de overgangsanimatie vervangen, terwijl het originele type (in of out) en de duur behouden blijven.Of u kunt Vervangen door kiezen in het contextmenu van de overgang of het contextmenu van de clip. U kunt dan kiezen uit verschillende overgangen.
Overgangen aanpassen
De duur van overgangen kan worden aangepast, net zoals die van clips. Let op de aanpassingsaanwijzer wanneer de muis in de buurt van de verticale kant van de overgangrechthoek wordt geplaatst. Gebruik dit om de duur van uw overgang te wijzigen.Zoals gebruikelijk maken fade-outovergangen gebruik van de invoegmodus tijdens het aanpassen, terwijl fade-in wordt uitgevoerd in de overschrijfmodus. Houd Alt ingedrukt tijdens het aanpassen om deze werking om te keren.U kunt een overgang aanpassen zodat de duur nul is, waardoor u de overgang feitelijk verwijdert. U kunt ook Overgang > Verwijderen kiezen in het contextmenu van de overgang. Opnieuw wordt de rimpelmodus gebruikt voor fade-out, en overschrijven voor fade-in; de toets Alt is beschikbaar om de standaardinstelling om te keren.Als u de duur van een overgang numeriek wilt instellen, klikt u op het duurveld dat verschijnt wanneer de muisaanwijzer boven de overgangrechthoek staat. (Zoom in op de tijdlijn om de schermbreedte van de overgangsvouw te vergroten als het veld niet verschijnt.) Klik op dit veld voor directe bewerking, zodat u de duur via het toetsenbord kunt invoeren.
Contextmenu van overgang
Zoeken in Bibliotheek: Hiermee opent u de bibliotheekbrowser op de map die de overgang bevat.Bewerken: Via deze opdracht verschijnt er een venster, de basisovergang-editor, waarin de duur van de overgang kan worden ingesteld.
Hoofdstuk 3: Bewerken 93

Als de overgang een aangepaste editor voor het configureren van speciale eigenschappen biedt, dan biedt de knop Bewerken in de basisovergang-editor toegang.Er is een selectievakje Omgekeerd beschikbaar bij sommige overgangen voor het omkeren van de overganganimatie.
Basisovergang-editor
Kopiëren: Met deze opdracht wordt de overgang op het klembord geplaatst samen het type (fade-in, fade-out) en de duur. Deze eigenschappen blijven behouden voor de overgang bij het plakken. Het is daarom niet mogelijk om een fade-in als een fade-out of vice versa te plakken.Als u de overgang op een bepaalde clip wilt plakken, selecteert u Plakken in het contextmenu. Om de overgang op alle geselecteerde clips te plakken, selecteert u Plakken in het contextmenu van een leeg gedeelte op de tijdlijn of van een geselecteerde clip; u kunt ook gewoon op Ctrl+V drukken.
Het submenu Vervangen door in het contextmenu van een overgang geeft een handige selectie van standaard, recent gebruikte en vijfsterrenovergangen weer in een pop-up. Deze pop-up wordt ook weergegeven wanneer overgangen worden toegevoegd of vervangen via het contextmenu van een clip.
Rimpel: Deze opdracht verschijnt als er meerdere clips zijn geselecteerd. Zie “Rimpelovergangen” on page 92 voor meer informatie.Verwijderen: Met deze opdracht wordt een overgang verwijderd. Fade-in overgangen worden zonder meer verwijderd. Het verwijderen van een fade-out overgang zorgt ervoor dat de clips aan de rechterkant verder naar rechts worden verschoven voor de duur van de overgang. Hierdoor kunnen er synchronisatieproblemen met andere sporen ontstaan.
94 Pinnacle Studio

Vervangen door: Een selectie overgangen wordt aangeboden: twee standaardoplossingen, de zes recentst gebruikte overgangen, en alle overgangen met een beoordeling van 5 sterren.
Overgangen met vervormingMet Overgang met vervorming wordt een leuke metamorfose toegevoegd via analyse van de inhoud in de ene clip, die wordt vermengd met de inhoud van de volgende clip.Met de editor voor overgangen met vervorming kunt u een hulplijn instellen voor elke clip, zodat u het focusgebied voor de overgang kunt bepalen, zoals de horizonlijn. U kunt vervolgens een voorbeeld van de overgang bekijken en aanpassingen aan de hulplijn en de lengte (duur) van de overgang aanbrengen. Met de hulplijn wordt bepaald hoe de overgang wordt toegepast, dus we raden u aan te experimenteren met de positie totdat u het gewenste resultaat bereikt.Overgangen met vervorming werken het best tussen clips met vergelijkbare referentiepunten.
Een overgang met vervorming bewerken1 Voeg de overgang met vervorming toe aan de tijdlijn op de door u gewenste manier.2 Dubbelklik in de tijdlijn op de overgang om het dialoogvenster Overgang met
vervorming te openen.3 Klik op Bewerken om de editor voor overgangen met vervorming te openen.
4 Sleep in het gebied Start en Einde om de knooppunten in te stellen voor de hulplijn die als referentiepunt worden gebruikt. U kunt knooppunten toevoegen door op de hulplijn te klikken.Note: U kunt acties ongedaan maken of herhalen met behulp van de knoppen Ongedaan maken en Opnieuw boven aan het venster.
5 In het gebied Voorbeeld kunt u de afspeelfuncties gebruiken om een voorbeeld weer te geven van de overgang.
Hoofdstuk 3: Bewerken 95

Note: U kunt de verticale balk op de tijdlijn onder het voorbeeld slepen om de lengte (duur) van de overgang aan te passen.
6 Indien gewenst kunt u de hulplijnen aanpassen om de transformatie fijn af te stemmen.7 Klik op OK om de editor af te sluiten.
Naadloze overgangen (Ultimate)De categorie Naadloze overgangen bestaat uit op beweging gebaseerde animatie-effecten die de overgang van de ene clip in de andere vervagen en die wat soms een 'onzichtbare cut' wordt genoemd creëren. Of de beweging nu omhoog, omlaag of zijwaarts verloopt, deze is vergelijkbaar met het paneffect 'Zweepslag'. Bepaalde overgangen omvatten een draaiing en u kunt de overgangen bewerken en zo het zoomniveau, de positie, zachtheid van de rand en de rotatie-instellingen aanpassen. U kunt bijvoorbeeld inzoomen en de lucht in de eerste clip uitlijnen met een lucht met een vergelijkbare kleur in de tweede clip, zodat de overgang zo naadloos mogelijk verloopt.
De uitlijningsrechthoeken (links) van Naadloze overgang kunt u gebruiken om de gebieden in te stellen die elkaar overlappen en worden samengevoegd. U kunt het voorbeeldgebied (rechts) gebruiken om het resultaat te controleren.
Een naadloze overgang toepassen1 Kies de positie op de tijdlijn waarop u de naadloze overgang wilt laten plaatsvinden.
Zorg dat de clips zijn bijgesneden tot de frames die inhoud hebben die u kunt gebruiken voor het uitlijnen van de overgang.
2 Klik op het tabblad Bewerken op de navigatiebalk van het deelvenster Bibliotheek en kies Overgangen .
3 Ga naar de categorie Naadloze overgangen en klik op de thumbnail van een overgang.U kunt een voorbeeld van de overgang bekijken in het deelvenster Player.
4 Sleep de overgang naar de tijdlijn en plaats deze tussen twee clips, aan het begin van de tweede clip.
96 Pinnacle Studio

5 Bekijk een voorbeeld van het resultaat in het deelvenster Player. U kunt de procedure hier afsluiten als u tevreden bent met het resultaat.
6 Als u de overgang echter wilt bewerken, klikt u met de rechtermuisknop op de tijdlijn en kiest u Overgang > Bewerken.Het deelvenster Editor wordt geopend met de instellingen voor Naadloze overgang. In een interactief gebied van het deelvenster Player kunt u de twee clips uitlijnen.
7 Pas een of meer van de volgende instellingen aan:• Duur: Hiermee stelt u de totale duur van de overgang in.• Overgang type > Selecteren: Hiermee kunt u overschakelen tussen de voorkeuzen
voor naadloze overgangen.• Positie clip A/Positie clip B: Hiermee kunt u schuifregelaars gebruiken in plaats van het
interactieve handpictogram voor het instellen van de positie van de clips.• Grootte clip A/Grootte clip B: Hiermee zoomt u in of uit op een specifiek gebied van
uw clip door de grootte van de clip aan te passen. Zo kunt u de gebieden aanduiden die overeenkomen in de twee clips.
• Rand zachtheid: Hiermee past u de zachtheid van de rand aan langs de overgangslijn voor de clips.
• Draairichting: Als u een voorkeuze kiest die ook draait, kunt u kiezen uit een beweging Rechtsom of Linksom.
8 Als u de clips wilt uitlijnen, plaatst u uw aanwijzer in het interactieve gebied van het deelvenster Naadloze overgang op de clip waarvan u de positie wilt wijzigen. U sleept de clip wanneer het handpictogram wordt weergegeven. Plaats het gebied waarin u de overgang wilt laten plaatsvinden in de gele rechthoek. Doe hetzelfde voor de andere clip en zorg er daarbij voor dat de twee clips elkaar overlappen langs de overgangslijn van de twee rechthoeken.
De voorkeuze Omhoog en draaien is gebruikt om het gebied met de lucht uit te lijnen. Clip A bevindt zich onderop en de Grootte is verhoogd, zodat een gebied van de lucht kon worden gekozen dat overeenkomt met de lucht in Clip B.
Hoofdstuk 3: Bewerken 97

Note: De gele rechthoeken moeten volledig door elke clip worden gevuld. Een leeg gebied resulteert in harde lijnen.
9 Klik in het deelvenster Player op Afspelen om een voorbeeld weer te geven van de overgang.
10 Stem de besturingselementen fijn af totdat u het gewenste resultaat hebt bereikt.
ClipeffectenClipeffecten (ook wel filters of video-effecten genoemd) werken op één clip tegelijk. Er zijn allerlei soorten effecten en de toepassingen variëren sterk. Met keyframing kunnen effectparameters willekeurig worden gevarieerd binnen de clip.Om een bepaald effect op een clip toe te passen, zoekt u het in het gedeelte Effecten van de bibliotheek en sleept u het naar de gewenste clip; u kunt ook op de clip dubbelklikken en het effect selecteren op het tabblad Effecten van de media-editor van de clip.Er kunnen meervoudige effecten op een clip worden toegepast met een van deze methodes (of beide). Standaard worden meervoudige effecten verwerkt voor weergave in de volgorde waarin ze zijn toegevoegd.Op de tijdlijn wordt de bovenrand van elke clip waarop een effect is toegepast in magenta weergegeven. De clipeffect-indicator heeft een eigen contextmenu, met de klembordopdrachten voor knippen en plakken van effecten tussen clips. Zie “Het klembord gebruiken” on page 81 voor meer informatie.Dubbelklik op een clip om deze te openen in de eigen media-editor, waar u effecten kunt toevoegen, verwijderen of configureren. Zie “Hoofdstuk 5: Effecten” on page 119 voor uitgebreide informatie.
Contextmenu’s van clipsKlik met de rechtermuisknop op een clip om een contextmenu te openen met opdrachten voor het itemtype. Een videoclip heeft een ander menu dan een titelclip, bijvoorbeeld. Sommige opdrachten worden gedeeld tussen de meeste of alle typen. Verschillen in toepasselijkheid worden echter in de volgende beschrijvingen opgemerkt.Film bewerken: Deze opdracht is alleen beschikbaar voor filmclips (container) en opent de container in de eigen film-editor. De ingebouwde editor biedt dezelfde functies en onderdelen als de primaire editor.Titel bewerken: Hiermee wordt, alleen voor titels, de Titel-editor geopend. (Zie “Hoofdstuk 7: De Titel-editor” on page 153.)Muziek bewerken: Deze opdracht is voor het bewerken van Scorefitter-clips. (Zie “Achtergrondmuziek van ScoreFitter” on page 194.)
98 Pinnacle Studio

Montage bewerken: Bewerk van een montageclip in de Montage-editor. (Zie “De Montage-editor gebruiken” on page 145.)Effect-editor openen: Opent de media-editor voor de clip, ongeacht het type, met de tab Effecten geselecteerd. Montage-, titel- en containerclips worden op dezelfde manier behandeld als gewone videoclips.Snelheid: Deze opdracht opent het dialoogvenster Instelling Snelheid waar u fast motion- en slow motion-effecten op geselecteerde clips kunt toepassen. Deze optie is niet beschikbaar voor containers. Zie “De snelheid besturen met Tijd remapping” on page 83.Schalen: De eerste twee opties zijn van invloed op de behandeling van clips die niet voldoen aan het huidige tijdlijntype bij invoeren in het project. Zie “De tijdlijnwerkbalk” on page 50.• Passen toont het beeld met de correcte hoogte/breedteverhouding, en zo groot
mogelijk geschaald zonder bijknippen. Ongebruikte delen van het frame worden als transparant behandeld.
• Vullen behoudt eveneens de hoogte/breedteverhouding van het beeld, maar schaalt het zodanig dat er geen ongebruikte delen op het scherm zijn. Delen van het beeld worden bijgeknipt als de hoogte/breedteverhoudingen niet overeenkomen.Om de schaling van een clip verder in te stellen, kunt u pannen en zoomen gebruiken.
• Alfa behouden, Alfa verwijderen, Alfa genereren: Deze opdrachten zijn van toepassing op inhoud met een alfakanaal (transparantie pixel voor pixel specificeren). Dergelijke alfa-informatie kan conflicteren met Pinnacle Studio-effecten. De opdracht is niet beschikbaar voor pure audioclips.
Actieve streams: Deze opdracht is beschikbaar voor het uitschakelen van individuele streams in clips met zowel video als audio. Dit wordt meestal gebruikt om op eenvoudige wijze onnodige camera-audio te verwijderen.Duur aanpassen: Voer een numerieke duur in het venster in. Alle geselecteerde clips worden aan de gewenste duur aangepast door de uit-punten aan te passen.Audio loskoppelen: In clips met zowel video als audio koppelt deze opdracht de audiostream los in een afzonderlijke clip op een afzonderlijk spoor, zodat geavanceerde editing-bewerkingen zoals L-cuts mogelijk zijn.Zoeken in Bibliotheek: Deze opdracht opent de bibliotheekbrowser voor de map met het item dat de bron vormt van de video, foto of audioclip.Knippen, Kopiëren, Plakken: Verplaats of kopieer een selectie clips met klembordopdrachten in plaats van slepen en neerzetten.Groeperen: U kunt meerdere clips groeperen, zodat u ze kunt samenvoegen. Als u de groep niet langer nodig hebt of een andere groep wilt maken, kunt u de groep opheffen door Degroeperen te kiezen.
Hoofdstuk 3: Bewerken 99

Overgang in, Overgang uit: Deze opties bieden toegang tot een set bewerkingen voor het beheer van overgangen, waaronder Toevoegen, Vervangen, Bewerken, Kopiëren en Verwijderen. Zie “Overgangen” on page 90 voor meer informatie.Verwijderen: Verwijder de geselecteerde clip of clips.Informatie weergeven: Eigenschappen van de clip en achterliggende mediabestanden weergeven in tekstvorm.
100 Pinnacle Studio

Hoofdstuk 4: CorrectiesIn Pinnacle Studio kunt u de drie belangrijkste mediatypen bewerken: video, foto’s (en andere afbeeldingen) en audio. De gebruikelijke manier om een van deze editors te openen, is door te dubbelklikken op media op de projecttijdlijn.Klik in het deelvenster Editor op Media-editor (Correcties) en klik op een van de genummerde categorieën om de beschikbare correctiefilters weer te geven.
De genummerde groepen worden op het tabblad Correcties weergegeven
De gereedschappen in de reeks Correcties zijn bedoeld om de imperfecties in de video, foto's en andere media die u in de projecten gebruikt, weg te nemen. De defecten die door de gereedschappen worden aangepakt, zijn defecten die u het vaakst zult tegenkomen in opgenomen media. Een aantal mogelijkheden zijn dat u een foto die niet helmaal horizontaal is, recht kunt maken, de helderheid van een gedempt muzieknummer kunt verbeteren of de 'witbalans' van een videoscène kunt corrigeren.Bij het toepassen van correcties worden de mediabestanden zelf niet gewijzigd.
Media-items in de bibliotheek corrigerenU kunt correcties toepassen op media-items in de bibliotheek Het bestand achter de gecorrigeerde media wordt niet aangepast: in plaats hiervan worden de correctieparameters opgeslagen in de bibliotheekdatabase en opnieuw toegepast wanneer het item wordt weergegeven of gebruikt. Als u wilt, kunt u nog meer correcties op de tijdlijn aanbrengen, hoewel deze geen effect hebben op het bibliotheekitem.
Correcties toepassen op media-items in de bibliotheek1 Voer een van de volgende handelingen uit in het deelvenster Bibliotheek:
• Klik met de rechtermuisknop op de thumbnail van een media-item (video-, foto- of audiobestand) en kies Openen in Correctie-editor.
• Dubbelklik op de thumbnail van een media-item.
Hoofdstuk 4: Correcties 101

2 Pas in het venster Correcties de gewenste wijzigingen toe en klik op OK om terug te keren naar de bibliotheek.U kunt het gecorrigeerde mediabestand nu toevoegen aan projecten. De correctie wordt dan naar alle toekomstige projecten doorgevoerd.
Correcties verwijderen voor media-items in de bibliotheek1 Klik in het deelvenster Bibliotheek met de rechtermuisknop op de thumbnail van een
media-item waarop correcties zijn toegepast en kies Terugkeren naar origineel.
Media op de tijdlijn corrigerenCorrecties die u aanbrengt in inhoud op de tijdlijn worden bij het project opgeslagen (en zijn derhalve alleen op het project van toepassing).Als u de correcties uit de media wilt verwijderen, selecteert u de clip in de tijdlijn en opent u de correcties die u heeft toegepast in het deelvenster Editor. Kies vervolgens Standaard in de vervolgkeuzelijst Instelling selecteren.Zie “Foto's corrigeren” on page 106, “Videocorrecties” on page 111 of “Audio corrigeren” on page 117 voor meer informatie over het corrigeren bepaalde media.
De Navigator
Met de navigatorstrook aan de onderkant van alle media-editorvensters kunt u andere bibliotheekitems of andere tijdlijnclips laden.
Wanneer u de navigatorstrook vanuit de bibliotheek opent, kunt u andere items openen die op dat moment in de bibliotheekbrowser zichtbaar zijn.
Het huidige item wordt gemarkeerd. U kunt ook een ander item bewerken door op een ander element in de navigator te klikken met de pijlen naar rechts en links waarmee u kunt schuiven, indien nodig. In dat geval worden wijzigingen die op het momenteel geladen item zijn aangebracht, automatisch opgeslagen, alsof u op de knop OK hebt geklikt.U kunt de navigator verbergen door op de bijbehorende knop onder aan het media-editorvenster te klikken.
102 Pinnacle Studio

Weergaveopties
De onderste werkbalk met de navigatorknop bevat ook een serie knoppen voor de weergave.
Met de knop Solo hebt u toegang tot een menu waarin u ervoor kunt kiezen om een voorbeeld van onderliggende tracks in de media-editor weer te geven, evenals de huidige track, en om de eventuele overgangen van de clip op te nemen in de voorvertoning.
Solo: Deze knop is alleen beschikbaar als u de media-editor hebt geselecteerd in de tijdlijn. Wanneer de huidige clip in de navigator is gemarkeerd en u hier een
voorbeeld van wilt weergeven, wordt deze op zichzelf weergegeven zonder rekening te houden met het effect van de clips erboven of eronder op de tijdlijn. Is de knop niet gemarkeerd, dan kunnen alle tijdlijntracks bijdragen aan het voorbeeld.
Weergave voor en na: De knop verschijnt alleen voor fotomedia. Zie “Voor en na” on page 106 voor meer informatie.Volledig scherm: Wanneer deze knop actief is, wordt de voorbeeldafbeelding geschaald aan de grootte van de huidige monitor en worden andere gereedschappen
uit de weergave verwijderd. U sluit de modus voor volledig scherm door op Esc te drukken of door de knop Sluiten (X) te gebruiken rechtsboven in het venster. In de weergave Volledig scherm ziet u een klein overlaypaneel met transportknoppen.
Voorbeeld weergeven van zoomopties: Met Passend venster past u de grootte van het voorbeeld aan, zodat de hoogte en breedte van de afbeelding de beschikbare
ruimte niet overschrijdt, zelfs niet wanneer alle gereedschappen zijn geopend. Instellen op Echte grootte geeft de afbeelding weer in de oorspronkelijke grootte van de bron.Zoomen: De schuifbalk uiterst rechts op de werkbalk geeft een doorlopende schaal van de voorbeeldafbeelding.
Het voorbeeld in het venster verplaatsen
De voorbeeldafbeelding kan met de muis naar een willekeurige locatie in het werkgebied worden gesleept. Dit is handig om de afbeelding te scannen wanneer u hierop inzoomt. De golfvisualisatie in de Audio-editor kan echter niet worden gesleept.
Hoofdstuk 4: Correcties 103

Informatie en bijschriften
Met de knop Info links onder aan elke media-editor opent u een venster met informatie over het huidige bestand.
Met het veld Onderschrift dat alleen beschikbaar is wanneer u de media-editor vanuit de bibliotheek opent, kunt u het huidige item een nieuwe naam geven.
Het deelvenster Instellingen
Wanneer u een effect of gereedschap selecteert met aanpasbare instellingen, verschijnt er rechtsboven in het venster een paneel. Geselecteerde voorinstellingen zijn beschikbaar in het vervolgkeuzemenu Instelling selecteren boven aan het paneel; deze bieden vooraf geconfigureerde combinaties van instellingen die u kunt aanpassen of rechtstreeks gebruiken.Numerieke waarden instellen: De velden voor numerieke instellingen hebben een grijze schuifbalk binnen een veld van donkerder grijs. Klik eenmaal in dit veld om het in numerieke invoermodus te zetten, waar u de gewenste waarde voor de parameter kunt invoeren. Of sleep de schuifbalk naar links of rechts met de muis. Wanneer u dubbelklikt, wordt de standaardwaarde hersteld.Parametersets vergelijken: Rechts van het veld verschijnt er een gemarkeerde (oranje) punt wanneer de waarde van een standaardinstelling wordt gewijzigd. Wanneer u daarna op de punt klikt, kunt u tussen de standaardwaarde en de meest recente niet-standaardwaarde schakelen. De punt rechts van de naam van het effect of de correctie schakelt tussen de standaard en eigen waarden van alle parameters.Gekoppelde parameters: Sommige parameters worden geconfigureerd om te worden gewijzigd in lock-step. Dit wordt aangeduid door de aanwezigheid van een vergrendelingsymbool. Klik op het symbool om de koppeling in- of uit te schakelen.
104 Pinnacle Studio

Met het instellingspaneel kunt u de beschikbare instellingen voor een correctie of effect aanpassen. Hier worden de instellingen voor de groep Verbeteren van fotocorrecties weergegeven.
FotobewerkingsgereedschappenDeze gereedschappen bevinden zich op de onderste balk van de Foto-editor. Ze zijn alleen beschikbaar voor foto's en andere grafische afbeeldingen die uit de bibliotheek zijn geladen. Bij afbeeldingen die vanuit de tijdlijn zijn geopend, hebt u hiertoe geen toegang.
Beeldrotatie
Links onder het beeldvoorbeeld bevinden zich twee pictogrammen van draaiende pijlen. Klik op de pictogrammen om een bibliotheekafbeelding rechtsom of linksom te roteren met stappen van 90 graden.
Rotatie is in de Foto-editor alleen beschikbaar wanneer er een foto wordt geopend vanuit de bibliotheek. Clips die vanuit de projectentijdlijn worden geopend, kunnen worden gedraaid met het 2D Editor-effect.
Hoofdstuk 4: Correcties 105

Voor en na
Bij het bewerken van foto's kunt u het origineel direct vergelijken met de gecorrigeerde versie. De drie beschikbare weergaven kunnen worden geopend met het pijltje rechts van de knop.
Foto splitsen: Het onderste deel van het voorbeeld geeft de correcties weer. U kunt de verticale positie van de scheidingslijn aanpassen door het middelste gedeelte van de lijn omhoog of omlaag te slepen met de muis. Het is ook mogelijk om de foto diagonaal te splitsen door de lijn aan een van de uiteinden op te nemen en te draaien.Fotodelen naast elkaar: Het rechterdeel geeft de correcties weer.Fotodelen boven en onder: Het onderste beeld geeft de correcties weer.
Foto's corrigerenDe vijf beschikbare correcties in de Foto-editor zijn Verbeteren, Aanpassingen, Bijsnijden, Rechtmaken en Rode ogen. De eerste twee kunt u besturen in de deelvensters die worden geopend in de rechterbovenhoek van de Foto-editor; de andere drie worden interactief bestuurd in de voorbeeldweergave.
Verbeteren (foto's)
Deze correctie opent het paneel Beeldcorrectie CPU in de foto-editor met tools voor het oplossen van problemen met kleur en verlichting. De tools kunnen ook creatief worden gebruikt om aangepaste looks of stilistische effecten te bereiken die het originele materiaal niet alleen herstellen, maar ook verbeteren. Deze worden voorgesteld in de hieronder beschreven groepen.
Automatisch
Met de twee speciale tools in deze groep past u het beeld automatisch aan na een analyse van het helderheidsspectrum. U kunt als u dat wilt de toolinstelling handmatig verder aanpassen.Witbalans: Wanneer u het vakje Witbalans inschakelt, wordt een kleurtemperatuurinstelling voor het beeld berekend, en de schuifbalk voor de temperatuur wordt weergegeven. Gebruik de schuifbalk om de instelling interactief aan te passen terwijl u de voorvertoning weergeeft.Niveaus: Als u dit vakje inschakelt, wordt automatische aanpassing van de verlichting geactiveerd en een set met drie bedieningsopties geopend. De eerste is Optimalisatie, een
106 Pinnacle Studio

vervolgkeuzelijst waarin u het algemene gedrag van de tool kunt instellen door 'Contrast' (alleen optimalisatie voor contract) of 'Volledig' (algemene optimalisatie van verlichting) te kiezen.De schuifregelaars Helderheid en Levendigheid kunnen op waarden van -10 tot +10 worden ingesteld. Als u deze instelt op nul wordt de standaard gekozen waarde niet gewijzigd. Helderheid geeft een algemene verhoging of verlaging van de helderheid en wordt over het hele beeld toegepast. Levendigheid is voornamelijk ontworpen om te gebruiken op beelden met mensen en is vergelijkbaar met de bediening Verzadiging, maar voorkomt het onnatuurlijke uiterlijke kenmerk van oververzadigde huidtonen.
Basis
Met deze functies kunt u de algemene verlichtingseigenschappen van uw beeld aanpassen.Helderheid: Hiermee kunt u de algemene helderheid aanpassen. De lichte en donkere gebieden van het beeld worden gelijkmatig beïnvloed. Gebruik de tool Selectieve Helderheid voor om de helderheid fijner af te stemmen (zie hieronder).Contrast: Met deze knop vergroot u het verschil tussen de lichte en donkerdere gebieden van een foto. Door het contrast te vergroten kunt u een saaie foto levendiger maken, hoewel het risico bestaat dat gebieden die al erg licht of donker zijn, minder scherp worden.Temperatuur: De knop Kleurtemperatuur verandert de kleurcompositie van een afbeelding en geeft deze een 'warmere' of 'koudere' uitstraling. Binnenverlichting, zoals gloeilampen of kaarslicht, wordt als warm ervaren, terwijl daglicht, met name schaduw, als koud wordt ervaren. Wanneer u de temperatuurknop gebruikt, verandert u voornamelijk de geel- en blauwwaarden in een foto en worden de groen- en magentawaarden weinig beïnvloed.Verzadiging: Met deze knop regelt u de kleurintensiteit van een foto. Wanneer u de waarde verhoogt, verfraait u de kleuren waardoor ze levendiger of zelfs fel worden. Verlaagt u de waarde, dan haalt u de kleur uit de foto totdat er alleen grijstinten overblijven. Voor een fijnere controle van verzadiging kunt u Selectieve verzadiging gebruiken. Een bijbehorende aanpassing is Levendigheid en wordt vaak gebruikt voor portretten omdat hiermee huidtonen worden behouden.Helderheid: Wanneer u Helderheid verhoogt, wordt het contract in de middentonen vergroot, waardoor randen in een beeld worden verscherpt. Een kleine verhoging van Helderheid kan het algemene uiterlijk van een beeld verbeteren.Nevel: Als u Nevel verhoogt, wordt het beeld lichter doordat het dynamische bereik opwaarts wordt gecomprimeerd. Wat oorspronkelijk zwart was, wordt grijs; lichtere tonen worden ook helderder, maar in afnemende mate. Dit zorgt voor een gelijkmatig verlichtend en verzachten effect. Het omgekeerde resultaat, donkerder en gedetailleerder, wordt bereikt door voor Nevel negatieve waarden in te stellen. Hiermee wordt de helderheid van het beeld
Hoofdstuk 4: Correcties 107

verlaagd, waardoor de meest verlichte gebieden en middentonen worden verscherpt door een neerwaartse uitbreiding van het dynamische bereik.
Witbalans
Als de witte of grijze gebieden van een beeld een lichte tint of kleur bevatten, kunt u met de functies in deze groep een natuurlijk uiterlijk herstellen.Selectie grijsschaal: Activeer de selectiefunctie en klik daarna op een witte of grijze positie in de foto (de minst kleurige). De witbalans van het beeld wordt automatisch aangepast zodat de ongewenste tint wordt verwijderd.Kleurcirkel: Blader in het kleurenveld door het controlepunt verder van het centrum te verplaatsen totdat een natuurlijk uiterlijk wordt bereikt.
Selectieve helderheid
Er zijn vijf aparte helderheidsinstellingen waarmee u de helderheiddelen van een foto kunt bewerken zonder dat er andere delen worden beïnvloed:Zwart: Deze schuifregelaar heeft alleen invloed op de donkerste gebieden in de foto. Bewerk de zwart- en wittinten pas op het laatst voor een optimaal resultaat.Vullicht: Wanneer u deze schuifregelaar verhoogt, kunt u meer detail produceren in de schaduwgebieden (geen zwarte) van een foto met volledig contrast.MidRange: De zone die door deze schuifregelaar wordt beïnvloed, omvat het gehele middenbereik van de belichting.Highlights: Deze schuifregelaar beïnvloedt de heldere gebieden van het beeld. Deze kan worden gebruikt om gebieden te verzachten die zijn overbelicht door flitslicht, weerkaatsingen of fel zonlicht.Wittinten: Deze schuifregelaar is van invloed op de delen van de afbeelding die “wit” moeten zijn. Net als zwart moet u dit gereedschap als laatste gebruiken.
Selectieve verzadiging
De standaard verzadigingscorrectie verhoogt de kleurverzadiging door het hele spectrum. Met Selectieve verzadiging verhoogt of verlaagt u de primaire en secundaire kleuren afzonderlijk. Als blauw bijvoorbeeld te sterk lijkt, kunt u dit aanpassen terwijl de andere kleuren hun intensiteit behouden.
108 Pinnacle Studio

Aanpassingen
Tijdens het importeren detecteert Studio bepaalde parameters automatisch, maar verschillende factoren kunnen zorgen voor een verkeerde identificatie. Met Aanpassingen kunnen alle basiseigenschappen van het beeld indien nodig worden gewijzigd.
AlfaUw foto heeft mogelijk een alfakanaal, een 8-bits grijsschaalvlak dat het transparantieniveau van elke pixel in uw foto bepaalt. Als u het alfakanaal wilt verwijderen, kiest u de optie Alfa negeren.
InterlacingAls de interlacingopties in het beeld verkeerd werden geïdentificeerd tijdens het importeren, gebruikt u dit vervolgkeuzemenu om de correcte instelling te kiezen.
Stereoscopisch 3DAls de indeling van een 3D-afbeeldingsbestand verkeerd is geïdentificeerd tijdens het importeren, kunt u met deze vervolgkeuzelijst de correcte stereoscopische lay-out instellen.
Bijsnijden
Gebruik dit gereedschap om een specifiek gedeelte in een foto te benadrukken of om ongewenste onderdelen te verwijderen.
Een foto bijsnijden.
Grensvak (frame bijsnijden): Wanneer u het bijsnijdgereedschap selecteert, verschijnt er een grensvak met verstelbare grootte over de foto. Sleep de randen en hoeken van het frame om de afbeelding bij te snijden of sleep het midden van het grensvak na het bijsnijden om de positie aan te passen.H/B-verhouding: U kunt de vervolgkeuzelijst H/B-verhouding op de regelbalk gebruiken om ervoor te zorgen dat de bijsnijdrechthoek het gewenste standaardformaat behoudt
Hoofdstuk 4: Correcties 109

tijdens het bijsnijden. De hoogte/breedteverhoudingen standaard (4:3) en breedbeeld (16:9) worden ondersteund.Voorbeeld: Deze functie geeft de geselecteerde uitsnijding zonder de rest van het beeld weer. Druk op Esc of klik op de foto om terug te keren naar de bewerkingsweergave.Wissen, Annuleren en Toepassen: Met Wissen stelt u het grensvak opnieuw in op de originele afmetingen; met Annuleren beëindigt u de functie en verwijdert u de aangebrachte wijzigingen; met Toepassen slaat u het gewijzigde beeld op zonder de editor te verlaten.
Rechtmaken
Hiermee kunt u een afbeelding die elementen bevat niet helemaal horizontaal of verticaal zijn, rechtmaken. Behalve als u de afbeelding hebt bijgesneden, wordt de grootte hiervan dynamisch gewijzigd om te voorkomen dat de hoeken visueel worden afgesneden terwijl u de afbeelding roteert. Bij een bijgesneden afbeelding wordt de grootte niet aangepast zolang er voldoende materiaal overblijft om de lege hoeken te vullen.
Gereed om een afbeelding recht te maken (met vizieren).
Op de werkbalk onder het voorbeeld bevinden zich meerdere functies met betrekking tot Rechtmaken.Hulplijnopties: Met de twee knoppen uiterst links op de werkbalk stelt u de modus in voor de lijnen die op het voorbeeld worden geplaatst als hulpmiddel voor het rechtmaken. Als u de ene knop selecteert, wordt de andere gedeselecteerd. Met de knop Vizieren (uiterst links) worden twee gekruiste lijnen toegevoegd die over de hele afbeelding met de muis kunnen worden versleept, die dienen als referentie voor de werkelijke verticale en horizontale uitlijning. De knop Raster creëert een vast, herhalend rasterpatroon over de hele afbeelding.Hoek instellen: U kun de rotatiegraad instellen door de schuifknop op de werkbalk onder de afbeelding te gebruiken, of door de linkermuisknop ingedrukt te houden terwijl u over de afbeelding sleept. Rotaties tot 20 graden in beide richtingen worden ondersteund.
110 Pinnacle Studio

Wissen, Annuleren en Toepassen: Met Wissen herstelt u de originele staat van de afbeelding; met Annuleren beëindigt u de functie en verwijdert u de aangebrachte wijzigingen; met Toepassen slaat u het gewijzigde beeld op zonder de editor te verlaten.
Rode ogenDit gereedschap corrigeert het rode-ogeneffect dat vaak optreedt bij fotograferen met flitser wanneer de blik van het onderwerp gericht is op de camera. Markeer het gedeelte rond de rode ogen met de muis. U hoeft niet extreem nauwkeurig te werk te gaan, maar u kunt experimenteren met het ietsjes aanpassen van het gedeelte als u ontevreden bent met de correctie.Wissen, Annuleren en Toepassen: Met Wissen herstelt u de originele staat van de afbeelding; met Annuleren beëindigt u de functie en verwijdert u de aangebrachte wijzigingen; met Toepassen slaat u het gewijzigde beeld op zonder de editor te verlaten.
VideocorrectiesEvenals de andere media-editors heeft de Video-editor een voorbeelddisplay in het midden en een gedeelte aan de rechterkant voor correctie- en effectinstellingen. Als de video een audiospoor heeft, verschijnen er ook zwevende deelvensters voor audiobeheer. Deze bevinden zich oorspronkelijk linksboven, maar u kunt ze naar nieuwe dokposities aan beide zijden van het venster verplaatsen.Ga naar “Media op de tijdlijn corrigeren” on page 102 voor informatie over het openen van de Audio-editor om correctiegereedschappen te openen en informatie over de algemene functies van de media-editors.Zie “Audio bewerken” on page 182 voor informatie over de beschikbare knoppen wanneer de tab Audio wordt geselecteerd.
Video-/audioschakelaar
Als er een audiospoor is, verschijnt linksboven aan het scherm een tab om over te schakelen naar de Audio-editor.
Golfvorm-display
Dit zwevende paneel toont een gedeelte van de audiovolumegrafiek over de lengte van de video. Het gedeelte van de golfvorm dat wordt getoond, is gecentreerd rond de huidige afspeelpositie.
Hoofdstuk 4: Correcties 111

Wanneer u overschakelt naar de Audio-editor, ziet u een videovoorbeeld op dezelfde locatie op het scherm.
VideogereedschappenDeze gereedschappen bevinden zich op de tijdlijnwerkbalk onder het voorbeeldgedeelte van de Video-editor. Meteen onder de gereedschappen staat een tijdliniaal met een scrubber waarmee u door de video kunt gaan. Links bevinden zich de markeringknoppen. Zie “Markeringen” on page 113 voor meer informatie.De overige knoppen zijn bestemd voor het weergeven van een voorbeeld en het trimmen van de media. De meeste knoppen staan ook in de Audio-editor. Tenzij anders aangegeven gelden de beschrijvingen voor beide editors. (Zie “Audio bewerken” on page 182 voor meer informatie.)Stereoscopisch 3D: Met het pictogram en de vervolgkeuzepijl links naast de knop Weergave in loop kunt u uit verschillende modi voor het weergeven van 3D-materiaal kiezen. Het pictogram wordt voor elke modus anders weergegeven.Als uw video in 3D is maar de vervolgkeuzepijl wordt niet weergegeven, gaat u naar Aanpassingen om de juiste 3D-instelling te kiezen. Zie “Aanpassingen” on page 109 voor meer informatie.
Shuttle: Het shuttlewiel geeft vloeiende controle in twee richtingen met verschillende snelheden bij het doorzoeken van video of audio. Beide mediatypen kunnen op een lagere snelheid worden weergegeven. Sneltoetsen J (achteruit), K (pauze), L (vooruit) en elk van deze in combinatie met de Shift-toets (om langzaam af te spelen), maken ook eenvoudig scrubben en shuttelen met het toetsenbord mogelijk.Transportknoppen: Met het ovale pijlpictogram wordt weergave in een lus geactiveerd. De overige knoppen zijn, van links naar rechts: Naar achteren springen, Eén frame terug, Afspelen, Eén frame vooruit stappen, Naar voren springen.Audiomonitor: Met het luidspreker-pictogram wordt het systeemafspeelvolume ingesteld, maar het heeft geen invloed op het audioniveau dat wordt opgenomen. Klik eenmaal op de
112 Pinnacle Studio

luidspreker om het geluid te dempen of klik op de schuifknop rechts van het pictogram om het monitorvolume aan te passen. Voor het instellen van het afspeelniveau van de clip zelf gebruikt u de Kanaalmixer. Zie “Kanaalmixer” on page 183.Tijdcodedisplays: In het linkerveld wordt de duur van de getrimde media aangegeven. In het rechterveld wordt de huidige afspeelpositie weergegeven. Voor een bibliotheekitem is de afspeelpositie relatief ten opzichte van het begin van de media. Voor een tijdlijnclip wordt de afspeelpositie binnen het project aangegeven.De positie numeriek instellen: Klik op het tijdcodeveld rechts voor de positie en voer een positie in “hh:mm:ss.xxx”-indeling in. Wanneer u op Enter drukt, springt de afspeellijn naar de opgegeven locatie als die positie in de clip aanwezig is. Druk op Esc om de wijziging ongedaan te maken en de invoermodus af te sluiten.Items trimmen: Voor bibliotheekitems kunt u met de oranje handvatten aan beide uiteinden van de tijdliniaal uw eigen ingangs- en uitgangspunten voor het afspelen kiezen. Hiermee worden de eindpunten van de clip vastgelegd wanneer het item in een project wordt gebruikt.Liniaal: De tijdliniaal geeft een schaal weer waarvan de gradaties afhangen van de huidige zoomfactor. Als u op een willekeurige plaats op deze liniaal klikt, springt de afspeelpositie (zie hieronder) naar deze positie.Afspeelkop: Deze rode lijn, met zijn handvat de scrubber, loopt synchroon met het beeld dat momenteel wordt weergegeven (voor video) en ook met de rode lijn die wordt weergegeven op het golfvorm-display (voor audio). U kunt de lijn naar wens positioneren door op de scrubber te klikken en deze te slepen of door binnen de golfvorm te slepen.Schuifbalk en zoomen: Door de dubbele lijnen aan het einde van de schuifbalk naar rechts en links te slepen, kunt u het zoomniveau van het display wijzigen. Wanneer de schuifbalk kleiner wordt, kan deze in zijn geheel naar achteren of naar voren worden verplaatst, zodat u kunt inzoomen op de golfvorm van een clip of extra nauwkeurig kunt scrubben. Dubbelklik op de schuifbalk om deze weer over de volle breedte van de clip uit te breiden. U kunt ook in- en uitzoomen door in het liniaalgedeelte naar links en naar rechts te slepen.
Markeringen
Markeringen zijn visuele referentiepunten die op de tijdliniaal kunnen worden ingesteld om wisselende scènes of andere bewerkingsaanwijzingen te herkennen.
Hoofdstuk 4: Correcties 113

Het Markeringspaneel
Markeringen instellen en verplaatsen: Positioneer de afspeellijn op de locatie waar de markering moet worden ingesteld. Klik op de knop markering in-/uitschakelen links van de werkbalk of druk op M. Er kan slechts één markering per frame worden ingesteld.Een markering verplaatsen: Ctrl-klik en sleep naar links of rechts.De markering verwijderen: Klik op de markering om de afspeelkop naar die positie te verplaatsen en druk daarna op M of klik op de knop markering in/uitschakelen.U kunt markeringen ook verwijderen met behulp van de lijst in het Markeringspaneel, dat wordt geopend wanneer u dubbelklikt op een markering op de liniaal, of op de pijl omlaag naast de knop markering in/uitschakelen.Het Markeringspaneel toont de markeringen die zijn ingesteld in de media die momenteel worden weergegeven in oplopende volgorde met kleurcode, naam en positie. De meeste van de beschikbare opdrachten zijn van toepassing op de momenteel geselecteerde markering. Een uitzondering hierop vormt de knop Alle markeringen verwijderen onder aan het paneel.Wanneer u op een markering in de lijst klikt, selecteert u deze voor bewerking. Tegelijkertijd springt de afspeelkop naar de positie van de markering.Naam bewerken: In het veld naam kunt u indien gewenst een onderscheidende naam voor de momenteel geselecteerde markering invoeren. De pijlen naar links en rechts naast de naam bieden een andere manier om door de lijst te gaan.Positie: Hier kunt u de positie van een markering rechtstreeks als tijdcode bewerken.Kleur markering: Stel de kleur van de huidige markering (en daarna gecreëerde markeringen) in door op een van de beschikbare kleurknoppen te klikken.Prullenbak: Met het prullenbakpictogram op elke rij van de lijst van markeringen kunt u markeringen een voor een verwijderen.
114 Pinnacle Studio

VideocorrectiesDe correctiegereedschappen in de Video-editor zijn Verbeteren, Aanpassingen, Snapshot en Stabiliseren.
Verbeteren (video's)
De correcties Verbeteren voor video zijn dezelfde als voor foto’s en andere afbeeldingen. Zie “Verbeteren (foto's)” on page 106.
Aanpassingen
Tijdens het importeren detecteert Studio bepaalde parameters automatisch, maar verschillende factoren kunnen zorgen voor een verkeerde identificatie. Met Aanpassingen kunnen alle basiseigenschappen van het beeld indien nodig worden gewijzigd.
AlfaAls uw video een Alfa-kanaal heeft en u wilt het verwijderen, kiest u de optie Alfa negeren.
H-/B-verhoudingAls de H-/B-verhouding van een video-item niet goed wordt herkend bij het importeren, of de frameverhoudingen moeten om een andere reden handmatig worden gewijzigd, gebruikt u dit vervolgkeuzemenu om de gewenste instelling te selecteren. Met de aanpassing wordt niet gewijzigd hoeveel van de afbeelding wordt weergegeven. In plaats daarvan worden de breedte en hoogte van het zichtbare deel onafhankelijk uitgerekt (of gekrompen) om binnen de gewenste framegrenzen te passen.
InterlacingAls de interlacingopties in het beeld verkeerd werden geïdentificeerd tijdens het importeren, gebruikt u dit vervolgkeuzemenu om de correcte instelling te kiezen.
Stereoscopisch 3DAls de indeling van een 3D-afbeeldingsbestand verkeerd is geïdentificeerd tijdens het importeren, kunt u met deze vervolgkeuzelijst de correcte stereoscopische lay-out instellen.
Hoofdstuk 4: Correcties 115

De stereoscopische 3D-eigenschappen van een bibliotheekitem corrigeren.
Snapshot
Met het snapshotgereedschap kunt u één frame uit de video nemen, bijsnijden en als foto opslaan. De knoppen lijken op die voor de correctie Bijsnijden voor foto's.Selectieframe en hoogte/breedteverhouding: De afmetingen van het frame voor het selecteren van een beelduitsnede kunnen worden aangepast door de zijkanten en hoeken van het frame vast te pakken of binnen het voorbeeld worden versleept door het frame in het midden vast te pakken.Voorbeeld: Voorbeeld toont het geselecteerde bijgesneden beeld zonder de snapshotgereedschappen. Druk op Esc of klik eenmaal op het beeld om de gereedschappen opnieuw weer te geven.Toepassen: Met deze opdracht wordt het bijgesneden beeld als JPEG-bestand geëxporteerd en wordt de snapshotbewerkingsmodus in het voorbeeld uitgeschakeld. Snapshots worden in de bibliotheek opgeslagen onder Mijn foto’s > Afbeeldingen. U kunt het nieuwe item vinden door terug te gaan naar de bibliotheek en te klikken op de knop toegevoegd item zoeken, die tijdelijk wordt weergegeven op de balk onder aan de bibliotheek. Het nieuwe mediabestand wordt gemaakt in:[Geregistreerde gebruiker]\Mijn documenten\Mijn foto's\AfbeeldingenWissen en Annuleren: Met Wissen wordt de originele instelling van het selectieframe hersteld (hele afbeelding) en met Annuleren wordt het bewerken van de snapshot afgesloten zonder dat nieuwe media worden gecreëerd.
StabiliserenNet zoals bij de elektronische stabilisatie in digitale camcorders minimaliseert dit gereedschap de trillingen die door camerabewegingen worden veroorzaakt. Bij gebruik van
116 Pinnacle Studio

dit effect worden de buitenranden van het beeld verwijderd en wordt een variërend deel van de afbeelding ongeveer 20 procent vergroot om het frame te vullen.Nadat Stabiliseren is toegepast, moet de video worden gerenderd om een goed voorbeeld te kunnen weergeven. In plaats van de knop Afspelen op de werkbalk te gebruiken klikt u op de knop Renderen en afspelen in het venster Stabiliseren om een voorbeeld weer te geven.
GroothoeklenscorrectieGroothoeklenzen worden vaak voor actie-videocamera's gebruikt en zijn heel goed geschikt voor het vastleggen van een breed beeld. Ze zorgen echter ook voor vervormingen in uw video-opnamen. De functie Groothoeklenscorrectie heeft presets (zoals voor bepaalde GoPro-camera's) en handmatige besturingselementen waarmee u de vervorming kunt verminderen.
U kunt vervorming (links) verminderen (rechts) met behulp van Groothoeklenscorrectie.
Groothoeklensvervorming corrigeren1 Dubbelklik in de tijdlijn op een clip met lensvervorming en klik in het deelvenster Editor
op Correcties > Groothoeklenscorrectie.2 Kies een preset in het vervolgkeuzemenu Instelling selecteren.
Het voorbeeld voor de correctie wordt standaard op de clip als geheel toegepast. Als u de voorbeeldweergave wilt in- of uitschakelen, klikt u op de vierkante knop In-/uitschakelen rechts van de titel Groothoeklenscorrectie.Ervaren gebruikers kunnen de instellingen voor het corrigeren van vervorming handmatig aanpassen.
Audio corrigerenDe Audio-editor kan zowel voor alleen-audio media zoals wav-bestanden als voor video met een opgenomen (“origineel” of “synchroon”) audiospoor worden gebruikt.
Hoofdstuk 4: Correcties 117

Ga naar “Media op de tijdlijn corrigeren” on page 102 voor informatie over het openen van de Video-editor om correctiegereedschappen te openen en informatie over de algemene functies van de media-editors.Voor een overzicht van informatie met betrekking tot audio gaat u naar “Hoofdstuk 8: Geluid en muziek” on page 181. Zie “Audio bewerken” on page 182 voor informatie over de Audio-editor. Zie “Audiocorrecties” on page 185 voor een beschrijving van de afzonderlijke correctiegereedschappen.
118 Pinnacle Studio

Hoofdstuk 5: EffectenIn Pinnacle Studio kunt u effecten toepassen op video, foto's en audio. ‘Effecten’ is een overkoepelende term voor een groot aantal softwaregereedschappen waarmee u media kunt aanpassen. Effecten zijn niet alleen beperkt tot de effecten in de bibliotheek. Het omvat een aantal weergavegereedschappen, zoals 2D Editor, 360° Video, Beweging volgen, aanpassingen die het uiterlijk totaal veranderen, zoals Oude Film, en een aantal theatrale effecten, zoals Fractalenvuur, die onweerstaanbaar leuk zijn.De beschikbare opties en besturingselementen zijn afhankelijk van het type media waarmee u werkt.
In het deelvenster Editor krijgt u toegang tot de effecten die voor uw media beschikbaar zijn. In dit voorbeeld is het effect Olieverfschilderij toegepast.
Audiocorrecties en effecten worden beschreven in “Hoofdstuk 8: Geluid en muziek” on page 181.
Correcties vs. effectenEffecten en correcties worden op vergelijkbare wijze toegepast en bewerkt, maar de groep functies Correcties is vooral bedoeld voor het verwijderen van de imperfecties die vaak in mediabestanden optreden, zoals een slechte witbalans in foto's, geruis van de wind voor soundtracks, enzovoort. Zie “Hoofdstuk 4: Correcties” on page 101 voor informatie over correcties en hoe u deze kunt gebruiken.
EffectenNet als andere bronnen voor uw project worden de effecten opgeslagen in de bibliotheek. Net als met andere soorten bibliotheekbronnen kunt u alle standaardfuncties gebruiken, zoals collecties, kwalificaties en tags, om de vele beschikbare effecten te organiseren.
Hoofdstuk 5: Effecten 119

Wijzigingen die u in het deelvenster Editor aanbrengt worden automatisch opgeslagen. Zie “De instellingen” on page 122 voor meer informatie.Clips waarop een effect is toegepast, zijn herkenbaar aan hun felgekleurde bovenranden in de tijdlijn. Zowel de clipeffectindicator als de clip zelf bieden handige contextmenuopdrachten voor effectbeheer.
De clipeffectindicator bestaat uit een contrasterende streep aan de bovenkant van een clip waarop een effect is toegepast.
Een effect kiezen en toepassen1 Klik op het tabblad Bewerken op de navigatiebalk van het deelvenster Bibliotheek en
kies Effecten .2 Ga naar de gewenste categorie en klik in de bibliotheek op de thumbnail van een effect.
U kunt een voorbeeld van het effect bekijken in het deelvenster Player.3 Sleep het effect dat u wilt toepassen naar een mediafragment op de tijdlijn.
Er wordt een roze lijn boven het fragment weergegeven die aanduidt dat er een effect is toegepast.
4 Als u de instellingen voor het effect wilt bewerken, klikt u op het deelvenster Editor, kiest u Effecten en past u de instellingen voor het effect aan, waarbij u keyframes toevoegt als u de instellingen wilt laten variëren. U kunt op elk gewenst moment terugkeren naar de oorspronkelijke instellingen door Standaard te selecteren in het vervolgkeuzemenu Instelling selecteren voor het effect.Als de besturingselementen voor effecten niet worden weergegeven (samengevouwen), klikt u in het deelvenster Editor op de balk met de naam voor het effect om het gebied met de besturingselementen weer te geven.
U kunt ook een effect toepassen op een clip die u in de tijdlijn heeft geselecteerd door op het deelvenster Editor > Effect te klikken, op een van de genummerde categorieën te klikken en een effect te kiezen in de balk met thumbnails die wordt weergegeven.
120 Pinnacle Studio

Effecten verwijderen• Klik op de tijdlijn met de rechtermuisknop op een clip waarop effecten zijn toegepast en
voer een van de volgende handelingen uit:• Als u één effect wilt verwijderen, kiest u Effect > Verwijderen en kiest u het effect dat u
wilt verwijderen.• Als u alle effecten wilt verwijderen, kiest u Effect > Alles verwijderen.
EffectcompositiesVoor het gewenste resultaat, gedrag of geluid is soms een combinatie van verschillende effecten vereist, die in een bepaalde volgorde moeten worden toegepast. Er zijn mogelijk zowel video- als audio-effecten vereist. Voor elk effect moeten de parameters worden aangepast om het gewenste resultaat te bereiken. Wanneer u de juiste combinatie hebt gevonden, kunt u de reeks effecten opslaan als een speciaal type item: een effectcompositie.Ze worden opgeslagen in de categorie Effecten van de bibliotheek onder Mijn FX-composities en kunnen op dezelfde wijze als gewone effecten worden gebruikt.
U kunt opgeslagen FX-composities openen vanuit het deelvenster Bibliotheek.
Een combinatie van effecten opslaan als een FX-compositie1 Pas twee of meer de effecten toe op een clip op de tijdlijn.2 Klik met de rechtermuisknop op de clip en kies Effect > Opslaan als FX-compositie.3 Schakel in het venster FX-compositie de selectievakjes in voor de effecten die u wilt
opnemen en typ een naam voor de compositie.
4 Klik op Opslaan.De compositie wordt opgeslagen in de categorie Effecten van de bibliotheek, onder Mijn FX-composities.
Hoofdstuk 5: Effecten 121

Real-time vs. gerenderde effectenWanneer u effecten aan een clip toevoegt, moet Pinnacle Studio meer computerbewerkingen uitvoeren om u een vloeiend voorbeeld te bieden. Afhankelijk van de hardware van uw computer kan het renderproces voor een clip gemakkelijk meer verwerkingstijd vereisen dan in real time kan worden gerealiseerd, dus terwijl het voorbeeld wordt uitgevoerd.In dit geval is 'prerendering' vereist voordat de clip een acceptabel weergaveniveau bereikt. De voortgang van het renderen wordt op de tijdliniaal met gele (“nog te renderen”) en groene (“wordt nu gerenderd”) markeringen aangegeven. De markeringen verdwijnen zodra het prerenderen is voltooid.Opties voor het renderen stelt u op de pagina Voorbeeld van het Pinnacle Studio-configuratiescherm in. (Zie “Exporteren en Voorbeeld” on page 254.)Als effecten niet vloeiend worden afgespeeld, kunt u de waarde van de Optimalisatiedrempel verhogen. Hiermee wordt de duur van het prerenderen verhoogd, terwijl de kwaliteit van het voorbeeld wordt verbeterd. Als het renderen daarentegen te veel tijd in beslag neemt, kunt u de waarde van de Optimalisatiedrempel verlagen, of het renderen helemaal uitschakelen door de waarde op nul te zetten. De indeling, grootte en framefrequentie die voor het project zijn geselecteerd, kunnen de weergave en rendertijd ook beïnvloeden. U kunt deze wijzigen in Tijdlijn-instellingen. Zie “Tijdlijn-instellingen” on page 51.
De instellingenDe instellingen voor een effect vindt u in de lijst met effecten die zijn toegewezen aan de huidige clip. Zo kunt u de instellingen voor controle en bewerking in het parametergebied onder de lijst weergeven. De meeste effecten bieden ook een vervolgkeuzelijst van vooraf ingestelde parametercombinaties.Wanneer u meerdere effecten op een clip toepast, worden deze toegepast in de volgorde waarin ze zijn toegevoegd, wat de omgekeerde volgorde is waarin ze in de lijst staan (nieuwe effecten worden boven aan de lijst toegevoegd in plaats van onder aan de lijst). U wijzigt deze volgorde door de effectkop omhoog of omlaag in de lijst te schuiven.De rechterkant van de effectkop heeft vier knoppen waarmee u het effect kunt bewerken. Van links naar rechts:Diamant: Hiermee schakelt u keyframing voor parameters van het effect in of uit. Zie “Met keyframes werken voor effectinstellingen” on page 123.Alle instellingen uitvouwen: Alle instellingengroepen voor het effect kunnen met één klik worden uitgevouwen voor bewerking of worden gesloten.Prullenbak: Verwijdert het effect uit de clip.
122 Pinnacle Studio

Punt: schakelt het effect in en uit. U kunt dit effect uitschakelen voor vergelijkingsdoeleinden zonder het te verwijderen en de instellingen te verliezen.Handgreep: Gebruik deze zone of het naamgebied om het effect omhoog of omlaag te slepen in de effectenlijst wanneer de clip meerdere effecten gebruikt. Zoals eerder beschreven, worden de effecten van onder naar boven toegepast. In sommige gevallen kan het wijzigen van de volgorde het ophopende resultaat aanzienlijk beïnvloeden.
Parameters wijzigen
Parameters zijn georganiseerd in groepen van verwante knoppen met unieke namen Klik op het driehoekje uitvouwen/samenvouwen op de groepkop om de groep te openen en toegang te krijgen tot de parameters, of om deze te sluiten voor meer schermruimte. De numerieke parameters worden bestuurd via horizontale schuifregelaars. Dit zijn balken die u horizontaal kunt slepen om de waarde te wijzigen. Voor meer precisie gebruikt u de pijl naar Links of Rechts. Dubbelklik op de balk om de standaardwaarde van een bepaalde parameter te herstellen.De meeste effecten bevatten een vervolgkeuzelijst van vooraf ingestelde parametercombinaties om snel varianten te kunnen selecteren. Wanneer er een instelling is geselecteerd, kunt u deze aanpassen als u wilt, door de parameters te bewerken.Wijzigingen in de instellingen die u in het deelvenster Editor aanbrengt worden automatisch opgeslagen.
Met keyframes werken voor effectinstellingen
Sommige effecttypen worden gebruikt om het bronmateriaal van begin tot het einde op een uniforme manier te transformeren. Sfeervolle effecten, zoals Oude Film, en effecten die alleen de kleuring van de clip veranderen, behoren tot deze categorie. De bijbehorende parameters worden gewoonlijk eenmalig ingesteld aan het begin van de clip. Dit wordt het statische gebruik van een effect genoemd.Andere effecten, zoals Waterdruppel, geven het idee van beweging weer. Deze zijn alleen effectief wanneer de parameters kunnen variëren in de clip. De eenvoudigste methode is om een instelling te gebruiken met een ingebouwde animatie, zoals de meeste presets voor Waterdruppel. Bij dit type keyframe-animatie hebben één of meer parameters van het effect een andere waarde aan het einde van de clip dan in het begin. Bij het afspelen worden de parameters na elke frame bijgewerkt om vanaf het begin tot het einde een vloeiende beweging te creëren.Keyframing hoeft niet beperkt te blijven tot de begin- en eindframes van een clip. Keyframes kunnen worden gedefinieerd met bepaalde waarden van effectparameters op een
Hoofdstuk 5: Effecten 123

willekeurig punt in de clip om effectanimaties te produceren van willekeurige moeilijkheidsgraden. Als u bijvoorbeeld wilt dat een afbeelding in het midden van de clip met de helft is verkleind en wilt dat deze aan het einde van de clip weer de volledige grootte heeft verkregen, moet u op zijn minst een derde keyframe toevoegen.Zie “Keyframes gebruiken” on page 41 voor meer informatie over het gebruik van keyframes.
Video- en foto-effectenDe effecten die bedoeld zijn voor video, werken ook bij foto's en andersom. Veel bij Pinnacle Studio geleverde effecten worden hier beschreven. Raadpleeg voor plug-ineffecten van derden de documentatie van de fabrikant.Vervagen: Vervaging aan uw video toepassen geeft een resultaat dat lijkt op filmen met een onscherpe lens. Met het effect Vervagen kunt u afzonderlijke sterkten van horizontale en verticale vervaging over het hele beeld of elk rechthoekig gebied daarbinnen toevoegen. Het is ook heel eenvoudig om alleen een geselecteerd gedeelte van het beeld te vervagen, bijvoorbeeld het gezicht van een persoon. Dit effect is bekend van nieuwsverslagen op tv.Embosseleren: Dit gespecialiseerde effect simuleert een geëmbosseleerd of bas-reliëf effect. De sterkte van het effect wordt geregeld via de schuifregelaar Hoeveelheid.Oude film: Oude films hebben enkele kenmerken die meestal als ongewenst worden beschouwd: korrelige beelden die veroorzaakt zijn door oude fotografische ontwikkelprocessen, stippen en strepen van stof en lint die aan de film blijven kleven en periodieke verticale lijnen waar de film gekrast is tijdens het projecteren. Met dit effect kunt u deze defecten simuleren om uw zuivere video het uiterlijk te geven van films die onder de jaren hebben geleden.Verzachten: Het effect Verzachten brengt een zachte vervaging in uw video aan. Dit kan handig zijn voor het toevoegen van een romantisch tintje of het verbergen van rimpels. Een schuifknop bepaalt de kracht van het effect.Kristallen: Dit effect simuleert het uiterlijk dat de video wordt bekeken door een kozijn van onregelmatige polygonen die in een mozaïekstructuur zijn gearrangeerd. Met de schuifknoppen kunt u de gemiddelde afmetingen van de veelhoekige "tegels"in het beeld instellen en de breedte van de donkere randen tussen de tegels bepalen (van nul (geen randen) tot de maximale waarde).2D-editor: Gebruik dit effect om het beeld te vergroten en in te stellen welk gedeelte ervan wordt weergegeven, of om het beeld te verkleinen en optioneel een rand en schaduw toe te voegen.Aardbeving: Het effect Aardbeving van Pinnacle Studio laat het videobeeld schommelen om een seismische gebeurtenis te simuleren. De hevigheid stelt u in via schuifknoppen voor snelheid en intensiteit.
124 Pinnacle Studio

Stralenkrans: Dit effect simuleert de krans die u ziet wanneer direct fel licht aureolen of overbelichte gebieden binnen het videobeeld maakt. U kunt de oriëntatie, het formaat en het type van het hoofdlicht bepalen.Vergroten: Met dit effect kunt u een virtueel vergrootglas toepassen op een geselecteerd gedeelte van de videoframe. U kunt de lens in drie dimensies plaatsen, horizontaal en verticaal binnen het frame bewegen en dichter bij of juiste verder van het beeld plaatsen.Bewegingsvertraging: Dit effect simuleert de vervaging die het resultaat is wanneer een camera tijdens het filmen snel wordt bewogen. Zowel de hoek als de hoeveelheid vervaging kunnen worden ingesteld.Waterdruppel: Dit effect simuleert de aanraking van een druppeltje op het oppervlak van water. Het produceert zich uitbreidende, concentrische rimpelingen.Watergolf: Dit effect voegt vervorming toe om een reeks oceaangolven te simuleren die door de videoframe spoelen tijdens het afspelen van de clip. Via de parameters kunt u het aantal, de onderlinge afstand, de richting en de diepte van de golven bepalen.Zwart-wit: Dit effect vermindert een beetje of alle kleurinformatie uit de oorspronkelijke video, met resultaten die van deels onverzadigd (de instelling "Verbleekt") tot volledig monochroom ("Zwart-wit") lopen. Een schuifregelaar Hoeveelheid regelt de sterkte van het effect.Kleurcorrectie: Met de vier schuifknoppen in het parametervenster van dit effect bepaalt u de kleur van de huidige clip voor wat betreft:• Helderheid: de intensiteit van het licht.• Contrast: het bereik van lichte en donkere waarden.• Kleurtoon: de plaats van het licht in het spectrum.• Verzadiging: de hoeveelheid pure kleur, van grijs tot volledig verzadigd.Color map: Dit effect kleurt een beeld door middel van een paar mengselgradaties, ofwel color maps. Pas uw beeldmateriaal helemaal naar wens aan met gedurfde kleurbehandelingen, voeg tweekleurige en driekleurige stijlkleuringen toe of maak opvallende redactionele overgangen. Het effect kan worden gebruikt voor fijne controle over monochrome beelden tot psychedelische kleurtransformaties en alles wat er tussen zit.Inverteren: Ondanks de naam zet het effect Inverteren de weergave niet op zijn kop. In plaats van het beeld zelf worden de kleurwaarden in het beeld omgekeerd: de complete lichtintensiteit en/of kleur van alle pixels wordt opnieuw ingevuld; dit resulteert in een direct herkenbaar, maar opnieuw ingekleurd beeld.Dit effect maakt gebruik van het YCrCb-kleurenmodel, dat één kanaal voor luminantie (helderheidinformatie) en twee kanalen voor chrominantie (kleurinformatie) heeft. Het YCrCb-model wordt vaak gebruikt in digitale videoapplicaties.
Hoofdstuk 5: Effecten 125

Belichting: Het effect Belichting biedt correctie en verbetering van video die is opgenomen met slechte of onvoldoende belichting. Het effect is in het bijzonder geschikt voor het repareren van materiaal dat in de buitenlucht is opgenomen met heldere achtergrondbelichting, waarbij het onderwerp in de schaduw staat.Poster: Met dit Pinnacle Studio-effect kunt u het aantal kleuren regelen dat wordt gebruikt om elk beeld van de clip te berekenen, vanaf het volledige oorspronkelijke palet tot slechts twee kleuren (zwart en wit), terwijl u de schuifregelaar Hoeveelheid van links naar rechts schuift. Gebieden met een gelijksoortige kleur worden samengesmolten in grotere platte gebieden naarmate het palet kleiner wordt.RGB-kleurbalans: RGB-kleurbalans heeft een dubbele rol in Pinnacle Studio. Aan de ene kant kunt u het gebruiken om video te corrigeren waarin sprake is van ongewenste kleur. Aan de andere kant kunt u er kleuring mee geven om een bepaald effect te bereiken. Een avondscène kan bijvoorbeeld worden verbeterd door blauw toe te voegen en de algehele helderheid enigszins te verlagen. U kunt zelfs een video die in daglicht is gemaakt er als een nachtscène uit laten zien.Sepia: Dit Pinnacle Studio-effect geeft het uiterlijk van antieke fotografie aan de clip door deze in sepiatinten te berekenen in plaats van volledig in kleur. De sterkte van het effect wordt geregeld via de schuifregelaar Hoeveelheid.Witbalans: Witbalans: De meeste videocamera's hebben een optie voor "witbalans" voor het automatisch aanpassen van de kleurrespons aan het omgevingslicht. Wanneer deze optie is uitgeschakeld of niet volledig effectief is, zal de kleuring van het videobeeld eronder leiden.Het effect Witbalans van Pinnacle Studio corrigeert het probleem doordat u kunt aangeven welke kleur in het beeld als "wit" moet worden beschouwd. De aanpassing die moet worden gemaakt om die referentiekleur wit te maken, wordt vervolgens toegepast op iedere pixel van het beeld. Als het referentiewit goed is gekozen, zal de kleuring er natuurlijker uitzien.
Effecten en stereoscopisch 3D
Sommige video- en foto-effecten hebben functies die voor 3D-media zijn ontworpen. Sommige effecten hebben bijvoorbeeld een stereoscopische modus die wordt geactiveerd door een selectievakje in de effectenparameters. Met de effecten in de groep Stereoscopisch kunt u de 3D-eigenschappen van uw materiaal wijzigen. De groep bevat de volgende effecten:S3D Diepteregeling: Met dit effect kunt u de parallax van stereoscopische fragmenten aanpassen. Het effect is standaard beschikbaar in standaardmodus. Met één schuifregelaar voor Diepte kunt u de hoeveelheid afwijking tussen de linker- en rechterframe instellen, om bronmateriaal te corrigeren of aan te passen, of als speciaal effect.
126 Pinnacle Studio

De geavanceerde modus heeft afzonderlijke groepen voor Shift en Zoom, elk met een horizontale en verticale schuifregelaar. Met de Shift-schuifregelaars kunt u de afwijking tussen de linker- en rechterframes bepalen, terwijl u met de Zoom-schuifregelaars de vergroting bepaalt. U kunt beide eigenschappen onafhankelijk van elkaar in de horizontale en verticale dimensies bepalen, maar de hoogte-breedteverhouding van Zoom is standaard vergrendeld. Klik op het pictogram vergrendelen om de horizontale en verticale zoom onafhankelijk in te stellen.S3D-oogselector: Het effect Oogselector heeft twee variaties: een voor het linkeroog en een voor het rechteroog. Het effect wordt gebruikt om de linker- en rechteroogvideostromen op een 3D-tijdlijn te combineren.Een paar clips op dezelfde tijdlijnindex, een voor het linkeroog en een voor het rechteroog, kunnen worden gecombineerd om een stereoscopisch effect te bereiken door het oogselectie-effect op de bovenste clip toe te passen.Het effect kan ook worden toegepast om de linker- of rechterstroom uit een 3D-clip op te halen door de Bron in te stellen op Linkeroog of Rechteroog, en naar het andere oog te sturen via de vervolgkeuzemenu Toewijzing.
Groene scherm-/chromatoetseffectenMet het effect StudioChromaKeyer kunt u elke willekeurige kleur in uw video-opnamen kiezen en deze transparant maken, zodat de onderliggende videoclip (op een ander spoor) zichtbaar wordt. Weervoorspellers worden bijvoorbeeld vaak vóór een groen scherm opgenomen, waarbij het groene scherm wordt vervangen door een videofragment van een kaart met het weer. Dit populaire speciale effect wordt soms 'chroma keying' genoemd. U kunt de beste resultaten bereiken wanneer de achtergrondkleur die u wilt verwijderen consistent is en het onderwerp onder goede lichtomstandigheden is opgenomen.
Een chromatoetseffect creëren1 Dubbelklik op een clip op de tijdlijn met een achtergrondkleur die u wilt verwijderen.
Tip: Dit werkt het beste als de clip die u wilt gebruiken als onderliggende achtergrond al op het spoor onder de geselecteerde clip is geplaatst.
2 Klik in het deelvenster Editor op Effect > Keyers > StudioChromaKeyer.3 Klik in het gebied Instellingen op het pipetgereedschap Hoofdkleur.4 Klik in het deelvenster Player op de kleur die u transparant wilt maken.5 Pas een van de andere instellingen aan om de kleurselectie fijn af te stemmen en gebruik
het voorbeeldgebied en de weergavebesturing om de resultaten van het chromatoetseffect te bekijken.
Hoofdstuk 5: Effecten 127

Selectieve kleurSelectieve kleur is een effect waarmee u de verzadiging van een video of foto geheel of gedeeltelijk ongedaan kunt maken, terwijl een of meer opvallende kleuren behouden blijven. U kunt bijvoorbeeld het heldergeel van een taxi behouden, terwijl u de rest van de scène omzet in zwart-wit.
Met selectieve kleur kunt u een of meer opvallende kleuren behouden.
Het effect Selectieve kleur toepassen1 Selecteer een clip op de tijdlijn.2 Open het deelvenster Editor, klik op Effect > Kleur en klik op de miniatuur Selectieve
kleur.Note: Er verschijnt een pijl wanneer u de muisaanwijzer op de balk met effectminiaturen plaatst. Hiermee kunt u door de beschikbare effecten bladeren.
3 Klik op het gereedschap Pipet en voer een van de volgende handelingen uit in het deelvenster Player:• Klik op een kleur die u wilt behouden - van alle overige kleuren wordt de verzadiging
ongedaan gemaakt (op basis van de instelling van de regelaar Ontzadiging).• Sleep over een gebied om het rechthoekige monstergebied in te stellen. Alle overige
kleuren worden ontzadigd.Als u de kleurselectie wilt uitbreiden, houdt u de CTRL-toets ingedrukt en klikt u of sleept u met het gereedschap Pipet.Als u alle kleurselecties wilt wissen, kiest u Standaard in het vervolgkeuzemenu Instelling selecteren.
128 Pinnacle Studio

Note: Schakel het selectievakje Omkeren in als het gebied dat u wilt ontzadigen minder kleurvariatie heeft (zoals een gazon, de lucht of water) dan het gebied dat u wilt behouden.
Het selectievakje Omkeren was in dit geval ingeschakeld, waardoor het eenvoudig is om op het gazon te klikken en de kleur voor het onderwerp te behouden.
4 Voer een van de volgende handelingen uit om het resultaat aan te passen:• Als u de geselecteerde kleur wilt aanpassen, klikt u op de knop Bewerken naast het
gereedschap Pipet en sleept u een van de bovenste pijlen in de kleurenkiezer voor de tint om over te gaan naar een nieuwe kleur. Sleep de onderste pijlen om het bereik voor een geselecteerde kleur aan te passen. Gebruik de knoppen Kleur toevoegen en Kleur verwijderen om de kleuren te wijzigen met behulp van de kleurenkiezer voor de tint.
• Sleep de regelaar Ontzadiging van 100 naar een lagere waarde als u geen volledig zwart-witeffect wilt in de gebieden die u niet hebt geselecteerd.
• Sleep de regelaar Randzachtheid naar een hogere waarde als u een zachtere randovergang wilt tussen de gebieden met kleur en de ontzadigde gebieden.
5 Geef een voorbeeld van de volledige clip weer om te controleren of u met deze instellingen het gewenste effect bereikt. Pas uw instellingen naar wens aan.
Overgang in en Overgang uitOvergang in en Overgang uit zijn twee opties in het deelvenster Editor waarmee u een speciaal geanimeerd effect kunt toepassen voor het vergemakkelijken (of benadrukken) van de overgang van de ene clip in de volgende. Fades, vegen and oplossingen zijn bekende typen overgangen. Andere overgangen zijn exotischer en vele maken gebruik van geavanceerde 3D-geometrie om de geanimeerde sequenties te berekenen. Zie “Overgangen” on page 90 voor meer informatie.
Pan en ZoomHet gereedschap Pan en Zoom is beschikbaar voor video's en afbeeldingen wanneer deze worden geopend vanaf de tijdlijn.
Hoofdstuk 5: Effecten 129

Met Pan en Zoom wordt er een gebied binnen de afbeelding of video gebruikt om het hele videobeeld te vullen. Dit gebied kan elke grootte en vorm hebben. Bij het afspelen wordt dit voldoende vergroot om het videobeeld te vullen zonder lege gebieden.Als u twee of meer gebieden definieert, kunt u met Pan en Zoom een animatie maken van uw weergave van de afbeelding door in en uit te zoomen terwijl u het doorkruist met gesimuleerde camerabewegingen terwijl deze soepel van het ene gebied naar het andere beweegt. U kunt ook roteren tijdens het pannen en zoomen.Het gereedschap Pan en Zoom maakt gebruik van de volledige beschikbare resolutie, zodat er geen details verloren gaan als u inzoomt.
Pan en Zoom toevoegen
Als u een pan-en-zoom-effect wilt toepassen op een clip in de tijdlijn, klikt u op de tijdlijn met de rechtermuisknop op een afbeelding of video en kiest u Pan en Zoom, of klikt u in het deelvenster Editor op Pan en Zoom. In het deelvenster Player worden de Pan en Zoom-bron (links) en de Pan en Zoom-weergave (rechts) getoond. U kunt het selectiekader instellen aan de bronzijde van het deelvenster.
In deze afbeelding is de tab Pan en Zoom geselecteerd en blijft deze ingesteld op de standaard statische modus. Het selectiekader definieert een gebied van de afbeelding dat wordt uitvergroot en het volledige kader vult, zoals u aan de rechterkant ziet.
Pan en Zoom heeft twee bewerkingsmodi: Statisch en Geanimeerd. De modus Statisch geeft tijdens de duur van de clip een enkel zich niet wijzigend afbeeldgebied weer. In de modus Geanimeerd worden voor de eerste en laatste frame van de clip aparte gebieden gedefinieerd; bij het afspelen is er een vloeiende 'camerabeweging' van de ene naar de andere te zien. Met de modus Geanimeerd is ook keyframing mogelijk, waarbij een willekeurig aantal extra gedefinieerde gebieden kunnen worden toegevoegd aan het camerapad Pan en Zoom.
Modus Statisch
In de modus Statisch verschijnt er een grijs selectiekader met ronde besturingspunten op de afbeelding. U kunt dit kader vergroten, verkleinen en verplaatsen, maar niet de verhouding
130 Pinnacle Studio

(hoogte/breedte) ervan wijzigen. U kunt het venster Bron en Tijdlijn in het deelvenster Player gebruiken om een voorbeeld weer te geven. De zoomverhouding en de positie kunt u ook numeriek besturen door schuifregelaars te gebruiken in het deelvenster Editor. Dubbelklik op de schuifregelaars om de waarden opnieuw in te stellen of klik eenmaal om een numerieke waarde in te voeren.
Modus Geanimeerd
Wanneer de modus Geanimeerd is ingesteld, wordt de afbeelding automatisch geanalyseerd en wordt er automatisch een eerste afmeting en positie voor de start en het einde ingesteld. Aan het begin wordt er enigszins op de gegenereerde animatie ingezoomd, waarna er wordt uitgezoomd tot de volledig beschikbare grootte. Als een afbeelding een andere hoogte/breedteverhouding heeft dan het videoframe, wordt er voldoende zoom toegepast om lege gebieden te voorkomen.Ter ondersteuning van de extra functie van de modus Geanimeerd wordt de kleur van het selectiekader gebruikt om de plaats in de animatiereeks aan te duiden. De beginframe is groen en de eindframe is rood. De frames in het midden worden in het wit weergegeven.
Wanneer er meerdere frames zichtbaar zijn, kunt u de frames slepen, indien nodig, door de muis op de rand van het frame of de middelste punt te plaatsen. Wanneer u de witte frame verplaatst, wordt er automatisch een keyframe aan de huidige positie toegevoegd.
Keyframes gebruiken voor Pan en Zoom
Met keyframing kunt u een aangepaste pan en zoom-animatie van een willekeurige moeilijkheidsgraad maken. Hoewel u wellicht slechts een aantal stappen nodig hebt.Schakel over naar de modus Geanimeerd, zoals hierboven beschreven, en zie dat er twee frames aan het voorbeeld zijn toegevoegd. Dit zijn de speciale begin- en eindkeyframes, die respectievelijk in het groen en rood worden weergegeven, zoals hierboven is uitgelegd.Als u geen tussenliggende keyframes nodig hebt, bent u na het plaatsen van de begin- en eindframe klaar met de sessie.Voor een complexere animatie moet u de scrubber daar plaatsen waar u de camerabeweging wilt veranderen. U maakt heel eenvoudig een nieuw keyframe door het
Hoofdstuk 5: Effecten 131

witte selectiekader in te stellen op de gewenste grootte en positie. Het nieuwe keyframe wordt vertegenwoordigd door een ruitvormig, grijs pictogram op de keyframelijn onder de cliptijdlijn en in het deelvenster Editor. Pas de selectiekaders interactief in de bronweergave aan of gebruik de besturingselementen in het deelvenster Editor.Voeg zoveel mogelijk keyframes toe als nodig is. Instellingen die u in het deelvenster Editor configureert worden automatisch opgeslagen.Zie “Keyframes gebruiken” on page 41 voor meer informatie over keyframes.
Het deelvenster Instellingen
De volgende besturingselementen zijn beschikbaar voor Pan en Zoom.• Voorinstelling: Kies uit een aantal statische en geanimeerde instellingen.• Zoom, Horizontaal en Verticaal geven de numerieke waarden van de huidige frame
weer. Dubbelklik op de schuifregelaars om de waarden opnieuw in te stellen.• Rotatie laat u de weergave draaien met 0 tot 360 graden.• Laag passeren filtert bewegingen op kleine schaal uit om een soepele, geoptimaliseerde
animatie te bereiken.• Beweging: U kunt kiezen uit Langzaam naar binnen, Langzaam naar buiten, Vloeiend
en Lineair als stijl voor de beweging. Met Soepel zorgt u voor rustig afremmen bij het naderen van een richtingsverandering in het animatiepad van het keyframe.
360 Video360° Video is een type interactieve video waarmee de kijker in elke gewenste richting kan kijken door de weergavehoek tijdens het afspelen te wijzigen. De weergavehoek kan worden bestuurd met een touchscreen, besturingselementen op het scherm of door het weergaveapparaat, zoals een smartphone of tablet, in verschillende richtingen te verplaatsen. Voor 360° Video is een speciale 360°-videoplayer vereist (YouTube en Facebook hebben bijvoorbeeld 360°-videoplayers).
360° Video bewerkenIn Pinnacle Studio kunt u 360°-video-opnamen met de rechthoekige indeling of in de indelingen enkel en dubbel vissenoog bewerken (raadpleeg de instructies van uw 360°-videocamera voor meer informatie). U kunt de video bijvoorbeeld bijsnijden of titels of objecten toevoegen. Niet alle effecten kunnen op 360°-video's worden toegepast. U kunt ook opnamen in de indeling vissenoog omzetten naar rechthoekig.
Een 360°-video omzetten in standaardvideoU kunt een 360°-video tevens converteren naar standaardvideo in Pinnacle Studio. Tijdens het afspelen van de 360°-video kunt u de weergavehoek voor uw publiek instellen. U kunt
132 Pinnacle Studio

dit vergelijken met een persoon die zijn of haar hoofd in verschillende richtingen draait. U kunt de bewerkte video vervolgens exporteren als standaardbestand. Er is geen speciale speler vereist voor de video (die niet interactief is).
Bij het converteren van een 360°-videobron naar een standaardvideo, kunt u met het dubbele voorbeeldvenster eenvoudig de weergave selecteren en aanpassen door de View Tracker aan te passen.
De video-effecten Miniplaneet en Peilloze diepteU kunt het effect Rechthoekig naar bolvormig panorama gebruiken om video's in miniplaneet-stijl of peilloze diepte-stijl te maken of een effect dat daar tussenin valt.Als u een vissenoog of dubbel vissenoog 360 -video heeft, kunt u het bestand omzetten in rechthoekig formaat en het 360 -bestand exporteren. Vervolgens kunt u dan het effect Rechthoekig naar bolvormig panorama toepassen.Wanneer u dit effect toepast, wordt de video omgezet in een standaardindeling, met een vierkante hoogte-breedteverhouding.
U kunt de instellingen voor uw bolvormige panorama-video bevestigen door op de knop Tijdlijninstellingen te klikken.
U kunt keyframes gebruiken om het panorama-effect aan te passen terwijl de video wordt afgespeeld.
Een 360°-video bewerken en exporteren1 Sleep een 360°-video in de werkruimte Bewerken van de bibliotheek naar de tijdlijn.
View Tracker (weergavetracker)
Hoofdstuk 5: Effecten 133

Als u 360-video-opnamen in de indeling vissenoog wilt omzetten naar rechthoekig, klikt u met de rechtermuisknop op de clip in de tijdlijn, kiest u 360 Video en klikt u op Enkel vissenoog naar Rechthoekig of Dubbel vissenoog naar Rechthoekig.
2 Klik op de tijdlijn op de knop Tijdlijninstellingen en stel het volgende in:• Gezichtspunt — kies 360 Video (2:1).• Grootte — kies de hoogst mogelijke resolutie voor het beste resultaat.
3 Bewerk de video in Pinnacle Studio. U kunt bijvoorbeeld het volgende doen:• De videoclip trimmen• Een titel of object toevoegenNote: Wanneer u een titel of een object wilt toepassen op een 360°-video, klikt u met de rechtermuisknop op het item op de tijdlijn en kiest u 360 Video > Standaard naar 360 om de media te converteren naar 360°-media.
4 Wanneer u klaar bent met het bewerken, slaat u het bestand op en klikt u op Exporteren.
5 Controleer op het tabblad Exporteren of het selectievakje Zelfde als tijdlijn is ingeschakeld (er wordt een vinkje weergegeven in het vakje) in het gedeelte Instellingen.
6 Klik op Exporteren starten.
Een 360°-video bewerken en converteren naar standaardvideo1 Sleep een geïmporteerde 360°-video in de werkruimte Bewerken van de bibliotheek
naar de tijdlijn.2 Klik op de tijdlijn met de rechtermuisknop op de video en kies 360 Video en klik op een
van de volgende opties:• Rechthoekig naar standaard• Enkel vissenoog naar standaard• Dubbel vissenoog naar standaardEr wordt een dubbele voorbeeldmodus geopend met Bron van 360 Video aan de linkerkant en Voorbeeldweergave 360 Video aan de rechterkant.
3 Pas in het deelvenster Bron van 360 Video de View Tracker aan om een richting te kiezen. Het deelvenster Voorbeeldweergave 360 Video wordt bijgewerkt met de gekozen weergave.
De View Tracker wordt op het scherm weergegeven als een rode vierkante markering met een dradenkruis in het midden.
134 Pinnacle Studio

4 Selecteer Afspelen om de video af te spelen. U kunt de weergavehoek op elk gewenst moment aanpassen door de View Tracker naar een nieuwe positie te slepen.Er worden keyframes toegevoegd wanneer u de View Tracker aanpast. U kunt de keyframes fijn afstemmen met de besturingselementen onder het voorbeeldvenster.
Keyframes worden onder de voorbeeldvensters, direct onder de schuifregelaar, weergegeven. Met de besturingselementen van de keyframes kunt u naar het vorige keyframe gaan, een keyframe verwijderen, naar het volgende keyframe gaan en de instellingen voor de overgang tussen keyframes aanpassen.
5 Breng alle gewenste, aanvullende wijzigingen aan in het videoproject en sla het vervolgens op.
6 Klik op Exporteren, kies de gewenste instellingen in de Studio Exporter en klik op Exporteren starten.
Een miniplaneet- of peilloze diepte-effect toepassen op een 360-video.1 Klik op de tijdlijn op een 360-video in het rechthoekige formaat en kies 360 Video > 360
videoconversie > Rechthoekig naar bolvormig panorama in het contextmenu.Het deelvenster Editor wordt geopend met de besturingselementen voor Rechthoekig naar bolvormig panorama.
2 Activeer de weergave Tijdlijn in het deelvenster Player in en ga met de scrubber naar een scène die u als beginpunt kunt gebruiken.
Hoofdstuk 5: Effecten 135

Als u keyframes wilt gebruiken, kunt u deze toevoegen in het deelvenster Editor. Zie “Keyframes gebruiken” on page 41 voor meer informatie.
3 Sleep de schuifregelaar Zoom in het deelvenster Editor om het gezichtsveld in te stellen.4 Pas de draaiknop Miniplaneet of Peilloze diepte aan of typ een waarde in het
overeenkomstige vak.• Miniplaneet: Met een waarde van 180 maakt u een bol met de onderrand van de video
als het midden.• Peilloze diepte: Met een waarde van 360 maakt u een bol met de bovenrand van de
video als het midden.U kunt experimenteren en waarden tussen 0 en 360 instellen, en u kunt keyframes gebruiken om de overgang te besturen.
5 Pas de draaiknop Rotatie aan of typ een waarde om de video in de gewenste positie te draaien.
6 Speel de video af in de weergave Tijdlijn om uw instellingen te beoordelen. Pas de instellingen of uw keyframes naar wens aan.Note: Als u alle besturingselementen opnieuw wilt instellen, kiest u Standaard in het menu Instelling selecteren.
Beweging volgenU kunt de beweging van elementen in uw video's volgen en maskers of objecten toevoegen die dezelfde beweging volgen. U kunt bijvoorbeeld een masker toevoegen om een gezicht, een nummerplaat of een logo waarop een handelsmerk rust te verbergen als zo'n element in uw video zichtbaar is.U kunt ook de beweging van een element bijhouden om het te volgen met behulp van een titel of een ander soort object. U kunt bijvoorbeeld een label met een naam toevoegen om een speler te volgen in een video van een sportevenement.
136 Pinnacle Studio

Een element in een video volgen en maskeren1 Selecteer een videoclip die u wilt volgen op de tijdlijn van de werkruimte Bewerken en
voer een van de volgende handelingen uit:• Klik op de werkbalk van de tijdlijn op de knop Beweging volgen .• Klik met de rechtermuisknop op de clip en kies Beweging volgen in het contextmenu.
2 Klik op het pictogram van een Vorm in het gebied Object maskeren van de Editor voor beweging volgen.
3 Sleep in het voorbeeldvenster om de vorm toe te passen op het gebied dat u wilt bedekken. Stem een masker fijn af door de oranje maskerknooppunten te slepen.
4 Kies de instellingen die u wilt toepassen om het geselecteerde gedeelte te verbergen in het gebied Mozaïek of Vervagen.
Mozaïekeffect (links). Vervagingseffect (rechts).
5 U kunt het geselecteerde gebied van de video volgen door op een van de volgende knoppen voor Analyseren te klikken:• Geselecteerd masker alle frames achterwaarts volgen — volgt het geselecteerde
gebied in achterwaartse richting vanaf het huidige tijdstip totdat het niet langer op het scherm kan worden vastgesteld.
• Geselecteerd masker 1 frame achterwaarts volgen — volgt het geselecteerde gebied één frame in achterwaartse richting vanaf het huidige tijdstip. Dit is een geschikte optie voor het volgen van segmenten die moeilijk zijn te volgen.
• Geselecteerd masker volgen — volgt het geselecteerde gebied (in voor- en achterwaartse richting vanaf het huidige tijdstip) totdat het niet langer op het scherm kan worden vastgesteld.
Hoofdstuk 5: Effecten 137

• Geselecteerd masker 1 frame voorwaarts volgen — volgt het geselecteerde gebied één frame in voorwaartse richting vanaf het huidige tijdstip. Dit is een geschikte optie voor het volgen van segmenten die moeilijk zijn te volgen.
• Geselecteerd masker alle frames voorwaarts volgen — volgt het geselecteerde gebied in voorwaartse richting vanaf het huidige tijdstip totdat het niet langer op het scherm kan worden vastgesteld.
6 U kunt de analyse van het volgtraject controleren door de video af te spelen met de navigatiebesturing onder de voorbeeldweergave.Pauzeer de video als u punten vaststelt waarop het masker het geselecteerde gebied niet volledig bedekt en pas de knooppunten in het voorbeeldgebied aan. U kunt de vorm van het masker wijzigen door op de oranje maskeromtrek te klikken om een knooppunt toe te voegen (de muisaanwijzer geeft een plusteken weer) of door op een knooppunt te klikken (het geselecteerde knooppunt is wit) en op Delete te drukken om het knooppunt te verwijderen.
7 Klik op OK als het masker de gewenste vorm heeft. U keert terug naar de werkruimte Bewerken.Het maskeerobject wordt aan de tijdlijn toegevoegd, boven de betreffende video.
Een element in een video volgen met een titel of object1 Selecteer een videoclip die u wilt volgen op de tijdlijn van de werkruimte Bewerken en
voer een van de volgende handelingen uit:• Klik op de werkbalk van de tijdlijn op de knop Beweging volgen .• Klik met de rechtermuisknop op de clip en kies Beweging volgen in het contextmenu.
2 Klik op het tabblad Object volgen.3 Klik in het gebied Object volgen op het pictogram Tracker .
138 Pinnacle Studio

4 Klik in het voorbeeldgebied op het element dat u wilt volgen. Deze functie werkt het best als u een gebied met een duidelijke kleur en goed contrast kiest.
5 U kunt het geselecteerde element van de video volgen door op een van de volgende knoppen voor Analyseren te klikken:• Alle frames achterwaarts volgen — volgt het geselecteerde gebied in achterwaartse
richting vanaf het huidige tijdstip totdat het niet langer op het scherm kan worden vastgesteld.
• Met 1 frame achterwaarts volgen — volgt het geselecteerde gebied één frame in achterwaartse richting vanaf het huidige tijdstip. Dit is een geschikte optie voor het volgen van segmenten die moeilijk zijn te volgen.
• Volgen — volgt het geselecteerde gebied (in voor- en achterwaartse richting vanaf het huidige tijdstip) totdat het niet langer op het scherm kan worden vastgesteld.
• Met 1 frame voorwaarts volgen — volgt het geselecteerde gebied één frame in voorwaartse richting vanaf het huidige tijdstip. Dit is een geschikte optie voor het volgen van segmenten die moeilijk zijn te volgen.
• Alle frames voorwaarts volgen — volgt het geselecteerde gebied in voorwaartse richting vanaf het huidige tijdstip totdat het niet langer op het scherm kan worden vastgesteld.
6 U kunt de analyse van het volgtraject controleren door de video af te spelen met de navigatiebesturing onder de voorbeeldweergave.Als het volgen om de een of andere reden ophoudt, zoekt u het punt op waarop het volgen is gestopt en past u het volgen opnieuw toe.
7 Sleep de gewenste titel of het gewenste object dat u wilt toepassen op het volgpad naar het neerzetgebied (het thumbnailgebied).De titel of het object wordt weergegeven in het voorbeeldgebied.
8 Als u de positie van de titel of het object wilt aanpassen, past u de instellingen voor Horizontaal en Verticaal aan in het gebied Offset.
9 Als u de titel of het object wilt schalen, sleept u de hoekgreep voor de titel of het object in het voorbeeldgebied of typt u waarden voor Breedte en Hoogte in het gebied Grootte.
10 Speel de video af om de positie van de titel of het object te controleren.
Hoofdstuk 5: Effecten 139

11 Klik op OK als u tevreden bent met het volgtraject. U keert terug naar de werkruimte Bewerken.Er wordt een nieuw spoor toegevoegd aan de tijdlijn, boven de video waarin u de beweging volgt.
Tips:U kunt geen titels bewerken in de editor van Beweging volgen. Het is dus aan te raden om van tevoren een titel te maken en op te slaan. Hierdoor kunt u de tekst bekijken in de context van Beweging volgen.Als u een gevolgd object wilt verwijderen, klikt u met de rechtermuisknop op de thumbnail in het neerzetgebied en kiest u Verwijderen.Als u de naam van een gevolgd object wilt wijzigen, klikt u met de rechtermuisknop op de thumbnail in het neerzetgebied en kiest u Hernoemen. Typ de gewenste naam.Als u een gevolgd object wilt vervangen, sleept u een nieuwe titel of een nieuw object naar een bestaande thumbnail.
140 Pinnacle Studio

Hoofdstuk 6: Montages en sjablonenPinnacle Studio wordt geleverd met verschillende soorten sjablonen.• Montages zijn vooraf gedefinieerde multimediasjablonen die professioneel ontworpen
opnamereeksen bevatten die uw producties een onmiddellijke impact verlenen. Montages zijn ingedeeld onder Thema’s en worden gegroepeerd op basis van hun technische kenmerken en uiterlijk.
• Met Sjablonen voor een gedeeld scherm kunt u meerdere videoclips tegelijkertijd weergeven. U kunt een bestaande sjabloon gebruiken of uw eigen sjabloon voor een gedeeld scherm maken en opslaan.
• De sjablonen van Mijn sjablonen zijn aangepaste sjablonen die u maakt op basis van een project (Film opslaan als sjabloon). Aangepaste sjablonen voor een gedeeld scherm worden ook opgeslagen bij Mijn sjablonen.
Basisbeginselen van sjablonenHieronder beschrijven we de basisprocedure voor het kiezen en vullen van een sjabloon. Raadpleeg het gedeelte voor elk type sjabloon voor meer gedetailleerde informatie.
Een sjabloon gebruiken1 Klik op het tabblad Bewerken op de navigatiebalk voor het deelvenster Bibliotheek en
kies Montages en sjablonen .2 Ga naar de gewenste categorie en klik in de bibliotheek op de thumbnail van de sjabloon
die u wilt gebruiken.U kunt een voorbeeld van de sjabloon bekijken in het deelvenster Player.
3 Sleep de sjabloon die u wilt gebruiken naar de tijdlijn.4 Voer een van de volgende handelingen uit om media toe te voegen aan een sjabloon:
• Montagesjablonen (Thema's): dubbelklik op de sjabloon op de tijdlijn om de Montage-editor te openen.
• Sjablonen voor gedeeld scherm: klik met de rechtermuisknop en selecteer Openen in subeditor.
• Mijn sjablonen: klik met de rechtermuisknop en kies Openen in subeditor.5 Voeg de gewenste inhoud toe of bewerk deze en klik op OK om terug te keren naar het
hoofdvenster van de toepassing.
Hoofdstuk 6: Montages en sjablonen 141

MontagesjablonenU vindt montagesjablonen onder Thema's in de categorie Montages en sjablonen van het deelvenster Bibliotheek. De sjablonen zijn vooraf gedefinieerd (en kunnen slechts beperkt worden bewerkt) en zijn ontworpen om uw films te verfraaien met kant-en-klare diashow-, animatie- en bewerkingseffecten voor meerdere tracks. Montagesjablonen kunnen diverse typen aangepaste gegevens bevatten, zoals video, tekstbijschriften, foto’s en nog meer. U kunt een ruimte invullen door een geschikt item naar het bijbehorende weergegeven neerzetgebied te slepen.
U vindt montagesjablonen onder Thema's in de bibliotheek.
Binnen ieder thema zijn de beschikbare sjablonen ontworpen ter aanvulling van elkaar bij gebruik in hetzelfde project.De meeste thema’s bieden bijvoorbeeld een Begin-sjabloon en een bijbehorend Einde-sjabloon. Veel thema’s bieden tevens een of meer Segue-sjablonen voor het maken van een overgang van de ene video- of beeldclip naar de andere.
Montage in uw project
De eerste stap bij het gebruik van een gekozen sjabloon is het plaatsen ervan op uw projecttijdlijn. Hier wordt de Montagesjabloon behandeld als een gewonen, zelfstandige videoclip. Voor aanpassen van de clip door de lege plaatsen in de sjabloon in te vullen, dubbelklikt u op de Montageclip om de Montage-editor te openen. Zie “De Montage-editor gebruiken” on page 145 voor meer informatie.Iedere sjabloon definieert een video of grafische sequentie met lege plaatsen die u invult. De beschikbare aanpassingen zijn verschillend. De meeste sjablonen bieden bijvoorbeeld een of meerdere plaatsen of 'neerzetgebieden' voor video- of beeldclips. In een groot aantal sjablonen kunt u tekstbijschriften toevoegen voor titels en sommige sjablonen beschikken over extra parameters voor andere speciale eigenschappen.
142 Pinnacle Studio

Montageachtergronden
Sommige sjablonen beschikken over ingebouwde grafische achtergronden, een selecteerbare achtergrondkleur of beide. Veel van deze sjablonen bieden tevens een selectievakje Achtergrond in de Montage-editor; schakel het selectievakje niet in als u een transparante achtergrond wilt. Op deze manier kan de montage worden gebruikt op een hoger tijdlijnspoor over een achtergrond van het video- of fotomateriaal op de onderstaande sporen.
Montageclips op de tijdlijnMontageclips gedragen zich als gewone videoclips voor wat betreft bewerkingen op de tijdlijn van een film- of discproject, zoals toevoegen van overgangen, trimmen en positioneren.Een Montagesjabloon die op de tijdlijn wordt geplaatst, wordt toegevoegd door één van drie methoden: invoegen, overschrijven en vervangen. Wanneer de knop bewerkingsmodus op de werkbalk is ingesteld op Slimme bewerkingsmodus, wordt de methode voor vervangen automatisch gekozen. De standaardlengte van de clip varieert per sjabloon. Zie “Bewerkingsmodus” on page 56 voor meer informatie over het bewerken van modi.
Montageclips trimmen
Hoewel trimbewerkingen op de tijdlijn hetzelfde zijn voor Montageclips als voor videoclips, kan het feitelijke resultaat van het trimmen afhankelijk zijn van het type sjabloon.In een volledig geanimeerde sjabloon, zoals een rollende titel, wordt de animatie altijd voltooid. De animatiesnelheid is daarom afhankelijk van de clipduur. Door de clip in te korten, wordt de animatie dus sneller uitgevoerd; de sequentie wordt echter niet aangetast.Clips met video kunnen echter op de gebruikelijke manier worden getrimd. Veel thema’s beschikken over een videosubclip van variabele lengte. Als er een subclip aanwezig is, dan kan de clip net zover als de lengte van de subclip worden uitgebreid – onbeperkt als de subclip een stilstaand beeld is.
Overgangen en effecten
U kunt overgangen gebruiken aan het begin en het einde van montageclips; dit gebeurt op dezelfde manier als bij andere cliptypen.Ook video- en audio-effecten kunnen op de gebruikelijke manier aan Montageclips worden toegevoegd en op alle inhoud van de clip worden toegepast. Een paar effecten, zoals Snelheid, zijn echter niet beschikbaar voor gebruik met Montageclips.
Hoofdstuk 6: Montages en sjablonen 143

De anatomie van een montagesjabloonVoor voorbeelden van de werking van thema’s bekijken we het meegeleverde thema “50s Modern”, dat vijf sjablonen bevat. Begin, Segue A, Segue B, Segue C, Einde.Alle sjablonen in dit thema maken gebruik van hetzelfde achtergronddesign – een abstract, scrollend patroon. Het is doorlopend zichtbaar behalve tijdens videosegmenten op volledige framegrootte. De kleur van het patroon wordt ingesteld met behulp van een parameter voor iedere sjabloon in de Montage-editor.We bekijken nu een van de sjablonen nader: Begin.Begin: Een Begin-sjabloon start meestal met een bepaalde animatie, inclusief titels, en eindigt met video op volledige framegrootte. Ons “50s Modern” voorbeeld volgt dat patroon.
De scrollende achtergrondanimatie loopt gedurende het grootste gedeelte van deze sequentie. Binnen de animatie worden twee aanpasbare bijschriften weergegeven. Ze worden in het diagram aangegeven onder de lijnen op de balk Animatie. Beide bijschriften vliegen het frame in en uit (donkere lijnkleur), met een pauze van anderhalve seconde voor stationaire weergave (lichte lijnkleur) er tussendoor.
Schematische weergave van de sjabloon Begin in het thema ‘50s Modern’ op de standaardlengte van ongeveer 14 seconden.
Op het moment dat het tweede bijschrift het frame verlaat, verschijnt er een geanimeerd venster met de lopende videosubclip. De video zoomt naar volledige framegrootte bij 11:18 in de sjabloonclip en blijft zo tot het einde (het witte gedeelte van de balk ‘Video’ in het diagram).Standaard bedraagt de lengte van deze sjabloonclip 14:00. De ingebouwde videoclip start op het vaste tijdspunt 7:03 en loopt tot het einde; de lengte is dus 6:27. Als uw videosubclip lang genoeg is, kunt u de gehele clip verlengen en het gedeelte van de video op volledige framegrootte uitbreiden. Deze mogelijkheid wordt in het diagram aangegeven met de pijl aan het einde van de balk Videobalk.
MontagebewerkingDe belangrijkste tool in Studio voor het aanpassen van een montageclip is de montage-editor, waarmee u toegang hebt tot alle instellingen die een montage biedt. Met de editor kunt u inhoud uit de bibliotheek toevoegen, de achtergrond wijzigen en tekst in de montage
144 Pinnacle Studio

bewerken. U kunt de editor activeren vanuit een montageclip op de tijdlijn van een project door op de clip te dubbelklikken of via Montage bewerken in het contextmenu van de clip.Met een handige truc kunt u tijdlijnclips rechtstreeks aan een montageclip toevoegen via het Klembord. Kopieer de gekozen clip met de opdracht Kopiëren in het contextmenu of gebruik Ctrl+C. Klik vervolgens met de rechtermuisknop op de montageclip om het contextmenu te openen. Kies Plakken in Neerzetgebied, kies vervolgens in het grafische submenu uit alle beschikbare ruimten in de montage om er een als doel te selecteren.
De Montage-editor gebruikenIedere montagesjabloon heeft zijn eigen reeks plaatsen voor video- en fotocontent; dit zijn de zogenoemde neerzetgebieden in de Montage-editor. De meeste sjablonen beschikken over ten minste één neerzetgebied; het maximum is zes. Sommige sjablonen bieden tevens tekstbijschriften en andere parameters die nodig zijn om speciale functies aan te passen. U kunt een standaardmethode instellen voor de manier waarop inhoud aan montagesjablonen wordt aangepast (passend, bijsnijden of niet schalen). Zie “Projectinstellingen” on page 258 (Montage Schalen) voor meer informatie.
Met de Montage-editor kunt u sjabloonelementen aangeven zoals video- of beeldclips, instellingen van eigenschappen en tekstbijschriften. Clips worden toegevoegd door ze te slepen van de Compacte bibliotheek van de editor naar neerzetgebieden onder de player.
De Montage-editor bestaat uit vijf delen:1 Aan de linkerkant krijgt u via de compacte versie van de bibliotheek toegang tot uw
video's en foto's.2 Aan de rechterkant bevindt zich het aanpassingsdeelvenster met eventuele tekstvelden
of andere besturingselementen die voor de sjablooninstellingen vereist zijn.3 De player toont de resultaten van uw wijzigingen.4 Onder het Voorbeeld ziet u de neerzetgebieden voor uw video en foto’s.5 De tijdlijn beschikt over grepen voor het aanpassen van de lead-in- en lead-out-tijd.
Hoofdstuk 6: Montages en sjablonen 145

Intern bijknippen van Montageclips
Wanneer een Montagesjabloon begint of eindigt met een instelbaar gedeelte video op volledig frameformaat (dit is bij een groot aantal sjablonen het geval), dan biedt de tijdlijn van de Montage-editor knoppen voor het aanpassen van de lengte van de 'intro'- en 'outro'-tijden – de lengte van de delen van volledige framegrootte. Klik op een knop en sleep hem naar links of rechts om de lengte afzonderlijk in te stellen. De lengte van het middelste deel van de clip – het geanimeerde deel – neemt hierbij toe of af. Als u de intro en outro wilt instellen zonder de lengte van het middelste gedeelte te wijzigen, klik dan tussen de knoppen en versleep ze.
Gedeelte van de Montage-editor, met de tijdlijn (onder) en neerzetgebieden voor video of foto’s (midden). De onderste delen van de bibliotheek en de player zijn ook zichtbaar. Klik en sleep op de tijdlijn om de timing van de montage aan te passen.
Zie “De anatomie van een montagesjabloon” on page 144 voor een gedetailleerde toelichting van de sjabloonstructuur.
Werken met neerzetgebieden
Neerzetgebieden leegmaken: U verwijdert een subclip uit het neerzetgebied door met de rechtermuisknop op de zone te klikken en Media verwijderen te selecteren in het contextmenu.Audio van subclip dempen: Sommige neerzetgebieden zijn gemarkeerd met een audiosymbool; dit geeft aan dat het audiogedeelte van alle video’s in die zone wordt opgenomen in de audio van de montageclip. Als u niet wilt dat de audio wordt gebruikt, klik dan op het symbool om de subclip te dempen.Het begin van uw subclip kiezen: Video in een neerzetgebied kan worden aangepast om te starten vanaf een bepaald punt in de subclip. Klik en sleep de schuifknop van het begin van de clip onder het neerzetgebied om het beginframe aan te passen. De pijltoetsen links en recht op het toetsenbord zijn handig voor het maken van kleine aanpassingen.
146 Pinnacle Studio

Als het neerzetgebied waarmee u werkt actief is op die tijdindex, toont het voorbeeld de wijzigingen in het beginframe. Terwijl u het beginframe van een subclip instelt, is het een goed idee om de positie van de schuifregelaar op de locatie te zetten waar de voorbeeldweergave van de Player het handigst is.Het gebruik van de schuifknop voor het begin van de clip is niet van invloed op de positie van de subclip binnen de sjabloon en ook niet op de duur ervan. U kiest alleen welk deel van de subclip wordt gebruikt. Als u het begin van de subclip zo laat instelt dat de video is afgelopen terwijl de bijbehorende zone nog actief is, wordt het laatste frame van de subclip bevroren om de toegewezen tijd te vullen.Effecten toevoegen aan neerzetgebieden: Het is mogelijk video- of audio-effecten rechtstreeks toe te voegen aan een montagesubclip door het effect naar het neerzetgebied te slepen. Zoals gewoonlijk, geeft een paarse streep boven aan de clip aan de effecten zijn toegepast.
Effecten verwijderen uit neerzetgebieden: Zoek onder Effecten in het contextmenu van de zone naar de opdracht Alles verwijderen of het submenu Verwijderen waarin u het effect kunt selecteren dat u wilt verwijderen.
NB: Als u de media in een neerzetgebied verwijdert of vervangt, worden alle effecten van die media ook verwijderd.
Videosjablonen voor een gedeeld schermU kunt eenvoudig een video voor een gedeeld scherm maken in Pinnacle Studio en meerdere video's afspelen op basis van een vooraf ingestelde of aangepaste sjabloon. U kunt dynamische wijzigingen en 3D-bewegingen toevoegen aan aangepaste sjablonen.B
U kunt een sjabloon gebruiken om een videoproject met een gedeeld scherm te maken of u kunt uw eigen sjabloon voor een gedeeld scherm maken.
Hoofdstuk 6: Montages en sjablonen 147

Voordat u begint• Zorg dat de videoclips die u wilt gebruiken in de bibliotheek zijn geïmporteerd en dat u
hiertoe gemakkelijk toegang heeft via een projectvak of een collectie.• Bekijk een voorbeeld van de videoclips die u wilt gebruiken, zodat u een idee heeft welke
vormen passen bij de inhoud waarop u zich wilt richten. Als de hoofdactie bijvoorbeeld verticaal verloopt, past een horizontale vorm hier niet erg goed bij.
Een sjabloon voor een gedeeld scherm kiezen en vullen1 Kies op de navigatiebalk van de bibliotheek Montages en sjablonen > Sjablonen >
Sjabloon voor een gedeeld scherm.
2 Sleep de miniatuur voor de sjabloon die u wilt gebruiken naar de tijdlijn.3 Klik in de tijdlijn met de rechtermuisknop op de sjabloon en kies Openen in subeditor.
De sjabloon wordt op afzonderlijke tracks weergegeven in de subeditor. Er wordt een track toegevoegd voor elk gedeelte van de sjabloon (tracks bevatten een visuele indicatie van het gebied waartoe ze behoren).
4 Sleep een videoclip naar elke track vanuit het deelvenster Bibliotheek van de subeditor.5 Als u de clip in het sjabloongebied wilt aanpassen, klikt u op een track en klikt u in het
deelvenster Player op de BIB-knop Schaalmodus .Er wordt een semitransparante weergave van de clip onder aan de sjabloon weergegeven.
6 Voer in het deelvenster Player een van de volgende handelingen uit:• Pas het formaat van de geselecteerde clip aan door de formaatknooppunten (oranje
punten) te slepen die in het voorbeeldvenster worden weergegeven.• Plaats de clip op de gewenste positie door deze te slepen en het betreffende gebied
van de sjabloon te vullen.• Draai de clip door de draaigreep te slepen (het knooppunt dat kan worden
uitgevouwen boven de formaatrechthoek).7 Klik op de tijdlijn op een andere track om de andere clips in de sjabloon aan te passen.
148 Pinnacle Studio

8 Wanneer u klaar bent, klikt u op OK om de subeditor af te sluiten en de elementen voor het gedeelde scherm samen te vouwen op één track op de tijdlijn.
Een sjabloon voor een gedeeld scherm maken
1 Klik op de tijdlijn op de knop Sjablonen voor gedeeld scherm maken .Kies in de Montage-/Sjablooneditor een gereedschap in het deelvenster Vormgereedschappen en sleep in het editorvenster om het gebied te splitsen in verschillende clipzones. In elke clipzone wordt een getal weergegeven.
2 Als u de lijnen en vormen wilt aanpassen, kiest u het gereedschap Selecteren in het deelvenster Vormgereedschappen. U kunt de lijnen en vormen slepen om de positie te wijzigen en het formaat te wijzigen. U kunt ook de Rotatie en Rand aanpassen (Breedte, Kleur, Dekking), en opties voor 3D-effect toepassen (Draaien en Schuin zetten).
3 Als u dynamische wijzigingen of 3D-beweging wilt toevoegen aan uw sjabloon, kunt u voor elk object keyframes langs de tijdlijn toevoegen, onder in het sjabloonvenster. U kunt vervolgens de instellingen kiezen die u op een keyframe wilt toepassen en op Enter drukken.
4 Als u inhoud bij de sjabloon wilt opslaan (bijvoorbeeld een afbeelding of video die vast onderdeel wordt van de sjabloon), gaat u naar de inhoud die u wilt toevoegen en sleept u de bijbehorende thumbnail naar het neerzetgebied. U kunt de eigenschappen voor een sjabloonvideo aanpassen door de waarden voor de eigenschappen in te stellen in het gebied Video-eigenschappen.Note: Als u de inhoud wilt verwijderen, klikt u met de rechtermuisknop op de inhoud in het neerzetgebied en kiest u Media verwijderen.
Een genummerd neerzetgebied verschijnt langs de onderrand van het voorbeeldvenster.
Klik om een keyframe toe te voegen op de positie waarop de scrubber zich momenteel bevindt.
Keyframe op de tijdlijnNavigatiepijlen
voor keyframes
Hoofdstuk 6: Montages en sjablonen 149

5 Wanneer de sjabloon gereed is, klikt u op Opslaan als om de sjabloon in de bibliotheek op te slaan (Montages en sjablonen > Sjablonen > Mijn sjablonen).
6 Klik op OK om naar de subeditor te gaan.7 U kunt clips toevoegen en bewerken als voor een bestaande sjabloon.8 Wanneer u klaar bent, klikt u op OK om de subeditor af te sluiten en de elementen voor
het gedeelde scherm samen te vouwen op één track op de tijdlijn.
Mijn sjablonen: Een film opslaan als sjabloonU kunt uw films opslaan als sjabloon en toevoegen aan de Bibliotheek (Montages en sjablonen > Mijn sjablonen). Wanneer u een filmproject converteert in een sjabloon, kunt u kiezen welke elementen van de film door tijdelijke aanduidingen worden vervangen. Wanneer u een film als sjabloon opslaat, wordt de inhoud die geen tijdelijke aanduiding is niet vergrendeld: u kunt alle elementen van de sjabloon bewerken in de Subeditor. Met tijdelijke aanduidingen wordt het eenvoudiger om inhoud aan te merken die moet worden vervangen.Opmerking: Aangepaste sjablonen voor een gedeeld scherm worden ook opgeslagen in Mijn sjablonen. Zie “Een sjabloon voor een gedeeld scherm kiezen en vullen” on page 148 voor meer informatie over het gebruik van sjablonen voor een gedeeld scherm.
Een filmproject converteren in een sjabloon1 Open de film die u wilt gebruiken als sjabloon op de tijdlijn en klik op het menu Bestand
> Film opslaan als sjabloon.2 In het deelvenster linksboven in het sjabloonvenster schakelt u de selectievakjes in naast
de media (video's, audio of foto's) die u wilt vervangen door tijdelijke aanduidingen.
3 Klik op Vervangen door tijdelijke aanduiding.De deelvensters met de oranje getallen worden als tijdelijke aanduiding gebruikt.
150 Pinnacle Studio

4 Controleer de sjabloon en klik op Sjabloon opslaan als u klaar bent.5 Typ een bestandsnaam voor de sjabloon en klik op Opslaan om terug te keren naar het
hoofdvenster van de toepassing.De sjabloon wordt opgeslagen in de bibliotheek, bij Montages en sjablonen > Mijn sjablonen.
Een filmsjabloon kiezen uit Mijn sjablonen en vullen1 Sleep een sjabloon uit het gedeelte Montages en sjablonen > Mijn sjablonen van de
Bibliotheek naar de tijdlijn.De sjabloon wordt toegevoegd aan één track.
2 Klik met de rechtermuisknop op de sjabloon en kies Openen subeditor.De sjabloon wordt op meerdere tracks geopend (als het oorspronkelijk een film met meerdere tracks betrof).
3 Vervang de tijdelijke aanduidingen in de Subeditor door de inhoud die u wilt gebruiken vanuit de Bibliotheek op de tijdelijke aanduidingen te slepen.
4 Bewerk de sjabloon indien gewenst in de Subeditor.5 Klik op OK wanneer u wilt terugkeren naar het hoofdvenster van de toepassing.
Hoofdstuk 6: Montages en sjablonen 151

152 Pinnacle Studio

Hoofdstuk 7: De Titel-editorDe Titel-editor van Pinnacle Studio is een krachtig gereedschap voor het maken en bewerken van geanimeerde titels en afbeeldingen. De uitgebreide reeks tekst- en afbeeldingseffecten en functies bieden onbeperkte mogelijkheden voor het visuele design van uw film.Zie “Hoofdstuk 15: 3D-titel-editor” on page 277 voor meer informatie over het maken en bewerken van 3D-titels.
Delen van de Titel-editor: 1. de standaardwaarde-selector; 2. het deelvenster Bibliotheek; 3. het bewerkingsvenster; 4. het deelvenster Instellingen; 5. de werkbalk; 6. de lagenlijst.
Dit zijn de hoofddelen van de Titel-editor, genummerd als in de bovenstaande illustratie:1 De standaardwaarde-selector biedt tabs voor de standaardwaarden van Uiterlijk en
Beweging; de standaardwaarden staan per stijl op de tabs. Een Uiterlijk is een visuele styling van een laag tekst of vorm in uw titel; een Beweging is een animatieroutine die aan elke laag kan worden toegewezen, maar meestal voor tekst wordt gebruikt. Zie “Voorkeuzen voor het uiterlijk” on page 157 en “Voorkeuzen voor bewegingen” on page 158 voor meer informatie.Plaats de muis op een standaardwaarde en bekijk de invloed op uw titel. Met één klik wordt de standaardwaarde op de huidige laag toegepast. Hierna kunnen Uiterlijken worden aangepast via het deelvenster Instellingen.
2 De bibliotheek biedt bronnen voor het samenstellen van uw titels. De tabs bovenaan bieden toegang tot alle beschikbare media en content. Zie “Hoofdstuk 2: De bibliotheek” on page 11 voor meer informatie over het deelvenster Bibliotheek.
Hoofdstuk 7: De Titel-editor 153

3 Het venster Bewerken is uw belangrijkste werkgebied bij het maken of bewerken van een titel. Het biedt een voorbeeldweergave van uw titel met scrubbing-mogelijkheden en praktische bewerkingsfuncties. Zie “Het venster Bewerken” on page 165 voor details.
4 Het deelvenster Instellingen heeft afzonderlijke inklapbare subpanelen voor elk van de drie instellingencategorieën: Tekst instellingen, voor de stijl en grootte van tekstbijschriften; Uitzicht instellingen, voor de configuratie van opvulling, randen en schaduwen en Achtergrond instellingen, voor de achtergrondlaag van de titel.
5 De werkbalk heeft vier knopgroepen. Van links naar rechts: de gereedschappen tekstlaag toevoegen en vormgereedschap; een set gereedschappen voor laagmanipulatie; een volledige set transportknoppen inclusief een loop-knop; en een paar telleroverzichten met de duur van de titel en de huidige weergavepositie.
6 De Lagenlijst: Elk grafisch of tekstueel element vormt een laag in de titel, een stapel van deze lagen. De ondoorzichtige delen van een laag verbergen de onderliggende lagen; de onderste laag kan alleen de achtergrond verbergen.Naast het vermelden van de namen van de lagen bevat de Lagenlijst een animatietijdlijn die de tijd aangeeft dat een laag actief is en de bewegingen die aan de laag zijn toegewezen. Deze kunnen worden aangepast door te slepen.
Het proces van het opbouwen van een beeld in lagen wordt ‘samenstellen’ genoemd. Omdat de informatie van de diverse lagen afzonderlijk wordt beheerd en pas bij uitvoer van het beeld wordt samengevoegd, kunt u altijd terugkeren naar de compositie en nieuwe lagen toevoegen en bestaande lagen aanpassen, herschikken, verwijderen of vervangen.
Een beeld in lagen opbouwen, te beginnen met een leeg frame (linksboven). Het dambordpatroon betekent transparantie. Hoewel achtergronden transparante of doorzichtige delen kunnen hebben, voegen we hier een ondoorzichtige achtergrond (0) toe voor de duidelijkheid, gevolgd door opeenvolgende lagen met ondoorzichtige content (1, 2, 3). In de definitieve compositie (rechtsonder) verbergen de bovenste lagen de onderste.
154 Pinnacle Studio

De Titel-editor activerenDe Titel-editor kan op twee manieren worden gestart: door te dubbelklikken op een titel in de bibliotheek of op uw projecttijdlijn; of door te klikken op de knop Titel maken op de werkbalk van de tijdlijn.
Trefwoorden in titelnamen
Sommige titels in de bibliotheek hebben transparante delen, zodat de content van onderliggende sporen zichtbaar is. De namen van de ze titels bevatten allemaal het trefwoord ‘overlay’.‘Full-screen’ titels hebben geen transparante delen: ze nemen het gehele videoframe in beslag. Hun namen bevatten het trefwoord ‘schermvullend’.In de bibliotheek kunt u eenvoudig alleen de titels van het ene of andere type bekijken .door het desbetreffende trefwoord te zoeken.
Tip: Andere zoektrefwoorden om te proberen met titels in de bibliotheek zijn ‘rollen’, ‘kruipen’, ‘naam’ en ‘titel’.
De titel opslaan
Gebruik Titel opslaan als in het menu Bestand van de Titel-editor om titels op te slaan in het bestandssysteem van uw computer. Van daaruit kunt u titels exporteren naar andere computers en kunt u ze delen met andere gebruikers van Pinnacle Studio. Als u opslaat in een geanalyseerde map, wordt de bewerkte titel automatisch weergegeven in uw bibliotheek.
De Titel-editor sluiten
U sluit de Titel-editor door een van de volgende methoden te gebruiken:• Klik op OK onder aan de Titel-editor. Als u de titel hebt geopend vanuit de bibliotheek,
wordt u gevraagd wijzigingen in de titel onder een nieuwe naam op te slaan. Als u de titel vanaf een tijdlijn hebt geopend, wordt uw nieuwe of bijgewerkte titel onderdeel van het huidige project.
• Klik op Annuleren onder aan de Titel-editor. Eventuele wijzigingen gaan verloren.• Klik op de knop Annuleren (X) rechtsboven in het venster. Dit is hetzelfde als klikken op
Annuleren, behalve dat u nu de kans hebt eventuele wijzigingen op te slaan.
Hoofdstuk 7: De Titel-editor 155

De bibliotheek in de Titel-editorDe bibliotheek verschijnt in de Titel-editor als een paneel met tabs aan de linkerkant van het venster. De tabs bovenaan bieden toegang tot alle beschikbare media en content.
Media van de bibliotheek aan een titel toevoegen
Om een video of foto aan de titel toe te voegen, sleept u deze van de bibliotheek naar het venster Bewerken. Het nieuwe element wordt in standaardformaat gemaakt op de plek waar u het in het venster Bewerken plaatst. U kunt het daarna verplaatsen, de grootte aanpassen en roteren zoals u wilt.Als u een video of foto als een schermvullende achtergrond voor uw titel wilt toevoegen, plaatst u deze in het neerzetgebied voor de achtergrond van het subpaneel Achtergrondinstellingen. Zie “Achtergrondinstellingen” on page 161 voor meer informatie.U kunt ook een video of foto als vulling voor de opvulling, de rand of schaduw van uw tekst gebruiken. Voeg dan eerst een opvulling, rand of schaduw toe aan uw uiterlijkinstellingen met de knoppen voor toevoegen. Plaatst hierna uw foto of video in de dropzone rechts naast Vullen.
De standaardwaarde-selectorHet snel instellen van een aantrekkelijke titel is eenvoudig met de standaardwaarde-selector van de Titel-editor. Na invoeren van uw tekst, met de tekstlaag nog geselecteerd, past u een van de standaardwaarden voor uiterlijken toe met een muisklik. Om het nog makkelijker te maken toont het venster Bewerken, terwijl u met de muis over een pictogram van een Uiterlijk gaat, een voorbeeld van het effect op uw titel van het toepassen van het uiterlijk op uw huidige laag.Zelfs als u niet het exacte uiterlijk kunt vinden in de standaardwaarden, kunt u vaak tijd besparen door te beginnen met een uiterlijk dat bijna goed is; pas dit vervolgens aan in het subpaneel Uitzichtinstellingen.
De standaardwaarde-selector, met de tab Uiterlijken geselecteerd. Klik op de naam van een van de vermelde reeksen met standaardwaarden om een menu met pictogrammen te openen.
Om uw titel enige visuele impact te geven, is animatie perfect. Klik op de tab Bewegingen van de standaardwaarde-selector. De drie beschikbare groepen corresponderen met fasen in de levensduur van een laag.
156 Pinnacle Studio

De standaardwaarden voor bewegingen zijn onderverdeeld op basis van hun rol bij het introduceren van de laag, het weergeven ervan of het uit beeld verwijderen ervan.
Net zoals Uiterlijken kunnen er voorbeelden van Bewegingen in uw titel worden bekeken door met de muis over de pictogrammen te gaan. Als u tevreden bent, kunt u de gekozen Bewegingen met een muisklik toepassen.
Voorkeuzen voor het uiterlijkDe tab Uiterlijken van de standaardwaarde-selector van de Titel-editor biedt visuele stijlen voor de tekst- en vormlagen in uw titel.
Voorbeelden van uiterlijken
Om een voorbeeld van een uiterlijk op een laag te bekijken, selecteert u eerst de laag, opent u de tab Uiterlijken van de standaardwaarde-selector en plaatst u de muisaanwijzer op de miniaturen. Als u doet, toont het venster Bewerken een voorbeeld van uw titel met het geselecteerde Uiterlijk. Zo kunt u het effect ervan in de context beoordelen.
Een uiterlijk toepassen
Om een uiterlijk toe te passen op een laag met tekst of een vectorafbeelding, selecteert u de laag eerst door met de muis te klikken in het venster Bewerken of de Lagenlijst. U kunt ook meerdere lagen tegelijk aanmerken door meerdere selecties of een laaggroep te gebruiken.
Om met Uiterlijken te werken, selecteert u eerst een reeks standaardwaarden: Standaard, Schaduw, Schuine rand of Omtrek. Ga met de muis over de thumbnails om een voorbeeld te bekijken; klik op de thumbnail om een uiterlijk op de huidige laag toe te passen.
Nadat u de laag/lagen om te wijzigen hebt geselecteerd, gebruikt u een van de volgende methodes om een uiterlijk toe te passen:• Klik op de thumbnail in de standaardwaarde-selector.
Hoofdstuk 7: De Titel-editor 157

• Sleep de thumbnail uit de standaardwaarde-selector naar de laag in het venster Bewerken.
• Sleep de thumbnail van de standaardwaarde-selector naar een van de lagen of gegroepeerde lagen in de kop Lagenlijst.
Voorkeuzen voor bewegingenDe tab Bewegingen van de standaardwaarde-selector bevat de animatieroutines die de Titel-editor veel van zijn kracht geven. Deze bewegingen worden toegewezen aan en gebruikt voor lagen in uw titel. De bewegingen worden verdeeld in drie klassen op basis van het gedeelte van de levenscyclus van de laag waarop ze invloed zijn: Ingang, Accentuering en Sluiten.• Een Ingang-beweging bepaalt het verschijnen van de laag – de eerste keer dat de laag in
de lopende titel verschijnt.• Een beweging met accentuering zorgt ervoor dat de aandacht van het publiek op de
inhoud van de laag blijft gevestigd door middel van een opvallende actie gedurende de tijd dat de laag zichtbaar is.
• Met de Sluiten-beweging verdwijnt de laag weer van het scherm en wordt de levenscyclus voltooid.
Iedere laag kan één beweging van ieder type bevatten. Alle bewegingen zijn echter optioneel en het is ook mogelijk een titel zonder bewegingen te maken.
De collectie Bewegingen
Bij deze drie bewegingstypen kunnen de meeste animaties worden onderverdeeld in diverse standaardklassen op basis van hun werking.Lettergebaseerde bewegingen werken op het niveau van individuele letters in een tekstbijschrift (andere soorten lagen worden behandeld als één “letter”). Een voorbeeld. Bij de Ingang-beweging “Draaiende letters” wordt eerst de rand van de letters op de tekstlaag zichtbaar. Vervolgens draaien ze één voor één op hun plaats totdat alle letters in hun normale positie staan.Woordgebaseerde bewegingen werken op vergelijkbare wijze, maar dan met woorden als de kleinste animatie-eenheden. In de Ingang-beweging “Woorden van onder” komen de woorden in de laag één voor één tevoorschijn en gaan ze van de onderkant van het frame naar hun positie.Lijngebaseerde bewegingen zijn bestemd voor lagen met meerdere regels tekst die stuk voor stuk worden verwerkt. In de Ingang-beweging “Lijnen vanaf achteren”, verschijnt iedere regel tekst (op een lijn) op het scherm langs een perspectiefspoor waarbij het lijkt alsof de tekst van achter de toeschouwer komt.
158 Pinnacle Studio

Paginagebaseerde bewegingen hebben invloed op de gehele laag tegelijk. Een voorbeeld hiervan is de ingangbeweging Kurkentrekker; deze beweging “draait” de laag vanaf boven op zijn plek alsof de laag aan de binnenkant van een onzichtbare kurkentrekker staat.
De ingang- en sluiten-bewegingen afstemmen
De meeste Ingang-bewegingen beschikken over een bijbehorende Sluiten-beweging waaraan ze kunnen worden gekoppeld als visuele consistentie wenselijk is. Een laag die met de beweging “Woorden vanuit oneindig” in beeld komt, kan worden geconfigureerd om te verdwijnen met “Woorden naar oneindig”. Dit soort consistentie is optioneel, geen vereiste; u kunt de drie typen bewegingen mengen en mixen zoals u wilt.
De standaardwaarde-selector biedt ingang-, accentuering- en sluiten-bewegingen. Elke laag in een titel kan één beweging per type gebruiken.
Voorbeelden van bewegingen bekijken
Om een voorbeeld van een uiterlijk op een laag te bekijken, selecteert u eerst de laag, opent u de tab Bewegingen van de standaardwaarde-selector en plaatst u de muis op de betreffende thumbnail. Er wordt nu een voorbeeld van de titelanimatie vertoond in het venster Bewerken, zodat u het effect direct kunt zien.
Bewegingen toevoegen
Om een bepaalde beweging aan een bepaalde laag toe te voegen, selecteert u eerst de laag en vervolgens voert u een van de volgende handelingen uit:• Klik op de thumbnail van de beweging in de standaardwaarde-selector.• Sleep de thumbnail van de beweging van de standaardwaarde-selector naar een
toegankelijke laag (een laag die niet wordt bedekt door andere lagen) in het venster Bewerken.
• Sleep de thumbnail van de beweging van de standaardwaarde-selector naar een van de lagen of gegroepeerde lagen in de kop Lagenlijst.
Na gebruik van een van deze methoden wordt de beweging aan de laag toegevoegd ter vervanging van de bestaande beweging van hetzelfde type op die laag (indien van toepassing). Zie “De Lagenlijst” on page 172 voor details over het werken met de bewegingen in de Lagenlijst.
Hoofdstuk 7: De Titel-editor 159

Titels maken en bewerkenEen titel in de Titel-editor in Pinnacle Studio bestaat uit elementen van vier typen:De achtergrondlaag: Standaard is de achtergrond volledig transparant. Voor overlay titels is dit gebruikelijk. Voor speciale doelen, of voor titels op het volledige scherm, kunt u een vaste kleur, een gradient, een afbeelding of een video als achtergrond kiezen. Voor extra flexibiliteit beschikt het paneel Achtergrondinstellingen ook over een knop voor de dekking. Zie “Achtergrondinstellingen” on page 161.Video- en afbeeldingslagen: De bronnen van deze lagen zijn afkomstig uit de gedeeltes Video, Foto's en Filmprojecten van de bibliotheek. De lagen ondersteunen dezelfde bewerkingen als de tekst- en vormlagen, behalve voor de toepassing van uiterlijken.Tekst- en vormlagen: Dit zijn “vectorgebaseerde” lagen; dit betekent dat ze niet als bitmapafbeeldingen worden opgeslagen zoals video- en fotobestanden, maar als een soort “recept” voor het opnieuw creëren van afbeeldingen op basis van rechte en kromme lijnsegmenten waarop eigenschappen (zoals kleur) en speciale effecten (zoals vervaging) kunnen worden toegepast. Net zoals video- en afbeeldingslagen kunnen deze vectorgebaseerde lagen worden gesleept, in grootte aangepast, gedraaid en gegroepeerd en kunt u er bewegingen op toepassen. Anders dan de andere lagen kunnen ze echter ook worden aangepast met uiterlijken uit het gedeelte Uiterlijken van de standaardwaarde-selector. Zie “Voorkeuzen voor het uiterlijk” on page 157 voor details.Bewegingen: Bewegingen zijn animatieroutines die op alle lagen kunnen worden toegepast bij het samenstellen van titels, behalve op de achtergrond. Bewegingen worden geselecteerd en toegepast op de tab Bewegingen van de standaardwaarde-selector. Zodra er een beweging op een laag is toegepast, kan de timing ervan worden aangepast op de tijdlijn van de Lagenlijst. Zie “Voorkeuzen voor bewegingen” on page 158 en “De Lagenlijst” on page 172 voor meer informatie.
Tekst- en vormlagen maken
Om een tekstlaag te maken, klikt u op de knop Tekst toevoegen op de werkbalk van de Lagenlijst of dubbelklikt u op een leeg gedeelte van het venster Bewerken. Er verschijnt een nieuwe laag met de standaardtekst. De tekst wordt automatisch geselecteerd en wordt vervangen zodra u begint te typen.
Om een vormlaag te maken, klikt u op de knop Vorm toevoegen (rechts naast Tekst toevoegen) en maakt u een keuze in het menu dat verschijnt. De beschikbare opties zijn cirkel, vierkant, ellips, rechthoek, horizontale en verticale “pil” vormen en driehoek. Na selecteren verschijnt er een nieuwe laag met de geselecteerde vorm; er verschijnt een standaardformaat in het midden van het venster Bewerken.
160 Pinnacle Studio

Lagen bewerken
De rest van dit hoofdstuk biedt details over het bewerken van lagen in de Titel-editor.• Zie “Achtergrondinstellingen” on page 161 voor meer informatie over het aanpassen van
de achtergrondlaag.• Zie “Het venster Bewerken” on page 165 en “De Lagenlijst” on page 172 voor informatie
over het verplaatsen, in grootte aanpassen, roteren en opnieuw rangschikken van alle typen voorgrondlagen.
• Zie “Tekst en tekstinstellingen” on page 167 voor meer informatie over het bewerken van tekst en het instellen van teksteigenschappen.
• Zie “Titels en stereoscopisch 3D” on page 171 voor het werken stereoscopische titels.• Het tegelijk selecteren en groeperen van meerdere items wordt behandeld in “Werken
met laaggroepen” on page 177.• Voor informatie over het bewerken van bewegingen op de tijdlijn van de Lagenlijst
raadpleegt u ten slotte “De Lagenlijst” on page 172.
AchtergrondinstellingenAnders dan de voorgrondlagen in een titel verschijnt de speciale achtergrondlaag niet in de Lagenlijst, en is deze niet aan te passen in het venster Bewerken. In plaats hiervan wordt de achtergrond ingesteld via het paneel Achtergrondinstellingen.
Met het paneel Achtergrondinstellingen kunt u de achtergrond van een titel maken. Het kleine voorbeeldgedeelte fungeert als een kleurenkiezer, en tevens als een bestemming voor video’s of foto’s uit de bibliotheek. Hier is het menu voor de hoogte/breedteverhouding geopend door op de knop erboven te klikken.
De standaardachtergrond voor een titel is volledig transparant. Als uw titel op een hoger spoor in uw projecttijdlijn staat, zijn video of andere afbeeldingen op lagere sporen zichtbaar achter de voorgrond van de titel.Om een achtergrond met een vaste kleur of gradient-achtergrond te maken, klikt u op het voorbeeldgedeelte van de achtergrond. Hierdoor verschijnt er een dialoogvenster voor
Hoofdstuk 7: De Titel-editor 161

het selecteren van een kleur plus een oogdruppelaarknop waarmee u een willekeurige kleur kunt kiezen binnen het venster van de Titel-editor.U kunt een gradient-achtergrond kiezen via de tab Gradients bovenaan het kleurpalet. Er kunnen extra gradient-markeringen worden ingesteld door op de onderstaande gradient-balk te klikken. Gradient-markeringen kunnen worden verwijderd door ze verticaal uit het balkgedeelte te slepen.Als u video of een stilstaand beeld als uw achtergrond wilt gebruiken, sleept u het item omlaag uit het gedeelte Video of Foto's van de bibliotheek naar het achtergrondvoorbeeld, dat tevens dienst doet als een dropzone.Om de achtergrond doorzichtig te maken, plaatst u de schuifknop Dekking op een positie tussen volledig transparant (helemaal links) en volledig ondoorzichtig. Dubbelklik op de schuifknop om terug te keren naar volledige dekking.U stelt de achtergrond weer op de standaardwaarde (zonder achtergrond) in door op de prullenbakknop te klikken.
Instellingen voor het uiterlijkHet paneel Instellingen biedt toegang tot de instellingen voor uiterlijken, waar u de individuele detaillagen kunt onderzoeken, aanpassen, toevoegen of verwijderen om een bepaald uiterlijk te genereren.
Klik op de pijl voor de uiterlijkinstellingen in het deelvenster Instellingen om een subpaneel te openen waar het uiterlijk van een laag kan worden bewerkt. Onder de naam van de momenteel geselecteerde standaardwaarde (‘Blauwe schuine rand’) staan drie knoppen voor het maken van nieuwe detaillagen. Het bewerkingspaneel met de Opvullingdetails is geopend.
162 Pinnacle Studio

Er zijn drie typen detaillagen: Opvulling (oppervlakte), Rand en Schaduw. De drie typen verschillen niet in de instellingen die ze ondersteunen, maar in de standaardpositie waarop ze in de stapel met lagen worden ingevoegd. Tenzij expliciet naar een andere positie gesleept, verschijnen de opvullingdetails bovenaan de stapel, gevolgd door randen en ten slotte schaduwen. Nadat u een detail hebt gemaakt, kunt u het echter naar wens naar boven of beneden in de stapel slepen.
Opvulling, Rand en Schaduw: Een nieuw opvullingdetail (links, boven) wordt toegevoegd aan de bovenste opvullinglaag; er worden nieuwe rand- en schaduwdetails toegevoegd onder de onderste laag van hun respectieve typen.
U kunt de eigenschappen van individuele detaillagen aanpassen via de knoppen op uitklapbare bewerkingsdeelvensters in de editor voor uiterlijken.De volgende detaileigenschappen zijn beschikbaar:• Verschuiving X, Verschuiving Y: Met deze schuifknoppen bepaalt u de positie van de
detaillaag met betrekking tot de nominale positie van de tekst of afbeelding waarop het uiterlijk wordt toegepast. Het bereik van de verschuiving is -100 (links of beneden) tot +100 (rechts of boven). De maximale verschuiving staat voor 1/8ste van de breedte en 1/8ste van het werkgebied van het venster Bewerken.
In dit voorbeeld is er een uiterlijk met drie detaillagen toegepast op één tekstlaag. De detaillagen zijn identiek geconfigureerd, afgezien van de verschuivingswaarden: linksboven (-1.0, 1.0); midden (0, 0); rechtsonder (1.0, -1.0).
Hoofdstuk 7: De Titel-editor 163

• Grootte: Deze schuifknop bepaalt de dikte van de segmenten die worden gebruikt voor het tekenen van de tekst of de afbeelding, van nul tot 2, waarbij 1 de standaarddikte is.
Dit voorbeeld bevat drie detaillagen met diverse groottewaarden. Van links naar rechts: Van links naar rechts: 0.90, 1.0, 1.20. Het visuele effect van de diverse grootten is afhankelijk van de standaarddikte van de strepen in de laag. In een tekstlaag wordt dit bepaald door het lettertype en de lettergrootte.
• Vervagen: Naarmate de waarde van deze schuifknop wordt vergroot van 0 naar 1 wordt de desbetreffende detaillaag steeds spookachtiger en onduidelijker.
De detaillagen in dit voorbeeld verschillen alleen door hun vervagingsinstellingen. Van links naar rechts: 0,15, 0, 0,40.
• Dekking: Deze schuifknop bepaalt de dekking van de detaillaag van 0 (transparant) tot 1 (ondoorzichtig).
• Vullen: Klik op de knop voor het kleurvoorbeeld om een dialoogvenster met standaardkleuren te openen; hierin kunt u de vulkleur van de detaillaag instellen. Dit dialoogvenster bevat een oogdruppelaarknop om een kleur ergens in de Titel-editor te kiezen. Om een gradient-achtergrond in te stellen, klikt u op de knop Gradients bovenaan het kleurpalet. Er kunnen extra gradient-markeringen worden ingesteld door op de onderstaande gradient-balk te klikken. Gradient-markeringen kunnen worden verwijderd door ze verticaal uit het balkgedeelte te slepen.
Werken met detaillagen
Naast het instellen van de eigenschappen van bestaande detaillagen kunt u ook details van de drie typen toevoegen, details verwijderen en de volgorde van de stapel detaillagen wijzigen.Om een detaillaag toe te voegen, klikt u op één van de drie knopjes rechts boven Uitzicht instellingen. Van links naar rechts maakt u hiermee nieuwe opvulling-, rand- en schaduwlagen. De plaatsing van de nieuwe detaillaag in de stapel met lagen wordt bepaald door het laagtype, zoals hierboven is toegelicht.
164 Pinnacle Studio

U verwijdert een detaillaag door op de prullenbakknop te klikken op de bovenste balk van het bewerkingspaneel van het detail.Als u een detaillaag een andere naam wilt geven, dubbelklikt u op de naam, typt u de gewenste naam en drukt u op Enter.Om een detaillaag tijdelijk te verbergen, klikt u op het puntvormige zichtbaarheidpictogram boven aan het detail.U sluit of opent het bewerkingspaneel van een detaillaag door op de pijlknop links op de balk van de laag te klikken.Om de volgorde van de detaillagen te wijzigen, sleept u de werkbalk van het bewerkingspaneel naar een nieuwe locatie. Als het uiterlijk dat u bewerkt meer dan twee of drie lagen bevat, kan het handig zijn om de deelvensters eerst te sluiten zodat de gehele stapel tegelijkertijd zichtbaar is.
Een aangepast uiterlijk opslaan
Als u klaar bent met het bewerken van een aangepast uiterlijk, kunt u dit opslaan in de groep ‘Mijn uiterlijken’ door op de knop Uiterlijk opslaan op de bovenste balk van de uiterlijkinstellingen te klikken. Geef het uiterlijk eerst een andere naam voordat u het opslaat. Dubbelklik hiertoe op de huidige naam in de instellingen, typ een beschrijvende naam en druk op Enter.Zodra het uiterlijk is opgeslagen, kunt u openen via de standaardwaarde-selector onder ‘Mijn uiterlijken’.
Het venster BewerkenHet venster Bewerken is het belangrijkste gedeelte voor voorbeeldweergave en bewerkingen van de Titel-editor. Hier kunt u de voorgrondlagen van uw titels opnieuw rangschikken, in grootte aanpassen en roteren.Een noodzakelijke eerste stap voor het de meeste bewerkingen is het selecteren van de laag of de lagen die u wilt beïnvloeden. Geselecteerde lagen komen in een kader met acht controlepunten voor instellen van de grootte en een rotatiehendel bovenaan voor het roteren van de selectie in stappen van één graad. De meeste laagtypen kunnen worden “vastgegrepen” om ze naar een nieuwe positie te slepen door direct op het kader te klikken.
Hoofdstuk 7: De Titel-editor 165

Een vormobject roteren in het venster Bewerken. Het kleine puntje in het midden bovenin het kader is de rotatiehendel voor de laag. Om een laag te roteren, klikt u op de rotatiehendel en sleept u met de muis. Als de muis op de rotatiehendel staat, ziet de aanwijzer eruit als een cirkelpijl.
Bij tekst- en vormlagen kan een gedeelte van de inhoud buiten het kader liggen. Dit komt voor wanneer één van de ‘details’ in het uiterlijk wordt gedefinieerd met een horizontale of verticale verschuiving waarmee het detail weg wordt verplaatst van de nominale locatie van de laag. Zie “Een uiterlijk toepassen” on page 157 voor meer informatie.
Laagbewerkingen in het venster Bewerken
De hier beschreven bewerkingen gelden voor een enkele laag, maar kunnen ook voor meerdere lagen tegelijkertijd worden toegepast. Zie “Werken met laaggroepen” on page 177 voor meer informatie.Om een laag te selecteren in het venster Bewerken, klikt u op de laagrechthoek met de muis. Hierdoor verschijnt het kader van de laag en kunt u de laag bewerken. Hierdoor verschijnt het kader van de laag en kunt u de laag bewerken.Lagen reageren op muisklikken binnen de rechthoek (de rechthoek die het frame toont wanneer u dit selecteert). Dit betekent dat u een zichtbare laag mogelijk niet kunt bewerken omdat hij onder een transparant gedeelte ligt binnen de rechthoek van een andere laag. Om in dergelijke gevallen bewerkingen met de muis uit te voeren, moet u eerst de bovenste laag/lagen verbergen of vergrendelen, zoals beschreven bij “De Lagenlijst”. Zie pagina 181 voor details.Om een laag zonder tekst te verplaatsen, klikt u ergens binnen de rechthoek en sleept u hem naar de nieuwe positie.Om een tekstlaag te verplaatsen, plaatst u de muis bij de rand van het kader van de laag totdat de sleepmarkeringen verschijnt (pijltje dat vier kanten op wijst); klik en sleep de laag. Als u in het frame klikt (zoals bij een laag zonder tekst), wordt de modus voor tekstbewerking geactiveerd. Zie “Tekst en tekstinstellingen” on page 167 voor gedetailleerde informatie.
166 Pinnacle Studio

Om de grootte van een laag aan te passen en de verhoudingen te bewaren, klikt u op een hoekpunt van het kader en sleept u dit naar buiten of binnen totdat het juiste formaat is bereikt.Om de grootte van een laag aan te passen en de verhoudingen aan te passen, klikt u op een zijpunt van het kader en sleept u. Door de grootte aan te passen met het middelste punt aan twee aangrenzende kanten, kunt u iedere gewenste grootte en verhouding bereiken.Om een laag te roteren, klikt u op de rotatiehendel en sleept u met de muis. Voor gedetailleerdere controle bij het roteren verplaatst u de muisaanwijzer tijdens het slepen uit het midden van de rotatie. De extra afstand maakt het mogelijk kleinere hoeken te definiëren tussen de verschillende muisposities.U wijzigt de stapelpositie van een laag door met de rechtermuisknop op de laag te klikken en in het contextmenu een van de opdrachten in het submenu Volgorde te selecteren: Naar achter verzenden, Achterwaarts verzenden, Naar voorgrond brengen, Naar voren brengen. Er zijn handige toetsencombinaties voor alle vier de bewerkingen; achtereenvolgens, Ctrl+Minus, Alt+Minus, Ctrl+Plus en Alt+Plus.Een andere aanpak voor het opnieuw rangschikken van lagen, wellicht handiger voor titels waarbij diverse lagen elkaar overlappen, is het gebruik van de Lagenlijst. Zie “De Lagenlijst” on page 172 voor meer informatie.Om een laag te verwijderen, selecteert u het kader of selecteert u de laag in de Lagenlijst en drukt u op Delete. U kunt ook de opdracht in het contextmenu gebruiken, Laag verwijderen. Bij een tekstlaag in de tekstbewerkingsmodus geldt de opdracht Verwijderen (en de toets Delete) alleen voor de tekst van de laag, niet voor de laag zelf.
Tekst en tekstinstellingenHoewel de Titel-editor grafisch zeer geavanceerd is, worden de meeste titels gebruikt vanwege de tekst die ze bevatten. De editor biedt daarom diverse gespecialiseerde opties waarmee u er zeker van kunt zijn dat uw tekst er precies zo uit komt te zien als u wilt. De tekstbewerkingen die we hieronder beschrijven, zijn:• De tekst bewerken• Lettertypen, -grootten en -stijlen wijzigen• Uitvulling en stroming instellen• Teksteigenschappen kopiëren en plakken
Hoofdstuk 7: De Titel-editor 167

De gedeeltes van de Titel-editor die het belangrijkste zijn voor werken met tekst zijn het venster Bewerken en het paneel Tekstinstellingen. Voor het opmaken van een tekstlaag dienen het gedeelte Uiterlijken van de standaardwaarde-selector en het paneel met de uiterlijkinstellingen. Zie “Voorkeuzen voor het uiterlijk” on page 157 en “Instellingen voor het uiterlijk” on page 162.
De modus tekstbewerking
Zoals elders beschreven, moet u er bij het slepen van een tekstlaag goed op letten dat u op de rand van het kader klikt, en niet in het kader, zodat u voorkomt dat de laag per ongeluk naar de modus tekstbewerking gaat. Bij de hier beschreven bewerkingen is de modus tekstbewerking echter precies wat we willen. Als u een nieuwe tekstlaag maakt, is de tekstbewerkingsmodus reeds ingeschakeld: u kunt meteen beginnen met typen en de standaardtekst wordt vervangen.Klik op een willekeurige plaats in het kader om bewerken voor een bestaande tekstlaag in te schakelen. De modus tekstbewerking wordt geactiveerd en, om u een vaak vereiste stap te besparen, wordt alle bestaande tekst in de laag automatische geselecteerd. Zoals gebruikelijk wordt geselecteerde tekst aangeduid door markering.
Een tekstlaag waarbij alle tekst is geselecteerd. Van links naar rechts bepaalt u met tekstbewerkingsknoppen in de werkbalk de letteropmaak (vet, cursief, onderstrepen); tekstuitlijning en -stroming; en lettertype en –grootte. In de tekstbewerkingsmodus heeft de muisaanwijzer op de laag de vorm van een ‘I’ zoals hierboven afgebeeld.
Begin gewoon te typen om de tekst zelf te wijzigen. De gemarkeerde tekst verdwijnt en de tekst die u typt komt ervoor in de plaats. Terwijl u typt wordt het huidige invoegpunt (de plaats in de tekst waar de nieuwe letters worden ingevoegd) aangegeven door een verticale lijn.Als u nieuwe tekst wilt toevoegen zonder de bestaande tekst te verwijderen, klik dan op het gewenste invoegpunt nadat u de laag in de tekstbewerkingsmodus hebt geschakeld of gebruik de pijltoetsen om het invoegpunt te verplaatsen.U kunt tevens een gedeelte van de tekst markeren (en dus vervangen) voordat u gaat typen: sleep met de muis over de letters of houd Shift ingedrukt en gebruik de pijltoetsen. U kunt
168 Pinnacle Studio

ook drie keer klikken om alle tekst in de laag te selecteren of dubbelklikken op een woord om alleen dat woord te selecteren. Als u alle tekst in de laag opnieuw wilt selecteren, gebruik dan de muis of pijltoetsen op de zojuist beschreven manier of gebruik de standaard toetsencombinatie Ctrl+A.
Het deelvenster Tekstinstellingen
Het bovenste subpaneel van Instellingen is een groep besturingselementen voor het bewerken en opmaken van de inhoud van de huidige tekstlaag.
Het tekstvak gebruikenIn gevallen waarbij de tekst in het venster Bewerken moeilijk of onmogelijk toegankelijk is voor bewerken, biedt het tekstvak in het paneel een andere handige manier om uw tekst te selecteren en te bewerken. Dit is de methode als de tekst buiten het scherm op de positie van de schuifregelaar staat, wat kan gebeuren bij gebruik van Bewegingen. Het tekstvak wordt tijdens het typen uitgebreid tot maximaal drie lijnen; er verschijnt een scrollbalk als nog meer regels invoert.
Gemarkeerde tekst opmakenDe meest tekstknoppen van de Titel-editor kent u waarschijnlijk van andere programma’s. Deze functies zijn alleen van toepassing op gemarkeerde tekst:Lettertypeopmaak: Voor het vet of cursief maken of onderstrepen van de geselecteerde tekst, gebruikt u de knoppen op de werkbalk of de standaard toetsencombinaties Ctrl+B, Ctrl+I en Ctrl+U. De knoppen worden verlicht wanneer de betreffende opmaakopties actief zijn.
Naam lettertype: Uw titels zijn de perfecte plaats om te experimenteren met decoratieve weergaveletters; u zult deze vervolgkeuzelijst dus waarschijnlijk best vaak gebruiken. Als er veel lettertypen op uw systeem staan, kan de lijst behoorlijk lang zijn. Voor eenvoudige navigatie drukt u op de eerste letter van een lettertypenaam om direct naar de bijbehorende alfabetische locatie in de lijst te springen. Klik op het lettertype dat u wilt of ga na naar de naam met de pijltoetsen en druk op Enter.
Hoofdstuk 7: De Titel-editor 169

Als u een lettertype wilt selecteren, opent u de vervolgkeuzelijst en klikt u op het gewenste lettertype. Het lettertype wordt alleen toegepast op de huidig gemarkeerde tekst.
Lettertypegrootte: De Titel-editor biedt diverse methoden om de lettertypegrootte in te stellen. U kunt een nieuwe waarde direct in het veld voor het bewerken van de lettertypegrootte invoeren (tot 360), of de bijbehorende vervolgkeuzeknop gebruiken om een lijst met groottes te bekijken. Verder naar rechts gebruikt u de knoppen lettertype verkleinen en lettertype vergroten om de intervallen aan te passen waarmee de lettertypegrootte toeneemt.
Tekstopmaak kopiëren en plakken
Bij tekst- en vormlagen kunt u met de contextmenu-items Eigenschappen kopiëren en Eigenschappen plakken, te vinden door met de rechtermuisknop te klikken op een kader in het venster Bewerken, uiterlijken kopiëren van de ene laag naar de andere zonder dat u het gedeelte Uiterlijken van de standaardwaarde-selector hoeft te openen.Bij tekst wordt met deze bewerking ook het lettertype, -grootte en -opmaak van de ene laag naar de andere gekopieerd; dit werkt ook met gedeeltelijke selecties binnen of tussen tekstlagen.
Tekstuitlijning
Voor titels met meerdere regels tekst biedt de Titel-editor een standaardmenu met uitvulopties. De standaard voor nieuwe tekstlagen is centreren (Tekst in het midden uitlijnen in de vervolgkeuzelijst), waarbij iedere regel horizontaal wordt gecentreerd binnen de beschikbare ruimte. De aanvullende opties zijn Tekst links uitlijnen, Tekst rechts uitlijnen en Tekst uitvullen.
170 Pinnacle Studio

Tekststroom
Om tegemoet te komen aan de diverse conventies van verschillende talen met betrekking tot de richting van geschreven tekstregels, en voor maximale flexibiliteit bij grafisch design, biedt de Titel-editor een menu met acht opties voor tekststroom. Deze opties, die samenwerken met de zojuist besproken uitvulopties, zijn niet alleen van invloed op de manier waarop de tekst wordt weergegeven, maar tevens op de werking van standaardtoetsen als Home en End.
Opmaken met uiterlijken
Zoals toegelicht in “Voorkeuzen voor het uiterlijk” on page 157 kan het uiterlijk van tekst- en vormlagen worden aangepast door toepassing van uiterlijken van de standaardwaarde-selector. In een gedeeltelijk gemarkeerde tekstlaag heeft een uiterlijk alleen effect op de gemarkeerde tekst. In principe kan ieder individueel teken in uw titel een eigen uiterlijk krijgen.
Titels en stereoscopisch 3DAls u werkt aan een project met stereoscopisch 3D, hoeft u daarvoor geen 2D-titel te gebruiken. De bibliotheek bevat veel titels die zijn geïdentificeerd als 3D, maar voor elke titel kan stereoscopische tekst worden gebruikt.Als u een 2D-titel als stereoscopisch wilt instellen, selecteert u een tekstlaag en selecteert u het vakje Stereoscopisch van het deelvenster Stereoscopische instellingen. Hiermee worden de instellingen van Tekstdiepte geactiveerd. U kunt vervolgens de schijnbare afstand tussen de tekst en de kijker wijzigen. Als u de titel opslaat in een geanalyseerde map, wordt de miniatuurweergave ervan in de bibliotheek weergegeven met de 3D-indicator.
Hoofdstuk 7: De Titel-editor 171

Een stereoscopische titel die is geopend vanuit de bibliotheek of een 3D-tijdlijn, biedt een stereoscopische voorvertoning. De voorvertoning van een stereoscopische titel op een 2D-tijdlijn wordt alleen in 2D weergegeven. Als u deze stereoscopisch wilt afspelen moet u de tijdlijninstellingen wijzigen naar 3D.Tekstdiepte: Als u de diepte van een tekstlaag (de schijnbare afstand tot de kijker) wilt wijzigen, selecteert u de laag en opent u het subpaneel Stereoscopische instellingen. Zorg ervoor dat in het vakje voor Stereoscopisch een oranje vinkje wordt weergegeven. Als u de waarde van de schuifregelaar Tekstdiepte verhoogt, gaat de tekst naar achteren. Als u de waarde verlaagt, komt de tekst dichterbij.Mogelijk moet u, terwijl u de tekstdiepte aanpast, ook de lettertypegrootte aanpassen. Als de tekst verder naar achteren wordt verplaatst, kan deze op een bepaald punt onleesbaar worden. En als de tekst naar voren wordt verplaatst, kan deze opeen bepaald punt zo groot zijn dat deze niet meer in het titelframe past.
De LagenlijstDe Lagenlijst, die het grootste gedeelte van het onderste deel van de Titel-editor in beslag neemt, beschikt over twee kolommen: één met laagkoppen en één met tijdlijnsporen. In iedere rij bevat de kop de naam van de laag en de knop zichtbaarheid. Rechts naast de kop staat het tijdlijnspoor dat dient als grafische editor dient voor het instellen van de levenscyclus van de laag binnen de titel als geheel, en de duur van bewegingen die aan de laag zijn toegewezen.
172 Pinnacle Studio

Het linkergedeelte van de Lagenlijst bevat de laagkoppen; rechts ziet u een animatietijdlijn met de weergave van en instelmogelijkheden voor de timing van de lagen en bewegingen die eraan zijn toegewezen. (Alleen het uiterst linkse gedeelte van de tijdlijn wordt hier afgebeeld.)
Als de titel die u bewerkt, is geopend vanuit de Film-editor of de Schijf-editor, dan vertegenwoordigt de tijdlijn van de Lagenlijst de huidige lengte van de clip. Als u de titel wilt wijzigen, keert u terug naar de tijdlijn van uw project om de titel te trimmen.Als de titel is geopend vanuit de bibliotheek, en dus niet is gebonden aan een clip in het project, dan kan de lengte worden bewerkt in de Titel-editor. Stel de gewenste duur in door een waarde direct in de teller duur in te voeren rechts op de werkbalk. Alle lagen worden aangepast aan de nieuwe duur.De werkbalk Lagenlijst beschikt over een werkbalk met diverse belangrijke groepen knoppen (zie “De werkbalk” on page 175).
Werken met de LagenlijstDe Lagenlijst is een tijdlijn met meerdere sporen die sterk lijkt op de projecttijdlijn in de Film- of Schijf-editor. Sommige bewerkingen, zoals de bewerkingen met betrekking tot Bewegingen, zijn echter specifiek voorbehouden aan de Titel-editor.
Laagbewerkingen
De beschreven procedures worden allemaal uitgevoerd in het kopgedeelte van de Lagenlijst.
Lagen selecterenKlikken op een kop in de Lagenlijst heeft hetzelfde effect als het selecteren van de laag in het venster Bewerken (en andersom). De naam van de laag wordt gemarkeerd en het instellingskader verschijnt. Het is ook mogelijk meerdere selecties te maken met de standaard muis- en toetsenbordcombinaties van Windows Shift+klik (selectie uitbreiden), Ctrl+klik (selectie van een item in- en uitschakelen) en Shift+Ctrl+klik (selectie uitbreiden vanaf laatste item waarop is geklikt. Zie “Werken met laaggroepen” on page 177 voor informatie over het gebruik van meerdere selecties.
Hoofdstuk 7: De Titel-editor 173

Laagnamen en namen wijzigenAls u een nieuw laag maakt, geeft de Titel-editor deze laag de standaardnaam op basis van de bronnaam van de bestandsnaam. Aangezien de standaardnamen vaak niet erg beschrijvend zijn, kan het nuttig zijn om bij titels met een aantal lagen aangepaste namen aan de lagen toe te wijzen; op deze manier is het eenvoudiger om te bepalen welke naam bij welke laag hoort.De naam van een nieuwe tekstlaag is gelijk aan de standaardtekst, (“Uw tekst hier”). Tenzij u de laag een aangepaste naam geeft, zal de standaardnaam in overeenkomst blijven met de tekst die u in de laag typt. Zodra u een tekstlaag een andere naam geeft, komen verdere wijzigen aan de tekst niet langer tot uitdrukking in de laagnaam. U kunt de standaardwerking voor naamgeving echter weer inschakelen door een lege naam in te voeren.Om de hoofdlaag een andere naam te geven, dubbelklikt u op de bestaande naam. Er verschijnt een bewerkingsveld waarin de bestaande naam is geselecteerd. Typ de nieuwe naam, druk op Enter of klik buiten het bewerkingsveld om de bewerking af te sluiten.
Lagen opnieuw rangschikkenZoals beschreven in “Laagbewerkingen in het venster Bewerken” on page 166, kunt u de positie van een laag in de stapel aanpassen via opdrachten in het contextsubmenu Laag of via toetsencombinaties zoals Ctrl+Plus (Laag > Naar voorgrond brengen).De Lagenlijst biedt een directere aanpak: sleep de laagkop naar een nieuwe positie in de lijst. Dit is met name handig in situaties waarbij door overlappende lagen selecteren met de muis lastig is. Bij het slepen van de laag geeft een invoeglijn aan op welke plek de laag in de lijst wordt geplaatst.Door meerdere lagen tegelijkertijd te selecteren (zie “Lagen selecteren” on page 173) kunt u diverse lagen tegelijk naar een nieuwe positie slepen.
Lagen verbergen en vergrendelen
Een complexe titel wordt snel te druk als u lagen aan de compositie en bewegingen aan de lagen toevoegt. De knop zichtbaarheid geheel rechts op de laagkop is handig om dergelijke situaties te vereenvoudigen.
174 Pinnacle Studio

Klik op de knop zichtbaarheid (de knop in de vorm van een oog) om een laag tijdelijk uit het venster Bewerken te verwijderen. De informatie en instellingen van de laag worden bewaard, maar u kunt nu aan de andere lagen werken zonder dat de verborgen laag de weergave of de muisbewerkingen aan het oog onttrekt. Klik nogmaals om de laag weer zichtbaar te maken.
De werkbalk
De instellingen en informatie op deze kopbalk zijn in groepen ondergebracht. Van links naar rechts:• Met de knoppen Tekst toevoegen en Vorm toevoegen kunt u nieuwe
“vectorgebaseerde” lagen maken waarop u uiterlijken van de standaardwaarde-selector kunt toepassen. Als u op Tekst toevoegen klikt, wordt een nieuwe tekstlaag met een standaard uiterlijk en bijschrift toegevoegd. Of u kunt gewoon dubbelklikken op een ongebruikt gebied van het venster Bewerken. Als u op Vorm toevoegen klikt, verschijnt er een menu waarin u een bepaalde vorm als de inhoud van de nieuwe laag kunt selecteren.
• De knoppen Uitlijnen, Groeperen en Rangschikken openen een menu met opdrachten die van invloed op meerdere lagen zijn. Deze opdrachten worden beschreven in “Werken met laaggroepen” on page 177.
• De Schakelaar 3D-weergavemodus verschijnt als u een titel in stereoscopisch 3D bewerkt. Zie de “Schakelaar 3D-weergavemodus” on page 26 over informatie over de beschikbare indelingen.
• Met de transportknoppen kunt u een voorbeeld van uw titel weergeven zonder dat u de Titel-editor hoeft af te sluiten. Van links naar rechts zijn dit de functies van de knoppen: weergave in loop, ga naar begin, één frame terug, afspelen/pauze, één frame vooruit, and ga naar einde.
Hoofdstuk 7: De Titel-editor 175

De knop weergave in loop zorgt voor een doorlopende loopweergave; om deze te stoppen, klikt u ergens in het venster Bewerken, of klikt u nogmaals op weergave in loop. Zoals meestal kunt u ook op de Spatiebalk drukken om de weergave te stoppen en te starten.
• Met de knop Systeemvolume en dempen kunt u het luidsprekervolume van uw systeem aanpassen. Dit is niet van invloed op het audioniveau van de clips op uw tijdlijn.
De tellers tonen de duur van de titel en de huidige positie van de scrubber op de tijdlijn van de Lagenlijst in uren, minuten, seconden en frames. Voor titels uit uw project in plaats van de bibliotheek, is de getoonde scrubber-positie gerelateerd aan het begin van de projecttijdlijn, niet het begin van de clip.
Lagen en bewegingen bewerken
Bij het maken van een laag wordt de duur ervan ingesteld op de volledige tijdsduur van de desbetreffende titel. Als u het moment waarop een laag voor het eerst verschijnt in de lopende titel wilt uitstellen, of een laag wilt uitschakelen terwijl andere lagen behouden blijven, sleep dan de einden van de laag op de tijdlijn net zoals u een clip op de projecttijdlijn bewerkt.
Een titel is een soort podium, met lagen als acteurs die opkomen voor hun scène en vervolgens het podium weer verlaten. Door de lagen in de Lagenlijst te trimmen kunt u de timing van verschijnen en vertrekken precies instellen.
Er zijn maximaal drie Bewegingen – één van ieder type – mogelijk per laag. Deze bewegingen worden ook op de tijdlijn weergegeven, waar u de duur ook kunt aanpassen. Ingang- en Sluiten-bewegingen worden aan de einden van de levenscyclus van de laag gekoppeld, maar het einde van de Ingang-beweging bij het begin van de Sluiten-beweging kan naar wens met de muis worden ingesteld.Als de laag een Accentuering-beweging heeft, dan geldt deze voor het ongebruikte gedeelte van de duur van de titel.
176 Pinnacle Studio

Drie lagen met bewegingen. De bovenste laag heeft alleen een Accentuering-beweging (ononderbroken lijn) die de gehele duur in beslag neemt. De onderste laag beschikt over Ingang- en Sluiten-bewegingen en een statische interval in het midden. De middelste laag heeft bewegingen van alle drie typen. De Ingang-beweging wordt getrimd (let op de horizontale pijlcursor); als de lengte verandert, wordt de Accentuering-beweging automatisch aangepast om de ongebruikte tijd volledig in te nemen.
U vervangt een van de bewegingen op een laag door een nieuwe beweging op de gebruikelijke wijze toe te voegen: een bestaande beweging van hetzelfde type wordt dan vervangen.U verwijdert een beweging zonder een nieuwe beweging toe te voegen door op de kleine ‘x’ in het midden van de tijdlijn van de beweging te klikken.
Werken met laaggroepenMet de Lagenlijst van de Titel-editor kunt u lagen tijdelijk of permanent groeperen.U maakt een tijdelijke groep met behulp van standaardtechnieken voor het selecteren van meerdere items in het venster Bewerken of de Lagenlijst. U kunt dan tegelijk op alle leden van de groep wijzigingen aanbrengen, zoals een uiterlijk toepassen. De groep blijft volledig behouden totdat u op een andere laag of een leeg gebied van het venster Bewerken klikt, waardoor de lagen terug individuele items worden. In een tijdelijke groep zijn de kaders van alle laden allemaal tegelijk zichtbaar.U maakt een permanente groep door eerst een tijdelijke groep te maken; vervolgens gebruikt u de knop Groeperen op de werkbalk van de Lagenlijst (of de opdracht Groeperen in het contextsubmenu Groepering van een van de lagen in de groep).De groep blijft bestaan totdat u hem expliciet ontbindt met de knop Degroeperen of de menuopdracht, of door de lagen van de groep uit de groep naar de Lagenlijst te slepen. Met een andere opdracht, Hergroeperen, wordt de laatste groep die is ontbonden automatisch hersteld.Als u een permanente groep selecteert, dan verschijnt er een gedeeld kader waarin alle groepsitems zijn opgenomen. De kaders van de individuele items zijn niet zichtbaar.Permanente groepen hebben hun eigen vermelding en tijdlijnspoor op de Lagenlijst. De groepkop kan worden in- en uitgeklapt om de koppen van de afzonderlijke lagen te verbergen of weer te geven. Wanneer de groep is geopend, worden de items met een inspringing onder de groepkop weergegeven.
Hoofdstuk 7: De Titel-editor 177

Een gewone laag en een groep met drie lagen in de Lagenlijst. De tijdlijn geeft de bewegingen aan die zijn toegepast op de groep en op de groepsitems. De afgebeelde muisaanwijzer staat in positie om de groep in te klappen, waardoor de namen van de lagen in de groep worden verborgen.
Tijdelijke groepen en permanente groepen reageren anders op een groot aantal opdrachten, zoals hieronder wordt beschreven.
NB: Zelfs wanneer een laag tot een permanente groep behoort, kan hij nog steeds individueel worden geselecteerd in het venster Bewerken (tenzij de groep zelf momenteel is geselecteerd) of de Lagenlijst. Een laag in de groep kan zelfs aan een tijdelijke groep worden toegevoegd met andere lagen binnen of buiten de permanente groep.
Meerdere lagen selecteren
De eerste stap bij het maken van een groep is het selecteren van de meerdere objecten waar de groep uit bestaat. In het venster Bewerken kunt u dit op twee manieren doen:• Door met de muis te klikken en te slepen om een selectierechthoek te markeren (een
“markies”) met alle objecten die u wilt groeperen.• Door op het eerste object dat u wilt groeperen te klikken en vervolgens met de toets Ctrl
ingedrukt op de andere objecten te klikken.Een andere methode voor het selecteren van meerdere items verloopt via de Lagenlijst. Zie “Werken met de Lagenlijst” on page 173 voor meer informatie.
Groepsbewerkingen in het venster Bewerken
Zowel tijdelijke als permanente groepen kunnen worden geherpositioneerd, geroteerd en in grootte worden aangepast.Om de positie van een groep aan te passen, sleept u hem naar de nieuwe positie alsof het om een individuele laag gaat.
178 Pinnacle Studio

U roteert een permanente groep door de rotatiehendel van het gedeelde kader te slepen. Alle groepsitems draaien om hun gemeenschappelijke centrum zoals planeten om de zon draaien.U roteert een tijdelijke groep door de rotatiehendel van een groepsitem te slepen. Alle groepsitems draaien om hun eigen centrum zoals planeten om hun as draaien.U past de grootte van een permanente groep aan door een controlepunt van het gedeelde kader te slepen. De grootte van de gehele groep wordt veranderd alsof u een rubberen mat met alle lagen erop uittrekt.U past de grootte van een tijdelijke groep aan door een controlepunt van het kader van een groepsitem te slepen. Iedere laag wordt individueel beïnvloed en wordt rond zijn eigen centrum in- of uitgeklapt.Bij het bewerken van de grootte van groepen wordt, net zoals bij individuele lagen, bij het slepen van een hoekpunt de hoogt/breedteverhouding van de laag behouden. Door echter een controlepunt aan de zijkant te slepen, kunt u de verhoudingen aanpassen.
Eigenschappen op een groep toepassen
Nadat u een tijdelijke groep hebt geselecteerd, hebben alle eigenschapinstellingen die u doorvoert effect op alle groepsitems waarvoor de eigenschap geldt:• Als u een uiterlijk toepast, dan geldt dit voor alle tekst- en vormitems.• Als u een beweging toevoegt door met de rechtermuisknop op een
bewegingspictogram te klikken en Toevoegen aan geselecteerde layer(s) te selecteren, is het resultaat hetzelfde als wanneer u de beweging aan alle individuele groepsitems zou toevoegen.
• Als u een lettertype selecteert, of een andere eigenschap voor tekstopmaak wijzigt, worden alle tekstitems van de tijdelijke groep bijgewerkt.
Behalve in het eerste geval hebben permanente groepen hun eigen regels voor deze bewerkingen:• Het toepassen van een uiterlijk werkt op dezelfde manier als bij tijdelijke groepen: alle
tekst- en vormlagen in de groep worden beïnvloed.• Als u een beweging aan een permanente groep toevoegt, wordt de groep vanwege
de animatie als één grafisch object behandeld, zonder rekening te houden met de letters, woorden of regels van de groepsitems. De individuele bewegingen van de groepsitems blijven echter wel in overeenstemming met die van de groep als geheel.
• Tekstopmaak kan niet worden toegepast op een permanente groep.
Hoofdstuk 7: De Titel-editor 179

Lagen in tijdelijke groepen uitlijnen
Het laatste type groepsbewerking, alleen van toepassing op tijdelijke groepen, activeert u met de knop groep uitlijnen op de werkbalk van Lagenlijst. De opdrachten, drie voor horizontale en drie voor verticale uitlijning, zijn van invloed op alle groepsitems behalve het eerste item dat wordt geselecteerd, waarmee de positie voor de andere items wordt ingesteld.
180 Pinnacle Studio

Hoofdstuk 8: Geluid en muziekVideo mag dan worden beschouwd als een hoofdzakelijk visueel medium, maar de rol van geluid in uw films is vaak even belangrijk als die van de beelden op het scherm.Bioscoopfilms en televisieproducties bevatten talloze typen audio, om te beginnen de dialoog en andere geluiden die tijdens live actie worden gemaakt. Deze onbewerkte soundtrack – de originele of synchrone audio – wordt samen met de video in uw films geïmporteerd en blijft hieraan gebonden, behalve als u beide uitdrukkelijk van elkaar scheidt.De meeste commerciële producties hebben ook geluidseffecten nodig – dichtslaande deuren, botsende auto”s, blaffende honden enzovoort – en af en toe wat muziek, die kan bestaan uit speciaal voor de productie gemaakte muziek, opgenomen liedjes of allebei. Met het gereedschap ScoreFitter kunt u zelfs met een druk op een knop een achtergrondmuziekspoor van volledige lengte maken. Voice-overs en andere aangepaste audio zijn ook vaak nodig.
Audiofuncties van Pinnacle Studio
Op de tijdlijn van uw film- of schijfproject gedragen audioclips zich vrijwel hetzelfde als andere typen clips, maar de tijdlijn heeft ook een paar functies voor audio alleen.
In deze groep knoppen voor de tijdlijnwerkbalk hebben de gemarkeerde knoppen met audio te maken: Audiomixer, Song maken, Voice-over, en Audio Ducking.
Met de knop aan het rechteruiteinde van de werkbalk activeert u audio scrubbing.
De tijdlijnwerkbalk bevat bijvoorbeeld een knop voor een pop-up audiomixer waarmee u de clipdynamiek met keyframes kunt besturen. Met een knop kunt u een ScoreFitter-clip met achtergrondmuziek maken; met een andere knop kunt u commentaar opnemen en met een derde knop kunt u Audio Ducking toepassen. Verderop op de werkbalk bevindt zich een wisselknop voor audio scrubbing; waarmee u stukjes van de audio kunt horen terwijl u de scrubber over de tijdlijn verplaatst.
Hoofdstuk 8: Geluid en muziek 181

De Bibliotheek
Audio- en muziekclips komen in uw producties vanuit de bibliotheek, die kan omgaan met audiobestanden in wav-formaat, mp3-formaat en andere standaardformaten. Wanneer u audiobestanden aan uw productie wilt toevoegen, kunt u dit doen door het gewenste item rechtstreeks vanuit de bibliotheekbrowser naar de projecttijdlijn te slepen.
Audiocorrecties
Wanneer u een audioclip op de tijdlijn selecteert en het deelvenster Editor > Correcties opent, kunt u verschillende reparaties en aanpassingen uitvoeren, zodat u ruisonderdrukking, compressie of de equalizer kunt toepassen. In tegenstelling tot effecten (hierna besproken), kunnen deze gereedschappen ook wordt toegepast op audio-items in de bibliotheek. Wanneer u het item later in een project gebruikt, komen de correcties erbij; u kunt het item indien gewenst verder wijzigen vanaf de tijdlijn. Correcties zijn niet-destructief. Dit houdt in dat het gecorrigeerde audiobestand op geen enkele manier wordt gewijzigd.
Audio-effecten
Wanneer u een audioclip op de tijdlijn selecteert en het deelvenster Editor > Effect opent, beschikt u over een aantal manieren om de audioclips te verbeteren of transformeren of er andere leuke dingen mee te doen. In tegenstelling tot de zojuist besproken correctiegereedschappen, kunnen effecten niet rechtstreeks op bibliotheekitems worden toegepast. Dit kan alleen binnen een project. De effecten beschikken over standaardwaarde-parametercombinaties die u naar wens kunt aanpassen.
Audio bewerkenDe functies voor audiobewerking in het deelvenster Editor bieden gereedschappen voor het vooraf beluisteren en het analyseren en manipuleren van digitale audio uit wav-, mp3- en andere bestandstypen. De editor bevat speciale functies voor de oorspronkelijke of synchrone audiotrack die is gemaakt tijdens het maken van video-opnamen.
182 Pinnacle Studio

De audiofuncties in het deelvenster Editor (Correcties > Ruisonderdrukking geselecteerd).
In het deelvenster Editor vindt u gereedschappen voor uiteenlopende doeleinden, waaronder Kanaalmixer, Correcties en Effect. Correcties zijn zowel beschikbaar voor bibliotheekitems als voor clips op de tijdlijn van uw project. Effecten zijn alleen beschikbaar voor clips op de tijdlijn.
Synchrone videoAls synchrone video bestaat voor de momenteel geselecteerde audio (bijvoorbeeld wanneer u Audio loskoppelen heeft gebruikt in het contextmenu van de tijdlijn om een audiotrack te maken op basis van de videoclip), wordt de video weergegeven in het deelvenster Player terwijl u de audio evalueert en bewerkt in het deelvenster Editor.
KanaalmixerMet de kanaalmixer kunt u het niveau aanpassen en audiosignalen van hun oorspronkelijk toegewezen kanaal naar nieuwe kanalen routeren. U kunt de mixer bijvoorbeeld gebruiken om gescheiden stereokanalen te comprimeren tot een linker en rechter monokanaal.Als u functies nodig heeft die de kanaalmixer niet biedt, kunt u ervoor kiezen om het effect van het kanaalgereedschap toe te passen op de clip. Zie “Audio-effecten” on page 188 voor informatie over het kanaalgereedschap.Niveau aanpassen: Klik op de schuifknop onder de niveaumeters om het afspeelniveau van de clip in te stellen. Het niveau dat u instelt, wordt gebruikt wanneer deze clip wordt afgespeeld of gebruikt in een tijdlijn. Het rode gedeelte van de meters staat voor overmodulatie van het geluid. Om te bepalen welk maximumniveau u veilig kunt gebruiken, klikt u op de knop Normaliseren .Stereo: Deze vervolgkeuzelijst bevat alle opties voor het routeren van audiosignalen, zoals een kanaalomwisseling (links wordt bijvoorbeeld omgewisseld met rechts) of het combineren van een tweekanaals stereosignaal tot één monokanaal.
Hoofdstuk 8: Geluid en muziek 183

Het vervolgkeuzemenu Stereo met de routingopties voor de kanalen.
Knop Normaliseren : De knop Normaliseren onderzoekt de audiosamples in het geladen geluid om de mate van uniforme verhoging te bepalen die kan worden toegepast zonder dat overmodulatie (harde digitale clipping) van elke sample optreedt. In tegenstelling tot compressie en beperken, die de dynamiek van audiomateriaal wijzigen, zorgt normaliseren ervoor dat de dynamiek behouden blijft door de amplitude te verhogen (of te verlagen).
Golfvormgrafiek en frequentiespectrum
De golfvormgrafiek voor de audio toont op statische wijze hoe de amplitude van het geluid met de tijd verandert.
De golfvormgrafiek toont de verandering in audioniveaus met de tijd. Bij stereo-opnamen wordt de grafiek horizontaal verdeeld, zoals hierboven te zien is, met het linkerkanaal boven.
Een alternatieve, dynamische weergave van hetzelfde audiomateriaal wordt gegeven door het frequentiespectrum-display, dat de veranderende spectrumsamenstelling weergeeft terwijl de audio wordt afgespeeld.
Het frequentiespectrum breekt de audiosignalen af tot frequentiebanden en toont het geluidsniveau in elke band. De lagere frequenties bevinden zich aan de linkerkant. Piekniveaus worden als blokjes boven elke hoofdstaaf weergegeven waarbij in de afgelopen paar seconden een piek is gedetecteerd.
184 Pinnacle Studio

AudiocorrectiesDe correctiefuncties in het deelvenster Editor zijn Equalize, Aanpassingen, Compressor, Expander, De-Esser en Ruisonderdrukking. Correcties kunnen zowel op bibliotheekitems als op clips in de tijdlijn worden toegepast. Veel besturingselementen voor Correcties zijn voor meerdere functies gemeenschappelijk.
Equalize
Equalizers zijn in concept vergelijkbaar met de toonregelaars voor hoge en lage tonen op audioapparatuur, maar bieden veel gedetailleerdere instellingsmogelijkheden. Deze equalizer verdeelt het audiospectrum in vijf frequentiebanden die elk gericht zijn op een bepaalde frequentie en waarvan de mate van versterking instelbaar is.
De besturingselementen voor de correctiefunctie Equalize. Met de draaiknoppen kunt u instellingen voor Versterking, Frequentie en HiCut en LoCut configureren.
Instelling selecteren: Een aantal vaste standaardwaarden kunnen in de vervolgkeuzelijst worden geselecteerd; u kunt bijvoorbeeld een “telefoonstem”-effect selecteren.Versterking (Gain): Met de parameter Versterking kunt u de mate bepalen waarin de respectieve frequentieband bijdraagt aan het algehele geluid (van -18 tot +18).Frequentie: Met de parameter Frequentie kunt u de middenfrequentie van elke band bepalen.LoCut en HiCut: Deze knoppen snijden de frequenties boven of onder de ingestelde waarde volledig af. De standaardwaarden laten alle frequenties toe.
Hoofdstuk 8: Geluid en muziek 185

Aanpassingen
De enige parameter die beschikbaar is onder het gereedschap Aanpassingen is de LFE (Subwoofer), waarmee u het Subwoofer-kanaal voor een bepaalde clip kunt activeren of deactiveren, of u kunt de bibliotheekinstelling die is bepaald bij het importeren, behouden.
Compressor
Een compressor vlakt de dynamiek geval voor geval af in een audiosignaal en zorgt ervoor dat de luide delen niet te luid zijn en dat het algehele geluid wordt versterkt. Hierdoor lijkt het signaal sterker, hoewel de piekniveaus na compressie niet hoger zijn dan ervoor. Lichte compressie wordt erg vaak gebruikt voor audiomastering van muzieknummers. Afhankelijk van het materiaal kan compressie ook op vele manieren creatief worden gebruikt.Instelling selecteren: Kies uit een aantal vooraf gemaakte parameterset voor het compressiefilter.Verhouding: Met deze knop stelt u de compressieverhouding in. Dit is de mate van compressie die wordt toegepast op de secties van het ingangssignaal die de Drempel-instelling overschrijden. Een compressieverhouding van 2:1 houdt bijvoorbeeld in dat een verhoging van 2 dB van het bronniveau boven de drempel slechts leidt tot een toename van 1 dB van het uitvoerniveau. Het toegestane bereik loopt van 1:1 (geen compressie) tot en met 100:1 (hard limiting).Drempel: Alle niveaus boven deze instelling worden gedempt door de waarde die is ingesteld bij Verhouding. U kunt een algemene versterking instellen met de Gain-knop om te compenseren voor niveauverlies.Aanvallen en loslaten: Aanvallen bepaalt hoe snel de compressor reageert op een audiosignaal dat de drempel overschrijdt. Hogere waarden vertragen de compressie, zodat (bijvoorbeeld) een korte aanslag van een pianonoot duidelijk waarneembaar blijft, terwijl de gebruikelijke compressie op aanhoudende geluiden wordt toegepast. Loslaten bepaalt de snelheid waarmee de compressie wordt uitgeschakeld wanneer het signaal terugvalt tot onder de drempel.Versterking (Gain): U kunt het beste de versterking aanpassen nadat het signaal is gecomprimeerd.Knee: Een hogere knee-waarde zorgt ervoor dat de compressie geleidelijk wordt toegepast terwijl het drempelgeluidsniveau wordt benaderd en overschreden, in plaats van dat de compressie direct wordt ingeschakeld. Hiermee wordt de geluidskarakteristiek van de compressor gewijzigd
186 Pinnacle Studio

Expander
De Expander verlaagt de versterking van signalen die onder een gekozen drempel vallen. De Expander biedt een zachtere manier om laagniveausignalen met veel ruis te reduceren dan het abrupt afkappen door de Gate.Instelling selecteren: Kies uit een aantal vooraf ingestelde parametersets.Verhouding, Drempel, Inzet, Loslaten: Deze parameters betekenen hetzelfde als in de Compressor (zie hierboven).Bereik: Bepaalt de maximale versterkingsreductie (demping).Vasthouden: Bepaalt hoe lang de expander actief blijft na de eerste aanval. Het verhogen van deze waarde is nuttig wanneer er tussen luidere signalen kleine pauzes of veel stillere passages zijn die niet moeten worden versterkt. De expander werkt hier als een ruisonderdrukker.
De-Esser
Dit audiofilter verwijdert op onopvallende wijze sisklanken uit opgenomen spraak. De parameters die door de gebruiker worden ingesteld, maken een exacte, individuele aanpassing van het effect mogelijk.Instelling selecteren: Kies uit een aantal vooraf ingestelde parametersets.Frequentie: Met deze knop stelt u in vanaf welke frequentie de De-Esser wordt toegepast.Bereik: Met deze knop bepaalt u de maximale demping die wordt toegepast op de gedetecteerde sissende geluiden.
Instellingen en voorkeuren voor de audiocorrecties De-Esser en Ruisonderdrukking.
Ruisonderdrukking
Met het ruisonderdrukkingfilter kunt u ongewenst achtergrondgeluid reduceren of elimineren. Het filter reageert dynamisch op veranderende geluidsniveaus en -soorten binnen het materiaal.
Hoofdstuk 8: Geluid en muziek 187

Ruisonderdrukking kan voor het oplossen van veel problemen worden toegepast. De verkregen resultaten kunnen echter verschillen, afhankelijk van het bronmateriaal en de oorsprong van het probleem. In veel gevallen kunnen de resultaten worden geoptimaliseerd door gericht gebruik van de parameters Niveau en Fijn afstemmen.Omdat het een paar seconden duurt voordat een nieuwe instelling van kracht wordt, moet u wijzigingen langzaam en met kleine stapjes aanbrengen en zorgvuldig elke wijziging controleren.Instelling selecteren: Kies uit een aantal vooraf gemaakte parametersets.Niveau: Bij het maken van video-opnames buiten waarbij de onderwerpen ver van de microfoon zijn verwijderd, is er een grote kans dat er achtergrondgeluid optreedt. Dit geluid kan zo sterk zijn dat geluiden die van belang zijn, zoals de stem van het onderwerp, erdoor worden overstemd. Bovendien wordt het geluid van de camcorder zelf of de spraak van de filmer vaak versterkt tot een niveau dat hinderlijk kan zijn. Experimenteer met het niveau van Ruisonderdrukking totdat u de best mogelijke resultaten met het bronmateriaal verkrijgt.Autom. aanpassen: Wanneer deze optie actief is, pas Ruisonderdrukking zich automatisch en dynamisch aan het soort en niveau van de ruis in het materiaal aan. De optie Fijn afstemmen wordt genegeerd wanneer Autom. aanpassen is geselecteerd.Fijn afstemmen: Bepaalt de mate van correctie. Het effect ervan is alleen duidelijk merkbaar wanneer de lagere instellingen van Niveau worden gebruikt en er is helemaal geen effect wanneer Autom. aanpassen actief is.Wind verwijderen: Plaats een vinkje in dit selectievakje om een filter te activeren waarmee wind en vergelijkbare achtergrondgeluiden in de huidige audioclip worden gereduceerd.
Audio-effectenU vindt audio-effecten in het deelvenster Bibliotheek, via Effecten > Audio-effecten. Een van de manieren om een effect aan het project toe te voegen, is om het van de bibliotheek naar een audioclip op de tijdlijn te slepen (waaronder videoclips met synchrone audio). U kunt ook een clip op de tijdlijn selecteren en in het deelvenster Editor de opties Effecten > Add-ons > Audio-effecten kiezen en vervolgens op een effect in de thumbnailbalk klikken.
188 Pinnacle Studio

Audio-effecten in de bibliotheek.
De algemene interface voor audio-effecten is precies dezelfde als die voor video-effecten. De meest voorkomende functies worden hier niet besproken. (Zie “Hoofdstuk 5: Effecten” on page 119.) Een aantal video-effecten, zoals de Equalizer en de De-Esser, functioneren ook als correctiegereedschappen. Deze worden beschreven in “Audiocorrecties” on page 185. Hieronder komen andere audio-effecten aan de orde.Kanaalgereedschap: De basishandeling van dit effect is het leiden van uw stereo-audiosignaal. Hiermee kunt u één of beide van de linker- en rechterinvoerkanalen op één of beide van de uitvoerkanalen aansluiten. Bovendien biedt het kanaalgereedschap speciale instellingen, zoals faseomkering en het verwijderen van spraak (het “karaoke-effect”),Chorus: Het Chorus-effect zorgt voor een voller geluid door herhaaldelijk “echo's” aan de audiostream toe te voegen. Door eigenschappen zoals de frequentie waarmee de echo's terugkeren en de afname van het volume bij elke herhaling in te stellen, is er een reeks resultaten mogelijk, zoals flanger-achtige geluiden en andere speciale effecten.Equalizer: Equalizer is te vergelijken met het correctiefilter Equalize, en hiermee kunt u de Versterking instellen (weergegeven als draaiknop) voor een bepaald frequentiebereik (het begin van een bereik wordt aangeduid door het getal links van de knop). Zie “Equalize” on page 185 voor meer informatie over het egaliseren van audio.Grungelizer: De Grungelizer voegt ruis en storingen toe aan uw opnames. Hierdoor klinken uw clips alsof u ze op een radio met slechte ontvangst hoort of via een versleten en bekraste vinylplaat.Leveler: Dit effect helpt een bekend probleem bij de opname van audio voor videoproducties te compenseren: onevenwichtigheid in het opgenomen volume van verschillende elementen in de originele audio. Een voorbeeld: tijdens het opnemen van de video wordt uw commentaar mogelijk zo hard opgenomen dat het andere geluiden op de locatie overstemd.
Hoofdstuk 8: Geluid en muziek 189

U gebruikt de Leveler om een doelvolume te vinden dat zich ergens tussen de harde en de zachte audio in de originele clip bevindt. Onder dat niveau wordt het originele niveau door de Leveler in een vaste verhouding verhoogd. Boven het doelvolume werkt de Leveler als een compressor die het originele niveau reduceert. Met een voorzichtige van de parameters kan de interne balans van de audio aanzienlijk worden verbeterd.Echo: Het Echo-effect simuleert het effect van het afspelen van het brongeluid in een ruimte van een bepaalde grootte en met een bepaalde geluidsreflectie. De interval tussen de aankomst van het originele geluid en de eerste echo's bij de luisteraar is groter in een grote ruimte dan in een kleine. De snelheid waarmee de echo's uitsterven, is afhankelijk van zowel de grootte van de ruimte als de mate van reflectie van de muren.De instellingen voor Echo zijn genoemd naar het type ruimte dat ze simuleren - van een passagierscabine van een auto tot en met een enorme ondergrondse grot.Stereo echo: Met dit effect kunt u afzonderlijke echo's instellen op de linker- en rechterkanalen, met feedback- en balansinstellingen om een reeks interessante geluiden te maken.Stereospreiding: Met dit effect kunt u de waarneembare breedte van het stereogeluidsbeeld in een audioclip groter en kleiner maken. Dit wordt meestal gebruikt om een mix te maken die opener en ruimtelijker klinkt.
Audio op de tijdlijnWanneer u op de knop Audiomixer op de tijdlijnwerkbalk klikt, krijgt u toegang tot de opties voor het geluidsniveau en de stereo- of surroundpositie voor afzonderlijke clips, en kunt u de niveaus voor de tracks bewerken met keyframes voor audio. Het Mastervolume voor alle audio op de tijdlijn wordt onder aan het gebied met de koppen voor de tijdlijn weergegeven.
SurroundgeluidHet gereedschap Panner is volledig geschikt voor surroundgeluid. Als u wilt, kunt u voor een maximale flexibiliteit de audio van elke willekeurige clip in een tweedimensionaal luisterveld plaatsen van voor naar achter en van links naar rechts.
U kunt het pop-upvenster Panner openen door op de knop van het gereedschap Panner op een audiotrack te klikken wanneer de modus Audiomixer is geactiveerd.
Als u de audio voor elke clip mengt alsof het voor afspelen in surroundgeluid is, kunt u nog steeds een filmbestand met een stereosoundtrack uitvoeren met alleen de links-rechtsbalansinformatie. Als u het project daarna op dvd wilt plaatsen, is de 5.1
190 Pinnacle Studio

surroundgeluidbeveiliging al gereed. Zie “De Panner” on page 192 voor meer informatie over het gereedschap Panner.
Audiofuncties van de tijdlijnBehalve spoorbeheerfuncties beschikt het kopgedeelte van de tijdlijn ook over een aantal audioknoppen.
Hoofdweergaveniveau
Onder de tijdlijnspoorkoppen bevindt zich een hoofdweergaveniveaulampje. Wanneer u een voorbeeld van het project weergeeft, is de gehele uitvoer van alle sporen, zoals die op dat moment zijn gemengd, zichtbaar.
Onder de tijdlijnspoorkoppen bevindt zich een hoofdweergaveniveaulampje.
Modus Audiomixer
Spoorniveau: Met bovenste regelaar kunt u het uitvoerniveau van het spoor als geheel instellen. U kunt de standaardwaarde herstellen door op de regelaar te dubbelklikken. Er wordt dan geen algehele wijziging toegepast op het oorspronkelijke volume van de clips op het spoor.Clipniveau: Met de onderste schuifregelaar stelt u het niveau van de huidige clip op de scrubberpositie in. Als er momenteel geen clip op het spoor is geselecteerd, is deze tweede regelaar niet beschikbaar. U regelt de volumeomtrek van een clip met keyframes, zoals direct hieronder wordt beschreven. Wanneer u gebruik maakt van keyframing, kunt u met het aanpassen van de schuifregelaar nieuwe keyframes maken of bestaande verplaatsen.
Hoofdstuk 8: Geluid en muziek 191

Klik op het diamantpictogram van het audiospoor om keyframing voor audio te activeren.
De Panner
Met dit gereedschap kunt u de schijnbare locatie van de geluidsbron regelen met betrekking tot een luisteraar binnen een “surroundluisterveld”. Net als het
clipvolumegereedschap werkt dit met keyframes die aan de clip zijn toegewezen en is dus alleen actief wanneer de tijdlijnscrubber op een audioclip of een videoclip met synchrone radio is geplaatst. De omtreklijn voor panwijzigingen is blauw.Wanneer u de tijdlijn wilt bewerken, worden alle panningacties in de surroundmodus uitgevoerd, zodat u alleen te maken hebt met een enkele versie van de Panner-knoppen. De surround gepande clips kunnen omlaag worden gemengd naar andere uitvoerconfiguraties wanneer het bewerken van het project voltooid was. Op deze manier kunt u met een enkele set panningbeslissingen voor alle indelingen die u uiteindelijk produceert.De wijzigingen die met dit gereedschap zijn gemaakt, gelden alleen voor de huidige clip. Deze blijven gekoppeld aan de clip, ook als u deze naar een ander spoort verplaatst of kopieert.U opent de Panner door op het rasterpictogram in de trackkop te klikken wanneer de modus Audiomixer is geactiveerd. Deze knop wordt grijs weergegeven als er geen clip op het spoor op de scrubberpositie is geplaatst. De geluidsbron wordt gemarkeerd door een blauwe punt op een tweedimensionaal raster. De luisteraar bevindt zich in het midden met het gezicht naar voren.
192 Pinnacle Studio

De clipaudio plaatsen via de Panner in dialoogmodus. Let erop dat de pictogrammen van de voorluidsprekers in de hoeken doorzichtig zijn om aan te geven dat deze in deze modus niet worden gebruikt. Zoals hier is ingesteld, hoort de luisteraar de audio van het spoor vanaf de rechterkant.
SelectielijstDe vervolgkeuzelijst boven aan het venster Panner biedt drie methoden voor het distribueren van het geluid via de set van zes surroundluidsprekers.5.1 is de beste instelling voor algemene doeleinden voor het reproduceren van natuurlijk geluid. Gebruik deze instelling voor algemene atmosferische geluiden, zoals blaffende honden of passerende auto's. De vijf hoofdluidsprekers worden vertegenwoordigd door pictogrammen in het werkgebied. De zesde, de LFE-luidspreker (low-frequency-effecten) heeft een te lage toonhoogte om positionele hints te bieden. Het niveau ervan in de surroundmix wordt geregeld met een schuifregelaar onder het werkgebied.Middelste kanaal uit is de voorkeursinstelling voor een onderdompelend muzieknummer.Dialoogmodus combineert de middenluidspreker met de twee achterluidsprekers. Deze combinatie is geschikt voor spraak via meerdere luidsprekers.
Het werkgebied van PannerIn het hoofdgedeelte van het Panner-venster wordt schematisch een luistergebied met een standaard luidsprekeropstelling weergegeven. Het kruispictogram in het midden van het gebied geeft de positie van de luisteraar aan.Met een blauw regelpunt wordt de positie van de geluidsbron ingesteld. De luidsprekersymbolen aan de rand van het werkgebied tonen een standaard 5.1 surroundluidsprekeropstelling.Als u de geluidsbronpositie in één dimensie, horizontaal of verticaal wilt regelen, gebruikt u respectievelijk de schuifregelaar aan de onderkant of rechterkant van het werkgebied.
Hoofdstuk 8: Geluid en muziek 193

LFE-kanaal: Surround ondersteunt een speciaal subwooferkanaal (de “.1” in “5.1”) waarmee u de laagste frequenties voor bijzondere effecten kunt versterken of afzwakken. U regelt de LFE-verbetering met de schuifregelaar onder het werkgebied. Omdat het oor niet de exacte locatie van deze laagfrequente geluiden kan horen, is LFE niet toegewezen aan een positie in de ruimte.Keyframeknoppen: Met de keyframeknoppen onder aan het paneel kunt u keyframes toevoegen, verwijderen en van de ene naar de andere gaan. Met het symbool Toevoegen wordt automatisch overgeschakeld naar Verwijderen als u zich bevindt op een bestaande positie van een keyframe.
Achtergrondmuziek van ScoreFitterScorefitter van Pinnacle Studio maakt automatisch achtergrondmuziek in de categorie van uw keuze. Binnen die categorie kunt u één van diverse songs kiezen, en binnen die
song een aantal versies. De lijst van beschikbare versies hangt ook af van de duur van de achtergrondmuziek die u opgeeft.
Het ScoreFitter-venster. Selecteer een Categorie, Lied en Versie en klik daarna op de knop Aan film toevoegen.
Als u muziek wilt maken voor een bepaalde set clips, selecteert u die voordat u op de knop Song maken klikt om ScoreFitter te openen. (Als u de hele film wilt selecteren, gebruikt u Bewerken > Alles selecteren of drukt u op Ctrl+A.) De totale lengte van de geselecteerde clip bepaalt de eerste instelling voor de muziekduur, maar u kunt de waarde wijzigen wanneer u wilt door de clip op de tijdlijn te trimmen of door de Duur-teller in het gereedschap te bewerken.Kies in ScoreFitter een categorie, song en versie in de lijsten. Elke categorie heeft een eigen selectie songs, en elke song heeft een eigen selectie van versies. Klik op de knop Preview om het liedje te beoordelen terwijl het gereedschap is geopend.
194 Pinnacle Studio

Typ een naam voor de clip in het veld Naam en pas indien gewenste de duur ervan aan met de Duur-teller. De muziekclip die u creëert, wordt aangepast om precies te passen in de duur die u selecteert.Nadat u uw keuze hebt gemaakt, klikt u op de knop Aan film toevoegen. Studio creëert de nieuwe clip op de actieve track vanaf de huidige tijdindex (zoals aangegeven door de tijdlijnscrubber en het voorbeeldframe in de Player).
Het gereedschap Voice-overHet opnemen van voice-overs in Studio is net zo eenvoudig als bellen met een telefoon. Open gewoon het gereedschap Voice-over, klik op Rec en spreek in een microfoon die
op uw computer is aangesloten.U kunt spreken terwijl u de film afspeelt, zodat uw woorden gelijk lopen met de actie op het scherm. U kunt het gereedschap ook gebruiken als een snelle manier om omgevingsmuziek of zelfgemaakte geluidseffecten via uw microfoon op te nemen.Voordat u audio kunt opnemen met het gereedschap Voice-over, moet u eerst een microfoon aansluiten op de microfooningang op de geluidskaart van uw pc. Bekijk de videoscènes in uw film en besluit waar de voice-over moet beginnen en eindigen. Wanneer u klaar bent, opent u het gereedschap Voice-over.Selecteer het beginpunt op de projecttijdlijn. U kunt dit doen door een clip te selecteren en vervolgens de film af te spelen en te stoppen, of door de tijdlijnscrubber te slepen.Positioneer de microfoon voor gebruik en spreek een testzin in om het opnameniveau te controleren (zie “Voice-over niveau” hieronder). Klik wanneer u tevreden bent op de knop Rec (wordt tijdens het opnemen een Stop-knop).Er wordt een aftelling van drie seconden weergegeven; daarna wordt de film in de Player afgespeeld. Spreek uw tekst in en klik op de Stop-knop wanneer u klaar bent.Nu wordt gevraagd of u de opname wilt bewaren. Als u bevestigend antwoord, wordt de voice-over clip toegevoegd aan de bibliotheek en wordt deze bovendien automatisch op het voice-over spoor op de tijdlijn geplaatst.
Het gereedschap Voice-over, klaar voor gebruik. Klik gewoon op de knop Rec, tel samen met de software tot drie en spreek.
Hoofdstuk 8: Geluid en muziek 195

Extra knoppen
Voice-over niveau: Houd tijdens het opnemen het piekniveaumeterdisplay in de gaten om er zeker van te zijn dat uw microfoon een sterk signaal genereert maar niet overmoduleert. Houd deze meter in de gaten om er zeker van te zijn dat het opnameniveau niet te hoog of te laag is. De indicator verandert van de kleur groen (0-70% modulatie), via geel in rood.Bestandsnaam: Met dit tekstveld kunt u de bestandsnaam voor voice-over audiobestanden instellen. Het eerste bestand krijgt de naam die u opgeeft; als u niets wijzigt, krijgen de volgende bestanden die naam plus een numeriek achtervoegsel, bijv. “Voice-over (1)”, dat met elke take hoger wordt.Locatie: Door te klikken op het map-pictogram kunt u naar een nieuwe map in het bestandssysteem gaan om voice-over clips in op te slaan.Pas de opnameniveau-schuifregelaar indien nodig aan om in het juiste bereik te blijven. De schuifregelaar bevindt zich direct onder de piekmeter. Over het algemeen moet u proberen de pieken van uw audio in het geel (71-90%) en buiten het rood (91-100%) te houden.Alle audio dempen: De bestaande geluiden in uw filmsoundtrack leiden soms af wanneer u probeert een voice-over op te nemen. Met dit selectievakje kunt u de tijdlijnaudio volledig uitschakelen tijdens het opnemen.
Audio ducking gebruiken om het volume automatisch aan te passenAudio ducking wordt gebruikt om het volume van een track automatisch te verlagen zodat een andere track beter hoorbaar is. Als u bijvoorbeeld een videoproject hebt met muziek en een voice-over, kunt u Audio ducking gebruiken om het muziekvolume automatisch te verlagen wanneer de commentaarstem spreekt. U kunt de drempel voor het activeren van 'ducking' aanpassen en u kunt aanpassen met hoeveel het volume van de achtergrondtrack wordt verlaagd.
196 Pinnacle Studio

Audio ducking toepassen1 Selecteer de track die u wilt 'dempen' (waarvoor u het geluidsniveau met Audio ducking
selectief wilt verlagen) op de tijdlijn en klik op de knop Audio Ducking op de werkbalk.
2 Kies de hoofdtrack die u wilt horen in het vak Hoofdtrack van het dialoogvenster Audio Ducking.
3 Pas de volgende opties aan:• Ducking-niveau — bepaalt met hoeveel het volume wordt verlaagd. Hogere waarden
resulteren in een lager volume.• Drempel — bepaalt het volume van de hoofdtrack waarbij het volume voor de andere
track(s) wordt verlaagd. U moet waarschijnlijk experimenteren met verschillende instellingen om het gewenste resultaat te bereiken.
• Inzet — bepaalt de hoeveelheid tijd die verloopt om het volume te verlagen tot de instelling van het Ducking-niveau nadat de Drempel is bereikt.
• Decay — bepaalt de hoeveel tijd die verloopt totdat het gewone clipvolume opnieuw is bereikt vanaf het Ducking-niveau.
Als u Ducking wilt toepassen op alle overige audiotracks behalve de hoofdtrack, schakelt u de optie Toepassen op volledige tijdlijn in. Als u Ducking alleen op de geselecteerde track wilt toepassen, schakelt u Toepassen op geselecteerde clips in.
In dit voorbeeld is de bovenste track een voice-overtrack die is ingesteld als hoofdtrack. Ducking werd toegepast op de muziektrack onderin om het muziekvolume selectief te verlagen telkens wanneer de commentator sprak op de voice-overtrack, zoals
Hoofdstuk 8: Geluid en muziek 197

aangeduid met de blauwe golfvorm. De groene lijn geeft het volumeniveau weer en toont waar de wijzigingen in het volume plaatsvinden.
Audio ducking verwijderen• Klik op de tijdlijn met de rechtermuisknop op een track waarop Audio Ducking is
toegepast en kies Ducking verwijderen.
198 Pinnacle Studio

Hoofdstuk 9: SchijfprojectenIn een schijfproject kunt u verder gaan dan het klassieke idee van een film die in een vaste volgorde van begin tot einde wordt bekeken. Het publiek kan nu zelf beslissen welke delen van de productie te bekijken en in welke volgorde.Schijf-authoring is het proces van ontwerpen en maken van de structuur die deze interactie mogelijk maakt. Pinnacle Studio biedt geautomatiseerde functies voor eenvoudig authoring, terwijl u de volledige controle hebt.
MyDVD-schijfprojectenU kunt uw projecten uitvoeren als Pinnacle Studio-project door ze naar MyDVD te exporteren. MyDVD is een eenvoudige toepassing voor dvd-productie dat gebruikmaakt van sjablonen waarmee u professionele schijfprojecten kunt maken met menu's en muziek. Zie “Uitvoeren naar MyDVD” on page 251 voor meer informatie. U kunt hoofdstukmarkeringen toevoegen in Pinnacle Studio die worden weergegeven in het MyDVD-project.
Een schijfproject maken1 Voer een van de volgende handelingen uit:
• Kies Bestand > Nieuw > Schijf om een nieuw schijfproject te starten.• Voor bestaande projecten opent u het gewenste filmproject op de tijdlijn en klikt u op
de tijdlijnwerkbalk op de knop Werkbalk Authoring openen. 2 Stel uw schijfproject samen met dezelfde besturingselementen en technieken die u voor
filmprojecten gebruikt.3 Klik op de knop Exporteren naar MyDVD onder de tijdlijnwerkbalk om het schijfproject
te exporteren.
Hoofdstukmarkeringen toevoegen aan een schijfproject1 Zorg dat uw project op de tijdlijn is geopend en dat de knop Werkbalk Authoring
openen is ingeschakeld.2 Gebruik de scrubber om naar het frame te gaan waaraan u een hoofdstukmarkering wilt
toevoegen.3 Klik op de tijdlijnwerkbalk op de knop Creëer hoofdstukmarkering .
Hoofdstuk 9: Schijfprojecten 199

Er wordt een markering weergegeven in de balk onder de tijdlijnwerkbalk, boven de scrubber van de tijdlijn.
Als u de naam van het hoofdstuk wilt wijzigen, typt u een nieuwe naam in het betreffende hoofdstukvak op de tijdlijnwerkbalk.
Als u een hoofdstukmarkering wilt verwijderen, gaat u naar de markering met de pijltoetsen naast de naam van het hoofdstuk en klikt u op de knop Verwijder hoofdstukmarkering .
Tabblad Authoring (oudere versies)Hoewel we u aanraden uw schijfprojecten te exporteren naar MyDVD, kunt u het tabblad Authoring in Pinnacle Studio inschakelen als u dit in eerdere versies heeft gebruikt. Ga hiervoor naar Instellingen > Controlepaneel > Erfenis optie. Klik onder aan de pagina op de knop Inschakelen voor de Erfgoed auteur modus.
Het tabblad Authoring in Pinnacle Studio.
Menusjablonen (tabblad Authoring van oudere versies)U kunt menusjablonen kiezen in het deelvenster Bibliotheek (alleen op het tabblad Authoring), door de categorie Schijfmenu's te kiezen op de navigatiebalk van de bibliotheek. U kunt een voorbeeld weergeven van menu's en andere media in het deelvenster Player en menu-interacties bewerken.Hieronder ziet u de werkbalk van de tijdlijn, met alle besturingselementen van de tijdlijn van het tabblad Bewerken, plus de extra elementen die vereist zijn voor het maken van schijfmenu's. Het gebied onder de werkbalk van de tijdlijn wordt gedeeld door drie aparte
200 Pinnacle Studio

navigatiegereedschappen: de Menulijst, waar de menu's van uw projecten worden opgeslagen, de Navigator en het Storyboard.Slechts een van deze drie gereedschappen kan zichtbaar zijn of dit gebied kan helemaal worden verborgen. Met Selectie van navigatiegereedschap (nabij het linkeruiteinde van de werkbalk van de tijdlijn) kunt u dit gebied beheren. Onder het navigatiegebied vindt u de tijdlijn voor de media die de primaire inhoud van uw schijf is. Deze vullen de volledige breedte van het venster.
Schijfmenu's (tabblad Authoring van oudere versies)De essentiële functie die schijf-authoring - het maken van schijven - mogelijk maakt, is het menu. Een schijf kan één, een paar of een groot aantal menu’s hebben die ieder bestaan uit een stilstaand beeld of een korte video-loop. Delen in de menu’s, de knoppen, kunnen door de kijker worden gebruikt om andere inhoud op de schijf te activeren.Sommige knoppen zorgen voor hervatting van de weergave vanaf bepaalde locaties, de hoofdstukken, op de tijdlijn van uw productie. Deze hoofdstukknoppen tonen vaak een thumbnail-frame of een video-loop om de inhoud aan te duiden. Als een return-markering voorkomt tijdens het afspelen, gaat de kijker terug naar het menu op dat punt.Met andere knoppen gaat de kijker naar een ander menu of naar een andere pagina van hetzelfde menu. Menu’s met meerdere pagina’s, waarbij elk pagina diverse hoofdstukknoppen heeft plus automatisch beheerde navigatieknoppen, zijn geschikt voor producties van bijna elke grootte. Er bestaat echter een limiet van 99 voor het totaalaantal toegestane hoofdstukken en return-markeringen in één productie.
De Menulijst
Anders dan tijdlijnclips zijn de menu’s in uw productie niet gebonden aan een bepaalde tijdsperiode. Een schijfspeler blijft het menu herhalen totdat de gebruiker een handeling verricht.Omdat menu’s niet ‘tijdsgebonden’ zijn, biedt Pinnacle Studio de Menulijst. Dit is een speciaal gedeelte boven de tijdlijn van de Schijf-editor voor de menu’s in uw project. U sleept een menu van de bibliotheek naar de Menulijst om het in uw project te kunnen gebruiken.
Hoofdstuk 9: Schijfprojecten 201

Menu-interactiviteit ontwerpen
Een schijfproductie kan uit slechts één menu of uit een groot aantal menu’s bestaan. Elk menu bevat delen met een ander grafische opmaak, de ‘knoppen’, die de kijker kan activeren, bijvoorbeeld met de navigatieknoppen op de afstandsbediening van een DVD-speler.De werking van knoppen in een schijfmenu bepaalt u met de instellingen in het venster Schijf-editor. U kunt ook de Hoofdstukwizard starten voor het automatisch maken en configureren van een set knoppen op basis van gekozen instellingen.Bij activering van een knop wordt de film weergegeven vanaf een gekozen punt, of gaat de kijker naar een ander menu met eigen knoppen. De mogelijke doelen voor menuknoppen zijn:• Een locatie op de tijdlijn: Na activering wordt de weergave gestart vanaf een gekozen
frame. De locatie, en de inhoud op die locatie, wordt een ‘hoofdstuk’ van uw film genoemd.
• Een ander menu: Knoppen kunnen aan elk menu in de Menulijst worden gekoppeld.• Andere pagina van hetzelfde menu: Menu’s met meerdere pagina’s bevatten altijd de
knoppen volgende en vorige voor navigatie tussen de pagina’s.
Automatisch pagina’s maken
Bij het invoegen van nieuwe koppelingen naar hoofdstukken in een menu met meerdere pagina’s, worden er indien nodig automatisch extra pagina’s gemaakt. Deze verschijnen in de Menulijst naast de bestaande pagina’s van het project. Een connector koppelt pagina's die bij hetzelfde menu horen. Om nieuw gekoppelde hoofdstukken in te voegen, gebruikt u de knop Koppeling invoegen op de werkbalk of de Hoofdstukwizard.
Hoofdmenu en bijbehorende menu met meerdere pagina’s in de player van de bibliotheek.
Volgende en Vorige: Dankzij de speciale knoppen volgende en vorige kan een menu met meerdere pagina’s werken. Om een bestaand hoofdmenu om te zetten in een menu met meerdere pagina’s, hoeft u slechts deze knoppen toe te voegen. En als u beide knoppen
202 Pinnacle Studio

volgende en vorige verwijdert uit een menu met meerdere pagina’s, dan verwijdert u ook de automatische functies.
Menu’s met meerdere pagina’s in de Menulijst
De pictogrammen van menu’s met meerdere pagina’s worden in de Menulijst aangeduid met een speciale afbeelding. Zo ziet u dat de menu’s zijn gekoppeld, wat betekent dat u in het menu van de ene pagina naar de andere kunt navigeren met de knoppen volgende en vorige.Splitsen en samenvoegen: U koppelt aangrenzende menupagina’s los van elkaar door op de connector ertussen te klikken. De afbeelding wordt verwijderd. Pagina’s links van de muis blijven bij het originele menu, en pagina’s rechts vormen een nieuw, afzonderlijk menu (met een nieuwe achtergrondkleur voor de menupictogrammen). Klik in het gat tussen aangrenzende menu’s met meerdere pagina’s om ze weer samen te voegen in één menu.Hoofdstukken sorteren: Een tijdsbesparend gereedschap voor menu’s met meerdere pagina’s is de knop sorteren in de knop Hoofdstukwizard rechts naast de laatste pagina van het menu. Als u een tijdje aan een menu hebt gewerkt – toevoegen, verwijderen en opnieuw rangschikken van hoofdstukken, misschien zelfs tijdens bewerken van de gehele film – is de kans groot dat de hoofdstukknoppen niet meer in de volgorde van de tijdlijn over de pagina’s staan verdeeld. Tenzij u om een bepaalde reden een speciale volgorde wilt gebruiken, lost u dit met één klik op de knop sorteren op.
Pagina's uit een menu met meerdere pagina’s. De connector toont dat navigatie binnen deze pagina’s wordt geboden door de knoppen Volgende en Vorige. De knop Sorteren (rechtsboven, bij de pijl) plaatst de hoofdstukknoppen in de volgorde van de tijdlijn.
Schijfmenu's toevoegen (tabblad Authoring van oudere versies)Het gedeelte voor schijfmenu’s van de Bibliotheek bevat een collectie menu’s voor een reeks gelegenheden en een groot aantal visuele stijlen. Elk menu bestaat uit een achtergrondfoto, een teksttitel en een set navigatieknoppen voor het menu.Als u een schijfmenu wilt toevoegen aan uw productie, kiest u de categorie Schijfmenu's in de bibliotheek en sleept u een menu naar de menulijst. Voor het bewerken van de handelingen die aan menuknoppen zijn toegewezen, gebruikt u de authoring-gereedschappen op de tijdlijn samen met de Player; u kunt ook geautomatiseerde hulp
Hoofdstuk 9: Schijfprojecten 203

krijgen van de Hoofdstukwizard. Voor het aanpassen van het uiterlijk van een menu (of het geheel zelf maken van een menu) gebruikt u de Menu-editor.
Menutypes
Elk menudesign in de bibliotheek heeft twee uitvoeringen: hoofdmenu en meerdere pagina's.Hoofdmenu: In de meeste producties is het eerste menu dat de kijker ziet een menu van dit type. Hoofdmenu’s bevatten meestal knoppen met de standaardbijschriften Film afspelen en Scèneselectie; u kunt deze desgewenst wijzigen. Hoewel u de koppelingbestemmingen van de knoppen ook zelf kunt bepalen, is het handig voor de kijker als u zich aan de conventie houdt. De knop Film afspelen wordt gewoonlijk geconfigureerd om de weergave van de film vanaf het begin te starten, en Scèneselectie schakelt meestal naar een submenu met koppelingen naar de ‘hoofdstukken’ van uw film.Menu met meerdere pagina’s: Een menu voor scèneselectie bevat meestal meer hoofdstukknoppen dan op één scherm passen. Om dit probleem op te lossen, ondersteunt Pinnacle Studio menu’s met meerdere pagina’s, met extra knoppen speciaal voor navigatie tussen menu’s. De werking van deze knoppen is ingebouwd. Met de knoppen volgende en vorige kan de kijker door de pagina’s van hetzelfde menu lopen en met een knop home keert de kijker terug naar het eerste menu van het project.
Tip: Als u de hoofdmenu’s naast elkaar wilt weergeven met de bijbehorende menu’s met meerdere pagina’s in de bibliotheek, klikt u met de rechtermuisknop in het grijze deel naast een menu en kiest u Sorteren op > Naam.
Menuknoppen
Het aantal hoofdstukknoppen per pagina varieert afhankelijk van het menudesign; een criterium voor het selecteren van een menu is het aantal clips waarmee u wilt werken. Als u een ander aantal knoppen in een bepaald menu wilt, kunt u knoppen toevoegen of verwijderen in de Menu-editor, die wordt gestart na klikken op de knop Bewerken op de player. Zie “De Menu-editor (tabblad Authoring van oudere versies)” on page 212 voor details.Menu’s met minder knoppen bieden meestal meer ruimte voor bijschriften; menu’s met veel knoppen hebben afgekorte bijschriften of helemaal geen bijschriften. Of u bijschriften wilt, en of ze eenvoudig (“Hoofdstuk 1”) of beschrijvend (“Taart snijden”) moeten zijn, is afhankelijk van uw authoring-stijl en de inhoud van uw film.
204 Pinnacle Studio

Niet-gekoppelde menu’s en knoppen
Alleen het eerste menu in de Menulijst is automatisch beschikbaar voor de gebruiker (en alleen als er inhoud op de tijdlijn is als eerste hoofdstuk). Menu’s die later worden toegevoegd, worden pas onderdeel van het menusysteem van uw productie wanneer ze aan het eerste menu koppelt. De koppeling kan indirect zijn, met een of meerdere tussenliggende menu’s, maar het menu is pas bereikbaar als er een koppeling is gemaakt. Zo’n menu wordt aangegeven met het symbool rechtsonder de thumbnail van het pictogram in de Menulijst.
De player geeft tevens een speciale indicatie aan menuknoppen die nog niet zijn gekoppeld aan een tijdlijnlocatie (een hoofdstuk) of een ander menu. Een gekoppelde knop toont met welk hoofdstuk (bijv. ‘C1’) of menu (bijv. ‘M1’) deze is verbonden. Een niet-gekoppelde knop vertoont echter een vraagteken. (Als de knopindicators niet zichtbaar zijn, klik dan op het vakje Toon/verberg hoofdstuknummering onder de player.)
Een voorbeeldweergave van schijfmenu's (tabblad Authoring van oudere versies)De Schijf-editor bevat, net zoals de Film-editor, een Player voor het bekijken van voorbeelden van bibliotheekitems en tijdlijnclips. Zie “Een voorbeeld weergeven van bewerkingen in de Player” on page 42 voor een algemene introductie van de Player.De speciale functies van de Player voor het bekijken van menu’s in de Menulijst worden hier beschreven. Klik op een menu in de Menulijst om de Player in de modus voor menu-invoer te schakelen en een voorbeeld van het geselecteerde menu te bekijken. U kunt ook direct vanuit elk menu naar deze modus overschakelen door op de tab Menu klikken boven het venster van de Player in de Schijf-editor.Er staan ook speciale knoppen onderaan de player van de Schijf-editor.
Knop Bewerken voor menu's: Het maken of aanpassen van het design en de lay-out van schijfmenu’s is de taak van de Menu-editor.
Hoofdstuk 9: Schijfprojecten 205

Als Menu is geselecteerd als invoermodus voor de Player (boven), dan biedt de Player interactieve zones in het voorbeeldvenster voor het toewijzen van hoofdstukkoppelingen. Hier toont ‘C1’ een hoofdstukkoppeling die is toegewezen aan de knop Film afspelen; de ‘?’ bij de knop Scèneselectie geeft aan dat deze momenteel niet is toegewezen.
Selectievakje voor weergeven van koppelingnummers : Plaats hier een vinkje om koppelingnummers weer te geven in het voorbeeld bij iedere knop in het menu. De koppelingnummers hebben hetzelfde formaat en kleur als de hoofdstukvlaggetjes op de tijdlijn.Knop Schijfsimulator : Met deze knop wordt de Schijfsimulator gestart; hier kunt u een voorbeeld van uw project bekijken met volledige interactiviteit, om te controleren of uw menu’s naar wens functioneren.Knop Schijf branden : Als u klaar bent om uw project te testen op een echte schijf, klik dan op deze knop (of op Exporteren bovenaan het scherm) om de Exporter te starten; deze leidt u door het proces van het ‘branden’ van uw film op een optische schijf.
Koppelingindicators
Zoals te zien in de bovenstaande illustratie worden knoppen in een menu met niet-gekoppelde hoofdstukknoppen in de voorbeeldweergave aangeduid met rode vraagtekens in plaats van een hoofdstuknummer. Met uitzondering van een ongebruikte subset op de laatste pagina van een menu met meerdere pagina’s, moeten alle hoofdstukknoppen in uw menu’s naar uw film verwijzen.
206 Pinnacle Studio

Menubewerking op de tijdlijnWanneer u een project voor een optische schijf zoals een dvd ontwikkelt in de Schijf-editor van Pinnacle Studio, beschikt u over een groot aantal mogelijkheden om uw creatieve stempel op de productie te zetten.Elk aspect van een schijfmenu – de details van de visuele uiterlijk, de koppeling van de on-screen knoppen, de precieze timing van de ‘hoofdstukken’ – kan in Pinnacle Studio worden bewerkt. Voor de visuele aspecten gebruikt u de Menu-editor, maar het koppelen van knoppen en de timing van hoofdstukken wordt in de Schijf-editor uitgevoerd.Zie “Hoofdstuk 9: Schijfprojecten” on page 199 voor een overzicht van de interface van de Schijf-editor.
Menumarkeringen op de tijdlijn (tabblad Authoring van oudere versies)De hoofdstukknoppen in een schijfmenu kunnen individueel worden gekoppeld aan ieder punt op de tijdlijn van uw film. In de Schijf-editor worden deze punten aangegeven op de tijdlijn met hoofdstukmarkeringen op het hoofdstukspoor, een gespecialiseerd tijdlijnspoor dat boven de andere sporen verschijnt wanneer u een eerste menu aan uw film toevoegt. (Het spoor wordt weer verwijderd als alle menu’s worden verwijderd.) Het bijschrift van een hoofdstukmarkering bestaat uit de letter ‘C’ gevolgd door het reeksnummer van het hoofdstuk in het menu.Return-markeringen, die automatisch sluitpunten van de tijdlijn terug naar een schijfmenu markeren, worden eveneens op het hoofdstukspoor weergegeven. Het bijschrift van een return-markering is de letter ‘M’ met het reeksnummer van het doelmenu.Ongeacht de lengte van uw productie, er bestaat een beperking van 99 hoofdstukknoppen en return-markeringen.De kleur van hoofdstuk en return-markeringen komt overeen met de pictogramkleur in de Menulijst van het menu waaraan de markeringen zijn toegewezen. U kunt markeringen op een andere plek op de tijdlijn zetten door ze te slepen. Zie “Tijdlijnbewerkingen van hoofdstuk- en terug-naar-markeringen” on page 209 voor details.
Bij plaatsen van een menu op een lege Menulijst wordt er een hoofdstukmarkering ingevoegd aan het begin van de eerste clip van uw film (indien van toepassing) als het
Hoofdstuk 9: Schijfprojecten 207

doel van de knop Film afspelen van het menu. Een return-markering, die een terugkeer naar het menu markeert, wordt aan het einde van de film geplaatst.
Authoring-gereedschappen (tabblad Authoring van oudere versies)In de Schijf-editor biedt de tijdlijnwerkbalk een aantal authoring-gereedschappen die u direct kunt gebruiken zonder van venster of weergave te wisselen.
Gereedschappen op de werkbalk van de Schijf-editor.
Link maken: De knop koppelt het momenteel geselecteerde hoofdstuk in de player aan de locatie van de tijdlijn-scrubber.Koppeling invoegen: Deze knop dient voor het werken met menu’s met meerdere pagina’s door alle bestaande knopkoppelingen (vanaf de momenteel geselecteerde hoofdstukknop
in de player) één positie naar het einde te verplaatsen.In een menu met meerdere pagina’s kan het invoegen van een koppeling een kettingreactie teweegbrengen, waarbij een bestaande koppeling naar de volgende pagina wordt gedwongen, een koppeling van daar naar de volgende pagina enzovoort tot de laatste pagina die indien nodig wordt gemaakt.
Link verwijderen: Klik op deze knop om de link/koppeling tussen de knop in het menu en de hoofdstukmarkering op het hoofdstukspoor te verwijderen. Een ‘niet-
gekoppelde’ hoofdstukmarkering blijft op het hoofdstukspoor staan. Het niet-gekoppelde hoofdstuk kan handmatig worden gekoppeld door het te slepen naar een andere knop in het menuvoorbeeld. Het is ook mogelijk een niet-gekoppeld hoofdstuk te behouden; in dit geval werkt het tijdens de weergave om door de schijf te springen met de desbetreffende knop op uw afstandsbediening. U kunt ook met de rechtermuisknop op een of meerdere hoofdstukmarkeringen klikken en Geselecteerde link verwijderen kiezen.
Knop cyclus: Klik op de pijlen naar links en rechts van deze knop om door de beschikbare knoppen te scrollen en ze te activeren voor bewerking. Klik op het
bijschrift van de knop om dit te bewerken. U kunt knoppen ook selecteren door op de knopkoppelingen in de player te klikken bij het bekijken van een voorbeeld van een menu.
Thumbnail instellen: Klik op deze knop om een thumbnail-afbeelding van het frame te maken op de scrubber-positie van de tijdlijn. Deze wordt weergegeven op de
geselecteerde menuknop bij knop cyclus als het om het type thumbnail gaat. Zie “Menuknoppen (tabblad Authoring van oudere versies)” on page 213 voor meer informatie over menuknoptypes.
Niet-gekoppeld hoofdstuk maken: Tenzij de tijdlijn-scrubber precies bij een hoofdstuk- of return-markering is geplaatst, voegt u via deze knop een
208 Pinnacle Studio

hoofdstukmarkering toe aan het hoofdstukspoor, maar deze wordt niet aan een menu gekoppeld. Een niet-gekoppeld hoofdstuk kan ook worden gemaakt door op het hoofdstukspoor net boven de andere tijdlijnsporen te dubbelklikken.Het niet-gekoppelde hoofdstuk kan desgewenst later handmatig worden gekoppeld door het te slepen naar een knop in het menuvoorbeeld. Een niet-gekoppeld hoofdstuk heeft echter ook een handig en nuttig doel: tijdens de weergave vormt het een van de pauzepunten bij het bladeren door een DVD met de knop springen op de afstandsbediening.
Hoofdstuk verwijderen: Wanneer de tijdlijn-scrubber bij een hoofdstuk staat, krijgt de knop Niet-gekoppeld hoofdstuk maken de tegenovergestelde functie (en een ander
symbool). Klik erop om zowel de hoofdstukmarkering en de link naar een menu (indien aanwezig) te verwijderen. U kunt hoofdstukken verwijderen met de opdracht Geselecteerde hoofdstukken verwijderen het contextmenu wanneer één of meerdere hoofdstukmarkeringen zijn geselecteerd. Om de links van hoofdstukmarkeringen te verwijderen, zodat de koppeling verdwijnt maar ze wel op het hoofdstukspoor blijven staan, gebruikt u Geselecteerde links verwijderen in hetzelfde menu.
Return maken: Tenzij er al een markering op de positie van de tijdlijn-scrubber staat, voegt u met deze knop een return-markering aan het hoofdstukspoor toe.
Een return-markering is alleen actief tijdens de weergave als de weergave is gestart vanuit hetzelfde menu waarmee de markering is verbonden. (Op de tijdlijn dient de kleur van de markering overeen te komen met de kleur van het bijbehorende pictogram van het menu in de menulijst.) Zodra de weergave bij het frame dat is gekoppeld aan een actieve return-markering komt, wordt er teruggekeerd naar het bijbehorende menu.
Return verwijderen: Als er een return-markering op de scrubber-positie staat, verandert de knop Return maken in Return verwijderen (het symbool verandert ook).
U kunt ook de knop Hoofdstuk verwijderen en de opdracht Geselecteerde hoofdstukken verwijderen in het contextmenu gebruiken om return-markeringen te verwijderen.
Tijdlijnbewerkingen van hoofdstuk- en terug-naar-markeringen
Hoofdstuk- en terug-naar-menumarkeringen zijn gekoppeld aan bepaalde frames op de tijdlijn. Hier wordt de weergave gestart vanuit een schijfmenu (hoofdstukken) of beëindigd om terug te gaan naar het originele menu (returns). Beide typen markeringen kunnen met de muis worden gesleept om de locatie in de film te wijzigen.Als u bij het bekijken van een voorbeeld van een menu een hoofdstukmarkering van het hoofdstukspoor naar een knop op de player sleept, dan wordt de knop gekoppeld. De tegenovergestelde bewerking, een knop van de player naar een punt op het hoofdstukspoor slepen, is een alternatieve methode om een nieuwe hoofdstukmarkering te maken.
Hoofdstuk 9: Schijfprojecten 209

Een project met één of meer schijfmenu’s moet een permanent geplaatste markering aan het einde van het hoofdstukspoor hebben. Op deze manier weet u zeker dat een hoofdstuk op de schijf dat wordt weergegeven ook over een geldige return beschikt. De laatste return-markering kan dus niet worden verwijderd.
Hoofdstukwizard (tabblad Authoring van oudere versies)Als u een schijfmenu met meerdere pagina’s van de bibliotheek naar de menulijst hebt gesleept, verschijnt er een Hoofdstukwizard rechtsboven in het menupictogram. Klik op deze knop om het venster Hoofdstukwizard te openen.
Waarom de Hoofdstukwizard gebruiken?
De Hoofdstukwizard is een snelle manier om hoofdstukken voor uw film te maken. Er worden hoofdstukmarkeringen toegevoegd aan het hoofdstukspoor op de tijdlijn van de Schijf-editor om aan te geven waar elk hoofdstuk begint. Met de optie Koppel hoofdstukken aan menuknoppen (zie hieronder) verschijnt er voor elk hoofdstuk één hoofdstukknop op een reeks automatisch gegenereerde menupagina’s; deze pagina’s worden gekoppeld aan een reeks met de knoppen volgende en vorige.
Door tijdens het bekijken van het menu hoofdstukknoppen te activeren, kan de kijker de film vanaf de diverse aangeboden beginpunten bekijken.
De Hoofdstukwizard is ideaal voor diashows en scèneselectiemenu’s. Als u video op schijf archiveert, kunt u de Hoofdstukwizard gebruiken om een menu te genereren dat dienst doet als een scènecatalogus. De reeks menupagina’s kan een willekeurige lengte hebben. De lengte is afhankelijk van het aantal gemaakte hoofdstukken en het aantal hoofdstukknoppen in het paginadesign van het menu.
210 Pinnacle Studio

Soms doet de Hoofdstukwizard niets wat u niet zelf kunt doen met de beschikbare gereedschappen voor schijf-authoring in de Schijf-editor (en deze blijven beschikbaar voor het later aanpassen van het genereerde menu). Het doel van de Hoofdstukwizard is het versnellen van het creatieve proces door u veel routinewerk bij het instellen van menu’s met meerdere pagina’s uit handen te nemen.
De Hoofdstukwizard gebruiken
De besturingselementen van de Hoofstukwizard zijn in drie horizontale deelvensters gegroepeerd. Wanneer u alle gewenste instellingen heeft geconfigureerd, klikt u op OK. De Hoofdstukwizard zorgt nu voor het maken van nieuwe hoofdstukken voor uw productie, compleet met markeringen op de tijdlijn en (standaard) een automatisch gegenereerde set menupagina’s met alle noodzakelijke hoofdstukknoppen.
Hoofdstukken plaatsen opDit is het bovenste paneel in de Hoofdstukwizard. De twee opties kunnen samen of apart worden gebruikt.Optimale posities: Als hier een vinkje staat, maakt de Hoofdstukwizard hoofdstukken met geselecteerde intervallen op de tijdlijn. Het hoofdstuk wordt aangepast op een nabijgelegen clipgrens (indien aanwezig). De gewenste gemiddelde hoofdstuklengte wordt in seconden aangegeven. De initiële waarde is gebaseerd op de lengte van uw film. Om deze aan te passen, klikt u direct op het nummer en type of sleept u horizontaal in het tekstvak.Tijdlijnmarkeringen: Bij deze optie wordt er vooropgesteld dat u tijdlijnmarkeringen hebt geplaatst, zodat de Hoofdstukwizard bepaalde plaatsen in uw film herkent waarnaar een hoofdstukkoppeling moet worden gemaakt.
Toepassen opHet tweede paneel in de Hoofdstukwizard biedt opties voor het instellen van de onderdelen die de wizard bewerkt.Hele film: Er worden hoofdstukmarkeringen gemaakt in de gehele film.Selectie: Er worden alleen hoofdstukmarkeringen geplaatst binnen het gedeelte van het begin van de eerste geselecteerde clip tot het einde van de laatste clip.
OptiesHet derde panel biedt twee laatste keuzes die onafhankelijk kunnen worden ingesteld.Koppel hoofdstukken aan menuknoppen: Als deze optie wordt geselecteerd, worden er net zoveel pagina’s aan het menu toegevoegd als er nodig zijn om knoppen voor alle gemaakt hoofdstukken te maken. Zonder deze optie worden er ‘niet-gekoppelde’ hoofdstukmarkeringen op de tijdlijn gemaakt en worden er geen menupagina’s gemaakt.
Hoofdstuk 9: Schijfprojecten 211

Als u een niet-gekoppelde markering aan een menuknop wilt koppelen, sleep deze dan naar de knop tijdens het bekijken van een voorbeeld van het menu in de player. Zelfs wanneer u de markering niet gekoppeld laat, fungeert de hoofdstukmarkering nog steeds als een beschikbaar hervattingpunt wanneer de kijker door de schijf springt met de knop springen op de afstandsbediening.Return na ieder hoofdstuk: Als u hier een vinkje plaatst, wordt er een return-markering aan het einde van elk hoofdstuk geplaatst. Standaard worden de markeringen zodanig geplaatst dat elk hoofdstuk tot het begin van het volgende hoofdstuk wordt afgespeeld en dan terugkeert naar het originele menu. Als u het menu waaraan een return-markering is gekoppeld wilt wijzigen, sleep de markering dan naar het menupictogram in de Menulijst. Onthoud echter dat de return-markering alleen actief is als de weergave is gestart vanuit het menu waaraan de markering is gekoppeld.
De Menu-editor (tabblad Authoring van oudere versies)De Menu-editor deelt de meeste knoppen en toepassingen met de Titel-editor (zie “Hoofdstuk 7: De Titel-editor” on page 153). Dit gedeelte is gericht op specifieke functies van de Menu-editor.
De editor starten
Om een menu in de Menu-editor te openen, klikt u op de knop Bewerken op de player tijdens het bekijken van het menu, of dubbelklikt u erop in de Menulijst.Net zoals bij de Titel-editor is er bij openen van de Menu-editor al één regel tekst gemarkeerd. Begin met typen om deze te bewerken. Als u een andere regel wilt bewerken, klik dan in het tekstvak en markeer de tekens die u wilt veranderen. Als u klaar bent, klikt u op een leeg deel van het venster.
De knop cyclus
Een functie die verschilt in de Menu-editor en de Titel-editor is de knop cyclus, een instelling die ook te vinden is in de Schijf-editor. In beide gevallen staat deze functie rechts op de werkbalk, juist boven de tijdlijn. Klik op de pijlen links en rechts op de instelling om door de actieve knoppen in het menu te lopen en maak een knop beschikbaar voor bewerking.
NB: Als u alleen tekst wilt bewerken voor de knoppen in uw menu, hoeft u de Menu-editor helemaal niet te openen; in plaats hiervan bewerkt u de knopnaam rechtstreeks via de knop cyclus van de Schijf-editor.
212 Pinnacle Studio

Menuknoppen (tabblad Authoring van oudere versies)Elk visueel element van uw schijfmenu kan als een ‘knop’ worden gebruikt die verwijst naar andere inhoud in uw film. Elementen met de aanduiding ‘Geen knop’ kunnen echter niet voor koppelen worden gebruikt.
Knoptypes
Het type menuknop is de enige factor die de werking bepaalt. De tekst en het uiterlijk moeten altijd consistent met de werking zijn in een hoogwaardige schijfproductie, maar zijn er niet van invloed op. Er zijn vijf knoptypes beschikbaar.Normaal: Met dit type knop fungeert uw tekst, afbeelding of vorm als een koppeling/link naar een hoofdstukmarkering op de tijdlijn van uw schijfproject of een menu in uw Menulijst.Thumbnail: Met deze variatie op het type Normaal kan een thumbnail van uw tijdlijn op de knop weergegeven.Vorige en Volgende: Deze knoptypes zorgen automatisch voor navigatie tussen de pagina’s van menu’s met meerdere pagina’s in de Menulijst. Tijdens de weergave worden deze knoppen automatisch verborgen als de doelen niet bestaan (op de eerste en laatste pagina van de set met meerdere pagina’s). Aangezien de werking vastligt, is het niet mogelijk om de knoppen aan hoofdstukmarkeringen te koppelen.Wortel: Een knop van dit type (wortel) verwijst naar het eerste menu in de Menulijst. De werking kan niet worden gewijzigd.
Knoppen voor menu’s met meerdere pagina’s
Als u zowel een knop Volgende als Vorige aan een menu toevoegt, dan kan dit dienst doen als een menu met meerdere pagina’s. Als een van deze knoppen afwezig is, kan het menu niet in de modus voor meerdere pagina’s worden gebruikt.
Standaardwaarden voor knoppen
Klik op de tab Knoppen boven aan de Menu-editor om de beschikbare categorieën kant-en-klare menuknoppen te bekijken. Selecteer een knop en deze wordt weergegeven in het midden van het voorbeeldgedeelte, waar u de knop naar de gewenste positie kunt slepen.
De drie categorieën weerspiegelen de hierboven beschreven knoptypes. De categorie Navigatie bevat alle knoppen van de types Vorige, Volgende en Wortel (Root).
Hoofdstuk 9: Schijfprojecten 213

Algemene knoppen: Deze afbeeldingen zijn bestemd voor gebruik in combinatie met de knoppen Normaal, die naar een hoofdstukmarkering op uw tijdlijn kunnen verwijzen.Navigatieknoppen: Deze designs zijn bestemd voor de knoppen Volgende, Vorige en Wortel (Root) met vaste navigatie.Thumbnail-knoppen: Deze knoppen bevatten een thumbnail-gedeelte voor het bekijken van een tijdlijnclip.
Knopinstellingen
Het paneel Knopinstellingen bevindt zich rechts van de Menu-editor.
Het paneel Knopinstellingen is onderdeel van de Menu-editor.
De Schijfsimulator (tabblad Authoring van oudere versies)Om een voorbeeld van uw project te bekijken na het instellen van de menu’s, klikt u op de knop afspelen onder aan de player. Het venster Schijfsimulator verschijnt nu.
214 Pinnacle Studio

Als er in de player van de Schijf-editor een voorbeeld van een menu in de Menulijst van uw project wordt getoond, verschijnt er een knop (midden onderaan) voor het testen van uw project in de Schijfsimulator.
Als het project correct is gebouwd, opent de simulator het hoofdmenu. De koppelingen ‘Film afspelen’ en ‘Scèneselectie’ zijn klaar voor gebruik voor de kijker.U gaat van link naar link in het voorbeeld met behulp van de dvd-navigatieknoppen rechtsonder of u klikt rechtstreeks op de koppelingen in de voorvertoning.Neem even de tijd om alle hoofdstuk- en menukoppelingen in uw productie te controleren. Elke gewenste gebruikersinteractie moet worden getest: foutjes zijn frustrerend voor de kijker en kunnen gemakkelijk worden voorkomen.
In de Schijfsimulator gebruikt u knoppen die vergelijkbaar zijn met de knoppen op de afstandsbediening van een dvd-speler. De menu-interacties en weergave kunnen verder worden ingesteld en volledig worden getest voordat u het project op schijf brandt.
Hoofdstuk 9: Schijfprojecten 215

Als u tevreden bent over het project, kunt u het exporteren als een filmbestand, opslaan in een schijfbeeldbestand of op schijf branden. Zie “Hoofdstuk 11: De Exporter” on page 243 voor meer informatie.
216 Pinnacle Studio

Hoofdstuk 10: De ImporterMet Pinnacle Studio kunt u een groot aantal verschillende soorten media in uw videoproducties opnemen. Wanneer deze media buiten uw computer zijn opgeslagen – op een camcorderband, bijvoorbeeld, of een geheugenkaart van uw digitale camera of een cloudgebaseerde service – moeten ze worden overgebracht naar lokale opslag voordat u ze kunt gebruiken.Dit overdrachtsproces wordt “opnemen”, “importeren” of “downloaden” genoemd, afhankelijk van de gebruikte media en de methode voor overdracht. Omdat de meeste audiovisuele opnames nu vanaf het begin in digitale vorm worden opgeslagen, kunnen overdrachten doorgaans worden uitgevoerd zonder op kwaliteit in te boeten. Alleen bij opnemen van analoge bronnen (zoals VHS of Hi8) is er nog steeds sprake van een “opnameproces” met een conversie naar digitale vorm. De termen ‘import’ en ‘importeren’ kunnen worden gebruikt voor alle methoden voor het invoeren van afbeeldingen en geluid in de bibliotheek voor gebruik in uw producties.De items op basis van bestanden die u in Pinnacle Studio kunt gebruiken, waaronder video, fotografische en audiomedia, en Pinnacle Studio-projecten zelf, moeten in de bibliotheek worden geïmporteerd vanuit een bron zoals een lokale vaste schijf voordat deze gebruikt kunnen worden.
De volgende stap
Zodra Studio klaar is met het importeren van uw items, kunt u de geïmporteerde bestanden openen u in uw producties gebruiken. Zie “Hoofdstuk 2: De bibliotheek” on page 11 voor meer informatie.
De Importer gebruikenDe eerste stap bij het importeren is het openen van de Studio Importer; klik hiertoe op de knop Importeren linksboven aan op het scherm.De Importer bestaat uit een groot hoofdgebied met de brontabbladen boven aan de Importer en een aantal kleinere gebieden. Uw keuze van invoerbron is bepalend voor de rest van de weergave van de Importer. De besturingselementen en weergaven in het hoofdgedeelte voor de voorbeeldweergave, het bladeren en het selecteren van materiaal zijn afhankelijk van het gekozen importeertype.
Hoofdstuk 10: De Importer 217

Studio Importer
Importeren is een proces van vier stappen:1 Selecteer de importeerbron op de tabbladen boven aan de pagina.2 Bevestig de instellingen voor het importeren of pas deze aan.3 Selecteer materiaal om te importeren van de gekozen bron.4 Start de importbewerking.Studio begint vervolgens met het overbrengen van het opgegeven audio-, video- en fotomateriaal van het bronapparaat naar uw harde schijf en gebruikt hiervoor (indien nodig) de locaties die zijn ingesteld in het gebied Importeren naar. De media worden vervolgens direct aan de bibliotheek toegevoegd. (Zie “Hoofdstuk 2: De bibliotheek” on page 11.)
Stereoscopisch 3D-inhoud importeren
Pinnacle Studio herkent inhoud als stereoscopisch 3D en markeert deze hiermee voor bestanden met de volgende eigenschappen:• MTS: MVC, SBS50, SBS100 (als H264-streammarkeringen aanwezig zijn)• WMV: Multistream, SBS50, SBS100, TAB50, TAB100 (als tags voor metagegevens aanwezig zijn)• MP4, MOV met H264: SBS50, SBS100 (als H264-streammarkeringen aanwezig zijn)• MPO: Multistream• JPS, PNS: SBS50, SBS100Als Studio uw 3D-media niet juist heeft herkend, kiest u de juiste instelling in het vervolgkeuzemenu Stereoscopisch 3D in de groep Aanpassingen van Correctiegereedschappen. Zie “Aanpassingen” on page 115 voor meer informatie.
218 Pinnacle Studio

ImportbronnenDe feitelijke selectie van het te importeren materiaal vindt plaats in het hoofdgedeelte van de Importer. Iedere importbron gebruikt het hoofdgedeelte op een iets andere manier.De foto's en het muziek- en videomateriaal of de projecten die u wilt importeren kunnen op diverse apparaattypen en technologieën staan. Dit zijn de ondersteunde importbronnen:• Alle typen aanvullende bestandsgebaseerde opslagmedia, inclusief optische drives,
geheugenkaarten en USB-sticks (zie “Importeren van bestand” on page 225). Klik op het tabblad Mijn computer om individuele bestanden te selecteren voor het importeren vanaf stations die op de computer zijn aangesloten.
• Klik op Assets zoeken voor het importeren van alle bestanden van specifieke typen uit een reeks uit één of meer directory’s.
• DV- of HDV-videocamera's met een IEEE-1394-verbinding (FireWire). Zie “Importeren van DV- of HDV-camera (Video vastleggen)” on page 229. Apparaten worden op apparaatnaam weergegeven op de pagina Importeren (bijvoorbeeld “DV-apparaat”). Selecteer het desbetreffende apparaat.
• Analoge videocamera's en recorders (zie “Importeren van analoge bronnen” on page 232). Analoge opnamehardware op uw systeem wordt met naam vermeld (bijv. “Pinnacle Systems 710-USB”).
• Dvd- en Blu-Ray-schijven. Zie “Importeren van DVD of Blu-ray-schijf” on page 233.• Digitale camera's. Zie “Importeren van digitale camera's” on page 234.Sommige bronnen selecteert u in een sublijst met bestaande apparaten die wordt geopend als u op de vermelding van de hoofdbron klikt.
Losse frames importeren
Studio biedt twee speciale modi voor het importeren van losse frames in plaats van doorlopend materiaal. Deze modi zijn:• Stop beweging: Maak een geanimeerde film door frames één voor één te importeren
van een live videobron. Zie “Stop beweging” on page 234.• Snapshot: Importeer individuele beelden van band of een live bron zoals een webcam.
Zie “Snapshot” on page 239.
Audio- en videoniveaus aanpassen
Voor toegang tot de besturingselementen klikt u op de knop meer naast de bronnaam. Hiermee wordt het venster Ingangsniveaus geopend.
Hoofdstuk 10: De Importer 219

Met het venster Ingangsniveaus kunt u een aantal video- en audioparameters aanpassen. De schuifknop Tint (vierde van links) wordt niet gebruikt bij PAL-bronnen.
Hoewel u deze niveaus kunt aanpassen met de desbetreffende correctiefunctie op het tabblad Bewerken, hoeft u zich later geen zorgen meer te maken over kleurcorrectie wanneer u ze voor het vastleggen correct instelt.Het correct instellen van uw audio-opties bij opname helpt bij het bereiken van consistente volumeniveaus en kwaliteit.Bepaalde opnameapparaten bieden mogelijk minder opties dan hier worden getoond en besproken. Bij hardware zonder ondersteuning voor stereo-opnames verschijnt er bijvoorbeeld geen instelling voor audiobalans.Video: Kies het type video dat u gaat digitaliseren door op de desbetreffende bron-knop te drukken (Composite of SVideo). Met de vijf schuifknoppen kunt u de helderheid (videoversterking), het contrast (verhouding van de lichtste tot de donkerste delen), de scherpte, de tint en de kleurverzadiging van de binnenkomende video regelen.• De schuifknop tint kan nuttig zijn voor het corrigeren van ongewenste
kleurveranderingen in NTSC-materiaal; deze knop is niet beschikbaar bij opnemen van een PAL-bron.
• De schuifknop verzadiging regelt de “kleurverzadiging” – de hoeveelheid kleur – in het beeld. (Een beeld met nul verzadiging heeft alleen zwarte, witte en grijze tinten.)
Audio: Met de schuifknoppen aan de rechterkant van het paneel kunt u het ingangsniveau en de stereobalans van de binnenkomende audio regelen.
Werken met importmappen en submappen
Tenzij u anders bepaalt, gebruikt de Importer de standaard documentmappen voor video, muziek en foto´s van uw Windows-gebruikersaccount, en een standaardmap voor uw Pinnacle Studio-projecten.
220 Pinnacle Studio

De mappen die u kiest voor de diverse mediatypen, standaard of aangepast, dienen als basislocaties voor uw geïmporteerde bestanden. Om uw mediaverzameling effectief te beheren, kunt u tevens een eigen submapnaam aangeven of een methode voor het automatisch genereren van een naam op basis van de huidige datum of de dag waarop het geïmporteerde materiaal is gemaakt. Als u bijvoorbeeld de hoofdmap voor de video instelt op “c:”, en de naammethode voor uw submap op “Huidige naam”, dan wordt video die u importeert overgebracht naar een map met een naam als “c:\vid\2017-10”.Vulniveau-indicator: Deze indicator geeft voor iedere importbestemming aan hoeveel ruimte er over is op het opslagapparaat. Het eerste deel van de balk staat voor de ruimte die al in gebruik is op het apparaat. Het gekleurde deel geeft aan hoeveel ruimte momenteel geselecteerde mediabestanden die nog worden geïmporteerd vereisen.
NB: Als een bestemmingsapparaat tijdens het importeren 98 procent bereikt, dan wordt de bewerking op dat punt gestopt.
Een importmap en submap selecteren1 Klik in het gedeelte Opslaan in van het tabblad Importeren op het mappictogram naast
het vak Opslaan in.2 Ga in het venster Map kiezen naar de gewenste map en klik op OK.3 Kies een van de volgende opties in het vak Submap:
• Geen submap: Met deze optie worden de bestanden die u importeert in de basismap opgeslagen.
• Aangepast: Als u deze optie kiest, verschijnt er een bewerkingsvenster. Geef de naam van de submap waarin u uw volgende geïmporteerde bestanden van het mediatype opslaat.
• Vandaag: De geïmporteerde bestanden gaan naar een submap met als naam de huidige datum, in de volgorde “25-10-2017”.
• Creatiedatum: Alle geïmporteerde bestanden worden opgeslagen in een submap met de naam van de creatiedatum van de media, in dezelfde volgorde als hierboven. Wanneer meerdere media-items worden geïmporteerd als onderdeel van één importbewerking, kunnen meerdere submappen worden gecreëerd of bijgewerkt.
• Huidige maand: Dit is hetzelfde als de optie Vandaag, maar zonder het daggedeelte, bijv. “2017-10”.
Note: Als u de standaardwaarden van de map en submap wilt herstellen, klikt u op de knop Standaardwaarden herstellen.
Hoofdstuk 10: De Importer 221

Het gebied ModusIn het gebied Modus van de Importer kunt u de opties van de diverse importbronnen aanpassen.
DV/HDV-importopties
De opties voor DV- en HDV-import zijn ondergebracht in drie groepen.Presets: In de groep Presets vindt u de standaardconfiguraties voor video- en audiocompressie en een aangepaste instelling waarmee u compressieparameters fijn kunt afstemmen. Zie “Compressie-instellingen voor het vastleggen van video” on page 223 voor meer informatie.De vaste standaardwaarden zijn:• DV: Voor DV-opname met volledige kwaliteit, met gebruik van ongeveer 200 MB aan schijfruimte per minuut video.• MPEG: MPEG-compressie produceert kleinere bestanden dan DV, maar vereist meer rekenkracht van de computer voor het coderen en decoderen. Dit kan leiden tot tragere prestaties bij oudere computers.Scèneherkenning: Wanneer de functie Scèneherkenning is ingeschakeld, wordt uw materiaal bij importeren verdeeld in “scènes” die afzonderlijk kunnen worden bekeken en bewerkt in de bibliotheek. Op deze manier wordt het zoeken naar interessant materiaal tijdens het bewerken veel eenvoudiger. Zie “Instellingen voor scènedetectie voor het vastleggen van video” on page 224 voor meer informatie.Bij einde band stoppen: Deze optie laat Pinnacle Studio weten of de opname automatisch moet worden gestopt bij een leeg bandgedeelte. Een leeg gedeelte – een gedeelte zonder tijdscodemarkering – geeft aan dat de band nog nooit is gebruikt. Als u er tijdens het filmen voor hebt gezorgd dat er geen lege delen zijn ontstaan (door shots enigszins te laten overlappen), dan zorgt deze optie voor opnemen zonder dat u er omkijken naar heeft.
Importopties voor analoge media
De opties voor analoge import zijn vergelijkbaar met de zojuist besproken opties voor digitale bronnen.
Importopties voor bestandsgebaseerde media
Importmodus: Deze optie bepaalt of het mediabestand of projectbestand fysiek wordt gekopieerd van de bronlocatie naar de doelmap op de lokale harde schijf (zoals aangegeven
222 Pinnacle Studio

in het gebied Importeren naar.) Als Kopiëren is geselecteerd, wordt het bestand gekopieerd. Als Link is geselecteerd, wordt het bestand niet gekopieerd; er wordt een koppeling gemaakt in de bibliotheek naar het bestand op de originele locatie.We raden u sterk aan bestanden op netwerkstation te kopiëren naar de locale harde schijf.Origineel verwijderen: Wanneer deze optie is ingeschakeld, worden de originele exemplaren van de bestanden die u importeert na het kopiëren verwijderd. Deze optie is handig als u de Importer gebruikt om uw media bij elkaar te zetten en u niet wilt dat er overal overbodige bestanden op uw harde schijf staan.Duplicaten negeren: Met deze optie kunt u bepalen wat er moet gebeuren met overbodige mediabestanden of projectbestanden die u al hebt; u geeft aan dat de Importer geen extra kopieën van bestanden moet kopiëren die mogelijk een andere naam hebben maar identiek lijken te zijn.
Importopties voor stop beweging-opname
In een stop beweging-animatie wordt er een reeks individuele frames van een live videobron opgenomen. Afhankelijk van uw plannen voor de stop beweging-reeks kunt u de Importer instellen om individuele frames in een film op te nemen (Stop beweging-project), of ieder frame als foto te importeren (Foto), of beide.
Compressie-instellingen voor het vastleggen van video De opties voor zowel importeren van DV/HDV als analoog importeren bieden toegang tot compressievoorkeuren. Als u een van de DV- en MPEG-presets kiest, kunt u de gebruikte instellingen bekijken. Als u de instellingen aanpast, wordt automatisch de standaardwaarde “Aangepast” geselecteerd.Omdat sommige opties afhankelijk zijn van andere opties, zijn niet alle opties tegelijkertijd zichtbaar.
Compressie-instellingen voor het vastleggen van video kiezen1 Klik op het tabblad Importeren op Video opnemen.2 Kies in het gedeelte Instellingen een optie bij Presets.3 Klik op de pijl links van Presets om het gebied met instellingen uit te vouwen.4 Kies een van de volgende Video-instellingen:
• Compressiecodec: Gebruik deze vervolgkeuzelijst om de gewenste codec te selecteren.
• Framegrootte: Deze regel toont de afmetingen van de opgenomen video.
Hoofdstuk 10: De Importer 223

• Kwaliteit, Geg.snelheid: Sommige codecs bieden kwaliteitsopties zoals een compressiepercentage (Kwaliteit), en andere met betrekking tot de gegevensoverdrachtsnelheid in KB/sec (Geg. snelheid).
5 Kies een van de volgende Audio-instellingen:• Audio opnemen: Verwijder het vinkje in dit selectievakje als u de opgenomen audio
niet in uw productie wilt gebruiken.• Compressie: Deze vervolgkeuzelijst toont de codec die wordt gebruikt voor het
comprimeren van de binnenkomende audiogegevens.
Instellingen voor scènedetectie voor het vastleggen van videoDe opties voor zowel importeren van DV/HDV als analoog importeren bieden toegang tot dit venster voor het configureren van de voorkeuren voor scènedetectie.Automatische scèneherkenning is een belangrijke functie van Studio bij het werken met DV- en HDV-bronnen. Tijdens de video-opname detecteert Studio natuurlijke pauzes in de video en wordt de video in scènes onderverdeeld.Scènes kunnen onafhankelijk worden weergegeven en beheerd in de scèneweergave van de bibliotheek.Afhankelijk van het opnameapparaat dat u gebruikt, wordt de automatische scèneherkenning in real time uitgevoerd tijdens de opname of als een afzonderlijke stap direct nadat de opname is voltooid.
Instellingen voor scènedetectie kiezen1 Klik op het tabblad Importeren op Video opnemen.2 Klik in het gedeelte Scènedetectie op AAN als u scènedetectie wilt gebruiken.3 Klik op de pijl links van Scènedetectie om het gebied met instellingen uit te vouwen en
kies een van de volgende opties: • Automatisch, gebaseerd op tijd en datum: Deze optie is alleen beschikbaar wanneer
u van een DV-bron opneemt. Studio bewaakt de gegevens van de tijdregistratie op de band tijdens het opnemen en start een nieuwe scène wanneer er een onderbreking wordt gevonden.
• Automatisch, gebaseerd op inhoud: Studio herkent wijzigingen in de video-inhoud en maakt een nieuwe scène waar een grote wijziging in beelden plaatsvindt. Deze functie werkt mogelijk niet goed als de belichting niet stabiel is. Om u een extreem voorbeeld te geven: een video opgenomen in een nachtclub met een stroboscoop zou elke keer als de stroboscoop flitst een nieuwe scène maken.
• Automatisch, elke X seconden: Studio maakt nieuwe scènes in een door u gekozen interval. Dit kan nuttig zijn om beeldmateriaal op te splitsen dat lange doorlopende scènes bevat.
224 Pinnacle Studio

• Handmatig, door drukken op de spatiebalk: Selecteer deze optie als u het gehele opnameproces wilt volgen en zelf wilt beslissen waar scèneonderbrekingen moeten voorkomen. Druk telkens wanneer u een scèneonderbreking tijdens het opnemen wilt invoeren op de spatiebalk.
Bestandsnaam voor geïmporteerde bestandenIn het vak Bestandsnaam kunt u de naam opgeven waarmee de geïmporteerde mediabestanden of projectbestanden worden opgeslagen.Iedere type invoerbron heeft een standaard bestandsnaam die door Studio wordt toegewezen. De standaard bestandsnaam bij het importeren van een Snapshot is bijvoorbeeld “Snapshot”. Als u de naam wilt veranderen, klik dan in de ruimte en typ de gewenste naam.De Importer vervangt nooit bestaande bestanden tijdens het importeren. Als er al een bestand bestaat met dezelfde naam als de doelnaam, wordt er een reeksnummer aan de naam van het binnenkomende bestand toegevoegd.Bij importeren van bestandsgebaseerde media-items zijn er extra functies voor naamgeving beschikbaar. Standaard is de naamformule voor een bestandsgebaseerde import “[origineel].[ext]”, wat betekent dat de originele bestandsnaam en extensie worden gebruikt.
Media-items voor import selecterenIedere bron die wordt ondersteund door de Importer heeft zijn eigen set instellingen voor het selecteren van het materiaal. Als u op het brontype klikt, wordt het hoofdgebied van de Importer geconfigureerd met de juiste besturingselementen.
Importeren van bestand
Er zijn twee methoden voor het importeren van mediabestanden van bestandsgebaseerde opslagmedia zoals lokale harde schijven, optische stations, geheugenkaarten en USB-sticks.• Selecteer het tabblad Mijn computer om specifieke onderdeelbestanden of groepen
bestanden te selecteren die u wilt importeren.• Selecteer het tabblad Assets zoeken om één of meerdere mappen te selecteren en alle
media-items van de gewenste types in deze mappen te importeren.
Bestanden selecteren voor importerenAls u Mijn computer selecteert, vindt het selecteren van de te importeren bestanden plaats in de map- en mediabestandbrowser in het hoofdgebied van het venster.
Hoofdstuk 10: De Importer 225

De map- en bestandsbrowser
De kolom aan de linkerkant van de browser is een hiërarchische weergave van alle mappen op apparaten voor bestandsopslag die op uw computer zijn aangesloten. Dit zijn harde schijven, optische schijfstations, geheugenkaarten en USB-sticks.De navigatie in deze mappenstructuur is vergelijkbaar met de navigatie in Windows Verkenner en andere programma's. Er kan slechts één vermelding in de mappenstructuur tegelijkertijd worden gemarkeerd. Mediabestanden in deze map worden direct vermeld in het grotere deel van de browser aan de rechterkant. U kunt meteen voorbeeldweergaves van de bestanden bekijken en bestanden markeren die u wilt importeren door een vinkje te plaatsen in het vakje rechtsboven ieder bestandspictogram.
Voorbeelden van media- en projectbestanden weergeven
Voorbeeldweergaves van audio en video bekijken: De bestandsbrowser biedt ingebouwde functies voor voorbeeldweergave van alle ondersteunde mediatypen. Klik op de knop Afspelen in het midden van de pictogrammen voor video-, audio- en projectbestanden voor een voorbeeldweergave van de bijbehorende media. Voor snelle weergave worden de videobestanden binnen het pictogramframe weergegeven. Klik op het pictogram om de weergave te pauzeren; anders wordt het gehele bestand weergegeven.
Fotovoorbeeld op volledig scherm: Om een digitale foto of andere afbeelding in volledige schermresolutie te bekijken, dubbelklikt u op het pictogram of klikt u op de knop volledig scherm op de werkbalk onder de browser.Scrub-voorbeeld: Audio- en videoclips en projectbestanden beschikken over een scrubber-knop direct onder het bestandspictogram. Klik en sleep de scrubber-knop om handmatig een gedeelte van het bestand te bekijken. De muisaanwijzer verandert in een dubbele horizontale pijl wanneer hij correct is gepositioneerd voor scrubbing.
226 Pinnacle Studio

Bestanden voor import markeren
U selecteert mediabestanden één voor één voor importeren door op het selectievakje rechtsboven het bestandspictogram te klikken. Dit vakje wordt automatisch geselecteerd als u naar een nieuwe map gaat voor alle weergegeven bestanden.
Klik op het selectievakje om het bestand te markeren of de markering op te heffen.
Meerdere bestanden selecteren: De browser biedt tevens een methode voor het tegelijkertijd selecteren (of deselecteren) van een groep gemarkeerde bestanden. Om een individueel bestand te markeren, klikt u op de naam of het pictogram ervan; de markering wordt aangeduid met een oranje rand. Om extra bestanden te markeren, klikt u op de pictogrammen en houdt u tegelijkertijd de toets Shift of Ctrl ingedrukt:• Klik terwijl u Ctrl ingedrukt houdt om de markering van één bestand te verwijderen
zonder de markering van de rest van de bestanden te wijzigen.• Klik terwijl u Shift ingedrukt houdt om het geklikte pictogram te markeren plus alle
pictogrammen tussen dit pictogram en het pictogram waar u het laatst hebt geklikt. De markering van pictogrammen die niet binnen dit bereik liggen, wordt verwijderd.
Een groep van vier gemarkeerde pictogrammen van videobestanden. Het selecteren of deselecteren van een pictogram is van invloed op de gehele groep.
U kunt een reeks pictogrammen ook direct met de muis markeren; sleep een vierkant over de pictogrammen die u wilt markeren. Klik op het eerste pictogram, ga naar het laatste pictogram en laat vervolgens de muisknop los.Als u de pictogrammen die u wilt importeren hebt geselecteerd, klikt u op het selectievakje van een van de pictogrammen om de gehele groep tegelijkertijd te selecteren of te deselecteren.
Hoofdstuk 10: De Importer 227

Alles selecteren en Alles deselecteren: Klik op deze knoppen onderaan de browser voor bestanden om alle mediabestanden of geen enkele van de mediabestanden in de huidige map te selecteren voor importeren. Dit heeft geen invloed op bestanden die momenteel zijn geselecteerd in andere mappen.
Gebruik de knop Alles selecteren om alle mediabestanden in de huidige map te selecteren.
Telkens wanneer u een bestand toevoegt of verwijdert uit de lijst met te importeren bestanden, werkt de bestandsbrowser de selectiestatusindicator onderaan het venster bij.
De browser aanpassenU kunt de bestandsbrowser met diverse instellingen configureren voor uw weergavehardware en behoeften.De mappenstructuur sluiten: Om de ruimte voor weergave van bestanden te maximaliseren, klikt u op de dubbele pijl naar links boven aan de schuifbalk van de mapstructuur. Hiermee wordt de mappenstructuur ingeklapt tot een verticale balk aan de linkerkant. Boven aan de balk ziet u een dubbele pijl naar rechts; klik hierop om de mappenstructuur weer te openen. De naam van de huidige map wordt ook weergegeven.De bestandslijst filteren: Een andere manier om het gebruik van het bestandsgedeelte te optimaliseren is alleen bestanden met hetzelfde mediatype te laten weergeven. Hiertoe gebruikt u de vervolgkeuzelijst voor de mediafilter linksonder in de browser. Standaard worden alle ondersteunde typen media- of projectbestanden in de browser weergegeven, maar u kunt de weergegeven bestanden beperken tot foto-, audio-, video- of projectbestanden door hier uw keuze aangeven. Om precies te zien welke bestandtypen in een selectie zijn opgenomen, gaat u eventjes met de muisaanwijzer over een item en de lijst komt tevoorschijn.
Plaats de muisaanwijzer op de optie Audiobestanden voor een lijst met bestandstypen die worden ondersteund voor importeren van audio.
De zoomschuifregelaar: Een laatste functie voor het beheren van de ruimte op het scherm is zoomschuifregelaar rechtsonder in de browser. Verplaats de schuifknop naar links om de grootte van voorbeeldbeelden in de bestandsbrowser te verkleinen, of naar rechts om de ruimte te vergroten.
228 Pinnacle Studio

Foto op volledig scherm: Om een geselecteerde foto in volledige schermgrootte te bekijken, klikt u op de knop Volledig scherm .Het voorbeeldvolume instellen: U stelt het weergavevolume van audio- en videoclips voor de voorbeeldweergave in de door met muisaanwijzer naar het gedeelte van de knop audio/dempen op de onderste balk van de mediabestandsbrowser te gaan. Er verschijnt een volumeschuifknop naast de knop. Sleep de knop omhoog en omlaag om het volume in te stellen. Klik op de knop audio/dempen om het dempen in en uit te schakelen.
Assets zoekenAls u Assets zoeken selecteert, verschijnt er een hiërarchische mapweergave (zoals in Mijn computer).Omdat u mappen in plaats van bestanden om te zoeken selecteert, worden de media- en projectbestanden in de mappen niet getoond. Er verschijnt een selectievakje naast de namen in de mapstructuur en u vindt vier pop-uplijsten op de werkbalk.Hierin staat een menu met bestandtypen voor het importeren in iedere categorie: Video, Foto, Audio en Projecten. Standaard staan er vinkjes bij alle bestandsextensies in elk menu; dit betekent dat alle vermelde bestandstypen worden geïmporteerd. Verwijder de vinkjes bij de bestandsextensies van typen die u niet wilt importeren.U begint met importeren door alle mappen te markeren die u wilt gebruiken voor het importeren van bestanden. Gebruik de zojuist genoemde bestandstypelijsten om desgewenst de reeks te importeren bestandstypen in te perken.Wanneer u alle selecties heeft voltooid, klikt u op de knop Scannen en importeren. Nu worden alle bestanden van de geselecteerde typen in de gekozen mappen geïmporteerd.
Importeren van DV- of HDV-camera (Video vastleggen)Voor het importeren van digitale video zet u uw DV- of HDV-apparaat in afspeelmodus, klikt u op Video opnemen en selecteert u uw apparaat in het vervolgemenu Bron boven het voorbeeldgebied.U dient tevens te controleren of de bestemmingsmap, compressie-instellingen en andere opties naar wens zijn ingesteld in de andere panelen. (Zie “Importbronnen” on page 219.)
Hoofdstuk 10: De Importer 229

Voorbeeld van video bekijken
De video die momenteel wordt afgespeeld op het bronapparaat moet nu zichtbaar zijn in het voorbeeldgedeelte van het venster. Aan de rechterrand van het videovoorbeeld ziet u een schaal die het actuele audioniveau aangeeft.
Wanneer u een DV- of HDV-bron hebt geselecteerd, vindt u in het centrale deel van Importer knoppen voor het bekijken en importeren van het materiaal op de band.
Onder het voorbeeld vindt u een rij knoppen voor het automatiseren van de opname door begin- en eindmarkeringen (markering in en markering uit) te plaatsen. Zie “Video en audio opnemen” on page 231 voor meer informatie.Een andere rij knoppen, de transportbalk, dient als uw navigatieconsole voor het bronapparaat.
De transportbalk voor DV- en HDV-import met (vanaf links) springknoppen en indicatie van de tijdcode, transportknoppen, een shuttle-knop en een audioknop met een schuifknop voor het instellen van het voorbeeldvolume.
De indicator van de huidige tijdcode toont de weergavepositie op basis van de tijdcode die tijdens het filmen op de band is opgenomen. De vier delen staan voor uren, minuten, seconden en frames. Links naast de indicator ziet u twee pijlknoppen; gebruik deze knoppen om de positie met één frame naar achter of voren te laten springen.Van links naar rechts staan de transportknoppen afspelen/pauze, stoppen, terugspoelen en snel vooruitspoelen. Deze knoppen geven opdrachten aan uw camera door. Het gebruik ervan is gelijk aan de knoppen van de camera, maar is normaal gesproken handiger.Sleep de oranje naald op de shuttle-knop naar links of rechts om de weergavepositie naar achteren of voren te veranderen. De motorsnelheid neemt toe
230 Pinnacle Studio

naarmate u de naald verder van het midden sleept. Zodra u de naald loslaat, gaat hij terug naar de middenpositie en wordt de weergave gepauzeerd.Het voorbeeldvolume instellen: U stelt het weergavevolume voor de voorbeeldweergave in de door met muisaanwijzer naar het gedeelte van de knop audio/dempen op de onderste balk van de mediabestandsbrowser te gaan. Er verschijnt een volumeschuifknop naast de knop. Sleep de knop omhoog en omlaag om het volume in te stellen. Klik op de knop audio/dempen om het dempen in en uit te schakelen.
Inschakelingsmarkering/Uitschakelingsmarkering: De markering in en markering uit tijdcodevakken boven de einden van de transportbalk geven het geplande begin- en eindpunt van een video-opname aan.
NB: DV- en HDV-bronnen zijn ook geschikt voor snapshots.
Video en audio opnemen
De Importer ondersteunt twee methoden voor het selecteren van een reeks te importeren video's.Bij de handmatige methode bekijkt u de voorbeeldweergave en klikt u op Opname starten bij het begin van het gewenste materiaal. Zodra u het einde van het segment bereikt, klikt u op Opname stoppen. Als u over doorlopende tijdcode op het bronmateriaal beschikt en u Bij einde band stoppen op “Aan” hebt ingesteld in het paneel Modus, dan kunt u de computer verlaten; de Importer sluit de import af wanneer het einde van de band is bereikt.De automatische opnamemethode is goed voor het instellen van de eindpunten van uw opname (de “markering in” en “markering uit”), waarbij u heel precies frames kunt selecteren, en voor onbewaakte imports die moeten stoppen voor het einde van het opgenomen materiaal.Soms is het handig om de beginmarkering in te stellen en de eindmarkering open te laten. Als u op Opname starten klikt, zoekt de Importer de begintijd en gaat deze vervolgens opnemen totdat u de opname stopt (of het einde van de band wordt bereikt).U kunt ook een eindmarkering instellen en de markering in leeg laten. Als u op Opname starten klikt, begint het importeren meteen; de import wordt automatisch beëindigd bij de markering uit. Het invoeren van een duur en een markering uit is hetzelfde. Wat u ook invoert, de Importer berekent en toont de andere waarde automatisch.
NB: Controleer voordat u begint met importeren of de instellingen in het gedeelte Instellingen en de andere instellingen (zie “Importbronnen” on page 219) correct zijn geconfigureerd.
Hoofdstuk 10: De Importer 231

Handmatig opnemen met de knoppen Opname starten en Opname stoppen:1 Controleer of er geen markeringen zijn ingesteld. Indien nodig gebruikt u de knop van
het vak om het met één klik leeg te maken.2 Start de weergave van de bronband handmatig voor het gewenste beginpunt van de
opname.3 Klik op de knop Opname starten zodra het beginpunt wordt bereikt. De knop verandert
nu in Opname stoppen.4 Aan het einde van het segment klikt u nogmaals op de knop. Het opgenomen materiaal
wordt opgeslagen in de bibliotheek.5 Stop de weergave handmatig (tenzij automatisch uitschakelen is ingeschakeld, zie
hierboven).
Automatisch opnemen door markeringen in en markeringen uit in te stellen:1 Gebruik de knoppen van de tijdteller om de waarden voor de markeringen in en uit in te
stellen – het begin- en eindpunt van het gewenste materiaal.U stelt de markering in in door ofwel een waarde direct in het beginvak in te voeren of door naar het gewenste punt te navigeren en op de knop Start te klikken. Ga op vergelijkbare manier te werk om de markering uit in te stellen.
2 Klik op Opname starten. Studio zet het bronapparaat op de beginmarkering en begint automatisch met de opname.
3 Wanneer de markering uit wordt bereikt, wordt de import afgesloten en het bronapparaat gestopt.
4 Het opgenomen materiaal wordt opgeslagen in de bibliotheek.
Importeren van analoge bronnenVoor het opnemen van analoge video (bijvoorbeeld VHS of Hi8) hebt een converter nodig die u op uw computer kunt aansluiten en die over de juiste video- en audio-aansluitingen beschikt. Dit is tevens het geval bij opnemen van analoge geluidsbronnen, zoals een platenspeler. Apparaten die momenteel worden ondersteund zijn producten van Pinnacle zoals USB 500/510, USB 700/710 en DVC 100 en webcams op basis van DirectShow-technologie.Voor het importeren van een analoge bron zet u het apparaat aan en selecteert u de naam van het apparaat in het vervolgkeuzemenu Bron boven het voorbeeldgebied. Kies ook de desbetreffende invoer (bijv. “Video Composite” of “Video SVideo”). Als u het binnenkomende
232 Pinnacle Studio

analoge signaal vóór het digitaliseren wilt bewerken, klikt u op de knop meer naast het vervolgmenu Bron. Hiermee kan het venster Ingangsniveaus worden geactiveerd. (Zie “Audio- en videoniveaus aanpassen” on page 219.)Controleer voor de opname of de bestemmingsmap, compressie-instellingen en andere opties naar wens zijn ingesteld in de andere panelen. (Zie “Importbronnen” on page 219.)
Opnemen van een analoge bron:1 Controleer of het invoerapparaat is aangesloten (bijv. “Video S-Video”).2 Start het weergaveapparaat juist voor het punt waarop u de opname wilt laten beginnen.
Video- en audiovoorbeeld zijn nu actief. (Als dit niet het geval, controleer dan de bekabeling en de installatie van de converter.)
3 Klik op de knop Opname starten om de opname te starten.De knop verandert nu in Opname stoppen.
4 Aan het einde van het segment klikt u nogmaals op de knop. Het opgenomen materiaal wordt opgeslagen in de bibliotheek.
5 Stop het bronapparaat.
Gedurende een bepaalde tijd opnemen:1 Controleer of de juiste invoer is aangesloten (bijv. “Video S- Video”).2 Geef de gewenste opnameduur in de Duur tijdteller onder het videovoorbeeld.3 Start het weergaveapparaat juist voor het punt waarop u de opname wilt laten beginnen.
Video- en audiovoorbeeld zijn nu actief. (Als dit niet het geval, controleer dan de bekabeling en de installatie van de converter.)
4 Klik op de knop Opname starten om de opname te starten.De knop verandert nu in Opname stoppen.
5 De opname stopt automatisch na de gewenste duur. U kunt de opname ook handmatig stoppen door op Opname stoppen te klikken.
Importeren van DVD of Blu-ray-schijfDe Importer kan video- en audiogegevens importeren van DVD's en BD's (Blu-ray-schijven).
NB: Blu-ray-productie wordt standaard niet meegeleverd. U kunt deze functie toevoegen door Help > Blu-ray kopen te kiezen. Voer de stappen uit om de aankoop te voltooien. Als u Blu-ray-productie al heeft gekocht, maar het opnieuw moet activeren, raadpleegt u “Aankoop herstellen” on page 260.
Hoofdstuk 10: De Importer 233

Van een schijf importeren1 Klik op het tabblad Importeren op DVD.2 Plaats de bronschijf in het station en selecteer deze in het vervolgkeuzemenu Bron
boven het voorbeeldgebied.Als u meerdere optische stations hebt, kies het correcte apparaat dan in de lijst.
NB: Media met kopieerbeveiliging kan niet worden geïmporteerd.3 Controleer vóór de opname of de bestemmingsmap en de bestandsnaam naar wens zijn
ingesteld (zie “Importbronnen” on page 219).Note: Omdat er bij het importeren van optische schijven sprake kan zijn van grote bestanden, is het selecteren van de correcte importdirectory belangrijk. Controleer of de geselecteerde opslaglocatie over voldoende vrije ruimte beschikt (zie “Importbronnen” on page 219).
Importeren van digitale camera'sNet zoals bij optische schijfstations is de media op digitale camera's toegankelijk via het bestandssysteem van de computer. De camera wordt mogelijk in de bronlijst vermeld als een verwijderbaar schijfstation. Het bekijken van voorbeelden en selecteren en importeren van bestanden verloopt op dezelfde manier als bij gewone bestandsgebaseerde media-items (behalve dat de mapweergave begint in de gesloten positie).
Stop bewegingMet de Stop beweging-functie van de Studio Importer kunt u animatiefilms maken door frames aan elkaar te plakken die afkomstig zijn uit een live bron, zoals een videocamera, een webcam of een digitale spiegelreflexcamera. Het resultaat van een stop beweging-import is een aantal vastgelegde beelden en een projectbestand dat voor deze beelden is gemaakt.
234 Pinnacle Studio

Ter voorbereiding van het importeren van stop beweging-opnamen, moet u eerst uw camera aansluiten op uw computer en inschakelen. Vervolgens selecteert u Stop beweging op het tabblad Importeren van de Importer van Studio. (Zie “Importbronnen” on page 219.) Controleer vóór het vastleggen of de bestemmingsmap, opties en de bestandsnaam naar wens zijn ingesteld in de andere panelen.Als uw bronapparatuur correct functioneert, ziet u nu een live voorbeeld in het centrale deel van het venster van de Importer.Als u klaar bent om een beeld op te nemen, klikt u op de knop Frame opnemen. Een thumbnail van het opgenomen frame wordt toegevoegd aan de Beeldbalk onderaan het venster. Aangezien dit een stop beweging-reeks is, zult u waarschijnlijk na het opnemen van de beelden kleine wijzigingen aanbrengen in de scène om de illusie van beweging van frame tot frame te creëren.U kunt de taak van het inschatten van de beweging eenvoudiger maken door uitlijningsgereedschappen (zoals een lijn, raster of cirkels) te gebruiken. U kunt ook de modus Uienschil gebruiken. In deze modus wordt een zogenaamd ghosting-effect gebruikt. Hierbij worden meerdere frames tegelijkertijd getoond in doorschijnende lagen, zodat de verschillen goed duidelijk worden.Het aantal opgenomen beelden tot dusver en de duur van de video (afgerond op basis van het aantal beelden) ziet u aan de rechterkant, onder de menubalk.U kunt ook beelden importeren die u al eerder hebt opgenomen voor een stop motion-project door op de knop Bestand importeren onder de menubalk te klikken.
ProjectinstellingenU kunt een van de volgende instellingen kiezen voor uw stop motion-project:• Hoogte-breedteverhouding: Kies Standaard (4:3) of Breedbeeld (16:9)• Resolutie: Kies NTSC standaard of PAL standaard• Framesnelheid: Hogere framesnelheden leveren betere kwaliteit, maar hiervoor moet u
wel meer beelden opnemen.• Beeldduur Stel de duur voor elk beeld dat u vastlegt op basis van frames in. Naarmate u
de waarde voor de duur hoger instelt, hebt u minder opgenomen beelden nodig. Het resultaat kan dan echter minder vloeiend zijn.
De menubalk voor Stop bewegingDeze balk biedt de transport- en andere functies voor het importeren van stop beweging-materiaal. Van links naar rechts:
• Video- en Frames-indicators: Hiermee schakelt u tussen het bekijken van de live videofeed en een voorbeeldweergave van de opgenomen frames in de Beeldbalk. U kunt
Hoofdstuk 10: De Importer 235

bepaalde frames controleren – en indien nodig vervangen – zonder dat hierbij ander werk verloren gaat.
• Automatisch opnemen Met de knop Automatisch opnemen kunt u de functie inschakelen (oranje pictogram) of uitschakelen (wit pictogram). Klik op de pijl voor Automatisch opnemen om de instellingen op te geven (Opname-interval en Duur).
• Navigatieknoppen: Met deze knoppen kunt u een voorbeeldweergave van uw animatie bekijken. Hiermee kunt u afspelen, naar het begin gaan, één frame teruggaan of één frame vooruit gaan. Met de knop Weergave in loop kunt u de animatie doorlopend afspelen.
• Opnemen vanaf digitale spiegelreflexcamera: U kunt deze optionele besturingselementen gebruiken als u een compatibele digitale spiegelreflexcamera hebt aangesloten op uw computer (op dit moment worden de meeste digitale spiegelreflexcamera's van Canon ondersteund). Het pictogram Opnemen vanaf digitale spiegelreflexcamera is oranje wanneer uw digitale spiegelreflexcamera is aangesloten. Met de pijlknop kunt u het dialoogvenster Instellingen en modus van activeren. Hiermee kunt u uw digitale spiegelreflexcamera besturen. Zo kunt u tussen frames steeds een consistent resultaat bereiken. De instellingen kunnen enigszins verschillen. Dit hangt af van uw camera en cameramodus. We raden u aan om de camera in te stellen op handmatige modus.
• Automatisch scherp stellen, Handmatig scherp stellen en Scherpstelfuncties weergeven: U kunt deze optionele besturingselementen gebruiken om uw camera scherp te stellen in Pinnacle Studio als u een compatibele digitale spiegelreflexcamera hebt aangesloten op uw computer (op dit moment worden de meeste digitale spiegelreflexcamera's van Canon ondersteund). U moet de lens van uw camera instellen op de AF-modus (Auto Focus of Automatisch scherp stellen) als u deze scherpstelbesturing wilt gebruiken.
• Modus Uienschil: Met de knop Modus Uienschil kunt u de functie inschakelen (oranje pictogram) of uitschakelen (wit pictogram). Klik op de pijl voor Modus Uienschil om de instellingen op te geven. De eerste schuifregelaar (Oorspronkelijke uienschil) toont het verschil in transparantie tussen het originele frame en de hierop volgende frames. Met de schuifregelaar Frames beheert u het aantal frames dat, naast het huidige frame, op het scherm wordt weergegeven. Experimenteer met de instellingen, zodat u de instellingen kunt vinden die het meest geschikt zijn voor uw film.
Het aantal opgenomen beelden tot dusver en de duur van de film (op basis van het aantal beelden, afgerond) ziet u rechtsonder op de menubalk.
236 Pinnacle Studio

De afbeeldingslade gebruiken voor Stop bewegingWanneer u op de knop Frame opnemen klikt (die wordt weergegeven onder de menubalk van Stop beweging), wordt de afbeeldingslade geopend en worden de beelden weergegeven die u opneemt. U kunt de begintijd van elk beeld weergeven (de tijd wordt boven de miniatuur weergegeven). U kunt op een miniatuur klikken om het frame te kiezen. U kunt het frame verwijderen door op het rode prullenbakpictogram boven de miniatuur te klikken. U kunt ook een frame rechts van het geselecteerde frame invoegen door op Frame opnemen te klikken. NB: De videomodus moet ingeschakeld zijn als u frames wilt opnemen (klik op Video links van de menubalk).
UitlijningsgereedschappenHet kan lastig zijn om de beweging precies te bepalen in stop beweging-projecten. Naast de modus Uienschil die we hierboven hebben beschreven, kunt u hiervoor de volgende gereedschappen gebruiken.• Lijn: Sleep over het scherm om een lijn met knooppunten in te stellen die de intervallen
markeren. Zoek naar het roze knooppunt voor de voorgestelde uitlijning van uw volgende opname.
• Raster: Hiermee wordt op het scherm een rasteroverlay weergegeven.• Cirkels: Hiermee wordt op het scherm een cirkelpatroon weergegeven.
Het interval voor de knooppunten, rasterlijnen of cirkels wordt bepaald door de instelling Tijd oversteken. De waarde (seconden) bepaalt hoeveel opnamen u zou moeten maken, wat ook wordt aangeduid door de ruimte tussen de intervallen. U kunt de uitlijningsgereedschappen gebruiken voor het maken van vloeiende en gelijkmatige bewegingen of om te bepalen met hoeveel u het onderwerp moet verplaatsen om de beweging te versnellen of juist langzamer te maken.
De animatie exporterenWanneer u alle gewenste frames aan uw animatie hebt toegevoegd, klikt u op een van de volgende opties:• Naar bibliotheek exporteren: Hiermee worden de frames geconverteerd naar een
.axps-bestand en worden het .axps-bestand en de collectie met beelden in de bibliotheek geïmporteerd. Een .axps-bestand is vergelijkbaar met een .axp bestand en is
Hoofdstuk 10: De Importer 237

een projectbestand waarmee u het project gemakkelijk opnieuw kunt openen in de modus Stop beweging van de Importer, zodat u later verder kunt werken aan het project. Het bestand verwijst terug naar de projectbestanden.
• Bewerken op tijdlijn: Hiermee worden de frames in de bibliotheek geïmporteerd en wordt het project aan de tijdlijn toegevoegd (in de modus Bewerken), zodat u kunt verdergaan met bewerken.
Een stop beweging-project maken in Pinnacle StudioDe onderstaande stappen begeleiden u bij de basiswerkstroom voor een stop beweging-project. Voordat u aan de slag gaat, raden we u aan om al het materiaal erbij te pakken en het opnamegebied voor te bereiden met de juiste belichting. Als u een digitale spiegelreflexcamera gebruikt die wordt ondersteund door Pinnacle Studio, stel uw camera dan in op de modus Manual (Handmatig). We raden u ook aan een statief te gebruiken.
Een stop beweging-project maken1 Als u een externe camera gebruikt voor het vastleggen van het stop beweging-project,
moet u ervoor zorgen dat de camera is aangesloten op uw computer en aan staat, klaar voor het vastleggen van foto's. Stel de camera in op de handmatige modus (manual).
2 Klik in Pinnacle Studio op de knop Importeren (rechts van de knop Authoring). Het venster Studio Importer wordt geopend.
3 Klik op Stop beweging .Ondersteunde camera's die zijn aangesloten op de computer en zijn ingeschakeld, worden weergegeven onder Stop beweging. Klik op de naam van een camera en voer een van de volgende handelingen uit:• Kies op uw camera, handmatig, de beste instellingen voor de stop beweging-scène en
pas de focus aan (u kunt de lens instellen op MF om handmatig scherp te stellen).• Als u een compatibele camera hebt (de meeste digitale spiegelreflexcamera's van
Canon en Nikon worden ondersteund), klikt u op de menubalk onder het voorbeeldgebied op de pijl naast de knop Camera. Kies uw camera in de vervolgkeuzelijst van het dialoogvenster Instellingen en modus van en kies vervolgens de instellingen voor uw camera, waarbij u het voorbeeldvenster als leidraad kunt gebruiken. Breng naar wens wijzigingen aan en klik op OK. U kunt de camera handmatig scherpstellen of de lens instellen op de modus AF (Auto Focus). Schakel in Pinnacle Studio de optie Scherpstelfuncties weergeven in om de besturingselementen op het scherm weer te geven. Klik op Automatisch scherp stellen of Handmatig scherp stellen. Sleep de rechthoek naar het scherpstelgebied als u Automatisch scherp stellen hebt gekozen. De focus wordt automatisch door de camera aangepast. Als u Handmatig scherp stellen hebt gekozen, klikt u op het plus- of minteken in het voorbeeldvenster totdat het onderwerp scherp wordt weergegeven.
238 Pinnacle Studio

4 Kies bij Projectinstellingen de gewenste instellingen voor uw project. Als u de standaardbestemming voor uw projectbestanden wilt wijzigen, gaat u in het gebied Opslaan in naar de gewenste locatie.
5 Als u weet wat voor soort beweging u wilt bereiken, kunt u kiezen uit verschillende soorten uitlijningsgereedschappen en de instelling Tijd oversteken vastleggen (de waarde voor de tijdsduur wordt in seconden uitgedrukt).
6 Wanneer het onderwerp is ingesteld, klikt u op Frame opnemen.7 Verplaats uw onderwerp op de gewenste manier en ga door met het vastleggen van een
beeld voor elke beweging. Als u een reeks eenvoudige bewegingen maakt, kunt u Automatisch opnemen gebruiken.
8 Als u klaar bent met opnemen en de frames wilt bekijken, klikt u op Afspelen op de menubalk om de film te bekijken. Als u de knop Frame opnemen opnieuw wilt activeren om meer frames toe te voegen, klikt u op Video in de menubalk.
9 Klik als u klaar bent op Naar bibliotheek importeren of Bewerken op tijdlijn.Als u het project wilt opslaan zonder het naar de bibliotheek te exporteren, klikt u op de knop Opslaan naast Projectnaam. U kunt op de knop Openen klikken (naast Opslaan) om het opgeslagen project opnieuw te openen.
SnapshotDe Snapshot-functie van het tabblad Importeren wordt gebruikt om individuele frames (stilstaande beelden) op te nemen van camera's of spelers die op het systeem zijn aangesloten. Zorg er ter voorbereiding voor dat het bronapparaat is ingeschakeld en klik op het tabblad Importeren op Snapshot, en kies het apparaat in het vervolgkeuzemenu Bron boven het voorbeeldgebied.Controleer voor de opname of de bestemmingsmap en de bestandsnamen naar wens zijn ingesteld in de andere panelen. Zie “Importbronnen” on page 219 voor meer informatie. Zet uw camera aan of start de band; u kunt de voorbeeldweergave bekijken in het centrale deel van het venster van de Importer. Klik op de knop voor weergave op het volledige scherm geheel rechts op de transportbalk voor een voorbeeld op het volledige monitorscherm.Als u een beeld wilt opnemen zodra het verschijnt, klikt u op de knop Frame opnemen.Een thumbnail van het opgenomen frame wordt toegevoegd aan de Beeldbalk onderaan het venster.
Hoofdstuk 10: De Importer 239

Snapshots opnemen in de Importer. Tijdens het bekijken van de voorbeeldweergave van live of opgenomen video in het centrale deel van het venster, gebruikt u de knop Frame opnemen om stilstaande beelden op te nemen. De opgenomen frames komen op de Beeldbalk onder aan het venster te staan. Zodra u op de knop Importeren Gevangen Frames klikt, worden ze overgebracht naar bibliotheek.
Neem het gewenste aantal extra frames op. De Importer voegt de frames één voor één toe aan de verzameling op de Beeldbalk. Tijdens het opnemen kunt u desgewenst banden verwisselen, uw camera opnieuw richten enzovoort. De bronvideo hoeft niet te worden onderbroken zo lang er een signaal aanwezig is wanneer u op de knop Frame opnemen klikt.
De Beeldbalk gebruiken
Als u een frame dat u al hebt opgenomen wilt controleren, klikt u op de thumbnail van een frame (behalve het meest recente frame) op de Beeldbalk. Hiermee wordt de voorbeeldweergave overgeschakeld van de videobron naar het opgenomen bestand en wordt de indicator Bestand geactiveerd. U kunt de indicator ook activeren door erop te klikken.
Klik op een thumbnail op de Beeldbalk om de opgenomen beelden te bekijken.
Als u een opgenomen frame wilt verwijderen, selecteer het dan op de Beeldbalk en klik op het prullenbakpictogram rechtsboven in de thumbnail.U schakelt na het bekijken van bestanden op de Beeldbalk weer terug naar de voorbeeldweergave van de video door op de indicator Live onder de voorbeeldweergave te klikken.
240 Pinnacle Studio

De frames importeren
Wanneer u alle gewenste frames van de videobron hebt vastgelegd, klikt u op de knop Importeren Gevangen Frames. De Importer voegt de opgenomen beelden toe aan het gedeelte met stilstaande beelden van de bibliotheek.
MultiCam CaptureMultiCam Capture is software voor het vastleggen van video waarmee u eenvoudig opnamen van uzelf kunt maken, schermopnamen kunt maken en demo's kunt geven of producten kunt demonstreren, en dat allemaal tegelijkertijd. Sluit uw camera's aan, druk op 'opnemen' en laat uw computer door MultiCam Capture omzetten in een vastleghub waarmee alle bronnen automatisch worden gesynchroniseerd, voor een professioneel resultaat.
MultiCam Capture gebruiken in Pinnacle Studio1 Klik in Pinnacle Studio op het tabblad Importeren.2 Klik op MultiCam Capture.
Note: Mogelijk moet u schuiven om de optie MultiCam Capture te vinden als uw toepassingsvenster niet breed genoeg is ingesteld om alle opties weer te geven.
De toepassing MultiCam Capture wordt geactiveerd.3 Volg de instructies voor het voorbereiden van uw project door MultiCam Capture (klik
op het pictogram met het vraagteken en klik vervolgens op het tabblad Help om de gebruikershandleiding te raadplegen).
4 Zorg dat in het gedeelte Opslaan als het selectievakje Pinnacle Studio-project is ingeschakeld en leg uw project vast.
5 Ga in Pinnacle Studio naar de categorie Projectvakken van de bibliotheek om het project te zoeken.
6 Klik met de rechtermuisknop op het project en kies Openen in Multicamera Editor. Zie “Hoofdstuk 14: Opnamen van meerdere camera's bewerken” on page 265 voor meer informatie over de Multicamera Editor.
Hoofdstuk 10: De Importer 241

242 Pinnacle Studio

Hoofdstuk 11: De ExporterEen van de mooie dingen van digitale video is het grote, steeds verder toenemende aantal apparaten dat er gebruik van maakt. In Studio kunt u versies van uw film maken voor elk videoapparaat dat uw publiek gebruikt, van handheld DivX-spelers en mobiele telefoons tot HDTV-thuisbioscopen.
Uw project exporterenAls u klaar met het bewerken van uw project, opent u de Exporter door op het tabblad Exporteren boven aan het scherm te klikken. Met slechts een paar klikken geeft u de Exporter alle informatie voor het uitvoeren van uw film of item in het type dat het beste aan uw behoeften voldoet.
NB: Zie “Rechtstreeks vanuit de bibliotheek exporteren” on page 20 voor meer informatie over hoe u rechtstreeks vanuit de bibliotheek kunt exporteren zonder de Exporter te gebruiken.
De Exporter zorgt dat uw project compleet is voordat het wordt geëxporteerd. Als er media ontbreekt, kan uw project niet worden geëxporteerd totdat de media opnieuw wordt gekoppeld of uit het project wordt verwijderd. Zie “Ontbrekende media” on page 14 voor meer informatie.
Op het tabblad Exporteren heeft u toegang tot de vereiste uitvoeropties voor het gekozen uitvoertype. De naam van het project wordt boven de Player weergegeven, en u vindt de geschatte bestandsgrootte en resterende ruimte onder het voorbeeldgebied.
Hoofdstuk 11: De Exporter 243

Exporteren vanaf het tabblad Exporteren1 Stel het Doel in voor de geëxporteerde bestanden door op de knop Bladeren te klikken
en een locatie te selecteren.2 Geef een bestandsnaam op in het vak Bestandsnaam.
Als u bepaalde automatische acties voor na het exporteren wilt instellen, klikt u op Acties na exporteren en kiest u de gewenste opties.
3 Voer een van de volgende handelingen uit:• Als u het project wilt exporteren met de tijdlijninstellingen, schakelt u het selectievakje
Zelfde als tijdlijn in.• Als u nieuwe instellingen wilt selecteren voor het exporteren, kiest u in het
vervolgkeuzemenu aan de linkerkant de optie Indeling, Extensie, Apparaat of Web.4 Kies de gewenste opties in de vervolgkeuzemenu's die voor het exportproject worden
weergegeven. In de meeste gevallen zijn Presets beschikbaar, maar u kunt de instellingen ook aanpassen door op de knop Instelling bewerken te klikken. U kunt vervolgens op de knop Instelling opslaan klikken om de aangepaste instellingen als nieuwe preset op te slaan.
5 Als u slechts een gedeelte van de film wilt exporteren, gebruikt u de trimfuncties in het afspeelgebied van het venster Player.
6 Klik op Exporteren starten om het project te exporteren.
Opties en instellingen voor exporteren
Uw film voorbereiden voor uitvoer
Uw film is meestal pas na enkele voorbewerkingen volledig gereed voor uitvoer. In het algemeen moet Pinnacle Studio overgangen, titels, schijfmenu's en video-effecten ‘renderen’ (videoframes genereren in de uitvoerindeling) die u aan uw film hebt toegevoegd. Alle bestanden die tijdens het renderen worden gegenereerd, worden opgeslagen in de map voor hulpbestanden, waarvan u de locatie kunt instellen in het applicatie-instellingen-venster.
Maken tussen markeringen
Voor uitvoer naar een bestand of de cloud hebt u de mogelijkheid om alleen een geselecteerd gedeelte van uw film te exporteren. Verplaats de trimmarkeringen in het gedeelte Player van de Exporter om aan te duiden welk gedeelte van de film u wilt exporteren.
244 Pinnacle Studio

Stel de begin- en eindgreep in om een deel van de tijdlijn te exporteren.
Uitvoer naar schijf of geheugenkaartZie “Hoofdstuk 9: Schijfprojecten” on page 199 voor meer informatie over maken van schijven. Of u nu wel of geen schijfbrander hebt, Studio kan ook een ‘schijfimage’ – een set bestanden met dezelfde informatie die anders op de schijf zouden worden gebrand – maken in een map op uw harde schijf. U kunt de image daarna op een schijf branden of overdragen naar een Flash-geheugenkaart. Als u het tabblad Authoring inschakelt in Pinnacle Studio, wordt de pagina Schijf toegevoegd aan het tabblad Exporteren.
NB: Blu-ray-bewerking is standaard uitgeschakeld. Kies Help > Blu-ray kopen om deze functie te activeren.
SD-kaart, geheugenstick en ingebouwde media
AVCHD 2.0-schijfstructuren kunnen naar Flash-geheugenkaarten, zoals SD-kaarten of geheugensticks, worden geschreven, of zelfs naar apparaten met ingebouwde mediaondersteuning (bijv. camcorders met AVCHD 2.0-ondersteuning).
Uitvoeren naar bestand (indeling of extensie)Kies het formaat dat overeenkomt met de behoefte van uw publiek en de details van de hardware waarmee de film wordt bekeken.De grootte van het uitvoerbestand is afhankelijk van zowel het bestandstype als de compressieparameters van het geselecteerde type. Hoewel compressie-instellingen gemakkelijk kunnen worden aangepast om kleine bestanden te produceren, gaat zware compressie ten koste van de kwaliteit.Gedetailleerde instellingen voor de meeste formaten kunt u aanpassen door de optie Aangepast te kiezen en vervolgens op de knop Geavanceerd te klikken. Andere standaardwaarden laden instellingen die zijn ontworpen voor vaak voorkomende situaties.
Hoofdstuk 11: De Exporter 245

Als u een stereoscopisch 3D-project exporteert, wordt een S3D-menu weergegeven waarin diverse 3D-indelingen worden geboden, of de optie om uw project in 2D te exporteren.Nadat de uitvoer is voltooid, biedt de Exporter voor uw gemak snelkoppelingen voor het openen van Windows Media Player en QuickTime Player. Om uw uitvoerbestand te bekijken zodra u het hebt gemaakt, klikt u op het pictogram van de gewenste speler.Hieronder vindt u een lijst met enkele indelingen.
3GP
Pinnacle Studio kan films genereren in dit veelgebruikte bestandstype, waarbij u aangeeft of videocompressie MPEG-4 of H.263 en welke AMR-audiocompressie er wordt gebruikt. Het formaat is aangepast aan de relatief bescheiden reken- en opslagcapaciteiten van mobiele telefoons.De lijst met instellingen voor dit bestandstype biedt twee framegrootten per encoder. Kies Klein, met 176x144, of Zeer klein, met 128x96.
Alleen audio
Soms kan de soundtrack van een film ook zonder beelden worden gebruikt. Materiaal met live entertainment en video-opnames van interviews en speeches zijn voorbeelden van situaties waarbij een audioversie zonder beeld wenselijk kan zijn.In Pinnacle Studio kunt u uw soundtrack opslaan in de bestandstypen wav (PCM), mp3 of mp2.Klik op de instelling die aan uw behoefte voldoet, of kies Aangepast en klik vervolgens op de knop Geavanceerd om het paneel Geavanceerde instellingen te openen.
Transport Stream (MTS)
Transport Stream (MTS) kan video met MPEG-2- of H264/AVC-compressie bevatten. Toepassingen zijn onder andere HD-weergave op AVCHD-camcorders, AVCHD-schijf of Blu-ray Disc.Klik op de instelling die aan uw behoefte voldoet, of kies Aangepast en klik vervolgens op de knop Geavanceerd om het paneel Geavanceerde instellingen te openen.
246 Pinnacle Studio

AVI
Hoewel het AVI-bestandstype voor digitale video breed wordt ondersteund, wordt de feitelijke codering en decodering van video- en audiogegevens in een AVI-bestand uitgevoerd door afzonderlijke codec-software.Studio levert een DV- en een MJPEG-codec. Wilt u uw film als AVI naar een ander formaat uitvoeren, dan kunt u elke DirectShow-compatibele codec gebruiken die op uw pc is geïnstalleerd, zolang die codec maar geïnstalleerd is op de pc die uw digitale film zal afspelen.Klik op de instelling die aan uw behoefte voldoet, of kies Aangepast en klik vervolgens op de knop Geavanceerd om het paneel Geavanceerde instellingen te openen.
DivX
Dit bestandstype, gebaseerd op MPEG-4-technologie voor videocompressie, is populair voor videobestanden die via internet worden verspreid. Het wordt tevens ondersteund door een reeks DivX-compatibele hardwareapparaten, van DVD-spelers tot draagbare en handheld apparaten.Klik op de instelling die aan uw behoefte voldoet, of kies Aangepast en klik vervolgens op de knop Geavanceerd om het paneel Geavanceerde instellingen te openen.
DivX Plus HD
Dit bestandstype, gebaseerd op H264-technologie voor videocompressie, is populair voor HD-bestanden die via internet worden verspreid.Klik op de kwaliteitsinstelling die aan uw behoefte voldoet, of kies Aangepast en klik vervolgens op de knop Geavanceerd om het paneel Geavanceerde instellingen te openen.
Flash-video
Flash-videoStudio ondersteunt uitvoer in het bestandstype Flash-video (flv), versie 7. Vrijwel alle moderne webbrowsers kunnen dit populaire bestandstype, dat op grote schaal wordt toegepast op sociale netwerksites en nieuwssites, weergeven.Klik op de kwaliteitsinstelling die aan uw behoefte voldoet, of kies Aangepast en klik vervolgens op de knop Geavanceerd om het paneel Geavanceerde instellingen te openen.
Hoofdstuk 11: De Exporter 247

Afbeelding
Een frame van uw videoproject kan worden geëxporteerd als een afbeelding, JPG, TIF of Aangepast. Als u de optie Aangepast selecteert, gebruikt u de optie Geavanceerd om het paneel Geavanceerde instellingen te openen.
Afbeeldingssequentie
Een gedeelte van uw videoproject kan worden geëxporteerd als een reeks afbeeldingen, een per frame. De geselecteerde video moet ten minste een seconde lang zijn. Elke seconde van de video genereert tussen 25 en 60 afbeeldingen, afhankelijk van de framesnelheid.De afbeeldingen kunnen de indeling TIF, JPG, TGA of BMP hebben, in diverse grootten. Als het project in stereoscopisch 3D is, worden S3D-indelingen geboden voor uitvoer.
QuickTime-film (MOV)
Dit is de QuickTime-bestandsindeling. Dit is met name geschikt wanneer de film in de QuickTime-player wordt afgespeeld.De instellingen bieden een reeks opties voor grootten en codering.
MPEG
MPEG-1 is de originele MPEG-bestandsindeling. MPEG-1-videocompressie wordt gebruikt voor VideoCD’s, maar voor andere toepassingen hebben nieuwere standaarden het overgenomen.MPEG-2 is de opvolger van het bestandstype MPEG-1. Terwijl het MPEG-1-bestandstype wordt ondersteund op alle pc’s met Windows 95 en later, kunnen MPEG-2- en MPEG-4-bestanden alleen worden afgespeeld op pc’s waarop de juiste decodeersoftware is geïnstalleerd. Verschillende van de MPEG-2-instellingen ondersteunen HD-afspeelapparatuur (High Definition).MPEG-4 is nog een bestandstype uit de MPEG-reeks. en biedt een beeldkwaliteit die vergelijkbaar is met die van MPEG-2, maar dan met een nog grotere compressie. Het bestandstype is met name geschikt voor gebruik op internet. Twee van de MPEG-4-instellingen (QCIF en QSIF) maken ‘kwartframe’ video voor mobiele telefoons; twee andere (CIF en SIF) maken ‘volledig frame’ video geschikt voor handheld apparaten.Aangepaste instellingen: Bij alle MPEG-varianten kunt u met Aangepast de filmuitvoer in detail configureren door te klikken op de knop Geavanceerd om het paneel Geavanceerde instellingen te openen.
248 Pinnacle Studio

Real Media
Real Media-filmbestanden zijn ontworpen voor weergave op internet. Real Media-films kunnen overal ter wereld worden afgespeeld door gebruikers met RealNetworks® RealPlayer®-software, gratis te downloaden vanaf www.real.com.Klik op de knop Geavanceerd om uw uitvoer te configureren met het paneel Geavanceerde instellingen.
Windows Media
Het bestandstype Windows Media is eveneens ontworpen voor streaming-weergave op internet. De bestanden kunnen worden afgespeeld op alle computers waarop de Windows Media Player – een gratis programma van Microsoft – is geïnstalleerd.Klik op de knop Geavanceerd om uw uitvoer te configureren met het paneel Geavanceerde instellingen.
Uitvoeren naar het webMet de Pinnacle Studio Exporter kunt u uw filmcreaties delen met uw sociale netwerk op Facebook, met uw zakelijke contacten op Vimeo en met misschien wel de hele wereld op YouTube.Wanneer u uw media en projecten opslaat in de cloud, kunt u deze ook openen op uw smartphone of tablet, en kunt u ze eenvoudig overdragen tussen computers voor samenwerking en gemakkelijke toegang.Als u zich nog niet heeft aangemeld op de site van de provider, wordt een aanmeldingspagina weergegeven.
Nadat u zich heeft aangemeld bij uw Facebook-account, kunt u een nieuwe Titel of Beschrijving invoeren voor uw film en instellingen voor de Indeling en Privacy selecteren in de vervolgkeuzemenu's.
Vimeo
Nadat u zich heeft aangemeld bij uw Vimeo-account, kunt u de Titel, Beschrijving en Tags van de film wijzigen. Kies de Indeling van uw voorkeur in het vervolgkeuzemenu.
Hoofdstuk 11: De Exporter 249

YouTube
Nadat u zich heeft aangemeld bij uw YouTube-account, kunt u een nieuwe Titel, Beschrijving of nieuwe Tags invoeren. Kies uw instellingen voor Categorie en Privacy in de vervolgkeuzemenu's.
Na het uploaden
Wanneer de upload voltooid is, heeft u de optie om een webbrowser te openen om uw creatie te bekijken of om terug te gaan naar Studio. Voor Facebook, YouTube en Vimeo moet uw bestand worden verwerkt voordat het online kan worden weergegeven, en is dus mogelijk niet meteen beschikbaar.
Uitvoeren naar een apparaatMet Studio kunt u filmbestanden maken die compatibel zijn met een groot aantal apparaten, waaronder de hieronder weergegeven apparaten.• Apple• Microsoft Xbox en Xbox One• Nintendo Wii• Sony PS3 en PS4• Sony PSPAls u een stereoscopisch 3D-project exporteert, worden de 3D-indelingen geboden die compatibel zijn met het geselecteerde apparaat.
Apple
Studio ondersteunt de export van bestanden die compatibel zijn met populaire Apple-apparaten zoals iPod, iPhone en iPad, alsook met Apple TV.De bestandsindeling die wordt gebruikt voor iPod- en iPhone-compatibele apparaten is gebaseerd op MPEG-4-videocompressietechnologie. De combinatie van krachtige compressie met een klein 320x240 beeldformaat produceert zeer kleine uitvoerbestanden in vergelijking met de uitgebreidere formaten. De drie kwaliteitsinstellingen selecteren verschillende gegevenssnelheden en bieden ieder een andere balans van kwaliteit en bestandsgrootte.Apple TV- en iPad-compatibele bestanden zijn gebaseerd op H.264-videocompressiestandaard. De uitvoerframegrootte is 960x540 voor Apple TV (1G) of 720p (latere generaties).
250 Pinnacle Studio

Microsoft Xbox en Xbox One
Met de instellingen voor Microsoft Xbox kunt u bestanden maken voor afspelen in volledig scherm op uw Xbox. Er zijn twee indelingen beschikbaar: DivX SD op basis van MPEG-4-videocompressietechnologie en WMV HD.
Nintendo Wii
Pinnacle Studio kan bestanden genereren om af te spelen op uw Nintendo Wii met de ondersteuning van de uitvoerindelingen AVI en FLV.
Sony PS3 en PS4
U kunt bestanden exporteren naar uw PlayStation 3 door het exporttype Sony PS3 of Sony PS4 te selecteren. Studio ondersteunt tevens de volgende bestandsindelingen: Volledige grootte, in DivX-bestandsindeling bij 720 x 400 en HD 1080/60i.
Sony PSP
Met Studio kunt u bestanden exporteren die compatibel zijn met de populaire Sony PlayStation Portable-apparaten. Uitvoerbestanden zijn gebaseerd op MPEG-4-videocompressietechnologie.Net als bij het iPod-compatibele type, produceert de combinatie van krachtige compressie met een klein 320x240 beeldformaat zeer kleine uitvoerbestanden in vergelijking met andere formaten.
Uitvoeren naar MyDVDMyDVD is een eenvoudige toepassing voor dvd-productie dat gebruikmaakt van sjablonen waarmee u professionele schijfprojecten kunt maken met menu's en muziek. Raadpleeg de Help van de toepassing MyDVD voor meer informatie over MyDVD.MyDVD wordt automatisch geopend wanneer u exporteert naar een MyDVD-project. U kunt MyDVD ook openen door op de snelkoppeling voor Pinnacle MyDVD op uw bureaublad te klikken of door de optie Pinnacle MyDVD in het scherm Start of het menu Start te zoeken.Als u de exportopties voor MyDVD-projecten wilt weergeven, kiest u Exporteren naar MyDVD op de tijdlijn van het tabblad Bewerken.
Hoofdstuk 11: De Exporter 251

De exportinstellingen voor MyDVD-projecten.
Exporteren naar een MyDVD-bestand1 Nadat u het project heeft gemaakt en bewerkt op de tijdlijn van het tabblad Bewerken,
klikt u op de knop Werkbalk Authoring openen op de tijdlijnwerkbalk.Als u hoofdstukken wilt toevoegen vóór het exporteren, gebruikt u de besturingselementen voor hoofdstukken op de tijdlijnwerkbalk. Zie “Hoofdstukmarkeringen toevoegen aan een schijfproject” on page 199 voor meer informatie.
2 Klik op de knop Exporteren naar MyDVD boven de spoorkoppen van de tijdlijn.Het tabblad Exporteren wordt geactiveerd.
3 Kies de gewenste instellingen in het gebied Uitvoerinstellingen en klik op Exporteren starten.Het project wordt gerenderd en het projectbestand wordt geopend in Pinnacle MyDVD.
252 Pinnacle Studio

Hoofdstuk 12: InstellingenHet centrale configuratievenster van Pinnacle Studio wordt het controlepaneel genoemd.Selecteer om te beginnen in het hoofdmenu van Pinnacle Studio de optie Instellingen > Controlepaneel. Wanneer het Controlepaneel wordt geopend, kiest u een pagina uit de directory aan de linkerkant van het venster.
Het Controlepaneel van Pinnacle Studio is het centrale configuratiescherm van de toepassing.
De pagina's met controlepaneelinstellingen worden hieronder een voor een beschreven.
Opties van oudere versiesDe pagina Oude opties bevat instellingen voor geanalyseerde mappen en voor de Oude authoring modus.
Geanalyseerde mappen
Geanalyseerde mappen zijn mappen op de harde schijf of een ander opslagmedium die door Pinnacle Studio worden “geanalyseerd”. Wanneer de inhoud van een geanalyseerde map verandert, wordt de bibliotheek automatisch bijgewerkt.Wanneer u geanalyseerde mappen gebruikt, wordt een tak Bibliotheekmedia toegevoegd aan de onderdelenstructuur in de bibliotheek. U ziet ook een tak Bibliotheekmedia als Pinnacle Studio een bibliotheek van een eerdere versie van Pinnacle Studio vaststelt (u moet geanalyseerde mappen inschakelen als u wilt doorgaan met het vullen van deze tak met onderdelen).
Hoofdstuk 12: Instellingen 253

U kunt zoveel geanalyseerde mappen maken als u wilt en deze optioneel instellen om alleen op één mediatype te worden gecontroleerd (video, afbeelding of audio), in plaats van alle drie, de standaardinstelling.U stelt een map op uw systeem als geanalyseerde map in door op de knop Inschakelen en vervolgens op de knop Map toevoegen onder de lijst met geanalyseerde mappen te klikken en naar de map te bladeren die u wilt toevoegen. U annuleert het analyseren van een map door de map in de lijst te selecteren en op de knop Map verwijderen te klikken.Klik op de knop Toepassen om de inhoud van de bibliotheek bij te laten werken en deze synchroon te laten lopen met de wijzigingen voor geanalyseerde mappen.
Erfgoed auteur modus
U kunt het tabblad Authoring van oudere versies van Pinnacle Studio in- of uitschakelen. Op het tabblad Authoring vindt u opties voor schijfproductie en krijgt u toegang tot de bibliotheekinhoud voor Schijfmenu's. Klik op de knop Inschakelen om het tabblad Authoring te herstellen in de toepassing.
AudioapparaatOp deze instellingenpagina vindt u de beschikbare parameters voor apparaten (zoals een microfoon) die op de computer zijn aangesloten. Klik op de apparaatnaam om het Windows-instellingsdialoogvenster voor het apparaat te openen.
FoutverwerkingTijdens bepaalde bewerkingen, zoals het importeren van een aantal bestanden, worden in dit venster berichten geregistreerd. U kunt hier kijken voor informatie over fouten die tijdens deze bewerkingen zijn opgetreden.
Exporteren en VoorbeeldDeze instellingen zijn van invloed op de voorstelling/weergave van video.Kwaliteit: Deze opties bepalen de kwaliteit waarmee voorbeelden van video in de hele toepassing worden weergegeven.• Beste kwaliteit: Geeft voorbeelden weer in volledige resolutie, dat wil zeggen de
resolutie waarin ook wordt geëxporteerd. Met deze optie kunnen op langzamere systemen gedropte frames optreden.
• Gebalanceerd: Bij deze instelling, de aanbevolen instelling voor normaal gebruik, worden sommige kwaliteitsoptimalisaties weggelaten om het voorbeeld sneller weer te geven. In de meeste gevallen is het verschil amper meetbaar.
254 Pinnacle Studio

• Snelste weergave: Het voorbeeld is geoptimaliseerd voor verwerkingsefficiëntie, wat handig kan zijn op een langzamer systeem.
Voorbeeld weergeven op volledig scherm: Selecteer de computermonitor (als er meerdere beschikbaar zijn) waarop u weergaven op volledig scherm wilt bekijken.Voorbeeld extern weergeven op: Kies uit een lijst met beschikbare apparaten en signaaluitgangen (indien beschikbaar).Externe voorbeeldweergave standaard: Selecteer de tv-standaard van de aangesloten videomonitor.
Afspeeloptimalisatie
Optimalisatiedrempel: De optimalisatiedrempel bepaalt hoeveel rendering wordt uitgevoerd wanneer u een voorbeeld van uw project bekijkt. Deze kan worden ingesteld op Uit (0) tot Agressief (100). Of een bepaald deel van de tijdlijn wordt gerenderd, hangt af van het aantal computerbewerkingen dat is vereist om de gebruikte effecten en overgangen voor te bereiden, en van de waarde van de optimalisatiedrempel. Als deze waarde helemaal op Agressief is ingesteld, rendert Pinnacle Studio alle overgangen, titels, schijfmenu's en effecten, zelfs wanneer de uitvoer vooraf kan worden bekeken; dit kan het afspelen aanzienlijk vertragen.Als optimalisatiedrempel is ingesteld op Uit (nul), worden de gele en groene markeringen die de voortgang van het renderen aangeven echter niet weergegeven; in plaats daarvan worden alle effecten in realtime afgespeeld. Dit kan echter leiden tot een slechtere afspeelkwaliteit (frames die verloren gaan, “schokkerig” afspelen) als het aantal en de complexiteit van de effecten de verwerkingscapaciteit van het systeem te boven gaan.Renderen tijdens afspelen: Wanneer de instelling Automatisch wordt gebruikt, besluit de toepassing op basis van systeeminformatie of tijdens het afspelen in realtime kan worden gerenderd. Als de instelling Uit wordt gebruikt, wordt renderen tijdens het afspelen uitgeschakeld, maar hervat wanneer het afspelen wordt gestopt.Codecs van derden: Hiermee kan Pinnacle Studio codecs van derden gebruiken die op uw computer geïnstalleerd zijn, zodat u met extra video-indelingen kunt werken. Opmerking: bepaalde codecpakketten van derden kunnen ertoe leiden dat Pinnacle Studio vastloopt of andere fouten optreden.
Hardwareversnelling
Wanneer deze functie is geactiveerd, wordt een deel van de verwerkingstaken van de CPU naar aanvullende hardware, zoals de GPU (Graphics Processing Unit) van uw grafische kaart,
Hoofdstuk 12: Instellingen 255

verschoven. Het ondersteuningsniveau voor hardwareversnelling hangt af van het type CPU en de grafische kaart op uw computer.• De meeste NVidia-kaarten ondersteunen de CUDA-architectuur. Wanneer deze
toegankelijk is, wordt de GPU gebruikt als ondersteuning voor H.264-decodering.• Computers met een recente Intel CPU met de Intel Quick Sync Video-functie kunnen
deze gebruiken voor snelle decodering en codering van H.264- en H.264 MVC-materiaal.
Het type hardwareversnelling kiezen1 Kies Instellingen > Controlepaneel > Exporteren en Voorbeeld.2 Kies in het gedeelte Hardwareversnelling een optie in de vervolgkeuzelijst Type.
Stereoscopisch
Standaard 3D-weergavemodus: Met deze instelling wordt de standaard voor stereoscopisch 3D-inhoud in Pinnacle Studio geselecteerd. Zie Schakelaar 3D-weergavemodus voor meer informatie. Zie “Kiezen wat in de bibliotheek wordt weergegeven” on page 28 voor meer informatie.• Linkeroog of Rechteroog: Het voorbeeld voor stereoscopische inhoud kan worden
ingesteld om alleen het beeld voor het linker- of het rechteroog weer te geven.• Naast elkaar: In de voorbeeldmodus Naast elkaar kunt u de individuele 2D-beelden
voor beide kanten tegelijkertijd controleren.• Differentiaal: In plaats van de beeldinhoud zelf, worden de verschillen tussen de linker-
en rechterframes weergegeven. Identieke gebieden worden als neutraal grijs weergegeven.
• Dambord: Weergaven voor rechter- en linkeroog worden afwisselend weergegeven in aangrenzende cellen van een 16x9 raster.
• Anaglyph: Een anaglyphe stereoscopische voorbeeldweergave kan worden bekeken met een stereoscopisch rood-cyaanbrilletje.
• 3D-tv (naast elkaar): Deze modus moet worden gebruikt met een tweede monitor of projector met 3D-functionaliteit.
• 3D-beeld Als uw systeem 3D beeld-functionaliteit heeft en Stereoscopisch 3D is ingeschakeld in uw driverinstellingen, wordt stereoscopische inhoud standaard weergegeven in 3D-beeld.
Niet stoppen bij activering 3D-beeld: Deze instelling is beschikbaar wanneer Studio wordt uitgevoerd op een pc met een systeem met 3D Vision-functionaliteit en waarop Stereoscopisch 3D is ingeschakeld in de driverinstellingen. De instelling Niet stoppen bij activering 3D-beeld is standaard uitgeschakeld. Wanneer deze is ingeschakeld, wordt het
256 Pinnacle Studio

afspelen automatisch gestopt wanneer een 3D Vision-voorbeeld wordt geactiveerd of gedeactiveerd tijdens het afspelen.
Instellingen voor het importeren in het ControlepaneelHier kunnen de standaardopties voor de Pinnacle Studio Importer worden ingesteld; u kunt deze echter tijdens het importeren aanpassen of negeren.Mapopties: Hier kunt u de standaard opslaglocaties voor media en projecten weergeven of instellen die fysiek worden gekopieerd tijdens het importeren; dat is niet het geval bij gekoppelde imports, waaronder de functie Snelle import van de bibliotheek, waarbij alleen wordt gekoppeld aan bestaande bestanden zonder dat deze worden verplaatst. De maplocaties zijn aanvankelijk ingesteld op de mappen van de gebruiker voor muziek, video en afbeeldingen zoals geconfigureerd in Windows, en op de standaardmap voor het opslaan van Studio-projecten.Nadat u de map die moet dienen als basismap hebt gevonden en geselecteerd, kunt u optioneel een submap instellen.• Geen submap: Met deze optie worden de bestanden die u importeert in de basismap
opgeslagen.• Aangepast: Als u deze optie kiest, verschijnt er een vak Aangepaste submap met
projecten. Klik erop om een naam voor de submap voor dat mediatype in te voeren.• Vandaag: De geïmporteerde bestanden gaan naar een submap met als naam de huidige
datum, in de volgorde “25-10-2017”.• Creatiedatum: Alle geïmporteerde bestanden worden opgeslagen in een submap met
de naam van de creatiedatum van de media, in dezelfde volgorde als hierboven. Wanneer meerdere mediaonderdelen worden geïmporteerd in één importbewerking, kunnen meerdere mappen worden gecreëerd of bijgewerkt.
• Huidige maand: Dit is hetzelfde als de optie Vandaag, maar zonder het daggedeelte, bijv. “2017-10”.
• Scèneherkenning: Hiermee wordt de standaard detectiemethode voor scènedetectie ingesteld. “Instellingen voor scènedetectie voor het vastleggen van video” on page 224.
• Stop beweging: Hiermee wordt de standaard importmethode ingesteld voor frames die u opneemt met de stop beweging-functie. Zie “Stop beweging” on page 234.
Instellingen voor het toetsenbord in het ControlepaneelStudio biedt een uitgebreide standaardset toetsencombinaties en een manier om deze aan te passen. De pagina Toetsenbord van het Controlepaneel geeft alle opdrachten weer waarop toetsencombinaties kunnen worden toegepast, samen met hun momenteel toegewezen toetsencombinaties (indien van toepassing). De opdrachten zijn gegroepeerd op sectie.
Hoofdstuk 12: Instellingen 257

Zo voegt u een toetsencombinaties toe:1 Selecteer de doelopdracht.2 Klik in het bewerkingsvak Druk op sneltoets.3 Druk op de toetsen voor de gewenste toetsencombinatie. Als de toetsencombinatie
momenteel al in gebruik is, worden in de vervolgkeuzelijst Snelkoppeling gebruikt door de conflicterende opdrachten weergegeven.
4 Klik op de knop Toewijzen om de ingevoerde toetsencombinatie aan de geselecteerde opdracht toe te wijzen.
Het toevoegen van een toetsencombinatie verwijdert geen koppelingen tussen een bepaalde toetsencombinatie en andere opdrachten waartoe toegang wordt gegeven. Verschillende opdrachten kunnen zelfs dezelfde toetsencombinatie gebruiken, mits deze in verschillende contexten worden gebruikt. Ctrl+L is bijvoorbeeld de standaardtoetsencombinatie voor twee opdrachten, Tijdlijn > Track vergrendelen en Media-editor > Links roteren; welke wordt geactiveerd hangt af van welk deel van Pinnacle Studio u momenteel gebruikt.
Zo verwijdert u een toetsencombinatie:1 Selecteer de doelopdracht.2 Kies de toetsencombinatie die u wilt verwijderen uit de vervolgkeuzelijst
Snelkoppelingen voor geselecteerde opdracht.3 Klik op de knop Verwijderen.
Standaardwaarden herstellen
Er bestaan ook knoppen waarmee u de standaard toetsenbordconfiguratie kunt herstellen voor de momenteel geselecteerde opdracht (de knop Huidig terugzetten) of voor alle opdrachten tegelijk (de knop Alles terugzetten).
ProjectinstellingenOp deze pagina van het controlepaneel van Pinnacle Studio kunt u standaardinstellingen selecteren voor nieuwe projecten, titels en overgangen.Nieuw filmprojecttype: Selecteer een resolutie (bijvoorbeeld PAL of HD 1920x1080i) als de standaard voor elke nieuw gecreëerde tijdlijn. U kunt ook de eerste clip die op de tijdlijn wordt geplaatst het type van het project laten bepalen met de optie Detecteer formaat van eerste clip die aan het project wordt toegevoegd. Het type voor de huidige tijdlijn kan op elk moment tijdens het bewerken worden gewijzigd met behulp van de tijdlijninstellingen bij het linkeruiteinde van de tijdlijnwerkbalk.
258 Pinnacle Studio

Detecteer formaat van eerste clip: Hiermee wordt het formaat vastgesteld van de eerste clip die aan het project is toegevoegd. Als het formaat niet kan worden vastgesteld, wordt Nieuw filmprojecttype toegepast.Standaardduur: Stel de standaardduur van titels, afbeeldingen en overgangen in wanneer ze voor het eerst naar de tijdlijn worden gebracht. (Eenmaal daar kan natuurlijk wel de cliplengte worden getrimd.)Liniaal zoomen: Wanneer deze optie is ingeschakeld, kunt u door middel van horizontaal slepen op de tijdliniaal in- en uitzoomen op de tijdlijn. In deze modus moet u rechtstreeks aan het scrubberhandvat slepen om de afspeelknop te scrubben of te verplaatsen. Wanneer Liniaal zoomen is uitgeschakeld, kunt u overal op de liniaal klikken om de afspeelknop te verplaatsen. In beide gevallen kan ook worden gezoomd door gebruik te maken van:• De Plus- en Min-toetsen op het numerieke toetsenblok• De Navigator boven aan de tijdlijn• De schuifbalken onder de voorbeeldenActiveer trimmodus door in de buurt van cuts te klikken: Schakel deze optie in om trimmodus te starten door te klikken. Wanneer deze instelling uit staat, kan trimmodus alleen worden geactiveerd met de knop voor trimmodus op de werkbalk van de Tijdlijn.Montage Schalen: Hiermee wordt de standaardmethode ingesteld voor het passend maken van inhoud voor de montagesjablonen. Geen (er wordt niets geschaald), Passen of Bijsnijden.
OpstartpaginaU kunt instellen welk werkruimtetabblad wordt weergegeven wanneer u de toepassing start. Standaard wordt het tabblad Welkom geopend.
OpslaglocatiesOp deze pagina kunt u instellen waar media en projecten worden opgeslagen die u met Pinnacle Studio creëert. U kunt afzonderlijk locaties opgeven voor de volgende bestandstypen:• Studio-filmprojecten• Studio-schijfprojecten• Titels• Menu's• Sjabloon• Project herstellen
Deze map wordt gebruikt voor projectpakketten die zijn uitgepakt voor verdere werkzaamheden en voor projecten die zijn geïmporteerd uit Studio voor iPad.
Hoofdstuk 12: Instellingen 259

• RenderbestandenDeze map is voor de tijdelijke bestanden die worden geproduceerd tijdens het renderen van items waarvoor intensieve berekeningen vereist zijn, zoals video-effecten.
De hier aangebrachte wijzigingen zijn alleen van toepassing op latere bestandsbewerkingen; bestaande bestanden blijven op hun huidige locatie staan.Renderbestanden verwijderen: U kunt renderbestanden verwijderen om ruimte vrij te maken zonder dat u zich zorgen hoeft maken dat gegevens permanent verloren gaan. De bestanden worden echter opnieuw gecreëerd bij de volgende keer dat uw project moet worden gerenderd.
Pinnacle Studio opnieuw instellenU kunt de standaardwaarden herstellen van uw versie van Pinnacle Studio (dit worden soms de 'fabriekswaarden' genoemd). Alle aanpassingen gaan verloren, maar dit is niet van invloed op opgeslagen projecten.
De standaardwaarden van Pinnacle Studio herstellen1 Sla geopende projecten op die u wilt behouden.2 Klik op het menu Instellingen > Controlepaneel.3 Klik op Opnieuw instellen om de pagina Standaardwaarden herstellen weer te geven.4 Klik op de knop Opnieuw instellen en klik op OK om de toepassing opnieuw op te
starten.
Aankoop herstellenU kunt de aankopen herstellen die u via Pinnacle Studio hebt gemaakt. U moet bijvoorbeeld aankopen herstellen als u Pinnacle Studio naar een nieuw systeem hebt verplaatst.
Aankopen herstellen in Pinnacle Studio1 Klik op het menu Instellingen > Controlepaneel.2 Klik op Aankoop herstellen om de pagina Aankoop herstellen weer te geven.3 Klik op de knop Herstellen en klik op OK.
260 Pinnacle Studio

Hoofdstuk 13: MultiCam Capture LiteU kunt acties op de computer en muisbewegingen opnemen met de schermopnamefunctie MultiCam Capture Lite in Pinnacle Studio. U kunt zo in een paar eenvoudig stappen video's maken waarin u iets visueel duidelijk wilt maken. U kunt ook het opnamegebied definiëren om een bepaald gebied te benadrukken of stemmen integreren. U kunt audio van het computersysteem en de microfoon vastleggen en ook opnamen met uw webcam vastleggen. U kunt de opnamen vervolgens importeren en de standaard bewerkingsgereedschappen of de MultiCam Editor gebruiken. Zie “Hoofdstuk 14: Opnamen van meerdere camera's bewerken” on page 265 voor meer informatie.Dit gedeelte bevat de volgende onderwerpen:• Een project voor scherm vastleggen starten• Het scherm opnemen
Een project voor scherm vastleggen starten
Het venster voor scherm vastleggen openen• Klik op het programmapictogram van MultiCam Capture Lite of selecteer MultiCam
Capture Lite in de lijst met programma's in het menu Start.
Werkruimte
U kunt het opnemen besturen en de instellingen voor uw opnamen kiezen in het venster Instellingen.
Hoofdstuk 13: MultiCam Capture Lite 261

In het venster Bron kunt u kiezen uit het vastleggen van uw computerscherm, uw webcam of beide. U kunt ook instellingen voor uw bronnen kiezen.
Het scherm opnemenConfigureer eerst de instellingen van de video voordat u het scherm gaat opnemen.
Uw video configureren1 Geef de volgende details op in het venster Instellingen:
• Projectnaam — Voer een naam in voor het project. Deze wordt gebruikt in de bestandsnaam van de video's.
• Opslaan naar — Hier kunt u de locatie opgeven waarop u het videobestand wilt opslaan.
Note: Schermopnamen worden standaard opgeslagen in de map Documenten (...Documenten/Pinnacle Studio Screen Capture/22.0). Klik op om een nieuwe map toe te voegen en de locatie voor het opslaan van het bestand te wijzigen.• Opslaan als — Schakel het selectievakje Videobestanden of het selectievakje Pinnacle
Studio-project of beide in.
Het scherm vastleggen1 Kies een van de instellingen op het tabblad Instellingen van het venster Bron.2 Klik in het venster Instellingen op Opname starten/hervatten om het vastleggen van
het scherm te starten. Alle activiteiten in het opgegeven opnamegebied worden vastgelegd. De schermopname start na het aftellen.Note: Druk op F10 om de opname te stoppen en op F11 om de schermopname te pauzeren of te hervatten.
262 Pinnacle Studio

3 Klik in het venster Instellingen op Opnemen stoppen om het vastleggen van het scherm te stoppen.Note: NB: De schermopname wordt toegevoegd aan de aangepaste map die u hebt opgegeven en u kunt deze toevoegen aan de bibliotheek van Pinnacle Studio.
Hoofdstuk 13: MultiCam Capture Lite 263

264 Pinnacle Studio

Hoofdstuk 14: Opnamen van meerdere camera's bewerkenIn de Multicamera Editor kunt u professioneel uitziende videocompilaties maken met opnamen die vanuit een verschillende hoek, met verschillende camera's zijn gemaakt.In de eenvoudige werkruimte met meerdere weergaven kunt u opnamen van maximaal *zes camera's direct bewerken, terwijl de videoclips worden afgespeeld. Met één klik kunt u overschakelen tussen de verschillende clips net zoals gebeurt wanneer in een televisiestudio wordt overgeschakeld van de ene camera naar de andere, om een andere hoek vast te leggen of een ander aspect van een scène weer te geven.U kunt opnamen vastleggen op een groot aantal videoapparaten, zoals actiecamera's, dronecamera's, digitale spiegelreflexcamera's of smartphones. U kunt ook audio toevoegen die onafhankelijk met een microfoon is vastgelegd.*Het aantal camera's hangt af van de versie van uw software.
Dit gedeelte bevat de volgende onderwerpen:• De werkruimte van de Multicamera Editor• Basisstappen voor het bewerken van de opnamen van meerdere camera's• Video- en audioclips importeren in de Multicamera Editor• Video- en audioclips synchroniseren in multicameraprojecten• Een audiobron kiezen voor het multicameraproject• Meerdere clips bewerken om een multicameracompilatie te maken• Beeld-in-beeld (BIB) toevoegen in de Multicamera Editor• De bronbestanden voor multicameraprojecten beheren• Het multicameraproject opslaan en exporteren• Smart Proxy gebruiken voor een snellere, soepelere bewerkingservaring
De werkruimte van de Multicamera EditorIn de onderstaande afbeelding ziet u de belangrijkste functies van de Multicamera Editor.
Hoofdstuk 14: Opnamen van meerdere camera's bewerken 265

Werkbalk, weergave- en andere functies
De knoppen en functies van de werkruimte worden hieronder opgesomd.De hoofdwerkbalk bevat de volgende knoppen en functies:
Cameranummer — hiermee kunt u het multiweergavepaneel instellen op de weergave van vier of zes camera's, afhankelijk van de versie van uw software.
Type bronsynchronisatie — hiermee kunt u de clips synchroniseren. Zie “Video- en audioclips synchroniseren in multicameraprojecten” on page 269 voor meer informatie.
Hoofdaudio — hiermee kunt u de audiobron van uw voorkeur instellen. Zie “Een audiobron kiezen voor het multicameraproject” on page 270 voor meer informatie.
of Clip splitsen — hiermee kunt u een clip in segmenten opsplitsen. Zie “Een clip splitsen in de Multicamera Editor” on page 273 voor meer informatie.
Markering instellen/verwijderen — hiermee kunt u markeringen toevoegen aan de cameratracks voor bewerkingen, zoals het synchroniseren van audio.
Linksom draaien en Rechtsom draaien — hiermee kunt u clips op de cameratracks draaien voordat u ze toevoegt aan de multicameratrack of de BIB-track. NB: u kunt alleen tracks roteren die niet vergrendeld zijn.
Overgang en Duur — hiermee kunt u een overgang toepassen tussen clips op de multicameratrack en de duur voor de overgang instellen. Zie “Een overgang toevoegen tussen multicamerasegmenten” on page 272 voor meer informatie.
Multiweergavepaneel Hoofdweergavepaneel
Tijdlijn
Multicamera- en BIB-tracks
Type bronsynchronisatieHoofdaudio Scrubber
Werkbalk en afspeelfuncties
266 Pinnacle Studio

Het hoofdweergavepaneel bevat de volgende knoppen en functies: De afspeelbalk met de knoppen Start, Vorig frame, Afspelen, Volgend
frame en Einde. Lus — hiermee kunt u de geselecteerde track voortdurend laten afspelen doordat deze
bij het bereiken van het einde teruggaat naar het begin. Volume instellen — hiermee kunt u het geluidsvolume voor het afspelen aanpassen.
Tijdcode-functie — hiermee kunt u de tijd/het frame bekijken en instellen in het hoofdweergavepaneel. Dit is het punt waarop de scrubber is/wordt ingesteld op de tijdlijn. Klik op de pijlen of klik op een van de waarden om een tijd/frame in te stellen.De tijdlijn bevat de volgende knoppen en functies:
Bronbeheer — hiermee kunt u clips toevoegen en verwijderen. Zie “De bronbestanden voor multicameraprojecten beheren” on page 274 voor meer informatie.
Audio-golfvorm weergeven/verbergen — hiermee kunt u de audiogolven weergeven voor de camera- en audiotrack.
Vergrendelen/ontgrendelen — wordt op afzonderlijke tracks weergegeven. We raden u aan tracks te vergrendelen nadat u deze hebt gesynchroniseerd.
Voor synchronisatie inschakelen/Van synchronisatie uitsluiten — hiermee kunt u bepalen welke tracks worden opgenomen in het synchronisatieproces.
Dempen/Dempen opheffen — hiermee kunt u de audio voor de geselecteerde audiotrack dempen of het dempen opheffen.
Zoomen om op tijdlijn te passen — met deze functie in de linkerbenedenhoek van de tijdlijn kunt u uw project uitbreiden of comprimeren, zodat u het project als geheel op de tijdlijn kunt weergeven.
Zoomniveau (schuifregelaar) — sleep de schuifregelaar of klik op Inzoomen (plusteken) of Uitzoomen (minteken) om het zoomniveau voor uw project te wijzigen. Dit kan met name handig zijn om de afzonderlijke segmenten op de Multicamera-track te bewerken.De volgende algemene knoppen en functies worden weergegeven in de linkerbovenhoek van het toepassingsvenster:
Instellingen — hiermee krijgt u toegang tot Smart Proxy-beheer en Opslaan als. Zie “Smart Proxy gebruiken voor een snellere, soepelere bewerkingservaring” on page 275 en “Uw multicameraproject opslaan” on page 275 voor meer informatie.
Ongedaan maken en Opnieuw uitvoeren — hiermee kunt u de meeste handelingen ongedaan maken of opnieuw uitvoeren.
Hoofdstuk 14: Opnamen van meerdere camera's bewerken 267

Basisstappen voor het bewerken van de opnamen van meerdere camera'sDe volgende stappen bieden een basisoverzicht van het proces voor het bewerken van de opnamen van meerdere camera's.1 Importeer de video- en audioclips die u wilt gebruiken in de bibliotheek van Pinnacle
Studio.2 Kies de clips in de bibliotheek en importeer deze in de Multicamera Editor met een
speciaal importvenster waarmee u de clips kunt toewijzen aan Camera 1, Camera 2, enzovoort.
3 Synchroniseer alle clips op de tijdlijn. U kunt dit automatisch doen als alle clips audio hebben, maar er is een groot aantal methoden dat u voor synchronisatie kunt gebruiken.
4 Kies de audio die u wilt houden (als u de oorspronkelijke audio gebruikt). U kunt ook een afzonderlijke audiotrack kiezen.
5 Begin met het samenstellen van de multicameracompilatie. U kunt alle clips tegelijkertijd afspelen en in het multiweergavepaneel op de 'camera' klikken die u wilt weergeven. U kunt zo vaak als u wilt overschakelen tussen clips. De geselecteerde opnamen worden in het hoofdweergavepaneel getoond. U kunt uw project vervolgens beoordelen op de Multicamera-track en het fijn afstemmen.
6 Sluit de Multicamera Editor af om het project definitief te voltooien en het uit te voeren met Pinnacle Studio.Important! Het is aan te raden om het bewerken van de opnamen van meerdere camera's te voltooien voordat u de Multicamera Editor afsluit. Wijzigingen die u aan het project aanbrengt in een andere editor worden mogelijk niet ondersteund als u het project opnieuw opent in de Multicamera Editor. Dit betekent dat bepaalde wijzigingen ongedaan worden gemaakt.
Video- en audioclips importeren in de Multicamera EditorDe eerste stap voor het maken van een multicameraproject is het importeren van de clips in de Multicamera Editor. In de meeste gevallen gaat het hierbij om een selectie van clips van dezelfde gebeurtenis, die zijn geïmporteerd in de bibliotheek van Pinnacle Studio.U kunt met maximaal zes videoclips tegelijk werken en maximaal twee onafhankelijke audioclips toevoegen.
Videoclips importeren in de Multicamera Editor1 Selecteer alle clips die u wilt gebruiken in de Pinnacle Studio-bibliotheek.2 Klik op de werkbalk van de tijdlijn op de knop Multicamera Editor . 3 Typ in het venster Importeren vanaf meerdere camera's een naam in het vak
Projectnaam.
268 Pinnacle Studio

4 Controleer de clips in de lijst met projectclips in het rechterdeelvenster.Als u de volgorde van de clips wilt wijzigen, sleept u een clip naar een nieuwe plaats in de lijst.Als u meer video- of audioclips wilt toevoegen, kiest u de gewenste track in het venster Bibliotheek en sleept u het naar de lijst met projectclips.Als u een clip wilt verwijderen, klikt u met de rechtermuisknop op een clip en kiest u Verwijderen.
5 Klik op OK.
Video- en audioclips synchroniseren in multicameraprojectenU kunt uw video- en audioclips synchroniseren, zodat ze allemaal op hetzelfde moment worden uitgelijnd. De eenvoudigste manier om dit te bereiken is door de audio voor elke clip te laten analyseren door de Multicamera Editor en de clips automatisch te laten synchroniseren. Als u de opnamen hebt gepland, kunt u een speciaal audiosignaal gebruiken, zoals in uw handen klappen (vergelijkbaar met een clapperboard of filmklapper bij professionele opnamen). Bij bepaalde gebeurtenissen horen natuurlijke geluidssignalen die het synchronisatieproces kunnen helpen, zoals bij muziekoptredens of sportevenementen met een startsignaal.U kunt clips ook synchroniseren met markeringen, de opnametijd of u kunt ze handmatig aanpassen door de clips in de tijdlijn naar de gewenste tijdcode te slepen. U kunt bijvoorbeeld een gemeenschappelijk visueel element gebruiken, zoals een flits, om video's handmatig te synchroniseren. Deze methoden zijn handig als de video-opnamen geen audio hebben of als de golfvormen voor de audio in de clips moeilijk te synchroniseren zijn, of gewoonweg omdat u clips liever handmatig uitlijnt.In bepaalde gevallen moet u een combinatie van de synchronisatieopties gebruiken. Dat hangt van uw bronopnamen af.
Video- en audioclips synchroniseren in de Multicamera Editor1 Na het importeren van de clips in de Multicamera Editor, kiest u een van de volgende
opties in de keuzelijst Type bronsynchronisatie op de werkbalk:• Audio — Klik op de knop Synchroniseren naast de keuzelijst om de clips op de
tijdlijn te synchroniseren. NB: uw videoclips moeten audio bevatten als u deze optie wilt gebruiken.
• Markering — Selecteer een clip op de tijdlijn, speel de clip af of schuif naar de gewenste positie met behulp van een visuele aanwijzing, en klik op de knop Markering instellen/verwijderen op de werkbalk om een markering toe te voegen. Klik op de knop Synchroniseren op de werkbalk om de clips op basis van de markeringen uit te lijnen nadat u een markering hebt toegevoegd aan elke clip.
Hoofdstuk 14: Opnamen van meerdere camera's bewerken 269

• Datum/tijd opname — Klik op de knop Synchroniseren om de clips te synchroniseren op basis van de opnamedatum en -tijd, zoals aangeduid in de metagegevens die op de camera zijn vastgelegd. NB: de klokken op de camera's moeten gelijklopen als u nauwkeurig resultaat wilt verkrijgen.
• Handmatig — Sleep elke clip naar de gewenste positie op de tijdlijn op basis van een visuele aanwijzing.
NB: Als er clips zijn die u wilt uitsluiten van het synchronisatieproces, klikt u op de knop Van synchronisatie uitsluiten op de betreffende track. Klik opnieuw op de knop (Voor synchronisatie inschakelen ) om de track op te nemen.
Tip: na het synchroniseren van de clips kunt u de knop Vergrendelen op de afzonderlijke tracks gebruiken om ervoor te zorgen dat de tracks gesynchroniseerd blijven tijdens het bewerken.
Een audiobron kiezen voor het multicameraprojectNa het importeren en synchroniseren van uw clips in de Multicamera Editor, kunt u beslissen welke audio u voor uw project wilt gebruiken. Als u bijvoorbeeld vier videoclips hebt en deze allemaal audio bevatten, raden we u aan dat u alle clips één voor één beluistert en vervolgens de clip kiest met de beste geluidskwaliteit. U kunt ook een afzonderlijke audioclip gebruiken.Via andere opties kunt u de audio gebruiken van alle clips, van geen van de clips of overschakelen tussen de audio (Automatisch) bij het overschakelen tussen camera's. Deze laatste optie kunt u bijvoorbeeld kiezen voor audio die is vastgelegd tijdens sportopnamen of andere actieopnamen.Standaard wordt de audio voor Camera 1 geselecteerd.
Een audiobron kiezen voor uw multicameraproject1 Zorg ervoor dat de clips worden weergegeven en klik op de tijdlijn-werkbalk van de
Multicamera Editor op het vak Hoofdaudio, en kies een Camera- of Audio-clip. Klik op Afspelen om de geluidskwaliteit van elke clip te beluisteren.
2 Kies de Camera- of Audio-clip die u voor het project wilt gebruiken. De audio van alle andere tracks wordt gedempt.Andere opties zijn onder andere:• Automatisch — Schakelt over naar de audio van de clip die u afspeelt.• Geen — Er wordt geen audio toegevoegd aan het multicameraproject. U kunt audio
toevoegen in Pinnacle Studio na het verlaten van de Multicamera Editor.• Alle camera's — Speelt audio van alle clips tegelijk af.
270 Pinnacle Studio

Tip: als u de audio in Pinnacle Studio wilt gebruiken na het afsluiten van de Multicamera Editor, moet u er rekening mee houden dat de instelling die u kiest in Hoofdaudio bepaalt welke tracks beschikbaar zijn als audiotracks in Pinnacle Studio.
Meerdere clips bewerken om een multicameracompilatie te makenNa het importeren en synchroniseren van de clips in de Multicamera Editor en nadat u de geluidsinstelling hebt gekozen, kunt u uw clips gaan bewerken om een multicameracompilatie te maken. Met het multiweergavepaneel in de Multicamera Editor wordt deze taak leuk en eenvoudig. Net zoals een DJ overschakelt tussen tracks en deze mengt om een nieuwe muziekcompilatie te maken, kunt u in de Multicamera Editor visueel overschakelen tussen videotracks en deze samenvoegen via overgangen.Als u merkt dat de weergave langzaam is of niet soepel verloopt, kunt u de instellingen voor Smart Proxy gebruiken. Zie “Smart Proxy gebruiken voor een snellere, soepelere bewerkingservaring” on page 275 voor meer informatie.Na het samenstellen van de basiscompilatie met het multiweergave- en hoofdweergavepaneel, kunt u uw project fijn afstemmen in de Multicamera-track en bewerkingsfuncties als overgangen en het hulpmiddel voor het splitsen van clips gebruiken. Bepaalde typen bewerkingen, zoals het draaien van een clip, moeten worden uigevoerd op een afzonderlijke Camera-track voordat u de clips kunt toevoegen aan de compilatie op de Multicamera-track.
Een multicameracompilatie maken1 Zorg ervoor dat uw clips worden weergegeven op de tijdlijn van de Multicamera Editor
en klik op de knop Afspelen onder het hoofdweergavepaneel.U kunt opnamen van alle camera's tegelijkertijd bekijken in het multiweergavepaneel.
2 U kunt het project samenstellen, terwijl de video's worden afgespeeld in het multiweergavepaneel, door op de voorbeeldweergave te klikken voor de camera die u wilt weergeven.De opnamen van de geselecteerde camera worden weergegeven in het hoofdweergavepaneel.
Hoofdstuk 14: Opnamen van meerdere camera's bewerken 271

Het multiweergavepaneel wordt links van het hoofdweergavepaneel weergegeven. U kunt opnamen van alle camera's tegelijkertijd bekijken in het multiweergavepaneel.
3 Als u tussen camera's wilt overschakelen, klikt u op een andere cameraweergave in het multiweergavepaneel. U kunt zo vaak als u wilt overschakelen tussen camera's. U kunt uw project beoordelen op de Multicamera-track.
De Multicamera-track op de tijdlijn geeft de camerasegmenten voor uw compilatie weer.
Als u het zoomniveau wilt aanpassen voor de Multicamera-track, sleept u de schuifregelaar voor het zoomniveau in de linkerbenedenhoek van de tijdlijn.
4 Nadat u een eerste compilatie hebt samengesteld in het multiweergavepaneel, kunt u de timing voor een schakeling verfijnen op de Multicamera-track door het project af te spelen of naar de positie te schuiven die u wilt bewerken, op een camerasegment te klikken en de rand te slepen totdat het frame waarop u wilt overschakelen in het hoofdweergavepaneel wordt weergegeven.
Als u voor een segment op de Multicamera-track wilt overschakelen naar een andere Camera, klikt u met de rechtermuisknop op het segment en kiest u een andere Camera in het contextmenu of klikt u op de voorbeeldweergave van de camera in het multiweergavepaneel.
Een overgang toevoegen tussen multicamerasegmenten1 Klik in de Multicamera-track op een segment.2 Klik op de werkbalk op de knop Overgangseffect tussen clips toepassen . De knop
heeft een gele omtrek wanneer deze actief is en er wordt een overgangspictogram ('AB') weergegeven op de tijdlijn.
272 Pinnacle Studio

Als de knop grijs wordt weergegeven, sleept u de rand van een segment voorzichtig een heel klein beetje om de knop opnieuw te activeren.Er wordt standaard een crossfade-overgang toegepast.
3 Typ een tijd in het vak Duur van overgang aanpassen van de werkbalk voor de overgang.
Tip: u kunt zwarte of lege segmenten toevoegen aan uw project. U kunt een segment dat zich al op de Multicamera-track bevindt wijzigen in een zwart of leeg segment door met de rechtermuisknop op het segment te klikken en Zwart of Leeg te kiezen. U kunt een overgang toepassen tussen een videosegment en een zwart segment. Als u een zwart of leeg segment wilt toevoegen bij het afspelen van een project, klikt u niet op een cameravoorbeeld in het multiweergavepaneel, maar klikt u op het staal Black (B of zwart) of Leeg (0) rechts van de voorbeeldweergaven van de camera's.
Een clip splitsen in de Multicamera Editor1 Selecteer een clip op de Multicamera- of BIB-track op de tijdlijn en klik op Afspelen of
sleep de scrubber naar de positie waar u het fragment wilt splitsen.2 Klik op de knop Clip splitsen.
NB: een clip splitsen is handig wanneer u een gedeelte van een segment wilt vervangen met opnamen van een andere camera, waarbij u in feite nog eens omschakelt.
Beeld-in-beeld (BIB) toevoegen in de Multicamera EditorU kunt een BIB-effect (beeld-in-beeld) toevoegen aan uw multicameraproject. Met BIB kunt u een video afspelen in het ene deel van een scherm, terwijl de hoofdvideo op de achtergrond wordt weergegeven.
In de afbeelding hierboven ziet u het concept beeld-in-beeld (BIB) geïllustreerd.
Hoofdstuk 14: Opnamen van meerdere camera's bewerken 273

Een BIB-effect (beeld-in-beeld) toevoegen aan uw multicameraproject1 Na het maken van een multicameracompilatie op de Multicamera-track, klikt u op de
knop Afspelen of schuift u naar de positie op de Multicamera-track waarop u een BIB-effect wilt toevoegen.
2 Klik in de tijdlijn op de cirkel op de BIB-track om de track te activeren.De cirkel heeft een rode vulling wanneer deze actief is .
3 Klik in het multiweergavepaneel op de voorbeeldweergave van de Camera die u wilt gebruiken.Het segment wordt toegevoegd aan de BIB-track.
4 Als u het eindpunt voor het segment wilt instellen, klikt u op de BIB-track op het einde van het segment en sleept u het naar de gewenste positie op de tijdlijn.
5 Als u een hoek voor de BIB-track wilt kiezen, klikt u op de knop BIB-positie wijzigen op de BIB-track en kiest u de gewenste positie.U ziet de BIB-positie in het hoofdvoorbeeldpaneel.
De bronbestanden voor multicameraprojecten beherenU kunt Bronbeheer gebruiken om video- en audioclips toe te voegen vanaf de tracks in uw multicameraproject. U kunt ook informatie over de clips weergeven, zoals de duur van de clip, de locatie van de clip, en u kunt tracks vergrendelen en ontgrendelen.
Clips toevoegen, verwijderen of beheren met Bronbeheer1 Klik in de linkerbovenhoek van de tijdlijn op de knop Bronbeheer .2 Voer in het dialoogvenster Bronbeheer een van de volgende handelingen uit:
• Klik op de knop Vergrendelen/ontgrendelen van een track om een track te ontgrendelen voor bewerking of om een track te vergrendelen, zodat deze niet kan worden bewerkt.
• Als u een clip wilt toevoegen aan een track, selecteert u een track, klikt u op de knop Clips toevoegen , navigeert u naar de clip die u wilt toevoegen en klikt u op Openen. De clip wordt weergegeven in de genummerde lijst voor de track.
• Als u clips wilt verwijderen uit een track, selecteert u een track, schakelt u het selectievakje in naast de clips die u wilt verwijderen in de lijst met clips voor de track en klikt u op de knop Verwijderen .
274 Pinnacle Studio

Het multicameraproject opslaan en exporterenWanneer u het samenstellen van het multicameraproject hebt voltooid, kunt u het opslaan, zodat u het kunt bewerken, exporteren of delen vanuit Pinnacle Studio.
Important! Het is aan te raden om het bewerken van de opnamen van meerdere camera's te voltooien voordat u de Multicamera Editor afsluit. Wijzigingen die u aan het project aanbrengt in een andere editor worden mogelijk niet ondersteund als u het project opnieuw opent in de Multicamera Editor. Dit betekent dat bepaalde wijzigingen ongedaan worden gemaakt.
Uw multicameraproject opslaan• Klik op de knop OK onder in het venster om uw project met de huidige naam op te slaan
(die wordt weergegeven in de rechterbovenhoek van het venster). Hiermee wordt de Multicamera Editor tevens afgesloten.Als u de naam van het project wilt wijzigen, klikt u voor het afsluiten op de knop Instellingen , kiest u Opslaan als en typt u een naam in het vak Projectnaam.Uw multicameraproject wordt in de Pinnacle Studio-bibliotheek weergegeven. Als u het multicameraproject (.mcam) wilt openen in Pinnacle Studio, sleept u het multicameraproject in de werkruimte Bewerken van de bibliotheek naar de tijdlijn. Het project wordt standaard als samengestelde clip weergegeven. Als u de clip wilt uitbreiden om op afzonderlijke tracks te kunnen werken, klikt u met de rechtermuisknop op de clip op de tijdlijn en kiest u Film bewerken.
Smart Proxy gebruiken voor een snellere, soepelere bewerkingservaring De bedoeling van de functie Smart Proxy is om een soepelere ervaring bij het bewerken en bekijken van een voorbeeld te bieden als u werkt met grote videobestanden in hoge resolutie.Met Smart Proxy worden werkexemplaren in een lagere resolutie gemaakt van grotere bronbestanden. Deze kleinere bestanden worden 'proxybestanden' genoemd. Als u met proxybestanden werkt, versnelt u het bewerken van projecten in hoge resolutie (bijvoorbeeld projecten met HDV- en AVCHD-bronbestanden).Proxybestanden zijn bronafhankelijk in plaats van projectafhankelijk. Met andere woorden: proxybestanden kunnen tussen verschillende projecten worden gedeeld.Wanneer u een videoproject rendert, worden de oorspronkelijke bronbestanden in hoge kwaliteit gebruikt.U kunt Smart Proxy-beheer gebruiken om Smart Proxy in of uit te schakelen, om de drempel voor de resolutie te wijzigen waarbij Smart Proxy wordt ingeschakeld en om
Hoofdstuk 14: Opnamen van meerdere camera's bewerken 275

toegang te krijgen tot de Bestandsbeheer Smart Proxy en Wachtrijbeheer Smart Proxy om nu en in de toekomst proxybestanden te beheren.
Smart Proxy in- of uitschakelen• Klik op de knop Instellingen > Smart Proxy-beheer > Smart Proxy inschakelen.
Note: De functie Smart Proxy is standaard ingeschakeld als de hardware van de computer deze functie ondersteunt.
De resolutiedrempel en locatie voor Smart Proxy-bestanden instellen1 Selecteer Instellingen > Smart Proxy-beheer > Instellingen.2 Stel in het dialoogvenster Smart Proxy een resolutiedrempel in voor het maken van proxybestanden en kies een
proxymap.
Proxybestanden beheren1 Selecteer Instellingen > Smart Proxy-beheer en kies een van de volgende opties:
• Bestandsbeheer Smart Proxy — Hiermee worden de bron- en proxybestanden weergegeven. U kunt deze beheerfunctie gebruiken om proxy's te verwijderen die u niet meer nodig hebt.
• Wachtrijbeheer Smart Proxy — Hiermee worden bronbestanden weergegeven waarvoor proxybestanden worden gegenereerd (op basis van de huidige instellingen).
276 Pinnacle Studio

Hoofdstuk 15: 3D-titel-editorU kunt de 3D-titel-editor gebruiken voor het maken van driedimensionale titels en objecten voor uw filmprojecten. U kunt het uiterlijk van de tekst instellen, en de manier waarop deze over het scherm beweegt. U kunt bijvoorbeeld een goud-metallieke titel maken die het scherm in- en uitdraait of u kunt een titel maken met een steentextuur waarbij elke letter of elk woord afzonderlijk wordt geschaald en onafhankelijk beweegt. U kunt ook vooraf ingestelde objecten gebruiken of uw eigen 3D-objecten maken.Zie “Hoofdstuk 7: De Titel-editor” on page 153 voor meer informatie over standaardtitels (2D-titels).
Werkruimte 3D-titel-editorHet venster 3D-titel-editor bestaat uit de volgende onderdelen:
Delen van de 3D-titel-editor: 1. het deelvenster Presets; 2. het deelvenster Player; 3 het deelvenster Instellingen; 4. het deelvenster Tijdlijn; 5. de Objectlijst (Lagen); 6 Tijdlijnwerkbalk
1 Het deelvenster Presets: Hiermee kunt u snel aan de slag met kant-en-klare tekstobjecten en -stijlen, met onder meer opties voor de belichting, camera en materialen.
2 Het deelvenster Player: Hier kunt u de 3D-tekst weergeven en er interactief mee werken om de positie, stand en meer in te stellen. Geef een voorbeeld van de 3D-titel weer met behulp van de afspeelknoppen.
3 Deelvenster Instellingen: Pas uw tekst aan met behulp van de instellingen voor Tekst, Kleur, Afschuining, Lichten en meer.
4 Het deelvenster Tijdlijn: Hier kunt u keyframes voor de eigenschappen van tekstobjecten toevoegen, bewerken en verwijderen. U kunt ook tekstobjectlagen
Hoofdstuk 15: 3D-titel-editor 277

toevoegen en verwijderen, de Objectlijst openen en de gereedschappen en functies van de tijdlijnwerkbalk gebruiken. De scrubber in het deelvenster Tijdlijn wordt gesynchroniseerd met het deelvenster Player.
5 Objectlijst: Als u met meerdere tekstobjecten in uw project werkt (bijvoorbeeld afzonderlijke woorden of letters), kunt u kiezen welk object u in de tijdlijn wilt weergeven met behulp van het vervolgmenu Objectlijst boven de koppen van de keyframes. De naam van de laag hangt af van de tekst die u typt in het vak Tekstinstellingen.
6 Tijdlijnwerkbalk: Hiermee kunt u waarden opgeven voor keyframes en overschakelen tussen de modi Verplaatsen, Draaien en Formaat wijzigen, zodat u in het deelvenster Player interactieve wijzigingen kunt aanbrengen. U kunt ook tekstobjectlagen aan de tijdlijn toevoegen of hieruit verwijderen.
3D-titels maken en bewerkenU voert de onderstaande basisstappen uit om een 3D-titel te maken:1 Kies een vooraf ingesteld tekstobject of werk met het standaardtekstobject.2 Wijzig de instellingen voor het tekstobject om het gewenste uiterlijk te krijgen.3 Begin in het deelvenster Tijdlijn met het instellen van keyframes, zodat u wijzigingen
kunt toepassen op de stijl en de beweging van de tekst.4 Geef een voorbeeld weer van het project in het deelvenster Player en pas instellingen en
keyframes aan om het gewenste effect te verkrijgen.5 Klik op OK om terug te keren naar de hoofdtoepassing. Hierin wordt uw 3D-titel
weergegeven op de tijdlijn.Experimenteren vormt een goede manier om te ervaren wat er mogelijk is met tekststijlen en bewegingen.
Een 3D-titel maken1 Voer een van de volgende handelingen uit in Pinnacle Studio:
• Klik op de knop 3D-titel maken op de tijdlijnwerkbalk.• Kies de categorie Titel > 3D-titel in het deelvenster Bibliotheek, sleep een titel naar
de tijdlijn en dubbelklik erop.De 3D-titel-editor wordt geopend.
2 Vervang de standaardtekst in het deelvenster Instellingen door uw eigen tekst te typen in het vak Tekstinstellingen.Als u met meer dan een tekstobject wilt werken (zodat u steeds andere eigenschappen kunt toepassen op letters of woorden), kiest u Objecten > Tekstobjecten in het deelvenster Presets. Klik vervolgens op de thumbnail van een preset voor elk object dat u wilt toevoegen en gebruik het vak Tekstinstellingen om de uiteindelijk tekst voor elk
278 Pinnacle Studio

object te typen. U kunt op elk moment een specifiek tekstobject selecteren dat u verder wilt bewerken door op het object te klikken in het deelvenster Player.
3 Maak de tekst op in het gedeelte Tekstinstellingen van het deelvenster Instellingen met behulp van de opties voor tekenruimte, uitlijning, lettertype en grootte.
4 Als u de eigenschappen van uw titel in de beginpositie wilt instellen, klikt u in het deelvenster Tijdlijn op de naam van de eigenschap die u wilt aanpassen en voert u een van de volgende handelingen uit.• Voor Positie, Oriëntatie (Draaien) en Schaal (Formaat wijzigen) sleept u in het
deelvenster Player of typt u waarden in de vakken X, Y en Z van de tijdlijnwerkbalk.• Voor Kleur en Dekking past u de instellingen aan in de gedeelten Kleur en Dekking
van het deelvenster Instellingen.Als u de instellingen voor Structuur, Afschuining, Lichten of Camera voor de titel wilt aanpassen, past u de instellingen aan in het betreffende gedeelte of kiest u presets bij Scène en Objectstijl van het deelvenster Presets. Voor deze instellingen zijn geen keyframes beschikbaar.
5 Stel aanvullende keyframes in het deelvenster Tijdlijn in (bijvoorbeeld de keyframes voor het eindpunt) en stel de eigenschappen voor elk keyframe in.Als u alleen een keyframe voor het begin en einde heeft, wordt een geleidelijke wijziging toegepast tussen de twee keyframes. Stel meer keyframes in voor snellere wijzigingen.
6 Geef een voorbeeld van de 3D-titel weer met behulp van de afspeelknoppen in het deelvenster Player.
7 Klik op OK wanneer u klaar bent met het bewerken van de 3D-titel om het venster 3D-titel-editor te sluiten. Uw titel wordt ingevoegd op de tijdlijn.
3D-objectenU kunt 3D-objecten (driedimensionale objecten) toevoegen aan uw videoprojecten op een manier die vergelijkbaar is met het toevoegen van 3D-tekst.
Een 3D-object toevoegen
1 Klik in Pinnacle Studio op de knop Maak 3D-titel aan op de tijdlijnwerkbalk.Het venster 3D-titel-editor wordt geopend.
2 Voer een van de volgende handelingen uit:• Open het gedeelte Objecten in het deelvenster Presets aan de linkerkant en kies een
object uit een van de volgende categorieën:•Geëxtrudeerde objecten•Draaibankobjecten
• Klik in de tijdlijn op een van de volgende werkbalkknoppen :•Voeg een afbeelding toe
Hoofdstuk 15: 3D-titel-editor 279

•Voeg draaibank toe•Voeg geometrisch toe
3 Pas de instellingen naar wens aan in het deelvenster Instellingen.Als u de vorm van het object op geavanceerde wijze wilt bewerken, klikt u op de knop Bewerk object en gebruikt u de beschikbare gereedschappen in de editor die wordt geopend om de vorm of het object te wijzigen.
4 Wijzig de eigenschappen en de beweging van het object op dezelfde manier als u voor 3D-tekst zou doen. Zie “3D-titels maken en bewerken” on page 278 voor meer informatie.
280 Pinnacle Studio

Hoofdstuk 16: Kleurcorrectie en kleurverbeteringPinnacle Studio bevat een collectie tools voor kleuraanpassing waarmee u de kleur in videoclips kunt corrigeren of creatief aan de slag kunt met kleurverbetering om een specifieke sfeer of een bepaald uiterlijk te verkrijgen.De kleurbesturingselementen in Pinnacle Studio zijn afhankelijk van de versie van de toepassing die u hebt.
De kleurbesturingselementen gebruikenWanneer u de kleuren wilt aanpassen, kunt u dit doen in de weergave Kleurverbetering in het deelvenster Player. U kunt uw eigen creatieve uiterlijk creëren, maar kunt ook LUT-profielen importeren (LUT betekent Lookup Table of opzoektabel).In veel gevallen kunt u al een goed resultaat bereiken met de besturingselementen van Basis, maar met de andere tools voor kleurcorrectie en -verbetering beschikt u over nauwkeurigere controle. Soms hangt het alleen maar van uw voorkeur af, maar in andere gevallen kan het zo zijn dat een bepaald gereedschap een eenvoudigere manier biedt om een specifiek gewenst resultaat te bereiken.
Het bereik van video'sMet het bereik van een video beschikt u over een manier om de toon en kleur van het fragment te evalueren. Hiervoor worden kleurgegevens voor de clip in verschillende weergaven getoond. Omdat de informatie op data is gebaseerd, kunt u een bereik gebruiken om de kleur en toon aan te passen zonder dat u daarvoor alleen afhankelijk bent van de kleurkalibratie van het scherm waarmee u werkt. Zie “Het bereik van video's” on page 284 voor meer informatie over het bereik van video's.
De besturingselementen voor kleurcorrectie en -verbetering gebruiken1 Selecteer een clip op de tijdlijn.2 Open het deelvenster Editor, klik op Kleur en kies een van de volgende opties:
• Basis• Toonkromme• HSL afstemmen• Kleurenwiel
Hoofdstuk 16: Kleurcorrectie en kleurverbetering 281

Een opzoektabelprofiel toepassen1 Selecteer een clip op de tijdlijn.2 Open het deelvenster Editor en klik op Kleur > Basis.3 Klik onder in het gebied Basisinstellingen op het vervolgkeuzemenu naast
Opzoektabelprofiel en kies een opzoektabelprofiel of klik op Bladeren en ga naar het bestand dat u wilt toepassen.
ToonkrommeMet Toonkromme kunt u kleur en toon corrigeren door afzonderlijke kleurkanalen aan te passen of door het samengestelde kanaal (het RGB-kanaal) aan te passen.
De x-as van de grafiek geeft de oorspronkelijke toonwaarden weer (van de hoge lichten aan de rechterkant tot de schaduwen aan de linkerkant). De y-as van de grafiek geeft de aangepaste toonwaarden weer (van donker/minder kleur onderin, tot licht/meer kleur bovenin).De diagonale lijn van de grafiek is het item dat u aanpast om uw 'kromme' te maken. Als u de kromme omhoog en naar links verplaatst, wordt de clip lichter en wordt de hoeveelheid kleur in elk kanaal verhoogd. Als u de kromme naar beneden en naar rechts verplaatst, wordt de clip donkerder, of wordt de kleur van een bepaald kanaal verminderd. Als u bijvoorbeeld een clip met een blauwe zweem hebt, kunt u de hoeveelheid blauw in het beeld verminderen door het Blauwe kanaal te selecteren en de kromme naar beneden en naar rechts te verplaatsen.U kunt een of meer knooppunten toevoegen aan de kromme, waarmee u over meer nauwkeurige controle beschikt over gebieden die u wilt aanpassen.
De kleur en toon aanpassen met Toonkromme1 Open het deelvenster Editor en klik op Kleur > Toonkromme.2 Onder de grafiek met de kromme selecteert u een van de onderstaande
kleurkanaalopties:• RGB — hiermee kunt u de kanalen rood, groen en blauw bewerken in een
gecombineerd histogram.
x-as
y-as
282 Pinnacle Studio

• Rood — hiermee kunt u alleen het rode kanaal bewerken.• Groen — hiermee kunt u alleen het groene kanaal bewerken.• Blauw — hiermee kunt u alleen het blauwe kanaal bewerken.
3 Sleep de punten op de grafiek om de relatie tussen de invoerniveaus (de helderheid van de oorspronkelijke pixels) en uitvoerniveaus (de helderheid van gecorrigeerde pixels) aan te passen.
4 Als u een punt aan de kromme wilt toevoegen, klikt u op de lijn waaraan u het punt wilt toevoegen.Note: U kunt de kromme op elk willekeurig punt opnieuw instellen door op Alles terugzetten te klikken.
HSL afstemmenHSL (Hue, Saturation, Lightness of Tint, Verzadiging, Helderheid) is een krachtig gereedschap voor kleuraanpassing waarmee u de kleuren in een clip interactief kunt aanpassen. Hiermee kunt u zich op specifieke kleuren richten.
Met het interactieve besturingselement (de witte cursor) in de weergave Kleurverbetering van het deelvenster Player kunt u in de afbeelding slepen om bepaalde kleuren aan te passen. De oorspronkelijke kleuren van de bronclip worden aan de linkerkant weergegeven.
Kleuren aanpassen met HSL afstemmen1 Open het deelvenster Editor en klik op Kleur > HSL afstemmen.2 Klik op een van de volgende tabbladen:
• Tint• Verzadiging• Helderheid
3 Voer een van de volgende handelingen uit:• Klik op het interactieve kleurgereedschap en zorg dat de weergave
Kleurverbetering is geactiveerd in het deelvenster Player. Sleep over een kleur in het fragment die u wilt aanpassen. Als u naar links sleept, worden de overeenkomstige
Hoofdstuk 16: Kleurcorrectie en kleurverbetering 283

regelaars naar links verplaatst. Als u naar rechts sleept, worden de overeenkomstige regelaars naar rechts verplaatst.
• U kunt de afzonderlijke regelaars aanpassen om de gewenste waarden in te stellen.Note: U kunt de oorspronkelijke instellingen van de clip herstellen door op Alles terugzetten te klikken. U kunt ook een afzonderlijke regelaar herstellen door op het label voor de regelaar te dubbelklikken.
KleurenwielMet de functie Kleurenwiel kunt u de toon voor uw afbeelding aanpassen door de schuifregelaar naast het wiel van Kleurverschuiving (van toepassing op alle gebieden van de afbeelding), Markeringen, Middentonen of Schaduwen aan te passen. Met de wielen kunt u de kleuren aanpassen voor specifieke gebieden met belichting in de afbeelding. U kunt bijvoorbeeld een blauwe zweem toepassen op de schaduwgebieden van de videoclip.
De toon of kleur van een clip aanpassen met het Kleurenwiel1 Selecteer een clip op de tijdlijn.2 Open het deelvenster Editor en klik op Kleur > Kleurenwiel.3 Als u de helderheid van de clip wilt aanpassen, sleept u de regelaar aan de linkerkant van
het wiel Kleurverschuiving (volledige afbeelding), Markeringen, Middentonen of Schaduwen. Als u de regelaar omhoog sleept, wordt de helderheid voor de overeenkomstige gebieden van het geselecteerde videoframe verhoogd. Als u de regelaar naar beneden sleept, wordt de helderheid verlaagd.
4 Als u de kleur wilt aanpassen, sleept u de kleurindicatiecirkel (in het midden van de kleurenwielen) om een kleur voor de overeenkomstige gebieden in te stellen. Als u bijvoorbeeld een blauwe kleurzweem wilt verwijderen uit de donkere gebieden van een videoclip, sleept u de kleurindicator van het wiel Schaduwen in de richting van de gele kant van de cirkel.
Het bereik van video'sPinnacle Studio biedt de volgende videobereiken voor het evalueren van kleur- en tooninformatie in uw videoclips. Tijdens het aanbrengen van kleuraanpassingen wordt de informatie in de bereiken gewijzigd, zodat u de invloed van de wijziging in de weergave Kkeurverbetering van het deelvenster Player kunt evalueren, of met behulp van de kleurdata die in het videobereik worden weergegeven.
GolfvormEen golfvorm-bereik duidt de chrominantie van een videoclip aan met behulp van een grafiek waarin de verticale as de intensiteit vertegenwoordigt. Deze loopt van nul onderaan tot 100% bovenaan.
284 Pinnacle Studio

Een golfvorm-bereik duidt de distributie van kleuren aan, met een intensiteit van nul onderaan tot een intensiteit van 100% bovenaan.
Vector-KleurVectorbereiken worden door professionals op videogebied gebruikt voor een groot aantal doeleinden, waaronder beoordelen of de kleurintensiteit van video-opnamen binnen het standaarduitzendbereik valt. In de cirkel van het Vector-Kleur-bereik wordt de chrominantie (kleurintensiteit) weergegeven, van een intensiteit van nul in het midden van de cirkel, tot een intensiteit van 100% richting de rand van de cirkel. De cirkel is onderverdeeld in kleurgebieden, waardoor het makkelijk wordt om de kleurverspreiding voor het momenteel geselecteerde frame in de videoclip te bekijken. Kleine rasters richting de rand van de cirkel worden gebruikt om de intensiteitslimieten te markeren: pixels die buiten de doelwaarden vallen zijn niet geschikt voor uitzending.
HistogramMet een histogram kunt u het toon- en kleurbereik van een video weergeven. Via het evalueren van de distributie van pixels voor een geselecteerd frame in uw video kunt u bepalen of er sprake is van een kleurzweem, of u kunt in het geval van onderbelichte opnamen vaststellen of er voldoende afbeeldingsdata in de schaduwgebieden aanwezig zijn om de balans te herstellen.
Hoofdstuk 16: Kleurcorrectie en kleurverbetering 285

In het histogram wordt de distributie van pixels voor de clip weergegeven, van donker (schaduwen) tot licht (hoge lichten) langs de horizontale as.
RGB - naast elkaarMet het bereik RGB - naast elkaar kunt u de rode (R), groene (G) en blauwe (B) elementen van uw videoclip in een grafiek bekijken, waarbij de verticale as een intensiteit van nul vertegenwoordigt aan de onderkant, en een intensiteit van 100% aan de bovenkant.
Met RGB - naast elkaar kunt u de kleuren in verhouding tot elkaar evalueren.
Een videobereik weergeven1 Selecteer een clip op de tijdlijn.2 Open het deelvenster Editor en klik op Kleur.3 Schakel het selectievakje Bereik van de video weergeven boven in het deelvenster in.4 Kies een van de volgende videobereiken in het vervolgkeuzemenu:
• Golfvorm• Vector-Kleur• Histogram• RGB - naast elkaar
286 Pinnacle Studio

Bijlage A: ProbleemoplossingVoordat u problemen gaat oplossen, dient u eerst uw hardware en software te controleren. Zie “Systeemvereisten” on page 317 als u de systeemvereisten wilt raadplegen.Werk uw software bij: Wij bevelen u aan de nieuwste updates voor de besturingssystemen voor Windows te installeren.Vrije schijfruimte: Zorg ervoor dat u 10 GB of meer vrije ruimte beschikbaar hebt op uw opstartstation voor paging. Controleer uw hardware: Zorg ervoor dat alle geïnstalleerde hardware correct functioneert en dat de nieuwste stuurprogramma’s zijn geïnstalleerd en niet als zijnde defect zijn gemarkeerd onder Apparaatbeheer in Windows (zie onder). Indien een van de onderdelen gemarkeerd is, dient u het probleem op te lossen alvorens de installatie te starten.Installeer de nieuwste stuurprogramma's: Het is ook zeer raadzaam de nieuwste stuurprogramma’s te installeren voor uw grafische kaart. Tijdens het opstarten van Pinnacle Studio wordt telkens gecontroleerd of uw kaarten DirectX ondersteunen.Apparaatbeheer openen: Apparaatbeheer van Windows, waarmee de hardware van uw systeem kan worden geconfigureerd, speelt een belangrijke rol bij het oplossen van problemen.In alle Windows-versies krijgt u op de volgende manier toegang tot de optie Apparaatbeheer: klik met de rechtermuisknop op Deze computer en selecteer Eigenschappen in het menu dat nu verschijnt. Nu verschijnt het dialoogvenster Systeemeigenschappen. De knop Apparaatbeheer staat in het linkervenster.Controleer of alle geïnstalleerde hardware normaal werkt en over de laatste stuurprogramma’s (drivers) beschikt. Controleer of er geen fouten worden gemeld in Apparaatbeheer (een geel uitroepteken geeft aan dat er een fout is). In het geval dat u een probleem met een driver niet zelf kunt oplossen, neemt u contact op met de fabrikant van het apparaat of uw computerwinkel voor assistentie.
Contact opnemen met ondersteuningU leest alles over uw ondersteuningsmogelijkheden op onze website:www.pinnaclesys.com/supportDe meestvoorkomende problemen zijn al gedocumenteerd in onze kennisdatabase en we raden u aan om deze mogelijkheid eerst te gebruiken. Een effectieve manier om de
Bijlage A: Probleemoplossing 287

kennisdatabase op de ondersteuningswebsite te doorzoeken is de naam van het product in de vraag op te nemen.
ForumsBezoek onze forums om deel te nemen aan discussies over Pinnacle Studio. Scroll de forumlijst omlaag voor het forum in uw taal:go.pinnaclesys.com/forums
Compatibiliteit met oudere inhoudDe meeste, maar niet alle, aanvullende creatieve inhoud van Pinnacle Studio 11 tot en met 15 kan direct in de huidige versie van Pinnacle Studio worden gebruikt, en hetzelfde geldt voor het aanbod van andere fabrikanten. Sommige inhoud is in het product zelf opgenomen. Voor een aantal inhoudpakketten van derde partijen is een betaalde upgrade vereist voor gebruik in Pinnacle Studio. Voor een aantal andere pakketten is geen compatibele versie gepubliceerd. Bezoek de Knowledge Base op www.pinnaclesys.com/support voor meer informatie.
Compatibiliteit met opnamehardwarePinnacle Studio is getest voor en werkt succesvol met een brede reeks video-opnamehardware. Sommige oudere apparaten worden echter niet ondersteund.
Ondersteunde hardware
De volgende opnameapparatuur werkt met alle versies van Pinnacle Studio.
USB-gebaseerd• 710-USB• 510-USB• 700-USB• 500-USB• MovieBox Deluxe• DVC-90• DVC-100• DVC-101• DVC-103• DVC-107• DVC-170 (geen 64-bitsstuurprogramma’s beschikbaar)• DVC-170 (geen 64-bitsstuurprogramma’s beschikbaar)
288 Pinnacle Studio

PCI-gebaseerd• 700-PCI (Pinnacle Studio Deluxe 2)• 500-PCI (Pinnacle AV/DV)• Iedere 1394-kaart
Niet-ondersteunde hardware
De volgende lijst hardware is geleverd bij oudere versies van Studio en valt niet meer onder de garantie of wordt niet meer ondersteund.• DC10• DC10 Plus• MovieBox® DV• Dazzle® DVC 80, 85• Linx• MP 10• S400
Informatie over het serienummerBij een product dat u hebt gedownload, wordt het serienummer weergegeven op de bevestigingspagina aan het einde van de bestelprocedure, en in de e-mail met de bevestiging die dan wordt verzonden.Als u een fysiek exemplaar van het product bezit, dan vindt u het serienummer aan de binnen- of buitenkant van het DVD-doosje indien van toepassing, en anders aan de buitenkant van het papieren hoesje.Als u het serienummer bent kwijtgeraakt en uw software heeft geregistreerd, gaat u naar http://apps.pinnaclesys.com/cdb/register/getserialnumbers.aspx.
Algemene probleemoplossing
Hier volgen nog een aantal zaken die u kunt uitproberen als u problemen ondervindt bij het uitvoeren van de toepassing.1 Start de computer opnieuw op: Software die door onduidelijke oorzaak onstabiel is,
kan vaak worden verholpen door het systeem opnieuw op te starten. Dit is bijna altijd een goed begin bij probleemoplossing.
2 Wacht een paar minuten: Als Pinnacle Studio nog steeds niet wordt gestart, wacht dan een paar minuten totdat het starten geheel is voltooid. Op sommige computers duurt het een tijdje voordat de startprocedure is voltooid.
Bijlage A: Probleemoplossing 289

3 Werk Studio bij: Bij het oplossen van problemen is het altijd het beste om indien mogelijk de nieuwste versie van de software te gebruiken.
4 Koppel opnamehardware los: Koppel indien mogelijk opnamehardware los en probeer Pinnacle Studio opnieuw te starten. Als starten niet lukt wanneer de webcam is aangesloten, koppel deze dan los en vice versa. Mogelijk moet u de webcam telkens op deze manier instellen bij het starten van Studio.
5 Download en installeer hardwarestuurprogramma’s: Tijdens het opstarten van de Studio-software wordt er gecontroleerd of u een DirectX-compatibele grafische kaart en geluidskaart hebt. Download en installeer de laatste versie van het stuurprogramma voor de grafische kaart in uw systeem. Als u hulp nodig hebt bij deze stap, neem dan contact op met de fabrikant van de grafische kaart.
6 Sluit taken die op de achtergrond worden uitgevoerd: Er zijn diverse manieren om dit te doen. Eén manier is het gebruik van beheersoftware voor het opstarten voor het afsluiten van onnodige programma’s die tijdens het opstarten van Windows worden gestart. Hiervoor zijn veel shareware- en freeware-programma’s beschikbaar. Gebruik een zoekmachine op internet zoals Google of Yahoo en zoek naar ‘startup managers’. We bevelen geen specifiek programma aan, maar raden u aan een paar programmatjes uit te proberen om te bepalen welk u het beste bevalt.U kunt ook Microsoft System Configuration Utility (msconfig), een onderdeel van Windows, gebruiken om opstartprogramma’s uit te schakelen.Wat u ook kiest, we raden u aan alle programma’s uit te schakelen om ze vervolgens één voor één weer in te schakelen totdat u het conflicterende programma hebt gevonden.
7 Opnieuw installeren: Als dit allemaal niet werkt, kunt u proberen Pinnacle Studio te verwijderen via Configuratiescherm, “Programma’s en functies”. Na het verwijderen installeert u Pinnacle Studio opnieuw. Probeer het programma hierna te starten.
290 Pinnacle Studio

Bijlage B: VideografietipsIedereen die over enige basiskennis beschikt, kan goed videomateriaal vastleggen en op basis hiervan een interessante, spannende of informatieve film maken.U begint met een schetsmatig script of draaiboek en vervolgens gaat u de beelden vastleggen. Zelfs tijdens deze fase dient u al rekening te houden met de montagefase door ervoor te zorgen dat u een aantal goede shots hebt die een goede basis vormen.Bij het monteren van een film voegt u alle beeldfragmenten samen in een harmonieus geheel. Hierbij kiest u voor bepaalde technieken, overganeg en effecten die het beste bij uw bedoelingen passen.Een belangrijk onderdeel van de montage is het maken van een soundtrack. Het juiste geluid – dialoog, muziek, commentaar of effecten – ondersteunen het beeld en zorgen ervoor dat het geheel meer is dan de som der delen.Pinnacle Studio beschikt over de functies die u nodig hebt om een thuisvideo van professionele kwaliteit te maken. De rest is aan u – de videofilmer.
Een draaiboek makenHet is niet altijd nodig om een draaiboek te maken, maar het kan zeer nuttig zijn bij grote videoprojecten. U bepaalt zelf hoe eenvoudig of complex het draaiboek wordt. Een eenvoudige lijst met de geplande scènes kan voldoende zijn; misschien wilt u notities met gedetailleerde camera-instellingen of gesproken teksten. De ambitieuze filmer kan een volledig script schrijven waarin iedere camerahoek in detail wordt beschreven, inclusief informatie over de lengte van de shots, de belichting en de rekwisieten.
Bijlage B: Videografietips 291

Ontwerp voor een eenvoudig draaiboek
Een videoproject bewerken
Vanuit verschillende perspectieven
Neem een belangrijke gebeurtenis – indien mogelijk - altijd op vanuit verschillende perspectieven en cameraposities. Bij de montage kan naderhand de beste instelling worden gekozen of gecombineerd. Maak bewust opnamen vanuit een ander perspectief (eerste de clown in de piste, maar ook de lachende toeschouwer, zoals de clown die ziet.) Interessante gebeurtenissen kunnen vaak ook achter de persoon plaatsvinden of de hoofdpersonen kunnen van achteren worden bekeken. Dit kan een grote hulp zijn om later in de film evenwicht aan te brengen.
Close-ups
Wees niet zuinig met close-ups (detailopnamen) van belangrijke dingen en personen. Detailopnamen werken op een televisiescherm meestal beter dan overzichten en kunnen later goed voor effecten worden gebruikt.
Opnemen van overzichten / dichtbij-opnamen
Hele overzichten geven de toeschouwer later een overzicht en tonen de plaats van handeling. Deze scènes kunnen later worden gebruikt voor het inkorten van langere scènes. Wanneer vanaf een dichtbij-instelling naar een volledig overzicht wordt gemonteerd, ziet de
Titel: Jan op de kartbaanNr. Instelling Tekst / Geluid Duur Datum1 Gezicht van Jan met helm, camera
zoomt uit“Jan rijdt vandaag zijn eerste rit ...”Geluid van motoren op de achtergrond.
11 sec din. 22-06
2 Startklaar vanuit het zicht van de rijder, lage camerapositie.
In de hal klinkt muziek, motorgeluid. 8 sec din. 22-06
3 Man met startvlag wordt in de scène begeleid tot aan de startpositie. Camera blijft. Man loopt na de start uit het beeld.
“Er vandoor ...”,Start aftellen, startschot op de achtergrond.
12 sec din. 22-06
4 Jan bij de start van voren, camera draait mee, toont Jan tot aan de bocht, nu van achteren.
Muziek in de hal niet meer hoorbaar, dezelfde muziek van CD er achter plaatsen; motorengeluid.
9 sec din. 22-06
5 ...
292 Pinnacle Studio

toeschouwer de details niet meer - hierdoor kan een sprong in de tijd gemakkelijker worden ingebouwd. Ook een toeschouwer, ingevoegd in een opname van dichtbij, kan een ogenblik van de eigenlijke gebeurtenissen afleiden.
Complete handelingen
Neem handelingen steeds volledig op. Dat vergemakkelijkt later de montage.
Overgangen
Het omgaan met het aspect tijd binnen een film vraagt enige oefening. Lang durende handelingen kunnen niet altijd volledig worden gefilmd en moeten binnen een film vaak sterk verkort worden weergegeven. Toch moet de handeling logisch blijven en mogen lassen niet zonder meer worden opgemerkt.Hiervoor worden overgangen gebruikt. Overgangen leiden de toeschouwer af van de eigenlijke handeling – hierdoor kunnen tijdsprongen worden ingevoegd zonder dat de toeschouwer zich hiervan bewust wordt.Het geheim van een succesvolle overgang is het aanbrengen van een duidelijk verband tussen de scènes. In een plotgerelateerde overgang is het verband gelegen in de opeenvolgende gebeurtenissen in een zich ontwikkelende verhaal. Een shot van een nieuwe auto kan bijvoorbeeld worden gebruikt om een documentaire over het ontwerp en de productie van de auto te introduceren.Een neutrale overgang impliceert zelf geen verhaalontwikkeling of een verandering van tijd of plaats, maar kan worden gebruikt om diverse onderdelen van een scène op een soepele wijze aan elkaar te plakken. Door de camera tijdens een podiumdiscussie te richten op een geïnteresseerd publiekslid, kunt u daarna onopvallend naar een later punt in dezelfde discussie gaan en het tussenliggende gedeelte achterwege laten.Externe overgangen tonen iets anders dan de handelingen. Tijdens een shot in het gemeentehuis tijdens een trouwceremonie, kunt u bijvoorbeeld een andere ruimte laten zien waar op dat moment een verrassing in gereedheid wordt gebracht.Overgangen moeten de boodschap van de film onderstrepen en dienen altijd in de situatie te passen om verwarring te voorkomen en niet af te leiden van de daadwerkelijke verhaallijn.
Logisch verloop van de handeling
De in de videomontage achter elkaar geplaatste beelden moeten een passende wisselwerking hebben met de betreffende handeling. Alleen met een logisch verloop van de handelingen kan de toeschouwer de gebeurtenissen volgen. Probeer door een snel of
Bijlage B: Videografietips 293

spectaculair begin van meet af aan de interesse van de toeschouwer te winnen en houd deze vast tot het einde. De interesse, c.q. de oriëntatie van de toeschouwer kan door niet logische opeenvolging of door een onjuiste tijdvolgorde van scènes verloren gaan. Dit geldt ook voor te hectische of te korte opnamen (minder dan 3 seconden). Motieven moeten niet al te veel verschillen ten opzichte van de volgende beelden.
Gaten overbruggen
Probeer de gaten die ontstaan tussen het filmen van diverse locaties te overbruggen. U kunt close-ups gebruiken om chronologische overgangen te overbruggen: inzoomen op het gezicht en na een paar seconde uitzoomen naar een volgende scène.
Continuïteit behouden
Continuïteit – consistentie van details van de ene scène naar de andere scène – is heel belangrijk om een goed resultaat te behalen. Voorkom zonnig weer en toeschouwers die onder een paraplu zitten.
Ritme in de montage
Het tempo waarin de verschillende formaten wisselen, beïnvloedt de zeggingskracht en de stemming van de film. Het weglaten van een verwacht beeld manipuleert de zeggingskracht van een film net zo goed als de lengte van de opname.
Voorkom beeldsprongen
Dezelfde beelden direct na elkaar gemonteerd, geven mogelijk beeldsprongen. Dezelfde persoon bevindt zich dan weer in de linker beeldhelft, dan weer in de rechter beeldhelft of wordt een keer met en dan weer zonder bril getoond.
Draaiingen niet achter elkaar plaatsen
Plaats draaiingen niet achter elkaar, behalve als ze dezelfde richting en hetzelfde tempo hebben.
Vuistregels voor videobewerkingHier volgt een aantal richtlijnen die handig kunnen zijn voor het monteren van uw film. Er bestaan geen harde regels, zeker niet wanneer uw werk grappig of experimenteel is.• Monteer geen camerabewegingen direct na elkaar.
294 Pinnacle Studio

• Draaiingen, zooms en camerabewegingen altijd scheiden door stilstaande beelden.• Op elkaar volgende shots moeten vanuit verschillende cameraposities zijn opgenomen.
Zorg altijd voor een verschil in de opnamehoek van ten minste 45 graden.• Werk bij het filmen van gezichten, bijvoorbeeld tijdens een dialoog, vanuit diverse
camerahoeken.• Perspectief wisselen bij opnamen van gebouwen. Laat bij opnamen die wat betreft soort
en grootte op elkaar lijken, de beelddiagonalen afwisselend van rechtsvoor naar linksachter en omgekeerd verlopen.
• Montages aanbrengen in bewegingen van personen. De toeschouwer wordt afgeleid door de lopende beweging en merkt de montage bijna niet. D.w.z.: in het midden van de beweging kan naar een overzichtopname worden overgestapt.
• Gebruik harmonische montages en geen beeldsprongen.• Des te minder beweging in één opname, des te korter moet de duur zijn. Opnamen met
snelle bewegingen kunnen langer zijn.• Overzichtsbeelden hebben meer inhoud en moeten dus ook langer getoond worden.Door het bewust achter elkaar plaatsen van videobeelden kan niet alleen een bepaald effect worden bereikt, maar kan ook een boodschap op de toeschouwer worden overgebracht die met beelden niet kun of moet worden getoond. Er bestaan in principe zes methoden om door middel van montage een boodschap over te brengen. Hieronder komen ze een voor een aan bod.
Associatieve montage
Door een bepaalde volgorde van de beelden kan bij de toeschouwer een associatie worden opgeroepen, terwijl de eigenlijke boodschap niet wordt getoond. Voorbeeld: eerst is een man aan het wedden bij paardenraces en in de volgende beelden is hij bij een autodealer nieuwe dure wagens aan het bekijken.
Parallelle montage
Er worden twee handelingen parallel getoond. Er wordt heen en weer gesprongen tussen twee handelingen en de beelden worden naar het einde toe steeds korter. Zo kan de spanning naar een hoogtepunt worden opgebouwd. Voorbeeld: twee verschillende auto’s rijden vanuit verschillende richting met hoge snelheid op het zelfde kruispunt af.
Bijlage B: Videografietips 295

Contrastmontage
Onverwachte en zeer verschillende beelden worden bewust bij elkaar gemonteerd om de toeschouwer een contrast duidelijk te maken. Voorbeeld: een toerist ligt op het strand – en in de volgende beelden worden hongerlijdende kinderen getoond.
Vervangende montage
Gebeurtenissen die niet getoond kunnen of mogen worden, worden door een andere gebeurtenis vervangen. Bijvoorbeeld: er wordt een kind geboren, maar in plaats van de geboorte wordt een ontluikende knop getoond.
Causale montage
Beelden hangen causaal met elkaar samen: zonder het eerste beeld is het tweede niet te begrijpen. Voorbeeld: een man maakt ruzie met zijn vrouw en slaapt in het volgende beeld onder een brug.
Montage naar vorm
Beelden met verschillende inhoud kunnen samen worden gemonteerd wanneer ze een gemeenschappelijk kenmerk (zoals kleur, vorm of beweging) hebben. Voorbeelden: de bol van een waarzegger en een aardbol, een gele regenjas en een gele bloem, een parachutespringer en een omlaag dwarrelende veer.
Een soundtrack makenEen soundtrack toevoegen is een kunst, maar een kunst die geleerd kan worden. Het is zeker niet gemakkelijk het bijbehorende commentaar op het juiste punt te geven, maar kort en informatief commentaar is een grote hulp voor de toeschouwer. Het ingesproken commentaar moet natuurlijk en vertellend zijn. Opgelezen of bewust zorgvuldig geformuleerd commentaar klinkt meestal onecht en moet zo mogelijk worden vermeden.
Kort commentaar
In principe geldt voor commentaar: minder is meer. Beelden moet voor zich spreken en dingen die de toeschouwer in de beelden kan herkennen, hoeven niet van commentaar te worden voorzien.
296 Pinnacle Studio

Oorspronkelijke geluid behouden
Gesproken commentaar moet zodanig met het oorspronkelijke geluid of de muziek worden gemengd dat het oorspronkelijke geluid nog wordt waargenomen. Het geluid hoort bij de opgenomen videobeelden en moet mogelijk niet helemaal worden weggehaald, want zonder geluid komt de video gemakkelijk steriel en minder authentiek over. Toch worden er vaak bijgeluiden opgenomen van bijvoorbeeld vliegtuigen en auto’s, waarvan er geen beelden zijn. Evenals sterk windgeruis, dat ook storend werkt, moeten deze worden weggemonteerd of worden vervangen door passend commentaar of bijbehorende muziek.
Passende muziek kiezen
Passende muziek geeft de film een laatste professionele afwerking en kan de zeggingskracht van een video krachtig benadrukken. De gekozen muziek moet echter op de boodschap van de film worden afgestemd. Soms is dit een tijdrovende aangelegenheid en een uitdaging die zeker de moeite waard is. En eenmaal geslaagd wordt dit door de toeschouwer zeer gewaardeerd.
Uw project een titel gevenTitels moeten informatief zijn, de inhoud beschrijven en de belangstelling wekken. Als het ook een leuke of opvallende zegswijze is, nog beter.Voor de presentatie biedt de Titel-editor vrijwel onbeperkte mogelijkheden voor het maken van creatief beeldmateriaal. Bij dit onderdeel van uw productie bent u niet gebonden aan de werkelijkheid van het feitelijke videomateriaal, en dus kunt u uw fantasie zijn gang laten gaan.Het uiteindelijke doel is natuurlijk communiceren, dus een aantal principes geldt altijd. Een korte titel in een groot, leesbaar lettertype is natuurlijk duidelijker dan een titel die te veel versierd of te lang is.
Titelkleur
Goed leesbaar zijn de volgende combinaties van achtergrond en letters: wit/rood, geel/zwart en wit/groen. Wees voorzichtig met witte titels op een zwarte achtergrond. Sommige videosystemen kunnen geen contrasten aan die groter zijn dan 1:40 en kunnen deze niet meer gedetailleerd weergeven.
Bijlage B: Videografietips 297

Tijd op het scherm
Als vuistregel moet een lang genoeg worden weergegeven om twee keer gelezen te kunnen worden. Hanteer een tijdsduur van ongeveer drie seconden voor een titel van tien letters. Voor iedere vijf extra letters dient u de weergavetijd met een seconde te verlengen.
“Gevonden” titels
Behalve aftiteling bieden natuurlijke titels als wegbewijzering, straatnaambordjes of voorpagina’s van lokale kranten vaak interessante mogelijkheden.
298 Pinnacle Studio

Bijlage C: Woordenlijst De lijst met multimediaterminologie bevat computer- en videotermen. De belangrijkste termen worden hieronder gedefinieerd.
4K: Een videoresolutie met een breedte van ongeveer 4.000 pixels. Dit wordt ook wel Ultra High-Definition of Ultra HD genoemd. De term wordt gebruikt om te verwijzen naar alle schermstandaarden van ten minste 3840 x 1080 pixels.
360: 360° Video is een type interactieve video waarmee de kijker in elke gewenste richting kan kijken door de weergavehoek tijdens het afspelen te wijzigen. 360-graden video's worden op speciale camera's vastgelegd of op camera's die worden gemonteerd op een statief dat meerdere kanten kan opdraaien.
720p: Een high-definition (HD) videoformaat met een resolutie van 1280x720 en progressieve (non-interlaced) frames.
1081i: Een high-definition (HD) videoformaat met een resolutie van 1440x1080 en interlaced frames.
ActiveMovie: Software-interface van Microsoft voor het bedienen van multimedia-apparatuur onder Windows. Zie DirectShow, DirectMedia
ADPCM: Afkorting van Adaptive Delta Pulse Code Modulation. Deze coderings- en compressiemethode wordt gebruikt bij CD-I- en Cd-rom-producties.
Adres: Alle geheugenposities in de computer zijn genummerd (geadresseerd.) Met behulp van deze adressen kan iedere geheugenplaats worden aangesproken. Enkele adressen zijn gereserveerd voor bepaalde hardwarecomponenten en mogen niet meer worden gebruikt. Wanneer twee componenten hetzelfde adres gebruiken, dan is er sprake van een adresconflict.
Aliasing: Onnauwkeurige weergave van een afbeelding door beperkingen in de weergavesnelheid. Aliasing treedt op in de vorm van een trapeffect bij rondingen en hoekige vormen.
Anti-aliasing: Een methode waarbij de hoekige randen van bitmap-afbeeldingen worden bijgewerkt. Dit wordt meestal bereikt door het bijwerken van de randen met pixels van dezelfde kleur tussen de rand en de achtergrond, waardoor de overgang minder duidelijk is.
Bijlage C: Woordenlijst 299

Bij een andere methode voor anti-aliasing wordt weergaveapparatuur met een hogere resolutie gebruikt.
Hoogte-breedteverhouding: Dit is de verhouding tussen de breedte en de hoogte in een afbeelding. Wanneer de hoogte-/breedteverhouding wordt gefixeerd, zal bij een wijziging van de ene waarde ook automatisch de andere worden aangepast.
AVI: Afkorting van Audio Video Interleaved, een formaat voor digitale video (en Video voor Windows).
Batchopname: Een geautomatiseerd proces waarbij een Edit Decision List (EDL): wordt gebruikt om bepaalde clips op een videoband te lokaliseren en opnieuw op te nemen. Doorgaans worden de betreffende clips daarbij opgenomen met een hogere gegevenssnelheid dan die van de oorspronkelijke opname.
BIOS: Acroniem for Basic Input Output System, hetgeen verwijst naar basisinvoer- en uitvoeropdrachten die worden opgeslagen in een ROM, PROM of EPROM. De belangrijkste taak van de BIOS is om de in- en uitvoer aan te sturen. Na de systeemstart voert de ROM-BIOS enkele tests uit. Zie Parallelle interface, IRQ, I/O.
Bit: Afkorting van 'BInary DigiT', de kleinste informatie-eenheid op een computer. Bits worden o.a. gebruikt voor het opslaan van kleurwaarden en pixels in een afbeelding. Hoe meer bits voor elke Pixel worden gebruikt, hoe groter het aantal beschikbare kleuren. Bijvoorbeeld:• 1-bit: elke pixel is of zwart of wit.• 4-bit: 16 kleuren of grijstinten mogelijk.• 8-bit: 256 kleuren of grijstinten mogelijk.• 16-bit: 65.536 kleuren mogelijk.• 24-bit: ongeveer 16,7 miljoen kleuren mogelijk.
Bitmap: Een beeld bestaat uit een verzameling beeldpunten of pixels die in regels worden geordend. Zie Pixel.
Zwarte band: Methode van bandvoorbereiding voor insertmontage, waarbij op de hele videoband zwart wordt opgenomen en waarmee een doorlopend stuurspoor wordt aangelegd. Wanneer het opnameapparaat de tijdcode ondersteunt, wordt tegelijkertijd een doorlopende tijdcode opgenomen (ook wel aangeduid als striping).
Helderheid: Ook wel aangeduid met luminantie. Geeft de helderheid van een video aan.
Byte: Een byte is acht bits. Met een enkele byte kan precies een teken (letter, cijfer, enzovoort) worden weergegeven (zoals een letter of getal).
300 Pinnacle Studio

Cd-rom: Massaopslagmedium voor digitale gegevens, zoals digitale video. Cd-roms kunnen worden gelezen, maar hierop kunt u geen gegevens schrijven (ROM is een acroniem van Read-Only Memory of alleen-lezengeheugen).
Kanaal: Classificatie van informatie in een bestand teneinde een bepaald aspect uit een heel bestand af te zonderen. Zo gebruiken kleurenbeelden bijvoorbeeld verschillende kanalen om de kleurcomponenten van het beeld te classificeren. Stereo-audiobestanden gebruiken kanalen om de klank voor de rechter en de linker luidsprekerbox te identificeren. Videobestanden gebruiken een combinatie van de kanalen voor beeld- en audiobestanden.
Clip: In Pinnacle Studio is dit elk media-element dat op de tijdlijn van een film- of een schijfproject wordt gebruikt. Clipmedia zijn video’s, audiobestanden, foto’s, titels en Montage.
Klembord: Een tijdelijke geheugenfunctie waartoe alle Windows-programma’s toegang hebben om data gedurende het knippen, kopiëren en plakken vast te houden. Bij het opnemen van nieuwe data op het klembord gaan de oude meteen verloren.
Afgesloten GOP: Zie GOP.
Codec: Samentrekking van de twee woorden compressor/decompressor – een algoritme dat beeldgegevens comprimeert (inpakt) en decomprimeert (uitpakt). Codecs kunnen in elke willekeurige software of hardware worden geïmplementeerd.
Kleurdiepte: Aantal bits die de kleurengegevens voor elke pixel leveren. Een kleurendiepte van 1 bit staat voor 21=2 kleuren, 8 bits staat voor 28=256 kleuren en 24 bits staat voor 224=16.777.216 kleuren.
Kleurenmodel: Een model voor de mathematische beschrijving en definitie van kleuren en hun onderlinge relatie. Ieder kleurenmodel heeft een bepaald doel. De twee meest gangbare modellen zijn ??RGB en ??YUV.
Kleurverzadiging: De intensiteit van een kleur.
Complementaire kleur: Complementaire kleuren hebben de tegenovergestelde waarde van primaire kleuren. Als u een kleur met de bijbehorende complementaire kleur combineert, is het resultaat wit. De complementaire kleuren van rood, groen en blauw zijn respectievelijk cyaan, magenta en geel.
COM-poort: Een seriële poort achter op uw computer waarop u een modem, plotter, printer of muis kunt aansluiten.
Composite video: Composite (of samengestelde) video codeert gegevens over luminantie en chrominantie in één signaal. VHS en 8 mm zijn videoformaten die samengestelde ('composiet') videosignalen kunnen opnemen en weergeven.
Bijlage C: Woordenlijst 301

Compressie: Methode voor het verkleinen van bestanden op een gegevensdrager. Er zijn twee soorten compressie: de ene met en de andere zonder verlies. Bestanden die met de methode zonder verlies worden gecomprimeerd, kunnen zonder dat het origineel wordt veranderd, weer worden hersteld. Bij de methode met verlies worden tijdens de compressie data afgewezen, waardoor het bestand, nadat het opnieuw is geopend, er iets anders uitziet. Afhankelijk van de hoeveelheid compressie kan het kwaliteitsverlies verwaarloosbaar of juist extreem zijn.
Bijsnijden: Hierbij wordt bepaald welk deel van een beeld wordt weergegeven.
Gegevensfrequentie: Hoeveelheid gegevens per seconde. Bijvoorbeeld de hoeveelheid gegevens die een harde schijf per seconde kan lezen/schrijven of de hoeveelheid videogegevens die per seconde kan worden verwerkt.
Overdrachtssnelheid van gegevens: De meeteenheid voor de snelheid waarmee gegevens tussen het opslagapparaat (zoals CD-ROM of harde schijf) en het afspeelapparaat (zoals monitor of MCI-apparaat) worden uitgewisseld. Afhankelijk van de gebruikte apparatuur bieden sommige transfer rates een betere performance dan andere.
DCT: Afkorting van Discrete Cosine Transformation, onderdeel van de JPEG-beelddatacompressie en gerelateerde algoritmen. De informatie over helderheid en kleur worden opgeslagen als frequentiecoëfficiënt.
DirectShow: Systeemuitbreiding van Microsoft voor multimediatoepassingen onder Windows. Zie ActiveMovie.
DirectMedia: Systeemuitbreiding van Microsoft voor multimediatoepassingen onder Windows. Zie ActiveMovie.
DirectX: Een verzameling van diverse door Microsoft voor Windows 95 ontwikkelde systeemuitbreidingen om video- en gameversnelling mogelijk te maken.
Oplossen: Een effect waarbij de video langzaam van de ene scène in de volgende overgaat.
Dithering: Door het gebruik van kleurpatronen wordt het aantal kleuren voor het oog kunstmatig vergroot.
Decibel (dB): Een meeteenheid voor geluidsvolume. Een stijging van 3 dB verdubbelt het volume.
Digital8: Digitaal videobandformaat dat DV-gecodeerde audio- en videogegevens opneemt op Hi8-banden. Momenteel zijn alleen Digital8-camcorders/ videorecorders van Sony in staat Hi8- en 8 mm-cassettes af te spelen.
302 Pinnacle Studio

Digitale video: Bij digitale video wordt de informatie – anders dan bij analoge opslagmedia – bit voor bit in een bestand opgeslagen.
DMA: Afkorting voor Direct Memory Access.
Stuurprogramma: Een bestand met informatie voor de besturing van randapparatuur. Het stuurprogramma voor de video-opname bestuurt bijvoorbeeld een video-opnamekaart.
DV: Digitaal videobandformaat voor het opnemen van digitaal audio- en videomateriaal op met metaal opgedampte ¼-inch banden. Mini DV-banden kunnen maximaal 60 minuten video, standaard DV-banden maximaal 270 minuten video opnemen.
ECP: Afkorting voor Enhanced Compatible Port. Maakt versnelde bi-directionele gegevensoverdracht mogelijk via de parallelle interface. Zie EPP.
Edit Decision List (EDL): Een lijst clips en effecten in een bepaalde volgorde die wordt opgenomen op uw uitvoerschijf of -bestand. In Studio kunt u uw eigen ‘edit decision list’ maken en bewerken door clips toe te voegen, te verwijderen en de volgorde van clips en effecten in de Film-editor en de Schijf-editor aan te passen.
EPP: Afkorting voor Enhanced Parallel Port. Maakt versnelde bi-directionele gegevensoverdracht mogelijk via de parallelle interface. Zie ECP.
EPROM: Afkorting voor Erasable Programmable Read-Only Memory. Geheugenchip die na programmering de data zonder stroomvoorziening vasthoudt. De geheugeninhoud kan met UV-licht worden gewist en opnieuw geschreven.
Fade-effect vanuit/naar zwart: Digitaal fade-effect aan het begin van de clip vanuit zwart en aan het eind van de clip naar zwart.
Veld: Een frame met video bestaat uit horizontale lijnen en is verdeeld in twee velden. De oneven lijnen in het frame zijn Veld 1; de even lijnen zijn Veld 2.
Bestandsformaat: De organisatie van informatie binnen een computerbestand zoals van een beeldbewerkingsprogramma of een tekstverwerker. Het formaat van een bestand wordt gewoonlijk aangeduid door de extensie, zoals doc, avi of wmf.
Filters: Gereedschap dat gegevens aanpast om een speciaal effect te produceren.
FireWire: Merkaanduiding van het seriële dataprotocol IEEE-1394 van Apple.
Veld: Een frame met interlaced video bestaat uit horizontale lijnen en is verdeeld in twee velden. De oneven lijnen in het frame zijn Veld 1; de even lijnen zijn Veld 2.
Bijlage C: Woordenlijst 303

Beeldfrequentie: De framesnelheid bepaalt hoeveel frames van een videosequentie per seconde worden afgespeeld. De framesnelheid voor NTSC-video is 30 beelden per seconde. De framesnelheid voor PAL-video is 25 beelden per seconde.
Framegrootte: De maximale grootte voor het weergeven van beelddata in een video of een bewegende sequentie. Wanneer een voor de sequentie bedoeld beeld de framegrootte overstijgt, moet het worden getrimd of geschaald om het passend te maken.
Frequentie: Aantal periodiek terugkerende slagen (bijv. geluidschommelingen, beelden, wisselspanning) per tijdseenheid, meestal per seconde (Hertz).
GOP: Bij MPEG-compressie wordt de gegevensstroom eerst opgesplitst in gebieden die elk meerdere frames bevatten, genaamd GOP's ('Groups Of Pictures'). In een GOP komen drie soorten frames voor: I-frames, P-frames (afbeeldingen) en B-frames.
GOP-lengte: De GOP-lengte geeft aan hoeveel I-, B- of P-frames er in een GOP aanwezig zijn. Gebruikelijke lengten zijn bijv. een GOP-lengte van 9 of 12.
Hardwarecodec: Compressiemethode die speciale hardware gebruikt voor het maken en afspelen van gecomprimeerde digitale videofrequenties. Een hardwarecodec kan betere coderingssnelheid en een hogere beeldkwaliteit bieden dan codecs die volledig in de software zijn geïmplementeerd. Zie Codec, Softwarecodec
HD: High Definition-video. De meeste HD-formaten hebben een resolutie van ofwel 1920x1080 ofwel 1280x720. Er bestaat een substantieel verschil tussen 1080 en 720: het grotere type gebruikt 2,25 pixels meer per frame. Dit verschil zorgt ervoor dat de systeemeisen voor het verwerken van 1080-inhoud wat betreft coderingstijd, decoderingssnelheid en opslag aanzienlijk stijgen. De 720-formaten zijn allemaal progressief. Het 1080-formaat is een combinatie van progressieve en interlaced frametypen. Computers en monitoren zijn inherent progressief, terwijl televisie-uitzendingen zijn gebaseerd op interlaced technieken en standaarden. Bij HD terminologie wordt progressief aangeduid met de 'p' en interlaced met de letter 'i'.
HDV: Een formaat voor opname en weergave van High Definition-video op een DV-cassetteband. Vastgelegd als HDV-formaat. In plaats van de DV-codec maakt HDV gebruik van MPEG-2. Er zijn twee varianten van HDV: HDV1 en HDV2. HDV1 is een resolutie van 1280x720 met progressieve frames (720p). De MPEG-transportstream bedraagt 19,7 Mbps/s. HDV2 is een resolutie van 1440x1080 met interlaced frames (1080i). De MPEG-transportstream bedraagt 25 Mbps/s.
Hi8: Verbeterde versie van Video8 met S-Video opgenomen op banden met metalen deeltjes of metaalbedampte banden. Op basis van de grotere luminantieresolutie en bandbreedte hebben deze opnamen in verhouding tot Video8 een grotere beeldscherpte.
304 Pinnacle Studio

HiColor: Bij beelden betekent dit meestal een 16-bits beeldtype (5-6-5) dat maximaal 65.536 kleuren kan bevatten. TGA-bestandsformaten ondersteunen dit soort beelden. Bij andere bestandsformaten is vaak eerst een conversie van HiColor naar TrueColor nodig. Bij beeldschermen verwijst HiColor meestal naar 15-bits beeldschermadapters (5-5-5), waarmee maximaal 32.768 kleuren kunnen worden weergegeven. Zie Bit.
Huffman-codering: Een techniek die wordt gebruikt bij JPEG en andere methoden voor gegevenscompressie: aan frequent optredende waarden wordt een korte code toegewezen en aan zeldzame waarden een lange code.
IDE: Afkorting van Integrated Device Electronics, een interface voor harde schijven die alle voor het station benodigde stuurelementen op het station zelf ter beschikking stelt. Door deze technologie wordt de conventionele adapter die het station met de uitbreidingsbus verbindt, overbodig.
IEEE-1394: Door Apple Computers ontwikkeld en onder de naam FireWire op de markt gebracht serieel protocol voor gegevensoverdracht met snelheden tot 400 Mbit per seconde. Sony biedt een licht gewijzigde versie aan voor de overdracht van DV-signalen, die met i.LINK wordt aangeduid en overdrachtsnelheden tot 100 Mbit per seconde mogelijk maakt.
Afbeelding: Een afbeelding is een reproductie van een bepaald beeld. Deze term wordt vaak voor gedigitaliseerde afbeeldingen gebruikt die uit pixels bestaan en op een computerscherm kunnen worden weergegeven en met software kunnen worden bewerkt.
Afbeeldingscompressie: Methode voor de beperking van de hoeveelheid gegevens die voor de opslag van een digitale afbeelding of video nodig zijn.
Geïnterlinieerd: De schermvernieuwingsmethode die door televisiesystemen wordt gebruikt. Het PAL-systeem bestaat uit twee interleaved halve beelden (velden) van elk 312½ regels. Het NTSC-systeem bestaat uit twee halve beelden van elk 242½ regels. De beelden worden afwisselend weergegeven om een samengevoegd beeld te kunnen weergeven.
Om en om: Een indeling van audio en video voor de verbetering van een soepelere weergave en synchronisatie of comprimering. Het standaard AVI-formaat behoudt steeds dezelfde afstand bij audio en video.
I/O: Afkorting voor Input/Output (= ingang/uitgang)
IRQ: Afkorting voor Interrupt Request. Onderbreking van een lopend proces van de computer, zodat beheer- of achtergrondtaken kunnen worden uitgevoerd. Interrupts kunnen zowel door de hardware (zoals toetsenbord en muis) als door software worden opgevraagd.
Bijlage C: Woordenlijst 305

JPEG: Afkorting voor Joint Photographic Experts Group, en de norm die door deze groep werd ontwikkeld voor het comprimeren van digitale videobeelden op basis van DCT.
Kbyte (ook kB): Een kbyte (kilobyte) bevat 1024 bytes. De 'k' staat hier voor het getal 1024 (210), dus niet voor 1000 zoals in het metrische systeem.
Hoofdkleur (key-kleur): Een kleur die transparant wordt gemaakt waardoor er een achtergrondbeeld doorheen kan schijnen. Het meest gebruikt voor een overlay van de ene videosequentie over de andere; op de plekken waar de Key color zich bevindt, schijnt de onderliggende video erdoorheen.
Keyframe: Een videoframe waarvoor de waarde van een bepaalde parameter van een video- of audio-effect is gespecificeerd. Tijdens de weergave wordt de animatie van effecten uitgevoerd door het soepel aanpassen van parameters van de ene keyframed waarde naar de volgende. Het animeren van effecten met keyframes wordt vaak ‘keyframing’ genoemd.
LPT: Zie Parallelle interface.
Luminantie: Zie Helderheid.
M1V: (bestandsextensie voor) een MPEG-bestand dat uitsluitend videogegevens bevat.
Mbyte (ook MB): Een Mbyte (megabyte) komt overeen met 1024 Kbytes – 1024 x 1024 bytes.
Beginmarkering/Eindmarkering: Bij videobewerking verwijzen deze markeringen naar de begin- en eindtijdcodes waarmee de delen van de clips worden aangeduid die in een project worden opgenomen.
MCI: Afkorting voor Media Control Interface. Een programma-interface ontworpen door Microsoft waarmee audio- en videodata kan worden opgenomen en afgespeeld. Deze interface wordt ook gebruikt om een computer aan te sluiten op een externe videobron, zoals een videorecorder of een laserdisk.
Modulatie: De codering van informatie bij een leeg dragersignaal.
Motion-JPEG (M-JPEG): Een Video voor Windows-indeling van Microsoft voor de codering van videosequenties. JPEG-compressie wordt gebruikt om elk frame afzonderlijk te comprimeren.
MPA: (bestandsextensie voor) een MPEG-bestand dat uitsluitend audiogegevens bevat. M1V, MPEG, MPG
MPEG: Afkorting voor Motion Photographic Experts Group, en de norm die door deze groep is ontwikkeld voor het comprimeren van videobeelden. In vergelijking met M-JPEG
306 Pinnacle Studio

biedt deze methode een datareductie van tussen de 75 en 80 % zonder dat er sprake is van waarneembaar beeldverlies.
MPG: (bestandsextensie voor) een MPEG-bestand dat zowel video- als audiogegevens bevat.
MPV: (bestandsextensie voor) een MPEG-bestand dat uitsluitend videogegevens bevat.
Non-interlaced: De methode van beeldopbouw: non-interlaced (progressief) betekent de volledige beeldmethode waarbij een beeld compleet, d.w.z. zonder regelsprongen wordt gemaakt. Een non-interlaced beeld (de meeste computermonitors) flikkert duidelijk minder dan een interlaced opgebouwd beeld (de meeste televisies).
NTSC: Afkorting voor National Television Standards Committee, en de kleurentelevisienorm die in 1953 door deze commissie werd vastgelegd. NTSC-video heeft 525 lijnen en 60 halve beelden per seconde. De NTSC-norm wordt in Noord- en Midden-Amerika, Japan en in enkele andere landen gebruikt. Zie PAL, SECAM.
PAL: Afkorting van Phase Alternation Line. In Duitsland ontwikkelde kleurentelevisienorm. Deze werkt met 625 lijnen en 50 halve beelden per seconde. Zie NTSC, SECAM.
Parallelle interface: Via de parallelle interface worden gegevens via een 8-bits datakabel overgedragen. Dit betekent dat bits (één byte) tegelijkertijd kunnen worden overgedragen. Deze manier van overdracht is duidelijk sneller dan via de seriële interface, maar deze manier van overdracht is wel storinggevoelig over grote afstanden. Parallelle interfaces worden aangeduid met LPT en een cijfer (bijv. “LPT1”). Zie Seriële interface.
Pixel: Pixels zijn de kleinste elementen waaruit een beeld op de monitor wordt opgebouwd. Afkorting voor 'picture element' (beeldpunt).
Poort: Elektrisch overdrachtspunt voor audio, video, besturingsgegevens of andere gegevens tussen twee apparaten. Zie Seriële interface, Parallelle interface.
Primaire kleuren: De kleuren die de basis vormen van het RGB-kleurenmodel: rood, groen en blauw. Met behulp van deze primaire kleuren kunnen de meeste andere op een computerscherm worden weergegeven.
QSIF: Afkorting voor Quarter Standard Image Format. Een MPEG-1-formaat met een resolutie van 176 x 144 onder PAL and 176 x 120 onder NTSC. Zie MPEG, SIF.
Kwantisering: Onderdeel van de JPEG-beelddatacompressie. Essentiële beelddelen worden exact weergegeven, maar voor het menselijke oog minder wezenlijke informatie wordt minder exact weergegeven.
Bijlage C: Woordenlijst 307

Raster: Het beeldschermgebied dat door een elektronenstraal in de vorm van horizontale lijnen van linksboven naar rechtsonder wordt afgetast (gezien vanuit de toeschouwer).
Redundantie: Dit beeldkenmerk wordt gebruikt door compressiealgoritmen. Redundante (overbodige) informatie kan bij de beelddatacompressie worden verwijderd en bij de decompressie zonder weglatingen weer worden gereconstrueerd.
Resolutie: Het aantal beeldpunten dat horizontaal en verticaal op de monitor kan worden weergegeven. Hoe hoger de resolutie, des te meer details kunnen worden weergegeven. Zie Pixel.
RGB: Afkorting voor Rood, Groen, Blauw, de primaire kleuren voor additieve kleurmenging. RGB is een methode die in de computertechniek gebruikt wordt om beeldinformatie in pixels te coderen, elk met een combinatie van deze drie primaire kleuren.
ROM: Afkorting van Read Only Memory: Geheugenchip die na programmering gegevens behoudt zonder stroomvoorziening. Zie EPROM.
Run Length Encoding (RLE): Een techniek die onderdeel is van een groot aantal beeldcompressiemethoden, waaronder JPEG. Op elkaar volgende waarden worden niet afzonderlijk maar met een teller opgeslagen die aangeeft hoe vaak er de waarde achter elkaar voorkomt – de lengte van een 'run'.
Schalen: Aanpassen aan de gewenste beeldgrootte.
SCSI: Afkorting van Small Computers System Interface. SCSI wordt bij krachtige pc’s als interface voor de harde schijf gebruikt vanwege de hoge gegevenssnelheid. Er kunnen maximaal acht SCSI-apparaten gelijktijdig op één computer worden aangesloten.
SECAM: Afkorting voor Sequential Couleur à Mémoire, een systeem voor de overdracht van kleurentelevisie dat wordt gebruikt in Frankrijk en Oost-Europa. Net als PAL heeft SECAM-video 625 lijnen en 50 halve beelden per seconde. Zie NTSC, PAL.
Seriële interface: Via de seriële interface worden gegevens per bit overgedragen; d.w.z. één voor één. Daardoor is dit type overdracht aanzienlijk langzamer dan via de parallelle interface, die wel meerdere bits tegelijkertijd kan overdragen. Seriële interfaces worden aangeduid met COM en een cijfer (bijv. “COM2”). Zie Parallelle interface.
SIF: Afkorting voor Standard Image Format. Een MPEG-1-formaat met een resolutie van 352 x 288 onder PAL and 352 x 240 onder NTSC. Zie MPEG, QSIF.
Enkel frame: Een enkel frame maakt deel uit van een reeks of sequentie. Wanneer deze reeks met voldoende snelheid wordt weergegeven, kan de illusie van een video met bewegende beelden worden gecreëerd.
308 Pinnacle Studio

Softwarecodec: Methode voor het maken van gecomprimeerde digitale videosequenties die zonder extra hardware kunnen worden afgespeeld. De kwaliteit van deze sequenties is sterk afhankelijk van de prestatie van het gehele systeem. Zie Codec, Hardwarecodec.
Still-video: Methode voor het maken van stilstaande beelden ('bevroren beelden') uit videoclips.
S-VHS: Verbeterde VHS-versie op basis van de S-videonorm en banden met metalen deeltjes voor een hogere luminantieresolutie en een verbeterde beeldscherpte in verhouding tot VHS. Zie VHS, S-Video.
S-Video: Met S-video Y/C-signalen wordt de informatie over helderheid (Luminantie of 'Y') en de kleur (Chrominantie of 'C') gescheiden via meerdere kabels getransporteerd, waarmee een modulatie en demodulatie van de betreffende video, en een daaruit resulterende slechte beeldkwaliteit kan worden voorkomen.
Tijdcode: De tijdcode identificeert de actuele positie van een frame binnen een videosequentie in relatie tot het startpunt (doorgaans het begin van een clip). Hierbij wordt de tijdcode meestal in de notatie [uren: minuten: seconden: beelden] getoond, bijv. “01:22:13:21”. In tegenstelling tot een klassieke bandteller, die naar nul of ieder ander punt van de band kan worden teruggezet, gaat het bij de tijdcode om een elektronisch en permanent signaal dat op de videoband wordt geschreven.
Overgang: Een overbruggingseffect tussen aangrenzende video- of audioclips, variërend van een eenvoudige 'cut' tot een flitsend geanimeerd effect. Gangbare overgangen zoals cuts, fades, oplossingen, vegen, verschuivingen en audio cross-fades maken deel uit van de film- en videotaal. Ze kunnen kort en bondig, en vaak heel subtiel, het verstrijken van de tijd en veranderingen van gezichtspunt overbrengen.
TrueColor: De naam geeft aan dat het om een beeld gaat met voldoende kleurenresolutie om het 'levensecht' te laten lijken. In de praktijk verwijst een TrueColor naar een 24-bits RGB-kleur. Hierbij zijn ongeveer 16,7 miljoen combinaties van de basiskleuren rood, groen en blauw mogelijk. Zie Bit, HiColor.
TWAIN-stuurprogramma: TWAIN definieert een gestandaardiseerde software-interface zodat grafische en opnameprogramma’s kunnen communiceren met apparaten die beeldinformatie beschikbaar stellen. Wanneer het TWAIN-stuurprogramma is geïnstalleerd, kunnen via de opnamefunctie van het betreffende programma beelden rechtstreeks vanaf de videobron in het grafische programma worden opgenomen. Het TWAIN-stuurprogramma ondersteunt alleen 32-bits programma’s en neemt beelden in 24-bits modus op.
VCR: Afkorting voor Video Cassette Recorder.
Bijlage C: Woordenlijst 309

VHS: Afkorting van Video Home System – populaire videostandaard voor videorecorders voor thuisgebruik. De 1/2" magneetband legt samengestelde signalen vast die informatie over helderheid en kleur bevatten.
VISCA: Protocol dat voor bepaalde apparatuur wordt gebruikt om externe videobronnen van computers te besturen.
Video8: Videosysteem dat 8 mm band gebruikt. Video8-recorders produceren een samengesteld signaal.
Video-cd: CD-romstandaard met MPEG-gecomprimeerde video's.
Video-decoder: Zet digitale informatie om in analoge signalen.
Video-encoder: Zet analoge signalen om in digitale informatie.
Video voor Windows: Met deze systeemuitbreiding van Microsoft Windows kunnen digitale videosequenties worden opgenomen in bestanden op een harde schijf en vervolgens worden afgespeeld.
Videoscansnelheid: Frequentie waarmee het videosignaal wordt gescand om de beeldpunten weer terug te krijgen. Een hogere videoscansnelheid heeft een hogere beeldkwaliteit en een hogere mate aan vervormingsvrijheid tot gevolg.
WAV: (extensie voor) een populair opslagformaat door gedigitaliseerde audiosignalen.
Witbalans: In een elektronische camera worden de versterkers van de kleurkanalen rood, groen en blauw zodanig aan elkaar aangepast dat de witte beeldgedeelten van een scène zonder kleurnuance worden weergegeven.
Y/C: Aanduiding van een signaal met 2 componenten: Y = Helderheidsinformatie, C = Kleureninformatie.
YUV: Het kleurenmodel van een videosignaal waar Y de helderheidsgegevens levert en U en V de kleurgegevens.
310 Pinnacle Studio

Bijlage D: ToetsencombinatiesIn de onderstaande tabellen vindt u de standaardtoetsencombinaties voor Pinnacle Studio. U kunt toetsen afzonderlijk opnieuw toewijzen in Instellingen. U kunt de standaardinstellingen ook hier herstellen, afzonderlijk of voor alle sneltoetsen tegelijk. Zie “Instellingen voor het toetsenbord in het Controlepaneel” on page 257 voor meer informatie.De termen Links, Rechts, Omhoog en Omlaag in deze tabellen verwijzen naar de pijltoetsen.Algemene sneltoetsenCtrl+4 Venster op de voorgrond sluiten Ctrl+5 Titel-editor openen (vanuit Film-editor) Ctrl+6 Exporter openen Ctrl+ I Importer openen Ctrl+S Project, titel of menu opslaan Alt+F4 Programma afsluiten Shift+F10 Contextmenu openen Ctrl+Z Ongedaan maken Ctrl+Y Opnieuw uitvoeren Ctrl+A Alles selecteren Shift+Ctrl+A Alles deselecteren Ctrl+C Kopiëren naar klembord Ctrl+V Plakken van klembord Ctrl+X Naar klembord knippen End Naar einde gaan Home Naar begin gaanAlt+Enter Afspelen op volledig schermEsc Weergave in volledig scherm sluiten, of sluiten Verwijderen Verwijderen zonder kopiëren naar klembordDubbelklikken Geschikte editor openen (Media, Titel, Project, Montage
etc.)F1 Contextgevoelige help openen
Sneltoetsen voor de bibliotheekCtrl+N Nieuwe collectie Cijfers 1-5 Geselecteerde clip(s) beoordelen Cijfer 0 Beoordeling van geselecteerde clip(s) verwijderen
Bijlage D: Toetsencombinaties 311

Page Up Een pagina omhoog scrollen Page Down Een pagina omlaag scrollen Pijltoetsen Navigatiepictogrammen - omhoog, omlaag, links,
rechtsVerwijderen Geselecteerde clip en / of media verwijderen F7 Tagging-interface weergeven / verbergen
Sneltoetsen afspelen en transporterenSpatiebalk Afspelen en pauzeren Shift+Spatiebalk Weergave in loop Alt+Enter Afspelen op volledig scherm Esc Weergave op volledig scherm sluiten J Snel terug (druk meerdere keren voor snellere
weergave) K (of Shift K) Afspelen pauzeren L Snel vooruit (druk meerdere keren voor snellere
weergave) Shift+L Langzaam vooruit (druk meerdere keren voor
langzamere weergave) Shift+J Langzaam terug (druk meerdere keren voor
langzamere weergave) Rechts (of X) 1 beeld naar vorenLinks (of Z) 1 beeld naar achterenShift+Rechts (of Shift+X) 10 beelden naar vorenShift+Links (of Shift+X) 10 beelden naar achterenD (of Page up) (of Ctrl+Links) Terug springen naar cutF (of Page down) (of Ctrl+Rechts) Vooruit springen naar cutCtrl+I Naar markering in springenCtrl+O Naar markering uit springen. (punt) Naar volgende markering springen, (komma) Naar vorige markering springen
Sneltoetsen voor de ImporterEnter Stop beweging: Frame opnemen (indien
opnameframe open is) Rechts Map uitklappen in boomstructuur Links Map inklappen in boomstructuur
Sneltoetsen voor de bibliotheek
312 Pinnacle Studio

Pijltoetsen Omhoog, omlaag, links, rechts navigeren Ctrl+A Alles selecteren Ctrl+Shift+A Alles deselecteren F4 Importeren starten
Sneltoetsen voor het tabblad BewerkenA (of I) Markering in S (of O) Markering uit Shift+I Markering in wissen Shift+O Markering uit wissen Shift+U Markering in en uit wissen Scroll Lock Audio scrubbing aan/uit E (of Home) Naar begin gaan R (of End) Naar einde gaanP Magnetisch klappen in- en uitschakelen; (puntkomma) Clip(s) splitsen op scrubber-positieM Markering toevoegen/verwijderen. (punt) Naar volgende markering springen, (komma) Naar vorige markering springenCtrl+. (punt) Markeringslijst openen Verwijderen Geselecteerde clip(s) van tijdlijn verwijderenDubbelklik op de clip op tijdlijn Media-editor voor clip openenB Voorbeeldclip naar hoofdspoor op de tijdlijn
verzenden (bij scrubber-positie)H Overschakelen van voorbeeld tussen tijdlijn en bronCtrl+5 Titel-editor openenF5 Audiomixer weergeven/verbergenF7 Song makenNumeriek toetsenbord + Tijdlijn inzoomenNumeriek toetsenbord - Tijdlijn uitzoomen[ (haakje links) Uitzoomen op de tijdlijn] (haakje rechts) Inzoomen op de tijdlijnCtrl+[ Tijdlijn in venster passenCtrl+] Ieder beeld weergeven (inzoomen)Alt Voor tegenovergestelde werking bij bewerken op de
tijdlijn (invoegen/overschrijven)
Sneltoetsen voor de Importer
Bijlage D: Toetsencombinaties 313

T Trimmodus aan/uitRechts 1 frame rechts trimmen (met trimmen geopend)Links 1 frame links trimmen (met trimmen geopend)Shift+ Rechts 10 frames rechts trimmen (met trimmen geopend)Shift+ Links 10 frames links trimmen (met trimmen geopend)Ctrl+Klik op trim Tweede trimpunt op hetzelfde spoor toevoegenShift+Klik op trim Vergelijkbaar trimpunt op alle sporen openenTab Geopende trimpunten op voorgrond plaatsen
Sneltoetsen voor de Editor Cijfers 1-8 Een effectencategorie kiezen Dubbelklikken op schuifknop Schuifknop weer instellen op standaardwaarde Alt+Enter Afspelen op volledig scherm Esc Weergave op volledig scherm sluiten
Sneltoetsen voor de Titel-editorShift+Links Tekenselectie links uitklappen Shift+Rechts Tekenselectie rechts uitklappen Shift+Ctrl+Links Zelfde als Shift+Links (uitklappen per woord) Shift+Ctrl+Rechts Zelfde als Shift+Rechts (uitklappen per woord) Ctrl+B Vet in- en uitschakelen Ctrl+I Cursief in- en uitschakelen Ctrl+U Onderstrepen in- en uitschakelen Ctrl+A Alles selecteren Ctrl+D Alles deselecteren Spatiebalk Wanneer tijdlijngedeelte is geselecteerd: Weergave
starten en stoppen
Sneltoetsen voor het tabblad Bewerken
314 Pinnacle Studio

Bijlage E: Installatiebeheer Pinnacle Studio Installatiebeheer is verantwoordelijk voor de installatie van Pinnacle Studio en eventuele extra inhoud die bij uw aanschaf van de toepassing is opgenomen.
VoorbereidingVoor een probleemloze installatie van Pinnacle Studio zijn enkele voorbereidingen raadzaam.Bevestig dat uw computer voldoet aan de minimale systeemvereisten voor het product. Sommige bewerkingen, zoals AVCHD-codering, hebben striktere vereisten. Zie “Systeemvereisten” on page 317 voor meer informatie.Zorg dat u uw Studio-serienummer bij de hand hebt. Voor een gedownload exemplaar van de toepassing vindt u deze informatie in de bevestigingsmail of in uw klantenaccount. Als u uw exemplaar van Pinnacle Studio op schijf hebt aangeschaft, vindt u het serienummer op het dvd-doosje. Het is raadzaam uw serienummer veilig te bewaren.Op sommige systemen is het raadzaam antivirusbeveiliging uit te schakelen voordat u Pinnacle Studio installeert.
NB: Pinnacle Studio kan op hetzelfde systeem worden geïnstalleerd waarop al een eerdere versie van Studio staat; beide versies blijven dan geïnstalleerd.
Installatie van upgradesAls een in aanmerking komende eerdere versie van de software momenteel op de computer is geïnstalleerd, wordt deze versie automatisch door Installatiebeheer gedetecteerd en wordt de upgrade toegestaan.
Installatiebeheer startenAls u Studio bij een internetwinkel als downloadbestand hebt aangeschaft, wordt Installatiebeheer gestart wanneer u het uitvoerbare programma start dat u hebt gedownload. (Het is raadzaam van tevoren een kopie van de gedownloade bestanden te maken naar een back-uplocatie zoals een dvd of een externe harde schijf.)Als u Studio op een dvd hebt gekocht, wordt Installatiebeheer op de meeste systemen automatisch gestart wanneer die schijf wordt geplaatst. Als de dvd niet automatisch van start gaat op uw computer, gaat u naar het bestand Welcome.exe in de hoofdmap van de dvd om het uit te voeren.
Bijlage E: Installatiebeheer 315

RegistratieWanneer u Installatiebeheer de eerste keer start, wordt een invoerformulier weergegeven om uw product te activeren en registreren. Met productregistratie kunt u productondersteuning versnellen voor een probleem als het kwijtraken van uw serienummer.
Ondersteunende installatiesVoor de toepassing zijn een aantal Windows-softwareonderdelen op uw systeem vereist, zoals het .NET Framework. Installatiebeheer bepaalt automatisch of de onderdelen beschikbaar zijn en installeert ze indien nodig. Dergelijke ondersteunende installaties nemen extra tijd in beslag, maar de hoofdinstallatie van Pinnacle Studio wordt hervat zodra de ondersteunende installaties zijn voltooid, zelfs als het systeem gedurende dit proces opnieuw is gestart.
Het welkomstscherm voor installatieOp het welkomstscherm kunt u tussen twee installaties kiezen:Met Standaardinstallatie worden de toepassing en alle beschikbare invoegtoepassingen geïnstalleerd. Deze installatie wordt aanbevolen voor de meeste gebruikers.Met de aangepaste installatie kunt u een subset van de beschikbare invoegtoepassingen installeren.
Gemeenschappelijke knoppenSommige knoppen zijn beschikbaar onder beide installatiemethodes:• Met de knop voor het wijzigen van de installatielocatie kunt u de map opgeven met de
installatiebestanden die Installatiebeheer moet verwerken. U hoeft deze optie alleen te gebruiken als u de installatiebestanden na het eerste gebruik hebt verplaatst. Met de knop wordt een mapbrowser geopend waarin u Installatiebeheer naar de nieuwe locatie kunt sturen.
• De koppelingen onder Leren tijdens installeren bieden toegang tot informatie over vrijwel elk Studio-onderwerp.
Invoegtoepassingen en bonusinhoud installerenZoals hierboven beschreven kan Installatiebeheer naast de Pinnacle Studio-toepassing een scala aan inhoud installeren. Bij een standaardinstallatie worden alle beschikbare add-ons en invoegtoepassingen geïnstalleerd. Bij een aangepaste installatie kiest u welke items u wilt installeren.
316 Pinnacle Studio

Zelfs als u kiest om bepaalde inhoudsitems tijdens de eerste installatie van de toepassing niet te installeren, kunt u op elk moment terugkeren naar Installatiebeheer om uw installatie bij te werken.
SysteemvereistenNaast uw Pinnacle Studio-software vereist een efficiënt bewerkingssysteem bepaalde niveaus van hardwareprestaties, zoals hieronder staan beschreven.Houd er ook rekening mee dat specificaties weliswaar belangrijk, maar niet allesbepalend zijn. Het correct functioneren van hardwareapparatuur kan bijvoorbeeld tevens afhankelijk zijn van de stuurprogramma's die door de fabrikanten wordt geleverd. Wij raden u aan de websites van de fabrikant in de gaten te houden voor stuurprogramma's en ondersteuningsinformatie; dit is vaak nuttig bij het oplossen van problemen met grafische kaarten, geluidskaarten en andere apparaten.
Besturingssysteem
We raden een 64-bits besturingssysteem aan als u HD-materiaal wilt bewerken.
RAM
Hoe meer RAM-geheugen u hebt, hoe eenvoudiger het werken met Pinnacle Studio is. U hebt ten minste 1 GB RAM nodig voor een toereikende werking, en we raden u sterk aan 2 GB te gebruiken (of meer). Als u werkt met HD- of AVCHD-video, dan bevelen we 4 GB aan.
Moederbord
Intel Pentium of AMD Athlon 2,4 GHz of hoger – hoe hoger, hoe beter. AVCHD-bewerking vereist een krachtigere CPU. De minimale aanbeveling is 2,66 GHz voor bewerken van AVCHD-video met 1920 pixels. Een multi-coresysteem zoals Core i7, Core i5 of Core i3 wordt aanbevolen.
Grafische kaart
Voor Studio hebt u een met DirectX compatibele grafische kaart nodig:• Voor normaal gebruik ten minste 128 MB onboard-geheugen (256 MB aanbevolen).• Voor HD en AVCHD ten minste 256 MB (512 MB aanbevolen).
Bijlage E: Installatiebeheer 317

De harde schijf
Uw harde schijf moet ononderbroken 4 MB/sec kunnen lezen en schrijven. De meeste drives zijn hiertoe in staat. De eerste keer dat u opneemt, zal Studio uw harde schijf testen om te controleren of deze snel genoeg is. Videobestanden zijn vaak behoorlijk groot, dus u hebt een flinke hoeveelheid beschikbare ruimte op de harde schijf nodig. Video in het DV-bestandstype gebruikt bijvoorbeeld 3,6 MB aan ruimte op de harde schijf per seconde aan beeld: vierenhalve minuut vereist een gigabyte.Bij opnemen van videoband raden wij u aan een aparte harde schijf te gebruiken om conflicten tussen Pinnacle Studio en andere software, zoals Windows, voor het gebruik van de schijf tijdens de opname te voorkomen.
Hardware voor het opnemen van video
Studio kan video opnemen van een keur aan digitale en analoge bronnen.• Alle typen aanvullende bestandsgebaseerde opslagmedia, inclusief optische drives,
geheugenkaarten en USB-sticks.• Bestanden op drives die aan de computer zijn gekoppeld.• DV- of HDV-videocamera's met een IEEE-1394-verbinding.• Analoge videocamera's en recorders.• Dvd- en Blu-Ray-schijven.• Digitale camera's.
318 Pinnacle Studio

Juridische voorwaardenGebruikershandleiding voor Pinnacle Studio™ 22Copyright 2018 Corel Corporation. Alle rechten voorbehouden.
Productspecificaties, prijzen, verpakking, technische ondersteuning en informatie ('specificaties') hebben uitsluitend betrekking op de Engelse versie. De specificaties voor alle versies (met inbegrip van andere talen) kunnen verschillen.
Octrooi-informatie van Corel: www.corel.com/patent
DE INFORMATIE WORDT DOOR COREL VERSTREKT OP DE HUIDIGE BASIS, ZONDER ENIGE ANDERE GARANTIES OF VOORWAARDEN, UITDRUKKELIJK NOCH IMPLICIET, INCLUSIEF (MAAR NIET BEPERKT TOT) GARANTIES VOOR VERKOOPBARE KWALITEIT, VOLDOENDE KWALITEIT, VERKOOPBAARHEID OF GESCHIKTHEID VOOR EEN SPECIFIEK DOEL, OF GARANTIES OP BASIS VAN WET, JURISPRUDENTIE, HANDELSGEBRUIK, OF ANDERSZINS. U BENT AANSPRAKELIJK VOOR DE RESULTATEN VAN DE VERSTREKTE INFORMATIE OF HET GEBRUIK ERVAN. COREL KAN NIET AANSPRAKELIJK WORDEN GESTELD TEN AANZIEN VAN U OF ANDERE PARTIJEN VOOR DIRECTE, INDIRECTE, INCIDENTELE, BIJZONDERE OF GEVOLGSCHADE, MET INBEGRIP VAN, MAAR NIET BEPERKT TOT, VERLIES VAN GEGEVENS, WINSTDERVING OF ECONOMISCH VERLIES, ZELFS ALS COREL WERD GEWEZEN OP DE MOGELIJKHEID VAN DERGELIJKE SCHADE OF ALS DEZE IS TE VOORZIEN. COREL IS EVENMIN AANSPRAKELIJK VOOR SCHADECLAIMS DOOR DERDE PARTIJEN. DE MAXIMALE TOTALE AANSPRAKELIJKHEID VAN COREL JEGENS U ZAL BEPERKT BLIJVEN TOT DE KOSTEN DIE U HEEFT GEMAAKT OM DE MATERIALEN AAN TE SCHAFFEN. BEPAALDE LANDEN OF RECHTSGEBIEDEN VERBIEDEN BEPERKINGEN OF UITSLUITING VAN AANSPRAKELIJKHEID VOOR INCIDENTELE OF GEVOLGSCHADE, WAARDOOR DEZE BEPERKING MOGELIJK NIET VAN TOEPASSING IS OP UW SITUATIE.
© 2018 Corel Corporation. Alle rechten voorbehouden. Corel, het Corel-logo, het Corel-ballonlogo, Pinnacle Studio, Dazzle en MovieBox zijn handelsmerken of gedeponeerde handelsmerken van Corel Corporation en/of zijn dochterondernemingen. Alle overige namen van producten en eventuele gedeponeerde of niet-gedeponeerde handelsmerken die hierin worden genoemd, zijn uitsluitend voor identificatiedoeleinden gebruikt en blijven de exclusieve eigendom van de respectieve eigenaars.
Respecteer de rechten van artiesten en makers. Inhoud zoals muziek, foto's, video en beelden van beroemdheden zijn in veel landen wettelijk beschermd. U mag de inhoud van andere personen niet gebruiken tenzij u de rechten of de toestemming van de eigenaar hebt.