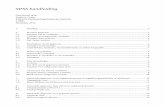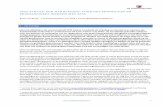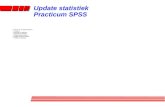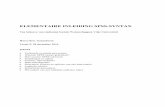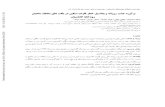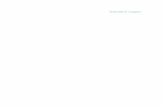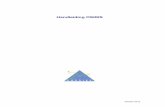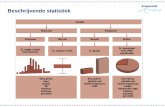spss stappensyllabusv18
Transcript of spss stappensyllabusv18

1
PASW/SPSS 18
in praktische stappen
0
500
1000
1500
2000
2500
3000
3500
4000
4500
Auteurs: Michel Janssen Mickey Chenault Miranda Winkelhuijzen Pauline Vilters Vakgroep Methodologie &Statistiek November 2010

2
Inhoudsopgave
Inleiding…………………………………………………………………………3
TRAINING 1 STAP-1 SPSS-scherm, vensters en balken; gegevens invoeren ……………5 STAP-2 Gegevens invoeren. Data en Output opslaan……...........…………...11 STAP-3 Labels en meetniveau……………………………………………… 13 STAP-4 Beschrijvende Statistiek en uitvoer naar Word ……………………. 17 STAP-5 Oefenen…………………………………………………………...…20
TRAINING 2
STAP-6 Ontbrekende waarden……………………………………………….21 STAP-7 Kruistabellen ………………………… …….…...............……....... 23 STAP-8 Editen van de uitvoer en het Syntax-venster………………………. 27 STAP-9 Hercoderen………………………………………………………….34 STAP-10 Oefenen …………………………………………………………….40
TRAINING 3
STAP-11 Selecteren ………………………………………………………….42 STAP-12 Split file…………………………………………………………….44 STAP-13 Grafische uitvoer en printen………………………………………..46 STAP-14 Rekenen met Compute Variable …………………………………..48 STAP-15 Oefenen ……………………………………………………………52
TRAINING 4-5-6: blokboek

3
Inleiding Het kunnen werken met statistische software is van onmisbaar belang bij het verrichten van onderzoek. In dit blok (1.2b) wordt een introductie gegeven in het softwarepakket SPSS (Statistical Package for the Social Sciences), één van de meest populaire statistische programma’s waarmee alle gangbare statistische procedures kunnen worden uitgevoerd. We gebruiken SPSS versie 18. Gedurende 3 trainingen van twee uur zullen de basisbeginselen van het pakket worden overgedragen. Meer geavanceerdere toepassingen van SPSS zullen in navolgende blokken aan de orde komen. Eventueel kan men voor meer gedetailleerde beschrijvingen van het SPSS-softwarepakket en voor geavanceerdere toepassingen binnen SPSS een keuze maken uit het ruime aanbod van Nederlandstalige en Engelstalige literatuur. In de laatste 3 trainingen ga je aan de slag met statistische toetsen. De opgaven staan dan in het blokboek. Aanwijzingen voor het gebruik van deze handleiding Deze practicumhandleiding bevat 17 oefeningen. Oefening 1 tot en met 5 zul je dit eerste practicum maken. Tijdens het tweede practicum maak je oefeningen 6 tot en met 10 en tijdens het derde 11 t/m 15. Elke oefening bevat een inleidende en/of verbindende tekst met opdrachten. In de teksten en opdrachten worden de keuzemogelijkheden uit het menu van het SPSS-programma <tussen haken weergegeven>. De eigenlijke opdrachten, die je in SPSS maakt zijn vet gedrukt. Lees een opdracht-onderdeel eerst helemaal door en probeer te begrijpen wat er van je gevraagd wordt. Ga vervolgens proberen tot de oplossing te komen. Als je er, na een aantal keren proberen, echt niet uitkomt, kun je de hulp van de SPSS-trainer inroepen. Doe dat niet te snel, want met zelf proberen krijg je een computerprogramma het snelst onder de knie! Het kan voorkomen dat teksten in vensters en menu’s enigszins afwijken van de teksten die in deze handleiding zijn gebruikt. Bijvoorbeeld Engels i.p.v. Nederlands. Laat je daardoor niet afschrikken. Meestal is duidelijk wat bedoeld wordt. Bestanden De SPSS bestanden die je nodig hebt zijn te vinden op blackboard. Je kunt de bestanden downloaden en eerst opslaan op jouw eigen I:/ drive (onderdeel van het netwerksysteem in het Computerlandschap). Vanaf jouw I:/ drive kun je dan de bestanden in SPSS openen. Download nu eerst de benodigde bestanden voor de practica naar jouw I:/ drive. Filmpjes Naast dit boek zijn er een aantal instructiefilmpjes op ELEUM beschikbaar waarin de verschillende SPSS procedures worden gedemonstreerd. Deze instructiefilmpjes worden afgespeeld met de Windows Media Player. Open ELEUM en speel dan de filmpjes af door er op te klikken.

4
Thuis werken
Als je ergens anders, bijvoorbeeld thuis, met SPSS wilt werken heb je verschillende mogelijkheden:
• Je kunt SPSS kopen via https://www.surfspot.nl/ . Inloggen kan met je eigen gebruikersnaam en wachtwoord.
• Je kunt SPSS gebruiken via http://anywhere.ub.unimaas.nl In plaats van SPSS op je eigen PC te installeren, kun je het dan starten op een Universiteitsserver. Ook hier kun je weer inloggen met je eigen gebruikersnaam en wachtwoord.
Verder is het handig om te weten dat er verschillende versies van SPSS zijn. In dit boek is gewerkt met SPSS versie 18. De benodigde practicumbestanden kun je vanaf je I-drive in het Computerlandschap doormailen naar huis.

5
STAP-1: SPSS-scherm, vensters en balken; gegevens invoeren
Wanneer je SPSS aanroept, antwoordt het programma met een openingsscherm. Dat bestaat uit een aantal balken, knoppen en vensters. Welke balken, enz. worden getoond is standaard geregeld, maar kan door de gebruiker worden aangepast. We gaan uit van de standaardinstellingen in het Computerlandschap.
1.1 Roep SPSS aan door een dubbelklik op het icoontje met het SPSS-logo en bekijk het openingsscherm. Soms krijg je bij het opstarten een klein venstertje met de vraag “What would you like to do?” die je de mogelijkheid biedt om recentelijk gebruikte bestanden te openen. Druk gewoon op [cancel] en bekijk het datavenster die de SPSS Data Editor wordt genoemd. Maak het scherm zo groot mogelijk door rechtsboven op het middelste icoontje te klikken (maximaliseren). De bovenste balk is de titelbalk: Untitled1[DataSet0]-SPSS Data Editor. Daaronder vind je de menubalk met het hoofdmenu: File, Edit, View, Data, Transform enz. Wanneer je op een menu optie klikt, klapt een submenu naar beneden. Proberen! Klik in een 'neutraal' deel van het scherm en het submenu verdwijnt weer. Onder de menubalk vind je de knoppenbalk (toolbar). Met een klik op zo’n knop kunnen handelingen worden uitgevoerd. De betekenis van een knop wordt zichtbaar in de statusbalk (helemaal linksonder in het scherm) als de knop met de muis wordt aangewezen. Probeer! In deze statusbalk kun je bijvoorbeeld ook zien of het SPSS-programma gereed is of bezig is met de uitvoering van een taak. Het is goed om die boodschappen bij de volgende opdrachten eens in de gaten te houden!
SPSS werkt met vensters. De te analyseren gegevens en hun eigenschappen worden ingevoerd en opgeslagen middels de z.g. SPSS Data Editor. Deze bestaat uit 2 vensters: het datavenster (Data View) en via het variabelenvenster (Variable View):
• De Data View bevat de gegevens (de data) die geanalyseerd moeten worden. Elke
kolom betreft een ander kenmerk, ofwel variabele (vb. gewicht, lengte, haarkleur) . Elke rij betreft een ander onderzoeksgeval, een case (vb. persoon, land, ziekenhuis, school).
Datavenster (Data View):
Variabelen
Cases

6
In de Variable View worden de eigenschappen voor elke variabele weergegeven. Hierin worden o.a. het type variabele (numeriek, datum etc.), het aantal decimalen, de labels, en de ontbrekende waarden (missing values) gedefinieerd.
Variabelenvenster (Variable View):
Je kunt de Data View en de Variabele View afwisselend oproepen door linksonder op de desbetreffende tabblaadjes te klikken:
Probeer!
De resultaten van de analyse verschijnen in een uitvoer- ofwel outputvenster van de SPSS Viewer. Het outputvenster kun je nu nog niet zien, omdat er nog geen analyses uitgevoerd zijn. Pas vanaf het moment dat je een procedure aanroept wordt een outputvenster geopend.

7
Gegevens invoeren Stel je hebt van een drietal proefpersonen de volgende gegevens: Volgnummer (1, 2 en 3), Leeftijd in jaren, Geslacht (1= man; 2= vrouw) Intelligentie-quotiënt Lichaamslengte in cm Lichaamsgewicht in kg. De gegevens zijn als volgt in een tabel samengevat:
volgnr leeftijd
geslacht iq lengte
gewicht
101
23
1 114 176
82.4 102
47
1 98 182
95.3
103
38
2 121 169
72.9 SPSS spreekt in zo’n geval van 3 cases (=de rijen of regels) met 6 variabelen (=de kolommen). We willen deze gegevens met SPSS analyseren en moeten ze daartoe eerst invoeren in SPSS. Daarbij moet je onderscheid maken tussen de getallen en de namen van de variabelen:
1.2 Getallen invoeren Start SPSS. In de bovenste cel van de eerste kolom moet de waarde 101 komen, daaronder 102 en tenslotte 103. Gebruik de muis of de pijltjestoetsen om de eerste cel te selecteren: die wordt met vet omrand. Toets 101 in en druk vervolgens op de Enter-toets. Het duurt even, maar dan zie je 101.00 verschijnen in de eerste cel en krijgt de variabele de door SPSS gereserveerde naam: var00001. Tegelijkertijd wordt de volgende cel automatisch geselecteerd. Toets 102 in en plaats die waarde m.b.v. de Enter-toets in de cel. Plaats 103 op dezelfde manier in de volgende cel. De waarde die je intoetst verschijnt linksboven in de blanco regel boven de variabelenamen. Met het indrukken van de Enter-toets wordt de waarde naar de geselecteerde cel getransporteerd. Het feit dat SPSS niet 103, maar 3.00 weergeeft heeft te maken met de standaardinstelling van SPSS waarbij twee decimalen in het datavenster worden gepresenteerd. Dit kan eventueel veranderd worden. Hier komen wij later op terug. Ga nu m.b.v. de pijltjestoetsen of de muis naar de bovenste cel van de tweede kolom. Daar moet 23 komen. Type die waarde in en druk op Enter. Voer de resterende waarden voor deze variabele (var00002) in en zorg dat ook de andere gegevens van de variabele geslacht, iq, lengte en gewicht worden ingevoerd in het datavenster. Bij gewicht moet je waarschijnlijk in plaats van een punt een komma intoetsen. Variabelennamen invoeren In principe maakt het voor SPSS niet uit welke namen je aan de variabelen geeft. Zoals we hierboven al zagen ‘bedenkt’ SPSS zelf variabelenamen als je geen namen opgeeft: var00001, var00002, var00003, enz. SPSS stelt echter een aantal voorwaarden aan de naamgeving (bijvoorbeeld: spaties en nog een aantal andere tekens worden niet getolereerd.) Je merkt vanzelf wanneer een variabele naam niet aan de voorwaarden voldoet daar SPSS onjuiste namen niet accepteert en de volgende melding “Variable name contains an illegal character” geeft in een venster.

8
We zullen nu de door SPSS gegeven variabelenamen veranderen in namen die iets meer over de inhoud zeggen: we kiezen voor ‘volgnr’, ‘leeftijd’, ‘geslacht’, ’iq’, ‘ lengte’ en ‘gewicht’. Eerst ‘volgnummer’ i.p.v. ‘var00001'.
1.3 Dubbelklik op de cel waarin de naam ‘var00001' staat. Het variabelenvenster
Variable View) verschijnt. Het is ook mogelijk om in de variablenvenster te komen door links onder in de data editor scherm op Variable View te klikken. De eerste regel is zwart gemarkeerd. Alleen de cel ‘var00001’ onder de kolom ‘Name’ is wit gemarkeerd en hierin kun je nu de nieuwe variabele ‘volgnummer’ intypen. Toets de gewenste naam ‘volgnr’ in en klik op de enter-knop. De tweede cel onder de kolom ‘Name’ is nu geselecteerd, zodat je daar nu de variabelenaam ‘leeftijd’ kunt intypen. Toets deze tweede variabelenaam in en druk weer op de enter-knop, zodat de derde cel geselecteerd wordt. Voer vervolgens de resterende vier variabelennamen in. Klik linksonder op Data View en bekijk de data opnieuw met de variabelenamen bovenaan de kolommen. De Variable View en Data View zullen er als volgt uitzien:
Data View:
Variable View:

9
Laten we even vooruit lopen en kijken hoe je met SPSS van bijvoorbeeld de variabele iq het gemiddelde en andere statistische kengetallen kunt berekenen. Het ligt voor de hand om voor zo’n opdracht te zoeken onder de keuze <Analyze> in de menubalk. Als je op <Analyze> klikt, krijg je weer een menu. Met slechts een beetje fantasie (of proberen!) kom je op de keuze <Descriptive Statistics> . Dat levert weer een menu op en daar is <Descriptives> de goede keuze. In het vervolg van deze practica zullen we de opeenvolgende keuzes als volgt weergeven: <Analyze> <Descriptive Statistics> <Descriptives>.
1.4 Voer deze opdrachten uit. Je krijgt dan een zogenaamd dialoogvenster met twee duidelijk herkenbare kolommen. In de linker kolom staan alle variabele-namen van het datavenster en de rechter kolom is nog leeg. De eerste variabele is gemarkeerd. Je wilt kengetallen van ‘iq’ berekenen en selecteert (met behulp van de pijltjes of de muis) in de linker kolom de
variabele iq. Vervolgens breng je deze variabele, m.b.v. de -knop, over naar de rechter kolom.
Klik vervolgens op de OK-knop en SPSS gaat aan het werk (kijk naar de statusbalk!). Je ziet meteen dat het Datavenster verdwijnt en het Outputvenster verschijnt. In dat venster verschijnen o.a. de resultaten van de analyse die SPSS heeft uitgevoerd. Welke grootheden heeft SPSS berekend en welke waarden zijn gevonden? Antwoord:
1.5 Voer de procedure Descriptives uit voor de twee variabelen ‘lengte’ en ‘gewicht’. Je kunt de variabelen één voor één selecteren en overbrengen naar het rechtervenster m.b.v.
de -knop , voordat je [OK] geeft. Er is ook een andere mogelijkheid: Gebruik de muis om de eerste variabelenaam te markeren; druk nu de Ctrl-toets in en houdt die ingedrukt totdat je met de muis de tweede variabele hebt gemarkeerd. Breng nu de
twee variabelen tegelijk m.b.v. de -knop naar het rechtervenster en klik op [OK]. Sluit SPSS af, nadat je de output bestudeerd hebt. Wat is de gemiddelde lengte en wat is het hoogste gewicht van de drie proefpersonen? *

10
Sluit nu het data-bestand zonder het op te slaan. *Antwoord: Gemiddelde lengte (mean) 175.67 Hoogste gewicht 95.3

11
STAP-2: Gegevens invoeren. Data en Output opslaan In de tabel hieronder staan de behaalde cijfers over 4 toetsen van 5 verschillende studenten weergegeven.
StudNr
Toets1 Toets2 Toets3 Toets4 940123
8.2 4.7 6.5 8.0
983425
7.8 5.2 6.0 7.2 960123
6.4 6.0 6.5 8.3
926345
6.5 3.9 5.7 6.9 956543
7.8 5.6 4.9 5.4
2.1 Voer bovenstaande data in. Voorzie de variabelen van geschikte namen. Maak vervolgens een Frequentietabel van de variabelen Toets1 en Toets4 ( <Analyze> <Descriptive Statistics> <Frequencies>). Voer vervolgens de procedure Descriptives uit voor de variabelen Toets2 en Toets3 (<Analyze > <Descriptive Statistics> <Descriptives>). Bekijk de resultaten van deze analyses in het Outputvenster. Wat is het verschil tussen beide procedures? Bekijk het Datavenster en Outputvenster door onder <Window> achtereenvolgens te kiezen voor Untitled-SPSS Data Editor (= Datavenster) en Output1-SPSS viewer (= Outputvenster). Bekijk het Datavenster en Outputvenster nogmaals, maar nu met behulp van de minimaliseer- en maximaliseerknoppen helemaal rechts bovenin de menubalk. Onthoud goed: In het Datavenster staan de gegevens; in het Outputvenster staan de
resultaten van de uitgevoerde procedures en vind je dus geen data! Op het moment dat je SPSS wilt verlaten, vraagt het programma of de inhoud van beide vensters moet worden bewaard. Beantwoord die vragen ditmaal met JA! Als eerste vraagt SPSS of je de inhoud van de uitvoer wil bewaren:
Na het positief beantwoorden van bovenstaande vraag kom je in het volgende venster:

12
Achter Save in selecteer je de juiste schijf (bijv. I:\) en eventueel een bepaalde map, achter File name typ je de gewenste naam van het bestand. Achter Save as type vult SPSS automatisch het juiste file type in. Tenslotte klik je op Save om de opdracht te laten uitvoeren. Het Datavenster wordt opgeslagen in een file met extensie .SAV en het Outputvenster in een file met .SPV als extensie! Dus onthoud goed: Datavenster = sav-file
Outputvenster = spv-file Sla de gegevens van de uitvoer op als STAP2.SPV en vervolgens de gegevens van het datavenster in STAP2.SAV.
2.2 Start SPSS weer op en lees de file STAP2. SAV middels: <File> <Open> <Data>. Selecteer de juiste schijf (station) en directory (map). Geef vervolgens de juiste filenaam (STAP2) op en controleer of het file-type klopt ( .SAV). Klik op Open en de file wordt geopend. Bekijk het datavenster en constateer dat de inhoud ervan gelijk is aan het datavenster op het moment dat je SPSS opdracht gaf de inhoud op te slaan in STAP2.SAV. Wanneer je je Datavenster of Outputvenster wil opslaan zonder SPSS te verlaten kan dat als volgt: - zorg dat je met je cursor in het te bewaren venster staat (!!) - klik boven in de menubalk op <File> <Save As> en het Save Data As of Save Output
As menu verschijnt in beeld (afhankelijk van welk venster voor staat) - vul dit menu in op de hierboven besproken wijze - klik op Save Sla het Datavenster op zonder SPSS te verlaten. LET OP!!!!! 1. Wanneer je gegevens wil opslaan moet je ten alle tijden in het datavenster staan met je
cursor, en als je uitvoer wil opslaan moet je in het betreffende outputvenster staan. Het opslaan gaat zeer zeker fout als je dit niet in acht neemt. SPSS kan namelijk geen data inlezen met een .spv extensie en ook geen uitvoer met een .sav extensie!!!
2. In SPSS moet het Datavenster en Outputvenster altijd apart worden opgeslagen. Ze kunnen niet samen/tegelijkertijd worden opgeslagen!!
3. Output opgeslagen in SPSS versie 15 of eerder hebben als extensie *.spo. Deze outputfiles kunnen niet meer worden ingelezen met SPSS versie 16 en nieuwer. Wil je deze wel kunnen inlezen en editen dan kun je de ‘SPSS SmartViewer’ gratis downloaden van de SPSS website http://www.spss.com/media/software/SPSS_Legacy_Viewer_win_en.exe

13
STAP-3: Labels en meetniveau Meestal bestaan de gegevens die met SPSS geanalyseerd worden uit cijfers. Zo'n hele waslijst met cijfers is niet echt duidelijk, zeker als er geen omschrijving bij de variabele of van de waarden van die variabele staat. Om dit te verhelpen kunnen we labels toekennen aan de variabelen en hun waarden. Er kunnen twee soorten labels toegekend worden: · Variable labels voor de variabelen zelf (meestal een uitgebreidere variabelenaam) en · Value labels voor de verschillende waarden die die variabele kan aannemen. Zo zou sex het Variable label "geslacht" kunnen krijgen, de waarde 1 het Value label "man", en de waarde 2 het Value label “vrouw”. Variabelen kunnen worden ingedeeld in 4 soorten wat betreft hun meetniveau: Variabelen waarvan de uitkomsten in klassen zijn verdeeld zoals geslacht, land van herkomst, etniciteit, etc. noemen we categorische ofwel nominale variabelen. Aan de verschillende klassen kunnen getallen worden toegekend. Deze getallen hebben echter geen betekenis in rekenkundige zin: man = 1, en vrouw = 2 betekent niet dat vrouwen 2 keer een man zijn. Naast nominale variabelen kennen we ook ordinale variabelen, zoals opleidingsniveau. Hierbij is wel sprake van een rangorde (meer of minder opleiding vb. VMBO=1, Havo=2, VWO=3). Variabelen waarbij de categorieën niet alleen kunnen worden geordend, maar waarbij ook geldt dat de afstanden tussen twee opeenvolgende categorieën steeds gelijk is noemen we interval variabelen, zoals bijvoorbeeld bloeddruk (mmHg) en temperatuur (graden C). In dit geval is er geen sprake van een vastliggend nulpunt. Het hoogste meetniveau hebben ratio variabelen. Deze variabelen hebben naast de kenmerken van het interval meetniveau ook nog een absoluut nulpunt. Voorbeelden zijn leeftijd (jaren) en lengte (cm). Voor de duidelijkheid van je SPSS databestand is het handig om de nominale en ordinale variabelen te voorzien van value labels.
Het bestand HEARING.SAV dat je op de i-schijf hebt overgenomen bevat de volgende variabelen:
id identification number
sex
sex (1=male, 2=female)
hearing1
subjective opinion of own hearing ability (1=good, 2=moderate, 3=poor)
hearaid
hearing aid (1=yes, has a hearing aid; 2=has no hearing aid)
agegrp1
age group (1=55-64 years, 2=65-74 years,3=75+ years)
hearimp
hearing impairment (1=hearing impaired, 0=not hearing impaired)
euroqol
Euroqol quality of life measurement on a scale of 0 to 100
hearscor
visual analogue scale (VAS) measurement of one's own hearing on a scale of 0 to 100
fi_b_ear
fletcher index best hear on the basis of audiometry, the higher the more hearing impairment, valid values ranging from 20 to 120
age
age in years

14
3.1 Labels toekennen Open het bestand HEARING.SAV. Je kunt het bestand STAP2 nu sluiten.
Om labels toe te kennen klik je in het datavenster dubbel op de desbetreffende variabelenaam of je klikt op het tabblad Variable View. Je komt dan in het (al bekende) Variable View-venster, waarin je de gegevens over een variabele kunt specificeren. Ga naar de Variable View. Het venster ziet er dan uit, zoals hieronder staat weergegeven.
Ga naar de Variabele Sex. De variabele ‘Sex’ kent de waarden 1 en 2, respectievelijk man en vrouw. Klik onder ‘Values’ op ‘None’ en klik vervolgens op het kleine, grijze vakje met puntjes. Je komt nu in het volgende venster:
Zet achter Value de waarde 1 en achter Value Label het woord 'male'. Klik vervolgens op Add. Vul vervolgens achter Value 2 in en achter Value Label het woord 'female'.

15
Druk daarna weer op Add en uiteindelijk op [OK]. Je hebt nu de variabele geslacht gelabeld!
Nadat je de variabele sex van labels hebt voorzien is er in het datavenster ogenschijnlijk nog niets veranderd, maar druk nu eens in de Data View op de vierde knop van rechts op de taakbalk:
De cijfers veranderen nu in de toegekende value labels. Door nog eens op die knop te drukken krijgt de variabele geslacht weer de getallen als inhoud
Let wel: het toekennen van labels aan de variabelen en aan de waarden van variabelen
beïnvloedt niet de data zelf, het is alleen ter verduidelijking van je data- en uitvoervenster!
Je gaat nu alle andere variabelen een variable label geven; de nominale en ordinale variabelen geef je ook value labels. Welke dit zijn kun je zien in de omschrijving van de variabelen op pag 13.
3.2 Meetniveau invoeren Binnen SPSS kan van elke variabele een meetniveau worden opgegeven. Je kunt dit instellen in de Variable View onder de kolom ‘Measure”. SPSS kent 3 mogelijkheden: Scale voor interval en ratio schalen, Ordinal voor ordinale schalen en Nominal voor nominale schalen. We gaan nu meetniveau controleren voor de variabelen van het bestand hearing.sav. Zorg dat je in de variable view staat en bekijk het meetniveau in de kolom ‘Measure’ . In dit voorbeeld bestand waren alle variabelen juist ingesteld. Als je nieuwe variabelen maakt moet je het meetniveau zelf aangegeven mbv het keuze-menu.
Je kunt ook een omschrijving van de variabelen verkrijgen Via <Utilities> <Variables> . Hierbij zie je links een rij van alle variabelen en rechts de informatie (inclusief de door jou toegekende labels en het meetniveau) van een geselecteerde variabele (hier agegrp1):

16

17
STAP- 4: Beschrijvende statistiek (Descriptive Statistics) en uitvoer naar word Bij het beschrijven van variabelen met SPSS wordt veelal gebruik gemaakt van de procedures Descriptives, Frequencies en Explore. Deze procedures kunnen aangevraagd worden middels <Analyze> <Descriptive Statistics>.
Het type variabele bepaalt welke Descriptive Statistics -procedure geschikt is. Indien we te maken hebben met een variabele die uit klassen bestaat, zoals bijvoorbeeld geslacht of postuur, is het zinloos om het gemiddelde te berekenen. Een frequentietabel is een geschikte methode om een dergelijke, categorische variabele te bestuderen. Het berekenen van kengetallen als het gemiddelde en de mediaan is natuurlijk wel zeer geschikt voor variabelen die we als interval of continu beschouwen, zoals bijvoorbeeld lengte en gewicht. In stap 2 kwam de procedure Descriptives al aan bod (zie instructiefilmpje: descriptives.avi). Met deze procedure is het mogelijk kengetallen te berekenen. Voor het maken van frequentietabellen gebruikt men de procedure Frequencies (zie instructiefilmpje: frequencies.avi.) Stel we willen weten hoeveel mensen er in elke leeftijdscategorie zitten.
4.1 Maak een frequentietabel van agegrp1 (bestand HEARING.SAV).
Met de procedure Frequencies is het ook mogelijk om verschillende grafieken te verkrijgen. Klik in het dialoogvenster van frequencies onder Charts en bekijk de mogelijkheden. Maak een barchart van de variabele agegrp1. Je kunt ook een histogram maken van de variabele age maken. Maar omdat heel veel verschillende waarden voorkomen bij de variabele age is het misschien wenselijk om wel een histogram te maken maar zonder de frequentie tabel erbij. Dit kan door linksonder in het diagloogscherm de checkmark (V-tje) te verwijderen bij display frequency tables. Vaak wordt Explore gebruikt om in een keer heel veel informatie over de verdeling van een variabele te verkrijgen (zie instructiefilpmje explore.avi). Hierbij kan het zinnig zijn om op basis van verschillende groepen naar de verdeling van een variabele te kijken, bijv. zoals in het filmpje

18
bijv: naar de variabele fi_b_ear (flexer-index) voor mannen en vrouwen afzonderlijk. Dit gaan we uitproberen met andere variabelen in het HEARING.SAV bestand: Kies <Analyze> <Descriptive Statistics> < Explore>. Geef age als dependent variabele. Druk op [OK] en bestudeer de uitvoer die je krijgt. Nu gaan we age beschrijven maar gesplitst voor een de categorische variabele hearimp. Kies weer <Analyze> <Descriptive Statistics> < Explore> maar geeft dit keer op hearimp als factor. Je zult zien dat je de zelfde uitvoer krijgt maar nu voor de drie verschillende waarden van hearimp, nl. 0, 1 en 999 (de waarde 999 is eigenlijk een missende waarde, volgende keer hoor je daarover meer) .
SPSS uitvoer in Word.: Uitvoer in het outputvenster kan op een gemakkelijke manier gekopieerd worden naar een (bestaand) WORD document. Dit is erg handig voor bijvoorbeeld het maken van een
verslag. In deze Stap gaan we eerst een grafiek en daarna een tabel naar een Word bestand exporteren. Tenslotte zullen we alle SPSS uitvoer tegelijk exporteren.
Exporteren van grafieken: Om te kijken of er een verband bestaat tussen leeftijd en de fletcher index maken we een puntenwolk (een scatter). Definieer binnen hearing.sav eerst de waarde 999 als missing value voor fi_b_ear. Kies <Graphs> <Legacy Dialogs> <Scatter/Dot...>, daarna ‘Simple Scatter’ en klik op [Define]. Zet age op de x-as en fi_b_ear op de y-as. Klik op [OK].
Selecteer de puntenwolk en kies <Edit> <Copy>. Open een Word document en kies <Edit> <Paste>. Nu verschijnt de puntenwolk als plaatje in je Word document.
Exporteren van tabellen: Maak een frequentietabel van de variabele sex. Selecteer deze en kies <Edit> <Copy>. Ga naar het Word document. Nu zijn er 2 mogelijkheden. De eerste mogelijkheid is te kiezen voor <Edit> <Paste>. De frequentietabel verschijnt in het Word document. Deze tabel ziet er iets anders uit in het Word document vergeleken met het origineel in de SPSS uitvoer. Deze tabel is wel te veranderen (editen) in Word (vb. lettertype, kleur, breedte van de tabel

19
etc.). Wil je een tabel die er precies zo uitziet als in de SPSS uitvoer dan kies je voor de tweede mogelijkheid, namelijk Edit>Paste Special> Picture (Enhanced Metafile). Exporteer de frequentietabel nog een keer naar Word maar nu via deze tweede optie (Edit>Paste Special> Picture (Enhanced Metafile)). Vergelijk deze met de eerste tabel in Word.
Exporteren van alle uitvoer in 1 keer: Het is ook mogelijk om alle uitvoer (dus alle geproduceerde grafieken als tabellen) in 1 keer te exporteren. Met name als je heel veel uitvoer tegelijk naar Word wil exporteren werkt de hierboven beschreven optie <Copy><Paste (Special)> niet goed en is dit een handig alternatief. Keer terug naar het uitvoervenster waarin in elk geval de zojuist geproduceerde scatterplot en frequentietabel staan. Kies bovenaan <File><Export> en het volgende scherm verschijnt:
Onder Objects to Export selecteer je All om aan te geven dat je alle uitvoer wil exporteren. Onder Type: selecteer je Word/RTF(*doc). Je ziet dat het ook mogelijk is om de uitvoer te exporteren naar bijvoorbeeld een pdf, excel of powerpoint bestand. Onder File Name: definieer je de locatie (directory) en de naam van het Word bestand waarnaar de SPSS uitvoer zal worden geëxporteerd. Klik op [Browse…] en selecteer de gewenste schijf (I:\), directory en naam voor het nieuwe Word bestand waarin alle geproduceerde SPSS uitvoer zal komen te staan. Druk op [OK] en bekijk het nieuwe Word document met alle SPSS uitvoer.
Opmerking: Onder [Change Options] kun je allerlei instellingen wijzigen die te maken hebben met de pagina instelling (Page Setup) en de wijze waarop tabellen die te breed zijn voor de pagina (Wide Pivot Tables) worden geëxporteerd. Deze tabellen worden standaard opgedeeld in meerdere tabellen onder elkaar (dit heet Wrap table). Wil je dat een tabel niet wordt opgedeeld en precies op de pagina past dan kun je beter kiezen voor de optie Shrink table.
Wat?
File Type?
Hoe?
Filenaam? Locatie?

20
STAP-5: Oefenen (bewaar alle output en noteer de uitkomsten)
5.1 In de tabel hieronder staan gegevens over een aantal ratjes.
Rat Gewicht (in gram) Leeftijd (in jr)
1
50 3 2
37 2
3
69 4 4
75 5
Voer deze gegevens in, in SPSS met de bijbehorende variabele-namen rat, gewicht en leeftijd. Voorzie de variabelen van Variable Labels en stel het juiste meetniveau in. Voer vervolgens de procedure <Analyze->Descriptive Statistics> Descriptives uit om na te gaan wat het gemiddelde gewicht en leeftijd van de ratjes is. Sla het data- en outputvenster op.
5.2 We zijn de volgende bestandstypen tegengekomen in de voorgaande stappen: system(.SAV)-file en output(.SPV)-file. Wat is de samenhang tussen deze files en het data-en outputvenster?
5.3 De file HEARING.SAV bevat de gegevens van een gehooronderzoek bij 99 proefpersonen. Nu zijn de volgende variabelen voor ons van belang: sex = sex (1 = male, 2 = female) hearimp= hearing impairment (1=hearing impaired, 0=not hearing impaired) age = age in years
Open deze file in SPSS. Voorzie sex en hearimp van de juiste value labels. Wat is de gemiddelde leeftijd van alle proefpersonen (<Descriptives>)? Onderzoek de variabele age middels de procedure Explore voor mannen en vrouwen afzonderlijk. Wat is de gemiddelde leeftijd van de mannen? Wat is de variantie van de leeftijd van de vrouwen? Ga middels <Frequencies> na hoeveel vrouwen en hoeveel mannen er aan het experiment hebben deelgenomen, en bepaal tevens bij hoeveel personen er sprake is van een verslechterd gehoor (= hearing impaired). Zijn alle waarden die voorkomen te interpreteren, m.a.w. zijn er invalide of niet acceptabele waarden in het HEARING.SAV bestand? Op ontbrekende waarden (missing values) komen we de volgende stap uitgebreid terug.

21
Stap-6: Ontbrekende waarden Een onderzoeker verzamelde bloedwaarden van een zestal patiënten:
1 92.2 1.94 15.7 125 4.99 2 92.7 1.90 15.6 -1 4.79 3 95.0 2.05 13.7 76 4.57 4 90.8 1.83 15.1 24 5.46 5 92.2 1.88 15.1 57 4.36 6 92.7 1.89 15.1 -1 4.52 Bij de op één na laatste variabele ontbrak de waarde van patiënt 2 en patiënt 6. Omdat -1 een waarde is die niet voor kan komen als bloedwaarde voor deze variabele gebruikte de onderzoeker de waarde -1 om aan te geven dat er iets fout is met die waarde: bijvoorbeeld. niet gemeten of een verkeerde meting. Als SPSS met deze gegevens aan de slag gaat en bijvoorbeeld het gemiddelde van de vijfde variabele moet berekenen, gaat dat als volgt: (125 + (-1) + 76 + 24 + 57 + (-1))= 280/6= 46.667. Dat kan de bedoeling niet zijn! Die -1 vertekent het gemiddelde. Om dit te voorkomen moet de waarde -1 voor de betreffende variabele als ontbrekende waarde of missing value worden gedefinieerd. Wordt het gemiddelde dan berekend, dan neemt SPSS deze -1 niet mee in de berekening. Het gemiddelde wordt dan (125+76+24+57)/4 = 70.5. Dat is nogal een verschil met de oorspronkelijke 46.67 !!
6.1 Open het bestand HEARING.SAV. In de variabele hearaid staat het antwoord op de vraag: Gebruikt u een gehoorapparaat? (ja/nee) Een proefpersoon heeft in de vragenlijst geschreven: ik krijg er volgende week een. Wat moet je daarmee als onderzoeker? Onze onderzoeker heeft ervoor gekozen om deze persoon de code 998 te geven. Nu moet hij in SPSS nog aangeven dat dit een missende waarde is. Dubbelklik in het SPSS Datavenster op de naam van de gewenste variabele. (= ‘HEARAID’), waardoor je in het Variable View-venster terecht komt. Klik onder ‘Missing’ op ‘None’ en klik op het kleine, grijze vakje met puntjes. Het volgende venster verschijnt:
Je wilt af van ‘No missing values’ en een discrete waarde (998) als missing value definiëren. Activeer de betreffende knop [Discrete missing values] en vul het eerste rechthoekje met 998. Het zou kunnen zijn dat er voor deze variabele nog andere discrete waarden als ontbrekend gedefinieerd moesten worden. Daar zou je het tweede en derde rechthoekje voor kunnen

22
gebruiken. Dat is hier niet het geval. Klik daarom op de [OK] knop. In het Variable View-venster staat nu bij variabele ‘hearaid’ onder Missing een 998, wat betekent dat dit een ontbrekende waarde is voor variabele ‘hearaid’. Daar zie je niets van in het datavenster, maar als je nu het gemiddelde berekent van de betreffende variabele (via <Analyze> <Descriptives Statistics> <Descriptives>) zul je zien dat SPSS, bij het berekenen, rekening houdt met het ontbrekende gegeven. Doen! .
6.2 Maak een frequentie-tabel voor hearscor (<Analyze> <Descriptive Statistics> <Frequencies>) en bereken het gemiddelde van age (<Analyze> <Descriptive Statistics> <Descripives>. Sluit het outputvenster niet. Ga naar de Data-editor. De waarde 999 van de variabele hearscor is een 'ontbrekende waarde' (bijv. de proefpersoon heeft deze vraag niet ingevuld). Definieer deze waarde als missing value in SPSS. Het onderzoek was bedoeld voor mensen van 60 jaar en ouder .Voor de variabele age zijn daarom alle waarden kleiner dan 60 'missing'. Dat moet ook nog gedefinieerd worden. Er is nu sprake van een range (of interval) van waarden die als ontbrekende waarden beschouwd moeten worden. Daarom moet je in het ‘Missing Values’-venster kiezen voor de knop [Range plus one optional discrete missing values] en in de twee rechthoekjes de laagste en de hoogste missende waarde opgeven. De waarde die je in moet vullen bij ‘low’ kun je even opzoeken in de output bij ‘minimum’. (In het onderste rechthoekje kun je eventueel één discrete waarde invullen maar dat is in ons geval niet van toepassing) Maak een nieuwe frequentie-tabel voor hearscor en bereken nog eens het gemiddelde van age. Vergelijk met eerdere uitkomsten. Hearscor
90 3 3,0 3,1 96,9100 3 3,0 3,1 100,0
Total 97 98,0 100,0 Missing 999 2 2,0 Total 99 100,0
Je ziet dat in de frequentietabel van hearscor nu de waarde 999 als missing is gedefinieerd. Het gemiddelde (= mean) van age was 73.43 en is nu 74.12. Tot hier is gesproken over missing values die door de gebruiker werden gedefinieerd en daarom User Missing Values heten. Het komt voor dat SPSS opdracht krijgt een waarde in te vullen (bij het lezen of rekenen bijvoorbeeld) en niet weet wat hij moet invullen. SPSS vult dan de zgn. System Missing Value in, wat eigenlijk neerkomt op een lege cel. Daar hoef je verder niets voor te doen. Bij de stappen over ‘Hercoderen’ en ‘Rekenen’, zullen we daar nog mee te maken krijgen!

23
Stap-7: Kruistabellen Een handige manier om inzicht in categorische data (=nominale en ordinale variabelen) te verkrijgen is middels een kruistabel, een soort multidimensionele frequentie-tabel. In een kruistabel worden de waarden van de ene variabele afgezet tegen de waarden van de andere. De inhoud van de cellen geeft de geobserveerde frequentie weer. De procedure Crosstabs zal aan de hand van een voorbeeld worden uitgelegd. We gaan weer uit van het HEARING.SAV bestand en we willen weten hoe de waarnemingen verdeeld zijn wat betreft het geslacht (sex) en de hoorverslechtering (hearimp). Maak zelf de juiste value labels (zie stap 3) voor beide variabelen en definieer 999 als missende waarde voor hearimp. Het venster Crosstabs maak je actief via <Analyze> <Descriptive Statistics> <Crosstabs>. In het venster onder ROW(S) geef je de variabele op die de rij moet gaan vormen, en onder COLUMN(S) de variabele die de kolom moet gaan vormen (zie instructiefilmpje crosstabs.avi).
7.1 Start de procedure Crosstabs. Geef als rijvariabele sex op en als kolomvariabele hearimp:
Druk op [OK]. Het Outputvenster verschijnt en in het eerste gedeelte van de uitvoer staat een tabel met samenvattende gegevens (aantallen en ontbrekende waarden). Vervolgens staat er een afdruk van de gewenste kruistabel. Ga na hoeveel vrouwen een verslechterd gehoor hebben. En hoeveel mannen? 39 vrouwen en 34 mannen hebben een verslechterd gehoor

24
7.2 Middels de procedure Crosstabs kunnen ook percentages berekend worden. Herhaal de vorige opdracht maar activeer nu in het Crosstabs venster de drukknop ‘Cells...’. Het volgend venster verschijnt:
Kruis de hokjes onder Counts en Percentages aan zoals hierboven is aangegeven en druk op [Continue] en vervolgens op [OK]. Je verkrijgt op deze manier een uitgebreidere kruistabel waarin naast de geobserveerde frequenties ook de kolom,- rij,- en totale percentages vermeld staan. Zo kan men uit de tabel aflezen dat 29.2% van de mannen geen verslechterd gehoor heeft (% within SEX, =14/48). Van de mensen die geen verslechterd gehoor hebben, is bovendien 58.3% man (% within HEARIMP, =14/24). Ook kan men in de tabel zien dat 14.4% van alle proefpersonen mannen zijn met geen verslechterd gehoor (% of Total, =14/97). Ga na hoeveel procent van de vrouwen een verslechterd gehoor heeft *. Hoeveel procent van het totaal aantal proefpersonen zijn vrouwen met een verslechterd gehoor**? Het kan zijn dat je soms alleen geïnteresseerd bent in rijpercentages. Kruis dan alleen dat hokje aan. De tabel is dan gemakkelijker te lezen. Maak je datascherm schoon middels <File> <New> <Data> en sluit het bestand HEARING.SAV . Antwoord *79,6% (39/49) ** 40,2 % (39/97)

25
Weight Cases Het kan voorkomen dat je alleen de beschikking hebt over een kruistabel en niet over de oorspronkelijke waarnemingen. Vergelijk onderstaande kruistabel van geslacht versus links/rechtshandigen:
Man
Vrouw Rechtshandig
2780
3281
Linkshandig
311
300
Onderzocht wordt of er een verband bestaat tussen geslacht en rechts/linkshandigen. Als je de gegevens op de gebruikelijke wijze in het Datavenster in SPSS zou invoeren, worden er 2 variabelen gedefineerd, bijv. Geslacht en Hand. Geslacht heeft bijv. code 0 voor Man en code 1 voor Vrouw en de variabele Hand heeft bijv. code 0 voor Rechtshandig en code 1 voor Linkshandig. Voor de variabele Geslacht zou dan 3091 keer een 0 (Man) en 3581 keer een 1 (Vrouw) ingetikt moeten worden en voor de variabele Hand 6061 keer een 0 (Rechtshandig) en 611 keer een 1 (Linkshandig). Dit is onbegonnen werk! Gelukkig biedt SPSS de mogelijkheid om dit aanzienlijk sneller te doen.
7.3 Maak in het lege SPSS Datavenster een gegevensbestand met drie variabelen, Geslacht,
Hand en Aantal op de volgende wijze:
Geslacht
Hand
Aantal
0
0
2780 0
1
311
1
0
3281 1
1
300
Hierbij geldt: Geslacht man=0, vrouw=1, Hand rechts=0, links=1 Geslacht en hand zijn nominale variabelen, aantal is een ratioschaal. Stel in de Variabele View het juiste meetniveau in. De variabele Aantal geeft de geobserveerde frequenties weer. De betekenis van de eerste regel is dat er 2780 rechtshandige mannen zijn. Ga dit na! Zaak is om SPSS duidelijk te maken dat de waarden in de variabele Aantal als frequenties beschouwd moeten worden. Daarom gaan we de variabelen wegen op basis van Aantal. Gebruik hiervoor de menu-optie <Data > <Weight Cases>. In het venster dat nu verschijnt klik je op Weight Cases by. Selecteer de variabele Aantal. En klik op [OK]. In de statusbalk onder in het SPSS scherm verschijnt de melding Weight on. Dus de eerste waarneming Man en Rechtshandig telt nu 2780 keer. Stel het als volgt voor: met behulp van Weight Cases zijn als het ware 2780 regels (=cases) gemaakt met Geslacht = 0 en Hand = 0.

26
Vervolgens kan de procedure Crosstabs worden uitgevoerd. Selecteer Hand als rijvariabele en Geslacht als kolomvariabele, en laat ook de kolom,- rij,- en totaalpercentages afdrukken. Hoeveel procent van de vrouwen is rechtshandig? Antwoord 91,6 % (3281/3581)

27
STAP-8: Editen van de Uitvoer en het Syntaxvenster In deze stap gaan we dieper in op het bewerken van de uitvoer. Het uitvoervenster bestaat uit twee delen, links een gedeelte waarin de opbouw van de output schematisch is weergegeven en rechts de uitvoer zelf.
8.1 Open het bestand HEARING.SAV en sluit het bestand van stap 7. Voer een aantal
procedures uit, maak bijvoorbeeld een frequentietabel van FI_B_EAR. Zorg ervoor dat het uitvoervenster schermvullend is. Nu zijn er verschillende mogelijkheden om de uitvoer te editen. In het linkergedeelte van het venster staan de verschillende onderdeeltjes van de uitvoer onder elkaar
Het gaat voor dit practicum te ver om alle onderdeeltjes uit te leggen. Belangrijkste om te onthouden is dat je een (onderdeel van een) analyse in zijn geheel kunt verwijderen door op het desbetreffende onderdeeltje te klikken en op <DELETE> te drukken. Verder kun je in het rechtergedeelte met de schuifbalk door de uitvoer fietsen. Wil je hier een onderdeel bewerken of verwijderen, klik je dat onderdeel dubbel aan. Er verschijnt dan een kadertje omheen. Door op <DELETE> te drukken (op het toetsenbord) verwijder je het onderdeeltje. Om tekst te bewerken klik je nogmaals dubbel op de gewenste tekst en je kunt de tekst naar believen veranderen. Om bijvoorbeeld de titel ‘Frequencies’ (boven aan de frequentietabel) te veranderen in ‘Frequentietabel van Fi-b-ear’ klikt men eerst twee keer dubbel op de betreffende tekst zelf. Er verschijnt een apart venster, waarbinnen men de tekst eenvoudig kan aanpassen.
Verander de titel van de frequentietabel van ‘Frequencies’ naar ‘Frequentietabel van fi_b_ear’ en probeer tevens deze nieuwe titel cursief te maken door gebruik te maken van de formatting toolbar bovenaan het scherm (wanneer deze toolbar niet automatisch verschijnt klik je bovenaan op <View>< Formatting Toolbar>):
Het is ook mogelijk een nieuw stuk tekst tussen te voegen in de uitvoer. Dit kan middels <Insert><New Text>

28
Zoals je in bovenstaand scherm ziet zijn er nog meer mogelijkheden om de uitvoer aan te passen (pagina afbreken, invoegen van een titel, koptekst of een plaatje etc.). Soms kun je hiervoor ook gebruik maken van 1 van de sneltoetsen op de knoppenbalk bovenaan:
Invoegen koptekst; Invoegen nieuwe titel; Invoegen nieuwe tekst
Klik op . Er verschijnt nu een leeg tekstvenster waarbinnen je de gewenste tekst kunt typen. Let op: Het nieuwe tekstvenster verschijnt altijd direct onder het onderdeel dat op dat moment actief is, d.w.z. geel gekleurd is met een rode pijl ervoor in het linkerdeel van het outputvenster:
Je kunt zo’n onderdeel actief maken door er 1 keer op te klikken.
Voeg een nieuw stukje tekst toe direct onder de frequentietabel
Het actieve onderdeel van de uitvoer

29
Om de frequentietabel te bewerken, dubbelklik je op de tabel. Een toolbar verschijnt (zoniet, klik op view toolbar) Je kunt nu bijvoorbeeld de getallen in de frequentietabel cursief maken door deze te selecteren en m.b.v. de toolbar cursief te maken. Probeer dit maar eens.
Voorzie de variabele sex van de value labels 1=male, 2 = female (zie eventueel Stap 3 labels). Je kunt binnen SPSS aangeven hoe je deze labels in het outputvenster geproduceerd wilt hebben. Je kunt instellen dat SPSS de namen van de labels of juist de waarden van de labels weergeeft of beiden. Dit kun je instellen door in het datavenster te kiezen voor <Edit><Options> en vervolgens voor <Output Labels>, waar je je voorkeur kunt instellen. Bekijk deze menu-optie en geef SPSS de opdracht dat in de Pivot Table ‘values and labels’ weergegeven worden. Druk op OK. Er gebeurt in eerste instantie niets. Maak een frequentietabel van de variabele sex en je ziet dat in de output de value waarden (1 en 2) en labels (male en female) worden weergegeven.
sex
49 49,5 49,5 49,550 50,5 50,5 100,099 100,0 100,0
1 male2 femaleTotal
ValidFrequency Percent Valid Percent
CumulativePercent
Je kunt overigens ook zelf kiezen of je in de dialoogvensters de variabele labels of de variabele namen wilt zien. Je kunt dit instellen onder <Edit><Options>, onder het General tabblad.
8.2 Het Syntaxvenster Wij hebben tot nu toe gewerkt met het datavenster en het outputvenster. Er is ook een venster dat wij kunnen openen waarin instructies voor SPSS direkt ingetikt kunnen worden. Vervolgens kun je deze instructies uit laten voeren. Het is je misschien al een keer opgevallen dat er in een menu-optie van een bepaalde procedure van SPSS ook een [Paste]-knopje onder het [OK]-knopje staat.

30
Als je in plaats van de [OK]-knop op de [Paste]-knop zou drukken, kom je automatisch in het Syntaxvenster terecht waarin de instructie van SPSS in ‘geschreven’ vorm staat (commando taal). Vanuit het syntaxvenster kun je deze instructies laten uitvoeren. Een syntaxvenster is heel handig als je bijvoorbeeld een handeling vaak wil laten uitvoeren maar telkens voor een andere conditie. Je kunt namelijk in dit venster stukjes tekst markeren, kopiëren en plakken en kleine veranderingen, al naar gelieve, aanbrengen. Het syntaxvenster kent vier onderdelen:
1. Het editorvenster (Editor Pane): Hierin worden de commando’s (de syntax) getypt en aangepast. Elk onderdeel van dit venster heeft een eigen kleur. Zo zijn commando’s blauw, subcommando’s rood, sleutelwoorden groen, syntax errors rood, etc. Als je binnen dit venster typt dan verschijnt er automatisch een lijst van commando’s, subcommando’s, sleutelwoorden, en/of waarden waaruit je kunt kiezen. Dit heet Auto-Completion. Deze lijs is ook op te roepen via <Control-Space>.
2. De kantlijn (Gutter):
Deze bevat onder meer de regelaanduiding van de syntax. Verder bevat deze kantlijn verschillende soorten symbolen waaronder:
Geeft aan in hoeverre de syntax al is uitgevoerd.
Geeft aan welke regels bij 1 commando horen.
3. Het venster voor foutmeldingen (Error Pane): Hierin worden fouten die tijdens het uitvoeren (runnen) van de syntax optreden weergegeven met bijbehorende informatie.
4. Het navigatievenster (Navigation Pane):

31
In dit venster staan de verschillende onderdelen van de syntax schematisch onder elkaar. Je kunt deze onderdelen selecteren en eventueel verwijderen (net zoals in het linkergedeelte van het uitvoervenster). Ook staan er zg. tooltips in bij foutmeldingen.
We werken met het hearing.sav bestand. Stel je wilt een aantal kruistabellen maken: sex vs hearing1, sex vs hearaid, agegrp1 vs hearaid, hearing1 vs hearaid. Via <Analyze><Descriptive Statistics><Crosstabs> krijg je automatische alle mogelijke combinaties van tabellen van de variabelen die onder Rows(s) staan met de variabelen die onder Column(s) worden vermeld. Dit betekent dat je een aantal tabellen zou krijgen die je niet wilt. Of je zou een paar keer de crosstabs procedure moeten uitvoeren met iedere keer andere combinaties van variabelen. Dit kun je ook anders aanpakken door gewoon de eerste kruistabel aan te vragen via <Analyze><Descriptive statistics><Crosstabs>. Voer dit uit en geef de variabele sex als rijvariabele op en de variabele hearaid als kolomvariabele. Klik nu niet op [OK], maar op [Paste]. Je komt dan automatische in een venster met als titel Syntax1-PASW Statistics Syntax Editor:
Syntax Editor
De tekst die erin staat beschrijft in syntax taal het commando Crosstabs. Elk commando eindigt met een punt. Selecteer het Crosstabs commando links in het navigatievenster middels een dubbelklik (dit deel wordt dan blauw gemarkeerd). Kopieer het commando vervolgens twee keer (gebruik Copy en Paste). Pas vervolgens per kopie de variabelenamen handmatig aan zodat er uiteindelijk drie kruistabellen zullen worden gemaakt: sex tegen hearaid, sex tegen agegrp1 en hearaid tegen agegrp1:

32
Zo’n Syntax file kun je natuurlijk een andere naam geven en bewaren voor toekomstig gebruik. Dit is vooral nuttig als je bezig bent met een onderzoeksopdracht. Als je commentaar wilt toevoegen aan een Sytaxfile dan moet je de regel beginnen met een *. SPSS weet dan dat zo’n regel alleen commentaar bevat en niet als een commando beschouwd dient te worden. Behalve dat het werken met syntax-commando’s soms handiger is dan het werken met Windows-commando’s, is het soms ook noodzakelijk om met syntaxcommando’s te werken. Stel bijvoorbeeld dat je als data-invoer een correlatiematrix wilt gebruiken. Zoiets is mogelijk met behulp van bepaalde syntaxcommando’s, maar niet mogelijk via Windows-aansturing.
8.3 Ook als je SPSS met Windows-commando’s aanstuurt is het handig om een overzicht te hebben van de onderliggende syntaxcommando’s. Onder de menu-opties <Edit> <Options> in het datavenster is het mogelijk om SPSS de opdracht te geven om voortaan alle syntaxcommando’s in de uitvoer weer te geven. Dit doe je door in het tabblad Viewer de optie Display commands in the log aan te vinken (links-onder). Misschien staat dit al aangevinkt.

33
Zoniet, vink deze optie aan en klik op OK. Vervolgens bestel je een frequentietabel van een willekeurige variabele. In de uitvoer zie je nu de syntax-statements weergegeven die corresponderen met de door jou gegeven opdracht. Daarachter zie je de gevraagde frequentietabellen. Het grote voordeel van het standaard in de uitvoer laten opnemen van de syntax-commando’s is dat ook derden (bijv. practicumassistenten, of later je stage-begeleiders) in één oogopslag kunnen zien wat je precies met SPSS gedaan hebt. Ook kun je de opdrachten kopiëren en pasten in het syntaxvenster, waarna je kunt profiteren van alle boven beschreven voordelen van het werken met syntaxcommando’s . Vanaf nu moet je ervoor zorgen dat als je met SPSS gaat werken, de syntaxcommando’s altijd standaard worden afgedrukt in de uitvoer!

34
Stap-9: Hercoderen Soms is het gewenst individuele waarden van een variabele te hercoderen. Als bijvoorbeeld gescoord is op de schaal 1 ... 5 en de waarden moeten worden ‘omgekeerd’ is hercoderen een geschikte methode. Vaak moeten ook de waarden van een variabele in klassen worden ondergebracht. Het onderverdelen van waarden in klassen kan ook met de functie hercoderen. Bij hercoderen heb je de keus uit twee mogelijkheden (zie instructiefilpmje recode.avi):
- Into Same Variables, waarbij de oude waarden van de te hercoderen variabele worden overschreven met de nieuwe waarden. Het gevolg is dat je niet meer kunt nagaan wat de oude waarden waren, de originele variabele wordt namelijk overschreven. Het is daarom aan te raden de andere mogelijkheid te gebruiken:
- Into Different Variables, waarbij een nieuwe variabele wordt gecreëerd en de oude variabele blijft bestaan.
9.1 Neem het bestand hearing.sav weer. We gaan de variabele hearscor indelen in klassen.
Defineer eerst de waarde 999 van hearscor als missende waarde. Kies <Transform> en <Recode Into Different Variables> en je krijgt het volgende venster:
Links geeft SPSS een lijst van de bestaande variabelen. Je kunt daar een of meerdere variabele(n)
selecteren (= input variabele) door er op te klikken en middels een klik op de blauwe pijl naar het middelste venster te transporteren. Selecteer variabele hearscor en breng deze naar het middelste venster. Het is de bedoeling dat in dat venster achter →? op de plaats van het ?-teken de naam van de nieuwe variabele (= output variabele) moet komen. Die naam kun je rechtsboven onder Output Variable opgeven, waarna je op [Change] drukt en het ?-teken door de nieuwe naam wordt vervangen. Het is ook mogelijk om labels aan je nieuwe variabele toe te voegen onder Label, die ook rechts onder Output Variable staat.

35
Noem de nieuwe variabele SCOCAT en druk op [Change]. Druk vervolgens op [Old and New Values...]. Je krijgt nu het venster waar je de oude en de nieuwe waarden kunt opgeven. We willen de variabele hearscor hercoderen in SCOCAT volgens het voorschrift dat kan worden gespecificeerd in het venster dat hieronder is weergegeven. We gebruiken het volgende hercoderingsvoorschrift:
HEARSCOR- SCOCAT
hearscor ≤ 25 SCOCAT = 1 25 <hearscor ≤ 50 SCOCAT = 2 50 <hearscor ≤ 75 SCOCAT = 3 hearscor > 75 SCOCAT= 4
Hoe kunnen we dit voorschrift binnen SPSS opgeven? De linkerkant van het hercoderingsvenster (Old Value) heeft betrekking op de waarden van de variabele die je gaat hercoderen (hier: hearscor). Aan de rechterkant (New Value) vul je de bijbehorende waarde(n) in die de nieuwe variabele (hier: scocat) moet krijgen:
Klik in het venster ‘Old Value’ voor de vijfde optie (= Range: Lowest through...) en vul 25 in het rechthoekje ernaast. In het venster ‘New Value’ type je 1 in en je drukt vervolgens op [Add]. Waarden vanaf het minimum tot en met 25 worden gehercodeerd naar ‘1'. Klik in het linker venster nu op de vierde button (= Range: ... through... ) en vul 25 en 50 in. Bij New Value komt een ‘2' en weer [Add].
Waarde(n) van de oude variabele (hearscor)
Waarde(n) van de nieuwe variabele (scocat)

36
Completeer het hercoderings-voorschrift voor de andere waarden van de input variabele zodat het venster er als volgt uit ziet:
Druk op [Continue] en in het nieuwe venster op [OK] waarna de hercodering wordt uitgevoerd, zoals je kunt controleren in het datavenster. In de Data View (meest rechtse kolom) staat een nieuwe variabele (scocat), met als uitkomstmogelijkheid de waarden 1, 2, 3 en 4:
Geef in de Variable View (onder Measure) bij SCOCAT het juiste meetniveau aan.* Controleer of de hercodering goed is uitgevoerd via <Analyze> <Descriptive Statistics><Explore>.
Plaats de oorspronkelijke variabele (hearscor) onder de Dependent List en de nieuwe variabele (scocat) onder Factor List. Kies onderaan het venster onder Display voor Statistics (plots zijn niet nodig):
* ordinaal
Hercoderingsvoorschrift
Nieuwe variabele in Data View

37
Druk op [OK]. In het uitvoerscherm verschijnt nu een beschrijving van de variabele hearscor voor elke waarde van scocat:
Case Processing Summary
2 100.0% 0 .0% 2 100.0%25 100.0% 0 .0% 25 100.0%46 100.0% 0 .0% 46 100.0%24 92.3% 2 7.7% 26 100.0%
scocat1.002.003.004.00
hearscorN Percent N Percent N Percent
Valid Missing TotalCases

38
Descriptives
17.50 2.500-14.27
49.27
.17.50
12.5003.536
1520
5.. .. .
45.80 1.24843.22
48.38
46.4450.00
38.9176.238
30502010
-1.447 .4641.355 .90266.41 .84664.71
68.12
66.5370.00
32.9595.741
55752010
-.220 .350-1.071 .68883.67 1.46380.64
86.69
83.0680.00
51.3627.167
78100
228
1.651 .4721.326 .918
MeanLower BoundUpper Bound
95% ConfidenceInterval for Mean
5% Trimmed MeanMedianVarianceStd. Deviation
MinimumMaximumRangeInterquartile RangeSkewnessKurtosisMean
Lower BoundUpper Bound
95% ConfidenceInterval for Mean
5% Trimmed MeanMedianVarianceStd. Deviation
MinimumMaximumRangeInterquartile RangeSkewnessKurtosisMean
Lower BoundUpper Bound
95% ConfidenceInterval for Mean
5% Trimmed MeanMedianVarianceStd. Deviation
MinimumMaximumRangeInterquartile RangeSkewnessKurtosisMean
Lower BoundUpper Bound
95% ConfidenceInterval for Mean
5% Trimmed MeanMedianVarianceStd. Deviation
MinimumMaximumRangeInterquartile RangeSkewnessKurtosis
scocat1.00
2.00
3.00
4.00
hearscorStatistic Std. Error
Aan de hand van de minimum en maximum waarden van hearscor binnen de scocat groepen kan men controleren of de hercodering is goed gegaan (vergelijk deze met het hercoderings- voorschrift). Zo zie je dat de minimum(=15) en maximum (20) waarden van hearscor binnen de categorie scocat =1 voldoen aan de voorwaarde van het hercoderingsvoorschrift: Hearscor ≤ 25 -> scocat = 1

39
Opmerkingen: • Het hercoderingsvoorschrift was niet helemaal duidelijk: wordt 25 getransformeerd naar 1
of naar 2? SPSS hanteert de regel dat de eerste transformatie blijft bestaan. In dit geval, waar 25 eerst naar 1 is gehercodeerd, blijft die 1 staan, ook als in een latere aanwijzing een andere waarde wordt genoemd!
• Waarden van de input variabele die in het hercoderingsvoorschrift niet worden genoemd worden in de nieuwe variabele System Missing. Je kunt dat ondervangen door de onderste knop (all other values) te gebruiken en alle niet genoemde waarden samen te vatten en er één nieuwe waarde aan toe te kennen.
• Eerder heb je de waarde 999 van hearscor als Missing Value gedefinieerd. Bij de
uitgevoerde hercodering krijgt SCOCAT voor die cases de waarde 4. Als SCOCAT voor die cases ook een Missing Value moet krijgen kun je dat bij Old Values en New Values regelen middels: System-missing or user-missing System-missing.

40
STAP-10: Oefenen (bewaar alle output, noteer uitkomsten en controleer of de syntaxcommando’s in de output staan)
1 a. Voer de volgende gegevens in in SPSS. Sluit alle eerder gebruikte sav-bestanden.
PROEF-PERSOON
AANTAL
SIGARETTEN per week
GESLACHT
OVER-
GEWICHT
BLOED-DRUK
in mg Hg
1
20 0 0 110 2
31 1 1 130
3
10 0 0 113 4
50 1 1 135
5
-1 0 1 125 6
53 1 1 -1
b. Geef de verschillende variabelen geschikte labels evenals de waarden van de variabele
geslacht (man=0, vrouw=1) en overgewicht (nee=0, ja=1). c. Geef bij alle variabelen het juiste meetniveau aan d. Definieer de waarde -1 als missing value. Vraag ter controle een beschrijving van de variabelen ‘Aantal Sigaretten’ en ‘Bloeddruk’ middels <Descriptives>. e. Maak een kruistabel <Crosstabs> met als rijvariabele geslacht en als kolomvariabele overgewicht. Hoeveel procent van de vrouwen heeft overgewicht? En van de mannen?
2 In een drietal ziekenhuizen werden van te vroeggeboren baby’s de volgende gegevens genoteerd: GEB_GEW: geboortegewicht in kg ZW_DUUR: duur zwangerschap in weken ZK_HUIS: code voor ziekenhuis (1, 2 of 3)
Deze gegevens zijn opgeslagen in de file GEBOORTE.SAV. a. Laat SPSS de file GEBOORTE.SAV lezen en sluit alle eerder gebruikte databestanden.
Zorg voor geschikte variable labels. b. Ga na door het maken van een frequentietabel na hoeveel baby’s er van elk ziekenhuis in
het bestand zijn opgenomen c. Bepaal het gemiddelde en de standaarddeviatie van variabelen die daarvoor in
aanmerking komen (Descriptives). d. Corrigeer de eerste case: de zwangerschap duurde niet 30, maar 32 weken. e. Voeg onderaan de gegevens van nog een baby toe: gewicht: 1.4, duur: 30 en ziekenhuis: 3 f. Zorg dat je in het in het Outputvenster staat ! Klik op <File> <Save As>.
Sla de uitvoer van SPSS op de i-schijf op en geef hem de naam OPG2.SPV. g. Zorg nu dat je in het Datavenster staat en sla, eveneens op de i-schijf, de gegevens op in
de file OPG2.SAV. 3 In de file LENGTE.SAV staan de lengte (in cm) en de leeftijd (in jaren) van 32 jongens in de
leeftijd van 7 t/m 10 jaar. Open deze file. Sluit het bestand GEBOORTE.SAV. a. Welke namen van variabelen worden gebruikt?

41
b. Bereken statistische kengetallen als gemiddelde en standaarddeviatie van beide variabelen.
c. Maak een frequentietabel van de variabele leeftijd.
4 Bij 100 mannelijke proefpersonen van dezelfde leeftijd en lengte werd de samenhang tussen roken en gewicht bepaald. Beide variabelen (Roken en Gewicht) werden daartoe in 2 klassen verdeeld: Roken: 0= nee 1 = ja Gewicht: 0= normaal (geen overgewicht) 1= overgewicht
Roken
Gewicht
Aantal
0
0
46 0
1
14
1
0
10 1
1
30
a. Voer de gegevens van de variabelen Roken, Gewicht en Aantal in het Datavenster in. b. Voorzie de variabelen van de juiste labels en stel het meetniveau in. c. Weeg de variabele Aantal (Weight Cases). d. Maak een kruistabel van de variabele Roken tegen Gewicht en bepaal hoeveel procent van de
personen die roken een overgewicht hebben. Hoeveel van de personen die niet roken hebben een overgewicht?
5 Open opniew het bestand HEARING.SAV. Sluit het data-bestand van oefening 4.
We gaan nu alleen werken met de variabele euroqol (Euroqal quality of life measurement on a scale of 0 tot 100). Maak een nieuwe variabele euroqolcat waarbij de waarden van euroqol in klassen ingedeeld worden. Controleer of euroqol missende waarden bevat, zo ja, definieer deze als missing value. De waarden van 0 t/m 50 van euroqol moeten bij de nieuwe variabele waarde 1 krijgen, 51 t/m 75 waarde 2, en 76 t/m 100 waarde 3, dus het hercoderingsvoorschrift luidt:
0 ≤ euroqol ≤ 50 -> euroqolcat =1 51 ≤ euroqol ≤ 75 -> euroqolcat =2 76 ≤ euroqol ≤ 100 -> euroqolcat =3
(Eventuele eerdere opdrachten in het Recode venster verwijder je middels reset). Controleer via de procedure Explore of de hercodering is goed gegaan. Neem de uitvoer
van Explore over in een WORD document. STAP-11: Selecteren

42
SPSS biedt de gebruiker de gelegenheid cases die aan bepaalde condities voldoen te selecteren. Bijvoorbeeld cases waarvoor de variabele Geslacht gelijk is aan '1', terwijl tegelijkertijd de variabele Leeftijd groter is dan 45, kunnen worden geselecteerd. Dat selecteren kan van tijdelijke aard zijn (tot het moment dat de selectie wordt opgeheven) of van blijvende aard (zie instructiefilmpje: selectcases.avi). In het eerste geval worden de NIET-geselecteerde cases in het actuele bestand gemarkeerd (=Filtered). In het andere geval worden de cases uit het actuele bestand verwijderd (=Deleted) en zijn daar ook niet meer in terug te brengen (anders dan door de gegevens opnieuw in te lezen). Voorzichtigheid is dus geboden!
11.1 Lees de file GEBOORTE.SAV in. Het bestand bevat 40 cases. De derde variabele bevat een code voor het deelnemende ziekenhuis (ZK_HUIS= 1, 2 of 3). Maak een frequentietabel van deze variabele. Controleer of de syntax-commando’s in de uitvoer staan. Zo niet, wijzig dan alsnog de instelling ((<edit> <options> ; tabblad Viewer, zie stap 8.3).
Voor de te verrichten analyses zijn alleen de gegevens van ziekenhuis=1 nodig. Via Menu-keuze <Data> en daarna <Select Cases> kom je in onderstaand venster:
We zijn onvoorzichtig en activeren de knop [ ] Delete unselected cases. Klik op if... en je komt in een venster dat gelegenheid biedt de conditie op te geven: zk_huis = 1. Als je vervolgens [Continue] en [OK] gebruikt wordt de selectie uitgevoerd. Het datavenster blijkt inderdaad nog maar 15 cases te bevatten. Natuurlijk hebben die allemaal de waarde '1' voor de variabele ZK_HUIS.
11.2 Maak je datavenster schoon middels <File><New><Data>. Sluit GEBOORTE.SAV maar sla
deze NIET op.

43
Laat SPSS vervolgens GEBOORTE.SAV opnieuw openen. Zoek het selectievenster weer op, maar kies nu voor Filter out unselected cases. Definieer onder [If] dezelfde conditie en voer de selectie uit. Je krijgt nu ook het Datavenster, maar ziet dat alle waarden er nog in staan. Alleen zijn de niet-geselecteerde cases in de nummerkolom (links) gemarkeerd met een schuine streep. Er is bovendien een nieuwe variabele gecreëerd: Filter_$. Die bevat een '0' voor de niet-geselecteerde en een '1' voor de geselecteerde cases. Wanneer je nu procedures uitvoert (bijv. frequencies, etc) hebben die slechts betrekking op de geselecteerde (= niet gemarkeerde) cases. Rechtsonder in het datavenster staat de melding ‘Filter on’ zodat je weet dat de selectie actief is.
Let op! · De selectie blijft bestaan totdat je de selectie opheft. Hef de selectie op door in het
selectie-venster de knop [ ] All Cases te activeren klik op [OK]. · Als je dat doet zul je zien dat de variabele Filter_$ blijft bestaan. Die kun je dus later nog
eens gebruiken. Zou je dan niet meer weten op welke selectie die variabele betrekking heeft dan kun je dubbelklikken op de naam van de variabele. Dit geldt overigens alleen voor de laatst uitgevoerde selectie!
· Stel dat je de cases wilt selecteren die betrekking hebben op ZK_HUIS=1 en ook nog voldoen aan de voorwaarde ZW_DUUR < 30. Je moet in dat geval de dubbele conditie in één keer opgeven: 'zk_huis = 1 AND zw_duur < 30'. In plaats van ‘AND’ kun je ook het teken ‘&’ gebruiken. Het is dus niet mogelijk die selectie in twee stappen uit te voeren!
· Voor een aantal procedures (Compute Variable, Recode into Same Variables, Recode into Different Variables, en Count Values within Cases) onder Transform worden ook voor de niet geselecteerde cases de transformaties verricht.
STAP-12: Split File

44
We gebruiken het bestand GEBOORTE.SAV om te demonstreren hoe je, voor elk van de drie individuele ziekenhuizen, procedures kunt uitvoeren. Stel dat je een procedure zoals Case Summaries of Descriptives wilt uitvoeren voor de variabele ZW_DUUR maar voor elk ziekenhuis apart dus voor ziekenhuis-1, voor ziekenhuis-2, en ziekenhuis3. Je kunt natuurlijk gebruik maken van hetgeen in de vorige stap is behandeld en per keer een ziekenhuis selecteren. Er is echter een handigere methode die we hier zullen demonstreren (zie instructiefilmpje splitfile.avi).
12.1 Gebruik weer GEBOORTE.SAV . Controleer of alle 40 cases weer meedoen. Via <Data> en <Split file> kom je in onderstaand venster:
In het filmpje werd de optie Compare groups gebruik. Selecteer nu echer de knop [ ] Organize output by groups en zet de variabele ZK_HUIS in het venster Groups based on. De knop [ ] voor Sort the file by.... is standaard geactiveerd, want de cases moeten in de goede volgorde liggen om Split File goed te laten verlopen. De cases moeten gesorteerd zijn, waarbij de sorteersleutel gelijk is aan de groepsvariabele(n). Na [OK] zie je in het datavenster dat de sortering is uitgevoerd en tevens staat rechtsonder vermeld dat Split File actief is (Split by zk_huis).

45
Voer nu op de gebruikelijke wijze de procedure Descriptives uit voor de variabelen GEB_GEW en ZW_DUUR.( <Analyze> <Descriptive Statistics> <Descriptives> etc). Je krijgt dan de volgende uitvoer: Descriptives zk_huis = 1,00
Descriptive Statisticsa
15 ,70 1,40 1,0733 ,2016615 26,00 35,00 30,0667 2,6313115
geb_gewzw_duurValid N (listwise)
N Minimum Maximum Mean Std. Deviation
zk_huis = 1,00a.
zk_huis = 2,00
Descriptive Statisticsa
14 ,80 1,90 1,4429 ,3390414 27,00 36,00 31,3571 2,9510714
geb_gewzw_duurValid N (listwise)
N Minimum Maximum Mean Std. Deviation
zk_huis = 2,00a.
zk_huis = 3,00
Descriptive Statisticsa
11 1,00 1,70 1,3182 ,2358711 28,00 36,00 32,0909 2,7732511
geb_gewzw_duurValid N (listwise)
N Minimum Maximum Mean Std. Deviation
zk_huis = 3,00a.
Uit de uitvoer is op te maken dat SPSS de drie ziekenhuizen apart heeft behandeld!
Je hebt hier gebruik gemaakt van één groepsvariabele, maar dat mogen er ook meer zijn. Dan wordt er voor elke combinatie van deze variabelen een aparte uitvoer gegeven. Denk aan een goede sortering! STAP-13: Grafische uitvoer en printen

46
Tot nu toe werd de uitvoer zichtbaar gemaakt in het Outputvenster en kon de inhoud van dit venster, eventueel na correctie, worden opgeslagen in een file. De uitvoer bestond uit tekst, soms uit tabellen en tekst. Een aantal procedures produceert behalve tekst ook plaatjes. Bij weer andere procedures bestaat de uitvoer uit louter plaatjes.
13.1 Laat SPSS de file NURSE2.SAV inlezen en sluit GEBOORTE.SAV (niet opslaan). Kies vervolgens voor <Analyze> <Descriptive Statistics> <Explore> voor de variabele TIJD. Je ziet dat SPSS uitvoer produceert in het bekende uitvoervenster: een soort Descriptives gevolgd door een Takbladgrafiek en een Boxplot van de gespecificeerde variabele. Wat een Takbladgrafiek en Boxplot precies inhoudt is nu even niet belangrijk.
13.2 Kies voor <Graphs> <Legacy Dialogs> en vervolgens voor <Histogram>. Selecteer in de bovenste witte balk van het venster de variabele TIJD en druk op [OK] (de rest van het venster vullen we nu niet in). SPSS maakt een histogram van de gekozen variabele. Controleer of dat inderdaad is gebeurd door het Outputvenster te bekijken. Door dubbel te klikken op het histogram kom je in de zogenaamde “SPSS Chart Editor”. In dit venster is het mogelijk de grafische uitvoer van het betreffende histogram naar wens te veranderen (te editen). Dit venster heeft namelijk zijn eigen menu- en knoppenbalk:
Als voorbeeld zullen we in opdracht 13.3 de kleur van de staven van het histogram veranderen.
13.3 Dubbelklik op een staaf en een schermpje met properties verschijnt. Hierin is het mogelijk om de gewenste kleur middels een klik met de muis te kiezen. Kies het tabblad ‘Fill and

47
Border’ , kies een kleur en druk vervolgens op [Apply]. De kleur van het histogram verandert meteen. De inhoud van het uitvoervenster kan rechtstreeks naar een printer worden gestuurd of worden opgeslagen in een Spo-file (zie Stap-3). Je kunt het histogram ook naar een WORD document kopieren middels <edit> <copy >. Probeer dit eens.
13.4 Om de computer een print-opdracht te geven klik je op <File> <Print>. Je komt dan in het volgende venster:
Klik op ‘Properties’ om in te stellen dat de printer 2 pagina’s per A4 print!!! Dat deze mogelijkheid bestaat, is handig om te weten aangezien je tijdens je studie regelmatig opdrachten met SPSS voor statistiek moet maken. Klik op <OK> en vervolgens in bovenstaand venster op <Annuleren>. (Het echt uitprinten komt nog wel!).

48
STAP-14: Rekenen met Compute Variabele SPSS biedt de mogelijkheid een nieuwe variabele te berekenen of te herberekenen. Daarbij moet je bedenken dat SPSS de berekening(en) case voor case uitvoert (zie instructiefilmpje: compute.avi).
14.1 Laat SPSS het bestand STAP12.SAV lezen. Sluit NURSE2.SAV.Ontdek middels
<Utilities> <Variables> dat er sprake is van zes variabelen (gewicht, lengte, nr, x, y en z) en dat bij lengte en y sprake is van ontbrekende waarden.
Stel je wil voor de zes personen de Quetelet-index berekenen. (Quetelet-index= het gewicht in kg gedeeld door het kwadraat van de lengte in meters).
14.2 Nadat je voor de opties <Transform> en <Compute Variable> hebt gekozen, krijg je het volgende venster:

49
Linksboven vul je de naam van de zogenaamde Targetvariable in. Dat is de naam van de variabele waarin het resultaat van de berekening wordt opgeslagen. Vul hier QUET in. In het venster Numeric Expression moet het rekenvoorschrift (de formule) komen. Bestaande variabelen die je nodig hebt voor de berekening kun je ophalen uit het venster links en m.b.v.
de pijl in het rekenvoorschrift plaatsen. Selecteer links de variabele ‘gewicht’ en breng die over naar het Numeric Expression (formule-)venster. Vervolgens wil je gaan delen. Het teken voor deze operatie is ‘/’. Klik op dat teken in de ‘rekenmachine’. Daarna haal je ‘lengte’ naar het formulevenster. Kwadrateren is machtsverheffen (teken: **) tot de macht 2. In het formule- venster moet nu staan: gewicht/lengte**2. Omdat machtsverheffen vóór delen wordt uitgevoerd, hoef je hier niet met haakjes te werken. Haakjes vind je overigens ook op het toetsenbord van de rekenmachine. In plaats van gebruik te maken van het variabelevenster en de toetsen van de rekenmachine, kun je ook de formule ‘gewoon’ intypen in het formulevenster. Als de formule gereed is kun je met [OK] SPSS de opdracht geven om de berekening uit te voeren. Het programma schakelt over naar het datavenster en na korte tijd zie je daar de nieuwe variabele verschijnen in de meest rechtse kolom. Je ziet in het datavenster dat op de vierde regel geen waarde voor QUET is ingevuld, maar dat er een ’.’ staat. Bij het rekenen in deze case kwam SPSS een ontbrekende waarde (-1) tegen. Omdat de waarde van QUET daardoor niet kon worden bepaald, is het een System Missing!
14.3 Bereken nu met behulp van <Compute Variable> de variabele NEW die gelijk is aan de som van X en Y, waarna die som wordt gedeeld door Z: (X+Y)/Z. Maak hiervoor eerst het venster van de ‘Target Variable’ en het venster van de ‘Numeric Expression’ leeg door rechtsonder op RESET te klikken. Als de berekening goed gaat, krijg je de volgende waarden in je datavenster voor de 6 cases:
Tip: Als je een nieuwe variabele maakt met Compute variable, is het handig om de gebruikte rekenkundige expressie als label aan de nieuwe variabele toe te kennen.

50
14.4 Vaak komt het voor dat je, afhankelijk van de inhoud van een variabele, andere rekenvoorschriften wilt geven. Bijvoorbeeld een bijdrage berekenen die wel afhankelijk is van INKOMEN, maar niet voor alle inkomens hetzelfde percentage bedraagt. Hiervoor gebruik je de [if]-knop. Laat SPSS het bestand STAP14.SAV lezen, sluit STAP12.SAV en zorg dat je via <Transform> en <Compute Variable> het rekenvenster krijgt. STAP14.SAV bevat drie variabelen: Nr, Geslacht en Inkomen. We willen nu een nieuwe variabele laten berekenen die we Bijdrage noemen. Deze variabele moet worden berekend volgens onderstaand rekenvoorschrift: Personen met een inkomen van 5000 of minder hoeven geen bijdrage te betalen. Deze laten we even buiten beschouwing. Personen met een inkomen > 5000 maar ≤ 7500 moeten als bijdrage 7.5% van hun inkomen betalen. Personen met een Inkomen > 7500 betalen als bijdrage 10% van hun inkomen Maak eerst het sommetje BIJDRAGE = INKOMEN * 0.075. Gebruik echter nog niet de [OK]-knop. Met behulp van [If] kom je in onderstaand venster. Kies de selectieknop [ ] bij 'Include if cases satisfies condition:’ en vul de voorwaarde in . De gewenste conditie bestaat uit twee delen en die delen moeten apart worden opgegeven en worden verbonden door de operators AND of &: Je dient dus in dit geval onder [If] op te geven:

51
Inkomen > 5000 AND Inkomen ≤ 7500 of: Inkomen > 5000 & Inkomen ≤ 7500. Druk vervolgens op [Continue] en in het volgende venster op [OK] om de rekenopdracht uit te voeren. Je ziet dat de opdracht voor 2 personen wordt uitgevoerd terwijl de anderen een System missing waarde krijgen. Herhaal vervolgens het rekenen voor Bijdrage = Inkomen * 0.10 met als voorwaarde onder [if] Inkomen > 7500. Hierbij geef je SPSS natuurlijk toestemming geeft om de 'existing' variable te overschrijven, want je wilt natuurlijk een aantal van de System missing waarden vervangen. Je ziet dat er 4 personen overblijven met een system missing. Dit zijn de mensen die geen bijdrage hoeven te betalen. Je kunt deze system missings eventueel hercoderen als 0 mbv. Het commando: <Transform> <Recode into Same Variables> vul in: old value: system missing; new value: 0 (zie stap 9).
Onderstaande tabel geeft de betekenis van de tekens (relationele operators) in het rekenscherm: = gelijk aan ~= niet gelijk aan < kleiner dan <= kleiner dan of gelijk aan > groter dan >= groter dan of gelijk aan +, -, *, / resp. plus, min, maal gedeeld door ** tot de macht ~ niet ( ) tussen haakjes Voor het combineren van rekenkundige expressies kan gebruikt worden gemaakt van: & en (ook: AND)
vb. gewicht >80 AND lengte > 1.80: je moet aan beide voorwaarden voldoen: iedereen die zwaarder is dan 80 kg EN langer dan 1,80 m
| of (ook: OR) vb. gewicht >80 OR lengte > 1.80: je hoeft maar aan 1 van de 2 voorwaarden te voldoen: iedereen die OF zwaarder is dan 80 kg OF langer dan 1,80 m
Opmerking: Zoals ook al opgemerkt in Stap 1 kunnen uitvoerfiles die gemaakt zijn met SPSS15 of eerder met als extensie .spo niet meer worden geopend in SPSS 16.0 en latere versies. Oplossing: Installeer ‘SPSS Smart Viewer’, download via SPSS website: http://www.spss.com/media/software/SPSS_Legacy_Viewer_win_en.exe In de ‘SPSS Smart’ Viewer zijn de oudere uitvoerfiles zowel te lezen als te editen.

52
STAP-15: Oefenen (bewaar alle output en controleer of de syntaxcommando’s in de output staan) Bij een onderzoek naar de risico’s op hart- en vaatziekten werden van een aantal personen een drietal cholesterolcomponenten bepaald en samen met leeftijd en geslacht opgeslagen in het bestand CHOLES.SAV. Het gaat om het ‘totale cholesterol’ (TCHOL), ‘goede cholesterol’ (HDL) en ‘slechte cholesterol’ (LDL). Ontbrekende waarden werden met -1 gecodeerd. Stel: jij bent de onderzoeker bij dit project. Open de file CHOLES.SAV, sluit STAP14.SAV en voer onderstaande opdrachten uit. a. Controleer of -1 als missende waarde is gedefinieerd voor de variabelen Tchol, HDL en
LDL. b. Bereken het gemiddelde voor Tchol, HDL en LDL voor mannen en vrouwen apart
(Split file) Zet vervolgens ‘Split file’ weer uit.
Van opdracht c,d, en e moet je de syntax bewaren omdat je die bij f moet aanpassen. Druk dus steeds op [Paste] ipv [OK] zodat de syntax bewaard blijft. Voer de opdrachten uit door (stukjes van) deze syntax te runnen (zie stap 8.2).
c. Je gaat de variabele LEEFTIJD indelen in catgeorieën.
De nieuwe variabele die gemaakt wordt met leeftijd heet LEEFCAT met de volgende waarden: · Jonger dan 40 (dus tot en met 39) krijgt de waarde 1; · Van 40 tot en met 49 jaar krijgt de waarde 2; · 50 jaar en ouder krijgt de waarde 3.
Stel zelf het juiste meetniveau van LEEFCAT in. Met behulp van Explore kun je controleren of je hercodering goed is gegaan; zet daarvoor LEEFTIJD bij dependent list en LEEFCAT bij factor list en controleer of het minimum en maximum van elke categorie klopt. d. Stel je bent alleen geïnteresseerd in de leeftijdscategorie 2 . Maak voor deze groep een
histogram van HDL met Explore; e. Zorg ervoor dat alle cases weer meedoen. Maak een kruistabel van SEKSE en LEEFCAT
met alle percentages. f. Helaas; de begeleidingscommissie van je onderzoek ziet de leeftijd graag ingedeeld in
andere categorieën, nl.: · Jonger dan 35 (dus tot en met 34) krijgt de waarde 1; · Van 35 tot en met 44 krijgt de waarde 2; · 45 jaar en ouder krijgt de waarde 3. Ze willen graag de nieuwe resultaten van vraag d en e. Gelukkig heb je de syntax nog. Als je alles goed hebt gedaan ziet deze er zo uit.

53
Pas de syntax aan en gebruik deze om d en e opnieuw te beantwoorden.
g. Nu nog een opgave waarbij je zelf data moet invoeren. Open een nieuw leeg bestand en voer de volgende gegevens zelf in. Bedenk zelf passende variabele-namen en geef codes en value labels voor de verschillende waarden van elke variabele. Denk ook aan het meetniveau.
6 studenten hebben een toets gemaakt en een cijfer ervoor gekregen (schaal 1-10) . Hun scores zijn: 9 7 5 9 6 8.
De eerste 3 studenten zijn jongens, de laatste 3 meisjes. De eerste 4 studenten komen uit Utrecht, de laatste 2 uit Limburg. Scoren de jongens gemiddeld hoger dan de meisjes? En scoren de Limburgse studenten hoger dan die uit Utrecht?