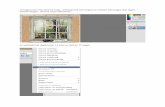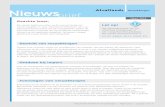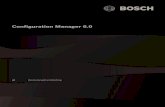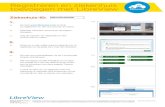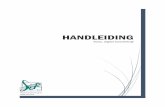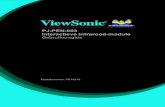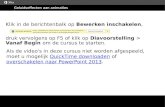Je begint met een nieuwe laag , achtergrond toevoegen en ...
SpeechExec - Philips · 2020. 2. 3. · werkbalk aan te passen. Selecteer het pictogram dat u wilt...
Transcript of SpeechExec - Philips · 2020. 2. 3. · werkbalk aan te passen. Selecteer het pictogram dat u wilt...

Gebruikershandleiding
LFH4512
Pro Transcribe 11.5
SpeechExec

2 Gebruikershandleiding
Inhoudsopgave
1 Belangrijk 3Over deze gebruikershandleiding 4
2 Uw SpeechExec dicteersoftware 5Overzichtsvenster SpeechExec-werklijst 5Overzicht SpeechExec-afspeelvenster 7
3 Aan de slag 9De software installeren 9De SpeechExec software starten 9
Een SpeechExec-gebruikersprofiel aanmaken 9SpeechExec help 10
4 Werken met Philips hardwareapparaten 11Het Philips-voetpedaal gebruiken 11
Voetpedaal 2330 11Voetpedaal 2310 / 2320 12
Gebruik hoofdtelefoons van Philips 13
De oorkussentjes vervangen 13De ophanghaak bevestigen 13
5 SpeechExec gebruiken 14Transcriptie 14Voltooi, onderbreek of annuleer een transcriptie 15Instructies 16
Een gesproken instructie afspelen 16Een speciale instructie afspelen 16
Een dicteerbestand verwijderen 16Een document toevoegen aan een dicteerbestand 17Dicteerbestanden ontvangen via e-mail 17
Automatisch dicteerbestanden verzenden en ontvangen 18
Auteursprofielen aanmaken voor gecodeerde dictaten 18
6 Meer van SpeechExec gebruiken 19Instellingsmenu 19Pocket Memo-configuratiewizard 20Het downloadproces vanuit de Pocket Memo configureren 20SpeechAir-configuratiewizard 21Configureer het downloadproces vanuit SpeechAir 21Voetpedaal- configuratiewizard 22Afspeelopties 22Meldingen en herinneringen 23Sneltoetscombinaties 24Philips SpeechLive gebruiken 24
SpeechLive configureren 24Spraakherkennings functies 25
Spraakherkenning instellen 25Spraakherkenning gebruiken 26Afspelen en corrigeren van getranscribeerde opnames 27
7 Problemen oplossen 28
8 Technische gegevens 30Systeemvereisten 30

3Gebruikershandleiding
Veiligheid
• Maak een back-up van uw bestanden. Philips is niet verantwoordelijk voor enig gegevensverlies.
Gehoorbescherming
Neem de volgende richtlijnen in acht als u een hoofdtelefoon gebruikt:
• Stel het volume in op een gemiddelde stand om gehoorbeschadiging te voorkomen.
• Stel het volume niet zo hoog in dat u niet kunt horen wat er om u heen gebeurt.
• Wees in mogelijk gevaarlijke situaties uiterst voorzichtig of staak het gebruik voor een poosje.
Weggooien van oude producten
Het symbool van de doorgekruiste afvalbak op een product betekent dat het voldoet aan de Europese richtlijn 2011/65/EU. Zoek uit hoe het plaatselijke gescheiden inzamelsysteem voor elektrische en elektronische producten werkt. Handel volgens de plaatselijke voorschriften en gooi uw oude producten niet weg met het normale huisvuil. Als u uw oude producten op de juiste manier weggooit, voorkomt u dat het milieu en de volksgezondheid hier schade van ondervinden.
1 Belangrijk
In deze gebruikershandleiding staat de basisinstallatieprocedure voor de SpeechExec software en het gerelateerde gebruik ervan met de dicteerhardware SpeechMike, Pocket Memo en SpeechAir.
Niet alle apparaten die in de gebruikershandleiding worden genoemd zitten in de verpakking. Beschrijvingen van de apparaten en accessoires dienen alleen ter informatie en verplichten Philips niet om enige van deze accessoires bij dit product te leveren.
Tip
• Zie de helpfunctie voor meer informatie over het gebruik van de SpeechExec software (druk op het toetsenbord op F1).
Philips behoudt het recht om de producten op ieder moment te veranderen en is niet verplicht eerder geleverde producten hierop aan te passen.
Het materiaal in deze gebruikershandleiding is geschikt voor het beoogde gebruik van het systeem. Als het product, of de individuele modules of procedures worden gebruikt voor andere doeleinden dan die hierin worden beschreven, dient te worden bevestigd dat zij hiervoor geldig en geschikt zijn.
eeeeeeee›

4 Gebruikershandleiding
Over deze gebruikershandleiding
Op de volgende pagina's vindt u een kort overzicht van uw software. Zie de volgende hoofdstukken van deze gebruikershandleiding voor een uitgebreide beschrijving. Lees de instructies aandachtig door.
Gebruikte symbolen
Opmerking
• Dit symbool geeft notities aan waar u bij het gebruik van de software rekening mee dient te houden.
Tip
• Met dit symbool wordt er informatie verstrekt waarmee u uw software efficiënter en eenvoudiger kunt gebruiken.
Waarschuwing
• Dit symbool waarschuwt voor schade aan het apparaat en mogelijk gegevensverlies. Er kan schade ontstaan door verkeerd gebruik.

5Gebruikershandleiding
2 Uw SpeechExec dicteersoftware
Gefeliciteerd met uw aankoop en welkom bij Philips!
Om volledig te kunnen profiteren van de service die Philips biedt, vindt u op onze website verdere ondersteuning, zoals gebruikershandleidingen, softwaredownloads, garantie-informatie en meer: www.philips.com/dictation.
Overzichtsvenster SpeechExec-werklijstMet de werklijst kunt u de lijst dicteerbestanden beheren, dictaateigenschappen instellen en verschillende instellingen wijzigen.
1
2
3
6
5
7
4
1 Op de menubalk aan de bovenkant staan functies verdeeld over menu's.
2 Op de werkbalk staan functies voor het afspelen en bewerken van dicteerbestanden. Gerelateerde functies staan bij elkaar.
De transcriptie starten (open het geselecteerde dicteerbestand in de speler) Het afspelen van het geselecteerde dicteerbestand starten/stoppen Bestanden toevoegen aan de wachtrij voor spraakherkenning De dictaateigenschappen van een bestand weergeven Een document bijvoegen Bijgevoegd document openen Het venster Algemene instellingen# weergeven Het instelvenster voor een aangesloten Philips SpeechAir-recorder weergeven Het instelvenster voor een aangesloten Philips Pocket Memo-recorder weergeven

6 Gebruikershandleiding
De instellingen voor een Philips-voetpedaal weergeven Een nieuw e-mailbericht aanmaken met het geselecteerde dicteerbestand als bijlage
De getoonde informatie in de werklijst vernieuwen De download van een aangesloten Philips Pocket Memo of SpeechAir recorder naar een pc starten
E-mails met dictaten verzenden en ontvangen via een verbonden e-mailsysteem
Items in uw dictatenlijst zoeken De helpfunctie openen De werklijst in Carousel-modus weergeven Het venster SpeechLive-instellingen weergeven De wachtrij met dicteerbestanden voor SpeechLive-upload weergeven Een dictaat naar SpeechLive transcriptieservice verzenden Een dictaat terugroepen uit SpeechLive transcriptieservice Een dictaat naar de SpeechLive spraakherkenningsservice verzenden Meer over Philips dicteerproducten
Opmerking
• Klik op Instellingen > Algemene instellingen op de menubalk en selecteer Werklijst > Werkbalk om de werkbalk aan te passen. Selecteer het pictogram dat u wilt toevoegen in de linkerkolom en klik op de knop Item toevoegen.
3 De mappenlijst toont de mappenstructuur. De structuur is afhankelijk van persoonlijke of vooraf geconfigureerde instellingen. Klik op de pijl links van een map om de mappenstructuur weer te geven.
4 De lijst dicteerbestanden toont informatie over de dicteerbestanden in de geselecteerde map. In de kolommen staan de eigenschappen van de dicteerbestanden. Verander de focus van boomweergave en dictatenlijstweergave door in elk venster te klikken.
5 In het Scherm voor de herkennings- en aanpassingswachtrij vindt u informatie over de dicteerbestanden in de wachtrij voor offline spraakherkenning. Zie voor meer informatie Spraakherkenning gebruiken.
6 Het scherm van het apparaat verschijnt als een Pocket Memo of een SpeechAir is aangesloten. Hiermee kunnen gebruikers dicteerbestanden die op de Pocket Memo of de SpeechAir staan weergeven of afspelen en de instellingen van het aangesloten apparaat configureren.

7Gebruikershandleiding
7 In de statusbalk aan de onderkant van het venster staat informatie over dictaatmanagement, zoals het aantal dicteerbestanden in de map, het aantal dicteerbestanden met prioriteit en de naam van de huidige gebruiker.
Overzicht SpeechExec-afspeelvensterMet de spelermodule kunnen bestanden die met SpeechExec Pro Dictate of een Pocket Memo gemaakt zijn worden afgespeeld.
9
12
8
16
17
15
10
11
13
14
Uitgebreide modus
1213 179 10 1415 1612
Compacte modus
8 Op de titelbalk staat de bestandsnaam.
9 Instructie is door de auteur opgenomen commentaar dat gericht is aan de persoon die het dictaat transcribeert. Zie voor meer informatie Instructies.
Een speciale instructie afspelen Naar de vorige gesproken instructie springen Naar de volgende gesproken instructie springen
10 Positieschuif: Toont bestandsinformatie, zoals volledige bestandslengte en de huidige positie in het geluidsbestand tijdens het afspelen. De duur van de opname wordt boven de schuifregelaar weergegeven in UU:MM:SS (uren:minuten:seconden).
11 Audiovolumemeter: Toont het audio-outputniveau

8 Gebruikershandleiding
12 Audiowerkbalk:
Afspelen starten/pauzeren Huidige actie onderbreken (opnemen, afspelen) Naar het begin van het dictaat springen Snel terugspoelen Snel vooruitspoelen Naar het einde van het dictaat springen Het afspeelvolume aanpassen De afspeelsnelheid aanpassen De afspeeltoon aanpassen De afspeelbalans aanpassen
13 De menubalk weergeven/verbergen
14 Afsluiten: Sluit het dicteerbestand zonder de wijzigingen op te slaan.
15 Schakelen tussen compacte (standaardinstelling) en uitgebreide modus van het afspeelvenster. Het venster dictaateigenschappen weergeven
Het venster audio-instellingen weergeven De helpfunctie openen
16 Voltooien: Sluit het dicteerbestand en markeer de transcriptie als voltooid. Het dicteerbestand wordt verplaatst naar de map Archief.
17 Opslaan als concept: Klik op het dicteerbestand en markeer het als onderbroken. Dit betekent dat het werk aan het dicteerbestand tijdelijk is onderbroken en later wordt hervat.

9Gebruikershandleiding
De SpeechExec software starten
Als de optie om de SpeechExec automatisch te starten aangevinkt is in Instellingen > Algemene instellingen > Werklijst > Opstarten, start het programma zodra uw systeem opstart.Om het programma handmatig te starten, opent u het Windows startmenu en selecteert u Philips SpeechExec Pro .
Een SpeechExec-gebruikersprofiel aanmaken
Als u SpeechExec voor het eerst gebruikt, begeleidt een wizard u stap voor stap door het configuratieproces voor het aanmaken van een nieuw gebruikersprofiel en het configureren van uw eerste belangrijkste instellingen.
Volg de instructies op het scherm om:• Geef een gebruikersnaam op. De
gebruikersnaam geeft aan wie als laatste aan het dicteerbestand heeft gewerkt.
• Nog een wizard starten om SpeechLive te configureren
• Stel de map in waarin u de Wachtende dictaten wilt opslaan. De wachtende dictaten staan in de map Te doen in de werklijst. In de map Te doen worden al uw inputmappen verzameld in een overzichtsmap.
• Start een andere wizard om een Philips-voetpedaal te configureren. Zie voor meer informatie Voetpedaal- configuratiewizard.
• Configureer de instellingen voor de meldingen over een 'nieuw dictaat' in uw map Te doen.
3 Aan de slag
De software installeren
Opmerking
• Wij raden u aan het meest recente servicepack te installeren voordat u SpeechExec installeert.
• Voor offline werk heeft SpeechExec minstens één keer per 7 dagen een internetverbinding nodig.
• Er zijn beheerdersrechten nodig om de software te installeren. Neem voor meer informatie contact op met uw systeembeheerder.
• Voor de installatie van SpeechExec is een licentiesleutel voor het abonnement nodig (beginnend met PTCO-112-...). U vindt de licentie in de folder in de doos of in de binnenzijde van de doos.
• Bewaar uw productcode op een veilige plaats zodat u deze bij eventuele ondersteuningsvragen bij de hand hebt. Verloren productcodes kunnen niet worden hersteld!
1 Download het installatiebestand via www.speechexec.com/install.
2 Pak het bestand dat u hebt gedownload uit en start het setup.exe bestand.
3 Als er wordt gevraagd of de toepassing dingen op uw computer mag aanpassen, klikt u op Ja.
4 Volg de instructies van het installatie-programma op het scherm.

10 Gebruikershandleiding
Opmerking
• U kunt deze instellingen later via Instellingen wijzigen. Zie voor meer informatie Instellingsmenu.
Tip
• Als u in een netwerk werkt, dient u een map op een toegewezen netwerkschijf te selecteren waarin de voltooide dictaten van de auteur worden opgeslagen. Dit zullen uw wachtende dictaten zijn.
SpeechExec help
Zie de helpfunctie voor meer informatie over het gebruik van de SpeechExec software. De helpfunctie starten:• Druk op F1 op het toetsenbord• Klik op de knop op de werkbalk in de
werklijst of de recorder.

11Gebruikershandleiding
1 Houd de rechterknop ingedrukt om snel vooruit te spoelen. Laat de knop los als het vooruitspoelen de gewenste positie heeft bereikt. Houd de middenknop ingedrukt om verder te gaan met afspelen.
2 Houd de middenknop ingedrukt om af te spelen. Laat de middelste knop weer los om het afspelen te stoppen.
3 Houd de rechterknop ingedrukt om terug te spoelen. Laat de knop los als het terugspoelen de gewenste positie heeft bereikt. Houd de middenknop ingedrukt om verder te gaan met afspelen.
4 Druk kort op de bovenknop om een dictaat te voltooien.
Tip
• Gebruik de configuratiewizard voor het voetpedaal om knopfuncties naar wens te wijzigen. Zie voor meer informatie Voetpedaal- configuratiewizard.
• Als de middenknop is uitgeschakeld via de Philips SpeechControl-software, kan het worden vastgezet met de schakelaar aan de onderkant van het voetpedaal.
Model: ACC2330/00S/N: 000000KW: 540Made in Hungary
4 Werken met Philips hard-wareappara-ten
Philips hardware, zoals voetpedalen, hoofdtelefoons, de Pocket Memo of de SpeechAir zijn geschikt voor SpeechExec.
Het Philips-voetpedaal gebruiken
Het Philips-voetpedaal is een ergonomisch, handsfree apparaat om transcriptiebestanden af te spelen.
Voetpedaal 2330
Het Philips-voetpedaal 2330 heeft vier knoppen: een linkerknop 1 , een middenknop 2 , een rechterknop 3 en een bovenknop 4 .
Het voetpedaal 2330 heeft standaard de volgende instellingen:
ACC2330
1 2 3
4

12 Gebruikershandleiding
Voetpedaal 2310 / 2320
De voetpedalen 2310 en 2320 hebben elk drie knoppen: snel terugspoelen 1 , snel vooruitspoelen 2 en afspelen 3 .
ACC2310
1
2
3
ACC2320
12 3
1 Houd de knop ingedrukt om snel terug te spoelen. Laat de knop los als het terugspoelen de gewenste positie heeft bereikt.
2 Houd de knop ingedrukt om vooruit te spoelen. Laat de knop los als het vooruitspoelen de gewenste positie heeft bereikt. .
3 De knop start het afspelen. De functionering voor het starten en stoppen hangt af van de positie van de afspeelknop onderaan het voetpedaal:
• N (Neutrale) positie: Houd de rechterknop ingedrukt om verder te gaan met afspelen. Als u de knop loslaat, stopt het afspelen.
• T (Toggle) positie: Houd de rechterknop voor continu afspelen ingedrukt. Druk opnieuw op de rechterknop om het afspelen te stoppen.
Model: ACC2330/00S/N: 000000KW: 540Made in Hungary
NT
NT

13Gebruikershandleiding
De ophanghaak bevestigen
Bekijk de illustratie om de bevestigingshaak te plaatsen:
1 2
3 4
Gebruik hoofdtelefoons van Philips
De hoofdtelefoon heeft zachte oorkussentjes voor draagcomfort en een bevestigingshaak waarmee de hoofdtelefoon aan een monitor kan worden bevestigd.
Waarschuwing
• Luister met gematigd volume om gehoorbeschadiging te voorkomen.
De oorkussentjes vervangen
Bekijk de afbeelding hieronder om de oorkussentjes te vervangen:
1 2
3 4

14 Gebruikershandleiding
5 SpeechExec gebruiken
Opmerking
• Standaard wordt het afspeelvenster boven alle andere apps weergegeven. Hiermee kan een transcribent met een andere app (zoals Microsoft Word) werken terwijl het afspeelvenster op de voorgrond zichtbaar is.
Om de positie van de speler in de compacte modus te wijzigen:
• Beweeg de cursor in de sectie naast het pijltje van het menu, houd de linkermuisknop ingedrukt en sleep de werkbalk naar een andere plek.
• Standaard is het SpeechExec-venster niet zichtbaar op de achtergrond terwijl het afspeelvenster open is. U kunt de zichtbaarheid van het SpeechExec-venster instellen via Instellingen > Algemene instellingen > Werklijst > Zichtbaarheid.
Transcriptie
Opmerking
• In dit hoofdstuk wordt beschreven hoe u transcribeert met behulp van het Philips-voetpedaal ACC2330. Als er een ander model voetpedaal wordt gebruikt of als de standaardinstellingen van het voetpedaal zijn veranderd, werkt de voetpedaal mogelijk anders. Zie Het Philips-voetpedaal gebruiken voor meer informatie over andere modellen Philips-voetpedalen.
Om een dictaat te transcriberen:
1 Sluit het voetpedaal aan op de computer.
2 Start SpeechExec.
3 Klik in het venster van SpeechExec op een dicteerbestand uit de lijst en klik op de knop Start transcriptie op de werkbalk.
X Het afspeelvenster wordt weergegeven en de status verandert in Transcriptie wordt uitgevoerd. Als er een tekstverwerkingsprogramma (zoals Microsoft Word) voor transcriptie is toegewezen in het instellingsmenu, zal dit ook openen (zie voor meer informatie Instellingsmenu).
4 Druk op de middenknop van het voetpedaal of klik op de knop Weergave/Pauze op de van de speler om het afspelen te starten. Laat de middenknop van het voetpedaal los of klik op de knop Weergave/Pauze op de werkbalk van de speler om het afspelen te stoppen.

15Gebruikershandleiding
Voltooi, onderbreek of annuleer een transcriptie
Markeer een transcriptie als voltooid
• Druk het bovenste pedaal van het Philips-voetpedaal 2330 kort in of klik op Voltooien in het afspeelvenster.
X Het dicteerbestand wordt verplaatst naar de map.
Een transcriptie onderbreken
Markeer een dicteerbestand als onderbroken om de transcriptie tijdelijk te onderbreken en later te voltooien.
Een transcriptie onderbreken:
• Klik in het afspeelvenster op Opslaan als kladversie.
X De opnamestatus verandert in Transcriptie onderbroken.
Een transcriptie annuleren
• Om de transcriptie te annuleren zonder de wijzigingen op te slaan, klikt u op de knop Afsluiten in het afspeelvenster.
5 Houd de rechterknop van het voetpedaal ingedrukt of klik op de knop op de werkbalk van de speler om snel terug te spoelen. Laat de knop los of klik op de knop Weergave/Pauze in de werkbalk van de speler als u op de gewenste positie bent aanbeland.
6 Houd de linkerknop van het voetpedaal ingedrukt of klik op de knop op de werkbalk van de speler om snel vooruit te spoelen. Laat de knop los of klik op de knop Weergave/Pauze in de werkbalk van de speler als u op de gewenste positie bent aanbeland.
7 Druk kort op de bovenknop van het voetpedaal of klik op Voltooien, op Opslaan als kladversie of op Afsluiten op de werkbalk van de speler om de transcriptie te voltooien. Zie voor meer informatie Voltooi, onderbreek of annuleer een transcriptie.
Tip
• Met SpeechExec kunt u tijdens de transcriptie de functionering van de speler aanpassen. Zie voor meer informatie Afspeelopties.

16 Gebruikershandleiding
Instructies
Instructie is door de auteur opgenomen commentaar dat gericht is aan de persoon die het dictaat transcribeert. SpeechExec ondersteunt twee soorten instructies:
• Gesproken instructies worden in het geluidsbestand van het dictaat opgeslagen op de plek waar ze werden opgenomen. Voorbeelden: de juiste spelling van een naam of technische term, of instructies om een nieuwe alinea te beginnen
• Speciale instructies worden normaal gesproken aan het begin van een dictaat opgenomen en bevatten informatie met betrekking tot het dictaat. Speciale instructies worden in een apart geluidsbestand opgeslagen.Voorbeelden: instructies voor documentopmaak, namen van personen voor wie een exemplaar bedoeld is of leveringsinstructies
Een gesproken instructie afspelen
Er wordt een gesproken instructie opgeslagen in het dicteerbestand op de plek waar de instructie daadwerkelijk werd opgenomen. U ziet een witte balk in de schuifregelaar.
1 Klik op Weergave/Pauze om een gesproken instructie af te spelen zoals elk ander deel van het dictaat.
2 Klik op de knop om naar de vorige gesproken instructie te springen.
3 Klik op de knop om naar de volgende gesproken instructie te springen.
Een speciale instructie afspelen
In het afspeelvenster geeft het pictogram aan dat de opname een speciale
instructie bevat.
1 Klik op in het afspeelvenster om de speciale instructies af te spelen.
2 Klik nogmaals op om het afspelen van de speciale instructie te stoppen.
Een dicteerbestand verwijderen
1 Selecteer de te verwijderen dictaten in de werklijst. Houd de Shift-toets op het toetsenbord ingedrukt en klik op de gewenste bestanden om meer dan één bestand tegelijk te selecteren.
2 Klik in de menubalk op Bewerken > Verwijderen om de geselecteerde dicteerbestanden te verwijderen.

17Gebruikershandleiding
Dicteerbestanden ontvangen via e-mail
Met SpeechExec kunnen dicteerbestanden via e-mail ontvangen worden en in de dictatenlijst van SpeechExec worden gezet.
Een e-mailprofiel aanmaken
Voordat u dicteerbestanden per e-mail kunt ontvangen, dient u een e-mailprofiel aan te maken.
1 Klik op Instellingen > Algemene instellingen op de menubalk om het instellingsmenu te openen en selecteer Levering > E-mail in de lijst aan de linkerkant.
2 Klik op Toevoegen… om een nieuw profiel toe te voegen. Selecteer het soort profiel, voer een profielnaam in en klik op OK.
X Het venster met de instellingen voor het geselecteerde profiel wordt weergegeven.
3 Voer de instellingen voor het geselecteerde profiel in en klik op OK om het profiel op te slaan en sluit het venster.
Dictaten downloaden vanuit uw e-mailaccount
• Klik op Verzenden en ontvangen op de werkbalk om de dicteerbestanden uit uw e-mailaccount te halen. Zie voor meer informatie over het automatisch downloaden van dicteerbestanden Automatisch dicteerbestanden verzenden en ontvangen.
Een document toevoegen aan een dicteerbestand
In SpeechExec kan een document, zoals een getranscribeerde tekst, worden toegevoegd aan een dicteerbestand.
1 Selecteer het dicteerbestand dat moet worden bijgevoegd in de dictatenlijst.
2 Klik op op de werkbalk en selecteer het document dat u wilt bijvoegen.
X Een kopie van het geselecteerde bestand wordt opgeslagen in de gebruikersmap van SpeechExec en de naam ervan verandert in de naam van het dicteerbestand. Als er al een bestand aan het dicteerbestand is gekoppeld, wordt er aan de gebruiker gevraagd of hij dit bestand wil overschrijven. Een pictogram van een paperclip in de werklijst betekent dat er een bestand aan het dictaat gekoppeld is.
3 Om de bijlage te openen, selecteert u een dicteerbestand in de dictatenlijst en klikt u op de knop op de werkbalk.
4 Om een bijlage bij een dicteerbestand te verwijderen, klikt u op Bewerken > Document verwijderen op de menubalk en geeft u aan waar u het bestand wilt opslaan.
Opmerking
• Bestanden met de extensies .xml, .sfd, .dir, .dll, .exe, .bat en .com kunnen niet worden bijgevoegd.

18 Gebruikershandleiding
Automatisch dicteerbestanden verzenden en ontvangen
Standaard worden de dicteerbestanden in de map Te versturen taken alleen verzonden nadat u op de werkbalk op
Verzenden en ontvangen hebt geklikt. U kunt deze instelling echter wijzigen en dicteerbestanden automatisch verzenden en ontvangen.
Om dictaten automatisch te verzenden en ontvangen:
1 Klik op Instellingen > Algemene in-stellingen op de menubalk om het in-stellingsmenu te openen en selecteer Levering > Verzenden/Ontvangen in de lijst aan de linkerkant.
2 Activeer de optie Automatisch ver-zenden en ontvangen en geef een tijdsinterval op voor het automatisch verzenden en ontvangen van dictaten.
3 Klik op OK om de instellingen op te slaan.
X De dicteerbestanden in de map Te versturen taken zullen nu automatisch per e-mail worden verzonden.
X Dicteerbestanden die als bijlage aan een e-mail gekoppeld zijn, worden nu automatisch naar uw Inbox verplaatst.
Opmerking
• De map Te versturen taken wordt standaard verborgen. Om de map Te versturen taken in de Mappenlijst te tonen, klikt u op Instellingen > Algemene instellingen op de menubalk en selecteert u Werklijst > Mappen in de lijst aan de linkerkant. Klik op Te versturen taken en verander de optie Zichtbaar in Ja.
Auteursprofielen aanmaken voor gecodeerde dictaten
Wij raden u aan auteursprofielen aan te maken als u met gecodeerde dicteerbestanden werkt. De auteursprofielen worden gebruikt om dicteerbestanden voor elke auteur te onderscheiden.
1 Klik op Instellingen > Algemene instellingen op de menubalk om het instellingsmenu te openen en selecteer Regels > Auteursprofielen in de lijst aan de linkerkant.
2 Klik op de knop Toevoegen…. X Het venster Nieuw auteursprofiel wordt weergegeven.
3 Voer de auteursnaam in, kies de map waarin u de dicteerbestanden van de auteur wilt opslaan en voer het wachtwoord van de auteur in om de codering van de gecodeerde bestanden automatisch op te heffen.
4 Klik op OK om het profiel op te slaan en sluit het venster.

19Gebruikershandleiding
Opmerking
• Alle of sommige instellingen kunnen vooraf worden geconfigureerd en versleuteld door uw systeembeheerder. Versleutelde instellingen zijn alleen-lezen.
6 Meer van SpeechExec gebruiken
InstellingsmenuIn de Algemene instellingen kunt u veel instellingen van de app personaliseren, zoals dictaatopties, codering, gebruikersprofielen, leveringsregels, software-updates en werklijstopties. Hiermee kunnen eveneens de instellingen van SpeechMike, Pocket Memo, SpeechAir, een voetpedaal en van een recorder/speler worden geconfigureerd.
1 Klik op Instellingen > Algemene instellingen op de menubalk om het instellingsmenu te openen. In het linker tabblad staat de lijst met beschikbare instellingen.
2 Selecteer een optie uit de lijst om de gerelateerde opties in het rechter tabblad weer te geven.
3 Klik op Toepassen om de instellingen op te slaan of klik op OK om de instellingen op te slaan en sluit het venster.

20 Gebruikershandleiding
Pocket Memo-configuratiewizard
De Pocket Memo-configuratiewizard begeleidt u door de configuratieprocedure en de instellingen van een Pocket Memo.
1 Zorg ervoor dat de Pocket Memo aan staat en sluit het apparaat met een USB-kabel aan op de computer.
2 Start de Philips SpeechExec software.
3 Klik op Instellingen > Algemene instellingen op de menubalk van de SpeechExec om het instellingsmenu te openen en selecteer DPM-configuratie > DPM-wizard in de lijst aan de linkerkant.
4 Klik op Start Wizard… om de wizard te openen. Volg de instructies op het scherm om de Pocket Memo in te stellen.
5 Klik op Voltooien om de wizard te sluiten en het versturen van de nieuwe instellingen naar de Pocket Memo te bevestigen.
Het downloadproces vanuit de Pocket Memo configurerenHoe en welke bestanden er na het aansluiten van een Pocket Memo worden gedownload, kunt u configureren in het instellingsmenu.
1 Zorg ervoor dat de Pocket Memo aan staat en sluit het apparaat met een USB-kabel aan op de computer.
2 Klik op Instellingen > Algemene instellingen op de menubalk en selecteer DPM-configuratie > DPM-instellingen in de lijst aan de linkerkant.
3 Klik op Configuratie starten…. X Het venster Recorderconfiguratie opent.
4 Klik op Downloaden in het linker tabblad.
5 Selecteer de te downloaden bestanden op de Pocket Memo. Met de downloadinstellingen kan de gebruiker aangeven of bestanden na het downloaden van de Pocket Memo moeten worden verwijderd of niet.
6 Klik op OK om de instellingen op te slaan en het verzenden van de instellingen naar de Pocket Memo te bevestigen.

21Gebruikershandleiding
Configureer het downloadproces vanuit SpeechAir
Hoe en welke bestanden er na het aansluiten van een SpeechAir worden gedownload, kunt u configureren in het instellingsmenu.
1 Zorg ervoor dat de SpeechAir aan staat en sluit het apparaat met een USB-kabel aan op de computer.
2 Klik op Instellingen > Algemene instellingen op de menubalk en selecteer Configuratie SpeechAir > Download in de lijst aan de linkerkant.
3 Selecteer in de sectie Bestandstype downloaden welke bestanden u vanuit SpeechAir wilt downloaden.De gebruiker kan met de downloadinstellingen eveneens aangeven of bestanden na het downloaden van de SpeechAir moeten worden verwijderd of niet.
4 Klik op OK om de instellingen op te slaan en sluit het venster.
SpeechAir-configuratiewizard
De SpeechAir-configuratiewizard begeleidt u door de configuratieprocedure en de instellingen van een SpeechAir.
1 Zorg ervoor dat de SpeechAir aan staat en sluit het apparaat met een USB-kabel aan op de computer.
2 Klik op Instellingen > Algemene instellingen op de menubalk en selecteer Configuratie SpeechAir > Configuratie apparatenin de lijst aan de linkerkant.
3 Klik op SpeechAir-wizard openen... om de wizard te openen. Volg de instructies op het scherm om de SpeechAir in te stellen.
4 Klik op Voltooien om de wizard af te sluiten en het versturen van de nieuwe instellingen naar de SpeechAir te bevestigen.

22 Gebruikershandleiding
Voetpedaal- configuratiewizard
Gebruik de configuratiewizard voor het voetpedaal om knopfuncties naar wens te wijzigen.
1 Sluit het voetpedaal aan op de computer.
2 Start de Philips SpeechExec software.
3 Klik op Instellingen > Algemene instellingen op de menubalk om het instellingsmenu te openen en selecteer Configuratie voetpedaal > Wizard voetpedaal in de lijst aan de linkerkant.
4 Klik op Start wizard… om de wizard te openen. Volg de instructies op het scherm om het voetpedaal in te stellen.
5 Klik op Voltooien om de wizard te sluiten en de nieuwe instellingen op te slaan.
AfspeeloptiesStel uw speler in volgens uw eigen voorkeuren. Met SpeechExec kunnen afspeelopties worden ingesteld, zoals akoestische feedback tijdens het terug- of vooruitspoelen, spoelsnelheid, automatische backspace en akoestische meldingen voor gesproken instructies.
1 Klik op Instellingen > Algemene instellingen op de menubalk om het instellingsmenu te openen en selecteer Speler > Afspelen in de lijst aan de linkerkant.
2 Bepaal uw voorkeuren voor de speler:
• Akoestische feedback: schakel deze optie in om de opname te horen terwijl u hem vooruit- of terugspoelt.
• Spoelsnelheid: stel de snelheid voor terug- en vooruitspoelen in.
• Automatische backspace: schakel deze optie in en voer het aantal seconden te selecteren dat u wilt terugspringen in uw geluidsbestand als u weer begint met afspelen.
• Akoestische melding van gesproken instructie: schakel deze optie in om tijdens het afspelen een piepje te horen aan het begin van een gesproken instructie.
• Automatisch afspelen hervatten na plaatsing in geluid: activeer deze optie om automatisch afspelen te starten nadat u tot een gewenste positie terug- of vooruit heeft gespoeld.
3 Klik op OK om de instellingen op te slaan en sluit het venster.

23Gebruikershandleiding
• Alleen dictaten met een hoge prioriteit: ontvang meldingen voor dictaten die een prioriteitswaarde hebben die groter is dan of gelijk is aan de grens die is ingesteld onder Algemene instellingen > Werklijst > Dictatenlijst.
• Geluidmelding: als er een nieuw dictaat binnenkomt, hoort u een geluid.
Opmerking
• Als u meldingen inschakelt en het geluid uitzet, krijgt u visuele meldingen in venstertjes.
3 Schakel de optie Melding aan in en geeft een tijdsinterval aan voor meldingen over dicteerbestanden in de wachtrij voor transcriptie.
4 Schakel de optie Automatisch sluiten in en geef aan hoe lang u meldingen wilt laten weergeven.
5 Klik op OK om de instellingen op te slaan en sluit het venster.
Meldingen en herinneringen
SpeechExec kan de transcribent meldingen sturen als er nieuwe dicteerbestanden in de map Te doen worden gezet en herinneren aan ongetranscribeerde dicteerbestanden. Een transcribent kan een visuele of akoestische melding (piepje) krijgen als er een nieuw dictaat beschikbaar is voor transcriptie.
1 Klik op Instellingen > Algemene instellingen op de menubalk om het instellingsmenu te openen en selecteer Werklijst > Melding in de lijst aan de linkerkant.
2 Bepaal uw voorkeurstype voor de meldingen van nieuwe dicteerbestanden.

24 Gebruikershandleiding
SneltoetscombinatiesSneltoetscombinaties kosten minder tijd omdat het niet nodig is om uw handen van het toetsenbord te halen om voor het gebruik van de muis.
Een nieuwe sneltoetscombinatie instellen:
1 Klik op Instellingen > Algemene instellingen op de menubalk om het instellingsmenu te openen en selecteer Werklijst > Sneltoetscombinaties in de lijst aan de linkerkant.
X Aan de rechterkant vindt u een lijst met acties waaraan u een sneltoetscombinatie kunt toewijzen.
2 Klik op een actie uit de lijst, druk op de gewenste toetscombinatie en klik op Toewijzen.
3 Klik op de sneltoets in de lijst en vervolgens op Verwijderen om de sneltoetscombinatie te verwijderen.
Philips SpeechLive gebruiken
Philips SpeechLive is een cloud-dicteeroplossing waarmee u altijd en overal kunt opslaan, openen en delen met gegarandeerde maximale bestandsbeveiliging.
Voordat u in SpeechLive bestanden kunt openen en transcriberen, heeft u een geldig SpeechLive-account voor transcribenten nodig. Neem voor meer informatie contact op met uw systeembeheerder of kijk op www.speechlive.com.
SpeechLive configureren
1 Klik op Start SpeechLive op de werkbalk.
X De SpeechLive-configuratiewizard wordt geopend.
2 Voer uw e-mailadres en wachtwoord in.
3 Klik op Volgende. X De SpeechExec transcriptiesoftware is nu aan uw SpeechLive-gebruikersaccount gekoppeld.
Opmerking
• Zie de snelle startgids voor transcribenten voor meer informatie over het gebruik van SpeechLive. Download de snelle startgids op www.speechlive.com/support.

25Gebruikershandleiding
Spraakherkennings-functies
SpeechExec kan worden gebruikt voor de gehele dicteer- en transcriptieworkflow, inclusief de interface van Dragon NaturallySpeaking spraakherkenning. Op deze manier heeft u de controle over het hele proces van dicteren, spraakherkenning en correctie van het einddocument in SpeechExec.
Opmerking
• U heeft een extra licentie van SpeechExec nodig om de spraakherkenningsfuncties te activeren. Neem voor meer informatie over upgraden contact op met uw lokale Philips-verkoper.
• Klik op Help > Licentie-info op de menubalk om de licentie te activeren als u al een spraakherkenningslicentie voor SpeechExec heeft aangeschaft.
Spraakherkenning instellen
SpeechExec installeert alleen de noodzakelijke bestanden en onderdelen om toegang te krijgen tot de app en functies voor spraakherkenning. De spraakherkenningssoftware Dragon NaturallySpeaking dient apart te worden aangeschaft en geïnstalleerd.Voor meer informatie over de installatie, configuratie, training en aanpassing van Dragon NaturallySpeaking kunt u kijken in de gebruikershandleiding van Dragon NaturallySpeaking.
Opmerking
• Zorg ervoor dat er niet te veel programma's tegelijk op de achtergrond werken zodat de Dragon-spraakherkenning optimaal kan functioneren. Als er meerdere programma tegelijk op de achtergrond werken, kan dit de computer vertragen en het functioneren van de Dragon-spraakherkenning negatief beïnvloeden.
Om Dragon NaturallySpeaking voor spraakherkenning te gebruiken, heeft u een Dragon-gebruikersprofiel met een geldige gebruikersnaam en een dicteerapparaat nodig. Gebruikersprofielen kunnen worden opgeslagen op de lokale harde schijf (C:) of op een server waar iedereen via een netwerkverbinding toegang toe heeft (roamingprofielen).
Stel het programma als volgt in voordat u gebruik maakt van de spraakherkenningsfunctie:
• Schakel de spraakherkenningsfuncties in het instellingsmenu van SpeechExec in bij Instellingen > Algemene instellingen > Spraakherkenning > Dragon-profielen > Spraakherkenningsinstellingen.
Optionele instellingen
• Schakel het gebruik van roaming gebruikersprofielen in bij Instellingen> Algemene instellingen > Spraakherkenning > Dragon-profielen.
• Schakel het gebruik van sjablonen in bij Instellingen > Algemene instellingen > Spraakherkenning > Sjablonen als u wilt dat de tekst in een vooraf opgemaakt document komt te staan.

26 Gebruikershandleiding
• Schakel de automatische start van de herkenningswachtrij in bij Instellingen > Algemene instellingen > Spraakherkenning > Offline-herkenning om de nieuw toegevoegde dicteerbestanden automatisch te verwerken.
• Schakel de automatische verzameling van gecorrigeerde dicteerbestanden ter aanpassing in bij Instellingen > Algemene instellingen > Spraakherkenning > Aanpassing om de Dragon-gebruikersprofielen die zijn gebaseerd op de gecorrigeerde spraakherkenningsdocumenten aan te passen.
• Schakel de automatische start van de spraakherkenningswachtrij in zodra er bestanden van de Pocket Memo of de SpeechAir-recorder worden gedownload. Activeer deze optie bij Instellingen > Algemene instellingen > Offline-herkenning. Ga vervolgens in de DPM of de wizard van SpeechAir naar het gedeelte voor USB-download en activeer de Dragon-spraakherkenning.
Opmerking
• Als deze optie is ingeschakeld, zijn de opties conversie, codering en andere levering na het downloaden uitgeschakeld.
• Als u deze optie gebruikt, moet u ervoor zorgen dat de leveringsoptie SR (spraakherkenning) ook is ingeschakeld op de Pocket Memo en de dicteerrecorder-app op SpeechAir.
Spraakherkenning gebruiken
1 Selecteer een of meer dicteerbestanden in de werklijst.
2 Klik op Aan Dragon-spraakherkenningswachtrij toevoegen op de werkbalk om de geselecteerde bestanden voor spraakherkenning in de wachtrij van het venster Wachtrij herkenning en aanpassing te zetten.
3 Klik op Start herkenningswachtrij in het panel Wachtrij herkenning en bewerking om het spraakherkenningsproces te starten.
X Als het spraakherkenningsproces is voltooid, verandert de status in Wachtend op correctie. Er wordt een tekstdocument (.rtf) van de getranscribeerde tekst bij het dictaat gevoegd.
Opmerking
• De naam van het gebruikersprofiel voor Dragon NaturallySpeaking moet identiek zijn aan de auteursnaam in SpeechExec en de auteursnaam die u gebruikt voor opnames op een dicteerrecorder. Spraakherkenning werkt niet als de Dragon-profielnaam en de auteursnaam verschillend zijn. Neem in dit geval contact op met uw systeembeheerder.
• Spraakherkenning wordt niet ondersteund voor de volgende dicteerbestanden:
• .wav-bestanden met een samplingfrequentie van minder dan 11kHz.
• Gecodeerde dictaten

27Gebruikershandleiding
Afspelen en corrigeren van getranscribeerde opnames
1 Dubbelklik op het dicteerbestand in de werklijst of selecteer een dicteerbestand en klik op Start transcriptie op de werkbalk.
X Het dicteerbestand wordt geopend in het correctievenster.
2 Gebruik de knoppen op de werkbalk van het correctievenster of het voetpedaal om terug te spoelen, vooruit te spoelen en te beginnen met afspelen. Zie voor meer informatie Transcriptie.
X De getranscribeerde tekst wordt tijdens het afspelen, vooruitspoelen of terugspoelen standaard geselecteerd.
X U kunt deze instelling wijzigen bij Instellingen > Algemene instellingen > Spraakherkenning > Correctie-instellingen.
Opmerking
• Het markeren werkt mogelijk niet goed als er te veel bewerkingen of correcties worden doorgevoerd in de getranscribeerde tekst of als de hele flow van het document wordt gewijzigd.
• Als delen van de getranscribeerde tekst worden verwijderd, blijven de corresponderende geluidsdelen in het geluidsbestand staan.
• Dicteerbestanden met de status Transcriptie voltooid kunnen alleen worden afgespeeld. Bewerken of corrigeren is niet mogelijk.
• Voor het corrigeren van het getranscribeerde bestand in het correctievenster hoeft u Dragon NaturallySpeaking niet te installeren.

28 Gebruikershandleiding
7 Problemen oplossen
In de volgende tabel ziet u de meest voorkomende problemen waar u tegenaan kunt lopen met de SpeechExec software. Als u het probleem niet kunt oplossen aan de hand van onderstaande informatie, neemt u contact op met de ondersteunende Philips-partner bij wie u het apparaat heeft aangeschaft.
Probleem Mogelijke oorzaak Oplossing
Ik hoor geen geluid via mijn hoofdtelefoon.
• Een Pocket Memo die op uw computer is aangesloten wordt ook gezien als een USB-geluidsbron. Daarom hoort u alleen geluid via de Pocket Memo.
Voor het afspelen in SpeechExec:
1 Klik op Instellingen > Algemene instellingen > Speler > Audioapparaatinstellingen.
2 Selecteer in de sectie Afspelen het geluidssysteem van uw computer als afspeelbron.
3 Klik op Toepassen en klik vervolgens op OK.
De algemene instellingen voor afspelen wijzigen (Windows 10):
1 Klik op Instellingen > Algemene instellingen > Speler > Audioapparaatinstellingen.
2 Klik in de sectie Geluids- en audioapparatuur op Eigenschappen geluiden en audio-apparaten om de Windows-instellingen te openen.
3 Selecteer het geluidssysteem van uw computer als afspeelbron.
4 Klik op Toepassen en klik vervolgens op OK.

29Gebruikershandleiding
Probleem Mogelijke oorzaak Oplossing
Ik kan de Pocket Memo of de SpeechAir niet aansluiten op de computer.
• De USB-drivers zijn niet correct geïnstalleerd.
• Het proces Gedetecteerd onbekend apparaat werd de eerste keer dat de Pocket Memo of de SpeechAir werd aangesloten op de computer onderbroken.
Op Windows 10 (de volgende instellingen zijn mogelijk anders in Windows 7 of 8.1):
1 Sluit de Pocket Memo aan op de computer.
2 Klik op Start > Instellingen > Apparaten > Verbonden apparaten.
3 Zoek een onbekend USB-apparaat in de lijst.
4 Selecteer het onbekende apparaat en klik op Verwijderen.
5 Ontkoppel de Pocket Memo of de SpeechAir en sluit hem opnieuw aan.
X De drivers voor het apparaat worden automatisch geïnstalleerd en het apparaat zou nu moeten worden herkend.
Ik kan de map Te versturen taken niet zien.
• De map Te versturen taken wordt standaard verborgen.
• Om de map Te versturen taken in de mappenlijst te tonen, klikt u op Instellingen > Algemene instellingen op de menubalk en klikt u op Werklijst > Mappen in de lijst aan de linkerkant. Klik op Te versturen taken en verander de optie Zichtbaar in Ja.

30 Gebruikershandleiding
• Windows Media Player moet geïnstalleerd zijn op een Windows-besturingssysteem
• Een vrije USB-poort
• Plug hoofdtelefoon 3,5 mm
• Internetverbinding voor vereiste softwareactivering
Extra systeemvereisten voor Dragon-spraakherkenning:
• Ondersteunde spraakherkenningssoftware: Nuance Dragon Professional 13/14/15, Nuance Dragon Legal 13/14/15, Nuance Dragon Medical Practice Edition 2/3/4, Nuance Dragon Professional Individual/Group 14Nuance Dragon Legal Individual/Group 14Nuance Dragon Professional Individual/Group 15Nuance Dragon Legal Individual/Group 15
• Processor: 2.2 GHz Intel dual core of vergelijkbare AMD-processor
• RAM: 8 GB voor de 64-bit versies van Microsoft Windows 10
• Vrije ruimte op harde schijf:4 GB ruimte op de harde schijf
8 Technische gegevens
Systeemvereisten
SpeechExec:
• Processor: 1 GHz Intel dual core of vergelijkbare AMD-processor
• RAM: 4 GB voor de 64-bit versies van Microsoft Windows 10
• Vrije ruimte op harde schijf:2.5 GB ruimte op de harde schijf voor SpeechExec en Microsoft .NET Framework
• Browser: Internet Explorer 9 of hoger of de huidige versie van Chrome of Firefox voor Dragon voor online hulp en SpeechLive accountactivering
• Ondersteunde besturingssystemen:Microsoft Windows 10, versie 1809, 1903 en 1909
• Videokaart: DirectX-compatibele videokaart met hardwareversnelling aanbevolen
• Geluid:Een geluidskaart geschikt voor 16-bit afspelen

31Gebruikershandleiding
Open source-softwareDit product bevat mogelijk open source-software. Speech Processing Solutions GmbH biedt hierbij aan om op aanvraag een kopie van de volledige bijbehorende broncode te leveren voor de open source-softwarepakketten waarop copyright van toepassing is en die in dit product worden gebruikt, wanneer een dergelijk aanbod wordt vereist door de respectieve licenties. Deze aanbieding is tot drie jaar na aanschaf van het product geldig.Om de broncode te bemachtigen, kunt u een e-mail sturen (in het Engels) naar: [email protected].

a
Datum van uitgifte 2020-02-03 Versie 1.0
© 2020 Speech Processing Solutions GmbH. Alle rechten voorbehouden.
Specificaties kunnen zonder voorafgaande kennisgeving worden gewijzigd. Philips en het Philips logo zijn geregistreerde handelsmerken van Koninklijke Philips N.V. en worden ge-bruikt door Speech Processing Solutions GmbH onder licentie van Koninklijke Philips N.V. Alle handelsmerken zijn het eigendom van hun respectievelijke eigenaren.
www.philips.com/dictation