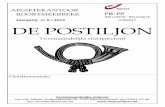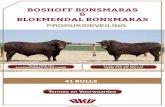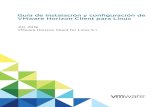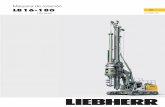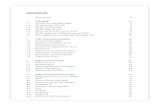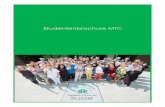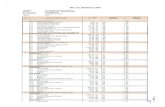Configuration Manager 6 · 6.8 Schermafbeeldingen, opnamen en vbd.xml-databases opslaan30 6.9...
Transcript of Configuration Manager 6 · 6.8 Schermafbeeldingen, opnamen en vbd.xml-databases opslaan30 6.9...

Configuration Manager 6.0
nl Bedieningshandleiding


Configuration Manager 6.0 Inhoudsopgave | nl 3
Bosch Sicherheitssysteme GmbH Bedieningshandleiding 2018.08 | V4 | DOC
Inhoudsopgave1 Gebruik van het Help-systeem 51.1 Informatie zoeken 51.2 Help-onderwerpen afdrukken 52 Inleiding 62.1 Over deze handleiding 62.2 Over deze Help 62.3 Conventies in dit document 62.4 Extra documentatie 63 Systeemoverzicht 73.1 Functies 74 Installatie en starten 94.1 Systeemvereisten 94.2 Installatie 94.3 Het programma starten 94.4 Het programma verwijderen 105 Gebruikersinterface 115.1 Overzicht 115.2 De menubalk 115.2.1 Het menu Bestand 125.2.2 Het menu Tools 125.2.3 Het menu Help 125.3 Tabbladen van werkbalk 135.3.1 Het tabblad Apparaten 135.3.2 Het tabblad Mijn apparaten 135.3.3 Het tabblad Voorkeuren 135.4 Pictogrammen taakbalk 195.5 De informatiebalk 195.6 De pictogrammen voor snelle indicatie 205.7 De statusbalk 205.8 Het weergavevenster 205.9 Gebruikte pictogrammen 215.10 Snelmenu 235.11 Geblokkeerde invoervelden 256 Werken met Configuration Manager 266.1 Apparaten toevoegen aan het systeem 266.2 Apparaten toewijzen 266.2.1 Vermelde apparaten toewijzen 266.2.2 Niet-vermelde apparaten toewijzen 276.3 Apparaattoewijzingen wissen 276.4 Groepen maken 276.5 Een groep definiëren als locatie 286.6 Toegang krijgen tot het apparaat 296.7 Apparaten vervangen 296.8 Schermafbeeldingen, opnamen en vbd.xml-databases opslaan 306.9 Systeem-emulatie 316.10 Opmerkingen over meervoudige configuratie 316.11 De werkbalk configureren 326.12 Apparaatinformatie opvragen 32

4 nl | Inhoudsopgave Configuration Manager 6.0
2018.08 | V4 | DOC Bedieningshandleiding Bosch Sicherheitssysteme GmbH
6.13 Netwerkscan uitschakelen 336.14 Werken met Video Client 336.14.1 Gebruikers en gebruikersrechten aanmaken 336.14.2 Componenten selecteren 346.14.3 Toegangsrechten specificeren 346.15 De tabelweergave gebruiken 356.16 CSV-bestanden importeren 386.17 Apparaatstatusmonitor gebruiken 396.18 Apparaatconfiguratie met het weergavevenster 406.19 Certificaten beheren met gebruikmaking van MicroCA 406.19.1 Achtergrondinformatie 406.19.2 De MicroCA initialiseren 416.19.3 MicroCA configureren met gebruikmaking van een smart token 416.19.4 MicroCA configureren met gebruikmaking van een USB-bestand 436.19.5 Apparaatcertificaten ondertekenen 456.19.6 Gebruikerstokens beheren 476.19.7 Gebruikerstokens maken 486.19.8 Tokengebaseerde apparaatverificatie configureren 496.20 DSA E-Series-apparaten zoeken/bewerken 496.20.1 DSA E-Series-apparaten zoeken 496.20.2 De poortinstellingen bewerken 496.20.3 Het wachtwoord wijzigen 496.20.4 De naam van het apparaat wijzigen 506.21 Werken met andere componenten 506.21.1 IVA / IVMD 506.21.2 Video Client 506.21.3 VRM 506.21.4 Monitor Wall 50
Index 51

Configuration Manager 6.0 Gebruik van het Help-systeem | nl 5
Bosch Sicherheitssysteme GmbH Bedieningshandleiding 2018.08 | V4 | DOC
1 Gebruik van het Help-systeemVia de online-Help krijgt u rechtstreeks op het scherm informatie over dit programma. U vindtdeze informatie ook in de handleiding.Raadpleeg het Help-systeem als u meer wilt weten over hoe u iets moet doen.
1.1 Informatie zoekenInformatie zoeken in het Help-systeem:1. Druk op F1.
ofKlik in het menu Help op het Help-item.Het dialoogvenster voor het Help-systeem wordt weergegeven.
2. Als het deelvenster aan de linkerkant niet zichtbaar is, klikt u op de knop Weergeven.3. Ga als volgt te werk in het Help-venster:
InhoudHiermee geeft u de inhoudsopgave voor de online-Help weer. Klik op een boek ompagina's met koppelingen naar onderwerpen weer te geven en klik op een pagina om hetbijbehorende onderwerp in het rechterdeelvenster weer te geven.IndexHier kunt u naar specifieke woorden of woordgroepen zoeken of deze selecteren in eentrefwoordenlijst. Dubbelklik op het trefwoord om het bijbehorende onderwerp in hetrechterdeelvenster weer te geven.ZoekenHier kunt u woorden of woordgroepen zoeken in de inhoud van de onderwerpen. Typ hetwoord of de woordgroep in het tekstveld, druk op ENTER en selecteer het gewensteonderwerp in de lijst met onderwerpen.
Bericht!Tekst van de gebruikersinterface is vetgedruktgemarkeerd.
4 De pijl nodigt u uit om op de onderstreepte tekst of op een onderdeel in de toepassing teklikken.
Gerelateerde onderwerpen4 Klik hierop om een onderwerp met informatie over het huidige toepassingsvenster weer
te geven. Dit onderwerp bevat informatie over de bedieningselementen van hettoepassingsvenster.
1.2 Help-onderwerpen afdrukkenU kunt onderwerpen en informatie van Online Help rechtstreeks vanuit het browservensterafdrukken.Een Help-onderwerp afdrukken:1. Klik met de rechtermuisknop in het rechterdeelvenster en kies Printen.
Het dialoogvenster Printen wordt geopend.2. Klik op Printen. Het onderwerp wordt afgedrukt op de opgegeven printer.

6 nl | Inleiding Configuration Manager 6.0
2018.08 | V4 | DOC Bedieningshandleiding Bosch Sicherheitssysteme GmbH
2 Inleiding2.1 Over deze handleiding
Deze handleiding is bedoeld voor mensen die verantwoordelijk zijn voor het configureren enbeheren van een CCTV-systeem. In deze handleiding wordt beschreven hoe u het programmaconfigureert.In dit document wordt ervan uitgegaan dat de lezer bekend is met zowel het CCTV-systeem alsde andere programma's die in het systeem zijn geïntegreerd.
2.2 Over deze HelpDit Help-systeem is bedoeld voor mensen die verantwoordelijk zijn voor het configureren enbeheren van een CCTV-systeem. In deze Help wordt beschreven hoe het programma moetworden geconfigureerd.In de Help wordt ervan uitgegaan dat de lezer bekend is met zowel het CCTV-systeem als deandere programma's die in het systeem zijn geïntegreerd.
2.3 Conventies in dit documentDe volgende pictogrammen en opmerkingen worden gebruikt om aandacht te vestigen opbijzondere omstandigheden:
Bericht!Dit symbool geeft speciale functies aan en wijst op tips en informatie voor een eenvoudigergebruik van de software.
Termen die in het programma kunnen worden aangetroffen, zoals menuopties, opdrachten oftekst in de gebruikersinterface, worden vet weergegeven.
2.4 Extra documentatieNadat het programma is geïnstalleerd, is dit document ook beschikbaar als online-Help in hetprogramma.
Meer informatieBezoek www.boschsecurity.com en ga naar de desbetreffende productpagina voor meerinformatie, softwaredownloads en documentatie.

Configuration Manager 6.0 Systeemoverzicht | nl 7
Bosch Sicherheitssysteme GmbH Bedieningshandleiding 2018.08 | V4 | DOC
3 SysteemoverzichtHet programma Configuration Manager wordt gebruikt om alle IP-apparaten en componentenin uw CCTV-netwerk te configureren. Met Configuration Manager hebt u toegang tot alleapparaten en softwarecomponenten.Het programma heeft ook een configuratie-wizard voor een snelle basisconfiguratie vanapparaten. U kunt de verdere configuratie ook met de normale gebruikersinterface uitvoeren.
3.1 FunctiesConfiguration Manager biedt de volgende functies (de beschikbaarheid hiervan hangt af vande omgeving waarin het programma wordt gebruikt):– Netwerkscan
De netwerkscan wordt automatisch uitgevoerd telkens wanneer Configuration Managerwordt gestart, en wordt met regelmatige tussenpozen herhaald.Deze functie registreert automatisch alle compatibele apparaten die in een netwerkaanwezig zijn, zoals camera's of videozenders, video-ontvangers of VRM. Bij elke scanwordt ook de status van een apparaat opgevraagd. Deze wordt vervolgens aangegevenmet pictogrammen voor het desbetreffende apparaat.
– Apparaatinformatie en -configuratieConfiguration Manager toont, vergelijkbaar met de webbrowserweergave, de huidigeconfiguratie voor elk apparaat en stelt u in staat de instellingen te wijzigen.
– Systeemintegratie met apparatenU gebruikt de apparaattoewijzer in Configuration Manager om apparaten toegankelijk temaken voor gebruik in combinatie met Video Client.
– MicroCADe MicroCA-functionaliteit in het programma Configuration Manager is eengebruiksvriendelijke, kleine certificeringsinstantie (CA) die het beheer van kleine totmiddelgrote systemen vergemakkelijkt.
– Meervoudige configuratieU kunt gebruik maken van Configuration Manager om individuele instellingen(bijvoorbeeld tijdinstellingen) voor meerdere apparaten gelijktijdig uit te voeren. Zo kuntu grote systemen sneller configureren.
– Eenvoudigere toegang tot apparatenDe functie Schermafbeelding scannen geeft een overzicht van alle camera's dievideogegevens leveren. De schermafbeeldingen kunnen worden gebruikt voor identificatievan de camera en het apparaat en geven directe toegang tot die bepaalde camera of datapparaat.
– TabelweergaveHiermee kunt u specifieke parameterinstellingen voor geselecteerde apparatensamenstellen. Zo beschikt u over een snel overzicht van de instellingen die voor u vanbelang zijn en kunt u deze informatie met één druk op een knop exporteren voorarchivering.
– Bewaking apparaatstatusDeze functie geeft u een snel overzicht van de status van de geselecteerde apparaten,zoals encoderbelasting en netwerkverbindingstype.
– Systeem-emulatieDe complete systeemconfiguratie kan worden opgeslagen als een systeemimage engeëmuleerd met gebruikmaking van een andere Configuration Manager-toepassing. Dezefunctie helpt u problemen te isoleren zonder dat toegang tot het feitelijke systeem vereistis.

8 nl | Systeemoverzicht Configuration Manager 6.0
2018.08 | V4 | DOC Bedieningshandleiding Bosch Sicherheitssysteme GmbH
– Toegang tot licentiebeheerFirmwaremodules waarvoor een licentie is vereist, zoals IVA (Intelligent Video Analysis),worden geïnstalleerd met gebruikmaking van Configuration Manager.

Configuration Manager 6.0 Installatie en starten | nl 9
Bosch Sicherheitssysteme GmbH Bedieningshandleiding 2018.08 | V4 | DOC
4 Installatie en startenConfiguration Manager maakt automatisch deel uit van de installatie voor alle IP-videoapparatuur die Configuration Manager nodig heeft voor configuratiedoeleinden.Bovendien kunt u Configuration Manager ook gebruiken om de configuratie in een CCTV-systeem met een groot aantal soortgelijke videozenders te vereenvoudigen.
4.1 Systeemvereisten
Bericht!Alle Microsoft-updates en -hotfixes moeten zijn geïnstalleerd op doel-pc's. Ookstuurprogramma's voor grafische kaarten moeten de meest recente officieel uitgegeven versiezijn, zoals beschreven in de Help van de VideoSDK.
4.2 InstallatieU kunt Configuration Manager installeren op zoveel computers met Microsoft Windows als uzelf wenst.
Bericht!Wanneer meerdere Configuration Manager-programma's worden gebruikt in het netwerk, kanhet gelijktijdig onderhouden van eenzelfde of overlappende serie apparaten resulteren inonvoorspelbare gevolgen bij het schrijven naar de apparaten.
Configuration Manager installeren:1. Sluit alle andere toepassingen voordat u met de installatie begint.2. Download het softwarepakket.3. Selecteer het compressieprogramma en dubbelklik op Setup_ConfigManager.exe.
Het dialoogvenster voor de wizard van Configuration Manager wordt weergegeven.4. Klik in het dialoogvenster Welkom op Volgende.5. Selecteer in de lijst Te installeren componenten selecteren: de desbetreffende tools en
klik op Volgende.6. Selecteer in het dialoogvenster Installatielocatie kiezen de doelmap, en klik vervolgens
op Installeren.Het installatieproces wordt gestart.Opmerking: wij raden aan de standaarddoelmap te gebruiken.
7. Klik op Voltooien.
4.3 Het programma startenNadat de installatie is voltooid, verschijnt het pictogram Configuration Manager op uwbureaublad:Het programma starten:4 Dubbelklik op het pictogram Configuration Manager.
of4 Klik in het menu Start op Configuration Manager.Opmerking:u kunt met verschillende IP-videoapparaten Configuration Manager rechtstreeks vanuit hetbetreffende programma starten.

10 nl | Installatie en starten Configuration Manager 6.0
2018.08 | V4 | DOC Bedieningshandleiding Bosch Sicherheitssysteme GmbH
De werking van Configuration Manager varieert afhankelijk van de context waarin het wordtgebruikt. In bepaalde gevallen is het uitsluitend een hulpprogramma waarmee u IP-videoapparaten gemakkelijker en uitgebreider kunt configureren. Voor bepaalde programma'sen firmwaremodules is Configuration Manager echter absoluut noodzakelijk, omdat dit deenige manier is om ze te installeren.
4.4 Het programma verwijderenAls u niet langer het programma op uw computer wilt gebruiken, kunt u het programma op elkgewenst moment verwijderen.U verwijdert het programma als volgt:1. Klik op Start, klik op Instellingen, en vervolgens op Bedieningspaneel.2. Dubbelklik op Software.3. Selecteer het item Configuration Manager.4. Klik op Verwijderen.

Configuration Manager 6.0 Gebruikersinterface | nl 11
Bosch Sicherheitssysteme GmbH Bedieningshandleiding 2018.08 | V4 | DOC
5 GebruikersinterfaceIn dit gedeelte vindt u gedetailleerde informatie over de gebruikersinterface.
5.1 Overzicht1 2 3
76 8
4 5
1 Menubalk
2 Tabbladen van werkbalkVoor snelle toegang (Apparaten, Mijn apparaten, Voorkeuren)
3 WerkbalkpictogrammenVoor snelle toegang (configureerbaar).
4 InformatiebalkMet naam, type en IP-adres van het geselecteerde apparaat.
5 Pictogrammen voor snelle indicatieGeven CPU-belastings-, netwerk- en opnamestatus weer.
6 Boomstructuur van het apparaat met filteroptie.
7 Statusbalk
8 WeergavevensterAfhankelijk van het geselecteerde tabblad van de werkbalk, geeft hetvenster verschillende tabbladen voor apparaten met configuratieoptiesen informatie weer.
5.2 De menubalkDit gedeelte bevat speciale bedieningsfuncties, tools en helpfuncties.

12 nl | Gebruikersinterface Configuration Manager 6.0
2018.08 | V4 | DOC Bedieningshandleiding Bosch Sicherheitssysteme GmbH
5.2.1 Het menu BestandToegang tot de menu-opdrachten:4 Klik op het menu Bestand. De volgende opdrachten worden weergegeven.
Verbinden met Bosch Remote PortalHiermee verbindt u het Configuration Manager-programma met de pagina Bosch RemotePortal, waarop u beheers- en onderhoudstaken op afstand kunt verrichten.
Extern systeem emuleren... / Emulatie verlatenImporteert de systeemimage van een extern Configuration Manager systeem.
SluitenHet Configuration Manager programma wordt afgesloten. Hierdoor wordt ook de verbindingverbroken tussen Configuration Manager en de server.
5.2.2 Het menu ToolsToegang tot de menu-opdrachten:4 Klik op het menu Extra. De volgende opdrachten worden weergegeven.
Logboekregistratie...Geeft het dialoogvenster Communicatielogboek apparaat weer.Hier kunt u de RCP+ opdrachten weergeven die door Configuration Manager zijn verzonden bijde aansluiting van de apparaten, tenminste als u de registratie hebt ingeschakeld.
Apparaattoewijzer...Geeft het dialoogvenster Apparaattoewijzer weer. Een overzicht van alle beschikbareapparaten in het netwerk en alle apparaten die zijn toegewezen aan het systeem.
Tabelweergave...Met deze opdracht worden de apparaten weergegeven in tabelweergave.
Scan schermafbeelding...Geeft een venster weer waarin een schermafbeelding van iedere aangesloten camera wordtgetoond. Als u met de rechtermuisknop op een schermafbeelding klikt, worden de opdrachtenweergegeven die relevant zijn voor het apparaat.
Bewaking apparaatstatus...Geeft het dialoogvenster Bewaking apparaatstatus weer dat een snel overzicht geeft van destatus van de geselecteerde apparaten.
Image van systeem opslaanSlaat het image op van het huidige Configuration Manager systeem voor een emulatie op eenandere PC.
CSV-bestand importeren…Met deze opdracht wordt een dialoogvenster weergegeven waarin u .csv-bestanden kuntimporteren.
Video Client...Deze opdracht opent het Video Client-programma.
5.2.3 Het menu HelpToegang tot de menu-opdrachten:4 Klik op het menu Help. De volgende opdrachten worden weergegeven.
Online-Help...Hiermee wordt de Help van Configuration Manager weergegeven.

Configuration Manager 6.0 Gebruikersinterface | nl 13
Bosch Sicherheitssysteme GmbH Bedieningshandleiding 2018.08 | V4 | DOC
Online-Help VRM...Hiermee wordt de Help van Video Recording Manager weergegeven.
Online-Help IVA...Hiermee wordt de Help van Intelligent Video Analytics weergegeven.
Info over...Geeft het dialoogvenster Info over Configuration Manager weer met daarin informatie overbijvoorbeeld de softwarecomponenten geïnstalleerd op deze pc en de softwareversienummersvan de geïnstalleerde componenten.
5.3 Tabbladen van werkbalkMet de werkbalk hebt u snel toegang tot de belangrijkste functies.
5.3.1 Het tabblad ApparatenDit tabblad geeft alle IP-videoapparaten weer die worden ondersteund door ConfigurationManager en die bij de netwerkscan zijn gedetecteerd.
Aanvullende informatie:– De informatie over een apparaat is vetgedrukt wanneer het apparaat bij de laatste
netwerkscan als nieuw is gedetecteerd.– De informatie over een apparaat wordt in rood weergegeven als het apparaat een IP- of
MAC-adres heeft dat al wordt gebruikt door ander apparaat in het systeem. Dit kanbijvoorbeeld het geval zijn als verschillende nog niet geconfigureerde apparaten direct naelkaar worden aangesloten.
– U kunt extra informatie over de apparaten bekijken als u de schuifbalk naar rechtsbeweegt.
5.3.2 Het tabblad Mijn apparatenDit tabblad toont alle apparaten die eerder handmatig aan het systeem zijn toegewezen.
Aanvullende informatie:– De informatie over een apparaat is vetgedrukt wanneer het apparaat bij de laatste
netwerkscan als nieuw is gedetecteerd.– De informatie over een apparaat wordt in rood weergegeven als het apparaat een IP- of
MAC-adres heeft dat al wordt gebruikt door ander apparaat in het systeem. Dit kanbijvoorbeeld het geval zijn als verschillende nog niet geconfigureerde apparaten direct naelkaar worden aangesloten.
– U kunt extra informatie over de apparaten bekijken als u de schuifbalk naar rechtsbeweegt.
5.3.3 Het tabblad VoorkeurenIn dit tabblad hebt u toegang tot algemene en toepassingsspecifieke instellingen. Hier kunt ueen basisconfiguratie uitvoeren voor zowel Configuration Manager zelf als voor andere IP-videoapparatuur.Dit tabblad heeft een boomstructuur met de volgende hoofdmappen:– Algemeen– ToepassingenVouw indien nodig de mappen uit om onderliggende items te zien.
Map AlgemeenOp dit tabblad configureert u de instellingen die van invloed zijn op verschillendeprogramma's. Wijzigingen worden alleen actief als u klikt op het pictogram Opslaan in dewerkbalk.

14 nl | Gebruikersinterface Configuration Manager 6.0
2018.08 | V4 | DOC Bedieningshandleiding Bosch Sicherheitssysteme GmbH
Algemeen > MappenGeeft aan waar schermafbeeldingen, opnamesequenties en databases van vdb.xml moetenworden opgeslagen. Deze instellingen zijn relevant voor Video Client.– Tabblad Mappen > groep Mappen
Map voor schermafbeeldingenSelecteer de map voor de schermafbeeldingen.OpnamemapSelecteer de map voor de opnamen.DatabasemapSelecteer de databasemap.
Algemeen > Logboekregistratie– Tabblad Logboekregistratie > groep Logboekregistratie
Logboekregistratie RCP+ inschakelenDe logboekregistratie van RCP+ opdrachten in- of uitschakelen. Er wordt eenlogboekbestand gemaakt voor elk apparaat in het systeem.Maximumaantal dagen dat logboekbestanden moeten worden bewaardGeef de maximumperiode voor het bewaren van de logboekbestanden op.
Map ToepassingenOp dit tabblad configureert u de instellingen die van invloed zijn op één programma. Wanneeru deze pagina verlaat, vraagt Configuration Manager u of u de wijzigingen wilt opslaan.Wijzigingen worden alleen actief als u klikt op het pictogram Opslaan in de werkbalk.Op dit tabblad worden alleen programma's weergegeven die zijn geïnstalleerd op decomputer. Wanneer een programma niet wordt weergegeven op dit tabblad, controleer dan ofhet is geïnstalleerd op de computer en installeer het indien nodig.Toepassingen > Configuration ManagerHier kunt u de standaardinstellingen voor Configuration Manager wijzigen.– Tabblad Toegang > groep Toegang
WachtwoordWijs hier een wachtwoord toe waarmee de toegang tot Configuration Manager wordtbeschermd. Als u dit veld leeg laat, start het programma zonder dat er om eenwachtwoord wordt gevraagd.Dit wachtwoord is alleen geldig voor de computer waarop het werd ingesteld.WachtwoordbeleidWe adviseren het gebruik van sterke wachtwoorden om de bescherming van de computertegen onbevoegde toegang te verbeteren.
– Tabblad Toegang > groep BeveiligingGecodeerde communicatie (hier geeft u de TLS-verbindingsvoorkeuren op)U definieert de TLS-verbindingsvoorkeuren door de vereiste niveaus te selecteren.– Optioneel
Gecodeerde verbindingen (HTTPS) en niet-gecodeerde verbindingen (HTTP, RCP+)zijn toegestaan.Er wordt geen certificaatvalidatie verricht. Het vereiste certificaatniveau is nietrelevant.Het standaardprotocol HTTP wordt gebruikt wanneer apparaten worden toegevoegdaan het systeem.

Configuration Manager 6.0 Gebruikersinterface | nl 15
Bosch Sicherheitssysteme GmbH Bedieningshandleiding 2018.08 | V4 | DOC
De VSDK-beveiligingseigenschappen worden als volgt ingesteld: Ongecodeerdeverbindingen toestaan, Ongecodeerde media-exports toestaan en Geen 'forwardsecrecy' toestaan.
– VoorkeurGecodeerde verbindingen (HTTPS) en niet-gecodeerde verbindingen (HTTP, RCP+)zijn toegestaan.Certificaatvalidatie wordt verricht. Het vereiste certificaatniveau is relevant. Als devalidatie mislukt, wordt een waarschuwing weergegeven maar is nog steeds eenverbinding mogelijk.Het standaardprotocol HTTPS wordt gebruikt wanneer apparaten wordentoegevoegd aan het systeem.De VSDK-beveiligingseigenschappen worden als volgt ingesteld: Ongecodeerdeverbindingen toestaan, Ongecodeerde media-exports toestaan en Geen 'forwardsecrecy' toestaan.
– VereistCommunicatie met apparaten is alleen mogelijk met gebruikmaking van HTTPS.Certificaatvalidatie wordt verricht. Het vereiste certificaatniveau is relevant. Als devalidatie mislukt, wordt een waarschuwing weergegeven en wordt er geen verbindingtot stand gebracht.Het standaardprotocol HTTPS wordt gebruikt wanneer apparaten wordentoegevoegd aan het systeem.Er zijn geen wijzigingen in het VSDK-programma.
Vereiste certificaatniveau (instellingen worden gebruikt bij het valideren van certificaten)Selecteer de vereiste niveaus om certificaten te valideren.– Geen: alle certificaten worden geaccepteerd. Er wordt geen validatie verricht.– Geldig: er vindt uitsluitend een validatie van het eindcertificaat plaats. Het certificaat
moet geldig zijn (standaard validatieprocedure, tijdhandtekening).– Vertrouwd: validatie van de volledige keten vindt plaats, het basis-CA-certificaat
wordt gebruikt om het certificaat te ondertekenen en moet worden vertrouwd opmachines waarop de validatie wordt verricht.
– Uitgegeven door de CA: validatie van de volledige keten vindt plaats, het basis-CA-certificaat wordt gebruikt om het certificaat te ondertekenen en het MicroCA-programma moet zijn geconfigureerd in het Configuration Manager-programma.
Database-coderingsniveauSelecteer de vereiste niveaus.– Standaard: legacy-modus. Gecodeerd met interne sleutel:– Sterk: de AES-codering wordt gebruikt. Als in de groep Toegang geen wachtwoord is
geconfigureerd, wordt de standaard AES-sleutel gebruikt. Nadat hettoegangswachtwoord is ingevoerd, wordt de database gecodeerd met ditwachtwoord.
– Tabblad Netwerk > groep NetwerkscanContinu netwerk scannenStel deze optie in als het netwerk met regelmatige tussenpozen moet worden gescand.Scaninterval [s]Voer het tijdsinterval in seconden voor automatisch scannen in door een waarde te kiezentussen 10 en 3600 seconden (1 uur).
– Tabblad Netwerk > groep Netwerkscan RCP+

16 nl | Gebruikersinterface Configuration Manager 6.0
2018.08 | V4 | DOC Bedieningshandleiding Bosch Sicherheitssysteme GmbH
Multicast gebruikenWanneer u apparaten in verschillende subnetten gebruikt, schakel dan deze optie in.Hiermee kunnen alle apparaten die bij een ander subnet horen dan de pc waaropConfiguration Manager is geïnstalleerd ook in de netwerkscan worden opgenomen.Anders moet u deze apparaten handmatig aan het systeem toevoegen.Multicast-werking vereist een multicast-netwerk dat UDP- en IGMP-protocollen gebruikt.
– Tabblad Netwerk > groep IP-adresbereikModusGeef de IP-adresreeks op en selecteer de protocollen.
– Tabblad Netwerk > DIVAR AN FW uploadenSelecteer het poortnummer voor het uploaden van de DIVAR AN-firmware.
– Tabblad Video > groep MonitorInterval vernieuwenSelecteer hoe vaak de schermafbeeldingen moeten worden vernieuwd die in deverschillende tabbladen (bijvoorbeeld VCA) worden weergegeven:Continu: beeld wordt zo vaak mogelijk vernieuwd.0 seconden: beeld wordt één keer weergegeven, maar niet vernieuwd.1 … 10 seconden: beeld wordt dienovereenkomstig vernieuwd.EncoderKies of u de afbeeldingen wilt weergeven in video-indeling (H.26x) of als continubijgewerkte schermafbeeldingen (JPEG).
– Tabblad Repository > groep RepositoryDatabasemapWijzig indien nodig de locatie voor back-ups van de configuratiegegevens.
– Tabblad Beveiliging > groep MicroCAHier kunt u een CA-certificaat maken.Maken: klik op Maken. Het dialoogvenster CA maken wordt weergegeven.Voor informatie over het maken van een CA-certificaat, raadpleegt u:– MicroCA configureren met gebruikmaking van een smart token, pagina 41– MicroCA configureren met gebruikmaking van een USB-bestand, pagina 43Laden: klik op Laden. Het dialoogvenster CA laden wordt weergegeven. U kunt bestaandeCA-certificaten laden.Geldigheid handtekening [dagen]: selecteer de geldigheid van het certificaat.
– Tabblad Beveiliging > groep GebruikerstokenType certificaatarchief: klik op de lijst Type certificaatarchief om een lijst met bestaandetokens die bekend zijn in uw systeem weer te geven.Voor meer informatie over het beheren en maken van gebruikerstokens, raadpleegt u:– Gebruikerstokens beheren, pagina 47– Gebruikerstokens maken, pagina 48
– Tabblad Opslaan in het logboek > groep I/O apparaat

Configuration Manager 6.0 Gebruikersinterface | nl 17
Bosch Sicherheitssysteme GmbH Bedieningshandleiding 2018.08 | V4 | DOC
Selecteer of het logboek voor apparaatcommunicatie moet worden opgeslagen in eenbestand en welke gegevens dit moet bevatten.
– Tabblad Logboekregistratie > groep ONVIF-registratieLogboekregistratie inschakelen: de logboekregistratie van ONVIF-opdrachten in- ofuitschakelen. Voor elk apparaat in het systeem wordt een logboekbestand gemaakt dat detijdstempel, de URL, de ONVIF-service en de opdracht bevat. De uitvoer wordtweergegeven in het dialoogvenster Communicatielogboek apparaat.
– Tabblad Logboekregistratie > groep Sony CGI-registratieLogboekregistratie inschakelen: de logboekregistratie van Sony-camera's in- ofuitschakelen.
– Tabblad Vormgeving > groep AlgemeenTaal: selecteer de weergavetaal.Werkbalk: klik op Bewerken om de werkbalk aan te passen aan uw behoeften.
– Tabblad Vormgeving > groep OpstartenLaatste weergave herstellenIndien ingeschakeld, wordt de volgende keer dat Configuration Manager gestart wordt, demeest recente weergave getoond.Alleen na bevestigingIndien ingeschakeld, wordt u de volgende keer dat Configuration Manager gestart wordt,gevraagd of u de meest recente weergave wilt herstellen.
– Tabblad Vormgeving > groep Database cameranamenVoorvoegsel apparaatnaam bij cameranaamGeeft de naam van de encoder weer vóór de cameranaam in de cameralijst als camera's inhet systeem zijn geïntegreerd via video-encoders.
Toepassingen > Video ClientHier kunt u de standaardinstellingen voor Video Client wijzigen.– Tabblad Gebruikersbeheer > tabblad Beheer
Groep GebruikersImplementeer gebruikersbeheer om de toegang tot het programma Video Client tebeheren.
– Tabblad Camera's > tabblad CameravolgordeGroep CameravolgordeGeef aan welke camera's worden vermeld in Video Client en definieer de bijbehorendetoegangsrechten.
– Tabblad Camera's > tabblad CameratoegangGroep CameratoegangSpecificeer de toegangsrechten voor de camera's die worden vermeld in Video Client. Aaniedere gebruiker wordt standaard het hoogste bevoegdheidsniveau toegekend.
– Tabblad Digitale ingangen > tabblad Digitale ingangsvolgordeGroep Digitale ingangsvolgorde

18 nl | Gebruikersinterface Configuration Manager 6.0
2018.08 | V4 | DOC Bedieningshandleiding Bosch Sicherheitssysteme GmbH
Geef aan welke digitale ingangen vermeld worden in Video Client en definieer debijbehorende toegangsrechten.
– Tabblad Digitale ingangen > Digitale ingangstoegangGroep Digitale ingangstoegangSpecificeer de toegangsrechten voor de digitale ingangen die worden vermeld inVideo Client. Aan iedere gebruiker wordt standaard het hoogste bevoegdheidsniveautoegekend.
– Tabblad Alarmuitgangen > tabblad UitgangsvolgordeGroep UitgangsvolgordeGeef aan welke alarmuitgangen vermeld worden in Video Client en definieer debijbehorende toegangsrechten.
– Tabblad Alarmuitgangen > UitgangstoegangGroep UitgangstoegangSpecificeer de toegangsrechten voor de alarmuitgangen die worden vermeld inVideo Client. Aan iedere gebruiker wordt standaard het hoogste bevoegdheidsniveautoegekend.
– Tabblad Toepassing > tabblad Toepassing> groep Opname op werkstationPad voor opname op werkstationSelecteer het pad naar de map waarnaar Video Client handmatige opnamen gaatexporteren. Als u hier niets invoert, wordt de volgende standaardinstelling gebruikt:%current user%\My Documents\ Bosch\VideoClient\RecordingMaximum schijfgebruik [GB]Selecteer de maximale harde schijfgeheugenruimte die zal worden gebruikt voorhandmatige opnamen. Als u hier niets invoert, wordt als standaardinstelling 10 gebruikt.Opnamen wissen als het maximum schijfgebruik wordt overschredenActiveer deze optie, indien de bestaande opnamen moeten worden overschreven, nadatde maximale geheugencapaciteit is bereikt.
– Tabblad Toepassing > tabblad Toepassing> groep IntuiKeyBedieningspaneel gebruikenSchakel het selectievakje in als een IntuiKey-bedieningspaneel wordt gebruikt.COM-poortAls het programma bediend wordt via een IntuiKey-bedieningspaneel, voer hier dan hetnummer van de COM-poort in.
– Tabblad Toepassing > tabblad LicentieOp deze pagina kunt u de informatie vinden over licenties voor camerakanalen inVideo Client. Een Video Client-installatie heeft standaard 16 camerakanalen. U kunt extrakanalen inschakelen door een licentie te kopen.Raadpleeg de Video Client-bedieningshandleiding voor meer informatie.Host-IDDe host-ID die nodig is om een licentie te installeren voor extra camerakanalen voorVideo Client, wordt hier weergegeven.Aantal camera'sHet aantal ingeschakelde camerakanalen wordt hier weergegeven.

Configuration Manager 6.0 Gebruikersinterface | nl 19
Bosch Sicherheitssysteme GmbH Bedieningshandleiding 2018.08 | V4 | DOC
Licentie toevoegen...Klik om een licentiebestand voor extra camerakanalen toe te voegen. Het Licentiebestandtoevoegen.
5.4 Pictogrammen taakbalkMet de werkbalkpictogrammen hebt u snel toegang tot verschillende Configuration Managerfuncties.
Pagina opnieuw ladenOp deze pagina laadt u apparaat- en pagina-informatie opnieuw en start u een apparaatscanop het tabblad Apparaten.
InfoGeeft gedetailleerde informatie over het geselecteerde apparaat.
Live-videoGeeft de live-videobeelden van het geselecteerde apparaat weer.
LogboekregistratieGeeft het dialoogvenster Communicatielogboek apparaat weer.Hier kunt u de RCP+ opdrachten weergeven die door Configuration Manager zijn verzonden bijde aansluiting van de apparaten, tenminste als u de registratie hebt ingeschakeld.
ApparaattoewijzerGeeft het dialoogvenster Apparaattoewijzer weer. In dit dialoogvenster kunt u apparaten aanhet systeem toewijzen en de apparaatstructuur uitbouwen.
TabelweergaveGeeft het dialoogvenster Tabelweergave weer. Klik opnieuw op het pictogram om het vensterTabelweergave te sluiten.
ExporterenKlik in het venster Tabelweergave om de inhoud van de verschillende Tabelweergave-tabbladen te exporteren als een .CSV-bestand.
ImporterenKlik in het venster Tabelweergave om .CSV-bestanden te importeren naar de verschillendeTabelweergave-tabbladen.
OpslaanSlaat alle instellingen op die voor het geselecteerde apparaat zijn geconfigureerd.
5.5 De informatiebalkWanneer een van de tabbladen Apparaten of Mijn apparaten is geselecteerd, wordt er eeninformatiebalk boven het weergavevenster weergegeven. Deze informatiebalk geeft als volgtbeknopte informatie over elk geselecteerd apparaat:– Apparaatnaam– Apparaattype– IP-adres apparaat

20 nl | Gebruikersinterface Configuration Manager 6.0
2018.08 | V4 | DOC Bedieningshandleiding Bosch Sicherheitssysteme GmbH
Opmerking: als verschillende apparaten worden geselecteerd, bevatten alle velden deaanduiding <Multiple>Voor hardware kunt u de pictogrammen aan de rechterkant van de balk gebruiken om extrainformatie weer te geven.
5.6 De pictogrammen voor snelle indicatieDe pictogrammen voor snelle indicatie weergeven:4 Beweeg de aanwijzer over de pictogrammen om informatie te bekijken over
processorbelastings-, netwerkverbindings- en opnamestatus:
Beschrijving van pictogrammen voor snelle indicatie– Het pictogram aan de linkerkant geeft de invloed van de afzonderlijke functies op de
encoderbelasting weer als een percentage. Bij apparaten met twee processoren wordtvoor elke processor een apart pictogram weergegeven.
– Het pictogram in het midden geeft het netwerkverbindingstype en de snelheid van hetuitgaande (UL = Uplink) en inkomende (DL = Downlink) dataverkeer weer.
– Het pictogram rechts geeft informatie over de opnamestatus.– Groen: opname actief– Rood: fout– Oranje: opnameplanner actief, geen lopende opnamen– Grijs: opnameplanner niet actief, geen lopende opnamen
5.7 De statusbalkIn de statusbalk onderaan in het venster wordt het volgende weergegeven:– In het linkergedeelte wordt weergegeven of er momenteel een netwerkscan bezig is.– In het middelste gedeelte wordt het aantal gedetecteerde, zichtbare en geselecteerde
apparaten weergegeven.– In het rechtergedeelte staat of u momenteel Online werkt en of Configuration Manager
momenteel op een server is aangesloten of niet. Als het is verbonden met een server,wordt het IP-adres van de server weergegeven. Anders wordt de optie DB lokaal hierweergegeven.Als u een extern systeem emuleert, verschijnt de optie Systeem-emulatie hier.
– Helemaal rechts wordt het versienummer van Configuration Manager weergegeven.
5.8 Het weergavevensterHet weergavevenster voor de tabbladen Apparaten en Mijn apparaten toont een reekstabbladen, waarvan aantal en inhoud afhankelijk zijn van de apparaten die in de lijst zijngeselecteerd.De tabbladen in het weergavevenster kunnen worden gebruikt om de configuratie-instellingenuit te voeren die het apparaat ook in de webbrowser-weergave biedt, waarvan sommige eenenigszins afwijkende samenstelling hebben.Toegang van Configuration Manager naar de apparaten kan worden geconfigureerd bij hetselecteren van de tabbladen Algemeen en Toegang unit (niet nodig voor webbrowser).Uitvoerige informatie over de configuratieopties van een apparaat vindt u in de bijbehorendeapparaatdocumentatie en de online Help in de desbetreffende webbrowserweergave.
Bericht!Wijzigingen worden alleen actief als u klikt op het pictogram Opslaan in de werkbalk.

Configuration Manager 6.0 Gebruikersinterface | nl 21
Bosch Sicherheitssysteme GmbH Bedieningshandleiding 2018.08 | V4 | DOC
5.9 Gebruikte pictogrammenDe apparaten op de tabbladen Apparaten / Mijn apparaten worden aangeduid met devolgende pictogrammen:
Apparaatpictogrammen
Camera
Apparaat (bijvoorbeeld, encoder/decoder/Streaming Gateway)
Hardwarerecorder (bijvoorbeeld: DIVAR)
Opslagsysteem (bijvoorbeeld: DIVAR)
Domecamera
iSCSI-doel
Video Recording Manager-server
Video Recording Manager-failover-server
Video Recording Manager-server voor tweedeopnamestream
Video Recording Manager-failover-server voortweede opnamestream
Onbekend
Pictogrammen voor apparaatstatusDe status van de pictogrammen wordt bij wijze van voorbeeld getoond met gebruikmaking vaneen camera. Andere apparaten worden op dezelfde manier weergegeven.
Pictogram
Kleur Status Online Verificatie Veiligeverbinding
Vertrouwdecertificaten
Grijze camera OK Nee Onbekend Onbekend Onbekend
Grijze camera,geel uitroepteken
Waarschuwing *
Nee Onbekend Onbekend Onbekend
Grijze camera,rooduitroepteken
Fout * Nee Onbekend Onbekend Onbekend
Grijze camera,rood slot
Geentoegang
Nee Nee * Onbekend Onbekend
Blauwe camera OK Ja Ja Nee Nietrelevant
Blauwe camera,geel uitroepteken
Waarschuwing
Ja Alle Nee Nietrelevant
Blauwe camera,rooduitroepteken
Fout Ja Alle Nee Nietrelevant

22 nl | Gebruikersinterface Configuration Manager 6.0
2018.08 | V4 | DOC Bedieningshandleiding Bosch Sicherheitssysteme GmbH
Pictogram
Kleur Status Online Verificatie Veiligeverbinding
Vertrouwdecertificaten
Blauwe camera,rood slot
Geentoegang
Ja Nee Nee Nietrelevant
Gele camera OK Ja Ja Ja Nee
Gele camera,geel uitroepteken
Waarschuwing
Ja Alle Ja Nee
Gele camera,rooduitroepteken
Fout Ja Alle Ja Nee
Gele camera,rood slot
Geentoegang
Ja Nee Ja Nee
Groene camera OK Ja Ja Ja Ja
Groene camera,geel uitroepteken
Waarschuwing
Ja Alle Ja Ja
Groene camera,rooduitroepteken
Fout Ja Alle Ja Ja
Groene camera,rood slot
Geentoegang
Ja Nee Ja Ja
* Apparaat was online
Pictogrammen in het weergavevensterDe volgende pictogrammen worden gebruikt in het weergavevenster:
Help. Klik op het pictogram om contextgebonden Help te openen.
Waarschuwing. Dit element bevat belangrijke informatie.
Gevaar. Dit element bevat zeer belangrijke informatie.
Info. Klik op het pictogram om de eigenschappen van een cameraweer te geven.
Verbinding tot stand gebracht.
Verbinding verbroken.
Opnamestatus: apparaat is bezig met opnemen.
Opnamestatus: apparaat is niet bezig met opnemen.
Relaisstatus: relais is in standaardtoestand.
Relaisstatus: relais is naar alarmstatus geschakeld.
Vergrendeld: dit element staat geen invoer of wijzigingen toe.

Configuration Manager 6.0 Gebruikersinterface | nl 23
Bosch Sicherheitssysteme GmbH Bedieningshandleiding 2018.08 | V4 | DOC
MicroCA-pictogrammenDe volgende pictogrammen hebben betrekking op de functies van MicroCA:
Apparaat heeft een geldig certificaat.
Ondertekeningsknop: klik op dit pictogram om een certificaat teondertekenen en uploaden.
Knop voor gebruikerstoken: klik op dit pictogram om eengebruikerstoken toe te voegen.
5.10 SnelmenuKlik met de rechtermuisknop op een apparaat om het snelmenu te openen. Als u meerdereapparaten hebt geselecteerd, zijn niet alle opties in het snelmenu actief.Hieronder volgt een overzicht van de opdrachten:
Toevoegen aan systeem...(Tabblad Apparaten)Wijst het geselecteerde apparaat aan het systeem toe. Voordat u een toewijzing maakt, kunt ueen groep selecteren of een nieuwe creëren.Deze opdracht komt overeen met het dialoogvenster Apparaattoewijzer.
Groep selecteren(Tabblad Mijn apparaten)Als er verschillende apparaten gegroepeerd zijn, kunt u deze opdracht gebruiken om alleapparaten of camera's van die groep te selecteren voor een wijziging.
Knooppunt > Onderliggende knooppunten uitvouwen(Mijn apparaten)Klik hier om een groep of locatie uit te vouwen en de eraan toegewezen apparaten encamera's te zien.Knooppunt > Onderliggende knooppunten samenvouwen(tabblad Mijn apparaten)Klik hierop om een groep of locatie samen te vouwen en de eraan toegewezen apparaten encamera's te verbergen.
Nieuw apparaat...(Tabblad Mijn apparaten)Wijst een niet op de lijst genoemd apparaat aan het systeem toe. Deze opdracht is alleenactief wanneer u op het gedeelte van het linker deelvenster klikt waarin geen apparaten zijnvermeld.
Verwijderen(Mijn apparaten)Hiermee verwijdert u het geselecteerde apparaat uit het systeem.
Locatie(Mijn apparaten)Klik hierop om over te schakelen van een groep naar een locatie. Selecteer eerst de groep.
Verificatie voor sessie instellen...(tabblad Apparaten)Als een geselecteerd apparaat met een wachtwoord is beveiligd, moet u zich bij dat apparaatverifiëren.

24 nl | Gebruikersinterface Configuration Manager 6.0
2018.08 | V4 | DOC Bedieningshandleiding Bosch Sicherheitssysteme GmbH
Configureren...Toont het bijbehorende configuratieprogramma, indien dit is geïnstalleerd.
iSCSI-systeem toevoegen... (VRM)Hiermee geeft u het dialoogvenster iSCSI-systeem toevoegen weer.U kunt hier een iSCSI-systeem toevoegen aan de VRM, met behulp van het host-IP-adres en hetSNMP-IP-adres.
LUN-toewijzing... (iSCSI-systeem)Hiermee geeft u het dialoogvenster LUN-toewijzing weer. Hier kunt u afzonderlijke LUN'stoevoegen aan het systeem.
Bestand uploaden– Firmware...
U kunt het gewenste uploadbestand selecteren en het uploaden starten. Raadpleeg deinformatie over het uploaden van firmware in de documentatie voor het betreffendeapparaat.U kunt deze opdracht gebruiken om tegelijkertijd een firmware-upload uit te voeren voorverschillende apparaten. U moet ervoor zorgen dat alle geselecteerde apparaten vanhetzelfde apparaattype zijn wanneer u tegelijkertijd een firmware-upload uitvoert voorverschillende apparaten.
– SSL-certificaat...Upload een SSL-certificaat naar het apparaat om gecodeerde communicatie met hetapparaat mogelijk te maken.
– Decoderlogo...Het decoderlogo is het beeld dat wordt weergegeven door de decoder wanneer er geenverbinding met een apparaat is. Voor dit doel kunt u uw eigen logo uploaden. Dit moet inH.263-indeling zijn.
Instellingen(tabbladen Toevoegen aan systeem... en Mijn apparaten)– Downloaden...
Configuratiegegevens van de geselecteerde apparaten worden op uw computeropgeslagen voor offline bewerking.
– Uploaden...De configuratiegegevens die offline zijn bewerkt, worden naar het geselecteerde apparaatverzonden. Zodra het uploaden succesvol is beëindigd, werkt het apparaat volgens denieuwe configuratiegegevens.
– Vervangen... (alleen in tabblad Mijn apparaten)Configuratiegegevens van vervangen apparaten worden automatisch vervangen doorlokaal opgeslagen gegevens van eenzelfde type apparaat.
Netwerkinstellingen apparaat...(tabbladen Toevoegen aan systeem... en Mijn apparaten)Het dialoogvenster Netwerkinstellingen verschijnt.Dit dialoogvenster wordt gebruikt om het IP-adres, subnetmasker en de gateway van hetgeselecteerde apparaat te wijzigen of de automatische IP-toewijzing via DHCP te activeren.Dit is alleen mogelijk bij apparaten die niet met een wachtwoord zijn beveiligd.
Live-video weergeven...(tabbladen Toevoegen aan systeem... en Mijn apparaten)Het venster wordt geopend en geeft live-videogegevens van het geselecteerde apparaat weer.U kunt een keuze maken uit verschillende weergave-opties afhankelijk van het door ugeselecteerde apparaat.

Configuration Manager 6.0 Gebruikersinterface | nl 25
Bosch Sicherheitssysteme GmbH Bedieningshandleiding 2018.08 | V4 | DOC
Weergeven in webbrowser...(tabbladen Toevoegen aan systeem... en Mijn apparaten)De live-pagina van de webbrowserweergave voor het apparaat wordt geopend in destandaardbrowser.
Instellingen weergeven in webbrowser...De configuratiepagina van de webbrowserweergave voor het apparaat wordt geopend in destandaardbrowser.
Apparaat-info...Het dialoogvenster met de apparaatgegevens wordt weergegeven.
Knipperen LED-indicatie(tabbladen Toevoegen aan systeem... en Mijn apparaten)Een LED knippert op het apparaat. Hierdoor kunt u controleren of er communicatie is tussenConfiguration Manager en het apparaat. Deze opdracht helpt u ook bij het identificeren vaneen apparaat als meerdere apparaten van eenzelfde type op dezelfde locatie zijn geïnstalleerd.
Opnieuw opstarten(tabbladen Toevoegen aan systeem... en Mijn apparaten)Hiermee wordt het apparaat opnieuw opgestart. Dit is alleen mogelijk bij apparaten die nietmet een wachtwoord zijn beveiligd.
Ping(Tabbladen Toevoegen aan systeem... en Mijn apparaten)Pingt het geselecteerde apparaat om netwerkcommunicatie met dit apparaat te bevestigen.
5.11 Geblokkeerde invoerveldenMogelijk zijn enkele velden geblokkeerd voor bewerken. De redenen voor de blokkeringworden door verschillende vermeldingen in de velden aangegeven.
Indien verschillende apparaten zijngeselecteerd, kunnen sommige instellingen nietworden uitgevoerd. De invoervelden wordengemarkeerd met een hangslot.
Als een apparaat aan het opnemen is, kunnensommige instellingen niet worden gewijzigd. Deinvoervelden worden gemarkeerd met eenhangslot. Stop de opname indien nodig.
Als er een configuratiefout is, wordenindividuele velden overeenkomstig gemarkeerd.Dit pictogram wordt ook weergegeven als hetapparaat offline is en u instellingen probeert teladen of op te slaan.
Invoervelden waarvoor u geen toestemminghebt om deze te veranderen, worden door eenhangslot aangegeven en kunnen niet wordenbewerkt.
Sommige invoervelden kunnen niet wordenbewerkt als u offline werkt (datum- entijdinstellingen).

26 nl | Werken met Configuration Manager Configuration Manager 6.0
2018.08 | V4 | DOC Bedieningshandleiding Bosch Sicherheitssysteme GmbH
6 Werken met Configuration ManagerHet volgende gedeelte biedt een lijst met gebruikersacties voor de configuratie van hardware-en softwarecomponenten die kunnen worden uitgevoerd met behulp van ConfigurationManager.
6.1 Apparaten toevoegen aan het systeemU kunt apparaten en componenten die in het netwerk zijn gedetecteerd, toevoegen aan hetsysteem.Apparaten toevoegen aan het systeem:1. Klik in de werkbalk op de tab Apparaten, klik met de rechtermuisknop op een apparaat in
de boomstructuur en vervolgens op Toevoegen aan systeem....Het dialoogvenster Apparaat toevoegen aan systeem wordt weergegeven.
2. Selecteer een bestaande groep om het apparaat toe te wijzen, of laat het veld open als uhet apparaat niet aan een groep wilt toewijzen.
3. Klik op OK. Het apparaat wordt aan het systeem toegevoegd.
Zie ook:– Apparaten toewijzen, pagina 26
6.2 Apparaten toewijzenVoordat u gaat werken met Video Client moet u de toewijzing voltooid hebben, aangezien hetprogramma alleen toegang heeft tot apparaten die aan het systeem zijn toegewezen.
6.2.1 Vermelde apparaten toewijzenU kunt alle apparaten met behulp van het tabblad Apparaten toewijzen. Het is ook mogelijkapparaten toe te wijzen aan het systeem door deze toe te voegen aan het tabblad Mijnapparaten. Hierdoor wordt de configuratie vereenvoudigd, aangezien u uzelf kunt beperkentot een relevante selectie van beschikbare apparaten en de toegewezen apparaten duidelijkkunt rangschikken in groepen.Vermelde apparaten toewijzen met het pictogram Apparaattoewijzer:
1. Klik in de werkbalk op het pictogram Apparaattoewijzer .Het dialoogvenster Apparaattoewijzer wordt weergegeven.Alle in het netwerk gedetecteerde apparaten worden links in het dialoogvenster getoonden de apparaten die aan het systeem zijn toegewezen, worden aan de rechterzijdeweergegeven.
2. Sleep de niet-toegewezen apparaten van de linker- naar de rechterzijde van het venster.3. Sorteer de lijst met items indien nodig. Klik hiervoor op de desbetreffende tabelkop.4. Klik op OK.
De apparaten worden in het systeem geïntegreerd.
Bericht!Indien er geen apparaat kan worden geïntegreerd, verschijnt er een waarschuwingsmelding.
Zie ook:– Groepen maken, pagina 27– Een groep definiëren als locatie, pagina 28

Configuration Manager 6.0 Werken met Configuration Manager | nl 27
Bosch Sicherheitssysteme GmbH Bedieningshandleiding 2018.08 | V4 | DOC
6.2.2 Niet-vermelde apparaten toewijzenMet het dialoogvenster Apparaattoewijzer kunt u ook apparaten aan het systeem toewijzendie bij de netwerkscan niet zijn gedetecteerd.Een niet-vermeld apparaat toewijzen:1. Klik in het dialoogvenster Apparaattoewijzer met de rechtermuisknop in het gebied
Toegewezen apparaten (maar niet op een apparaat).2. Klik op Nieuw apparaat....
Het dialoogvenster Apparaat-editor wordt weergegeven.3. Geef de URL op (bijvoorbeeld het IP-adres met het poortnummer) van het apparaat. Het
IP-adres moet eerder zijn ingesteld op het apparaat.4. In de lijst Type selecteert u <Autodetectie>, of u selecteert het apparaattype in de lijst
met ondersteunde apparaten.Wanneer u een ISDN-compatibel apparaat selecteert, wordt ook het veld voor hettelefoonnummer geactiveerd.
5. Voer het nummer voor de ISDN-verbinding in, wanneer u een apparaat met een ISDN-lijnwilt aansluiten.
6. Klik op OK.Het apparaat wordt vermeld als toegewezen apparaat.
Bericht!U kunt alleen ondersteunde apparaten toewijzen. In de boomstructuur van de tabbladenApparaten en Mijn apparaten, worden niet-ondersteunde apparaten gedimd of roodweergegeven.
Zie ook:– Groepen maken, pagina 27– Een groep definiëren als locatie, pagina 28– Gebruikte pictogrammen, pagina 21
6.3 Apparaattoewijzingen wissenU kunt op elk moment apparaten uit het systeem verwijderen door de toewijzing teverwijderen. De apparaten worden dan niet langer weergegeven in het tabblad Mijn apparatenen zijn niet meer toegankelijk in Video Client.Apparaattoewijzingen wissen:
1. Klik in de werkbalk op het pictogram Apparaattoewijzer .Het dialoogvenster Apparaattoewijzer wordt weergegeven.
2. Sleep een apparaat van de rechterzijde naar de linkerzijde van het dialoogvensterofklik met de rechtermuisknop op het apparaat en klik op Verwijderen.
3. Klik op OK.
Bericht!U kunt op dezelfde manier groepen verwijderen. Wanneer u een groep verwijdert, kunt u ookde toewijzing van alle apparaten verwijderen die u aan die groep hebt toegewezen.
6.4 Groepen makenIn het dialoogvenster Apparaattoewijzer kunt u de apparaten overzichtelijk in groepenindelen, bijvoorbeeld gesorteerd op locaties.Groepen maken:

28 nl | Werken met Configuration Manager Configuration Manager 6.0
2018.08 | V4 | DOC Bedieningshandleiding Bosch Sicherheitssysteme GmbH
1. Klik in het dialoogvenster Apparaattoewijzer met de rechtermuisknop in het gebiedToegewezen apparaten (maar niet op een apparaat).
2. Klik op Nieuwe groep....Het dialoogvenster Nieuwe groep toevoegen wordt weergegeven.
3. Voer een naam in voor de nieuwe groep.4. Klik op OK.
De groep wordt toegevoegd aan de lijst.5. Sleep een apparaat van de lijst naar de groepsnaam.
Het apparaat wordt aan de groep toegevoegd en onder de bijbehorende naam vermeld.Opmerking: sleep het apparaat van de groep naar de lijst om een apparaat uit een groepte verwijderen.
6. Klik op OK.De indeling van de groep wordt weergegeven in de apparaatstructuur.
U kunt ook subgroepen maken door in het dialoogvenster Apparaattoewijzer een groep naarde naam van een andere groep te slepen.
Extra opties– Klik in de werkbalk op het tabblad Mijn apparaten, klik met de rechtermuisknop in het
gebied van de boomstructuur (maar niet op een apparaat), en klik vervolgens op Nieuwapparaat....
– Klik in de werkbalk op het tabblad Apparaten, klik met de rechtermuisknop op eenapparaat in de boomstructuur en vervolgens op Toevoegen aan systeem....Er wordt een dialoogvenster weergegeven, waarin u het apparaat aan een groep kunttoewijzen. Selecteer een bestaande groep om het apparaat toe te wijzen, of laat het veldopen als u het apparaat niet aan een groep wilt toewijzen.
Zie ook:– Een groep definiëren als locatie, pagina 28
6.5 Een groep definiëren als locatieU kunt een groep definiëren als locatie voor gebruik in Video Client.
Bericht!Camera's die zijn toegewezen aan een groep, zijn alleen beschikbaar als de locatie verbondenis. Voor verbindingen waaraan kosten verbonden zijn, betekent dit dat alleen in dit gevalkosten in rekening worden gebracht.
Een groep definiëren als locatie:1. Klik in de werkbalk op de tab Mijn apparaten.2. Klik met de rechtermuisknop op de groep in de boomstructuur of in het dialoogvenster
Apparaattoewijzer en klik vervolgens op Locatie.
Het pictogram aan de linkerzijde verandert van in .Een locatie definiëren als groep:1. Klik in de werkbalk op de tab Mijn apparaten.2. Klik met de rechtermuisknop op de locatie in de boomstructuur of in het dialoogvenster
Apparaattoewijzer en klik vervolgens op Locatie.
Het pictogram aan de linkerzijde verandert van in .

Configuration Manager 6.0 Werken met Configuration Manager | nl 29
Bosch Sicherheitssysteme GmbH Bedieningshandleiding 2018.08 | V4 | DOC
6.6 Toegang krijgen tot het apparaatAls een apparaat momenteel niet met het systeem communiceert, bijvoorbeeld omdat hetslechts tijdelijk bereikbaar is of omdat een firewall de communicatie blokkeert, wordt er eenmelding weergegeven in het weergavevenster.In dit geval biedt Configuration Manager verschillende instellingsopties om opnieuwcommunicatie tot stand te brengen.
Storing IP-adresDe communicatie kan mislukken wanneer het IP-adres van het apparaat is gewijzigd(bijvoorbeeld met de webbrowserweergave van het apparaat) en Configuration Manager nogsteeds gebruikmaakt van het oude IP-adres om de verbinding tot stand te brengen.Het systeem vernieuwen:1. Klik in de werkbalk op de tab Apparaten.
2. Klik op het pictogram .Configuration Manager zoekt in het netwerk naar apparaten en geeft deze weer met dehuidige instellingen.
Toegang unitAls een firewall de communicatie tussen het apparaat en Configuration Managerblokkeert,kunt u het transmissieprotocol wijzigen:Het transmissieprotocol wijzigen:1. Klik in de werkbalk achtereenvolgens op de tab Mijn apparaten, de tab Algemeen en de
tab Toegang unit.2. Selecteer in de groep Toegang apparaat het transmissieprotocol in de lijst Protocol.
– RCP+TCP-transmissie met gebruikmaking van poort 1756
– HTTPTCP-transmissie met gebruikmaking van vooraf ingestelde poort
– HTTPSTCP-transmissie met gebruikmaking van vooraf ingestelde poort
3. Als u HTTP of HTTPS als protocol hebt geselecteerd, moet u de poort instellen inovereenstemming met de instellingen die zijn opgeslagen in het apparaat.
4. Onder Verificatie kunt u een wachtwoord instellen voor een gebruikersnaam van hetrelevante apparaat. Dit betekent dat Configuration Manager automatisch toegang heefttot het apparaat wanneer er een verbinding tot stand wordt gebracht, zonder dat dewachtwoordbeveiliging iedere keer moet worden uitgeschakeld.
Bericht!Gebruik in het wachtwoord geen speciale tekens zoals &.Speciale tekens worden niet ondersteund voor het wachtwoord en kunnen de toegang tot hetprogramma onmogelijk maken.
6.7 Apparaten vervangenIndien apparaten moeten worden vervangen, kan de configuratie van de nieuwe apparatenautomatisch worden uitgevoerd met de functie Vervangen.De functie Vervangen kan alleen worden gebruikt voor apparaten die aan het systeem zijntoegewezen. Deze apparaten staan vermeld in het tabblad Mijn apparaten.Apparaten vervangen:1. Klik in de werkbalk op de tab Voorkeuren, vouw Toepassingen uit in de boomstructuur,
klik op Configuration Manager en klik op de tab Repository.

30 nl | Werken met Configuration Manager Configuration Manager 6.0
2018.08 | V4 | DOC Bedieningshandleiding Bosch Sicherheitssysteme GmbH
2. Voer in het vak Databasemap de locatie in waar een back-up van de configuratiegegevensmoet worden bewaard.
3. Klik in de werkbalk op de tab Mijn apparaten, klik met de rechtermuisknop op hetapparaat, klik op Instellingen en vervolgens op Downloaden....De configuratie-instellingen van het apparaat worden lokaal op uw pc opgeslagen.
4. Vervang het apparaat.5. Klik in Configuration Manager op de tab Mijn apparaten.
Er wordt aangegeven dat het vervangen apparaat niet is geconfigureerd.6. Klik met de rechtermuisknop op het apparaat en klik op Instellingen en vervolgens op
Vervangen....In het dialoogvenster Wizard Apparaat vervangen worden alle apparaten weergegevendie van hetzelfde type zijn als het vervangen apparaat waarvoor de configuratiegegevenszijn opgeslagen.
7. Selecteer het vervangende apparaat dat in plaats van het geselecteerde apparaat isgeïnstalleerd.
8. Klik op Volgende >.De automatische configuratie wordt gestart.
9. Indien de firmwareversie van het apparaat en het configuratiebestand verschillend zijn,volgt er een melding. U kunt een nieuwe firmwareversie naar het apparaat downloaden.
10. Klik opnieuw op Volgende > .Het dialoogvenster Apparaat vervangen wordt weergegeven met daarin de naam van hetgeselecteerde apparaat en extra informatie.
11. Klik op Start.De configuratiebestanden worden verzonden. Indien het niet mogelijk is om alle gegevensover te dragen, wordt het aantal gegevenspakketten dat niet is verzonden, vermeld in dekolom Mislukt.Wanneer de overdracht is voltooid, wordt het apparaat opnieuw opgestart, zodat denieuwe instellingen van kracht worden.Wanneer de knop Annuleren wordt vervangen door de knop Sluiten, is de procedurevoltooid.
12. Klik op Sluiten.Het dialoogvenster Wizard Apparaat vervangen wordt weer weergegeven.
13. Klik op Voltooid om de procedure te voltooien.
6.8 Schermafbeeldingen, opnamen en vbd.xml-databases opslaanGeef aan waar schermafbeeldingen, opnamesequenties en databases van vdb.xml moetenworden opgeslagen.Deze instellingen zijn relevant voor Video Client.Schermafbeeldingen, opnamen en vbd.xml-databases opslaan:1. Klik in de werkbalk op de tab Voorkeuren, vouw Algemeen uit in de boomstructuur, klik
op Mappen en klik op de tab Mappen.2. In het invoerveld voert u het pad in voor de opslaglocatie of klikt u op … om een map te
selecteren.U kunt een willekeurige in het netwerk beschikbare directory als de doellocatie selecteren.Als u geen map voor schermafbeeldingen en geen map voor opname invoert, wordt devolgende standaardinstelling gebruikt:– C:\New Folder

Configuration Manager 6.0 Werken met Configuration Manager | nl 31
Bosch Sicherheitssysteme GmbH Bedieningshandleiding 2018.08 | V4 | DOC
!
Waarschuwing!Controleer de geselecteerde mappen regelmatig op beschikbare geheugenruimte. Verwijderopnamen die niet langer nodig zijn.
6.9 Systeem-emulatieDe complete systeemconfiguratie kan worden opgeslagen als een systeemimage engeëmuleerd met gebruikmaking van een andere Configuration Manager-toepassing. Dezefunctie helpt u problemen te isoleren zonder dat toegang tot het feitelijke systeem vereist is.Een systeemimage opslaan:1. Klik in het menu Extra op Image van systeem opslaan....
Het dialoogvenster Image van systeem opslaan wordt weergegeven.2. Kies de opslaglocatie en voer een naam in voor het zip-bestand.3. Klik op Opslaan.Een extern systeem emuleren:1. Sla het zip-bestand met daarin de image van het externe systeem op uw pc op.2. Klik in het menu Bestand op Extern systeem emuleren....
Het dialoogvenster Extern systeem selecteren wordt weergegeven waarin u deopslaglocatie en het imagebestand kunt selecteren.
3. Klik op Open.De emulatie verloopt automatisch. Het bericht Systeem-emulatie verschijnt in destatusbalk.
4. Klik in het menu Bestand op Emulatie verlaten om terug te keren naar uw eigen systeem. Het bericht Systeem-emulatie in de statusbalk verdwijnt.
6.10 Opmerkingen over meervoudige configuratieHet is mogelijk om meerdere apparaten te selecteren en daarna tegelijkertijd de instellingenvoor alle geselecteerde apparaten in te voeren. Op deze manier kunnen CCTV-systemen snelen efficiënt worden geconfigureerd.Meerdere apparaten configureren:1. Klik op de tab Apparaten of Mijn apparaten, en selecteer vervolgens de apparaten in de
boomstructuur.Opmerking: gebruik voor het selecteren van meerdere apparaten CTRL en/of SHIFT.
2. Selecteer in het weergavevenster het tabblad waarin u wijzigingen wilt aanbrengen.Voor de volgende speciale kenmerken zijn er diverse selectiemogelijkheden:– Invoervelden die alleen voor afzonderlijke apparaten kunnen worden gewijzigd
(bijvoorbeeld IP-adres apparaat), zijn geblokkeerd.– Invoervelden waarin de instellingen voor de geselecteerde apparaten anders zijn
vanwege hun type (bijvoorbeeld de opnameplanning voor verschillendevideozenders) zijn geblokkeerd.
– In invoervelden waarin voor alle geselecteerde apparaten reeds dezelfde instellingenzijn ingevoerd, staan deze instellingen.
– In invoervelden met verschillende invoeren voor de geselecteerde apparaten staat<meerdere> of M.
– Opties die alleen voor sommige van de geselecteerde apparaten zijn geactiveerd(aangevinkt), worden aangegeven met een groen vierkant.
3. Wijzig de instellingen indien nodig.4. Klik op Opslaan.

32 nl | Werken met Configuration Manager Configuration Manager 6.0
2018.08 | V4 | DOC Bedieningshandleiding Bosch Sicherheitssysteme GmbH
In gewijzigde invoervelden waarin eerder <meerdere> of M stond, wordt nu een uniformewaarde weergegeven.
5. Ga verder met alle overige tabbladen waarin u wijzigingen wilt aanbrengen.
6.11 De werkbalk configurerenU kunt de werkbalk aanpassen aan uw behoeften.
Bericht!Gebruik in het wachtwoord geen speciale tekens zoals &.Speciale tekens worden niet ondersteund voor het wachtwoord en kunnen de toegang tot hetprogramma onmogelijk maken.
De werkbalk aanpassen aan uw vereisten:1. Klik in de werkbalk op de tab Voorkeuren, vouw Toepassingen uit in de boomstructuur,
klik op Configuration Manager en klik op de tab Vormgeving.2. Klik in de groep Werkbalk op Bewerken.... Het dialoogvenster Instellingen werkbalk
wordt weergegeven.3. Selecteer een item en klik op één van de pijltjes om het item te verplaatsen.
U kunt een item uit de lijst Beschikbare acties naar de lijst Getoonde acties verplaatsen,of andersom. U kunt een item in de lijst Getoonde acties omhoog en omlaag verplaatsen.
4. Klik op Toepassen om de wijzigingen over te nemen en verdere wijzigingen uit te voeren.5. Klik indien nodig op Standaard om de oorspronkelijke instellingen te herstellen.6. Klik op OK.
6.12 Apparaatinformatie opvragenMet Configuration Manager hebt u gemakkelijk toegang tot alle apparaten in het netwerk enkunt u snel over alle benodigde informatie over ieder afzonderlijk apparaat met een duidelijkeindeling beschikken.Apparaatinformatie verkrijgen:1. Klik in de werkbalk op de tab Apparaten of Mijn apparaten.2. Klik met de rechtermuisknop op een apparaat en vervolgens op Apparaat-info.... De
informatie over hardware, configuratie en verbinding wordt weergegeven.Extra opties:– In de informatiebalk boven het weergavevenster worden naam, apparaattype en IP-adres
weergegeven. Voor hardware wordt hier ook informatie weergegeven over deprocessorbelasting, netwerkverbinding en opnamestatus.
– De tabbladen in het weergavevenster tonen alle configuratie-instellingen (vergelijkbaarmet de webbrowserweergave voor het betreffende apparaat).

Configuration Manager 6.0 Werken met Configuration Manager | nl 33
Bosch Sicherheitssysteme GmbH Bedieningshandleiding 2018.08 | V4 | DOC
6.13 Netwerkscan uitschakelenAls u de automatische netwerkscan niet wilt gebruiken, kunt u het uitschakelen. Houd errekening mee dat in dat geval de status van de apparaten niet regelmatig wordt gecontroleerd.Ongeacht de standaardinstelling kunt u een netwerkscan op ieder gewenst momenthandmatig starten.De automatische netwerkscan uitschakelen:1. Klik in de werkbalk op de tab Voorkeuren, vouw Toepassingen uit in de boomstructuur,
klik op Configuration Manager en klik op de tab Netwerkscan.2. Klik in de groep Netwerkscan om Continu netwerk scannen te wissen.Een netwerkscan handmatig activeren:1. Klik in de werkbalk op de tab Apparaten.
2. Klik op het pictogram Pagina opnieuw laden .
6.14 Werken met Video ClientConfiguration Manager is absoluut noodzakelijk om te kunnen werken met Video Client,aangezien dit programma de apparaten toewijst aan het systeem dat voor Video Clienttoegankelijk is.Hier kunt u de standaardinstellingen voor Video Client wijzigen.
Bericht!Gebruik in het wachtwoord geen speciale tekens zoals &.Speciale tekens worden niet ondersteund voor het wachtwoord en kunnen de toegang tot hetprogramma onmogelijk maken.
Opmerking: als u een wachtwoord hebt opgegeven voor de gebruiker administrator, moet
dit wachtwoord iedere keer dat de database wordt geopend, worden ingevoerd.
6.14.1 Gebruikers en gebruikersrechten aanmakenGebruikers maken en gebruikersrechten definiëren:1. Klik in de werkbalk op de tab Voorkeuren, vouw Toepassingen uit in de boomstructuur,
klik op Video Client en klik op de tab Gebruikersbeheer.2. U kunt een nieuwe gebruiker creëren door in de groep Gebruikers op Toevoegen... te
klikken. Het dialoogvenster Gebruiker wordt weergegeven.3. Voer de gebruikersnaam en het wachtwoord in.4. Om de individuele gebruikersrechten te definiëren, selecteert u onder Rechten de
betreffende selectievakjes.Opnamen afspelenDe gebruiker kan opnamen afspelen in Video ClientOpnamen exporterenDe gebruiker kan opnamen exporteren in Video ClientOpnamen verwijderenDe gebruiker kan opnamen wissen in Video ClientTekstweergave toestaanDe gebruiker kan gegevens weergeven van ATM/POS-apparatenToepassing sluitenDe gebruiker kan de toepassing Video Client sluitenVolledig scherm afsluitenDe gebruiker kan de volledige schermweergave sluiten in Video ClientOpname op werkstation toestaanDe gebruiker kan opnamen maken op het lokale werkstation.

34 nl | Werken met Configuration Manager Configuration Manager 6.0
2018.08 | V4 | DOC Bedieningshandleiding Bosch Sicherheitssysteme GmbH
5. Om een gebruiker te verwijderen, selecteert u een naam in de gebruikerslijst en klikt u opVerwijderen.
6.14.2 Componenten selecterenComponenten selecteren:1. Klik in de werkbalk op het tabblad Voorkeuren, vouw Toepassingen uit in de
boomstructuur, klik op Video Client, klik op het tabblad Camera's/Alarmuitgangen, enklik vervolgens op het relevante tabblad Order.
2. Selecteer de componenten die moeten worden vermeld in Video Client.De sorteervolgorde in deze lijsten komt overeen met die van de lijst in Video Client.
3. Klik op de knoppen Begin, Omhoog, Omlaag en Onder om de positie van eengeselecteerde component in de lijst te wijzigen.
6.14.3 Toegangsrechten specificerenU kunt verschillende toegangsrechten voor elke gebruiker opgeven.Toegangsrechten opgeven:1. Klik in de werkbalk op de tab Voorkeuren, vouw Toepassingen uit in de boomstructuur
en klik vervolgens op Video Client.2. Klik op de tab Camera's, Digitale ingangen of Alarmuitgangen en klik vervolgens op de
betreffende tab Toegang (Cameratoegang, Digitale ingangstoegang ofUitgangstoegang).– De toegangsrechten voor een enkel apparaat wijzigen:
Klik met de linkermuisknop op de relevante gekleurde tabelcel totdat het gewenstebevoegdheidsniveau is geselecteerd.
– De toegangsrechten voor alle componenten toewijzen (of andersom):Klik met de rechtermuisknop op de kop van de gekleurde kolom of rijkoptekst enselecteer de gewenste toegangsrechten.
Cameratoegang-rechten
PTZ-configuratieDe gebruiker kan de PTZ-instellingen configureren.
PTZ-bedieningDe gebruiker kan de camera bedienen.
Alleen weergaveDe gebruiker kan videobeelden weergeven.
Toegang geweigerdDe gebruiker heeft geen toegang tot de camera.
Digitale ingangstoegang / Uitgangstoegang-rechten
Besturing toegestaanDe gebruiker kan de component bedienen.
Alleen weergaveDe gebruiker kan de component weergeven.
Toegang geweigerdDe gebruiker heeft geen toegang tot de component.

Configuration Manager 6.0 Werken met Configuration Manager | nl 35
Bosch Sicherheitssysteme GmbH Bedieningshandleiding 2018.08 | V4 | DOC
6.15 De tabelweergave gebruikenDe tabelweergave biedt de optie van een overzichtweergave van specifieke instellingen voorafzonderlijk geselecteerde apparaten in de vorm van een duidelijk gestructureerde tabel.De inhoud van alle hoofdtabbladen en subtabbladen kan worden geëxporteerd in *.CSV-indeling.De tabelweergave openen:1. Klik in de werkbalk op de tab Apparaten of de tab Mijn apparaten en klik vervolgens op
het pictogram Tabelweergave . Het venster Tabelweergave wordt weergegeven. Ineen kolom aan de linkerzijde in de tabel worden alle apparaten en camera's weergegeven.In het weergavevenster aan de rechterzijde worden alle bekende hoofdtabbladen(bijvoorbeeld, Algemeen, Camera:, enz.) en subtabbladen (bijvoorbeeld, Toegang unit,Datum/tijd, enz.) weergegeven.
2. Indien nodig, kunt u het aantal weergegeven apparaten en camera's als volgtminimaliseren:– Selecteer de gewenste camera's en klik vervolgens op het pictogram Alleen
geselecteerde/alle weergeven .of
– Voer in het dialoogvenster Filter het gewenste filter in. Klik op het pictogram omhet filter te verwijderen.
U kunt ook uw eigen aangepaste weergaven definiëren in de tabelweergave.Een aangepaste weergave definiëren:1. Klik in de werkbalk op de tab Apparaten of Mijn apparaten en selecteer vervolgens een
of meer apparaten of camera's in de boomstructuur.
2. Klik in de werkbalk op het pictogram Tabelweergave .Het dialoogvenster Tabelweergave wordt weergegeven met alle apparaten. En tevens hetstandaardsubtabblad waarin u uw eerste weergave met specifieke parameters kunttoevoegen.Als u de naam van het standaardtabblad wilt wijzigen, dubbelklikt u op de tab en voert ude gewenste naam in.Als u meer weergaven wilt toevoegen, klikt u op het teken +. Een tabblad Nieuwe paginavoor de volgende weergave wordt weergegeven.

36 nl | Werken met Configuration Manager Configuration Manager 6.0
2018.08 | V4 | DOC Bedieningshandleiding Bosch Sicherheitssysteme GmbH
3. U kunt als volgt groepen toevoegen aan uw aangepaste weergave:Selecteer een apparaat, en klik vervolgens op een van de hoofdtabs en een subtab(bijvoorbeeld, Algemeen > Toegang unit).Klik met de rechtermuisknop op een groep (bijvoorbeeld, Camera-identificatie), en klikvervolgens op Groep toevoegen aan…. Selecteer ten slotte de weergave waarin de groepmoet worden weergegeven.
Opmerking: een nieuwe kolom met de groep Camera-identificatie wordt toegevoegd aanuw aangepaste weergave.
4. U kunt als volgt elementen toevoegen aan uw aangepaste weergave:Selecteer een apparaat, en klik vervolgens op een van de hoofdtabs en een subtab(bijvoorbeeld, Camera: > Video-ingang).Klik met de rechtermuisknop op een element (bijvoorbeeld, Stempel cameranaam), klikop Element toevoegen aan… en selecteer de weergave waarin het element moet wordenweergegeven.
Opmerking: een nieuwe kolom met het element Stempel cameranaam wordt toegevoegdaan uw aangepaste weergave.

Configuration Manager 6.0 Werken met Configuration Manager | nl 37
Bosch Sicherheitssysteme GmbH Bedieningshandleiding 2018.08 | V4 | DOC
5. U kunt op deze manier meer kolommen toevoegen aan de aangepaste weergaveOpmerking: niet alle groepen of elementen kunnen worden toegevoegd aan deaangepaste weergave.
6. Voeg indien nodig meer apparaten of camera's toe aan de tabel.7. Klik in de aangepaste weergave op een veld in de tabel. U kunt hier rechtstreeks
parameters instellen voor afzonderlijke apparaten of camera's.
Werkbalkpictogrammen in de tabelweergaveZie Pictogrammen taakbalk, pagina 19
Extra opties in de tabelweergave– Tabel sorteren:
Klik op een kolomkop om de tabel te sorteren.– Apparaatopdrachten:
Klik met de rechtermuisknop op een van de apparaten.– Een kolom verwijderen:
Klik met de rechtermuisknop op een kolomkop en vervolgens op Verwijderen....

38 nl | Werken met Configuration Manager Configuration Manager 6.0
2018.08 | V4 | DOC Bedieningshandleiding Bosch Sicherheitssysteme GmbH
6.16 CSV-bestanden importerenMet het programma Configuration Manager kunt u .csv-bestanden met extra kenmerkenimporteren.Het .csv-bestand moet ten minste de volgende onderdelen bevatten:– Een kopregel met kolomdefinities– Eerste regel met een apparaatIn de kopregel van het .csv-bestand wordt de toewijzing van de kolommen met de artefactenin het programma Configuration Manager gedefinieerd. Informatie boven de kopregel wordtgenegeerd tijdens het importeren.Mogelijke waarden zijn:– Level: hiermee maakt u een map. Als er al een map is, wordt geen map gemaakt. Level
mag meermaals worden vermeld om een mapstructuur te maken.– Site: hiermee maakt u een map die wordt aangeduid als locatie. Deze waarde mag slechts
eenmaal per regel voorkomen.– Attribute (naam): hiermee definieert u een kenmerkkolom met de naam van het kenmerk
tussen haakjes.– ConnectionString: hiermee maakt u een apparaat door verbinding te maken met de
opgegeven URI.– DeviceName: naam van het apparaat.– User: gebruikersnaam voor verificatie.– Password: gebruikerswachtwoord voor verificatie.Ga als volgt te werk om een .csv-bestand te importeren:1. Klik in de werkbalk op de tab Apparaten of Mijn apparaten. Het dialoogvenster Gegevens
importeren wordt weergegeven.2. Klik op Bladeren en selecteer vervolgens het .csv-bestand dat u wilt importeren.
Voorbeeld: .csv-importbestand
3. Klik op OK. De inhoud van het .csv-bestand wordt weergegeven in een apparaatlijst.Voorbeeld: geïmporteerd .csv-bestand

Configuration Manager 6.0 Werken met Configuration Manager | nl 39
Bosch Sicherheitssysteme GmbH Bedieningshandleiding 2018.08 | V4 | DOC
Bericht!De kenmerken kunnen worden gebruikt om te zoeken naar de desbetreffende gegevens in deapparaatstructuur. Gebruik hiervoor de functie Filter.
Ga als volgt te werk om kenmerken weer te geven die zijn geïmporteerd met het .csv-bestand:1. Klik in de werkbalk op de tab Apparaten of Mijn apparaten.2. Klik met de rechtermuisknop op een apparaat en vervolgens op Apparaat-info....
6.17 Apparaatstatusmonitor gebruikenDe apparaatstatusmonitor geeft voor de geselecteerde apparaten een dialoogvenster weermet statusinformatie die anders door middel van pictogrammen helemaal rechts in deinformatiebalk wordt weergegeven.
Ga als volgt te werk om statusinformatie weer te geven:1. Klik in de werkbalk op de tab Apparaten of Mijn apparaten en selecteer vervolgens een
of meer apparaten of camera's in de boomstructuur.2. Klik in het menu Extra op Bewaking apparaatstatus....
Het dialoogvenster Bewaking apparaatstatus wordt weergegeven.3. Klik in de menubalk op Selectie
of
Klik in de werkbalk op .Voor elk geselecteerd apparaat worden de pictogrammen van de informatiebalkweergegeven.
4. Plaats de aanwijzer op de pictogrammen om informatie te bekijken overprocessorbelastings-, netwerkverbindings- en opnamestatus:
5. Om de informatie voor de andere apparaten weer te geven, moet u de selectie in hethoofdtabblad wijzigen en op Selectie klikken in het dialoogvenster.
6. Om de weergave opnieuw in te delen, moet u op Sorteren klikken en de categorieselecteren waarop u wilt sorteren.Als u opnieuw klikt, wordt de sorteervolgorde omgekeerd.
7. Klik in het menu Weergave op Werkbalk weergeven om een werkbalk weer te geven diesnelle toegang geeft tot de verschillende menuopties.
Beschrijving van pictogrammen voor snelle indicatie– Het pictogram aan de linkerkant geeft de invloed van de afzonderlijke functies op de
encoderbelasting weer als een percentage. Bij apparaten met twee processoren wordtvoor elke processor een apart pictogram weergegeven.
– Het pictogram in het midden geeft het netwerkverbindingstype en de snelheid van hetuitgaande (UL = Uplink) en inkomende (DL = Downlink) dataverkeer weer.
– Het pictogram rechts geeft informatie over de opnamestatus.– Groen: opname actief– Rood: fout

40 nl | Werken met Configuration Manager Configuration Manager 6.0
2018.08 | V4 | DOC Bedieningshandleiding Bosch Sicherheitssysteme GmbH
– Oranje: opnameplanner actief, geen lopende opnamen– Grijs: opnameplanner niet actief, geen lopende opnamen
6.18 Apparaatconfiguratie met het weergavevensterHet weergavevenster voor de tabbladen Apparaten en Mijn apparaten toont een reekstabbladen, waarvan aantal en inhoud afhankelijk zijn van de apparaten die in deboomstructuur zijn geselecteerd.De tabbladen kunnen worden gebruikt om de configuratie-instellingen uit te voeren die hetapparaat ook in de webbrowser-weergave biedt, waarvan sommige een enigszins afwijkendesamenstelling hebben.Vanwege het grote aantal mogelijke instellingen worden niet alle details hier behandeld.Hieronder staan slechts enkele voorbeelden van de configuratie-opties:– Weergavestempel (cameranaam, tijdsstempel) aan of uit– Encoderprofielen maken– Configuratie van uitgang naar een analoge monitor (decoder)– Alarmconfiguratie– Configuratie/installatie lokale opnamen
etc.Uitvoerige informatie over de configuratieopties van een apparaat vindt u in de bijbehorendeapparaatdocumentatie en de online Help in de desbetreffende webbrowserweergave.Wijzigingen aanbrengen in het weergavevenster:1. Klik in de werkbalk op de tab Apparaten of Mijn apparaten en selecteer vervolgens het
apparaat in de boomstructuur.2. Klik in het weergavevenster rechts op de tab voor het gebied dat u wilt bewerken.3. Breng de gewenste wijzigingen aan.4. Klik in de werkbalk op het pictogram Opslaan om de nieuwe instellingen op te slaan.5. Ga verder met de instellingen in de andere tabbladen.Sommige instellingen (bijv. Apparaattijd) kunnen alleen worden gewijzigd als het apparaat opdat moment niet opneemt. Stop indien nodig eerst alle opnamen voordat u wijzigingenaanbrengt.
6.19 Certificaten beheren met gebruikmaking van MicroCA
6.19.1 AchtergrondinformatieDe MicroCA-functionaliteit van Configuration Manager vergemakkelijkt het beheer van kleinetot middelgrote systemen door apparaat- en gebruikersverificatie op basis van certificaten teimplementeren.Elk certificaat bestaat uit de volgende onderdelen:– Een openbaar beschikbaar certificaat met de openbare sleutel– Een bijbehorende persoonlijke sleutelVoor het hoogste beveiligingsniveau moet de persoonlijke sleutel verborgen zijn in dehardware, met name in een fysiek sleutelarchief. Doorgaans zorgt een Trusted PlatformModule (TPM)-chip hiervoor. Daarom bevatten camera's van Bosch een TPM-chip. Gebruik eencryptografie-token op USB-stick of smartcard voor gebruik met MicroCA om exclusiefeigendom te garanderen.Voor testdoeleinden of bij lagere verwachtingen voor maatregelen tegen gestolen sleutels kuntu de openbare sleutel en het certificaat ook opslaan op een standaard USB-geheugenstick alsPKCS12-bestand.

Configuration Manager 6.0 Werken met Configuration Manager | nl 41
Bosch Sicherheitssysteme GmbH Bedieningshandleiding 2018.08 | V4 | DOC
Bericht!Zwakke beveiliging door PKCS12-implementatiesDoor de zwakke codering van de meeste PKCS12-implementaties kan malware op de pc eenonopgemerkte kopie maken en de pincode kraken. Gebruik bij beveiligingskritischetoepassingen nooit PKCS12-implementaties.
Zeer hoge beveiliging door verificatie op certificaatbasisCertificaatgebaseerde verificatie biedt u de mogelijkheid gesloten systemen met een zeer hogebeveiliging tegen toegang door kwaadwillenden samen te stellen. Met ditcertificeringsmechanisme kunt u gedistribueerde camerasystemen instellen die hetbeveiligingsniveau 3 van de FIPS-140-2-norm bereiken.Houd er echter rekening mee dat tot de certificaten op de apparaten zijn gemaakt, er geentechnische middelen zijn die zogenaamde 'man-in-the-middle-aanvallen' kunnen verhinderen.Gebruik bij voorkeur een veilige omgeving om de aanvankelijke certificaten te implementerenop uw apparaten.
6.19.2 De MicroCA initialiserenDe MicroCA-voorziening in het programma Configuration Manager is een gebruiksvriendelijke,kleine certificeringsinstantie (CA).Nadat het CA-certificaat is gemaakt, kan het onmiddellijk worden gebruikt om anderecertificaten te ondertekenen.Wanneer u een bestandsgebaseerd CA-certificaat gebruikt, moet u ervoor zorgen dat u ditopslaat op een USB-geheugenstick die u op een veilige locatie opbergt. We raden u tevens aaneen veiligheidskopie te maken om het risico van verlies van uw CA-certificaat te verminderen.Gebruik bij voorkeur een USB-token of smartcard. Raadpleeg de release-opmerkingen voor eenlijst met ondersteunde cryptografiehardware.
6.19.3 MicroCA configureren met gebruikmaking van een smart tokenEen smart token maken:1. Navigeer in het programma Configuration Manager naar Voorkeuren > Toepassingen >
Configuration Manager.2. Klik op de tab Beveiliging.
3. Klik op Maken. Het dialoogvenster CA maken wordt weergegeven.4. Klik in de lijst Type certificaatarchief op Smart token.

42 nl | Werken met Configuration Manager Configuration Manager 6.0
2018.08 | V4 | DOC Bedieningshandleiding Bosch Sicherheitssysteme GmbH
5. Selecteer het type smartcard in de lijst Smartcard.
6. Selecteer een sleuteltype in de lijst Type sleutel.De lijst bevat verschillende sleutelgrootten en twee verschillende sleuteltypen: hetklassieke RSA-type en het ECDSA-type, een zogenaamd Diffie-Hellman-uitwisselingstype.RSA wordt weliswaar veel vaker gebruikt, maar Diffie-Hellman vereist mindercomputercapaciteit. Hoewel beide typen door elkaar kunnen worden gebruikt opverschillende tokens, adviseren wij hetzelfde type te gebruiken voor alle tokens.Opmerking: hogere getallen geven een hoger beveiligingsniveau aan. RSA 2048 isbijvoorbeeld veiliger dan RSA 1024, maar vereist meer berekeningstijd.

Configuration Manager 6.0 Werken met Configuration Manager | nl 43
Bosch Sicherheitssysteme GmbH Bedieningshandleiding 2018.08 | V4 | DOC
7. Voer in het vak Algemene naam een relevante naam in voor de nieuwecertificeringsinstantie.
8. Vul de vakken Organisatie, Organisatie-eenheid, Plaats, Staat/provincie en Land in. Ingrote installaties kunt u de instantie met gebruikmaking van deze informatiegemakkelijker vinden.
9. Klik in de lijsten Geldig vanaf en Geldig tot op de gewenste begin- en einddatum.Opmerking: aangezien de MicroCA-voorziening niet beschikt over een functie om degeldigheidsduur te verlengen, moet u ervoor zorgen dat u een geschikte tijdsperiodeselecteert.
10. Klik op Maken. Het dialoogvenster Windows-beveiliging wordt weergegeven.11. Typ de pincode van de smartcard die moet worden geautoriseerd met de persoonlijke
sleutel, inclusief zelfondertekening.In de lijst MicroCA wordt een nieuwe certificeringsinstantie weergegeven.
12. Schakel in het gedeelte MicroCA het selectievakje Vertrouwd in. Er wordt een berichtmet een Beveiligingswaarschuwing weergegeven dat u op het punt staat een certificaatte installeren dat afkomstig is van een certificeringsinstantie die beweert MicroCA tevertegenwoordigen.Opmerking: met het selectievakje Vertrouwd kan MicroCA worden toegevoegd aan delijst Vertrouwde certificaten van Windows.Toepassingen, zoals de browser Chrome, identificeren het certificaat als geldig.
13. Klik op Ja om te bevestigen.
6.19.4 MicroCA configureren met gebruikmaking van een USB-bestandEen USB-bestand maken:1. Navigeer in het programma Configuration Manager naar Voorkeuren > Toepassingen >
Configuration Manager.2. Klik op de tab Beveiliging.

44 nl | Werken met Configuration Manager Configuration Manager 6.0
2018.08 | V4 | DOC Bedieningshandleiding Bosch Sicherheitssysteme GmbH
3. Klik op Maken. Het dialoogvenster CA maken wordt weergegeven.4. Klik in de lijst Type certificaatarchief op USB-bestand.
1. Plaats een USB-stick in uw systeem, klik op het pictogram aan de rechterzijde vanhet vak Locatie van certificaatarchief en selecteer een opslaglocatie.
2. Selecteer een sleuteltype in de lijst Type sleutel.De lijst bevat verschillende sleutelgrootten en twee verschillende sleuteltypen: hetklassieke RSA-type en het ECDSA-type, een zogenaamd Diffie-Hellman-uitwisselingstype.RSA wordt weliswaar veel vaker gebruikt, maar Diffie-Hellman vereist mindercomputercapaciteit. Hoewel beide typen door elkaar kunnen worden gebruikt opverschillende tokens, adviseren wij hetzelfde type te gebruiken voor alle tokens.Opmerking: hogere getallen geven een hoger beveiligingsniveau aan. RSA 2048 isbijvoorbeeld veiliger dan RSA 1024, maar vereist meer berekeningstijd.
3. Voer in het vak Algemene naam een relevante naam in voor de nieuwecertificeringsinstantie.
4. Vul de vakken Organisatie, Organisatie-eenheid, Plaats, Staat/provincie en Land in. Ingrote installaties kunt u de instantie met gebruikmaking van deze informatiegemakkelijker vinden.
5. Klik in de lijsten Geldig vanaf en Geldig tot op de gewenste begin- en einddatum.Opmerking: aangezien de MicroCA-voorziening niet beschikt over een functie om degeldigheidsduur te verlengen, moet u ervoor zorgen dat u een geschikte tijdsperiodeselecteert.
6. Klik op Maken om het dialoogvenster Certificaat genereren te openen.

Configuration Manager 6.0 Werken met Configuration Manager | nl 45
Bosch Sicherheitssysteme GmbH Bedieningshandleiding 2018.08 | V4 | DOC
7. Klik op OK om het maken van een nieuw certificaat te bevestigen. Een dialoogvensterWachtwoord wordt weergegeven.
8. Typ een nieuw wachtwoord. Terwijl u typt, gaat de kleur van het dialoogvensterWachtwoord van rood (zeer zwak wachtwoord) naar geel (zwak wachtwoord) en naargroen (zeer sterk wachtwoord). Gebruik een combinatie van tekens, cijfers en specialetekens om een zeer sterk wachtwoord samen te stellen.
9. Typ hetzelfde wachtwoord in het vak Bevestigen.10. Klik op OK om het certificaat te maken. In de lijst MicroCA wordt een nieuwe
certificeringsinstantie weergegeven.
6.19.5 Apparaatcertificaten ondertekenenEen van de belangrijkste doelen van de MicroCA-voorziening is het implementeren vancertificaten naar apparaten.Hiertoe vervangt u een zelfondertekend certificaat door een door MicroCA ondertekendcertificaat.Om te ondertekenen, hebt u uw MicroCA cryptografisch token of USB-station nodig, en moet ude MicroCA-pincode invoeren om het gebruik te autoriseren.Om apparaattoegang te beveiligen met gebruikmaking van certificaten, moet u deverificatiemodus van het apparaat wijzigen.Apparaatcertificaten ondertekenen:1. Klik in het programma Configuration Manager op de tab Apparaten of Mijn apparaten, en
klik vervolgens op het gewenste apparaat.2. Klik op de tab Algemeen en klik vervolgens op de tab Toegang unit.
3. Klik in de groep Toegestane verificatiemodi op het uploadpictogram .Via een berichtvenster wordt u ervan op de hoogte gebracht dat een MicroCA-certificaatactief is op uw systeem en dat u het MicroCA-certificaat kunt uploaden.
4. Klik op Ja om certificaatgebaseerde verificatie op het apparaat te starten.Nadat het MicroCA-certificaat met succes is geüpload, moet het apparaat opnieuwworden opgestart om de certificaatafhandeling mogelijk te maken.
5. Bevestig het opnieuw opstarten door op Ja te klikken wanneer het berichtvenster wordtweergegeven.
6. Wacht tot het apparaat weer online is. Klik op de tab Service en vervolgens op de tabCertificaten van het apparaat om te controleren of de overschakeling naarcertificaatgebaseerde verificatie is geslaagd. Hier treft u een MicroCA-certificaat aan dateruitziet als het hieronder getoonde certificaat:

46 nl | Werken met Configuration Manager Configuration Manager 6.0
2018.08 | V4 | DOC Bedieningshandleiding Bosch Sicherheitssysteme GmbH
7. Klik op Ondertekeningsaanvraag genereren om een ondertekeningsaanvraag te maken.Het dialoogvenster Ondertekeningsaanvraag genereren wordt weergegeven.
8. In het vak Algemene naam wordt het IP-adres van het apparaat weergegeven. Veranderdit niet!
9. In de resterende vakken zijn gegevens van het MicroCA-certificaat ingevuld, en u kuntdeze naar behoefte aanpassen.
10. Klik op Maken.Opmerking: het maken van de certificaataanvraag kan enige tijd duren vanwege deprocedure voor het aanmaken van de sleutel.
11. Klik op het pictogram voor opnieuw laden of druk op F5 om het venster tevernieuwen tot op de regel een geldige ondertekeningsaanvraag wordt weergegeven. Hetcertificaat is dan ondertekend en geüpload.
Opmerking: het ondertekeningspictogram is beschikbaar nadat MicroCA isgeconfigureerd. Met het ondertekeningspictogram kunt u het ondertekende certificaat inéén stap ondertekenen en uploaden.

Configuration Manager 6.0 Werken met Configuration Manager | nl 47
Bosch Sicherheitssysteme GmbH Bedieningshandleiding 2018.08 | V4 | DOC
12. Klik op het ondertekeningspictogram aan de rechterzijde van de lijstvermelding vanhet certificaat. Mogelijk wordt u gevraagd uw smartcard te plaatsen en/of uw pincode tetypen om de actie te autoriseren.
13. Verander, nadat het certificaat is ondertekend, in de kolom Gebruik, de geselecteerdewaarde in HTTPS-server:
14. Start het apparaat opnieuw. Nadat het apparaat opnieuw is opgestart, geldt het nieuwedoor u gemaakte certificaat als coderingscertificaat voor TLS-communicatie.
6.19.6 Gebruikerstokens beherenEen gebruikerstoken - ook wel een beveiligingstoken genoemd - is een fysiek apparaatwaarmee toegang kan worden verkregen tot een elektronisch beveiligde computer. Eengebruikerstoken kan worden gebruikt als vervanging voor of aanvulling op een wachtwoord.MicroCA-certificaten gebruiken smartcards of (cryptografische) USB-sticks als tokenhardware.De gebruikerstoken bevat een persoonlijke sleutel die wordt vergeleken met de openbaresleutel van het MicroCA-certificaat. Pas wanneer deze test wordt doorstaan, wordt toegangverleend tot het apparaat of de videosoftware.Smartcards zijn apparaten die vaak worden gebruikt voor gebruikersverificatie, hoewel u inprincipe elke andere certificaattechnologie kunt gebruiken voor dit doel.Tokens beheren:1. Navigeer in het programma Configuration Manager naar Voorkeuren > Toepassingen >
Configuration Manager. Klik vervolgens op de tab Beveiliging.In de groep Gebruikerstoken kunt u bestaande tokens inspecteren. Smart tokens enPKCS12-bestanden op USB-sticks worden ondersteund.Opmerking: om een lijst met bestaande tokens weer te geven die bekend zijn op uwsysteem, klikt u op de lijst Type certificaatarchief.
2. Klik in de lijst Type certificaatarchief op de overeenkomstige vermelding.3. Selecteer een certificaat. Om de volgende redenen kan meer dan één certificaat worden
weergegeven in de lijst:– U hebt meerdere verschillende tokens in uw systeem geplaatst.

48 nl | Werken met Configuration Manager Configuration Manager 6.0
2018.08 | V4 | DOC Bedieningshandleiding Bosch Sicherheitssysteme GmbH
– Eén token bevat meerdere certificaten.Voor elk certificaat zijn twee functies beschikbaar:– Gedetailleerde informatie over het certificaat weergeven– Het certificaat verwijderen van het token
Bericht!Wees voorzichtig bij het verwijderen van tokeninformatie. Deze kan niet worden hersteld.
6.19.7 Gebruikerstokens makenHet maken van gebruikerstokens is vergelijkbaar met het maken van certificaten.Een gebruikerstoken maken:1. Navigeer in het programma Configuration Manager naar Voorkeuren > Toepassingen >
Configuration Manager. Klik vervolgens op de tab Beveiliging.2. Plaats een smartcard, klik in de lijst Type certificaatarchief op Smart token en selecteer
de smartcard.ofKlik op USB-bestand en voer een pad en een nieuwe bestandsnaam in.
3. Klik op Maken. Het dialoogvenster Sleutelpaar genereren en ondertekenen wordtweergegeven.
4. Voer in het vak Algemene naam een relevante naam in voor de nieuwecertificeringsinstantie.
5. Vul de vakken Organisatie, Organisatie-eenheid, Plaats, Staat/provincie en Land in. Ingrote installaties kunt u de instantie met gebruikmaking van deze informatiegemakkelijker vinden.
6. Klik in de lijsten Geldig vanaf en Geldig tot op de gewenste begin- en einddatum.Opmerking: aangezien de MicroCA-voorziening niet beschikt over een functie om degeldigheidsduur te verlengen, moet u ervoor zorgen dat u een geschikte tijdsperiodeselecteert.

Configuration Manager 6.0 Werken met Configuration Manager | nl 49
Bosch Sicherheitssysteme GmbH Bedieningshandleiding 2018.08 | V4 | DOC
7. Klik op Maken om de aanvraag in te dienen.Opmerking: om een geldig gebruikerstoken te kunnen maken, moet het systeem toeganghebben tot het CA-certificaat. Plaats een smartcard met een geldig CA-certificaat enautoriseer het gebruik door de CA-pincode en de pincode van de gebruikerstoken in tevoeren.
6.19.8 Tokengebaseerde apparaatverificatie configurerenOm tokengebaseerde apparaatverificatie te configureren, moet u de gebruiker toevoegen aande lijst met gebruikers van het apparaat.De gebruiker toevoegen aan de lijst met gebruikers van het apparaat:1. Klik in het programma Configuration Manager op de tab Apparaten of Mijn apparaten, en
klik vervolgens op het gewenste apparaat.2. Klik op de tab Algemeen en klik vervolgens op de tab Toegang unit.3. Klik op Gebruiker toevoegen in de groep Gebruikers. Het dialoogvenster Gebruiker
toevoegen wordt weergegeven.4. Klik op Certificaat in de lijst Type.5. Klik in de lijst Groep op de desbetreffende vermelding om de rol van de gebruiker op te
geven.6. Voer de naam van de gebruiker in in het vak Gebruikersnaam.
Opmerking: de naam moet identiek zijn met de naam die u hebt ingevoerd in het vakAlgemene naam toen u de gebruikerstoken maakte.
7. Klik op Maken.8. Activeer de nieuwe verificatiemodus. Hiertoe schakelt u in de groep Toegestane
verificatiemodi het selectievakje Certificaat in.Opmerking: een groen vinkje geeft aan dat de verificatiemodus actief is.
6.20 DSA E-Series-apparaten zoeken/bewerkenMet Configuration Manager kunt u DSA E-Series-apparaten zoeken en bepaalde instellingenvan deze apparaten bewerken.
6.20.1 DSA E-Series-apparaten zoekenDSA E‑Series-apparaten zoeken:1. Klik in het menu Extra op DSA E-Series Discovery....
Het dialoogvenster DSA E-Series Discovery... wordt weergegeven met alle DSA E‑Series-apparaten.
6.20.2 De poortinstellingen bewerkenDe poortinstellingen van DSA E‑Series-apparaten bewerken:1. Klik in het menu Extra op DSA E-Series Discovery....
Het dialoogvenster DSA E-Series Discovery... wordt weergegeven met alle DSA E‑Series-apparaten.
2. Selecteer het apparaat en klik vervolgens op Management Ports... of iSCSI Host Ports....Een dialoogvenster met de poortinstellingen wordt weergegeven.
3. Wijzig indien nodig de poortinstellingen.
6.20.3 Het wachtwoord wijzigenHet wachtwoord van een DSA E‑Series-apparaat wijzigen:1. Klik in het menu Extra op DSA E-Series Discovery....
Het dialoogvenster DSA E-Series Discovery... wordt weergegeven met alle DSA E‑Series-apparaten.
2. Selecteer het apparaat en klik vervolgens op Configuration Password....

50 nl | Werken met Configuration Manager Configuration Manager 6.0
2018.08 | V4 | DOC Bedieningshandleiding Bosch Sicherheitssysteme GmbH
3. Voer het nieuwe wachtwoord in.
6.20.4 De naam van het apparaat wijzigenNaam van een DSA E‑Series-apparaat wijzigen:1. Klik in het menu Extra op DSA E-Series Discovery....
Het dialoogvenster DSA E-Series Discovery... wordt weergegeven met alle DSA E‑Series-apparaten.
2. Selecteer het apparaat en klik vervolgens op Rename....3. Voer de nieuwe naam in.
6.21 Werken met andere componenten
6.21.1 IVA / IVMDIVA (Intelligent Video Analytics) en IVMD (Intelligent Video Motion Detection) zijn modules inde firmware van het apparaat waarvoor mogelijk een licentie vereist is. Ze wordeningeschakeld in de tab Licentie van het desbetreffende apparaat. IVA en IVMD wordenuitsluitend met Configuration Manager ingesteld.
6.21.2 Video ClientConfiguration Manager is absoluut noodzakelijk om te kunnen werken met Video Client,aangezien dit programma de apparaten toewijst aan het systeem dat voor Video Clienttoegankelijk is. U kunt bovendien het tabblad Voorkeuren gebruiken om de basisinstellingente configureren voor het gebruik van Video Client.Raadpleeg ook de aparte documentatie over Video Client.
6.21.3 VRMAls u opnamen die beheerd worden door Video Recording Manager met behulp van VideoClient wilt afspelen, moeten de apparaten waarvoor de opnamen beschikbaar zijn, wordentoegewezen aan het systeem met Configuration Manager. Daarnaast moet een verbinding metde Video Recording Manager-server tot stand worden gebracht.Meer details vindt u in de aparte documentatie van Video Recording Manager.
6.21.4 Monitor WallMonitor Wall wordt gezien als een hardwaredecoder door Configuration Manager. ZodraMonitor Wall op een pc met een IP-netwerkaansluiting wordt gebruikt, wordt deze na denetwerkscan toegevoegd aan de lijst.U kunt met Configuration Manager verschillende instellingen configureren, die in de apartedocumentatie van Monitor Wall uitgebreider worden uitgelegd.

Configuration Manager 6.0 Index | nl 51
Bosch Sicherheitssysteme GmbH Bedieningshandleiding 2018.08 | V4 | DOC
IndexAapparaatscan 29Apparaatstatusmonitor 39apparaattoewijzing 26apparaten
groepen toewijzen 27informatie verkrijgen 32instellingen synchroniseren 31opnieuw starten 25pictogrammen 21status 21toevoegen 26toewijzing wissen 27vervangen 29verwijderen 26
CCOM-poorten 18configuratie
downloaden 24uploaden 24vervangen 24
Configuration Manager, wachtwoord 14CSV-bestanden, importeren 38
Ddatabasemap 16DSA E-Series
naam wijzigen 50poortinstellingen bewerken 49wachtwoord wijzigen 49zoeken 49
Eextern systeem, emuleren 31
Ffirewall, communicatie blokkeren 29firmware uploaden 24
Ggeblokkeerde invoervelden 25groepen, definiëren als locaties 28
HHangslot 25Help
afdrukken 5informatie zoeken 5
Iindicator processorbelasting 20informatiebalk 19
IP-adresreeks 16iSCSI-systeem 24IVA / IVMD 50
LLED, knipperend 25logboeken voor apparaatcommunicatie 17LUN, toewijzen 24
MMonitorwand 50multicast 16
Nnetwerkinstellingen apparaat 24netwerkscan 15
activeren 33uitschakelen 33
Oopnamen, opslaan 30opnieuw starten, apparaten 25
Pprogramma
starten 9verwijderen 10
RRCP+, logboekregistratie 14
Sscaninterval 15schermafbeeldingen
intervallen 16opslaan 30
sessieverificatie 23statusbalk 20symbolen 6systeememulatie 31
Ttabbladen van werkbalk 13tabelweergave, openen 35transmissieprotocol, wijzigen 29
Vvbd.xml-databases, opslaan 30Vernieuwen, systeem 29Video Client 33, 50
Componenten selecteren 34gebruikers maken 33gebruikersrechten definiëren 33opname 18toegangsrechten opgeven 34

52 nl | Index Configuration Manager 6.0
2018.08 | V4 | DOC Bedieningshandleiding Bosch Sicherheitssysteme GmbH
VRM 50
Wwebbrowserweergave
configuratiepagina 25live-pagina 25
weergavevenster, wijzigen 40werkbalk, configureren 32


Bosch Sicherheitssysteme GmbHRobert-Bosch-Ring 585630 GrasbrunnGermanywww.boschsecurity.com© Bosch Sicherheitssysteme GmbH, 2018