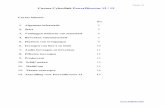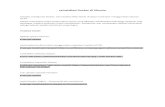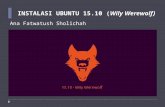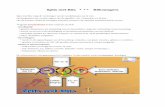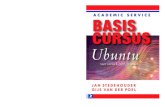Guía de instalación y configuración de · 2019. 7. 2. · Ubuntu de 32 bits 16.04 Ubuntu de 64...
Transcript of Guía de instalación y configuración de · 2019. 7. 2. · Ubuntu de 32 bits 16.04 Ubuntu de 64...

Guía de instalación y configuración deVMware Horizon Client para Linux
JUL 2019VMware Horizon Client for Linux 5.1

Puede encontrar la documentación técnica más actualizada en el sitio web de VMware:
https://docs.vmware.com/es/
Si tiene comentarios relacionados con esta documentación, envíelos a:
VMware, Inc.3401 Hillview Ave.Palo Alto, CA 94304www.vmware.com
VMware Spain, S.L.Calle Rafael Boti 262.ª plantaMadrid 28023Tel.: +34 914125000www.vmware.com/es
Copyright © 2012-2019 VMware, Inc. Todos los derechos reservados. Información sobre el copyright y la marcacomercial.
Guía de instalación y configuración de VMware Horizon Client para Linux
VMware, Inc. 2

Contenido
Guía de instalación y configuración de VMware Horizon Client para Linux 6
1 Instalación y requisitos del sistema 7Requisitos del sistema para sistemas cliente Linux 7
Requisitos del sistema para las funciones de Horizon Client 9
Requisitos para la autenticación con tarjetas inteligentes 9
Requisitos del sistema para el redireccionamiento del puerto serie 11
Requisitos del sistema para la función Audio/vídeo en tiempo real 13
Requisitos del sistema para la función de redireccionamiento del escáner 14
Requisitos del sistema para el redireccionamiento multimedia (MMR) 15
Requisitos para usar el redireccionamiento URL de Flash 16
Requisitos del sistema para el redireccionamiento multimedia HTML5 17
Requisitos de la función Session Collaboration 19
Requisitos para usar Skype Empresarial con Horizon Client 20
Sistemas operativos del escritorio compatibles 20
Preparar el servidor de conexión para Horizon Client 21
Opciones de instalación 22
Instalar o actualizar Horizon Client para Linux desde la página de descargas de productos de VMware25
Opciones de instalación de la línea de comandos del cliente Linux 26
Habilitar la función de impresión virtual en un cliente Linux 29
Configurar las opciones de VMware Blast 30
Configurar el uso compartido de datos de Horizon Client 31
Datos de Horizon Client recopilados por VMware 32
2 Configurar Horizon Client para usuarios finales 35Opciones de configuración comunes 35
Utilizar los archivos de configuración y la interfaz de línea de comandos de vmware-view 36
Opciones de la línea de comandos y configuración de Horizon Client 37
Utilizar URI para configurar Horizon Client 53
Sintaxis para crear URI de vmware-view 54
Ejemplos de URI vmware-view 57
Configurar el modo de comprobación de certificados para usuarios finales 60
Configurar las opciones de TLS avanzadas 61
Configurar teclas específicas y combinaciones de teclas para enviarlas al sistema local 61
Utilizar FreeRDP para las conexiones RDP 63
Instalar y configurar FreeRDP 65
Habilitar el modo compatible con FIPS 66
VMware, Inc. 3

Configurar la caché de imágenes del lado del cliente PCoIP 67
3 Administrar las conexiones de las aplicaciones publicadas y los escritorios remotos69
Conectarse a una aplicación publicada o a un escritorio remoto 69
Conectarse a aplicaciones públicas mediante acceso sin autenticar 72
Compartir el acceso a unidades y carpetas locales con el Redireccionamiento de unidades cliente 73
Compartir carpetas editando un archivo de configuración 76
Configurar el modo de comprobación del certificado en Horizon Client 76
Cambiar los escritorios remotos o las aplicaciones publicadas 77
Cerrar sesión o desconectarse 78
4 Utilizar una aplicación o un escritorio de Microsoft Windows en un sistema Linux 80Matriz de compatibilidad de funciones para clientes Linux 80
Internacionalización 84
Teclados y monitores 84
Utilizar la función Ajuste de escala de la pantalla 87
Usar la sincronización PPP 87
Seleccionar monitores específicos para mostrar las aplicaciones publicadas 89
Uso del redireccionamiento USB para conectar dispositivos USB 90
Limitaciones del redireccionamiento USB 92
Usar escáneres 93
Utilizar la función Audio/vídeo en tiempo real para las cámaras web y los micrófonos 95
Cuándo puede utilizar una cámara web 95
Seleccionar un micrófono predeterminado en un sistema cliente Linux 96
Seleccionar una cámara web o un micrófono preferidos en un sistema cliente Linux 96
Usar la función Session Collaboration 99
Invitar a un usuario a que se una a una sesión de escritorio remoto 99
Administrar una sesión colaborativa 102
Unirse a una sesión colaborativa 103
Habilitar el modo de sesión múltiple para las aplicaciones publicadas 104
Usar la función de aplicación remota 104
Guardar documentos en una aplicación publicada 105
Imprimir desde un escritorio remoto 105
Establecer las preferencias de impresión para la función de impresión virtual 105
Establecer las preferencias de impresión para la función VMware Integrated Printing 107
Utilizar impresoras USB 108
Copiar y pegar texto 108
Configurar el tamaño de la memoria del portapapeles cliente 109
Registrar la actividad de copiar y pegar 109
Habilitar la función de mouse relativo para un escritorio remoto 110
Usar el redireccionamiento del puerto serie 111
Guía de instalación y configuración de VMware Horizon Client para Linux
VMware, Inc. 4

5 Configurar el redireccionamiento USB en el cliente 113Requisitos del sistema para la función de redireccionamiento USB 113
Archivos de registro específicos de dispositivos USB 113
Establecer las propiedades de configuración USB 114
Familias de dispositivos USB 119
6 Solucionar problemas relacionados con Horizon Client 121Reiniciar un escritorio remoto 121
Restablecer aplicaciones publicadas o escritorios remotos 122
Desinstalar Horizon Client para Linux 123
Problemas con la entrada de teclado 123
Conexión a un servidor en el modo Workspace ONE 124
Guía de instalación y configuración de VMware Horizon Client para Linux
VMware, Inc. 5

Guía de instalación y configuración deVMware Horizon Client para Linux
Este documento, Guía de instalación y configuración de VMware Horizon Client para Linux, proporcionainformación sobre cómo instalar, configurar y utilizar el software VMware Horizon®Client™ en un sistemacliente Linux.
Este documento incluye información sobre los requisitos del sistema e instrucciones para instalar y usarHorizon Client para Linux.
Esta información está destinada a administradores que deban configurar una implementación de Horizonque incluya sistemas cliente Linux. Asimismo, está destinada a los administradores de sistemas conexperiencia que estén familiarizados con la tecnología de máquinas virtuales y las operaciones decentros de datos.
Nota Este documento se aplica a la mayoría de Horizon Client para Linux de VMware. Además, variospartners de VMware ofrecen dispositivos de cliente ligero y cero para implementaciones de Horizon. Elproveedor determina las funciones que están disponibles para cada dispositivo cliente ligero o cero y lossistemas operativos admitidos (el modelo y la configuración que una empresa elije usar). Para obtenermás información acerca de los proveedores y los modelos de estos dispositivos cliente, consulte la Guíade compatibilidad de VMware en el sitio web.
VMware, Inc. 6

Instalación y requisitos delsistema 1Los sistemas cliente deben cumplir ciertos requisitos de software y hardware. El proceso de instalaciónde Horizon Client es similar al de otras aplicaciones.
Este capítulo incluye los siguientes temas:
n Requisitos del sistema para sistemas cliente Linux
n Requisitos del sistema para las funciones de Horizon Client
n Requisitos para usar Skype Empresarial con Horizon Client
n Sistemas operativos del escritorio compatibles
n Preparar el servidor de conexión para Horizon Client
n Opciones de instalación
n Instalar o actualizar Horizon Client para Linux desde la página de descargas de productos deVMware
n Configurar las opciones de VMware Blast
n Configurar el uso compartido de datos de Horizon Client
Requisitos del sistema para sistemas cliente LinuxEl dispositivo Linux en el que instala Horizon Client y los periféricos que usa deben cumplir ciertasconfiguraciones del sistema que VMware probó y soporta oficialmente.
Nota Estos requisitos del sistema se aplican a Horizon Client para Linux de VMware. Además, variospartners de VMware ofrecen dispositivos de cliente ligero y cero para implementaciones de Horizon 7. Elproveedor y el modelo de cada dispositivo cliente ligero o cero y la configuración que decide usar unaempresa determinan las características que estarán disponibles en cada dispositivo cliente y lossistemas operativos admitidos. Para obtener más información acerca de los proveedores y los modelosde estos dispositivos cliente, consulte la Guía de compatibilidad de VMware en el sitio web de VMware.
Arquitectura i386, x86_64 y ARM
Memoria Al menos 2 GB de RAM
VMware, Inc. 7

Sistema operativo Horizon Client para Linux se probó en los siguientes sistemas operativospara esta versión.
Sistema operativo Versión
Ubuntu de 32 bits 16.04
Ubuntu de 64 bits 16.04, 18.04
Red Hat Enterprise Linux (RHEL) de 32 bits 6.10
Red Hat Enterprise Linux (RHEL) de 64 bits 6.10, 7.6
Requisito de OpenSSL Horizon Client necesita una versión específica de OpenSSL. La versióncorrecta se descarga y se instala de forma automática.
Servidor de conexiónde Horizon, servidor deseguridad y HorizonAgent
Versión de mantenimiento más reciente de Horizon 6.2.x y versionesposteriores
Si los sistemas cliente se conectan desde fuera del firewall corporativo, esrecomendable utilizar un servidor de seguridad. Con un servidor deseguridad, los sistemas cliente no necesitan una conexión VPN.
Protocolo devisualización
n VMware Blast (requiere Horizon Agent 7.0 o una versión posterior)
n PCoIP
n RDP
Resolución de pantallaen el sistema cliente
Mínima: 1024 x 768 píxeles
Requisitos de hardwarepara VMware Blast yPCoIP
n Procesador basado en x86 o x64 con extensiones SSE2 y unavelocidad de procesador igual o superior a 800 MHz.
n RAM disponible superior a la que se indica en los requisitos delsistema para admitir varias configuraciones de monitor. Utilice lasiguiente fórmula como guía general:
20 MB + (24 * (# monitors) * (monitor width) * (monitor height))
Como guía general, puede utilizar los siguientes cálculos:
1 monitor: 1600 x 1200: 64 MB
2 monitors: 1600 x 1200: 128 MB
3 monitors: 1600 x 1200: 256 MB
Requisitos de hardwarepara RDP
n Procesador basado en x86 o x64 con extensiones SSE2 y unavelocidad de procesador igual o superior a 800 MHz.
n 128 MB de RAM.
Guía de instalación y configuración de VMware Horizon Client para Linux
VMware, Inc. 8

Requisitos de softwarepara Microsoft RDP
Utilice la versión disponible de rdesktop más actualizada.
Requisitos de softwarepara FreeRDP
Si tiene previsto utilizar una conexión RDP a escritorios de Horizon yprefiere usar un cliente FreeRDP para la conexión, deberá instalar laversión correcta de FreeRDP y las revisiones correspondientes. ConsulteInstalar y configurar FreeRDP.
Otros requisitos desoftware
Horizon Client también tiene otros requisitos de software en función de ladistribución Linux que utilice. Permita el asistente de instalación de HorizonClient para buscar dependencias y compatibilidades de bibliotecas en susistema. La siguiente lista de requisitos solo se aplica a las distribucionesUbuntu.
n libudev.so.0
Nota A partir de Horizon Client 4.2, se requiere libudev0 paraejecutar Horizon Client. De forma predeterminada, libudev0 no estáinstalado en algunos sistemas.
n Para admitir los tiempos de espera de las sesiones inactivas:libXsso.so.1.
n Para admitir el redireccionamiento de URL Flash: libexpat.so.1. Elarchivo libexpat.so.0 ya no es necesario.
n Para mejorar el rendimiento a la hora de utilizar varios monitores,habilite Xinerama.
Requisitos del sistema para las funciones de HorizonClientLas funciones de Horizon Client tienen requisitos específicos de hardware y de software.
Requisitos para la autenticación con tarjetas inteligentesLos dispositivos cliente que utilizan una tarjeta inteligente para la autenticación del usuario deben cumplirciertos requisitos.
Requisitos de hardware y de software del clienteNo se admite la autenticación con tarjeta inteligente PIV en los sistemas RedHat 6.x.
Cada dispositivo cliente que utilice una tarjeta inteligente para la autenticación del usuario debe contarcon el software y el hardware especificados a continuación.
n Horizon Client
n Lector de tarjeta inteligente compatible
Guía de instalación y configuración de VMware Horizon Client para Linux
VMware, Inc. 9

n Controlador del lector de tarjeta inteligente
n Controlador de tarjeta inteligente
n Módulo PKCS #11
Nota Se recomienda instalar el módulo OpenSC PKCS #11 para la tarjeta inteligente PIV.
n Controladores de aplicaciones específicos para el producto
Los usuarios que se autentican con tarjetas inteligentes deben contar con una, y cada tarjeta inteligentedebe tener un certificado de usuario.
Requisitos de software para aplicaciones publicadas y escritorios remotosUn administrador de Horizon debe instalar controladores de aplicaciones específicos para cada productoen el host RDS o en los escritorios virtuales.
Habilitar el cuadro de texto de sugerencia de nombre de usuario en HorizonClientEn algunos entornos, los usuarios pueden usar un certificado de tarjeta inteligente único para autenticarvarias cuentas de usuario. Los usuarios escriben su nombre en el cuadro de texto Sugerencia denombre de usuario cuando inician sesión con una tarjeta inteligente.
Para que el cuadro de texto Sugerencia de nombre de usuario aparezca en el cuadro de diálogo deinicio de sesión de Horizon Client, debe habilitar la función de sugerencia del nombre de usuario de latarjeta inteligente en el servidor de conexión. Dicha función es compatible únicamente con servidores yagentes con Horizon 7 versiones 7.0.2 y posteriores. Para obtener más información sobre cómo habilitarla función de sugerencias de nombre de usuario de la tarjeta inteligente, consulte el documentoAdministración de Horizon 7.
Si el entorno usa un dispositivo Unified Access Gateway en lugar de un servidor de seguridad para elacceso externo seguro, debe configurar el dispositivo Unified Access Gateway para que admita lafunción de sugerencias de nombre de usuario de la tarjeta inteligente. Dicha función es compatibleúnicamente con Unified Access Gateway 2.7.2 y versiones posteriores. Para obtener más informaciónsobre cómo habilitar la función de sugerencias de nombre de usuario de la tarjeta inteligente en UnifiedAccess Gateway, consulte el documento Implementación y configuración de Unified Access Gateway.
Horizon Client sigue admitiendo certificados de tarjetas inteligentes de una cuenta única, aunque lafunción de sugerencias de nombre de usuario de la tarjeta inteligente está habilitada.
Requisitos adicionales para la autenticación con tarjetas inteligentesAdemás de cumplir los requisitos de las tarjetas inteligentes en los sistemas Horizon Client, otroscomponentes de Horizon deben cumplir ciertos requisitos de configuración para ser compatibles con lastarjetas inteligentes.
Servidor de conexión yhosts del servidor deseguridad
Un administrador debe agregar todos los certificados de entidad decertificación (CA) aplicables a todos los certificados de usuario deconfianza en un archivo del almacén de confianza del servidor en el
Guía de instalación y configuración de VMware Horizon Client para Linux
VMware, Inc. 10

servidor de conexión o en el host del servidor de seguridad. Estoscertificados incluyen certificados raíz y, si una entidad de certificaciónintermedia expide el certificado de tarjeta inteligente del usuario, tambiénse deben incluir los certificados intermedios.
Para obtener más información sobre cómo configurar el servidor deconexión de forma que admita el uso de tarjetas inteligentes, consulte eldocumento Administración de Horizon 7.
Active Directory Para obtener más información sobre las tareas que puede que tengan quellevar a cabo los administradores en Active Directory para implementar laautenticación con tarjeta inteligente, consulte el documento Administraciónde Horizon 7.
Configurar Horizon Client para la autenticación con tarjeta inteligentePuede realizar una configuración en varios pasos para utilizar una tarjeta inteligente en Horizon Client.
Requisitos previos
n Instale Horizon Client.
n (Opcional) Para que el campo Sugerencia de nombre de usuario aparezca en el cuadro de diálogode inicio de sesión de Horizon Client, habilite la función de sugerencia del nombre de usuario de latarjeta inteligente en el servidor de conexión. Para obtener más información, consulte el apartadosobre cómo configurar la autenticación con tarjeta inteligente en el documento Administración deHorizon 7.
Procedimiento
1 Cree la carpeta /usr/lib/vmware/view/pkcs11.
2 Cree un vínculo simbólico a la biblioteca pkcs11, que se utiliza para la autenticación con tarjetainteligente.
Por ejemplo, ejecute el siguiente comando:
sudo ln -s /usr/lib64/pkcs11/opensc-pkcs11.so
/usr/lib/vmware/view/pkcs11/libopenscpkcs11.so
Nota Asegúrese de que el nombre del vínculo simbólico de la biblioteca opensc-pkcs11 comienzapor lib.
Requisitos del sistema para el redireccionamiento del puerto serieCon la función de redireccionamiento del puerto serie, los usuarios finales pueden redireccionar puertosserie (/dev/ttyS) conectados de forma local, como puertos RS232 integrados o adaptadores de USB a
Guía de instalación y configuración de VMware Horizon Client para Linux
VMware, Inc. 11

puertos serie, a sus escritorios remotos. Para admitir el redireccionamiento del puerto serie, laimplementación de Horizon debe cumplir ciertos requisitos de software y hardware.
Escritorios publicadosen hosts RDS
El host RDS que aloja escritorios publicados debe tener instalado HorizonAgent 7.6 o una versión posterior con la opción Redireccionamiento depuerto serie seleccionada. De manera predeterminada, esta opción deconfiguración no está seleccionada.
Los escritorios publicados admiten los siguientes sistemas operativos.
n Windows Server 2012 R2
n Windows Server 2016
n Windows Server 2019
No es necesario instalar los controladores de los dispositivos del puertoserie en el host RDS.
Escritorios virtuales Los escritorios virtuales deben tener instalado Horizon Agent 7.9 o unaversión posterior con la opción de configuración Redireccionamiento depuerto serie seleccionada. De manera predeterminada, esta opción deconfiguración no está seleccionada.
Los escritorios virtuales admiten los siguientes sistemas operativos.
n Windows 7
n Windows 10
No es necesario instalar los controladores de los dispositivos del puertoserie en escritorio virtuales.
Equipo con HorizonClient o dispositivo deacceso del cliente
Se puede usar la función de redireccionamiento del puerto serie en lossistemas Linux que se admiten en esta versión. Los controladores delpuerto serie necesarios deben estar instalados y este puerto debe estaroperativo. El redireccionamiento del puerto serie está disponible enHorizon Client 4.9 y versiones posteriores.
Sesiones anidadas La función Redireccionamiento de puerto serie se admite en aplicacionespublicadas que se inician desde Horizon Client en escritorios publicados(sesiones anidadas). Horizon Client 4.10 o una versión posterior debe estarinstalado en los escritorios publicados.
La función Redireccionamiento de puerto serie tiene las siguienteslimitaciones cuando se utiliza en una sesión anidada.
n El número de usuarios simultáneos es limitado.
Guía de instalación y configuración de VMware Horizon Client para Linux
VMware, Inc. 12

n Los usuarios deben usar versiones coincidentes de cliente y agente(por ejemplo, Horizon Client 5.1 y Horizon Agent 7.9).
Protocolos devisualización
n VMware Blast (requiere Horizon Agent 7.0 o una versión posterior)
n PCoIP (requiere Horizon Agent 7.9 o versiones posteriores)
Requisitos del sistema para la función Audio/vídeo en tiempo realAudio/vídeo en tiempo real funciona con dispositivos de audio analógicos, dispositivos de audio USB ycámaras web estándar. La función también se activa con aplicaciones de conferencias estándar, comoSkype, WebEx, Google Hangouts y Microsoft Teams. Para que esta función sea compatible, laimplementación de Horizon debe cumplir ciertos requisitos de software y hardware.
Escritorios virtuales Cuando se utiliza Microsoft Teams con RTAV, VMware recomienda que elescritorio virtual tenga como mínimo 4 vCPU y 4 GB de RAM.
Aplicaciones yescritorios publicados
Para usar la función Audio/vídeo en tiempo real con las aplicaciones y losescritorios publicados, Horizon Agent 7.0.2 o una versión posterior debeestar instalado en el host RDS.
Equipo con HorizonClient o dispositivo deacceso del cliente
n La función Audio/vídeo en tiempo real es compatible con losdispositivos x86 y x64. Esta función no es compatible conprocesadores ARM. El sistema cliente debe cumplir los requisitosmínimos de hardware que se indican a continuación.
ResoluciónVelocidad defotogramas CPU Memoria necesaria
320 x 240 15 FPS 2 núcleos, 1800MHz
105 MB
640 x 480 15 FPS 2 núcleos, 2700MHz
150 MB
1280 x 720 15 FPS 4 núcleos, 3400MHz
210 MB
n Horizon Client necesita las siguientes bibliotecas:
n Video4Linux2
n libv4l
n Pulse Audio
El archivo de complemento (/usr/lib/pcoip/vchan_plugins/libviewMMDevRedir.so) tiene las siguientes dependencias:
libuuid.so.1
libv4l2.so.0
Guía de instalación y configuración de VMware Horizon Client para Linux
VMware, Inc. 13

libspeex.so.1
libudev0
libtheoradec.so.1
libtheoraenc.so.1
libv4lconvert.so.0
libjpeg.so.8
Todos estos archivos deben encontrarse en el sistema cliente. De locontrario, la función Audio/vídeo en tiempo real no funcionará. Tengaen cuenta que estas dependencias complementan a las que senecesitan para el propio Horizon Client.
n Los controladores del dispositivo de audio y de cámara web debenestar instalados, y el dispositivo de audio y de cámara web debe estaroperativo en el equipo cliente. No es necesario que instale loscontroladores del dispositivo en la máquina donde está instalado elagente.
Protocolos devisualización
n PCoIP
n VMware Blast (requiere Horizon Agent 7.0 o una versión posterior)
Requisitos del sistema para la función de redireccionamiento delescánerLos usuarios finales pueden escanear información en los escritorios remotos con escáneres conectadosa los sistemas cliente locales. Pueden controlar la configuración del escáner mediante las opciones de lainterfaz del escritorio remoto. Para usar esta función, los escritorios remotos y los equipos cliente debencumplir ciertos requisitos de sistema.
Escritorios remotos Los escritorios remotos deben tener instalado Horizon Agent 7.8 oversiones posteriores, con la opción de configuración Redireccionamientodel escáner, en las máquinas virtuales de plantilla o principal o los hostsRDS. En escritorios Windows y sistemas operativos invitados WindowsServer, la opción de configuración Redireccionamiento del escáner deHorizon Agent no está seleccionada de forma predeterminada.
Para obtener más información sobre los sistemas operativos invitados quepueden utilizarse con escritorios virtuales y con hosts RDS, así como paraobtener información sobre la configuración del redireccionamiento delescáner en escritorios remotos, consulte "Configurar Redireccionamientode escáner" en el documento Configurar funciones de escritorios remotosen Horizon 7.
Equipo con HorizonClient o dispositivo deacceso del cliente
El equipo cliente debe estar conectado a un escáner compatible con elestándar de interfaz de escáneres SANE. Los controladores del escánerSANE deben estar instalados y este dispositivo debe estar operativo en el
Guía de instalación y configuración de VMware Horizon Client para Linux
VMware, Inc. 14

equipo cliente. No es necesario que instale los controladores del escáneren el sistema operativo del escritorio remoto donde está instalado elagente.
Estándar del escáner SANE
Protocolos devisualización
n PCoIP
n VMware Blast
El redireccionamiento del escáner no se admite en las sesiones deescritorio RDP.
Requisitos del sistema para el redireccionamiento multimedia(MMR)Con el redireccionamiento multimedia (MMR), la transmisión multimedia se descodifica en el sistemacliente. El sistema cliente reproduce el contenido multimedia, por lo que reduce la carga en el host ESXi.
Escritorios remotos n Los escritorios virtuales deben tener instalado View Agent 6.2.X oHorizon Agent 7.0 (o versiones posteriores).
n Los escritorios publicados deben tener instalados en el host RDS ViewAgent 6.2.x o Horizon Agent 7.0 (o versiones posteriores).
Para obtener más información sobre los requisitos del sistema operativo yotros requisitos de software, así como las opciones de configuración,consulte los temas sobre Redireccionamiento multimedia de WindowsMedia en el documento Configurar funciones de escritorios remotos enHorizon 7.
Equipo con HorizonClient o dispositivo deacceso del cliente
Como MMR descarga el procesamiento multimedia del servidor al cliente,este último debe tener los siguientes requisitos mínimos de hardware.
Procesador: Intel Pentium 4 o AMD Athlon de doble núcleo
Velocidad del procesador: 1.5 GHz para uso común o 1.8 GHz para Full HD
Memoria: 2 GB de RAM
Adaptador de vídeo: Hardware acelerado
Debe instalar una de las siguientes bibliotecas para evitar problemasrelacionados con la reproducción de vídeos:
n Biblioteca GStreamer core library y gstreamer-ffmpeg 0.10
n Biblioteca de núcleo de GStreamer y fluendo 0.10
En clientes ligeros Dell Wyse, es posible que la reproducción de vídeos nofuncione en la biblioteca fluendo preinstalada. Para resolver este problema,póngase en contacto con el soporte técnico de Dell para obtener la últimaversión de la biblioteca fluendo.
Guía de instalación y configuración de VMware Horizon Client para Linux
VMware, Inc. 15

Formatos de medioscompatibles
Formatos de medios que admite Windows Media Player; por ejemplo: M4V;MOV; MP4; WMP; MPEG-4 Part 2; WMV 7, 8 y 9; WMA; AVI; ACE; MP3;WAV.
Horizon 7 7.9 admite MMS y RTSP.
Nota El contenido protegido con DRM no se redirige a través de MMR deWindows Media.
Marco de GStreamer Configure el entorno de GStreamer de manera que el marco se compongade la tarjeta gráfica, de la API de aceleración de hardware y delcomplemento de GStreamer que permite el correcto funcionamiento deGStreamer. Tabla 1-1. Configuración del marco de GStreamer muestra lasdiferentes combinaciones de opciones posibles. Para obtener el mejorentorno posible, configure el entorno de GStreamer siguiendo lainformación de Tabla 1-1. Configuración del marco de GStreamer para lastarjetas gráficas Intel y NVIDIA.
Tabla 1-1. Configuración del marco de GStreamer
Tarjeta gráfica (concontrolador)
API de aceleración dehardware
Complemento deGStreamer
NVIDIA VDPAU (libvdpau.so) vdpau
Intel VAAPI (libvaapi.so) gstreamer-vaapi
-- OpenMax gst-omx
-- DCE gstreamer-ducati
AMD OVD/UVD No disponible
Para obtener información más detallada, consulte https://gstreamer.freedesktop.org/documentation/tutorials/playback/hardware-accelerated-video-decoding.html.
MMR no está habilitado de forma predeterminada. Para habilitarlo, debe establecer la opción deconfiguración view.enableMMR. Si desea obtener más información, consulte Opciones de la línea decomandos y configuración de Horizon Client.
Requisitos para usar el redireccionamiento URL de FlashAl enviar el contenido Flash directamente desde Adobe Media Server a endpoints cliente, disminuye lacarga en el host ESXi del centro de datos y se elimina el enrutamiento adicional de dicho centro, ademásde reducir el ancho de banda necesario para transmitir al mismo tiempo vídeos en directo a variosendpoints cliente.
Guía de instalación y configuración de VMware Horizon Client para Linux
VMware, Inc. 16

La función de redireccionamiento URL de Flash usa un script JavaScript que el administrador de unapágina web incrustó en la misma. Cuando un usuario del escritorio remoto haga clic en el vínculo URLdesignado desde una página web, el script intercepta y realiza un redireccionamiento de ShockWave File(SWF) desde la sesión del escritorio remoto al endpoint cliente. A continuación, el endpoint abre unVMware Flash Projector local fuera de la sesión del escritorio virtual y reproduce la secuencia de mediosde forma local. Tanto la multidifusión como la unidifusión son compatibles.
La función de redireccionamiento URL de Flash solo está disponible cuando la versión correcta delsoftware agente está instalada. Esta función se incluye en el software del agente.
Para usar la función de redireccionamiento URL de Flash, debe configurar la página web y losdispositivos cliente. Los sistemas cliente deben cumplir los siguientes requisitos de software.
n Esta función solo es compatible con PCoIP. Esta función no es compatible con procesadores ARM.
n Los sistemas cliente deben tener conectividad IP con el servidor Adobe Web que aloja ShockWaveFile (SWF) que inicia la transmisión multidifusión o unidifusión. Si es necesario, configure el firewallpara abrir los puertos apropiados para permitir que los dispositivos cliente accedan a este servidor.
n Los sistemas cliente deben tener instalado el complemento Flash apropiado.
a Instale el archivo libexpat.so.1 o compruebe que este archivo ya está instalado.
Asegúrese de que este archivo esté instalado en el directorio /usr/lib o /usr/local/lib.
b Instale el archivo libflashplayer.so o compruebe que este archivo ya esté instalado.
Asegúrese de que el archivo esté instalado en el directorio del complemento Flash apropiadopara el sistema operativo Linux.
c Instale la aplicación wget o compruebe que ya esté instalada.
Para obtener una lista de los requisitos de los escritorios remotos del redireccionamiento URL de Flash einstrucciones sobre cómo configurar una página web para proporcionar transmisiones multidifusión ounidifusión, consulte el documento Configurar funciones de escritorios remotos en Horizon 7.
Requisitos del sistema para el redireccionamiento multimediaHTML5Horizon Agent, Horizon Client, los escritorios remotos y los sistemas cliente en los que instala lossoftware agente y cliente deben cumplir ciertos requisitos para admitir la función Redireccionamientomultimedia HTML5.
Guía de instalación y configuración de VMware Horizon Client para Linux
VMware, Inc. 17

Con el Redireccionamiento multimedia HTML5, si un usuario final utiliza los navegadores GoogleChrome o Microsoft Edge, el contenido multimedia HTML5 se envía al sistema cliente. El sistema clientereproduce el contenido multimedia, lo que reduce la carga del host ESXi y el usuario final disfruta de unaexperiencia mejorada de audio y vídeo.
Nota Para utilizar el redireccionamiento multimedia HTML5 de Chrome en un sistema cliente Linux,abra como máximo un navegador Chrome publicado por un host RDS. El redireccionamiento multimediaHTML5 no funciona correctamente si se abre un navegador Chrome adicional publicado por otro hostRDS.
Nota Si el rendimiento es lento al reproducir contenido multimedia redireccionado en un sistema Linuxque utiliza hardware de cliente ligero de menor capacidad, puede optimizar el rendimiento del sistemacomo se describe a continuación. Agregue la entrada disableGPU.html5mmr=true a uno de los tresarchivos de configuración siguientes. Estos archivos de configuración se procesan en este orden:
1 /usr/lib/vmware/config
2 /etc/vmware/config
3 ~/.vmware/config
Escritorio remoto n Los escritorios virtuales deben tener instalado Horizon Agent 7.3.2 ouna versión posterior para Chrome, o Horizon Agent 7.5 o una versiónposterior para Edge, con la opción de configuración personalizadaRedireccionamiento multimedia HTML5 seleccionada. De formapredeterminada, esta opción no está seleccionada. Consulte los temassobre cómo instalar Horizon Agent en el documento Configurarescritorios virtuales en Horizon 7.
n Los hosts RDS para los escritorios publicados deben tener instaladoHorizon Agent 7.3.2 o una versión posterior con la opción deconfiguración personalizada Redireccionamiento multimedia HTML5seleccionada. De forma predeterminada, esta opción no estáseleccionada. Consulte los temas sobre cómo instalar Horizon Agenten el documento Configurar aplicaciones y escritorios publicados enHorizon 7.
n Los ajustes de directiva de grupo Redireccionamiento multimediaHTML5 deben estar configurados en el servidor de Active Directory.Consulte los temas sobre cómo configurar el Redireccionamientomultimedia HTML5 en el documento Configurar funciones deescritorios remotos en Horizon 7.
n El navegador Chrome o el navegador Edge debe estar instalado.
Guía de instalación y configuración de VMware Horizon Client para Linux
VMware, Inc. 18

n La extensión Redireccionamiento multimedia HTML5 de VMwareHorizon debe estar instalada en el navegador Chrome o Edge.Consulte los temas sobre cómo configurar el Redireccionamientomultimedia HTML5 en el documento Configurar funciones deescritorios remotos en Horizon 7.
Sistema cliente n La opción de configuración personalizada Redireccionamientomultimedia HTML5 debe estar seleccionada cuando instale HorizonClient. Esta opción está seleccionada de manera predeterminada.
n Debe estar instalada en el sistema la versión 2.14 de glibc (bibliotecade C de GNU) o una versión posterior.
n La función de mouse relativo de Horizon Client no se admite con elRedireccionamiento multimedia HTML5.
Protocolo devisualización para lasesión remota
n PCoIP
n VMware Blast
Requisitos de la función Session CollaborationCon la función Session Collaboration, los usuarios pueden invitar a otros usuarios a que se unan a unasesión de escritorio remoto de Windows existente. Para admitir la función Session Collaboration, laimplementación de Horizon debe cumplir ciertos requisitos.
Colaboradores desesión
Para unirse a una sesión colaborativa, un usuario debe tener HorizonClient 4.7 para Windows, Mac o Linux instalado en el sistema cliente, obien usar la versión 4.7 de HTML Access o una posterior.
Escritorios remotosWindows
n Se debe instalar Horizon Agent 7.4 o una versión posterior en elescritorio virtual Windows o en el host RDS para los escritoriospublicados.
n Debe habilitarse la función Session Collaboration en el nivel de granjao grupo de escritorios. Para obtener más información sobre cómohabilitar la función Session Collaboration en los grupos de escritorios,consulte el documento Configurar escritorios virtuales en Horizon 7.Para obtener más información sobre cómo habilitar la función SessionCollaboration en una granja, consulte el documento Configuraraplicaciones y escritorios publicados en Horizon 7.
Puede utilizar la configuración de directiva de grupo de Horizon Agent paraconfigurar la función Session Collaboration. Para obtener más información,
Guía de instalación y configuración de VMware Horizon Client para Linux
VMware, Inc. 19

consulte el documento Configurar funciones de escritorios remotos enHorizon 7.
Escritorios remotosLinux
Para conocer los requisitos que se aplican a los escritorios remotos Linux,consulte el documento Configurar escritorios de Horizon 7 for Linux.
Servidor de conexión Para usar la función Session Collaboration, la instancia del servidor deconexión debe usar una licencia empresarial.
Protocolos devisualización
VMware Blast
La función Session Collaboration no admite las sesiones de aplicaciones publicadas.
Requisitos para usar Skype Empresarial con HorizonClientLos usuarios finales pueden ejecutar Skype Empresarial en un escritorio virtual sin que afecte de formanegativa a la infraestructura virtual ni sobrecargue la red. Durante las llamadas de audio y vídeo deSkype, todos los procesos de medios tienen lugar en la máquina cliente en lugar de en el escritoriovirtual.
Para utilizar esta función, debe instalar VMware Virtualization Pack para Skype Empresarial en el equipocliente durante la instalación de Horizon Client para Linux. Para obtener información, consulte Opcionesde instalación.
El administrador de Horizon también debe instalar la función VMware Virtualization Pack para SkypeEmpresarial en el escritorio virtual si Horizon Agent está instalado. Para obtener información sobre cómoinstalar Horizon Agent, consulte el documento Configurar escritorios virtuales en Horizon 7.
Para conocer todos los requisitos, consulte "Configurar Skype Empresarial" en el documento Configurarfunciones de escritorios remotos en Horizon 7.
Sistemas operativos del escritorio compatiblesUn administrador de Horizon crea máquinas virtuales que tienen un sistema operativo invitado e instalael software agente en el sistema operativo invitado. Los usuarios finales pueden iniciar sesión en esasmáquinas virtuales desde un dispositivo cliente.
Para obtener una lista de los sistemas operativos invitados Windows compatibles, consulte el documentoInstalación de Horizon 7.
También se admiten algunos sistemas operativos invitados Linux. Para obtener información sobre losrequisitos del sistema, la configuración de las máquinas virtuales Linux y una lista de las funcionescompatibles, consulte el documento Configurar escritorios de Horizon 7 for Linux.
Guía de instalación y configuración de VMware Horizon Client para Linux
VMware, Inc. 20

Preparar el servidor de conexión para Horizon ClientAntes de que los usuarios finales se puedan conectar a un servidor y acceder a una aplicación publicadao un escritorio remoto, un administrador de Horizon debe configurar ciertas opciones del servidor deconexión.
Unified Access Gateway y servidores de seguridadn Si la implementación de Horizon incluye un dispositivo de Unified Access Gateway, configure el
servidor de conexión para que funcione con Unified Access Gateway. Consulte el documentoImplementación y configuración de Unified Access Gateway. Los dispositivos de Unified AccessGateway tienen la misma función que los servidores de seguridad.
n Si la implementación de Horizon incluye un servidor de seguridad, compruebe que esté utilizando lasúltimas versiones de mantenimiento del servidor de conexión 6,2.x y del servidor de seguridad 6,2.xo versiones posteriores. Para obtener más información, consulte el documento de instalación de suversión de Horizon.
Conexión de túnel de seguroSi tiene pensado utilizar una conexión de túnel seguro para dispositivos cliente y si la conexión seguraestá configurada con un nombre de host DNS para la instancia de un servidor de conexión o un servidorde seguridad, compruebe que el dispositivo cliente pueda resolver este nombre DNS.
Grupos de escritorios y aplicacionesn Compruebe que se creó un grupo de aplicaciones o de escritorios y que la cuenta de usuario que
tiene pensado utilizar tiene autorización para acceder al grupo. Para obtener más información,consulte los documentos Configurar escritorios virtuales en Horizon 7 y Configurar aplicaciones yescritorios publicados en Horizon 7.
Autenticación de usuariosn Para proporcionar a los usuarios finales acceso sin autenticar a las aplicaciones publicadas en
Horizon Client, debe habilitar esta función en la instancia del servidor de conexión. Para obtener másinformación, consulte los temas relacionados con el acceso sin autenticar en el documentoAdministración de Horizon 7.
n Para usar una autenticación en dos fases, como las autenticaciones RSA SecurID o RADIUS, conHorizon Client, debe habilitar la función de autenticación en dos fases para la instancia del servidorde conexión. Para obtener más información, consulte los temas relacionados con la autenticación dedos fases en el documento Administración de Horizon 7.
n Para ocultar la URL del servidor en Horizon Client, habilite la opción global Ocultar la informacióndel servidor en la interfaz de usuario del cliente. Esta opción está disponible en Horizon 7versión 7.1 y versiones posteriores. Para obtener más información, consulte el documentoAdministración de Horizon 7.
Guía de instalación y configuración de VMware Horizon Client para Linux
VMware, Inc. 21

n Para ocultar el menú desplegable Dominio en Horizon Client, habilite la opción global Ocultar lalista de dominios en la interfaz de usuario del cliente. Esta opción está disponible en Horizon 7versión 7.1 y versiones posteriores. A partir de Horizon 7 versión 7.8, está habilitada de formapredeterminada. Para obtener más información, consulte el documento Administración de Horizon 7.
n Para enviar la lista de dominios a Horizon Client, habilite a la opción global Enviar lista de dominiosen Horizon Administrator. Esta opción está disponible a partir de Horizon 7 versión 7.8 y estádeshabilitada de forma predeterminada. Las versiones anteriores de Horizon 7 envían la lista dedominios. Para obtener más información, consulte el documento Administración de Horizon 7.
En la siguiente tabla se muestra cómo las opciones globales Enviar lista de dominios: y Ocultar lalista de dominios en la interfaz de usuario del cliente determinan la forma en la que los usuariospueden iniciar sesión en el servidor.
Opción Enviar listade dominios
Opción Ocultar la lista dedominios en la interfaz deusuario del cliente Cómo inician sesión los usuarios
Deshabilitado (opciónpredeterminada)
Habilitado El menú desplegable Dominio está oculto. Los usuarios deben introduciruno de los siguientes valores en el cuadro de texto Nombre de usuario.
n Nombre de usuario (no se permite en varios dominios)
n dominio\usuario
Deshabilitado (opciónpredeterminada)
Deshabilitado Si se configura un dominio predeterminado en el cliente, el dominiopredeterminado aparecerá en el menú desplegable Dominio. Si el clienteno conoce un dominio predeterminado, aparecerá *DefaultDomain* enel menú desplegable Dominio. Los usuarios deben introducir uno de lossiguientes valores en el cuadro de texto Nombre de usuario.
n Nombre de usuario (no se permite en varios dominios)
n dominio\usuario
Habilitado Habilitado El menú desplegable Dominio está oculto. Los usuarios deben introduciruno de los siguientes valores en el cuadro de texto Nombre de usuario.
n Nombre de usuario (no se permite en varios dominios)
n dominio\usuario
Habilitado Deshabilitado Los usuarios pueden introducir un nombre de usuario en el cuadro detexto Nombre de usuario y, a continuación, seleccionar un dominio en elmenú desplegable Dominio. También pueden introducir uno de lossiguientes valores en el cuadro de texto Nombre de usuario.
n dominio\usuario
Opciones de instalaciónDurante el proceso de instalación de Horizon Client, se le solicitará que confirme la instalación decomponentes opcionales. La acción predeterminada es instalar todos los componentes.
La siguiente tabla proporciona un breve resumen de cada componente opcional.
Guía de instalación y configuración de VMware Horizon Client para Linux
VMware, Inc. 22

Tabla 1-2. Opciones de instalación de Horizon Client para Linux
Opción Descripción
Redireccionamiento de unidadescliente
Permite a los usuarios compartir carpetas y unidades en el equipo cliente con aplicaciones y escritoriosremotos. Las unidades pueden incluir unidades montadas y dispositivos de almacenamiento USB.
Los archivos de componentes se instalan en /usr/lib/vmware/view/vdpService/.
Redireccionamiento multimediaHTML5(HTML5MMR)
Redirecciona el contenido multimedia HTML5 desde un navegador Google Chrome o Microsoft Edge en elescritorio hasta la máquina cliente, donde se procesa.
Redireccionamiento multimedia(MMR)
Redirecciona la transmisión multimedia desde el escritorio al equipo cliente, donde esta se procesa.
El archivo de componente se instala en /usr/lib/vmware/view/vdpService/.
Audio/vídeo entiempo real
Redirecciona los dispositivos de audio y de cámara web que están conectados al sistema cliente para que sepuedan usar en el escritorio remoto.
El archivo de componente se instala en /usr/lib/pcoip/vchan_plugins/.
Redireccionamiento de escáner
Permite a los usuarios escanear datos en escritorios remotos con escáneres que cumplan el estándar SANEconectados a sus sistemas cliente locales. Los usuarios no tienen que instalar controladores adicionales enlos escritorios remotos.
Si permite que el instalador de Horizon Client registre e inicie los servicios instalados después de completar lainstalación, el demonio de redireccionamiento de escáner se ejecutará automáticamente. Si no es así, puedeiniciar el demonio del redireccionamiento de escáner de forma manual ejecutando el siguiente comando.
# sudo /etc/init.d/ftscanhv start
El redireccionamiento de escáner requiere que los escritorios remotos tengan instalado Horizon Agent 7.8 oversiones posteriores, con la opción de configuración Redireccionamiento de escáner, en las máquinasvirtuales de plantilla o principal o los hosts RDS. Además, esta función requiere el protocolo de visualizaciónVMware Blast o PCoIP.
Tras la instalación, puede establecer la configuración de directiva de grupo de esta función siguiendo lasinstrucciones especificadas en la sección "Configurar el redireccionamiento de escáner" del documentoConfigurar funciones de escritorios remotos en Horizon 7.
Función deaplicación remota
Con esta función, los usuarios pueden interactuar con una aplicación que se ejecuta en un escritorio remotocomo si fuera una aplicación de ejecución local.
Redireccionamiento del puerto serie
Permite a los usuarios finales redireccionar puertos serie conectados localmente, como los puertos RS-232integrados (/dev/ttySxx) o los adaptadores de USB a puerto serie (/dev/ttyUSBxx), a sus escritorios remotos.Si permite que el instalador de Horizon Client registre e inicie los servicios instalados después de completar lainstalación, el demonio del puerto serie se ejecutará automáticamente. Si no es así, puede iniciar el demoniodel puerto serie de forma manual ejecutando el siguiente comando.
# sudo /etc/init.d/ftsprhv start
Para que un dispositivo adaptador de USB a puerto serie esté disponible para el redireccionamiento depuertos serie, desmarque Conectar dispositivo USB > Conectar automáticamente al inicio y Conectarseautomáticamente al insertar el dispositivo y asegúrese de que el dispositivo adaptador de USB a puertoserie no esté seleccionado en el menú Conectar dispositivo USB.
Guía de instalación y configuración de VMware Horizon Client para Linux
VMware, Inc. 23

Opción Descripción
Tarjeta inteligente Permite al usuario autenticarse con tarjetas inteligentes cuando usan los protocolos de visualización VMwareBlast o PCoIP. Aunque esta opción está seleccionada en el instalador cliente de forma predeterminada, noestá seleccionada de forma predeterminada cuando ejecuta el instalador de Horizon Agent en el escritorioremoto.
La tarjeta inteligente es compatible con escritorios remotos que se implementan en equipos de un solo usuarioy en hosts RDS.
Los archivos de componentes se instalan en /usr/lib/pcoip/vchan_plugins/.
Redireccionamiento USB
Proporciona a los usuarios acceso a dispositivos USB conectados de forma local en las aplicaciones y losescritorios.
El redireccionamiento USB es compatible con las aplicaciones y los escritorios remotos que se implementanen equipos de un solo usuario.
Los archivos de componentes se instalan en /usr/lib/vmware/view/usb/. Si permite que el instaladorregistre e inicie los servicios instalados después de completar la instalación, el demonio del árbitro USB,vmware-USBArbitrator, se ejecutará automáticamente. Si no es así, puede iniciar el demonio de formamanual ejecutando el siguiente comando:
# sudo /etc/init.d/vmware-USBArbitrator start
Nota Puede usar la configuración de la directiva de grupo si desea deshabilitar el redireccionamiento USBpara usuarios específicos. Para obtener más información, consulte el documento Configurar funciones deescritorios remotos en Horizon 7.
Impresión virtual Permite a los usuarios imprimir en cualquier impresora disponible en los equipos cliente. Los usuarios notienen que instalar controladores adicionales en los escritorios remotos.
Los archivos de componentes se instalan en /usr/lib/vmware/view/virtualPrinting/. Después deinstalar al cliente, si permite que el instalador registre e inicie los servicios instalados después de lainstalación, no será necesario configurar esta función manualmente. En caso contrario, puede configurar yhabilitar esta función según las instrucciones disponibles en Habilitar la función de impresión virtual en uncliente Linux.
La función Impresión virtual es compatible con los siguientes escritorios remotos y las siguientes aplicacionespublicadas:
n Escritorios que se implementan en máquinas de usuario único.
n Escritorios que se implementan en hosts RDS, donde los hosts RDS son máquinas virtuales.
n Aplicaciones remotas, proporcionadas por hosts RDS.
n Aplicaciones remotas que se inician desde Horizon Client dentro de los escritorios remotos (sesionesanidadas).
VMwareHorizon(R)VirtualizationPack para SkypeEmpresarial
Permita que los usuarios ejecuten Skype Empresarial en un escritorio virtual sin que afecte de forma negativaa la infraestructura virtual ni sobrecargue la red. Durante las llamadas de voz y las videollamadas de Skype,todos los procesos multimedia tienen lugar en el sistema cliente Linux, en lugar de producirse en el escritoriovirtual.
El archivo de componente se instala en /usr/lib/vmware/mediaprovider.
VMwareIntegrated Printing
Permite a los usuarios imprimir en impresoras locales o de red desde un escritorio remoto de Windows sintener que instalar controladores de impresora adicionales en el escritorio remoto. Además de instalar estaopción en el sistema cliente, debe habilitar la opción VMware Integrated Printing en el instalador de HorizonAgent y establecer directivas que controlen el comportamiento de la impresión virtual.
Para obtener información sobre cómo instalar Horizon Agent, consulte el documento Configurar escritoriosvirtuales en Horizon 7 o Configurar aplicaciones y escritorios publicados en Horizon 7. Para obtener másinformación sobre cómo configurar directivas, consulte el documento Configurar funciones de escritoriosremotos en Horizon 7.
Guía de instalación y configuración de VMware Horizon Client para Linux
VMware, Inc. 24

Instalar o actualizar Horizon Client para Linux desde lapágina de descargas de productos de VMwareEs posible descargar y ejecutar un paquete de instalación de Horizon Client desde la página dedescargas de VMware. Este instalador contiene módulos para funciones como redireccionamiento USB,impresión virtual, Audio/vídeo en tiempo real, tarjeta inteligente y redireccionamiento de la unidad cliente.
Nota En la mayoría de distribuciones Linux, el paquete de instalación de Horizon Client inicia unasistente GUI. También puede ejecutar el instalador con la opción --console para iniciar el asistente dela línea de comandos.
Requisitos previos
n Compruebe que el sistema cliente ejecute un sistema operativo compatible. Consulte Requisitos delsistema para sistemas cliente Linux.
n Familiarícese con las opciones de instalación. Consulte Opciones de instalación.
n Compruebe que tenga acceso a raíz del sistema host.
n Compruebe que VMware Workstation no esté instalado en el sistema cliente.
n Si tiene pensado usar el protocolo de visualización RDP para conectarse a un escritorio de View,compruebe que tenga instalado el cliente RDP apropiado. Consulte Requisitos del sistema parasistemas cliente Linux.
n Desinstale las versiones anteriores del software Horizon Client. Consulte Desinstalar Horizon Clientpara Linux.
n Si tiene pensado usar el instalador de la línea de comandos, familiarícese con las opciones deinstalación de la línea de comandos de Linux. Consulte Opciones de instalación de la línea decomandos del cliente Linux.
n En un entorno python2 de Ubuntu 16.04 x64 o x86, y las distribuciones de Ubuntu 18.04 x64, ejecutesudo apt-get install python-gtk2 para instalar la biblioteca gtk2.
Como parte del proceso de instalación, el instalador ejecuta un análisis de las bibliotecas del sistemapara determinar si el sistema es compatible con Horizon Client, aunque puede omitir este análisis si lodesea.
Procedimiento
1 En el sistema cliente Linux, descargue el archivo instalador desde la página de descargas deproductos de Horizon Client, disponible en Horizon Clienthttp://www.vmware.com/go/viewclients.
El nombre del archivo es VMware-Horizon-Client-x.x.x-yyyyyyy.arch.bundle, donde x.x.x esel número de la versión, yyyyyyy es el número de compilación y arch es x86 o x64.
Guía de instalación y configuración de VMware Horizon Client para Linux
VMware, Inc. 25

2 Abra una ventana de terminal, cambie los directorios al directorio que contiene el archivo deinstalación y ejecute el instalador mediante el comando apropiado.
Opción Comando
Para el asistente GUI, si tieneconfigurados permisos ejecutables
sudo ./VMware-Horizon-Client-x.x.x-yyyyyyy.arch.bundle
Para el asistente GUI, si no tieneconfigurados permisos ejecutables
sudo sh ./VMware-Horizon-Client-x.x.x-yyyyyyy.arch.bundle
Para el instalador de la línea decomandos
sudo ./VMware-Horizon-Client-x.x.x-yyyyyyy.arch.bundle --console
El asistente de instalación aparecerá y le solicitará que acepte el contrato de licencia para el usuariofinal.
3 Para finalizar la instalación, siga los mensajes.
Importante Se le solicitará que permita al instalador registrarse o iniciar los servicios instaladosdespués de la instalación. Si permite que el instalador complete estas tareas, tiene que iniciar losservicios de redireccionamiento USB de forma manual cada vez que reinicie y no es necesariohabilitar manualmente la función de impresión virtual.
4 Cuando la instalación se complete, especifique si desea realizar un análisis de compatibilidad en lasbibliotecas de las que dependen varios componentes de las funciones.
El análisis del sistema muestra un valor del resultado de las compatibilidades de las bibliotecas.
Valor del resultado Descripción
Correcto Se encontraron todas las bibliotecas necesarias.
Con error No se encuentra la biblioteca especificada.
La información del registro de instalación se guarda en /tmp/vmware-root/vmware-installer-pid.log.
Pasos siguientes
Inicie Horizon Client y compruebe que pueda iniciar sesión en el escritorio virtual correcto. ConsulteConectarse a una aplicación publicada o a un escritorio remoto.
Opciones de instalación de la línea de comandos del cliente LinuxPuede usar las opciones de instalación de la línea de comandos para instalar Horizon Client en unsistema Linux.
Instale Horizon Client silenciosamente usando la opción --console junto con otras opciones de la líneade comandos, así como la configuración de la variable del entorno. La instalación silenciosa le permiteimplementar los componentes de View correctamente en una empresa de gran tamaño.
Guía de instalación y configuración de VMware Horizon Client para Linux
VMware, Inc. 26

La siguiente tabla muestra las opciones que puede usar cuando ejecute el archivo instalador VMware-Horizon-Client-x.x.x-yyyyyyy.arch.bundle.bundle.
Tabla 1-3. Opciones de instalación de la línea de comandos en Linux
Opción Descripción
--help Muestra información de uso.
--console Le permite usar el instalador de la línea de comandos en una ventana determinal.
--custom Muestra todas preguntas de instalación, incluso si las respuestaspredeterminadas se generan por script, como, por ejemplo, al usar lasopciones --set-setting.
La opción predeterminada es --regular, que muestra únicamente laspreguntas que no tienen una respuesta predeterminada.
--eulas-agreed Acepta el acuerdo de licencia del usuario final.
--gtk Abre el instalador de VMware basado en GUI, que es la opciónpredeterminada. Si GUI no se puede mostrar o cargar por alguna razón,se usa el modo de consola.
--ignore-errors o -I Permite que continúe la instalación, aunque se produzca un error en unode los scripts del instalador. Como la sección que tiene un error no secompleta, es posible que el componente no se configure correctamente.
--regular Muestra las preguntas de instalación que no se respondieron o que sonnecesarias. Esta es la opción predeterminada.
--required Muestra la solicitud del contrato de licencia y, a continuación, comienza ainstalar el cliente.
La opción predeterminada es --regular, que muestra únicamente laspreguntas que no tienen una respuesta predeterminada.
--set-setting vmware-horizon-html5mmr
html5mmrEnable yes
Instala el componente de redireccionamiento multimedia HTML5.
--set-setting vmware-horizon-integrated-
printing vmipEnable yes
Instala el componente VMware Integrated Printing.
--set-setting vmware-horizon-media-provider
mediaproviderEnable yes
Instala el componente VMware Horizon Virtualization Pack para SkypeEmpresarial.
--set-setting vmware-horizon-mmr mmrEnable
yes
Instala la función de redireccionamiento multimedia (MMR).
--set-setting vmware-horizon-rtav
rtavEnable yes
Instala el componente Audio/vídeo en tiempo real.
--set-setting vmware-horizon-scannerclient
scannerEnable yes
Instala la función de redireccionamiento de escáner.
--set-setting vmware-horizon-
serialportclient serialportEnable yes
Instala la función de redireccionamiento de puerto serie.
--set-setting vmware-horizon-smartcard
smartcardEnable yes
Instala el componente de la tarjeta inteligente.
--set-setting vmware-horizon-tsdr
tsdrEnable yes
Instala la función de redireccionamiento de la unidad cliente.
Guía de instalación y configuración de VMware Horizon Client para Linux
VMware, Inc. 27

Opción Descripción
--set-setting vmware-horizon-usb usbEnable
yes
Instala la función de redireccionamiento USB.
--set-setting vmware-horizon-virtual-
printing tpEnable yes
Instala la función Impresión virtual.
--stop-services No se registra ni inicia los servicios instalados.
Además de las opciones que aparecen en la tabla, puede establecer las siguientes variables del entorno.
Tabla 1-4. Opciones de instalación de variables del entorno de Linux
Variable Descripción
TERM=dumb Muestra una interfaz de usuario de texto básica.
VMWARE_EULAS_AGREED=yes Le permite aceptar silenciosamente el Contrato de licencia para el usuario final delproducto.
VMIS_LOG_LEVEL=valor Use uno de los siguientes valores para valor:
n NOTSET
n DEBUG
n INFO
n WARNING
n ERROR
n CRITICAL
La información de los registros se almacena en /tmp/vmware-root/vmware-installer-pid.log.
Ejemplo: Comandos de instalación silenciosaA continuación, se muestra un ejemplo de cómo instalar Horizon Client silenciosamente y, en cadacomponente, el ejemplo especifica si instalarlo.
sudo env TERM=dumb VMWARE_EULAS_AGREED=yes \
./VMware-Horizon-Client-x.x.x-yyyyyyy.arch.bundle --console \
--set-setting vmware-horizon-usb usbEnable no \
--set-setting vmware-horizon-virtual-printing tpEnable yes \
--set-setting vmware-horizon-smartcard smartcardEnable no\
--set-setting vmware-horizon-rtav rtavEnable yes \
--set-setting vmware-horizon-tsdr tsdrEnable yes
--set-setting vmware-horizon-scannerclient scannerEnable yes
--set-setting vmware-horizon-serialportclient serialportEnable yes
--set-setting vmware-horizon-mmr mmrEnable yes
Guía de instalación y configuración de VMware Horizon Client para Linux
VMware, Inc. 28

--set-setting vmware-horizon-media-provider mediaproviderEnable yes
El siguiente ejemplo muestra cómo realizar una instalación silenciosa de Horizon Client con laconfiguración predeterminada.
sudo env TERM=dumb VMWARE_EULAS_AGREED=yes \
./VMware-Horizon-Client-x.x.x-yyyyyyy.arch.bundle --console --required
Habilitar la función de impresión virtual en un cliente LinuxEl paquete de instalación para Horizon Client 3.2 y versiones posteriores incluye un componente deimpresión virtual. Si cuenta con Horizon Client 3.2, debe crear un archivo de configuración y estableceralgunas variables de entorno para habilitar la función.
La función de impresión virtual permite a los usuarios finales utilizar impresoras locales o de red desdeun escritorio remoto sin que sea necesario que los controladores de impresión estén instalados en elescritorio remoto.
Importante Normalmente, no es necesario realizar este procedimiento si tiene Horizon Client 3.4 o unaversión posterior ya que puede especificar, durante la instalación del cliente, que el instalador deberegistrar e iniciar los servicios instalados después del proceso de instalación. Cuando el usuario inicie elcliente, se creará automáticamente un archivo de configuración que se ubica en el directorio home delusuario.
Requisitos previos
Debe usar el paquete de instalación proporcionado por VMware para instalar Horizon Client 3.2 oposterior. El componente de impresión virtual se instala de forma predeterminada.
Procedimiento
1 Abra una ventana de terminal e introduzca un comando para crear una carpetadenominada .thnuclnt en el directorio home.
$ mkdir ~/.thnuclnt/
Nota Dado que este archivo se crea en un directorio de inicio específico del usuario, es necesarioque se cree el archivo para cada usuario que utilice el sistema cliente Linux.
2 Use un editor de texto para crear un archivo de configuración denominado thnuclnt.conf en lacarpeta ~/.thnuclnt y agregue el siguiente texto al archivo:
autoupdate = 15
automap = true
autoid = 0
updatecount = 1
editcount = 0
connector svc {
Guía de instalación y configuración de VMware Horizon Client para Linux
VMware, Inc. 29

protocol = listen
interface = /home/user/.thnuclnt/svc
setdefault = true
}
En este texto, sustituya el nombre de usuario por user.
3 Guarde y cierre el archivo.
4 Introduzca un comando para iniciar el proceso thnuclnt.
$ thnuclnt -fg
5 Introduzca los comandos para establecer las variables del entorno destinadas a los componentes deimpresión virtual.
$ export TPCLIENTADDR=/home/user/.thnuclnt/svc
$ export THNURDPIMG=/usr/bin/thnurdp
6 Para iniciar Horizon Client, es necesario que inicie el proceso vmware-view.
Las impresoras que suelen aparecer en el cliente ahora están redireccionadas para que aparezcanen el cuadro de diálogo Imprimir del escritorio remoto.
7 (opcional) Si en algún momento desea deshabilitar esta función, siga estos pasos:
a Introduzca un comando para detener el proceso thnuclnt.
$ killall thnuclnt
b Desconéctese del escritorio remoto y vuelva a conectarse al escritorio.
Las impresoras ya no estarán redirigidas.
Configurar las opciones de VMware BlastPuede configurar las opciones de VMware Blast para las sesiones de aplicaciones publicadas yescritorios remotos que utilizan el protocolo de visualización VMware Blast.
Puede permitir la descodificación H.264. También puede permitir que se aumente la fidelidad del colorcuando se permita la descodificación H.264. Esta función no es compatible con procesadores ARM.
La resolución máxima que se admite depende de la capacidad de la unidad de procesamiento gráfico(GPU) en el cliente. Una GPU que puede admitir 4K de resolución para JPEG/PNG, es posible que noadmita esta misma resolución para H.264.
La descodificación H.264 es compatible en las GPU de AMD, NVIDIA e Intel. La descodificación H.264requiere que la biblioteca gráfica OpenGL 3.2 o una versión posterior esté instalada para las GPU deAMD y NVIDIA.
Si tiene pensado usar la descodificación H.264 con una GPU de NVIDIA, instale VDPAU (API paradescodificación y presentación de vídeos para UNIX). VDPAU ya no se incluye con el controlador NVIDIAmás reciente y debe instalarse de forma independiente.
Guía de instalación y configuración de VMware Horizon Client para Linux
VMware, Inc. 30

Para usar H.264 con una GPU de Intel, se necesitan el controlador VA API de Intel y las bibliotecas VA-API de GLX. Al ejecutar el comando vainfo, se muestran los perfiles H.264.
Puede configurar la descodificación H.264 y una alta precisión de color antes o después de conectarse aun servidor.
Requisitos previos
Para usar la descodificación H.264, debe estar instalada la versión 7.0 o posterior de Horizon Agent.
Para aumentar la fidelidad del color cuando se permita la descodificación H.264, se debe instalar HorizonAgent 7.4 o una versión posterior.
Procedimiento
1 Inicie Horizon Client.
2 Seleccione Archivo > Configurar VMware Blast en la barra de menús.
3 Para permitir la descodificación H.264 en Horizon Client, seleccione la casilla de verificación H.264.
n Cuando esta opción está seleccionada (la opción predeterminada) y la GPU cliente tenga undescodificador de hardware H.264, Horizon Client usa un decodificador de hardware H.264 4.2.0.
n Si la GPU cliente no tiene ningún decodificador de hardware H.264 y esta opción estáseleccionada, Horizon Client 4.8 o versiones anteriores usan el decodificador JPG/PNG.
n Cuando esta opción está seleccionada, si la GPU cliente no tiene ningún decodificador dehardware H.264 y la función para aumentar la fidelidad del color no se admite, Horizon Client 4.9o versiones posteriores usan un decodificador de software H.264 4.2.0.
n Cuando se desmarca esta opción, Horizon Client usa la descodificación JPG/PNG.
4 Si desea permitir aumentar la fidelidad del color cuando se permita la descodificación H.264 enHorizon Client, seleccione la casilla de verificación Alta precisión de color.
Cuando esta opción está seleccionada, Horizon Client 4.9 o versiones posteriores usan eldecodificador de software H.264 4.4.4, independientemente de si la GPU cliente cuenta con undecodificador de hardware H.264. Esta opción puede reducir el rendimiento y la duración de labatería. Esta función está deshabilitada de forma predeterminada.
5 Haga clic en Aceptar para guardar los cambios.
Los cambios de H.264 se aplicarán la próxima vez que un usuario se conecte a una aplicación publicadao un escritorio remoto y seleccione el protocolo de visualización VMware Blast. Los cambios no afectan alas sesiones VMware Blast existentes.
Configurar el uso compartido de datos de Horizon ClientSi el administrador de Horizon decidió participar en el programa de mejora de la experiencia de cliente,VMware recopila y recibe datos anónimos de los sistemas cliente para priorizar la compatibilidad entre elsoftware y el hardware. Puede configurar si desea compartir información en el sistema cliente habilitandoo deshabilitando una opción en Horizon Client.
Guía de instalación y configuración de VMware Horizon Client para Linux
VMware, Inc. 31

El uso compartido de datos de Horizon Client está habilitado de forma predeterminada. La clave deconfiguración view.enableDataSharing está establecida inicialmente como "TRUE" en el archivo~/.vmware/view-preferences. Debe configurar la opción de uso compartido de datos antes deconectarse a un servidor. La opción se aplica a todos los servidores. No puede cambiar la opción de usocompartido de datos de Horizon Client después de conectarse a un servidor.
Procedimiento
1 Inicie Horizon Client.
2 Seleccione Archivo > Configurar el uso compartido de datos en la barra de menú.
3 Seleccione o desmarque la casilla de verificación Permitir el uso compartido de datos.
4 Haga clic en Aceptar para guardar los cambios.
Su preferencia se almacena con la clave de configuración de view.enableDataSharing del archivo deconfiguración ~/.vmware/view-preferences.
Datos de Horizon Client recopilados por VMwareSi un administrador de Horizon ha decidido participar en el programa de mejora de la experiencia decliente y el uso compartido de datos está habilitado en el sistema cliente, VMware recopila datos sobre elsistema cliente.
VMware recopila datos sobre los sistemas cliente para priorizar la compatibilidad entre el hardware y elsoftware. Si su administrador de Horizon decidió participar en el programa de mejora de la experienciade cliente, VMware recopila datos anónimos acerca de la implementación para responder mejor a losrequisitos del cliente. VMware no recopila información que identifique a su organización. La informaciónde Horizon Client se envía primero a la instancia del servidor de conexión y después a VMware, juntocon los datos del servidor de conexión, los grupos de escritorios y los escritorios remotos.
La información se cifra cuando está en tránsito hacia la instancia del servidor de conexión. Lainformación del sistema cliente se registra sin cifrar en un directorio específico del usuario. Los registrosno contienen información de identificación personal.
Un administrador de Horizon puede seleccionar si desea participar en el programa de mejora de laexperiencia de cliente de VMware cuando se esté instalando el servidor de conexión o puede hacerloconfigurando una opción en Horizon Administrator después de la instalación.
Tabla 1-5. Datos recopilados de las instancias de Horizon Client para el programa de mejorade la experiencia de cliente
Descripción¿Es anónimoeste campo? Valor de ejemplo
Compañía que desarrolló la aplicaciónHorizon Client
No VMware
Nombre de producto No VMware Horizon Client
Versión del producto del cliente No (El formato es x.x.x-yyyyyy, donde x.x.x es el número de laversión cliente e yyyyyy es el número de compilación).
Guía de instalación y configuración de VMware Horizon Client para Linux
VMware, Inc. 32

Descripción¿Es anónimoeste campo? Valor de ejemplo
Arquitectura binaria del cliente No Ejemplos que incluyen los siguientes valores:
n i386
n x86_64
n arm
Nombre de compilación del cliente No Ejemplos que incluyen los siguientes valores:
n VMware-Horizon-Client-Win32-Windows
n VMware-Horizon-Client-Linux
n VMware-Horizon-Client-iOS
n VMware-Horizon-Client-Mac
n VMware-Horizon-Client-Android
n VMware-Horizon-Client-WinStore
Sistema operativo del host No Ejemplos que incluyen los siguientes valores:
n Windows 8.1
n Windows 7, 64 bits Service Pack 1 (Compilación 7601)
n iPhone OS 5.1.1 (9B206)
n Ubuntu 12.04.4 LTS
n Mac OS X 10.8.5 (12F45)
Kernel del sistema operativo del host No Ejemplos que incluyen los siguientes valores:
n Windows 6.1.7601 SP1
n Darwin Kernel Version 11.0.0: Sun Apr 8 21:52:26 PDT 2012;root:xnu-1878.11.10~1/RELEASE_ARM_S5L8945X
n Darwin 11.4.2
n Linux 2.6.32-44-generic #98-Ubuntu SMP Mon Sep 2417:27:10 UTC 2012
n desconocido (para la Tienda Windows)
Arquitectura del sistema operativo del host No Ejemplos que incluyen los siguientes valores:
n x86_64
n i386
n armv71
n ARM
Modelo de sistema del host No Ejemplos que incluyen los siguientes valores:
n Dell Inc. OptiPlex 960
n iPad3,3
n MacBookPro8,2
n Estación de trabajo Dell Inc. Precision T3400 (A0403/21/2008)
CPU de sistema del host No Ejemplos que incluyen los siguientes valores:
n Intel(R) Core(TM)2 Duo CPU E8400 @ 3.00GH
n Intel(R) Core(TM)2 Quad CPU Q6600 @ 2.40GH
n desconocido (para iPad)
Número de núcleos en el procesador delsistema del host
No Por ejemplo: 4
Guía de instalación y configuración de VMware Horizon Client para Linux
VMware, Inc. 33

Descripción¿Es anónimoeste campo? Valor de ejemplo
MB de memoria en el sistema del host No Ejemplos que incluyen los siguientes valores:
n 4096
n desconocido (para la Tienda Windows)
Número de dispositivos USB conectados No 2 (el redireccionamiento de dispositivos USB es compatible solocon los clientes Linux, Windows y Mac).
Número máximo de conexiones simultáneasde dispositivos USB
No 2
ID del proveedor del dispositivo USB No Ejemplos que incluyen los siguientes valores:
n Kingston
n NEC
n Nokia
n Wacom
ID del producto del dispositivo USB No Ejemplos que incluyen los siguientes valores:
n Data Traveler
n Controlador para juegos
n Unidad de almacenamiento
n Mouse inalámbrico
Familia de dispositivos USB No Ejemplos que incluyen los siguientes valores:
n Seguridad
n Dispositivo de interfaz de usuario
n Imágenes
Recuento del uso del dispositivo USB No (Número de veces que se compartió el dispositivo)
Guía de instalación y configuración de VMware Horizon Client para Linux
VMware, Inc. 34

Configurar Horizon Client parausuarios finales 2La configuración de Horizon Client para usuarios finales puede incluir la construcción de los URI, lamodificación de las opciones avanzadas de TLS/SSL, la configuración del modo de verificación delcertificado, de combinaciones de teclas y teclas específicas así como de las opciones del protocolo devisualización y la habilitación del modo compatible con FIPS.
Este capítulo incluye los siguientes temas:
n Opciones de configuración comunes
n Utilizar los archivos de configuración y la interfaz de línea de comandos de vmware-view
n Utilizar URI para configurar Horizon Client
n Configurar el modo de comprobación de certificados para usuarios finales
n Configurar las opciones de TLS avanzadas
n Configurar teclas específicas y combinaciones de teclas para enviarlas al sistema local
n Utilizar FreeRDP para las conexiones RDP
n Habilitar el modo compatible con FIPS
n Configurar la caché de imágenes del lado del cliente PCoIP
Opciones de configuración comunesHorizon Client proporciona varios mecanismos de configuración que simplifican la experiencia deselección de escritorios remotos y de inicio de sesión para los usuarios finales, además de implementarlas directivas de seguridad.
La siguiente tabla muestra solo algunas de las opciones de configuración que puede establecer de una ovarias formas.
Tabla 2-1. Opciones de configuración comunes
Configuración Mecanismos de configuración
Dirección de servidor URI, propiedad del archivo de configuración y línea de comandos
Nombre de usuario de Active Directory URI, propiedad del archivo de configuración y línea de comandos
Nombre de dominio URI, propiedad del archivo de configuración y línea de comandos
VMware, Inc. 35

Configuración Mecanismos de configuración
Nombre para mostrar del escritorio remoto URI, propiedad del archivo de configuración y línea de comandos
Tamaño de la ventana URI, propiedad del archivo de configuración y línea de comandos
Protocolo de visualización URI, propiedad del archivo de configuración y línea de comandos
Configurar la comprobación del certificado Propiedad del archivo de configuración
Configurar protocolos TLS y algoritmoscriptográficos
Propiedad del archivo de configuración, línea de comandos
Utilizar los archivos de configuración y la interfaz de líneade comandos de vmware-viewPuede configurar Horizon Client con opciones de línea de comandos o propiedades equivalentes de unarchivo de configuración.
Puede utilizar la interfaz de línea de comandos de vmware-view o establecer propiedades en archivosde configuración para definir los valores predeterminados que sus usuarios verán en Horizon Client opara evitar que algunos cuadros de diálogo soliciten información a los usuarios. También puedeespecificar las opciones que no quiera que cambien los usuarios.
Orden de procesamiento de las opciones de configuraciónCuando se inicia Horizon Client, las opciones de configuración se procesan desde varias ubicaciones enel siguiente orden:
1 /etc/vmware/view-default-config
2 ~/.vmware/view-preferences
3 Argumentos de la línea de comandos
4 /etc/vmware/view-mandatory-config
Nota Debe crear manualmente los archivos /etc/vmware/view-default-config y /etc/vmware/view-mandatory-config. Después de iniciar Horizon Client, se generará automáticamente el archivo~/.vmware/view-preferences.
Si una opción se define en varias ubicaciones, el valor que se utiliza es el que se obtiene de la últimalectura de la opción de línea de comandos o del archivo. Por ejemplo, para especificar opciones queanulen las preferencias del usuario, establezca propiedades en el archivo /etc/vmware/view-mandatory-config.
Para establecer valores predeterminados que los usuarios puedan cambiar, utilice el archivo /etc/vmware/view-default-config. Una vez que el usuario cambie una opción, las opciones que se hayancambiado se guardarán en el archivo ~/.vmware/view-preferences al salir de Horizon Client.
Guía de instalación y configuración de VMware Horizon Client para Linux
VMware, Inc. 36

Propiedades que evitan que los usuarios cambien las opcionespredeterminadasEn muchas propiedades, puede establecer una propiedad view.allow correspondiente que controle si losusuarios tienen permiso para cambiar la opción. Por ejemplo, si asigna el valor "FALSE" a la propiedadview.allowDefaultBroker en el archivo /etc/vmware/view-mandatory-config, los usuarios no podráncambiar el nombre del servidor cuando se conecten con Horizon Client.
Sintaxis para utilizar la interfaz de línea de comandosUtilice el siguiente formato del comando vmware-view en una ventana de terminal.
vmware-view [command-line-option [argument]] ...
De forma predeterminada, el comando vmware-view se encuentra en el directorio /usr/bin.
Puede utilizar tanto el formato corto como el largo del nombre de la opción, aunque no todas lasopciones tienen un formato corto. Por ejemplo, para especificar el dominio, puede utilizar -d (formatocorto) o --domainName= (formato largo). Es posible que utilice el formato largo para que un script tenga unlenguaje más natural.
Puede utilizar la opción --help para obtener una lista de información de uso y opciones de línea decomandos.
Importante Si necesita utilizar un proxy, utilice la siguiente sintaxis:
http_proxy=proxy_server_URL:port https_proxy=proxy_server_URL:port vmware-view options
Esta solución alternativa es necesaria porque debe borrar las variables de entorno que se establecieronanteriormente para el proxy. Si no realiza esta acción, la opción de excepción de proxy no se aplicará enHorizon Client. Debe configurar una excepción de proxy para la instancia del servidor de conexión deView.
Opciones de la línea de comandos y configuración de HorizonClientPara su comodidad, casi todas las opciones de configuración cuentan con una propiedad key=value y unnombre de la opción de la línea de comandos correspondiente. En algunas opciones, existe una opciónde la línea de comandos pero no una propiedad correspondiente que pueda establecer en un archivo deconfiguración. En otras opciones, debe establecer una propiedad porque no existe ninguna línea decomandos disponible.
Importante Algunas opciones de la línea de comandos y de las claves de configuración estándisponibles únicamente con la versión de Horizon Client proporcionada por proveedores de terceros.Para obtener más información sobre los partners del cliente ligero o del cliente cero, consulte la Guía decompatibilidad de VMware en http://www.vmware.com/resources/compatibility/search.php?deviceCategory=vdm.
Guía de instalación y configuración de VMware Horizon Client para Linux
VMware, Inc. 37

Tabla 2-2. Claves de archivo de configuración y opciones de la línea de comandos deHorizon Client
Clave de configuración Opción de línea de comandos Descripción
view.allMonitors --allmonitors Oculta la sistema operativo del host y abreHorizon Client en modo de pantalla completa entodos los monitores que están conectados alsistema cliente cuando se inicia Horizon Client.
Si establece la clave de configuración, especifique"TRUE" o "FALSE". El valor predeterminado es"FALSE".
view.allowDefaultBroker -l, --lockServer Si usa esta opción de la línea de comandos oconfigura la propiedad como "FALSE", sedeshabilitará el cuadro de texto Servidor, amenos que el cliente no se haya conectado nuncaa un servidor, y no se haya especificado ningunadirección de servidor en la línea de comandos nien el archivo de preferencias.
Por ejemplo:
--lockServer -s view.company.com
view.autoConnectBroker Ninguna Se conecta automáticamente al último servidorutilizado, a menos que se establezca la propiedadde configuración view.defaultBroker o se use laopción de línea de comandos --serverURL=.
Especifique "TRUE" o "FALSE". El valorpredeterminado es "FALSE".
Si se establece esta propiedad y la propiedadview.autoConnectDesktop en "TRUE", esta acciónes equivalente a establecer la propiedadview.nonInteractive en "TRUE".
view.autoConnectDesktop Ninguna Se conecta automáticamente al último escritorioremoto utilizado, a menos que se establezca lapropiedad de configuración view.defaultDesktopo se use la opción de línea de comandos--desktopName=.
Especifique "TRUE" o "FALSE". El valorpredeterminado es "FALSE".
Si se establece esta propiedad y la propiedadview.autoConnectBroker en "TRUE", esta acciónes equivalente a establecer la propiedadview.nonInteractive en "TRUE".
Guía de instalación y configuración de VMware Horizon Client para Linux
VMware, Inc. 38

Clave de configuración Opción de línea de comandos Descripción
view.autoDisconnectEmptyAppSession Ninguna Cuando se establece en "TRUE" (valorpredeterminado), si la sesión de la aplicación sevacía porque el usuario cierra todas lasaplicaciones, se mostrará un mensaje para elusuario final. Este mensaje le solicita al usuarioque elija si desea desconectar la sesión vacía omantenerla en ejecución. Si se establece en"FALSE", las sesiones se cerrarán según laopción del tiempo de espera utilizada en HorizonAdministrator (de forma predeterminada, sedesconectan después de un minuto).
view.autoHideToolbar Ninguna Especifica si la barra de herramientas se oculta ose ancla automáticamente de formapredeterminada. Especifique "TRUE" para ocultarla barra de tareas automáticamente. El valorpredeterminado es "FALSE".
Esta opción también se puede configurariniciando Horizon Client, seleccionando Archivo >Preferencias en la barra de menús y, acontinuación, seleccionando la casilla deverificación Ocultar automáticamente la barrade herramientas.
view.BENITServerConnectionMode Ninguna Establece el modo de conexión que se usa alconectarse a un servidor. Utilice uno de lossiguientes valores:
n "T" para forzar una única conexión TCP.
n "U" para forzar una única conexión UDP.
n "4" para forzar una conexión con unadirección IPv4.
n "T4" para forzar únicamente una conexiónTCP y usar una dirección IPv4.
n "U4" para forzar solo una conexión UDP yusar una dirección IPv4.
n "bypass" para usar el modo de conexiónBEAT heredado.
view.BENITTcpConnectCount Ninguna Utilice este valor al conectarse desde una red conun gran porcentaje de pérdida de paquetes(superior al 20 %). Establezca el valorpredeterminado a 12.
Importante Utilice siempre esta opción con laclave de configuración view.BENITUdpSendCount.
view.BENITUdpSendCount Ninguna Utilice este valor al conectarse desde una red conun gran porcentaje de pérdida de paquetes(superior al 20 %). Establezca el valorpredeterminado a 12.
Importante Utilice siempre esta opción con laclave de configuraciónview.BENITTcpConnectCount.
Guía de instalación y configuración de VMware Horizon Client para Linux
VMware, Inc. 39

Clave de configuración Opción de línea de comandos Descripción
view.defaultAppHeight Ninguna Especifica la altura predeterminada, en píxeles,de la ventana de las aplicaciones publicadas. Useesta propiedad y view.defaultAppWidth cuandoespecifique un tamaño de escritorio personalizado(la propiedad view.defaultAppSize estáestablecida en "5"). El valor predeterminado es"480".
view.defaultAppSize --appSize= Establece el tamaño predeterminado de laventana de aplicaciones publicadas:
n Para usar todos los monitores, especifique"1".
n Para usar el modo de pantalla completa en unmonitor, especifique "2".
n Para usar una ventana grande, especifique"3".
n Para usar una ventana pequeña, especifique"4".
n Para configurar un tamaño personalizado,especifique "5" y, a continuación, establezcatambién las propiedadesview.defaultAppWidth yview.defaultAppHeight.
El valor predeterminado es "1".
view.defaultAppWidth Ninguna Especifica el ancho predeterminado, en píxeles,de la ventana de las aplicaciones publicadas. Useesta propiedad y view.defaultAppHeight cuandoespecifique un tamaño de escritorio personalizado(la propiedad view.defaultAppSize estáestablecida en "5"). El valor predeterminado es"640".
view.defaultBroker -s, --serverURL= Agrega el nombre que especificó en el cuadro detexto Servidor de Horizon Client. Especifique unnombre de dominio completo. También puedeespecificar un número de puerto si no utiliza elpuerto 443 predeterminado.
De forma predeterminada, se usará el último valorutilizado.
Por ejemplo:
--serverURL=https://view.company.com-s view.company.com--serverURL=view.company.com:1443
Guía de instalación y configuración de VMware Horizon Client para Linux
VMware, Inc. 40

Clave de configuración Opción de línea de comandos Descripción
view.defaultDesktop -n, --desktopName= Especifica el escritorio remoto que se usarácuando autoConnectDesktop se configura como"TRUE" y el usuario tiene acceso a variosescritorios remotos.
El valor especificado es el nombre que apareceen el cuadro de diálogo Seleccionar escritorio. Elnombre suele ser el nombre del grupo deescritorios.
view.defaultDesktopHeight Ninguna Especifica la altura predeterminada, en píxeles,de la ventana del escritorio remoto. Use estapropiedad y view.defaultDesktopWidth cuandoespecifique un tamaño de escritorio personalizado(la propiedad view.defaultDesktopSize estáestablecida en "5").
view.defaultDesktopSize --desktopSize= Establece el tamaño predeterminado de laventana del escritorio remoto:
n Para usar todos los monitores, establezca lapropiedad en "1" o bien utilice el argumentode la línea de comandos "all".
n Para usar el modo de pantalla completa en unmonitor, establezca la propiedad en "2" obien utilice el argumento de la línea decomandos "full".
n Para usar una ventana grande, establezca lapropiedad en "3" o bien utilice el argumentode la línea de comandos "large".
n Para usar una ventana pequeña, establezcala propiedad en "4" o bien utilice elargumento de la línea de comandos "small".
n Para configurar un tamaño personalizado,establezca la propiedad en "5" y, acontinuación, establezca también laspropiedades view.defaultDesktopWidth yview.defaultDesktopHeight. De formaalternativa, especifique en píxeles el ancho yel alto en la línea de comandos de esta forma:"anchoxalto".
Por ejemplo:
--desktopSize="1280x800"--desktopSize="all"
view.defaultDesktopWidth Ninguna Especifica el ancho predeterminado, en píxeles,de la ventana del escritorio remoto. Use estapropiedad y view.defaultDesktopHeight cuandoespecifique un tamaño de escritorio personalizado(la propiedad view.defaultDesktopSize estáestablecida en "5").
Guía de instalación y configuración de VMware Horizon Client para Linux
VMware, Inc. 41

Clave de configuración Opción de línea de comandos Descripción
view.defaultDomain -d, --domainName= Establece el nombre de dominio que usa HorizonClient en todas las conexiones y agrega elnombre de dominio que especificó en el cuadrode texto Nombre de dominio en el cuadro dediálogo de autenticación.
view.defaultLogLevel Ninguna Establece el nivel de los registros de HorizonClient. Establezca la propiedad en uno de lossiguientes valores:
n En "0", se incluyen todos los eventos deregistro.
n En "1", se incluyen los eventos a nivel deseguimiento y los eventos capturados de lasopciones 2 a 6.
n En "2", se incluyen los eventos dedepuración y los eventos capturados de lasopciones 3 a 6.
n En "3" (predeterminado), se incluyen loseventos a nivel de información y los eventoscapturados de las opciones 4 a 6.
n En "4", se incluyen los eventos graves, deaviso y de error.
n En "5", se incluyen los eventos graves y deerror.
n En "6", se incluyen los eventos graves.
El valor predeterminado es "3".
view.defaultPassword -p "-", --password="-" Para las conexiones rdesktop, VMware Blast yPCoIP, especifique siempre "-" para que lacontraseña se lea desde stdin.
Establece la contraseña que utiliza Horizon Clientpara todas las conexiones y, si el servidor aceptala autenticación de la contraseña, agrega lacontraseña del cuadro de texto Contraseña delcuadro de diálogo de autenticación.
Nota No puede usar una contraseña en blanco.Es decir, no puede especificar lo siguiente: --password=""
view.defaultProtocol --protocol= Especifica el protocolo de visualización que seusará. Especifique "PCOIP", "BLAST" o "RDP".Estos valores distinguen entre mayúsculas yminúsculas. Por ejemplo, si introduce rdp, elprotocolo que se usa es el predeterminado. Elvalor predeterminado se especifica en HorizonAdministrator, en la configuración del grupo.
Si usa RDP y desea usar FreeRDP en lugar derdesktop, debe utilizar también la opciónrdpClient.
Guía de instalación y configuración de VMware Horizon Client para Linux
VMware, Inc. 42

Clave de configuración Opción de línea de comandos Descripción
view.defaultUser -u, --userName= Establece el nombre de usuario que utilizaHorizon Client en todas las conexiones y agregael nombre de usuario que especificó en el cuadrode texto Nombre de usuario del cuadro dediálogo de autenticación.
En el modo de quiosco, el nombre de la cuenta sepuede basar en la dirección MAC del cliente opuede comenzar con una cadena de prefijoreconocido, como custom-.
view.disableMaximizedApp --disableMaximizedApp Si se establece como "FALSE" (valorpredeterminado), la aplicación se iniciará en modode pantalla completa.
view.enableDataSharing Ninguna Especifica si Horizon Client tiene permiso paracompartir datos anónimos en el sistema cliente.
Establezca el valor "TRUE" o "FALSE". El valorpredeterminado es "TRUE".
view.enableDisplayScaling Ninguna Especifica si la función de ajuste de escala de lapantalla está habilitada en todos los escritoriosremotos. Establezca el valor "TRUE" o "FALSE".Cuando esta opción está configurada como"FALSE", la función de ajuste de escala de lapantalla se deshabilita en todos los escritoriosremotos. Si esta opción no está configurada o seestablece como "TRUE", (la opciónpredeterminada), el ajuste de escala de lapantalla está habilitado en todos los escritoriosremotos.
view.enableH264 Ninguna Habilita o deshabilita la descodificación H.264.
Especifique "TRUE" o "FALSE". El valorpredeterminado es "TRUE". Si desea obtener másinformación, consulte Configurar las opciones deVMware Blast.
view.enableMMR Ninguna Habilita o deshabilita el redireccionamientomultimedia (MMR).
Especifique "TRUE" o "FALSE". El valorpredeterminado es "FALSE".
Guía de instalación y configuración de VMware Horizon Client para Linux
VMware, Inc. 43

Clave de configuración Opción de línea de comandos Descripción
view.enableRelativeMouse Ninguna Especifica si se fuerza que se habilite odeshabilite la función de mouse relativo deHorizon Client para la sesión actual de escritorioremoto. Si establece la clave de configuración,especifique "1" para forzar la habilitación de lafunción y "0" para forzar su deshabilitación. Losvalores diferentes a estos no son válidos y seignorarán. No se puede editar el valorespecificado durante la sesión actual de escritorioremoto. Si el escritorio remoto no admite el mouserelativo, no se usará esta opción. Si esta opciónno está configurada (opción predeterminada), losusuarios finales pueden habilitar y deshabilitar lafunción de mouse relativo usando Conexión >Habilitar mouse relativo en la barra de menú deHorizon Client.
view.fullScreen --fullscreen Oculta el sistema operativo del host y abreHorizon Client en modo de pantalla completa enun monitor. Esta opción no afecta al modo depantalla de la sesión del escritorio remoto.
Si establece la clave de configuración, especifique"TRUE" o "FALSE". El valor predeterminado es"FALSE".
view.kbdLayout -k, --kbdLayout= Especifica qué configuración local usar en ladistribución del teclado.
Nota rdesktop usa códigos de configuraciónlocal, como "fr" y "de", mientras que freerdpusa los ID de distribución de teclado. Paraobtener una lista de estos ID, use el siguientecomando:
xfreerdp --kbd-list
A continuación, se incluye un ejemplo del uso dela opción de la línea de comandos para rdesktop:
--kbdLayout="en-us"-k "fr"
A continuación, se incluye un ejemplo del uso dela opción de la línea de comandos para freerdp:
-k "0x00010407"
view.kioskLogin --kioskLogin Especifica que Horizon Client se autenticamediante una cuenta de modo de quiosco.
Si establece la clave de configuración, especifique"TRUE" o "FALSE". El valor predeterminado es"FALSE".
Consulte el ejemplo de modo de quiosco queaparece tras esta tabla.
Guía de instalación y configuración de VMware Horizon Client para Linux
VMware, Inc. 44

Clave de configuración Opción de línea de comandos Descripción
view.monitors --monitors= lista numerada Le permite especificar los monitores adyacentesque utilizará para Horizon Client. Use--allmonitors (o view.allMonitors) paraespecificar que desea usar la pantalla completaen todos los monitores y --monitors=listanumerada para especificar el subconjunto demonitores que se usará.
En el siguiente ejemplo se muestra cómoespecificar el primer y el segundo monitor en unaconfiguración en la que se establecen tresmonitores horizontalmente uno junto al otro:
--allmonitors --monitors="1,2" `
Para ayudar a distinguir qué monitor físico estáasociado a un icono de monitor en Horizon Client,aparece un rectángulo en la esquina superiorizquierda del monitor físico que especificó que sedebía utilizar. Este rectángulo tendrá el color y elnúmero que utiliza el icono del monitorseleccionado.
view.noMenuBar --nomenubar Suprime la barra de menús de Horizon Clientcuando el cliente está en modo de pantallacompleta, por lo que el usuario no puede accedera las opciones del menú para desconectarse deun escritorio remoto, restablecerlo o cerrar sesiónen él. Utilice esta opción cuando configure elmodo de quiosco.
Si establece la clave de configuración, especifique"TRUE" o "FALSE". El valor predeterminado es"FALSE".
view.nonInteractive -q, --nonInteractive Oculta a los usuarios finales los pasos de lainterfaz de usuario que no son necesarios al omitirlas pantallas que se especifican en la línea decomandos o en las propiedades de configuración.
Si establece la clave de configuración, especifique"TRUE" o "FALSE". El valor predeterminado es"FALSE".
Si se establece esta propiedad en "TRUE", estaacción es equivalente a establecer laspropiedades view.autoConnectBroker yview.autoConnectDesktop en "TRUE".
Por ejemplo:
--nonInteractive--serverURL="https://view.company.com" --userName="user1" --password="-" --domainName="xyz" --desktopName="Windows 7"
Guía de instalación y configuración de VMware Horizon Client para Linux
VMware, Inc. 45

Clave de configuración Opción de línea de comandos Descripción
view.once --once Especifica que no desea que Horizon Clientvuelva a intentar la conexión si se produce unerror.
Especifique esta opción si utiliza el modo dequiosco y utilice el código de salida parasolucionar el error. De lo contrario, puede resultardifícil eliminar el proceso vmware-view de formaremota.
Si establece la clave de configuración, especifique"TRUE" o "FALSE". El valor predeterminado es"FALSE".
view.rdesktopOptions --rdesktopOptions= (Disponible si usa el protocolo de visualizaciónMicrosoft RDP). Especifica opciones de la líneade comandos para reenviarlas a la aplicaciónrdesktop. Para obtener más información acercade las opciones rdesktop, consulte ladocumentación sobre dichas opciones.
Por ejemplo:
--rdesktopOptions="-f -m"
Ninguna -r, --redirect= (Disponible si usa el protocolo de visualizaciónMicrosoft RDP). Especifica un dispositivo localpara que rdesktop redireccione al escritorioremoto.
Especifique la información del dispositivo quedesea transferir a la opción -r de rdesktop. Puedeestablecer varias opciones de dispositivos en unúnico comando.
Por ejemplo:
--redirect="sound:off"
view.rdpClient --rdpclient= (Disponible si usa el protocolo de visualizaciónMicrosoft RDP). Especifica el tipo de cliente RDPque se usará. El predeterminado es rdesktop.Para usar FreeRDP en su lugar, especifiquexfreerdp.
Nota Para usar FreeRDP, debe tener instaladala versión adecuada de FreeRDP y las revisionescorrespondientes. Si desea obtener másinformación, consulte Instalar y configurarFreeRDP.
Ninguna --save Guarda el nombre de usuario y de dominio que seusó la última vez para iniciar sesióncorrectamente, por lo que no será necesario quelos introduzca la próxima vez que se le solicitenlas credenciales de inicio de sesión.
Guía de instalación y configuración de VMware Horizon Client para Linux
VMware, Inc. 46

Clave de configuración Opción de línea de comandos Descripción
view.sendCtrlAltDelToLocal Ninguna (Disponible si usa el protocolo de visualizaciónVMware Blast o PCoIP). Cuando se establececomo "TRUE", envía la combinación de teclas Ctrl+Alt+Supr al sistema cliente en lugar de abrir uncuadro de diálogo para solicitar al usuario que sedesconecte del escritorio remoto. El valorpredeterminado es "FALSE".
Nota Si usa el protocolo de visualizaciónMicrosoft RDP, puede realizar esta función con laopción -K, por ejemplo, vmware-view -K.
Esta opción tiene la misma prioridad que laconfiguración del archivo /etc/vmware/view-keycombos-config.
view.sendCtrlAltDelToVM Ninguna (Disponible si usa el protocolo de visualizaciónVMware Blast o PCoIP). Cuando se establececomo "TRUE", envía la combinación de teclas Ctrl+Alt+Supr al escritorio remoto en lugar de abrir uncuadro de diálogo para solicitar al usuario que sedesconecte del escritorio remoto. El valorpredeterminado es "FALSE".
Esta opción tiene más prioridad que laconfiguración del archivo /etc/vmware/view-keycombos-config.
view.sendCtrlAltInsToVM Ninguna (Disponible si usa los protocolos de visualizaciónVMware Blast o PCoIP). Si está configurada como"TRUE", envía la combinación de teclas Ctrl+Alt+Insert al escritorio virtual en lugar de enviar lacombinación Ctrl+Alt+Supr. El valorpredeterminado es "FALSE".
Nota Para usar esta función, también debeestablecer la configuración de directiva de grupodel agente Usar una tecla alternativa paraenviar la secuencia de aviso de seguridad,disponible en el archivo de plantilla pcoip.adm.Para obtener más información, consulte eldocumento Configurar funciones de escritoriosremotos en Horizon 7.
Esta opción tiene menos prioridad que laconfiguración del archivo /etc/vmware/view-keycombos-config.
view.shareRemovableStorage Ninguna Cuando se establece en "TRUE", habilita laopción Permitir acceso a almacenamientoextraíble. El valor predeterminado es "TRUE".
Guía de instalación y configuración de VMware Horizon Client para Linux
VMware, Inc. 47

Clave de configuración Opción de línea de comandos Descripción
view.sslCipherString --sslCipherString= Configura la lista de cifrado para restringir el usode ciertos algoritmos criptográficos antes deestablecer una conexión SSL cifrada.
Para obtener una lista de cadenas de cifrado,consulte http://www.openssl.org/docs/apps/ciphers.html .
El valor predeterminado de Horizon Client es "!aNULL:kECDH+AESGCM:ECDH+AESGCM:RSA+AESGCM:kECDH+AES:ECDH+AES:RSA+AES".
view.sslProtocolString --sslProtocolString= Configura la lista de cifrado para restringir el usode ciertos protocolos criptográficos antes deestablecer una conexión SSL cifrada.
Los protocolos admitidos son TLSv1.1 y TLSv1.2.La lista de cifrado consiste en una o variascadenas de protocolos separadas por dos puntos.Estas cadenas no distinguen entre mayúsculas yminúsculas.
El valor predeterminado es "TLSv1.1:TLSv1.2".
view.sslVerificationMode Ninguna Establece el modo de verificación del certificadodel servidor.
Especifique "1" para rechazar conexiones si seproduce un error en el certificado al comprobar lasverificaciones, "2" para mostrar una advertenciapero permitiendo que las conexiones usen uncertificado autofirmado o "3" para permitirconexiones no verificables. Si especifica "3", nose realizarán comprobaciones de verificación. Elvalor predeterminado es "2".
view.UnauthenticatedAccessEnabled --unauthenticatedAccessEnabled Si está establecida en "TRUE", la función Accesosin autenticar está habilitada de formapredeterminada. La opción Iniciar sesión deforma anónima con Acceso sin autenticaraparece visible en la interfaz de usuario y estámarcada como seleccionada.
Si está establecida en "FALSE", la función Accesosin autenticar está deshabilitada. La opciónIniciar sesión de forma anónima con Accesosin autenticar está oculta y desmarcada.
Cuando está establecida en "", la función Accesosin autenticar está deshabilitada y la opciónIniciar sesión de forma anónima con Accesosin autenticar se puede ver en la interfaz deusuario y está desmarcada.
Si establece la clave de configuración, especifique"TRUE" o "FALSE".
Por ejemplo:
--unauthenticatedAccessEnabled="TRUE"
Guía de instalación y configuración de VMware Horizon Client para Linux
VMware, Inc. 48

Clave de configuración Opción de línea de comandos Descripción
view.UnauthenticatedAccessAccount --unauthenticatedAccessAccount Especifica la cuenta que se utilizará cuandounauthenticatedAccessEnabled esté establecidoen "TRUE".
Si la unauthenticatedAccessEnabled estáestablecida en "FALSE", esta configuración seignorará.
En el siguiente ejemplo se muestra cómo utilizaresta opción de la línea de comandos con lacuenta de usuario anonymous1:
--unauthenticatedAccessAccount='anonymous1'
view.usbAutoConnectAtStartup —-usbAutoConnectAtStartUp= Redirecciona los dispositivos USBautomáticamente a un escritorio remoto si estosdispositivos se introducen en el sistema hostantes de que se conecte el escritorio. Esta opciónno se aplica a las aplicaciones remotas.
Especifique "TRUE" o "FALSE". El valorpredeterminado es "TRUE".
view.usbAutoConnectOnInsert -—usbAutoConnectOnInsert= Redirecciona los dispositivos USBautomáticamente a un escritorio remoto cuandoestos dispositivos se introducen en el sistemahost después de que se conecte el escritorio. Estaopción no se aplica a aplicaciones publicadas.
Especifique "TRUE" o "FALSE". El valorpredeterminado es "TRUE".
view.xfreerdpOptions --xfreerdpOptions= (Disponible si usa el protocolo de visualizaciónMicrosoft RDP). Especifica opciones de la líneade comandos para reenviarlas al programaxfreerdp. Para obtener más información acercade las opciones xfreerdp, consulte ladocumentación sobre dichas opciones xfreerdp.
Nota Para usar FreeRDP, debe tener instaladala versión adecuada de FreeRDP y las revisionescorrespondientes. Si desea obtener másinformación, consulte Instalar y configurarFreeRDP.
Guía de instalación y configuración de VMware Horizon Client para Linux
VMware, Inc. 49

Clave de configuración Opción de línea de comandos Descripción
Ninguna --useExisting Le permite iniciar varias aplicaciones publicadas yescritorios remotos desde una sesión única. Siespecifica esta opción, Horizon Client determinarási existe una sesión con la misma URL deservidor y, si es así, volverá a utilizar dicha sesiónen lugar de crear otra.
Si ya existe una sesión con una URL de servidordiferente, Horizon Client se desconectará de lasesión actual y, a continuación, creará una nuevasesión que tendrá la nueva URL de servidor. Siexisten varias sesiones con la misma URL deservidor, Horizon Client se desconectará de lasesión más antigua antes de crear la nueva.
En el siguiente ejemplo, el usuario 1 inicia laaplicación Calculadora y se crea una nuevasesión.
vmware-view -serverURL view.mycompany.com-userName user1 -password 'secret' -domainName domain -appName Calculator
En el ejemplo siguiente, el usuario 1 inicia laaplicación Paint con la misma URL de servidor,por lo que se utiliza la misma sesión.
vmware-view -serverURL view.mycompany.com-userName user1 -password 'secret' -domainName domain -appName Paint --useExisting
En el ejemplo siguiente, el usuario 1 inicia laaplicación Calculadora con una URL de servidordiferente. Horizon Client se desconecta de laprimera sesión con view.mycompany.com y creauna nueva sesión con horizon.mycompany.com.
vmware-view -serverURL horizon.mycompany.com-userName user1 -password 'secret' -domainName domain -appName Calculator --useExisting
Guía de instalación y configuración de VMware Horizon Client para Linux
VMware, Inc. 50

Clave de configuración Opción de línea de comandos Descripción
Ninguna --enableNla (Se aplica si utiliza FreeRDP para las conexionesRDP). Habilita la autenticación a nivel de red(NLA). Debe utilizar esta opción y la opción--ignore-certificate. Si desea obtener másinformación, consulte Utilizar FreeRDP para lasconexiones RDP.
Si utiliza FreeRDP, NLA estará desactivado deforma predeterminada.
Debe tener instalada la versión adecuada deFreeRDP y las revisiones correspondientes. Sidesea obtener más información, consulte Instalary configurar FreeRDP.
Nota El programa rdesktop no es compatiblecon NLA.
Ninguna --printEnvironmentInfo Muestra información sobre el entorno de undispositivo cliente, incluidos el nombre dedominio, el nombre de equipo, la dirección MAC yla dirección IP.
En el modo de quiosco, puede crear una cuentapara el cliente en función de la dirección MAC.Para mostrar la dirección MAC, use esta opcióncon la opción -s.
Por ejemplo:
--printEnvironmentInfo -s view.company.com
Ninguna --usb= Especifica las opciones que se usarán para elredireccionamiento USB. Si desea obtener másinformación, consulte Requisitos del sistema parala función de redireccionamiento USB.
Ninguna --version Muestra la información de la versión de HorizonClient.
Guía de instalación y configuración de VMware Horizon Client para Linux
VMware, Inc. 51

Clave de configuración Opción de línea de comandos Descripción
Ninguno --tokenUserName Para la autenticación de RSA SecurID o RADIUS,especifica el nombre de usuario del token. Si noutiliza esta opción, o si la opción está vacía, seutilizará el nombre de usuario de Active Directory.
Para especificar el código de acceso deautenticación de RADIUS o RSA SecurID, utilicela opción --passcode.
En el siguiente ejemplo se muestra cómo utilizarla opción -q para iniciar sesión sin la interaccióndel usuario en Horizon Client. Si no especifica laopción -q, la página de inicio de sesión de RSASecurID o RADIUS aparecerá en Horizon Client.
vmware-view --serverURL='12.345.67.89' -q --tokenUserName='pwduser' --userName='johndoe' --password='password' --domainName='mydomain' --passcode='passcode'
Ninguno --passcode Especifica el código de acceso para laautenticación RSA SecurID o RADIUS. El códigode acceso solo se puede usar una vez.
Utilice esta opción junto con la opción--tokenUserName.
Ejemplo: Ejemplo de modo de quioscoEntre los usuarios del modo de quiosco, se pueden incluir clientes en estaciones de registros de líneasaéreas, estudiantes en clases o bibliotecas, personal sanitario en estaciones de trabajo en las que seintroducen información médica o clientes en puntos de autoservicio. Las cuentas están asociadas condispositivos cliente en lugar de con usuarios, ya que los usuarios no necesitan iniciar sesión para usar eldispositivo cliente o el escritorio remoto. Aun así, se les solicitará a los usuarios que proporcionencredenciales de autenticación en algunas aplicaciones.
Para configurar el modo de quiosco, debe usar la interfaz de la línea de comandos vdmadmin en lainstancia de Horizon Connection Server y realizar varios procedimientos que aparecen en el capítulosobre el modo de quiosco del documento Administración de Horizon 7. Tras configurar el modo dequiosco, puede usar el comando vmware-view en un cliente Linux para conectarse a un escritorioremoto en modo de quiosco.
Para conectarse a escritorios remotos desde clientes Linux en modo de quiosco, debe incluir comomínimo las siguientes claves de configuración u opciones de la línea de comandos.
Clave de configuración Opciones de la línea de comandos equivalentes
view.kioskLogin --kioskLogin
view.nonInteractive -q, --nonInteractive
view.fullScreen --fullscreen
Guía de instalación y configuración de VMware Horizon Client para Linux
VMware, Inc. 52

Clave de configuración Opciones de la línea de comandos equivalentes
view.noMenuBar --nomenubar
view.defaultBroker -s, --serverURL=
El modo de quiosco no admite la omisión de estas opciones de configuración. Si Horizon ConnectionServer se configura de forma que sea necesario un nombre de usuario de quiosco no predeterminado,también debe configurar la propiedad view.defaultUser o utilizar las opciones de la línea de comandos-u o --userName=. Si no es necesario un nombre de usuario no predeterminado y no necesita especificarun nombre de usuario, Horizon Client puede derivarse y utilizar el nombre de usuario de quioscopredeterminado.
Nota Si configura la clave de configuración de view.sslVerificationMode, configúrela en elarchivo /etc/vmware/view-mandatory-config. Cuando se ejecuta el cliente en modo de quiosco, noaparece en el archivo view-preferences.
El comando que se muestra en este ejemplo ejecuta Horizon Client en un sistema cliente Linux y cuentacon la siguientes características:
n El nombre de la cuenta del usuario se establece en función de la dirección MAC del cliente.
n Horizon Client se ejecuta en pantalla completa sin una barra de menús de Horizon Client.
n Los usuarios se conectan automáticamente a la instancia de Horizon Connection Server y alescritorio remoto especificados sin tener que introducir sus credenciales de inicio de sesión.
n Si se produce un error de conexión, en función del código de error que se devuelva, se puedeejecutar un script o puede solventar el error un programa de supervisión de quiosco. Como resultado,por ejemplo, el sistema cliente podría mostrar una pantalla de fuera de servicio o podría esperardurante cierto tiempo antes de intentar conectarse de nuevo a Horizon Connection Server.
./vmware-view --kioskLogin --nonInteractive --once --fullscreen --nomenubar
--serverURL="server.mycomany.com" --userName="CM-00:11:22:33:44:55:66:77" --password="mypassword"
Importante Si se configuró un mensaje previo al inicio de sesión para que aparezca antes de permitirque Horizon Client se conecte a un escritorio remoto, el usuario debe confirmar el mensaje antes de quese le permita acceder al escritorio. Para evitar este problema, utilice Horizon Administrator paradeshabilitar los mensajes previos al inicio de sesión.
Utilizar URI para configurar Horizon ClientPuede utilizar identificadores uniformes de recursos (URI) para crear páginas web o vínculos de correoselectrónicos para que los usuarios finales puedan hacer clic para iniciar Horizon Client, conectarse a unservidor o abrir un escritorio remoto o una aplicación publicada.
Para ello, deberá crear URI que ofrezcan toda la información (o parte de ella) que se indica acontinuación para que los usuarios finales no tengan que proporcionarla.
n Dirección de servidor
Guía de instalación y configuración de VMware Horizon Client para Linux
VMware, Inc. 53

n Número de puerto para el servidor de conexión
n Nombre de usuario de Active Directory
n Nombre de dominio
n Nombre para mostrar del escritorio remoto o la aplicación publicada
n Tamaño de la ventana
n Acciones (como restablecer e iniciar o cerrar sesión)
n Protocolo de visualización
Para crear un URI, deberá utiliza el esquema URI vmware-view con la ruta y las partes de consultaespecíficas de Horizon Client.
Si desea usar los URI para iniciar Horizon Client, Horizon Client debe estar instalado en los equiposcliente.
Sintaxis para crear URI de vmware-viewLa sintaxis de URI incluye el esquema URI vmware-view, una parte de la ruta que se utiliza paraespecificar el escritorio remoto o la aplicación publicada y, de forma opcional, una consulta que se utilizapara indicar acciones de la aplicación publicada, el escritorio remoto u opciones de configuración.
Especificación de URIAl crear un URI, básicamente está llamando a vmware-view con la cadena completa de URI de Horizoncomo un argumento.
Utilice la siguiente sintaxis para crear los URI e iniciar Horizon Client.
vmware-view://[authority-part][/path-part][?query-part]
El único elemento necesario es el esquema URI, vmware-view. Como el nombre del esquema distingueentre mayúsculas y minúsculas en algunas versiones de ciertos sistemas operativos cliente, escribavmware-view.
Importante En todas las partes, se deben codificar primero los caracteres que no sean-ASCII segúnUTF-8 [STD63]. A continuación, cada octeto de la secuencia UTF-8 correspondiente se debe codificarcon porcentaje para representarse como caracteres URI.
Para obtener información sobre la codificación de caracteres ASCII, consulte la referencia de codificaciónde URL de http://www.utf8-chartable.de/.
authority-part Dirección del servidor y, de manera opcional, un nombre de usuario, unnúmero de puerto no predeterminado o ambos. Los nombres de losservidores no admiten guiones bajos (_). Los nombres de servidor debenadaptarse a la sintaxis de DNS.
Guía de instalación y configuración de VMware Horizon Client para Linux
VMware, Inc. 54

Para especificar un nombre de usuario, utilice la siguiente sintaxis.
user1@server-address
No puede especificar una dirección UPN, que incluye el dominio. Paraespecificar el dominio, puede utilizar la parte de la consulta domainName enla URI.
Para especificar un número de puerto, utilice la siguiente sintaxis.
server-address:port-number
path-part Escritorio remoto o aplicación publicada. Utilice el nombre para mostrar delescritorio remoto o de la aplicación publicada. Este valor es el nombre quese especifica en Horizon Administrator al crear el grupo de aplicaciones ode escritorios. Si el nombre para mostrar contiene un espacio, utilice elmecanismo de codificación %20 para representar el espacio.
query-part Opciones de configuración que se usarán o las acciones que realizarán lasaplicaciones publicadas o los escritorios remotos. Las consultas nodistinguen entre mayúsculas y minúsculas. Para utilizar varias consultas,utilice el signo et (&) entre ellas. Si existe algún conflicto en las consultas,Horizon Client usa la última consulta de la lista. Utilice la siguiente sintaxis.
query1=value1[&query2=value2...]
Consultas admitidasSe admiten las siguientes consultas para este tipo de Horizon Client. Si va a crear URI para varios tiposde cliente, como clientes de escritorio y clientes móviles, consulte la guía de instalación y configuraciónpara cada tipo de sistema cliente de la lista de consultas admitidas.
action Tabla 2-3. Valores que se pueden utilizar con la consulta action
Valor Descripción
browse Muestra una lista de las aplicaciones publicadas y los escritorios remotosdisponibles y alojados en el servidor especificado. No tendrá queespecificar un escritorio remoto ni una aplicación publicada al utilizar estaacción.
start-session Abre la aplicación publicada o el escritorio remoto especificados. Si no seproporciona ninguna consulta action y se facilita el nombre de la aplicaciónpublicada o del escritorio remoto, start-session es la acciónpredeterminada.
reset Apaga y reinicia la aplicación publicada o el escritorio remoto especificados.Se pierden los datos que no se hayan guardado. La acción de reiniciar unescritorio remoto es equivalente a pulsar el botón Reiniciar en un equipofísico.
Guía de instalación y configuración de VMware Horizon Client para Linux
VMware, Inc. 55

Valor Descripción
restart Apaga y reinicia el escritorio remoto especificado. Reiniciar un escritorioremoto es el equivalente del comando de reinicio del sistema operativoWindows. El sistema operativo suele solicitar al usuario que guarde losdatos que no se guardaran antes de reiniciar.
logoff Cierra la sesión del usuario en el sistema operativo invitado del escritorioremoto. Si especifica una aplicación publicada, la acción se ignorará o elusuario final verá el mensaje de error "Acción de URI no válida".
args Especifica los argumentos de la línea de comandos que se agregancuando se inicia la aplicación publicada. Utilice la sintaxis args=value, enel que value es una cadena. Utilice la codificación con porcentajes para lossiguientes caracteres:
n Para los dos puntos (:), utilice %3A.
n Para una barra diagonal inversa (\), utilice %5C.
n Para un espacio ( ), utilice %20.
n Para unas comillas dobles ("), use %22.
Por ejemplo, para especificar el nombre de archivo "My new file.txt"para la aplicación Notepad++, utilice %22My%20new%20file.txt%22.
appProtocol Para las aplicaciones publicadas, los valores válidos son PCOIP y BLAST.Por ejemplo, para especificar PCoIP, utilice la sintaxisappProtocol=PCOIP.
desktopLayout Establece el tamaño de la ventana del escritorio remoto. Para utilizar estaconsulta, debe establecer la consulta action en start-session o notener ninguna consulta action.
Tabla 2-4. Valores válidos para la consulta desktopLayout
Valor Descripción
fullscreen Pantalla completa en un monitor. Este valor es el predeterminado.
multimonitor Pantalla completa en todos los monitores.
windowLarge Ventana grande.
windowSmall Ventana pequeña.
WxH Resolución personalizada, en la que puede especificar el ancho yel alto en píxeles. Un ejemplo de sintaxis esdesktopLayout=1280x800.
desktopProtocol Para los escritorios remotos, los valores válidos son RDP, PCOIP y BLAST.Por ejemplo, para especificar PCoIP, utilice la sintaxisdesktopProtocol=PCOIP.
Guía de instalación y configuración de VMware Horizon Client para Linux
VMware, Inc. 56

domainName El nombre de dominio NETBIOS asociado al usuario que se conecta a laaplicación publicada o al escritorio remoto. Por ejemplo, puede usarmycompany en lugar de mycompany.com.
useExisting Si a esta opción se le asigna el valor true, solo se podrá ejecutar unainstancia de Horizon Client. Si los usuarios intentan conectarse a unsegundo servidor, deberán cerrar sesión en el primero, lo que provocaráque las sesiones de aplicaciones publicadas y escritorios remotos sedesconecten. Si a esta opción se le asigna el valor false, se podránejecutar varias instancias de Horizon Client y los usuarios se podránconectar a varios servidores a la vez. El valor predeterminado es true. Unejemplo de sintaxis es useExisting=false.
unauthenticatedAccessEnabled
Si esta opción está establecida como true, la función Acceso sinautenticar está habilitada de forma predeterminada. La opción Iniciarsesión de forma anónima con Acceso sin autenticar apareceseleccionada y visible en la interfaz de usuario. Si esta opción estáestablecida como false, la función Acceso sin autenticar estádeshabilitada. La opción Iniciar sesión de forma anónima con Accesosin autenticar está desmarcada y oculta. Cuando esta opción estáestablecida como "", la función Acceso sin autenticar está deshabilitada yla opción Iniciar sesión de forma anónima con Acceso sin autenticarse puede ver en la interfaz de usuario y está desmarcada. Un ejemplo desintaxis es unauthenticatedAccessEnabled=true.
unauthenticatedAccessAccount
Si la función Acceso sin autenticar está habilitada, configura la cuenta quese usará. Si la función Acceso sin autenticar está deshabilitada, estaconsulta se ignora. Un ejemplo de sintaxis con la cuenta de usuarioanonymous1 es unauthenticatedAccessAccount=anonymous1.
Ejemplos de URI vmware-viewPuede usar el esquema URI vmware-view para crear botones o vínculos de hipertexto, e incluir estosvínculos en un correo electrónico o en una página web. Por ejemplo, un usuario final puede hacer clic enun vínculo URI para iniciar un escritorio remoto con las opciones de inicio que especifique.
Ejemplos de sintaxis de URICada ejemplo de URI aparece con una descripción sobre qué es lo que el usuario final ve después dehacer clic en el vínculo del URI.
1 vmware-view://view.mycompany.com/Primary%20Desktop?action=start-session
Guía de instalación y configuración de VMware Horizon Client para Linux
VMware, Inc. 57

Horizon Client se inicia y se conecta al servidor view.mycompany.com. El cuadro de diálogo de iniciode sesión solicita un nombre de usuario, de dominio y una contraseña. Tras iniciar sesióncorrectamente, el cliente se conecta al escritorio remoto cuyo nombre para mostrar es Escritorioprimario y el usuario inicia sesión en el sistema operativo cliente.
Nota En este ejemplo, se utilizan el protocolo de visualización y el tamaño de ventanapredeterminados. El protocolo de visualización predeterminado es PCoIP y el tamañopredeterminado de la ventana es pantalla completa.
Es posible cambiar estos valores predeterminados. Consulte Utilizar los archivos de configuración yla interfaz de línea de comandos de vmware-view.
2 vmware-view://view.mycompany.com:7555/Primary%20Desktop
Este URI tiene el mismo efecto que el ejemplo anterior, excepto que usa el puerto 7555 nopredeterminado para la instancia del servidor de conexión. (El puerto predeterminado es 443). Dadoque se proporciona el identificador del escritorio remoto, este se abre aunque la acción start-session no se incluya en el URI.
3 vmware-view://[email protected]/Finance%20Desktop?desktopProtocol=PCOIP
Horizon Client se inicia y se conecta al servidor view.mycompany.com. En el cuadro de diálogo deinicio de sesión, el cuadro de texto Nombre de usuario se rellena con fred. El usuario debeproporcionar el nombre de dominio y la contraseña. Tras iniciar sesión correctamente, el cliente seconecta al escritorio remoto cuyo nombre para mostrar es Escritorio de finanzas y el usuarioinicia sesión en el sistema operativo cliente. La conexión utiliza el protocolo de visualización PCoIP.
4 vmware-view://view.mycompany.com/Calculator?action=start-session&appProtocol=BLAST
Horizon Client se inicia y se conecta al servidor view.mycompany.com. En el cuadro de diálogo deinicio de sesión, el usuario debe proporcionar el nombre de usuario, de dominio y la contraseña.Después de iniciar sesión correctamente, el cliente se conecta a la aplicación publicada que tiene elnombre para mostrar Calculadora. La conexión utiliza el protocolo de visualización VMware Blast.
5 vmware-view://[email protected]/Finance%20Desktop?domainName=mycompany
Horizon Client se inicia y se conecta al servidor view.mycompany.com. En el cuadro de diálogo deinicio de sesión, el cuadro de texto Nombre de usuario se rellena con fred y el cuadro de textoDominio se rellena con mycompany. El usuario solo debe proporcionar una contraseña. Tras iniciarsesión correctamente, el cliente se conecta al escritorio remoto cuyo nombre para mostrar esEscritorio de finanzas y el usuario inicia sesión en el sistema operativo cliente.
6 vmware-view://view.mycompany.com/
Horizon Client se inicia y se muestra la solicitud de inicio de sesión para que el usuario se conecte alservidor view.mycompany.com.
Guía de instalación y configuración de VMware Horizon Client para Linux
VMware, Inc. 58

7 vmware-view://view.mycompany.com/Primary%20Desktop?action=reset
Horizon Client se inicia y se conecta al servidor view.mycompany.com. El cuadro de diálogo de iniciode sesión solicita un nombre de usuario, de dominio y una contraseña. Tras iniciar sesióncorrectamente, Horizon Client muestra un cuadro de diálogo que le solicita al usuario que confirme laoperación para restablecer el Escritorio primario.
Nota Esta acción solo está disponible si Horizon Administrator habilitó la función derestablecimiento para el escritorio remoto.
8 vmware-view://view.mycompany.com/Primary%20Desktop?action=restart
Horizon Client se inicia y se conecta al servidor view.mycompany.com. El cuadro de diálogo de iniciode sesión solicita un nombre de usuario, de dominio y una contraseña. Tras iniciar sesióncorrectamente, Horizon Client muestra un cuadro de diálogo que le solicita al usuario que confirme laoperación para restablecer el Escritorio primario.
Nota Esta acción solo está disponible si Horizon Administrator habilitó la función derestablecimiento para el escritorio remoto.
9 vmware-view://
Horizon Client se inicia y aparece la página en la que el usuario tiene que introducir la dirección deun servidor.
10 vmware-view://10.10.10.10/My%20Notepad++?args=%22My%20new%20file.txt%22
Inicia Notepad++ en el servidor 10.10.10.10 y envía el argumento My new file.txt al comando delinicio de la aplicación publicada. El nombre del archivo aparece entre comillas dobles porquecontiene espacios.
11 vmware-view://10.10.10.10/Notepad++%2012?args=a.txt%20b.txt
Inicia Notepad++ 12 en el servidor 10.10.10.10 y envía el argumento a.text b.txt al comando delinicio de la aplicación publicada. Dado que los argumentos no están entre comillas, un espaciosepara los nombres de los archivos y ambos archivos se abren de forma independiente en Notepad++.
Nota Las aplicaciones publicadas pueden utilizar los argumentos de la línea de comandos de formadiferente. Por ejemplo, si envía el argumento a.txt b.txt a WordPad, este último solo abrirá unarchivo, a.txt.
12 vmware-view://view.mycompany.com/Notepad?
unauthenticatedAccessEnabled=true&unauthenticatedAccessAccount=anonymous1
Guía de instalación y configuración de VMware Horizon Client para Linux
VMware, Inc. 59

Horizon Client se inicia y se conecta al servidor view.mycompany.com utilizando la cuenta deusuario anonymous1. Se inicia la aplicación Bloc de notas sin solicitar al usuario que proporcione lascredenciales de inicio de sesión.
Ejemplos de códigos HTMLSi lo desea, puede utilizar los URI para hacer que los botones y los vínculos de hipertexto se incluyan encorreos electrónicos o en páginas web. Los siguientes ejemplos muestran cómo usar el URI en el primerejemplo de URI para codificar un vínculo de hipertexto etiquetado como Test Link y un botón etiquetadocomo TestButton.
<html>
<body>
<a href="vmware-view://view.mycompany.com/Primary%20Desktop?action=start-session">Test Link</a><br>
<form><input type="button" value="TestButton" onClick="window.location.href=
'vmware-view://view.mycompany.com/Primary%20Desktop?action=start-session'"></form> <br>
</body>
</html>
Configurar el modo de comprobación de certificadospara usuarios finalesPuede configurar el modo de comprobación de certificados para usuarios finales. Por ejemplo, puedeconfigurar que la verificación completa siempre se realice. La comprobación del certificado se aplica a lasconexiones TLS entre un servidor y Horizon Client.
Puede configurar una de las siguientes estrategias de verificación de certificados para los usuariosfinales.
n Los usuarios finales pueden seleccionar el modo de comprobación de certificados en Horizon Client.
n (Sin verificación) No se comprueban los certificados.
n (Advertir) Si el servidor presenta un certificado autofirmado, se le advierte a los usuarios finales. Losusuarios pueden determinar si desean permitir este tipo de conexión.
n (Seguridad completa) Se realiza una verificación completa y se rechazan las conexiones que dichaverificación no apruebe.
Para obtener más información sobre los tipos de comprobaciones de certificados que se pueden llevar acabo, consulte Configurar el modo de comprobación del certificado en Horizon Client.
Para establecer el modo predeterminado de comprobación del certificado, establezca la claveview.sslVerificationMode del archivo /etc/vmware/view-mandatory-config del cliente Linux enuno de los siguientes valores.
n 1 implements Full Verification.
n 2 implements Warn If the Connection May Be Insecure.
Guía de instalación y configuración de VMware Horizon Client para Linux
VMware, Inc. 60

n 3 implements No Verification Performed.
Para configurar el modo de comprobación de certificados de forma que los usuarios finales no puedancambiarlo, configure la propiedad view.allowSslVerificationMode como "False" en elarchivo /etc/vmware/view-mandatory-config del sistema cliente. Consulte Opciones de la línea decomandos y configuración de Horizon Client.
Configurar las opciones de TLS avanzadasPuede seleccionar los protocolos de seguridad y los algoritmos criptográficos que se utilizan para cifrar lacomunicación entre Horizon Client y los servidores, y entre Horizon Client y el agente en un escritorioremoto.
Estas opciones también se utilizan para cifrar el canal USB (comunicación entre el demonio del servicioUSB y el agente).
Con la configuración predeterminada, los paquetes de cifrado usan AES de 128 o 256 bits, eliminan losalgoritmos DH anónimos y, a continuación, ordenan la lista de cifrado actual de acuerdo con la longitudde la clave del algoritmo de cifrado.
De forma predeterminada, TLS v1.1 y TLS v1.2 están habilitados. No se admiten SSL v2.0, SSL v3.0 niTLS v1.0.
Si configura un protocolo de seguridad para Horizon Client que no está habilitado en el servidor al que elcliente se conecta, se produce un error TLS y de conexión.
Importante Al menos uno de los protocolos que habilita en Horizon Client también debe estar habilitadoen el escritorio remoto o los dispositivos USB no se podrán redireccionar a dicho escritorio.
En el sistema cliente, puede usar las propiedades del archivo de configuración o las opciones de la líneade comandos para la siguiente configuración:
n Para usar las propiedades del archivo de configuración, utilice las propiedadesview.sslProtocolString y view.sslCipherString.
n Para usar las opciones de la configuración de la línea de comandos, use las opciones--sslProtocolString y --sslCipherString.
Para obtener más información, consulte Utilizar los archivos de configuración y la interfaz de línea decomandos de vmware-view y busque el nombre de la opción y de la propiedad en la tabla que apareceen Opciones de la línea de comandos y configuración de Horizon Client.
Configurar teclas específicas y combinaciones de teclaspara enviarlas al sistema localTanto con Horizon Client, si utiliza PCoIP, como con Horizon Client 4.0, si utiliza VMware Blast o PCoIP,puede crear un archivo view-keycombos-config para especificar las teclas individuales y lascombinaciones de teclas que no se deben enviar al escritorio remoto.
Guía de instalación y configuración de VMware Horizon Client para Linux
VMware, Inc. 61

Cuando trabaje en un escritorio remoto, es posible que prefiera tener algunas teclas o combinacionescontroladas por el sistema cliente local. Por ejemplo, es posible que quiera usar una combinación deteclas determinada para iniciar el protector de pantalla en su equipo cliente. Puede crear un archivoubicado en /etc/vmware/view-keycombos-config y especificar las combinaciones de teclas y lasteclas individuales.
Coloque cada tecla o combinación de teclas en una línea nueva con el formato siguiente:
<modName>scanCodescanCode
El primer ejemplo es de una combinación de teclas. El segundo es un ejemplo de una tecla individual. Elvalor scanCode es el código de tecla del teclado, expresado en hexadecimal.
En este ejemplo, modName es una de las cuatro teclas modificadoras: ctrl, alt, mayús y super. La teclaSuper es específica de cada teclado. Por ejemplo, la tecla Super suele ser la tecla Windows en unteclado Microsoft Windows. Sin embargo, corresponde a la tecla Comando en un teclado Mac OS X.También puede usar <any> como comodín de modName. Por ejemplo, <any>0x153 especifica todas lascombinaciones de la tecla Suprimir, incluida esta tecla individual en el teclado de los Estados Unidos. Elvalor que use para modName no distingue entre mayúsculas y minúsculas.
Especificar el código de teclaEl valor scanCode debe estar en formato hexadecimal. Para determinar el código que se debe utilizar,abra el archivo del idioma y del teclado apropiados en el directorio lib/vmware/xkeymap del sistemacliente. Además de los códigos que aparecen en este archivo, también puede usar los siguientescódigos:
Tabla 2-5. Teclas multimedia
Nombre de la tecla Código de tecla
PISTA_ANTERIOR 0x110
PISTA_SIGUIENTE 0x119
SILENCIAR 0x120
CALCULADORA 0x121
REPRODUCIR_PAUSA 0x122
DETENER 0x124
BAJAR_VOLUMEN 0x12e
SUBIR_VOLUMEN 0x130
INICIO_EN_EXPLORADOR 0x132
BUSCAR_EN_EXPLORADOR 0x165
FAVORITOS_EN_EXPLORADOR 0x166
ACTUALIZAR_EN_EXPLORADOR 0x167
DETENER_EN_EXPLORADOR 0x168
ADELANTE_EN_EXPLORADOR 0x169
Guía de instalación y configuración de VMware Horizon Client para Linux
VMware, Inc. 62

Nombre de la tecla Código de tecla
ATRÁS_EN_EXPLORADOR 0x16A
EQUIPO 0x16B
CORREO 0x16C
SELECCIÓN_DE_MEDIOS 0x16D
Tabla 2-6. Teclas Hangul y Hanja
Nombre de la tecla Código de tecla
HANGUL_ES 0x72
HANJA_ES 0x71
HANGUL_KO 0x172
HANJA_KO 0x171
HANGUL 0xF2
HANJA 0xF1
Tabla 2-7. Teclas de alimentación, de reanudación y de suspensión
Nombre de la tecla Código de tecla
SUSPENDER_SISTEMA 0x15F
REANUDAR_SISTEMA 0x163
ALIMENTACIÓN_SISTEMA 0x15e
La siguiente lista muestra los contenidos de ejemplo en un archivo /etc/vmware/view-keycombos-config. El carácter # precede a los comentarios de códigos.
<ctrl>0x152 #block ctrl-insert
<alt>15 #block alt-tab
<Ctrl><Alt>0x153 #block ctrl-alt-del
<any>0x137 #block any combinations of the Print key
0x010 #block the individual Q key in a US English keyboard
#or block the individual A key in a French keyboard
0x03b #block the individual F1 key
0x04f #block the individual 1 key in a numeric keypad
Utilizar FreeRDP para las conexiones RDPSi tiene previsto utilizar RDP en lugar de VMware Blast o PCoIP para las conexiones a escritorios deView, puede utilizar un cliente rdesktop o xfreerdp, la implementación de software libre del protocolode escritorio remoto (RDP), lanzada bajo la licencia de Apache.
Guía de instalación y configuración de VMware Horizon Client para Linux
VMware, Inc. 63

Dado que el programa rdesktop ya no se desarrolla de forma activa, Horizon Client también puedeejecutar el archivo xfreerdp si su equipo Linux tiene la versión y las revisiones necesarias de FreeRDP.
Importante Si tiene previsto conectarse a aplicaciones o escritorios remotos en un host de MicrosoftRDS y dicho host está configurado con el modo de licencia por dispositivo, deberá utilizar xfreerdp obien cambiar el modo de licencia al modo de licencia por usuario. La razón es que el modo de licenciapor dispositivo necesita que el cliente RDP proporcione un ID de cliente y rdesktop no proporcionadicho ID, mientras que xfreerdp sí.
Debe tener instalada la versión adecuada de FreeRDP, junto con las revisiones correspondientes. Sidesea obtener más información, consulte Instalar y configurar FreeRDP.
Sintaxis generalPuede utilizar la interfaz de línea de comandos de vmware-view o algunas propiedades de archivos deconfiguración para especificar opciones para xfreerdp, del mismo modo que para rdesktop.
n Para especificar que Horizon Client debe ejecutar xfreerdp en lugar de rdesktop, utilice la opciónde línea de comandos o la clave de configuración adecuadas.
Opción de línea de comandos: --rdpclient="xfreerdp"
Clave de configuración: view.rdpClient="xfreerdp"
n Para especificar opciones y enviarlas al programa xfreerdp, utilice la opción de línea de comandoso la clave de configuración adecuadas e indique las opciones de FreeRDP.
Opción de línea de comandos: --xfreerdpOptions
Clave de configuración: view.xfreerdpOptions
Para obtener más información sobre cómo utilizar los archivos de configuración y la interfaz de línea decomandos de vmware-view, consulte Utilizar los archivos de configuración y la interfaz de línea decomandos de vmware-view.
Sintaxis de la autenticación a nivel de redMuchas opciones de configuración del programa rdesktop son las mismas que las del programaxfreerdp. Una diferencia importante es que xfreerdp es compatible con la autenticación a nivel de red(NLA). Esta autenticación está desactivada de forma predeterminada. Debe utilizar la siguiente opción delínea de comandos para activar la autenticación a nivel de red:
--enableNla
Asimismo, debe agregar la opción /cert-ignore para que el proceso de verificación de certificados serealice correctamente. A continuación, se indica un ejemplo de la sintaxis correcta:
vmware-view --enableNla --rdpclient=xfreerdp --xfreerdpOptions="/p:password /cert-ignore /u:user-
name /d:domain-name /v:server"
Si la contraseña contiene caracteres especiales, codifíquelos (por ejemplo: \$).
Guía de instalación y configuración de VMware Horizon Client para Linux
VMware, Inc. 64

Sintaxis específica para utilizar FreeRDP con Horizon ClientTenga en cuenta las siguientes directrices:
n Debe codificar los caracteres especiales que suele colocar entre comillas. Por ejemplo, el siguientecomando no funciona porque el carácter especial $ de pa$$word no se codificó:
(incorrecto) vmware-view --rdpclient=xfreerdp --xfreerdpOptions="/p:'pa$$word' /u:'crt\administrator'"
En su lugar, deberá utilizar:
(correcto) vmware-view --rdpclient=xfreerdp --xfreerdpOptions="/p:'pa\$\$word' /u:'crt\administrator'"
n Si los usuarios finales utilizan una implementación del tipo sesión en sesión de Horizon Client,deberá utilizar la opción /rfx. Un ejemplo de implementación de tipo sesión en sesión es aquella enla que un usuario final se conecta a Horizon Client en un cliente ligero, de modo que la interfaz deHorizon Client es la única que el usuario final ve. A continuación, este inicia una versión anidada deHorizon Client para usar una aplicación remota proporcionada por un host RDS. En casos comoeste, si no utiliza la opción /rfx, el usuario final no podrá ver los iconos de aplicaciones y escritoriosremotos en la ventana de selección de aplicaciones y escritorios del cliente anidado.
Instalar y configurar FreeRDPPara usar un cliente FreeRDP para las conexiones RDP con escritorios View, el equipo Linux debe incluirla versión necesaria de FreeRDP.
Para obtener una lista de paquetes de los que depende xfreerdp en Ubuntu, vaya a https://github.com/FreeRDP/FreeRDP/wiki/Compilation.
Requisitos previos
En el equipo cliente Linux, descargue FreeRDP 1.1 desde GitHub, en https://github.com/FreeRDP/FreeRDP.
Procedimiento
1 Conéctelo con el archivo denominado freerdp-1.1.0.patch, usando los siguientes comandos:
cd /client-installation-directory/patches/FreeRDP-stable-1.1
patch -p1 < freerdp-1.1.0.patch
patch -p1 < freerdp-1.1.0-tls.patch
En este caso, client-installation-directory es la ruta de VMware-Horizon-View-Client-x.x.x-yyyyyy.i386, donde x.x.x es el número de versión y yyyyyy es el número de compilación. El archivofreerdp-1.1.0-tls.patch habilita la conexión TLSv1.2 en xfreerdp. Si instaló VMware HorizonClient para Linux, los archivos freerdp-1.1.0.patch y freerdp-1.1.0-tls.patch se encuentranen el directorio /usr/share/doc/vmware-horizon-client/patches. Para obtener másinformación sobre el archivo freerdp-1.1.0.patch, consulte el archivo README.patches en elmismo directorio client-installation-directory/patches.
Guía de instalación y configuración de VMware Horizon Client para Linux
VMware, Inc. 65

2 Ejecute el siguiente comando:
cmake -DWITH_SSE2=ON -DWITH_PULSEAUDIO=ON -DWITH_PCSC=ON -DWITH_CUPS=ON .
3 Ejecute el siguiente comando:
make
4 Ejecute el siguiente comando, que instalará el archivo binario xfreerdp compilado en un directoriode ejecución de PATH para que Horizon Client pueda iniciar el programa al ejecutar xfreerdp:
sudo make install
5 (opcional) Compruebe que el módulo de impresión virtual se pueda cargar correctamente.
a Para comprobar que FreeRDP 1.1 pueda cargar tprdp.so, ejecute el siguiente comando:
sudo ln -s /usr/lib/vmware/rdpvcbridge/tprdp.so /usr/local/lib/i386-linux-gnu/freerdp/tprdp-
client.so
b Para iniciar Horizon Client con la función de impresión virtual habilitada, ejecute el siguientecomando:
vmware-view --rdpclient=xfreerdp --xfreerdpOptions='/cert-ignore /vc:tprdp'
Nota La función de impresión virtual está disponible si usa VMware Blast o PCoIP.
Habilitar el modo compatible con FIPSPuede habilitar el modo compatible con FIPS (Estándar federal de procesamiento de información) paraque el cliente use algoritmos criptográficos conformes a FIPS cuando se comunique con escritoriosremotos.
Nota En el modo compatible con FIPS, Horizon Client para Linux implementa un módulo cifrado queestá diseñado conforme a los requisitos del estándar FIPS 140-2. Este módulo se validó en los entornosoperativos que aparecen en el certificado CMVP #2839 y se trasladó a esta plataforma. Sin embargo,todavía no se completaron en el plan del producto los requisitos de pruebas de CMVP y de CAVPdiseñados para incluir nuevos entornos operativos en los certificados CMVP y CAVP NIST de VMware.
Importante Si habilita el modo compatible con FIPS en el cliente, el escritorio remoto también debetener el modo FIPS habilitado. No se admite el modo mixto, en el que solo el cliente o solo el escritoriotienen el modo compatible con FIPS habilitado.
Para habilitar el modo compatible con FIPS, realice los siguientes cambios en la configuración:
1 Edite /etc/vmware/config y agregue las siguientes líneas:
usb.enableFIPSMode = "TRUE"
mks.enableFIPSMode = “TRUE”
Guía de instalación y configuración de VMware Horizon Client para Linux
VMware, Inc. 66

2 Edite /etc/vmware/view-mandatory-config y agregue la siguiente línea:
View.fipsMode = ”TRUE”
3 Edite /etc/teradici/pcoip_admin.conf y agregue la siguiente línea:
pcoip.enable_fips_mode = 1
Configurar la caché de imágenes del lado del clientePCoIPLa caché de imágenes del lado del cliente PCoIP almacena contenidos de imagen en el cliente paraevitar una retransmisión. Esta función está habilitada de forma predeterminada para reducir el uso delancho de banda.
La caché de imagen PCoIP captura la redundancia espacial así como la temporal. Por ejemplo, cuandose desplaza hacia abajo en un documento PDF, el contenido nuevo aparece desde la parte inferior de laventana y el contenido antiguo desaparece desde la parte superior de la ventana. Todo el contenidorestante se mantiene constante y se mueve hacia arriba. La caché de imágenes PCoIP es capaz dedetectar esta redundancia espacial y temporal.
Debido a que durante el desplazamiento, la información mostrada que se envía al dispositivo cliente esuna secuencia de índices de caché, utilizando la caché de imágenes se ahorra una cantidad significativade ancho de banda. Este desplazamiento eficiente tiene beneficios en LAN y a través de WAN.
n En LAN, donde el ancho de banda está relativamente sin restringir, con el almacenamiento caché deimágenes del lado del cliente se proporciona un ahorro significativo de ancho de banda.
n A través de WAN, para mantenerse dentro del ancho de banda restringido disponible, la acción dedesplazarse suele degradarse a menos que se use la caché del lado del cliente. En esta situación, elalmacenamiento caché del lado del cliente permite ahorrar ancho de banda y garantiza unaexperiencia de desplazamiento suave y con una buena respuesta.
De forma predeterminada, está función está habilitada, por lo que el cliente almacena partes de lapantalla que se transmitió previamente. El tamaño predeterminado de la caché es 250 MB. Un tamañomayor de caché reduce el uso del ancho de banda, pero requiere más memoria en el cliente. Un tamañomenor de caché consume más ancho de banda. Por ejemplo, un cliente ligero con poca memorianecesita un tamaño menor de caché.
Establecer la propiedad de configuraciónPara configurar el tamaño de caché, puede establecer la propiedad pcoip.image_cache_size_mb. Porejemplo, la siguiente configuración establece el tamaño de caché en 50 MB:
pcoip.image_cache_size_mb = 50
Use un espacio antes y después del signo igual (=).
Guía de instalación y configuración de VMware Horizon Client para Linux
VMware, Inc. 67

Si especifica un valor menor a la cantidad de la memoria disponible dividida entre 2, el valor se redondeaal múltiplo de 10 más próximo. El valor mínimo es 50. Se ignorará cualquier valor que sea menor de 50.
Si especifica un valor superior a la cantidad de memoria disponible dividida entre 2, el valor se estableceen la cantidad de memoria disponible dividida entre 2 y se redondea al múltiplo de 10 más próximo.
Puede establecer esta propiedad en todos los archivos. Cuando se inicia Horizon Client, la configuraciónse procesa desde varias ubicaciones en el siguiente orden:
1 /etc/teradici/pcoip_admin_defaults.conf
2 ~/.pcoip.rc
3 /etc/teradici/pcoip_admin.conf
Si una configuración se define en varias ubicaciones, el valor que se usa es el que se obtiene de laúltima lectura de archivo.
Nota Puede configurar la siguiente propiedad para que muestre una indicación visual que notifique quela caché de imágenes está funcionando:
pcoip.show_image_cache_hits = 1
Con esta configuración, verá un rectángulo alrededor de cada mosaico (32 x 32 píxeles) de una imagenque provenga de la caché de imágenes.
Guía de instalación y configuración de VMware Horizon Client para Linux
VMware, Inc. 68

Administrar las conexiones delas aplicaciones publicadas y losescritorios remotos 3Los usuarios finales pueden utilizar Horizon Client para conectarse a un servidor, iniciar o cerrar sesiónen escritorios remotos y utilizar aplicaciones publicadas. Para solucionar problemas, los usuarios finalestambién pueden reiniciar y restablecer los escritorios remotos y restablecer las aplicaciones publicadas.
Según el modo en que configure las directivas, los usuarios finales podrán realizar varias operaciones enlos escritorios remotos y las aplicaciones publicadas.
Este capítulo incluye los siguientes temas:
n Conectarse a una aplicación publicada o a un escritorio remoto
n Conectarse a aplicaciones públicas mediante acceso sin autenticar
n Compartir el acceso a unidades y carpetas locales con el Redireccionamiento de unidades cliente
n Configurar el modo de comprobación del certificado en Horizon Client
n Cambiar los escritorios remotos o las aplicaciones publicadas
n Cerrar sesión o desconectarse
Conectarse a una aplicación publicada o a un escritorioremotoDespués de iniciar sesión en un servidor, puede conectarse a las aplicaciones publicadas y a losescritorios remotos que esté autorizado a utilizar.
Antes de que los usuarios finales obtengan acceso a las aplicaciones y los escritorios remotos, pruebeque puede conectarse a una aplicación o a un escritorio remotos desde un dispositivo cliente. Debeespecificar un servidor y proporcionar las credenciales de su cuenta de usuario.
Para usar aplicaciones remotas, debe conectarse a la versión 6.0 o posterior del servidor de conexión.
Requisitos previos
n Obtenga las credenciales de inicio de sesión, como un nombre de usuario y contraseña, el nombrede usuario y el código de acceso de RSA SecurID, el nombre de usuario y el código de acceso de laautenticación RADIUS o el número de identificación personal de la tarjeta inteligente (PIN).
VMware, Inc. 69

n Obtenga el nombre de dominio NETBIOS para iniciar sesión. Por ejemplo, puede usar mycompany enlugar de mycompany.com.
n Realice las tareas administrativas descritas en Preparar el servidor de conexión para Horizon Client.
n Si se encuentra fuera de la red corporativa y necesita una conexión VPN para acceder a aplicacionespublicadas y escritorios remotos, verifique que el dispositivo cliente esté configurado para utilizar unaconexión VPN y establezca esa conexión.
n Compruebe que tiene un nombre de dominio completo (FQDN) del servidor que proporciona accesoa la aplicación publicada o al escritorio remoto. Los nombres de los servidores no admiten guionesbajos (_). Si el puerto no es 443, también necesita el número de puerto.
n Si tiene pensado usar el protocolo de visualización RDP para conectarse a un escritorio remoto,compruebe que la opción de la directiva de grupo agente AllowDirectRDP está habilitada. Paraobtener más información, consulte el documento Configurar funciones de escritorios remotos enHorizon 7.
Procedimiento
1 Abra una ventana de terminal e introduzca vmware-view, o bien busque las aplicaciones de VMwareHorizon Client y haga doble clic en el icono.
2 Si se le solicita las credenciales RSA SecurID o las credenciales de la autenticación RADIUS,introduzca el nombre de usuario, el código de acceso y haga clic en Iniciar sesión.
3 Si se le solicita un nombre de usuario y una contraseña, introduzca las credenciales de ActiveDirectory.
a Escriba el nombre y la contraseña de un usuario que tenga autorización para utilizar al menos ungrupo de escritorios o de aplicaciones.
Si el menú desplegable Dominio está deshabilitado, deberá introducir el nombre de usuario conel formato dominio\nombredeusuario o [email protected].
b (Opcional) Seleccione un valor de dominio en el menú desplegable Dominio.
c Haga clic en Inicio de sesión.
4 Si el indicador de seguridad del escritorio se vuelve de color rojo y aparece un mensaje deadvertencia, responda a la solicitud.
Normalmente, esta advertencia significa que el servidor no envía una huella digital de certificado alcliente. La huella digital es un hash de la clave pública del certificado y se utiliza como suabreviatura.
Guía de instalación y configuración de VMware Horizon Client para Linux
VMware, Inc. 70

5 (opcional) Si desea configurar las opciones de visualización para un escritorio remoto, haga clic conel botón secundario en el icono de escritorio remoto y seleccione Configuración.
Opción Acción
Seleccionar un protocolo devisualización
Si un administrador de Horizon lo permitió, use el menú desplegable Conectar através de para seleccionar el protocolo de visualización.
Para usar VMware Blast, debe estar instalada la versión 7.0 o posterior de HorizonAgent.
Seleccionar un diseño devisualización
Use el menú desplegable Pantalla para seleccionar un tamaño de ventana o parausar varios monitores.
6 (opcional) Para marcar una aplicación publicada o un escritorio remoto como favorito, haga clic con
el botón secundario en el icono de la aplicación publicada o e escritorio remto y seleccione Marcarcomo favorito en el menú contextual que aparece.
Aparece un icono de estrella en la esquina superior derecha del nombre de la aplicación publicada odel escritorio remoto. La próxima vez que inicie sesión, puede hacer clic en el botón Mostrarfavoritos para encontrar rápidamente esta aplicación o este escritorio.
7 Haga doble clic en una aplicación o un escritorio remotos a los que desee conectarse.
Si va a conectarse a un escritorio remoto basado en una sesión, alojada en un host de MicrosoftRDS y si el escritorio ya está configurado para usar un protocolo de visualización diferente, no podráconectarse inmediatamente. Para poder establecer una conexión con el protocolo que seleccionó, sele pedirá que utilice el protocolo que está establecido o bien que cierre la sesión en el sistemaoperativo remoto.
La ventana del cliente se mostrará cuando se haya conectado.
Si se produce un error en el proceso de autenticación del servidor de conexión de View o si el cliente nopuede conectarse a la aplicación o el escritorio remotos, realice las siguientes tareas:
n Verifique que el certificado de seguridad del servidor de conexión funcione correctamente. Si no loestá, en Horizon Administrator, podría ver también que no es posible obtener acceso a View Agent oHorizon Agent en los escritorios. Estos síntomas indican problemas de conexión adicionalesprovocados por problemas con el certificado.
n Verifique que las etiquetas definidas en la instancia del servidor de conexión permiten elestablecimiento de conexiones desde este usuario. Consulte el documento Administración deHorizon 7.
n Verifique que el usuario esté autorizado a obtener acceso a esta aplicación o a este escritorio.Consulte el documento Configurar aplicaciones y escritorios publicados en Horizon 7 o Configurarescritorios virtuales en Horizon 7.
n Si usa el protocolo de visualización RDP para conectarse a un escritorio remoto, verifique que elsistema operativo remoto permita las conexiones de escritorio remoto.
Guía de instalación y configuración de VMware Horizon Client para Linux
VMware, Inc. 71

Conectarse a aplicaciones públicas mediante acceso sinautenticarPuede conectarse a aplicaciones públicas mediante una cuenta de acceso sin autenticar con HorizonClient.
Antes de que el usuario final acceda a sus aplicaciones publicadas con acceso sin autenticar, compruebeque puede conectarse a las aplicaciones publicadas desde un dispositivo cliente mediante una cuenta deusuario de acceso sin autenticar.
Requisitos previos
n Compruebe que el servidor de conexión de Horizon 7 7.1 o versiones posteriores está configuradopara acceso sin autenticar.
n Compruebe que se crearon sus usuarios de acceso sin autenticar en Horizon Administrator. Si elusuario sin autenticar predeterminado es el único usuario de acceso sin autenticar, Horizon Client seconecta al servidor de conexión con el usuario predeterminado.
Procedimiento
1 Abra una ventana de terminal e introduzca vmware-view, o bien busque las aplicaciones de VMwareHorizon Client y haga doble clic en el icono.
2 En la pantalla de inicio de Horizon Client, seleccione Archivo > Iniciar sesión de forma anónimacon Acceso sin autenticar en la barra de menús si dicha opción no estuviera seleccionada.
3 Conéctese al servidor de conexión que está configurado para acceso sin autenticar.
n Si aún no se agregó el servidor que necesita, haga doble clic en el botón + Agregar servidor ohaga clic en el botón Servidor nuevo de la barra de menús. A continuación, introduzca elnombre del servidor de conexión o un servidor de seguridad y haga clic en Conectar.
n Si el servidor que necesita aparece en la pantalla de inicio de Horizon Client, haga clic con elbotón secundario en el icono del servidor y seleccione Conectar en el menú contextual.
Es posible que se muestre un mensaje que debe confirmar antes de que aparezca el cuadro dediálogo de inicio de sesión.
4 En el cuadro de diálogo Acceso al servidor, especifique la cuenta de acceso sin autenticar que deseautilizar.
a Seleccione una cuenta de usuario de las que aparecen en el menú desplegable de cuentas deacceso sin autenticar.
Junto a la cuenta de usuario predeterminada se muestra (predeterminada).
b (Opcional) Haga clic en Usar siempre esta cuenta si desea omitir el cuadro de diálogo Accesoal servidor la próxima vez que se conecte al servidor.
c Haga clic en Aceptar.
Guía de instalación y configuración de VMware Horizon Client para Linux
VMware, Inc. 72

Se mostrará la ventana para seleccionar una aplicación, en la que se mostrarán las aplicacionespublicadas que la cuenta de acceso sin autenticar está autorizada a utilizar.
Nota Si seleccionó la opción Usar siempre esta cuenta durante un inicio de sesión anterior deacceso sin autenticar, no se le solicitará que la cuenta se utilice para la sesión de acceso sinautenticar. Para desmarcar esta opción, haga clic con el botón secundario en el icono del servidor enla pantalla de inicio de Horizon Client y seleccione Olvidar la cuenta de Acceso sin autenticarguardada en el menú contextual.
5 Para iniciar una aplicación, haga doble clic en su icono.
Se mostrará la ventana de la aplicación.
6 Salga de la aplicación cuando termine de utilizarla.
Se mostrará el cuadro de diálogo Desconectarse de la sesión, en el que se le preguntará si deseadesconectarse del servidor.
Si se agota el tiempo de espera de la sesión especificado por su administrador de Horizon, la sesión sedesconecta automáticamente del servidor.
Compartir el acceso a unidades y carpetas locales con elRedireccionamiento de unidades clienteCon la función Redireccionamiento de unidades cliente, puede compartir carpetas y unidades del sistemacliente local con escritorios remotos y aplicaciones publicadas.
Las unidades compartidas pueden incluir unidades asignadas y dispositivos de almacenamiento USB.
En un escritorio remoto Windows, las unidades y las carpetas compartidas aparecen en la carpeta Esteequipo o en Equipo, según la versión del sistema operativo Windows. En una aplicación publicada,como el Bloc de notas, puede explorar y abrir un archivo que se encuentre en una unidad o carpetacompartida.
La función de redireccionamiento de unidades cliente requiere que se encuentren instalados los archivosde biblioteca siguientes. Es posible que estos archivos de biblioteca no se encuentren instalados deforma predeterminada en algunos equipos cliente ligeros.
n libsigc-2.0.so.0
n libglibmm-2.4.so.1
La configuración del redireccionamiento de unidades cliente se aplica a todos los escritorios remotos ylas aplicaciones publicadas.
Guía de instalación y configuración de VMware Horizon Client para Linux
VMware, Inc. 73

Requisitos previos
Para compartir carpetas y unidades con una aplicación publicada o un escritorio remoto, es necesarioque un administrador de Horizon habilite la función Redireccionamiento de unidades cliente. Esta tareaimplica habilitar la opción Redireccionamiento de unidades cliente del agente. También puede incluirdirectivas de configuración o ajustes de registro para controlar el comportamiento del redireccionamientode unidades cliente. Para obtener más información, consulte el documento Configurar funciones deescritorios remotos en Horizon 7.
Con Horizon Agent 7.9 y versiones posteriores, puede incluir o excluir carpetas en dispositivos quetengan ID de proveedor y de producto especificados para que no sean redirigidas mediante laconfiguración de la directiva de grupo Incluir un dispositivo Vid/Pid y Excluir un dispositivo Vid/Pid.Para obtener más información, consulte el documento Configurar funciones de escritorios remotos enHorizon 7.
Procedimiento
1 Abra el cuadro de diálogo Configuración con el panel Compartir abierto.
Opción Descripción
En la ventana para seleccionar laaplicación y el escritorio
Haga clic con el botón secundario en el icono de una aplicación publicada o unescritorio remoto, seleccione Configuración y haga clic en Compartir. Otrométodo consiste en seleccionar Conexión > Configuración en la barra de menúsy hacer clic en Compartir.
En el cuadro de diálogo Compartircuando se conecta a un escritorioremoto o una aplicación publicada
Haga clic en Permitir para compartir su directorio de inicio, o en Denegar para nohacerlo.
En un escritorio remoto Seleccione Conexión > Configuración en la barra de menús y haga clic enCompartir.
2 Configure el redireccionamiento de unidades cliente.
Opción Acción
Compartir una unidad o carpetaespecífica con aplicacionespublicadas o escritorios remotos
Haga clic en el botón Agregar, desplácese hasta la carpeta o unidad que deseecompartir, selecciónela, y haga clic en Aceptar.
Nota Si un dispositivo USB ya está conectado a un escritorio remoto o a unaaplicación publicada con la función de redireccionamiento USB, no puedecompartir ninguna carpeta del dispositivo USB.
Dejar de compartir una carpeta ounidad específica
En la lista Carpeta, seleccione la carpeta o unidad y haga clic en el botónEliminar.
Permitir que las aplicacionespublicadas y los escritorios remotosobtengan acceso a los archivos de sudirectorio de inicio
Seleccione la casilla de verificación Compartir su carpeta de inicio: directorio deinicio.
Guía de instalación y configuración de VMware Horizon Client para Linux
VMware, Inc. 74

Opción Acción
Compartir dispositivos dealmacenamiento USB conaplicaciones publicadas y escritoriosremotos
Seleccione la casilla de verificación Permitir acceso a almacenamientoextraíble. La función de redireccionamiento de unidades cliente comparte todoslos dispositivos de almacenamiento USB insertados en el sistema cliente y todaslas unidades externas FireWire y Thunderbolt conectadas automáticamente. No esnecesario seleccionar un dispositivo específico para que se comparta.
Nota No se compartirán los dispositivos de almacenamiento que ya seencuentren conectados a una aplicación publicada o a un escritorio remoto con lafunción de redireccionamiento USB.
Si esta casilla de verificación no está seleccionada, puede usar la función deredireccionamiento USB para conectar dispositivos de almacenamiento USB aaplicaciones publicadas y escritorios remotos.
No mostrar el cuadro de diálogoCompartir al conectarse a unaaplicación publicada o a un escritorioremoto
Seleccione la casilla de verificación No mostrar el cuadro de diálogo alconectarse a un escritorio o una aplicación.
Si esta casilla no está marcada, el cuadro de diálogo Compartir aparece la primeravez que se conecta a un escritorio remoto o una aplicación publicada. Por ejemplo,si inicia sesión en un servidor y se conecta a un escritorio remoto, se mostrará elcuadro de diálogo Compartir. Si a continuación se conecta a otro escritorio remotoo aplicación publicada, no se muestra el cuadro de diálogo. Para que se muestreel cuadro de diálogo de nuevo, deberá desconectarse del servidor e iniciar sesiónotra vez.
Pasos siguientes
Compruebe que puede ver las carpetas compartidas desde la aplicación publicada o el escritorio remoto.
n En un escritorio remoto Windows, abra Explorador de archivos y consulte la carpeta Este equipo oabra Explorador de archivos y consulte la carpeta Equipo, según la versión del sistema operativoWindows.
n En una aplicación publicada, seleccione Archivo > Abrir o Archivo > Guardar como y desplácesea la carpeta o la unidad.
Las carpetas y las unidades que seleccionó para el uso compartido pueden usar una o varias de lassiguientes convenciones de nomenclatura.
Convención de nomenclatura Ejemplo
nombre_de_carpeta en nombre_de_escritorio jsmith en JSMITH W03
nombre_de_carpeta (número_de_unidad:) jsmith (Z:)
nombre_de_carpeta en el nombre_de_escritorio (número_de_unidad:) jsmith en JSMITH W03 (Z:).
En algunas versiones de Horizon Agent, una carpeta redireccionada puede tener dos entradas, tal comoaparece en Dispositivos y unidades y Ubicaciones de red en Windows 10, y pueden aparecer ambasentradas al mismo tiempo. Si ya se están utilizando todas las etiquetas de volumen (desde A: hasta Z:),las carpetas redirigidas solo tienen una entrada.
Guía de instalación y configuración de VMware Horizon Client para Linux
VMware, Inc. 75

Compartir carpetas editando un archivo de configuraciónAdemás de compartir carpetas a través del cuadro de diálogo Configuración, también puede compartirlaseditando un archivo de configuración.
Procedimiento
1 Cree un archivo de configuración denominado config si no existe en ninguna de las siguientesubicaciones:
n $HOME/.vmware/
n /usr/lib/vmware/
n /etc/vmware/
2 Agregue la siguiente línea en cada carpeta que desea compartir:
tsdr.share=Ruta de carpeta
Por ejemplo, para compartir las carpetas / y /home/user1, cree el archivo /etc/vmware/config yagregue las siguientes líneas:
tsdr.share=/
tsdr.share=/home/user1
Las carpetas que se comparten en un archivo de configuración no aparecen en el panel Compartir delcuadro de diálogo Configuración. Puede editar el archivo de configuración para dejar de compartircarpetas o para compartir carpetas adicionales.
Configurar el modo de comprobación del certificado enHorizon ClientLa comprobación del certificado del servidor se aplica a conexiones entre Horizon Client y un servidor.Un certificado es una manera de identificación digital, similar al pasaporte o al permiso de conducir.
Los usuarios finales pueden configurar una opción en Horizon Client para determinar si las conexionesde Horizon Client se rechazan en caso de que se produzca un error en la comprobación del certificadodel servidor.
En Horizon Client, puede configurar el modo predeterminado de comprobación de certificados e impedirque los usuarios finales lo cambien. Si desea obtener más información, consulte Configurar el modo decomprobación de certificados para usuarios finales.
La comprobación de certificados del servidor incluye las siguientes comprobaciones:
n ¿El certificado persigue otro objetivo que no sea verificar la identidad del remitente y el cifrado de lascomunicaciones del servidor? Es decir, ¿es el tipo de certificado correcto?
n ¿Expiró el certificado o solo será válido en el futuro? Es decir, ¿el certificado es válido según el relojdel equipo?
Guía de instalación y configuración de VMware Horizon Client para Linux
VMware, Inc. 76

n ¿El nombre común del certificado coincide con el nombre de host del servidor que lo envía? Seproduce un error de coincidencia cuando un equilibrador de carga redirecciona Horizon Client a unservidor que tiene un certificado que no coincide con el nombre de host introducido en HorizonClient. También puede producirse un error de coincidencia si introduce una dirección IP distinta alnombre de host en el cliente.
n ¿El certificado está firmado por una entidad de certificación desconocida o que no es de confianza?Los certificados autofirmados no son certificados de confianza.
Para superar esta comprobación, la cadena de confianza del certificado debe especificar la raíz en elalmacén de certificados local del dispositivo.
Nota Para obtener información sobre cómo distribuir un certificado raíz autofirmado que los usuariospuedan instalar en sus sistemas cliente de Linux, consulte la documentación de Ubuntu.
Horizon Client utiliza los certificados con formato PEM almacenados en el directorio /etc/ssl/certs delsistema cliente. Para obtener información sobre cómo importar un certificado raíz almacenado en estaubicación, consulte "Importar un certificado en la base de datos de entidades de certificación de todo elsistema" en el documento incluido en la página https://help.ubuntu.com/community/OpenSSL.
Además de presentar un certificado del servidor, el servidor también envía una huella digital delcertificado a Horizon Client. La huella digital es un hash de la clave pública del certificado y se utilizacomo su abreviatura. Si el servidor no envía una huella digital, aparecerá una advertencia que informa deque la conexión no es de confianza.
Puede establecer el modo de comprobación del certificado si un administrador de Horizon lo permitió.Para establecer el modo de comprobación del certificado, inicie Horizon Client y seleccione Archivo >Preferencias en la barra de menú. Tiene tres opciones:
n No conectarse nunca a servidores que no sean de confianza. Con esta opción, no puedeconectarse al servidor si alguna comprobación del certificado falla. Aparece un mensaje de error conlas comprobaciones que han fallado.
n Advertirme antes de conectarme a servidores que no sean de confianza. Con esta opción,puede hacer clic en Continuarpara ignorar la advertencia si falla alguna comprobación de certificadoporque el servidor usa un certificado autofirmado. En lo que respecta a los certificados autofirmados,el nombre del certificado no tiene que coincidir con el nombre del servidor que introdujo en HorizonClient.
n No comprobar los certificados de identidad de los servidores. Esta opción significa que no se hallevado a cabo ninguna comprobación del certificado.
Cambiar los escritorios remotos o las aplicacionespublicadasSi está conectado a un escritorio remoto, puede cambiar a otro. También puede conectarse a unaaplicación publicada mientras está conectado a un escritorio remoto.
Guía de instalación y configuración de VMware Horizon Client para Linux
VMware, Inc. 77

Procedimiento
u Seleccione una aplicación o un escritorio remotos desde el mismo servidor o desde uno diferente.
Opción Acción
Elegir un escritorio o una aplicacióndiferentes en el mismo servidor
Realice una de las siguientes acciones:
n Si inició sesión en un escritorio remoto y desea cambiar a otra aplicación oescritorio remotos que estén en ejecución en su cliente, seleccione el escritorioo la aplicación en el menú de View.
n Si inició sesión en una aplicación o escritorio remotos y desea cambia a otroque no esté en ejecución, seleccione Archivo > Volver a la lista deaplicaciones y de escritorios en la barra de menú e inicie la aplicación o elescritorio desde la ventana de selección.
n En la ventana para seleccionar una aplicación o un escritorio, haga doble clicen el icono del otro escritorio o aplicación. Este escritorio o esta aplicación seabre en una ventana nueva, de forma que aparecerán varias ventanasabiertas y podrá cambiar de una a otra.
Elegir otro escritorio u otra aplicaciónen un servidor diferente
Realice cada una de las siguientes acciones:
n Si quiere mantener la aplicación o el escritorio abiertos y conectarse también auna aplicación o a un escritorio remotos en otro servidor, inicie una nuevainstancia de Horizon Client y conéctela al otro escritorio o aplicación.
n Si quiere cerrar el escritorio actual y conectarse a un escritorio en otroservidor, diríjase a la ventana para seleccionar un escritorio, haga clic en elicono Desconectar situado en la esquina superior izquierda de la ventana yconfirme que desea cerrar sesión en el servidor. Se desconectará del servidoractual y de todas las sesiones del escritorio o de las aplicaciones abiertas.Entonces podrá conectarse a un servidor diferente.
Cerrar sesión o desconectarseSi se desconecta de un escritorio remoto sin cerrar sesión, las aplicaciones de dicho escritorio puedenpermanecer abiertas. También puede desconectarse de un servidor y dejar las aplicaciones publicadasejecutándose.
Puede cerrar sesión en un escritorio remoto, aunque no tenga ningún escritorio abierto. Esta funcióntiene el mismo resultado que si envía la secuencia Ctrl+Alt+Supr al escritorio remoto y luego hace clic enCerrar sesión.
Guía de instalación y configuración de VMware Horizon Client para Linux
VMware, Inc. 78

Procedimiento
u Desconectarse sin cerrar sesión.
Opción Acción
Salir también de Horizon Client Haga clic en el botón Cerrar situado en la esquina de la ventana o seleccioneArchivo > Salir en la barra de menú.
Seleccionar un escritorio remotodiferente del mismo servidor
Seleccione Escritorio > Desconectar en la barra de menú.
Seleccionar un escritorio remotodiferente en un servidor diferente
Seleccione Archivo > Desconectarse del servidor en la barra de menú.
Nota Un administrador de Horizon puede establecer que los escritorios cierren sesión de formaautomática cuando se desconecten. En ese caso, se detendrán todas las aplicaciones abiertas en elescritorio remoto.
u Cerrar sesión y desconectarse desde un escritorio remoto.
Opción Acción
Desde el escritorio remoto Utilice el menú Inicio de Windows para cerrar sesión.
En la barra de menú Seleccione Escritorio > Desconectar y cerrar sesión.
Si utiliza este procedimiento, los archivos que estén abiertos en el escritorioremoto se cierran sin guardar.
u Cerrar sesión cuando no tenga ningún escritorio remoto abierto.
a Desde la pantalla de inicio con combinaciones de teclas de los escritorios, seleccione elescritorio y, a continuación, Escritorio > Cerrar sesión en la barra de menú.
b Introduzca las credenciales para acceder al escritorio remoto si se le solicitan.
Si utiliza este procedimiento, los archivos que estén abiertos en el escritorio remoto se cierran singuardar.
Guía de instalación y configuración de VMware Horizon Client para Linux
VMware, Inc. 79

Utilizar una aplicación o unescritorio de Microsoft Windowsen un sistema Linux 4Horizon Client para Linux proporciona un entorno de aplicaciones y escritorios personalizado y sencillo.Los usuarios finales pueden acceder a dispositivos USB y de otro tipo conectados al equipo local, enviardocumentos a las impresoras que este equipo pueda detectar, autenticarse con tarjetas inteligentes yusar varios monitores.
Este capítulo incluye los siguientes temas:
n Matriz de compatibilidad de funciones para clientes Linux
n Internacionalización
n Teclados y monitores
n Uso del redireccionamiento USB para conectar dispositivos USB
n Usar escáneres
n Utilizar la función Audio/vídeo en tiempo real para las cámaras web y los micrófonos
n Usar la función Session Collaboration
n Habilitar el modo de sesión múltiple para las aplicaciones publicadas
n Usar la función de aplicación remota
n Guardar documentos en una aplicación publicada
n Imprimir desde un escritorio remoto
n Copiar y pegar texto
n Habilitar la función de mouse relativo para un escritorio remoto
n Usar el redireccionamiento del puerto serie
Matriz de compatibilidad de funciones para clientes LinuxCuando planifique el protocolo de visualización y las funciones que estarán disponibles para el usuariofinal, utilice la siguiente información para determinar qué sistemas operativos cliente admiten cadafunción.
VMware, Inc. 80

Tabla 4-1. Funciones que admiten los escritorios virtuales de Windows
FunciónEscritorio deWindows 7
Escritorio deWindows 8.x
Escritorio deWindows 10
Escritorios WindowsServer 2008/2012 R2,Windows Server 2016o Windows Server2019
Redireccionamiento USB X X X X
Audio/vídeo en tiempo real(RTAV)
X X X X
Redireccionamiento delescáner
X X X X
Redireccionamiento delpuerto serie
X X
Protocolo de visualizaciónRDP
X X X X
Protocolo de visualizaciónPCoIP
X X X X
Protocolo de visualizaciónVMware Blast
X X X X
Administración deidentidades
Redireccionamientomultimedia (MMR) deWindows Media
X X X
Redireccionamientomultimedia HTML5
X X X X
Impresión basada enubicación
X X X X
Impresión virtual X X X X
VMware Integrated Printing X X X X
Tarjetas inteligentes X X X X
RSA SecurID o RADIUS X X X X
Single Sign-On X X X X
Varios monitores X X X X
Redireccionamiento deunidades cliente
X X X X
Los escritorios de Windows Server 2016 necesitan Horizon Agent 7.0.2 o una versión posterior.
VMware Blast requiere Horizon Agent 7.0 o una versión posterior.
El redireccionamiento multimedia HTML5 requiere Horizon Agent 7.3.2 o versiones posteriores paraChrome, o Horizon Agent 7.5 o versiones posteriores para Edge.
Guía de instalación y configuración de VMware Horizon Client para Linux
VMware, Inc. 81

Compatibilidad de funciones para escritorios publicados en hostsRDSLos hosts RDS son equipos servidor con Servicios de Escritorio remoto de Windows y View Agent oHorizon Agent instalados. Varios usuarios pueden tener sesiones de escritorio remoto simultáneas en unhost RDS. Un host RDS puede ser un equipo físico o una máquina virtual.
Nota En la tabla siguiente se incluyen solo filas con las funciones que son compatibles. Cuando el textoespecifica una versión mínima de View Agent, el texto "y posterior" incluye Horizon Agent 7.0.x yposterior.
Tabla 4-2. Funciones compatibles con los hosts RDS
Función
Host RDS conWindows Server2008 R2
Host RDS conWindows Server 2012R2
Host RDS con WindowsServer 2016
Host RDS con WindowsServer 2019
RSA SecurID oRADIUS
X X Horizon Agent 7.0.2 yposterior
Horizon Agent 7.7 yposterior
Redireccionamientodel puerto serie
Horizon Agent 7.6 yposterior
Horizon Agent 7.6 yposterior
Horizon Agent 7.6 yposterior
Tarjeta inteligente X X Horizon Agent 7.0.2 yposterior
Horizon Agent 7.7 yposterior
Single Sign-On X X Horizon Agent 7.0.2 yposterior
Horizon Agent 7.7 yposterior
Protocolo devisualización RDP
X X Horizon Agent 7.0.2 yposterior
Horizon Agent 7.7 yposterior
Protocolo devisualización PCoIP
X X Horizon Agent 7.0.2 yposterior
Horizon Agent 7.7 yposterior
Protocolo devisualización VMwareBlast
Horizon Agent 7.0 yposterior
Horizon Agent 7.0 yposterior
Horizon Agent 7.0.2 yposterior
Horizon Agent 7.7 yposterior
HTML Access X
(solo máquinavirtual)
X
(solo máquina virtual)
Horizon Agent 7.0.2 yposterior
Horizon Agent 7.7 yposterior
Redireccionamientomultimedia (MMR) deWindows Media
X X Horizon Agent 7.0.2 yposterior
Horizon Agent 7.7 yposterior
Redireccionamientomultimedia HTML5
Horizon Agent 7.3.2o versionesposteriores
Horizon Agent 7.3.2 oversiones posteriores
Horizon Agent 7.3.2 oversiones posteriores
Horizon Agent 7.3.2 oversiones posteriores
RedireccionamientoUSB
X Horizon Agent 7.0.2 yposterior
Horizon Agent 7.7 yposterior
Redireccionamientode unidades cliente
X X Horizon Agent 7.0.2 yposterior
Horizon Agent 7.7 yposterior
Guía de instalación y configuración de VMware Horizon Client para Linux
VMware, Inc. 82

Función
Host RDS conWindows Server2008 R2
Host RDS conWindows Server 2012R2
Host RDS con WindowsServer 2016
Host RDS con WindowsServer 2019
Impresión virtual De View Agent 6.2.xa Horizon Agent 7.6(solo máquinasvirtuales)
Horizon Agent 7.7 yposterior (máquinavirtual y máquinafísica)
De View Agent 6.2.x aHorizon Agent 7.6 (solomáquinas virtuales)
Horizon Agent 7.7 yposterior (máquinavirtual y máquinafísica)
Horizon Agent de 7.0.2 aHorizon Agent 7.6 (solomáquinas virtuales)
Horizon Agent 7.7 yposterior (máquina virtualy máquina física)
Horizon Agent 7.7 yposterior
VMware IntegratedPrinting
Horizon Agent 7.9 oposterior
Horizon Agent 7.9 oposterior
Horizon Agent 7.9 oposterior
Horizon Agent 7.9 oposterior
Impresión basada enubicación
De View Agent 6.2.xa Horizon Agent 7.6(solo máquinasvirtuales)
Horizon Agent 7.7 yposterior (máquinavirtual y máquinafísica)
De View Agent 6.2.x aHorizon Agent 7.6 (solomáquinas virtuales)
Horizon Agent 7.7 yposterior (máquinavirtual y máquinafísica)
Horizon Agent de 7.0.2 aHorizon Agent 7.6 (solomáquinas virtuales)
Horizon Agent 7.7 yposterior (máquina virtualy máquina física)
Horizon Agent 7.7 yposterior
Varios monitores X X Horizon Agent 7.0.2 yposterior
Horizon Agent 7.7 yposterior
Audio/vídeo en tiemporeal (RTAV)
Horizon Agent 7.0.2y posterior
Horizon Agent 7.0.2 yposterior
Horizon Agent 7.0.3 yposterior
Horizon Agent 7.7 yposterior
Para obtener información sobre qué ediciones de cada sistema operativo invitado son compatibles,consulte el documento Instalación de Horizon 7.
Limitaciones en funciones específicasLas funciones que son compatibles en escritorios Windows con Horizon Client para Linux tienen lassiguientes restricciones.
Tabla 4-3. Requisitos para funciones específicas
Función Requisitos
Audio/vídeo en tiempo real Son necesarios los protocolos de visualización VMware Blast o PCoIP.
Impresión virtual e impresiónsegún ubicación para escritoriosde Windows Server 2008 R2,escritorios de RDS (en hostsRDS de máquinas virtuales) yaplicaciones remotas
Son necesarios los protocolos de visualización VMware Blast o PCoIP.
VMware Integrated Printing Requiere Horizon Agent 7.9 o una versión posterior.
Redireccionamiento multimediaHTML5
Son necesarios los protocolos de visualización VMware Blast o PCoIP.
Guía de instalación y configuración de VMware Horizon Client para Linux
VMware, Inc. 83

Función Requisitos
Redireccionamiento USB Son necesarios los protocolos de visualización VMware Blast o PCoIP.
Redireccionamiento de escáner Son necesarios los protocolos de visualización VMware Blast o PCoIP.
Nota También puede utilizar Horizon Client para acceder de forma segura a aplicaciones remotasbasadas en Windows además de escritorios remotos. Cuando seleccione una aplicación en HorizonClient, se abrirá una ventana de dicha aplicación en el dispositivo del cliente final y la aplicación se verá yse comportará como si estuviera instalada localmente.
Nota El proveedor y el modelo de cada dispositivo cliente ligero y la configuración que decide usar unaempresa determinan las características que estarán disponibles en el dispositivo. Para obtener másinformación sobre modelos de dispositivos de cliente ligeros, consulte la Guía de compatibilidad deVMware en http://www.vmware.com/resources/compatibility/search.php?deviceCategory=vdm.
Para ver las descripciones de estas funciones y sus limitaciones, consulte el documento acerca de cómoplanificar Horizon 7.
Compatibilidad de funciones para los escritorios de LinuxLos sistemas operativos invitados Linux son compatibles. Si desea obtener una lista de los sistemasoperativos Linux compatibles e información sobre las funciones admitidas, consulte el documentoConfigurar escritorios de Horizon 7 for Linux.
InternacionalizaciónLa interfaz de usuario y la documentación están disponibles en inglés, japonés, francés, alemán, chinosimplificado, chino tradicional, coreano y español.
Teclados y monitoresEs posible utilizar varios monitores y todos los tipos de teclados con un escritorio remoto. Algunasopciones permiten disfrutar de la mejor experiencia de usuario posible.
Prácticas recomendadas para usar varios monitoresA continuación, le presentamos recomendaciones para usar correctamente varios monitores con unescritorio remoto:
n Defina el monitor principal como el que ocupa la posición inferior izquierda.
n Habilite Xinerama. Si no habilita esta extensión, la pantalla principal no se identificará correctamente.
n La barra de menú aparece en el monitor que ocupa la posición superior izquierda. Por ejemplo, sitiene dos monitores lado a lado y la parte superior del monitor de la izquierda está por debajo de laparte superior del monitor de la derecha, la barra de menú aparece en el monitor de la derechaporque ese es el monitor que está situado más arriba y a la izquierda.
Guía de instalación y configuración de VMware Horizon Client para Linux
VMware, Inc. 84

n Puede usar hasta cuatro monitores si cuenta con suficiente RAM de vídeo.
Si desea usar más de dos monitores para mostrar el escritorio remoto en un sistema cliente Ubuntu,debe configurar el ajuste kernel.shmmax correctamente. Use la siguiente fórmula:
max horizontal resolution X max vertical resolution X max number of monitors X 4
Por ejemplo, al configurar de forma manual kernel.shmmax a 65536000 puede usar cuatromonitores con una resolución de pantalla de 2560x1600.
n Horizon Client utiliza la configuración del monitor que se encuentra en uso cuando se inicia HorizonClient. Si cambia un monitor de modo horizontal a vertical o si conecta un monitor adicional en elsistema cliente mientras se ejecuta Horizon Client, debe reiniciar Horizon Client para utilizar la nuevaconfiguración del monitor.
Horizon Client es compatible con las siguientes configuraciones del monitor:
n Si utiliza dos monitores, no es necesario que se encuentren en el mismo modo. Por ejemplo, si usaun portátil conectado a un monitor externo, este puede presentar una orientación vertical uhorizontal.
n Si tiene una versión de Horizon Client anterior a la 4.0 y utiliza más de dos monitores, estos deberánestar en el mismo modo y tener la misma resolución de pantalla. Esto significa que si usa tresmonitores, todos ellos deberán estar en modo horizontal o vertical y usar la misma resolución depantalla.
n Los monitores pueden estar colocados uno al lado del otro, apilados de 2 en 2 o de forma verticalsolo si está usando dos monitores.
n Si especifica que desea usar todos los monitores y utiliza los protocolos de visualización VMwareBlast o PCoIP, puede especificar también un subgrupo de monitores adyacentes para utilizarlo. Paraello, haga clic con el botón secundario en la ventana de selección del escritorio, seleccione Pantallacompleta - Todos los monitores en la lista desplegable Pantalla y, a continuación, haga clic paraseleccionar los monitores que desea usar.
Nota Si tiene un sistema cliente Ubuntu, debe seleccionar el monitor situado en la parte superiorizquierda como uno de los monitores. Por ejemplo, si tiene cuatro monitores apilados 2x2, deberáseleccionar los dos monitores de la parte superior o los dos situados más a la izquierda.
Resolución de pantallaTenga en cuenta las siguientes instrucciones cuando configure la resolución de pantalla:
n Si abre un escritorio remoto en un monitor secundario y, a continuación, cambia la resolución depantalla en dicho monitor, el escritorio remoto se trasladará al monitor principal.
n En el caso de PCoIP, si utiliza dos monitores, puede ajustar la resolución de cada monitor de formaseparada, con una resolución de hasta 2560x1600 por pantalla. Si utiliza más de dos monitores,estos deben tener la misma resolución de pantalla.
Guía de instalación y configuración de VMware Horizon Client para Linux
VMware, Inc. 85

n Gracias a los protocolos de visualización VMware Blast o PCoIP, se admite una resolución depantalla de escritorio remoto de 4K (3840 x 2160). El número de pantallas 4K que se admite dependede la versión de hardware de la máquina virtual de escritorio y la versión de Windows.
Versión de hardware Versión de WindowsNúmero de pantallas 4Kadmitidas
10 (compatible con ESXi 5.5.x) 7, 8, 8.x, 10 1
11 (compatible con ESXi 6.0) 7
(funciones de representación 3D y Windows Aerodeshabilitadas)
3
11 7
(función de representación 3D habilitada)
1
11 8, 8.x, 10 3
13 o 14 7, 8, 8.x, 10
(función de representación 3D habilitada)
1
13 o 14 7, 8, 8.x, 10 3
Para obtener el mejor rendimiento, la máquina virtual debe disponer al menos de 2 GB de RAM y2 CPU virtuales. Esta función puede requerir buenas condiciones de red, como un ancho de bandade 1000 Mbps con una baja latencia de red y una reducida tasa de pérdida de paquetes.
Nota Cuando la resolución de pantalla del escritorio remoto se establece en 3840 x 2160 (4K), esposible que los elementos de la pantalla se muestren más pequeños; asimismo, es posible que nopueda usar el cuadro de diálogo de resolución de pantalla para hacer que el texto y otros elementosse muestren más grandes.
n En el caso de RDP, si cuenta con varios monitores, no puede ajustar la resolución de cada monitorde forma independiente.
Limitaciones del tecladoPor lo general, los teclados funcionan con un escritorio remoto igual que con un equipo físico. Acontinuación aparece una lista de las limitaciones con las que se podría encontrar, según el tipo deperiféricos y de software de su sistema cliente:
n Si usa el protocolo de visualización PCoIP y desea que el escritorio remoto detecte qué asignaciónde teclado usa el sistema cliente como, por ejemplo, un teclado japonés o un teclado alemán, debeconfigurar un GPO en Horizon Agent. Utilice la directiva para activar la sincronización del PCoIPdel idioma de entrada predeterminado del usuario, disponible como parte del archivo de plantillaADM de variables de la sesión PCoIP de View. Para obtener más información, consulte el documentoConfigurar funciones de escritorios remotos en Horizon 7.
n Es posible que no funcionen algunas teclas multimedia de un teclado multimedia. Por ejemplo, esposible que no funcionen la tecla Música o la tecla Mi equipo.
Guía de instalación y configuración de VMware Horizon Client para Linux
VMware, Inc. 86

n Si se conecta a un escritorio a través de RDP y cuenta con el administrador de ventanas Fluxbox, elteclado puede dejar de funcionar después de un periodo de inactividad (si se ejecuta un protector depantalla en el escritorio remoto).
Independientemente de qué administrador de ventanas utilice, es recomendable desactivar elprotector de pantalla en escritorios remotos y no especificar el tiempo de suspensión.
Utilizar la función Ajuste de escala de la pantallaLos usuarios con problemas en la vista o que tengan pantallas de alta resolución, como monitores 4K,suelen ajustar la escala de la pantalla estableciendo el porcentaje de los puntos por pulgada del sistemacliente por encima del 100 %. La configuración de PPP controla el tamaño del texto, de las aplicaciones ylos iconos. Una configuración de PPP más baja hace que aparezcan con un tamaño menor y unaconfiguración más elevada hace que aparezcan con mayor tamaño. Con la función de ajuste de escalade la pantalla y los escritorios remotos permiten ajustar la escala de la máquina cliente para mostrarseen tamaño normal en lugar de muy pequeños.
Nota La función Ajuste de escala de PPP no se admite en dispositivos Raspberry Pi y no funciona conaplicaciones publicadas.
En una configuración de varios monitores, usar la escala de la pantalla no afecta el número de monitoresy a las resoluciones máximas que admite Horizon Client. Cuando el ajuste de escala de la pantalla seadmita y se esté utilizando, la escala se basará en el ajuste de PPP del sistema.
Este procedimiento describe cómo usar uno de los archivos de configuración para habilitar o deshabilitarel ajuste de escala de la pantalla para todos los escritorios remotos.
Procedimiento
1 Abra el archivo de configuración ~/.vmware/view-preferences, /etc/vmware/view-default-config o /etc/vmware/view-mandatory-config en un editor de texto.
2 Establezca la clave de configuración view.enableDisplayScaling.
Establezca el valor "TRUE" o "FALSE". Cuando esta opción está configurada como "FALSE", lafunción de ajuste de escala de la pantalla se deshabilita en todos los escritorios remotos. Si estaopción no está configurada o se establece como "TRUE", (la opción predeterminada), el ajuste deescala de la pantalla está habilitado en todos los escritorios remotos.
3 Guarde los cambios y cierre el archivo.
Usar la sincronización PPPLa función Sincronización de PPP garantiza que la configuración de PPP en una aplicación publicada oun escritorio remoto coincida con la del sistema cliente.
Nota No se admite la función Sincronización de PPP en dispositivos Raspberry Pi.
Guía de instalación y configuración de VMware Horizon Client para Linux
VMware, Inc. 87

Cuando la función Sincronización PPP y la función Ajuste de escala de la pantalla están habilitadas, entodo momento solo tiene efecto una de las dos funciones. La escala de la pantalla tiene lugar únicamentecuando la sincronización de PPP aún no se realizó (esto es, antes de que la configuración PPP delescritorio remoto coincida con la configuración PPP del sistema cliente), y se detiene después de quecoincidan ambas configuraciones.
La opción de la directiva de grupo Sincronización de PPP determina si la función Sincronización dePPP está habilitada. Esta función está habilitada de forma predeterminada. Con la sincronización dePPP, se cambia el valor de PPP en la sesión remota para que coincida con el valor de PPP del equipocliente cuando se conecte a un escritorio remoto o aplicación publicada. Para usar la funciónSincronización de PPP, se necesita Horizon Agent 7.0.2 o una versión posterior.
Si la opción de la directiva de grupo Sincronización de PPP por conexión está habilitada además de laopción de la directiva de grupo Sincronización de PPP, la sincronización de PPP estará disponiblecuando vuelva a conectarse a un escritorio remoto. Esta función está deshabilitada de formapredeterminada. Para usar la función Sincronización de PPP por conexión, se necesita HorizonAgent 7.8 o una versión posterior.
Para obtener más información sobre las opciones de las directivas de grupo Sincronización de PPP ySincronización de PPP por conexión, consulte el documento Configurar funciones de escritoriosremotos en Horizon 7.
En escritorios virtuales, la función Sincronización de PPP es compatible con los siguientes sistemasoperativos invitados:
n Windows 7 de 64 o 32 bits
n Windows 8.x de 64 o 32 bits
n Windows 10 de 64 o 32 bits
n Windows Server 2008 R2 configurado como escritorio
n Windows Server 2012 R2 configurado como escritorio
n Windows Server 2016 configurado como escritorio
n Windows Server 2019 configurado como escritorio
Para aplicaciones y escritorios publicados, la función Sincronización PPP es compatible con lossiguientes hosts RDS:
n Windows Server 2012 R2
n Windows Server 2016
n Windows Server 2019
En escritorios virtuales, la función Sincronización de PPP por conexión es compatible con los siguientessistemas operativos invitados:
n Windows 10 1607 y versiones posteriores
n Windows Server 2016 y versiones posteriores (como escritorio)
Guía de instalación y configuración de VMware Horizon Client para Linux
VMware, Inc. 88

La función Sincronización de PPP por conexión no se admite en escritorios publicados ni aplicacionespublicadas.
A continuación le mostramos algunos consejos para usar la función Sincronización de PPP.
n Si cambia el ajuste de PPP en el sistema cliente, pero no se cambia en el escritorio remoto, esposible que tenga que cerrar la sesión y volver a iniciarla para que quede constancia en HorizonClient del nuevo ajuste de PPP en el sistema cliente.
n Si inicia una sesión remota en un sistema cliente que tenga una configuración PPP de más del100 % y utiliza la misma sesión en otro sistema cliente que tenga una configuración PPP diferente demás del 100 %, es posible que tenga que cerrar la sesión remota y volver a iniciarla en el segundosistema cliente para hacer que la sincronización de PPP funcione en dicho sistema.
n Si un administrador de Horizon cambia el valor configurado para la directiva de grupoSincronización de PPP para Horizon Agent, debe cerrar sesión y volver a iniciarla para que seaplique la nueva configuración.
Seleccionar monitores específicos para mostrar las aplicacionespublicadasPuede seleccionar los monitores en los que se mostrarán las ventanas de aplicaciones publicadas. Porejemplo, si dispone de tres monitores, puede especificar que la ventana de la aplicación publicada soloaparezca en dos de esos monitores.
Puede seleccionar hasta cuatro monitores contiguos. Los monitores pueden estar uno junto al otro, obien apilados verticalmente. Por ejemplo, puede configurar dos filas de dos monitores cada una.
Nota Para las pantallas 4K, se aplican las siguientes restricciones:
n Para una aplicación publicada en un host RDS, puede seleccionar hasta cuatro monitoresadyacentes.
n Para una aplicación publicada en un escritorio alojado en RDS, puede seleccionar hasta tresmonitores adyacentes.
Procedimiento
1 Inicie Horizon Client y conéctese a un servidor.
2 Haga clic en el botón Configuración (icono de rueda dentada) situado en la esquina superiorderecha de la ventana de selección de aplicaciones y escritorios.
3 Seleccione Aplicaciones en el panel izquierdo del cuadro de diálogo Configuración.
Las miniaturas de los monitores conectados actualmente al sistema cliente aparecen enConfiguración de pantalla. La topología de visualización se corresponde con la configuración depantalla del sistema cliente.
Guía de instalación y configuración de VMware Horizon Client para Linux
VMware, Inc. 89

4 Para seleccionar o anular la selección de un monitor en el que visualizar aplicaciones publicadas,haga clic en una miniatura.
Al seleccionar un monitor, su miniatura cambia de color. Sin infringe alguna regla de selección devisualización, aparece un mensaje de advertencia.
Uso del redireccionamiento USB para conectardispositivos USBCon la función de redireccionamiento USB, puede usar los dispositivos USB conectados de forma local,como unidades de memoria flash, en un escritorio remoto o una aplicación publicada.
Cuando se usa la función de redireccionamiento USB, la mayoría de los dispositivos USB conectados alsistema de cliente local pasan a estar disponibles en los menús de Horizon Client. Estos menús permitenconectar y desconectar los dispositivos.
Puede redireccionar unidades de memoria flash USB conectadas de forma local y unidades de discoduro para usarlas en las aplicaciones y los escritorios publicados. A partir de Horizon Agent 7.0.2 , lasaplicaciones y los escritorios publicados también pueden admitir dispositivos USB que sean másgenéricos, entre los que se incluyen los dispositivos de firma digital Wacom y TOPAZ Signature Pad, asícomo el pedal Olympus Dictation Foot. Otros tipos de dispositivos USB, como unidades dealmacenamiento de seguridad y unidades CD-ROM USB, no se admiten en aplicaciones y escritoriospublicados.
Puede conectar dispositivos USB a un escritorio remoto o una aplicación publicada de forma manual oautomática.
Importante Este procedimiento describe cómo usar Horizon Client para configurar la conexiónautomática de dispositivos USB a un escritorio remoto o una aplicación publicada. También puedeconfigurar el redireccionamiento USB con un archivo de configuración o si crea una directiva de grupo.Para obtener más información sobre cómo usar un archivo de configuración, consulte Capítulo 5Configurar el redireccionamiento USB en el cliente. Para obtener más información sobre la creación dedirectivas de grupo, consulte el documento sobre configuración de grupos de aplicaciones y escritoriosen Horizon 7.
Requisitos previos
n Para utilizar dispositivos USB con un escritorio remoto o una aplicación publicada, un administradorde Horizon debe habilitar la función USB.
Esta tarea incluye la instalación del componente Redireccionamiento USB de Horizon Agent, y puedeincluir la configuración de directivas relacionadas con el redireccionamiento USB. Para obtener másinformación, consulte el documento Configurar funciones de escritorios remotos en Horizon 7 yEstablecer las propiedades de configuración USB.
n El componente de redireccionamiento USB debe instalarse en Horizon Client. Si no incluyó estecomponente en la instalación, desinstale el cliente y ejecute el programa de instalación de nuevopara incluir el componente de redireccionamiento USB.
Guía de instalación y configuración de VMware Horizon Client para Linux
VMware, Inc. 90

n Familiarícese con Limitaciones del redireccionamiento USB.
Procedimiento
u Conecte manualmente el dispositivo USB a un escritorio remoto.
a Conecte el dispositivo USB al sistema de cliente local.
b En la barra de menús de Horizon Client, haga clic en Conectar dispositivo USB.
c Seleccione el dispositivo USB.
El dispositivo se redirige manualmente desde el sistema local al escritorio remoto.
u Conecte el dispositivo USB a una aplicación publicada.
a En la ventana de selección de aplicaciones y escritorios, abra la aplicación remota.
El nombre de la aplicación es el nombre que su administrador ha configurado para la aplicación.
b En la ventana de selección de aplicaciones y escritorios, haga clic con el botón secundario en elicono de la aplicación y seleccione Configuración.
c En el panel izquierdo, seleccione Dispositivos USB.
d En el panel derecho, seleccione el dispositivo USB y haga clic en Conectarse.
e Seleccione la aplicación y haga clic en Aceptar.
Nota El nombre de la aplicación que se muestra en la lista procede de la propia aplicación ypuede que no coincida con el nombre de aplicación que configuró el administrador para que semostrara en la ventana de selección de aplicaciones y escritorios.
Ahora puede usar el dispositivo USB con la aplicación remota. El dispositivo USB no quedaliberado inmediatamente después de cerrar la aplicación.
f Cuando haya terminado de usar la aplicación, para liberar el dispositivo USB con el fin deobtener acceso a él desde el sistema local, de nuevo en la ventana de selección de aplicacionesy escritorios, abra la ventana Configuración, seleccione Dispositivos USB y, a continuación,Desconectarse.
u Configure Horizon Client para conectar los dispositivos USB automáticamente al escritorio remotocuando se inicie Horizon Client.
Esta opción está seleccionada de manera predeterminada.
a Antes de insertar el dispositivo USB, inicie Horizon Client y conéctese a un escritorio remoto.
b En la barra de menús de Horizon Client, haga clic en Conectar dispositivo USB.
c Seleccione Conectarse automáticamente al inicio.
d Inserte el dispositivo USB y reinicie Horizon Client.
Los dispositivos USB que conecte al sistema local después de iniciar Horizon Client se redirigen alescritorio remoto. Los dispositivos USB que conecte al sistema local después de iniciar HorizonClient se redirigen al escritorio remoto.
Guía de instalación y configuración de VMware Horizon Client para Linux
VMware, Inc. 91

u Configure Horizon Client para conectar automáticamente dispositivos USB al escritorio remoto alinsertarlos en el sistema local.
Habilite esta opción si tiene previsto conectar dispositivos que utilicen controladores MTP comotablets y smartphones Samsung con Android. Esta opción está seleccionada de manerapredeterminada.
a Antes de insertar el dispositivo USB, inicie Horizon Client y conéctese a un escritorio remoto.
b En la barra de menús de Horizon Client, haga clic en Conectar dispositivo USB.
c Seleccione Conectarse automáticamente al insertar el dispositivo.
d Inserte el dispositivo USB.
Los dispositivos USB que conecte al sistema local después de iniciar Horizon Client se redirigen alescritorio remoto.
También puede configurar si desea conectar automáticamente dispositivos USB mediante las opcionesdel archivo de configuración view.usbAutoConnectAtStartup y view.usbAutoConnectOnInsert. Paraobtener más información, consulte Opciones de la línea de comandos y configuración de Horizon Client.
Si el dispositivo USB no aparece en el escritorio remoto o la aplicación publicada pasados unos minutos,desconéctelo del equipo cliente y vuelva a conectarlo.
Pasos siguientes
Si tiene problemas con el redireccionamiento USB, consulte el tema sobre la resolución de problemas deredireccionamiento en el documento Configurar funciones de escritorios remotos en Horizon 7.
Limitaciones del redireccionamiento USBLa función de redireccionamiento USB tiene algunas limitaciones.
n Al obtener acceso a un dispositivo USB desde un menú de Horizon Client y usar el dispositivo en unescritorio remoto, no podrá obtener acceso al dispositivo en el equipo local.
n Los dispositivos USB que no aparezcan en el menú, pero que están disponibles en un escritorioremoto, incluyen dispositivos de interfaz humana como teclados y dispositivos señaladores. Elescritorio remoto y el equipo local usan estos dispositivos de forma simultánea. La interacción conestos dispositivos puede ser lenta en algunas ocasiones debido a la latencia de la red.
n Las unidades de disco USB de gran tamaño pueden tardar varios minutos en aparecer en elescritorio remoto.
n Algunos dispositivos USB requieren controladores específicos. Si un controlador requerido aún noestá instalado en un escritorio remoto, puede que se le pida que lo instale al conectar el dispositivoUSB al escritorio remoto.
Guía de instalación y configuración de VMware Horizon Client para Linux
VMware, Inc. 92

n Si tiene previsto conectar dispositivos USB que usen controladores MTP, como tabletas ysmartphones Samsung con Android, configure Horizon Client para que conecte automáticamente losdispositivos USB al escritorio remoto. En caso contrario, si intenta redirigir manualmente eldispositivo USB mediante un elemento de menú, no lo hará a menos que desconecte el dispositivo ylo vuelva a conectar.
n No use el menú Conectar dispositivo USB para la conexión de escáneres. Para usar un dispositivode escáner, emplee la función de redireccionamiento de escáneres. Esta función está disponible paraHorizon Client cuando se utiliza con Horizon Agent 7.8 o versiones posteriores. Consulte Usarescáneres.
n El redireccionamiento de dispositivos de audio USB depende del estado de la red y no es fiable.Algunos dispositivos requieren un elevado rendimiento de datos incluso cuando están inactivos. Losdispositivos de entrada y salida de audio funcionan correctamente con la función Audio/vídeo entiempo real. No es necesario utilizar el redireccionamiento USB para esos dispositivos.
n No puede formatear una unidad USB redireccionada de un escritorio publicado, a menos que seconecte como usuario administrador.
Nota No redirija dispositivos USB, como USB Ethernet y de pantalla táctil, a un escritorio remoto o unaaplicación publicada. Si redirige un dispositivo USB Ethernet, su sistema cliente perderá la conectividadde red. Si redirige un dispositivo de pantalla táctil, el escritorio remoto o la aplicación publicada recibiránla entrada táctil, pero no la del teclado. Si configuró el escritorio remoto o la aplicación publicada paraque conecte automáticamente dispositivos USB, puede configurar una directiva para excluir dispositivosespecíficos. Consulte "Configurar los ajustes de directiva de filtro para dispositivos USB" del documentoConfigurar funciones de escritorios remotos en Horizon 7.
Usar escáneresLa función de redireccionamiento del escáner permite escanear información en escritorios remotos conescáneres que estén conectados al sistema cliente local. Puede controlar la configuración del escánermediante las opciones de la interfaz del escritorio remoto. Esta función redirecciona los datosescaneados con un ancho de banda significativamente inferior al que se puede alcanzar utilizando unredireccionamiento USB.
El redireccionamiento del escáner está disponible en los dispositivos de escáner compatibles con elestándar de interfaz SANE. Aunque debe tener instalados todos los controladores del escáner SANE enel sistema cliente local, no es necesario que instale estos controladores en el sistema operativo delescritorio remoto donde el agente esté instalado.
Nota El redireccionamiento de escáneres al escritorio remoto no funciona cuando se escanea desdeuna aplicación que admite el estándar WIA (Adquisición de imágenes de Windows). Para usar elredireccionamiento de escáneres, escanee desde una aplicación con soporte para el estándar TWAIN.
Guía de instalación y configuración de VMware Horizon Client para Linux
VMware, Inc. 93

Si un administrador de Horizon configuró la función de redireccionamiento del escáner y si usa losprotocolos de visualización VMware Blast o PCoIP, es posible utilizar un escáner conectado a su sistemalocal en un escritorio remoto.
Importante No use el menú Conectar dispositivo USB para la conexión de escáneres en HorizonClient. El rendimiento no será adecuado.
Si se redirecciona la información escaneada a un escritorio remoto, no podrá acceder al escáner en elequipo local. Por el contrario, cuando un escáner está en uso en el equipo local, no podrá acceder a élen el escritorio remoto.
Nota Si conecta un escáner a un puerto USB en el equipo local, Horizon Client envía los datos deescaneada al escritorio remoto a través del redireccionamiento USB de forma predeterminada. Siprefiere enviar los datos a través de redireccionamiento de escáner, configure una directiva deredireccionamiento USB para excluir su dispositivo de escaneado. Si desea obtener más información,consulte Establecer las propiedades de configuración USB.
Consejos para usar la función de redireccionamiento del escáner
n Haga clic en el icono del escáner ( ) en la bandeja del sistema o en el área de notificaciones delescritorio remoto para seleccionar un escáner no predeterminado o cambiar las opciones deconfiguración.
No es necesario que use el menú que aparece cuando hace clic en este icono. El redireccionamientodel escáner funciona sin necesidad de configurar nada. El menú de iconos le permite configuraropciones, como cambiar el dispositivo que desea usar si existe más de un dispositivo conectado alequipo cliente local.
Nota Si el menú que aparece no muestra ningún escáner, significa que un escáner que no escompatible está conectado en el equipo cliente. Si no aparece el icono del escáner, esto significa quela función del redireccionamiento del escáner está deshabilitada o no se instaló en el escritorioremoto. El icono de escáner tampoco aparece en sistemas cliente que no admitan esta función.
n Haga clic en la opción Preferencias del menú para seleccionar opciones para ocultar las cámarasweb del menú del redireccionamiento del escáner y determinar cómo seleccionar el escánerpredeterminado.
Puede seleccionar la opción para ocultar las cámaras web si tiene pensado usar la función Audio/vídeo en tiempo real para redireccionar las cámaras web (opción recomendada por VMware). Use elredireccionamiento del escáner con cámaras web para hacerse una foto y escanearla.
Nota Si un administrador de Horizon configura el redireccionamiento del escáner para usar unescáner específico y dicho escáner no está disponible, el redireccionamiento no funcionará.
Guía de instalación y configuración de VMware Horizon Client para Linux
VMware, Inc. 94

n Aunque la mayoría de los escáneres muestran un cuadro de diálogo de configuración del dispositivode forma predeterminada, algunos no lo hacen. Para los escáneres que no muestren las opciones deconfiguración, puede usar la opción Preferencias del menú de iconos del escáner y seleccionar laopción Mostrar siempre el cuadro de diálogo de configuración del escáner.
n Es posible que no se pueda escanear una imagen de gran tamaño o escanear con una resoluciónelevada. En este caso, puede observar que el indicador del proceso se bloquea o que se salga de laaplicación del escáner de forma inesperada. Si minimiza el escritorio remoto, puede aparecer unmensaje de error en el sistema cliente local que le notifica que la resolución es demasiado elevada.Para solucionar este problema, reduzca la resolución o recorte la imagen y vuelva a escanearla.
Utilizar la función Audio/vídeo en tiempo real para lascámaras web y los micrófonosCon la función Audio/vídeo en tiempo real, puede utilizar el micrófono o la cámara web del sistemacliente local en un escritorio remoto o aplicación publicada. Audio/vídeo en tiempo real es compatible conlas aplicaciones de vídeo basadas en el navegador y las aplicaciones de conferencia estándar. Admite laentrada de audio analógico, dispositivos USB de audio y cámaras web estándar.
Para obtener más información sobre cómo configurar la función Audio/vídeo en tiempo real, la velocidadde fotogramas y la resolución de la imagen en la máquina agente, consulte el documento Configurarfunciones de escritorios remotos en Horizon 7. Para obtener información sobre cómo configurar estosajustes en los sistemas cliente, consulte el artículo de la base de conocimiento de VMware Configurar lavelocidad de fotogramas y la resolución para la función Audio/vídeo en tiempo real en Horizon ViewClients, disponible en la página http://kb.vmware.com/kb/2053644.
Para descargar una aplicación de prueba que verifique la correcta instalación y funcionamiento de lafunción Audio/vídeo en tiempo real, acceda a la página http://labs.vmware.com/flings/real-time-audio-video-test-application. Como esta aplicación de prueba está disponible como VMware Flings, no podrádisponer de soporte técnico.
Nota Esta función está disponible solo con la versión de Horizon Client para Linux proporcionada porproveedores externos o con el software de Horizon Client disponible desde el sitio web de descarga deproductos de VMware.
Cuándo puede utilizar una cámara webSi un administrador de Horizon configuró la función Audio/vídeo en tiempo real (y si utiliza el protocolo devisualización de VMware Blast o de PCoIP), puede utilizar una cámara web que esté integrada oconectada al cliente local en un escritorio remoto o una aplicación publicada. Puede utilizar la cámaraweb en aplicaciones de conferencias como, por ejemplo, Skype, Webex o Google Hangouts.
Durante la configuración de una aplicación como Skype, Webex o Google Hangouts en un escritorioremoto, puede seleccionar dispositivos de entrada y salida desde los menús de la aplicación. Para losescritorios virtuales, puede seleccionar el micrófono virtual de VMware y la cámara web virtual deVMware. Para las aplicaciones y los escritorios publicados, puede seleccionar el dispositivo de audioremoto y la cámara web virtual de VMware.
Guía de instalación y configuración de VMware Horizon Client para Linux
VMware, Inc. 95

Para la mayoría de las aplicaciones, no tiene que seleccionar ningún dispositivo de entrada.
Cuando el equipo cliente local use la cámara web, la sesión remota no puede usarla al mismo tiempo.Además, si la sesión remota usa la cámara web, el equipo cliente local no puede usarla al mismo tiempo.
Importante Si los usuarios finales usan cámaras web USB, no configure el cliente para reenviardispositivos a través del redireccionamiento USB. Si la cámara web se conecta a través de unredireccionamiento USB, el rendimiento no es adecuado para realizar una videollamada.
Si hay más de una cámara web conectada al equipo cliente local, puede configurar una cámara webpreferida para usarla en sesiones remotas.
Seleccionar un micrófono predeterminado en un sistema clienteLinuxSi dispone de varios micrófonos en su sistema cliente, solo se utilizará uno de ellos en el escritorioremoto. Para especificar el micrófono predeterminado, puede usar el control de sonidos en el sistemacliente.
Con la función Audio/vídeo en tiempo real, los dispositivos de entrada y salida de audio funcionan sinque sea necesario utilizar el redireccionamiento USB, lo que reduce considerablemente la cantidad deancho de banda necesaria. También se admiten los dispositivos de entrada de audio analógico.
Este procedimiento describe cómo elegir un micrófono predeterminado desde la interfaz de usuario delsistema cliente. Los administradores también pueden configurar un micrófono preferido al editar elarchivo de configuración. Consulte Seleccionar una cámara web o un micrófono preferidos en un sistemacliente Linux.
Requisitos previos
n Compruebe que tiene instalado y operativo un micrófono USB o cualquier otro tipo de micrófono enel sistema cliente.
n Compruebe que usa los protocolos de visualización VMware Blast o PCoIP en el escritorio remoto.
Procedimiento
1 En la interfaz gráfica de usuario de Ubuntu, seleccione Sistema > Preferencias > Sonido.
También puede hacer clic en el icono Sonido situado en la parte derecha de la barra deherramientas en la parte superior de la pantalla.
2 Haga clic en la pestaña Entrada del cuadro de diálogo Preferencias de sonido.
3 Seleccione el dispositivo preferido y haga clic en Cerrar.
Seleccionar una cámara web o un micrófono preferidos en unsistema cliente LinuxCon la función Audio/vídeo en tiempo real, si cuenta con varias cámaras web o micrófonos en el sistemacliente, solo se puede usar una cámara web y un micrófono en el escritorio remoto. Para especificar lacámara web y el micrófono preferidos, puede editar un archivo de configuración.
Guía de instalación y configuración de VMware Horizon Client para Linux
VMware, Inc. 96

La cámara web o el micrófono preferidos se utilizan en el escritorio remoto si está disponible. Si no esasí, se usa otra cámara web u otro micrófono.
Con la función Audio/vídeo en tiempo real, las cámara web y los dispositivos de entrada y salida de audiofuncionan sin que sea necesario utilizar el redireccionamiento USB, lo que reduce considerablemente lacantidad de ancho de banda de red necesario. También se admiten los dispositivos de entrada de audioanalógica.
Para establecer las propiedades en el archivo /etc/vmware/config y especificar un dispositivopreferido, debe determinar los valores de algunos campos. Puede buscar el archivo de registro de losvalores de estos campos.
n Para las cámaras web, establezca la propiedad rtav.srcWCamId en el valor del campo UserId de lacámara web y la propiedad rtav.srcWCamName en el valor del campo Name de la cámara web.
La propiedad rtav.srcWCamName tiene mayor prioridad que la propiedad rtav.srcWCamId. Ambaspropiedades deben especificar la misma cámara web. Si las propiedades especifican cámaras webdiferentes, se usa la especificada por rtav.srcWCamName, si existe. Si no existe, se usa la cámaraweb especificada por rtav.srcWCamId. Si no se encuentra ninguna cámara, se usa lapredeterminada.
n Para los dispositivos de audio, establezca la propiedad rtav.srcAudioInId en el valor del campodevice.description de PulseAudio.
Requisitos previos
En función de que configure una cámara web preferida, un micrófono preferido o ambos, realice lastareas necesarias apropiadas:
n Compruebe que tiene instalada y operativa una cámara web USB en el sistema cliente.
n Compruebe que tiene instalado y operativo un micrófono USB o cualquier otro tipo de micrófono enel sistema cliente.
n Compruebe que usa los protocolos de visualización VMware Blast o PCoIP en el escritorio remoto.
Procedimiento
1 Inicie el cliente y, a continuación, la aplicación del micrófono o de la cámara web para realizar unaenumeración de dispositivos de audio o de cámaras en el registro del cliente.
a Conecte el dispositivo de audio o la cámara web que desea usar.
b Use el comando vmware-view para iniciar Horizon Client.
c Inicie una llamada y luego deténgala.
Este proceso crea un archivo de registro.
Guía de instalación y configuración de VMware Horizon Client para Linux
VMware, Inc. 97

2 Busque las entradas de registro del micrófono o la cámara web.
a Abra el archivo de registro de depuración con un editor de texto.
El archivo de registro con mensajes de registro de audio y vídeo en tiempo real se encuentraen /tmp/vmware-<username>/vmware-RTAV-<pid>.log. El registro del cliente se encuentraen /tmp/vmware-<username>/vmware-view-<pid>.log.
b Busque en el archivo de registro las entradas que se refieran a las cámaras web y los micrófonosconectados.
El siguiente ejemplo muestra un extracto de la selección de la cámara web:
main| I120: RTAV: static void VideoInputBase::LogDevEnum() - 3 Device(s) found
main| I120: RTAV: static void VideoInputBase::LogDevEnum() - Name=UVC Camera (046d:0819)
UserId=UVC Camera (046d:0819)#/sys/devices/pci0000:00/0000:00:1a.7/usb1/1-3/1-3.4/1-3.4.5
SystemId=/dev/video1
main| I120: RTAV: static void VideoInputBase::LogDevEnum() - Name=gspca main driver
UserId=gspca main driver#/sys/devices/pci0000:00/0000:00:1a.7/usb1/1-3/1-3.4/1-3.4.7
SystemId=/dev/video2
main| I120: RTAV: static void VideoInputBase::LogDevEnum() -
Name=Microsoft® LifeCam HD-6000 for Notebooks UserId=Microsoft® LifeCam HD-6000 for
Notebooks#/sys/devices/pci0000:00/0000:00:1a.7/usb1/1-3/1-3.6 SystemId=/dev/video0
main| W110: RTAV: static bool AudioCaptureLin::EnumCaptureDevices(MMDev::DeviceList&) -
enumeration data unavailable
El siguiente ejemplo muestra un extracto de la selección del dispositivo de audio y el nivel deaudio actual para cada uno:
vthread-18| I120: RTAV: bool AudioCaptureLin::TriggerEnumDevices() - Triggering enumeration
vthread-18| I120: RTAV: static void AudioCaptureLin::PulseAudioGetSourceCB(pa_context*, const
pa_source_info*, int, void*) - PulseAudio Get Source (idx=1 'alsa_output.usb-
Logitech_Logitech_USB_Headset-00-Headset.analog-stereo.monitor' 'Monitor of Logitech USB
Headset Analog Stereo')
vthread-18| I120: RTAV: static void AudioCaptureLin::PulseAudioGetSourceCB(pa_context*, const
pa_source_info*, int, void*) - channel:0 vol:65536
vthread-18| I120: RTAV: static void AudioCaptureLin::PulseAudioGetSourceCB(pa_context*, const
pa_source_info*, int, void*) - channel:1 vol:65536
vthread-18| I120: RTAV: static void AudioCaptureLin::PulseAudioGetSourceCB(pa_context*, const
pa_source_info*, int, void*) - PulseAudio Get Source (idx=2 'alsa_input.usb-
Logitech_Logitech_USB_Headset-00-Headset.analog-mono' 'Logitech USB Headset Analog Mono')
vthread-18| I120: RTAV: static void AudioCaptureLin::PulseAudioGetSourceCB(pa_context*, const
pa_source_info*, int, void*) - channel:0 vol:98304
vthread-18| I120: RTAV: static void AudioCaptureLin::PulseAudioGetSourceCB(pa_context*, const
pa_source_info*, int, void*) - PulseAudio Get Source (idx=3 'alsa_output.usb-
Microsoft_Microsoft_LifeChat_LX-6000-00-LX6000.analog-stereo.monitor' 'Monitor of Microsoft
LifeChat LX-6000 Analog Stereo')
vthread-18| I120: RTAV: static void AudioCaptureLin::PulseAudioGetSourceCB(pa_context*, const
pa_source_info*, int, void*) - channel:0 vol:65536
Guía de instalación y configuración de VMware Horizon Client para Linux
VMware, Inc. 98

Las advertencias se muestran si los niveles de audio de origen del dispositivo seleccionado nocumplen los criterios de PulseAudio, si el origen no está establecido al 100% (0 dB) o si eldispositivo de origen está silenciado, como aparece a continuación:
vthread-18| I120: RTAV: static void AudioCaptureLin::PulseAudioSourceInfoCB(pa_context*,
const pa_source_info*, int, void*) - Note, selected device channel volume: 0: 67%
vthread-18| I120: RTAV: static void AudioCaptureLin::PulseAudioSourceInfoCB(pa_context*,
const pa_source_info*, int, void*) - Note, selected device channel is muted
3 Copie la descripción del dispositivo y úsela para configurar la propiedad apropiada en elarchivo /etc/vmware/config.
En el caso de una cámara web, copie Microsoft® LifeCam HD-6000 for Notebooks yMicrosoft® LifeCam HD-6000 for Notebooks#/sys/devices/pci0000:00/0000:00:1a.7/
usb1/1-3/1-3.6 para establecer que la cámara web de Microsoft sea la preferida y configure laspropiedades como aparece a continuación:
rtav.srcWCamName = “Microsoft® LifeCam HD-6000 for Notebooks”
rtav.srcWCamId = “Microsoft® LifeCam HD-6000 for Notebooks#/sys/devices/pci0000:00/0000:00:1a.7/
usb1/1-3/1-3.6”
Para este ejemplo, también puede configurar la propiedad rtav.srcWCamId como "Microsoft". Lapropiedad rtav.srcWCamId admite coincidencias exactas y parciales. La propiedadrtav.srcWCamName admite solo una coincidencia exacta.En el caso de un dispositivo de audio, copie Logitech USB Headset Analog Mono para especificarlos auriculares Logitech como el dispositivo de audio preferido y establecer las propiedades tal ycomo aparece a continuación:
rtav.srcAudioInId="Logitech USB Headset Analog Mono"
4 Guarde los cambios y cierre el archivo de configuración /etc/vmware/config.
5 Cierre sesión del escritorio e inicie una nueva sesión.
Usar la función Session CollaborationPuede usar la función Session Collaboration para invitar a otros usuarios a que se unan a una sesión deescritorio remoto existente.
Invitar a un usuario a que se una a una sesión de escritorio remotoCuando se habilita la función Session Collaboration en un escritorio remoto, puede invitar a otrosusuarios para que se unan a una sesión de escritorio remoto.
Guía de instalación y configuración de VMware Horizon Client para Linux
VMware, Inc. 99

De forma predeterminada, puede enviar invitaciones de Session Collaboration por correo electrónico, pormensaje instantáneo (solo para escritorios remotos Windows) o copiando un vínculo al portapapeles yenviándolo a los usuarios. Para usar el método de invitación por correo electrónico, debe estar instaladauna aplicación de correo electrónico. Para usar el método de invitación por IM en un escritorio remotoWindows, Skype Empresarial debe estar instalado y configurado. Solo puede invitar a usuarios quepertenezcan a un dominio que el servidor admita para la autenticación. De forma predeterminada, puedeinvitar hasta cinco usuarios.
La función Session Collaboration tiene las siguientes limitaciones.
n Si tiene varios monitores, los colaboradores de sesión solo ven el monitor principal.
n Debe seleccionar el protocolo de visualización VMware Blast cuando cree una sesión de escritorioremoto. La función Session Collaboration no admite sesiones RDP ni PCoIP.
n No se admite la codificación H.264 de hardware. Si el propietario de la sesión usa la codificación dehardware y un colaborador se une a la sesión, ambos recurrirán a la codificación de software.
n No se admite la colaboración anónima. Los colaboradores de la sesión se deben identificar mediantemecanismos de autenticación que Horizon admita.
n Los colaboradores de sesión deben tener instalado Horizon Client 4.7 para Windows, Mac o Linux, obien usar la versión 4.7 de HTML Access o una posterior.
n Si un colaborador de sesión tiene una versión no admitida de Horizon Client, aparece un mensaje deerror cuando el usuario hace clic en un vínculo de colaboración.
n No puede usar la función Session Collaboration para compartir sesiones de aplicaciones publicadas.
Requisitos previos
Si desea invitar a usuarios para que se unan a una sesión de escritorio remoto, un administrador deHorizon debe habilitar la función Session Collaboration.
En escritorios Windows, esta tarea incluye habilitar la función Session Collaboration en el nivel de granjao de grupo de escritorios. También puede incluir el uso de directivas de grupo para configurar lasfunciones que se incluyen en Session Collaboration, como los métodos de invitación disponibles. Paraconocer todos los requisitos, consulte Requisitos de la función Session Collaboration.
Para obtener más información sobre cómo habilitar la función Session Collaboration en escritoriosWindows, consulte el documento Configurar escritorios virtuales en Horizon 7. Para obtener másinformación sobre cómo habilitar la función Session Collaboration en una granja, consulte el documentoConfigurar aplicaciones y escritorios publicados en Horizon 7. Si desea obtener más información sobrecómo usar las opciones de la directiva de grupo para configurar la función Session Collaboration,consulte el documento Configurar funciones de escritorios remotos en Horizon 7.
Para obtener más información sobre cómo habilitar la función Session Collaboration en escritorios Linux,consulte el documento Configurar escritorios de Horizon 7 for Linux.
Guía de instalación y configuración de VMware Horizon Client para Linux
VMware, Inc. 100

Procedimiento
1 Debe conectarse a un escritorio remoto que tenga habilitada la función Session Collaboration.
Debe utilizar el protocolo de visualización VMware Blast.
2 En la bandeja del sistema del escritorio remoto, haga clic en el icono Colaboración de VMware
Horizon, por ejemplo, .
El icono de colaboración es diferente según la versión del sistema operativo.
3 Cuando se abra el cuadro de diálogo Colaboración de VMware Horizon, escriba el nombre deusuario (por ejemplo, testuser o domain\testuser), o bien la dirección de correo electrónico delusuario que quiere que se una a la sesión de escritorio remoto.
La primera vez que escriba el nombre de usuario o la dirección de correo electrónico de un usuarioen concreto, debe hacer clic en Buscar "usuario", escribir una coma (,) o pulsar la tecla Entrar paravalidar al usuario. En escritorios remotos Windows, la función Session Collaboration recuerda alusuario la próxima vez que escriba el nombre o la dirección de correo electrónico del usuario.
De forma predeterminada, puede invitar hasta cinco usuarios. Un administrador de Horizon puedecambiar el número máximo de usuarios a los que puede invitar.
4 Seleccione un método de invitación.
Es posible que no todos los métodos de invitación estén disponibles.
Opción Acción
Correo electrónico Copia la invitación de colaboración al portapapeles y abre un nuevo mensaje decorreo electrónico en la aplicación de correo electrónico predeterminada. Parausar este método de invitación, debe estar instalada una aplicación de correoelectrónico.
IM (Solo para escritorios remotos Windows) Copia la invitación de colaboración alportapapeles y abre una nueva ventana en Skype Empresarial. Pulse Ctrl+V parapegar el vínculo en la ventana de Skype Empresarial. Skype Empresarial debeestar instalado y configurado para usar este método de invitación.
Copiar vínculo Copia la invitación de colaboración en el portapapeles. De forma manual, debeabrir otra aplicación, como Bloc de notas, y pulsar Ctrl+V para pegar la invitación.
Después de enviar una invitación, el icono Colaboración de VMware Horizon también aparece en elescritorio y la interfaz de usuario de Session Collaboration pasa a ser un panel de control que muestra elestado actual de la sesión de colaboración, y le permite realizar ciertas acciones.
Cuando un colaborador de sesión acepta la invitación para unirse a la sesión del escritorio remotoWindows, recibirá una notificación de la función Session Collaboration y aparecerá un punto rojo en elicono Colaboración de VMware Horizon de la bandeja del sistema. Cuando un colaborador acepte lainvitación para unirse a una sesión de escritorio remoto de Linux, aparecerá una notificación en elescritorio de la sesión principal.
Guía de instalación y configuración de VMware Horizon Client para Linux
VMware, Inc. 101

Pasos siguientes
Administre la sesión colaborativa en el cuadro de diálogo Colaboración de VMware Horizon. ConsulteAdministrar una sesión colaborativa.
Administrar una sesión colaborativaDespués de enviar una invitación para colaborar en una sesión, la interfaz de usuario de SessionCollaboration pasa a ser un panel de control que muestra el estado actual de la sesión colaborativa, y lepermite realizar ciertas acciones.
Un administrador de Horizon puede evitar que se transfiera el control a un colaborador de la sesión. Enlos escritorios remotos Windows, consulte la configuración de directiva de grupo Permitir que el controlse transfiera a los colaboradores en el documento Configurar funciones de escritorios remotos enHorizon 7. En escritorios remotos Linux, consulte el parámetro collaboration.enableControlPassingen el documento Configurar escritorios de Horizon 7 for Linux.
Requisitos previos
Inicie una sesión de colaboración. Consulte Invitar a un usuario a que se una a una sesión de escritorioremoto.
Procedimiento
1 En el escritorio remoto, haga clic en el icono Colaboración de VMware Horizon de la bandeja delsistema.
Los nombres de todos los colaboradores de la sesión aparecen en la columna Nombre y sus estadosaparecen en la columna Estado.
2 Utilice el panel de control VMware Horizon Session Collaboration para administrar la sesióncolaborativa.
Opción Acción
Revocar una invitación o eliminar uncolaborador
Haga clic en Eliminar en la columna Estado.
Transferir el control a un colaboradorde la sesión
Después de que el colaborador de la sesión se una, cambie el conmutador de lacolumna Control a Activado.
Para reanudar el control de la sesión, haga doble clic o pulse cualquier tecla. Elcolaborador de la sesión también puede devolver el control. Para ello deberácambiar el conmutador de la columna Control a Desactivado o hará clic en elbotón Devolver el control.
Agregar colaborador Haga clic en Agregar colaboradores.
Cerrar la sesión colaborativa Haga clic en Finalizar la colaboración. Se desconectan todas las colaboracionesactivas.
En escritorios remotos Windows, también puede finalizar la sesión colaborativa sihace clic en el botón Detener que aparece junto al icono VMware HorizonSession Collaboration. El botón Detener no está disponible en escritoriosremotos Linux.
Guía de instalación y configuración de VMware Horizon Client para Linux
VMware, Inc. 102

Unirse a una sesión colaborativaPara unirse a una sesión colaborativa, puede hacer clic en el vínculo de una invitación de colaboración.El vínculo puede estar en un correo electrónico o un mensaje instantáneo, o bien en un documento queel propietario de la sesión le envíe. Además, puede iniciar sesión en el servidor y hacer doble clic en elicono de la sesión colaborativa de la ventana para seleccionar la aplicación y el escritorio.
Este procedimiento describe cómo unirse a una sesión colaborativa a partir de una invitación decolaboración.
Nota En un entorno arquitectura Cloud Pod, no puede unirse a una sesión colaborativa iniciando sesiónen el servidor, a menos que inicie sesión en el pod del propietario de la sesión.
No puede usar las siguientes funciones de escritorio remoto en una sesión colaborativa.
n Redireccionamiento USB
n Audio/vídeo en tiempo real (RTAV)
n Redireccionamiento multimedia
n Redireccionamiento de unidades cliente
n Redireccionamiento de tarjetas inteligentes
n Impresión virtual
n Redireccionamiento del portapapeles
No puede cambiar la resolución de escritorio remoto en una sesión colaborativa.
Requisitos previos
Para unirse a una sesión colaborativa, debe tener Horizon Client 4.7 para Windows, Mac o Linuxinstalado en el sistema cliente, o bien debe usar la versión 4.7 de HTML Access o una versión posterior.
Procedimiento
1 Haga clic en el vínculo de la invitación de colaboración.
Horizon Client se abre en el sistema cliente.
2 Introduzca sus credenciales para iniciar sesión en Horizon Client.
Después de autenticarse correctamente, comienza la sesión colaborativa y puede ver el escritorioremoto del propietario de la sesión. Si el propietario de la sesión le transfiere el control del teclado ydel mouse, puede usar el escritorio remoto.
3 Para devolver el control del teclado y del mouse al propietario de la sesión, haga clic en el iconoColaboración de VMware Horizon de la bandeja del sistema y cambie el conmutador de la columnaControl a Desactivado, o haga clic en el botón Devolver el control.
4 Para salir de la sesión de colaboración, haga clic en Opciones > Desconectar.
Guía de instalación y configuración de VMware Horizon Client para Linux
VMware, Inc. 103

Habilitar el modo de sesión múltiple para las aplicacionespublicadasCuando se habilita el modo de sesión múltiple para una aplicación publicada, puede utilizar variassesiones de la misma aplicación al iniciar sesión en el servidor desde diferentes dispositivos cliente.
Por ejemplo, si abre una aplicación publicada en modo de sesión múltiple en el cliente A y abre la mismaaplicación publicada en el cliente B, la aplicación publicada sigue abierta en el cliente A y se abre unanueva sesión de la aplicación publicada en el cliente B. Por el contrario, cuando el modo de sesiónmúltiple está deshabilitado (modo de sesión única), la sesión de la aplicación publicada en el cliente A sedesconecta y se vuelve a conectar en el cliente B.
La función del modo de sesión múltiple tiene las siguientes limitaciones.
n El modo de sesión múltiple no funciona para aplicaciones que no admiten varias instancias, comoSkype Empresarial.
n Si la sesión de aplicación se desconecta mientras utiliza una aplicación publicada en modo de sesiónmúltiple, se cierra la sesión automáticamente y se pierden los datos que no se guardaron.
Requisitos previos
Un administrador de Horizon debe habilitar el modo de sesión múltiple en el grupo de aplicaciones. Losusuarios no pueden modificar el modo de sesión múltiple para una aplicación publicada, a menos que eladministrador de Horizon lo permita. Consulte Configurar aplicaciones y escritorios publicados enHorizon 7. Para usar esta función se necesita Horizon 7 7.7 o versiones posteriores.
Procedimiento
1 Conéctese a un servidor.
2 Haga clic en el botón Configuración (rueda dentada) situado en la esquina superior derecha de laventana para seleccionar la aplicación y el escritorio, y seleccione Inicio múltiple.
Si ninguna aplicación publicada se puede usar en modo de sesión múltiple, la opción Inicio múltipleno aparece.
3 Seleccione las aplicaciones publicadas que quiere usar en modo de sesión múltiple y haga clic enAceptar.
Si un administrador de Horizon aplicó el modo de sesión múltiple para una aplicación publicada, nopuede cambiar esta opción.
Usar la función de aplicación remotaCon la función de aplicación remota, puede interactuar con una aplicación que se ejecuta en un escritorioremoto como si fuera una aplicación que se ejecuta localmente.
A partir de Horizon Client 4.9 para Linux, la función de aplicación remota se habilita de formapredeterminada y está disponible para todos los sistemas Linux.
Guía de instalación y configuración de VMware Horizon Client para Linux
VMware, Inc. 104

Guardar documentos en una aplicación publicadaCon determinadas aplicaciones publicadas, como Microsoft Word o WordPad, puede crear y guardardocumentos. La ubicación en la que se guardan estos documentos depende del entorno de red de suempresa. Por ejemplo, los documentos se pueden guardar en un recurso compartido principal en suequipo local.
Un administrador de Horizon puede usar la opción de directiva de grupo de perfiles RDS llamadaEstablecer directorio principal de usuario de Servicios de Escritorio remoto para especificar laubicación en la que se guardan los documentos. Para obtener más información, consulte el documentoConfigurar funciones de escritorios remotos en Horizon 7.
Imprimir desde un escritorio remotoPuede imprimir desde un escritorio remoto a través de una impresora virtual o una impresora USB queestén conectadas al equipo cliente local.
Puede utilizar la función Impresión virtual o VMware Integrated Printing, dependiendo de la función queesté habilitada en Horizon Agent.
Para obtener más información sobre los tipos de escritorios remotos que admiten las funcionesImpresión virtual y VMware Integrated Printing, consulte Matriz de compatibilidad de funciones paraclientes Linux.
Establecer las preferencias de impresión para la función deimpresión virtualPuede establecer las preferencias de impresión en un escritorio remoto para la función Impresión virtual.Con la función Impresión virtual, puede usar impresoras de red o conectadas de forma local desde unescritorio remoto sin tener que instalar controladores de impresora adicionales en el escritorio remoto. Encada impresora disponible en esta función, puede configurar las preferencias relativas a la compresiónde datos, la calidad de la impresión, la impresión a doble cara, el color y otras opciones.
Importante La función Impresión virtual solo está disponible en Horizon Client 3.2 o versionesposteriores disponibles, que está disponible en la página web de descargas de productos de VMware, obien con la versión de Horizon Client para Linux proporcionada por otros proveedores.
Esta función requiere los protocolos de visualización VMware Blast o PCoIP.
Para obtener más información sobre los partners del cliente ligero o del cliente cero, consulte la Guía decompatibilidad de VMware en http://www.vmware.com/resources/compatibility/search.php?deviceCategory=vdm. Para el software cliente proporcionado por otros proveedores, debe utilizar elprotocolo de visualización de VMware Blast, PCoIP o FreeRDP. Esta función no es compatible conrdesktop.
Guía de instalación y configuración de VMware Horizon Client para Linux
VMware, Inc. 105

Después de agregar una impresora al equipo local, Horizon Client agrega dicha impresora a la lista deimpresoras disponibles en el escritorio remoto. No necesita realizar ningún tipo de configuración. Si tieneprivilegios de administrador, puede instalar controladores de impresión en el escritorio remoto sin crearun conflicto con el componente Impresora virtual.
Importante Esta función no está disponible para los siguientes tipos de impresoras.
n Impresoras USB que utilizan la función de redireccionamiento USB para conectarse a un puerto USBvirtual en el escritorio remoto.
Debe desconectar la impresora USB del escritorio remoto para utilizar la función Impresión virtual enél.
n La función de Windows para imprimir a un archivo.
La función para seleccionar la casilla Imprimir a un archivo en el cuadro de diálogo Imprimir nofunciona, pero sí se puede utilizar un controlador de impresión que cree un archivo. Por ejemplo,puede utilizar un escritor de PDF para imprimir un archivo PDF.
Requisitos previos
Para usar Impresión virtual, un administrador de Horizon debe habilitar dicha función para el escritorioremoto. Esta tarea incluye habilitar la opción de configuración Impresión virtual en el instalador delagente y puede incluir el establecimiento de directivas que controlan el comportamiento de la funciónImpresión virtual. Para obtener información sobre cómo instalar Horizon Agent, consulte el documentoConfigurar escritorios virtuales en Horizon 7 o Configurar aplicaciones y escritorios publicados en Horizon7. Para obtener más información sobre cómo configurar directivas, consulte el documento Configurarfunciones de escritorios remotos en Horizon 7.
Para determinar si la función Impresión virtual está instalada en un escritorio remoto, verifique que existala carpeta C:\Program Files\Common Files\ThinPrint en el sistema de archivos del escritorioremoto.
Procedimiento
1 En el escritorio remoto Windows, acceda a Panel de control > Hardware y sonido > Dispositivose impresoras.
2 En la ventana Dispositivos e impresoras haga clic con el botón secundario en la impresora virtual yseleccione Propiedades de impresora en el menú contextual.
En un escritorio de máquina virtual de un solo usuario, cada impresora virtual aparece como<nombre_impresora>. En un escritorio publicado, cada impresora virtual aparece como<nombre_impresora>(s<ID_sesión>).
3 En la pestaña General, haga clic en Preferencias.
4 En el cuadro de diálogo Preferencias de impresión, seleccione las diferentes pestañas y especifiquequé configuración utilizar.
5 Para guardar los cambios, haga clic en Aceptar.
Guía de instalación y configuración de VMware Horizon Client para Linux
VMware, Inc. 106

Establecer las preferencias de impresión para la función VMwareIntegrated PrintingPuede establecer las preferencias de impresión en un escritorio remoto para la función VMwareIntegrated Printing. La función VMware Integrated Printing permite usar impresoras locales o de reddesde un escritorio remoto sin tener que instalar controladores de impresora adicionales en el escritorioremoto Windows. En cada impresora disponible en esta función, puede configurar las preferenciasrelativas a la compresión de datos, la calidad de la impresión, la impresión a doble cara, el color y otrasopciones.
Requisitos previos
Para usar la función VMware Integrated Printing, un administrador de Horizon debe habilitarla en elescritorio remoto.moto. Esta tarea implica habilitar la opción VMware Integrated Printing en el instaladorde Horizon Agent y configurar las directivas que controlen el comportamiento de la impresión virtual.Para obtener información sobre cómo instalar Horizon Agent, consulte el documento Configurarescritorios virtuales en Horizon 7 o Configurar aplicaciones y escritorios publicados en Horizon 7. Paraobtener más información sobre cómo configurar directivas, consulte el documento Configurar funcionesde escritorios remotos en Horizon 7.
Para determinar si la función VMware Integrated Printing está instalada en un escritorio remoto,compruebe que los archivos C:\Program Files\Common Files\VMware\Remote Experience\x64\vmware-print-redir-server.exe y C:\Program Files\Common Files\VMware\RemoteExperience\x64\vmware-print-redir-service.exe se encuentren ubicados en el sistema dearchivos del escritorio remoto.
Esta función requiere la versión 7.9 de Horizon Agent o una versión posterior.
Procedimiento
1 En el escritorio remoto Windows, acceda a Panel de control > Hardware y sonido > Dispositivose impresoras.
2 En la ventana Dispositivos e impresoras haga clic con el botón secundario en la impresora virtual yseleccione Propiedades de impresora en el menú contextual.
En un escritorio de máquina virtual de un solo usuario, cada impresora virtual aparece como<nombre_impresora>(vdi). En un escritorio publicado o aplicación publicada, cada impresora virtualaparece como <nombre_impresora> (v<ID_sesión>).
3 En la pestaña General, haga clic en Preferencias.
4 En el cuadro de diálogo Preferencias de impresión, seleccione las diferentes pestañas y especifiquequé configuración utilizar.
5 Para guardar los cambios, haga clic en Aceptar.
Guía de instalación y configuración de VMware Horizon Client para Linux
VMware, Inc. 107

Utilizar impresoras USBUna impresora USB es una impresora que está conectada a un puerto USB en el sistema cliente local.Puede enviar trabajos de impresión a una impresora USB conectada al sistema cliente local desde unescritorio remoto.
n Puede utilizar la función de redireccionamiento USB para conectar una impresora USB a un puertoUSB virtual en el escritorio remoto, pero solo si los controladores necesarios también estáninstalados en el escritorio remoto.
Si utiliza esta función de redireccionamiento USB, la impresora ya no estará conectada de formalocal al puerto USB físico en el cliente y no aparece en la lista de impresoras locales en el equipocliente local. Puede imprimir mediante la impresora USB desde el escritorio remoto, pero no puedeimprimir mediante esta impresora desde la máquina cliente local. En el escritorio remoto, lasimpresoras USB redirigidas aparecen como <printer_name>.
Para obtener más información sobre cómo conectar una impresora USB, consulte Uso delredireccionamiento USB para conectar dispositivos USB.
n Puede utilizar como alternativa la función Impresión virtual o la función VMware Integrated Printingpara enviar tareas de impresión a una impresora USB. Puede imprimir en la impresora USB desde elescritorio remoto y el sistema cliente, y no es necesario que instale los controladores de la impresoraen el escritorio remoto.
Las impresoras virtuales y las impresoras USB redirigidas pueden funcionar juntas sin generar ningúnconflicto.
Copiar y pegar textoPuede copiar texto del escritorio remoto y las aplicaciones publicadas y pegarlo en ellos. Unadministrador de Horizon puede configurar esta función para que sea posible realizar estas operacionesdel sistema cliente a una aplicación publicada o un escritorio remoto, de una aplicación publicada o unescritorio remoto al sistema cliente, ambas posibilidades o ninguna.
Copiar y pegar entre el sistema cliente (donde está instalado Horizon Client) y un escritorio remoto oaplicación publicada (y viceversa) es igual que copiar y pegar entre aplicaciones del mismo sistema. Porejemplo, puede pulsar Ctrl+C para copiar texto y Ctrl+V para pegarlo.
Esta función está disponible si utiliza los protocolos de visualización VMware Blast o PCoIP.
Los administradores de Horizon pueden configurar la posibilidad de copiar y pegar utilizandoconfiguraciones de directivas de grupo que pertenecen a View Agent o a Horizon Agent en los escritoriosremotos. Para obtener más información, consulte el documento Configurar funciones de escritoriosremotos en Horizon 7.
Puede copiar texto de Horizon Client y pegarlo en una aplicación publicada o un escritorio remoto (oviceversa), pero el texto se pegará como texto sin formato.
No puede copiar y pegar gráficos. Tampoco puede copiar y pegar archivos entre un escritorio remoto y elsistema de archivos de su equipo cliente.
Guía de instalación y configuración de VMware Horizon Client para Linux
VMware, Inc. 108

Configurar el tamaño de la memoria del portapapeles clienteEn la versión 7.0.1 y versiones posteriores de Horizon 7, así como en Horizon Client 4.1 y versionesposteriores, el tamaño de la memoria del portapapeles se puede configurar tanto para el servidor comopara el cliente.
Cuando se establece una sesión de PCoIP o VMware Blast, el servidor envía el tamaño de memoria desu portapapeles al cliente. El tamaño de memoria efectivo del portapapeles es el menor de los valores detamaño de memoria del portapapeles del servidor y del cliente.
Para establecer el tamaño de la memoria del portapapeles cliente, agregue los siguientes parámetros encualquiera de los tres archivos de configuración: ~/.vmware/config, /usr/lib/vmware/configo /etc/vmware/config.
mksvchan.clipboardSize=valor
value es el tamaño de la memoria del portapapeles cliente en kilobytes (KB). Puede especificar un valormáximo de 16384 KB. Si especifica 0 o no especifica ningún valor, el tamaño de la memoria delportapapeles cliente es 8192 KB (8 MB).
Horizon Client busca el tamaño de la memoria del portapapeles en los archivos de configuraciónsiguiendo este orden y se detiene cuando encuentra un valor que no sea cero.
1 /usr/lib/vmware/config
2 /etc/vmware/config
3 ~/.vmware/config
En función de la red, si el tamaño de la memoria del portapapeles es muy grande, el rendimiento puedeverse afectado de forma negativa. VMware le recomienda que no asigne al tamaño de memoria delportapapeles un valor superior a 16 MB.
Registrar la actividad de copiar y pegarCuando habilite la función de auditoría del portapapeles, Horizon Agent registra información sobre laactividad de copiado y pegado en un registro de eventos de la máquina agente. Esta función de auditoríadel portapapeles está deshabilitada de forma predeterminada.
Para habilitar la función de auditoría del portapapeles, debe habilitar la opción de directiva de grupoConfigurar auditoría del portapapeles para VMware Blast o PCoIP.
De forma opcional, puede configurar la directiva de grupo Si se bloquea el redireccionamiento delportapapeles al cliente cuando el cliente no admite auditoría para VMware Blast y PCoIP, yespecificar si desea bloquear el redireccionamiento del portapapeles a los clientes que no admitan lafunción de auditoría del portapapeles.
Para obtener más información sobre cómo configurar estas opciones de directiva de grupo, consulte lostemas "Configuración de la directiva VMware Blast" y "Configuración del portapapeles de PCoIP" deldocumento Configurar funciones de escritorios remotos en Horizon 7.
Esta función requiere que Horizon Agent 7.7 o una versión posterior esté instalado en la máquina agente.
Guía de instalación y configuración de VMware Horizon Client para Linux
VMware, Inc. 109

El registro de eventos donde se registra la información sobre la actividad de copiado y pegado sedenomina VMware Horizon RX Audit. Para ver el registro de eventos en la máquina agente, use el visorde eventos de Windows. Para consultar el registro de eventos en una ubicación centralizada, configureVMware Log Insight o Recopilador de eventos de Windows. Para obtener más información acerca de LogInsight, acceda a https://docs.vmware.com/es/vRealize-Log-Insight/index.html. Para obtener informaciónsobre el Recopilador de eventos de Windows, consulte la documentación de Microsoft.
Habilitar la función de mouse relativo para un escritorioremotoSi usa los protocolos de visualización VMware Blast o PCoIP cuando use aplicaciones 3D en unescritorio remoto, el rendimiento del mouse mejora si habilita la función del mouse relativo.
En la mayoría de los casos, si utiliza aplicaciones que no necesiten un procesamiento 3D, Horizon Clienttransmite información sobre los movimientos del puntero del mouse usando coordinadas absolutas. Conlas coordenadas absolutas, el cliente procesa los movimientos del mouse de forma local, lo que mejorael rendimiento, especialmente si se encuentra fuera de la red corporativa.
Para las tareas que necesiten usar aplicaciones con un alto consumo gráfico, como AutoCAD, o parajugar a videojuegos 3D, puede mejorar el rendimiento del mouse habilitando la función de mouserelativo, que usa coordenadas relativas en lugar de absolutas.
La función de mouse relativo de Horizon Client no está habilitada de forma predeterminada. Puede usarla clave de configuración view.enableRelativeMouse del archivo ~/.vmware/view-preferences parahabilitar o deshabilitar el mouse relativo de Horizon Client y no permitir que los usuarios cambien laopción en la interfaz de usuario Horizon Client. Debe configurar la opción de mouse relativo antes de quelos usuarios finales se conecten a un servidor. La opción se aplica a la sesión actual de conexión alescritorio. Si la opción de mouse relativo de Horizon Client se configura usando el archivo ~/.vmware/view-preferences, los usuarios finales no pueden cambiar la opción después de conectarse a unservidor.
Cuando la función del mouse relativo esté habilitada, es posible que el rendimiento sea más lento si seencuentra fuera de la red corporativa (en una WAN).
Requisitos previos
Un administrador de Horizon debe activar el procesamiento 3D para el grupo de escritorios. Para obtenerinformación sobre la configuración de grupo y las opciones disponibles para el procesamiento 3D,consulte los documentos Configurar escritorios virtuales en Horizon 7 o Configurar aplicaciones yescritorios publicados en Horizon 7.
Procedimiento
1 Inicie Horizon Client y, a continuación, inicie sesión en el servidor.
2 Haga clic con el botón secundario en el escritorio remoto y seleccione VMware Blast o PCoIP.
3 Conéctese al escritorio remoto.
Guía de instalación y configuración de VMware Horizon Client para Linux
VMware, Inc. 110

4 Seleccione Conexión > Habilitar mouse relativo en la barra de menú de Horizon Client.
La opción es un botón para habilitar o deshabilitar. Para deshabilitar la función de mouse relativo,vuelva a seleccionar Conexión > Habilitar mouse relativo.
Nota Si usa Horizon Client en modo de ventana en lugar de en modo de pantalla completa y elmouse relativo está habilitado, es posible que no pueda mover el puntero del mouse hacia lasopciones del menú de Horizon Client ni mover el puntero fuera de la ventana de Horizon Client. Parasolucionar esta situación, pulse Ctrl+Alt.
Usar el redireccionamiento del puerto serieCon el redireccionamiento de puerto serie, puede redireccionar los puertos serie conectados localmente(/dev/ttyS), como es el caso de los puertos RS232 integrados y los adaptadores de puerto USB a puertoserie. Los dispositivos, como impresoras, lectores de códigos de barra y otros dispositivos serie, sepueden conectar a estos puertos y se pueden usar en escritorios virtuales y escritorios alojados en RDS.
Si un administrador de Horizon configuró la función de redireccionamiento del puerto serie y se usa elprotocolo de visualización VMware Blast o PCoIP, el redireccionamiento del puerto serie funcionará en elescritorio virtual o el escritorio alojado en RDS sin necesidad de configurar nada más. Por ejemplo, /dev/ttyS0 en el sistema cliente local se redirecciona como COM1 en el escritorio remoto. El puerto serie /dev/ttyS1 se redirecciona como COM2. Si el puerto /dev/ttyS ya está en uso, se asigna para evitar conflictos.Por ejemplo, si COM1 y COM2 existen en el escritorio remoto, /dev/ttyS0 del sistema cliente se asigna aCOM3 de forma predeterminada.
Debe tener instalado todos los controladores del dispositivo en el sistema cliente local, pero no tiene queinstalar los controladores del dispositivo en el escritorio remoto. Por ejemplo, si utiliza un adaptador USBa puerto serie que requiera controladores específicos que funcionen en el sistema cliente local, debeinstalar estos controladores únicamente en el sistema cliente.
Importante Si utiliza un dispositivo que se enchufe en un adaptador USB a puerto serie, no conecte eldispositivo desde el menú Conectar dispositivo USB en Horizon Client. Al hacer esto, se enruta eldispositivo a través del redireccionamiento USB y se deriva la función del redireccionamiento del puertoserie.
Consejos para usar la función de redireccionamiento del puertoserien Haga clic en el icono de puerto serie ( ) en la bandeja del sistema (o el área de notificaciones) del
escritorio remoto para conectarse, desconectarse o personalizar los puertos /dev/ttyS asignados.
Cuando haga clic en el icono del puerto serie, aparece el menú contextual RedireccionamientoCOM serie para VMware Horizon. Si un administrador bloqueó la configuración, se atenúan loselementos del menú contextual. El icono aparece solo si un administrador de Horizon configuró lafunción de redireccionamiento del puerto serie y se cumplen todos los requisitos. Si desea obtenermás información, consulte Requisitos del sistema para el redireccionamiento del puerto serie.
Guía de instalación y configuración de VMware Horizon Client para Linux
VMware, Inc. 111

n En el menú contextual, los elementos del puerto aparecen como puerto se asignó a puerto, porejemplo /dev/ttyS0 se asignó a COM1. El primer puerto, que se corresponde a /dev/ttyS0 en esteejemplo, es el puerto físico o el adaptador USB a puerto serie del sistema cliente local. El segundopuerto, que se corresponde a COM1 en este ejemplo, es el puerto utilizado en el escritorio remoto.
n Para seleccionar el comando Propiedades del puerto, haga clic con el botón secundario en elpuerto /dev/ttyS.
En el cuadro de diálogo de las propiedades de COM, puede configurar un puerto para que seconecte automáticamente cuando una sesión del escritorio remoto se inicie, o puede ignorar el DSR(señal del conjunto de datos preparado), que es necesario para algunos módems y otrosdispositivos.
También puede cambiar el número de puerto que el escritorio remoto usa. Por ejemplo, si elpuerto /dev/ttyS0 del sistema cliente está asignado a COM3 del escritorio remoto, puede cambiar elnúmero de puerto a COM1. Si COM1 existe en el escritorio remoto, verá COM1 (superpuesto).Puede seguir utilizando este puerto superpuesto. El escritorio remoto puede recibir datos en serie através del puerto desde el servidor y también desde el sistema cliente.
n Conéctese a un puerto COM asignado seleccionando Conectar para usar el puerto en el escritorioremoto.
Cuando se abra un puerto COM redireccionado y en uso en un escritorio remoto, no podrá accederal puerto en el equipo local. Del mismo modo, cuando un puerto /dev/ttyS está en uso en el equipolocal, no podrá acceder al puerto del escritorio remoto.
n Puede seleccionar el comando Desconectar para desconectarse y hacer que el puerto COM físicoesté disponible para su uso en el equipo cliente.
Guía de instalación y configuración de VMware Horizon Client para Linux
VMware, Inc. 112

Configurar elredireccionamiento USB en elcliente 5Con la función del redireccionamiento USB, puede usar un archivo de configuración en el sistema clientepara especificar los dispositivos USB que se pueden redireccionar al escritorio remoto.
Por ejemplo, puede restringir los tipos de dispositivos USB en los que Horizon Client permite elredireccionamiento, hacer que evite que ciertos dispositivos USB se envíen desde un equipo cliente yespecificar si Horizon Client debe dividir los dispositivos USB compuestos en componentesindependientes para su redireccionamiento.
Este capítulo incluye los siguientes temas:
n Requisitos del sistema para la función de redireccionamiento USB
n Archivos de registro específicos de dispositivos USB
n Establecer las propiedades de configuración USB
n Familias de dispositivos USB
Requisitos del sistema para la función deredireccionamiento USBPara poder usar el redireccionamiento USB, el sistema debe cumplir ciertos requisitos.
Para obtener más información sobre los partners del cliente ligero o del cliente cero, consulte la Guía decompatibilidad de VMware. Para utilizar los componentes USB disponibles para los proveedores deterceros, se deben instalar algunos archivos en ciertas ubicaciones, así como se deben configuraralgunos procesos para que se inicien antes de que lo haga Horizon Client. La información de estedocumento no recoge estos detalles.
Para usar la función de redireccionamiento USB en Horizon Client se requiere el protocolo devisualización VMware Blast o PCoIP.
Archivos de registro específicos de dispositivos USBHorizon Client envía información de dispositivos USB a archivos de registro.
VMware, Inc. 113

Para especificar el nivel de registro USB, agregue el siguiente parámetro en uno de los archivos deconfiguración.
view-usbd.logLevel = "value"
Use uno de los siguientes valores para valor.
n trace
n info
n debug
n error
Los archivos de configuración se encuentran en las siguientes ubicaciones y se procesan siguiendo elorden que aparece a continuación:
1 /usr/lib/vmware/config
2 /etc/vmware/config
3 ~/.vmware/config
Para solucionar problemas, puede aumentar la cantidad de información que se envía a registrosespecíficos de dispositivos USB con los siguientes comandos:
1 Detenga el demonio del árbitro USB.
# sudo /etc/init.d/vmware-USBArbitrator stop
2 Reinicie el demonio del árbitro USB usando la opción verbose.
# sudo /usr/lib/vmware/view/usb/vmware-usbarbitrator -verbose
El archivo de registro predeterminado del árbitro USB se encuentra en /var/log/vmware/vmware-usbarb-<pid>.log, donde <pid> es el ID de proceso del demonio del árbitro USB.
Para obtener una lista de información de uso, utilice el comando siguiente:
# sudo /usr/lib/vmware/view/usb/vmware-usbarbitrator -h
Establecer las propiedades de configuración USBSi lo desea, puede establecer las propiedades de configuración USB en los archivos deconfiguración/etc/vmware/config, /usr/lib/vmware/config y ~/.vmware/config.
Use la siguiente sintaxis para establecer las propiedades de configuración USB en los archivos deconfiguración.
viewusb.property1 = "value1"
Guía de instalación y configuración de VMware Horizon Client para Linux
VMware, Inc. 114

Con las propiedades de configuración USB, puede controlar si se redireccionan ciertos tipos dedispositivos. El filtro de propiedades está disponible para permitirle incluir o excluir ciertos tipos dedispositivos. En el caso de clientes Linux 1.7 y versiones posteriores y para los clientes Windows,también se proporcionan las propiedades para dividir los dispositivos compuestos.
Algunos valores de propiedades requieren el VID (ID del proveedor) y el PID (ID del producto) de undispositivo USB. Para encontrar el VID y el PID, puede realizar una búsqueda en Internet con el nombredel producto combinado con vid y pid. Además, puede consultar el archivo /tmp/vmware-<usuario_actual>/vmware-view-usbd-*.log después de conectar dicho dispositivo USB al sistemalocal mientras Horizon Client se está ejecutando. Para establecer la ubicación de este archivo, use lapropiedad view-usbd.log.fileName del archivo /etc/vmware/config, por ejemplo:
view-usbd.log.fileName = "/tmp/usbd.log"
Importante Al redireccionar dispositivos de audio, asegúrese de que la versión de kernel del sistemaUbuntu es 3.2.0-27.43 o una versión posterior. Si no puede actualizar a esta versión del kernel, de formaalternativa, puede deshabilitar el acceso del host al dispositivo de audio. Por ejemplo, puede agregar lalínea "blacklist snd-usb-audio" al final del archivo /etc/modprobe.d/blacklist.conf. Si elsistema no cumple estos requisitos, el sistema cliente puede bloquearse cuando Horizon Client intentaredireccionar el dispositivo de audio. De forma predeterminada, los dispositivos de audio seredireccionan.
La siguiente tabla describe las propiedades de configuración USB disponibles.
Tabla 5-1. Propiedades de configuración para el redireccionamiento USB
Propiedad y nombre de directiva Descripción
Permitir la división automática del dispositivo
Propiedad:
viewusb.AllowAutoDeviceSplitting
Permite la división automática de dispositivos USB compuestos.
El valor predeterminado no está definido, lo que equivale a false.
Excluir el dispositivo Vid/Pid de la división
Propiedad:
viewusb.SplitExcludeVidPid
Excluye de una posible división un dispositivo USB compuesto especificadomediante los ID de producto y proveedor. El formato de la configuración es vid-xxx1_pid-yyy1[;vid-xxx2_pid-yyy2]...
Debe especificar los números de ID en hexadecimal. Puede utilizar el caráctercomodín (*) en lugar de dígitos individuales en un ID.
Por ejemplo: vid-0781_pid-55**
El valor predeterminado no está definido.
Guía de instalación y configuración de VMware Horizon Client para Linux
VMware, Inc. 115

Propiedad y nombre de directiva Descripción
Dividir un dispositivo Vid/Pid
Propiedad:
viewusb.SplitVidPid
Trata los componentes de un dispositivo USB compuesto especificado por los IDdel producto y del proveedor como dispositivos distintos. El formato de laconfiguración es
vid-xxxx_pid-yyyy([exintf:zz[;exintf:ww ]])[;...]
Puede usar la palabra clave exintf para excluir componentes delredireccionamiento al especificar el número de interfaz. Debe especificar númerosID de forma hexadecimal. Además, los números de interfaz en decimales debenincluir un cero a la izquierda. Puede utilizar el carácter comodín (*) en lugar dedígitos individuales en un ID.
Por ejemplo: vid-0781_pid-554c(exintf:01;exintf:02)
Nota Si el dispositivo compuesto incluye componentes que se excluyenautomáticamente, como los dispositivos de mouse y teclado, View no incluiráautomáticamente los componentes que no haya excluido explícitamente. Debeespecificar una directiva de filtrado como Include Vid/Pid Device para incluirestos componentes.
El valor predeterminado no está definido.
Permitir dispositivos de entrada de audio
Propiedad:
viewusb.AllowAudioIn
Permite que se redireccionen los dispositivos de entrada de audio.
El valor predeterminado no está definido, lo que es igual a false ya que la funciónAudio/vídeo en tiempo real se usa en los dispositivos de entrada y salida de audioy, de forma predeterminada, no se usa el redireccionamiento USB para dichosdispositivos.
Permitir dispositivos de salida de audio
Propiedad:
viewusb.AllowAudioOut
Permite que se redireccionen los dispositivos de salida de audio.
El valor predeterminado no está definido, lo que equivale a false.
Permitir HID
Propiedad:
viewusb.AllowHID
Permite que se redireccionen otros dispositivos de entrada que no sean dispositivosde teclado o mouse.
El valor predeterminado no está definido, lo que equivale a true.
Permitir HIDBootable
Propiedad:
viewusb.AllowHIDBootable
Permite que se redireccionen otros dispositivos de entrada que no sean dispositivosde teclado o mouse y que estén disponibles en el momento del arranque (tambiéndenominados dispositivos con arranque HID).
El valor predeterminado no está definido, lo que equivale a true.
Permitir el descriptor del dispositivo Failsafe
Propiedad:
viewusb.AllowDevDescFailsafe
Permite el redireccionamiento de los dispositivos aunque se produzca un error enHorizon Client para obtener los descriptores del dispositivo y la configuración.
Para permitir un dispositivo aunque se produzca un error en la configuración o ladescripción, es necesario que aparezca en los filtros de incluidos comoIncludeVidPid o IncludePath.
El valor predeterminado no está definido, lo que equivale a false.
Permitir los dispositivos de teclado y mouse
Propiedad:
viewusb.AllowKeyboardMouse
Permite que se redireccionen teclados con dispositivos señaladores integrados(como un mouse, bola de seguimiento o panel táctil).
El valor predeterminado no está definido, lo que equivale a false.
Permitir tarjetas inteligentes
Propiedad:
viewusb.AllowSmartcard
Permite que se redireccionen los dispositivos de tarjeta inteligente.
El valor predeterminado no está definido, lo que equivale a false.
Guía de instalación y configuración de VMware Horizon Client para Linux
VMware, Inc. 116

Propiedad y nombre de directiva Descripción
Permitir dispositivos de vídeo
Propiedad:
viewusb.AllowVideo
Permite que se redireccionen los dispositivos de vídeo.
El valor predeterminado no está definido, lo que es igual a false ya que la funciónAudio/vídeo en tiempo real se usa en los dispositivos de entrada y salida de audioy, de forma predeterminada, no se usa el redireccionamiento USB para dichosdispositivos.
Deshabilitar la descarga de la configuraciónremota
Propiedad:
viewusb.DisableRemoteConfig
Deshabilita el uso de la configuración Horizon Agent al realizar el filtrado dedispositivos USB.
El valor predeterminado no está definido, lo que equivale a false.
Excluir todos los dispositivos
Propiedad:
viewusb.ExcludeAllDevices
Excluye el redireccionamiento de todos los dispositivos USB. Si está configuradocomo true, puede usar otras opciones de directivas para permitir elredireccionamiento de dispositivos o familias de dispositivos específicas. Si estáconfigurado como false, puede usar otras opciones de directivas para evitar elredireccionamiento de dispositivos o familias de dispositivos específicas.
Si establece el valor Exclude All Devices en true en Horizon Agent y estaconfiguración se envía a Horizon Client, la configuración de Horizon Agentreemplazará la de Horizon Client.
El valor predeterminado no está definido, lo que equivale a false.
Excluir familia de dispositivos
Propiedad:
viewusb.ExcludeFamily
Excluye el redireccionamiento de familias de dispositivos. El formato de laconfiguración es family_name_1[;family_name_2]...
Por ejemplo: bluetooth;smart-card
Si habilitó la división automática de dispositivo, View examinará la familia dedispositivos de cada interfaz de un dispositivo USB compuesto para decidir cuáldebe excluir. Si deshabilitó la división automática del dispositivo, View examinará lafamilia del dispositivo de todo el dispositivo USB compuesto.
El valor predeterminado no está definido.
Excluir un dispositivo Vid/Pid
Propiedad:
viewusb.ExcludeVidPid
Excluye el redireccionamiento de dispositivos con los ID de producto y deproveedor específicos. El formato de la configuración es vid-xxx1_pid-yyy2[;vid-xxx2_pid-yyy2]...
Debe especificar los números de ID en hexadecimal. Puede utilizar el caráctercomodín (*) en lugar de dígitos individuales en un ID.
Por ejemplo: vid-0781_pid-****;vid-0561_pid-554c
El valor predeterminado no está definido.
Excluir ruta
Propiedad:
viewusb.ExcludePath
Excluye el redireccionamiento de dispositivos en rutas de puerto o concentradorespecificado. El formato de la configuración es bus-x1[/y1]..._port-z1[;bus-x2[/y2]..._port-z2]...
Debe especificar los números de puerto y bus en hexadecimal. No puede usar elcarácter comodín en la ruta.
Por ejemplo: bus-1/2/3_port-02;bus-1/1/1/4_port-ff
El valor predeterminado no está definido.
Incluir familia de dispositivos
Propiedad:
viewusb.IncludeFamily
Incluye familias de dispositivos que se pueden redireccionar. El formato de laconfiguración es family_name_1[;family_name_2]...
Por ejemplo: storage
El valor predeterminado no está definido.
Guía de instalación y configuración de VMware Horizon Client para Linux
VMware, Inc. 117

Propiedad y nombre de directiva Descripción
Incluir ruta
Propiedad:
viewusb.IncludePath
Incluye dispositivos en rutas de puerto o concentrador que pueden redireccionarse.El formato de la configuración es bus-x1[/y1]..._port-z1[;bus-x2[/y2]..._port-z2]...
Debe especificar los números de puerto y bus en hexadecimal. No puede usar elcarácter comodín en la ruta.
Por ejemplo: bus-1/2_port-02;bus-1/7/1/4_port-0f
El valor predeterminado no está definido.
Incluir un dispositivo Vid/Pid
Propiedad:
viewusb.IncludeVidPid
Incluye el redireccionamiento de dispositivos con los ID de producto y de proveedorespecíficos. El formato de la configuración es vid-xxx1_pid-yyy2[;vid-xxx2_pid-yyy2]...
Debe especificar los números de ID en hexadecimal. Puede utilizar el caráctercomodín (*) en lugar de dígitos individuales en un ID.
Por ejemplo: vid-0561_pid-554c
El valor predeterminado no está definido.
Ejemplos del redireccionamiento USBA cada ejemplo le sigue una descripción del efecto en el redireccionamiento USB.
n Incluya la mayoría de dispositivos dentro de la familia de dispositivos del mouse.
viewusb.IncludeFamily = "mouse"
viewusb.ExcludeVidPid = "Vid-0461_Pid-0010;Vid-0461_Pid-4d20"
La primera propiedad en este ejemplo comunica a Horizon Client que permita que se realice unredireccionamiento de los dispositivos de mouse a un escritorio de View. La segunda propiedadreemplaza a la primera y comunica a Horizon Client que mantenga dos dispositivos de mouseespecíficos locales y que no los redireccione.
n Active la división de dispositivos automática, pero excluya un dispositivo determinado. En otrodispositivo determinado, mantenga uno de sus componentes locales y redireccione los otroscomponentes al escritorio remoto:
viewusb.AllowAutoDeviceSplitting = "True"
viewusb.SplitExcludeVidPid = "Vid-03f0_Pid-2a12"
viewusb.SplitVidPid = "Vid-0911_Pid-149a(exintf:03)"
viewusb.IncludeVidPid = "Vid-0911_Pid-149a"
Los dispositivos USB compuestos están formados por una combinación de dos o más dispositivos,como un dispositivo de entrada de vídeo y un dispositivo de almacenamiento. La primera propiedadde este ejemplo activa la división automática de los dispositivos compuestos. La segunda propiedadexcluye la división del dispositivo USB compuesto especificado (Vid-03f0_Pid-2a12).
La tercera línea le comunica a Horizon Client que trate los componentes de otro dispositivocompuesto (Vid-0911_Pid-149a) como dispositivos independientes, pero excluye elredireccionamiento del componente cuyo número de interfaz es 03. Este componente se mantienede forma local.
Guía de instalación y configuración de VMware Horizon Client para Linux
VMware, Inc. 118

Debido a que este dispositivo compuesto incluye un componente que se suele excluir de formapredeterminada, como un mouse o un teclado, la cuarta línea es necesaria para que los otroscomponentes del dispositivo compuesto Vid-0911_Pid-149a se puedan redireccionar al escritoriode View.
Las tres primeras propiedades son propiedades de división. La última propiedad es una propiedad defiltrado. Las propiedades de filtrado se procesan antes que las propiedades de división.
Importante Las propiedades de la configuración del cliente deben combinarse con las directivascorrespondientes establecidas para Horizon Agent en el escritorio remoto (o reemplazarlas). Paraobtener más información sobre cómo funciona las propiedades de división y filtrado USB en el clientejunto con las directivas USB de Horizon Agent, consulte los temas relacionados con el uso de lasdirectivas para controlar el redireccionamiento USB en el documento Administración de Horizon 7.
Familias de dispositivos USBPuede especificar una familia de dispositivos USB cuando crea reglas de filtrado de dispositivos USBpara Horizon Client, para View Agent o para Horizon Agent.
Nota Algunos dispositivos no pertenecen a ninguna familia de dispositivos.
Tabla 5-2. Familias de dispositivos USB
Nombre de lafamilia dedispositivos Descripción
audio Cualquier dispositivo de entrada o salida de audio.
audio-in Dispositivos de entrada de audio como micrófonos.
audio-out Dispositivos de salida de audio como auriculares y altavoces.
bluetooth Dispositivos conectados por Bluetooth.
comm Dispositivos de comunicaciones como, por ejemplo, módems y adaptadores de red por cable.
hid Dispositivos de interfaz de usuario, sin contar con teclados y dispositivos de señalización.
hid-bootable Dispositivos de interfaz de usuario, que están disponibles durante el inicio, sin contar con teclados ydispositivos de señalización.
imaging Dispositivos de imagen, como escáneres.
keyboard Dispositivo de teclado.
mouse Dispositivo de señalización, como un mouse.
other Familia no especificada.
pda Asistentes digitales personales.
physical Dispositivos Force Feedback, como joysticks Force Feedback.
printer Dispositivos de impresión.
security Dispositivos de seguridad, como lectores de huella digital.
smart-card Dispositivos de tarjeta inteligente.
Guía de instalación y configuración de VMware Horizon Client para Linux
VMware, Inc. 119

Nombre de lafamilia dedispositivos Descripción
storage Dispositivos de almacenamiento masivo, como unidades flash y unidades de disco duro externas.
unknown Familia no conocida.
vendor Dispositivos con funciones específicas del proveedor.
video Dispositivos de entrada de vídeo.
wireless Adaptadores de red inalámbricos.
wusb Dispositivos USB inalámbricos.
Guía de instalación y configuración de VMware Horizon Client para Linux
VMware, Inc. 120

Solucionar problemasrelacionados con Horizon Client 6Puede solucionar la mayoría de los problemas de Horizon Client reiniciando o restableciendo losescritorios remotos o las aplicaciones publicadas, o bien reinstalando Horizon Client.
Este capítulo incluye los siguientes temas:
n Reiniciar un escritorio remoto
n Restablecer aplicaciones publicadas o escritorios remotos
n Desinstalar Horizon Client para Linux
n Problemas con la entrada de teclado
n Conexión a un servidor en el modo Workspace ONE
Reiniciar un escritorio remotoSi el sistema operativo del escritorio remoto deja de responder, es posible que tenga que reiniciar unescritorio remoto. Reiniciar un escritorio remoto es similar a usar el comando de reinicio del sistemaoperativo Windows. El sistema operativo del escritorio remoto le suele pedir que guarde los datos que noguardó antes de reiniciar.
Solo puede reiniciar un escritorio remoto si un administrador de Horizon habilitó la función de reiniciopara dicho escritorio.
Para obtener información sobre cómo habilitar la función de reinicio de escritorio, consulte el documentoConfigurar escritorios virtuales en Horizon 7 o Configurar aplicaciones y escritorios publicados en Horizon7.
Procedimiento
u Utilice el comando Reiniciar.
Opción Acción
Desde dentro del escritorio Seleccione Conexión > Reiniciar escritorio de la barra de menús.
Desde la ventana de selección deescritorios
Seleccione el escritorio remoto y seleccione Conexión > Reiniciar escritorio enla barra de menús.
Horizon Client le pide que confirme la acción de reinicio.
VMware, Inc. 121

Se reinicia el sistema operativo del escritorio remoto, Horizon Client se desconecta y cierra la sesión delescritorio remoto.
Pasos siguientes
Espere un periodo de tiempo apropiado para que se reinicie el sistema antes de intentar volver aconectarse al escritorio remoto.
Si no se soluciona el problema reiniciando el escritorio remoto, puede que tenga que restablecer elescritorio remoto. Consulte Restablecer aplicaciones publicadas o escritorios remotos.
Restablecer aplicaciones publicadas o escritorios remotosPuede que tenga que restablecer un escritorio remoto si el sistema operativo del escritorio deja deresponder y no se soluciona el problema reiniciando el escritorio remoto.
La acción de restablecer un escritorio remoto es equivalente a pulsar el botón Restablecer en un equipofísico para forzar su restablecimiento. Los archivos que estén abiertos en el escritorio remoto se cerraránsin guardarse.
Al restablecer las aplicaciones publicadas, saldrá de todas las aplicaciones abiertas.
Solo puede restablecer un escritorio remoto si un administrador de Horizon habilitó la función derestablecimiento para dicho escritorio.
Para obtener información sobre cómo habilitar la función de restablecimiento de escritorios, consulte eldocumento Configurar escritorios virtuales en Horizon 7 o Configurar aplicaciones y escritoriospublicados en Horizon 7.
Procedimiento
u Utilizar el comando Restablecer.
Opción Acción
Restablecer un escritorio remotodesde el mismo escritorio
Seleccione Conexión > Restablecer en la barra de menú.
Restablecer un escritorio remotodesde la ventana para seleccionar laaplicación y el escritorio
Seleccione el escritorio remoto y, a continuación, seleccione Conexión >Restablecer en la barra de menú.
Restablecer aplicaciones publicadasdesde la ventana para seleccionar laaplicación y el escritorio
Haga clic en el botón Configuración (icono de rueda dentada) situado en laesquina superior derecha de la ventana, seleccione Aplicaciones en el panelizquierdo, haga clic en Restablecer y, a continuación, haga clic en Continuar.
También puede utilizar identificadores de recursos uniformes (URI) para restablecer una aplicación oun escritorio remotos. Consulte más información sobre la sintaxis y algunos ejemplos en Utilizar URIpara configurar Horizon Client.
Cuando restablezca un escritorio remoto, el sistema operativo del escritorio remoto se reinicia y HorizonClient desconecta y cierra la sesión del escritorio remoto. Al restablecer aplicaciones publicadas, secerrarán dichas aplicaciones.
Guía de instalación y configuración de VMware Horizon Client para Linux
VMware, Inc. 122

Pasos siguientes
Espere un periodo de tiempo apropiado para reiniciar el sistema antes de intentar volver a conectarse alescritorio remoto o la aplicación publicada.
Desinstalar Horizon Client para LinuxEn ocasiones, para solucionar los problemas relacionados con Horizon Client, debe desinstalar y volver ainstalar la aplicación Horizon Client.
El método que use para desinstalar Horizon Client para Linux depende de la versión y el método que usópara instalar el software cliente.
Requisitos previos
Compruebe que cuenta con acceso raíz en el sistema cliente Linux.
Procedimiento
u Si cuenta con Horizon Client 3.1 o una versión anterior, o si instaló el cliente desde Ubuntu SoftwareCenter, seleccione Aplicaciones > Ubuntu Software Center y, en la sección Software instalado,seleccione vmware-view-client y haga clic en Eliminar.
u Si cuenta con Horizon Client 3.2 o una versión posterior instalada desde el sitio web de descargas deproductos de VMware, abra una ventana de terminal, cambie los directorios al que contiene elarchivo instalador y ejecute el comando instalador con la opción -u.
sudo env VMWARE_KEEP_CONFIG=yes \
./VMware-Horizon-Client-x.x.x-yyyyyyy.arch.bundle -u vmware-horizon-client
En el nombre del archivo, x.x.x es el número de la versión, yyyyyyy es el número de compilación yarq es x86, o bien x64. Si usa la opción VMWARE_KEEP_CONFIG=yes, se mantendrán las opciones deconfiguración cuando el cliente se desinstale. Si esta variable del entorno no está configurada, se lesolicitará que especifique si desea guardar las opciones de configuración.
Pasos siguientes
Puede volver a instalar el cliente o instalar una versión nueva. Consulte Instalar o actualizar HorizonClient para Linux desde la página de descargas de productos de VMware.
Problemas con la entrada de tecladoCuando escribe en un escritorio remoto o una aplicación publicada, parece que las pulsaciones de teclasno funcionan.
Problema
Cuando está conectado a una aplicación publicada o un escritorio remoto, no aparece ningún caráctercuando escribe. Otro síntoma puede ser que se mantenga una única tecla repitiéndose.
Guía de instalación y configuración de VMware Horizon Client para Linux
VMware, Inc. 123

Causa
Algunos programas de seguridad, como Norton 360 Total Security, incluyen una función que detectasoftware para registrar pulsaciones de teclas y bloquea el registro de estas pulsaciones. Esta función deseguridad se emplea para proteger el sistema contra spyware que roban las contraseñas y los númerosde las tarjetas de crédito. Este software de seguridad no permite que Horizon Client envíe pulsaciones deteclas a la aplicación publicada o al escritorio remoto.
Solución
u En el sistema cliente, desactive la función de detección del registro de pulsaciones de teclas delantivirus o del software de seguridad.
Conexión a un servidor en el modo Workspace ONENo se puede conectar directamente a un servidor mediante Horizon Client, o bien las autorizaciones deaplicaciones publicadas y escritorios remotos no están visibles en Horizon Client.
Problema
n Cuando intente conectarse al servidor directamente a través de Horizon Client, Horizon Client leredireccionará al portal de Workspace ONE.
n Al abrir un escritorio remoto o una aplicación publicada mediante un URI o un comando, la solicitudle redireccionará al portal de Workspace ONE para autenticarse.
n Después de que abra un escritorio remoto o una aplicación publicada a través de Workspace ONE yse inicie Horizon Client, no podrá ver ni abrir otros escritorios remotos o aplicaciones publicadasautorizados en Horizon Client.
Causa
A partir de la versión 7.2 de Horizon 7, un administrador de Horizon puede habilitar el modo WorkspaceONE en una instancia del servidor de conexión. Este comportamiento es normal cuando se habilita elmodo Workspace ONE en una instancia del servidor de conexión.
Utilice Workspace ONE para conectarse a un servidor habilitado de Workspace ONE y acceder a susaplicaciones publicadas y escritorios remotos.
Guía de instalación y configuración de VMware Horizon Client para Linux
VMware, Inc. 124