SonicDICOM Cloud Connector インストール手順書 · 2019-09-18 · SonicDICOM Cloud...
Transcript of SonicDICOM Cloud Connector インストール手順書 · 2019-09-18 · SonicDICOM Cloud...

1
© 2019 JIUN Corporation
SonicDICOM Cloud Connectorインストール手順書
SonicDICOM Cloud Connector とは、検査装置が撮影した画像を自動的にクラウドへアップロー
ドするためのソフトウェアです。
1 前準備
クラウド上に PACSを作成する
SonicDICOM Cloud Connector を動作させるには、SonicDICOM PACS Cloud でアカウント登
録しクラウド上に PACS が作成されている必要があります。下記のリンク先をクリックし、画面
の案内に従ってクラウド上に PACS を作成して下さい。
<SonicDICOM PACS Cloud>
https://console.sonicpacs.com/
SonicDICOM Cloud Connectorのインストーラを入手する
SonicDICOM 製品サイトのダウンロードページよりインストーラをダウンロードしてください。
<SonicDICOM 製品サイト ダウンロードページ>
https://ja.sonicdicom.com/downloads/
2 SonicDICOM Cloud Connector をインストールする
(1) インストーラ「SonicDICOM_Cloud_Connector_Setup.exe」を右クリックし、「管理者と
して実行」をクリックします。

2
© 2019 JIUN Corporation
(2) Setup-SonicDICOM Cloud Connector 画面が表示されるので「Next」をクリックします。
(3) 表示された利用規約をお読みいただき、内容を確認した上で「I accept the agreement」に
チェックを入れて、「Next」をクリックします。

3
© 2019 JIUN Corporation
(4) インストール先フォルダを指定し、「Next」をクリックします。
(5) スタートメニューに作成するショートカットを保存するフォルダを指定し、「Next」をクリ
ックします。指定したフォルダが無い場合、自動で作成されます。

4
© 2019 JIUN Corporation
(6) デスクトップに SonicDICOM Cloud Connector Manager のショートカットを作成する場合
は、チェックを入れて「Next」をクリックします。
(7) インストールする内容を確認し、「Install」をクリックします。

5
© 2019 JIUN Corporation
(8) インストール後に SonicDICOM Cloud Connector を起動し設定を行う場合は、「Run
SonicDICOM Cloud Connector.exe」にチェックを入れて「Finish」をクリックします。これで
セットアップは完了です。
3 SonicDICOM Cloud Connector のライセンスを有効にする
(1) SonicDICOM Cloud Connector Manager を起動し、Connector ID を確認します。
この画面は、起動させたままにしておきます。

6
© 2019 JIUN Corporation
(2) SonicDICOM PACS Cloud で作成した PACS へアクセスします。
(3) PACS の Admin Settings を開きます。

7
© 2019 JIUN Corporation
(4) Admin Settings > Server > Connection で、「Add Cloud Connector」をクリックします。
(5) ダイアログ「Add Cloud Connector」で、「Name」にはコネクタの名前を、「Connector ID」
には(1)で確認した Connector ID をそれぞれ入力し「Add」をクリックします。

8
© 2019 JIUN Corporation
(6) ダイアログ「Cloud Connector」で、Activation Key が表示されます。
Activation Key をコピーし「OK」をクリックします。
Tips: ボタンを押すとダイアログ「Cloud Connector」が表示されアクティベーションキーを確認できます。
(7) (1)で起動した SonicDICOM Cloud Connector Manager の「Activate」をクリックします。

9
© 2019 JIUN Corporation
(8) ダイアログ「ActivationForm」の Activation Key 欄に、(6)でコピーした Activation Key
を貼り付け、「Save」をクリックします。
(9) アクティベーションが完了すると、「Activation has been done.」と表示されます。
「OK」をクリックします。

10
© 2019 JIUN Corporation
4 検査装置と接続する
4.1 必要な情報を確認する
検査装置から画像を受け取り、受け取った画像をクラウドにアップロードするには、クラウド上
に作成したクラウドコネクタへ DICOM プロバイダと DICOM ユーザを登録する必要があります。
- DICOM プロバイダ: 画像を受信する側の情報を指します
- DICOM ユーザ: 画像を送信する側の情報を指します。
登録に必要な情報は「IP アドレス」「ポート番号」「AE タイトル」の 3 つです。
以下、それぞれについて説明します。
- IPアドレス:
IP アドレスとは IP ネットワーク上の住所や電話番号のようなものです。
Windows の初期設定では、IP アドレスはネットワーク接続時に自動で設定されます。
この状態では、OS を起動するたびに IP アドレスが変わる可能性があります。
そのため DICOM 通信を行う機器では、この設定を変更し、IP アドレスを固定する必要がありま
す。
- ポート番号:
コンピュータが通信時に使用する、プログラムを識別するための番号です。
- AEタイトル:
DICOM 通信を行うアプリケーションを識別するための名前です。

11
© 2019 JIUN Corporation
4.2 クラウドコネクタに SonicDICOM PACS Cloud の情報を追加する
(1) PACS の Admin Settings を開きます。
(2) Admin Settings > Server > Connection で、「Add DICOM Provider」をクリックします。

12
© 2019 JIUN Corporation
(3) ダイアログ「Add DICOM Provider」で、SonicDICOM PACS Cloud の情報を入力します。
Cloud Connector を選択し、Name・Port Number・AE Title を入力します。
DICOM ユーザの登録をせずに自動的に検査装置等との接続を許可する場合は、「Allow DICOM
Connection with unregistered DICOM User」にチェックを入れます。
全ての入力が済んだら「Add」をクリックします。

13
© 2019 JIUN Corporation
4.3 クラウドコネクタに検査装置の情報を追加する
(1) Admin Settings > Server > Connection で、「Add DICOM User」をクリックします。
(2) ダイアログ「Add DICOM User」で、検査装置(DICOM ストレージ)の情報を入力しま
す。Cloud Connector と DICOM Provider を選択し、Name・IP Address・Port Number・AETit
を入力し、「Add」をクリックします。

14
© 2019 JIUN Corporation
4.4 SonicDICOM Cloud Connector Managerを再起動する
(1) SonicDICOM Cloud Connector Manager の「License Status」には「Active」、「Cloud URL」
には作成した PACS の URL が表示されていることを確認し、「Start」をクリックします。
(2) Service が「Start」と表示されていることを確認します。
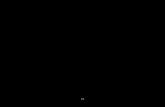










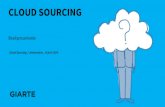
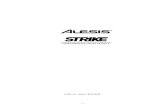

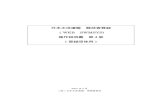
![Xtreme Tuner Plus for GeForce 20 & 16 Series ユー …1「Xtreme Tunerをダウンロードする」(P. 3)でダウンロードしたファイルを展開します。2 展開されたファイル(XtremeTuner_Android.EXE)を実行します。3[Next]をクリックします。](https://static.fdocuments.nl/doc/165x107/5f84f181b0019e6be51c5177/xtreme-tuner-plus-for-geforce-20-16-series-ff-1oextreme-tunerfffffip.jpg)



