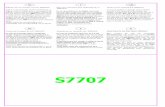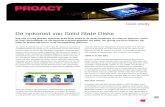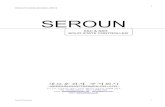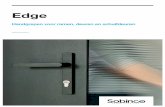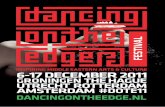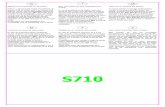Solid Edge Basiscursus - dpbbrugge.be edge cursusmateriaal...Voor het tekenen gaan we gebruik maken...
Transcript of Solid Edge Basiscursus - dpbbrugge.be edge cursusmateriaal...Voor het tekenen gaan we gebruik maken...
FOURNI V.
2 Solid Edge Basiscursus
1. INLEIDING ................................................................................................................................................................ 7
2. ALGEMEEN ............................................................................................................................................................... 8
2.1 De Solid Part Module ..................................................................................................................................... 8
2.2 De Sheet Metal Module ................................................................................................................................. 8
2.3 Weldment ......................................................................................................................................................... 8
2.4 Assembly ........................................................................................................................................................... 9
2.5 De Solid Drawing Module ............................................................................................................................. 9
2.6 Gebruik van de muis ...................................................................................................................................... 9
DE START ......................................................................................................................................................................... 10
3. DE VIER BASISHANDELINGEN ...................................................................................................................... 10
4. DE MENU’S EN ANDERE BASISELEMENTEN IN SOLID EDGE ............................................................. 11
4.1 Het Pull- down Menu (Menu Toolbar) .................................................................................................... 11
4.2 Het Standard Menu (Main Toolbar) ......................................................................................................... 11
4.3 Het Iconen Menu (Feature- and Surface Toolbar) ................................................................................ 11
4.4 Het muismenu (QuickPic Menu) ............................................................................................................... 11
4.5 Het dialoogmenu (Ribbon Bar) .................................................................................................................. 11
4.6 De Cursor of Aanwijzer .............................................................................................................................. 12
4.7 Het tekengebied ............................................................................................................................................ 12
5. INVOER VAN WAARDEN ................................................................................................................................. 12
5.1 Puntbepaling ................................................................................................................................................... 12
5.2 Aan/uit- schakelaar ....................................................................................................................................... 12
OPSTARTEN VAN SOLID EDGE .............................................................................................................................. 13
DE PART OMGEVING .................................................................................................................................................. 14
6. SOLID EDGE EN WINDOWS .......................................................................................................................... 16
FOURNI V.
3 Solid Edge Basiscursus
7. VIEW FUNCTIES IN SOLID EDGE .................................................................................................................. 17
8. DE BASISFEATURES ............................................................................................................................................. 18
9. DE SCHETOMGEVING IN PART ..................................................................................................................... 18
9.1 De teken- en selectiecommando’s ........................................................................................................... 19
9.2 Commando’s voor aanpassingen en manipulatie ................................................................................... 19
9.3 Commando’s om het plaatsen van maten ............................................................................................... 20
10. AANDUIDEN VAN HET SCHETSVLAK .................................................................................................... 20
10.1 Coincident Plane ........................................................................................................................................... 20
10.2 Parallel Plane .................................................................................................................................................. 21
10.3 Angled Plane ................................................................................................................................................... 21
10.4 Perpendicular Plane ...................................................................................................................................... 22
10.5 Coincident Plane ........................................................................................................................................... 22
11. DE TEKENCOMMANDO’S IN SOLID EDGE ........................................................................................... 22
11.1 Het commando “Select Tool” ................................................................................................................... 22
11.1.1 Inside ....................................................................................................................................................... 23
11.1.2 Outside ................................................................................................................................................... 23
11.1.3 Overlapping ........................................................................................................................................... 23
11.1.4 Combinatie van bovenstaande .......................................................................................................... 23
11.2 Verwijderen van tekenelementen ............................................................................................................. 23
11.3 Het commando “Line” ................................................................................................................................. 23
11.3.1 Line Creation Mode ............................................................................................................................ 24
11.3.2 Arc Creation Mode ............................................................................................................................. 24
11.4 Het commando “Curve” ............................................................................................................................. 25
11.5 Het commando “Arc” .................................................................................................................................. 25
11.6 Het commando “Circle - Ellipses” ............................................................................................................ 26
11.7 Het commando “Rectangle” ...................................................................................................................... 28
11.8 Het commando “Fillet” ............................................................................................................................... 28
11.9 Het commando “Chamfer” ........................................................................................................................ 29
11.10 Het commando “Offset” ........................................................................................................................ 30
11.11 Het commando “Symmetrical Offset” ................................................................................................ 30
FOURNI V.
4 Solid Edge Basiscursus
11.12 Het commando “Fill” ............................................................................................................................... 31
12. COMMANDO’S VOOR HET MAKEN VAN KLEINE AANPASSINGEN .......................................... 32
12.1 Het commando “Include” ........................................................................................................................... 32
12.2 Het commando “Construction” ................................................................................................................ 32
12.3 Het commando “Trim” ............................................................................................................................... 33
12.4 Het commando “Trim Corner” ................................................................................................................ 33
12.5 Het commando “Extend To Next” .......................................................................................................... 34
12.6 Het commando “Split” ................................................................................................................................ 34
13. COMMANDO’S VOOR GRAFISCHE MANIPULATIE ........................................................................... 34
13.1 Het commando “Rotate” ............................................................................................................................ 35
13.2 Het commando “Scale” ............................................................................................................................... 36
13.3 Het commando “Move” .............................................................................................................................. 36
13.4 Het commando “Mirror” ............................................................................................................................ 37
13.5 Het commando “Stretch” ........................................................................................................................... 37
13.6 Het commando “Delete” ............................................................................................................................ 38
14. COMMANDO’S VOOR HET PLAATSEN VAN BEMATING ............................................................... 38
14.1 Lineaire bemating .......................................................................................................................................... 39
14.1.1 Smart Dimensions ............................................................................................................................... 39
14.1.2 Distance Between ................................................................................................................................ 39
14.2 Bematen van hoeken .................................................................................................................................... 40
14.2.1 Hoekmaten door middel van drie punten ..................................................................................... 41
14.3 Bematen van cirkels ...................................................................................................................................... 41
14.3.1 Bematen van cirkels en bogen .......................................................................................................... 41
14.3.2 Symmetrische bemating ..................................................................................................................... 42
14.4 Bematen met coördinaten .......................................................................................................................... 43
14.4.1 Coordinate Dimensions ..................................................................................................................... 43
14.4.2 Angular Coordinate Dimensions ..................................................................................................... 43
14.4.3 Auto Dimension ................................................................................................................................... 43
14.5 Maatopties ...................................................................................................................................................... 44
14.5.1 Dimension Style ................................................................................................................................... 44
14.5.2 Round Off .............................................................................................................................................. 44
FOURNI V.
5 Solid Edge Basiscursus
14.5.3 Tangent .................................................................................................................................................. 44
14.5.4 Prefix ....................................................................................................................................................... 44
15. RELATIES IN SOLID EDGE ............................................................................................................................ 45
15.1 Relaties tijdens het tekenen van objecten ............................................................................................... 45
15.2 Relaties met behulp van de relatiefunctie ............................................................................................... 46
15.2.1 Connect ................................................................................................................................................. 46
15.2.2 Concentric ............................................................................................................................................. 47
15.2.3 Horizontal/Vertical .............................................................................................................................. 48
15.2.4 Collinear ................................................................................................................................................ 48
15.2.5 Parallel .................................................................................................................................................... 48
15.2.6 Lock ........................................................................................................................................................ 48
15.2.7 Rigid Set ................................................................................................................................................. 48
15.2.8 Tangent .................................................................................................................................................. 48
15.2.9 Equal ........................................................................................................................................................ 48
EN NU HET ECHTE WERK … .................................................................................................................................. 49
16. HET MODELLEREN VAN EEN SOLID MODEL IN DE PART MODULE (I) .................................... 49
16.1 Starten met een nieuwe Part ..................................................................................................................... 49
16.2 Nieuw bestand bewaren ............................................................................................................................. 50
16.3 Protrusion ....................................................................................................................................................... 52
16.3.1 Algemeen ............................................................................................................................................... 52
16.3.2 Tekenen van een onderdeel via Protrusion – Uitgewerkt voorbeeld .................................... 53
17. BIJKOMENDE FEATURES VOOR HET MODELLEREN VAN EEN SOLID MODEL ...................... 62
17.1 Het commando Cutout ............................................................................................................................... 62
17.2 Het commando “Revolved Cutout” ......................................................................................................... 62
17.3 Het commando “Hole” ............................................................................................................................... 62
17.3.1 Simple hole ............................................................................................................................................ 63
17.3.2 Threaded hole ...................................................................................................................................... 63
17.3.3 Tapered hole ......................................................................................................................................... 64
17.3.4 Counterbore hole ............................................................................................................................... 64
17.3.5 Countersink hole ................................................................................................................................. 64
FOURNI V.
6 Solid Edge Basiscursus
17.4 Geavanceerde opties voor het commando Hole .................................................................................. 65
17.4.1 Diameter ................................................................................................................................................ 65
17.4.2 Unit ......................................................................................................................................................... 65
17.4.3 Extents .................................................................................................................................................... 65
17.4.4 V- Bottom Angle .................................................................................................................................. 65
17.4.5 Thread .................................................................................................................................................... 66
17.4.6 Profile at buttom/top .......................................................................................................................... 66
17.4.7 Counterbore diameter en depth ..................................................................................................... 66
17.4.8 Countersink diameter en angle ........................................................................................................ 66
17.5 Het commando “Thread Reference” ....................................................................................................... 67
17.6 Het commando “Draft” ............................................................................................................................... 68
17.7 Het commando “Round” ............................................................................................................................ 70
17.7.1 Constant Radius ................................................................................................................................... 71
17.7.2 Variable radius ...................................................................................................................................... 72
17.8 Het commando “Chamfer” ........................................................................................................................ 73
18. AANPASSEN VAN EEN SOLID MODEL ................................................................................................... 75
19. HET MODELLEREN VAN EEN SOLID MODEL IN DE PART MODULE (II) ................................... 77
19.1 Revolved Protrusion .................................................................................................................................... 77
19.2 Samenvatting .................................................................................................................................................. 83
20. BIJLAGES ............................................................................................................................................................. 84
20.1 Installatie ......................................................................................................................................................... 84
20.2 Instellen van iconen ...................................................................................................................................... 85
20.3 2D tekeningen ............................................................................................................................................... 86
FOURNI V.
7 Solid Edge Basiscursus
1. INLEIDING
Solid Edge is een industrieel en universeel 3D ontwerp- en tekenprogramma, waarmee de meest uiteenlopende producten 3-dimensionaal kunnen worden getekend en bewerkt.
Dit kunnen heel eenvoudige en enkelvoudige onderdelen zijn, maar het kunnen ook zeer complexe, uit duizenden onderdelen samengestelde constructies zijn.
Van deze 3D tekeningen kunnen 2D werktekeningen gegenereerd worden, die naar behoefte kunnen worden aangevuld en aangepast.
Ook kunnen met dit programma vrije 2D tekeningen worden gemaakt. Dit is mogelijk met de volledige versie maar ook met de gratis 2D versie die je kan downloaden na registratie op de website van Solid Edge (http://www.solidedge.eu.com/isapi/pagegen.dll/setlang).
Daarnaast voorziet het programma in fraaie presentatiemogelijkheden.
Het programma biedt nog veel meer mogelijkheden, maar de inhoud van deze basiscursus beperkt zich echter tot de basiskennis die nodig is om met Solid Edge aan de slag te kunnen.
Veel functies werken nl. volgens dezelfde logische basiswerkwijze.
Dit stelt de nieuwe gebruiker in combinatie met de ingebouwde interactieve deelhandleidingen (tutorials) en helpfuncties in staat om zich het programma verder eigen te maken.
Bij het schrijven van deze basiscursus is er van uitgegaan dat de nieuwe gebruiker :
• met Windows® XP of Vista® voldoende om kan gaan
• over een zeker meetkundig en ruimtelijk inzicht beschikt
• de Engelse taal voldoende beheerst
FOURNI Vincent
November 2008
FOURNI V.
8 Solid Edge Basiscursus
2. ALGEMEEN
Voor het tekenen gaan we gebruik maken van Solid Edge V20, dit is een “parametric feature based solid modeler”, van de firma UGS-PLM Solution (Sedert mei 2007 overgenomen door Siemens).
• Parametric wil zeggen dat alles wat je tekent achteraf op een eenvoudige manier aangepast kan worden. Alle afmetingen en relaties die je gebruikt hebt worden door de software bijgehouden.
• Feature Based wil zeggen dat een 3D model opgebouwd wordt uitgaande van een ruwe vorm waarna daarna details toegevoegd worden. Voorbeelden van features zijn boringen, gleuven, extrusies, …
• Solid Modeler wil zeggen dat je massieve modellen tekent.
Solid Edge is één programma, maar bestaat uit meerdere onderdelen:
Solid Part
Sheet Metal Part
Weldment
Assembly
Drawing (Solid Draft)
2.1 De Solid Part Module In deze omgeving maak je vormen van allerlei aard, van plastic flessen tot stalen balken, van machineonderdelen tot … en dit op een heel eenvoudige manier helemaal in 3D.
2.2 De Sheet Metal Module Sheet Metal wordt gebruikt om metalen platen in elke gewenste vorm te buigen. Bovendien zijn ventilatiesleuven, gaten of verstevigingen onmiddellijk aan te brengen.
2.3 Weldment Vanaf versie 18 beschikt Solid Edge over een Weldment module, deze laat toe om lassamenstellingen te maken in 3D.
FOURNI V.
9 Solid Edge Basiscursus
2.4 Assembly Binnen deze omgeving voeg je onderdelen die in Part en Sheet Metal gemaakt zijn samen tot volledige apparaten of machines,
2.5 De Solid Drawing Module Draft maakt van de modellen op intelligente wijze foutloze werktekeningen.
Pas je het model aan, dan zijn de wijzigingen in Draft snel doorgevoerd.
Doorsneden en aanzichten met maten zijn in Draft onmiddellijk te maken. In Draft maak je een doorsnede, die je in Part zet om een ruimtelijk model te maken.
Elke omgeving is dus aangepast voor een specifieke taak. De verschillende omgevingen zijn aan elkaar gekoppeld. Wanneer een 3D model aangepast wordt, worden deze veranderingen ook weergegeven in de 2D tekening (Drawing) en of in de assemblage (Assembly).
2.6 Gebruik van de muis
De linkermuisknop wordt gebruik voor het aanduiden van iconen, elementen in het grafisch scherm, …
Het scroll wieltje wordt gebruik voor het in- of uitzoomen in de tekening.
De rechtermuisknop laat toe binnen Solid Edge snelmenu’s te openen, afhankelijk van het de plaats waar je klik verschijnt een snelmenu (QuickPick)
Opmerking
Tekst in het vet geeft een commando aan in het menu.
Voorbeeld: Tools > Options verwijst naar Tools in de menubalk en vervolgens het commando Options
FOURNI V.
10 Solid Edge Basiscursus
DE START Bij het werken met een CAD systeem zoals Solid Edge vindt de communicatie plaats tussen de bediener en de computer. Voor deze communicatie zijn een aantal apparaten beschikbaar.
Een Solid Edge systeem bestaat minimaal uit een computer met dvd speler, een beeldscherm, een muis, en de nodige software.
De systeemvereisten voor het draaien van Versie 20 zijn:
• Microsft® Windows® XP service Pack 2 of Windows® Vista® • 256 MB RAM maar in de praktijk blijkt dat 512 MB of meer enorm
snelheidsbevorderend werkt. • 1,2 GB vrije ruimte op de vaste schijf voor het programma. • 1024 x 768 monitorresolutie met minimaal 16-bits videokaart.
Het opstarten van Solid edge is afhankelijk van de gebruikte versie, meestal is het via Windows Start > Alle Programma’s > Solid Edge V20 > Solid Edge
3. DE VIER BASISHANDELINGEN U kunt een opdracht aan het systeem geven door deze met de muis aan te klikken of op een tekentablet aan te duiden. Het systeem voert de opdracht
uit of meldt dat het verdere gegevens nodig heeft. De meldingen staan op een apart deel van het scherm (Prompt Area), de dialoogregels.
Wanneer je alle benodigde gegevens geeft ingegeven, voert het systeem de opdracht uit. Je hoeft niets uit je hoofd te leren, want je wordt voortdurend
geholpen door meldingen van Solid Edge.
CAD systemen in het algemeen kunnen meer dan 3000 opdrachten uitvoeren. Je begrijpt dat het onmogelijk is alle commando’s uit je hoofd te leren. Dit is ook niet nodig, zoals blijkt uit het volgende. De bediening van een CAD systeem is gebaseerd op slechts vier basishandelingen. Het CAD systeem geeft continu aan welke van deze basishandelingen je uit moet voeren. Voor iedere basishandeling bestaan diverse mogelijkheden. De verschillende mogelijkheden staan overzichtelijk in lijsten met commando’s en in menu’s.
De handelingen die uitgevoerd moeten worden om een CAD systeem te bedienen kunnen onderverdeeld worden in vier basishandelingen:
• Commando geven (functie activeren) • Positie van een tekenelement aangeven (puntbepaling) • Aanwijzen of kiezen van een element (selecteren) • Waarde of tekst ingeven (invoeren)
De dialoogregel meldt welke basishandelingen van jou verwacht wordt. Om met CAD te kunnen werken, moet je slechts de verschillende mogelijkheden kennen, die voor iedere basishandeling in het systeem aanwezig zijn.
FOURNI V.
11 Solid Edge Basiscursus
4. DE MENU’S EN ANDERE BASISELEMENTEN IN SOLID EDGE Een menu van een computer is in wezen hetzelfde als een menu van een restaurant. Beide worden gebruikt om aan te geven welke keuze mogelijkheden er zijn. Er zijn vaak zoveel mogelijkheden dat ze in overzichtelijke groepen worden samengevoegd. In een restaurant is dit voorgerecht, hoofdgerecht, nagerecht en drank. In een CAD systeem is dit plaatsen, wijzigen en tekeningbeheer.
De onderverdeling gaat vaak nog verder. In het restaurant is de rubriek drank bijvoorbeeld onderverdeeld in wijnen, bieren, frisdranken, … Bij een CAD systeem is plaatsen bijvoorbeeld onderverdeeld in lijn, cirkel, boog, …
4.1 Het Pull- down Menu (Menu Toolbar) De één na bovenste regel is het pull- down- of toolbar menu. Als één van de menu-items gekozen is, verschijnt een soort van rolgordijn waarin de verschillende commando’s staan.
4.2 Het Standard Menu (Main Toolbar) Onder het pull- down menu bevindt zich het standaard menu. Aan de linker zijde van dit menu zie je iconen zoals bij ieder ander Windows programma. Deze zijn voor tekeningbeheer, printen, kopiëren, … Daarnaast staan de iconen voor de meest gebruikte CAD functies, zodat je daarover altijd snel kunt beschikken.
4.3 Het Iconen Menu (Feature- and Surface Toolbar) In een iconenmenu staan plaatjes in plaats van woorden. Uit de menu’s begrijp je intuïtief hoe de functie werkt. Deze menu’s hoeven niet op een vaste plaats te staan, maar kunnen verschoven worden. De iconenmenu’s die voorzien zijn van een klein driehoekje activeren een submenu. Deze menu’s worden uitklapmenu’s of fly- out menu genoemd. Je kunt Solid Edge zo instellen dat bij de cursor een tekstblokje verschijnt met de naam van een iconen menu als je meer dan één seconde lang een icoontje aanwijst. In de Prompt Area verschijnt dan uitgebreide uitleg over het menu item dat je aanwijst.
4.4 Het muismenu (QuickPic Menu) In Solid Edge maar ook in andere CAD programma’s kan je functies koppelen aan een knop van de muis. Als je op die knop drukt, wordt een bepaald commando gegeven of een bepaald menu opgeroepen. Veel voorkomende commando’s kunnen op deze manier snel gegeven worden.
4.5 Het dialoogmenu (Ribbon Bar) Het dialoogmenu geeft niet alleen aan wat u als gebruiker moet ingeven, maar wordt ook gebruikt om de verschillende opties van een functie aan te geven.
FOURNI V.
12 Solid Edge Basiscursus
4.6 De Cursor of Aanwijzer Je kiest één van de menu-items met de muis. Wanneer je de muis beweegt zie je een blokje, kruisje, pijltje of in het algemeen een aanwijzer, cursor over het scherm meebewegen. Door nu deze cursor op een menu- item te plaatsen en de juiste knop in te drukken (meestal de linker knop op je muis), geef je aan dat je de betreffende keuze maakt.
Soms zie je in Solid Edge (afhankelijk van de instellingen) twee snijdende lijnen, dit zijn de kruisdraden. Deze kruisdraden volgen precies de bewegingen dat je met je met de muis maakt. Beweeg je de muis naar links dan verplaatsen de kruisdraden ook naar links. De kruisdraden kunnen verschillende vormen aannemen in Solid Edge afhankelijk van de instellingen en van het uit te voeren commando.
4.7 Het tekengebied Het tekengebied is het gebied waarin de kruisdraden zichtbaar zijn, het is ook de plaats waar de tekeningen of 3D modellen worden weergegeven. Het tekengebied is vergelijkbaar is met een tekenvel met dit verschil, dat dit gebied oneindig groot is.
Rechtsboven staan de standaard Windows- iconen om dit gebied te minimaliseren, te maximaliseren of te sluiten.
Rechts en onder wordt dit gebied omsloten door twee scrollbars. Door één van de pijltjes aan te klikken verplaatst het beeld zich over je tekengebied. De stapgrootte van de verplaatsing is afhankelijk van het ingestelde tekeningformaat, de module waarin je tekent,…
5. INVOER VAN WAARDEN Wanneer een opdracht gegeven is aan een CAD systeem, heeft dit soms meer informatie nodig om de opdracht uit te voeren. Meestal geeft een CAD systeem een positie nodig, maar er zijn ook opdrachten die alleen uitgevoerd kunnen worden als er een waarde ingegeven wordt. Dit kan zijn: de straal van een cirkel, de schaalfactor, de naam van een tekening, …
5.1 Puntbepaling Wanneer een CAD systeem een lengte of een hoek wil weten kunnen deze worden opgegeven door twee punten te bepalen. De lengte is dan de afstand tussen deze punten, de hoek is de hoek die de verbindende lijn maakt met de horizontale.
5.2 Aan/uit- schakelaar Wanneer de keuze beperkt is tot waar of niet waar, wordt een aan/uit- schakelaar gebruikt. In dit geval kan je de knop in- of uitdrukken.
FOURNI V.
13 Solid Edge Basiscursus
OPSTARTEN VAN SOLID EDGE
Als Solid Edge V20 wordt gestart met bv. een snelkoppeling op het bureaublad dan zal onderstaand opstartscherm verschijnen.
Dit opstartscherm is zeker in het begin handig.
In een wat meer ervaren stadium kan het worden uitgeschakeld.
Het opstartscherm kan je wijzigen in om het even welke Solid Edge tekenomgeving via Tools > Options > Helpers
Ook de grote van de iconen in de Surfacing- en Featurue Toolbar kunnen hier gewijzigd worden (Zie bijlage § 20.1 Installeren van Solid Edge V20).
FOURNI V.
14 Solid Edge Basiscursus
DE PART OMGEVING
Wanneer we de Part omgeving in Solid Edge starten, kunnen we een aantal gebieden onderscheiden.
De meeste gebieden komen terug zowel in Assembly, Sheet Metal, …
• In het grafisch venster vind je drie referentie vlakken (Reference Planes) terug. Op deze vlakken worden onze 3D modellen opgebouwd.
• In de Edge Bar vind je een chronologische lijst met alle bewerkingen waaruit het model is opgebouwd. De Edge Bar kan aan of uit gezet worden via Tools > Edge Bar in de menu balk (Menu Toolbar). Standaard staat de Edge Bar altijd links van het scherm.
• In de Feature Toolbar vind je alle commando’s terug om een 3D model te creëren.
• In de Surfacing Toolbar vind je alle commando’s om oppervlakte modellen te creëren. Deze werkbalk komt enkel voor in de Part omgeving.
FOURNI V.
15 Solid Edge Basiscursus
• In de Prompt Area worden aanwijzingen gegeven door het programma wanneer je een bepaald commando activeert.
• Het uitzicht van de Ribbon Bar is afhankelijk van het geselecteerde commando. In deze werkbalk kan je bepaalde opties activeren, afmetingen ingeven, … afhankelijk van het commando.
• In de Main Toolbar vind je niet alleen de klassieke Windows iconen maar ook andere opties eigen aan het Solid Edge programma.
• De standaard Menu Bar bevat alle commando’s eigen aan de omgeving waarin je werkt binnen Solid Edge.
Voorbeeld:
Opmerking
Wanneer er in een icoon een zwart pijltje staat wil dit zeggen dat er meerdere gelijkaardige iconen in een stack gestapeld zijn. Door op het icoon te klikken en de muisknop ingedrukt te houden komen de andere iconen in een fly- out bar tevoorschijn.
FOURNI V.
16 Solid Edge Basiscursus
Open - Een bestaand bestand openen.
New - Openen van een nieuw bestand.
Save - Het actuele bestand bewaren.
Print - Afdrukken van het actuele bestand
Cut - Een selectie uitknippen en op het klembord plaatsen.
Copy - Een selectie kopiëren en op het klembord plaatsen.
Paste - De inhoud van het klembord plakken.
Undo - Een bewerking ongedaan maken.
Redo - Een ongedane bewerking opnieuw uitvoeren.
6. SOLID EDGE EN WINDOWS Solid Edge werkt onder Windows XP of Vista en heeft dus zoals elk Windows programma enkele typische functies aan boord.
Wanneer Solid Edge in de Part omgeving wordt opgestart zal iedere Windows gebruiker een aantal zaken in de Main Toolbar herkennen.
In de titelbalk staat zoals in ieder Windows programma de naam van het programma (Solid Edge V20) en de actuele bestandnaam (Part1). Het woordje – Part – staat voor de actieve werkomgeving waarin we tekenen.
FOURNI V.
17 Solid Edge Basiscursus
Visible Edges – Toont alleen de zichtbare lijnen van het model
Visible & Hidden Edges – Toont de zichtbare- en onzichtbare lijnen van het model.
Shaded – Toont schaduweffecten rond het model.
Shaded with visible Edges – Toont de zichtbare lijnen met schaduweffecten.
Drop Shadow – Werpt een schaduwbeeld onder het model.
Sharpen – Het model wordt hiermee in 5 mogelijke detailstappen weergegeven.
Named Views – Hiermee kunnen we het model bekijken in verschillende voorgeprogrammeerde posities.
Rotate – Hiermee kunnen we het model ronddraaien. Door het zwarte pijltje aan te klikken kunnen nog andere functies geactiveerd worden.
Zoom Area – Inzoomen op een geselecteerd gebied.
Zoom – In- of uitzoomen op het hele tekengebied.
Fit – Het gehele tekengebied passend maken op het scherm.
Pan – Verschuiven van de tekening op het beeldscherm.
7. VIEW FUNCTIES IN SOLID EDGE In de 3D omgevingen van Solid Edge moeten de 3D modellen in iedere positie en op elke schaal naar de gebruiker toe gedraaid of bewogen kunnen worden. In Solid Edge zijn er heel wat mogelijkheden om het model weer te geven. De view- commando’s vind je terug in de Main Toolbar.
FOURNI V.
18 Solid Edge Basiscursus
8. DE BASISFEATURES
Zoals in de inleiding vermeld wordt een part opgebouwd uit features.
Je maakt eerst de ruwe vorm van het stuk, die je daarna gaat verfijnen met bijkomende features.
Features kunnen opgedeeld worden in twee groepen. Eerst zijn er de basisfeatures die in deze paragraaf besproken worden, en daarnaast zijn er de bewerkingen op features zoals afrondingen, spiegelen, … die dan een feature op zichzelf gaan vormen.
Voor het maken van basisfeatures is er altijd dezelfde werkwijze:
• Keuze van de soort feature (Dit kan achteraf nog aangepast worden) • Het aanduiden van het schetsvlak • Het maken van de schets, deze bematen en aanpassen • Bijkomende gegevens van de feature opgeven in de Ribbon Bar
Een alternatieve methode bestaat eruit om eerst de schets te maken, en dan pas de soort bewerking te specificeren.
9. DE SCHETOMGEVING IN PART
De schetsomgeving wordt niet zo vaak op zichzelf gebruikt, maar je komt er meestal in terecht na het kiezen van het icoon protrusion1
Ook is het mogelijk eerst een schets te maken en deze later gebruiken.
Het voordeel (maar kan ook een nadeel zijn) is dat de schets altijd op het scherm weergegeven wordt (afzetten is mogelijk met het commando Hide in het snelmenu). In sommige gevallen kan dit nuttig zijn, je kunt een schets meerdere keren gebruiken, maar het kan ook storend zijn.
Hoe je ook in de schetsomgeving komt, de mogelijkheden zijn steeds dezelfde.
Door op het Sketch icoon te klikken kom je na aanduiden van een schetsvlak in de schets omgeving.
In deze omgeving zijn alle klassieke mogelijkheden voor het maken van een 2D schets aanwezig.
, revolved protrusion, …
1 Protrusion = uitstulping of uitsteeksel
FOURNI V.
19 Solid Edge Basiscursus
9.1 De teken- en selectiecommando’s
Select Tool - Selecteren van entiteiten op het scherm
Line - Tekenen van lijnen en punten
Curve - Tekenen van Splines
Arc - Tekenen van cirkelbogen
Circle/Elipse - Tekenen van cirkels en ellipsen
Rectangle - Tekenen van rechthoeken
Fillet/Chamfer - Afronden en afschuinen
Offset
Fill - Inkleuren van een vlak
9.2 Commando’s voor aanpassingen en manipulatie
Include
Construction/Profile
Trim - Trimmen van lijnen en bogen
Trim Corner - Trimmen en verlenigen van hoekverbindingen
Extend to - Verlengen van een object tot een gesloten vlak
Split - Splitsen van een object
Manipulatie - Objecten verplaatsen, verschalen, verdraaien,
FOURNI V.
20 Solid Edge Basiscursus
9.3 Commando’s om het plaatsen van maten
Smart Dimension - Plaatsen van maataanduiding
Dimensions - Plaatsen van maataanduiding met meer controle over de plaats
10. AANDUIDEN VAN HET SCHETSVLAK Wanneer we een 3D model creëren zullen we verschillende keren tijdens het ontwerp een vlak moeten aanklikken.
Telkens wanneer een vlak aangeduid moet worden verschijnt in de Ribbon Bar onderstaand keuze menu.
Er bestaat ook de mogelijkheid om het vlak voordien te maken.
In de Features Toolbar zijn er iconen aanwezig om verschillende types vlakken te creëren.
10.1 Coincident Plane Met Coincident Plane kan je een vlak rechtstreeks aanduiden. Dit kan een referentievlak zijn zoals het x,y- vlak, y,z- vlak, … of het kan een vlak van het 3D model zijn.
FOURNI V.
21 Solid Edge Basiscursus
10.2 Parallel Plane Met Parallel Plane kan je een vlak creëren dat evenwijdig is met een bestaand vlak. Na het aanduiden van het referentievlak kan je een bepaalde afstand ingeven in de Ribbon Bar.
Er bestaat ook de mogelijkheid om het vlak te verplaatsen met een bepaalde tussenafstand (Step) of je kunt een punt aanduiden in het grafisch venster waardoor het nieuw vlak moet lopen.
Gebruik hiervoor het icoon keypoints, in het fly- out menu kan je dan vervolgens kiezen welk type keypoint je wil gebruiken
Eindpunten van lijnen kunnen geselecteerd worden
Middenpunten van lijnen kunnen geselecteerd worden
Center van cirkels en bogen kunnen geselecteerd worden
Raaklijnen van een cilinder, bol, torus of kegel kunnen geselecteerd worden
Een silhouet punt kan geselecteerd worden
Een editeerbaar punt van een curve kan geselecteerd worden
10.3 Angled Plane Bij Angled plane moet je opnieuw een basisvlak aanduiden. Vervolgens moet je een vlak of een rand aanduiden die de rotatie- as bepaalt. Deze as moet je dan ook nog een richting geven. Deze richting heeft eigenlijk weinig belang.
Wanneer dit gebeurt is, kan je de hoek tussen het basisvlak en het nieuwe vlak ingeven.
In het grafisch scherm moet je dan nog de positie van het vlak vastleggen. Opnieuw bestaat de mogelijkheid om gebruik te maken van keypoints zoals hierboven beschreven.
FOURNI V.
22 Solid Edge Basiscursus
10.4 Perpendicular Plane Perpendicular wil zeggen loodrecht. Hier worden de vlakken loodrecht ten opzichte van elkaar geplaatst. De werkwijze is dezelfde als bij Angled Plane.
10.5 Coincident Plane Dit is het zelfde als Coincident Plane, alleen kan je hier bijkomend de oriëntatie van het vlak veranderen.
11. DE TEKENCOMMANDO’S IN SOLID EDGE Hoe een 3D model in Solid Edge moet worden opgezet is één van de pittigste opgaven. Een goed en doordacht plan kan bij deze beslissing helpen. Vijf minuten de verschillende mogelijkheden tegen elkaar afwegen, spaart later veel tijd. Er zijn veel wegen naar Rome, wat is de eenvoudigste manier?
Voordat je een model maakt moet je een idee hebben hoe je het aanpakt. Wat is de basisvorm? Welke opdrachten zijn daarvoor nodig en welke commando’s zijn er ter beschikking.
Deze hoofdvragen moet je eerst beantwoorden en pas dan beginnen.
In dit hoofdstuk zullen we enkele veel gebruikte tekencommando’s iets meer in detail bekijken.
11.1 Het commando “Select Tool” Toolbar: Features /Draw > Select Tool
Het commando select tool wordt gebruikt om elementen te selecteren. Dit kan je doen door het element afzonderlijk aan te klikken en een bewerking op uit te voeren. Wanneer je verschillende elementen samen wenst te selecteren moet je de SHIFT knop ingedrukt houden en dan de elementen selecteren.
Ook met behulp van een venster (Window) of van een veelhoek (Polygon) kan je elementen selecteren afhankelijk van de geselecteerde optie in de Ribbon Bar.
Het venster of de veelhoek wordt steeds op dezelfde manier getekend door de linkermuisknop ingedrukt te houden en vervolgens over de te selecteren elementen te verplaatsen. Verder heb je in de Ribbon Bar nog verschillende opties om elementen te selecteren
FOURNI V.
23 Solid Edge Basiscursus
11.1.1 Inside Wanneer Inside in de Ribbon Bar actief is, worden alle elementen die binnen het venster liggen geselecteerd.
11.1.2 Outside Indien je Outside in de Ribbon Bar actief maakt worden alle elementen geselecteerd die volledig buiten het venster vallen.
11.1.3 Overlapping Wanneer Overlapping in de Ribbon Bar actief is, worden alle elementen die door de lijnen van het venster gesneden worden geselecteerd.
11.1.4 Combinatie van bovenstaande Er bestaat nog de mogelijkheid om bovenstaande opties met elkaar te combineren. Dit kan je doen met de optie “Inside and Overlapping” en “Outside and Overlapping”
11.2 Verwijderen van tekenelementen Om in Solid Edge getekende elementen te verwijderen, maak je eerst met Select Tool een selectie en druk je vervolgens op de knop DELETE op je toetsenbord.
11.3 Het commando “Line” Toolbar: Draw > Line
Na het aanklikken van het Line- icoon krijg je onderstaande Ribbon Bar.
De knop Return mag je pas gebruiken als de schets volledig af is. Die dient niet om het line commando te beëindigen.
FOURNI V.
24 Solid Edge Basiscursus
Met de knop line color kan je de kleur van de lijnen veranderen.
Met de knop line type kan je het lijntype van de lijnen veranderen.
Met de knop line width kan je de dikte van de lijnen veranderen.
Deze twee knoppen dienen om te schakelen tussen het tekenen van lijnen en van cirkelbogen (line- en arc creation mode). Standaard zitten we in het line- commando. Maar door gebruik te maken van beide knoppen kunnen we zowel lijnen als bogen tekenen die met elkaar verbonden zijn zonder het commando line te verlaten.
Wanneer we deze knop aanklikken krijgen we een projectielijn te zien aan beide zijden van de getekende lijn. Er bestaat ook de mogelijkheid om het lijntype van de projectie te wijzigen.
11.3.1 Line Creation Mode
In het veld Lenght en Angle kan de lengte en de hoek waaronder de lijn moet staan, ingegeven worden. Als je een lengte ingeeft zal je zien dat je enkel lijnen met die bepaalde lengte kan tekenen.
Geef je geen waarde in dan wordt automatisch de waarde in de velden aangepast volgens de lijn die aan de cursor hangt.
11.3.2 Arc Creation Mode
In het radius veld kan je de straal van de boog ingeven. Geef je niets in dan wordt de waarde in het veld aangepast volgens de positie van de cursor.
FOURNI V.
25 Solid Edge Basiscursus
11.4 Het commando “Curve” Toolbar: Draw > Curve
Met het commando Curve kan je een curve tekenen. Dit kan op twee manieren.
De eerste en meest gebruikte manier is door met de linkermuisknop punt voor punt aan te klikken. Solid Edge zal de verschillende punten verbinden door een vloeiende curve.
De tweede manier is door de linkermuisknop ingedrukt te houden en dan met de vrije hand de curve te schetsen. Dit is de minst handige manier om een curve te tekenen.
Er bestaat steeds de mogelijkheid om de curve door middel van de manipulatie punten bij te werken.
11.5 Het commando “Arc” Toolbar: Draw > Tangent Arc
Voor het tekenen van cirkelbogen zijn er drie verschillende mogelijkheden:
De eerste mogelijkheid is “Tangent Arc”. Deze methode is dezelfde als bij het commando line in de “arc creation mode”. De gegevens die je hier moet invoeren zijn: startpunt, eindpunt en de radius. De radius kan ook ingegeven worden door het aanduiden van een derde punt.
De tweede mogelijkheid is “Arc by 3 points”. Deze methode wordt gebruikt voor het tekenen van bogen door het ingeven van het startpunt, eindpunt en een derde punt gelegen op de boog zelf. Ook bestaat de mogelijkheid om de radius in te geven in de Ribbon Bar. Wanneer je op deze manier werkt, moet je enkel het start- en eindpunt ingeven. Het derde punt wordt dan gebruikt om de richting van de boog vast te leggen.
FOURNI V.
26 Solid Edge Basiscursus
De derde mogelijkheid is “Arc by center”. Deze methode wordt gebruikt om een boog te tekenen uitgaande van het centerpunt, het startpunt en het eindpunt. Wanneer je het centerpunt en het startpunt ingeeft ligt de radius van de boog automatisch vast. Het derde (eindpunt) dient enkel om de lengte van de boog vast te leggen.
11.6 Het commando “Circle - Ellipses” Toolbar: Draw > Circle - Ellipses
In dezelfde groep van de cirkels zitten twee commando’s voor het tekenen van ellipsen. Er zijn drie verschillende mogelijkheden voor het tekenen van een cirkel.
De eerste methode “Circle by center” is de meest gebruikte manier voor het teken van cirkels. Bij deze methode is het eerst punt het center van de cirkel. Door het aanklikken van een tweede punt leg je automatisch de diameter van de cirkel vast.
De tweede mogelijkheid “Circle by 3 points” is om een cirkel te tekenen door het aanklikken van drie punten. Het eerste en tweede punt moeten zeker ingegeven worden, het derde punt legt de cirkel vast. Dit punt kan ook vervangen worden door het ingeven van de diameter of radius in de Ribbon Bar.
FOURNI V.
27 Solid Edge Basiscursus
Bij de derde methode “Tangent circle” wordt speciaal gezocht naar de raakpunten. Je moet een eerste punt ingeven, vervolgens wordt naar een tweede punt gevraagd. Elk van deze twee punten wordt bekeken als mogelijk raakpunt met een ander element. Je kunt ook de diameter of radius ingeven als tweede punt.
Het meest gebruikt commando voor het tekenen van een ellips is “Ellipse by 3 points”. Je geeft een eerste punt in, dit is het beginpunt van de primaire as. Het tweede punt dat je ingeeft is het eindpunt van dezelfde as. Je kunt ook de lengte en de hoek van de primaire as ingeven in de “Ribbon Bar”. Het derde punt bepaalt de lengte van de secundaire as. Ook hier kan je de lengte in de Ribbon Bar ingeven.
Een tweede methode voor het tekenen van een ellips is “Ellipse by Center”. Na het ingeven van het middelpunt kan je de ellips vastleggen door twee bijkomende punten van de ellips aan te duiden. Ook hier kan je de ellips vastleggen door de lengte van de primaire- en secundaire as in te geven in de Ribbon Bar.
FOURNI V.
28 Solid Edge Basiscursus
11.7 Het commando “Rectangle” Toolbar: Draw > Rectangle
In Solid Edge word een rechthoek getekend uitgaande van drie punten. De eerste twee punten leggen de lengte (width) van de rechthoek vast, het derde punt de hoogte (height).
Ook bestaat de mogelijkheid om de lengte, de hoogte en de hoek van de rechthoek in de Ribbon Bar in te geven.
Je kan ook een rechthoek tekenen door op een bepaalde plaats de linkermuisknop ingedrukt te houden. De lijn die je nu tekent door het verplaatsen van de cursor is de diagonaal van de rechthoek.
11.8 Het commando “Fillet” Toolbar: Draw > Fillet
Fillet is een commando dat gebruikt wordt voor het afronden van hoeken.
Op iedere lijn dat je tekent in de sketch omgeving kan je het commando Fillet toepassen.
Wanneer je op het commando Fillet drukt zal onderstaande Ribbon Bar zichtbaar worden.
Om de hoeken af te ronden ga je als volgt te werk.
Geef de gewenste straal in en druk op “Return”. Klik nu de twee lijnen aan die je wenst te voorzien van een afronding en bevestig met een klik op de linkermuisknop.
FOURNI V.
29 Solid Edge Basiscursus
De optie “No Trim” wordt gebruikt om de oorspronkelijk getekende lijnen te laten staan na het uitvoeren van het commando Fillet.
In onderstaande figuur zie je het resultaat.
11.9 Het commando “Chamfer” Toolbar: Draw > Chamfer
Chamfer is een commando dat gebruikt wordt voor het afschuinen van hoeken. Op iedere lijn die je tekent in de sketch omgeving kan je het commando Chamfer toepassen.
Wanneer je op het commando Chamfer drukt zal onderstaande Ribbon Bar zichtbaar worden.
Angle is de hoek van de afschuining, Set Back A is de lengte van de afschuining langs de eerste zijde, Set Back B is de lengte van de tweede zijde.
Om een hoek af te schuinen ga je als volgt te werk.
Geef de gewenste hoek (Angle) in de Ribbon Bar in. Selecteer de eerste zijde (zijde A) en geef de gewenste lengte in de Ribbon Bar in (Set Back A).
Automatisch wordt door Solid Edge de lengte van zijde B berekend (Set Back B). Nu heb je nog de mogelijkheid om zijde A en B om te wisselen. Tot slot moet je nog bevestigen met “Return” om de lijnen af te schuinen.
FOURNI V.
30 Solid Edge Basiscursus
11.10 Het commando “Offset” Toolbar: Draw > Offset
Met Offset kan je een bestaande contour gebruiken om een tweede contour te maken op een welbepaalde afstand van de eerste.
Je kunt de gewenste afstand ingeven tussen de oorspronkelijke en de nieuwe contour. Ook moet je ingeven waarvan de Offset moet worden gemaakt. Hiervoor kan je kiezen tussen Chain, dit zijn opeenvolgende tekenelementen die met elkaar verbonden zijn. Of je kan met Single de tekenelementen afzonderlijk aanduiden. Na het aanduiden van de tekenelementen moet je de keuze bevestigen met het groene vinkje. Door de positie van de cursor kan je de zijde waarnaar de Offset gebeurt kiezen.
11.11 Het commando “Symmetrical Offset” Toolbar: Draw > Symmetrical Offset
Met Symmetrical Offset kan je op het zelfde ogenblik aan beide zijden een Offset maken.
Na het aanklikken van het icoon krijg je onderstaand scherm.
In dit scherm moet je de breedte van de Offset ingeven, samen met het soort uiteinde dat je wenst.
Wanneer je wil dat Offset eindigt met een Arc (boog) of met een Offset Arc dan moet je de radius van de boog ingeven.
FOURNI V.
31 Solid Edge Basiscursus
De Cap Fillet radius dient om de scherpe hoeken af te ronden op het einde van de Offset.
Wanneer je dit ingegeven hebt verkrijg je onderstaande Ribbon Bar.
Na het aanduiden van de contour en het bevestigen met een vinkje wordt de Symmetrical Offset gemaakt.
Met het options icoon, kan je het Symmetric Offset venster weer oproepen en aanpassen.
11.12 Het commando “Fill” Toolbar: Draw > Fill
Het commando Fill wordt meestal gebruikt om doorsneden aan te geven. Een arcering bestaat uit lijnen die als één samenhangend geheel beschouwd kan worden.
De arcering wordt bepaald door:
• Het te arceren vlak, dit wil zeggen dat de begrenzing van het te arceren vlak aangegeven moet worden.
• De hoek waaronder de arceerlijnen geplaatst zijn. • De lijnsoort van de arceerlijnen • De afstand tussen de arceerlijnen.
De laatste drie punten geven de tekenaar de mogelijkheid verschillende doorsneden of materialen optisch van elkaar te onderscheiden. Voor de identificatie van het te arceren vlak moet slechts één begrenzingselement aangegeven worden. Solid Edge volgt dan automatisch de begrenzingselementen, tot het aangegeven element weer bereikt wordt. Vaak is het zelfs niet noodzakelijk om een begrenzingselement aan te geven. Na het aangeven van een punt in het te arceren vlak worden de begrenzingelementen vanzelf bepaald.
FOURNI V.
32 Solid Edge Basiscursus
12. COMMANDO’S VOOR HET MAKEN VAN KLEINE AANPASSINGEN
12.1 Het commando “Include” Toolbar: Draw > Include
Met het commando Include kan je delen van een part, en later ook van andere parts in een Assembly die al bestaan maar die niet in het schetsvlak liggen projecteren op het schetsvlak. Op deze manier kan je vermijden dat je sommige figuren dubbel moet tekenen.
Na het aanduiden van het icoon Include krijg je onderstaand scherm:
Include with offset projecteert de geometrie en maakt er dan een offset van.
Include internel face loops wil zeggen dat interne randen ook mee geprojecteerd worden samen met de buitencontour wanneer je een vlak selecteert. Boringen in een vlak zijn een voorbeeld van interne randen.
Na het bevestigen van je keuze kan je de elementen aanduiden die je wenst te projecteren. Deze kan je dan gebruiken in je schets. De geprojecteerde elementen zijn associatief met de originele geometrie.
12.2 Het commando “Construction” Toolbar: Draw > Construction
Met het commando Construction geometrie kan je lijnen veranderen tussen profile elementen en Construction elementen. Deze Construction elementen worden niet gebruikt in de feature, maar dienen als hulpmiddel voor het maken van een schets. Ze worden ook gebruikt als rotatie as voor een Revolved Protusion.
FOURNI V.
33 Solid Edge Basiscursus
12.3 Het commando “Trim” Toolbar: Draw > Trim
Trimmen is een vorm van breken waarbij het element wordt verwijderd tot aan het snijpunt van een element.
Om het overbodig tekenelement te trimmen, selecteer je eerst het Trim commando in de tekenbalk.
Vervolgens verplaats je de cursor naar het te verwijderen element. Dit element wordt rood van kleur, wanneer je nu klikt op het element wordt het verwijderd.
Onderstaande figuur laat je het resultaat voor- en na het Trim commando zien.
12.4 Het commando “Trim Corner” Toolbar: Draw > Trim Corner
Met het commando Trim Corner kan je twee tekenelementen trimmen of verlengen zodat het resultaat een gesloten hoek wordt.
De werking van het commando is gelijkaardig aan bovenstaand commando. Hier moet je echter niet één- maar twee tekenelementen selecteren om een gesloten hoek te vormen.
FOURNI V.
34 Solid Edge Basiscursus
12.5 Het commando “Extend To Next” Toolbar: Draw > Extend To Next
Het commando Extend To Next wil eigenlijk zeggen verleng een tekenelement tot aan een ander tekenelement.
De werking is eenvoudig.
Je verplaatst de cursor naar het tekenelement dat je wil verlengen. Onmiddellijk zal je zien dat Solid Edge een stukje bij het tekenelement plaatst in een rode kleur. Als je nu op de linkermuisknop klikt, wordt het oorspronkelijk tekenelement verlengd.
Onderstaande figuur laat je het resultaat zien voor en na het commando Extend To Next.
12.6 Het commando “Split” Toolbar: Draw > Split
Het commando Split breekt het element in tweeën zonder werkelijk het stuk te verwijderen. Deze functie roept bij de beginnende Solid Edge- gebruiker nogal wat vragen op, omdat de tekening na deze functie hetzelfde uitziet als ervoor. Het verschil is echter dat het geselecteerde element in twee delen geknipt is.
13. COMMANDO’S VOOR GRAFISCHE MANIPULATIE Door verandering van inzichten wordt een tekening of 3D model niet in één keer gemaakt, maar in een aantal stappen. Deze stappen gaan gepaard met aanpassingen van de tekening. Om deze aanpassingen snel door te kunnen voeren zonder de tekening weer helemaal van voor af aan op te moeten bouwen zijn CAD systemen uitgevoerd met een serie wijzigingsfuncties. Daarmee kan een tekening, of een deel ervan, achteraf veranderen.
Door handig gebruik te maken van bepaalde wijzigingsfuncties kan dubbel werk voorkomen worden door slechts één maal een deel van de geometrie te tekenen om deze daarna opnieuw te gebruiken op een andere plaats, in een ander formaat en in een andere oriëntatie.
Er wordt als het ware een deel van de geometrie gemanipuleerd. De vorm wordt gekopieerd en gekneed totdat de gebruiker tevreden is. De groep van wijzigingsfuncties die gebruikt worden voor deze manipulatie worden ook wel manipulatiefuncties genoemd.
Deze functies kunnen een hoop werk en tijd besparen en het is vooral aan deze functies te danken dat CAD zo populair geworden is.
FOURNI V.
35 Solid Edge Basiscursus
De volgende functies worden hier behandeld:
• Roteren of draaien (Rotate) • Verschalen (Scale) • Verplaatsen (Move) • Spiegelen (Mirror) • Rekken (Stretch) • Verwijderen (Delete)
Bij het gebruik van manipulatiefuncties moet altijd aangegeven worden welke elementen veranderd zullen worden, hoeveel ze veranderd zullen worden en om welk punt of lijn de verandering plaatsvindt.
Er bestaat geen apart commando voor het kopiëren van elementen in de schets omgeving. Maar bij elk van bovenstaand commando’s staat in de Ribbon Bar een kopieer icoon. Een element kan je ook kopiëren door het te slepen terwijl je de CTRL- toets ingedrukt houdt. Zonder de CTRL- toets verplaats je het geselecteerde element.
13.1 Het commando “Rotate” Toolbar: Draw > Rotate
Met het commando Rotate is het mogelijk objecten te draaien rond een bepaald punt. In het algemeen verloopt het draaien in drie stappen:
• Selecteren van het element Voor het selecteren van de elementen kunnen alle selectiefuncties die in § 11.1 zijn behandeld gebruikt worden.
• Aangeven van het draaipunt.
Voor het bepalen van het rotatiepunt kan om het even welk punt op of rond het element worden aangeduid.
• Opgeven van de hoek.
Na het aangeven van de selectie en het draaipunt kan je in de Ribbon Bar de draaihoek ingeven. Het ingeven van de hoek in de Ribbon Bar kan als Rotation Angle. Dit is de hoek ten opzichte van de lijn van het rotatiepunt en het startpunt of als Position Angle dit is de hoek ten opzichte van de horizontale.
FOURNI V.
36 Solid Edge Basiscursus
13.2 Het commando “Scale” Toolbar: Draw > Scale
De functie Scale wordt gebruikt om een tekening of een deel hiervan te vergroten of te verkleinen. Bij het verschalen worden de afmetingen daadwerkelijk veranderd.
Dit in tegenstelling tot de zogenaamde zoomfuncties waarbij als het ware een vergrootglas boven de tekening wordt gehouden, maar de tekening zelf niet wordt gewijzigd.
Bij het gebruik van de verschaalfunctie moeten allereerst de elementen, die volgens de verschaalfactor vergroot of verkleind worden, worden aangegeven.
Vervolgens wordt er gevraagd naar een vast punt en kan je de verschalingsfactor ingeven, of kan je een nieuwe grootte kiezen in het grafisch venster.
Reference in de Ribbon bar geeft de relatie aan tussen de schaalfactor en de verplaatsing van de cursor.
13.3 Het commando “Move” Toolbar: Draw > Move
Met het commando Move is het mogelijk geselecteerde elementen te verplaatsen van de originele locatie naar een andere locatie in het grafisch scherm.
In de Ribbon Bar kan je de x- en y- waarde ingeven ten opzichte van het basispunt waarover de geselecteerde elementen ingeven.
Een andere mogelijkheid is een start- en eindpunt aanduiden voor de verplaatsing met de cursor in het grafisch scherm.
FOURNI V.
37 Solid Edge Basiscursus
13.4 Het commando “Mirror” Toolbar: Draw > Mirror
Spiegelen is een functie die zeer effectief gebruikt kan worden bij symmetrische delen. Bij deze delen hoeft dan slechts de helft getekend te worden. De andere helft wordt verkregen door spiegelen. Bij het spiegelen kan gekozen worden (net zoals bij voorgaande commando’s) voor het bewaren van het origineel of het verwijderen van het origineel.
Het spiegelen van elementen gebeurt als volgt:
• Selecteren van de elementen • Aangeven van de spiegellijn
Voor het aangeven van de spiegellijn zijn diverse mogelijkheden. Allereerst kunnen er twee punten opgegeven worden. De spiegel- as is in dit geval de denkbeeldige verbindingslijn tussen deze punten. Ook kan een reeds bestaande lijn aangewezen worden als spiegel- as.
13.5 Het commando “Stretch” Toolbar: Draw > Stretch
Het commando Stretch is een heel krachtig manipuleer- commando en we zullen het veel gebruiken om een bestaande tekening aan te passen. Tussenpunten van lijnen kunnen verplaatst worden terwijl de lijnen zich als elastieken gaan gedragen. Het stretch commando kan gebruikt worden om lijnen te verlengen, of om de
positie van een bestaand punt te verplaatsen.
Het is mogelijk een lijn aan te passen door op een willekeurig punt van de lijn te klikken.
Enkel bij het aanklikken van één van de eindpunten zal de lijn uitgeroken worden. In alle andere gevallen wordt het object enkel verplaatst.
FOURNI V.
38 Solid Edge Basiscursus
13.6 Het commando “Delete” Toolbar: Draw > Delete
Om objecten te verwijderen stel je eerst een selectieset samen door gebruik te maken van de selectiemiddelen die in § 11.1 zijn behandeld. Vervolgens druk je op de knop “DELETE” van je toetsenbord. Alle geselecteerde elementen worden nu verwijderd. De selectieset kan je ook verwijderen door op het icoon Delete aan te klikken.
Om een element te verwijderen uit de selectie moet je de SHIFT- knop indrukken en opnieuw klikken op het object, waarvan je de selectie wenst op te geven.
14. COMMANDO’S VOOR HET PLAATSEN VAN BEMATING Voor het plaatsen van maten zijn er twee mogelijkheden: ofwel maak je gebruik van het Smart Dimensions ofwel maak je gebruik van de iconen voor een specifiek soort maataanduiding. In Solid Edge zijn verschillende soorten van maataanduiding mogelijk:
• Lineaire bemating • Bemating van hoeken • Bemating met behulp van coördinaten • …
De bemating is associatief met de getekende elementen. Pas je het element aan dan wordt de maat mee aangepast. Omgekeerd als je de waarde van de maat aanpast, dan wordt het element aangepast, als de maat een “driving dimension2
Elke maat wordt standaard gemaakt als driving dimension, tenzij dit in conflict zou zijn met een andere maat (dubbele bemating). Als er een conflict is dan wordt de laatst geplaatste maat een “driven dimension
” is.
3
Door op de nevenstaande knop te klikken is het mogelijk te switchen tussen een “driven dimension” en een “driving dimension”.
”. Driven dimensions kunnen niet aangepast worden, ze worden altijd in een ander kleur weergegeven afhankelijk van de instellingen in Solid Edge.
Het is niet altijd nodig om een getal in te geven als waarde, je kunt ook een formule ingeven. Solid Edge maakt dan de berekening in jou plaats.
2 Driving dimension = Object wordt aangepast naargelang de ingegeven maat of omgekeerd. 3 Driven dimension = Object wordt niet aangepast naargelang de ingegeven maat.
FOURNI V.
39 Solid Edge Basiscursus
10 20 10 10
30
40
14.1 Lineaire bemating De commando’s Smart Dimensions en Distance Between kunnen gebruikt worden om lineaire maten te plaatsen tussen twee objecten of voor het bematen van een lijnstuk.
14.1.1 Smart Dimensions Draw > SmartDimensions
Smart Dimensions wordt voornamelijk gebruikt om horizontale en/of verticale maten te plaatsen door enkel de lijn te selecteren.
Na het aanklikken van het Smart Dimensions icoon krijg je onderstaande Ribbon Bar.
Afhankelijk van wat je aanduidt in het grafisch venster worden er andere mogelijkheden actief voor het plaatsen van maten (zie §14.5 Maatopties).
Duid je één lijn aan, dan wordt de lengte van de lijn weergegeven. Duid je een tweede lijn aan dan wordt de afstand tussen de lijnen aangegeven afhankelijk van de positie van de cursor.
Wanneer je de afstand tussen een boog en een cirkel wenst aan te geven kan je ook hier gebruik maken van het commando Smart Dimensions. Het enige wat je moet doen is een punt op de boog en de cirkel te selecteren, Solid Edge doet de rest.
14.1.2 Distance Between Draw > Distance Between
Met Distance Between plaats je een lineaire maat tussen twee elementen. Dit kunnen lijnen, centerpunten en raaklijnen van bogen, cirkels, … zijn. Wanneer je echter de afstand wil aangeven tussen het center van een boog en dat van een cirkel, zal je de cursor eerst over de boog en de cirkel moeten verplaatsen tot de centerpunten zichtbaar worden.
Met dit commando kan je ook een “Dimension Group” maken. Dit zijn maten die bij elkaar horen. Na het plaatsen van de eerste maat moet je voor de tweede maat enkel het eindpunt van de maat opgeven. Afhankelijk van de positie van de cursor krijg je dan een ketting- of een parallel bemating.
FOURNI V.
40 Solid Edge Basiscursus
60°
Wanneer je een schuine lijn wenst te bematen met Smart Dimensions zal de maatlijn automatisch parallel komen te staan met de schuine lijn. Indien je toch een horizontale/verticale maatlijn wil, moet je de SHIFT- knop ingedrukt houden.
14.2 Bematen van hoeken Draw > SmartDimensions, Angle Between
Voor het bematen van hoeken kan je gebruik maken van het commando Smart Dimensions.
Je selecteert de eerste lijn, nu wordt de lengte van de lijn weergegeven. Vervolgens selecteer je een tweede lijn. De lineaire afstand tussen beide punten wordt aangegeven.
Door het icoon voor het bematen van hoeken in de Ribbon Bar aan te klikken wordt de lineaire bemating automatisch aangepast in een hoekmaat.
Bij een volgende muisklik wordt de hoekmaat op de tekening geplaatst.
Afhankelijk van de plaats van de cursor zal de buiten- of binnen hoekmaat worden aangeduid. Het is mogelijk te switchen tussen beide maten door de “Major- Minor” knop in de Ribbon Bar aan te klikken.
Een andere manier om een hoekmaat te plaatsen is het commando Angle Between in de tekenbalk te selecteren. Het resultaat is net hetzelfde als hierboven beschreven.
120°
300°
FOURNI V.
41 Solid Edge Basiscursus
14.2.1 Hoekmaten door middel van drie punten Draw > SmartDimensions, Angle Between
In Solid Edge is het mogelijk om hoekmaten te plaatsen die de boog van de figuuromtrek volgen. Hier maakt men gebruik van drie punten. Het eerste- en tweede punt zijn het center van de cirkels, het derde en laatste punt is de het center van de boog.
Het bematen van een booglengte gebeurt op ongeveer dezelfde manier, alleen volstaat het hier om de volledige boog en het icoon voor hoekbemating in de Ribbon Bar te selecteren.
14.3 Bematen van cirkels
14.3.1 Bematen van cirkels en bogen Draw > SmartDimensions
Ook voor het bematen van cirkels en radiussen kan je gebruik maken van Smart Dimensions.
Het enige wat je moet doen is de cirkel of de boog selecteren. Solid Edge zal automatisch de diameter van de cirkel of de radius van de boog aangeven.
In de Ribbon Bar bestaat de mogelijkheid om de automatische keuze van Solid Edge te wijzigen.
Met het eerste symbool kan je de aanduiding van een straal veranderen in een diameter aanduiding. Met het tweede symbool doe je net het omgekeerde.
163°44°
O 60
R 20
O 40
FOURNI V.
42 Solid Edge Basiscursus
14.3.2 Symmetrische bemating Draw > Distance Between > Symmetric Diameter
Het commando Symmetric Diameter wordt gebruikt voor het bematen van een revolved protrusion en voor het bematen van revolved cutouts.
De weergegeven maataanduiding is het dubbel van de werkelijke waarde.
Een diameter teken wordt automatisch aan het symbool toegevoegd omdat het steeds om cilindrische stukken gaat.
Onderstaand voorbeeld laat zien wat het resultaat is wanneer een revolved protrusion met behulp van het commando “symmetric diameter” wordt bemaat.
Afhankelijk van de instellingen in Solid Edge worden de maten aangegeven zoals hierboven voorgesteld, bij het indrukken van de knop Half/Full in de Ribbon Bar kan je de maataanduiding veranderen zoals aangegeven op onderstaande figuur.
O 20
O 60
O 20
O 60
FOURNI V.
43 Solid Edge Basiscursus
0
10
25
57,68
72,68
0 25 45 67,73
82,68
14.4 Bematen met coördinaten
14.4.1 Coordinate Dimensions Draw > Distance Between > Coordinate Dimensions
Het commando Coordinate Dimensions wordt gebruikt voor het plaatsen van maten ten opzichte van een vast punt (Relatieve coördinaten).
De figuur laat een voorbeeld zien van hoe een stuk wordt bemaat.
De linkeronderhoek wordt als nulpunt gebruikt. Dit is tevens het eerste wat Solid Edge vraagt bij het activeren van het commando. Het nulpunt kan zowel een eindpunt van een lijn/boog, een punt, of een snijpunt zijn.
14.4.2 Angular Coordinate Dimensions Draw > Distance Between > Angular Coordinate Dimensions
Het commando Angular Coordinate Dimensions wordt gebruikt voor het plaatsen van hoekmaten ten opzichte van een vast punt
Bij het activeren van het commando wordt door Solid Edge gevraagd naar het group center element dit is het element dat als referentie wordt gebruikt. In
onderstaand voorbeeld is het group center element het center van de grote cirkel.
Na het aangeven van dit punt wordt gevraagd naar de common origin element. Dit zijn alle overige elementen die deel moeten uitmaken van de bemating. Het is trouwens voldoende het element (cirkel, lijn, boog, …) aan te klikken.
In de Ribbon Bar kan je de draaizin wijzigen. Het is voldoende het knopje “Measures Dimensions Angle Counterclockwise” in te drukken. Nu worden de maten aangegeven tegen wijzerzin zoals onderstaand voorbeeld.
14.4.3 Auto Dimension Main > Auto Dimensions
Dit is een nieuwe tool sinds Solid Edge versie 19.
Wanneer Auto Dimensions actief is, worden automatisch maten geplaatst bij ieder getekend element. Je kan deze functie activeren in de Main Toolbar of via het menu Tools > Intellisketch > Auto-Dimension .
FOURNI V.
44 Solid Edge Basiscursus
14.5 Maatopties Bij het activeren van één of ander commando voor bemating zijn er verschillende opties mogelijk in de Ribbon Bar. Een aantal van deze opties zijn al besproken.
De overige opties komen hier aan bod.
14.5.1 Dimension Style In het drop- down menu heb je de keuze tussen verschillende stijlen (normen) van maataanduiding.
Standaard is Solid Edge ingesteld volgens de ISO norm.
14.5.2 Round Off Er bestaat de mogelijkheid om maten af te ronden met meer of minder rangen na de komma. Standaard is Solid Edge ingesteld twee rangen na de komma.
14.5.3 Tangent Met Tangent kun je rakend maten plaatsen tussen twee objecten. Wanneer je de knop indrukt voor het plaatsen van de maat zal de maat rakend aan beide objecten worden geplaatst.
Indien je eerst een object aanklikt, vervolgens de knop indrukt en dan pas het tweede object, selecteert, zal de maat enkel rakend aan het tweede object worden geplaatst.
14.5.4 Prefix Wanneer je op deze knop drukt verkrijg je onderstaand menu. In dit menu heb je de mogelijkheid speciale symbolen en tekst aan de maataanduiding toe te voegen
FOURNI V.
45 Solid Edge Basiscursus
15. RELATIES IN SOLID EDGE Behalve het kunnen tekenen van elementen zelf is het kunnen aanbrengen van onderlinge samenhang tussen de elementen van levensbelang voor een goede schets.
Erg belangrijk voor de gebruiker is het besef dat een rechte lijn niet alleen van punt A naar punt B loopt, maar dat het veel meer kenmerken kan hebben, bv. dat de lijn horizontaal loopt, of gelijk is aan een andere lijn, of dat een eindpunt samenvalt met het eindpunt van een andere lijn, raakt aan een cirkel, enz.
Met het aanleggen van deze extra meetkundige kenmerken kan de gebruiker de bewegingsvrijheid van lijnen en daarmee de totaalvorm van de schets bewust naar wens beperken en bepalen.
Deze samenhang en beperkingen in bewegingsvrijheid heten “Relationships”.
Relationships zijn geometrische relaties die de oriëntatie van de verschillende tekenelementen ten opzichte van elkaar vastleggen.
Relaties bepalen hoe een schets verandert als er aanpassingen gemaakt worden. Terwijl je aan het tekenen bent worden deze geometrische relaties geplaatst door de “IntelliSketch4
• Tijdens het tekenen van objecten
”. Nadat de schets gemaakt is kan je bijkomende relaties plaatsen met de voorziene commando’s. Net zoals je gewone tekenobjecten kunt wissen is het ook mogelijk de overtollige relaties in een tekening te wissen.
Een andere soort relatie zijn maten; immers, een rechte lijn bv. kan niet meer van lengte veranderen, wanneer deze door een maat is vastgelegd !
Maar voor het ontwerpen van onderdelen is echter de conceptuele vorm (vastheid) in eerste instantie belangrijker dan de uiteindelijke maatvoering; deze kan altijd nog in een later stadium worden vastgelegd.
Relaties kunnen op de volgende twee manieren worden aangebracht:
• Aanduiden van relaties met behulp van de relatiefuncties
15.1 Relaties tijdens het tekenen van objecten Tijdens het tekenen worden door Solid Edge zg. keypoints5
4 IntelliSketch = Mogelijkheid tot puntherkenning 5 Keypoints = Markante punten zoals het eindpunt- en het midden van een lijn,…
van elementen herkend en de herkenning wordt zichtbaar gemaakt als de cursor in de buurt van zo’n punt terecht komt. Als bij het in zicht zijn van het herkenningsteken op de linker muisknop gedrukt wordt, dan wordt bij het tekenen op dit punt aangehaakt en wordt de relatie ook daadwerkelijk aangebracht. De herkenning is dan van toepassing op het element dat rood gekleurd is.
FOURNI V.
46 Solid Edge Basiscursus
De herkenning van de keypoints kan in- en uitgeschakeld worden via Tools > Intellisketch > Relaionships.
In dit scherm is ook te zien welke mogelijkheden van puntherkenning er zijn en welke symbolen daarvoor tijdens het tekenen verschijnen.
In het tabblad Cursor kan je de gevoeligheid instellen vooraleer de relatie wordt herkend.
15.2 Relaties met behulp van de relatiefunctie Relaties worden aangebracht door een relatiefunctie met de linker muisknop te activeren en vervolgens 2 of meer elementen aan te wijzen.
Bij het uitvoeren van deze functies zal het eerst aangewezen element zich aanpassen aan het tweede. Indien andere relaties dit niet toelaten zal het tweede aangewezen element zich aanpassen aan het eerst element.
De mogelijkheden voor het plaatsen van verschillende relaties wordt hieronder verduidelijkt.
15.2.1 Connect Toolbar: Features and Relationships > Connect
Met de relatie Connect verbind je een keypoint van een element met een ander element.
FOURNI V.
47 Solid Edge Basiscursus
Het symbool voor het verbinden van twee keypoints is een rechthoekje. Het vierkantje duidt aan dat er twee vrijheidsgraden zijn bepaald.
Wanneer slechts één vrijheidsgraad bepaald is, wordt de relatie door een kruisje weergegeven.
15.2.2 Concentric Toolbar: Features and Relationships > Concentric
De relatie Concentric plaatst twee cirkels of bogen, of een boog en een cirkel concentrisch ten opzichte van elkaar.
FOURNI V.
48 Solid Edge Basiscursus
15.2.3 Horizontal/Vertical Toolbar: Features and Relationships > Horizontal/Vertical
Met de relatie Horizontal/vertical plaats je een schuine lijn horizontaal of verticaal. Is de hoek kleiner dan 45 graden dan zal de lijn horizontaal geplaatst worden.
Is de hoek gelijk of groter dan 45 graden dan wordt de lijn verticaal geplaatst.
15.2.4 Collinear Toolbar: Features and Relationships > Collinear
Met de relatie Collinear worden lijnen in elkaars verlengde geplaatst. Het eerst geselecteerde element automatisch in het verlengde van het tweede element geplaatst.
15.2.5 Parallel Toolbar: Features and Relationships > Parallel
Met de relatie Parallel wordt het eerst geselecteerde element evenwijdig met het tweede geselecteerde element geplaatst. Het resultaat is dan twee evenwijdige lijnen.
15.2.6 Lock Toolbar: Features and Relationships > Lock
De relatie Lock doet wat het symbool laat vermoeden, het zet het element “op slot”. Dit wil zeggen dat we de positie van het element niet meer kunnen wijzigen, maar ook afmetingen kunnen niet veranderd worden eenmaal het element gesloten is.
15.2.7 Rigid Set Toolbar: Features and Relationships > Rigid Set
De relatie Rigid Set laat het toe onderdelen te groeperen. Wanneer alle delen aan de groep zijn toegevoegd worden ze beschouwd als één element. Dit kan handig zijn voor het spiegelen, verdraaien, … van een aantal elementen in één beweging.
15.2.8 Tangent Toolbar: Features and Relationships > Tangent
De relatie Tangent wordt gebruikt voor het rakend verbinden van twee of meerdere elementen. Let wel dat de elementen die met elkaar verbonden moeten worden bestaan uit een lijn, cirkel, ellips, boog of een curve.
15.2.9 Equal Toolbar: Features and Relationships > Equal
De relatie Equal maakt twee gelijkaardige elementen even groot.
FOURNI V.
49 Solid Edge Basiscursus
EN NU HET ECHTE WERK …
16. HET MODELLEREN VAN EEN SOLID MODEL IN DE PART MODULE (I)
16.1 Starten met een nieuwe Part Toolbar: File > New > General
Om te kunnen beginnen met modelleren moet men een nieuwe file aanmaken.
Er verschijnt een venster met zeven verschillende Tempelates.
In templates kunnen bedrijfspecifieke instellingen worden opgeslagen. Te denken hierbij valt aan
opbouw van kleuren, menubalken, tekeningkaders, …
In het openingsvenster zijn nog andere tabbladen aanwezig:
More In het tabblad “More” vind je onder andere standaard tempelates voor het gebruik in verschillende tekenomgevingen binnen Solid Edge. Er zijn zowel metrische- en Engelse tempelates aanwezig. De metrische templates kan je herkennen aan de benaming Normmet.*. De Engelse tempelates zijn herkenbaar aan de benaming Normeng.* .
Bij metrische templates staan alle lengte maten in millimeter (mm), eenheden van massa in kilogram (kg). Bij engelse tempelates staan de lengtematen standaard in inches (in) en de eenheden voor massa in punds (lbm).
FOURNI V.
50 Solid Edge Basiscursus
Quicksheet In het tabblad Quicksheet zijn een aantal tempelates opgenomen met een aantal lege drawingsviews6
Reports
. Door gewoon de Part/Assembly naar de template te verslepen worden de vooraf ingestelde kijkrichtingen van het 3D model zichtbaar.
Het tabblad Reports wordt voornamelijk gebruikt in de omgeving van Assembly.
Om te kunnen beginnen met het modelleren binnen Solid Edge klikken we nu op de (default) tempelate Normal.par. De Part omgeving wordt nu opgestart. Solid Edge geeft automatisch een naam aan de eerste part. Dit is in de meeste gevallen “Part1.par”.
16.2 Nieuw bestand bewaren Toolbar: File > Save As
Onze eerste opdracht willen we opslaan met de naam “drijfstang”. Wanneer we op het icoon diskette drukken zal onderstaand venster openen.
In dit venster is het mogelijk allerhande gegevens zoals auteur, onderwerp, bedrijf, … in te geven. Een aantal items zoals datum van opmaak, datum van laatste wijziging, Solid Edge versie, bestandsgrote, … worden standaard met het bestand bewaard.
6 Drawing view = Kijkrichting/Aanzicht
FOURNI V.
51 Solid Edge Basiscursus
In het volgende scherm kunnen we de bestandsnaam ingeven.
Bewaar het bestand onder de naam “drijfstang”.
In het vervolg van deze cursus wordt stapsgewijs uitgelegd hoe de drijfstang wordt opgebouwd.
De werktekeningen van de drijfstang vind je achteraan deze cursus.
Eenmaal de drijfstang klaar, kan op een zelfde wijze de steun, de plaat, de grendel en het lager getekend worden. Ook deze werktekening vind je achteraan deze cursus.
FOURNI V.
52 Solid Edge Basiscursus
Protrusion
Revolved Protrusion
Swept Protrusion
Lofted Protrusion
Helical Protrusion
16.3 Protrusion Toolbar: Features > Protrusion
16.3.1 Algemeen Het uitgangspunt bij het maken van een 3D model moet steeds zijn, dat het model zo snel mogelijk ontwikkeld moet worden. Het 3D model moet ook zo optimaal mogelijk veranderd kunnen worden. Het optimaal wijzigen en het efficiënt werken worden bereikt wanneer een model aan onderstaande voorwaarden voldoet:
• Het 3D model moet opgebouwd zijn uit één base feature (basis bouwsteen) • Het 3D model wordt verder opgebouwd door gebruik te maken van standaard features.
Onder de base features verstaan we onderstaande commando’s:
Een base feature wordt in het werkgebied op één van de reference planes geplaatst. Na het plaatsen van het base feature komen de standaard features beschikbaar, ook bovenstaande features blijven beschikbaar. Onder de standaard features verstaan we de commando’s voor het maken van afrondingen, boringen, uitsparingen, etc. Deze commando’s worden verder in de cursus besproken.
Het ontwerpen/modelleren van de drijfstang (Protrusion) en de knop (Revolved Protrusion) worden hierna beschreven. Laat je niet ontmoedigen, het aanleren van een nieuw CAD- programma is niet zo eenvoudig.
Alle begin is moeilijk !
Opmerking
De meer geavanceerde commando’s (Swept- Lofted- en Helival Protrusion) zijn in deze basiscursus niet opgenomen
FOURNI V.
53 Solid Edge Basiscursus
16.3.2 Tekenen van een onderdeel via Protrusion – Uitgewerkt voorbeeld
We gaan “de drijfstang” van het drijfstangmechanisme tekenen
Opdracht
Uitvoering
Opstarten van Solid Part Hierbij zijn verschillende mogelijkheden :
Klik hiervoor op het pijltje bij ‘New’, waardoor een venster opent. We kiezen voor Solid Part.
• Klik ofwel direct op het blaadje, waardoor een venster opent, hier kiezen we voor Normal.par.
Uiteraard kan ook vanuit het venster zoals aangegeven pagina 7 geselecteerd worden.
Schetsen van de basisfiguur Activeer de opdracht “Protusion”
Voer de opdracht uit die aangegeven staat onder de ‘Smart Step Ribbon Bar’, hier vinden we de opdrachtregel. We kiezen voor een ‘Coincident Plane’.
FOURNI V.
54 Solid Edge Basiscursus
Opdracht
Uitvoering
Klik hiervoor het xy- vlak aan of selecteer in de ‘Edge Bar’.
Het zicht op de vlakken zal, zich instellen alsof we er loodrecht op kijken van uit de positieve z- as. Hierna kan het schetsen van de vorm beginnen, we zien dat er andere commando’s beschikbaar gekomen zijn en dat de ‘Ribbon Bar’ er anders uitziet.
FOURNI V.
55 Solid Edge Basiscursus
Opdracht
Uitvoering
Tekenen van een lijn, te beginnen vanuit een willekeurig punt in bv. Het eerste kwadrant naar een willekeurig punt in het tweede kwadrant. Klik telkens met de linkermuisknop om het punt te positioneren. Let vooral op dat een horizontale lijn getekend wordt, zie onderstaand symbool.
Tekenen van een boog met behulp van het commando “Tangent Arc”. Let vooral op dat het eindpunt van de eerder getekende lijn geselecteerd wordt en niet een punt op de lijn. Trek de boog naar links onder zodanig dat het eindpunt onder het startpunt komt te liggen, een streeplijn legt de positie vast tussen de beide punten. In de “Ribbon Bar” kunnen we eventueel de straal opgeven en de hoek waarover moet getekend worden, zijnde 10 mm en 180°. Noodzakelijk is dit echter niet, soms is het gemakkelijker om eerst te schetsen en nadien te bematen.
FOURNI V.
56 Solid Edge Basiscursus
Opdracht
Uitvoering
Start opnieuw het lijn commando en wijs het eindpunt van de boog aan als startpunt. Ga nu naar het beginpunt van de eerste lijn en sleep nadien de muis naar beneden zonder het punt aan te klikken, hierdoor zullen de beide lijnen even lang zijn. Sluit nadien de figuur.
Tekenen van de gleuf : Schets hiervoor 3 lijntjes waarvan het eerste begint op de verticale lijn en het laatste erop eindigt. Let vooral op de icoonjtes die geprojecteerd worden.
FOURNI V.
57 Solid Edge Basiscursus
Opdracht
Uitvoering
Wissen van de overtollige lijn: Gebruik hiervoor het “Trim” commando. Op de commando regel wordt naar een punt op het overtollige gedeelte gevraagd.
Symmetrisch plaatsen van de figuur op het xz- vlak. Gebruik hiervoor “Connect” en duid eerst het midden van het zopas getekende verticale lijntje aan en vervolgens de x- as. De figuur zal zich verplaatsen en/of aanpassen. Doe hetzelfde met het center van de boog, hierdoor kunnen we later voorkomen dat de figuur onnodig vervormt bij het vastleggen van de juiste maten.
FOURNI V.
58 Solid Edge Basiscursus
Opdracht
Uitvoering
Bematen van de schets We beginnen met het bematen van de gleuf, de diepte en de breedte bedraagt beiden 8 mm. Hiervoor kan “Smart Dimension” of “Distance Between” gebruikt worden. We kiezen voor het eerste en klikken de lijntjes aan, in de ‘Ribbon Bar’ kunnen we de waarde ingeven.
Bemaat de lengte van het stuk door de boog en het uiteinde van een van de horizontale lijnen aan te klikken. De waarde die we moeten ingeven is de totale lengte van 89 min de straal van 10 mm. Deze wiskundige expressie kan ingegeven worden. Doe hetzelfde met de andere lijn indien deze niet automatisch mee-gegaan is met de eerste.
FOURNI V.
59 Solid Edge Basiscursus
Opdracht
Uitvoering
Afsluiten van de schets Druk hiervoor op de “Finish” knop. Het tekenscherm en de “Ribbon Bar” wijzigen. We zien dat we het stuk kunnen uitrekken, standaard is dat naar een richting (andere opties zijn beschikbaar zoals het naar beide kanten uitrekken, al dan niet symmetrisch). We geven in de “Ribbon Bar” de afstand van 8 mm in en geven dan de richting aan met de muis (naar onder of naar boven, dit maakt normaal niet veel uit). We bekomen het gewenste resultaat. De naam van deze bewerking wordt gepresenteerd, het is mogelijk om hem te wijzigen in de “Ribbon Bar”. Klik op “Finish” om te bevestigen. Nu zal enkel nog de extrusie zichtbaar zijn.
FOURNI V.
60 Solid Edge Basiscursus
Opdracht
Uitvoering
Uitsnijden van diverse onderdelen Activeer hiervoor het “Cut Out” commando. Op de commando regel wordt gevraagd om een schetsvlak aan te duiden, we kiezen voor het bovenvlak van het stuk. We zien opnieuw het bovenvlak.
Hierop zullen we nu de gleuf en de boring tekenen en bematen. Maten die 0 moeten zijn geven we ook op! Eventueel kunnen deze laatste vervangen worden door “Connect” of door het center van cirkels op b.v. op de assen te leggen. Nadat we klaar zijn drukken we opnieuw op de “Finish-” toets.
In de “Ribbon Bar” kiezen we voor de optie “Trough All” en geven de goede richting aan met de muis, deze wordt met een pijl aangeduid.
FOURNI V.
61 Solid Edge Basiscursus
Opdracht
Uitvoering
Bewaren van het onderdeel met het commando “Save” en “Save As” Wanneer het onderdeel klaar is moeten we het 3D model bewaren. Omdat we voor we met de tekening begonnen het bestand al een naam gegeven hebben (zie § 16.2 Een nieuwe tekening bewaren), is het nu echter voldoende om op het disketje te drukken (“Save”). Het model wordt automatisch bewaard onder de naam “drijfstang”
Wanneer je voor het eerst je tekening een naam geeft (Save As”) zal je de nodige gegevens moeten in vullen in het menu’s hiernaast afgebeeld. Zie ook § 16.2 Een nieuwe tekening bewaren.
FOURNI V.
62 Solid Edge Basiscursus
17. BIJKOMENDE FEATURES VOOR HET MODELLEREN VAN EEN SOLID MODEL
Voor we “de knop” (Revolved Protrusion) modelleren moeten we nog enkele handige commando’s uit de toolbar features bespreken die het werken in 3D een stuk eenvoudiger maken. Let wel enkel de meest gebruikte commando’s zijn in deze cursus opgenomen.
17.1 Het commando Cutout Toolbar: Features > Cutout
Met het commando cutout wordt een deel van het al bestaande part weggesneden door het uitrekken van een schets langs een lijn loodrecht op het schetsvlak.
De werkwijze is volledig dezelfde als bij het tekenen van een protrusion. Het enige verschil is, wat nu getekend wordt zal uit de bestaande part worden weggesneden.
17.2 Het commando “Revolved Cutout” Toolbar: Features > Revolved Cutout
Met het commando Revolved Cutout wordt een schets geroteerd op een as om een deel van het bestaande part weg te snijden.
De werkwijze is volledig dezelfde als bij het tekenen van een Revolved Protrusion. Dit commando wordt beschreven in § 19.1
17.3 Het commando “Hole” Toolbar: Features > Hole
Met het commando hole is een vorm van een cutout. Het voordeel is dat je extra eigenschappen aan de boring kan geven. Je kunt bv. een blinde boring van een tophoek voorzien of een boring voorzien van schroefdraad, enz
Na het activeren van het commando “hole” en het vlak waarin de boring moet komen, krijgen we onderstaande Ribbon Bar.
Door de eerste knop in te drukken (“hole options”) ben je in staat om verschillende types van boringen te maken.
Een overzicht vind je terug op volgende pagina.
FOURNI V.
63 Solid Edge Basiscursus
Telkens is het mogelijk de diepte en de diameter van de boring op te geven, eveneens een aantal andere gegevens afhankelijk van de gekozen soort boring.
17.3.1 Simple hole Deze optie kunnen we gebruiken wanneer de boring over de hele diameter een uniforme diameter geeft.
De diameter en de diepte van de boring kunnen we aanpassen in het respectievelijk optie menu “diameter” en “extents”. Ook is het mogelijk de diameter te selecteren in het drop- down menu of je kan de waarde zelf intypen.
17.3.2 Threaded hole Deze optie kunnen we gebruiken wanneer de boring van schroefdraad moet worden voorzien.
Na het uitvoeren van het commando zal de boring groen van kleur zijn. Deze groene kleur maakt de Solid Edge gebruiker duidelijk dat de boring van schroefdraad is voorzien.
FOURNI V.
64 Solid Edge Basiscursus
17.3.3 Tapered hole Deze optie kunnen we gebruiken voor het maken van conische boringen.
17.3.4 Counterbore hole Deze optie kunnen we gebruiken voor het maken van boringen die voorzien zijn van een kamering.
17.3.5 Countersink hole Deze optie kunnen we gebruiken voor het maken van boringen die voorzien zijn van een verzinking.
FOURNI V.
65 Solid Edge Basiscursus
17.4 Geavanceerde opties voor het commando Hole Afhankelijk van de gekozen type boring zullen verschillende opties zichtbaar worden. Hieronder volgt een overzicht van de belangrijkste hole opties.
17.4.1 Diameter Deze optie heb je nodige om de diameter van de boring al dan niet voorzien van schroefdraad of een verzinking aan te geven. Je kunt de diameter uit het drop- down menu selecteren of de waarde zelf intypen.
17.4.2 Unit Bij deze optie kan je kiezen welke afmetingen je wenst te gebruiken voor het maken van de boringen. Je hebt de keuze tussen millimeters of inches.
17.4.3 Extents Net zoals bij het creëren van een protrusion hebben de extents bij het commando hole dezelfde uitwerking.
• Through All
Wanneer de eerste knop actief is wordt de boring vanaf het profile plane geëxtrudeerd door alle vlakken van de solid heen.
• Through Next Wanneer de tweede knop actief is wordt de boring vanaf het profile plane geëxtrudeerd tot aan het eerstvolgende materiaal dat wordt tegengekomen.
• From/To Bij het actieveren van de derde knop wordt de boring geëxtrudeerd van een bepaalde surface of reference plane naar een andere surface of reference plane. Het vlak waarop de boring wordt getekend kan eveneens dienen als surface.
• Finite extent De boring wordt geëxtrudeerd over de ingegeven afstand.
17.4.4 V- Bottom Angle Deze optie kan je gebruiken indien je de boring van een bepaalde tophoek wil voorzien.
Het is mogelijk te selecteren hoe de opgegeven diepte van de boring dient gemeten te worden. Ook de hoek van de boring kan gewijzigd worden.
FOURNI V.
66 Solid Edge Basiscursus
17.4.5 Thread Deze optie is actief wanneer je de boring van schroefdraad wil voorzien.
De soort schroefdraad kan je uit het pull- down menu selecteren. Je hebt keuze uit verschillende soorten schroefdraad zoals metrisch, trapezium, …
Ook de diepte van de schroefdraad kan je hier instellen.
Let echter op bij het activeren van de optie thread staat de diepte van de schroefdraad standaard op 2 mm (Finite extend: 2mm).
17.4.6 Profile at buttom/top Deze optie komt actief wanneer je een conische boring wenst te maken. Wanneer je voor de eerste mogelijkheid kiest (Profile to buttom) zullen de parameters ten opzichte van het grondvlak gedefinieerd worden. In het andere geval (Profile to top) zullen de parameters ten opzichte van het bovenvlak gedefinieerd worden.
De opties Decimal, ratio en angle hebben betrekking op de hellingshoek van de boring.
17.4.7 Counterbore diameter en depth Deze twee commando’s kan je gebruiken bij het maken van een boring die voorzien is van een kamering.
De “counterbore diameter” geeft betrekking op de diameter van de kamering, de “counterbore depth” geeft betrekking op de diepte van de kamering.
17.4.8 Countersink diameter en angle Deze twee commando’s kan je gebruiken bij het maken van een boring die voorzien is van een verzinking.
De “countersink diameter” geeft betrekking op de diameter van de verzinking, de “countersink angle” geeft betrekking op de hoek van de verzinking.
Ook hier kan je het referentievlak bepalen net zoals in § 16.7.6.
FOURNI V.
67 Solid Edge Basiscursus
17.5 Het commando “Thread Reference” Toolbar: Features > Thread Reference
Het commando Thread Reference wordt gebruikt om schroefdraad aan te duiden op cilindrische vlakken.
Na het aanklikken van het commando krijg je onderstaand menu:
In dit menu kan je kiezen tussen rechte- of conische schroefdraad (bv. gasdraad). Na het bevestigen van je keuze moet je het cilindrisch oppervlak aanduiden samen met de zijde waar de schroefdraad moet vertrekken.
Vervolgens krijg je onderstaand menu:
De diameter van de schroefdraad wordt automatisch aangepast aan de diameter van de cilinder. Als er meer dan één type schroefdraad bestaan voor deze diameter dan kan je deze kiezen uit het pull- down menu naast Type.
Met offset kan je ingeven hoever vanaf de aangeduide zijde van de cilinder de schroefdraad moet starten.
Met de optie Depth kan je de lengte van de schroefdraad ingeven. Ofwel tot het einde van de cilinder ofwel kan je een waarde ingeven.
FOURNI V.
68 Solid Edge Basiscursus
17.6 Het commando “Draft” Toolbar: Features > Draft
Het commando draft wordt gebruikt voor het onder hoek plaatsen van vlakken. Dit wordt veel gedaan bij kunstsof onderdelen om deze gemakkelijker uit de matrijs te kunnen verwijderen.
De draft angle wordt ook wel eens de lossingshoek genoemd.
Na het aanklikken van het draft icoon wordt er eerst een draft plane gevraagd. Dit vlak is ideaal gezien loodrecht op de vlakken die onder een hoek moeten komen. De hoek van de draft wordt gemeten ten opzichte van de normaal op het draft plane.
Vervolgens moet je de vlakken selecteren die de lossingshoek moeten krijgen. Voor een standaard lossing worden de vlakken geroteerd rond het draft plane.
Er zijn nog andere opties voor meer ingewikkelde lossingen, maar die worden enkel gebruikt in de kunstofwereld.
De werkwijze voor het creëren van een draft verloopt als volgt:
• Selecteer eerst een vlak als draft plane (A), vervolgens selecteer je de vlakken die je een lossing wil geven (B).
• We krijgen onderstaande Ribbon Bar waar we de lossingshoek kunnen ingeven:
• In dit voorbeeld blijft de grootte behouden van het bovenvlak. De bodem wordt kleiner of groter volgens de richting van de draft. De draft voegt dus materiaal toe of verwijderd materiaal onder het draft plane dat als rotatiepunt dienst doet (zie volgende pagina).
FOURNI V.
69 Solid Edge Basiscursus
Als je het draft commando samen gebruikt met het commando fillet (zie §11.8 Het commando Fillet), dan moet je goed nadenken wat je eerst zal doen. Wanneer je eerst Fillet gebruikt en dan Draft zullen de afrondingen geen constante straal meer hebben. Indien je eerst de lossingshoek legt en dan pas het commando Fillet gebruikt zullen de afrondingen wel constant zijn.
Opmerking
Je kunt ook referntievlakken gebruiken als draft plane waardoor je niet gebonden bent aan boven- of ondervlakken. De grootte blijft altijd behouden ter hoogte van het draft plane. De andere mogelijkheden van het draft commando worden in deze cursus niet verder besproken. Meer uitleg kan je altijd vinden in de help functie van Solid Edge.
FOURNI V.
70 Solid Edge Basiscursus
17.7 Het commando “Round” Toolbar: Features > Round
Het commando Round wordt gebruikt voor afrondingen te leggen op randen van het solid model. Het is mogelijk een constante radius te gebruiken of een variabele radius.
Je kunt overgangen (blends) maken tussen randen, vlakken of een combinatie van beide. De blends zijn niet noodzakelijk afrondingen.
De werkwijze voor het maken van een afronding verloopt als volgt:
• Na het aanklikken van het commando Round krijgen we onderstaande Ribbon Bar:
• Met het Rounds Options icoon krijgen we onderstaand keuze menu waaruit we de soort afronding kunnen kiezen:
• Wanneer je het type afronding gekozen hebt moet je kiezen waarop je de afronding gaat plaatsen.
Opmerking
Constant Radius en Variable Radius worden hieronder verder besproken. Blend en Surface Blend worden vooral gebruikt voor het vervaardigen van kunststof onderdelen.
Volgende selecties zijn mogelijk :
FOURNI V.
71 Solid Edge Basiscursus
Edge/Corner: Selectie van individuele randen of randen of alle randen die in een hoek samenkomen door de hoek te selecteren.
Chain: Selectie van randen die tangentieel met elkaar verbonden zijn.
Face: Selectie van alle randen van een vlak door het vlak aan te duiden.
Loop: Selectie van een contour in of van een vlak door het vlak te selecteren en vervolgens de contour te selecteren.
Feature: Selectie van alle randen van een feature door de feature aan te duiden.
All Fillets: Selectie van alle concave7
All Rounds: Selectie van alle convexe
randen van het part door het part aan te duiden. Om de afronding te maken moet er materiaal worden bijgevoegd aan het part.
8
17.7.1 Constant Radius
randen van een part door het part aan te duiden. Om de afronding te maken moet er materiaal worden weggenomen aan het part.
Bij Constant Radius maak je dus gebruik van een onveranderlijke radius. Nadat je op één van de bovenstaande manieren de edges geselecteerd hebt en de radius hebt ingegeven kan je de preview knop gebruiken om het resultaat te bekijken.
Met het Round Parameters icoon krijg je een menu waarin je nog enkele opties kan instellen. De afbeeldingen in het menu veranderen naargelang de keuzes die je maakt zodat je onmiddellijk het resultaat kan zien.
7 Concaaf is een ander woord voor hol 8 Convex is een ander woord voor bol
FOURNI V.
72 Solid Edge Basiscursus
Met het Soften Corner icoon heb je invloed op hoe de hoeken gevormd moeten worden waar verschillende afrondingen samenkomen. Op deze manier is het mogelijk nog een betere overgang te bekomen.
Onderstaande figuur geeft het verschil weer wanneer de optie Soften Corner actief is en wanneer de optie niet actief is (Standaard).
17.7.2 Variable radius Langs de edges die je wilt afronden kan je op bepaalde punten een verschillende afrondingsstraal opgeven.
Na het aanduiden van de randen die je wilt afronden kom je in de Select Vertices stap. Hier kan je voor ieder punt een afrondingsstraal opgeven.
Opmerking
De volgorde van afronden kan soms een verschil maken in het uiteindelijke resultaat van het part. Meestal zit het verschil in de plaatsen waar twee of meerdere afrondingen elkaar raken. Er bestaat geen voorgeschreven scenario hier is de ervaring van de tekenaar belangrijk.
FOURNI V.
73 Solid Edge Basiscursus
17.8 Het commando “Chamfer” Toolbar: Features > Chamfer
Het commando Chamfer wordt gebruikt voor afschuiningen te leggen op randen van het solid model.
De werkwijze voor het maken van een afschuining verloopt als volgt:
• Na het aanklikken van het commando Chamfer krijgen we onderstaande Ribbon Bar:
• Met het Chamfer Options icoon krijgen we onderstaand keuze menu
waaruit we de soort afschuining kunnen kiezen:
• Wanneer je het type afschuining gekozen hebt kan je de randen aanduiden die afgeschuind moeten worden. Volgende selecties zijn mogelijk : Edge/Corner: Selectie van individuele randen of randen of alle randen die in een
hoek samenkomen door de hoek te selecteren. Chain: Selectie van randen die tangentieel met elkaar verbonden zijn.
FOURNI V.
74 Solid Edge Basiscursus
Face: Selectie van alle randen van een vlak door het vlak aan te duiden. Loop: Selectie van een contour in of van een vlak door het vlak te
selecteren en vervolgens de contour te selecteren. Feature: Selectie van alle randen van een feature door de feature aan te duiden. All Fillets: Selectie van alle concave9
All Chamfers: Selectie van alle convexe
randen van het part door het part aan te duiden. Om de afschuining te maken moet er materiaal worden bijgevoegd aan het part.
10
randen van een part door het part aan te duiden. Om de afschuining te maken moet er materiaal worden weggenomen aan het part.
Indien je gekozen hebt voor Equal Setbacks kan je op de Ribbon Bar één afstand ingeven.
Bij de andere mogelijkheden moet je ofwel een hoek (Angle) en een afstand (Setback) ingeven ofwel twee afstanden.
Bij de Unequal Setback moet je eerst een vlak selecteren waarlangs de afstand en de hoek, of de eerste afstand wordt gemeten, en kan je dan pas de edges selecteren.
9 Concaaf is een ander woord voor hol 10 Convex is een ander woord voor bol
FOURNI V.
75 Solid Edge Basiscursus
18. AANPASSEN VAN EEN SOLID MODEL Menu: Tools > Edgebar
Het grote voordeel van het werken met een parametrisch tekenpakket komt naar voor wanneer er aanpassingen moeten gemaakt worden. Parametrisch wil dus zeggen dat alles wat je in de software hebt ingegeven (de parameters), bijgehouden wordt.
Een belangrijk hulpmiddel hier is de Edgebar. De Edgebar in de Feature Pathfinder Mode kan je beschouwen als een chronologisch overzicht van hoe het stuk is opgebouwd.
Voor het aanpassen van een feature kies je uit de Feature Toolbar het Select icoon en klik je met de rechtermuisknop op de feature, ofwel in het grafisch venster, ofwel in de Edge Bar.
Je krijgt dan in een menu onderstaande keuzelijst als je de feature aanduidt: Delete: De feature wissen. Rename: De feature voorzien van een andere naam. Suppress: Suppress is het onderdrukken van een feature. Deze wordt niet
meer weergegeven in het grafisch venster en wordt ook niet gebruikt voor de berekeningen zoals de bepaling van de massa, het volume, … van het part.
Unsuppress: Omgekeerde van het commando Supress. Go To: De geometrie van het part wordt weergegeven alsof het maar tot
op deze stap is afgewerkt. Recompute: Herbereken het part. Show/Hide: De feature weergeven als deze met Hide verborgen is gemaakt. Show Only: Enkel de geselecteerde feature wordt weergegeven. Cut: De feature knippen, kan op een andere plaats ingevoegd worden
met Paste Paste: De feature plakken.
FOURNI V.
76 Solid Edge Basiscursus
Edit Defination: Hiermee krijg je opnieuw de Ribbon Bar van de geselecteerde feature. Alle gegevens kan je hierin aanpassen.
Edit Profile: Hiermee kan je de schets aanpassen waarmee de feature gemaakt
is. Dynamic Edit: De schets en alle bemating wordt weergegeven dit wil zeggen dat
ook de diepte van de Protrusion, … kan worden aangepast. Pathfinder Display: Hiermee kan je kiezen wat in de Edge Bar zichtbaar moet worden
gemaakt. Edit Object: Starten van het Knowledge Center. Wordt in deze cursus niet verder besproken. Recalculate Object: Herbereken het object in het Knowledge Center.
Opmerking
Niet alle opties zijn beschikbaar als je de feature aanklikt in het grafisch venster!
FOURNI V.
77 Solid Edge Basiscursus
19. HET MODELLEREN VAN EEN SOLID MODEL IN DE PART MODULE (II) In dit laatste hoofdstuk zullen we een cilindrisch werkstuk (nl. de knop) modelleren aan de hand van het commando Revolved Protrusion.
19.1 Revolved Protrusion Toolbar: Features > Revolved Protrusion
Opdracht
Uitvoering
Starten van een nieuwe tekening Klik op “New”, de keuze kan gemaakt worden welke soort tekening we wensen, we kiezen opnieuw voor een onderdeel (Part).
Schetsen van de basisfiguur We starten “Revolved Protusion” en schetsen de tekening (de boring mag mee geschetst worden anders moeten we ze er nadien nog gaan uithalen). Let op dat het overtollige weggeknipt wordt!
FOURNI V.
78 Solid Edge Basiscursus
Opdracht
Uitvoering
Bematen van de schets Gebruik ook hier de ‘Smart Dimension’. Let op dat voor de diameter maten via deze werkwijze de stralen moeten opgegeven worden. Eventueel kan gebruik gemaakt worden van diameter bemating, neem de aslijn als eerste basis en klik achtereenvolgens de lijnen aan waarop een diameter moet komen te staan (zie § 14.3.2 Symmetrische bemating).
Vastzetten van het kopvlak op het yz- vlak Soms kan dit handig zijn om nadien de boring van schroefdraad M5 gepast te voorzien.
FOURNI V.
79 Solid Edge Basiscursus
Opdracht
Uitvoering
Vastleggen van de rotatie- as Klik hiervoor het X-as aan, hier zal nu een aslijn zichtbaar worden. We sluiten af met Finish We zien dat we de schets nu kunnen roteren, we kiezen voor de volle 360°. De naam kan ook hier aanvaard of gewijzigd worden.
FOURNI V.
80 Solid Edge Basiscursus
Opdracht
Uitvoering
Het resultaat na rotatie.
Roteren van het werkstuk Kies de optie Rotate en maak een keuze rond welke as er moet geroteerd worden.
Een vlugger resultaat wordt bekomen door de
scroll- toets van de muis in te drukken terwijl de muis bewogen wordt.
Aanbrengen van een afronding Wentel het stuk zodat het verval zichtbaar wordt. Start het commando Round en klik de af te ronden ribbe aan. (Zie § 17.7 Het commando Round)
FOURNI V.
81 Solid Edge Basiscursus
Opdracht
Uitvoering
Geef in de ‘Ribbon Bar’ de straal op en bevestig door de groene knop in te drukken of te enteren. Via ‘Preview’ kunnen we het resultaat laten tonen. Nadien wordt terug naar de naam gevraagd. Opmerking Het aanbrengen van een afronding resp. een afschuining kan ook binnen de schets omgeving, activeer hiervoor het commando Fillet (Zie § 11.8 Het commando Fillet).
Aanbrengen van de boring met schroefdraad M5 Activeer het commando Hole. In de Ribbon Bar kiezen we voor Parallel Plane, we klikken het xz- of het xy –vlak aan en klikken vervolgens boven of onder dit vlak, we zien een nieuw evenwijdig vlak verschijnen. In de Ribbon Bar kunnen we nu de afstand ingeven, dit moet minstens de helft van de diameter van de cilinder zijn, nl. 11 mm. We klikken dit vlak aan en het ganse coordinatensysteem keert zich naar ons toe.
FOURNI V.
82 Solid Edge Basiscursus
Opdracht
Uitvoering
In de ‘Ribbon Bar’ kunnen we via “Hole Options” de eigenschappen van de boring instellen. We kiezen voor een boring met schroefdraad M5 dat tot in het volgende item loopt, nl. de boring (optie Through Next). Nadien leggen we de boring vast op de as en geven we de afstand op van 6 mm t.o.v. het kopvlak. Klik nadien op “Finish”.
Het scherm zal wegdraaien en we kunnen alsnog de Extents wijzigen (hier de optie Through Next). Met de muis geven we de richting van de boring aan. Klik op “Finish” De naam van de boring kunnen we in de Edge Bar wijzigen. Na wegdraaien van het stuk zien we de boring met schroefdraad. Schroefdraad wordt meestal in het groen (naargelang de instellingen) aangeduid in Solid Edge. De schroefdraad is niet zichtbaar weergegeven dit om de grafische kaart van de computer niet nodeloos te belasten.
FOURNI V.
83 Solid Edge Basiscursus
Opdracht
Uitvoering
Wil je toch de schroefdraad zien : Ga dan naar Format > View in de Menu werkbalk. Vink Textures aan.
19.2 Samenvatting Proficiat!
Je hebt een Protrusion en een Revolved protrusion gemaakt. Dit is de basis voor het modelleren in 3D. Daarmee is deze cursus aan het einde gekomen. Je hebt een aanzienlijk deel van Solid Edge gezien en ermee gewerkt. Oefen veel en het zal steeds sneller en beter gaan. Heb je vragen of opmerkingen over deze cursus neem dan contact op via mail [email protected].
Ik wens je in ieder geval veel tekenplezier!
Fourni V.
FOURNI V.
84 Solid Edge Basiscursus
20. BIJLAGES
20.1 Installatie DVD – Autorun
Kies voor Solid Edge Niets invullen, gewoon op OK klikken Volg de instructies op het scherm Eénmaal Solid Edge is geïnstalleerd kan men verder gaan met de registratie Start > Alle programma’s > Solid Edge V20 > Licensing > License Utility Kies hier voor License Keys…
Druk vervolgens op OK De installatie is voltooid, Solid Edge kan worden opgestart via de snelkoppeling op het bureaublad of via Start > Alle Programma’s > Solid Edge V20
Indien er een eerdere versie van Solid Edge op de computer aanwezig is zal deze eerst moeten worden verwijderd.
FOURNI V.
85 Solid Edge Basiscursus
20.2 Instellen van iconen Indien je computer of beeld scherm de aanbevolen resolutie van 1280x1024 niet aan kan of je liever met kleine iconen werk, haal dan het vinkje weg bij: Large buttons Text on buttons Via Tools > Options… > Tabblad Helpers
Met dank aan Demeulemeester Ch.