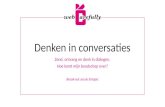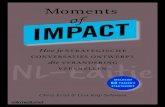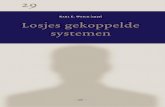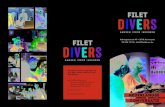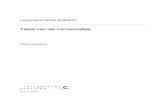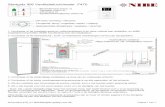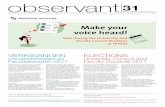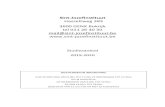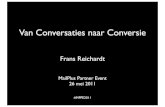Snel aan de slag met Microsoft Teams Startgids... · 2020. 6. 22. · 04 Conversaties en chats...
Transcript of Snel aan de slag met Microsoft Teams Startgids... · 2020. 6. 22. · 04 Conversaties en chats...

Alle do’s & dont’s op een rijSnel aan de slag met Microsoft Teams
1 / 15

Inhoudsopgave 1. Aan de slag 3
2. Teams aanmaken 4
3. Kanalen en tabs 6
4. Conversaties en chats 8
5. Bestanden 10
6. Apps en bots 11
7. Besprekingen en vergaderingen 12
8. De zoekbalk 13
9. Tips voor Teams 15
10. Overzicht zoekbalk commando’s 17
11. Meer weten over Microsoft Teams? 18
2 / 15

Microsoft Teams is hét startpunt van jouw dag.
Alle applicaties, data en contacten die je nodig hebt om je
werk te kunnen doen, zitten erin. De applicatie combineert
bijvoorbeeld Skype, SharePoint en OneDrive met die van
OneNote, Planner, Stream en veel andere programma’s.
Met Microsoft Teams stel je teams samen met interne en
externe medewerkers, je kunt chatgesprekken voeren, veilig
documenten delen en bewerken en aan projecten werken.
Teams is jouw alles-in-één oplossing om productief en
efficiënt te werken!
Het is belangrijk dat je binnen jouw bedrijf een standaard
werkwijze voor Teams gebruikt, zodat je het beste uit de
applicatie haalt. Deze gids biedt je een compact overzicht
van de belangrijkste do’s en dont’s dat je eenvoudig kunt
raadplegen tijdens je dagelijkse gebruik van Microsoft
Teams. Veel succes!
Aan de slag01
3 / 15

Do: Creëer alleen een nieuw team als dat
echt nodig is
Check voordat je een nieuw team aanmaakt
met de zoekfunctie of het team dat je wilt
samenstellen, niet al bestaat. Check ook
met de deelnemers of een nieuw team
nodig is. Vaak is namelijk een nieuw kanaal
toevoegen aan een bestaand team ook
voldoende.
Do: Zorg voor een heldere naam
Geef het team dat je aanmaakt een naam
waaruit direct blijkt wat het doel van het
team is. Dat zorgt voor overzicht in jouw
eigen Teams-applicatie en maakt het voor
genodigden direct duidelijk waarom ze deel
moeten uitmaken van het team.
Do: Houd je team up-to-date
Verwijder de leden die niet meer relevant
of actief zijn. Kies een relevante foto of
afbeelding voor het teamprofiel. Zijn alle
kanalen nog nodig? Kun je niet-gebruikte
tabs verwijderen? Wijs iemand in je team
aan die hiervoor verantwoordelijk is.
Don’t: Teveel mensen uitnodigen
voor je team
Gebruik Teams vooral als intern
samenwerkingsplatform en gebruik andere
manieren, zoals e-mail, voor formelere,
externe communicatie. Je kunt genodigden
de keuze te laten of ze deel willen
uitmaken van het team. Dat kun je doen
door ‘join codes’ te versturen.
Teams aanmaken02
Een team bestaat uit een groep mensen die bijeenkomen om iets
gedaan te krijgen binnen jouw organisatie. Denk aan je eigen
afdeling of een projectteam. Soms is het zelfs de
gehele organisatie.
4 / 15

Do: Geef het kanaal een
beschrijvende naam
Een beschrijvende naam zorgt ervoor dat
gebruikers weten wat het doel van het
kanaal is. Je kunt bovendien favoriete
kanalen instellen voor het hele team, zodat
de kanalen beter zichtbaar worden voor
iedereen in het team. Je kunt ook tabbladen
vastmaken aan het kanaal om
hulpprogramma’s zoals OneNote,
koppelingen naar webpagina’s en andere
inhoud toe te voegen waarmee gebruikers
gemakkelijk kunnen vinden wat ze nodig
hebben en hun ideeën kunnen delen.
Do: Maak één fun-kanaal aan
Maak één kanaal aan waarbinnen
teamleden grappige en minder relevante
content kunnen delen. Dit houdt werk en
plezier gescheiden.
Don’t: Maak niet te veel tabs aan
Maak je te veel tabs aan, weet je niet meer
waar je wat moet plaatsen. Start met een
aantal voor de hand liggende tabs en breidt
ze alleen uit wanneer dat echt noodzakelijk
is. Zo houd je overzicht.
Kanalen en tabs
03
Kanalen
Kanalen zijn een manier om afzonderlijke onderwerpen te behandelen
waar je team mee te maken krijgt. Op die manier houd je inhoudelijke
onderwerpen van elkaar gescheiden en het volledige project
overzichtelijk. Ieder kanaal krijgt namelijk zijn eigen map voor
bestanden. Wanneer je bijvoorbeeld een team hebt aangemaakt voor
een bepaald project, zijn de kanalen die je daaronder zet de fases van
het project.
Tabs
Binnen een kanaal kun je verschillende tabs aanmaken met een eigen
functie. Denk aan Planner, Documenten of een externe applicatie.
Zie het als een verdiepingsslag in het kanaal.
5 / 15

Conversaties en chats04
Binnen een kanaal kun je met je teamleden overleggen.
Daarnaast is er nog een algemene chatfunctie in Teams, die over
de teams en kanalen heen werkt. Met het tabblad ‘Oproepen’ kun
je videogesprekken voeren of deelnemen aan
conference calls.
Het verschil tussen conversations en chats
Er zijn twee manieren waarop je kunt chatten met collega’s. Gesprekken
die van toepassing zijn voor een heel team, kun je voeren in het team
zelf via de Conversations-tab of bij geüploade documenten. Daarnaast is
het mogelijk om één-op-één chats te voeren (de privé-chat).
6 / 15

Do: Gebruik @ om aandacht te krijgen van
iemand
Niet iedereen volgt automatisch alle
bijdragen van een kanaal, dus om iemands
aandacht te trekken, gebruik je een @
voor de naam van de persoon die je wilt
aanspreken. Gebruik deze methode met
beleid, want niemand wordt graag bedolven
onder notificaties.
Do: Voeg chathistorie toe bij toevoegen
nieuwe leden aan private chat
Wanneer je gebruikers toevoegt aan een
chat, krijg je de optie om de chathistorie voor
die nieuwe leden beschikbaar te maken. Op
die manier hoef je collega’s niet bij te praten,
maar kunnen ze zich zelf even inlezen.
Do: Forward mails waar je input op wilt
Soms wil je even overleggen met je team
over een externe e-mail. Ieder kanaal
heeft een eigen e-mailadres, dus stuur de
betreffende e-mail daarheen en vraag de
input die je nodig hebt. Vervolgens kun je
met die input weer reageren op je externe
mail. Het mailadres van een kanaal vind je
door op de drie puntjes achter het kanaal
te klikken en te kiezen voor ‘Emailadressen
ophalen’.
Don’t: Een nieuwe conversatie starten
voor een antwoord
Om te reageren, druk je op ‘reply’ direct
onder de bijdrage waar je iets over wilt
zeggen. Je start dus geen nieuwe conversatie.
Zo houd je gerelateerde zaken bij elkaar.
7 / 15

Bestanden05
Er zijn twee plaatsen waar je bestanden kunt vinden in Teams.
Bij ‘Bestanden’ in de linkerbalk van het programma zie je alle
recente bestanden en al je persoonlijke OneDrive-documenten.
In je kanalen onder het tabje ‘Bestanden’ staan alle
documenten die in dat kanaal zijn gedeeld.
Do: Bestanden verplaatsen tussen
teams en kanalen
Gebruik de ‘move’-knop om bestanden in
Teams te verplaatsen. Daarmee verplaats
je namelijk ook de geschiedenis van een
bestand. Wanneer je met cut-paste of
drag-and-drop een bestand verplaatst, ziet
Teams dit als een volledig nieuwe versie en
wordt het originele bestand verwijderd.
Do: Synchroniseer bestanden zodat je
er offline bij kunt
Wanneer je OneDrive installeert en
synchroniseert met Teams, kun je
ook zonder internetverbinding bij je
documenten.
Do: Stuur links naar bestanden in plaats
van dat je ze bijvoegt
Op deze manier is er maar één versie
en weet je zeker dat iedereen het over
hetzelfde heeft.
Don’t: De navigatiestructuur meer
dan drie lagen diep maken
Door niet meer dan drie lagen aan te
brengen in je mappenstructuur zorg je
voor overzicht. Bovendien zit in Teams een
limiet aan het aantal karakters dat gebruikt
kan worden voor het mappenpad in de
structuur.
Samenwerken aan documenten?
In Teams kun je uitstekend bestanden delen en tegelijkertijd
samenwerken in documenten. Alle bestanden staan in een
SharePoint-omgeving die speciaal wordt aangemaakt voor jouw team.
Om zoveel mogelijk structuur aan te brengen in je bestandsbeheer zijn
de volgende tips van belang.
8 / 15

Apps en bots
AVA – Vind en herstel verwijderde
of zoek geraakte bestanden,
documenten of e-mails uit
de Exchange-, Outlook- en
OneDrive-prullenbak.
Polly – Maak en deel snel en
eenvoudig mini-enquêtes en
vragenlijsten met je team.
AtBot – Met deze bot kun je
dagelijks gratis een Teams-training
volgen. Bovendien laat AtBot je je
eigen bots bouwen, zonder dat je
daarvoor hoeft te programmeren.
06
Teams integreert met alle apps die je gebruikt. Standaard is de
integratie met Word, Excel, PowerPoint, OneNote, SharePoint,
Planner, Stream en zelfs Power BI, maar je kunt ook eenvoudig
andere apps en services toevoegen in Teams.
Do: Gebruik bots om je werk te
vereenvoudigen
Binnen Teams kun je gebruikmaken van
bots die je werk uit handen kunnen nemen.
Zo hoef jij je niet meer druk te maken
over bepaalde taken en kunnen bots die
geautomatiseerd afhandelen. Hoewel bots
nog in de kinderschoenen staan, zijn er
talloze die je kunnen helpen bij je werk.
We geven je een aantal tips, en kijk vooral
ook welke chatbots jouw organisatie
beschikbaar stelt.
9 / 15

Besprekingen en vergaderingen07
Niet alleen kun je gesprekken voeren en chatten met mensen in
Teams, het biedt bovendien een volledige omgeving voor
audio- en videoconferencing.
Do: Gebruik video als het kan
Het gebruik van video is altijd te verkiezen
boven audio, wanneer de bandbreedte dat
toestaat. Als je mimiek en lichaamstaal van
je gesprekspartner kunt interpreteren, zijn
videogesprekken effectiever dan wanneer
je alleen voor audio kiest.
Do: Zoom in als je je scherm deelt
In een videogesprek kun je eenvoudig
je scherm delen, maar bij je
gesprekspartner(s) ziet dat er kleiner uit.
Zoom dus in, zodat iedereen ziet waar je
het over hebt. Voor de meeste browsers
geldt dat je met Crtl+ inzoomt.
Do: Gebruik de chatfunctie tijdens een
call om informatie te delen
Deze gegevens blijven na afloop
beschikbaar voor iedereen in het kanaal.
Do: Blur de achtergrond voor focus
Wanneer je in een onrustige omgeving bent
tijdens een videocall, kun je ervoor kiezen
om de achtergrond te blurren, zodat die
niet afleidt voor je gespreksgenoten. Alleen
jijzelf bent dan scherp in beeld.
10 / 15

Veelgebruikte teams en kanalen vind je, via de linkerbalk,
maar het is nog sneller om de zoekbalk bovenin het scherm te
gebruiken. Deze multifunctionele balk laat je snel zoeken naar
berichten, mensen of bestanden. Daarnaast biedt het allerlei
additionele functies. Wanneer je ‘/’ of ‘@’ in de zoekbalk typt,
krijg je een lijst opties te zien. We lichten er een
paar handige voor je uit.
De zoekbalk08
/files
Gebruik /files om een lijst te zien
van recente documenten waaraan
je hebt gewerkt. Via deze lijst kun
je het document snel weer openen.
/unread
In een bericht kun je via de drie
puntjes het bericht weer ongelezen
maken. Bijvoorbeeld omdat je
er later op terug wilt komen.
Wanneer je vervolgens /unread
in de zoekbalk tikt, krijg je een
overzicht van alle berichten die je
als ongelezen hebt gemarkeerd.
Do: Snel berichten sturen
Je kunt snel een chat starten door @ in de
zoekbalk te tikken, direct gevolgd door de
naam van de persoon die je een bericht wilt
sturen.
Do: Filter resultaten
Zoals gezegd kun je de zoekbalk ook prima
gebruiken om te zoeken naar content. Type
iets in de balk en klik op enter. Als er veel
resultaten zijn, kun je ze filteren door het
filtericoontje aan te klikken.
11 / 15

Zes tips voor Teams
1. Zet de app op zowel je telefoon
als je computer
En wil je niet altijd bereikbaar zijn, dan zet
je eenvoudig de notificaties uit.
2.Gebruik het duimpje op de juiste manier
Microsoft Teams kent een duimpje, dat lijkt
op dat van Facebook, maar met een andere
betekenis. Namelijk ‘ik begrijp het’, ‘klinkt
goed’ of ‘oké’. Dit duimpje voorkomt een
eindeloze stroom reacties in de trant van ‘ik
snap je’.
3.Stel je notificaties goed in
Ontvang je aan één stuk door notificaties?
Of ontvang je helemaal niets en mis je
daardoor belangrijke zaken in je team
of kanaal? Neem even de tijd om de
notificaties (op je computer én op je
telefoon) juist in te stellen.
4.Maak veelgebruikte kanalen
of teams favoriet
In het uitklapmenu onder de drie puntjes
achter een team of kanaal kun je kiezen
om een bepaald team of kanaal favoriet te
maken.
5.Gebruik de commando’s in de zoekbalk
Commando’s zijn snelkoppelingen naar
veelgebruikte taken in Teams. Zo kun je
eenvoudig je status updaten, naar een
specifiek kanaal gaan, je recente bestanden
en bewaarde berichten weergeven en nog
veel meer. Tik eenvoudig een slash (/) in de
zoekbalk en kijk welke opdrachten jouw
werk eenvoudiger maken. Een overzicht van
alle opdrachten staat op bladzijde 13.
6.Begin klein
Om van Teams een succes te maken
raden we aan klein te beginnen, zodat
je gaandeweg steeds beter begrijpt hoe
Teams jou en je collega’s ondersteunt in
je werk.
09
12 / 15

Commando Actie Commando Actie
/activity Zie de activiteit van iemand /join Word lid van een team
/available Stel je status in op ‘beschikbaar’ /keys Zie een overzicht van sneltoetsen
/away Stel je status in op ‘weg’ /mentions Zie alles waarin je genoemd bent met @
/busy Stel je status in op ‘bezet’ /org Zie het organogram van iemand
/call Bel iemand /saved Bekijk een overzicht van bewaarde berichten
/dnd Stel je status in op ‘niet storen’ /unread Bekijk je ongelezen activiteit
/files Zie je meest recente bestanden /whatsnew Zie wat er nieuw is in Teams
/goto Ga direct naar een team of kanaal /who Vraag ‘Who’ iets over iemand
/help Ga naar de helpfunctie van Teams /wiki Maak een snelle notitie
Overzicht zoekbalk commando’s
10
13 / 15

Wil je aan de slag met Teams om jouw
organisatie productiever te maken en met
meer plezier samen te werken? We helpen
je graag op weg. Neem gerust contact met
ons op.
Neem contact met me op:
Kristijan de Weerd
(+316) 83 53 82 57
Meer weten over Microsoft Teams?
11
14 / 15

Newtonstraat 27 | 3902 HP Veenendaal | T +31 (0)318 - 509 400 | [email protected]
HSO is sinds 1989 actief als Microsoft Solution Integrator en is uitgegroeid tot een succesvol ICT-bedrijf met meer dan 800 medewerkers en vestigingen in Europa, Noord-Amerika en Azië. HSO ondersteunt lokale en internationale bedrijven in de retail, groothandel, industrie en (technische) dienstverlening om met digitale technologie het verschil te maken. Het fundament hiervoor is Microsoft Dynamics 365 (CRM & ERP), Microsoft 365 en Data & AI. HSO verzorgt de implementatie, optimalisatie en het 24/7 beheer van deze cloudoplossingen, wereldwijd. HSO behoort tot de Microsoft Dynamics Inner Circle en is in het trotse bezit van het predicaat ‘Meest klantgerichte partner van Microsoft’. Meer informatie over HSO is te vinden op www.hso.com/nl
800251500Projecten Kantoren Medewerkers
MENU