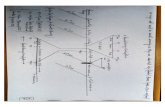Smart TV Remote - KDDI · 2020. 6. 30. · Smart TV...
Transcript of Smart TV Remote - KDDI · 2020. 6. 30. · Smart TV...

Smart TV Remote 取扱説明書 ●このたびは、ケーブルテレビ局にご加入くださいまして、まことにありがとうございます。 ●取扱説明書をよくお読みのうえ、正しく安全にお使いください。
2018/3/30版

1 ①Smart TV Remoteの特徴と楽しみ方 1 ①-1. 番組表を使う 1 ①-2. 見たい映像を探す 1 ①-3. 放送中番組や録画番組をスマートフォン及びタブレット端末で再生する 1 ①-4. Smart TV Boxを操作する 2 ②Smart TV Remote をダウンロードする 2 ②-1. Smart TV Remote のダウンロード方法 3 ②-2.必要となるアプリについて 3 ②-3. au ID、パスワードを忘れた場合の確認方法 4 ③Smart TV Boxとの接続 4 ③-1. Smart TV Boxを設定する 4 ③-2.スマートフォン及びタブレット端末をSmart TV BoxのWi-Fiアクセスポイントに接続する
5 ④ホーム画面 5 ④-1. 現在放送中 5 ④-2. 番組表 5 ④-3. 録画一覧 5 ④-4. 持ち出し番組 5 ④-5. ヘッダアイコン 6 ⑤現在放送中を使う 6 ⑤-1. 現在放送中画面 6 ⑤-2.現在放送中設定変更画面
9 ⑦見たいコンテンツを探す(映像まとめて検索) 9 ⑦-1. 検索窓を選択する 9 ⑦-2. キーワードを入力する 9 ⑦-3. 人物を選択する(ヒットした場合) 9 ⑦-4. 人物 9 ⑦-5. 放送
10 ⑧録画・視聴予約をする 10 ⑧-1. 録画予約時のご注意 10 ⑧-2. 番組表から予約する 10 ⑧-3. 検索結果から予約する
11 ⑨詳細予約をする 11 ⑨-1. 「番組指定予約」する 11 ⑨-2. 「探して毎回予約」とは 11 ⑨-3. 「探して毎回予約」時のご注意
12 ⑨-4. 予約方式を変更する 12 ⑨-5. 録画先を変更する 12 ⑨-6. 録画モードを変更する
13 ⑩録画・視聴予約を削除する 13 ⑩-1. 予約を削除する
14 ⑪録画番組を見る 14 ⑪-1. Smart TV Boxに録画された番組を見る 14 ⑪-2. 再生画質を変更する
17 ⑬ダビングしたコンテンツの再生 17 ⑬-1.ダビングしたコンテンツを見る 18 ⑬-2. 2018/3/29以前のアプリでダビングしたコンテンツを見る
28 ⑯Smart TV Boxに文字を送る 28 ⑯-1. 文字を送る
29 ⑰接続するSmart TV Boxを変更する 29 ⑰-1. 接続するSmart TV Boxを変更する 29 ⑰-2. 接続時間を変更する
32 ⑳故障かなと思ったら
もくじ
30 ⑱Smart TV Boxにau IDを送信する 30 ⑱-1. au IDの送信(au ID設定済み)
15 ⑫録画番組をタブレットにダビングする 15 ⑫-1.タブレット/スマートフォンで事前設定する 16 ⑫-2. Smart TV Boxからダビングする
7 ⑥番組表を使う 7 ⑥-1. 番組表画面 7 ⑥-2. 番組表設定変更画面
20 ⑭ダビングした番組をSTBで見る 20 ⑭-1. 2018/3/29以前のダビングしたコンテンツを見る場合 25 ⑭-2. 2018/3/30以降のアプリでダビングしたコンテンツを見る場合
26 ⑮Smart TV Boxを操作する 26 ⑮-1.パッドモードでSmart TV Boxを操作する 27 ⑮-2.フルキーモードでSmart TV Boxを操作する
31 ⑲Connet Playについて

Smart TV Remoteはお手元のauスマートフォンやケーブルテレビ局からお買い 上げのタブレット端末とSmart TV BoxをWi-Fi接続連携することで、Smart TV Boxをより便利に使うことができるアプリです。
①Smart TV Remoteの特徴と楽しみ方
1
画面上に現在放送されている番組をリスト表示したり、新聞の番組表欄のように 表示されます。8日分の番組表が表示されます。番組表から番組の再生、番組 詳細情報の表示、番組の録画予約/視聴予約、番組の検索などができます。
今後の放送予定番組をキーワード検索、ジャンル検索することができます。
①-1. 番組表を使う
①-2. 見たい映像を探す
①-3.放送中番組や録画番組をスマートフォン及びタブレット端末で再生する
①-4.Smart TV Boxを操作する
DLNA(Digital Living Network Alliance)を用いて、Smart TV Boxで再生されてい る番組や録画番組をお手元のスマートフォン及びタブレット端末で再生することが できます。また、録画番組をスマートフォンやタブレット端末にダビングして持ち出 すことができます(再生、ダビングとも対応機種に限ります)。
お手元のスマートフォン及びタブレット端末からSmart TV Boxを操作することが できます。
※対応機種は以下のURLにてご確認ください。 http://www.kddi.com/cable/smart-tv-box/enabled-device/#list01

テレビ画面 (Smart TV Box)
Smart TV Remoteのご利用にあたりアプリケーションのダウンロードが必要です。 (アプリのダウンロードにはau IDまたはGoogle IDと、パスワードが必要です) ★ケーブルテレビ局からタブレット端末をご購入いただいたお客様 アプリ一覧の中にあるSmart TV Remote を選択するとau Marketのダウンロード画面に 遷移しますので、Smart TV Boxに紐付いている au ID、パスワードを入力のうえ、 ②-2で記載するアプリの最新バージョンをダウンロードしてください。 一部の端末では、Smart TV Remoteがプリインストールされています。 ★auスマートフォン・タブレットをご利用のお客様 ②-1~②-3の手順に基づいてダウンロードしてください。 ★それ以外のタブレットをご利用のお客様(Google Play版) Google Play Storeから「Smart TV Remote」で検索し、 アイコン選択してダウンロード してください。
テレビ画面 (Smart TV Box)
2
②Smart TV Remote をダウンロードする
②-1. Smart TV Remoteのダウンロード方法
※以下は、Smart TV Box付属のハードウェアリモコンで操作して下さい。 ①Smart TV Boxの電源を入れ、ホーム画面を表示させる ②【メニュー】を押す ③ でメニューの「設定・料金」を選ぶ ④▲▼ で「操作設定」を選び【決定】を押す ⑤▲▼で「Smart TV RemoteのConnect Play連携設定」を選び【決定】を押す ・ 表示されたQRコードを、スマートフォンのQRコードアプリで読み取ると、 Smart TV Remoteのダウンロードサイトに遷移します。 ・【ダウンロード】ボタンを押すと、「Smart TV Remote」アプリがダウンロード されます。 ⑥お手元のスマートフォンまたはタブレット端末のQRコードアプリを利用して ダウンロードができない場合には、以下のURLをブラウザに入力して ダウンロードしてください。 www.smart-tv-product.jp/shortcut/smart-tv-remote/
◄► ◄►

パスワードを忘れた場合にはau IDD設定画面左上のタブを「ご利用中のau ID設定変更」 にし、「パスワードを忘れてしまった方はこちら」を選択します。 ★auスマートフォンご利用のお客様
3
②Smart TV Remote をダウンロードする
②-2. 必要となるアプリについて
「Smart TV Remote」サービスをご利用いただくには、以下のアプリが必要です。 ・「Smart TV Remote」
Smart TV Remote
②-3. au ID、パスワードを忘れた場合の確認方法
★タブレット端末をご利用のお客様 Smart TV Box本体にてau IDを確認することができます。 以下は、Smart TV Box 付属のハードウェアリモコンで操作して下さい。 ①ホーム画面で【メニュー】を押す ②◀▶でメニューの「設定/料金」から「ID設定」を選ぶ ・現在登録されているau IDが一覧表示されます。
テレビ画面(Smart TV Box)
アプリ一覧の中の[au ID 設定]からau IDを確認することができます。 またau IDのパスワードを忘れてしまった場合には、上記ID確認 画面の[パスワードの再設定] から再設定してください。
●「パスワードを忘れてしまった方はこちら」を選択すると、 契約時の暗証番号を入力する必要があります。こちらの暗 証番号を忘れてしまった方は、au ID全般に関するお問い 合わせ番号までご連絡ください。 〈Smart TV Boxに関するau IDに関するお問い合わせ〉 問い合わせ番号 : 0077-777 〈スマートフォンに関するau IDに関するお問い合わせ〉 問い合わせ番号 : 0077-7-111

テレビ画面 (Smart TV Box)
「Smart TV Box」 ホーム画面からメニュー ▶ 設定/料金 ▶ 本体設定 ▶ ネットワーク ▶ Wi-Fiアクセスポイントから確認できます。 接続に必要なアクセスポイント名称・パスワードは SSID ▶ パスフレーズにより確認することが可能です。 ・Smart TV Boxのネットワーク関連設定については「ネットワーク接続 ガイド」を参照してください。 ネットワーク接続ガイド http://cableplus.jp/smart-tv-box/guide/ ・端末側のネットワーク関連設定は「設定→無線とネットワーク⇒Wi-Fi」で 確認できます。(スマートフォン及びタブレット端末によりメニュー名等が異 なる場合がありますのでスマートフォン及びタブレット端末の取扱説明書を ご確認ください) 注)Smart TV Boxを子機(クライアント)として利用し、別のWi-Fiアクセスポイント をご利用される場合は、Smart TV Boxとスマートフォン及びタブレット端末を 同じWi-Fiアクセスポイントに接続してください。 (ご契約のケーブルテレビ局によってできない場合があります)
③-2.スマートフォン及びタブレット端末をSmart TV BoxのWi-Fiアクセスポイントに接続する
4
③Smart TV Boxとの接続 Smart TV Boxと連携するための操作・設定を行います。
③-1.Smart TV Boxを設定する

「Smart TV Remote」のホーム画面です。
④-1. 現在放送中
④-2. 番組表
④-3. 録画一覧
④-4. 持ち出し番組
④-5. ヘッダアイコン
地上デジタル/BSデジタル/CATVデジタル放送の放送中番組を表示します。
地上デジタル/BSデジタル/CATVデジタル放送の番組表(ラテ欄形式)を 表示します。視聴・録画予約をすることができます。
「Smart TV Box」に接続されているUSB HDDやネットワーク接続型HDD(NAS)に 録画された番組が一覧で表示されます。
ダビングされた番組が一覧で表示されます。
予約一覧 「Smart TV Box」に録画/視聴予約をした番組の一覧を表示します。 パッド 「 Smart TV Box 」を操作できるパッドを表示します。 フルキー 「 Smart TV Box 」を操作できるフルキーを表示します。 ホーム 「Smart TV Remote」のホーム画面に戻ります。 ON/OFF 「 Smart TV Box 」の電源をON/OFFします。 連携アプリ 「 Smart TV Box 」と連携して楽しむことができるアプリの一覧を表示します。 文字入力 「 Smart TV Box 」への文字入力ができます。 設定 「Smart TV Remote」の設定変更やヘルプ表示が行えます。
タブレット画面 (Smart TV Remote)
④-1 ④-2 ④-3 ④-4
5
④ホーム画面

●画面右下にあるアイコン を押す。 ・設定画面が表示されます。
6
⑤-1. 現在放送中画面 ⑤-2. 現在放送中設定変更画面
現在放送中の番組を表示します。番組表から番組の再生、番組詳細の表示、 番組の録画などができます。
再生する
番組詳細を見る
表示を切り替える
●表示されている番組名を押す。
●番組名の横にある を押す。 ・ 番組詳細が表示されます。尚、詳細から視聴したり、録画予約することが 可能です。
●左下のアイコン を押すことで現在番組表の表示方法(グリット表示、 リスト表示)を切り替えることができます。
おすすめ番組を見る
●「おすすめ番組を見る」を選択する。 ・放送局がおすすめする地上デジタル放送/BSデジタル放送の番組が表示 されます。画面左側のカテゴリを切り替えて、気になる番組を選択し、予約 をすることができます。 ※1週間以上先の番組を予約した場合、編成情報が変更になると予約した 番組と異なる場合がございます。
タブレット画面 (Smart TV Remote) タブレット画面 (Smart TV Remote)
⑤現在放送中を使う
放送種別を切り替える
● 画面左のアイコン を押し、「地デジ」「BS」「CATV」を選択する。 ・ 現在放送中の地上デジタル/BS/CATVの先頭のチャンネルに移動します。
●「番組情報を更新する」を押す。 ・現在放送中の番組を最新の情報に更新します。番組情報の取得に失敗した 場合などにお使い下さい。
最新の情報に更新する

●画面右下にある を押す。 ・ 設定画面が表示されます。
⑥-1. 番組表画面 ⑥-2. 番組表設定変更画面
最大8日分の番組表(ラテ欄形式)を表示します。番組表から番組の再生、 番組情報の表示、番組の録画/視聴予約などができます。
番組詳細を見る
●番組名を押す。 ・番組詳細が表示されます。詳細から視聴したり、録画予約することが可能です。
おすすめ番組を見る
番組表の日付けを変更する
●「おすすめ番組」を選択する。 ・放送局がおすすめする地上デジタル放送/BSデジタル放送の番組が表示 されます。画面左側のカテゴリを切り替えて、気になる番組を選択し、予約 をすることができます。 ※1週間以上先の番組を予約した場合、編成情報が変更になると予約した 番組と異なる場合がございます。
●画面左の アイコンを押して、日付(例:2017.7.1(土))を選択する。 ・ 番組表の日付けを変更します。次の日や週末の番組を探すのに便利です。
⑥番組表を使う
タブレット画面 (Smart TV Remote) タブレット画面 (Smart TV Remote)
放送種別を切り替える
●画面左の アイコンを押し「地デジ」「BS」「CATV」を選択する。 ・現在放送中の地上デジタル/BS/CATVの先頭のチャンネルに移動します。
7

●「放送局表示数」の「3」「5」「8」を選択する。 ・番組表で一画面に表示される放送局数を変更できます。 ※ピンチイン、ピンチアウト(2本の指で画面上の操作対象をつまんだり 広げたりする操作)でも変更可能です。
番組表の大きさを変更する
●「番組情報を更新する」を押す。 ・番組表を最新の情報に更新します。
広告の表示/非表示を切り替える
●「広告表示」のOFF/ONをスライドさせる。 ・番組表画面で広告の表示/非表示を変更できます。
最新の情報に更新する
8
⑥番組表を使う

キーワードを入力すると、放送されている番組をまとめて検索することができます。
⑦-1. 検索窓を選択する
⑦-2. キーワードを入力する
⑦-3.人物を選択する(ヒットした場合)
⑦-4. 人物
⑦-5. 放送
●表示されている検索窓を押す。 ・検索窓はホーム画面にあります。 ・マイクボタンを押すことで音声入力もできます。
●ソフトキーボードでキーワードを入力する。 ・キーワードを確定するには「完了」を押してください。
人物名を入力すると、ヒットした人物名が表示される場合があります。 ●表示されている人物名を押すと人物ページが表示されます。 ・キーワードとして利用したい場合は「キーワード検索」を押して下さい。
キーワードにヒットした人物に関する情報を表示します。検索結果の左側に表示 されるタブを切り替えることで、ヒットした人物が出演している放送などを検索する ことができます。
キーワードにヒットした番組を表示します。ヒットした番組名をタップすると番組詳細を 見ることができます。
検索窓の横にある「ジャンルで検索」を押すとジャンルで検索ができます。ジャンル名 の横にある(>)を押すことでサブジャンルが表示され、細かく検索することができます。 ※録画されている番組の検索にはサブジャンルは反映されません。
検索結果画面
ジャンル検索
9
⑦見たいコンテンツを探す(映像まとめて検索)

⑧-1. 録画予約時のご注意
番組表や検索結果で指定した番組の録画・視聴予約ができます。
・Smart TV Boxで視聴可能年齢を設定しているときは、暗証番号を入力しない と録画されない場合があります。 ・ペイ・パー・ビュー(PPV)番組の録画予約はできません。 Smart TV Boxで録画予約をしてください。(PPV提供はご契約の局に よって異なります。詳細についてはご契約の局へお問合せください) ・USBハードディスクに録画できる残り時間を確認してください。録画できる残り 時間が十分でない場合は不要な番組を消去してください。
●Smart TV Boxの画面はホーム画面ですか? Smart TV Boxの画面がTV(テレビ)エリア状態ではConnect Playを利用した 操作ができません。 予約登録に時間がかかる場合は、Smart TV Boxとの通信がうまくできていない ことが考えられます。次のことをお試しください。 ・Smart TV Boxの電源を入れ直す ・Smart TV Remoteを再起動する ①お使いのスマートフォン及びタブレット端末の「設定」画面より「アプリ ケーション(アプリと表記される機種もございます)」を選択してください。 ②アプリケーションメニュー内の「アプリケーション管理」を選択、表示され るアプリ一覧から「Smart TV Remote」を選択してください。 ③「Smart TV Remote」の画面から「強制停止」を実行してください。 ④改めてSmart TV Remoteアプリを起動してください。
⑧-2. 番組表から予約する
10
⑧録画・視聴予約をする
①番組表アイコン を押す。 ・番組表が表示されます。 ②予約したい番組を選択する。 ・番組詳細が表示されます。 ③録画予約/視聴予約のどちらかを選択する。 ・現在放送されている番組の視聴予約はできません。 ・予約登録に時間がかかる場合があります。
タブレット画面 (Smart TV Remote)
こんなときは…
④予約登録が完了すると詳細画面にアイコン が表示されます。
⑧-3. 検索結果から予約する
①表示されている検索窓を押す。 ・検索窓はホーム画面にあります。 ・マイクボタンを押すことで音声入力もできます。 ②キーワード入力する。 ③予約したい番組を選択する。 ・番組詳細が表示されます。 ④録画予約/視聴予約のどちらかを選択する。 ・現在放送されている番組の視聴予約はできません。 ・予約登録に時間がかかる場合があります。

11
⑨詳細予約をする
①番組表や検索結果から予約したい番組を選択する。 ・放送中番組から を押して番組詳細画面を表示してください。 ・番組詳細が表示されます。 ②詳細予約 を選択する。 ・番組指定予約画面が表示されます。
条件を指定して予約することができます。
⑨-1. 「番組指定予約」する
③以下のメニューが実行できます。 ・探して毎回予約 ・予約方式 ・録画機器 ・録画モード ・保護 ・日時指定予約
⑨-2. 「探し毎回予約」とは
探して毎回予約は、番組名から次回以降の放送を自動で検索し、録画する機能です。
⑨-3. 「探し毎回予約」時のご注意
・「探して毎回予約」は最大で32件まで設定できます。 ・番組単位で購入できるペイ・パー・ビュー(PPV)の予約はできません。 ・番組名が極端に短い場合は設定できない場合があります。 ・番組名が前回と大きく異なる場合や似ている場合など、次回の放送が録画 され なかったり違う番組が録画されることがあります。 ・1つの「探して毎回予約」からは同じ番組が1日に連続して複数回放送される 場合、1日に7回まで予約設定されます。 ・番組編成によっては同一番組が何度も録画される可能性があります。
タブレット画面 (Smart TV Remote)

12
⑨詳細予約をする ⑨-4. 予約方式を変更する
⑨-5. 録画先を変更する
⑨-6. 録画モードを変更する
「録画」の予約なのか、「視聴」の予約なのかを変更できます。 ●番組指定予約画面で「予約方式」を選択する ・「 録画」と「視聴」が選択できます。
接続されているUSB HDDが複数ある場合に変更できます。 ●番組指定予約画面で「録画先」を選択する ・ USB接続されているHDDが表示されます。 ・ 変更したいHDDを選択してください。
録画するときの画質を変更できます。 ●番組指定予約画面で「録画モード」を選択する ・ 画質がよい順から「標準」「長時間1」「長時間2」が選択できます。 ・ 画質がよい順からHDDを多く使用します。たくさんの番組を保存したい場合は 「 長時間」を選択してください。

①ホーム画面の「予約一覧アイコン」 を押す。 ・予約一覧が表示されます。
⑩-1. 予約を削除する
②画面右下にある「メニューアイコン」 を押す。 ・メニュー画面が表示されます。 ③「選択して削除」を選択する。 ・削除モード画面が表示されます。
④削除したい番組を選択する。 ・チェックボックスに「×」が表示されます。 ⑤「削除実行」を選択する。 ・予約が削除されます。 ・「 すべて選択」を選択して「削除実行」を選択するとすべての予約を削除する ことができます。
13
⑩録画・視聴予約を削除する
タブレット画面 (Smart TV Remote)
タブレット画面 (Smart TV Remote)

⑪-1. Smart TV Boxに録画された番組を見る
再生する
ジャンルフィルタ
●画面左の「すべてのジャンル」ボタンを押す。 ・映画、ドラマ、スポーツなど選択したジャンルのみ示することができます。
14
⑪録画番組を見る
録画機種
●画面左の「録画機種」ボタンを押す。 ・Smart TV Boxに接続されているUSB HDDやネットワーク接続型HDD(NAS)を 選択することができます。
Smart TV Boxに録画された番組やネットワーク接続されているHDDに 録画されている番組をお手元のアプリで見ることができます。
タブレット画面 (Smart TV Remote)
●Smart TV Boxでは視聴できるチャンネルがSmart TV Remote経由では 視聴できない。 →Smart TV Boxにチャンネル設定されている必要があります。 詳しくはSmart TV Box取扱説明書の「設置設定」をご参照ください。
●録画一覧画面で視聴する番組名を選択する。 ① 「設定」を選択する。 ② 「録画・再生・持ち出し設定」選択する。 ③「プレイヤー設定」で再生画質を選択する。 ・「高画質」「標準画質」の再生画質がございますので、通信環境に合 わせて変更をしてください。
⑪-2. 再生画質を変更する

①ホーム画面の「録画一覧」アイコン を押す。 ・ダビング機能の利用に必要な設定をオンにするかどうか尋ねられますので、 「はい」を選択します。 ②ダビングしたい番組名の左上にあるダビングアイコン を押す。 ③ダビングを開始するかどうか尋ねられましたら、「はい」を押す。 ④Smart TV Boxからのダビングを許可するかどうか尋ねられたら、「はい」を押す。 ⑤ダビングする番組の保存先を「本体メモリ」「SDカード」から選択し、「はい」を押す。 ・ SDカードが正しく装着されている場合のみ、SDカードを選択できます。 ・「設定」⇒「録画・ダビング設定」でデフォルト保存先を設定できます。 ⑥ダビングを中止したい場合は、番組名の横にある を押し、録画番組詳細画面 で「ダビング中止」を押す。
⑫-1. かんたんダビングを使う
Smart TV Boxからスマートフォンやタブレットへ録画コンテンツをダビング (ムーブ/コピー)することができます。かんたんダビングを利用は⑫-1の手順で ダビングを行えます。それ以外の方法では、⑫-2~⑫-3の手順で行ってください。
ダビングが開始すると、ホーム画面およびダビング中の録画番組の 録画詳細画面に進捗率と残り時間の目安が表示されます。
ダビングが完了すると、ホーム画面の表示が「ダビング完了しました」に 変わります。この表示で「持ち出し番組>」を押すと、ダビング済み番組 一覧に遷移します。
15
⑫録画番組をタブレットにダビングする
タブレット画面 (Smart TV Remote)
タブレット画面 (Smart TV Remote)
タブレット画面 (Smart TV Remote)

⑫-2. タブレット/スマートフォンで事前設定する ⑫-3. Smart TV Boxからダビングする
①Smart TV Remoteの「設定」⇒「録画・再生・持ち出し設定」を選択する。 ②サーバー機能を「ON」にする。 ③「サーバー名」を選択し、必要に応じてサーバー名を設定する。 ④「コンテンツ公開制限」を選択し、公開を許可する機器一覧からご利用中の Smart TV Boxにチェックを付ける。
Smart TV Boxからダビングを行います。Smart TV Remoteのフルキー、または Smart TV Box付属のハードウェアリモコンを使って以下の操作を行って下さい。
①Smart TV Boxのホーム画面で、▶ を押す。 ②▲▼で「RECORD/DLNA(録画済一覧・ホームネットワーク)」を選び、▶ を押す。 ③▲▼で録画機器を選択し、▶ を押す。 ・録画機器が1台のときは表示されません。 ④ダビングしたいコンテンツを選択し、【メニュー】を押す。 ⑤▲▼で「ダビング」を選んで【決定】を押し、▲▼で機器を選んで【決定】を押す。 ⑥▲▼でダビング先を選び、【決定】を押す。
●録画モードを「長時間1」または「長時間2」に設定して番組を録画し、 ダビングモードを「画質優先」に設定してダビングすると、ダビング転送に かかる時間を短くすることができます(※) ※「標準」で録画した場合や「サイズ優先」でダビングする場合は、録画番組の長さと同等の 転送時間がかかりますが、「長時間1」で録画した場合は約1/3、「長時間2」で録画した場合 は約1/6の転送時間となり、ダビングに要する時間が大幅に短くなります。
便利に使おう
16
⑫録画番組をタブレットにダビングする
タブレット画面 (Smart TV Remote)
テレビ画面 (Smart TV Box)

①ホーム画面の「持ち出し番組」アイコン を押す。 ②視聴する番組名を選択する。
⑬-1. ダビングしたコンテンツを見る
Smart TV Boxからスマートフォンやタブレットにダビングした録画コンテンツを 再生することができます。
17
⑬ダビングしたコンテンツの再生
タブレット画面 (Smart TV Remote)
●ダビングしたコンテンツが表示されない。 Smart TV Remoteアプリを一度削除して再インストールされた場合は、 削除前にダビングしたコンテンツも削除されますのでご注意願います。

⑬-2 2018/3/29以前のアプリでダビングしたコンテンツを見る
18
⑬ダビングしたコンテンツの再生
①アプリ一覧を選択する。
タブレット画面
2018/3/29以前にてスマホにダビングしたコンテンツについては以下の 手順にて「Smart TV Remote Player」アプリから再生できます。 ※2018/3/30以降のSmart TV Remoteにアップデート後も、「Smart TV Remote Player」アプリのアンインストールは行わないでください。
②Smart TV Remote Playerを選択する。
タブレット画面

19
⑬ダビングしたコンテンツの再生
③画面左上のメニューを選択する。
④持ち出し番組を選択する。
⑤ダビングした番組を選択する。
タブレット画面 (Smart TV Remote Player)
タブレット画面 (Smart TV Remote Player)
タブレット画面 (Smart TV Remote Player)

⑭-1. 2018/3/29以前のダビングしたコンテンツを見る場合
20
⑭ダビングした番組をSTBで見る
2018/3/29以前にてスマホにダビングしたコンテンツを「Smart TV Box」側で再生 する手順は以下のとおりです。 ※再生にはSmart TV Remote Playerアプリが必要なため、アンインストール を行わないでください。
①アプリ一覧を選択する。 ②Smart TV Remote Playerを選択する。
タブレット画面 タブレット画面

21
⑭ダビングした番組をSTBで見る
③画面左上のメニューを選択する。
④アプリの設定を選択する。
⑤Smart TV Remote Server設定を選択する。
⑥注意文言にて「はい」を選択する。
タブレット画面 (Smart TV Remote Player) タブレット画面 (Smart TV Remote Player)
タブレット画面 (Smart TV Remote Player) タブレット画面 (Smart TV Remote Player)

22
⑭ダビングした番組をSTBで見る
⑦アクセス権の設定を選択する。
⑧Smart TV BoxのIPアドレスにチェックを入れる。 ※次回以降はサーバー起動時に自動でチェックが入るようになります。
手順④~⑧につきましては、次回以降省略可能です。 手順③の画面から「サーバー起動」ボタンを選択してください。
タブレット画面 (Smart TV Remote Player)
タブレット画面 (Smart TV Remote Player)

⑭-2. Smart TV Boxでの操作
23
⑭ダビングした番組をSTBで見る
①リモコンのホームボタンを押す。
②「テレビを楽しむ」を選択する。
③リモコンの左キーで録画番組一覧エリアに移動する。
④ホームネットワークから「 Smart TV Remote Server」を選択する。
テレビ画面 (Smart TV Box)
テレビ画面 (Smart TV Box) テレビ画面 (Smart TV Box)
テレビ画面 (Smart TV Box)

24
⑭ダビングした番組をSTBで見る
⑤デジタル録画番組を選択する。
テレビ画面 (Smart TV Box)
⑥ダビングしたコンテンツを選択して視聴が開始されます。
テレビ画面 (Smart TV Box)

⑭-2. 2018/3/30以降のアプリでダビングしたコンテンツを見る場合
25
⑭ダビングした番組をSTBで見る
2018/3/30以降にてスマホにダビングしたコンテンツを「Smart TV Box」側 で再生する手順は以下のとおりです。
①Smart TV Remoteの「設定」⇒「録画・再生・持ち出し設定」を選択する。 ②サーバー機能を「ON」にする。 ③「サーバー名」を選択し、必要に応じてサーバー名を設定する。 ④「コンテンツ公開制限」を選択し、公開を許可する機器一覧からご利用中の Smart TV Boxにチェックを付ける。 ※手順④は次回以降省略可能です。
タブレット画面 (Smart TV Remote)
アプリ側での設定は以上となります。 P25の「⑬-2 Smart TV Box側での操作」からSTB側でダビングした番組 を見ることができます。

⑮-1. パッドモードでSmart TV Boxを操作する
タッチパネルならではのフリック操作でSmart TV Boxを操作することができます。
●「パッド」アイコン を押す。 ・パッドモードのリモコン画面が表示されます。
フリックアイコンを押すとフリックモード画面が表示されます。 画面をフリック操作することで、上下左右と決定操作が可能です。
マウスアイコンを押すとマウスモード画面が表示されます。 Web画面等ではパソコンのマウスのようにカーソルを移動させると便利です。 右側のスライダーで、マウスが移動する早さを変更することができます。
26
⑮Smart TV Boxを操作する
タブレット画面 (Smart TV Remote)
タブレット画面 (Smart TV Remote)

⑮-2. フルキーモードでSmart TV Boxを操作する
●「フルキー」アイコン を押す。 ・ フルキーモードのリモコン画面が表示されます。フルキーモードは2画面で 構成され、中央の「<」「>」キーで切替が可能です。
フルキーモードの左側画面では、各種機能の呼び出し(左上)、映像再生操作(左 下)、カラーボタン(右上)、選択決定(右下)を使用することができます。 最上部の「電源」「dボタン」「チャンネル順送り」「チャンネル番号入力」「放送切り 換え」は、左側画面、右側画面で共通です。
フルキーモードの右側画面では、カラーボタン(左上)、選択決定(左下)、数字入力 (右)を使用するとができます。
27
⑮Smart TV Boxを操作する
タブレット画面 (Smart TV Remote)
タブレット画面 (Smart TV Remote)

スマートフォン及びタブレット端末で文字を入力しSmart TV Boxに送ることが できます。入力に慣れた端末での文字入力は、 Smart TV Box付属の リモコンよりもスピーディーな入力ができますので、複数文字の入力に便利です。
①「文字入力」アイコン を押す。 ・文字入力画面が表示されます。
③送る文字が決まったら「送信」を押す。 ・文字がSmart TV Boxに送信されます。
● Smart TV Boxで文字が表示されない。 → Smart TV Box のカーソルが点滅する検索ウィンドウやユーザー名入力 ウィンドウなど、文字を受け付ける場所にいない場合、表示されません。 その場合はSmart TV Remoteの「パッド」「フルキー」にてSmart TV Boxの カーソルを文字を受け付ける場所に移動させ、決定ボタンで入力モードに して実行してください。
⑯-1. 文字を送る
28
⑯Smart TV Boxに文字を送る
タブレット画面 (Smart TV Remote)

Smart TV Remoteが接続できるSmart TV Boxは1台です。 2台以上のSmart TV Boxをお持ちの場合、以下の設定が必要です。
⑰-1. 接続するSmart TV Boxを変更する
⑰-2. 接続時間を変更する
①「設定」アイコン を押す。 ②「Connect Play機器設定」を押す。 ③接続されているSmart TV Box名を押す。 ・同一ネットワーク内にあるSmart TV Box 名が表示されます。 ・接続したいSmart TV Box名を選択してください。 ※複数台のSmart TV Box の名前が同じになってしまっている場合は、 Smart TV Box側で機器名称を変更する必要があります。 詳しくはSmart TV Box取扱説明書の「モバイル連携の操作・設定」を 参照ください。
Connect Play機器の「接続時間」を変更することで、 Smart TV Box との 接続時間を変更することができます。 ※何も操作をしていない状態で設定した接続時間が経過すると、再接続通知が 表示されます。
29
⑰接続するSmart TV Boxを変更する
タブレット画面 (Smart TV Remote)
タブレット画面 (Smart TV Remote)
タブレット画面 (Smart TV Remote)

⑱-1.au IDの設定(au ID設定済み)
スマートフォン及びタブレット端末に設定されている[au ID]をSmart TV Boxに送ることができます。※Google Play版には、この機能はありません。
①「設定」アイコンを押す ②「au ID入力支援」を押す ・ポップアップが表示されます。 ③「登録を開始」を押す ・「au ID」がSmart TV Boxに送られます。
30
⑱Smart TV Boxにau IDを送る
タブレット画面 (Smart TV Remote)
タブレット画面 (Smart TV Remote)
タブレット画面 (Smart TV Remote)

31
⑲Connet Playについて

⑳故障かなと思ったら
32

33
⑳故障かなと思ったら