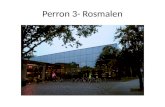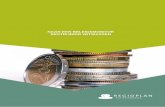Sluit je aan bij GoPro...2. Druk op de modusknop en blader door de modi en instellingen. 3. Gebruik...
Transcript of Sluit je aan bij GoPro...2. Druk op de modusknop en blader door de modi en instellingen. 3. Gebruik...

1

Sluit je aan bij GoPro
twitter.com/GoPro
facebook.com/GoPro youtube.com/GoPro
instagram.com/GoPro

Inhoud Inhoud
HERO7 Black - Certificering Modelnummer SPCH1
Maak kennis met je HERO7 Black 6
De camera instellen 8
Je GoPro leren kennen 13
QuikCapture gebruiken 22
HiLight-tags toevoegen 24
Video opnemen 25
Video-instellingen 29
Foto’s maken 32
Foto-instellingen 36
Timelapse vastleggen 38
Timelapse-instellingen 39
Livestreamen 41
De actie vastleggen 42
Belichting 44
Verbinden met een externe microfoon 47
Je GoPro bedienen met je stem 48
Je media afspelen 52
Je camera gebruiken met een hd-tv 56
Verbinden met andere apparaten 58
Je media overdragen 60
Je GoPro aanpassen 65
Belangrijke berichten 71
Je camera resetten 73
De GoPro bevestigen 75
Zijklep verwijderen 81
Onderhoud 83
Accu-informatie 84
Probleemoplossing 87
Technische specificaties: Video 88
Technische specificaties: Foto 102
Technische specificaties: Timelapse 107
Technische specificaties: Protune 112
Klantenservice 120
Handelsmerken 120
Voorafgaande kennis over HEVC 121
Nalevingsinformatie 121

6 7
Maak kennis met je HERO7 Black
1. Sluiterknop
2. Statuslampje
3. Statusscherm
4. Microfoon
5. Zijklep
6. Ontgrendelingsknop
7. USB-C-poort
8. Micro HDMI-poort (kabel niet inbegrepen)
9. Touchscreen
10. Luidspreker
11. Modusknop
12. Accu
13. Gleuf microSD-kaart
14. Accuklep
Maak kennis met je HERO7 Black
Leer hoe je de accessoires gebruikt die bij je GoPro zijn geleverd. Zie De GoPro bevestigen (pagina 75).
8
7
5
6
4
1
2
4
2
9
2
10
3
11
4
14
6
12
13

8 9
MICROSD-KAARTEN Je hebt een microSD-kaart nodig (apart verkrijgbaar) om je video's en foto's op te slaan. Gebruik een kaart van goede kwaliteit die voldoet aan de volgende vereisten:
• microSD, microSDHC of microSDXC
• Klasse 10 of UHS-I norm
• Capaciteit tot 256 GB
Voor een lijst met aanbevolen microSD-kaarten ga je naar gopro.com/microsdcards.
Let op: Zorg dat je handen schoon en droog zijn voordat je de SD-kaart aanraakt. Lees de veiligheidsvoorschriften van de fabrikant om het aanvaardbare temperatuurbereik voor de kaart en andere belangrijke informatie te bekijken.
PRO TIP: Houd de SD-kaart in goede staat door deze regelmatig opnieuw te formatteren. Hiermee wis je alle media. Zorg er dus voor dat je deze eerst opslaat.
1. Veeg omlaag om toegang te krijgen tot het dashboard.
2. Tik op Preferences > Reset > Format SD Card (Voorkeuren > Resetten > SD-kaart formatteren).
Zie Je media overdragen (pagina 60) als je wilt weten hoe je video's en foto's opslaat.
De camera instellen De camera instellen
DE MICROSD-KAART INSTALLEREN
1. Houd de ontgrendelingsknop op het accuklepje ingedrukt en schuif het klepje open.
2. Terwijl de camera is uitgeschakeld, plaats je de SD-kaart in de kaartsleuf met het etiket naar het accuvak gericht.
Je kunt de kaart uitwerpen door met je vingernagel op de kaart in de sleuf te drukken.

10 11
De camera instellen De camera instellen
INSTALLEREN EN DE ACCU OPLADEN Zorg dat je accu volledig is opgeladen voordat je eropuit trekt.
1. Houd de ontgrendelingsknop op het accuklepje ingedrukt en schuif het klepje open.
2. Plaats de accu en sluit de klep.
3. Open de zijklep en gebruik de meegeleverde USB-C-kabel om je camera te verbinden met een USB-oplader of een computer.
Het duurt ongeveer 2 uur om de accu volledig op te laden. Het statuslampje van de camera gaat uit als de accu is opgeladen. Voor meer informatie, zie Accu-informatie (pagina 84).
PRO TIP: Voor de kortste oplaadtijden gebruik je de GoPro Supercharger (apart verkrijgbaar).

12 13
DE CAMERASOFTWARE BIJWERKEN Voor de nieuwste functies en de beste prestaties van je GoPro is het belangrijk dat je camera altijd de nieuwste software gebruikt.
Bijwerken met de GoPro-app
1. Download de app uit de App Store van Apple of uit Google Play.
2. Volg de instructies op het scherm van de app om je camera te verbinden met je mobiele apparaat. Als er nieuwe camerasoftware beschikbaar is, lees je in de app hoe je die kunt installeren.
Bijwerken met de Quik-desktop-app
1. Download de app van gopro.com/apps.
2. Verbind de camera met je computer via de meegeleverde USB-C-kabel. Als er nieuwe camerasoftware beschikbaar is, lees je in de app hoe je die kunt installeren.
Handmatig bijwerken
1. Ga naar gopro.com/update.
2. Kies HERO7 Black uit de lijst met camera's.
3. Selecteer Update your camera manually (De camera handmatig bijwerken) en volg de instructies.
PRO TIP: Wil je weten welke softwareversie je gebruikt? Hier kun je dat vinden.
1. Veeg omlaag om toegang te krijgen tot het dashboard.
2. Tik op Preferences > About > Camera Info (Voorkeuren > Info > Cameragegevens).
De camera instellen
INSCHAKELEN Druk op de modusknop om de HERO7 Black in te schakelen.
UITSCHAKELEN Houd de modusknop ingedrukt om de camera uit te schakelen.
3s
WAARSCHUWING: Wees voorzichtig als je de GoPro en bijbehorende bevestigingen en accessoires gebruikt. Zorg dat je je altijd bewust bent van je omgeving, om letsel aan jezelf en anderen te voorkomen.
Houd je altijd aan de plaatselijke wetten met inbegrip van alle privacywetten, die mogelijk beperkingen stellen aan het opnemen in bepaalde gebieden.
Je GoPro leren kennen

14 15
OPNAMEMODI De GoPro heeft drie hoofdopnamemodi.
VIDEO
Je verandert van modus door naar links of rechts naar de gewenste modus te vegen.
Video Inclusief Video and Videolooping. Voor meer informatie, zie Video opnemen (pagina 25).
Foto Inclusief Foto, Burst (serieopnamen), Nacht. Voor meer informatie, zie Foto’s maken (pagina 32).
Timelapse Inclusief TimeWarp-video, Timelapse-video, Timelapse-foto en Timelapse-foto bij nacht. Voor meer informatie, zie Timelapse vastleggen (pagina 38).
PRO TIP: Terwijl de camera aan staat, kun je op de Modusknop drukken om tussen de modi te schakelen.
Je GoPro leren kennen Je GoPro leren kennen
OPNAMESTAND VAN DE CAMERA De GoPro kan eenvoudig schakelen tussen de liggende en staande opnamestand. Je kunt video's en foto's ook vastleggen met de juiste zijde naar boven, zelfs als de camera ondersteboven is gemonteerd. Het menu van het touchscreen past zich automatisch aan en je media worden met de juiste kant naar boven afgespeeld.
De oriëntatie wordt vergrendeld wanneer je op de sluiterknop drukt. Als de camera tijdens het opnemen kantelt, bijvoorbeeld in een achtbaan, kantelt je opname mee. Je legt elke draai en bocht vast.
Landscape Lock (Liggend Vergrendelen) Hiermee vergrendel je de camera in de liggende opnamestand. Het cameramenu op het scherm verandert niet als je de camera naar de staande opnamestand draait.
1. Veeg omlaag om toegang te krijgen tot het dashboard.
2. Tik op Preferences > Touch Screen > Landscape Lock (Voorkeuren > Touchscreen > Liggend vergrendelen).
Let op: Video's en foto's die in de staande opnamestand zijn gemaakt terwijl Landscape Lock (Liggend vergrendelen) is ingeschakeld, worden zijwaarts weergegeven.
PRO TIP: Gebruik Landscape Lock (Liggend vergrendelen) om te voorkomen dat je een video onbedoeld in de staande opnamestand start. Deze optie is ideaal als je de camera handheld of gemonteerd aan je uitrusting gebruikt.

16 17
Je GoPro leren kennen
VASTLEGMODI Dit scherm geeft je volledige toegang tot de opname-instellingen van je camera en bevat informatie over je GoPro. Welke instellingen er worden weergegeven, verschilt per modus.
100%
1440 | 60 | W
1H:55 100%
1. Huidige modus (Video, Foto of Timelapse)
2. Resterende opnametijd/foto's
3. Korte clips
4. Vastlegmodus
5. Vastleginstellingen
6. Accustatus
7. Scherm aanraken om te zoomen
Let op: Het instellingenmenu is niet beschikbaar als je de GoPro instelt op het maken van portretten. Pas deze instellingen aan voordat je de camera draait.
Je GoPro leren kennen
HET TOUCHSCREEN GEBRUIKEN
TikkenHiermee selecteer je een item en schakel je een instelling in of uit.
Naar links of rechts vegenHiermee schakel je tussen de video-, foto- en timelapse-modus.
Veeg omlaag vanaf de rand van het schermHiermee open je het dashboard wanneer de camera in de liggende opnamestand staat.
Veeg omhoog vanaf de rand van het schermHiermee bekijk je je video's en foto's in de Media Gallery.
Ingedrukt houdenHiermee kun je Belichting inschakelen en aanpassen.
1
5
2
4
3
7
6

18 19
Je GoPro leren kennen
OP DE SLUITERKNOP DRUKKEN
1. Druk op de sluiterknop om de opname te starten.
2. Druk nogmaals op de sluiterknop om de opname te stoppen (alleen Video, Timelapse en Livestreamen).
MODI + INSTELLINGEN WIJZIGEN
1. Je verandert van modus door naar links of rechts naar de gewenste modus te vegen.
VIDEO
2. Tik op het vastlegmodus-icoon om alle beschikbare vastlegmodi te zien.
100%
1440 | 60 | W
1H:55 100%
3. Kies een vastlegmodus uit de lijst.
Video
Looping
4. Tik op de instellingen als je de resolutie wilt veranderen of andere aanpassingen wilt doen.
100%
1440 | 60 | W
1H:55 100%
Je GoPro leren kennen

20 21
Je GoPro leren kennen
NAVIGEREN MET DE KNOPPEN Hoewel de GoPro waterdicht is, werkt het touchscreen niet onder water. Gebruik de knoppen en het scherm aan de voorzijde om modi en instellingen te veranderen.
1. Terwijl de camera is ingeschakeld, houd je de modusknop ingedrukt en druk je op de sluiterknop . Op het scherm aan de voorzijde verschijnt een menu.
2. Druk op de modusknop en blader door de modi en instellingen.
3. Gebruik de sluiterknop om instellingen te selecteren en aan te passen. Om te verlaten: houd de sluiterknop ingedrukt, of blader totdat je bij Done (Gereed) bent, en druk vervolgens op de sluiterknop.
Let op: Het Dashboard en Media Gallery zijn niet beschikbaar wanneer je
met de knoppen navigeert.
Je GoPro leren kennen
5. Tik op de instelling die je wilt veranderen.
AutoStabilization
AutoLow Light
WideFOV
1440 | 60RES | FPS
VIDEO SETTINGS
O�Protune
Je keuzes worden in het wit weergegeven. Opties die niet compatibel zijn met andere gekozen instellingen worden in het grijs weergegeven.
4K
1440 602.7K 1440 960
4:3
Standard Stabilization
RESOLUTION
Let op: Het instellingenmenu is niet beschikbaar als je de GoPro instelt op portretten. Pas de instellingen aan voordat je de camera draait.

22 23
QuikCapture is de snelste en eenvoudigste manier om je GoPro te activeren en de opname te maken. Je hoeft maar op één knop te drukken.
VIDEO OPNEMEN MET QUIKCAPTURE
1. Terwijl de camera is uitgeschakeld, druk je op de sluiterknop .
2. Druk nogmaals op de Sluiterknop als je wilt stoppen met opnemen en de camera wilt uitschakelen.
Let op: Als je QuikCapture gebruikt, begint de camera op te nemen met de instellingen die je het laatst hebt gebruikt.
Voor meer Video-opties, zie Video opnemen (pagina 25).
QuikCapture gebruiken QuikCapture gebruiken
TIMELAPSE-FOTO'S VASTLEGGEN MET QUIKCAPTURE
1. Terwijl de camera is uitgeschakeld, druk je op de sluiterknop en houd je deze ingeschakeld totdat je camera is ingeschakeld (ongeveer 3 seconden).
2. Druk nogmaals op de sluiterknop als je wilt stoppen met Timelapse en de camera wilt uitschakelen.
Voor meer Timelapse-opties, zie Timelapse vastleggen (pagina 38).
QUIKCAPTURE UITSCHAKELEN QuikCapture is standaard ingeschakeld, maar je kunt deze functie uitschakelen.
1. Veeg omlaag om toegang te krijgen tot het dashboard.
2. Tik op .
PRO TIP: Omdat de camera alleen wordt ingeschakeld wanneer je opneemt, is QuikCapture de ideale manier om de levensduur van de accu te verlengen.

24 25
Markeer favoriete momenten in je video's en foto's door tijdens het opnemen of afspelen op de modusknop te drukken. Hiermee voeg je een HiLight-tag toe waardoor je deze momenten gemakkelijker kunt terugvinden wanneer je je opnamen bekijkt, een video maakt of een bepaalde opname zoekt.
Je kunt HiLight Tags ook toevoegen met behulp van de GoPro-app of door “GoPro HiLight” te zeggen wanneer stembediening is ingeschakeld.
PRO TIP: QuikStories zoekt HiLight Tags tijdens het maken van video's. Zo weet je zeker dat je favoriete momenten in je verhalen worden opgenomen.
HiLight-tags toevoegen
Je GoPro heeft twee vastlegmodi voor video's: Video en looping. Elke modus heeft zijn eigen instellingen.
VIDEO In deze modus maak je traditionele video's in resoluties tot 4K. De standaardinstellingen zijn 1440p60-video met een aspectverhouding van 4:3 en met een brede kijkhoek met videostabilisatie en automatische aanpassing onder verschillende lichtomstandigheden die beide zijn ingesteld op automatisch.
VIDEOLOOPING Met Looping kun je continu opnamen maken, maar worden alleen die momenten bewaard die je wilt bewaren. Gebruik dit wanneer je aan het wachten bent totdat iets gebeurt (zoals bij vissen), of wanneer er waarschijnlijk niets gebeurt (zoals bij een dashcam).
Zo werkt het:
• Als je een interval van 5 minuten selecteert, dan worden alleen de vorige 5 minuten bewaard zodra je op de sluiterknop drukt om de opname te stoppen.
• Als je 5 minuten opneemt en de sluiterknop niet indrukt, begint je camera opnieuw met loopen en maakt de camera een nieuwe opname over het beeldmateriaal aan de start van de video heen.
De standaardinstellingen voor Looping zijn 1440p60-video met een aspectverhouding van 4:3 en een brede kijkhoek die 5 minuten duurt.
Voor meer informatie, zie Looping interval (pagina 101).
Video opnemen

26 27
Video opnemen Video opnemen
3. Druk op de sluiterknop om de opname te starten. Er vormt zich een rand op het scherm die aangeeft hoeveel tijd er nog rest in je clip.
Aan het einde van de clip stopt de camera automatisch met opnemen. Je kunt de opname ook stoppen door op de Sluiterknop te drukken voordat de clip is afgelopen.
KORTE CLIPS OPNEMEN Met de HERO7 Black kun je korte videoclips maken die je snel en gemakkelijk kunt opslaan op je telefoon en kunt delen via social media. Korte clips zijn ook ideaal voor het maken van QuikStories met de GoPro-app.
1. Tik in het videoscherm op .
100%
1440 | 60 | W
1H:55 100%
2. Kies een clip van 15 of 30 seconden.
30s
15s

28 29
Video opnemen
ZOOMEN VIA HET TOUCHSCREEN GEBRUIKEN Met Zoomen via het touchscreen kun je een actie van dichterbij vastleggen.
1. Tik in het videoscherm op .
100%
1440 | 60 | W
1H:55 100%
2. Gebruik de schuifregelaar om te kiezen hoeveel je wilt zoomen.
3. Tik op een willekeurige plek om af te sluiten. Het zoomniveau wordt vergrendeld totdat je het opnieuw instelt, van opnamemodus verandert of de camera uitschakelt.
PRO TIP: Je kunt een opname instellen met elke gewenste combinatie van Clip, Zoom en instellingen.
Video-instellingen
Tik op instellingen om de videoresolutie, frame rate en nog veel meer aan te passen.
100%
1440 | 60 | W
1H:55 100%
O�Stabilization
O�Low Light
WideFOV
1440 | 60RES | FPS
VIDEO SETTINGS
O�Protune
RES / FPS Resoluties (RES) zijn gegroepeerd per aspectverhouding. Tik op de aspectverhouding in de rechterbovenhoek van het RES / FPS-scherm om te schakelen tussen een hoge 4:3 (ideaal voor selfies en Point of View-opnamen) of een breedbeeld van 16:9” (ideaal voor cinematische opnamen).
Kies je resolutie en beelden per seconde (FPS). Gebruik een hogere frame rate om snelle actie vast te leggen of om video's met slow motion te maken. Alle frame rates voor de gekozen resolutie worden in het wit weergegeven. Onbeschikbare instellingen in het grijs.
Voor meer informatie, zie:
• Videoresolutie (RES) (pagina 88)
• Beelden per seconde (FPS) (pagina 91)
• Aspectverhouding (pagina 92)

30 31
FOV (VIDEO) Kies je Kijkhoek (FOV) – SuperView, Breed of Lineair. Blader door de opties aan de rechterkant van het kijkhoekscherm om een live preview te zien van elke optie, en tik vervolgens op de optie die je wilt.
Let op: De beschikbare kijkhoeken zijn gebaseerd op de resolutie en beelden per seconde die je hebt geselecteerd.
Voor meer informatie, zie Kijkhoek (video) (pagina 93).
WEINIG LICHT Je GoPro gebruikt een automatische aanpassing onder verschillende lichtomstandigheden om zich automatisch aan te passen aan donkere instellingen als je video's opneemt met 50 of 60 frames per seconde. Deze is standaard ingesteld op automatisch, maar kan hier worden uitgeschakeld.
Voor meer informatie, zie Automatische aanpassing onder verschillende lichtomstandigheden (pagina 101).
STABILISATIE HyperSmooth-videostabilisatie is ideaal voor fietsen, skaten, skiën, opnamen vanuit de hand en nog veel meer. Daardoor levert deze optie ongelooflijk vloeiende, gimbal-achtige opnamen, maar zonder gimbal. Stabilisatie is standaard ingesteld op automatisch.
Je GoPro geeft aan wanneer deze gebruik maakt van HyperSmooth-stabilisatie of standaardstabilisatie, of niet-gestabiliseerde opnamen maakt als je zelf je resolutie en frame rate kiest.
Voor meer informatie, zie Videostabilisatie (pagina 97).
Video Settings (Video-instellingen)
PROTUNE Schakel Protune in om handmatig Kleur, ISO-limiet, Belichting, microfooninstellingen en nog veel meer te selecteren.
Voor meer informatie, zie Protune (pagina 112).
INTERVAL (LOOPING) Kies hoe lang de opname van je GoPro moet duren voordat je nieuwe opnamen maakt die worden opgeslagen over het beeldmateriaal aan de start van de video heen.
Voor meer informatie, zie Looping interval (pagina 101).
Video-instellingen

32 33
Foto's maken
Je GoPro heeft drie vastlegmodi voor foto's: Foto, Serieopnamen en Nacht. Alle foto's worden vastgelegd met 12 MP. Elke modus heeft zijn eigen instellingen.
FOTO Gebruik deze modus om een enkele foto of een fotoreeks vast te leggen. Je hoeft de sluiterknop slechts één keer in te drukken om een enkele foto te maken.
Houd de sluiterknop ingedrukt om continu foto's te maken met een snelheid van 3 of 30 beelden per seconde (afhankelijk van de lichtomstandigheden). De standaardkijkhoek voor foto's is Breed, en SuperFoto is uitgeschakeld.
BURST (SERIEOPNAMEN) Met Burst (serieopnamen) maak je foto's met een enorme snelheid van maximaal 30 beelden per seconde. Dit maakt het ideaal voor actieopnamen. De standaardkijkhoek voor Burst (serieopnamen) is Breed met een snelheid van 30 foto's in 1 seconde.
NACHT In de Nachtmodus blijft de sluiter van je camera langer open om meer licht binnen te laten. De modus is ideaal voor donkere scènes, of scènes met weinig licht, maar is niet aanbevolen voor opnamen vanuit de hand of als de camera beweegt. De standaardkijkhoek voor Nacht is Breed met de sluiter ingesteld op automatisch.
Foto's maken
DE FOTOTIMER INSTELLEN Gebruik de timer voor selfies, groepsfoto's en nog veel meer.
1. Tik in het fotoscherm op .
100%999+ 100%
Wide
2. Kies 3 seconden (ideaal voor selfies) of 10 seconden (ideaal voor groepsfoto's).
10s
3s

34 35
Foto's maken
3. Druk op de sluiterknop . Je camera begint met aftellen. De camera piept ook en het voorste statuslampje begint te knipperen. Beide zullen in tempo versnellen naarmate de tijd verstrijkt tot het moment van opname.
3
Let op: Om wazige opnamen bij weinig licht te voorkomen, wordt de timer automatisch op 3 seconden ingesteld zodra je naar de fotomodus Nacht overschakelt.
ZOOMEN VIA HET TOUCHSCREEN GEBRUIKENMet Zoomen via het touchscreen kun je een actie van dichterbij bekijken.
1. Tik in het fotoscherm op .
100%999+ 100%
Wide
2. Gebruik de schuifregelaar om te kiezen hoeveel je wilt zoomen.
3. Tik op een willekeurige plek om af te sluiten. Het zoomniveau wordt vergrendeld totdat je het opnieuw instelt, van opnamemodus verandert of de camera uitschakelt.
PRO TIP: Je kunt een opname instellen met elke gewenste combinatie van Serieopnamen, Fototimer en Zoom.
Foto's maken

36 37
Tik op de instellingen om de kijkhoek aan te passen, de SuperFoto in te schakelen, en nog veel meer.
100%999+ 100%
Wide
Protune
RAW
O�
O�SuperPhoto
WideFOV
PHOTO SETTINGS
O�
FOV Kies je kijkhoek (FOV) – Breed of Lineair. Blader door de opties aan de rechterkant van het kijkhoekscherm om een live preview te zien van elke optie, en tik vervolgens op de optie die je wilt.
Voor meer informatie, zie Kijkhoek (foto) (pagina 105).
SUPERFOTO SuperFoto gebruikt automatisch geavanceerde beeldverwerking om je de mooist mogelijke foto's te bezorgen onder alle lichtomstandigheden, maar het duurt mogelijk langer om elke individuele opname te verwerken. SuperFoto is standaard uitgeschakeld. Selecteer automatisch om de modus in te schakelen of kies HDR aan om bij elke opname hoog dynamisch bereik in te schakelen.
Voor meer informatie, zie SuperFoto (pagina 102).
RAW Schakel deze optie in om je foto's op te slaan als .jpg- én .gpr-bestanden. Voor meer informatie, zie RAW-indeling (pagina 105).
Foto-instellingen Photo Settings (Foto-instellingen)
PROTUNE Handmatig de instellingen beheren in alle drie de vastlegvoor foto's: Foto, Burst (serieopnamen) en Nacht.
Voor meer informatie, zie Protune (pagina 112).
SNELHEID (BURST) Kies hoeveel foto's je camera neemt in een serieopname van 1, 2, 3 of 6 seconden.
Voor meer informatie, zie Snelheid serieopnamen (pagina 104).
SLUITER (NACHT) Stel in hoe lang de sluiter van je camera open blijft voor nachtfoto's. Kies voor langere belichting voor donkere foto's.
Voor meer informatie, zie Sluitersnelheid (pagina 104).

38 39
Timelapse vastleggen
Je GoPro heeft vier vastlegmodi voor TimeLapse: TimeWarp-video, Timelapse-video, Timelapse-foto en Timelapse-foto bij nacht. Elke modus heeft zijn eigen instellingen.
TIMEWARP-VIDEO Met de HERO7 Black kun je de tijd versnellen door zeer gestabiliseerde timelapse-video's op te nemen terwijl je onderweg bent. Ideaal voor tijdens het mountainbiken, een lange wandeling en nog veel meer. De standaardinstellingen zijn 1440p-video met een aspectverhouding van 4:3 en brede kijkhoek met een snelheid van 10x.
TIMELAPSE-VIDEO Met Timelapse-video' kan je langer durende momenten omtoveren tot korte video's om te delen. Ideaal voor een zonsondergang, straatscènes, en nog veel meer als je camera niet beweegt. De standaardinstellingen zijn 1440p-video met een aspectverhouding van 4:3, brede kijkhoek en een interval van 0,5 seconden.
TIMELAPSE-FOTO Met Timelapse-foto focus je je op je avontuur in plaats van op je camera. Hiermee neem je een reeks foto's waar je later doorheen kan gaan en de beste foto's uit kan kiezen. De standaardinstellingen zijn intervallen van 0,5 seconden met een brede kijkhoek.
NIGHTLAPSE-FOTO Timelapse-foto's bij nacht is gemaakt om een reeks foto's te maken in donkere omgevingen. De sluiter blijft langer open om meer licht binnen te laten. De standaardinstellingen voor de sluitersnelheid en interval zijn ingesteld op automatisch met een brede kijkhoek.
Timelapse-instellingen
Tik op de instellingen om de videoresolutie, kijkhoek en nog veel meer aan te passen.
100%1H:55 100%
4K | 0.5s | Wide
0.5sInterval
WideFOV
4KRES
TIME LAPSE VIDEO SETTINGS
RESOLUTIE (TIMEWARP- EN TIMELAPSE-VIDEO) Selecteer de videoresolutie (RES) en aspectverhouding voor je foto. Hoe hoger de resolutie, hoe gedetailleerder je opname.
Voor meer informatie, zie Videoresolutie (TimeWarp- en Timelapse-video) (pagina 108).
SNELHEID (TIMEWARP-VIDEO) Stel de videosnelheid in. Kies een lagere snelheid (2x of 5x) voor korte activiteiten, of hogere snelheden (10x, 15x of 30x) voor langere activiteiten.
Voor meer informatie, zie Snelheid TimeWarp-video’s (pagina 107).
FOV Alle TimeWarp- en Timelapse-video's kunnen worden opgenomen met een brede kijkhoek (FOV). Timelapse-foto's en timelapse-foto's bij nacht kunnen worden vastgelegd met zowel een brede als een lineaire kijkhoek.
Voor meer informatie, zie Kijkhoek (foto) (pagina 105).

40 41
INTERVAL (TIMELAPSE-VIDEO EN TIMELAPSE-FOTO) Kies hoe vaak je camera een videoframe vastlegt of een foto neemt. Gebruik kortere intervallen voor snelle activiteiten en langere intervallen voor activiteiten die langer duren.
Voor meer informatie, zie Interval Timelapse (pagina 109).
SLUITER (TIMELAPSE-FOTO'S BIJ NACHT) Stel in hoe lang de sluiter van je camera open blijft bij nachtfoto's. Kies voor langere belichting voor donkere foto's.
Voor meer informatie, zie Sluitersnelheid (pagina 104).
INTERVAL (TIMELAPSE-FOTO'S BIJ NACHT) Stel in hoe vaak je camera een foto neemt bij scènes met weinig en extreem weinig licht. Kies korte intervallen voor scènes met veel beweging en meer licht. Gebruik langere intervallen voor scènes met weinig tot geen beweging of licht.
Voor meer informatie, zie Interval Timelapse-foto bij nacht (pagina 111).
RAW (TIMELAPSE-FOTO'S EN TIMELAPSE-FOTO'S BIJ NACHT) Schakel deze optie in om je foto's op te slaan als .jpg- én .gpr-bestanden.
Voor meer informatie, zie RAW-indeling (pagina 105).
PROTUNE (TIMELAPSE-FOTO'S EN TIMELAPSE-FOTO'S BIJ NACHT) Beheer handmatig de instellingen wanneer je timelapse-foto's of timelapse-foto's bij nacht vastlegt.
Voor meer informatie, zie Protune (pagina 112).
Timelapse-instellingen Livestreamen
EEN LIVESTREAM OPZETTEN
1. Maak verbinding met de GoPro-app. Voor meer informatie, zie Verbinden met de GoPro-app (pagina 58).
2. In de app tik je op om je camera te bedienen.
3. Tik op en volg de instructies om je stream op te zetten.
Voor instructies waarin alles stap voor stap wordt uitgelegd ga je naar gopro.com/live-stream-setup.

42 43
Hier vind je een paar van de beste modi en instellingen voor het vastleggen van je favoriete activiteiten. Probeer ze allemaal, en ontdek zo wat jij het fijnst vindt.
Activiteit Video Foto
Bevestigd op auto • 1440p60, brede kijkhoek • 4K60, brede kijkhoek• 5x TimeWarp-video
Foto of fotoreeks, brede kijkhoek
Familie/reizen • 1440p60, brede kijkhoek• 4K60, brede kijkhoek• 10x TimeWarp-video
Foto of fotoreeks, brede kijkhoek
Fietsen, mountainbiken
• 1440p60, brede kijkhoek• 2,7K60 4:3, brede kijkhoek• 15x TimeWarp-video
Timelapse-foto (interval van 10 seconden), brede kijkhoek
Hiking • 1440p60, brede kijkhoek• 4K30 4:3, brede kijkhoek• 15x TimeWarp-video
Foto, brede kijkhoek
Motor, motorcross • 1440p60, brede kijkhoek• 2,7K60 4:3, brede kijkhoek• 15x TimeWarp-video
Timelapse-foto (interval van 5 seconden), brede kijkhoek
De actie vastleggen De actie vastleggen
Activiteit Video Foto
Skiën, snowboarden (niet-POV*)
• 1080p120, brede kijkhoek• 4K60, brede kijkhoek• 15x TimeWarp-video
Timelapse-foto (interval van 1 seconden), brede kijkhoek of Serieopnamen (30/3 Rate), brede kijkhoek
Skiën, snowboarden (POV*)
• 1440p60, brede kijkhoek• 1440p120, brede kijkhoek• 15x TimeWarp-video
Timelapse-foto (interval van 2 seconden), brede kijkhoek of Serieopnamen (30/3 Rate), brede kijkhoek
Surfen • 1080p240, brede kijkhoek Timelapse-foto (interval van 5 seconden), brede kijkhoek, of Serieopnamen (30/6 Rate), brede kijkhoek
Onderwater • 1440p60, brede kijkhoek
• 4K60, brede kijkhoek
Timelapse-foto (interval van 2 seconden), brede kijkhoek
Watersport • 1440p60, brede kijkhoek
• 1080p240, brede kijkhoek
Timelapse-foto (interval van 5 seconden), brede kijkhoek
*Point of View-opnames (POV) zijn vanuit je gezichtspunt genomen. Niet-POV-opnamen zijn vanuit een ander perspectief genomen (bijvoorbeeld met je GoPro op een skistok of surfplank).

44 45
De HERO7 Black scant de hele scène om het belichtingsniveau voor de opname te kiezen. Met Belichting kun je bepalen of slechts een gedeelte van de opname moet worden gebruikt om de belichting in te stellen.
Bekijk je opname terug in het touchscreen. Probeer Belichting als bepaalde secties te donker of te licht zijn.
BELICHTING INSTELLEN MET AUTOMATISCHE BELICHTING Met deze optie baseert de camera de belichting automatisch op het gebied dat je selecteert.
Stel dat de camera op het dashboard is bevestigd. Waarschijnlijk wil je de belichting dan baseren op de scène buiten de auto in plaats van op het dashboard. Zo voorkom je dat je opnamen worden overbelicht (te licht).
1. Druk op het touchscreen tot in het midden van het scherm twee vierkante haken met een punt in het midden verschijnen. Dit is de spotmeter. Hiermee wordt de belichting gebaseerd op het midden van de opname.
2. Sleep de vierkante haken weg uit het centrum als je een ander gebied van de opname wilt gebruiken om de belichting in te stellen. (Je kunt ook op dat gedeelte tikken in plaats van de vierkante haken te slepen.)
3. Controleer in het scherm of de belichting er goed uitziet. Tik rechtsonder op .
AUTO EXPOSURE
Belichting
BELICHTING INSTELLEN MET VERGRENDELDE BELICHTING Met deze optie wordt de belichting van de camera vergrendeld totdat je deze annuleert.
Tijdens het snowboarden op een zonnige dag kun je proberen om de belichting vast te zetten op het skijack van je onderwerp. Zo voorkom je dat je opnamen onderbelicht (te donker) zijn ten opzichte van de sneeuwwitte achtergrond.
1. Druk op het touchscreen tot in het midden van het scherm twee vierkante haken met een punt in het midden verschijnen. Dit is de spotmeter. Hiermee wordt de belichting gebaseerd op het midden van de opname.
2. Sleep de vierkante haken weg uit het centrum als je een ander gebied van de opname wilt gebruiken om de belichting in te stellen. (Je kunt ook op dat gedeelte tikken in plaats van de vierkante haken te slepen.)
3. Tik binnen de vierkante haken om de belichting te vergrendelen.
4. Controleer in het scherm of de belichting er goed uitziet. Tik op in de rechterbenedenhoek om de belichting vast te zetten.
LOCKED EXPOSURE
Belichting

46 47
Belichting uitschakelen Belichting wordt automatisch uitgeschakeld wanneer je tussen opnamemodi schakelt of de camera opnieuw opstart. Je kunt de belichting ook handmatig uitschakelen.
1. Druk op het touchscreen tot er een vierkant in het midden van het scherm wordt weergegeven.
2. Tik linksonder op .
Let op: Wanneer je Belichting hebt geannuleerd, gebruikt de camera automatisch weer de hele scène om het belichtingsniveau in te stellen.
Belichting
Je kunt een externe microfoon gebruiken om de audio in je video's te verbeteren.
1. Sluit de microfoon aan op de USB-C-poort van je camera met GoPro's Pro 3,5mm-microfoonadapter (apart verkrijgbaar).
2. Veeg in het hoofdmenu van je camera naar beneden om het Dashboard te openen.
3. Tik op Preferences > Input/Output > Audio Input (Voorkeuren > Invoer/Uitvoer > Audio-invoer).
4. Tik op een optie.
Optie Omschrijving
Standard Mic (Standaardmicrofoon) (standaard)
Ondersteunt microfoons zonder voeding
Standard Mic+ (Standaardmicrofoon +)
Ondersteunt microfoons zonder voeding en biedt 20 dB boost
Powered Mic (Microfoon met voeding)
Ondersteunt microfoons met eigen voeding
Powered Mic+ (Microfoon met voeding +)
Ondersteunt microfoons met eigen voeding en biedt 20 dB boost
Line In (Lijninvoer)Ondersteunt lijninvoer van andere audioapparatuur (mengpaneel, gitaarversterker, karaokemachine, enz.)
Let op: Als je niet zeker weet welke optie je moet selecteren, bekijk dan de informatie die is meegeleverd met je microfoon.
Verbinden met een externe microfoon

48 49
Met Stembediening kun je de GoPro handsfree bedienen. Dit is ideaal wanneer je je handen vol hebt met sturen, skistokken enzovoort. Je vertelt je GoPro gewoon wat je wilt doen.
STEMBEDIENING IN- EN UITSCHAKELEN
1. Veeg omlaag om toegang te krijgen tot het dashboard.
2. Tik op om Stembediening in of uit te schakelen.
Je GoPro bedienen met je stem
LIJST MET SPRAAKCOMMANDO'S Er zijn twee soorten spraakcommando's: Actiecommando's en Moduscommando's
Actiecommando's gebruiken Met deze commando's kun je snel tussen modi schakelen. Als je zojuist een video hebt opgenomen, kun je “GoPro take a photo” zeggen om een foto te maken zonder handmatig tussen modi te schakelen.
Actiecommando Omschrijving
GoPro start recording Hiermee begin je met het opnemen van video
GoPro HiLight Hiermee voeg je tijdens het opnemen een HiLight Tag aan een video toe
GoPro stop recording Hiermee stop je de video-opname
GoPro take a photo Hiermee maak je één foto
GoPro shoot burst Hiermee maak je serieopnamen
GoPro start time lapse Hiermee begin je met timelapse-foto's
GoPro stop time lapse Hiermee stop je met timelapse-foto's
GoPro turn on Hiermee zet je de camera aan (Wake on Voice moet zijn ingeschakeld)
GoPro turn off Hiermee zet je de camera uit
Je GoPro bedienen met je stem

50 51
Moduscommando's gebruiken Gebruik deze commando's om snel te schakelen tussen opnamemodi. Zeg vervolgens “GoPro Capture” of druk op de sluiterknop om de opname te maken.
Moduscommando Omschrijving
GoPro Video mode Hiermee zet je de camera in de videomodus (je begint nog niet met opnemen)
GoPro Photo mode Hiermee zet je de camera in de fotomodus (je maakt nog geen foto)
GoPro Burst mode Hiermee zet je de camera in de burstmodus (je maakt nog geen foto's)
GoPro Time Lapse mode Hiermee zet je de camera in timelapse-fotomodus (je maakt nog geen timelapse-foto's)
GoPro Capture Hiermee begin je met het opnemen van video's of het maken van foto's in de modus die je hebt geselecteerd
GoPro Stop Capture Hiermee stop je met het opnemen in de videomodus en de modus Timelapse. De Foto- en Burst-modus stoppen automatisch.
PRO TIP: Als je video's of timelapse-foto's maakt, moet je stoppen met opnemen voordat je een nieuw commando probeert te geven.
Je GoPro bedienen met je stem Je GoPro bedienen met je stem
ZET JE GOPRO AAN MET JE STEM Met deze instelling zet je de GoPro aan en reageert deze op spraakcommando's als deze is uitgeschakeld.
1. Veeg omlaag om toegang te krijgen tot het dashboard.
2. Tik op om Stembediening in te schakelen.
3. Tik op Preferences > Voice Control > Wake on Voice (Voorkeuren > Stembediening > Activeren met stem).
4. Zet je camera uit door “GoPro turn off” te zeggen of door op de modusknop te drukken.
5. Zet je camera aan met “GoPro turn on” of “GoPro start recording.”
Let op: Nadat je de camera hebt uitgeschakeld, reageert deze nog 8 uur op commando's.
ZIE EEN COMPLETE LIJST MET COMMANDO'S OP JE CAMERA
1. Veeg omlaag om toegang te krijgen tot het dashboard.
2. Tik op Preferences > Voice Control > Commands (Voorkeuren > Stembediening > Commando's).
JE STEMBEDIENINGSTAAL WIJZIGEN
1. Veeg omlaag om toegang te krijgen tot het dashboard.
2. Tik op Preferences > Voice Control > Language (Voorkeuren > Stembediening > Taal).
Let op: Stembediening kan worden beïnvloed door wind, lawaai en je afstand tot de camera. Houd de camera schoon en verwijder stof voor de beste prestaties.

52 53
Veeg omhoog om de laatst gemaakte video, foto of serieopname te bekijken. Veeg naar links en naar rechts om alle andere bestanden op je SD-kaart te bekijken.
00:00 / 00:00 00:01 / 00:30
De Media Gallery bevat de volgende afspeelopties:
Afspelen onderbreken
Afspelen hervatten
Alle media op de SD-kaart bekijken
Het bestand van de SD-kaart verwijderen
Afspelen op slow motion/normale snelheid
Gebruik een schuifbalk om door je video's, serieopnamen, en timelapse-foto's te bladeren
Toevoegen/verwijderen van een HiLight Tag
Je media afspelen
Het afspeelvolume aanpassen
Naar de vorige of volgende foto in een burst of fotoreeks gaan
Let op: De beschikbare afspeelopties zijn afhankelijk van het type media dat je bekijkt.
PRO TIP: Sommige afspeelopties zijn niet beschikbaar wanneer je de camera in de staande opnamestand gebruikt. Wijzig deze instellingen in de liggende opnamestand en draai dan de camera.
Je media afspelen

54 55
DE GALLERY-WEERGAVE GEBRUIKEN De Gallery-weergave geeft je snel toegang tot alle video's en foto's die zijn opgeslagen op de SD-kaart.
1. Tik in het afspeelscherm op .
00:10
MEDIA (34)
2. Veeg omhoog om door de media te bladeren.
3. Tik op een video of foto om deze op het volledige scherm te bekijken.
4. Tik op als je een HiLight Tag wilt toevoegen.
5. Tik op om terug te keren naar het afspeelscherm.
Let op: De Gallery-weergave is niet beschikbaar wanneer je de camera in de staande opnamestand gebruikt. En hoe meer content er op je SD-kaart staat, hoe langer het duurt om deze te laden.
Meerdere bestanden verwijderen
1. Tik op .
2. Tik op alle bestanden die je wilt verwijderen. Tik nogmaals op een bestand als je de selectie ervan wilt opheffen.
3. Tik op om de geselecteerde bestanden te verwijderen.
Je media afspelen
VIDEO'S EN FOTO’S BEKIJKEN OP EEN MOBIEL APPARAAT
1. Verbind je camera met de GoPro-app. Voor meer informatie, zie Verbinden met de GoPro-app (pagina 58).
2. Gebruik de besturingselementen in de app om je video's en foto's af te spelen, te bewerken en te delen.
PRO TIP: Gebruik de GoPro-app om foto's van video's te maken, korte video's van langer beeldmateriaal te maken om te delen, media op te slaan op je telefoon, en meer.
VIDEO'S EN FOTO'S BEKIJKEN OP EEN COMPUTER Als je media op een computer wilt bekijken, moet je de bestanden eerst opslaan op de computer. Voor meer informatie, zie Je media overdragen naar een computer (pagina 61).
Je media afspelen

56 57
BEKIJK JE VIDEO'S EN FOTO'S OP EEN HD-TV Laat ze op een groot scherm voorbijkomen zodat iedereen ze kan zien.
1. Veeg naar beneden in het hoofdmenu van de camera om het Dashboard te openen.
2. Tik op Preferences > Input/Output > HDMI Output > Media (Voorkeuren > Invoer/Uitvoer > HDMI-uitvoer > Media).
3. Gebruik een microHDMI-kabel (apart verkrijgbaar) om je camera aan te sluiten op een hd-tv of monitor.
4. Selecteer de HDMI-input op de tv.
5. Druk op de modusknop op je camera om door de bediening heen te gaan, en druk vervolgens op de sluiterknop om de bediening te selecteren.
Gebruik de modusknop bijvoorbeeld om door de mini-afbeeldingen te bladeren totdat je bij komt, waar je vervolgens de sluiterknop “aantikt” .
6. Om een bestand te openen in volledig scherm, tik je op .
PRO TIP: Je kunt ook je media afspelen door de SD-kaart direct in een geschikte tv te steken.
Je camera gebruiken met een hd-tv
VIDEO EN FOTO'S VASTLEGGEN TERWIJL DE CAMERA IS AANGESLOTEN OP EEN HD-TV Met deze optie kun je de live preview van je camera zien wanneer deze is aangesloten op een hd-tv of monitor.
1. Veeg naar beneden in het hoofdmenu van de camera om het Dashboard te openen.
2. Tik op Preferences > Input/Output > HDMI Output (Voorkeuren > Invoer/Uitvoer > HDMI-uitvoer) en kies vervolgens een van deze opties:
• Tik op Monitor om de live preview van je camera te zien met de pictogrammen en camera-informatie die je gewoonlijk op het touchscreen ziet.
• Tik op Live om de live preview te zien zonder de pictogrammen en camera-informatie.
3. Gebruik een microHDMI-kabel (apart verkrijgbaar) om je camera aan te sluiten op een hd-tv of monitor.
4. Selecteer de HDMI-input op de tv.
5. Gebruik de sluiterknop op de camera om de opname te starten en te stoppen.
Je camera gebruiken met een hd-tv

58 59
VERBINDEN MET DE GOPRO-APP Gebruik de mobiele GoPro-app om je HERO7 Black te bedienen, video en foto's snel te delen en je opnamen automatisch te transformeren in QuikStories – gave video's die zijn gesynchroniseerd met effecten en muziek.
De eerste keer verbinden
1. Download de GoPro-app uit de App Store van Apple of uit Google Play.
2. Volg de instructies op het scherm van de app om je camera te verbinden.
Opmerking voor iOS: Wanneer dit wordt gevraagd, zorg je dat meldingen vanuit de GoPro-app zijn toegestaan zodat je weet wanneer een QuikStory gereed is. Voor meer informatie, zie Een QuikStory maken (pagina 60).
Na de eerste keer Nadat je de eerste keer verbinding hebt gemaakt, kun je verbindingen tot stand brengen via het menu Connections (Verbindingen) van de camera.
1. Als de draadloze verbinding op de camera nog niet is ingesteld, veeg je omlaag om het Dashboard te openen.
2. Tik op Preferences > Connections > Connect Device (Voorkeuren > Verbindingen > Apparaat verbinden).
3. Volg de instructies op het scherm van de GoPro-app om verbinding te maken.
Verbinden met andere apparaten
VERBINDEN MET BLUETOOTH-APPARATEN Je kunt je GoPro verbinden met Bluetooth-apparaten die gegevens vastleggen van je opnamen. De gegevens kunnen worden gebruikt om je video's te verbeteren met statistieken van je avontuur.
1. Verbind je camera met de GoPro-app. Voor meer informatie, zie Verbinden met de GoPro-app (pagina 58).
2. In de app open je de camera-instellingen en tik je op Bluetooth Devices (Bluetooth-apparaten).
3. Volg de instructies op het scherm.
VERBINDINGSSNELHEID INSTELLEN De GoPro is ingesteld op het gebruik van 5 GHz wifi (de snelst beschikbare) wanneer verbinding wordt gemaakt met andere mobiele apparaten.
Wijzig de wifi-frequentieband in 2,4 GHz als 5 GHz niet wordt ondersteund door het apparaat of in de regio.
1. Veeg omlaag om toegang te krijgen tot het dashboard.
2. Tik op Preferences > Connections > Wi-Fi Band (Voorkeuren > Verbindingen > Wifi-frequentieband).
Verbinden met andere apparaten

60 61
EEN QUIKSTORY MAKEN Je kunt de GoPro zo instellen dat video's en foto's automatisch naar je telefoon worden verzonden. De GoPro-app gebruikt deze om QuikStories te maken: volledig bewerkte video's, compleet met muziek en effecten.
1. Verbind je camera met de GoPro-app. Voor meer informatie, zie Verbinden met de GoPro-app (pagina 58).
2. Veeg omlaag op het beginscherm van de app. Opnamen uit de meest recente sessie worden naar je telefoon gekopieerd en getransformeerd tot een QuikStory.
3. Tik op de Quikstory om deze te bekijken. Als je de Quik-app niet hebt, wordt je gevraagd om deze te installeren.
4. Breng in de Quik-app de gewenste wijzigingen aan.
5. Sla de QuikStory op of deel deze met je vrienden en volgers.
De beste opnamen vinden Gebruik HiLight Tags om je beste opnamen te markeren. QuikStories zoekt tags tijdens het maken van video's. Zo weet je zeker dat je favoriete momenten in je verhalen worden opgenomen.
De HERO7 Black herkent ook je gezicht, glimlach en nog veel meer. Deze opnamen worden automatisch voorzien van tags met gegevens zodat QuikStories ze kan kiezen voor je video's.
Voor meer informatie, zie HiLight-tags toevoegen (pagina 24).
Je media overdragen
JE MEDIA OVERDRAGEN NAAR EEN COMPUTER Je kunt je video's en foto's kopiëren naar een computer om ze af te spelen en te bewerken.
De Quik-desktop-app gebruiken
1. Zorg ervoor dat je computer de nieuwste versie van het besturingssysteem heeft.
2. Download en installeer de Quik-desktopapp van gopro.com/apps.
3. Verbind de camera met je computer via de meegeleverde USB-C-kabel.
4. Schakel de camera in en volg de instructies op het scherm in de Quik-app.
Rechtstreeks overzetten vanaf je SD-kaart
1. Verwijder de SD-kaart uit je camera.
2. Plaats de kaart in een SD-kaartlezer of -adapter.
3. Sluit de kaartlezer aan op de USB-poort van je computer of plaats de adapter in de SD-kaartsleuf.
4. Kopieer de bestanden naar je computer.
Je media overdragen

62 63
AUTOMATISCH UPLOADEN NAAR DE CLOUD Met een GoPro Plus-abonnement kun je je media automatisch uploaden naar de cloud. Daar kun je ze op elk gewenst apparaat bekijken, bewerken en delen.
1. Abonneren op GoPro Plus:
a. Download de GoPro-app vanuit de App Store van Apple of vanuit Google Play naar je mobiele apparaat.
b. Volg de instructies op het scherm van de app om je camera te verbinden.
c. Als je de eerste keer verbinding maakt, volg dan de instructies op het scherm om je te abonneren op GoPro Plus. Tik anders op in het scherm van de camerakiezer.
2. Sluit je camera aan op een stopcontact. Automatisch uploaden wordt gestart wanneer de accu volledig is opgeladen.
Na de eerste set-up hoeft de camera geen verbinding meer te maken met de app om Automatisch uploaden te starten.
Let op: De originele bestanden blijven op je camera staan, zelfs nadat ze naar de cloud zijn gekopieerd.
PRO TIP: Als je bestanden op je computer opslaat, uploadt de Quik-desktopapp ze automatisch naar je GoPro Plus-account.
Je media overdragen
HANDMATIG UPLOADEN NAAR DE CLOUD Draag je mediabestanden over naar de cloud zonder te wachten tot de accu van je camera volledig is opgeladen. (De GoPro moet wel zijn aangesloten op een stopcontact.)
1. Abonneer je op GoPro Plus.
2. Sluit je camera aan op een stopcontact.
3. Veeg omlaag om toegang te krijgen tot het dashboard.
4. Tik op Preferences > Manual Upload (Voorkeuren > Handmatig uploaden).
TOEGANG TOT JE MEDIA IN DE CLOUD
1. Open de GoPro-app op je apparaat.
2. Tik op en selecteer Cloud om je content te bekijken, te bewerken en te delen.
PRO TIP: Maak een QuikStory met je media in de cloud. Open de Quik-app, tik op en selecteer vervolgens GoPro Plus.
Je media overdragen

64 65
AUTOMATISCH UPLOADEN UITSCHAKELEN Je kunt voorkomen dat de camera probeert te uploaden telkens wanneer deze is aangesloten op een stopcontact en de accu volledig is opgeladen.
1. Veeg omlaag om toegang te krijgen tot het dashboard.
2. Tik op Preferences > GoPro Plus > Auto Upload > Upload (Voorkeuren > GoPro Plus > Automatisch uploaden > Uploaden).
3. Tik op Off (Uit).
VERBINDEN MET EEN ANDER DRAADLOOS NETWERK
1. Veeg omlaag om toegang te krijgen tot het dashboard.
2. Tik op Preferences > GoPro Plus > Networks (Voorkeuren > GoPro Plus > Netwerken).
3. Kies een netwerk. Het netwerk mag niet verborgen zijn of een licentieovereenkomst voor eindgebruikers vereisen (zoals een netwerk in een hotel).
4. Voer zo nodig het wachtwoord in.
5. Tik op om het netwerk op te slaan.
JE VOORKEUREN VOOR GOPRO PLUS WIJZIGEN Beheer je instellingen voor Automatisch uploaden, stel het draadloze netwerk in en meer.
1. Veeg omlaag om toegang te krijgen tot het dashboard.
2. Tik op Preferences > GoPro Plus (Voorkeuren > GoPro Plus).
Let op: Wanneer je je hebt aangemeld, is GoPro Plus beschikbaar in je Voorkeuren.
Je media overdragen
HET DASHBOARD GEBRUIKEN Terwijl je de camera in de liggende opnamestand houdt, veeg je omlaag om het Dashboard en Voorkeuren te openen.
03/06/18AM PM07:00
Preferences
10/07/18
DASHBOARDFUNCTIES Tik op het dashboard om snel de volgende instellingen in en uit te schakelen:
Stembediening
Camerageluiden
QuikCapture
Schermvergrendeling
Je GoPro aanpassen

66 67
Je GoPro aanpassen
03/06/18AM PM07:00
Preferences
10/07/18
VERBINDINGSSTATUS Bovenin het dashboard wordt de verbindingsstatus weergegeven.
Gps is aan (wit)
Gps is uitgeschakeld (grijs)
Gps is niet beschikbaar (grijs)
Camera is verbonden met de GoPro-app (wit)
Camera is niet gekoppeld met de GoPro-app (grijs)
Camera is niet verbonden met de GoPro-app (grijs)
Automatisch uploaden is ingeschakeld en klaar voor gebruik (wit)
Automatisch uploaden is uitgeschakeld (grijs)
Automatisch uploaden is ingeschakeld, maar niet klaar voor gebruik (grijs)
VOORKEUREN VERANDEREN Via Preferences (Voorkeuren) kun je de GoPro instellen zoals jij dat fijn vindt.
VERBINDINGEN Schakel draadloze verbindingen in, maak verbinding met nieuwe apparaten, stel de wifi-frequentieband in en meer. Voor meer informatie, zie Verbinden met de GoPro-app (pagina 58) en Verbindingssnelheid instellen (pagina 59).
ALGEMEEN Onder General Settings (Algemene instellingen) vind je de volgende instellingen:
Beep Volume (Piepvolume) Kies High (Hoog, standaardinstelling), Med (Gemiddeld), Low (Laag) of Off (Uit). Het volume dat je hier instelt, kun je via het dashboard in- of uitschakelen.
Default Mode (Standaardmodus) Stel de modus in waarin je GoPro opnamen maakt als deze wordt aangezet door middel van de modusknop . Deze instelling is niet van toepassing op QuikCapture.
Auto Power Off (Automatisch uitschakelen) Kies 5 Min, 15 Min (standaard), 30 Min of Never (Nooit).
Je GoPro aanpassen

68 69
Je GoPro aanpassen
LEDs (LED-lampjes) Hiermee stel je in welke statuslampjes knipperen. Kies All On (Alles aan, standaard), All Off (Alles uit) of Front Off (Voorkant uit).
Time and Date (Tijd en datum) Gebruik deze optie als je de tijd en datum handmatig wilt instellen. Beide worden automatisch bijgewerkt wanneer je de camera verbindt met de GoPro-app of de Quik-desktopapp.
Date Format (Datumnotatie) Deze wordt automatisch ingesteld op basis van de taal die je tijdens de installatie hebt gekozen. Je kunt deze hier ook handmatig wijzigen.
Video Compression (Videocompressie) Stel de bestandsindeling voor je video's in. Kies HEVC (voor kleinere bestanden) of H.264 en HEVC (H.264 om de compatibiliteit te vergroten met oudere apparaten terwijl je HEVC gebruikt voor geavanceerde instellingen).
STEMBEDIENING Activeer Wake on Voice (Activeren met stem), kies de taal van de stembediening en bekijk een volledige lijst met commando's.
TOUCHSCREEN Schakel Landscape Lock (Liggend vergrendelen) in, stel de schermbeveiliging in en pas de helderheid van het touchscreen aan.
Let op: De cameraknoppen en Stembediening werken zelfs als het scherm is uitgeschakeld.
Je GoPro aanpassen
REGIONAL (REGIONAAL)Schakel gps in en stel je GoPro in voor gebruik in je regio.
GPS Schakel gps in om je snelheid, afstand en nog veel meer bij te houden. Voeg prestatiestickers in de GoPro-app toe om in je video's te laten zien hoe snel, ver en hoog je bent gegaan. Voor meer informatie en compatibiliteit met mobiele apparaten ga je naar gopro.com/telemetry.
Language (Taal) Kies de taal die op de camera wordt weergegeven.
Video Format (Video-indeling) Kies NTSC voor Noord-Amerika of PAL buiten Noord-Amerika. De juiste indeling voor je regio voorkomt flikkeren op een tv/hd-tv tijdens het afspelen van video die binnenshuis is opgenomen.
Regulatory (Certificering) Bekijk alle certificeringen van je GoPro.
ABOUT (INFO) Voer updates van de GoPro uit en vind de naam, het serienummer en de softwareversie van je camera.

70 71
INVOER/UITVOER Stel in hoe je de HDMI-uitvoer van je camera wilt gebruiken, en ontdek de juiste instelling voor je externe microfoon.
RESET (RESETTEN) Formatteer je SD-kaart, reset de standaardinstellingen van de camera, reset de cameratips of kies Factory Reset (Fabrieksinstellingen) als je alle content van de camera wilt wissen en de oorspronkelijke instellingen wilt herstellen.
Je GoPro aanpassen
Problemen komen zelden voor, maar de HERO7 Black laat het je weten als er iets aan de hand is. Hier volgen enkele berichten die mogelijk worden weergegeven.
HOGE TEMPERATUUR Het temperatuur-pictogram wordt op het touchscreen weergegeven als de camera te heet wordt en moet afkoelen. De camera is ontworpen om zelf te herkennen wanneer het risico van oververhitting bestaat en wordt uitgeschakeld als dat nodig is. Laat de camera in dat geval gewoon even afkoelen voordat je hem weer gaat gebruiken.
Let op: Bij hoge temperaturen verbruikt je camera meer energie en loopt de accu sneller leeg.
PRO TIP: Je camera wordt ook snel heet als je video’s opneemt met een hoge resolutie en frame rate, vooral onder warme omstandigheden. Om het risico op oververhitting te verminderen, kun je een lagere resolutie en frame rate proberen.
Belangrijke berichten

72 73
Belangrijke berichten
BESTANDREPARATIE De HERO7 Black zal automatisch proberen beschadigde bestanden te herstellen. Bestanden kunnen beschadigd raken als de camera tijdens het opnemen uitvalt of als er een probleem is tijdens het opslaan van het bestand. Het pictogram Bestandreparatie wordt op het touchscreen weergegeven wanneer een herstelbewerking wordt uitgevoerd. Er verschijnt een melding op het scherm van de camera als de bewerking voltooid is en om te laten weten of het bestand is gerepareerd.
GEHEUGENKAART VOL Er verschijnt een melding op het scherm van de camera wanneer de SD-kaart vol is. Je moet dan enkele bestanden verplaatsen of verwijderen als je wilt blijven opnemen.
DE GOPRO OPNIEUW OPSTARTEN Als je camera niet reageert, houd dan de modusknop gedurende 10 seconden ingedrukt. Hiermee start je de camera opnieuw op. Je instellingen veranderen niet.
ALLE STANDAARDINSTELLINGEN HERSTELLEN Met deze optie herstel je alle standaardinstellingen van de camera, behalve de naam en het wachtwoord, de taal en de video-indeling.
1. Veeg omlaag om toegang te krijgen tot het dashboard.
2. Tik op Preferences > Reset > Reset Defaults (Voorkeuren > Resetten > Resetten naar standaard).
VERBINDINGEN RESETTEN Met deze optie wis je de apparaatverbindingen en reset je het wachtwoord van de camera. Als je de verbindingen reset, moet je al je apparaten opnieuw verbinden.
1. Veeg omlaag om toegang te krijgen tot het dashboard.
2. Tik op Preferences > Connections > Reset Connections (Voorkeuren > Verbindingen > Verbindingen resetten).
DE CAMERATIPS RESETTEN Wil je de cameratips opnieuw weergeven? Zo geef je ze allemaal opnieuw weer vanaf het begin.
1. Veeg omlaag om toegang te krijgen tot het dashboard.
2. Tik op Preferences > Reset > Reset Camera Tips (Voorkeuren > Resetten > Cameratips resetten).
Je camera resetten

74 75
Je camera resetten
FABRIEKSINSTELLINGEN HERSTELLEN Hiermee herstel je alle oorspronkelijke instellingen van de camera, wis je alle apparaatverbindingen en schrijf je de camera uit bij GoPro Plus. Deze optie is handig als je je camera aan een vriend wilt geven en deze daarom helemaal wilt resetten naar de originele staat.
1. Veeg omlaag om toegang te krijgen tot het dashboard.
2. Tik op Preferences > Reset> Factory Reset (Voorkeuren > Resetten > Fabrieksinstellingen).
Let op: Wanneer je de fabrieksinstellingen herstelt, wordt er geen inhoud van je SD-kaart verwijderd. Het heeft ook geen invloed op je camerasoftware.
De GoPro bevestigen
BEVESTIGINGSMATERIAAL1. The Frame
2. Bevestigingsgesp
3. Vleugelschroef
4. Gebogen en vlakke plakbevestigingen
4
1 2
3

76 77
THE FRAME GEBRUIKEN The Frame wordt gebruikt om de camera aan GoPro-bevestigingen vast te maken.
1. Maak de vergrendeling los en open het klepje.
2. Schuif je camera erin. Zorg dat de camera zich op gelijke hoogte met de voorste rand van The Frame bevindt.
3. Sluit het klepje.
4. Sluit de vergrendeling.
De GoPro bevestigen De GoPro bevestigen
DE CAMERA VASTMAKEN AAN BEVESTIGINGEN Wanneer de camera in The Frame zit, kun je de camera bevestigen. Afhankelijk van de bevestiging die je gebruikt, heb je een bevestigingsgesp nodig of kun je The Frame rechtstreeks aan de bevestiging zelf vastmaken.
Zie Bevestigingstips (pagina 79) voor tips over het gebruik van plakbevestigingen.
1. Klik de bevestigingsplaatjes op The Frame in de bevestigingsplaatjes van de gesp.
2. Zet The Frame met een duimschroef vast op de bevestigingsgesp.

78 79
De GoPro bevestigen
3. Maak de bevestigingsgesp vast.a. Schuif de plug van de bevestigingsgesp omhoog.
b. Schuif de gesp in de bevestiging tot deze op zijn plek klikt.
c. Druk de plug naar beneden zodat deze zich op gelijke hoogte met de gesp bevindt.
PRO TIP: Het is verstandig de camera in The Frame te houden, ook als deze niet is bevestigd. The Frame geeft de camera een beetje extra bescherming in het geval je deze laat vallen.
BEVESTIGINGSTIPS Volg deze richtlijnen wanneer je plakbevestigingen vastmaakt aan helmen, voertuigen en uitrusting:
• Breng bevestigingen minimaal 24 uur voordat je ze gaat gebruiken aan.
• Monteer bevestigingen alleen op gladde oppervlakken. Ze kleven onvoldoende op poreuze of oneffen oppervlakken.
• Druk de bevestigingen stevig op hun plaats. Zorg dat het plakmiddel volledig contact maakt met het oppervlak.
• Monteer bevestigingen alleen op schone, droge oppervlakken. Was, olie, vuil of andere resten verminderen de kleefkracht, waardoor je de camera zou kunnen verliezen.
• Breng bevestigingen aan bij kamertemperatuur. Ze hechten niet goed in koude of vochtige omgevingen of op koude of vochtige oppervlakken.
• Controleer (lokale) wet- en regelgeving om te controleren of het aanbrengen van een camera op materieel (zoals jachtapparatuur) toegestaan is. Voldoe altijd aan de regelgeving die het gebruik van consumentenelektronica of camera's verbiedt.
WAARSCHUWING: Gebruik nooit een veiligheidslijn om de camera aan je helm te bevestigen om letsel te voorkomen. Bevestig de camera niet rechtstreeks op ski's of snowboards.
Ga voor meer informatie over bevestigingen naar gopro.com.
De GoPro bevestigen

80 81
WAARSCHUWING: Als je een GoPro-helmbevestiging of -band gebruikt, gebruik dan altijd een helm die voldoet aan de geldende veiligheidsnormen.
Kies de juiste helm voor je specifieke sport of activiteit en controleer of deze de juiste pasvorm en maat heeft. Controleer of de helm in goede staat verkeert en volg altijd de veiligheidsinstructies van de fabrikant.
Vervang een helm die een zware klap heeft gehad. Geen enkele helm kan je 100% beschermen tegen letsel door ongevallen. Neem je eigen veiligheid in acht.
DE GOPRO IN EN IN DE BUURT VAN WATER GEBRUIKEN De HERO7 Black is met gesloten klep waterdicht tot op 10 m diepte. Je hebt geen extra behuizing nodig voor het duiken.
Als het touchscreen nat is, kun je het blijven gebruiken door het ontwerp, maar als het problemen heeft je commando's te begrijpen, is het verstandig het te drogen. Je kunt ook navigeren met de knoppen op de camera als je onderwater bent. Voor meer informatie, zie Navigeren met de knoppen (pagina 21).
Let op: The Frame biedt geen extra waterdichte bescherming voor je camera.
PRO TIP: Gebruik een cameraveiligheidslijn en een Floaty (apart verkrijgbaar) om je camera te laten drijven in geval deze loskomt uit de bevestiging.
Als je extreme avonturen tot op een diepte van 60 m wilt vastleggen, gebruik dan de GoPro Super Suit (bescherming en duikbehuizing).
Voor meer informatie over cameraveiligheidslijnen, Floaty en Super Suit, ga naar gopro.com.
De GoPro bevestigen
Er kunnen momenten zijn waarop je het klepje van de camera moet verwijderen. Bijvoorbeeld wanneer je de camera wilt opladen terwijl deze in The Frame zit.
WAARSCHUWING: Verwijder het klepje alleen in een droge, stofvrije omgeving. De camera is niet waterdicht wanneer de klep is geopend of verwijderd.
ZIJKLEP VERWIJDEREN
1. Houd de ontgrendelingsknop ingedrukt en schuif de klep open.
2. Trek de klep eruit.
Zijklep verwijderen

82 83
TERUGPLAATSEN ZIJKLEP
1. Houd de ontgrendelingsknop ingedrukt en verleng de tab op de klep.
2. Druk dan de tab op het kleine zilveren balkje.
Zijklep verwijderen
Volg deze tips voor de beste prestaties van je camera:
• De GoPro is waterdicht tot 10 meter; je hebt geen behuizing nodig. Controleer of het klepje is gesloten voordat je de GoPro gebruikt in (de buurt van) water, vuil of zand.
• Controleer voordat je het klepje sluit of de rubbers schoon zijn. Gebruik een doek om deze te reinigen als dat nodig is.
• Zorg dat de GoPro droog en schoon is voordat je het klepje opent. Indien nodig, spoel je de camera af met water en droog je deze af met een doek.
• Als er zand of vuil is opgehoopt bij het klepje, laat je de camera een kwartier in warm kraanwater weken en spoel je deze daarna goed af om vuil te verwijderen, voordat je het klepje opent.
• Voor de beste audioprestaties schud je de camera of blaas je in de microfoon om water en vuil te verwijderen uit de microfoongaten. Blaas geen perslucht in de openingen voor de microfoon. Dit kan leiden tot schade aan de interne waterdichte membranen.
• Spoel de camera na ieder gebruik in zout water af met zoet water en droog de camera met een zachte doek.
• De lenskap is gemaakt van zeer sterk gehard glas, maar kan wel barsten of worden bekrast. Houd de lenskap schoon met een zachte, niet-pluizende doek.
• Als er vuil tussen de lens en de ring vast komt te zitten, verwijder dit dan met water of lucht. Plaats geen vreemde objecten rondom de lens.
Onderhoud

84 85
ACCU MAXIMALISEREN Er verschijnt een bericht op het touchscreen als het vermogen van de accu onder 10% komt.
Als de accu leeg raakt terwijl je een video opneemt, stopt de camera met opnemen. De video wordt opgeslagen en de camera wordt uitgeschakeld.
Hier volgen enkele dingen die je kunt doen om de levensduur van de accu te maximaliseren:
• Leg video vast met lagere frame-rates en resoluties
• Schakel Protune uit
• Gebruik de schermbeveiliging en pas de helderheid van het beeldscherm aan
• Schakel gps uit
• Schakel draadloze verbindingen uit
• Gebruik deze instellingen:• QuikCapture (pagina 22)
• Automatisch uitschakelen (pagina 67)
OPNEMEN TERWIJL CAMERA IS AANGESLOTEN OP VOEDINGSBRON Met de USB-C-kabel die bij de camera is geleverd, kun je video's en foto's vastleggen als de camera is aangesloten op een USB-oplader, de GoPro Supercharger, een andere GoPro-oplader of het draagbare powerpack van GoPro. Deze is ideaal voor het vastleggen van lange video's en timelapse-gebeurtenissen.
Ook al is de camera aangesloten, toch wordt de accu tijdens het opnemen niet opgeladen. De camera begint met opladen wanneer je stopt met opnemen. Je kunt niet opnemen terwijl je de accu oplaadt via een computer.
Let op: Omdat het klepje is geopend, is de camera tijdens het opladen niet waterdicht.
Accu-informatie
WAARSCHUWING: Het gebruik van een non-GoPro-oplader kan schade berokkenen aan de accu van de camera en kan brand of lekkage veroorzaken. Met uitzondering van de GoPro Supercharger (apart verkrijgbaar), gebruik alleen opladers met de markering: Output 5V/1A. Als je de spanning en stroom van de oplader niet weet, gebruik dan de meegeleverde USB-kabel om de camera via je computer op te laden.
OPSLAG EN BEHANDELING VAN DE ACCU De HERO7 Black bevat veel gevoelige onderdelen, waaronder de accu. Zorg ervoor dat je de camera niet blootstelt aan extreem hoge of lage temperaturen. Extreme temperaturen kunnen de levensduur van de accu tijdelijk verkorten of ertoe leiden dat de camera tijdelijk niet naar behoren werkt. Vermijd drastische veranderingen in temperatuur of vochtigheid bij gebruik van de camera, omdat condensvorming zich kan voordoen op of in de camera.
Droog de camera niet met behulp van een externe warmtebron zoals een magnetron of haardroger. Beschadiging van de camera of accu als gevolg van contact met vloeistof in de camera valt niet onder de garantie.
Bewaar de accu niet in de buurt van metalen voorwerpen, zoals munten, sleutels of halskettingen. Als de accupolen in contact komen met metalen voorwerpen, kan dit brand veroorzaken.
Voer geen ongeautoriseerde wijzigingen uit aan de camera. Deze kunnen namelijk invloed hebben op de veiligheid, naleving en prestaties, en kunnen de garantie teniet doen.
Let op: Accu’s hebben een lagere capaciteit bij koud weer. Dit heeft nog meer invloed op oudere accu’s. Als je regelmatig opnamen maakt bij lage temperaturen, moet je de accu jaarlijks vervangen voor optimale prestaties.
PRO TIP: Voor een optimale levensduur van de accu laad je de camera volledig op voordat je deze opbergt.
Accu-informatie

86 87
Accu-informatie
WAARSCHUWING: Laat de camera of accu niet vallen, plaats deze niet in de magnetron, haal deze niet uit elkaar, open, plet, buig, vervorm, doorboor, verscheur, verbrand of verf deze niet. Plaats geen vreemde objecten in de openingen van de camera, zoals in de USB-C-poort. Gebruik de camera niet als deze is beschadigd, bijvoorbeeld als deze scheurtjes of gaten vertoont, of schade heeft opgelopen door water. Het demonteren of doorboren van de geïntegreerde accu kan een ontploffing of brand veroorzaken.
ACCU WEGGOOIEN De meeste oplaadbare lithium-ion-accu's zijn geclassificeerd als niet-gevaarlijk afval en kunnen worden weggegooid in de gemeentelijk-afvalstroom. Veel regio's hebben regels die vereisen dat accu's worden gerecycled. Controleer welke regels er in jouw gemeente gelden om er zeker van te zijn dat je je oplaadbare accu's mag weggooien bij het afval. Om lithium-ion-accu's op een veilige manier weg te gooien, moet worden voorkomen dat de polen in aanraking komen met ander metaal door middel van verpakkingstape, masking tape of isolatietape, om brandgevaar tijdens het transport te voorkomen.
Lithium-ion-accu's bevatten echter recyclebaar materiaal en kunnen ook worden aangeboden voor recycling bij het accurecycleprogramma van de Rechargeable Battery Recycling Corporation (RBRC). We raden je aan naar Call2Recycle te gaan op call2recycle.org of te bellen met 1-800-BATTERY in Noord-Amerika voor recyclelocaties bij jou in de buurt.
Gooi een accu nooit in vuur. Dit kan ertoe leiden dat deze explodeert.
WAARSCHUWING: Gebruik alleen vervangende accu's van GoPro voor je camera.
IK KAN MIJN GOPRO NIET INSCHAKELEN Controleer of de GoPro is opgeladen. Zie Opladen (pagina 10). Als het opladen van de accu niet werkt, start de camera dan opnieuw op. Zie De GoPro opnieuw opstarten (pagina 73).
MIJN GOPRO REAGEERT NIET ALS IK OP EEN KNOP DRUK Zie De GoPro opnieuw opstarten (pagina 73).
HET AFSPELEN OP MIJN COMPUTER HAPERT Haperingen bij het afspelen worden gewoonlijk niet veroorzaakt door een probleem met het bestand. Als er beelden worden overgeslagen, dan geldt meestal één van de volgende oorzaken:
• De computer werkt niet met HEVC-bestanden. Download gratis de nieuwste versie van de Quik-desktopapp op gopro.com/apps.
• De computer voldoet niet aan de minimale eisen van de software die je gebruikt voor het afspelen.
IK BEN MIJN GEBRUIKERSNAAM OF WACHTWOORD VOOR DE CAMERA VERGETEN Veeg omlaag om het Dashboard te openen en tik op Preferences > Connections > Camera Info (Voorkeuren > Verbindingen > Cameragegevens).
IK WEET NIET WELKE SOFTWAREVERSIE IK HEB Veeg omlaag om het Dashboard te openen en tik op Preferences > Info > Camera Info (Voorkeuren > Info > Cameragegevens).
IK KAN HET SERIENUMMER VAN MIJN CAMERA NIET VINDEN Je vindt het serienummer aan de binnenkant van het accuvak van de camera. Je vindt het ook door omlaag te vegen om het Dashboard te openen en vervolgens op Preferences > About > Camera info (Voorkeuren > Info > Cameragegevens) te tikken.
Voor meer antwoorden op veelgestelde vragen raadpleeg je gopro.com/help.
Probleemoplossing

88 89
Technische specificaties: Video
VIDEORESOLUTIE (RES) Videoresolutie (RES) verwijst naar het aantal horizontale lijnen die in elk frame van de video worden gebruikt. Een 1080p-video bevat 1080 horizontale lijnen, elk met een breedte van 1920 pixels. Een 4K-video bevat 3840 horizontale lijnen, elk met een breedte van 2160 lijnen. Hoe meer lijnen, hoe beter de resolutie, en 4K levert een meer gedetailleerde opname dan 1080p.
Videoresolutie Optimaal gebruik
4K
Onze video met de hoogste resolutie. Ideaal voor opnamen met statief of vaste positie. Kan worden gebruikt om foto's van 8 MP te maken uit je video.
4K (4:3)
Onze video met de hoogste resolutie. De hoge aspectverhouding van 4:3 legt meer van de scène vast dan opnamen in 16:9. Ideaal voor Point of View-opnamen.
2,7K16:9 hoge resolutie video die prachtige resultaten van bioscoopkwaliteit levert voor professionele producties.
2,7K (4:3)Ideaal voor Point of View-opnamen met een hoge resolutie vanaf uitrusting of lichaam met een vloeiende slowmotion-weergave.
Technische specificaties: Video
Videoresolutie Optimaal gebruik
1440p
Een hoge aspectverhouding van 4:3 legt meer vast dan 1080p. Ideaal voor het vastleggen van snelle actie, Point of View-opnamen en om te delen via social media.
1080p
Ideaal voor alle opnamen en delen via social media. Met de hoge 240 FPS- en 120 FPS-opties is super slow motion mogelijk tijdens het bewerken. Mogelijk in alle kijkhoeken.
960pCombineert een hoge aspectverhouding van 4:3 met 240 FPS- en 120 FPS-opname voor meeslepende slowmotion-weergave.
720pInclusief 240 FPS-optie voor het opnemen van video's met een hogere framesnelheid die op oudere apparaten kunnen worden afgespeeld.

90 91
Technische specificaties: Video
In deze grafiek worden de framesnelheden van iedere resolutie vergeleken:
4K2,7K (4:3)
2,7K1440p
1080p960p
4K (4:3)
720p
PRO TIP: Controleer of je telefoon, computer of tv de geselecteerde instelling ondersteunt, zeker als je een hoge resolutie en beeldfrequentie (FPS) gebruikt.
Technische specificaties: Video
BEELDEN PER SECONDE (FPS) Frames per seconde verwijst naar het aantal frames die worden vastgelegd tijdens elke seconde van de video. Hogere FPS-waarden (60, 120 of 240) zijn beter geschikt voor het vastleggen van snelle actieopnamen. Je kunt ook hoge FPS-opnamen gebruiken voor de slowmotion-weergave.
Resolutie en FPS Hogere videoresoluties zorgen voor extra gedetailleerde en heldere opnamen, maar zijn over het algemeen beschikbaar in lagere FPS-waarden.
Lagere videoresoluties zorgen voor minder gedetailleerde en heldere opnamen, maar kunnen worden vastgelegd met een hogere FPS-waarde.
Als je een resolutie kiest in het RES | FPS-scherm, worden alle beschikbare framesnelheden voor de gekozen resolutie in het wit weergegeven. Niet-beschikbare frame rates worden in het grijs weergegeven.

92 93
Technische specificaties: Video
ASPECTVERHOUDING De aspectverhouding verwijst naar de breedte en hoogte van een afbeelding. De HERO7 Black maakt video's en foto’s in twee aspectverhoudingen.
4:3 Het hoge 4:3-formaat legt meer van de scène vast dan het 16:9-breedbeeldformaat. Ideaal voor selfies en Point of View-opnamen.
16:9 Het standaardformaat dat wordt gebruikt voor hd-tv en bewerkingsprogramma's. Het breedbeeldformaat is ideaal voor het vastleggen van dramatische, cinematische opnamen.
Let op: Zwarte balken worden aan weerszijden van het beeld weergegeven bij het afspelen van opnamen in 4:3 op een hd-tv.
Technische specificaties: Video
KIJKHOEK (VIDEO) De kijkhoek verwijst naar hoe veel van de scène wordt vastgelegd door je camera. Voor de Videomodus legt SuperView het meeste vast, terwijl Linear (Lineair) het minst vastlegt.
Kijkhoek Optimaal gebruik
SuperView
SuperView is 's werelds meest meeslepende kijkhoek, waarmee 4:3-content wordt uitgerikt om zich aan te passen aan een 16:9-scherm. Ideaal voor opnamen vanaf het lichaam en de uitrusting.
Breed (standaard)Brede kijkhoek is ideaal voor actie-opnamen waarbij je zoveel mogelijk binnen het frame wilt vastleggen.
Lineair
Middelgrote kijkhoek die de fisheye-vervorming van SuperView en Wide (Breed) verwijdert. Perfect voor beelden vanuit de lucht en voor elk ander beeld waarbij je een meer traditioneel perspectief wil.
Let op: Alleen de kijkhoeken die compatibel zijn met de gekozen resolutie en frame rate zijn beschikbaar.

94 95
HERO7 BLACK VIDEO-INSTELLINGENDit is een overzicht van de videoresoluties van je camera samen met de beschikbare FPS, kijkhoek en aspectverhouding voor elke resolutie.
Videoresolutie (RES)
FPS (NTSC/PAL)*
Kijkhoek Schermresolutie Aspectverhouding
4K 60/50 Breed 3840x2160 16:9
4K 30/25 24/24
Breed, SuperView
3840x2160 16:9
4K (4:3)30/25 24/24
Breed 4096x3072 4:3
2,7K 120/100 Breed 2704x1520 16:9
2,7K60/50 30/25 24/24
Lineair, Breed, SuperView
2704x1520 16:9
2,7K (4:3) 60/50 Breed 2704x2028 4:3
2,7K (4:3)30/25 24/24
Lineair, Breed
2704x2028 4:3
Technische specificaties: Video Technische specificaties: Video
Videoresolutie (RES)
FPS (NTSC/PAL)*
Kijkhoek Schermresolutie Aspectverhouding
1440p 120/100 Breed 1920x1440 4:3
1440p60/50 30/25 24/24
Lineair, Breed
1920x1440 4:3
1080p 240/200 Breed 1920x1080 16:9
1080p
120/100 60/50 30/25 24/24
Lineair, Breed, SuperView
1920x1080 16:9
960p240/200 120/100
Breed 1280x960 4:3
720p 240/200 Breed 1280x720 16:9
720p 60/50Lineair, Breed
1280x720 16:9
*NTSC en PAL verwijzen naar de video-indeling, die afhankelijk is van de regio waarin je je bevindt. Zie voor meer informatie Video-indeling (pagina 69).
Voor aanbevolen instellingen, zie De actie vastleggen (pagina 42).

96 97
Technische specificaties: Video
Hogere resoluties/Hoger aantal frames
Als het buiten warm is, is het mogelijk dat je camera warm wordt en meer vermogen verbruikt tijdens het opnemen van video's met een hoge resolutie of hoge FPS.
Door een gebrek aan luchtstroming en de verbinding met de GoPro-app is het mogelijk dat je camera nog warmer wordt, nog meer vermogen verbruikt en kortere opnamen kan maken.
Als de warmte een probleem is, probeer dan kortere video's te maken. Probeer ook het aantal functies dat veel vermogen verbruikt te beperken, zoals de GoPro-app. De GoPro Smart Remote (apart verkrijgbaar) kan je GoPro beheren en verbruikt tegelijkertijd minder vermogen.
Je camera geeft aan wanneer deze moet worden afgesloten en afkoelen. Voor meer informatie, zie Belangrijke berichten (pagina 71).
Technische specificaties: Video
VIDEOSTABILISATIE Je GoPro snijdt de video's aan beide kanten met 5% bij (in totaal 10%) tijdens de opname. Hierdoor kun je je opnamen bufferen en worden bewegingen in het beeld verwijderd tijdens de opnamen. Dit is ideaal voor fietsen, skaten, skiën, opnamen vanuit de hand en nog veel meer.
Je camera geeft het gebruikte stabilisatieniveau aan wanneer je de resolutie en frame rate instelt.
Let op: Stabilisatie kan worden uitgeschakeld bij opnamen bij extreem lage temperaturen (0 °C of lager). De capaciteit van de accu is lager en is mogelijk ontoereikend voor de volgende hoogwaardige modi:
Videoresolutie (RES)
FPS (NTSC/PAL)* Aspectverhouding
4K 60/50 16:9
4K 24/24 4:3
2,7K 60/50 4:3 Gebruik een lagere resolutie of een lagere frame rate om stabiele video-opnamen te maken bij extreem koud weer.

98 99
HyperSmooth-videostabilisatie HyperSmooth levert ultravloeiende, professionele opnamen door nauwkeurig je bewegingen te voorspellen en de camerabeweging te corrigeren. HyperSmooth is beschikbaar in de volgende resoluties en instellingen:
Videoresolutie (RES)
FPS (NTSC/PAL)*
Kijkhoek Schermresolutie Aspectverhouding
4K 60/50 Breed 3840x2160 16:9
4K 30/25 24/24
Breed, SuperView
3840x2160 16:9
2,7K60/50 30/25 24/24
Lineair, Breed, SuperView
2704x1520 16:9
2,7K 30/25 24/24
Lineair, Breed
2704x2028 4:3
1440p60/50 30/25 24/24
Lineair, Breed
1920x1440 4:3
1080p60/50 30/25 24/24
Lineair, Breed, SuperView
1920x1080 16:9
720p 60/50Lineair, Breed
1280x720 16:9
Technische specificaties: Video Technische specificaties: Video
Standaardvideostabilisatie Deze instellingen bieden een standaardvideostabilisatie – de best mogelijke voor de volgende resoluties met hogere frame rates:
Videoresolutie (RES)
FPS (NTSC/PAL)*
Kijkhoek Schermresolutie Aspectverhouding
4K 24/24 Breed 3840x2160 4:3
1440p 120/100 Breed 1920x1440 4:3
1080p 120/100Lineair, Breed, SuperView
1920x1080 16:9
960p 120/100 Breed 1280x960 4:3
PRO TIP: Met behulp van Touch Zoom worden je opnamen nog vloeiender door ze bij te snijden voordat je met de opname begint. Hierdoor heeft je camera een nog grotere buffer bij het stabiliseren van de video.

100 101
AUTOMATISCHE AANPASSING ONDER VERSCHILLENDE LICHTOMSTANDIGHEDEN HERO7 Black geeft aan als er onvoldoende licht is voor je opname en verlaagt automatisch de frame rate om de videokwaliteit te verhogen. Dit is vooral nuttig als je te maken hebt met constant wisselende lichtomstandigheden.
Automatische aanpassing onder verschillende lichtomstandigheden is standaard ingesteld op automatisch. De optie functioneert met alle resoluties als je opnamen maakt met 50 of 60 FPS.
Automatische aanpassing onder verschillende lichtomstandigheden uitschakelen
1. Tik in het videoscherm op de instellingen.
2. Tik op Weinig licht.
LOOPING INTERVAL Beschikbare intervallen voor looping met je GoPro zijn 5 (standaard), 20, 60 of 120 minuten. Je kunt ook kiezen voor Max, waarbij opnamen worden gemaakt totdat de SD-kaart vol is voordat de camera een nieuwe opname maakt over het beeldmateriaal aan de start van de video heen.
Technische specificaties: Video
Niet-gestabiliseerd De volgende resoluties en instellingen kunnen niet worden gestabiliseerd vanwege ultra hoge frame rates en andere factoren:
Videoresolutie (RES)
FPS (NTSC/PAL)*
Kijkhoek Schermresolutie Aspectverhouding
4K 30/25 Breed 3840x2160 4:3
2,7K 120/100 Breed 2704x1520 16:9
1080p 240/200 Breed 1920x1080 16:9
960p 240/200 Breed 1280x960 4:3
720p 240/200Lineair, Breed
1280x720 16:9
*NTSC en PAL verwijzen naar de video-indeling, die afhankelijk is van de regio waarin je je bevindt. Zie voor meer informatie Video-indeling (pagina 69).
VIDEOSTABILISATIE UITSCHAKELEN Videostabilisatie is standaard ingeschakeld, maar je kunt deze functie uitschakelen.
1. Tik in het videoscherm op de instellingen.
2. Tik op Stabilization (Stabilisatie).
Technische specificaties: Video

102 103
Technische specificaties: Foto
SUPERFOTO SuperFoto analyseert automatisch de scène en past op een slimme manier de beste beeldverwerking toe voor de foto.
Afhankelijk van de lichtomstandigheden, beweging in je foto en andere omstandigheden kiest SuperFoto voor een van de vier volgende opties:
Hoog dynamisch bereik (HDR) Neemt en combineert meerdere foto's in een enkele opname die details naar voren laat komen in scènes met een combinatie van licht en schaduw.
Lokale tone mapping (LTM) Verbetert foto's door details en contrast beter weer te geven, indien nodig.
Multiframe ruisvermindering Combineert automatisch meerdere opnamen in een enkele foto met minder digitale vervorming (ruis).
Geen verwerking Neemt foto's zonder extra verwerking als de omstandigheden ideaal zijn.
SuperFoto werkt alleen als je één foto maakt. Door de extra tijd die nodig is om beeldverwerking toe te passen, kan het iets langer duren om elke opname te verwerken en op te slaan.
Let op: SuperFoto werkt niet met RAW-foto of Protune.
Technische specificaties: Foto
SuperFoto inschakelen SuperFoto is standaard uitgeschakeld. Zo schakel je de optie in.
1. Tik in het fotoscherm op instellingen.
2. Tik op SuperFoto.
3. Selecteer automatisch.
HDR aan gebruiken Hoog dynamisch bereik (HDR) is een van de beeldverwerkingstechnieken die SuperFoto gebruikt om je opname te verbeteren. Je kunt je GoPro zo instellen dat HDR bij elke foto die je neemt wordt gebruikt.
1. Tik in het fotoscherm op instellingen.
2. Tik op SuperFoto.
3. Selecteer HDR aan.
HDR aan kan alleen worden gebruikt als je één foto maakt. Voor het beste resultaat gebruik je het bij opnamen met hoog contrast en minimale beweging.
Let op: HDR werkt niet met RAW-foto of Belichting.

104 105
Technische specificaties: Foto
SLUITERSNELHEID (NACHT EN TIMELAPSE-FOTO BIJ NACHT) Met de sluitersnelheid kies je hoe lang de sluiter van je camera open blijft in de modi Nacht en Timelapse-foto bij nacht. Dit zijn je opties plus tips hoe deze te gebruiken:
Snelheid Voorbeelden
Auto (tot 30 seconden)
Zonsopkomst, zonsondergang, ochtendgloren, schemer, schemerdonker, nacht
2 , 5, 10 of 15 secondenOchtendgloren, schemer, schemerdonker, verkeer in de nacht, reuzenrad, vuurwerk, lightpainting
20 seconden Nachtelijke hemel (met licht)
30 seconden Sterrenhemel, Melkweg (complete duisternis)
PRO TIP: Om wazige beelden te verminderen tijdens het gebruik van de modi Nacht en Timelapse-foto bij nacht, bevestig je de camera op een statief of plaats je deze op een stabiele ondergrond.
SNELHEID SERIEOPNAMEN Leg snelle actie vast met een van deze hogesnelheidsinstellingen:
• automatisch (tot 30 foto's in 1 seconde, afhankelijk van de lichtomstandigheden)
• 30 foto's in 1, 2, 3 of 6 seconden
• 10 foto's in 1, 2 of 3 seconden
• 5 foto's in 1 seconde
• 3 foto's in 1 seconde
Technische specificaties: Foto
KIJKHOEK (FOTO) De kijkhoek (FOV) verwijst naar de hoeveelheid van de scène die is vastgelegd door de camera. De HERO7 Black legt foto's vast met twee kijkhoeken.
Kijkhoek Omschrijving
BreedBrede kijkhoek is ideaal voor actie-opnamen waarbij je zoveel mogelijk binnen het frame wilt vastleggen.
Lineair
Middelgrote kijkhoek die de fisheye-vervorming van Breed wegneemt. Perfect voor beelden vanuit de lucht en voor elk ander beeld waarbij je een meer traditioneel perspectief wil.
RAW-INDELING Als deze instelling is ingeschakeld, worden alle foto's opgeslagen als .jpg-afbeelding (voor weergave op je camera of om te delen via de GoPro-app) en als .gpr-bestand. Het .gpr-bestand is gebaseerd op de .dng-indeling van Adobe. Deze bestanden kunnen worden gebruikt in Adobe Camera Raw (ACR), versie 9.7 of later. Je kunt ook Adobe Photoshop Lightroom CC (release 2015.7 of later) gebruiken en Adobe Photoshop Lightroom 6 (versie 6.7 of later).

106 107
In de Fotomodus is RAW-indeling beschikbaar voor Foto, Nacht, Timelapse-foto's en Timelapse-foto's bij nacht, met deze uitzonderingen:
• SuperFoto moet zijn uitgeschakeld.
• De kijkhoek moet zijn ingesteld op Breed.
• Zoom moet uitgeschakeld zijn.
• RAW-indeling is niet beschikbaar voor het maken van een fotoreeks.
• Voor timelapse-foto moet de interval ten minste 5 seconden zijn.
• Voor timelapse-foto bij nacht moet de sluiterinstelling ten minste 5 seconden zijn.
PRO TIP: Foto's in .gpr-indeling worden op dezelfde locatie opgeslagen en met dezelfde bestandsnaam als .jpg-bestanden. Als je deze bestanden wilt openen, steek je je SD-kaart in een kaartlezer en zoek je de bestanden met de verkenner van je computer.
Technische specificaties: Foto
SNELHEID TIMEWARP-VIDEO’S Je kunt de TimeWarp-videosnelheid verhogen tot wel 30x om activiteiten die langer duren te delen met anderen.
Gebruik dit overzicht om de lengte van je video's in te schatten. Opnamen van 1 minuut met een snelheid van 2x geven je bijvoorbeeld ongeveer 30 seconden aan TimeWarp-video. Opnamen van 4 minuten met een snelheid van 2x geven je ongeveer 2 minuten aan TimeWarp-video.
Snelheid Opnametijd Videoduur
2x 1 minuut 30 seconden
5x 1 minuut 10 seconden
10x 5 minuten 30 seconden
15x 5 minuten 20 seconden
30x 5 minuten 10 seconden
Let op: Opnametijden zijn bij benadering. De videolengte kan variëren afhankelijk van de beweging in je opname.
Snelheid Voorbeelden
2x-5x Een prachtige route volgen
10x Een lange wandeling maken of erop uit trekken
15x-30x Rennen en mountainbiken
PRO TIP: Als je beelden met veel beweging gaat vastleggen, probeer dan snelheden van 10x of hoger voor de beste resultaten.
Technische specificaties: Timelapse

108 109
VIDEORESOLUTIE (TIMEWARP- EN TIMELAPSE-VIDEO) De HERO7 Black legt TimeWarp- en timelapse-video's vast in vier resoluties. De standaardinstelling is 4K met een aspectverhouding van 16:9 en een brede kijkhoek.
Dit zijn alle opties die je hebt:
Resolutie Aspectverhouding
4K 16:9
2,7K 4:3
1440p 4:3
1080p 16:9
Voor meer informatie, zie:
• Videoresolutie (RES) (pagina 88)
• Aspectverhouding (pagina 92)
Technische specificaties: Timelapse
INTERVAL TIMELAPSE Het interval regelt hoe vaak je camera een foto maakt in de modi Timelapse-video en Timelapse-foto.
De beschikbare intervallen zijn 0,5 (standaard), 1, 2, 5, 10, 30 en 60 seconden.
Interval Voorbeelden
0,5-2 seconden Surfen, fietsen of een andere sport
2 seconden Drukke straathoek
5-10 seconden Wolken of scènes buitenshuis met langere duur
10-60 secondenLangdurige activiteiten, zoals constructie- of kunstprojecten
Technische specificaties: Timelapse

110 111
Opnametijd Timelapse-video Gebruik dit overzicht om de duur van je video's vast te stellen. Een opname van 5 minuten met een interval van 0,5 seconden geeft je bijvoorbeeld 20 seconden aan Timelapse-video. Een opname van 15 minuten geeft je een video van 1 minuut.
Interval Opnametijd Videoduur
0,5 seconde 5 minuten 20 seconden
1 seconde 5 minuten 10 seconden
2 seconden 10 minuten 10 seconden
5 seconden 1 uur 20 seconden
10 seconden 1 uur 10 seconden
30 seconden 5 uur 20 seconden
60 seconden 5 uur 10 seconden
PRO TIP: Voor het beste resultaat bevestig je de camera op een statief of plaats je de camera op een stabiele ondergrond. Gebruik TimeWarp-video om Timelapse-video's vast te leggen als je onderweg bent.
Voor meer informatie, zie TimeWarp-video (pagina 38).
INTERVAL TIMELAPSE-FOTO BIJ NACHT Kies hoe vaak je GoPro een foto maakt in de modus Timelapse-foto bij nacht. Intervallen bij Timelapse bij nacht zijn Auto, 4, 5, 10, 15, 20 en 30 seconden en 1, 2, 5, 30 en 60 minuten.
Automatisch (standaard) synchroniseert het interval met de sluiterinstelling. Als de sluitersnelheid is ingesteld op 10 seconden en het interval is ingesteld op automatisch, maakt je camera iedere 10 seconden een foto.
Interval Voorbeelden
AutoGeweldig voor elke belichting (legt zo snel mogelijk vast, afhankelijk van de sluiterinstelling)
4-5 secondenStadsscènes in de avond, straatverlichting of scènes met beweging
10-15 secondenWeinig verlichting met langzame scènewijzigingen, zoals wolken in de nacht bij een heldere maan
20-30 secondenZeer weinig verlichting en zeer langzame scènewijzigingen, zoals sterren met minimale omgevings- of straatverlichting
Technische specificaties: Timelapse Technische specificaties: Timelapse

112 113
PROTUNE Protune onthult het volledige creatieve potentieel van je camera door je de controle te geven over kleur, witbalans, sluitersnelheid en nog veel meer. Het is compatibel met professionele tools voor kleurcorrectie, de Quik-desktop-app en andere bewerkingsprogramma's.
Onthoud de volgende dingen:
• Protune is beschikbaar als een geavanceerde instelling voor alle modi, behalve looping, TimeWarp en timelapse-video.
• Als Protune is ingeschakeld, krijg je in het instellingenmenu volledige toegang tot alle instellingen. Veeg omhoog om ze allemaal te zien.
• Een aantal Protune instellingen is niet beschikbaar als je belichtingscontrole gebruikt.
• Wijzigingen aan Protune-instellingen in één vastlegmodus zijn alleen van toepassing in die modus. Bijvoorbeeld: het wijzigen van de witbalans voor de nachtfunctie heeft geen effect op de witbalans van serieopnamen.
PRO TIP: Je kunt alle Protune-instellingen herstellen naar de standaardinstellingen via het instellingenmenu.
• Als Protune is ingeschakeld, tik op Settings > Protune Settings (Instellingen > Protune-instellingen).
• Als Protune is uitgeschakeld, tik op Settings > Protune > Protune Settings (Instellingen > Protune > Protune-instellingen).
Technische specificaties: Protune
KLEUR Kleur stelt je in staat om het kleurprofiel van je video's of foto's aan te passen. Blader door de opties aan de rechterkant van het Kleurscherm om een live preview te zien van alle instellingen en tik vervolgens op de gewenste optie.
Kleurinstelling Resultaat kleurprofiel
GoPro Color (GoPro-kleur) (standaard)
Biedt GoPro kleurgecorrigeerd profiel (dezelfde geweldige kleur als wanneer Protune uitgeschakeld is).
Vlak
Biedt neutraal kleurprofiel dat kan worden gecorrigeerd met andere apparatuur om beter te passen bij de vastgelegde beelden, waardoor meer flexibiliteit wordt geboden voor post-productie. Dankzij de lange lijn legt Flat (Vlak) meer details in schaduw en highlights vast.
WITBALANS Witbalans stelt je in staat de kleurtemperatuur van video's en foto's te optimaliseren voor koele of warme lichtomstandigheden. Blader door de opties aan de rechterkant van het Witbalansscherm om een live preview te zien van alle instellingen en tik vervolgens op de gewenste optie.
Opties voor deze instelling zijn Auto (standaard), 2300K, 2800K, 3200K, 4000K, 4500K, 5500K, 6000K, 6500K en Native (Natuurlijk). Lagere waarden resulteren in warmere tonen.
Met Natuurlijk maak je een minimaal kleurgecorrigeerd bestand waardoor een preciezere post-productie mogelijk is.
Technische specificaties: Protune

114 115
ISO-MINIMUM/-MAXIMUM ISO-minimum en ISO-maximum stellen je in staat een bereik voor de gevoeligheid voor licht en beeldruis van de camera in te stellen. Beeldruis verwijst naar de mate van korreligheid van de afbeelding.
Bij weinig licht resulteren hogere ISO-waarden in helderdere afbeeldingen, maar met meer beeldruis. Lagere waarden resulteren in donkerdere afbeeldingen met minder beeldruis. Blader door de opties aan de rechterkant van het Kleurscherm om een live preview te zien van alle instellingen en tik vervolgens op de gewenste optie.
De standaardinstelling voor ISO-maximum is 1600 voor video en 3200 voor foto's. De standaardinstelling voor ISO-minimum is 100.
Let op: In de Video- en Fotomodus hangt het ISO-gedrag af van de Protune-sluiterinstelling. Het ISO-maximum dat je selecteert wordt gebruikt als de maximale ISO-waarde. De ISO-waarde die wordt toegepast kan lager zijn, afhankelijk van de lichtomstandigheden.
PRO TIP: Om de ISO op een specifieke waarde te vergrendelen, stel je het ISO-minimum en ISO-maximum in op dezelfde waardes.
Technische specificaties: Protune
Donkerdere afbeelding Minder beeldruis
Helderdere afbeelding Meer beeldruis
100 200 400 800 1600 3200 6400
SLUITER De sluiterinstelling van Protune is alleen van toepassing op de Video- en Fotomodus. Hoe lang de sluiter open blijft, hangt af van deze instellingen. Blader door de opties aan de rechterkant van het Sluiterscherm om een live preview te zien van alle instellingen en tik vervolgens op de gewenste optie. De standaard-instelling is Auto.
Voor foto zijn de opties automatisch, 1/125, 1/250, 1/500, 1/1000 en 1/2000 seconde.
Voor video zijn de beschikbare opties afhankelijk van de FPS-instelling, zoals hieronder.
SluiterVoorbeeld 1: 1080p30
Voorbeeld 2: 1080p60
Auto Auto Auto
1/fps 1/30 sec 1/60 sec
1/(2xfps) 1/60 sec 1/120 sec
1/(4xfps) 1/120 sec 1/240 sec
1/(8xfps) 1/240 sec 1/480 sec
1/(16xfps) 1/480 sec 1/960 sec
PRO TIP: Om wazig beeld in video's en foto's te verminderen bij gebruik van de sluiterinstelling, bevestig je de camera op een statief of een ander stabiel oppervlak.
Technische specificaties: Protune

116 117
BELICHTINGSCOMPENSATIEWAARDE (EV COMP) De belichtingscompensatiewaarde beïnvloedt de helderheid van je video's en foto's. Aanpassen van deze instelling kan de beeldkwaliteit verbeteren bij het opnemen in scènes met scherp contrasterende lichtomstandigheden.
Opties voor deze instelling variëren van -2.0 tot +2.0. De standaardinstelling is 0.
Blader door de opties aan de rechterkant van het Belichtingscompensatiewaardescherm om een live preview te zien van alle instellingen en tik vervolgens op de gewenste optie. Hogere waarden resulteren in helderdere afbeeldingen.
Let op: Voor Video is deze instelling alleen beschikbaar als de sluiter op Auto is ingesteld.
Je kunt ook de belichting aanpassen gebaseerd op een bepaald gebied van de scène. Voor meer informatie, zie Belichting (pagina 44).
PRO TIP: Belichtingscompensatiewaarde past de helderheid aan binnen de bestaande ISO-grens. Als de helderheid de ISO-grens in een omgeving met weinig licht al heeft bereikt, heeft het verhogen van de belichtingscompensatiewaarde geen effect. Om de helderheid verder te verhogen, selecteer je een hogere ISO-waarde.
Technische specificaties: Protune
SCHERPTE Scherpte beheerst de kwaliteit van details vastgelegd in je videobeelden of foto's. Opties voor deze instelling zijn High (Hoog) (standaard), Medium en Low (Laag).
Blader door de opties aan de rechterkant van het Scherptescherm om een live preview te zien van alle instellingen en tik vervolgens op de gewenste optie.
PRO TIP: Als je van plan bent om de scherpte tijdens het bewerken te vergroten, selecteer je Laag voor deze instelling.
Technische specificaties: Protune

118 119
RAW-AUDIO Deze instelling maakt een apart .wav-bestand aan voor je video, naast de standaard .mp4-opname. Je kunt het verwerkingsniveau selecteren om toe te passen op de RAW-audio-opname.
Optie Omschrijving
Off (Uit) (standaard) Er wordt geen apart .wav-bestand gemaakt.
Low (Laag)Past minimale verwerking toe. Ideaal als je audioverwerking wilt toepassen in post-productie.
Med (Medium)
Past verwerking toe gebaseerd op de instelling Handmatige audiobediening (wind en/of stereo). Als Handmatige audiobediening is uitgeschakeld, schakelt de camera automatisch tussen filteren van wind en stereogeluid.
High (Hoog)Past volledige audioverwerking toe (instellingen voor automatische vermogensregeling, AAC-codering en handmatige audiobediening).
Plaats de SD-kaart in de kaartlezer om toegang te krijgen tot de .wav-bestanden op je computer. Deze bestanden zijn opgeslagen met dezelfde naam en in dezelfde locatie als de .mp4-bestanden.
Technische specificaties: Protune
MICROFOONINSTELLINGEN Je GoPro gebruikt drie microfoons om geluid vast te leggen bij video-opnamen. Je kunt aanpassen hoe ze worden gebruikt. Dit wordt gebaseerd op de omstandigheden waaronder je opnamen maakt en het soort geluid dat je in je uiteindelijke video wilt.
Optie Omschrijving
Auto (standaard)Schakel automatisch tussen opnamen in stereo en het filteren van windruis om de schoonst mogelijke audio-opname te leveren.
StereoGebruik deze optie als de wind geen rol speelt en als je er zeker van wilt zijn dat je GoPro opnamen maakt in stereo.
WindFiltert ruis op winderige dagen of wanneer je GoPro is bevestigd op een bewegend voertuig.
Technische specificaties: Protune

120 121
GoPro is toegewijd om de allerbeste service te verlenen. Voor contact met de GoPro-klantenservice ga je naar gopro.com/help.
GoPro, HERO en hun respectievelijke logo's zijn handelsmerken of geregistreerde handelsmerken van GoPro, Inc. in de Verenigde Staten en andere landen. © 2018 GoPro, Inc. Alle rechten voorbehouden. Geïmporteerd product. Geproduceerd in China. Ga naar gopro.com/patents voor informatie over patenten. GoPro, Inc., 3000 Clearview Way, San Mateo CA 94402 | GoPro GmbH, Floessergasse 2, 81369 Munich, Germany
Klantenservice
Handelsmerken
Raadpleeg het document met belangrijke productinformatie en veiligheidsinstructies dat je bij je camera hebt ontvangen of ga naar gopro.com/help voor een volledige lijst van certificeringen.
Nalevingsinformatie
130-26445-000 REVB
DIT PRODUCT WORDT VERKOCHT MET EEN BEPERKTE LICENTIE EN MAG ALLEEN WORDEN GEBRUIKT IN VERBAND MET HEVC-CONTENT DIE AAN ELK VAN DE VOLGENDE DRIE KWALIFICATIES VOLDOET: (1) HEVC-CONTENT UITSLUITEND VOOR PERSOONLIJK GEBRUIK; (2) HEVC-CONTENT DIE NIET TE KOOP WORDT AANGEBODEN; EN (3) HEVC-CONTENT DIE DOOR DE EIGENAAR VAN HET PRODUCT WORDT GEMAAKT. DIT PRODUCT MAG NIET WORDEN GEBRUIKT IN VERBAND MET HEVC-GECODEEERDE CONTENT VAN DERDEN, CONTENT DIE DE GEBRUIKER HEEFT BESTELD OF GEKOCHT VAN EEN DERDE PARTIJ, TENZIJ EEN ERKENDE VERKOPER VAN HET PRODUCT DE GEBRUIKER TOESTEMMING HEEFT VERLEEND OM HET PRODUCT MET DERGELIJKE CONTENT TE GEBRUIKEN ALS U DIT PRODUCT GEBRUIKT IN VERBAND MET HEVC-GECODEERDE CONTENT, AANVAARDT U DE BEPERKTE BEVOEGDHEID TEN AANZIEN VAN HET HIERBOVEN BESCHREVEN GEBRUIK.