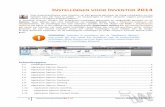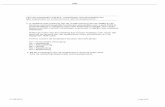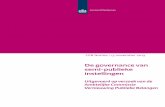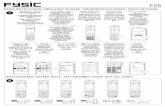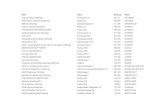Aministratie Instellingen Configureren - Asperion
Transcript of Aministratie Instellingen Configureren - Asperion

Administratie Instellingen configureren
Januari 2012
©2012 – Copyright Asperion

HANDLEIDING - Administratie instellingen configureren – V 1.1
Pagina 2 van 26
INHOUD
1 Begin van een nieuwe administratie ........................................................................................................ 4
2 Configureren standaardinstellingen ........................................................................................................ 7
2.1 Algemene administratie instellingen .................................................................................................... 7
2.2 Instellingen m.b.t. boekingsregels en het boekingsproces ...................................................................... 8
3 Instellingen voor het Rekeningschema ................................................................................................. 11
3.1 Balansbegrippen ............................................................................................................................... 11
3.2 Grootboekrekeningen ....................................................................................................................... 12 3.2.1 Een nieuwe grootboekrekening aanmaken .................................................................................... 12 3.2.2 Over Rekeningtypen ...................................................................................................................... 13 3.2.3 Een grootboekrekening kopiëren................................................................................................... 14 3.2.4 Grootboekrekening wijzigen ......................................................................................................... 14 3.2.5 Een grootboekrekening verwijderen c.q. inactiveren .................................................................... 15 3.2.6 Een grootboekrekening weer activeren ......................................................................................... 16 3.2.7 Grootboekrekening schema afdrukken .......................................................................................... 17
4 Instellingen van de Basisgegevens ......................................................................................................... 18
4.1 BTW codes aanmaken ..................................................................................................................... 18 4.1.1 Het aanmaken van een BTW code ................................................................................................ 19 4.1.2 Het koppelen van de BTW codes .................................................................................................. 20
4.2 Het aanmaken van inkoop- en verkoopsoorten .................................................................................... 21
4.3 Kostenplaatsen .................................................................................................................................... 21
4.4 Het aanmaken van betalingscondities ................................................................................................. 21
4.5 Het aanmaken van debiteur - of crediteursoorten ............................................................................... 23
4.6 Relatie tussen Debiteursoort en factuur Layout ................................................................................. 24
4.7 Betaalwijzen ........................................................................................................................................ 24
4.8 Reden Afkeurcodes .............................................................................................................................. 24
4.9 Het aanmaken van Referentiecodes ..................................................................................................... 25

HANDLEIDING - Administratie instellingen configureren – V 1.1
Pagina 3 van 26
Doel
Asperion beschikt over veel instelmogelijkheden waardoor het werken ermee zo
goed mogelijk aansluit bij het gekozen administratieve proces en de gewenste
werkwijzen. Een goed ingerichte administratie zal de meeste administratieve
handelingen veel sneller, efficienter en foutlozer kunnen doen verlopen.
Het doel van deze handleiding is om gebruikers in staat te stellen elke administratie
correct in te kunnen richten.

HANDLEIDING - Administratie instellingen configureren – V 1.1
Pagina 4 van 26
1 Begin van een nieuwe administratie
Op het moment dat de administratie voor het eerst in gebruik genomen wordt, kan op de
Startpagina bij Openstaande handelingen een melding van de Setup Wizard verschijnen om
aan te geven dat er administratie instellingen ontbreken.
Ook wanneer er een toevoeging of wijziging niet in orde is verschijnt deze melding en is het
van belang alvorens verder te gaan de Setup Wizard te openen!
Klik op de regel “ De Setup Wizard heeft uw aandacht nodig” of maak de menukeuze:
Algemeen > Setup Wizard.
Het scherm met de Setup Wizard wordt nu geopend.
In de linkerkolom staan de verschillende onderdelen Rekeningschema, Basisgegevens en
Parameters. Aan de rechterkant staat het invoer veld met bijbehorende instructies.
Het icoontje voor de onderdelen in de linkerkolom geeft aan dat de instellingen in orde zijn.
Met wordt aangegeven welke onderdelen nog niet in orde zijn en waar gegevens
ontbreken of onjuist zijn. Maak deze onderdelen altijd eerst in orde alvorens verder te gaan.
Klik in dat geval op het onderdeel met ervoor.

HANDLEIDING - Administratie instellingen configureren – V 1.1
Pagina 5 van 26
In dit voorbeeld moet er nog iets ingesteld worden bij Dagboeken. Het scherm dat nu volgt,
vermeldt precies wat er nog niet in orde is.
Om nu of op een later tijdstip electronische bankmutaties te kunnen verwerken heeft het
programma het juiste bankrekeningnummer nodig.
Klik op WIJZIGEN en het ‘Dagboek Details’ scherm verschijnt.
Klik op WIJZIGEN , voer in betreffende veld de gegevens in en bevestig deze door op
OPSLAAN te klikken. Het programma keert terug naar het tabblad ‘Onderhoud’ met Setup
functies om indien nodig een Dagboek toe te voegen.
Dagboek toevoegen
Voer de gegevens in en klik hierna op TOEVOEGEN.

HANDLEIDING - Administratie instellingen configureren – V 1.1
Pagina 6 van 26
Het nieuwe dagboek wordt aan de administratie toegevoegd en verschijnt in het overzicht.
Op het overzicht staan ook de dagboeken vermeld, die al standaard in de administratie zijn
opgenomen: Kasboek, Inkoopboek, Verkoopboek en Memoriaal. Elke regel geeft informatie
over het betreffende dagboek. Met het wijzig icoon wordt het scherm ‘Dagboek Details’
van het betreffende dagboek geopend. Klik voor wijzigingen eerst op WIJZIGEN en
vervolgens OPSLAAN.
Wanneer de gegevens correct zijn ingevoerd, dan wordt vervangen door .
Met SLUITEN wordt de Setup Wizard afgesloten en keert het programma terug naar de
Startpagina.

HANDLEIDING - Administratie instellingen configureren – V 1.1
Pagina 7 van 26
2 Configureren standaardinstellingen
Meegegeven standaard instellingen bespoedigen het invoeren van boekingsregels, sturen het
boekingsproces en doen meldingen op de startpagina in geval dit gewenst is.
Vooraf of tijdens het werken kunnen deze via de Setup Wizard worden aangemaakt om vervolgens op
debiteur- of crediteurenkaarten te kunnen worden vastgelegd en diverse koppelingen te kunnen maken
met grootboekrekeningen. Daarnaast kan ook informatie uit het programma worden opgevraagd in de
vorm van meldingen op de startpagina.
2.1 Algemene administratie instellingen
Menu: Algemeen > Setup Wizard > Parameters > Administratie
Het tabblad ‘Algemeen’ verschijnt en na het klikken op <Wijzigen> onder aan het scherm
kunnen de instellingen worden gedaan door het invullen van de velden of een vinkje te
zetten. Bevestig de keuze met < Opslaan>.

HANDLEIDING - Administratie instellingen configureren – V 1.1
Pagina 8 van 26
Lengte boekperiode
hiermee stelt u in met hoeveel boekperiodes u wilt werken. Dit veld is met name van belang
voor het kunnen genereren van rapportages. De standaard instelling is Maand (12 perioden).
Daarnaast kunt u kiezen voor Jaar (1 boekperiode), Kwartaal (4 boekperioden) en 4-weken (13
boekperioden). Deze instelling heeft geen relatie met de BTW-opgave. Het is na
ingebruikname van een administratie niet mogelijk deze instelling te wijzigen.
Startdatum boekjaar
De standaard startdatum is 1-1- jjjj. Wanneer in de administratie gewerkt wordt met een
gebroken boekjaar stelt u hier de startdatum van het boejaar in, bijv. 1-4-jjjj. Boek periode 1
loopt dan (in een adminstratie met 12 perioden) van 1-4 t/m 30-4, etc.
Bankieren – Standaard verschillen
Met dit veld bepaalt u waar verschillen bij het afletteren van in- en verkoopfacturen in het
bankafschrift standaard naar geboekt mogen worden. U kunt hier kiezen tussen bijv. Laten
staan, afboeken als betalingskorting of als betalingsverschil.
2.2 Instellingen m.b.t. boekingsregels en het boekingsproces
Menu: Algemeen > Setup Wizard > Parameters > Administratie
Klik nu op het tabblad Instellingen.
Boeken toekomstige periode toestaan
Met deze optie aangevinkt kunnen boekperioden hoger dan de ingestelde boekperiode
geopend worden.
Facturen direct journaliseren

HANDLEIDING - Administratie instellingen configureren – V 1.1
Pagina 9 van 26
Dit betreffen de inkopen- en verkopen geboekt via de module FINANCIEEL en het menu
Inkoop of Verkoop. Verkoopfacturen vanuit de module FACTURATIE vallen hier niet onder.
Journaalposten direct boeken
Wanneer inkoop- en verkoopfacturen gejournaliseerd zijn of er is een journaalpost ontstaan
via het boeken van een dagboek Kas, Bank, Giro of Memoriaal worden deze direct
doorgeboekt naar het grootboek.
Boeking vanuit het grootboek wijzigen
Vanuit verschillende overzichten en Balansen kan er doorgezoomd worden naar een
boekingsregel. Met deze optie aangevinkt kan de grootboekrekening, omschrijving en
kostenplaats direct worden gewijzigd zonder de journaalpost te openen. NB Het is echter
raadzaam om dit altijd wel via het heropenen van de journaalpost te doen.
Inkoop en verkoop boeken met verkorte lijst
Met korte selectielijsten werken gaat sneller en is meestal minder foutgevoelig. Om deze optie
te kunnen gebruiken moeten de grootboekrekeningen voorzien zijn van de betreffende
rekeningtypen voor inkoop/kosten en verkoop/omzet.
Opdrachtgevernummers automatisch laten toekennen
Leveranciernummer automatisch laten toekennen
Wanneer deze functie is aangevinkt kent het programma bij het aanmaken van een nieuwe
debiteur of crediteur automatisch een ( opvolgend ) relatienummer toe.
Debiteurenkaart openen met Openstaande posten
Crediteurenkaart openen met Openstaande posten
Wanneer u deze functie aanvinkt, zal de debiteurenkaart standaard worden geopend met het
tabblad Facturen > Openstaande posten in plaats van het tabblad Details
Toegang gebruikers voor configuratie vrije velden debiteurenkaart
Het is mogelijk om gebruik te maken van meerdere vrije velden op de debiteurenkaart en elk
van deze
velden kan van een eigen label voorzien worden. Met de functie kunt u méér informatie per
debiteur bewaren. U kunt zelf bepalen waar elk veld voor dient. Standaard heeft alleen de
manager van de administratie de rechten om de velden te activeren. Hier kunt u instellen dat
ook de gebruikers dit zelf kunnen doen. De extra vrije velden worden meegenomen bij het ex-
en importeren van uw stambestand.
Kostenplaatsen activeren
Wanneer kostenplaatsen zijn aangemaakt én deze optie is aangevinkt, worden ze bij het
boeken beschikbaar.
Grootboekrekening jaarovergang
Wanneer de jaarovergang wordt gedraaid heeft het programma een grootboekrekening nodig
om de winst of verlies op weg te schrijven. Om deze rekening hier te kunnen selecteren moet
de betreffende grootboekrekening worden voorzien van het rekeningtype Resultatenrekening
Jaarovergang.
Rekening betalingsverschillen
Rekening betalingskorting

HANDLEIDING - Administratie instellingen configureren – V 1.1
Pagina 10 van 26
Tijdens het boeken kan het voorkomen dat er een betalingsverschil is op een factuur. Dit
verschil zal automatisch weggeschreven worden op de hier geselecteerde
grootboekrekeningen. Om deze rekening hier te kunnen selecteren moet de betreffende
grootboekrekening worden voorzien van het rekeningtype Betalingsverschil / Korting
NB Voor een goede werking van het programma moeten de velden waar een
grootboekrekening gevraagd wordt altijd gevuld zijn.

HANDLEIDING - Administratie instellingen configureren – V 1.1
Pagina 11 van 26
3 Instellingen voor het Rekeningschema
Alle mutaties worden op grootboekrekeningen in de administratie vastgelegd. Grootboekrekeningen
maken deel uit van het Rekeningschema en zijn altijd gekoppeld aan een Verdichting om later verdicht
of op grootboekrekeningniveau te kunnen worden getoond op de Balans en Winst en Verlies rekening.
3.1 Balansbegrippen
Menu: Setup Wizard > Rekeningschema > Balansbegrippen
Bij ‘Rekeningschema’ in het Setup Wizard hoofdmenu in de linkerkolom, staan o.a. de
onderdelen ‘Balansbegrippen’ en ‘Hoofdverdichtingen’. Deze onderdelen geven een overzicht
van de standaard Balansbegrippen en Hoofdverdichtingen en stellen u in staat deze te
beheren en te onderhouden.
Het overzicht ‘Hoofdverdichting’ laat de koppeling zien tussen Balansbegrip en
Hoofdverdichting.
De overige onderdelen zoals Verdichtingen, Grootboekrekeningen en Dagboeken kunnen ook
bekeken en gewijzigd en/of aangepast worden. Na het klikken op het gewenste onderdeel
verschijnt altijd eerst het overzicht. Gebruik het wijzig icoon op de betreffende regel om
de bestaande gegevens in detail te bekijken en/ of te wijzigen.
Klik op WIJZIGEN en klik op het betreffende veld, selecteer en verander de gegevens en kies
in het schuifvenster de juiste Hoofdverdichting of Balansbegrip.
Bevestig met OPSLAAN. Het overzicht verschijnt met de nieuwe gegevens.

HANDLEIDING - Administratie instellingen configureren – V 1.1
Pagina 12 van 26
3.2 Grootboekrekeningen
Menu: Setup Wizard > Rekeningschema > Grootboekrekeningen
Belangrijk: Wanneer er op een bestaande grootboekrekening al is geboekt en zowel de
omschrijving als het doel van de grootboekrekening wordt gewijzigd (bijv een
kostenrekening wijzigen in een effectenrekening), dan heeft dit veelal ongewenste
consequenties voor de eerder ingevoerde boekingen op die grootboekrekening! In dat geval is
het dus beter om een nieuw rekeningnummer aan te maken.
3.2.1 Een nieuwe grootboekrekening aanmaken
Een nieuwe grootboekrekening aanmaken gaat veel sneller door te beginnen met een kopie
van een reeds bestaande grootboekrekening. In de volgende parafgraaf wordt beschreven hoe
dit kan worden gedaan.
Is het nodig om een geheel nieuwe grootboekrekening aan te maken, klik dan in het Setup
Wizard hoofdmenu in de linkerkolom op “Grootboekrekeningen”.
Klik vervolgens op de knop “Toevoegen” en maak de nieuwe rekening aan :
Kies altijd een vrij rekeningnummer en een korte duidelijke omschrijving. Vul in het eerste
veld het rekeningnummer in en spring naar de volgende regel met de <TAB> toets.

HANDLEIDING - Administratie instellingen configureren – V 1.1
Pagina 13 van 26
Selecteer en klik in de schuifvensters op de juiste verdichting, waaraan de grootboekrekening
gekoppeld moet worden. Kies vervolgens het rekeningtype van de nieuwe rekening en
eventueel de BTW- code. Op basis van het rekeningtype geeft Asperion aan of het de
rekening wordt opgenomen in de Balans of in de Winst- en Verliesrekening. Dit zijn belangrijke
gegevens voor het goed verwerken en weergeven van de cijfers.
Let op!
Aan een grootboekrekening die zélf een BTW rekening is van het type “Omzetbelasting”
hoeft uiteraard geen BTW code gekoppeld te worden!
Bevestig de invoer met de knop TOEVOEGEN.
Is de invoer correct, dan wordt deze opgenomen in de administratie en verschijnt deze op het
overzicht. Is de invoer niet juist of onvolledig, dan verschijnt er een informatie scherm als
volgt :.
Klik op TERUG en voer alsnog de correcte gegevens is. De nieuwe grootboekrekening is
daarna opgenomen en te gebruiken in de administratie.
Tip
Het eenvoudig toewijzen van BTW codes aan grootboekrekeningen geschiedt thans in het
“Overzicht BTW codes” dat gevonden wordt met de menuselectie : Algemeen > Setup Wizard
> Basisgegevens > BTW codes.
Gebruik het icoon achter een BTW code om de toewijzing te realiseren.
3.2.2 Over Rekeningtypen
Het rekeningtype moet worden toegevoegd als extra dimensie of specificatie. We
onderscheiden nu de rekening typen :
Kruisposten (Balans)
Neutrale rekeningen (Balans overig)
Verkoop/omzet (W&V)
Inkoop/kosten (W&V)

HANDLEIDING - Administratie instellingen configureren – V 1.1
Pagina 14 van 26
Betalingskorting/verschil (W&V)
BTW rekening (Balans)
Resultaat rekening jaarovergang (Balans)
Elke grootboekrekening kan van zo’n rekeningtype voorzien worden (er aan gekoppeld
worden). Het rekeningtype bepaalt of die grootboekrekening dan in bepaalde keuzemenu’s
voorkomen. Een accountant kan hiervan gebruik maken om het boeken door een zelf
boekende klant te vereenvoudigen en fouten te voorkomen.
Diegenen die gebruik maken van een standaard Asperion rekeningschema, zullen direct van
deze functie gebruik kunnen maken omdat het rekeningschema er op voorbereid is. Ze
kunnen zelf meer rekeningen typeren.
Andere gebruikers moeten de extra typering van hun grootboekrekeningen alsnog instellen
om er van gebruik te kunnen maken. Sommige typen konden al automatisch gekoppeld
worden (BTW rekening en Betalingskorting en ook Resultaat jaarovergang als van die laatste al
gebruik gemaakt werd).
3.2.3 Een grootboekrekening kopiëren
Een nieuwe grootboekrekening aanmaken en configureren in een reeds bestaande groep, gaat
veel sneller door te beginnen met een kopie van een reeds bestaande grootboekrekening die
voor ongeveer hetzelfde doel gebruikt wordt als de nieuw aan te maken rekening. U kunt
uiteraard ook een andere rekening kopiëren, maar dan zal er waarschijnlijk meer ingesteld
moeten gaan worden.
Kopiëren doet u met het kopieer (dupliceer) icoon.
Het grootboekrekeningnummer dat wordt voorgesteld is het eerstvolgende vrije
rekeningnummer in dezelfde reeks. U kunt nu uiteraard ook voor een ander nummer kiezen.
3.2.4 Grootboekrekening wijzigen
Soms is het nodig een omschrijving aan te passen of er iets aan toe te voegen. Echter de nieuwe of
aangepaste omschrijving geldt dan ook voor mutaties die eerder aan deze grootboekrekening zijn
toegevoegd.

HANDLEIDING - Administratie instellingen configureren – V 1.1
Pagina 15 van 26
Menu: Setup Wizard > Rekeningschema > Grootboekrekeningen
Het overzicht met alle grootboekrekeningen wordt getoond.
Selecteer de betreffende grootboekrekening door op het nummer of op het wijzigicoon te
klikken.
< Vorige> Eventuele aanpassingen voor de geselecteerde grootboekrekening worden
opgeslagen en de ‘vorige’ grootboekrekening volgens de nummering in het
overzicht verschijnt.
< Volgende> Eventuele aanpassingen voor de geselecteerde grootboekrekening worden
opgeslagen en de ‘volgende’ grootboekrekening uit het overzicht verschijnt.
<Terug> Het programma keert terug naar het overzicht.
<Opslaan> De aanpassingen worden opgeslagen en het overzicht verschijnt.
3.2.5 Een grootboekrekening verwijderen c.q. inactiveren
Een grootboekrekening kan niet “hard” verwijderd worden. Een rekening kan wel inactief
(niet beschikbaar) gemaakt worden om later alsnog voor een ander doel gebruikt te worden
door dezelfde rekening weer te activeren. Het kan soms ook nodig zijn dat een
grootboekrekening, al dan niet tijdelijk, niet gebruikt wordt.

HANDLEIDING - Administratie instellingen configureren – V 1.1
Pagina 16 van 26
Een rekening die inactief gemaakt is wordt gekenmerkt alsvolgt :
Is niet meer selecteerbaar (zichtbaar) in de diverse selectiemenu’s waar een
grootboekrekening gevraagd wordt.
Er kan niet (meer) op geboekt worden
Reeds gemaakte boekingen op de grootboekrekening blijven behouden en houden
hun effect in de administratie en rapportage
Een grootboekrekening inactief maken doet u met het verwijder (prullenbak) icoon.
Grootboekrekeningen die elders in de administratie gekoppeld zijn aan bepaalde
functionaliteit, zoals bijvoorbeeld voor de Vaste Activa, kunnen pas inactief gemaakt worden
nadat deze koppeling is verwijderd. Dat er sprake is van een koppeling wordt u bij het inactief
maken automatisch kenbaar gemaakt als volgt :
Meerdere rekeningen tegelijkertijd inactief (niet beschikbaar) maken kan door aanvinken van
de vinkboxen aan het begin van elke grootboekrekening regel. Maak vervolgens onderaan het
overzicht de selectie “Niet beschikbaar”en klik op “Uitvoeren”.
3.2.6 Een grootboekrekening weer activeren
Het weer actief (beschikbaar) maken van grootboekrekeningen geschiedt op dezelfde wijze
als het inactiveren, echter door de selectie “Beschikbaar” te gebruiken.
Niet actieve (niet beschikbare) grootboekrekeningen worden in het overzicht aangegeven met
een rood vakje . Ze worden alleen getoond als het overzicht wordt weergegeven door
bovenaan het overzicht de zoekfilterstatus op “Alle” of “Niet beschikbaar”te zetten en
vervolgens de knop “Zoeken” te gebruiken.

HANDLEIDING - Administratie instellingen configureren – V 1.1
Pagina 17 van 26
Alvorens een nieuwe grootboekrekening aan te maken is het dus raadzaam om eerst de niet
actieve grootboekrekeningen te raadplegen.
Met SLUITEN wordt de Setup Wizard afgesloten en keert het programma terug naar de
Startpagina.
3.2.7 Grootboekrekening schema afdrukken
Menu: Setup Wizard > Rekeningschema > Grootboekrekeningen
Klik op het pdf icoon om een pdf aan te maken van het grootboek rekeningschema. Deze pdf
kan opgeslagen worden voor latere raadplegen (zonder te hoeven inloggen) of kan direct
afgedrukt worden.

HANDLEIDING - Administratie instellingen configureren – V 1.1
Pagina 18 van 26
4 Instellingen van de Basisgegevens
Het onderdeel ‘Basisgegevens’ in de linkerkolom biedt de mogelijkheid om extra gegevens te koppelen
aan een debiteur, crediteur of factuur. Deze gegevens hoeven dan maar eenmalig ingevoerd te worden,
wat het boeken vergemakkelijkt.
Bovendien maakt het toevoegen van deze extra gegevens het mogelijk om specifieke
overzichten vanuit het programma te genereren. Welke gegevens gekoppeld worden en op
basis waarvan, hangt geheel af van de aard en de behoefte van de onderneming.
Na het klikken op het gewenste onderdeel verschijnt het overzichtscherm.
BTW codes
Een standaard template van Asperion bevat de meeste gebruikte BTW-codes met de correcte
instellingen. De BTW-codes die nog niet van toepassing zijn voor uw administratie kunt u
inactiveren. Mochten ze in de toekomst wel nodig zijn dan kunt u deze eenvoudig weer
activerern.
4.1 BTW codes aanmaken
Ook al is de onderneming niet BTW plichtig, dan is het toch nodig om in ieder geval 2 BTW
codes aan te maken met elk een eigen grootboekrekening: Eén voor de omzet/baten en één
voor de inkoop/kosten.
Wanneer hiervoor nog geen grootboekrekening beschikbaar is, dient deze eerst te worden
aangemaakt. Het juist kiezen van het rekeningtype is hier belangrijk, omdat het programma
dan weet dat deze grootboekrekening aangeboden mag worden bij het aanmaken van een
BTW code.
Een BTW code selecteren is bij het aanmaken van zo’n grootboekrekening dus niet van
toepassing, omdat er uiteraard geen BTW uit of over een BTW-boekingsregel berekend moet
worden.
Klik op <TOEVOEGEN> en de nieuwe grootboekrekening wordt aan het schema toegevoegd.

HANDLEIDING - Administratie instellingen configureren – V 1.1
Pagina 19 van 26
4.1.1 Het aanmaken van een BTW code
Menu: Algemeen > Setup Wizard > Basisgegevens > BTW codes
In een standaard Asperion grootboekrekeningschema zijn alle voorkomende BTW-codes reeds
aangemaakt en geactiveerd.
Klik op < TOEVOEGEN> om een BTW code aan te maken.
De beschikbare grootboekrekening van het rekeningtype BTW wordt getoond.
Selecteer en koppel deze vervolgens aan een regel voor de omzetbelasting.
Vul het percentage in, in dit geval 0.
Klik op < OPSLAAN >

HANDLEIDING - Administratie instellingen configureren – V 1.1
Pagina 20 van 26
De nieuwe BTW code is aangemaakt en wordt beschikbaar gesteld bij het invoeren van
inkoopboekingen (een I in het overzicht geeft aan dat het een BTW code inkoop betreft ).
4.1.2 Het koppelen van de BTW codes
BTW codes kunnen gekoppeld worden aan grootboekrekeningen of aan een crediteur, zodat ze tijdens
het boeken automatisch opgehaald worden en niet opnieuw geselecteerd hoeven worden.
Menu: Algemeen > Setup Wizard > Basisgegevens > BTW Codes
Door standaard BTW codes aan grootboekrekeningen toe te wijzen zullen deze bij het
invoeren van boekingsregels automatisch geselecteerd zijn. Zo kunt u sneller uw
administratie doen.
Achter de betreffende BTW code kunt u op het ‘vinkje’ klikken om de grootboekrekeningen
toe te wijzen.
Nu verschijnt het overzicht met alle grootboekrekeningen. Door de grootboekrekening van
een vinkje te voorzien wordt de BTW code gekoppeld. Bevestig met < OPSLAAN >.

HANDLEIDING - Administratie instellingen configureren – V 1.1
Pagina 21 van 26
4.2 Het aanmaken van inkoop- en verkoopsoorten
Een inkoop- of verkoopsoort verwijst naar een grootboekrekening voor de inkoop of verkoop en kan
standaard aan een crediteur of debiteur worden toegewezen door deze te koppelen op de crediteur of
debiteurkaart.
Menu: Algemeen > Setup Wizard > Basisgegevens > Inkoopsoorten
Klik vervolgens op het tabblad ‘Onderhoud’
Vul de omschrijving in en kies de juiste grootboekrekening.
Klik op < TOEVOEGEN >
4.3 Kostenplaatsen
Wanneer u in de Setup Wizard de optie voor Kostenplaatsen heeft geactiveerd zie u in de
Setup Wizard het menu Kostenplaatsen.
4.4 Het aanmaken van betalingscondities
I.v.m. tijdige betaling is het belangrijk de juiste betalingsconditie te kunnen koppelen en eventuele
betalingskortingen mee te nemen om deze vervolgens door het programma te laten berekenen.

HANDLEIDING - Administratie instellingen configureren – V 1.1
Pagina 22 van 26
De betalingsconditie kan vooraf op de debiteur - of crediteurkaart worden gekoppeld en gekozen of
gewijzigd worden tijdens het invoeren van de inkoopfactuur.
Menu: Algemeen > Setup Wizard > Basisgegevens > Betalingscondities
De reeds aangemaakte betalingscondities verschijnen.
Klik vervolgens op het tabblad ‘Onderhoud’
Een betalingsconditie toevoegen gebeurt in 2 stappen
Voer eerst de omschrijving en de krediettermijn in.
Klik op < TOEVOEGEN > en de nieuwe invoer wordt toegevoegd aan het overzicht.
Klik nu op het wijzig icoon om indien nodig eventuele aanvullingen of wijzigingen door te
voeren. Op dit scherm kan ook de standaard betalingsconditie worden ingesteld.

HANDLEIDING - Administratie instellingen configureren – V 1.1
Pagina 23 van 26
NB Bij Inkoopfacturen invoeren via de optie Verkort boeken wordt aan alle inkoop- of
verkoopfacturen de ‘standaard’ ingestelde betalingsconditie meegegeven.
4.5 Het aanmaken van debiteur - of crediteursoorten
Indien gewenst kunnen debiteuren of crediteuren opgesplitst worden in meerdere debiteur -of
crediteursoorten. Deze kunnen aan één en dezelfde grootboekrekening ( rekeningtype debiteur of
crediteur), maar ook aan afzonderlijke grootboekrekeningen worden gekoppeld. Een debiteur of
crediteursoort wordt vervolgens toegewezen aan een debiteur cq crediteur.
Menu: Algemeen > Setup Wizard > Basisgegevens > Crediteursoorten
Klik op het wijzigicoon om de crediteursoort aan te passen
Klik boven het overzicht op het tabblad ‘Onderhoud’ om een nieuwe crediteursoort toe te
voegen.
Er kan gekozen worden om te koppelen aan een reeds bestaande grootboekrekening van het
rekeningtype crediteursoort of voor ‘nieuwe tegenrekening’, waarbij het programma zelf een
tegenrekening aanmaakt.

HANDLEIDING - Administratie instellingen configureren – V 1.1
Pagina 24 van 26
4.6 Relatie tussen Debiteursoort en factuur Layout
Aan een debiteursoort kan standaard een factuurlayout gekoppeld worden, die dan
automatisch geselecteerd wordt bij het aanmaken van een factuur. Daarnaast kan de
debiteursoort gebruikt worden als filter in diverse rapportages.
Menu: Algemeen > Setup Wizard > Basisgegevens > Debiteursoorten
Het overzicht verschijnt. Klik op het Wijzigicoon van de debiteursoort waar een factuurlayout
aan gekoppeld moet worden.
Het scherm met de debiteursoort Details verschijnt en de Factuurlayout en Email layout bij
factuur (evenals de pakbon, vrachtbrief en verkooporder-layout indien u met de module
handel werkt) kunnen geselecteerd worden.
4.7 Betaalwijzen
De betaalwijze is een veld dat kan worden meegegeven bij het aanmaken van een factuur of
bij de import uit bijv. een webshop. Hiermee kunt u instellen dat de factuur met de status
betaald op de Debiteurenkaart terecht komt. Bij het journaliseren wordt het openstaande
bedrag naar ingestelde tussenrekening geboekt. Zodra de betaling wordt ontvangen kunt u dit
bedrag op deze tussenrekening tegenboeken.
4.8 Reden Afkeurcodes
De Afkeurcodes hebbben bestrekking op de instellingen die u kunt doen voor de
accorderingsroute.

HANDLEIDING - Administratie instellingen configureren – V 1.1
Pagina 25 van 26
4.9 Het aanmaken van Referentiecodes
Op verschillende plaatsen in het programma (bijv. debiteuren- en crediteurenkaarten) kan er
geselecteerd worden op vooraf ingestelde typen, die administratie of onderneming gebonden zijn. Dit
maakt de invoer eenvoudiger en zorgt voor een consequente classificering.
Menu: Setup Wizard > Basisgegevens > Referentie codes
De tabel toont welke selecties op dit moment standaard aanwezig zijn en waar eigen
omschrijvingen aan kunnen worden toegevoegd.
Klik op het Wijzigicoon en vervolgens op de knop < TOEVOEGEN > om aan dit type de
gewenste keuzes toe te voegen.
Voer de gewenste omschrijvingen in.
Bevestig de invoer met <Opslaan>
De zojuist toegevoegde omschrijvingen zijn nu beschikbaar bij het inrichten van de typen bij
“Verplichtingen”.

HANDLEIDING - Administratie instellingen configureren – V 1.1
Pagina 26 van 26
NB. Naast het kunnen aanmaken van referentiecodes en typen via de Setup Wizard zijn er ook
functies, waar de instellingen via een menu optie ingericht moeten worden, dit i.v.m authorisatie van
de gebruiker. Een voorbeeld hiervan is de functie voor Accordering en Materiele Vaste Activa.
Asperion Customer Support ©2012 – Copyright Asperion