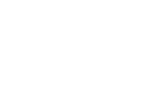SIGMA Optimization Pro gebruiksaanwijzing …4 MEDEDELINGEN EN HANDELSMERKEN Zonder vooraf verkregen...
Transcript of SIGMA Optimization Pro gebruiksaanwijzing …4 MEDEDELINGEN EN HANDELSMERKEN Zonder vooraf verkregen...

1
SIGMA Optimization Pro gebruiksaanwijzing
Inhoudsopgave
Inhoudsopgave 1
INLEIDING 2
Wat kun je allemaal met SIGMA Optimization Pro. 2
Mededelingen en handelsmerken 4
Mededelingen 4
Handelsmerken 4
INSTALLEREN VAN DE SOFTWARE OP EEN COMPUTER 5
Systeemeisen 5
Installeren en verwijderen van de software 6
OPSTARTEN EN AFSLUITEN VAN DE SOFTWARE 7
Opstarten 7
Afsluiten 7
BESCHRIJVING SOFTWARE MENU
Beschrijving software menu 8
Verbinding maken 9
Het USB Dock en objectief verbinden 9
De Mount converter verbinden 11
Het Flash USB Dock externe flitser verbinden 13
HOME SCREEN 15
Home screen 15
Product Information 15
Service menu 15
GESCHIEDENIS VAN VERBONDEN PRODUCTEN 16
Geschiedenis van verbonden producten 16
Export en Import van geschiedenis verbonden producten 17
FIRMWARE UPDATE 18
Firmware update 18
CUSTOMIZATION 19
Customization menu 19
Focus setting 20
Full-time MF setting 22
Customization mode instellingen 24
AF snelheid 25
Focus limiter setting 26
OS Instelling 28
HET RESETTEN VAN PERSOONLIJKE INSTELLINGEN 29
COMBINATIE MET TELECONVERTERS 30
USB DOCK 31
USB DOCK 31
FIRMWARE UPDATE

2
Inleiding
WAT KUN JE ALLEMAAL MET SIGMA OPTIMIZATION PRO
SIGMA Optimization Pro kent de onderstaande functionaliteiten:
Lens firmware update
Het updaten van de firmware van een objectief via het internet.
Lens data update for Mount Converter
Het updaten van de lens data van de Mount Converter MC-11 via het internet.
Flitser firmware update
Het updaten van de firmware van een externe flitser via het internet.
Lens customization (Cine objectieven uitgesloten)
Focus instelling De focus van een objectief met vast brandpunt kan op 4 opname afstanden worden aangepast. Voor zoomobjectieven kan de focus op 16 afstanden worden aangepast (4 focusafstanden x 4 opname afstanden)
Full-time MF instelling Het is mogelijk om de Full-time MF instelling (Manual Override) ON/Off te activeren of te deactiveren. Daarnaast kan de slag waarmee de Full-time MF instelling wordt geactiveerd worden aangepast.
AF snelheid Bij objectieven met een custom mode schakelaar is het mogelijk om 3 verschillende autofocussnelheden te selecteren.
Focus Limiter Instelling Bij objectieven met een custom mode schakelaar kan het bereik van de autofocus worden aangepast.
OS instelling
Voor de OS (Optische Stabilisatie) zijn er drie verschillende modi beschikbaar. Iedere modus heeft haar eigen karakteristieken en dient naar eigen voorkeur te worden gekozen. De functionaliteit is uitsluitend beschikbaar voor objectieven met een custom mode schakelaar.

3
LET OP !!
Met behulp van het USB DOCK (los verkrijgbaar) kan de lens worden voorzien van nieuwe firmware en kunnen er instellingen naar voorkeur worden ingesteld, hiervoor is altijd een internetverbinding vereist. Voor iedere lensvatting is er een aparte USB DOCK verkrijgbaar. Gebruik om die reden altijd een USB Dock die correspondeert met het type vatting van uw objectief. Een USB DOCK met een andere vatting kan niet worden gebruikt. Het USB DOCK is niet compatibel met de SIGMA MC-11 mount converter en mount adapters van andere fabrikanten. Firmware updates en voorkeursinstellingen kunnen uitsluitend op SIGMA Art, Contemporary en Sports objectieven worden toegepast. Andere SIGMA objectieven en objectieven van andere fabrikanten zijn niet compatible met de software. Om een flitser te updaten is het los verkrijgbare FLASH USB DOCK vereist.
Het FLASH USB DOCK is voor een specifieke mount beschikbaar. Gebruik daarom het FLASH USB DOCK die correspondeert met uw flitser.

4
MEDEDELINGEN EN HANDELSMERKEN Zonder vooraf verkregen goedkeuring van SIGMA is het verboden om de inhoud van deze handleiding te gebruiken, delen, leasen, dupliceren, vermenigvuldigen en wijzigen.
De inhoud van deze handleiding is aan wijzigingen onderhevig en kan zonder enige vorm van kennisgeving worden gewijzigd. Desondanks deze handleiding met uiterste zorg is vertaald uit het Engels, wordt u vriendelijk verzocht om contact met ons op te nemen indien u een fout heeft geconstateerd.
Geen enkele vorm van aansprakelijkheid wordt geaccepteerd in het geval van fouten. Specificaties en prestaties van dit product kunnen zonder enige vorm van kennisgeving worden gewijzigd. Bij gebruik van deze software neemt SIGMA geen enkele vorm van aansprakelijkheid in geval van directe of indirecte storingen aan soft- en hardware, randapparatuur en het netwerk.
HANDELSMERKEN
Microsoft en Windows zijn geregistreerde handelsmerken of handelsmerken van Microsoft Coproration in de Verenigde Staten en/of andere landen.
Macintosh en MAC OS zijn geregistreerde handelsmerken of handelsmerken van Apple Inc. de Verenigde Staten en/of andere landen.
Alle overige genoemde bedrijfs- of productnamen genoemd in deze handleiding, zijn handelsmerken of geregistreerde handelsmerken behorende tot resp. haar houders.

5
INSTALLEREN VAN DE SOFTWARE OP EEN COMPUTER
SYSTEEMEISEN
Windows
SIGMA Optimization Pro, functioneert op voorwaarde dat er aan de onderstaande criteria wordt voldaan:
Core2Duo processor of sneller
Windows 7, Windows 8 of Windows 10
1GB of RAM
1GB schijfruimte beschikbaar
24bit grafische kaart of beter
1024 x 768 schermresolutie of hoger
PC met een USB 1.1 port
Mac OS
SIGMA Optimization Pro functioneert zolang er aan de onderstaande criteria wordt voldaan;
Mac OS X Ver.10.8, 10.9, 10.10, 10.11 of 10.12 en Intel Core Processor
1GB of RAM
1GB schijfruimte beschikbaar
24bit grafische kaart of beter
1024 x 768 schermresolutie of hoger
PC met een USB 1.1 port

6
HET INSTALLEREN EN VERWIJDEREN VAN DE SOFTWARE
Windows
Installatie
LET OP !!
Heeft u SIGMA Optimization Pro al op uw computer geïnstalleerd? Verwijder het dan via het Programma’s installeren of verwijderen menu van uw computer. Het is onmogelijk om de software succesvol te installeren indien er een oudere versie is geïnstalleerd.
1. Download het installatieprogramma door de instructies op onze website te volgen.
2. Dubbel klik op [SOP_x.x.x_setup.exe] om de installatie te starten.
3. Allereerst, kies de juiste taal waarin u het programma wilt installeren en druk op de OK knop.
4. Vervolg vervolgens de installatie instructies op het scherm.
Verwijderen Via het configuratiescherm bij Programma’s en Onderdelen (Windows 7) kunt u de software van uw computer verwijderen.
Mac OS
Installatie
LET OP!! Heeft u SIGMA Optimization Pro al op uw computer geïnstalleerd? Verwijdert u dan de software van uw computer via de “Applicatie” folder.
1. Download het installatieprogramma door de instructies op onze website te volgen.
2. Start de installatie en sleep en kopieer de SIGMA Optimization Pro folder van de Disk Image naar de applicatie folder. De installatie is voltooid zodra het bestand naar de map is gekopieerd.
3. Selecteer en open de Applicatie folder vanaf “Go” in het Finder menu.
Verwijderen Sleep en deponeer het SIGMA Optimization icoon vanuit de applicatie folder naar de prullenbak.

7
OPSTARTEN EN AFSLUITEN VAN DE SOFTWARE
OPSTARTEN
Windows
Opstarten vanaf het bureaublad Klik op de SIGMA Optimization Pro snelkoppeling op uw bureaublad. Na installatie va SIGMA Optimization Pro wordt de snelkoppeling automatisch op uw bureaublad geplaatst
Opstarten vanaf het Start Menu
1. Ga naar het Start Menu, klik op alle Programma’s, SIGMA en op SIGMA Optimization Pro
2. Klik op SIGMA Optimization Pro om de software te starten
Mac OS
Opstarten vanaf het applicatie menu
1. Open SIGMA Optimization Pro vanuit het applicatie menu
2. Klik op het SIGMA Optimization Pro icoon
(Beginscherm)
Afsluiten
Windows Ga naar de menubalk en klik op [File] en vervolgens op [Exit]
Klik ten slotte op [Close]
Mac OS
Ga naar de menubalk en klik op [File] en vervolgens op [Exit]
Klik ten slotte op [Close]

8
Beschrijving software menu
BESCHRIJVING SOFTWARE MENU
Windows Mac OS
1. Titel balk
In de titelbalk zijn de minimaliseer- en afsluitknop gepositioneerd.
2. Menu balk
Via de menu balk heeft u toegang tot alle instellingen via [File] en [Help]
3. Status scherm In dit scherm wordt de naam van het product getoond, wat op dat moment met de computer is verbonden.
4. Geschiedenis Hier worden alle producten getoond die in het verleden met de computer zijn verbonden.
5.Hoofdscherm Afhankelijk van de gekozen functionaliteit worden hier diverse zaken getoond.

9
VERBINDING MAKEN
HET USB DOCK EN OBJECTIEF VERBINDEN
1. Open Sigma Optimization Pro software, vervolgens wordt de wijze waarop het objectief en het USB DOCK met de computer moet worden verbonden getoond.
2. Schroef het USB DOCK op de vatting van het objectief.
3. Verbindt het USB DOCK met behulp van een USB kabel met de computer
LET OP!! Plaats het objectief op een stabiele ondergrond met de voorzijde van het objectief naar beneden gericht. Gebruik te allen tijde de meegeleverde USB kabel. Een kabel anders dan die bij het USB Dock wordt geleverd, kan problemen veroorzaken.

10
Zodra het USB Dock met de computer is verbonden krijgt u het onderstaande scherm te zien
Het [Main window] wordt het [Home screen]
(Home screen)
De naam van het objectief verbonden met het USB DOCK verschijnt in het oranje.
Het lampje aan de rechterbovenkant van het status scherm verspringt naar groen.
→
LED lampje van het USB DOCK gaat aan.
Memo
Indien een nieuwe versie van de lens’ Firmware beschikbaar is, verschijnt de volgende melding in het hoofdscherm: [Latest firmware of the lens is available.]
Lees het [FIRMWARE UPDATE] onderdeel van deze handleiding voor de juiste instructies.
Let op !! Verbindt slechts één product (objectief, mount converter of flitser) met de computer. Indien er meerdere producten met de computer worden verbonden kan dit lijden tot onjuiste werking van de software.
Het naar eigen wens aanpassen van functionaliteiten voor Cine objectieven onmogelijk. Het [Customization]
knopje wordt inactief.

11
DE MOUNT CONVERTER VERBINDEN
1. Open Sigma Optimization Pro software, vervolgens wordt de wijze waarop de Mount Converter en het USB DOCK met de computer moet worden verbonden getoond.
2. Verbindt de mount converter met de computer via een USB kabel.
Let op!! Verbindt de mount converter in geen enkel geval met de computer, indien er een camera of objectief aan de mount converter is bevestigd.
Gebruik te allen tijde de meegeleverde USB kabel. Een kabel anders dan die bij de mount converter wordt geleverd, kan problemen veroorzaken.

12
Zodra het mount converter met de computer is verbonden wordt het onderstaande scherm getoond
Het [Main window] wordt het [Home screen]
[Home screen]
De naam van het objectief verbonden met het USB DOCK verschijnt in het oranje.
Het lampje aan de rechterbovenkant van het status scherm verspringt naar groen.
→
LED lampje van de mount converter gaat aan.
Memo
Indien een nieuwe versie van de Firmware van de Mount converter beschikbaar is, verschijnt de volgende melding in het hoofdscherm: [Latest firmware of Mount converter is available]
Lees het [FIRMWARE UPDATE] onderdeel van deze handleiding voor de juiste instructies.
Let op !! Verbindt slechts één product (objectief, mount converter of flitser) met de computer. Indien er meerdere producten met de computer worden verbonden kan dit lijden tot onjuiste werking van de software.

13
FLASH USB DOCK EN EXTERNE FLITSER VERBINDEN
1. Open Sigma Optimization Pro software, vervolgens wordt de wijze waarop de flitser en het USB DOCK met de computer moet worden verbonden getoond.
2. Verbindt de flitser met het FLASH USB DOCK.
3. Verbindt de FLASH USB DOCK met de computer via een USB kabel.
4. Zet de flitser aan.
Let op!!
Zorg ervoor dat de batterijen van de flitser voldoende zijn opgeladen.
Gebruik te allen tijde de meegeleverde USB kabel. Een kabel anders dan die bij het FLASH USB DOCK wordt geleverd, kan problemen veroorzaken.

14
Zodra de flitser en het FLASH USB DOCK met de computer zijn verbonden wordt het onderstaande getoond.
Het [Main window] wordt het [Home screen]
(Home screen) De naam van de flitser verbonden met het FLASH USB DOCK verschijnt in het oranje.
Het lampje aan de rechterbovenkant van het status scherm verspringt naar groen.
→
Op het display van de flitser verschijnt de volgende boodschap: [NOW CONNECTING ·····].
Memo
Indien een nieuwe firmware versie beschikbaar is, verschijnt de volgende melding in het hoofdscherm: [Latest firmware of the flash is available.]
Lees het [FIRMWARE UPDATE] onderdeel van deze handleiding voor de juiste instructies.
Let op !! Verbindt slechts één product (objectief, mount converter of flitser) met de computer. Indien er meerdere producten met de computer worden verbonden kan dit lijden tot onjuiste werking van de software.

15
HOME SCREEN
HOME SCREEN
Het [Product Information] veld toont het product wat op dat moment met de computer is verbonden. Vanuit het [Service Menu] veld kan er uit diverse instellingen worden gekozen, om het product naar eigen voorkeur aan te passen.
(Home Screen)
PRODUCT INFORMATION
Het [Product Information] veld laat de volgende gegevens zien van het verbonden product:
Mount (vatting)
Serial Number (serienummer)
Firmware Version (Firmware versie)
SERVICE MENU
Firmware Update
Klik op [Firmware Update] en SIGMA Optimization Pro controleert of er een nieuwe firmware versie beschikbaar is. Zodra er een nieuwe versie beschikbaar is, kan deze direct worden geïnstalleerd (Kijk bij [FIRMWARE UPDATE] voor meer informatie)
Customization (Uitsluitend voor objectieven)
Klik op [Customization] button, en het [Customization Menu] verschijnt. Vanuit het [Customization Menu] scherm worden de volgende modi beschikbaar [Focus Setting] en [Customization Mode Setting] (Kijk bij [CUSTOMIZATION] voor meer informatie)
Let op: Customization is voor Cine objectieven niet mogelijk.

16
GESCHIEDENIS VAN VERBONDEN PRODUCTEN
GESCHIEDENIS VAN VERBONDEN PRODUCTEN
Alle producten die in het verleden met SIGMA Optimization Pro zijn verbonden, verschijnen in het [History of Connected products] scherm. De tekst van het product wat op dat moment is verbonden verschijnt in het oranje.
(History of Connected Products window)
Memo SIGMA Optimization Pro slaat automatisch de getoonde productinformatie in het [History of Connected Products] scherm op. Daarnaast is het mogelijk om het [Customization] menu offline aan te spreken. Indien hetzelfde product met een andere vatting en serienummer wordt verbonden met SIGMA Optimization Pro, dan wordt ieder product afzonderlijk in het [History of Connected Products] scherm getoond.
Geschiedenis verwijderen
Via het onderstaande stappenplan kan de productgeschiedenis in het [History of Connected Products] scherm worden verwijderd:
1. Klik op het × icoon naast de naam van het geselecteerde product.
2. Klik op [Yes] om het product te verwijderen, of op [No] om het verwijderen te annuleren.
Let op !!
Een product wat verbonden is met de software kan niet worden verwijderd.
Indien een product uit het systeem is verwijderd, kunnen er offline geen aanpassingen meer worden gedaan. In dat geval dient het product opnieuw met de software en het internet te worden verbonden.

17
EXPORT EN IMPORT GESCHIEDENIS VERBONDEN PRODUCTEN
Met behulp van de [Export and Import History of Connected Products] functie, wordt de data van verbonden producten opgeslagen en kan vervolgens worden verplaatst naar een andere computer.
Let op !! Bij gebruik van een ander besturingssysteem (Windows ↔ Mac OS) is het verplaatsen van het [History of Connected Products] bestand is onmogelijk Eerder opgeslagen producten worden overschreven zodra de import is voltooid. Controleer het [History of Connected Products] bestand indien een van de volgende meldingen verschijnen: [This import file is not compatible.] & [Failed to import History of Connected Products.]
Export geschiedenis verbonden producten
1. Selecteer [Export History of Connected Products] en [File] in de Menu Balk
2. Verander de naam van het bestand en klik op de [Save] knop. Het [History of Connected Products] bestand(bestandsnaam en .hist exensie] verschijnt in de gekozen folder.
Import geschiedenis verbonden producten
1. Selecteer [Import History of Connected Products] en [File] in de Menu Bar.
2. Kies het juiste bestand en klik op de [Open] knop.
3. De volgende melding verchijnt: [Replace History of Connected Products?]. Om te importeren , kies [Yes] en om de import te annuleren kies [No].

18
FIRMWARE UPDATE
FIRMWARE UPDATE
Een firmware update kan de prestaties van een objectief verbeteren.
Automatische firmware controle
Start SIGMA Optimzation pro op. Zodra het objectief en de USB dock met de computer zijn verbonden, controleert SIGMA Optimization Pro automatisch of er een nieuwe firmware versie beschikbaar is. Hiervoor dient de computer met het internet verbonden te zijn. De volgende mededeling verschijnt zodra er een nieuwe firmware versie beschikbaar is: [Latest firmware of the lens is available.]. Voor meer informatie over het doel van de firmware update, klik op [Detailed Information]. Om de update te starten, klik op [Yes] en om de update op een later moment uit te laten voeren, klik op [Later].
Om de updaten te starten , klik op [Yes] en volg de instructies op het scherm.
Handmatig nieuwe firmware controleren Klik op [Firmware Update] in service menu. Vervolgens controleert SIGMA Optimization Pro automatisch of er een nieuwe firmware beschikbaar is..
De volgende mededeling verschijnt zodra er een nieuwe firmware versie beschikbaar is: [Latest firmware of the lens is available.]. Voor meer informatie over het doel van de firmware update click op [Detailed Information]. Om de update te starten, klik op [Yes] en om de update op een later moment uit te laten voeren, klik op [Later].
Om de updaten te starten , klik op [Yes] en volg de instructies op het scherm.
Let op !!
Verwijder het objectief niet zolang er een firmware update gaande is.
Schakel de computer niet uit tijdens het updaten van de firmware. Zorg ervoor dat de batterij van de laptop voldoende is opgeladen.
Zorg ervoor dat de computer verbonden is met het internet zodra de [Cannot connect to the server…] mededeling verschijnt.
Indien de firmware update niet succesvol wordt uitgevoerd
Indien de firmware update niet succesvol wordt uitgevoerd verschijnt de volgende mededeling [Firmware
update is incomplete....].
Verwijder het objectief en volg de instructies op het scherm om de herstelwerkzaamheden te starten.
Neem contact op een geautoriseerd Sigma service centrum, indien de herstelwerkzaamheden niet afgerond kunnen worden.

19
CUSTOMIZATION
CUSTOMIZATION MENU
Klik op de [Focus Setting] knop in het [Customization Menu] om de focus instellingen naar eigen voorkeur in te stellen.
Klik op [Customization Mode Setting] voor de diverse custom instellingen.
(Customization Menu Screen)
Focus Setting
Hier wordt de AF focuspositie aangepast.
Full-time MF Setting Het is mogelijk om de Full-time MF functionaliteit (Manual Override) ON/Off te activeren of te deactiveren. Daarnaast kan de slag waarmee de Full-time MF functionaliteit wordt geactiveerd worden aangepast.
Customization Mode Setting Via dit menu kunnen er aan persoonlijke instellingen aan de [C1] en [C2] knop gekoppeld woden.
Let op !!
Zodra de knop in het lichtgrijs wordt getoond, is customization niet mogelijk.
Customization is voor Cine objectieven niet mogelijk.

20
FOCUS SETTING
De focus van een objectief met vast brandpunt kan op 4 opname afstanden worden aangepast. Voor zoom objectieven kan de focus op 16 afstanden worden aangepast (4 focusafstanden x 4 opname afstanden)
(Focus Setting Screen)
Scherm bij een zoomobjectief Scherm bij een objectief met vast brandpunt
1. Cell
2. Opname afstand
3. Brandpuntsafstand
4. Spin Box
5. Slider
1. Open het Focus Setting scherm (Klik op [Customization] in het begin scherm > en vervolgens op [Focus Setting] in het Customization Menu scherm).
2. Selecteer de juiste cell voor de te wijzigen focus setting (De onderstaande afbeelding laat het volgende zien: een brandpuntsafstand van 150mm en gewenste opname afstand van 10m)
3. Klik op de ◄► knopjes om de waarde te wijzigen, of sleep de pijl in de slider naar links of rechts. Om de
focus naar voren(front focus) te leggen wordt de “-“ kant gebruikt en de “+” kant voor back focus.
4. Klik op [Rewriting] en een tekst box verschijnt.
5. Lees de tekst aandachtig door en klik op [Agree] om de wijzigingen door te voeren of klik op [Return] om de wijzigingen te annuleren.

21
6. Zodra de instellingen zijn gewijzigd verschijnt er een bevestigingsscherm. Klik vervolgens op [Close] en verwijder het objectief.
7. Neem vervolgens een opname om te controleren of het gewenste resultaat is behaald. Mocht het gewenste resultaat niet zijn behaald, verbindt de lens opnieuw en wijzig de instellingen.
Customization resetten
1. Klik op [Reset to Default] en een tekst box verschijnt.
2. Klik op [Yes] en alle instellingen worden teruggezet naar 0.
3. Klik op [Rewriting] en een bevestigingsscherm verschijnt.
4. Lees de tekst aandachtig door en klik op [Agree] om de wijzigingen door te voeren of klik op [Return] om de wijzigingen te annuleren.
5. Zodra de instellingen zijn gewijzigd verschijnt er een bevestigingsscherm. Klik vervolgens op [Close] en verwijder het objectief.

22
FULL-TIME MF INSTELLING
Het is mogelijk om de Full-time MF instelling (Manual Override) ON/Off te selecteren. Daarnaast kan de slag waarmee de Full-time MF instelling wordt geactiveerd worden aangepast.
(Full-time MF Setting Screen)
Full-time MF function ON / OFF
Het is mogelijk om de Full-time MF instelling (Manual Override) ON/Off te selecteren. Zodra de ontspanknop half is ingedrukt en de autofocus actief is, kan er dankzij de Full-time MF instelling handmatig worden bijgesteld door aan de focus ring te draaien
Let op !!
De standaard Full-time MF instelling varieert per vatting:.
Standaard Full-time MF instelling Vatting
AAN [Full-time MF ON] SIGMA, NIKON, SONY
UIT [Full-time MF OFF] CANON, PENTAX
1. Open het Full-time MF Setting scherm (Klik op [Customization] in het beginscherm > Klik op [Full-time MF Setting] in het Customization Menu).
2. Selecteer [Full-time MF ON] om de Full-time MF instelling te activeren of selecteer [Full-time MF OFF] om deze instelling te deactiveren.
3. Klik op [Rewriting] en een bevestigingsscherm verschijnt.
4. Lees de tekst aandachtig door en klik op [Agree] om de wijzigingen door te voeren of klik op [Return] om de wijzigingen te annuleren.
5. Zodra de instellingen zijn gewijzigd verschijnt er een bevestigingsscherm. Klik vervolgens op [Close] en verwijder het objectief.

23
Adjust Timing to Operate Full-time MF Function Door aan de focus ring te draaien wordt de Full-time MF functie geactiveerd. Met behulp van deze instelling kan de slag waarmee aan de focus ring wordt gedraaid aangepast, met als doel de gevoeligheid van de focus ring te wijzigen.
1. Zorg ervoor dat de Full-time MF instelling is geactiveerd. Zie vorige hoofdstuk voor de juiste instructies.
2. Klik op de ◄► knoppen in de spin box, of sleep de pijl in de slider naar links voor minder weerstand en
naar rechts voor meer weerstand.
1. Spin Box 2. Slider 3. Klik op [Rewriting] en een bevestigingsscherm verschijnt.
4. Lees de tekst aandachtig door en klik op [Agree] om de wijzigingen door te voeren of klik op [Return] om de wijzigingen te annuleren.
5. Zodra de instellingen zijn gewijzigd verschijnt er een bevestigingsscherm. Klik vervolgens op [Close] en verwijder het objectief.
6. Verbindt het objectief met de camera om te controleren of het gewenste resultaat is behaald. Is dit niet het geval? Doorloop dan de bovenstaande stappen opnieuw.

24
CUSTOMIZATION MODE INSTELLINGEN De instellingen van objectieven met een Custom schakelaar kunnen naar eigen voorkeur worden ingesteld met behulp van SIGMA Optimization Pro
(Customization Mode Setting scherm) (Customization Mode SettingC1 (C2) Scherm)
Het is mogelijk om via [C1] en [C2] twee aparte sets met voorkeursinstellingen te bepalen.
Om de custom instellingen te activeren dient de [C1] of [C2] schakelaar van uw objectief te worden ingeschakeld.
De volgende instellingen kunnen verder geoptimaliseerd worden: AF snelheid
Focus Limiter
Optische stabilisatie (OS)
Let op !!
Zodra er een grijze tekst verschijnt is customization niet mogelijk.
Customization Mode: de juiste instelvolgorde
Doorloop de volgende stappen om de volgende functionaliteiten te customizen: [AF Speed Setting], [Focus Limiter Setting] en [OS Setting].
Klik op [Customization] in het beginscherm.
↓
Klik op [Customization Mode Setting] in het Customization Menu scherm.
↓
Selecteer [C1] or [C2] in het Customization Mode Setting scherm
↓
Kies in de geselcteerde Customization Mode Setting, [AF Speed Setting], [Focus Limiter Setting] of [OS Setting].
↓
Kies de gewenste instelling en klik op [OK].
↓
Klik vervolgens op [Rewriting] om de instellingen op te slaan.
↓
Klik op [Agree] de tekst box.
↓
Klik op [Close] en verwijder de lens zodra de instellingen succesvol zijn ingeladen.

25
AF Snelheid
Om de autofocus snelheid te wijzigen bestaat de keuze uit drie verschillende mogelijkeden, Fast AF Priority, Standard AF en Smooth AF Priority
(AF Speed Setting Screen) 1. Selecteer [AF Speed Setting.]
Klik op [Customization] in het begin scherm > [Customization Mode Setting] in het Customization Menu > [C1] of [C2] in het Customization Mode Setting scherm > Klik [AF Speed Setting] in het C1 of C2 scherm.
2. Selecteer de gewenste modus.
Fast AF Priority Dankzij deze instelling zorgt het autofocussysteem ervoor dat het focuspunt zo snel als mogelijk wordt bereikt.
Standard AF
Dit is de standaard autofocus instelling, welke zorgt voor een vloeiende en snelle autofocus
Smooth AF Priority
Hiermee wordt de prioriteit op een vloeiende autofocus gelegd. De autofocus wordt hierdoor wel wat trager maar het autofocus proces verloopt zeer vloeiend. Dit is ideaal voor video.
Let op !!
Beschikbare modus kan per vatting verschillen.
3. Klik op [OK] om terug te gaan naar Customization Mode Setting C1 (or C2).
4. Klik op de [Rewriting] knop en vervolgens verschijnt er een bevestigingsscherm.
5. Lees de tekst aandachtig door en klik op [Agree] om de wijzigingen door te voeren of klik op [Return] om de wijzigingen te annuleren.
6. Zodra de instellingen zijn gewijzigd verschijnt er een bevestigingsscherm. Klik vervolgens op [Close] en verwijder het objectief.

26
FOCUS LIMITER SETTING
Met behulp van deze instelling kan het bereik van de autofocus aandrijving worden aangepast.
(Focus Limiter Setting Screen)
1. Opname afstand 2. Slider
1. Selecteer [Focus Limiter Setting]
Klik op [Customization] in het begin scherm > [Customization Mode Setting] in het Customization Menu > [C1] of [C2] in het Customization Mode Setting scherm > Klik [AF Speed Setting] in het C1 of C2 scherm.
2. Wijzig het bereik van de AF aandrijving met de twee schuifjes (het bereik van de AF is in het oranje aangegeven)
Voorbeeld
Volledig bereik
10m ~ ∞
Minimum ~ 10m
10m ~ 30m

27
3. Klik op [OK] om terug te gaan naar Customization Mode Setting C1 (or C2).
4. Klik op de [Rewriting] knop en vervolgens verschijnt er een bevestigingsscherm.
5. Lees de tekst aandachtig door en klik op [Agree] om de wijzigingen door te voeren of klik op [Return] om de wijzigingen te annuleren.
6. Zodra de instellingen zijn gewijzigd verschijnt er een bevestigingsscherm. Klik vervolgens op [Close] en verwijder het objectief.
Via de [Reset] knop kan er worden teruggekeerd naar de fabrieksinstellingen. (het standaard bereik is het volledige bereik zoals in het voorbeeld getoond)

28
OS INSTELLING
Voor de Optische Stabilisatie (OS), zijn er 3 verschillende modi beschikbaar. Iedere modus is geschikt voor een specifieke stijl van fotografie.
(OS setting scherm)
1. Selecteer OS setting.
Klik op [Customization] in het begin scherm > [Customization Mode Setting] in het Customization Menu > [C1] of [C2] in het Customization Mode Setting scherm > Klik [AF Speed Setting] in het C1 of C2 scherm.
2. Kies een van de onderstaande modi
Dynamic View Mode
Deze mode biedt een herkenbaar OS effect in de viewfinder, waardoor de compositie eenvoudig kan worden aangepast.
Standard
Dit is de standaard instelling, waarbij de optische stabilisatie is uitgebalanceerd voor een breed scala aan fotografische situaties.
Moderate View Mode
Deze mode compenseert trillingen vanuit de camera uitstekend en zorgt voor een zeer vloeiende overgang van het beeld in de viewfinder. De compositie van het beeld blijft zeer natuurlijk, zelfs wanneer de beeldhoek continu wijzigt.
Let op !! Beschikbare mode kan per vatting verschillen
3. Klik op [OK] om terug te gaan naar Customization Mode Setting C1 (or C2).
4. Klik op de [Rewriting] knop en vervolgens verschijnt er een bevestigingsscherm.
5. Zodra de instellingen zijn gewijzigd verschijnt er een bevestigingsscherm. Klik vervolgens op [Close] en verwijder het objectief.

29
HET RESETTEN VAN PERSOONLIJKE INSTELLINGEN
Het is mogelijk om alle persoonlijke instellingen in de [Focus Setting] en [Customization Mode setting] menu’s terug de zetten naar de fabrieksinstellingen.
(Customization Menu Screen)
1. Klik op [Reset All] en een bevestigingsscherm verschijnt.
2. Klik op [Yes] het bevestigingsscherm verschijnt opnieuw.
3. Lees de tekst aandachtig door en klik op [Agree] om de wijzigingen door te voeren of klik op [Return] om de wijzigingen te annuleren.
4. Zodra de instellingen zijn gewijzigd verschijnt er een bevestigingsscherm. Klik vervolgens op [Close] en verwijder het objectief.
Let op!! Ondanks het mogelijk is om de persoonlijke instellingen naar de fabrieksinstellingen te resetten, is dit voor de firmware niet mogelijk.

30
COMBINATIE MET TELECONVERTERS Zodra er een objectief met teleconverter is verbonden , verschijnt de naam van dat objectief in zowel het status scherm als het [History of Connected lens] scherm onder een andere naam, zoals te zien in de onderstaande tabel. 120-300mm F2.8 DG OS HSM S013
Lens 120-300mm F2.8 DG OS HSM S013
Tele Converter 1.4x attached 120-300mm F2.8 DG OS HSM S013 (1.4x)
Tele Converter 2x attached 120-300mm F2.8 DG OS HSM S013 (2x)
Focus instellingen De focus instellingen worden in de CPU van het objectief opgeslagen als: [Lens only], [Tele Converter 1.4x attached], en [Tele Converter 2x attached]. Voor iedere combinatie dient er dus een andere focus instelling te worden ingeladen. Bijvoorbeeld: indien de focus instelling uitsluitend voor de [Lens] is aangepast en het objectief in combinatie met een Tele converter 1.4x wordt gebruikt, dan wordt de gepersonaliseerde autofocus instelling inactief en wordt er gebruik gemaakt van de reguliere autofocus instelling.
Overig Alle instellingen die via de Customization mode (AF Speed Setting, Focus Limiter en OS setting) zijn toegekend, blijven ongeacht het objectief met een tele converter is verbonden hetzelfde.

31
USB DOCK
USB DOCK
Om gebruik te maken van deze software is een USB dock vereist. Via de software en het USB dock kan het objectief worden voorzien van firmware updates en het inladen van persoonlijke instellingen.
Het USB dock is beschikbaar voor diverse vattingen. Gebruik daarom altijd het USB dock dat correspondeert met het type vatting van het objectief.
LED lamp Het LED lampje op het USB Dock geeft op welke wijze het dock met de computer is verbonden:
Lampje uit : alleen het USB Dock is met de computer verbonden.
Lampje brandt : het USB dock met objectief is met de computer verbonden.
Lampje knippert : het USB dock voert een Firmware update uit of controleert de lensinformatie.
Let op !! Voorkom de onderstaande acties zolang het LED lampje knippert, deze acties kunnen schade aan het USB Dock en objectief veroorzaken.
Het objectief uit het USB dock verwijderen.
De USB kabel verwijderen.
De computer uitschakelen.
USB DOCK gegevens Via de menu bar kan er inzicht worden verkregen in de belangrijkste gegevens van het USB dock; ga naar de menu bar en klik op [File] en vervolgens op [USB Dock Information]. Vervolgens worden de volgende gegevens getoond:
Mount (vatting)
Firmware version (Firmware versie)

32
FIRMWARE UPDATE De firmware zorgt ervoor dat de prestaties en stabiliteit van een objectief worden verbeterd. Daarnaast worden eventuele softwarematige fouten gecorrigeerd. Firmware updates worden uitgevoerd via het internet door de SIGMA Optimization Pro software.
Automatisch firmware controleren Zodra het USB dock met de computer is verbonden, controleert SIGMA Optimization Pro automatisch of er een nieuwe firmware versie via het internet beschikbaar is.
Indien er een nieuwere firmware versie beschikbaar is verschijnt de volgende mededeling: newer firmware is available for the USB DOCK, [Latest firmware for USB Dock is available…]
Klik op [Yes] om de firmware update direct te installeren. Klik op [Later] om de firmare update op een later moment uit te voeren.
Om de update te starten, klik op [Yes] en volg de instructies op het tekst scherm.
Handmatig de firmware controleren Via de [Availability of latest firmware] knop ik het informatie scherm van SIGMA Optimization Pro, controleert het USB Dock of er een nieuwe firmware update beschikbaar is.
Indien er een nieuwere firmware versie beschikbaar is verschijnt de volgende mededeling: newer firmware is available for the USB DOCK, [Latest firmware for USB Dock is available.]
Klik op [Yes] om de firmware update direct te installeren. Klik op [Later] om de firmare update op een later moment uit te voeren.
Om de update te starten, klik op [Yes] en volg de instructies op het tekst scherm.













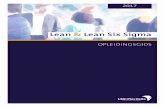

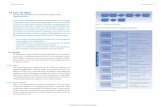
![Jordan Algebraic Approach to Symmetric Optimization · 2012-12-10 · This simpler analysis in [9] motivated us to extend the analysis to symmetric optimization problems,whichistheaimofthisthesis.](https://static.fdocuments.nl/doc/165x107/5fb0c6bdf7d57d3d1f49b61a/jordan-algebraic-approach-to-symmetric-optimization-2012-12-10-this-simpler-analysis.jpg)