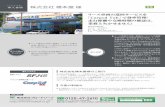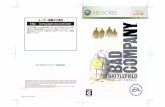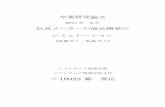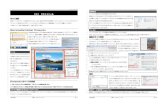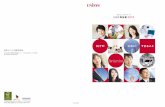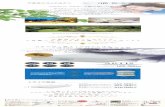ネットワールド版 Citrix ハンズオンセミナー 19 3~4€¦ · 製品を実際に触れながら学ぶ こと ... 協賛 シトリックス・システムズ・ジャパン株式会社
SF 98D -...
Transcript of SF 98D -...
-
表紙
取扱説明書
SERIES
SERIES
SERIES
PC SOFTWARE
SF-98D
取扱説明書
お読みになったあと必ず保存してください。
-
目次
第1章 はじめに ........................................................................................................... 1-1
■ 1.1 安全について ............................................................................................................ 1-1
■ 1.2 特長 ............................................................................................................................ 1-1
■ 1.3 取扱説明書について ................................................................................................ 1-2
■ 1.3.1 操作説明について .......................................................................................... 1-2
■ 1.3.2 取扱説明書の構成 .......................................................................................... 1-2
■ 1.3.3 本書の表記について ...................................................................................... 1-2
■ 1.3.4 社名について .................................................................................................. 1-2
■ 1.4 システム構成 ............................................................................................................ 1-3
■ 1.5 コントローラとの接続 ............................................................................................ 1-4
■ 1.6 インストール ............................................................................................................ 1-5
■ 1.6.1 Windowsへのインストール ........................................................................... 1-5
第2章 基本的な操作 ................................................................................................... 2-1
■ 2.1 起動方法 .................................................................................................................... 2-1
■ 2.2 コントローラの機種設定 ........................................................................................ 2-2
■ 2.3 コントローラからパソコンへのデータ転送と保存 ........................................... 2-4
■ 2.4 データの表示と編集 ................................................................................................ 2-7
■ 2.5 ファイルの送信 ...................................................................................................... 2-10
■ 2.6 プログラムの印刷 .................................................................................................. 2-13
■ 2.7 終了方法 .................................................................................................................. 2-15
■ 2.8 ツールボタン .......................................................................................................... 2-16
第3章 ファイルの編集 ............................................................................................... 3-1
■ 3.1 ファイル編集画面の開き方・閉じ方.................................................................... 3-1
■ 3.1.1 開き方 .............................................................................................................. 3-1
■ 3.1.2 閉じ方 .............................................................................................................. 3-1
■ 3.2 シーケンシャルプログラムの編集........................................................................ 3-2
■ 3.2.1 シーケンシャル編集画面の構成 .................................................................. 3-2
■ 3.2.2 シーケンシャル編集 ...................................................................................... 3-3
■ 3.3 パレタイジングプログラムの編集........................................................................ 3-5
■ 3.3.1 パレタイジング編集画面の構成 .................................................................. 3-5
■ 3.3.2 パレタイジング編集 ...................................................................................... 3-7
■ 3.4 イージープログラムの編集 .................................................................................... 3-8
-
■ 3.4.1 イージー編集画面の構成 .............................................................................. 3-8
■ 3.4.2 イージー編集 ................................................................................................ 3-10
■ 3.5 座標テーブルの編集 .............................................................................................. 3-11
■ 3.5.1 座標テーブル編集画面の構成 .................................................................... 3-11
■ 3.5.2 座標テーブル編集 ........................................................................................ 3-12
■ 3.6 MVMテーブルの編集 .......................................................................................... 3-13
■ 3.6.1 MVMテーブル編集画面の構成 ................................................................ 3-13
■ 3.6.2 MVMテーブル編集 .................................................................................... 3-14
■ 3.7 スピード・加減速テーブルの編集...................................................................... 3-15
■ 3.7.1 スピード・加減速テーブル編集画面の構成 ............................................ 3-15
■ 3.7.2 スピード・加減速テーブル編集 ................................................................ 3-16
■ 3.8 ロボットタイプの編集 .......................................................................................... 3-17
■ 3.8.1 ロボットタイプ編集画面の構成 ................................................................ 3-17
■ 3.8.2 ロボットタイプ編集 .................................................................................... 3-18
■ 3.9 パラメータ1の編集 .............................................................................................. 3-19
■ 3.9.1 パラメータ1編集画面の構成 .................................................................... 3-19
■ 3.9.2 パラメータ1編集 ........................................................................................ 3-21
■ 3.10 パラメータ2の編集 .......................................................................................... 3-22
■ 3.10.1 パラメータ2編集画面の構成 .................................................................... 3-22
■ 3.10.2 パラメータ2編集 ........................................................................................ 3-25
■ 3.11 パラメータ3の編集 .......................................................................................... 3-26
■ 3.11.1 パラメータ3編集画面の構成と編集 ........................................................ 3-26
■ 3.12 ポイントテーブルの編集 .................................................................................. 3-27
■ 3.12.1 ポイントテーブル編集画面の構成 ............................................................ 3-27
■ 3.12.2 ポイントテーブル編集 ................................................................................ 3-28
■ 3.13 トルク制限・エリアテーブルの編集 .............................................................. 3-30
■ 3.13.1 トルク制限・エリアテーブル編集画面の構成 ........................................ 3-30
■ 3.13.2 トルク制限・エリアテーブル編集 ............................................................ 3-31
■ 3.14 トルク制限テーブルの編集 .............................................................................. 3-32
■ 3.14.1 トルク制限テーブル編集画面の構成 ........................................................ 3-32
■ 3.14.2 トルク制限テーブル編集 ............................................................................ 3-32
第4章 メニューバー ................................................................................................... 4-1
■ 4.1 メニューバーの動作内容 ........................................................................................ 4-1
■ 4.1.1 起動・編集・実行画面 .................................................................................. 4-1
■ 4.1.2 メニューバ-の動作内容 .............................................................................. 4-2
■ 4.2 ファイル .................................................................................................................... 4-3
-
■ 4.2.1 新規作成 .......................................................................................................... 4-3
■ 4.2.2 開く .................................................................................................................. 4-3
■ 4.2.3 閉じる .............................................................................................................. 4-4
■ 4.2.4 上書き保存 ...................................................................................................... 4-4
■ 4.2.5 名前を付けて保存 .......................................................................................... 4-4
■ 4.2.6 外部データの取り込み .................................................................................. 4-5
■ 4.2.7 印刷 .................................................................................................................. 4-6
■ 4.2.8 終了 .................................................................................................................. 4-9
■ 4.3 編集 .......................................................................................................................... 4-10
■ 4.3.1 編集コマンドの動作内容 ............................................................................ 4-10
■ 4.3.2 テキストを元に戻す .................................................................................... 4-10
■ 4.3.3 行の挿入 ........................................................................................................ 4-11
■ 4.3.4 行の削除 ........................................................................................................ 4-11
■ 4.3.5 ステップ数を指定して行追加 .................................................................... 4-11
■ 4.3.6 ステップ数を指定して行削除 .................................................................... 4-11
■ 4.3.7 プログラムクリア ........................................................................................ 4-11
■ 4.3.8 切り取り,コピー,貼り付け(文字の編集) ........................................ 4-12
■ 4.3.9 全体を選択・範囲を選択 ............................................................................ 4-12
■ 4.3.10 範囲選択解除 ................................................................................................ 4-12
■ 4.3.11 ステップNo.検索(シーケンシャル編集) .............................................. 4-13
■ 4.3.12 タグNo.検索 .................................................................................................. 4-13
■ 4.3.13 検索(座標テーブル編集) ........................................................................ 4-13
■ 4.3.14 検索(イージー編集) ................................................................................ 4-14
■ 4.3.15 I/O使用状況 ................................................................................................... 4-14
■ 4.4 ツール ...................................................................................................................... 4-15
■ 4.4.1 範囲設定 ........................................................................................................ 4-15
■ 4.4.2 文法チェック ................................................................................................ 4-15
■ 4.4.3 座標入力 ........................................................................................................ 4-17
■ 4.4.4 コード表示オン/オフ ................................................................................... 4-20
■ 4.5 ロボット操作 .......................................................................................................... 4-20
■ 4.5.1 非常停止回路接続確認 ................................................................................ 4-20
■ 4.5.2 ロボット実行動作 ........................................................................................ 4-21
■ 4.5.3 モニタ機能 .................................................................................................... 4-28
■ 4.5.4 コントローラへの送信 ................................................................................ 4-38
■ 4.5.5 コントローラからの受信 ............................................................................ 4-40
■ 4.5.6 オンライン編集 ............................................................................................ 4-42
■ 4.6 オプション .............................................................................................................. 4-44
-
■ 4.6.1 グループ登録 ................................................................................................ 4-44
■ 4.6.2 システム環境設定 ........................................................................................ 4-46
■ 4.6.3 ロボットタイプ設定 .................................................................................... 4-48
■ 4.6.4 コントローラバージョン確認 .................................................................... 4-49
■ 4.6.5 ファイルコンバート .................................................................................... 4-49
■ 4.6.6 プログラムコンペア .................................................................................... 4-53
■ 4.6.7 エラー履歴 .................................................................................................... 4-55
■ 4.6.8 メモリ初期化 ................................................................................................ 4-56
■ 4.7 ウィンドウ .............................................................................................................. 4-57
■ 4.7.1 重ねて表示 .................................................................................................... 4-57
■ 4.7.2 上下に並べて表示 ........................................................................................ 4-57
■ 4.7.3 左右に並べて表示 ........................................................................................ 4-58
■ 4.8 ヘルプ ...................................................................................................................... 4-58
■ 4.8.1 バージョン情報 ............................................................................................ 4-58
第5章 その他................................................................................................................ 5-1
■ 5.1 エラーについて ........................................................................................................ 5-1
■ 5.2 エラーコード表 ........................................................................................................ 5-9
■ 5.3 BSアラームコード表 .......................................................................................... 5-11
■ 5.4 通信ができないときの確認事項.......................................................................... 5-12
-
本項は空白
-
1-1
第1章 はじめに
このたびは、当社製品をお買い上げくださいまして、誠にありがとうございました。
パソコンソフトSF-98Dは、ホストコンピュータとしてパーソナルコンピュータを使用し、コンポアームのプロ
グラム作成をサポートするものです。
本書をよくお読みいただき、コンポアームシリーズ共々ご活用いただきますようお願い申しあげます。
■ 1.1 安全について
当社アームロボット・コンポアームシリーズを安全にお使いいただくために、必ず守っていただきたい項目
について、ロボットの取扱説明書またはロボットに添付の安全についての小冊子に記してありますので、必
ずお読みください。
本ソフトはティーチングやプログラムの実行など、軸動作についても制御できるようになっています。安全の
ため、これらの動作をさせる際は操作者の近くに非常停止スイッチを設置してください。
■ 1.2 特長
・本ソフトは、マイクロソフト Windows 7/8/10の日本語版が動作するパソコンで、使用可能です。
・マルチウィンドウのスクリーンエディタで、プログラムの編集が容易にできます。
・プログラムやテーブルなどのデータを、ロボットコントローラに送信したりコントローラより受信したりできる
他、データをファイルとして保存することができます。
・ティーチングやプログラムの実行など、軸動作を制御することができます。
・プログラムの印刷(プリンタへの出力)時、タイトル及びコメント(注釈)を付けることができますので、デバッ
グ・確認に便利です。
-
1-2
■ 1.3 取扱説明書について
■ 1.3.1 操作説明について
Windowsの基本的な操作や、用語についてはWindowsのマニュアルやヘルプを参照してください。
本書では、パーソナルコンピュータのハードディスクをC,CD-ROMドライブをDとして説明します。
また、ロボットコントローラはBAⅡシリーズのコントローラCA20-M00を基本に説明します。
■ 1.3.2 取扱説明書の構成
1.はじめに
使用機器の紹介や、インストールの方法について説明します。
2.基本的な操作
ソフトウェアの起動から終了まで、基本的な操作を説明します。
3.ファイルの編集
基本的な使い方を含めSF-98Dの使い方について説明します。
4.メニューバー
メニューバーの各コマンドについて説明します。
5.その他
エラーの説明やその対策について説明します。
■ 1.3.3 本書の表記について
[XXX]:XXXという名前のボタン又は、XXXというメニューを表します。
「XXX」:XXXという表示を表します。
シーケンシャルプログラムやパレタイジングプログラムなどを総称してプログラムと表記します。
座標テーブルやMVMテーブルなどを総称してテーブルと表記します。
プログラムやテーブルを総称してデータと表記します。
CA25-M10/M40/M80,CA20-M00/M01,CA10-M00/M01,CA10-M00B/M01
Bを総称して高機能マスターユニットと表記します。
CA20-M10/M40,CA10-M10/M40を総称してマスターユニットと表記します。
但し、CA25-M10/M40/M80の軸番号はマスターユニットと同様にA0~A3となります。
■ 1.3.4 社名について
Microsoft Windows、Microsoft Windows NTおよびWindowsロゴは米国Microsoft Corporation.の登録商
標または商標です。
-
1-3
■ 1.4 システム構成
SF-98Dを組み込み、動作させるために必要な最小限のハードウェアは、以下の通りです。
□パーソナルコンピュータ
マイクロソフトWindows 7/8/10の日本語版が動作するパソコンで使用可能です。
ハードウェア環境には下記が必要です。
・CD-ROMドライブ
・シリアルポート
・ハードディスクフリーエリア 10Mバイト以上
・メモリーフリーエリア 12Mバイト以上
□プリンタ
ご使用のパソコンに接続でき、Windowsから印刷可能なプリンタ
□通信ケーブル
コントローラとコンピュータを接続する通信ケーブルです。
PCBL-31を使用して下さい。
□ディスプレイ
解像度800×600ピクセル以上
-
1-4
■ 1.5 コントローラとの接続
SF-98Dをインストールしたパソコンと、ロボットコントローラ等とは以下のように接続します。
□対応コントローラ
CA25-M10/M40/M80,
CA20-M00/M01,
CA10-M00B/M01B,CA10-M00/M01,
CA20-M10/M40,CA10-M10/M40,
CA01-M05
□コントローラとの接続図
軸
コントローラ
パソコン プリンタ
通信ケーブル
非常停止スイッチ
通信ケーブルのコントローラ側はティーチングペンダントコネクタへ、
パソコン側はパソコンのRS232C端子へそれぞれ接続します
-
1-5
■ 1.6 インストール
SF-98Dを使用するには、最初にご利用のパソコンにインストールする必要があります。
下記の説明に従ってインストールを行って下さい。
また、インストールは稼働中のアプリケーションプログラムを全て終了させてから行ってください。
ここでは、パーソナルコンピュータのハードディスクドライブをC,CD-ROMドライブをDとして説明しま
す。
■ 1.6.1 Windows へのインストール
1.インストールディスクをCD-ROMドライブに
入れてください。
2.Windowsのタスクバーの[スタート]ボタンをク
リックし、スタートメニューの[ファイル名を指
定して実行(R)]をクリックします。
3.「ファイル名を指定して実行」の画面が表示する
ので、「名前(O)」の欄に「D:¥Jpn¥setup.exe」と
入力し、[OK]ボタンをクリックして下さい。
4.「SF-98D」のセットアップ画面が開きます。
画面の表示に従って[次へ]ボタンをクリックし
て下さい。
-
1-6
5.次に「使用許諾契約」画面が表示します。
ます使用許諾契約書をお読み下さい。
使用許諾契約書を良くお読みになり、理解した上
で「同意します(A)」のオプションボタンをクリ
ックして下さい。
[次へ]ボタンをクリックして下さい。
6.SF-98Dをインストールするフォルダを指定
します。
通常はCドライブの「Program files」フォルダの
中に「SF-98D」というフォルダを自動的に作成
してインストールします
インストール先を確認して[次へ]ボタンをクリ
ックして下さい。
6.1 「インストール フォルダの選択」画面で、イ
ンストールするフォルダを指定したい場合、
[参照]ボタンをクリックします。
「フォルダを参照」の画面が表示するので、
インストール先のドライブ,フォルダを選択
し[OK]ボタンをクリックしてください。
-
1-7
6.2 「インストール フォルダの選択」画面で[デ
ィスク所要量]ボタンをクリックすると「SF
-98Dディスク容量」画面が表示します。
この画面では、各ドライブのディスク容量と空
き容量,SF-98Dのインストールに必要な
ディスク容量を表示しています。
7.「インストール フォルダの選択」画面で[次へ]
をクリックすると「インストールの確認」画面
が表示します。
インストールを開始するなら[次へ]ボタンを
クリックしてください。
インストールが開始します。
8.インストール中は右のような画面が表示されま
す。
インストールが完了するまでお待ち下さい。
9.インストールが完了すると自動的に右の画面が表
示します。
以上の操作でインストールが完了しましたので、
[閉じる]ボタンをクリックし、セットアップ画
面を閉じて下さい。
-
1-8
本項は空白
-
2-1
第2章 基本的な操作
■ 2.1 起動方法
まずはSF-98Dを起動させましょう。
6.メニュー画面が表示されたら、SF-98
Dの起動完了です。
1.Windowsのタスクバーの[スタート]ボタ
ンをクリックします。
2.[スタート]メニューが表示されます。
3.[プログラム]をポイントします。
4.[SF-98D]のファイルフォルダをク
リックします。
5.[SF-98D]をクリックします。
※ デスクトップの[SF-98D]アイコン
をダブルクリックすることにより、同様に
起動することができます。
[SF-98D]アイコン→
-
2-2
■ 2.2 コントローラの機種設定
新規にSF-98Dをインストールした場合や、接続するコンローラを変更した場合は、最初にコントローラの
機種を設定してください。
1.メニューバーの[オプション(O)]をク
リックします。
2.コマンド一覧の[システム環境設定(E)]
をクリックします。
3.「システム環境設定」の画面が表示されま
す。
※ 「送信前シーケンシャルALL消去」欄につい
ては4.6.2項(システム環境設定)を参照
して下さい。
4.「コントローラの設定」ボックスの[▼]
をクリックします。
5.ドロップダウンメニューから接続している
コントローラを選択し、クリックします。
-
2-3
6.「システム環境設定」画面の[通信条件…]
をクリックします。
7.「通信条件の設定」の画面が表示されます。
8.次の4項目は変更しないでください。
データ長:8
ストップビット:1
パリティ:偶数
フロー制御:なし
9.通信ポートについては、ご使用のパーソナ
ルコンピュータの取扱説明書やWind
owsの取扱説明書を参照し、選択してく
ださい。
10.[OK]をクリックし、「システム環境設定」画面に戻ります。
11.「システム環境設定」画面の「OK」ボタンをクリックします。
-
2-4
■ 2.3 コントローラからパソコンへのデータ転送と保存
コントローラ内のシーケンシャルプログラムを、パソコン(SF-98D)へ転送し、ファイルとして保存します。
この操作をする前に、パーソナルコンピュータとロボットコントローラを接続してください。
1.メニューバーの[ロボット操作(C)]を
クリックします。
2.コマンド一覧の[コントローラからの受信
(U)]をクリックします。
3.「受信」の画面が表示されます。
4.「テキストデータ」ボックスの[▼]をク
リックします。
※「テキストデータ」ボックス
→
5.ドロップダウンメニューが開きます。
-
2-5
10.「ファイル名(N)」の欄にファイル名を入力します。ここでは仮に「test」と入力します。
11.「ファイルの種類」は変更しないで下さい。
12.[保存]ボタンをクリックします。
6.ドロップダウンメニューのシーケンシャル
プログラムをクリックします。
7.「受信」画面の[OK]をクリックします。
8.ファイルの指定画面が表示されます。
9.「保存する場所(I)」ボックスにSF-98D
フォルダが表示されていることを確認し
ます。
※ SF-98Dフォルダ→
13.「受信範囲の指定」の画面が表示されま
す。
14.「Task No.」ボックスで受信したいタス
クNo.を選択します。ここでは仮に[01]
を選択します。
15.「Step No.」欄で受信したいStep No.範囲
を入力します。ここでは仮に[0001]―
[0100]を入力します。
16.[OK]ボタンをクリックします。
-
2-6
17.「受信」の確認画面が表示されます。
18.[OK]ボタンをクリックします。
19.「受信(パソコン<-コントローラ)」
画面の下の方に「シーケンシャルプログ
ラムを受信中です」と表示され、ファイ
ルの受信が始まります。
受信が終了するまでそのままでお待ち下
さい。
20.「受信」の終了画面が表示されます。
21.[OK]ボタンをクリックします。
22.「受信(パソコン<-コントローラ)」
画面の[終了]ボタンをクリックし画面
を閉じます。
以上でシーケンシャルプログラムの受信、保存
が完了しました。
-
2-7
■ 2.4 データの表示と編集
2.3で保存したシーケンシャルプログラムを、編集画面で表示してみましょう。
1.メニューバーの[ファイル(F)]をクリ
ックします。
2.コマンド一覧の[開く(O)…]をクリッ
クします。
3.「ファイルを開く」の画面が表示されます。
4.[シーケンシャル]を選択します。
5.[OK]ボタンをクリックします。
6.ファイルの指定画面が表示されます。
7.先ほど保存したシーケンシャルプログラム
ファイルを選択します。
8.[開く(O)]ボタンをクリックします。
-
2-8
※ 「シーケンシャル編集」でファイルの内容を変更した場合は、「ファイルセーブ確認」「文法
チェック確認」「タスクNo.の確認」の画面が表示されます。
9.「シーケンシャル編集」画面が開いてプロ
グラムが表示されます。
※ このプログラムは自由に追加・編集・削除で
きます。編集作業については、3.2項(シ
-ケンシャルプログラムの編集)を参照して
ください。
10.表示・編集が終わったらメニューバーよ
り[ファイル]-[閉じる]をクリック
し、編集画面を閉じます。
11.保存する場合は[はい]を、しない場合
は[いいえ]をクリックして下さい。
[キャンセル]をクリックすると「シー
ケンシャル編集」画面に戻ります。
※ 保存しない場合、2.5項に飛びます。
12.文法チェックする場合は[はい]を、し
ない場合は[いいえ]をクリックして下
さい。
※ 文法チェックしない場合、2.4.16項に
飛びます。
-
2-9
13.文法チェックでエラーがあった場合はエ
ラー修正のため[いいえ]をクリックし
て下さい。
※ 文法エラーがなかった場合、また、右の
画面で[はい]を選択した場合、2.4.
16項に飛びます。
14.「エラー結果」画面を参考にファイルを
修正します。
15.修正が終わったら「エラー結果」画面を
画面右上部のクローズボタン で閉
じ、2.4.10からやり直します。
16.「タスクNo.の確認」画面が表示されます。
[はい]をクリックするとファイルがセ
ーブされ「シーケンシャル編集」画面が
閉じます。
[いいえ]をクリックすると保存をせず
に、「シーケンシャル編集」画面を閉
じます。
「キャンセル」をクリックすると保存を
せず「シーケンシャル編集」画面に戻
ります。
-
2-10
■ 2.5 ファイルの送信
2.4項で表示・編集したシーケンシャルファイルをコントローラへ送信してみましょう。
なお編集したシーケンシャルプログラムを送信する場合、送信する範囲と同じコントローラ内の範囲を消去
後上書きしますので、必要な時は事前に別のファイルに受信・保存してください。また、送信前にコントロー
ラのシーケンシャルプログラムを全て消去したい場合は、システム環境設定(2.2項参照)で「送信前シー
ケンシャルALL消去」の「消去する」をクリックしてください。
コントローラへ送信するプログラムは、文法チェック(4.4.2項参照)にてエラーがないことを確認することを
推奨します。
通信フォーマットに合致しないデータを送信した場合、パラメータエラーとなります。
この操作を行う前に、パーソナルコンピュータとロボットコントローラを接続してください。
1.メニューバーの[ロボット操作(C)]を
クリックします。
2.コマンド一覧の[コントローラへの送信
(D)]をクリックします。
3.「送信」の画面が表示されます。
4.「テキストデータ」ボックスの[▼]をク
リックします。
5.ドロップダウンメニューのシーケンシャル
プログラムをクリックします。
6.「送信」画面の[OK]をクリックします。
-
2-11
10.「送信範囲の指定」画面が表示されます。
11.「Task No.」ボックスで送信したいタス
クNo.を選択します。ここでは[01]を選
択します。
12.「Step No.」欄で送信したいStep No.範囲
を入力します。
ここでは[0001]―[0100]を入力しま
す。
13.[OK]ボタンをクリックします。
[キャンセル]をクリックすると“3”
の送信画面に戻ります。
14.送信の確認画面が表示します。送信する
場合は[OK]ボタンを、送信を止める
場合は[キャンセル]ボタンをクリック
して下さい。
7.ファイルの指定画面が表示されます。
8.先ほど保存したシーケンシャルプログラム
ファイルを選択します。
9.[開く(O)]ボタンをクリックします。
-
2-12
15.「送信」画面が表示されます。
※ 送信中に[終了]ボタンをクリックすると送
信が中断(キャンセル)され、中断した時点
までのデータがコントローラに送られます。
16.送信が完了すると確認画面が表示される
ので[OK]ボタンをクリックしてくだ
さい。
17.送信画面を終了する場合は[終了]ボタンをクリックします。
-
2-13
■ 2.6 プログラムの印刷
2.4でファイルとして保存したプログラムを印刷します。
1.メニューバーの[ファイル(F)]をクリ
ックします。
2.コマンド一覧の[印刷(P)]をクリック
します。
3.「印刷」画面が表示されます。
4.2.4で保存したシーケンシャルプログラ
ムを印刷するため「個別選択」欄の[シー
ケンシャル]をクリックしてください。
-
2-14
5.「ファイル指定」画面が表示されます。
6.2.4で保存したファイルを選択して[O
K]ボタンをクリックします。
7.「印刷ファイル名」欄のチェックボックス
にチェックが入り「印刷します」と表示さ
れます。
※ [プリンタの設定]ボタンをクリックすると
プリンタの設定画面が表示されます。
プリンタの設定画面では使用するプリン
タの選択や用紙サイズなどを設定できま
す。使用するプリンタは、あらかじめ
Windowsにインストールされたプリンタ
が使用できます。プリンタのインストール
方法や個々の設定については、各プリンタ
のマニュアルを参照して下さい。
8.[印刷]ボタンをクリックします。
9.「印刷」確認画面が表示されます。
10. [OK]をクリックすると印刷を開始し
ます。印刷が終了すると自動的に「印刷」
画面は閉じます。
[キャンセル]をクリックすると印刷を
行わず「印刷」画面は閉じます。
-
2-15
■ 2.7 終了方法
SF-98Dを終了します。
1.メニューバーの[ファイル(F)]をクリ
ックします。
2.コマンド一覧の[終了(X)]をクリック
します。
※ 保存していないデータがある場合、確認のメ
ッセージがでます。
-
2-16
■ 2.8 ツールボタン
よく使用するメニュー項目を画面上部にツールボタンとして配置してあります。
ボタンをクリックしたときに実行するメニューと、この説明書の参照先は以下の通りです。
[ファイル(F)]-[新規作成(N)] 4.2.1項参照
[ファイル(F)]-[開く(O)] 4.2.2項参照
[ファイル(F)]-[上書き保存(S)] 4.2.4項参照
[ファイル(F)]-[印刷(P)] 4.2.7項参照
[オプション(O)]-[グループ登録(G)] 4.6.1項参照
[ツール(T)]-[文法チェック(G)] 4.4.2項参照
[ロボット操作(C)]-[ロボット実行操作(R)] 4.5.2項参照
[ロボット操作(C)]-[モニター機能(M)] 4.5.3項参照
[ロボット操作(C)]-[コントローラへの送信(D)] 4.5.4項参照
[ロボット操作(C)]-[コントローラからの受信(U)] 4.5.5項参照
-
3-1
第3章 ファイルの編集
■ 3.1 ファイル編集画面の開き方・閉じ方
■ 3.1.1 開き方
ファイル編集画面を開くには、以下の5通りの方法があります。
・ファイルメニューから[ファイル]-[新規作成]をクリックする(4.2.1項 新規作成 参照)
・ツールバーの ボタンをクリックする(4.2.1項 新規作成 参照)
・ファイルメニューの[ファイル]-[開く]をクリックする(4.2.2項 開く 参照)
・ツールバーの ボタンをクリックする(4.2.2項 開く 参照)
・ファイルメニューの[ファイル]-[外部データの取り込み]をクリックする(4.2.6項 外
部データの取り込み 参照)
※ [ファイル]-[新規作成]でパラメータファイルを開くことはできません。
また、[外部データの取り込み]で開くことのできるファイルはシーケンシャルプログラムと座標テーブル
の2種類だけです。
■ 3.1.2 閉じ方
ファイルメニューから[ファイル]-[閉じる]をクリックするか、編集画面右上部の閉じるボタンをクリックすると
ファイル編集画面は閉じます。(4.2.3項 閉じる 参照)
-
3-2
■ 3.2 シーケンシャルプログラムの編集
シーケンシャルプログラムは、ステップ順に命令語を記述してロボットを動作させる最も汎用的なプログラム
です。
※ シーケンシャルプログラムの編集は、コントローラの設定を「CA01-M05」としたときはできません。
■ 3.2.1 シーケンシャル編集画面の構成
①プログラムコードのデフォルト表示欄
命令語の書式を表示します。
メニューバーの[ツール]-[コード表示オン/オフ]でプログラムコードのデフォルト表示を切り
換えることができます。
詳細は、4.4.4項(コード表示オン/オフ)を参照してください。
②編集範囲
編集可能なシーケンシャルプログラムのステップNo.範囲を表示します。
編集範囲の変更はメニューバーから[ツール]-[範囲設定]で行います。
詳細は、4.4.1項(範囲設定)を参照してください。
③編集モード表示
キーボードからの入力が「挿入」になっているか「上書き」になっているか表示します。
※ キーボードのインサートキーにより、挿入モードと上書きモードを切り換えることができます。
1 2 3 4
5 6 7
8 9
-
3-3
④タスクNo.の設定ボックス
編集しているシーケンシャルプログラムのタスクNo.を表示します。
編集タスクを変更する場合は「TASK No.」のドロップダウンリストからタスクNo.を選
択します。
⑤ステップNo.
編集範囲であるステップNo.が縦に並んで表示します。
⑥プログラムコード(命令語)入力欄
シーケンシャルプログラムをここに入力します。
⑦コメント欄
「Comment」欄にコメントを入力することができます。
⑧命令語群
シーケンシャル編集に使用する命令語がアルファベット順にならんでいます。
⑨命令語群切り替えボタン(+,-)
命令語群の表示を切り換えます。
■ 3.2.2 シーケンシャル編集
プログラムの入力
プログラムを入力するには、入力したいステップNo.のプログラムコード入力欄にカーソルを合わせ、命令
語を入力します。
命令語の入力方法は二通りあります。
ひとつはシーケンシャル編集画面下部の命令語群を利用する方法、もうひとつは直接キーボードから命令
語を入力する方法です。
命令語群を利用する場合、命令語群切り替えボタン(+,-)をクリックし命令語群の表示を切り換え、入力
したい命令語ボタンをクリックします。するとカーソルのあるプログラムコード入力欄に命令語とそのパラメー
タの初期値が入力されます。パラメータの値は自由に編集できます。
直接キーボードから命令語を入力する場合、プログラムコードのデフォルト表示欄をオンにしておくと便利
です。命令語を入力し、スペースを入力するとプログラムコードのデフォルト表示欄にその命令語のデフォ
ルトのパラメータが表示されるので、それを参考にパラメータの値を入力してください。
※ 命令語は半角大文字で入力してください。
パラメータは大文字・小文字の区別が必要です。プログラムコードのデフォルト表示欄を参考に入力し
てください。
Enterキーを押すと入力完了して、コメント欄にカーソルが移ります。
文字を修正する場合、カーソルを移動してBSキーやDelキーで文字を削除した後、新たに入力するか、Ins
キーを押し上書きモードにして文字を上書きしてください。
-
3-4
あるステップを別の命令語で置き換える場合は、そのステップにカーソルを合わせ、画面下の命令語群か
ら命令語を選択しクリックすれば、現在のステップに上書きされます。
パラメータの主なものの意味は次のようになります。
これ以外のものについては、コントローラ取扱説明書の各命令の説明を参考にしてください。
パラメータ 意味 パラメータ 意味
CN カウンターNo. STN ステーションNo.
TN タイマーNo. PN 入出力ポートNo.
TAG タグNo. TM タイマー値
OFS BRAC命令のカウンタ値 GRP グループNo.
座標値の入力
座標値の入力にはMDI教示(キーボードから直接入力する方法)、リモートティーチング、ダイレクトティー
チングの3種類の入力方法があります。
MDI教示で入力する場合、数値の前の“+”及び数値の先頭の“0”は省略することができます。
座標値の入力桁数は整数部4桁・小数部2桁です。
リモートティーチング,ダイレクトティーチングは、メニューバーの[ツール]-[座標入力]をクリックすると表示
する、ティーチング画面で行います。
詳細は、4.4.3項(座標入力)を参照してください。
[編集]メニュー
メニューバーの[編集]メニューから下記のコマンドを実行できます。
テキストを元に戻す(4.3.2項参照)
行の挿入(4.3.3項参照)
行の削除(4.3.4項参照)
ステップ数を指定して行追加(4.3.5項参照)
ステップ数を指定して行削除(4.3.6項参照)
プログラムクリア(4.3.7 項参照)
切り取り・コピー・貼り付け(4.3.8項参照)
全体を選択・範囲を選択(4.3.9項参照)
範囲選択解除(4.3.10項参照)
ステップNo.検索(4.3.11項参照)
タグNo.検索(4.3.12項参照)
文法チェック
メニューバーの[ツール]-[文法チェック]をクリックし
て、記述したプログラムのチェックと自動修正を行うことができます。
詳細は、4.4.2項(文法チェック)を参照してください。
-
3-5
■ 3.3 パレタイジングプログラムの編集
パレタイジングプログラムは移動積載作業専用のプログラムで、パラメータの設定を行うだけで実行可能な
プログラムです。
※ パレタイジングプログラムの編集は、コントローラの設定を「CA01-M05」としたときはできません。
■ 3.3.1 パレタイジング編集画面の構成
①Prg.欄
パレタイジングプログラムのプログラムNo.を選択します。
「Prg.」欄に直接入力するか、右横の矢印ボタンを使ってプログラムNo.を選択します。
②編集範囲
パレタイジングプログラムの編集範囲を表示しています。
編集範囲の変更はメニューバーから[ツール]-[範囲設定]で行います。
詳細は、4.4.1項(範囲設定)を参照してください。
2 1
3
4
5
-
3-6
③編集項目
パレタイジングプログラムはコントローラが高機能マスターユニットのとき16項目,マスターユ
ニットのとき14項目から構成されます。各項目の内容は下記のようになっています。
④プログラム編集欄
パレタイジングプログラムの各項目の編集を行います。
⑤コメント欄
「Comment」欄にコメントを入力することができます。
ステップ No. 高機能マスターユニット マスターユニット
1 スタートタグ No 及びモード スタートタグ No 及びモード
2 S側の原点座標 S側の原点座標
3 S側のP1座標 S側のP1座標
4 S側のP2座標 S側のP2座標
5 S側のP3座標 S側の個数
6 S側の個数 S側⇒D側のアプローチ
7 S側⇒D側のアプローチ S側のハンドタグ No
8 S側のハンドタグ No D側の原点座標
9 D側の原点座標 D側のP1座標
10 D側のP1座標 D側のP2座標
11 D側のP2座標 D側の個数
12 D側のP3座標 D側⇒S側のアプローチ
13 D側の個数 D側のハンドタグ No
14 D側⇒S側のアプローチ エンドタグ No
15 D側のハンドタグ No -
16 エンドタグ No -
-
3-7
■ 3.3.2 パレタイジング編集
プログラムの入力
プログラムを入力するには、入力したい編集項目のプログラム編集欄をクリックします。
するとクリックした項目が選択状態になります。
M-1,1-Mなど候補がある項目は、文字の上でダブルクリックするかスペースキーを押すことにより、候補が
切り替わって表示します。
座標値以外の数値はキーボードから直接入力します。
Enterキーを押すと入力完了して、次の項目にカーソルが移ります。
座標値の入力
座標値の入力にはMDI教示、リモートティーチング、ダイレクトティーチングの3種類の入力方法がありま
す。
MDI教示で入力する場合、数値の前の“+”及び数値の先頭の“0”は省略することができます。
リモートティーチング,ダイレクトティーチングは、メニューバーの[ツール]-[座標入力]をクリックすると表示
するティーチング画面で行います。
詳細は、4.4.3項(座標入力)を参照してください。
[編集]メニュー
メニューバーの[編集]メニューから下記のコマンドを実行できます。
切り取り・コピー・貼り付け(4.3.8項参照)
全体を選択・範囲を選択(4.3.9項参照)
サブルーチンプログラムの入力
スタート,ハンド,エンドの各サブルーチンプログラムタグを指定するとシーケンシャルプログラムに書き込ま
れているタグNo.のステップへジャンプし、そのサブルーチンを実行します。
※ タグNo.が000の時、コントローラは何もせずにパスします。
サブルーチンプログラムはシーケンシャルプログラム編集画面に入力します。
プログラムの先頭にはサブルーチン指定に入力したものと同じタグNo.を、最後にはRET(リターン)命令
を入力してください。
モード(M-1⇒1-M⇒M-M)
a(絶対)⇔i(相対)
S(軸速度)⇔T(線速度)
POST(ポジション)⇔PASS(パスポイント)
-
3-8
■ 3.4 イージープログラムの編集
イージープログラムは、命令語記述によるプログラム作成を行わずに、各移動ポイント、既に用意されてい
るハンドサブルーチン,スタートサブルーチン,エンドサブルーチンプログラム、速度値をセットするだけで
実行可能なプログラムです。
※ コントローラの設定を「CA25-M10/M40/M80」または「CA01-M05」としたときはイージープログラムの編
集はできません。
■ 3.4.1 イージー編集画面の構成
1 2 3 4 5
6
7 8 9
11
10
12
「CA20-M10/M40,CA10-M10/M40」のイージー編
集画面
「CA20-M00/M01,CA10-M00(B)/M01(B)」のイージー編
集画面
1
2
3
4
5 7
8
9
11
6
-
3-9
①Prg.欄
イージープログラムのプログラムNo.を選択します。
「Prg.」欄に直接入力するか、右横の矢印ボタンを使ってプログラムNo.を選択します。
②編集範囲
イージープログラムの編集範囲を表示しています。
編集範囲の変更はメニューバーから[ツール]-[範囲設定]で行います。
詳細は、4.4.1 範囲設定 を参照してください。
③スタートタグ欄
ポイントへ移動する前に実行させるスタートサブルーチンプログラムのタグNo.を設定します。
タグNo.000であれば指定なしとなります。
④エンドタグ欄
イージー動作終了後に実行させたいシーケンシャルプログラムのタグNo.を設定します。
タグNo.000であれば指定なしとなります。
⑤繰り返し回数欄
一連の動作を何回実行するかを設定します。
0を指定した場合は無限繰り返しとなります。
⑥ステップNo.
編集範囲であるステップNo.が縦に並んでいます。範囲は1~100です。
⑦継続
「KE=」の欄は継続の設定で、0なら継続して動作し、1ならそのステップを実行後停止します。
⑧速度
ロボットがポイントへ移動する時の速度を設定します。
⑨ハンドタグ(ハンドサブルーチンタグ)
ポイントへ移動後、そのポイントで実行させたいシーケンシャルプログラムのタグNo,を設定し
ます。
タグNo.000であれば指定なしとなります。
⑩分岐(CA20-M10/M40,CA10-M10/M40のみ)
分岐条件を設定します。
命令後は⑫の分起用命令後をクリックすることにより、容易に変更可能です。
⑪コメント欄
「Comment」欄にコメントを入力することができます。
⑫分岐用命令語(CA20-M10/M40,CA10-M10/M40のみ)
命令後をクリックすることにより、カーソル行の分岐欄の命令後を変更します。
-
3-10
■ 3.4.2 イージー編集
編集画面を開く
イージープログラムで使用する座標データはステップNo.と同じポイントテーブルNo.の座標テーブルに
書き込みます。
そのためイージープログラムの編集をする際には、同時に座標テーブルの編集画面も表示しておくと便利
です。
また、ハンドサブルーチンなどはシーケンシャルプログラムを使いますので、シーケンシャルプログラムの編
集画面も表示しておくと便利です。
イージー編集画面を開くとき、右の画面が表
示されます。
[新規作成]で新規座標テーブルを開くことが
できます。
[ファイルを開く]で保存された座標テーブルフ
ァイルを開くことができます。
[キャンセル]ボタンをクリックするとイージー編
集画面だけ開きます。
数値の入力
入力したいパラメータ部分をマウスでクリックすると、入力部が選択状態になり、数値の入力ができます。ま
た、Ctrl+矢印キーで入力位置を移動できます。Enterキーを押すと、次のパラメータ入力部が選択状態に
なります。
[編集]メニュー
メニューバーの[編集]メニューから下記のコマンドを実行できます。
行の挿入(4.3.3 項参照)
行の削除(4.3.4 項参照)
プログラムクリア(4.3.7 項参照)
切り取り・コピー・貼り付け(4.3.8 項参照)
全体を選択・範囲を選択(4.3.9 項参照)
範囲選択解除(4.3.10 項参照)
検索(4.3.14 項参照)
サブルーチンプログラムの入力
スタート,ハンド,エンドの各サブルーチンプログラムタグを指定するとシーケンシャルプログラムに書き込ま
れているタグNo.のステップへジャンプし、そのサブルーチンを実行します。
※ タグNo.が000の時、コントローラは何もせずにパスします。
サブルーチンプログラムはシーケンシャルプログラム編集画面に入力します。
プログラムの先頭にはサブルーチン指定に入力したものと同じタグNo.を、最後にはRET(リターン)命令
を入力してください。
-
3-11
■ 3.5 座標テーブルの編集
ロボットが動作・停止する時の座標をテーブルのかたちで登録します。
※ 「CA01-M05」のポイントテーブルの編集は「3.12 ポイントテーブルの編集」を参照してください。
■ 3.5.1 座標テーブル編集画面の構成
①編集範囲
編集可能な座標テーブルのテーブルNo.範囲を表示します。
編集範囲の変更はメニューバーから[ツール]-[範囲設定]で行います。
詳細は、4.4.1 範囲設定 を参照してください。
②タスクNo.の設定ボックス
編集している座標テーブルのタスクNo.を表示します。
編集タスクを変更するときは「TASK No.」のドロップダウンリストからタスクNo.を選
択します。
③テーブルNo.
編集範囲であるステップNo.が縦に並んでいます。
④座標値入力欄
座標値をここに入力します。
※ A1~A4は1軸目~4軸目を表します。(高機能マスターユニット)
1 2
3
4
5
-
3-12
⑤コメント欄
「Comment」欄にコメントを入力することができます。
■ 3.5.2 座標テーブル編集
座標値の入力
入力したい座標値入力欄の項目をマウスでクリックすると、項目が選択状態になり、座標値の入力ができま
す。数値を入力し、Enterキーを押すと次の項目が選択状態になります。また、Ctrl+矢印キーで項目を移
動できます。
座標値の入力にはMDI教示(ロボットの座標値をキーボードから直接入力する方法)、リモートティーチン
グ、ダイレクトティーチングの3種類の入力方法があり、MDI教示で入力する場合、数値の前の“+”及び数
値の先頭の“0”は省略することができます。
座標値の入力桁数は整数部4桁・小数部2桁です。
リモートティーチング,ダイレクトティーチングは、メニューバーの[ツール]-[座標入力]をクリックすると表示
する、ティーチング画面で行います。
詳細は、4.4.3項(座標入力)を参照してください。
[編集]メニュー
メニューバーの[編集]メニューから下記のコマンドを実行できます。
切り取り・コピー・貼り付け(4.3.8 項参照)
全体を選択・範囲を選択(4.3.9 項参照)
範囲選択解除(4.3.10 項参照)
検索(4.3.13 項参照)
-
3-13
■ 3.6 MVMテーブルの編集
3.3で説明しているパレタイジングプログラムは、命令語を使用せず各種データを設定するだけでパレタイ
ジング動作をさせることができます。
しかしパレタイジング動作をモード化した為、動作の自由度が、ある程度制約を受けます。MVM命令を使
用したシーケンシャルプログラムは動作の自由度が高く、複雑なパレタイジング動作(1toM,Mto1,Mto
M,マトリックス上の順次移動動作など)が可能であり、パレタイジングプログラムの欠点を補うことができま
す。
※ MVMテーブルの編集は、コントローラの設定を「CA01-M05」としたときはできません。
■ 3.6.1 MVMテーブル編集画面の構成
①Table欄
MVMテーブルのテーブルNo.を選択します。
「Table」欄に直接入力するか、右横の矢印ボタンを使ってテーブルNo.を選択します。
②編集範囲
MVMテーブルの編集範囲を表示しています。
編集範囲の変更はメニューバーから[ツール]-[範囲設定]で行います。
詳細は、4.4.1項(範囲設定)を参照してください。
③編集項目
MVMテーブルはコントローラが高機能マスターユニットのとき5項目、マスターユニットのとき
3項目から構成されます。各項目の内容は下記のようになっています。
1 2
3 4 5
ステップ No. 内容
1 マトリクス原点(ORG)及びP1~P2(P3)の座標テーブル No
2 P1~P2(P3)の個数
3 P1~P2(P3)のカウンタ No
4 Z軸,R軸のアプローチポイント(高機能マスターユニットのみ)
5 R軸のディスティネーションポイント(高機能マスターユニットのみ)
-
3-14
④編集欄
MVMテーブルの各項目の編集を行います。
⑤コメント欄
「Comment」欄にコメントを入力することができます。
■ 3.6.2 MVMテーブル編集
テーブル内容の入力
テーブル内容を入力するには、入力したい編集項目の編集欄をクリックします。
するとクリックした項目が選択状態になります。
候補がある項目(ステップNo.4)は、文字の上でダブルクリックすることにより、候補が切り換わって表示し
ます。
座標値以外の数値はキーボードから直接入力します。
Enterキーを押すと入力完了して、次の項目にカーソルが移ります。
座標値の入力
座標値の入力にはMDI教示、リモートティーチング、ダイレクトティーチングの3種類の入力方法がありま
す。
MDI教示で入力する場合、数値の前の“+”及び数値の先頭の“0”は省略することができます。
リモートティーチング,ダイレクトティーチングは、メニューバーの[ツール]-[座標入力]をクリックすると表示
するティーチング画面で行います。
詳細は、4.4.3項(座標入力)を参照してください。
編集範囲
MVMテーブルの編集範囲を表示しています。
編集範囲の変更はメニューバーから[ツール]-[範囲設定]で行います。
詳細は、4.4.1項(範囲設定)を参照してください。
[編集]メニュー
メニューバーの[編集]メニューから下記のコマンドを実行できます。
切り取り・コピー・貼り付け(4.3.8 項参照)
全体を選択(4.3.9 項参照)
a(絶対)⇔i(相対)
-
3-15
■ 3.7 スピード・加減速テーブルの編集
スピードテーブルは、移動速度を登録します。
加減速テーブルは、設定された速度に達するまでの時間を登録します。
■ 3.7.1 スピード・加減速テーブル編集画面の構成
①テーブル選択ボタン
オプションボタンをクリックすることによ
り、スピードテーブル編集画面と加減速テー
ブル編集画面を切り換えます。
●スピードテーブル
②スピードテーブルNo.
スピードテーブルNo.が縦に並んでいま
す。
スピードテーブル編集範囲はコントローラの設
定を「CA25-M10/M40/M80」としたときは1~2
0、「CA01-M05」としたときは1~8、それ以外は
1~10です。
③速度設定欄
「(mm/s)」欄に速度を入力します。
●加減速テーブル
④加減速テーブルNo.
加減速テーブルNo.が縦に並んでいます。
加減速テーブル編集範囲は1~20です。
※ コントローラの設定を「CA01-M05」としたときの
編集範囲は1~8です。
⑤加減速テーブル編集画面
「(s)」欄に加減速を入力します。
⑥コメント欄
「Comment」欄にコメントを入力することがで
きます。
1
2
3 6
1
5 6 4
-
3-16
■ 3.7.2 スピード・加減速テーブル編集
テーブルの切り換え
スピードテーブルと加減速テーブルはひとつの編集画面として開かれます。
スピードテーブル編集と加減速テーブル編集を切り換えるときはテーブル選択ボタンをクリックします。
数値入力(スピードテーブル)
入力する項目クリックすると選択状態になるので、数値をキーボードより入力してください。
速度の入力桁数は整数部4桁・小数部1桁・単位はmm/secです。
数値の先頭の0は省略できます。
数値入力(加減速テーブル)
入力するテーブルNo.へカーソルを移動し、数値をキーボードより入力してください。
加減速の入力桁数は整数部1桁・小数部2桁・単位はsecです。
スピードテーブルの[編集]メニュー
メニューバーの[編集]メニューから下記のコマンドを実行できます。
切り取り・コピー・貼り付け(4.3.8 項参照)
加減速テーブルの[編集]メニュー
メニューバーの[編集]メニューから下記のコマンドを実行できます。
切り取り・コピー・貼り付け(4.3.8 項参照)
-
3-17
■ 3.8 ロボットタイプの編集
ロボットタイプ編集画面では、ロボットタイプの編集を行います。
■ 3.8.1 ロボットタイプ編集画面の構成
①ロボットタイプ設定欄
ロボットタイプを入力します。
②軸番号ボタン
A1~A4は1軸~4軸を表しています。(高機能マスター)
軸番号をクリックすると、クリックされた軸の「軸形式選択」画面が開きます。
「軸形式選択」画面については次ページで説明します。
「CA25-M10/M40/M80」の場合は「軸形式選択」画面が開きません。
③コメント欄
コメントを入力することができます。
1
3
2
-
3-18
■ 3.8.2 ロボットタイプ編集
ロボットタイプ入力
設定する項目をマウスでクリックし、値を入力します。
カーソルキーで入力位置を移動させるときは、Ctrlキー+カーソルキーを押してください。
数値はMDI教示で入力します。座標値の入力桁数は整数部6桁です。
また、軸番号をクリックすると、クリックされた軸の「軸形式選択」画面が開き、この画面で軸形式を選択する
ことにより、自動的にロボットタイプを設定することもできます。
「CA25-M10/M40/M80」の場合は「軸形式選択」画面での設定はできません。
●軸形式選択画面
①軸形式選択用ドロップダウンリスト
ドロップダウンリストより軸形式を選択してください。
ドロップダウンリストは左から順に選択してください。
②軸移動タイプ用チェックボックス
軸移動タイプの場合は「軸移動タイプ」チェックボックスをチェックしてください。
通常はスライダ移動タイプですので、チェック不要です。
軸形式を選択した時点で軸移動不可の軸の場合、チェックボックスはチェックできないようになります。
③OKボタン
「軸形式選択」画面を閉じ、「ロボットタイプ編集」画面のロボットタイプ欄に選択した軸のロボットタイプが入
力されます。
またコメント欄には、選択した軸形式が自動的に入力されます。
④キャンセルボタン
「軸形式選択」画面を閉じ、「ロボットタイプ編集」画面に戻ります。
4
2
1
3
-
3-19
■ 3.9 パラメータ1の編集
パラメータ1編集画面では、モード編集とパラメータ1編集を行います。
パラメータ1編集項目には、範囲外の値を入力するとロボットが動作しなくなるようなパラメータもあるため、
新規作成できないようになっています。
パラメータ1を編集したい場合は一度コントローラより受信し、それを編集してください。
■ 3.9.1 パラメータ1編集画面の構成
●Mode設定シート
①編集対象選択タブ
パラメータ1編集画面は、モード設定とパラメータ1設定の2枚のシートに分かれています。
モード設定をしたい場合はModeのタブを、パラメータ1の設定をしたい場合はParameter1のタブを
クリックします。
②設定項目
Modeシートで設定できる項目を表示します。
③設定内容
各項目の設定内容を表示します。
④設定画面表示ボタン
このボタンをクリックすることにより、選択状態になっている設定項目の設定画面を表示させるこ
とができます。
⑤ここに表示
4 1 5 6 7
2 3
8
-
3-20
⑤設定画面
各項目の設定を行います。
設定画面は各設定項目により異なります。
オプションボタンを使用し、設定を行ってください。
⑥SETボタン
設定内容が、設定画面で設定したものへ替わります。
⑦キャンセルボタン
設定画面で変更した内容は無効となり、設定内容は元のままです。
⑧コメント欄
コメントを入力することができます。
コメントは各項目毎に入力できます。
●Parameter1 設定シート
⑨設定項目
Parameter1シートで設定できる項目を表示します。
⑩軸表示
A1~A4は1軸~4軸を表しています。(高機能マスター)
⑪数値入力欄
各項目の設定を行います。
1
9
8
11
10
-
3-21
■ 3.9.2 パラメータ1編集
●Mode設定シート
モード設定
スクロールバーを使用し、編集したい設定項目を表示させます。
編集する項目をダブルクリックするか、項目をクリックして設定画面表示[>>]ボタンをクリックすると、項目の
種類に応じた設定画面が表示されます。
設定画面では、オプションボタンを使用し設定を行ってください。
設定が完了したらSETボタンをクリックします。
設定内容が新しい値になります。
キャンセルボタンをクリックすると新規の設定は無効となり設定画面が閉じます。
●Parameter1 設定シート
パラメータ1設定
設定する項目をマウスでクリックし、値を入力します。
カーソルキーで入力位置を移動させるときは、Ctrlキー+カーソルキーを押してください。
数値の入力
数値はMDI教示で入力します。
数値の前の“+”及び数値の先頭の“0”は省略することができます。
座標値の入力桁数は整数部4桁・小数部2桁です。
エリア出力の設定
「エリア出力(座標値)」または「エリア出力
(ビット指定)」の欄でEnterキーを押すと
右の「エリア出力 設定」画面が表示しま
す。
エリア出力の設定はこの画面で行いま
す。
・Axis欄
エリア出力を設定する軸を指定しま
す。
A1~A4は1軸~4軸を意味します。
・Coodinates欄
Axis欄で指定された軸のエリア出力の座標を入力します。
また、オプションボタンを使い「>=」「<=」を選択します。
・「Stn.」「Port」「Bit」欄
オプションボタンを使用して、出力したいステーションNo.(Stn.)、ポートNo.(Port)、ビットNo.(Bit)
を指定します。
SETボタンをクリックするとエリア出力が設定されます。
-
3-22
■ 3.10 パラメータ2の編集
パラメータ2編集画面ではパラメータ2編集を行います。
パラメータ2編集には、範囲外の値を入力するとロボットが動作しなくなるようなパラメータもあるため、新規
作成できないようになっています。
パラメータ2を編集したい場合は一度コントローラより受信し、それを編集してください。
■ 3.10.1 パラメータ2編集画面の構成
●Axis Item1 設定シート
①編集対象選択タブ
パラメータ2は、Axis Item1設定,Axis Item2設定,Multi Task設定の3枚のシートに分かれてい
ます。
Axis Item1の設定をしたい場合はAxis Item1のタブを、Axis Item2の設定をしたい場合はAxis Item
2のタブを、マルチタスクの設定をしたい場合はMulti Taskのタブをクリックします。
②設定項目
Axis Item1シートで設定できる項目を表示します。
③設定内容
各項目の設定内容を表示します。
④設定画面表示ボタン
このボタンをクリックすることにより、選択状態になっている設定項目の設定画面を表示させるこ
とができます。
⑤ここに表示
4 1 5 6 7
2 3
8
-
3-23
⑤設定画面
⑤設定画面
各項目の設定を行います。
設定画面は各設定項目により異なります。
オプションボタンを使用し、設定を行ってください。
⑥SETボタン
設定内容が、設定画面で新しく設定したものへ替わりま
す
⑦キャンセルボタン
設定画面で変更した内容は無効となり、設定内容は元のままです。
⑧コメント欄
コメントを入力することができます。
コメントは各項目毎に入力できます。
●Axis Item2 設定シート
⑨設定項目
Axis Item2シートで設定できる項目を表示します。
⑩軸表示
A1~A4は1軸~4軸を表しています。(高機能マスター)
⑪数値入力欄
各項目の設定を行います。
1 10
9
8 11
-
3-24
●Multi Task 設定シート
⑫設定項目
Multi Taskのシートで設定できる項目を表示します。
⑬タスク表示
タスク1~タスク4を表しています。
1 10
12
8 13 11
-
3-25
■ 3.10.2 パラメータ2編集
●Axis Item1 設定シート
Axis Item1設定
編集する項目をダブルクリックするか、項目をクリックして設定画面表示[>>]ボタンをクリックすると、項目の
種類に応じた設定画面が表示されます。
設定画面ではオプションボタンを使用し設定を行ってください。
設定が完了したらSETボタンをクリックします。
設定内容が新しい値になります。
キャンセルボタンをクリックすると新しい設定は無効となり設定画面は閉じます。
●Axis Item2 設定シート
Axis Item2 設定
設定する項目をマウスでクリックし、値を入力します。
カーソルキーで入力位置を移動させるときは、Ctrlキー+カーソルキーを押してください。
数値の入力
数値はMDI教示で入力します。
数値の前の“+”及び数値の先頭の“0”は省略することができます。
座標値の入力桁数は整数部4桁・小数部2桁です。
●Multi Task 設定シート
Multi Task 設定
設定する項目をマウスでクリックし、値を入力します。
カーソルキーで入力位置を移動させるときは、Ctrlキー+カーソルキーを押してください。
数値の入力
数値はMDI教示で入力します。
数値の先頭の“0”は省略することができます。
-
3-26
■ 3.11 パラメータ3の編集
パラメータ3編集画面ではパラメータ3編集を行います。
パラメータ3編集項目には、範囲外の値を入力するとロボットが動作しなくなるようなパラメータもあるため、
新規作成できないようになっています。
パラメータ3を編集したい場合は一度コントローラより受信し、それを編集してください。
※ パラメータ3の編集は、コントローラの設定を「CA20-M00/M01, CA10-M00(B)/M01(B)」としたときのみ
可能です。
■ 3.11.1 パラメータ3編集画面の構成と編集
①設定項目
パラメータ3ファイルで設定できる項目を表示します。
②軸表示
A1~A4は1軸~4軸を表しています。(高機能マスター)
③数値入力欄
各項目の設定を行います。
設定する項目をマウスでクリックし、値を入力します。
カーソルキーで入力位置を移動させるときは、Ctrlキー+カーソルキーを押してください。
数値はMDI教示で入力します。
数値の先頭の“0”は省略することができます。
④コメント欄
コメントを入力することができます。
コメントは各項目毎に入力できます。
2
1
3
4
-
3-27
■ 3.12 ポイントテーブルの編集
ポイントテーブル編集画面ではCA01-M05のポイントテーブル編集を行います。
※ ポイントテーブルの編集は、コントローラの設定を「CA01-M05」としたときのみ可能です。
■ 3.12.1 ポイントテーブル編集画面の構成
右方向へスクロール
1
2
4
4
3
5
3
-
3-28
①ポイントテーブルNo.
ポイントテーブルNo.が縦に並んでいます。
ポイントテーブル編集範囲は1~15です。
②設定項目
通常動作、トルク制御動作共通の設定項目です。
③設定項目
上段が通常動作選択時の設定項目、下段がトルク制御動作選択時の設定項目です。
④数値入力欄
各項目の設定を行います。
⑤コメント欄
「Comment」欄にコメントを入力することができます。
■ 3.12.2 ポイントテーブル編集
数値入力
設定する項目をマウスでクリックし、値を入力します。
カーソルキーで入力位置を移動させるときは、Ctrlキー+カーソルキーを押してください。
数値はMDI教示で入力します。
数値の前の“+”及び数値の先頭の“0”は省略することができます。
座標値の入力桁数は整数部4桁・小数部2桁です。
動作方法選択の設定
動作方法選択の欄でテンキーを押すと、
右の「動作方法選択」画面が表示します。
動作方法選択の設定はこの画面で行います。
通常動作かトルク制限動作かを指定します。
-
3-29
移動モードの設定
移動モードの欄でテンキーを押すと、
右の「移動モード選択」画面が表示します。
移動モードの設定はこの画面で行います。
・絶対/相対移動欄
絶対移動か相対移動かを指定します。
・エージング選択欄
エージング動作を行うか行わないかを指定します。
トルク制御オプションの設定
トルク制御オプションの欄でテンキーを押すと、
右の「トルク制御オプション選択」画面が表示します。
トルク制御オプションの設定はこの画面で行います。
・トルク制限終了欄
トルク制限終了が有効か無効かを指定します。
・ロック終了欄
ロック終了が有�