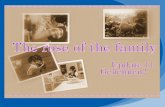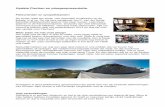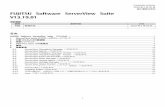ServerView Suite - ServerView Update...
Transcript of ServerView Suite - ServerView Update...

Benutzerhandbuch - Deutsch
FUJITSU Software ServerView Suite
ServerView Update ManagementServerView Operations Manager V8.30
Ausgabe März 2018

Kritik...Anregungen...Korrekturen...Die Redaktion ist interessiert an Ihren Kommentaren zu diesem Handbuch. Ihre Rückmeldungenhelfen uns, die Dokumentation zu optimieren und auf Ihre Wünsche und Bedürfnisse abzustimmen.
Sie können uns Ihre Kommentare per E-Mail [email protected] senden.
Zertifizierte Dokumentation nach DIN EN ISO 9001:2008Um eine gleichbleibend hohe Qualität und Anwenderfreundlichkeit zu gewährleisten, wurde dieseDokumentation nach den Vorgaben eines Qualitätsmanagementsystems erstellt, welches dieForderungen der DIN EN ISO 9001:2008 erfüllt.
cognitas. Gesellschaft für Technik-Dokumentation mbH
www.cognitas.de
Copyright und HandelsmarkenCopyright 1998-2018 FUJITSU LIMITED
Alle Rechte vorbehalten.
Liefermöglichkeiten und technische Änderungen vorbehalten.
Alle verwendeten Hard- und Softwarenamen sind Handelsnamen und/oder Warenzeichen derjeweiligen Hersteller.

Inhaltsverzeichnis
1 Einleitung 8
1.1 Konzepte 8
1.2 Voraussetzungen 11
1.2.1 Voraussetzungen auf verwalteten Servern 111.2.2 Voraussetzungen auf Connection Blades 131.2.3 Voraussetzungen für das Update von MMBs 131.2.4 Voraussetzungen auf Systemen mit Betriebssystem VMware ESXi (Flash via iRMC S3 / S4 /
S5 mit cURL) 131.2.5 Voraussetzungen für das Update von PRIMEQUEST Servern 141.2.6 Voraussetzungen auf TFTP-Servern 151.2.7 Voraussetzungen auf der zentralen Management-Station (CMS) 16
1.2.7.1 Aktualisierung der Management-Anmeldedaten (Windows-Betriebssystem) 161.2.7.2 Konfiguration von Update Management (Repository, ...) 171.2.7.3 Update-Daten 18
1.3 Hinweise zu Management-Stationen 18
1.3.1 Herunterfahren und Neustart 181.3.1.1 Status nach ungeplantem Neustart 181.3.1.2 Vorgehensweise zur Fehlerbehebung 19
1.3.2 Management-Station mit Komponenten aktualisieren, die einen Neustart erfordern 191.3.3 Mehrere Management-Stationen 19
1.4 Hinweise zum Löschen von Servern aus der Serverliste 19
1.5 Support Packages 20
1.6 Was ist neu? 21
1.7 ServerView Suite Link-Sammlung 21
1.8 Dokumentation zur ServerView Suite 23
1.9 Darstellungsmittel 24
2 Überblick 25
3 Update-Verfahren 27
3.1 Online-Aktualisierung 27
3.2 Update über TFTP-Server 28
3.2.1 Update eines Hardware-Systems 293.2.2 Update eines Systems mit einem VMware ESXi-Betriebssystem (Flash via iRMC S3/iRMC
S4/iRMC S5 mit cURL) 31
ServerView Update Management 3

Inhalt
3.3 Zugriff auf Update-Daten 33
4 ServerView Update Agent installieren 34
4.1 Installation auf dem verwalteten Server 34
4.1.1 Voraussetzungen für die Installation 344.1.2 Voraussetzungen für die Deinstallation 354.1.3 Update Agent V6.0 (oder höher) installieren 35
4.1.3.1 Installation unter Windows 354.1.3.2 Installation unter Linux 37
4.2 Installation auf dem TFTP-Server 39
4.2.1 Installation unter Windows 394.2.2 Installation unter Linux 40
5 Die Bedienoberfläche 42
5.1 Hauptfenster Update Manager 42
5.1.1 Die Baumstruktur 445.1.2 Registerkarte Server Details 475.1.3 Registerkarte Update Details 525.1.4 Registerkarte Job Details 565.1.5 Dialoge und Wizards 59
5.1.5.1 Dialog Logon 605.1.5.2 Wizard Cleanup 625.1.5.3 Dialog Server Details 665.1.5.4 Wizard Create Job 705.1.5.5 Dialog Update Details 775.1.5.6 Dialog PSP Details 795.1.5.7 Wizard Copy Job 815.1.5.8 Dialog Job Details 895.1.5.9 Dialog Edit Job 925.1.5.10 Dialog Change TFTP Address 95
5.2 Hauptfenster Repository Manager 96
5.2.1 Die Baumstruktur 975.2.2 Registerkarte Updates 985.2.3 Registerkarte Collections 1015.2.4 Dialoge 103
5.2.4.1 Dialog Edit Update's Properties 1035.2.4.2 Dialog Import Repository Components 1065.2.4.3 Dialog Import Repository Components - Results 1085.2.4.4 Dialog Export Repository Components 1105.2.4.5 Dialog Export Repository Components - Results 1125.2.4.6 Dialog Delete Repository Components 113
ServerView Update Management 4

Inhalt
5.2.4.7 Dialog Delete Repository Components - Results 1155.2.4.8 Dialog PSP Details 1165.2.4.9 Dialog Create Collection 1185.2.4.10 Dialog Edit Collection 119
5.3 Hauptfenster Download Manager 120
5.3.1 Die Baumstruktur 1225.3.2 Registerkarte Task Management 1235.3.3 Registerkarte Scheduled Tasks 1245.3.4 Registerkarte Log Files 1275.3.5 Dialoge 128
5.3.5.1 Dialog Add Download Server Tasks 1295.3.5.2 Dialog Edit Download Server Tasks 1315.3.5.3 Dialog Activate Download Server Tasks 133
5.4 Hauptfenster Configuration 134
5.4.1 Registerkarte General Settings 1355.4.2 Registerkarte Mail Settings 1365.4.3 Registerkarte Download Settings 1385.4.4 Configuration Wizard 140
5.4.4.1 Schritt Start (Configuration Wizard) 1405.4.4.2 Schritt Repository (Configuration Wizard) 1415.4.4.3 Schritt Miscellaneous (Configuration Wizard) 1445.4.4.4 Schritt Download Settings (Configuration Wizard) 1455.4.4.5 Registerkarte Mail Settings 1475.4.4.6 Schritt Activate (Configuration Wizard) 148
5.5 Dialog Filter 149
5.5.1 Standard (Dialog Filter) 1505.5.2 Zeichenketten (Dialog Filter) 1505.5.3 Ganze Zahlen (Dialog Filter) 151
6 Updates verwalten 153
6.1 Update Manager 153
6.1.1 Update Manager öffnen 1536.1.2 Update Manager schließen 1536.1.3 Am Server anmelden 1546.1.4 Update Agent eines Servers zurücksetzen 1546.1.5 Update-Protokoll für einen Server anzeigen 1566.1.6 Detaillierte Informationen zu einem Update anzeigen 1566.1.7 Jobs verwalten 156
6.1.7.1 Job anlegen 1566.1.7.2 Job kopieren 158
ServerView Update Management 5

Inhalt
6.1.7.3 Job freigeben 1596.1.7.4 Job löschen 1596.1.7.5 Detaillierte Informationen zu einem Job anzeigen 159
6.2 Repository Manager 159
6.2.1 Repository Manager öffnen 1606.2.2 Repository Manager schließen 1606.2.3 Update bearbeiten 1606.2.4 Update freigeben 1606.2.5 Benutzerdefinierte Gruppen verwalten (Collections) 161
6.2.5.1 Benutzerdefinierte Gruppe anlegen 1616.2.5.2 Benutzerdefinierte Gruppe bearbeiten 1626.2.5.3 Updates in einer benutzerdefinierten Gruppe freigeben 1626.2.5.4 Benutzerdefinierte Gruppe löschen 163
6.2.6 Repository neu initialisieren 163
6.3 Download Manager 164
6.3.1 Download Service anpassen 1646.3.2 Allgemeine Informationen zum Download Manager 1656.3.3 Download Manager öffnen 1666.3.4 Download Manager schließen 1666.3.5 Neuen Download-Auftrag anlegen 1666.3.6 Server einem Download-Auftrag zuordnen 1676.3.7 Download-Auftrag bearbeiten 1676.3.8 Download-Auftrag löschen 1686.3.9 Download-Aufträge überwachen 1686.3.10 Protokolldateien verwalten 168
6.4 Configuration 169
6.4.1 Konfiguration öffnen 1696.4.2 Konfiguration schließen 1696.4.3 Globale Parameter einstellen 169
6.5 Tabelle filtern 172
7 Kommandoschnittstelle 173
7.1 GFCLI (Kommandoschnittstelle) 173
7.1.1 Aufrufparameter 1747.1.2 StartFlash (Kommando) 1777.1.3 WaitForDone (Kommando) 1797.1.4 Reboot (Kommando) 1817.1.5 Cleanup (Kommando) 1827.1.6 Cancel (Kommando) 1847.1.7 Ergebnisdateien 185
ServerView Update Management 6

Inhalt
7.1.7.1 StartFlash (Ereignis) 1867.1.7.2 Ready (Ereignis) 1887.1.7.3 Cancel (Ereignis) 1887.1.7.4 SequenceError (Ereignis) 1897.1.7.5 ParamError (Ereignis) 1897.1.7.6 LogonError (Ereignis) 1897.1.7.7 MemoryError (Ereignis) 189
7.1.8 Batch-Dateien (Beispiele) 1907.1.9 CLI Standalone 201
7.2 citfs.bat (Batch-Job) 202
8 Scripting-Tool (svupdcli.pl) 204
8.1 Voraussetzungen 204
8.2 Syntax 205
8.3 Skript-Optionen 206
8.4 Konfigurationsparameter 209
8.5 Skript für Update verwenden 212
8.5.1 Konfigurationseinstellungen lesen 2128.5.2 Konfigurationseinstellungen schreiben 2138.5.3 Den Update-Status prüfen 2138.5.4 Einen Update-Job anlegen 2148.5.5 Einen Update-Job ausführen und überwachen 214
9 Fehlerbehandlung 215
9.1 Fehlermeldungen im Update Manager 215
9.2 Fehlermeldungen im Download Manager 219
9.3 Fehlermeldungen im Configuration Wizard 221
9.4 Fehlermeldungen im Repository Manager 223
9.5 Probleme mit Single Sign-On 223
9.6 Probleme mit der Anmeldung 224
9.7 Probleme mit Einträgen in der Baumstruktur 224
9.8 Probleme mit Komponenten 225
9.9 Probleme mit Fibre-Channel -(FC)-Controllern 225
9.10 Probleme mit Protokolldateien von periodischen Download-Aufträgen 226
9.11 Ereignis-ID 2370 auf dem verwalteten Server 226
9.12 Komponenten ohne Verwendung des Update Managers installieren/deinstallieren 227
ServerView Update Management 7

1 EinleitungMit dem ServerView Update Management können Sie Updates für Hardware- und Software-Komponenten von PRIMERGY Servern verwalten. Zum Update Management gehörenfolgende Anwendungen:
l Der Update Manager bietet Ihnen Funktionen zum Verwalten von Updates und derenInstallation auf den verwalteten Servern.
l Der Repository Manager bietet Ihnen Funktionen zum Verwalten des Repositorys:o Anzeigen einer Liste der Updates, die im Repository enthalten sindo Ändern der Eigenschaften des Inhaltso Aktualisieren Ihres lokalen Repositorys auf der Management-Stationo Erzeugen von Collectionen
l Der Download Manager bietet Ihnen Funktionen zum Suchen nach verfügbarenUpdates für die verwalteten Server und zum Herunterladen neuer Updates vom Fujitsu-Webserver in das lokale Repository auf der Management-Station.
l Configuration bietet Ihnen Funktionen zum Konfigurieren der Einstellungen für deno Update Manager
o Repository Managero Download Manager
1.1 KonzepteDas Update Management basiert auf einem Datenbankkonzept, bei dem dieBedienoberflächen und die Services nur über die Datenbank kommunizieren:
1. Über die Bedienoberflächen werden Jobs für die Services definiert und in die Datenbankgeschrieben.
2. Die Services holen sich ihre Aufträge aus der Datenbank, arbeiten diese im Hintergrundab und schreiben die Ergebnisse wiederum in die Datenbank.
3. Die Bedienoberflächen zeigen die Ergebnisse aus der Datenbank an.
Die Services haben folgende Aufgaben:
Der Inventory Service liest die Inventorys der PRIMERGY Server und schreibt die Ergebnissein die Datenbank. (Das Inventory enthält die gesamten Hardware- undSoftwarekonfigurationsdaten eines PRIMERGY Servers.)
Der Download Service lädt die Updates vom Download-Server in das Repository herunter.
ServerView Update Management 8

1.1 Konzepte
Zusätzlich zum Download über den Download Service besteht die Möglichkeit,Updates mit Hilfe des Repository Managers von der ServerView Update-DVD insRepository zu importieren.
Beim ersten Update des PRIMERGY Servers sollten Sie die Updates zuerst von derServerView-Update-DVD laden; andernfalls könnte dieser Vorgang aufgrund dergroßen Datenmenge sehr lange dauern. Da die DVD, die monatlich erscheint, ggf.nicht die neuesten Updates enthält, sollten Sie danach über den Download Servicedie neuesten Updates herunterladen.
Zusätzlich zum Download der Updates direkt vom Fujitsu-Download Server könnenSie das Repository dezentral über den so genannten Repository-Server verwalten.Der Repository-Server ist im Installations- und Benutzerhandbuch "ServerViewRepository Server“ beschrieben.
Der Update Service hat folgende Aufgaben:
1. Er stellt anhand der Inventorys und Repositorys fest, welche Updates es für dieeinzelnen PRIMERGY Server gibt, und gibt das Ergebnis an die Datenbank zurück,sodass es auf der Bedienoberfläche angezeigt werden kann.
2. Anhand der von Ihnen auf der Bedienoberfläche definierten Jobs überträgt er dieUpdates vom Repository auf die PRIMERGY Server.
Die folgenden Schaubilder verdeutlichen noch einmal diese Zusammenhänge.
Bild 1: Zusammenspiel der Services für das Update Management - ServerView Agents
ServerView Update Management 9

1.1 Konzepte
Bild 2: Zusammenspiel der Services für das Update Management - ServerView Agentless Service
Als Alternative zum Herunterladen der Updates direkt vom Fujitsu-Webserver bietet derRepository Server somit die Möglichkeit, in dezentraler Weise ein Repository vonFirmware-Komponenten zu verwalten.
Bild 3: Repository-Server
Im Falle von ServerView Agentless Service wird das Repositorys verwendet, das iniRMC konfiguriert ist.
ServerView Update Management 10

1.2 Voraussetzungen
Der Repository-Server kann auch verwendet werden, um das Repository für die Update-Verwaltungstools der Fujitsu Software ServerView Suite, z. B. ServerView embeddedLifecycle Management (eLCM), ServerView System Monitor und ServerView UpdateManager, bereitzustellen
Im Falle von ServerView Update Manager übernimmt die Management-Station die Rolleeines verwalteten Knotens (siehe Abbildung oben).
1.2 VoraussetzungenDie Anwendungen ServerView Agents, ServerView Agentless Service, ServerView UpdateAgent und ServerView Operations Manager können von folgenden Speicherortenheruntergeladen werden:
l ServerView Suite-DVD 2 (zusammen mit dem PRIMERGY Server)
l Download-Bereich auf dem Fujitsu-Webserver:
http://support.ts.fujitsu.com
1.2.1 Voraussetzungen auf verwalteten Servern
Ein Online-Server ermöglicht die Installation von Komponenten nur, wenn dasBetriebssystem ausgeführt wird.
Verwalteter Server mit ServerView Agents
l Die ServerView Agents für Windows oder Linux müssen installiert sein.
l Der ServerView Update Agent (Windows >= V5.10.02, Linux >= V5.10-01) mussinstalliert sein.
l In einer Firewall, die auf den verwalteten Knoten konfiguriert ist, müssen folgendePorts aktiviert sein:o 161 (snmp)o 3171 (ServerView Update Agent)o 3172 (SCS)
Verwalteter Server mit ServerView Agentless Service
l ServerView Agentless Service muss installiert sein.
l iRMC S4 (ab Version 8.0) / iRMC S5 mit gültigen eLCM Lizenzschlüssel und gemounteterSD-Karte.
Der iRMC muss die eLCM RESTful API unterstützen.
ServerView Update Management 11

1.2 Voraussetzungen
l Das SNMP-Protokol sollte auf dem iRMC S4/S5 aktiviert sein.
Sicherheit
Um vor der Ausführung eines Updates auf dem verwalteten Server Sicherheitseinstellungenvorzunehmen (Konfiguration mit AccountCheck), können Sie Single Sign-On verwendenoder Sie müssen eine Benutzergruppe festlegen.
l Single Sign-On
Anforderungen:
ServerView Agents ab V5.0
ServerView Update Agent ab V5.0
Das Zertifikat von der zentralen Management-Station (CMS) muss auf die verwaltetenKnoten kopiert werden.
l Benutzergruppe festlegen
Linux: bei der Installation des ServerView Update Agent werden Standardeinstellungenkonfiguriert.
Standardbenutzergruppe: GFUSER
Standardbenutzer: globalflash mit Passwort globalfl
Sie können die Standardeinstellungen ändern, indem Sie die Datei LinuxFwuAgent.cfgbearbeiten.
Windows: bei der Installation des ServerView Update Agent.
Inventory
Anforderungen von ServerView Agents für folgende Firmware:
l Broadcom LAN-Controller
Windows: PSP Broadcom_LAN_BACS/_E / …
Linux: ServerView Update Agent
l RAID-Controller
Linux: ServerView RAID
l Fibre-Channel-Controller (Emulex) und Linux-Betriebssystem
Die Voraussetzungen für das Firmware-Update sind folgende:
Wenn Linux entweder manuell oder mithilfe des ServerView Installation Managers<= 11.13.04 installiert wurde, müssen Sie die folgenden Schritte ausführen:
o Emulex-OCM-Paket (Core oder GUI) installiereno OEM-Treiber lpfc, be2net und be2iscsi installiereno Im Falle eines 32-Bit-Betriebsssystems:
32-Bit-libHBAAPI mithilfe der HBA-Tools installieren.
ServerView Update Management 12

1.2 Voraussetzungen
o Im Falle eines 64-Bit-Betriebsssystems:
32-Bit-libHBAAPI mithilfe der HBA-Tools installieren.
32-Bit-Library libnl.so.1 installieren.
o ServerView Agents V6.11 oder neuer installieren
1.2.2 Voraussetzungen auf Connection Blades
Um ein Connection Blade auf das Aktualisieren über den Update Manager vorzubereiten,konfigurieren Sie dieses folgendermaßen:
1. Öffnen Sie die grafische Bedienoberfläche des Connection Blades, z. B. mit einemBrowser: http://<ipadr connection blade>
2. Security > Secure Shell: Setzen Sie die folgenden Werte:
Admin Mode: Enable
SSH Version 1: Disable
SSH Version 2: Enable
Wenn Plink nicht auf der CMS konfiguriert ist, funktionieren einige Updates nichtrichtig (BIOS/iRMC von Systemen mit Betriebssystem VMware ESXi, MMBs,Connections Blades).
Weitere Informationen finden Sie unter "Schritt Miscellaneous (ConfigurationWizard)" auf Seite 144.
1.2.3 Voraussetzungen für das Update von MMBs
Wenn Plink nicht auf der CMS konfiguriert ist, funktionieren einige Updates nichtrichtig (BIOS/iRMC von Systemen mit Betriebssystem VMware ESXi, MMBs,Connections Blades).
Weitere Informationen finden Sie unter "Schritt Miscellaneous (ConfigurationWizard)" auf Seite 144.
1.2.4 Voraussetzungen auf Systemen mit Betriebssystem VMware ESXi(Flash via iRMC S3 / S4 / S5 mit cURL)
Voraussetzungen:
l Betriebssystem-Version: ESXi ab 5.0
l ServerView CIM Provider ab V6.00.05
ServerView Update Management 13

1.2 Voraussetzungen
Um ein System mit einem VMware ESXi-Betriebssystem für ein Update via Update Managervorzubereiten, konfigurieren Sie es wie folgt:
1. Installieren Sie den CIM-Provider.
2. Stellen Sie sicher, dass das System einen iRMC S3 / iRMC S4 / iRMC S5 enthält (mitFirmware ab 6.53A für TX/RXnnnS7 und Firmware ab 6.25G für BX920/924 S3 oderiRMC S4).
3. Stellen Sie sicher, dass das System und der iRMC mit dem Netzwerk verbunden sindund dass ein lokaler Benutzer mit Administratorrechten (Administrator oder OEM)konfiguriert ist.
4. Stellen Sie sicher, dass SSH auf dem ESXi-System und in der Konfiguration des iRMCeingeschaltet ist.
5. Stellen Sie für ein BIOS-Update auf ESXi-Systemen Folgendes sicher:
l Kompatibilität der mindestens installierten BIOS-Version:o ab 1.10 für RX100 S7p, RX/TX300 S7, RX350 S7, TX120 S3p, TX140 S1po ab 2.1 für RX200 S7
l Bitlocker muss für das BIOS-Update deaktiviert sein.
l Server muss im Wartungsmodus sein.
Wenn Plink nicht auf der CMS konfiguriert ist, funktionieren einige Updates nichtrichtig (BIOS/iRMC von Systemen mit Betriebssystem VMware ESXi, MMBs,Connections Blades).
Weitere Informationen finden Sie unter "Schritt Miscellaneous (ConfigurationWizard)" auf Seite 144.
1.2.5 Voraussetzungen für das Update von PRIMEQUEST Servern
Für das Update von PRIMEQUEST Servern müssen die folgenden Voraussetzungen auf denverwalteten Servern erfüllt sein:
l Das Management Board darf sich NICHT im Wartungsmodus befinden.
l Auf dem betreffenden Server darf keine Partition des betreffenden Servers imWartungsmodus sein.
l Der TPM-Modus muss in allen Partitionen des betreffenden Servers deaktiviert sein.
l Für ein Online-Update des Management Blades muss ein zweites Management Bladeinstalliert sein.
l Für Offline-Updates müssen alle Partitionen des betreffenden Servers zuvorheruntergefahren werden.
l Auf der Management-Station muss ein ServerView Update Agent installiert werden.
Wenn die Voraussetzungen nicht erfüllt sind, wird das Update abgebrochen und eineentsprechende Fehlermeldung angezeigt.
ServerView Update Management 14

1.2 Voraussetzungen
Mit PRIMEQUEST Management Blades fungiert die Management-Station als TFTP-Server, auf dem ein Update Agent installiert sein muss.
1.2.6 Voraussetzungen auf TFTP-Servern
Ein TFTP-Server wird für das Aktualisieren von Connection Blades/Management Bladesbenötigt.
l Die ServerView Agents für Windows oder Linux >= V6.10 müssen installiert sein.
l Der ServerView Update Agent (Windows >= V6.10.02, Linux >= V6.30-00) mussinstalliert sein.
Ein TFTP-Server wird auch für das Aktualisieren von iRMC S3/iRMC S4/iRMC S5-Firmwareund/oder BIOS auf einem VMware ESXi-Betriebssystem benötigt.
l Für ein Update der iRMC-Firmware muss Folgendes installiert sein:o ServerView Agents für Windows oder Linux >= V7.20o ServerView Update Agent für Windows oder Linux >= 7.20
l Für ein Update des BIOS muss Folgendes installiert sein:o ServerView Agents für Windows oder Linux >= V7.20o ServerView Update Agent für Windows oder Linux >= 7.20
TFTP-Server unter Windows
l Der PXE-Server von Fujitsu (<= 1.13.0000, >= 1.15.0000) muss installiert sein.
Nur der TFTP-Service muss aktiv sein.
Zur Installation des TFTP-Servers unter Windows siehe "Installation unter Windows" aufSeite 39.
TFTP-Server unter Linux
l Das Paket libxml2 muss installiert sein:
RHEL <= V6, SLES <= V11 (x86): libxml2
RHEL <= V6, SLES <= V11 (x86_64): libxml2.i686
RHEL7/SLES12 (x86_64): libxml2
l Das Softwarepaket für den TFTP-Service (Firewall-Konfiguration muss TFTP zulassen)muss installiert sein.
Zur Installation des TFTP-Servers unter Linux siehe "Installation unter Linux" auf Seite40.
l OpenSSH muss auf dem TFTP-Server vorinstalliert sein.
ServerView Update Management 15

1.2 Voraussetzungen
1.2.7 Voraussetzungen auf der zentralen Management-Station (CMS)
Auf der zentralen Management-Station muss ServerView Operations Manager installiertsein.
Wenn Plink nicht konfiguriert ist, funktionieren einige Updates nicht richtig(BIOS/iRMC von Systemen mit Betriebssystem VMware ESXi, MMBs, ConnectionsBlades).
Weitere Informationen finden Sie unter "Schritt Miscellaneous (ConfigurationWizard)" auf Seite 144.
1.2.7.1 Aktualisierung der Management-Anmeldedaten (Windows-Betriebssystem)
Configuration
l Konfiguration bei der menügeführten Installation von ServerView Operations Manager:
Schritt Update Management Logon Information
l Bei der bedienerlosen Installation von ServerView Operations Manager:
o ist das Benutzerkonto auf Lokales System gesetzt.o wird der ServerView Download Service nicht automatisch gestartet.
Sie müssen das Benutzerkonto manuell ändern.
l Es gibt zwei Möglichkeiten, um das Benutzerkonto zu ändern:o Änderung im ServerView Operations Manager mit dem Schritt Update
Management Logon Information
odero Services – ServerView Download Service – Properties – Log On
Nachdem Sie das Benutzerkonto geändert haben, müssen Sie den ServerViewDownload Service neu starten.
Services – ServerView Download Service – Restart
Systemrichtlinie
Wenn das Konto bei der Installation von ServerView Operations Manager eingerichtetwurde, ist dieser Benutzer automatisch zur Anmeldung als Service berechtigt.
Wenn das Konto nach der Installation von ServerView Operations Manager geändertwurde, überprüfen Sie, ob das Konto vorhanden ist. Falls nicht, fügen Sie es hinzu.
Verwaltung - Lokale Sicherheitsrichtlinie - Security Settings - Lokale Richtlinien -Zuweisen von Benutzerrechten - Anmelden als Dienst
ServerView Update Management 16

1.2 Voraussetzungen
Die folgenden Applets verwenden diese Anmeldung und den ServerView Download Service:
l Configuration Wizard
l Download Manager
l Repository Manager
Format des Kontos
l lokales Konto: .\<user>
empfohlen: .\Administrator
l Domänenbenutzerkonto: <domain>\<user>
Die Remote-Datenbank erfordert ein Domänenbenutzerkonto.
Anforderungen für dieses Benutzerkonto:
l Windows-Administratorrechte
l Lese-/Schreibrechte für das -Installationsverzeichnis des ServerView OperationsManagers
l Lese-/Schreibrechte für das lokale Repository (falls konfiguriert)
l Download-Rechte (falls der Download Manager konfiguriert ist)
Sie müssen dieses Konto (z. B. Administrator) zum SQL-Server hinzufügen, siehe HandbuchServerView Operations Manager – Installationen unter Windows, Kapitel "Benutzerkontoals berechtigten SQL Server Administrator hinzufügen", wenn folgende SQL Server-Instanzen verwendet werden:
l SQL Server 2008 oder höher
l Remote-Datenbank (unabhängig von Version und Ausgabe)
1.2.7.2 Konfiguration von Update Management (Repository, ...)
Starten Sie den Configuration Wizard von Update Management und definieren Sie dieGrundeinstellungen für das Update Management:
l ServerView Operations Manager - Base Configuration Wizard - Update Management
oder
l ServerView Operations Manager - Update Management - Configuration
Die Einstellungen betreffen vor allem Folgendes:
l Update-Repository
l TFTP-Server und Plink-Konfiguration
l Download Service
l Proxy und Mail
Mit dem letzten Arbeitsschritt des Configuration Wizards werden Update-Daten in dasRepository importiert.
ServerView Update Management 17

1.3 Hinweise zu Management-Stationen
1.2.7.3 Update-Daten
Update-Daten enthalten die aktuellen Updates für BIOS, Firmware, Agenten oder Treibervon PRIMERGY Servern.
Diese Daten können von folgenden Speicherorten heruntergeladen werden:
l ServerView-Update-DVD
ftp://ftp.ts.fujitsu.com/images/serverview/
l vom Download-Bereich auf dem Fujitsu-Webserver:
http://support.ts.fujitsu.com
Es gibt zwei Möglichkeiten, um sicherzustellen, dass das Repository immer die aktuellenUpdate-Daten enthält:
l Automatisches AktualisierenDefinieren Sie im Download Manager einen Download-Auftrag.
Über diesen Auftrag werden die aktuellen Update-Daten für Server mit Inventory-Datenin regelmäßigen Abständen über das Internet heruntergeladen.
l Manuelles AktualisierenImportieren Sie mit dem Repository Manager Update-Daten aus der aktuellenServerView Suite-Update-DVD.
1.3 Hinweise zu Management-Stationen
1.3.1 Herunterfahren und Neustart
Ein Herunterfahren/Neustart der Management-Station ist nur zulässig, wenn im UpdateManager auf der Registerkarte Server Details keine Jobs mit dem Status processingvorhanden sind. Jobs mit dem Status waiting (Registerkarte Job Details) werden nach demNeustart der Management-Station ausgeführt, sobald der unter Start Time angegebeneStartzeitpunkt erreicht ist.
Ein Herunterfahren/Neustart der Management-Station ist nicht zulässig, wenn im UpdateManager auf der Registerkarte Server Details Server mit dem Job-Status processingvorhanden sind.
1.3.1.1 Status nach ungeplantem Neustart
Nach einem ungeplanten Neustart der Management-Station kann der Dialog Job Detailsfolgende Einträge enthalten:
l Job Status: error
l Return Text: manager abort
ServerView Update Management 18

1.4 Hinweise zum Löschen von Servern aus der Serverliste
1.3.1.2 Vorgehensweise zur Fehlerbehebung
l Wenn der Agenten-Status auf der Registerkarte Server Details auf ready steht, könnenSie den Job neu generieren, indem Sie den Job kopieren (Copy Job).
l Wenn der Agenten-Status auf error oder busy steht, führen Sie zunächst ein Cleanupdurch und erstellen den Job anschließend erneut, indem Sie ihn kopieren (Copy Job).
1.3.2 Management-Station mit Komponenten aktualisieren, die einenNeustart erfordern
Während des Neustarts der Management-Station wird die Verbindung vom Webbrowser(Arbeitsplatz) zum Webserver (Management-Station) unterbrochen.
Nach dem Neustart der Management-Station müssen Sie diese Verbindungwiederherstellen (z. B. durch Drücken von F5 am Arbeitsplatz).
1.3.3 Mehrere Management-Stationen
Sie können mehrere Management-Stationen in einem Netzwerk ausführen. DieseManagement-Stationen müssen jedoch für unterschiedliche Server verantwortlich sein. Dasbedeutet, dass die Serverlisten auf den verschiedenen Management-Stationenunterschiedlich sein müssen.
1.4 Hinweise zum Löschen von Servern aus der ServerlisteDas Löschen wird verweigert ...Das Löschen von Servern aus der Serverliste wird verweigert, wenn Update-Jobs mit AgentStatus = busy und Job Details Status = transferring, transferred, flashing oder flashedvorhanden sind.
Das Löschen wird NICHT verweigert ...Das Löschen von Servern aus der Serverliste wird nicht verweigert, wenn Update-Jobs mitAgent Status = absent und Job Details Status = transferring, transferred, flashing,flashed oder rebooting vorhanden sind.
Um eine Fehlersituation zu vermeiden, berücksichtigen Sie folgende Punkte:
l Überprüfen Sie GlobalFlash-Agent / Update Agent auf dem verwalteten Server undstarten Sie diese nötigenfalls wieder neu.
l Überprüfen Sie die LAN-Verbindung zum verwalteten Server und stellen Sie diesenötigenfalls wieder her.
l Führen Sie über die Kommandoschnittstelle des Update Managers einen manuellenCleanup durch.
ServerView Update Management 19

1.5 Support Packages
Je nach Situation verwenden Sie das Kommando GFCLI –C (= Cleanup) oderGFCLI –A –S (=Cancel, erzwungener Abbruch)
Der Cleanup wird durchgeführt:
l Auf dem verwalteten Server.
l Auf dem TFTP-Server (wenn Sie MMB flash verwenden).
1.5 Support PackagesEine Beschreibung der Autonomous Support Packages (ASP) und der PRIMERGY SupportPackages (PSP) finden Sie im Handbuch "ServerView Suite - Local System Update forPRIMERGY Servers".
ServerView Update Management 20

1.6 Was ist neu?
1.6 Was ist neu?Diese Ausgabe des Handbuchs gilt für das Update Management ab ServerView V8.30 undersetzt das Online-Handbuch "ServerView Update Management - ServerView OperationsManager V8.10", Ausgabe August 2017.
Dies Handbuch enthält folgende Änderungen:
l HCL-Unterstützung (Hardware Compatibility List). Beim Aktualisieren eines Systems,auf dem ein VMware ESXi-Betriebssystem ausgeführt wird (Flash über iRMC mit cURL),vergleicht der Update Manager auch Inventory-Daten mit der HCL-Datei, die imGlobalFlash-Repository verfügbar ist:
https://support.ts.fujitsu.com/DownloadManager/globalflash/hclVMWareAll.xml
Diese Liste basiert auf den von VMware veröffentlichten Informationen zur zertifiziertenServerkonfiguration.
Wenn sich ein Update nicht in der Liste befindet, wird es als nicht aktualisierbarmarkiert (mit einer entsprechenden Meldung im Dialog Update Details), siehe "Updateeines Systems mit einem VMware ESXi-Betriebssystem (Flash via iRMC S3/iRMC S4/iRMCS5 mit cURL)" auf Seite 31.
1.7 ServerView Suite Link-SammlungFujitsu stellt Ihnen über die Link-Sammlung zahlreiche Downloads und weiterführendeInformationen zur ServerView Suite und zu PRIMERGY Servern zur Verfügung.
Unter ServerView Suite werden Ihnen Links zu folgenden Themen angeboten:
l Forum
l Service Desk
l Handbücher
l Produktinformationen
l Sicherheitsinformationen
l Software Downloads
l Schulungen
ServerView Update Management 21

1.7 ServerView Suite Link-Sammlung
Software Downloads umfasst die folgenden Downloads:
o Aktuelle Software-Stände zur ServerView Suite sowie ergänzende Readme-Dateien.
o Informationsdateien und Aktualisierungsdateien (Update Sets) für systemnaheSoftware-Komponenten (BIOS, Firmware, Treiber, ServerView Agents undServerView Update Agent) zur Aktualisierung der PRIMERGY Server anhand desServerView Update Managers oder für den lokalen Update einzelner Serveranhand des ServerView Update Managers Express.
o Die aktuellen Versionen aller Dokumentationen zur ServerView Suite.
Die Downloads können kostenlos heruntergeladen werden.
Unter PRIMERGY Servern werden Ihnen Links zu folgenden Themen angeboten:
l Service Desk
l Handbücher
l Produktinformationen
l Ersatzteilkatalog
Zugriff auf die ServerView Suite Link-Sammlung
Die Link-Sammlung der ServerView Suite erreichen Sie über verschiedene Wege:
1. Über den ServerView Operations Manager
l Wählen Sie auf der Startseite bzw. in der Menüzeile Help – Links aus.
2. Über die Startseite der Online-Dokumentation zur ServerView Suite auf dem Manual-Server von Fujitsu
Sie gelangen auf die Startseite der Online-Dokumentation mit folgendemLink:
http://manuals.ts.fujitsu.com
l Wählen Sie links in der Auswahlliste x86 Servers.
l Klicken Sie rechts unter Ausgewählte Dokumente auf PRIMERGY ServerView Links.
3. Über die ServerView Suite DVD 2
l Wählen Sie im Startfenster der ServerView Suite DVD 2 die Option ServerViewSoftware Produktauswahl.
l Wählen Sie in der Menüleiste Links.
Anschließend wird die Startseite der ServerView Suite Link-Sammlung angezeigt.
ServerView Update Management 22

1.8 Dokumentation zur ServerView Suite
1.8 Dokumentation zur ServerView SuiteDie Dokumentation ist über das Internet als Download kostenlos erhältlich. Die Online-Dokumentation finden Sie unter http://manuals.ts.fujitsu.com unter dem Link x86 Servers.
ServerView Sitemap
Einen Überblick über die Dokumentation, die Sie unter ServerView Suite finden, sowie dieAblagestruktur können Sie der ServerView Suite Sitemap entnehmen.
1. Wählen Sie links in der Auswahlliste x86 Servers und dann Software.
2. Wählen Sie rechts ServerView Suite.
3. Klicken Sie auf ServerView Suite Sitemap unter Ausgewählte Dokumente.
ServerView Update Management 23

1.9 Darstellungsmittel
1.9 DarstellungsmittelIn diesem Handbuch werden folgende Darstellungsmittel verwendet:
Darstellungsmittel Bedeutung
Weist auf Gefahren hin, die zu Gesundheitsgefährdung, Datenverlustund Geräteschäden führen können.
Verweist auf weiterführende Informationen und Tipps.
Fette Schrift Kennzeichnet Bildschirmzitate der Namen der Oberflächenelemente.
dicktengleich Kennzeichnet Ausgaben des Systems und Systemelemente wieDateinamen oder Pfade.
dicktengleichhalbfett
Kennzeichnet Anweisungen, die Sie über die Tastatur eingeben.
blauer,unterstrichenerText
Kennzeichnet einen Link zu einem verwandten Thema.
lila Text Kennzeichnet einen besuchten Link.
<abc> Kennzeichnet Variablen, die Sie durch reale Werte ersetzen müssen.
[abc] Kennzeichnet Optionen, die Sie angeben können (Syntax).
[Taste] Kennzeichnet eine Taste entsprechend ihrer Abbildung auf derTastatur. Wenn Sie explizit Großbuchstaben eingeben sollen, dannwird die Shift-Taste angegeben, z. B. [Shift] + [A] für A. Wenn Sie zweiTasten gleichzeitig drücken sollen, kennzeichnet dies ein Pluszeichenzwischen den Tastensymbolen.
Bildschirmabzüge
Die Bildschirmabzüge sind teilweise systemabhängig und müssen deshalb nicht in allenDetails mit der Ausgabe auf Ihrem System übereinstimmen. Auch bei den Menüs und ihrenBefehlen kann es systembedingte Unterschiede geben.
ServerView Update Management 24

2 ÜberblickMit ServerView Update Managerment können Sie mit Remote-Zugriff die letzten BIOS-,Firmware- und Treiber-Updates auf PRIMERGY Servern aktualisieren.
Generelles Vorgehen
1. Konfigurieren Sie das Update Management (siehe auch "Voraussetzungen auf derzentralen Management-Station (CMS)" auf Seite 16).l Der Base Configuration Wizard wird zur Update Management-Konfiguration
verwendet.Er wird nach der Neuinstallation von ServerView Operations Manager automatischgeöffnet:
Base Configuration Wizard – Schritt Update Management
1. Wählen Sie Yes.
2. Klicken Sie auf Start.
l Configuration Wizard: Konfigurieren Sie alle erforderlichen Werte.
Inventory-Daten werden automatisch für alle Server in der Serverlistegesammelt.
l Base Configuration Wizard – Schritt Inventory Management1. Wählen Sie Yes.
2. Konfigurieren Sie alle erforderlichen Werte.
3. Wechseln Sie zum zweiten und zu weiteren Elementen.
l Der Base Configuration Wizard wird nicht zur Konfiguration des Schritts UpdateManagement verwendet.1. Wechseln Sie zum zweiten Element.
2. Öffnen Sie eines der Update Management-Applets.
l Configuration Wizard: Konfigurieren Sie alle erforderlichen Werte.
Inventory-Daten werden automatisch für alle Server in der Serverlistegesammelt.
1. Wechseln Sie zum vierten und zu weiteren Elementen.
2. Fügen Sie der Serverliste von ServerView Operations Manager verwaltete Server hinzu.
3. Erstellen Sie Inventory-Daten.
Hierfür stehen zwei Möglichkeiten zur Auswahl:
l Automatisches AktualisierenDefinieren Sie im Inventory Manager einen geplanten Inventory-Auftrag.
ServerView Update Management 25

l Manuelles AktualisierenDefinieren Sie im Inventory Manager einen manuell gestarteten Inventory-Auftrag.
Nach der Sammlung der Inventory-Daten und dem Vergleich zwischen denInventory-Daten und den Update-Daten im Repository wird das Ergebnis in derUpdate-Spalte der Serverliste und im Update Manager selbst angezeigt.
4. Legen Sie im Update Manager im Register Update Details die benötigten Update-Jobsan.
Verwaltete Server werden nur aktualisiert, wenn Benutzer Update-Jobs expliziterstellen.
Wenn Sie Sicherheitseinstellungen für den ServerView Update Agent definiert haben,stellen Sie vor dem Erstellen von Update-Jobs sicher, dass die Voraussetzungen erfülltsind, siehe "Voraussetzungen auf verwalteten Servern" auf Seite 11
5. Nach der Ausführung des Update-Jobs werden die Inventory-Daten und das Repositoryerneut automatisch verglichen, um sicherzustellen, dass die aktuellen Update-Datenkorrekt auf die verwalteten Server angewendet wurden.
Beachten Sie beim Upgrade der Update Management-Komponenten die folgendeEmpfehlung, um Verbindungsprobleme mit den Komponenten zu verhindern.
Empfohlene Update-Reihenfolge:
1. ServerView Update Manager
2. ServerView Update Agent auf dem verwalteten Knoten
3. ServerView Update Agent auf dem TFTP-Server
ServerView Update Management 26

3 Update-VerfahrenMit dem Update Manager können Sie Treiber, ServerView Agents, ServerView Update Agent,Firmware und BIOS auf PRIMERGY Servern global und lokal aktualisieren. Dazu stehen dieim Folgenden beschriebenen Update-Verfahren zur Verfügung.
Welche Komponenten im Einzelnen mit welchem Verfahren aktualisiert werden können,entnehmen Sie bitte folgenden Dateien auf der ServerView Suite DVD 2:
WindowsSVSSoftware\Software\ServerView\Windows\GlobalFlash\Agents\OnlineFlash\primlist_win.htm
LinuxSVSSoftware/Software/ServerView/Linux/GlobalFlash/Agents/OnlineFlash/primlist_lx.htm
3.1 Online-AktualisierungMit diesem Verfahren können Sie Komponenten unter der Kontrolle des laufendenBetriebssystems (Windows, Linux) aktualisieren. Der Update Manager nutzt dabei Tools,die seitens der Software-Hersteller zur Verfügung gestellt werden.
Bild 4: Diagramm des Update-Prozesses (Online)
l Der Inventory Manager erstellt Inventorys, indem er Informationen zu den installiertenSoft- und Firmware-Komponenten aller Server, die sich in der Serverliste befinden,
ServerView Update Management 27

3.2 Update über TFTP-Server
einholt und diese Informationen in einer Datenbank ablegt. Der Inventory Managerkann die Inventorys entweder auf Kommando oder auch zyklisch erstellen.
l Der Update Manager vergleicht die in die Datenbank eingetragenen Inventorys mitden Soft- und Firmware-Komponenten, die sich im Repository befinden. Aufgrund dersich aus diesem Vergleich ergebenden Differenzen erstellt der Update Manager eineListe der Server und Komponenten, die ein Update benötigen.
l Beim Update über die grafische Bedienoberfläche wählen Sie die Komponenten aus,die aktualisiert werden sollen. Bei der Benutzung des CLI geben Sie mit der Option -Udas Repository an, dem die Update-Daten entnommen werden sollen.
l Der Update Manager holt sich die benötigten Update-Daten aus dem Repository undstellt die Update-Jobs zusammen. Jeder Online-Update-Job enthält neben deneigentlichen Update-Daten ein Update-Tool für die jeweilige Komponente sowie dieJob-Steuerungsdatei mit den notwendigen Parametern.
l Die Update-Jobs werden zum Update Agent übertragen (Socket-Kommunikation).
l Der Update Agent startet einen Update Handler (Hilfsprogramm des Agenten) unddieser startet die Update-Tools mit den notwendigen Parametern für die jeweiligenKomponenten.
l Der Rückgabewerte der Update-Tools werden von Handler ausgewertet und an denAgenten zurückgegeben.
l Der Update Agent aktualisiert die Job-Status-Informationen.
l Der Update Manager holt sich die aktuellen Status- und Fehlerinformationen undpräsentiert sie in der grafischen Bedienoberfläche bzw. stellt sie bei Benutzung des CLIin Ergebnisdateien ab.
l In Abhängigkeit der auftragsspezifischen Parameter kann am Ende desAktualisierungsvorgangs ein Neustart auf dem Server zum Aktivieren der erneuertenKomponente erforderlich sein.
Wenn Sie für den Update die Kommandoschnittstelle verwenden, wird der NeustartNICHT automatisch ausgeführt. Der Neustart muss explizit mit dem Kommando GFCLI-R durchgeführt werden.
Damit ist der Aktualisierungsvorgang abgeschlossen.
3.2 Update über TFTP-ServerMit diesem Verfahren werden PRIMERGY Systemkomponenten aktualisiert, die mit denunter Windows oder Linux zur Verfügung stehenden Update-Tools nicht oder nur sehraufwändig aktualisiert werden können, oder eigenständige Hardware-Systeme, auf denenkeines dieser beiden Betriebssysteme läuft. Diese Systemkomponenten und Hardware-Systeme werden über einen ServerView Update Agent vom Typ TFTP-Server aktualisiert.
ServerView Update Management 28

3.2 Update über TFTP-Server
Die Systemkomponenten und Hardware-Systeme müssen die Fähigkeit besitzen, sich selbstein Image von einem TFTP zu holen und sich selbst zu aktualisieren. Sie müssenSchnittstellen besitzen, über die
l die Konfigurationsdaten gelesen werden können (z. B. Version, Name, MAC-Adresseetc.).
l die benötigten Parameter (IP-Adresse, Pfadname und Image-Name auf dem TFTP-Server) eingestellt werden können.
l der Update-Vorgang ausgelöst werden kann.
Im Update Manager sind dafür zur Zeit folgende Steuerungs-Schnittstellen implementiert:
SNMP (lesen) und HTTP (schreiben) und SSH-Zugriff
Für das Update eines Hardware-Systems, z. B. Management Blade oderVerbindungsmodul oder Server, auf dem ein VMware ESXi-Betriebssystem ausgeführtwird.
Beim BX600 MMB S2 gibt es eventuell zwei alternativ arbeitendeManagement Blades (Master und Slave), die nur eine gemeinsame Update-IP-Adresse für den Aktualisierungsbetrieb besitzen. In diesem Fall werdenbei einem Aktualisierungsvorgang immer beide Management Blades überdiese Update-IP-Adresse aktualisiert.
3.2.1 Update eines Hardware-Systems
Update eines Hardware-Systems am Beispiel eines Management Blades:(Die gleiche Prozedur gilt für das Update eines Connection Blade via SSH-Kommunikation.)
Bild 5: Diagramm des Update-Prozesses (Management Blade über TFTP-Server)
l Der Inventory Manager auf dem Management-Server holt sich über SNMP-Kommandosdie notwendigen Inventory-Daten vom Management Blade. Beim Update über die
ServerView Update Management 29

3.2 Update über TFTP-Server
grafische Oberfläche werden die Daten an der Bedienoberfläche angezeigt.
l Der Update Manager vergleicht die in die Datenbank eingetragenen Inventorys mitden Soft- und Firmware-Komponenten, die sich im Repository befinden. Aufgrund dersich aus diesem Vergleich ergebenden Differenzen erstellt der Update Manager eineListe der Server und Komponenten, die ein Update benötigen.
l Besonderheiten bei der Verwendung von MMB (1):
l MMB BX600 S3: Die Kommunikation läuft über SNMP. Es ist keine Anmeldungerforderlich.
l MMB BX400S1 und BX900 S1: Bis ServerView Operations Manager V6.10 lief dieKommunikation über SNMP. Ab Operations Manager V6.11. wird SSH-Loginausgewertet.
l Der objektspezifische Update-Job für das Management Blade wird vom UpdateManager erzeugt.
l Der Update Manager überträgt die Update-Images und den Update-Job (inklusiveUpdate-Handler und Update-Tool) zum TFTP-Server und stößt den Start des Update-Jobs an (Socket-Kommunikation zwischen dem Update Manager und dem UpdateAgent auf dem TFTP-Server).
l Der Update Agent startet den Update-Handler und dieser das Update-Tool mit dennötigen Parametern aus der mitgelieferten Job-Steuerungsdatei.
l Das Update-Tool beginnt den Dialog mit dem Management Blade und überträgt dienotwendigen Update-Parameter mittels SNMP- oder SSH-Kommandos.
l Der Download der Images vom TFTP-Server und der Update-Vorgang laufenanschließend vollständig unter Kontrolle des Management Blades (TFTP-Kommunikation).
l Das Übertragen der Rückgabewerte der beteiligten Komponenten geschieht inumgekehrter Reihenfolge vom Update-Tool über den Update-Handler an den UpdateAgent.
l Der Update Agent aktualisiert die Job-Status-Informationen.
l Der Update Manager holt sich die aktuellen Status- und Fehlerinformationen undpräsentiert sie in der grafischen Bedienoberfläche bzw. stellt sie bei Benutzung des CLIin Ergebnisdateien ab.
Damit ist der Aktualisierungsvorgang abgeschlossen.
ServerView Update Management 30

3.2 Update über TFTP-Server
3.2.2 Update eines Systems mit einem VMware ESXi-Betriebssystem(Flash via iRMC S3/iRMC S4/iRMC S5 mit cURL)
Update eines Systems mit einem ESXi-System (Flash via iRMC S3/iRMC S4/iRMC S5 mitcURL):
Bild 6: Diagramm für das Update (ESXi-System via iRMC S3/iRMC S4/iRMC S5 mit cURL)
l Der Inventory Manager auf der Management-Station holt sich über CIM-Kommandosdie notwendigen Inventory-Daten vom VMware ESXi-Host. (Ein vorinstallierterServerView ESXi-CIM-Provider ist vorausgesetzt.) Beim Update über die grafischeBedienoberfläche werden die Daten an der grafischen Bedienoberfläche angezeigt.
l Der Update Manager vergleicht die in die Datenbank eingetragenen Inventorys mitden Soft- und Firmware-Komponenten, die sich im Repository befinden. Aufgrund dersich aus diesem Vergleich ergebenden Differenzen erstellt der Update Manager eineListe der Server und Komponenten, die ein Update benötigen.
Der Update Manager vergleicht auch Inventory-Daten mit der HCL-Datei (HardwareCompatibility List), die im GlobalFlash-Repository verfügbar ist(https://support.ts.fujitsu.com/DownloadManager/globalflash/hclVMWareAll.xml).Diese Liste basiert auf den von VMware veröffentlichten Informationen zur zertifiziertenServerkonfiguration. Wenn ein Update nicht in der Liste enthalten ist, wird es als nichtaktualisierbar markiert (mit einer entsprechenden Meldung im Dialog UpdateDetails).
Die HCL-Datei enthält keine iRMC-Komponenten. Daher wird ein iRMC-Updateimmer angeboten und als kompatibel betrachtet.
l Der objektspezifische Update-Job für das Update von BIOS-/iRMC-Firmware wird vomUpdate Manager erzeugt.
ServerView Update Management 31

3.2 Update über TFTP-Server
l Es ist jetzt eine Voraussetzung, dass sich der ESXi-Hostrechner im Wartungsmodusbefindet oder heruntergefahren wurde:Der Update Manager überträgt die Update-Images und den Update-Job (inklusiveUpdate-Handler und Update-Tool) zum TFTP-Server und stößt den Start des Update-Jobs an (Socket-Kommunikation zwischen dem Update Manager und dem UpdateAgent auf dem TFTP-Server).
l Der Update Agent startet den Update-Handler und dieser das Update-Tool mit dennötigen Parametern aus der mitgelieferten Job-Steuerungsdatei.
l Das Update-Tool beginnt den Dialog mit iRMC S3/iRMC S4/iRMC S5 und überträgt dienotwendigen Update-Images mittels cURL.
l Im Falle eines iRMC-Firmware-Updates: Das Update-Tool startet den iRMCentsprechend dem Firmware-Selektor sofort neu, um die neue Firmware zu aktivieren.
l Im Falle eines BIOS-Updates:
a. Es wird intern geprüft, ob das VMware ESXi-System auf dem Server imWartungsmodus ist (für Server mit iRMC S4/iRMC S5).
b. Der Update Manager holt die Anmeldedaten für den Zugriff auf das VMware ESXi-System aus der ServerView-Datenbank (für Server mit iRMC S4/iRMC S5).
c. Der Update Manager startet das VMware ESXi-System neu, um das neueSystemboard-BIOS zu aktivieren.
l Damit ist der Aktualisierungsvorgang abgeschlossen.
l Das Übertragen der Rückgabewerte der beteiligten Komponenten geschieht inumgekehrter Reihenfolge vom Update-Tool über den Update-Handler an den UpdateAgent.
l Der Update Agent aktualisiert die Job-Status-Informationen.
l Der Update Manager holt sich die aktuellen Status- und Fehlerinformationen undpräsentiert sie in der grafischen Bedienoberfläche bzw. stellt sie bei Benutzung des CLIin Ergebnisdateien ab.
Damit ist der Aktualisierungsvorgang abgeschlossen.
ServerView Update Management 32

3.3 Zugriff auf Update-Daten
3.3 Zugriff auf Update-DatenUm die verwalteten Server zu aktualisieren, benötigt der Update Manager dieentsprechenden Update-Daten. Diese Daten befinden sich in einem Repository mitfolgenden Unterverzeichnissen:
Agent-Win Agent-Lx BladeSystem
FibreChannelController LanController ManagementController
MicroController PrimSupportPack-Win RemoteServiceBord
ScsiController Tools UMResources
UpdateContentFiles
Sie haben folgende Möglichkeiten, auf das Update-Repository zuzugreifen:
l Über das Verzeichnis Firmware auf der Update-DVD.
l Über den Fujitsu-Webserver, von dem die Update-Daten in einem Repositorygespeichert werden können, das Sie auf einem beliebigen Laufwerk des Management-Servers angelegt haben.
Dieses Repository können Sie mittels Download-Manager aus dem Download-Bereichdes Fujitsu-Webservers regelmäßig aktualisieren.
Inhalt der Update-Daten
Nach einem erfolgreichen Systemtest werden die neuen Komponenten hinzugefügt.
Nach ihrer offiziellen Freigabe werden neue Komponenten (BIOS, Firmware, Agenten,Treiber) und neue Versionen zum Repository hinzugefügt.
ServerView Update Management 33

4 ServerView Update Agent installierenInformationen, welche Server unterstützt werden und welche Systemkomponenten mit deneinzelnen Update-Verfahren aktualisiert werden können, entnehmen Sie bitte denjeweiligen Dateien auf der ServerView Suite DVD 2 unter ServerView Suite - SoftwareProducts - ServerView - Maintenance & Update - Update (Spalten Supported Systemsund Info).
Der ServerView Update Agent benötigt etwa 3 Minuten, bis er vollständig gestartet ist.
4.1 Installation auf dem verwalteten Server
4.1.1 Voraussetzungen für die Installation
1. Installieren Sie die ServerView Agents vor dem ServerView Update Agent.
Wenn die ServerView Agents mit der Setup-Stufe Expert und mit erweitertenSicherheitseinstellungen installiert wurden, muss der Benutzer, der denServerView Update Agent installiert, ein Mitglied der Sicherheitsgruppe derServerView Agents sein.
Installationsreihenfolge:
l Für ein Online-Update ist lediglich eine funktionierende LAN-Verbindungnotwendig.
l Informationen zum Update über TFTP-Server finden Sie im Abschnitt "Installationauf dem TFTP-Server" auf Seite 39.
l Bezüglich der über TFTP-Server zu aktualisierenden Komponenten gibt esfolgenden Unterschied:
Bei eigenständigen Hardware-Systemen, auf denen kein Windows- oder Linux-Betriebssystem läuft (z. B. Management Blades), entfällt die Installation desUpdate Agents auf dem verwalteten System.
Management Blades und Connection Blades werden immer über einen TFTP-Server aktualisiert.
ServerView Update Management 34

4.1 Installation auf dem verwalteten Server
4.1.2 Voraussetzungen für die Deinstallation
Wenn Sie ServerView Update Agent deinstallieren wollen, stellen Sie sicher, dass alle Jobsauf den beteiligten Systemen (Management-Station, TFTP-Server, verwalteter Server)beendet oder gelöscht wurden.
Deinstallationsreihenfolge:
1. Deinstallieren Sie den ServerView Update Agent.
2. Deinstallieren Sie die ServerView Agents.
Wenn Sie nicht die richtige Deinstallationsreihenfolge einhalten, können mehrereFehler auftreten.
4.1.3 Update Agent V6.0 (oder höher) installieren
4.1.3.1 Installation unter Windows
Bei der Installation stehen Ihnen folgende Verfahren zur Verfügung:
l Installation über ASP (Autonomous Support Package)
l Menügeführte Installation (FTASetup.exe)
l Installation über die Kommandoschnittstelle (FTASetup.exe)
Installation über ASP (Autonomous Support Package)
Starten Sie die Installation über das Installationspaket "SVUpdateAgent_Win_ASP_<vers>.exe". Dieses befindet sich auf der ServerView-Update-DVD unter:
Firmware - Agent-Win - SV-Update-Agent
Sie können den Update Agent auf der Kommando-Ebene mit folgendem Kommandoinstallieren:
start /wait SVUpdateAgent_Win_ASP_<vers>.exe
Menügeführte Installation (FTASetup.exe)
Die Installation starten Sie über die Datei FTASetup.exedie Sie auf der DVD 2 derServerView Suite finden.
Starten Sie die menügeführte Installation wie folgt:
1. Doppelklicken Sie auf die Datei FTASetup.exe.
2. Bestätigen Sie die Lizenzbedingungen.
3. Definieren Sie die Parameter für die Sicherheitseinstellungen.
ServerView Update Management 35

4.1 Installation auf dem verwalteten Server
Bild 7: Security Settings
Security Settings
Account CheckLegt fest, ob beim Zugriff auf den Server eine Zugriffsberechtigung geprüft werdensoll. Wenn diese Option aktiviert ist, können Sie die Zugriffsberechtigung mithilfevon Zertifikaten oder über die Standardanmeldung verwenden.
User Group for UpdateName der lokalen Benutzergruppe
l Diese Option ist erforderlich für die Zugriffsberechtigung über dieStandardanmeldung.
l Wenn Sie Zertifikate verwenden, müssen Sie nicht unbedingt eineBenutzergruppe angeben. Die Eingabe wird jedoch empfohlen, wenn derUpdate Agent verwendet wird und wenn kein Zertifikat verfügbar ist oder dieZertifikatsprüfung fehlschlägt.
Alle Benutzer dieser Gruppe sind berechtigt, den Update-Vorgang auszuführen. DieBenutzergruppe GFUSER ist voreingestellt. Wenn Sie die Benutzergruppe GFUSERverwenden wollen, müssen Sie diese unter Windows einrichten.
Sie können jedoch auch eine beliebige andere Benutzergruppe verwenden.
Bei einer Update-Installation sind die Standardwerte mit den vorhandenenKonfigurationswerten vorbelegt.
ServerView Update Management 36

4.1 Installation auf dem verwalteten Server
Installation über die Kommandoschnittstelle (FTASetup.exe)
Den Update Agent können Sie auf der Kommando-Ebene mit folgendem Kommandoinstallieren:
FTAsetup -noaccountcheck {0|1}
[-flashusergroup <Benutzergruppe>]
FTAsetup -GFAU
Die Optionen haben folgende Bedeutung:
-noaccountcheck {0|1}Mit dieser Option schalten Sie die Passwortabfrage ein ( 0) bzw. aus (1).
-flashusergroup <Benutzergruppe>Bei eingeschalteter Passwortabfrage kann mit dieser Option der Name einer lokalenBenutzergruppe angegeben werden. Alle Benutzer dieser Gruppe sind berechtigt, denUpdate-Vorgang auszuführen. Fehlt diese Option, wird standardmäßig GFUSERverwendet.
-GFAUMit dieser Option starten Sie eine Update-Installation der Agenten. Im Gegensatz zueiner kompletten Neuinstallation (ohne diese Option) bleiben bereits im Update Agentgesetzte Parameter erhalten.
Bei einer Update-Installation sind die Standardwerte mit den vorhandenenKonfigurationswerten vorbelegt.
4.1.3.2 Installation unter Linux
Es stehen folgende Installationsverfahren zur Auswahl:
Installation über ASPStarten Sie die Installation über das Installationspaket SVUpdateAgent_Lx_V<vers>.scexe,das sich auf der ServerView Suite-DVD 2 befindet.
Sie können den Update Agent auf der Kommando-Ebene mit folgendem Kommandoinstallieren:
sh SVUpdateAgent_Lx_V<vers>.scexe
Installation des RPM-PaketsStarten Sie die Installation über das Installationspaket SMAWgfa-<Release>-<Version>.rpm, das sich auf der ServerView Suite-DVD 2 befindet.
Den Update Agent können Sie auf der Kommando-Ebene mit folgendem Kommandoinstallieren:
rpm {-i | -U --nopreun --nopostun}
SMAWgfa-<Release>-<Version>.rpm
ServerView Update Management 37

4.1 Installation auf dem verwalteten Server
Die Optionen haben folgende Bedeutung:
-i
Mit dieser Option starten Sie die Erstinstallation.
-U
Mit dieser Option starten Sie eine Update-Installation.
--nopreun --nopostun (nur für Update-Installationen)
Bei Angabe dieser Optionen, die immer zusammen angegeben werden müssen, werdendie Deinstallations-Routinen bei einer Update-Installation nicht durchlaufen. Bereitsim Update Agent gesetzte Parameter bleiben erhalten.
Konfiguration des Update AgentWährend der Installation des ServerView Update Agent legt das Kommando/usr/sbin/useradd den neuen Benutzer globalflash an. Innerhalb diesesKommandos wird ein Crypt(3)-verschlüsseltes Passwort verwendet.
Die traditionelle DES-basierte Methode verwendet eine maximale Passwortlänge von8 (7-bit) Zeichen. Es wird dringend empfohlen, das Passwort nach der Installationdes ersten Pakets zu ändern.
Nach dem Ausführen des Kommandos enthalten die Parameter in der Datei/opt/SMAW/SMAWgfa/cfg/LinuxFwuAgent.cfg Standardwerte, die Sie Ihren Erfordernissenentsprechend ändern können.
FlashUserGroup=<Benutzergruppe>
Name der primären Benutzergruppe, die für den Benutzer in /etc/passwd eingetragenist. Alle Benutzer dieser Gruppe sind berechtigt, den Update-Vorgang auszuführen(Standard GFUSER).
Falls noch nicht vorhanden, wird die Gruppe GFUSER mit dem Benutzer globalflashund dem Passwort globalfl bei der Installation automatisch eingerichtet.
Dieser Parameter wird nur bei NoAccountCheck = 0 ausgewertet.
NoAccountCheck=<n>
n = 0 (Passwortabfrage aktiviert; Standardwert)n = 1 (Passwortabfrage ausgeschaltet)
TraceFile=<Datei>
Datei, in der die Aktionen des Agenten protokolliert werden, wenn TraceLevel > 0ist.
Wenn Sie unter <file> ein Verzeichnis angeben, muss dieses bereits existieren.
Standarddateiname: /opt/SMAW/SMAWgfa/data/gf_agent.log
ServerView Update Management 38

4.2 Installation auf dem TFTP-Server
TraceLevel=<n>
n = 0 (keine Ablaufverfolgung)n = 2 (Ablaufverfolgung der Fehler)n = 3 (Ablaufverfolgung der Kommandos)n = 5 (detaillierte Ablaufverfolgung)
Standard-TraceLevel = 2
Parameter-Änderungen werden erst nach Ausführung des Kommandos/etc/init.d/globalflash restart wirksam.
Bei einer Update-Installation sind die Standardwerte mit den vorhandenenKonfigurationswerten vorbelegt.
Deinstallation unter Linux
Für eine Deinstallation verwenden Sie das Kommando rpm -e SMAWgfa.
4.2 Installation auf dem TFTP-ServerDer PXE- oder TFTP-Dienst sollte bei Verwendung anderer PXE/TFTP-Dienste angehaltenwerden, weil eine parallele Verwendung von zwei Diensten Probleme verursachen kann.
Informationen zur Installation des ServerView Update Agents enthält der Abschnitt"Update Agent V6.0 (oder höher) installieren " auf Seite 35.
4.2.1 Installation unter Windows
Installationsreihenfolge:
1. TFTP-Server
2. ServerView Agents
3. ServerView Update Agent
Für die Installation des TFTP-Servers haben Sie die folgenden Möglichkeiten:
l PRIMERGY ServerView Suite DVD
Verwenden Sie <dvd-root>:\Setup\WebUI\FjPXEServer.msi, um einen TFTP-Serviceauf dem TFTP-Server zu installieren.
l Deployment Manager (Deployment Service)
l ServerView Installation Manager - Remote Installation
ServerView Update Management 39

4.2 Installation auf dem TFTP-Server
4.2.2 Installation unter Linux
Installationsreihenfolge:
1. TFTP-Server
2. ServerView Agents
3. ServerView Update Agent
Um den TFTP-Server zu installieren:
l Installieren Sie das Package TFTP.
l TFTP muss freigegeben sein (Datei /etc/xinetd.d/tftp: Parameter disable=no).
l Network-Service xinetd muss laufen.
l Falls eine Firewall aktiviert ist, muss TFTP zugelassen werden.
ServerView Update Management 40

ServerView Update Management 41

5.1 Hauptfenster Update Manager
5 Die BedienoberflächeDie Bedienoberfläche des Update Management besteht aus den Oberflächen der einzelnenAnwendungen. Der Wizard Configuration startet automatisch, wenn Sie das erste Mal dasUpdate Management öffnen. Mit diesem Wizard können Sie globale Einstellungen für alleAnwendungen machen.
l Update Manager
l Repository Manager
l Download Manager
l Configuration
5.1 Hauptfenster Update ManagerDas Hauptfenster enthält die folgenden Elemente (von oben nach unten):
l die Kopfzeile der ServerView Suite
l die Menüzeilen der ServerView Suite
l den Arbeitsbereich mit der Baumstruktur auf der linken und den Registerkarten auf derrechten Seite
Bild 8: Hauptfenster Update Manager
ServerView Update Management 42

5.1 Hauptfenster Update Manager
Die Anzeige der Registerkarten hängt davon ab, welchen Eintrag Sie in der Baumstrukturausgewählt haben. Folgende Kombinationen sind möglich:
Baum-struktur
Registerkarten
Server Details Update Details Job Details
Servers
ListederServer
Informationen zu denausgewähltenServern
Komponentenlisteals Baumstruktur(abhängig von derAuswahl in derServerliste)
Updates für dieausgewähltenKomponenten inderKomponentenliste
Informationenzu den Jobs,diefür dieausgewähltenServer existieren
Updates
ListederUpdates
Informationen zuallen Servern, die vonden ausgewähltenKomponentenbetroffen sind
Serverliste alsBaumstruktur(abhängig von derAuswahl in der Listeder Updates)
Updates für alleKomponenten,die dieausgewähltenServer betreffen
Kombinationnicht möglich
Jobs
Listeder Jobs
Informationen zuallen Servern, die vonden ausgewähltenJobs betroffen sind
Kombination nicht möglich Informationenzu denausgewähltenJobs
ServerView Update Management 43

5.1 Hauptfenster Update Manager
5.1.1 Die Baumstruktur
Bild 9: Baumstruktur Update Manager
Die Baumstruktur befindet sich links im Arbeitsbereich des Update Managers. Sie bietetverschiedene, in sich gruppierte Sichten auf die Server einer Domäne. Die Sichten könnenSie innerhalb der Gruppierungen bis auf Objekt- und Komponentenebene filtern.
ServerView Update Management 44

5.1 Hauptfenster Update Manager
Baumstruktur Gruppierungen
Servers Informationen zu Servern innerhalb der Domäne
All Servers Alle Server innerhalb der Domäne
Groups Benutzerdefinierte Gruppen, die Sie mit derAnwendung ServerList erstellt haben
Das Icon vor einem Server oder Gruppensymbol (wie für Blade Server,virtuelle Systeme, ...) zeigt den kumulativen Update-Status für denentsprechenden Server oder die Gruppe.
Es ist kein Update erforderlich.
Ein Update wird empfohlen.
Ein Update ist dringend erforderlich.
Update mandatoryServer, auf denen ein Update dringend erforderlich ist
Update recommendedServer, auf denen ein Update empfohlen wird
In den Gruppen Update mandatory und Update recommended werdenanstelle von Update-Status-Icons Server-Icons angezeigt, da der Name derGruppe dem Namen des Update-Status der Server in der Gruppe entspricht.
Eine Beschreibung der Icons finden Sie in der Online-Hilfe der AnwendungServerBrowser.
1. Starten Sie ServerBrowser.
2. Klicken Sie auf Help - ON ServerBrowser.
Die Online-Hilfe von ServerBrowser wird angezeigt.
3. Im Abschnitt Browsing Pane wird eine Beschreibung der Server-Iconsangezeigt.
Update doneServer, auf denen kein Update erforderlich ist
Agentless ServersAlle Server auf denen Agentless Service installiert sind. Die Servernutzen die Out-of-band-Verbindung.
Unsupported ServersAlle überprüften Server mit vorhandenen Inventory-Daten, die vomaktuellen Update Manager nicht unterstützt werden.
Unknown ServersAlle Server, die nicht überprüft werden konnten, weil keine Inventory-Daten vorhanden sind.
ServerView Update Management 45

5.1 Hauptfenster Update Manager
Baumstruktur Gruppierungen
Updates Software- und Firmware-Komponenten der Server
All Components Alle Komponenten, unabhängig von ihrer Version
Upgrades Komponenten, für die ein Upgrade zur Verfügung steht
Downgrades Komponenten, für die ein Downgrade zur Verfügungsteht
Installed Updates Alle Komponenten, die auf den Servern installiert sind
User Collections Benutzerdefinierte Komponentengruppen, die Sie imRepository Manager erstellen
Update-Gruppe
Jobs Jobs, die für die Aktualisierung der Server definiert sind
Root All Jobs Alle Jobs, unabhängig von ihrem Status
Waiting Jobs Jobs, die auf den Zeitpunkt warten, die Updates vomManagement-Station auf die PRIMERGY Server zuübertragen.
Jobs in Progress Jobs, die sich in der Update-Phase befinden
Ready Jobs Jobs, die ohne Fehler ausgeführt wurden(wenn nach einer Update-Phase ein Neustarterforderlich ist, wird dieser Status erst angezeigt,nachdem der Server neu gestartet wurde)
Failed Jobs Fehlgeschlagene Aufträge
Durchgeführte Jobs
Fehlgeschlagene Jobs
Aktuell laufende Jobs
Wartende Jobs
ServerView Update Management 46

5.1 Hauptfenster Update Manager
5.1.2 Registerkarte Server Details
Die Registerkarte Server Details zeigt, abhängig von der in der Baumstruktur getroffenenAuswahl, Informationen zu Servern an.
Baumstruktur Registerkarte Server Details
Servers Informationen zu den ausgewählten Servern
Updates Server, die von den ausgewählten Komponenten betroffen sind
Jobs Server, die von den ausgewählten Jobs betroffen sind
Sie öffnen die Registerkarte, indem Sie im Hauptfenster auf die Registerkarte ServerDetails klicken.
Bild 10: Registerkarte Server Details
In der Tabelle steht ein Kontextmenü zur Verfügung. Klicken Sie zum Öffnen desKontextmenüs mit der rechten Maustaste auf einen Eintrag in der Tabelle.
ServerView Update Management 47

5.1 Hauptfenster Update Manager
Die Spalten in der Tabelle haben die folgenden Bedeutungen:
Spalte Bedeutung
Icon Allgemeiner Update-Status des Servers
Es ist kein Update erforderlich.
Ein Update wird empfohlen.
Ein Update ist dringend erforderlich.
Um den allgemeinen Update-Status des Servers zu ermitteln, wird derInhalt der folgenden Gruppen überprüft:
l Unapplicable Updates
l Upgrades
l All Components: Alle neueren Updates im Repository werdengeprüft.
Öffnet den Dialog Filtering for <spalte>, in dem Sie festlegen, welcheZeilen der Tabelle angezeigt werden.
Name Name des Servers
Network IP-Adresse des Servers
Model Modellbezeichnung des Servers
ServerView Update Management 48

5.1 Hauptfenster Update Manager
Spalte Bedeutung
Agent Status Status des Update Agent auf dem Server
ready Der Server ist bereit für die Update-Phase.
error In der Update-Phase ist ein Fehler aufgetreten.
Speichern Sie zunächst die Diagnose zu demfehlgeschlagenen Job und initialisieren Sieanschließend den Update Agent mit Hilfe derCleanup-Funktion.
absent Es ist kein Update Agent installiert auf demServer oder der Update Agent läuft nicht.
busy Der Server befindet sich gerade in der Update-Phase.
unknown Der Status des Agenten konnte nicht bestimmtwerden.
not_managable Die ServerView Agenten auf dem Computerkönnen aktuell nicht über SNMP erreichtwerden.
Im Falle von ServerView Agentless Service ist das Feld leer.
ServerView Update Management 49

5.1 Hauptfenster Update Manager
Spalte Bedeutung
Agent Access Zugriffs-Status des Update Agents auf dem Server
granted Die Anmeldung auf dem Server ist bereitserfolgreich durchgeführt worden. Sie könnenauf den Server zugreifen.
restricted Der Zugriff auf den Server ist aktuelleingeschränkt. Für den Zugriff auf den Serverist eine Anmeldung mit Benutzerkennung undPasswort erforderlich.
unrestricted Für den Zugriff auf den Server ist keineAnmeldung erforderlich.
trusted Da der Server zum Zeitpunkt der Anmeldungnicht erreichbar war, wurden die Anmeldedatenim Vertrauen auf ihre Korrektheit gespeichert.
certified Ein gültiges Zertifikat ist installiert.
Der verwaltete Server ist bereit für Single Sign-On.
not certified Es ist kein gültiges Zertifikat installiert.
Der verwaltete Server ist nicht bereit für SingleSign-On.
Im Falle von ServerView Agentless Service:
Vor dem Anmelden ist das Feld leer. Nach einer erfolgreichenAnmeldung steht der Zugriffsstatus auf granted.
Job Status Status der für den Server definierten Jobs
done Alle Komponenten wurden aktualisiert, der Jobist beendet.
waiting Der Job wartet auf seine Ausführung (Statusvor Beginn der Datenübertragung).
processing Der Job wird gerade ausgeführt.
error Mögliche Ursachen:
l Das Update mindestens einer Komponenteist fehlgeschlagen.
l Der Check-Job war nicht erfolgreich.
l Der Cleanup-Job war nicht erfolgreich.
l Der Status konnte nicht ermittelt werden.
ServerView Update Management 50

5.1 Hauptfenster Update Manager
Spalte Bedeutung
Last Check Der letzte Vergleich des Server-Inventorys mit dem Repository.
<Datum> Datum der letzten erfolgreichen Prüfung.
Failed Die letzte Prüfung ist fehlgeschlagen.Weitere Informationen erhalten Sie, indem Sieauf Show Details und anschließend imangezeigten Dialog auf Show LogFile klicken.
N/A Für diesen Server wurde bisher keine Prüfungdurchgeführt.
missing inventory Kein Inventory gefunden
agentless Server mit installierten ServerView AgentlessService
Schaltflächen
Complete UpdateErmittelt automatisch eine Liste aller Komponenten, die auf dem zuvor ausgewähltemServer aktualisiert werden können. Anschließend wird der Create Job Wizardaufgerufen, mit dem Sie den Update der ermittelten Komponenten starten.
Diese Schaltfläche ist nur verfügbar, wenn Sie als Administrator angemeldet sind.
LogonÖffnet den Dialog Logon, in dem Sie sich auf ausgewählten Servern anmelden können.Diese Schaltfläche ist nur aktiv, wenn Sie in der Tabelle einen oder mehrere Serverausgewählt haben.
CleanupMit der Cleanup-Funktion können Sie den Update Agent auf einem Server auf einenzuvor definierten Status zurücksetzen. Diese Funktion wird beispielsweise benötigt,wenn über einen anderen Management-Station auf den Update Agent zugegriffenwurde (ungültige Konfiguration!) oder wenn ein Job unerwartet fehlgeschlagen ist(Job Status = error, Returntext = Pending Job).
Show DetailsÖffnet den Dialog Server Details, in dem Informationen zum ausgewählten Serverangezeigt werden.Diese Schaltfläche ist nur aktiv, wenn Sie einen Server ausgewählt haben.
Weitere Funktionen im Kontextmenü
Force CheckEin Job mit dem Namen Check_xx wird erstellt (xx = laufende Nummer). Dieser Jobführt einen weiteren Vergleich (Prüfung) des Server-Inventorys mit dem Repository
ServerView Update Management 51

5.1 Hauptfenster Update Manager
durch. Dieser Job wird auf der Registerkarte Job Details angezeigt. Der Dialog wirdautomatisch geschlossen.
Show LogfileZeigt die Log-Datei für den aktuell gewählten Server an.
Show HistoryÖffnet eine Web-Seite mit dem Flash-Protokoll für den ausgewählten Server.
Show UpdatesÖffnet den Dialog Update Details, in dem Update-Informationen zum ausgewähltenServer angezeigt werden.
5.1.3 Registerkarte Update Details
Die Registerkarte Update Details enthält Informationen über Updates. Sie enthält diefolgenden Elemente:
l Die Update-Details-Liste (Baumstruktur)
l Eine Tabelle mit Updates, die Ihrer Auswahl in der Serverliste und der Update Details-Liste entsprechen
Sie öffnen die Registerkarte, indem Sie im Hauptfenster auf die Registerkarte UpdateDetails klicken.
Bild 11: Registerkarte Update Details - Server mit ServerView Agents
ServerView Update Management 52

5.1 Hauptfenster Update Manager
Bild 12: Registerkarte Update Details - Server mit ServerView Agentless Service
In der Tabelle steht ein Kontextmenü zur Verfügung. Klicken Sie zum Öffnen desKontextmenüs mit der rechten Maustaste auf einen Eintrag in der Tabelle.
Der Inhalt der Update-Details-Liste hängt vom Eintrag ab, den Sie in der Baumstrukturausgewählt haben.
ServerView Update Management 53

5.1 Hauptfenster Update Manager
Baumstruktur Update Details-Liste (Registerkarte Update Details)
Servers Zeigt die Komponenten an, die zu den ausgewählten Servern gehören.
In der Update Details-Liste können Sie die in der Tabelle angezeigtenKomponenten anhand der folgenden Gruppen filtern:
l All Components: Zeigt alle Komponenten an, die zu den in derServerliste ausgewählten Servern gehören.
Server mit Agentless Service
l OOB Collection: Zeigt alle Komponenten an, die zu den in derServerliste ausgewählten Servern gehören, die durch die Out-of-band-Kommunikationswege aktualisiert werden können.
Server mit ServerView Agents:
l Upgrades: Zeigt die Upgrades an, die den in der Serverlisteausgewählten Servern zugeordnet sind.
l Downgrades: Zeigt alle Downgrades der in der Serverlisteausgewählten Server an.
l Installed Updates: Zeigt die Updates an, die auf den in der Serverlisteausgewählten Servern installiert sind.
l Unapplicable Updates: Zeigt die Updates an, die nicht installiertwerden können. Eine Beschreibung, warum das jeweilige Update nichtinstalliert werden kann, wird im Dialog Update Details angezeigt. Umdiesen Dialog zu öffnen, klicken Sie auf Show Details.
l Released Updates: Zeigt die Updates an, die den in der Serverlisteausgewählten Servern zugeordnet sind und die bereits mit demRepository Manager freigegeben wurden.
l Inventory Information: Zeigt die gesamte Firmware und alleinstallierten Treiber auf den Servern an, die in der Serverlisteausgewählt wurden, selbst wenn sie nicht im Repository enthaltensind.
l User Collections: Zeigt die benutzerspezifischen Update-Gruppen fürdie in der Serverliste ausgewählten Server an.
Im Allgemeinen werden nur diejenigen installierten Update-Versionen in der Tabelle angezeigt, die im zugrunde liegendenRepository enthalten sind.
Für jedes Upgrade wird nur die aktuellste Version in der Tabelleangezeigt. Für jedes Downgrade wird nur die nächstältere Version inder Tabelle angezeigt, die im Repository vorhanden ist.
Die Version des Updates kann jedoch später bei der Ausführung desWizards Create Job ausgewählt werden.
ServerView Update Management 54

5.1 Hauptfenster Update Manager
Baumstruktur Update Details-Liste (Registerkarte Update Details)
Updates Zeigt die Server an, welche die ausgewählten Komponenten enthalten.
Jobs Kombination nicht möglich
In der Tabelle steht ein Kontextmenü zur Verfügung. Klicken Sie zum Öffnendes Kontextmenüs mit der rechten Maustaste auf einen Eintrag in derTabelle.
Die Spalten in der Tabelle haben die folgenden Bedeutungen:
Spalte Bedeutung
Icon Gewichtung des Updates
Ein Update wird empfohlen.
Ein Update ist dringend erforderlich.
Es ist kein Update erforderlich.
Öffnet den Dialog Filtering for <spalte>, in dem Sie festlegen, welcheZeilen der Tabelle angezeigt werden.
Server Name Name des Servers
Category Gruppe, zu der die Komponente gehört.
Component Name der Komponente
InstalledVersion
Version des installierten Updates
New Version Version, die die installierte Version ersetzen soll
Reboot Gibt an, ob der Server nach dem Update der Komponenten neugestartet wird (yes/no).
Im Fall von yes wird unbedingt empfohlen, alle Anwendungen zuschließen / zu verschieben.
dynamic
Gibt an, dass der Update Manager den Server in bestimmten Fällen aneinem vorgegebenen Boot-Zeitpunkt neu startet. AlsVorsichtsmaßnahme wird unbedingt empfohlen, alle Anwendungen zuschließen / zu verschieben.
auto (nur für Management Blades und Verbindungsmodule)
Die Komponente entscheidet selbst, ob ein Neustart nötig ist odernicht.
Job Name Wenn das Update bereits einem Job zugeordnet wurde, wird hier derName dieses Jobs angezeigt.
ServerView Update Management 55

5.1 Hauptfenster Update Manager
Create JobÖffnet den Wizard Create Job, mit dem Sie für die ausgewählten Updates einen Jobanlegen können.
Show DetailsÖffnet den Dialog Update Details, in dem detaillierte Informationen zumausgewählten Update angezeigt werden.
5.1.4 Registerkarte Job Details
Die Registerkarte Job Details zeigt abhängig von der in der Baumstruktur getroffenenAuswahl Informationen zu Jobs an.
Baumstruktur Registerkarte Job Details
Servers Job-Informationen zu den ausgewählten Servern
Updates Kombination nicht möglich
Jobs Informationen zu ausgewählten Jobs
Sie öffnen die Registerkarte, indem Sie im Hauptfenster auf die Registerkarte Job Detailsklicken.
Bild 13: Registerkarte Job Details
In der Tabelle steht ein Kontextmenü zur Verfügung. Klicken Sie zum Öffnen desKontextmenüs mit der rechten Maustaste auf einen Eintrag in der Tabelle.
ServerView Update Management 56

5.1 Hauptfenster Update Manager
Die Spalten in der Tabelle haben die folgenden Bedeutungen:
Spalte Bedeutung
Icon Status der aktuellen Jobs
Alle Komponenten wurden aktualisiert, der Job ist beendet.
Der Job wartet auf seine Ausführung (Status vor Beginn derDatenübertragung).
Der Job wird gerade ausgeführt.
Mögliche Ursachen:
l Das Update mindestens einer Komponente ist fehlgeschlagen.
l Der Check-Job war nicht erfolgreich.
l Der Cleanup-Job war nicht erfolgreich.
l Der Status konnte nicht ermittelt werden.
Öffnet den Dialog Filtering for <spalte>, in dem Sie festlegen, welcheZeilen der Tabelle angezeigt werden.
Name Name des Jobs
Server Name Name des Servers
ServerView Update Management 57

5.1 Hauptfenster Update Manager
Spalte Bedeutung
Status waiting Der Job ist bereit und wartet auf seine Ausführung (Statusvor Beginn der Datenübertragung).
transferring Der Job wird gerade übertragen.
transferred Der Job wurde erfolgreich übertragen und wartet nun aufden Start des Update-Vorgangs.
flashing Der Job befindet sich in der Update-Phase.
flashed Der Update-Vorgang auf dem Server wurde erfolgreichabgeschlossen.
rescanning Das Inventory des Servers wird neu bestimmt.
rebooting Der Server wird z. Z. neu gestartet.
preboot Dieser besondere Status wird angezeigt, wenn (und nurwenn) die Management-Station selbst aktualisiert wurdeund ein Neustart erforderlich ist.
done Alle Komponenten wurden aktualisiert, der Job istbeendet.
error Mögliche Ursachen:
l Das Update mindestens einer Komponente istfehlgeschlagen.
l Der Check-Job war nicht erfolgreich.
l Der Cleanup-Job war nicht erfolgreich.
l Der Status konnte nicht ermittelt werden.
Start Time Zeitpunkt, an dem der Flash-Vorgang der Updates gestartet wird
Severity Kumulativer Status der im Job enthaltenen Updates (es wird der jeweilskritischere Zustand angezeigt)
recommended Ein Update wird empfohlen.
mandatory Ein Update ist dringend erforderlich.
normal Es ist kein Update erforderlich.
Released Zeigt an, ob der Job zum Ausführen auf anderen Servern freigegeben ist(yes) oder nicht (no).
Beschreibung Beschreibung des Jobs (Kommentar).
Schaltflächen
Copy JobÖffnet den Wizard Copy Job, mit dem Sie den ausgewählten Job auf andere Serverkopieren können.
ServerView Update Management 58

5.1 Hauptfenster Update Manager
Show DetailsÖffnet den Dialog Job Details, in dem Ihnen zu dem ausgewählten Job detaillierteInformationen angezeigt werden.
Edit JobÖffnet den Dialog Edit Job, in dem Sie einige Eigenschaften des ausgewählten Jobsändern können.
DeleteLöscht die ausgewählten Jobs. Bevor der Löschvorgang durchgeführt wird, erfolgt eineSicherheitsabfrage.
ReleaseGibt die ausgewählten Jobs für die Ausführung auf anderen PRIMERGY Servern frei (z. B.nachdem sie auf einem Testrechner fehlerfrei abgelaufen sind). Die Kennzeichnung alsreleased hat lediglich informativen Charakter.
5.1.5 Dialoge und Wizards
Update Manager bietet die folgenden Dialoge und Wizards.
Auf der Registerkarte Server Details:
l Dialog LogOn
l Wizard Cleanupo Dialog Change TFTP Address
l Dialog Server Details
Auf der Registerkarte Update Details:
l Wizard Create Jobo Dialog Change TFTP Address
l Dialog Update Detailso Dialog Show PSP Details
Auf der Registerkarte Job Details:
l Wizard Copy Jobo Dialog Change TFTP Address
l Dialog Job Details
l Dialog Edit Job
ServerView Update Management 59

5.1 Hauptfenster Update Manager
5.1.5.1 Dialog Logon
Mit dem Dialog Logon können Sie sich auf allen Servern anmelden, für die eineBenutzerauthentifizierung erforderlich ist (AgentAccess = restricted oder not certified).
Um den Dialog zu öffnen, markieren Sie einen oder mehrere Server auf der RegisterkarteServer Details und klicken Sie auf Logon.
Bild 14: Dialog Logon
Die Tabelle im Dialog zeigt alle Server an, die Sie auf der Registerkarte Server Detailsausgewählt haben. Alle Server mit dem Zugriffs-Status restricted oder not certified sindautomatisch ausgewählt.
Wenn Sie Server ausgewählt haben, die einen anderen Zugriffs-Status haben alsrestricted oder not certified, ignoriert der Update Manager Anmeldeversuche aufdiesen Servern.
Spalte Bedeutung
Server Name des Servers
Manageable Erreichbarkeit des Servers
ServerView Update Management 60

5.1 Hauptfenster Update Manager
Spalte Bedeutung
Agent Access Zugriffs-Status des Update Agents auf dem Server
granted Die Anmeldung auf dem Server ist bereitserfolgreich durchgeführt worden. Sie können aufden Server zugreifen.
restricted Der Zugriff auf den Server ist aktuelleingeschränkt. Für den Zugriff auf den Server isteine Anmeldung mit Benutzerkennung undPasswort erforderlich.
unrestricted Für den Zugriff auf den Server ist keineAnmeldung erforderlich.
trusted Da der Server zum Zeitpunkt der Anmeldungnicht erreichbar war, wurden die Anmeldedatenim Vertrauen auf ihre Korrektheit gespeichert.
certified Ein gültiges Zertifikat ist installiert.
Der verwaltete Server ist bereit für Single Sign-On.
not certified Es ist kein gültiges Zertifikat installiert.
Der verwaltete Server ist nicht bereit für SingleSign-On.
User AuthenticationBenutzerkennung und Passwort für die Anmeldung zur Zugriffssteuerung.
Diese Parameter sind nur erforderlich, wenn der ServerView Update Agent auf demverwalteten Server mit AccountCheck konfiguriert wird.
Wenn das Management Blade oder das Verbindungsmodul über einen TFTP-Serveraktualisiert werden soll, geben Sie die Benutzerkennung und das Passwort für denZugriff auf die Hardware ein.Wenn die iRMC S3/iRMC S4/iRMC S5-Firmware oder das BIOS des System Boards aufeinem System mit einem VMware ESXi-Betriebssystem über einen TFTP-Serveraktualisiert werden soll, geben Sie die Benutzerkennung und das Passwort für denZugriff auf den iRMC ein.(Die Zugriffsdaten für das ESXi-System wurden bereits überprüft und sind imServerView Operations Manager gespeichert. Das Update Management kann dieseautomatisch abrufen.)
ServerView Update Management 61

5.1 Hauptfenster Update Manager
check and set PasswordPrüft die Anmeldedaten und setzt die Zugriffsrechte auf den ausgewählten Servern (beiManageable = yes). Das Passwort ist für die aktuelle Sitzung gültig.
Wenn der Server nicht erreichbar ist, werden die Anmeldedaten im Vertrauen auf ihreKorrektheit gespeichert (bei Manageable = no).
Remove Server from ListEntfernt den gewählten Server aus der angezeigten Liste.
5.1.5.2 Wizard Cleanup
Mit diesem Wizard können Sie ein Cleanup des Update Agents eines Servers durchführen,wenn für den Agenten der Status error vorliegt.
Das Zurücksetzen des Update Agents kann erforderlich sein, wenn ein Job mit Job Status =error stehen bleibt und im Rückgabetext die Meldung Pending Jobs angezeigt wird. DenRückgabetext zu einem Job sehen Sie, wenn Sie den Job auf der Registerkarte Job Detailsmarkieren und den Dialog Show Job Details aufrufen. Pending Jobs wird gemeldet, wennder Update Agent bereits Aufträge einer anderen Management-Station oder per CLIgestartete Aufträge bearbeitet.
Der Cleanup Wizard besteht aus mehreren Dialogen, die Sie durch die einzelnenArbeitsschritte führen. Alle erforderlichen Arbeitsschritte sind links in der Baumstrukturdargestellt.
Um den Cleanup Wizard zu öffnen, markieren Sie den Server auf der Registerkarte ServerDetails und klicken anschließend auf Cleanup.
Schritt LogOn (Wizard Cleanup)
LogOn ist der erste Schritt im Wizard. Hier melden Sie sich auf allen Servern an, für dieeine Benutzerauthentifizierung erforderlich ist (AgentAccess = restricted or not certified).
Bild 15: Schritt LogOn
ServerView Update Management 62

5.1 Hauptfenster Update Manager
Die Tabelle zeigt alle Server, die Sie auf der Registerkarte Server Details ausgewählthaben. Alle Server mit dem Zugriffs-Status restricted oder not certified sind automatischausgewählt.
Wenn Sie Server ausgewählt haben, die einen anderen Zugriffs-Status haben alsrestricted oder not certified, ignoriert der Update Manager Anmeldeversuche aufdiesen Servern.
Spalte Bedeutung
Server Name des Servers
Manageable Erreichbarkeit des Servers
Agent Access Zugriffs-Status des Update Agents auf dem Server
granted Die Anmeldung auf dem Server ist bereitserfolgreich durchgeführt worden. Sie können aufden Server zugreifen.
restricted Der Zugriff auf den Server ist aktuelleingeschränkt. Für den Zugriff auf den Server isteine Anmeldung mit Benutzerkennung undPasswort erforderlich.
unrestricted Für den Zugriff auf den Server ist keineAnmeldung erforderlich.
trusted Da der Server zum Zeitpunkt der Anmeldungnicht erreichbar war, wurden die Anmeldedatenim Vertrauen auf ihre Korrektheit gespeichert.
certified Ein gültiges Zertifikat ist installiert.
Der verwaltete Server ist bereit für Single Sign-On.
not certified Es ist kein gültiges Zertifikat installiert.
Der verwaltete Server ist nicht bereit für SingleSign-On.
ServerView Update Management 63

5.1 Hauptfenster Update Manager
User AuthenticationBenutzerkennung und Passwort für die Anmeldung zur Zugriffssteuerung.
Diese Parameter sind nur erforderlich, wenn der ServerView Update Agent auf demverwalteten Server mit AccountCheck konfiguriert wird.
Wenn das Management Blade oder das Verbindungsmodul über einen TFTP-Serveraktualisiert werden soll, geben Sie die Benutzerkennung und das Passwort für denZugriff auf die Hardware ein.Wenn die iRMC S3/iRMC S4/iRMC S5-Firmware oder das BIOS des System Boards aufeinem System mit einem VMware ESXi-Betriebssystem über einen TFTP-Serveraktualisiert werden soll, geben Sie die Benutzerkennung und das Passwort für denZugriff auf den iRMC ein.(Die Zugriffsdaten für das ESXi-System wurden bereits überprüft und sind imServerView Operations Manager gespeichert. Das Update Management kann dieseautomatisch abrufen.)
check and set PasswordPrüft die Anmeldedaten und setzt die Zugriffsrechte auf den ausgewählten Servern (beiManageable = yes). Das Passwort ist für die aktuelle Sitzung gültig.
Wenn der Server nicht erreichbar ist, werden die Anmeldedaten im Vertrauen auf ihreKorrektheit gespeichert (bei Manageable = no).
Remove Server from ListEntfernt den gewählten Server aus der angezeigten Liste.
Schritt Enter TFTP (Wizard Cleanup)
Enter TFTP ist der zweite Schritt im Wizard. Dieser Schritt wird nur angezeigt, wenn derCleanup über TFTP-Server ausgeführt wird (z. B. bei einem Management Blade oderConnection Blade).
Bild 16: Schritt Enter TFTP
ServerView Update Management 64

5.1 Hauptfenster Update Manager
In der Tabelle sehen Sie die Server, die Sie auf der Registerkarte ausgewählt haben. Für diehier angezeigten Server wird ein Cleanup über einen TFTP-Server durchgeführt.
Spalte Bedeutung
Server Name des Servers
TFTP Address IP-Adresse des TFTP-Servers
Change TFTP AddressÄndert die IP-Adresse des TFTF-Servers für den ausgewählten Server.
Schritt Schedule Job (Wizard Cleanup)
Schedule Job ist der letzte Schritt im Wizard. Hier legen Sie fest, zu welchem Zeitpunkt dasCleanup ausgeführt werden soll.
Bild 17: Schritt Schedule Job
Stellen Sie sicher, dass der Server, auf dem der Cleanup durchgeführt werden soll,zum Ausführungszeitpunkt eingeschaltet und in Betrieb ist.
Job NameEindeutiger Name des Jobs
Voreinstellung: CLEANUP_<laufende Nummer, beginnt mit 1>
BeschreibungBeschreibung des Jobs als Kommentar (optional).
Exec TimeZeitpunkt, wann der Job ausgeführt werden soll.
ServerView Update Management 65

5.1 Hauptfenster Update Manager
Immediate Startet den Job, sobald Sie auf Finish geklickt haben, um denWizard zu beenden.
Later Startet den Job zum angegebenen Zeitpunkt.Wählen Sie das Datum, die Stunden und die Minuten.
5.1.5.3 Dialog Server Details
Im Dialog Server Details werden detaillierte Informationen zu dem Server angezeigt, denSie zuvor auf der Registerkarte Server Details ausgewählt haben.
Wenn Sie einen Server der Gruppe Unsupported Servers oder Unknown Serversausgewählt haben, werden in diesem Dialog keine Serverdaten angezeigt.
Um den Dialog zu öffnen, klicken Sie auf der Registerkarte Server Details auf Show Details.
Bild 18: Dialog Server Details
NameSystem-Name des Servers
NetworkIP-Adresse des Servers
Display NameName des Servers
ServerView Update Management 66

5.1 Hauptfenster Update Manager
Servertyp Syntax des Namen
Standalone-Server <server-name>
Blade Server <name des blade-servers>-<slotID>
PRIMEQUEST <primequest name>-<slotID>
Host-System für ein virtuellesSystem
<servername des virtuellen systems>-host
Gast-System für ein virtuellesSystem
<servername des virtuellen systems>-<server-name>
Update TypeFür das Update verwendete Methode
online Das Update wird bei laufendem Betriebssystem durchgeführt.
unknown Der Update-Typ konnte aus einem der folgenden Gründe nichtbestimmt werden:
l Der Server ist nicht erreichbar.
l Es ist kein Update Agent auf dem Server installiert.
illegal l Ein Update Agent ≥ V4.80 wurde manuell auf einem nichtunterstützten Servertyp (z. B. Offline-Server) installiert.
l Der Modellname des Servers konnte nicht bestimmt werden. Indiesem Fall ist in der Spalte Model kein Eintrag vorhanden.
old agent Ein GlobalFlash-Agent < V4.6x wurde installiert.
Damit für den Server weitere Updates durchgeführt werden können,muss zuerst der GlobalFlash Agent aktualisiert werden.
Agent StatusStatus des Update Agent auf dem Server
ready Der Server ist bereit für die Update-Phase.
error In der Update-Phase ist ein Fehler aufgetreten.Speichern Sie zunächst die Diagnose zu dem fehlgeschlagenen Jobund initialisieren Sie anschließend den Update Agent mit Hilfe derCleanup-Funktion.
absent Es ist kein Update Agent installiert auf dem Server oder der UpdateAgent läuft nicht.
busy Der Server befindet sich gerade in der Update-Phase.
unknown Der Status des Agenten konnte nicht bestimmt werden.
not_managable
Die ServerView Agenten auf dem Computer können aktuell nicht überSNMP erreicht werden.
ServerView Update Management 67

5.1 Hauptfenster Update Manager
Agent AccessZugriffs-Status des Update Agents auf dem Server
granted Die Anmeldung auf dem Server ist bereits erfolgreich durchgeführtworden. Sie können auf den Server zugreifen.
restricted Der Zugriff auf den Server ist aktuell eingeschränkt. Für den Zugriffauf den Server ist eine Anmeldung mit Benutzerkennung undPasswort erforderlich.
unrestricted Für den Zugriff auf den Server ist keine Anmeldung erforderlich.
trusted Da der Server zum Zeitpunkt der Anmeldung nicht erreichbar war,wurden die Anmeldedaten im Vertrauen auf ihre Korrektheitgespeichert.
certified Ein gültiges Zertifikat ist installiert.
Der verwaltete Server ist bereit für Single Sign-On.
not certified Es ist kein gültiges Zertifikat installiert.
Der verwaltete Server ist nicht bereit für Single Sign-On.
Update StatusKumulativer Update-Status des Servers (es wird der jeweils kritischere Zustandangezeigt)
normal Es ist kein Update erforderlich.
recommended Ein Update wird empfohlen.
mandatory Ein Update ist dringend erforderlich.
Display Update StatusHier können Sie, wenn nötig, den Wert für Update Status zwingend ändern. Sie könnenzum Beispiel den Update Status auf normal ändern (bedeutet: ein Update ist nichterforderlich), wenn Updates eigentlich nötig wären, Sie aber den Update Job dazubringen wollen, einen bestimmten Server zu überspringen.
normal Update Status wird zwingend normal.
recommended Update Status wird zwingend recommended.
mandatory Update Status wird zwingend mandatory.
automatic Der Wert aus Update Status wird unverändert verwendet (Standard).
Check StatusStatus der letzten Prüfung
OK Die letzte Prüfung wurde erfolgreich durchgeführt.
Failed Die letzte Prüfung ist fehlgeschlagen.Um weitere Informationen anzeigen zu lassen, klicken Sie aufShow Logfile.
ServerView Update Management 68

5.1 Hauptfenster Update Manager
Job StatusStatus der für den Server definierten Jobs
done Alle Komponenten wurden aktualisiert, der Job ist beendet.
waiting Der Job ist bereit und wartet auf seine Ausführung (Status vor Beginnder Datenübertragung).
processing Der Job wird gerade ausgeführt.
error Mögliche Ursachen:
l Das Update mindestens einer Komponente ist fehlgeschlagen.
l Der Check-Job war nicht erfolgreich.
l Der Cleanup-Job war nicht erfolgreich.
l Der Status konnte nicht ermittelt werden.
CommentFeld für eine Beschreibung
Last CheckDer letzte Vergleich des Server-Inventorys mit dem Repository.
Date Datum der letzten erfolgreichen Prüfung.
Failed Die letzte Prüfung ist fehlgeschlagen.Um weitere Informationen anzuzeigen, klicken Sie auf Show LogFile.
N/A Für diesen Server wurde bisher keine Prüfung durchgeführt.
Last InventoryZeitpunkt, zu dem das Inventory auf dem Server erstellt wurde
Last RepositoryZeitpunkt, zu dem das Repository zuletzt importiert wurde
ModelModellbezeichnung des Servers
Operating SystemsInformationen zum Betriebssystem
ManageableErreichbarkeit des Servers
yes Der ServerView Agent kann über SNMP erreichtwerden.
no Der ServerView Agent ist nicht erreichbar.
ServerView Update Management 69

5.1 Hauptfenster Update Manager
Schaltflächen
Force CheckEin Job mit dem Namen Check_xx wird erstellt (xx = laufende Nummer). Dieser Jobführt einen weiteren Vergleich (Prüfung) des Server-Inventorys mit dem Repositorydurch. Dieser Job wird auf der Registerkarte Job Details angezeigt. Der Dialog wirdautomatisch geschlossen.
Show LogfileZeigt die Log-Datei für den aktuell gewählten Server an.
Show HistoryÖffnet eine Web-Seite mit dem Flash-Protokoll für den ausgewählten Server.
5.1.5.4 Wizard Create Job
Mit diesem Wizard können Sie neue Update-Jobs anlegen. Der Wizard besteht ausmehreren Dialogen, die Sie durch die einzelnen Arbeitsschritte führen. Alle erforderlichenArbeitsschritte sind links in der Baumstruktur dargestellt.
Um den Wizard zu öffnen, wählen Sie beliebige Server und Updates auf der RegisterkarteUpdate Details und klicken Sie auf Create Job.
Schritt LogOn (Wizard Create Job)
LogOn ist der erste Schritt im Wizard. In diesem Dialog melden Sie sich auf allen Servernan, für die eine Benutzerauthentifizierung erforderlich ist (AgentAccess = restricted odernot certified).
Bild 19: Schritt LogOn
ServerView Update Management 70

5.1 Hauptfenster Update Manager
Die Tabelle zeigt alle Server, die von den Updates betroffen sind, die Sie auf derRegisterkarte Update Details ausgewählt haben. Alle Server mit dem Zugriffs-Statusrestricted oder not certified sind automatisch ausgewählt.
Wenn Sie Server ausgewählt haben, die einen anderen Zugriffs-Status haben alsrestricted oder not certified, ignoriert der Update Manager Anmeldeversuche aufdiesen Servern.
Spalte Bedeutung
Server Name des Servers
Manageable Erreichbarkeit des Servers
Agent Access Zugriffs-Status des Update Agents auf dem Server
granted Die Anmeldung auf dem Server ist bereitserfolgreich durchgeführt worden. Sie können aufden Server zugreifen.
restricted Der Zugriff auf den Server ist aktuelleingeschränkt. Für den Zugriff auf den Server isteine Anmeldung mit Benutzerkennung undPasswort erforderlich.
unrestricted Für den Zugriff auf den Server ist keineAnmeldung erforderlich.
trusted Da der Server zum Zeitpunkt der Anmeldungnicht erreichbar war, wurden die Anmeldedatenim Vertrauen auf ihre Korrektheit gespeichert.
certified Ein gültiges Zertifikat ist installiert.
Der verwaltete Server ist bereit für Single Sign-On.
not certified Es ist kein gültiges Zertifikat installiert.
Der verwaltete Server ist nicht bereit für SingleSign-On.
ServerView Update Management 71

5.1 Hauptfenster Update Manager
User AuthenticationBenutzerkennung und Passwort für die Anmeldung zur Zugriffssteuerung.
Diese Parameter sind nur erforderlich, wenn der ServerView Update Agent auf demverwalteten Server mit AccountCheck konfiguriert wird.
Wenn das Management Blade oder das Verbindungsmodul über einen TFTP-Serveraktualisiert werden soll, geben Sie die Benutzerkennung und das Passwort für denZugriff auf die Hardware ein.Wenn die iRMC S3/iRMC S4/iRMC S5-Firmware oder das BIOS des System Boards aufeinem System mit einem VMware ESXi-Betriebssystem über einen TFTP-Serveraktualisiert werden soll, geben Sie die Benutzerkennung und das Passwort für denZugriff auf den iRMC ein.(Die Zugriffsdaten für das ESXi-System wurden bereits überprüft und sind imServerView Operations Manager gespeichert. Das Update Management kann dieseautomatisch abrufen.)
check and set PasswordPrüft die Anmeldedaten und setzt die Zugriffsrechte auf den ausgewählten Servern (beiManageable = yes). Das Passwort ist für die aktuelle Sitzung gültig.
Wenn der Server nicht erreichbar ist, werden die Anmeldedaten im Vertrauen auf ihreKorrektheit gespeichert (bei Manageable = no).
Remove Server from ListEntfernt den gewählten Server aus der angezeigten Liste.
Schritt Change Version (Wizard Create Job)
Change Version ist der zweite Schritt im Wizard. Die Tabelle zeigt alle Updates, die Sie aufder Registerkarte Update Details ausgewählt haben.
Bild 20: Schritt Change Version
ServerView Update Management 72

5.1 Hauptfenster Update Manager
Spalte Bedeutung
Server Name Name des Servers
Category Gruppe, zu der die Komponente gehört.
Component Name der Komponente
Installed Version Aktuell installierte Version
New Version Version, die die installierte Version ersetzen soll
Change Version
Öffnet den Dialog Update Details, in dem Sie eine andere Version als neue Versionauswählen können.
Schritt Enter Job Name (Wizard Create Job)
Enter Job Name ist der dritte Schritt im Wizard. Hier vergeben Sie einen Namen für denJob.
Bild 21: Schritt Enter Job Name
Job NameEindeutiger Name des Jobs
Voreinstellung: JOB_<laufende Nummer, startet bei 1>
BeschreibungBeschreibung des Jobs als Kommentar (optional)
Web User (nur für PRIMEQUEST-Server)Benutzername auf dem Webserver (zentrale Management-Station)
ServerView Update Management 73

5.1 Hauptfenster Update Manager
Web Password (nur für PRIMEQUEST-Server)Passwort auf dem Webserver (zentrale Management-Station)
Die weiteren Felder sind nur zu Ihrer Information. Sie können die Werte nicht verändern.
Wenn Sie einen Job gleichzeitig für mehrere Server anlegen, kann es vorkommen,dass die Werte, die in einem Feld angezeigt werden sollten, unterschiedlich sind. Indiesem Fall wird in dem betroffenen Feld die Zeichenkette "---" angezeigt.
Beispiel:Bei einem im Job eingetragenen Server ist nach dem Update ein Neustart nötig(Reboot=yes), bei anderen ist ein Neustart nicht nötig (Reboot=no). In diesem Fallwird im Feld Reboot die Zeichenkette "---" angezeigt.
Wenn die Parameter, die in einem Feld angezeigt werden sollten, dieselben Wertehaben, dann wird dieser Wert angezeigt.
ServerNamen der Server, die von den Updates betroffen sind.
SeverityGewichtung der Updates
recommended Ein Update wird empfohlen.
mandatory Ein Update ist dringenderforderlich.
normal Es ist kein Update erforderlich.
Wenn Sie einen Job für einen einzelnen Server anlegen, wird jeweils die höchsteGewichtung der im Job enthaltenen Updates angezeigt (mandatory > recommended >normal).
RebootZeigt an, ob nach der Ausführung des Jobs ein Neustart erforderlich ist (Reboot=yes)oder nicht (Reboot=no).
dynamic
Zeigt an, dass der Server nach dem Update der Komponenten neu gestartetwerden kann.
auto (nur für Management Blades und Verbindungsmodule)
Die Komponente entscheidet selbst, ob ein Neustart nötig ist oder nicht.
Wenn Sie einen Job für einen einzelnen Server anlegen, ist ein Neustart erforderlich,wenn mindestens ein Update einen Neustart benötigt.
Download Size (MB)Benötigter freier Speicherplatz auf dem jeweiligen Server, um die Updates zuinstallieren.
ServerView Update Management 74

5.1 Hauptfenster Update Manager
Install Duration (Minutes)Benötigte Zeit, um alle Updates auf dem jeweiligen Server zu installieren.
Schritt Enter TFTP (Wizard Create Job)
Enter TFTP ist der vierte Schritt im Wizard. Dieser Schritt wird nur angezeigt, wenn dieAktualisierung über TFTP-Server ausgeführt wird (z. B. bei einem Management Blade oderConnection Blade).
Bild 22: Schritt Enter TFTP
In der Tabelle sehen Sie die Server, die Sie auf der Registerkarte ausgewählt haben. Diehier angezeigten Server werden über den TFTP-Server aktualisiert.
Spalte Bedeutung
Server Name des Servers
TFTP Address IP-Adresse des TFTP-Servers
Temporary FlashAddress
Temporäre IP-Adresse, die für das Aktualisieren einesManagement Blades verwendet wird (nur MMBS2)
Change TFTP AddressKlicken Sie auf diese Schaltfläche, um die IP-Adresse des TFTP-Servers für denausgewählten Server zu ändern.
Change Flash AddressKlicken Sie auf diese Schaltfläche, um die temporäre Update-IP-Adresse desManagement Blades zu ändern (nur bei MMBS2).
Schritt Schedule Job (Wizard Create Job)
Schedule Job ist der letzte Schritt im Wizard. Hier legen Sie fest, zu welchem Zeitpunkt derJob ausgeführt werden soll.
ServerView Update Management 75

5.1 Hauptfenster Update Manager
Bild 23: Schritt Schedule Job
Stellen Sie sicher, dass die Management-Station und der Server, auf dem der Jobablaufen soll, zum Ausführungszeitpunkt eingeschaltet und in Betrieb sind.
Transfer TimeStartzeitpunkt der Übertragung des Jobs auf den Server.
ImmediateStartet die Übertragung, sobald Sie auf Finish klicken, um den Wizard zuverlassen.
LaterStartet die Übertragung zum angegebenen Zeitpunkt.Wählen Sie das Datum, die Stunden und die Minuten.
Flash TimeStartzeitpunkt der Update-Phase auf den Servern.
Immediate after transferStartet die Update-Phase unmittelbar nach der Übertragung.
LaterStartet die Update-Phase zum angegebenen Zeitpunkt. Wenn die Übertragung zumangegebenen Zeitpunkt noch nicht abgeschlossen ist, beginnt die Update-Phaseunmittelbar nach der Übertragung.
Boot TimeStartzeitpunkt des Neustarts der Server (nur bei Reboot = yes oder Reboot =dynamic).
Wenn für keine Komponente des Jobs ein Neustart oder automatischer Neustart(Reboot = Auto) erforderlich ist, sind die folgenden Optionen nicht aktiviert (grau).
Immediate after flash
ServerView Update Management 76

5.1 Hauptfenster Update Manager
Der Neustart beginnt unmittelbar nach Ende der Update-Phase.
LaterDer Neustart beginnt zum angegebenen Zeitpunkt. Wenn die Update-Phase zumangegebenen Zeitpunkt noch nicht abgeschlossen ist, so beginnt der Neustartunmittelbar nach der Update-Phase.
Die Option Boot Time hat keinen Einfluss auf den Boot-Zeitpunkt vonManagement Blades und Verbindungsmodulen (Connection Blades).Management Blades und Verbindungsmodule (Connection Blades) werdensofort nach einem Flash gebootet.
5.1.5.5 Dialog Update Details
Im Dialog Update Details werden zu dem Update, das Sie in der Tabelle der RegisterkarteUpdate Details ausgewählt haben, weitere Informationen angezeigt. Fast alle in diesemDialog angezeigten Parameter können nicht geändert werden; einzige Ausnahme istAvailable Versions.
Wenn Sie einen Server der Gruppe Unsupported Servers oder Unknown Serversausgewählt haben, werden in diesem Dialog keine Daten angezeigt.
Um diesen Dialog zu öffnen, klicken Sie auf die Schaltfläche Show Details auf derRegisterkarte Update Details.
Bild 24: Dialog Update Details
ServerView Update Management 77

5.1 Hauptfenster Update Manager
Server NameName des Servers, der von dem Update betroffen ist.
CategoryGruppe, zu der die Komponente gehört.
ComponentName der Komponente.
Installed VersionDie aktuell installierte Version.
New VersionDie Version, die die installierte Version ersetzen soll.
Compare Installed VersionErmittelt die im Feld New Version angezeigte Version:
Newest Die angezeigte Version ist neuer als die installierte Version und istgleichzeitig die neueste Version im Repository.
Oldest Die angezeigte Version ist älter als die installierte Version und istgleichzeitig die älteste Version im Repository.
Newer Die angezeigte Version ist neuer als die installierte Version.
Equal Die angezeigte Version entspricht der installierten Version.
Older Die angezeigte Version ist älter als die installierte Version.
Additional VersionInterne Version des Update-Pakets, die vom Download Manager verwendet wird.
Eine Komponente im Repository wird ersetzt, wenn eine aktuellere Version auf demWebserver gefunden wird.
Available VersionsAlle im Repository verfügbaren Versionen des Updates werden angezeigt.
Download Size (MB)Speicherbedarf des Updates in MByte.
Vendor SeverityGewichtung des Updates aus Sicht von Fujitsu.
recommended Ein Update wird empfohlen.
mandatory Ein Update ist dringenderforderlich.
normal Es ist kein Update erforderlich.
Custom SeverityGewichtung des Updates aus Ihrer Sicht. Mit diesem Parameter können Sie dieEinstellung bei Vendor Severity überschreiben.
ServerView Update Management 78

5.1 Hauptfenster Update Manager
recommended Ein Update wird empfohlen.
mandatory Ein Update ist dringenderforderlich.
normal Es ist kein Update erforderlich.
Install Duration (Minutes)Die Installationsdauer des Updates in Minuten.
Applicable
yes Die Komponente kann installiert werden.
no Die Komponente kann nicht installiert werden.
Reboot
yes Nachdem der Job ausgeführt wurde, müssen die Server neu gestartetwerden.
no Die Server müssen nicht neu gestartet werden.
dynamic Die Server können neu gestartet werden, nachdem der Job ausgeführtwurde.
auto (nur für Management Blades und Verbindungsmodule)
Die Komponente entscheidet selbst, ob ein Neustart nötig ist oder nicht.
Applicable TextBeschreibung, warum die Komponente nicht installiert werden kann.
DependenciesZeigt Abhängigkeiten an, die beim Update zu beachten sind.
Schaltflächen
Show RelnotesÖffnet den vordefinierten Browser und zeigt die aktuellen Versionshinweise an.
Show PSP Details(PSP = PRIMERGY Support Package)
Zeigt Information zu den im Update enthaltenen Packages an.
5.1.5.6 Dialog PSP Details
Ein PRIMERGY Support Package (im Folgenden PSP) ist das Basiselement für dieInstallation und Aktualisierung von Treibern und Software-Produkten auf Ihrem PRIMERGYServer.
Ein PSP beinhaltet mehrere Packages, die die jeweils verschiedenen Versionen des selbenTreibers oder Software-Produkts enthalten.
ServerView Update Management 79

5.1 Hauptfenster Update Manager
Um diesen Dialog zu öffnen, klicken Sie im Dialog Update Details oder im Dialog EditUpdate's Properties auf Show PSP Details.
Bild 25: Dialog PSP Details
Im Dialog PSP Details werden Informationen zu den einzelnen Packages und derenAbhängigkeiten zu anderen Komponenten angezeigt.
In der Kopfzeile sehen Sie den Namen und die Version des PSPs.
Darunter sehen Sie jeweils blockweise Informationen zu den einzelnen Packages und derenAbhängigkeiten von anderen Komponenten. Die Packages sind innerhalb des PSPsdurchnummeriert und werden jeweils mit ihrer Version angezeigt.
Dependencies
Die Summe der Abhängigkeiten bilden die Voraussetzungen, die erfüllt sein müssen, damitein Package installiert werden kann.
Damit ein Package installiert werden kann, müssen ALLE zu dem Packageangezeigten Abhängigkeiten erfüllt sein.
Es wird jeweils das erste Package eines PSPs installiert, bei dem alle Abhängigkeitenerfüllt sind.
SupportEs muss je Komponentengruppe MINDESTENS EINE der angegebenen Komponenten aufdem Zielsystem vorhanden sein.
Alle mit dem Operanden OR verbundenen Komponenten gehören zu einerKomponentengruppe.
ServerView Update Management 80

5.1 Hauptfenster Update Manager
Die einzelnen Komponentengruppen sind mit dem Operanden AND miteinanderverknüpft.
ExcludeAusschlussverfahren
KEINE der unter Exclude genannten Komponenten darf auf dem Zielsystem vorhandensein.
Alle ausgeschlossenen Komponenten sind mit dem Operanden OR verbunden.
RequiredALLE unter Required genannten Komponenten müssen auf dem Zielsystem vorhandensein.
Alle benötigten Komponenten sind mit dem Operanden AND verbunden.
5.1.5.7 Wizard Copy Job
Mit diesem Wizard können Sie einen Job auf beliebige Server innerhalb der Domänekopieren. Der Wizard besteht aus mehreren Dialogen, die Sie durch die einzelnenArbeitsschritte führen. Alle erforderlichen Arbeitsschritte sind links in der Baumstrukturdargestellt.
Um den Wizard zu öffnen, markieren Sie den gewünschten Job in der Registerkarte JobDetails und klicken anschließend auf Copy Job.
Schritt Choose Server (Wizard Copy Job)
Choose Server ist der erste Schritt im Wizard. Hier wählen Sie die Server aus, auf die derJob kopiert werden soll.
Bild 26: Schritt Choose Server
ServerView Update Management 81

5.1 Hauptfenster Update Manager
Possible ServersZur Auswahl stehende Server, auf die der Job kopiert werden kann.
Destination ServerAusgewählte Server, auf die der Job kopiert werden soll.
>>Überträgt alle Server aus der Liste Possible Server in die Liste Destination Server.
>Überträgt die ausgewählten Server aus der Liste Possible Server in die ListeDestination Server.
<Überträgt die ausgewählten Server aus der Liste Destination Server zurück in die ListePossible Server.
<<Überträgt alle Server aus der Liste Destination Server zurück in die Liste PossibleServer.
Schritt LogOn (Wizard Copy Job)
LogOn ist der zweite Schritt im Wizard. In diesem Dialog melden Sie sich auf allen Servernan, für die eine Benutzerauthentifizierung erforderlich ist (AgentAccess = restricted odernot certified).
Bild 27: Schritt LogOn
In der Tabelle werden die Server angezeigt, die Sie im Arbeitsschritt ChooseServerausgewählt haben.
ServerView Update Management 82

5.1 Hauptfenster Update Manager
Wenn Sie Server ausgewählt haben, die einen anderen Zugriffs-Status haben alsrestricted oder not certified, ignoriert der Update Manager Anmeldeversuche aufdiesen Servern.
Spalte Bedeutung
Server Name des Servers
Manageable Erreichbarkeit des Servers
Agent Access Zugriffs-Status des Update Agents auf dem Server
granted Die Anmeldung auf dem Server ist bereitserfolgreich durchgeführt worden. Sie können aufden Server zugreifen.
restricted Der Zugriff auf den Server ist aktuelleingeschränkt. Für den Zugriff auf den Server isteine Anmeldung mit Benutzerkennung undPasswort erforderlich.
unrestricted Für den Zugriff auf den Server ist keineAnmeldung erforderlich.
trusted Da der Server zum Zeitpunkt der Anmeldungnicht erreichbar war, wurden die Anmeldedatenim Vertrauen auf ihre Korrektheit gespeichert.
certified Ein gültiges Zertifikat ist installiert.
Der verwaltete Server ist bereit für Single Sign-On.
not certified Es ist kein gültiges Zertifikat installiert.
Der verwaltete Server ist nicht bereit für SingleSign-On.
ServerView Update Management 83

5.1 Hauptfenster Update Manager
User AuthenticationBenutzerkennung und Passwort für die Anmeldung zur Zugriffssteuerung.
Diese Parameter sind nur erforderlich, wenn der ServerView Update Agent auf demverwalteten Server mit AccountCheck konfiguriert wird.
Wenn das Management Blade oder das Verbindungsmodul über einen TFTP-Serveraktualisiert werden soll, geben Sie die Benutzerkennung und das Passwort für denZugriff auf die Hardware ein.Wenn die iRMC S3/iRMC S4/iRMC S5-Firmware oder das BIOS des System Boards aufeinem System mit einem VMware ESXi-Betriebssystem über einen TFTP-Serveraktualisiert werden soll, geben Sie die Benutzerkennung und das Passwort für denZugriff auf den iRMC ein.(Die Zugriffsdaten für das ESXi-System wurden bereits überprüft und sind imServerView Operations Manager gespeichert. Das Update Management kann dieseautomatisch abrufen.)
check and set PasswordPrüft die Anmeldedaten und setzt die Zugriffsrechte auf den ausgewählten Servern (beiManageable = yes). Das Passwort ist für die aktuelle Sitzung gültig.
Wenn der Server nicht erreichbar ist, werden die Anmeldedaten im Vertrauen auf ihreKorrektheit gespeichert (bei Manageable = no).
Remove Server from ListEntfernt den gewählten Server aus der angezeigten Liste.
Schritt Enter Job Name (Wizard Copy Job)
Enter Job Name ist der dritte Schritt im Wizard. Hier vergeben Sie einen Namen für denJob.
ServerView Update Management 84

5.1 Hauptfenster Update Manager
Bild 28: Schritt Enter Job Name
Job NameEindeutiger Name des Jobs
Voreinstellung: JOB_<laufende Nummer, startet bei 1>
BeschreibungBeschreibung des Jobs als Kommentar (optional)
Web User (nur für PRIMEQUEST-Server)Benutzername auf dem Webserver (zentrale Management-Station)
Web Password (nur für PRIMEQUEST-Server)Passwort auf dem Webserver (zentrale Management-Station)
Die weiteren Felder sind nur zu Ihrer Information. Sie können die Werte nicht verändern.
Wenn Sie einen Job gleichzeitig für mehrere Server anlegen, kann es vorkommen,dass die Werte, die in einem Feld angezeigt werden sollten, unterschiedlich sind. Indiesem Fall wird in dem betroffenen Feld die Zeichenkette "---" angezeigt.
Beispiel:Bei einem im Job eingetragenen Server ist nach dem Update ein Neustart nötig(Reboot=yes), bei anderen ist ein Neustart nicht nötig (Reboot=no). In diesem Fallwird im Feld Reboot die Zeichenkette "---" angezeigt.
Wenn die Parameter, die in einem Feld angezeigt werden sollten, dieselben Wertehaben, dann wird dieser Wert angezeigt.
ServerNamen der Server, die von den Updates betroffen sind.
ServerView Update Management 85

5.1 Hauptfenster Update Manager
SeverityGewichtung der Updates
recommended Ein Update wird empfohlen.
mandatory Ein Update ist dringenderforderlich.
normal Es ist kein Update erforderlich.
Wenn Sie einen Job für einen einzelnen Server anlegen, wird jeweils die höchsteGewichtung der im Job enthaltenen Updates angezeigt (mandatory > recommended >normal).
RebootZeigt an, ob nach der Ausführung des Jobs ein Neustart erforderlich ist (Reboot=yes)oder nicht (Reboot=no).
dynamic
Zeigt an, dass der Server nach dem Update der Komponenten neu gestartetwerden kann.
auto (nur für Management Blades und Verbindungsmodule)
Die Komponente entscheidet selbst, ob ein Neustart nötig ist oder nicht.
Wenn Sie einen Job für einen einzelnen Server anlegen, ist ein Neustart erforderlich,wenn mindestens ein Update einen Neustart benötigt.
Download Size (MB)Benötigter freier Speicherplatz auf dem jeweiligen Server, um die Updates zuinstallieren.
Install Duration (Minutes)Benötigte Zeit, um alle Updates auf dem jeweiligen Server zu installieren.
Schritt Enter TFTP (Wizard Copy Job)
Enter TFTP ist der vierte Schritt im Wizard. Hier geben Sie die Adresse des TFTP-Servers ein,wenn auf Ihrem Server kein Update Agent installiert ist. Wenn auf den relevanten Servernder Update Agent installiert ist, sehen Sie diesen Schritt nicht.
ServerView Update Management 86

5.1 Hauptfenster Update Manager
Bild 29: Schritt Enter TFTP
In der Tabelle sehen Sie die Server, die Sie auf der Registerkarte ausgewählt haben.
Spalte Bedeutung
Server Name des Servers
TFTP Address IP-Adresse des TFTP-Servers
Temporary FlashAddress
Temporäre IP-Adresse, die für das Aktualisieren einesManagement Blades verwendet wird (nur MMBS2)
Change TFTP AddressKlicken Sie auf diese Schaltfläche, um die IP-Adresse des TFTP-Servers für denausgewählten Server zu ändern.
Change Flash AddressKlicken Sie auf diese Schaltfläche, um die temporäre Update-IP-Adresse desManagement Blades zu ändern (nur bei MMBS2).
Schritt Schedule Job (Wizard Copy Job)
Schedule Job ist der letzte Schritt im Wizard. Hier legen Sie fest, zu welchem Zeitpunkt derJob ausgeführt werden soll.
ServerView Update Management 87

5.1 Hauptfenster Update Manager
Bild 30: Schritt Schedule Job
Stellen Sie sicher, dass die Management-Station und der Server, auf dem der Jobablaufen soll, zum Ausführungszeitpunkt eingeschaltet und in Betrieb sind.
Transfer TimeStartzeitpunkt der Übertragung des Jobs auf den Server.
ImmediateStartet die Übertragung, sobald Sie auf Finish klicken, um den Wizard zuverlassen.
LaterStartet die Übertragung zum angegebenen Zeitpunkt.Wählen Sie das Datum, die Stunden und die Minuten.
Flash TimeStartzeitpunkt der Update-Phase auf den Servern.
Immediate after transferStartet die Update-Phase unmittelbar nach der Übertragung.
LaterStartet die Update-Phase zum angegebenen Zeitpunkt. Wenn die Übertragung zumangegebenen Zeitpunkt noch nicht abgeschlossen ist, beginnt die Update-Phaseunmittelbar nach der Übertragung.
Boot TimeStartzeitpunkt des Neustarts der Server (nur bei Reboot = yes oder Reboot =dynamic).
Wenn für keine Komponente des Jobs ein Neustart oder automatischer Neustart(Reboot = Auto) erforderlich ist, sind die folgenden Optionen nicht aktiviert (grau).
Immediate after flashDer Neustart beginnt unmittelbar nach Ende der Update-Phase.
ServerView Update Management 88

5.1 Hauptfenster Update Manager
LaterDer Neustart beginnt zum angegebenen Zeitpunkt. Wenn die Update-Phase zumangegebenen Zeitpunkt noch nicht abgeschlossen ist, so beginnt der Neustartunmittelbar nach der Update-Phase.
Die Option Boot Time hat keinen Einfluss auf den Boot-Zeitpunkt vonManagement Blades und Verbindungsmodulen (Connection Blades).Management Blades und Verbindungsmodule (Connection Blades) werdensofort nach einem Flash gebootet.
5.1.5.8 Dialog Job Details
Im Dialog Job Details werden Ihnen zu dem Job, den Sie auf der Registerkarte Job Detailsausgewählt haben, detaillierte Informationen in übersichtlicher Form angezeigt.
Wenn Sie einen Server der Gruppe Unsupported Servers oder Unknown Serversausgewählt haben, werden in diesem Dialog keine Daten angezeigt.
Um diesen Dialog zu öffnen, klicken Sie auf die Schaltfläche Show Details auf derRegisterkarte Job Details.
ServerView Update Management 89

5.1 Hauptfenster Update Manager
Bild 31: Dialog Job Details
In diesem Dialog können Sie nur den Parameter Released bearbeiten. Alle anderenParameter können nicht geändert werden.
Job NameName des ausgewählten Jobs
SeverityKumulative Gewichtung der im Job enthaltenen Updates. Angezeigt wird jeweils diehöchste Gewichtung eines Updates (mandatory > recommended > normal).
recommended Ein Update wird empfohlen.
mandatory Ein Update ist dringenderforderlich.
normal Es ist kein Update erforderlich.
ServerView Update Management 90

5.1 Hauptfenster Update Manager
Transfer TimeStartzeitpunkt der Übertragung der Updates vom Management-Station auf diePRIMERGY Server.
ServerName des Servers
RebootDiese Einstellung zeigt an, ob nach dem Ausführen des Jobs mindestens einer deraktualisierten Server neu gestartet werden muss (Reboot = yes) oder keiner der Servereinen Neustart benötigt (Reboot = no).
dynamic
Zeigt an, dass der Server nach dem Update der Komponenten neu gestartet werdenkann.
auto (nur für Management Blades und Verbindungsmodule)
Die Komponente entscheidet selbst, ob ein Neustart nötig ist oder nicht.
Exec TimeStartzeitpunkt der Update-Phase
Job StatusAktueller Job-Status
waiting Der Job wartet auf seine Ausführung (Status vor Beginn derDatenübertragung).
transferring Der Job wird gerade übertragen.
transferred Der Job wurde erfolgreich übertragen und wartet nun auf den Startdes Update-Vorgangs.
flashing Der Job befindet sich in der Update-Phase.
flashed Der Update-Vorgang auf dem Server wurde erfolgreichabgeschlossen.
rescanning Das Inventory des Servers wird neu bestimmt.
rebooting Der Server wird z. Z. neu gestartet.
done Alle Komponenten wurden aktualisiert, der Job ist beendet.
error Mögliche Ursachen:
l Das Update mindestens einer Komponente ist fehlgeschlagen.
l Der Check-Job war nicht erfolgreich.
l Der Cleanup-Job war nicht erfolgreich.
l Der Status konnte nicht ermittelt werden.
manager abort Die Management-Station wurde neu gestartet, während der Jobausgeführt wurde, siehe "Hinweise zu Management-Stationen" aufSeite 18.
ServerView Update Management 91

5.1 Hauptfenster Update Manager
Install Duration (Minutes)Installationsdauer in Minuten
Boot TimeStartzeitpunkt für den Bootvorgang der Server (nur bei Reboot = yes oder Reboot =dynamic).
Download Size (MB)Für das Update benötigter Speicherplatz in Megabytes.
ReleasedZeigt an, ob der Job für die Ausführung auf den einzelnen PRIMERGY Servernfreigegeben (yes) oder nicht freigegeben ist (no).
TFTP AddressIP-Adresse des TFTP -Servers
DescriptionBeschreibung des Jobs (Kommentar).
Return TextIm Fehlerfall enthält dieses Feld eine Beschreibung des aufgetretenen Fehlers.
Die Fehlermeldungen werden in Abschnitt "Fehlermeldungen im Update Manager" aufSeite 215 beschrieben.
Category/Component/Old Version/New Version/StatusTabelle mit Versions- und Statusinformationen zu den im Job enthaltenen Updates.
Schaltflächen
Show LogfileZeigt die Log-Datei des ausgewählten Jobs an.Diese Schaltfläche ist nur bei aktuell aktiven und abgeschlossenen Jobs aktiv.
5.1.5.9 Dialog Edit Job
Im Dialog Edit Job können Sie für den Job, den Sie auf der Registerkarte Job Detailsausgewählt haben, die Eigenschaften Job Name, Released und Description ändern.
Transfer Time, Flash Time und Boot Time können nur geändert werden, wenn der JobStatus = Waiting ist.
Um diesen Dialog zu öffnen, klicken Sie auf der Registerkarte Job Details auf Edit Job.
ServerView Update Management 92

5.1 Hauptfenster Update Manager
Bild 32: Dialog Edit Job
Job NameName des ausgewählten Jobs.
ReleasedZeigt an, ob der Job für die Ausführung auf den einzelnen PRIMERGY Servernfreigegeben (yes) oder nicht freigegeben ist (no).
DescriptionBeschreibung des Jobs (Kommentar).
ServerView Update Management 93

5.1 Hauptfenster Update Manager
Transfer TimeStartzeitpunkt der Übertragung des Jobs auf den Server.
ImmediateStartet die Übertragung, sobald Sie auf Finish klicken, um den Wizard zuverlassen.
LaterStartet die Übertragung zum angegebenen Zeitpunkt.Wählen Sie das Datum, die Stunden und die Minuten.
Flash TimeStartzeitpunkt der Update-Phase auf den Servern.
Immediate after transferStartet die Update-Phase unmittelbar nach der Übertragung.
LaterStartet die Update-Phase zum angegebenen Zeitpunkt. Wenn die Übertragung zumangegebenen Zeitpunkt noch nicht abgeschlossen ist, beginnt die Update-Phaseunmittelbar nach der Übertragung.
Boot TimeStartzeitpunkt des Neustarts der Server (nur bei Reboot = yes oder Reboot =dynamic).
Wenn für keine Komponente des Jobs ein Neustart oder automatischer Neustart(Reboot = Auto) erforderlich ist, sind die folgenden Optionen nicht aktiviert (grau).
Immediate after flashDer Neustart beginnt unmittelbar nach Ende der Update-Phase.
LaterDer Neustart beginnt zum angegebenen Zeitpunkt. Wenn die Update-Phase zumangegebenen Zeitpunkt noch nicht abgeschlossen ist, so beginnt der Neustartunmittelbar nach der Update-Phase.
Die Option Boot Time hat keinen Einfluss auf den Boot-Zeitpunkt vonManagement Blades und Verbindungsmodulen (Connection Blades).Management Blades und Verbindungsmodule (Connection Blades) werdensofort nach einem Flash gebootet.
ServerView Update Management 94

5.1 Hauptfenster Update Manager
5.1.5.10 Dialog Change TFTP Address
Im Dialog Change TFTP Address geben Sie die IP-Adresse des TFTP-Servers an, den Sieverwenden wollen.
Bild 33: Dialog Change TFTP Address
IPv4IP-Adresse im Format Internet Protocol Version 4.
IPv6IP-Adresse im Format Internet Protocol Version 6.
Test Connectivity
Testet mit der "ping"-Funktion, ob eine Verbindung zu der angegebenen IP-Adressehergestellt werden kann.
ServerView Update Management 95

5.2 Hauptfenster Repository Manager
5.2 Hauptfenster Repository ManagerMit dem Repository Manager verwalten Sie das Repository.
Bild 34: Hauptfenster Repository Manager
Das Hauptfenster des Repository Managers zeigt den aktuellen Inhalt des Repositorys undenthält von oben nach unten gesehen:
l die Kopfzeile der ServerView Suite
l die Menüzeilen der ServerView Suite
l den Arbeitsbereich mit einer Baumstruktur auf der linken und verschiedenenRegisterkarten auf der rechten Seite
ServerView Update Management 96

5.2 Hauptfenster Repository Manager
5.2.1 Die Baumstruktur
Bild 35: Baumstruktur Repository Manager
In der Baumstruktur auf der linken Seite werden die im Repository Manager verfügbarenUpdates angezeigt. In der Baumstruktur wählen Sie aus, welche Daten in der Tabelle aufder Registerkarte Updates und der Registerkarte Collections angezeigt werden sollen.
Die Baumstruktur ist nach folgenden Gruppen sortiert, in denen dann die betroffenenKomponenten aufgelistet sind:
All Updates
Alle Updates im Repository.
New Updates
Neue Updates im Repository , die über den Download Manager heruntergeladen oderüber die Import-Funktion importiert wurden. Diese Updates werden nach zwei Wochenautomatisch aus dem Ordner New Updates gelöscht.
Wenn das Repository durch Klicken auf Reload (Register Updates) erneut geladenwird, wird die bereits abgelaufene Zeit auf 0 zurück gesetzt und der Zeitzähler startetvon vorn.
Updates by Severity
Alle Updates, die empfohlen (Recommended) oder dringend erforderlich (Mandatory)sind.
Released Updates
Updates, die vom Benutzer explizit freigegeben wurden. Dieser Knoten wird nurangezeigt, wenn es mindestens ein freigegebenes Update gibt.
ServerView Update Management 97

5.2 Hauptfenster Repository Manager
User Collections
Benutzerdefinierte Gruppen, die Sie auf der Registerkarte Collections selbst anlegenund verwalten können.
Wenn Sie noch keine benutzerdefinierte Gruppe angelegt haben, sehen Sie diesenKnoten nicht.
5.2.2 Registerkarte Updates
In der Registerkarte Updates sehen Sie in der Tabelle alle Einträge, die zu der Gruppepassen, die Sie in der Baumstruktur ausgewählt haben.
Bild 36: Registerkarte Updates
ServerView Update Management 98

5.2 Hauptfenster Repository Manager
In der Tabelle steht ein Kontextmenü zur Verfügung. Klicken Sie zum Öffnen desKontextmenüs mit der rechten Maustaste auf einen Eintrag in der Tabelle.
Die Spalten in der Tabelle haben die folgende Bedeutung:
Spalte Bedeutung
Update Status(Icon)
Dringlichkeit des Updates
Ein Update wird empfohlen.
Ein Update ist dringend erforderlich.
Es ist kein Update erforderlich.
Category Name der Komponentengruppe
Öffnet den Dialog Filtering for <spalte>, in dem Sie festlegen, welcheZeilen der Tabelle angezeigt werden.
Component Name der Komponente
Version Version des Updates
OS Betriebssystemvariante
Severity Dringlichkeit des Updates
recommended Ein Update wird empfohlen.
mandatory Ein Update ist dringend erforderlich.
normal Es ist kein Update erforderlich.
Released Zeigt an, ob das Update zum Ausführen auf anderen PRIMERGY Servernfreigegeben ist (yes) oder ob es nicht freigegeben ist (no).
Install Duration Installationsdauer des Updates in Minuten
Reboot Required Zeigt an, ob nach dem Update ein Neustart des Servers erforderlich ist(yes) oder nicht (no).
dynamic
Zeigt an, dass der Server nach dem Update der Komponenten neugestartet werden kann.
auto (nur für Management Blades und Verbindungsmodule)
Die Komponente entscheidet selbst, ob ein Neustart nötig ist odernicht.
Comments Kommentare zu dem Update
ServerView Update Management 99

5.2 Hauptfenster Repository Manager
Schaltflächen
Edit
Öffnet den Dialog Edit Update, in dem Sie die Parameter Custom Severity, Releasedund Comment eines Updates bearbeiten können.
Import
Öffnet den Dialog Import Repository Components, in dem Sie Ihr Repository auf derManagement-Station durch das Importieren neuer Komponenten aus der ServerView-Update-DVD oder aus einem anderen bereits vorhandenen Repository aktualisierenkönnen.
Alle Komponenten, die sich in dem angegebenen Verzeichnis (inklusive derUnterverzeichnisse) befinden und die neuer sind als die im Repository auf derManagement-Station, werden hinzugefügt.
Falls Sie Ihr gesamtes Repository ersetzen wollen, tun Sie dies mit demConfiguration Wizard.
Export
Öffnet den Dialog Export Repository Components, in dem Sie Komponenten aus IhremRepository auswählen können, um sie in ein Verzeichnis Ihrer Wahl zu exportieren.
Delete
Öffnet den Dialog Delete Repository Components, in dem Sie Komponenten aus IhremRepository auswählen können, die Sie nicht mehr benötigen und die gelöscht werdenkönnen.
Das Löschen von Komponenten ist nur möglich, wenn das aktuelle Repositorysich auf einer lokalen HDD-Partition Ihres Computers oder auf einem externenUSB-Speichergerät befindet.
Es können nur Komponenten gelöscht werden, die nicht zu einem Update-Jobgehören. Bitte löschen Sie deshalb zuerst den betreffenden Update-Job, wenn Sieeine solche Komponente aus dem Repository löschen wollen.
Reload
Lädt das Repository erneut und aktualisiert die Datenbankeinträge. Im Hintergrundwerden die Inventory-Daten für alle Server erneut gesammelt.
Wenn das Repository erneut geladen wird, wird die bereits abgelaufene Zeit für dieUpdates, die sich in der Gruppe New Updates (siehe Baumstruktur) befinden, auf 0zurück gesetzt und der Zeitzähler startet von vorn.
Das Repository muss nur dann neu geladen werden, wenn ein Update manuellhinzugefügt wurde.
ServerView Update Management 100

5.2 Hauptfenster Repository Manager
Zusätzliche Funktion im Kontextmenü
Release
Gibt die ausgewählten Updates für die Ausführung auf den einzelnen PRIMERGY Servernfrei (z. B. nachdem sie auf einem Testrechner fehlerfrei abgelaufen sind).
5.2.3 Registerkarte Collections
Mit den Funktionen der Registerkarte Collections können Sie benutzerspezifische Update-Gruppen anlegen und verwalten. Die hier angelegten Gruppen werden in der Baumstrukturunter User Collections angezeigt.
Wenn Sie noch keine Gruppen angelegt haben, enthält die Baumstruktur keinen Knoten fürdie User Collections und auch die Registerkarte ist leer.
Bild 37: Registerkarte Collections
In der Tabelle steht ein Kontextmenü zur Verfügung. Klicken Sie zum Öffnen desKontextmenüs mit der rechten Maustaste auf einen Eintrag in der Tabelle.
Durch Doppelklick auf einen Eintrag einer Collection wird der Dialog Edit Update'sProperties geöffnet (siehe "Dialog Edit Update's Properties" auf Seite 103).
Die Spalten in der Tabelle haben die folgenden Bedeutungen:
ServerView Update Management 101

5.2 Hauptfenster Repository Manager
Spalte Bedeutung
Name Name und kumulativer Update-Status der Collection
Die Collection enthält mindestens eine Komponente, fürdie ein Update empfohlen wird.
Die Collection enthält mindestens eine Komponente, fürdie ein Update dringend erforderlich ist.
Die Collection enthält keine Komponenten, dieaktualisiert werden müssen.
Name und Update-Status der Komponente
Ein Update wird empfohlen.
Ein Update ist dringend erforderlich.
Es ist kein Update erforderlich.
Version Version des Updates
OS Betriebssystemvariante
Severity Dringlichkeit des Updates
recommended Ein Update wird empfohlen.
mandatory Ein Update ist dringend erforderlich.
normal Es ist kein Update erforderlich.
Released Zeigt an, ob das Update zum Ausführen auf anderen PRIMERGY Servernfreigegeben ist (yes) oder ob es nicht freigegeben ist (no).
Install Duration Installationsdauer des Updates in Minuten
Reboot Required Zeigt an, ob nach dem Update ein Neustart des Servers erforderlich ist(yes) oder nicht (no).
dynamic
Zeigt an, dass der Server nach dem Update der Komponenten neugestartet werden kann.
auto (nur für Management Blades und Verbindungsmodule)
Die Komponente entscheidet selbst, ob ein Neustart nötig ist odernicht.
Beschreibung Beschreibung der Komponente
ServerView Update Management 102

5.2 Hauptfenster Repository Manager
Schaltflächen
Create
Öffnet den Dialog Create Collection, in dem Sie eine benutzerdefinierte Gruppe anlegenkönnen.
Delete
Löscht die Gruppen, die Sie auf der Registerkarte ausgewählt haben.
Edit
Öffnet den Dialog Edit Collection, in dem Sie die Einstellungen der ausgewähltenGruppe bearbeiten können.
Release
Gibt die ausgewählten Gruppen für die zukünftige Nutzung frei.
5.2.4 Dialoge
Der Repository Manager bietet die folgenden Dialoge an:
l Dialog Edit Update's Propertiesl Dialog Show Release Notes
l Dialog Show PSP Details
l Dialog Import Repository Componentsl Dialog Import Repository Components - Results
l Dialog Export Repository Componentsl Dialog Export Repository Components - Results
l Dialog Delete Repository Components - Resultsl Dialog Delete Repository Components - Results
l Dialog Create Collection
l Dialog Edit Collection
5.2.4.1 Dialog Edit Update's Properties
Im Dialog Edit Update's Properties werden Ihnen detaillierte Informationen zu demUpdate angezeigt, das Sie auf der Registerkarte Updates ausgewählt haben. Fast alleParameter in diesem Dialog können nicht geändert werden. Folgende Eigenschaften einesUpdates können Sie ändern:
l Released
l Custom Severity
l Comment
Um diesen Dialog zu öffnen, klicken Sie auf der Registerkarte Updates auf Edit.
ServerView Update Management 103

5.2 Hauptfenster Repository Manager
Bild 38: Dialog Edit Update's Properties
CategoryGruppe, zu der die Komponente gehört.
ComponentName der Komponente.
VersionUpdate-Version.
Operating SystemBetroffenes Betriebssystem.
Version DetailsDetails zur Update-Version.
Reboot RequiredZeigt an, ob nach dem Update ein Neustart des Servers erforderlich ist (yes) oder nicht(no).
dynamic
Zeigt an, dass der Server nach dem Update der Komponenten neu gestartet werdenkann.
auto (nur für Management Blades und Verbindungsmodule)
Die Komponente entscheidet selbst, ob ein Neustart nötig ist oder nicht.
ServerView Update Management 104

5.2 Hauptfenster Repository Manager
Download Size (MB)Speicherbedarf des Updates in MByte.
Install Duration (min)Installationsdauer des Updates in Minuten.
Download TimeZeitpunkt, zu dem die Updates vom Web Server in das Repository übertragen werden.
Vendor SeverityGewichtung des Updates aus Sicht von Fujitsu.
recommended Ein Update wird empfohlen.
mandatory Ein Update ist dringenderforderlich.
normal Es ist kein Update erforderlich.
ReleasedGibt die ausgewählten Updates frei (yes) für die Ausführung auf den anderenPRIMERGY Servern (z. B. nachdem sie auf einem Testrechner fehlerfrei abgelaufen sind)oder auch nicht (no).
Custom SeverityGewichtung des Updates aus Ihrer Sicht. Mit diesem Parameter können Sie dieEinstellung bei Vendor Severity überschreiben.
recommended Ein Update wird empfohlen.
mandatory Ein Update ist dringenderforderlich.
normal Es ist kein Update erforderlich.
CommentBeschreibung des Updates (Kommentar).
DependenciesZeigt Abhängigkeiten an, die beim Update zu beachten sind.
Schaltflächen
Show Relnotes
Öffnet den vordefinierten Browser und zeigt die aktuellen Versionshinweise an.
Show PSP Details
(PSP = PRIMERGY Support Package)
Zeigt Informationen zu den im ausgewählten Update enthaltenen Paketen an.
ServerView Update Management 105

5.2 Hauptfenster Repository Manager
5.2.4.2 Dialog Import Repository Components
Um diesen Dialog zu öffnen, klicken Sie auf der Registerkarte Updates auf Import.
Falls Sie Ihr gesamtes Repository ersetzen wollen, tun Sie dies mit demConfiguration Wizard.
Bild 39: Dialog Import Repository
Das Importieren von Komponenten ist nur möglich, wenn das aktuelle Repositorysich auf einer lokalen HDD-Partition Ihres Computers oder auf einem externen USB-Speichergerät befindet.
Sie können Ihr Repository auf der Management-Station aktualisieren, indem Sie neueKomponenten aus einem lokalen oder entfernten Repository, z. B. von der ServerViewUpdate DVD oder aus einem anderen existierenden Repository, in das aktuelle Repository
ServerView Update Management 106

5.2 Hauptfenster Repository Manager
importieren. Geben Sie im Feld Import Path das Verzeichnis an, das die zu importierendenUpdate-Komponenten enthält, und klicken Sie auf Check for Imports.
Nachdem der Vorgang abgeschlossen wurde, werden alle Komponenten im angegebenenVerzeichnis (einschließlich aller Unterverzeichnisse) in der Liste Source links angezeigt.Wenn nur neuere Updates angezeigt werden sollen, aktivieren Sie die Option Filter onlynewer updates.
Kopieren Sie alle gewünschten Komponenten aus der Liste Source links in die ListeDestination rechts, und klicken Sie auf OK.
Alle ausgewählten Update-Komponenten, die in dem bereits auf der Management-Stationvorhandenen Repository noch nicht enthalten sind, werden hinzugefügt. Wenn eine ältereVersion einer Komponente vorhanden ist, wird die neuere Version dem lokalen Repositoryzusätzlich hinzugefügt.
Während des Importvorgangs in das Repository wird eine Fortschrittsleiste angezeigt.
Wenn Sie den Vorgang abbrechen, indem Sie auf Cancel klicken, wird der Importvorganggestoppt, und im Ergebnisdialog werden alle Komponenten angezeigt, die bereitsimportiert wurden.
Type of Drive
LocalDer Importpfad befindet sich auf der lokalen Management-Station.
RemoteDer Importpfad befindet sich im Netzwerk. Diese Option ist nur für Windows-Management-Stationen verfügbar.
Wenn Sie diese Option aktivieren, müssen Sie den User und das Passwordeingeben.
Import PathAbsoluter Pfad des zu importierenden Verzeichnisses. Dieses Verzeichnis kann dasRoot-Verzeichnis eines bereits existierenden Repositorys sein oder ein beliebigesUnterverzeichnis.
Die Schaltfläche Browse ist nur aktiviert, wenn Sie den ServerView OperationsManager direkt auf der Management-Station gestartet haben.
Check for ImportsPrüft das im Feld Import Path definierte Verzeichnis für verfügbare Komponenten. Allegefundenen Komponenten werden in der Liste Source links angezeigt.
Filter only newer UpdatesWenn Sie diese Option aktivieren, werden in der Liste Source links nur neuere Updatesangezeigt.
ServerView Update Management 107

5.2 Hauptfenster Repository Manager
SourceDiese Liste enthält alle / alle neueren Komponenten, die zum Import zur Verfügungstehen.
Komponenten können aus einem lokalen oder remoten Repository importiert werden.
DestinationDiese Liste enthält alle Komponenten, die in der Liste Source ausgewählt wurden.
Die ausgewählten Komponenten werden in das aktuelle Repository importiert.
5.2.4.3 Dialog Import Repository Components - Results
Bild 40: Import Repository Components - Results
Dieser Dialog enthält die Ergebnisse des Importvorgangs von Komponenten in dasaktuelle Repository.
ServerView Update Management 108

5.2 Hauptfenster Repository Manager
CategoryName der Komponentengruppe.
ComponentName der Komponente.
VersionVersion des Updates.
Result
okKomponente wurde importiert.
errorImportvorgang ist fehlgeschlagen.
Error MessageErläuterung, warum der Importvorgang fehlgeschlagen ist.
ServerView Update Management 109

5.2 Hauptfenster Repository Manager
5.2.4.4 Dialog Export Repository Components
Um diesen Dialog zu öffnen, klicken Sie auf der Registerkarte Updates auf Export.
Bild 41: Dialog Export Repository Components
Das Exportieren von Komponenten ist nur möglich, wenn das aktuelle Repositoryund das Zielverzeichnis sich auf einer lokalen HDD-Partition Ihres Computers oderauf einem externen USB-Speichergerät befinden.
In der Liste Source links werden alle Komponenten des aktuellen Repositorys angezeigt.
Wählen Sie zuerst den absoluten Pfad des Verzeichnisses aus, in das die gewünschtenKomponenten exportiert werden sollen. Dieses Verzeichnis kann sich auf einer lokalenFestplattenpartition Ihres Computers oder auf einem externen USB-Speichergerät befinden.
ServerView Update Management 110

5.2 Hauptfenster Repository Manager
Kopieren Sie dann die Komponenten, die aus der Liste Source in die Liste Destinationexportiert werden sollen.
Klicken Sie zum Exportieren der ausgewählten Komponenten auf OK.
Während des Exportvorgangs der Komponenten wird eine Fortschrittsleiste angezeigt.
Wenn Sie den Vorgang abbrechen, indem Sie auf Cancel klicken, wird der Exportvorganggestoppt, und im Ergebnisdialog werden alle Komponenten angezeigt, die bereitsexportiert wurden.
Export PathAbsoluter Pfad des Verzeichnisses, in das die gewünschten Komponenten exportiertwerden sollen.
Verwenden Sie zum Auswählen des gewünschten Verzeichnisses die SchaltflächeBrowse....
SourceDiese Liste enthält alle Komponenten, die sich im aktuellen Repository befinden.
DestinationDiese Liste enthält alle Komponenten, die in der Liste Source ausgewählt wurden.
ServerView Update Management 111

5.2 Hauptfenster Repository Manager
5.2.4.5 Dialog Export Repository Components - Results
Bild 42: Dialog Export Repository Components - Results
Dieser Dialog enthält die Ergebnisse des Exportvorgangs von Komponenten aus demaktuellen Repository in das ausgewählte Exportverzeichnis.
CategoryName der Komponentengruppe.
ComponentName der Komponente.
VersionVersion des Updates.
ServerView Update Management 112

5.2 Hauptfenster Repository Manager
Result
okKomponente wurde exportiert.
errorExportvorgang ist fehlgeschlagen.
Error MessageErläuterung, warum der Exportvorgang fehlgeschlagen ist.
5.2.4.6 Dialog Delete Repository Components
Um diesen Dialog zu öffnen, klicken Sie auf der Registerkarte Updates auf Delete.
Bild 43: Dialog Delete Repository Components
ServerView Update Management 113

5.2 Hauptfenster Repository Manager
Das Löschen von Komponenten ist nur möglich, wenn das aktuelle Repository sichauf einer lokalen HDD-Partition Ihres Computers oder auf einem externen USB-Speichergerät befindet.
Es können nur Komponenten gelöscht werden, die nicht zu einem Update-Jobgehören. Bitte löschen Sie deshalb zuerst den betreffenden Update-Job, wenn Sieeine solche Komponente aus dem Repository löschen wollen.
In der Liste Source links werden alle Komponenten des aktuellen Repositorys angezeigt.
Wählen Sie die Komponenten aus, die in der Liste Source gelöscht werden sollen, undkopieren Sie sie in die Liste Destination.
Klicken Sie zum Löschen der ausgewählten Komponenten auf OK.
Während des Löschvorgangs der ausgewählten Komponenten wird eine Fortschrittsleisteangezeigt.
Wenn Sie den Vorgang abbrechen, indem Sie auf Cancel klicken, wird der Löschvorganggestoppt, und im Ergebnisdialog werden alle Komponenten angezeigt, die bereits gelöschtwurden.
Repository PathZeigt den absoluten Pfad an, unter dem sich das aktuelle Repository befindet.
SourceDiese Liste enthält alle Komponenten, die sich im aktuellen Repository befinden.
DestinationDiese Liste enthält alle Komponenten, die in der Liste Source ausgewählt wurden.
ServerView Update Management 114

5.2 Hauptfenster Repository Manager
5.2.4.7 Dialog Delete Repository Components - Results
Bild 44: Delete Repository Components - Results
Dieser Dialog enthält die Ergebnisse des Löschvorgangs von Komponenten aus demaktuellen Repository.
CategoryName der Komponentengruppe.
ComponentName der Komponente.
VersionVersion des Updates.
ServerView Update Management 115

5.2 Hauptfenster Repository Manager
Result
okKomponente wurde gelöscht.
errorLöschvorgang ist fehlgeschlagen.
in useDie Komponente wurde nicht gelöscht, weil sie in einem Update-Job verwendetwird.
Error MessageErläuterung, warum der Löschvorgang fehlgeschlagen ist.
5.2.4.8 Dialog PSP Details
Ein PRIMERGY Support Package (im Folgenden PSP) ist das Basiselement für dieInstallation und Aktualisierung von Treibern und Software-Produkten auf Ihrem PRIMERGYServer.
Ein PSP beinhaltet mehrere Packages, die die jeweils verschiedenen Versionen des selbenTreibers oder Software-Produkts enthalten.
Um diesen Dialog zu öffnen, klicken Sie im Dialog Update Details oder im Dialog EditUpdate's Properties auf Show PSP Details.
Bild 45: Dialog PSP Details
ServerView Update Management 116

5.2 Hauptfenster Repository Manager
Im Dialog PSP Details werden Informationen zu den einzelnen Packages und derenAbhängigkeiten zu anderen Komponenten angezeigt.
In der Kopfzeile sehen Sie den Namen und die Version des PSPs.
Darunter sehen Sie jeweils blockweise Informationen zu den einzelnen Packages und derenAbhängigkeiten von anderen Komponenten. Die Packages sind innerhalb des PSPsdurchnummeriert und werden jeweils mit ihrer Version angezeigt.
Dependencies
Die Summe der Abhängigkeiten bilden die Voraussetzungen, die erfüllt sein müssen, damitein Package installiert werden kann.
Damit ein Package installiert werden kann, müssen ALLE zu dem Packageangezeigten Abhängigkeiten erfüllt sein.
Es wird jeweils das erste Package eines PSPs installiert, bei dem alle Abhängigkeitenerfüllt sind.
SupportEs muss je Komponentengruppe MINDESTENS EINE der angegebenen Komponenten aufdem Zielsystem vorhanden sein.
Alle mit dem Operanden OR verbundenen Komponenten gehören zu einerKomponentengruppe.
Die einzelnen Komponentengruppen sind mit dem Operanden AND miteinanderverknüpft.
ExcludeAusschlussverfahren
KEINE der unter Exclude genannten Komponenten darf auf dem Zielsystem vorhandensein.
Alle ausgeschlossenen Komponenten sind mit dem Operanden OR verbunden.
RequiredALLE unter Required genannten Komponenten müssen auf dem Zielsystem vorhandensein.
Alle benötigten Komponenten sind mit dem Operanden AND verbunden.
ServerView Update Management 117

5.2 Hauptfenster Repository Manager
5.2.4.9 Dialog Create Collection
Im Dialog Create Collection können Sie benutzerdefinierte Update-Gruppenzusammenstellen, die im Update Manager auf der Registerkarte Update Details unterUserCollections angezeigt werden.
Um den Dialog zu öffnen, klicken Sie auf der Registerkarte Collections auf Create.
Bild 46: Dialog Create Collection
Name
Name der benutzerdefinierten Gruppe.
Beschreibung
Beschreibung der benutzerdefinierten Update-Gruppe (Kommentar).
Source
Zur Auswahl stehende Komponentengruppen.
Destination
In die benutzerdefinierte Gruppe übernommene Komponentengruppen.
>>
Überträgt alle Komponentengruppen in die benutzerdefinierte Gruppe.
ServerView Update Management 118

5.2 Hauptfenster Repository Manager
>
Überträgt die ausgewählten Komponentengruppen in die benutzerdefinierte Gruppe.
<
Entfernt die ausgewählten Komponentengruppen aus der benutzerdefinierten Gruppe.
<<
Entfernt alle Komponentengruppen aus der benutzerdefinierten Gruppe.
Undo
Setzt die zuletzt im Dialog vorgenommene Handlung zurück.
5.2.4.10 Dialog Edit Collection
Im Dialog Edit Collection können Sie eine ausgewählte benutzerdefinierte Gruppebearbeiten.
Um den Dialog zu öffnen, klicken Sie auf der Registerkarte Collections auf Edit.
Bild 47: Dialog Edit Collection
Name
Name der benutzerdefinierten Gruppe (kann nicht geändert werden).
ServerView Update Management 119

5.3 Hauptfenster Download Manager
Beschreibung
Beschreibung der benutzerdefinierten Update-Gruppe (Kommentar).
Source
Zur Auswahl stehende Komponentengruppen.
Destination
In die benutzerdefinierte Gruppe übernommene Komponentengruppen.
>>
Überträgt alle Komponentengruppen in die benutzerdefinierte Gruppe.
>
Überträgt die ausgewählten Komponentengruppen in die benutzerdefinierte Gruppe.
<
Entfernt die ausgewählten Komponentengruppen aus der benutzerdefinierten Gruppe.
<<
Entfernt alle Komponentengruppen aus der benutzerdefinierten Gruppe.
Undo
Setzt die zuletzt im Dialog vorgenommene Handlung zurück.
5.3 Hauptfenster Download ManagerMit dem Download Manager definieren Sie Download-Aufträge, stellen ein, wann und wieoft diese ausgeführt werden sollen und aktivieren den Download-Auftrag, indem Sie ihmausgewählte Server zuweisen. Zusätzlich können Sie sich Informationen zu bereitsdurchgeführten Download-Aufträgen anzeigen lassen.
Der Download Service sucht anhand der definierten Download-Aufträge nachAktualisierungen für die zugeordneten Server, lädt die Aktualisierungen in dasvoreingestellte Repository und überprüft, ob auf den Servern, für die der Download-Auftragaktiviert ist, Updates vorzunehmen sind.
ServerView Update Management 120

5.3 Hauptfenster Download Manager
Bild 48: Hauptfenster Download Manager
Das Hauptfenster des Download Managers enthält von oben nach unten:
l die Kopfzeile der ServerView Suite
l die Menüzeilen der ServerView Suite
l den Arbeitsbereich mit einer Baumstruktur auf der linken und verschiedenenRegisterkarten auf der rechten Seite
ServerView Update Management 121

5.3 Hauptfenster Download Manager
5.3.1 Die Baumstruktur
Bild 49: Baumstruktur Download Manager
Auf der linken Seite des Download Managers sehen Sie eine Baumstruktur, in der alle inder Domäne verfügbaren Server und benutzerdefinierten Gruppen angezeigt werden.
All ServersZeigt die Server einer Domäne an, die vom aktuellen Update Manager unterstütztwerden.
GroupsZeigt die vom Benutzer definierten Gruppen an.
Server-IconsDas Icon vor einem Server oder Gruppensymbol (wie für Blade Server, virtuelleSysteme, ...) zeigt den kumulativen Update-Status für den entsprechenden Server oderdie Gruppe.
Es sind keine Updates oder Updates mit dem Status Severity = normalerforderlich.
Es sind Updates mit dem Status Severity = recommended erforderlich.
Es sind Updates mit dem Status Severity = mandatory erforderlich.
Nicht definiert, kein bestehendes Inventory verfügbar.
ServerView Update Management 122

5.3 Hauptfenster Download Manager
5.3.2 Registerkarte Task Management
In der Registerkarte Task Management werden alle aktuell vorhandenen Sie können neueDownload-Aufträge erstellen oder vorhandene Download-Aufträge ändern, löschen,aktivieren und deaktivieren.
Beim Erstellen eines Download-Auftrags definieren Sie, wann und wie oft der Download-Auftrag durchgeführt werden und wie viele der dazu gehörenden Protokoll-Dateiengespeichert werden sollen. Um einen Download-Auftrag nutzen zu können, weisen Siediesem anschließend mit der Funktion Activate die Server zu, für die später nachAktualisierungen gesucht werden soll.
Bild 50: Registerkarte Task Management
In der Tabelle steht ein Kontextmenü zur Verfügung. Klicken Sie zum Öffnen desKontextmenüs mit der rechten Maustaste auf einen Eintrag in der Tabelle.
ActiveZeigt an, ob dem Download-Auftrag mindestens ein Server zugeordnet ist oder nicht.
Time UnitZeigt an, ob und wenn ja, welchem Download-Auftrag der Server zugewiesen wurde.
ServersZeigt die Namen der Server an, die dem Download-Auftrag zugeordnet sind.
ServerView Update Management 123

5.3 Hauptfenster Download Manager
Schaltflächen
Add ...Öffnet einen Dialog, in dem Sie einen neuen Download-Auftrag einstellen.
Edit ...Öffnet einen Dialog, in dem Sie den zuvor in der Tabelle markierten Download-Auftragändern können.
DeleteLöscht den zuvor in der Tabelle markierten Download-Auftrag.
Das Löschen eines Download-Auftrags ist jedoch nur möglich, wenn dem Download-Auftrag KEINE Server zugewiesen sind.
Activate ...Öffnet einen Dialog, in dem Sie dem zuvor in der Tabelle markierten Download-Auftrageinen oder mehrere Server zuweisen.
DeactivateStoppt die zuvor in der Tabelle markierten Download-Aufträge. Alle Server werden ausdem Download-Auftrag entfernt.
5.3.3 Registerkarte Scheduled Tasks
In dieser Registerkarte sehen Sie eine Übersicht über die in ihrer Domäne vorhandenenServern. In der Spalte Schedule wird angezeigt, ob, und wenn ja, welchem Download-Auftrag der Server zugewiesen wurde.
Durch die Auswahl bestimmter Server oder Gruppen in der Baumstruktur (links) können Siedie Anzahl der in dieser Registerkarte angezeigten Server begrenzen.
ServerView Update Management 124

5.3 Hauptfenster Download Manager
Bild 51: Registerkarte Scheduled Tasks
In der Tabelle steht ein Kontextmenü zur Verfügung. Klicken Sie zum Öffnen desKontextmenüs mit der rechten Maustaste auf einen Eintrag in der Tabelle.
Die Spalten in der Tabelle haben die folgende Bedeutung:
Server-IconsDas Icon vor einem Server oder Gruppensymbol (wie für Blade Server, virtuelleSysteme, ...) zeigt den kumulativen Update-Status für den entsprechenden Server oderdie Gruppe.
Es sind keine Updates oder Updates mit dem Status Severity = normalerforderlich.
Es sind Updates mit dem Status Severity = recommended erforderlich.
Es sind Updates mit dem Status Severity = mandatory erforderlich.
Nicht definiert, kein bestehendes Inventory verfügbar.
NameZeigt den Namen des Servers an.
GroupZeigt den Namen der Servergruppe an.
ServerView Update Management 125

5.3 Hauptfenster Download Manager
ScheduleZeigt an, ob und wenn ja, welchem Download-Auftrag der Server zugewiesen wurde.
Status-IconsDieses Icon zeigt den Status des Download-Auftrags an.
Nicht definiert: Es wurde kein Download-Auftrag gestartet.
OK: Letzter Download-Auftrag wurde erfolgreich ausgeführt.
Error: Letzter Download-Auftrag ist fehlgeschlagen.
Processing: Es wird eine Prüfung oder ein Download-Vorgang ausgeführt.
Last ResultZeigt an, wann das letzte Mal erfolgreich nach Aktualisierungen gesucht wurde.
Next RunZeigt an, wann das nächste Mal nach Aktualisierungen gesucht wird.
Schaltflächen
Once ImmediatelyKlicken Sie auf diese Schaltfläche, um nach Updates für den zuvor in der Tabellemarkierten Server zu suchen.
DeactivateEntfernt den zuvor in der Tabelle markierten Server aus dem zugewiesenem Download-Auftrag.
ServerView Update Management 126

5.3 Hauptfenster Download Manager
5.3.4 Registerkarte Log Files
In diesem Register sehen Sie Informationen zu bereits abgeschlossenen Download-Aufträgen.
Bild 52: Registerkarte Log Files
In der Tabelle steht ein Kontextmenü zur Verfügung. Klicken Sie zum Öffnen desKontextmenüs mit der rechten Maustaste auf einen Eintrag in der Tabelle.
Die Spalten in der Tabelle haben die folgende Bedeutung:
Status-Icons
OK: Letzter Download-Auftrag wurde erfolgreich ausgeführt.
Error: Letzter Download-Auftrag ist fehlgeschlagen.
TimeZeigt an, wann der Download-Auftrag gestartet wurde.
NameZeigt den Namen des Servers an.
ServerView Update Management 127

5.3 Hauptfenster Download Manager
ResultZeigt an, wann die Protokolldatei erstellt wurde.
GroupZeigt bei Gruppenaufträgen den Namen der Servergruppe an.
ScheduleZeigt die Beschreibung des Download-Auftrags an, der zu diesem Eintrag gehört.
Die Beschreibung ändert sich, wenn die Eigenschaften des Download-Auftragsgeändert werden oder der Download-Auftrag gelöscht wird.
FehlerZeigt im Fehlerfall an, welche Ursache zum Scheitern eines Download-Auftrags geführthatte.
Die Fehlermeldungen werden in Abschnitt "Fehlermeldungen im Download Manager"auf Seite 219 beschrieben.
Schaltflächen
ViewZeigt die Protokoll-Datei des zuvor in der Tabelle markierten Download-Auftrags an.
DeleteLöscht die Protokoll-Datei des zuvor in der Tabelle markierten Download-Auftrags.
Delete AllAlle Protokoll-Dateien löschen.
Diese Schaltfläche bleibt so lange inaktiv, bis eine Prüfung oder ein Download-Vorgang ausgeführt wird.
5.3.5 Dialoge
Der Download Manager bietet die folgenden Dialoge an:
l Dialog Add Download Server Tasks
l Dialog Edit Download Server Tasks Settings
l Dialog Activate Download Server Tasks
ServerView Update Management 128

5.3 Hauptfenster Download Manager
5.3.5.1 Dialog Add Download Server Tasks
In diesem Dialog stellen Sie ein, wann und wie oft ein Download-Auftrag durchgeführt wirdund ob die dazu gehörenden Protokoll-Dateien gespeichert werden sollen.
Um den Dialog zu öffnen, klicken Sie auf Add ... auf der Registerkarte Task Management.
Bild 53: Dialog Add Download Server Tasks
Select Date and Time to StartGibt an, wann der Download-Auftrag ausgeführt werden soll.
now Startet den Download-Auftrag, sobald dieser aktiviert wird.
later Startet den Download-Auftrag zum angegebenen Zeitpunkt.Wählen Sie Datum, Stunde und Minuten.
FrequencyGibt an, wie oft der Download-Auftrag ausgeführt werden soll.
Once Download-Auftrag einmal ausführen
Hourly Download-Auftrag stündlich ausführen(Diese Option steht zur Zeit nicht zur Verfügung.)
Daily Download-Auftrag täglich ausführen
Weekly Download-Auftrag wöchentlich ausführen Wenn Weekly ausgewähltist, ist die Option now ausgeschaltet (nicht auswählbar).
ServerView Update Management 129

5.3 Hauptfenster Download Manager
Monthly Download-Auftrag monatlich ausführen Wenn Monthly ausgewähltist, ist die Option now ausgeschaltet (nicht auswählbar).
Journalize Log DataGibt an, ob, und wenn ja, wie viele Protokoll-Dateien gespeichert werden sollen.
Last Nur die jeweils letzten Protokoll-Dateien speichern
Die Anzahl der letzten Protokoll-Dateien kann eingestellt werden.
None Keine Protokoll-Dateien speichern
(Diese Option steht zur Zeit nicht zur Verfügung.)
All Alle Protokoll-Dateien speichern
Bei internen Servergruppen (z. B. VMware oder Blade Server) werden alleProtokoll-Dateien gespeichert unabhängig davon, was Sie unter Journalize LogData angeben.
ZusammenfassungZeigt eine Zusammenfassung der angegebenen Werte.
Schaltflächen
CreateSpeichert die eingetragen Werte des Download-Auftrags und beendet den Dialog.
CloseVerwirft die eingetragen Werte und beendet den Dialog.
HelpÖffnet die Hilfe zum aktuellen Dialog.
ServerView Update Management 130

5.3 Hauptfenster Download Manager
5.3.5.2 Dialog Edit Download Server Tasks
In diesem Dialog ändern Sie die Einstellung, wann ein Download-Auftrag durchgeführtwird und wie viele der dazu gehörenden Protokoll-Dateien gespeichert werden sollen.
Um den Dialog für einen zuvor gewählten Download-Auftrag zu öffnen, klicken Sie auf Edit... auf der Registerkarte Task Management.
Bild 54: Dialog Edit Download Server Tasks
Select Date and Time to StartHier stellen Sie ein, wann der Download-Auftrag ausgeführt werden soll.
now Startet den Download-Auftrag, sobald dieser aktiviert wird.
later Startet den Download-Auftrag zum angegebenen Zeitpunkt.Wählen Sie Datum, Stunde und Minuten.
FrequencyHier sehen Sie, wie oft der Download-Auftrag ausgeführt werden soll.
Der Wert kann nur geändert werden, solange kein Server dem Download-Auftragzugeordnet ist.
Once Download-Auftrag einmal ausführen
Hourly Download-Auftrag stündlich ausführen(Diese Option steht zur Zeit nicht zur Verfügung.)
ServerView Update Management 131

5.3 Hauptfenster Download Manager
Daily Download-Auftrag täglich ausführen
Weekly Download-Auftrag wöchentlich ausführen
Monthly Download-Auftrag monatlich ausführen
Journalize Log DataHier stellen Sie ein, ob, und wenn ja, wie viele Protokoll-Dateien gespeichert werdensollen.
Last Nur die jeweils letzten Protokoll-Dateien speichern
Die Anzahl der letzten Protokoll-Dateien kann eingestellt werden.
None Keine Protokoll-Dateien speichern
(Diese Option steht zur Zeit nicht zur Verfügung.)
All Alle Protokoll-Dateien speichern
Bei internen Servergruppen (z. B. VMware oder Blade Server) werden alleProtokoll-Dateien gespeichert unabhängig davon, was Sie unter Journalize LogData angeben.
ZusammenfassungIn diesem Ausgabefeld wird die Zusammenfassung der eingestellten Werte angezeigt.
Schaltflächen
CreateSpeichert die eingetragen Werte des Download-Auftrags und beendet den Dialog.
CloseVerwirft die eingetragen Werte und beendet den Dialog.
HelpÖffnet die Hilfe zum aktuellen Dialog.
ServerView Update Management 132

5.3 Hauptfenster Download Manager
5.3.5.3 Dialog Activate Download Server Tasks
In diesem Dialog ordnen Sie einem Download-Auftrag einen oder mehrere Server zu.
Um den Dialog für einen zuvor gewählten Download-Auftrag zu öffnen, klicken Sie aufActivate ... auf der Registerkarte Task Management.
Bild 55: Dialog Activate Download Server Tasks
Im Ausgabefeld im oberen Teil des Fensters sehen Sie die Zusammenfassung der für denDownload-Auftrag eingestellten Werte.
Auf der linken Seite des Fensters sehen Sie eine Baumstruktur, in der alle in der Domäneverfügbaren Server und benutzerdefinierten Gruppen angezeigt werden. Wählen Sie hierdie Server, die Sie dem Download-Auftrag zuordnen wollen.
Auf der rechten Seite des Fensters sehen Sie die Liste der Server, die dem Download-Auftrag zugeordnet sind.
Schaltflächen
>>Kopiert alle Server aus der linken Liste auf die rechte Seite in die Liste der demDownload-Auftrag zugeordneten Server.
>Kopiert die zuvor in der linken Liste markierten Server auf die rechte Seite in die Listeder dem Download-Auftrag zugeordneten Server.
ServerView Update Management 133

5.4 Hauptfenster Configuration
<Entfernt die zuvor in der rechten Liste markierten Einträge aus der Liste der demDownload-Auftrag zugeordneten Server.
<<Entfernt alle Einträge aus der Liste der dem Download-Auftrag zugeordneten Serverauf der rechten Seite des Fensters.
UndoSetzt die zuletzt im Dialog vorgenommene Handlung zurück.
AssignSpeichert die aktuelle Einstellung und beendet den Dialog.
CloseVerwirft alle Änderungen und beendet den Dialog.
HelpÖffnet die Hilfe zum aktuellen Dialog.
5.4 Hauptfenster ConfigurationDas Hauptfenster enthält die folgenden Elemente (von oben nach unten):
l die Kopfzeile der ServerView Suite
l die Menüzeilen der ServerView Suite
l den Arbeitsbereich mit den Registerkarten
Die Registerkarten Mail Settings und Download Settings sind nicht aktiv(ausgegraut), wenn Sie zum Aktualisieren Ihrer Software ein Remote-Repositoryeingestellt haben.
Diese Registerkarten benötigen Sie nur, wenn Sie Ihr lokales Repository über denDownload Service (Download Manager) aktualisieren wollen.
ServerView Update Management 134

5.4 Hauptfenster Configuration
5.4.1 Registerkarte General Settings
Um die Einstellungen zu ändern, klicken Sie auf Change Configuration .
Bild 56: Registerkarte General Settings
Die folgenden Konfigurations-Parameter werden auf der Registerkarte General Settingsangezeigt.
Repository StateStatus des Repositorys
OkDas Dateisystem des Repositorys und die DatenbanktabelleUpdateRepository sind vollständig.
incompleteDas Kopieren in das Dateisystem ist fehlgeschlagen.
Repository LocationAbsoluter Pfad des Repositorys.
Default TFTP AddressIP-Adresse eines TFTP-Servers (für Komponenten, die über einen TFTP-Serveraktualisiert werden, z. B. Management Blades oder Connection Blades).
ServerView Update Management 135

5.4 Hauptfenster Configuration
Default Boot DurationZeit, die der Update Manager auf den Neustart eines aktualisierten Servers nach einemNeustart wartet. Die Zeit, die Sie hier angeben, wird zu der Zeit addiert, die der Serverwährend der Aktualisierung nicht erreichbar ist. Bei einer Zeitüberschreitung wird derJob auf den Status error gesetzt.
Plink ConfiguredWenn Plink bereits konfiguriert ist, ist der Eintrag Plink Configured aktiviert.
Nur für Management-Stationen mit Windows:
Wenn sich das Repository nicht auf der lokalen Management-Station, sondern auf einemanderen System im Netzwerk befindet:
UserName des Benutzers auf dem System im Netz, auf dem das Repository liegt.
PasswortPasswort auf dem System im Netz, auf dem das Repository liegt.
Schaltflächen
Change ConfigurationStartet den Configuration Wizard.
5.4.2 Registerkarte Mail Settings
Die Registerkarte Mail Settings ist nicht aktiv (ausgegraut), wenn Sie zumAktualisieren Ihrer Software ein Remote-Repository eingestellt haben.
Diese Registerkarte benötigen Sie nur, wenn Sie Ihr lokales Repository über denDownload Service (Download Manager) aktualisieren wollen.
Auf der Registerkarte Mail Settings werden die E-Mail-Einstellungen für die Personenangezeigt, die über neue Updates informiert werden sollen, die vom Download Serviceheruntergeladen wurden.
Um die Einstellungen zu ändern, klicken Sie auf Change Configuration .
ServerView Update Management 136

5.4 Hauptfenster Configuration
Bild 57: Registerkarte Mail Settings
Mail ToEmpfängeradresse(n) der E-Mail
Wenn mehr als eine Adresse eingegeben wird, werden diese durch Kommas getrennt.
CCWeitere Empfängeradressen
Wenn mehr als eine Adresse eingegeben wird, werden diese durch Kommas getrennt.
VonE-Mail-Adresse des Absenders
SMTP-ServerIP-Adresse des SMTP-Servers
PortPortnummer des SMTP-Servers
UserBenutzerkennung (ID) für die Anmeldung auf dem Mail-Server
PasswortPasswort für die Anmeldung auf dem Mail-Server
ServerView Update Management 137

5.4 Hauptfenster Configuration
Schaltflächen
Change ConfigurationStartet den Configuration Wizard.
5.4.3 Registerkarte Download Settings
Die Registerkarte Download Settings ist deaktiviert (ausgegraut), wenn Sie zumAktualisieren Ihrer Software ein Remote-Repository eingestellt haben.
Diese Registerkarte benötigen Sie nur, wenn Sie Ihr lokales Repository über denDownload Service (Download Manager) aktualisieren wollen.
Auf der Registerkarte Download Settings werden die Verbindungsdaten zum Fujitsu-Webserver angezeigt, über den der Download Service neue Updates herunterladen soll.
Um die angezeigten Einstellungen zu ändern, klicken Sie auf Change Configuration.
Bild 58: Download Settings (Registerkarte)
Download Web AddressURL des Webservers, auf den der Download Service zugreift. Voreingestellt ist derWebserver von Fujitsu.
Protocol used for transferring data from web serverVerwendeter Protokoll-Typ
ServerView Update Management 138

5.4 Hauptfenster Configuration
Der Kommentar gibt die aktuelle Verbindungsart an.
Eine der folgenden Meldungen wird angezeigt:l Download Manager uses predefined proxy settings definedon Management-Station
l Download Manager uses proxy server defined inConfiguration Wizard
l No proxy server is currently set for Download Manager
Um vordefinierte Proxy-Einstellungen auf einer Windows-Management-Station zufinden, klicken Sie auf Start - Control Panel - Internet Options - Connections - LANSettings.
Server nameName oder IP-Adresse des Proxy-Servers
PortNummer des Ports, den der Proxy-Server verwendet
User nameBenutzername (Kennung) zum Anmelden am Proxy-Server.
PasswortPasswort zum Anmelden am Proxy-Server.
Schaltflächen
Change ConfigurationStartet den Configuration Wizard.
ServerView Update Management 139

5.4 Hauptfenster Configuration
5.4.4 Configuration Wizard
Mit diesem Wizard setzen Sie globale Parameter für das Update Management. Der Wizardbesteht aus verschiedenen Schritten. Alle erforderlichen Arbeitsschritte sind links in derBaumstruktur dargestellt.
Mit Next und Previous navigieren Sie von Schritt zu Schritt. Wenn ein Schritt obligatorischeParameter enthält, ist Next so lange deaktiviert, bis Sie die erforderlichen Werteeingegeben haben.
Dieser Wizard wird automatisch geöffnet, wenn Sie das Update Management zumerstenmal aufrufen.
Sie können den Wizard jederzeit erneut mit Change Configuration öffnen, umEinstellungen zu verändern.
5.4.4.1 Schritt Start (Configuration Wizard)
Start ist der erste Schritt im Wizard.
Bild 59: Schritt Start
RepositoryHier wählen Sie,
l ob ein neues Repository angelegt werden soll.
l ob ein vorhandenes Repository verwendet werden soll.
ServerView Update Management 140

5.4 Hauptfenster Configuration
5.4.4.2 Schritt Repository (Configuration Wizard)
Die Auswahl, die Sie beim Schritt Start vorgenommen haben (ein vorhandenes Repositoryverwenden (use an existing repository) oder ein neues Repository anlegen (create a newrepository)), bestimmt die Felder, die in diesem Schritt angezeigt werden.
Use Existing Repository
Bild 60: Schritt Use Existing Repository
Repository on Management StationLegt fest, dass das Repository auf der lokalen Management-Station liegt.
Repository LocationAbsoluter Pfad des Repositorys auf der Management-Station.
Format unter Windows: <Laufwerksbuchstabe>:\<Verzeichnisname>\...
Format unter Linux: /<Verzeichnisname>/...
Das Verzeichnis globalflash, in dem das Repository sich befindet, wird nicht mitdem Pfad eingegeben.
Die Schaltfläche Browse ist nur aktiviert, wenn Sie den ServerViewOperations Manager direkt auf der Management-Station gestartet haben.
Repository on Network DriveLegt fest, dass das Repository auf einem anderen System im Netzwerk liegt.
Repository Location (UNC Path)Absoluter Pfad des Repositorys auf dem Netzwerklaufwerk
WindowsUNC-Notation sollte verwendet werden
ServerView Update Management 141

5.4 Hauptfenster Configuration
\\<servername>\<freigabename>\<pfad>
UserName des Benutzers auf dem System im Netz, auf dem das Repository liegt.
PasswortPasswort auf dem System im Netz, auf dem das Repository liegt.
Wenn der Benutzername und/oder das Passwort für die Verbindung zumRepository on the Network Drive geändert wurde, gehen Siefolgendermaßen vor:
1. Starten Sie die Management-Station neu.
2. Öffnen Sie im ServerView Operations Manager die AnwendungConfiguration.
3. Klicken Sie auf Change Configuration.
4. Wählen Sie im Schritt Start die Option Use existing Repository.
5. Aktivieren Sie die Option Repository on Network Drive.
6. Geben Sie den User und das Password ein.
Wichtig:
Öffnen Sie keine andere Anwendung, bevor Sie diese Schritte abgeschlossenhaben.
Test Connectivity
Prüft die Verbindung zu dem System auf dem Netzlaufwerk.
LinuxNach jedem Neustart muss das Remote-Laufwerk manuell von einemAdministrator gemountet werden.//<absoluter pfadname>
Auf dem Mountpoint und in den übergeordneten Verzeichnissen mussder Benutzer svuser über die Rechte Lesen / Ausführen verfügen.
ServerView Update Management 142

5.4 Hauptfenster Configuration
Create Repository
Bild 61: Schritt Create Repository
Die Schaltfläche Browse ist nur aktiviert, wenn Sie den Operations Managerdirekt auf der Management-Station gestartet haben.
Import from DVDImportiert das Repository von der ServerView-Update-DVD.
Source PathAbsoluter Pfad des zu importierenden Repositorys auf der DVD.
Beispiele
Windows E:\Firmware
Linux /media/Firmware
Download from Web ServerLädt das Repository vom Fujitsu-Webserver oder von einem Repository-Server. DerRepository-Server ist im Installations- und Benutzerhandbuch "ServerView RepositoryServer“ beschrieben.
Repository LocationAbsoluter Pfad des Repositorys auf der Management-Station.Wenn das angegebene Verzeichnis noch nicht existiert, wird es angelegt.
Wenn das angegebene Verzeichnis bereits existiert, wird eine Warnung ausgegeben.Wenn Sie fortfahren, werden zunächst alle im angegebenen Verzeichnis enthaltenenDateien und Verzeichnisse gelöscht. Anschließend wird das Repository imangegebenen Verzeichnis angelegt.
ServerView Update Management 143

5.4 Hauptfenster Configuration
Der Linux-Benutzer svuser muss die Berechtigung haben, das Repository-Verzeichnis und weitere Unterverzeichnisse anzulegen.
5.4.4.3 Schritt Miscellaneous (Configuration Wizard)
Bild 62: Schritt Miscellaneous
Default TFTP AddressIP-Adresse eines TFTP-Servers (für Komponenten, die über einen TFTP-Serveraktualisiert werden, z. B. Management Blades oder Connection Blades).
ChangeÖffnet den Dialog Change IP Address, in dem Sie eine neue TFTP-Adresse eingeben unddie Verbindung zur neuen TFTP-Adresse testen können.
Default Boot DurationZeit, die der Update Manager auf den Neustart eines aktualisierten Servers wartet. DieZeit, die Sie hier angeben, wird zu der Zeit addiert, die der Server während derAktualisierung nicht erreichbar ist.
Plink-KonfigurationPlink (PuTTY link) ist ein Kommandozeilen-Tool für PuTTY. PuTTY ist eine Anwendungzur Netzwerk-Dateiübertragung (SCP, SSH, Telnet, rlogin).
ServerView Update Management 144

5.4 Hauptfenster Configuration
Wenn Plink nicht konfiguriert ist, funktionieren einige Updates nicht richtig(BIOS/iRMC von Systemen mit Betriebssystem VMware ESXi, MMBs,Connections Blades).
Wenn Plink bereits konfiguriert ist, ist der Eintrag Plink Configured auf derRegisterkarte General Settings im Fenster Configuration aktiviert und dieOption Configure plink for Update Manager im Configuration Wizard istausgeschaltet.
Wenn Sie die Option Configure plink for Update Manager aktivieren, wird dieKonfiguration von Plink mit dem Schritt Activate gestartet (siehe "Schritt Activate(Configuration Wizard)" auf Seite 148).
Geben Sie den Pfad der Plink-Datei an.
Der vollständige Pfad muss angegeben werden.
Plink befindet sich im Update Repository (abhängig vom Betriebssystemder CMS; z. B. …\BladeSystem\PRIMERGY BX900 Management BladeS1\<vers>).
5.4.4.4 Schritt Download Settings (Configuration Wizard)
In diesem Schritt definieren Sie die Proxy-Einstellungen für den Download Service.
Bild 63: Schritt Download Settings
ServerView Update Management 145

5.4 Hauptfenster Configuration
HTTP / HTTPSWählen Sie den Protokolltyp aus, den Sie für die Datenübertragung vom Webserververwenden möchten.
Web ServerGeben Sie die URL des Webservers für den Download Service ein. Voreingestellt istder Webserver von Fujitsu.Wenn ein Repository-Server installiert ist, kann die IP-Adresse des Repository-Servers eingegeben werden. Der Repository-Server ist im Installations- undBenutzerhandbuch "ServerView Repository Server“ beschrieben.
Reset to Default ValueSetzt die Adresse des Webservers auf den Standardwert Fujitsu. Dies ist für den Fallnützlich, wenn der Benutzer den Wert geändert hat, um einen eigenen Web Serverzu testen.
Do not use proxy serverAktivieren Sie diese Option, wenn Sie den Download Manager ohne Proxy-Serververwenden wollen. Alle Proxy-Einstellungen werden dann vom Download Managerignoriert.
Use predefined proxy settings defined on Management-StationAktivieren Sie diese Option, wenn Sie die Proxy-Einstellungen verwenden wollen, dieauf der Management-Station definiert sind.
Diese Option ist nur unter Windows verfügbar.
Um vordefinierte Proxy-Einstellungen auf einer Windows-Management-Station zufinden, klicken Sie auf Start - Control Panel - Internet Options - Connections - LANSettings.
Use proxy serverAktivieren Sie diese Option, wenn Sie einen Proxy-Server verwenden wollen, der nur fürden Download Manager definiert ist.
Informationen zum Port des Proxy-Servers erhalten Sie bei Ihrem Netz-Administrator.
Server nameName oder IP-Adresse des Proxy-Servers, den Sie verwenden wollen
PortNummer des Ports, den der Proxy-Server verwendet
User nameBenutzername (Kennung) zum Anmelden am (vor-)definierten Proxy-Server.
PasswortPasswort zum Anmelden am (vor-)definierten Proxy-Server.
Test ConnectivityTestet die Verbindung zum Webserver.
ServerView Update Management 146

5.4 Hauptfenster Configuration
Mail ServiceWenn Sie diese Option aktivieren, ist der nächste Schritt Mail Settings.
Die Personen, die Sie im Schritt Mail Settings definieren, werden per E-Mail über neueUpdates informiert, die vom Download Service heruntergeladen wurden.
Wenn diese Option deaktiviert ist, ist der nächste Schritt Activate.
5.4.4.5 Registerkarte Mail Settings
Die Registerkarte Mail Settings ist nicht aktiv (ausgegraut), wenn Sie zumAktualisieren Ihrer Software ein Remote-Repository eingestellt haben.
Diese Registerkarte benötigen Sie nur, wenn Sie Ihr lokales Repository über denDownload Service (Download Manager) aktualisieren wollen.
Auf der Registerkarte Mail Settings werden die E-Mail-Einstellungen für die Personenangezeigt, die über neue Updates informiert werden sollen, die vom Download Serviceheruntergeladen wurden.
Um die Einstellungen zu ändern, klicken Sie auf Change Configuration .
Bild 64: Registerkarte Mail Settings
ServerView Update Management 147

5.4 Hauptfenster Configuration
Mail ToEmpfängeradresse(n) der E-Mail
Wenn mehr als eine Adresse eingegeben wird, werden diese durch Kommas getrennt.
CCWeitere Empfängeradressen
Wenn mehr als eine Adresse eingegeben wird, werden diese durch Kommas getrennt.
VonE-Mail-Adresse des Absenders
SMTP-ServerIP-Adresse des SMTP-Servers
PortPortnummer des SMTP-Servers
UserBenutzerkennung (ID) für die Anmeldung auf dem Mail-Server
PasswortPasswort für die Anmeldung auf dem Mail-Server
Schaltflächen
Change ConfigurationStartet den Configuration Wizard.
5.4.4.6 Schritt Activate (Configuration Wizard)
Activate ist der letzte Schritt im Wizard.
Bild 65: Schritt Activate
ServerView Update Management 148

5.5 Dialog Filter
ActivateAktiviert die geänderten Einstellungen in der Datenbank. Wenn Sie das Repositorygeändert haben, werden die Inventory-Daten aller Server neu angelegt. Die neuenRepository-Daten werden in die Datenbank eingelesen. Wenn Sie ein Remote-Repository verwenden, kann dieser Vorgang - je nach Netzwerk - einige Zeit inAnspruch nehmen.
Während die neuen Repository-Daten in die Datenbank eingelesen werden, wird einFortschrittsbalken angezeigt.
Wenn Sie den Prozess durch Klicken auf Cancel abbrechen, wird der Status des Repositorysauf incomplete gesetzt. Die aktuelle Konfiguration wird gelöscht, sodass eine neueKonfiguration nötig wird.
1. Um das alte Repository wieder zu verwenden, starten Sie den Configuration Wizard.
2. Wählen Sie im Schritt Start die Option use existing repository.
3. Geben Sie im Schritt Repository das alte Repository an.
5.5 Dialog FilterMit den Registerkarten im Dialog Filtering for Column <Spaltenname> können Siefestlegen, welche Einträge eine Tabelle anzeigt. Tabellen sind so voreingestellt, dass siealle Zeilen anzeigen. Sie filtern eine Tabelle anhand einer Spalte und:
l einem bestimmten Wert (Registerkarte Standard)
l einem Wertebereich, der mehrere Werte umfassen kann (Registerkarte Customize)
Um den Dialog zu öffnen, klicken Sie auf das Filter-Icon im Kopf der Tabelle. Jedefilterbare Spalte hat ihr eigenes Filter-Icon.
ServerView Update Management 149

5.5 Dialog Filter
5.5.1 Standard (Dialog Filter)
Bild 66: Registerkarte Standard im Dialog Filter
Die Registerkarte Standard listet alle Werte und die Häufigkeit auf, mit der sie in dergewählten Spalte vorkommen:
Select all wählt alle Tabellenzeilen für die Anzeige aus
Deselect all wählt alle Tabellenzeilen ab
<value> zeigt alle Tabellenzeilen mit dem gewählten Wert
5.5.2 Zeichenketten (Dialog Filter)
Auf der Registerkarte Customize können Sie eine Zeichenkette eingeben. Für jeden Wert inder gewählten Spalte, der mit dieser Zeichenkette übereinstimmt, wird eine Tabellenzeileangezeigt.
Bild 67: Registerkarte für Zeichenketten im Dialog Filter
ServerView Update Management 150

5.5 Dialog Filter
"Journalize" column patternDie Zeichenkette dient als Filterkriterium. Sie können in der Zeichenkette jedesalphanumerische Zeichen verwenden, zusätzlich zu den folgenden Platzhaltern:
? steht für ein einzelnes Zeichen.
* steht für eine Anzahl von Zeichen.
\ Platzhalter-Zeichen, mit dem Sie nach den Zeichen * und ? filtern können.Beispiel: \* zeigt alle Zeilen, die einen einzelnen Stern (*) in der gefiltertenSpalte haben.
Sie können eine beliebige Anzahl von Zeichen als Filterkriterium eingeben. Filten miteinem regulären Ausdruck ist nicht erlaubt.
5.5.3 Ganze Zahlen (Dialog Filter)
Auf der Registerkarte Customize können Sie einen Zahlenbereich angeben. Für jeden Wertin den gewählten Spalten, der mit diesem Zahlenbereich übereinstimmt, wird eineTabellenzeile angezeigt.
Bild 68: Registerkarte für Integer-Werte im Dialog Filter
NoListe mit logischen Operatoren und einem Eingabefeld für die erste Ganzzahl in demZahlenbereich, die Sie verwenden können, um eine Bedingung zu formulieren.
logischer Operator AND oder OR
AND beide Bedingungen müssen erfüllt sein
OR eine der beiden Bedingungen muss erfüllt sein
ServerView Update Management 151

5.5 Dialog Filter
NoListe mit logischen Operatoren und einem Eingabefeld für die letzte Ganzzahl in demZahlenbereich, die Sie verwenden können, um eine Bedingung zu formulieren.
ServerView Update Management 152

6 Updates verwaltenMit den Anwendungen des Update Management können Sie die Updates für Ihre Serverund deren Komponenten effektiv verwalten.
6.1 Update ManagerMit dem Update Manager können Sie auf PRIMERGY Servern über eine zentraleManagement-Station Firmware- und Software-Komponenten domänenweit installierenund aktualisieren.
Eine Erstinstallation ist für Treiber und Add-on-Produkte möglich.
Aktualisieren können Sie:
l Firmware
l BIOS
l Treiber
l ServerView Agents
l ServerView Update Agent
l Add-on-Produkte
6.1.1 Update Manager öffnen
Es gibt zwei Möglichkeiten, den Update Manager im ServerView Operations Manager zuöffnen:
l Wählen Sie auf der Startseite des ServerView Operations Managers UpdateManagement - Update Manager.
l Wählen Sie in der ServerView-Menüleiste den Eintrag Update Management - UpdateManager.
Der Update Manager wird mit dem Hauptfenster geöffnet.
6.1.2 Update Manager schließen
Sie können den Update Manager schließen, indem Sie das Hauptfenster schließen.
1. Um das Hauptfenster des Update Managers zu schließen, klicken Sie auf das IconSchließen im Browser-Fenster.
ServerView Update Management 153

6.1 Update Manager
6.1.3 Am Server anmelden
Um Zugriff auf Server mit dem Zugriffsstatus restricted oder not certified zu erhalten,müssen Sie sich auf diesen Servern anmelden.
1. Wählen Sie auf der Registerkarte Server Details den Server aus, bei dem Sie sichanmelden möchten, siehe "Registerkarte Server Details" auf Seite 47.
2. Klicken Sie auf Logon.Der Dialog Logon wird geöffnet.
3. In der Tabelle links im Dialog können Sie Ihre Auswahl weiter einschränken.
Wenn Sie auch Server mit einem anderen Zugriffsstatus als restricted oder notcertified ausgewählt haben, sind diese ebenfalls in der Tabelle enthalten. EineAnmeldung an diesen Servern hat jedoch keine Auswirkungen.
4. Geben Sie unter User Authentication Benutzerkennung und Passwort ein.
5. Klicken Sie auf check and set Password.
Ergebnis:
Wenn der Server erreichbar ist, wird dies durch Manageable = yes angezeigt. In diesemFall werden die Anmeldedaten geprüft und die Zugriffsrechte für die ausgewählten Servergesetzt. Der Zugriffsstatus wechselt von restricted zu granted und das Passwort istanschließend für die aktuelle Sitzung gültig.
Wenn der Server nicht erreichbar ist, wird dies durch Manageable = no angezeigt. Indiesem Fall werden die Anmeldedaten unter Annahme ihrer Korrektheit gespeichert. DerZugriffsstatus wechselt von restricted zu trusted. Sobald der Server wieder erreichbar ist,wechselt der Status von trusted zu granted und das Passwort ist anschließend für dieaktuelle Sitzung gültig.
6.1.4 Update Agent eines Servers zurücksetzen
Wenn der Update Agent eines Servers mit einem undefinierten Status beendet wird, kannes unter Umständen erforderlich sein, den Agenten über die Cleanup-Funktionzurückzusetzen.
Der Update Agent muss beispielsweise zurückgesetzt werden, wenn ein Job mit dem FehlerPending Jobs beendet wird.
Nach einem Cleanup ohne Fehler ist der Update Agent wieder voll funktionsfähig und kannneue Update-Jobs ausführen.
1. Wählen Sie auf der Registerkarte Server Details den entsprechenden Server aus, siehe"Registerkarte Server Details" auf Seite 47.
2. Klicken Sie auf Cleanup. Der Wizard Cleanup wird mit dem ersten Schritt Logongeöffnet.
ServerView Update Management 154

6.1 Update Manager
Um Zugriff auf Server mit dem Zugriffsstatus restricted oder not certified zu erhalten,müssen Sie sich auf diesen Servern anmelden.
3. In der Tabelle links im Dialog können Sie Ihre Auswahl aus der Registerkarte weitereinschränken.
Wenn Sie auch Server mit einem anderen Zugriffsstatus als restricted oder notcertified ausgewählt haben, sind diese ebenfalls in der Tabelle enthalten. EineAnmeldung an diesen Servern hat jedoch keine Auswirkungen.
4. Geben Sie unter User Authentication Benutzerkennung und Passwort ein.
5. Klicken Sie auf check and set Password.
Ergebnis:
Wenn der Server erreichbar ist, wird dies durch Manageable = yes angezeigt. Indiesem Fall werden die Anmeldedaten geprüft und die Zugriffsrechte für dieausgewählten Server gesetzt. Der Zugriffsstatus wechselt von restricted (oder notcertified) zu granted und das Passwort ist anschließend für die aktuelle Sitzunggültig.
Wenn der Server nicht erreichbar ist, wird dies durch Manageable = no angezeigt. Indiesem Fall werden die Anmeldedaten unter Annahme ihrer Korrektheit gespeichert.Der Zugriffstatus wird von restricted oder not certified auf trusted geändert. Sobaldder Server wieder erreichbar ist, wechselt der Status von trusted zu granted und dasPasswort ist anschließend für die aktuelle Sitzung gültig.
6. Klicken Sie auf Next. Der Schritt Enter TFTP wird geöffnetDieser Schritt wird nur angezeigt, wenn der Cleanup über TFTP durchgeführt wird.
7. Wählen Sie in der Table ein Management Blade oder Connection Blade.
8. Überprüfen Sie im Feld TFTP Address die IP-Adresse des TFTP-Servers.
Der Wert, den Sie mit Hilfe des Wizards Configuration konfiguriert haben, wird alsStandardwert angezeigt.
Wenn Sie die TFTP-Adresse ändern wollen, klicken Sie auf Change TFTP Address.
Der Dialog Change TFTP Address wird geöffnet.
Geben Sie die IP-Addresse des TFTP-Servers, den Sie verwenden wollen, ein.
Klicken Sie auf OK, um die Änderungen zu bestätigen.
9. Wenn die Tabelle mehr als ein Management Blade oder Connection Blade enthält,wiederholen Sie die Schritte 7 bis 8 für jedes einzelne Management Blade oderConnection Blade.
10. Klicken Sie auf Next. Der Schritt Schedule Job wird geöffnet.
11. Geben Sie im Feld Exec Time an, zu welchem Zeitpunkt der Cleanup-Job ausgeführtwerden soll.
12. Klicken Sie auf Finish, um den Cleanup-Job abzuschließen.
ServerView Update Management 155

6.1 Update Manager
Bei einem Cleanup des Update Agents werden alle bereits auf den PRIMERGYServer übertragenen Updates gelöscht.
6.1.5 Update-Protokoll für einen Server anzeigen
1. Wählen Sie auf der Registerkarte Server Details den entsprechenden Server aus, siehe"Registerkarte Server Details" auf Seite 47.
2. Klicken Sie auf Show Details. Der Dialog Show Server Details wird angezeigt.
3. Klicken Sie auf History. Es wird eine Web-Seite geöffnet, die Informationen zu allenJobs enthält, die auf dem Server ausgeführt wurden.
6.1.6 Detaillierte Informationen zu einem Update anzeigen
1. Wählen Sie auf der Registerkarte Update Details das Update aus, zu dem Siedetaillierte Informationen benötigen, siehe "Registerkarte Update Details" auf Seite 52.
2. Klicken Sie auf Show Details. Im Dialog Update Details werden zusätzlicheInformationen zum von Ihnen ausgewählten Update angezeigt, siehe "Dialog UpdateDetails" auf Seite 77.
6.1.7 Jobs verwalten
Im Folgenden werden Verfahren zur Verwaltung Ihrer Jobs beschrieben.
6.1.7.1 Job anlegen
1. Öffnen Sie die Registerkarte Update Details, siehe "Registerkarte Update Details" aufSeite 52.
2. Wählen Sie in der Baumstruktur auf der Registerkarte Servers oder Updates die Gruppeaus, für die Sie einen neuen Job anlegen möchten.
3. Wählen Sie links auf der Registerkarte Update Details die Komponentengruppe oderden Server aus, für die Sie einen neuen Job anlegen möchten.
4. Wählen Sie rechts auf der Registerkarte Update Details das serverspezifische Updateaus, für das Sie einen neuen Job anlegen möchten.
5. Klicken Sie auf Create Job. Der Wizard Create Job wird mit dem ersten Schritt Logongeöffnet. Um Zugriff auf Server mit dem Zugriffsstatus restricted oder not certified zuerhalten, müssen Sie sich auf diesen Servern anmelden.
6. In der Tabelle links im Dialog können Sie Ihre Auswahl aus der Registerkarte weitereinschränken.
ServerView Update Management 156

6.1 Update Manager
Wenn Sie auch Server mit einem anderen Zugriffsstatus als restrictedausgewählt haben, sind diese ebenfalls in der Tabelle enthalten. EineAnmeldung an diesen Servern hat jedoch keine Auswirkungen.
7. Geben Sie unter User Authentication Benutzerkennung und Passwort ein.
8. Klicken Sie auf check and set Password.l Wenn der Server erreichbar ist, wird dies durch Manageable = yes angezeigt. In
diesem Fall werden die Anmeldedaten geprüft und die Zugriffsrechte für dieausgewählten Server gesetzt. Der Zugriffstatus wird von restricted oder notcertified auf granted geändert.
l Wenn der Server nicht erreichbar ist, wird dies durch Manageable = no angezeigt.In diesem Fall werden die Anmeldedaten unter Annahme ihrer Korrektheitgespeichert. Der Zugriffstatus wird von restricted oder not certified auf trustedgeändert.
9. Klicken Sie auf Next. Der Schritt Change Version wird geöffnet.
10. Falls erforderlich, wählen Sie eine andere Version des Updates:a. Klicken Sie auf Change Version.
b. Der Dialog Update Details wird geöffnet.
c. Wählen Sie aus der Liste Available Versions eine andere Version des Updates.
d. Klicken Sie auf Close.
11. Klicken Sie auf Next.Der Schritt Enter Job Name wird geöffnet.
12. Vergeben Sie im Feld Job Name einen Namen für den neuen Job.
13. Im Feld Description können Sie eine Beschreibung für den neuen Job eingeben(optional).
14. Klicken Sie auf Next. Der Schritt Enter TFTP wird geöffnet Dieser Schritt wird nur fürKomponenten angezeigt, die über TFTP-Server aktualisiert werden.
15. Wählen Sie in der Tabelle ein Management Blade, ein Connection Blade oder einenServer mit VMware ESXi-Betriebssystem.
16. Überprüfen Sie im Feld TFTP Address die IP-Adresse des TFTP-Servers.Der Wert, den Sie mit Hilfe des Wizards Configuration konfiguriert haben, wird alsStandardwert angezeigt.
17. Wenn Sie die TFTP-Adresse ändern wollen, klicken Sie auf Change TFTP Address.
18. Der Dialog Change TFTP Address wird geöffnet.
19. Geben Sie die IP-Addresse des TFTP-Servers, den Sie verwenden wollen, ein.
20. Klicken Sie auf OK, um die Änderungen zu bestätigen.
21. Wenn die Tabelle mehr als ein Management Blade oder Connection Blade oder mehrals einen Server mit einem VMware ESXi-Betriebssystem enthält, wiederholen Sie dieSchritte 15-16 für jedes Management Blade oder Connection Blade oder jeden Servermit einem VMware ESXi-Betriebssystem.
ServerView Update Management 157

6.1 Update Manager
22. Klicken Sie auf Next. Der Schritt Schedule Job wird geöffnet.
23. Geben Sie im Feld Transfer Time an, zu welchem Zeitpunkt der Job auf die Serverübertragen werden soll.
24. Geben Sie im Feld Flash Time an, zu welchem Zeitpunkt die Update-Phase auf denServern gestartet werden soll.
25. Nur für Updates, die einen Neustart des Systems erfordern(gekennzeichnet durch Reboot = yes oder Reboot = dynamic):Geben Sie im Feld Boot Time den Zeitpunkt ein, zu dem die Server neu gestartetwerden sollen.
26. Klicken Sie auf Finish, um den neuen Job anzulegen.
6.1.7.2 Job kopieren
Mit diesem Verfahren kopieren Sie einen Job auf ausgewählte Server.
1. Wählen Sie auf der Registerkarte Job Details den Job aus, den Sie kopieren möchten,siehe "Registerkarte Job Details" auf Seite 56.
2. Klicken Sie auf Copy Job. Der Wizard Copy Job wird mit dem ersten Schritt ChooseServer geöffnet.
3. Wählen Sie aus der Liste Possible Server einen Server aus, auf den der Job kopiertwerden soll.
4. Klicken Sie auf >. Der ausgewählte Server wird in die Liste Destination Server kopiert.
5. Wiederholen Sie die Schritte 3 und 4 für jeden Server, auf den der Job kopiert werdensoll.
6. Klicken Sie auf Next. Der Schritt LogOn wird geöffnet.
7. Melden Sie sich bei allen Servern an, für die eine Benutzerauthentifizierung erforderlichist (Agent Access = restricted oder not certified).
8. Klicken Sie auf Next. Der Schritt Enter Job Name wird geöffnet.
9. Vergeben Sie im Feld Job Name einen Namen für den Job.
10. Geben Sie im Feld Description gegebenenfalls eine Beschreibung für den Job ein.
11. Klicken Sie auf Next. Der letzte Schritt Schedule Job wird geöffnet.
12. Geben Sie im Feld Transfer Time an, zu welchem Zeitpunkt der Job auf die Serverübertragen werden soll.
13. Geben Sie im Feld Flash Time an, zu welchem Zeitpunkt die Update-Phase auf denServern gestartet werden soll.
14. Geben Sie im Feld Boot Time an, zu welchem Zeitpunkt die Server neu gestartetwerden sollen (nur bei Reboot = yes oder Reboot = dynamic).
15. Klicken Sie auf Finish, um das Kopieren zu starten.
ServerView Update Management 158

6.2 Repository Manager
6.1.7.3 Job freigeben
Wenn Sie festgestellt haben, dass Jobs fehlerfrei ablaufen (z. B. nach einem Testlauf aufeinem Testrechner), können Sie sie als released kennzeichnen. Diese Kennzeichnung hatlediglich informativen Charakter und besagt, dass die Ausführung auf den einzelnenPRIMERGY Servern problemlos erfolgen kann.
1. Wählen Sie auf der Registerkarte Job Details die Jobs aus, die Sie freigeben möchten,siehe "Registerkarte Job Details" auf Seite 56.
2. Klicken Sie auf Release. Der Dialog Confirmation wird geöffnet.
3. Klicken Sie auf Yes, um die Freigabe des Jobs zu bestätigen.
6.1.7.4 Job löschen
1. Wählen Sie auf der Registerkarte Job Details die Jobs aus, die Sie löschen möchten,siehe "Registerkarte Job Details" auf Seite 56.
2. Klicken Sie auf Delete.Der Dialog Confirmation wird geöffnet, in dem Sie das Löschen des Jobs bestätigenmüssen.
3. Klicken Sie auf Yes, um das Löschen des Jobs zu bestätigen.
6.1.7.5 Detaillierte Informationen zu einem Job anzeigen
1. Wählen Sie auf der Registerkarte Job Details den Job aus, zu dem Sie detaillierteInformationen benötigen, siehe "Registerkarte Job Details" auf Seite 56.
2. Klicken Sie auf Show Details. Der Dialog Job Details wird geöffnet.
Für fehlgeschlagene Jobs werden hier zudem Diagnosedaten angezeigt.
6.2 Repository ManagerDer Repository Manager hat folgende Eigenschaften:
l Er erkennt die relevanten Update-Informationen im Repository.
l Er kann die Eigenschaften der Update-Informationen ändern (z. B. "Severity").
l Er kann Updates freigeben.
l Er kann das Dateiverzeichnis Firmware aus der ServerView-Update-DVD importieren.Wenn Komponenten mit derselben Version aus der DVD importiert werden, werden dieInhalte des Repositorys überschrieben.
ServerView Update Management 159

6.2 Repository Manager
6.2.1 Repository Manager öffnen
Es gibt zwei Möglichkeiten, den Repository Manager im ServerView Operations Manager zuöffnen:
l Wählen Sie auf der Startseite des ServerView Operations Manager UpdateManagement - Repository Manager.
l Wählen Sie in der ServerView-Menüzeile den Eintrag Update Management -Repository Manager.
Der Repository Manager wird mit dem Hauptfenster geöffnet.
6.2.2 Repository Manager schließen
Sie schließen den Repository Manager, indem Sie das Hauptfenster schließen.
1. Um das Hauptfenster des Repository Managers zu schließen, klicken Sie auf das IconClose im Browser-Fenster.
6.2.3 Update bearbeiten
Sie können die einzelnen Updates bearbeiten.
1. Wählen Sie in der Baumstruktur eine Gruppe aus.
2. Öffnen Sie im Repository Manager die Registerkarte Updates, siehe "RegisterkarteUpdates" auf Seite 98.
3. Wählen Sie das Update, das Sie bearbeiten wollen.
4. Klicken Sie auf Edit.Der Dialog Edit Update's Properties wird geöffnet.
5. Ändern Sie die erforderlichen Eigenschaften des Updates.
6. Klicken Sie auf OK, um die Änderungen zu bestätigen. Der Dialog wird geschlossen unddie geänderten Eigenschaften werden für das Update übernommen.
6.2.4 Update freigeben
Wenn ein Test-Update für eine oder mehrere Komponenten zufriedenstellend abgelaufenist, können Sie die Updates freigeben.
Sie können diesen Befehl nicht rückgängig machen. Wenn Sie die Freigabezurücknehmen wollen, müssen Sie jedes Update bearbeiten.
ServerView Update Management 160

6.2 Repository Manager
1. Wählen Sie in der Baumstruktur die entsprechende Gruppe aus.
2. Öffnen Sie im Repository Manager die Registerkarte Updates, siehe "RegisterkarteUpdates" auf Seite 98.
3. Wählen Sie die Updates, die Sie freigeben wollen.
4. Klicken Sie auf Release. Der Repository Manager öffnet einen Dialog, in dem Sie dieFreigabe für die ausgewählten Updates bestätigen müssen.
5. Klicken Sie auf Yes, um die Freigabe zu bestätigen. Der Dialog wird geschlossen undalle ausgewählten Updates erhalten in der Spalte Released den Wert yes.
6.2.5 Benutzerdefinierte Gruppen verwalten (Collections)
Sie können benutzerdefinierte Gruppen über die im Folgenden beschriebenen Verfahrenverwalten.
6.2.5.1 Benutzerdefinierte Gruppe anlegen
Um eine benutzerdefinierte Gruppe anzulegen, gehen Sie folgendermaßen vor:
1. Öffnen Sie im Repository Manager die Registerkarte Collections, siehe "RegisterkarteCollections" auf Seite 101.
2. Klicken Sie auf Create.Der Dialog Create Collection wird geöffnet.
3. Geben Sie der neuen Gruppe unter Name einen Namen.
4. Geben Sie unter Description einen Kommentar ein, der die Gruppe beschreibt.
5. Klicken Sie auf >>, um alle Komponentengruppen aus der Liste Source in die ListeDestination zu übernehmen.
6. Wenn Sie nicht alle Komponentengruppen übernehmen wollen, wählen Sie unterSource die Komponentengruppen aus, die Sie in die neue Gruppe aufnehmen wollen,und klicken Sie auf >.
7. Klicken Sie auf OK, um die benutzerdefinierte Gruppe anzulegen. Der Dialog wirdgeschlossen und die neue Gruppe wird angelegt. In der ServerView-Datenbank werdendie ausgewählten Komponentengruppen der neuen Gruppe zugeordnet.
Nachdem eine benutzerdefinierte Gruppe angelegt wurde, kann der Benutzer alleausgewählten Komponentengruppen mit ihrer häufigsten Version sehen.
ServerView Update Management 161

6.2 Repository Manager
6.2.5.2 Benutzerdefinierte Gruppe bearbeiten
Um eine benutzerdefinierte Gruppe zu bearbeiten, gehen Sie folgendermaßen vor:
1. Öffnen Sie im Repository Manager die Registerkarte Collections, siehe "RegisterkarteCollections" auf Seite 101.
2. Wählen Sie die Gruppe, die Sie bearbeiten wollen.
3. Klicken Sie auf Edit.Der Dialog Edit Collection wird geöffnet.
4. Ändern Sie gegebenenfalls unter Description den Kommentar, der die Gruppebeschreibt.
5. Bearbeiten Sie die Gruppe.
6. Klicken Sie auf OK, um die Änderungen zu bestätigen. Der Dialog wird geschlossen unddie Änderungen werden in der ServerView-Datenbank den ausgewähltenKomponentengruppen und Komponenten zugeordnet.
6.2.5.3 Updates in einer benutzerdefinierten Gruppe freigeben
Wenn ein Test-Update für die Komponenten in Ihrer benutzerdefinierten Gruppezufriedenstellend abgelaufen ist, können Sie die Updates freigeben.
Sie können diesen Befehl nicht rückgängig machen. Wenn Sie die Freigabezurücknehmen wollen, müssen Sie jedes Update bearbeiten.
1. Wählen Sie in der Baumstruktur eine oder mehrere Gruppen unter User Collectionsoder die Gruppe selbst aus.
2. Öffnen Sie im Repository Manager die Registerkarte Collections, siehe "RegisterkarteCollections" auf Seite 101.
3. Wählen Sie eine oder mehrere Gruppen aus, deren Updates Sie freigeben möchten.
4. Klicken Sie auf Release. Der Repository Manager öffnet einen Dialog, in dem Sie dieFreigabe für die Updates der Gruppe mit Klicken auf Yes bestätigen müssen.
5. Klicken Sie auf Yes, um die Freigabe zu bestätigen.Der Dialog wird geschlossen und alle Updates für die in der Gruppe enthaltenenKomponenten erhalten in der Spalte Released den Wert yes.
ServerView Update Management 162

6.2 Repository Manager
6.2.5.4 Benutzerdefinierte Gruppe löschen
Um eine benutzerdefinierte Gruppe zu löschen, gehen Sie folgendermaßen vor:
1. Wählen Sie in der Baumstruktur eine oder mehrere Gruppen unter User Collectionsoder die Gruppe selbst aus.
2. Öffnen Sie im Repository Manager die Registerkarte Collections, siehe "RegisterkarteCollections" auf Seite 101.
3. Wählen Sie eine oder mehrere Gruppen aus, die Sie löschen möchten.
4. Klicken Sie auf Delete.Der Repository Manager öffnet einen Dialog, in dem Sie den Löschvorgang mit Yesbestätigen müssen.
5. Um das Löschen zu bestätigen, klicken Sie auf Yes.Der Dialog wird geschlossen und die Gruppe gelöscht. Alle Zuordnungen, die derRepository Manager in der ServerView-Datenbank eingetragen hat, werden ebenfallsgelöscht.
6.2.6 Repository neu initialisieren
Sie können Ihr Repository auf der Management-Station aktualisieren, indem Sie neueKomponenten aus der ServerView-Update-DVD oder aus einem anderen bereitsvorhandenen Repository importieren.
Falls Sie Ihr gesamtes Repository ersetzen wollen, tun Sie dies mit demConfiguration Wizard.
1. Öffnen Sie im Repository Manager die Registerkarte Updates, siehe "RegisterkarteUpdates" auf Seite 98.
2. Klicken Sie auf Import.Der Dialog Import Repository wird geöffnet.
3. Geben Sie im Feld Import Path das Verzeichnis an, in dem sich die Update-Komponenten befinden, die Sie importieren wollen.
4. Klicken Sie auf Check for Imports.
Nachdem der Vorgang abgeschlossen wurde, werden alle Komponenten imangegebenen Verzeichnis (einschließlich aller Unterverzeichnisse) in der Liste Sourcelinks angezeigt. Wenn nur neuere Updates angezeigt werden sollen, aktivieren Sie dieOption Filter only newer updates.
5. Kopieren Sie alle gewünschten Komponenten aus der Liste Source links in die ListeDestination rechts.
6. Klicken Sie auf OK, um den Import zu bestätigen.
ServerView Update Management 163

6.3 Download Manager
Alle ausgewählten Update-Komponenten, die in dem bereits auf der Management-Station vorhandenen Repository noch nicht enthalten sind, werden hinzugefügt. Wenneine ältere Version einer Komponente vorhanden ist, wird die neuere Version demlokalen Repository zusätzlich hinzugefügt.
Nach Abschluss des Vorgangs wird das Ergebnis des Komponentenimports imaktuellen Repository angezeigt.
7. Starten Sie nach dem Import den Download Service, um die letzten Updates von derDownload-Seite von Fujitsu herunterzuladen.
6.3 Download ManagerÜber den Download Manager können Sie bequem die aktuellen Versionen von Firmware,BIOS, Treibern und ServerView Agents für Ihren Server herunterladen. Der DownloadManager nimmt Ihnen die zeitaufwändige Suche nach geeigneten Update-Informationenab.
Informations- und Update-Dateien für Ihr Server-Update werden auf dem Webserver vonFujitsu bereitgestellt. Der Download Manager lädt die Informationsdateien zunächst in dasRepository. Die Daten in diesen Informationsdateien bieten dem Download Manager undden anderen Komponenten der PRIMERGY ServerView Suite einen Überblick über dieverfügbaren Aktualisierungen.
Im nächsten Schritt werden die benötigten Aktualisierungen vom Webserver abgerufen.Diese enthalten Aktualisierungsinformationen für Firmware, BIOS, Treiber oder ServerViewAgents, die über den Update Manager an die relevanten Server verteilt werden. DieseVorgehensweise in mehreren Schritten minimiert die Ladezeiten für den Download.
Auf der Bedienoberfläche können Sie Download-Aufträge definieren, die nach verfügbarenAktualisierungen für ausgewählte Server suchen. Die Zeitintervalle für diese Aufträgekönnen Sie ebenfalls selbst festlegen. Der Download Service des Download Managers lädtanschließend automatisch die benötigten Dateien vom Webserver in ein Verzeichnis aufIhrem Management-Server.
6.3.1 Download Service anpassen
Sie können die Anzahl der parallel ausgeführten Download-Aufträge auf folgende Weiseeinstellen:
1. Stellen Sie sicher, dass keine Download-Aufträge laufen. Überprüfen Sie dazu dasStatus-Icon auf der Registerkarte Schedules Tasks.
2. Stoppen Sie den Download Service
3. Bearbeiten Sie die Datei DownloadServer.ini.
Sie finden diese Datei in folgendem Verzeichnis:
ServerView Update Management 164

6.3 Download Manager
Windows:<Skripte>/ServerView/Download
Linux:/opt/fujitsu/ServerViewSuite/web/cgi-bin/ServerView/Download
Dieses Verzeichnis befindet sich auf der Management-Station.
Ändern Sie den Wert für den Parameter ConcurrentJobsAllowed.Der Standardwert unter Linux ist 30 und unter Windows 15.Der Maximalwert ist 99.
Der Wert 0 ist nicht sinnvoll, da er eine unendliche Anzahl von parallelen Download-Aufträgen erlaubt.
Wenn Sie ein kleines Datenbank-System mit wenigen gleichzeitigen Zugriffenverwenden, sollte der Wert auf 5 gesetzt werden.
4. Starten Sie den Download Service
Wenn Sie den Software-Stand des Download Manager aktualisieren, wird der Wertfür den Parameter ConcurrentJobsAllowed auf den Standardwert zurückgesetzt.
6.3.2 Allgemeine Informationen zum Download Manager
Mit dem Download Manager definieren Sie Download-Aufträge für einen oder mehrereServer und stellen ein, wann und wie oft die Download-Aufträge ausgeführt werden sollen.Zusätzlich können Sie sich Informationen zu bereits durchgeführten Download-Aufträgenanzeigen lassen.
Es ist empfehlenswert, mindestens einen Download-Auftrag monatlich ausführen zu lassen.Dadurch ist gewährleistet, dass die aktuellen Update Manager-Informationsdateien unddie Version Manager-Datenbank monatlich geladen werden.
Die definierten Download-Aufträge führt der Download Service des Download Managersautomatisch nach dem folgenden Schema aus:
1. Suche auf dem Fujitsu-Webserver nach neuen Informationsdateien.
2. Laden aller neuen Informationsdateien in das voreingestellte Download-Verzeichnis.
3. Anhand der geladenen Informationsdateien überprüft der Download Manager fürjeden Server, für den der Download-Auftrag aktiviert ist, ob Aktualisierungenvorzunehmen sind.
4. Laden aller notwendigen Aktualisierungsdateien vom Webserver in das voreingestellteRepository-Verzeichnis.
5. Anzeige der Ergebnisse für jeden definierten Server über die grafischeBedienoberfläche.
ServerView Update Management 165

6.3 Download Manager
6.3.3 Download Manager öffnen
Es gibt zwei Möglichkeiten, den Download Manager im ServerView Operations Manager zuöffnen:
l Wählen Sie auf der Startseite der ServerView Suite unter Update Management denEintrag Download Manager.
l Wählen Sie in der ServerView-Menüzeile den Eintrag Update Management - DownloadManager.
Das Hauptfenster des Download Managers wird angezeigt.
6.3.4 Download Manager schließen
Um das Hauptfenster des Download Manager zu schließen, klicken Sie auf das IconSchließen im Browser-Fenster.
6.3.5 Neuen Download-Auftrag anlegen
In einem ersten Schritt legen Sie einen Download-Auftrag nach Ihren Wünschen an. DiesemDownload-Auftrag weisen Sie anschließend die Server zu, für die zum eingestelltenZeitpunkt nach Aktualisierungen gesucht werden soll.
1. Wechseln Sie in das Register Task Management.
2. Klicken Sie auf Add... .
3. Stellen Sie unter Select Date and Time to start ein, wann der Download-Auftragausgeführt werden soll.
4. Stellen Sie unter Frequency ein, wie oft der Download-Auftrag ausgeführt werden soll.
5. Stellen Sie unter Journalize Log Data ein, wie viele der Protokolldateien gespeichertwerden sollen.Im Ausgabefeld Summary sehen Sie eine Zusammenfassung der von Ihneneingestellten Werte.
6. Klicken Sie auf Create, um den neuen Download-Auftrag zu speichern.Der Dialog wird geschlossen und der Download-Auftrag ist angelegt.
7. Um die Bearbeitung abzubrechen und alle Einträge zu verwerfen, klicken Sie auf Close.
ServerView Update Management 166

6.3 Download Manager
6.3.6 Server einem Download-Auftrag zuordnen
Um einen Download-Auftrag nutzen zu können, ordnen Sie diesem die gewünschten Serverzu.
1. Wechseln Sie in das Register Task Management.
2. Markieren Sie in der Tabelle den Download-Auftrag, den Sie für Ihre(n) Serververwenden wollen.
3. Klicken Sie auf Activate ... .Der Dialog zum Zuordnen der Server wird angezeigt.
4. Markieren Sie in der Liste auf der linken Seite den oder die Server, die Sie demDownload-Auftrag zuordnen wollen.
5. Klicken Sie auf >. Die in der linken Liste markierten Server werden in der Liste auf derrechten Seite angezeigt.
6. Wiederholen Sie die Schritte 4 und 5, bis in der rechten Liste alle gewünschten Serverangezeigt werden.
7. Klicken Sie auf Assign, um die Zuordnung der Server zum Download-Auftrag zuspeichern.
8. Um die Bearbeitung abzubrechen und alle Änderungen zu verwerfen, klicken Sie aufClose.
6.3.7 Download-Auftrag bearbeiten
1. Wechseln Sie in das Register Task Management.
2. Markieren Sie in der Tabelle den Download-Auftrag, den Sie bearbeiten wollen.
3. Klicken Sie auf Edit ... .l Unter Select Date and Time to start können Sie den Zeitpunkt ändern, zu dem der
Download-Auftrag ausgeführt werden soll.
l Unter Journalize Log Data können Sie die Anzahl der gewünschtenProtokolldateien ändern.
l Solange diesem Download-Auftrag kein Server zugewiesen ist, können Sie unterFrequency ändern, wie oft der Download-Auftrag ausgeführt werden soll.
4. Klicken Sie auf Create, um den Download-Auftrag zu speichern.
5. Um die Bearbeitung abzubrechen und alle Änderungen zu verwerfen, klicken Sie aufClose.
ServerView Update Management 167

6.3 Download Manager
6.3.8 Download-Auftrag löschen
Wenn Sie einen Download-Auftrag nicht mehr benötigen, können Sie ihn löschen. DasLöschen eines Download-Auftrags ist jedoch nur möglich, wenn dem Download-AuftragKEINE Server zugewiesen sind.
1. Wechseln Sie in das Register Task Management.
2. Markieren Sie in der Tabelle den Download-Auftrag, den Sie löschen wollen.
3. Wenn dem Download-Auftrag noch Server zugewiesen sind, lösen Sie diese Zuordnungdurch Klicken auf Deactivate.Alle dem Download-Auftrag zugeordneten Services werden gestoppt.
4. Klicken Sie anschließend auf Delete.Der in der Tabelle markierte Download-Auftrag wird gelöscht.
6.3.9 Download-Aufträge überwachen
Im Register Scheduled Tasks sehen Sie eine Übersicht über die Server, die in ihrer Domänevorhanden sind.
Durch Auswahl der gewünschten Server oder Servergruppen in der Baumstruktur (links)können Sie die Anzahl der im Register angezeigten Server begrenzen.
Start service
l Um sofort nach Aktualisierungen für einen Server zu suchen, markieren Sie den Serverin der Tabelle und klicken Sie anschließend auf Once Immediately.
Stop service
l Um die Suche nach Aktualisierungen für einen Server zu stoppen, markieren Sie denServer in der Tabelle und klicken Sie anschließend auf Deactivate. Die Zuordnung desServers zu einem Download-Auftrag wird gelöst.
6.3.10 Protokolldateien verwalten
Im Register Log Files werden Informationen zu bereits abgeschlossenen Download-Aufträgen angezeigt.
Protokolldateien anzeigen
l Wenn Sie sich die vollständige Protokolldatei anzeigen lassen wollen, markieren Siedie Protokolldatei in der Tabelle und klicken Sie auf View.
Protokolldateien löschen
l Wenn sie Protokolldateien löschen wollen, markieren Sie diese in der Tabelle undklicken Sie auf Delete.
l Wenn Sie alle Protokolldateien löschen wollen, klicken Sie auf Delete All.
ServerView Update Management 168

6.4 Configuration
6.4 ConfigurationIm Fenster Configuration können Sie globale Einstellungen, optionale und erforderlicheEinstellungen, für die Anwendungen des Update Management machen. Die aktuellenEinstellungen werden auf den Registerkarten General Settings, Mail Settings undDownload Settings angezeigt.
Um diese Einstellungen zu ändern, verwenden Sie den Wizard Configuration.
6.4.1 Konfiguration öffnen
Es gibt zwei Möglichkeiten, um die Konfiguration im ServerView Operations Manager zuöffnen:
l Wählen Sie auf der Startseite des ServerView Operations Manager UpdateManagement - Configuration.
l Wählen Sie in der ServerView-Menüzeile den EintragUpdate Management - Configuration
Das Hauptfenster der Konfiguration wird geöffnet.
6.4.2 Konfiguration schließen
Sie schließen die Konfiguration, indem Sie das Hauptfenster schließen.
1. Schließen Sie das Hauptfenster Configuration mit dem Schließen-Icon des Browser-Fensters.
6.4.3 Globale Parameter einstellen
Mit dieser Aktion stellen Sie globale Parameter für das Update Management ein. Sieverwenden dazu den Configuration Wizard, der sich automatisch öffnet, wenn Sie dasUpdate Management zum ersten Mal aufrufen.
1. Klicken Sie auf Change Configuration. Der Configuration Wizard wird mit dem DialogStart geöffnet, siehe "Schritt Start (Configuration Wizard)" auf Seite 140.
2. Geben Sie unter Repository an, ob Sie ein neues Repository anlegen oder einvorhandenes Repository verwenden wollen.
3. Klicken Sie auf Next. Der Schritt Repository wird geöffnet.Es werden verschiedene Parameter angezeigt, abhängig davon, ob Sie ein neuesRepository oder ein bereits vorhandenes konfigurieren wollen:
ServerView Update Management 169

6.4 Configuration
Sie können Updates vom Fujitsu-Download-Server oder von einemRepository-Server nur dann herunterladen, wenn das Repository auf derlokalen Management-Station liegt. Der Repository-Server ist imInstallations- und Benutzerhandbuch "ServerView Repository Server“ beschrieben.
Create Repository4. Geben Sie den Ort an, von wo das neue Repository geladen werden soll:
l von der ServerView-Update-DVD (Import from DVD)
l vom Webserver (Download from Web Server)
5. Wenn Sie das Repository von der DVD importieren wollen, wählen Sie Import fromDVD und geben Sie anschließend im Feld Source Path den absoluten Pfad desRepositorys auf der DVD ein.
Beispiele:
FÜr Windows: E:\Firmware
Für Linux: /media/Firmware
Wenn Sie das Repository vom Webserver herunterladen wollen, wählen SieDownload from Web Server.
6. Geben Sie im Feld Repository Location den absoluten Pfad des Repositorys auf derManagement-Station an.
Wenn das angegebene Verzeichnis noch nicht existiert, wird es angelegt.
Use Existing Repository4. Geben Sie den Ort des Repositorys ein:
l auf der lokalen Management-Station (Repository on Management-Station)
l auf einem System im Netz (Repository on Network Drive)
5. Geben Sie im Feld Repository Location den absoluten Pfad des Repositorys in UNC-Notation an.
6. Wenn das Repository auf einem anderen System im Netzwerk liegt:Geben Sie in den Feldern User und Password den Namen und das Passwort desBenutzers auf dem System ein.
7. Klicken Sie auf Next. Der Schritt Miscellaneous wird geöffnet
8. Geben Sie im Feld Default TFTP Address die IP-Adresse eines TFTP-Servers ein (fürKomponenten, die über TFTP-Server aktualisiert werden, z. B. Management Blades oderConnection Blades).
9. Geben Sie im Feld Default Boot Duration die Zeit an, die der Update Manager auf denNeustart eines aktualisierten Servers warten soll. Die Zeit, die Sie hier angeben, wirdzu der Zeit addiert, die der Server während der Aktualisierung nicht erreichbar ist.
10. Wenn Sie die Option Configure plink for Update Manager aktivieren, wird dieKonfiguration von Plink mit dem Schritt Activate gestartet. Geben Sie den Pfad der
ServerView Update Management 170

6.4 Configuration
Plink-Datei an.
Wenn Plink nicht konfiguriert ist, funktionieren einige Updates nichtrichtig (BIOS/iRMC von Systemen mit Betriebssystem VMware ESXi,MMBs, Connections Blades).
Wenn Plink bereits konfiguriert ist, ist der Eintrag Plink Configured aufder Registerkarte General Settings im Fenster Configuration aktiviertund die Option Configure plink for Update Manager im ConfigurationWizard ist ausgeschaltet.
11. Klicken Sie auf Next. Der Schritt Download Settings wird geöffnet.
12. Wählen Sie das Protokoll (HTTP/HTTPS), das der Download Service für denDatentransfer vom Webserver verwendet.
13. Geben Sie im Feld Web Server die URL des Webservers ein.Anfangs wird die Standard-URL angezeigt. Mit der Schaltfläche Reset to Default Valuekönnen Sie diese Adresse wieder auf die Voreinstellung zurücksetzen (z. B. wenn sie ineiner neuen Version des Update Management geändert wurde).
14. Wählen Sie Mail Settings, wenn Sie Benachrichtigungsfunktion für neue Downloadskonfigurieren wollen.
15. Klicken Sie auf Next.Wenn Sie die Option Mail Settings gewählt haben, öffnet sich der Schritt Mail Settings;andernfalls öffnet sich der Schritt Activate. Überspringen Sie in diesem Fall dienächsten Schritte und machen Sie weiter mit 24.
16. Geben Sie im Feld Mail To die Empfängeradresse(n) ein. Mehrere Adressen trennen Siemit Kommas.
17. Geben Sie gegebenenfalls im Feld CC weitere Empfängeradressen ein.
18. Geben Sie im Feld From die Mail-Adresse des Senders ein.
19. Geben Sie im Feld SMTP Server die IP-Adresse des SMTP-Servers ein.
20. Geben Sie im Feld Port die Portnummer des SMTP-Servers ein.
21. Geben Sie im Feld User die Benutzerkennung für die Anmeldung auf dem Mail-Serverein.
22. Geben Sie im Feld Password das Passwort für die Anmeldung auf dem Mail-Server ein.
23. Geben Sie im Feld Confirm Password das Passwort zur Sicherheitsüberprüfung nocheinmal ein.
24. Klicken Sie auf Next. Der Dialog Activate wird geöffnet.
25. Klicken Sie auf Activate, um die neuen Einstellungen in der Datenbank zu aktivieren.Wenn Sie den Repository-Standard geändert haben, werden die Inventory-Daten allerServer neu angelegt.
ServerView Update Management 171

6.5 Tabelle filtern
6.5 Tabelle filternSie filtern die Einträge einer Tabelle anhand der Werte oder eines Wertebereichs einerbestimmten Spalte. Neben filterbaren Spalten sehen Sie rechts im Tabellenkopf das Filter-
Icon: .
Um die Einträge einer Tabelle zu filtern, gehen Sie folgendermaßen vor:
1. Klicken Sie neben der Spalte auf das Filter-Icon. Der Dialog Filtering for Column öffnetsich mit der Registerkarte Standard, "Standard (Dialog Filter)" auf Seite 150.
2. Wenn Sie nach einem Wert filtern wollen, wählen Sie auf der Registerkarte Standardden Wert aus, für den Sie die entsprechenden Tabellenzeilen sehen wollen.
3. Wenn Sie nach einem Wertebereich filtern wollen, wählen Sie die RegisterkarteCustomize.
4. Formulieren Sie auf der Registerkarte Customize die Bedingung für die anzeigbarenWerte dieser Spalte.
5. Bestätigen Sie Ihre Angaben mit OK. Der Dialog schließt sich und die Tabelleneinträgewerden entsprechend Ihrer Auswahl angezeigt. Das Filter-Icon der gefilterten Spaltewird dunkelblau angezeigt.
ServerView Update Management 172

7 KommandoschnittstelleDie Kommandoschnittstelle (CLI) des Update Managers bietet eine Scripting-Umgebung fürdas Update von Systemkomponenten und ist Teil des ServerView Operations Managers.Das CLI wird automatisch mit dem Update Manager installiert.
Die Kommandoschnittstelle besteht aus zwei Teilen:
l GFCLI, Kommandos und Parameter
l citfs.bat, ein Batch-Job zur Aktualisierung eines neuen Servers und zum Hinzufügen desServers zur Serverliste
7.1 GFCLI (Kommandoschnittstelle)Das CLI läuft ohne Benutzerinteraktion (Quiet Mode) ab, legt nach Bedarf Protokolldateienan und liefert verschiedene Rückgabewerte. Sie sollten diese Rückgabewerte prüfen, indemSie z. B. die Systemvariable %errorlevel%(Windows) oder $? (Linux) oder ähnlicheSkript- oder Sprachelemente überprüfen. (Linux) oder ähnliche Skript- oderSprachelemente überprüfen.
Die einzelnen Kommandos sind alle nach folgendem Muster aufgebaut:
GFCLI <Kommando> <Parameter>
Jedes Kommando besteht aus der Konstanten GFCLI gefolgt vom Parameter<Kommando>, der das Kommando definiert, und weiteren kommandoabhängigenParametern.
Parameter Beschreibung
-S (StartFlash) Startet das Update mit Versionsprüfung.
Diese Option aktualisiert nur Systemkomponenten, für die eine neuereVersion gefunden wird.
-O (StartFlash) Startet das Update ohne Versionsprüfung.
-W (WaitForDone) Wartet auf das Ende der Update-Jobs.
-R (Reboot) Startet einen expliziten Neustart.
-C (Cleanup) Überprüft, ob alle Update-Jobs abgeschlossen sind. Wenn ja, werdendie Update-Jobs gelöscht.
-A (Cancel) Löscht nicht abgeschlossene Update-Jobs.
-H (Help) Zeigt die Kommando-Syntax an.
ServerView Update Management 173

7.1 GFCLI (Kommandoschnittstelle)
Wenn der verwaltete Server durch eine Zugangskontrolle geschützt ist, müssen Sie beiVerwendung des CLI die Parameter -L und -P angeben. Diese Parameter werden nur fürdie Kommandos StartFlash, Cleanup und Cancel verwendet, die den Statusändern.
Damit Sie den Update-Vorgang im Einzelnen nachvollziehen können, schreibt die CLIdetaillierte Ergebnisse in eine Ergebnisdatei. Fehlt der Parameter für die Ergebnisdateibeim Kommandoaufruf, so wird die Standarddatei logfile.txt verwendet.
Zusätzlich erhalten Sie Rückgabewerte, mit deren Hilfe Sie vollständige Update-Zyklen fürverschiedene Ergebnisse programmieren können.
7.1.1 Aufrufparameter
-S (Kommando StartFlash)Startet das Update mit Versionsprüfung.
Diese Option aktualisiert nur Systemkomponenten, für die eine neuere Versiongefunden wird.
-O (Kommando StartFlash)Startet das Update ohne Versionsprüfung.
In diesem Fall werden alle Systemkomponenten mit der aktuellsten Version desangegebenen Repositorys aktualisiert, ohne eine Versionsprüfungdurchzuführen, d. h. selbst wenn Versionen gleich sind oder die installierteVersion neuer ist (führt zu einem Downgrade). Deshalb ist dieser Parameterriskant! Er sollte nur von Personen verwendet werden, die über detaillierteKenntnisse des angegebenen Repositorys und der Abhängigkeiten zwischen deninstallierten Versionen verfügen (z. B. Qualitätsprüfungs- und Support-Mitarbeiter).
-W (Kommando WaitForDone)Wartet auf das Ende der Update-Jobs (Job Status = READY oder REBOOT).
-R (Kommando Reboot)Startet einen expliziten Neustart.
-C (Kommando Cleanup)Überprüft, ob alle Update-Jobs abgeschlossen sind (Job Status = READY). Wenn ja,werden die Update-Jobs gelöscht.
-A (Kommando Cancel)Löscht nicht abgeschlossene Update-Jobs.
-HZeigt die Kommando-Syntax an.
ServerView Update Management 174

7.1 GFCLI (Kommandoschnittstelle)
-DStandardmäßig werden vom Kommando StartFlash nur Systemkomponentenaktualisiert, die von Microsoft zertifiziert sind. Mit diesem Parameter können Sie auchnicht-zertifizierte Komponenten aktualisieren.
-N <System>l DNS-Name oder IP-Adresse des verwalteten PRIMERGY Servers.
l IP-Adresse des MMB, wenn auch die Option -M verwendet wird.
l IP-Adresse des Connection Blades, wenn auch die Option -B verwendet wird.
l IP-Adresse von iRMC S3/iRMC S4/iRMC S5, wenn auch die Option -E verwendet wird.
-U <Pfad>Absoluter Pfad des Repositorys.
-F <Ergebnisdatei>Datei, in die die Ergebnisse des Update-Vorgangs geschrieben werden.
Standard: logfile.txt
-L <Benutzer>Benutzerkennung für die Anmeldung zur Zugriffssteuerung.
-P <Passwort>Passwort für die Anmeldung zur Zugriffssteuerung.
-SErzwungene Variante des Kommandos Cancel.
-MGibt an, dass das verwaltete System ein Management Blade-Server ist. Für dieKommunikation mit dem TFTP-Server müssen auch die Parameter -T und -I (letzterernur beim Kommando StartFlash) angegeben werden.Wenn Sie die Option -M verwenden, sind die Optionen -B und -E nicht zulässig.
-BGibt an, dass das verwaltete System ein Connection Blade-Server ist. Die Parameter -Tund -Z müssen ebenfalls angegeben werden. -T, um die Kommunikation mit demTFTP-Server zu ermöglichen,-Z, um die IP-Adresse des Management Blade-Serversanzugeben, da die Inventory-Daten für die Connection Blade-Server über denManagement Blade-Server gesammelt und bereitgestellt werden.Wenn Sie die Option -B verwenden, sind die Optionen -M und -E nicht zulässig.
-EGibt an, dass es sich bei dem verwalteten System um einen iRMC S3/iRMC S4/iRMC S5handelt. Es müssen auch die Parameter -T und -Y angegeben werden. -T, um dieKommunikation mit dem TFTP-Server zu ermöglichen, und -Y, weil die Daten für dieDatei VersionView.sav nicht vom Programm erfasst werden können und einexternes Inventory erforderlich ist.Wenn Sie die Option -E verwenden, sind die Optionen -B und -M nicht zulässig.
ServerView Update Management 175

7.1 GFCLI (Kommandoschnittstelle)
-Z <IP-addr>IP-Adresse des Management Blade-Servers. Die IP-Adresse benötigen Sie nur zumAktualisieren von Connection Blade-Servern (siehe Option -B).
-T <IP-Adr>IP-Adresse des TFTP-Servers für Updates über TFTP-Server (z. B. bei einem ManagementBlade oder Connection Blade).
-I {<IP-Adr> | NO_ADDR}Update-IP-Adresse des Management Blades beim Update über TFTP-Server. DieseAdresse muss netzweit eindeutig sein. Bei neueren Management Blades (z. B. MMBS3),bei denen die Angabe einer IP-Adresse nicht erforderlich ist, muss hier NO-ADDRangegeben werden.
-Y <Pfad>Absoluter Pfadname der Inventory-Datei VersionView.sav des verwaltetenSystems.
Bei Linux obligatorisch, wenn das verwaltete System ein Management Blade oderConnection Blade ist oder wenn es sich bei dem verwalteten Knoten um einen iRMC S3/ iRMC S4 / iRMC S5 handelt.
Wenn ServerView Operations Manager installiert ist, befindet sich die Inventory-Dateiim Arbeitsverzeichnis des Update Managers unter dem Unterverzeichnisversionviewsav/<name of MMB>.
-K <community>SNMP-Community-String, wenn nicht public.
-V <IP-addr>IP-Adresse des VMware ESXi-HostsErweiterung der Option -E und Verwendung zusammen mit den Optionen -u und -p.
-u <user>Login-Benutzerkennung für Zugriffskontrolle des VMware ESXi-Hosts
-P <Passwort>Login-Passwort für Zugriffskontrolle des VMware ESXi-Hosts
ServerView Update Management 176

7.1 GFCLI (Kommandoschnittstelle)
7.1.2 StartFlash (Kommando)
SyntaxGFCLI {-S|-O} [-D] -N <System> -U <Pfad>[-F <Ergebnisdatei>] [-L <Benutzer> [-P <Passwort>]][-M -T <IP-addr> -I {<IP-addr>|NO_ADDR} [-K <Community>] | -T<IP-addr> [-K <Community>]][-B -Z <IP-addr> -T <IP-addr>][-E -T <IP-addr> -Y <inventory>[-V <ESXi-host-IP-addr> -u <user> -p <password>]]
Beschreibung
Beim Verwenden des Parameters -S liest StartFlash das Inventory des PRIMERGYServers und vergleicht sämtliche Komponenten mit den Versionen im angegebenenRepository. Ein Update wird nur für Komponenten veranlasst, für die im Repository eineneuere Version gefunden wird. Ein Downgrade ist mit diesem Parameter nicht möglich.
Beim Verwenden des Parameters -O erfolgt keine Versionsprüfung, d. h. alleKomponenten werden mit der neuesten Version aktualisiert, die im angegebenenRepository gefunden wird.
Parameter -O ist deshalb riskant! Dieser Parameter sollte nur von Personenverwendet werden, die über detaillierte Kenntnisse zum verwendeten Repository undzu den Abhängigkeiten zwischen den installierten Versionen verfügen. Ist z. B. dieVersion einer Komponente im Repository älter als die installierte Version, so erfolgtein Downgrade!
Sobald sämtliche Schritte zum Starten des Updates abgeschlossen sind, wird dasKommando beendet. Das Kommando wartet nicht auf den Abschluss des Update-Vorgangs.
Das Kommando bricht mit SequenceError ab, wenn ein vorhergegangener Update-Vorgang noch nicht mit dem Kommando Cleanup abgeschlossen oder mit demKommando Cancel abgebrochen wurde. In diesem Fall existieren noch Update-Jobs, diesich in einem der o. g. Job-Zustände befinden.
Falls keine Verbindung aufgebaut werden kann, bricht das Kommando sofort mit einemTimeout ab.
ServerView Update Management 177

7.1 GFCLI (Kommandoschnittstelle)
Rückgabewerte
0 Update fehlerfrei gestartet.
1 OK, keine veralteten Komponenten vorhanden.
2 Timeout (keine Verbindung zum verwalteten Server).
3 SequenceError – Kommando in dieser Phase unzulässig.
4 Beim Starten des Update-Vorgangs ist ein Fehler aufgetreten.
5 GFI-Fehler
6 Erforderliche Parameter für Zugangskontrolle nicht vorhanden.
7 Zugang verweigert
10 Parameterfehler
11 Speicherengpass
12 Mehrfachstart des CLI verweigert.
13 Die Ergebnisdatei (Option -F bzw. logfile.txt) konnte nicht geöffnet werden.
14 Die Log-Datei GFLog.txt konnte nicht geöffnet werden.
16 Rekonstruktion von Inventory läuft. Versuchen Sie es später erneut.
17 Check-Kommando erfolgreich; Neustart mindestens einer Komponente erforderlich.
18 Typ des verwalteten Servers nicht unterstützt (virtueller Server/alter Offline-Server)
ServerView Update Management 178

7.1 GFCLI (Kommandoschnittstelle)
7.1.3 WaitForDone (Kommando)
SyntaxGFCLI -W -N <system> [-F <results file>][-M -T <IP-Adr>][-B -Z <IP-addr> -T <IP-addr>][-E -T <IP-addr> -Y <inventory>]
Beschreibung
WaitForDone kehrt mit einem der Rückgabewerte 0, 4, 8 oder 9 zurück, wenn alleUpdate-Jobs (korrekt oder fehlerhaft) abgearbeitet sind.
Im Gegensatz zu Cleanup werden die Update-Ergebnisse bei Ausführung diesesKommandos auf dem verwalteten Server nicht gelöscht. Sie können WaitForDone erneutausführen, die Ergebnisdatei wird dabei jedes Mal weiter fortgeschrieben.
Falls keine Verbindung aufgebaut werden kann, bricht das Kommando nach einerZeitspanne von maximal 60 Sekunden mit einem Timeout ab. In diesem Fall können Sieden Status noch einmal abfragen, indem Sie das Kommando erneut aufrufen.
Rückgabewerte
0 Update OK (Job-Status ist READY)Alle Update-Jobs wurden ohne Fehler ausgeführt.
1 Kein aktueller Job vorhanden (Verbindung hergestellt)
2 Timeout (keine Verbindung zum verwalteten Server)
3 SequenceError – Kommando in dieser Phase unzulässig. (Ein Job hat den StatusPREPARED).
Wenn auf Ihrem System ein GlobalFlash-Agent bis V 4.71 installiert ist, beachten Siebitte die zusätzliche Beschreibung weiter unten.
4 Update mit Fehlern (Job-Status ist READY)Mindestens ein Job konnte nicht fehlerfrei ausgeführt werden.
5 GFI-Fehler
8 Update OK (Job-Status ist REBOOT)Ein Job wartet auf die Durchführung des Neustarts.
9 Update mit Fehlern (Job-Status ist REBOOT)Ein Job wartet auf die Durchführung des Neustarts. Neben den Jobs, die fehlerfreidurchgeführt wurden und jetzt einen Neustart erfordern, sind auch fehlerhafte Jobsenthalten. Der Neustart muss explizit durch ein erneutes Hochfahren des verwaltetenServers oder über das CLI-Kommando Reboot durchgeführt werden.
ServerView Update Management 179

7.1 GFCLI (Kommandoschnittstelle)
10 Parameterfehler
11 Speicherengpass
12 Mehrfachstart des CLI verweigert
13 Die Ergebnisdatei (Option -F bzw. logfile.txt) konnte nicht geöffnet werden.
14 Die Log-Datei GFLog.txt konnte nicht geöffnet werden.
16 Rekonstruktion von Inventory läuft. Versuchen Sie es später erneut.
17 Check-Kommando erfolgreich; Neustart mindestens einer Komponente erforderlich.
18 Typ des verwalteten Servers nicht unterstützt (virtueller Server/alter Offline-Server)
Update-Jobs mit GlobalFlash-Agent bis V 4.71
Wenn Sie den Update-Job starten, wird am verwalteten Server der folgende Dialogangezeigt:
Wenn Sie auf Cancel klicken, gibt das Kommando GFCLI -W (=WaitForDone) den Wert 3zurück.
Im <result file> wird die Meldung Flash Canceled by User hinterlegt.
Um ein Cleanup auf den verwalteten Server auszuführen, geben Sie folgendes Kommandoein:GFCLI -A -S (=Cancel, forced variant)
ServerView Update Management 180

7.1 GFCLI (Kommandoschnittstelle)
7.1.4 Reboot (Kommando)
SyntaxGFCLI -R -N <System> [-F <Ergebnisdatei >][-L <Benutzer> [-P <Passwort>]]
(nur für BIOS-Update des System Boards erforderlich)
[-E -T <IP-addr> -F <inventory>[-V <ESXi-host-IP-addr> -u <user> -p <password>]]
Beschreibung
Reboot initiiert den Neustart, der für mindestens einen Job erforderlich ist (angezeigtdurch den Job-Status REBOOT). Nach dem Neustart erhalten diese Jobs automatisch denStatus READY.
Falls keine Verbindung aufgebaut werden kann, bricht das Kommando nach einerZeitspanne von maximal 60 Sekunden mit einem Timeout ab.
Rückgabewerte
0 Sofortiger Neustart eingeleitet
1 Kein aktueller Job vorhanden (Verbindung hergestellt)
2 Timeout (keine Verbindung zum verwalteten Server)
3 SequenceError – Kommando in dieser Phase unzulässig.- Flash boot-Status hat nicht den Wert Online Reboot required oder- kein Job mit Job-Status REBOOT vorhanden
5 GFI-Fehler
6 Erforderliche Parameter für Zugangskontrolle nicht vorhanden.
7 Zugang verweigert
10 Parameterfehler
11 Speicherengpass
12 Mehrfachstart des CLI verweigert
13 Die Ergebnisdatei (Option -F bzw. logfile.txt) konnte nicht geöffnet werden.
14 Die Log-Datei GFLog.txt konnte nicht geöffnet werden.
16 Rekonstruktion von Inventory läuft. Versuchen Sie es später erneut.
17 Check-Kommando erfolgreich; Neustart mindestens einer Komponente erforderlich.
18 Typ des verwalteten Servers nicht unterstützt (virtueller Server/alter Offline-Server)
ServerView Update Management 181

7.1 GFCLI (Kommandoschnittstelle)
7.1.5 Cleanup (Kommando)
SyntaxGFCLI -C -N <System> [-F <Ergebnisdatei>][-L <Benutzer> [-P <Passwort>]] [-M -T <IP-Adr>][-B -Z <IP-addr> -T <IP-addr>][-E -T <IP-addr> -Y <inventory>]
Beschreibung
Das Kommando Cleanup führt dieselben Schritte aus wie WaitForDone, löscht aberzusätzlich die Update-Ergebnisse auf dem verwalteten Server und schließt den Update-Vorgang ab. Der verwaltete Server kehrt in den Grundzustand zurück, und die Update-Ergebnisse sind auf dem Server nicht mehr verfügbar.
Falls keine Verbindung aufgebaut werden kann, bricht das Kommando nach einerZeitspanne von maximal 60 Sekunden mit einem Timeout ab.
Ein Cleanup ist nur bei Job Status = Ready zulässig.
Ein Cleanup ist nicht zulässig, wenn ein Job übertragen wurde und auf seine Ausführungwartet (Job Status = Prepared) oder wenn dieser Job gerade ausgeführt wird (Job Status =Working).
Nach Durchführung dieses Kommandos werden die Update-Ergebnisse nur einmal in eineErgebnisdatei geschrieben. Sie können die letzten Update-Ergebnisse nicht wie beimKommando .WaitForDone mehrfach in die Ergebnisdatei schreiben.
Cleanup muss auch nach einem WaitForDone (ggf. mit anschließendem Reboot)ausgeführt werden, um den Update-Vorgang abzuschließen.
Rückgabewerte
0 Update OK (Job-Status ist READY)Alle Update-Jobs wurden ohne Fehler ausgeführt.
1 Kein aktueller Job vorhanden (Verbindung hergestellt)
2 Timeout (keine Verbindung zum verwalteten Server)
3 SequenceError – Kommando in dieser Phase unzulässig. (Ein Job hat den StatusPREPARED).
4 Update mit Fehlern (Job-Status ist READY)Mindestens ein Job konnte nicht fehlerfrei ausgeführt werden.
5 GFI-Fehler
6 Erforderliche Parameter für Zugangskontrolle nicht vorhanden.
ServerView Update Management 182

7.1 GFCLI (Kommandoschnittstelle)
7 Zugang verweigert
10 Parameterfehler
11 Speicherengpass
12 Mehrfachstart des CLI verweigert
13 Die Ergebnisdatei (Option -F bzw. logfile.txt) konnte nicht geöffnet werden.
14 Die Log-Datei GFLog.txt konnte nicht geöffnet werden.
16 Rekonstruktion von Inventory läuft. Versuchen Sie es später erneut.
17 Check-Kommando erfolgreich; Neustart mindestens einer Komponente erforderlich.
18 Typ des verwalteten Servers nicht unterstützt (virtueller Server/alter Offline-Server)
ServerView Update Management 183

7.1 GFCLI (Kommandoschnittstelle)
7.1.6 Cancel (Kommando)
SyntaxGFCLI -A -N <System> [-F <Ergebnisdatei>][-L <Benutzer> [-P <Passwort>]] [-M -T <IP-Adr>] [-S][-B -Z <IP-addr> -T <IP-addr>][-E -T <IP-addr> -Y <inventory>]
Beschreibung
Cancel storniert die Ausführung der bereits an den verwalteten Server übertragenenUpdate-Jobs und löscht den Update-Status PREPARED. Der Status PREPARED kannvorliegen, wenn ein anderer Benutzer über die Bedienoberfläche zwar ein PrepareUpdates, aber noch kein Execute Updates ausgeführt hat, oder eineAusnahmesituation vorliegt, die nur bei Fehlern auftritt.
Falls keine Verbindung aufgebaut werden kann, bricht das Kommando nach einerZeitspanne von maximal 60 Sekunden mit einem Timeout ab.
Rückgabewerte
0 Keine Fehler
1 Kein Update-Status
2 Timeout (keine Verbindung zum verwalteten Server)
3 SequenceError – Kommando in dieser Phase unzulässig- Job-Status PREPARED existiert nicht oder- Job-Status READY/REBOOT existiert (nur wenn die Option -S nicht gesetzt ist)
5 GFI-Fehler
6 Erforderliche Parameter für Zugangskontrolle nicht vorhanden.
7 Zugang verweigert
10 Parameterfehler
11 Speicherengpass
12 Mehrfachstart des CLI verweigert
13 Die Ergebnisdatei (Option -F bzw. logfile.txt) konnte nicht geöffnet werden.
14 Die Log-Datei GFLog.txt konnte nicht geöffnet werden.
16 Rekonstruktion von Inventory läuft. Versuchen Sie es später erneut.
17 Check-Kommando erfolgreich; Neustart mindestens einer Komponente erforderlich.
18 Typ des verwalteten Servers nicht unterstützt (virtueller Server/alter Offline-Server)
ServerView Update Management 184

7.1 GFCLI (Kommandoschnittstelle)
7.1.7 Ergebnisdateien
Sämtliche Ergebnisse eines Update-Vorgangs werden in die angegebene Ergebnisdateigeschrieben. Durch das jeweilige Hinzufügen der Ergebnisse werden die Dateien immergrößer. Sie müssen die Ergebnisdateien selbst verwalten (löschen oder umbenennen). DieInformationen sind in den Dateien als Ereignisblöcke enthalten.
Bei den Kommandos StartFlash, Cleanup und Cancel werden die Ergebnisseauch in die Log-Datei GFLog.txt geschrieben. Sie finden diese Datei in folgendemVerzeichnis:
Windows:<ServerView Installation Dir>\UpdateManager
Linux:<ServerView Installation Dir>\UpdateManager
Ereignisse Zusätzliche untergeordnete Ereignisse
StartFlash Count
Ready Result
Cancel GFI Error
SequenceError Timeout
ParamError
LogonError
MemoryError
Außer den Rückgabewerten der Kommandos enthalten die Ergebnisdateien noch weitereInformationen zu den aktualisierten Objekten und den Ergebnissen.
Job Status
Die folgenden Zustände werden für jeden einzelnen Job in der angegebenen Ergebnisdateidokumentiert:
PREPARED Der Update-Job wurde auf den Server übertragen
WORKING Der Update-Job wird zur Zeit ausgeführt
REBOOT Der Update-Job wurde korrekt abgearbeitet. Um den Job Status =READY zu setzen ist ein Neustart erforderlich.
READY Der Update-Job wurde (korrekt oder fehlerhaft) abgearbeitet
ServerView Update Management 185

7.1 GFCLI (Kommandoschnittstelle)
7.1.7.1 StartFlash (Ereignis)
Das Ereignis StartFlash enthält üblicherweise das untergeordnete Ereignis Count. Diesesuntergeordnete Ereignis wird immer als Header angegeben. Die in diesem Eintragangegebene Nummer gibt die Anzahl aller Objekte an, die für den Update ausgewähltwurden (neuere Version vorhanden). Für jedes Objekt gibt es ein StartFlash-Ereignis mitdem untergeordneten Ereignis Result.
Event.0=StartFlash Ereignis: StartFlash
SubEvent.0=Count Untergeordnetes Ereignis: Count
CompCount.0=1 Anzahl Komponenten (kann 0sein)
NoError.0=0 Anzahl Fehler
Event.1=StartFlash Ereignis: StartFlash
SubEvent.1=Result Untergeordnetes Ereignis:Result
ObjTypeName.1=MAH3091MC Objekttyp (Komponente)
ObjName.1=Disk:PCI1.11.1.SCSI0.0.0 Betroffenes Objekt
OldVersion FW.1=5207 Alte FW-/BIOS-Version desObjekts
NewVersion FW.1=5208 Neue FW-/BIOS-Version desObjekts
LastCommand.1= Letztes Kommando des CLI
Error.1=0 Fehlernummer im Fehlerfall
ErrorText.1=ERROR[0]] faultlessexecution
Beschreibung des Rückgabewerts
Wenn beim Ausführen eines Kommandos ein Fehlers in der SVUMI.dll auftritt, hängendie Einträge in der Ergebnisdatei davon ab, in welcher Phase sich der StartFlash-Prozessgerade befindet. Das Feld LastCommand.# kann folgende Einträge enthalten:
l AddJob
l GetUpdatableComponentsS
l StartUpdate
l WaitForPreparedStatus
l DoFlashBoot
Beispiele
Fehler bei Ausführung von AddJob, die Liste enthält Fehlercodes für jede Komponente.
ServerView Update Management 186

7.1 GFCLI (Kommandoschnittstelle)
Event.0=StartFlashSubEvent.0=CountCompCount.0=1NoError.0=1Event.1=StartFlashSubEvent.1=ResultObjTypeName.1=MAH3091MCObjName.1=Disk:PCI1.11.1.SCSI0.0.0OldVersion FW.1=5207NewVersion FW.1=5208LastCommand.1=AddJobError.1=91ErrorText.1=ERROR[91] couldn't build control file name
Fehler bei Ausführung von StartUpdate, es ist keine Komponentenliste vorhanden, da sichder Fehler auf die GFI-Anforderung StartUpdate bezieht.
Event.0=StartFlashSubEvent.0=ErrorCompCount.0=2LastCommand.0=StartUpdateError.0=12ErrorText.0=ERROR[12] flash file missing(cannot copy file)
Wenn keine veralteten Komponenten vorhanden sind (verglichen mit dem Repository),wird nur der Header-Eintrag angezeigt.
Event.0=StartFlashSubEvent.0=CountCompCount.0=0 number of obsolete FW versions = 0NOERROR.0=0
ServerView Update Management 187

7.1 GFCLI (Kommandoschnittstelle)
7.1.7.2 Ready (Ereignis)
Wenn das CLI nach dem Start den Job-Status READY feststellt, sehen die Rückgabewertealler aktualisierten Komponenten folgendermaßen aus:
Event.0=Ready Ereignis: Ready
SubEvent.0=Count Untergeordnetes Ereignis: Count
CompCount.0=2 Anzahl Komponenten (kann 0 sein)
NoError.0=0 Anzahl Fehler
Event.1=StartFlash Ereignis: Ready
SubEvent.1=Result Untergeordnetes Ereignis: Result
ObjTypeName.1=DAC1164P Objekttyp (Komponente)
ObjName.1=SCSIController:PCI6.8.1 Betroffenes Objekt
Type.1=0
Status.1=5 Status (5) = READY
Error.1=0 Rückgabewert des Jobs
ErrorText.1=ERROR[0] faultlessexecution
Beschreibung des Rückgabewerts
Event.2=Ready Fehlerbeschreibung
SubEvent.2=Result
ObjTypeName.2=ST336704LC
ObjName.2=Disk:PCI1.15.1.SCSI0.0.0
Type.2=0
Status.2=5
Error.2=0
ErrorText.2=ERROR[0] faultlessexecution
7.1.7.3 Cancel (Ereignis)
Event.0=Cancel Ereignis: Cancel
Error.0=0 Fehlernummer im Fehlerfall
ErrorText.0=ERROR[0] faultlessexecution
Beschreibung des Rückgabewerts
ServerView Update Management 188

7.1 GFCLI (Kommandoschnittstelle)
7.1.7.4 SequenceError (Ereignis)
Zu diesem Ereignis gibt es keine untergeordneten Ereignisse. Es gibt an, dass dasKommando nicht ausgeführt werden kann, da der Update Manager den falschen Statusaufweist.
Beispiele
l Beim Aufruf von StartFlash sollte kein Update-Status vorliegen.
l Cleanup ist nur beim Status READY möglich.
l Cancel (ohne Parameter -S) ist nur beim Status PREPARED möglich.
Event.0=SequenceError Ein Kommando wurde in der falschen Phase aufgerufen(unzulässiger Update-Status)
7.1.7.5 ParamError (Ereignis)
Zu diesem Ereignis gibt es keine untergeordneten Ereignisse. Es gibt an, dass einunzulässiger Parameter für das angegebene Kommando verwendet wurde. Bei jedemAufruf des CLI werden alle Parameter überprüft. Bei Unzulässigkeiten wird in je einer Zeilebeschrieben, worin das Problem besteht.
Event.0=ParamError Falsche Anzahl/Kombination von Parametern oderungültiger Update-Pfad
7.1.7.6 LogonError (Ereignis)
Zu diesem Ereignis gibt es keine untergeordneten Ereignisse. Es gibt an, dass dieAnmeldung beim verwalteten Server nicht erfolgreich war.
Event.0=LogonError Zugang verweigert
7.1.7.7 MemoryError (Ereignis)
Event.0=MemoryError Zu wenig Speicher verfügbar.
ServerView Update Management 189

7.1 GFCLI (Kommandoschnittstelle)
7.1.8 Batch-Dateien (Beispiele)
Die folgenden Beispiele basieren auf Windows. Unter einer Linux-Shell muss statt derWindows-Variablen %errrorlevel% die Linux-Variable $? abgefragt werden, um denRückgabewert des CLI-Kommandos abzuprüfen, z. B.:
GFCLI -S -N <Systemname> -U <Pfadname>if [ $? = 0 ]; then ....
Datei 1@echo offrem ********************************************************rem * cli-exa.bat ******************************************rem ********************************************************rem * Batch file to flash all components of PRIMERGY servers,supported byrem * GlobalFlash to their newest version.rem * All servers have to be listed in a ServerList. Thefirmware must berem * available in local GlobalFlash FirmwareTree.rem * Two other batch files are called:rem * cli-init.bat: Check states and availibility of a serverand executerem * StartFlash for the serverrem * cli-work.bat: Wait for completion of the flash for eachserverrem * -------------------------rem * Input-parameters:rem * The actual directory has to contain 2 Control-files forthis batch:rem * 1.)ServerList-file "serverls.txt"rem * Each line consists of 3 fields:rem * Server,user,passwordrem * If the line begins with ";" in ServerList, the line willbe ignoredrem * 2.)File "fwpath.txt" with the absolute path of theFirmwareTreerem * Output-parameters:rem * 1.)File "oklist.txt" with the list of servers, which areupdated with-rem * out any errors or which are not flashed because they areactualrem * 2.)Result-Files <servername>.txt for each server
ServerView Update Management 190

7.1 GFCLI (Kommandoschnittstelle)
rem *******************************************************rem:startremrem ***************************************************rem * WaitServerlist initialisationrem * (WaitServerList: temporary subset of Serverlist)rem ********************************************************remif exist svwaitls.txt del svwaitls.txtif exist oklist.txt del oklist.txtremrem ********************************************************rem * Check actual states of all server of the ServerList andStartFlashrem * Only State "No Flash states" expected - other states willbe cleanedrem * or aborted firstrem * Only for servers with "No flash states" "StartFlash" isexecutedrem * These servers were added to WaitServerlist (WaitForDone-cycle)rem * StartFlash is executed with Path of FirmwareTreecontainedrem * in file fwpath.txtrem * Batch-File cli-init.bat is called for each server withthe parametersrem * of the fields in ServerListrem *****************************************************remfor /F "eol=; tokens=1-3 delims=, " %%i in (serverls.txt) docall cli-init %%i %%j %%kremrem ***************************************************rem * WaitForDone cyclerem * The flashs are runningrem * Now is time to WaitForDone (status ready - hopefullywithout any error)rem * All servers in flashingmode are listed in svwaitls.txtrem * Each server, returns with timeout is set in svtmpls andWaitForDonerem * is started againrem * Each server, which returns without errors, is set tooklist.txtrem * (After CleanUp)
ServerView Update Management 191

7.1 GFCLI (Kommandoschnittstelle)
rem * Each server, which finished with errors will left be inerror staterem * all information in the speziell result-filerem * Batch-File cli-work.bat is called for each server withthe parametersrem * of the fields in WaitServerList (subset of ServerList)rem ********************************************************remif not exist svwaitls.txt goto doneall:waitnxt>if exist del svtmpls.txtfor /F "eol=; tokens=1-3 delims=, " %%i in (svwaitls.txt) docall cli-work %%i %%j %%kif not exist svtmpls.txt goto doneallcopy svtmpls.txt svwaitls.txtgoto waitnxt:doneall@echo All activities done. Listed servers have returned flashwithout any error!@echo ------------------------------------------------------type oklist.txt
Datei 2rem *********************************************************rem * cli-init.bat ************************rem * ****************************************************rem * Batch File to check states of a special serverrem * and to execute StartFlash if states are okrem * ------------------------------------------------------rem * Input-parameters:rem * - cli-init server(%1) user(%2) Password(%3)rem * - File "fwpath.txt" with the absolute path of theFirmwareTreerem *******************************************************rem:start@echo offremrem ********************************************************rem * Return-File initialisationrem ********************************************************rem@echo off >%1.txt:start1
ServerView Update Management 192

7.1 GFCLI (Kommandoschnittstelle)
remrem ********************************************************rem * "WaitForDone" to check whether there are old flashsrem * (prepared, ready) or notrem * If there are states, they are canceled or ceanedrem * If server is not "online" Timeout occuredrem * Only a server without flash-states will be token forflashrem * Means returncode 1 is the only one to go on for flash!rem ********************************************************remgfcli -W -N %1 -L %2 -P %3 -F %1.txtif %errorlevel%==1 goto nostatesif %errorlevel%==2 goto timeoutif %errorlevel%==3 goto statenokif %errorlevel%==4 goto errorsif %errorlevel%==5 goto gfierrorif %errorlevel%==6 goto nologopif %errorlevel%==7 goto noaccessif %errorlevel%==10 goto parerrorif %errorlevel%==11 goto memerrorif %errorlevel%==0 goto old-ok@echo.@echo Undefined returncode!goto endchkremrem ********************************************************rem * Old Flashs (prepared) detected Cancel themrem ********************************************************rem:statenok@echo.@echo Unknown Flash States or flash states "prepared" forserver %1 available@echo Who has started them ? Please check!@echo After continue the old flashs are canceledpause@echo Cancel flash states for server %1gfcli -A -N %1 -L %2 -P %3 -F %1.txtif %errorlevel%==1 goto nothtodoif %errorlevel%==2 goto timeoutif %errorlevel%==3 goto statenokif %errorlevel%==5 goto gfierrorif %errorlevel%==6 goto nologop
ServerView Update Management 193

7.1 GFCLI (Kommandoschnittstelle)
if %errorlevel%==7 goto noaccessif %errorlevel%==10 goto parerrorif %errorlevel%==11 goto memerrorif %errorlevel%==0 goto cancok@echo.@echo Undefined returncode!goto chkend:cancok@echo.@echo All jobs canceled for server %1goto start1remrem ********************************************************rem * Old Flashs (ready) detected CleanUp themrem *******************************************************rem:old-ok@echo.@echo Flash States "ready"(without errors) for server %1availablerem:old-nok@echo.@echo Flash States "ready"(with errors) for server %1 availablegoto cleanallrem:cleanall@echo Who has started them ? Please check!@echo After continue the old flashs are resetedpause@echo CleanUp flash states for server %1gfcli -C -N %1 -L %2 -P %3 -F %1.txtif %errorlevel%==1 goto nothtodoif %errorlevel%==2 goto timeoutif %errorlevel%==3 goto statenokif %errorlevel%==4 goto c-oldnokif %errorlevel%==5 goto gfierrorif %errorlevel%==6 goto nologopif %errorlevel%==7 goto noaccessif %errorlevel%==10 goto parerrorif %errorlevel%==11 goto memerrorif %errorlevel%==0 goto c-oldok@echo.@echo Undefined returncode!
ServerView Update Management 194

7.1 GFCLI (Kommandoschnittstelle)
goto chkendrem:c-oldok@echo.@echo CleanUP - Jobs detected all okgoto start1rem:c-oldnok@echo.@echo CleanUP - Jobs detected not all okgoto start1remrem ********************************************************rem * Errors in Check phaserem ********************************************************rem:nothtodo@echo.@echo CleanUp or cancel- No flash states ?????goto endchkrem:timeout@echo.@echo - Timeoutgoto endchkrem:statenok@echo.@echo CleanUp, cancel or StartFlash- Wrong stategoto endchkrem:gfierror@echo.@echo Wait for done, CleanUp or Cancel - gfi errorgoto endchkrem:sferror@echo.@echo StartFlash - generic errorgoto endchkrem:gfierro1@echo.@echo StartFlash - gfi error
ServerView Update Management 195

7.1 GFCLI (Kommandoschnittstelle)
goto endchkrem:nologop@echo.@echo - No logon parametersgoto endchkrem:noaccess@echo.@echo - access deniedgoto endchkrem:parerror@echo.@echo - Parameter errorgoto endchkrem:memerror@echo.@echo - Memory errorgoto endchkrem:nostatesfor /F %%i in (fwpath.txt) do set fwp=%%iremrem ********************************************************rem * "StartFlash" for the serverrem ********************************************************remgfcli -S -N %1 -L %2 -P %3 -U %fwp% -F %1.txtif %errorlevel%==1 goto nothtodoif %errorlevel%==2 goto timeoutif %errorlevel%==3 goto statenokif %errorlevel%==4 goto sferrorif %errorlevel%==5 goto gfierro1if %errorlevel%==6 goto nologonif %errorlevel%==7 goto noaccessif %errorlevel%==10 goto parerrorif %errorlevel%==11 goto memerrorif %errorlevel%==0 goto stflok@echo.@echo Undefined returncode!goto endchkrem
ServerView Update Management 196

7.1 GFCLI (Kommandoschnittstelle)
:nothtodoremrem ********************************************************rem * "StartFlash"- nothing to do ! - All componentsare up todaterem ********************************************************rem@echo Server %1: "StartFlash"- nothing to do ! - All componentsare up to date@echo %1 -Nothing to do - Actual Firmware already installed>>oklist.txtgoto endchkrem:stflokremrem *******************************************************rem * "StartFlash"- ok -Flash process running - wait for donefor this serverrem * Server is added to WaitServerListrem *********************************************************rem@echo Server %1: "StartFlash"- ok -Flashprocess running -Please wait for done@echo %1,%2,%3 >>svwaitls.txtremendchk
Datei 3rem ********************************************************rem * cli-work.bat ************************rem * ******************************************************rem * Batch File to check states after flash of a specialserverrem * If WaitForDone returned timeout, the server will be addedtorem * tmp-list (=WaitServerlist for next schedule)rem * if WaitForDone returned with ready and no error theserver will berem * to oklistrem * ------------------------------------------------------rem * Input-parameters:rem * - cli-work server(%1) user(%2) Password(%3)rem ********************************************************rem
ServerView Update Management 197

7.1 GFCLI (Kommandoschnittstelle)
:start@echo offecho off >%1.txtgfcli -W -N %1 -L %2 -P %3 -F %1.txtif %errorlevel%==1 goto nothtodoif %errorlevel%==2 goto timeoutif %errorlevel%==3 goto statenokif %errorlevel%==4 goto readynokif %errorlevel%==5 goto gfierrorif %errorlevel%==6 goto nologopif %errorlevel%==7 goto noaccessif %errorlevel%==10 goto parerrorif %errorlevel%==11 goto memerrorif %errorlevel%==0 goto ready-ok@echo.@echo Undefined returncode!goto endwkremrem ********************************************************rem * Timeout in this phase is normalrem * - during Flash there will be more Timeoutsrem * Server is set in tmplist to be scheduled next timerem ********************************************************rem:timeout@echo.@echo - Timeout Server %1 - Go on waiting for a minute@echo %1,%2,%3 >>svtmpls.txtgoto endwkremrem ********************************************************rem * In case of error after flash, no Cleanup is donerem * Error situation has to be analyzed (see return-file)rem ********************************************************rem:readynok@echo.@echo - Ready Server %1 - errors detected - Analysingnecessarygoto endwkremrem ********************************************************rem * Great! Flashs are ready (without error) CleanUp themrem *****************************************************
ServerView Update Management 198

7.1 GFCLI (Kommandoschnittstelle)
remrem *******************************************************rem * All component of the server were flashed without errorrem * The jobs have to CleanUprem *******************************************************rem:ready-ok@echo.@echo Flash States "ready"(without errors) for server %1available@echo CleanUp flash states for server %1gfcli -C -N %1 -L %2 -P %3 -F %1.txtif %errorlevel%==1 goto nothtodoif %errorlevel%==2 goto timeoutcif %errorlevel%==3 goto statenokif %errorlevel%==4 goto c-oldnokif %errorlevel%==5 goto gfierrorif %errorlevel%==6 goto nologopif %errorlevel%==7 goto noaccessif %errorlevel%==10 goto parerrorif %errorlevel%==11 goto memerrorif %errorlevel%==0 goto cu-ok@echo.@echo Undefined returncode!goto endwkremrem ********************************************************rem * All component of the server were flashed without errorrem * Clean up is done - the Server is set to OK-listrem ********************************************************rem:cu-ok@echo.@echo Server %1:All components are flashed without errors@echo %1 -All components are flashed without errors>>oklist.txtgoto endwkrem:c-oldnok@echo.@echo CleanUP - Jobs detected not all okgoto startremrem ********************************************************
ServerView Update Management 199

7.1 GFCLI (Kommandoschnittstelle)
rem * Errors in Wait phaserem ********************************************************rem:nothtodo@echo.@echo CleanUp or WaitForDone- No flash states ?????goto endwkrem:timeoutc@echo.@echo CleanUp, - Timeout???goto endwkrem:statenok@echo.@echo CleanUp or WaitForDone- Wrong state ???goto endwkrem:gfierror@echo.@echo CleanUp or WaitForDone - gfi error ???goto endwkrem:nologop@echo.@echo CleanUp or WaitForDone - No logon parameters ???goto endwkrem:noaccess@echo.@echo CleanUp or WaitForDone - access denied ???goto endwkrem:parerror@echo.@echo CleanUp or WaitForDone - Parameter error ???goto endwkrem:memerror@echo.@echo CleanUp or WaitForDonep - Memory error ???goto endwkrem:endwk
ServerView Update Management 200

7.1 GFCLI (Kommandoschnittstelle)
7.1.9 CLI Standalone
Das separate Produkt "UpdateManagerCLI" wurde eigens für Umgebungen entwickelt, indenen kein ServerView Operations Manager vorhanden ist.
Aber da kein ServerView Operations Manager vorhanden ist, gibt es bei der Ausführungunter Linux eine wichtige Einschränkung für das Update eines Management Blades odereines Connection Blades:
Wie in der Beschreibung der Aufrufparameter (Option Y) dokumentiert, muss das Inventorydes Management Blades oder Connection Blades als Datei vorhanden sein(VersionView.sav) und über die Option Y weitergegeben werden.
Doch da kein ServerView Operations Manager vorhanden ist, wird kein Inventory-Serviceausgeführt und somit keine Inventory-Datei auf dem System generiert.
Deshalb ist ein Update des Management Blades / Connection Blades unter Linux nurmöglich, wenn die Inventory-Datei über einen anderen Weg bereitgestellt werden.
ServerView Update Management 201

7.2 citfs.bat (Batch-Job)
7.2 citfs.bat (Batch-Job)Dieses Tool ist so programmiert, dass der Serverliste über die Windows-Kommandozeileein neuer Server hinzugefügt wird und dass dieser Server auf die aktuellen BIOS-,Firmware- und Treiberversionen aktualisiert wird. Danach können die neuen Server wiegewohnt über die ServerView-Bedienoberfläche verwaltet werden.
Voraussetzungen
Wenn der ServerView Update Agent mit Sicherheitseinstellungen (AccountCheck)konfiguriert ist, muss eine Benutzergruppe festgelegt werden (siehe "Voraussetzungen aufverwalteten Servern" auf Seite 11 und "Voraussetzungen auf verwalteten Servern" auf Seite11.)
Verwendung des Tools
Das Tool CITFS (CLI Integration Tool For ServerView) befindet sich im folgenden Verzeichnis:<sv om installation path> \svom\bin\ServerView\OnlineUpdate.
Öffnen Sie zur Ausführung des Tools eine Eingabeaufforderung und ändern Sie dasangegebene Verzeichnis (siehe weiter oben).
citfs.bat {<IP-Addr> <servername> <community>}[<User><Password>][force]
Beschreibung der Parameter
IP-AddrIP-Adresse des neuen Servers.
servernameName des neuen Servers.
communitySNMP-Community-String.
User / PasswordBenutzerkennung und Passwort für die Anmeldung zur Zugriffssteuerung.
Diese Parameter sind nur erforderlich, wenn der ServerView Update Agent auf demverwalteten Server mit AccountCheck konfiguriert wird.
forceLöst ohne Administratoreingriff nach den Updates einen Neustart des Tools aus.
log filesProtokolldateien werden im folgenden Verzeichnis erstellt:<sv om installation path>\svom\data\ServerView\OnlineUpdate\Logs\<servername>\
ServerView Update Management 202

7.2 citfs.bat (Batch-Job)
Einschränkungen
l Der Repository-Pfad darf kein Netzwerkpfad sein.
l Nur Standard-PRIMERGY Server können integriert werden.
l Blade Server oder ESXi-Systeme können nicht integriert werden.
Rückgabewerte
0 Skript erfogreich ausgeführt
1 Server existiert bereits in der Serverliste
2 Server nicht erreichbar
3 Serverstatus = nicht verwaltbar
4 Kein Zugriff auf das Repository (siehe Einschränkungen)
5 Verzeichnis des ServerView Operations Managers nicht gefunden
6 Kein Zugriff auf den verwalteten Server
7 Server zur Serverliste hinzugefügt, aber Update/Flash fehlerhaft
9 Syntaxfehler
ServerView Update Management 203

8 Scripting-Tool (svupdcli.pl)Zusätzlich zu den Kommandos von CLI können Sie das Scripting-Tool verwenden, umFujitsu-Server auf einfache Weise remote zu aktualisieren. Das Scripting-Tool ist eineigenständiges Perl-Skript mit der Bezeichnung svupdcli.pl zur Aktualisierung vonBIOS, Firmware oder Treibern von lokalen oder remoten Fujitsu-Servern.
Das Scripting-Tool basiert auf der SCCI-API (wird von SSM verwendet). Sie können Ihreigenes Batch-Skript erstellen, um Ihre Fujitsu-Server vollständig oder teilweise zuaktualisieren.
Wenn das Skript erfolgreich ausgeführt wird, ist der Exit-Code 0, ansonsten >0. Bei einemFehler wird eine Fehlermeldung auf stdout gedruckt.
Wenn ein Wert (Ganzzahl/Zeichenfolge) vom Skript zurückgegeben wird, wird er auf stdoutgedruckt.
Zur Ablaufverfolgung des Skriptflusses muss die Option verbose auf 9 gesetzt sein.Meldungen zur Ablaufverfolgung werden dann auf stderr gedruckt.
8.1 VoraussetzungenDas Scripting-Tool läuft auf Windows und Linux und benötigt die folgende Software:
l Perl V5.18 oder höher
l Perl Library JSON V2.90 oder höher (Dieses Modul wird schon mit den neuestenWindows-Betriebssystemen verteilt.Andernfalls können Sie das Modul beispielsweise von CPAN herunterladen.)
Auf den verwalteten Servern, für die die Updates vorgesehen sind, müssen die ServerViewAgents V7.00 oder höher installiert sein. Das Scripting-Tool funktioniert nicht mit demServerView Agentless Service.
ServerView Update Management 204

8.2 Syntaxsvupdcli.pl {
-H |--host=<host>
{
[-P |--port=<port>]
[-T |--transport=<type>]
{
-u |--user=<username>
-p |--password=<pwd>
}
} |
-I |--inputfile=<filename> [--inputdir=<dir>]
{
{
--status |
{
--updstatus | --updcheckstatus | --updjobstatus
}
} |
{
--getconfig
[-O |--outputdir=<dir>] | --getconfigarg --arguments=<key-list>
[-O |--outputdir=<dir>] | --setconfig=<file> | --setconfigarg
--arguments=<keyvalue-list>
} |
{
--startcheck | --getchecklog
} |
--difflist
[-O |--outputdir=<dir>] | --instlist [-O |--outputdir=<dir>] |
--getreleasenotes | --getdiffreleasenotes |
--getonereleasenote=<comp>
} |
{
{
--addjob=<file> | --listjob | --startjoblist
[--jobstarttime=<timestamp in seconds>]
} |
{
ServerView Update Management 205

8.3 Skript-Optionen
{ --startjoball | --startjob=<file>
}
[--jobstarttime=<timestamp in seconds>]
} |
--getjobcomponentlog | --getjoblog | --canceljob | --cleanupjob
}
[-t |--timeout=<timeout in seconds>]
[-v|--verbose=<verbose mode level>]
}|
[-h |--help] | [-V |--version]
8.3 Skript-OptionenDie Optionen sind alphabetisch sortiert.
--addjob=<file> |
Bereitet einen Update-Job vor, indem der Pfad der zu aktualisierenden Komponentenin <file> angegeben wird. <file> kann eine geänderte Ausgabedatei der Optiondifflist für die Auswahl der zu aktualisierenden Komponenten sein.
--canceljob
Bricht einen laufenden Update-Job ab. Dies ist nur möglich, wenn sich der Update-Jobnoch in der Phase WAITING oder DOWNLOADING befindet.
--cleanupjob
Entfernt die Ergebnisse, temporären Dateien und Datenstrukturen eines beendetenUpdate-Jobs.
Dies ist nur möglich, wenn der Update-Job den Status DONE oder ERROR hat.
--difflist [-O|--outputdir=<dir>]
Zeigt die ersten zehn Einträge der Komponenten-Differenzliste an und speichert alleEinträge in einer Ausgabedatei im Verzeichnis <dir>, falls angegeben.
Datei: <dir>/<host>_DIFF.txt
--getchecklog
Zeigt den Inhalt der Log-Datei von der letzten Update-Überprüfung. Das Dateiformatwird vom Update Manager festgelegt.
--getconfig [-O |--outputdir=<dir>]
Zeigt Informationen über die Update-Konfiguration an oder druckt sie in dasAusgabeverzeichnis als Liste "key=value", falls angegeben. Die Passwortinformationenwerden nicht angezeigt, sondern gedruckt.
Datei: <dir>/<host>_CFG.txt
Gibt eine Auswahl an Konfigurationsparametern zurück.
ServerView Update Management 206

8.3 Skript-Optionen
--getconfigarg --arguments=<key-list> [-O|--outputdir=<dir>]
Nur für Experten: Zeigt alle Parameter der angegebenen Update-Konfiguration alseinzelne Konfigurationseinträge an (=Komma-getrennte Liste). Wenn <outputdir>angegeben ist, werden alle Informationen in einer Liste "key=value" gedruckt.
Datei: <dir>/<host>_CFG.txt
Gibt alle Konfigurationsparameter zurück.
--getdiffreleasenotes
Holt die Release Notes aller Komponenten in der Komponentenliste, die neuer sind alsdie installierten.
--getjobcomponentlog
Holt den Inhalt der Log-Datei zu den Update-Job-Komponenten und druckt relevanteParameter für jede Job-Komponente auf stdout.
--getjoblog
Holt eine XML-Ergebnis-Log-Datei des Update-Jobs. Hinweis: Im XML-Pfad (siehe Datenzu "-updjobstatus") befindet sich eine XSL-Datei, die verwendet werden kann, um dieseArt von XML-Update-Job-Log-Datei praktischer anzuzeigen.
--getonereleasenote=<compPath>
Holt die Release Note der angegebenen Komponente. <compPath> gibt den relativenPfad der Komponente im Repository an, z. B. Tools\Primeup\1.17.03.
--getreleasenotes
Holt die Release Notes aller Komponenten in der Liste der installierten Komponenten.
Das Format der Release Notes variiert sehr stark.
Format: Blöcke für jede Komponente mit einer Zeile für den Hinweis auf einenKomponentennamen gefolgt vom Zeilenbereich <ReleaseNotes>...</ReleaseNotes> mitdazwischen angegebener Relase Note.
\r wird in der Release-Ausgabe ersetzt.
-h|--help
Zeigt einen Hilfetext an.
-H |--host=<name-or-ip>
Name des Servers, der als DNS-Name oder IP-Adresse aktualisiert werden soll.
Diese Option wird für SCS-Aufrufe (ServerView Connector Service) ohne vorhergehendePrüfungen verwendet.
-I |--inputfile=<file> [--inputdir=<dir>]
Liest die Host-spezifischen Optionen aus <file>. Alle Optionen außer -I können in<file> festgelegt werden. Diese Optionen überschreiben Kommandozeilenoptionen. Mitinputdir kann ein Verzeichnispfad für die Eingabedatei festgelegt werden. DerVerzeichnispfad wird ignoriert, wenn die Eingabedatei mit '/' beginnt.
ServerView Update Management 207

8.3 Skript-Optionen
--instlist [-O|--outputdir=<dir>]
Zeigt die ersten zehn Einträge der Liste der installierten Komponenten an undspeichert alle Einträge in einer Ausgabedatei im Verzeichnis <dir>, falls angegeben.
Datei: <dir>/<host>_INST.txt
--listjob |
Listet die Komponenten auf, die für ein Update mit der Option addjob vorbereitetsind.
<file> kann eine geänderte Differenzausgabedatei für die Auswahl der zuaktualisierenden Komponenten sein.
[-P |--port=<port>]
Portnummer von SCS für die Aufrufe, Standard: 3172. Es ist nicht notwendig, dieseNummer einzugeben.
--setconfig=<file>
Setzt die Parameter für die Update-Konfiguration, die in <file> definiert sind. <file>kann eine Kopie der Ergebnisdatei der Option -getconfig mit geänderten(kommentierten) Zeilen sein.
--setconfigarg --arguments=<key=value-list>
Nur für Experten: Setzt alle Parameter der angegebenen Update-Konfiguration alseinzelne Konfigurationseinträge (=Komma-getrennte Liste).
Unterstützt nicht alle Konfigurationsparameter.
--startcheck
Startet die Update-Überprüfung sofort. Diese Option gibt Hinweise zum asynchronenPrüfungsstart zurück. Um den Fortschritt und das Ergebnis des Updates zuüberwachen, verwenden Sie die Option --updcheckstatus.
--startjoblist [--jobstarttime=<timestampinseconds>]
Führt den vorbereiteten Update-Job sofort oder zum angegebenen Startzeitpunkt aus(Sekunden bezogen auf 1970-01-01).
--startjoball | [--startjob=<file>] [--jobstarttime=<timestampinseconds>]
Startet den Update-Job sofort oder zum angegebenen Startzeitpunkt (Sekundenbezogen auf 1970-01-01). Gibt Hinweise zum asynchronen Job-Start zurück. Um denFortschritt und das Ergebnis des Updates zu überwachen, verwenden Sie die Option --updjobstatus.
[--status] | {--updstatus | --updcheckstatus | --updjobstatus }
Zeigt die folgenden Statustypen an:
l Update-Summary-Status des Hosts
l Status der Update-Prüfung
l Status des Update-Jobs
ServerView Update Management 208

8.4 Konfigurationsparameter
Über die anderen Optionen werden Informationen zum jeweiligen Update-Statusangezeigt.
[-T |--transport=<type>]
Transporttyp von SCS für die Aufrufe. Werte: HTTP oder HTTPS, Standard: HTTPS
-t|--timeout=<timeout in seconds>
Timeout für Skript-Prozess.
-u |--user=<username> -p|--password=<pwd>
Authentifizierungsdaten für HTTP-Aufforderung.
-v|--verbose=<verbose mode level>
Aktiviert den Verbose-Modus (Level: 1–9). Generiert eine mehrzeilige Ausgabe mitVerbose-Level = 9.
-V|--version
Zeigt Versionsinformationen und Text zur Verwendung an.
8.4 KonfigurationsparameterDie Konfigurationsparameter werden im Dokument ServerControl Command Interface(SCCI) Specification beschrieben.
Das Skript kann im Wesentlichen alle Parameter der Server Management Konfigurationlesen oder schreiben (über die Option getconfigarg oder setconfigarg). DerEinfachheit halber gibt es jedoch eine Untergruppe von Parametern, die über Namenanstatt über Hexadezimalcode geschrieben werden können.
Diese Untergruppe besteht aus Folgendem:
Parameter Bedeutung
HttpProxyServerUsage Verwendung des HTTP-Proxy-Servers:
0 Es wird kein Proxy verwendet.
1 Verwendung von vordefinierten Proxy-Einstellungen.
2 Verwendung vonKonfigurationsbereichseinstellungen.
HttpProxyServerAddress IP-Adresse oder DNS-Name des Proxy-Servers zurVerwendung für externen HTTP-Zugriff.
HttpProxyServerPort Portnummer des Proxy-Servers zur Verwendung fürexternen HTTP-Zugriff.
HttpProxyServerUserId Benutzername für die Authentifizierung beim Proxy-Server zur Verwendung für externen HTTP-Zugriff.
ServerView Update Management 209

8.4 Konfigurationsparameter
Parameter Bedeutung
HttpProxyServerPasswd Passwort für die Authentifizierung beim Proxy-Serverzur Verwendung für externen HTTP-Zugriff.
UpdRepositoryPath URL oder absoluter lokaler Pfad zum Root desRepositorys.
UpdRepositoryAccess Repository-Speicherort und Zugriff.
0 nur lokal Lesen
1 lokal Lesen/Schreiben
2 nur remote Lesen
3 iRMC – nur Lesen
UpdUpdateCheckMode Legt den Start von Update-Überprüfungen fest.
0 Startet manuell.
1 Startet nach einer Inventory-Änderung.
2 Startet über den Update-Überprüfungs-Planer.
UpdDownloadMode Wenn "Download after check" ausgewählt ist, wird daslokale Repository jedes Mal automatisch über einenUpdate-Web-Server aktualisiert (wie imKonfigurationsabschnitt festgelegt), wenn eineUpdate-Überprüfung durchgeführt wird.
Der Download-Modus ist für das lokaleRepository nur im Lese-/Schreibmodusanwendbar.
UpdDownloadServerAddress IP-Adresse oder DNS-Name des Web-Servers zurVerwendung für das Herunterladen von Repository-Updates.
UpdDownloadRepositoryPath Relativer Pfad des Download-Repositorys auf demWeb-Server für das Herunterladen von Repository-Updates.
UpdDeleteBinaryAfterUpdate Wenn TRUE ausgewählt ist, wird das Update-Paketnach der Installation vom lokalen Repository gelöscht.
0 FALSE
1 TRUE
UpdScheduleDate Datum und Uhrzeit für den Start der Update-Überprüfung durch den Planer (time_t).
ServerView Update Management 210

8.4 Konfigurationsparameter
Parameter Bedeutung
UpdScheduleFrequency Anzahl der Tage bis zum nächsten Start der Update-Überprüfung durch den Planer.
UpdDownloadProtocol Protokolltyp, der für das Herunterladen von Dateienvom Fujitsu-Web-Server verwendet wird.
0 HTTP
1 HTTPS
UpdAlertNewUpdates Aktiviert/deaktiviert E-Mail-Benachrichtigungen für neuverfügbare Updates.
0 Disable
1 Enable
UpdAlertJobFinished Aktiviert/deaktiviert E-Mail-Benachrichtigungen fürfertiggestellte Update-Jobs.
0 Disable
1 Enable
AlerterMailEnable Aktiviert oder deaktiviert die E-Mail-Benachrichtigung.
0 Disable
1 Enable
AlerterMailSeverity Fehlergewichtung, bei der die E-Mail-Benachrichtigunggesendet werden soll.
0 Unbekannt
1 Ok
2 Schwerwiegend
3 Fehler
4 Debug
AlerterMailSender Vom Benachrichtigungsdienst zu verwendende E-Mail-Adresse für den Absender.
AlerterMailSenderDescription Beschreibung der Absender-E-Mail-Adresse desBenachrichtigungsdiensts, z. B. "FJ Update Mgmt".
AlerterMailRecipients Vom Benachrichtigungsdienst zu verwendende E-Mail-Adresse für den Empfänger.
ServerView Update Management 211

8.5 Skript für Update verwenden
Parameter Bedeutung
AlerterMailRecipientsCC Vom Benachrichtigungsdienst zu verwendende E-Mail-Adresse für CC.
AlerterUmMailSubject Vom Benachrichtigungsdienst zu verwendender Betrefffür E-Mails in Bezug auf das Software-Update-Management.
AlerterUmMailMessage Vom Benachrichtigungsdienst zu verwendenderMeldungsteil für E-Mails in Bezug auf das Software-Update-Management.
AlerterSMTPServer Domänenname/IP-Adresse des zu verwendenden Mail-Servers.
AlerterSMTPort Portnummer, die für den Zugriff auf einen SMTP-Serverzu verwenden ist.
8.5 Skript für Update verwenden
8.5.1 Konfigurationseinstellungen lesen
Bevor Sie die Überprüfung und das Update für einen Fujitsu Server starten (hier z. B.172.17.167.199), ist es notwendig, dass Sie die aktuellen Konfigurationseinstellungen aufdem Server kennen. Im Anschluss sollten Sie prüfen, ob alle relevanten Parameters für denUpdate-Prozess korrekt eingestellt sind.
Auf einer zentralen Management-Station geben Sie ein:
svupdcli.pl --host=172.17.167.199 --user=Administrator --password=abc.123 -–getconfig --outputdir=out
Die Hauptparameter für die Update-Konfiguration werden in die Dateiout\172.17.167.199_CFG.txt geschrieben.Der Inhalt der Ausgabedatei kann so aussehen:
UpdRepositoryPath=C:\Program Files\Fujitsu\ServerViewSuite\Agents\Server Control\Data\EM_UPDATE\UpdateRepositoryUpdRepositoryAccess=1 UpdUpdateCheckMode=0 UpdDownloadMode=1UpdDownloadServerAddress=support.ts.fujitsu.comUpdDownloadRepositoryPath=DownloadManager/GlobalflashUpdDeleteBinaryAfterUpdate=0 UpdScheduleDate=1440690300UpdScheduleFrequency=0 UpdDownloadProtocol=0UpdAlertNewUpdates=1 UpdAlertJobFinished=0HttpProxyServerUsage=2 HttpProxyServerAddress=proxy.pdb.fsc.netHttpProxyServerPort=81 #HttpProxyServerUserId=
ServerView Update Management 212

8.5 Skript für Update verwenden
#HttpProxyServerPasswd= AlerterMailEnable=1AlerterMailSeverity=3 [email protected][email protected]#AlerterMailRecipientsCC= AlerterUmMailSubject=ServerViewUpdate Management Alert from $(HostName)AlerterUmMailMessage=Information from Update Management moduleof ServerView System Monitor: $(UpdateMessage) Date: $(Date)$(Time) Host IPaddress: $(HostIPAddress)AlerterSMTPServer=172.17.167.111 AlerterSMTPort=25
8.5.2 Konfigurationseinstellungen schreiben
Sie können die Ausgabe der Option getconfig als Basis verwenden, um dieKonfigurationseinstellungen zu modifizieren. Am Ende der Modifizierung müssen Sie dieseParameter in die Konfiguration des betreffenden Servers zurückschreiben.
Auf einer zentralen Management-Station geben Sie ein:
svupdcli.pl --host=172.17.167.199 -I inputFile_172.17.167.199.txt –setconfig=out\172.17.167.199_CFG.txt
Der Server ist nun vorbereitet, um auf neue Updates und Flash-Update-Komponentenüberprüft zu werden.
8.5.3 Den Update-Status prüfen
Bevor Sie das Update für eine Komponente durchführen können, muss der entsprechendeFujitsu Server daraufhin geprüft werden, ob neue Updates verfügbar sind. DieseÜberprüfung erfolgt über
svupdcli.pl --host=172.17.167.199 -I inputFile_172.17.167.199.txt --startcheck
Sie können den Fortschritt der Update-Überprüfung überwachen über
svupdcli.pl --host=172.17.167.199 -I inputFile_172.17.167.199.txt --updcheckstatus
Die Update-Überprüfung ist zu Ende, wenn das Skript Done -OK oder Done - Errorauf stdout ausgibt.
Wenn die Überprüfung fehlgeschlagen ist, können Sie die Log-Datei zur Diagnose ansehen:
svupdcli.pl --host=172.17.167.199 -I inputFile_172.17.167.199.txt --getchecklog
ServerView Update Management 213

8.5 Skript für Update verwenden
8.5.4 Einen Update-Job anlegen
Nach der Update-Überprüfung können neue verfügbare Update-Komponenten gelesenwerden über
svupdcli.pl --host=172.17.167.199 -I inputFile_172.17.167.199.txt --difflist --outputdir=out
Die Datei 'out\172.17.167.199_DIFF.txt' enthält den Pfad der neuen verfügbarenKomponenten für das Update im Update Repository. Der Pfad wird als Input für dieAusführung des Update-Jobs verwendet.
Wenn Sie diese Datei editieren und eine Zeile löschen, wird für die entsprechendeKomponente im nächsten Schritt kein Update ausgeführt.
8.5.5 Einen Update-Job ausführen und überwachen
Um die Ausführung des Updates zu starten, geben Sie ein:
svupdcli.pl --host=172.17.167.199 -I inputFile_172.17.167.199.txt --startjob='out\172.17.167.199_DIFF.txt'
Hierbei wird das Update für die Komponenten durchgeführt, die in der Datei'out\172.17.167.199_DIFF.txt' aufgelistet sind.
Sie können den Fortschritt der Update-Ausführung überwachen über
svupdcli.pl --host=172.17.167.199 -I inputFile_172.17.167.199.txt --updjobstatus
Die Update-Ausführung ist zu Ende, wenn das Skript Done -OK oder Done - Error aufstdout ausgibt.
Sie können eine Log-Datei mit dem Update-Ergebnis ansehen:
svupdcli.pl --host=172.17.167.199 -I inputFile_172.17.167.199.txt --getjoblog
Nach einer fehlerhaften Update-Ausführung müssen Sie den Fujitsu Server bereinigen:
svupdcli.pl --host=172.17.167.199 -I inputFile_172.17.167.199.txt --cleanupjob
ServerView Update Management 214

9.1 Fehlermeldungen im Update Manager
9 Fehlerbehandlung
9.1 Fehlermeldungen im Update ManagerIm Folgenden sehen Sie eine Übersicht der Fehlermeldungen, die im Dialog Job Details imFeld Return Text angezeigt werden (siehe "Dialog Job Details" auf Seite 89).
Zu jeder Meldung finden Sie eine Beschreibung der Maßnahme, mit der Sie den Fehlerbeheben können.
APPL_CURRENTLY_RUNNINGInternal overlap of program runs
Actionl Klicken Sie im Dialog Job Details auf Show Logfile.
In der angezeigten Log-Datei finden Sie einen Hyperlink auf eine ZIP-Datei, in derDiagnose-Dateien zum ausgewählten Job enthalten sind.
l Speichern Sie die ZIP-Datei und schicken Sie diese an Ihren Fujitsu-Support.
Wenn das Update erfolgreich durchgeführt wurde, aber das Inventory nicht erzeugtwerden kann, weil bereits ein Inventory-Auftrag des Inventory Managers für den Serverläuft:
l Überprüfen Sie das Inventory und die Updates, die im Update Manager angezeigtwerden.
Wenn die Daten nicht aktualisiert sind:
l Erzeugen Sie das Inventory manuell über den Inventory Manager - RegisterkarteServer List - Schaltfläche Recollect Asset Data from Agents.
ServerView Update Management 215

9.1 Fehlermeldungen im Update Manager
add job failedFehler bei der Initialisierung des Jobs
cleanup failedJob kann oder darf nicht gelöscht werden
flash failedFehler beim Aktualisieren des verwalteten Servers
flash timeoutZeitüberschreitung beim Beenden des Jobs
manager timeoutZeitüberschreitung im Update Manager
prepare update failedFehler bei der Übertragung des Jobs
reboot failedFehler beim Aktualisieren des verwalteten Servers
Action
l Klicken Sie im Dialog Job Details auf Show Logfile.
In der angezeigten Log-Datei finden Sie einen Hyperlink auf eine ZIP-Datei, in derDiagnose-Dateien zum ausgewählten Job enthalten sind.
l Speichern Sie die ZIP-Datei und schicken Sie diese an Ihren Fujitsu-Support.
could not transfer job(s)Fehler bei der Initialisierung des Jobs
pending jobsJob wird verarbeitet oder wurde nicht aufgeräumt
update process abortedUpdate-Prozess wurde abgebrochen, weil die CMS gebootet wurde
Action
l Rufen Sie die CLEANUP-Funktion auf (siehe "Wizard Cleanup" auf Seite 62).
l Kopieren Sie den fehlerhaften Job und starten Sie ihn erneut.
ServerView Update Management 216

9.1 Fehlermeldungen im Update Manager
boot timeoutZeitüberschreitung beim Bootvorgang
timeout wait for boot inactiveFehler beim Booten des Update Agents
Action
l Überprüfen Sie die Boot-Sequenz im BIOS und korrigieren Sie diese, wenn nötig.
Im BIOS-Setup muss in der Boot-Reihenfolge LAN/PXE an erster Stelle eingetragensein.
l Führen Sie anschließend einen Neustart des verwalteten Servers durch.
agent offlineUpdate Agent konnte nicht gefunden werden
Action
l Beseitigen Sie eventuell vorhandene Verbindungsprobleme.
l Wenn dies nicht ausreicht, installieren Sie den Update Agent neu.
Flash Canceled by UserDer Benutzer hat den Dialog Flash Abort mit klicken auf Cancelabgebrochen.
Action
l Kontaktieren Sie den Benutzer des Update-Servers, und starten Sie das Update erneut(über "Create Job" oder "Copy Job").
Betroffen:
o Verwaltete Server mit Betriebssystem Windowso GlobalFlash Agent Win <= V4.71xx, der mit dem Dialog Flash Abort konfiguriert
wurde.o Der Benutzer war an der Konsole des verwalteten Servers angemeldet und hat den
Dialog Flash Abort mit klicken auf Cancel abgebrochen.
ServerView Update Management 217

9.1 Fehlermeldungen im Update Manager
jobs on same server not accepted: ”<jobname>” is active
Auf dem Server läuft bereits ein zuvor gestarteter Job
Action
l Überprüfen Sie auf der Registerkarte Job Details, ob für diesen Server Jobs ausgeführtwerden.
l Warten Sie, bis alle anderen Jobs fertig sind, und starten Sie dann den Job erneut.
Der zuvor auf diesem Server ausgeführte Job wurde unerwartetunterbrochen
Action
l Führen Sie einen manuellen Cleanup aus (Registerkarte Server Details - den Serverauswählen - auf Cleanup klicken).
l Falls der Cleanup-Job den selben Fehler erzeugt wie der Update-Job, machen Sie ander Management-Station folgendes:o Wechseln Sie in das Verzeichnis …\ServerView\ServerViewServices\scripts\ServerView\OnlineUpdate.
o Überprüfen Sie die Existenz und den Inhalt der Datei <server>.lck.o Wenn der in der Fehlermeldung genannte <jobname> in der Datei <server>.lck
erwähnt wird, löschen Sie diese Datei.
job canceled by second failoverFehler aufgrund von Mehrfachumschaltung des Clusters mit hoherVerfügbarkeit
Action
l Führen Sie ein Cleanup aus.
l Kopieren Sie den Job und starten Sie ihn erneut.
ServerView Update Management 218

9.2 Fehlermeldungen im Download Manager
ERROR_DC_DATAFehler beim erneuten Einlesen durch den Inventory-Auftrag
Action
l Überprüfen Sie im Applet Inventory Manager auf der Registerkarte ManageDiagnostics die Inventory-Protokolldatei.o Wählen Sie in der Baumstruktur den entsprechenden Servernamen aus.
o Wählen Sie in der Tabelle den Auftrag Once Immediately mit Description =Inventory Data aus.
o Select Log: Wählen Sie das entsprechende Datum aus.
Der Inhalt der ausgewählten Protokolldatei wird unten im Ausgabefeld angezeigt.
o Überprüfen Sie den DB-Status.
l Wenn für den DB-Status die folgenden Werte angezeigt werden, wurde das Inventoryerfolgreich erstellt, es enthält jedoch konvertierte Daten.
o Data Status = Incomplete
o Message = Non-Ascii data converted
9.2 Fehlermeldungen im Download ManagerWenn der Download Service wegen fehlender Anmeldedaten oder aus anderen Gründennicht mehr aktiv ist, geschieht Folgendes:
l Geplante Download-Aufträge werden nicht gestartet.
l Einmalig und umgehend ausgeführte Aufträge bleiben im Status running.
Alle definierten Aufträge werden nach einem Neustart des ServerView Download Servicesautomatisch ausgeführt.
Zur Fehlerbehebung siehe "Fehlermeldungen im Configuration Wizard" auf Seite 221.
Die folgende Übersicht zeigt die Fehlermeldungen, die in der Spalte Error der RegisterkarteLogFiles angezeigt werden (siehe "Registerkarte Log Files" auf Seite 127).
Zu jeder Meldung finden Sie eine Beschreibung der Maßnahme, mit der Sie den Fehlerbeheben können.
Server not in databaseDer Server für diesen Auftrag ist nicht in der Datenbank enthalten.
Der Download wird nicht gestartet, es wird keine Protokoll-Datei angelegt.
Server not manageableDer Server für diesen Auftrag ist nicht verwaltbar.
Der Download wird nicht gestartet, es wird keine Protokoll-Datei angelegt.
ServerView Update Management 219

9.2 Fehlermeldungen im Download Manager
Unsupported serverDer Download-Auftrag wird für den ausgewählten Server-Typ nicht unterstützt.
Der Download wird nicht gestartet, es wird keine Protokoll-Datei angelegt.
No supported and manageable server in groupDie dem Download-Auftrag zugewiesene Gruppe von Servern enthält keineunterstützten erreichbaren Server.
Der Download wird nicht gestartet, es wird keine Protokoll-Datei angelegt.
Task abortedDer Download-Auftrag wurde abgebrochen.
Es wird möglicherweise keine Protokoll-Datei angelegt.
Task aborted due to timeoutDer Download-Auftrag wurde wegen einer Zeitüberschreitung abgebrochen.
Task time not determinedDie Auftragszeit kann nicht festgestellt werden.
Der Download wird nicht gestartet, es wird keine Protokoll-Datei angelegt.
Task time not in futureDer Auftrag wird nicht gestartet, weil der angegebene Zeitpunkt nicht in der Zukunftliegt.
Es wird keine Protokoll-Datei angelegt.
Task not startedDer Auftrag kann nicht gestartet werden.
Es wird keine Protokoll-Datei angelegt.
Another task for this server already startedEs wurde bereits ein anderer Download-Auftrag für den angegebenen Server gestartet.
Es wird keine Protokoll-Datei angelegt.
Task settings invalidDer Auftrag kann nicht gestartet werden, weil die Auftragseinstellungen ungültig sind.
Es wird keine Protokoll-Datei angelegt.
Initialization errorDer Download kann nicht erfolgreich gestartet werden.
Es wird keine Protokoll-Datei angelegt.
Möglicher Grund: fehlende Zugriffsberechtigungen auf das Dateisystem (zum Anlegenoder Löschen von Dateien oder Verzeichnissen im Arbeitsverzeichnis oder imRepository-Verzeichnis).
Download errorDas Herunterladen der Datei vom Webserver ist fehlgeschlagen.
Uncompression errorDie Dekomprimierung der heruntergeladenen Dateien ist fehlgeschlagen.
ServerView Update Management 220

9.3 Fehlermeldungen im Configuration Wizard
Network problemsDer Download vom Webserver ist wegen Netzwerkproblemen fehlgeschlagen.
Update check not startedDas Überprüfen des Updates wurde nicht gestartet.
Unsupported Server ModelDas angegebene Server-Modell wird nicht unterstützt.
No/Illegal AgentDer Update Agent auf dem verwalteten Knoten fehlt oder ist ungültig.
Missing InventoryDas Inventory ist nicht vorhanden.
Remote Access to Repository failedDer Remote-Zugriff auf das Repository ist fehlgeschlagen.
Update Check FailedDas Überprüfen des Updates ist fehlgeschlagen.
9.3 Fehlermeldungen im Configuration WizardDie folgende Fehlermeldung kann nach der Aktivierung des Konfigurationsauftragsangezeigt werden:
Configuration task has not been started on Central ManagementStation. Please, check if ServerView Download Service isstopped and restart the service. For more details, check systemevent log messages with source 'ServerView Update Manager'. Itmay be that ServerView Download Service has no credentials foraccessing database ServerViewDB.
Fehlerbehebung bei einer Windows-basierten CMS:1. Suchen Sie nach Einträgen in der Ereignisanzeige:
Windows-Protokolle - Anwendung mit Quelle ServerView Update Manager undMSSQL$SQLSERVERVIEWBei Vorliegen von Einträgen mit Meldungen wieLogin failed for user '…….'. [CLIENT: <local machine>]
oder
Application=DownloadService
Function=resetRepositoryState
resetRepositoryState: am_openDB failed, errMsg=[Microsoft][SQL Native Client][SQLServer]Login failed for user '……..'.
verfügt der ServerView Download Service über keine Anmeldedaten für den Zugriff aufdie Datenbank ServerViewDB.
ServerView Update Management 221

9.3 Fehlermeldungen im Configuration Wizard
Gehen Sie in diesem Fall wie folgt vor:
1. Stoppen Sie den ServerView Download Service.
2. Ändern Sie die Anmeldedaten für die Benutzeranmeldung beim ServerViewDownload Service wie beschrieben im Abschnitt Aktualisierung der Management-Anmeldedaten, siehe "Voraussetzungen auf der zentralen Management-Station(CMS)" auf Seite 16.
3. Überprüfen Sie über den Task Manager, ob die Datei DownloadServer.exe nochausgeführt wird. Bei diesem Vorgang wird mehrfach versucht, eine Verbindung zurDatenbank herzustellen, und es kann bis zu 15 Minuten dauern, bis die Versucheeingestellt werden.
4. Stoppen Sie DownloadServer.exe über den Task Manager oder warten Sie, bis dieAusführung beendet wird.
5. Starten Sie den ServerView Download Service mit den neuen Anmeldedaten neu.
2. In anderen Fehlersituationen starten Sie den ServerView Download Service neu.
Fehlerbehebung bei einer Linux-basierten CMS:Suchen Sie nach Fehlereinträgen unter /var/log/messages mit der Quelle ServerViewUpdate Manager und starten Sie den ServerView Download Server neu.
Linux-basierte Management-Station unter Verwendung des Repositorys auf demNetzlaufwerkFehlersituation bei mit dem Typ CIFS bereitgestellten NTFS-Dateisystemen
(Samba, aufgetreten bei SLES11 SP1, RHEL6)
Bei der Samba-Bereitstellung wird je nach Kernel-Version/Samba-Version/Größe derDateisysteme bei Linux möglicherweise ein 64-Bit-Dateizeiger verwendet. Dies kann zuProblemen mit unseren 32-Bit-Applets führen.
Der folgende Fehler kann beim Einstellen von Werten über Configuration Wizard - Useexisting Repository - Repository on Network Drive auftreten, auch wenn der Inhalt desRepositorys korrekt ist:
Fehler: Remote path <value> does not contain repository
Workaround:
Verwenden Sie die zusätzliche Option -o noserverino zur Bereitstellung desNetzlaufwerks.
Management-Station mit Betriebssystem RHEL6 unter Verwendung des lokalen DVD-Laufwerks zur Initialisierung des Repositorys über eine DVDWenn Sie Ihr Repository über eine DVD initialisieren möchten, schlägt dieser Vorgangmöglicherweise fehl, weil Sie nicht über die erforderlichen Berechtigungen zum Lesen derDVD verfügen.
Auf dem Bereitstellungspunkt selbst und in den übergeordneten Verzeichnissen muss derBenutzer svuser über Lesezugriff verfügen.
ServerView Update Management 222

9.4 Fehlermeldungen im Repository Manager
Wenn Sie die DVD in das lokale DVD-Laufwerk eingelegt haben, wird diese automatischunter /media/<DVD> bereitgestellt.
1. Überprüfen Sie die Berechtigungen für dieses Verzeichnis.
Wenn Sie nur über Leseberechtigungen für den Benutzer "root" verfügen:
1. Heben Sie die Einbindung des DVD-Laufwerks auf.
2. Stellen Sie das DVD-Laufwerk erneut über folgenden Befehl bereit: mount -tiso9660 -o ro,users,uid=svuser,gid=svgroup <device><mountpoint>.
9.4 Fehlermeldungen im Repository ManagerDie folgende Fehlermeldung kann nach der Aktivierung einer Aktion im RepositoryManager angezeigt werden:
Repository task has not been started on Central ManagementStation. Please, check if ServerView Download Service isstopped and restart the service. For more details, check systemevent log messages with source 'ServerView Update Manager'. Itmay be that ServerView Download Service has no credentials foraccessing database ServerViewDB.
Aufträge aus dem Repository Manager wurden vom ServerView Download Service auf derzentralen Management-Station ausgeführt. Diese Fehlermeldung wird angezeigt, wenn derServerView Download Service nicht mehr aktiv ist.
Zur detaillierten Fehlerbehebung siehe "Fehlermeldungen im Configuration Wizard" aufSeite 221.
9.5 Probleme mit Single Sign-OnFür ServerView Operations Manager ab V5.0 und ServerView Update Agent ab V5.0, wenndiese mit AccountCheck konfiguriert wurden.
Wenn einer der Schritte zum Validieren des Manager-Zertifikats (Kommunikation zwischerdem Antragsteller und dem Remote Connector Service) auf dem verwalteten Serverfehlgeschlagen ist, wird der Access Status des verwalteten Servers auf restricted gesetztund für den Zugriff auf den Server zur Authentifizierung eine Anmeldung mitBenutzerkennung und Passwort erforderlich.
ServerView Update Management 223

9.6 Probleme mit der Anmeldung
9.6 Probleme mit der AnmeldungSituation
Auf einem System mit VMware ESXi-Betriebssystem endet die Passwortprüfung fehlerhaftund gibt folgende Meldung aus:
"<server name>" returns: "cannot connect to target system"
Lösung
Gehen Sie wie folgt vor:
1. Prüfen Sie, ob die Voraussetzungen auf dem System mit VMware ESXi-Betriebssystemerfüllt sind.
2. In den Release Notes des ServerView Operation Managers > Kapitel UpdateManagement (including Download Manager) finden Sie dazu folgende Abschnitte:
l Update of iRMC FW on ESXi Systems
l Update of BIOS on ESXi Systems
9.7 Probleme mit Einträgen in der BaumstrukturEin verwalteter Server wurde in der Baumstruktur des Update Managers / DownloadManagers angezeigt.
Nach einem Prüflauf ist der verwaltete Server nicht mehr in der Baumstruktur sichtbar.
Mögliche Ursache:
Der Management-Controller auf dem verwalteten Server arbeitet nicht mehr.
Folge
1. Das Inventory hat den Wert N/A für Chassis.
Dies kann mit dem Applet Inventory Manager - Show Inventory geprüft werden.
2. Die Prüfung auf unterstützte Modelle gibt unsupported model aus.
Der verwaltete Server wird aus der Baumstruktur des Update Managers / DownloadManagers entfernt.
Lösung
Reparieren Sie den Management-Controller auf dem verwalteten Server.
ServerView Update Management 224

9.8 Probleme mit Komponenten
9.8 Probleme mit KomponentenSituation
l BXxxx mit 2 Management Blades.
l Eine dieser Management Blades ist defekt.
Lösung
Bevor Sie die Firmware des Management Blades aktualisieren:
1. Reparieren Sie das defekt Management Blade.
oder
1. Entfernen Sie das defekte Management Blade aus dem Chassis.
2. Sammeln Sie die Inventory-Daten der BXxxx erneut.
Situation
l Verwalteter Knoten mit Linux-Betriebssystem.
l Firmware-Update für Fibre-Channel-Controller wird wegen fehlendem Inventory nichtangeboten.
Lösung
Lesen Sie unter "Voraussetzungen auf verwalteten Servern" auf Seite 11 den Abschnitt"Inventory, Fibre-Channel-Controller (Emulex) und Linux-Betriebssystem".
9.9 Probleme mit Fibre-Channel -(FC)-ControllernSituation
Verwalteter Server mit Linux-Betriebssystem.
Firmware-Update für Fibre-Channel-Controller wird wegen fehlendem Inventory nichtangeboten.
Lösung
Prüfen Sie, ob die Voraussetzungen auf dem verwalteten Server erfüllt sind (sieheAbschnitt "Voraussetzungen auf verwalteten Servern" auf Seite 11).
ServerView Update Management 225

9.10 Probleme mit Protokolldateien von periodischen Download-Aufträgen
9.10 Probleme mit Protokolldateien von periodischenDownload-AufträgenSituation
Für interne Servergruppen (z. B. VMware- oder Blade Server) werden alle Protokolldateieneines periodischen Download-Auftrags gesichert, auch wenn Sie unter Journalize Log Dataim Dialog Add Download Server Tasks den Eintrag Last gewählt haben.
Lösung
Verwenden Sie den Download Manager, um die Protokolldateien für interne Servergruppenzu löschen. Wählen Sie die Protokolldateien, die Sie löschen wollen, in der Tabelle auf derRegisterkarte Log Files aus und klicken Sie auf Delete.
9.11 Ereignis-ID 2370 auf dem verwalteten ServerBetrifft Ereignis-ID 2370
Windows: Event Viewer
Linux: /var/log/messages
/var/log/fujitsu/ServerViewSuite/SCS/log.SVRemoteConnector
WARN: SSL sends error for the 'handshake tests'. Dieser Request wird ignoriert! Es handeltsich wahrscheinlich um eine fehlende Verschlüsselung oder um Probleme mit derAuthentifizierung. Weitere technische Informationen finden Sie in den folgenden Daten:
IP=<ipadr>
SOAP-ENV:Receiver
SSL_ERROR_SSL
error:140890B2:SSL routines:SSL3_GET_CLIENT_CERTIFICATE:no certificate returned
SSL_accept() failed in soap_ssl_accept()
Ereignis-ID 2370 auf verwaltetem Server, verursacht durch Update Management
Konfigurationsvoraussetzungen:
CMS:
l ServerView Update Manager Win/LX (Applet vom ServerView Operations Manager) >=V5.0 (Remote Connector Service >1.06 eingeschlossen)
Verwalteter Server:
l ServerView Agent Win/LX >=V 5.0 (Remote Connector Service >1.06 eingeschlossen)
l ServerView Update Agent Win/LX >=V 5.0 mit Account Check konfiguriert
ServerView Update Management 226

9.12 Komponenten ohne Verwendung des Update Managers installieren/deinstallieren
l Zertifikat der CMS ist nicht auf dem verwalteten Server installiert!
(=> Update Manager: Agent Access = not certified for this managed node)
Um die Ereignis-ID 2370 auf solchen Servern zu verhindern:
l Installieren Sie das Zertifikat der CMS (IP-Adresse ist Inhalt des Eintrags der Ereignis-ID) auf dem verwalteten Server.
oder
l Der Besitzer der CMS sollte diesen Server aus der Serverliste entfernen, wenn er nichtbenötigt wird.
9.12 Komponenten ohne Verwendung des Update Managersinstallieren/deinstallierenEmpfehlung: Verwenden Sie den ServerView Update Manager, um aktualisierbareKomponenten zu aktualisieren.
Falls aktualisierbare Komponenten ohne den Update Manager aktualisiert wurden, folgenSie den unten stehenden Anweisungen, um die Daten in der Datenbank des ServerViewOperations Managers zu aktualisieren (Update Manager, Inventory Manager, ...):
"drivers and add-on-products", die in Primergy Support Packages (PSPs) enthalten sind:
1. Aktualisieren Sie die Registry auf dem verwalteten Server (in Bezug auf die PSPs)
Starten Sie den ServerView Update Agent / GlobalFlash Agent neu ( PrimeUp -reginitwird dabei implizit ausgeführt).
oder
Wechseln Sie in das Verzeichnis <inst-path>\PrimeUp\current\FSC_SCAN und startenSie PrimeUp -reginit.
2. Aktualisieren Sie das Inventory auf dem verwalteten Server.
ServerView Agents für Windows: Starten Sie die Agenten neu.
3. Aktualisieren Sie das Inventory auf der Management-Station (dabei wird implizit eineÜberprüfung durchgeführt)
Inventory Manager: Sammeln Sie erneut die Asset-Daten der Agenten.
ServerView Update Management 227

9.12 Komponenten ohne Verwendung des Update Managers installieren/deinstallieren
Firmware/BIOS
1. Aktualisieren Sie das Inventory auf dem verwalteten Server.
Windows: ServerView Agents für Windows:
Starten Sie die Agenten neu.
Linux: ServerView Agents für Linux :
sh /etc/init.d/SVforceVV.sh
2. Aktualisieren Sie das Inventory auf der Management-Station (dabei wird implizit eineÜberprüfung durchgeführt).
Inventory Manager: Sammeln Sie erneut die Asset-Daten der Agenten.
ServerView Update Agent Win <=V4.81.02, Linux <=V4.80-07/GlobalFlash AgentWin/Linux <=V4.71.01
1. Aktualisieren Sie das Inventory auf dem verwalteten Server.
Windows: ServerView Agents für Windows:
Starten Sie die Agenten neu.
Linux: ServerView Agents für Linux :
sh /etc/init.d/SVforceVV.sh
2. Aktualisieren Sie das Inventory auf der Management-Station (dabei wird implizit eineÜberprüfung durchgeführt).
Inventory Manager: Sammeln Sie erneut die Asset-Daten der Agenten.
ServerView Update Management 228