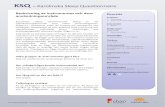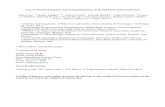Seniornet Vlaanderen · Web viewHoud uw vinger nog steeds op het scherm en sleep de snelkoppeling...
Transcript of Seniornet Vlaanderen · Web viewHoud uw vinger nog steeds op het scherm en sleep de snelkoppeling...

Aan de slag met de Tablet SAMSUNG GALAXY: van V3 naar V4.1
Bieke Verduyn, Lut Truyens, Walter LeirmanMet medewerking van:
Paul DeryckeRonny De Smet
Juliaan Maertens
Samsung Galaxy Tablet Handleiding Seniornet Vlaanderen 1

INHOUDSTAFEL
1. De Samsung tablet openen en ermee kennis maken 3
2. Het startscherm 4
3. De systeembalk en de verschillende functies
5
4. Het scherm bedienen 5
5. Apps- en Widgets-overzicht 7
6. Taakbeheer gebruiken 7
7. Instellingen: hoe aanpassen 8
8. Een Google-account instellen 10
9. Met Tekst werken 10
10. Browsen: Surfen op het internet 11
11. E-mail: andere accounts instellen en Gmail gebruiken
14
12. Foto’s en video’s 15
13. Interessante Apps installeren 17
Samsung Galaxy Tablet Handleiding Seniornet Vlaanderen 2

1. De Samsung tablet openen en verkennen
Toestel openen: Druk op Startknop boven links, Samsung type verschijnt, veeg dan naar rechts, je bent in Startscherm
Welk type toestel?
De tablets kunnen uiterlijk van elkaar verschillen (zie hoger) maar hebben alle het besturingssysteem Android, al zijn ook daar verschillende versies van (meestal 3 of 4). Daarmee onderscheidt Android zich van de pc of de iPad. Wil je jouw tabletversie kennen, bij een Tab 10.1 kan je in de statusbalk rechts onderaan op het uur klikken en dan op instellingen, dan scroll je in de lijst links naar beneden tot je na tik op "toestel info" de android-versie van je tablet terugvindt:
Indeling: (Dit verschilt volgens de gebruikte android-versie van je toestel. Hier Tab 4)
1. Cameralens voorzijde 2. Lichtsensor3. Luidspreker4. Multifunctio-nele aansluiting5. Aanraakscherm6. Microfoon
7. Headsetaansluiting8. Sleuf voor SIM-kaart9. Hoofdantenne10.GPS-antenne11.Sleuf voor geheugenkaart12.Aan/uit/reset/ver-grendeltoets13.Volumetoets14.Cameralens achterzijde
Aan/uit/vergrendeltoets (12) Kort indrukken: Het aanraakscherm uitschakelen en vergrendelen of het inschakelen Langer Ingedrukt houden tot 4 Apparaatopties verschijnen > Uitschakelen Ingedrukt houden: De tablet wordt volledig uitgeschakeld en opnieuw opgestart en gereset. (Paswoord en OK).
Multifunctionele aansluiting
Samsung Galaxy Tablet Handleiding Seniornet Vlaanderen 3
Oefening1: zoek uit welke versie op jouw toestel staat.

1. Via de meegeleverde kabel kan je de tablet verbinden met de bijgevoegde oplader. Regelmatig doen!
2. De stand van de batterij kan je controleren via het batterijpictogram
3. Je kunt de tablet via de USB stekker ook verbinden met de
Computer.4. Zie filmpje Seniorweb
2. Het startscherm Bij het aanzetten kan het scherm vergrendeld zijn. Plaats dan uw vinger op het scherm of op het teken . Sleep dan met je vinger over het scherm of naar de rand van de cirkel.
Op het startscherm vind je naast pictogrammen ook “Widgets” of “Apps” (Applicaties), die informatie en tips verschaffen; er zijn enkele kleine verschillen volgens het type van tablet. Dit is een startscherm van de Samsung Galaxy Tab 10.1.
Met open je de App Zoeken
Oplichtend wit punt geeft aan welk scherm open
staatStartscherm bevat 4 blokken of “Widgets”
Een tik op opent het Apps-venster
Onderaan staan meest populaire Apps
Zwarte balk is de syteembalk
Er zijn verschillende schermvelden, waartussen je kunt wisselen door met een vinger horizontaal over het schermveld te vegen. Meestal zijn er vijf schermvelden op de Android-tablet. Elk schermveld kan gevuld worden met snelkoppelingen, mappen en Widgets. Op de meeste tablets wordt er een indicator voorzien, die je vertelt op welk schermveld je actief bent. Dit is meestal een rij punten of kleine strepen, waarbij de indicator van het schermveld waarop je bent vetter, gekleurd of met een cijfer aangegeven wordt:Je kunt schermen toevoegen en verwijderen. Dit doe je door op een lege plaats te drukken en vervolgens in het menu te tikken op "toevoegen aan startpagina" > "pagina toevoegen". Je kunt ook schermen verwijderen door "samenknijpen" met de vingers en het verkleinde scherm naar de prullenmand te slepen. Om te schakelen tussen startschermen, veeg je met je vinger naar links of rechts, of raak je een van de puntjes aan.Noot: in de nieuwste versies van Samsung (vanaf 4.5) is er geen algemene systeembalk meer. Zie voor meer info de degelijke website: www.tabletguide.nl/review/samsung-galaxy-tab-4-10-1-review/
Samsung Galaxy Tablet Handleiding Seniornet Vlaanderen 4
www.seniorweb.nl/artikel/49864/ samsung-galaxy-tab-2-de-eerste-stappen

3. De systeembalk
Op de Tab 10.1 vind je onderaan links op de systeembalk een aantal bedieningsknoppen:
De terugkeerknop: hiermee keer je terug naar het vorig scherm
De thuisknop: terug naar het startscherm. De Apps waarmee je bezig was worden niet afgesloten. Hier zie je de actieve Apps, die je ook kunt sluiten.De takenknop: de lijst met de laatst geopende Apps weergeven. Via deze knop kan je ook naar "taakbeheer" gaan.Schermafbeelding maken van het huidig scherm. De afbeelding komt in de "Gallery"
Het snelkoppelingspaneel openen.
Aan de rechterkant van de systeembalk wordt het uur weergegeven. Links en rechts daarvan vind je kleine pictogrammen die informatie geven over de status van de tablet en de verbindingen. Een voorbeeld hierboven Enkele functies: (de tekens kunnen verschillen volgens de gebruikte versie).
Geen signaal Alarm ingeschakeld
Signaalsterkte Batterijlading
Open Wi-Fi-toegangspunten Muziek wordt afgespeeld
Wi-Fi-toegangspunt verbonden Fout opgetreden of voorzichtig!
Bluetooth ingeschakeld Nieuw SMS- of MMS-bericht
GPS ingeschakeld Nieuw e-mailbericht
Actieve oproep Nieuw Google Mail-bericht
Oproep in de wacht Bezig met gegevens downloaden
Gemiste oproep Alarm ingeschakeld
Bezig met gegevens uploaden Melding van afspraak
Verbonden met computer Vliegtuigstand ingeschakeld
4. Het scherm bedienenHet aanraakscherm kan je op verschillende manieren bedienen:
Kort tikken: dit is de basishandeling. Hiermee kan je: Snelkoppelingen openen Selecties maken Knoppen activeren Toetsen indrukken
Dubbel tikken: Vooral in de internetbrowser en fotogalerij.Hiermee kan je in- en uitzoomen op een foto of pagina.
2x
Langer drukken:Hierdoor kan je een snelkoppeling of Widget verplaatsen. Dit doe je door vervolgens te slepen naar een andere locatie bvb. de prullenbak. Soms verschijnt ook een keuzemenu.
Samsung Galaxy Tablet Handleiding Seniornet Vlaanderen 5

Vegen: Dit doe je om andere schermen weer te geven of om je tablet te ontgrendelen.Samenknijpen: Een beweging met de duim en wijsvinger op het scherm, door naar of van elkaar te bewegen kan je in- of uitzoomen
Het scherm draait: Als je het toestel draait, wordt het scherm automatisch naar de desbetreffende stand overgeschakeld. Je kunt het scherm ook vast zetten: selecteer dan de rechterkant van de systeembalk en klik op Schermrotatie in het venster met meldingen.Een App-snelkoppeling aan het startscherm toevoegen:Open de App-lijst en houd een App-pictogram vast. Verplaats het naar de gewenste locatie.
Het scherm vergrendelen en ontgrendelen:
Een zwart scherm betekent niet dat de tablet is uitgeschakeld. Dit staat meestal in stand-by. Je kunt de functie ‘vergrendelen van het scherm inschakelen’ om te voorkomen dat andere gebruikers persoonlijke informatie openen of gebruiken. Dit doe je als volgt:
Tik op het uur rechts onder in de statusbalkGa naar instellingen
Kies beveiliging
selecteer een type van vergrendeling: tik op “vegen” Tik ofwel op “een patroon” of op “Een pincode of wachtwoord “
Je kunt ook de tijd instellen wanneer het scherm automatisch wordt uitgeschakeld
Tip: Vul onder "gegevens eigenaar" je adres en telefoonnummer in, zo kan men je terugvinden bij eventueel verlies
5. Apps- en Widgets-overzicht
Samsung Galaxy Tablet Handleiding Seniornet Vlaanderen 6
Oefening: Ga naar instellingen - beveiliging kies patroon als vergrendeling maak een patroon sluit nu je toestel af en ontgrendel de beveiliging.

Deze 3 standaard-Apps moeten steeds op je startscherm aanwezig zijn:
Play store: Geeft toegang tot het installeren van Apps/spelletjes/muziek e.a.Gmail: directe verbinding met je Gmail-account.(Desnoods bij Apps halen, zie verder)Maps: met Google-maps zoek je de weg of vind je een locatie.
Een tik rechts bovenaan het startscherm (Pictogram met 4x4 witte puntjes) brengt je naar het Apps-overzicht.
Bij sommige tablets kan je de Apps alfabetisch organiseren of volgens populariteit (de meest gebruikte staan dan bovenaan).
Dit doe je via menu - "weergavetype" - "alfabetisch raster".
Let op de twee tabs bovenaan het Apps-overzicht: de tweede tab draagt de naam Widgets. Wanneer je hierop tikt kom in het volgend scherm:
Je kunt deze Widgets aan je startscherm toevoegen.
Tik rechtsboven op . Je gaat hiermee naar het overzicht van de Apps en Widgets. Kies er eentje uit
Houd de App of Widget langer ingedrukt, het startscherm verschijnt.
Houd uw vinger nog steeds op het scherm en sleep de snelkoppeling naar de plek van je keuze.
Zet op deze manier de programma’s die je het liefst gebruikt op je startscherm. Een Widget kan je beschouwen als een
onderdeel van een App dat informatie geeft op je startscherm. Zo is er een Widget agenda, weersvoorspelling, email of notities.
6. Taakbeheer gebruiken
De tablet kan meerdere taken tegelijk uitvoeren. Hierdoor kan je meerdere Apps tegelijk actief laten zijn. Soms loopt het vast. Voorkom dit via taakbeheer.
Selecteer taakbeheer actieve Applicaties Sluit elke App of klik op "alles stoppen" om de Apps te sluiten.
7. Instellingen: hoe aanpassen
Je kunt de instellingen van je tablet controleren en eenvoudig aanpassen naar eigen behoefte.
Samsung Galaxy Tablet Handleiding Seniornet Vlaanderen 7

Toegang tot de instellingen: dit kan op twee wijzena) eerste manier:
Tik in het startscherm op de statusbalk rechts onderaan op het uur Tik op de knop voor instellingen
.
b) tweede manier: Ga in de rechterbovenhoek van je startscherm en tik op het teken:
Je komt in de lijst met geïnstalleerde Apps terecht. Blader daarin en tik op instellingen:
Instellingen bekijken en aanpassen
WI-FI:
WiFi: De toegang tot een draadloos netwerk. Let er op dat de schakelaar op AAN staat.
Het Apparaat zoekt automatisch de beschikbare Wi-Fi netwerken. Selecteer een netwerk Geef een wachtwoord indien nodig Selecteer verbinden
APPARAAT:Bluetooth: hiermee kan je op korte afstanden draadloos contact maken met andere Apparaten, bvb. met je eigen pc. Je kunt zo gegevens uitwisselen
Het volume van het geluid aanpassen met de schuifregelaar: De aanraaktoon, de trilfunctie, het meldingsgeluid bij E-mail instellen.
Display (op sommige toestellen Weergave ) : de helderheid van het scherm instellen
Energiebesparing: aangepaste spaarstand instellen
Batterij: Bekijk hoeveel energie de Apps verbruiken. Ook het scherm gebruikt veel energie
Samsung Galaxy Tablet Handleiding Seniornet Vlaanderen 8

Applicaties: hier vind je alle Apps en diensten die op je tablet zijn geïnstalleerd. Je kunt een App stoppen of verwijderen door erop te klikken
PERSOONLIJK:
Account- en synchronisatie-instellingen: Synchronisatie betekent dat de informatie van je pc wordt overgenomen. Hier vind je de verschillende accounts die in je toestel opgeslagen zijn. Dit is vooral belangrijk voor het gebruik van internet- en e-mailprogramma’s. (Zie verder in de cursus.)
Beveiliging: zie vorig hoofdstuk 1.8: het scherm vergrendelen en ontgrendelen.
Taal en invoer: De keuze van je taal wordt op vele Apps toegepast. Sommige bestaan enkel in het Engels
Datum en tijd: is meestal al ingesteld Indien niet, selecteer Midden-Europese tijd.
SYSTEEM:
Toegankelijkheid: Hiermee kan je o.m. het lettertype aanpassen. Ook het scherm al- of niet automatisch draaien.
Toestel-info: zie eerste hoofdstuk.
8. Een Google-account instellen
Samsung Galaxy Tablet Handleiding Seniornet Vlaanderen 9
Oefening: wijzig de beltoon van je tablet: Selecteer in de lijst met Instellingen → Geluid → Beltoon apparaat. Selecteer een beltoon - O.K. Pas ook de helderheid van je scherm aan: Selecteer in de lijst met applicaties Instellingen → Display → Helderheid. Schakel het selectievakje naast Helderheid automatisch uit. Sleep de schuifregelaar naar links of rechts. Selecteer OK.

Om alle mogelijkheden van je tablet ten volle te benutten heb je een Google-account nodig. Slechts dan heb je toegang tot de google-play store om nieuwe Apps te installeren.
Ga onder instellingen naar de account - en synchronisatie-instellingen. (1)
In de kolom rechts zie je de gekoppelde accounts verschijnen.
Tik bovenaan op "+ account toevoegen" (2).
Tik vervolgens op "google account".
Je kunt nu je al bestaand google-account toevoegen of een nieuw aanmaken.
Tenslotte kan je de accounts ook synchroniseren met de inhoud van je pc.(3)
Heb je geen google-account, kan je dit aanmaken op google.com
9. Met Tekst werkenHet toetsenbord:
De tablet beschikt over een handig schermtoetsenbord dat automatisch in beeld komt wanneer er iets getypt moet worden. Er zijn kleine verschillen per tablettype.
Het letter-klavier
1) Hoofdlettertoets2) Wisselen tussen letters (ABC stand
– zie hieronder) en cijfers en symbolen (123-stand)
3) Terugkeertoets4) Nieuwe regel5) Bestand bijvoegen6) Spatiebalk7) Knipoog-toets8) Instellingen wijzigen.
Om speciale tekens of accenten op de letters te krijgen zoals de ë of ñ doe je als volgt:
Houd de letter even ingedrukt. Boven de letter verschijnt een keuzemenu.
Klik nu op het teken van je keuze (voorbeeld: é)
Het cijfer-klavier:
Samsung Galaxy Tablet Handleiding Seniornet Vlaanderen 10
2
1
3
4
5
78 6
1
3
2

Om van tekst naar cijfers-symbolen te gaan, wissel je tussen letter- en cijfer-en-symbolen klavier (1 en 2). Blader je door het cijfer- en
symbolenklavier (1/3)
Kopiëren, knippen, en plakken:
Typ hiernaast staande tekst! In het voorbeeld zie je onder de cursor
een blauwe pijl. Die komt tevoorschijn als je ergens in de tekst tikt met je vinger of stylus.
Je kunt de pijl ook met de vinger verschuiven om tikfouten te verbeteren: Het is ook mogelijk om woorden en hele teksten te selecteren. Daarvoor selecteer je eerst een woord door langer met de vinger te drukken. Het woord wordt blauw met aan beide zijden een pijl. Je kunt de pijl verplaatsen om je selectie uit
te breiden. Je kunt nu de selectie knippen of kopiëren door in het menu erboven te tikken Verschuif dan de pijl naar de plaats van je keuze, en klik op plakken.
10. Browsen: Surfen op het Internet
Raak het Browser-pictogram aan op het scherm met Apps of raak een snelkoppelingspictogram aan op het startscherm. De browser wordt ook geopend wanneer je een weblink, zoals in een e-mail of chatbericht, aanraakt. Wanneer je de browser opent, wordt de webpagina geopend die je het laatst hebt bekeken. Als je de browser enige tijd niet hebt gebruikt, wordt de startpagina weergegeven. Tik op Internet-pictogram! In ons geval – en bij velen – komen we op Google.be
Samsung Galaxy Tablet Handleiding Seniornet Vlaanderen 11
2
1

Een webpagina openen of op Internet zoeken
We willen naar een ander webadres!
Raak het URL-vak boven aan het browservenster aan. De huidige URL is geselecteerd (wordt blauw) en het schermtoetsenbord wordt geopend foto onder).
Geef het adres (de URL) van een webpagina op en sluit af met GA.Vb. www.delijn.be
Je kunt ook woorden typen waarop je wilt zoeken. Terwijl je typt, wordt een lijst met overeenkomstige suggesties gegeven. Aan de pictogrammen in de lijst kun je het type overeenkomst herkennen.
Aan het pictogram 'Favorieten' herken je items uit de bladwijzers.
Het pictogram 'Zoeken' wordt weergegeven bij gerelateerde zoekopdrachten. Aan het pictogram 'Geschiedenis' herken je items uit de zoekgeschiedenis.
Browser bedienen
De huidige pagina vernieuwen: Raak de knop 'Vernieuwen' links van de URL-balk aan. De webpagina wordt opnieuw geopend en de gewijzigde inhoud wordt bijgewerkt.
Het openen van een pagina stoppen: Raak de knop 'Annuleren' rechts van de URL aan. De 'X' is alleen zichtbaar terwijl de pagina wordt geladen.
Uw startpagina instellen De startpagina wordt geopend wanneer je een nieuw browservenster opent en wanneer je de browser start nadat je je tablet opnieuw hebt gestart of enige tijd niet hebt gebruikt.
Surf naar de pagina die je wilt instellen als startpagina.
Raak Menu in de rechter bovenhoek aan (pictogram met streepjes en uitrolpijl) en kies voor Instellingen > Algemeen > Startpagina instellen aan. Maak nu je keuze!
Raak Huidige pagina aan of één van de andere opties.
Navigeren op een webpagina Tijdens het bekijken van de meeste webpagina’s kun je Scrollen: veeg het scherm in elke gewenste richting. Zoomen: raak het scherm met twee vingers aan en knijp ze samen om uit te zoomen. Spreid de
vingers om in te zoomen. Of, dubbeltik op de plaats waarop je wilt inzoomen. Als je wilt terugkeren naar het oorspronkelijke zoomniveau, dubbeltik je nogmaals.
Surfen op één tabblad Tijdens het bekijken van een webpagina kan je: Een link volgen: raak een link aan om deze te openen.
Samsung Galaxy Tablet Handleiding Seniornet Vlaanderen 12

Teruggaan: als je wilt terugkeren naar een pagina die je eerder hebt bekeken, raak je de knop 'Terug' onder aan het scherm aan of raak de knop 'Terug' aan in de URL-balk.
Je kunt maximaal 16 webpagina's openen in hun eigen tabbladen, zodat je snel tussen meerdere actieve pagina's kunt schakelen.
Schakelen tussen browsertabbladen Raak het tabblad aan dat je wilt bekijken. Als er meer tabbladen open zijn dan op het scherm passen, sleep je de balk met Apps naar links of rechts om meer tabbladen weer te geven.
Werken met bladwijzers favorietenJe kunt bladwijzers aan webpagina's toevoegen, zodat je ze snel opnieuw kunt bezoeken.
Een bladwijzer voor een webpagina maken (niet indelen)Open de webpagina waaraan je een bladwijzer wilt toevoegen. Raak de ster aan de rechterkant van de URL-balk aan. Bewerk desgewenst de naam en het adres en raak OK aan. De bladwijzer wordt toegevoegd aan de lijst met de bladwijzers.
Een bladwijzer openen
Raak de bladwijzerknop in de rechterbovenhoek van de URL-balk aan. Je krijgt een venster met een lijst van uw bladwijzers, gesorteerd op hoe vaak je ze bezoekt. Bladwijzers worden standaard in de miniatuurweergave weergegeven. Raak een bladwijzer aan om deze te openen. De bladwijzer wordt geopend in het huidige tabblad. Wil je de bladwijzer in een nieuw tabblad openen, blijf die aanraken en kies Openen in een nieuw tabblad in het menu.
Browserinstellingen Als je het scherm met browserinstellingen wilt openen, raak je Menu in de rechterbovenhoek aan en kies je voor Instellingen.
Privacy en veiligheid
Geschiedenis wissen: ·In je Browser worden bezochte webpagina’s bijgehouden, zodat je ze snel kunt terugvinden en opnieuw kunt openen. Raak Geschiedenis wissen aan om deze gegevens te verwijderen.
Samsung Galaxy Tablet Handleiding Seniornet Vlaanderen 13

11. E-mail: andere accounts instellen en Gmail gebruiken
Selecteer in de lijst met Applicaties E-mail.
Geef uw e-mailadres en wachtwoord in. Selecteer Volgende. Selecteer Handm. instell. als je de accountgegevens handmatig wilt ingeven. Volg de instructies op het scherm.
Als je klaar bent met het instellen van het e-mailaccount, worden de e-mailberichten naar je Apparaat gedownload. Als je twee of meer accounts hebt gemaakt, kun je tussen deze accounts schakelen.
Selecteer een accountnaam boven aan het scherm en selecteer het account waarvan je berichten wilt ophalen.
We keren terug naar Gmail. Tik dus op het pictogramWe willen mails lezen en een mail sturen. We krijgen het venster “Postvak In”. Om een mail te lezen tikken we op de naam van de Afzender. Na lectuur kunnen we die beantwoorden, door in de blauwe balk op de eerste witte pijl te tikken:
Willen we een mail die aan een groep is gericht “aan allen” beantwoorden, dan tikken we op de dubbele pijl.We krijgen dan het scherm “Beantwoorden”, met het adres van de afzender al ingevuld. We typen een bondig antwoord, en tikken op “Verzenden”:
Samsung Galaxy Tablet Handleiding Seniornet Vlaanderen 14

Om nu een nieuwe mail te versturen tikken we in Postvak IN bovenaan rechts op de Zwarte omslag:
We krijgen een venster dat gelijkaardig is als dat van “Beantwoorden”. Alleen is “Aan” niet ingevuld, dat moeten we zelf doen. Gaat het om een totaal nieuw adres, dan typen we dat zelf. Zit het adres al in onze mailbox, dan krijgen we vanaf de eerste letters suggesties. Wil je aan iemand een Kopie (CC) sturen, en/of een “Blind Copy (BCC)”, dan tikken we op de lettergroep Cc/Bcc rechts, en meteen worden twee rijen toegevoegd. Wil je een bijlage (bijv. foto) meesturen, tik dan op de papierclip rechts. Die brengt je naar de “Fotogalerij” waar je de gewenste foto aantikt.In de berichtweergave heb je de volgende opties:
Om een bericht naar anderen door te sturen, selecteer je . Om het bericht te verwijderen, selecteer je . Om berichten te sorteren, selecteer je → Sorteren op. Om de weergavemodus van de berichtenlijst te wijzigen, selecteer je
Weergavemodus. Om alle berichten te verwijderen, selecteer je → Alles verwijderen. Om de e-mailinstellingen aan te passen, selecteer je →Instellingen. Om een bijlage op je Apparaat op te slaan, selecteer je het bijlagetabblad → .
De beschikbare opties kunnen afwijken afhankelijk van het e-mailaccount of de stand van het Apparaat.
12. Foto’s en video’s De camera gebruiken
Waarschuwing: de meeste Galaxy tablets hebben een eerder zwakke camera van 3 Megapixel. Om goed te werken moet je minstens 5 MP hebben! De App Camera bestaat eigenlijk uit twee camera's: één aan de achterzijde (naar jou toe gericht) en een aan de voorzijde (die van je af is gericht). Wil je foto's of video's maken, raak je eerst het pictogram “Camera” aan op een startscherm of het scherm 'All Apps'. Je krijgt het volgende druk bezette scherm met 9 keuzemogelijkheden:
1. Overschakelen voor foto of video2. Tik hier om foto/video te maken. 3. Foto’s/video’s weergeven die je hebt gemaakt4. De flitser5. Schakelt tussen de camera aan de voor- (selfie!) respectievelijk de achterzijde. 6. de opnamestand wijzigen (actie, panorama, …) 7. de zelfontspanner-knop8. de belichtingsregelaar9. Instellingen: zie overzicht hieronder.
Met de onderste knop "instellingen" (tandwiel)kan je iedere functie apart regelen en afstellen. Voor “gewoon” fotograferen kan je best de standaardinstellingen zo laten.
Samsung Galaxy Tablet Handleiding Seniornet Vlaanderen 15
4
5
6
7
8
9
1
2
3

Foto's bekijken in de Galerij Je foto's en video's worden automatisch opgeslagen in de "galerij" onder de naam "camera".De App. “Galerij” kan je gebruiken voor het bekijken van foto's en het afspelen van video's die je met de camera hebt genomen, (afhankelijk van het model dat je hebt).
Tik op het Galerij-pictogram vanuit het
startscherm of "Alle Apps"
Staan er veel foto's en video's op je tablet, kan het even duren voor de toepassing Galerij deze foto's/video's heeft gevonden en gesorteerd. Ze staan in chronologische volgorde, in "albums".
Werken met afbeeldingen: Foto’s bekijken, erin bladeren en zoomen
Raak een album aan om dit te openen en de inhoud ervan te bekijken. De foto's en video's in het album staan in chronologische volgorde.
Je kunt op elk gewenst moment terugkeren naar het hoofdscherm van de toepassing. Hiervoor raak je het Galerij-pictogram aan dat in de linkerbovenhoek van het scherm staat.
Inzoomen: Dubbelklik op de foto om hem apart te bekijken Je kunt ook inzoomen op een foto: Daarvoor
gebruik je de beweging met de vingers, zoals hiernaast getoond.
13. Interessante Apps installerenWat is een App? Een mobiele Applicatie of kortweg App is een programmaatje dat ontworpen is om te draaien op een smartphone, tablet, of zelfs een laptop/desktop.Meestal worden door de fabrikant of provider al enkele Apps standaard geïnstalleerd. Andere Apps zijn te downloaden. Er zijn gratis Apps, maar er zijn er ook waarvoor betaald moet worden.Hoe installeer ik een App?
Samsung Galaxy Tablet Handleiding Seniornet Vlaanderen 16
Oefening: Maak enkele foto's met de camera. Zoek nu je foto's op in de "Galerij". Bekijk je foto's in een diashow.

We gaan naar de Play Store, en krijgen een scherm met suggesties en bovenaan vijf rubrieken. Verken die even! (Klik!).
Als we weten wat we zoeken, tikken we op het vergrootglas rechts en tikken de naam van de App in.We typen bij voorbeeld “nmbs”:
We tikken op “nmbs app” en krijgen bovenstaand resultaat, met “sterren”, en info of het gratis is, dan wel een (kleine) prijs heeft. Dit is gratis. Na tik op het eerste (B) kunnen we installeren, na de voorwaarden te hebben geaccepteerd. Daarna kunnen we hem “openen” (groene balk). Even zien of hij in het Apps-overzicht staat? We gaan naar Startscherm, tikken boven rechts op het Apps-pictogram, en zien inderdaad dat hij er staat. Eventueel staat hij op het scherm op volgend blad (naar links vegen!).Er zijn natuurlijk honderden, nee duizenden Apps. We gaan daar uitvoerig op in bij een komende cursus over “bruikbare Apps”. Denk aan bijv. Brussels Airport, Buienradar, Hotel Tonight, Kranten en Tv-zenders, Klara of Studio Brussel, Facebook, Calculator, Barcode scanner, 2dehands, enzovoort…. Hoe verwijder ik een App?
We gaan naar de Play Store, tikken op het vergrootglas rechts en tikken de naam van de App in. We tikken terug op het vergrootglas. Daarna tikken we op “Verwijderen” en dan op “OK”. Het is goed om weten dat Apps ruimte innemen. Dus niet te gulzig zijn!
Er is natuurlijk nog meer. We verwijzen naar de website van Samsung, of naar de website waar we het filmpje bekeken: http://www.seniorweb.nl/artikel/49864/samsung-galaxy-tab-2-de-eerste-stappen
Verdere informatie op Internet: www.tabletguide.nl Scrollen naar “DIRECT NAAR”
Samsung Galaxy Tablet Handleiding Seniornet Vlaanderen 17

Veel succes!
Samsung Galaxy Tablet Handleiding Seniornet Vlaanderen 18