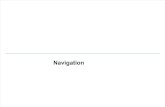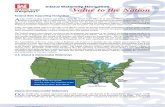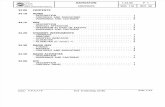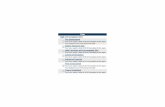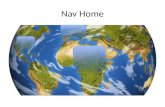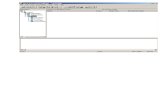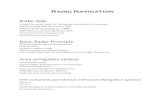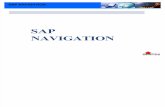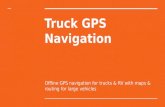SAP Navigation 1
Transcript of SAP Navigation 1
-
7/29/2019 SAP Navigation 1
1/44
SAP NAVIGATION
TABLE OF CONTENTS
Scope........................................................................................................................1
Learning Objectives.................................................................................................1
Course Prerequisites................................................................................................1
Target Audience.......................................................................................................1
Lesson 1: Accessing Reports...................................................................................2
Lesson Objective.....................................................................................................2
Graphics/Flowchart..................................................................................................2
Exercise 1: Accessing Reports via the Menu Path..................................................3( Overview..............................................................................................................3( Objective..............................................................................................................3
( Menu path............................................................................................................3
( Transaction code..................................................................................................3
Getting Started Basic Navigation Tools & Nomenclature...................................3
Exercise 2: Basic Features.....................................................................................12
( Overview............................................................................................................12( Objective............................................................................................................12
( Menu path..........................................................................................................12
( Transaction code................................................................................................12
( Features/Procedures ..........................................................................................13
-
7/29/2019 SAP Navigation 1
2/44
SAP NAVIGATION
SCOPE
The scope of this course is limited to SAP system navigation and some basic features for
using the system.
LEARNING OBJECTIVES
After completing this course, you will be familiar with some of the basic tools andterminology for navigating through the SAP system and will be able to perform basic
functions including:
1. Drilling down menu paths
2. Entering transaction codes3. Creating a new session
4. Creating a shortcut on the desktop
5. Creating favorites6. Using help
COURSE PREREQUISITES
1. How To Logon (GN102)
TARGET AUDIENCE
Any State System employee who may need to use the SAP system in any capacity.
-
7/29/2019 SAP Navigation 1
3/44
LESSON #1: ELEMENTS OF NAVIGATION
LESSON OBJECTIVE
The objective of this lesson is to familiarize the student with the basic tools and
procedures for navigating through the SAP system.
GRAPHICS/FLOWCHART
NA
-
7/29/2019 SAP Navigation 1
4/44
EXERCISE #1: BASIC NAVIGATION TOOLS AND
NOMENCLATURE
OVERVIEW
This section presents some of the common tools that are used to navigate through the
SAP system, along with variousscreen shots and explanations of their functionality.
Some of the tools/functions will be further explained in latter sections of this course.
OBJECTIVE
The objective of this exercise is to enable personnel to gain an understanding of the
tools/methods utilized to navigate through a typical transaction in SAP.
MENU PATH
NA
TRANSACTION CODE
NA
GETTING STARTED
Review of the following elements will provide a basic framework of understanding for
how to get around in the system:
-
7/29/2019 SAP Navigation 1
5/44
THE SAP WINDOW
The SAP window is the user interface to the SAP System. The elements of a typical SAP
window are shown below:
-
7/29/2019 SAP Navigation 1
6/44
MENU BAR/TOOL BAR
TheMenu Barcontains menu paths available for navigation from the current screen. Themenu options vary according to screen or task. On the following screen, the available
options include:
Menu Edit Favorites Extras System Help
To navigate a menu path, click on the desired option on theMenu Barin order to viewmore menu options for that module area.
-
7/29/2019 SAP Navigation 1
7/44
STANDARD TOOLBAR
The standard toolbar, located just below the menu bar, contains buttons/icons for
performing common actions such as Save, Enter, Back, Exit, Cancel, etc. The toolbar
also contains the Commandfield (see white rectangular box in red circle below) wheretransaction codes can be entered.
If you are in a particular transaction and want to proceed to the next transaction withoutgoing back to the main menu, you can enter/nfollowed by the transaction code in the
command field, then click .
The functions that can be performed with the toolbar will be dependent upon where you
are in a particular transaction. For example, notice in the toolbar below that the Save icon
is grayed out; you would not be able to Save in this instance. Other buttons may be
grayed out at any given time depending on where you are in a particular transaction
(i.e., what screen you are on).
A table summarizing the function of each button of the standard toolbar is presented onthe next page. In addition, these buttons/icons are explained in further detail later in this
course.
-
7/29/2019 SAP Navigation 1
8/44
STANDARD TOOLBAR (Buttons/Functions)
Button Name Function
Enter Confirms the data you have selected or entered onthe screen. Same function as the Enterkey. Does
not save your work.
Command field Allows you to enter commands, such as transactioncodes.
Save Saves your work. Same function as Save in theEditmenu.
Back Returns you to the previous screen without savingyour data. If there are required fields on the screen,these fields must be completed first.
Exit Exits the current function without saving. Returns
you to the initial screen or main menu screen.
Cancel Exits the current task without saving. Samefunction as Cancelin the Editmenu.
Print Prints data from the current screen.
Find Searches for data required in the current screen.
Find next Performs an extended search for data required inthe current screen.
First page Scrolls to the first page. Same function as the CTRL
+ Page Upkeys.
Previous page Scrolls to the previous page. Same function as thePage Up key.
Next page Scrolls to the next page. Same function as thePage Down key.
Last page Scrolls to the last page. Same function as the CTRL
+ Page Up key.
Create session Creates a new SAP session. Same function asCreate session in the System menu.
Create shortcut Allows you to create a desktop shortcut to any SAPreport, transaction, or task if you are working with aWindows 32-bit operating system.
F1 Help Provides help on the field where the cursor ispositioned.
-
7/29/2019 SAP Navigation 1
9/44
Button Name Function
Layout menu Allows you to customize the display options.
RADIO BUTTONS AND CHECKBOXES
To enter information in the SAP System, you must sometimes select among severaloptions. In some cases, you can select only one option; in other cases, you can select
more than one.
When you are limited to only one option, radio buttons identify the options:
When you can select multiple items, options are identified by checkboxes:
Choosing Options with Radio Buttons
To select an option, click the radio button next to that option. The selected
radio button is now filled in.
To change your selection, click a different radio button. The original button is
now empty and the new selection is filled in.
To select a radio button using the keyboard, use the Tab key to move to the
group of options. Use the arrow keys to move to the desired option, and press
the spacebar.
Choosing Options with Checkboxes
To select one or more options, click the checkbox next to each desired option.
The selected checkboxes now contain a checkmark.
-
7/29/2019 SAP Navigation 1
10/44
To deselect a checkbox containing a checkmark, click it again. The
checkmark disappears.
To select a checkbox using the keyboard, use the Tab key to go to the groupof options. Use the arrow keys to go to each desired option, and press the
spacebar.
To deselect a checkbox containing a checkmark, use the arrow keys to go tothe option, and press the spacebar. The checkmark disappears.
DIALOG BOXES
The SAP System displays dialog boxes when it:
Requires more information before it can proceed
Is providing information, such as messages or specific information about your
current task
Before you can continue, you must choose an action from a dialog box. To choose anaction, choose one of the buttons at the bottom of the dialog box.
A sample dialog box is shown here:
When you end a task without saving your data, or you choose a function that may causeyou to lose data, the SAP System usually displays a dialog box in which you are asked to
confirm or cancel your action.
-
7/29/2019 SAP Navigation 1
11/44
REQUIRED INPUT FIELDS
When you work in the SAP System, you will sometimes encounter input fields containing
a checkmark icon. These are required inputfields. An example is shown below:
Use
If the screen you are working in contains any required input fields, you must enter data in
these input fields before you can proceed to the next screen or tab (if the screen is using
tabs).
Generally, if a screen has no required input fields, you can go to the next screen or tab
without entering data in any fields. Some screens, however, have required input fields
that are not identified. This situation can occur when
You enter data in an optional field that has required fields associated with it
You need to enter data in one of several input fields
For example; freight can be delivered by a specific day or week. Neither the
Day field nor the Weekfield are identified as required input fields; however,you must complete one of the fields (not both).
When you choose OKto proceed to another screen, if you have not completed all the
required input fields on a screen, the SAP System displays an error message in the status
bar. At the same time, it places the cursor in the required input field so that you can
make the necessary data entry.
-
7/29/2019 SAP Navigation 1
12/44
TABS
Tabs enable you to enter, display, and alternate between multiple screens. In transactions
containing multiple screens, they provide a clearer overview. In addition, tabs enable you
to proceed from one tab page to the next without having completed all the data. Toaccess a tab page, select the corresponding tab header.
In some cases, you must complete all required input fields on a tab page
before you can move to the next tab page.
Features
In the case of longer tabstrips, not all of the tabs appear on the screen. The leftand right arrows at the top of the tabstrip allow you to scroll to all the tabs.
If you choose the button at the right of the tabstrip , the system displays a
list of all the tabs on the tabstrip. If you select a tab from this list, the selected
tab page moves to the foreground. Tabs are arranged in order of importance or in the process order of the
transaction.
Tab headers can contain text, icons, or both.
-
7/29/2019 SAP Navigation 1
13/44
EXERCISE #2: BASIC FEATURES
OVERVIEW
This exercise presents a review of some of the more common features that can be utilized
to navigate through SAP.
OBJECTIVE
The objective of this exercise is to familiarize personnel with the basic navigational
features of SAP (e.g., drilling down, entering a transaction code, etc.) and associated
input screens that may pop-up as a transaction is being processed.
MENU PATH
Menu path will be specific to each particular transaction/report.
TRANSACTION CODE
Transaction code will be specific to each particular transaction/report.
-
7/29/2019 SAP Navigation 1
14/44
FEATURES/PROCEDURES
After logging on to SAP, the screen below is the first screen that will be displayed:
-
7/29/2019 SAP Navigation 1
15/44
HOW TO DRILL DOWN
When you logon to the SAP system, you will only be able to see a few choices, as shown
on the screen below. In order to reach a specific transaction, such as creating an invoiceor creating a purchase requisition, you will need to drill down to the lowest level.
Drilling down one level is achieved by clicking once on a right-pointing arrow. On the
following screenLogistics has been highlighted because that is the area where drill-down
is required in order to reach the purchase requisition entry screen.
Click on the arrow next toLogistics
-
7/29/2019 SAP Navigation 1
16/44
The following window shows the screen that will be displayed after drilling down two
levels (by clicking on the right pointing arrow twice), when starting fromLogistics:
Each transaction can have multiple levels. The lowest level is indicated by the cube
symbol, shown below:
Drill down further, by clicking on each down arrow (as highlighted in the
following figure) until you reach the lowest level (highlighted by the red circle):
-
7/29/2019 SAP Navigation 1
17/44
The lowest level in this case isME51N - Create field, highlighted below, where the
"Create Requisition"transaction can be executed.
Double click on theME51N - Create field highlighted in yellow.
Clicking on theME51N - Create field will take you to the following "Create PurchaseRequisition" window:
This is the window where you will actually perform the entries required for the
transaction (creating a requisition).
-
7/29/2019 SAP Navigation 1
18/44
HOW TO ENTER A TRANSACTION CODE
A transaction code is a faster way that can be used to reach a transaction screen withoutusing a menu path. It is typically a four digit, alphanumeric value that identifies a
transaction, such as FB60, which is used for Entering a Vendor Invoice.
On the following screen, the Command Fieldhas been circled in red. This is the place
where you can enter the transaction code:
Enter FB60 (which is the transaction code), as shown below:
NOTE: If you are already in a particular transaction and want to proceed to the next
transaction without going back to the main menu, you can enter/nfollowed by the
subsequent transaction code in the command field, then click .
Click on the green checkmark (highlighted by the smaller red circle)
-
7/29/2019 SAP Navigation 1
19/44
This will lead you to theEnter Vendor Invoice screen, which corresponds to the FB60
transaction code, as shown below:
-
7/29/2019 SAP Navigation 1
20/44
NAVIGATION ARROWS
The navigation options in the SAP R/3 System are intended to give the user as muchfreedom as possible when moving between screens and tasks. To support this, a number
of standard functions (such as "Back", "Exit", and "Cancel") are offered.
Note the green checkmark and colored arrows on the following screen (Green, yellow
and red). Their functionality is explained in this section.
The following screenshot is a blown-up version of the Standard Toolbarshown on theprevious screen.
-
7/29/2019 SAP Navigation 1
21/44
The functionality of each of these icons is explained as follows:
Green Checkmark
This icon is used as theENTERkey that allows you to continue to the next step. It is
used when you require the system to validate your field entries and then move to the next
function, or screen, in a system task. This key does NOT save the information that you
enter. For that, you will have to use theSAVEicon.
Green Arrow
This icon is used as theBACKkey. It is typically used to go back to the previous screenor menu level.
Yellow Arrow
This icon is used as theEXIT key. It is used when you want to exit the current menu
level or system task without saving the data.
-
7/29/2019 SAP Navigation 1
22/44
Red X
This icon is used as the CANCELkey. It is used when you want to cancel the data youentered in the current system task.
Save
This icon is used as theSAVEkey. It is used to save data or save changes to data in a
system task.
Delete
This icon is used as theDELETEkey.
Print
This icon is used as thePRINTkey.
-
7/29/2019 SAP Navigation 1
23/44
PAGING
You can use the four paging buttons to move through a long list or report.
To move:
A page up: click on the single up arrow
A page down: click on the single down arrow To the first page: click on the up double arrows
To the last page: click on the down double arrows
-
7/29/2019 SAP Navigation 1
24/44
CREATING A NEW SESSION
You can work with multiple sessions of SAP. A session is equivalent to a window. Whatthis feature allows is to have two, or more, windows open at the same time. For example,
you can use one window to work on the transaction Create an invoice. Simultaneously,
you can use the other window to go to another transaction to check the address of thevendor, without closing the first window.
The following screen highlights the icon that is used to create a new session:
To create a new window:
Click on the icon highlighted by the red circle on the above screen
This will create a new window. You can switch between the two windows, the old and
the new, by:
Pressing the ALT key (and keep holding it down) Hitting the TAB key to move to the other window(s)
-
7/29/2019 SAP Navigation 1
25/44
CREATING A SHORTCUT ON THE DESKTOP
You can create a shortcut on your desktop in order to be able to access a transactiondirectly from your desktop.
While in a particular transaction, click on the Generate a Shortcuticon highlighted onthe following screen:
This will cause the following pop-up window to appear:
-
7/29/2019 SAP Navigation 1
26/44
Enter the shortcut description in the highlighted area.
Click on OK
Clicking on the OKbutton will place the shortcut on the desktop as shown below:
-
7/29/2019 SAP Navigation 1
27/44
CREATING A FAVORITE
A favorite is just like a bookmark in a Browser, which enables you to reach a transactionwithout using a menu path or typing in a transaction code. You can add multiple,
frequently used, transactions to your list of favorites so that you can reach your
destination quickly without having to remember either the menu path or the transactioncode.
To add a favorite: Navigate to the transaction code that you want to add to your favorites
On the following screen,ME51N Create has been highlighted. This is the transactioncode that we need to add to the list of favorites.
To add the favorite, after navigating to it: Click onFavorites on the menu bar Click onAdd
-
7/29/2019 SAP Navigation 1
28/44
This will add theME51Ntransaction code to the list of favorites, as shown below:
-
7/29/2019 SAP Navigation 1
29/44
STATUS BAR
The Status Baris located at the bottom of the SAP screen. It displays important system
messages, such as errors and completion of transactions, as well as other session
information. The following screen shows the message generated by the system after a
purchase requisition was changed:
The circle on the left hand side of the screen indicates that the purchase requisition # has
been changed.
The circle on the right hand side of the screen indicates the system information. For
example, it indicates that the TRN client 722 is currently being used.
-
7/29/2019 SAP Navigation 1
30/44
As indicated above, the default information displayed in the right-hand portion of the
status bar indicates which client is in use. By clicking on the selection list icon (circled in
red below), you have the option to select from several other choices of data to bedisplayed in this area.
A pop-up window, as shown below, will be displayed. The check mark, in the leftcolumn, indicates the information that is currently being displayed. Click on your choice
to change the status bar display. In the example below, the transaction code was selected.
The status bar will now indicate the transaction code that is currently in use.
-
7/29/2019 SAP Navigation 1
31/44
DETERMINING THE CURRENT TRANSACTION CODE (Method 2)
If you want to find out the transaction code for the transaction that you are currentlyworking on, as well as some other details, navigate as shown on the following screen:
This will lead you to the following window:
Click on the green checkmark (next toNavigate), to return to the previous transaction
-
7/29/2019 SAP Navigation 1
32/44
HOW TO CREATE A PERSONAL MENU
SAP allows you to create your own personalized menu (i.e., user menu).
The new SAP Easy Accessuser menu is the user-specific point of entry into the SAP
System. You can access the user menu by clicking on the icon as shown below:
OR by clicking Menu in the upper left corner of the screen, then User Menu from the
drop-down list (see below):
-
7/29/2019 SAP Navigation 1
33/44
The user menu contains only those items such as transactions, reports, and Webaddresses you need to perform your daily tasks.
If a user menu has been defined by your system administrator, it appears when you log on
to the system.
If you have not been assigned a user menu, or you need to access items that are not
contained in your user menu:
Open the SAP standard menu by choosingMenu SAP standard menu. You
now have a complete overview of the SAP System you are currently working
with. Use the navigation area to navigate to the items you need.
Or, contact your system administrator.
-
7/29/2019 SAP Navigation 1
34/44
On the SAP Easy Access initial screen, you can also:
Create a favorites list consisting of the transactions, files, and Web addresses you
use most frequently
Go to SAP Business Workplace, if you are using Work items
ROLES
Roles are collections of activities used in business scenarios. Users access the
transactions, reports, or Web-based applications through user menus. SAP currently
delivers over 1200 predefined roles. Users can change aspects of roles they are assigned,for example, by creating their own favorites list.
When a user is assigned a role, they are assigned not only the menu, but also the
authorizations they require to access the information, ensuring that the business data isalways secure. Authorization profiles are generated according to the activities contained
in the role, thus restricting the authorizations of each user in the SAP System to onlythose activities.
In the mySAP.com Workplace, the user uses a Web browser to view and execute therequired tasks and activities. Roles can be assigned here as well.
The system administrator can tailor the user menu to the personal requirements of each
user, by adding or deleting menu entries.
-
7/29/2019 SAP Navigation 1
35/44
FIELD ENTRY SEARCHES
When entering data, you will at times need to conduct a search to determine theappropriate data to enter in a field. There are a few ways that this can be accomplished.
In the example below, a Vendor Number is required. If you do not know the number, asearch facility is available for this field. When your cursor is in the field, the search
button will appear immediately to the right when available. See the red circle below.
-
7/29/2019 SAP Navigation 1
36/44
After clicking the search button (or pressing F4), a pop-up window similar to the example
below, will be displayed. This window provides options for conducting your search.
Often, there are several tabs available, which give different search options.
Note the three buttons in the upper right corner. The left arrow will bring the previous
tab to the front, the right arrow brings the next tab to the front, and the selection listdisplays a listing of all available tabs and allows you to choose which to bring to the
front.
-
7/29/2019 SAP Navigation 1
37/44
Once you have chosen the tab that corresponds to your desired search method, enter data
in the fields to limit your search. You may complete all, some, or none of the fields. If
no fields have been completed, the entire list of possible selections will be returned. Inthe example below, only vendors with a Harrisburg address will be returned.
Click the green check mark to execute the search. To cancel and close the pop-up
window, click the blue X .
-
7/29/2019 SAP Navigation 1
38/44
Sample search results are shown below. When the desired item is located, double-click
it. Or highlight it by clicking on it once and then clicking the green check mark . If
you are not satisfied with the search results, click the blue X to close the window.
-
7/29/2019 SAP Navigation 1
39/44
The result of either of the two methods above will be the entry field being populated with
the selected data.
-
7/29/2019 SAP Navigation 1
40/44
USING A WILD CARD IN THE FIELD ENTRY SEARCH
While conducting a field entry search, you can use an asterisk (*) as a wild card characterto help expand the search. In the example below, the vendor number search is being
limited to vendors within a zip code range. Instead of entering a complete five-digit zip
code, only the first three digits were entered followed by the * wild card.
-
7/29/2019 SAP Navigation 1
41/44
This will return all vendors whose zip code begins with those digits.
The wild card can be added at the beginning, middle, or end of your search term. You
can also use multiple wild cards within a search term.
-
7/29/2019 SAP Navigation 1
42/44
HOW TO GET HELP
To get help, navigate as shown on the following screen:
-
7/29/2019 SAP Navigation 1
43/44
HOW TO LOGOFF
Click on System
This will display the following menu:
Click onLogoff. This will log you off the system.
You can also logoff by clicking the X button in the upper right corner of the screen.
-
7/29/2019 SAP Navigation 1
44/44
SUMMARY
The following features were covered in this course: How to navigate using menu paths, arrows and transaction codes
How to drill down
How to move up/down pages and screens How to create multiple windows (sessions)
How to create a shortcut on the desktop How to create a favorite How to do Field Entry Searches
How to get help
How to logoff