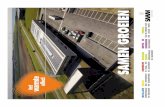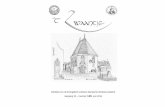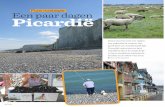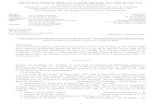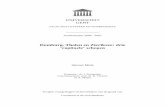Saman Groep: Wij geven energie! | Zierikzee & Breda - Een paar … · 2020. 1. 17. · aan aniing v...
Transcript of Saman Groep: Wij geven energie! | Zierikzee & Breda - Een paar … · 2020. 1. 17. · aan aniing v...
-
Pagina 1 van 19Saman Groep Handleiding voor gebruik webwerkbonnen via de Saman Webapplicatie – 2020
Een paar aandachtspunten vooraf:Deze beschrijving is gebaseerd op een secure afwerking van elke bon. Mocht je foutmeldingen krijgen terwijl je onderweg bent, dan altijd even overleggen of en hoe je verder kunt.
De volgorde waarop de bonnen getoond worden, is niet willekeurig. De bonnen staan in volgorde van plannen. Op kantoor kunnen we ook precies volgen wat de status is van een werkbon. Met de klant maken we afspraken over je bezoek. Het is dus niet gewenst om zonder overleg zelf af te wijken van de planning. Overleg dat altijd met de planning!
De afhandeling van een werkbon heeft directe gevolgen voor de urenstaat. Als je de werkbon zorgvuldig afhandelt, wordt ook je urenstaat netjes gevuld en heb je er straks het minste werk aan om deze af te handelen.
Op de website van Saman Groep is een pagina beschikbaar: www.samangroep.nl/medewerkers.Via de link op die pagina kun je altijd inloggen om je werkbonnen te raadplegen. Je kunt alleen inloggen als je van kantoor de inloggegevens hebt ontvangen. Inloggen kan met elke internetbrowser, mits het scherm groter is dan 10.
Om in te loggen, klik je op de link "Klik hier"
Je kunt ook een link op het bureaublad van de tablet zetten om in te loggen. Vervolgens log je in op de webapplicatie:
Gebruikersnaam: zoals opgegeven, evt op te vragen bij je Leidinggevende
Wachtwoord: zoals opgegeven, idem
Daarna klikken op Werkbonnen.
-
Pagina 2 van 19Saman Groep Handleiding voor gebruik webwerkbonnen via de Saman Webapplicatie – 2020
Je ziet nu alle werkbonnen, die door de planning aan jou zijn toegewezen om uit te voeren. Je ziet waar en wanneer je bij een klant moet zijn. Je ziet ook de titel en het nummer van de werkbon.
-
Pagina 3 van 19Saman Groep Handleiding voor gebruik webwerkbonnen via de Saman Webapplicatie – 2020
Schermen
In dit deel nemen we alle schermen door, die je tegen kunt komen. We doen dat in de volgorde waarin je ze kunt of moet tegenkomen. Alles wat je met je tablet op de werkbon noteert, wordt vastgelegd en bewaard in de administratie. Je kunt een bon dus tussentijds afsluiten of zelfs helemaal uitloggen. Zodra je een volgende keer de werkbon oproept, wordt alles opgehaald.
Stap 1 Voorbereiding: Laden op de zaak (Taak 024Z)Voordat je naar de klant vertrekt en je bus moet laden dien je dit ook op je werkbon invoeren, dit werkt als volgt:
✓ Kies Invullen -> tab Uren en Toevoegen
-
Pagina 4 van 19Saman Groep Handleiding voor gebruik webwerkbonnen via de Saman Webapplicatie – 2020
✓ Vul het aantal in en de Taak 024Z = Laden Zonnepanelen en sla op (of indien van andere afdeling code 024 met afdelingsletter)
✓ Kies vervolgens invoeren en de urenregel wordt op de werkbon opgeslagen. ✓ Je kunt hier nu ook gelijk al voor de andere (hulp)monteurs de uren invoeren! Pas dit zoveel mogelijk toe want dan zijn voor iedereen direct ook al de uren voor de urenstaten ingevuld en hoef je dat dus niet nog een keer per persoon apart te doen.
Monteur 1
Monteur 2
Monteur 3
...
-
Pagina 5 van 19Saman Groep Handleiding voor gebruik webwerkbonnen via de Saman Webapplicatie – 2020
Stap 2 Op weg naar je klantRechts onderin zie je een aantal iconen waarmee je de fase van de bon kunt instellen:
Bij vertrek naar de klant klik je op de bus en daarna direct op de sleutel. Daarmee geef je aan dat je voor de nieuwe klant begint. Dit wordt ook zichtbaar bij de Planning in het planscherm.Afspraak is dat je altijd eerst op de knop reistijd drukt en daarna sleuteltijd instelt, als je naar de klant toe gaat.
Let op: Je kunt slechts 1 werkbon tegelijk in behandeling hebben. Als je tijdens een klus even naar een andere opdracht moet, klik je eerst op Pauze.
Zodra je bij de klant bent aangekomen, klik je op de werkbontegel (zie pag. 3). De werkbon wordt voor je geopend en je krijgt te zien waarom je bij deze klant bent:
1
2
3
Je ziet nu de klantgegevens (1) de beschrijving van wat je daar moet doen (2) en interne gegevens (3) Afspraak is dat de beschrijving van de werkzaamheden vastgelegd wordt in de Werkbeschrijving (2)Vervolgens is het wenselijk dat je eerst de bijlages bekijkt die relevant zijn voor deze klus. Deze zijn terug te vinden onder de tab Documenten. Door de tegel van het document aan te klikken wordt de bijlage geopend (foto’s/Opnameformulier etc.) Afhankelijk van je internetbrowser wordt nu dit document geopend.
-
Pagina 6 van 19Saman Groep Handleiding voor gebruik webwerkbonnen via de Saman Webapplicatie – 2020
Je kunt nu aan de slag.
Stap 3 Invullen van uitvoeringWanneer de klus klaar is gaan we de bon verder invullen, dit doe je via te kiezen voor de knop "Invullen". Het volgende scherm komt dan op:
-
Pagina 7 van 19Saman Groep Handleiding voor gebruik webwerkbonnen via de Saman Webapplicatie – 2020
Daarna komt het volgende scherm waarin je de checklist, materialen en uren kunt invullen:
213
De volgorde van invullen is in principe vrij. Het (laten) plaatsen van de handtekening door de klant is/moet wel als laatste aangezien je daarmee de bon afsluit ! Na plaatsen van de handtekening kun je geen wijzigingen meer invullen!!
1. Invullen van gebruikt materiaalIndien correct is vooraf al het materiaal ingevuld wat je standaard zou gebruiken, natuurlijk wijken de aantallen wel eens af, dit voer je dan in op/via de tab Materiaal via de knop Toevoegen.
-
Pagina 8 van 19Saman Groep Handleiding voor gebruik webwerkbonnen via de Saman Webapplicatie – 2020
Na toevoegen vul je in het scherm de (zoek)gegevens in. Bij artikel vul je een aantal zoektermen in en klik je op het loepje. Je krijgt dan een selectiescherm, waarin je het juiste artikel kunt selecteren:
2. Invullen urenDe uren worden voor/door de (hoofd) monteur geregistreerd via de knoppen fasewisseling van de werkbon (reizen, werk etc.) De uren van de andere monteur(s) dienen via de gebruikelijke manier via de (web)urenstaten te worden geregistreerd.Zoals op pagina 4 is te zien kunnen de uren van de andere (hulp) monteur(s) ook via de werkbon worden ingevuld. Doe dit zoveel mogelijk, bv. op het moment dat je naar een andere klus rijdt of terug naar de zaak komt. Hierdoor hoeven de overige monteurs dit niet meer apart in te vullen in hun urenstaten, deze uren staan daar dan nl. al vanuit het invullen op de werkbon.
Monteur 2
Monteur 3
...
-
Pagina 9 van 19Saman Groep Handleiding voor gebruik webwerkbonnen via de Saman Webapplicatie – 2020
3. Invullen van de checklistHet opleverdocument wordt nu ook digitaal vastgelegd en wel via de zgn. checklist. Deze kun je vinden/openen via de tab Checklisten:
Na het invullen van de checklist kun je de werkbon verder afwerken.
-
Pagina 10 van 19Saman Groep Handleiding voor gebruik webwerkbonnen via de Saman Webapplicatie – 2020
Stap 4 Afhandelen werkbonAls je klaar bent met het werk (ook als het werk niet is afgerond en je moet later terugkomen om het af te maken) en je hebt alles ingevuld, dus materialen, uren en checklist, moet je de werkbon gaan afhandelen. Je klikt daarvoor in het werkbonscherm op Invullen. Let op: de werkbonfase NOG NIET wijzigen.
Tabblad Uitvoering: invullen wat er gedaan is en welke bijzonderheden er zijn.
Tabblad Checklist: voor diverse opdrachten moet er een checklist ingevuld worden. Bijv. voor het onderhoud of storing aan een airco. De checklist moet verplicht ingevuld worden, anders kun je de werkbon niet afhandelen.
-
Pagina 11 van 19Saman Groep Handleiding voor gebruik webwerkbonnen via de Saman Webapplicatie – 2020
Tabblad Materialen: invullen welke materialen gebuikt zijn. Nadat je op TOEVOEGEN hebt geklikt, krijg je dit scherm:
Kies daarbij eerst voor het juiste magazijn (meestal Hoofdmagazijn 000 Voorraad). Je kunt dan met de zoekfunctie (loepje) het artikel vinden. Je mag uiteraard ook gelijk het nummer intikken, als je dat weet. Als het artikel is gevonden, wordt het scherm verder ingevuld.Als je het artikel niet kan vinden, kun je het hier niet invullen. In dat geval noteer je het gebruikte materiaal in de MEMO in het hoofdscherm!
-
Pagina 12 van 19Saman Groep Handleiding voor gebruik webwerkbonnen via de Saman Webapplicatie – 2020
✓ Tabblad koudemiddelen: bij het onderhoud aan een aircosysteem, dien je op dit tabblad bijvoorbeeld in te vullen hoeveel gas er getapt is.
Als je deze tabbladen hebt ingevuld, klik je op de werkbonfase REGISTRATIE:
In deze fase komt de werktijd niet meer voor rekening van de klant. Je krijgt deze melding:
Op het tabblad Uren worden nu alle gewerkte uren en reistijd ingevuld. Deze worden ook direct in de urenstaat van die week ingevuld. Het is dus belangrijk dat je zorgvuldig met de webwerkbon te werk gaat.
-
Pagina 13 van 19Saman Groep Handleiding voor gebruik webwerkbonnen via de Saman Webapplicatie – 2020
✓ Klik op het tabblad Uren. Je ziet dan twee of meer regels met uren daarop:
Het is mogelijk om de gewerkte uren aan te passen. Klik op de urenregel. Je krijgt dan dit scherm:
-
Pagina 14 van 19Saman Groep Handleiding voor gebruik webwerkbonnen via de Saman Webapplicatie – 2020
In het veld AANTAL kun je invullen hoelang je gewerkt hebt. Let op: het veld is decimaal; d.w.z. dat 5 kwartier geschreven moet worden als 1,25 (niet als 1.15!). reken altijd in kwartieren. Met de knop Verwijderen kun je de regel verwijderen.Wijzigen van de urenregel alleen als het echt niet klopt, bijvoorbeeld omdat je de webwerkbon veel te lang open hebt laten staan!
✓ Tabblad handtekening: de handtekening is verplicht. Dat betekent dat je de werkbon moet invullen bij de klant. Nadat je alles hebt ingevuld en de uren er goed in staan, laat je de klant op deze tab zijn handtekening zetten. Je kunt de werkbon niet afhandelen als er geen handtekening is gezet. De klant tekent voor het uitgevoerde werk en je aanwezigheid, niet voor de factuur. Met de knop Overzicht laat je de klant zien welke tijd en materialen op de bon gezet zijn.
Je bent nu klaar. Met de knop Terug ga je terug naar het hoofdscherm van de werkbon. Nu moet je de bon nog gereedmelden:
Daarna verdwijnt de werkbon uit je scherm. De werkbon wordt op kantoor afgemeld (status = Uitgevoerd). Daar kan men dan de werkbon verder afhandelen.
-
Pagina 15 van 19Saman Groep Handleiding voor gebruik webwerkbonnen via de Saman Webapplicatie – 2020
AFDRUKKEN werkbonIndien je voor jezelf of voor kantoor (of de klant ?) nog een afdruk wilt hebben van de werkbon ga je als volgt te werk:
✓ Kies in knoppenlijst voor Afdrukken ✓ Indien correct wordt nu een afdruk gemaakt in zgn. PDF formaat ✓ Dit document kun je opslaan op de tablet of bv mailen (naar kantoor indien nodig)
Wanneer het afdrukken naar PDF niet werkt dien je de volgende instelling op je tablet na te kijken:
✓ Open/start Internet explorer ✓ Kies rechtsboven de 3 punten (boven elkaar) ✓ Kies Instellingen ✓ Kies Inhoudsinstellingen ✓ Kies Pop ups blokkeren (uitvinken)
Storingsdienst (ALLEEN VOOR SERVICEMONTEURS)Als je storingsdienst hebt en je wordt buiten kantoortijden opgeroepen, is er niemand om een werkbon voor je aan te maken, waar je het uitgevoerde werk op kunt noteren. Via de webapplicatie kun je zelf een werkbon aanmaken.
Let op: dit kan alleen als er voor deze installatie een contract aanwezig is in Syntess Atrium bekend! Als het niet bekend is, werkt deze methode niet en zul je het notitieblok moeten gebruiken, zoals je nu ook al doet.
Aanmaken werkbon
In het hoofdscherm van de webapplicatie-Werkbonnen kun je rechts in het scherm op het Plus-teken drukken. Je krijgt dan een invulscherm:
-
Pagina 16 van 19Saman Groep Handleiding voor gebruik webwerkbonnen via de Saman Webapplicatie – 2020
Er zijn diverse zoekmogelijkheden, maar de beste methode is om de postcode van het bezoekadres in te vullen (in dit voorbeeld 4301 JX). Druk vervolgens op de loep. Er wordt dan in de contracten gezocht en de gevonden contracten worden getoond:
-
Pagina 17 van 19Saman Groep Handleiding voor gebruik webwerkbonnen via de Saman Webapplicatie – 2020
Klik op het juiste contract. Dan kun je de datum, tijd en een omschrijving invullen.
Als je de omschrijving hebt in gevuld, klik je op Invoeren. Er wordt een werkbon aangemaakt, die je verder volgens de eerder beschreven methode kunt afhandelen.
-
Pagina 18 van 19Saman Groep Handleiding voor gebruik webwerkbonnen via de Saman Webapplicatie – 2020
Druk rechts bovenaan op de icoon om het menu tevoorschijn te krijgen. In dit menu kan je heel snel door de andere menu’s bladeren.
BijzonderhedenUrenregistratie: Op de werkbon noteer je de gewerkte tijd voor die bon. Het is ook de bedoeling dat je via deze app zelf je urenstaat gaat aanvullen. Zie daarvoor de aparte beschrijving.
Opmerkingen voor kantoor: (niet voor bestellen of nieuwe afspraak): als je op de werkbon opmerkingen wilt invullen, die bestemd zijn voor kantoor, dan vul je die in met de knop MEMO. De tekst komt dan terecht in de werkbeschrijving, die voor iedereen in te zien is. LET OP !!!!!!!!!!!!
Afspraak wijzigen of annuleren: je kunt niet zelf de afspraak omzetten naar een ander moment of annuleren. Dat kan alleen via kantoor. Daarvoor dien je dus te bellen.
Uitloggen:
-
Pagina 19 van 19Saman Groep Handleiding voor gebruik webwerkbonnen via de Saman Webapplicatie – 2020
Druk onderaan op de knop "Afmelden" om af te kunnen sluiten.
Bedankt voor je medewerking. Succes!