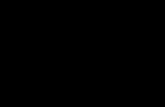Rus Maxela
-
Upload
vladislav-kovalenko -
Category
Documents
-
view
233 -
download
3
Transcript of Rus Maxela

Руководство по работе с MAXELA WEBSHOP
www.maxela.net

Рис.1 В поисковую строку окна бразера вводится адрес веб - странички: www.maxela.net
Для того, чтобы зайти на Web Shop вам нужно набрать адресс нашей веб - странички: www.maxela.netЗапустите программу браузера Internet Explorer, Mozilla Firefox или Safari. Откроется окно бразера, где Вы должны вписать адрес нашей веб - странички: www.maxela.netСм. рис.1. Не печатайте это в Google поиск!
1.
На заметку Для удобства советуем вам сохранить адрес нашей веб - странички: www.maxela.net нажав на иконку и сделав Add to Favorites. Рис.2. В колонке <Name> должен быть адресс веб - странички: www.maxela.net. В колонке <Create in> выберите < Links> и нажмите Add/Добавить. У Вас появится линк как он показан на Рис.3
Рис.2 Добавить веб - страничку www.maxela.net в Favorite
Warehouse: Unit 5, Century Business Park St.Margarets, Finglas, Dublin 11, Ireland
phone: +353 18142800 fax: +353 18142815 e-mail: [email protected] 1

Рис.4 B поле <Login> и <Password> вводите данные, которые дадут вам доступ к системе
2.Введите свой логин и пароль. См. рис.4.
На заметку
В случае, если вы забыли пароль или еще не зарегистрированы в системе, обратитесь в сервисный центр Maxela WEBSHOP по телефону +353 18142810 (Эгле) или напишите на интернет адрес [email protected]
Рис.3 Линк веб - странички www.maxela.net на Вашей панели управления
Warehouse: Unit 5, Century Business Park St.Margarets, Finglas, Dublin 11, Ireland
phone: +353 18142800 fax: +353 18142815 e-mail: [email protected] 2

Warehouse: Unit 5, Century Business Park St.Margarets, Finglas, Dublin 11, Ireland
phone: +353 18142800 fax: +353 18142815 e-mail: [email protected] 3
После ввода пароля вы попадаете в главное меню. Выберите необходимый пункт, нажав на него мышкой.Общий вид пунктов меню. Рис.5.
3.
Рис.5 Вид меню

Краткое описание пунктов меню:
Поиск продуктов по их номеру, названию, категории, веса и т.д. Впишите критерий поиска в поле <Seach Item> и нажмите кнопку <Go>.
Ваша заказ готовый к отправке.
Шаблон Вашего последнего заказа.
Специальные предложения.
Ассортимент товара с которым Вы работаете можно использовать как шаблон к заказам.
Полный каталог продуктов.
Ценники и плакаты.
Настройки.
Статистика.
Поиск НМС файла.
Каталог продуктов по категориям .
Для того, чтобы начать делать Ваш заказ, Вам нужно выбрать в списке меню пункт Catalogue и нажать на него.Рис.6.4.
Анализ закупок. Наиболее успешные продукты.
Текущее состояние Вашего заказа .
Рис.6 Вид странички после нажатия кнопки Catalogue
Warehouse: Unit 5, Century Business Park St.Margarets, Finglas, Dublin 11, Ireland
phone: +353 18142800 fax: +353 18142815 e-mail: [email protected] 4
Вам откроется каталог товаров с картинками и кратким описанием, который Вы можете просматривать по страницам. См.Рис.6.

Currently available in stock Если Вы поставите “галочку” в этой строке, то система покажет товары, находящиеся на базе в данный момент. Убрав “галочку”, Вы увидите все товары.
Detail
Желтый знак обзначает, что товар на складе заканчивается.
Красный знак обзначает, что товара на складе в данный момент нет.
Зеленый знак обзначает, что товар имеется на складе в достаточном количестве.
Знак “корзина“. Нажав на него, Вы добавите товар в свой лист заказа(trolley).
Информация о товаре.
Знак “Favorite” обзначает, что нажав на <звездочку>, Вы занесете товар в приоритетный список.
Выбрав необходимый Вам товар, ставите количество упаковок и нажимаете <Enter> или знак “корзина“
Знак обзначает, что товар выбран и находится в листе заказа/корзине.
На заметку
Советуем Вам для удобства использовать клавишу <Tab> на Вашей клавиатуре. Используя клавишу <Tab> Вы будете быстрее передвигаться по списку, ставить количесто упаковок и нажимать для подтверждения ENTER.
Продукты, которые Вы занесли в корзину, выделяются зеленым фоном См.Рис.7 и отмечаются значком.
Рис.7 Вид странички <Catalogue>. Выделеный товар находится в “корзине”
Warehouse: Unit 5, Century Business Park St.Margarets, Finglas, Dublin 11, Ireland
phone: +353 18142800 fax: +353 18142815 e-mail: [email protected] 5

Если Вы выбрали весь необходимый товар, то необходимо нажать на из списка меню слева и перейти на страничку последующей обработки товара: выслать список заказа на сборку товара и его доставку.Рис.8.
5.
Рис.8 Вид странички <Trolley>. Показаны товары, которые были Вами выбраны из списка товаров в <Catalogue>
Нажатие этой кнопки удалит выбранный товар из заказа. Предварительно поставте “галочку” напротив номера товара.
Нажатие этой кнопки отправит заказ на сборку.
Нажатие этой кнопки позволит Вам добавить в заказ отсканированный товар.
Убедившись, что нет ошибок, Вы высылаете заказ компании “MAXELA”, нажав <To ordering>.
Рис.9 Вид странички после нажатия <To ordering>
Warehouse: Unit 5, Century Business Park St.Margarets, Finglas, Dublin 11, Ireland
phone: +353 18142800 fax: +353 18142815 e-mail: [email protected] 6

На этом этапе Вам необходимо ввести Ваш правильный еmail и адрес доставки. Затем нажимаете кнопку <Next>. Рис.9.Затем Вам нужно потвердить <Terms and Conditions>, поставив “галочку” и отправить заказ <Send order>.Вам также предлагаются такие опции как распечатать заказ <Print cart>, - отправить заказ - отправить и сохранить как шаблон. Рис.10
Рис.10 Выслать заказ на сборку
После успешного прохождения всех этапов перед Вами появится надпись Your order was sent successfully. Рис.11.
Рис.10 Заказ успешно выслан
Мы надеемся, что Вы успешно прошли все этапы. Объяснения были несложными и Вы быстро освоились с работой в нашей веб системе. В случае неясностей или возникновения проблем в работе с системой просим обращаться в нашу службу сервисной поддержки по телефону 018142810 или через интернет-почту: [email protected].
Warehouse: Unit 5, Century Business Park St.Margarets, Finglas, Dublin 11, Ireland
phone: +353 18142800 fax: +353 18142815 e-mail: [email protected] 7

Для этого Вам необходимо проделать следующую процедуру: из списка меню (Рис.5) выбрать пункт и в правой части появившегося окна, где написано <upload new file>, загрузить файл, который вы создали с устройства <HMC - File>, нажав сперва <Browse>, а затем <upload file>. Рис.11.Как создать файл с устройства <HMC - File> Вы найдете в приложенном фаиле Read_Me_hmc_1504_v1.1 XP_Eng.doc
6. Как работает устройство HMC-File в webshop´e
Рис.11 Окно загрузки с HMC - File
После того, как Вы загрузили файл, он должен появиться а Webshop´e в левой части окна.См. ниже.
Please click dated file to view scanned items!
На заметку
Файлы сохраняются по дате и времени их загрузки. Для того, чтобы просмотреть загруженный ранее с устройства <HMC - File> файл, Вам необходимо нажать на любой файл. Перед Вами откроется список заказанных ранее продуктов с их описанием, количеством и изображением.
7. Настройки в webshop´e
Все настройки в webshop`е находятся в разделеДля того, чтобы внести изменения в настройки Вышей пользовательской странички в webshop`е или откорректировать информацию о себе, Вам нужно будет нажать на <Settings>, затем ниже Вам предложат выбрать <Shop settings> и <Customer settings> См.Рис.12 и Рис.13.
Warehouse: Unit 5, Century Business Park St.Margarets, Finglas, Dublin 11, Ireland
phone: +353 18142800 fax: +353 18142815 e-mail: [email protected] 8

Рис.12 Вид странички <Shop settings>
Рис.13 Вид странички <Customer settings>
Нажмите
Нажмите
Здесь Вы можете выставить количество предметов на странице, а также загрузить свое лого. Все внесённые изменения Вы должны сохранить, нажав <Save>.
Здесь Вы можете исправить или дополнить информацию о себе и своей фирме. Убедитесь, что адрес доставки верен. Все внесённые изменения Вы должны сохранить, нажав <Save>.
Warehouse: Unit 5, Century Business Park St.Margarets, Finglas, Dublin 11, Ireland
phone: +353 18142800 fax: +353 18142815 e-mail: [email protected] 9

Для этого Вам необходимо проделать следующую процедуру: из списка меню (Рис.5) выбрать пункт .Из левой части появившегося окна (Рис.14) выбираете товар, для которого хотите сделать ценник или рекламный постер. Для удобства можно воспользоваться поиском. Когда товар найден - добавляем его с помощью зеленой стрелки .Так же Вы можете стереть добавленный продукт из правой части с помощью красной стрелкой
8. Как печатать этикетки в webshop´e
В правую часть окна <Labels and Posters> переносится товар, для которого Вы собираетесь напечатать ценник или постер.Вы можете добавить информацию о продукте, поставить цену, количество в упаковке, а также отметить идет ли продукт на распродажу или это рекламная акция.См. ниже
В конце проведенной процедуры Вам нужно нажать <Save>. Это обозначит, что введенная информация сохранена и будет использованна для печати.Переходим к следующему этапу в создании этикеток и постеров. Нажмите на кнопку в верхнем правом углу.
Рис.14 Вид странички <Labels and Posters>
Warehouse: Unit 5, Century Business Park St.Margarets, Finglas, Dublin 11, Ireland
phone: +353 18142800 fax: +353 18142815 e-mail: [email protected] 10

Вверху страничку Вас попросят указать размеры того, что будет печататься. Первые два пункта касаются этикеток маленького или большого размера <Shelf small> <Shelf big>. Последнии два преднозначены для разных размеров плаката <Plakat A4> или 210х297mm, <Plakat A5> или 148x210mm.
Выбрав нужный размер, Вы нажимаетеВсе, что Вам необходимо сделать потом - это отправить изображение на печать.В результате появляется печатный продукт, который Вы можете использовать в своей рекламе. См.Рис.15
Рис.15 Пример рекламного постера
Warehouse: Unit 5, Century Business Park St.Margarets, Finglas, Dublin 11, Ireland
phone: +353 18142800 fax: +353 18142815 e-mail: [email protected] 11
Если Вы хотите, чтобы Ваше лого отображалось на рекламном плакате, то необходимо сперва его загрузить через меню <Shop Settings>, а затем поставить “галочки” напротив <own logo indicate>.

Установка Драйвера для HMC-прибора1.0 Подключите HMC-прибор к USB-порту вашего PC1.1 В появившемся окне выберете <Install from a list or specific location> и нажмите <Next>. См.Рис.15.
9. Руководство к прибору HMC CS 1504 v1.1
1.2 Поставьте “галочки” как на картинке (См.ниже Рис.16) и нажмите „Browse“:
Рис.15 Вид странички для инсталляции.
for XP Microsoft*
* Данное руководство показывает установку устройства для операционной системы XP Microsoft, если Вы пользуетесь последней по выпуску операционной системой Vista Microsoft, то смотрите инструкцию на стр.
Рис.16 Вид странички для инсталляции.
Warehouse: Unit 5, Century Business Park St.Margarets, Finglas, Dublin 11, Ireland
phone: +353 18142800 fax: +353 18142815 e-mail: [email protected] 12

1.3 Выберите место нахождения драйвера, затем нажмите <ОК>. Стандартно драйвер находится на CD-диске в папке <Driver\2k_XP>, который поставляется вместе с HMC. См. Рис.17.
Рис.17 Вид окна для загрузки файла.
1.4 Нажмите <Next>. См. Рис.18.
Рис.18 Вид странички для инсталляции.
Warehouse: Unit 5, Century Business Park St.Margarets, Finglas, Dublin 11, Ireland
phone: +353 18142800 fax: +353 18142815 e-mail: [email protected] 13

1.5 Драйвер устaнавливается. См. Рис.19.
Рис.19 Установка драйвера.
1.6 После установки нажмите <Finish> для корректного её завершения. См. Рис.20.
Рис.20 Установка драйвера завершена.
Важно! После установки необходимо заново перезапустить компьютер / PC Restart
Warehouse: Unit 5, Century Business Park St.Margarets, Finglas, Dublin 11, Ireland
phone: +353 18142800 fax: +353 18142815 e-mail: [email protected] 14

2.1 Установка программного обеспечения необязательна, необходимо копировать папку <HMC1504> с СD-диска локально на ваш PC. См.Рис.21.
10. Установка программного обеспечения дляHMC CS 1504 v1.1
for XP Microsoft*
* Данное руководство показывает установку устройства для операционной системы XP Microsoft, если Вы пользуетесь последней по выпуску операционной системой Vista Microsoft, то смотрите инструкцию на стр.
Рис.22 Окно папки <Program Files>.
2.2 В папку <Program Files> (C:\Program Files). См.Рис.22.
Warehouse: Unit 5, Century Business Park St.Margarets, Finglas, Dublin 11, Ireland
phone: +353 18142800 fax: +353 18142815 e-mail: [email protected] 15
Рис.21 Установка программного обеспечения.

2.3 Для удобства Вы можете создать ярлык <Shortcut> от программы на рабочем столе. См. Рис.23.
Рис.23 <Shortcut> от программы.
3.1 Запустите программу (HMC)3.2 Для считывания данных с HMC-прибора после сканирования Вам необходимо запустить программу и нажать <Read> при этом HMC-прибор должен быть подключен к РС. См.Рис.24.
11. Пользование прибором HMC CS 1504 v1.1for XP Microsoft*
* Данное руководство показывает установку устройства для операционной системы XP Microsoft, если Вы пользуетесь последней по выпуску операционной системой Vista Microsoft, то смотрите инструкцию на стр.
Рис.24 Считывания данных с HMC-прибора.
Warehouse: Unit 5, Century Business Park St.Margarets, Finglas, Dublin 11, Ireland
phone: +353 18142800 fax: +353 18142815 e-mail: [email protected] 16

3.3 После нажатия Вы услышите звук и программа выдаст сообщение. См. Рис.25.
Рис.25 Считывания данных с HMC-прибора.
3.4 Для передачи данных нажмите кнопку <Transfer>. Программа передаст данные на копьютер и сохранит их в папке <HMC1504\Data> (C:\Program Files\HMC1504\Data). См. Рис.26.
Рис.26 Считывания данных с HMC-прибора.
Warehouse: Unit 5, Century Business Park St.Margarets, Finglas, Dublin 11, Ireland
phone: +353 18142800 fax: +353 18142815 e-mail: [email protected] 17

3.5 Удалить данные с HMC-прибора можно нажатием кнопки <Delete from HMC>. См. Рис.27.
Рис.27 Удаление данных с HMC-прибора.
Так выглядет Папка с данными после сохронения их на Компьютере.См. Рис.ниже.
Warehouse: Unit 5, Century Business Park St.Margarets, Finglas, Dublin 11, Ireland
phone: +353 18142800 fax: +353 18142815 e-mail: [email protected] 18

Установка Драйвера для HMC-прибора1.0 Подключите HMC-прибор к USB-порту вашего PC1.1 В появившемся окне выберете <Locate and install driver software> и нажмите <Continue>. См.Рис.28.
12. Руководство к прибору HMC CS 1504 v1.1for Vista Microsoft*
* Данное руководство показывает установку устройства для операционной системы Vista Microsoft, если Вы пользуетесь операционной системой XP Microsoft, то смотрите инструкцию на стр.
Рис.28 Установка драйвера для HMC-прибора.
1.2 В следующем окне нажмите <Don´t search online>. См.Рис.29.
Рис.29 Установка драйвера для HMC-прибора.
Warehouse: Unit 5, Century Business Park St.Margarets, Finglas, Dublin 11, Ireland
phone: +353 18142800 fax: +353 18142815 e-mail: [email protected] 19

1.4 После чего нажмите <Browse my computer for deiver software>. См. Рис.31.
Рис.31 Установка драйвера для HMC-прибора.
Рис.32 Установка драйвера для HMC-прибора.
1.5 Нажмите <Browse>. См. Рис.32.
1.3 В следующем окне нажмите <I don´t have the disc. Show me other options>. См.Рис.30.
Рис.30 Установка драйвера для HMC-прибора.
Warehouse: Unit 5, Century Business Park St.Margarets, Finglas, Dublin 11, Ireland
phone: +353 18142800 fax: +353 18142815 e-mail: [email protected] 20

1.7 Драйвер устaнавливается. См. Рис.34.
Рис.34 Установка драйвера.
Рис.33 Загрузка файла.
1.6 Выберите место нахождения драйвера, затем нажмите ОК. Стандартно драйвер находится на CD-диске в папке <Driver\2k_XP>, который поставляется вместе с MDE. См. Рис.33. Выбрав файл, нажмите <Next>.
Warehouse: Unit 5, Century Business Park St.Margarets, Finglas, Dublin 11, Ireland
phone: +353 18142800 fax: +353 18142815 e-mail: [email protected] 21

Warehouse: Unit 5, Century Business Park St.Margarets, Finglas, Dublin 11, Ireland
phone: +353 18142800 fax: +353 18142815 e-mail: [email protected] 22
13. Установка программного обеспечения дляHMC CS 1504 v1.1
for Vista Microsoft*
* Данное руководство показывает установку устройства для операционной системы Vista Microsoft, если Вы пользуетесь операционной системой XP Microsoft, то смотрите инструкцию на стр.
2.1 Установка программного обеспечения необязательна, необходимо копировать папку <HMC1504> с СD-диска локально на ваш PC. См.ниже Рис.36.
1.7 После установки нажмите <Close> для корректного её завершения. См. Рис.35.
Рис.35 Завершение установка драйвера.
Важно! После установки необходимо заново перезапустить компьютер / PC Restart
Рис.36 Копирование папки <HMC1504> с СD-диска.

2.2 Копирование в директорию C:/ (на локальный диск <C:> ) См.Рис.37.
Рис.37 Копирование в директорию C:/.
2.3 Для удобства Вы можете создать ярлык <Shortcut> от программы на рабочем столе. См.ниже Рис.38.
Warehouse: Unit 5, Century Business Park St.Margarets, Finglas, Dublin 11, Ireland
phone: +353 18142800 fax: +353 18142815 e-mail: [email protected] 23
Рис.38 Создание <Shortcut> от программы на рабочем столе.

14. Пользование прибором HMC CS 1504 v1.1for Vista Microsoft*
* Данное руководство показывает установку устройства для операционной системы Vista Microsoft, если Вы пользуетесь операционной системой XP Microsoft, то смотрите инструкцию на стр.
3.1 Запустите программу (HMC)3.2 Для считывания данных с HMC-прибора после сканирования Вам необходимо запустить программу и нажать <Read> при этом HMC-прибор должен быть подключен к РС. См.Рис.39.
Рис.39 Считывания данных с HMC-прибора.
Warehouse: Unit 5, Century Business Park St.Margarets, Finglas, Dublin 11, Ireland
phone: +353 18142800 fax: +353 18142815 e-mail: [email protected] 24
3.3 После нажатия Вы услышите звук и программа выдаст сообщение. См. Рис.40.
Рис.40 Считывания данных с HMC-прибора.

3.4 Для передачи данных нажмите кнопку <Transfer>. Программа передаст данные на копьютер и сохранит их в папке <HMC1504\Data> (C:\Program Files\HMC1504\Data). См. Рис.41.
Рис.41 Считывания данных с HMC-прибора.
Warehouse: Unit 5, Century Business Park St.Margarets, Finglas, Dublin 11, Ireland
phone: +353 18142800 fax: +353 18142815 e-mail: [email protected] 25
3.5 Удалить данные с HMC-прибора можно нажатием кнопки <Delete from HMC>. См. Рис.42.
Рис.42 Удаление данных с HMC-прибора.

Так выглядет Папка с данными после сохронения их на Компьютере.См. Рис.ниже.
Warehouse: Unit 5, Century Business Park St.Margarets, Finglas, Dublin 11, Ireland
phone: +353 18142800 fax: +353 18142815 e-mail: [email protected] 26
15. Что делать, если прибор не работает после установки по инструкции, прилагаемой на CD:
for Vista Microsoft*
1 На прибор отсканирована информация, но программа сообщает : <No data available>. См.Рис.43.
Рис.43
Важно! Прибор будет корректно работать только с тем USB портом, к которому он был подключен при установке програмного обеспечения !
В данном случае необходимо поменять <COM Port>.

Warehouse: Unit 5, Century Business Park St.Margarets, Finglas, Dublin 11, Ireland
phone: +353 18142800 fax: +353 18142815 e-mail: [email protected] 27
1.1 Идем: Start -> Start Search 1.2 В командной строке набираем следующую команду: devmgmt.msc и нажимаем OK. См.Рис.44.
Рис.44
1.3 В открывшемся окне находим: Ports (COM & LPT) -> Prolific USB-to-Serial <COM Port >. См.Рис.45.
Рис.45

Warehouse: Unit 5, Century Business Park St.Margarets, Finglas, Dublin 11, Ireland
phone: +353 18142800 fax: +353 18142815 e-mail: [email protected] 28
1.4 Дважды ‘кликаем’ на вышеуказанное устройство и в появившемся окошке выбираем: Port Settings -> Advanced. См.Рис.46.
Рис.46
1.5 В открывшемся окне находим: COM Port Number -> COM1 или COM2 и нажимаем OK. В случае, если рядом с COM1 или COM2 есть надпись <In Use>, выбираем следующий свободный порт). См.Рис.47.
Рис.47
1.6 Закрываем все окна и запускаем <HMC> программу. См.Рис.48.
Рис.48

Warehouse: Unit 5, Century Business Park St.Margarets, Finglas, Dublin 11, Ireland
phone: +353 18142800 fax: +353 18142815 e-mail: [email protected] 29
16. Что делать, если прибор не работает после установки по инструкции, прилагаемой на CD:
for Windows XP Microsoft*
1 На прибор отсканирована информация, но программа сообщает : <No data available>. См.Рис.49.
Рис.49
Важно! Прибор будет корректно работать только с тем USB портом, к которому он был подключен при установке програмного обеспечения !
В данном случае необходимо поменять <COM Port>.
1.1 Идем: Start -> Run 1.2 В командной строке набираем следующую команду: devmgmt.msc и нажимаем OK. См.Рис.50.
Рис.50

Warehouse: Unit 5, Century Business Park St.Margarets, Finglas, Dublin 11, Ireland
phone: +353 18142800 fax: +353 18142815 e-mail: [email protected] 30
1.3 В открывшемся окне находим: Ports (COM & LPT) -> Prolific USB-to-Serial <COM Port >. См.Рис.51.
Рис.51
1.4 Дважды ‘кликаем’ на вышеуказанное устройство и в появившемся окошке выбираем: Port Settings -> Advanced. См.Рис.52.
Рис.52

Warehouse: Unit 5, Century Business Park St.Margarets, Finglas, Dublin 11, Ireland
phone: +353 18142800 fax: +353 18142815 e-mail: [email protected] 31
1.5 В открывшемся окне находим: COM Port Number -> COM1 или COM2 и нажимаем OK. В случае, если рядом с COM1 или COM2 есть надпись <In Use>, выбираем следующий свободный порт). См.Рис.53.
Рис.53
1.6 Закрываем все окна и запускаем <HMC> программу. См.Рис.54.
Рис.54
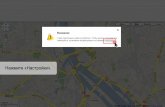

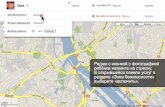






![] m k l Z 2017 - rus-edu.bgкристаллизацию, электризацию тел, взаимодействие электрических зарядов, тепловое действие](https://static.fdocuments.nl/doc/165x107/5f88ef979d5ad53c587fc9c7/-m-k-l-z-2017-rus-edubg-.jpg)