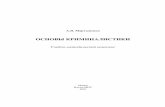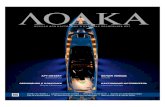Лабораторная работа № 1miu.by/rus/kaf_ep/kaf_download/22100_150720052.pdf ·...
Transcript of Лабораторная работа № 1miu.by/rus/kaf_ep/kaf_download/22100_150720052.pdf ·...

3
СОДЕРЖАНИЕ
ВВЕДЕНИЕ ............................................................................................................4
ЛАБОРАТОРНАЯ РАБОТА № 1 .......................................................................5
ТЕМА: УПРАВЛЕНИЕ ИЗОБРАЖЕНИЕМ В ADOBE PHOTOSHOP CS2.
ЦВЕТОВЫЕ РЕЖИМЫ ADOBE PHOTOSHOP CS2 .....................................................5
ЛАБОРАТОРНАЯ РАБОТА № 2 .........................................................................
ТЕМА: ВЫДЕЛЕНИЕ ОБЛАСТЕЙ ИЗОБРАЖЕНИЯ И ОПЕРАЦИИ С
НИМИ. РИСОВАНИЕ И ЗАЛИВКА ..................................................................
ЛАБОРАТОРНАЯ РАБОТА № 3 .........................................................................
ТЕМА: МАСКИ И КАНАЛЫ ......................................................................................
ЛАБОРАТОРНАЯ РАБОТА № 4 .........................................................................
ТЕМА: ТОНОВАЯ И ЦВЕТОВАЯ КОРРЕКЦИЯ ИЗОБРАЖЕНИЙ ....................................
ЛАБОРАТОРНАЯ РАБОТА № 5 .........................................................................
ТЕМА: РЕТУШИРОВАНИЕ ИЗОБРАЖЕНИЙ ...............................................................
ЛАБОРАТОРНАЯ РАБОТА № 6 .........................................................................
ТЕМА: РАБОТА СО СЛОЯМИ ИЗОБРАЖЕНИЯ ...........................................................
ЛАБОРАТОРНАЯ РАБОТА № 7 .........................................................................
ТЕМА: РАБОТА С ТЕКСТОМ .....................................................................................
ЛАБОРАТОРНАЯ РАБОТА № 8 .........................................................................
ТЕМА: ПРИМЕНЕНИЕ ФИЛЬТРОВ. РАЗНЫЕ РАБОТЫ ................................................
ЛАБОРАТОРНАЯ РАБОТА № 9 .........................................................................
ТЕМА: КОНТУРЫ И ФИГУРЫ ...................................................................................
ЛАБОРАТОРНАЯ РАБОТА № 10 .......................................................................
ТЕМА: ПОДГОТОВКА ИЗОБРАЖЕНИЙ ДЛЯ РАЗМЕЩЕНИЯ В СЕТИ ИНТЕРНЕТ ........
ЛИТЕРАТУРА ..................................................................................................... 15

4
ВВЕДЕНИЕ Лабораторный практикум предназначен для получения навыков работы с
графическим редактором Adobe Рhotoshop CS2. Задания лабораторных работ
позволяют освоить интерфейс редактора Adobe Photoshop CS2, его основные
инструменты и операции, оптимизировать изображения для размещения в сети
Интернет, создавать и разделять на фрагменты макет сайта, разрабатывать
баннеры в программе Adobe ImageReady.
В практикуме приведены упражнения и задания, которые помогут пользова-
телю персонального компьютера:
освоить интерфейс графического редактора Adobe Photoshop CS2;
научиться работать с цветом и изображением в графическом редакторе;
освоить приемы выделения областей изображения и операций с ними;
использовать средства тоновой и цветовой коррекции изображений;
выполнять ретуширование изображений;
работать с многослойными изображениями в Adobe Photoshop CS2;
создавать текст и применять различные эффекты к тексту;
получить навыки по использованию художественных фильтров;
применять средства создания векторных контуров и фигур;
разделять изображение на фрагменты и оптимизировать их для размеще-
ния в сети Интернет;
создавать карты ссылок, ролловеры и анимацию средствами программы
ImageReady.
Лабораторные работы №1, 5-10, разработаны С.Г. Шульдовой, лабора-
торные работы №3, 4 – Е. А. Голубевой, лабораторная работа №2 разработа-
на авторами совместно.
Авторы выражают благодарность магистранту МИУ Гришукову А.В. за по-
мощь в разработке лабораторных работ №8, 10, а также студенту группы
61001с Кондратенко В.А. за подготовку задания 8.5 лабораторной работы №8.
Файлы исходных изображений и примерные результаты выполнения за-
даний доступны по электронному адресу http://miu.by/rus/kaf_kit/
methodical.php?subject=1200.
Внимание! При загрузке Adobe Photoshop CS2 для выполнения заданий
каждой лабораторной работы нажмите комбинацию клавиш Ctrl+Shift+Alt ,
чтобы восстановить настройки программы по умолчанию.

5
Лабораторная работа № 1
Тема: Управление изображением в Adobe Photoshop CS2. Цветовые режимы Adobe Photoshop CS2
1. Работа с файлами
Photoshop поддерживает все стандартные операции с файлами, доступ-
ные в меню File (Файл):
New (Новый) Ctrl+N Создать новый файл
Оpen (Открыть) Ctrl+O Загрузить файл с диска
Save (Сохранить) Ctrl+S Сохранить файл на диске
Save As...
(Сохранить как)
Shift+Ctr
l+S
Сохранить файл с другим именем, в другом
формате или в другом месте
Close(Закрыть) Ctrl+W Закрыть файл
Open rеcent (От-
крыть последние)
Открыть один из последних рабочих файлов
Задание 1.1. Загрузите Adobe Photoshop CS2. Откройте файл Prac-
tice\1\1.jpg
2. Рабочая область
Рисунок 1.1– Рабочая область Photoshop CS2

6
Размер файла открытого изображения отображается в строке состояния.
Чтобы оценить расположение изображения на листе бумаги при печати, щелк-
ните левой кнопкой мыши в той части строки состояния, где показаны размеры
файла.
Отображение плавающих палитр:
Window (Окно) + имя палитры Показать /скрыть палитру
Tab Показать/скрыть все открытые палитры
Shift+Tab Показать/скрыть все открытые палитры
за исключением панели инструментов.
Задание 1.2. Изучите элементы окна приложения. Определите размер
файла загруженного изображения. Оцените расположение изображения
на листе бумаги.
3. Масштаб
Масштаб указывается в заголовке окна изображения и в левом нижнем
углу строки состояния.
Способы изменения масштаба:
ввод с клавиатуры нужного масштаба в строке состояния;
использование сочетаний клавиш и соответствующих пунктов меню View
(Вид):
Ctrl++ Увеличить масштаб
Ctrl+— Уменьшить масштаб
Ctrl+0 Показать во весь экран
Alt+Ctrl+0 Масштаб 100%
использование сочетаний клавиш Alt+Ctrl++ и Alt+Ctrl+— позволяет не
только увеличивать и уменьшать размеры изображения, но и "подгонять" под
них размеры окна;
использование инструмента Zoom (Масштаб, клавиша Z). После щелчка
по изображению оно увеличивается, при нажатой клавише Alt — уменьшается.
При активном флажке Resize Windows To Fit (Масштабировать размер окна)
на панели свойств инструмента (рис. 1.2), будут меняться не только масштаб,
но и размеры окна.
Рисунок 1.2 – Панель свойств инструмента Zoom (Масштаб)
Для навигации по изображению можно использовать инструмент Hand
(Навигатор, клавиша H) и палитру Navigator (Window Navigator, Окно
Навигатор). В окне палитры Navigator (Навигатор) выводится уменьшенное
изображение, красная рамка показывает видимую часть. Ползунок внизу слу-
жит для изменения масштаба (рис. 1.3).

7
Рисунок 1.3 – Палитра Navigator(Навигатор)
Задание 1.3. Проверьте все описанные приемы изменения масштаба на
загруженном файле изображения.
4. Дублирование изображения
Чтобы создать новое окно с независимым изображением, выполните ко-
манду Image Duplicate (Изображение Дубликат).
Задание 1.4. Создайте два дубликата открытого изображения. Задайте
имена 1a и 1b.
5. Размер и разрешение изображения
Определить или изменить размер и разрешение изображения можно в
окне, открываемом командой Image Image Size (Изображение Размер
изображения) (рис. 1.4).
Рисунок 1.4 – Окно изменения размера изображения

8
Изменить размер изображения можно двумя способами:
1. Изменить размер в единицах длины, сохранив размер в пикселях. Для
этого в окне Image Size (Размер изображения) нужно снять флажок Resample
Image и задать нужный размер в области Document Size (Размер печатного
оттиска) (см. рис. 1.4). При этом изменится разрешение изображения.
2. Изменить размер в пикселях и единицах длины, сохранив неизменным
разрешение изображения. Для этого нужно задать новый размер изображения
при включенном флажке Resample Image. При этом изменится размер файла
изображения.
При включенном флажке Constrain Proportions (Сохранять пропорции)
размеры изображения изменяются пропорционально.
Задание 1.5. Измените размеры открытых изображений.
Рекомендации по выполнению:
1. Установите новую ширину изображения 1a равную 15 см без изменения
размера в пикселях. Оцените расположение на листе бумаги исходного и из-
мененного изображений.
2. Уменьшите размер изображения 1b в 2 раза. Для этого установите еди-
ницы измерения – percent (проценты), значение – 50%. Оцените качество
изображения, размеры изображения и файла.
3. Установите разрешение (параметр Resolution) изображения 1b равным
360 pixels/inch (пикс./дюйм). Оцените размеры файла изображения и изобра-
жения.
6. Отмена и повторение выполненных действий
В палитре History (История) отображается список всех примененных ра-
нее инструментов и внесенных в изображение изменений. Чтобы вернуться к
любому из предыдущих состояний, отменив результаты выполнения всех вы-
полненных последующих действий, активизируйте его в палитре History (Ис-
тория).
Для отмены последнего выполненного действия и повторного его выпол-
нения достаточно воспользоваться комбинацией клавиш Ctrl+Z. Для отмены
целой серии предыдущих действий используется комбинация клавиш
Ctrl+Alt+Z.
Задание 1.6. Отмените последнее выполненное действие.
7. Сохранение изображения
Photoshop сохраняет изображения практически во всех растровых фор-
матах: BMP, GIF, JPEG, PNG, TIFF и других. Собственный формат программы
– PSD, в котором можно полностью сохранить все специальные эффекты,
примененные к изображению.

9
Задание 1.7. Сохраните изображения в различных форматах.
Рекомендации по выполнению:
1. Сохраните изображение 1а в форматах JPEG и PSD. Сравните размеры
сохраненных файлов.
2. Сохраните изображение 1b в форматах BMP с глубиной цвета 24 бита и
PSD. Сравните размеры сохраненных файлов.
8. Вывод изображения на печать
Для подготовки изображения к печати используется команда File Print
with Previe w (Файл Печать с предварительным просмотром). В открыв-
шемся диалоговом окне Print (Печать) установите флажок Scale to Fit Media
(Масштабировать по размерам страницы), чтобы масштабировать изобра-
жение по размерам страницы. Для изменения параметров страницы необхо-
димо нажать кнопку Page setup (Параметры страницы).
Задание 1.8. Подготовьте изображения к печати.
Рекомендации по выполнению:
1. Изображение 1.jpg масштабируйте по размерам страницы. Просмотрите
расположение изображения на листе бумаги.
2. Установите следующие параметры страницы для изображения 1a.jpg:
размер – А6; ориентация – альбомная. Просмотрите расположение изображе-
ния на листе бумаги.
9. Изменение размеров холста и кадрирование изображения
С помощью команды Image Canvas Size можно изменить размеры хол-
ста, на котором находится изображение. В окне Canvas Size (рис. 1.5) введите
новое значение в поле Width (Ширина) и/или Height (Высота) в выбранных
единицах измерения. Если установлен флажок Relative, изменение размера
осуществляется на заданные величины относительно текущих значений. Ввод
отрицательных значений в поля Width и/или Height позволяет уменьшить раз-
мер холста изображения. Для выбора направления изменения размеров пред-
назначена область Anchor (Привязка). В поле Canvas Extension Color (Цвет
холста) задается цвет дополнительной области изображения.
Холст можно повернуть на определенный угол с помощью команды Image
Rotate Canvas (Изображение Размер холста).
Кадрирование – это «отсечение» пикселей вокруг выбранной области. К
средствам, позволяющим выполнить кадрирование, относятся:
инструмент Crop (Рамка, клавиша С) – позволяет выделить область и
выполнить кадрирование;
команда Image Crop (Изображение Кадрировать) – кадрирование
выделенной области;

10
команда Image Trim (Изображение Обрезать) – автоматически
удаляет лишние прозрачные или цветные области вокруг изображения;
команда File Automate Crop and Straighten Photos (Файл Ав-
томатизация Кадрировать и выровнять фото) – средство автомати-
ческого кадрирования.
Рисунок 1.5 – Установка параметров холста
Чтобы выполнить кадрирование, необходимо с помощью инструмента
Crop (Рамка) выделить прямоугольник, ограничивающий нужный
фрагмент изображения. Часть изображения, находящаяся вне выделенной
области кадрирования, затеняется. Для изменения размеров области, исполь-
зуются соответствующие маркеры. Чтобы переместить область кадрирования,
перемещайте указатель мыши, установив его непосредственно на область.
Если установить указатель мыши за границы выделенной области, можно
вращать прямоугольник выделения. Чтобы задать фиксированный размер об-
ласти кадрирования, необходимо на панели свойств инструмента установить
значения параметров Widht (Ширина) и Height (Высота). Если на панели
свойств установить флажок Perspective (Перспектива), то при перемещении
маркеров изображение будет искажаться.
Чтобы завершить кадрирование, нажмите клавишу Enter (Ввод), кнопку
на панели свойств инструмента или выполните двойной щелчок мы-
шью на выделенной области. Для отмены надо нажать Esc или кнопку .
Задание 1.9. Увеличьте размер холста изображения 1.jpg на 1 см по пе-
риметру.
Рекомендации по выполнению:
Установите значения полей Widht = 1 см и Height = 1 см при включенном
флажке Relative. Значения остальных параметров не изменяйте.
Справка. Увеличить размеры холста прямо в окне изображения можно с
помощью инструмента Crop (Рамка). Для этого необходимо установить раз-
мер области кадрирования больше размера изображения.

11
Задание 1.10. Выполните кадрирование изображения с помощью ин-
струмента Crop.
Рекомендации по выполнению:
1. Откройте файл Practice\1\2.jpg. Создайте дубликат изображения с именем 2а.
2. Выделите область кадрирования согласно рис. 1.6.
3. Кадрируйте и сохраните дубликат изображения в формате jpg.
4. Создайте дубликат изображения файла 2.jpg с именем 2b.
Рисунок 1.6
5. На панели свойств инструмента
Crop (Рамка) установите параметры
Widht = 10 см, Height = 15 см. Выделите
область согласно рис. 1.6.
6. Кадрируйте и сохраните дубликат
изображения в формате .jpg .
7. Сравните размеры и разрешение
изображений файлов 2а.jpg и 2b.jpg.
Задание 1.11. Выполните кадрирование и выровняйте изображение с
помощью инструмента Crop.
Рекомендации по выполнению:
1. Откройте файл Practice\1\3.jpg. Создайте дубликат изображения с име-
нем 3а.
2. С помощью инструмента Crop (Рамка) выделите прямоугольную область
изображения размером 1015 см. Поверните область кадрирования, как пока-
зано на рис. 1.7.
Рисунок 1.7 – Поворот области кадрирования
3. Скадрируйте изображение и сохраните в формате jpg.
Задание 1.12. Выполните кадрирование изображения и исправьте пер-
спективу с помощью инструмента Crop.

12
Рекомендации по выполнению:
1. Откройте файл Practice\1\4.jpg. Создайте дубликат изображения с име-
нем 4а.
2. Инструментом Crop (Рамка) выделите все изображение и установите
флажок Perspective (Перспектива) на панели свойств инструмента.
3. Перемещая угловые маркеры, совместите вертикальные стороны с верти-
калями изображения.
4. Кадрируйте и сохраните файл изображения в формате jpg.
10. Цветовой режим изображения
Цветовой режим открытого изображения отображается в строке заго-
ловка изображения. Photoshop поддерживает следующие режимы:
Bitmap (битовый) – черно-белое изображение;
Grayscale (в градациях серого) – изображение в 256/65 536 оттенках
серого в зависимости от глубины цвета соответственно 8/16 бит на канал;
Duotone (дуплекс) – изображение, в котором используются 256 оттенков,
не более, чем 4-х цветов;
Indexed color (индексированные цвета) – изображение с палитрой (от 2
до 256 цветов)
RGB – полноцветное изображение, цвет в формате RGB;
CMYK – полноцветное изображение, цвет в формате CMYK;
Lab – полноцветное изображение, цвет в формате Lab;
Multichannel – многоканальный.
Изменить цветовой режим можно с помощью команды Image Mode.
(Изображение Режим). Чтобы контролировать изменение цветов при пере-
ходе между цветовыми режимами RGB и CMYK, установите флажок Gamut
Warning (Предупреждение о недопустимом цвете) в меню View (Вид). При
этом другим цветом будут выделяться области, которые при печати визуально
отличаются от видимых на экране.
Задание 1.12. Выполните преобразования изображения в цветовой ре-
жим CMYK.
Рекомендации по выполнению:
1. Откройте файл Practice\1\5.jpg.
2. Определите, какие области изображения в режиме CMYK будут визуально
отличны от видимых на экране. Отмените предупреждение об изменении
цвета.
3. Создайте дубликат изображения с именем 5а. Преобразуйте дубликат
изображения в режим CMYK.
4. С помощью команды Window Documents Tile Horizontally (Окно
Документы Расположить горизонтально) расположите изображения
рядом и сравните цвета в различных режимах.

13
5. Сохраните файл изображения 5а в формате .jpg.
Совет. При подготовке изображения для печати обычно готовое изображе-
ние преобразовывают в режим CMYK, а обрабатывают в RGB.
Задание 1.13. Изучите цветовые режимы Grayscale, Bitmap, Duotone,
Indexed color.
Рекомендации по выполнению:
1. Откройте файл Practice\1\6.jpg. Создайте 2 дубликата изображения с
именами 6а, 6b.
2. Преобразуйте изображение 6а в режим Grayscale (Градации серого),
затем в режим Bitmap (битовый), метод преобразования –Diffusion Dither
(Случайная диффузия).
3. Вернитесь к исходному изображению (последнему сохраненному) с помо-
щью команды File Revert (клавиша F12).
Рисунок 1.8 – Задание цвета краски
4. Переведите изображение 6а в
режим Grayscale (Градации серо-
го), затем в режим Duotone (Дуп-
лекс). В окне Duotone Options уста-
новите параметр Type (Тип) – Duo-
tone, щёлкните на образце цвета
Ink2. В раскрывающемся списке
Book диалогового окна Color Libraries
выберите палитру Pantone Solid
Coated и задайте цвет второй крас-
ки, например, PANTONE 157 C
(рис. 1.8).
5. Сохраните файл изображения с
именем 6а.psd.
6. Для изображения 6b измените режим RGB на Indexed Color (Индексиро-
ванные цвета).
7. Поэкспериментируйте с изображением, увеличивая и уменьшая количе-
ство цветов в изображении – параметр Colors (Цвета) в окне Indexed Color
(Индексированные цвета). Сравните размеры файлов.
8. Установите количество цветов в изображении равным 8.
9. Измените оттенки цветов с помощью команды Image Mode Color
Table (Изображение Режим Цветовая таблица). В диалоговом окне
Color Table (Цветовая таблица) щелчком выберите 1-й цвет и в окне Color
Picker (Выбор цвета) (рис. 1.9) установите следующие значения параметров:
H (Hue, Цветовой тон) – 57°; S (Saturations, Насыщенность – 38%; B
(Brightness, Яркость) – 47%.

14
Cправка. В диалоговом окне Color Picker (Выбор цвета) можно выбрать
цвет визуально с помощью цветового поля и цветовой полосы либо ввести в
соответствующие цифровые поля параметров любой из цветовых моделей.
Установка флажка Only Web Colors (Только Web-цвета) позволяет отобра-
зить только цвета, адекватно отображаемые всеми браузерами в сети Ин-
тернет. Значок с восклицательным знаком указывает, что цвет не входит в
печатаемую гамму цветов цветовой модели CMYK, значок в форме куба –
цвет не относится к Web-цветам.
Рисунок 1.9 – Задание цвета в окне Color Picker (выбор увета)
10. Для остальных цветов задайте следующие значения параметров H, S, B:
2– 48°, 48%, 29%; 3 – 37°, 53%, 12%; 4– 37°, 26%, 67%; 5 – 30°, 19%, 84%; 6 –
49°, 84%, 37%; 7 – 59°, 42%, 87%; 8 – 46°, 93%, 71%.
11. Сохраните файл с именем 6b.psd.

15
ЛИТЕРАТУРА
1. Мак-Клелланд, Дик. Photoshop CS2. Библия пользователя / Д. Мак-
Клелланд, Л.У. Фуллер; пер. с англ. – М.: Издательский дом «Вильямс»,
2007.
2. Adobe Photoshop CS2: офиц. учеб. курс / пер. с англ. Горлач А., Тима-
ков А.– М.: Изд-во ТРИУМФ, 2005.
3. Гурский, Ю. Компьютерная графика: Photoshop CS2. Трюки и эффекты (+
CD) / Ю. Гурский, И. Гурская.– СПб.: Питер, 2007.
4. Маркулис, Дэн. Photoshop для профессионалов: четвертое издание / Дэн
Маркулис; пер. с англ. – М.: ООО «Интерсофтмарк», 2003.
5. Хатсон, Ш. Photoshop для Web-дизайна / Ш. Хатсон.– М.: КУДИЦ-ОБРАЗ,
2005.
6. Пономаренко, С.И. Adobe Photoshop CS2 для студента / С.И. Пономарен-
ко. – СПб.: Питер, 2006.
7. Николаева, Е.А.. Adobe Photoshop CS: практические задания: пособие для
школ, гимназий, лицеев / Е.А. Николаева, И.Б. Градобаева. – Минск: Авер-
сев, 2006.
8. Поляков, К.Ю. Учебник по Photoshop CS2. [Электрон. ресурс] / Режим до-
ступа: http://kpolyakov.narod.ru/school/pshop.htm.

16
Учебное издание
Шульдова Светлана Георгиевна Голубева Елена Александровна
КОМПЬЮТЕРНАЯ ГРАФИКА
ADOBE PHOTOSHOP CS2
Лабораторный практикум
Редактор Н.Э. Щелкунова Верстка: С.Г.Шульдова
Подписано в печать15.08.09 г. Формат 60×841/16.
Бумага офсетная. Гарнитура «Arial». Отпечатано способом ризографии.
Усл. печ. л. 5,6. Уч.-изд. л. 5,2. Тираж 300 экз. Заказ 142.
Изд-во Минского института управления.
ЛИ №02330/0150388 от 8.12.2008 г. 220102, г. Минск, ул. Лазо, 12.
Отпечатано в Минском институте управления.
ЛП № 02330/0150461 от 25.02.2009 г. 220102, г. Минск, ул. Лазо, 16.

17
Полную версию лабораторного практикума можно приобрести в киоске Минского института управления по адресу: ул. Лазо, 12.