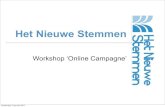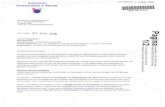RO OMIND SPARKI HANDLEIDING · 6. RO OMIND OMMANDO’S DIE SPARKI UIT KAN VOEREN Niet alle...
Transcript of RO OMIND SPARKI HANDLEIDING · 6. RO OMIND OMMANDO’S DIE SPARKI UIT KAN VOEREN Niet alle...
ROBOMIND SPARKI HANDLEIDING Om RoboMind programma’s op de Sparki Robot te zetten moet je zowel de Sparki programmeeromgeving
(SparkiDuino) als RoboMind Desktop op de computer installeren. Daarna kun je RoboMind programma’s
eenvoudig op de Sparki zetten door met de “export” knop in RoboMind een SparkiDuino programma te
genereren wat je met copy-paste kunt kopiëren naar SparkiDuino. In SparkiDuino “upload” je het programma
vervolgens naar de Sparki. Dat is alles!
Hieronder een uitgebreide beschrijving van alle stappen.
1. DOWNLOAD EN INSTALLER DE SPARKIDUINO PROGRAMMEER SOFTWARE
Op de website van Arcbotics vindt je een uitgebreide handleiding (in het Engels) om de SparkiDuino
programmeeromgeving te installeren:
http://arcbotics.com/lessons/sparkiduino-windows-install-guide/
Installeer de SparkiDuino programmeeromgeving op je computer:
Aan het einde van de installatie wordt gevraagd om de device drivers te installeren. Klik op “install”:
De device drivers zijn geinstalleerd. Je kunt nu programma’s op de Sparki zetten met de SparkiDuino software
en een USB-kabel.
Als je de software opstart zie je het volgende startscherm:
Een programma in Arduino heet een “sketch”. Wat je ziet is een leeg programma met de naam “sketch_xxxx”.
Op de computer wordt dit opgeslagen als “sketch_xxx.ino”.
2. DOWNLOAD EN INSTALLEER DE ROBOMIND DESKTOP SOFTWARE
Download de RoboMind Desktop Software hier:
http://robomind.net/en/download.html
Installeer de software die je net gedownload hebt op je computer.
Volg hiervoor de stappen zoals beschreven in deze handleiding:
https://www.robomindacademy.com/site/pdfs/RoboMindDesktopInstallatieHandleiding.pdf
3. MAAK EEN PROGRAMMA IN ROBOMIND EN EXPORTEER
Om een programma naar de Sparki robot te exporteren moet je het natuurlijk wel eerst zelf maken in
RoboMind. Hieronder een eenvoudig voorbeeld waarbij Robo een vierkant rijdt:
Dit programma kan je nu vertalen naar een SparkiDuino programma door via het menu op de knop “Exporteer”
te drukken. Kies het “Sparki.ino” target template. Je ziet hier ook wat opties (Forward, Rotation, ...).
Dit komt omdat Robo in een wereld leeft met vaste
dimensies: vooruit is altijd hetzelfde en rechts is
precies 90 graden op de plaats naar rechts draaien.
Sparki “leeft” in de echte wereld en daar is dat niet
zo vastomlijnd. Daarom moet je bij het vertalen
van de wereld van Robo naar de wereld van Sparki
vertellen wat bijvoorbeeld “vooruit” dan eigenlijk
betekent.
Hieronder betekent “vooruit(1)” voor Robo
bijvoorbeeld 15 cm vooruit rijden voor Sparki.
Druk nu op de “ok” knop. Je ziet nu het onderstaande SparkiDuino programma verschijnen in het output
scherm (details):
Dit is het programma dat we op de Sparki robot gaan zetten met behulp van de SparkiDuino software. Om dit
te doen kopiëren we dit programma (druk op “kopiëren”) en plakken het in de (lege) Arduino file (sketch_XXX):
4. IMPORTEER HET ROBOMIND PROGRAMMA IN SPARKIDUINO
Kopieer je programma in de (lege) Arduino file (sketch_XXX):
Je bent nu bijna klaar. Het RoboMind programma is vertaald naar een Arduino programma en het hoeft alleen
nog op de Sparki robot gezet te worden.
5. ZET HET PROGRAMMA OP DE SPARKI ROBOT
Een programma op de Sparki Robot zetten heet “uploaden”. Alle stappen om dit te doen vind je hier (in het
Engels):
http://arcbotics.com/lessons/how-to-upload-sparki-code/
De belangrijkste dingen die je niet moet vergeten zijn:
1. Zet het “Board” (eenmalig) op het goede type (Arcbotics Sparki)!
2. Kies de juiste seriële poort. Kijk hiervoor voordat je Sparki met een USB-kabel aansluit op de computer
welke “seriële poorten” er dan beschikbaar zijn. Sluit Sparki nu aan en kijk weer. Je zult dan zien dat er een
seriële poort bij is gekomen. Dat is degene die we willen gebruiken om met Sparki te kunnen
communiceren. In het onderstaande voorbeeld is dat “COM5”.
Je hebt nu een Sparki programma, je hebt het goede board geselecteerd, je hebt de Sparki met een USB kabel
aangesloten en je hebt de juiste seriële poort geselecteerd. Alles is nu klaar om het programma ook echt op de
Sparki te zetten. Druk hiervoor op het pijltje naar rechts (2e menu item).
Hierna zal het programma eerst “compileren” en het daarna op de Sparki robot zetten (“uploaden”):
De upload is voltooid en het programma staat op de Sparki. Koppel de Sparki nu los van de computer en zet
hem aan. Hij zal dan jou RoboMind programma uit gaan voeren
6. ROBOMIND COMMANDO’S DIE SPARKI UIT KAN VOEREN
Niet alle commando’s in RoboMind kunnen ook door de Sparki worden uitgevoerd. “VerfWit” bijvoorbeeld kan
niet met Sparki, maar je kunt wel een stift gebruiken om hem te laten schrijven.
Sparki herkent op dit moment de volgende RoboMind commando’s:
Vooruit, achteruit, rechts, links, pakOp, zetNeer, eetOp (zelfde als pakOp), kopOfMunt, linksIsObstakel,
linksIsVrij, linksIsBaken (zelfde als linksIsObstakel), voorIsObstakel, voorIsVrij, voorIsBaken (zelfde als
voorIsObstakel), rechtsIsObstakel, rechtsIsVrij, rechtsIsBaken (zelfde als rechtsIsObstakel). Voor/rechts/links
IsWit/IsZwart.
7. ROBOMIND-SPARKI VOOR GEVORDERDEN
Je kunt zelf bepalen hoe RoboMind programma’s worden vertaald naar Sparki programma’s en welke
parameters je wilt kunnen instellen. Om dit te doen kan je het bestaande export script aanpassen of zelf een
nieuw script maken. Het export script vind je (op een windows machine) hier:
….\Program Files (x86)\RoboMind\export\templates\Sparki.ino
INPUT PARAMETERS
Input parameters worden als volgt weergegeven (aan het begin van het script):
* ${VAR_USER_INPUT}=USR_FWD_CM=15|Forward (cm)|INT
Hier wordt gezegd dat de gebruiker USR_FWD_CM in kan stellen, dat deze aan de gebruiker getoond wordt als
“Forward (cm)” en dat deze van het type Integer (INT) is. Op dezelfde wijze kan je op deze plek in het script
nieuwe parameters toevoegen.
ROBOMIND COMMANDO’S
Je kunt ook de RoboMind commando’s veranderen. In het script staat bijvoorbeeld dat vooruit(n) is
gedefinieërd met de functie “int forward(int n){...}”. Je kunt die zelf veranderen door gebruik te maken van de
Arduino commando’s.