Rh266 LG HDD Recorder
-
Upload
martyj19631 -
Category
Documents
-
view
13 -
download
2
description
Transcript of Rh266 LG HDD Recorder

HDD/DVDRECORDEROWNER’S MANUALMODEL: RH265
RH266
Before connecting, operating or adjusting this product,please read this instruction booklet carefully and completely.
RH266-P1M_NA4ULLB_ENG_MFL36926574
FOR THE GUARANTEE TERMS & CONDITIONS, PLEASE REFER TO BACK COVER OF THIS MANUAL.
Downloaded from www.Manualslib.com manuals search engine

2
This lightning flash with arrowhead symbol withinan equilateral triangle is intended to alert the userto the presence of uninsulated dangerous voltagewithin the product’s enclosure that may be ofsufficient magnitude to constitute a risk of electricshock to persons.
The exclamation point within an equilateraltriangle is intended to alert the user to thepresence of important operating and maintenance(servicing) instructions in the literatureaccompanying the product.
WARNING: Do not install this equipment in a confined spacesuch as a book case or similar unit.
CAUTION:Do not block any ventilation openings. Install in accordancewith the manufacturer's instructions.Slots and openings in the cabinet are provided for ventilationand to ensure reliable operation of the product and to protectit from over heating.The openings should be never be blocked by placing theproduct on a bed, sofa, rug or other similar surface.Thisproduct should not be placed in a built-in installation such asa bookcase or rack unless proper ventilation is provided orthe manufacturer's instruction have been adhered to.
CAUTION: CLASS 3B VISIBLE AND INVISIBLE LASER RADIATIONWHEN OPEN AND INTERLOCKS DEFEATED AVOIDEXPOSURE TO THE BEAM.CAUTION: This product employs a Laser System.To ensure proper use of this product, please read thisowner’s manual carefully and retain it for future reference.Should the unit require maintenance, contact an authorizedservice center.Performing controls, adjustments, or carrying out proceduresother than those specified herein may result in hazardousradiation exposure.To prevent direct exposure to laser beam, do not try to openthe enclosure. Visible laser radiation when open. DO NOTSTARE INTO BEAM.CAUTION: The apparatus should not be exposed to water(dripping or splashing) and no objects filled with liquids, suchas vases, should be placed on the apparatus.
CAUTION concerning the Power CordMost appliances recommend they be placed upon adedicated circuit;That is, a single outlet circuit which powers only thatappliance and has no additional outlets or branch circuits.Check the specification page of this owner's manual to becertain.Do not overload wall outlets. Overloaded wall outlets, looseor damaged wall outlets, extension cords, frayed powercords, or damaged or cracked wire insulation are dangerous.Any of these conditions could result in electric shock or fire.Periodically examine the cord of your appliance, and if itsappearance indicates damage or deterioration, unplug it,discontinue use of the appliance, and have the cord replacedwith an exact replacement part by an authorized servicer.Protect the power cord from physical or mechanical abuse,such as being twisted, kinked, pinched, closed in a door, orwalked upon. Pay particular attention to plugs, wall outlets,and the point where the cord exits the appliance.To disconnect power from the mains, pull out the mains cordplug. When installing the product, ensure that the plug iseasily accessible.
Disposal of your old appliance1. When this crossed-out wheeled bin symbol is
attached to a product it means the product iscovered by the European Directive 2002/96/EC.
2. All electrical and electronic products should bedisposed of separately from the municipalwaste stream via designated collection facilitiesappointed by the government or the localauthorities.
3. The correct disposal of your old appliance willhelp prevent potential negative consequencesfor the environment and human health.
4. For more detailed information about disposal ofyour old appliance, please contact your cityoffice, waste disposal service or the shopwhere you purchased the product.
This product is manufactured to comply withthe EEC DIRECTIVE 89/336/EEC, 93/68/EECand 2006/95/EC.
CAUTIONRISK OF ELECTRIC SHOCK
DO NOT OPEN
WARNING: TO PREVENT FIRE OR ELECTRIC SHOCKHAZARD, DO NOT EXPOSE THIS PRODUCT TO RAINOR MOISTURE.
CAUTION: TO REDUCE THE RISK OF ELECTRIC SHOCK
DO NOT REMOVE COVER (OR BACK)NO USER-SERVICEABLE PARTS INSIDE
REFER SERVICING TO QUALIFIED SERVICE PERSONNEL.
POWER: This unit operates on a mains supply of 200-240V,50/60Hz.WIRING: This unit is supplied with a BSI 1363 approved 13 ampmains plug, fused at 5 amp. When replacing the fuse always usea 5 amp BS 1362, BSI or ASTA approved type. Never use thisplug with the fuse cover omitted. To obtain a replacement fusecover contact your dealer. If the type of plug supplied is notsuitable for the mains sockets in your home, then the plug shouldbe removed and a suitable type fitted. Please refer to the wiringinstructions below:WARNING: A mains plug removed from the mains lead ofthis DVD player must be destroyed. A mains plug with baredwires is hazardous if inserted in a mains socket. Do not connecteither wire to the earth pin, marked with the letter E or with theearth symbol or coloured green or green and yellow.If any other plug is fitted, use a 5 amp fuse, either in the plug, orat the distribution board.IMPORTANT: The wires in this mains lead are coloured inaccordance with the following codes:- BLUE: NEUTRAL, BROWN: LIVE - As the colours of the wiresin the mains lead of this DVD player may not correspond with thecoloured marking identifying the terminals in your plug, proceedas follows: The wire which is coloured blue must be connected tothe terminal which is marked with the letter N or coloured black.The wire which is coloured brown must be connected to theterminal which is marked with the letter L or coloured red.
Downloaded from www.Manualslib.com manuals search engine

3
ContentsIntroduction . . . . . . . . . . . . . . . . . . . . . . . . . . . . .4-9
About the symbol display . . . . . . . . . . . . . . . .4
Symbol Used in this Manual . . . . . . . . . . . . . . . .4
Notes on Discs . . . . . . . . . . . . . . . . . . . . . . . . . .4
Recordable and Playable Discs . . . . . . . . . . . . .5
Playable Discs . . . . . . . . . . . . . . . . . . . . . . . . . .6
Regional Code . . . . . . . . . . . . . . . . . . . . . . . . . .6
Availability of copying or moving feature . . . . . . .6
About the internal Hard Disk Drive . . . . . . . . . . .7
Front Panel . . . . . . . . . . . . . . . . . . . . . . . . . . . . .8
Remote Control . . . . . . . . . . . . . . . . . . . . . . . . .9
Remote Control Operation . . . . . . . . . . . . . . . . .9
Hookup and Settings . . . . . . . . . . . . . . . . . . .10-22
Rear Panel . . . . . . . . . . . . . . . . . . . . . . . . . . . .10
Connecting to the antenna . . . . . . . . . . . . . . . .10
Connections to Your TV . . . . . . . . . . . . . . . . . .11
Connecting to an Amplifier . . . . . . . . . . . . . . . .12
Accessory Audio/Video (A/V) Connections . .13-14
Auto Setup . . . . . . . . . . . . . . . . . . . . . . . . . . . .14
Using the Home Menu . . . . . . . . . . . . . . . . . . .15
Initial Settings . . . . . . . . . . . . . . . . . . . . . . . . . .15
General Settings . . . . . . . . . . . . . . . . . . . . .15-18
Language Settings . . . . . . . . . . . . . . . . . . . . . .18
Audio Settings . . . . . . . . . . . . . . . . . . . . . . . . .18
Lock (Parental Control) Settings . . . . . . . . . . . .19
Recording Settings . . . . . . . . . . . . . . . . . . . . . .20
Disc Settings . . . . . . . . . . . . . . . . . . . . . . . .20-21
General Explanation of On-Screen Display . . . .22
Playback . . . . . . . . . . . . . . . . . . . . . . . . . . . . .23-32
General Playback Features . . . . . . . . . . . . .23-26
Playing a DivX Movie File . . . . . . . . . . . . . . . . .27
Playing an Audio CD or MP3/WMA file . . . . . . .28
Viewing a JPEG File . . . . . . . . . . . . . . . . . .29-30
Editing a MP3/WMA, JPEG, DivX file . . . . . .31-32
Recording . . . . . . . . . . . . . . . . . . . . . . . . . . . .33-37
About DVD recording . . . . . . . . . . . . . . . . . . . .33
About HDD recording . . . . . . . . . . . . . . . . . . . .33
Timeshift . . . . . . . . . . . . . . . . . . . . . . . . . . . . . .34
Basic Recording from a TV . . . . . . . . . . . . . . . .35
Instant Timer Recording . . . . . . . . . . . . . . . . . .35
Timer Recording . . . . . . . . . . . . . . . . . . . . . . . .36
Checking Timer Recording Details . . . . . . . .36-37
Recording from an External Input . . . . . . . . . . .37
Simultaneous recording and playback . . . . . . . .37
Editing . . . . . . . . . . . . . . . . . . . . . . . . . . . . . . .38-45
Title List and Chapter List Menu Overview . . . .38
HDD, VR Mode: Original and Playlist Editing . . .39
Adding Chapter Markers . . . . . . . . . . . . . . . . .39
Changing the Title Thumbnails . . . . . . . . . . . . .39
Making a New Playlist . . . . . . . . . . . . . . . . . . . .40
Adding Additional Title/Chapters to the Playlist .40
Deleting an Original or Playlist Title/Chapter . . .41
Deleting a Part . . . . . . . . . . . . . . . . . . . . . . . . .41
Naming a Title . . . . . . . . . . . . . . . . . . . . . . . . .42
Time Search . . . . . . . . . . . . . . . . . . . . . . . . . .42
Sorting the Title List . . . . . . . . . . . . . . . . . . . . .43
Divide One Title Into Two . . . . . . . . . . . . . . . . .43
Combining Two Chapters Into One . . . . . . . . . .44
Additional functions for the recordable DVD discs . . . . . . . . . . . . . . . . . . . . . . . . . . . .44
Moving a Playlist Chapter . . . . . . . . . . . . . . . . .45
Hide a Chapter/Title . . . . . . . . . . . . . . . . . . . . .45
Protect a Title . . . . . . . . . . . . . . . . . . . . . . . . . .45
Dubbing . . . . . . . . . . . . . . . . . . . . . . . . . . . . . .46-48
Before Dubbing . . . . . . . . . . . . . . . . . . . . . . . . .46
Dubbing from HDD to DVD . . . . . . . . . . . . . . .47
Dubbing from DVD to HDD . . . . . . . . . . . . . . . .47
One Touch Copy (HDD to DVD) . . . . . . . . . . . .48
One Touch Copy (DVD to HDD) . . . . . . . . . . . .48
Reference . . . . . . . . . . . . . . . . . . . . . . . . . . . .49-54
Additional Information . . . . . . . . . . . . . . . . . . . .49
Viewing Title List menu displayed on other DVD Recorders or Players . . . . . . . . . . . . .49
Playing Your Recordings on Other DVD Players (Finalizing a Disc) . . . . . . . . . . . . . .49
Language Codes . . . . . . . . . . . . . . . . . . . . . . .50
Area Codes . . . . . . . . . . . . . . . . . . . . . . . . . . .50
Controlling Your TV with the Supplied Remote Control . . . . . . . . . . . . . . . . . . . . . . . .51
Troubleshooting . . . . . . . . . . . . . . . . . . . . . .52-53
Specifications . . . . . . . . . . . . . . . . . . . . . . . . . .54
Downloaded from www.Manualslib.com manuals search engine

4
IntroductionTo ensure proper use of this product, please read thisowner’s manual carefully and retain for futurereference.
This manual provides information on the operationand maintenance of your recorder. Should the unitrequire service, contact an authorized service location.
About the Symbol Display
“ ” may appear on your TV display duringoperation and indicates that the function explained inthis owner’s manual is not available on that specificmedia.
Symbol Used in this ManualNote:Indicates special notes and operating features.
Tip:Indicates tips and hints for making the task easier.
A section whose title has one of the following symbolsare applicable only to the disc represented by thesymbol.
Titles recorded on the HDD
All DVD discs listed below.
DVD-RW with VR recording mode
DVD-RW with Video recording mode
DVD+RW disc
DVD-R disc
DVD+R disc
DVD-Video disc
Video CDs
Audio CDs
DivX files
MP3 files
WMA files
JPEG files
Notes on Discs
Handling DiscsDo not touch the playback side of the disc. Hold thedisc by the edges so that fingerprints do not get onthe surface. Never stick paper or tape on the disc.
Storing DiscsAfter playing, store the disc in its case. Do not exposethe disc to direct sunlight or sources of heat and neverleave it in a parked car exposed to direct sunlight.
Cleaning DiscsFingerprints and dust on the disc can cause poorpicture quality and sound distortion. Before playing,clean the disc with a clean cloth. Wipe the disc fromthe center out.
Do not use strong solvents such as alcohol, benzine,thinner, commercially available cleaners, or anti-staticspray intended for older vinyl records.
JPEGWMAMP3DivXACDVCD
DVD+R-R
+RW-RWVideo
-RWVR
DVD ALLHDD
Moisture Condensation
Never operate this product immediately aftermoving it from a cold location to a warm location.Leave it for two or three hours without operating it.If you use this product in such a situation, it maydamage discs and internal parts.
Downloaded from www.Manualslib.com manuals search engine

5
Intr
od
uct
ionRecordable and Playable Discs
DVD-RW (Digital Video Disc - ReWritable): � DVD-RW discs can be formatted for VR mode recording or Video mode recording.� These Discs can be recorded on repeatedly. Recordings can be erased, then you can record again
on the same Disc.[VR mode]� Recordings can be extensively edited� Playable only on VR mode compatible players (after finalization)[Video mode]� Playable on regular DVD players (after finalization)� Limited editing features
DVD-R (Digital Video Disc - Recordable)� These Discs can be recorded only once. After you finalize a DVD-R, you cannot record on it or edit
it.� DVD-R discs can be only formatted to Video mode.� Playable on regular DVD players (after finalization)� Limited editing features
DVD+RW (Digital Video Disc + ReWritable) � These Discs can be recorded on repeatedly. Recordings can be erased, then you can record again
on the same Disc.� Playable on DVD+RW compatible players (automatically finalization)� The edited contents are playable on DVD+RW compatible players only after finalization� Recordings can be edited the title/chapter
DVD+R (Digital Video Disc + Recordable)� These Discs can be recorded only once. After you finalize a DVD+R, you cannot record on it or edit
it any more.� Playable on DVD+R compatible players (after finalization)� Any edited contents are not be compatible on DVD+R compatible players. (Hide, chapter combine,
added chapter mark, etc.)� Limited title/chapter editing features.
Recommended recordable DVD discsDVD-R DVD+R DVD-RW DVD+RW
Mitsubishi (8x, 16x) Mitsubishi (8x, 16x) Mitsubishi (2x, 4x) Mitsubishi (2.4, 4x)Verbatim (8x, 16x) Verbatim (8x, 16x) Victor (4x) Verbatim (4x)
- - Maxell (4x) Philips (4x)
Note: If a DVD-RW/DVD+RW discs is recorded using a personal computer or other DVD recorder, you cannotformat the disc using this recorder. So if you want to use the disc on this recorder, you must format the discusing the original recorder.
Downloaded from www.Manualslib.com manuals search engine

6
Playable DiscsDVD (8 cm / 12 cm disc)Discs such as movies that can be purchased or rented
Video CD (VCD) (8 cm / 12 cm disc)VIDEO CDs or CD-Rs/CD-RWs in VIDEO CD/Super VIDEO CD format
Audio CD (8 cm / 12 cm disc)Music CDs or CD-Rs/CD-RWs in music CD format that can be purchased
CD-R/CD-RW (8 cm / 12 cm disc)CD-R/CD-RW discs that contain audio titles, DivX, MP3, WMA, or JPEG files.
Notes:� Depending on the conditions of the recording equipment or the CD-R/RW (or DVD±R/RW) disc itself, some
CD-R/RW (or DVD±R/RW) discs cannot be played on the unit.� Do not attach any seal or label to either side (the labeled side or the recorded side) of a disc.� Do not use irregularly shaped CDs (e.g., heart-shaped or octagonal). Doing so may result in malfunctions.� Depending on the recording software & the finalization, some recorded discs (CD-R/RW or DVD±R/RW) may
not be playable.� DVD-R/RW, DVD+R/RW and CD-R/RW discs recorded using a personal computer or a DVD or CD Recorder
may not play if the disc is damaged or dirty, or if there is dirt or condensation on the Recorder’s lens.� If you record a disc using a personal computer, even if it is recorded in a compatible format, there are cases
in which it may not play because of the settings of the application software used to create the disc. (Checkwith the software publisher for more detailed information.)
� This recorder requires discs and recordings to meet certain technical standards in order to achieve optimalplayback quality. Pre-recorded DVDs are automatically set to these standards. There are many different typesof recordable disc formats (including CD-R containing MP3 or WMA files) and these require certain pre-existing conditions (see above) to ensure compatible playback.
� Customers should note that permission is required in order to download MP3 / WMA files and music from theInternet. Our company has no right to grant such permission. Permission should always be sought from thecopyright owner.
Regional Code This unit has a regional code printed on the rear of the unit. This unit can play only DVD discs labeled same asthe rear of the unit or “ALL”.
Notes on Regional Codes�� Most DVD discs have a globe with one or more numbers in it clearly visible on the cover. This number must
match your unit’s regional code or the disc cannot play. �� If you try to play a DVD with a different regional code from the unit, the message “Incorrect region code. Can’t
play back” appears on the TV screen.
Availability of copying or moving featureFrom To MP3/WMA JPEG DivX Audio CD Video CD Title*1
HDD DISC No No No No No Yes
DISC HDD Yes Yes Yes No No Yes
*1: The title is recorded from this unit.
Downloaded from www.Manualslib.com manuals search engine

7
Intr
od
uct
ionAbout the internal Hard Disk
DriveThe internal hard disk drive (HDD) is a fragile piece ofequipment. Please use the recorder following theguidelines below to protect against possible HDDfailure.We recommend that you back up your importantrecordings onto DVD discs in order to protect againstaccidental loss.
� Do not move the recorder while it is on.
� Install and use the recorder on a stable, levelsurface.
� Do not block the rear vent/cooling fan.
� Do not use the recorder in excessively hot or humidplaces, or in places that may be subject to suddenchanges in temperature. Sudden changes intemperature can cause condensation to form insidethe recorder. This can be a cause of HDD failure.
� While the recorder is switched on, do not unplugfrom the wall socket or switch the electricity off fromthe breaker switch.
� Do not move the recorder immediately afterswitching it off. If you need to move the recorder,please follow the steps below:
1. After the message OFF is shown in the display,wait at least two minutes.
2. Unplug from the wall socket.
3. Move the recorder.
� If there’s a power failure while the recorder is onthere is a chance that some data on the HDD willbe lost.
� The HDD is very delicate. If used improperly or inan unsuitable environment, it is possible that theHDD will fail after a few years of use. Signs ofproblems include playback unexpectedly freezingand noticeable block noise (mosaic) in the picture.However, sometimes there will be no warning signsof HDD failure.
If the HDD fails, no playback of recorded materialwill be possible. In this case it will be necessary toreplace the HDD unit.
Downloaded from www.Manualslib.com manuals search engine

8
a 11 / I (POWER button)Switches the recorder ON or OFF.
b Disc TrayInsert a disc here.
c Display window Shows the current status of the recorder.
T/S: Indicates the timeshifting mode.
REC: The recorder is recording.
HDD: The recorder is HDD mode.
DVD: The recorder is DVD mode.
HDD b B DVD: The recorder is dubbing.
TV: Indicates when the recorder is in TV tunermode.
: Indicates when the recorder is in timerrecording or a timer recording is programmed.
: Shows the current status of therecorder (clock, program number, etc).
d Remote SensorPoint the recorder remote control here.
e AV IN 3 (VIDEO IN/AUDIO IN (Left/Right)) Connect the audio/video output of an externalsource (Audio system, TV/ Monitor, VCR,Camcorder, etc.).
f Z (OPEN/CLOSE)Opens or closes the disc tray.
g N (PLAY)Starts playback.
h z (REC)Starts recording. Press repeatedly to set therecording time.
Front Panel
a b c d e f g h
Downloaded from www.Manualslib.com manuals search engine

9
Intr
od
uct
ion
�� �� �� �� �� a �� �� �� �� ��
POWER: Switches the recorderON or OFF.
OPEN/CLOSE (Z): Opens andcloses the disc tray.
DVD: Selects the unit’s functionmode to DVD.
HDD: Selects the unit’s functionmode to HDD.
AV/INPUT: Changes the input touse for recording (Tuner, AV1-3).
0-9 numerical buttons: Selectsnumbered options in a menu.
DUBBING: Copies DVD to HDD(or HDD to DVD).
TV Control Buttons: See page51.
�� �� �� �� �� b �� �� �� �� ��
SCAN (m / M): Searchbackward or forward.
SKIP (. / >): Go to next orprevious chapter or track.
PAUSE/STEP (X) : Pauseplayback or recording temporarily.
PLAY (N): Starts playback.
STOP (x): Stops playback orrecording.
�� �� �� �� �� c �� �� �� �� ��
HOME: Accesses or removes theHOME menu.
MENU/LIST: Accesses menu on aDVD disc. Switches between TitleList-Original and Title List-Playlistmenu.
b / B / v / V (left/right/up/down):Selects an option in the menu.
ENTER ( ): Acknowledges menuselection.
PR/CH (+/-): Scans up or downthrough memorized channels.
DISPLAY: Accesses On-ScreenDisplay.
RETURN (O): Removes themenu.
TIMESHIFT: Activates pause liveTV/playback (timeshift) for a liveTV program.
AUDIO ( ): Selects an audiolanguage or audio channel.
SUBTITLE ( ): Selects a subtitlelanguage.
CHP. ADD: Inserts a chaptermarker when playing.
�� �� �� �� �� d �� �� �� �� ��
zz REC: Starts recording.
REC MODE: Selects the recordingmode.
TITLE: Displays the disc’s Titlemenu, if available.
THUMBNAIL: Selects a thumbnailpicture.
ZOOM: Enlarges video image.
MARKER: Marks any point duringplayback.
SEARCH: Displays Marker Searchmenu.
CLEAR: Removes a mark on theMarker Search menu.
REPEAT: Repeat chapter, track,title, all.
A-B: Repeat sequence.
TV/DVD: To view channelsselected by the recorder tuner orby the TV tuner.
* These buttons are not availablefor this recorder.
Remote Control
Remote Control OperationPoint the Remote Control at the remote sensor andpress the buttons.
CautionDo not mix old and new batteries. Never mix differenttypes of batteries (standard, alkaline, etc.).
Remote Control Battery Installation
Remove the battery cover on therear of the Remote Control, andinsert two R03 (size AAA)batteries with and matchedcorrectly.
a
b
c
d
Downloaded from www.Manualslib.com manuals search engine

10
Connecting to the antennaRemove the antenna cable plug from your TV set andinsert it into the antenna socket at the back of therecorder. Plug one end of the antenna cable into theTV socket on the recorder and the other end into theantenna input socket on your TV set.
RF coaxial connectionConnect the ANTENNA OUT jack on the recorder tothe antenna input jack on the TV using the 75-ohmCoaxial Cable supplied (R). The ANTENNA OUT jackpasses the signal through from the ANTENNA IN jack.
ANTENNAINPUT
Aerial
Rear of the recorder
Rear of TV
L R
AUDIO INPUT VIDEO INPUT
SCART INPUT
R
a ANTENNA INConnect the antenna to this terminal.
b COMPONENT OUTPUT (Y PB PR)Connect to a TV with Y PB PR inputs.
c AV 2 DECODER SCART jackConnect the audio/video output of an externalsource (Pay-TV decoder, Set Top Box, VCR, etc.).
d Cooling fan
e AC Power Cord (AC IN ~)Plug into the power source.
f ANTENNA OUTPasses the signal from the ANTENNA IN jack toyour TV/monitor.
g COAXIAL (Digital audio output jack) Connect to digital (coaxial) audio equipment.
h AUDIO OUTPUT (Left/Right)Connect to a TV with audio inputs.
i AV 1 SCART jackConnect to a TV with SCART jack.
Rear Panel
Hookup and Settings
a b c d e
f g h i
Downloaded from www.Manualslib.com manuals search engine

11
Ho
oku
p a
nd
Set
tin
gs
Connections to Your TV�� Make one of the following connections, depending
on the capabilities of your existing equipment.
�� When using the COMPONENT OUTPUT jacks, setthe Video Output Format option in the setup menuto YPbPr. When using the SCART jack, set theVideo Output Format option in the setup menu toRGB.
Tips�� Depending on your TV and other equipment you
wish to connect, there are various ways you couldconnect the recorder. Use only one of theconnections described below.
�� Please refer to the manuals of your TV, VCR,Stereo System or other devices as necessary tomake the best connections.
Caution– Make sure the recorder is connected directly to the
TV. Tune the TV to the correct video input channel.– Do not connect the recorder’s AUDIO OUTPUT jack
to the phono in jack (record deck) of your audiosystem.
– Do not connect your recorder via your VCR. TheDVD image could be distorted by the copyprotection system.
SCART connectionConnect the AV1 SCART jack on the recorder to thecorresponding in jacks on the TV using the scart cable(T).
Audio (Left/Right) ConnectionConnect the left and right AUDIO OUTPUT jacks ofthe recorder to the audio left and right IN jacks on theTV using the audio cables (A). Do not connect therecorder’s AUDIO OUTPUT jack to the phono in jack(record deck) of your audio system.
Component Video connectionConnect the COMPONENT OUTPUT jacks on therecorder to the corresponding input jacks on the TVusing an Y PB PR cable (C).
If your television is a high-definition or “digital ready”television, you may take advantage of the recorder’sprogressive scan output for the highest videoresolution possible. If your TV does not accept theProgressive Scan format, the picture will appearscrambled if you try Progressive Scan on the recorder.�� Set the Progressive Scan to [ON] on the setup
menu for progressive signal, see page 17.
CautionOnce the setting for Progressive Scan output isentered, an image will only be visible on aProgressive Scan compatible TV or monitor. If you setProgressive Scan to [ON] in error, you must reset therecorder. First, remove the disc in the recorder. Next,press STOP (x) and hold it for five seconds beforereleasing it. The video output will be restored to thestandard setting, and a picture will once again bevisible on a conventional analog TV or monitor.
Rear of the recorder
L R
AUDIO INPUTSCART INPUT
PRPBY
COMPONENT VIDEO INPUT
Rear of TV
ATC
Downloaded from www.Manualslib.com manuals search engine

12
Connecting to an AmplifierConnecting to an amplifier equipped with twochannel analog stereo or Dolby Pro Logic ll/Pro Logic
Connect the Left and Right AUDIO OUTPUT jacks onthe recorder to the audio left and right in jacks on youramplifier, receiver, or stereo system, using the audiocables (A).
Connecting to an amplifier equipped with twochannel digital stereo (PCM) or to an Audio/Video receiver equipped with a multi-channeldecoder (Dolby Digital™, MPEG 2, or DTS)
1. Connect one of the recorder’s DIGITAL AUDIOOUTPUT jacks (COAXIAL X) to the correspondingin jack on your amplifier. Use an optional digital(coaxial X) audio cable.
2. You will need to activate the recorder’s digitaloutput. (See “Audio Settings” on page 18).
Digital Multi-channel soundA digital multi-channel connection provides the bestsound quality. For this you need a multi-channelAudio/Video receiver that supports one or more of theaudio formats supported by your recorder (MPEG 2,Dolby Digital and DTS). Check the receiver manualand the logos on the front of the receiver.
Caution:Due to the DTS Licensing agreement, the digitaloutput will be in DTS digital out when DTS audiostream is selected.
Notes:• If the audio format of the digital output does not
match the capabilities of your receiver, the receiverwill produce a strong, distorted sound or no soundat all.
• Six Channel Digital Surround Sound via digitalconnection can only be obtained if your receiver isequipped with a Digital Multi-channel decoder.
• To see the audio format of the current DVD in theon-screen display, press AUDIO.
• This recorder does not perform internal (2 channel)decoding of a DTS sound track. To enjoy DTS multi channel surround, you must connect thisrecorder to a DTS compatible receiver via one ofthis recorder’s digital audio outputs.
RL
AUDIO INPUTDIGITAL INPUT
COAXIAL
Amplifier (Receiver)
Rear of the recorder
AX
Manufactured under license from DolbyLaboratories. “Dolby”, “Pro Logic”, and thedouble-D symbol are trademarks of DolbyLaboratories.
“DTS” and “DTS Digital Out” are trademarks ofDigital Theater Systems, Inc.
Downloaded from www.Manualslib.com manuals search engine

13
Ho
oku
p a
nd
Set
tin
gs
Accessory Audio/Video (A/V)ConnectionsConnecting a PAY-TV/Canal Plus Decoder
You can watch or record PAY-TV/Canal Plusprogrammes if you connect a decoder (not supplied)to the recorder. Disconnect the recorder’s mains leadfrom the mains when connecting the decoder.
To watch or record PAY-TV/Canal Plus programmes,set [AV2 Connection] option to [Decoder] (see page17) and set the program’s [Decoder On/Off] option to[On] on the Setup menu (page 16).
Tip:You do not need to turn on the recorder to view thesignals from the connected tuner on your TV.
Note: If you disconnect the recorder’s mains lead, you willnot be able to view the signals from the connecteddecoder.
Connecting to the AV2 DECODER jackConnect a VCR or similar recording device to the AV2DECODER jack of this recorder.
To watch or record the source from AV2 DECODERjack, set [AV2 Connection] option to [Other Device](see page 17).
Tip:You do not need to turn on the recorder to view thesignals from the connected tuner on your TV.
Notes: � Pictures containing copy protection signals that
prohibit any copying cannot be recorded.
� If you pass the recorder signals via the VCR, youmay not receive a clear image on your TV screen.Be sure to connect your VCR to the recorder andyour TV in the order shown below. To watch videotapes, watch the tapes through a second line inputon your TV.
� When you record to a VCR from this recorder, donot switch the input source to TV by pressing theTV/DVD button on the remote.
� If you are using a B Sky B tuner, be sure to connectthe tuner’s VCR SCART jack to the AV2 DECODERjack.
� If you disconnect the recorder’s mains lead, you willnot be able to view the signals from the connectedVCR or tuner.
TVVCR RECORDER
Line input 1
Line input 2
TV
SCART AV
Rear of the recorder
PAY-TV/Canal PlusDecorder
Rear of the recorder
VCR, Cable Box, or Satellite Tuner, etc.
TV
Downloaded from www.Manualslib.com manuals search engine

14
Connecting to the AV IN 3 JacksConnect the input jacks (AV IN 3) on the recorder tothe audio/video out jacks on your accessorycomponent, using audio/video cables.
Auto SetupAfter the POWER is pressed for the first time to turnon the unit or resetting the unit, the Initial SetupWizard function sets the language, clock and tunerchannels automatically.
1. Select a language for the Setup menu and on-screen display. Use v / V to select a languagethen press ENTER.
2. Please check your antenna connections.Press ENTER to move next step.
3. Use v / V / b / B to select a audio system thenpress ENTER while [Start] option is selected.The tuner will automatically cycle through all available channels in the area and place them inthe tuner’s memory.
4. Enter the necessary information for date and time.
• b / B (left/right): Moves the cursor to theprevious or next column.
• v / V (up/down): Changes the setting at thecurrent cursor position.
• Press ENTER to confirm your setting.5. Press ENTER while [Close] is highlighted to finish
setup.
L
R
VIDEO OUTPUT
AUDIO OUTPUT
Jack panel of Accessory Component (VCR, Camcorder, etc.)
Front of the recorder
Downloaded from www.Manualslib.com manuals search engine

15
Ho
oku
p a
nd
Set
tin
gs
Using the Home MenuFrom the Home Menu screen you can access all theMedia for playback and recording of the recorder.
1. Press HOME to display the Home Menu screen.
2. Use the b / B buttons to select a main option youwant. Sub options appears.
3. Use the v / V and ENTER buttons to select thesub option you want.
4. To exit the HOME menu, press HOME.
Easy Menu�� SETUP: Displays Setup menu.�� Timer Record: Displays Timer Record menu.
TV�� TV HDD: Returns to live TV viewing in HDD mode.
Pressing the HDD button on the remote control willalso allow you to directly choose this option.
�� TV DVD: Returns to live TV viewing in DVD mode.Pressing the DVD button on the remote control willalso allow you to directly choose this option.
MOVIE�� HDD: Displays the Title List menu for HDD.
(page 38)�� HDD DivX: Displays the [Movie List] menu for HDD.
(page 27)�� DISC:
- Displays Title List menu for recordable disc. (page 38)
- Displays [Movie List] menu for DivX disc. (page 27)
- Plays Video CD or DVD-Video disc (page 23-26).
PHOTO (See page 29-30)�� HDD: Displays [Photo List] menu for HDD.�� DISC: Displays [Photo List] menu for disc.
MUSIC (See page 28)�� HDD: Displays [Music List] menu for HDD.�� DISC: Displays [Music List] (or Audio CD) menu for
disc.
Initial SettingsIn this menu system, there are several ways tocustomize the settings provided. Most menus consistof three levels to set up the options, but some requiregreater depth for the variety of settings.
General Operation
1. Select the SETUP option in the HOME menu. The setup menu appears.
2. Use v / V to select the desired option.
3. While the desired item is selected, press B tomove to the second level.
4. Use v / V to select the second desired option.
5. Press B to move to the third level.
6. Use v / V to select the desired setting then pressENTER to confirm your selection.Some items require additional steps.
7. Press RETURN (O) to exit the Setup menu.
Note:Press b to go back to the previous level.
General SettingsAuto Programming
This recorder is equipped with a frequency synthesized tuner capable of receiving up to 88 TV channels.
Preparation:Connect the recorder to the desired type of antenna,as shown in Connecting to the Antenna on page 10.
1. Select the [Auto Programming] option.
2. Press B to move to the third level.
3. Use v / V to select a audio system then press B.[Start] icon is highlighted.
4. Press ENTER to begin the channel search.The tuner will automatically cycle through all available channels in the area and place them inthe tuner’s memory.
Note:If you skip the Auto Setup menu and access theSetup menu for the first time, you can only set the[Auto Programming] option. You can set the otheroptions after finishing [Auto Programming].
Downloaded from www.Manualslib.com manuals search engine

16
General Settings (Continued)Program Edit
You can edit a channel manually (add, delete, name,move, etc.).
1. Select [Program Edit] option then press B.
2. Press ENTER while [Edit] is selected.The Program List menu appears.
3. Use v / V to select a PR number then pressENTER.
4. Use v / V to select the program option then pressENTER.� [Program Edit] Sets the channel manually. See
“Program Edit” on the right.� [Station Rename] Changes the station name.
The display for entering characters appears. To enter characters, see page 42.Names can be up to 5 characters long.
� [Move] Sorts the programme positions on theProgram List. Press v / V to move the selectedprogramme position to a new location.
� [Delete] Disables a programme position you donot need.
� [Decoder On/Off] Sets the channels for thedecoder. You need this setting to watch orrecord PAY-TV/Canal Plus programmes. Press ENTER so [Decoder] appears on thedisplay. Press ENTER again to turn off thesetting.
5. Press RETURN (O) repeatedly to exit ProgramList menu.
Program Edit
You can perform a search to select and store TVchannels manually.When you select [Program Edit] in step 4 above, thedisplay for setting channels appears.
1. Use b / B to select the item and press v / V tochange the setting.
� [PR] indicates the selected programme position.
� [Seek] Searches for a channel automatically. Searching stops when the recorder tunes in achannel.
� [Ch.] Changes the channel number.
� [MFT] Fine tunes the channel to obtain a clearerpicture.
� [Audio] Changes the audio system (BG, I orDK).
2. Choose [OK] then press ENTER to confirm thesetting and returns to the Program List menu.
AV1 Decoder
Sets the AV1 scart jack for inputting encoded videosignals.1. Press AV/INPUT while the Program List menu
appears.2. Press ENTER so [Decoder] appears on the
display. Press ENTER again to turn off the setting.� Off: Inputs the signals from the AV1 scart jack.
Normally select this.� On: The encoded video signal input from the
AV1 scart jack is output to the AV2 DECODERjack for decoding. The decoded signal is then input back throughthe AV2 DECODER jack so you can record orview PAY-TV/Canal Plus programmes.
Downloaded from www.Manualslib.com manuals search engine

17
Ho
oku
p a
nd
Set
tin
gs
General Settings (Continued)Clock Set
1. Select [Clock Set] option then press B.
2. Enter the necessary information for date and time.b / B (left/right): Moves the cursor to the previousor next column.v / V (up/down): Changes the setting at thecurrent cursor position.
3. Press ENTER to confirm your setting.
TV Aspect
Selects the aspect ratio of the connected TV (4:3standard or wide).
� [4:3 Letter Box] Select this when connecting to a 4:3screen TV. Displays a wide picture with bands onthe upper and lower portions of the screen.
� [4:3 Pan Scan] Select this when connecting to a 4:3screen TV. Automatically displays a wide picture onthe entire screen and cuts off the portions that donot fit.
� [16:9 Wide] Select this when connecting to a wide-screen TV or TV with a wide mode function.
Progressive Scan
Progressive Scan Video provides the highest qualitypictures with less flickering.If you are using the COMPONENT OUTPUT jacks,but are connecting the recorder to a standard (analog)television, set Progressive Scan to [OFF].If you are using the COMPONENT OUTPUT jacks forconnection to a TV or monitor that is compatible witha progressive scan signal, set Progressive Scan to[ON].
Note:Progressive Scan will be disable in the setup menuwhen the Video Output Format in the setup menu isset to RGB.
CautionOnce the setting for Progressive Scan output isentered, an image will only be visible on aProgressive Scan compatible TV or monitor. If you setProgressive Scan to [ON] in error, you must reset therecorder. First, remove the disc in the recorder. Next,press STOP (x) and hold it for five seconds beforereleasing it. The video output will be restored to thestandard setting, and a picture will once again bevisible on a conventional analog TV or monitor.
AV2 Connection
You can connect a decoder or other device to the AV2 DECODER jack on the back.
� [Decoder] Select [Decoder] if you connect therecorder’s AV2 DECODER jack to a PAY-TV orCanal Plus decoder.
� [Other Device] Select [Other Device] if you connectthe recorder’s AV2 DECODER jack to a VCR orsimilar recording device.
Video output format
Select the Video output format option according ro theconnection type of this unit
� [RGB] When your TV is connected with theSCART(RGB signal) jack on this unit.
� [YPbPr] When your TV is connected with theCOMPONENT OUTPUT jack on this unit.
Power Save Mode
You can set up the unit into an economic power savemode. Nothing is displayed in the display windowwhen the unit is turned off.
� [OFF] Power Save Mode is not active.
� [ON] Power Save Mode is active.
Notes:
� The encoded television signals (CANAL+ orPREMIERE) are not decoded in the Power SaveMode.
� The Power Save Mode is not available in thestandby mode for the timer recording and whenpower off of the unit after receiving the encodedtelevision signals (CANAL+ or PREMIERE).
Downloaded from www.Manualslib.com manuals search engine

18
General Settings (Continued)Initialization
You can reset the recorder to its original factorysettings and initialize the HDD.� [Factory Set] If you need to, you can reset the
recorder to all its factory settings. Some optionscannot be reset. (Rating, Password, and AreaCode)
� [HDD format] Initializes the HDD (Hard Disk Drive):everything recorded on the HDD will be erased.
1. Select [Initialization] option then press B.
2. Press v / V to select the desired option then pressENTER. The confirm message will appear.
3. Use b / B to select [OK] or [Cancel] then pressENTER.
Language Settings
Display Menu
Select a language for the Setup menu and on-screendisplay.
Disc Menu/Audio/Subtitle
� [Original] Refers to the original language in whichthe disc was recorded.
� [Others] To select another language, enter thecorresponding 4-digit number according to thelanguage code list in the reference chapter (seepage 50). If you enter the wrong language code,press CLEAR.
� [OFF] (for Disc Subtitle) : Turn off Subtitle.
Audio SettingsEach DVD disc has a variety of audio output options.Set the recorder’s Audio Output according to the typeof audio system you use.
Dolby Digital / DTS / MPEG
� [Bitstream]: Select “Bitstream” if you connect therecorder’s DIGITAL AUDIO OUT jack to an amplifieror other equipment with a Dolby Digital, DTS orMPEG decoder.
� [PCM] (for Dolby Digital / MPEG): Select whenconnected to a two-channel digital stereo amplifier.DVDs encoded in Dolby Digital or MPEG will beautomatically downmixed to two-channel PCMaudio.
� [OFF] (for DTS): If you select “OFF”, the DTS signalis not output through the DIGITAL AUDIO OUT jack.
Sampling FrequencyIf your receiver or amplifier is NOT capable ofhandling 96 kHz signals, select [48 kHz]. When thischoice is made, this unit will automatically convert any96 kHz signals to 48 kHz so your system can decodethem. If your receiver or amplifier is capable of handling 96 kHz signals, select [96 kHz]. When this choice ismade, this unit will pass each type of signal throughwithout any further processing.
DRC (Dynamic Range Control) With the DVD format, you can hear a program’ssoundtrack in the most accurate and realisticpresentation possible, thanks to digital audiotechnology. However, you may wish to compress thedynamic range of the audio output (the differencebetween the loudest sounds and the quietest ones).Then, you may listen to a movie at a lower volumewithout losing clarity of sound. Set DRC to [ON] forthis effect.
Downloaded from www.Manualslib.com manuals search engine

19
Ho
oku
p a
nd
Set
tin
gs
Lock (Parental Control) Settings
Rating
Blocks playback of rated DVDs based on theircontent. Not all discs are rated.
1. Select [Rating] option then press B.
2. To access the Rating, Set Password and AreaCode features, you must input the 4-digit securitycode you created. If you have not yet entered a security code youare prompted to do so. Input a 4-digit code. Enterit again to verify. If you make a mistake whileentering number, press CLEAR repeatedly todelete numbers one by one then correct it.
3. Select a rating using the v / V buttons.
[1] - [8]: Rating one (1) has the most restrictionsand rating eight (8) is the least restrictive.
[No Limit]: If you select [No Limit], parental controlis not active and the disc plays in full.
4. Press ENTER to confirm your rating selection.
Note:If you set a rating for the recorder, all disc scenes withthe same rating or lower are played. Higher ratedscenes are not played unless an alternate scene isavailable on the disc. The alternative must have thesame rating or a lower one. If no suitable alternative isfound, playback stops. You must enter the 4-digitpassword or change the rating level in order to playthe disc.
Set Password
1. Select [Set Password] option then press B.
2. Follow step 2 as shown “Rating”. To change the password, select the [Change],press ENTER then input the current passwordand input the new 4-digit code. Input it again toverify. To delete the password, select the [Delete],press ENTER then input the current password.
If you forget your 4-digit codeIf you forget your password, to clear the currentpassword, follow the procedure below.
1. Display Setup menu then select an 1 level icon. 2. Use the Number buttons to enter the 6-digit
number “210499”. 3. Select [OK] then press ENTER. The 4-digit
password is cleared. Enter a new code.
Area Code
Enter the code of an area whose standards were usedto rate the DVD video disc, referring to the list (See“Area Codes”, page 50.).1. Select [Area Code] option then press B.
2. Follow step 2 as shown “Rating”.
3. Select the first character using the v / Vbuttons.
4. Shift the cursor using B buttons and select thesecond character using v / V buttons.
5. Press ENTER to confirm your area code selection.
Downloaded from www.Manualslib.com manuals search engine

20
Recording Settings
Record Mode Set
You can set the picture quality for recording; XP (Excellent Play), SP (Standard Play), LP (Long Play), EP (Extended Play), MLP (Maximum Long Play)
� XP – Highest quality setting, gives about 1 hour of recording time on a DVD (4.7GB).
� SP – Default quality, sufficient for most applications,gives about 2 hours of recording time on a DVD(4.7GB).
� LP – Slightly lower video quality, gives about 4hours of recording time on a DVD disc (4.7GB).
� EP – Low video quality, gives about 6 hours ofrecording time on a DVD (4.7GB).
� MLP – The longest recording time with the lowestvideo quality, gives about 11 hours of recording timeon a DVD (4.7GB).
Note:You may see a fragmented picture or distorted subtitleduring playing back the contents recorded in EP andMLP mode.
Auto Chapter
When DVD or HDD recording, chapter markers areput in specified setting. You can change this interval to5 minutes, 10 minutes or 15 minutes. If you select[None], switch off automatic chapter markingaltogether with the [None] setting.
Timeshift
Set this option to [ON] make this unit to use theTimeshift function automatically without pressing theTIMESHIFT button. The Timeshift function will startautomatically about 10 seconds after the TV tunermode is started. If you want to use this function manually, see“Timeshift” on page 34.• [OFF] Use Timeshift function manually.• [ON] Use Timeshift function automatically.
Disc SettingsDisc Format
If you load a completely blank disc, the recorder willinitialize the disc.
DVD-R: The recorder initialize the disc to Videomode. The recording mode will always be Videomode.DVD-RW/DVD+RW/DVD+R: The Initialize menu willappears. Select [OK] then press ENTER. DVD-RW disc is initialized to Video mode.
Also, you can reformat the DVD-RW/DVD+RW fromthe Setup menu as below.
1. Select [Disc Format] option then press B.
2. Press ENTER while [Start] is selected.Format Disc menu appears.
3. Use b / B to select a desired mode (VR Mode orVideo Mode) then press ENTER.Confirm message will appear.For DVD+RW discs, go to step 4.
4. Use b / B to select [OK] then press ENTER.It takes a few moments to initialize the disc.
CautionIf you want to change the disc format, everythingrecorded on the disc will be erased.
Downloaded from www.Manualslib.com manuals search engine

21
Ho
oku
p a
nd
Set
tin
gs
Disc Settings (Continued)Finalize
Finalizing ‘fixes’ the recordings in place so that thedisc can be played on a regular DVD player orcomputer equipped with a suitable DVD-ROM drive.Finalizing a disc creates a menu screen for navigatingthe disc. This is accessed by pressing MENU/LIST orTITLE.
Caution
� Once you have finalized a DVD-R and DVD+R disc,you cannot edit or record anything else on that disc.
� You can record and edit a DVD-RW disc bychoosing [Unfinalize] option.
� You can edit or record on the DVD+RW disc evenafter finalizing.
1. Select [Finalize] option then press B.
2. Press ENTER while [Finalize] is selected.Finalize menu appears.
3. Select [OK] then press ENTER.The recorder starts finalizing the disc.
Note:How long finalization takes depends on the type ofdisc, how much is recorded on the disc, and thenumber of titles on the disc.
Tips� If you load a DVD-RW that has already been
finalized, you can ‘Unfinalize’ it by choosingUnfinalize from the Finalize menu. After doing this,you can edit and re-record onto the disc.
� You cannot unfinalize a DVD-R and DVD+R disc.
� If [Disc Protect] option is set to [ON], the finalize isnot available. To finalize, set [Disc Protect] option to[OFF].
Disc LabelUse this to enter a name for the disc. This nameappears when you load the disc and when you displaydisc information on-screen.� The disc name can be up to 32 characters long.� For discs formatted on a different recorder, you will
see only a limited character set.1. Select [Disc Label] option then press B.
2. Press ENTER while [Edit] is selected.Keyboard menu appears.To enter characters, see page 42.
Disc Protect
When recording in DVD+RW / +R disc or VR modeformatted DVD-RW disc, set to [ON] to preventaccidental recording, editing or deleting of the discloaded. If you need to unlock the disc to make edits,select [OFF].
PBC
PBC stands for Playback Control and refers to specialmenus and navigation features that are available onsome Video CDs.� [OFF] Video CDs are played the same way as Audio
CDs.
� [ON] Video CDs are played according to the PBC, ifavailable.
DivX Registration CodeWe provide you the DivX® VOD (Video On Demand)registration code that allows you to rent and purchasevideos using the DivX® VOD service. For moreinformation, visit www.divx.com/vod.
1. Select [DivX Reg. Code] option then press B.
2. Press ENTER while [Enter] is selected and theregistration code will appear.
3. Use the registration code to purchase or rent thevideos from DivX® VOD service atwww.divx.com/vod. Follow the instructions anddownload the video onto a disc for playback onthis unit.
Note:All the downloaded videos from DivX® VOD can onlybe played back on this unit.
Downloaded from www.Manualslib.com manuals search engine

22
General Explanation of On-Screen DisplayThis manual gives basic instructions for operating therecorder. Some DVDs require specific operation orallow only limited operation during playback. Whenthis occurs, the symbol appears on the TV screen,indicating that the operation is not permitted by therecorder or is not available on the disc.
Displaying Information While Watching TV
During viewing the TV, press DISPLAY todisplay/remove the information displayed on-screen.
Displaying Disc Information on-screenYou can display various information about the discloaded on-screen.
1. Press DISPLAY once to show current status.
2. Press DISPLAY once again to show variousplayback information.The items displayed differ depending on the disctype or playing status.
3. You can select an item by pressing v / V andchange or select the setting by pressing b / B.For details about each item, see the pages inparenthesis.
�� [Title]: Current title (or track) number/totalnumber of titles (or tracks) (page 23, 25)
�� [Chapter]: Current chapter number/total numberof chapters (page 23)
�� [Time]: Elapsed playing time (page 25)�� [Audio]: Selected audio language (DVD VIDEO
only) or audio channel (page 24)�� [Subtitle]: Selected subtitle (page 24)�� [Angle]: Selected angle/total number of angles
(page 25)�� [Sound]: Selected sound mode (page 26)
Note:If no button is pressed for 10 seconds, the on-screendisplay disappears.
Indicates disc nameand format.
Indicates the record mode, free space, and elapsed
time progress bar.
Indicates channel number, station name, andaudio signal (MONO) received by the tuner.
Indicates current date and time.
Indicates current audiochannel.
Downloaded from www.Manualslib.com manuals search engine

23
Pla
ybac
k
PlaybackGeneral Playback Features1. Load your chosen disc in the tray, with the playback side down.
2. Starts playback using HOME menu (see page 15).
3. To stop the playback, press STOP (x).The unit records the stopped point, depending on the disc. “Xx” appears on the screen briefly. Press PLAY (N) to resume playback (from the scene point). If you press STOP (x) again or unload the disc(“x” appears on the screen.), the unit will clear the stopped point.
4. Press OPEN/CLOSE (Z) to remove the disc.Press OPEN/CLOSE (Z) to close disc tray or press POWER (1), the disc tray closes automatically and unitturns off.
Note:If Parental Control is set and the disc is not within the Rating settings (not authorized), the 4-digit code must beentered and/or the disc must be authorized (see “Rating”, on page 19).
Buttons Operations
OPEN / CLOSE (Z) Opens or closes the disc tray.
PAUSE/STEP (X) During playback, press PAUSE/STEP (X) to pauseplayback.
Press PAUSE/STEP (X) repeatedly to play Frame-by-Frame. Tip:You can advance or back up the picture frame-by-frame bypressing b / B repeatedly during PAUSE mode. The picture frame-by-frame in reverse is not available forVideo CD.
SKIP (. / >) During playback, press SKIP (. or >) to go to the nextchapter/track or to return to the beginning of the currentchapter/track.Press SKIP . twice briefly to step back to the previouschapter/track.Tips:�� To go directly to any chapter during DVD playback, press
DISPLAY twice and press v / V to select the chaptericon. Then, input the chapter number or use b / B.
�� On an Audio CD, to go directly to any track, enter thetrack number using the numbered buttons (0-9) duringplayback.
SCAN (m / M) During playback, press SCAN (m or M) repeatedly toselect the required scan speed. HDD, DVD; 5 steps Video CD, Audio CD, DivX; 3 steps
While the playback is paused, press SCAN (m or M)repeatedly to play in slow motion.HDD, DVD; 4 steps Video CD; 4 steps (Forward only)
ZOOM During playback or pause mode, press ZOOM to enlargethe video image.(x1 size → x2 size → x4 size → x1 size (normal size)).You can move through the zoomed picture using b B v Vbuttons.
DiscsAll Discs
All Discs and
VCDDVD ALLHDD
VCDDVD ALLHDD
ACDDivXVCDDVD ALLHDD
WMAMP3ACDDivX
VCDDVD ALLHDD
VCDDVD ALLHDD
HDD
Downloaded from www.Manualslib.com manuals search engine

24
General Playback Features (Continued)Buttons Operations
REPEAT During playback, press REPEAT repeatedly to select adesired repeat mode.HDD, DVD, Video mode DVD-R/RW, DVD+R/RW
(Chapter/Title/Off)VR mode DVD-RW (Chapter/Title/All/Off)Video CD, Audio CD (Track/All/Off)MP3/WMA (Track/Folder/Off)
Notes:�� On a Video CD with PBC, you must set PBC to [OFF] in the
Setup menu to use the Repeat function. See page 21.�� If you press SKIP (>) once during Repeat Chapter
(Track) playback, the repeat playback cancels.
A-B During playback, each press of A-B button to select point Aand point B and repeats a sequence from point A (Startingpoint) to point B (End point). Press A-B to stop A-B repeat.
Note:You cannot select a sequence less than 5 seconds.
TITLE If the current DVD title has a menu, the title menu appearson the screen. Otherwise, the disc menu may appears.
MENU/LIST The disc menu appears on the screen.
SUBTITLE ( ) During playback, press SUBTITLE then press b / Brepeatedly to select a desired subtitle language.
AUDIO ( ) Press AUDIO then press b / B repeatedly to hear adifferent audio language, audio channel or encodingmethod.
Note:Some discs feature both Dolby Digital and DTSsoundtracks. There is no analog audio output when DTS isselected. To listen to the DTS soundtrack, connect thisrecorder to a DTS decoder via one of the digital outputs.See page 12 for connection details.
Press AUDIO then press b / B repeatedly during playbackto hear a different audio channel (STEREO, LEFT orRIGHT).
Discs
VCD+R-R+RW-RWVideo-RWVRHDD
DivXDVD
DivXDVD
DVD
DVD
ACDVCDDVD ALLHDD
WMAMP3ACDVCDDVD ALLHDD
Downloaded from www.Manualslib.com manuals search engine

25
Pla
ybac
k
If a menu screen is displayed
The menu screen may be displayed first after loading aDVD or Video CD which contains a menu.
Use the b / B / v / V buttons to select thetitle/chapter you want to view, then press ENTER tostart playback.Press TITLE or MENU/LIST to return to the menuscreen.
�� Use the number buttons to select the track you wantto view.Press RETURN (O) to return to the menu screen.
�� Menu setting and the exact operating proceduresfor using the menu may differ depending on thedisc. Follow the instructions on the each menuscreen. You may also set PBC to [OFF] underSetup menu (see page 21).
Moving to another TITLE
When a disc has more than one title, you can move toanother title as follows:�� Press DISPLAY twice during playback then use
v / V to select the title icon. Then, press theappropriate numbered button (0-9) or b / B toselect a title number.
Time Search
To start playing at any chosen time on the disc:
1. Press DISPLAY twice during playback. The timesearch box shows the elapsed playing time.
2. Press v / V to select the time clock icon and “0:00:00” appears.
3. Input the required start time in hours, minutes, andseconds from left to right. If you enter the wrong numbers, press b / B tomove the under bar (_) to the wrong number. Thenenter the correct numbers.
4. Press ENTER to confirm. Playback starts from theselected time.
Marker Search
To enter a Marker
You can start playback from up to six memorizedpoints. To enter a marker, press MARKER at thedesired point on the disc. The Marker icon appears onthe TV screen briefly. Repeat to enter up to sixmarkers.
To Recall or Clear a Marked Scene
1. During disc playback, press SEARCH. The markersearch menu appears on the screen.
2. Use b / B / v / V to select a marked scene thatyou want to recall or clear.
3. Press ENTER and playback starts from themarked scene.
or
Press CLEAR and the confirm message willappear. Select [OK] and press ENTER to erasethe scene from the marker search menu.
Camera Angle
If the disc contains scenes recorded at differentcamera angles, you can change to a different cameraangle during playback.
1. Press DISPLAY twice during playback. The On-Screen Display appears on the TV screen.
2. Use v / V to select the Angle icon in the On-Screen Display.
3. Use b / B to select a desired angle.The number of the current angle appears on theTV screen.
Tip:The ANGLE indicator will blink on the TV screen atscenes recorded at different angles to indicate thatangle switching is possible.
DVD
VCDDVD ALLHDD
DivXDVD ALLHDD
DivXDVD ALLHDD
VCD
DVD
VCDDVD
Downloaded from www.Manualslib.com manuals search engine

26
3D Surround
This unit can produce a 3D Surround effect, which simulates multi-channel audio playback from two conventional stereo speakers, instead of the five ormore speakers normally required to listen to multi-channel audio from a home theater system.
1. Press DISPLAY twice during playback. The On-Screen Display appears on the TV screen.
2. Use v / V to select the Sound icon in the On-Screen Display.
3. Use b / B to select “3D SUR”.To turn off the 3D Surround effect, select“NORMAL”.
Last Condition Memory
This recorder memorizes the user settings for the lastdisc that you have viewed. Settings remain in memoryeven if you remove the disc from the recorder orswitch off the recorder. If you load a disc that had itssettings memorized, the latest stop position isautomatically recalled.
Notes:� Settings are stored in memory for use any time.
� This recorder does not memorize settings of a disc,if you press STOP twice or switch off the recorderbefore commencing to play it.
DVD
VCDDVD ALL
Downloaded from www.Manualslib.com manuals search engine

27
Pla
ybac
k
Playing a DivX Movie FileThe recorder can play DivX files. Before playing DivXfiles, read “DivX file requirement” on right.
1. Press HOME then select [MOVIE] option.
2. Select a media that contains DivX file(s) thenpress ENTER.The [Movie List] menu appears on the TV screen.
3. Press v / V to select a folder, and press ENTER.A list of files in the folder appears. If you are in afile list and want to return to the Folder list, use thev / V buttons on the remote to highlight andpress ENTER.
4. If you want to view a particular file, press v / V to highlight a file and press PLAY (N). You can use variable playback functions. Refer topages 23-26.
5. Press STOP (x) to stop the playback. The [MovieList] menu appears.� To exit the menu screen, press RETURN (O).
Notice for displaying the DivX subtitleIf the subtitle does not display properly, please followthe steps below.
1. Press PAUSE/STEP when the subtitle appears.
2. Press and hold SUBTITLE about 3 seconds.The language code will appear.
3. Press b / B to select another language code untilthe subtitle is displayed properly.
4. Press PLAY (N) to continue playback.
Note:The DivX subtitle file name has to be identified withthe DivX file name to display by this unit.
Movie List menu options
1. Press v / V to select a folder/file on the [MovieList] menu then press ENTER. [Movie List] menu options appear.The menu options displayed differ depending onthe selected media.
2. Press v / V / b / B to select an option, and pressENTER.
� [Play] Start playback the selected title.� [Open] Opens the folder and a list of files in the
folder appears.� [Delete] Deletes the file(s) or folder(s) from the
media.� [Rename] Edits the file name. (page 31)� [Move] Moves the file(s) to another folder or
media. (page 32)� [Copy] Copies the file(s) to another folder or
media. (page 32)
DivX file requirementAvailable resolution size: 720x576 (W x H) pixelDivX file extensions: “.avi”, “.divx”Playable DivX subtitle: “.smi”, “.srt”, “.ssa”,“.sub (Micro DVD, Subviewer 1.0/2.0)”, “.txt (TM player, DVD subtitle system)”Playable Codec format: “DIVX3.xx”, “DIVX4.xx”, “DIVX5.xx”Playable Audio format: “AC3”, “MP3”� Sampling frequency:
within 8 - 48 kHz (MP3)� Bit rate:
within 8 - 320kbps (MP3)CD-R Format: ISO 9660 and JOLIET.DVD±R/RW Format: ISO 9660 (UDF Bridge format)Maximum Files/Folder: Less than 2000 Notes on DivX format� If the number of the screen frame is over 29.97
frames per second, this unit may not operatenormally.
� If there is impossible code to express in the DivXfile name, it may be displayed as “*” mark.
� If the video and audio structure of recorded file isnot interleaved, returns to the menu screen.
� This unit does not support the DivX file that isrecorded with GMC (Global MotionCompensation).
Downloaded from www.Manualslib.com manuals search engine

28
Playing an Audio CD or MP3/WMAfileThe recorder can play audio CDs and MP3/WMA files.Before playing MP3/WMA files, read “MP3/WMA audiofile requirement” on right.
1. Press HOME.The HOME menu appears.
2. Select [MUSIC] option.
3. Select a media that contains MP3/WMA or audiotitle then press ENTER.The [Music List] menu appears on the TV screen.
4. Use v/V to select a track then press PLAY (N).Playback starts. You can use variable playback functions. Refer topages 23-24.
Tips:� Press DISPLAY to view ID3-Tag information for
the MP3 file. If ID3-Tag information is notpresent, [ID3 Tag: Not Checked] will appear. If you select a folder, the number of subfoldersand number of MP3/WMA files in the folder aredisplayed. Press DISPLAY again to remove theinformation screen.
� If you want to move to the upper directory, usethe v / V to highlight and press ENTER.
� You also display HOME menu to select anothermedia by pressing HOME.
� To exit the menu screen, press HOME andselect [TV DVD] or [TV HDD] option then pressENTER.
5. To stop playback at any time, press STOP (x).
Tip:You can create new folder. Select [New Album] optionon the Music-HDD menu then press ENTER.“NONAME##” folder is created.
Audio CD and Music menu options
1. Press v / V to select a folder/file on the Audio CDor Music menu then press ENTER. The menu options appear.The menu options displayed differ depending onthe selected media.
2. Press v / V / b / B to select an option, and pressENTER.
� [Play] Start playback the selected title.
� [Random] Start or stop random playback.
� [Open] Opens the folder and a list of files in thefolder appears
� [Delete] Deletes the file(s) from the media.
� [Rename] Edits the file name. (page 31)
� [Move] Moves the file(s) to another folder ormedia. (page 32)
� [Copy] Copies the file(s) to another folder ormedia. (page 32)
Random1. Press v / V to select a file then press ENTER.
The menu options appear.
2. Press v / V to select [Random] option then pressENTER. The unit automatically begins random playbackand “RANDOM” appears on the menu screen.
3. To return to normal playback, select [Random]option again then press ENTER.
Tip:
By pressing SKIP > during Random playback, theunit selects another track and resumes Randomplayback.
MP3/WMA audio file requirementFile extensions“.mp3”, “.wma”.
Sampling frequency:within 8 - 48 kHz (MP3), within 32 - 48kHz (WMA)
Bit rate:within 8 - 320kbps (MP3), within 32 - 192kbps (WMA)
CD-R Format:ISO 9660 and JOLIET.
DVD±R/RW Format:ISO 9660 (UDF Bridge format)
Maximum Files/Folder: Less than 2000
Downloaded from www.Manualslib.com manuals search engine

29
Pla
ybac
k
Viewing a JPEG FileThe recorder can play JPEG files. Before playingJPEG recordings, read “Photo file requirement” onright.
1. Press HOME.The HOME menu appears.
2. Select [PHOTO] option.
3. Select a media that contains JPEG file then pressENTER.The [Photo List] menu appears on the TV screen.
4. Use b / B / v / V to select a file, then pressENTER.The menu options appear on the left side of themenu.
Tips:� If you want to move to the upper directory, use the
b / B / v / V to highlight and press ENTER.� You can also display HOME menu to select another
media by pressing HOME.
5. Use v / V to select [Full Screen] then pressENTER.The selected image is displayed in full screen.Depending upon the size and number of JPEGfiles, it could take a long time for the recorder toread the files.
6. To stop viewing at any time, press STOP (x).The [Photo List] menu appears.� To exit the menu screen, press HOME and
select [TV DVD] or [TV HDD] option then pressENTER.
Photo List menu options
1. Press v / V to select a file on the [Photo List]menu then press ENTER. The menu options appear.The menu options displayed differ depending onthe selected media. You can select all files and folders on the menu bypressing CLEAR button. To cancel the selections,press CLEAR again.
Selecting multiple files (folders)1. Press MARKER.
A check mark appears on the file or folder.Press MARKER again to cancel the marked fileor folder.
2. Repeat step 1 to mark additional file (folders).
2. Use v / V to select an option then press ENTERto confirm your selection.
� [Open] Opens the folder and a list of files in thefolder appears
� [Full Screen] Shows the selected file as fullscreen.
� [Delete] Deletes the selected file from the media.
� [Slide Show] Displays Slide Show menu.
� [Rename] Edits the file name. (page 31)
� [Move] Moves the file(s) to another folder(album) or media. (page 32)
� [Copy] Copies the file(s) to another folder ormedia. (page 32)
Tip:You can create new folder in the HDD . Select [New Album] option then press ENTER.“NONAME##” folder is created.
Press ENTER to appear ordisappear this menu during viewingthe full screen.
Photo file requirementFile extensions“.jpg”
Photo size: Less than 4MB recommended
CD-R Format:ISO 9660 and JOLIET.
DVD±R/RW Format:ISO 9660 (UDF Bridge format)
Maximum Files/Folder: Less than 2000
Notes on JPEG file� Progressive and lossless compression JPEG
image files are not supported.� Depending on the size and number of the JPEG
files, it may take several minutes to read thecontents of the media.
Downloaded from www.Manualslib.com manuals search engine

30
Skip ImagesWhile viewing a picture, press SKIP (.or >)once to advance to the next file or return to theprevious file.
Rotate ImagesUse v / V while viewing a picture to flip the pictureclockwise or counterclockwise.
View Slide Shows1. Select [Slide Show] option on the [Photo List] menu
(Refer to “Photo List menu options” on page 29).
2. Press ENTER.The Slide Show menu appears.
3. Use b / B / v / V to set the options.
[Object] option: � [Selected] Views slide show only selected files.
Use the MARKER button to select multiple files.
� [All] Views slide show all files.
[Speed] option: Sets the Slide Show speed to [Slow], [Normal], or[Fast].
4. Select the [Start] option then press ENTER to startthe Slide Show.
5. Press STOP (x) to stop the Slide Show andreturns to the [Photo List] menu.
To Pause the Slide Show1. Press PAUSE/STEP (X) to pause slide show.
2. When you want to continue slide show, press PLAY (N).
Downloaded from www.Manualslib.com manuals search engine

31
Pla
ybac
k
Editing a MP3/WMA, JPEG, DivXfileThese descriptions are MP3 file’s operation forexample, other kind’s files are operated same way.
Erasing a file(s)/folder(s) from the HDD You can erase MP3/WMA, JPEG or DivX file(s)/folder(s) on the HDD.
1. Select a file you wish to erase on the menu.You can select all files and folders on the menu bypressing CLEAR button. To cancel the selections,press CLEAR again.
Selecting multiple files (folders)1. Press MARKER.
A check mark appears on the file or folder.Press MARKER again to cancel the marked fileor folder.
2. Repeat step 1 to mark additional file (folders).
2. Press ENTER.The menu options appear on the menu.
3. Select [Delete] option then press ENTER.The confirm message for deleting will appear.Use b / B to select [OK] then press ENTER.The selected file(s) is deleted.
Naming a file on the HDD
You can name MP3/WMA files on the HDDindependently. Names can be up to 32 characterslong.
1. Select a file you wish to rename on the menu.
2. Press ENTER.The menu options appear on the menu.
3. Select [Edit] option then press ENTER. Edit options appears.
4. Select [Rename] option then press ENTER. Keyboard menu appears.To enter characters, see page 42.
Downloaded from www.Manualslib.com manuals search engine

32
Copying a file(s) to the HDD
You can copy a file(s)/folder(s) to the HDD.
1. Select a file you wish to copy on the menu.You can select all files and folders on the menu bypressing CLEAR button. To cancel the selections,press CLEAR again.
Selecting multiple files (folders)1. Press MARKER.
A check mark appears on the file or folder.Press MARKER again to cancel the marked fileor folder.
2. Repeat step 1 to mark additional file (folders).
2. Press ENTER.The menu options appear on the menu.
3. Select [Edit] option then press ENTER. Edit options appears.
4. Select [Copy] option then press ENTER. Copy menu appears.
5. You can select a album (folder) to copy.
1. After selecting a media then press ENTER.The album (folder) list appears.
2. Select a folder. Also, you can create new album (folder). Select[New Album] option on the Copy menu thenpress ENTER. “NONAME##” folder is created.
6. Select [Copy] option then press ENTER to begincopying.
Notes:• If a folder’s depth is more than 5 level, the copy is
not available. • If a file size is more than 2GB, the copy is not
available.
Moving a file(s) to the other folder on theHDD
You can move a file(s)/folder(s) to the other folder onthe HDD. After moving, the file(s)/folder(s) are deletedfrom the current location.
1. Follow steps 1-3 as shown left.
2. Select [Move] option then press ENTER. Move menu will appear.
3. You can select a album (folder) to move.
1. After selecting a media then press ENTER.The album (folder) list appears.
2. Select a folder. Also, you can create new album (folder). Select[New Album] option on the Move menu thenpress ENTER. “NONAME##” folder is created.
4. Select [Move] option then press ENTER to beginmoving.
Note:If a file size is more than 2GB, the move is notavailable.
Downloaded from www.Manualslib.com manuals search engine

33
Rec
ord
ing
RecordingAbout DVD recording
Notes:� This recorder cannot make recordings on CD-R or
CD-RW discs.� Our company takes no responsibility for recording
failure due to power outages, defective discs, ordamage to the Recorder.
� Fingerprints and small scratches on a disc canaffect playback and/or recording performance.Please take proper care of your discs.
Disc types and recording formats, modes,and settingsThis recorder can play various kinds of DVD discs:pre-recorded DVD-Video discs, DVD-RW, DVD-R, DVD+RW and DVD+R discs. The disc formatfor DVD-R, DVD+R, DVD+RW discs is always “Videoformat”—the same as pre-recorded DVD-Video discs.This means that once finalized, you can play a DVD-R, DVD+R, or DVD+RW in a regular DVDplayer. By default, the DVD-RW disc format is Video format,though you can change this to Video Recording (VR)format, if required. (Reinitializing the disc will erasethe contents of the disc.)The recording mode is closely related to the discformat. If the disc format is Video Recording format,then the recording mode is VR mode; if the discformat is Video mode, then the recording mode isVideo mode (except for DVD-Video, which is notrecordable, and so does not have a recording mode).Within the recording modes (which are fixed for themwhole disc) are the record settings. These can bechanged as required for each recording anddetermine the picture quality and how much space therecording will take up on the disc.
About HDD recordingRecording to the internal hard disk drive (HDD) isbasically similar to recording to a VR mode DVD-RWdisc. You have the full choice of recording qualityoptions, including the manual mode, and of courseyou can record, erase and re-record as many times asyou like. The capacity of the hard disk drive meansthat you can store many hours of video on it, even inthe higher quality recording modes. To help youorganize the contents, the HDD is divided into tengenre. You can name and use these genres as youlike—for example, you might have a genre for movies,another for TV shows, and one for camcorderrecordings.
Notes:� The maximum number of titles that can be recorded
on the HDD is 255.� Using the HDD allows you to record a maximum of
10 hours continuously.
Notes for recording� The recording times shown are not exact because
the recorder uses variable bit-rate videocompression. This means that the exact recordingtime will depend on the material being recorded.
� When recording a TV broadcast, if the reception ispoor or the picture contains interference, therecording times may be shorter.
� If you record still pictures or audio only, therecording time may be longer.
� The displayed times for recording and timeremaining may not always add up to exactly thelength of the disc.
� The recording time available may decrease if youheavily edit a disc.
� If using a DVD-RW disc, make sure you change therecording format (Video mode or VR mode) beforeyou record anything on the disc. See page 20 (DiscFormat) for how to do this.
� When using a DVD-R or DVD+R disc, you can keeprecording until the disc is full, or until you finalize thedisc. Before you start a recording session, checkthe amount of recording time left on the disc.
� When using a DVD-RW disc in Video mode,recording time available will only increase if youerase the last title recorded on the disc.
� The Delete Title option in the Title List (Original)menu only hides the title, it does not actually erasethe title from the disc and increase the recordingtime available (except for the last recorded title on aDVD-RW disc in Video mode).
� When using a DVD+R/RW, the recorder will executethe Menu-making operation to update the new titleand editing when removing the disc from the recorderor turn off the recorder. So you must remove the discafter selecting the recorder’s operation mode to DVDmode.
� This unit can record TV program to HDD only. If youtry to record TV program in DVD mode, the unitautomatically change the mode to HDD then startrecording.
Downloaded from www.Manualslib.com manuals search engine

34
TimeshiftDo not miss a scene from a live broadcast. If thetelephone rings while you are watching your favoritelive broadcast, just press “TIMESHIFT” and “PAUSE”before answering the phone. The timeshift function willbe activated and the broadcast is then recorded forlater viewing.After the phone call or viewing interruption, press“PLAY” or “SCAN” to watch the program.Press “STOP” to return to the live broadcast.
Timeshift (Pause, Live TV/Playback)Operation
You can store a program in the HDD storage cachetemporarily.
Press TIMESHIFT while watching a TV program.The Progress Bar display appears on the screen asshown below. The Progress Bar changes to timeshifticon after 10 seconds.
1. Indicates playback mode.
2. Indicates current Timeshift position.
3. Indicates Timeshift start time.
4. Indicates Timeshift elapsed time.
5. Indicates the time that is one hour from Timeshiftstart time.
Tips:� You can use trick play functions (Slow, Scan, etc.)
during timeshift. Refer to Playback Operation onpages 23-26.
� You can edit the cached clip during Timeshift toretain the program on the HDD. Refer to ClipRecord on the right.
Notes:� If there is no free space on the HDD, the oldest
timeshift section of the cache will be incrementallydeleted.
� If no button is pressed for 10 hours, the Timeshiftwill stop automatically.
� If the TimeShift option in the Setup menu is set to[ON], the unit will starts this function automaticallywithout pressing the TIMESHIFT button.
� If the HDD space is not sufficient while operatingTimeShift function, it will be stopped automatically. Ensure the sufficient HDD space before usingTimeShift function.
Marker Search in Timeshift modeYou can mark one in Timeshift mode. Press MARKERat the desired point during Timeshift.Press SEARCH to recall the marked scene.
Clip Record
You can edit during Timeshift to store the program onthe HDD (Hard Disk Drive).
1. During Timeshift, use pause step, search andslow-motion to find the starting point.
2. Press z REC at the starting point of the sectionyou want to record.Progress of the edit is indicated in red on theProgress Bar.
3. Use pause step, search and slow-motion to findthe ending point.
4. Press z REC at the ending point of the sectionyou want to stop recording.Normal playback continues.
5. Repeat steps 1 and 4 to make several ClipRecords of a program.
6. Press STOP (x) to stop Timeshift.Confirm message will appear.
7. Use b / B to select [OK] then press ENTER. Or,press STOP(x) again.The current broadcast is displayed on the screen.
Notes:� Selected sections are recorded on the HDD.� If you want to stop Clip recording, press the STOP
button. If you press POWER to stop Clip recording,the program may not be recorded on the HDD.
� Clip records cannot be made for sections lastingless than 5 seconds.
Jump to Start or End during Timeshift
1. Press ENTER during timeshift. The menu willappear.
2. Press b and playback starts from the verybeginning of the timeshift.Press B and jumps to the very end of the timeshiftthen goes to pause mode.
To Exit the Timeshift
1. Press STOP to exit Timeshift function.Confirm message will appear.
2. Use b / B to select [OK] then press ENTER.The current broadcast is displayed on the screen.
HDD
HDD
HDD
3 4 5
1 2
Downloaded from www.Manualslib.com manuals search engine

35
Rec
ord
ing
Basic Recording from a TV Follow the instructions below to record a TV program.Recording starts immediately and continues until thedisc is full or you stop the recording.
Note:This unit can record only a mono audio content fromthe built-in tuner system.
1. Set a recording mode as necessary by pressingREC MODE repeatedly. (XP, SP, LP, EP or MLP)
2. Use PR/CH (+/-) buttons to select the TV channelto record.
3. Press z REC once.Recording will start. (The REC indicator lights inthe display window.)
�� Recording continues until you press STOP (x)or the HDD is full.
�� To record for a fixed length of time, see InstantTimer Recording on right.
4. Press STOP (x) to stop recording.
To Pause the Recording1. Press PAUSE/STEP (X) to pause recording.2. When you want to continue recording, press
PAUSE/STEP (X).
To record one TV program whilewatching another1. Press TV/DVD to select the TV mode during
recording. The TV indicator appears.2. Using the TV, select the channel to be viewed.
Instant Timer Recording Instant Timer Recording allows you to make arecording easily of a preset length without using theprogram timer.
1. Follow steps 1-2 as shown left (Basic Recordingfrom a TV).
2. Press z REC repeatedly to select the recordingtime length.
Recording starts after the first press. Eachsubsequent press increases the recording timewithin free space (maximum 240 minutes).The recording time is displayed on the TV screen.At the end of the recording, the recorder will stoprecording and shut off.
Checking the Recording TimePress z REC once to check the recording time. Therecalled setting will automatically return to the TVscreen for a moment.Also, remaining time of recording is shown in thedisplay window.
To Extend the Recording TimeThe recording time can be extended anytime bypressing z REC.Each subsequent press increases the recording timewithin free space (maximum 240 minutes).
CautionIf the recorder is unplugged (or there is a powerfailure) while the recorder is recording, the recordingwill be lost.
HDDHDD
Downloaded from www.Manualslib.com manuals search engine

36
Timer Recording This recorder can be programmed to record up to 16programs within a period of 1 month. For unattendedrecording, the timer needs to know the channels to berecorded, the starting and ending time.
1. Select [Timer Record] option in the [HOME] menu.The [Timer Record List] menu will appear.
2. Use v / V to select the [NEW] then press ENTER.The [Timer Record] menu will appear.
� [Media] The media option is not selectable.
� [PR] Choose a memorized program number, orone of the external inputs from which to record.
� [Date] Choose a date up to 1 month in advanceor desired repeat (Monday ~ Friday, or EverySun~Sat).
� [Start Time] Set the start time.
� [End Time] Set the end time.
� [Mode] Choose a record mode (XP, SP, LP, EP,MLP or AT).AT (Auto) mode determines how much disc timeis available and switches record mode, ifnecessary, to complete recording the program.
3. Enter the necessary information for your timerrecording(s).
� b / B (left/right) – move the cursor left/right� v / V (up/down) – change the setting at the
current cursor position� Press RETURN (O) to exit the Timer Record
menu.� Press ENTER after filling in all the program
information.� Select [Timer Record] option in the [HOME]
menu to display Timer Record List.
4. Press ENTER, the program will be memorized bythe recorder.To check the programming, the Timer Record Listwill appear.Check field’s “Rec. OK” on the Timer Record Listindicates that the timer recording is programmedcorrectly.
5. Press RETURN (O) to exit the Timer Record List.
6. Make sure that you press POWER to switch yourunit to Standby.
Notes:� The timer indicator lights in the display window
when the recorder is in standby with the timeractive. (Nothing is displayed while the [Power SaveMode] is ON.)
� You can stop a timer recording in progress.Press STOP and the confirm message will appear. Press ENTER to stop the recording or press RETURN (O) to continue the recording.
Checking Timer RecordingDetailsProgramming can be checked whenever the recorderis turned on.
Select [Timer Record] option in the [HOME] menu.The [Timer Record List] menu will appear.
� Use v / V to select a timer recording.
� Press ENTER to edit the selected program.Timer Record menu appears.
� Press CLEAR to delete the selected program from the Timer Record List.
� If you select [NEW] then press ENTER, you canprogram a new timer record.
Canceling a Timer Recording
You can clear a timer setting anytime before therecording actually starts.�� Use v / V to select a program you want to erase on
the Timer Recorder List. Press CLEAR and the confirm message will appear. Press ENTER while the [OK] is selected to erasethe recording.
HDD
Downloaded from www.Manualslib.com manuals search engine

37
Rec
ord
ing
Stopping a Timer Recording in Progress
After a timer recording has started, you can stillcancel the program.� You can stop a timer recording in progress.
Press STOP and the confirm message will appear. Press ENTER to stop the recording or press RETURN (O) to continue the recording.
Timer Recording Troubleshooting
Even though the timer is set, the recorder will notrecord when:� There is no free space on the HDD.� Power is turned on.� There are already 255 titles recorded on the HDD.
You cannot enter a timer program when:� A recording is already underway.� The time you’re trying to set has already passed.� There are already 16 timer programs set.
If two or more timer programs overlap:
� The earlier program takes priority.� When the earlier program finishes, the later
program starts.� If two programs are set to start at exactly the same
time, the program entered first takes priority.
Recording from an ExternalInput Recording from External Components
You can record from an external component, such asa camcorder or VCR, connected to any of therecorder’s external inputs.
1. Make sure that the component you want to recordfrom is connected properly to the recorder. Seepage 13-14.
2. Press AV/INPUT repeatedly to select the externalinput to record from.
� Tuner: Built-in tuner� AV1: AV1 scart jack mounted on back panel � AV2: AV2 DECODER scart jack mounted on
back panel � AV3: AV IN 3 (VIDEO, AUDIO (L/R)) mounted on
front panel
3. Select the recording mode as necessary bypressing REC MODE repeatedly. (XP, SP, LP, EPor MLP)
4. Press z REC once.Recording will start. (The REC indicator lights inthe display window.)
� Recording continues until you press STOP (x)or the HDD is full.
� To record for a fixed length of time, see “InstantTimer Recording” on page 35.
5. Press STOP (x) to stop recording.
Note:If your source is copy-protected using CopyGuard,you will not be able to record it using this recorder.See Copyright on page 46 for more details.
Simultaneous recording andplaybackPlayback another title during recording
While the recording is in progress, you can playback asource from other media at the same time.
1. Start recording.
2. Press HOME to display the Home Menu screen.
3. Use the v / V / b / B and ENTER buttons toselect a media type that you want to play.
4. Start Playback. The recording will continue while playing themedia from the other mode.
Notes:� You cannot use simultaneous playback and
recording while copying, dubbing or timerrecording.
� You cannot edit programs during simultaneousrecording and playback.
Time Slip
You can play back the currently recording title.
1. Start HDD recording.
2. Press PLAY (N).The playback starts and the recording will continuewhile playing back.� You can use PAUSE (X) and SCAN (m / M)
buttons for pause, scan, slow-motion duringplayback.
3. Press STOP (x).The playback will stop then returns to the currentrecording position.
Note:Playback cannot be started until 3 seconds afterrecording starts.
HDD
HDD
Downloaded from www.Manualslib.com manuals search engine

38
EditingTitle List and Chapter List MenuOverview Using the Title List menu you can edit video content.The editing features available in the Title List menudepend on whether you are editing video on DVD, orthe HDD, and whether you’re editing Original content,or a Playlist.
There are two ways to edit VR mode DVD-RW discs.You can directly edit the Original content of the disc,or you can create and edit a Playlist. The Playlistdoesn’t actually change any of the content on thedisc, but just controls how the content is played back.
Editing material recorded on the HDD is similar toediting the Original content of a VR mode DVD-RW,with similar commands for erasing and naming titles,as well as fine control over the content of chapterswithin titles for DVD disc.
Note:During recording, if you display the Title List menu forthe HDD, some of the titles may appear with a mark.These titles were recorded with a Line Input settingdifferent to the current setting of the recorder.During recording, these titles cannot be played.
1. Press MENU/LIST to display the Title List menu.Playback should be stopped when you do this.
� You can also access it using HOME menu,select [MOVIE] option then select [HDD] or[DVD] option and press ENTER.
� When selecting titles, use the v / V buttons todisplay the previous/next page if there are morethan six titles.
� If you are editing a VR mode disc, pressMENU/LIST to switch between Original andPlaylist menu.
On the left side of the screen are the menu options.The main part of the screen shows thumbnails of thetitles (or chapter) on the DVD or HDD. You canchange these thumbnails using the THUMBNAILbutton—see Changing Title Thumbnails on page 39.
Press DISPLAY to display the information of selectedtitle on the Title List menu.
After selecting a title or chapter on the Title List orChapter List menu, then press ENTER. The menuoptions appears on the left side of the menu. Use v / V to select a option then press ENTER to confirmyour selection.
2. To exit the Title List menu, press RETURN (O)repeatedly.
1. Menu options: To display menu option, select atitle or chapter then press ENTER. The optionsdisplayed differ depending on the disc type.� [Combine] Combines two chapters into one (page 44).
� [Delete] Deletes the title or chapter. (page 41)
� [Delete Part] Deletes a part of the Title (page 41).
� [Divide] Divides a title into two (page 43).
� [Dubbing] Copies the title to another media. (page 47)
� [Full Play] Starts playback of the selected titleincluding the hidden chapters.
� [Hide (Show)] Hides (or Shows) the selected title orchapter. (page 45)
� [Move] Moves a chapter on the Chapter List-Playlistmenu to a position on the menu. (page 45)
� [Play] Start playback of the selected title or chapter.The hidden titles and chapters on the DVD+R/RWcannot be play back.
� [Playlist Add] Adds the title or chapter to the Playlist.(page 40)
� [Protect] Protects accidental recording, editing ordeleting of the title. (page 45)
� [Rename (Title Name)] Edits the title name. (page 42)
� [Search] - [Chapter]; Displays Chapter List of the Title.- [Time]; Search time for you want start point
of the title. (page 42)
� [Sort] Lists the programs on the Title List menu byDate, Title, or Category. (page 43)
� [Title] Displays Title List of the chapter.
2. Indicates the record mode, free space, andelapsed time progress bar.
3. Current media.
4. Currently selected title.
5. Thumbnail.
6. Shows the selected title number and total numberof titles.
7. Shows the title name, recorded date, andrecording length.
1 2 3 4 5 6 7
Downloaded from www.Manualslib.com manuals search engine

39
Ed
itin
g
HDD, VR Mode: Original andPlaylist Editing
Titles, Chapters and Parts
Titles in the disc’s original content contain one ormore chapters. When you insert a disc’s title into thePlaylist, all the chapters within that title also appear. Inother words, chapters in the Playlist behave exactly aschapters on a DVD-Video disc do. Parts are sectionsof Original or Playlist titles. From the Original andPlaylist menu you can add or delete parts. Adding achapter or title to the Playlist creates a new title madeup of a section (ie., chapter) of an Original title.Deleting a part removes part of a title from theOriginal or Playlist menu.
Caution� When editing using the Delete, Add and Move
functions, the start and end frames may not beexactly as set in the start and end point display.
� During Playlist playback, you may notice amomentary pause between edits. This is not amalfunction.
Is editing a DVD like editing a videotape?No. When you edit a video tape you need one videodeck to play the original tape and another to recordthe edits. With DVD, you edit by making a ‘Playlist’ ofwhat to play and when to play it. On playback, theRecorder plays the disc according to the Playlist.
About word ‘Original’ and ‘Playlist’Throughout this manual, you will often see the wordsOriginal and Playlist to refer to the actual content andthe edited version.� Original: content refers to what’s actually recorded
on the disc.� Playlist: content refers to the edited version of the
disc — how the Original content is to be played.
Adding Chapter Markers
You can create chapters within a title by insertingchapter marks at the desired points.
During playing back, at the point you want to start anew chapter, press CHP ADD.A chapter marker icon appears on the TV screen.
Note:Chapter markers are inserted at regular intervalsautomatically. You can change this interval from theInitial Setup menu (see “Auto Chapter” on page 20).
Changing the Title Thumbnails
Each title displayed in the Title List menu isrepresented by a thumbnail picture taken from thestart of that title or chapter.If you prefer, select a different still picture from withina title.Press THUMBNAIL to make the currently displayedpicture the one that appears in the Title List menu.The still picture that you choose appears in both theOriginal or Playlist menu.
+R+RW-RWVRHDD
+R+RW-RWVRHDD
-RWVR
Downloaded from www.Manualslib.com manuals search engine

40
Making a New Playlist Use this function to add an Original title or chapter tothe Playlist. When you do this, the whole title orchapter are put into the Playlist (you can delete bitsyou don’t need later — see Deleting an Original orPlaylist title/chapter on page 41).
The title appears in the Playlist complete with thechapter markers that appear in the Original. However,if you add more chapter markers to the Original later,these are not automatically copied over into thePlaylist title.
You can add up to 999 chapters to one disc .
1. Choose a title or chapter on the Title List-Originalmenu or Chapter List-Original menu to put into thePlaylist, then press ENTER.The menu options appears on the left side of themenu.
2. Use v / V to select [Playlist Add] option then pressENTER.
3. Select [New Playlist] then press ENTER.The new title appears in the updated Playlist. Allchapters of the title are added to the Playlist.
Adding Additional Title/Chaptersto the Playlist You can add an Original title or chapter to add to aPlaylist title even if it is already registered.
1. Choose a title or chapter on the Title List-Originalmenu or Chapter List-Original menu to put into thePlaylist, then press ENTER.The menu options appears on the left side of thescreen.
2. Use v / V to select [Playlist Add] from menuoptions then press ENTER.
3. Choose a Title List-Playlist that is alreadyregistered to insert a title or chapter, then pressENTER.
4. Repeat steps 1-3 to add additional title or chapteron the Playlist.You can view the added chapters on the ChapterList-Playlist menu.
5. Press RETURN (O) to exit, or MENU/LIST to goback to the Title List-Original menu.
-RWVR
-RWVR
Downloaded from www.Manualslib.com manuals search engine

41
Ed
itin
g
Deleting an Original or PlaylistTitle/ChapterWhen you erase a title or chapter from the Playlistmenu, you only remove it from the Playlist; thetitle/chapter remains in the Original menu.
If you choose to delete a title or chapter from theOriginal (title/chapter) menu, the title or chapter isactually deleted from the disc and the remaining timeavailable for recording increases. Titles/chapters deletedfrom the Original are also removed from the Playlist.
Note:It may not be possible to delete chapters that are lessthan 5 seconds long.
1. Use b / B / v / V to choose a chapter or title youwant to delete on the Title List or Chapter Listmenu then press ENTER.The menu options appears on the left side of thescreen.
Selecting multiple titles on HDD1. Press MARKER.
A check mark appears on the title. Press MARKER again to cancel the marked title.
2. Repeat step 1 to mark additional title. You can add the titles up to 10 titles.
2. Select [Delete] option from the options on themenu.
Example: Title List (HDD)
3. Press ENTER to confirm.The confirm message for deleting will appear.
4. Use b / B to select [OK] then press ENTER.The selected chapter or title is deleted.After pressing ENTER, the new, updated menu isdisplayed.
5. Repeat steps 1 - 4 to continue to delete from themenu.
6. Press RETURN (O) repeatedly to exit the menu.
Notes:� When DVD+RW recording, the deleted title’s name
is changed to ‘Deleted Title’.� If more than two titles are repeatedly deleted, the
titles are combined into one.� When you are deleting a title or chapter, only the last
one on DVD+RW increases remaining recording time.
Deleting a PartYou can delete a part which you do not want in thetitle.
1. Use b / B / v / V to choose a title you want todelete on the Title List menu then press ENTER.The options appears on the left side of the menu.
2. Select [Delete Part] in the [Edit] option then pressENTER. Edit (Delete Part) menu appears on theTV screen. [Start Point] icon is highlighted.
Example: Edit (Delete Part) (HDD)
3. Use play, pause step, search and slow-motion tofind the starting point.
4. Press ENTER at the starting point of the sectionyou want to delete. ‘End Point’ icon is highlighted.The part is indicated on the Progress Bar.
5. Use play, pause step, search and slow-motion tofind the ending point.
6. Press ENTER at the ending point of the sectionyou want to delete.You can cancel the selected point, use v / V toselect [Cancel] icon then press ENTER.
Tip:With HDD recordings, you can delete additional part.Select [Next Part] icon on the menu then pressENTER, then repeat steps 3-6.
7. If you finish to edit, select [Done] icon then pressENTER.The confirm message for deleting will appear.Use b / B to select [OK] then press ENTER.The selected part is deleted from the title and TitleList menu appears.
Note:This function is not available for the titles that are lessthan 3 seconds long.
-RWVRHDD
Downloaded from www.Manualslib.com manuals search engine

42
Naming a TitleYou can name the titles. The names can be up to 32characters long.
1. Choose the title you want to name on the Title Listmenu, then press ENTER.The menu options appears on the left side of themenu.
2. Use v/V to select [Rename] or [Title Name] optionthen press ENTER. Keyboard menu appears.
3. Enter a name for the title. Use b / B / v / V toselect a character then press ENTER to confirmyour selection.
� Use MENU/LIST button to change keyboardtype.
�� OK: Select to finish.�� Cancel: Cancels all entered characters.�� Space: Inserts a space at the cursor position.�� Delete: Deletes the previous character at the
cursor position.�� b / B: Moves cursor to left or right.
Tip:Remote control buttons for entering a namePLAY (N): Inserts a space at the cursor position.
X (PAUSE/STEP): Deletes the after character atthe cursor position.
x (STOP), CLEAR: Deletes the previouscharacter at the cursor position.
. / >: Moves cursor to left or right.
Numbers (0-9): Enters the correspondingcharacter at the cursor position.
Tip:You can add the genre for HDD title name.If you set the genre for the title, you can easily findthe title on the relevant genre folder of HDD titlelist menu.
4. Choose OK then press ENTER to fix the nameand return to the previous menu screen.
5. Press RETURN (O) repeatedly to exit the menu.
Notes:� Names can be up to 32 characters long.� For discs formatted on a different recorder, you will
see only a limited character set.� When recording on DVD-R, DVD+R or DVD+RW
discs, the entered name is displayed on the DVDplayer only after finalization.
Time Search
You can select start point of the title.
1. Use b / B / v / V to choose a title on the Title Listmenu then press ENTER.The options appears on the left side of the menu.
2. Select [Time] option then press ENTER.
[Search] menu appears on the TV screen.
Example: Title List (HDD)
3. Use b / B to find the point you want to start.The point increase 1 minute step.If you press and hold b / B then the point increase5 minute step.
4. Press ENTER to start selected point.
+R-R+RW
-RWVideo-RWVRHDD
Current picture
Selected timeStart time
Selected point
End time
Downloaded from www.Manualslib.com manuals search engine

43
Ed
itin
g
Sorting the Title ListThis function allows you to access show listingsorganized by Date, Title, or Category on the Title List-HDD menu. So you can find title you want to watcheasily.
1. Choose any title on the Title List-HDD menu, thenpress ENTER.The menu options appears on the left side of themenu.
2. Use v/V to select [Sort] option then press ENTER. Sort options appears.
3. Use v/V to select [Date], [Title] or [Category]option then press ENTER. After pressing ENTER, the sorted menu isdisplayed.
Divide One Title Into Two
Use this command to split a title up into two new titles.
1. On the Title List menu, select a title you want todivide then press ENTER.The menu options appears on the left side of thescreen.
2. Select [Divide] option.
3. Press ENTER.Edit (Divide) menu appears. [Divide] option ishighlighted.
4. Use play, pause step, search and slow-motion tofind the point you want to divide the title.
5. Select [Divide] option then press ENTER at thepoint. To reset the point, select [Cancel] option thenpress ENTER. Repeat from step 4.
6. Choose [Done] option then press ENTER to fix thedividing point.The title is divided into two new titles. It take up to 4 minutes to divide.
Note:You cannot select dividing point less than 3 seconds.
+RW
HDD
The first title’sthumbnail
Current picture
The second title’sthumbnail
Downloaded from www.Manualslib.com manuals search engine

44
Combining Two Chapters IntoOne Use this function to combine two adjacent chaptersinto one.
1. On the Chapter List menu, select the secondchapter of the two chapters you want to combinethen press ENTER.The menu options appears on the left side of thescreen.
2. Use v / V to select [Combine] option.The combine indicator appears between the twochapters you want to combine.
Example: Chapter List (HDD)
3. Press ENTER.
Notes:This function is not available when;� There is only one chapter whthin the title.� The first chapter is selected.� The chapters that you want to combine are created
by deleting a part from an Original title.� The chapters that you want to combine are created
from different titles.� One of the playlist chapter that you want to combine
has been moved.
Additional functions for therecordable DVD discsUsing the Title List menu, you can use the disc settingfunctions without entering the setup menu.
1. On the DVD Title List menu, use b / B / v / V toselect the [Disc] option then press ENTER.
2. Use v / V to select an option then press ENTERto confirm your selection.
� [Disc Format] Format the inserted disc.(page 21)
� [Finalize] Finalize the inserted disc.(page 21)
� [Unfinalize] Unfinalize the inserted disc.(page 21)
� [Disc Label] Use this to enter a name for thedisc. This name appears when you load the discand when you display disc information on-screen.(page 21)
� [Protect] Use this to prevent accidentalrecording, editing, deleting of the inserteddisc.(page 21)
� [Unprotect] Release the protect function.
+R+RW-RWVRHDD
Downloaded from www.Manualslib.com manuals search engine

45
Ed
itin
g
Moving a Playlist Chapter Use this function to re-arrange the playing order ofPlaylist chapters on the Title List-Playlist menu.
Note:This function is not available if there is only onechapter.
1. Select a chapter on the Chapter List-Playlist menu.
2. Press ENTER.The menu options appears on the left side of themenu.
3. Use v / V to select [Move] option from Playlist options then press ENTER.
4. Use b / B / v / V to choose the place you want tomove the chapter to then press ENTER.After pressing ENTER, the updated menu isdisplayed.
Hide a Chapter/TitleYou can skip playing chapters or titles without deletingfrom the disc.
1. Use v V b B to choose a chapter or title you wantto hide on the Title List or Chapter List menu, thenpress ENTER.Options appear on the left side of the screen.
2. Select [Hide] option.
Example: Title List (DVD+RW)
3. Press ENTER to confirm.The chapter’s or title’s thumbnail will dim.
TipIf you select a hidden chapter or title on the Title Listor Chapter List menu, you can ‘show’ it by choosing[Show] option on the menu. After doing that, you areable to see the chapter or title.
Protect a Title Use this function to protect against accidentalrecording, editing or deleting of the title.
1. Press MENU/LIST to display the Title List menu.
2. Use v V b B to choose a title you want to protectthen press ENTER.Options appear on the left side of the screen.
3. Select [Protect] from the options.
4. Press ENTER to confirm.The lock mark will appears on the title’s thumbnail.
TipIf you select a title that has already been protected onthe Title List menu, you can ‘unprotect’ it by choosing[Unprotect] option from the Title List menu options.After doing that, you can edit and delete the title.
-RWVR+R+RW
+R+RW
-RWVR
Downloaded from www.Manualslib.com manuals search engine

46
DubbingBefore DubbingUse the copying features of this recorder to:� Back up important recordings stored on the HDD to
a DVD.� Make a DVD copy of a recording on the HDD to
play in another player.� Transfer video from a DVD to the HDD for editing.� Transfer edited video from the HDD to DVD.The simplest method of copying is to use the OneTouch Copy feature. Using this you can very simplycopy the title that’s currently playing from HDD toDVD, or the other way around.
Note:If the title’s length is less than 5 seconds, the dubbingis not available. (from HDD to DVD)
Restrictions on copying
Some video material is copy-once protected: Suchmaterial cannot be copied to HDD or DVD.
You can identify copy-once protected material duringplayback by displaying disc information on-screen.
� NTSC format signals from the analog inputs is notrecorded correctly with this recorder.
� Video signals in SECAM format (from the built-in TVtuner or from the analog inputs) are recorded in PALformat.
What is ‘CPRM’?CPRM is a copy protection system (with scramblesystem) only allowing the recording of ‘copy once’broadcast programs. CPRM stands for ContentProtection for Recordable Media.CPRM recordings can only be made on DVD-RWdiscs formatted in VR mode discs, and CPRMrecordings can only be played on players that arespecifically compatible with CPRM.
Copyright� Recording equipment should be used only for lawful
copying and you are advised to check carefully whatis lawful copying in the area in which you aremaking a copy. Copying of copyright material suchas films or music is unlawful unless permitted by alegal exception or consented to by the rights owner.
� This product incorporates copyright protectiontechnology that is protected by method claims ofcertain U.S. patents and other intellectual propertyrights owned by Macrovision Corporation and otherrights owners. Use of this copyright protectiontechnology must be authorized by Macrovision
Corporation, and is intended for home and otherlimited viewing uses only, unless otherwiseauthorized by Macrovision corporation. Reverseengineering or disassembly is prohibited.
� CONSUMERS SHOULD NOTE THAT NOT ALLHIGH DEFINITION TELEVISION SETS ARE FULLYCOMPATIBLE WITH THIS PRODUCT AND MAYCAUSE ARTIFACTS TO BE DISPLAYED IN THEPICTURE. IN CASE OF 625 PROGRESSIVE SCANPICTURE PROBLEMS, IT IS RECOMMENDEDTHAT THE USER SWITCH THE CONNECTION TOTHE ‘STANDARD DEFINITION’ OUTPUT. IFTHERE ARE QUESTIONS REGARDING OUR TVSET COMPATIBILITY WITH THIS MODEL 625pHDD/DVD RECORDER, PLEASE CONTACT OURCUSTOMER SERVICE CENTER.
Fast copying (Maximum 4x)
Copying between DVD and HDD is a completelydigital process and therefore involves no loss ofquality in the audio or video. This means that you cantransfer back and forth without having to worry aboutthe quality getting worse with each copy ‘generation’.It also means that copying can be carried out at themaximum speed possible.When copying from HDD to DVD, the speed ofcopying depends on the recording mode and the kindof DVD disc you’re using.
Minimum fast copying timesThe table below shows the minimum HDD to DVDcopying time for 2 hours of video recorded with SPmode.
Disc Disc Copying TimeType Speed (Record Speed)
DVD-R / DVD+R 16x 13.5 min. (4x)
DVD-R / DVD+R / DVD+RW 8x 13.5 min. (4x)
DVD-RW 6x 13.5 min. (4x)
DVD-R / DVD+R 4x 13.5 min. (4x)DVD-RW / DVD+RW
DVD+R / DVD+RW 2.4x 22 min. (2.4x)
DVD-R / DVD-RW 2x 26.5 min. (2x)
Notes:� All times in the above table are approximate.� Actual copy speed varies with the part of the disc
being recorded.� There may be cases where even 4x/6x/8x/16x
compatible discs do not copy at full speed. � Fast copying may not be possible when using disc
initialized on another recorder.
Downloaded from www.Manualslib.com manuals search engine

47
Du
bb
ing
Dubbing from HDD to DVD 1. On the Title List-HDD menu, select a title you want
to dub then press ENTER.
Selecting multiple titles on HDD1. Press MARKER.
A check mark appears on the title. Press MARKER again to cancel the markedtitle.
2. Repeat step 1 to mark additional title.You can add the titles up to 10 titles.
The menu options appears on the left side of thescreen.
2. Use v / V to select [Dubbing] option then pressENTER.Dubbing menu appears.
3. Use b / B to select record mode (XP, SP, LP, EP,MLP, AUTO or Fast), then press V.‘Start’ icon is highlighted.Fast: See page 46 for more information on Fastcopying.
4. When [Start] icon is highlighted, press ENTER.Dubbing starts.
5. To stop dubbing at any other time, press STOP (x).
Notes:� The recording time of [Fast] mode could be varied
depending on data size of source.
� Stopping dubbing in [Fast] mode partway throughwill cancel the recording and any data recorded upto that point will be lost.
� If the remaining space on the disc is insufficient, the[Fast] mode is not available.
� When you dub the title on the HDD to VR modeDVD-RW disc, the [Fast] mode is not available foredited HDD title.
Dubbing from DVD to HDD1. On the Title List menu, select a title you want to
dub then press ENTER.Menu options appears on the left side of thescreen.
2. Use v / V to select [Dubbing] option then pressENTER.Dubbing menu appears.
3. Use b / B to select record mode (XP, SP, LP, EP,MLP, AUTO or Fast), then press V.‘Start’ icon is highlighted.Fast: Only available when copying VR mode discto HDD. (See page 46 for more information onFast copying.)
4. When [Start] icon is highlighted, press ENTER.Dubbing starts.
5. To stop dubbing at any other time, press STOP (x).
Notes:� Depending on the conditions of the recording
equipment or the disc itself, the dubbing may not becapable.
� Stopping dubbing in [Fast] mode partway throughwill cancel the recording and any data recorded upto that point will be lost.
� The recording time of [Fast] mode can take up to26.5 minutes.
Downloaded from www.Manualslib.com manuals search engine

48
One Touch Copy (HDD to DVD)The One Touch Copy feature copies the currentlyplaying title from the HDD to DVD. The whole title iscopied, regardless of where in the title you startcopying. The copy will be made in the recording mode(XP, SP, LP, EP or MLP) that is currently set.
For One Touch Copy to work, make sure that arecordable DVD disc is loaded.
During HDD playback, press DUBBING to copy thecurrent title to DVD.The on-screen display indicates that the title is beingcopied. Playback continues while copying.
� You cannot use the One Touch Copy function tocopy a title if any part of the title is copy-onceprotected.
One Touch Copy (DVD to HDD)One Touch Copy from DVD to HDD copies a singletitle to the HDD in real time. When you start copying, playback jumps back to the start of the title, then continues through to the end of the title, whenrecording automatically stops. The copy will be madein the recording mode (XP, SP, LP, EP or MLP) that iscurrently set.
During DVD playback, press DUBBING to copy thecurrent title to HDD.Playback starts again from the beginning of thecurrent title. The on-screen display indicates that thetitle is being copied.
Notes:� Video CD cannot be copied to HDD.
� The copying stops when then recorder detects abadly scratched or copy protected part.
� If some part of the title being copied is copy-protected, copying will start, but the copy-protectedportions will not be copied.
� During Playlist title’s playback, One Touch Copy isnot available.
Tip:
To stop dubbing at any other time, press STOP (x).
Downloaded from www.Manualslib.com manuals search engine

49
Ref
eren
ce
ReferenceAdditional InformationViewing Title List menu displayed onother DVD Recorders or Players
You can view the Title List menu displayed on theother DVD player that is capable of playing DVD+RWor DVD+R discs.
1. Insert DVD+R or DVD+RW disc recorded already.
2. Press TITLE in play or stop mode.Title List menu will appear as shown below.
TipYou can remove the Title List menu by pressingSTOP (x).
3. To play back a title, select the title you want thenpress ENTER or PLAY (N).
Playing Your Recordings on Other DVDPlayers (Finalizing a Disc)
Most regular DVD players can play finalized discsrecorded in Video mode, finalized DVD+R orDVD+RWs. A small number of players can also playDVD-RW discs recorded in VR mode, finalized or not.Check the manual that came with the other player tocheck what formats of discs it will play.
Finalizing ‘fixes’ the recordings and editings in placeso that the disc can be played on a regular DVDplayer or computer equipped with a suitable DVD-ROM drive.Finalizing a Video mode disc creates a menu screenfor navigating the disc. The menu can be accessed bypressing MENU/LIST or TITLE. To finalize a disc, refer to “Finalize” on page 21.
Notes:� Unfinalized DVD+RW is playable on regular DVD
players.� The edited contents of a DVD+RW disc is
compatible on regular DVD players only afterfinalization.
� Any edited contents of the DVD+R disc are not compatible on regular DVD players. (Hide, chaptercombine, added chapter mark, etc.)
�� How long finalization takes depends on the type ofdisc, how much is recorded on the disc, and thenumber of titles on the disc.
+R+RW
Downloaded from www.Manualslib.com manuals search engine

50
Area CodeAfghanistan AFArgentina ARAustralia AUAustria ATBelgium BEBhutan BTBolivia BOBrazil BRCambodia KHCanada CAChile CLChina CNColombia COCongo CGCosta Rica CRCroatia HRCzech Republic CZDenmark DKEcuador ECEgypt EGEl Salvador SV
Area CodeEthiopia ETFiji FJFinland FIFrance FRGermany DEGreat Britain GBGreece GRGreenland GLHeard and McDonald Islands HMHungary HUIndia INIndonesia IDIsrael ILItaly ITJamaica JMJapan JPKenya KEKuwait KWLibya LYLuxembourg LU
Area CodeMalaysia MYMaldives MVMexico MXMonaco MCMongolia MNMorocco MANepal NPNetherlands NLNetherlands Antilles ANNew Zealand NZNigeria NGNorway NOOman OMPakistan PKPanama PAParaguay PYPhilippines PHPoland PLPortugal PTRomania RORussian Federation RU
Area CodeSaudi Arabia SASenegal SNSingapore SGSlovak Republic SKSlovenia SISouth Africa ZASouth Korea KRSpain ESSri Lanka LKSweden SESwitzerland CHThailand THTurkey TRUganda UGUkraine UAUnited States USUruguay UYUzbekistan UZVietnam VNZimbabwe ZW
Area Codes Choose an area code from this list.
Language CodeAbkhazian 6566Afar 6565Afrikaans 6570Albanian 8381Ameharic 6577Arabic 6582Armenian 7289Assamese 6583Aymara 6588Azerbaijani 6590Bashkir 6665Basque 6985Bengali; Bangla 6678Bhutani 6890Bihari 6672Breton 6682Bulgarian 6671Burmese 7789Byelorussian 6669Cambodian 7577Catalan 6765Chinese 9072Corsican 6779Croatian 7282Czech 6783Danish 6865Dutch 7876English 6978Esperanto 6979Estonian 6984Faroese 7079
Language CodeFiji 7074Finnish 7073French 7082Frisian 7089Galician 7176Georgian 7565German 6869Greek 6976Greenlandic 7576Guarani 7178Gujarati 7185Hausa 7265Hebrew 7387Hindi 7273Hungarian 7285Icelandic 7383Indonesian 7378Interlingua 7365Irish 7165Italian 7384Japanese 7465Javanese 7487Kannada 7578Kashmiri 7583Kazakh 7575Kirghiz 7589Korean 7579Kurdish 7585Laothian 7679Latin 7665Latvian, Lettish 7686
Language CodeLingala 7678Lithuanian 7684Macedonian 7775Malagasy 7771Malay 7783Malayalam 7776Maltese 7784Maori 7773Marathi 7782Moldavian 7779Mongolian 7778Nauru 7865Nepali 7869Norwegian 7879Oriya 7982Panjabi 8065Pashto, Pushto 8083Persian 7065Polish 8076Portuguese 8084Quechua 8185Rhaeto-Romance 8277Rumanian 8279Russian 8285Samoan 8377Sanskrit 8365Scots Gaelic 7168Serbian 8382Serbo-Croatian 8372Shona 8378Sindhi 8368
Language CodeSinghalese 8373Slovak 8375Slovenian 8376Somali 8379Spanish 6983Sudanese 8385Swahili 8387Swedish 8386Tagalog 8476Tajik 8471Tamil 8465Tatar 8484Telugu 8469Thai 8472Tibetan 6679Tigrinya 8473Tonga 8479Turkish 8482Turkmen 8475Twi 8487Ukrainian 8575Urdu 8582Uzbek 8590Vietnamese 8673Volapük 8679Welsh 6789Wolof 8779Xhosa 8872Yiddish 7473Yoruba 8979Zulu 9085
Language CodesUse this list to input your desired language for the following initial settings: Disc Audio, Disc Subtitle, Disc Menu.
Downloaded from www.Manualslib.com manuals search engine

51
Ref
eren
ce
Controlling Your TV with theSupplied Remote ControlYou can control the sound level, input source, andpower switch of your LG TV with the supplied remote.
You can control your TV using the buttons below.
By pressing You can
POWER Turn the TV on or off.
AV/INPUT Switch the TV’s input source between the TV and other inputsources.
PR/CH +/– Scans up or down through memorized channels.
VOL +/– Adjust the volume of the TV.
Controlling other TVs with the remote
You can control the sound level, input source, andpower switch of non-LG TVs as well. If your TV islisted in the table below, set the appropriatemanufacturer code.
1. While holding down TV POWER button, press thenumber buttons to select the manufacturer codefor your TV (see the table below).
2. Release TV POWER button.
Code numbers of controllable TVs
If more than one code number is listed, try enteringthem one at a time until you find the one that workswith your TV.
Manufacturer Code Number
LG / GoldStar 1 (Default), 2
Zenith 1, 3, 4
Samsung 6, 7
Sony 8, 9
Hitachi 4
Notes:�� Depending on your TV, some or all buttons may not
function on the TV, even after entering the correctmanufacturer code.
�� If you enter a new code number, the code numberpreviously entered will be erased.
�� When you replace the batteries of the remote, thecode number you have set may be reset to thedefault setting. Set the appropriate code numberagain.
TV ControlButtons
Downloaded from www.Manualslib.com manuals search engine

52
Cause
� The power cord is disconnected.
� TV/DVD mode for the recorder is setto TV.
� The TV is not set to receive recordersignal output.
� The video cable is not connectedsecurely.
� The connected TV power is turned off.
� The equipment connected with theaudio cable is not set to receiverecorder signal output.
� The audio cables are not connectedsecurely.
� The power of the equipment connectedwith the audio cable is turned off.
� The audio connecting cord is damaged.
� The disc is dirty.
� No disc is inserted.
� An unplayable disc is inserted.
� The disc is placed upside down.
� The disc is not placed within theguide.
� The disc is dirty.
� The Rating level is set.
� The video signal from the externalcomponent is copy-protected.
� Those channels are not stored in therecorder.
� Antenna or cables are loose.
Solution
� Plug the power cord into the walloutlet securely.
� Press TV/DVD on the remote controlrepeatedly to choose DVD mode. TVindicator disappears in the display window.
� Select the appropriate video input modeon the TV so the picture from therecorder appears on the TV screen.
� Connect the video cable securely.
� Turn on the TV.
� Select the correct input mode on theaudio receiver so you can listen to thesound from the recorder.
� Connect the audio cable securely.
� Turn on the equipment connectedwith the audio cable.
� Replace it with new one.
� Clean the disc.
� Insert a disc. (Check that the discindicator in the display window is lit.)
� Insert a playable disc. (Check the disctype, color system, and regional code.)
� Place the disc with the playback sidedown.
� Place the disc on the disc traycorrectly inside the guide.
� Clean the disc.
� Cancel the Rating function or changethe rating level.
� You cannot connect via this recorder.Connect the component directly toyour TV.
� Restore channels. See “Program Edit”on page 16.
� Tighten connections or replace cable.
TroubleshootingCheck the following guide for the possible cause of a problem before contacting service.
Symptom
No power.
No picture.
No sound.
The playback picture ispoor.
The recorder does notstart playback.
The picture from theexternal input isdistorted
Some channels areskipped over whenusing PR/CH (+/-).
The picture or sound ofbroadcasting channel isweak or missing.
Downloaded from www.Manualslib.com manuals search engine

53
Ref
eren
ce
Symptom
Cannot play a discrecorded using thisrecorder on anotherplayer.
Cannot record or didnot record successfully.
Timer recording is notpossible.
The remote controldoes not work properly.
Cause
� The disc was recorded in Video mode.
� Some players will not play even afinalized disc recorded in Video mode.
� The disc was recorded in VR mode,
� Discs recorded with copy-once materialcannot be played on other players.
� The remaining blank space on thedisc is insufficient.
� The source you are trying to record iscopy protected.
� When setting the recording channel, thechannel is tuned on the TV’s own tuner.
� When recording to a Video mode disc,programs that are copy-onceprotected cannot be recorded.
� Clock in recorder is not set to correcttime.
� Timer has been programmed incorrectly.
� Timer record indicator light does notappear after programming timer.
� The remote control is not pointed atthe remote sensor of the recorder.
� The remote control is too far from therecorder.
� There is an obstacle in the path of theremote control and the recorder.
� The batteries in the remote controlare exhausted.
Solution
� Finalize the disc. (page 21)
� No solution.
� The other player must be RWcompatible in order to play it.
� No solution.
� Use another disc.
� You cannot record the source.
� Select the channel on the recorder’sbuilt-in TV tuner.
� Use a VR mode formatted disc forcopy-once material.
� Set clock to correct time. See “ClockSet” on page 17.
� Reprogram Timer. See “TimerRecording” on page 36.
� Reprogram Timer.
� Point the remote control at the remotesensor of the recorder.
� Operate the remote control within 7 m.
� Remove the obstacle.
� Replace the batteries with new ones.
Resetting the recorder
If you observe any of the following symptoms...
� The unit is plugged in, but the power will not turn
on or off.� The front panel display is not working.� The recorder is not operating normally.
...you can reset the recorder as follows:
� Press and hold the POWER button for at least five
seconds. This will force the unit to power off then
turn the unit back on.� Unplug the power cord, wait at least five seconds,
and then plug it in again.
Downloaded from www.Manualslib.com manuals search engine

54
SpecificationsGeneral
Power requirements AC 200-240V, 50/60 HzPower consumption 30W
Dimensions (approx.) 430 X 54 X 285 mm (w x h x d) without footNet weight (approx.) 3.5 kg
Operating temperature 5˚C to 35˚COperating humidity 5 % to 90 %
Television system PAL I, B/G, I/I, SECAM D/K, K1 color systemRecording format PAL
Recording Recording format DVD Video Recording, DVD-VIDEO
Recordable media HDD (RH265: 80GB, RH266: 160GB), DVD-ReWritable, DVD-Recordable,DVD+ReWritable, DVD+Recordable
Recordable time DVD (4.7GB): Approx. 1 hour (XP mode), 2 hours (SP mode), 4 hours (LP mode), 6 hours (EP mode), 11 hours (MLP mode)
HDD (RH265: 80GB, RH266: 160GB, MPEG2 Recording): Approx. 18/37 hours (XP mode),
37/75 hours (SP mode), 75/149 hours (LP mode), 112/223 hours (EP mode), 233/477 hours (MLP mode)
Video recording formatSampling frequency 27MHzCompression format MPEG 2 (VBR support)
Audio recording formatSampling frequency 48kHzCompression format Dolby Digital
PlaybackFrequency response DVD (PCM 48 kHz): 8 Hz to 22 kHz, CD: 8 Hz to 20 kHz
DVD (PCM 96 kHz): 8 Hz to 44 kHzSignal-to-noise ratio More than 100 dB (AUDIO OUT connector)Harmonic distortion Less than 0.008% (AUDIO OUT connector)
Dynamic range More than 95 dB (AUDIO OUT connector)
InputsANTENNA IN Antenna input, 75 ohms
VIDEO IN 1.0 Vp-p 75 ohms, sync negative, RCA jack x 1 / SCART x 2AUDIO IN 2.0 Vrms more than 47 kohms, RCA jack (L, R) x 1 / SCART x 2
OutputsCOMPONENT VIDEO OUT (Y) 1.0 V (p-p), 75 Ω, sync negative, RCA jack x 1
(PB)/(PR) 0.7 V (p-p), 75 Ω, RCA jack x 2Audio output (digital audio) 0.5 V (p-p), 75 Ω, RCA jack x 1
Audio output (analog audio) 2.0 Vrms (1 KHz, 0 dB), 600 Ω, RCA jack (L, R) x 1 / SCART x 2
AccessoryScart cable . . . . . . . . . . . . . . . . . . . . . . . . . . . . .1 RF Coaxial Cable . . . . . . . . . . . . . . . .1Remote control . . . . . . . . . . . . . . . . . . . . . . . . . .1 Batteries . . . . . . . . . . . . . . . . . . . . . .2
�� Design and specifications are subject to change without notice.
Downloaded from www.Manualslib.com manuals search engine

P/NO : MFL36926574
Technology with the human touch
GUARANTEE● LG Electronics U.K. Ltd. will provide the following services in order to expedite this Guarantee.
1. All faulty components which fail due to defective manufacture will be replaced free of charge for aperiod of 12 months from the original date of purchase.
2. The dealer (or his service agent) who sold the product will be reimbursed for any labour providedin the repair of this LG equipment, for a period of 12 months from the original date of purchase.These claims must be made in accordance with the published scale of service charges and relevant claims procedure.
PLEASE NOTE:
A. The dealer may restrict the guarantee to the original purchaser.
B. The dealer is not obliged to carry out service under guarantee if unauthorized modifications aremade to the apparatus, or if non standard components are used or if the serial number of the apparatus is removed, defaced, misused, or altered.
C. Any claims made under guarantee must be directed to the dealer from whom the equipment wasoriginally purchased. The dealer may, before carrying out service under guarantee, require areceipted account as evidence of the date of purchase.
D. We respectfully point out that your dealer is not obligated to replace batteries if they becomeexhausted or worn in use.
E. Aerial alignment and consumer control adjustments are not covered by this guarantee.
This guarantee does not affect your statutory rights.
● REQUIREMENTS TO MAINTAIN WARRANTY COVERAGE:
RETAIN YOUR RECEIPT TO PROVE DATE OF PURCHASE. A COPY OF YOUR RECEIPT MUST BESURRENDERED AT THE TIME GUARANTEE SERVICE IS PROVED.
● Product Registration Card : It is helpful to complete at least your name, address, phone,model & serial numbers and return it. This will enable LG toassist you in the future should you lose your receipt, yourunits be stolen, or should modifications be necessary.
● To obtain information or assistance: Call 0870 873 5454 Monday-Friday 9.00am-4.30pm
* Please complete for your own record
LGEUK Website : www.lge.co.uk( service website : www.lgelectronics.co.uk )
In all cases of difficulty - consult your LG dealer from whom the product was purchased
MODEL NO.* SERIAL NO.* DATE OF PURCHASE.*
Downloaded from www.Manualslib.com manuals search engine


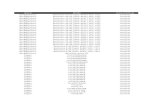









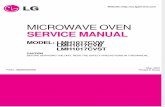
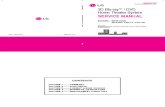
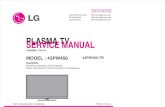
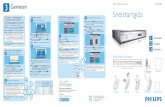



![SPECS BDTOPO v22 S22016 - Esri France€¦ · õ ó î D ] v ] µ hdD î ìE t'^ ô ð õ ó ï ' µ Ç v hdD î îE Z'&' õ ñ õ ó ð Z µ v ] } v hdD ð ì^ Z'Z õ î õ ó ñ](https://static.fdocuments.nl/doc/165x107/5f81ab3bf00be569e203ab42/specs-bdtopo-v22-s22016-esri-france-d-v-hdd-e-t-.jpg)