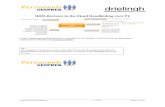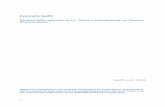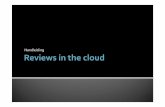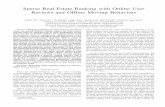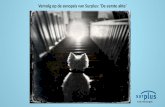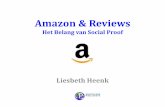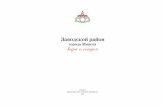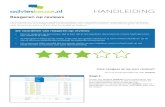Reviews 3.7 Handleiding
description
Transcript of Reviews 3.7 Handleiding

Reviews 3.7 Gebruikershandleiding

Pagina 2 van 46
Reviews Gebruikershandleiding
In deze uitgebreide handleiding vindt u de instructies om met Reviews aan de slag te gaan, beoordelingen, functioneringen, afspraken en
notities te maken, wijzigingen uit te voeren en vergelijkingen te maken.
De handleiding is zowel voor Personeelszaken als de Manager bedoeld. Per hoofdstuk is de doelgroep aangegeven:
Personeelszaken
Manager
Deze handleiding is ook te downloaden (PDF).
Reviews Gebruikershandleiding .............................................................................................................. 1
1 Starten en Afsluiten ................................................................................................................... 6
1.1 Starten ................................................................................................................................. 6
1.1.1 SingleUser ............................................................................................................................... 6
1.1.2 MultiManager .............................................................................................................. 6
1.2 Afsluiten .............................................................................................................................. 6
1.3 Wachtwoord wijzigen............................................................................................................... 6
1.3.1 MultiManager .............................................................................................................. 8
2 De eerste keer ................................................................................................................................. 8
2.1 Voordat u begint ...................................................................................................................... 8

Pagina 3 van 46
2.1.1 SingleUser ............................................................................................................................... 9
2.2 Invoeren licentiegegevens ....................................................................................................... 9
2.3 Instellen standaarden............................................................................................................... 9
2.3.1 Algemeen ........................................................................................................................ 10
2.3.2 Overzichten ..................................................................................................................... 11
2.4 Invoeren Medewerkers .......................................................................................................... 12
2.4.1 Importeren Excel ............................................................................................................. 14
2.4.2 Importeren Tekstbestand................................................................................................ 15
2.4.3 Importeren XML .............................................................................................................. 15
2.5 Invoeren Competenties .......................................................................................................... 16
2.5.1 Importeren XML .............................................................................................................. 17
2.6 Invoeren Competentieprofielen ............................................................................................ 17
2.6.1 Importeren XML .............................................................................................................. 18
2.7 Invoeren Tips voor verbetering .............................................................................................. 18
2.7.1 Importeren XML .............................................................................................................. 19
3 Beoordelen en functioneren ......................................................................................................... 20
3.1 Beoordelen ............................................................................................................................. 20
3.1.1 Score per competentie invullen ...................................................................................... 21
3.1.2 Afdrukken en andere mogelijkheden .............................................................................. 22
Een blanco formulier afdrukken ........................................................................................... 22
3.1.3 Beoordeling opslaan ........................................................................................................ 23
3.1.4 Beoordeling gereed melden ............................................................................................ 23
3.2 Functioneren .......................................................................................................................... 23
3.2.1 Score per competentie invullen ...................................................................................... 24
3.2.2 Afdrukken en andere mogelijkheden .............................................................................. 25
Een blanco formulier afdrukken ................................................................................................ 26

Pagina 4 van 46
3.2.3 Functionering opslaan ..................................................................................................... 26
3.2.4 Functionering gereed melden ......................................................................................... 27
3.3 Afspraken ............................................................................................................................... 27
3.3.1 Afspraak evalueren ......................................................................................................... 27
3.3.2 Afspraak gereed melden ................................................................................................. 27
3.3.3 Status van een afspraak .................................................................................................. 28
3.4 Notities ................................................................................................................................... 28
4 Personeelszaken ............................................................................................................................ 30
4.1 Afhandelen beoordeling......................................................................................................... 30
4.2 Terugzetten naar In bewerking .............................................................................................. 31
4.3 Overzichten ............................................................................................................................ 31
4.4 Prullenbak ......................................................................................................................... 31
5 Wijzigingen .................................................................................................................................... 32
5.1 Medewerker in dienst ............................................................................................................ 32
5.1.1 Verwijder dubbelen ......................................................................................................... 32
5.2 Medewerker uit dienst ........................................................................................................... 32
5.2.1 Medewerker verwijderen ............................................................................................... 33
5.3 Medewerkergegevens wijzigingen ......................................................................................... 33
5.3.1 Medewerker dossier ....................................................................................................... 34
5.3.2 Managersoverzicht .......................................................................................................... 34
5.4 Nieuw/gewijzigd competentieprofiel .................................................................................... 34
5.4.1 Bewerken competenties in een profiel ........................................................................... 35
5.4.2 Wijzigen naam profiel ..................................................................................................... 35
5.4.3 Verwijderen profiel ......................................................................................................... 35
5.5 Nieuwe/gewijzigde competentie ........................................................................................... 36

Pagina 5 van 46
5.5.1 Verwijderen competentie ............................................................................................... 36
5.6 Nieuwe/gewijzigde tips .......................................................................................................... 36
5.6.1 Verwijderen tips .............................................................................................................. 36
6 Bijzonderheden ........................................................................................................................ 37
6.1 Trust signer melding ......................................................................................................... 37
6.2 Aanpassen configuratie Word ................................................................................................ 37
6.2.1 Word template ................................................................................................................ 37
6.2.2 Algemene velden ............................................................................................................. 37
6.2.3 Velden per competentie ................................................................................................. 38
Aspecten ............................................................................................................................... 38
6.2.4 Overige velden ................................................................................................................ 39
6.2.5 Aanpassen Word sjabloon............................................................................................... 40
6.3 Aanpassen waardering score ................................................................................................. 41
6.4 Manager als lezer toevoegen ................................................................................................. 42
6.4.1 Manager als lezer verwijderen ........................................................................................ 42
6.5 Medewerker mag zichzelf beoordelen .................................................................................. 43
6.6 Een beoordeling baseren op een andere beoordeling .......................................................... 43
6.7 Er is al een beoordeling voor de medewerker actief ............................................................. 43
6.8 Aanpassen datum gesprek ................................................................................................ 44
6.9 Meer dan 1 manager ........................................................................................................ 44
6.10 Planningen ...................................................................................................................... 44
6.10.1 Aanpassen plandatum ................................................................................................... 45
6.10.2 Aanpassen beoordelaar ................................................................................................ 45

Pagina 6 van 46
1 Starten en Afsluiten Na installatie en inrichting kunt u meteen aan de slag met Reviews.
In dit hoofdstuk behandelen we niet alleen hoe u Reviews start en afsluit, maar ook hoe u de wachtwoorden kunt wijzigen.
1.1 Starten
Dubbelkik op het icoon Reviews op uw werkblad. Vervolgens verschijnt het aanlogscherm.
1.1.1 SingleUser
Er verschijnt een scherm waarin u uw wachtwoord kunt invullen.
Dit wachtwoord heeft u bij Reviews ontvangen.
Klik op de knop OK en Reviews wordt gestart.
1.1.2 MultiManager
Er verschijnt een scherm waarin u uw wachtwoord kunt invullen.
Onderin het scherm heeft u de mogelijkheid om aan te geven welk type gebruiker u bent: Reviews Personeelszaken of Reviews Manager.
Voor Reviews Personeelszaken:
Selecteer de optie Reviews Personeelszaken en vul uw wachtwoord in het wachtwoordveld in.
Dit wachtwoord heeft u bij Reviews ontvangen.
Klik op de knop OK en Reviews wordt gestart.
Voor Reviews Manager:
Selecteer de optie Reviews Manager en vul uw wachtwoord in het wachtwoordveld in.
Dit wachtwoord heeft u bij Reviews ontvangen. Klik op de knop OK.
Er verschijnt een scherm met de namen van de verschillende managers. Selecteer uw naam en vul uw persoonlijke wachtwoord in. Nu
wordt Reviews gestart.
1.2 Afsluiten
U sluit Reviews door rechtsboven op het kruis te klikken.
U kunt Reviews ook sluiten via Bestand>Afsluiten.
1.3 Wachtwoord wijzigen
Bij Reviews heeft u een algemeen wachtwoord ontvangen. U kunt dit wachtwoord als volgt wijzigen:
Ga naar Bestand>Beveiliging>Gebruikersbeveiliging. Er wordt gevraagd om uw huidige wachtwoord.
Vervolgens verschijnt het scherm Gebruikersbeveiliging.

Pagina 7 van 46
Klik op de knop Wachtwoord wijzigen. Er wordt nogmaals gevraagd om uw huidige wachtwoord.
Daarna verschijnt het scherm Wachtwoord wijzigen:
Vul hier tweemaal uw nieuwe wachtwoord in en klik op OK. Uw wachtwoord is nu gewijzigd. Klik in het scherm Gebruikersbeveiliging ook
op Sluiten om dit scherm te sluiten.

Pagina 8 van 46
1.3.1 MultiManager
Bij de Multimanager versie van Reviews, kunt u niet alleen het algemene wachtwoord wijzigen, maar ook een persoonlijk wachtwoord voor
iedere manager instellen en wijzigen.
!Let op: indien u het algemene wachtwoord voor de manager heeft gewijzigd, zorgt u ervoor dat iedere manager op de hoogte is van het
nieuwe algemene wachtwoord.
U kunt het persoonlijke wachtwoord als volgt wijzigen:
U bent ingelogd als manager, dan klikt u in het navigatiemenu links op de optie Wijzigen wachtwoord onder het kopje Beheer.
Eerst wordt gevraagd om uw huidige wachtwoord. Vervolgens wordt - tweemaal - gevraagd om uw nieuwe wachtwoord en krijgt u
onderstaande melding.
Uw persoonlijke wachtwoord is nu gewijzigd.
U bent ingelogd als personeelszaken, dan kunt u het wachtwoord van iedere manager als volgt resetten.
Ga in het navigatiemenu links naar Medewerkerbeheer >Alfabetisch. Het overzicht met de medewerkers verschijnt. Selecteer de
betreffende manager en klik op de knop Openen. Het scherm Medewerkergegevens verschijnt.
In het veld Wachtwoord kunt u het wachtwoord wijzigen. Sluit het scherm door op de knop Sluiten te klikken. Er wordt gevraagd om de
gegevens op te slaan; kies Ja.
2 De eerste keer Wanneer u voor het eerst Reviews gebruikt, adviseren wij dit hoofdstuk te lezen. In dit hoofdstuk worden de basisinstellingen en
basisinrichting van Reviews behandeld.
2.1 Voordat u begint
Voordat u Reviews gaat inrichten, vragen wij u het onderstaande door te nemen.
Uiteraard moeten er medewerkers bekend zijn die beoordeeld worden, en manager(s) die moeten beoordelen. De instructie hoe u
medewerkers in Reviews toevoegt, vindt u hier.
Aangezien een medewerker wordt beoordeeld op basis van een bepaald competentieprofiel, moeten ook de profielen bekend zijn.
Reviews levert een standaardprofiel, waarin de algemene competenties geselecteerd zijn. U kunt van dit standaardprofiel gebruikmaken, u
kunt ook uw eigen profielen toevoegen.
De profielen maken op hun beurt weer gebruik van competenties. Reviews wordt geleverd met een groot aantal standaardcompetenties.
Daarnaast kunnen ook uw eigen competenties worden aangemaakt.
Verder zijn er nog tips voor verbetering, die in een beoordeling kunnen worden geselecteerd. U kunt ook uw eigen tips toevoegen.
De relatie tussen deze basisgegevens wordt weergegeven in onderstaand schema. Maakt u alleen gebruik van de standaard competenties
en het standaardcompetentieprofiel, dan kunt u direct medewerkers toevoegen. Wilt u extra competenties en/of andere
competentieprofielen toevoegen, dan kunt u hier het beste mee beginnen.

Pagina 9 van 46
Verder kunt u de algemene instellingen van Reviews aanpassen:
De algemene instellingen vindt u in Configuratie onder Beheer.
In Configuratie Word kun u de instellingen met betrekking tot de export naar Word wijzigen.
2.1.1 SingleUser
Voer bij de medewerkers eerst de manager in die de beoordelingen gaat maken.
Voer daarna de resterende medewerkers in (minimaal één andere medewerker) en selecteer daarbij de manager.
Voordat de eerste keer een beoordeling gemaakt kan worden, moet Reviews worden afgesloten. Na opnieuw starten van Reviews ziet u,
dat de naam van de manager automatisch bij alle beoordelingen wordt ingevuld.
2.2 Invoeren licentiegegevens
Als u Reviews voor de allereerste keer opstart verschijnt het scherm waarin u de licentiegegevens kunt invullen.
Deze licentiegegevens heeft u van Drielingh ontvangen.
Na het invoeren van de gegevens klikt u op de knop OK en Reviews start.
2.3 Instellen standaarden
De algemene instellingen vindt u in het navigatiemenu link onder Beheer: Configuratie.
Het scherm Configuratie wordt geopend.

Pagina 10 van 46
2.3.1 Algemeen
Onder Algemeen kunt u het volgende instellen:
Zinnen genereren bij beoordeling Bij de standaard meegeleverde competenties is zinnengeneratie mogelijk. Als de manager
een score selecteert, wordt automatisch een standaardzin getoond.
Indien u geen gebruik wilt maken van deze mogelijkheid dan selecteert u optie Nee.
Formeel/informeel naamgebruik in zinnen Bij de zinnengeneratie wordt de voornaam van de medewerker getoond. Dit is informeel
taalgebruik.
Indien u een formeler naamgebruik wenst, dan selecteert u optie Formeel. In de
zinnengeneratie wordt dan "de heer/mevrouw" plus achternaam gebruikt.
Tips automatisch tonen bij lage score Bij een lage score van een competentie kan automatisch het scherm met de tips voor
verbetering worden getoond.
Indien u automatisch het scherm met tips bij een lage scoren wilt tonen, dan selecteert u
optie Ja.
Een lage score is een score lager dan 1,5.
Gebruik maken van weegfactoren In de competentieprofielen kan een weegfactor aan een competentie worden toegekend.
Dat betekent dat de competentie meer/minder wordt meegeteld in de totaalscore.
Indien u gebruik wilt maken van weegfactoren, dan selecteert u de optie Ja.
Zodra u heeft gekozen voor optie Ja, verschijnen de volgende mogelijkheden:
- Tonen samenvatting op basis van gemiddelde: De totaalscore wordt berekend op basis
van gemiddelde en wordt in de beoordeling getoond; kies optie Ja.
- Tonen samenvatting op basis van gewogen gemiddelde De totaalscore wordt berekend
op basis van het gewogen gemiddelde en wordt in de beoordeling getoond; kies optie Ja.
Tonen gemiddeld cijfer bij samenvatting De totaalscore in de samenvatting wordt als waardering (tekst) getoond. Het is ook
mogelijk dat naast deze waardering ook het berekende ijfer wordt weergegeven.
Indien u ook het cijfer wilt weergeven, selecteert u optie Ja.
Medewerker mag zichzelf beoordelen Deze optie is niet beschikbaar in de SingleUser versie.
Indien u de medewerker zichzelf wilt laten beoordelen, selecteert u optie Ja. Zie ook
"Medewerker mag zichzelf beoordelen".
Notities mogen verwijderd worden In verschillende organisaties gaat men verschillend om met Notities over een
medewerker. Soms is het puur een geheugensteuntje voor een volgende beoordeling.
Dan kunnen de notities na het maken van de beoordeling worden verwijderd. In andere
gevallen wil men de notities bewaren om een volledig dossier van medewerkers bij te
houden. Dan mogen notities niet worden weggegooid. Om deze verschillende scenario's
te ondersteunen, kunt u in Reviews aangeven of Notities wel of niet verwijderd kunnen
worden.
Indien u de notities wilt kunnen verwijderen, selecteert u optie Ja.
Afspraken mogen verwijderd worden Net als voor notities kunt u voor afspraken aangeven of deze al dan niet verwijderd
mogen worden.
Indien u de afspraken wilt kunnen verwijderen, selecteert u optie Ja.
Melding bij hoge/lage competentiescore Bij een lage (kleiner dan 1,5) of hoge (groter dan 4,5) totaalscore van een competentie
kan een melding worden weergegeven, zodat de manager ervan bewust is dat de score
laag, resp. hoog is.
Indien u een melding bij hoge/lage score wenst, selecteert u optie Ja.
Melding afspraak bij deadline in 2 weken Indien de deadline van een afspraak binnen twee weken afloopt, kan de manager hiervan
een melding krijgen, zodra hij zich aanmeldt bij Reviews.
Indien u een melding bij naderende deadline van een afspraak wenst, selecteert u optie
Ja.
!Let op: Deze instellingen gelden voor alle beoordelingen en functioneringen.

Pagina 11 van 46
2.3.2 Overzichten
Onder Overzichten kunt u aangeven welke overzichten u getoond wilt hebben in het navigatiemenu:
Gem. per beoordelaar In dit overzicht worden alle afgeronde beoordelingen getoond. De sortering vindt plaats op naam
van de beoordelaar, vervolgens op naam medewerker en daarna op datum beoordeling.
In de laatste kolom wordt het gemiddelde per beoordeling getoond. Eventuele verschillen in
beoordeling per manager (beoordelaar) zijn hierdoor te signaleren. Daarom wordt gebruik
gemaakt van de ongewogen score.
Gem. per medewerker In dit overzicht worden alle afgeronde beoordelingen getoond. De sortering vindt plaats op naam
van de medewerker, vervolgens op naam beoordelaar en daarna op datum beoordeling. In de
laatste kolom wordt het gemiddelde per beoordeling getoond. Eventuele verschillen in
beoordeling per medewerker en de groei van de medewerker zijn hierdoor te signaleren.
Wanneer een medewerker door meerdere managers is beoordeeld, zijn eventuele verschillen in
beoordeling ook te signaleren. Daarom wordt hier gebruik gemaakt van de ongewogen score.
Vergelijk laatste beoordelingen Met behulp van dit overzicht kunnen medewerkers worden vergeleken op beoordeelde
competenties t.o.v. de geselecteerde groep medewerkers en de gehele organisatie o.b.v.
uitsluitend de laatst afgeronde beoordelingen.
Per competentie worden de volgende gegevens getoond:
naam competentie: naam van de competentie;
organisatie gemiddelde: het ongewogen gemiddelde van alle scores op die competentie van de
laatst afgeronde beoordelingen van alle medewerkers;
beoordelingen: datum beoordeling en naam medewerker;
scores: de score van de medewerker op die competentie;
gemiddelde selectie: het ongewogen gemiddelde van de scores van de geselecteerde
medewerkers.
Wanneer u het overzicht opent verschijnt eerst een dialoogscherm waarin u de medewerker(s)
kunt selecteren.
Vergelijk alle beoordelingen Met behulp van dit overzicht kunnen medewerkers worden vergeleken op beoordeelde
competenties t.o.v. de geselecteerde groep medewerkers en de gehele organisatie o.b.v.alle
afgeronde beoordelingen.
Per competentie worden de volgende gegevens getoond:
naam competentie: naam van de competentie;
organisatie gemiddelde: het ongewogen gemiddelde van alle scores op die competentie van de
laatst afgeronde beoordelingen van alle medewerkers;
beoordelingen: datum beoordeling en naam medewerker;
scores: de score van de medewerker op die competentie;
gemiddelde selectie: het ongewogen gemiddelde van de scores van de geselecteerde
medewerkers.
Wanneer u het overzicht opent verschijnt eerst een dialoogscherm waarin u de medewerker(s)
kunt selecteren.
Historie medewerker In dit overzicht worden alle afgeronde beoordelingen van de geselecteerde medewerker
getoond.
Per competentie worden de volgende gegevens getoond:
naam competentie: naam van de competentie;
organisatie gemiddelde: het ongewogen gemiddelde van alle scores op die competentie van alle
afgeronde beoordelingen van alle medewerkers;
beoordelingen: datum beoordeling en naam medewerker;
scores: de scores van de medewerker op die competentie en het ongewogen gemiddelde van die
competentie;
gemiddelde medewerker: het ongewogen gemiddelde van de scores van de geselecteerde
medewerker.
Wanneer u het overzicht opent verschijnt eerst een dialoogscherm waarin u de medewerker
kunt selecteren.
Competenties per medewerker In dit overzicht worden de afgeronde beoordelingen getoond. De sortering is per medewerker en
vervolgens per competentie.

Pagina 12 van 46
Scores per competentie In dit overzicht worden alle afgeronde beoordelingen van alle medewerkers getoond, gesorteerd
op competentie.
Per competentie wordt een (ongewogen) gemiddelde getoond en het aantal keren dat de
competentie voorkomt in de beoordelingen. Vervolgens kan nader worden ingezoomd op de
competentie en zijn alle onderliggende beoordelingen zichtbaar.
Laatste scores per competententie In dit overzicht worden uitsluitend de laatst afgeronde beoordelingen van alle medewerkers
getoond, gesorteerd op competentie.
Per competentie wordt een (ongewogen) gemiddelde getoond en het aantal keren dat de
competentie voorkomt in de beoordelingen. Vervolgens kan nader worden ingezoomd op de
competentie en zijn alle onderliggende beoordelingen zichtbaar.
Gem. per competentie Dit overzicht geeft een beeld van de sterke en zwakke punten van de organisatie door per
competentie het gemiddelde, de hoogste en laagste waarde en aantal beoordelingen te zien. In
dit overzicht worden alle afgeronde beoordelingen getoond.
Per competentie worden de volgende gegevens getoond:
competentie: naam van de competentie ;
organisatie gemiddelde: het ongewogen gemiddelde van alle scores op die competentie van alle
afgeronde beoordelingen van alle medewerkers;
laagste score: laagste score uit alle afgeronde beoordelingen van alle medewerkers;
hoogste score: hoogste score uit alle afgeronde beoordelingen van alle medewerkers;
aantal beoordelingen: het aantal keren dat de competentie voorkomt in de beoordelingen.
Medewerkers per manager In dit overzicht worden de medewerkers getoond, gesorteerd op manager.
Medewerkers per profiel In dit overzicht worden de medewerkers getoond, gesorteerd op competentieprofiel.
Medewerkers per functie In dit overzicht worden de medewerkers getoond, gesorteerd op functie.
Medewerkers per afdeling In dit overzicht worden de medewerkers getoond, gesorteerd op afdeling.
Medewerkers per vestiging In dit overzicht worden de medewerkers getoond, gesorteerd op vestiging.
!Let op: de overzichten zijn pas zichtbaar de volgende keer dat u Reviews start.
2.4 Invoeren Medewerkers
Het is verstandig eerst de medewerkers toe te voegen die als beoordelaar (manager) in Reviews bekend moeten zijn. Vervolgens voegt u
de overige medewerkers toe.
U kunt medewerkers handmatig invoeren of u leest een bestand met medewerkergegevens in.
Om een medewerker handmatig toe te voegen, gaat u in het navigatiemenu naarMedewerker beheer: Alfabetisch. Vervolgens klikt u op de
knop Toevoegen medewerker.
Het scherm Medewerkergegevens wordt getoond.

Pagina 13 van 46
Toelichting op de velden:
Pasfoto Hierin heeft u de mogelijkheid om een pasfoto van de medewerker toe te voegen. U doet dit als
volgt:
Selecteer uit het menu Create>Picture...Een selectiescherm verschijnt waar u het bestand met de
foto kunt selecteren. Vervolgens klikt u op OK en de foto wordt toegevoegd. In Reviews kunt u het
formaat van de foto nog aanpassen als u dat wilt door op de foto te klikken en het blokje dat
rechtsonder verschijnt te klikken en te slepen.
Personeelsnummer Personeelsnummer (mag bestaan uit combinatie van cijfers en letters)
Voorletters Voorletters van de medewerker
Voorvoegsels Voorvoegsel achternaam van de medewerker
Achternaam Achternaam van de medewerker (zonder eventueel voorvoegsel)
Roepnaam* Roepnaam van de medewerker (wordt gebruikt in zinnen van de beoordeling)
Geslacht* Geslacht van de medewerker, standaard M (man)
Competentieprofiel Selecteer één of meerdere competentieprofiel(en) uit lijst
Manager Manager van de medewerker; degene die de medewerker beoordeelt
Datum in dienst Datum van indiensttreding
Dienstverband Selecteer type dienstverband uit lijst
Contractduur Duur van het contract (indien dienstverband niet Onbepaalde tijd)
Aantal maanden tot volgende
beoordeling*
Aantal maanden dat tussen 2 beoordelingen ligt; standaard: 12
Datum eerste beoordeling Datum waarop de eerste beoordeling is gepland (t.b.v. planning)
Database administratie Indien C/S toepassing en medewerker heeft rol Beoordelaar, dan kunt u hier de naam waaronder

Pagina 14 van 46
de medewerker in de database is geadministreerd selecteren.
E-mailadres E-mailadres van de medewerker (wordt alleen gebruikt in C/S toepassing)
Wachtwoord Wachtwoord voor de manager (SinglePC Multiple managerversie)
Opmerkingen Vrije tekst veld, waarin u ook bijlagen kunt toevoegen
De met een * gemerkte velden zijn verplichte velden.
!Let op: Indien u het veld Manager leeg laat, kan de medewerker niet worden beoordeeld.
Als u de medewerkergegevens heeft ingevuld, klikt u op de knop om het scherm te sluiten. Er wordt u gevraagd om de
medewerkergegevens te bewaren. Hiervoor klikt u op de knop Ja. Indien u (de wijzigingen in) de medewerkergegevens niet wilt bewaren,
dan klikt u op de knop Nee. Om terug te keren naar het medewerkerscherm kiest u voor Annuleren.
2.4.1 Importeren Excel
U kunt medewerkers vanaf een Excelbestand importeren door in het overzicht Medewerker beheer:Alfabetisch te klikken op de knop Actie
en vervolgens de optie Importeren (Excel). U krijgt een melding dat het importeren succesvol is verlopen. Vervolgens worden de
medewerkers aan het overzicht toegevoegd.
Het bestand moet uit de volgende kolommen (in de aangegeven volgorde!) bestaan:
Personeelsnummer Nummer waaronder medewerker is geregistreerd
Voorletters Voorletter(s) van de medewerker
Voorvoegsel Voorvoegsel bij achternaam (bijv. van; van de)
Achternaam Achternaam
Roepnaam* Roepnaam; deze naam wordt in de zinnen gebruikt
Geslacht* Geslacht: M of V
Competentieprofiel Naam van het competentieprofiel; deze naam moet overeenkomen met het competentieprofiel, dat
in het overzicht “competentieprofielen” staat
Manager Naam van de manager die de beoordelingen maakt; deze naam moet op dezelfde wijze worden
geschreven als de naam die in het overzicht “medewerkers” staat
Datum in dienst Datum waarop medewerker in dienst is getreden; formaat is dd- mm- jjjj (bijv. 01-01-1996)
Dienstverband Type dienstverband; een van de volgende opties:
Onbepaalde tijd
Bepaalde tijd
Uitzendkracht
Overig
Contractduur Duur van het contract bij bepaalde tijd of uitzendkracht
Aantal maanden tot volgende
beoordeling
Aantal maanden tussen twee beoordelingen
Eerste beoordeling Datum waarop eerste beoordeling moet plaatsvinden
E-mailadres E-mailadres (indien geen gebruik wordt gemaakt van Lotus Notes mail)
Functie Functie
Afdeling Afdeling
Vestiging Vestiging
De met een * gemerkte velden zijn verplichte velden.

Pagina 15 van 46
2.4.2 Importeren Tekstbestand
U kunt medewerkers vanaf een tekstbestand importeren door in het overzicht Medewerker beheer:Alfabetisch te klikken op de knop Actie
en vervolgens de optie Importeren (tekst). U krijgt een melding dat het importeren succesvol is verlopen. Vervolgens worden de
medewerkers aan het overzicht toegevoegd.
Het te importeren tekstbestand moet aan de volgende voorwaarden voldoen:
De volgende gegevens dienen in onderstaande volgorde (van boven naar beneden) gepresenteerd te worden. Tussen de invoerwaarden en
na de laatst invoerwaarde van een record staat een <tab>. Records worden gescheiden door een <enter>.
Personeelsnummer Nummer waaronder medewerker is geregistreerd
Voorletters Voorletter(s) van de medewerker
Voorvoegsel Voorvoegsel bij achternaam (bijv. van; van de)
Achternaam Achternaam
Roepnaam* Roepnaam; deze naam wordt in de zinnen gebruikt
Geslacht* Geslacht: M of V
Competentieprofiel Naam van het competentieprofiel; deze naam moet overeenkomen met het competentieprofiel, dat
in het overzicht “competentieprofielen” staat
Manager Naam van de manager die de beoordelingen maakt; deze naam moet op dezelfde wijze worden
geschreven als de naam die in het overzicht “medewerkers” staat
Datum in dienst Datum waarop medewerker in dienst is getreden; formaat is dd- mm- jjjj (bijv. 01-01-1996)
Dienstverband Type dienstverband; een van de volgende opties:
Onbepaalde tijd
Bepaalde tijd
Uitzendkracht
Overig
Contractduur Duur van het contract bij bepaalde tijd of uitzendkracht
Aantal maanden tot volgende
beoordeling
Aantal maanden tussen twee beoordelingen
Eerste beoordeling Datum waarop eerste beoordeling moet plaatsvinden
E-mailadres E-mailadres (indien geen gebruik wordt gemaakt van Lotus Notes mail)
Functie Functie
Afdeling Afdeling
Vestiging Vestiging
De met een * gemerkte velden zijn verplichte velden.
2.4.3 Importeren XML
U kunt medewerkers vanaf een XMLbestand importeren door in het overzicht Medewerker beheer:Alfabetisch te klikken op de knop Actie
en vervolgens de optie Importeren (xml). U krijgt een melding dat het importeren succesvol is verlopen. Vervolgens worden de
medewerkers aan het overzicht toegevoegd.
Het bestand moet de volgende opmaak hebben:
<!-- Reviews medewerkers -->
<medewerkers>
<Medewerker>
<MedewerkerNaam>Pietersen - P. (Piet)</MedewerkerNaam>

Pagina 16 van 46
<MedewerkerNr>005</MedewerkerNr>
<MdwVoorletter>P.</MdwVoorletter>
<MdwVoorvoegsel></MdwVoorvoegsel>
<MdwAchternaam>Pietersen</MdwAchternaam>
<MdwRoepnaam>Piet</MdwRoepnaam>
<MdwGeslacht>M</MdwGeslacht>
<MdwFunctie>Medewerker</MdwFunctie>
<MdwCompetentieProfiel>Basisprofiel</MdwCompetentieProfiel>
<MdwManager>Wijngaarden - E.C. van (Esther)</MdwManager>
<MdwAfdeling>Afdeling A</MdwAfdeling>
<MdwVestiging>Vestiging Z</MdwVestiging>
<MdwDatumInDienst>20-1-2010</MdwDatumInDienst>
<MdwDienstverband></MdwDienstverband>
<MdwContractduur></MdwContractduur>
<MdwUitdienst></MdwUitdienst>
<MdwDatumUitDienst></MdwDatumUitDienst>
<MdwBeoordelingsinterval>12</MdwBeoordelingsinterval>
<MdwEersteBeoordeling></MdwEersteBeoordeling>
<MdwEmail></MdwEmail>
</Medewerker>
</medewerkers>
2.5 Invoeren Competenties
Reviews levert standaardcompetenties mee. U kunt ook uw eigen competenties toevoegen.
Om eigen competenties toe te voegen, opent u het overzicht Competenties onder Competentiebeheer in het navigatiemenu.
U voegt een competentie toe door op de knop Toevoegen competentie te klikken. Vervolgens opent het scherm Competentie.
In het veld Competentie Naam vult u de naam van de competentie in. In het veld Competentie Omschrijvingkunt u een korte omschrijving
van de competentie kwijt.
U kunt maximaal 10 aspecten per competentie invoeren.

Pagina 17 van 46
Als u de competentie heeft gemaakt, klikt u op de knop Sluiten om het scherm te sluiten. Er wordt u gevraagd om de competentie te
bewaren. Hiervoor klikt u op de knop Ja. Indien u (de wijzigingen in) de competentie niet wilt bewaren, dan klikt u op de knop Nee. Om
terug te keren naar het competentiescherm kiest u voor Annuleren.
! Let op: De naam van de competentie moet uniek zijn.
2.5.1 Importeren XML
Het is ook mogelijk om competenties te importeren via een XML bestand, indien u over zo'n bestand beschikt. Neemt u contact op met
Drielingh voor een xml bestand met (branche specifieke) competenties.
U importeert de competenties door in het overzicht Competenties onder de kop Competentiebeheer te kiezen voor Actie, en
vervolgens Importeren (xml).
2.6 Invoeren Competentieprofielen
Reviews levert een basiscompetentieprofiel mee. Daarnaast heeft Drielingh voor verschillende branches competentieprofielen ontwikkeld,
die u kunt importeren. Verder kunt u uw eigen profielen aanmaken.
Om een competentieprofiel te maken, gaat u naar het overzicht Competentieprofielen onder de kop Competentiebeheer.
U voegt een competentieprofiel toe door op de knop Toevoegen competentieprofiel te klikken. Vervolgens opent het scherm
Competentieprofiel.
U kunt competenties aan een profiel toevoegen, resp. verwijderen, door op de knop Bewerken competenties te klikken. Vervolgens
verschijnt het scherm Bewerken Competenties.
U kunt de competenties stuk voor stuk aanvinken, zodat u een competentie (de)selecteert. Indien u de relevante competenties heeft
geselecteerd, kunt u terugkeren naar het competentieprofiel. Klikt u in dat geval op de knop OK. Wilt u uw wijzigingen ongedaan maken,
dan klikt u op de knop Annuleren en u keert terug naar het scherm Competentieprofiel.

Pagina 18 van 46
Aanpassen volgorde competenties
U kunt de volgorde van de competenties waarin deze worden getoond op het beoordelingsformulier aangeven door de competenties op
het profiel in de door u gewenste volgorde te zetten. Hiervoor klikt u op de pijltjes voor de competentie.
Aanpassen wegingsfactoren
Standaard worden alle competenties in een profiel even zwaar meegewogen in een beoordeling. Indien u dit wenst, kunt de wegingsfactor
per competentie aanpassen. U kunt hierbij zelf uw schaalverdeling bepalen. Het getal dat u invult moet in ieder geval liggen tussen 0 en
100.
Als u klaar bent met het competentieprofiel, klikt u op de knop Sluiten om het scherm te sluiten. Er wordt u gevraagd om het
competentieprofiel te bewaren. Hiervoor klikt u op de knop Ja. Indien u (de wijzigingen in) het competentieprofiel niet wilt bewaren, dan
klikt u op de knop Nee. Om terug te keren naar het competentieprofielscherm kiest u voor Annuleren.
! Let op: De naam van het competentieprofiel moet uniek zijn.
2.6.1 Importeren XML
Het is ook mogelijk om competentieprofielen te importeren via een XML bestand. Drielingh heeft voor verschillende branches
competentieprofielen ontwikkeld, die u kunt gebruiken.
Neemt u contact op met Drielingh voor een xml bestand met (branche specifieke) competentieprofielen.
U importeert de competentieprofielen door in het overzicht Competentieprofielen onder de kop Competentiebeheer te kiezen voor Actie,
en vervolgens Importeren (xml).
2.7 Invoeren Tips voor verbetering
Reviews levert standaard tips voor verbetering mee. U kunt ook uw eigen tips toevoegen.
Om tips bij een competentie toe te voegen, opent u het overzicht Tips voor verbetering onder de kop Competentiebeheer.
U voegt een tip toe door op de knop Toevoegen tip te klikken. Vervolgens opent het scherm Tips voor Verbetering.

Pagina 19 van 46
In het veld Competentie Naam kunt u de competentie, waarop de tips betrekking hebben, selecteren. U doet dit door op het driehoekje
achter het veld te klikken en uit het scherm met aanwezige competenties de betreffende competentie te selecteren.
Vervolgens kunt u de tips (zinnen) maken.
! Let op: Gebruik geen komma in de zinnen. De zin wordt bij export naar Word gesplitst op de komma.
Als u alle tips heeft gemaakt, klikt u op de knop Sluiten om het scherm te sluiten. Er wordt u gevraagd om de tips te bewaren. Hiervoor klikt
u op de knop Ja. Indien u (de wijzigingen in) de tips niet wilt bewaren, dan klikt u op de knop Nee. Om terug te keren naar het
competentiescherm kiest u voor Annuleren.
Ook de tips die standaard zijn meegeleverd, kunt u bewerken.
2.7.1 Importeren XML
Het is ook mogelijk om tips voor verbetering te importeren via een XML bestand. Drielingh heeft voor verschillende competenties tips
ontwikkeld, die u kunt gebruiken.
Neemt u contact op met Drielingh voor een xml bestand met (branche specifieke) tips.
U importeert de tips door in het overzicht Tips onder de kop Competentiebeheer te kiezen voor Actie, en vervolgens Importeren (xml).

Pagina 20 van 46
3 Beoordelen en functioneren
De manager heeft in het navigatiemenu toegang tot de volgende overzichten:
Beoordelingen in bewerking: alle beoordelingen die in bewerking zijn;
Beoordelingen gereed: alle beoordelingen die gereed gemeld zijn en niet meer bewerkt kunnen
worden.
Zie ook het hoofdstuk Beoordelen.
Functioneringen in bewerking: alle functioneringen die in bewerking zijn;
Functioneringen gereed: alle functioneringen die gereed gemeld zijn en niet meer bewerkt kunnen
worden.
Zie ook het hoofdstuk Functioneren.
Afspraken: alle afspraken, zowel in bewerking als gereed;
Openstaand: alle lopende afspraken;
Gereed: alle afspraken die greed gemeld zijn.
Zie ook het hoofdstuk Afspraken.
Notities: alle notities.
Zie ook het hoofdstuk Notities.
Alleen lezen: alle documenten waartoe de manager leesrechten heeft gekregen. De leesrechten
worden handmatig toegekend door personeelszaken of automatisch als de manager een
medewerker heeft, die eerder onder een andere manager viel.
Met Wijzigen wachtwoord kan de manager zijn persoonlijke wachtwoord wijzigen.
Deze optie is niet beschikbaar in de SingleUser versie.
Zie ook het hoofdstuk Wachtwoord wijzigen.
3.1 Beoordelen
Vanuit het overzicht Beoordelingen in bewerking onder de kop Beoordelingen kunt u nieuwe beoordelingen maken. Klik op de
knop Toevoegen beoordeling. Het scherm Beoordeling wordt getoond.
U selecteert de medewerker uit de lijst met medewerkers die door u beoordeeld mogen worden.
Na het selecteren van de medewerkernaam wordt het competentieprofiel van deze medewerker opgezocht.
- Als er voor de medewerker één competentieprofiel is aangegeven, worden de competenties opgezocht en getoond;
- Zijn er voor de medewerker meerdere profielen aangegeven, dan krijgt u een selectiescherm waarin u het profiel kunt kiezen dat u nu wilt
gebruiken voor uw beoordeling. Vervolgens klikt u op OK en worden de competenties van dit profiel opgehaald en getoond;
- Als geen competentieprofiel is aangegeven voor deze medewerker, wordt hiervan melding gedaan. Het profiel in de beoordeling wordt
dan Onbekend. U kunt vervolgens zelf de gewenste competenties selecteren met de knop Bewerken competenties in de menubalk.

Pagina 21 van 46
U kunt de datum van de beoordeling eventueel wijzigen door op het icoon bij het veld te klikken. Er verschijnt dan een kalender waarin u
de datum kunt selecteren. Het is ook mogelijk zelf een datum te typen.
De richtdatum volgende beoordeling wordt automatisch aangepast.
U kunt vervolgens de score per competentie invullen.
3.1.1 Score per competentie invullen
Iedere competentie bestaat uit aspecten waarop u de medewerker kunt beoordelen. U klikt op de knop voor het betreffende competentie
en het scherm met de aspecten wordt getoond.
De waardering loopt van 1 (slecht) tot 5 (uitstekend).
Aantekeningen:
Standaard wordt voor ieder aspect een zin gegenereerd. Dit is niet het geval als de competentie Eigen is of wanneer het genereren van
zinnen is uitgezet. De zinnen worden geordend van positief naar negatief. U kunt de tekst zelf aanpassen, door in het veld te staan en de
gegenereerde zinnen aan te passen.
! Let op: Pas de teksten aan wanneer u gereed bent met het selecteren en invullen van de aspecten. Doet u dit niet, dan zal de eerder door

Pagina 22 van 46
u aangepaste tekst worden overschreven, wanneer u opnieuw een aspect invult of wijzigt. Dit geldt alleen indien de optie "tekst
genereren" is geselecteerd in de configuratie.
! Let op: Gebruik in uw aangepaste tekst niet de tekencombinatie "<>": deze wordt bij de export naar Word verwijderd. Als u deze
combinatie persé wilt gebruiken, zet dan een spatie tussen de beide tekens: "< >".
Tips voor Verbetering:
Bijna alle standaard competenties zijn voorzien van Tips voor verbetering. U kunt deze tips aan uw beoordeling toevoegen door op de knop
Bewerken tips te klikken. Vervolgens verschijnt het scherm Bewerken tips waarin de tips kunt selecteren.
Klik op Ok als u de tips heeft geselecteerd. U keert terug naar de competentie.
De tekst van de tips kunt u eventueel aanpassen. U kunt ook zelf een tip toevoegen door in dit veld te typen.
Indien er bij deze competentie geen Tips voor Verbetering aanwezig zijn, krijgt u hiervan een melding.
Standaard wordt bij lage scores het scherm met de Tips voor verbetering getoond. Dit kan middels het configuratiescherm worden
uitgezet.
Als u de competentie heeft ingevuld, heeft u twee opties:
- u wilt nog een competentie invullen: klik op de knop Gereed en volgende. Het scherm sluit en de volgende competentie van de huidige
beoordeling wordt geopend.
- u wilt terugkeren naar de beoordeling: klik op de knop Gereed. Het scherm sluit en u keert terug naar de beoordeling.
3.1.2 Afdrukken en andere mogelijkheden
U kunt de volgende acties uitvoeren bij een beoordeling:
Word De beoordeling exporteren naar Word, met of zonder grafiek, om de beoordeling in uw huisstijl af te
drukken.
Excel De scores van de beoordeling weergeven in een grafiek in Excel.
Afdrukken De beoordeling afdrukken.
Tonen overzicht notities Alle notities die over de medewerker zijn gemaakt, worden getoond.
Bewerken competenties* De selectie van competenties kan worden aangepast. Selecteer of deselecteer de competenties die u in
de beoordeling wilt gebruiken.
Toevoegen notitie/afspraak* Vanuit de beoordeling kunt u een notitie of afspraak maken. Zie de uitgebreide uitleg over het maken
van notities en afspraken.
De met een * gemarkeerde acties zijn niet beschikbaar bij een beoordeling die gereed gemeld is.
Een blanco formulier afdrukken
U kunt een blanco beoordelingsformulier afdrukken. Op dit formulier worden de competenties met aspecten weergegeven met de in te
vullen scores 1 tot en met 5.

Pagina 23 van 46
Hiervoor gaat u naar het overzicht Beoordelingen in bewerking. Vervolgens kiest u onder Acties voor Afdrukken blanco formulier. Dit
formulier wordt afgedrukt op de printer die u als standaard heeft ingesteld.
3.1.3 Beoordeling opslaan
Als u uw beoordeling wilt bewaren om er een andere keer verder mee te gaan, dan klikt u op de knop Sluiten. Het scherm sluit en er wordt
u gevraagd of u de gegevens wilt opslaan.
De beoordeling wordt opgeslagen in Beoordelingen in bewerking.
3.1.4 Beoordeling gereed melden
Als u uw beoordeling voltooid heeft, klikt u op de knop Gereed melden. De gegevens worden opgeslagen en het scherm wordt gesloten. U
kunt de beoordeling nu niet meer aanpassen.
U krijgt eerst een melding te zien, waarin u gewaarschuwd wordt dat de beoordeling niet meer te wijzigen is. U kunt dan alsnog terugkeren
naar de beoordeling door op de knop Nee te klikken.
De beoordeling staat niet meer in het overzicht Beoordelingen in bewerking, maar in het overzicht Beoordelingen gereed.
3.2 Functioneren
Vanuit het overzicht Functioneringen in bewerking onder de kop Functioneringen kunt u nieuwe functioneringen maken. Klik op de
knop Toevoegen functionering. Het scherm Functionering wordt getoond.
U selecteert de medewerker uit de lijst met medewerkers.
Na het selecteren van de medewerkernaam wordt het competentieprofiel van deze medewerker opgezocht.
- Als er voor de medewerker één competentieprofiel is aangegeven, worden de competenties opgezocht en getoond;
- Zijn er voor de medewerker meerdere profielen aangegeven, dan krijgt u een selectiescherm waarin u het profiel kunt kiezen dat u nu wilt
gebruiken voor uw beoordeling. Vervolgens klikt u op OK en worden de competenties van dit profiel opgehaald en getoond;
- Als geen competentieprofiel is aangegeven voor deze medewerker, wordt hiervan melding gedaan. Het profiel in de beoordeling wordt
dan Onbekend. U kunt vervolgens zelf de gewenste competenties selecteren met de knop Bewerken competenties in de menubalk.

Pagina 24 van 46
U kunt de datum van de functionering eventueel wijzigen door op het icoon bij het veld te klikken. Er verschijnt dan een kalender waarin u
de datum kunt selecteren. Het is ook mogelijk zelf een datum te typen.
De richtdatum volgende functionering wordt automatisch aangepast.
U kunt vervolgens de score per competentie invullen.
De velden Bespreekpunten Manager en Bespreekpunten Medewerker zijn extra ten opzichte van de beoordeling.
3.2.1 Score per competentie invullen
Iedere competentie bestaat uit aspecten waarop u de medewerker kunt beoordelen. U klikt op de knop voor het betreffende competentie
en het scherm met de aspecten wordt getoond.
De waardering loopt van 1 (slecht) tot 5 (uitstekend).

Pagina 25 van 46
Aantekeningen:
Standaard wordt voor ieder aspect een zin gegenereerd. Dit is niet het geval als de competentie Eigen is of wanneer het genereren van
zinnen is uitgezet. De zinnen worden geordend van positief naar negatief. U kunt de tekst zelf aanpassen, door in het veld te staan en de
gegenereerde zinnen aan te passen.
! Let op: Pas de teksten aan wanneer u gereed bent met het selecteren en invullen van de aspecten. Doet u dit niet, dan zal de eerder door
u aangepaste tekst worden overschreven, wanneer u opnieuw een aspect invult of wijzigt. Dit geldt alleen indien de optie "tekst
genereren" is geselecteerd in de configuratie.
! Let op: Gebruik in uw aangepaste tekst niet de tekencombinatie "<>": deze wordt bij de export naar Word verwijderd. Als u deze
combinatie perséwilt gebruiken, zet dan een spatie tussen de beide tekens: "<>".
Tips voor Verbetering:
Bijna alle standaard competenties zijn voorzien van Tips voor verbetering. U kunt deze tips aan uw beoordeling toevoegen door op de knop
Bewerken tips te klikken. Vervolgens verschijnt het scherm Bewerken tips waarin de tips kunt selecteren.
Klik op Ok als u de tips heeft geselecteerd. U keert terug naar de competentie.
De tekst van de tips kunt u eventueel aanpassen. U kunt ook zelf een tip toevoegen door in dit veld te typen.
Indien er bij deze competentie geen Tips voor Verbetering aanwezig zijn, krijgt u hiervan een melding.
Standaard wordt bij lage scores het scherm met de Tips voor verbetering getoond. Dit kan middels het configuratiescherm worden
uitgezet.
Als u de competentie heeft ingevuld, heeft u twee opties:
- u wilt nog een competentie invullen: klik op de knop Gereed en volgende. Het scherm sluit en de volgende competentie van de huidige
functionering wordt geopend.
- u wilt terugkeren naar de beoordeling: klik op de knop Gereed. Het scherm sluit en u keert terug naar de functionering.
3.2.2 Afdrukken en andere mogelijkheden
U kunt de volgende acties uitvoeren bij een functionering:
Word De functionering exporteren naar Word, met of zonder grafiek, om de functionering in uw huisstijl af te
drukken.
Excel De scores van de functionering weergeven in een grafiek in Excel.
Afdrukken De functionering afdrukken.
Tonen blanco formulier Er wordt een blanco functioneringsformulier getoond. Dit formulier kunt u afdrukken en laten invullen
door de medewerker.
Tonen overzicht notities Alle notities die over de medewerker zijn gemaakt, worden getoond.
Bewerken competenties* De selectie van competenties kan worden aangepast. Selecteer of deselecteer de competenties die u in
de functionering wilt gebruiken.

Pagina 26 van 46
Toevoegen notitie/afspraak* Vanuit de functionering kunt u een notitie of afspraak maken. Zie de uitgebreide uitleg over het maken
van notities en afspraken.
De met een * gemarkeerde acties zijn niet beschikbaar bij een functionering die gereed gemeld is.
Een blanco formulier afdrukken
Indien u voor de optie Actie>Tonen blanco formulier heeft gekozen, verschijnt het scherm Functionering - ter voorbereiding op het
functioneringsgesprek.
In dit scherm kunt u geen scores invullen - dat doet u in het functioneringsscherm -, maar u kunt het scherm wel afdrukken. Hiervoor klikt u
op de knop Afdrukken.
U sluit het scherm door op de knop Sluiten te klikken.
3.2.3 Functionering opslaan
Als u uw functionering wilt bewaren om er een andere keer verder mee te gaan, dan klikt u op de knop Sluiten. Het scherm sluit en er
wordt u gevraagd of u de gegevens wilt opslaan.
De functionering wordt opgeslagen in Functioneringen in bewerking.

Pagina 27 van 46
3.2.4 Functionering gereed melden
Als u uw functionering voltooid heeft, klikt u op de knop Gereed melden. De gegevens worden opgeslagen en het scherm wordt gesloten. U
kunt de functionering nu niet meer aanpassen.
U krijgt eerst een melding te zien, waarin u gewaarschuwd wordt dat de functionering niet meer te wijzigen is. U kunt dan alsnog
terugkeren naar de functionering door op de knop Neete klikken.
De functionering staat niet meer in het overzicht Functioneringen in bewerking, maar in het overzicht Functioneringen gereed.
3.3 Afspraken
U kunt een afspraak toevoegen door naar het overzicht Afspraken onder de kop Afspraken en notities te gaan. Vervolgens klikt u op de
knop Toevoegen afspraak. Het scherm Afspraak verschijnt.
Hierin selecteert u de medewerker met wie u de afspraak maakt en vult u de velden in. De velden Afspraak/resultaat en Einddatum zijn
verplichte velden.
Als u de afspraak heeft gemaakt, klikt u op de knop Sluiten om het scherm te sluiten. Er wordt u gevraagd om de afspraak te bewaren.
Hiervoor klikt u op de knop Ja. Indien u de (wijzigingen in de) afspraak niet wilt bewaren, dan klikt u op de knop Nee. Om terug te keren
naar het afspraakscherm kiest u voor Annuleren.
Een afspraak kan ook gemaakt worden direct tijdens het bewerken van een beoordeling of functionering.
3.3.1 Afspraak evalueren
Een afspraak kan twee maal worden geëvalueerd.
Voor een tussentijdse evaluatie klikt u in het Afspraakscherm op de knop Tussentijds Evalueren; voor een (eind)evaluatie klikt u op de
knop Evalueren.
Er verschijnt een tekstveld, waarin u uw evaluatie kwijt kunt en een datumveld.
3.3.2 Afspraak gereed melden
Er zijn twee manieren om een afspraak gereed te melden:
1) Via het overzicht Afspraken

Pagina 28 van 46
Als u een afspraak gereed wilt melden, dan gaat u naar het overzicht Afspraken, selecteert u de afspraak en klikt u op de knop Gereed. Er
wordt om bevestiging gevraagd. Als u OK klikt, dan wordt de afspraak gereedgemeld. Klikt u op Annuleren/Cancel, dan blijft de afspraak
ongewijzigd. De datum gereed wordt gevuld met de huidige datum.
2) Via het scherm Afspraak
Als u een afspraak gereed wilt melden, dan gaat u naar het overzicht Afspraken, selecteert u de afspraak en klikt u op de knop Openen. Het
scherm Afspraak wordt geopend.
Vervolgens klikt u op de knop Gereed om de afspraak gereed te melden. Er wordt om een bevestiging gevraagd.
De datum gereed wordt ingevuld. U kunt deze datum nog aanpassen.
Klik op de knop Sluiten om het scherm te sluiten en de gegevens op te slaan.
3.3.3 Status van een afspraak
De status van een afspraak kunt u volgen in de overzichten onder de kop Afspraken en notities.
In het overzicht Afspraken vindt u alle afspraken, zowel de lopende als de afgeronde afspraken;
In het overzicht Gereed vindt u de afgeronde afspraken;
In het overzicht Openstaand vindt u de lopende afspraken.
In de statuskolom vindt u volgende symbolen:
De afspraak is gemaakt en er heeft geen (tussen)evaluatie plaatsgevonden.
De afspraak loopt en er heeft een tussenevaluatie plaatsgevonden.
De afspraak loopt en er heeft een evaluatie plaatsgevonden.
De afspraak is gereed gemeld.
Voor het onderwerp van de afspraak vindt u de volgende symbolen:
De einddatum van de afspraak ligt ver genoeg in de toekomst; de afspraak is "op tijd".
De einddatum van de afspraak verloopt binnenkort; de afspraak is "bijna verstreken";
De einddatum van de afspraak ligt in het verleden; de afspraak is "te laat".
3.4 Notities
Uw aantekeningen over de medewerker, kunt u vastleggen in Notities. Op deze manier kunt u een compleet dossier over de medewerker
vastleggen en kunt u deze notities bij het maken van de beoordeling benutten.
U kunt op drie manieren een notitie in Reviews maken:
- Vanuit een beoordeling (die in bewerking is);
- Vanuit een functionering (die in bewerking is);
- In het overzicht Notities onder de kop Afspraken en Notities door op de knop Toevoegen notitie te klikken.
Het scherm Notities verschijnt.

Pagina 29 van 46
Hierin selecteert u de medewerker over wie u de notitie maakt en vult u de velden Onderwerp en Notitie in.
Als u de notitie heeft gemaakt, klikt u op de knop Sluiten om het scherm te sluiten. Er wordt u gevraagd om de notitie te bewaren. Hiervoor
klikt u op de knop Ja. Indien u de (wijzigingen in de) notitie niet wilt bewaren, dan klikt u op de knop Nee. Om terug te keren naar het
notitiescherm kiest u voor Annuleren.

Pagina 30 van 46
4 Personeelszaken
Personeelszaken heeft de beschikking over de volgende overzichten:
Documenten
Onder deze kop vallen overzichten waarin de beoordelingen van alle
medewerkers worden getoond (beoordelingen in bewerking, gereed, gezien
en laatste beoordelingen). Er zijn overzichten met functioneringen (in
bewerking en gereed), afspraken en notities.
In het overzicht Alles - In dienst worden alle type documenten getoond van
de medewerkers die in dienst zijn.
In het overzicht Alles - Uit dienst worden alle type documenten getoond van
de medewerkers die uit dienst zijn.
Medewerk beheer
Hieronder vallen diverse overzichten van de medewerkers. De
standaardoverzichten zijn Alfabetisch, waarin de medewerkers in
alfabetische volgorde worden getoond, en Uit dienst, dat een overzicht van
de medewerkers uit dienst bevat.
Competetiebeheer
De inrichting van Reviews valt hieronder: de competenties,
competentieprofielen en tips worden hier getoond.
Overzichten:
Overzichten en vergelijkingen van de afgeronde beoordelingen. Zie voor
een toelichting van deze overzichten het hoofdstuk Instellen overzichten.
Planningen:
Overzichten van de toekomstige beoordelingen, gesorteerd op datum,
manager of medewerker.
Beheer:
Instellingen van Revies vallen hieronder. In configuratie worden de
standaardinstellingen en overzichten bepaald. Zie ook Instellen
standaarden.
De instellingen met betrekking tot Word en Excel en de naamgeving van de
waarderingen kunnen hier worden aangepast.
Alle verwijderde documenten verschijnen eerst in de prullenbak, voordat ze
defintief verwijderd worden.
4.1 Afhandelen beoordeling
Een manager, die klaar is met een beoordeling, klikt op de knop Gereed melden. Een beoordeling kan vanaf dat moment niet meer worden
gewijzigd, tenzij de status van de beoordeling wordt teruggezet naar In bewerking.
Personeelszaken kan de beoordeling vervolgens voor gezien melden. Door een beoordeling voor gezien te melden kan een beoordeling
nooit meer worden gewijzigd. Ook het terugzetten van de status naar In bewerking is niet meer mogelijk.
Het gezien melden gaat als volgt:
Open het overzicht Beoordelingen gereed. Vervolgens selecteert u de betreffende beoordeling en klikt u op de knop Actie>Melden gezien
PZ. De beoordeling wordt nu verwijderd uit het overzicht en wordt in het overzicht Beoordelingen Gezien geplaatst.
Een functionering kan wel gereed worden gemeld, maar niet voor gezien worden gemeld.

Pagina 31 van 46
4.2 Terugzetten naar In bewerking
Het kan voorkomen dat een manager een beoordeling of functionering per ongeluk gereed heeft gemeld. In zo’n situatie hoeft hij de
beoordeling of functionering niet opnieuw te maken, maar kan hij aan degene die bevoegd is om een beoordeling/functionering van status
te wijzigen, verzoeken om de status van de betreffende beoordeling/functionering terug te zetten naar ‘In bewerking’.
In het overzicht Beoordelingen gereed vindt u onder Actie de optie Terugzetten in bewerking. Om de status te wijzigen selecteert u eerst
de betreffende beoordeling en vervolgens gaat u naar Actie>Terugzetten in bewerking. De betreffende beoordeling komt nu niet meer
voor in het overzicht.
! Let op: Zodra een beoordeling voor gezien is gemeld, kan de status niet meer worden gewijzigd.
In het overzicht Functioneringen gereed vindt u onder Actie de optie Terugzetten in bewerking. Om de status te wijzigen selecteert u eerst
de betreffende functionering en vervolgens gaat u naar Actie>Terugzetten in bewerking. De betreffende functionering komt nu niet meer
voor in het overzicht.
4.3 Overzichten
De verschillende overzichten worden beschreven in Personeelszaken en Instellen overzichten.
De beoordelingen kennen drie statussen: In bewerking; Gereed; en Gezien (Gereed & Gezien PZ). Van de beoordelingen die gereed zijn
gemeld (en al dan niet voor gezien zijn gemeld), kunnen vergelijkingen en overzichten worden gemaakt.
Indien u de automatische zinnengeneratie heeft aangezet, kunt u zien of hiervan gebruik wordt gemaakt. In alle overzichten met
beoordelingen en functioneringen is een kolom gewijzigd opgenomen. Indien een standaardtekst is aangepast, verschijnt er een
uitroepteken in deze kolom.
Voor alle overzichten geldt, dat u de documenten voorafgegaan door een icoon, kunt openen. De betekenis van de verschillend iconen
vindt u hieronder:
Beoordeling
Functionering
Notitie
Afspraak
Medewerkergegevens
Competentie, Tips voor verbetering
Competentieprofiel
Aspect bij competenie, Tip bij Tips voor verbetering
Planning
4.4 Prullenbak
De documenten die met de knop Verwijderen zijn verwijderd, komen terecht in de Prullenbak van Reviews. Deze documenten blijven in de
Prullenbak bewaard, tenzij u ervoor kiest om ze definitief te verwijderen of om ze terug te zetten, indien ze per ongeluk zijn verwijderd.

Pagina 32 van 46
Om documenten definitief te verwijderen, klikt u op Legen prullenbak.
Om documenten terug te zetten naar hun oorspronkelijke lokatie, seleteert u het document en klikt u op Terugzetten.
! Let op: Leeg de prullenbak regelmatig. Met name als u competenties of klassenprofielen hebt aangepast (of bestanden hebt ingelezen), is
het verstandig om de prullenbak te legen.
5 Wijzigingen Gedurende de loopbaan van medewerkers zijn er vele veranderingen mogelijk: de medewerker maakt promotie of gaat uit dienst. Ook
kunnen functies, competentieprofielen en competenties wijzigen.
Hoe u de wijzigingen administreert en wat de consequenties zijn, vindt u in dit hoofdstuk.
5.1 Medewerker in dienst
Iedere nieuwe medewerker kunt u handmatig in Reviews invoeren. Zie ook het hoofdstuk Invoeren medewerkers.
U kunt ook opnieuw een excel- of tekstbestand inlezen. In dat geval kunt u daarna de optie Verwijderen dubbelen kiezen, om eventuele
dubbel ingevoerde medewerkers te verwijderen.
5.1.1 Verwijder dubbelen
Wanneer u steeds uw complete personeelsbestand (of een selectie met gewijzigde medewerkergegevens) importeert vanuit een tekst- of
Excelbestand, worden de medewerkers dubbel in het overzicht getoond. U verwijdert de oudste gegevens door te klikken op de
knop Actie en vervolgens de optie Verwijder dubbele invoer te kiezen. U wordt gevraagd om een bevestiging en daarna wordt de dubbele
invoer verwijderd.
5.2 Medewerker uit dienst
Indien de medewerker uit dienst gaat, kunt u dit in de medewerkergegevens aangeven. De medewerker kan dan niet meer worden
beoordeeld en de bestaande beoordelingen worden niet meer meegenomen in de overzichten en vergelijkingen.
U opent de medewerkergegevens in het overzicht Alfabetisch onder de kop Medewerker beheer door de medewerker te selecteren en op
de knop Openen te klikken.

Pagina 33 van 46
U klikt vervolgens op de knop Uit dienst. Er verschijnt een veld Uit dienst en een veld Datum uit dienst. De datum kunt u eventueel
aanpassen.
Na het sluiten van het scherm en opslaan van de gegevens, staat de medewerker niet meer in het overzicht Alfabetisch, maar in het
overzicht Uit dienst.
! Let op: indien de medewerker ook manager was, wordt hiervan een melding gegeven. U moet bij de betreffende medewerkers een
andere manager kiezen!
5.2.1 Medewerker verwijderen
Het is ook mogelijk een medewerker te verwijderen.
Als u een medewerker wilt verwijderen, dan gaat u naar het overzicht Alfabetisch, selecteert u de medewerker en klikt u op de knop
Actie>Verwijderen. U krijgt een melding te zien waarin u wordt gevraagd om de medewerker definitief te verwijderen. Door op de knop Ja
te klikken verwijdert u medewerker.
! Let op: indien de medewerker ook manager was, wordt hiervan een melding gegeven. U moet bij de betreffende medewerkers een
andere manager kiezen!
Wanneer u een medewerker verwijdert, worden de documenten (beoordelingen, functioneringen, afspraken en notities) NIET verwijderd.
U vindt de documenten van de verwijderde medewerker in het overzicht Alles - Uit dienst onder de kop Documenten.
5.3 Medewerkergegevens wijzigingen
Als u medewerkergegevens wilt wijzigen, dan gaat u naar het overzicht Alfabetisch onder Medewerker beheer, selecteert u de
medewerker en klikt u op de knop Openen. Het scherm medewerkergegevens wordt geopend en u kunt de medewerkergegevens
wijzigen.
Wijzigen van de manager:
Als een medewerker een nieuwe manager krijgt, zal Reviews dit signaleren.
De eerste controle is of er al een beoordeling gepland staat voor de betreffende medewerker. Als dat het geval is, kan Reviews de planning
aanpassen.
Vervolgens wordt u gevraagd of de nieuwe manager de reeds bestaande beoordelingen, notities en afspraken van de medewerker mag
inzien. U kunt dit altijd handmatig aanpassen, via het overzicht Alles - in dienst onder de kop Documenten.
Als een manager al eerder manager is geweest van de betrokken persoon, krijgt u de volgende melding:

Pagina 34 van 46
U kunt dan zelf aangeven of u de nieuwe manager toegang wilt geven tot de beoordelingen van de medewerker of niet.
! Let op: Als de oude manager nog een beoordeling aan het maken was (status = 'In bewerking'), dan kan Reviews geen automatische
aanpassingen doen. U moet dan handmatig de nieuwe manager toegang geven tot oude beoordelingen van de medewerker. U kunt dit
doen via het overzicht Alles - in dienst onder de kop Documenten.
5.3.1 Medewerker dossier
De tweede tab van het medewerkerscherm bevat het medewerkerdossier.
In het dossier worden alle beoordelingen, functioneringen, notities en afspraken getoond die voor een medewerker zijn gemaakt.
5.3.2 Managersoverzicht
Op de derde tab van het medewerkerscherm vindt u de managers die een medewerker heeft (gehad).
Wanneer een medewerker een andere manager krijgt, wordt deze toegevoegd aan dit lijstje. Het kan voorkomen dat een manager
meerdere keren in dit lijstje voorkomt, als de medewerker deze persoon meerdere malen in zijn carrière als manager heeft gehad.
5.4 Nieuw/gewijzigd competentieprofiel
U kunt een nieuw competentieprofiel handmatig invoeren. Zie het hoodstuk Invoeren competentieprofielen.
U kunt ook competentieprofielen inlezen. Zie het hoofdstuk Inlezen XML.

Pagina 35 van 46
U kunt ook een nieuw competentieprofiel laten baseren op een bestaand profiel, door het competentieprofiel te kopiëren. Selecteer in het
overzicht het profiel dat u wilt kopiëren. Vervolgens kiest u de knop Actie>Kopiëren.
U krijgt een vraag om de nieuwe naam in te geven (deze mag nog niet voorkomen in Reviews).Het profiel wordt gekopieerd onder de
nieuwe naam. U kunt dit nieuwe profiel vervolgens bewerken naar eigen inzicht.
Als u een competentieprofiel wilt wijzigen, dan gaat u naar het overzicht Competentieprofielen onder Competentie beheer, selecteert u
het competentieprofiel en klikt u op de knop Openen. Het scherm Competentieprofiel wordt geopend en u kunt het competentieprofiel
wijzigen.
5.4.1 Bewerken competenties in een profiel
Om de selectie van competenties in het profiel te wijzigen, klikt u op Bewerken competenties. U (de)selecteert de competenties en klikt op
OK.
De volgorde van de competenties in een profiel kunt u wijzigen door op de pijltjestoetsen voor de competentie te klikken.
De weegfactor van de competentie kan u wijzigen door de weegfactor in het veld te typen.
5.4.2 Wijzigen naam profiel
Omdat de naam van een profiel niet zomaar mag wijzigen omdat er medewerkers kunnen verwijzen naar dit profiel, is er een aparte
functie beschikbaar voor het wijzigen van de naam. Klik op de knop Wijzigen naam.
Er verschijnt een waarschuwing dat het profiel van de betrokken medewerkers ook zal worden aangepast. Klik op OK als u door wilt gaan
en op Annuleren als u het wijzigen van de naam wilt afbreken.
Vervolgens wordt om de nieuwe naam gevraagd. Geef de door u gewenste naam in, en klik op OK.
U mag geen lege naam invullen, of een naam die al bestaat. In dat geval wordt een melding gegeven en wordt opnieuw om een naam
gevraagd. Klikt u op Annuleren, dan wordt het invoeren van de naam alsnog afgebroken.
! Let op: De naamswijziging heeft alleen betrekking op te maken beoordelingen en functioneringen. Bestaande beoordelingen en
functioneringen blijven de oude profielnaam houden.
5.4.3 Verwijderen profiel
Als u een competentieprofiel wilt verwijderen, dan gaat u naar het overzicht Competentieprofielen onder Competentie beheer, selecteert
u het competentieprofiel en klikt u op de knop Actie>Verwijderen . U krijgt een melding te zien waarin u wordt gevraagd om het
competentieprofiel definitief te verwijderen. Door op de knop Ja te klikken verwijdert u het competentieprofiel.
! Let op: Het verwijderen van het competentieprofiel heeft verstrekkende gevolgen. Voor iedere medewerker bij wie het profiel werd
gebruikt, moet opnieuw een competentieprofiel worden toegevoegd. Als dit niet gebeurt, moet de manager voor de betreffende
medewerkers steeds opnieuw de competenties selecteren.

Pagina 36 van 46
5.5 Nieuwe/gewijzigde competentie
U kunt een nieuwe competentie handmatig invoeren. Zie het hoodstuk Invoeren competenties.
U kunt ook competenties inlezen. Zie het hoofdstuk Inlezen XML.
U kunt ook een nieuw competentieprofiel laten baseren op een bestaand profiel, door het competentieprofiel te kopiëren. Selecteer in het
overzicht het profiel dat u wilt kopiëren. Vervolgens kiest u de knop Actie>Kopiëren.
U krijgt een vraag om de nieuwe naam in te geven (deze mag nog niet voorkomen in Reviews). De competentie wordt gekopieerd onder de
nieuwe naam. U kunt deze nieuwe competentie vervolgens bewerken naar eigen inzicht.
U kunt een eigen competentie bewerken door in het overzicht Competenties onder Competentiebeheer de betreffende competentie te
selecteren en op de knop Openen te klikken. Het scherm wordt geopend en u kunt de competentie bewerken.
!Let op: U kunt een aspect van een competentie uitsluitend wijzigen via het formulier Competentie. Wel kunt u ieder aspect afzonderlijk
openen (en bekijken).
5.5.1 Verwijderen competentie
U kunt een eigen competentie verwijderen door in het overzicht Competenties de betreffende competentie te selecteren en op de
knop Actie>Verwijderen te klikken. U krijgt een melding te zien waarin u wordt gevraagd om de competentie definitief te verwijderen.
Door op de knop Ja te klikken verwijdert u de competentie.
U kunt aspecten uitsluitend verwijderen via het formulier Competentie. Wanneer u in het overzicht een aspect probeert te verwijderen,
krijgt u hiervan een melding.
5.6 Nieuwe/gewijzigde tips
U kunt een nieuwe Tip voor verbetering handmatig invoeren. Zie het hoodstuk Invoeren tips.
U kunt ook Tips voor verbetering inlezen. Zie het hoofdstuk Inlezen XML.
U kunt een eigen Tip voor verbetering bewerken door in het overzicht Tips onder Competentiebeheer de betreffende tip te selecteren en
op de knop Openen te klikken. Het scherm wordt geopend en u kunt de tip bewerken.
! Let op: U kunt een tip van een competentie uitsluitend wijzigen via het formulier Tips voor verbetering. Wel kunt u iedere tip afzonderlijk
openen (en bekijken).
5.6.1 Verwijderen tips
U kunt tips bij een competentie verwijderen door in het overzicht Tips de betreffende Tips voor betering van een competentie te
selecteren en op de knop Actie>Verwijderen te klikken. U krijgt een melding te zien waarin u wordt gevraagd om de tips bij de competentie
definitief te verwijderen. Door op de knop Ja te klikken verwijdert u alle tips voor de competentie.
U kunt tips uitsluitend verwijderen via het formulier Tips. Wanneer u in het overzicht een "losse" tip probeert te verwijderen, krijgt u
hiervan een melding.

Pagina 37 van 46
6 Bijzonderheden Uit ervaring is gebleken dat iedere organisatie zijn eigen specifieke wensen heeft en daardoor Reviews op zijn eigen manier inricht en
gebruikt. Een aantal van deze specifieke inrichtingseigenschappen hebben we in dit deel opgenomen.
Verder hebben we een aantal situaties die kunnen voorkomen uitgelegd.
6.1 Trust signer melding
Indien de melding Execution Security Alertoptreedt, selecteer dan onderin de actie Start trusting the signer to execute this action en klik
op OK.
U kunt vervolgens uw handelingen vervolgen.
6.2 Aanpassen configuratie Word
Voor een beoordeling in Word zijn er twee dingen nodig: een beoordeling in Reviews en een sjabloon in Word. Bij het maken van een
beoordeling vult u de Reviews velden met bepaalde waarden. In het sjabloon in Word worden deze velden gebruikt om de
beoordelingsgegevens te tonen zoals u dat wilt.
De combinatie van beiden levert het uiteindelijke Word document.
In het configuratiedocument kunt u aangeven welk Word-sjabloon u wilt gebruiken en welke velden uit de beoordeling u wilt exporteren.
Daarnaast kunt u van bijna alle velden die voorkomen op het beoordelingsformulier aangeven of u ze naar Word wilt exporteren.
Ieder veld op een beoordeling komt overeen met een veld in Word dat dezelfde naam heeft. Dit is van belang voor de export.
!Let op: het is van belang dat de instellingen bij de export overeenkomen met de velden die op het Word document worden gebruikt. Test
dus altijd uw instellingen op een proef-beoordeling. Ook kunt u op die manier de opmaak van de beoordeling in Word controleren.
6.2.1 Word template
In het configuratiedocument kunt u de naam van het Word template en de lokatie waar dit standaard wordt opgeslagen aanpassen.
Reviews levert u een standaardtemplate mee, waarin alle velden uit Reviews naar een Word document geëxporteerd kunnen worden.
U kunt uw eigen template instellen door de volgende handelingen:
- ga in het veld met het Word Template staan
- selecteer het huidige template en druk op de knop Del op uw toetsenbord; er wordt om een bevestiging gevraagd
- seleteer uit het menu Bestand > Bijlage...; er verschijnt een selectiescherm
- selecteer het gewenste template file en druk op OK.
Hoe u het Word-sjabloon zelf aanpast, leest u in: Aanpassen Word sjabloon.
6.2.2 Algemene velden
De algemene velden bevatten de gegevens van de medewerker, de beoordelaar en de algemene gegevens van het gesprek. U kunt deze
gegevens (behalve de naam van de medewerker) al dan niet exporteren.
Reviews
configuratie Word

Pagina 38 van 46
+
Word sjabloon
=
Word document
U kunt in Reviews configuratie Word aangeven welke velden u geëxporteerd wilt hebben naar Word.
Indien u een veld niet wilt exporteren naar Word, haalt u het vinkje voor het veld weg. U hoeft daarvoor niet het sjabloon aan te passen:
het veld blijft leeg in het Word document.
6.2.3 Velden per competentie
Velden per competentie: velden die de informatie weergeven van de verschillende competenties in een beoordeling. U kunt de gegevens
van de competentie als geheel besturen, maar ook die van de aspecten binnen een competentie. U kunt nu dus als het ware een
"bolletjesformulier" genereren in Word als u wilt.
Reviews
configuratie Word
+
Word sjabloon
=
Word document
Aspecten
Als u ook de aspecten exporteert, kunt u aangeven hoe u de aspecten geëxporteerd wilt hebben.

Pagina 39 van 46
Reviews
configuratie Word
+
Word sjabloon
=
Word document
Als u aspecten zonder score exporteert, dan wordt in Word het aspect getoond met de toevoeging "n.v.t. ". Als u aspecten zonder score
niet wilt exporteren, dan selecteert u Nee.
U kunt de score weergeven in 1 kolom, dan heeft u verder de mogelijkheid om een kop (header) toe te voegen en maakt u de keuze om de
score in cijfers, danwel letters weer te geven. Hierbij kunt u zelf aangeven welke letters.
U kunt de score ook, zoals in bovenstaand voorbeeld, weergeven in 5 kolommen. Hierbij kunt u aangeven of u een kop (header) boven de
scores wilt hebben, en hoe de header eruit moet komen te zien.
De score kunt u weergeven in cijfer, letter (zelf de letters kiezen) of symbool. In het laatste geval kunt u invullen welk symbool.
U kunt altijd opgeven welk teken u gebruikt voor de overige, niet geselecteerde scores.
!Let op: U moet het Word sjabloon op sommige plaatsen aanpassen om bepaalde opmaken (bijvoorbeeld kolommen) tot hun recht te laten
komen.
6.2.4 Overige velden
Overige velden zijn de velden die op het beoordelingsformulier onder de competenties staan.
Reviews
configuratie Word

Pagina 40 van 46
+
Word sjabloon
=
Word document
Omdat het sjabloon gebruikt wordt voor zowel beoordelingen als functioneringen, is het sjabloon zodanig gemaakt, dat indien een veld
niet gevuld wordt, de bijbehorende toelichting ook niet getoond wordt.
6.2.5 Aanpassen Word sjabloon
Reviews wordt standaard geleverd met een export sjabloon voor de beoordelingen. U kunt dit sjabloon aanpassen en er uw eigen logo en
opmaak aan toevoegen.
U kunt het Microsoft Word sjabloon als volgt aanpassen:
U opent Configuratie Word. Het scherm Instellingen Word opent.
U gaat naar het veld Word Template.
U dubbelklikt op het sjabloon en kiest voor Opslaan... in het scherm dat verschijnt.

Pagina 41 van 46
U plaatst het sjabloon op een voor u geschikte plaats en onder een nieuwe naam.
Vervolgens start u Microsoft Word en opent u het sjabloon via Bestand > Openen uit het menu.
Let op dat u het sjabloon opent en niet een nieuw document creëert met het sjabloon.
Nu kunt u het sjabloon aanpassen.
Het is het handigst om eerst alles te selecteren in het document (ctrl-A) en vervolgens met de rechtermuis op de tekst te klikken en te
kiezen voor de optie "Andere veldweergave". U ziet dan de verschillende velden tevoorschijn komen.
! Let op: Wees voorzichtig met het aanpassen van de velden. Wanneer u de veldnamen wijzigt, werkt de koppeling tussen Reviews en
Microsoft Word niet goed meer.
Wanneer u het sjabloon hebt aangepast, kunt u het gewijzigde sjabloon opslaan.
Om gebruik te maken van het gewijzigde sjabloon opent u opnieuw Configuratie Word..
U gaat in het veld Word Template op het huidige sjabloon staan en drukt op de knop Del op uw toetsenbord. Het sjabloon wordt
verwijderd.
Vervolgens gaat u naar het menu Bestand > Bijlage... U gaat naar de lokatie waar u het gewijzigde sjabloon hebt opgeslagen, selecteert het
document en klikt op Maken.
Het nieuwe sjabloon is toegevoegd en kan worden gebruikt. U sluit het scherm door op de knop Sluiten te klikken en te kiezen voor
opslaan.
! Let op: Indien u het sjabloon geen andere naam hebt gegeven dan het oorspronkelijke sjabloon, dan dient u het oorspronkelijke sjabloon
van C:\ te verwijderen, omdat Reviews anders uw wijzigingen niet overneemt.
6.3 Aanpassen waardering score
De waardering die getoond wordt kunt u zelf instellen. U doet dit als volgt:

Pagina 42 van 46
U opent het overzicht Waardering bij score onder de kop Beheer.
Vervolgens selecteert u een waardering en klikt op de knop Openen. Het scherm waardering verschijnt.
In het tekstveld kunt u de waardering aanpassen. Vervolgens klikt u op de knop Bewaren om de gegevens op te slaan en daarna op de
knop Sluiten.
Herhaal deze stappen voor iedere waardering die u wilt aanpassen.
6.4 Manager als lezer toevoegen
Open het overzicht Alles - in dienst.
Selecteer de documenten die door de extra manager ingezien moeten kunnen worden, door in de selectiebalk voor het document te
klikken (er verschijnt een vinkje).
Selecteer vervolgens Extra managers> Toevoegen.
Er verschijnt een dialoog waarin wordt gevraagd welke manager moet worden toegevoegd. Selecteer de naam van de manager die u wilt
toevoegen en klik op OK.
De naam van de manager wordt toegevoegd bij de extra managers.
Indien een medewerker een nieuwe manager krijgt, zal de nieuwe manager leesrechten krijgen op de documenten die de voorgaande
manager heeft gemaakt. De nieuwe manager ziet deze documenten in het overzicht Alleen lezen onder de kop Afspraken en notities.
!Let op: In Reviews is er geen hiërarchie in managers. Dat betekent dat een manager alleen zijn direct toegewezen medewerkers ziet. Een
manager die meerdere managers onder zich heeft, ziet dus alleen zijn eigen managers en niet de medewerkers die onder de managers
vallen.
Het is wel mogelijk - via deze functie - om leesrechten aan de "hogere manager" toe te kennen. U moet dat dan wel steeds toekennen aan
ieder document dat de onderlinggende managers hebben gemaakt.
6.4.1 Manager als lezer verwijderen
Open het overzicht Alles - in dienst.
Selecteer de documenten die niet meer door een bepaalde manager ingezien moeten kunnen worden, door in de selectiebalk voor het
document te klikken (er verschijnt een vinkje).

Pagina 43 van 46
Selecteer vervolgens Extra managers>Verwijderen.
Er verschijnt een dialoog waarin wordt gevraagd welke manager moet worden verwijderd. Selecteer de naam van de manager die u wilt
verwijderen en klik op OK.
De naam van de manager wordt verwijderd uit de lijst met extra managers.
6.5 Medewerker mag zichzelf beoordelen
In de multimanager versie heeft u de mogelijkheid om een medewerker zichzelf te laten beoordelen. Hoe u deze optie activeert, vindt u in
hoofdstuk Instellen standaarden algemeen.
Wat betekent het als een medewerker zichzelf mag beoordelen?
De medewerker mag dan zelf een functioneringsformulier invullen.
Om dat te kunnen doen heeft de medewerker toegang tot Reviews nodig. De medewerker gebruikt daarvoor dezelfde aanmelding als een
manager.
Bij het opstarten van Reviews worden vervolgens nu alle medewerkers getoond in de lijst, in plaats van uitsluitend de managers.
De medewerker moet zijn naam uit de lijst selecteren en vervolgens wordt het navigatiemenu getoond, dat normaal aan de managers
wordt getoond.
Hierin kan de medewerker een functionering voor zichzelf maken.
Hij kan geen beoordeling, afspraak of notitie maken (er verschijnt dan "Fout" in het betreffende scherm en na sluiten staan de documenten
in de prullenbak).
! Let op: Zorg ervoor dat iedere medewerker (en manager) over een uniek persoonlijk wachtwoord beschikt om in te loggen, zodat hij
uitsluitend toegang krijgt tot zijn eigen gegevens, en niet die van anderen!
Het instellen, resp. wijzigen van het persoonlijke wachtwoord vindt u in hoofdstuk Wachtwoord wijzigen.
6.6 Een beoordeling baseren op een andere beoordeling
Het is mogelijk om een beoordeling te baseren op een voorgaande beoordeling, mits de manager de voorgaande beoordeling heeft
gemaakt.
Hiervoor opent u het overzicht Beoordelingen in bewerking. Vervolgens selecteert u een beoordeling waarop u de nieuwe beoordeling wilt
baseren en klikt u op de knop Toevoegen beoordeling. Tenslotte kiest u de optie Op basis geselecteerde.
De beoordeling met de gegevens van de geselecteerde beoordeling wordt gemaakt.
6.7 Er is al een beoordeling voor de medewerker actief
Indien er een beoordeling voor de medewerking met de status in bewerking aanwezig is, ontvangt u bij het maken van de beoordeling de
volgende melding:
Indien u verder wilt gaan met de nieuwe beoordeling, dan klikt u op de knop Ja. U kunt de nieuwe beoordeling nu bewerken. Na afloop
heeft u dus twee beoordelingen voor dezelfde medewerker met de status In bewerking.

Pagina 44 van 46
Indien u niet verder wilt gaan met de nieuwe beoordeling, maar juist de bestaande beoordeling wilt bewerken, dan klikt u op de knop Nee.
Het scherm wordt gesloten en u bent weer terug in het overzicht Beoordelingen in bewerking. Hier kunt u de bestaande beoordeling
openen om te bewerken.
Functioneringen:
Bovenstaande melding met de opties verschijnt ook bij Functioneringen.
6.8 Aanpassen datum gesprek
In zowel de beoordeling als de functionering is een veld Datum gesprek opgenomen.
Omdat de datum van gesprek niet altijd duidelijk is bij het maken van een beoordeling of functionering, is het mogelijk om ten alle tijden
deze datum aan te passen. Uiteraard geldt dit niet voor de beoordelingen die volledig zijn afgehandeld en de status "Gereed en gezien door
PZ" hebben.
U kunt de datum van gesprek als volgt aanpassen:
Als manager, vindt u de optie Aanpassen datum gesprek onder Actie in de overzichten Beoordelingen in bewerking, Beoordelingen
gereed, Functioneringen in bewerking en Functioneringen gereed.
Als personeelszaken, vindt u de optie Aanpassen datum gesprek onder Actie in de overzichten Beoordelingen in
bewerking, Beoordelingen gereed, Functioneringen in bewerking en Functioneringen gereed.
Vul de datum in en klik op de knop OK om de gegevens te bewaren.
6.9 Meer dan 1 manager
Het mogelijk dat een medewerker meer dan één manager heeft. In het managersveld op het medewerkersscherm kunt u meer dan één
manager selecteren. Zie het hoofdstuk Invoeren medewerkers.
De geselecteerde managers kunnen een beoordeling, functionering, afspraak of notitie voor deze medewerker maken en elkaars
documenten bewerken. De beoordelingen, functioneringen of afspraken die een andere manager heeft gemaakt, zijn bij alle managers
zichtbaar.
De notities zijn wel zichtbaar, maar de managers kunnen niet elkaars notities bewerken.
! Let op: Indien een medewerker meer dan één competentieprofiel heeft, is het mogelijk dat Manager A de medewerker beoordeelt op
profiel A en Manager B de medewerker beoordeelt op profiel B. In dit geval zijn er voor de medewerker twee beoordelingen.
Omdat de managers elkaars beoordelingen zien, en kunnen bewerken, kunnen we niet uitsluiten dat de ene manager wijzigingen
aanbrengt in de beoordeling van de andere manager.
6.10 Planningen
Er zijn drie planningoverzichten:
- Per beoordelaar: Per beoordelaar wordt weergegeven wanneer hij een bepaalde medewerker moet gaan beoordelen;
- Per datum: In dit overzicht wordt, op datum gesorteerd, weergegeven welke medewerker wanneer door wie moet worden beoordeeld;
- Per medewerker: Per medewerker wordt weergegeven wanneer hij moet worden beoordeeld.

Pagina 45 van 46
6.10.1 Aanpassen plandatum
Personeelszaken heeft de mogelijkheid om de plandatum (datum waarop de volgende beoordeling is gepland) aan te passen. De
plandatum is gebaseerd op de datum van de beoordeling en de beoordelingsfrequentie. Om een plandatum aan te passen, opent u een
planningsoverzicht.
U selecteert de beoordeling waarvoor u de datum wilt aanpassen.
U klikt op de knop Plandatum aanpassen. Vervolgens verschijnt het scherm Aanpassen Plandatum.
Door op het datumicoon te klikken, kunt u een nieuwe datum selecteren. U bevestigt dit door op OK te klikken. Wilt u de nieuwe
plandatum niet bewaren, dan klikt u op Annuleren.
6.10.2 Aanpassen beoordelaar
Personeelszaken heeft de mogelijkheid om de beoordelaar van de geplande beoordeling aan te passen. De beoordelaar is in principe
dezelfde als de beoordelaar van de laatste beoordeling. Om een beoordelaar aan te passen, opent u een planningsoverzicht.
U selecteert één of meerdere beoordelingen in dit overzicht.
U klikt op de knop Aanassen beoordelaar. Vervolgens verschijnt het scherm Aanpassen beoordelaar.
In de lijst kunt u een nieuwe beoordelaar selecteren. U bevestigt dit door op OK te klikken. Wilt u de beoordelaar niet aanpassen, dan klikt
u op Annuleren.

Pagina 46 van 46
Reviews is ontwikkeld door Drielingh.
Meer informatie over Reviews en de andere producten en diensten van Drielingh vindt u op
http://www.drielingh.nl/
Drielingh bv
Demkaweg 11 AD
3555 HW Utrecht
t 030-7507222