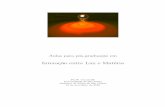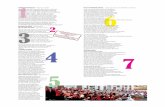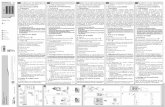rev. 27/11/2013 Nicola Tommasi nicola.tommasi@univr · Essa è molto importante perché vi...
Transcript of rev. 27/11/2013 Nicola Tommasi nicola.tommasi@univr · Essa è molto importante perché vi...

Indice generale1.POLICY DI ACCREDITAMENTO.................................................................................................................................... 32.ACCEDERE AL DESKTOP ENVIRONMENT KDE DEL SERVER DI CALCOLO..........................................................3
Configurazione del client........................................................................................................................................... 33.USARE L'INTERFACCIA GRAFICA DEL SERVER DA REMOTO (OLD)...................................................................10
Per gli utenti Windows............................................................................................................................................. 10Per gli utenti MAC..................................................................................................................................................... 10Per gli utenti Linux.................................................................................................................................................... 10Metodo alternativo per lanciare i programmi......................................................................................................11
4.SPOSTARE FILE E CARTELLE (OLD).......................................................................................................................... 13Per gli utenti Windows............................................................................................................................................. 13Per gli utenti MAC..................................................................................................................................................... 13Per gli utenti Linux.................................................................................................................................................... 13Per utenti non in rete di Università........................................................................................................................ 13
5.INSTALLARE Cygwin (OLD)........................................................................................................................................ 20
2

1. POLICY DI ACCREDITAMENTOL'accesso al server di calcolo avviene tramite affiliazione di ogni singolo utente ad un particolare progetto di ricerca. Nella pratica ciò si traduce nel fatto che non esiste un accesso per ogni singolo utente, ma tutti gli utenti affiliati ad un progetto avranno le stesse credenziali di accesso e potranno accedere solo ai files e alle cartelle del loro progetto.Login name e password per accedere al server vengono rilasciate da Nicola Tommasi ([email protected]).
Attualmente esistono due modi di accedere al server di calcolo. Nella vecchia maniera attraverso il programma Cygwin/X spiegato nei capitoli 3, 4 e 5 e il nuovo modo attraverso il programma X2go e spiegato nel capitolo 2.
In entrambi i casi il pc da cui si effettua il collegamento deve essere all'interno della rete dell'università. Quindi se accedete da una postazione esterna alla rete dell'università prima dovrete abilitare una connessione SSL VPN (http://www.univr.it/main?ent=servizioaol&idDest=1&sServ=264&serv=39)
2. ACCEDERE AL DESKTOP ENVIRONMENT KDE DEL SERVER DI CALCOLO
Per l'accesso è necessario installare il programma client per il vostro sistema operativo. Il programma si chiama x2goclient e lo potete scaricare da qui:
http://www.x2go.org/doku.php/download:start
In alternativa potete usare PyHoca, scaricabile sempre dalla stessa pagina ma non disponibile per MacOS.
Dopo la connessione vi troverete nell'ambiente di lavoro chiamato KDE. Se non lo conoscete dovrete fare un po' di esperienza... ma confido che vi troverete bene!
Configurazione del client
Terminata l'installazione lanciate il programma. Ora vi mostro le impostazioni per ciascuna scheda del client:
• Session• Connection• Settings• Shared folders
3

Session name: nome che volete dare a questa sessione di connessioneHost: pilar.dse.univr.itLogin: il vostro login name al serverSSH port: 22Session type: KDE
4
Illustrazione 1: Impostazioni Session

Connection speed: dipende dalla vostra velocità di connessione alla rete. Se siete connessi alla rete di ateneo impostate LAN, WAN se siete collegati in wireless, ADSL se avete una connessione ADSL
Method: Impostate 16m-jpeg oppure 16m-rgb. Se notate che la lo spostamento delle finestre o la scrittura di testo è lenta, provate a modificare questa opzione in 2m-jpeg/rgb o 256k-jpeg/rgb.
Image quality: lasciate pure 9. Anche in questo caso se notate che la lo spostamento delle finestre o la scrittura di testo è lenta, provate ad abbassare questo valore.
5
Illustrazione 2: Impostazioni per Connection

Display: Fullscreen apre una sessione a pieno schermo ma comunque i programmi aperti sul vostro PC rimangono accessibili, altrimenti se impostate Custom la sessione sarà aperta in una finestra delle dimensioni che impostate qui
Set display DPI: flaggate questa opzione lasciate il valore 96
Keyboard: flaggate l'opzione 'Keep current keyboard Settings'
Sound: togliete il flag da 'Enable sound support'
Client side printing support: se flaggato permette di stampare attraverso le stampanti del vostro PC (dovrebbe... questa opzione non l'ho ancora testata)
6
Illustrazione 3: Impostazioni per Settings

Qui possiamo scegliere se montare delle cartelle dal nostro PC al server. Cosa vuol dire in pratica? Che la cartella che selezioneremo sarà accessibile anche dalla sessione sul server. Quindi potremo lavorare su un file che risiede sul nostro PC o trasferirlo al server o, viceversa, trasferirlo dal server al nostro PC.
Per montare una cartella cliccare sull'icona del folder e selezionare la cartella. Spuntando 'Automount' la cartella sarà montata al momento della connessione, altrimenti sarà montata quando daremo il comando (vedi Illustrazione 6).
7
Illustrazione 4: Impostazioni Shared folders

Per lanciare una sessione potete scrivere il nome dopo Session: e dare invio oppure cliccare sulle sessioni salvate a destra. Al lancio della sessione vi verrà chiesta la password.Per le sessioni salvate (quelle a destra) potete modificare le opzioni che abbiamo visto nelle pagine precedenti cliccando sul triangolino in basso a destra
8
Illustrazione 5: Lanciare una sessione

Quando siete connessi è disponibile anche questa finestra. Essa è molto importante perché vi consente:• -di montare una cartella se non l'avete impostata per il montaggio automatico (vedi
Illustrazione....) cliccando in basso a destra sull'icona a forma di cartella• -di sospendere la sessione cliccando in basso a destra sull'icona con il simbolo di pause (||). Questo
vi consente di chiudere la connessione ma la sessione di lavoro sul server rimane attiva. Ovvero i programmi lanciati rimangono in esecuzione anche se voi spegnete il vostro PC. Alla successiva connessione troverete tutti i programmi lanciati ancora attivi.
• -di chiudere la connessione e la sessione cliccando sulla terza ed ultima icona a destra. Questo chiude tutti i programmi attivi sul server.
9
Illustrazione 6: Opzioni di connessione

3. USARE L'INTERFACCIA GRAFICA DEL SERVER DA REMOTO (OLD)
Per gli utenti Windows
Occorre aver installato il programma Cygwin/X. Per l'installazione segui le istruzioni di 'INSTALLARE Cygwin' (pag. 17)
Ora da Windows1. lanciare Start Programmi Cygwin/X Xwin Server→ → →2. lanciare Start Programmi Cygwin Cygwin Terminal→ → →3. digitare
export DISPLAY=:0.04. quindi digitare
ssh -Y <username>@pilar.dse.univr.itdove al posto di <username> dovrete usare il vostro login namedovrebbe incrementare la velocità di connessione se si usa ssh con opzioni diverse, come seguessh -XC <username>@pilar.dse.univr.itoppure cosìssh -c arcfour,blowfish-cbc -XC <username>@pilar.dse.univr.it
5. inserire la password. Attenzione che non viene visualizzato nessun carattere inserito!!6. adesso si possono lanciare i vari programmi digitando il comando seguito da spazio e dalla lettera
'&' (senza apici)7. questa è una lista di programmi utili
• dolphin & (lancia l'esplora risorse)• rkward & (lancia l'interfaccia grafica di R)• /usr/local/stata12/xstata-mp & (lancia stata)• lyx & (editor Latex)• kate & (lancia un editor di testo)• libreoffice & (lancia il selettore di applicazioni di LibreOffice)• libreoffice -calc & (lancia il foglio di calcolo simile ad excel)• libreoffice -writer & (lancia il foglio di scrittura simile a word)• chromium-browser & (lancia il browser internet)
8. ATTENZIONE: se chiudete il terminale verranno chiusi anche tutti i programmi che avete lanciato. Per cui se il lavoro che lanciate è lungo è necessario lasciare acceso il pc fino al suo completamento
9. Tutte le applicazioni lanciate da terminale girano in una finestra; per terminarle basta chiudere la finestra.
10. Una volta chiuse tutte le finestre digitatelogout nel terminale. Adesso potete chiudere anche la finestra del terminale
Per gli utenti MAC
Lanciare il programma Terminal e digitare ssh -Y [email protected] la passwordLanciare i vari programmi digitando il comando seguito da spazio e dalla lettera '&'Per la lista dei comandi vedi il precedente punto 7. Inoltre leggete anche i punti 8.-10.
Per gli utenti Linux
Lanciare una shell e digitare ssh -Y [email protected] la passwordLanciare i vari programmi digitando il comando seguito da spazio e dalla lettera '&'Per la lista dei comandi vedi il precedente punto 7.
10

Inoltre leggete anche i punti 8.-10.
Il copia&incolla di testo FUNZIONA ma non è possibile copiare o trascinare files. Come spostare file e cartelle dal vostro PC al server viene spiegato nel capitolo che e segue
Metodo alternativo per lanciare i programmi
Dovete comunque eseguire i passaggi da 1. a 5. A questo punto lanciate l'esplora risorse di KDE dolphin
dolphin &
dolphin si aprirà nella vostra cartella personale. Lì troverete delle icone per lanciare i diversi programmi
11

4. SPOSTARE FILE E CARTELLERicordo ancora che per effettuare tutte le operazioni di seguito descritte bisogna essere all'interno della rete dell'università. Per le operazioni di spostamento di file e cartelle è disponibile una condivisione samba.
Per gli utenti Windows
1. Aprite esplora risorse2. digitate \\pilar.dse.univr.it nella barra degli indirizzi e date invio3. inserire login name e password
oppure1. Menù start -> Esegui2. digitate \\pilar.dse.univr.it nella finestra che si è aperta e dare invio3. inserire login name e password
Per gli utenti MAC
(da completare)
Per gli utenti Linux
(da completare)
Metodo alternativo
Se siete utenti Windows scaricate questo programmaWinSCPhttp://winscp.net/eng/download.php
Durante l'installazione vi verrà chiesto se usare l'interfaccia in stile Commander o Explorer; scegliete il primo tipo di interfaccia (Illustrazione 7)
12

13
Illustrazione 7: Scelta dell'interfaccia

Adesso lanciate il programma e vi apparirà questa finestra (Illustrazione 8).
Scegliete 'New'
14
Illustrazione 8

In questa schermata (Illustrazione 9) si devono inserire alcuni dati:
In File protocol scegliete SFTPIn Host name inserite pilar.dse.univr.itIn Port number lasciate 22In User name la vostra login nameIn Password... la password
poi cliccate in basso su 'Login'
15
Illustrazione 9: Dati di connessione

Una volta collegati avrete una schermata divisa in 2 parti (Illustrazione 10). Nella parte di sinistra il vostro PC, nella parte di destra le cartelle del server. Per spostare file e cartelle selezionateli e poi premete il tasto funzione F5 per copiarli dalla fonte alla destinazione.
16
Illustrazione 10: Uso del programma

5. INSTALLARE Cygwin (OLD)Questo programma serve solo agli utenti Windows per visualizzare l'interfaccia grafica del server. Il programma è scaricabile da qui:
http://cygwin.com/setup.exe
Una volta scaricato, lanciare il programma setup.exe e vi apparirà la seguente schermata (Figura 1):
Proseguire cliccando su avanti.
17
Figura 1

Nella schermata di Figura 2 selezionare 'Install from Internet' e proseguire
Nella schermata di Figura 3 va indicata la directory di installazione del programma. Consiglio di utilizzare
18
Figura 2
Figura 3

direttamente il disco C:\ per evitare problemi nei percorsi. Invece l'opzione se installare per tutti gli utenti o solo per se stessi è a discrezione.
Dalla schermata di Figura 4 indicare la cartella dove verranno scaricati i pacchetti da installare. Creare una cartella all'interno della cartella di installazione è una buona soluzione.
19
Figura 4

20

Quindi scegliere 'Direct Connection' (Figura 5).
Per scaricare velocemente i pacchetti meglio scegliere il sito ftp svizzero (ftp://mirror.switch.ch).
21
Figura 5
Figura 6

Adesso bisogna selezionare quali pacchetti installare.
Tutte le impostazioni di default vanno bene ma bisogna cliccare sul Default di X11 per farlo diventare 'Install' (Figura 7) e poi selezionare all'interno della Category 'Net' anche il pacchetto 'openssh' (Figura 8)
22
Figura 7

Adesso non resta che aspettare il completamento dell'installazione (può volerci anche mezzora!).Terminata l'installazione nel menù Start Programmi dovrebbero essere presenti le voci→Cygwin-XCygwin
Vanno lanciati nell'ordine, prima Cygwin-X XWin Server→e poiCygwin Cygwin Terminal→
23
Figura 8

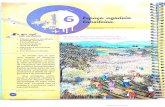


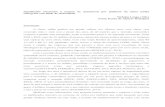
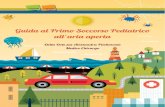

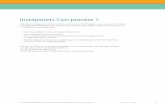

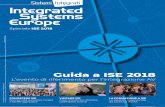

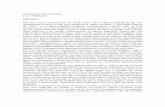


![BF CONS. C L II 5] BF CONS. C L II 6 · Nota bene: Eisenberg (2004, vol. 2, p. 37) non è d'accordo con quest'interpretazione perché osserva giustamente che il genere dipende da](https://static.fdocuments.nl/doc/165x107/608620296c0bd85fbe4089a2/bf-cons-c-l-ii-5-bf-cons-c-l-ii-6-nota-bene-eisenberg-2004-vol-2-p-37.jpg)