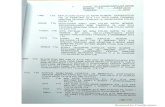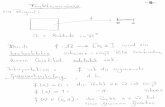regi.tankonyvtar.hu · Web viewTérinformatikai alkalmazások Utasi, Zoltán Térinformatikai...
Transcript of regi.tankonyvtar.hu · Web viewTérinformatikai alkalmazások Utasi, Zoltán Térinformatikai...

Térinformatikai alkalmazásokUtasi, Zoltán
Created by XMLmind XSL-FO Converter.

Térinformatikai alkalmazásokUtasi, Zoltán
Publication date 2011Szerzői jog © 2011 EKF TTK
Copyright 2011, EKF
Created by XMLmind XSL-FO Converter.

Tartalom1. Térinformatikai alkalmazások .......................................................................................................... 1
1. Előszó ..................................................................................................................................... 12. 1.1. A térinformatika fogalma, alkalmazási területei .............................................................. 13. 1.2. A térinformatika rövid története ...................................................................................... 24. 1.3. A térinformatikai rendszerek alkotóelemeinek áttekintése .............................................. 25. 1.4. A hardverelemek .............................................................................................................. 4
5.1. 1.4.1. Adatbeviteli eszközök ...................................................................................... 45.1.1. 1.4.1.1. Műholdas helymeghatározó rendszer ............................................... 45.1.2. 1.4.1.2. Földfelszíni geodéziai eszközök ....................................................... 45.1.3. 1.4.1.3. Digitalizálótáblák ............................................................................. 55.1.4. 1.4.1.4. Szkenner (lapolvasó) ........................................................................ 55.1.5. 1.4.1.5. Egér .................................................................................................. 75.1.6. 1.4.1.6. Billentyűzet ...................................................................................... 7
5.2. 1.4.2. Adatfeldolgozó eszközök ................................................................................. 75.3. 1.4.3. Adattároló eszközök ......................................................................................... 8
5.3.1. 1.4.3.1. Mágneses háttértárak ........................................................................ 85.3.2. 1.4.3.2. Optikai háttértárak ............................................................................ 95.3.3. 1.4.4. Adatmegjelenítő (kimeneti) eszközök ................................................. 95.3.4. 1.4.4.1. Monitor ............................................................................................. 95.3.5. 1.4.4.3. Térhatású (3D) megjelenítőeszközök ............................................. 10
6. 1.5. Szoftverek ...................................................................................................................... 106.1. 1.5.1. Az alapvető felhasználói követelmények ...................................................... 106.2. 1.5.2. A szoftver nyelve, dokumentációja ................................................................ 116.3. 1.5.3. Szoftverkövetés és –bővítés ........................................................................... 116.4. 1.5.4. Adatvédelem .................................................................................................. 116.5. 1.5.5. Kompatibilitás ............................................................................................... 126.6. 1.5.6. Adatkonverzió ................................................................................................ 126.7. 1.5.7. Adatmegjelenítés ........................................................................................... 12
7. 1.6. A felhasználók ............................................................................................................... 148. Ellenőrző kérdések ............................................................................................................... 149. 2.1. A geometriai objektumok .............................................................................................. 15
9.1. 2.1.1. A vektoros adattípus ....................................................................................... 169.2. 2.1.2. A raszteres adattípus ...................................................................................... 17
9.2.1. 2.1.2.1. Szabályos tesszelációk ................................................................... 179.2.2. 2.1.2.2. Szabálytalan tesszelációk ............................................................... 18
9.3. 2.1.3. Hibrid rendszerek .......................................................................................... 189.4. 2.1.4. A vektorizálás (raszter-vektor konverzió) ...................................................... 19
9.4.1. 2.1.4.1. Automatikus módszerek ................................................................. 199.4.2. 2.1.4.2. Részben manuális eljárások .......................................................... 209.4.3. 2.1.4.3. Manuális eljárások ......................................................................... 21
10. 2.2. Az attribútumadatok .................................................................................................... 2110.1. 2.2.1 Az attribútumadatok csoportosítása .............................................................. 2110.2. 2.2.2. Az attribútumadatok rendszere .................................................................... 2210.3. 2.2.3. Műveletek az adatbázisban .......................................................................... 23
11. 2.3. Az adatnyerés lehetőségei és kritériumai .................................................................... 2311.1. 2.3.1. Az adatok forrása ......................................................................................... 2411.2. 2.3.2. Az adatok pontossága, megbízhatósága ....................................................... 24
Created by XMLmind XSL-FO Converter.

Térinformatikai alkalmazások
11.3. 2.3.3. Az adatbázis hibái ........................................................................................ 2512. 2.4. Az adatok előfeldolgozása ........................................................................................... 26
12.1. 2.4.1. Térképrészletek összeillesztése ................................................................... 2612.2. 2.4.2. Képminőség javítása .................................................................................... 2612.3. 2.4.3. Georeferálás ................................................................................................. 27
13. Ellenőrző kérdések ............................................................................................................. 2714. 3.1. A program telepítése .................................................................................................... 2815. 3.2. A program indítása ...................................................................................................... 2816. 3.3. Az AutoCAD munkaablaka ......................................................................................... 28
16.1. 3.3.1. A munkaablak elemei ................................................................................... 2916.1.1. 3.3.1.1. File (fájlnév) ................................................................................. 2916.1.2. 3.3.1.2. Main menu (főmenü) ................................................................... 2916.1.3. 3.3.1.4. Object Properties (fóliajellemzők) ............................................... 3016.1.4. 3.3.1.5. Draw (rajz) ................................................................................... 3016.1.5. 3.3.1.6. Modify (módosítás) ...................................................................... 3016.1.6. 3.3.1.7. Internet Utilites (internetes segédeszközök) ................................ 3116.1.7. 3.3.1.8. Bonus tools (bónusz menü ikonok) .............................................. 3116.1.8. 3.3.1.9. Graphics Window (rajzablak) ...................................................... 3116.1.9. 3.3.1.10. Command line (parancsablak) ................................................... 3116.1.10. 3.3.1.11. Coords (koordinátaértékek) ...................................................... 3216.1.11. 3.3.1.12. Specials (Speciális beállítások) ................................................ 32
16.2. 3.3.2. Általános megjegyzés a menüsorokhoz ....................................................... 3217. 3.4. A program használata előtti általános megjegyzések .................................................. 32
17.1. 3.4.1. Az egér használatával kapcsolatos hasznos tudnivalók ............................... 3217.2. 3.4.2. A parancsok használatáról ........................................................................... 3317.3. 3.4.3. A munkaablak egyéb elemeiről .................................................................... 34
18. Ellenőrző kérdések ............................................................................................................. 3519. 4.1. A munkaablak színeinek beállítása .............................................................................. 3520. 4.2. Az aktuális mutatóeszköz (kurzor) jellemzőinek beállítása ........................................ 36
20.1. 4.2.1. Az aktuális mutatóeszköz kiválasztása ........................................................ 3720.2. 4.2.2. A digitalizálótábla és a képernyőn történő vektorizálás összehasonlítása ... 3720.3. 4.2.3. A kurzor méretének beállítása ...................................................................... 3720.4. 4.3. Menüsor testreszabása .................................................................................... 38
21. 4.4. Funkcióbillentyűk ........................................................................................................ 4022. 4.6. Mérés élességének és mérési irányok beállítása ......................................................... 4223. Ellenőrző kérdések ............................................................................................................. 4324. 5.1. Egyszerű vonal rajzolása ............................................................................................. 44
24.1. 5.1.1. Kezdő lépés: vonalrajzolás (vonallánc) ....................................................... 4424.2. 5.1.2. Második lépés: a vonal egyszerű módosításai ............................................. 4524.3. 5.1.3. Egyéb vonaltípusok ..................................................................................... 46
24.3.1. 5.1.3.1. Line (vonalszegmensek) .............................................................. 4624.3.2. 5.1.3.2, 3D Polyline (térbeli vonallánc) .................................................... 4624.3.3. 5.1.3.3. Spline (illesztett vonallánc) .......................................................... 47
25. 5.2. Vonalak egyesítése és darabolása ................................................................................ 4725.1. 5.2.1. Vonalak darabolása ...................................................................................... 4725.2. 5.2.2. Vonalak egyesítése ....................................................................................... 4825.3. 5.2.3. Leggyakoribb problémák a vonalegyesítés során ........................................ 4925.4. 5.3. Poligonok szerkesztése és felbontása ............................................................. 4925.5. 5.3.1. Vonalból poligon szerkesztése a vonalrajzolás befejező lépéseként ........... 5025.6. 5.3.2. Vonalból poligon szerkesztése utólag .......................................................... 5125.7. 5.3.3. Poligonok felbontása ................................................................................... 51
Created by XMLmind XSL-FO Converter.

Térinformatikai alkalmazások
25.7.1. 5.3.3.1. Poligon nyitása a zárás helyén ..................................................... 5125.7.2. 5.3.3.2. Poligon tetszőleges részének eltávolítása .................................... 5125.7.3. 5.3.3.3. Poligon egyes oldalainak eltávolítása .......................................... 5225.7.4. 5.3.4. Poligon és látszólag zárt terület elkülönítése .................................. 52
26. Ellenőrző kérdések ............................................................................................................. 5327. 6.1. Rajzelemek kijelölése .................................................................................................. 53
27.1. 6.1.1. Kijelölés külön parancs kiadása nélkül ....................................................... 5427.2. 6.1.2. Kijelölés a Select paranccsal ....................................................................... 54
27.2.1. 6.1.2.1. Egy vagy több objektum egyedi kijelölése .................................. 5427.2.2. 6.1.2.2. Ablakos kijelölések ...................................................................... 5427.2.3. 6.1.2.3. Minden rajzelem kijelölése .......................................................... 56
28. 6.2. Törlés ........................................................................................................................... 5629. 6.3. Navigálás a munkaterületen: mozgás, nagyítás-kicsinyítés, átnézeti kép ................... 57
29.1. 6.3.1. Mozgatás ...................................................................................................... 5729.2. 6.3.2. Zoom (nagyítás-kicsinyítés) ........................................................................ 58
29.2.1. 6.3.2.1. Zoom - Realtime (szabad) ............................................................ 5829.2.2. 6.3.2.2. Zoom - Previous (előző) .............................................................. 5829.2.3. 6.3.2.3. Zoom - Window (ablak) ............................................................... 5829.2.4. 6.3.2.4. Zoom - Extents (áttekintés) .......................................................... 5929.2.5. 6.3.2.5. A navigálásnál felugró ablak szerepe és használata ..................... 59
29.3. 6.3.3. Átnézet (Aerial View) .................................................................................. 6029.4. 6.3.4. Frissítés (Redraw, Regen) ............................................................................ 60
30. 6.4. Fájlműveletek .............................................................................................................. 6130.1. 6.4.1. Megnyitás .................................................................................................... 6130.2. 6.4.2. Mentés ......................................................................................................... 61
30.2.1. 6.4.2.1. Mentés saját (dwg) formátumban ................................................ 6130.2.2. 6.4.2.2. Exportálás ..................................................................................... 62
30.3. 6.4.3. Új fájl (üres lap) ........................................................................................... 6230.4. 6.4.4. Nyomtatás .................................................................................................... 63
31. Ellenőrző kérdések ............................................................................................................. 6532. 7.1. A fólia ablak áttekintése .............................................................................................. 66
32.1. 7.1.1. A fóliák felsorolása ...................................................................................... 6632.2. 7.1.2. A fóliák jellemzői ......................................................................................... 66
32.2.1. 7.1.2.1. Name (név) ................................................................................... 6732.2.2. 7.1.2.2. On/Off (be/ki) ............................................................................... 6732.2.3. 7.1.2.3. Fagyasztás (Frozen) ..................................................................... 6832.2.4. 7.1.2.4. Lock/Unlock (Nyitás/Zárás) ........................................................ 6832.2.5. 7.1.2.5. Color (szín) .................................................................................. 6832.2.6. 7.1.2.6. Linetype (vonaltípus) ................................................................... 69
33. 7.2. Műveletek fóliákkal ..................................................................................................... 6933.1. 7.2.1. Fóliák csoportos kijelölése .......................................................................... 6933.2. 7.2.2. Fóliák létrehozása ........................................................................................ 7033.3. 7.2.3. Fólia átnevezése ........................................................................................... 7033.4. 7.2.4. Fólia törlése ................................................................................................. 70
34. 7.3. Fólia ikonsor ................................................................................................................ 7135. 7.4. Műveletek fóliák között .............................................................................................. 71
35.1. 7.4.1. Rajzelemek áthelyezése fóliák között .......................................................... 7235.2. 7.4.2. Egyéb fóliaműveletek .................................................................................. 73
35.2.1. 7.4.2.1. Különböző fólián lévő vonalak összefűzése ................................ 7335.2.2. 7.4.2.2. Adott objektum fóliájának meghatározása és aktívvá tétele ........ 73
36. 7.5. Praktikus tanácsok a fóliákkal kapcsolatban ............................................................... 73
Created by XMLmind XSL-FO Converter.

Térinformatikai alkalmazások
37. Ellenőrző kérdések ............................................................................................................. 7438. 8.1. Mérések ....................................................................................................................... 74
38.1. 8.1.1. Távolságmérés ............................................................................................. 7438.2. 8.1.2. Területmérés ................................................................................................ 75
39. 8.2. A rajzelemek egyéb módosításai a Modify menüsorból .............................................. 7640. 8.2.1. Copy (másolás) ......................................................................................................... 7641. 8.2.2. Offset (párhuzamos) ................................................................................................. 77
41.1. 8.2.3. Move (mozgatás) ......................................................................................... 7841.2. 8.2.4. Rotate (forgatás) .......................................................................................... 7841.3. 8.2.5. Scale (méretezés) ......................................................................................... 7941.4. 8.2.6. Explode (szétrobbantás) .............................................................................. 80
42. 8.3. Rajzelemek elrendezése (draworder) .......................................................................... 8043. Ellenőrző kérdések ............................................................................................................. 8144. 9.1. Boundary (határvonal) ................................................................................................. 81
44.1. 9.1.1. A Boundary parancs használata ................................................................... 8244.2. 9.1.1. Hibák a Bondary parancs használata során ................................................. 83
44.2.1. 9.1.1.1. Felhasználói hibák ........................................................................ 8344.2.2. 9.1.1.2. Programhibák ............................................................................... 84
45. 9.2. Pontok, szimbólumok .................................................................................................. 8545.1. 9.2.1. Pont (szimbólum) típusának beállítása ........................................................ 8545.2. 9.2.2. Pont rajzolása ............................................................................................... 86
46. 9.3. Szövegírás ................................................................................................................... 8646.1. 9.3.1. Szövegtípus beállítása .................................................................................. 8646.2. 9.3.2. Szöveg írása ................................................................................................. 88
46.2.1. 9.3.2.1. Egyszeri, egysoros szövegírás ...................................................... 8846.2.2. 9.3.2.2. Ismétlődő, egysoros szövegírás .................................................... 8946.2.3. 9.3.2.3. Szövegdoboz ................................................................................ 89
46.3. 9.3.3. Szöveg módosítása ...................................................................................... 9046.3.1. 9.3.3.1. Egyszeri és ismétlődő, egysoros szövegírás módosítása ............. 9046.3.2. 9.3.3.2. A szövegdobozzal írt szöveg módosítása ..................................... 91
47. 9.4. Felületkitöltés (színezés, sraffozás) ............................................................................. 9247.1. 9.4.1. A felületkitöltés végrehajtása ....................................................................... 92
47.1.1. 9.4.1.1. Mintázat kiválasztása ................................................................... 9347.1.2. 9.4.1.2. A mintázat egyéb jellemzői .......................................................... 9447.1.3. 9.4.1.3. A kitöltendő terület kijelölése ...................................................... 9447.1.4. 9.4.1.3. A kitöltés előnézete és elfogadása ................................................ 9647.1.5. 9.4.1.4. Mintázat másolása ........................................................................ 9647.1.6. 9.4.1.5. A mintázat egyéb jellemzői .......................................................... 9747.1.7. 9.4.1.6. A felületkitöltés lépéseinek összefoglalása .................................. 97
47.2. 9.4.2. A kitöltés néhány fontos tulajdonsága ......................................................... 9747.3. 9.4.3. Programhibák és javításuk ........................................................................... 97
48. Ellenőrző kérdések ............................................................................................................. 9849. 10.1. Raszteres állományok beillesztése ............................................................................ 98
49.1. 10.1.1. Az alaptérkép tulajdonságai ....................................................................... 9849.1.1. 10.1.2. A beillesztés menete ...................................................................... 99
49.2. 10.1.3. Gyakorlati jó tanácsok a térképek beillesztéséhez .................................. 10150. 10.2. Csatlakozó pontok, élek javítása ............................................................................. 101
50.1. 10.2.1. Fogók illesztése ....................................................................................... 10250.2. 10.2.2. Túlnyúló szakaszok levágása .................................................................. 10250.3. 10.2.3. Élek összezárása nyújtással ..................................................................... 102
51. 10.3. Térképek méretének, pozíciójának beállítása ......................................................... 103
Created by XMLmind XSL-FO Converter.

Térinformatikai alkalmazások
51.1. 10.3.1. A térkép méretarányának beállítása ......................................................... 10451.2. 10.3.2. A térkép elforgatási szögének meghatározása ......................................... 10451.3. 10.3.3. A térkép valós pozícióba állítása a kilométerhálózat alapján .................. 105
52. Ellenőrző kérdések ........................................................................................................... 10553. 11.1. A program indítása és általános jellemzői ............................................................... 105
53.1. 11.1.1. Az Arcview munkafelülete ...................................................................... 10553.2. 11.1.2. A munkaablakok ..................................................................................... 10753.3. 11.1.3. A fájlstruktúra .......................................................................................... 10753.4. 11.1.4. A parancsikonok ...................................................................................... 10853.5. 11.1.5. Az elérési útvonal beállítása .................................................................... 10953.6. 11.1.6. Bővítmények (modulok) kezelése ........................................................... 109
54. 11.2. Új munka (térkép) létrehozása ................................................................................ 11054.1. 11.2.1. A térkép importálása ................................................................................ 11054.2. 11.2.2. A térkép alapbeállításai ............................................................................ 11354.3. 11.2.3. Projekfájl létrehozása (mentés) ............................................................... 114
55. 11.3. Navigálás a térképen (nagyítás, mozgatás) ............................................................. 11456. 11.4. Az adattábla szerkesztése ........................................................................................ 11557. Ellenőrző kérdések ........................................................................................................... 11758. 12.1. Poligonok (területek) megjelenítése ........................................................................ 118
58.1. 12.1.1. Egyedi felületkitöltés ............................................................................... 11858.2. 12.1.2. Színfokozatos felületkitöltés (Graduated Color) ..................................... 123
59. 12.2 Vonalas elemek ábrázolása ....................................................................................... 12660. 12.3. Pontszerű objektumok (szimbólumok) ábrázolása ................................................. 12761. 12.4. Feliratok, címkék .................................................................................................... 12862. Ellenőrző kérdések ........................................................................................................... 134
Created by XMLmind XSL-FO Converter.

1. fejezet - Térinformatikai alkalmazások1. ElőszóA jegyzet elsősorban gyakorlati célokat kíván szolgálni, a cél egy tematikus térkép elkészítése az adatbevitel kezdeti lépéseitől a végső megjelenítésig. Egy rövid elméleti áttekintés után először a térképek vektorizálásába vezet be az AutoCAD program segítségével, majd az adatok térbeli analízise követi az ArcView szoftverrel. Mindkettő természetesen lényegesen több feladat végrehajtására alkalmas, mint az ismertetésre kerülő eljárások, de terjedelmi és gyakorlati okok miatt csak a konkrét feladat végrehajtásához szükséges információk kerülnek ismertetésre. A jegyzet elsősorban a térinformatikai szoftverek közül azokra koncentrál, melyek ismerete feltétlenül szükséges egy tematikus térkép elkészítéséhez, s pontossága az átlagos felhasználó számára megfelelő. A terjedelmi korlátok miatt az elő- és utómunkálatokhoz, s egyéb, a precíz munkához szükséges szoftverek ismertetésétől eltekint a Szerző, csak utalások történnek ezek szerepére.
A jegyzetben ismertetett feladatok megoldásánál sokszor többféle megoldás is létezik, néhány esetben az egyes műveletek sorrendje felcserélhető – de ezeknél is a Szerző legtöbbször egy megoldási útvonalat mutat be, s nem ajánlja az ettől való eltérést. Ennek két oka van. Egyrészt a már említett terjedelmi korlátok, mely miatt nem lehetséges a szoftverek teljes körű bemutatása. Másrészt ezen munka a térinformatikával ismerkedők, a kezdők számára készült elsősorban, ahol a cél az egyszerűbb és biztosabb feladatmegoldás, s csak ezt követően érdemes az alternatív megoldások és a fejlettebb alkalmazások elsajátításával foglalkozni.
A Szerző oktatási tapasztalataira alapozva megpróbálja felvázolni a leggyakoribb hibákat és azok megoldási lehetőségeit is, mert Murphy nyomán elmondható, hogy amit el lehet rontani, azt a felhasználók el is rontják. Másrészt a programoknak vannak olyan hibái, melyeknek nem szabadna megtörténni normál működés esetén, de ennek ellenére mégis előfordulnak: ezek egy része kiküszöbölhető, korrigálható – ezek ismertetésére is sor kerül.
A szoftverek ismertetésénél alkalmazott szimbólumok, jelölések magyarázata a következő:
→: legördülő menü
OK (aláhúzás): parancsgomb a legördülő ablakon belül
Dőlt betű: parancssor kiírásai
Dőlt és aláhúzott: parancsablak kerete
Vastag betű: új felugró ablak
1. Bevezetés a térinformatikába
A fejezet röviden áttekinti a térinformatika fogalmát, kialakulásának fontosabb lépcsőfokait, majd számba veszi a térinformatikai rendszerek alkotórészeit, mindenekelőtt a gyakorlati problémákra helyezve a hangsúlyt.
2. 1.1. A térinformatika fogalma, alkalmazási területeiMint a fiatal tudományágaknál gyakran, ebben az esetben is többször változott a tudományterület megnevezése, melyek egymással párhuzamosan is használatosak. A kezdeti időszakban (az 1980’-as években) az angolszász szakirodalomból elterjedt elnevezés a Geographical Information System (GIS); a magyarországi szakirodalom a 90’-es években még így említette. Történtek kísérletek a magyarításra, ennek egyik eredménye a Földrajzi Információs Rendszer (FIR), amely kifejezés azonban nem tudott gyökeret verni. Ebben szerepet játszott az értelmezés kitágítása is: már nem csak a földrajzi problémák megoldására használatos informatikai rendszert értették alatta, hanem attól szélesebb körű alkalmazásokat. A másik, sikeres elnevezés a térinformatika, s jelenleg úgy tűnik (pl. a szakirodalmi említések alapján), hogy az előző magyarítási próbálkozást teljes egészében, az angol eredeti kifejezést pedig nagyrészt kiszorította. Újabban a környezeti informatika név is
Created by XMLmind XSL-FO Converter.

Térinformatikai alkalmazások
felbukkan, kissé más értelmezésében, de lényegében lefedve a területet.
Ez egy alkalmazott tudományterület, nem csupán önmagáért létezik, hanem a többi tudományterületet szolgálja ki. Tartalmának pontos leírására, definíciójára számos próbálkozás született, melyek közül Tamás János és Diószegi András (1996) meghatározását vehetjük alapul: a környező világ adatainak térbeli analízisét végző, vizuális információkat is kezelni képes feldolgozó rendszer. Nagyon leegyszerűsítve azt mondhatnánk, amihez térkép és informatikai háttér szükséges, az a térinformatika.
3. 1.2. A térinformatika rövid történeteA számítási folyamatok automatizálásának története az ókorba (Kína, Egyiptom) nyúlik vissza, ahol az abakusz nevű, egyszerű kis ókori „számológép” nagyban megkönnyítette az alapvető számítási feladatokat (összeadás, kivonás).
Jelentős időbeli ugrás után a XVII. századi Európában Pascal és Leibniz alkották meg az első mechanikus számológépeket, melyek az alapműveletek elvégzésére voltak alkalmasak. Thomas a XIX. században már fejlettebb számológépet épített: az alapműveleteken túl képes volt a trigonometriai műveletekre, négyzetre emelésre és gyökvonásra. Babbage (1833) nevéhez fűződik az első programvezérlésű számológép, majd Bush (1930) megalkotta az első elektromechanikus analóg számológépet.
A mechanikus szerkezetek után az áttörést a II. Világháború idején kifejlesztett, kódfejtésre alkalmazott ENIAC elektrocsöves számítógépe jelentette (Neumann János közreműködésével). Az adatbeviteli eszközök tekintetében a raszteres feldolgozás alapvető eszköze, a szkenner 1955-ben született meg.
A modern számítógépek történetében három lépcsőfok különül el. Az első generációs számítógépek az 1940’ – 50’-es években jelentek meg, elektroncsöves technológiát képviseltek. Ezen berendezések mérete a maiaknál nagyságrenddel nagyobb volt (több szobányi méretűek voltak), teljesítményük meg sem közelítette a maiakét; az adattárolás nehézkes volt (pl. lyukkártyák és lyukszalagok segítségével). Jelentős előrelépést jelentett az 1960’-as években a tranzisztorok megjelenése, mely a méretet jelentősen lecsökkentette, a teljesítményt pedig megnövelte. Az 1970’-es években a félvezető-technológia (mikroprocesszorok) elterjedése jelentette az újabb áttörést, számítógépeink napjainkban ezen az elven működnek. Látható, hogy közel négy évtizede nem volt újabb jelentős áttörés (bár kísérletek voltak, pl. biotechnológiai felhasználására), a jelenlegi rendszer teljesítőképessége pedig véges. Valószínűleg már csak rövid idő kérdése egy újabb technológiai forradalom.
A térbeli adatok feldolgozása elképzelhetetlen megfelelő számítógépi grafikai háttér nélkül. Az 1950’-es években megjelent vektorgrafika nyitotta meg az új lehetőségek sorát, mely az 1960’-as évekre elvezetett az interaktív számítógépi grafikához (approximációs eljárások, geometriai programnyelvek). Az 1970’-es években a rasztergrafika megjelenésével kiteljesedett a geometriai eljárás, mely az 1980’-as évekre magával hozta a kognitív számítógépi grafika (képek mozgatása, gépi látás, adat- és módszerbankok) gyors fejlődését. Napjainkra a megnövekedett hardverkapacitás lehetővé tette a térbeli megjelenítést, modellezést.
A térinformatika kezdetét 1964-re datálhatjuk, amikor is Kanadában erdészeti nyilvántartásra kifejlesztették az első komplex alkalmazást. Napjainkra a fejlődés lélegzetelállítóan gyors, a fölfelszíni adatgyűjtést kiegészíti – sőt egyre inkább kiszorítja – az űrből történő adatgyűjtés.
4. 1.3. A térinformatikai rendszerek alkotóelemeinek áttekintéseA térinformatikai rendszerek három plusz egy alrendszerre tagolhatók. Ebből az első három alrendszer (hardver, szoftver, adat) tárgyi jellegű, míg a negyedik maga a rendszert működtető személy (felhasználó, idegen szóval user, vagy a nyelvi játékként felfogható lifeware - 1 ábra).
Created by XMLmind XSL-FO Converter.

Térinformatikai alkalmazások
1. ábra: A térinformatikai rendszer elemei (Lóki J. 1998)
A hardverelemekhez (hardware) tartoznak mindazon eszközök, melyek az adatbevitelt, adatfeldolgozás, adattárolást és megjelenítést szolgálják, a szoftverelemek (software, programok) határozzák meg az elvégezhető műveletek körét; az adatok pedig a feladatok megoldásának alapját jelentik.
Az egyes elemek kiválasztása előtt érdemes áttekinteni az árarányokat. Hozzávetőleges becsléssel a hardver – szoftver – adat viszonyszáma 1:10:100. Egy egyszerű példával megvilágítva: 2010-ben egy átlagos feladatokra alkalmas asztali számítógép 100000-200000 Ft-ból már beszerezhető; a térinformatikai szoftverek ára eléri a milliós nagyságrendet (s ebből több is szükséges), az adatok közül pl. Magyarország digitális domborzatmodellje (a legrészletesebb szint) több tízmillió forint.
Az elavulás tekintetében fordított a helyzet. A hardverelemek amortizációja a leggyorsabb (átlagosan 3 – 5 év), a szoftverek akár 5-15 évig is használhatók, míg az adatok nagy szórást mutatnak (pl. az első katonai felmérés térképei több, mint kétszáz évesek, s bizonyos feladatokban ma is használatosak, míg pl. a népességre vonatkozó statisztikai adatok akár hetek alatt elévülhetnek).
Kérdés, hogy hová állítható az előző két összehasonlításban a felhasználó. Ha az értékarányokat tekintjük, nagy lehet a szórás (az egyszerű, jelentős szaktudást nem igényelő adatbeviteli munkáktól a magasan kvalifikált munkaerőt igénylő, bonyolult számítási feladatok megoldásáig széles az igény s az ennek megfelelő díjazás). Elavulás tekintetében nagyjából a szoftverekkel mozog egy kategóriában: rendszeres továbbképzés nélkül a megszerzett ismeret pár éven belül elavulhat.
Funkciójuk szerint a következő csoportok jelölhetők ki:
- Adatbeviteli eszközök
- Adatfeldolgozó eszközök: a szűkebb értelemben vett számítógép
Created by XMLmind XSL-FO Converter.

Térinformatikai alkalmazások
- Adattároló eszközök
- Adatmegjelenítő eszközök
5. 1.4. A hardverelemekA fejezet elsősorban a hardverelemek gyakorlati kiválasztásának kritériumaira koncentrál, s a műszaki alapokat csak annyiban érinti, amennyire ez feltétlenül szükséges.
5.1. 1.4.1. Adatbeviteli eszközök5.1.1. 1.4.1.1. Műholdas helymeghatározó rendszer
A földfelszíni pontok pontos helyzetének meghatározása a térbeli adatfeldolgozás alapja. Ez történhet földfelszíni geodéziai eljárásokkal vagy műholdas helymeghatározással.
A műholdas helymeghatározás kifejlesztése az 1980’-as években indult, katonai célokat szolgált: kezdetben logisztikai, majd közvetlenül harcászati műveletek támogatására szolgált, s mindkét korabeli nagyhatalom elindította a saját programját. Ma csak az Amerikai Egyesült Államok által létrehozott GPS (Global Positioning System) működik; a szovjet Glonass a birodalom széthullásával tetszhalott állapotba került, jelenleg az amerikai rendszerbe integrálva működik néhány műholdja. Mivel ezek katonai felügyelet alatt álnak, az Európai Unió (s társulva más államok is) egy polgári célú rendszer kiépítését határozták el, ez a Galilei, mely jelenleg még nem működik.
A helymeghatározó rendszer három alapelemből áll: földi bázisállomások, műholdak és vevőkészülékek (helymeghatározók) (2. ábra). A rendszer pontos ismertetése nem célja ezen munkának. Ami a felhasználó számára fontos: az a megbízhatóság és pontosság. Mindkét érték jelentősen javult az elmúlt két évtized során, s a kezdeti 100m-es hibahatár mára már a polgári célú felhasználásnál is elérheti a cm-es nagyságrendet.
A módszer vektoros adatállományt szolgáltat. A műholdas helymeghatározó nagy előnye a földi geodéziával szemben az univerzalitásában rejlik: a Földön bárhol használható. Az egyes készülékek között igen jelentős árbeli eltérések vannak, a használatukhoz szükséges digitális térképek sokszor nagyobb kiadást jelentenek az alapkészüléknél. Beszerzésüknél elsődleges szempont a pontosság és az adatátvitel lehetőségei (azaz pl. lehet-e közvetlenül számítógéphez csatlakoztatni, az adatokat áttöltendő; s ha igen, milyen eljárásokkal dolgozhatók fel ezen adatok.
2. ábra: GPS készülék
5.1.2. 1.4.1.2. Földfelszíni geodéziai eszközök
Szintén vektoros adatokat szolgáltat a földfelszíni geodézia sokáig legfontosabb eszköze, a teodolit, melynek hagyományos változata optikai (szög)méréseken alapul, modern változata pedig fényvisszaverődésen alapuló méréseket alkalmaz. Ez utóbbi (3. ábra) mérési pontossága centiméteres nagyságrendű, széles körben használható, az egy pontból felmérhető terület (amennyiben nincsenek terepi akadályok) több km2. Hátránya, hogy mindenképen meg kell határozni a műszer pontos helyzetét (pl. terepi háromszögelési pontokhoz történő visszaméréssel vagy GPS használatával), s a felmért pontokat ehhez lehet viszonyítani; valamint a relatív lassúsága. Napjainkban a műholdas helymeghatározás fokozatosan kiszorítja, de eltűnésétől még sokáig nem
Created by XMLmind XSL-FO Converter.

Térinformatikai alkalmazások
kell tartani (számos mérési feladat csak GPS felhasználásával nem oldható meg).
3. ábra: Lézerteodolit
5.1.3. 1.4.1.3. Digitalizálótáblák
A vektoros adatbevitel egyik fontos eszköze, papírtérképek vektorizálására használatos. Több típusa közül a legelterjedtebb az elektronikus változat (4. ábra). Működési elve a következő: a táblában keresztirányú, nagyon vékony huzalozás található. A táblán egy ún. digitalizálóegér mozgatható, melyben mágneses tekercs helyezkedik el. Az egér mozgatásával az egér alatt a tábla huzalozásában feszültség indukálódik, melynek alapján az egér helyzete nagy pontossággal (0,02-0,05mm hibahatárral) meghatározható. A táblára rögzített térképlapon mozgatva az egeret, digitalizálási pontokat rakva vektoros adatállomány hozható létre.
Előnye a digitalizálás relatív gyorsasága, viszont több hátránnyal is számolni kell használatánál. Egyrészt a térképlap mérete nem lehet nagyobb a táblánál (vagy több darabban kell bedigitalizálni), másrészt a későbbi javítások nehézkesek: ugyanis a térkép eltávolítása után már nem tehető vissza ugyanarra a helyre (lehet ugyan a digitalizálás koordinátáit a térképlaphoz igazítani), de mindenképpen pontosságvesztéssel jár. Napjainkban is használatos eszköz, de speciális (korlátozott) felhasználási lehetőségei miatt nem elterjedt.
4. ábra: A digitalizálótábla elvi vázlata
5.1.4. 1.4.1.4. Szkenner (lapolvasó)
A szkenner viszonylag fiatal találmány, a raszteres adatbevitel egyik fő eszköze. Mivel a térinformatikai munkálatok során nagyon gyakran van szükség használatára pl. térképlapok beszkennelésénél), ezért használatának gyakorlati kérdései bővebben kerülnek ismertetésre.
Created by XMLmind XSL-FO Converter.

Térinformatikai alkalmazások
Működésének alapja, hogy a megvilágított felületről beérkező fény egy érzékelőfejbe kerül, miközben a két rész elmozdul egymáshoz képest. Többféle alapelven működhet.
A kéziszkennernél az olvasófejet kézzel kell elmozdítani a beolvasandó felület felett. Egyszerű, de pontatlan beolvasást tesz lehetővé, a térinformatikai feladatoknál nem alkalmazzák.
Az asztali szkenner (síkágyas szkenner, lapszkenner vagy lapolvasó néven is ismert) esetében a beolvasandó felület fix, az olvasófej mozdul el (5. ábra). Ez a leggyakrabban előforduló és használatos típus. Előnye, hogy a beolvasandó felület vastagsága lényegében nem korlátozza a használatát (könyv formátumú kiadványoknál ez nagyon praktikus szempont). (A fénymásoló készülékekben is ezen az elven működik a beolvasás.)
A dobszekennernél az előzőhöz képest fordított a felállás: az olvasófej fix és a beolvasandó felület mozdul el felette. Ez előnyös nagyméretű lapok egy darabban történő beolvasásánál (pl. térképlapok, tervrajzok), két dolog azonban korlátozza az alkalmazását. Egyrészt a dob szélessége meghatározza a befűzhető lap méretét, másrészt csak kellően vékony adathordozó (lényegében csak egy lap) fűzhető be (azaz könyv formátumú anyagok már nem.). (A faxkészülékek is hasonló elven működnek).
5. ábra: Lapszkenner
Mivel a szkenner egy általánosan elterjedt, sokoldalúan felhasználható adatbeviteli eszköz, ezért kiválasztásának alapelveit célszerű összefoglalni.
Az első szempont a felhasználás célja, melynek során alapvetően két dolgot kell figyelembe venni. Az egyik a digitalizálni kívánt adathordozó típusa, a másik a mérete.
Típus alapján lehet fényvisszaverő (fotó, nyomtatott anyagok – pl. térképlapok) vagy fényáteresztő. A térinformatikai adatfeldolgozás során mindkettő előfordul, de nem azonos gyakorisággal. Az esetek túlnyomó többségében fényvisszaverő adathordozó digitalizálására van szükségünk, leggyakrabban különböző térképszelvények, ritkábban egyéb dokumentumtípusok formájában. Előfordul azonban, hogy fényáteresztő adathordozó (diapozitív, negatív) feldolgozására is szükség van, például fényképek adatbázishoz történő csatolásánál. A digitális fényképezés térhódításával ezen probléma egyre kisebb jelentőségű, de az archív felvételek bevitele másképpen nem oldható meg. Például egy diapozitívról lehet ugyan papírképet készíteni, de az átfordítás miatt – tudniillik a folyamat során a pozitív képről először negatív készül, majd erről a papírkép – kisebb-nagyobb minőségromlás következik be. Ez esetben mindenképpen olyan készüléket válasszunk, melyen alkalmas a feladatra. Többféle műszaki megoldás létezik erre. Az egyik lehetőség az ún. diafeltét alkalmazása: ebben az esetben csak egy olvasófej van, az adathordozón átjutó fényt egy tükör veri vissza, így átvilágítva azt. A módszer előnye, hogy egyszerűbb – így olcsóbb- készülékeknél is alkalmazható, hátránya viszont a gyengébb minőség. A másik lehetőség szerint mind a szkennertestben, mint a szkenner fedelében található egy-egy olvasófej, melyek egymással szinkronban működnek. Ez az eljárás nagyságrendileg jobb minőséget eredményez, s bizonyos képjavítási eljárások csak ennél a megoldásnál elérhetők. Hátránya a magasabb beszerzési költség. Összességében ez utóbbi elven működő lapolvasó beszerzése ajánlott.
A beolvasandó dokumentum mérete is fontos szempont. A leggyakrabban A/4-es, vagy ettől kissé nagyobb méretű a beolvasási felület. Egy átlagos felhasználás során ez általában elegendő, de a térinformatikai feldolgozások során sokszor lényegesen nagyobb méretű lapok beolvasása szükséges. Egy topográfiai térképszelvény mérete általában lényegesen meghaladja az A/4-es méretet, s így több darabban oldható meg a szkennelés. Ez esetben praktikus, ha a szkenner fedele leemelhető: ugyanis ha fixen van rögzítve a testhez, akkor előfordulhat, hogy csak a térképet összehajtogatva tudjuk az egész lapot szkennelni (mert a térkép több
Created by XMLmind XSL-FO Converter.

Térinformatikai alkalmazások
mint kétszer szélesebb, mint az asztal). Ebben az esetben a gyűrődésből adódó torzulás során később nem lehet pontosan összeilleszteni az egyes részeket. De még levehető fedelű berendezést alkalmazva s a legnagyobb gondossággal eljárva is fennáll a darabok illesztésének problémája. Ennek oka egyrészt az, hogy még a térkép hajtogatása nélkül is gyűrődhet a papír, másrészt az egyes darabok mérete és tájolása eltérhet (nem azonos a kivágat, illetve egymáshoz képest kissé elfordulnak). A későbbi feldolgozáshoz ezen darabokat össze kell illeszteni (ennek lehetőségeiről lásd a 3. fejezetet). Jobb megoldás nagyobb, asztalméretű szkenner használata: ez azonban nagyságrendileg jelentősebb beruházást igényel. Például egy A/3-as szkenner – ha a többi műszaki paramétert azonosnak tekintjük – átlagosan 5 – 10-szer drágább, s a többi mérettartománynál is hasonló nagyságrendű az árkülönbség. Gyakorlati tapasztalatok alapján az A/3 méret egy kompromisszumos megoldás: ugyan a topográfiai térképlapok többsége csak több darabban szkennelhető (pl. egy M 1:25000 Gauss-Krüger rendszerű térkép 2, egy EOTR rendszerű térkép 4 darabbal fedhető le), de ezek még – a kevesebb illesztés miatt – jól összefűzhetők. Egy A/2 vagy még nagyobb méretű berendezést – mivel korlátozottak a felhasználási lehetőségei – csak kevés helyen használnak.
A második szempont a minőségi kívánalmak meghatározása, melynek legfontosabb paraméterei a felbontás (a kontraszt értékével együtt) és a színmélység (színhűség).
A felbontás értékét a DPI adja (a fogalom magyarázatát részletesebben lásd a 2. fejezetben). Sok esetben két értéket is megadnak: a maximális és az optikai felbontást. Az optikai felbontás a ténylegesen beolvasott pixelsűrűséget adja meg, míg a maximális felbontás a szoftveresen elérhető értéket (ami többszöröse lehet az előbbinek). Mivel ez utóbbi nem ad többletinformációt (csak a ténylegesen beolvasott pixeleket „bontja tovább”), s ráadásul már az egyszerűbb képfeldolgozó programokkal is megtehető, ezért számunkra csak az optikai felbontás a mérvadó. A színmélység és színhűség tekintetében kevés eltérés mutatkozik az egyes készülékek között. A térképek esetén ez kevésbé fontos tulajdonság, nagyobb jelentősége a fotók esetében van.
Az előzőeken kívül még néhány jellemző határozhatja meg a készülék használati értékét, melyek a következők:
- Sebesség: általában másodlagos szempont, a beolvasás minősége fontosabb.
- Szoftver: a szkennerekhez mellékelt szoftverek alapvetően a berendezés számítógéphez történő csatlakoztatását és a beolvasást szolgálják. Sok esetben segítségükkel azonban már a szkennelésnél elvégezhetők bizonyos képjavítási metódusok (pl. gyűrődés- és karcmentesítés, színvisszaállítás), melyek közül többre utólag már nem, vagy csak gyengébb minőségben van lehetőség.
- Stabilitás: alapvetően két tényezőtől függ: a súly és az alátámasztás. Manapság az elektronikai eszközöknél szinte általános, hogy a modernebb, jobb készülékek egyre kisebbek és könnyebbek lesznek. Szkennereknél ez nem biztos, hogy hasznos, a következő egyszerű oknál fogva: minél könnyebb a berendezés, annál könnyebben megmozdulhat (pl. egy véletlen nekiütődés miatt), így elmozdulhat a beolvasás alatt álló dokumentum vagy a szkennerfej; ez minőségromlást eredményez. Az alátámasztás is lényeges: az aljzatra (pl. egy asztalra) szélesen felfekvő, vagy merev lábakkal rendelkező készülék könnyebben átveszi környezete rezgéseit, ami az előzőekben felvázolt problémákat okozhatja. Ezért előnyös a gumilábas megoldás, ami elnyeli a rezgések egy részét.
5.1.5. 1.4.1.5. Egér
Az egér már annyira „hozzánőtt” a számítógéphez, hogy szinte csak akkor veszünk tudomást létezéséről, ha hiányzik. A térinformatikai feldolgozások során gyakoriak a nagyon finom mozgások, így a jó minőségű egér alapvető fontosságú. A hagyományos, görgős egér némileg pontosabb az optikai vagy rádióhullámos elven működő egerektől, de nehézkes használata miatt (gyakran kell takarítani a görgőkre és tengelyekre lerakódott kosztól) napjainkra jelentősen visszaszorult. A notebook-ba beépített érintőpad (touchpad) vagy az ún. „hanyattegér” nem tesz lehetővé precíz munkát.
5.1.6. 1.4.1.6. Billentyűzet
A billentyűzetkiosztása lehet 104 vagy 105 gombos, angol vagy magyar kiosztással. Magyarországon ma már általánosan elterjedt a magyar nyelvű billenytűzet, de a magyar karakterek elhelyezkedésénél lehetnek eltérések. Problémát általában a numerikus billentyűzet hiánya szokott okozni (ami a notebook-ok jelentős részére jellemző), mivel a nagytömegű adatbevitelnél ennek hiánya nagyon lelassítja a gépelést.
5.2. 1.4.2. Adatfeldolgozó eszközök
Created by XMLmind XSL-FO Converter.

Térinformatikai alkalmazások
Ide tartozik a szűkebb értelemben vett számítógép, melynek fontosabb egységei: CPU (processzor), memória, audio- és grafikus kártya. Mivel a térinformatikai folyamatok rendkívül erőforrás-igényesek, ezekre nagy gondot kell fordítani. Részletesebb ismertetésétől eltekint a jegyzet.
5.3. 1.4.3. Adattároló eszközök5.3.1. 1.4.3.1. Mágneses háttértárak
A működésük a mágnesezhető részek polaritásának irányán alapul. Egy mágneses tekercs az írás során végighalad egy mágnesezhető szemcséket tartalmazó felület felett, azokat pozitív vagy negatív pólusuk irányába rendezi, az olvasófej később ezek irányát érzékeli. Két szomszédos szemcse értéke adja a bit értékét (a két szemcse lehet azonos vagy ellentétes polaritású, ennek megfelelően 0 vagy 1 értéket jelöl). A mágnesezhető felület elhelyezkedhet szalagon vagy lemezen.
A mágnesszalagos adattárolás során az adatok folyamatosan kerülnek kiírásra. Előnye, hogy megbízható módszer. Hátránya, hogy egyes részek utólagos törlésére nincs lehetőség, nehézkes a kívánt tartalmak megtalálása, s lassú az írás – olvasás folyamata. A személyi számítógépek elterjedése idején ez volt a szinte kizárólagos adathordozó, de az említett hátrányai miatt mára erősen visszaszorult. Jelenleg modern változata, a DAT kazetta található még meg, melyet archiválási feladatokra használnak.
A mágneslemezes adattároló eszközöknél a mágnesezhető felület szerkezete eltér. Itt az adattárolás és elérés nem lineárisan történik, hanem szektorokra és blokkokra osztott egységekben (6. ábra). Előnye, hogy tetszőleges mennyiségű és méretű fájl írható vagy törölhető (természetesen a kapacitás határáig), gyors az írás – olvasás sebessége. Több típusa terjedt el.
- 5½ inch-es (hajlékony) floppy: az 1,2MB kapacitású lemez napjainkra lényegében eltűnt.
- 3½ inch-es (merev) floppy: az 1,44MB kapacitású lemez váltotta az előzőt, szintén lényegében eltűnt
- 20MB és 120MB méretű floppyk: rövid ideig használt, átmeneti eszközök.
- Merevlemez (winchester): a számítógépek alapvető része, a tárkapacitás és sebesség robbanásszerűen fejlődik, napjainkban terabájtos kapacitást érnek el. A nagytömegű adatok mozgatására az évezred elején elterjed technikai újítás az ún. mobil rack (hordkeret): egy kivehető házba került egy újabb merevlemez, melyet hordozható adattárolóként használtak. A módszer nehézkes volt (mivel a hordozható winchester ki- és behelyezésénél újra kellett indítani a számítógépet), a flash adathordozók megjelenése után eltűnt. A RAID (meghajtótömb) olyan eszköz, melyben több merevlemez található, mindegyik ugyanazzal a tartalommal, külön fejekkel: ennek az elrendezésnek az előnye a nagyobb sebesség és biztonság, de drágasága miatt a személyi számítógépeknél nem igazán terjedt el.
Minden mágneslemezes háttértár közös problémája az elektromos – elektromágneses behatásokkal szembeni érzékenység. Így pl. villamoson, trolibuszon történő utaztatás során vagy elektromos berendezések közelében könnyen sérül.
Az ún. flash memóriák szintén a mágnesességet használják adattárolásra, de mozgó alkatrészt nem tartalmaznak, így nagyobb az üzembiztonságuk. Ugyanakkor tárolókapacitásuk korlátozottabb, sebességük közepes (erősen típusfüggő). Nagy előnyük, hogy cseréjük, eltávolításuk nem igényli a rendszer integritásának megbontását, viszont a memóriakártyák speciális csatlakozóaljzatot igényelnek, a pendrive-ok USB porton keresztül csatlakoznak.
Created by XMLmind XSL-FO Converter.

Térinformatikai alkalmazások
6. ábra: A mágneslemez felszíne
5.3.2. 1.4.3.2. Optikai háttértárak
Az optikai háttértárak közül ma legelterjedtebb a CD (Compact Disc) és a DVD (Digital Versatile Disc) 800Mb, illetve 4,7GB névleges kapacitással. Működésük alapelve, hogy lézerfénnyel kis gödröket (pit) égetnek a felületbe (land), s ezek adják a bit értékét (7. ábra). Előnyük, hogy gyors és olcsó adattárolást tesznek lehetővé. Hátrányuk, hogy a felírt adatok nem változtathatók (az erre alkalmas típusoknál az egész tartalom törölhető csak). Hosszú távon (már néhány év távlatában is) nem biztonságosak.
7. ábra: Az optikai lemez felszíne
Az archiválás általános szabálya, hogy lehetőség szerint minél sűrűbben mentsük adatainkat, s lehetőség szerint többféle hordozóeszközre is. Mivel a – bevezetőben említettek szerint – az adat a munkafolyamat legdrágább eleme, ezért elengedhetetlen adataink védelme.
5.3.3. 1.4.4. Adatmegjelenítő (kimeneti) eszközök
5.3.4. 1.4.4.1. Monitor
A monitor (képernyő) az utóbbi évtizedben robbanásszerű technikai fejlődésen ment keresztül. A katódcsöves technológiát a plazma és LCD monitorok napjainkra teljesen kiszorították. A monitor kiválasztásánál a következő paramétereket célszerű figyelembe venni:
- Méret és képarány
- Felbontás és kontrasztosság
- Színhűség
A kép minőségét a grafikus kártya alapvetően befolyásolja.
Created by XMLmind XSL-FO Converter.

Térinformatikai alkalmazások
1.4.4.2. Nyomtató
A nyomtató (printer) szintén jelentős átalakuláson mentek keresztül. A fejlődés fontosabb lépcsőfokai:
- Sornyomtató
- Tintasugaras nyomtató
- Lézernyomtató
- Raszterplotter
Azokban az esetekben, amikor a hagyományos nyomtatási méret már nem elegendő, az ún. plotter (rajzgép) jelenti a megoldást. Itt a papír egy dobon mozdul el, a nyomtatófej pedig rá merőleges sínen mozog előre-hátra. Két típusa van:
- Tollas plotter: a nyomtatófejben tollak találhatók, a papír a dobon pedig előre és hátra is mozog, így vektoros ábrák rajzolására alkalmas. Előnye a kontúros rajz, hátránya a korlátozott színhasználat (4-8 szín alkalmazható, vagy a tollakat cserélni kell).
- Raszterplotter: Lényegében a hagyományos tintasugaras nyomtatóval azonos működési elvű, csak szélesebb sávon mozog a nyomtatófej (8. ábra).
8. ábra: Plotter
5.3.5. 1.4.4.3. Térhatású (3D) megjelenítőeszközök
Ezen eszközök még részint a jövő lehetőségei, mivel költségük miatt kevéssé terjedtek el. A technikai fejlődés azonban hatalmas lehetőségeket tartogat, amely egyúttal – várhatóan – árcsökkenést is eredményez.
A megjelenítők egyik csoportját azon berendezések alkotják, melyek valójában térbeli modellt készítenek: valamilyen vágási eljárással (lehet ez fémeszköz, de akár lézerfény is) egy tömbből formálják ki a kívánt alakot. Más esetben csak virtuális, térhatású megjelenítésről van szó: ennek technológiája az elmúlt időszakban egyre inkább elterjedőben van (gondoljunk csak a mozifilmvetítéseknél alkalmazott technikákra), de egyedi célú felhasználása még várat magára.
6. 1.5. SzoftverekA fejezet áttekintést nyújt a szoftverek kiválasztásának általános és speciális kritériumairól.
6.1. 1.5.1. Az alapvető felhasználói követelményekAz első lépés, mely sokszor a legnehezebb, a feladat megoldására leginkább alkalmas szoftver kiválasztása. A felhasználónak konkrét igényeket kell tudni megfogalmazni, a mindennapokban előforduló problémákat átültetni a számítógép „nyelvére”. Ez sokszor nem is olyan egyszerű. Vegyük például a következő egyszerű esetet: a cél egy szőlőtelepítés optimális helyének kijelölése. S ehhez mire van szükség? Többek között domborzati, talajtani, klimatológiai, hidrológiai, stb. alaptérképekre, ezekből digitális állomány elkészítésére a megfelelő program segítségével, majd termőhelyértékelésre (főként fedvényműveletek alkalmazásával).
Created by XMLmind XSL-FO Converter.

Térinformatikai alkalmazások
Ráadásul a térinformatikai szoftverek tekintetében egyszerre van jelen a „bőség” és az „ínség”. Bőség, ugyanis azonos vagy hasonló – egyszerű – feladatokra sokféle program van jelen a piacon. Ínség, mert gyakran nincs olyan termék, mely alkalmas összetett problémák megoldására. A szoftverfejlesztők eleinte nem ismerték a térinformatikai speciális igényei, így a felhasználóknak kellet olyan szoftvereket keresni, melyek legalább részben megfeleltek igényeiknek. Napjainkban már jelentős a választék speciális térinformatikai szoftverekből, ráadásul az eredetileg más célú programokat – különböző kiegészítésekkel – alkalmassá tettek erre. (Jó példa a jegyzetben ismertetett AutoCAD: eredeti célját tekintve mérnöki felhasználásra készült, majd – látva az igényt – megjelent az AutoCAD Map verzió is.)
Ugyanakkor lehet egy szoftver jó minőségű és sok feladatra alkalmas, ha kezelése nehézkes, akkor nehezen fog elterjedni. A felhasználók jelentős része nem kíván vagy nem képes jelentős energiát fektetni újabb programok elsajátítására; így lehetőség szerint vagy a már ismert szoftver újabb verzióját fogja választani vagy olyat keres, mely szerkezetében – logikájában hasonló a megszokotthoz.
6.2. 1.5.2. A szoftver nyelve, dokumentációjaHivatalosan ma Magyarországon csak olyan termék hozható forgalomba, melyhez tartozik magyar nyelvű leírás. Elméletileg a szoftverek sem kivételek ez alól, a gyakorlat azonban egészen mást mutat. A felhasználói kézikönyvek, tankönyvek általában jelentős késéssel követik a termékek megjelenését, vagy egyátalán nem állnak rendelkezésre. De sok esetben még a meglévők sem megfelelőek: például egy program ismertetése történhet szisztematikus sorrendben, parancsról parancsra (mint a felhasználói kézikönyvekben), de egy kezdő ez alapján nem képes összetett feladatok megoldására – erre külön tankönyvek kellenek. Másrészt az idegen nyelvű leírás megértése – sajnos – sokszor nehézséget okoz.
A szoftverek „anyanyelve” az angol: minél kisebb a piac, az igény, annál kevésbé valószínű, hogy megtörténik ennek nemzeti nyelvre való lefordítása, átültetése. Az irodai termékeknél a magyar nyelvű kezelőfelület szinte alapkövetelmény (pl. Microsoft Office termékcsalád), a mérnöki programoknál már felemás a helyzet (az AutoCAD-nek létezik magyar változata), a viszonylag kevés felhasználót érintő térinformatikai szoftverek azonban szinte kizárólag az eredeti változatban kaphatók. Ennek hátránya egy átlagos felhasználó számára a nehezebb megértésben rejlik. Nagy előnye viszont a nemzetköziség: amennyiben angol nyelvű verzió elsajátítása történik meg, akkor egyrészt könnyebben boldogul például egy külföldi munkahelyen, másrészt egyszerűbb más, hasonló feladatú szoftverek megtanulása, hiszen a parancsok szinte ugyanazok (a magyarítás sokszor következetlen), harmadrészt könnyebb a frissen kijött új verzió használatának elsajátítása (ha magyar verziója még nincs), negyedszer könnyebb kommunikálni a külföldiekkel bármilyen problémamegoldás során, s ez időkímélő. Összességében tehát nem elvárás a térinformatikai programok magyarítása.
6.3. 1.5.3. Szoftverkövetés és –bővítésFontos kérdés, hogy bővíthető-e a rendszer, engedélyezi-e saját programjainak kapcsolódását? Napjainkban elvárás a minél szélesebb, sokrétűbb funkció, de ez viszont együtt jár a magasabb árral, ami visszavetheti a keresletet. Ezért számos cég alkalmazza azt a filozófiát, hogy az alapszoftver viszonylag kedvező áron elérhető, de komolyabb funkciókra csak bővítményekkel képes. Ezek lehetnek a gyártó által készített, „hivatalos” modulok vagy esetleg a felhasználó által írt alkalmazások. Így a felhasználó dönti el, számára mely funkciók feltétlenül szükségesek. A jegyzetben a későbbiekben bemutatásra kerülő ArcView ebbe a csoportba tartozik: az alapprogram mindössze egyszerű tematikus térképek szerkesztésére használható, míg a bővítményekkel térbeli elemzések, digitális domborzatmodell, stb. készíthető.
A termék megvásárlásával azonban nem ér véget az eladó és a vevő kapcsolata: fontos szempont a szoftverkövetés. Ennek oka egyrészt az, hogy manapság a szerzői jogok védelme miatt olyan bonyolult biztonsági rendszereket alkalmaznak, hogy egy átlagos felhasználó számára szinte már megoldhatatlan feladattá válik a telepítés. Másrészt kérdés a szoftver újabb verzióihoz, javításaihoz, bővítményeihez hozzáférés lehetősége: ez lehet teljesen ingyenes és automatikus (a térinformatikában ez ritka) vagy történhet térítés ellenében; a lényeg, hogy a szükséges frissítések rendelkezésre álljanak.
6.4. 1.5.4. AdatvédelemAz adatvédelem egyre fontosabb szempont, mely két irányból közelíthető meg:
1. Az adatok védelme a meghibásodások, sérülések okozta adatvesztéssel szemben.
Created by XMLmind XSL-FO Converter.

Térinformatikai alkalmazások
2. Az adatokhoz való hozzáférés jogának pontos meghatározása.
Az első probléma megoldásának egyik lehetősége a minél körültekintőbb adatmentés: azaz több helyre és többféle adathordozóra való archiválás. Másrészt hasznos, ha maga a program - automatikusan – is készít biztonsági másolatokat (az AutoCAD képes erre).
A második felvetés sokkal összetettebb. Egyre gyakoribbak az olyan alkalmazások (pl. egy település térinformatikai rendszere), hogy ugyanazt az adatbázist többen használják (akár egyszerre, egy időben is): fontos kérdés, kinek mely részéhez van hozzáférése s milyen jogosultságokkal. Cél, hogy mindenki csak a számára engedélyezett tartalmakat láthassa, amihez a szűrési feltételek pontos beállítására van szükség. Másrészt meghatározandó a felhasználók és az adatmódosítási joggal is rendelkezők pontos köre. Célszerű, ha teljes jogosultsága csak a rendszert karbantartó egyéneknek s még néhány meghatározott személynek van, a többiek csak megtekintésre használhatják a rendszert.
6.5. 1.5.5. KompatibilitásA térinformatika egyik központi kérdése a különböző szoftverek kompatibilitása, vagyis egy adott program eredményeit (praktikusan fájltípusait) a másik szoftver felismerje és tudja kezelni. Gyakori, hogy egy feladat egyes lépéseit más-más szoftverrel lehet csak megoldani, így fontos, hogy az adott fájltípus importálható legyen a következő lépcsőfokban. Sajnos sok esetben még az – elméletileg – támogatott formátumoknál sem valósul ez meg. A probléma jelentőségének érzékeltetésére a következőkben egy tematikus térkép (pl. lejtőkitettség-térkép) szerkesztésének lépéseit követhetjük nyomon különböző szoftvereken át (feltüntetve a fájltípusokat is):
- alaptérkép beszkennelése: Paint Shop Pro, Adobe Photoshop (jpg)
- vetületi rendszer meghatározása, georeferálás: Erdas, Geomedia, ArcMap (jpg)
- digitális vektoros alaptérkép: AutoCAD (dwg)
- magassági értékek hozzárendelése: Arcview (shp)
- magassági interpoláció, DDM: Arcview, Surfer (grd)
-3D megjelenítés: Global Mapper (gmw)
- fedvényműveletek: Idrisi (img, rst, vct)
6.6. 1.5.6. AdatkonverzióSzámos esetben az egyik szoftver adatszerkezete nem felel meg a másik által megkívántnak, így azok átalakítása (konverziója) szükséges. Az attribútumadatoknál ez általában egyszerűbben megoldható, a geometriai objektumoknál nehézkesebb.
A későbbiekben ismertetésre kerülő grafikai elemtípusok más-más előnyökkel és hátrányokkal rendelkeznek. Amennyiben mindkettő használatára szükség van, a legjobb megoldás mindkettőt eredeti formátumában kezelni. A legtöbb térinformatikai szoftver azonban csak egyik vagy másik típust képes kezelni, legfeljebb konvertálni saját rendszerébe, s így tenni alkalmassá a további feldolgozásokra. A konverzió azonban mindig adatvesztéssel jár, így célszerű ezt elkerülni.
6.7. 1.5.7. AdatmegjelenítésA tematikus térképek „nyers”, eredeti változatának még további formázásokra van szüksége, hogy a végső formát elérje.
Általában az adatfeldolgozás végén kapott eredménytérkép még nem felel meg a formai követelményeinek. Egy önmagában álló térkép helyzetének, méretének, tartalmának beazonosításához szükségesek a következő tartalmi elemek:
1. méretarány vagy aránymérték
2. irány jelzése (északnyíl)
Created by XMLmind XSL-FO Converter.

Térinformatikai alkalmazások
3. koordinátahálózat
4. jelmagyarázat
5. cím
6. esetleges egyéb elemek, megjegyzések
Ezen formázások többé-kevésbé rendelkezésre állnak a térinformatikai szoftverekben, mely funkciókat általában a Layout elnevezésű menüpont alatt találjuk.
Egy átlagos felhasználó kevéssé gondol arra, hogy minden igyekezete ellenére a képernyőn látott tartalom és a későbbi termékek (nyomtatott vagy digitális) nem pontosan egyformán fognak kinézni; ennek gyakoribb esetei:
1. A vektoros adatszerkezetű térkép raszteres megjelenítésénél (pl. egy AutoCAD-ben szerkesztett térképet World dokumentumba ágyazni), amennyiben a konvertálás során a felbontást rosszul állítjuk be (figyelmetlenség miatt, vagy csak egyszerűen a szoftver nem enged módosítást), a végeredmény egy szögletes („pixeles”) kép lesz.
2. A színmélység, színskála eltér a szerkesztésnél és a végeredménynél. Például az ArcView esetében előfordulhat, hogy a monitoron látott színkiosztás jelentősen megváltozik, ha az eredménytérképet exportáljuk valamilyen raszteres fájltípusba. A 9. ábrán egy kutatási terület geológiai térképe látható, képernyőmentés (Print Screen) formájában. A 10. ábra ugyanez a térkép, csak éppen a programból exportált verzióban: szembetűnő a különbség a színkiosztások között.
9. ábra: A Cseres-hegység geológiai térképének színkiosztása képernyőmentéssel
Created by XMLmind XSL-FO Converter.

Térinformatikai alkalmazások
10. ábra: A Cseres-hegység geológiai térképének színkiosztása raszteres képként való exportálással
7. 1.6. A felhasználókAz informatikát használók három „fokozatba” sorolhatók:
1. Informatikus: a számítógépes alkalmazások széleskörű ismerete jellemzi. Ismeri a hardveres és szoftveres alapokat, alapvetően a rendszer működtetéséért felel, de nincsenek speciális térinformatikai ismeretei. Képes a szoftver programozására (pl. makrók írására).
2. Térinformatikus: Speciális tudással rendelkezik, csak meghatározott szoftverek ismerete jellemzi. Esetleg szintén képes egyszerűbb szoftverprogramozásra.
3. Felhasználó: itt már csak alkalmazási készség elvárt, ő a végső felhasználó.
- „Profi” felhasználók: napi rendszerességgel alkalmazzák a térinformatikai szolgáltatásokat (pl. közlekedésmérnök, erdőmérnök, ingatlanforgalmazó, stb.).
- „Civil” felhasználók: alkalmankénti használat (pl. autónavigáció használata).
8. Ellenőrző kérdésekÖnellenőrző kérdések:
Definiálja a térinformatikai fogalmát!
Melyek az adatbeviteli eszközök kiválasztásánal kritériumai?
Melyek a szoftverek kiválasztásának kritériumai?
Teszt:
Melyi adattárolási módszer biztonságosabb?
a, Optikai adattárolás
b, Mágnesszalagos adattárolás
Mit jelent a térinformatikai szoftverek kompatibilitása?
a, Egy adott fájltípust más szoftverek is tudjanak kezelni
b, A program asztali és hordozható számítógépen egyaránt működjön
Created by XMLmind XSL-FO Converter.

Térinformatikai alkalmazások
Melyik a térinformatikai folyamat legdrágább eleme?
a, Hardver
b, Szoftver
c, Adat
2. Az adatbázis
A fejezet áttekinti az adatbázis alkotóelemeit, felépítését, különös tekintettel a jegyzet fő célját jelentő vektoros adattípusra, majd kitér az adatok megbízhatóságának kérdéseire.
A térinformatikai adatbázisok elemei a következőképpen csoportosíthatók:
- Geometriai objektumok
- Vektoros adattárolási modellek
- Raszteres (tesszelációs) adattárolási modellek
- Hibrid modellek
- Attribútumok (leíró adatok)
9. 2.1. A geometriai objektumokA geometriai objektumok lényegében a térképi elemeknek felelnek meg, három osztályba sorolhatók (11. ábra):
1. Pont: területi kiterjedéssel nem rendelkező objektumok ábrázolására használatos. A valóságban természetesen – mint mindennek – ezeknek is van kiterjedése, de olyan kicsik, hogy a térkép méretarányában nem ábrázolhatók. A kartográfiában erre a célra a térképjeleket használják, s a térinformatikai feldolgozásokban is valódi pont helyett szimbólumokat használnak. (Pl. kút, villanyoszlop, stb. ábrázolásánál)
2. Vonal: töréspontokból és a közöttük lévő – különböző típusú, de leggyakrabban egyenes – szakaszokból álló rajzelemtípus. Általában határvonalak, hosszan elnyúló (ugyanakkor keskeny) objektumok ábrázolására szolgál, a térképészetben szintén általában térképjelekkel ábrázolják. (Pl. szintvonal, vízpart, közigazgatási határ, közút, stb.). A rajzi megjelenítés szempontjából több lehetőség áll rendelkezésre.
3. Poligon (zárt objektum, felület): a területek lehatárolására szolgáló rajzelemtípus. Egy adott területi egységhez tartozó adatok csak ebben a típusban jeleníthetők meg. (Pl. közigazgatási egységek alapján szerkesztett tematikus térképek, földtani térképek, stb.).
Ezen típusok megjelenítése, tárolása vektoros vagy raszteres rendszerben történhet, illetve ezek kombinációjából alkotott hibrid rendszerekben (mely tehát nem önálló típust alkot, hanem az előző kettő együttes alkalmazását jelenti).
Mivel a vonal és a poligon közti különbség értelmezése sokszor jelent nehézséget a felhasználók számára, ezért ezt a következő egyszerű példákkal szemléltetjük.
A vonatjáratokat bemutató térképen az ún. „kör-IC” útvonala látszólag zárt, mert ez a Budapestről induló intercity vonat a Hatvan – Miskolc – Nyíregyháza – Debrecen – Szolnok útvonalon haladva kiindulópontjához jut vissza. Ha ehhez a járathoz adatokat rendelünk, akkor azt magán a vonalon kell megjeleníteni, mondjuk az utasszám alapján arányos vastagságú vonalat használva. A vasútvonal által körbezárt részeken nincs semmilyen ábrázolás, hiszen az nem tartozik az adott jelenséghez (pl. Tiszafürednek egyszerűen szólva semmi köze ehhez a járathoz). Ez tehát vonallal ábrázolandó objektum.
Magyarország megyei szintű adatait bemutató tematikus térkép esetén az egyes területegységeket (megyéket) különböző kitöltéssel lehet megjeleníteni, ahol az egyes színek és mintázatok a kategorizált adatoknak megfelelőek. Ilyen lehet pl. egy népességszám, népsűrűség, munkanélküliségi ráta, stb. térkép. Ebben az esetben az adatok a területegység egészére vonatkoznak, így a megjelenítés is területileg történik – poligon (terület) objektumtípus használata szükséges.
Created by XMLmind XSL-FO Converter.

Térinformatikai alkalmazások
Az AutoCAD program nagy előnye, hogy a vonal és poligon között nagyon egyszerű az átalakítás, nem kell előre definiálni az objektumtípust, szemben az ArcView–val.
11. ábra: A raszteres és a vektoros rendszerek összehasonlítása
9.1. 2.1.1. A vektoros adattípusA vektor irányított szakaszt jelent, a három elemtípus (pont, vonal, terület) élesen elkülöníthető egymástól. Az elemtípusok kezelése szempontjából három szintbe sorolhatók a vektoros adatmodellek.
A pontok rendezetlen tárolása típus alkalmazható pontszerű térbeli objektumok azonosítása, azaz térbeli kiterjedéssel nem rendelkező vagy nehezen jellemezhető objektumok geometriai modellezése. Mindössze két adat jellemez egy pontot: az x és az y koordinátaérték. Előnye, hogy egyszerű az adatszerkezet, hátránya viszont az erősen korlátozott alkalmazhatóság. Valójában a földrajzi térben minden test rendelkezik kiterjedéssel, de bizonyos méretarány alatt már pontszerűnek tekinthető. Ez a méretarány-határ egyenesen arányos az objektum méretével. Például egy forrás már a legrészletesebb térképeken is pontszerűen jelenik meg, míg egy épület csak közepes vagy kis méretaránynál (addig alaprajzszerű az ábrázolás). Az egyes objektumok egy azonosítót kapnak, ez az ún. geokód, mely tartalmazza az objektum típusát (csoportokba sorolását) és egyedi azonosítóját is. (Például a négyjegyű postai irányítószám is egyfajta geokód: az első két szám mutatja, mely megyében vagy város igazgatási körzetében helyezkedik el az adott település, az utolsó két szám pedig a települést azonosítja be.)
A spagetti-adatmodellben a pontok és vonalak tárolása egy egyszerű, egydimenziós listastruktúrában történik, nem tartalmazzák a térbeli kapcsolatokra vonatkozó struktúrát (topológiát). Ennek megfelelően a tárolás és a keresés is csak sorosan történhet. A vonalszegmensek nem alkotnak logikai egységet, csak a megjelenítés során látszódnak egységesnek, így a spagettimodellben az adattárolás és adatelérés hatékonysága kicsi.
A topológiai adatmodell („pizzamodell”) a legfejlettebb geometriai adatmodell, melyben a pontok, élek, polygonok koordinátái mellett tárolásra kerülnek azok végpontjai, csomópontjai és szomszédsági viszonyai (12. ábra). Előnye a térbeli elemzések hatékony támogatása, hátránya a nagy erőforrásigénye és a fokozott érzékenysége a konzisztenciára. Altípusai a fejlettség sorrendjében.
- Hálózatos topológiai adatmodell: a legegyszerűbb, ugyanakkor a legkevesebb relációt teszi lehetővé.
- GBF/DIME (Geographic Base File/ Dual Independent Map Coding): Előnye, hogy minden szakasznak jelöli az irányát, ugyanakkor minden szakasz duplán definiált. Hátránya, hogy a szakaszok tárolása nem rendezett, így minden kereséskor az egész fájlt át kell nézni. (Például egy település térképén jelzi a házszámozás irányát.)
- POLYVRT (POLYgon conVeRTer): Az egyes adatokat hierarchikus struktúrában (szintekre osztva) tárolja (pointerek, más néven markerek alkalmazásával). Előnyei, hogy lehetőség van az adatok szelektív lekérdezésére, valamint a láncrekordok száma csak a polygonok számától függ és nem azok részletességétől. Hátrányai, hogy a pointerek egyes esetekben túl nagy helyet foglalnak el és a hibás pointerek megtalálása
Created by XMLmind XSL-FO Converter.

Térinformatikai alkalmazások
nehézkes. (Például egy közigazgatási térkép, ahol az alapegység a település, s efölött több hierarchiaszint található – kistérség, megye, régió, ország.)
12. ábra: A spagettimodell és a topológiai modell összehasonlítása
1. Vektoros adatbázis létrehozásának egyik gyakori módja a papírtérképek, illetve raszteres állományok digitalizálása, melyről részletesebben a 10. fejezet szól.
A vektoros adatmodell előnyei és hátrányai (a raszteres adatmodellel összehasonlítva):
- Időigényesebb adatgyűjtés
- Nagyobb geometriai pontosság
- Összetettebb adatszerkezet
- Hálózatok elemzésére alkalmas
- Méretaránytól függetlenül jól áttekinthető
- Kisebb tárolási kapacitást igényel
9.2. 2.1.2. A raszteres adattípusA raszter (tesszeláció) a két- vagy háromdimenziós térben elhelyezett geometriai elemek sokszögekkel történő rekurzív felbontását jelenti. (Rekurzív felbontás: az egyes elemek önmagukhoz hasonló kisebb egységekre bonthatók)
A kétdimenziós legkisebb elemi egység neve a képpont, vagy ismertebb angol elnevezéssel: pixel, a háromdimenziós egységé a voxel. Az egyes elemi egységek csak egy értéket vehetnek fel. Az elemi egységek méretét (sűrűségét) a felbontással jellemezhetjük, elterjedt angol rövidítéssel ez a DPI (dot per inch), mely 1 inch (2,54 cm) távolságon belüli képpontok számát adja meg.
A kétdimenziós rendszerek széles körben használatosak, a következő módon osztályozhatók:
9.2.1. 2.1.2.1. Szabályos tesszelációk
A felületet rekurzív módon felosztva, hézag- és átfedésmentesen az alábbi szabályos mértani idomokkal tölthető ki (13. ábra):
- Négyzet: előnye az egyszerű adatszerkezet, emiatt nagyon elterjedt, a legtöbb raszteres adattárolás ezt a felosztást használja. Mindössze három adattal jellemezhető egy pixel: az x és y (oszlop és sor) koordinátáival és az értékével.
- Szabályos háromszög: előnye az irányítottság, de emiatt bonyolultabb az adatszerkezet; összességében ritkán használt.
- Szabályos hatszög: előnye, hogy geometriailag ez a legpontosabb, mivel a szomszédos pixelek középpontjai azonos távolságban vannak egymástól. Hátránya a bonyolult adatszerkezet, mivel mind az egymás melletti
Created by XMLmind XSL-FO Converter.

Térinformatikai alkalmazások
sorok, mind az oszlopok fél-fél cellával eltolódnak.
13. ábra: Szabályos raszter hálók
9.2.2. 2.1.2.2. Szabálytalan tesszelációk
A szabálytalan tesszelációkat számos geometriai probléma modellezésénél használatos (pl. digitális domborzatmodell). Alapja leggyakrabban szabálytalan háromszög vagy négyszög. Előnye, hogy a cellák alakja, mérete és tájolása illeszkedik a geometriai adatok alakjához, méretéhez, tájolásához (pl. a domborzathoz), hátránya a modell bonyolultsága. Leggyakrabban alkalmazott típusai:
- TIN (Triangulated Irregular Network): pl. digitális domborzatmodell
- Thiessen-poligon: pl. szomszédsági feladatok
A raszteres adatmodell előnyei és hátrányai (a vektoros adatmodellel összehasonlítva).
- Gyorsabb adatgyűjtés
- Adott területegységre eső adatmennyiség nagyobb
- Egyszerűbb adatszerkezet
- Területi elemzésre (fedvényműveletekre) alkalmasabb
9.3. 2.1.3. Hibrid rendszerekA vektoros, illetve a raszteres adatmodellek előnyei és hátrányai tehát eltérnek, egyik sem jobb vagy rosszabb a másiknál: mindkettőnek más a célja. A következő összevetések tehetők:
- A vektoros adatmodell alkalmasabb az analóg térképi vonalak geometriájának digitális leképezésére, míg a raszteres rendszer hatékonyabb a felületelvű elemzéseknél.
- A vektoros adatmodell algoritmusai jobban kidolgozottak, a gyakorlatban széles körben elterjedtek, míg a raszteres adatmodell nagy adattömegének hatékony kezelése jelentős erőforrásokat és speciális algoritmusokat igényel.
Mivel az előnyök és hátrányok alkalmazásfüggők, így a két rendszer jól kiegészíti egymást, ezért szükségesek a mindkét adattípust kezelni képes hibrid rendszerek. A hibrid rendszerek gyakorlatban elterjedt típusai:
- Raszteres rendszer, vektor-raszter konverziós szolgáltatással
- Vektoros rendszer, raszter-vektor konverziós szolgáltatással
- Hibrid adatmodellt alkalmazó rendszer
A mindkét adatmodellt eredeti formájában kezelni képes rendszerek meglehetősen ritkák, így szükség van ezek egymásba alakítására, azaz a konverzióra (14. ábra).
- A vektor-raszter konverzió jól megoldott, viszonylag egyszerű feladat, melynek során a vektoros információk a raszter felbontásának megfelelő méretű képelemmé konvertálódnak, elveszítve eredeti struktúrájukat.
- A raszter-vektor konverzió lényegesen összetettebb feladat, nehezebb automatizálni, megoldása nagymértékben függ az alkalmazott konverziós algoritmustól és a konverzió priori paramétereitől.
Mivel mindkét konverziós típus információ- és pontosságvesztéssel jár, ezért a legjobb megoldás a hibrid
Created by XMLmind XSL-FO Converter.

Térinformatikai alkalmazások
adatmodellt használó rendszerek választása.
A két adatmodell közötti különbség egy egyszerű példával megvilágítva: a feladat egy felszínborítottsági térkép szerkesztése. Ennek során az azonos növényzeti típusba tartozó foltokat kell elkülöníteni. A foltok határát vektoros rendszerben tárolt vonalakkal célszerű kijelölni, míg a foltok tartalmához – pl. űrfelvételek felhasználásával – raszteres adatfeldolgozással juthatunk.
14. ábra: A raszter-vektor konverzió nehézségei
9.4. 2.1.4. A vektorizálás (raszter-vektor konverzió)A digitalizálás (vektorizálás) lényege, hogy a raszteres állomány vonalas objektumait vektoros állománnyá kell alakítani, a lehető legkisebb adatvesztéssel és legnagyobb pontossággal. Ez az adatbevitel leginkább munka- és időigényes része, mely megvalósítása többféleképpen lehetséges. Mivel a térinformatikai alkalmazások egy része csak vektoros adatállományt képes kezelni, ezért szükséges a raszteres alaptérképek vektorizálása. A művelet lehet:
1. automatikus
2. részben manuális
3. teljesen manuális
9.4.1. 2.1.4.1. Automatikus módszerek
Ezek lényege, hogy első lépésben a raszteres alaptérkép vonalas elemeit egy pixel vastagságúra kell vékonyítani (pl. a felbontás csökkentésével), majd a szoftver automatikusan végigfekteti az éleken (a különböző értékű pixelek határvonalán) a vonalat. Előnye a gyorsaság és az automatizmusból következő szubjektív hibák kizárása, viszont számos hátránnyal rendelkezik, melyek közül a fontosabbak a következők:
- Nem alkalmazkodik a természetes objektumokra jellemző szabálytalan formákhoz. Így amennyiben a pontsűrűség kicsi, a görbületek lesznek pontatlanok, míg az egyenes szakaszok jók. Ha viszont nagy a pontsűrűség, a görbületek ugyan pontosabbak lesznek, de az egyenes szakaszokon feleslegesen sok pont lesz, jelentősen megnövelve ezáltal az adatbázis méretét, ugyanakkor nem növekszik arányosan a pontosság. Az arany középút megtalálása nagyon nehéz ebben az esetben.
Created by XMLmind XSL-FO Converter.

Térinformatikai alkalmazások
- Mivel a pixelek határát követi, ezért a vonal „szögletes”.
- Gyakori az „eltévedés”: az automatikusan rajzolt vonal elválik a követendő vonaltól. Ennek egyik leggyakoribb esete a szintvonal és az eróziós árok találkozása: a két térképjel azonos (színe és vastagsága is), így találkozási pontjukhoz érve a program nem a szintvonalat fojtatja, hanem az árok vonalát követi.
- A vonalak megszakadásánál szintén gyakori a hibalehetőség. Például szintvonalas domborzatábrázolásnál a szintvonalak gyakran megszakadnak (pl. egy magassági szám miatt, más elemek kitakarják, stb.), itt a folytatáshoz szükség lehet a felhasználó beavatkozására.
Az automatikus digitalizálását különböző algoritmusokkal lehet javítani (pl. a teljesen egyenes szakaszoknak csak kezdő- és végpontját jelöli, a belsőket nem), de az eredmény sokszor így sem kielégítő.
Az automatikus és a manuális digitalizálás összehasonlítását a következő, azonos méretarányú ábrák mutatják. A 15. ábrán vastaggal jelölt főszintvonal automatikus (16. ábra), illetve kézi digitalizálásának (17. ábra) eredménye közti különbség szembetűnő. (A méretarány összehasonlíthatósága végett: a bemutatott térképrészlet szélessége a valóságban kb. 100 méternek felel meg, ami az alaptérkép 1:10000 méretarányát figyelembe véve 1cm-nek felel meg.)
15. ábra: A digitalizálandó szintvonalas alaptérkép egy kinagyított részlete
16. ábra: Az automatikus digitalizálás eredménye
(kék négyzetekkel jelölve a digitalizálási pontokat)
17. ábra: A manuális digitalizálás eredménye
(kék négyzetekkel jelölve a digitalizálási pontokat)
9.4.2. 2.1.4.2. Részben manuális eljárások
A részben manuális eljárások során a felhasználó vezeti végig a szálkeresztet a digitalizálandó vonalon, de a töréspontokat a szoftver rögzíti, mely történhet útintervallum vagy időintervallum alapján (18. ábra).
Az útintervallum rögzítésének módszerénél a töréspontok távolsága azonos. Ennek hibája, hogy nem alkalmazkodik a természetes objektumokra jellemző szabálytalan formákhoz. Így amennyiben a távolság nagy, a görbületek lesznek pontatlanok, míg az egyenes szakaszok éppen megfelelők. Ha viszont kicsi a távolság, a görbületek ugyan pontosabbak lesznek, de az egyenes szakaszokon feleslegesen sok pont lesz, jelentősen
Created by XMLmind XSL-FO Converter.

Térinformatikai alkalmazások
megnövelve ezáltal az adatbázis méretét, ugyanakkor nem növekszik arányosan a pontosság. Az arany középút megtalálása nagyon nehéz ebben az esetben.
A második esetben a rögzítés azonos időközönként történik, azaz lassúbb kurzormozgatásnál egységnyi szakaszra több pont esik. Így az egyenes szakaszokon gyorsabban haladva kevesebb, míg a görbültebb szakaszokon lassabban mozogva több pontot kapunk. Ez a módszer azonban erősen szubjektív és jelentős hibalehetőségeket rejt. Gondoljunk például arra az egyszerű, de igen gyakori esetre, amikor a térkép vonalai nehezebben követhetők (pl. egy erősen tagolt felszín szintvonalas domborzatábrázolással): amíg a digitalizáló keresi a továbbhaladás helyes irányát, addig egy hely felett tartva a kurzort ott feleslegesen sok pontot ad ki.
Mindkét esetben a javítás, korrigálás nehézkes: az eltévedések következtében rossz helyre került szakaszok javítása leginkább csak utólag, az adott vonal rajzolásának befejezése után történhet meg, a hibás szakaszok eltávolításával és újradigitalizálásával. Hasonló az eljárás a nem megfelelő pontsűrűség esetén is.
18. ábra: A vektorizálás elvi lehetőségei
9.4.3. 2.1.4.3. Manuális eljárások
A görbületváltozás alapján történő kézi digitalizálás szubjektív, de – kellő tapasztalat birtokában – precíz és gazdaságos (a fájlméret tekintetében) módszer. Ekkor a felhasználó – saját belátása alapján – a görbültebb szakaszokon több, az egyenesebbeken kevesebb pontot vesz fel (18. ábra). Ennek előnye, hogy a valóságos formákat elég pontosan lehet így követni, viszont nincsenek fölöslegesen felvett pontok, így a fájlméret sem nő túl nagyra. Természetesen, mivel ez a módszer erősen szubjektív, így a pontos munkához sok tapasztalatra van szükség. A javítás is ebben az esetben a legegyszerűbb: a hibásan felvett pontok még a rajzolás során, azonnal javíthatók (lásd az 5. fejezetben).
Minden igyekezet ellenére azonban így is előfordulhatnak hibák, melyek közül a leggyakoribbakat a 19. ábra mutatja be. Ezek lehetnek rossz helyen levő élek (a, b, c), hibás csomópontok (d, e) és egymást nem fedő poligonhatárok (f).
19. ábra: A digitalizálás gyakoribb hibái
(a jelölések magyarázata a szövegben)
10. 2.2. Az attribútumadatokAz attribútumok olyan leíró adatok, amelyek az objektum tulajdonságait adják meg. Térinformatikai rendszerekben az objektumokhoz tetszőleges mennyiségű attribútum kapcsolható.
10.1. 2.2.1 Az attribútumadatok csoportosítása
Created by XMLmind XSL-FO Converter.

Térinformatikai alkalmazások
Csoportosításuk több ismérv szerint lehetséges:
A, Az adatok a környezet mely részére vonatkoznak
1, Természeti adatok
- Geológia, geotechnikai és bányászati adatok
- Geofizikai adatok
- Talajtani adatok
- Hidrológiai adatok
- Klimatológiai adatok
- Biológiai adatok
2, Műszaki létesítményekkel kapcsolatos adatok (infrastrukturális adatok)
3, Gazdasági adatok
- Földnyilvántartás: átmenet a gazdasági és a társadalmi adatok között.
4, Társadalmi adatok
B, Az adatok típusa
- Leíró (pl. földrajzi nevek)
- Abszolút számértékek, mely lehet nominális (megkülönböztető, egyenlő, nem egyenlő művelet értelmezhető csak: pl. Hajdú-Bihar=1, Heves=2), ordinális (kisebb-nagyobb művelet értelmezhető csak: pl. kis munkanélküliség=1, közepes=2, nagy=3) és arányskála (+, -, /, * műveletek értelmezhetők, pl. 25 ha, 256 ezer HUF) egyaránt
A lehetséges értékek alapján:
- Pozitív értékek
- Negatív és pozitív értékek
- Relatív számértékek (pl. munkanélküliségi ráta)
- Intervallum értékek (pl. jövedelmi sávok)
C, Az adatok eredetisége-levezetettsége
- Valódi georeferencia (pl. talajvízszint-észelő kút)
- Interpolált georeferencia (pl. címillesztés)
- Agglomerált georeferencia (pl. országos adatok)
- Képzetes georeferencia (pl. export-import statisztika)
10.2. 2.2.2. Az attribútumadatok rendszereAz attribútumadatok szervezése többféle modell szerint lehetséges. Ezek a fejlettség sorrendjében:
1. Hierarchikus adatbázismodell
- Az adatok között alá-fölérendeltség van (faágszerű adatmodell)
- Nagytömegű adatok feldolgozásánál hatékony
Created by XMLmind XSL-FO Converter.

Térinformatikai alkalmazások
- Gyors keresést csak hozzáértők számára tesz lehetővé
2. Hálós adatbázismodell
- Oldalirányú kapcsolatokat is tartalmaz (hálós elrendezés)
- Gyorsabb keresés
- Nehezebb frissítés (a kapcsolódások miatt)
3. Relációs adatbázismodell
- Az adatokat témafájlok tartalmazzák, melyek sorokba-oszlopokba szervezettek
- A lekérdezést az SQL (Standard Query Language) teszi lehetővé
4. Objektumorientált adatbázismodell
- Az objektum tartalmazza a meghatározó helyzeti és leíró adatokat, valamint az eljárásokat
10.3. 2.2.3. Műveletek az adatbázisbanAz adatbázisban többféle művelet végezhető el:
1. Logikai műveletek
- A logikai ítéletek értéke igaz vagy hamis lehet
- A lekérdezéses műveletek (SQL) gyakoriak
2. Aritmetikai műveletek
- Matematikai műveletek széles spektruma tartozik ebbe a csoportba (alapműveletek, hatványozás, gyökvonás, stb.)
3. Geometriai műveletek
- Számos műveletet foglal magába (pl. távolság, szög, irány, terület, térfogat, stb. meghatározása)
- Az euklideszi geometria mellett a diszkrét matematikai összefüggéseket is alkalmazzák (főként a raszteres rendszerekben).
4. Matematikai statisztikai műveletek
- Az alapadatok és a levezetett adatok eloszlását vizsgálja
2.2.4. Az attribútumadatok megjelenítése
Az objektumok és attribútumok megjelenítése lehet egymástól elkülönített vagy kapcsolt. A kapcsolt adatbázis létrehozásának fázisai:
- Grafikai objektum létrehozása
- Attribútumadatok létrehozása
- táblázatos forma
- grafikus megjelenítés (pl. grafikonok)
- Grafikus objektumok és attribútumok összekapcsolása →lekérdezések (pl. tematikus térképek)
11. 2.3. Az adatnyerés lehetőségei és kritériumai
Created by XMLmind XSL-FO Converter.

Térinformatikai alkalmazások
A térinformatikai munkafolyamatok 80-90%-a az adatbázis létrehozásához szükséges, ezért alapvető a pontos munka. Az adatoknak egyértelműen azonosíthatónak kell lenniük, ez szolgálja a geokód rendszer. Lehetőség szerint ugyanaz az objektum a különböző adatbázisokban ugyanazt a kódot kapja, ez ma nem megoldott. (Pl. egy magyar és egy szlovák geológiai térkép ugyanarra a kőzettípusra más elnevezést, s így más kódot alkalmaz.)
Az elmúlt évtizedekben a természeti adatok gyűjtése jelentős fejlődésen ment keresztül (pl. mérések a világűrből). A távérzékelési módszerrel nyert adatok referálása (revíziója) földi megfigyelések alapján ma is alapvetően szükséges folyamat (pl. tanulóterületek kijelölése segítségével) Azaz egy űrfelvétel a hullámhossz-tartományok alapján osztályozható – azaz az azonos értékű területek azonos kódot kapnak így alkotnak területfoltokat, de helyszíni szemle nélkül nem lehetne tudni, hogy egy adott folttípus az űrfelvételen mit takar. Később lehet általánosítani: amennyiben a beazonosítás legalább egyszer már megtörtént, joggal feltételezhető, hogy a későbbiekben ugyanaz a folttípus ugyanazt jelzi a valóságban.
11.1. 2.3.1. Az adatok forrásaAz objektumok geometriai adataihoz több forrásból juthatunk, melyek – ha az eredetiséget és levezetettséget nézzük – több csoportba sorolhatók. Ezek a következők.
1. Elsődleges adatnyerési módszerek
- Földi geodéziai eljárások (vektor)
- GPS helymeghatározás (vektor)
- Távérzékelés (raszter)
- Fotogrammetria (raszter-vektor)
2. Másodlagos adatnyerési módszerek
- Meglévő térképek kézi digitalizálása (vektor)
- Meglévő térképek szkennelése (raszter)
- Meglévő digitális térképek átvétele (raszter, vektor)
- Meglévő adatokból származtatott adatok (pl. digitális terepmodellből lefolyási, kitettség és görbülettérkép, raszter, vektor)
11.2. 2.3.2. Az adatok pontossága, megbízhatóságaA megfelelő pontosságú adatok használata elengedhetetlen követelmény: kissé sarkítva elmondható, hogy e nélkül a munka eredménye nem több egyszerű színes ábránál.
Az adatok megbízhatóságának kritériumait a következőkben foglalhatjuk össze:
1. Pontosság: a valódi és a mért érték közötti különbség
2. Élesség: a feltüntetett, illetve a szignifikáns számjegyek mennyisége
3. Megbízhatóság: a még kimutatható legkisebb durva érték
4. Osztályba sorolás: az osztályba sorolás minősége
5. Adatok eredete: adatgyűjtés módszere
6. Geometriai pontosság: helyzeti pontosság
7. Attribútumadatok pontossága: frissítés gyakoriságától függ
8. Geometriai és attribútumadatok következetessége: az egyik jellemző változásának a másiknál is meg kell jelennie
Created by XMLmind XSL-FO Converter.

Térinformatikai alkalmazások
9. Geometriai adatok (topológiai) konzisztenciája: a valóságosnak megfelelő topológia kialakítása
10. Adatok teljessége: a szükséges összes lehetséges adat megtalálható-e
11.3. 2.3.3. Az adatbázis hibáiHibák számos okból jöhetnek létre, melyek eredetük alapján a következők lehetnek:
A térinformációs rendszerben végzett műveletektől független hibaforrások.
1, A különböző elsődleges adatnyerést szolgáló mérések hibái adódhatnak:
- A műszerek hibáiból (pl. GPS vevő hibája)
- A mérési eljárásból (pl. pontok hibás azonosítása)
- A mérési körülményeiből (pl. űrfelvételeknél a légköri anomáliák)
2, A meglévő térképek felhasználása során felmerülő hibaforrások:
- A térképkészítés során létrejött eltérés (amely származhat az alappontokból, a mérésekből és a térképszerkesztésből)
- A térképpel végzett valamilyen művelet (pl. a térkép nagyítása)
3, A valóság megváltozása
- Meglévő objektumok tulajdonságainak módosulása
- Új objektumok, jelenségek létrejötte
4, Az adatnyerés nem megfelelő kiterjedése vagy élessége
A térinformációs rendszerben végzett műveletekből adódó hibák
5, Az adatbevitel hibái
- Digitalizálási hibák (a leggyakoribb típusokat a 19. ábra mutatja)
6, Az adattárolás hibái
- Az adatok nem megfelelő élességű tárolása
- A tárolóegység meghibásodása
7, Az adatkezelés és adatelemzés hibái
- Raszter-vektor konverzió
- Vektor-raszter konverzió
- Generalizálás
- Osztályok kombinálása
- Átfedések vizsgálata
- Interpoláció
- Adatelemzés (pl. űrfelvételek esetén)
9, Adatgyűjtési módszerek hibái
- Mintavétel elégtelen sűrűsége
Created by XMLmind XSL-FO Converter.

Térinformatikai alkalmazások
- Rosszul definiált objektumok és osztályok
- Az adatgyűjtéshez nem elegendő szakismeret
- A területek közötti bizonytalan határok
Szubjektív hibák
- Attribútumadatok bevitelének (általában személyi eredetű) hibái
12. 2.4. Az adatok előfeldolgozása12.1. 2.4.1. Térképrészletek összeillesztéseA térképlapok szkennelése (raszteres digitális formátumúvá alakítása) során annak mérete jelenthet problémát. A térképszelvények általában lényegesen nagyobbak az A/4-es méretnél – ami nagyobb, mint a leggyakrabban használt szkennerek beolvasási mérete. Megoldás lehet a nagyobb lapolvasó használata, de ezek nagyságrendileg drágábbak a kisebb típusoknál, így meglehetősen ritkán használatosak. Míg egy jó minőségű A/4-es szkenner – 2010-ben – 50000 Ft körüli összegért már beszerezhető, addig egy A/3-as már több százezer Ft, s a méret növekedésével az ár is szinte hatványozódik: így a felhasználók nagy többsége nem képes optimális méretű készüléket beszerezni. (A szokásos méretű, katonai és polgári topográfiai térképlapok is csak 2-4 részletben olvashatók be még A/3-as szkennelési mérettel is.) Ezért szükséges a több darabban beolvasott szelvények valamiféle – digitális – összeillesztése. Alapvetően kétféle módon oldható meg ez a probléma.
Egyrészt még a vektorizáló programba történő bevitel előtt, valamely képfeldolgozó programban összeilleszteni az egyes részeket. Ez történhet manuálisan és automatikusan. A manuális összeillesztés lényege, hogy az első szelvény keretét megnövelve, a többi darabot beillesztjük mellé. Ez nagyon nagy gondosságot igényel, mivel az egyes darabok nem pontosan ugyanabban a pozícióban kerültek bevitelre: a térképlapot szinte képtelenség mindig ugyanabban a helyzetben a szkenner asztalára helyezni, jobbra-balra elfordul az előző pozícióhoz képest. Így az összeillesztésnél az egyes részeket forgatni kell, aminek mértékét nagyon pontosan kell meghatározni. De még a legnagyobb gondosság mellett sem lesz tökéletes az illeszkedés: a térképlap minden egyes – a szkenner asztalára történő – felhelyezésnél kicsit másképpen gyűrődik, amit nem lehet kiküszöbölni. A Szerző tapasztalatai szerint azonban, ha az alaptérképet kellő gondossággal kezeljük (a gyűrődésektől kíméljük – pl. nem hajtogatjuk, csak feltekerjük henger formára) ezen típusú összeillesztés kielégítő eredményt ad. A képfeldolgozó programok ismertetése nem tartozik e jegyzet céljai közé (a szűk terjedelmi korlátok miatt), de szinte bármely, jobb minőségű program képes ezekre a műveletekre (pl. Paint Shop Pro, Adobe Photoshop)
Másrészt történhet automatikus összefűzés, melyre alkalmasak a panorámakép-készítés támogató általános képfeldolgozó vagy kifejezetten erre szolgáló speciális programok (pl. Panorama Factory). Ennek lényege, hogy a két átfedő részleten a közös pontokat megjelölve a program összefűzi a darabokat. (Az ún. gumilepedő eljárás során a képeket addig torzítják, amíg pontosan illeszkednek.) Ez az eljárás elvileg képes kiküszöbölni nemcsak az eltérő pozícióból, hanem a gyűrődésekből adódó hibákat is, de a Szerző tapasztalatai alapján az átfedési zóna sokszor szellemképes. Ez a fényképfelvételeknél – melyek összeillesztésére szolgálnak ezen programok elsősorban – nem látványos, de a térképlapok vonalas elemeinél zavaró. Ezen eljárás részletesebb ismertetése szintén meghaladná a jegyzet terjedelmi korlátait és alapvető céljait.
12.2. 2.4.2. Képminőség javításaA raszteres állományok időnként nehezen láthatók, követhetők: a homályos, halvány, nem eléggé kontrasztos, színproblémás térképeken nehézkes az egyes elemek követése s így digitalizálása is. Az előzőekben említett képfeldolgozó szoftverek alkalmazásával viszont jelentős minőségjavulás következhet be. Az egyes eljárások részletesebb és konkrét ismertetése nélkül a fontosabb szempontok, melyeket a javításnál célszerű figyelembe venni.
1, Élesség: a nem eléggé kontrasztos képeken nehéz az élek követése, ezt egyszerű eljárásokkal (pl. a legtöbb programban az élesítés - Sharpen paranccsal) javítható. Ügyeljünk viszont arra, hogy az élesség növelése jelentősen megnövelheti a fájlméretet, ami a következő pontban részletezett problémákhoz vezet. Az élesség túlzott növelése a pixelek széteséséhez vezethet, ami zavaró, s pontatlan eredményeket ad.
2, Szemcsézettség: nagy felbontású szkennelés esetén – ami a digitalizálás alaptérképeinél szükséges – a
Created by XMLmind XSL-FO Converter.

Térinformatikai alkalmazások
nyomtatás során a festék apró, egyszínű szemcsék formájában kerül a papírra, amelyek összessége normál távolságból nézve kiadja a kívánt színt. Nagy nagyításban azonban ezek külön-külön láthatók. Ez a jelenség a digitalizálás végző személy számára egyáltalán nem zavaró, a munkájában nem hátráltatja, de egy problémát azonban mégis jelent: a fájlméretet. Ugyanis, ha ezek a szemcsék elkülönülve is látszanak, a fájl rendkívül nagyméretű lesz, ami – a számítógép teljesítményétől függően – lefagyást okozhat. A Szerző tapasztalatai szerint például 400 dpi felbontással szkennelt topográfiai térképlapokból egyszerre 5-6 darab jeleníthető meg egy átlagos számítógépen, a továbbiaknál már lefagy. Persze ennek kiküszöbölésére is vannak eljárások (lásd 10. fejezet), de teljesen nem szüntethető meg ez a probléma. Ezért lehetőség szerint a raszteres állományban szűrést kell végezni, mely ezeket a szemcséket „összemossa”. A folyamat általában a Szemcsézettség csökkentése (Remove moire) vagy Lágyítás (Soften) parancsokkal érhető el. Ez történhet rögtön a szkennelés során, vagy utólag. A fájlméret akár harmadára is lecsökkenhet így, de nagyon kell ügyelni az arany középútra: ugyanis a szemcsézettség csökkentésével egyre homályosabbá, életlenebbé válik a kép, s eljuthatunk az előző pontban említett problémához (élesség).
12.3. 2.4.3. GeoreferálásA szkennelt térképi állományok számos esetben nem azonos vetületi rendszerben vannak, így azokat azonos rendszerbe kell hozni (különben az egyes szelvények nem illeszkednek vagy tartalmuk nem fedi egymást, így nem összevethetők.
13. Ellenőrző kérdésekÖnellenőrző kérdések:
Jellemezze a vektoros adattárolási rendszert!
Jellemezze a raszteres adattárolási rendszert!
Milyen vektorizálási eljárásokat ismer?
Teszt:
Melyik geometriai adattípus alapegysége a pixel?
a, Vektoros
b, Raszteres
Mit jelent topológiai modell?
a, Olyan vektoros adattípus, mely tárolja a szomszédsági viszonyokat is
b, Olyan raszteres adattípus, mely tárolja a szomszédsági viszonyokat is
Mi a neve a mindkét geometriai objektumtípust is kezelni képes rendszereknek?
a, Összetett rendszer
b, Hibrid rendszer
3. Első lépések az AutoCAD-ben
Az AutoCAD-et alapvetően a mérnöki tervezőmunka kiszolgálására fejlesztették. A CAD jelentése: Computer Aided Design, vagyis számítógép által támogatott tervezés. Számos funkciója azonban a térinformatikában is hasznosítható, ezért ezen a tudományterületen is elterjedt. Később a szoftver fejlesztői felismerték ezen igényeket, s az alapprogramot bővítve alkalmasabbá tettek térinformatikai feldolgozásokra (ez az AutoCAD Map termékcsalád). Mivel a vektorizálás (digitalizálás) sokkal egyszerűbb és felhasználóbarátabb, mint más szoftverekben, ezért a térinformatikai feldolgozások egyik kezdeti lépcsőjét jelenti. A jegyzet egy régebbi (R14-es) változatot ismertet. Ennek oka, hogy ez a verzió már szabadon elérhető az interneten (shareware feltételekkel), s az újabbak működésében sincs jelentős különbség, s ráadásul a térképek digitalizálása során még ennek az egyszerűbb programverzió lehetőségeinek csak kis részét használjuk ki.
Created by XMLmind XSL-FO Converter.

Térinformatikai alkalmazások
14. 3.1. A program telepítéseA program telepítése során a szokásos biztonsági elemek (licensz száma) és felhasználói adatok (felhasználó és forgalmazó neve, telefonszáma) mellett a telepítendő elemeket is meg kell adni. Ez lehet:
- Typical (szokásos): a program a leggyakrabban használt alkalmazásokat és néhány példafájlt telepíti.
- Full (teljes): Az összes elem telepítésre kerül. Amennyiben elegendő szabad tárhely áll rendelkezésre a merevlemezen, érdemes ezt a lehetőséget választani.
- Compact (tömör): csak a működéshez feltétlenül szükséges elemek kerülnek telepítésre a minél kisebb helyfoglalás miatt.
- Custom (egyéni): egyénileg kiválaszthatók a telepítendő elemek.
15. 3.2. A program indításaA program indításakor megjelenik a Start Up (kezdés) ablak (20. ábra), mely a Cancel (elvetés) paranccsal eltüntethető, vagy az alábbi lehetőségek választhatók:
- Use a Wizard (varázsló választása): Megjelenés, parancsok és mértékegységek beállítása. Általában az alapértelmezett értékek megfelelőek, nem szükséges ezt választani.
- Use a Template (sablon választása): különböző sablonok közötti választás. A sablonok segítségével az előző pontban említett beállításokat (paramétereket) lehet tárolni.
- Start from Scratch (új munka indítása): Teljesen új munka indítása, melynek első lépéseként a mértékegység-rendszert kell beállítani. Ez lehet English (angolszász), mely angolszász mértékegységeket (pl. inch, yard, stb.) használ, vagy Metric (metrikus), mely SI egységeket alkalmaz. Az AutoCAD indításakor általában ez utóbbi jelenik meg alapértelmezettként, s ezt is célszerű választani. A további beállításokról (pl. méter, kilométer, stb.) a 8. fejezetben lesz szó.
- Open a Drawing (munka megnyitása): dwg formátumú fájl megnyitása.
- Instructions (tanácsok): az előző menüpontok használatának rövid leírása.
20. ábra: Az AutoCAD Start Up (kezdés) párbeszédablaka
Az ablak alján látható, Show this dialog at start up (párbeszédablak mutatása indításkor) menüponttól balra lévő pipát eltüntetve (bal kattintás a négyzetbe) a következő indítások alkalmával nem jelenik meg többé a Start Up ablak.
16. 3.3. Az AutoCAD munkaablakaA Start Up eltűnése után teljes egészében látható az AutoCAD munkaablaka, melynek elemei – a telepítés utáni alapértelmezett állapot szerint – láthatók a 21. ábrán.
Created by XMLmind XSL-FO Converter.

Térinformatikai alkalmazások
21. ábra: az AutoCAD munkaablaka
(1. File, 2. Main Menu, 3. Standard Toolbar, 4. Object Properties, 5. Draw, 6. Modify, 7. Internet Utilites, 8. Bonus Tools, 9. Graphics Window, 10. Command Line, 11. Coords, 12. Specials)
16.1. 3.3.1. A munkaablak elemei16.1.1. 3.3.1.1. File (fájlnév)
A képernyő tetején kék sávban az AutoCAD kiírás után zárójelben található az aktuális fájl neve. A régebbi programverziók egyszerre csak egy fájlt tudtak kezelni, így egy újabb kezdésénél (pl. megnyitáskor) az aktuális rajzot bezárja (felkínálva a mentés lehetőségét).
16.1.2. 3.3.1.2. Main menu (főmenü)
A főmenü elemei a következők:
- File (Fájl): a fájlkezelés leggyakoribb parancsai (pl. megnyitás, mentés, nyomtatás, stb.).
- Edit (Szerkesztés): fontosabb szerkesztési feladatok
- View (Nézet): a munkaablak átnézeti jellemzőinek beállítása
- Format (Formátum): egyes rajzi elemek és mértékegységek beállítása
- Tools (Eszközök): egyéb hasznos beállítások
- Draw (Rajz): rajelemek
- Dimension (Méretezés): főként a műszaki rajzolás során használatos méretezési funkciók
- Modify (Módosítás): rajzelemek módosítása
Created by XMLmind XSL-FO Converter.

Térinformatikai alkalmazások
- Bonus (Bónusz): csak a program teljes telepítését választva jeleni meg ez a menüsor, az előzőekhez kapcsolódó többletfunkciókat tartalmazza
- Help (Segítség): súgó, melynek segítségével tematika vagy kulcsszó alapján kereshetünk.
A főmenü pontjait megnyitva – néhol több szintes – almenük jelennek meg. Az egyes menüpontok részletes ismertetésére az egyes feladatoknál kerül sor.
3.3.1.3. Standard Toolbar (alapikonok)
A főmenü sora alatt, vízszintesen láthatók az alapikonok, melyek egyrészt a más programokból is ismert, gyakori parancsok gyors eléréseit takarják (pl. nyitás, mentés, vágólap, stb.), másrészt az AutoCAD speciális parancsait (22. ábra). A kurzort az ikon fölé mozgatva és rövid ideig ott tartva megjelenik annak neve. A programmal való megismerkedés kezdeti szakaszaiban még nem ajánlott ezek használata, mivel sokszor nem egyértelmű, hogy az ikon mely parancsot takarja. Az Alap ikonsor (hasonlóan a többi ikonsorhoz) testreszabható (azaz egyénileg beállítható, melynek leírását lásd a későbbiekben).
22. ábra: Az alapikonok
(1. New, 2. Open, 3. Save, 4. Print, 5. Print Preview, 6. Spelling, 7. Cut, 8. Copy, 9. Paste, 10. Match Properties, 11. Undo, 12. Redo, 13. Launch Browser, 14. Object Snap, 15. UCS, 16. Inquiry - Distance, 17. Redraw, 18. Aerial View, 19. Viewpoint, 20. Pan Realtime, 21. Zoom Realtime, 22. Zoom – Window, 23. Zoom Pervious, 24. Help)
16.1.3. 3.3.1.4. Object Properties (fóliajellemzők)
Az alapikonok alatti vízszintes sorban elhelyezkedő, fóliaműveletekhez kapcsolódó ikonok a fóliák (rajzi rétegek) legfontosabb jellemzőit és az ehhez kapcsolódó parancsokat tartalmazzák, részletes bemutatását lásd a 7. fejezetben.
16.1.4. 3.3.1.5. Draw (rajz)
A munkatér bal oldalán, függőlegesen sorakozó ikonok a legfontosabb rajzelemek gyors elérései, melyek közül a vektorizálás során használatosak ismertetésére az egyes munkafázisokat részletező fejezetekben kerül sor (23. ábra).
16.1.5. 3.3.1.6. Modify (módosítás)
A munkatér bal oldalán függőlegesen, a rajz ikonjaitól jobbra látható ikonsor a legfontosabb módosításokhoz vezet, melyek közül csak néhányra lesz szükségünk (23. ábra).
Created by XMLmind XSL-FO Converter.

Térinformatikai alkalmazások
23. ábra: A Draw (bal oszlop) és a Modify (jobb oszlop) ikonsor
(1. Line, 2. Construction Line, 3. Multiline, 4. Polyline, 5. Polygon, 6. Rectangle, 7. Arc - 3 Points, 8. Circle – Center Radius, 9. Spline, 10. Ellipse – Center, 11. Insert Block, 12. Make Block, 13. Point, 14. Hatch, 15. Region, 16. Text, 17. Erase, 18. Copy Objects, 19. Mirror, 20. Offset, 21. Rectangular Array, 22. Move, 23. Rotate, 24. Scale, 25. Stretch, 26. Lengthen, 27. Trim, 28. Extend, 29. Breaks – 2 Points, 30. Chamfer, 31. Fillet, 32. Explode)
16.1.6. 3.3.1.7. Internet Utilites (internetes segédeszközök)
A munkatér jobb oldalán, függőlegesen megjelenő ikonok az internethez kapcsolódó munkát teszik lehetővé; a későbbiekben nem lesz rá szükségünk.
16.1.7. 3.3.1.8. Bonus tools (bónusz menü ikonok)
Ha a telepítés során a Full (teljes) verziót választjuk, akkor az első indításnál három különálló ikonsor jelenik meg a bal felső sarokban, melyekre a digitalizálás során általában nincs szükség, ezért kikapcsolhatók.
16.1.8. 3.3.1.9. Graphics Window (rajzablak)
A munkaablak legnagyobb részét adja, mérete változtatható.
Aktuális nézet: amit éppen látunk a rajzból. A különbség a rajzablak és aktuális nézet között: a rajzablak technikai jellegű (vagyis a képernyőn látható rész), míg az aktuális nézet magára a rajzra vonatkozik.
16.1.9. 3.3.1.10. Command line (parancsablak)
Created by XMLmind XSL-FO Converter.

Térinformatikai alkalmazások
A parancsok és alparancsok beírásának helye. Gépelés előtt nem kell idekattintani: a kurzor bárhol állhat a képernyő, a begépelt szöveg mindig a parancssorban jelenik meg. A beírás során a kis- és nagybetű között nincs különbség. Gyakori probléma, hogy az újabb szoftverekhez szokott felhasználók csak kattintgatnak, s fontossága ellenére nem figyelik ezt a sort: amíg egy parancsot be nem fejezünk – vagy meg nem szakítunk (az ESC billentyű kétszeri lenyomásával), addig újabbat nem lehet kiadni. Ha mégis megpróbáljuk, a program hibásan működik. Onnan látható egy parancs lezárultát, hogy a parancssorban pontosan ez a szöveg látható: „Command:”. Amennyiben ettől több minden látszódik, vagy éppenséggel semmi sem, akkor még nem fejeztünk be egy feladatot. (A parancsablakkal kapcsolatos beállítási lehetőségeket lásd a 4. fejezetben.) A parancsablak információi alulról felfelé frissülnek, az éppen aktuális parancs legalul, a régebbi parancsoktól elválasztva jelenik meg – ez a parancssor.
16.1.10. 3.3.1.11. Coords (koordinátaértékek)
A kurzor pozíciójának változása során megváltoznak a koordinátaértékei, ezek láthatók itt négy tizedes élességgel. Mivel a digitalizálás során kizárólag síkrajz készül, a harmadik (z) érték nulla marad.
16.1.11. 3.3.1.12. Specials (Speciális beállítások)
A vonalrajzolással összefüggő speciális beállítások leírását lásd a 4. fejezetben.
16.2. 3.3.2. Általános megjegyzés a menüsorokhozAz előzőekben ismertetett ikoncsoportokat elmozdíthatjuk eredeti helyzetéből, ha így jobbnak találjuk a munkaablak elrendezését. Például a bal oldalon, egymás mellett két függőleges oszlopban megjelenő Draw és Modify ikonok egymás alá rendezésével megnő a rajzablak mérete. Ehhez mozgassuk a szálkeresztet a kiválasztott ikoncsoport pereméhez (de ne valamelyik ikon fölé!), majd a bal gombot nyomva tartva húzzuk megfelelő pozícióba, s ezután engedjük föl. Attól függően, hogy a munkaablak oldalához vagy aljához-tetejéhez mozgatjuk, függőleges vagy vízszintes elrendeződés alakul.
Viszonylag gyakori probléma – főként a program használatának korai szakaszában – hogy véletlenül rossz helyre kattintva a parancsablak eltűnik a munkaablak alsó részéről és önálló ablakként jelenik meg. Ekkor ennek az ablaknak a – kék – fejléce fölé mozgatva a szálkeresztet, a bal gombot nyomva tartva húzzuk a képernyő aljához, amíg a parancsablak úgymond „beugrik” a helyére; ekkor a bal gombot felengedve kijavítottuk a hibát.
17. 3.4. A program használata előtti általános megjegyzésekA fejezet összefoglalja mindazon „apró” információkat, praktikákat, melyek a program gördülékeny használatához szükségesek, de igazán egyik későbbi fejezethez sem köthetők szorosan.
17.1. 3.4.1. Az egér használatával kapcsolatos hasznos tudnivalókA szoftver használata során legfontosabb munkaeszközünk az egér. A képernyőn történő rajzolást nagymértékben megkönnyíti, ha a számítógéphez tartozik egy külön egér (a két gombos változat elegendő, de az újabb programverziókban a görgetőgombot is ki lehet használni). A hordozható számítógépekben beépített érintőpad vagy hanyattegér kizárólagos használatával a munkaidő többszörösére növekszik!
A leírásoknál használatos jobb, illetve bal kattintás az egér jobb, illetve bal gombjával való kattintást jelenti, a rövidség miatt marad ki az egér szó.
Lényeges, hogy a jobb és bal oldalakat ne keverjük össze: a Szerző tapasztalatai alapján összetettebb műveleteknél ebből nagyon sok hiba származik. Ez a felosztás az alapértelmezett beállításra vonatkozik, mely a jobbkezesekre optimalizált. Természetesen az operációs rendszerekben lehetőség van arra, hogy a balkezesek igényeinek megfelelően felcseréljék a két egérgomb funkcióját: ez az egyes programokban is felcserélt marad, ezért értelemszerűen a leírásokban szereplő oldalakat is fordítva kell alkalmazni.
Az AutoCAD programban az egér gombjainak funkciója a következőképpen foglalható össze:
Created by XMLmind XSL-FO Converter.

Térinformatikai alkalmazások
- Bal egérgomb: parancs kiadása, kijelölés
- Jobb egérgomb: parancs (vagy részparancs) zárása és végrehajtása
- Középső egérgomb: az újabb verziókban navigálásra (nagyítás-kicsinyítésre és mozgatásra) szolgál.
Az összetett parancsoknál gyakran sokszor kell az egérgombokat – különböző sorrendben – használni, s ebből adódóan gyakori hiba a gombok összecserélése.
A program használata során az esetek túlnyomó többségében csak kattintani kell, nem pedig folyamatosan nyomni valamelyik billentyűt. Ez annak fényében szokott problémát jelenteni, hogy számos programnál (pl. a képfeldolgozó szoftvereknél) a hasonló műveletek (pl. keret kijelölése) közben nyomva kell tartani. Amennyiben az AutoCAD-ben folyamatos nyomva tartásra van szükség, az külön kiemelésre kerül – egyébként tehát csak kattintani kell!
Néhány parancsnál dupla – gyors – kattintás szükséges. Ha a kettő között hosszabb idő telik el, a parancs nem hajtódik végre, ekkor újra meg kell próbálni. Viszont abból is probléma adódhat, ha ugyan kétszer következik bal kattintás, de a kettő között egy kis időnek kellene eltelni (1-2 másodpercnek): ebben az esetben a gyorsaság okoz gondot. Ezért a továbbiakban amikor gyors, egymás utáni kattintásra van szükség, azt dupla kattintásként szerepel, míg ha közöttük egy kis időnek kell eltelni, ez külön nem kerül jelzésre.
17.2. 3.4.2. A parancsok használatárólAz AutoCAD-ben vannak parancsok, melyek önállóan adhatók ki, s vannak alparancsok, melyek az aktuális parancs paramétereit jelölik ki. (Pl. parancs a vonalrajzolás utasítás, alparancs a vonal zárása poligonná.)
Az AutoCAD-ben a parancsok három módon adhatók ki:
- A főmenüből, a megfelelő menüpontra kattintva (gyakran több szintbe rendezettek ezen parancsok).
- Ikont választva: kezdetben ezzel bánjuk óvatosan, mert hogy mely ikon pontosan mit jelent – a rajza alapján nem lehet egyértelműen kitalálni
- A parancsot beírva a parancssorba. Ehhez nem kell külön odakattintani, mert bármikor elkezdünk gépelni, automatikusan odaugrik és odaírja. Egyébként a parancsok egy részét sem a főmenüben, sem az ikonok között nem lehet megtalálni – helytakarékosság miatt ezek kimaradtak, de a szoftver ismeri őket, így beírva végrehajtja azokat. Ezekről a megfelelő témáknál lesz szó (pl. Oops, Select, stb. parancsok).
Új parancs vagy művelet kiadása előtt mindig győződjünk meg róla, hogy az előző parancs végrehajtódott, s nem vagyunk benne. Ezt onnan látjuk, hogy a parancssorban mindössze ennyi látható:
Command:
Bármilyen egyéb esetben (más látható vagy éppenséggel üres ez a sor) még az előző parancsban vagyunk, először azt kell befejezni vagy meg kell szakítani (az Esc billentyű kétszeri megnyomásával).
Az alparancsokat pedig mindig be kell írni, ezeket nem lehet kattintással kiválasztani. Például a vonalrajzolás parancsnak van menüpontja és ikonja, de rajzolás közben a vonal paramétereinek beállítását – pl. vonalvastagság, vonal zárása- nyitása, stb.) már alparancsokkal oldjuk meg. Nem kell a teljes alparancsot beírni, elég csak a kiemelt betűt vagy betűket: ez általában a szó első betűje (pl. Close – c beírásával), de nem mindig (pl. eXit – itt az x-el kell kilépni). Alparancs beírásánál nem kell nagybetűt használni!
Több alparancsot felajánló parancssoroknál a felsorolás végén két relációs jel (< >) között láthatjuk annak az alparancsnak a kiemelt betűjét, amelyet az Enter leütésével aktiválhatunk. Ha másik alparancsra van szükségünk, mindenképp be kell írni az annak megfelelő betűt, majd Enter-t ütni. A biztonság kedvéért ez utóbbi megoldást válasszuk akkor is, ha a felajánlott lehetőség az általunk is választani kívánt parancs. (Például vonalmódosítás esetén általában az eXit-nek megfelelő X szerepel ajánlatként, de inkább írjuk be az x-et és csak ezt követően fogadjuk el Enter-rel.
Főként a módosításnál (Modify) – de más parancsok esetén is – győződjünk meg róla, hogy nincs objektum kijelölve. Először ugyanis mindig a parancsot adjuk ki, majd ezt követően jelöljük ki azt az objektumot, amelyre vonatkozik. A legtöbb esetben fordítva is működik a parancs (azaz először kijelölés, aztán parancs), de ebből
Created by XMLmind XSL-FO Converter.

Térinformatikai alkalmazások
számos kellemetlenség adódhat. Leggyakoribb ezen problémák közül, amikor egy objektum kijelölt állapotban marad, majd ezt követően a törlés parancsot kiadva a program rögtön végrehajtja azt, s sokszor észre sem vesszük, hogy mely objektumot töröltünk így szándékunk ellenére.
Az AutoCAD egyik sajátos tulajdonsága, hogy ugyanaz az utasítás más környezetben kiadva mást jelent. Például a c betű begépelése és Enter-rel történő végrehajtása vonalrajzolás közben a Close (zárás), önállóan a Circle (kör) parancs rövidítése. (Ezekről részletesebben lásd az adott alkalmazásoknál.)
Amennyiben egy parancs fekete színnel jelenik meg (menüsorban, párbeszédablak választógombján, stb.), akkor az kiadható, végrehajtható. Amennyiben nem használható (inaktív), úgy szürke színnel látható.
A legördülő menüben azon parancsoknál ahol a parancs nevét három pont követi (Pl. Boundary…), azt jelenti, hogy felugró ablak fog megjelenni, melyben a parancs paramétereit kell majd beállítani.
A felugró ablakok vékony szürke vonalakkal több részre tagolva, ezek az ún. keretek
17.3. 3.4.3. A munkaablak egyéb elemeirőlA csúszkákról
Számos esetben az értékek egy folyamatos skálán változtathatók, ilyenkor ún. csúszka szolgál ennek meghatározására. Ebben az esetben a szálkeresztet a csúszka gombja fölé kell mozgatni, majd az egeret a bal gomb nyomva tartásával kell – értelemszerűen - jobbra-balra vagy lefelé-felfelé mozgatni, s csak a kívánt értéknél kell felengedni.
Az értéknövelése vagy csökkentése
Vagy a felfelé mutató háromszögre ballal kattintva (egyenkénti kattintással vagy folyamatosan nyomva) növelhető, vagy a lefelé mutató háromszögre kattintva csökkenthető az érték. Ha egy konkrét értéket szeretnénk beállítani, akkor az ablakba (az értékhez) kattintva közvetlenül beírható az új érték.
Az Esc (Escape) billentyű, mint vészkilépés
Az Esc (Escape) billentyű egyfajta „vésztartaléknak” tekinthető: amennyiben sikerül annyira „eltévedni”, összezavarodni egy parancs végrehajtása közben, hogy már azt sem tudjuk, mit kellene tenni, e billentyű kétszeri megnyomásával minden parancsot meg lehet szakítani. Ez a már végrehajtott (lezárt) előző parancsokat nem érinti, de az éppen futó parancs már végrehajtott részparancsait törli. A kétszeri kiadás azért szükséges, mert egyes műveletek csak így szakíthatók meg teljesen (lásd: 5. fejezet)
Mentés helye
A munkánkat lehetőség szerint mindig külön könyvtárba mentsük, ahol más program által használt fájlokat nem tárolunk. Ennek leginkább a hibakeresés során van jelentősége, azaz könnyebb megtalálni a problémát okozó fájlokat (ezekről részletesebben a 6. fejezetben).
Területi beállítások
Az AutoCAD angol területi beállításokkal működik, ez leginkább a pont és a vessző használatában jelenthet problémát. Tizedesértékek jelölésére pontot használjunk, vesszővel a felsorolásnál (pl. koordinátaértékek bevitelénél) találkozhatunk.
Az operációs rendszer hatása
Az AutoCAD program angol nyelvű, a jegyzet is ezt követi. Bár létezik magyarítás, a térinformatikai szoftverek döntő többsége szintén angol, ezért nem érdemes a magyar verziót használni. Viszont a legtöbb számítógépen az operációs rendszer az adott országnak megfelelő. Így gyakran előfordul az a furcsa és időnként zavaró helyzet, hogy bár maga a szoftver angol, időnként magyar üzenetek is megjelennek. Általában a használatot ez nem befolyásolja, de érdemes ezt figyelembe venni.
OK és Apply használata
Számos művelet esetében a felugró ablakban szerepel az OK és az Apply gomb is. Általában a paraméterek
Created by XMLmind XSL-FO Converter.

Térinformatikai alkalmazások
beállítása után elsőször az Apply, majd az OK kiválasztása történik meg. Gyakori felhasználói hiba, hogy ezen első lépés kimarad. Ugyanis ez egyfajta dupla elfogadás, ami más programokra nem jellemző, s más szoftvereknél megszerzett rutint követve ez könnyen elmaradhat.
18. Ellenőrző kérdésekÖnellenőrző kérdések:
Melyek a fontosabb ikonsorok és mi a funkciójuk?
Melyek a parancsok kiadásának sajátosságai?
Teszt:
Melyik a nagyobb egység?
a, Rajzablak
b, Munkaablak
Mi az Escape (ESC) funkciója az AutoCAD-ben?
a, Parancs, művelet megszakítása
b, Parancs, művelet végrehajtása, befejezése
Mi a bal egérgomb funkciója általában?
a, Parancs kiadása, kijelölés
b, Parancs (vagy részparancs) zárása és végrehajtása
4. Mielőtt munkához kezd…
A munka megkezdése előtt célszerű a munkaablak néhány paraméterét saját igényeinknek megfelelően beállítani, mivel az alapbeállítások nem mindig praktikusak.
19. 4.1. A munkaablak színeinek beállításaA program telepítése után a rajzablak háttérszíne fekete, a parancsablaké fehér, a menüsor kék és szürke háttérszínen fekete feliratos. Ezek bármelyike ízlésünknek megfelelően megváltoztatható a Tools (eszközök) → Preferences (preferenciák) menüben. A parancs kiadása után megjelenő Preferences ablak (24. ábra) felső részén látható fülek közül a Display (megjelenítés) fület választva a megjelenítés általános beállításaihoz jutunk. A három keretbe foglalt lehetőségek közül számunkra most a harmadik (legalsó) keret (AutoCAD window format) szükséges, itt a Colors gombot választva eljutunk a színek beállításához (25. ábra).
24. ábra: A Preferences ablak Display része
Created by XMLmind XSL-FO Converter.

Térinformatikai alkalmazások
25. ábra: A színek beállítása
Az AutoCAD Window Colors ablak elemei tartalmilag két részre oszthatók. Az ablak bal oldala egy előnézet, az aktuális beállítás hatásai láthatók a leegyszerűsített munkatér elemein: itt a módosítandó elem dupla bal kattintással kiválasztható. Ugyancsak használhatjuk a munkatér elemeinek kiválasztására a bal felső részen lévő, Window Element (ablak elemei) legördülő menüsorát. Az egyes elemek megfeleltetése:
1. Graphics window background: rajztér háttérszíne
2. Graphics text background: szövegablak háttérszíne
3. Graphics text colour: rajztér karaktereinek színe
4. Text window background: parancsablak háttérszíne
5. Text window text colour: parancsablak karaktereinek színe
Az ablak jobb oldala a színek kiválasztására szolgál, melyet kétféleképpen lehet megtenni:
1. Az alapszínek (Basic Colors) valamelyikére való bal kattintással
2. Az RGB csúszkák segítségével. A három csatorna (R: red – vörös, G: green – zöld, B: blue – kék) arányának változtatásával tetszőleges szín keverhető.
A beállított szín az ablak középső-alsó részén lévő téglalapban követhető nyomon.
A program a telepítés után fekete rajztérrel indul, mivel ez a beállítás jobban kíméli a szemet. Munkánk során azonban sok színt használunk, melyek mintegy „elvesznek” ebben a háttérben; így az első használatnál célszerű fehérre átállítani a hátteret. A beállítás a programból való kilépés során automatikusan mentésre kerül, a következő használatnál így nem kell újra beállítani.
A rajztér háttérszíne beállításának lépései:
1. Tools → Preferences → Display
2. Rajztér kiválasztása (Graphics window background)
3. Szín kiválasztása (a „Basic colors” részből a fehér téglalapra bal kattintás)
4. OK kiválasztása az AutoCAD window colors ablakban, ezzel visszajutunk a Preferences ablakba
5. Amennyiben új színt választottunk, a „Preferences” ablakban él (fekete feliratos) az Apply gomb, válasszuk ki ezt. (Amennyiben nem változtattunk, ez szürke – vagyis nem választható – marad.)
6. Végül a Preferences ablakban válasszuk az OK gombot.
20. 4.2. Az aktuális mutatóeszköz (kurzor)
Created by XMLmind XSL-FO Converter.

Térinformatikai alkalmazások
jellemzőinek beállítása20.1. 4.2.1. Az aktuális mutatóeszköz kiválasztásaÁltalában a számítógép egerével tudjuk a szálkeresztet (kurzort) mozgatni, ez az alapértelmezett mutatóeszköz. A digitalizáláshoz azonban használhatunk digitalizálótáblát is, ekkor a feladatok megosztódnak a tábla, illetve a számítógép egere között. Mivel a táblán történő digitalizálás nehézkesebb a képernyőn történő munkához képest, így ennek ismertetésére csak érintőlegesen kerül sor.
Az aktuális mutatóeszközt a Tools → Preferences parancs kiadásával (24. ábra). A Preferences ablakban a Pointer fület választva az ablak felső részében megtalálhatók a lehetséges mutatóeszközök. A listában az első (Current System Pointing Device) jelenti azt a lehetőséget, amikor csak a számítógép egerét használjuk, általában csak ezzel dolgozunk. A többi lehetőség különböző típusú digitalizálótáblákat jelent, melyek közül a megfelelőt kiválasztva, majd a Set Current gombot választva aktívvá tehetjük. (A digitalizálótábla beállítása során még több paramétert szükséges megadni, melyeket ezen jegyzet nem részletez.) Előfordulhat, hogy nem tudunk a számítógép egerével rajzolni (a későbbiekben ismertetésre kerülő módon), ennek egyik legvalószínűbb oka, hogy valamely digitalizálótábla kiválasztva maradt. Ebben az esetben a Current System Pointing Device eszközt, majd a Set Current gombot választva a számítógép egerét kizárólagos mutatóeszközzé tehetjük.
20.2. 4.2.2. A digitalizálótábla és a képernyőn történő vektorizálás összehasonlításaA digitalizálótábla használata során a térképet valamilyen módon rögzíteni kell a táblához. Ez számos problémát okoz:
- Vastagabb (nem egy lapból álló) kiadványok esetén (pl. egy atlasz valamely térképét választva) a rögzítés szinte lehetetlen.
- A méret is korlátozó tényező, ugyanis a tábla méreténél nagyobb térképet egy pozícióban nem lehet digitalizálni, s bár a térkép elmozdítása után az újra kalibrálható, de ez a pontosságot már lecsökkenti.
- Korlátozott a lehetőség az utólagos módosításokra. Például utólagos tartalompótlás esetén – a már említett kalibráció ellenére is – csökken a pontosság.
Ezzel szemben a képernyőn történő digitalizálásnál a térkép mindig ugyanabban a pozícióban jelenik meg, az eredeti térkép mérete nem korlátozó tényező (csak a számítógép teljesítményétől függ a megjeleníthető raszteres állomány mérete), az utólagos pótlás vagy javítás nagyságrenddel könnyebb és egyszerűbb.
Összességében, bár a digitalizálótáblán végzett munka egységnyi tartalomra vetítve gyorsabb, de az említett hátrányai miatt a képernyőn történő digitalizálás javasolt, így ezen jegyzet is csak ezzel az opcióval foglalkozik. (A raszteres alaptérképről történő digitalizálásról részletesen a 10. fejezet szól.)
20.3. 4.2.3. A kurzor méretének beállításaA kurzor többféleképpen jelenhet meg, az aktuális parancsnak megfelelően, ezekről a speciális esetekről az adott utasításokat ismertető fejezetekben lesz bővebben szó (27. ábra). Általában azonban egy szálkereszt, közepén egy kis négyzettel. A szálkereszt mérete megváltoztatható a Tools → Preferences parancs kiadásával (26. ábra). A Preferences ablakban a Pointer fület választva a legalsó, Cursor size keretben adható meg a méret (Percentage of screen size), a képernyő százalékában. Az alapértelmezett érték 5%, ami általában megfelelő. 1% alá nem mehetünk. Ha azonban a rajzunk nagyon sűrű, előfordulhat, hogy nehezen látjuk meg a kurzort; ezért ilyen esetekben érdemes 100%-ra állítani a méretet. Ilyenkor a szálkereszt mindkét (függőleges és vízszintes) szára mindig átéri a teljes rajzteret, megkönnyítve ezzel a tájékozódást.
Created by XMLmind XSL-FO Converter.

Térinformatikai alkalmazások
26. ábra: A Preferences ablak Pointer része
27. ábra: A kurzor megjelenési formái
(1. általános, 2. rajz és helymeghatározás, 3. kijelölés, 4. Pan Realtime, 5. Zoom Realtime, 6. ablakméretezés)
20.4. 4.3. Menüsor testreszabásaA program alapértelmezett ikon- és menüsora a műszaki tervezésben járatos és ebben a témában dolgozó szakemberek számára optimalizált, a térinformatikai alkalmazások során viszont számos funkció nem használatos, illetve gyakrabban használt parancsok ikonjai nem, vagy csak körülményesen elérhetők. Így egyrészt a hasznos munkaterület megnövelése érdekében (az ikonok számának csökkentésével értelemszerűen nő a rajztér mérete), valamint az átláthatóság és a munkavégzés megkönnyítése érdekében célszerű az ikonsor testreszabása, vagyis az egyéni igényeknek megfelelő átalakítása.
A menüsor testreszabásához válasszuk a View → Toolbars menüpontot. A megjelenő Toolbars (eszközkészlet) ablak bal oldalán választhatjuk ki a számunkra szükséges menüsorokat (28. ábra). Ezek a következők:
- _Object Properties
- _Standard Toolbar
- Dimension
- Draw
- External Database
- Inquiry
- Insert
- Modify
- Modify II
- Object Snap
- Reference
- Render
- Solids
Created by XMLmind XSL-FO Converter.

Térinformatikai alkalmazások
- Surfaces
- UCS
- Viewpoint
- Zoom
28. ábra: A Toolbars ablak
A menüsorok bal oldalán látható négyzet jelzi annak állapotát. Amennyiben üres, úgy nem látható, míg a pipa jel a bekapcsolt állapotot mutatja. Be-, illetve kikapcsolni a négyzetbe történő bal kattintással lehet.
Egyedi parancsikonok hozzáadásához először jelöljük ki bal oldalról a megfelelő menüsort (bal kattintás a menüsorra, a kék sáv jelzi az így kiválasztottat), majd a Customize gombot. Ezt követően megjelenik a Customize Toolbars ablak (29. ábra), melyben látható az adott menüsorhoz tartozó összes parancsikon: ezek nevét megnézhetjük, ha a kurzort az adott ikon fölé mozgatjuk. Beillesztéséhez a kurzort mozgassuk a megfelelő ikon fölé, majd a bal gombot nyomva tartva húzzuk a menüsorba oda, ahová helyezni szeretnénk, majd engedjük fel.
Ikonok eltávolítását szintén a Customize Toolbars gomb kiválasztásával indítjuk, majd – a munkaablakban lévő kiválasztott ikonsor – megfelelő ikonja fölé mozgatva a szálkeresztet, a bal gombot nyomva tartva elhúzzunk onnan (a rajztér fölé), mely végül a bal gombot felengedése után eltűnik.
29. ábra: A Customize Toolbars ablak
A Szerző által javasolt leggyakoribb módosítások (30. ábra):
- Általában a műszaki rajz során használatos elemek eltávolítása
- A fő ikonsorban a Zoom-Extents parancs ikonjának beemelése (gyakran használatos)
Created by XMLmind XSL-FO Converter.

Térinformatikai alkalmazások
- Rajz ikonsor: a ritkán használt objektumtípusok eltávolítása. (A Szerző saját munkapéldányában csak a Pline, Rectangle és Hatch parancsok ikonjait hagyta meg)
- Módosítás ikonsor: a méretezéssel kapcsolatos ikonok elhagyása, ugyanakkor a digitalizálás során gyakran használt Edit Polyline parancs megjelenítése (pl. a vonalak összefűzése miatt, részletesen lásd az 5. fejezetben).
30. ábra: A Szerző által a menüsorba beillesztésre javasolt ikonok
1. Oops, 2. Edit Polyline, 3. Break – 1 Point, 4. Zoom – Extents)
21. 4.4. Funkcióbillentyűk
31. ábra: A koordinátaértékek és egyes funkcióbillentyűk állapotjelző ikonjai
A funkcióbillentyűk használatára a digitalizálás során nem lesz szükség, azonban ezek – véletlen – bekapcsolása számos problémát okozhat. A műszaki rajzok készítésénél hasznosnak bizonyuló funkciók a térképek vektorizálásánál inkább hibákat okoznak, ezért rövid áttekintésük célszerű.
A funkciók ki-be kapcsolása vagy a funkciógombok (F1 – F10) kiválasztásával, vagy a munkatér alján lévő ikonokra történő dupla kattintással történhet (31. ábra).
F1: Help (súgó)
Az angol nyelvű súgóban egy adott tárgyszóra keresve kínál fel megoldási lehetőségeket. A legnagyobb probléma, hogy ezeknek igen konkrét kérdéseknek kell lenni, az általánosságokra csekély a helyes válasz esélye.
F2: AutoCAD text window (szövegablak)
A funkcióbillentyű kiválasztásával a parancsablak önálló ablakként jelenik meg, amit ennek megfelelően kinagyítható, lezárható vagy felnyitható a tálcáról. Nagyon hasznos funkció, ugyanis sokszor több sorral régebbi adatokra is szükség van (pl. egy számításnál), ugyanakkor a parancsablakban – alapértelmezett állapotban – az utolsó három sor látszódik. Így, ha a parancsablak méretét növelnénk, akkor az a rajztér rovására menne – így viszont egymástól függetlenek, mindkettő lehet akár közel teljes képernyő méretű is.
F3: Osnap settings (fogók beállítása)
A különböző típusú fogók jelölés állítható be. Bekapcsolásával aktiválódik az a funkció, melynek segítségével egy töréspontot automatikusan – az előre beállított távolságon belül lévő – a legközelebbi töréspontra illeszt. Ez igen hasznos funkció a műszaki rajoknál, mivel így a csatlakozó pontok pontosan illeszkednek (nincs hiány vagy átfedés), de a térkép-digitalizálásnál komoly kellemetlenségeket okozhat. Például egy szintvonalas térkép rajzolásánál az egymáshoz közeli vonalakat egymásra illeszti, ami nagy hiba számunkra. Ezért mindig győződjünk meg róla, hogy – az alapbeállításnak megfelelően – ki van kapcsolva.
A funkció be- és kikapcsolása történhet még dupla bal kattintással a munkatér alján található Osnap gyorsbillentyűvel (31. ábra). A bekapcsolt állapotot a fekete, a kikapcsoltat a szürke szín jelöli.
F4: Tablet on/off (digitalizálótábla ki- és bekapcsolása)
A digitalizálótábla be- és kikapcsolására szolgáló funkcióbillentyű.
F5: Isoplane (izosík)
A műszaki rajzban az izosík beállítására szolgál, a térkép-digitalizálásban nincs jelentősége.
F6: Coords on/off (koordináták ki- és bekapcsolása)
Created by XMLmind XSL-FO Converter.

Térinformatikai alkalmazások
A koordinátaértékek be- és kikapcsolására szolgál; legyen mindig alapállapotban (azaz bekapcsolva). Véletlen kikapcsolása problémát általában nem okoz.
F7: Grid on/off (szerkesztőháló ki- és bekapcsolása)
A szerkesztőháló megjelenítésére szolgál. Jelentősége szintén a műszaki rajzoknál van, hagyjuk alapállapotban (kikapcsolva). Véletlen bekapcsolása problémát általában nem okoz. A funkció be- és kikapcsolása történhet még dupla bal kattintással a munkatér alján található Grid gyorsbillentyűvel (31. ábra). A bekapcsolt állapotot a fekete, a kikapcsoltat a szürke szín jelöli.
F8: Ortho on/off (derékszögű üzemmód ki- és bekapcsolása)
A derékszögű üzemmód be- és kikapcsolására szolgál. Aktiválva csak függőleges és vízszintes vonalak rajzolhatók. E műszaki rajzoknál szintén nagyon hasznos funkció a térkép-digitalizálásnál nagy problémát okoz, hiszen a vonal nem a valós topográfiának megfelelően halad. Véletlen bekapcsolása esetén általában azonnal észrevehető a hatás, kivéve, ha nagyon sűrűn vesszük fel a töréspontokat vagy digitalizálótáblát használunk – ilyenkor csak utólag, a rajzba belenagyítva tűnik szembe a hiba. Mivel ennek utólagos – automatikus – javítására nincs lehetőség, csak az újradigitalizálás marad, ami jelentős munka- és időveszteséget jelent. Ezért a munka megkezdése előtt mindig ellenőrizzük, hogy kikapcsolt állapotban legyen. Egyébként a funkció be- és kikapcsolása történhet még dupla bal kattintással a munkatér alján található Ortho gyorsbillentyűvel (31. ábra). A bekapcsolt állapotot a fekete, a kikapcsoltat a szürke szín jelöli.
F9: Snap on/off (igazítás ki- és bekapcsolása)
Funkciójában az Osnap parancshoz hasonló, azonban nem a legközelebbi törésponthoz, hanem – a Grid (F7) parancsnál bemutatott – szerkesztőhálóhoz igazítja az új töréspontokat. Az Ortho és Osnap funkciókhoz hasonlóan véletlen bekapcsolása nagy problémákat okoz, mivel e műszaki rajban hasznos beállítás – ugyanis a töréspontok közötti távolságok így pontosak és egységnyiek lesznek – szintén nem teszi lehetővé a valós topográfia követését. Ezért a munka megkezdése előtt mindig ellenőrizzük, hogy kikapcsolt állapotban legyen. Egyébként a funkció be- és kikapcsolása történhet még dupla bal kattintással a munkatér alján található Snap gyorsbillentyűvel (31. ábra). A bekapcsolt állapotot a fekete, a kikapcsoltat a szürke szín jelöli.
F10: Specials on/off (speciális beállítások ki- és bekapcsolása)
Az előbbi gyorsbillentyűk állapotának visszajelzésére szolgáló, munkatér alján látható sáv (31. ábra) megjelenítésére és eltüntetésére használható.
Összességében a munka megkezdése előtt mindig ellenőrizzük a munkatér alján lévő gyorsbillentyűket, hagyjuk – illetve állítsuk – őket alapállapotba. Ez azt jelenti, hogy:
- a Model és a Tile funkció bekapcsolt (fekete)
- a Snap, Grid, Ortho és Osnap funkciók kikapcsolt (szürke) állapotban legyenek!
4.5. Undo – Redo
Az Undo (visszavonás) parancs háromféleképpen érhető el:
1. A Menüsor Edit → Undo almenüjével
2. A fő ikonsorból (22. ábra – 11. ikon)
3. Az Undo parancs beírásával (a parancsablakba).
Önálló parancsként kiadva mindig az aktuális utolsó parancsot érvényteleníti, míg alparancsként kiadva az aktuális utolsó alparancsot. Ez például azt jelenti, hogy vonalrajzolás közben alkalmazva az utolsó töréspontot szedi vissza, míg a vonalrajzolás végén az egész objektumot törli (ezt a funkciót részletesebben lásd az 5. fejezetben). A visszavonások száma gyakorlatilag végtelen, lényegében a kezdőlépésig vissza lehet így jutni – mindössze egy korlátozó tényező van: csak a program indításának megfelelő állapotig (munkafázisig) történhet a visszavonás. Így ha egy mentett munka megnyitásával indítjuk a programot, a későbbiekben csak eddig az állapotig juthatunk vissza (a program megnyitása óta történt újabb mentések állapota elé viszont elérhető. (Egy teljesen új munka indításánál ennek értelmében egészen az első parancsig vissza lehet jutni.)
Created by XMLmind XSL-FO Converter.

Térinformatikai alkalmazások
A Redo (visszavonás érvénytelenítése) parancs háromféleképpen érhető el:
1. A Menüsor Edit → Undo almenüjével
2. A fő ikonsorból (22. ábra – 12. ikon)
3. Az Undo parancs beírásával (a parancsablakba).
Az Undo ellentéte, annak érvénytelenítése. Használatának fontos korláta, hogy bármennyi visszavonást csak egy érvénytelenítés követhet. Emiatt az Undo – Redo pár használatánál járjunk el nagyon körültekintően, hiszen a visszavont lépések végleg elvesznek. (Pl. 10 lépést visszavonva az Undo paranccsal, a Redo-val csak a 9-cel megelőző állapotig juthatunk – lényegében az utolsó 9 lépés eredménye így elveszett.)
22. 4.6. Mérés élességének és mérési irányok beállításaAz adatok pontossága mind a műszaki célú felhasználásban, mind a térinformatikai alkalmazásokban lényeges szempont. Két fogalmat azonban a köznapi élet során gyakran összemosnak a felhasználók, pedig jelentős köztük a különbség:
- Pontosság: a valódi és a mért érték közötti különbség.
- Élesség: az adat tizedesértékeinek száma.
A két fogalom tehát nem ugyanazt jelenti: egyszerűen szólva attól, ha sok tizedesjegyet tüntetünk fel (azaz nagy az élesség), még nem törvényszerű, hogy a pontosság is nagy legyen. A mérések során célszerű az alapbeállítások élességét ellenőrizni és szükség esetén megváltoztatni. Ehhez válasszuk a Format (formula) → Units menüpontot, melynek eredményeként megjelenik az Units Control ablak (32. ábra).
32. ábra: A Units Control ablak
Az ablak bal oldalán, a Units keretben állíthatók be a távolságmérési opciók. A megjelenítés típusai számunkra nem fontosak, a Decimal típus maradjon mindig kiválasztva. A alsó részen, a Precision lenyíló ablakban választható ki az adatok élessége, azaz a megjelenített tizedesjegyek száma. Általában az alapbeállítás (négy tizedes) elegendő számunkra.
Az ablak jobb oldalán a szögmérési opciók láthatók. Ennek típusait szintén nem kell változtatni, maradjon a Decimal Degrees: ez fokbeosztást jelent tizedes értékekkel (azaz a fok alatti egységeket – szögperc, szögmásodperc, stb. – tizedes formában jeleníti meg. Az adatok élességén viszont célszerű növelni (négy tizedes pontosságig), mert az alapbeállításként felajánlott egy fokos pontosság koránt sem kielégítő. Szintén a szögméréshez tartozik az ablak alján lévő Direction gomb, melyet kiválasztva a Direction Control ablak jelenik meg (33. ábra).
Created by XMLmind XSL-FO Converter.

Térinformatikai alkalmazások
33. ábra: A Direction Control ablak
Az ablak felső részét elfoglaló keretben választható ki a 0º iránya, mely a kartográfiában szokásos módon van jelölve, azaz:
- East (kelet): jobbra vízszintesen
- North (észak): felfelé függőlegesen
- West (nyugat): balra vízszintesen
- South (dél): lefelé függőlegesen
- Other (egyéb): szabadon választható irány
A térképi tartalmak digitalizálásánál célszerű a második (North) opciót választani, így a földrajzban megszokott irányokkal dolgozhatunk.
A keret alatt választható a szögmérés iránya:
- Counter-Clockwise: óramutató járásával ellentétes (vagyis a pozitív) irány
- Clockwise: óramutató járásával megegyező (vagyis negatív) irány.
A térképeknél megszokott irányok használatához válasszuk a második (Clockwise) opciót.
A beállítások elfogadásához az OK gombokkal lépjünk ki az egyes ablakokból.
23. Ellenőrző kérdésekÖnellenőrző kérdések:
Hogyan állítja be a rajztér háttérszínét?
Hogyan állítja be a kurzorméretet?
Melyek a fontosabb funkcióbillentyűk és hogyan működnek?
Teszt:
Melyik menüpont alatt taláható a rajztér háttérszínének beállítása?
a, View
Created by XMLmind XSL-FO Converter.

Térinformatikai alkalmazások
b, Tools
Mit jelent az Ortho funkció bekapcsolt állapota?
a, Csak függőlegesen és vízszintesen lehetséges a vonalak rajzolása
b, Szerkesztő rácshálózat látható
Mi állítható be a Units Control párbeszédablakban?
a, Mértékegység rendszere (metrikus vagy angolszász)
b, Mérés élessége (tizedesjegyek száma)
5. A digitalizálás kezdőlépései
24. 5.1. Egyszerű vonal rajzolásaA Draw (rajz) menüsoron belül találhatók utasítások közül a fejezet azokat a vonaltípusokat tekinti át, melyek látszólag ugyanazt a hatást eredményezik (szimpla vonal), de valójában igen jelentős különbség van közöttük. Ezek a Line (vonalszegmens), Polyline (vonallánc) és a 3D Polyline (térbeli vonallánc), Spline (íves vonallánc) parancsok. Mivel a későbbi munkák során kizárólag a Polyline használatára lesz szükség, ezért ennek részletes bemutatásra kerül sor, majd a fejezet végén összehasonlítás következik a többi, hasonló vonaltípussal (34. ábra).
34. ábra: Különböző vonaltípusok, egy helyre történő kattintással kijelöl fogókkal
(1. Line, 2. Polyline, 3. Spline, 4. eredetileg Polyline utólag Spline-ná alakítva)
24.1. 5.1.1. Kezdő lépés: vonalrajzolás (vonallánc)A Draw → Polyline parancs kiadása után azonnal kezdődik a vonalrajzolás. A vonal töréspontjai (digitalizálási pontjai) alapvetően kétféle módon adhatók meg: az egér mozgatásával és közben a bal egérgombbal való kattintgatással vagy a koordinátaértékek megadásával.
A raszteres alaptérképek digitalizálása során ez előbbire lesz szükség. A parancs kiadása után a szálkeresztet az egér mozgatásával a rajztér megfelelő pontja fölé visszük, majd az egér bal gombjával egyet kattintva megadjuk a vonal első töréspontját. Ezt a műveletet ismételve (egérmozgatás, majd kattintás) tetszőleges hosszúságú (töréspontból álló) vonalat rajzolhatunk. Gyakori hiba, hogy az egér mozgatása közben a digitalizáló személy nyomva tartja a bal egérgombot: ez más szoftverek esetén vonalrajzolásnál valóban így helyes (pl. Microsoft Office termékek, különböző képfeldolgozó szoftverek), de az AutoCAD-nél ez nem így működik! A vonalrajzolás befejezése vagy a billentyűzet Enter gombjának, vagy az egér jobb gombjának lenyomásával történik (1. animáció).
1. animáció: Egyszerű vonal rajzolása
(01_Animacio_polyline.gif)
A koordináták megadása főként a műszaki rajzolásnál használatos. Ebben az esetben a vonalrajzolás
Created by XMLmind XSL-FO Converter.

Térinformatikai alkalmazások
parancsának kiadása után a pontok koordinátái (x,y) vesszővel elválasztva, szóköz nélkül kerülnek beírásra a parancssorba (Pl. 245,125), majd Enter.
A rajzolás során a parancsablakban a következő információk jelennek meg.
1, A Polyline parancs kiadása után elsőként:
Command: _pline
From point:
2, Az első töréspont megadása után (és az összes többinél):
Arc/Close/Halfwidth/Lenghth/Undo/Width/<Endpoint of line>:
3, A vonal befejezése után:
Command:
A vonalrajzolás közben választható alparancsok a kiemelt (nagy) betű beírásával adhatók ki, mely az Enter kiadásával lép életbe. Részletesebb ismertetésükre a későbbiekben, a konkrét feladatok megoldásánál kerül sor, a teljesség igénye nélkül (ugyanis a csak zömmel a műszaki rajzban használatos alparancsok ismertetésére nem kerül sor).
Amennyiben még rajzolás közben, a vonal befejezése előtt észleljük, hogy egy vagy néhány digitalizálási pont rossz helyre került (pl. kézremegés, figyelmetlenség, stb. miatt), akkor egyszerűbb ezt rögtön javítani; bár – későbbiekben ismertetésre kerülő módon – lehetőség van az utólagos javításra is. Az eljárás a következő: a vonalrajzolás közben válasszuk az Edit → Undo parancsot (vagy egyszerűbb, ha az ennek megfelelő ikont), mely parancs tetszőleges számban adható ki, s minden egyes kiadása az aktuális utolsó töréspontot „visszaszedi”. Gyakorlatilag a kezdőpontig is visszajuthatunk. Gyakori felhasználói hiba, hogy a vonal befejezése (azaz Enter vagy jobb kattintás után) adja ki a visszavonás parancsot: ebben az esetben az egész objektumot visszavonja (eltünteti) (lásd a 4. fejezetben az Undo-Redo használatát).
24.2. 5.1.2. Második lépés: a vonal egyszerű módosításaiA vonal töréspontjainak módosításához először ki kell jelölni a vonalat. Ez többféleképpen is történhet (lásd a 6. fejezetben), de a legjobb lehetőség az, ha egyszerűen – minden egyéb parancs kiadása nélkül – ballal rákattintunk a vonalra. Két dologra érdemes odafigyelni. Az egyik, hogy ne legyen semmiféle parancs kiadva, azaz ne legyünk már egy parancson belül. Másrészt, ha nem sikerül elsőre eltalálni a vonalat, hanem a rajztér egy üres részére kattintunk, akkor azt a program ablakos kijelölés indításának értelmezi, s ebben az estben már hiába találjuk el másodjára a vonalat, annak kijelölése nem fog megtörténni – lényegében még egy parancson belül vagyunk. Ez utóbbi hiba elég könnyen észrevehető, ugyanis az első (mellé)kattintás után, az egér mozgatásával egy téglalap alakú keret nyílik. A teendő ebben az esetben, hogy az Esc billentyű kétszeri megnyomása után újra próbálkozunk.
A kijelölés sikeres voltát jelzi, ha az egész vonal szaggatottá válik és a digitalizálás során felvett töréspontokon kék négyzetek jelennek meg. Ezek a négyzetek az ún. fogók (Grip), melyek nevüket onnan kapták, hogy a töréspontokat úgymond ezekkel lehet „megfogni” és áthelyezni. Ehhez a művelethez mozgassuk a szálkeresztet az elmozdítani kívánt fogó fölé: amikor ez sikerül, a szálkereszt szinte „beleugrik” a négyzetbe. Majd bal kattintással jelöljük ki, ekkor a fogó piros színűvé változik. Amennyiben nem sikerül beletalálni, úgy a színe nem változik meg: ekkor nem kell újra kijelölni a vonalat, elég csak a fogóra való rámozgatást és bal kattintást megismételni. A fogó áthelyezéséhez ezután mozdítsuk a szálkeresztet a kívánt helyre és egy újabb bal kattintással „tegyük le” – ekkor ismét kék négyzetté alakul. Gyakori hiba, hogy a fogó mozgatása közben a felhasználó nyomva tartja a bal gombot, s csak a célnál engedi fel (más programoknál ez valóban sokszor így működik, de nem itt). Különösebb gondot nem okoz ez az egyszerűen korrigálható hiba: a célpontnál – a bal egérgomb felengedése után – ballal kell kattintani.
A kijelölés és fogók mozgatása során válik világossá a Polyline parancs magyar megfelelője, a vonallánc: mivel valóban úgy viselkedik, mintha az egyes szakaszok egymáshoz lennének kapcsolva. A fogók mozgatásával a kapcsolódó oldalak is változnak (hosszuk és irányuk is) – követik a fogót (2. animáció).
Created by XMLmind XSL-FO Converter.

Térinformatikai alkalmazások
2. animáció: Fogók megjelenítése és mozgatása
(02_Animacio_fogok.gif)
A vonal szerkesztésének befejeztével célszerű a kijelölést megszüntetni, hogy a későbbi problémákat elkerüljük. Ellenkező esetben előfordulhat, hogy a kijelölve maradt elemre egy újonnan kiadott, de nem erre az elemre alkalmazni kívánt parancs (pl. törlés) végrehajtódik, holott nem ez volt a szándékunk. A megszüntetéshez az Esc billentyű kétszeri megnyomása szükséges: az elsőre megszűnik a kijelölés (a vonal szaggatottból visszaalakul folyamatossá), a másodikra eltűnnek a fogók.
A fogókat helyzetük alapján lehetséges más-más szimbólumokkal is megjeleníteni, erre azonban számunkra nincs szükség. A műszaki rajzoknál szükséges számos típusuk definiálása, számunkra azonban csak az alábbi két típusra való osztásnak van értelme:
- Vonalvégi: a vonal végein lévő 1-1 fogó
- Belső: az összes többi törésponton megjelenő fogó
Fogók egymásra helyezése
Ezzel a művelettel kellő körültekintéssel kell bánni, ugyanis az egymásra helyezett fogók egyes esetekben egyáltalán nem, más esetekben csak több lépésben szedhetők le egymásról. A lehetséges variációk és megoldási lehetőségeik.
1, Egy vonalhoz tartozik mindkét fogó: utólag semmit nem lehet tenni, hogy az eredeti állapotot állítsuk vissza, legfeljebb vészmegoldásként kivághatunk, majd visszapótolhatunk vonaldarabokat. A legegyszerűbb megoldás abban az esetben, ha más műveleteket még nem hajtottunk végre, a visszavonás (Undo).
2, Két vonalhoz tartozik a közös töréspont.
Amennyiben egy vonal végpontját egy másik vonal belső (tehát nem vonalvégi) töréspontjára helyezzük, egy töréspontból három vonal indul ki. Ha mindkét vonal ki van jelölve, akkor a közös fogó mozgatásával mindhárom csatlakozó él együtt mozog. (Egy töréspontba elvileg korlátlan számú él csatlakozhat.) A levételhez (szétbontáshoz) először is szüntessük meg a kijelölést, majd csak az egyik vonalat jelöljük ki (amelyik fogóját szeretnénk elmozdítani, s a közös törésponton megjelenő fogót kijelölve (bal kattintással) tegyük át a kívánt helyre.
24.3. 5.1.3. Egyéb vonaltípusok24.3.1. 5.1.3.1. Line (vonalszegmensek)
Használata a Polyline-nal azonos, azaz a Draw → Line parancs kiadása után ballal kattintgatva és közben az egeret mozgatva lehet a töréspontokat megadva vonalat rajzolni, majd jobb kattintással vagy Enter-rel befejezni.
Első ránézésre semmi különbség nincs a Polyline-hoz képest, csak vonal kijelölése után, a módosításnál válik szembetűnővé a különbség. A kijelölés itt is minden egyéb parancs kiadása nélkül a vonalra történő bal kattintással történik: de míg a vonalláncnál az egész vonal kijelölésre került így, addig most csak egy oldal, rajta három fogóval. Ebből a két szélső, a töréspont (amelyeket mi rajzoltunk) mellett megjelenik egy oldalközépi fogó is (az előző kettő között, féltávolságnál –ezt automatikusan jelöli be a program).
Amennyiben a töréspont fogóját jelöljük ki a Polyline-nál megismert módon (bal kattintás után a piros négyzetté válik) és eltesszük máshová, a vonal szétesik: azaz a töréspont elmozdítását nem követi mindkét csatlakozó oldal! A magyar név is innen ered: a látszólag folyamatos vonal tehát különálló darabokból tevődik össze. Könnyű belátni, hogy ez számunkra nem alkalmas térképi tartalmak digitalizálására, mert egyrészt már az első módosításnál részeire esik, másrészt számos funkció nem működik ennél a vonaltípusnál. Tehát a későbbiekben soha ne használjuk a Line parancsot! (A Szerző tapasztalata alapján sajnos gyakori hiba olyan kezdő felhasználóknál, akik nem elég figyelmesek, hogy egyszerűen úgy gondolják, a vonal = Line parancs, s nem veszik figyelembe, hogy a parancsok jelentése nem egyenlő a tükörfordításukkal!)
24.3.2. 5.1.3.2, 3D Polyline (térbeli vonallánc)
Created by XMLmind XSL-FO Converter.

Térinformatikai alkalmazások
A Draw → 3D Polyline utasítással kiadható vonaltípus használata jórészt megegyezik a vonalláncal (rajzolása, módosítása – lásd az előzőekben). A különbség a vonallánchoz (Polyline) két fő pontba foglalható össze:
Egyrészt nagyon leegyszerűsítve elmondható, hogy míg a Polyline esetén egy töréspontról két koordinátaértéket kell tárolni (X, Y), addig a 3D Polyline esetében hármat (X, Y, Z) – még akkor is, ha a harmadik érték – mint a térképek digitalizálásánál kizárólag – nulla. Tehát feleslegesen tárol több adatot.
Nagyobb probléma azonban, hogy a Polyline és a 3D Polyline sok tekintetben nem kompatibilis egymással, azaz nem hajthatók végre rajtuk ugyanazok a parancsok. Egy egyszerű példával élve: a két különböző típusú vonalat nem lehet egymással összefűzni (lásd: 5.2. fejezet), ami igen nagy probléma a térképi tartalmaknál.
24.3.3. 5.1.3.3. Spline (illesztett vonallánc)
A kifejezés a splendid polyline szavak összevonásából ered. Használata a Polyline-nal azonos. A különbség azonban rögtön szembetűnő: ez a típus nem a töréspontok közötti egyenes szakaszokból áll, hanem egy egységes, különböző görbületi sugarú szakaszokból álló, íves vonalnak látszik. Kijelölve (az előzőekkel azonos módon) azonban itt is megjelennek a fogók, melyek számos helyen úgy tűnnek, mintha nem a vonalon lennének, de megmozdítva őket a vonal követi.
A Szerző tapasztalatai alapján számos felhasználó a látszólag egyszerűbb utat választva ezt a vonaltípust használja digitalizálásnál: íves volta miatt kevésbé feltűnő a felületes szemlélő számára, hogyha kevesebb digitalizálási pontból áll. Azonban ezért a látszólagos előnyért nagy árat kell fizetni: ez a vonaltípus más, térinformatikai szoftverekbe nem exportálható, azaz a későbbi feldolgozás nem lehetséges. Ezért soha ne használjuk ezt a vonaltípust! Egyébként lehetőség van a Polyline Spline-ná alakítására, fordítva azonban nem!
Összefoglalásként hangsúlyozandó, hogy a későbbiekben vonal alatt a Szerző mindig a Polyline paranccsal rajzolt vonalláncot érti. Minden digitalizálásnál csak és kizárólag ezt a vonaltípust szabad használni, ugyanis a többi nem kompatibilis más térinformatikai programokkal, vagyis nem vihető át és nem hasznosítható az így készült vektoros alaptérkép! A Szerző tapasztalata alapján a leggyakoribb hiba Line parancs használata a Polyline helyett, ritkábban a Spline használata.
25. 5.2. Vonalak egyesítése és darabolásaAz ebben az alfejezetben – és a későbbiekben is – ismertetett műveletek a Polyline (vonallánc) paranccsal rajzolt vonaltípusra vonatkoznak.
25.1. 5.2.1. Vonalak darabolásaElőfordul, hogy egy vonal két részre darabolására van szükség. Erre a Modify → Break parancs szolgál, melynek alkalmazásával egy tetszőleges szakasz vágható ki a vonalból. Az eltávolítandó szakasz végpontjai lehetnek egy oldalon belül (két töréspont között) vagy két oldalon is.
A parancsot kiadva a szálkereszt egyszerű nyíllá alakul, s a parancssorban a következő információ jelenik meg:
Command: _break Select object:
A vonalon a kivágandó szakasz egyik végpontjához ballal kattintva kijelöljük az első vágáspontot. Amennyiben sikerül eltalálni a vonalat, a parancssorban a következőket olvashatjuk:
Enter second point (or F for first point):
Amennyiben nem sikerül a vonalat eltalálni, úgy a következő információt látjuk a parancssorban:
Command: _break Select object: No object found
Ebben az esetben nem kell újra kiadni a parancsot, csak a ballal az egyik végpontra való kattintást megismételni, s találat esetén megjelenik az előző sor.
Az első vágási pont kijelölése után az eltávolítandó szakasz másik végére való bal kattintással végrehajtódik a parancs: eltűnik a kijelölt szakasz s a vonal két darabra tagolódik.
Created by XMLmind XSL-FO Converter.

Térinformatikai alkalmazások
A Break parancsnak létezik egy ún. egypontos vágás (Break – 1 Point) változata is, mely a menüsorban ugyan nem található meg, de a menüsor testreszabásával az ikonja elhelyezhető (30. ábra). Használata az előző módszernél egyszerűbb: az ikont kiválasztva ballak kattintsunk arra a helyre ahová a töréspontot szeretnénk tenni. Látszólag nem történik változás, de a vonalat kijelölve (bal kattintás valamelyik részre) látható, hogy immár két darabra tagolódott, melyek végpontjai pontosan egymáson vannak.
25.2. 5.2.2. Vonalak egyesítéseSzintén gyakori feladat az előbbi művelet ellentettje, azaz két vagy több vonal egyesítése. Ez valamivel hosszabb folyamat, s két fő lépésből áll.
Az első lépés az egyesítendő vonalak végpontjainak egymásra helyezése. Ehhez – külön parancs kiadása nélkül jelöljük ki mindegyik vonalat – ekkor megjelennek a fogók. Az egyik vonal egyik végpontjának fogóját jelöljük ki: a vonalrajzolásnál ismertetett módon a szálkeresztet mozgassuk a fogó fölé, majd bal kattintás után annak pirossá válása jelzi, hogy eltaláltuk. Ezt követően mozgassuk a szálkeresztet a másik – az előzőhöz hozzákapcsolni kívánt – vonal végén látható fogóra: amikor fölé ér, szinte „beleugrik”, majd bal kattintással helyezzük rá. Sikeres művelet esetén a két vonal látszólag egybefügg, a közös végpontjukon csak egy fogó látható. De ez még valójában nem egy vonal, amit úgy ellenőrizhetünk le a legegyszerűbben, hogy a műveletek után a kijelölést megszüntetjük (kétszer Esc), majd bárhol rákattintunk a látszólag egyesült vonalra: csak egy része fog kijelölődni. Kettőnél több vonal esetén a szomszédos, összefűzni kívánt vonalak csatlakozó végeit ugyanígy helyezzük egymásra; ügyelve arra, hogy mindegyik össze legyen kapcsolva a szomszédjával.
A művelet során az egyik gyakori hiba, hogy a fogó mozgatása során a felhasználó nyomva tartja a bal gombot, s csak a másik fölé érve engedi fel. Ez különösebb problémát nem jelent, ugyanúgy ballal kell a végén kattintani. De mégse így járjunk el: fölösleges és egyéb hibalehetőségeket is rejt a bal billentyű folyamatos nyomva tartása.
A másik gyakori probléma, hogy nem sikerült a két fogót egymásra helyezni. Ez egyes esetekben nagyon nyilvánvaló (látszik, hogy messze vannak), máskor viszont kevésbé látványos: ha nagyon közel vannak egymáshoz, csak úgy tűnik, mintha ez a – közös – fogó kicsit vastagabb lenne. Ha tehát ez a fogó vastagabbnak, „szellemképesnek” látszik, akkor nem sikerült a ráhelyezés. A hibát természetesen korrigálni kell: nem kell újra kijelölni a vonalakat, csak az egyik vonal végponti fogóját kell – az előbb ismertetett módon – a másik vonal végponti fogójára helyezni.
A második lépés a vonalak tényleges egyesítése, melyhez már külön parancs kiadása is szükséges. Ehhez válasszuk a Modify → Object → Polyline parancsot. A parancssorban a következő utasítás jelenik meg:
Command: _pedit Select polyline:
Ballal kattintsunk rá az egyik vonalra. Kettő esetén mindegy, hogy melyiket válasszuk; több vonalnál viszont mindenképp az egyik szélsőt (az összefűzendő sor egyik végén lévőt) jelöljük ki. Amennyiben eltaláltuk a vonalat, az ugyan nem válik ugyan szaggatottá, de mindenképpen a következő üzenet jelzi e sikeres kijelölést, s azt, hogy továbbléphetünk:
Close/Join/Width/Edit vertex/Fit/Spline/Decurve/Ltype gen/Undo/eXit <X>:
Amennyiben nem sikerült eltalálni a vonalat, akkor a következőt látjuk:
Command: _pedit Select polyline: Select polyline:
Ebben az esetben csak újra meg kell próbálni a kijelölést, minden egyéb parancs kiadása nélkül, s megjelenik az előző üzenet.
Az első darab sikeres kijelölése után a Join (csatlakozás) alparancsot válasszuk: elegendő a j betű begépelése, majd Enter-rel való elfogadása. Ezután a parancssorban a következő jelenik meg:
Select objects:
Ennek megfelelően először arra a vonaldarabra kell újra ballal kattintani, amelyet előzőleg is kijelöltünk, majd a másik darabra. A sikeres kijelölést mutatja, hogy a kijelölt vonal szaggatottá válik, s minden egyes kijelölés után a következő jelenik meg:
Created by XMLmind XSL-FO Converter.

Térinformatikai alkalmazások
Select objects: 1 found
Kettőnél több vonal esetén az elsőként kijelölt vonaltól indulva sorba kell kijelölni, ügyelve arra, hogy egy se maradjon ki – ellenkező esetben az összefűzésnél problémák lesznek. Ha még a továbblépés előtt észleljük, hogy mégis kimaradt egy vonal (nem válik szaggatottá), egyszerűen korrigálhatunk: kattintsunk rá ballal a kimaradt darabra. Ha egy vonalra véletlenül kétszer kattintunk rá, a következő figyelmeztetést kapjuk, mellyel teendőnk nincs (nem jelent problémát):
Select objects: 1 found (1 duplicate)
Miután mindegyik vonal kijelölése megtörtént, egy jobb kattintással zárjuk a kijelölést – ilyenkor a kurzor bárhol lehet a rajztéren. Amennyiben az előző lépéseknél nem hibáztunk, a következő záróüzenetet kapjuk:
12 segments added to polyline
Close/Join/Width/Edit vertex/Fit/Spline/Decurve/Ltype gen/Undo/eXit <X>:
Azaz 12 szegmentumot (oldalt vagy vonalszakaszt) fűzött hozzá az elsőként kijelölt vonalhoz. (A 12 helyett bármilyen más, a vonal méretének megfelelő szám állhat.) Ez tehát azt jelenti, hogy nem az összefűzött vonalak darabszámát írja ki, hanem az elsőhöz hozzácsatolt részeken a töréspontok közötti oldalak számát!
Az oldalszám feltüntetése alatti sorban újra megjelenő alparancsok sokasága is jelzi, hogy ezzel még nincs lezárva a művelet, s újabb módosításokra lenne lehetőség. A szabályos kilépés (parancszárás) egy x betű begépelésével és ezt követően egy Enter kiadásával történik.
25.3. 5.2.3. Leggyakoribb problémák a vonalegyesítés soránNincsenek egymáson a végpontok.
Ez abban az esetben szokott előfordulni, ha az egyesítendő vonalvégek közül csak az egyik kijelölése történik meg, a másiké elmarad: ekkor látszólag rá lehet helyezni a fogót a kijelöletlen vonal végpontjára, de ez soha nem történik meg. Valójában így vagy nem érik el, vagy keresztezik egymást a végek. Alapszabály – más alkalmazásoknál is, ahol fogókat kell mozgatni – hogy csak fogót fogóra téve illeszthetők össze a vonalak.
Nem végpontra történik a ráhelyezés
Ha a vonal vége felé sűrűn vannak a töréspontok, előfordulhat, hogy az egyik vonal végét nem a másik vonal végére, hanem egy belső fogóra helyezi rá a felhasználó. Ilyenkor egy töréspontba három vonal fut össze, s ebben az esetben nem történik meg az összefűzés. A javítás azt jelenti, hogy a végponti fogót le kell venni a rossz fogóról és a másik vonal végpontjára helyezni. Egy technika: amennyiben mindkét vonal ki van jelölve, úgy a fogókat nem lehet levenni egymásról – ebben az esetben a megoldás az, hogy először meg kell szüntetni a kijelölést, majd csak azt a vonalat kijelölni, amelyik végpontját szeretnénk elmozdítani, s így „szétszedhetők” a fogók.
Több vonal összefűzése során a második szakaszban egy vagy több köztes helyzetű vonal nem kerül kijelölésre
Az összefűzés az elsőként kijelölt vonaltól indulva addig a vonalig (szakaszig) történik meg, ameddig folyamatos volt a kijelölés; a kijelöletlen vonalat követő szakaszokon akkor sem történik meg az összefűzés, ha azok már folyamatosan ki voltak választva. Azaz, például ha 8 vonalat szeretnénk összefűzni, s a kijelölés során a 4. darab kimarad, akkor csak az első három kerül összefűzésre, az összes többi különálló marad.
Többes összefűzésénél két közbülső vonal végpontja nincs egymásra helyezve (kimarad az 1. fázis)
A hatás hasonló, mint az előző hibánál: csak a megszakadásig történik összefűzés.
25.4. 5.3. Poligonok szerkesztése és felbontásaEbben a fejezetben a szabálytalan alakú poligonok szerkesztése kerül ismertetésre, mivel a térképi tartalmak döntő többsége is szabálytalan formájú. A szabályos sokszögeket inkább kiegészítő jelleggel használjuk (pl. jelmagyarázat szerkesztésénél).
A poligonok a (zárt) területek határvonalait jelentik, két típusuk különíthető el az AutoCAD programban:
Created by XMLmind XSL-FO Converter.

Térinformatikai alkalmazások
1, A valódi poligon (röviden: poligon): a terület határvonala egy vonalból áll, a kezdő- és a végpont összezárt (vonalrajzolás végén vagy utólag – ennek módját lásd a fejezet további részében) (35. ábra 1. objektum).
2, A látszólagos poligon (látszólag zárt terület) ismérvei:
- A terület határvonala vagy egy vonalból áll, a kezdő- és végpontok egymáson vannak, de nincsenek összefűzve; vagy a vonalvégek metszik (keresztezik) egymást.
- A terület határvonala több darabból áll, amelyek végpontjai egymáson vannak, de nincsenek összefűzve ésvagy a vonalvégek metszik egymást (35. ábra 2. objektum).
A két típussal végrehajtható műveletek egy része azonos, egy része eltér az AutoCAD-ben, de lényeges hangsúlyozni, hogy a térinformatikai szoftverek csak a valódi poligont fogadják el poligonként. Ezért – többek között - a digitalizált állomány exportálása előtt meg kell győződni, hogy a területek valódi poligonok, vagy csak látszólag zártak.
35. ábra: A zárt területek és poligonok típusai
(1. valódi poligon, 2. látszólagos poligon, 3. rajzi sziget (két poligon))
Valódi poligon létrehozására az AutoCAD-ben több módszer áll rendelkezésre, ezek:
- Vonalból poligon szerkesztése (a rajz végén vagy utólag).
- Egy vagy több vonal által határolt, látszólag zárt terület határvonalára illesztett poligon (a Boundary paranccsal).
A fejezet az első lehetőséget tekinti át részletesen. A második ismertetésére az egyéb rajzelemek (9. fejezet) ismertetésénél kerül sor, mert bár formálisan inkább e fejezetben lenne a helye, de helyes használatához szükséges a – később ismertetésre kerülő – fóliák ismerete is.
25.5. 5.3.1. Vonalból poligon szerkesztése a vonalrajzolás befejező lépésekéntA megrajzolandó terület határvonalát a – már ismert módon – a Draw → Polyline paranccsal rajzoljuk meg, az utolsó lépésben lesz csak eltérés.
A vonal rajzolása közben a parancssorban folyamatosan a következő alparancsok láthatók:
Close/Join/Width/Edit vertex/Fit/Spline/Decurve/Ltype gen/Undo/eXit <X>:
A Close jelenti a vonalzárást, azaz poligon szerkesztését (ennek rövidítése a c betű). A vonalrajzolás vége felé, a kezdőpont közelébe érve, de még a parancsban maradva (azaz vonal nem került még „elvágásra”, amit a fenti sor mutat) egy c betű begépelésével, majd Enter kiadásával a kezdő- és végpont összezár: a két pont között egy egyenes szakasz jön létre, mely egy valódi poligont eredményez. Ehhez a művelethez nem kell a végpontot pontosan a kezdőpontra letenni: bármilyen távol helyezkednek el egymáshoz képest, mindenképpen megtörténik a zárás.
Nagyon fontos, hogy csak addig adható ki ez az alparancs, amíg a vonal nincs befejezve, „elvágva” (jobb kattintás vagy Enter). Gyakori hiba, hogy – figyelmetlenségből - a vonalrajzolás mégis befejezésre kerül, s ezután történik meg a c betű beírása és az Enter kiadása: de ez már a Circle (kör) parancs rövidítése, s két
Created by XMLmind XSL-FO Converter.

Térinformatikai alkalmazások
kattintással valóban kör rajzolható. Ebben az esetben csak utólag, egy újabb parancs kiadásával lehet poligont létrehozni (lásd a fejezet későbbi részében).
25.6. 5.3.2. Vonalból poligon szerkesztése utólagAmennyiben a vonalrajzolás végén elfeledkezünk a zárásról, vagy csak a későbbiekben válik ismertté, hogy poligonra van szükség, lehetőség van a vonal utólagos zárására. Ez bármikor megtörténhet, nem kell tehát közvetlenül a vonalrajzolást követnie.
Ehhez adjuk ki a Modify → Object → Polyline parancsot, s a következő utasítások, információk jelennek meg a parancssorban:
Command: _pedit Select polyline:
Válasszuk ki a bezárni kívánt vonalat a vonalra – bármely részére – történő bal kattintással. Amennyiben eltaláltuk, a következő alparancsok láthatók:
Close/Join/Width/Edit vertex/Fit/Spline/Decurve/Ltype gen/Undo/eXit <X>:
A záráshoz a Close (zárás) parancsra van szükség. A c betű begépelésével majd Enter kiadásával a zárás megtörténik, ezt jelzi, hogy a parancssor első utasítása megváltozik:
Open/Join/Width/Edit vertex/Fit/Spline/Decurve/Ltype gen/Undo/eXit <X>:
Ez a sor jelzi, hogy ezzel még nincs lezárva a művelet, s újabb módosításokra is lenne lehetőség. A szabályos kilépés (parancszárás) egy x betű begépelésével és ezt követően egy Enter kiadásával történik.
25.7. 5.3.3. Poligonok felbontásaMunkánk során szükség lehet a poligonok felbontására, azaz vonallá alakítására. Erre három módszer használatos, bár inkább csak az első kettő célravezető.
25.7.1. 5.3.3.1. Poligon nyitása a zárás helyén
A legegyszerűbb eljárás, melynek során a poligon azon a ponton kerül kinyitásra, ahol a bezárás is történt. Modify → Object → Polyline parancs kiadása után a vonalra történő bal kattintással kerül kijelölésre az objektum (melyet jelez, hogy szaggatottá válik), s a parancssorban a következő jelenik meg:
Open/Join/Width/Edit vertex/Fit/Spline/Decurve/Ltype gen/Undo/eXit <X>:
Az Open (nyitás) parancsot jelentő o betű begépelésével, majd Enter kiadásával a poligon az eredeti kezdő- és végpont között kinyílik, azaz az ezeket összekötő szakasz eltűnik, s ezzel egyszerű vonallá alakul. A lehetséges hibák leírása és megoldása a fejezet végén (poligon és látszólag zárt terület elkülönítése) található.
25.7.2. 5.3.3.2. Poligon tetszőleges részének eltávolítása
Gyakori, hogy a poligont nem a zárás helyén kell felbontani, hanem egy tetszőleges szakasz eltávolítására van szükség. Ehhez – a vonaldarabolásnál megismert – Modify → Break parancsra van szükség, csakhogy ennek működése a poligon esetén kissé eltér. Vonal esetén egyértelmű az eltávolítandó szakasz, míg a poligonnál irányítottság van.
A parancs kiadását a parancssorban ellenőrizhetjük:
Command: _break Select object:
Az utasításnak megfelelően először ballal kattintsunk az eltávolítandó szakasz egyik végpontjára (a vonalra), amit a következő üzenet nyugtáz:
Enter second point (or F for first point):
Amennyiben nem sikerül a vonalat eltalálni, úgy a következő információt látjuk a parancssorban:
Created by XMLmind XSL-FO Converter.

Térinformatikai alkalmazások
Command: _break Select object: No object found
Select object:
Ebben az esetben nem kell újra kiadni a parancsot, csak a ballal az első végpontra való kattintást megismételni, s találat esetén megjelenik az előző sor.
Az első vágási pont kijelölése után az eltávolítandó szakasz másik végére való bal kattintással végrehajtódik a parancs: eltűnik a kijelölt szakasz, az irányítottságnak megfelelően. Ez azt jelenti, a program nem fogja helyettünk „kitalálni”, hogy a kijelölt két töréspont között a rövidebb vagy a hosszabb oldalszakaszt kívánjuk eltávolítani (mindkét megoldásra szükség lehet), hanem mindig a digitalizálás irányában vág. Ha mondjuk az óramutató járásának megfelelő (negatív) irányba rajzoltuk, s úgy adjuk ki a vágási pontokat, hogy ebben az irányba haladva a rövidebb oldalszakasz essen, akkor ezt távolítja el: ellenkező esetben a hosszabbikat.
Nem életszerű, hogy minden egyes poligonnál megjegyezzünk a digitalizálás irányát (vagy éppenséggel mindegyiket szigorúan csak ez egyik irányba rajzoljunk), de erre nincs is szükség. Ugyanis ha a poligon nem a számunkra megfelelő oldalszakasza tűnik el, egyszerűen vonjuk vissza a parancsot (Undo), majd újra adjuk ki a Break parancsot, csak immár a két vágási pontot fordítva adjuk ki (amelyik előzőleg az első volt, most a második legyen és fordítva).
25.7.3. 5.3.3.3. Poligon egyes oldalainak eltávolítása
Ez a megoldás szintén akkor használatos, ha a poligont nem a zárás helyén kell felbontani: alkalmazásával egy vagy több, tetszőleges – két töréspont közötti – oldal eltávolítható, s ezáltal a poligon vonallá alakítható. A parancs kiadása után nagyon ügyeljünk az egérgombok sorrendjére és a kijelölendő objektumok szerepére, ugyanis ezek összekeveréséből származik a folyamat hibáinak döntő többsége.
A Modify → Trim parancs kiadása után először az objektum kijelölése következik a vonal tetszőleges részére történő bal kattintással, a parancssor alábbi utasításainak megfelelően:
Command: _trim
Select cutting edges: (Projmode =UCS, Edgemode = No extend)
Select objects:
Amennyiben sikeres volt a kijelölés, az előző kiírás második sora a következőképpen módosul:
Select objects: 1 found
Ezután - bárhol lehet a kurzor a rajztéren – jobb kattintással zárjuk a kijelölést, melyet az alábbi sor nyugtáz:
<Select object to trim>/Project/Edge/Undo:
Ezt követően ballal kattintsunk arra az oldalra – vagy oldalakra – amelyet szeretnénk eltávolítani, s ez rögtön végrehajtódik. Minden egyes oldal törlése után az előbbi parancssor ismételten megjelenik, jelezve, hogy a parancs még nincs lezárva. Ezt egy jobb kattintással tehetjük meg.
25.7.4. 5.3.4. Poligon és látszólag zárt terület elkülönítése
Az előbbiek alapján látható, hogy a valódi poligon és a látszólag zárt terület megkülönböztetése ránézésre nem könnyű, vagy egyáltalán nem lehetséges. Szélsőséges – de létező és gyakori – eset, ha a vonal kezdő- és végpontja egymásra lett helyezve (a fogók egymásra mozgatásával: ilyenkor a vonal ténylegesen zártnak tűnik, nincs „rés”, de valójában nem az, mert nincs „összekötve”. Ebben – és bármely, egyéb kétséges esetekben is – a legegyszerűbb ellenőrzés a Modify → Object → Polyline parancs kiadása a kérdéses objektumra. A megjelenő parancssor kétféle lehet, eltérés csak az első helyen látható:
Close/Join/Width/Edit vertex/Fit/Spline/Decurve/Ltype gen/Undo/eXit <X>:
vagy
Open/Join/Width/Edit vertex/Fit/Spline/Decurve/Ltype gen/Undo/eXit <X>:
Created by XMLmind XSL-FO Converter.

Térinformatikai alkalmazások
Amennyiben a Close szerepel, azt jelenti, hogy lehet zárni a vonalat, azaz eredetileg nyitott. Értelemszerűen amennyiben az Open jelenik meg, akkor a vonal eredetileg zárt és lehetőség van a nyitásra.
26. Ellenőrző kérdésekÖnellenőrző kérdések:
Milyen vonaltípusokat ismer?
Hogyan szerkeszt poligont (zárt objektumot)?
Milyen módszereket ismer a poligonok felbontására?
Teszt:
Melyik a vonallánc parancsa?
a, Line
b, Polyline
Mit jelent C-vel rövidített önálló parancs?
a, Circle
b, Close
Mire használható a Trim parancs?
a, Vonal sarokpontjainak lekerekítésére
b, Adott vonalon túlnyúló vonaldarabok levágására
6. Navigáció és fájlműveletek
27. 6.1. Rajzelemek kijelöléseEbben a fejezetben áttekintésre kerülnek azok a lehetőségek, melyekkel egy vagy több objektumot lehet kijelölni, információt kapunk ezáltal az egyes elemek helyzetéről, számáról. A kijelölés célja lehet egyrészt egyszerűen az elkülönítés, de leggyakrabban valamely módosítás parancs részeként szerepel. Az AutoCAD-ről szóló fejezetekben, amikor különböző módosításokról esik szó, ugyanezekkel a módszerekkel történik a kijelölés, csak ekkor a kiválasztott elemeken valamilyen parancsot is végrehajtunk, míg az ebben a fejezetben ismertetett egyszerű kijelöléseknél a rajzelem nem változik meg. Ezért a további fejezetekben, ahol egy parancs részeként rajzelemek kijelölése is szükséges, ennek módja már külön nem kerül ismertetésre, mivel minden, fontosabb lehetőség ismertetése megtalálható ezen fejezetben. Mindenféle kijelölésnél – legyen az önállóan használt vagy alparancs – mindig először szüntessünk meg mindenféle előzetes kijelölést (az Esc billentyű kétszeri kiválasztásával), majd magát a parancsot adjuk ki, végül jelöljük ki azt az elemet vagy elemeket, amelyre a parancs vonatkozik. Azért szükséges az Esc kétszeri megnyomása, mert az első a kijelölést szünteti meg, a második pedig a fogók jelölését is eltünteti. Fordított esetben is – vagyis először kijelölés, majd parancskiadás – általában működik a funkció, de lényegesen nagyobb a vétlen hibák esélye. Vegyük a következő – a Szerző tapasztalatai alapján mondhatni tipikus – esetet. Egy elem – egy korábbi módosítás miatt – kijelölve marad, majd kiadva a törlés parancsot, az erre az elemre végrehajtódik (azaz törlésre kerül). De ezt a felhasználó nem biztos, hogy észreveszi; mert a legtöbbször csak úgy látja, hogy bár kiadta a törlés parancsot, nem tudja a kívánt objektumot kijelölni (hiszen az már ki volt jelölve, de nem az, amelyiket ő szerette volna!). Így a parancsot újra kiadva immár sikeresen törli a kívánt rajzelemet, s közben nem is tűnt neki fel, hogy egy véletlen törlést is végrehajtott. (A törlés leírását egyébként lásd a későbbiekben.)
A kijelölés során mindig az egész rajzelem kiválasztásra kerül, nincs annak jelentősége, hogy az adott objektum mely részére sikerül rákattintani. (A Line vonaltípus minden egyes oldala külön objektumnak számít, míg a Polyline vonal egy objektumnak!)
Created by XMLmind XSL-FO Converter.

Térinformatikai alkalmazások
27.1. 6.1.1. Kijelölés külön parancs kiadása nélkülAkkor használható ez a típusú kijelölés, amennyiben az előző parancsot befejeztük, s a program újabb utasítást vár – vagyis nem egy parancson belül vagyunk éppen. Egy vagy több objektumra ballal kattintva azok kijelölése kerülnek. Amennyiben az adott objektum vonala vastagabb (pl. utólag megvastagított vonal, szöveg, stb.), mint a kurzor kijelölő négyzete, akkor ennek a vastag vonalnak a szélére kell kattintani. Amennyiben a széles vonal belsejébe kattintunk, úgy a kijelölés nem történik meg. A kijelölés sikeres végrehajtását a következőkből látjuk:
1. A vonalas objektumoknál (vonal, illetve az ebből szerkesztett poligon) a vonal folyamatosból szaggatottá alakul, a töréspontokon megjelennek a fogók (lásd az 5. fejezetben).
2. A szövegek elszürkülnek
3. A raszteres alaptérképeken a kép szélére kell kattintani, ekkor ferde rácsozás jelenik meg.
A parancssorban ennél a típusú kijelölésnél változás nem következik be, folyamatosan az új parancs várását jelző sor ismétlődik:
Command:
27.2. 6.1.2. Kijelölés a Select paranccsalA Select (kiválasztás) parancs önmagában csak a rajzelemek kijelölésre, a rajzelemek számának meghatározására alkalmas, azokat nem változtatja meg. Ez az utasítás nem található meg sem a menüsorokban, sem az ikonok között. Kiadásához gépeljük be: select, majd Enter-rel hajtsuk végre. Ekkor a következő információ jelenik meg a parancssorban:
Select objects:
Ezt követően a rajzelemek kiválasztása többféle módon történhet, melyek közül a digitalizálás során leggyakrabban használtak a következők:
27.2.1. 6.1.2.1. Egy vagy több objektum egyedi kijelölése
Hasonló az előző – parancs kiadása nélküli kijelölés – módszerhez. Ballal az objektum vonalára (vagy széles objektumoknál a szélére, peremére) kattintva az kijelölésre kerül, amit jeleznek egyrészt a – szintén előzőekben ismertetett – változások (vonal szaggatottá válása, raszteres képnél ferde rácsozás), másrészt a parancssor alábbi üzenete:
Select objects: 1 found
Ez a sor minden egyes újabb kijelölésnél megismétlődik. Amennyiben egy már kiválasztott elemet sikerül újra eltalálni, az nem jelent problémát (más szoftvereknél ez jelentheti a kijelölés visszavonását), csak a következő jelenik meg:
Select objects: 1 found (1 duplicate)
27.2.2. 6.1.2.2. Ablakos kijelölések
Amikor egyszerre több elem kijelölésére van szükség, akkor az előző módszerrel – egyenként – ez meglehetősen hosszadalmas lehet. Ilyenkor ún. ablakos kijelölésre van lehetőség, amely módszerrel egy általunk meghatározott területen belül egyszerre kiválasztható az összes rajzelem. Az ablak alakját és jellegét tekintve a következő lehetőségek közül választhatunk:
A, Téglalap alakú ablak
Először adjuk ki a parancsot (Select beírása, majd Enter).
Select objects:
A folyamat során az ablak két, átellenes sarokpontját kell megadni. Ehhez kattintsunk ballal a rajztér egy üres
Created by XMLmind XSL-FO Converter.

Térinformatikai alkalmazások
részére (tehát ne valamely rajzelemre!), s a következő üzenet jelenik meg:
Select objects: Other corner:
Amennyiben a kijelölt ablakon belül vannak rajzelemek, azok számát meghatározza – ezt az előbbi üzenet módosulásából látjuk:
Select objects: Other corner: 4 found
Ahol a szám a kiválasztott rajzelemek számát jelenti. A Select parancs újbóli kiadása nélkül tetszőleges számú ablak jelölhető ki. Ha egy elem többször kerül kijelölésre, az alábbi információ látható:
Select objects: Other corner: 4 found (2 duplicate)
Azaz a kijelölt négy elemből kettő már előzőleg kijelölésre került.
Nagy jelentősége van, hogy a kijelölő ablak sarokpontjait milyen sorrendben jelöljük ki:
1. Balról jobbra nyitva az ablakot csak azok a rajzelemek kerülnek kijelölésre, amelyek teljes egészében az ablakon belül vannak (3. animáció).
2. Jobbról balra nyitás esetén kiválasztásra kerülnek a teljes egészében az ablakon belül lévők plusz azok, amelyeknek legalább egy kis része az ablakon belül van (4. animáció). Annak nincs jelentősége, hogy mekkora rész esik az ablakon belülre, lehet ez elenyészően kicsi rész is.
3. animáció: Szabályos ablakos kijelölés balról jobbra
(03_Animacio_select_bal_jobb.gif)
4. animáció: Szabályos ablakos kijelölés jobbról balra
(04_Animacio_select_jobb_bal.gif)
B, Szabálytalan alakú ablak
Gyakran előfordul, hogy a kijelölni kívánt terület nem téglalap alakú, ilyenkor ún. szabálytalan poligonnal történik a kiválasztás. A Select parancs beírása és Enterrel történő kiadása után a következő jelenik meg:
Select objects:
Kétféle poligon határozható meg, az ezeknek megfelelő parancsok a wp (window poligon) és a cp (cut poligon). Beírva tehát vagy a wp, vagy a cp parancsot, majd Enter-rel elfogadva, az alábbi utasítást látjuk:
Select objects: wp (vagy: Select objects: cp)
First polygon point:
Az ablak kijelölése a vonalrajzoláshoz hasonló lépésekkel történik. Azaz ballal kattintgatva és az egeret mozgatva lehatároljuk a kijelölni kívánt területet (az egér mozgatása közben nem kell nyomni az egérgombot!), melynek során látunk egy poligonhoz hasonló kijelölőkeretet, mely minden egyes kattintással bővül egy-egy oldallal. Ennek során a következő információ jelenik meg ismétlődően:
Undo/<Endpoint of line>:
A kijelölés befejezése jobb kattintással vagy Enter-rel történik. A parancssorban megjelenik a kijelölt elemek száma:
4 found
Select objects:
Újabb jobb kattintással kiléphetünk a parancsból, melyet jelez a parancssor üzenete:
Created by XMLmind XSL-FO Converter.

Térinformatikai alkalmazások
Command:
A kétféle poligon hatása eltér:
- wp: csak azok a rajzelemek kerülnek kijelölésre, amelyek teljes egészében az ablakon belül vannak (mint a téglalapos kijelölés balról jobbra mozgatásánál)
- cp: kiválasztásra kerülnek a teljes egészében az ablakon belül lévők plusz azok, amelyeknek legalább egy kis része az ablakon belül van (mint a téglalapos kijelölés jobbról balra mozgatásánál). Annak itt sincs jelentősége, hogy mekkora rész esik az ablakon belülre.
Az ablakos kijelölés különböző típusait (téglalap vagy szabálytalan) leggyakrabban a rajzelemek számának meghatározására használjuk. Ugyanis ezzel a módszerrel az előzőekben leírtaknak megfelelően megjelenik a kijelölt rajzelemek száma. Nagyon fontos, hogy azokat is megszámolja, amelyek – részben vagy egészben – takarásban (fedésben) vannak. (A Boundary parancs használatánál – 9.1. fejezet – ez igen fontos lesz.). Tehát, ha két vagy több elem fedi egymást, akkor az egyenkénti módszerrel csak a legfelsőt lehet kijelölni, míg az ablakos módszerrel mindegyiket!
27.2.3. 6.1.2.3. Minden rajzelem kijelölése
Az összes rajzelem kiválasztására szolgál. A Select parancs kiadása után megjelenik a kiválasztás indítását jelző sor:
Select objects:
Írjuk be az all parancsot, majd Enter-rel fogadjuk el.
Select objects: all
6 found
Ha többször kijelölésre kerültek elemek, akkor azok száma is megjelenik:
6 found (2 duplicate)
Főként a fóliák törlése során alkalmazott ez a típusú kijelölés (részletesebben lásd a 7. fejezetben).
A kijelölés mindhárom típusára igaz, hogy a lezárt fólián lévő objektumok (részletesen lásd a 7. fejezetben) kijelölhetők, a rajzelemek számának meghatározása is lehetséges az ismertetett módon, de más, a rajzelemeket módosító parancs nem hajtható rajtuk végre.
28. 6.2. TörlésA rajzi elemek, függetlenül azok típusától (pont, vonal, poligon, szöveg, stb.) a Modify → Erase paranccsal törölhetők.
A parancs kiadása után először ki kell választani a törlendő objektumokat:
Command: _erase
Select object:
A kijelölés az előző alfejezetben leírtak szerint történik, de természetesen a Select parancs kiadása nélkül. Azaz az adott elemre (elemekre) balla kattintva, bekeretezve vagy egyéb alparancs kiadása után (egyedi, ablakos vagy összes elem) a parancssorban látható a kiválasztott elemek száma, a rajztéren a kijelölt objektumok pedig típusuknak megfelelően változnak meg. A kijelölés végeztével egy jobb kattintással vagy Enter leütésével – ilyenkor bárhol lehet a rajztéren a kurzor – a kiválasztott elemek törlésre kerülnek.
Törölni csak a rajzelemek egészét lehet, azaz egy-egy része ezzel a módszerrel nem távolítható el. (Az erre vonatkozó eljárásokat lásd az 5.2. és 5.3. alfejezetekben.) A vonallánc típussal készült objektumoknál egyértelmű, hogy mi számít egy elemnek (vonal végéig vagy zártak), de más esetekben ez nem magától érthedődő: ezekről az adott rajzelemtípusoknál lesz szó. Elöljárójában csak annyit, hogy alapértelmezésben a
Created by XMLmind XSL-FO Converter.

Térinformatikai alkalmazások
szöveg és a sraffozás is – bár látszólag egymástól független részekből állnak – a kijelölés (és így a törlés) szempontjából egy elemnek számít.
Gyakori eset, hogy egy vagy néhány rajzelem törlésre kerül (mert éppen akkor feleslegesnek tűnik), s csak a későbbi munkafázisokban (már jónéhány, egyéb művelet után) kiderül, mégiscsak szükség lenne – lett volna rájuk. Ebben az esetben a visszavonás (Undo) parancs nem használható, mert ha visszalépünk a törlés visszavonásáig, akkor az azóta eltelt – de számunkra szükséges – változásokat is visszavonjuk (azaz eltüntetjük). Ilyen esetekben használatos a speciálisan csak a törlés visszavonására alkalmas Oops (hoppá) parancs. Ez a parancs nem szerepel a menüsorokban, sem az alapikonok között (pontosabban: a menüsor testreszabásával elhelyezhető), csak külön beírva adható ki. Elméletileg korlátlan számban használható (az Undo parancsnál ismertetett mennyiségi megkötésekkel), azaz minden újabb kiadásnál mindig az előző törlést vonja vissza.
A parancs tehát az oops begépelésével és Enter-rel való elfogadásával adható ki.
A törlés – mint minden módosítás – a lezárt fóliákon lévő tartalmakra nem hajtódik végre (lásd: 7. fejezet).
29. 6.3. Navigálás a munkaterületen: mozgás, nagyítás-kicsinyítés, átnézeti képAz ebben az alfejezetben ismertetésre kerülő parancsok közös jellemzője, hogy a rajzelemek koordinátái nem változnak meg. A fejezetben csak a digitalizálás során gyakrabban használatos opciók kerülnek bemutatásra. A parancsok elérhetők a View menüpont alól, vagy a navigálás ikonsorból (36. ábra). (Megjegyzés: a Zoom Extents ikon az alapbeállítások között nem szerepel, az a menüsor testreszabásával került be a Szerző példányába.)
36. ábra: A navigálás ikonsor
(1. Aerial View, 2. Pan – Real Time, 3. Zoom - Realtime, 4. Zoom - Window, 5. Zoom - Extents, 6. Zoom – Previous)
29.1. 6.3.1. MozgatásA rajztér mozgatása legegyszerűbben a rajzablak jobb szélén és alján lévő csúszkákkal történhet, de ez finom mozgásokat nem tesz lehetővé.
Több lehetőség közül választhatunk a Pan (mozgatás) alparancsainak alkalmazásával, melyek közül a leginkább praktikus a szabad mozgatás. Ehhez válasszuk ki a View → Pan → Real Time utasítást, vagy az ennek megfelelő ikont. A szálkereszt átalakul egy kéz szimbólummá, mely jelzi, hogy a parancs él. A rajzablak elmozdításához tartsuk lenyomva a bal egérgombot és így mozgassuk. Amennyiben a rajzablak széléhez érünk, engedjük fel a bal gombot, húzzuk a kézikont vissza – bárhová, a rajzablakon belülre – majd ismételten a bal gomb nyomva tartásával tovább lehet mozogni. Ez egy folyamatos parancs, azaz az előbbi műveletek korlátlan számban ismételhetők annak újbóli kiadása nélkül. Ezt jelzi az is, hogy a parancssor üres, a fölötte lévő sorban pedig a következő információt látjuk:
Press Esc or Enter to exit, or right-click to activate pop-up menu.
Tehát a parancs befejezése (megszakítása) három módon is történhet:
1. Az Esc kiválasztásával
2. Az Enter kiválasztásával
3. A rajzablakon belül - bárhol – jobb kattintásra felugró ablak Exit parancsának kiválasztásával (bal kattintással)
Created by XMLmind XSL-FO Converter.

Térinformatikai alkalmazások
A Pan-Real Time parancs óriási előnye, hogy más parancs használata közben is kiadható, azt nem szakítja meg. Számunkra leginkább akkor van ennek jelentősége, amikor a vonalrajzolással a rajzablak széléhez érünk: azt nem kell befejezni (megszakítani), hanem a szabad mozgatással való arrébb helyezés után a vonal folytatható.
29.2. 6.3.2. Zoom (nagyítás-kicsinyítés)A nagyítási- kicsinyítési (röviden: zoom) funkciók széles lehetősége közül lehet választani az AutoCAD-ben. Ezek közül azok ismertetése történik meg, melyek a digitalizálás során leginkább hasznosnak bizonyulnak. Minden zoom parancs kétféle módon is kiadható:
- A menüsor View → Zoom alparancsai közül
- A navigálás ikonsorból (36. ábra)
Ez utóbbinál megjegyzendő, hogy egyes ikonokat csak utólag, az ikonsor testreszabásával lehet külön megjeleníteni. A parancsok használata a következőkben foglalható össze:
29.2.1. 6.3.2.1. Zoom - Realtime (szabad)
A szabad nagyítás számos tulajdonságában hasonlít a szabad mozgatáshoz. A View → Zoom → Realtime parancsot (vagy az ennek megfelelő ikont) választva a szálkereszt egy (± kiegészítő részes) nagyító szimbólummá alakul, jelezve, hogy folyamatos parancsról van szó. A parancssor üres, fölötte a következő információ látható:
Press Esc or Enter to exit, or right-click to activate pop-up menu.
A rajzablakon belül bárhol a bal gombot lenyomva és nyomva tartva az egér mozgatásával változik a nagyítás: felfelé mozogva nagyít, lefelé kicsinyít. Annak nincs jelentősége, hogy a rajzablak mely részén történik az egérgomb lenyomása (más programoknál igen), mivel a zoomolás mindig az aktuális nézet középpontjához képest történik. A balra vagy jobbra mozgatásnak szintén nincs jelentősége. A nagyítás korlátlan, a kicsinyítésnél azonban van egy alsó határ, ami alá nem lehet zsugorítani. Amennyiben a rajzablak széléhez érünk, de még szeretnénk folytatni a zoomolást, ennek menete a szabad mozgatáshoz hasonló. Azaz a bal gomb felengedése után a nagyító ikont visszahúzva a rajzablak belsejébe, majd újra nyomva tartva az egér mozgatásával folytatható a művelet. A kilépésnek szintén három lehetősége van: Esc vagy Enter használatával, vagy a jobb kattintásra felugró ablakban az Exit kiválasztásával. Mivel folyamatos parancs, ezért más parancs közben kiadva azt nem szakítja meg: ez főként vonalrajzolásánál hasznos.
29.2.2. 6.3.2.2. Zoom - Previous (előző)
A View → Zoom → Previous parancs az előző nézetet állítja vissza, tehát egyfajta speciális visszavonás, mely csak a navigálás parancsaira hat. Bár a Zoom csoportban szerepel, de a Pan csoport parancsait is visszavonja. Az utasítás kiadása után azonnal végrehajtódik, azaz lezárul.
29.2.3. 6.3.2.3. Zoom - Window (ablak)
A View → Zoom → Window parancs alkalmazásával a rajzablak egy tetszőleges méretű, téglalap alakkal lehatárolható részét nagyítja ki teljes rajztér méretűre. Kiadását a következő információk jelzik a parancsablakban:
Command: ’_zoom
All/Center/Dynamic/Extents/Previous/Scale(X/XP)/Window/<Realtime>: _w
First corner:
A parancs kiadása után elsőként a kinagyítandó terület egyik sarokpontját kell kijelölni bal kattintással (vagy ritkábban használatos módon, koordináták megadásával). A parancssor a következő módon változik:
First corner: Other corner:
Ennek megfelelően a kinagyítandó rész előzővel átellenes sarokpontját kell megadni bal kattintással (vagy a
Created by XMLmind XSL-FO Converter.

Térinformatikai alkalmazások
koordináták megadásával). Ezt követően a parancs végrehajtódik, vagyis a kijelölt rész kinagyításra kerül. Néhány megjegyzés a parancs használatával kapcsolatban:
- Szinte lehetetlen a rajzablak oldalarányainak megfelelő ablakot kijelölni, ezért az ablakos nagyításnál mindig a hosszabb oldal arányában nagyít (vagyis az lesz pontosan rajzablak szélességű).
- Gyakori hiba, hogy a felhasználó a kinagyítandó rész sarkainak kijelölése közben nyomva tartja a bal gombot: ez felesleges és hibás, bár komolyabb problémát nem okoz.
29.2.4. 6.3.2.4. Zoom - Extents (áttekintés)
A View → Zoom → Extents parancs egyfajta „vésztartalék”, ugyanis szerepe az, hogy a rajzot pontosan a rajzablak méretére nagyítja vagy kicsinyíti, tehát az összes elem optimális nagyítás mellett látható. Abban az esetben célszerű az alkalmazása, ha a rajz egészét szeretnénk áttekinteni. A parancs kiadása után azonnal végrehajtásra kerül.
29.2.5. 6.3.2.5. A navigálásnál felugró ablak szerepe és használata
Az előzőekben már történt utalás arra, hogy a szabad mozgatás (Pan Realtime) és a szabad nagyítás (Zoom Reatime) folyamatos parancsok, melyekből az Esc vagy Enter használata mellet kiléphetünk a rajztéren való jobb kattintással megjelenő ablak Exit parancsával. Ugyanakkor ez az ablak több lehetőséget is rejt (37. ábra)
37. ábra: A folyamatos navigáció parancs kilépési ablaka
Az ablak három keretre osztott. Az első (felső) keretben lévő Exit parancs a kilépést jelenti, s egyben a szabad mozgatás vagy nagyítás végét is. A második (középső) keretben látható Pan a szabad mozgatásnak (Pan Realtime), a Zoom a szabad nagyítás-kicsinyítésnek (Zoom Realtime) a rövidítése: ezek között válthatunk. Ennek nagy előnye, hogy nagymértékben megkönnyíti a navigálást: ugyanis a mozgatás és a zoom váltogatott használatával a rajz bármely része a kívánt méretre és pozícióba állítható anélkül, hogy más parancsot (pl. a vonalrajzolást) megszakítanánk.
A gyakorlatban a használata a következőképpen néz ki: például vonalrajzolás közben kiadjuk a View → Pan → Realtime parancsot, majd – a már ismert módon – a rajz kiválasztott részére navigálunk. Ha ezt követően szükségesnek érezzük, hogy az adott részt kinagyítsuk (mert nem elég átlátható), akkor jobbal kattintva, a megjelenő ablakban ballal kattintsunk a Zoom parancsra. Ekkor az ablak eltűnik, s immár a Zoom – Realtime funkció él. A két funkció között tetszőleges alkalommal válthatunk, s ezt követően a kilépés után visszatér az eredeti parancs, ami esetünkben azt jelenti, hogy ezek után a navigációk után lehet folytatni a vonalrajzolást, az nem szakad meg.
A harmadik (alsó) keretben a Zoom már ismert funkcióit érhetjük el gyorsan. Ezek kiválasztás után végrehajtódnak és visszatér a második keretben éppen aktuális (pipával jelölt) szabad navigáció. A Previous (előző) és Extents (áttekintés) ugyanúgy működik, mintha önálló parancsként adnánk ki. Eltérés csak a Window használatában van. Míg önálló parancsként a kinagyítandó terület két átellenes sarkára egy-egy bal kattintással hajtódik végre, addig innen kiadva kissé módosul: a kiválasztott rész egyik sarka fölé mozgatva a szálkeresztet a bal billentyűt lenyomva tartva kell az átellenes sarok fölé mozogni, majd a billentyűt felengedve azonnal végrehajtódik a parancs. Gyakori hiba, hogy az önálló parancsnál megszokott módon a felhasználó csak kattintgat: ekkor vagy nem történik semmi, vagy – ha gyorsan történtek a kattintások – a rajz egy igen kicsiny része kerül kinagyításra, ami praktikusan úgy jelenik meg, hogy egyszerre minden eltűnik a képernyőről. Az előző méret (Previous) kiadásával azonban könnyen javítható ez a hiba.
Created by XMLmind XSL-FO Converter.

Térinformatikai alkalmazások
Megjegyzés: a szabad mozgatás és a szabad nagyítás során addig, amíg a bal gomb nyomva van, a raszteres alaptérkép nem látható. Ez olyankor lehet hasznos, amikor – a sűrű térképi tartalom miatt – nehezen látható, hogy mely területek kerültek már bedigitalizálásra.
29.3. 6.3.3. Átnézet (Aerial View)A View → Aerial View parancs vagy az ennek megfelelő ikon kiválasztásával egy kis ablak jelenik meg, melyben a teljes rajz látható, vastag fekete keretben kiemelve a rajzablakban aktuálisan látható nézetet (38. ábra). Az áttekintést megkönnyíti, ha ezt az ablakot teljes képernyő méretűre nyitjuk (jobb felső sarok megfelelő ikonjával).
38. ábra: Az Aerial view ablak
A rajzablak és az átnézet kölcsönösen változtatható: azaz a rajzablakban végzett navigációnak (mozgatás és zoomolás) megfelelően változik az átnézetben a fekete keret pozíciója, de ez utóbbiban is változtathatunk, mely visszahat az előzőre. Ehhez az átnézet ikonjait célszerű alkalmazni, melyek balról jobbra a következők:
- Pan Realtime (szabad mozgatás): az ikont kiválasztva az átnézet ablakában mozgatva a kurzort, vékony fekete keret jelzi, hogy hová kerülhet áthelyezésre a nézetablak, mely bal kattintással kerül elfogadásra. A művelet korlátlan számban ismételhető az ikon újbóli kiválasztása nélkül.
- Zoom Window (ablakos nagyítás): az ikont kiválasztva az átnézet ablakában a kinagyítandó terület egyik sarokpontja fölé mozgassuk a kurzort, majd a bal gomb folyamatos nyomva tartása mellett húzzuk az átellenes sarokig, s itt engedjük fel – ekkor a zoomolás végrehajtódik.
- Zoom In (egységnyi nagyítás): adott egységgel nagyít, nem praktikus a használata.
- Zoom Out (egységnyi kicsinyítés): adott egységgel kicsinyít, nem praktikus a használata.
- Zoom Extents (áttekintés): a rajzablak áttekintése, nem praktikus a használata.
Az alkalmazás főként a sok elemet tartalmazó, nagyméretű rajzoknál igen hasznos, mivel anélkül tekinthetjük át munkánkat, hogy az aktuális nézetablakban meg kelljen változtatni a nagyítást. A Zoom-Extents parancs ugyan hasonló funkciójú (szintén az egész rajz látható), de ennek használata után ismét keresgélni kell az előző pozíciónkat.
29.4. 6.3.4. Frissítés (Redraw, Regen)Előfordul, hogy a sok módosítás (főként törlés) után a rajzon apró vonaldarabok, pontok maradnak. Kissé olyan a hatás, mintha valódi lapot radíroznánk s a darabok ott maradnának. Ezek valójában már nincsenek ott, csak a rajz még nem frissült automatikusan. Amennyiben ez zavaró, a View → Redraw (újrarajzolás) vagy View → Regen All (frissítés) parancsok valamelyikével ezek eltüntethetők. (A két parancs, bár nem pontosan ugyanazt a funkciót töltik be, hatásukban nagymértékben hasonlók).
Created by XMLmind XSL-FO Converter.

Térinformatikai alkalmazások
30. 6.4. FájlműveletekA fejezet áttekintést nyújt a munka mentésével és megnyitásával kapcsolatos műveletekről.
30.1. 6.4.1. MegnyitásFájl megnyitása a File → Open parancs kiadásával (vagy a megfelelő ikon kiválasztásával) történik. A régebbi programverzióknál, amennyiben egy rajz elkészítése közben szeretnénk új fájlt megnyitni, úgy a már futó alkalmazást be kell zárni. Ebben az esetben az Open parancs kiadása után a program automatikusan felajánlja az aktuális rajz mentését, s csak ezután hajtja végre a megnyitást. Az újabb verziókban lehetőség van egyszerre több ablak nyitva tartására is.
Amennyiben beillesztett raszteres állományt is tartalmaz a rajz, több – a számítógép teljesítményétől és a fájl méretétől függő – időre van szükség. Ennek során betöltés közben a munkaablak bal alsó részén követhetjük nyomon a megnyitás aktuális állását, a következő kiírásokkal:
- Regenerating drawing (parancssorban jelenik meg)
- Loading image (a koordinátaértékek helyén jelenik meg, egy sáv mutatja a betöltés aktuális állását)
- Processing image (a koordinátaértékek helyén jelenik meg, egy sáv mutatja a betöltés aktuális állását)
Az utóbbi két sor annyiszor jelenik meg, amennyi raszteres állomány betöltése történik. A művelet közben a betöltés állapotát jelző sáv rövidebb időtartamokra megállhat, ez még nem probléma. Ha azonban több percig sem változik, akkor zárjuk be a programot, mivel lefagyott, s ez a probléma magától nem oldódik meg. Hasonló bosszantó hiba, ha a művelet közben a parancsablakban a következő kiírás jelenik meg: „AutoLISP disabled”. Ebben az esetben a program még látszólag fut: a betöltés folyamatosnak tűnik és végrehajtódik, de ezek után semmilyen parancsot nem lehet kiadni. Ebben az esetben az operációs rendszerünk megfelelő alkalmazásával (pl. Windows feladatkezelő) zárjuk be az AutoCAD-et.
Előfordul, hogy egy fájl betöltése közben egyszer csak megjelenik egy hibaüzenet ablak (leggyakrabban „Unaccessed violation error” felirattal), majd magától vagy egy OK kiválasztása után eltűnik, s ezzel párhuzamosan a program is leáll, s ismételt megnyitási kísérlet esetén hasonló hibaüzenetet és eredményt kapunk. Ebben az esetben szinte biztosak lehetünk abban, hogy munkakönyvtárunkban megjelenik egy vagy több hibafájl, melyek változatos megjelenésűek. A leggyakoribb kiterjesztések: ac$, e$ (az első egy vagy két tag tetszőleges, a harmadik $ jel), err, dmp. A leggyakoribb hibafájl-nevek: acaderr, acadstk, stb.. A bevezetőben említett jó tanács – mely szerint az AutoCAD által használt könyvtárban ne legyenek más programok által is használt fájlok – ebben az esetben bizonyul igazán hasznosnak. Ugyanis, ha a szokásos (pl. dwg, bak, raszteres) fájlokon kívül egyéb fájl is előfordul, azt azonnal törölni kell, mivel amíg ez nem történik meg, a program nem, vagy csak hibásan működik!
30.2. 6.4.2. Mentés30.2.1. 6.4.2.1. Mentés saját (dwg) formátumban
A felhasználás későbbi célja határozza meg a mentés során alkalmazott fájl formátumát. Az AutoCAD saját formátuma a dwg (drawing). Ez egy vektoros formátum, melyben minden pontosan úgy tárolódik, ahogyan azt a mentés pillanatában látjuk. (Pl. a kikapcsolt fóliák tartalma is mentésre kerül.) Első vagy új néven történő mentés a File → Save as paranccsal (vagy a megfelelő ikon kiválasztásával) történik, mely megnyitja a Save Drawing As ablakot. Ebben a következő beállítások szerepelnek:
1. Hely (Location): a mentés helye, automatikusan a saját könyvtárát ajánlja fel (állandó munkakönyvtár meghatározására nincs lehetőség). Kivétel, ha egy rajz megnyitásával indítottuk a programot, mert ebben az esetben automatikusan a mentés helyének is azt a könyvtárat ajánlja fel.
2. Fájlnév (File name): tetszőlegesen adható elnevezés
3. Fájl típusa (File type): a legördülő menüben lehetőség van a program aktuális verziószámának megfelelő vagy régebbi típusban történő mentésre.
Created by XMLmind XSL-FO Converter.

Térinformatikai alkalmazások
A párbeszédablakban a Mentés (Save) opciót választva a mentés azonnal megtörténik.
Második vagy későbbi mentése során már elegendő a File → Save parancs (vagy a megfelelő ikon), a régebbi állapotot felülírja az újjal. A második vagy későbbi mentések során a mentés könyvtárában megjelenik egy, a rajzzal azonos nevű, de bak (backup) kiterjesztésű fájl, mely a rajzzal azonos adatszerkezetű és nagyjából azzal azonos méretű. Ez egy biztonsági másolat, mely mindig az aktuális mentést megelőző régebbi mentés állapotát tartalmazza. A dwg fájl sérülése esetén (pl. mentés során bekövetkező hiba, adattároló hibája, stb.) ebből a fájlból helyreállítható a rajz, értelemszerűen az utolsó előtti mentés állapotának megfelelően. Ezért célszerű munka közben gyakran menteni, hogy az ilyen meghibásodás esetén is minél kevesebb munkánk vesszen el. Bár a bak fájlból történő visszaállítás automatikus, de nem mindig sikeres. Ebben az esetben egy egyszerű megoldást alkalmazhatunk: a bak fájlt nevezzük át dwg kiterjesztésű fájlnak s így már megnyitható (mivel a bak fájlt közvetlenül – az Open paranccsal – nem lehet megnyitni). A biztonsági mentést célszerű megőrizni, legfeljebb akkor töröljük, ha adathordozónkon nagyon helyszűkében vagyunk.
30.2.2. 6.4.2.2. Exportálás
A térinformatikai szoftverek egy része (főként a régebbi verziók) nem képesek a dwg formátum kezelésére, s ilyenkor szükség van elterjedtebb, szintén vektoros rendszerű formátumba menteni: ez a dxf formátum. A File → Export parancs (vagy a megfelelő ikon) kiválasztásával megjelenik az Export Data párbeszédablak, melyben a következő beállítási lehetőségek szerepelnek:
1. Hely (Location): a mentés helye, automatikusan a saját könyvtárát ajánlja fel (állandó munkakönyvtár meghatározására nincs lehetőség). Kivétel, ha egy rajz megnyitásával indítottuk a programot, mert ebben az esetben automatikusan a mentés helyének is azt a könyvtárat ajánlja fel.
2. Fájlnév (File name): tetszőlegesen adható elnevezés
3. Fájl típusa (File type): a legördülő menüben több fájlformátum mellett különböző dxf verziók is találhatók, ebből kell a megfelelőt kiválasztani (célszerűen az AutoCAD R14 dxf típust). A mentett állomány vektoros adatszerkezetű, ugyanolyan jellemzőkkel bír, mint a dwg, mérete viszont eltér attól (lehet akár nagyságrendileg kisebb vagy nagyobb is).
A párbeszédablakban a Mentés (Save) opciót választva a mentés azonnal megtörténik.
A rajzot azonban az előbbiekben ismertetett vektoros formátumokban nem tudjuk – raszteres – képként használni. Például szövegszerkesztő programban nem használható fel. Ezért szükséges a raszteres formátumú mentés ismerete is. A File → Export parancs (vagy a megfelelő ikon) kiválasztásával megjelenő az Export Data párbeszédablak az előző (dxf formátumú) mentéssel azonos, csak fájltípusként a Bitmap (bmp) formátum választandó. Lényeges eltérés azonban az előzőekhez képest, hogy a párbeszédablakban a Mentés (Save) opció kiválasztása után a parancs nem hajtódik azonnal végre: ki kell jelölni a képként exportálandó elemeket. A kijelölés hasonlóan történik, mint az a törlés ismertetésénél történt (pl. darabonkét, különféle ablakos módszerrel vagy mindegyiket kijelölve). A nem látható elemek (pl. kikapcsolt fóliákon lévők) nem kerülnek be a mentett raszteres képbe. Az így létrehozott raszteres kép felbontását azonban nem lehet megváltoztatni, a program automatikusan határozza meg azt. Ha az így kapott képet nagyítjuk, „pixelessé” (szögletessé) válik, ezért ez a módszer nem célravezető.
Jobb minőségű raszteres képet állíthatunk elő a következő eljárással. Először exportáljuk a fájlt dxf formátumba. Ügyeljünk arra, hogy a megfelelő fóliák bekapcsolt állapotban legyenek. Majd egy olyan képkezelő programban, mely tud vektoros állományokat kezelni (pl. Photoshop, Paint Shop Pro, stb.) nyissuk meg a dxf fájlt. Ekkor rákérdez a felbontásra, melyet tetszőlegesen megnövelhetünk, majd elmentjük valamilyen raszteres formátumban.
A mentés során hasonló hibák fordulhatnak elő, mint a megnyitásnál ismertetettek, a teendők is ugyanazok (6.4.1. fejezet).
30.3. 6.4.3. Új fájl (üres lap)Új munka kezdéséhez válasszuk a File → New parancsot, vagy az ennek megfelelő ikont. Ne feledjük, hogy ez az aktuális munka zárásával jár, melyre a program felhívja a figyelmet: egy felugró ablakban választhatunk, hogy előző munkánkat elmentjük (Igen) vagy nem, esetleg töröljük (Mégse) az új parancsot (39. ábra).
Created by XMLmind XSL-FO Converter.

Térinformatikai alkalmazások
39. ábra: Figyelmeztetés új munka indítása előtt
Ezt követően megjelenik a Start Up ablak, a további lépések a 3. fejezetben ismertetettekkel azonosak.
30.4. 6.4.4. NyomtatásA nyomtatási paraméterek beállításához válasszuk a File → Print parancsot, mely a következő ablakot nyitja meg (40. ábra):
40. ábra: A nyomtatás paramétereinek beállítása
Első lépésként a kinyomtatandó terület határát kell kijelölni: enélkül az éppen aktuális nézetablak lesz az alapértelmezett beállítások szerint kinyomtatva, ami legtöbbször nem megfelelő eredményt jelent. A Print/Plot Configuration (nyomtatás beállítása) ablak bal alsó részén található Window (ablak) kiválasztásával a Window Selection (ablakkijelölés) (41. ábra) ablak segítségével adható meg a kívánt terület, kétféle módon.
41. ábra: A nyomtatandó terület kijelölése
Az első módszer szerint a nyomtatásra kerülő rész két, átellenes sarokpontjának koordinátáit kell beírni a megfelelő helyre: az elsőt a First Corner (első sarok) keret X és Y értékéhez, a másodikat az Other Corner-hez (másik sarok). Az OK elfogadásával visszajutunk a Print/Plot Configuration ablakhoz.
Created by XMLmind XSL-FO Converter.

Térinformatikai alkalmazások
A második, gyakrabban használatos megoldás a terület szabad kijelölése. Ehhez válasszuk a Pick (pontkitűzés) gombot. Az ablak eltűnik, a kurzor kijelölő szálkeresztté alakul, a parancssorban a következő utasítás jelenik meg:
Command: _plot
First corner:
Ennek megfelelően először a rajz kinyomtatandó részének egyik sarokpontjára szükséges ballal kattintani. A parancssor változik:
First corner: Other corner:
Mozgassuk az egeret az átellenes sarokponthoz, majd bal kattintással jelöljük meg. Visszajutunk a Window Selection ablakhoz, majd az Az OK elfogadásával a Print/Plot Configuration ablakhoz.
Annak érdekében, hogy a kijelölt terület minél jobban kitöltse a lapot, szükséges lehet a kiválasztott rész elforgatására. Ehhez válasszuk a Print/Plot Configuration ablak Scale, Rotation and Origin (méretarány, forgatás és kezdőpont) keretében a Rotation and Origin gombot, mely a következő párbeszédablakot nyitja meg (42. ábra)
42. ábra: Az elforgatás beállítása
A Plot Rotation and Origin (nyomtatás elforgatása és kezdőpont) ablak Plot Rotation (nyomtatás elforgatása) keretében a megfelelő érték kiválasztása a szám melletti ablakba történő bal kattintással történik (a kijelölt mellett fekete pont látható). Az OK kiválasztásával ismét visszajutunk a Print/Plot Configuration ablakba.
A Scale, Rotation and Origin keret alsó részében található Scaled to Fit (kitöltés) menüpont nagyon fontos: ezen parancs aktiválásával (a kiírástól balra lévő fehér négyzetbe történő bal kattintás után megjelenő pipa szimbólum jelzi a bekapcsolást) a rajz pontosan kitölti az egész lapot. Ennek hiányában előfordul, hogy a nyomtatott ábra csak a lap egy kis részét foglalja el.
Az előbbiekben ismertetett, legfontosabb beállítások eredményéről előnézet kérhető a Print/Plot Configuration ablak Plot Preview (nyomtatási előnézet) keretében. Két lehetőség közül választhatunk a megfelelő neve mellé történő bal kattintással majd a Preview (előnézet) gombbal:
1. Partial (részleges): csak a rajz keretét (kék vonal) jeleníti meg a lapon (piros vonal) (43. ábra).
2. Full (teljes): a nyomtatásablak eltűnik, helyette látható az egész rajz a kiválasztott méretű lapon. Ez a lehetőség ajánlott inkább.
Created by XMLmind XSL-FO Converter.

Térinformatikai alkalmazások
43. ábra: Részleges előnézet
Amennyiben az előzőekben ismertetett valamely nyomtatási paramétert nem találjuk megfelelőnek (a Window vagy a Scale, Rotation and Origin keret beállításai közül), ezeket tetszőleges sorrendben és mennyiségben megváltoztathatjuk. A megfelelő állapot elérése után az OK gomb megnyomásával végrehajtódik a nyomtatás.
31. Ellenőrző kérdésekÖnellenőrző kérdések:
Milyen nagyítás-kicsinyítési (zoomolás) eljárásokat ismer?
Mely fájlformátumokba és hogyan lehet a rajzot menteni?
Hogyan állítja be a nyomtatási képet ?
Teszt:
Mit jelent a Zoom → Window parancs?
a, A rajz nagyítása egységnyi értékkel
b, Egy kijelölt nézetablak nagyítása rajzablak méretűre
Milyen geometriai adattípust jelent a dxf formátumú exportálás?
a, Vektoros
b, Raszteres
A rajzablak és az Arial View párbeszédablak tartalmának változása kölcsönösen hat egymásra.
a, Igaz
b, Hamis
7. Rajzi rétegek (fóliák)
A térinformatikai programokban – és még számos, más típusú szoftverben is – lehetőség van fóliák (rajzi rétegek, layer) alkalmazására. Ez azt jelenti, hogy a rajzi tartalmat – általában tematikai, logikai egységenként – külön rétegekbe szervezik, s ezek tulajdonságai egymástól függetlenül változtathatók. A fóliák mintegy átlátszóak, azaz az egymás feletti rétegek nem takarják el egymást, csak az azokon lévő egyes objektumok fedhetik (takarhatják ki) egymást (mint pl. az írásvetítőkön használt egymásra helyzetett ún. szendvicsfóliák esetében). Hogy az egymás feletti objektumok közül melyek kerülnek kitakarásra, szoftverenként eltér. Az
Created by XMLmind XSL-FO Converter.

Térinformatikai alkalmazások
AutoCAD-nél nem a fóliák, hanem a digitalizálás sorrendje számít: az újabb objektumok mindig fedik a régebbieket.
32. 7.1. A fólia ablak áttekintéseA fóliák áttekintése, módosítása a Format → Layer parancs (vagy az ennek megfelelő ikon) kiadása után megjelenő Layer & Linetype Properties ablakban tehető meg (44. ábra).
44. ábra: A Layer & Linetype Properties ablak
32.1. 7.1.1. A fóliák felsorolásaAz ablak bal felső részén látható két fül. Ezek közül a Linetype (vonaltípus) lapon a vonaltípus kiválasztására van lehetőség (folyamatos vagy valamilyen szaggatott), de erre nem lesz szükségünk, mivel a digitalizálás során szinte kizárólag folyamatos vonaltípussal dolgozunk. A Layer (fólia) lap viszont alapos áttekintést igényel, a továbbiakban ennek részletes bemutatására kerül sor. Ennek középső, fehér hátterű részén látható a fólialista, mely a fóliák felsorolásán kívül mutatja azok fontosabb jellemzőit, körülötte pedig egyéb beállítási opciók találhatók.
A bal felső részen látható Show (mutat) felirat melletti legördülő ablakban kiválasztható, hogy mely fóliák legyenek láthatóak a fólialistában. Az alapértelmezés az „All” (összes), ez számunkra megfelelő, más alapbeállításra nem lesz szükségünk.
A továbbhaladáshoz szükséges az aktív fólia fogalmának ismerete: ez az a fólia, amelyre az új rajzelemek kerülnek. Csak egy aktív fólia lehet, de ez bármikor megváltoztatható, mely a középen felül látható a Current (aktív) gombbal történik. Ehhez először a fólialistában válasszuk ki az aktívvá tenni kívánt fóliát (bal kattintás a névre) – a kijelölés megtörténtét jelzi, ha a név egy kék sávban lesz látható. Ez követően a Current gomb kiválasztásával a kijelölt fólia aktívvá válik, amit jelez, hogy a gombtól jobbra annak neve jelenik meg.
Az ablak legnagyobb részét a fólialista tölti ki, melyben – alapértelmezésben - a fóliák abc sorrend szerinti felsorolása és tulajdonságaik láthatók. A továbblépéshez a fóliák három jellemzőjét szükséges definiálni:
1. Láthatóság: az adott elem látható-e vagy sem.
2. Rajzolhatóság: új elem létrehozására van-e lehetőség.
3. Módosíthatóság: a már meglévő elemek módosíthatók-e.
32.2. 7.1.2. A fóliák jellemzőiAz egyes fóliák jellemzői a Layer & Linetype Properties ablak középső részén lévő fehér keretben láthatók (45.
Created by XMLmind XSL-FO Converter.

Térinformatikai alkalmazások
ábra), ezek funkcióit a következő alfejezetek ismertetik.
45. ábra: A fóliajellemzők
(1. Name, 2. On/off, 3-5. Frozen, 6. Lock/unlock, 7. Color, 8. Linetype)
32.2.1. 7.1.2.1. Name (név)
Az AutoCAD-ben gyakorlatilag korlátlan számú fólia hozható létre, de alapkövetelmény, hogy nem lehet két azonos nevű (45. ábra 1. oszlop). A névadásnál a következő dolgokra ügyeljünk:
- A fólianév mindig nagybetűvel kezdődik és az össze többi kisbetű, függetlenül a beírástól. (Így pl. ha egy újonnan létrehozandó fóliának egy, már meglévő fólia nevét akarjuk adni, akkor nem lehet csupán a kis- és nagybetűkkel variálva megtenni ezt.) Amennyiben már létező fólia nevén próbálunk újat létrehozni, akkor a következő hibaüzenetet látjuk egy felugró ablakban:
Invalid layer name
The layer name must be unique in this dialog session
Ekkor az OK elfogadásával visszajutunk a Layer fülhöz, s írjuk át a nevet.
- A fólianév ne legyen hosszú, csak 31 karakter engedélyezett. Amennyiben mégis hosszabb, a következő hibaüzenet jelenik meg egy felugró ablakban:
Invalid layer name
Maximum lenght allowed is 31 characters
Az OK elfogadása után válasszunk rövidebb nevet.
- A fólianév a régebbi (pl. DOS) rendszer szabályai szerint történjen. Azaz:
1. Központozás (pl. szóköz, kötőjel, felkiáltójel, kérdőjel, pont, kettőspont, pontosvessző, stb.) nem engedélyezett, kivéve az alulvonás (pl. Heves_megye). Ez utóbbit akkor használhatjuk, ha a név tagolását akarjuk érzékeltetni (leggyakrabban szóköz vagy pont helyett).
2. Lehetőség szerint kerüljük a különleges karaktereket: ide tartoznak az alap abc-t kiegészítő magyar írásjelek is. Az egy vonallal vagy két ponttal jelölt betűknél még nem szokott probléma előfordulni (á, í, é, ó, ú, ö és ü), viszont a két vonalas betűknél (ő, ű) szinte mindig hiba lép fel. Ezért a biztonság kedvéért inkább mellőzünk minden ilyen karaktert, maradjunk az alap angol abc-nél.
- A fólianeveket tetszőleges sorrendbe lehet beírni, az első elfogadás után (OK kiválasztása az ablak alsó részén) majd újra belépve a fólia ablakba, azok abc sorrendbe rendeződnek (a lista elején a számmal kezdődő fólianevek, majd ezt követik a betűvel kezdődők). Esetenként – főként fájl sokadik mentése és megnyitása után felléphet olyan programhiba, melynek következtében a fóliák létrehozásuk sorrendjébe rendeződnek. Ebben az esetben a fólianevek feletti Name gombra kattintva ismét abc sorrendbe rendeződnek: egy kattintással növekvő, egy újabb kattintással csökkenő sorrendben. Sajnos ez csak az ablakból való kilépésig marad így, az újabb belépésnél visszaáll az eredeti (létrehozási szerinti) sorrend.
32.2.2. 7.1.2.2. On/Off (be/ki)
A sárga villanykörtével szimbolizált funkció a fólia be- és kikapcsolására szolgál (45. ábra 2. oszlop). A fólia neve melletti szimbólumra való bal kattintással az kikapcsolható (ekkor a villanykörte szürkévé válik), újabb bal kattintással bekapcsolható (visszaváltozik sárgává). Bármely fóliánál működik ez a funkció, azonban ha az aktívat kapcsoljuk ki, akkor egy felugró ablakban hibaüzenet jelenik meg:
Created by XMLmind XSL-FO Converter.

Térinformatikai alkalmazások
The current layer is turned off.
Az OK elfogadásával kikapcsolás így is megtörténik.
Amennyiben a fólia kikapcsolt állapotban van, akkor a következők jellemzik:
1. Nem látható: az adott fólián lévő objektumok eltűnnek, de nem törlődnek! A fájl mentése során is megmarad a kikapcsolt fólia tartalma: azaz attól, hogy nem látjuk a tartalmat, a következő megnyitáskor az említett módon vissza lehet kapcsolni. Vektoros fájlformátumba történő exportálásnál a fóliaszerkezet és jellemzőik ugyanúgy megmaradnak, a raszteres mentésnél azonban nem (lásd: 6. fejezet)!
2. Rajzolható: amennyiben az aktív fólia van kikapcsolt állapotban, arra lehet új objektumot rajzolni, de az nem látható! Gyakori felhasználói hiba, hogy kikapcsolt állapotú fóliára történik a rajzolás, amelyen persze nem látszódik semmi. Ilyenkor abban a tévhitben, hogy biztos csak a rajzolás parancsot felejtette el kiadni, újra és újra megrajzolja ugyanazt, mindaddig, míg rá nem jön a hiba okára – s visszakapcsolva a fóliát látja az összes megrajzolt vonalat!
3. Szerkeszthető: mivel a fólia tartalmát nem lehet látni, ezért a kijelölések többsége (egyedi, ablakos) nem működik, de az összes kijelölése (all) igen! (Lásd: 6. fejezet)
32.2.3. 7.1.2.3. Fagyasztás (Frozen)
Itt három opció lehetséges, a fagyasztás általában, illetve különböző nézetablakokban (45. ábra 3-5. oszlop). A fagyasztott fólia nem látható, nem rajzolható és nem szerkeszthető, de mivel a digitalizálás során nem használatos, ezért bővebb ismertetésére sem kerül sor.
32.2.4. 7.1.2.4. Lock/Unlock (Nyitás/Zárás)
A lakattal szimbolizált funkció a fólia zárására és nyitására szolgál (45. ábra 6. oszlop). A szimbólumra ballal kattintva megváltozik annak színe és formája: a nyitott állapotot a nyitott, sárga-szürke lakat jelzi, a zártat a zárt, kék-szürke. A lezárt fólia jellemzői:
- Látható: a rajzelemek láthatóak maradnak, ebben változást nem észlelünk.
- Rajzolható: új objektumok rajzolhatók, illetve beilleszthetők, ebben sincs változás.
- Nem szerkeszthető: a már meglévő elemek nem változtathatók semmilyen paranccsal. Kijelölni ugyan lehet, a vonalon megjelennek a fogók, de azokba belekattintva nem mozdíthatók (nem válnak pirossá). Ugyanígy törölni sem lehet. Mindkét esetben a kiválasztás után a parancssorban a következő információ jelenik meg:
Select objects: 1 found
1 was on a locked layer
A fóliák zárása leginkább abban az esetben használatos, ha egy fólia tartalmát a későbbi, véletlen módosításoktól szeretnénk megvédeni. Például a digitalizálás során az alaptérkép fóliáját lezárva elkerülhető, hogy később véletlenül bármilyen módon megváltoztassuk azt. A Szerző tapasztalata szerint főként a kezdő felhasználóknál gyakori, hogy ha egy művelet nem sikerül, elkezdenek össze-vissza kattintgatni, s ekkor könnyen megtörténhet a baj.
32.2.5. 7.1.2.5. Color (szín)
A fólia alapszínének beállítására szolgál: a fólián lévő minden objektum ennek megfelelő színű (45. ábra 7. oszlop). A fólia neve melletti – alapbeállításban fekete, később lehet színes – négyzetre ballal kattintva – a fóliaablakot takarva - megjelenik a Select Color (színválasztás) ablak (46. ábra)
Created by XMLmind XSL-FO Converter.

Térinformatikai alkalmazások
46. ábra: A Select colors ablak
A színválasztás kétféle módon történhet:
- A megfelelő színű négyzetre való bal kattintással
- A szín nevének (a Standard Colors – főszínek) vagy számának (Full Color Palette – teljes színkészlet) beírásával az ablak alsó részén, Color felirattól jobbra lévő fehér keretbe.
Érdekesség, hogy a fekete színnél white (fehér) felirat jelenik meg. Ennek oka, hogy alapbeállításban (pl. a program telepítése után) a rajztér fekete, a rajzolt vonalak fehérek; a háttérszín fehérre változtatásával ez felcserélődik, de ez itt nem kerül jelzésre.
A szín kiválasztása után az OK gomb választásával visszajutunk a fóliaablakba.
32.2.6. 7.1.2.6. Linetype (vonaltípus)
A vonal jellegének kiválasztására szolgál (45. ábra 8. oszlop). Az alapbeállítás a folyamatos vonaltípus, ezt jelzi a Continuous (folytonos) felirat. Lehetne választani a különböző szaggatott vonaltípusok közül, ezek használatával azonban a digitalizálásnál sok a probléma, s nem is igazán van rá szükség – ezért részletesebb ismertetésétől eltekint a jegyzet. Annyi azonban megjegyzendő, hogy a folyamatos vonaltípuson kívül mást választva a rajzolt vonal legtöbbször nem a mi elvárásainknak megfelelő: egyes részei szaggatottak lesznek, míg mások folyamatosak maradnak.
33. 7.2. Műveletek fóliákkal33.1. 7.2.1. Fóliák csoportos kijelöléseA fóliák kijelölése az eddigiekben egyedileg történt, a fólianévre való bal kattintással (ekkor kés sávban jelenik meg a név). Az előzőekben ismertetett fóliajellemzőket azonban sokszor több fóliánál, egyidejűleg célszerű végrehajtani. (Praktikusan: pl. van 200 darab fólia, melyek mindegyikét ki kell kapcsolni: ilyenkor darabonkénti kijelöléssel ez sokáig tartana.) Több lehetőség áll rendelkezésre:
- Az összes fólia kijelölése: a fólianevek ablakban (bárhol) egy jobb kattintással megjelenik egy kétsoros felugró ablak, a következő lehetőségekkel:
Select All
Created by XMLmind XSL-FO Converter.

Térinformatikai alkalmazások
Clear All
Ebben válasszuk a Select All pontot (bal kattintás), ennek eredményeképp az összes fólia kijelölésre kerül. Ekkor bármelyik neve melletti állapotjelzőre (a név kivételével) kattintva az összes azonos módon változik meg. Ezután ne felejtsük el a kijelölést megszüntetni: jobb kattintással felugrik az előző ablak, csak most a Clear All pontot válasszuk.
- Több, egymás után következő fólia kijelölése: általában akkor van rá szükség, ha tematikailag azonos fóliacsoportokat szeretnénk egyidejűleg megváltoztatni. Ebben az esetben először bal kattintással jelöljük ki a sorban az elsőt, majd a Shift billentyű folyamatos nyomva tartása mellett a billentyűzet lefelé nyíllal jelöljük ki a kívánt fóliacsoportot. Ezt követően bármelyik – kijelölt – fólia neve melletti állapotjelzőre kattintva egyszerre változik meg a tulajdonságuk. Zárásként ebben az esetben is a fólianév ablakban jobb kattintásra megjelenő ablakból válasszuk a Clear All opciót.
33.2. 7.2.2. Fóliák létrehozásaTetszőleges számú új fólia hozható létre a következő módon: válasszuk a fóliaablak jobb felső részén lévő New (új) gombot. Ekkor a fólialistában fekete keretben, kékkel kihúzva, a végén villogó kurzorral megjelenik egy automatikusan generált név (pl. Layer5), melyet ebbe a keretbe kattintva átírhatunk. A névadásánál tartsuk be a fejezet első részében, a fólianeveknél leírt szabályokat! Ezt követően egy Enter leütésével (vagy csak egyszerűen a fóliaablakból OK gombbal való kilépéssel) létrehoztuk az új fóliát.
33.3. 7.2.3. Fólia átnevezéseElőfordul, hogy utólag szükség van a fólia nevének megváltoztatására. Több lehetőség közül a legegyszerűbben ez úgy tehető meg, hogy a fólia nevének kijelölése után (bal kattintás a fólianévre) a fóliaablak alsó részén lévő, Details (részletek) keretben a Name (név) melletti fehér ablakba belekattintva egyszerűen írjuk be a kívánt nevet (az előző törlése a szokásos Del vagy Backspace billentyűkkel). Amennyiben a Details keret nem látható, abban az esetben a fóliaablak jobb alsó részén lévő Details (részletek) gomb kiválasztásával nyitható le, illetve zárható be ez a rész.
33.4. 7.2.4. Fólia törléseA fólia kiválasztása után (bal kattintás a névre) a fóliaablak jobb felső részén lévő Delete (törlés) gombot választva törlés végrehajtódik. Ahhoz, hogy egy fóliát lehessen törölni, négy feltételnek kell megfelelni:
1. A 0 nevű fólia megváltoztathatatlan (azaz nem lehet sem törölni, sem átnevezni).
2. Az aktív fólia nem törölhető: törlés előtt egyszerűen tegyünk egy másikat aktívvá.
3. Külső hivatkozást tartalmaz: a későbbiekben ismertetésre kerülő raszteres alaptérkép beillesztése ilyen típusú művelet.
4. Rajzelemeket tartalmaz: csak teljesen üres fólia törölhető, így minden objektumot el kell távolítani.
Amennyiben egy vagy több feltételnek nem felel meg a törlés, mindig ugyanazt a hibaüzenetet kapjuk (47. ábra) Ennek hibapontjai az előző felsorolással azonosak.
47. ábra: A fólia törlésének hibaüzenete
Created by XMLmind XSL-FO Converter.

Térinformatikai alkalmazások
Ebben az esetben minden lehetőséget megvizsgálva, meg kell azokat szüntetni, s újra próbálni.
34. 7.3. Fólia ikonsorAz előbbiekben ismertetett funkciók többsége a fólia ikonsorról (Object Properties) is elérhető, melynek előnye, hogy gyorsabb munkát tesz lehetővé (48. ábra).
48. ábra: A fólia ikonsor
(1. Makes Object’s Layer Current, 2. Layer, 3. Layer Properties, 4. Objects Color, 5. Linetype)
A gombok, ablakok funkciója:
1. Makes Object’s Layer Current (kiválasztott elem fóliájának aktívvá tétele): használatát lásd a későbbiekben.
2. Layer (fólia): a Format → Layer parancs gyors elérése.
3. Layer Properties (fóliajellemzők): a fóliák fontosabb jellemzőinek áttekintésére, módosítására használatos. Alapállapotban (vagyis amikor nem vagyunk éppen egy parancs végrehajtása közben) mindig az aktív fólia adatai láthatók. A jobb oldalán lévő háromszögre ballal kattintva legördül a fólialista, s itt lehetőség nyílik a fóliák egyes – az előbbiekben ismertetett – jellemzőinek megváltoztatására, az adott ikonra való bal kattintással. Ezek a jellemzők, balról jobbra haladva:
- Open/Close (be- és kikapcsolás)
- Frozen (fagyasztás)
- Frozen in window (fagyasztás nézetablakban)
- Lock/Unlock (nyitás/zárás)
- Color (szín): ez nem változtatható, csak informál!
- Fólianév: szintén nem változtatható.
Lehetőség van még a fólia aktívvá tételére, ehhez elég a fólia nevére kattintani.
4. Objects Color (objektumszín): az objektumok a fóliának megfelelő színűek lesznek, de lehetőség van egyedi szín megadására is. Mivel erre digitalizálásnál nincs igazán szükség, ezért a jegyzet nem ismerteti. Gyakori hiba, hogy a felhasználó nem a fóliaablakban, hanem itt próbál meg fóliaszínt változtatni, de ez egészen mást eredményez, ezért ezt kerüljük el. Ellenőrizzük, hogy munkánk során mindig a ByLayer opció legyen kiválasztva, melynek jelentése: a fólia szerinti szín.
Amennyiben egy vagy több elemhez mégis egyedi szín lett hozzárendelve, abban az esetben a következő módon állítható vissza az alapállapot:
1. A módosítani kívánt elemeket jelöljük ki
2. Válasszuk ki az objektumszín ablakból a ByLayer opciót. Ennek hatására rövidebb-hosszabb ideig frissül a rajz
3. Enter-rel végrehajtódik a módosítás
5. Linetype (vonaltípus): a már ismertetett okok miatt mindig maradjunk az alapbeállításnál, vagyis a ByLayer (fólia szerinti) típusnál.
35. 7.4. Műveletek fóliák között
Created by XMLmind XSL-FO Converter.

Térinformatikai alkalmazások
35.1. 7.4.1. Rajzelemek áthelyezése fóliák közöttAz egyes elemek a fóliák között szabadon áthelyezhetők. Ehhez mindössze arra kell ügyelni, hogy az a fólia, amelyről szeretnénk eltávolítani az adott objektumot, nem lehet lezárva, mivel ez a művelet is módosításnak számít. A művelethez elsőként adjuk ki a Modify → Properties parancsot, melyet a parancssorban a következő üzenet nyugtáz:
Command: _ai propchk
Select objects:
Az utasításnak megfelelően jelöljük ki az áthelyezni kívánt objektumot vagy objektumokat (lásd: 6. fejezet). A kijelölést jobb kattintással zárjuk, melyet követően a kijelölt elemek számától függően kétféle ablak jelenhet meg. Amennyiben csak egy objektum kijelölése történt meg, úgy egy nagyobb méretű ablakot látunk (49. ábra)
49. ábra: A Modify Polyline ablak
Válasszuk ki a bal felső sarokban lévő Layer (fólia) gombot, melynek következtében egy újabb, Select Layer (fóliaválasztás) feliratú ablak nyílik (50. ábra). A listában kék sávval kiemelve látható az a fólia, amelyen a kijelölt objektum található. Válasszuk ki azt a fóliát a listából (bal kattintással), amelyre szeretnénk áthelyezni, majd OK gombbal fogadjuk el. Így visszajutunk az előző ablakhoz, ahol szintén az OK kiválasztásával a parancs végrehajtódik, azaz az elem átkerült a kívánt fóliára. A művelet sikeressége onnan is látható, hogy az áthelyezett elem felveszi annak a fóliának a színét, amelyre került.
50. ábra: A Select layer ablak
Amennyiben több elemet jelölünk ki az áthelyezéshez (akár eltérő fóliákról is), úgy az előzőnél kisebb ablak jelenik meg, lényegében annak csak a Properties kerete látható (51. ábra). Az eljárás innentől ugyanaz, mint az
Created by XMLmind XSL-FO Converter.

Térinformatikai alkalmazások
előbb: a Layer gomb kiválasztásával az előbbi, Select Layer ablak jelenik meg, azzal a kis különbséggel, hogy egyetlen fólianév sincs kijelölve. Az új fólia nevére kattintva, majd mindkét ablakban az OK-t választva végrehajtódik a parancs.
51. ábra: A Change Properties ablak
35.2. 7.4.2. Egyéb fóliaműveletek35.2.1. 7.4.2.1. Különböző fólián lévő vonalak összefűzése
A vonalak összefűzésére vonatkozó eljárás ugyanaz, mint az már ismertetésre került az 5. fejezetben. Egy jelenségre azonban ügyeljünk: mivel egy objektum nem lehet egyszerre több fólián, ezért az összefűzött vonal is egy fóliára kerül, függetlenül attól, hogy alkotói hány rétegen voltak: az összefűzésnél elsőként kijelölt vonal fóliájára kerül.
35.2.2. 7.4.2.2. Adott objektum fóliájának meghatározása és aktívvá tétele
Sokszor látszólag nem egyszerű feladat annak meghatározása, hogy egy adott rajzelem melyik fólián található. Kevés fólia esetén még járható út, hogy mindegyik más színt kap, s egyszerűen ez alapján azonosíthatók be, de nagyszámú réteg esetén ez már nem járható. Az objektum fóliájának meghatározásához először ellenőrizzük, hogy nem vagyunk-e éppen egy parancs végrehajtása közben, illetve, hogy minden kijelölés meg van szüntetve. Legegyszerűbb az Esc gomb kétszeri megnyomásával elérni ezt. Majd ballal kattintsunk a meghatározandó elemre, s annak fóliája megjelenik a fólia állapotjelző ablakban. De ezzel még nem válik ez a réteg aktívvá! A munkát folytatva, a kijelölést megszüntetve az ablakban ismét az aktív fólia fog megjelenni.
A digitalizálás során azonban sokszor praktikus – mikor pl. egy vonalat kívánunk folytatni, de közben már megváltoztattuk az aktív fóliát – hogy a kijelölt elem fóliájának meghatározása után ne kelljen belépni a fólia ablakba, ott kikeresni majd aktívvá tenni (mint ez az előzőekben ismertetésre került), hanem egyszerűbb utat is választhatunk. Ennek módja, hogy az elem kijelölése után miután a fólia állapotjelző ablakban megjelenik) válasszuk ki az ablaktól balra lévő Makes Object’s Layer Current gombot, melynek hatására ez a fólia válik aktívvá.
36. 7.5. Praktikus tanácsok a fóliákkal kapcsolatbanÁltalános jó tanács, hogy lehetőség szerint a tematikailag különböző elemek külön fóliákra kerüljenek, mert így nagymértékben megkönnyítik a későbbi feldolgozást. Mint az előzőekben ismertetésre került, a fóliák között tetszőlegesen mozgathatók a rajzelemek (praktikusan egy fólia tartalmát szét lehet osztani több fóliára), de ez mindig sokkal hosszadalmasabb és bonyolultabb, mint – szükség esetén – több fólia tartalmát összevonni.
Ha egy régebbi és egy újabb elem kerül egyesítésre (lásd: 5. fejezet) mindig a régebbi rész számít a kitakarás meghatározásánál. Így pl. ha az első (legrégebbi), második (közbülső), és harmadik (legújabb) elem fedi egymást – teljesen vagy akár csak egyes részeken – akkor a harmadik takarja ki az elsőt és a másodikat. Ha egyesítjük az elsőt és a harmadikat, akkor viszont már a második kerül legfelülre. Gyakorlati példával illusztrálva ennek jelentőségét: egy vektoros térkép több raszteres alaptérkép digitalizálásával készül. Ennek során elsőként a raszteres állomány kerül megnyitásra (ez az első), majd elkészül a digitalizálás (másodikként). Ha ezt követően egy olyan, újabb raszteres állomány kerül megnyitásra (harmadikként), mely fedi az előzőt, akkor az első alaptérképen kívül értelemszerűen fedi a digitalizálást is. Majd elkészül az új rész vektorizálása is
Created by XMLmind XSL-FO Converter.

Térinformatikai alkalmazások
(negyedikként). Ezt követően egyesítésre kerül egy, az első térkép és egy másik, a második alaptérképen lévő vonal (pl. egy folyó végighalad mindkét térképen). Ekkor a teljes, egyesített vonal időrendben a második fázisnak megfelelő helyre kerül: vagyis az első térkép fölött marad, de a második alá kerül.
A digitális térképek szerkesztésénél arra is érdemes figyelni, hogy a szintvonalak értékük alapján kerüljenek külön-külön fóliára, annak elnevezése pedig az értéke legyen számmal kiírva, de a mértékegység jelölése nélkül (pl. ajánlott forma névre: 300, nem ajánlott: 300m – mivel a későbbi adatfeldolgozás során az attribútumtáblázatban így számként jelenik meg, s nem szövegként). Amennyiben tizedesértéket kell jelölni – mivel pontot vagy vesszőt nem lehet használni – alkalmazzunk helyette alulvonást (pl. a 302,5 méteres szintvonal fóliájának neve: 302_5). Ez a forma nagymértékben megkönnyíti a későbbi feldolgozást, például ArcView-ban a digitális domborzatmodell létrehozását.
Az egyéb elemek, lehetőség szerint minél kisebb csoportok szerint kerüljenek külön-külön fóliákra. Például nem elegendő az utaknak egy réteg, hanem – a térképjeleknek megfelelő – kategóriákra legyen szétbontva.
37. Ellenőrző kérdésekÖnellenőrző kérdések:
Mi a fóliák szerepe?
Milyen tulajdonságai vannak a fóliáknak?
Hogyan tehető aktívvá egy kijelölt elem fóliája?
Teszt:
Mely funkcióval kapcsolható be és ki egy fólia?
a, Lock/Unlock
b, On/Off
Mit jelent, ha egy fólia zárt?
a, Nem lehet rá rajzolni
b, A már (rajta) meglévő elemek nem módosíthatók
A fólia mely tulajdonsága nem változtatható meg a fólia ikonsorból?
a, Szín
b, Zárás/nyitás
8. Mérések és egyéb módosítások
38. 8.1. MérésekAz AutoCAD programban sokféle méréstípusra van lehetőség, ezek közül a digitális (vektoros) térképek készítése során csak néhányra van szükség.
38.1. 8.1.1. TávolságmérésA Tools → Inquiry → Distance parancs (vagy a megfelelő ikon) kiválasztásával adható ki, egyenes szakaszok hosszának (két mérési pont között) meghatározására alkalmas. A parancs kiadása után először a felmérendő szakasz egyik végpontjához mozgatva a kurzort, bal kattintással kiadható az első mérési pont, majd a másik végpont fölött ballal kattintva a mérés megtörténik. A parancsablakban a következő adatok jelennek meg:
- Distance (távolság): a két mérési pont távolsága a rajz koordinátarendszere szerinti egységben megadva.
Created by XMLmind XSL-FO Converter.

Térinformatikai alkalmazások
- Angle in XY Plane (az XY síkban mért szög): a második mérési pont elsőhöz viszonyított irányszöge, fokban megadva. A szög pozitív irányban értelmezendő.
- Angle from XY plane (az XY síkból mért szög): térbeli rajz esetén az XY síkból kiemelkedő pont irányszöge; melyet a térképszerkesztéseknél nem használunk.
- Delta X (az X különbsége): a második mérési pont X irányú (vízszintes) távolsága.
- Delta Y (az Y különbsége): a második mérési pont Y irányú (függőleges) távolsága.
- Delta Z (az Z különbsége): a második mérési pont Z irányú (térbeli) távolsága; nem használatos munkánk során.
A szögeket és távolságokat az 52. ábra tekinti át.
52. ábra: Szakaszok mérése során meghatározott távolságok és szögek
38.2. 8.1.2. TerületmérésA területmérésnek több lehetőségét kínálja a program, melyek közül számunkra két típus használatos.
Az első módszer a rajz egy tetszőleges része területének meghatározására szolgál. Ebben az esetben a mérés nem a már meglévő objektumok által lehatárolt részek méretét határozza meg, hanem egy tetszőleges területét. Ritkán használatos. A Tools → Inquiry → Area parancs kiadását a következő üzenet nyugtázza:
Command: _area
<First point>/Objects/Add/Subtract:
Bal kattintással kijelölésre kerül az megmérendő terület első pontja, melyet a következő üzenet jelez:
Next point:
Az egeret mozgatva, majd a bal kattintást ismételve úgymond körbehatároljuk a kiválasztott részt. A művelet jobb kattintással zárul, mely után megjelennek a kért értékek:
Area = 40464.6274, Perimeter = 761.5653
Vagyis az első érték (area) a terület (a térkép mértékegység-rendszerében), a második a kerület (perimeter).
A második módszer csak valódi poligonok esetében használható, viszont a digitalizálás során gyakrabban használatos. A Tools → Inquiry → Area parancs kiadását a következő üzenet nyugtázza:
Command: _area
<First point>/Objects/Add/Subtract:
A méréshez az Objects (objektum) alparancs szükséges. Írjuk be az ennek megfelelő o betűt, majd Enter.
Select objects:
Created by XMLmind XSL-FO Converter.

Térinformatikai alkalmazások
Bal kattintással (a vonalra) válasszuk ki a kívánt poligont, s a mérés azonnal megtörténik.
Area = 10903.6819, Perimeter = 410.3870
A terület (area) és kerület (perimeter) került meghatározásra.
39. 8.2. A rajzelemek egyéb módosításai a Modify menüsorbólA módosítások két típusa (helye): a Modify → Properties… menüpont alatt színt, szöveget és fóliát lehet módosítani; minden egyéb a Modify → Object parancs alatti megfelelő objektumtípus kiválasztásával történhet.
Az ebben az alfejezetben ismertetésre kerülő parancsok közös jellemzője, hogy a rajzelemek koordinátái megváltoznak. A Modify menüpont alatt található módosítások közül csak azok áttekintése történik meg, melyek a térképészeti feladatok megoldásánál gyakrabban használatosak. Néhány parancs ismertetésére az egyes feladatokat tartalmazó fejezetekben került sor (pl. Erase, Trim, Extend, Break). A parancsok használata során különösen figyelni kell a megfelelő egérgombok használatára, mivel a jobb és bal kattintások változatos sorrendben követik egymást.
A megjelenő információk mindig a parancsablakban láthatók, erre mindig különösen ügyeljünk! (Felugró ablakokkal nem találkozhatunk.)
40. 8.2.1. Copy (másolás)A parancs rajzelemek másolására alkalmas. Megjegyzendő, hogy az Edit menüpont alatti Copy parancs más funkciót tölt be; ez a vágólapra küldést jelenti, s a többi szoftver copy parancsához hasonlóan működik. Míg ez előbbit használjuk a digitalizálás során, ez utóbbi nem fordul elő.
A Modify → Copy parancs kiadása után elsőként ki kell választani a másolandó rajzelemeket.
Command: _copy
Select object:
A kiválasztás a 6. fejezetben ismertetett módszerek valamelyikével történik (egyedi, ablakos vagy minden elem). Ennek során a kijelölt elemek megváltoznak (pl. a vonal szaggatottá válik és megjelennek a fogói), számuk is meghatározásra kerül.
Select objects: 1 found
Miután minden másolandó objektum kijelölésre került, zárjuk a kiválasztást egy jobb kattintással (ekkor a kurzor bárhol lehet a rajztéren). Ennek megtörténtét a következő üzenet nyugtázza:
<Base point or displacement>/Multiple:
Majd adjuk ki a másolás bázispontját. Ez azt a pontot jelenti, amihez képest el fog mozdulni a másolat. Alapvetően kétféle módon tehető ez meg:
1. A rajztéren a kurzort mozgassuk a bázispont helye fölé, majd bal kattintással adjuk meg azt. Ebben az esetben célszerű azt a másolandó objektum közelébe vagy belsejébe tenni.
2. Írjuk be a bázispont koordinátáit (az x és y értéket szóköz nélkül, vesszővel elválasztva – pl. 125,450), majd Enter-rel fogadjuk el.
Mindkét esetben a következő üzenetet kapjuk:
<Base point or displacement>/Multiple: Second point of displacement:
Adjuk meg a másolandó objektum helyét, vagyis azt, hogy a bázisponthoz képest hová kerüljön. Erre több lehetőség van, szintén két típus a leggyakoribb:
Created by XMLmind XSL-FO Converter.

Térinformatikai alkalmazások
1. A rajztéren a kurzort mozgassuk a másolás helye fölé, majd bal kattintással megtörténik a másolás. Mozgatás közben látjuk a másolat pillanatnyi pozícióját, de az még nem kerül a végleges helyére. Gyakori hiba, hogy a felhasználók ilyenkor nyomva tartják az egér gombját – nem kell!
2. Írjuk be a másolási pont koordinátáit (az x és y értéket szóköz nélkül, vesszővel elválasztva – pl. 150,650), majd Enter-rel fogadjuk el.
Mindkét esetben megtörténik a másolás, azaz az eredeti mellett megjelenik egy másolat is, az általunk megadott helyen.
Amennyiben egy objektumról több másolat készítése a cél, akkor nem kell újra és újra végigmenni az előző folyamaton, hanem csak két plusz lépésre van szükség. Ekkor tehát a következőképpen néz ki a folyamat (csak az előzőtől történő eltérést részletezve):
1. Parancs kiadása
2. Másolandó objektum kijelölése
3. A többszörös másolás kiválasztása – itt az első eltérés! A megjelenő sorban szerepel a többszörös másolás lehetősége:
<Base point or displacement>/Multiple: Second point of displacement:
Ennek megfelelően írjuk be a multiple alparancsnak megfelelő m betűt, majd Enter-rel fogadjuk el.
1. Bázispont kiadása
2. Jelöljük ki annyiszor a másolat(ok) helyét, amennyit szeretnénk (bal kattintással vagy másolási pontok kiadásával).
3. Mivel folyamatosan lehetőség van újabb és újabb másolatok elkészítésére, azaz a parancs folyamatos (az egyszeri másolásnál ennél a lépésnél véget ér a parancs), ebből szabályosan ki kell lépni vagy egy jobb kattintással (bárhol lehet a kurzor a rajztéren) vagy az Enter leütésével.
41. 8.2.2. Offset (párhuzamos)A papírtérképeken egyes lineáris objektumok ábrázolásához a mennyiség és/vagy minőség érzékeltetése céljából két, párhuzamos vonalat használnak (pl. burkolt utak, szélesebb vízfolyások, stb.). A digitalizálás során viszont ezeket csak egy (szimpla) vonallal kell megrajzolni, majd a más térinformatikai szoftverekben (pl. ArcView) végzett műveletek során történik a különbség érzékeltetése (pl. eltérő vonalvastagság használatával). Amennyiben már a digitalizálásnál is két vonalat használunk, az a későbbi feldolgozások során komoly problémákat okozhat: például egy műút két oldalát megrajzolva, majd azt exportálva az Arcview-ba, a program két külön objektumként érzékeli (azaz két, párhuzamosan futó útnak értelmezi). Amennyiben a tematikus térkép szerkesztése csak magában az AutoCAD-ben történik, úgy az eredetileg szimplán megrajzolt vonalakkal párhuzamos szerkesztése egyszerű feladat. Az így generált vonalon a fogók száma megegyezik az eredeti vonaléval.
A művelethez szükséges egy, Polyline (vonallánc) paranccsal megrajzolt objektum. A párhuzamosításhoz elsőször adjuk ki a Modify → Offset parancsot, melyet a következő üzenet nyugtáz:
Command: _offset
Offset distance or Through <1.0000>:
Azaz adjuk meg a két vonal távolságát egy érték beírásával, majd Enter-rel fogadjuk el. Ezt követően kerül kijelölésre a párhuzamosítandó objektum (bal kattintással):
Select object to offset:
Majd zárólépésként jelöljük ki, hogy az eredeti vonal melyik oldalára kerüljön az új vonal, a megfelelő oldalra való bal kattintással.
Created by XMLmind XSL-FO Converter.

Térinformatikai alkalmazások
Side to offset?
Létrejött a párhuzamos, ám a parancsnak még nincs vége: újabb objektum kijelölése történhet(ne) meg. Amennyiben erre nincs szükségünk, jobb kattintással vagy Enter-rel zárjuk a folyamatot.
41.1. 8.2.3. Move (mozgatás)A parancs a rajzelemek elmozdítására alkalmas. Használata lényegében megegyezik a másolással (a Copy leírását lásd az előzőekben), azzal a lényeges különbséggel, hogy a folyamat végén az eredeti rajzelem eltűnik.
A Modify → Move parancs kiadása után elsőként ki kell választani az elmozdítandó rajzelemeket.
Command: _move
Select object:
A kiválasztás a 6. fejezetben ismertetett módszerek valamelyikével történik (egyedi, ablakos vagy minden elem). Ennek során a kijelölt elemek megváltoznak (pl. a vonal szaggatottá válik és megjelennek a fogói), számuk is meghatározásra kerül.
Pl.: Select objects: 1 found
Miután minden elmozdítandó objektum kijelölésre került, zárjuk a kiválasztást egy jobb kattintással (ekkor a kurzor bárhol lehet a rajztéren). Ennek megtörténtét a következő üzenet nyugtázza:
Base point or displacement:
Majd adjuk ki a másolás bázispontját. Ez azt a pontot jelenti, amihez képest el fog mozdulni az objektum. Alapvetően kétféle módon tehető ez meg:
1. A rajztéren a kurzort mozgassuk a bázispont helye fölé, majd bal kattintással adjuk meg azt. Ebben az esetben célszerű azt a másolandó objektum közelébe vagy belsejébe tenni.
2. Írjuk be a bázispont koordinátáit (az x és y értéket szóköz nélkül, vesszővel elválasztva – pl. 125,450), majd Enter-rel fogadjuk el.
Mindkét esetben a következő üzenetet kapjuk:
Base point or displacement: Second point of displacement:
Adjuk meg az elmozdítandó objektum helyét, vagyis azt, hogy a bázisponthoz képest hová kerüljön. Erre több lehetőség van, szintén két típus a leggyakoribb:
1. A rajztéren a kurzort mozgassuk a másolás helye fölé, majd bal kattintással megtörténik a másolás. Mozgatás közben látjuk a másolat pillanatnyi pozícióját, de az még nem kerül a végleges helyére. Gyakori hiba, hogy a felhasználók ilyenkor nyomva tartják az egér gombját – nem kell!
2. Írjuk be a másolási pont koordinátáit (az x és y értéket szóköz nélkül, vesszővel elválasztva – pl. 150,650), majd Enter-rel fogadjuk el.
Mindkét esetben megtörténik az elmozdulás, az objektum az új helyére kerül.
41.2. 8.2.4. Rotate (forgatás)A paranccsal a rajzelemek tetszőleges szögben és irányba forgathatók. Megjegyzendő, hogy az AutoCAD alapbeállításainál maradva a forgatás pozitív (óramutató járásával ellentétes) irányban történik. Az érték értelemszerűen 0-360º közé eshet. Amennyiben ettől nagyobb érték kerül megadásra, annyival forgat, amennyivel több 360º-nál (vagy többszörösénél). Amennyiben negatív irányba szeretnénk forgatni, az kétféleképpen tehető meg:
- 360º-ból kivonjuk a forgatás kívánt értékét, s ezt adjuk meg
Created by XMLmind XSL-FO Converter.

Térinformatikai alkalmazások
- negatív előjellel adjuk meg a kívánt értéket (az előjel és a szám között ne legyen szóköz!)
(A szögérték megadásánál a º jelet nem kell beírni!)
A Modify → Rotate parancs kiadását a következő üzenet követi:
Command: _rotate
Select objects:
Ennek megfelelően válasszuk ki az elforgatni kívánt objektumokat az ismert módszerek valamelyikével (a kijelölt elemek száma látható a parancssor fölött).
Select objects: 1 found
Majd a kijelölést jobb kattintással zárjuk (bárhol a rajzablakban). A parancsablakban a következő jelenik meg:
Base point:
Vagyis a következő lépés a bázispont kijelölése, mely az a pont, amihez képest a forgatás történik (vagyis a fix pont). Kétféle lehetőség közül választathatunk:
1. Bal kattintás a megfelelő helyen.
2. Koordináták beírása, majd Enter.
A bázispontot, ha a szabad kijelölés, vagyis a bal kattintás módszerét választjuk, akkor célszerű az objektum belsejébe vagy közelébe elhelyezni. Ezt az elforgatás értékének megadása követi:
<Rotation angle>/Reference:
A szög megadása kétféle módon történhet:
- Szabad forgatásnál az egeret mozgatva látható az objektum pillanatnyi helyzete, melyet bal kattintással fogadhatunk el. Minél jobban eltávolodunk a bázisponttól, annál finomabb forgatás lehetséges.
- Konkrét szögérték megadásával a pontos munkák során kell dolgozni. Ekkor a szög értéket megadva, majd Enter-rel elfogadva történik meg a forgatás.
Mindkét esetben a forgatás megtörténtével a parancs zárul. Előfordul – főként a szabad forgatásnál – hogy a rajzelem az aktuális nézetablakon kívülre kerül: ebben az esetben navigálással (mozgatással, kicsinyítéssel) megkereshető.
41.3. 8.2.5. Scale (méretezés)A főként a digitalizáláshoz szükséges alaptérképek beillesztésénél nagyon fontos parancs az objektumok nagyítására-kicsinyítésére szolgál.
A Modify → Scale parancs kiadását a következő üzenet követi:
Command: _rotate
Select objects:
Az objektum(ok) kijelölése az ismert módon történik, a kiválasztott elemek számát a parancssorban látjuk:
Select objects: 1 found
A kijelölés lezárása – bárhol a rajzablakban – jobb kattintással történik, melyet újabb utasítás követ:
Base point:
Vagyis a bázispont kiadása, mely itt is a fix pont, amihez képest a középpontos nagyítás-kicsinyítés történik.
Created by XMLmind XSL-FO Converter.

Térinformatikai alkalmazások
Kijelöléséhez, kétféle lehetőség közül választathatunk:
1. Bal kattintás a megfelelő helyen
2. Koordináták beírása, majd Enter.
A bázispontot, ha a szabad kijelölés, vagyis a bal kattintás módszerét választjuk, akkor célszerű az objektum belsejébe vagy közelébe elhelyezni. Ezt a nagyítás-kicsinyítés értékének megadása követi:
Scale factor:
A szabad kijelölés – az előzőekkel ellentétben - itt gyakorlatilag nem használható, csak a konkrét érték megadása (majd Enter-rel való elfogadása). Az érték pozitív szám lehet: értelemszerűen az egynél nagyobbak nagyítást (pl. a hármas érték háromszoros), a kisebbek kicsinyítést (pl. 0,25 megadása negyedére zsugorít) jelentenek.
41.4. 8.2.6. Explode (szétrobbantás)Rajzelemek típusának megváltoztatására szolgál, a Polyline vonaltípusból Line készíthető. Ritkán használatos a digitalizálás során. Megjegyzendő, hogy ugyanez a parancs más környezetben (pl. alparancsként) mást jelent.
A Modify → Explode parancs kiadását a következő üzenet követi:
Command: _explode
Select objects:
Az objektum(ok) kijelölése az ismert módon történik, a kiválasztott elemek számát a parancssorban látjuk:
Select objects: 1 found
A kijelölés lezárása – bárhol a rajzablakban – jobb kattintással történik, s ezzel a parancs végrehajtódik. Megjegyzendő, hogy a poligonok – mivel Polyline vonaltípussal készülnek – a továbbiakban már nem valódi, hanem csak látszólag zárt objektumok. (A parancs végrehajtódása leellenőrizhető pl. a vonalra történő bal kattintással – a Line típusnál mindig csak egy oldal kerül így kijelölésre).
42. 8.3. Rajzelemek elrendezése (draworder)A program általános ismertetésekor már szóba került, hogy az egyes objektumok létrehozásuk sorrendjében fedik egymást: azaz az újabbak takarják ki a régebbieket. Ezen sorrend azonban megváltoztatható a Tools → Display Order valamely alparancsával. A lehetőségek és használatuk a következő:
A Tools → Display Order → Bring to Front (előtérbe hozás) parancs a kiválasztott elemet az összes többi fölé helyezi. Kiadása után a kívánt elemre ballal kattintva, majd jobbal zárva végrehajtódik.
A Tools → Display Order → Send to Back (küldés a háttérbe) parancs a kiválasztott elemet az összes többi alá helyezi. Kiadása után a kívánt elemre ballal kattintva, majd jobbal zárva végrehajtódik.
A Tools → Display Order → Bring Above Object (objetktum fölé helyezés) parancs a kiválasztott elemet egy másik kiválasztott fölé helyezi. Kiadása után a kívánt elemre ballal kattintva, majd jobbal zárva a következő üzenetet kapjuk:
Select reference object:
Ennek megfelelően bal kattintással jelöljük ki azt az elemet, amely fölé kívánjuk helyezni az előzőleg kijelöltet.
A Tools → Display Order → Send Under Object (objektum alá helyezés) parancs a kiválasztott elemet egy másik kiválasztott alá helyezi. Kiadása után a kívánt elemre ballal kattintva, majd jobbal zárva a következő üzenetet kapjuk:
Select reference object:
Created by XMLmind XSL-FO Converter.

Térinformatikai alkalmazások
Ennek megfelelően bal kattintással jelöljük ki azt az elemet, amely fölé kívánjuk helyezni az előzőleg kijelöltet.
Mindegyik nagy hiányossága, hogy a beállított elrendeződés csak a munkából való kilépésig marad meg. Elmentve, majd újra betöltve visszaáll az eredeti – létrehozás szerinti – sorrend.
43. Ellenőrző kérdésekÖnellenőrző kérdések:
Hogyan mérhető meg két pont távolsága?
Hogyan történik egy adott objektum másolása?
Hogyan történik egy adott objektum forgatása?
Hogyan történik egy adott objektum méretezése?
Teszt:
Milyen irányban történik a szögmérés (alapértelmezett beállítás esetén)?
a, Negatív (óramutató járásával megegyező)
b, Pozitív (óramutató járásával ellentétes)
Mit jelent a Modify → Copy parancs?
a, Rajzelem vágólapra másolása
b, Rajzelem rajzon belüli másolása
A Scale parancs megváltoztatja a rajzelem koordinátáit?
a, Igen
b, Nem
9. Egyéb rajzelemek
Az egyéb rajzelemekre általában kevés szükség van a digitalizálás során, mivel ezek többsége szabályos alakzat létrehozására szolgál. Ez a műszaki rajzban hasznos és szükséges, de a térkép elemei csak ritkán szabályosak. Egyedül a határ (Boundary) parancs használatos gyakrabban.
44. 9.1. Boundary (határvonal)A parancs valódi poligon létrehozására szolgál. Ennek egyéb lehetőségeiről esett szó az 5. fejezetben: az ott bemutatásra került módszerek mindegyikénél a digitalizálás során megrajzolt, egy darabból álló vonal zárásával jött létre a poligon. Ezzel szemben a Boundary utasítás alkalmazásával utólag, bármilyen módon létrehozott ténylegesen zárt (vagyis valódi poligon) és – ami a lényeges – látszólag zárt területből valódi poligont lehet létrehozni. Működésének lényege, hogy a zárt terület határvonalára egy valódi poligont illeszt, pontosan lefedve azt. A digitalizálás során nagyon hasznos funkció, mivel hatalmas előnye, hogy a szomszédos területek közös határvonalát csak egyszer kell megrajzolni, majd – a digitalizálás kijavítása után (10.2. fejezet) a poligon illesztése ezek alapján automatikusan történik. Ennek hiányában minden közös határvonalat kétszer kellene megrajzolni, hogy rögtön valódi poligonokat kapjunk, de mivel lehetetlen pontosan ugyanazon a vonalon végigmenve ugyanannyi töréspontot rakni, ezeket utólag egymásra kell húzni, ami óriási munka. Ráadásul a töréspontok száma se egyezik meg, így még ezek összevonása is nehezíti a feladatot (53. ábra).
Created by XMLmind XSL-FO Converter.

Térinformatikai alkalmazások
53. ábra: Közös határvonal illeszkedési problémái
A parancs használata előtt egy új fogalom tisztázására van szükség: a rajzi sziget. Ez a térinformatika egyik gyakran felbukkanó, mégis – informatikai szempontból – sokszor nehézkesen megoldott problémája. A sziget szó itt nem földrajzi, hanem geometriai értelemben használatos: egy zárt területen belüli olyan másik, zárt területet jelent, amellyel nincs közös határvonala. Ilyen például Pest megye és Budapest viszonya vagy egy geológiai térképen az alapkőzeten belüli kisebb kőzetkibukkanások. Sok térinformatikai programnak nehézséget jelent az a látszólag egyszerű feladat, hogy a rajzi szigetet „kivegye” a környező területből. (Például népsűrűségi térkép készítésénél célunk az, hogy Pest megye értékének megfelelő felületkitöltés Budapestre ne terjedjen ki, azaz ne fedje azt.)
44.1. 9.1.1. A Boundary parancs használataA parancs használatának első lépéseként ellenőrizzük le, hogy amely területre a poligont rá kívánjuk illeszteni, valóban zárt-e (ténylegesen vagy látszólag). Annak észlelése, hogy valahol nem záródik, a „lyuk” méretétől függ: lehet ez könnyen észrevehető vagy nagyon rejtett is. Amennyiben nem javítjuk ki a hibát, hamarosan úgyis hibaüzenetet kapunk.
A következő lépésben adjuk ki a Draw → Boundary parancsot, melyet egy ablak megjelenése követ (54. ábra)
54. ábra: A Boundary Creation ablak
Lényegében az alapbeállítások számunkra megfelelőek, de azért tekintsük át röviden az egyes beállítások jelentését.
1. Object type (objektumtípus): a határvonal paranccsal megrajzolt vonal típusa, azaz a Polyline.
2. Define Boundary Set (határvonal beállítása): a határvonal kiterjedésének beállítása, maradjon az alapértelmezés, vagyis a From Everything on Screen (mindenhol a képernyőn). Így a létrejött poligon az aktuális nézetablakon kívül is berajzolásra kerül, ha ott „talál” zárt határt.
Created by XMLmind XSL-FO Converter.

Térinformatikai alkalmazások
3. Island Detection (rajzi szigetek felismerése): az ablakba való bal kattintással (a pipa eltüntetésével) kikapcsolható ez a funkció, újabb kattintással visszakapcsolható. Bekapcsolt állapotban két poligon keletkezik: egyrészt a nagyobb terület határvonalán, másrészt a szigetén (vagy értelemszerűen több sziget esetén minden egyesnél újabb).
A határvonal paramétereinek beállítása után annak a területnek a kijelölése következik, amely határára a vonal illesztése történik. Ehhez válasszuk a Pick Points > gombot. A parancssor üzenete szerint a terület belsejébe – bárhol – bal kattintással történjen meg a kijelölés. (Lehetséges csak egyet létrehozni, de amennyiben többet szeretnénk, akkor mindegyik belsejébe egy újabb bal kattintás.).
Select internal point:
Minden, sikeresen kijelölt rész határvonala szaggatottá válik, jelezve az új vonal helyét. A kijelölést jobb kattintással zárjuk, amit a határvonal létrejötte követ, azaz a parancs végrehajtódott: ezt jelzi a parancssor üzenete:
BOUNDARY created 1 polyline
Az 1-es szám helyén értelemszerűen a létrejött határvonalak száma áll. Amennyiben nem zárt a kiválasztott terület, úgy a következő hibaüzenetet kapjuk (55. ábra):
55. ábra: Érvénytelen határra figyelmeztető hibaüzenet
Vagyis nem talál érvényes (zárt) határvonalat. Ebben az esetben az OK gombot választva visszajutunk a kijelöléshez, majd szakítsuk meg a parancsot (Esc-pel), s javítsuk ki a hibát.
44.2. 9.1.1. Hibák a Bondary parancs használata soránA parancs használata során számos hiba léphet fel, melyek egyes része a felhasználó figyelmetlenségéből adódik, más része viszont programhiba. Gyakorlati jó tanács a parancs használatával kapcsolatban, hogy lehetőség szerint a terület eredeti határvonala és a Boundary paranccsal kreált poligon külön fóliára kerüljön. Ugyanis mivel az új határvonal pontosan fedi az eredetieket, ha egy fólián vannak, azok törlése nagyon nehézzé válik. Ennek a műveletnek a szükségességéről az ArcView használatának ismertetésénél lesz bővebben szó.
44.2.1. 9.1.1.1. Felhasználói hibák
A leggyakoribb hiba, hogy a terület határvonala nem zárt. Ez legtöbbször könnyen észrevehető, mivel a már említett hibaüzenetet kapjuk. Vannak azonban nehezebben észrevehető hibák is. Egy sok területegységből álló térképnél (pl. Magyarország megyéi) előfordulhat, hogy két megye között nem záródik a határ: ekkor a határvonal „kifut” ez egyik egységből s a másik egység határvonalán is körbemegy – ennek eredményeképpen „összevonja” a két területet. Az 56. ábra bal oldalán láthatók a digitalizálás során megrajzolt vonalak, a két terület között rövid szakaszon hiányzik a határ. A Boundary parancs kiadása után, bármelyik területrészbe történik is a kattintás, az új határvonal „átmegy” a résen, s a jobb oldalon látható eredményt produkálja (ezen az eredeti vonalak már törlésre kerültek). A közös határra – mivel az nem záródik – nem kerül vonal; a belógó vonaldarabokat nem veszi figyelembe.
Created by XMLmind XSL-FO Converter.

Térinformatikai alkalmazások
56. ábra: Nem zárt területek határillesztése
Ha viszonylag sok területre kell határvonalat illeszteni (pl. egy megye településhatáros térképénél), előfordulhat, hogy egyesek kimaradnak. Valamelyest csökkenthető ennek esélye, ha az eredeti és az újonnan létrehozott vonalak különböző fóliára kerülnek, melyeknek különböző a színe. Ekkor ugyanis a Boundary paranccsal rajzolt vonal, mivel pontosan illeszkedik az eredeti vonalra, így kitakarja azt, számunkra ez úgy jelenik meg, hogy a határvonal átszíneződött (azaz a parancs végrehajtásra került). A Szerző erősen ajánlja ezen egyszerű praktikát mindenféle munkához, melyben az új határvonal létrehozása szerepel.
Szintén sok terület esetén fordulhat elő, hogy egyes területekre kétszer (rosszabb esetben többször) kerül új határvonal. Ennek oka a figyelmetlenség, bár sokszor a program működésének jellemzői is zavaróak lehetnek. Vegyünk például egy olyan gyakori esetet, amikor egy területet minden oldalról más terület határol. Ha elsőként e központi helyzetűnél történik meg a határvonal illesztés, az – előbbi bekezdésben javasolt megoldást alkalmazva – átszíneződik (tehát kész van). Majd ezt követően a határoló területeknél is sorra megtörténik az illesztés: ennek során a közös határszakasz mindig olyan színűvé válik, mint a legutoljára létrehozott vonal. Körbehaladva, a központi terület új határvonala teljesen fedésbe (takarásba) kerül, s a figyelmetlen felhasználó ezt úgy értelmezheti, hogy az még nem készült el, s újra megcsinálja. (Egy konkrét példán, Magyarország megyetérképén levezetve: ha először Fejér megye készül el, majd a szomszédos Pest, Bács-Kiskun, Tolna, Somogy, Veszprém és Komárom-Esztergom megyék, akkor a végére Fejér megye takarásba kerül).
Központi kérdés, hogy mindig pontosan ugyanannyi objektumnak kell lenni, mint amennyi a valóságban van (a megyetérképnél maradva: 19 poligon), ugyanis a későbbiekben, amidőn adatokat kell az egyes egységekhez rendelni (pl. terület, lakosság, stb.), az adatok és az objektumoknak pontosan fedniük kell egymást, a számuknak meg kell egyezni, különben nem lehetséges a további feldolgozás (pl. az Arcview-ban is). Azaz minden területet pontosan egy poligon kell határoljon: nem lehet sem hiány, sem többlet. Ezt csak úgy lehet elérni, hogy a munka végeztével meg kell számolni minden egyes fólián az elemeket (lásd: 6.1. fejezet) (ezért kell minden elemnek külön fólia). Van olyan felhasználó, aki úgy gondolja, gyorsít a műveleten és az elemek számát együttesen határozza meg, de ez nagy hibákhoz vezethet. Az előbbi példán végigvezetve: Magyarország térképén 19 objektumot számol, ami megegyezik a megyék valódi számával. Igen ám, de lehet, hogy – az előzőekben leírt okok miatt – egy megye kétszer készült el, míg egy másik hiányzik!
44.2.2. 9.1.1.2. Programhibák
Sajnos a szoftvernek is vannak hibái, melyek egy része különféle trükkökkel orvosolható, de másokkal sajnos nem lehet mit tenni.
A javítható hibák közül a leggyakoribb, hogy a nem zárt területnek megfelelő hibajelzést kapunk akkor is, ha az valójában zárt. Sokszor segít az az egyszerű trükk, hogy egyszerűen nagyítani kell a rajzon (a Zoom parancsok valamelyikével), s ezután – az egész parancsot elejétől kezdve – újra próbálkozni. Ez a hiba a felületkitöltésénél is gyakran előfordul, a megoldás ott is hasonló.
A nem javítható programhibák közül a leggyakoribb az az eset, amikor az új határvonal nagyon sok töréspontból áll és az eredeti határvonalon éles kiszögellések, sarkok találhatók: ilyenkor az illesztésnél ezek „levágásra”, kiegyenesítésre kerülnek, melynek következtében két terület között rések jelennek meg (57. ábra). Ha viszonylag kevés ilyen jellegű problémát észlelünk, akkor a fogók egymásra helyezésével a két vonal egymásra fektethető, de sok hiba esetén ez már túl hosszadalmas procedúra.
Created by XMLmind XSL-FO Converter.

Térinformatikai alkalmazások
57. ábra: A határillesztés hibái megtöréseknél
45. 9.2. Pontok, szimbólumokA térképjelek akkor használatosak, ha az ábrázolni kívánt objektum – kis mérete miatt – a térkép méretarányában alaprajzszerűen nem ábrázolható, azaz lényegében pontszerű elemekről van szó. Az AutoCAD-ben lehetőség van pont rajzolására, de ez szemmel gyakorlatilag észrevehetetlen (mivel nincs kiterjedése), ezért egyszerű – a térképjelekhez hasonló – szimbólumokkal helyettesíthető.
Megjegyzendő, hogy amennyiben a bedigitalizált térkép további feldolgozása más térinformatikai szoftverben történik (pl. ArcView-ban), mindenképp az alapértelmezett ponttípust használjuk; s szimbólumot csak akkor, ha a végső térkép csak az AutoCAD-ben készül.
A pontrajzolás két munkafázisból tevődik össze:
- Pont (szimbólum) típusának beállítása
- Pont rajzolása
45.1. 9.2.1. Pont (szimbólum) típusának beállításaElső lépésként a pont, illetve a szimbólum típusának és méretének meghatározása szükséges. Ehhez adjuk ki a Format → Point Style… parancsot, mely egy felugró ablakot nyit meg (58. ábra).
58. ábra: A Point style ablak
A Point Style ablak 20 féle lehetőséget kínál a ponttípusra. Ezek közül az első (legfelső sor, bal szélső) a valódi
Created by XMLmind XSL-FO Converter.

Térinformatikai alkalmazások
pont, a többi szimbólum. Az adott négyzetre való bal kattintással történik a kijelölés, ennek megtörténtét jelzi fekete alapúvá válása. Az ablak alsó részében a szimbólum mérete határozható meg. Ehhez elsőként a viszonyítási rendszer megadása szükséges, mely lehet:
- Set Size Relative to Screen (relatív méret): a képernyőmérethez igazított méretezés, annak százalékában
- Set Size in Absolute Units (abszolút méret): a rajz méretarányához igazított méret, a beállított egységben
A kettő közül valamelyik lehetőség előtti kis körbe, ballal kattintva választhatunk, az aktuális ponttal megjelölt.
Ezt követően a méret megadása következik a Point Size (pontméret) felirattól jobbra lévő ablakban (abba belekattintva és átírva). A mértékegység a választott típusnak megfelelően alakul: relatív méretnél %, abszolútnál Units (egység).
A digitalizálás során mindig az abszolút egységet válasszuk! Ugyanis csak így érhető el, hogy a szimbólumok egyforma méretűek legyenek a térképhez képest. A relatív típusnál ugyanis, ha rajzolás közben nagyítunk-kicsinyítünk, mivel a szimbólum mindig a képernyőhöz képest lesz ugyanakkora méretű, így egymáshoz képest viszont eltérnek.
45.2. 9.2.2. Pont rajzolásaA művelet kétféle módon történhet, az egyszerre megrajzolni kívánt pontok száma alapján.
Egyszerre egy pont létrehozásához válasszuk a Draw → Point → Single Point parancsot (vagy az ennek megfelelő parancsikont), melyet a következő üzenet nyugtáz:
Command: _point Point:
A megfelelő helyre ballal kattintva, vagy a koordinátákat beírva és Enter-rel zárva a parancs végrehajtódik.
Egyszerre több pont létrehozásához válasszuk a Draw → Point → Multiple Point parancsot (vagy az ennek megfelelő parancsikont), melyet a következő üzenet nyugtáz:
Command: _point Point:
A megfelelő helyre ballal kattintva, vagy a koordinátákat beírva és Enter-rel zárva a parancs végrehajtódik és ismétlődik; a kilépés az Esc választásával történik.
46. 9.3. SzövegírásMivel az AutoCAD nem alkalmas térinformatikai feldolgozásokra, „csupán” a vektoros alaptérképek előállítására (arra viszont kiválóan), ezért a tematikus térképek, domborzatmodellek létrehozása más szoftverekkel történik (a jegyzet a későbbiekben ezek közül az ArcView-t ismerteti). A feliratozás is itt történik, ezért az AutoCAD szöveg opciói csak röviden kerülnek ismertetésre.
A szöveg létrehozása három, egymást követő fázisból áll:
- Szövegtípus beállítása
- Szöveg írása
- Szöveg módosítása
Bármely módszerrel, egy parancs alkalmazása során létrehozott szöveg a későbbi módosítások szempontjából egy objektumnak számít (azaz a betűket nem kezeli külön elemeknek)!
46.1. 9.3.1. Szövegtípus beállításaA programban – az irodai szoftverektől eltérően – a szöveg paramétereinek (betűtípus, méret, egyéb effektek) megadása a szöveg írásától független, azt megelőzi. Elsőként tehát ezeket egy ún. szövegsablonban kell meghatározni; a későbbiekben ezek közül választva történik a szövegírás, ahol már csak korlátozott változtatási
Created by XMLmind XSL-FO Converter.

Térinformatikai alkalmazások
lehetőség áll rendelkezésre.
A művelethez válasszuk a Format → Text Style… menüpontot, mely a 4 keretre tagolt Text Style ablakot nyitja meg (59. ábra):
59. ábra: A Text Style ablak
Az első a Style Name (stílusnév) keret. A baloldalon, a legördülő menüből választható ki a kívánt stílus neve. Alapértelmezésben mindössze egy, az ún. Standard típus áll rendelkezésre, melynek paramétereit nem célszerű megváltoztatni. Új létrehozásához válasszuk a New (új) gombot, melynek hatására egy újabb, felugró ablakban megadható a név (60. ábra). Ez tetszés szerinti, de lehetőség szerint törekedjünk a rövid, egyszerű változatokra (a fóliák elnevezésénél ismertetett kritériumok itt is aktuálisak – 7. fejezet).
60. ábra: A New Text Style ablak
A Style Name keretbe írt nevet az OK-val elfogadva, visszajutunk a Text Style ablakba.
Másodikként a szöveg fontosabb paramétereinek beállítása történik meg a Font keretben. A Font Name (fontnév) legördülő ablakban kiválasztható a kívánt betűkészlet. Lehetőség szerint valamelyik CE (Central European – közép-európai) jelzéssel kiegészített változatot válasszuk, mivel ezekben vannak speciális magyar karakterek, enélkül az ékezetes betűkkel gond lehet (leggyakrabban vonal helyett hullámvonalat használ az ő és ű betűkön). Jobbra, a Font Style legördülő menüből választható ki a szövegstílus. A felajánlott lehetőségek a betűkészlettől is függnek, de általában a szokásosak (Normal – normál, Bold – félkövér, Bold Italic – félkövér dőlt, Italic – dőlt). A Height (magasság) ablakban a betűméret adható meg, ezzel azonban itt nem érdemes foglakozni, a későbbi munkafázisokban pontosabban megadható.
A harmadik, Effects (effektek) keretben az egyéb, speciális hatások állíthatók be, melyek szintén a választott betűkészlettől függnek: nem érhető el mindegyiknél az összes lehetőség. A négyzetbe ballal kattintva, pipa jelzi a bekapcsolást. Ezek a következők:
- Upside down (fejjel lefelé): vízszintes tükrözés
- Backwards (visszafelé): függőleges tükrözés
- Vertical (függőleges): a betűk egymás alatti helyezkednek el
- Width Factor (vastagság): a betű kövérsége állítható; az előzőekben már választható félkövér betűtípus is ilyen, csak az szabályos (egységnyi értékkel)
Created by XMLmind XSL-FO Converter.

Térinformatikai alkalmazások
- Oblique Angle (dőlésszög): a betűk dőlésszöge (az alapvonalhoz képest); az előzőekben már választható dőlt betűtípus is ilyen, csak az szabályos (egységnyi értékkel)
A negyedik a Preview (előnézet) keretben az előzőekben beállított paraméterű minta látható.
A kívánt opciók beállítása után a stílusnév és a paraméterek „összekapcsolása”, elfogadása a Text Style ablak jobb felső részén lévő Apply gombbal történik, majd az OK választásával a parancs végrehajtódik, az ablak eltűnik. Gyakori hiba az Apply elhagyása.
46.2. 9.3.2. Szöveg írásaA szöveg írásának három lehetősége adott:
- Egyszeri, egysoros szövegírás
- Ismétlődő, egysoros szövegírás
- Szövegdoboz
46.2.1. 9.3.2.1. Egyszeri, egysoros szövegírás
A legegyszerűbb megoldás a Text parancs beírása (majd Enter-rel való elfogadása):
Command: _text
Az utoljára beállított betűtípussal fog történni a szövegírás; de három paraméter beállítása szükséges a továbbiakban:
Justify/Style/<Start point>:
Az első tehát a szöveg kezdőpontjának megadása: ez alapértelmezésben a szöveg bal alsó sarkának pozícióját jelenti. (A kezdőpont egyéb lehetőségeit lásd a fejezet későbbi részében.) Meghatározása kétféle módon történhet:
- Bal kattintással a rajzablakban
- Koordináták megadásával (Enter-rel elfogadva)
A második paraméter a betűméret meghatározása:
Height <2.5000>:
A relációs jelben az utoljára használt (vagy első használatnál az alapértelmezett) méret látható. Meghatározása három módon történhet:
- Az Enter választásával a felajánlott érték kerül elfogadásra
- A méret beírásával, majd Enter-rel
- Az egér mozgatásával egy vonal nyílik, ennek hossza lesz a betűmagasság: elfogadása bal kattintással történik. (A vonal irányának nincs jelentősége).
A harmadik a szöveg irányának meghatározása:
Rotation angle <0>:
A relációs jelben az utoljára használt (vagy első használatnál az alapértelmezett) irányszög látható. Meghatározása három módon történhet:
- Az Enter választásával a felajánlott érték kerül elfogadásra
- A szög beírásával, majd Enter-rel
Created by XMLmind XSL-FO Converter.

Térinformatikai alkalmazások
- Az egér mozgatásával egy vonal nyílik, ennek iránya lesz a szöveg talpának iránya: elfogadása bal kattintással történik. (A vonal hosszának nincs jelentősége).
A zárólépésben magának a szövegnek a beírása következik:
Text:
Ez természetesen bármilyen szöveg lehet, azaz nem kell a fájl- vagy fólianév ismertetésénél leírtakat figyelembe venni. Az Enter lenyomása után megjelenik a kívánt szöveg a rajzablakban. Megjegyzendő, hogy írás közben a szöveg csak a parancssorban látható, magán a rajzon nem (ellentétben a következő módszerrel).
46.2.2. 9.3.2.2. Ismétlődő, egysoros szövegírás
Ehhez válasszuk a Draw → Text → Single Line Text parancsot. Kiadását a következő üzenet jelzi a parancssorban:
Command: _dtext Justify/Style/<Start point>:
Ezt követően a lépések megegyeznek az egyszeri, egysoros szövegírásnál ismertetettel, azaz a kezdőpont, méret, elforgatási szög majd a szöveg megadása következik. Eltérés, hogy itt már írás közben látható a rajzon a szöveg. Továbbá, a szöveg beírása után Enter-t választva, a parancs ismétlődik. A méret és elforgatási szög változatlan, a pozíció viszont változik: az előző sor alatt folyatódik. Ezen paramétereket így már nem kell megadni (nincs is erre vonatkozó kérdés), csak magát az új szöveget beírni. A kilépéshez az Enter-t kell ismételten kiválasztani.
46.2.3. 9.3.2.3. Szövegdoboz
A legtöbb, menet közbeni módosítási lehetőséget kínáló, ugyanakkor bizonyos szempontból a legnehezebben „kezelhető” szövegírás. A Draw → Text → Multiline Text… parancs kiadását a következőüzenet jelzi:
Command: _mtext Current text style: Standard. Text height: 2.5
Specify first corner:
Azaz jelzi az éppen aktuális szövegstílust (Current text style) és betűméretet (Text height). Egy szövegablak két, átellenes sarkának megadása következik, először az egyik sarok koordinátáinak megadásával. Ez történhet:
- Bal kattintással
- A koordináták megadásával (majd Enter)
Az átellenes sarok kijelölésére az alábbi üzenet utasít:
Specify opposite corner or [Height/Justify/Rotation/Style/Width]:
Az egér mozgatásával egy téglalap nyílik, ez a szövegdoboz. Az átellenes sarokpont megadása – az előzővel azonosan – kétféleképpen történhet:
- Bal kattintással
- A koordináták megadásával (majd Enter)
A felugró ablak leginkább az irodai programok szövegszerkesztőire hasonlít, a szöveg írása és paramétereinek beállítása is ugyanúgy történik (mint pl. a Microsoft Office-ban), ezért a jegyzetben erről nem esik bővebben szó (61. ábra).
Created by XMLmind XSL-FO Converter.

Térinformatikai alkalmazások
61. ábra: A Multiline Text Editor ablak
E szövegdobozba kell úgymond elférni a szövegnek: nagyobb betűméret esetén kevesebb fér el egy sorban, ilyenkor a szövegtörés nem mindig sikeres. Oldalra a doboz nem bővülhet, lefelé viszont igen.
46.3. 9.3.3. Szöveg módosításaMint látható, a szöveg írása során nincs lehetőség módosításra, azt külön lépésben lehet megtenni. Az egyszeri és az ismétlődő, egysoros szövegírás módosítása azonos módon zajlik, míg a szövegdobozé jelentősen eltér.
46.3.1. 9.3.3.1. Egyszeri és ismétlődő, egysoros szövegírás módosítása
Válasszuk a Modify → Properties menüpontot, melyet a következő üzenet nyugtáz:
Command: _ai_propchk
Select objects:
Az utasításnak megfelelően válasszunk ki egy szöveget (bal kattintással). Bármely részére történhet a kattintás, mivel így is az egész kijelölésre kerül, mindössze arra ügyeljünk, hogy egyszerre csak egy szöveget válasszunk! Majd jobb kattintással zárjuk a kijelölést, amelyet egy felugró ablak követ (62. ábra)
62. ábra: A Modify Text ablak
A Modify Text ablak több keretre tagolódik. Felső része a Properties (részletek) keret, mely számunkra ezen alkalmazásban irreleváns, ezért nem kerül bemutatásra. (A Layer gomb funkcióját bővebben lásd a 7. fejezetben).
A középső keretben, a Text (szöveg) felirattól jobbra levő fehér részben látható a szöveg, mely itt átírható (az ide történő kattintással, majd – szükség esetén – valamely törlés és írás alkalmazásával).
Created by XMLmind XSL-FO Converter.

Térinformatikai alkalmazások
A harmadik keret (Origin – kezdőpont) a szöveg pozíciójának meghatározására szolgál. A kezdőpont kétféle módon adható meg:
- A Pick Point (pontkijelölés) gombra kattintva az ablak eltűnik. Az új kezdőpontra ballal kattintva visszatér, benne az új koordinátákkal.
- A kezdőpont koordinátáinak beírásával
Szorosan kapcsolódik ehhez az opcióhoz a jobb oldalon látható, Justify (igazítás) nevű legördülő menü, ahol a kezdőpont szöveghez viszonyított helyzete adható meg. A választható lehetőség mutatja, hogy a kijelölt kezdőpont a szöveg mely részét jelenti; ezek közül számunkra a fontosabbak:
1. Left (bal): bal alsó sarok
2. Center (közép): középen, alul
3. Right (jobb): jobb alsó sarok
Az igazítás jellege határozza meg a kezdőpont típusát, de általában megfelelő az alapbeállítást jelentő Left lehetőség.
Az ablak alsó részén több olyan beállítás található, melyek megadhatók a szövegstílus meghatározása során is (részletesebben lásd ott), de itt utólag is. Ezek a következők:
1. Height (magasság): betűméret (a fehér részben átírható)
2. Rotation (elforgatás): a szöveg elforgatási szöge (a fehér részben átírható)
3. Width factor (vastagság): a betű kövérsége (a fehér részben átírható)
4. Obliquing (dőlés): a betűk dőlésszöge (az alaphoz képest) (a fehér részben átírható)
5. Style (stílus): az előzetesen definiált szövegstílusok közül lehet választani a legördülő menüből
6. Upside Down (fejjel lefelé): vízszintes tengelyű tükörírás (a négyzetbe kattintva pipa jelzi bekapcsolását)
7. Backward (visszafelé): függőleges tengelyű tükörírás (a négyzetbe kattintva pipa jelzi bekapcsolását)
A beállítások módosítása után az OK gombot választva a parancs végrehajtódik.
46.3.2. 9.3.3.2. A szövegdobozzal írt szöveg módosítása
Válasszuk a Modify → Properties menüpontot, melyet a következő üzenet nyugtáz:
Command: _ai_propchk
Select objects:
Az utasításnak megfelelően válasszunk ki egy szöveget (bal kattintással). Bármely részére történhet a kattintás, mivel így is az egész kijelölésre kerül, mindössze arra ügyeljünk, hogy egyszerre csak egy szöveget válasszunk! Majd jobb kattintással zárjuk a kijelölést, amelyet az előzőtől kismértékben eltérő, felugró ablak követ (63. ábra)
Created by XMLmind XSL-FO Converter.

Térinformatikai alkalmazások
63. ábra: A Modify MText ablak
Az ablak felépítése nagymértékben hasonlít az előző módosításnál bemutatottra, ugyanazok a funkciók is. Egy lényeges eltérés található: a jobb oldalon középen látható Full editor… gomb kiválasztásával a szövegírás szerkesztőablaka jelenik meg, abban hajthatók végre a módosítások.
47. 9.4. Felületkitöltés (színezés, sraffozás)A felületkitöltésre kevésbé van szükségünk, mivel általában ez más térinformatikai szoftverekben történik (mint ahogy a szövegírás is). Ennek oka, hogy az AutoCAD-ben egy tematikus térkép szerkesztése során minden egyes terület kitöltését a felhasználónak kell meghatározni. Ez praktikusan azt jelenti, neki kell arra ügyelni, hogy az azonos kategóriába tartozó területek azonos jelölést kapjanak. Ezzel szemben a térinformatikai szoftverek döntő többségében (így a későbbiekben bemutatásra kerülő ArcView-ban is) a kategorizálás után automatikusan történik a hozzárendelés (így a módosítás is nagyságrenddel egyszerűbb).
A felületkitöltés megjelenését tekintve két típusba sorolható:
- Folyamatos kitöltés (Solid): a felület egy színnel jelölt (ez alapértelmezésben a fólia színe). A régebbi, általa lefedett objektumokat kitakarja.
- Sraffozás: vonalas mintázat, mely nem takarja ki (csak a vonalakon) az alatta levő, régebbi objektumokat.
A két típus között használatukat tekintve minimális a különbség, ezért ismertetésük is egyben történik.
A művelethez mindenképpen zárt területre van szükség: ez lehet valódi vagy csak látszólag zárt terület (poligon vagy vonal: lásd az 5. fejezetben). Amennyiben ez nem adott, úgy vagy nem, vagy csak hibásan hajtódik végre a parancs (ez előbbi esetben hibaüzenet kíséretében). A 9.1. fejezetben ismertetett Boundary (határvonal) számos funkciója egyezést mutat a felületkitöltéssel (hiszen mindkettőhöz zárt terület szükséges), így ezek ismertetése ott történik meg, itt csak utalás található.
47.1. 9.4.1. A felületkitöltés végrehajtásaA felületkitöltéshez adjuk ki a Draw → Hatch parancsot, majd a felugró ablakban adjuk meg a paramétereket (64. ábra):
Created by XMLmind XSL-FO Converter.

Térinformatikai alkalmazások
64. ábra: A Boundary Hatch ablak
A Boundary Hatch (kitöltés) ablak több részre tagolható, a beállításokkal fentről lefelé és balról jobbra, az ismertetés sorrendjében haladjunk (a következő alfejezetek sorrendjében).
47.1.1. 9.4.1.1. Mintázat kiválasztása
A Pattern Type (minta típusa) keretben adhatók meg a mintázat jellemzői. Elsőként egy típus kiválasztása történik meg: a Pattern (minta) gombra kattintva egy ablak ugrik fel, melyben megtekinthetők és kiválaszthatók a lehetséges minták (65. ábra).
Az ablak alján található Previous (előző) és Next (következő) gombokkal „lapozhatunk” a lehetőségek között. A kiválasztás kétféle módon történhet:
1. A bal oldali listából a minta nevére való bal kattintással
2. A jobb oldalon magára a mintára való kattintással.
A kettő kölcsönösen összefügg: az egyik módot választva, a másik oldalon is megtörténik a kijelölés (melyet fekete alapú kiemelés jelez). A választásnál a következő dolgokat vegyük figyelembe:
Az első lehetőség (a mintáknál az üres, fehér keret; a felsorolásban a Solid megjelölés) a folyamatos kitöltést jelenti; az össze többi vonalas mintázat (azaz sraff).
Némelyik típus bal felső sarkában kis csillag látható: ezt lehetőség szerint ne válasszuk: ezeket a program ismeri ugyan, de külön be kell tölteni. Ha ezt elmulasztjuk, a minta nem vagy csak rosszul jelenhet meg.
Created by XMLmind XSL-FO Converter.

Térinformatikai alkalmazások
65. ábra: A Hatch pattern palette ablak
A megfelelő mintát OK-val elfogadva visszajutunk a Boundary Hatch ablakhoz. A Pattern gomb alatti legördülő ablakból elvileg választani lehet a már meglévő (Predefined), illetve a felhasználó által létrehozott (User-Defined) minták közül (ebben az esetben él a Spacing ablak), de számunkra ennek nincs jelentősége, mivel nem célunk saját minta létrehozása.
47.1.2. 9.4.1.2. A mintázat egyéb jellemzői
A Pattern Properties (minta jellemzői) keretben számunkra két beállítás fontos:
- Scale (méretarány): lényegében a minta sűrűségét jelenti; értéke csak pozitív szám lehet; az egyél nagyobb a ritkább, a kisebb a sűrűbb változatot jelenti. Felső határ nincs: viszont ha túl ritka, előfordulhat, hogy a kitölteni kívánt zárt terület látszólag üres marad. Ilyenkor valójában nem üres, csak egy vonal sem esik oda. Alsó határ ezzel szemben van: a túl sűrű sraffnál - a későbbiekben ismertetésre kerülő területkijelölés után - a parancsablakban a következő hibaüzenetet kapjuk:
Hatch spacing too dense, or dash size too small.
A hiba javításához növeljük meg a számot.
- Angle (szög): a sraff elforgatási szöge. Így pl. 90º-os értéket választva vízszintes mintázatból függőleges szerkeszthető.
Ezen két beállítást változtatva a korlátozott számú alapmintázatokból igen nagyszámú variáció hozható létre.
47.1.3. 9.4.1.3. A kitöltendő terület kijelölése
A Boundary (határ) keretben található eszközökkel jelölhető ki a kitölteni kívánt objektum. Elsőként magát az objektumot kell kiválasztani, melynek történhet pontkijelöléssel vagy objektumválasztással, majd további paraméterek megadása is szükséges lehet.
47.1.3.1. 9.4.1.3.1. Pontkijelölés
Pick Points (pontkijelölés): a terület belsejébe történő bal kattintással történik meg a kijelölés. Bármilyen zárt területnél – azaz lehet valódi poligon vagy csak látszólag zárt terület (definícióikat lásd a 2. fejezetben) – használható. Lassúbb, de szélesebb körben használható. Előfordul, hogy a kijelölés a zárt részen kívülre sikeredik: ekkor egy felugró ablak „Valid hatch boundary not found” hibaüzenete figyelmeztet erre (66. ábra) – az OK, majd az ESC kiválasztása után a hibát ki kell javítani, s újra próbálkozni.
Created by XMLmind XSL-FO Converter.

Térinformatikai alkalmazások
66. ábra: Nyitott objektumot jelző hibaüzenet
Ritkábban előfordulhat, hogy a felhasználó a terület határvonalára kattint – ezt a következő hibaüzenet jelzi (67. ábra):
67. ábra: A határvonalra kattintás hibaüzenete
A Look at it gombot választva – elméletileg – megmutatja a hiba helyét. Az OK, majd az ESC kiválasztása után szintén javítani kell.
47.1.3.2. 9.4.1.3.2. Objektumválasztás
Select Objects (objektumválasztás): a terület határvonalára való bal kattintással jön létre a kiválasztás. Csak valódi poligonoknál használható
Ügyeljünk arra, hogy a kiválasztás során – nagy valószínűséggel – ebben az esetben akkor sem kapunk hibaüzenetet, ha az nem zárt, de a felületkitöltés hibásan hajtódik végre. Ez lehet, hogy első ránézésre fel sem tűnik, de mindenképp rossz. Mindkét típusú kijelölést egyszerre több objektumra is kiadható. A Szerző javaslata – az általánosabb használat miatt – a Pick Points kijelölés.
47.1.3.3. 9.4.1.3.3. A kitöltendő terület kijelölésének egyéb paraméterei
A Boundray keret további opciói további lehetőségeket rejtenek a kijelölés finomítására.
A Remove Islands (szigetek eltávolítása) parancs hatására a rajzi szigetek a környező területek kitöltésébe lesznek bevonva – viszont számunkra épp ennek ellenkezője kívánatos (lásd az ezzel kapcsolatos problémákat a későbbiekben), így nem használatos.
A View Selections (kijelölés megtekintése) a már kiválasztott részek határvonalát mutatja (szaggatottan), nem használatos.
Az Advanced… (haladó) viszont már fontosak: a többszörös rajzi szigetek problémája oldható meg. A gombot választva megjelenik az Advanced Options (haladó beállítások) ablak (68. ábra)
Created by XMLmind XSL-FO Converter.

Térinformatikai alkalmazások
68. ábra: Az Advanced Options ablak
Az ablak bal oldalán látható beállítások használata azonos a határvonal (Boundary) parancsnál ismertetettekkel, leírását lásd a 9.1. fejezetben. Egyedül a jobb felső, Boundary Style (határvonal stílus) beállításra van szükségünk. A Style (stílus) felirat melletti legördülő menüből három lehetősé közül választhatunk:
1. Normal: minden második közt kitölt
2. Outer: csak a kijelölt közt tölti ki. Mindig ezt használjuk!
3. Ignore: nem veszi figyelembe a szigeteket, a környező területtel azonos módon tölti ki.
Ezen beállítások a munka során nem változnak, csak az abból való kilépés majd újra betöltés után kell újra beállítani. Az OK kiválasztása után visszajutunk a Boundary Hatch ablakhoz.
47.1.4. 9.4.1.3. A kitöltés előnézete és elfogadása
A kitöltés típusának és a kitöltendő terület kiválasztása után célszerű – de nem kötelező – a Preview hatch (előnézet) használata. Ekkor az ablak eltűnik, csak a kitöltött objektum látható és egy kis párbeszédablak (69. ábra)
69. ábra: A felületkitöltés előnézet elfogadása
A Continue (folytatás) választása után ismét megjelenik a Boundary Hatch ablak, s amennyiben nem megfelelő a kitöltés, a Patter Type és Pattern Properties kereteken belül módosíthatunk. Amennyiben a kijelölt terület nem megfelelő, az ESC kétszeri megnyomása után előlről kell kezdeni az egész műveletsort. A kitöltés elfogadásához válasszuk a Boundary Hatch ablak OK gombját.
47.1.5. 9.4.1.4. Mintázat másolása
Előfordul, hogy sokféle kitöltés van egy rajzon, s egy újabb területet egy, már meglévővel kell kitölteni. A kiválasztott minta paramétereire nem biztos, hogy emlékszünk: ekkor hasznos az Inherit Properties (tulajdonságok öröklése) parancs. Használata a következő: adott egy másolni kívánt mintázat. A Draw → Hatch parancs kiadása után rögtön válasszuk az Inherit Properties gombot: ekkor az ablak eltűnik, a kurzor kijelölő négyzetté alakul, s a parancssorban utasítást kapunk egy sraff kiválasztására:
Select hatch object:
Created by XMLmind XSL-FO Converter.

Térinformatikai alkalmazások
A sraff vonalára történő bal kattintás után újra megjelenik a Boundary Hatch ablak, beállítva a kiválasztott minta jellemzőivel. Ezt követően - az előbbiekben ismertetetteknek megfelelően – a kitöltendő terület kijelölése, majd az előnézet és elfogadás van hátra.
47.1.6. 9.4.1.5. A mintázat egyéb jellemzői
A Boundary Hatch ablak jobb alsó sarokban még két fontos opció található, melyek alapbeállítását nem célszerű megváltoztatni. Be- és kikapcsolásuk a felirattól balra lévő négyzetbe bal kattintással történik, a bekapcsolt állapotot pipa jelzi. Ezek:
- Associative (asszociatív): bekapcsolt állapotban (alapbeállítás) a kitöltés asszociatív, azaz ha a határvonal megváltozik – bármilyen irányba mozdul is el – a kitöltés követi. Kikapcsolt állapotban a kitöltés mérete a létrehozás után nem változik. Fontos tudni, hogy az asszociativitás csak addig marad meg, amíg:
- a terület zárt marad (valódi vagy látszólagos poligon): a kinyitás után az asszociativitás végleg megszűnik
- a határvonal megtalálható: a határvonal egy részének vagy egészének eltávolítása után az asszociativitás szintén megszűnik.
- Exploded (szétrobbantott): kikapcsolt állapotban (alapbeállítás) a sraff egy objektumként viselkedik. Például kijelölésnél a minta bármely vonalára ballal kattintva (kijelölés) az egész kiválasztásra kerül (szaggatottá válik) és csak egy fogó jelenik meg a mértani közepén.
Számunkra a digitalizáláshoz az alapbeállítások megfelelők.
47.1.7. 9.4.1.6. A felületkitöltés lépéseinek összefoglalása
1, Felületkitöltés típusának meghatározása (Patter Type és Pattern Properties)
2, Kitöltendő objektum kiválasztása (Pick Point vagy Select Objects)
3, Haladó beállítások (Advanced és Attributes) – szükség esetén
4, Kitöltés előnézete (Preview Hatch)
5, Szükség esetén módosítás (Patter Type és Pattern Properties), illetve a kijelölés bővítése (Pick Point vagy Select Objects)
6, Sraff elfogadása (Apply)
47.2. 9.4.2. A kitöltés néhány fontos tulajdonságaA felületkitöltés során egyszerre létrehozott (a parancs egyszeri kiadásával, majd több kijelölésével végrehajtott) felületkitöltések, bár látszólag különállók, de a módosítások szempontjából egy objektumnak számítanak. Ennek vannak előnyei és hátrányai is. Problémát jelent akkor, ha pl. sok kis területet egyszerre jelöltünk s töltöttünk ki, majd az egyiket szeretnénk törölni: hiába kattintunk csak arra az egyre, az összes kijelölésre (és így törlésre) kerül. De lehet kedvező is: pl. szintén sok apró folttal dolgozva, ha utólag szeretnénk a kitöltés típusát megváltoztatni, elég csak az egyiket kijelölni, s a többi is ugyanúgy változik; így elkerülhető, hogy egyesek kimaradjanak.
A különálló – de csatlakozó – területeket, ha külön töltjük ki azonos paraméterekkel (minta, sűrűség és szög tekintetében), akkor a mintázat csatlakozik (azaz nem lesz elcsúszás).
A kitöltés és a határvonala lehet külön fólián. Sőt az asszociativitás még akkor is működik, ha az egyik fóliáját kikapcsoljuk s a másikat módosítjuk.
47.3. 9.4.3. Programhibák és javításukSajnos előfordul egy komoly, nehezen javítható programhiba olyan nagyobb, bonyolultabb területeknél, melyek sok rajzi szigetet tartalmaznak. Ilyenkor, amennyiben a szigeteket egyik, az őket körülvevő (befogadó) részt egy másik féle kitöltéssel szeretnénk ábrázolni, előfordul, hogy a környező rész mintázata egyes szigeteket is kitölt
Created by XMLmind XSL-FO Converter.

Térinformatikai alkalmazások
(úgymond „belefolyik) annak ellenére, hogy minden vonal zárt.
Nagy, bonyolult határvonalú területeknél olyankor is nyitottnak jelezheti a területet a program (s így értelemszerűen nem tölti ki), amikor az valójában zárt. Első megközelítésben próbálkozhatunk azzal, hogy először kilépünk a felületkitöltés parancsból, majd belenagyítunk a rajzba (valamely Zoom paranccsal), s újra próbálkozunk. Ez számos esetben hatásos, bár oka nem ismert. Amennyiben ez nem működik, akkor osszuk fel kisegítő vonalakkal kisebb részekre, s külön-külön töltsük ki az egyes részeket. Ugyanazokat a paramétereket (minta, sűrűség, szög) választva a mintázat nem csúszik el. Viszont ezeket a kisegítő vonalakat a művelet végeztével se töröljük ki, mert akkor megszűnik a mintázat asszociativitása! A legjobb s legegyszerűbb megoldás, ha ezeket a vonalakat külön fóliára tesszük, s csak ezt kapcsoljuk ki a munka végén.
48. Ellenőrző kérdésekÖnellenőrző kérdések:
Hogyan történik a határvonal illesztése?
Hogyan történik a szimbólumok rajzolása?
Milyen szövegírási lehetőségeket ismer?
Teszt:
Milyen objektumtípust hoz létre a Boundary parancs?
a, Vonal
b, Poligon
Hányféle módon szövegírási eljárás lehetséges?
a, Kettő
b, Három
Mit jelent a rajzi sziget kifejezés?
a, Szigetek ábrázolása
b, Egy zárt területen belül lévő, másik zárt terület
10. Műveletek raszteres állományokkal
A fejezet áttekinti a raszteres állományok beillesztésének és a vektorizálás gyakorlati megvalósításának lépéseit.
49. 10.1. Raszteres állományok beillesztéseAz alapműveletek ismertetése után ebben a fejezetben bemutatásra kerül a raszteres alaptérképek beillesztése. A digitalizálás lényegében ezen térképek vonalainak vektoros formátumúvá alakítását jelenti, vagyis praktikusan a raszteres alaptérkép vonalainak „átrajzolását”. A munkához alapvető fontosságú a jó minőségű alaptérkép, melynek kritériumait a 2. fejezet mutatta be.
49.1. 10.1.1. Az alaptérkép tulajdonságaiA munka megkezdése előtt ellenőrizzük a beilleszteni kívánt raszteres állomány elérési útvonalát (vagyis, hogy mely fájlmappában található). Az AutoCAD dwg fájformátumában maga a raszteres állomány nem kerül elmentésre, csak a vektoros állomány: magában a fájlban csak az alaptérkép beillesztésének paraméterei találhatók (pl. fájlnév, beillesztési paraméterek, elérési útvonal). Ezért ha az alaptérkép áthelyezésre kerül, nagy valószínűséggel a vektoros fájl következő megnyitásakor azt nem találja, helyette csak egy üres keret jelenik meg. Legbiztosabban és legegyszerűbben akkor járunk el, ha mindkét fájl (a raszteres alaptérkép és a dwg) is egy mappában van. Ekkor – még ha az elérési útvonal megváltozik is – nem lesz gond a megnyitásnál. (Azaz
Created by XMLmind XSL-FO Converter.

Térinformatikai alkalmazások
munkánkat egyik gépről a másikra átmásolva nem kell ugyanazon mappában, elérési útvonalon lennie, csak egy helyen!).
A beillesztett raszteres alaptérkép méreteit a program automatikusan határozza meg úgy, hogy a hosszabbik oldal 1 egység hosszúságú lesz (ha a méretarányt 1-es értéken hagytuk). Ez akkor okoz jelentős problémát, ha több, azonos méretarányú, egymáshoz csatlakozó térképlap beillesztése történik meg, s nem vesszük ezt a jelenséget figyelembe. Ugyanis előfordulhat, hogy az azonos méretarányú térképlapok – még azonos felbontás mellett is – nem azonos méretűek (a képpontok sor- és oszlopszáma) lesznek. Így a beillesztésnél már különböző méretarányúak lesznek! Ha ezeket pl. egy képfeldolgozó programban nyitjuk meg, ez fel sem tűnik, mivel ezekben azonos pixelszám azonos méretben jelenik meg.
Konkrét példán bemutatva ezen jelenséget: M 1:10000 méretarányú topográfiai térképek jelentik az alapot egy adott munkához, melyeket 400DPI felbontással szkennelve kb. 7600x7600 pixel méretű raszteres állományt kapunk. Előfordul, hogy ennek során a térképlapok nem pontosan egyforma méretben kerülnek bevitelre (nem sikerül ugyanakkora részt kijelölni), mondjuk a második 7600x7610 pixel méretű lesz. A beillesztésnél mindig a hosszabbik oldal lesz 1 egység: az első esetben tehát 7600, míg a másodikban 7610 pixel – vagyis a másodiknál egységnyi távolságba több pixel esik, így az elsőhöz képest „összenyomottabb”, kisebb lesz.
49.1.1. 10.1.2. A beillesztés menete
Az Insert → Raster Image parancs kiadására a következő ablak jelenik meg (70. ábra)
70. ábra: A raszteres állomány beillesztésének nyitóablaka
Első lépésként a beilleszteni kívánt fájl kiválasztása történik meg. Az Image (kép) ablakban válasszuk a jobb felső sarokban lévő Attach… (csatolás) gombot, mely a következő – a Windows alatt futó programoknál megszokott – fájlkezelés ablakot nyitja meg (71. ábra).
71. ábra: Az alaptérkép (fájl) kiválasztása
A fájl kiválasztásához először az elérési útvonalat kell beállítani a Location (hely) felirat melletti legördülő részből), majd bal kattintással kijelölni – ekkor a jobb oldali Preview (előnézet) ablakban megjelenik a kiválasztott térkép. A Fájltípus (File Type) beállításával általában nem kell foglalkoznunk, az „All image files” opció (mely alapértelmezett) megjelenít minden raszteres állományt. Egyébként egyszerre csak egy térképet lehet beilleszteni, minden egyes újabbnál a folyamatot az elejétől kell kezdeni. Ezt követően válasszuk a Megnyitás (Open) gombot, s az Attach Image ablak jelenik meg (72. ábra):
Created by XMLmind XSL-FO Converter.

Térinformatikai alkalmazások
72. ábra: A raszteres állomány beillesztési paraméterei
Ebben az ablakban a kép paraméterei állíthatók be. A felső, Image Name (képnév) keretben látható a raszteres kép neve, alatta a Path (útvonal) felirat után az elérési útvonal. Amennyiben rossz állományt választottunk, a Browse (böngészés) gombbal visszajutunk az előző lépéshez.
Az alsó, Image Parameters (képparaméterek) keretben a beillesztés három tulajdonsága adható meg, ezek:
1. At (hely): a beillesztés helye, mely a raszteres alaptérkép bal alsó sarkának koordinátáit jelenti
2. Scale factor (méretarány): a raszteres állomány méretaránya. Értéke csak pozitív szám lehet, egynél nagyobb értelemszerűen nagyítást, kisebb kicsinyítést jelent.
3. Rotation angle (forgatási szög): a raszteres állomány elforgatási szöge, pozitív irányban számítva (és általában fokban megadva – a mértékegység beállításáról lásd a 4. fejezetben)
Mindhárom paraméter előre megadható, vagy utólag, a beillesztés közben, a képernyőn definiálható. Egymástól függetlenek, vagyis tetszőleges kombinációban választhatók. Az előre megadást az üres ablak jelzi (ekkor a paraméter melletti ablak fehér színű és írható, vagyis él), a képernyőn definiálást a pipa szimbolizálja (ekkor a paraméterablak szürke, nem módosítható). (Ennek ki-, illetve bekapcsolása a fehér négyzetbe történő bal kattintással lehetséges.)
Amennyiben mindhárom paramétert előre adjuk meg, úgy az OK gomb megnyomásával a beillesztés azonnal megtörténik. Ha a méretarányon nem állítottunk, akkor a raszteres alaptérkép egy nagyon kis folt formájában jelenik meg a rajzablak bal alsó sarkában, de ez természetesen kinagyítható (legcélszerűbb a View → Zoom → Extents használata). Kezdő felhasználóknál gyakori hiba, hogy nem veszik észre (a kis méret miatt) a beillesztés megtörténtét, s újra és újra végrehajtják a műveletet.
Amennyiben a paramétereket utólag definiáljuk, akkor figyeljük a parancssorban megjelenő utasításokat. A következőkben az az eset kerül bemutatásra, amikor mindhárom értéket utólag adjuk meg. Értelemszerűen, ha egy vagy két paramétert előre adunk meg, az annak megfelelő részek kimaradnak.
Elsőként a kép beillesztésének helyét kell megadnunk, amire a parancssor következő üzenete figyelmeztet:
Command: _image
Insertion point <0,0>:
Kétféle módon történhet a kezdőpont kijelölése:
1. Az kurzor megfelelő helyre történő mozgatása, majd bal kattintás
2. A koordinátaértékek beírása, majd Enter
Mindkét esetben a második lépés a méretarány meghatározása:
Scale factor <1>:
Itt is két lehetőség közül választhatunk:
Created by XMLmind XSL-FO Converter.

Térinformatikai alkalmazások
1. Az egér mozgatásával egy keret nyílik (nem kell nyomni a gombot!), ez a térkép kerete; a megfelelő méretnél bal kattintás
2. A méret beírása (a már ismert elvek szerint – pozitív szám), majd Enter
A keret ezt követően már végleges méretében látható marad, a harmadik lépés az elforgatás mértékének meghatározására
Rotation angle <0>:
Az elforgatás szögének meghatározása szintén kétféle módon tehető meg:
1. Az egér mozgatásával, a megfelelő pozícióban bal kattintás
2. Az elforgatás szögének beírása (az ismertetett elvek szerint), majd Enter
Ezzel a beillesztés megtörtént.
Amennyiben a beillesztendő fájl neve nem felel meg az AutoCAD szabályainak, akkor a fájl kiválasztása után egy felugró ablakban felhívja erre a figyelmet (73. ábra), melyben automatikusan felajánl egy új nevet, s majd csak ezt követően enged tovább a paraméterek beállításához (72. ábra).
73. ábra: Az AutoCAD számára nem megfelelő fájlnév módosítása
A művelet során az eredeti raszteres fájl neve nem változik meg, csak a beillesztési név! A leggyakoribb problémák és az azokra felkínált módosítások a következők:
- Szóközt tartalmaz a fájlnév: a szóközt alsó vonással helyettesíti. (Pl. a 73. ábrán bemutatott esetben az eredeti név Terinfo – Magyarorszag volt, mely Terinfo_-_Magyarorszag – ra változott.)
- Túl hosszú (28 karakternél hosszabb) fájlnév: a név végét levágja.
49.2. 10.1.3. Gyakorlati jó tanácsok a térképek beillesztéséhezEgy nagyobb területet lefedő munkához sok csatlakozó térképlapra van szükség. A digitalizálásnál elvárás, hogy ezek jó felbontásban kerüljenek szkennelésre (a Szerző tapasztalatai alapján 400 DPI a legmegfelelőbb), ugyanakkor a felbontás növekedésével a fájlméret négyzetesen nő, ami – a számítógép teljesítményétől függően – határt szab, hogy mennyit lehet egyszerre megnyitni. Például az előbbi felbontást alkalmazva, az M1:10000 méretarányú térképlapok fájlmérete még tömörített (jpg) formátumban is 10-15Mb (tömörítetlenül 150-160MB), amelyekből egyszerre csak keveset lehet megnyitni (pl. 30 darabnál már szinte biztos, hogy lefagy a számítógép). Ezért célszerű azt az eljárást követni, hogy minden egyes térkép beillesztésénél a már beillesztetteket kikapcsoljuk, s a későbbiekben mindig csak az éppen digitalizálás alatt álló egy (vagy néhány) lapot kapcsoljuk be.
50. 10.2. Csatlakozó pontok, élek javításaMint az előzőekben már ismertetésre került, a digitalizálás során a területek közös határvonalán is csak egyszer kell végighaladni, a valódi poligon ráillesztése a későbbiekben a Boundary paranccsal egyszerűen megoldható (9.1. fejezet), de ehhez a művelethez azonban ténylegesen vagy látszólag zárt területek kellenek. A munka során viszont biztos, hogy egy vonalat nem sikerül pontosan a másikról indítani, vagyis azok a vonalak, amelyek a
Created by XMLmind XSL-FO Converter.

Térinformatikai alkalmazások
valóságban csatlakoznak, a rajzon nem: keresztezik egymást (túlnyúlik), vagy nem éri el (74. ábra). (Kivéve, ha az Osnap funkció be van kapcsolva, de ettől a 4. fejezetben említett okok miatt tartózkodjunk.) A javításra alapvetően három lehetőség áll rendelkezésre.
50.1. 10.2.1. Fogók illesztéseAz első a legegyszerűbb, de egyben a legbiztonságosabb módszer: a fogó másik fogóra való illesztése. Ehhez először jelöljünk ki minden, csatlakoztatni kívánt vonalat, hogy megjelenjenek a fogók. Majd a túlnyúló vagy a másikat el nem érő vonalvég fogóját (a 74. ábrán a jobb oldali vonal végei) tegyük a másik vonal (a 74. ábrán a bal oldali) hozzá legközelebbi fogójára. Amennyiben az első variációnál több fogó is túllóg, úgy azokat egymásra pakolva, mintegy „felszedve” rövidítsük meg a vonalat. A módszer nagy előnye, hogyha mindkét vonal ki van jelölve, akkor a közös pontba csatlakozó élek a fogó mozgatásával együtt mozognak, vagyis nem fog „szétesni”. Amennyiben mégis szeretnénk újra „szétszedni” a két vonalat, mindössze annyi a dolgunk, hogy csak az egyik vonal legyen kijelölve: ekkor a közös fogót megmozdítva a két vonal szétválik.
Probléma akkor lép fel, ha a vonalvég közelében a másik vonalon nincs fogó, s így az utolsó vonalszakasz nagyon torzulna: ebben az esetben egy új fogót kell létrehozni.
50.2. 10.2.2. Túlnyúló szakaszok levágásaA második módszer csak a túlnyúló vonalvégek eltávolítására szolgál (a 74. ábrán a felső csatlakozás) Ehhez adjuk ki a Modify → Trim parancsot.
Command: _trim
Select cutting edges: (Projmode =UCS, Edgemode = No extend)
Select objects:
Ballal kattintsunk arra a vonalra, amellyel a másikat szeretnénk elvágni, ez a vágóél (a 74. ábrán a bal oldali). A kijelölés a vonal bármely szakaszán történhet (tehát nem kell a másik vonal közelében lennie); ennek szaggatottá válása, valamint a következő információ jelzi a találatot:
Select objects: 1 found
Ezt követően jobb kattintással zárjuk a kijelölést (ekkor bárhol lehet a kurzor):
<Select object to trim>/Project/Edge/Undo:
Majd ballal kattintsunk a levágandó vonalvégre (a 74. ábrán a jobb oldali vonal balon átnyúló része). Amennyiben az előzőleg kijelölt vágóélet több, levágandó vonalvég is keresztezi, úgy ebben a lépésben egyszerre le lehet ezeket vágni, mindegyikre ballal kattintva. Gyakori hiba, hogy a felhasználó – figyelmetlenségből – a meghagyni kívánt (kívül lévő) részre kattint, ami így természetesen törlődik és csak a túlnyúló kis darab marad meg: tehát számít, hogy ebben a lépésben a vonal mely részére kattintunk!
Minden egyes vágás után az előző sor ismétlődik. A parancs befejezéséhez – bárhol a rajzablakban – jobbal kattintsunk.
Összefoglalva, röviden a kattintások sorrendje: bal – jobb – bal – jobb.
A módszer nagy hátránya, hogy a vágóélen nem keletkezik töréspont: azaz bár a két vonal pontosan illeszkedik, de nincs közös töréspontjuk. Ha bármelyik, az érintkezési ponthoz tartó vonalrészt ezt követően módosítjuk (elmozdítjuk), akkor a két vonal szétválik. Az előző pontban ismertetett megoldás (vagyis mindkét vonal kijelölése, s ezután a közös fogó mozgatása) itt nem működik, hiszen nincs közös fogó. (De lehet ilyet létrehozni a vágóélen az előző módszernél ismertetettek szerint.
50.3. 10.2.3. Élek összezárása nyújtássalA harmadik módszer csak az össze nem érő végek összezárására szolgál (a 74. ábrán az alsó csatlakozás). Ehhez adjuk ki a Modify → Extend parancsot.
Created by XMLmind XSL-FO Converter.

Térinformatikai alkalmazások
Command: _extend
Select boundary edges: (Projmode =UCS, Edgemode = No extend)
Select objects:
Ballal kattintsunk arra a vonalra, amelyhez a másikat szeretnénk hozzáilleszteni, ez a határél (a 74. ábrán a bal oldali). A kijelölés a vonal bármely szakaszán történhet (tehát nem kell a másik vonal közelében lennie); ennek szaggatottá válása, valamint a következő információ jelzi a találatot:
Select objects: 1 found
Ezt követően jobb kattintással zárjuk a kijelölést (ekkor bárhol lehet a kurzor):
<Select object to extend>/Project/Edge/Undo:
Majd ballal kattintsunk a meghosszabbítandó vonalvégre (a 74. ábrán a jobb oldali vonal balhoz közeli vége). Amennyiben az előzőleg kijelölt határélhez több, megnyújtandó vonalvég is közelít, úgy ebben a lépésben egyszerre le lehet ezeket nyújtani, mindegyikre ballal kattintva. Minden egyes nyújtás után az előző sor ismétlődik. A parancs befejezéséhez – bárhol a rajzablakban – jobbal kattintsunk.
Az összekötés nem a legrövidebb úton történik megnyújtandó vonalvégtől a határélig, hanem az utolsó szakasz kerül megnyújtásra. Ennek következtében, ha ez nem a másik vonal felé mutat, lehet közöttük bármilyen kicsi is a távolság, az összekötés nem történik meg. Gyakori felhasználói hiba, hogy a megnyújtandó vonal utolsó szakasza visszakanyarodik – amit első szemrevételezésre talán még nem is lehet látni – de a parancs már nem hajtódik végre.
Összefoglalva, röviden a kattintások sorrendje: bal – jobb – bal – jobb.
A módszer nagy hátrány az előző (Trim) módszerhez hasonlóan, hogy itt sem jön létre a csatlakozási pontban a határélen töréspont, azaz nincs közös fogó. Ennek hátrányai és megoldási lehetőségei az előző módszernél ismertetekkel azonosak.
74. ábra: A csatlakozó élek pontatlansága
51. 10.3. Térképek méretének, pozíciójának beállításaA szkennelt térképek méretaránya, pozíciója a beillesztés után nem a valós helyzetnek megfelelő, a térkép paraméterei és az AutoCAD koordinátarendszere még nincsenek összehangolva. Például a beillesztés sajátosságai miatt (8. fejezet) a raszteres kép hosszabbik oldala 1 egység hosszúságú lesz, függetlenül attól, hogy valójában milyen hosszúságú (pixelben vagy centiméterben) valójában. A vektorizálás megkezdése előtt ezek beállítása mindenképpen szükséges, különben térképünk nem lesz egyéb egy „űrben lebegő” rajznál. Amennyiben alaptérképeink különböző rendszerűek, úgy a georeferálás folyamata is összetettebb, ennek ismertetése meghaladja ezen jegyzet lehetőségeit. Így a továbbiakban egy egyszerűbb, szinte minden esetben elvégezhető beállítás műveletsora kerül ismertetésre, melynek részei a méretarány, az irány és a koordináták (pozíció) beállítása. Az első kettő sorrendje felcserélhető, de a mindig a harmadik kell legyen a záró művelet.
Első lépés egy ismert hosszúságú és irányú szakasz távolságmérése, majd koordinátáinak meghatározása (8. fejezet). Lehetőség szerint több helyen és irányban, minél hosszabb szakaszokon végezzük el, s ezek átlagértékével számoljunk. Ennek oka, hogy a papírtérképek szkennelésénél szinte lehetetlen elkerülni annak
Created by XMLmind XSL-FO Converter.

Térinformatikai alkalmazások
gyűrődését, így az átlagolással a pontosságot növelhetjük.
Példánkban a 75. ábrán egy szintvonalas topográfiai térkép részlete látható, melynek beillesztése az alapértelmezett paraméterekkel történt (azaz a bal alsó sarok a 0,0 pozícióba került, elforgatás és nagyítás nem történt – így a hosszabbik oldal 1 egység lett). A térkép fekete hálózata a kilométerhálózat, melynek értékei a szelvény szélén láthatók, a piros vonal a függőleges és vízszintes irányt mutatja, a kék vonal pedig a mért szakaszt jelöli. Az 1 km hosszúságú rácsvonal mért értékei a következők:
- Distance (távolság): 0,2011 (egység)
- Angle in XY Plane (irányszög): 0.5927
- Koordináták: a mért szakasz bal oldali végén (4453,5318) és jobb oldali végén (4436,5318)
75. ábra: A topográfiai térkép beillesztéséhez szükséges mérési pontok és vonalak értelmezése
(magyarázatát lásd a szövegben)
51.1. 10.3.1. A térkép méretarányának beállításaPéldánkban (75. ábra) a mérési eredmények alapján tehát 1 km valós hossznak 0,2011 egység felel meg. Egy egyszerű számítással határozzuk meg a méretarányt (valós távolság/mért távolság = méretarány, jelen esetben 1/0,2011 = 4,9726), majd ezzel nagyítsuk (vagy kicsinyítsük) a térképet a 8.2.5. fejezetben ismertetettek szerint. A bázispont most még bárhol lehet, legfeljebb arra ügyeljünk, hogy lehetőség szerint a térkép közvetlen közelében vagy belsejében legyen, különben a középpontos nagyítás miatt a művelet végén „elugrik”, eltűnik a látótérből. (De ekkor sem kell megijedni: a Zoom → Extents paranccsal ismét látható lesz.)
51.2. 10.3.2. A térkép elforgatási szögének meghatározásaAz elforgatási szög beállításához szükséges a térkép kezdőirányának a valós iránnyal bezárt szögét ismerni. A topográfiai térképek kilométerhálózata valós helyzetben függőleges és vízszintes elrendeződésű, ahol a függőleges a hálózati északi irányt mutatja. Így a példánkban (75. ábra) szereplő mérést elvégezve (a kék vonalon balról jobbra kijelölve a mérési pontokat) kapott érték és a vízszintes (mivel az AutoCAD-ben a jobbra
Created by XMLmind XSL-FO Converter.

Térinformatikai alkalmazások
vízszintes irány jelenti a kezdő, azaz 0º-ot) közötti különbség adja az elforgatás értékét, természetesen negatív előjellel (azaz jelen esetben -0.5927). A forgatás a 8.2.4 fejezetben ismertetettek szerint történik, a bázispontot szintén tetszőleges helyre lehet megadni, de a praktikum miatt (az előzőekben is említett „elugrás” miatt) szintén a térkép közelében vagy belsejében célszerű megadni.
51.3. 10.3.3. A térkép valós pozícióba állítása a kilométerhálózat alapjánZárólépésként a térképet a valós pozícióba kell helyezni, mely a kilométerhálózatnak megfelelően történik. Példánkban (75. ábra) a jobb alsó sarokban a hálózat metszéspontjának koordinátái: 4453,5318. (A kereten vegyük figyelembe, hogy csak a sarkokban kerül feltüntetésre mind a négy érték, a többi vonalnál csak az utolsó két számjegy!) Mozgassuk a térképet a 8.2.3. fejezetben ismertetettek szerint, de arra ügyeljünk, hogy a mozgatás pontjait itt nem lehet tetszőlegesen kiadni, hanem precízen pontot pontra helyezzünk. Azaz a bázispont (Base point - bal kattintással kijelölve) a kilométerhálózat ismert koordinátájú metszéspontja legyen (jelen esetben a jobb alsó sarokban lévő metszéspont), a mozgatás végpontjának (Second point) pedig írjuk be a valós koordinátát (esetünkben: 4453,5318)
52. Ellenőrző kérdésekÖnellenőrző kérdések:
Hogyan történik a raszteres alaptérkép beillesztése?
Hogyan történik a raszteres valós méretbe és pozícióba állítása?
A „nyers” digitalizálás csatlakozó élei hogyan javíthatók?
Teszt:
Raszteres állományok mely paranccsal nyithatók meg?
a, File → Open
b, Insert → Raster image
Melyik állítás igaz:
a, A dwg fájl tartalmazza a raszteres alaptérképet
b, A dwg fájl csak a raszteres alaptérkép beillesztési paramétereit tartalmazza
Mit jelent az Extend parancs?
a, Túlnyúló élek levágása
b, Vonalvégek másik vonalhoz való nyújtása
11. Bevezetés az Arcview használatába
Az ArcView kifejezetten térinformatikai adatfeldolgozásra kifejlesztett szoftver, melynek újabb verziói egyre inkább kielégítik a sokrétű felhasználói igényeket. Könnyű kezelhetősége, sokféle funkciója miatt számos helyen „hivatalos” programmá lépett elő. Moduláris felépítésű, azaz az alapprogram számos alkalmazással bővíthető, melyek közül számunkra fontosabb a Spatial Analyst, mely térbeli elemzésekre – domborzatmodellek és ebből levezetett térképek szerkesztéséhez – teszi alkalmassá az alapverziót. A jegyzetben a 3.2 verziószámú változat kerül bemutatásra.
53. 11.1. A program indítása és általános jellemzői53.1. 11.1.1. Az Arcview munkafelülete
Created by XMLmind XSL-FO Converter.

Térinformatikai alkalmazások
A program indításakor a fő munkaablakon belül még két ablak nyílik meg (76. ábra):
76. ábra: Az ArcView 3.2 nyitóablaka
Új munka indításához fogadjuk el a Welcome to ArcView GIS ablak alapbeállítását (azaz a with a new View menüpont maradjon kijelölve, a többi beállítást pedig ne változtassuk meg). Az OK gomb megnyomása után egy újabb felugró, Add data ablakban (77. ábra) eldönthetjük, hogy rögtön, vagy majd csak később kívánunk újabb adatot hozzáadni. Most válasszuk a No (nem) lehetőséget.
77. ábra: Új adat hozzáadása
Ezt követően a fő munkaablakon belül két ablak (Untitled és View1) marad nyitva, melyek részben egymást takarják. (A kék fejléc fölé navigálva a kurzort, majd a bal billentyűt nyomva tartva a egeret mozgatva az ablakok „lehúzhatók” egymásról.
Created by XMLmind XSL-FO Converter.

Térinformatikai alkalmazások
78. ábra: A projektablak
A – jelenleg – Untitled feliratú az ún. projektablak (78. ábra), melyben a projekt különböző típusú elemei láthatók, melyek a következők:
- Views (nézetek): a térképi állományok
- Tables (táblázatok): a térképekhez tartozó attribútumadatok
- Charts (grafikonok): grafikonok, diagrammok megjelenítésére szolgál
- Layouts (térképformázás): a munka végső formázása, a térkép szükséges tartozékokkal való ellátása (pl. cím, aránymérték, jelmagyarázat, stb.)
- Scrips (szkriptek): kiegészítő programok
- Dialogs (párbeszédek): lekérdezések
- 3D Scenes (3D műveletek): térbeli műveletek
A megfelelő elemtípusra kattintva a jobbra látható részen megjelennek az oda tartozó rajzelemek (pl. shp fájlok). A listában dupla bal kattintással kiválasztott elemre önálló ablakban jelenik meg – jelenleg mindössze egy név nélküli üres nézet (a View1) látható.
53.2. 11.1.2. A munkaablakokA felugró ablakok jelentős részében nincs – a más programokban megszokott – OK gomb. Ebben az esetben a változtatások beállítása után az ablak Apply gombjával hajtódik végre a parancs, majd magát az ablakot annak jobb felső sarkában lévő piros x ikonnal (kilépés) zárjuk be.
Azokban az esetekben, amikor egy felugró párbeszédablak valamely lehetőségét kiválasztva újabb ablak jelenik meg, először a második ablakban kell a megfelelő tulajdonságokat kiválasztani, majd ezt követően az első ablak Apply gombját választva kerül végrehajtásra a parancs, végül mindkét ablak a jobb felső sarokban található piros x ikonnal (kilépés) kerül bezárásra.
53.3. 11.1.3. A fájlstruktúraAz ArcView fájlstruktúrája jelentősen eltér az AutoCAD-étől. Míg annál minden tartalom egy fájlon belül kerül elmentésre (kivéve a csatolt raszteres állomány, mert annak csak beillesztési paramétereit tárolja), addig itt számos fájltípussal találkozunk.
Created by XMLmind XSL-FO Converter.

Térinformatikai alkalmazások
Az adatbázis három szintbe szervezett:
- Az alapot az egyes témák (theme) jelentik (az AutoCAD fóliáihoz hasonló szereppel), melyek többféle típusúak lehetnek.
- Az egyes rétegek egy térképpé az ún. nézetben (view) szerveződnek. Egyszerűen fogalmazva, egy nézet egyenlő egy térképpel. (Az AutoCAD dwg fájljának megfelelő állapot)
- Több nézetet egy ún. projektfájl (project) foglal össze, ez tehát lényegében az egy munkához tartozó térképek összessége. (Az AutoCAD-ben ez a szint hiányzik.)
A témáknak (fóliáknak vagy rétegeknek) itt külön fájlok felelnek meg. Egy téma általában több fájlból áll, melyeknek a neve azonos, de a kiterjesztésük eltér. A leggyakrabban előforduló shape-nél ez öt fájlt jelent: az shp kiterjesztésű tartalmazza a geometriai adatbázist (a térképet), a dbf az attribútumadatokat, az sbn, sbx és shx fájlok pedig egyéb jellemzőket. Ezek a mentés során automatikusan jönnek létre, azaz egy témánál csak egy nevet kell megadni s egyszer menteni. Ahhoz, hogy jól működjön, mindegyikre szükség van! Gyakori hiba, hogy amennyiben a felhasználó csak egy témát szeretne külön elmenteni, csak az shp kiterjesztést másolja át a többit pedig nem!
A shape fájl önállóan nem nyitható meg, csak hozzáadható az aktuális nézethez (ennek módját lásd a későbbiekben). Azaz pl. egy fájlkezelő programban hiába kattintunk duplán rá a nevére, nem fog betöltődni – ez tehát nem hiba, hanem a program működésének sajátossága!
A térképi tartalmak következő szintje az egyes rétegek nézetekbe (View) szervezése. Praktikusan ez azt jelenti, hogy egy térkép különböző tartalmi elemei egy nézetbe kerülnek. (Pl. külön réteg az út, vasút, település, határ, vízfolyás, szintvonal, stb.). A nézetek száma egytől – elméletileg – a végtelenig terjedhet.
A legmagasabb szint a nézetek és egyéb elemek (pl. Tables, Layouts, stb.) ún. projektfájlba (apr kiterjesztés) történő szervezése. Ez tartalmazza az egyes shp fájlok aktuális paramétereit (pl. sorrendjüket, állapotukat, stb.). Praktikusan tehát egy projek több térképet tartalmazhat.
Ezen kívül léteznek még egyéb fájltípusok is (pl. az osztályozás paramétereit tartalmazó avl), ezek ismertetése azonban meghaladná a jegyzet terjedelmi korlátait.
53.4. 11.1.4. A parancsikonokAz ikonsorok a munkaablaknak megfelelően változnak, azaz eltérnek a térképi állományok, adattáblák, nyomtatási kép, stb. esetén. Az egyes ikonok funkciójának ismertetésére az aktuális alfejezetekben kerül sor.
79. ábra: A nézet (View) ikonsora
(1. Save Project; 2. Add Theme; 3. Theme Properties; 4. Edit Legend; 5. Open Theme Table; 6. Find; 7. Locate Adress; 8. Query Builder; 9. Zoom to Full Extent; 10. Zoom to Active Theme(s); 11. Zoom to Selected; 12. Zoom In; 13. Zoom Out; 14. Zoom to Previous Extent; 15. Zoom to Image Resolution; 16. Rotate Image; 17. Select Features Using Graphics; 18. Clear Selected Features, 19. Histogram; 20. Help; 21. Identify; 22. Pointer; 23. Vertex Edit; 24. Select Feature; 25. Zoom In; 26. Zoom Out; 27. Pan; 28. Measure; 29. Hot Link; 30. Area of Interest; 31. Label; 32. Text; 33. Draw Point; 34. Seed Tool; 35. Align Tool; 36. Contour; 37. Interpolate Line; 38. Scale)
Created by XMLmind XSL-FO Converter.

Térinformatikai alkalmazások
80. ábra: A rajzelemek (Draw) ikonsora
(1. Draw Point; 2. Draw Line 2 points; 3. Draw Line 2 or more points; 4. Draw Rectangle; 5. Draw Circle; 6. Draw Polygon; 7. Split Line; 8. Split Polygon; 9. Appends a New Polygon)
53.5. 11.1.5. Az elérési útvonal beállításaA munkakönyvtár elérési útvonalának beállítása nagyon fontos, mivel ennek hiányában a projektfájl megnyitásakor és az új elemek mentésénél minden egyes elem (praktikusan a shape fájlok) elérési útvonalát egyenként kell meghatározni! Ez – elemszámtól függően – egyrészt sok időt vesz igénybe, másrészt – az azonos nevű, de eltérő kiterjesztésű fájlok miatt – sok hibalehetőséget tartalmaz.
Az elérési útvonal beállításához válasszuk a File → Set Working Directory… (munkakönytár beállítása) parancsot, mely megnyitja a Work Directory (munkakönyvtár) ablakot (81. ábra):
81. ábra: A munkakönyvtár beállítása
Sajnos, mivel régebbi programverzióról van szó, a munkakönyvtárat nem lehet böngészéssel kiválasztani, hanem be kell írni az ablakba, ügyelve arra, hogy a teljes elérési útvonalat pontosan adjuk meg, majd az OK kiválasztásával fogadjuk el. Gyakori hibák:
1. A perjelek típusának eltévesztése: \ helyett / használata
2. A perjel elmaradása
3. Egyes könyvtárszintek kimaradása
4. A végső könyvtár végén perjel
5. Begépelési hibák (könyvtár nevének elírása)
53.6. 11.1.6. Bővítmények (modulok) kezeléseA program moduláris szerkezete miatt a bővítményeket a program indításakor külön be kell kapcsolni. Ennek hiányában számos funkció nem lesz elérhető (többek között a dwg formátumú fájlok importálása sem). Ehhez válasszuk a File → Extensions… menüpontot, mely a következő ablakot nyitja meg (82. ábra):
Created by XMLmind XSL-FO Converter.

Térinformatikai alkalmazások
82. ábra: A kiterjesztések (bővítmények) ablak
Bár minél több kiterjesztést nyitunk meg, s így a program futása lelassul, de ez nem számottevő. Ezért – a biztonság és egyszerűség miatt – minden bővítményt jelöljünk ki. Ehhez ballal kattintsunk az Available Extesions (elérhető bővítmények) listában a névtől balra lévő négyzetbe – pipa jelzi a kijelölés megtörténtét. Amennyiben szeretnénk, hogy a későbbi munkáknál is betöltődjenek ezek, válasszuk ki a Make Default (alapértelmezés) parancsot is (szintén bal kattintás és pipa jelzi). Az OK-val elfogadva a beállításokat, az ablak eltűnése után rövid ideig látható (a munkaablak alján), amint ezek a bővítmények betöltődnek.
A felugró ablakok jelentős részében nincs – a más programokban megszokott – OK gomb. Ebben az esetben a változtatások beállítása után az ablak Apply gombjával hajtódik végre a parancs, majd magát az ablakot annak jobb felső sarkában lévő piros x ikonnal (kilépés) zárjuk be.
Azokban az esetekben, amikor egy felugró párbeszédablak valamely lehetőségét kiválasztva újabb ablak jelenik meg, először a második ablakban kell a megfelelő tulajdonságokat kiválasztani, majd ezt követően az első ablak Apply gombját választva kerül végrehajtásra a parancs, végül mindkét ablak a jobb felső sarokban található piros x ikonnal (kilépés) kerül bezárásra. (Lásd például a későbbiekben a rétegek tulajdonságainak beállításánál.)
54. 11.2. Új munka (térkép) létrehozásaA következőkben egy poligonokat tartalmazó vektoros alaptérkép feldolgozásának lépéseit követjük nyomon, a példafájl a Magyarország megyéit bemutató térkép. Vonal vagy pont objektumtípus importálása esetén kissé módosul ez a lépéssor, erre történnek utalások.
54.1. 11.2.1. A térkép importálásaAz új vektoros állomány (térkép) megnyitásához válasszuk a View → Add Theme menüpontot vagy az ennek megfelelő ikont. A felugró Add Theme… (téma hozzáadása) ablakban válasszuk ki a kívánt fájlt (83. ábra).
Created by XMLmind XSL-FO Converter.

Térinformatikai alkalmazások
83. ábra: Téma (térkép) hozzáadása
Először az ablak alsó-középső részén látható Drives (meghajtó) legördülő menüből válasszuk ki a kívánt meghajtót, majd a fölötte levő keretben keressük meg a fájlt tartalmazó könyvtárat (mappát). A könyvtárba belépés annak nevére történő dupla bal kattintással történik, az egy szinttel visszalépés pedig az előző könyvtárra való dupla bal kattintással. A könyvtárban levő fájlok a bal oldali keretben láthatók, nem pedig itt! (Itt tehát csak a könyvtárak tekinthetők át.)
Következő lépésként ellenőrizzük, hogy bal oldalon-alul a Data Source Types (adattípus) legördülő menüből a megfelelő fájlformátum legyen kiválasztva, ellenkező esetben hiába lépünk a megfelelő könyvtárba, a fájl nem látható. Az AutoCAD dwg formátuma nem alapértelmezett, ezért hogy ezt lássuk, a munka megkezdése előtt a bővítményeknél be kell állítani – gyakori hiba ennek elmaradása. A jelenleg számunkra megfelelő lehetőség – az alapértelmezésként felajánlott – Feature Data Source típus. (Az Image Data Source raszteres állományú képet, pl. szkennelt térképet jelent).
Végül a baloldalon megjelenő fájlok közül kell kiválasztani a megfelelőt, ügyelve arra, hogy a megfelelő objektumtípusként importáljuk (lásd 2. fejezet). Amennyiben csak egyszerűen a fájl nevére kattintva majd az OK-t választva nyitjuk meg térképet, akkor az az alapértelmezett beállításoknak megfelelően csak vonalakat fog tartalmazni. Ez egy poligonokból felépülő tematikus térkép esetén – ilyen a példánkban Magyarország megyetérképe – nem megfelelő. (Egyszerűen szólva ez azt eredményezi, hogy a területekhez nem lehet adatokat rendelni, azaz nem lehet pl. színezni ezeket.). Ezért minden esetben – a biztonság kedvéért még akkor is, ha csak vonalakat tartalmazna a rajz – válasszuk ki a megfelelő objektumtípust. Ennek módja, hogy ballal kattintsunk a fájl neve melletti ikonra, melynek eredményeként négy lehetőség nyílik le (84. ábra):
1. Line (vonal)
2. Point (pont)
3. Polygon (poligon)
4. Annotation (annotáció)
84. ábra: Objektumtípus választása a téma hozzáadásánál
Válasszuk tehát a poligon típust a poligon feliratra történő bal kattintással, majd az OK választásával. A nézetablakban (View) megjelenik egy színes, kitöltött térkép, baloldalon pedig a fájl neve (kiterjesztéssel együtt) (85. ábra). Amennyiben nem megfelelő objektumtípusként importáltuk (azaz nem poligonként), úgy a térképünkön csak a határvonalak látszódnak, nem lesz színes kitöltés. Ebben az esetben töröljük a fájlt a listából (a következőkben ismertetésre kerülő módon), majd nyissuk meg újra (az előzőek szerint).
Created by XMLmind XSL-FO Converter.

Térinformatikai alkalmazások
85. ábra: Az importált térkép
A megnyitott, dwg formátumú térkép ebben a formában alkalmatlan az ArcView-ban végzett további feldolgozásra, ehhez először át kell alakítani annak saját fájlformátumába, vagyis shape (shp) típussá. Ehhez válasszuk a Theme → Convert to Shapefile (shape formátummá alakítás) parancsot, mely a Convert (konverzió) ablakot nyitja meg (86. ábra):
86. ábra: A fájltípus konverziója
A File name (fájlnév) keretben egy automatikusan generált fájlnév javaslata jelenik meg, ez tetszőlegesen átírható. Az OK megnyomása után a következő kérdés jelenik meg (87. ábra):
87. ábra: A shape fájl hozzáadás ablak
Válasszuk a Yes (igen) lehetőséget, s ezzel létrejött a megfelelő (shp) fájltípus, melyet láthatunk a bal oldali témalistában. A dwg formátumú állományra a későbbiekben nem lesz szükségünk, ezért töröljük a következő módon: a nézetablak jobb oldalán levő listából válasszuk ki (bal kattintás a névre, ekkor „keretbe” kerül), majd az Edit → Delete Themes parancs kiadásával először egy felugró ablakban kell megerősíteni a törlés szándékát (88. ábra).
Created by XMLmind XSL-FO Converter.

Térinformatikai alkalmazások
88. ábra: Téma törlése
A Yes (igen) opciót választva megtörténik a törlés. A későbbiekben is a listában levő bármely elemtípus törlése is így történik. Fontos tudni, hogy a fájl azonban csak a listából (praktikusan a projektből) törlődik, az adattárolóról nem!
Több téma esetén a fedés sorrendjét a listában elfoglalt helye határozza meg: azaz a feljebb (elöl) lévők kitakarják az alattuk lévőket. A témák sorrendjének megváltoztatásához mozgassuk a kurzort a listában téma neve fölé, majd a bal billentyű nyomva tartása mellett húzzuk a megfelelő helyre s ott engedjük fel.
54.2. 11.2.2. A térkép alapbeállításaiA térkép importálása után szükséges megadni annak paramétereit. Ehhez válasszuk a View → Properties… (részletek) menüpontot, mely a következő párbeszédablakot nyitja (89. ábra):
89. ábra: A térkép tulajdonságai
Az ablak elemei és beállításaik felülről lefelé haladva:
1. Name (név): a nézet elnevezése, mely tetszőleges lehet. (Példamunkánknál adhatjuk a „Magyarország megyéi” elnevezést)
2. Creation date (létrehozás időpontja): a számítógép órája alapján automatikusan generált időpont
3. Creator (létrehozó): a felhasználó neve adható meg, nem kötelező a kitöltése
4. Map Units (térképegység): a térkép mértékegység-rendszere, vagyis praktikusan azt jelenti, hogy egy egység mekkora távolságnak felel meg – a legördülő menüből választható ki:
Alaptérképünk általában méter vagy kilométer beállítású. Ügyeljünk ezen paraméter pontos beállítására, különben a további munka rendkívül pontatlan lesz! (Pl. ha egy szintvonalas domborzattérképen 1 egység 1
Created by XMLmind XSL-FO Converter.

Térinformatikai alkalmazások
kilométernek felel meg, itt pedig tévedésből 1 métert adunk meg, akkor a digitális domborzatmodellnél a magassági torzítás ezerszeres lesz, ebből kifolyólag pl. egy lejtőszöget bemutató tematikus térképnél minden lejtő a legmeredekebb kategóriába kerül!)
1. Distance Units (távolságegység): a megjelenítés során alkalmazott mértékegység, ez előzőtől függetlenül tetszőleges választható:
2. Projection… (projekció): a vetületi rendszer beállítása, egyszerűbb munkáknál maradhatunk az alapbeállításoknál
3. Area Of Interest (kiválasztott terület): a térkép egy részének kijelölése. Nem szükséges az alapbeállításokon változtatni
4. Background Color (háttérszín): a térképi tartalom háttérszíne. A Select Color… gombot választva, a felugró ablakból választható ki a kívánt szín.
5. Comments (komment): egyéb hozzáfűznivaló információk
Előfordulhat, hogy ezen beállítások megadása és elfogadása után a térkép eltűnik: ekkor nem veszett el, egyszerűen arról van szó, hogy a méret úgy változott meg (praktikusan úgy nőtt meg), hogy egy részlete sem látható az aktuális nézetben. Ekkor a teljes méret nagyítási opció kiválasztásával megjeleníthető.
54.3. 11.2.3. Projekfájl létrehozása (mentés)Az első téma létrehozása után célszerű a projektfájl létrehozása. Ennek paramétereit csak az első mentés alkalmával kell megadni, a későbbiekben a mentés egyszerűen és visszajelzés, egyéb beállítás megadása nélkül történik. Ehhez válasszuk a File → Save Project As… menüpontot vagy egyszerűen a mentés ikont, melynek eredményeképp a következő ablak jelenik meg (90. ábra):
90. ábra: Projekt mentése
A File name (fájlnév) keretben egy automatikusan generált fájlnév javaslata jelenik meg, ez tetszőlegesen átírható, majd az OK kiválasztásával létrejön a projektfájl (apr kiterjesztéssel).
55. 11.3. Navigálás a térképen (nagyítás, mozgatás)A térkép jobb áttekintése miatt gyakran szükséges a rajz elmozdítása és nagyítása-kicsinyítése, összefoglalóan a navigáció. A következőkben ismertetésre kerülő parancsok közül a 79. ábra felső ikonsorából elérhetők egyszeriek, újabb végrehajtásukhoz ismételten ki kell adni őket, míg az alsó ikonsorban találhatók folyamatosak, azaz a parancs kiadása után többször ismételhetők. Megtévesztő lehet ugyanakkor, hogy a felső és alsó ikonsor egyes elemeinek ugyanaz az elnevezése, mégis másként működnek (pl. a zoom in és out). A navigációs műveletek során a koordináták nem változnak meg.
A térkép mozgatásához válasszuk a mozgatás (Pan) ikont (a 79. ábra 27. ikonja). A bal egérgomb nyomva tartása alatt az egeret mozgatva a rajz pozíciója megváltozik. Amennyiben a nézetablak széléhez érünk, az egérgombot felengedve, majd a kurzort arrébb mozgatva a művelet ismételhető.
A nagyítás-kicsinyítás (összefoglalóan: zoomolás) többféle módon történhet, a gyakrabban használatos lehetőségek a következők:
Created by XMLmind XSL-FO Converter.

Térinformatikai alkalmazások
Egyszeri parancsok (kiadhatók a View (nézet) menüpont alól vagy az ikonsor felső részéről):
- Full Extent (áttekintő méret) (a 79. ábra 9. ikonja): a rajzot teljes képernyő méretűre nagyítja vagy kicsinyíti, így az jól áttekinthető.
- Zoom In (nagyítás) (a 79. ábra 12. ikonja): egységnyi értékkel nagyít
- Zoom In (nagyítás) (a 79. ábra 13. ikonja): egységnyi értékkel kicsinyít
- Zoom To Selected (kiválasztott elemre zoomol) (a 79. ábra 11. ikonja): a kiválasztott elemet nagyítja vagy kicsinyíti képernyő méretűre
- Zoom Previous (előző) (a 79. ábra 14. ikonja): előző méret visszaállítása
Folyamatos parancsok (csak az ikonsor alsó részéről választhatók ki)
- Zoom In (nagyítás) (a 79. ábra 25. ikonja): a kijelölt, téglalap alakú nézetablakot teljes képernyőméretűre nagyítja. Ehhez mozgassuk a kurzort a rajzon belül a kinagyítandó rész egyik sarokpontjához, majd a bal egérgombot nyomva tartva mozgassuk a kurzort az átellenes sarok felé. Az egérgombot felengedve a nagyítás végrehajtódik.
- Zoom Out (kicsinyítés) (a 79. ábra 26. ikonja): az aktuális nézetet egy kijelölt (téglalap alakú) részre kicsinyíti. Ehhez vigyük a kurzort a rajz fölé, majd a bal egérgombot nyomva tartva mozgassuk átellenes irányban, így nyílik egy téglalap alakú kijelölőkeret. Az egérgombot felengedve a kicsinyítés végrehajtódik.
56. 11.4. Az adattábla szerkesztéseAz Arcview-ban létrehozott vagy más szoftverekből importált, vektoros adattípusú térképek elemeihez lehetőség van különféle adatok hozzákapcsolására, melyek alapján tematikus térkép szerkeszthető. Ezek lehetnek szöveges vagy numerikus adatok. Lényeges, hogy a grafikus elemeknek és a hozzájuk kapcsolt adatoknak azonos számúnak és kölcsönösen beazonosítottnak kell lenniük. Magyarország megyéit feldolgozó példafeladatunknál maradva ez azt jelenti, hogy a 19 megyének megfelelően 19 poligonnak kell lenni, s ehhez egyszer vagy többször 19 adatot kell kapcsolni (pl. a megye neve, lakossága, stb. – mindegyik adattípusból 19-19 db).
Az adattábla megnyitása a Theme → Table… paranccsal vagy az ennek megfelelő ikonnal (Open Theme Table – a 79. ábra 5. ikonja) történik. A megjelenő ablakban az adatok sorokra (record) és oszlopkra (field) osztva láthatók, a fejléc szürke sávban kiemelt (91. ábra).
Created by XMLmind XSL-FO Converter.

Térinformatikai alkalmazások
91. ábra: Az adattábla (attribútumtáblázat)
A táblázat a közismert Excel programhoz hasonló, de használata nehézkesebb, egyrészt ugyanis nem lehet egyszerűen csak beírni az adatokat, tetszőleges méretben, típusban és számban, hanem mindent előre definiálni kell. Másrészt ügyeljünk arra is, hogy az egyes módosítások (pl. törlés, átírás) nem vonhatók vissza (ellentétben pl. az AutoCAD-del)! Az adattábla megjelenésével az ikonsor a következőképpen változik meg (92. ábra):
92. ábra: Az adattábla (Table) ikonsora
(1. Save Project; 2. Cut, 3. Copy; 4. Paste; 5. Select All; 6. Select None; 7. Switch Selection; 8. Create Chart; 9. Find; 10. Query Builder; 11. Promote; 12. Join; 13. Summarize; 14. Calculate; 15. Sort Ascending; 16. Sort Descending; 17. Help; 18. Number Of Selected Items; 19. Number Of Items; 20. Select; 21. Edit; 22. Identify)
A szerkesztés megkezdése előtt rendezzük el a munkaablak elemeit úgy, hogy egyidejűleg a térkép és a táblázat is látható legyen. Azaz szükség esetén mozgassuk el egymásról az ablakokat (a térkép, illetve az adattábla fejlécén a bal egérgomb nyomva tartásával és az egér mozgatásával tehető ez meg), illetve változtassunk a méretükön (a kurzort az ablak valamely sarka fölé mozgatva az ferde, kétirányú nyíllá alakul – ekkor a bal egér gombot nyomva tartva és mozgatva változik az ablak mérete, amit az egérgomb felengedésével fogadunk el.
Következő lépesben tegyük szerkeszthetővé az adattáblát. Ehhez válasszuk a Table → Start Editing parancsot. A táblázat alapállapotban szürke színű és dőlt betűs fejléce feketévé és normál betűtípusúvá alakul („kiegyenesedik”), ez jelzi a szerkeszthetőséget. Az Exceltől eltérően nem lehet egyszerűen újabb adatokat bevinni (hiszen nincsenek is „üres” sorok és oszlopok, ahová írni lehetne), hanem úgymond hozzá kell adni oszlopokat és sorokat. Példamunkánknál sor hozzáadására nincs szükség, mivel már a vektoros állomány importálásánál létrejött a grafikus elemekkel egyenlő számú sor, csak új oszlopokra van szükségünk az új adatok számára (pl. név, lakosság, terület, stb.) A térképhez automatikusan generált táblázat 6 oszlopot tartalmaz, ezek:
1. Shape: a shape fájl típusa (pont, vonal vagy poligon)
2. Entity: az elem típusa
3. Layer: fólia (rajzi réteg): az AutoCAD-ben meghatározott fólia
4. Elevation (magasság): domborzatmodell készítésénél a szintvonalakhoz magasságértékek rendelhetők (a jegyzet ezt nem tárgyalja)
5. Thickness (vastagság): a vonalvastagság, mely alapértelmezésben 0 értékű
6. Color (szín): az objektum színe
Új oszlop (field) hozzáadásához válasszuk az Edit → Add Field… menüpontot, mely a Field Definition ablakot nyitja meg (93. ábra):
93. ábra: Új oszlop (field) meghatározása
Created by XMLmind XSL-FO Converter.

Térinformatikai alkalmazások
A Field Definition (oszlop meghatározása) ablakban állíthatók be annak paraméterei. Ügyeljünk arra, hogy ezek utólag nem változtathatók meg! Elsőként az oszlop nevét adjuk meg a Name (név) keretben – ide kattintva az automatikusan generált elnevezés átírható. Törekedjünk arra, hogy ez ne legyen hosszú és ne tartalmazzon különleges karaktereket (hasonlóan az AutoCAD fólia névadásához). Másodikként következik az adatok típusának megadása a Type legödülő menüből kiválasztva, mely lehet Number (szám), String (szöveg), Boolean (Boolean), Date (dátum). Ezt követően a karakterek számának meghatározása kerül sorra a Width (szélesség) keretben. Mivel utólag ez a paraméter sem változtatható meg, a biztonság kedvéért inkább a várhatónál nagyobb számot adjunk meg. (Pl. amennyiben a megyenév oszlopot 20 karakterben határozzuk meg, úgy Szabolcs-Szatmár-Bereg megye neve már nem fog kiférni.) A legalsó paraméter a Decimal Places (decimális hely) keretben adható meg: azt jelenti, mekkora tizedes pontosságig adhatók meg az adatok – értelemszerűen csak a Number típusnál jelenik meg. Az OK-val zárva a parancs végrehajtódik, az adattábla az új oszloppal bővítve, továbbra is szerkeszthető állapotban látható.
Oszlop törléshez először jelöljük ki azt a fejlécre történő bal kattintással (ekkor mintegy „benyomódik” a fejléc, szürke alapon fehér feliratossá alakul). Majd válasszuk az Edit → Delete Field parancsot, mely azonnal végrehajtódik.
Az előzőekben bemutatott, 91. ábra már 3 új oszloppal bővített adattáblát mutat be.
Az adatok beírásához először a grafikus elemek azonosítására van szükség. Ehhez válasszuk a Select (kiválasztás) ikont (92. ábra 20. ikonja), majd ballal kattintsunk a táblázat valamely sorába: ekkor az sárga színnel kiemelve jelenik meg, s ezzel párhuzamosan az ennek megfelelő objektum is sárgává válik a térképen. Ezután a Modify (módosítás) ikont (92. ábra 21. ikonja) választva ballal kattintsunk a kijelölt sor megfelelő (módosítani kívánt) oszlopában lévő cellába és írjuk be a megfelelő adatot. Az előbbieket (kiválasztás, módosítás majd beírás) addig ismételjük, míg az össze elemhez adat kerül. Mivel a későbbiekben kellemetlenségeket okozhat, ha valamely elem ilyen módon kijelölve marad, ezért az adatbevitel végén szüntessük meg az össze kijelölést a Select None (kijelölés megszüntetése) ikont (92. ábra 6. ikonja). Az adatbevitel végén zárjuk azt a Save Project (mentés) ikonnal (92. ábra 1. ikonja), mely a következő megerősítést kéri (94. ábra):
94. ábra: Az adattábla változásai mentésének megerősítése
A Yes (igen) kiválasztásával az adattábla szerkesztése lezárul (melyet az adattábla fejlécfeliratainak ferdévé válása is jelez).
57. Ellenőrző kérdésekÖnellenőrző kérdések:
Hogyan történik a vektoros alaptérkép importálása az ArcView-ban?
Hogyan történik a térkép paramétereinek (mértékegység, vetület, koordináták) beállítása?
Hogyan rendelhetők attribútumadatok a geometriai objektumokhoz?
Teszt:
Mi az ArcView legfontosabb fájltípusa?
a, dxf
b, shp
Created by XMLmind XSL-FO Converter.

Térinformatikai alkalmazások
Melyik állítás igaz:
a, Egy shape fájl csak egy objektumtípust tartalmazhat
b, Egy shape fájl minden objektumtípust tartalmazhat
Az adattábla mely elemét jelenti a Field kifejezés?
a, Oszlop
b, Sor
12. Tematikus térkép szerkesztése
Az előzőekben ismertetett lépések után az adatbázis alkalmassá vált a további feldolgozásra, melyek közül a tematikus térképek szerkesztésének különböző lehetőségei kerülnek bemutatásra. Az automatikusan felajánlott felületkitöltési (színek és mintázatok kombinációja) lehetőségek paraméterei szabadon változtathatók.
58. 12.1. Poligonok (területek) megjelenítése58.1. 12.1.1. Egyedi felületkitöltésA módszer lényege, hogy minden poligon különböző felületkitöltést kap, lényegében egy folttérkép jön létre. A térképszerkesztés kezdő lépéseként jelöljük ki a megfelelő réteget (shape fájlt) a nézet bal oldalán található listából dupla bal kattintással. Ekkor a következő ablak jelenik meg (95. ábra):
95. ábra: A felületkitöltés szerkesztőablaka az Unique Value osztályozást választva
A Legend Editor (szerkesztő) ablak Theme (téma) lenyíló ablakában választható ki a szerkeszteni kívánt réteg – az előbbi kijelölést alkalmazva automatikusan a megfelelő látszik. Majd a Legend Type (jelmagyarázat típusa) legördülő menüből válasszuk az Unique Value (egyedi értékek) típust, ezt követően pedig a Values Field (érték oszlop) menüből az adatbázis azon oszlopát, melyben minden poligonhoz különböző érték tartozik – példamunkánknál ez praktikusan a „Név” (a megyék neveit tartalmazó) oszlop. Ezen paraméterek beállítása után az ablak középső részén látható táblázatban megjelennek az egyes poligonokhoz tartozó, automatikusan felajánlott felületkitöltések. A táblázat négy paraméter mutat:
- Symbol (kitöltés): a felületkitöltés típusa (szín és mintázat)
Created by XMLmind XSL-FO Converter.

Térinformatikai alkalmazások
- Value (érték): az adattábla kiválasztott oszlopának értékei (jelen esetben a megyék nevei)
- Label (felirat): a térkép végső formázásánál a jelmagyarázatban szereplő elnevezés.
- Count (számolás): az egyes kategóriákba eső elemek száma. Egyedi felületkitöltésnél – amennyiben az adatbázisban nincs hiba – minden sorban 1-es értéknek kell szerepelni.
A felületkitöltés típusa automatikusan és egyedileg is meghatározható. Az automatikus változatnál mindössze az ún. színpalettát kell kiválasztani a Legend Editor alsó részén látható Color Schemes (színsémák) legördülő ablakból. Az egyes típusok ismertetésétől a jegyzet eltekint, több változatot is érdemes kipróbálni s az esztétikailag és tartalmilag leginkább megfelelőnek látottat kiválasztani. A változtatás az Apply gomb megnyomásával elfogadásra kerül. Amennyiben a változtatás nem nyerte el tetszésünket, az Undo gombbal visszajuthatunk a kiinduló állapotba. A beállítások végeztével az ablak a jobb felső sarokban látható piros színű x gombbal történik a kilépés. (Azaz az AutoCAD-től eltérően – ahol a párbeszédablakokból mindig az OK gombbal kell kilépni – itt egyszerűen csak be kell zárni az ablakot.)
Az egyedi felületkitöltéshez a Legend Editor ablakban (95. ábra) kattintsunk duplán ballal a Symbol oszlopban a megváltoztatni kívánt kitöltésre, melynek köveztében megjelenik az ún. paletta ablak. Ennek tartalma – vagyis hogy a felületkitöltés mely jellemzője változtatható – a felső részén látható ikonsorból választható, melyek a következők (96. ábra):
96. ábra: A Fill Palette (kitöltés) ablak ikonsora
(1. Fill Palette; 2. Pen Palette; 3. Marker; 4. Font Palette; 5. Color Palette; 6. Palette Manager)
Minden paletta ablakban a kívánt elem bal kattintással választható ki. Az ablak kis mérete miatt egyszerre csak korlátozott számú lehetőség látható, de a bal szélén lévő csúszkával a többi is megjeleníthető. A kívánt változtatások után annak elfogadása és a kilépés a jobb felső sarokban lévő piros x-re történő kattintással történik, ezért ezt a későbbiekben külön nem jelezzük.
A kitöltés mintázatának beállításához válasszuk Fill Palette (kitöltés) ikont (96. ábra – 1. ikon), ezen belül a megfelelő mintát (sraffozást). Az alsó részen látható Outline (körvonal) keretben a terület határvonalának vastagsága állítható (97. ábra).
97. ábra: A felületkitöltés mintázatának beállítása (Fill Palette ablak)
A Pen Palette (vonalbeállítás) ablak (96. ábra – 2. ikon) a vonalas objektumok (line) vonaltípusának beállítására
Created by XMLmind XSL-FO Converter.

Térinformatikai alkalmazások
szolgál (98. ábra). Elsőként a kívánt típust válasszuk ki, majd az ablak alsó részén a következő jellemzők állíthatók be:
- Size: vonalvastagság
- Cap: a szegmensek stílusa
- Butter: csatlakozás
Egyszerűbb munkák esetén elegendő csak a vonaltípust és a vonalvastagságot beállítani.
98. ábra: A vonaljellemzők beállítása (Pen Palette ablak)
A Marker Palette (pontbeállítás) ablak (96. ábra – 3. ikon) a pontszerű objektumok (point) szimbólumtípusának beállítására szolgál (99. ábra). Elsőként a kívánt típust válasszuk ki, majd az ablak alsó részén a következő jellemzők állíthatók be:
- Size: méret
- Angle: elforgatási szög
A színes szimbólumoknál (azaz a feketék kivételével) a szín a Color Palette (színválasztás) ablakban meghatározottnak megfelelő.
Created by XMLmind XSL-FO Converter.

Térinformatikai alkalmazások
99. ábra: A szimbólum tulajdonságainak beállítása (Marker Palette ablak)
A Font Palette (karakterkészlet) ablak (96. ábra – 4. ikon) a betűkészlet jellemzőinek beállítására szolgál (100. ábra). Elsőként a kívánt típust válasszuk ki, majd az ablak alsó részén a következő jellemzők állíthatók be:
- Size: méret
- Style: stílus, mely lehet normál, dőlt, félkövér vagy félkövér dőlt (mint a szövegszerkesztő programokban megszokott)
100. ábra: A karakterkészlet tulajdonságainak beállítása (Font Palette ablak)
A Color Palette (színkészlet) ablak (96. ábra – 5. ikon) a színek beállítására szolgál (101. ábra). Elsőként a Color lenyíló ablakban válasszuk ki, hogy a munkatér mely elemére vonatkozik a beállítás; ez lehet:
- Foreground (előtérszín): a pont, vonal és a felületkitöltés színe
- Background (háttérszín): abban az esetben, ha nincs előtérszín választva, a grafikus objektumok ebben a színben látszódnak
Created by XMLmind XSL-FO Converter.

Térinformatikai alkalmazások
- Outline (körvonal): a poligonok határvonalának színe
- Text (szöveg): a térkép karaktereinek színe
Majd a szín beállítása következik a megfelelő színes négyzetre kattintással. A felsorolásban az első egy fekete keret átlós kereszttel ikon, mely azt a lehetőséget jelzi, hogy nem lesz színkitöltés (vagyis a háttérszín fog látszódni).
101. ábra: A szín beállítása (Color Palette ablak)
Utolsóként a Palette Manager következik (96. ábra – 6. ikon), mely segítségével az alapbeállításoktól eltérő paletták tölthetők be és szerkeszthetők, de a munkafázis ezen kezdő szintjén ennek ismerete még nem szükséges (102. ábra).
102. ábra: Paletta funkciók (Palette Manager ablak)
A megfelelő beállítások kiválasztása és elfogadása után példamunkánk egyik lehetséges változatát mutatja a 103. ábra.
Created by XMLmind XSL-FO Converter.

Térinformatikai alkalmazások
103. ábra: Egyedi színkiosztású térkép (Magyarország megyéi a Bountiful Harvest automatikus színkiosztással)
58.2. 12.1.2. Színfokozatos felületkitöltés (Graduated Color)A tematikus térképek szerkesztésének egyik alaptípusa, amikor különböző adatok alapján az elemeket csoportokba rendezik, s ezek különböző felületkitöltési típusokkal jelennek meg. Ehhez tehát mindenképpen szükség van olyan adatsorra, melyek alapján az osztályozás megtehető. A példamunkánkban Magyarország megyéi lakosságszámából szerkesztett térkép szerkesztésén keresztül kerül bemutatásra ezen módszer. Mivel a munkafolyamat számos lépése hasonló vagy azonos az előzőekben ismertetett, egyedi felületkitöltés módszeréhez, így ebben az alfejezetben csak a különbségek részletes bemutatása történik meg; az előzőekkel azonos lépésekre csak utalások történnek.
Az vektoros alaptérkép importálása, majd az adatbázis feltöltése az 11. fejezetben megismerteknek megfelelően történik, nincs semmi eltérés. Majd a térképszerkesztés indításához nyissuk meg a téma szerkesztőablakát (ez a téma nevére történő dupla bal kattintással történik). A megjelenő Legend Editor (szerkesztés) ablak is eddig az előzőekben (11. fejezet) megismertekkel azonos, a különbségek később fognak megjelenni (104. ábra):
Created by XMLmind XSL-FO Converter.

Térinformatikai alkalmazások
104. ábra: A felületkitöltés szerkesztőablaka a Graduated Color osztályozást választva
A Theme (téma) automatikusan a kijelölt lesz, ezt tehát nem kell megváltoztatni. A Legend Type (jelmagyarázat szerkesztése) legördülő menüben válasszuk a Graduated Color (fokozat szerinti színek) opciót: ekkor az alatta látható rész megváltozik. A Values Field (érték oszlop) lenyíló ablakban az adattábla fejlécei találhatók, válasszuk ki az osztályozni kívánt jellemzőt (példamunkánkban a lakosság feliratú, a megyék népességét tartalmazó oszlopot). A Normalize by (normalizálás) menüponttal maradhat alapbeállításon (None, azaz egyik sem).
Ezen paraméterek beállítása után közvetlenül az ablak középső részén lévő keretben láthatóvá válnak az automatikusan generált kategóriák (számuk, kategóriahatárok), valamint a hozzájuk rendelt felületkitöltés. A táblázat elemei részletesebben a következők:
1. Symbol (szimbólum): a felületkitöltés típusa, egyéni beállítása az előző alfejezetben ismertetettekkel azonos módon zajlik.
2. Value (érték): a kategóriák alsó és felső határa adható meg. A következő dolgokra ügyeljünk:
- Label (címke): a térkép végső formázásánál a jelmagyarázatban ezen szöveg szerepel a kategória leírásánál. Automatikusan a Value oszlopban megadottakkal azonos, de átírható a cellákba történő bal kattintással, majd átírással. Példamunkánknál szebb eredményt kapunk, ha pl. a lakosságszámnál nem csak a konkrét érték szerepel, hanem a kiterjesztés (mértékegység) is (jelen esetben a címke a 0-300000 értékű kategóriánál: 0-300000 fő).
A Legend editor ablak alsó részén az Arcview színpalettái közül lehet választani. Ez nagy szabadságot jelent az ábrázolás tekintetében, de arra azért ügyeljünk, hogy az átláthatóság és hagyományos elvek használata ne sérüljön. Például egy domborzatmodellhez választható a lilás árnyalatú paletta is, de ez nagyon eltér az atlaszokban megszokott zöld – sárga – barna kombinációtól.
Amennyiben a kategóriák száma vagy az automatikusan felajánlott kategorizálási metódus nem felel meg céljainknak, választhatjuk az újraosztályozást. Ehhez válasszuk a Legend Editor ablak jobb oldalán található Classify… gombot, mely a Classification ablakot nyitja meg (105. ábra).
Created by XMLmind XSL-FO Converter.

Térinformatikai alkalmazások
105. ábra: Az osztályok paramétereinek meghatározása
A Classification ablakban három osztályozási paraméter beállítása történhet meg, ezek a következők:
- Type: automatikus újraosztályozásnál a kategóriahatárok meghatározásának metódusa. A legördülő ablak több lehetőséget kínál:
- Equal Area
- Equal Values
- Natural Breaks
- Quantile
- Standard Deviation
- Number of classes (kategóriaszám): a kategóriák száma
- Round values at (kerekítés): a tizedesértékek száma, a d. utáni d betűk jelzik ezek számát. (Azaz pl. a d.ddd típust választva a szám értéke lehet 1,234.)
Az OK gombbal elfogadva a változtatásokat visszajutunk a Legend Editor ablakba, melyben már az új beállításoknak megfelelő számú kategória látható (automatikus felületkitöltéssel). Amennyiben egyik osztályozási mód sem felel meg céljainknak, egyszerűen úgy oldható meg ez a probléma, hogy a Classify ablakban bármely osztályozási típust választhatjuk, csak a kategóriák száma fontos számunkra, majd az újraosztályozás elfogadása után az előzőekben ismertetett módszerrel egyszerűen átírjuk a kategóriahatárokat.
Ezzel a típusú szerkesztéssel készült tematikus térképet mutatja a 106. ábra.
Created by XMLmind XSL-FO Converter.

Térinformatikai alkalmazások
106. ábra: Színfokozatos térkép (Magyarország megyéi lakosságszám alapján kategorizálva, a Red Monochromatic automatikus színkiosztással)
59. 12.2 Vonalas elemek ábrázolásaA vonalas elemek importálása, adattáblájuk szerkesztése és megjelenítésük döntő részben azonosak az előző, a poligonok (területek) megjelenítését tárgyaló fejezetben leírtakkal.
Az első lépés – a fájl importálása – hasonlóképpen zajlik, mindössze annyi eltéréssel, hogy a megnyitandó fájl ikonját lenyitva a Line típust válasszuk (vö: 11.2. alfejezet – dwg importálása). Majd itt is végezzük el a shape formátumba történő konverziót.
A második lépést az adattábla szerkesztése jelenti, mely teljesen azonos a poligonoknál leírtakkal (11.4. alfejezet).
Példamunkánkban Magyarország elsőrendű főúthálózatának ábrázolása a cél, ezért az egyes vonalakhoz az utak számát rendeljük. (Ügyeljünk arra, hogy az adattípus String (szöveg) legyen – mivel az útszámozással nem végzünk matematikai műveleteket s egyébként is vannak betű és szám kombinációjával jelölt utak, mint pl. az autópályák.)
A szerkesztéshez szintén a téma nevére történő dupla bal kattintással nyissuk meg a Legend Editor (szerkesztés) ablakot, mely csak kis mértékben tér el az előzőektől (107. ábra).
Created by XMLmind XSL-FO Converter.

Térinformatikai alkalmazások
107. ábra: A vonalábrázolás szerkesztőablaka a Unique Value osztályozást választva
A Theme (téma) ablakban automatikusan a kiválasztott téma jelenik meg. A Legend Type (jelmagyarázat típusa) különböző lehetőségei más-más célra használhatók, melyek a következők:
- Single Symbol (egyszerű ábrázolás): minden vonal ugyanúgy jelenik meg. Ezt választva az ablak középső részének keretében nyíló táblázat mindössze egy sort tartalmaz, két oszloppal (Symbol és Label), ahol a Symbol (szimbólum) felirat alatti vonalra történő dupla bal kattintással nyitható meg a szerkesztőablak. A módosítás további lépései azonosak a poligonoknál tárgyaltakkal (12.1. alfejezet).
- Graduated Color (színfokozatos ábrázolás): abban az esetben használható, ha a vonalas objektumokhoz valamilyen számszerűsített értéket rendelünk (pl. mennyi gépjármű használja egységnyi idő alatt az adott utat). Kiválasztása után látható a Classification Field (osztályozás oszlopa) lenyíló ablak, melyben válasszuk ki az adattábla megfelelő oszlopát, majd a kategóriák jellemzőinek beállítása és – szükség szerint – az újraosztályozás a poligonoknál ismertetettel azonos (12.1. alfejezet).
- Graduated Symbol (szimbólumok fokozatai): Az előzőhöz hasonló a használata, annyi eltéréssel, hogy míg ott a szín jelentette a kategóriát, addig itt a vonal egyéb jellemzői (pl. vonalvastagság).
- Unique Value (egyedi érték): minden vonal egyedi jellemzőket (szín, típus, vastagság) kap, melyek módosítása a poligonoknál ismertetettel azonos (12.1. alfejezet). A Values Field (értékoszlop) legördülő menüben szöveget vagy számot tartalmazó adatokat is választhatunk (példamunkánkban a főutak számát):
- Chart (diagramm): diagramm szerkeszthető a vonalas objektumokhoz rendelt adatokból. Terjedelmi korlátok miatt a jegyzet nem tárgyalja ezt.
60. 12.3. Pontszerű objektumok (szimbólumok) ábrázolásaA pontok (szimbólumok) importálása, adattáblájuk szerkesztése és megjelenítésük döntő részben azonosak a poligonok (területek) megjelenítését tárgyaló fejezetben leírtakkal.
Az első lépés – a fájl importálása – hasonlóképpen zajlik, mindössze annyi eltéréssel, hogy a megnyitandó fájl ikonját lenyitva a Point (pont) típust válasszuk (vö: 11.2. alfejezet – dwg importálása). Majd itt is végezzük el a shape formátumba történő konverziót. Ügyeljünk arra, hogy az AutoCAD-ben ténylegesen az egyszerű pont típust válasszuk (lásd 9.2. alfejezet – pontok rajzolása), mivel onnan szimbólumokat importálva hibák léphetnek fel.)
Created by XMLmind XSL-FO Converter.

Térinformatikai alkalmazások
A második lépést az adattábla szerkesztése jelenti, mely teljesen azonos a poligonoknál leírtakkal (11.4. alfejezet).
A szerkesztéshez szintén a téma nevére történő dupla bal kattintással nyissuk meg a Legend Editor (szerkesztés) ablakot, mely csak kis mértékben tér el az előzőektől (108. ábra).
108. ábra: A pontábrázolás szerkesztőablaka a Single Simbol osztályozást választva
A Theme (téma) ablakban automatikusan a kiválasztott téma jelenik meg. A Legend Type (jelmagyarázat típusa) különböző lehetőségei más-más célra használhatók. Ezek lényegében azonosak a vonalábrázolásnál bemutatottakkal (12.1. alfejezet), melyek a következők:
- Single Symbol (egyszerű ábrázolás): minden pont ugyanúgy jelenik meg. Ezt választva az ablak középső részének keretében nyíló táblázat mindössze egy sort tartalmaz, két oszloppal (Symbol és Label), ahol a Symbol (szimbólum) felirat alatti vonalra történő dupla bal kattintással nyitható meg a szerkesztőablak. A módosítás további lépései azonosak a poligonoknál tárgyaltakkal (12.1. alfejezet).
- Graduated Color (színfokozatos ábrázolás): abban az esetben használható, ha a ponthoz valamilyen számszerűsített értéket rendelünk (pl. település lakossága). Kiválasztása után látható a Classification Field (osztályozás oszlopa) lenyíló ablak, melyben válasszuk ki az adattábla megfelelő oszlopát, majd a kategóriák jellemzőinek beállítása és – szükség szerint – az újraosztályozás a poligonoknál ismertetettel azonos (12.1. alfejezet).
- Graduated Symbol (szimbólumok fokozatai): Az előzőhöz hasonló a használata, annyi eltéréssel, hogy míg ott a szín jelentette a kategóriát, addig itt a szimbólum egyéb jellemzői (pl. szín, méret, típus).
- Unique Value (egyedi érték): minden vonal egyedi jellemzőket (szín, méret, típus) kap, melyek módosítása a poligonoknál ismertetettel azonos (12.1. alfejezet). A Values Field (értékoszlop) legördülő menüben szöveget vagy számot tartalmazó adatokat is választhatunk (példamunkánkban a főutak számát):
- Chart (diagramm): diagramm szerkeszthető a vonalas objektumokhoz rendelt adatokból. Terjedelmi korlátok miatt a jegyzet nem tárgyalja ezt.
61. 12.4. Feliratok, címkékAz egyes grafikus elemekhez feliratok rendelhetők, melyek lépései mindhárom típusnál (pont, vonal, poligon
Created by XMLmind XSL-FO Converter.

Térinformatikai alkalmazások
azonosak). Elsőként a Graphics → Text and Label Defaults… parancsot válaszva megnyílik a feliratok jellemzőinek beállítására szolgáló ablak (109. ábra).
109. ábra: A feliratok tulajdonságainak meghatározása
A Default settings for text and label tools (alapértelmezett szöveg és címke beállítások) ablakban alapértelmezésben csak Arial típusú karakterkészletből választhatunk, ahol a Font (betűkészlet) keret alatt a szöveg további három jellemzője állítható be, ezek:
- Color (szín): a feliratok színe
- Size (pts) (méret): a felirat mérete. A térkép alapértelmezett egységétől függ, azaz relatív méretről van szó
- Style (stílus): egyéb, a szövegszerkesztőkben megszokott hatások (normál, dőlt vagy félkövér karakterek)
A feliratok mindig a kijelölt témára kerülnek. Létrehozásukhoz válasszuk a Theme → Auto-label… parancsot, mely az Auto-label párbeszédablakot nyitja meg (110. ábra).
110. ábra: Az automatikus feliratozás párbeszédablaka
Itt elsőként a Label filed (felirat oszlopa) legördülő menüből kiválasztandó, hogy az adattábla mely oszlopának adatsora szerepeljen feliratként. Alapértelmezésben a kijelölt téma első szöveges oszlopát adja meg, de szükség esetén értelemszerűen ez megváltoztatható.
Created by XMLmind XSL-FO Converter.

Térinformatikai alkalmazások
A következőkben a felirat elhelyezésének módját kell megadni, mely kétféle módon lehetséges: mindig azonos pozícióba vagy a legoptimálisabb helyre.
A mindig azonos pozícióhoz válasszuk a Use Theme’s Text Label Placement Property lehetőséget (a kiírástól balra lévő körbe történő bal kattintással), egyéb további jellemzők megadására ezek után nincs szükség. Ez a lehetőség azt jelenti, hogy a felirat a jelölt objektum mértani közepéhez kerül. Poligonnál ez a terület legszélső pontjaitól azonos távolságban lévő középpontot jelenti a terület belsejében, vonalnál a kezdő és végpont közötti légvonalban mért távolság felezőpontját, pontnál a pont (szimbólum) a szöveg közepe fölé kerül.
A legoptimálisabb pozícióhoz a Find Best Label Placemet lehetőséget válasszuk. Ez azt jelenti, hogy a feliratok úgy kerülnek elhelyezésre az objektum mértani középpontja közelében, hogy minél kevésbé takarják egymást. Az alább lévő keretben még pontosítani lehet a beállításokat, melyek a következők:
- Allow Overlapping Labels (a feliratok fedésének engedélyezése): abban az esetben, ha két objektum közel helyezkedik el egymáshoz, a hozzájuk tartozó feliratok fedhetik egymást. Ezen lehetőség bekapcsolásával (bal kattintás a parancstól balra lévő keretbe, s egy pipa jelzi az aktiválást) az átfedést engedélyezzük. Amennyiben kikapcsolt állapotban hagyjuk, átfedés ugyan nem lesz, de gyakran előfordul, ezt úgy oldja meg a program, hogy egyszerűen a fedő feliratot elhagyja – ez nem éppen szerencsés megoldás.
- Remove Duplicates (duplázás eltávolítása): a duplán szereplő feliratokból csak egyet hagy meg.
- Line Label Position (vonal felirat pozíciója): vonalas objektum esetén a felirat pozíciója a vonalhoz képest lehet: Above (fölötte), Below (alatta) vagy On (rajta).
Az ablak alsó részén látható Scale Labels (felirat méretaránya) egy nagyon fontos beállítás. Kikapcsolt állapotban a felirat a képernyőhöz képest lesz mindig ugyanakkora méretű, vagyis ha a térképet nagyítjuk, illetve kicsinyítjük, a feliratok mérete az objektumokhoz képest csökken, illetve nő. Bekapcsolt állapotban a felirat mindig ugyanakkora marad az objektumokhoz képest. Általában a bekapcsolt állapot célravezető.
Legalul a Label Only Features in View Extent (feliratok kizárólag teljes méretben) opciót hagyjuk kikapcsolt állapotban, hogy a feliratok mindig láthatók maradjanak.
Az Auto-label ablakból az OK gombbal kilépve a feliratozás megjelenik. Mivel a feliratozás utólagos módosítására nincs lehetőség, amennyiben nem megfelelő az eredmény (pl. rossz karakterméret, pozíció, stb.), úgy válasszuk a Theme → Remove Labels parancsot, mely megszünteti a feliratozást s lehet újból próbálkozni.
12.5. A térkép végső formázása
Az Arcview-ban történő térképszerkesztés eddigi lépéseivel elkészül maga a térkép, de még hiányzik a térképek szokásos formai és tartalmi elemei közül jó néhány. Külön van többek között a jelmagyarázat is, melynek most még lényegében a témalista (a térképtől balra) felel meg (111. ábra). A következők megadása mindenképpen szükséges:
1. méretarány vagy aránymérték (esetleg ezek hiányában kilométer- vagy fokhálózat)
2. jelmagyarázat
3. irányjelzés (északnyíl)
4. cím
Ezeken kívül természetesen még egyéb elemek is szerepelhetnek, de a felsoroltak nem maradhatnak el.
Created by XMLmind XSL-FO Converter.

Térinformatikai alkalmazások
111. ábra: A tartalmilag kész térkép munkaablaka a végső formázás előtt
A munka végső formázásához egy ún. Layout-ra (térképformázás) van szükség. Ennek indításához válasszuk a View → Layout parancsot. A megjelenő Template Manager ablakban (112. ábra) válasszuk ki a térkép elhelyezését, mely lehet fekvő (Landscape) vagy álló (Portrait).
112. ábra: A térkép elhelyezésének beállítása
Az OK kiválasztásával megjelenik – egy egyelőre névtelen – Layout ablak, melyen belül egy keretben (mely az elemek A/4-es méretű lapon való elhelyezkedését jelöli) a következő tartalmak láthatók (113. ábra):
1. Cím (fölül, középen)
2. Térkép (az ablak legnagyobb részét foglalja el)
3. Jelmagyarázat (jobb oldalon)
4. Aránymérték (alul, baloldalon)
5. Északnyíl (alul, jobb sarokban)
Az egyes elemek kijelölése, méretének megváltoztatása és áthelyezése azonos módon történik, az egyéb
Created by XMLmind XSL-FO Converter.

Térinformatikai alkalmazások
műveletek megjelenítéséhez a kiválasztott elemre történő dupla bal kattintással megjelenik annak speciális szerkesztőablaka.
113. ábra: A térképformázás szerkesztőablaka
Az elemek kijelölése az elemre történő bal kattintással történik, melynek sikerességét az jelzi, ha a négy sarkában fekete négyzetek jelennek meg (a 113. ábrán a jobb oldalon látható jelmagyarázat van kijelölve). A későbbiekben mozgatni vagy átméretezni csak kijelölt elemet lehet. A mozgatáshoz vigyük a kurzort az elem fölé (ekkor az egy négyes nyíllá alakul), majd a bal egérgomb nyomva tartása mellet mozgassuk a kívánt helyre, s végül az egérgomb felengedésével „tegyük le”. Az elem méretének növeléséhez vagy csökkentéséhez mozgassuk a kurzort valamely sarokpontot jelző fekete négyzet fölé (mely így egy ferde kettős nyíllá alakul), majd a bal egérgomb nyomva tartása mellett mozgassuk, s a kívánt méret elérésénél engedjük fel. A kijelölés megszüntetéséhez a ballal kattintsunk Layout ablakban a kereten kívülre.
A térkép címének módosításához dupla bal kattintással jelöljük ki, melynek következtében megjelenik a Text Properties ablak (114. ábra).
114. ábra: A térkép címének módosítása
A Text Properties (szövegjellemzők ablakban) a következő módosítások hajthatók végre:
Created by XMLmind XSL-FO Converter.

Térinformatikai alkalmazások
- Az ablak felső részén létható keretbe, oda belekattintva átírható a cím
- A Horizontal Alignment (vízszintes igazítás) a szövegszerkesztőkből ismert igazításnak felel meg, vagyis az ikonok (balról jobbra): balra zár, középre zár, jobbra zár.
- Vertical Spacing (függőleges köz): a függőleges igazítás távolsága adható meg.
- Rotation Angle (elforgatási szög): a szöveg vízszinteshez viszonyított elforgatási szöge
- Scale Text with View (arányos nézet): bekapcsolásával (bal kattintás a négyzetbe, pipa jelzi) bármely nagyításánál a cím mérete nem változik a többi elemhez képest, vagyis arányos marad.
A térkép egyéb jellemzőinek és a jelmagyarázatnak a megváltoztatására, szerkesztésére ebben a munkafázisban már általában nincs szükség (és igazából lehetőség sem).
Az aránymérték formázása azonban a legtöbbször szükséges, melyet – az aránymértékre történő dupla bal kattintással megjelenő – Scale Bar Properties (aránymérték tulajdonságai) ablakban tehetünk meg (115. ábra).
115. ábra: Az aránymérték formázása
A Scale Bar Properties (aránymérték jellemzői) ablakban a következő beállításokra van lehetőség:
- A View Frame (Elem nézete) keretben az a téma (térkép) szerepel, melyre az aránymérték vonatkozik – ennek beállítás automatikusan történik, megváltoztatására nincs szükségünk.
- A Preserve Interval bekapcsolásával (bal kattintás a négyzetbe, majd pipa jelzi) a belső felosztás őrizhető meg, erre általában nincs szükség.
- A Style (stílus) legördülő menüben az aránymérték grafikai megjelenése változtatható.
- A Units (egységek) legördülő menüben a skálabeosztás típusa adható meg, mely alapértelmezésben a térkép beállításának megfelelő. (Erről és a skálatípusokról részletesen lásd a 11.2. fejezetet.)
- Interval (beosztásköz): két beosztás közötti távolság, lényegében a beosztás sűrűsége
- Intervals (beosztásközök száma): a teljes aránymértéken a beosztások száma. Az előbbi beállítással szoros összefüggésben változik, ugyanis ha pl. csökkentjük a beosztásközt, akkor egységnyi hosszra több fér el, vagyis nő a beosztásközök száma.
- Left Division (baloldal): a hagyományos aránymérték két részre tagolódik. A nulla (kezdő) értéktől jobbra, az ún. karrész hosszabb, de ritkább beosztású, míg a balra lévő ún., fejrész rövidebb, de sűrűbb (részletesebb) beosztású – ez utóbbi beosztásközeinek száma adható itt meg. Nem feltétlenül szükséges, elhagyásához 0 értéket írjunk be.
Az északnyilat szerkesztésre kijelölve jelenik meg ennek szerkesztőablaka, a North Arrow Manager (északnyíl
Created by XMLmind XSL-FO Converter.

Térinformatikai alkalmazások
szerkesztő – 116. ábra).
116. ábra: Az északnyíl szerkesztése
A bal oldali nagy keretből kiválasztható a kívánt stílus, míg a Rotation Angle (elforgatási szög) keretben az északi irány szöge adható meg (0-nál mutat a lap teteje felé – ennek megváltoztatására csak akkor van szükségünk, amennyiben a térkép nem északra tájolt; ez igen ritkán fordul elő).
A munka lezárását az előzőek alapján formázott térkép raszteres állományba történő mentése jelenti. Ehhez válasszuk a File → Export (exportálás) parancsot, mely a következő ablakot nyitja (117. ábra):
117. ábra: Az exportálás beállítása
Az elérési útvonal beállítása az importálásnál ismertetett módon történik (11.2. fejezet). A fájl nevének (File Name) és típusának (List Files of Type legördülő menüből kiválasztva) meghatározása után, az OK gombra kattintva az exportálás megtörténik.
62. Ellenőrző kérdésekÖnellenőrző kérdések:
Hogyan történik a színfokozatos tematikus térkép szerkesztése?
Hogyan történik a pontszerű objektumok ábrázolása?
Miért szükséges a térkép végső formázása?
Teszt:
Mely lehetőség jelenti a színfokozatos kitöltést?
Created by XMLmind XSL-FO Converter.

Térinformatikai alkalmazások
a, Unique Value
b, Graduated Color
Mi történik, ha színfokozatos kitöltésnél egy poligon értéke nem esik egyik kategóriába sem?
a, Automatikusan az értékben legközelebbi kategóriába kerül
b, Nem történik felületkitöltés
Mit mutat a Legend Editor párbeszédablak Count oszlopa?
a, Az összes objektum számát
b, Az egy kategóriába jutó objektumok számát
Irodalomjegyzék
Elek István (2006): Bevezetés a geoinformatikába. ELTE Eötvös Kiadó; Budapest; p 365
Elek István (2007): Térinformatikai gyakorlatok. ELTE Eötvös Kiadó; Budapest; p 554
Detrekői Ákos – Szabó György (2002): Térinformatika. Nemzeti Tankönyvkiadó Rt.; Budapest; p 380
Kertész Ádám (1997): A térinformatika és alkalmazásai. Holnap Kiadó; Budapest; p 240
Lóki József (1999): Digitális tematikus térképészet. Kossuth Egyetemi Kiadó; Debrecen; p 205
Lóki József (1996): Távérzékelés. Kossuth Egyetemi Kiadó; Debrecen; p 113
Lóki József (1998): GIS alapjai. Kossuth Egyetemi Kiadó, Debrecen; p 158
Pintér Miklós (2003): Új AutoCAD tankönyv 1. ComputerBooks, Budapest; p350
Tamás János – Diószegi András (1996): Térinformatikai praktikum. DATE – EFE FFFK; Debrecen; p 244
http://www.autodesk.hu/adsk/servlet/home?siteID=545672&id=868180
http://www.esri.com/
Fájlok
01_Animacio_polyline.gif
03_Animacio_select_bal_jobb.gif
02_Animacio_fogok.gif
04_Animacio_select_jobb_bal.gif
Created by XMLmind XSL-FO Converter.

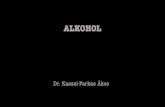



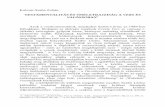
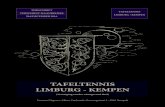


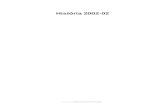
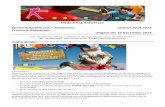

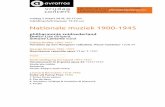

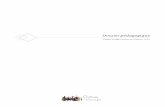
![Kodály & JanáŜ爀攀欀㨀 䴀愀猀猀攀 · ZOLTÁN KODÁLY (1882–1967) Missa brevis (1943/4) [31'35] 1 Introitus [2'55] 2 Kyrie [2'38] 3 Gloria [4'15] 4 Credo [6'14] 5 Sanctus](https://static.fdocuments.nl/doc/165x107/602c4ed898a2342930036cf0/kodly-janoec-coecoe-zoltn-kodly-1882a1967.jpg)