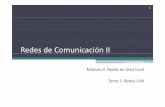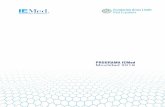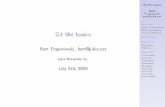Realización Ing. Ledda Larcher Srta. Ana Cecilia Santillán...
Transcript of Realización Ing. Ledda Larcher Srta. Ana Cecilia Santillán...

Realización
Ing. Ledda Larcher
Srta. Ana Cecilia Santillán
Presentación
Estos apuntes forman parte del material de trabajo utilizado durante el dictado de los cursos de informática aplicada de las carreras de ingeniería en alimentos, ingeniería agronómica, licenciatura y profesorado en química de la Facultad de Agronomía y Agroindustrias de la Universidad Nacional de Santiago del Estero. Se presentan ejercicios desarrollados en clase, paso a paso, de manera de asistir a los alumnos en el repaso o auto estudio.
[email protected]@unse.edu.ar

Microsoft Word 2000 Laboratorio de Informática Facultad de Agronomía y Agroindustrias - Año 2006.
2
Unidad 1 – Fundamentos de Word Descripción de los elementos de pantalla 3 Guardar un documento 9 Abrir un documento 9 Desplazarse por un documento 10 Seleccionar texto en un documento 11 Eliminar texto 12 Deshacer y Rehacer 12 Copiar, cortar, pegar 13 Buscar y reemplazar 13 Distintas formas de ver un documento 15 Ver varios documentos a la vez 16 Ejercicios Unidad 1 17
Al generar los prácticos, asigne sus iniciales y su apellido y a continuacion el nombre especificado. Por ejemplo, el documento BACILOS del alumno Miguel G. Avila, se denominará “MGAvila Bacilos”

Microsoft Word 2000 Laboratorio de Informática Facultad de Agronomía y Agroindustrias - Año 2006.
3
Iniciar y finalizar Word
Para iniciar Microsoft Word, proceda de una de las siguientes maneras:
• Desde el botón Inicio, seleccione programas, luego hacer clic en Microsoft Word . • Desde el botón de Inicio, seleccione Programas, luego hacer clic en MS Office 2000 y
seleccionar Microsoft Word de la lista. • En el escritorio hacer doble clic sobre el icono de Word
Para finalizar el programa elija uno de los siguientes métodos alternativos: • Hacer clic en el botón cerrar, de la esquina superior derecha . • Utilizar la combinación de teclas ALT + F4. • O bien desde el menú Archivo de Word, seleccionar la opción Salir .
Descripción de los elementos de la pantalla.
Al arrancar Word aparece una pantalla como se muestra a continuación. Se muestran los elementos más importantes. La pantalla podrá no coincidir exactamente
con la que ves en tu computadora , ya que cada usuario puede decidir qué elementos mostrar o no, mediante el uso del comando Ver/ Barra de Herramientas.

Microsoft Word 2000 Laboratorio de Informática Facultad de Agronomía y Agroindustrias - Año 2006.
4
Barra de Título
Contiene el nombre del documento sobre el que se esta trabajando en ese momento y del programa que se está ejecutando. Cuando se crea un documento nuevo, se le asigna provisoriamente el nombre Documento1, hasta que se guarde asignándole un nombre.
A la derecha de la barra, están los botones para minimizar, maximizar, y cerrar la aplicación (el programa). Barra de Menús
Contiene las operaciones de Word agrupadas en menús desplegables. Al hacer clic en formato, por ejemplo, veremos las operaciones relacionadas con los diferentes formatos que se pueden aplicar en Word.
Todas las operaciones se pueden realizar a través de estos menús; pero las cosas más habituales se realizan mas rápidamente a través de los de los iconos de las otras barras que veremos a continuación.
Los menús desplegables de la barra de menús contienen tres tipos básicos de elementos.
Barra de título Barra de Menús Barra Estandar Barra de formato
Reglas
Botones de presentación
Barra de Dibujo
Barras de Desplazamiento
Barra de Estado

Microsoft Word 2000 Laboratorio de Informática Facultad de Agronomía y Agroindustrias - Año 2006.
5
a) Comandos propios del menú. Se ejecutan de forma inmediata al hacer clic sobre ellos. Se reconocen porque a la derecha de su nombre aparece la combinación de teclas para ejecutarlo desde el teclado (por ej. Guardar cuya combinación de teclas es tecla CTRL + tecla G) , o sólo se ve su nombre (por ej: Cerrar). b) Otro menú desplegable. Al hacer clic sobre él se abre un nuevo menú a su lado. Se los reconoce porque tienen una flecha a la derecha (por ej. Enviar a). c) Comando de ventana. Al hacer clic, aparece una ventana con todas las posibilidades del comando. Se distinguen porque el nombre acaba en puntos suspensivos(por ej Configurar página) Los menús desplegables pueden activarse desde el teclado pulsando la tecla Alt + Letra subrayada del nombre del comando ( por ej tecla Alt+ tecla A para ingresar al menú de Archivo).
En cierto momentos hay operaciones que no están disponibles, se identifican porque
tienen un color atenuado, y quiere decir que, en ese momento, no se puede aplicar el comando al contenido del documento.
Por ejemplo en el menú Edición aparecen atenuadas las opciones Cortar y copiar porque no se seleccionó en el documento el texto correspondiente.
a) Comandos propios del menú
b) Menú desplegable
c) Comando con ventana
Comandos no disponibles

Microsoft Word 2000 Laboratorio de Informática Facultad de Agronomía y Agroindustrias - Año 2006.
6
Barra de Herramientas Estandar.
Contiene iconos para ejecutar de forma inmediata algunas de las operaciones más habituales, como Guardar, Copiar, Pegar, etc. Barra de Formato
La barra de formato contiene las operaciones más comunes sobre formatos, como poner en negrita, cursiva, elegir tipo de fuente, etc. Reglas
Regla horizontal Es una barra dividida en unidades de medida ubicada en la parte superior del documento.
La regla horizontal permite ver y establecer tabulaciones y sangrías de párrafos, colocar los márgenes de las páginas, etc.
Regla vertical Es una barra que se muestra a lo largo del lateral izquierdo de la ventana del documento.
Permite ajustar los márgenes de la página y el alto de fila en las tablas.
Para ver las reglas (horizontal y vertical), hacer clic en Regla del menú Ver.
Para mostrar las reglas en la Vista preliminar, hacer clic en el botón Ver regla. PRACTICA: Cambiar los márgenes de la página
1. Hacer clic en la opción Diseño de impresión, del menú Ver. (La vista de diseño muestra el aspecto que tendrá el documento al imprimirlo, en la que se podrá modificar y aplicar formato al texto). También se puede utilizar el botón vista Diseño de impresión de la barra de desplazamiento.
2. Señalar un límite de margen en la regla horizontal o vertical . Cuando el puntero adopte la forma de una flecha de dos puntas, arrastre el límite del margen.
• Para especificar medidas exactas para los márgenes, mantenga presionada la tecla ALT mientras arrastra el límite del margen; la regla muestra las medidas de los márgenes.
Al hacer doble clic se abre la ventana de configuración
de página.

Microsoft Word 2000 Laboratorio de Informática Facultad de Agronomía y Agroindustrias - Año 2006.
7
Barra de Estado
La barra de estado, es el área horizontal situada en la parte inferior de la ventana del documento, muestra información del estado de lo que se está viendo en documento actual. Para mostrar la barra de estado, hacer clic en el comando Opciones del menú Herramientas, haga clic en la ficha Ver y, a continuación, active la casilla Barra de estado en Mostrar.
Algunas de las propiedades o modos que usarás durante este curso son:
Elemento Muestra
Pág. Número
Muestra el número de la página, que está basado en los números de página asignados al documento, si los hubiera.
Número / número
Número de página y el número total de páginas basados en el recuento físico de las páginas del documento.
El estado del control de cambios. Haga doble clic en MCA para activar o desactivar la función de marcar cambios.Cuando no se marcan cambios, MCA aparece atenuado.
El estado del modo Sobrescribir. Haga clic en SOB para activarlo (aparece atenuado) o desactivarlo. Permite reemplazar con un nuevo texto lo que ya estaba escrito en el documento.
El estado de la revisión de ortografía y gramática. Cuando Word está comprobando si existen errores, aparecerá una lapicera animada sobre el libro. Si no se encuentran errores, aparecerá una marca de verificación. Si se detecta un error, aparecerá una "X". Para resolver el error, haga doble clic en este icono.
El estado de guardar en segundo plano. Cuando aparezca un icono con un disco parpadeante, Word estará guardando el documento en segundo plano mientras trabaja.

Microsoft Word 2000 Laboratorio de Informática Facultad de Agronomía y Agroindustrias - Año 2006.
8
Botones de presentación
Permiten pasar de un modo de presentación a otro. Para realizar los prácticos se utilizará el modo de vista de diseño de impresión porque
muestra las reglas.
Barra de Dibujo
Se activa desde el icono de la barra estándar , y generalmente se posiciona en la parte inferior de la pantalla de Word.
La barra de dibujo contiene los comandos más habituales para dibujar. Barras de desplazamiento
Las barras de desplazamiento (horizontal y vertical) permiten movernos a lo largo y ancho del documento de forma rápida y sencilla; simplemente hay que desplazar la barra arrastrándola con el ratón, o
hacer clic en los triángulos (para avanzar de renglón en renglón), o
en los dobles triángulos (para avanzar de página en página). Mostrar u ocultar barras de desplazamiento
En el menú Herramientas, haga clic en Opciones y, a continuación, en la ficha Ver. Luego en Mostrar, active o desactive las casillas de verificación Barra horizontal y Barra vertical. PRACTICA: Desplazamiento rápido
1. Hacer clic en Seleccionar objeto de búsqueda ubicado en la barra de desplazamiento vertical.
2. Hacer clic en Examinar por páginas Después, haga clic en Página siguiente o en Página anterior .
AYUDA EN WORD
Para activar la Ayuda de Word podemos pulsar F1 o
hacer clic en el interrogante de la barra de menús.

Microsoft Word 2000 Laboratorio de Informática Facultad de Agronomía y Agroindustrias - Año 2006.
9
Guardar un documento.
Para guardar un documento (por primera vez o con otro nombre), en el disco rígido de la computadora o en nuestro disquete, debemos activar el menú Archivo, luego la opción Guardar como...
Para guardar los cambios en un documento que ya existe debemos hacerlo con el comando Guardar.
En esta ventana se debe indicar: a. El nombre del archivo o documento. b. El tipo de documento. Normalmente será Documento de Word, pero tenemos un menú desplegable (haciendo clic en el triángulo de la derecha) con otros tipos, para, por ejemplo, guardar el documento como una plantilla de Word, como ya veremos más adelante. c. El directorio (carpeta) en que se guardará el documento. Se indica en la casilla Guardar en y podemos cambiarlo o buscarlo mediante los botones amarillos de la derecha.
Abrir un documento.
Para comenzar a trabajar con un documento que esta en el disco de la computadora o en un disquete, hay que abrirlo con el comando Abrir.
Para abrir un documento se puede utilizar uno de los siguientes métodos alternativos: • Desde el menú Archivo, opción Abrir • Combinación de teclas Ctrl + A • hacer clic en el botón Abrir de la barra estándar • Esta ventana es similar a la del comando Guardar.
Indique el nombre del archivo
Clic aquí para cambiar de disco o de carpeta

Microsoft Word 2000 Laboratorio de Informática Facultad de Agronomía y Agroindustrias - Año 2006.
10
La diferencia principal es que disponemos de algunas opciones para buscar el nombre del documento que intentamos abrir. Normalmente, conoceremos el nombre del documento que queremos abrir y bastará escribirlo en la casilla Nombre del archivo y hacer clic en el botón Abrir, también podemos localizarlo en la lista que se nos muestra, y en este caso bastará con hacer doble clic sobre él para abrirlo.
Si todavía no lo hemos encontrado podemos pedir que nos busque los documentos que empiecen por ‘Cur’ tecleando ‘Cur*’; y que busque sólo los archivos que comiencen con esas letras.
PRÁCTICA: Abrir documentos
Para abrir documentos utilizados recientemente hacer clic en Historial en la barra de ubicaciones del cuadro de diálogo Abrir.
O hacer clic en el nombre del archivo en la parte inferior del menú Archivo. Si no se muestra la lista de documentos utilizados recientemente, haga clic en la ficha General (menú Herramientas, comando Opciones) y active la casilla de verificación Archivos usados recientemente.
Eliminar un documento
Desde el menú Abrir también podemos eliminar un documento. Seleccionar el documento, haciendo clic en su nombre, pulsar el botón derecho del ratón, y elegir la opción eliminar. Se nos preguntará si deseamos enviarlo a la papelera de reciclaje, contestar que sí.
Otra forma es seleccionando el documento, hacer clic sobre el botón eliminar ubicado en la parte superior derecha de la ventana Abrir.
Más tarde podremos recuperarlo desde esta papelera. Desplazarse por un documento.
Existen varias formas de desplazarse por el documento. Es importante conocerlas y practicarlas todas, ya que cada una tiene su utilidad en determinado momento.
El puntero del ratón adopta formas diferentes según el entorno: es una flecha cuando está encima de los menús o es una letra I alargada cuando está en un área donde se puede escribir.
El punto de inserción (cursor) es una línea vertical parpadeante y nos indica dónde se va a escribir la próxima letra que tecleemos, o dónde se va a insertar un dibujo.
!" Movimiento de punto de inserción mediante el ratón: Desplazar el cursor del ratón hasta el punto elegido y hacer clic. El punto de inserción se colocará en ese lugar.

Microsoft Word 2000 Laboratorio de Informática Facultad de Agronomía y Agroindustrias - Año 2006.
11
!" Movimiento del punto de inserción mediante el teclado: Con las teclas de dirección (izquierda, derecha, arriba y abajo). Para desplazarse más allá de la pantalla, seguir presionando arriba o abajo en los límites de la pantalla.
Combinaciones de teclas: Mover el punto de inserción Para desplazarse Presione Una carácter a la izquierda FLECHA IZQUIERDA Un carácter a la derecha FLECHA DERECHA Avanzar una palabra CTRL + FLECHA DERECHA Retroceder una palabra CTRL + FLECHA IZQUIERDA Un párrafo antes CTRL + FLECHA ARRIBA Avanzar un párrafo CTRL + FLECHA ABAJO Al renglón anterior FLECHA ARRIBA Al renglón siguiente FLECHA ABAJO Al final de un renglón FIN Al principio del renglón INICIO Al principio de la ventana CTRL + ALT + REPAG Al final de la ventana CTRL + ALT + AVPAG A la pantalla anterior REPAG A la pantalla siguiente AVPAG Al principio de la página siguiente CTRL + AVPAG Al principio de la página anterior CTRL + REPAG Al final de un documento CTRL + FIN Al principio de un documento CTRL + INICIO Seleccionar texto en un documento
Para realizar muchas operaciones (copiar, cambiar el formato, etc.), previamente hay que decirle a Word sobre qué parte de texto tiene que actuar, seleccionando dicha parte. Se puede seleccionar con el ratón y con el teclado.
#" Ratón. Para seleccionar mediante ratón hay dos métodos: a) Arrastrando. Colocar el cursor al principio de la selección, presionar el botón izquierdo y, sin soltar el botón, mover el cursor hasta el final de la selección. Observaremos cómo lo seleccionado aparece en video inverso (sobre fondo negro). b) Haciendo clic y doble clic. Colocar el cursor en una palabra y hacer doble clic, la palabra completa quedará seleccionada. Colocar el cursor justo al inicio de la línea, veremos que el cursor se convierte en una flecha, hacer clic y la línea completa quedará seleccionada; si hacemos doble clic, quedará seleccionado el párrafo completo.
• Teclado. Seleccionar texto y gráficos Seleccionar el texto manteniendo presionada la tecla MAYUS y presionando la tecla que mueva el punto de inserción. Para extender una selección Presione Una carácter a la izquierda MAYUS + FLECHA IZQUIERDA Un carácter a la derecha MAYUS + FLECHA DERECHA Hasta el final de una palabra MAYUS + CTRL + FLECHA DERECHA Hasta el principio de una palabra MAYUS + CTRL + FLECHA IZQUIERDA Hasta el principio de un párrafo CTRL + MAYUS + FLECHA ARRIBA Hasta el final de un parrafo CTRL + MAYUS + FLECHA ABAJO Un renglón arriba MAYUS + FLECHA ARRIBA Un renglón abajo MAYUS + FLECHA ABAJO Al final de un renglón MAYUS + FIN Al principio del renglón MAYUS + INICIO Hasta el principio de la ventana CTRL + MAYUS + ALT + REPAG

Microsoft Word 2000 Laboratorio de Informática Facultad de Agronomía y Agroindustrias - Año 2006.
12
Hasta el final de la ventana CTRL + MAYUS + ALT + AVPAG Una pantalla arriba MAYUS + REPAG Una pantalla abajo MAYUS + AVPAG Incluyendo todo un documento CTRL + E Eliminar texto.
Para borrar o eliminar lo seleccionado basta con presionar la tecla SUPR. Otra forma de borrar sin seleccionar previamente es la siguiente: Para Presione Eliminar un carácter a la izquierda RETROCESO Eliminar una palabra a la izquierda CTRL + RETROCESO Eliminar un caracter a la derecha SUPR Eliminar una palabra a la derecha CTRL + SUPR Deshacer y rehacer.
Word tiene la ventaja de que se puede volver al formato de texto original aunque se hayan realizado algunos cambios de su formato.
Para deshacer la ultima acción realizada, pulsar el botón Deshacer , de la barra de herramientas Estandar; o elegir el menú Edición / Deshacer escritura; o pulsar CTRL + Z.
En cambio, si desea deshacer las últimas acciones realizadas, hacemos clic en el triángulo que hay a la derecha del botón Deshacer, aparecerá una lista con últimas acciones para deshacer, colocando el cursor en la lista podremos deshacer varias acciones a la vez.
Utilizando el icono Rehacer, de la misma forma, podemos rehacer las acciones que
acabamos de deshacer.
Haga clic aquí para deshacer la última acción
Haga clic aquí para deshacer varias acciones al mismo
tiempo

Microsoft Word 2000 Laboratorio de Informática Facultad de Agronomía y Agroindustrias - Año 2006.
13
Edición: Copiar, cortar y pegar.
Cuando hablamos de copiar nos referimos a colocar una copia en otro lugar; mientras que cuando hablamos de cortar queremos decir quitar algo de un sitio para llevarlo a otro.
Se pueden utilizar varios métodos. Mediante el ratón y los iconos del menú de herramientas: Seleccionar el elemento (carácter, palabra, párrafo,..) a copiar o cortar, hacer clic en el
botón para cortar o para copiar. Luego, colocar el cursor en el punto de destino y hacer
clic en el botón Pegar Mediante menú: Seleccionar el texto, ir al menú Edición, elegir Cortar (o Copiar). Colocar
el cursor en el punto de destino, y elegir Pegar del menú Edición. Mediante ratón: #" Normal. Seleccionar con doble clic, presionar el botón derecho, elegir copiar o cortar,
ir a la posición donde vamos a copiar o pegar, presionar botón derecho y elegir pegar. #" Rápido. Seleccionar con doble clic, presionar el botón derecho, cuando aparezca un
pequeño cuadrado, sin soltar, ir a la posición donde vamos a copiar, soltar el botón y aparecerá un menú: elegir la opción copiar aquí.
#" Sólo con teclado: Primero, seleccionar el texto: con MAY + flechas, seleccionamos letras, (con MAY + CONTROL + flechas, seleccionamos palabras). Luego, copiar con Control + C.
Y por último, ir a la posición donde vamos a copiar, pulsar Control + V.
Es aconsejable practicar todos los métodos y elegir el que resulte más cómodo. Tener en cuenta que el método que usa el teclado no requiere uso del mouse y, aunque parece engorroso, para las personas que teclean rápido, puede ser muy eficaz.
Buscar y reemplazar.
Mediante el comando Buscar podemos buscar texto en el documento. Este comando tiene varias opciones. Pueden activarse haciendo clic en el botón Más
Las diferentes opciones de este comando son: !" Dirección: permite buscar en todo el documento, hacia delante o hacia atrás. !" Podemos hacer que la búsqueda diferencie o no entre mayúsculas y minúsculas.
Hacer clic en Más para ver las demás opciones
de búsqueda

Microsoft Word 2000 Laboratorio de Informática Facultad de Agronomía y Agroindustrias - Año 2006.
14
!" También se puede especificar que busque texto que contenga la palabra buscada o que busque exactamente la palabra completa.
!" Para ver qué símbolos se pueden usar como comodín, activar esa casilla y hacer clic en el botón especial. Por ejemplo, buscar l?s encontrará palabras como las, los, lis, ...
!" Si queremos que también intervengan características de formato en la búsqueda utilizaremos el botón Formato. (Por ejemplo, buscar una palabra sólo cuando esté en negrita).
!" Con el botón especial, podemos buscar, por ejemplo, marcas de párrafo, de tabulación, etc.
Si queremos que reemplace una palabra por otra tenemos el comando Buscar y
reemplazar (hacer clic en la pestaña Reemplazar): Podemos buscar cada ocurrencia y decidir si la reemplazamos o no, también podemos
decidir que reemplace todas automáticamente, sin preguntar cada vez.
Nota: Después de realizar una búsqueda, las dobles flechas de la barra de desplazamiento vertical, que normalmente tienen la función de avanzar y retroceder una página y son de color negro, cambian a color azul y al pulsarlas se repite la búsqueda. Para activar otra vez su función habitual (avanzar página) abrir Buscar y en la solapa Ir a, y elegir Página.
Al terminar de marcar las opciones, haga clic en Menos para que el
cuadro disminuya su tamaño

Microsoft Word 2000 Laboratorio de Informática Facultad de Agronomía y Agroindustrias - Año 2006.
15
Distintas formas de ver un documento. Con los botones de presentación en la esquina inferior izquierda, o el menú Ver, podemos
visualizar de distinta forma un mismo documento.
Normal Diseño web Diseño de Impresión Esquema. #" La presentación Normal es la predeterminada y la que se suele utilizar cuando no hay
gráficos o se está utilizando una computadora poco potente, ya que éstos no se ven, como tampoco los márgenes, ni los encabezados y pies de página.
#" El modo de Diseño web: Microsoft Word optimiza la página Web para que pueda ver el aspecto que tendrá cuando la publique en el Web o en una intranet.
#" El modo de Diseño de impresión: Trabaje con la vista Diseño de impresión para ver la colocación de texto, gráficos y otros elementos en la página impresa. Esta vista resulta útil para modificar los encabezados y los pies de página, ajustar los márgenes y trabajar con columnas y objetos de dibujo. Será la que usemos normalmente durante el curso
#" Al usar la presentación de Esquema se puede trabajar y examinar la estructura del documento. Se puede ver el documento en diferentes niveles, es útil para documentos largos que estén bien estructurados.
Trabaje en la vista Esquema para ver la estructura de un documento y mover, copiar y reorganizar texto arrastrando títulos. En la vista Esquema se puede contraer un documento para ver solamente los títulos principales o se puede expandir para ver todos los títulos e incluso texto independiente. Para aprovechar las presentaciones Diseño en pantalla y Diseño de página hay que utilizar la característica Nivel de esquema, que consiste en asignar a los títulos de cada tema, capítulo, apartados, etc. de nuestro documento un nivel jerárquico. Se puede hacer de dos formas: la más cómoda es utilizar un estilo predefinido (Título 1, Título2, ...) cada vez que escribamos un título en nuestro documento, y la otra forma es asignar el nivel manualmente en el menú Formato, Párrafo, Nivel de esquema.
El modo vista preliminar: En la Vista preliminar se pueden mostrar varias páginas de un documento en tamaño reducido. En esta vista pueden verse los saltos de página, el texto oculto y las marcas de agua, y puede modificarse el documento o cambiar su formato antes de imprimirlo.
Para pasar a la Vista preliminar, haga clic en el botón Vista preliminar de la barra de herramientas Estándar.

Microsoft Word 2000 Laboratorio de Informática Facultad de Agronomía y Agroindustrias - Año 2006.
16
Ver varios documentos a la vez.
El menú Ventana permite ver varios documentos a la vez, cada uno ocupando una zona de la pantalla, así como ver un mismo documento en dos ventanas independientes.
Si abrimos dos, o más documentos y utilizamos el comando Organizar todo, del menú Ventana, veremos como aparecen dos o más ventanas en la pantalla, una para cada documento.
Podemos variar el tamaño y la forma de cada ventana a nuestro gusto. Basta con situar el cursor en las esquinas de las ventanas y, cuando éste cambie de forma, arrastrarlo a la posición elegida.
A continuación se muestran dos formas de organizar las ventanas .
Si utilizamos el comando Dividir, del menú Ventana, aparecerá una línea horizontal con una doble flecha, para que la movamos con el cursor y dividamos la pantalla en dos ventanas, con el mismo documento en ambas.
El comando Dividir del Menú Ventana, es útil para realizar los prácticos para este curso, debido a que las indicaciones están en la primera página y el texto al cual se le deberá cambiar el formato se encuentra desde la segunda página en adelante. Podrías dividir el documento, de manera tal que , en la parte superior tengas una ventana mostrando la página 1 con las indicaciones y en la ventana inferior hacer los cambios en el resto del documento.

Microsoft Word 2000 Laboratorio de Informática Facultad de Agronomía y Agroindustrias - Año 2006.
17
Ejercicios Unidad 1. Estos primeros ejercicios van a ser paso a paso, para que los que empiezan no se pierdan.
Si ya sabes algo de Word pueden parecerte demasiado detallados. Primero debes leer todo el ejercicio para tener una idea de lo que vamos a hacer. En
primer lugar vamos a escribir un documento muy corto, lo guardaremos, crearemos un nuevo documento, lo guardaremos y pasaremos de un documento a otro. Luego continuaremos con el resto del tema. Crear el primer documento.
Una vez iniciado Word, como ya se ha visto, el programa abre automáticamente un nuevo documento en blanco y le asigna el nombre Documento 1.
En la pantalla en blanco, teclear el texto siguiente (mas o menos, no importa si hay errores):
Mi primer documento se llamará corto, obviamente. Guardar un documento.
Hacer clic en el botón Guardar. Como es la primera vez que guardamos el documento, se abrirá la ventana
Guardar como... para que demos un nombre al documento. Probablemente aparecerá el nombre Documento1 (sombreado en azul) en la casilla Nombre del documento, esto es así por si queremos guardarlo con ese nombre; como no es el caso, en su lugar escribiremos el nombre que queremos darle: corto.
De momento no cambiar nada más. Hacer clic en el botón Guardar. Verás como en la barra del título aparece el nombre corto. Ya está guardado.
Vamos a crear otro documento, partiendo del que ya tenemos. Para ello, escribiremos una línea más: Mi primer documento se llamará corto, obviamente Este sigue siendo corto pero se llamará otro.
Ahora iremos al menú Archivo, opción Guardar como... y en la casilla Nombre del documento escribiremos “Lucas”. Haga clic en el botón Guardar. Pasar de un documento abierto a otro.
En este momento deberíamos tener dos documentos guardados y abiertos. Para comprobarlo, hacer clic en el menú Ventana. Aparecerá una lista con los nombres corto y Lucas. Para pasar de uno a otro basta con hacer un clic en su nombre.
Comprobarlo. Cerrar un documento.
Ahora vamos a cerrar el documento corto, nos aseguramos que el nombre que aparece en la barra de titulo es corto, y vamos al menú Archivo, opción Cerrar. Podemos comprobar que ya no aparece en la lista del menú Ventana. Ahora esta cerrado, pero no borrado.
Puedes cerrar el documento Lucas, cerrar también el Word, tomarte un recreo y continuar con el siguiente punto. Abrir un documento.
Para modificar un documento, primero hay que abrirlo. Se puede realizar de dos formas equivalentes.
Hacer clic en el icono Abrir ,colocar el cursor encima del documento Lucas y hacer doble clic (o hacer clic y luego volver a hacer clic en el botón Abrir ) .
Hacer clic en el menú Archivo (o pulsar Alt + A), se abrirá la ventana del menú y al final aparecerá una lista con los últimos documentos abiertos (corto y Lucas), hacer clic en Lucas.

Microsoft Word 2000 Laboratorio de Informática Facultad de Agronomía y Agroindustrias - Año 2006.
18
Movimiento del cursor. Ahora puedes practicar algunas de las combinaciones de teclas que mueven el cursor,
seleccionan y eliminan, según se vio en los puntos 1.4, 1.5 y 1.6. Corrección de errores.
Para corregir los pequeños errores que cometemos al teclear, conviene utilizar la tecla retroceso (Backspace) para borrar la última letra introducida, o mover el cursor hasta la letra que queremos borrar y pulsar la tecla Supr.
Para corregir errores más grandes, por ejemplo, si hemos borrado una línea entera sin querer; o si hemos cambiado el formato de todo el documento y no nos gusta como queda tenemos los comandos Deshacer y Rehacer.
Para deshacer la ultima acción realizada, pulsar el icono deshacer , de la barra de herramientas; o elegir el menú Edición , Deshacer escritura; o pulsar CTRL + Z.
Borrar una palabra cualquiera y deshacer el cambio. Si pulsamos en Rehacer la vuelve a borrar.
Borrar varias palabras, una detrás de otra y practicar. Deshacer varias acciones a la vez. Puedes cerrar el documento Lucas.
Edición: copiar, cortar y pegar.
Para practicar estos comandos vamos a crear un documento más largo. Abrir un archivo nuevo haciendo clic en el primer botón de la barra estándar (el de la página en blanco), y teclear el siguiente texto:
En julio, señores, siendo cobrador en un tranvía, cuesta sonreír. En julio se suda demasiado; la badana de la gorra comprime la cabeza. En julio las calles son blancas y cegadoras como platos, o negras y frescas como cuevas. En Julio es precisamente el tiempo en que a los viejos cobradores suelen darles el delicado, docente y aburrido encargo de enseñar al que no sabe; esto es, mostrar a los aspirantes a tranviarios cómo se debe cobrar rápida y educadamente. (Cuentos completos. Ignacio Aldecoa)
!" Copiar: seleccionar la palabra tranvía y copiarla detrás de la palabra gorra. Hacerlo mediante varios métodos:
!" Seleccionar el texto y utilizar los iconos copiar y pegar. !" Seleccionar el texto, utilizar el menú Edición, Copiar, Pegar. !" Seleccionar la palabra con doble clic, presionar el botón derecho, cuando
aparezca un pequeño cuadrado, sin soltar, ir a la posición donde vamos a copiar, soltar el botón y aparecerá un menú: elegir la opción Copiar aquí.
!" Sólo con teclado: Seleccionar el texto con MAY + flechas, copiar con Control + C, ir a la posición donde vamos a pegar y pulsar Control + V.
Es aconsejable practicar todos los métodos y elegir el que nos sea más cómodo. Tener en cuenta que el método cuatro no requiere del ratón, pero puede resultar cómodo para quienes teclean rápido.
Cortar: seleccionar la palabra señores y colocarla detrás de la palabra gorra. Hacerlo también mediante varios métodos. Incluso se pueden combinar métodos, por
ejemplo: seleccionar con el ratón, usar el botón de cortar, y pegar con Control + V. Edición: buscar y reemplazar.
Buscar. Abrir menú Edición, Buscar (o pulsar Control + B ) y buscar la palabra Julio. Observar
que encuentra julio y Julio. Ahora pulsar el botón de Más y activar la casilla de Coincidir mayúsculas y minúsculas, y volver a buscar julio: ya no encontrará Julio.
Buscar tranv, y encontrará tranviarios. Activar Palabras completas y no encontrará nada.

Microsoft Word 2000 Laboratorio de Informática Facultad de Agronomía y Agroindustrias - Año 2006.
19
Buscar y reemplazar. Cambiar julio por agosto.
Ahora vamos a guardar este documento como Tranvia, pero en otra carpeta o directorio. Guardar en otra carpeta.
Vamos a ver brevemente, para quienes no lo conozcan, como están estructurados los directorios o carpetas en Windows.
Podemos ver esta estructura como un árbol invertido, con el tronco en la parte superior y las ramas en la parte inferior. El tronco es el disco rígido de nuestro ordenador, la unidad C:\ que se ramifica en varias carpetas, por ejemplo, Mis documentos, Archivos de Programa y Windows. Cada una de estas carpetas se puede volver a ramificar, y así sucesivamente.
En cada carpeta podemos guardar documentos y otras carpetas. Por ejemplo, si no hemos cambiado nada, los documentos que hemos guardado antes estarán guardados en la carpeta Mis documentos (es la carpeta por defecto para Word) y ahora vamos a crear una carpeta nueva. Para ello hacer clic en Guardar como , hacer clic en el icono Carpeta nueva (el tercero por la izquierda) y escribir el nombre Ejercicios y hacer clic en Aceptar. Veremos como aparece un elemento más en la lista de la ventana: la carpeta Ejercicios.
Vamos a ver cómo nos desplazamos por la estructura de carpetas. Para bajar un nivel (bajar una rama) hay que hacer clic en el icono de la carpeta a la que queremos descender. Para subir un nivel hacer clic en el icono Subir nivel (el primero por la izquierda).
Así, si estamos en la ventana de Guardar como, y seleccionamos la carpeta que acabamos de crear (Ejercicios), y hacemos clic en ella, aparecerá una lista vacía; si escribimos en Nombre del documento Tranvía y hacemos clic en Guardar, ya tendremos nuestro documento grabado en C:\Mis documentos\Ejercicios.
Es importante fijarse bien antes de guardar un documento si estamos guardándolo en la carpeta adecuada. El nombre que aparece en la casilla Guardar en es el nombre de la carpeta en la cual estamos guardando el documento.
Borrar y recuperar un documento.
Borrar Corto: Ir a Archivo, Abrir, colocarse en la carpeta Mis documentos (o en la que lo hayamos guardado) hacer clic en el nombre Corto para seleccionarlo (se pondrá en azul) y pulsar la tecla Supr.
Se puede recuperar un documento que borramos anteriormente, (si todavía esta en la papelera) para ello: minimizar Word usando el primer botón de los tres que hay en la esquina superior derecha en la barra del título), hacer doble clic en el icono de la Papelera de reciclaje, buscar Corto, seleccionarlo, hacer clic en Archivo, Restaurar.